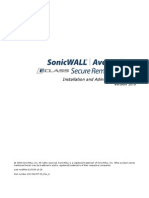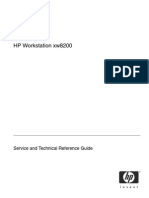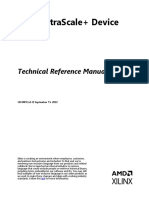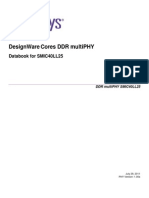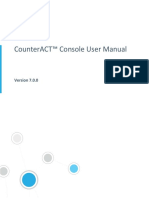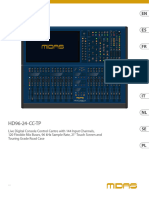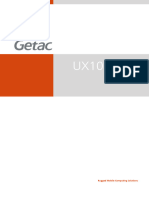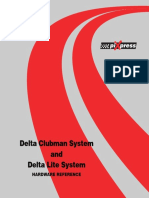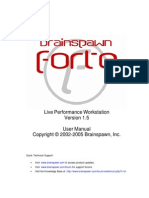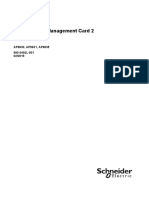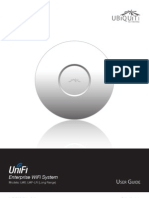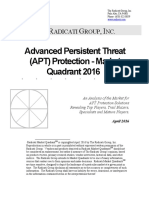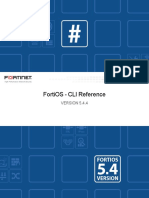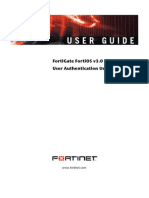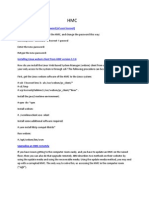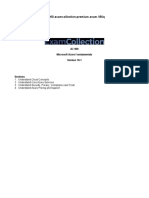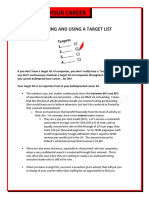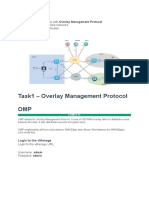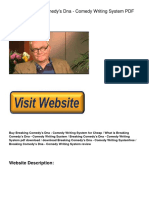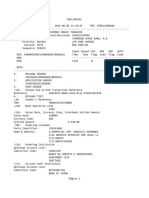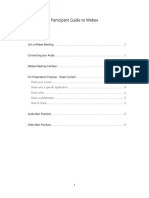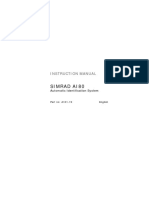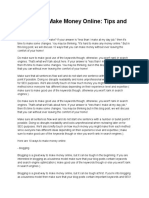Professional Documents
Culture Documents
AMP For Endpoints User Guide
Uploaded by
Martín RománOriginal Title
Copyright
Available Formats
Share this document
Did you find this document useful?
Is this content inappropriate?
Report this DocumentCopyright:
Available Formats
AMP For Endpoints User Guide
Uploaded by
Martín RománCopyright:
Available Formats
AMP for Endpoints User Guide
Last Updated: September 14, 2020
Cisco Systems, Inc. www.cisco.com
2
Table of Contents
Table of Contents
Chapter 1: Dashboard............................................................... 12
System Requirements .............................................................................................. 12
Menu ....................................................................................................................... 12
Dashboard.................................................................................................. 13
Analysis...................................................................................................... 13
Outbreak Control ........................................................................................ 14
Management .............................................................................................. 14
Accounts .................................................................................................... 15
Threat Severity ........................................................................................................ 15
Dashboard Tab ........................................................................................................ 16
Filters ......................................................................................................... 17
Compromises ............................................................................................. 18
Quarantined Detections .............................................................................. 21
Vulnerabilities ............................................................................................. 23
Inbox Tab................................................................................................................. 23
Overview Tab........................................................................................................... 26
Events Tab ............................................................................................................... 28
Filters and Subscriptions ............................................................................ 28
SHA-256 File Info Context Menu ................................................................ 29
Event List.................................................................................................... 29
Behavioral Protection Event ........................................................................ 30
iOS Clarity Tab......................................................................................................... 30
Content Alerts ............................................................................................ 31
Recently Observed Apps ............................................................................ 31
Unseen Devices ......................................................................................... 33
Chapter 2: Outbreak Control ..................................................... 34
Custom Detections - Simple.................................................................................... 34
Custom Detections - Advanced ............................................................................... 35
Custom Detections - Android .................................................................................. 36
Application Control - Blocked Applications.............................................................. 37
Application Control - Allowed Applications.............................................................. 38
Network - IP Block & Allow Lists.............................................................................. 38
IP Block Lists.............................................................................................. 39
IP Allow Lists.............................................................................................. 39
IP Isolation Allow Lists ................................................................................ 40
Creating IP Block and Allow Lists ............................................................... 40
Editing IP Block and Allow Lists .................................................................. 40
Version 5.4 AMP for Endpoints User Guide 3
Table of Contents
Chapter 3: Exclusions ............................................................... 41
Custom Exclusions................................................................................................... 41
Exclusion Types.......................................................................................... 42
Cisco-Maintained Exclusions ................................................................................... 45
Antivirus Compatibility Using Exclusions .................................................................. 45
Creating Exclusions in Antivirus Software ................................................... 45
Chapter 4: Policies.................................................................... 48
Policy Summary ....................................................................................................... 49
AMP for Endpoints Windows Connector Policy ........................................................ 49
Windows Connector: Required Policy Settings ........................................... 50
Windows Connector: Other Policy Settings ................................................ 53
Windows Connector: Product Updates ....................................................... 54
Windows Connector: Advanced Settings.................................................... 55
AMP for Endpoints Mac Connector Policy ................................................................ 63
Mac Connector: Required Policy Settings ................................................... 64
Mac Connector: Other Policy Settings ........................................................ 66
Mac Connector: Outbreak Control .............................................................. 66
Mac Connector: Product Updates............................................................... 67
Mac Connector: Advanced Settings ........................................................... 67
AMP for Endpoints Linux Connector Policy .............................................................. 74
Linux Connector: Required Policy Settings ................................................. 75
Linux Connector: Other Policy Settings....................................................... 77
Linux Connector: Outbreak Control............................................................. 77
Linux Connector: Product Updates ............................................................. 78
Linux Connector: Advanced Settings .......................................................... 78
AMP for Endpoints Android Connector Policy .......................................................... 84
Android Connector: Required Policy Settings ............................................. 84
Android Connector: Other Policy Settings .................................................. 84
Network Policy......................................................................................................... 85
Network Policy: Required Policy Settings.................................................... 85
Network Policy: Other Policy Settings......................................................... 85
Cisco Security Connector Policy .............................................................................. 85
Cisco Security Connector: Required Policy Settings ................................... 85
Cisco Security Connector: Other Policy Settings ........................................ 86
Chapter 5: Groups .................................................................... 88
Configuring the Group ............................................................................................. 88
Name and Description ................................................................................ 88
Parent Group Menu .................................................................................... 88
Policy Menus .............................................................................................. 89
Child Groups .............................................................................................. 89
Adding and Moving Computers .................................................................. 89
Version 5.4 AMP for Endpoints User Guide 4
Table of Contents
Chapter 6: Deploying Connectors ............................................. 90
Download Connector ............................................................................................... 90
AMP for Endpoints Windows Connector ..................................................... 90
AMP for Endpoints Mac Connector............................................................. 91
AMP for Endpoints Linux Connector ........................................................... 91
AMP for Endpoints Android Connector ....................................................... 92
Deploy Clarity for iOS .............................................................................................. 92
Meraki ........................................................................................................ 92
Workspace ONE ......................................................................................... 93
MobileIron .................................................................................................. 94
Other MDMs ............................................................................................... 95
Deployment Summary.............................................................................................. 95
Computer Management ........................................................................................... 95
Save and Manage Filters ............................................................................ 96
Computer Management: Connector Diagnostics......................................... 97
Computer Management: Cisco Security Connector .................................... 98
Chapter 7: AMP for Endpoints Windows Connector .................. 99
System Requirements .............................................................................................. 99
Incompatible Software and Configurations............................................................. 100
Configuring Compatibility for Antivirus Products .................................................... 100
Firewall Connectivity.............................................................................................. 100
North America Firewall Exceptions ........................................................... 100
European Union Firewall Exceptions ......................................................... 101
Asia Pacific, Japan, and Greater China Firewall Exceptions ...................... 102
Proxy Autodetection .............................................................................................. 103
Installer.................................................................................................................. 103
Interactive Installer ................................................................................... 104
Installer Command Line Switches ............................................................. 104
Installer Exit Codes................................................................................... 107
Cisco Security Monitoring Service ............................................................ 107
Connector User Interface....................................................................................... 107
Scanning .................................................................................................. 108
History...................................................................................................... 109
Settings.................................................................................................... 109
Engines and Features............................................................................................. 110
TETRA ...................................................................................................... 110
Exploit Prevention (Connector version 6.0.5 and later).............................. 110
System Process Protection (Connector version 6.0.5 and later)................ 113
Malicious Activity Protection (Connector version 6.1.5 and later).............. 113
Endpoint Isolation (Connector version 7.0.5 and later).............................. 114
Orbital Advanced Search (Connector version 7.1.5 and later)................... 115
Script Protection (Connector version 7.2.1 and later) ............................... 117
Behavioral Protection (Connector version 7.3.1 and later) ........................ 118
Version 5.4 AMP for Endpoints User Guide 5
Table of Contents
Support Tools ........................................................................................................ 118
Support Diagnostic Tool ........................................................................... 118
Timed Diagnostic Tool .............................................................................. 118
Connectivity Test Tool .............................................................................. 119
Uninstall................................................................................................................. 120
Chapter 8: AMP for Endpoints Mac Connector ........................ 121
System Requirements ............................................................................................ 121
Incompatible Software and Configurations............................................................. 121
Configuring Compatibility for Antivirus Products .................................................... 122
Firewall Connectivity.............................................................................................. 122
North America Firewall Exceptions ........................................................... 122
European Union Firewall Exceptions ......................................................... 123
Asia Pacific, Japan, and Greater China Firewall Exceptions ...................... 123
Installing the AMP for Endpoints Mac Connector.................................................... 124
Install the AMP for Endpoints Mac Connector through Automation ........... 125
Grant User Approval after Installing the AMP for Endpoints Mac Connector ........... 125
Approve the System Extension ................................................................. 125
Grant Full Disk Access.............................................................................. 126
Using the AMP for Endpoints Mac Connector ........................................................ 127
Action Required........................................................................................ 128
Connector Faults ...................................................................................... 128
Settings.................................................................................................... 128
Sync Policy............................................................................................... 129
Mail.app ................................................................................................... 129
Disabled Status ........................................................................................ 129
Uninstall................................................................................................................. 129
Chapter 9: AMP for Endpoints Linux Connector ...................... 131
System Requirements ............................................................................................ 131
Incompatible Software and Configurations............................................................. 131
Configuring Compatibility for Antivirus Products .................................................... 132
Firewall Connectivity.............................................................................................. 132
North America Firewall Exceptions ........................................................... 133
European Union Firewall Exceptions ......................................................... 133
Asia Pacific, Japan, and Greater China Firewall Exceptions ...................... 134
Installing the AMP for Endpoints Linux Connector .................................................. 134
Connector Updates .................................................................................. 134
Using the AMP for Endpoints Linux Connector ....................................................... 135
Connector Faults ...................................................................................... 135
Support Tool............................................................................................. 135
Disabled Status ........................................................................................ 136
Uninstall................................................................................................................. 136
Version 5.4 AMP for Endpoints User Guide 6
Table of Contents
Chapter 10: Cisco Security Connector ...................................... 137
System Requirements ............................................................................................ 137
Known Issues ........................................................................................................ 138
Firewall Connectivity.............................................................................................. 138
Firewall Exceptions................................................................................... 138
European Union Firewall Exceptions ......................................................... 139
Asia Pacific, Japan, and Greater China Firewall Exceptions ...................... 139
Domain Exclusions................................................................................................. 139
Adding Domain Exclusions in Meraki ........................................................ 139
Adding Domain Exclusions in Workspace ONE ......................................... 140
Adding Domain Exclusions in MobileIron .................................................. 140
Upgrade the Cisco Security Connector .................................................................. 141
Uninstall the Cisco Security Connector .................................................................. 141
Prevent Cisco Security Connector Being Disabled Over Cellular Data .................... 141
Meraki ...................................................................................................... 142
MobileIron ................................................................................................ 142
Workspace ONE ....................................................................................... 142
Connector User Interface....................................................................................... 143
Problem Report ........................................................................................ 144
Chapter 11: AMP for Endpoints Android Connector .................. 145
Firewall Connectivity.............................................................................................. 145
North America Firewall Exceptions ........................................................... 146
European Union Firewall Exceptions ......................................................... 146
Asia Pacific, Japan, and Greater China Firewall Exceptions ...................... 146
Installer.................................................................................................................. 147
Battery Optimization ................................................................................. 148
Removing Threats .................................................................................................. 148
Chapter 12: Endpoint IOC Scanner ........................................... 149
Installed Endpoint IOCs.......................................................................................... 149
Uploading Endpoint IOCs.......................................................................... 149
View and Edit ........................................................................................... 150
Activate Endpoint IOCs............................................................................. 150
Initiate Scan........................................................................................................... 150
Scan by Policy.......................................................................................... 151
Scan by Computer.................................................................................... 152
Scan Summary ...................................................................................................... 152
Version 5.4 AMP for Endpoints User Guide 7
Table of Contents
Chapter 13: Automated Actions ................................................ 153
Automated Actions Tab.......................................................................................... 153
Forensic Snapshot Automated Action....................................................... 153
Endpoint Isolation Automated Action ........................................................ 154
Submit to Threat Grid Automated Action .................................................. 154
Move to Group Automated Action............................................................. 155
Action Logs Tab..................................................................................................... 156
Chapter 14: Search................................................................... 157
Hash Search .......................................................................................................... 157
String Search......................................................................................................... 158
Network Activity Searches ..................................................................................... 158
User Name Searches ............................................................................................. 159
Chapter 15: File Analysis .......................................................... 160
File Analysis Landing Page .................................................................................... 160
Threat Analysis ...................................................................................................... 161
Metadata .................................................................................................. 162
Behavioral Indicators ................................................................................ 162
HTTP Traffic ............................................................................................. 165
DNS Traffic ............................................................................................... 165
TCP/IP Streams ........................................................................................ 165
Processes ................................................................................................ 166
Artifacts ................................................................................................... 166
Registry Activity........................................................................................ 167
Filesystem Activity.................................................................................... 167
Chapter 16: Trajectory .............................................................. 168
File Trajectory ........................................................................................................ 168
Device Trajectory ................................................................................................... 172
The Navigator........................................................................................... 175
Indications of Compromise ....................................................................... 175
Filters and Search .................................................................................... 176
Mobile App Trajectory............................................................................................ 178
Chapter 17: File Repository....................................................... 180
Requesting a Remote File ...................................................................................... 180
Chapter 18: Threat Root Cause................................................. 182
Select Dates .......................................................................................................... 182
Overview ............................................................................................................... 182
Version 5.4 AMP for Endpoints User Guide 8
Table of Contents
Details ................................................................................................................... 183
Timeline................................................................................................................. 183
Chapter 19: Prevalence............................................................. 185
Low Prevalence Executables.................................................................................. 185
Automatic Analysis ................................................................................... 186
Chapter 20: Vulnerable Software .............................................. 187
Common Vulnerabilities and Exposures .................................................... 188
Common Vulnerability Scoring System ..................................................... 188
Additional Information on Vulnerable Software ......................................... 189
Chapter 21: Reports.................................................................. 191
Create a Custom Report ........................................................................................ 191
Configure Custom Reports ....................................................................... 191
Report Sections ..................................................................................................... 192
Active Connectors .................................................................................... 192
Connector Status ..................................................................................... 192
Compromises ........................................................................................... 193
File Detections ......................................................................................... 193
Network Detections .................................................................................. 193
Blocked Applications ................................................................................ 193
Low Prevalence Executables .................................................................... 193
Threat Root Cause.................................................................................... 193
Vulnerabilities ........................................................................................... 194
Successful Quarantines ............................................................................ 194
Retrospective Detections.......................................................................... 194
Retrospective False Positives ................................................................... 194
Indications of Compromise ....................................................................... 194
Chapter 22: Indicators .............................................................. 195
Chapter 23: Agentless Cognitive Incidents................................ 196
Chapter 24: Accounts ............................................................... 197
Users ..................................................................................................................... 197
Time Zone Settings .................................................................................. 198
My Account .............................................................................................. 199
Access Control......................................................................................... 199
Two-Factor Authentication ....................................................................... 202
API Credentials ...................................................................................................... 203
Version 5.4 AMP for Endpoints User Guide 9
Table of Contents
Business Settings .................................................................................................. 203
Features ................................................................................................... 203
MDM Integration....................................................................................... 204
Single Sign-On......................................................................................... 207
License Information ............................................................................................... 210
Audit Log............................................................................................................... 210
Demo Data ............................................................................................................ 211
Applications........................................................................................................... 211
Application Settings ................................................................................. 212
Edit an Application ................................................................................... 212
Chapter 25: AV Definition Summary .......................................... 213
Chapter 26: SecureX................................................................. 214
Activate SecureX ................................................................................................... 214
SecureX Ribbon..................................................................................................... 215
Casebook .............................................................................................................. 215
Pivot Menu............................................................................................................. 215
Chapter 27: AMP Update Server ............................................... 216
Requirements ........................................................................................................ 216
Hardware Requirements ........................................................................... 216
Download the AMP Update Server......................................................................... 217
Fetch-Only Mode................................................................................................... 217
Fetch-Only Single Update Mode .............................................................. 217
Fetch-Only Periodic Update Mode ........................................................... 219
Self-Hosting Mode ................................................................................................ 219
Self-Hosting Periodic Fetch Mode ............................................................ 219
Set up a Third-Party Web Server to Host the Content ............................................ 220
Chapter 28: SecureX Threat Hunting......................................... 221
Access SecureX Threat Hunting............................................................................. 221
SecureX Threat Hunting Incidents .......................................................................... 222
SecureX Threat Hunting Incident Report ................................................................ 222
Overview .................................................................................................. 222
Computers ............................................................................................... 223
Timeline ................................................................................................... 223
Appendix A: Threat Descriptions ............................................... 224
Indications of Compromise .................................................................................... 224
DFC Detections...................................................................................................... 225
Version 5.4 AMP for Endpoints User Guide 10
Table of Contents
Appendix B: Supporting Documents .......................................... 227
Cisco AMP for Endpoints User Guide ..................................................................... 227
Cisco AMP for Endpoints Quick Start Guide ........................................................... 227
Cisco AMP for Endpoints Deployment Strategy Guide ........................................... 227
Cisco AMP for Endpoints Support Documentation ................................................. 227
Cisco Endpoint IOC Attributes ............................................................................... 228
Cisco AMP for Endpoints API Documentation ........................................................ 228
Cisco AMP for Endpoints Release Notes................................................................ 228
Cisco AMP for Endpoints Demo Data Stories ......................................................... 228
Cisco Universal Cloud Agreement.......................................................................... 228
Version 5.4 AMP for Endpoints User Guide 11
CHAPTER 1
User Guide
DASHBOARD
The AMP for Endpoints Dashboard gives you a quick overview of trouble spots on
devices in your environment along with updates about malware and network threat
detections. From the Dashboard page you can drill down on events to gather more
detailed information and remedy potential compromises.
System Requirements
To access the AMP for Endpoints Console, you will need one of the following Web
browsers:
• Internet Explorer 11 or higher
• Microsoft Edge 38.14393 or higher
• Mozilla Firefox 14 or higher
• Apple Safari 6 or higher
• Google Chrome 20 or higher
Menu
The menu bar at the top indicates the total number of installs and the number of
malware detections in the last 7 days. The current number of system announcements
is also shown at the top of the page along with a link to view previous announcements.
You can also choose to receive announcements via email from the announcements
page or your account page. Menu items take you to the Dashboard, Analysis, Outbreak
Version 5.4 AMP for Endpoints User Guide 12
Dashboard
Menu Chapter 1
Control, Reports, Management, and Accounts, as indicated below. It also has links to
the Help system and User (displayed as the currently logged-in user’s name).
The User link opens a menu containing My Account and Log Out links. The My
Account link will take you directly to the Users page for your account so you can make
changes, and the Log Out link ends your session.
You can perform a Search from any page using the search box in the menu bar. There
is also a global group filter to present a more granular view on the Dashboard
Overview tab and the Threat Root Cause and Deployment Summary pages.
Dashboard
The Dashboard link takes you back to the Dashboard, which contains different
widgets that highlight events in your environment that require attention.
Analysis
The Analysis menu contains the following items related to analysis of threats in your
environment:
• The Events Tab to view raw events from Connectors.
• The Detections / Quarantine to view any detections and items that were
quarantined.
• iOS Clarity will take you to the Dashboard iOS Clarity Tab.
• Cognitive Incidents, which takes you to an Events view filtered to show all
cognitive threat Indications of Compromise in your business. You must have
Cognitive Threat Analytics enabled on the Business Settings page to see this
menu entry.
• Agentless Cognitive Incidents shows incidents associated with computers that
do not have an AMP for Endpoints Connector installed. You must have Cognitive
Threat Analytics enabled on the Business Settings page to see this menu entry.
• File Analysis explains what a binary does in detail.
• File Repository downloads files retrieved from your AMP for Endpoints
Connectors (Administrator only).
• Click Search to find data from your AMP for Endpoints deployment.
TIP! You can also access the search function from the menu bar on any page.
Version 5.4 AMP for Endpoints User Guide 13
Dashboard
Menu Chapter 1
• A link to Orbital Advanced Search, a Cisco service that can be deployed on your
endpoints and then used by AMP to query endpoints for detailed information.
• Threat Root Cause shows how malware is getting onto your computers.
• Prevalence allows you to view files that have been executed in your deployment.
• Select Vulnerable Software to view applications with known vulnerabilities
observed by the AMP for Endpoints Connector.
• Click on Reports to see weekly reports about your AMP for Endpoints
deployment.
• Indicators provides descriptions of Cloud Incidents of Compromise.
Outbreak Control
The Outbreak Control menu contains items related to controlling outbreaks in your
network.
• Custom Detections
• Simple to convict files that are not yet classified.
• Advanced to create signatures that will detect parts of the Portable
Executable (PE) file.
• Android to warn of new threats or unwanted apps.
• Application Control
• Blocked Lists to stop executables from running.
• Allowed Lists to create lists of applications that will not be wrongly
detected.
• Network
• IP Blocked & Allowed Lists allow you to explicitly detect or allow
connections to specified IP addresses.
• Endpoint IOC
• Initiate Scan to schedule and start IOC scans on your AMP for Endpoints
Connectors (Administrator only).
• Installed Endpoint IOCs to upload new endpoint IOCs and view installed
endpoint IOCs (Administrator only).
• Scan Summary to view the results of endpoint IOC scans.
• Automated Actions
• Automated Actions lets you set actions that automatically trigger when a
specified event occurs on a computer.
Management
The Management menu contains items that allow you to manage your AMP for
Endpoints Connectors, as follows.
• Quick Start to access the AMP for Endpoints first use wizard (administrator only).
• Computers to display all the computers in this account.
• Groups to organize computers into groups.
• Policies to view and modify Connector configuration.
• Exclusions to exclude directories, extensions, and threats from being detected.
Version 5.4 AMP for Endpoints User Guide 14
Dashboard
Threat Severity Chapter 1
• Download Connector to create Connector installers.
• Deploy Clarity for iOS to deploy the Cisco Security Connector.
• Deployment Summary to view deployment failures.
• Beta Features will take you to a page with current beta programs when available.
• AV Definition Summary to view the versions of antivirus definitions.
Accounts
The Accounts menu contains items related to AMP for Endpoints Console accounts,
as follows:
• Users to view and create users. (Administrator only. My Account for unprivileged
users.)
• API Credentials to set up 3rd party application access via the AMP for Endpoints
API.
• Business Settings to set the company name, default group and default policy,
and set Features (administrator only).
• License Information to view license information.
• Audit Log to see changes to your account (administrator only).
• Demo Data to populate your Console with sample events (administrator only).
• Applications to view settings of applications you have authorized to receive
events from your AMP for Endpoints deployment. This item is only visible if
applications have been authorized (administrator only).
• Service Agreement displays the AMP for Endpoints products subscription
agreement.
Threat Severity
Threat severity is represented by color-coded tags that appear in the interface on
pages such as the Dashboard Tab, Inbox Tab, and Events Tab to provide quick insight
into the most important compromises.
Version 5.4 AMP for Endpoints User Guide 15
Dashboard
Dashboard Tab Chapter 1
Threat severity also appears in the Inbox Tab interface as color-coded mini-bar graphs
which summarize the relative number of events. You can hover the mouse cursor over
the graphs to display a detailed view.
Threat severity levels assigned to individual event types are evaluated by Cisco’s threat
research team and may vary depending on how threats appear in combination with
each other.
Dashboard Tab
The Dashboard tab offers a view of threat activity in your organization over the past 14
days, as well as the percentage of compromised computers and the status of items in
your Inbox Tab. You can create, edit, or reset any Filters for the Dashboard and Inbox
tab views. The Time Period selection applies to all the data in the Dashboard tab.
You can click the Refresh All button to load the most current data on the page or set
an interval for the data to reload automatically by clicking the Auto-Refresh button.
Select a time interval of 5, 10, or 15 minutes for the data to be loaded. When the Auto-
Version 5.4 AMP for Endpoints User Guide 16
Dashboard
Dashboard Tab Chapter 1
Refresh is active, a check mark will be present on the button. To stop the page from
refreshing, click the check mark to clear it.
In addition to heat map views for Compromises, Quarantined Detections, and
Vulnerabilities, you can also find a summary of other information including:
• Cognitive Threats in your environment, if you have configured it in the Features
for your business.
• Automated submissions and retroactive threat detections through Threat Grid, if
you have configured Automatic Analysis of Low Prevalence Executables.
• Statistics on the number of files scanned and network connections logged by
your AMP for Endpoints Connectors.
IMPORTANT! Network connection logging requires Device Flow Correlation to
be enabled in your Policies.
• A summary of active Connectors, Connector installs, and install failures.
• Links to the Quick Start setup for each Connector type.
Filters
You can filter activity by designated group, time period (the past 14 days, 7 days, 1
day, or 1 hour), date/time selection, compromise-specific artifacts and compromise
event types.
Each of these filters may be applied alone or as a combination of filters. Compromise
artifacts and compromise event type filters apply only to compromise-related
information. Any of the page filters applied here will also apply to the Inbox tab.
Select groups, artifacts, event types and the time period you want to see then click
New Filter to create a custom filter. You can assign a name to the filter, select whether
to receive immediate, hourly, daily, or weekly email alerts, and set the filter as the
default view of your Dashboard and Inbox tabs.
Once you have saved a custom filter you can select it from the drop down, edit the
selected filter, or reset the view to the default with no filters applied.
Use the edit button next to the filter name to modify or delete the selected filter.
Version 5.4 AMP for Endpoints User Guide 17
Dashboard
Dashboard Tab Chapter 1
Compromises
By definition, compromises represent potentially malicious activity that has been
detected by AMP that has not been quarantined but that may require action on your
part. Compromises are displayed through a heat map showing groups with
compromised computers and a time graph showing the number of compromises for
each day or hour over the past 14 days. Click the Inbox link to view the compromises
on the Inbox Tab and take steps to resolve them.
Click on a group in the heat map to drill down into that group and show child groups.
You can also drill down by date/time, compromise artifact, and/or compromise event
type. Drilling down will also change the view of the rest of the items on the Dashboard
tab, including the Quarantined Detections and Vulnerabilities heat maps. Click on one
of the bars in the time graph to filter the dashboard view to the specific day that the
selected compromises occurred. Note that selecting a custom time period by doing
this “grays out” and disables the Auto-Refresh button. Click the Reset button or select
a time period from the drop down menu to re-enable the Auto-Refresh button.
IMPORTANT! There can be more compromise events than computers compromised
in a time period if the same computers were compromised more than once.
Version 5.4 AMP for Endpoints User Guide 18
Dashboard
Dashboard Tab Chapter 1
Significant Compromise Artifacts
Compromise Artifacts are files, IP addresses, or URLs associated with compromises
in the specified time period. The top 100 most significant compromise artifacts are
listed in order of prevalence.
Click on the first (FILE, URL, IP) or last column (with the red bar), or filename in the
second column of a compromise artifact to filter compromise-related data on the
Dashboard and Inbox view by the selected artifact.
The resulting view will exclude data for all other artifacts in the % compromised,
Compromises, and Compromise Event Types.
As long as an artifact is selected, only that artifact will be applied to the page. You can
deselect the selected artifact by clicking on the blue X on the upper right-hand side of
the Significant Compromise Artifacts box
You can mute an artifact type by clicking the bell icon so that the Dashboard or Inbox
won’t show data associated with it.
You can also manage the muted artifacts by clicking on the cog icon.
Unmute the artifact by clicking on the bell icon. Unless the global checkbox is filled,
muting of artifacts will only affect the user account for which the change was made.
You can mute the artifact for all user accounts by filling the global checkbox. You can
add an explanation for globally muting the event after filling the checkbox.
Once you mute an artifact, it will not appear in the Significant Compromise Artifacts
list. It will also not be included in the compromise-related data that appears on the
Dashboard or the Inbox. If you mute an artifact, it will remain muted until you unmute it
using the cog icon. Muting will carry over to subsequent visits to the Dashboard or
Inbox.
You can also quickly view information and access commonly used functions in a popup
by clicking directly on an artifact in the second column (such as IP address, URL, or file
Version 5.4 AMP for Endpoints User Guide 19
Dashboard
Dashboard Tab Chapter 1
SHA-256). The type of artifact selected determines the information displayed in the
popup.
TIP! Popups aren’t limited to the Dashboard tab. You can click artifacts anywhere in
the Console interface to display a popup.
Compromise Event Types
Compromise event types describe events that AMP for Endpoints has detected. They
include file, network, and Connector activity. The Compromise Event Types feature
shows the number of each type of event that has been detected within the designated
time period (such as 1 hour, 1 day, 7 days, or 14 days). You can click on a compromise
event type to filter the compromise-related data on the Dashboard by the selected
event type.
You can mute an event type by clicking the bell icon so the Dashboard or Inbox won’t
show data associated with it.
You can also view the event types that are muted by clicking the cog icon.
Unmute the event type by clicking the bell icon. Unless the global checkbox is filled,
muting of events will only affect the user account for which the change was made. You
can mute the event for all user accounts by filling the global checkbox. You can add an
explanation for globally muting the event after filling the checkbox.
Once you mute an event, it will not appear in the Compromise Event Types list. It will
also not be included in the compromises data that appears on the Dashboard or the
Version 5.4 AMP for Endpoints User Guide 20
Dashboard
Dashboard Tab Chapter 1
Inbox. If you mute an event, it will remain muted until you unmute it using the cog icon.
Muting will carry over to subsequent visits to the Dashboard or Inbox.
You can view information about a detected event type by clicking on the event type
name. Selecting a compromise event type will exclude data for all other event types in
% compromised, Compromises, and Compromise Artifacts while that event type is
selected.
As long as a compromise event type is selected, only that event type will be applied to
the page. You can deselect the selected event type by clicking on the blue X on the
upper right-hand side of the Compromise Event Types box.
If the event type is an indication of compromise the description of the IOC will be
displayed along with the tactics and techniques associated with it. Click the Indicators
link to see a filtered view of the Indicators page.
Quarantined Detections
Quarantined detections are potential compromises or malicious events that were
detected and successfully quarantined so do not require any additional attention. They
are depicted through a heat map showing groups with computers on which malicious
Version 5.4 AMP for Endpoints User Guide 21
Dashboard
Dashboard Tab Chapter 1
activity was detected, as well as a time graph showing the number of quarantines
during the selected period.
Click on a group in the heat map to drill down into that group and show child groups.
Drilling down will filter the data that appears on the Dashboard tab - including the
Compromises and Vulnerabilities heat maps - to show the selected groups or child
groups.
Clicking the bars in the time graph will filter the dashboard view to the specific date
and time (from 14-day to two-minute increments) on which the selected quarantines
occurred. You can also click the Quarantine Events link to see a filtered view of the
Events Tab showing all quarantines. From there you can restore any files that you feel
were quarantined by mistake.
IMPORTANT! Files remain in quarantine for 30 days and after that cannot be
restored.
Version 5.4 AMP for Endpoints User Guide 22
Dashboard
Inbox Tab Chapter 1
Vulnerabilities
Vulnerabilities are displayed through a heat map that shows groups that include
computers with known vulnerable applications installed.
Click on a group in the heat map to drill down into that group and show child groups.
Drilling down will also filter the data that appears on the Dashboard tab - including the
Compromises and Quarantined Detections heat maps - to show the selected groups
or child groups. Click the View button to go to the Vulnerable Software page.
Inbox Tab
The Inbox is a tool that allows you see compromised computers in your business and
track the status of compromises that require manual intervention to resolve. You can
filter computers to work on by selecting Groups in the heat map, selecting a day with
compromises in the bar chart, selecting a SHA-256 from the Significant Compromise
Artifacts list, or selecting from the Compromise Event Types list. These Filters can be
saved and set as your default view. You can also filter the computer list by those that
require attention, those that are in progress, and those that have been resolved by
clicking on the matching tabs. You can order the list by date or severity by selecting
Version 5.4 AMP for Endpoints User Guide 23
Dashboard
Inbox Tab Chapter 1
from the Sort drop-down menu. When a computer is marked as resolved, it is no
longer reflected in data on the Dashboard or Inbox.
IMPORTANT! Items in your Inbox are retained for 30 days. You will not be able to see
any compromises older than 30 days regardless of their status.
The Compromise Event Types feature shows the number of each type of event that
has been detected within the designated time period (such as 1 hour, 1 day, 7 days, or
14 days). If you do not want to receive notification of a particular event type, you can
mute event types by clicking on the bell icons or unmute them by clicking the cog icon
which appears when there are muted events.
If you have Cognitive Threat Analytics enabled from the Business Settings page you
will also see the number of agentless cognitive incidents across your organization.
Version 5.4 AMP for Endpoints User Guide 24
Dashboard
Inbox Tab Chapter 1
Click on this link to view a list of devices and incidents on the Agentless Cognitive
Incidents page.
IMPORTANT! If your inbox is filtered by Significant Compromise Artifacts and you
click Mark Resolved for multiple computers, any computers with more than one
artifact will not be resolved. You must resolve those computers individually as multiple
artifacts indicate more than one source of compromise.
You can select one or more computers to begin work on, mark as resolved, or move to
different Groups. You can also select multiple computers with an In Progress status
and click the Focus button to only see those computers in the list. Click Show All to
see the complete list again.
In some cases, a computer may have been compromised but never marked as
resolved and is no longer visible in your Inbox because the compromise is older than
two weeks. If that computer is compromised again, an icon will appear next to the
computer in your Inbox to indicate that a previous compromise that was never marked
as resolved also exists. You will need to check the Device Trajectory and Events for
that Connector to find any previous compromise events and ensure they have been
resolved.
Expand the entry for a compromised computer to display basic information about that
computer along with a list of events related to the compromise and any Vulnerable
Software detected on the computer. You can also perform numerous actions on the
computer from here, such as: running a full or flash scan, moving the computer to a
different group, initiating diagnostics (see Computer Management: Connector
Diagnostics), viewing the device trajectory for the computer, and marking the
compromise as resolved. If you move a computer to a new group, compromise data
associated with that computer will appear in the data for the new group.
Click the name of a related event to launch Device Trajectory for the computer focused
on that event. Click the SHA-256 of a related event to view all the computers in your
business that also have compromise events involving that SHA-256.
Version 5.4 AMP for Endpoints User Guide 25
Dashboard
Overview Tab Chapter 1
To determine the extent of the compromise to a computer and help resolve the
incident you can:
• Open the Events Tab filtered to the specific computer
• Launch Device Trajectory for the computer
• Click View Changes to see the Audit Log for that computer
• Launch a file scan or Endpoint IOC Scanner
To track and manage the status of a compromised computer, click on Begin Work to
begin resolving the compromise on the selected computer. Once you have begun
work, the status of the computer will change to In Progress. You can click on Mark
Resolved when the work is completed.
For more details on how to use AMP for Endpoints to resolve incidents see Cisco AMP
for Endpoints Demo Data Stories.
Overview Tab
The Overview tab displays the status of your environment and highlights recent
threats and malicious activity in your AMP for Endpoints deployment. You can click on
the headings of each section to navigate directly to relevant pages in the console to
investigate and remedy situations:
• Compromises links to Inbox Tab
• Computers links to Computers
• AV Definition Status links to AV Definition Summary
• Threats links to Dashboard Tab (filtered by Threat Detected)
• Network Threats links to Dashboard Tab (filtered by DFC Threat Detected,
Cognitive Incident, and iOS Network Detection)
• Vulnerabilities links to Vulnerable Software
• File Analysis links to File Analysis
Version 5.4 AMP for Endpoints User Guide 26
Dashboard
Overview Tab Chapter 1
Clicking any of the blue items in each of the sections also navigates directly to the
relevant pages in the console.
You can hover the mouse cursor over stacked bar graphs to display a more detailed
view of the data.
You can also filter the displayed data by selecting from the Groups drop-down menu
in the top-right corner of the page. You can click the Refresh All button to load the
most current data on the page or set an interval for the data to reload automatically by
clicking the Auto-Refresh button. Click the drop-down menu attached to the button to
select a time interval of 5, 10, or 15 minutes for the data to be loaded. When the Auto-
Version 5.4 AMP for Endpoints User Guide 27
Dashboard
Events Tab Chapter 1
Refresh is active, a check mark will be present on the button. To stop the page from
refreshing, click the check mark to clear it.
IMPORTANT! You can view muted event types in the Compromise section of the
Overview tab by clicking the cog button which appears when there are muted events.
Events Tab
The Events tab initially shows the most recent events in your AMP for Endpoints
deployment. Navigating to the Events tab by clicking on a threat, IP address, or
computer name in the Dashboard tab will provide different filtered views.
Filters and Subscriptions
Filters are shown at the top of the Events tab. You can select a previously saved filter
from the drop-down on the right side or add event types, groups, or specific filters
from existing events. To remove a filter criteria, click the x next to the item you want to
remove. You can also sort the Events list in ascending or descending order based on
criteria from the drop-down list. Click the Reset button to remove all filter criteria or
click the Save Filter As button to save the current filtered view.
IMPORTANT! The Time Range filter is set to one week by default if you have fewer
than 10,000 Connectors deployed. If you have more than 10,000 Connectors deployed
it will be set to one day.
When viewing a saved filter, you can update the filter and click Save New to save the
changes as a new filter or click Update to overwrite the existing filter.
To subscribe to a filter view click the Not Subscribed button to show a menu with
subscription timing options. You can subscribe to events with immediate, hourly, daily,
weekly, or monthly notifications. There are options to receive immediate alerts as one
email per event, or a single email digest containing approximately 5 minutes of events.
Version 5.4 AMP for Endpoints User Guide 28
Dashboard
Events Tab Chapter 1
Once you have selected the notification frequency click Update to save your settings.
If you no longer want to receive notifications for a filter view, switch the notification
frequency to Not Subscribed and click Update.
SHA-256 File Info Context Menu
Clicking on a SHA-256 in the AMP for Endpoints Console will display a context menu
that allows you to see additional information and perform several actions. The context
menu displays the current disposition of the SHA-256 as well as the specific filename
associated with it. You can also see how many vendors detect the file according to
VirusTotal. The longest common name used for the file on VirusTotal is also displayed.
IMPORTANT! When Casebook is enabled, the SHA-256 File Info Context Menu is
replaced by the Pivot Menu.
You can copy or view the full SHA-256 value or perform a search for that SHA-256 to
see where else it was seen in your organization. You can also launch File Trajectory for
the SHA-256 or submit it for File Analysis.
The Outbreak Control sub-menu also allows you to quickly add the SHA-256 to one of
your outbreak control lists. Options are available here to add the SHA-256 to new or
existing Simple, Blocked Lists, or Allowed Lists.
Investigate in Cisco Threat Response will take you to the listing for the file, URL, or IP
address in Cisco Threat Response.
IMPORTANT! Unprivileged users will not have access to all items on the context
menu.
Event List
The event list shows the name of the computer that had a detection, the name of the
detection, the most recent action taken, and the time and date of the event. If there
were any command line arguments associated with the even they will also be
displayed. Click on an event to view more detailed information on the detection,
Connector info, and any comments about the event. In the detailed view, you can
access context menus through the information icon. The context menu for a computer
entry allows you to launch the Device Trajectory for that computer or open the
Computer Management page. The context menu for a file entry is the same as the
SHA-256 File Info Context Menu. Click the Analyze button to retrieve the file and send
it for File Analysis. File Repository must be enabled to retrieve the file. If a file was
quarantined, you can choose to restore the file for that computer or for all computers
that quarantined it. Files remain in quarantine for 30 days and after that cannot be
restored.
IMPORTANT! If the Analyze button is not available, it may be that the file has already
been submitted, the File Repository is not enabled, or the current user is not an
administrator.
Version 5.4 AMP for Endpoints User Guide 29
Dashboard
iOS Clarity Tab Chapter 1
Click an entry with a filter icon to filter the list view by entries with matching fields. You
can also use the Export to CSV button to request events in CSV files. You will receive
an email with a link to download an archive file containing the CSV files when it is
generated. You can also use the API with an application like Splunk to create an event
stream for large numbers of events.
IMPORTANT! You will get the option to cancel and restart the request if you click the
Export to CSV button again while a previously requested CSV file is still being
generated.
IMPORTANT! All dates and times in the exported CSV file will be in UTC regardless
of your Time Zone Settings.
IMPORTANT! For descriptions of threat names, see AMP Naming Conventions.
Behavioral Protection Event
Events generated by the Behavioral Protection (Connector version 7.3.1 and later)
engine include additional information. Any Indicators associated with the detection will
be listed in the Tactics and Techniques fields. The rest of the event is made up of three
sections.
Observables
Any files, hosts, and IP addresses involved in the event will be listed. You can initiate a
request to upload any observed files to the File Repository for analysis. There are also
links to File Trajectory and Device Trajectory wherever applicable.
Observed Activity
This provides a summary of all the activity that was part of the detected attack. It
includes file, process, registry, and network events around the detection that you can
use as part of your incident response analysis.
Action
Actions performed by the Connector on components of the event and the outcome of
the action are listed. Actions include file quarantines, ending processes, and uploading
files for analysis.
iOS Clarity Tab
Navigate to the Dashboard and select the iOS Clarity tab. If you have already linked
your Meraki SM or other Mobile Device Manager (MDM) this tab displays a summary of
activity, a list of the most recently observed applications on your managed iOS
devices, and a list of devices that have not reported back in more than 7 days.
Version 5.4 AMP for Endpoints User Guide 30
Dashboard
iOS Clarity Tab Chapter 1
Content Alerts
Content Alerts provides a brief overview of malicious and blocked sites that were
observed in the last 7 days. These alerts are generated whether the Conviction Modes
on the device is set to Audit, Block, or Active Block. You can click the Events link to see
a filtered view of the Events Tab showing only these events.
The Apps tab shows the top five apps on your devices were observed connecting to
malicious IPs or addresses from IP Blocked Lists and how many times each app
attempted a connection in the last 7 days. You can click the name of any app to view a
context menu showing the app name and publisher along with other options, including
a link to the Mobile App Trajectory for that app.
The Devices tabs shows the top five devices that attempted to connect to malicious
IPs or addresses from IP Blocked Lists and how many times each device attempted a
connection in the last 7 days. There are also icons that will take you to a filtered view of
the Events Tab for that device and the Device Trajectory.
The IPs tab shows the top five malicious or blocked IP addresses that your devices
attempted to connect to in the last 7 days. You can click an IP address to view details
including Virus Total results or you can investigate the file in Cisco Threat Response.
Recently Observed Apps
The Recently Observed Apps list displays the name of the app, number of devices it
was observed on, the bundle ID, and a link to view the app in the Mobile App
Version 5.4 AMP for Endpoints User Guide 31
Dashboard
iOS Clarity Tab Chapter 1
Trajectory. You can also switch views between Real Data from your business and
Demo Data.
Click the bundle ID to activate a menu that displays the app name, package name, and
publisher name. You can also copy the package name or search your AMP for
Version 5.4 AMP for Endpoints User Guide 32
Dashboard
iOS Clarity Tab Chapter 1
Endpoints data for other apps with matching activity. You can click any bundle ID
displayed in the AMP for Endpoints Console to show this menu.
Unseen Devices
Unseen Devices shows iOS devices that have not reported back in 7 days or more. If
more than 10 devices are in the list they will be summarized by group. Click a group
name to see a filtered view of the Computers page showing a list of devices that have
not reported in more than 7 days.
Version 5.4 AMP for Endpoints User Guide 33
CHAPTER 2
User Guide
OUTBREAK CONTROL
AMP for Endpoints offers a variety of lists, referred to as Outbreak Control, that allow
you to customize it to your needs. The main lists are: Simple Custom Detections,
Blocked Applications, Allowed Applications, Advanced Custom Detections, and IP
Blocked and Allowed Lists. These will be discussed in the sections that follow.
Custom Detections - Simple
A Simple Custom Detection list is similar to a blocked list. These are files that you
want to detect and quarantine. Not only will an entry in a Simple Custom Detection list
quarantine future files, but through Retrospective it will quarantine instances of the file
on any endpoints in your organization that the service has already seen it on.
To create a Simple Custom Detection list, go to Outbreak Control > Simple. Click
Create to create a new Simple Custom Detection, give it a name, and click Save.
After you save the Simple Custom Detection, click Edit and you will see three ways to
add values to this list.
You can add a single SHA-256 and create a note about the file. You can upload a file
(up to 20MB) and the SHA-256 will be taken from the file and you can add a note. You
can also upload a set of SHA-256s. When uploading a set of SHA-256s, they must be
contained in a text file with one SHA-256 per line. The SHA-256s and notes can be
seen if you click on the Files included link on the bottom right. If you added a SHA-
Version 5.4 AMP for Endpoints User Guide 34
Outbreak Control
Custom Detections - Advanced Chapter 2
256 that you did not intend to, you can click Remove. You can also edit the name of
the list and click Update Name to rename it.
Note that when you add a Simple Custom Detection, it is subject to caching. The
length of time a file is cached depends on its disposition, as follows:
• Clean files: 7 days
• Unknown files: 1 hour
• Malicious files: 1 hour
If a file is added to a Simple Custom Detection list, the cache time must expire before
the detection will take effect. For example, if you add a simple custom detection for an
unknown file 5 minutes after it was cached, the detection will not take effect for
another 55 minutes.
IMPORTANT! You cannot add any file that is on our global allowed list or is signed by
a certificate that we have not revoked. If you have found a file that you think is
incorrectly classified, or is signed and want us to revoke the signer, please contact
Support.
Click the View All Changes link to see the Audit Log with all records filtered to show
only Simple Custom Detection entries. Click View Changes next to a single Simple
Custom Detection list to view the Audit Log with all records filtered to show only the
records for that specific detection list.
Custom Detections - Advanced
Advanced Custom Detections are like traditional antivirus signatures, but they are
written by the user. These signatures can inspect various aspects of a file and have
different signature formats. Some of the available signature formats are:
• MD5 signatures
• MD5, PE section-based signatures
• File body-based signatures
• Extended signature format (offsets, wildcards, regular expressions)
• Logical signatures
• Icon signatures
Version 5.4 AMP for Endpoints User Guide 35
Outbreak Control
Custom Detections - Android Chapter 2
More information on signature formats can be found at
http://docs.amp.cisco.com/clamav_signatures.pdf. These signatures are compiled
into a file that is downloaded to the endpoint.
In order to create advanced custom detections, go to Outbreak Control > Advanced.
Click Create Signature Set to create a new Advanced Custom Detection set, give it a
name, and click Create.
After you create the Advanced Custom Detection set, click Edit and you will see the
Add Signature link. Enter the name of your signature and click Create.
After all of your signatures are listed, select Build a Database from Signature Set. If
you accidentally add a signature you did not want, you can delete it by clicking
Remove.
IMPORTANT! Any time you add or remove a signature you MUST click on Build a
Database from Signature Set
Note that when you create an advanced custom detection for a file, it is subject to
caching for an hour. If a file is added to an advanced custom detection set, the cache
time must expire before the detection will take effect. For example, if you add an
advanced custom detection for an unknown file 5 minutes after it was cached, the
detection will not take effect for another 55 minutes.
IMPORTANT! Advanced Custom Detections only work on files of unknown
disposition.
Click the View All Changes link to see the Audit Log with all records filtered to show
only Advanced Custom Detection entries. Click View Changes next to a single list to
view the Audit Log with all records filtered to show only the records for that specific
detection list.
Custom Detections - Android
An Android Custom Detection list is similar to a Simple Custom Detection list except
that the device user is warned about the unwanted app and must uninstall it
themselves. You can add new malicious apps to an Android Custom Detection list as
well as apps that you do not want your users installing on their devices.
To create an Android Custom Detection list, go to Outbreak Control > Android. Click
Create to create a new Android Custom Detection, give it a name, and click Save.
After you save the custom detection, click Edit and you can add an app by uploading
its APK file. Once you have finished adding apps to the list, click Save.
Click the View All Changes link to see the Audit Log with all records filtered to show
only Android Custom Detection entries. Click View Changes next to a single Android
Custom Detection list to view the Audit Log with all records filtered to show only the
records for that specific detection list.
Version 5.4 AMP for Endpoints User Guide 36
Outbreak Control
Application Control - Blocked Applications Chapter 2
Application Control - Blocked Applications
A blocked applications list is composed of files that you do not want to allow users to
execute but do not want to quarantine. You may want to use this for files you are not
sure are malware, unauthorized applications, or you may want to use this to stop
applications with vulnerabilities from executing until a patch has been released.
IMPORTANT! Any SHA-256 value can be added to an blocked applications list, but
only executable type files will be prevented from opening.
In order to create an blocked applications list, go to Outbreak Control > Blocked
Applications. Click Create to create a new blocked applications list, give it a name,
and click on Save.
After you save the blocked applications list, click on Edit and you will see three ways to
add values to this list.
You can add a single SHA-256 and create a note about the file. You can upload a file
(up to 20MB) and the SHA-256 will be taken from the file and you can add a note, or
you can upload a set of SHA-256s. When uploading a set of SHA-256s they must be
contained in a text file with one SHA-256 per line. The SHA-256s and notes can bee
seen if you click on the Files included link on the bottom right. If you accidentally
added a SHA-256 that you did not want to, click Remove. You can also edit the name
of the list and click Update Name to rename it.
Note that when you add a file to a blocked applications list that it is subject to caching.
If the file is not in your local cache and you have On Execute Mode set to Passive in
your policy it is possible that the first time the file is executed after being placed in your
blocked application list it will be allowed to run. Setting On Execute Mode to Active in
your policy will prevent this from occurring.
If the file is already in your local cache you will have to wait until the cache expires
before application blocking takes effect. The length of time a file is cached for
depends on its disposition as follows:
• Clean files: 7 days
• Unknown files: 1 hour
• Malicious files: 1 hour
Version 5.4 AMP for Endpoints User Guide 37
Outbreak Control
Application Control - Allowed Applications Chapter 2
If a file is added to an blocked applications list, the cache time must expire before the
detection will take effect. For example, if you add an unknown file to a list 5 minutes
after it was cached, the detection will not take effect for another 55 minutes.
Click the View All Changes link to see the Audit Log with all records filtered to show
only blocked application entries. Click View Changes next to a single blocked
application list to view the Audit Log with all records filtered to show only the records
for that specific blocked list.
Application Control - Allowed Applications
Allowed applications lists are for files you never want to convict. Some examples are
a custom application that is detected by a generic engine or a standard image that you
use throughout the company.
To create an allowed applications list, go to Outbreak Control > Allowed
Applications. Next click Create to create a new allowed applications list, give it a
name, and click Save.
After you save the allowed applications list, click Edit and you will see three ways to
add values to this list.
You can add a single SHA-256 and create a note about the file. You can upload a file
(up to 20MB) and the SHA-256 will be taken from the file and you can add a note, or
you can upload a set of SHA-256s. When uploading a set of SHA-256s, they must be
contained in a text file with one SHA-256 per line. You can see the SHA-256s and
notes by clicking on the Files included link on the bottom right. If you added a SHA-
256 that you did not want to, click Remove. You can also edit the name of the list and
click Update Name to rename it.
Click the View All Changes link to see the Audit Log with all records filtered to show
only allowed applications list entries. Click View Changes next to a single allowed
applications list to view the Audit Log with all records filtered to show only the records
for that specific allowed list.
Network - IP Block & Allow Lists
IP block and allow lists are used with device flow correlation (DFC) to define custom
IP address detections. After you have created your lists you can then define in policy to
use them in addition to the Cisco Intelligence Feed or on their own.
Version 5.4 AMP for Endpoints User Guide 38
Outbreak Control
Network - IP Block & Allow Lists Chapter 2
The lists can be defined using individual IP addresses, CIDR blocks, or IP address and
port combinations. When you submit a list redundant addresses are combined on the
back end.
For example if you add these entries to a list:
192.168.1.0/23
192.168.1.15
192.168.1.135
192.168.1.200
The list will be processed with a net result of:
192.168.1.0/23
However if you also include ports the result will be different:
192.168.1.0/23
192.168.1.15:80
192.168.1.135
192.168.1.200
The list will be processed with a net result of:
192.168.1.0/23
192.168.1.15:80
To add a port to a block or allow list regardless of IP address, you can add two entries
to the appropriate list where XX is the port number you want to block:
0.0.0.1/1:XX
128.0.0.1/1:XX
IMPORTANT! Uploaded IP lists can contain up to 100,000 lines or be a maximum of
2 MB in size. Only IPv4 addresses are currently supported.
Click the View All Changes link to see the Audit Log with all records filtered to show
only IP block and allow list entries. Click View Changes next to a single IP list to view
the Audit Log with all records filtered to show only the records for that specific list.
IP Block Lists
An IP block list allows you to specify IP addresses you want to detect any time one of
your computers connects to them. You can choose to add single IP addresses, entire
CIDR blocks, or specify IP addresses with port numbers. When a computer makes a
connection to an IP address in your list the action taken depends on what you have
specified in the Network section of your policy.
IP Allow Lists
An IP allow list enables you to specify IP addresses you never want to detect. Entries
in your IP allowed list will override your IP blocked list as well as the Cisco Intelligence
Feed. You can choose to add single IP addresses, entire CIDR blocks, or specify IP
addresses with port numbers.
Version 5.4 AMP for Endpoints User Guide 39
Outbreak Control
Network - IP Block & Allow Lists Chapter 2
IP Isolation Allow Lists
An IP isolation allow list lets you specify IP addresses that the Windows Connector
will not block when an endpoint is isolated. This allows the endpoint to communicate
with trusted locations within your network for further investigation during an active
Endpoint Isolation (Connector version 7.0.5 and later) session. You can add up to 200
IPV4 addresses to this list. IP isolation allow lists do not support port numbers.
IMPORTANT! By default, all AMP Cloud addresses are included in the allow list so
the Connector can receive policy updates, perform cloud lookups, and update the
isolation status.
Creating IP Block and Allow Lists
To create an IP list, navigate to Outbreak Control > IP Block & Allow Lists and click
Create IP List... This displays the New IP List page. Enter the name and description
for the new list and select Allow, Block, or Isolation Allow from the List Type drop-
down list. You can enter one IP address or CIDR block per row. You can add single
rows by clicking Add Row. You can also quickly add multiple IP addresses and CIDR
blocks by clicking Add Multiple Rows... You can then enter or paste a list of IP
addresses and CIDR blocks into the following dialog, then click Add Rows when you
are done.
You can also upload a CSV file containing IP addresses and CIDR blocks separated by
newline characters. To upload the file, click Upload..., click Browse to select the CSV
file, and click Upload.
Editing IP Block and Allow Lists
To edit an IP list, navigate to Outbreak Control > IP Block & Allow Lists. Click the +
next to the IP list you want to edit to expand the view. Click Edit. If there are fewer than
500 items on the list, you will see the default list editor to edit, add and remove rows. If
there are 500 or more items on the list, you will see the long list editor which enables
you to easily navigate and edit large lists, but does not include live input validation.
When you are finished, click Save. If you are using the long list editor, any invalid items
will appear in the IPs / CIDR Blocks with Errors list where you can edit the items
before attempting to save the list again.
IMPORTANT! You can click Revert Changes at any time to restore the IP list to its
unedited state.
Exporting and Replacing Block and Allow Lists
You can also download a CSV file containing the list of IP addresses and CIDR blocks
to work with offline. To download a list, expand the view of the IP list you want to
download, then click Export.
To upload and replace an existing list, expand the view of the IP list you want to
upload, then click Replace... Click Browse to select the file containing the list, then
click Replace.
Version 5.4 AMP for Endpoints User Guide 40
CHAPTER 3
EXCLUSIONS
An exclusion set is a list of directories, file extensions, or threat names that you do not
want the AMP for Endpoints Connector to scan or convict. Go to Management >
Exclusions to view a list of the exclusion sets. Exclusions can be used to resolve
conflicts with other security products or mitigate performance issues by excluding
directories containing large files that are frequently written to, such as databases. Use
Application Control - Allowed Applications to stop the AMP for Endpoints Connector
from quarantining a single file (for example, a false positive detection). If you are
running an antivirus product on computers with the AMP for Endpoints Connector, you
want to exclude the location where that product is installed.
WARNING! Any files located in a directory that has been added to an exclusion list
will not be subjected to application blocking, simple custom detections, or advanced
custom detection lists.
Custom Exclusions
Click the Custom Exclusions button to view or edit the exclusion sets created by your
business or to create new ones. Each row displays the operating system, exclusion set
name, the number of exclusions, the number of groups using the exclusion set, and
the number of computers using the exclusion set. You can use the search bar to find
exclusion sets by name, path, extension, threat name, or SHA-256. You can also filter
the list by operating system by clicking on the respective tabs. Click View All Changes
to see a filtered list of the Audit Log showing all exclusion set changes.
Version 5.4 AMP for Endpoints User Guide 41
Exclusions
Custom Exclusions Chapter 3
Click any exclusion set to expand its details. You can click View Changes in this view
to see changes made to just that particular set.
IMPORTANT! You may not be able to see certain groups or policies depending on the
permissions you have to them.
You can also choose to edit or delete the exclusion set from here.
IMPORTANT! You can only delete exclusion sets that are not in use by a policy. The
Delete button will be greyed-out (disabled) if the exclusion set is in use by at least one
policy.
To create a custom exclusion set, click New Exclusion Set. This will display a dialog
from which you can select whether the exclusions will be for AMP for Endpoints
Windows, AMP for Endpoints Mac, or AMP for Endpoints Linux Connectors. Click
Create.
The new exclusion set is pre-filled with default exclusions. Enter the name for the new
exclusion set in the provided field.
Select the exclusion type you would like to add by clicking the empty drop-down
menu. (See Exclusion Types)
After selecting the exclusion type, enter the path, threat name, file extension, process,
or wild cards for file names, extensions, or paths. Click Add Exclusion if you want to
add more exclusions to the set, or if you are finished, click Save. Click Revert
Changes any time you want to revert to the last saved version of the exclusion set.
You can also quickly add multiple exclusions at a time by clicking Add Multiple
Exclusions... You can then enter or paste a list of exclusions into the following dialog,
then click Add Exclusions when you are done. Exclusion types will be automatically
detected when possible and added to the exclusion set. Any exclusions that aren’t
detected will be added to the set with a blank exclusion type. For these, you must
manually select the exclusion type from the drop-down menu.
IMPORTANT! You can use wild cards when adding multiple exclusions.
After saving, the exclusion set is displayed for review. From here, you can click Edit to
make further changes to the set, click View Changes to review the changes made to
the exclusion set, or click Delete to remove the set. You can also click to navigate to
any of the groups or policies that are assigned to the exclusion set.
Exclusion Types
You can create exclusions based on a threat name, the path to a file, by file extension,
or by process. Wildcard exclusions are path or file extension exclusions that allow you
to use wildcard characters as part of the exclusion.
Threat Exclusions
Threat exclusions let you exclude a particular threat name from being quarantined. You
should only ever use a Threat exclusion if you are certain that the events are the result
Version 5.4 AMP for Endpoints User Guide 42
Exclusions
Custom Exclusions Chapter 3
of a false-positive detection. In that case, use the exact threat name from the event as
your Threat exclusion. Be aware that if you use this type of exclusion even a true-
positive detection of the threat name will not be detected and quarantined or generate
an event.
Path Exclusions
Path exclusions are the most frequently used, as application conflicts usually involve
excluding a directory. You can create a path exclusion using an absolute path or the
CSIDL. For example, if you wanted to exclude an antivirus application in the Program
Files directory, you could enter the exclusion path as:
C:\Program Files\MyAntivirusAppDirectory
IMPORTANT! You do not need to escape “space” characters in a path. For some
non-English languages, different characters may represent path separators. The
Connectors will only recognize '\' characters as valid path separators for exclusions to
take effect.
If some computers in your organization have the Program Files directory on a different
drive or path, you can use a CSIDL instead. So, the above exclusion path would
instead be:
CSIDL_PROGRAM_FILES\MyAntivirusAppDirectory
IMPORTANT! Path exclusions will prevent the AMP for Endpoints Connector from
scanning all files and subdirectories in the directory specified.
If you add an exclusion by path on Windows, it is strongly suggested you use the
CSIDL (http://msdn.microsoft.com/en-
us/library/windows/desktop/bb762494(v=vs.85).aspx). These are variables on
Windows computers in case the path is not the same on every system.
IMPORTANT! The CSIDLs are case sensitive.
IMPORTANT! CSIDL_BASEDIR is a constant used by AMP for Endpoints and is not a
Microsoft-supported CSIDL processed by Windows.
File Extension Exclusions
File Extension exclusions allow you to exclude all files with a certain extension. For
example, you might want to exclude all Microsoft Access database files by creating
the following exclusion:
MDB
Version 5.4 AMP for Endpoints User Guide 43
Exclusions
Custom Exclusions Chapter 3
Wildcard Exclusions
Wildcard exclusions are the same as path or extension exclusions except that you can
use an asterisk character as a wild card. For example, if you wanted to exclude your
virtual machines on a Mac from being scanned you might enter this path exclusion:
/Users/johndoe/Documents/Virtual Machines/
However, this exclusion will only work for one user, so instead replace the username in
the path with an asterisk and create a wild card exclusion instead to exclude this
directory for all users:
/Users/*/Documents/Virtual Machines/
Windows Process Exclusions
Process exclusions for the AMP for Endpoints Windows Connector allow you to
exclude running processes from normal File Scans (AMP for Endpoints Windows
Connector version 5.1.1 and later), System Process Protection (Connector version
6.0.5 and later), Malicious Activity Protection (Connector version 6.1.5 and later), or
Behavioral Protection (Connector version 7.3.1 and later).
You can exclude processes by specifying the full path to the process executable, the
SHA-256 value of the process executable, or both the path and the SHA-256. You can
enter either a direct path or use a CSIDL value. If you specify both the path and the
SHA-256 for a process exclusion, then both conditions must be met for the process to
be excluded.
IMPORTANT! If the file size of the process is greater than the maximum scan file size
set in your policy, then the SHA-256 of the process will not be computed and the
exclusion will not work. Use a path-based process exclusion for files larger than the
maximum scan file size.
Child processes created by an excluded process are not excluded by default. For
example, if you created a process exclusion for MS Word, by default any additional
processes created by Word would still be scanned and appear in the Device Trajectory
along with any network traffic from the application. This could be useful if you don’t
want to see every time MS Word runs in the Trajectory, but you want to see if a
malicious Word document launches another application like a command shell.
However, if you do not want any child processes to be scanned or appear in Device
Trajectory along with their network traffic, you can fill the checkbox Apply for child
processes.
Linux and Mac Process Exclusions
Process exclusions for the AMP for Endpoints Linux and AMP for Endpoints Mac
Connectors allow you to exclude running processes from normal File Scans
(Connector versions 1.11.0 and later).
You can exclude processes by specifying the full (absolute) path to the process
executable and the user name of the process. If you specify both the path and the user
for a process exclusion, then both conditions must be met for the process to be
excluded. If you leave the user field blank then the exclusion will apply to any process
running the specified program.
Version 5.4 AMP for Endpoints User Guide 44
Exclusions
Cisco-Maintained Exclusions Chapter 3
Child processes created by an excluded process are not excluded by default. For
example, if you created a process exclusion for Java, by default any additional
processes created by Java would still be scanned and appear in the Device Trajectory
along with any network traffic generated from the processes. This could be useful if
you don’t want to see every time Java runs in the Trajectory, but you want to see if a
malicious Java app launches another application like a shell. However, if you do not
want any child processes to be scanned or appear in Device Trajectory along with their
network traffic, you can fill the checkbox Apply for child processes.
Cisco-Maintained Exclusions
Cisco-Maintained Exclusions are created and maintained by Cisco to provide better
compatibility between the AMP for Endpoints Connector and antivirus, security, or
other software. Click the Cisco-Maintained Exclusions button to view the list of
exclusions. These cannot be deleted or modified and are presented so you can see
which files and directories are being excluded for each application. These exclusions
may also be updated over time with improvements and new exclusions may be added
for new versions of an application. When one of these exclusions is updated, any
policies using the exclusion will also be updated so the new exclusions are pushed to
your Connectors.
Each row displays the operating system, exclusion set name, the number of
exclusions, the number of groups using the exclusion set, and the number of
computers using the exclusion set. You can use the search bar to find exclusion sets
by name, path, extension, threat name, or SHA-256. You can also filter the list by
operating system by clicking on the respective tabs.
Antivirus Compatibility Using Exclusions
To prevent conflicts between the Connector and antivirus or other security software,
you must create exclusions so that the Connector doesn’t scan your antivirus directory
and your antivirus doesn’t scan the Connector directory. This can create problems if
antivirus signatures contain strings that the Connector sees as malicious or issues with
quarantined files. You can add appropriate Cisco-Maintained Exclusions to your
Policies or create your own Custom Exclusions.
See Best practices for AMP for Endpoint Exclusions for further information on creating
exclusions.
Creating Exclusions in Antivirus Software
In addition to creating exclusions for antivirus products in the Connector, you must also
create exclusions for the Connector in antivirus products running on your endpoints.
Consult your antivirus software documentation for instructions on excluding files,
directories, and processes from being scanned.
See the AMP for Endpoints Troubleshooting TechNotes for additional instructions on
creating exclusions for the Connector in various antivirus software.
Version 5.4 AMP for Endpoints User Guide 45
Exclusions
Antivirus Compatibility Using Exclusions Chapter 3
AMP for Endpoints Windows Connector
Antivirus products must exclude the following directories and any files, directories, and
executable files within them:
• C:\Program Files\Cisco\AMP\
IMPORTANT! This is the default install directory. If you have specified a custom install
directory, that directory must be excluded.
For antivirus products that require a full path to the executable file for exclusions, you
should exclude all binary files in the C:\Program Files\Cisco\AMP\[connector
version]\ directory.
For example:
• C:\Program Files\Cisco\AMP\[connector
version]\ConnectivityTool.exe
• C:\Program Files\Cisco\AMP\[connector version]\creport.exe
• C:\Program Files\Cisco\AMP\[connector
version]\ipsupporttool.exe
• C:\Program Files\Cisco\AMP\[connector version]\iptray.exe
• C:\Program Files\Cisco\AMP\[connector version]\sfc.exe
• C:\Program Files\Cisco\AMP\[connector version]\uninstall.exe
• C:\Program Files\Cisco\AMP\[connector version]\updater.exe
• C:\Program Files\Cisco\AMP\clamav\[clam
version]\freshclam.exe
• C:\Program Files\Cisco\AMP\clamav\[clam
version]\freshclamwrap.exe
Where [connector version] is in the most recently installed version number of the
Connector and [clam version] is the most recent version of the ClamAV engine.
It may also be necessary to exclude the Connector UI log file:
• C:\ProgramData\Cisco\AMP\IPTray.log
AMP for Endpoints Mac Connector
Antivirus products must exclude the following directories and any files, directories, and
executable files within them to be compatible with the AMP for Endpoints Mac
Connector:
• /Library/Application Support/Cisco/AMP for Endpoints Connector
• /opt/cisco/amp
Version 5.4 AMP for Endpoints User Guide 46
Exclusions
Antivirus Compatibility Using Exclusions Chapter 3
AMP for Endpoints Linux Connector
Antivirus products must exclude the following directories and any files, directories, and
executable files within them to be compatible with the AMP for Endpoints Linux
Connector:
• /opt/cisco/amp
If your antivirus product requires a full path to executable files, you should exclude all
binary files in /opt/cisco/amp/bin/ including:
• /opt/cisco/amp/bin/ampdaemon
• /opt/cisco/amp/bin/ampupdater
• /opt/cisco/amp/bin/ampscansvc (version 1.9.0 and later)
• /opt/cisco/amp/bin/ampcli
• /opt/cisco/amp/bin/ampmon
• /opt/cisco/amp/bin/ampsupport
• /opt/cisco/amp/bin/ampsigncheck
Version 5.4 AMP for Endpoints User Guide 47
CHAPTER 4
User Guide
POLICIES
Outbreak Control and Exclusions sets are combined with other settings into a policy.
The policy affects the behavior and certain settings of the Connector. A policy is
applied to a computer via Groups.
Version 5.4 AMP for Endpoints User Guide 48
Policies
Policy Summary Chapter 4
Policy Summary
Click on a policy to toggle between its expanded settings and collapsed view or use
the Expand and Collapse All buttons at the top right of the list to do the same for
all the policies on the page.
View Changes will take you to a filtered view of the Audit Log showing all the changes
for that specific policy. You can also use View All Changes at the top of the page to
show changes to all policies.
Click Edit to modify an existing policy or click Duplicate if you want to create a new
policy with the same settings.
You can also download the XML file, which contains the specific policy for the AMP for
Endpoints Connector using the Download XML button. The AMP for Endpoints
Connector installer contains the policy by default and this should only be used in
specific troubleshooting scenarios.
IMPORTANT! Duplicate exclusions will be removed in the downloaded XML file.
Click New Policy... to create a new policy. Next, choose whether you want to create a
policy for:
• AMP for Endpoints Windows
• AMP for Endpoints Android
• AMP for Endpoints Mac
• AMP for Endpoints Linux
• Cisco Security Connector
AMP for Endpoints Windows Connector Policy
This section describes the policy options that are available for AMP for Endpoints
Windows Connectors.
Version 5.4 AMP for Endpoints User Guide 49
Policies
AMP for Endpoints Windows Connector Policy Chapter 4
Windows Connector: Required Policy Settings
Clicking New Policy will take you to the first of a series of configuration pages that you
must complete before you can save your new policy. Fill in the settings and click Next
to advance through the pages. The settings on these pages are described below.
IMPORTANT! You cannot access the Outbreak Control, Product Updates, and
Advanced Settings pages for the new policy before completing these configuration
pages.
Name and Description
The Name box enables you to create a name that you can use to recognize the policy.
You can add more details about the policy in the optional description box.
Modes and Engines
This page contains settings pertaining to conviction modes and detection engines.
See Engines and Features for more information.
Conviction Modes
Conviction Modes specify how the Connector responds to suspicious files, network
activity, and processes. Setting Files to Audit will stop the AMP for Endpoints
Connector from quarantining any files. This setting only applies to version 3.1.0 and
higher of the AMP for Endpoints Connector.
IMPORTANT! When File Conviction Mode is set to Audit, any malicious files on your
endpoints will remain accessible and be allowed to execute. Application blocking lists
will also not be enforced. You should only use this setting for testing purposes with
proprietary software.
Version 5.4 AMP for Endpoints User Guide 50
Policies
AMP for Endpoints Windows Connector Policy Chapter 4
The Malicious Activity Protection (Connector version 6.1.5 and later) (or MAP) engine
defends your endpoints from ransomware attacks by identifying malicious actions of
processes when they execute and stops them from encrypting your data. Audit logs
the event but will not take action on the detected process. Quarantine mode
quarantines the detected process, and Block stops the process from executing. You
can also set the engine to Monitor Network Drives.
System Process Protection (Connector version 6.0.5 and later) protects critical
Windows system processes from being compromised through memory injection
attacks by other processes. Protect blocks attacks on critical Windows system
processes.
Script Protection (Connector version 7.2.1 and later) will block malicious script files
from executing when in Quarantine mode. Audit mode will create an event when a
malicious script is executed but will not prevent it from executing.
The Exploit Prevention (Connector version 6.0.5 and later) engine defends your
endpoints from memory injection attacks commonly used by malware and other zero-
day attacks on unpatched software vulnerabilities. Audit mode is available in
Connector version 7.3.1 and later. Earlier versions of the Connector will treat Audit
mode the same as Block mode.
IMPORTANT! If you disable Exploit Prevention you will have to restart any of the
protected processes. See Exploit Prevention for the list of protected processes.
Behavioral Protection (Connector version 7.3.1 and later) helps prevent malicious
activity that matches a set of behavioral signatures by alerting on activity, quarantining
files, and ending processes in Protect mode. Audit mode will create events when
matching activity is detected but will not take any actions.
Detection Engines
You can enable additional detection engines to protect the endpoint from malware
without connecting to the Cisco Cloud to query each file.
TETRA is a full antivirus replacement and should never be enabled if another antivirus
engine is installed. TETRA can also consume significant bandwidth when downloading
definition updates, so caution should be exercised before enabling it in a large
environment. More TETRA settings are available in Advanced Settings > TETRA.
Exclusions
You can select exclusion sets to apply to the policy here. All new Windows policies
include Cisco-Maintained Exclusions for certain components of the Windows
operating system. This set of exclusions cannot be removed. You can choose other
Version 5.4 AMP for Endpoints User Guide 51
Policies
AMP for Endpoints Windows Connector Policy Chapter 4
Cisco-Maintained Exclusions to add to the policy depending on the applications
present in the policy group and add your Custom Exclusions to the policy.
Click the drop-down menu for either the Cisco-maintained exclusions or your custom
exclusions and fill the checkboxes to select exclusion sets. See Exclusions for more
information.
Proxy
Complete your proxy configuration on this page.
Proxy Type is the type of proxy you are connecting to. The Connector will support
http_proxy, socks4, socks4a, socks5, and socks5_hostname.
Proxy Host Name is the name or the IP address of the proxy server. Only IPv4
addresses are supported.
Proxy Port is the port the proxy server runs on.
Version 5.4 AMP for Endpoints User Guide 52
Policies
AMP for Endpoints Windows Connector Policy Chapter 4
PAC URL allows you to specify a location for the Connector to retrieve the proxy auto-
config (PAC) file.
IMPORTANT! The URL must specify HTTP or HTTPS when defined through policy
and only ECMAScript-based PAC files with a .pac extension are supported. If the PAC
file is hosted on a Web server, the proper MIME type of application/x-javascript-config
must be specified.
Use Proxy Server for DNS Resolution (Windows only) lets you specify whether all
Connector DNS queries should be performed on the proxy server.
Proxy Authentication is the type of authentication used by your proxy server. Basic
and NTLM authentication are supported.
Proxy User Name is used for authenticated proxies. This is the user name you use to
connect.
IMPORTANT! If NTLM is selected as the proxy authentication type, this field must be
in domain\username format.
Proxy Password is used for authenticated proxies. This is the password you use with
the Proxy Username.
Windows Connector: Other Policy Settings
Once you have filled out the required configuration pages, you will be able to access
pages for Outbreak Control, Product Updates, and Advanced Settings. The
following sections will describe the settings.
Outbreak Control
On this page, select the lists you want to assign to the policy. See Custom Detections
- Simple, Custom Detections - Advanced, Application Control - Allowed Applications,
Version 5.4 AMP for Endpoints User Guide 53
Policies
AMP for Endpoints Windows Connector Policy Chapter 4
Application Control - Blocked Applications, and Network - IP Block & Allow Lists for
details on creating these lists. Note that not all Connectors support all list types.
IMPORTANT! Network - IP Blocked & Allowed Lists will only work if you enable
Device Flow Correlation in the Network tab in Advanced Settings.
If there are IP allowed or blocked lists available, you can click Select Lists to choose
the ones you want to add to the policy. Fill the checkboxes of all the lists you want to
add from the drop-down menu. You can add multiple IP lists to a single policy;
however, IP allowed list entries will override IP blocked list entries.
Windows Connector: Product Updates
When a product update is available, you can choose whether or not to update your
endpoints on a per-policy basis. You will see an entry in the Product Version drop-
down menu showing which version you are going to and it will populate the Update
Server so you can see where the files will be pulled from. There will also be
information to show how many Connectors in groups that use the policy will require a
reboot after updating.
You can then define the window in which updates are allowed to occur by choosing a
Date Range. In Date Range, click Start to select a date and time for your start window
and End to select a date and time for your end window. The Update Interval allows
you to specify how long your Connectors will wait between checks for new product
updates, including Orbital updates. This can be configured between every 30 minutes
to every 24 hours to reduce network traffic.
Between the times set in the Date Range, if a Connector calls home to pick up a
policy, it will pick up the product update. Because the Connector calls home at an
interval dependent on the Heartbeat Interval, you will want to plan your Update
Window accordingly; that is, make sure the interval specified in the Update Window is
larger than the Heartbeat Interval.
If you are updating to version 4.3 or later of the AMP for Endpoints Windows
Connector you will be presented with different reboot options. As of version 4.3 some
updates may not require a reboot to take effect.
Check Block Update if Reboot Required to prevent the Connector from updating if the
update requires a reboot. This is useful for servers or high-availability computers for
which you would prefer to perform the update manually if a reboot is required.
Version 5.4 AMP for Endpoints User Guide 54
Policies
AMP for Endpoints Windows Connector Policy Chapter 4
Optionally, you can set a new update window for a period where some downtime is
acceptable. See this article for specific update reboot requirements.
IMPORTANT! Starting with Windows Connector 7.x.x, upgrading the Connector from
7.x.x to any newer version should no longer require a reboot to complete. While most
upgrades will not require a reboot, there may be occasional instances where a reboot
is still required.
Reboot presents the options Do not reboot, Ask for reboot from the user, or Force
reboot after..., which allows you to choose a Reboot Delay.
IMPORTANT! If an update displays “Reboot required”, the Connector service will be
stopped until the computer is rebooted. To avoid leaving computers vulnerable after
such updates, check Block Update if Reboot Required.
If an update displays “Reboot suggested”, the Connector service will continue to run
after the update, but any new functionality from the update will not be available until
the computer is rebooted.
On Windows 8 and higher, if Fast Startup mode or Hibernation is enabled, you should
reboot the computer after the update is complete rather than using the Windows
shutdown option. This will ensure that the final steps to update the Connector drivers
complete properly.
Windows Connector: Advanced Settings
Administrative Features
Send User Name in Events will send the actual user name for which the process is
executed, copied, or moved as if known. This is useful for tracking down who is seeing
malware. If this is not enabled, you will see a “u” for malware executed, copied, or
moved as a user and an “a” for something that has been executed copied or moved as
an administrator.
Send Filename and Path Info will send the filename and path information to AMP for
Endpoints so that they are visible in the Events Tab, Device Trajectory, and File
Trajectory. Unchecking this setting will stop this information from being sent.
The Heartbeat Interval is the frequency with which the Connector calls home to see if
there are any files to restore via Retrospective or by the administrator, any policies to
pick up, or any tasks to perform such as product updates or scans.
Connector Log Level and Tray Log Level allow you to choose between default and
debug (verbose) logging levels. The default level should be set unless debug is
requested by support during troubleshooting.
WARNING! When Connector Log Level is set to Debug, it can cause log files to
consume an additional 550MB of drive space.
Version 5.4 AMP for Endpoints User Guide 55
Policies
AMP for Endpoints Windows Connector Policy Chapter 4
Enable Connector Protection allows you to require a password to uninstall the AMP
for Endpoints Connector or stop its service. This setting only applies to version 3.1.0
and higher of the AMP for Endpoints Connector.
Connector Protection Password is the password you supply to Connector
Protection to stop the AMP for Endpoints Connector service or uninstall it.
IMPORTANT! If you enable Connector Protection on a policy that includes
previously deployed Connectors, you must reboot the computer or stop and restart the
Connector service for this setting to take effect.
Automated Crash Dump Uploads allows you to choose whether to automatically
upload AMP for Endpoints Connector crash dump files to Cisco for analysis.
Command Line Capture (AMP for Endpoints Windows 5.0 and higher) allows the
Connector to capture command line arguments (including usernames, filenames,
passwords, etc.) used during file execution and send the information to AMP for
Endpoints. This information will be displayed in Device Trajectory for administrators as
long as they have Two-Factor Authentication enabled.
IMPORTANT! Command Line Capture may truncate exceptionally long command
line arguments. Contact Support if this is an issue.
If Command Line Capture is enabled and Connector Log Level is set to Debug, you
can use Command Line Logging to log captured command line arguments to the local
Connector log file on the endpoint.
Client User Interface
Start Client User Interface allows you to specify whether or not to completely hide the
Connector user interface. Unchecking this option will let the Connector run as a
service but the user interface components will not run.
IMPORTANT! If you change this setting, your Connectors will have to be restarted
before it takes effect.
Cloud Notifications are balloon pop-ups that come from the Windows system tray
when the AMP for Endpoints Connector is successfully connected to the cloud. It
displays the number of users and detections registered to the cloud.
Engine Notifications display notifications generated by the different Connector
engines. These include:
• Cloud lookups
• TETRA
• Malicious Activity Protection
• System Process Protection
• Exploit Prevention
• Device Flow Correlation
• Endpoint IOC cataloging
Version 5.4 AMP for Endpoints User Guide 56
Policies
AMP for Endpoints Windows Connector Policy Chapter 4
Hide Exclusions suppresses the display of configured exclusions from the Connector
user interface. (Available on AMP for Endpoints Windows Connector versions 5.1.3
and higher)
Allow User to Update TETRA Definitions enables a button on the Windows Connector
UI to update TETRA definitions on demand. (Available for AMP for Endpoints Windows
Connector versions 7.2.11 and higher)
File and Process Scan
Monitor File Copies and Moves is the ability for the AMP for Endpoints Connector to
give real-time protection to files that are copied or moved.
Monitor Process Execution is the ability for the AMP for Endpoints Connector to give
real-time protection to files that are executed.
Verbose History (Windows Connector 5.1.9 or higher only) controls whether or not
Windows Connectors will write verbose history information to the history.db file.
On Execute Mode can run in two different modes: Active or Passive. In Active mode,
files and scripts are blocked from being executed until a determination of whether or
not it is malicious or a timeout is reached. In Passive mode, files and scripts are
allowed to be executed and in parallel the file is looked up to determine whether or not
it is malicious.
WARNING! Although Active mode gives you better protection, it can cause
performance issues. If the endpoint already has an antivirus product installed it is best
to leave this set to Passive.
Maximum Scan File Size limits the size of files that are scanned by the AMP for
Endpoints Connector. Any file larger than the threshold set will not be scanned.
Maximum Archive Scan File Size limits the size of archive files that are scanned by
the AMP for Endpoints Connector. Any archive file larger than the threshold set will not
be scanned.
Cache
SHA-256 values are cached to reduce cloud lookup traffic. The amount of time a value
is cached depends on the disposition of the file the last time a cloud lookup was
performed on its SHA-256. While a file is cached, the Connector will always consider
its disposition to be what it was the last time a cloud lookup was performed. For
example, if a SHA-256 is in an application blocking list and the TTL is 3600 seconds,
that application will continue to be blocked from execution by the Connector for the
next hour even if the administrator removes it from the application blocking list.
Malicious Cache TTL is the time for which a file with a malicious disposition will be
cached before another cloud lookup is performed when a Connector sees that SHA-
256 value. The default value is 1 hour.
Clean Cache TTL is the time for which a file with a clean disposition will be cached
before another cloud lookup is performed when a Connector sees that SHA-256
value. The default value is 1 week.
Unknown Cache TTL is the time for which a file with an unknown disposition is cached
before another cloud lookup is performed when a Connector sees that SHA-256
value. The default value is 1 hour.
Version 5.4 AMP for Endpoints User Guide 57
Policies
AMP for Endpoints Windows Connector Policy Chapter 4
Application Blocking TTL is the time for which a file that is in an Application Control -
Blocked Applications list is cached before another cloud lookup is performed when a
Connector sees that SHA-256 value. The default value is 1 hour.
IMPORTANT! If you add a SHA-256 with a clean disposition that was previously seen
by a Connector to an application blocking list, you must stop the Connector and delete
the cache.db file from the installation directory on that computer for the application to
be blocked from executing. Otherwise, you will have to wait until the TTL for the clean
file expires and another cloud lookup is performed by the Connector before the
application is blocked from executing.
Endpoint Isolation
Endpoint Isolation (Connector version 7.0.5 and later) lets you block incoming and
outgoing network activity on a Windows computer to prevent threats such as data
exfiltration and malware propagation.
Allow DNS allows the endpoint to perform DNS lookups while it is isolated. The
Connector will automatically add the address of the DNS server configured in the
endpoint’s network settings to the allow list. You will need to add the addresses of
your DNS servers to the allow list manually if you turn this setting off.
Allow DHCP allows the endpoint to send and receive traffic on UDP ports 67 and 68
so it can obtain or renew a DHCP lease. You can safely turn this off if you use static IP
addresses. You will need to add the addresses of your DHCP servers to the allow list
manually if you turn this setting off.
Allow use with proxy is provided for advanced users with specific proxy configuration
needs. This feature is useful if you have a proxy to manage internal/secure
communication that is distinct from a more generic internet proxy. However, if you
choose to use a proxy you must ensure the AMP Cloud infrastructure is allowed to
send and receive traffic through that proxy.
IMPORTANT! An isolated endpoint with Allow use with proxy turned on can still
send and receive network traffic through the proxy. In most cases this negates the
effects of isolation and leaves the endpoint exposed. If the proxy is not specified on
your IP isolation allow list, the endpoint cannot communicate with the AMP Cloud, in
which case you can only stop isolation from the command line on the endpoint. We
recommend careful network testing before rolling out isolation with a proxy enabled.
You can specify the IP Allow Lists the Connector will use during an isolation session.
Use the Select Lists pulldown to specify the IP Isolation Allow Lists to use with this
policy.
Orbital
IMPORTANT! Orbital is available for customers with AMP for Endpoints Advantage.
Orbital Advanced Search (Connector version 7.1.5 and later) allows you to query
endpoints for detailed information wherever you have Orbital deployed. For details on
using Orbital, see the Orbital documentation at https://orbital.amp.cisco.com/help/.
Version 5.4 AMP for Endpoints User Guide 58
Policies
AMP for Endpoints Windows Connector Policy Chapter 4
To enable Orbital in a policy, select the Enable Orbital Advanced Search checkbox,
then click Save.
Orbital will be installed on any computers running Windows 10 1709 or later that have
not previously had the feature enabled. The Connector will send an event to the AMP
console once the installation has completed successfully. The install interval for Orbital
is the same as the Update Interval setting under Windows Connector: Product Updates
(default value:1 hour).
IMPORTANT! Orbital cannot be enabled while an endpoint is isolated.
IMPORTANT! If you disable Orbital for a policy, it will disable the service but it will not
uninstall Orbital from your endpoints. Enabling it again will restart the service.
Engines
ETHOS and SPERO are both considered generic engines. Because of this, the user has
the ability to control how false positive-prone an ETHOS or SPERO hash is. You can
also set the Malicious Activity engine to Monitor Network Drives.
Monitor Network Drives allows you to set the Malicious Activity Protection engine to
detect malicious activity from the local computer affecting network drives. This setting
only applies to AMP for Endpoints Windows Connector version 6.3.1 and later.
IMPORTANT! If the Malicious Activity Protection engine detects activity on a network
drive it will be able to block and quarantine the local process but it will not quarantine
the file from the network drive.
Version 5.4 AMP for Endpoints User Guide 59
Policies
AMP for Endpoints Windows Connector Policy Chapter 4
ETHOS is the Cisco file grouping engine. It allows us to group families of files together
so if we see variants of a malware, we mark the ETHOS hash as malicious and whole
families of malware are instantly detected.
ETHOS can be resource intensive so it is limited to scanning files up to 5MB on version
6.2.1 and higher of the AMP for Endpoints Windows Connector. When ETHOS does
On Copy/Move scanning, the Connector allows the copy or move to complete and
then queues another thread to calculate the ETHOS for a file to try and reduce the slow
down.
Detection Threshold per ETHOS Hash means that a single ETHOS hash can convict a
single SHA of unknown disposition a maximum number of times. The default is 10,
meaning that ETHOS will not convict any SHA-256 that is seen 10 times in 24 hours by
the entire community. If you encounter a situation where the detection threshold has
been reached but feel that the detection is not a false-positive and want to keep
convicting the particular SHA, you should add it to a Custom Detections - Simple or
Custom Detections - Advanced list.
SPERO is the Cisco machine-based learning system. We use hundreds of features of a
file, which we call a SPERO fingerprint. This is sent to the cloud and SPERO trees
determine whether a file is malicious.
Detection Threshold per SPERO Tree means that a single SPERO tree can convict a
single SHA of unknown disposition a maximum number of times. The default is 10,
meaning that SPERO will not convict any SHA-256 that is seen 10 times in 24 hours by
the entire community. If you encounter a situation where the detection threshold has
been reached but feel that the detection is not a false-positive and want to keep
convicting the particular SHA, you should add it to a Custom Detections - Simple or
Custom Detections - Advanced list.
Step-Up Enabled is the ability to turn on additional SPERO trees if you are considered
“massively infected”. These SPERO trees are more false positive-prone, but do a
better job of detecting malware. “Massively infected” is based on the step-up
threshold.
The Step-Up Threshold is used to determine whether or not a Connector is
“massively infected”. The default is 5, meaning that if 5 SHA one-to-one detections
are found in 30 seconds, you are considered “massively infected” and additional
SPERO trees will be enabled for the next 30 seconds.
TETRA
TETRA performs offline scanning, rootkit scanning, and other things that a traditional
antivirus product does. It is signature-based and will take up more disk space on the
local computers. TETRA will check for updated signatures hourly and download them if
new signatures are available. Its major drawback is compatibility with other antivirus
products and it should never be enabled if another antivirus product is installed on the
computer. This policy configuration option is only available when TETRA has been
selected in this tab or in the Modes and Engines tab.
Scan Archives determines whether or not the Connector will open compressed files
and scan their contents. The default limitation is not to look inside any compressed
files over 50MB.
Scan Packed determines whether the Connector will open packed files and scan their
contents.
Deep Scan Files determines whether the Connector scans the contents of product
install and CHM files.
Version 5.4 AMP for Endpoints User Guide 60
Policies
AMP for Endpoints Windows Connector Policy Chapter 4
Detect Expanded Threat Types detects archive bombs and applications that could be
used maliciously.
Automatic Signature Updates allows the Connector to automatically update its
TETRA signatures. TETRA signature updates can consume significant bandwidth, so
caution should be exercised before enabling automatic signature updates in a large
environment.
Content Update Interval lets you specify how often your Connectors should check for
new TETRA content such as signatures. Longer update intervals will help to reduce
network traffic caused by TETRA updates while shorter update intervals can consume
significant bandwidth and is not recommended for large deployments. You can view
the version of TETRA definitions and update status for a computer from the Computer
Management page.
Local AMP Update Server should only be enabled if you have set up an AMP Update
Server for your Connectors to retrieve TETRA definitions. Click the AMP Update
Server Configuration link to download the server. It may take an hour or longer for the
AMP Update Server to download initial content from the Cisco Cloud.
IMPORTANT! Only AMP for Endpoints Windows Connector 5.1.13 and later can use
a local AMP Update Server.
The AMP Update Server setting has to specify the host name or IP address of the
local AMP Update Server. Do not include HTTP:// or HTTPS:// in this field.
Use HTTPS for TETRA Definition Updates requires a local AMP Update Server. The
AMP Update Server running in self-hosted mode can only support the HTTP protocol
on port 80. If the HTTPS protocol is desired, an HTTPS-enabled Web server, such as
Apache, or Nginx has to be utilized, along with valid SSL certificates.
Network
The Network tab contains settings to for the network flow capabilities of your AMP for
Endpoints Connectors, such as device flow correlation settings.
Enable Device Flow Correlation allows you to monitor network activity and determine
which action the Connector should take when connections to malicious hosts are
detected.
Detection Action allows you to select whether the Connector will block network
connections to malicious hosts or simply log them.
Terminate and quarantine will allow the Connector to terminate the parent process of
any connection to a malicious host if the process originated from a file with an
unknown disposition. This option is only available if you have selected Blocking as the
detection action.
WARNING! Before enabling this feature, make sure you have added any applications
allowed in your environment to an allowed list, particularly any proprietary or custom
software.
Blocked List Data Source enables you to select the IP blocked lists your Connectors
use. If you select Custom, your Connectors will only use the IP blocked lists you have
added to the policy. Choose Cisco to have your Connectors only use the Cisco
Version 5.4 AMP for Endpoints User Guide 61
Policies
AMP for Endpoints Windows Connector Policy Chapter 4
Intelligence Feed to define malicious sites. The Cisco Intelligence Feed represents IP
addresses determined by Talos to have a poor reputation. All the IP addresses in this
list are flushed every 24 hours. If Talos continues to observe poor behavior related to
an address it will be added back to the list. The Custom and Cisco option will allow
you to use both the IP blocked lists you have added to the policy and the Cisco
Intelligence Feed.
Scheduled Scans
Scheduled scans are not necessary for the operation of the AMP for Endpoints
Connector because files are being reviewed as they are copied, moved, and executed.
Files are also reviewed again for 7 days using Retrospective. This allows companies to
reduce their energy footprint by eliminating the need for scheduled scans. However,
some companies may require scheduled scans due to policy so this can be enabled
via policy when necessary.
Scheduled Scan User Name requires the user name on the local computer or domain
the scan performs as. Scheduled Scan Password requires the password used for the
Scheduled Scan User Name account.
When you click +New under Schedule, an overlay will come up to allow you to choose
the scan interval, scan time, and scan type.
Scan Interval allows you to set how often the should run. The options are Weekly or
Monthly.
Scan Time allows you to set the time of day you want the scan to commence.
Scan Type allows you to set the type of scan. A Flash scan will scan the processes
running and the files and registry entries used by those processes. A Full scan will
scan the processes running, the registry entries, and all the files on disk. This scan is
very resource-intensive and should not be performed on a regular basis. A Custom
scan will scan a particular path that you give it.
Identity Persistence
IMPORTANT! This policy setting is only available when enabled by Support. If you
feel you need this feature, contact Support to enable it.
Identity Persistence allows you to maintain a consistent event log in virtual
environments or when computers are re-imaged. You can bind a Connector to a MAC
address or host name so that a new event log is not created every time a new virtual
session is started or a computer is re-imaged. You can choose to apply this setting
with granularity across different policies, or across your entire organization, as follows.
Version 5.4 AMP for Endpoints User Guide 62
Policies
AMP for Endpoints Mac Connector Policy Chapter 4
• None: Connector logs are not synchronized with new Connector installs under
any circumstance.
• By MAC Address across Business: New Connectors look for the most recent
Connector that has the same MAC address to synchronize with across all
policies in the business that have Identity Synchronization set to a value other
than None.
• By MAC Address across Policy: New Connectors look for the most recent
Connector that has the same MAC address to synchronize with within the same
policy.
• By Host name across Business: New Connectors look for the most recent
Connector that has the same host name to synchronize with across all policies in
the business that have Identity Synchronization set to a value other than None.
• By Host name across Policy: New Connectors look for the most recent
Connector that has the same hostname to synchronize with within the same
policy.
IMPORTANT! In some cases a cloned virtual machine may be placed in the Default
Group rather than the group from which it was cloned. If this occurs, move the virtual
machine into the correct group in the AMP for Endpoints Console.
Deprecated Settings
This tab is visible only if any deprecated settings have non-default values. Deprecated
settings will be removed from a future version of AMP for Endpoints. The settings with
non-default values appear here and you can choose to set them to default values.
AMP for Endpoints Mac Connector Policy
This section describes the policy options that are available for AMP for Endpoints Mac
Connectors.
Version 5.4 AMP for Endpoints User Guide 63
Policies
AMP for Endpoints Mac Connector Policy Chapter 4
Mac Connector: Required Policy Settings
Clicking New Policy will take you to the first of a series of configuration pages that you
must complete before you can save your new policy. Fill in the settings and click Next
to advance through the pages. The settings on these pages are described below.
IMPORTANT! You cannot access the Outbreak Control, Product Updates, and
Advanced Settings pages for the new policy before completing these configuration
pages.
This section describes the policy options that are available for AMP for Endpoints Mac
Connectors.
Name and Description
The Name box enables you to create a name that you can use to recognize the policy.
You can add more details about the policy in the optional description box.
Modes and Engines
This page contains settings pertaining to conviction modes and detection engines.
Conviction Modes
Conviction Modes specify how the Connector responds to suspicious files and
network activity. Setting Files to Audit will stop the AMP for Endpoints Connector from
quarantining any files. This setting only applies to version 3.1.0 and higher of the AMP
for Endpoints Connector.
WARNING! When File Conviction Mode is set to Audit, any malicious files on your
endpoints will remain accessible and be allowed to execute. Application blocking lists
will also not be enforced. You should only use this setting for testing purposes with
proprietary software.
Detection Engines
Windows, Mac, and Linux Connectors have the option of enabling offline detection
engines (TETRA for Windows and ClamAV for Mac and Linux) to protect the endpoint
from malware without connecting to the Cisco Cloud to query each file.
Version 5.4 AMP for Endpoints User Guide 64
Policies
AMP for Endpoints Mac Connector Policy Chapter 4
ClamAV is a full antivirus replacement and should never be enabled if another antivirus
engine is installed. ClamAV can also consume significant bandwidth when
downloading definition updates, so caution should be exercised before enabling it in a
large environment. More ClamAV settings are available in Advanced Settings.
Exclusions
You can select exclusion sets to apply to the policy here. All new Mac policies include
Cisco-Maintained Exclusions for certain components of MacOS. This exclusion set
cannot be removed. You can choose other Cisco-Maintained Exclusions to add to the
policy depending on the applications present in the policy group and add your Custom
Exclusions to the policy.
Click the drop-down menu for either the Cisco-maintained exclusions or your custom
exclusions and fill the checkboxes to select exclusion sets. See Exclusions for more
information.
Proxy
Complete your proxy configuration on this page.
Proxy Type is the type of proxy you are connecting to. The Connector will support
http_proxy, socks4, socks4a, socks5, and socks5_hostname.
Version 5.4 AMP for Endpoints User Guide 65
Policies
AMP for Endpoints Mac Connector Policy Chapter 4
Proxy Host Name is the name or the IP address of the proxy server. Only IPv4
addresses are supported.
Proxy Port is the port the proxy server runs on.
Proxy Authentication is the type of authentication used by your proxy server.
Proxy User Name is used for authenticated proxies. This is the user name you use to
connect.
Proxy Password is used for authenticated proxies. This is the password you use with
the Proxy Username.
Mac Connector: Other Policy Settings
Once you have filled out the required configuration pages, you will be able to access
pages for Outbreak Control, Product Updates, and Advanced Settings. The
following sections will describe the settings.
IMPORTANT! The Network policy type is available if Cisco Defense Center is
integrated with AMP for Endpoints. The Network policy contains some of these
settings. For more information on Defense Center integration with AMP for Endpoints,
see your Defense Center documentation.
Mac Connector: Outbreak Control
On this page, select the lists you want to assign to the policy. See Custom Detections
- Simple, Custom Detections - Advanced, Application Control - Allowed Applications,
Application Control - Blocked Applications, and Network - IP Block & Allow Lists for
details on creating these lists. Note that not all Connectors support all list types.
IMPORTANT! Network - IP Blocked & Allowed Lists will only work if you enable
Device Flow Correlation in the Network tab in Advanced Settings.
If there are IP blocked or allowed lists available, you can click Select Lists to choose
the ones you want to add to the policy. Fill the checkboxes of all the lists you want to
add from the drop-down menu. You can add multiple IP lists to a single policy;
however, IP allowed list entries will override IP blocked list entries.
Version 5.4 AMP for Endpoints User Guide 66
Policies
AMP for Endpoints Mac Connector Policy Chapter 4
Mac Connector: Product Updates
When a product update is available, you can choose whether or not to update your
endpoints on a per-policy basis. You will see an entry in the Product Version drop-
down menu showing which version you are going to and it will populate the Update
Server so you can see where the files will be pulled from.
You can then define the window in which updates are allowed to occur by choosing a
Date Range. In Date Range, click Start to select a date and time for your start window
and End to select a date and time for your end window.
Between the times set in the Date Range, if a Connector calls home to pick up a
policy, it will pick up the product update. Because the Connector calls home at an
interval dependent on the Heartbeat Interval, you will want to plan your Update
Window accordingly; that is, make sure the interval specified in the Update Window is
larger than the Heartbeat Interval.
Mac Connector: Advanced Settings
Administrative Features
Send User Name in Events will send the actual user name for which the process is
executed, copied, or moved as if known. This is useful for tracking down who is seeing
malware. If this is not enabled, you will see a “u” for malware executed, copied, or
moved as a user and an “a” for something that has been executed copied or moved as
an administrator.
Version 5.4 AMP for Endpoints User Guide 67
Policies
AMP for Endpoints Mac Connector Policy Chapter 4
Send Filename and Path Info will send the filename and path information to AMP for
Endpoints so that they are visible in the Events Tab, Device Trajectory, and File
Trajectory. Unchecking this setting will stop this information from being sent.
The Heartbeat Interval is the frequency with which the Connector calls home to see if
there are any files to restore via Retrospective or by the administrator, any policies to
pick up, or any tasks to perform such as product updates or scans.
Connector Log Level and Tray Log Level allow you to choose between default and
debug (verbose) logging levels. The default level should be set unless debug is
requested by support during troubleshooting.
WARNING! When Connector Log Level is set to Debug, it can cause log files to
consume an additional 550MB of drive space.
Automated Crash Dump Uploads allows you to choose whether to automatically
upload AMP for Endpoints Connector crash dump files to Cisco for analysis.
Command Line Capture (AMP for Endpoints Mac 5.0 and higher) allows the
Connector to capture command line arguments (including usernames, filenames,
passwords, etc.) used during file execution and send the information to AMP for
Endpoints. This information will be displayed in Device Trajectory for administrators as
long as they have Two-Factor Authentication enabled.
IMPORTANT! Command Line Capture requires macOS 10.12 or higher to be
installed.
If Command Line Capture is enabled and Connector Log Level is set to Debug, you
can use Command Line Logging to log captured command line arguments to the local
Connector log file on the endpoint.
Version 5.4 AMP for Endpoints User Guide 68
Policies
AMP for Endpoints Mac Connector Policy Chapter 4
Client User Interface
Start Client User Interface allows you to specify whether or not to completely hide the
Connector user interface.
IMPORTANT! If you change this setting, your Connectors will have to be restarted
before it takes effect.
Cloud Notifications are balloon pop-ups that come from the menu bar when the AMP
for Endpoints Connector is successfully connected to the cloud. It displays the number
of users and detections registered to the cloud.
Hide File Notifications suppresses notifications from being displayed to the user when
a malicious file is convicted or quarantined by the Connector.
Hide Network Notifications suppresses notifications from being displayed to the user
when a malicious network connection is detected or blocked by the Connector.
Hide Exclusions will suppress the display of configured exclusions from the Connector
user interface.
Version 5.4 AMP for Endpoints User Guide 69
Policies
AMP for Endpoints Mac Connector Policy Chapter 4
File and Process Scan
Monitor File Copies and Moves is the ability for the AMP for Endpoints Connector to
give real-time protection to files that are copied or moved.
Monitor Process Execution is the ability for the AMP for Endpoints Connector to give
real-time protection to files that are executed.
On Execute Mode can run in two different modes: Active or Passive. In Active mode,
the file is blocked from being executed until a determination of whether or not a file is
malicious or a timeout is reached. In Passive mode, the file is allowed to be executed
and in parallel the file is looked up to determine whether or not it is malicious.
WARNING! Although Active mode gives you better protection, it can cause
performance issues. If the endpoint already has an antivirus product installed it is best
to leave this set to Passive.
Maximum Scan File Size limits the size of files that are scanned by the AMP for
Endpoints Connector. Any file larger than the threshold set will not be scanned.
Maximum Archive Scan File Size limits the size of archive files that are scanned by
the AMP for Endpoints Connector. Any archive file larger than the threshold set will not
be scanned.
Version 5.4 AMP for Endpoints User Guide 70
Policies
AMP for Endpoints Mac Connector Policy Chapter 4
Cache
SHA-256 values are cached to reduce cloud lookup traffic. The amount of time a value
is cached depends on the disposition of the file the last time a cloud lookup was
performed on its SHA-256. While a file is cached, the Connector will always consider
its disposition to be what it was the last time a cloud lookup was performed. For
example, if a SHA-256 is in an application blocking list and the TTL is 3600 seconds,
that application will continue to be blocked from execution by the Connector for the
next hour even if the administrator removes it from the application blocking list.
Malicious Cache TTL is the time for which a file with a malicious disposition will be
cached before another cloud lookup is performed when a Connector sees that SHA-
256 value. The default value is 1 hour.
Clean Cache TTL is the time for which a file with a clean disposition will be cached
before another cloud lookup is performed when a Connector sees that SHA-256
value. The default value is 1 week.
Unknown Cache TTL is the time for which a file with an unknown disposition is cached
before another cloud lookup is performed when a Connector sees that SHA-256
value. The default value is 1 hour.
Application Blocking TTL is the time for which a file that is in an Application Control -
Blocked Applications list is cached before another cloud lookup is performed when a
Connector sees that SHA-256 value. The default value is 1 hour.
IMPORTANT! If you add a SHA-256 with a clean disposition that was previously seen
by a Connector to an application blocking list, you must stop the Connector and delete
the cache.db file from the installation directory on that computer for the application to
be blocked from executing. Otherwise, you will have to wait until the TTL for the clean
file expires and another cloud lookup is performed by the Connector before the
application is blocked from executing.
Version 5.4 AMP for Endpoints User Guide 71
Policies
AMP for Endpoints Mac Connector Policy Chapter 4
ClamAV
As a full antivirus product, ClamAV allows us to perform offline scanning. It is
signature-based and will take up more disk space on the local computers. By default it
will check for updated signatures every 24 hours and download them if new signatures
are available. Its major draw back is compatibility with other antivirus products and
should never be enabled if another antivirus product is installed on the computer.
Content Update Interval allows you to specify how often your Connectors should
check for new ClamAV content such as signatures. Longer update intervals will help to
reduce network traffic caused by ClamAV updates, while shorter update intervals can
consume significant bandwidth and is not recommended for large deployments. You
can view the version of ClamAV definitions and update status for a computer from the
Computer Management page.
Network
The Network tab contains settings to for the network flow capabilities of your AMP for
Endpoints Connectors, such as device flow correlation settings.
Version 5.4 AMP for Endpoints User Guide 72
Policies
AMP for Endpoints Mac Connector Policy Chapter 4
Enable Device Flow Correlation allows you to monitor network activity and determine
which action the Connector should take when connections to malicious hosts are
detected.
Detection Action allows you to select whether the Connector will block network
connections to malicious hosts or simply log them.
Blocked List Data Source allows you to select the IP blocked lists your Connectors
use. If you select Custom, your Connectors will only use the IP blocked lists you have
added to the policy. Choose Cisco to have your Connectors only use the Cisco
Intelligence Feed to define malicious sites. The Cisco Intelligence Feed represents IP
addresses determined by Talos to have a poor reputation. All the IP addresses in this
list are flushed every 24 hours. If the Talos continues to observe poor behavior related
to an address it will be added back to the list. The Custom and Cisco option will
allow you to use both the IP blocked lists you have added to the policy and the Cisco
Intelligence Feed.
Scheduled Scans
Scheduled scans are not necessary for the operation of the AMP for Endpoints
Connector because files are being reviewed as they are copied, moved, and executed.
Files are also reviewed again for 7 days using Retrospective. This allows companies to
reduce their energy footprint by eliminating the need for scheduled scans. However,
some companies may require scheduled scans due to policy so this can be enabled
via policy when necessary.
Version 5.4 AMP for Endpoints User Guide 73
Policies
AMP for Endpoints Linux Connector Policy Chapter 4
When you click +New under Schedule, an overlay will come up to allow you to choose
the scan interval, scan time, and scan type.
Scan Interval allows you to set how often the should run. The options are Weekly or
Monthly.
Scan Time allows you to set the time of day you want the scan to commence.
Scan Type allows you to set the type of scan. A Flash Scan will scan the processes
running and the files and registry entries used by those processes. A Full scan will
scan the processes running, the registry entries, and all the files on disk. This scan is
very resource-intensive and should not be performed on a regular basis. A Custom
scan will scan a particular path that you give it.
Deprecated Settings
This tab is visible only if any deprecated settings have non-default values. Deprecated
settings will be removed from a future version of AMP for Endpoints. The settings with
non-default values appear here and you can choose to set them to default values.
AMP for Endpoints Linux Connector Policy
This section describes the policy options that are available for AMP for Endpoints Linux
Connectors.
Version 5.4 AMP for Endpoints User Guide 74
Policies
AMP for Endpoints Linux Connector Policy Chapter 4
Linux Connector: Required Policy Settings
Clicking New Policy will take you to the first of a series of configuration pages that you
must complete before you can save your new policy. Fill in the settings and click Next
to advance through the pages. The settings on these pages are described below.
IMPORTANT! You cannot access the Outbreak Control, Product Updates, and
Advanced Settings pages for the new policy before completing these configuration
pages.
This section describes the policy options that are available for AMP for Endpoints Linux
Connectors.
Name and Description
The Name box enables you to create a name that you can use to recognize the policy.
You can add more details about the policy in the optional description box.
Modes and Engines
This page contains settings pertaining to conviction modes and detection engines.
Conviction Modes
Conviction Modes specify how the Connector responds to suspicious files and
network activity. Setting Files to Audit will stop the AMP for Endpoints Connector from
quarantining any files. This setting only applies to version 3.1.0 and higher of the AMP
for Endpoints Connector.
WARNING! When File Conviction Mode is set to Audit, any malicious files on your
endpoints will remain accessible and be allowed to execute. Application blocking lists
will also not be enforced. You should only use this setting for testing purposes with
proprietary software.
Detection Engines
Windows, Mac, and Linux Connectors have the option of enabling offline detection
engines (TETRA for Windows and ClamAV for Mac and Linux) to protect the endpoint
from malware without connecting to the Cisco Cloud to query each file.
ClamAV is a full antivirus replacement and should never be enabled if another antivirus
engine is installed. ClamAV can also consume significant bandwidth when
Version 5.4 AMP for Endpoints User Guide 75
Policies
AMP for Endpoints Linux Connector Policy Chapter 4
downloading definition updates, so caution should be exercised before enabling it in a
large environment. More ClamAV settings are available in Advanced Settings.
Exclusions
You can select exclusion sets to apply to the policy here.
Click the drop-down menu and fill the checkboxes to select custom exclusion sets.
See Exclusions for more information.
Proxy
Complete your proxy configuration on this page.
Proxy Type is the type of proxy you are connecting to. The Connector will support
http_proxy, socks4, socks4a, socks5, and socks5_hostname.
Proxy Host Name is the name or the IP address of the proxy server. Only IPv4
addresses are supported.
Proxy Port is the port the proxy server runs on.
Version 5.4 AMP for Endpoints User Guide 76
Policies
AMP for Endpoints Linux Connector Policy Chapter 4
PAC URL allows you to specify a location for the Connector to retrieve the proxy auto-
config (PAC) file.
IMPORTANT! The URL must specify HTTP or HTTPS when defined through policy
and only ECMAScript-based PAC files with a .pac extension are supported. If the PAC
file is hosted on a Web server, the proper MIME type of application/x-javascript-config
must be specified.
Proxy Authentication is the type of authentication used by your proxy server. Basic
and NTLM authentication are supported.
Proxy User Name is used for authenticated proxies. This is the user name you use to
connect.
IMPORTANT! If NTLM is selected as the proxy authentication type, this field must be
in domain\username format.
Proxy Password is used for authenticated proxies. This is the password you use with
the Proxy Username.
Linux Connector: Other Policy Settings
Once you have filled out the required configuration pages, you will be able to access
pages for Outbreak Control, Product Updates, and Advanced Settings. The
following sections will describe the settings.
IMPORTANT! The Network policy type is available if Cisco Defense Center is
integrated with AMP for Endpoints. The Network policy contains some of these
settings. For more information on Defense Center integration with AMP for Endpoints,
see your Defense Center documentation.
Linux Connector: Outbreak Control
On this page, select the lists you want to assign to the policy. See Custom Detections
- Simple, Custom Detections - Advanced, Application Control - Allowed Applications,
Application Control - Blocked Applications, and Network - IP Block & Allow Lists for
details on creating these lists. Note that not all Connectors support all list types.
IMPORTANT! Network - IP Blocked & Allowed Lists will only work if you enable
Device Flow Correlation in the Network tab in Advanced Settings.
If there are IP allowed or blocked lists available, you can click Select Lists to choose
the ones you want to add to the policy. Fill the checkboxes of all the lists you want to
add from the drop-down menu. You can add multiple IP lists to a single policy;
however, IP allowed lists will override IP blocked list entries.
Version 5.4 AMP for Endpoints User Guide 77
Policies
AMP for Endpoints Linux Connector Policy Chapter 4
Linux Connector: Product Updates
When a product update is available, you can choose whether or not to update your
endpoints on a per-policy basis. You will see an entry in the Product Version drop-
down menu showing which version you are going to and it will populate the Update
Server so you can see where the files will be pulled from. Certain updates will require
a reboot to install properly. See this article for specific update reboot requirements.
You can then define the window in which updates are allowed to occur by choosing a
Date Range. In Date Range, click Start to select a date and time for your start window
and End to select a date and time for your end window.
Between the times set in the Date Range, if a Connector calls home to pick up a
policy, it will pick up the product update. Because the Connector calls home at an
interval dependent on the Heartbeat Interval, you will want to plan your Update
Window accordingly; that is, make sure the interval specified in the Update Window is
larger than the Heartbeat Interval.
Linux Connector: Advanced Settings
Administrative Features
Send User Name in Events will send the actual user name for which the process is
executed, copied, or moved as if known. This is useful for tracking down who is seeing
malware. If this is not enabled, you will see a “u” for malware executed, copied, or
Version 5.4 AMP for Endpoints User Guide 78
Policies
AMP for Endpoints Linux Connector Policy Chapter 4
moved as a user and an “a” for something that has been executed copied or moved as
an administrator.
Send Filename and Path Info will send the filename and path information to AMP for
Endpoints so that they are visible in the Events Tab, Device Trajectory, and File
Trajectory. Unchecking this setting will stop this information from being sent.
The Heartbeat Interval is the frequency with which the Connector calls home to see if
there are any files to restore via Retrospective or by the administrator, any policies to
pick up, or any tasks to perform such as product updates or scans.
Connector Log Level allows you to choose between default and debug (verbose)
logging levels. The default level should be set unless debug is requested by support
during troubleshooting.
WARNING! When Connector Log Level is set to Debug, it can cause log files to
consume an additional 550MB of drive space.
Automated Crash Dump Uploads allows you to choose whether to automatically
upload AMP for Endpoints Connector crash dump files to Cisco for analysis.
Command Line Capture (AMP for Endpoints Windows 5.0 and higher) allows the
Connector to capture command line arguments (including usernames, filenames,
passwords, etc.) used during file execution and send the information to AMP for
Endpoints. This information will be displayed in Device Trajectory for administrators as
long as they have Two-Factor Authentication enabled.
If Command Line Capture is enabled and Connector Log Level is set to Debug, you
can use Command Line Logging to log captured command line arguments to the local
Connector log file on the endpoint.
Client User Interface
Start Client User Interface allows you to specify whether or not to completely hide the
Connector user interface. Choosing Disabled, the Connector runs as a service, but the
user interface components will not run. With Command Line Only and Privileged
Version 5.4 AMP for Endpoints User Guide 79
Policies
AMP for Endpoints Linux Connector Policy Chapter 4
Command Line Only, the Connector runs as a service without the interface
components, but allows user access via the terminal.
IMPORTANT! If you change this setting, your Connectors will have to be restarted
before it takes effect.
Hide File Notifications suppresses notifications from being displayed to the user when
a malicious file is convicted or quarantined by the Connector.
Hide Network Notifications suppresses notifications from being displayed to the user
when a malicious network connection is detected or blocked by the Connector.
Hide Exclusions will suppress the display of configured exclusions from the Connector
user interface.
File and Process Scan
Monitor File Copies and Moves is the ability for the AMP for Endpoints Connector to
give real-time protection to files that are copied or moved.
Monitor Process Execution is the ability for the AMP for Endpoints Connector to give
real-time protection to files that are executed.
On Execute Mode can run in two different modes: Active or Passive. In Active mode,
the file is blocked from being executed until a determination of whether or not a file is
malicious or a timeout is reached. In Passive mode, the file is allowed to be executed
and in parallel the file is looked up to determine whether or not it is malicious.
WARNING! Although Active mode gives you better protection, it can cause
performance issues. If the endpoint already has an antivirus product installed it is best
to leave this set to Passive.
Maximum Scan File Size limits the size of files that are scanned by the AMP for
Endpoints Connector. Any file larger than the threshold set will not be scanned.
Maximum Archive Scan File Size limits the size of archive files that are scanned by
the AMP for Endpoints Connector. Any archive file larger than the threshold set will not
be scanned.
Version 5.4 AMP for Endpoints User Guide 80
Policies
AMP for Endpoints Linux Connector Policy Chapter 4
Cache
SHA-256 values are cached to reduce cloud lookup traffic. The amount of time a value
is cached depends on the disposition of the file the last time a cloud lookup was
performed on its SHA-256. While a file is cached, the Connector will always consider
its disposition to be what it was the last time a cloud lookup was performed. For
example, if a SHA-256 is in an application blocking list and the TTL is 3600 seconds,
that application will continue to be blocked from execution by the Connector for the
next hour even if the administrator removes it from the application blocking list.
Malicious Cache TTL is the time for which a file with a malicious disposition will be
cached before another cloud lookup is performed when a Connector sees that SHA-
256 value. The default value is 1 hour.
Clean Cache TTL is the time for which a file with a clean disposition will be cached
before another cloud lookup is performed when a Connector sees that SHA-256
value. The default value is 1 week.
Unknown Cache TTL is the time for which a file with an unknown disposition is cached
before another cloud lookup is performed when a Connector sees that SHA-256
value. The default value is 1 hour.
Application Blocking TTL is the time for which a file that is in an Application Control -
Blocked Applications list is cached before another cloud lookup is performed when a
Connector sees that SHA-256 value. The default value is 1 hour.
IMPORTANT! If you add a SHA-256 with a clean disposition that was previously seen
by a Connector to an application blocking list, you must stop the Connector and delete
the cache.db file from the installation directory on that computer for the application to
be blocked from executing. Otherwise, you will have to wait until the TTL for the clean
file expires and another cloud lookup is performed by the Connector before the
application is blocked from executing.
ClamAV
As a full antivirus product, ClamAV allows us to perform offline scanning. It is
signature-based and will take up more disk space on the local computers. By default it
Version 5.4 AMP for Endpoints User Guide 81
Policies
AMP for Endpoints Linux Connector Policy Chapter 4
will check for updated signatures every 24 hours and download them if new signatures
are available. Its major draw back is compatibility with other antivirus products and
should never be enabled if another antivirus product is installed on the computer.
ClamAV definitions contain signatures to detect malware that affects Linux, macOS,
and Windows by default. Use the AV Definitions setting to select whether you want to
download the full set of ClamAV definitions or a smaller subset of definitions that only
contains signatures for Linux malware. Select the definitions most appropriate for your
environment, including the types of files you expect to be scanned. See AMP for
Endpoints: ClamAV Virus Definition Options in Linux for more information.
Content Update Interval allows you to specify how often your Connectors should
check for new ClamAV content such as signatures. Longer update intervals will help to
reduce network traffic caused by ClamAV updates, while shorter update intervals can
consume significant bandwidth and is not recommended for large deployments. You
can view the version of ClamAV definitions and update status for a computer from the
Computer Management page.
Network
The Network tab contains settings to for the network flow capabilities of your AMP for
Endpoints Connectors, such as device flow correlation settings.
Enable Device Flow Correlation allows you to monitor network activity and determine
which action the Connector should take when connections to malicious hosts are
detected.
Detection Action allows you to select whether the Connector will block network
connections to malicious hosts or simply log them.
Blocked List Data Source enables you to select the IP blocked lists your Connectors
use. If you select Custom, your Connectors will only use the IP blocked lists you have
added to the policy. Choose Cisco to have your Connectors only use the Cisco
Intelligence Feed to define malicious sites. The Cisco Intelligence Feed represents IP
addresses determined by Talos to have a poor reputation. All the IP addresses in this
list are flushed every 24 hours. If Talos continues to observe poor behavior related to
an address it will be added back to the list. The Custom and Cisco option will allow
you to use both the IP blocked lists you have added to the policy and the Cisco
Intelligence Feed.
Version 5.4 AMP for Endpoints User Guide 82
Policies
AMP for Endpoints Linux Connector Policy Chapter 4
Scheduled Scans
Scheduled scans are not necessary for the operation of the AMP for Endpoints
Connector because files are being reviewed as they are copied, moved, and executed.
Files are also reviewed again for 7 days using Retrospective. This allows companies to
reduce their energy footprint by eliminating the need for scheduled scans. However,
some companies may require scheduled scans due to policy so this can be enabled
via policy when necessary.
When you click +New under Schedule, an overlay will come up to allow you to choose
the scan interval, scan time, and scan type.
Scan Interval allows you to set how often the should run. The options are Weekly or
Monthly.
Scan Time allows you to set the time of day you want the scan to commence.
Scan Type allows you to set the type of scan. A Flash Scan will scan the processes
running and the files and registry entries used by those processes. A Full scan will
scan the processes running, the registry entries, and all the files on disk. This scan is
very resource-intensive and should not be performed on a regular basis. A Custom
scan will scan a particular path that you give it.
Version 5.4 AMP for Endpoints User Guide 83
Policies
AMP for Endpoints Android Connector Policy Chapter 4
Deprecated Settings
This tab is visible only if any deprecated settings have non-default values. Deprecated
settings will be removed from a future version of AMP for Endpoints. The settings with
non-default values appear here and you can choose to set them to default values.
AMP for Endpoints Android Connector Policy
This section describes the policy options that are available for AMP for Endpoints
Android Connectors.
Android Connector: Required Policy Settings
Clicking New Policy will take you to the new AMP for Endpoints Android policy. The
settings on these pages are described below. A policy for the AMP for Endpoints
Android Connector contains fewer options due to the nature of the device.
Name and Description
The Name box enables you to create a name that you can use to recognize the policy.
You can add more details about the policy in the optional Description box.
Android Connector: Other Policy Settings
Once you have filled out the Name and Description you will be able to access pages
for Outbreak Control and Advanced Settings. The following sections describe the
settings.
Outbreak Control
The Custom Detections - Android list type is described in the Outbreak Control section
of this document.
Version 5.4 AMP for Endpoints User Guide 84
Policies
Network Policy Chapter 4
Advanced Settings
The Heartbeat Interval is the frequency with which the Connector calls home to see if
there are any policies to pick up, new custom detections or any tasks to perform such
as product updates.
Network Policy
The Network policy is visible if Cisco Defense Center is integrated with AMP for
Endpoints under Applications. For more information on Defense Center integration
with AMP for Endpoints, see your Defense Center documentation.
Network Policy: Required Policy Settings
Clicking New Policy will take you to the new AMP for Endpoints Network policy. The
settings on these pages are described below. A policy for the AMP for Endpoints
Network contains fewer options due to the nature of the device.
Name and Description
The Name box enables you to create a name that you can use to recognize the policy.
You can add more details about the policy in the optional Description box.
Network Policy: Other Policy Settings
Once you have filled out the Name and Description you will be able to access pages
for Outbreak Control. The following section will describe the settings.
Outbreak Control
Custom detections are explained in the Outbreak Control section of this user guide.
Allowed lists are explained in the Application Control - Allowed Applications section.
Cisco Security Connector Policy
This section describes the policy options that available for Cisco Security Connectors
with Clarity.
Cisco Security Connector: Required Policy Settings
Clicking New Policy will take you to the new Cisco Security Connector policy. The
settings on these pages are described below. A policy for the Cisco Security
Connector contains fewer options due to the nature of the device. Many settings for
the Connector are handled through the Mobile Device Manager (MDM).
Version 5.4 AMP for Endpoints User Guide 85
Policies
Cisco Security Connector Policy Chapter 4
Name and Description
The Name box enables you to create a name that you can use to recognize the policy.
You can add more details about the policy in the optional Description box.
Modes and Engines
This page contains settings pertaining to network conviction modes.
Conviction Modes
Conviction Modes specify how the Clarity module of the Cisco Security Connector
responds to suspicious network activity. There are three modes available:
• Active Block checks that the traffic is not destined to a malicious or blocked
address before allowing the connection. This provides the highest level of
security but there will also be latency with each network connection.
IMPORTANT! Even in Active Block mode connections will eventually be
allowed if the device is unable to reach the Cisco cloud to check the disposition
of the destination address.
• Block allows network connections while simultaneously checking if the
destination address is malicious or blocked. The initial connection will be
allowed but all subsequent connections to a malicious or blocked site will be
blocked.
• Audit will allow all connections but any connections to malicious or blocked sites
will be logged.
Cisco Security Connector: Other Policy Settings
Once you have filled out the required configuration pages you will be able to access
pages for Outbreak Control and Advanced Settings. The following section will
describe the settings.
Outbreak Control
If there are IP allowed or blocked lists available, you can click Select Lists to choose
the ones you want to add to the policy. Fill the checkboxes of all the lists you want to
add from the drop-down menu. You can add multiple IP lists to a single policy;
however, IP allowed list entries will override IP blocked list entries. See IP Blocked &
Allowed Lists for details on creating these lists.
Version 5.4 AMP for Endpoints User Guide 86
Policies
Cisco Security Connector Policy Chapter 4
Advanced Settings
Connector Log Level allows you to choose between default and debug (verbose)
logging levels. Currently, only Default logging is available.
Notifications displays notifications on the end user’s device about malicious
connections and other events.
Anonymize Host Names will assign an anonymized name to the device to remove any
personally identifiable information that is sent to the Cisco Cloud.
Blocked List Data Source enables you to select the IP blocked lists that your
Connectors use. If you select Custom, your Connectors will only use the IP blocked
lists you have added to the policy. Choose Cisco to have your Connectors only use the
Cisco Intelligence Feed to define malicious sites. The Cisco Intelligence Feed
represents IP addresses determined by Talos to have a poor reputation. All the IP
addresses in this list are flushed every 24 hours. If Talos continues to observe poor
behavior related to an address it will be added back to the list. The Custom and Cisco
option will allow you to use both the IP blocked lists you have added to the policy and
the Cisco Intelligence Feed.
Version 5.4 AMP for Endpoints User Guide 87
CHAPTER 5
User Guide
GROUPS
Groups allow the computers in an organization to be managed according to their
function, location, or other criteria that is determined by the administrator. To create a
new group, click Create Group. You can also edit or delete existing groups. Use View
All Changes to see a filtered view of the Audit Log, which shows all changes made to
groups, or click View Changes on a specific group to see changes made only to that
particular group.
Configuring the Group
This section will take you through the steps to create and configure the group.
Creating a new group and editing an existing group follow the same procedure.
Name and Description
The name and description of the group are simply used to identify it. Groups can
frequently reflect geographic locations, business units, user groups, and so on. Groups
should be defined according to policies that will be applied to each one.
Parent Group Menu
The parent group menu allows you to set a parent group for the group you are
creating. If this is the first group being created on this particular AMP for Endpoints
deployment the only options available are no parent group (a blank entry) or the
Default Group.
Version 5.4 AMP for Endpoints User Guide 88
Groups
Configuring the Group Chapter 5
Policy Menus
The policy menus allow you to specify which policies to apply to the group you are
creating. Default policies will be applied to the new group unless a parent group has
been selected. If a parent has been selected, then the new group will inherit the
policies of the parent.
IMPORTANT! If the parent group is changed later on, then the group will inherit the
policy of its new parent group. If the parent group is deleted, then all child groups will
be moved to the default group and inherit that policy.
Child Groups
You can select individual groups, multiple groups, or all the groups to add or remove as
child groups.
IMPORTANT! If you remove a child group that inherits its policy from its parent, then
that group’s policy will revert to the business default policy until you assign it to a new
parent group.
Adding and Moving Computers
To assign computers to the new group, click Save then go to Management >
Computers to add or move computers. See Computer Management for details.
IMPORTANT! You cannot move an iOS device to a new group from the AMP Console.
To move a single device you must use the Meraki Dashboard to re-tag the device to
the profile with the linked group. You can also re-deploy the device to a new profile.
On other MDMs you will have to uninstall the Cisco Security Connector and install it
again for the new Group.
Version 5.4 AMP for Endpoints User Guide 89
CHAPTER 6
DEPLOYING CONNECTORS
After you have created policies and assigned them to groups, you can begin deploying
the AMP for Endpoints Connector to computers and devices in your organization.
Navigate to Management > Download Connector to deploy the AMP for Endpoints
Connector to Windows, Mac, Linux, or Android. To deploy the Cisco Security
Connector navigate to Management > Deploy Clarity for iOS.
Download Connector
The Download Connector page allows you to download installer packages for each
type of AMP for Endpoints Connector or copy the URL from which they can be
downloaded once you have selected a group. The installer package can be placed on
a network share or distributed via management software. The download URL can be
emailed to users to allow them to download and install it themselves, which can be
convenient for remote users.
AMP for Endpoints Windows Connector
To deploy the AMP for Endpoints Windows Connector, first select a group from the
drop-down menu. You will be able to see the Connector version that will be
downloaded as specified in the policy you selected or the default for your business,
and which Connectors in the group require an update to the version of the Connector
you are downloading. It will also show how many of the computers will require a
reboot when they are updated to the current version of Connector.
Choose whether to have the Connector perform a flash scan during the install process.
The flash scan checks processes that are currently running in memory and should be
performed on each install.
By default, you will download a redistributable installer. This is a 46 MB file that
contains both the 32- and 64-bit installers. In order to install the AMP for Endpoints
Version 5.4 AMP for Endpoints User Guide 90
Deploying Connectors
Download Connector Chapter 6
Connector on multiple computers, you can place this file on a network share or push it
to all the computers in a group using a tool like System Center Configuration Manager.
The installer contains a policy.xml file that is used as a configuration file for the install.
IMPORTANT! When using Microsoft System Center Configuration Manager (SCCM)
to deploy the Connector to Windows XP computers, you must perform an additional
step. Right-click on the AMP for Endpoints Connector installer and select Properties
from the context menu. Under the Environment tab, check the Allow users to interact
with this program box and click OK.
You can also choose to download a small (~900 KB) bootstrapper file to install the
AMP for Endpoints Connector. This executable determines if the computer is running a
32- or 64- bit operating system and downloads and installs the appropriate version of
the AMP for Endpoints Connector. Note that since the bootstrapper has to retrieve the
main installer, it will not work from behind a proxy. You will have to use the
redistributable installer instead.
IMPORTANT! On Windows XP and Windows Server 2003, if you have migrated the
AMP for Endpoints Windows Connector to cisco.com addresses for connectivity, the
bootstrapper will not work. You must download the redistributable installer for those
operating system versions.
AMP for Endpoints Mac Connector
To deploy the AMP for Endpoints Mac Connector, first select a group from the drop-
down menu. Choose whether to have the Connector perform a flash scan during the
install process. The flash scan checks processes currently running in memory and
should be performed on each install.
You can then download the PKG file to install the AMP for Endpoints Mac Connector or
copy the download link. The installer is approximately 5 MB and can be placed on a
network share. The PKG file also contains a policy.xml file that is used as a
configuration file for the install.
AMP for Endpoints Linux Connector
To deploy the AMP for Endpoints Linux Connector first select a group from the drop
down menu. Choose whether to have the Connector perform a flash scan during the
install process. The flash scan checks processes currently running in memory and
should be performed on each install.
You can then download the rpm file to install the AMP for Endpoints Linux Connector or
copy the download link. The installer is approximately 16 MB and can be placed on a
network share. The rpm file also contains a policy.xml file that is used as a
configuration file for the install.
Download Connector allows you to select for either Red Hat Enterprise Linux (RHEL)
or CentOS version 6.x or 7.x. Click on the Distribution pull-down to select either
RHEL/CentOS 6 or RHEL/CentOS 7, as appropriate.
You should also copy or download the GPG Public Key linked on the download page.
This will be required for Linux Connector: Product Updates via policy.
Version 5.4 AMP for Endpoints User Guide 91
Deploying Connectors
Deploy Clarity for iOS Chapter 6
AMP for Endpoints Android Connector
The AMP for Endpoints Android Connector can be deployed by downloading the app
from the AMP Console, emailing a link to the app download, or through the Google
Play Store.
Select a group on the Download Connector page. You can click Show URL to copy a
link to the APK that can be emailed to users or click Download to download the APK to
distribute through a Mobile Device Manager (MDM).
Check Install from Google Play if your users will download and install the app
themselves. Click Show Activation URL to display the activation link that will be
emailed to users. Users will have to click the activation link from the device with the
Android Connector installed on it to receive a policy and enable the Connector. Users
who install the app through Google Play will receive Connector updates depending on
the Play Store app Auto-update apps setting.
IMPORTANT! The AMP for Endpoints Android Connector will not have a policy or
protect the device if users install it from Google Play without clicking the activation link
from their device.
Deploy Clarity for iOS
Deployment steps for the Cisco Security Connector with Clarity are dependent on the
Mobile Device Manager (MDM) you are using. Before you can deploy the Cisco
Security Connector you have to set up your MDM Integration.
Meraki
Navigate to Management > Deploy Clarity for iOS to make changes to your Meraki
deployment. You can apply your AMP for Endpoints groups to your Meraki SM profiles.
Only one group and its associated policy can be applied to each profile.
1. Select the AMP for Endpoints Group you want to apply or update on your Meraki
SM.
2. Select the Organization from your Meraki SM you want to apply it to.
3. Select the Network in the Organization.
Version 5.4 AMP for Endpoints User Guide 92
Deploying Connectors
Deploy Clarity for iOS Chapter 6
4. Select one or more Profiles that you want to apply Clarity to. For more information
on creating profiles see Configuration Profiles.
IMPORTANT! While you can deploy more than one profile to an iOS device, if you
try to deploy more than one profile with Clarity applied an error will occur and the
second profile will not be applied. You can safely deploy a second profile with only
Clarity applied to a device that has an existing profile that only has Umbrella
applied.
5. Click Update to deploy.
Once you have deployed the Cisco Security Connector you will need to use the Meraki
Dashboard to deploy the app to devices using the instructions in the document Using
Apple’s Volume Purchase Program (VPP) with Systems Manager.
If you want to configure notifications,
1. Go to System Manager > Settings.
2. Click Add Profile.
3. Select Device profile (default) and click Continue.
4. Name the profile and enter a description.
5. Select appropriate Target Scope and Device Tags.
6. Click Add settings.
7. Search for “Notification” in the search bar.
8. Click iOS App Notifications.
9. In the App drop-down menu, choose Cisco Security Connector
(com.cisco.ciscosecurity.app).
Fill all the checkboxes and select Banner for Alert type.
10. Click Save.
Workspace ONE
To deploy from Workspace ONE you will first need to download a Mobileconfig file
from the AMP Console:
1. Go to Management > Deploy Clarity for iOS.
2. Select the AMP for Endpoints Group you assigned your iOS policy to previously.
3. Click Copy to Clipboard.
IMPORTANT! If you want to exclude domains from being sent to the Cisco Cloud see
steps 2 and 3 under Domain Exclusions for Workspace ONE before continuing.
You will now have to add the Mobileconfig file from your Workspace ONE Dashboard:
1. Navigate to Devices > Profiles & Resources > Profiles.
2. Click Add > Add Profile.
3. Click iOS.
Version 5.4 AMP for Endpoints User Guide 93
Deploying Connectors
Deploy Clarity for iOS Chapter 6
4. Under General:
• Assign a Name and Description.
• Set Deployment to Managed.
• Set Assignment Type to Auto.
• Set Allow Removal to Always.
• Add the Group you previously created to Assigned Groups.
5. Paste the contents of your clipboard into the Custom Settings text box.
6. Click Notifications.
7. Click Configure.
8. Click Select App.
9. In the Select App field, choose Cisco Security Connector
(com.cisco.ciscosecurity.app).
10. Fill all the checkboxes and select Banner for Alert Style when unlocked.
11. Click Save.
12. Click Save & Publish.
13. Under View Device Assignment you should see the devices in the Group.
14. Click Publish.
IMPORTANT! If you do not want to configure notifications, skip steps 6-11.
MobileIron
To deploy from MobileIron you will first need to download a Mobileconfig file from the
AMP Console:
1. Go to Management > Deploy Clarity for iOS.
2. Select the AMP for Endpoints Group you assigned your iOS policy to previously.
3. Click Download MobileIron Profile.
IMPORTANT! If you want to exclude domains from being sent to the Cisco Cloud see
steps 2 and 3 under Domain Exclusions for MobileIron before continuing.
You will now have to add the Mobileconfig file from your MobileIron Dashboard:
1. Navigate to Policies & Configs > Configurations.
2. Click Add New > iOS and OS X > Configuration Profile.
• Assign a Name and Description to the Configuration Profile.
• Click Browse and navigate to the Mobileconfig file you downloaded from
the AMP Console.
• Click Save.
3. Select the Configuration Profile you just created.
Version 5.4 AMP for Endpoints User Guide 94
Deploying Connectors
Deployment Summary Chapter 6
4. Click Actions > Apply to Label.
• Select the Label you created earlier.
• Click Apply.
5. Click Ok on the dialog.
If you want to configure notifications,
1. Navigate to Policies & Configs > Configurations.
2. Click Add New > iOS and OS X > Configuration Profile.
• Assign a Name and Description to the Configuration Profile.
• Click Add+.
• Choose Cisco Security Connector (com.cisco.ciscosecurity.app) in
Bundle Identifier.
• Fill all the checkboxes and select Banner for Alert Type.
• Click Save.
Other MDMs
1. Go to Management > Deploy Clarity for iOS.
2. Select the AMP for Endpoints Group you assigned your iOS policy to previously.
Click Download Profile.
You can now upload the Mobileconfig file to your MDM through the MDM’s console to
complete deployment.
Deployment Summary
The Deployment Summary page gives you a list of the successful and failed AMP for
Endpoints Connector installs, as well as those currently in progress.
You can view the name of the computer, its IP address, its MAC address, and the date
and time of the install attempt, as well as the operating system version and the AMP
for Endpoints Connector version. In some cases, the install may have failed completely
and a reason will be given for that, but in others there may not have been any further
communication with the cloud after the install started.
Computer Management
After you have deployed the AMP for Endpoints Connector, the installed-on endpoints
will begin to appear on the Computers screen, which is accessible from Management
> Computers. The computer list shows all the endpoints that have installed the AMP
for Endpoints Connector. The top of the page displays a summary of some key
computer metrics, such as how many computers require AV and Connector updates,
and how many computers have faults requiring attention. View All Changes will take
you to a filtered view of the Audit Log, which shows all changes made to computers.
You can apply filters to the list or navigate through the pages to view more computers.
You can use the check boxes to select either all computers or specific computers in
order to move them to another group, a new group, or to delete them. To receive an
email with a download link for a list of computers including Connector GUID,
Version 5.4 AMP for Endpoints User Guide 95
Deploying Connectors
Computer Management Chapter 6
hostname, operating system, Connector version, group, Connector install date, and
the last seen date, and definitions update status, select one or more computers and
click Export to CSV.
IMPORTANT! All dates and times in the exported CSV file will be in UTC regardless
of your Time Zone Settings.
Click on a computer in the list to expand details for that computer. Click the + or -
buttons to expand or collapse the details for every computer on the current page.
From the details, you can change the Groups the computer belongs to, see which
Policies apply to it, along with other information about the computer. You can also
launch an Orbital Query or take a Forensic Snapshot.
Note that the Last Seen time is accurate within approximately15 minutes. You can also
delete the computer from the list, and flag or unflag the computer in the list. View
Changes will take you to a filtered view of the Audit Log, which shows all changes for
the specific computer.
IMPORTANT! Clicking the Last Seen time will display a popup with details, options to
copy the time to the clipboard in ISO-8601 Date and UNIX Timestamp formats, and a
link to change the time zone.
IMPORTANT! Deleting a computer will only remove it from appearing in the
Computer Management page listing. Unless you uninstall the AMP for Endpoints
Connector from the computer you will still see events generated by a deleted
computer.
If you click Scan, a dialog will be displayed that allows you to select a file scan or IOC
Scan, and whether to run a full or flash scan.
WARNING! Running a full Endpoint IOC scan is time consuming and resource
intensive. On endpoints with a large number of files, a full scan can take multiple days
to run. You should only schedule full scans during periods of inactivity, such as at night
or on weekends. The first time you run a full scan on a Connector, the system will be
cataloged, which will take longer than a regular full scan.
Save and Manage Filters
It can be useful to save filters to quickly recall for future use. To save a filter, click
Apply and Save after selecting the filter parameters. Enter a name for the filter in the
following Save Filter dialog and click Save.
You can apply saved filters by selecting from the drop-down list on the Computers
page. Save any changes to the current filter by clicking Update.
You can rename the current filter by clicking on the filter’s name in the top left of the
filters interface. You can also remove the filter by clicking Delete.
Version 5.4 AMP for Endpoints User Guide 96
Deploying Connectors
Computer Management Chapter 6
Computer Management: Connector Diagnostics
You can remotely trigger diagnostics of a computer by clicking the Diagnose... button
in the expanded computer details view in the Inbox Tab, Device Trajectory, or the
Computer Management page. You can use this if you believe your Connector is not
functioning correctly and either attach the diagnostic file to a support ticket or perform
your own analysis.
Computers require the following minimum versions of the Connector to remotely
collect diagnostics with this feature:
• Windows: 6.2.1
• Mac: 1.9.0
• Linux: 1.9.0
• iOS: 1.2.0
IMPORTANT! Diagnostics can still be gathered locally from earlier versions of the
Connector.
This generates a diagnostic file containing debug logs that you can download and view
from the File Repository.
IMPORTANT! Because this feature requires access to the File Repository, the user
triggering Connector diagnostics must have Two-Factor Authentication enabled on
their account and have privileges to fetch files from the File Repository. (See Users can
access their account settings on this page by clicking My Account.)
You can select the length of the debug session from the drop-down menu and choose
options for the diagnostics.
IMPORTANT! The options available vary depending on the operating system of the
device.
Filling the Historical Data checkbox for Windows computers collects log files that
existed prior to the request. On Linux and Mac computers, enabling this option
prevents log rotation for the duration of the debug session.
Filling the Kernel Log checkbox for Windows computers collects extra log files
generated from kernel drivers. On Linux and Mac computers, enabling this option
enables verbose logging for kernel modules.
Filling the Include cache database checkbox for iOS devices collects data from web
service requests.
Filling the Include Umbrella Logs checkbox for iOS devices collects all Umbrella
component logs.
Once you have selected the desired options, click Create. If you have chosen to
receive announcements by email (see Users), you will receive an email when the
diagnostic file is ready to download from the File Repository.
IMPORTANT! It can take up to 24 hours for the diagnostic file to generate.
Version 5.4 AMP for Endpoints User Guide 97
Deploying Connectors
Computer Management Chapter 6
To access diagnostic files, you can click Diagnostics, which takes you directly to the
File Repository page filtered by Connector diagnostics.
Computer Management: Cisco Security Connector
Click the name of an iOS device to view its details.
From the details you can click to view all Events associated with the Connector, the
Device Trajectory, and the Audit Log for that device. You can also delete the device.
The Move button is disabled because you cannot move an iOS device using the AMP
Console. To move a single device you must use the Meraki Dashboard to re-tag the
device to the profile with the linked group. You can also re-deploy the device to a new
profile.
View Changes will take you to a filtered view of the Audit Log, which shows all
changes for the specific computer. You can also click the Events link to open a filtered
Events Tab view for the selected computer.
IMPORTANT! You cannot move an iOS device to a new group from the AMP Console.
To move a single device you must use the Meraki Dashboard to re-tag the device to
the profile with the linked group. You can also re-deploy the device to a new profile.
On other MDMs you will have to uninstall the Cisco Security Connector and install it
again for the new Group.
Version 5.4 AMP for Endpoints User Guide 98
CHAPTER 7
AMP FOR ENDPOINTS WINDOWS
CONNECTOR
After you have defined groups, policies, and a deployment strategy, the AMP for
Endpoints Windows Connector can be installed on the endpoints. This section will go
through the manual install process and highlight some of the key features of the
Connector user interface.
System Requirements
The following are the minimum system requirements for the AMP for Endpoints
Windows Connector. The AMP for Endpoints Windows Connector supports both 32-
bit and 64-bit versions of these operating systems. Additional disk space may be
required when enabling certain Connector features.
Desktop
• 1 GHz or faster processor
• 1 GB RAM
• 650 MB available hard disk space - Cloud-only mode
• 1 GB available hard disk space - TETRA
Server
• 2 GHz or faster processor
• 2 GB RAM
• 650 MB available hard disk space - Cloud only mode
• 1 GB available hard disk space - TETRA
See this article for operating system compatibility.
Version 5.4 AMP for Endpoints User Guide 99
AMP for Endpoints Windows Connector
Incompatible Software and Configurations Chapter 7
Incompatible Software and Configurations
The AMP for Endpoints Windows Connector is currently not compatible with the
following software:
• ZoneAlarm by Check Point
• Carbon Black
• Res Software AppGuard
The AMP for Endpoints Windows Connector does not currently support the following
proxy configurations:
• Websense NTLM credential caching. The currently supported workaround for
AMP for Endpoints is either to disable NTLM credential caching in Websense or
allow the AMP for Endpoints Connector to bypass proxy authentication through
the use of authentication exceptions.
• HTTPS content inspection. The currently supported workaround is either to
disable HTTPS content inspection or set up exclusions for the AMP for Endpoints
Connector.
• Kerberos / GSSAPI authentication. The currently supported workaround is to use
either Basic or NTLM authentication.
Configuring Compatibility for Antivirus Products
To prevent conflicts between the AMP for Endpoints Windows Connector and antivirus
or other security software, you must create exclusions so that the AMP for Endpoints
Connector doesn’t scan your antivirus directory and your antivirus doesn’t scan the
AMP for Endpoints Connector directory. This can create problems if antivirus
signatures contain strings that the AMP for Endpoints Connector sees as malicious or
issues with quarantined files.
See Antivirus Compatibility Using Exclusions for further details.
Firewall Connectivity
To allow the AMP for Endpoints Connector to communicate with Cisco systems, the
firewall must allow the clients to connect to certain servers over specific ports. There
are three sets of servers depending on where you are located: one for the European
Union, one for Asia Pacific, Japan, and Greater China, and one for the rest of the
world.
IMPORTANT! If your firewall requires IP address exceptions, see this Cisco
TechNote.
North America Firewall Exceptions
Organizations located in North America must allow connectivity from the Connector to
the following servers over HTTPS (TCP 443):
• Event Server - intake.amp.cisco.com
• Management Server - mgmt.amp.cisco.com
Version 5.4 AMP for Endpoints User Guide 100
AMP for Endpoints Windows Connector
Firewall Connectivity Chapter 7
• Policy Server - policy.amp.cisco.com
• Error Reporting - crash.amp.cisco.com
• Endpoint IOC Downloads - ioc.amp.cisco.com
• Advanced Custom Signatures - custom-signatures.amp.cisco.com
• Connector Upgrades - upgrades.amp.cisco.com (TCP 80 and 443)
• Remote File Fetch - rff.amp.cisco.com
To allow the Connector to communicate with Cisco cloud servers for file and network
disposition lookups the firewall must allow the clients to connect to the following
server over TCP 443:
• Cloud Host - cloud-ec.amp.cisco.com
For AMP for Endpoints Windows version 5.0 and higher you will need to use the
following Cloud Host address and enrollment server (both TCP 443) instead:
• Cloud Host - cloud-ec-asn.amp.cisco.com
• Enrollment Server - enrolment.amp.cisco.com
If you have TETRA enabled on any of your AMP for Endpoints Connectors you must
allow access to the following server over TCP 80 and 443 for signature updates:
• Update Server - tetra-defs.amp.cisco.com
To use Orbital on your AMP for Endpoints Connectors, you must allow access to the
following servers over TCP 443:
• Orbital Updates - orbital.amp.cisco.com
• Orbital Queries - ncp.orbital.amp.cisco.com
• Orbital Installer - update.orbital.amp.cisco.com
If you have Behavioral Protection enabled on your AMP for Endpoints Windows
Connectors you need to allow access to the following server over TCP 443 for
signature updates:
• Behavioral Protection Signatures - apde.amp.cisco.com
European Union Firewall Exceptions
Organizations located in the European Union must allow connectivity from the
Connector to the following servers over HTTPS (TCP 443):
• Event Server - intake.eu.amp.cisco.com
• Management Server - mgmt.eu.amp.cisco.com
• Policy Server - policy.eu.amp.cisco.com
• Error Reporting - crash.eu.amp.cisco.com
• Endpoint IOC Downloads - ioc.eu.amp.cisco.com
• Advanced Custom Signatures - custom-signatures.eu.amp.cisco.com
• Connector Upgrades - upgrades.eu.amp.cisco.com
• Remote File Fetch - rff.eu.amp.cisco.com
Version 5.4 AMP for Endpoints User Guide 101
AMP for Endpoints Windows Connector
Firewall Connectivity Chapter 7
To allow the Connector to communicate with Cisco cloud servers for file and network
disposition lookups the firewall must allow the clients to connect to the following
server over TCP 443 by default or TCP 32137:
• Cloud Host - cloud-ec.eu.amp.cisco.com
For AMP for Endpoints Windows version 5.0 and higher, you will need to use the
following Cloud Host address and enrollment server (both TCP 443) instead:
• Cloud Host - cloud-ec-asn.eu.amp.cisco.com
• Enrollment Server - enrolment.eu.amp.cisco.com
If you have TETRA enabled on any of your AMP for Endpoints Connectors, you must
allow access to the following server over TCP 80 and 443 for signature updates:
• Update Server - tetra-defs.eu.amp.cisco.com
To use Orbital on your AMP for Endpoints Connectors, you must allow access to the
following servers over TCP 443:
• Orbital Updates - orbital.eu.amp.cisco.com
• Orbital Queries - ncp.orbital.eu.amp.cisco.com
• Orbital Installer - update.orbital.eu.amp.cisco.com
If you have Behavioral Protection enabled on your AMP for Endpoints Windows
Connectors you need to allow access to the following server over TCP 443 for
signature updates:
• Behavioral Protection Signatures - apde.eu.amp.cisco.com
Asia Pacific, Japan, and Greater China Firewall Exceptions
Organizations located in the Asia Pacific, Japan, and Greater China region must allow
connectivity from the Connector to the following servers over HTTPS (TCP 443):
• Event Server - intake.apjc.amp.cisco.com
• Management Server - mgmt.apjc.amp.cisco.com
• Policy Server - policy.apjc.amp.cisco.com
• Error Reporting - crash.apjc.amp.cisco.com
• Endpoint IOC Downloads - ioc.apjc.amp.cisco.com
• Advanced Custom Signatures - custom-signatures.apjc.amp.cisco.com
• Connector Upgrades - upgrades.apjc.amp.cisco.com (TCP 80 and 443)
• Remote File Fetch - rff.apjc.amp.cisco.com
To allow the Connector to communicate with Cisco cloud servers for file and network
disposition lookups, the firewall must allow the clients to connect to the following
server over TCP 443 by default or TCP 32137:
• Cloud Host - cloud-ec.apjc.amp.cisco.com
For AMP for Endpoints Windows version 5.0 and higher, you will need to use the
following Cloud Host address and enrollment server (both TCP 443) instead:
• Cloud Host - cloud-ec-asn.apjc.amp.cisco.com
• Enrollment Server - enrolment.apjc.amp.cisco.com
If you have TETRA enabled on any of your AMP for Endpoints Connectors, you must
allow access to the following server over TCP 80 and 443 for signature updates:
• Update Server - tetra-defs.apjc.amp.cisco.com
Version 5.4 AMP for Endpoints User Guide 102
AMP for Endpoints Windows Connector
Proxy Autodetection Chapter 7
To use Orbital on your AMP for Endpoints Connectors, you must allow access to the
following servers over TCP 443:
• Orbital Updates - orbital.apjc.amp.cisco.com
• Orbital Queries - ncp.orbital.apjc.amp.cisco.com
• Orbital Installer - update.orbital.apjc.amp.cisco.com
If you have Behavioral Protection enabled on your AMP for Endpoints Windows
Connectors you need to allow access to the following server over TCP 443 for
signature updates:
• Behavioral Protection Signatures - apde.apjc.amp.cisco.com
Proxy Autodetection
The Connector is able to use multiple mechanisms to support anonymous proxy
servers. A specific proxy server or path to a proxy auto-config (PAC) file can be
defined in Policies, or the Connector can discover the endpoint proxy settings from the
Windows registry.
The AMP for Endpoints Connector can be set to discover endpoint proxy settings
automatically. Once the Connector detects proxy setting information, it attempts to
connect to the AMP for Endpoints Management Server to confirm that the proxy server
settings are correct.
The Connector will first use the proxy settings specified in the policy. If the Connector
is unable to establish a connection to the AMP for Endpoints Management Server it will
attempt to retrieve proxy settings from the Windows registry on the endpoint. The
Connector will attempt to retrieve the settings only from system-wide settings and not
per-user settings.
If the Connector is unable to retrieve proxy settings from the Windows registry, it
attempts to locate the proxy auto-configuration (PAC) file. This can be specified in
policy settings or determined using Web Proxy Auto-Discovery protocol (WPAD). If the
PAC file location is specified in policy, it has to begin with http or https. Note that PAC
files supported are only ECMAScript-based and must have a .pac file extension. If the
PAC file is hosted on a Web server, the proper MIME type of application/x-javascript-
config must be specified.Since all Connector communications are already encrypted,
https proxy is not supported. For version 3.0.6 of the Connector, a socks proxy setting
cannot be specified using a PAC file.
The Connector will attempt to rediscover proxy settings after a certain number of cloud
lookups fail. This is to ensure that when laptops are outside of the enterprise network,
the Connector is able to connect when network proxy settings are changed.
Installer
The installer can be run in either interactive mode or using a series of command line
parameters.
IMPORTANT! If you are running other security products in your environment, there is
a possibility that they will detect the AMP for Endpoints Connector installer as a threat.
In order to successfully install the Connector, add AMP to an allowed list/exclude AMP
in the other security products and try again.
Version 5.4 AMP for Endpoints User Guide 103
AMP for Endpoints Windows Connector
Installer Chapter 7
Interactive Installer
When installing via the bootstrapper, either as a downloaded file or via email,
interaction is required on the endpoint unless the administrator has used the Installer
Command Line Switches to perform a silent install and specify options.
If Windows User Access Control (UAC) is enabled, the user is presented with a prompt
and should select Yes to continue.
At this point the Download Manager fetches the appropriate version of the installer
package if installing through the bootstrapper. If the redistributable installer is used
then this step is skipped.
1. The install location dialog appears. In most cases, the default location is the best
choice. Links to the Connector End User License Agreement and Privacy Policy
are also presented. Click Install to continue.
2. When the install is complete, click Next to continue.
3. Leave the box checked to have an icon for the Connector created on the desktop.
Click the Close button to complete the install.
If the option to run a flash scan on install was selected, that scan executes. The
Windows System Tray icon indicates you are now connected to the Cisco Cloud if
you selected Cloud Notifications in the policy applied to the Connector.
4. When the scan has completed, click Close to complete all install steps. The
Connector is now running on the endpoint.
Installer Command Line Switches
Administrators who have their own deployment software can use command line
switches to automate the deployment. Here is a list of available switches:
• /R - For all Connector versions 5.1.13 and higher this must be the first switch
used.
• /S - Used to put the installer into silent mode.
IMPORTANT! This must be specified as the first parameter or the parameter
immediately after /R.
• /desktopicon 0 - A desktop icon for the Connector will not be created.
• /desktopicon 1 - A desktop icon for the Connector will be created.
• /startmenu 0 - Start Menu shortcuts are not created.
• /startmenu 1 - Start Menu shortcuts are created.
• /contextmenu 0 - Disables Scan Now from the right-click context menu.
• /contextmenu 1 - Enables Scan Now in the right-click context menu.
• /remove 0 - Uninstalls the Connector but leaves files behind useful for
reinstalling later.
• /remove 1 - Uninstalls the Connector and removes all associated files.
Version 5.4 AMP for Endpoints User Guide 104
AMP for Endpoints Windows Connector
Installer Chapter 7
• /uninstallpassword [Connector Protection Password] – Allows you to uninstall
the Connector when you have Connector Protection enabled in your policy. You
must supply the Connector Protection password with this switch.
• /skipdfc 1 - Skip installation of the DFC driver.
IMPORTANT! Any Connectors installed using this flag must be in a group with
a policy that has Modes and Engines > Network set to Disabled.
• /skiptetra 1 - Skip installation of the TETRA driver.
IMPORTANT! Any Connectors installed using this flag must be in a group with
a policy that has Modes and Engines > TETRA unchecked.
• /D=[PATH] - Used to specify which directory to perform the install. For example,
/D=C:\tmp will install into C:\tmp.
IMPORTANT! This must be specified as the last parameter.
• /overridepolicy 1 - Replace existing policy.xml file when installing over a
previous Connector install.
• /overridepolicy 0 - Do not replace existing policy.xml file when installing over a
previous Connector install.
IMPORTANT! Do not use the /overridepolicy switch to move computers from
one group to another. Instead, use the AMP Console. For details, see Adding
and Moving Computers.
When you have computers in different groups and all computers need to be
upgraded to a new Cisco AMP version without overriding their policy settings,
use /overridepolicy with the non-default value: "/overridepolicy 0".
• /temppath - Used to specify the path to use for temporary files created during
Connector install. For example, /temppath C:\somepath\temporaryfolder. This
switch is only available in the AMP for Endpoints Windows Connector 5.0 and
higher.
IMPORTANT! The following switch for skipping registration and startup of
Connector is intended for use when creating a Windows operating image as a
deployable golden image.
• /goldenimage 1 - Skip initial Connector registration and startup on install.
Version 5.4 AMP for Endpoints User Guide 105
AMP for Endpoints Windows Connector
Installer Chapter 7
• /goldenimage 0 - Do not skip initial Connector registration and startup on install.
IMPORTANT! Starting with AMP for Endpoints Windows Connector version 6.3.1, if
using any installer switch that contains a path argument (e.g. /temppath, /D switches)
that contains a single quote character ('), you will need to enclose the entire path in
double quotes ("). If not, the installer will incorrectly parse the argument and install the
Connector in a different location than expected.
Running the command line installer without specifying any switches is equivalent to
/desktopicon 0 /startmenu 1 /contextmenu 1 /skipdfc 0 /skiptetra 0 /overridepolicy 1.
There is a command line switch in AMP for Endpoints Windows Connector 5.1.3 and
higher to enable users to opt in/out of migrating the install directory from “Sourcefire”
to “Cisco” when upgrading from versions prior to 5.1.1 to versions 5.1.3 and higher.
These are as follows:
• /renameinstalldir 1 will change the install directory from Sourcefire to Cisco.
• /renameinstalldir 0 will not change the install directory.
IMPORTANT! By default /renameinstalldir 1 will be used.
AMP for Endpoints Windows Connector 6.0.5 and higher has a command line switch
to skip the check for Microsoft Security Advisory 3033929.
• /skipexprevprereqcheck 1 - Skip the check for Microsoft Windows KB3033929.
• /skipexprevprereqcheck 0 - Check for Microsoft Windows KB3033929 (Default).
IMPORTANT! If you use this switch and do not have this KB installed, or other
Windows Updates that enable SHA-2 code signing support for Windows 7 and
Windows Server 2008 R2, you will encounter issues connecting to the Cisco Cloud.
AMP for Endpoints Windows Connector 6.0.7 and higher has a command line switch
to set the registry key necessary to receive the Windows Security Update for KB
4072699.
• /kb4072699 1 - Set the registry key value.
• /kb4072699 0 - Do not set the registry key value (Default).
IMPORTANT! The registry key value can only be set using this command line switch.
If you do not set this key either using the switch or manually, you will not receive the
patch. See Cisco AMP for Endpoints Compatibility with Windows Security Update
KB4056892 for a list of compatible versions.
AMP for Endpoints Windows Connector 7.0.5 and higher should no longer require a
reboot to complete any upgrade to a later version. However, there may be instances
where this can happen unexpectedly, so the installer has a choice to either move
forward and complete the upgrade (but will require a reboot), or fail the upgrade and
roll back everything to its previous state/version.
• /overrideupgradefailure 0 - If the upgrade encounters an issue where it isn't able
to continue without rebooting, the upgrade will rollback all changes and send an
upgrade failed event.
Version 5.4 AMP for Endpoints User Guide 106
AMP for Endpoints Windows Connector
Connector User Interface Chapter 7
• /overrideupgradefailure 1 - If the upgrade encounters an issue where it isn't able
to continue without rebooting, the upgrade will continue and a reboot will be
required to complete the upgrade.
Installer Exit Codes
Installer exit codes and descriptions can be found in this TechNote.
Cisco Security Monitoring Service
With versions of AMP for Endpoints Windows Connector lower than 6.3.1, the
Connector registers itself with Windows Security Center (WSC) when the TETRA
engine is enabled and its definitions are up to date. Once it is successfully registered,
Windows Defender will be disabled and AMP will be designated as the active Virus
and Threat Protection provider.
Starting with Windows Connector 6.3.1, the Cisco Security Monitoring Service will
now be responsible for registering with WSC. As an anti-malware protected process
light (AM-PPL) service, it will be able to communicate with WSC to enable or disable
Windows Defender according to TETRA’s status.
IMPORTANT! Windows Defender cannot be automatically disabled in Windows
Server versions 2016 and later. If you want to run TETRA on those operating systems
you must disable Windows Defender manually.
Connector User Interface
When the Connector is installed you can access it by double-clicking the desktop
shortcut or clicking the AMP for Endpoints Connector entry in the Windows Start
menu.
From the AMP for Endpoints Connector main screen you can choose to launch a scan,
view the Connector history, or view the Connector settings. The Connector status is
also shown, indicating whether it is connected to the network or if the service is
stopped, when the last scan was performed, and the policy currently applied to the
Connector. These entries can be useful in diagnosing Connector issues. The log file
can be found in %Program Files%\Cisco\AMP\[version
number]\sfc.exe.log.
Version 5.4 AMP for Endpoints User Guide 107
AMP for Endpoints Windows Connector
Connector User Interface Chapter 7
Scanning
Click the Scan Now button to perform on demand scans with the Connector.
Available scanning options are:
Flash Scan: Scans the system registry and running processes for signs of malicious
files. This scan is cloud-based and will require a network connection. The flash scan is
relatively quick to perform.
Custom Scan: Allows the user to define specific files or directories to scan. Selecting
Custom Scan will open a dialog allowing the user to specify what should be scanned.
Full Scan: Scans the entire computer including all attached storage devices (such as
USB drives). This scan can be time-consuming and resource-intensive, so should only
be performed once when the Connector is first installed.
Rootkit Scan: This scans the computer for signs of installed rootkits. TETRA must be
enabled in Policy to perform a rootkit scan, otherwise the Rootkit Scan button will be
hidden.
Version 5.4 AMP for Endpoints User Guide 108
AMP for Endpoints Windows Connector
Connector User Interface Chapter 7
History
The History pane allows you to view various file events that the Connector has been
tracking.
There are different views available in History:
Default: All the data from the user in chronological order. Clicking on any file or event
displays details in the right pane.
Clean File History: Lists all non-malicious files that have been downloaded to the
computer in chronological order. Clean files are indicated by a green check mark next
to the file name. Clicking on a file displays details in the right pane including the file
path, the path and executable of the file that installed it, and the date the file was first
seen by the Connector.
Malicious File History: Lists all detection and quarantine events associated with
malicious files on the computer. Detections are indicated by a red X while successful
quarantines are indicated by a red lock symbol next to the file names. Clicking on an
event displays details in the right pane including the detection name, the path where
the file was found, the path and executable of the file that installed it, and the date the
event occurred.
Scan History: Details all scans performed by the Connector. Clicking on an event
displays details in the right pane including the scan type, the result of the scan, and the
date the scan was performed.
Settings
The Settings interface allows the individual user to see how the policy administrator
has chosen to configure all aspects of the policy applied to the particular Connector. In
a managed install, all the entries in the settings are read-only and are provided solely
for informational and diagnostic purposes.
Version 5.4 AMP for Endpoints User Guide 109
AMP for Endpoints Windows Connector
Engines and Features Chapter 7
The Sync Policy button allows you to check for a policy update outside of the normal
heartbeat interval. This is particularly useful during an outbreak situation where new
custom detections have been added or if programs have been added or removed from
allowed lists and blocked application lists.
Engines and Features
There are different engines available in the AMP for Endpoints Windows Connector to
protect your endpoints from malware, exploits and ransomware. Each engine can be
enabled in your Windows Policies settings.
TETRA
TETRA is a full antivirus replacement and should never be enabled if another antivirus
engine is installed. TETRA can also consume significant bandwidth when downloading
definition updates, so caution should be exercised before enabling it in a large
environment.
To enable TETRA and adjust settings go to Advanced Settings > TETRA in your policy.
Exploit Prevention (Connector version 6.0.5 and later)
The AMP for Endpoints Exploit Prevention engine defends your endpoints from
memory injection attacks commonly used by malware and other zero-day attacks on
unpatched software vulnerabilities. When it detects an attack against a protected
process it will be blocked and generate an event but there will not be a quarantine. You
can use Device Trajectory to help determine the vector of the attack and add it to a
Custom Detections - Simple list.
Version 5.4 AMP for Endpoints User Guide 110
AMP for Endpoints Windows Connector
Engines and Features Chapter 7
To enable the exploit prevention engine, go to Modes and Engines in your policy and
select Audit or Block mode. Audit mode is only available on AMP for Endpoints
Windows Connector 7.3.1 and later. Earlier versions of the Connector will treat Audit
mode the same as Block mode.
IMPORTANT! On Windows 7 and Windows Server 2008 R2 you must apply the patch
for Microsoft Security Advisory 3033929 before installing the Connector.
Protected Processes
The Exploit Prevention engine protects the following 32-bit and 64-bit (Windows
Connector version 6.2.1 and higher) processes and their child processes:
• Microsoft Excel Application
• Microsoft Word Application
• Microsoft PowerPoint Application
• Microsoft Outlook Application
• Internet Explorer Browser
• Mozilla Firefox Browser
• Google Chrome Browser
• Microsoft Skype Application
• TeamViewer Application
• VLC Media player Application
• Microsoft Windows Script Host
• Microsoft Powershell Application
• Adobe Acrobat Reader Application
• Microsoft Register Server
• Microsoft Task Scheduler Engine
• Microsoft Run DLL Command
• Microsoft HTML Application Host
• Windows Script Host
• Microsoft Assembly Registration Tool
• Zoom
• Skype
• Slack
• Cisco Webex Teams
• Microsoft Teams
IMPORTANT! If you disable Exploit Prevention you will have to restart any of the
protected processes listed above that were running.
It also monitors the following directories:
• Windows AppData Temp Directory (\Users\[username]\AppData\Local\Temp\)
• Windows AppData Roaming Directory (\Users\[username]\AppData\Roaming\)
Version 5.4 AMP for Endpoints User Guide 111
AMP for Endpoints Windows Connector
Engines and Features Chapter 7
Exploit Prevention protects processes it does not normally protect from injection
attempts by any applications launched from those directories.
Excluded Processes
The following processes are excluded from Exploit Prevention monitoring because of
compatibility issues:
• McAfee DLP Service
• McAfee Endpoint Security Utility
Script Control (AMP for Endpoints Windows Connector 7.3.1 and
later)
Script control allows the Exploit Prevention engine to prevent certain DLLs from being
loaded by some applications and their child processes. The engine will kill a process if
it or one of its child processes listed below attempts to load one of the blocked DLLs.
Processes Child Blocked DLLs
Processes
winword.exe cscript.exe wshom.ocx
excel.exe wscript.exe wbemdisp.dll
powerpnt.exe powershell.exe System.Management.Automation.dll
outlook.exe mshta.exe System.Management.Automation.ni.dll
cmd.exe
rundll32.exe
regsvr32.exe
autoit3.exe
cmstp.exe
node.exe
regsvr32.exe cscript.exe scrobj.dll
wscript.exe
powershell.exe
mshta.exe
cmd.exe
rundll32.exe
regsvr32.exe
autoit3.exe
cmstp.exe
node.exe
Version 5.4 AMP for Endpoints User Guide 112
AMP for Endpoints Windows Connector
Engines and Features Chapter 7
Incompatible Software
The Exploit Prevention engine is incompatible with the following software:
• Malwarebytes
• F-Secure DeepGuard
• ByteFence
• Microsoft Enhanced Mitigation Experience Toolkit (EMET)
IMPORTANT! See this AMP for Endpoints TechNote for instructions how to manage
EMET compatibility.
There is also a known issue with Sophos Endpoint Protection that causes MS Word
2016 to fail to exit properly when you close the application.
System Process Protection (Connector version 6.0.5 and later)
The AMP for Endpoints System Process Protection engine protects critical Windows
system processes from being compromised through memory injection attacks by other
processes.
To enable System Process Protection, go to Modes and Engines in your policy and
choose Protect or Audit from the System Process Protection Conviction Mode.
Protected System Processes
System Process Protection protects the following processes:
• Session Manager Subsystem (smss.exe)
• Client/Server Runtime Subsystem (csrss.exe)
• Local Security Authority Subsystem (lsass.exe)
• Windows Logon Application (winlogon.exe)
• Windows Start-up Application (wininit.exe)
Malicious Activity Protection (Connector version 6.1.5 and later)
The AMP for Endpoints Malicious Activity Protection (or MAP) engine defends your
endpoints from ransomware attacks by identifying malicious actions of processes
when they execute and stops them from encrypting your data. Because the MAP
engine detects threats by observing the behavior of running processes, it can
determine if a system is under attack by a new variant of ransomware that may have
eluded other security products and detection technology.
Version 5.4 AMP for Endpoints User Guide 113
AMP for Endpoints Windows Connector
Engines and Features Chapter 7
To enable the Malicious Activity Protection engine, go to Modes and Engines in your
policy and choose Audit, Block, or Quarantine from Malicious Activity Protection
Conviction Mode.
IMPORTANT! While the Connector will be able to detect and prevent ransomware
from completely compromising your data, some files will be encrypted by the attack
before the Connector can determine that the process meets its criteria for being
labeled as ransomware. Unfortunately, it may be impossible to decrypt these files.
However, the Connector will report the first 5 files that were modified by the offending
process so that you can easily restore them from backups if necessary. However,
please note that it is possible for more files to be encrypted in the time from when the
Connector detects the process as being malicious and when it is able to successfully
block/quarantine the process.
Endpoint Isolation (Connector version 7.0.5 and later)
Endpoint Isolation is a feature that lets you block incoming and outgoing network
activity on a Windows computer to prevent threats such as data exfiltration and
malware propagation. It is available on 64-bit versions of Windows that support
version 7.0.5 and later of the Connector.
Endpoint Isolation sessions do not affect communication between the Windows
Connector and the AMP Cloud. There is the same level of protection and visibility on
your endpoints as before the session. You can configure IP Isolation Allow Lists of
addresses that the Windows Connector will not block during an active Endpoint
Isolation session.
Starting an Endpoint Isolation Session
Isolating an endpoint blocks all network traffic except for communication to the AMP
Cloud and any other IP addresses configured in your IP isolation allow list.
To start an Endpoint Isolation session:
1. In the console, navigate to Management > Computers.
2. Locate the computer you want to isolate and click to display details.
3. Click the Start Isolation button.
The Connector UI will indicate that the endpoint is isolated.
Stopping an Endpoint Isolation Session
Stopping an isolation session restores all network traffic to an endpoint.
To stop an Endpoint Isolation session from the console:
1. In the console, navigate to Management > Computers.
2. Locate the computer you want to stop isolating and click to display details.
3. Click the Stop Isolation button.
4. Enter any comments about why you stopped isolating the endpoint.
The Connector UI will indicate that the Endpoint Isolation session has ended.
Version 5.4 AMP for Endpoints User Guide 114
AMP for Endpoints Windows Connector
Engines and Features Chapter 7
Stopping an Endpoint Isolation Session From the Command Line
If an isolated endpoint loses its connection to the AMP Cloud, it will not be possible to
stop the isolation session from the console. In these situations, you can stop the
session locally from the command line.
To stop an Endpoint Isolation session from the command line
1. In the console, navigate to Management > Computers.
2. Locate the computer you want to stop isolating and click to display details.
3. Note the unlock code.
4. On the isolated computer, open a command prompt with administrator privileges.
5. Navigate to the directory where the Connector is installed (C:\Program
Files\Cisco\AMP\[version number]) and execute sfc.exe -n [unlock code]
IMPORTANT! If you enter the unlock code incorrectly 5 times you will not be able
to make another unlock attempt for 30 minutes.
The Connector UI will indicate that the Endpoint Isolation session has ended.
IMPORTANT! If there is an active isolation session in progress, some Connector
behavior will be blocked:
- Updating the policy to turn off the feature (not to be confused with stopping the
isolation session). Policy updates that do not turn off the feature will be allowed.
- Uninstalling the Connector. If you attempt to uninstall the Connector during an active
isolation session, it will exit with code 16010.
- Upgrading the Connector. If you attempt to upgrade the Connector while it is
isolated, there will be a product update failed message in the console events.
Orbital Advanced Search (Connector version 7.1.5 and later)
IMPORTANT! Orbital is available for customers with AMP for Endpoints Advantage.
Orbital Advanced Search is a Cisco service that can be deployed on your endpoints
and then used by AMP to query endpoints for detailed information. Orbital can execute
queries immediately, or you can schedule them using the Orbital Jobs feature.
Orbital requires Windows 10 1709 and later or Windows Server 2016 and later. It is
available for Windows Connector version 7.1.5 and later.
For details on using Orbital, see the Orbital documentation at
https://orbital.amp.cisco.com/help/.
Known Issue/Limitation
The Orbital process is not protected by the Windows Connector even when the
Connector Protection feature is enabled. This means that users with suitable
permissions can stop or uninstall the Orbital service. The Windows Connector will
reinstall Orbital the next time the update interval is reached.
Version 5.4 AMP for Endpoints User Guide 115
AMP for Endpoints Windows Connector
Engines and Features Chapter 7
Enable Orbital in a Policy
AMP can deploy Orbital automatically if your endpoints already have a Connector
installed. Orbital is bundled with the AMP for Endpoints Windows Connector package
for deployment when you enable it in a policy. For details, see Orbital.
Access Orbital from the AMP for Endpoints Console
You can access Orbital from the AMP for Endpoints console in a couple of ways. Select
Analysis > Orbital Advanced Search to go directly to the Orbital console.
To access Orbital for a specific computer, go to Management > Computers and
locate the computer you want to search. Click the Orbital Advanced Search link for
the computer.
This takes you to the Orbital console where you can run queries on the computer. The
computer’s GUID is automatically populated in the Endpoints field in the Orbital
console.
For information on running queries in Orbital, see the Quick Start section of the Orbital
documentation at https://orbital.amp.cisco.com/help/quick-start/.
Forensic Snapshot
You can use Orbital to take a Forensic Snapshot of a computer. A Forensic Snapshot is
a preconfigured set of queries that gathers forensically relevant information about the
current state of the endpoint, including running processes, loaded modules, autorun
executables, and so on.
To access the Forensic napshot feature, go to Management > Computers and locate
the computer you want to search. Click the Take Forensic Snapshot button.
Version 5.4 AMP for Endpoints User Guide 116
AMP for Endpoints Windows Connector
Engines and Features Chapter 7
The request is sent to the endpoint. Once the snapshot is complete, click View
Snapshot to see the results.
You can also access the Forensic Snapshot results from the computer’s Device
Trajectory page.
Script Protection (Connector version 7.2.1 and later)
The Script Protection feature provides visibility into scripts executing on your
endpoints and helps protect against script-based attacks commonly used by malware.
Script Protection provides additional visibility into the execution chain of scripts in
Device Trajectory so that you can observe which applications are attempting to
execute scripts on your endpoints. Script Protection requires Windows 10 version
1709 and later or Windows Server 2016 version 1709 and later.
To enable Script Protection, go to Modes and Engines in your policy and choose Audit
or Quarantine from the Script Protection Conviction Mode. Script Protection is not
dependent on TETRA but if TETRA is enabled Script Protection will use it to provide
additional protection.
IMPORTANT! When running in Blocking mode Script Protection has the potential to
impact user applications such as Word, Excel, and Powerpoint. If these applications
attempt to execute a malicious VBA script, the application will be stopped.
Version 5.4 AMP for Endpoints User Guide 117
AMP for Endpoints Windows Connector
Support Tools Chapter 7
Script Protection works with the following script interpreters:
• PowerShell (V3 and later)
• Windows Script Host (wscript.exe and cscript.exe)
• JavaScript (non-browser)
• VBScript
• Office VBA macros
IMPORTANT! Script Protection does not provide visibility nor protection from non-
Microsoft script interpreters such as Python, Perl, PHP, or Ruby.
Behavioral Protection (Connector version 7.3.1 and later)
The Behavioral Protection engine enhances the ability to detect and stop threats
behaviorally. It deepens the ability to detect "living-off-the-land" attacks and provides
faster response to changes in the threat landscape through signature updates. The
engine can quarantine files, end processes, and upload files for analysis when
malicious activity is detected. It is available on 64-bit versions of Windows supported
by version 7.3.1 and later of the Connector.
Behavioral Protection monitors the following system activity:
• Processes
• File events
• Registry events
• Network events
IMPORTANT! Behavioral Protection can not monitor network events if Network is set
to Disabled in Modes and Engines or the Connector was installed using the /skipdfc
switch.
Support Tools
The AMP for Endpoints Windows Connector includes tools to assist in troubleshooting
Connector issues.
Support Diagnostic Tool
The Support Diagnostic tool can be found in the Windows Start menu under the Cisco
AMP for Endpoints Connector folder. Running the Support Diagnostic will create a
snapshot and save it to the desktop as CiscoAMP_Support_Tool_[datetime].7z where
[datetime] is the date and time the tool was run. You should only need to run this tool
at the request of Cisco Support.
Timed Diagnostic Tool
The Timed Diagnostic tool can be found in the Windows Start menu under the Cisco
AMP for Endpoints Connector folder. Running Timed Diagnostic will log activity for 30
Version 5.4 AMP for Endpoints User Guide 118
AMP for Endpoints Windows Connector
Support Tools Chapter 7
minutes and save it to the desktop as CiscoAMP_Support_Tool_[datetime].7z where
[datetime] is the date and time the tool was run. You should only need to run this tool
at the request of Cisco Support.
Connectivity Test Tool
If any of your Connectors are having difficulty reaching the Cisco cloud you can use the
Connectivity Test tool to assist in troubleshooting. It is available for version 5.1.1 and
later of the AMP for Endpoints Windows Connector.
Open a command prompt using Run as administrator and navigate to the tool install
folder. The tool is located in
%ProgramFiles%\Cisco\AMP\[Version]\ConnectivityTool.exe
where [Version] is the version number of the Connector, such as 5.1.1. You can run
the tool with the /? switch to view a list of command line switches and what they do.
Switches include:
/D Upload a crash dump test file to the Cisco cloud
/F [policynum] Download a policy. If you specify a value for [policynum] then the
tool will download this policy if it is a valid policy number. You
must include a space between the switch and the policy number.
/H Perform an HTTP upload test to verify communication for the File
Repository.
/I Perform a connectivity test with the event intake server.
/HC Perform a connectivity test with the registration server.
/UH Perform a connectivity test with the update server. Only run when
an update is configured via policy.
/R Perform a connectivity test with the remote file fetch server.
/O Perform a connectivity test with Orbital servers. Only available
when Orbital is enabled on the business.
/BPD Performs Behavioral Protection server and XML connection tests.
/BPU Performs Behavioral Protection upload test.
If you run the tool without specifying any switches it runs with all switches enabled.
Each time you run the tool it will create a log file in the same directory with the file
name ConnectivityTool.exe.log.
Version 5.4 AMP for Endpoints User Guide 119
AMP for Endpoints Windows Connector
Uninstall Chapter 7
Uninstall
To uninstall a Connector from an endpoint:
1. Navigate to the Control Panel.
2. Under Programs select Uninstall a program.
3. Select Cisco AMP for Endpoints Connector in the program list, then click
Uninstall/Change.
4. Click the Uninstall button on the dialog box to remove the application.
5. If a password requirement to uninstall the Connector has been set in Policy you
will be prompted to enter it.
6. When the uninstall process finishes click the Close button.
Finally, you will be presented with a prompt asking if you want to delete all the AMP for
Endpoints Connector history and quarantine files. Reboot the computer to complete
the uninstall process if prompted. If you are uninstalling AMP for Endpoints Windows
Connector versions 7.0.5 and later the computer should not require a reboot under
most conditions.
IMPORTANT! On Windows 8 and higher, if Fast Startup mode is enabled and you are
prompted to reboot, you should reboot the computer after uninstall is complete rather
than using the Windows shutdown option. This will ensure that the final cleanup steps
to remove the Connector drivers complete properly.
Version 5.4 AMP for Endpoints User Guide 120
CHAPTER 8
AMP FOR ENDPOINTS MAC CONNECTOR
After you have defined groups, policies, and a deployment strategy, the AMP for
Endpoints Connector can be installed on the endpoints. This section will go through
the manual install process and highlight some of the key features of the Connector
user interface.
System Requirements
The following are the minimum system requirements for the AMP for Endpoints Mac
Connector. The AMP for Endpoints Mac Connector only supports 64-bit Macs.
• 2 GB RAM
• 1.5 GB available hard disk space
See this article for operating system compatibility.
Incompatible Software and Configurations
The AMP for Endpoints Mac Connector does not currently support the following proxy
configurations:
• Websense NTLM credential caching: The currently supported workaround for
AMP for Endpoints is either to disable NTLM credential caching in Websense or
allow the AMP for Endpoints Connector to bypass proxy authentication through
the use of authentication exceptions.
• HTTPS content inspection: The currently supported workaround is either to
disable HTTPS content inspection or set up exclusions for the AMP for Endpoints
Connector.
• Kerberos / GSSAPI authentication: The currently supported workaround is to use
either Basic or NTLM authentication.
Version 5.4 AMP for Endpoints User Guide 121
AMP for Endpoints Mac Connector
Configuring Compatibility for Antivirus Products Chapter 8
• The Command Line Capture feature is not compatible with OS X 10.11 or earlier.
Upgrade to macOS 10.12 or later before enabling this feature.
Configuring Compatibility for Antivirus Products
To prevent conflicts between the AMP for Endpoints Mac Connector and antivirus or
other security software, you must create exclusions so that the AMP for Endpoints
Connector doesn’t scan your antivirus directory and your antivirus doesn’t scan the
AMP for Endpoints Connector directory. This can create problems if antivirus
signatures contain strings that the AMP for Endpoints Connector sees as malicious or
issues with quarantined files.
See Antivirus Compatibility Using Exclusions for further details.
Firewall Connectivity
To allow the AMP for Endpoints Connector to communicate with Cisco systems, the
firewall must allow the clients to connect to certain servers over specific ports. There
are three sets of servers depending on where you are located: one for the European
Union, one for Asia Pacific, Japan, and Greater China, and one for the rest of the
world.
IMPORTANT! If your firewall requires IP address exceptions see this Cisco TechNote.
North America Firewall Exceptions
Organizations located in North America must allow connectivity from the Connector to
the following servers over HTTPS (TCP 443):
• Event Server - intake.amp.cisco.com
• Management Server - mgmt.amp.cisco.com
• Policy Server - policy.amp.cisco.com
• Error Reporting - crash.amp.cisco.com
• Connector Upgrades - upgrades.amp.cisco.com (TCP 80 and 443)
• Remote File Fetch - rff.amp.cisco.com
To allow the Connector to communicate with Cisco cloud servers for file and network
disposition lookups, the firewall must allow the clients to connect to the following
server over TCP 443 by default or TCP 32137:
• Cloud Host - cloud-ec.amp.cisco.com
For AMP for Endpoints Mac version 1.2 and higher, you will need to use the following
Cloud Host address and enrollment server (both TCP 443) instead:
• Cloud Host - cloud-ec-asn.amp.cisco.com
• Enrollment Server - enrolment.amp.cisco.com
Version 5.4 AMP for Endpoints User Guide 122
AMP for Endpoints Mac Connector
Firewall Connectivity Chapter 8
If you have ClamAV enabled on any of your AMP for Endpoints Mac Connectors you
must allow access to the following server over TCP 80 for signature updates:
• Update Server - clam-defs.amp.cisco.com
European Union Firewall Exceptions
Organizations located in the European Union must allow connectivity from the
Connector to the following servers over HTTPS (TCP 443):
• Event Server - intake.eu.amp.cisco.com
• Management Server - mgmt.eu.amp.cisco.com
• Policy Server - policy.eu.amp.cisco.com
• Error Reporting - crash.eu.amp.cisco.com
• Connector Upgrades - upgrades.eu.amp.cisco.com (TCP 80 and 443)
• Remote File Fetch - rff.eu.amp.cisco.com
To allow the Connector to communicate with Cisco cloud servers for file and network
disposition lookups, the firewall must allow the clients to connect to the following
server over TCP 443 by default or TCP 32137:
• Cloud Host - cloud-ec.eu.amp.cisco.com
For AMP for Endpoints Mac version 1.2 and higher, you will need to use the following
Cloud Host address and enrollment server (both TCP 443) instead:
• Cloud Host - cloud-ec-asn.eu.amp.cisco.com
• Enrollment Server - enrolment.eu.amp.cisco.com
If you have ClamAV enabled on any of your AMP for Endpoints Mac Connectors, you
must allow access to the following server over TCP 80 for signature updates:
• Update Server - clam-defs.eu.amp.cisco.com
Asia Pacific, Japan, and Greater China Firewall Exceptions
Organizations located in the Asia Pacific, Japan and Greater China region must allow
connectivity from the Connector to the following servers over HTTPS (TCP 443):
• Event Server - intake.apjc.amp.cisco.com
• Management Server - mgmt.apjc.amp.cisco.com
• Policy Server - policy.apjc.amp.cisco.com
• Error Reporting - crash.apjc.amp.cisco.com
• Connector Upgrades - upgrades.apjc.amp.cisco.com (TCP 80 and 443)
• Remote File Fetch - rff.apjc.amp.cisco.com
To allow the Connector to communicate with Cisco cloud servers for file and network
disposition lookups, the firewall must allow the clients to connect to the following
server over TCP 443 by default or TCP 32137:
• Cloud Host - cloud-ec.apjc.amp.cisco.com
For AMP for Endpoints Mac version 1.2 and higher, you will need to use the following
Cloud Host address and enrollment server (both TCP 443) instead:
• Cloud Host - cloud-ec-asn.apjc.amp.cisco.com
• Enrollment Server - enrolment.apjc.amp.cisco.com
Version 5.4 AMP for Endpoints User Guide 123
AMP for Endpoints Mac Connector
Installing the AMP for Endpoints Mac Connector Chapter 8
If you have ClamAV enabled on any of your AMP for Endpoints Mac Connectors, you
must allow access to the following server over TCP 80 for signature updates:
• Update Server - clam-defs.apjc.amp.cisco.com
Installing the AMP for Endpoints Mac Connector
The AMP for Endpoints Mac Connector is distributed in two formats:
• macOS install package (.pkg)
• Apple disk image (.dmg)
Mac Connector 1.8 and earlier versions are distributed in the .pkg format and the
installer is not notarized by Apple. These versions can be deployed on macOS 10.13
and earlier but should not be deployed on macOS 10.14.
Mac Connector 1.9 and later versions are distributed in the .dmg format and the
embedded installer has been notarized by Apple. These versions can be deployed on
macOS 10.14 and the installer will be recognized by the operating system as
legitimate software even if it was downloaded using a web browser. These notarized
versions of Connector can also be deployed on versions of macOS earlier than 10.14.
• To install the Mac Connector that is distributed as a .pkg file, double-click the
file to start the installation process.
• To install the Mac Connector that is distributed as a .dmg file, double-click the
file to open the disk image and follow the on-screen instructions.
Alternatively, you can also install the pkg file from the terminal using the installer
command. For more information, type man installer from the terminal.
Read the software license agreement and click Continue. Click Agree to accept the
terms of the agreement. Next, select the destination drive for the software installation.
The Connector requires around 14 MB of free disk space and approximately 50 MB for
signature files. Click Continue to proceed.
Once you are satisfied with the installation location, click Install to begin. You will be
prompted for your password to continue. Click Finish to complete the AMP for
Endpoints Mac Connector installation.
IMPORTANT! Starting with Connector version 1.10.0, file scan operations are
performed using an unprivileged process. During Connector installation, a user and
group named cisco-amp-scan-svc are created on the system. If this user or group
already exists but is configured differently, then the installer will attempt to delete and
then re-create them with the necessary configuration. The installer will fail if the user
and group could not be created with the necessary configuration.
TIP! Review /var/log/install.log for details on Connector installation failures.
IMPORTANT! If you are running other security products in your environment, there is
a possibility that they will detect the AMP for Endpoints Connector installer as a threat.
In order to successfully install the Connector, add AMP to an allowed list/exclude AMP
in the other security products and try again.
Version 5.4 AMP for Endpoints User Guide 124
AMP for Endpoints Mac Connector
Grant User Approval after Installing the AMP for Endpoints Mac Connector Chapter 8
Install the AMP for Endpoints Mac Connector through Automation
To install the Connector using a script or other automation, use a workflow similar to
the following steps:
1. Download amp_<groupname>.dmg from the AMP Console.
2. Push amp_<groupname>.dmg to your endpoints.
3. Mount the .dmg file.
$ hdiutil attach amp_<groupname>.dmg
4. Execute the Apple notarized Mac Connector package file.
$ sudo installer -pkg /Volumes/ampmac_connector/amp_<groupname>.pkg -
target /
5. Un-mount the .dmg file
$ hdiutil detach /Volumes/amp_<groupname>
Grant User Approval after Installing the AMP for Endpoints Mac
Connector
The Mac Connector requires the following user approvals to operate correctly:
• System Extensions (macOS 10.13 and later)
• Full Disk Access (macOS 10.14 and later)
Approve the System Extension
macOS 10.13 introduced a change that requires user consent before an application
can run a system extension. The Connector uses a system extension to monitor file
system and network activity. When the Connector starts but approval has not been
granted, a message will be displayed indicating a system extension signed by Cisco is
blocked. Follow the on-screen instructions to open Security and Privacy System
Preferences to approve the extension.
Approve the System Extension with MDM
System extensions can be automatically approved using the Kernel Extension Policy
Payload in a Mobile Device Management (MDM) profile for deployment and
management. This removes the need for action by the end-user.
IMPORTANT! The user will have to accept the MDM profile on Macs running macOS
10.13.4 and later if they are not in the Device Enrollment Program (DEP).
Version 5.4 AMP for Endpoints User Guide 125
AMP for Endpoints Mac Connector
Grant User Approval after Installing the AMP for Endpoints Mac Connector Chapter 8
Grant Full Disk Access
macOS 10.14 introduced a change that requires user consent before an application
can access user files such as contacts, calendars, photos, mail and messages. Full
Disk Access must be granted for the Connector to access and scan those files.
1. Launch System Preferences.
2. Click Security and Privacy.
3. Click the lock to make changes.
4. Select Full Disk Access from the left pane, and add /opt/cisco/amp/ampdaemon
by doing one of the following:
• Click the + button and choose /opt/cisco/amp/ampdaemon in the file
selector dialog.
• Dragging /opt/cisco/amp/ampdaemon from Finder to the right pane.
Grant Full Disk Access with MDM
For customers using a Mobile Device Management (MDM) solution (e.g. Cisco Meraki)
for deployment and management, Full Disk Access can be granted using the Privacy
Preferences Policy Control Payload in an MDM profile. This removes the need for
action by the end-user.
IMPORTANT! The user will have to accept the MDM profile on Macs running macOS
10.13.4 and later if they are not in the Device Enrollment Program (DEP).
The Cisco AMP details are as follows:
• Name: Cisco Systems, Inc. (TDNYQP7VRK)
• Team Identifier: TDNYQP7VRK
Beginning with AMP for Endpoints Mac Connector 1.9.0, endpoints that have not
granted access to the protected paths will send an Event that is visible in the AMP
Console. You can determine which Connectors may be operating in a degraded state
by reviewing the devices generating this Event type.
Version 5.4 AMP for Endpoints User Guide 126
AMP for Endpoints Mac Connector
Using the AMP for Endpoints Mac Connector Chapter 8
Using the AMP for Endpoints Mac Connector
You can determine the Mac Connector’s status from the icon’s appearance on your
Mac’s menu bar.
Operational: The Connector is connected to the AMP cloud and the system is
protected.
Alert: The Connector has encountered an error and is not operating correctly.
Protection is off and action is required.
Offline: The Connector is disconnected from the AMP cloud. Protection is limited to
the offline engine.
Scanning: A scan is in progress.
Clicking on the icon displays the menulet, which provides information such as when
the last scan was performed, the current status, and the policy the Connector is using.
You can also start, pause, and cancel scans from the menulet.
The menulet may also notify you of action that needs to be taken and Connector faults.
IMPORTANT! Versions 1.2 and higher of the AMP for Endpoints Mac Connector use a
command line interface in addition to a graphical user interface on endpoints. The
Connector command line interface can be found at /opt/cisco/amp/ampcli (/usr/
local/libexec/sourcefire/ampcli for versions prior to 1.4.0). It can be run in
interactive mode or execute a single command then exit. Use ./ampcli --help to see
a full list of options and commands available.
Version 5.4 AMP for Endpoints User Guide 127
AMP for Endpoints Mac Connector
Using the AMP for Endpoints Mac Connector Chapter 8
Action Required
The Connector icon in the menu bar will flash when the Connector requires action to
be taken to return to a operational state. When you click on a required action in the
menulet, you will be guided on-screen through the process of performing the action.
Connector Faults
The Connector may notify you of a Fault Raised event when it detects a condition that
affects the proper functioning of the Connector. Similarly, a Fault Cleared event
communicates that the condition is no longer present. See this AMP for Endpoints
TechNote for details.
Settings
The Settings interface allows the individual user to see how the policy administrator
has chosen to configure all aspects of the policy applied to the particular Connector. In
a managed install, all the entries in the settings are read-only and provided solely for
informational and diagnostic purposes.
Version 5.4 AMP for Endpoints User Guide 128
AMP for Endpoints Mac Connector
Uninstall Chapter 8
Sync Policy
Sync Policy will check to make sure your Connector is running the most recent version
of the policy. If not, it will download the latest version.
Mail.app
Email messages containing malware will not be quarantined by the AMP for Endpoints
Mac Connector to prevent corruption of the local mail database. Email messages will
still be scanned and a detection event will be generated for any malware allowing the
administrator to remove the malicious email directly from the mail server but a
quarantine failed event will also appear. If Mail.app is configured to automatically
download attachments, any malicious attachments will be quarantined as expected.
Disabled Status
If the Connector status is Disabled, contact Support.
Uninstall
To uninstall the AMP for Endpoints Mac Connector, navigate to the installation folder
Applications > Cisco AMP and double-click the Uninstall AMP for Endpoints
Connector.pkg file. Follow the steps in the wizard to uninstall the application.
Because the uninstaller does not remove the cisco-amp-scan-svc user and group, run
the following two commands to delete the user and group:
sudo dscl .-delete /Users/cisco-amp-scan-svc
sudo dscl . -delete /Groups/cisco-amp-scan-svc
If for any reason the uninstaller is not successful, the AMP for Endpoints Mac
Connector will have to be manually removed. To do this, open a terminal window and
execute the following commands:
1. /bin/launchctl unload /Library/LaunchAgents/com.cisco.amp.agent.plist
If this does not stop the menulet, click on it and select Quit AMP for Endpoints
Connector.
2. sudo /bin/launchctl unload /Library/LaunchDaemons/
com.cisco.amp.daemon.plist
3. sudo /bin/launchctl list com.cisco.amp.daemon
This should yield the message: Could not find service.
4. sudo /bin/launchctl unload /Library/LaunchDaemons/
com.cisco.amp.updater.plist
5. sudo /bin/launchctl list com.cisco.amp.updater
This should yield the message: Could not find service "com.cisco.amp.updater" in
domain for system.
6. sudo /sbin/kextunload -b com.cisco.amp.fileop
7. sudo /sbin/kextunload -b com.cisco.amp.nke
Version 5.4 AMP for Endpoints User Guide 129
AMP for Endpoints Mac Connector
Uninstall Chapter 8
8. sudo /usr/sbin/kextstat -l | grep com.cisco.amp
This should yield an empty list.
9. sudo rm -rf "/Applications/Cisco AMP"
10. sudo rm -rf /Library/Extensions/ampfileop.kext
11. sudo rm -rf /Library/Extensions/ampnetworkflow.kext
12. sudo rm -rf "/Library/Application Support/Cisco/AMP for Endpoints
Connector"
13. sudo rm -rf /opt/cisco/amp/
14. sudo rm -f /Library/Logs/Cisco/amp*
15. sudo rm -f /var/run/ampdaemon.pid
16. sudo rm -f /Library/LaunchAgents/com.cisco.amp.agent.plist
17. sudo rm -f /Library/LaunchDaemons/com.cisco.amp.daemon.plist
18. sudo rm -f /Library/LaunchDaemons/com.cisco.amp.updater.plist
19. sudo pkgutil --forget com.cisco.amp.agent
20. sudo pkgutil --forget com.cisco.amp.daemon
21. sudo pkgutil --forget com.cisco.amp.kextsigned
22. sudo pkgutil --forget com.cisco.amp.kextunsigned
23. sudo pkgutil --forget com.cisco.amp.support
24. sudo pkgutil --forget com.sourcefire.amp.agent
25. sudo pkgutil --forget com.sourcefire.amp.daemon
26. sudo pkgutil --forget com.sourcefire.amp.kextsigned
27. sudo pkgutil --forget com.sourcefire.amp.kextunsigned
28. sudo pkgutil --forget com.sourcefire.amp.support
29. For each user: rm -f ~/Library/Preferences/SourceFire-Inc.FireAMP-
Mac.plist
30. For each user: rm -f ~/Library/Preferences/Cisco-Inc.AMP-for-Endpoints-
Connector.plist
Version 5.4 AMP for Endpoints User Guide 130
CHAPTER 9
AMP FOR ENDPOINTS LINUX CONNECTOR
After you have defined groups, policies, and a deployment strategy, the AMP for
Endpoints Connector can be installed on the endpoints. This section will go through
the manual install process and highlight some of the key features of the Connector
user interface.
System Requirements
The following are the minimum system requirements for the AMP for Endpoints Linux
Connector. The AMP for Endpoints Linux Connector only supports x64 architectures.
• 2 GB RAM
• 1.5 GB available hard disk space
See this article for operating system compatibility.
IMPORTANT! The AMP for Endpoints Linux Connector may not install properly on
custom kernels. If you have a custom kernel, contact Support before attempting to
install.
Incompatible Software and Configurations
The AMP for Endpoints Linux Connector is currently not compatible with the following
software:
• F-Secure Linux Security on RHEL/CentOS 6.x (See Configuring Compatibility for
Antivirus Products for compatibility on CentOS 7.4)
• Kaspersky Endpoint Security
• McAfee VSE for Linux
Version 5.4 AMP for Endpoints User Guide 131
AMP for Endpoints Linux Connector
Configuring Compatibility for Antivirus Products Chapter 9
• McAfee Endpoint Security for Linux
• Sophos Server Security 9 on RHEL/CentOS 6.x (See Configuring Compatibility
for Antivirus Products for compatibility on CentOS 7.4)
• Symantec Endpoint Protection
• Carbon Black on RHEL 7
• Trend Micro Deep Security Agent
The AMP for Endpoints Linux Connector may cause unmount failures with removable
media or temporary file systems mounted in non-standard locations in Centos and Red
Hat Enterprise Linux versions 6.x. In accordance with the File System Hierarchy
Standard, removable media such as USB storage, DVDs, and CD-ROMs should be
mounted to /media/ while temporarily mounted file systems such as NFS file system
mounts should be mounted to /mnt/. Mounting removable media or temporary file
systems to other directories can cause a conflict where unmount fails due to device
busy. Upon encountering an unmount failure, the user must stop the cisco-amp
service, retry the unmount operation, then restart cisco-amp.
sudo initctl stop cisco-amp
sudo umount {dir\device}
sudo initctl start cisco-amp
The AMP for Endpoints Linux Connector does not support UEFI Secure Boot.
The AMP for Endpoints Linux Connector uses kernel modules that when loaded in Red
Hat Enterprise Linux 7.x or CentOS 7.x taints the kernel. To temporarily prevent AMP
from influencing kernel taint, the AMP service can be disabled, which prevents these
kernel modules being loaded after the system restarts. This procedure should be used
with caution, as disabling the AMP service effectively disables AMP protection on this
system. To disable the AMP service, run the commands:
sudo systemctl disable cisco-amp
sudo systemctl stop cisco-amp
A system restart is required to reload the kernel and reset the kernel taint value. To re-
enable the AMP service, run the commands:
sudo systemctl enable cisco-amp
sudo systemctl start cisco-amp
Configuring Compatibility for Antivirus Products
To prevent conflicts between the AMP for Endpoints Linux Connector and antivirus or
other security software, you must create exclusions so that the AMP for Endpoints
Connector doesn’t scan your antivirus directory and your antivirus doesn’t scan the
AMP for Endpoints Connector directory. This can create problems if antivirus
signatures contain strings that the AMP for Endpoints Connector sees as malicious or
issues with quarantined files.
See Antivirus Compatibility Using Exclusions for further details.
Firewall Connectivity
To allow the AMP for Endpoints Connector to communicate with Cisco cloud servers,
the firewall must allow the clients to connect to certain servers over specific ports.
Version 5.4 AMP for Endpoints User Guide 132
AMP for Endpoints Linux Connector
Firewall Connectivity Chapter 9
There are three sets of servers depending on where you are located: one for the
European Union, one for Asia Pacific, Japan, and Greater China, and one for the rest of
the world.
IMPORTANT! If your firewall requires IP address exceptions see this Cisco TechNote.
North America Firewall Exceptions
Organizations located in North America must allow connectivity from the Connector to
the following servers over HTTPS (TCP 443):
• Event Server - intake.amp.cisco.com
• Management Server - mgmt.amp.cisco.com
• Policy Server - policy.amp.cisco.com
• Error Reporting - crash.amp.cisco.com
• Connector Upgrades - upgrades.amp.cisco.com (TCP 80 and 443)
To allow the Connector to communicate with Cisco cloud servers for file and network
disposition lookups, the firewall must allow the clients to connect to the following
servers over TCP 443:
• Cloud Host - cloud-ec-asn.amp.cisco.com
• Enrollment Server - enrolment.amp.cisco.com
If you have ClamAV enabled on any of your AMP for Endpoints Linux Connectors, you
must allow access to the following server over TCP 80 for signature updates:
• Update Server - clam-defs.amp.cisco.com
European Union Firewall Exceptions
Organizations located in the European Union must allow connectivity from the
Connector to the following servers over HTTPS (TCP 443):
• Event Server - intake.eu.amp.cisco.com
• Management Server - mgmt.eu.amp.cisco.com
• Policy Server - policy.eu.amp.cisco.com
• Error Reporting - crash.eu.amp.cisco.com
• Connector Upgrades - upgrades.eu.amp.cisco.com (TCP 80 and 443)
To allow the Connector to communicate with Cisco cloud servers for file and network
disposition lookups, the firewall must allow the clients to connect to the following
servers over TCP 443:
• Cloud Host - cloud-ec-asn.eu.amp.cisco.com
• Enrollment Server - enrolment.eu.amp.cisco.com
Version 5.4 AMP for Endpoints User Guide 133
AMP for Endpoints Linux Connector
Installing the AMP for Endpoints Linux Connector Chapter 9
If you have ClamAV enabled on any of your AMP for Endpoints Linux Connectors, you
must allow access to the following server over TCP 80 for signature updates:
• Update Server - clam-defs.eu.amp.cisco.com
Asia Pacific, Japan, and Greater China Firewall Exceptions
Organizations located in the Asia Pacific, Japan and Greater China region must allow
connectivity from the Connector to the following servers over HTTPS (TCP 443):
• Event Server - intake.apjc.amp.cisco.com
• Management Server - mgmt.apjc.amp.cisco.com
• Policy Server - policy.apjc.amp.cisco.com
• Error Reporting - crash.apjc.amp.cisco.com
• Connector Upgrades - upgrades.apjc.amp.cisco.com (TCP 80 and 443)
To allow the Connector to communicate with Cisco cloud servers for file and network
disposition lookups the firewall must allow the clients to connect to the following
servers over TCP 443:
• Cloud Host - cloud-ec-asn.apjc.amp.cisco.com
• Enrollment Server - enrolment.apjc.amp.cisco.com
If you have ClamAV enabled on any of your AMP for Endpoints Linux Connectors you
must allow access to the following server over TCP 80 for signature updates:
• Update Server - clam-defs.apjc.amp.cisco.com
Installing the AMP for Endpoints Linux Connector
To install the Connector execute the following command:
sudo yum localinstall [rpm package] -y
where [rpm package] is the name of the file, for example amp_Audit.rpm.
IMPORTANT! If you are running other security products in your environment, there is
a possibility that they will detect the AMP for Endpoints Connector installer as a threat.
In order to successfully install the Connector, add AMP to an allowed list/exclude AMP
in the other security products and try again.
IMPORTANT! Starting with Connector version 1.10.0, file scan operations are
performed using an unprivileged process. During Connector installation, a user and
group named cisco-amp-scan-svc are created on the system. If this user or group
already exists but is configured differently, then the installer will attempt to delete and
then re-create them with the necessary configuration. The installer will fail if the user
and group could not be created with the necessary configuration.
Connector Updates
You can also copy the GPG Public Key from the Download Connector page to verify the
signing of the RPM. The Connector can be installed without the GPG key, but if you
Version 5.4 AMP for Endpoints User Guide 134
AMP for Endpoints Linux Connector
Using the AMP for Endpoints Linux Connector Chapter 9
plan on pushing Connector updates via policy you will need to import the GPG key into
your RPM DB. You will also need the at RPM package installed with the atd service
running.
To import the GPG key:
1. Verify the GPG key by clicking the GPG Public Key link on the Download
Connector page. Compare the key to the one at /opt/cisco/amp/etc/rpm-
gpg/RPM-GPG-Key-cisco-amp.
2. Run the following command from a terminal to import the key: sudo rpm --
import /opt/cisco/amp/etc/rpm-gpg/RPM-GPG-KEY-cisco-amp
3. Verify the key was installed by running the following command from a terminal:
rpm -q gpg-pubkey --qf ‘%{name}-%{version}-%{release} -->
%{summary}\n’
4. Look for a GPG key from Sourcefire in the output.
The Updater is run by the system's init daemon and when an update is available,
automatically triggers the RPM upgrade process. Some SELinux configurations forbid
this behavior and will cause the Updater to fail. If you suspect this is happening,
examine the system's audit log (e.g., /var/log/audit/audit.log) and search for denial
events related to ampupdater. You may need to adjust SELinux rules to allow Updater
to function.
Using the AMP for Endpoints Linux Connector
The AMP for Endpoints Linux Connector uses a command line interface rather than a
graphical user interface on endpoints. The AMP for Endpoints Linux Connector
command line interface can be found at /opt/cisco/amp/bin/ampcli. It can be run
in interactive mode or execute a single command then exit. Use ./ampcli --help to
see a full list of options and commands available. All log files generated by the
Connector can be found in /var/log/cisco.
Connector Faults
The Connector may notify you of a Fault Raised event when it detects a condition that
affects the proper functioning of the Connector. Similarly, a Fault Cleared event
communicates that the condition is no longer present. See this AMP for Endpoints
TechNote for details.
Support Tool
The support tool can be found at /opt/cisco/amp/bin/ampsupport. There are two
ways to generate a support package:
sudo ./ampsupport
This will place the support package in the current user’s desktop directory if it exists.
Otherwise it will create the support package in the current user’s home directory.
sudo ./ampsupport -o [path]
This will place the support package in the directory specified by [path]. For example,
sudo ./ampsupport -o /tmp will place the file in /tmp.
Version 5.4 AMP for Endpoints User Guide 135
AMP for Endpoints Linux Connector
Uninstall Chapter 9
Disabled Status
If the Connector status is Disabled, contact Support.
Uninstall
To uninstall the AMP for Endpoints Linux Connector, execute the following command:
sudo yum remove ciscoampconnector -y
Note that this will leave behind local data including history, quarantined files, and the
cisco-amp-scan-svc user and group. If you do not plan on reinstalling the
Connector and want to remove the remaining files, run the following script:
/opt/cisco/amp/bin/purge_amp_local_data
Version 5.4 AMP for Endpoints User Guide 136
CHAPTER 10
CISCO SECURITY CONNECTOR
The Cisco Security Connector provides unprecedented visibility by monitoring app use
and network activity on supervised iOS devices with a module named Clarity. Clarity is
managed within the AMP for Endpoints Console and is a single location for
investigating incidents and device activity across your entire Cisco Security Connector
deployment. Before you can deploy the Cisco Security Connector you have to set up
your MDM Integration.
For information on installing and configuring Umbrella see the Cisco Security
Connector Umbrella Setup Guide.
System Requirements
The following are the minimum system requirements for the Cisco Security Connector:
• The device must be running in supervised mode and managed using a Mobile
Device Manager (MDM). See your MDM documentation for further requirements
around device settings and configuration.
• 5 MB free space.
You will also have to set up MDM Integration between the AMP Console and one of the
following Mobile Device Managers:
• Meraki System Manager (SM)
• MobileIron
• IBM MaaS360
• Jamf Pro
• MobiConnect
• Workspace ONE
• Microsoft Intune
See this article for iOS version compatibility.
Version 5.4 AMP for Endpoints User Guide 137
Cisco Security Connector
Known Issues Chapter 10
Known Issues
• Deleting a device in the AMP for Endpoints Console will not de-provision it in
your MDM (either remove the app configuration or the app itself). The
workaround is to remove the Cisco Security Connector app from devices via the
MDM and they will continue to appear in the AMP for Endpoints Console until
manually deleted.
• If installing the Cisco Security Connector using Apple Configurator, there is a
known issue where the serial number is not being populated correctly.
• Devices with some emoji names may not register. Most emoji are handled.
• The AMP for Endpoints Console is not notified when the app is uninstalled from
a device. This means that when the Cisco Security Connector is uninstalled and
reinstalled there will be duplicate entries for that device in the Console.
• Identity sync (if enabled) may cause duplicate Cisco Security Connectors to
appear in the Console if a device is wiped and the Connector is installed again.
• Cisco Security Connector does not have visibility for per-app VPN or App
tunneling traffic, therefore the AMP for Endpoints Console is not able to display
the traffic on Device Trajectory.
• When deploying two profiles to the same device, if both profiles contain the
same module (Clarity or Umbrella), then an error is thrown in your MDM and the
second profile is not deployed. For example, if profile1 containing only Clarity is
deployed first, profile2 containing Clarity and Umbrella won't be deployed, and
the app has only Clarity configured in profile1 running. If two profiles do not have
any common module, both profiles are deployed. For example, profile1
containing only Clarity is deployed first, then profile2 containing only Umbrella
will be deployed as well, and the app has both Clarity and Umbrella running.
• Cisco Security Connector 1.2.0 and lower does not have visibility for TOR traffic
in Active Block mode and is unable to block the traffic.
• Cisco Security Connector version 1.3.0 and higher has visibility into TOR traffic
in all modes and is able to block the traffic, but its ability to do so is limited to
browsers that disclose IP information.
Firewall Connectivity
The Cisco Security Connector needs access to certain servers over specific ports if
your devices are used on wifi networks behind a firewall. There are three sets of
servers depending on where you are located: one for the European Union, one for Asia
Pacific, Japan, and Greater China, and one for the rest of the world.
IMPORTANT! If your firewall requires IP address exceptions, see this Cisco
TechNote.
Firewall Exceptions
The firewall must allow connectivity from the Connector to the following servers over
HTTPS (TCP 443):
• Event Server - intake.amp.cisco.com
• Management Server - mgmt.amp.cisco.com
Version 5.4 AMP for Endpoints User Guide 138
Cisco Security Connector
Domain Exclusions Chapter 10
• Cloud Host - cloud-ios-asn.amp.cisco.com
• Enrollment Server - enrolment.amp.cisco.com
European Union Firewall Exceptions
Companies located in the European Union must allow connectivity from the Connector
to the following servers over HTTPS:
• Event Server - intake.eu.amp.cisco.com
• Management Server - mgmt.eu.amp.cisco.com
• Cloud Host - cloud-ios-asn.eu.amp.cisco.com
• Enrollment Server - enrolment.eu.amp.cisco.com
Asia Pacific, Japan, and Greater China Firewall Exceptions
Companies located in the Asia Pacific, Japan, and Greater China region must allow
connectivity from the Connector to the following servers over HTTPS:
• Event Server - intake.apjc.amp.cisco.com
• Management Server - mgmt.apjc.amp.cisco.com
• Cloud Host - cloud-ios-asn.apjc.amp.cisco.com
• Enrollment Server - enrolment.apjc.amp.cisco.com
Domain Exclusions
A domain exclusion list allows you to specify domains that Clarity will ignore. Any
network activity to domains on this list will not be reported to the Cisco cloud and will
not appear in Mobile App Trajectory or Device Trajectory. The exclusion list is specified
through your Mobile Device Manager dashboard.
Clarity supports exclusions via exact hostname matching or sub-domains using wild
cards. For example, you can exclude the exact hostname www.cisco.com or you can
exclude the sub-domain *.cisco.com, which will exclude www.cisco.com, cisco.com,
and any other sub-domains in the cisco.com primary domain.
Adding Domain Exclusions in Meraki
1. On your Meraki dashboard open a profile with the Cisco Security Connector and
select Clarity Content Filter.
2. Add a key domain_exclusions_list and select List from the Type drop down. Add
hostnames or sub-domains in the Value field and save your changes. You can add
multiple hostnames and sub-domains to the list.
3. On an iOS device open the Cisco Security Connector and go to Clarity status.
Select Domain Exclusions to verify the list you added.
IMPORTANT! If you modify a Clarity profile through your Meraki dashboard to add
domain exclusions, these changes will be overwritten any time you make a change to
the Clarity policy through your AMP for Endpoints dashboard.
Version 5.4 AMP for Endpoints User Guide 139
Cisco Security Connector
Domain Exclusions Chapter 10
Adding Domain Exclusions in Workspace ONE
To add domain exclusions in Workspace ONE you will have to download and edit a
new Mobileconfig file.
1. Download the Workspace ONE Mobileconfig file for the group you want to add
exclusions to.
2. Open the Mobileconfig file in a text editor.
3. Add your domain exclusion list within the block shown in the example below. Save
the file.
<key>VendorConfig</key>
<dict>
<key>affiliate_guid</key>
<string>7e9d7d2a-b554-50f4-3ebb-d275f6f9aa30</string>
<key>cloud_asn1_server_host</key>
<string>cloud-ios-asn.amp.cisco.com</string>
...
<key>domain_exclusions_list</key>
<array>
<string>www.google.com</string>
<string>*.cisco.com</string>
<string>www.reddit.com</string>
<string>*.office.opendns.com</string>
</array>
</dict>
4. To update an existing profile go to Devices > Profiles & Resources > Profiles on
your Workspace ONE dashboard.
5. Open the Clarity profile and click Add Version.
6. Add the modified Mobileconfig section under Custom Settings.
Adding Domain Exclusions in MobileIron
To add domain exclusions in MobileIron you will have to download and edit a new
Mobileconfig file.
1. Download the MobileIron Mobileconfig file for the group you want to add
exclusions to.
2. Open the Mobileconfig file in a text editor.
Version 5.4 AMP for Endpoints User Guide 140
Cisco Security Connector
Upgrade the Cisco Security Connector Chapter 10
3. Add your domain exclusion list within the block shown in the example below. Save
the file.
<key>VendorConfig</key>
<dict>
<key>affiliate_guid</key>
<string>7e9d7d2a-b554-50f4-3ebb-d275f6f9aa30</string>
<key>cloud_asn1_server_host</key>
<string>cloud-ios-asn.amp.cisco.com</string>
...
<key>domain_exclusions_list</key>
<array>
<string>www.google.com</string>
<string>*.cisco.com</string>
<string>www.reddit.com</string>
<string>*.office.opendns.com</string>
</array>
</dict>
4. Existing profiles in MobileIron cannot be edited so you will have to replace the
existing profile with the edited Mobileconfig using the same procedure to create a
MobileIron profile.
Upgrade the Cisco Security Connector
When an updated version of the Cisco Security Connector is available it will be pushed
to the App Store and updated from there.
Uninstall the Cisco Security Connector
See the documentation for your MDM for instructions on removing apps from managed
devices.
Prevent Cisco Security Connector Being Disabled Over Cellular
Data
The iOS Settings app allows users to configure the ability to enable and disable cellular
data usage on the device as a whole and for each app. If cellular data usage is
disabled for the Cisco Security Connector it is unable to provide any protection when
the device is using a cellular network for data instead of wifi.
Version 5.4 AMP for Endpoints User Guide 141
Cisco Security Connector
Prevent Cisco Security Connector Being Disabled Over Cellular Data Chapter 10
Administrators can disable access to cellular data settings through the MDM
dashboard. This will prevent the user from turning off cellular data usage for the Cisco
Security Connector.
IMPORTANT! Making these changes will prevent the user from turning off cellular
data usage for all apps on the device.
Meraki
1. Navigate to Profiles & settings in the Meraki dashboard.
2. Add Restrictions if they have not already been added.
3. Uncheck Allow changes to cellular data usage for apps (iOS 7+) under iOS
restrictions (supervised).
MobileIron
For MobileIron you must use the Apple Configurator 2 app to modify the Clarity
mobileconfig file downloaded from the AMP for Endpoints or Umbrella console.
1. Open the mobileconfig file in Apple Configurator.
2. Select Restrictions in the left pane.
3. Uncheck Allow modifying cellular data pp settings (supervised only).
4. Save the mobileconfig file and import it into your MobileIron MDM.
Workspace ONE
1. Navigate to Devices > Profiles & Resources > Profiles in the Workspace ONE
dashboard.
2. Locate your Clarity or Umbrella profile and open it.
3. Click Add Version.
4. Uncheck Allow changes to cellular data usage for apps under Restrictions.
Version 5.4 AMP for Endpoints User Guide 142
Cisco Security Connector
Connector User Interface Chapter 10
Connector User Interface
Once the Cisco Security Connector app is installed on a device you can verify that
Clarity and/or Umbrella are running.
1. Tap the Cisco Security Connector icon.
2. On the main screen, tap Status. A green check mark icon shows next to each
component that is running.
3. Tap Protected by Clarity to see the Clarity status details. You can find the
Connector GUID on this screen for troubleshooting.
Version 5.4 AMP for Endpoints User Guide 143
Cisco Security Connector
Connector User Interface Chapter 10
Problem Report
Users can also send problem reports from the app. The email address to send reports
to is specified on the MDM Integration page.
IMPORTANT! If integrated with Umbrella, the email address for problem reports is
specified in the Umbrella portal.
1. Tap the Cisco Security Connector icon.
2. On the main screen tap Learn More.
3. Tap Report a Problem...
4. Follow the on-screen instructions to complete the process.
Version 5.4 AMP for Endpoints User Guide 144
CHAPTER 11
User Guide
AMP FOR ENDPOINTS ANDROID
CONNECTOR
The AMP for Endpoints Android Connector supports Android 6.0 and higher.
You can download the app from the Google Play Store or directly from the AMP for
Endpoints Console.
If you download the APK from the Console, it is recommended that you use a Mobile
Device Manager (MDM) to push the app to the devices in your business.
IMPORTANT! Users who install the app through Google Play will receive Connector
updates depending on the Play Store app Auto-update apps setting.
Tap the downloaded file to begin installation.
Firewall Connectivity
To allow the AMP for Endpoints Connector to communicate with Cisco systems when
on wifi, the firewall must allow the clients to connect to certain servers over specific
ports. There are three sets of servers depending on where you are located: one for the
European Union, one for Asia Pacific, Japan, and Greater China, and one for the rest of
the world.
IMPORTANT! If your firewall requires IP address exceptions, see this Cisco
TechNote.
Version 5.4 AMP for Endpoints User Guide 145
AMP for Endpoints Android Connector
Firewall Connectivity Chapter 11
North America Firewall Exceptions
Organizations located in North America must allow connectivity from the Connector to
the following servers over HTTPS (TCP 443):
• Event Server - intake.amp.cisco.com
• Management Server - mgmt.amp.cisco.com
• Policy Server - policy.amp.cisco.com
• Enrollment Server - enrolment.amp.cisco.com
To allow the Connector to communicate with Cisco cloud servers for file and network
disposition lookups the firewall must allow the clients to connect to the following
server over TCP 443:
• Cloud Host - cloud-android-asn.amp.cisco.com
European Union Firewall Exceptions
Organizations located in the European Union must allow connectivity from the
Connector to the following servers over HTTPS (TCP 443):
• Event Server - intake.eu.amp.cisco.com
• Management Server - mgmt.eu.amp.cisco.com
• Policy Server - policy.eu.amp.cisco.com
• Enrollment Server - enrolment.eu.amp.cisco.com
To allow the Connector to communicate with Cisco cloud servers for file and network
disposition lookups the firewall must allow the clients to connect to the following
server over TCP 443:
• Cloud Host - cloud-android-asn.eu.amp.cisco.com
Asia Pacific, Japan, and Greater China Firewall Exceptions
Organizations located in the Asia Pacific, Japan, and Greater China region must allow
connectivity from the Connector to the following servers over HTTPS (TCP 443):
• Event Server - intake.apjc.amp.cisco.com
• Management Server - mgmt.apjc.amp.cisco.com
• Policy Server - policy.apjc.amp.cisco.com
• Enrollment Server - enrolment.apjc.amp.cisco.com
Version 5.4 AMP for Endpoints User Guide 146
AMP for Endpoints Android Connector
Installer Chapter 11
To allow the Connector to communicate with Cisco cloud servers for file and network
disposition lookups the firewall must allow the clients to connect to the following
server over TCP 443:
• Cloud Host - cloud-android-asn.apjc.amp.cisco.com
Installer
You may be prompted to review the permissions required before installation begins.
IMPORTANT! If you installed the app from Google Play you must use the activation
link on your device before opening the app. Users should tap the link from email or a
browser window. Do not paste the URL into the browser address bar.
1. Select Open to launch the application when the installation is complete.
2. Enter a name for the device as it should be displayed in the AMP Console and tap
Proceed.
3. The AMP for Endpoints Android Connector will then attempt to establish a
connection to the Cisco Cloud.
4. The application will begin an initial scan of the device for any malicious or non-
compliant apps. After the scan is complete, tap the Summary button to view a
summary of clean and malicious apps as well as any that were on the Custom
Detections - Android list associated with the Connector policy.
Version 5.4 AMP for Endpoints User Guide 147
AMP for Endpoints Android Connector
Removing Threats Chapter 11
Battery Optimization
Android devices may set Battery Optimization for certain apps running in the
background. If the device has enabled Battery Optimization for the Cisco AMP for
Endpoints app, the operating system will prevent the application from running in the
background after a period of time. This will prevent real-time scanning when new apps
are installed. To make sure all apps are scanned, you must disable optimization for the
Cisco AMP for Endpoints app in your device settings. See the documentation for your
version of Android for steps to disable the setting.
Removing Threats
If at any time a threat or non-compliant app is detected on the device, the user must
take steps to remediate it. When a threat is detected, a notification will appear in the
status bar. Further information can be viewed by expanding the notification center or
opening the AMP for Endpoints Android app.
After a scan is completed, tap the Summary button to view a chart with how many
apps were scanned, how many of those apps were clean, the number that were
malicious, and the number matching an entry in a Custom Detections - Android list.
Tap on the Clean tab to view a list of apps installed on the device that were clean. Tap
on the Malicious tab to see the list of apps that were detected as malware. You can
also use the Custom tab to see the apps from any Custom Detections - Android lists
that were detected on the device. On the Malicious and Custom tabs you can also use
the Uninstall button to remove the apps.
Version 5.4 AMP for Endpoints User Guide 148
CHAPTER 12
ENDPOINT IOC SCANNER
The Endpoint IOC (indication of compromise) feature is a powerful incident response
tool for scanning of post-compromise indicators across multiple computers. Endpoint
IOCs are imported through the Console from open IOC-based files that are written to
trigger on file properties, such as name, size, hash, and other attributes, and system
properties, such as process information, running services, and Windows Registry
entries.
The IOC syntax can be used by incident responders to find specific artifacts or to use
logic to create sophisticated, correlated detections for families of malware. Endpoint
IOCs have the advantage of being portable to share within your organization or in
industry vertical forums and mailing lists.
The Endpoint IOC scanner is available in AMP for Endpoints Windows Connector
versions 4 and higher. Running Endpoint IOC scans may require up to 1 GB of free
drive space.
For a listing of IOC attributes that are currently supported by the IOC Scanner and links
to sample Endpoint IOC documents see the Cisco Endpoint IOC Attributes guide.
Installed Endpoint IOCs
The Installed Endpoint IOCs page lists all the Endpoint IOCs you have uploaded and
allows you to manage them. From this page, you can upload new Endpoint IOCs,
delete existing ones, activate and deactivate them, or view and edit them. You can also
click View All Changes to see a filtered view of the Audit Log containing only entries
for installed Endpoint IOCs.
Uploading Endpoint IOCs
Endpoint IOCs have to be uploaded to the AMP Console before you can initiate scans.
When you navigate to the Installed Endpoint IOCs page use the Upload button to
Version 5.4 AMP for Endpoints User Guide 149
Endpoint IOC Scanner
Initiate Scan Chapter 12
transfer your Endpoint IOCs. You can upload a single XML file or a zip archive
containing multiple Endpoint IOC documents.
IMPORTANT! There is a 5 MB file upload limit.
If you upload an archive containing multiple Endpoint IOCs you will receive an email
when all the files have been extracted and verified. Invalid XML files will be uploaded
but cannot be activated for scans.
Each Endpoint IOC entry has a View Changes link to take you to the Audit Log with a
view filtered to only show entries for that specific Endpoint IOC. This allows you to see
who uploaded, edited, activated, deactivated, or otherwise modified the IOC.
View and Edit
The View and Edit pages allow you to view and modify individual Endpoint IOCs.
The Short Description and Description are initially pulled from the XML of the
Endpoint IOC document. You can change these fields without affecting the IOC itself.
You can assign Categories, Endpoint IOC Groups, and Keywords to each Endpoint
IOC to allow you to filter them from the main list. This can be useful if you want to
enable or disable all Endpoint IOCs of a certain type. Once you have finished modifying
your Endpoint IOC you can Save the changes.
From the Edit page you can Download the IOC or Replace it. This can be used to edit
the indicators and Indicator Items in your Endpoint IOC. Using Replace instead of
uploading the edited Endpoint IOC will also preserve your assigned Categories,
Endpoint IOC Groups, and Keywords.
IMPORTANT! If you upload an Endpoint IOC document with attributes that are not
supported by the AMP for Endpoints Connector they will be ignored. For a list of
supported IOC attributes see the Cisco Endpoint IOC Attributes guide.
Activate Endpoint IOCs
By default, all new Endpoint IOCs that you upload will be active if they are valid. You
can activate or deactivate individual Endpoint IOCs by clicking the Active check box
next to each one on the Installed Endpoint IOCs page. Click the Activate All check box
to activate all the Endpoint IOCs in the current view.
You can also use the Categories, Groups, and Keywords filters to display certain
Endpoint IOCs then use Activate All to either activate or deactivate them. You can also
use the All, Active, Inactive, Valid, and Invalid buttons to quickly change your view of
the listed IOC documents. This is useful to sort through large sets of Endpoint IOCs
and only scan for certain ones.
Initiate Scan
You can scan individual computers for matching Endpoint IOCs or all computers in
groups that utilize the same policy.
Version 5.4 AMP for Endpoints User Guide 150
Endpoint IOC Scanner
Initiate Scan Chapter 12
Scan by Policy
To scan by policy, navigate to Outbreak Control > Endpoint IOC - Initiate Scan.
Select the Policy you want to add the scan to. Every computer in every group that uses
the policy you select will perform the same Endpoint IOC scan.
IMPORTANT! To scan individual computers, see Scan by Computer.
Scheduled Scan Username is the username on the local computer or domain the
scan performs as.
Scheduled Scan Password is the password used for the Scheduled Scan Username
account.
Run Scan On is the date and time the scan should begin. The time corresponds to the
local time on the computer the AMP for Endpoints Connector is running on.
You can select to run a Flash Scan or a Full Scan. While both scan a similar subset,
Full Scan is more comprehensive. As a result, some IOCs may not trigger on Flash
Scan if they look for matches in locations that the Flash Scan does not check.
Both Flash Scan and Full Scan check the following information:
• Running processes
• Loaded DLLs
• Services
• Drivers
• Task Scheduler
• System information
• User account information
• Browser history and downloads
• Windows event logs
• Network and DNS information
Full Scan adds the following:
• The entire Windows registry using the hives on disk
• All files and directories on the file system
• System restore points
WARNING! Running a full scan is time consuming and resource intensive. On
endpoints with a large number of files a full scan can take multiple days to run. You
should only schedule full scans during periods of inactivity like at night or on
weekends. The first time you run a full scan on a Connector the system will be
cataloged, which will take longer than a regular full scan.
If you select a full scan, you can also choose whether to do a full catalog before the
scan, catalog only the changes since the last scan (only available on AMP for
Endpoints Connector 4.4 and higher), or run the scan without cataloging. A full catalog
will take the most time to complete, and running the scan without a catalog will take
the least amount of time. If you choose to only catalog changes, then only changes to
Version 5.4 AMP for Endpoints User Guide 151
Endpoint IOC Scanner
Scan Summary Chapter 12
the filesystem since the last full catalog will be cataloged. The amount of time this
scan takes will vary based on the number of changes to catalog.
IMPORTANT! If you have not performed a full catalog on a computer yet and choose
not to catalog before the scan then nothing will be scanned.
Scan by Computer
You can run an Endpoint IOC scan on a single computer by navigating to Management
> Computers. Select the computer you want to scan, then click the Scan button.
From the dialog, select the Endpoint IOC scan engine, then choose whether to perform
a flash scan or a full scan. As with policy scans, you can also re-catalog the computer
when performing a full scan.
When you click Start Scan, the AMP for Endpoints Connector will begin the Endpoint
IOC scan on its next Heartbeat Interval.
Scan Summary
The Scan Summary page lists all the Endpoint IOC scans that have been scheduled in
your AMP for Endpoints deployment. Both scheduled scans by policy and scans for
individual computers are listed. You can use the View All Changes link to see a filtered
view of the Audit Log, which shows only Endpoint IOC scans, or click View Changes
next to a specific scan to see the records only for that specific scan.
For policy scans, the name of the policy is displayed along with the scheduled date
and time. For computer scans, the name of the computer is displayed along with the
date and time the scan was initiated. You can stop a scan by clicking the Terminate
button.
IMPORTANT! Terminating a scan is done by sending the Connector a policy update.
The Connector will only terminate a scan when it receives the updated policy on its
next Heartbeat Interval.
Click the New Scan button to schedule another scan by policy. This will take you to the
Initiate Scan page.
The results of any Endpoint IOC scans along with matching IOC triggers for each
computer scanned will be displayed in the Events Tab of the AMP for Endpoints
Dashboard.
Version 5.4 AMP for Endpoints User Guide 152
CHAPTER 13
AUTOMATED ACTIONS
The Automated Actions page lets you set actions that automatically trigger when a
specified event occurs on a computer. You can access the page from Outbreak
Control > Automated Actions on the main menu.
IMPORTANT! Automated Actions can only run actions on Connectors which support
the action. For Connectors or operating systems that do not meet the minimum
requirements, or for which the desired features are not enabled in policy, the
automated action will not be triggered.
Automated Actions Tab
The Automated Actions tab allows you to adjust the settings on each action and set
them to active or inactive.
Automated actions do not occur in a set order. Some automated actions may execute
before others even if a trigger event satisfies the conditions on multiple actions. For
example, a computer that was isolated cannot be moved to a different group while it is
isolated.
Forensic Snapshot Automated Action
IMPORTANT! The Forensic Snapshot Automated Action is available for customers
with AMP for Endpoints Advantage. Orbital Advanced Search must be enabled on your
endpoint to take a Forensic Snapshot.
You can set an Automated Action to take a Forensic Snapshot of a computer when a
compromise occurs.
Version 5.4 AMP for Endpoints User Guide 153
Automated Actions
Automated Actions Tab Chapter 13
To enable the Automated Action, first select the severity of compromise. Events that
are the selected severity or higher will trigger the automated action. Next, set the
group(s) you want the action to apply to, then click Save. Once an action has been
created, set it to Active or Inactive.
Endpoint Isolation Automated Action
You can set an Automated Action to isolate computers when a compromise occurs.
To enable the Automated Action, first select the severity of compromise. Events that
are the selected severity or higher will trigger the automated action. Next, set the
group(s) you want the action to apply to, and set a Rate Limit for the number of
computers you want to allow to be isolated (the maximum is 1000). Click Save to
create your action. Once an action has been created, set it to Active or Inactive.
The Rate Limit protects you against false positive detections. The Rate Limit feature
looks at the total number of isolations in a 24 hour rolling window. If the number of
isolations is greater than the limit, no further isolations are triggered. Computers will
be isolated again once the number of compromise events falls to fewer than the limit in
the 24 hour rolling window or you stop isolation on computers that were automatically
isolated.
IMPORTANT! The number of endpoints in your business, the frequency of
compromises, and your tolerance for false positives are all factors you should consider
when choosing a Rate Limit. We recommend you begin with a small number.
For information on bulk stopping isolations, see Action Logs Tab.
Submit to Threat Grid Automated Action
You can set an Automated Action to submit a file to Threat Grid for File Analysis when
a detection occurs.
Version 5.4 AMP for Endpoints User Guide 154
Automated Actions
Automated Actions Tab Chapter 13
To enable the Automated Action, first select the severity of compromise. Events that
are the selected severity or higher will trigger the automated action. Next, set the
group(s) you want the action to apply to. Click Save to create your action. Once an
action has been created, set it to Active or Inactive.
Files will not be sent for analysis through the automated action if there is a
corresponding quarantine event, the event was marked as resolved on the Inbox Tab,
or is determined to be a false positive. Also, files that have already been submitted for
analysis by your business will not be submitted again.
The number of files that can be submitted for analysis is governed by your Daily
submissions for Automatic Analysis setting under Threat Grid API in your Business
Settings. The files will be analyzed using the operating system specified in VM image
for analysis.
The File Analysis sandbox has the following limitations:
• File names are limited to 59 Unicode characters.
• Files may not be smaller than 16 bytes or larger than 20 MB.
• Supported file types are .exe, .dll, .jar, .pdf, .rtf, .doc(x), .xls(x), .ppt(x), .zip, .vbn,
.sep, and .swf. Files should not be password protected.
IMPORTANT! If the file was quarantined by another AV product on the computer it
cannot be submitted for analysis through Automated Actions. You will need to retrieve
the file from the AV product’s quarantine location and submit the file manually through
the File Analysis Landing Page.
Once the file analysis is complete, the analysis report will be available on the File
Analysis Landing Page. You will need to have Two-Factor Authentication enabled to
view the analysis.
Move to Group Automated Action
The Move to Group action will move computers from their current groups to another
group when the action is triggered. This allows you to move compromised computers
to a group with a policy that has more aggressive scanning and engine settings to
remediate the compromise.
To enable the Automated Action, first select the severity of compromise. Events that
are the selected severity or higher will trigger the automated action. Next, set the
group(s) you want the action to apply to and the destination group, and set a Rate Limit
for the number of computers you want to allow to be moved (the maximum is 1000).
Version 5.4 AMP for Endpoints User Guide 155
Automated Actions
Action Logs Tab Chapter 13
Click Save to create your action. Once an action has been created, set it to Active or
Inactive.
IMPORTANT! Make sure if you move computers that are included in other actions
that the destination group has other features like Endpoint Isolation enabled and the
group is included in your other actions.
The Rate Limit protects you against false positive detections. The Rate Limit feature
looks at the total number of group moves in a 24 hour rolling window. If the number of
moves is greater than the limit, no further moves are triggered. Computers will be
moved again once the number of compromise events falls to fewer than the limit in the
24 hour rolling window.
IMPORTANT! The number of endpoints in your business, the frequency of
compromises, and your tolerance for false positives are all factors you should consider
when choosing a Rate Limit. We recommend you begin with a small number.
Action Logs Tab
The Action Logs tab shows you which Automated Actions were triggered, on which
computers, and when. Select the computer to go to its Device Trajectory page.
The Action Logs tab includes a button to Stop All Isolations. You may want to use this
if there was a false positive or all incidents have been resolved. When you click the
button, AMP attempts to stop isolation on all Connectors that have been isolated
through Automated Actions or that are pending isolation through Automated Actions.
You may need to temporarily adjust or disable the Endpoint Isolation Automated Action
to prevent it from triggering again if the issues that originally triggered it have not been
resolved.
Version 5.4 AMP for Endpoints User Guide 156
CHAPTER 14
SEARCH
Search allows you to find information from your AMP for Endpoints deployment. You
can search by terms like file, hostname, URL, IP address, device name, user name,
policy name and other terms. The searches will return results from File Trajectory,
Device Trajectory, File Analysis and other sources. To access Search you can
navigate through Analysis > Search or right-click various elements in the AMP for
Endpoints Console like a SHA-256 or file name and select Search from the context
menu.
TIP! You can also access the search function from the menu bar on any page.
Hash Search
You can enter a file’s SHA-256 value to find any devices that observed the file. You can
also drag a file to the Search box and its SHA-256 value will be computed for you. If
you only have a file’s MD5 or SHA-1 value, Search will attempt to match it to a
corresponding SHA-256, then search for that SHA-256.
The results can include links to File Analysis, File Trajectory and the Device
Trajectory of any AMP for Endpoints Connectors that observed the file.
Version 5.4 AMP for Endpoints User Guide 157
Search
String Search Chapter 14
String Search
You can search by entering a string to see matches from various sources. String
searches can include:
• File names
• File paths
• Detection names
• Program names
• Program versions
• File versions
• AMP for Endpoints policy names
• AMP for Endpoints group names
• Device names (prefix match only)
• Device serial numbers (iOS devices)
• Indications of Compromise names, descriptions, tactics, or techniques
Searches by exact file extension like .exe and .pdf can also be performed to find all
files observed with those extensions.
Enter an exact email address or user name to find any matching users in your AMP for
Endpoints deployment.
Network Activity Searches
Searches for IP addresses, host names, and URLs can also be performed.
IP address searches must be exact and use the full 32 bits in dot-decimal notation. IP
address search results can include devices that have contacted that address or that
have observed that IP.
Host name and URL searches can be performed by exact host name or a sub-domain.
These searches will return any files that your AMP for Endpoints Connectors
Version 5.4 AMP for Endpoints User Guide 158
Search
User Name Searches Chapter 14
downloaded from those hosts and any AMP for Endpoints Connectors that contacted
that host.
User Name Searches
You can search by user name to retrieve a list of endpoints with activity initiated by that
user. If you search for ‘username’ then the search will include results for all users in
your business with a matching name. However, if you search for ‘username@domain’
then only endpoints with exact matches will be returned.
You can click on the name of a computer in the search results to view the Device
Trajectory for that computer and any events that are associated with the user name.
IMPORTANT! You must have Send User Name in Events and Command Line Capture
enabled in your Policies to be able to search by user name.
Version 5.4 AMP for Endpoints User Guide 159
CHAPTER 15
User Guide
FILE ANALYSIS
File Analysis allows an AMP for Endpoints user to upload an executable into a
sandbox environment where it is placed in a queue to be executed and analyzed
automatically. The File Analysis page also allows you to search for the SHA-256 of an
executable to find out if the file has been analyzed already. If the file has been analyzed
already, then the analysis report is available and can be viewed by the user. This
functionality is provided by Cisco Threat Grid.
To navigate to the File Analysis page click on Analysis > File Analysis.
File Analysis Landing Page
When you navigate to File Analysis you will be taken to a listing of files you have
submitted for analysis. If you have not submitted any files, you will be taken to the
Global Files tab, which shows files that AMP Threat Grid users have submitted. From
this page you can submit a file for analysis, search for a file by SHA-256 or filename,
or view the list of submitted files. When you search for a file, the Global Files tab will
show all of your files plus others submitted to Threat Grid; the Your Files tab will only
show results from your files that were submitted for analysis. Click on the file name or
the Report button to view the results of the analysis.
IMPORTANT! File Analysis reports are best viewed in Microsoft Internet Explorer
11+, Mozilla Firefox 14+, Apple Safari 6+, or Google Chrome 20+.
If the file you are looking for has not been analyzed already, you can choose to upload
the file (up to 20MB) to be analyzed. To do this, click Submit File, select the file you
want to upload using the Browse button, select the virtual machine operating system
image to run it in, then click the Upload button. After the file has been uploaded it
Version 5.4 AMP for Endpoints User Guide 160
File Analysis
Threat Analysis Chapter 15
takes approximately 30 to 60 minutes for the analysis to be available, depending on
system load.
IMPORTANT! There are limits to how many files you can submit for analysis per day.
By default, you can submit 100 files per day unless you have entered a custom Cisco
Threat Grid API key on the Business Settings page. The number of submissions you
have available will be displayed on the Submission dialog.
If you want to submit a file for analysis that has already been quarantined by your
antivirus product, you will need to restore the file before you can submit it. For some
antivirus products, there may be specific tools or steps required to restore the file into
a usable format since they are often encrypted when quarantined. See your antivirus
software vendor’s documentation for specific information.
The File Analysis sandbox has the following limitations:
• File names are limited to 59 Unicode characters.
• Files may not be smaller than 16 bytes or larger than 20 MB.
• Supported file types are .exe, .dll, .jar, .pdf, .rtf, .doc(x), .xls(x), .ppt(x), .zip, .vbn,
.sep, and .swf. Files should not be password protected.
Once a file has been analyzed you can expand the entry to see the Threat Score and
score for the Behavioral Indicators.
Threat Analysis
The analysis of a specific file is broken up into several sections. Some sections may
not be available for all file types. You can also download the original sample
(executable) that was executed in the sandbox. This is useful if you want to perform a
deep analysis on the executable and it can also be used to create Custom Detections -
Simple and Custom Detections - Advanced lists to control and remove outbreaks in a
network.
WARNING! Files downloaded from the File Analysis are often live malware and should
be treated with extreme caution.
When analyzing malware, a video of the execution is also captured. The video can be
used to observe the visual impact that the malware has on the desktop of a victim. The
video can be used in user education campaigns; for example, in the case of an
outbreak, the security analyst can send screenshots of behavior of this threat to
network users and warn them of symptoms. It can also be used to warn about
convincing social engineering attacks like phishing; for example, the fake antivirus
alerts common with malicious fake antivirus or scareware.
You can also download the entire network capture that was collected while analyzing
the binary by clicking on Download PCAP. This network capture is in PCAP format and
can be opened with network traffic analysis tools such as Wireshark. The availability of
this network capture file means that a security analyst can create a robust IDS
signature to detect or block activity that is associated with this threat.
If the malware creates any other files during execution, they will be listed under
Artifacts. You can download each artifact and run a separate analysis on them.
Version 5.4 AMP for Endpoints User Guide 161
File Analysis
Threat Analysis Chapter 15
Metadata
Basic information pertaining to the analysis is displayed at the top of the Analysis
Report. This includes basic characteristics of the submission, as shown below.
ID: A unique identifier that is assigned to each sample when it is submitted for
analysis.
OS: The operating system image used when the sample was analyzed.
Started: The date and time when the analysis started.
Ended: The date and time when the analysis ended.
Duration: The amount of time it took for the analysis to complete.
Sandbox: Identifies the sandbox used during the analysis.
Filename: The name of the sample file that was submitted for analysis, or the file name
that was entered when a URL sample was submitted.
Magic Type: This field indicates the actual file type detected by the AMP Threat Grid
analysis.
Analyzed As: Indicates whether the sample was analyzed as a URL or as a file (by
specifying the file type).
SHA256: The SHA-256 cryptographic hash function output.
SHA1: The SHA1 cryptographic hash function output.
MD5: The MD5 cryptographic hash function output.
Warnings: High level descriptions of potentially harmful activities.
Behavioral Indicators
The analysis report provides a summary of the behavioral indicators generated by AMP
Threat Grid analysis. These indicators quickly explain any behaviors that might indicate
Version 5.4 AMP for Endpoints User Guide 162
File Analysis
Threat Analysis Chapter 15
malicious or suspicious activity. AMP Threat Grid generates behavioral indicators
during analysis, after the analysis of the malware activities is complete.
Behavior indicators include detailed descriptions of the activity that produced the
indicator. They also include information on why malware authors leverage that specific
technique, plus the specific content that caused the indicator to trigger during
analysis.
Threat Score
The top row of the Behavioral Indicators section of the Analysis Report includes an
overall threat score that can be used as a general indicator of the likelihood that the
submission is malicious.
The algorithm used to calculate the threat score is based on a variety of factors,
including the number and type of behavioral indicators, in conjunction with their
individual confidence and severity scores.
Behavioral indicators are listed in order by priority according to their potential severity
(with most severe threats listed first), which is reflected by the color coding:
• Red: This is a strong indicator of a malicious activity.
• Orange: This is a suspicious activity and the analyst should carefully assess the
submission.
• Grey: Indicates that these activities are not normally leveraged by malicious
software, but provide some additional indicators that could help the analyst
come to their own conclusion.
Behavioral Indicator Detail
Additional detailed information can be viewed by clicking on the + beside each
behavioral indicator. Detailed information will vary according to the behavioral indicator
Version 5.4 AMP for Endpoints User Guide 163
File Analysis
Threat Analysis Chapter 15
type. The display will present information that is relevant and applicable to each
particular type of alert.
Description: A description of why the behavior is suspicious.
Categories: Shows whether a particular behavioral indicator is associated with a
family of threats or malware. This information is helpful when you're searching for
related malware.
Tags: These are tags that are assigned automatically by behavioral indicators to help
summarize characteristics and activities.
The following fields will be included depending on the type of sample that was
analyzed.
Address: The process address space.
Antivirus Product: The name of the antivirus product that flagged the sample as
potentially malicious.
Antivirus Result: Shows the results of the flagged antivirus product.
Artifact ID: The ID of any artifacts generated by the sample. The link on the ID takes
the user to the section of the Analysis Report for that artifact.
Callback Address: The callback verification address used by the behavioral indicator.
Callback RVA: The callback's relative virtual address.
Flags - List of flags generated by the behavioral indicator.
md5 - The MD5 checksum of the file.
Path - The full path of any files created or modified during execution.
Process ID - The process ID of any processes created during execution.
Process Name - The name of any processes created during execution.
Version 5.4 AMP for Endpoints User Guide 164
File Analysis
Threat Analysis Chapter 15
HTTP Traffic
If AMP Threat Grid detects HTTP traffic during sample analysis, the activity will be
displayed, showing the details of each HTTP request and response, such as the HTTP
command used.
DNS Traffic
If AMP Threat Grid detects any DNS queries for IP addresses of external host names
during analysis, the results will be displayed in this section.
TCP/IP Streams
The TCP/IP Streams section of the Analysis Report displays all of the network
sessions launched by the submission.
Move the cursor over the Src. IP address to display a pop-up listing all the source
network IP addresses of the network stream that have been detected by AMP Threat
Grid during analysis.
Version 5.4 AMP for Endpoints User Guide 165
File Analysis
Threat Analysis Chapter 15
Clicking on one of the network streams will open a web page with the appropriate
network stream.
Processes
If any processes are launched during the submission analysis, AMP Threat Grid
displays them in this section. Click the + icon next to a process to expand the section
and access more detailed information.
Artifacts
If any artifacts (files) are created during the submission analysis, AMP Threat Grid
displays summary information for each artifact. Click the + icon next to an artifact to
expand the section and access more detailed information.
Version 5.4 AMP for Endpoints User Guide 166
File Analysis
Threat Analysis Chapter 15
Registry Activity
If analysis detects changes to the registry, AMP Threat Grid displays them in this
section. Click the + icon next to a registry activity record to expand the section and
access more detailed information.
Filesystem Activity
If any filesystem activity (file creation, modification, or reads) is detected during the
submission analysis, AMP Threat Grid presents a summary of the activity information.
Click the + icon next to a filesystem record to expand the section and access more
detailed information.
Version 5.4 AMP for Endpoints User Guide 167
CHAPTER 16
User Guide
TRAJECTORY
Trajectory shows you activity within your AMP for Endpoints deployment, either across
multiple computers or on a single computer or device.
File Trajectory
File Trajectory shows the life cycle of each file in your environment from the first time
it was seen to the last time, as well as all computers in the network that had it. Where
applicable, the parent that brought the threat into the network is displayed, including
any files created or executed by the threat. Actions performed throughout the
trajectory for a file are still shown even if the antivirus software on the computer was
later disabled.
File trajectory is capable of storing approximately the 9 million most recent file events
recorded in your environment. When a file triggers an event, the file is cached for a
period of time before it will trigger another event. The cache time is dependent on the
disposition of the file:
• Clean files: 7 days
• Unknown files: 1 hour
• Malicious files: 1 hour
File Trajectory displays the following file types:
• Executable files
• Portable Document Format (PDF) files
• MS Cabinet files
• MS Office files
• Archive files
• Adobe Shockwave Flash
• Plain text files
Version 5.4 AMP for Endpoints User Guide 168
Trajectory
File Trajectory Chapter 16
• Rich text files
• Script files
• Installer files
Visibility includes the First Seen and Last Seen dates and the total number of
observations of the file in question in your network. Observations shows the number
of times that the file in question was both a source of activity and when it was a target
of activity. Note that the number of observations can also include multiple instances of
the same file on each endpoint.
Entry Point – identifies the first computer in your network on which the threat was
observed.
Created By identifies the files that created the threat in question by their SHA-256.
This includes the number of times the threat was created by that file in both your
network and among all AMP for Endpoints users. Where available the file name and
product information are also included. It is important to note that this information is
pulled from the file itself. In some cases a malicious (red) file can include information
claiming it is a legitimate file.
File Details shows additional information about the file in question, as outlined below.
• Known As shows the SHA-256, SHA-1, and MD5 hash of the file.
• Attributes displays the file size and type.
• Known Names includes any names the file went by on your network.
• Detected As shows any detection names in the case of a malicious file.
IMPORTANT! For descriptions of threat names, see AMP Naming Conventions.
Network Profile shows any network activity the file may have participated in. If there
are no entries in this section, this does not necessarily mean the file is not capable of
Version 5.4 AMP for Endpoints User Guide 169
Trajectory
File Trajectory Chapter 16
it, but your Connectors did not observe it participating in any while it was in your
environment. If your Connectors do not have Device Flow Correlation enabled, this
section will not be populated. Network Profile details are as shown below.
• Connections Flagged As shows any activity that corresponds to an IP blocked
list entry.
• IPs it Connects To lists any IP addresses the file initiated a connection to.
• Ports it Connects To lists the ports associated with outbound connections from
the file.
• URLs it Connects To lists any URLs that the file initiated a connection to.
• Downloaded From lists any addresses that the file in question was downloaded
from.
Trajectory – shows the date and time of each action related to the threat on each
affected computer in your environment.
Version 5.4 AMP for Endpoints User Guide 170
Trajectory
File Trajectory Chapter 16
Actions tracked are shown in the box below.
A benign file copied itself
A detected file copied itself
A file of unknown disposition copied itself
A benign file was created
A detected file was created
A file of unknown disposition was created
A benign file was executed
A detected file was executed
A file of unknown disposition was executed
A benign file was moved
A detected file was moved
A file of unknown disposition was moved
A benign file was scanned
A detected file was scanned
A file of unknown disposition was scanned
Version 5.4 AMP for Endpoints User Guide 171
Trajectory
Device Trajectory Chapter 16
A file was successfully convicted by TETRA or ClamAV
A benign file was opened
A detected file was opened
A file of unknown disposition was opened
When an action has a double circle around it , this means the file in question was
the source of the activity. When there is only a single circle, this means that the file
was being acted upon by another file.
Clicking on a computer name will provide more detail on the parent and target actions
and SHA-256s for the file being examined.
By clicking on one of the action icons in the Trajectory display, you can also view
additional details including the filename and path if available.
Event History shows a detailed list of each event identified in the Trajectory. Events
are listed chronologically by default but can be sorted by any of the columns.
Device Trajectory
Device Trajectory shows activity on specific computers that have deployed the AMP
for Endpoints Connector. It tracks file, network, and Connector events, such as policy
updates in chronological order. This gives you visibility into the events that occurred
leading up to and following a compromise, including parent processes, connections to
remote hosts, and unknown files that may have been downloaded by malware.
Version 5.4 AMP for Endpoints User Guide 172
Trajectory
Device Trajectory Chapter 16
Device Trajectory is capable of storing 30 days of file events in your environment.
When a file triggers an event the file is cached for a period of time before it will trigger
another event. The cache time is dependent on the disposition of the file:
• Clean files – 7 days
• Unknown files – 1 hour
• Malicious files – 1 hour
Device Trajectory displays the following file types:
• Executable files
• Portable Document Format (PDF) files
• MS Cabinet files
• MS Office files
• Archive files
• Adobe Shockwave Flash
• Plain text files
• Rich text files
• Script files
• Installer files
The vertical axis of the Device Trajectory shows a list of files and processes observed
on the computer by the AMP for Endpoints Connector and the horizontal axis
represents the time. Running processes are represented by a solid horizontal line with
child processes and files the process acted upon stemming from the line. A list of file
events is displayed on the right side of the device trajectory.
Version 5.4 AMP for Endpoints User Guide 173
Trajectory
Device Trajectory Chapter 16
Click on an event to view its details.
Event details include the file name, path, parent process, file size, execution context,
and hashes for the file. For malicious files, the detection name, engine that detected
the file, and the quarantine action are also shown.
IMPORTANT! For descriptions of threat names, see AMP Naming Conventions.
Network events include the process attempting the connection, destination IP address,
source and destination ports, protocol, execution context, file size and age, the
process ID and SID, and the file’s hashes. For connections to malicious sites, the
detection name and action taken will also be displayed.
AMP for Endpoints Connector events are displayed next to the System label in Device
Trajectory. Connector events include reboots, user-initiated scans and scheduled
scans, policy and definition updates, Connector updates, and a Connector uninstall.
You can use the slider below the device trajectory to narrow the scope of the trajectory
to a specific time and date range. The left handle of the slider changes the beginning
of the trajectory view and the right handle limits the end of the view. This can help you
see the trajectory of events in a particular time range with greater clarity.
You can view details of the selected computer from the Device Trajectory view by
clicking on the computer name in the Device Trajectory view.
Version 5.4 AMP for Endpoints User Guide 174
Trajectory
Device Trajectory Chapter 16
You can also perform several actions on the computer from here, such as: running a
full or flash scan, moving the computer to a different group, or initiating diagnostics
(see Computer Management: Connector Diagnostics).
IMPORTANT! Click the fullscreen button to expand the Device Trajectory view to
fill the entire screen. Click the button again to return to the normal view.
IMPORTANT! You can copy and share a URL of the current Device Trajectory view to
other users by clicking the Share button then clicking Copy URL.
The Navigator
The navigator enables you to quickly locate and pinpoint events in the Device
Trajectory. The upper ribbon displays the last 30 days, and the miniature line graph
above it represents the level of activity on the computer over this period. Red dots on
the 30-day ribbon represent the occurrence of compromise events. Search results
appear as blue dots. The size of the dots are relative to the number of events per day.
Below the 30-day ribbon is the 24-hour ribbon, which represents the 24 hours of the
selected day.
Clicking on the 30-day ribbon navigates to the corresponding day in the Device
Trajectory and displays the day’s events in the 24-hour ribbon. You can click on the
24-hour ribbon to center the Device Trajectory on the desired time.
You can collapse the navigator by clicking the - button and expand it again by clicking
on the ribbon or the + button.
IMPORTANT! You can hover over dots to display the number of events that they
represent.
Indications of Compromise
When certain series of events are observed on a single computer, they are seen by
AMP for Endpoints as indications of compromise. In Device Trajectory, these events
will be highlighted yellow so they are readily visible. There will also be a separate
compromise event in the Trajectory that describes the type of compromise. Clicking on
the compromise event will also highlight the individual events that triggered it with a
Version 5.4 AMP for Endpoints User Guide 175
Trajectory
Device Trajectory Chapter 16
blue halo. A description of the indicator and the tactics and techniques will also be
displayed in the Event Details pane of the trajectory
For indication of compromise descriptions, see Indicators.
Filters and Search
Device Trajectory can contain a large amount of data for computers that see heavy
use. To narrow Device Trajectory results for a computer, you can apply filters to the
data or search for specific files, IP addresses, or threats. You can also use filters in
combination with a search to obtain even more granular results.
Filters
There are five event filter categories in Device Trajectory: Activity, System,
Disposition, Flags, and File Type. You must select at least one item from each
category to view results.
Activity describes events that the AMP for Endpoints Connector recorded. File,
network, and Connector activity are represented.
File events can include a copy, move, execution, and other operations. Network events
include both inbound and outbound connections to both local and remote addresses.
System events can include compromises, reboots, policy or definition updates, scans,
and uninstalls.
Disposition allows you to filter events based on their disposition. You can choose to
view only events that were performed on or by malicious files, clean files, or those with
an unknown disposition.
Flags are modifiers to event types. For example, a warning may be attached to a
malicious file copy event because the malicious file was detected but not successfully
Version 5.4 AMP for Endpoints User Guide 176
Trajectory
Device Trajectory Chapter 16
quarantined. Other events, such as a scan that did not complete successfully or a
failed policy update, may also have a warning flag attached.
The audit only flag means that the events in question were observed but not acted
upon in any way because the Files and Network Conviction Modes policy items under
Modes and Engines were set to Audit.
File Type allows you to filter Device Trajectory events by the type of files involved.You
can filter by the file types most commonly implicated in malware infections, such as
executables and PDFs. The other filter is for all file types not specifically listed, while
the unknown filter is for files that the type was undetermined, possibly due to
malformed header information.
Search
The search field on the Device Trajectory page allows you to narrow the Device
Trajectory to only show specific results. To perform a search, paste or enter a SHA-
256 in Search Device Trajectory field and press Enter.
To copy a SHA-256 to the clipboard:
• Right-click a file or process on the vertical axis of the Device Trajectory and
select Copy SHA-256 from the menu.
• In the Event Details panel, click the pivot menu button next to the SHA-256
and select Copy to Clipboard or click the button.
Enhanced Device Trajectory search capabilities are in active development and will be
added in future updates to AMP for Endpoints. Currently, searches using terms other
than SHA-256 will return results in the legacy Device Trajectory interface.
Searches in the Legacy Device Trajectory
The legacy Device Trajectory is available for performing advanced searches. Searches
can be simple text strings, a regular expression supported by JavaScript in the
/foo/gim format where the gim are optional flags, or a CIDR address in the format
X.X.X.X/Y. You can also drag and drop a file into the search box on browsers that
support this, which will calculate the SHA-256 value of the file and insert the string in
the search box.
Within Device Trajectory events, there are several terms you can search by including:
• Detection name
• SHA-256
• SHA-1
• MD5
• File name
• Directory name
• Local and remote IP addresses
Version 5.4 AMP for Endpoints User Guide 177
Trajectory
Mobile App Trajectory Chapter 16
• Port numbers
• URLs
IMPORTANT! When in the legacy Device Trajectory interface, you can always return
to the modern Device Trajectory interface by clicking the blue Use the new Device
Trajectory link at the top of the Device Trajectory.
IMPORTANT! A maximum of 4000 objects can be rendered in the legacy Device
Trajectory view. Use the modern Device Trajectory interface if the number of objects
related to the event exceeds 4000.
Mobile App Trajectory
Mobile App Trajectory shows activity for a specific app from all devices running Cisco
Security Connector Clarity with that app installed. This can be useful in locating
unwanted or suspicious activity. Launch the Mobile App Trajectory by clicking the App
Trajectory link on the Dashboard iOS Clarity tab or by clicking a bundle ID and
selecting Mobile App Trajectory from the context menu.
The top of the page shows a summary of all information that can be gathered about
the app including the version and publisher.
You can use the date slide to choose three days to view. The blue dots on the days
indicate the amount of activity observed from that app.
The Endpoints using this App section shows a list of devices with network activity
from that app for the 3 day period selected in the slider. The vertical axis shows the list
of devices with the app installed and the horizontal axis represents the date and time.
The length of each arrow indicates the amount of activity the app was observed
generating. Click a device name to view its Device Trajectory for a full view of all app
activity on that device.
You can also click on a day to zoom and show three 8 hour columns. You can continue
to zoom to 2 second intervals.
Version 5.4 AMP for Endpoints User Guide 178
Trajectory
Mobile App Trajectory Chapter 16
Click on an arrow to show details about the activity, including the number of
connections and duration, specific times, and details of each network connection.
Network Destinations provides a list of all domains accessed by the device organized
by top-level domain (TLD). The list can be sorted alphabetically or by total number of
connections. You can expand entries to view additional details and specific URLs,
ports, and connections.
Version 5.4 AMP for Endpoints User Guide 179
CHAPTER 17
FILE REPOSITORY
The File Repository allows you to download files you have requested from your AMP
for Endpoints Connectors. This feature is useful for performing analysis on suspicious
and malicious files observed by your Connectors. You can simply request the file from
any of the Connectors that observed it, wait for the file to be uploaded, then download
it to a virtual machine for analysis. You can also submit the file to File Analysis for
additional decision support. Clicking View All Changes will take you to a filtered view
of the Audit Log showing all requested files. Files that were automatically sent for
analysis from Automatic Analysis and Behavioral Protection (Connector version 7.3.1
and later) will also be available in the repository.
IMPORTANT! You must have Two-Factor Authentication enabled on your account to
request files from your Connectors and download them from the File Repository. Files
can only be fetched from computers running version 3.1.9 or later of the AMP for
Endpoints Windows Connector, version 1.0.2.6 or later of the AMP for Endpoints Mac
Connector, and version 1.0.2.261 or later of the AMP for Endpoints Linux Connector.
Requesting a Remote File
To request a file for upload to the File Repository, right-click on any SHA-256 value in
the AMP for Endpoints Console to bring up the SHA-256 File Info Context Menu.
Select Fetch File from the menu. If the file has already been downloaded to the File
Repository, Fetch File will not be available and instead there will be an option to view
the file in the repository.
A dialog will appear allowing you to select which AMP for Endpoints Connector to
download the file from. If the file was observed by more than one Connector, you can
use the drop-down list to select a specific computer out of up to ten computers that
Version 5.4 AMP for Endpoints User Guide 180
File Repository
Requesting a Remote File Chapter 17
saw the file recently. The default selection is the Connector that observed the file most
recently.
Once you have selected a computer, click Fetch to be taken to the File Repository.
There you will see an entry for the file and that it has been requested. Files in the
Repository can be in the following states:
• Requested: a request was made to upload the file but the Connector has not
responded yet.
• Being Processed: the file has been uploaded from the Connector but is still
being processed before it is available.
• Available: the file is available for download.
• Failed: an error occurred while the file was being processed.
IMPORTANT! If an upload fails after multiple attempts to fetch it contact
Support.
You will receive an email notification when the file has been processed. Navigate to the
File Repository page to download the file. You can also launch the Device Trajectory for
the computer the file was retrieved from or launch the File Trajectory. Clicking Remove
will delete the file from the Repository but not from the computer it was fetched from.
You can also click View Changes to see the Audit Log entry for the request.
When you download a file from the File Repository it will be a password-protected zip
archive containing the original file. The password for the archive will be “infected”.
WARNING! In some cases you may be downloading live malware from the File
Repository. You should only extract the file from the archive in a secure lab
environment.
Under certain circumstances a file may not be available for download even though the
AMP for Endpoints Connector observed it. This can occur if the file was deleted from
the computer or 3rd party antivirus software quarantined the file. Files with a clean
disposition cannot be retrieved unless they were copied to a different location. In these
cases you can attempt to fetch the file from a different computer or manually retrieve
the file from quarantine.
Version 5.4 AMP for Endpoints User Guide 181
CHAPTER 18
User Guide
THREAT ROOT CAUSE
Threat Root Cause helps identify legitimate and rogue applications that are at high risk
for introducing malware into your environment. It focuses on software that is observed
installing malware onto computers.
Select Dates
Threat Root Cause allows you to select a date range to view. By default, the date range
is set to show the previous day and current day. Select the start and end dates you
want to view, then click Reload to view the threat root cause for the specified date
range.
Overview
The Threat Root Cause Overview tab shows the top ten software packages by name
that have been observed introducing malware into your environment in the past day.
The “Others” entry is an aggregate of all other applications introducing malware for
Version 5.4 AMP for Endpoints User Guide 182
Threat Root Cause
Details Chapter 18
comparison purposes. Where available, the version numbers of the applications are
also displayed.
Details
The Details tab displays each application from the Overview with additional
information. The number of threats the application introduced into your environment,
the number of computers that were affected, and the event type are also displayed.
The information icon can be clicked to display a context menu.
Clicking on the program name in this view will take you to the Dashboard Events Tab
with the view filtered to show all events where the particular program was the parent.
Timeline
The Timeline tab shows the frequency of malware downloaded into your environment
by each application over the previous day. If one application is seen introducing many
malware samples at once or consistently over the period it can indicate that the
application is nothing more than a downloader for malware. There is also a possibility
Version 5.4 AMP for Endpoints User Guide 183
Threat Root Cause
Timeline Chapter 18
that a vulnerable application being exploited to install malware could display similar
behavior.
Version 5.4 AMP for Endpoints User Guide 184
CHAPTER 19
PREVALENCE
Prevalence displays files that have been executed across your organization in relation
to global executions of those files. This can help you surface previously undetected
threats that were only seen by a small number of users. Generally, files executed by a
large number of users tend to be legitimate applications, while those executed by only
one or two users may be malicious, such as a targeted advanced persistent threat.
Low Prevalence Executables
The page shows each file that was executed and which computer it was executed on.
The list is filtered by operating system, so that low prevalence files from widely
deployed operating systems aren’t obscured by those with lower deployment
numbers. File disposition is indicated by the color of the filename that was executed
with malicious files shown in red and unknown files shown in gray. Files with a known
clean disposition are not displayed in the prevalence list.
Expanding an entry shows you the SHA-256 value of the file, the names of up to 10
computers that were seen executing the file, and other filenames the file may have had
when executed. You can click the information icon next to the SHA-256 value to
display the SHA-256 File Info Context Menu. Click on the File Trajectory button to
launch the File Trajectory for the file or the Device Trajectory button to view the
trajectory for the computer that executed the file. You can also send the file for
analysis by clicking the Analyze button if you have the File Repository enabled and the
Version 5.4 AMP for Endpoints User Guide 185
Prevalence
Low Prevalence Executables Chapter 19
file is a Windows executable. If more than one computer executed the file, click on the
name of the computer to view its Device Trajectory.
IMPORTANT! If the Analyze button is not available it may be that the file has already
been submitted, the File Repository is not enabled, or the current user is not an
administrator.
When you click the Analyze button, a request is submitted to retrieve the file from the
computer. You can check the status of the file fetch operation from the File Repository.
Once the file has been retrieved it will be submitted to File Analysis.
Automatic Analysis
Automatic analysis sends low prevalence Windows executable files from specific
groups to File Analysis. Click Configure Automatic Analysis to choose your groups.
IMPORTANT! You must have the File Repository enabled and be an administrator
before you can configure automatic analysis.
On the Automatic Analysis Configuration page there is a drop-down to select the
groups you want to automatically submit low prevalence files. Select your groups then
click Apply.
Once you have configured Automatic Analysis, low prevalence executable files will be
submitted every 4 hours. AMP for Endpoints will request the file from the AMP for
Endpoints Connector that observed it if it is available. Once the file has been retrieved,
it will be submitted to File Analysis. You can then view the results of the analysis from
the File Analysis page. If the file is not retrieved for a period of time, you can check the
file fetch status in the File Repository.
IMPORTANT! There are limits to how many files you can submit for analysis per day
and their size. By default, you can submit 100 files per day unless you have entered a
custom Cisco Threat Grid API key on the Business Settings page and they can be up to
20MB each in size.
Version 5.4 AMP for Endpoints User Guide 186
CHAPTER 20
User Guide
VULNERABLE SOFTWARE
Whenever an executable file is moved, copied, or executed the AMP for Endpoints
Connector performs a cloud lookup to check the file disposition (clean, malicious, or
unknown). If the executable file is an application with known vulnerabilities recorded in
the Common Vulnerabilities and Exposures (CVE) database that information is
displayed on the Vulnerable Software page.
Currently the following applications and versions on Windows operating systems are
reported on the vulnerabilities page:
• Adobe Acrobat 11 and higher
• Adobe Acrobat Reader 9 and higher
• Adobe Flash Player 11 and higher
• Google Chrome 25 and higher
• Microsoft Internet Explorer 8 and higher
• Microsoft Office 2007 and higher
• Mozilla Firefox 10 and higher
• Oracle Java Platform SE 1.7.0 and higher
Version 5.4 AMP for Endpoints User Guide 187
Vulnerable Software
Chapter 20
By default, all known vulnerable programs are shown. The list can be filtered to show
only the vulnerable programs detected that day or that week. You can also download
the list of vulnerable programs in a CSV file to work with offline.
IMPORTANT! All dates and times in the exported CSV file will be in UTC regardless
of your Time Zone Settings.
Each list item can be expanded or collapsed by clicking anywhere on the list. Also, all
list items can be expanded or collapsed at the same time by clicking on the (+) or (-)
sign.
The list item contains a summary of information on the vulnerability, including:
• Program name and version.
• SHA-256 value for the executable file.
• The number of computers in the defined group that the AMP for Endpoints
Connector observed the file on.
• The number of severe vulnerabilities known to be present in the executable. See
Common Vulnerabilities and Exposures.
• CVSS score of the most severe vulnerability in the executable. See Common
Vulnerability Scoring System.
Common Vulnerabilities and Exposures
The Common Vulnerabilities and Exposures (CVE) database records known
vulnerabilities in various applications. All vulnerabilities are noted by their unique CVE
ID. The CVE ID shown in the Console can be clicked to get more details on the
vulnerability.
Clicking on the CVE ID link brings you to a page that defines the vulnerability and lists
any patches if available.
Common Vulnerability Scoring System
The Common Vulnerability Scoring System (CVSS) is designed to allow a user to
determine which priority level to assign to an identified vulnerability. The scale goes
from 0 (lowest) to 10 (highest).
Version 5.4 AMP for Endpoints User Guide 188
Vulnerable Software
Chapter 20
Clicking on an item in the list of identified vulnerable programs shows the ten most
severe and recent vulnerabilities with a CVSS score higher than 5.9.
Additional Information on Vulnerable Software
Additional information is available at the bottom of the expanded program list item.
The following topics provide additional information through the associated links:
• Observed in Groups
• Last Observed (computer)
• Events
• File Trajectory
Additionally, the Filename indicates the file name of the executable file.
Observed in Groups
The link (for example, Audit) is the name of the defined group that the computers
belong to. For more information see Groups.
Last Observed
The time and date and on which computer the vulnerability was last observed. The
computer name is a link to a page which provides additional details on the computer.
For more information see Computer Management.
Events
Clicking on the Events link opens the Dashboard and shows the contents of the
Events tab. For more information, see Events Tab.
File Trajectory
Clicking on the File Trajectory link opens a page showing file trajectory details. For
more information, see File Trajectory.
Version 5.4 AMP for Endpoints User Guide 189
Vulnerable Software
Chapter 20
Device Trajectory
Clicking on the Launch Device Trajectory link opens a page showing device trajectory
details. For more information, see Device Trajectory.
Version 5.4 AMP for Endpoints User Guide 190
CHAPTER 21
REPORTS
Reports allow you to view aggregate data generated in your business over a one-
week, one-month, or three-month (quarterly) period. They can be accessed from
Analysis > Reports on the main menu. Click the title to view any of the reports, and
you can sort the list by clicking the heading of any of the columns.
Create a Custom Report
Weekly reports cover a one-week period beginning every Sunday at midnight until
midnight the following Sunday (UTC). Monthly reports cover a period beginning on the
first day of the month at midnight until midnight on the last day of the month. Quarterly
reports cover a period beginning on the first day of the month at midnight and ending
three months later on the last day of the month. System-defined reports are created
automatically but you can configure your own custom reports.
Configure Custom Reports
You can create, edit and delete reports and choose whether to receive them via email
from the report configuration page. Click the Configure Custom Reports button on the
Reports page to access this page. You can view changes to a single report
configuration by clicking the View Changes button in one of the rows, or all the
report configurations by clicking View All Changes.
Create Reports
You can create custom reports to view information about selected groups of
computers. Click the New Custom Report button on the Report Configuration page to
display the New Custom Report dialog. Select the report type (weekly, monthly, or
quarterly), enter the title for the report and select the groups you want to include in the
Version 5.4 AMP for Endpoints User Guide 191
Reports
Report Sections Chapter 21
report from the drop-down menu. Fill the Email checkbox if you want to receive the
reports via email, and click Save and Schedule.
Edit Reports
Click the Edit button in the row of the report you want to edit. You can modify the
title and selected groups in the dialog box and click Save and Schedule when done.
IMPORTANT! You cannot edit system-defined reports.
Delete Reports
Click the Delete button in the row of the report you want to delete and confirm
deletion in the dialog box by clicking Delete.
IMPORTANT! You cannot delete system-defined reports. However, you can clear the
Email checkbox for it if you do not want to receive it.
Report Sections
Elements in the reports (E.g. SHA-256, computers, threats) link to the appropriate
sections of the AMP for Endpoints Console, so you can drill down further into the data.
Some sections contain boxes highlighting important metrics. The little numbers and
arrows inside these boxes display week-to-week trends and when applicable, are
green or red to provide “good” or “bad” context, respectively.
IMPORTANT! The data displayed in the Console may not match the report data
exactly if any retrospective jobs were run after the report was generated.
Active Connectors
Shows the number of active Connectors in the business compared to the previous
week. To be considered active, a Connector must have checked in at least once in the
7-day period. The number of new installs and uninstalls are also shown.
Connector Status
This shows the number of files and IPs that were scanned during the reporting period,
along with the number of active Connectors as of the last day of the reporting period.
To be considered active, a Connector must have checked in with the AMP for
Endpoints servers at least once in the last month. This section also displays
information about your current license compliance for your business as of the last day
of the reporting period.
Version 5.4 AMP for Endpoints User Guide 192
Reports
Report Sections Chapter 21
Compromises
New Compromises are a result of threat detections or malware execution on an
endpoint. The number of compromises still open from the previous reporting period
are shown along with the number of compromises resolved in the current reporting
period. Compromises in the graphs are color-coded by severity. The tables show the
top 5 Significant Compromise Artifacts from the reporting period, and Compromise
Event Types with their respective severity from the reporting period.
File Detections
Shows the number of computers in your business that observed the highest number of
malicious file detections along with the most frequently seen detections. The daily
malware detections can show any trends about which days of the week computers see
the most detections. Computers with high numbers of file detections may be indicative
of a dropper infection.
Network Detections
Shows the number of Device Flow Correlation (DFC) Detections and Agentless
Cognitive Incidents in your environment as well as the number of computers in your
business that observed malicious network detections. The daily network detections
can show any trends about which days of the week computers see the most network
detections. High numbers of network detections may be indicative of a bot infection.
DFC metrics only apply to Connectors with DFC enabled in their policies, and
Agentless Cognitive Incidents require a CTA device to be installed.
Blocked Applications
Shows how many applications that your Connectors blocked from executing.
Connectors only block applications that you have added to your blocked application
lists (see Application Control - Blocked Applications).
Low Prevalence Executables
Shows the number of Low Prevalence Executables sent for analysis, the number of
threats detected in those submissions, and the actions taken. Submission Limit is the
percentage of your total submissions available to be sent for analysis during the
reporting period. Unique Detections are the number of Low Prevalence Executables
that were determined to be malicious.
Threat Root Cause
Shows the applications that have been observed introducing the most malware into
your environment within the reporting period. With this information, you can quickly
identify applications that are frequently utilized by malware to remain resident on — or
gain access to — computers in your environment. The (other) entry is an aggregate of
all other applications that have introduced malware into your environment.
Version 5.4 AMP for Endpoints User Guide 193
Reports
Report Sections Chapter 21
Vulnerabilities
Shows the number of vulnerable applications that have been executed, moved, or
copied, together with the number of vulnerable computers. Whenever an executable
file is moved, copied, or executed, the AMP for Endpoints Connector performs a cloud
lookup to check the file disposition (clean, malicious, or unknown). If the executable
file is an application with known vulnerabilities recorded in the Common Vulnerabilities
and Exposures (CVE) database, that information is displayed. The Top Vulnerable
Applications table displays the top vulnerable applications in order of severity, the
version number, the number of executions, the number of CVEs, and their severity. The
Top Vulnerable Computers table displays the top vulnerable computers and the
number of vulnerable applications on the computers.
Successful Quarantines
Shows the number of files that were quarantined by your Connectors each day. Note
that not all detections result in a file being quarantined by the Connector. In some
cases your antivirus software may have already quarantined the file or the file was
deleted before it could be quarantined.
Retrospective Detections
Shows the number of files that were seen by your Connectors but later had their
disposition changed to malicious and were retroactively quarantined.
Retrospective False Positives
Shows the number of files seen by your Connectors that were initially categorized as
malicious that had their disposition changed to clean and were retroactively restored
from quarantine.
Indications of Compromise
Shows the number of times Indications of Compromise were triggered for the week.
Version 5.4 AMP for Endpoints User Guide 194
CHAPTER 22
INDICATORS
AMP for Endpoints determines Cloud Indications of Compromise (IOCs) based on
multiple events or sequences of events observed on an endpoint within a certain time
period. The purpose of a Cloud IOC is to act as a notification of suspicious or malicious
activity on an endpoint. A Cloud IOC trigger on a host needs to be investigated further
to determine the exact nature and source of suspicious activity outlined in the IOC
description.
The Indicators page lets you search for Cloud IOCs and Behavioral Protection
(Connector version 7.3.1 and later) signatures. You can access the page from Analysis
> Indicators on the main menu. Each indicator includes a brief description along with
information about the tactics and techniques employed based on the Mitre ATT&CK
knowledge base. Tactics represent the objective of an attack, such as executing
malware or exfiltrating confidential information. Techniques are the methods attackers
use to achieve the objectives or what they gain. For more information, see Getting
Started with ATT&CK.
You can search for specific indicators by name, or filter the list based on tactics,
techniques, and severity. The number of compromises in your business that are
associated with an indicator are also shown and you can filter the list to only display
these.
Click on an indicator to expand the description and display the full list of tactics and
techniques. Click on any tactic or technique for a detailed description.
Click a compromise badge to see a filtered view of the Inbox Tab of all endpoints that
have observed the indicator. Click the Dashboard, Events, or Inbox links to see a
filtered view of those pages showing only the computers that observed the indicator.
Version 5.4 AMP for Endpoints User Guide 195
CHAPTER 23
AGENTLESS COGNITIVE INCIDENTS
Agentless incidents are events recorded by Cognitive Threat Analytics (CTA) for your
organization. This records incidents that occur on computers that don’t have an AMP
for Endpoints Connector installed. You must have Cognitive Threat Analytics
Integration enabled on the Business Settings page and at least one CTA-enabled
device like a Cisco Web Security Appliance configured to send logs to CTA for events
to populate this page.
Each row has a username (if it can be determined), IP address, and list of cognitive
incidents that were detected by your CTA-enabled devices.
Click on a username or IP address to see more information about the incidents
observed around the computer. Click on one of the cognitive incident names to learn
more about the threat, including all webflows associated with it. Click on a campaign
name (noted by the hashtag at the beginning of the name) to view all computers in
your organization that observed cognitive incidents related to that specific campaign.
A campaign is typically a set of threats that work together, such as a Trojan that in turn
downloads a bot.
You should Download and install an AMP for Endpoints Connector on any computers
that appear in the Agentless Cognitive Incidents list if possible. This can help to
detect and quarantine threats at an earlier stage and surface the full range of an
incident through Device Trajectory.
Version 5.4 AMP for Endpoints User Guide 196
CHAPTER 24
User Guide
ACCOUNTS
Items under the Accounts menu allow you to manage your AMP for Endpoints
Console. User management, defaults, and audit logs can all be accessed from this
menu.
Users
The Users screen allows you to manage accounts and view notifications and
subscriptions for that account.
You can filter the user list by various fields and settings. Last Login allows you to view
users who have logged in during various time frames or never. User lets you search by
username or email address. The Two-Factor Authentication, Remote File Fetch, and
Command Line filters allow you to filter by whether users have those features enabled
or not on their accounts.
You can sort the list of users by email address, name, or last login time. Accounts with
a key next to them are administrators and those without are unprivileged users. Click
the My Account link to view the account you are currently logged in as. This account
will also be highlighted blue in the user list.
Clicking the clock icon next to a user account will allow you to see a filtered view of the
Audit Log for activity related to that account. You can also click the View All Changes
link to see a filtered view of the Audit Log showing all activity for user accounts.
Version 5.4 AMP for Endpoints User Guide 197
Accounts
Users Chapter 24
To view and edit details of an account, click the name of a user to access the user
account page. If you select your own account you also have the option to reset your
password.
IMPORTANT! You can send an email notification to a user to enable Two-Factor
Authentication from the user account page.
Click on New User to create a new AMP for Endpoints Console user account. A valid
email address is required for them to receive an account activation email. You can also
add a different email address to receive notifications; for example, if you want all
notifications you create to go to a distribution list. You must also decide if the user will
be an administrator or an unprivileged user. An administrator has full control over all
aspects of the AMP for Endpoints deployment. If you uncheck the Administrator box,
the user will only be able to view data for groups you assign to them. You can also
change the user’s privileges later by editing their account. See Users can access their
account settings on this page by clicking My Account. for more details.
When you select a user account you can also view the subscriptions for that user. The
Subscriptions list displays any events and reports they have subscribed to.
Time Zone Settings
To change the time zone displayed by the AMP for Endpoints Console for your user
account:
1. Click My Account or go to theUsers page and click on your name or email
address.
2. Select your preferred time zone settings from the Time Zone drop-down menu.
IMPORTANT! All Connector events will be displayed in the time zone you set and not
in the local time zone of the computer that observed the event.
Version 5.4 AMP for Endpoints User Guide 198
Accounts
Users Chapter 24
My Account
Users can access their account settings on this page by clicking My Account.
Password reset, Two-Factor Authentication, Time Zone Settings, Appearance, and
Authorize Casebook are on this page. Users can choose the types of announcements
that they receive by email by clicking the Announcement Preferences link.
Appearance settings allow you to manually select Light or Dark themes for the
Console, or select Auto to use the theme selected through the operating system
settings on versions of Windows, macOS, and iOS that support it.
AMP for Endpoints collects usage data with Google Analytics to improve accuracy,
improve the product and help troubleshoot issues. Users can choose to opt out their
own account from Google Analytics by clicking the Opt Out button.
IMPORTANT! The Opt Out button affects only the user, not the business.
Access Control
There are two types of users in AMP for Endpoints, administrators and unprivileged
users. When you create a new user you must select their privilege level, but you can
change their access level at any time.
Administrators
The administrator privilege allows full control over all aspects of your AMP for
Endpoints deployment. Administrators can view data from any group or computer in
the organization and make changes to groups, policies, lists, and users.
Version 5.4 AMP for Endpoints User Guide 199
Accounts
Users Chapter 24
Only administrators can do the following:
• Create and edit Groups
• Create Policies
• Access the File Repository and fetch remote files
• Upload endpoint IOCs
• Initiate endpoint IOC scans
• Generate and view Reports
• Create new users
• Edit existing users
• Change user permissions, including granting or revoking administrator
permissions
• Change Business Settings settings
• Enable Demo Data
• View Command Line data
• View the Audit Log
• Access the Quick Start
IMPORTANT! An administrator can demote another administrator to a regular user
but cannot demote themselves.
Unprivileged Users
An unprivileged or regular user can only view information for groups they have been
given access to. Certain menu items will not be available to them such as Endpoint IOC
scans, File Repository, and Reports.
When you create a new user, you will have the choice whether to grant them
administrator privileges. If you do not grant them those privileges, you can select
which groups, policies, and lists they have access to. There are also options to allow
the user to fetch files, view command line data from the selected groups, and set
Endpoint Isolation status for the selected groups.
Start by selecting the groups you want the user to have access to. The Clear button
removes all groups that have been added to that user. To undo changes from the
current session, use the Revert Changes button. The Remove All Privileges button
will remove all groups, policies, and Outbreak Control lists that have been assigned to
the user.
Version 5.4 AMP for Endpoints User Guide 200
Accounts
Users Chapter 24
The user will be able to view these groups on the Groups page but not be able to make
any changes or create new groups. The user will also be able to view information from
AMP for Endpoints Connectors in these groups, such as:
• Dashboard Overview Tab, Events Tab, iOS Clarity Tab
• File Trajectory
• Device Trajectory
• File Analysis
• Threat Root Cause
• Prevalence
• Vulnerable Software
• IOC scans
You can also allow the user to fetch files from computers in the Groups you assign to
them so they can be viewed in the File Repository or view Command Line data in
Device Trajectory and Events Tab. The user will need to enable Two-Factor
Authentication before they can view the repository, request files, or see command line
data on the trajectory page. You can uncheck either of these boxes at any time to
remove these permissions.
IMPORTANT! Unprivileged users can only request and view files and command line
data from groups they have permission to access.
Once you have selected the groups the user can access, you can select the Policies
they are allowed to view and edit. You can either manually assign individual policies to
the user or click one of the auto-select buttons to populate the policies and outbreak
control lists associated with the groups you selected. The Clear button will remove all
policies the user has been given access to.
Next, you can select Outbreak Control lists the same way. Either select individual lists
or click the auto-select button to populate the outbreak control lists assigned to the
policies you previously selected. The Clear button next to each list will remove only the
lists of that type that have been assigned to the user.
WARNING! Exercise caution when assigning access to policies and lists. Some
policies and lists can be used by other groups that the user does not have access to.
This could allow the user to make changes that affect those groups.
You can also modify a user’s group access at any time, make them an administrator, or
demote an administrator to an unprivileged user. When an unprivileged user views
Version 5.4 AMP for Endpoints User Guide 201
Accounts
Users Chapter 24
their own account they can view the list of groups they can access and change their
own password, email addresses, or enable two-factor authentication.
IMPORTANT! When changing user permissions some data is cached in Search
results so a user may still be able to see it for a period of time even though they no
longer have access to a group. In most cases, the cache is refreshed after 5 minutes.
Two-Factor Authentication
Two-factor authentication provides an additional layer of security against unauthorized
attempts to access your AMP for Endpoints Console account. It uses an RFC 6238
compatible application such as Google Authenticator to generate one-time verification
codes to be used in conjunction with your password.
You can enable two-factor authentication for your account by clicking on Enable or
Manage next to the Two-Factor Authentication entry on your account in the Users
page.
You will then be guided through the steps to enable two-factor authentication on your
account, including backup codes. It is important to keep a copy of your backup codes
in a safe location in case you are unable to access the device with your authenticator
app.
IMPORTANT! Each backup code can only be used one time. After you have used all
your backup codes you should return to this page to generate new ones.
Once you have successfully enabled two-factor authentication on your account, you
will now see a button to view two-factor authentication Details.
If you need to disable two-factor authentication or generate new backup codes, click
this link to return to the two-factor authentication setup page.
The next time you log in to the AMP for Endpoints Console you will be prompted for
your verification code after you enter your email address and password.
Checking Remember this computer for 30 days will set a cookie that allows you to
bypass two-factor authentication on the current computer for the next 30 days. Your
browser must be set to allow cookies to use this setting.
WARNING! If you accidentally check Remember this computer for 30 days on a
public computer, a computer you will no longer have access to, or decide to disable
two-factor authentication, you should clear the cookies on your browser.
If you do not have access to your authenticator device, click Can’t log in with your
verification code? and enter one of your backup codes that you generated.
If you do not have access to your authenticator device or your backup codes, you will
need to contact support.
Version 5.4 AMP for Endpoints User Guide 202
Accounts
API Credentials Chapter 24
API Credentials
The API Credentials page allows you to add and remove API credentials for specific
applications. For more information see the AMP for Endpoints API documentation.
Click New API Credential to generate an API key for your application. You can enter
the name of the application for reference purposes and assign a scope of read only or
read and write permissions. You can also select to allow the API credential access to
Command Line capture data. The account used to make API requests for command
line data must have administrator privileges and Two-Factor Authentication enabled.
IMPORTANT! An API credential with read and write scope can make changes to your
AMP for Endpoints configuration that may cause significant problems with your
endpoints. Some of the input protections built into the AMP for Endpoints Console do
not apply to the API.
The unique API client ID and API key for the application will be displayed when you
click the Create button. This information cannot be displayed after you leave this page
so if you forget the credentials or need to change them you will have to delete the
credentials and create new ones.
IMPORTANT! Deleting API credentials will lock out any clients using the old ones so
make sure to update them to the new credentials.
Business Settings
The Business Settings screen allows you to specify global defaults for your AMP for
Endpoints deployment.
The Business Name entry appears on all reports that are generated from your AMP for
Endpoints deployment. You can also change the Default Group that computers not
assigned a group will be a part of. Similarly, the Default Policy defines the initial policy
for each Connector type for any new groups that are created unless one is specified,
or they inherit one through their parent. The Default Connector Version allows the
administrator to specify which version of each AMP for Endpoints Connector will be
installed during new deployments.
Click Update to save your changes for this section.
Features
The Features section of the Business page allows you to enable or disable certain
features and define interaction with Cisco Threat Grid.
Enable Request and store files from endpoints to use the File Repository. You will
need to have Two-Factor Authentication enabled on your account and provide your
verification code.
3rd Party API Access allows you to use the application programming interfaces to
access your AMP for Endpoints data and events without logging into the Console. You
can generate the API key from the API Credentials page. For more information, see the
AMP for Endpoints API documentation.
Version 5.4 AMP for Endpoints User Guide 203
Accounts
Business Settings Chapter 24
Mobile Device Manager shows which MDM Integration you currently have set up to
use and deploy the Cisco Security Connector with Clarity on iOS devices. Click MDM
Integration to select your MDM or change your Meraki SM API key.
Click to configure Single Sign-On for your business. This will allow your users to log in
to the AMP for Endpoints Console using their single sign-on credentials once
configured. You cannot use Two-Factor Authentication with single sign-on enabled,
but all features requiring two-factor authentication will be enabled.
You can enter your Threat Grid API key, if you have a separate Cisco Threat Grid
account. This allows you to see analysis results from your Threat Grid account in File
Analysis. When you enter a Threat Grid API key, the number of submissions you can
make per day is displayed. If you reach the limit, you will not be able to submit files
through File Analysis or through Automatic Analysis on the Prevalence page. If at any
time you need to revert to the initial Threat Grid API key that was assigned to you, click
the Use Default Key button.
To limit the number of daily submissions used by Automatic Analysis, you can set the
percentage of your total daily submissions using the slider. You can use up to 80% of
your daily submission quota for Automatic Analysis. You can also set the default
operating system that files submitted for analysis are run in with the VM image for
analysis drop-down. All files submitted through Automatic Analysis will be submitted
to a VM using the operating system image selected, but you can change this setting
when manually submitting a file through File Analysis
Click the Configure button to create a Cognitive Threat Analytics account linked to
your AMP for Endpoints business. This will also configure single sign-on between the
two systems so that you can use your AMP for Endpoints credentials to log in to CTA.
You will then be able to configure web log uploads from AMP for Endpoints to CTA for
processing. To allow unprivileged users to view CTA events, contact support.
IMPORTANT! If you are already a Cognitive Threat Analytics customer, please
contact support to link your existing account to your AMP for Endpoints business.
Otherwise, using the Configure button will create a separate empty CTA account.
The AV Definitions Threshold setting lets you configure the number of days (between
1 and 7) stale that Connector AV definitions can be before they appear as outdated on
the Computer Management page.
MDM Integration
Before you can deploy the Cisco Security Connector on iOS devices you must connect
your Mobile Device Manager to the AMP Console on the MDM Integration page. You
Version 5.4 AMP for Endpoints User Guide 204
Accounts
Business Settings Chapter 24
can also provide an email address that will be displayed on Clarity endpoints for users
to contact if they experience any problems.
Meraki
You will need to provide the API key from your Meraki SM to deploy the Clarity on your
iOS devices. For information on configuring your Meraki SM, see the Meraki SM Clarity
configuration page.
On the Meraki Dashboard:
1. Go to My Profile.
2. Under API Access select your API key and copy it.
On the AMP for Endpoints Console:
1. Go to the Dashboard page and select the iOS Clarity tab.
2. Click the MDM integration link.
3. Paste your Meraki API key into the API Key field. You can change your API key at
any time from the Business Edit page.
4. Enter an email address that will be displayed in the Clarity app for users to contact
if they experience any problems.
5. Click Save.
If you need to make changes or add more Groups to your Meraki SM you can do this
from the Deploy Clarity page by navigating to Management > Deploy Clarity for iOS.
Workspace ONE
You will first have to add Clarity to your Workspace ONE MDM. From the Workspace
ONE Dashboard:
1. Navigate to Apps & Books > Public Tab.
2. You should see the Clarity app listed. If not, click Add Application.
• Select Apple iOS for platform and search for “Clarity”.
• Select the application from the search results then click Save & Assign.
3. Click Select Assignment Groups > Create Assignment Group to create a new
Smart Group.
• Assign a Name to the Smart Group.
• Set Ownership to Shared and Corporate.
• Set the Platform and Operating System to Apple iOS, Greater Than, and
iOS 11.2.0.
• Click Save.
Version 5.4 AMP for Endpoints User Guide 205
Accounts
Business Settings Chapter 24
4. The first time you add the Clarity you may see the Add Assignment dialog.
• Set App Delivery Method to Auto.
• Set Managed Access to Enabled.
• Set Make App MDM Managed if User Installed to Enabled.
• Click Add.
5. Click Save & Publish then click Publish.
6. Select the Clarity under Apps & Books. On the Assignment tab make sure your
Smart Group is listed.
From the AMP Console:
1. Navigate to Accounts > Business.
2. Under Features click MDM Integration.
3. Select Workspace ONE from the MDM Type pull-down menu.
4. Enter an email address that will be displayed in the Clarity app for users to contact
if they experience any problems.
5. Click Save.
MobileIron
You will first have to add the Clarity to your MobileIron MDM. From the MobileIron
Dashboard:
1. Navigate to Devices & Users > Labels.
2. Click Add Label.
• Assign a Name and Description to the new Label.
• Add a Criteria with the settings Platform Name, Starts with, and iOS 11.2.
• Add another Criteria with the settings Supervised, Equals, and true.
• Click Save.
3. Navigate to Apps > App Catalog and click Add.
4. Click iTunes and search for the Clarity.
5. Select Clarity from the search results and click Next.
6. Most of the fields on the next page are already populated. Add a Description and
Category then click Next.
7. Select Send installation request or send convert unmanaged to managed app
request (iOS 9 and later) on device registration or sign-in then click Next.
8. Navigate to Apps > App Catalog.
• Select Actions > Apply to Labels.
• Select the label you created in Step 2.
• Click Apply.
From the AMP Console:
1. Navigate to Accounts > Business.
2. Under Features click MDM Integration.
3. Select MobileIron from the MDM Type pull-down menu.
Version 5.4 AMP for Endpoints User Guide 206
Accounts
Business Settings Chapter 24
4. Enter an email address that will be displayed in the Clarity app for users to contact
if they experience any problems.
5. Click Save.
Other MDMs
From the AMP Console.
1. Go to Accounts > Business.
2. Under Features click MDM Integration.
3. Select Generic from the MDM Type pull-down menu.
4. Enter an email address that will be displayed in the Clarity app for users to contact
if they experience any problems.
5. Enter the MDM’s configuration variables for Serial Number and MAC Address,
respectively.
6. Click Save.
IMPORTANT! For Clarity to work properly, both the Serial Number and MAC Address
configuration variables must be entered.
Remove MDM Integration
To remove MDM integration, navigate to the Business page, click the Edit button, then
click the Delete button beside MDM integration.
Single Sign-On
Single sign-on (SSO) streamlines the user login process while enhancing security.
SSO involves three parts: the user, third-party identity provider (IdP), and your AMP for
Endpoints account. Once SSO is enabled, authentication takes the following steps:
1. The user connects to the AMP for Endpoints SSO login page and attempts to
authenticate by entering their username.
2. If the username is valid, the user’s authentication request is redirected to the
third-party identity provider.
3. The third-party identity provider validates the user.
4. On successful authentication, the user gains access to the their account.
AMP for Endpoints single sign-on supports SAML 2.0. You can configure AMP for
Endpoints to use Cisco Secure Sign-On, or you can use a custom third-party identity
provider. This document assumes your identity provider is set up with your users. You
can learn more about Cisco Secure Sign-On at https://cisco.com/go/securesignon.
Caveats
Keep the following caveats in mind when enabling single sign-on for your business:
Version 5.4 AMP for Endpoints User Guide 207
Accounts
Business Settings Chapter 24
• All users must have an account with an email address that has a corresponding
email address at the identity provider. If you have any users who do not have a
matching email address at the identity provider, those users will no longer be
able to log in. Contact support to have single sign-on disabled for those users.
• Using Cisco Secure Sign-On as your SAML provider requires all accounts in your
organization to have existing Cisco Secure Sign-On accounts. You can create
Cisco Secure Sign-On accounts at https://sign-on.security.cisco.com. Users
will receive an email and must activate their accounts within 7 days. Users
without an account will not be able to sign in.
• All user passwords will be reset to prevent users from logging in using the
standard username and password mechanism. Admin users will be able to
create a one-time password.
• Two-factor authentication will be disabled for each user. You will need to re-
enable two-factor authentication if you disable single sign-on.
• You can create a new user in the AMP console with single sign-on disabled. This
can be useful if your identity provider is offline or unreachable.
Enable Single Sign-On Using Cisco Secure Sign-On
To enable Cisco Secure Sign-On for your business:
1. Log in to your AMP for Endpoints administrator account.
2. Go to Accounts > Business Settings.
3. Click the Configure Single Sign-On link.
4. Select Cisco Secure Sign-On. This takes you to the SAML Configuration page.
5. Go to https://sign-on.security.cisco.com and click Sign up to create a Cisco
Secure Sign-On account. For more information about creating this account, see
Cisco Secure Sign-On Quick Start Guide.
IMPORTANT! Using Cisco Secure Sign-On as your SAML provider requires all
accounts in your organization to have existing Cisco Secure Sign-On accounts.
You can create Cisco Secure Sign-On accounts at https://sign-
on.security.cisco.com. Users without an account will not be able to sign in.
6. Once your account is created, return to the SAML Configuration page, and click
Verify Configuration.
7. Sign in with the credentials provided when you created the Cisco Secure Sign-On
account. You are prompted to log in with Duo Security as a second authentication
factor.
8. Once you have verified your configuration, note the caveats listed on the SAML
Configuration page then click Enable Cisco Secure Sign-On to complete the
setup.
9. An email is sent to each user with instructions on how to log in. Instead of entering
their username and password, users must now log in by clicking Use Single Sign-
On on the log in page, entering their email address, then clicking Log In. If the
user has not already authenticated to the identity provider they are redirected to
do so.
Version 5.4 AMP for Endpoints User Guide 208
Accounts
Business Settings Chapter 24
Enable Single Sign-On Using Custom Single Sign-On
To enable single sign-on for your business using your existing third-party identity
provider:
1. Log in to your AMP for Endpoints administrator account.
2. Go to Accounts > Business Settings.
3. Click the Configure Single Sign-On link.
4. Select Custom Single Sign-On. This takes you to the SAML Configuration page.
5. Enter the information provided under Service Provider Settings into the
appropriate setup page on your identity provider. The items may have different
names on your identity provider’s system. For example:
• Assertion Consumer Service URL may be called SAML Assertion
Consumer Service (ACS) or Single Sign-on URL.
• Entity ID may be called SP Entity ID or Audience URI.
6. Enter any additional information your identity provider requires, noting the
following:
• For Active Directory set Outgoing Claim Type to Email Address.
• For Okta set Name ID format to EmailAddress and Application username
to Email.
7. Download the SAML metadata file from your third-party identity provider or copy
the SAML metadata URL.
8. Under Identity Provider Settings, upload the SAML metadata file or paste the
SAML metadata URL.
9. Click Save SAML Configuration.
10. Click Test to test your configuration. You are prompted to log in to your identity
provider. If the test is successful, move on to the next step.
11. Click Enable SAML Authentication to complete the setup.
An email is sent to each of your users with instructions on how to log in. Users must
log in by clicking Use Single Sign-On on the log in page and entering their email
address.
Disable Single Sign-On
To disable single sign-on for your business:
1. Log into your AMP for Endpoints administrator account.
2. Go to Accounts > Business Settings.
3. Click the Configure Single Sign-On link.
4. Click Disable SAML Authentication to disable single sign-on.
Version 5.4 AMP for Endpoints User Guide 209
Accounts
License Information Chapter 24
A password reset email is sent to all single sign-on users in your business who had
single sign-on enabled. Users must reset their password before they can log in to the
AMP for Endpoints console.
IMPORTANT! If you are the administrator who is disabling single sign-on, you can
reset your password immediately. You do not need to wait for the password reset
email.
License Information
Your current license information is displayed on this page. The top of the page shows
whether your business is compliant, the number of seats in use and how many you
have available. Your licenses and their start and end dates are also shown.
Audit Log
The audit log allows the AMP for Endpoints administrator to track administrative events
within the Console that may affect other Console users. Actions such as account
creations, deletions, password resets, user login, user logout, creation and deletion of
reports, policy changes, and other actions are all tracked. Associated information with
each entry includes the date, the object acted on, action, changes that were made (if
applicable), messages associated with the action, the user who triggered the action,
and the IP address they were connected from. Audit log entries are stored for three
years.
You can filter the audit log to show certain event types, date ranges, users, or IP
addresses. The Type includes items such as policies, groups, outbreak control lists,
and users. Once you select a type you can select an event specific to the Event type,
like creation, deletion, and updates. The Item includes specific lists, computers,
groups, and users.
IMPORTANT! Item lists with more than 5000 computers cannot be displayed in the
pull-down menu. Go to Computer Management and locate the computer you want to
see the audit log for using the filters, then click the View Changes link for that
computer to see a filtered view of the audit log.
Each audit log event can be expanded to show more information on the specific event
including the user who generated the event, the IP address of the computer they were
logged into at the time, and the time and date.
Version 5.4 AMP for Endpoints User Guide 210
Accounts
Demo Data Chapter 24
Demo Data
Demo Data allows you to see how AMP for Endpoints works by populating your
Console with replayed data from actual malware infections. This is useful for evaluating
the product and demonstrating its capabilities without having to infect computers
yourself.
Enabling Demo Data will add computers and events to your AMP for Endpoints
Console so you can see how the Dashboard, File Trajectory, Device Trajectory, Threat
Root Cause, Detections, and Events behave when malware is detected. You can also
test the Endpoint Isolation feature by starting and stopping a simulated isolation
session.
IMPORTANT! The group policy for the Demo Data computers must have Endpoint
Isolation enabled to simulate an isolation session. Endpoint Isolation is available for
Windows Connector versions 7.0.5 and later.
Demo Data can coexist with live data from your AMP for Endpoints deployment;
however, because of the severity of some of the Demo Data malware, it may obscure
real events in certain views, such as the Dashboard Indications of Compromise widget.
Click on Enable Demo Data to populate your Console with the data.
When the Demo Data has been enabled you can click Disable Demo Data to remove it
again.
Refresh Demo Data is similar to enabling it. When Demo Data is enabled, refreshing it
will simply refresh all the events so that they appear in the current day’s events.
IMPORTANT! It can take up to one hour for demo data to appear in the Incidents of
Compromise dashboard widget. If you disable Demo Data before it has finished
populating, some events may still appear afterward. You will need to enable Demo
Data again then wait at least an hour before disabling it to remove these events.
Applications
The Applications menu shows which applications external to AMP for Endpoints you
have authorized to access your organization’s data. For example, you can display AMP
for Endpoints data in your Cisco Firepower Management Center dashboard. For more
information on Defense Center integration with AMP for Endpoints, see your Defense
Center documentation.
From this page you can view your application settings by clicking on its name, edit the
groups that are sending data to the application, or deregister the application from AMP
for Endpoints entirely.
Version 5.4 AMP for Endpoints User Guide 211
Accounts
Applications Chapter 24
Application Settings
When you select the name of an application from your list you will see the current
settings for that application.
The type of application, its authorizations, and the groups it is receiving events for are
displayed. From this view, you can also deauthorize any data streams the device is
receiving.
Edit an Application
By default, an application with the streaming event export authorization will receive
events from all groups in your organization.
If you want to exert more granular control over the events sent from your AMP for
Endpoints deployment to the application, select one or more groups from the list on
the right. If you want to remove a group, select it from the Event Export Groups list on
the left. If the Event Export Groups list is empty, the application will receive events from
all computers across all groups in your organizations. To stop the application from
receiving events from AMP for Endpoints entirely, you must deregister it from the main
Applications screen.
Version 5.4 AMP for Endpoints User Guide 212
CHAPTER 25
User Guide
AV DEFINITION SUMMARY
This page displays the latest antivirus definition versions available so that you can track
when definition updates became available.
Each of the boxes at the top displays the latest definition versions available for each
operating system. Each of the tabs contains a list of the selected operating system’s
AV definition versions. You can click on the boxes or the tabs to select the operating
system. For AMP for Endpoints Linux AMP for Endpoints Connectors you can view
endpoints with the full ClamAV definition set or those with the Linux-only definition
subset.
Version 5.4 AMP for Endpoints User Guide 213
CHAPTER 26
User Guide
SECUREX
Cisco SecureX connects Cisco’s integrated security portfolio and your infrastructure
for a consistent experience. It delivers unified visibility with shared context and
meaningful metrics, built-in integrations with out-of-box interoperability, and
strengthens your security by accelerating threat investigations and remediation across
your security ecosystem. The SecureX ribbon in the AMP for Endpoints Console
carries the most relevant security context from your products to enhance
investigations and pivots.
Activate SecureX
You must link your AMP for Endpoints account to SecureX using your Cisco Security
Account.
1. Click the SecureX ribbon at the bottom of your AMP for Endpoints Console.
2. Click Get SecureX.
3. Click Log in with Cisco Security.
4. Click Authorize AMP for Endpoints. This allows your data to be shared between
AMP for Endpoints and SecureX.
The AMP for Endpoints module in SecureX can display:
• Compromises
• Compromises over time
• Quarantines
• Quarantines over time
• Vulnerabilities
• Computers
• Computers not seen in over 7 days
• Computers with out of date definitions
Version 5.4 AMP for Endpoints User Guide 214
SecureX
SecureX Ribbon Chapter 26
• Computers with out of date Connector versions
• MITRE ATT&CK tactics and techniques observed
SecureX Ribbon
You can use the SecureX ribbon to launch your other Cisco security applications, and
work with investigations and incidents using Casebook, Threat Response, and Orbital.
You can also use the Find observables on page button to find any data points on the
current page of your AMP console to add to a Casebook case or investigate further in
Threat Response.
For more details on configuring and using SecureX see the documentation on the
SecureX dashboard. Open the ribbon and click Launch next to SecureX, then click the
help icon at the top right of the page.
Casebook
Casebook is a tool for saving, sharing and enriching analysis by adding file hashes, IPs,
domains, log entries, etc. into an ongoing investigation and submitting entire cases to
Cisco Threat Response. Investigators can add notes, descriptions and sync an active
casebook across tabs as well as export cases for use in other tools and systems.
You can access Casebook from the SecureX ribbon to create cases and to add and
look up observables such as IPs, domains, and SHA-256s. For more information, see
Cisco Threat Response Help.
Pivot Menu
When SecureX is enabled, you can click the pivot menu button next to observables
on any page to access actions from Cisco Advanced Threat Solutions, like Umbrella,
Talos, Threat Grid, Cisco Threat Response, etc. The pivot menu replaces the SHA-256
File Info Context Menu.
IMPORTANT! The features displayed in the pivot menu depend on the kind of
observable you are investigating.
When hovering over the pivot menu, you will see two buttons that you can click to copy
the observable to the clipboard, and to click and drag it into Casebook, respectively.
Version 5.4 AMP for Endpoints User Guide 215
CHAPTER 27
AMP UPDATE SERVER
The AMP Update Server is designed to reduce the high volume of network traffic
consumed by the AMP for Endpoints Windows Connector while fetching TETRA
definition updates from Cisco servers. The utility aims to reduce the update bandwidth
consumption by acting either as a caching HTTP proxy server, or by periodically
fetching updates to a location that can be served by an on-premises HTTP server that
you must set up and configure. You must enable your Local AMP Update Server under
the TETRA section of your Windows policies. It may take an hour or longer for the AMP
Update Server to download initial content from the Cisco Cloud.
IMPORTANT! Only AMP for Endpoints Windows Connector 5.1.13 and later can use
a local AMP Update Server.
Requirements
The AMP Update Server is supported on Window Server 2012 and higher and CentOS
release 6.9 (Final) x86_64. Supported Web servers are Apache, Nginx, and IIS.
Hardware Requirements
• 8 core CPU.
• 16 GB RAM.
• 100 GB free disk space.
Version 5.4 AMP for Endpoints User Guide 216
AMP Update Server
Download the AMP Update Server Chapter 27
Download the AMP Update Server
1. Navigate to Management > Policies.
2. Select a Windows policy and click Edit.
3. Go to Advanced Settings > TETRA in the policy.
4. Click the AMP Update Server Configuration link.
5. Click the Download button for your server operating system. You will need to
transfer this archive to your server and extract the files.
6. Select the Interval that your server will check the Cisco Cloud for updates and
click the Download button. You will need to transfer the config.xml file to the
same location on your server as the archive from step 5.
7. Once you have configured the AMP Update Server you will have to return to
the TETRA section of each policy you want to use it on to enable and
configure it.
Fetch-Only Mode
In this mode, the AMP Update Server is used to fetch TETRA definition updates to a
user-specified location. You must set up an HTTP server such as Apache, Nginx, or IIS
to serve the downloaded content. The recommended configuration is to set this up as
a Scheduled Task on Windows or a Cron job under Linux.
Fetch-Only Single Update Mode
This mode is suitable for running the update utility under a periodic task scheduler
such as the UNIX cron daemon or the Windows Task Scheduler. The Update
Version 5.4 AMP for Endpoints User Guide 217
AMP Update Server
Fetch-Only Mode Chapter 27
Frequency setting is not applicable, as the scheduler determines the effective
frequency of updates. This is the recommended method of running the AMP Update
Server.
Linux Cron
The MIRRORDIR setting must specify a location that the update utility is able to write
to.
./update-linux-[i386 or x86-64] fetch --once --config config.xml -
-mirror MIRRORDIR
For example, to update TETRA definitions hourly you would add the following to your
crontab file:
0 * * * * [Full path to binary]/update-linux-[i386 or x86-64]
fetch --once --config [Full path to config]/config.xml - -mirror
MIRRORDIR
Windows Scheduled Task
The following set of instructions assumes that the AMP Update Server has been
installed with the following directory structure:
C:\AMP
C:\AMP\update-win-x86-64.exe
C:\AMP\config.xml
C:\AMP\mirror
We also assume that the utility will run once an hour every day in fetch mode.
1. Start the Task Scheduler.
2. Select Create New Task.
3. Select the General tab.
• Enter a Name for the task.
• Select Run whether user is logged on or not.
• Select your operating system from the Configure for drop down.
4. Select the Triggers tab.
• Click New.
• Select On a schedule from the Begin the task drop down.
• Select Daily under Settings.
• Check Repeat task every and select 1 hour from the drop down.
• Verify that Enabled is checked.
• Click Ok.
5. Select the Actions tab.
• Click New.
• Select Start a program from the Action drop down.
Version 5.4 AMP for Endpoints User Guide 218
AMP Update Server
Self-Hosting Mode Chapter 27
• Enter C:\AMP\update-win-x86-64.exe or C:\AMP\update-win-
i386.exe in the Program/script field.
• Enter fetch --config C:\AMP\config.xml --once --mirror
C:\AMP\mirror in the Add arguments field.
• Enter C:\AMP in the Start in field.
• Click Ok.
6. Select the Conditions tab.
• [Optional] Check the Wake the computer to run this task option.
7. Select the Settings tab.
• Verify that Do not start a new instance is selected under If the task is
already running.
• Click Ok.
8. Enter the credentials for the account that will run the task.
Fetch-Only Periodic Update Mode
The update utility will fetch TETRA updates into the directory specified by the ‘--
mirror’ parameter. Superuser mode is not required, but the destination directory
(MIRRORDIR) must be writable by the user account that is executing the update utility.
A third-party HTTP server, such as Apache or Nginx is required to host the TETRA
updates for the AMP for Endpoints Windows Connectors. MIRRORDIR is the directory
where your updates will be stored.
Linux hosts
./update-linux-[i386 or x86-64] fetch --config config.xml --mirror
MIRRORDIR
Windows hosts
update-win-[i386 or x86-64] fetch --config config.xml --mirror
MIRRORDIR
Self-Hosting Mode
In this mode, the AMP Update Server will periodically download TETRA definitions and
microdefinitions from the AMP servers to a user-specified location, and host them
using the built-in HTTP server. The self-hosting mode is only recommended for Proof-
of-Concept, or small deployments. The user is responsible for the monitoring of the
AMP Update Server.
Self-Hosting Periodic Fetch Mode
The AMP Update Server has to be run in superuser mode, as binding to privileged
HTTP ports is required. In all cases below, the “MIRRORDIR” setting refers to a location
specified by the end-user of the utility that will receive the updates and the
configuration file setting (--config) can be omitted if the configuration file is placed in
the same location as the update script.
Linux hosts
Version 5.4 AMP for Endpoints User Guide 219
AMP Update Server
Set up a Third-Party Web Server to Host the Content Chapter 27
./update-linux-[i386 or x86-64] host --config config.xml --mirror
MIRRORDIR --server IPADDRESS
Windows hosts
update-win-[i386 or x86-64] host --config config.xml --mirror
MIRRORDIR --server IPADDRESS
Set up a Third-Party Web Server to Host the Content
Note that the AMP for Endpoints Connector requires the presence of the Server HTTP
Header in the response for proper operation. If the Server HTTP Header has been
disabled, the Web server may need additional configuration specified below.
Apache
RedirectMatch ^/av64bit_[\d]+/(.*) /av64bit/$1
RedirectMatch ^/av32bit_[\d]+/(.*) /av32bit/$1
Nginx
The following should be added to the “server” section of the configuration file:
rewrite ^/av64bit_[\d]+/(.*)$ /av64bit/$1 permanent;
rewrite ^/av32bit_[\d]+/(.*)$ /av32bit/$1 permanent;
Microsoft IIS
The url-rewrite extension must be installed. Add the following XML snippet to the
server configuration at /[MIRROR_DIRECTORY]/web.config:
<rewrite>
<rules>
<rule name="Rewrite fetch URL">
<match url="^(.*)_[\d]*\/avx\/(.*)$" />
<action type="Redirect" url="{R:1}/avx/{R:2}"
appendQueryString="false" />
</rule>
</rules>
</rewrite>
Version 5.4 AMP for Endpoints User Guide 220
CHAPTER 28
User Guide
SECUREX THREAT HUNTING
AMP for Endpoints Premier subscriptions include Cisco SecureX Threat Hunting. Cisco
SecureX Threat Hunting leverages the expertise of both Talos and the Cisco AMP
Efficacy Research Team to help identify threats found within the customer
environment. It is an analyst-centric process that enables organizations to uncover
hidden advanced threats missed by automated preventative and detective controls.
Once threats are detected, customers are notified so they can begin remediation.
Access SecureX Threat Hunting
When SecureX Threat Hunting has been enabled on your AMP for Endpoints account
you can access it from the Analysis menu.
There will also be an icon in the top right corner of the Console. A badge will be
displayed showing the number of new incidents if any.
Version 5.4 AMP for Endpoints User Guide 221
SecureX Threat Hunting
SecureX Threat Hunting Incidents Chapter 28
Any incidents will also appear in the Events tab of the Dashboard page and the Device
Trajectory for any computers involved in the incident. Each event links to the SecureX
Threat Hunting Incident Report.
SecureX Threat Hunting Incidents
The SecureX Threat Hunting Incidents page shows a list of incidents discovered through
analysis of your organization’s data.
Each report shows:
• the date and time it was created,
• the name of the incident as assigned by the analyst,
• any tactics and techniques employed,
• and the number of computers in your organization that were affected.
Click on the name of the incident to view the report.
SecureX Threat Hunting Incident Report
Each Incident Report is custom-written to provide actionable information about the
incident as well as remediation and mitigation steps where possible.
Overview
The overview contains information about the incident at a glance.
Incident Started at is the time the analyst believes the incident started based on the
available data. This time could be updated as more information is uncovered.
Incident Discovered on is the time the analyst first uncovered evidence that the
incident took place.
The Tactics and Techniques include information from the MITRE ATT&CK knowledge
base. Tactics represent the objective of an attack, such as executing malware or
exfiltrating confidential information. Techniques are the methods attackers use to
achieve the objectives or what they gain. For more information, see Getting Started
with ATT&CK.
Summary provides details the analyst uncovered about the incident from observing
data from your AMP for Endpoints account as well as other SecureX products you use.
Methods, objectives, and other significant details involved in the incident will be
included to provide context.
Remediation includes recommendations on actions that can or should be taken, to
include pointed investigation components from the incident. Any possible mitigation
measures for the specific incident may be included if applicable.
Orbital Queries provides any existing and custom Orbital Advanced Search
(Connector version 7.1.5 and later) queries that you can use to gather additional
information and evidence about the incident.
Version 5.4 AMP for Endpoints User Guide 222
SecureX Threat Hunting
SecureX Threat Hunting Incident Report Chapter 28
Computers
This section shows a list of computers from your AMP for Endpoints deployment that
were involved in the incident. This allows you to easily view the Device Trajectory and
Events associated with the involved computers and go directly to policies used by the
Connectors to make changes.
Timeline
This shows a detailed execution chain that covers the AMP for Endpoints Connector
events associated with the incident.
Version 5.4 AMP for Endpoints User Guide 223
APPENDIX A
THREAT DESCRIPTIONS
AMP for Endpoints has unique network detection event types and Indications of
Compromise. Descriptions of these detection types are found in this section.
IMPORTANT! For descriptions of threat names, see AMP Naming Conventions.
Indications of Compromise
AMP for Endpoints calculates devices with Indications of Compromise based on
events observed over the last 7 days. Events such as malicious file detections, a parent
file repeatedly downloading a malicious file (Potential Dropper Infection), or multiple
parent files downloading malicious files (Multiple Infected Files) are all contributing
factors. Indications of compromise include:
• Threat Detected - One or more malware detections were triggered on the
computer.
• Potential Dropper Infection - Potential dropper infections indicate a single file is
repeatedly attempting to download malware onto a computer.
• Multiple Infected Files - Multiple infected files indicate multiple files on a
computer are attempting to download malware.
• Executed Malware - A known malware sample was executed on the computer.
This can be more severe than a simple threat detection because the malware
potentially executed its payload.
• Suspected botnet connection - The computer made outbound connections to a
suspected botnet command and control system.
• [Application] Compromise - A suspicious portable executable file was
downloaded and executed by the application named, for example Adobe Reader
Compromise.
Version 5.4 AMP for Endpoints 224
Threat Descriptions
DFC Detections Appendix A
• [Application] launched a shell - The application named executed an unknown
application, which in turn launched a command shell, for example Java launched
a shell.
• Generic IOC - Suspicious behavior that indicates possible compromise of the
computer.
• Suspicious download - Attempted download of an executable file from a
suspicious URL. This does not necessarily mean that the URL or the file is
malicious, or that the endpoint is definitely compromised. It indicates a need for
further investigation into the context of the download and the downloading
application to understand the exact nature of this operation.
• Suspicious Cscript Launch - Internet Explorer launched a Command Prompt,
which executed cscript.exe (Windows Script Host). This sequence of events is
generally indicative of a browser sandbox escape ultimately resulting in
execution of a malicious Visual Basic script.
• Suspected ransomware - File names containing certain patterns associated with
known ransomware were observed on the computer. For example, files named
help_decrypt.<filename> were detected.
• Possible webshell - the IIS Worker Process (w3wp) launched another process
such as powershell.exe. This could indicate that the computer was
compromised and remote access has been granted to the attacker.
• Cognitive Threat - Cisco Cognitive Threat Analytics uses advanced algorithms,
machine learning, and artificial intelligence to correlate network traffic generated
by your users and network devices to identify command-and-control traffic,
data exfiltration, and malicious applications. A Cognitive Threat Indication of
Compromise event is generated when suspicious or anomalous traffic is
detected in your organization. Only threats that CTA has assigned a severity of 7
or higher are sent to AMP for Endpoints.
IMPORTANT! In certain cases the activities of legitimate applications may trigger an
Indication of Compromise. The legitimate application is not quarantined or blocked,
but to prevent another Indication of Compromise being triggered on future use you can
add the application to Application Control - Allowed Applications.
DFC Detections
Device Flow Correlation (DFC) allows you to flag or block suspicious network activity.
You can use Policies to specify AMP for Endpoints Connector behavior when a
suspicious connection is detected and also whether the Connector should use
addresses in the Cisco Intelligence Feed, custom IP lists you create, or a combination
of both. DFC detections include:
• DFC.CustomIPList - The computer made a connection to an IP address you have
defined in a DFC IP blocked list.
• Infected.Bothost.LowRisk - The computer made a connection to an IP address
thought to belong to a computer that is a known participant in a botnet.
• CnC.Host.MediumRisk - The computer made a connection to an IP address that
was previously known to be used as a bot command and control channel. Check
the Device Trajectory for this computer to see if any files were downloaded and
subsequently executed from this host.
Version 5.4 AMP for Endpoints 225
Threat Descriptions
DFC Detections Appendix A
• ZeroAccess.CnC.HighRisk - The computer made a connection to a known
ZeroAccess command and control channel.
• Zbot.P2PCnC.HighRisk - The computer made a connection to a known Zbot
peer using its peer-to-peer command and control channel.
• Phishing.Hoster.MediumRisk - The computer made a connection to an IP
address that may host a phishing site. Often, computers phishing sites also host
many other websites and the connection may have been made to one of these
other benign sites.
IMPORTANT! DFC is incompatible with applications that do network tunneling, like
VPN.
Version 5.4 AMP for Endpoints 226
APPENDIX B
SUPPORTING DOCUMENTS
The following supporting documents are available for download.
Cisco AMP for Endpoints User Guide
The current version of the User Guide can be downloaded here.
Download the User Guide
Cisco AMP for Endpoints Quick Start Guide
This guide walks through setting up groups, policies, and exclusions then deploying
AMP for Endpoints Connectors. This guide is useful for evaluating AMP for Endpoints.
Download the Quick Start Guide
Cisco AMP for Endpoints Deployment Strategy Guide
This guide provides a more detailed look at preparing and planning for a production
deployment of AMP for Endpoints along with best practices and troubleshooting tips.
Download the Deployment Strategy Guide
Cisco AMP for Endpoints Support Documentation
TechNotes for configuring, maintaining, and troubleshooting AMP for Endpoints.
Support Documentation
Version 5.4 AMP for Endpoints 227
Supporting Documents
Cisco Endpoint IOC Attributes Appendix B
Cisco Endpoint IOC Attributes
The Endpoint IOC Attributes document details IOC attributes supported by the
Endpoint IOC scanner included in the AMP for Endpoints Connector. Sample IOC
documents that can be uploaded to your AMP for Endpoints Console are also
included.
Download the Endpoint IOC Attributes
Cisco AMP for Endpoints API Documentation
The API allows you to access your AMP for Endpoints data and events without logging
into the Console. The documentation provides descriptions of available interfaces,
parameters, and examples.
View the API documentation
Cisco AMP for Endpoints Release Notes
The Release Notes contain the AMP for Endpoints change log.
Download the Release Notes
Cisco AMP for Endpoints Demo Data Stories
The Demo Data stories describe some of the samples that are shown when Demo Data
is enabled in AMP for Endpoints.
Download the SFEICAR document
Download the ZAccess document
Download the ZBot document
Download the CozyDuke document
Download the Upatre document
Download the PlugX document
Download the Cryptowall document
Download the Low Prevalence Executable document
Download the Command Line Capture document
Download the Cognitive Threat Analytics (CTA) document
Download the WannaCry Ransomware document
Download the FriedEx document
Cisco Universal Cloud Agreement
Cloud Offer Terms
Version 5.4 AMP for Endpoints 228
Index
A D
Access Control 199 Dashboard Tab 16
Adding Computers 89 Data Source 61, 73, 82
Administrators 199 debug session 97
AMP for Endpoints Windows Connector Policy 49 Deepscan Files 60
Announcement Email Preferences 199 Demo Data 211
Antivirus Compatibility Using Exclusions 45 Deployment Summary 95
Application Blocking TTL 58, 71, 81 Detection Action 61, 73, 82
Application Control - Blocking 37 Detection Engines 51
Audit Log 210 Detection Threshold per ETHOS Hash 60
Automated Crash Dump Uploads 56, 68, 79 Detection Threshold per SPERO Tree 60
AV Definition Summary 15 DFC.CustomIPList 225
AV definition versions 213 Diagnose 97
Available 181 diagnostics 97
Disable Demo Data 211
Download Policy XML File 49
B
Being Processed 181
Browse events for this computer 98
E
Build a Database from Signature Set. 36 Editing IP Blocked and Allowed Lists 40
Business 203 Enable Demo Data 211
Enable DFC 61, 73, 82
Engines 110
Entry Point 169
Event Disposition 176
Event History 172
C Event Type 176
Events Tab 28
Casebook 215
Exclusions 41
Cisco 107
Executed Malware 224
Cisco Threat Response 29, 215
Exploit Prevention 51, 110
Clean Cache TTL 57, 71, 81
Export to CSV 30
Cloud Notifications 56, 69
CnC.Host.MediumRisk 225
Common Vulnerabilities and Exposures 188
Common Vulnerability Scoring System 188
Compromises 18
Computer Management 95
Connector Log Level 55, 68, 79
F
Connector Protection 56 Failed 181
Connector User Interface 107 Fetch File 180
Conviction Modes 50 File > Engines 61, 72, 82
Created By 169 File > Scheduled Scans 61, 72, 82
Custom Detections - Advanced 35 File > TETRA 63, 74
Custom Detections - Android 36 File Conviction Mode 57, 70, 80
Custom Detections - Simple 34 File Trajectory 168
File Type 177
Filters 176
Filters and Search 176
Filters and Subscriptions 28
Firewall Connectivity 100
Version 5.4 AMP for Endpoints User Guide 229
Index
Full Disk Access 126
L
List View 29
log rotation 97
G
General > Administrative Features 55, 67, 78
General > Client User Interface 56, 69, 79
General > Proxy Settings 84 M
Generic IOC 225 Malicious Activity Protection 51, 113
Google Analytics 199 Malicious Cache TTL 57, 71, 81
MAP 118
MDM 126
Menu 12
Mobile Device Management 126
Mobile Device Manager 137
H Modes and Engines 50
Heartbeat Interval 55, 68, 79 Monitor File Copies and Moves 57, 70, 80
Hide Exclusions 69, 80 Monitor Process Execution 57, 70, 80
Hide File Event Notification from Users 69, 80 Multiple Exclusions 40, 42
Hide Network Notification from Users 69, 80 Multiple Infected Files 224
History 109
N
I Name and Description 50, 84, 85
Identity Synchronization 62 Network - IP Blocked & Allowed Lists 38
Inbox Tab 23 Network > Device Flow Correlation (DFC) 61, 72, 82
Incompatible software and configurations 100 Notifications 87
Indications of Compromise 175
Infected.Bothost.LowRisk 225
Installer 103
Installer Command Line Switches 104
Installer Exit Codes 107
Interactive Installer 104 O
IP Blocked Lists 39 On Copy Mode 57, 70, 80
On Execute Mode 57, 70, 80
On Move Mode 57, 70, 80
Opt Out 199
Overview Tab 26
K
kernel drivers 97
kernel modules 97
P
PAC URL 53
Parent Menu 88
Phishing.Hoster.MediumRisk 226
pivot menu 215
Version 5.4 AMP for Endpoints User Guide 230
Index
Policy Contents 53, 84, 85 SPERO 60
Policy Menu 89 Start the client user interface 56, 69, 79
Potential Dropper Infection 224 Step-Up Threshold 60
Prevalence 185 Suspected botnet connection 224
Product Version 54, 67, 78 Suspicious Cscript Launch 225
Protection Password 56, 68, 79 Suspicious download 225
Proxy 52 System Extension 125
Proxy Authentication 53, 66, 77 System Process Protection 57, 113
Proxy Autodetection 103 System Requirements 12, 99
Proxy Host Name 52
Proxy Hostname 52, 65, 76
Proxy Password 53, 66, 77
Proxy Port 52, 66, 76
Proxy Type 52, 65, 76
Proxy User Name 53 T
Proxy Username 53, 66, 77
Terminate and quarantine unknown 61
TETRA 51, 110
Threat Detected 224
Threat Root Cause 182
Trajectory 170
Q Tray Log Level 55, 68
Quarantined Detections 21
U
R Uninstall 120
Unknown Cache TTL 57, 71, 81
Reboot 55 Unprivileged Users 200
Refresh Demo Data 211 Unseen Cache TTL 58, 71, 81
Requested 181 Update Server 54, 67, 78
Required Policy Settings 50, 84, 85 Use Proxy Server for DNS Resolution 53
Users 197
S
Save Filter As 28
V
Scan Archives 60 Verbose Notifications 56, 69, 80
Scan Interval 62, 74, 83 Visibility 169
Scan Packed 60
Scan Time 62, 74, 83
Scan Type 62, 74, 83
Scanning 108
Scheduled Scan Password 62
Scheduled Scan Username 62, 151 W
Search 177
Windows Security Center 107
Send Filename and Path Info 55, 68, 79
Send Username in Events 55, 67, 78
Settings 109
SHA-256 File Info Context Menu 29
Significant Compromise Artifacts 19
Version 5.4 AMP for Endpoints User Guide 231
Index
Z
Zbot.P2PCnC.HighRisk 226
ZeroAccess.CnC.HighRisk 226
Version 5.4 AMP for Endpoints User Guide 232
You might also like
- CompTIA Linux+ Certification Study Guide (2009 Exam): Exam XK0-003From EverandCompTIA Linux+ Certification Study Guide (2009 Exam): Exam XK0-003No ratings yet
- AMP For Endpoints User GuideDocument232 pagesAMP For Endpoints User GuideJonny TekNo ratings yet
- AMP For Endpoints User Guide PDFDocument226 pagesAMP For Endpoints User Guide PDFDi IndNo ratings yet
- AMP For Endpoints User GuideDocument225 pagesAMP For Endpoints User GuideJaved HashmiNo ratings yet
- CISCO - Secure Endpoint User GuideDocument258 pagesCISCO - Secure Endpoint User GuidePAUL VINCENT FAJARDONo ratings yet
- AMP For Endpoints User Guide PDFDocument206 pagesAMP For Endpoints User Guide PDFDen NisNo ratings yet
- VENUE SC48 Guide 75438 PDFDocument284 pagesVENUE SC48 Guide 75438 PDFYeratiYeratiNo ratings yet
- Quantum Scalar I500Document575 pagesQuantum Scalar I500Fazal100% (1)
- AmethystIII UserManual v02.22 EdADocument306 pagesAmethystIII UserManual v02.22 EdAjeri_aries11100% (1)
- 232-001497-00 SonicWALL Aventail v10 0 Installation and Administration GuideDocument418 pages232-001497-00 SonicWALL Aventail v10 0 Installation and Administration Guided3v3shNo ratings yet
- HP Workstation Xw8200 Manual de ServicioDocument201 pagesHP Workstation Xw8200 Manual de ServiciocharlyvegaNo ratings yet
- Ubiquity airOS User Guide PDFDocument67 pagesUbiquity airOS User Guide PDFEdea SyllisyaNo ratings yet
- airOS7 UMDocument52 pagesairOS7 UMtravieso112No ratings yet
- ACS180 Machinery Control Program: Firmware ManualDocument422 pagesACS180 Machinery Control Program: Firmware Manualferas rahilNo ratings yet
- Frontline Users GuideDocument166 pagesFrontline Users GuideArmando Velazquez SanchezNo ratings yet
- HA030554 Nanodac Recorder - Controller User Guide (HA030554 Issue 16)Document458 pagesHA030554 Nanodac Recorder - Controller User Guide (HA030554 Issue 16)RaviNo ratings yet
- Asus Notebook PC Manual K53E-BBR19Document110 pagesAsus Notebook PC Manual K53E-BBR19Fernando BoettnerNo ratings yet
- airOS UG V55 3-20-12Document66 pagesairOS UG V55 3-20-12Krzysztof WacławekNo ratings yet
- Grass Valley Encore Control SystemDocument354 pagesGrass Valley Encore Control SystemDenwegoNo ratings yet
- Biorad CFX Maestro User GuideDocument256 pagesBiorad CFX Maestro User GuideDenis FreedmanNo ratings yet
- AirRouter HP UGDocument61 pagesAirRouter HP UGjohnnydepp212313No ratings yet
- Mitel MCD Release 5.0 Engineering GuidelinesDocument370 pagesMitel MCD Release 5.0 Engineering Guidelinesanachroman100% (1)
- HP Xw6200 Service ManualDocument209 pagesHP Xw6200 Service Manualranma_ptNo ratings yet
- S4 S6 Guide v19.9 PDFDocument275 pagesS4 S6 Guide v19.9 PDFThedNo ratings yet
- Ug1085 Zynq Ultrascale TRMDocument1,220 pagesUg1085 Zynq Ultrascale TRMJohan CuppenNo ratings yet
- Lscz-7b7ky3 r12 en User GuideDocument152 pagesLscz-7b7ky3 r12 en User GuideEmiliano SalasNo ratings yet
- DWC DDR MultiPHY Smic40ll25 DBDocument220 pagesDWC DDR MultiPHY Smic40ll25 DB周曙光100% (1)
- Modicon LMC078: Motion Controller Programming GuideDocument276 pagesModicon LMC078: Motion Controller Programming GuideHugo OnqueNo ratings yet
- Mivoice Business 7.0 GigDocument161 pagesMivoice Business 7.0 Gigchernandez_243484No ratings yet
- APC Network Card 3Document109 pagesAPC Network Card 3Faisal KNo ratings yet
- ZoneAlarm 8.0 User GuideDocument286 pagesZoneAlarm 8.0 User Guidexyz_roNo ratings yet
- Magelis XBTGT, XBTGK HMI Controller: Programming GuideDocument104 pagesMagelis XBTGT, XBTGK HMI Controller: Programming GuidekhurramNo ratings yet
- Venom User GuideDocument113 pagesVenom User GuidePepe CocaNo ratings yet
- M210784EN-G-Users Guide (Volume1) (QML201)Document207 pagesM210784EN-G-Users Guide (Volume1) (QML201)elmello10100% (3)
- CounterACT Console User Manual 7.0.0Document756 pagesCounterACT Console User Manual 7.0.0bkshrestha69100% (2)
- M Mi P0BHN HD96-24-CC-TP A4 en 2021-10-29Document310 pagesM Mi P0BHN HD96-24-CC-TP A4 en 2021-10-29Jobson OliveiraNo ratings yet
- Manual 797 VA Computrace SoftwareDocument295 pagesManual 797 VA Computrace Softwarechaouch molkaNo ratings yet
- Lynx l510Document59 pagesLynx l510IfrainAntonioManzanoNo ratings yet
- UX10G2 UX10-Ex English Manual - 220916Document100 pagesUX10G2 UX10-Ex English Manual - 220916maintenancetanjungsekongNo ratings yet
- Syncserver - s600 User Manual PDFDocument332 pagesSyncserver - s600 User Manual PDFChuan Yau TanNo ratings yet
- Delta Clubman System And: Hardware ReferenceDocument136 pagesDelta Clubman System And: Hardware ReferenceFelipeNo ratings yet
- Sma 12 2 Administration GuideDocument614 pagesSma 12 2 Administration GuideFernando PrietoNo ratings yet
- SyncServer 6x0 UG 098-00720-000 Rev-CDocument310 pagesSyncServer 6x0 UG 098-00720-000 Rev-CZoran AsenovNo ratings yet
- Live Performance Workstation User Manual: Quick Technical SupportDocument75 pagesLive Performance Workstation User Manual: Quick Technical SupportG-boNo ratings yet
- S400-Gx English Manual - 170605Document108 pagesS400-Gx English Manual - 170605liviupuNo ratings yet
- Raritan Dsx2 v2.0.0 0a eDocument272 pagesRaritan Dsx2 v2.0.0 0a ebelornidaNo ratings yet
- UMData AcqDocument196 pagesUMData AcqDeniz KutanNo ratings yet
- EdgeSwitch AdminGuideDocument274 pagesEdgeSwitch AdminGuideMarcelo Fenner BitencourtNo ratings yet
- APC UPS NMC2 User GuideDocument110 pagesAPC UPS NMC2 User Guideacodr83No ratings yet
- Webgui Help Ccon-Bfqnnu r0 enDocument111 pagesWebgui Help Ccon-Bfqnnu r0 enubiqueubiqueNo ratings yet
- Lexium Communication by Modbus PlusDocument104 pagesLexium Communication by Modbus PlusDEC1968No ratings yet
- ATV6000 Modbus SL Manual MFR24213 01Document98 pagesATV6000 Modbus SL Manual MFR24213 01dmitry.ligaiNo ratings yet
- UniFi AP AP-LR User GuideDocument52 pagesUniFi AP AP-LR User GuideAyas Muhammad RamadhanNo ratings yet
- Deploying QoS for Cisco IP and Next Generation Networks: The Definitive GuideFrom EverandDeploying QoS for Cisco IP and Next Generation Networks: The Definitive GuideRating: 5 out of 5 stars5/5 (2)
- Programming the Intel Galileo: Getting Started with the Arduino -Compatible Development BoardFrom EverandProgramming the Intel Galileo: Getting Started with the Arduino -Compatible Development BoardRating: 5 out of 5 stars5/5 (1)
- Smart Card Applications: Design models for using and programming smart cardsFrom EverandSmart Card Applications: Design models for using and programming smart cardsNo ratings yet
- Analyst Reports Radicati 2016 Advanced Threat Protection Market QuadrantDocument48 pagesAnalyst Reports Radicati 2016 Advanced Threat Protection Market QuadrantEmran IbrahimNo ratings yet
- Grandstream Networks, Inc.: UCM62xx/UCM6510 SeriesDocument22 pagesGrandstream Networks, Inc.: UCM62xx/UCM6510 Serieslucho7008No ratings yet
- Fortigate Cli Ref 56Document1,131 pagesFortigate Cli Ref 56Martín RománNo ratings yet
- Threat Report q4 2019 PDFDocument16 pagesThreat Report q4 2019 PDFSoe MoeNo ratings yet
- Fortigate Cli Ref 54Document459 pagesFortigate Cli Ref 54mihai pNo ratings yet
- Befsx41 v21 Ug B-WebDocument43 pagesBefsx41 v21 Ug B-WebMartín RománNo ratings yet
- FortiGate User Authentication User Guide 01-30005-0347-20071005Document46 pagesFortiGate User Authentication User Guide 01-30005-0347-20071005Jeferson Antonio Huerta SánchezNo ratings yet
- HMC FaqDocument8 pagesHMC FaqIMSRIKANTHNo ratings yet
- MatrikonOPC Server For Siemens PLCs User ManualDocument178 pagesMatrikonOPC Server For Siemens PLCs User ManualLuis Claudio RamosNo ratings yet
- List of Best WebsitesDocument62 pagesList of Best WebsitesRavi Yeseswi DavuluriNo ratings yet
- Az 900Document160 pagesAz 900gurungeNo ratings yet
- MultiScatter Manual - 3ds Max Plug-In For V-Ray and Mental RayDocument28 pagesMultiScatter Manual - 3ds Max Plug-In For V-Ray and Mental RayGlenford EbroNo ratings yet
- English 7 Q2 Mod 3 Researching Information Using Print and Non-Print Media SourcesDocument19 pagesEnglish 7 Q2 Mod 3 Researching Information Using Print and Non-Print Media SourcesJeneros PartosNo ratings yet
- Nursing Informatics Assigning of TopicsDocument3 pagesNursing Informatics Assigning of TopicsPowell TabogocNo ratings yet
- EMC Premium E20-393 by - VCEplus 180q-DEMO PDFDocument82 pagesEMC Premium E20-393 by - VCEplus 180q-DEMO PDFAhmad Abd-dayeemNo ratings yet
- Google Company AnalysisDocument5 pagesGoogle Company Analysisapi-531102318No ratings yet
- SQL Injection Scanner Report (Light)Document3 pagesSQL Injection Scanner Report (Light)Y RossNo ratings yet
- Bulletproof Your Career - Target ListDocument6 pagesBulletproof Your Career - Target ListlupinelegendNo ratings yet
- Mitigating Denial of Service Attacks in RPL-BasedDocument13 pagesMitigating Denial of Service Attacks in RPL-BasedFaisal AliNo ratings yet
- Ethics and Cyber Law NotesDocument23 pagesEthics and Cyber Law NotesPruthvi MatrawadiyaNo ratings yet
- Cisco SD-WAN OMP Lab GuideDocument32 pagesCisco SD-WAN OMP Lab GuideShashank TripathiNo ratings yet
- How To Start A WordPress NFT Marketplace With Enefti Theme - ModelThemeDocument6 pagesHow To Start A WordPress NFT Marketplace With Enefti Theme - ModelThemeVlad MototoleaNo ratings yet
- Asus Eee PC 1015PE Rev1.2G SchematicDocument42 pagesAsus Eee PC 1015PE Rev1.2G SchematicGolek WaeNo ratings yet
- It 301 Moodle Teachers Reference Manual enDocument31 pagesIt 301 Moodle Teachers Reference Manual enjaguar13No ratings yet
- Get Breaking Comedys Dna Comedy Writing System PDF Course PDFDocument4 pagesGet Breaking Comedys Dna Comedy Writing System PDF Course PDFAlamNo ratings yet
- Teachers SheetDocument19 pagesTeachers SheetjoneeNo ratings yet
- Chicago SDocument3 pagesChicago SgenaroNo ratings yet
- Productinformation IntelligentTelemetrySolutions 214156-BDocument4 pagesProductinformation IntelligentTelemetrySolutions 214156-BHasan AdventureNo ratings yet
- Kali Linux - Website Penetration Testing - TutorialspointDocument23 pagesKali Linux - Website Penetration Testing - TutorialspointZaheer AhmedNo ratings yet
- Its 17 Jan 07Document20 pagesIts 17 Jan 07api-3735388100% (2)
- Guide To WebexDocument6 pagesGuide To WebexAdnin NaimNo ratings yet
- 4th Quarter Summative Test in MilDocument1 page4th Quarter Summative Test in MilMelisa Marie Naperi CloresNo ratings yet
- Learn PythonDocument2 pagesLearn PythonDilshad HussainNo ratings yet
- hg8145v5Document12 pageshg8145v5Orlando PlasenciaNo ratings yet
- AI80 Instruction ManualDocument198 pagesAI80 Instruction ManualCharly LyraNo ratings yet
- 10 Ways To Make Money Online - Tips and StrategiesDocument5 pages10 Ways To Make Money Online - Tips and StrategiesAriful IslamNo ratings yet
- Backend Roles For SAP BPCDocument2 pagesBackend Roles For SAP BPCdi_anubisNo ratings yet