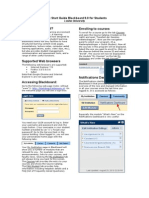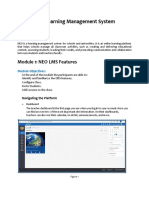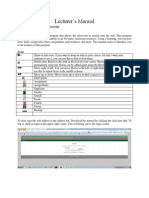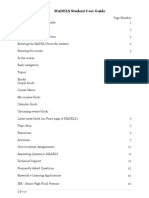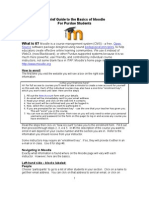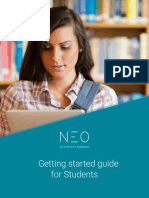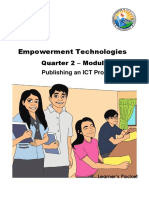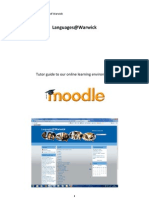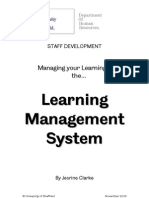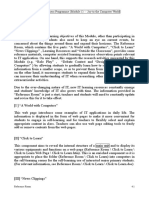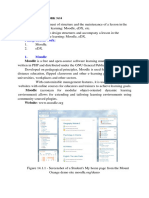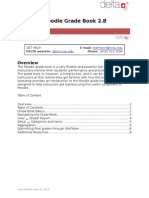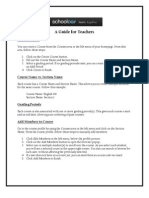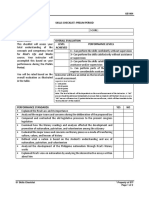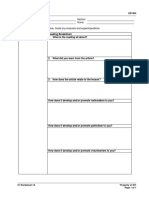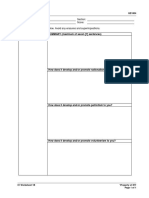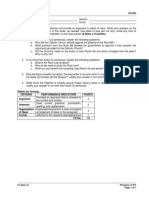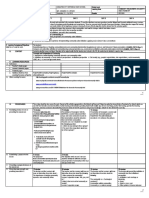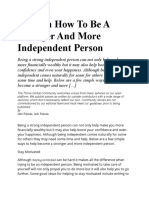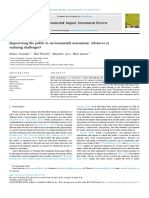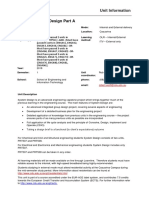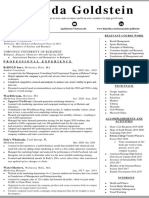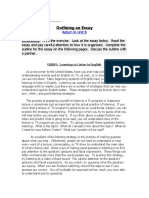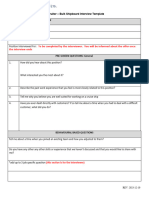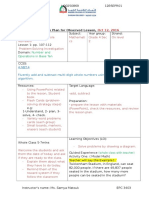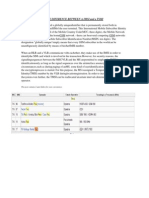Professional Documents
Culture Documents
Teachers Sheet
Uploaded by
joneeOriginal Description:
Original Title
Copyright
Available Formats
Share this document
Did you find this document useful?
Is this content inappropriate?
Report this DocumentCopyright:
Available Formats
Teachers Sheet
Uploaded by
joneeCopyright:
Available Formats
I.
Introduction
In the following pages we will go into detail about the most common options for teachers
when they start using STI eLMS (Electronic Learning Management System) at
http://elms.sti.edu
Depending on your website configuration, you might see a welcome box pop-up when
you first log in. To minimize it and prevent it from popping up again, select its “Got it,
thanks!” option before closing it. The home page is the first page you see when you log
into your account. To jump to your home page from any page in the site, click your
website’s name on the top left.
II. Navigating
The left bar displays tabs that allow you to quickly navigate to the main areas of the
website, such as Classes, Groups, Dashboard, News, Welcome, Users, Resources,
and Reports.
LMS 101 for Teachers *Property of STI
Page 1 of 19
The left bar allows you access to these tabs regardless of where you are in the website.
If you hover over a tab, a pop-up window will appear with the most important options for
that area.
The top right bar displays icons which you can click to access your messages,
notifications, calendar, trash can, help center, search, and profile.
In the right bar you can find listed the to-do list, announcements for the last seven (7)
days, upcoming items in the next seven (7) days, and a list of any minimized window.
To see more details, just click on an item.
LMS 101 for Teachers *Property of STI
Page 2 of 19
III. News Feed
The home page news feed aggregates news items from your friends, classes, groups,
and school. By default, a news feed only shows the latest items. If you scroll the page
down, it automatically shows more news items. When the end of the feed is reached,
the message “no more news” is displayed.
IV. Help Center
Click the icon on the top right bar to access the Help Center. A pop-up box will open
with options for choosing the searchable online help, getting started guides, how to
videos, support forum, product news forum, suggestions area, student help desk (if
enabled by an administrator), and roadmap. If the page that you are on has help
content, a “Help for this page” option may also appear.
LMS 101 for Teachers *Property of STI
Page 3 of 19
V. Teaching a Class
The default landing page of a class is its Modules (or Lessons) area, which provides a
convenient overview of many aspects of your assigned class, including its modules and
sections, a left bar with tabs that give you direct access to the most important class
areas, and a right bar with to-do items, announcements, and more.
When you are in a class the main left bar is minimized, allowing you to navigate within
any area of the website by simply hovering over the icon from the top left. The left bar
shows tabs that allow you to navigate in different areas of a class such as news,
modules/lessons, calendar, assignments, gradebook, and more.
LMS 101 for Teachers *Property of STI
Page 4 of 19
The class news feed shows announcements, posts from teachers and students, new
assignments, new lessons, new events, and more.
In the right bar you can find listed the to-do list, announcements for the last seven (7)
days, upcoming items in the next seven (7) days, the class access code (if any), and a
list of any minimized window from your class. To see more details, click on an item.
LMS 101 for Teachers *Property of STI
Page 5 of 19
VI. Modules/Lessons
If you click on the Modules (or Lessons) tab you will see all the modules and sections in
the class. You can reorder lessons using drag and drop.
A module/lesson is comprised of sections, which can be content pages, assignments,
and SCORM packages (Sharable Content Object Reference Model, a collection of
specifications for web-based electronic educational technology and the industry
standard for reusable e-learning content). You can see the sections of modules/lessons
by clicking the “Show sections” button on the top right.
LMS 101 for Teachers *Property of STI
Page 6 of 19
VII. Content Pages
A content page is created using a built-in HTML editor (Hypertext Markup Language,
the standard markup language used to create web pages), and can contain any kind of
multimedia, including audio, video, office documents, internet links, and more. You can
thus create rich, engaging lessons without any technical knowledge.
Each content page also has its own resources area, where you can upload resources
such as files, pages, web resources or add existing resources from your personal or
school library.
LMS 101 for Teachers *Property of STI
Page 7 of 19
VIII. Assignments
An assignment is a task that a student has to complete in order to earn points. These
points count towards a final grade based on the selected weighting scheme. To see a
list of the assignments for a class, click the Assignments tab. An assignment can be a
section in a module/lesson or a standalone task.
There are 10 different kinds of assignments:
1. Quiz - presents the students with a set of questions that they can answer online;
2. Essay - students can submit their response using the HTML editor, and include an
unlimited number of attachments;
3. Offline - represents a traditional assignment such as a paper-based test or reading
a book. There is no online submission for this kind of assignment, and the teacher is
expected to enter the grades for each student based on the results of the offline
work;
4. Survey - presents the students with a set of questions that they can answer online;
5. Discussion - allows students to earn points by participating in a single thread of
discussion that is started by the teacher;
6. Debate - allows students to add arguments for or against a proposition that is
supplied by the teacher;
7. Team - allows groups of students to work on joint submissions. The teacher
organizes the students into teams, each of which get their own private group;
8. Dropbox - requires students to upload one or more files as their submission;
9. SCORM - captures the results of a SCORM item;
10. Attendance - awards points based on a student’s attendance record.
LMS 101 for Teachers *Property of STI
Page 8 of 19
To see the details of a particular assignment, click on its name. Here is how an
assignment in a module/lesson looks.
Depending on the type of assignment, you can find some or all of the following tabs:
1. Overview - shows the most important information about the assignment, such as its
grading status, submissions, instructions, and more;
2. Questions - displays the questions of an assignment if it is a quiz or survey, and the
number of points that is allocated to each of them;
3. Grades - shows the student grades for the assignment, submissions for each
student and more;
4. To grade - indicates the assignments that need to be graded;
5. Not submitted - indicates the assignments that have not been submitted yet;
6. Analytics - displays the grade distribution among students;
7. Proficiencies - if the class is associated with a curriculum you can set the
proficiencies that are assessed by the assignment;
8. Completion - if the class is self-paced you can add rules that are performed when
the assignment is completed;
9. Personalize - you can personalize an assignment and give it only to certain
students;
10. Rubrics - you can use a rubric to grade assignments;
11. Samples - you can provide students with a sample answer.
LMS 101 for Teachers *Property of STI
Page 9 of 19
IX. Adding Assignments
There are two (2) ways of adding assignments: you can add an assignment as a section
of a module/lesson, or add an assignment as a standalone task. To add an assignment
as a section of a module/lesson, go to the module/lesson, click Add Section, then click
Assignment.
To add an assignment as a standalone task, go to the Assignments tab of your class,
then click Add Assignment from the top right. Regardless of which approach you take,
you will then see a list of assignment types to choose from.
LMS 101 for Teachers *Property of STI
Page 10 of 19
Select the kind of assignment you want to add, enter its initial settings, then click Save.
For example, if you selected an Essay assignment, you would see the following:
Depending on the type of assignment, you can find some or all of the following settings:
1. Max score - is the maximum score that a student can obtain;
2. Points - if you have selected “weight by points,” then these are the points that the
assignment is worth;
3. Category - is the category of the assignment. You can set the available categories
via Admin/Configure;
4. Grading - here are the options:
a. Normal - the assignment grade counts towards the final grade;
b. Extra credit - the assignment grade is a bonus towards the final grade;
c. Ignore - the assignment grade does not contribute to the final grade;
d. Not graded - the assignment is not graded and does not contribute to the final
grade;
5. Max attempts - indicates the maximum number of attempts that a student can have
for submitting an assignment;
6. Allow late - allows students to submit after the due date has passed;
7. Module/Lesson - indicates the module/lesson to which the assignment is allocated;
8. Allow students to comment - allow students to comment on the submissions of
other students;
9. Gateway - an optional minimum percentage that a student must achieve in order to
LMS 101 for Teachers *Property of STI
Page 11 of 19
pass the assignment;
10. Instructions - instructions on how to perform the assignment.
X. Grading Assignments
There are three (3) ways for an assignment to be graded:
1. Automatically - quiz assignments are fully auto-graded if they do not contain
freeform questions; survey assignments and attendance assignments are always
auto-graded;
2. From the assignment page - online assignments that are not graded automatically
are best viewed and graded from the assignment page;
3. From the gradebook - offline assignments are not submitted online, so the most
common way to enter their grades is via the gradebook.
Note that when you visit your home page or a class landing page, assignments that
need grading will appear in the to-do list, and you can click on the item in the to-do list
to see more details.
LMS 101 for Teachers *Property of STI
Page 12 of 19
If you go to an assignment page and it has assignments that need grading, its to-do list
will indicate the number of assignments that need grading.
To see a list of the submissions that need grading, click this link or visit the ‘To grade’
tab.
To grade a submission, click its Edit icon.
LMS 101 for Teachers *Property of STI
Page 13 of 19
A new window will open that shows the student’s submission.
On the left side is displayed information such as the date of submission, attempts, and
more. The central part is where you can enter the grade, leave a comment, and add an
attachment if necessary.
The right side gives you the option of overriding the default maximum number of
attempts and/or whether late submissions are allowed.
The bottom part displays the student’s answer which you can edit to insert notes. After
you are finished entering the grade you have two (2) possibilities: you can save the
grade and go back to the Grades tab, or you can save the grade and move to the next
submission.
XI. Gradebook
Another way of grading assignments is from the gradebook, which is particularly useful
when you have offline assignments such as a traditional test paper or reading a book.
To see the gradebook, either click Gradebook from the left bar, click Gradebook from
the assignment page, or click the Gradebook shortcut icon next to the class on the
Classes pop-up.
LMS 101 for Teachers *Property of STI
Page 14 of 19
Depending on how many students and assignments there are, scroll bars will appear
that let you scroll through the grades.
Each assignment is listed at the top of the gradebook, with an icon to indicate its type, a
link to the assignment, and the number of points associated with the assignment.
To edit a gradebook cell, click on it and then enter the number of points, a percentage
(a number followed by %), a letter grade, a blank (to clear the grade), “X” for excused,
“M” for missing, or “AB” for absent.
LMS 101 for Teachers *Property of STI
Page 15 of 19
If you double click on a cell, a pop-up window will appear with an extra option for leaving
a comment.
To configure the settings for the gradebook display, click the Configure icon on the top
right. You can then select options such as what combination of points, percent, and
grade to be displayed in each cell and more.
LMS 101 for Teachers *Property of STI
Page 16 of 19
The gradebook has a full-screen mode and configurable display options, including
ordering of students and assignments. It also has pop-up analytics for the whole class,
for individual assignments, or for individual students.
LMS 101 for Teachers *Property of STI
Page 17 of 19
XII. Taking Attendance
You can track student attendance for a particular class session, including whether a
student arrives on time, arrives late, leaves early, or is absent. You can also excuse a
student and include a note. You can award points for attendance by adding one or more
attendance assignments.
To record attendance for a particular session, click Add, enter the time of the class
session, the details for each student, then click Save. To edit an attendance record,
click its Edit icon. To delete an attendance record, click its Delete icon.
LMS 101 for Teachers *Property of STI
Page 18 of 19
To see a summary of students attendance, click the Summary tab. To award points
based on attendance, add an attendance assignment for one or more grading periods.
This LMS 101 for Teachers provided the basic information that teachers need when
they first start using STI eLMS. If you have any additional questions or need any help
please contact us at http://elms.sti.edu.
LMS 101 for Teachers *Property of STI
Page 19 of 19
You might also like
- Quick Start Guide Blackboard For StudentsDocument3 pagesQuick Start Guide Blackboard For StudentsRyan CainNo ratings yet
- NEO LMS Training OverviewDocument8 pagesNEO LMS Training OverviewFiverr RallNo ratings yet
- Schoology Training ManualDocument19 pagesSchoology Training Manual209X1A2829 ANNAPUREDDY KETHAN KUMAR REDDYNo ratings yet
- Moodle Course Development GuideDocument22 pagesMoodle Course Development GuideMichael LuNo ratings yet
- Laboratoty work 14 сонгыDocument7 pagesLaboratoty work 14 сонгыsamNo ratings yet
- Guide to MDC's Distance & E-Learning SystemDocument51 pagesGuide to MDC's Distance & E-Learning SystemSheena SabNo ratings yet
- MS Teams LectureDocument7 pagesMS Teams LectureJhoanna Marie BoholNo ratings yet
- ITC Student Guide To MoodleDocument20 pagesITC Student Guide To MoodleBright GyabaahNo ratings yet
- E-learning Manual for Classroom ResourcesDocument30 pagesE-learning Manual for Classroom ResourcesAndrew JoriNo ratings yet
- Schoology: Learning Management SystemDocument28 pagesSchoology: Learning Management SystemIvy Rolyn Orilla100% (1)
- MADELS Student User GuideDocument20 pagesMADELS Student User GuideEm Boquiren CarreonNo ratings yet
- Purdue Guide For MoodleDocument3 pagesPurdue Guide For Moodleentr200No ratings yet
- Beginner's Guide to Navigating SchoologyDocument3 pagesBeginner's Guide to Navigating SchoologyEmmaNo ratings yet
- OED Student Manual FGGTTDocument16 pagesOED Student Manual FGGTTPrince Jee Gulane Dj/Producer33% (3)
- A Beginner To SchoologyDocument17 pagesA Beginner To Schoologynuar65No ratings yet
- Quick guide to MOODLE FOR TEACHERSDocument7 pagesQuick guide to MOODLE FOR TEACHERSJose Jaime RuizNo ratings yet
- EdmodoDocument9 pagesEdmodoQueen M SANo ratings yet
- Edmodo Instruction ManualDocument16 pagesEdmodo Instruction ManualRodolfo CorpuzNo ratings yet
- Getting Started Guide for TeachersDocument56 pagesGetting Started Guide for TeachersJesús Martínez ClementeNo ratings yet
- Moodle HandoutDocument10 pagesMoodle HandoutmauisalangNo ratings yet
- Get Started as a StudentDocument41 pagesGet Started as a StudentLimuel Carlo SabileNo ratings yet
- Getting Started Guide For StudentsDocument41 pagesGetting Started Guide For StudentsangelNo ratings yet
- Tech Port OverviewDocument4 pagesTech Port OverviewElissa Paige CheatwoodNo ratings yet
- Getting Started Guide For StudentsDocument34 pagesGetting Started Guide For StudentsachmadsuyonoNo ratings yet
- Students GuideDocument41 pagesStudents GuideMateo Andrés DuarteNo ratings yet
- Getting started guide for Students overviewDocument37 pagesGetting started guide for Students overviewJesús Martínez ClementeNo ratings yet
- Blackboard Learn 9.1 Getting Started With AssignmentsDocument6 pagesBlackboard Learn 9.1 Getting Started With Assignmentsbugme22No ratings yet
- Getting Started Guide For TeachersDocument65 pagesGetting Started Guide For Teachersjrcg0914No ratings yet
- How Using Schoology in Easy WayDocument39 pagesHow Using Schoology in Easy WayApriyana KusumaNo ratings yet
- Empowerment Technologies Q2 Module 6Document40 pagesEmpowerment Technologies Q2 Module 6ginaNo ratings yet
- CCE Learn (Learning Management System) - Blackboard LMSDocument9 pagesCCE Learn (Learning Management System) - Blackboard LMSNitin SinghNo ratings yet
- Canvas Pre-Publishing ChecklistDocument1 pageCanvas Pre-Publishing ChecklistSam AelNo ratings yet
- Languages@Warwick: Tutor Guide To Our Online Learning EnvironmentDocument12 pagesLanguages@Warwick: Tutor Guide To Our Online Learning EnvironmentTeresa MacKinnonNo ratings yet
- Student Bb9Guide - 2011v3 0Document2 pagesStudent Bb9Guide - 2011v3 0wmoindrotNo ratings yet
- Getting Started Guide for Teachers LMSDocument58 pagesGetting Started Guide for Teachers LMSmandalore_fettNo ratings yet
- Lms Guidance2Document13 pagesLms Guidance2pajttimNo ratings yet
- Google Classroom TutorialDocument17 pagesGoogle Classroom TutoriallittlewarNo ratings yet
- NEO Teachers GuideDocument66 pagesNEO Teachers GuideangelNo ratings yet
- Reference Room: Computer Awareness Programme (Module 1) Joy To The Computer WorldDocument2 pagesReference Room: Computer Awareness Programme (Module 1) Joy To The Computer WorldHailey ConstantinoNo ratings yet
- How To Use SchoologyDocument7 pagesHow To Use SchoologyMarko Zero FourNo ratings yet
- Laboratory Work 12Document7 pagesLaboratory Work 12nahmetova529No ratings yet
- Resource Report 12501000035006Document28 pagesResource Report 12501000035006pariNo ratings yet
- Get Started with NEO LMS as a StudentDocument35 pagesGet Started with NEO LMS as a StudentFabiyi OlawaleNo ratings yet
- Laboratory Work 14Document12 pagesLaboratory Work 14yerkebulan.nurlanulyNo ratings yet
- Chamilo As LMsDocument11 pagesChamilo As LMsdimitheodoroNo ratings yet
- Add An Assignment Activity in MoodleDocument4 pagesAdd An Assignment Activity in MoodlePaulus Boro BeniNo ratings yet
- Edmodo Training PowerPointDocument55 pagesEdmodo Training PowerPointTamaraJ.G.BarbosaNo ratings yet
- Moodle Grade Book 2.8: E-Mail: DELTA Website: Phone: (919) 513-7094Document10 pagesMoodle Grade Book 2.8: E-Mail: DELTA Website: Phone: (919) 513-7094S ReavisNo ratings yet
- GEO LMS Teacher Quick GuideDocument20 pagesGEO LMS Teacher Quick GuideSalamiah KulalNo ratings yet
- Student ManualDocument24 pagesStudent ManualAditya VohraNo ratings yet
- LMS User Procedure - Compressed MinDocument21 pagesLMS User Procedure - Compressed MinShaharyar AhmedNo ratings yet
- Google Classroom PDFDocument33 pagesGoogle Classroom PDFMjhay MacaraegNo ratings yet
- Schoology GuideDocument4 pagesSchoology GuideCary Schwarz Harrod100% (1)
- Branding More NotesDocument194 pagesBranding More NotesandiswaNo ratings yet
- Ddi Ontrack ReportsDocument11 pagesDdi Ontrack ReportsKhoon Yu TanNo ratings yet
- Microsoft Teams Getting Started Guide For Educators - EDUDocument8 pagesMicrosoft Teams Getting Started Guide For Educators - EDUsuhas neduranaNo ratings yet
- Welcome To University of The People!Document37 pagesWelcome To University of The People!Katiuska KtskNo ratings yet
- Students Guide To The Institute CoursewareDocument36 pagesStudents Guide To The Institute CoursewareTeachers Without BordersNo ratings yet
- Skills Checklist: Prelim Period: Legend On Level AchievedDocument2 pagesSkills Checklist: Prelim Period: Legend On Level AchievedjoneeNo ratings yet
- Name: Section: Date: Score:: Property of STIDocument1 pageName: Section: Date: Score:: Property of STITomSkylarkNo ratings yet
- 01 Worksheet 1B 2Document1 page01 Worksheet 1B 2TomSkylarkNo ratings yet
- Directions: Read The Items Carefully and Provide An Argument or Stand For Each. Write Your Answers On TheDocument1 pageDirections: Read The Items Carefully and Provide An Argument or Stand For Each. Write Your Answers On ThejoneeNo ratings yet
- Implementation of Character Education at Don Bosco Frater High School ManadoDocument11 pagesImplementation of Character Education at Don Bosco Frater High School ManadoPaulus Robert TuerahNo ratings yet
- (SAMPLE) CEFR-aligned KSSR Year 4 English Language Lesson Plan - Language AwarenessDocument3 pages(SAMPLE) CEFR-aligned KSSR Year 4 English Language Lesson Plan - Language AwarenessWCKelvinNo ratings yet
- 7 Design RulesDocument23 pages7 Design RulesNong Thi Oanh50% (2)
- International Journal of Network Security & Its Applications (IJNSA)Document2 pagesInternational Journal of Network Security & Its Applications (IJNSA)AIRCC - IJNSANo ratings yet
- DLL-CSC-week 2Document5 pagesDLL-CSC-week 2Howard Catinec100% (6)
- M.irwin 2.2020 Resume G.designDocument1 pageM.irwin 2.2020 Resume G.designlevi_sum2008No ratings yet
- How to Be a Stronger, More Independent PersonDocument3 pagesHow to Be a Stronger, More Independent PersonColeen gaboyNo ratings yet
- LeadershipDocument15 pagesLeadershiphajra ubaidNo ratings yet
- Empowering The Public in Environmental Assessment - Advances or Enduring ChallengesDocument8 pagesEmpowering The Public in Environmental Assessment - Advances or Enduring ChallengesBalianiNo ratings yet
- Huawei GBSS9.0 SolutionDocument46 pagesHuawei GBSS9.0 SolutionRustom HannesNo ratings yet
- Needs Analysis EditDocument4 pagesNeeds Analysis EditVictoriaNo ratings yet
- Globe Home Zham1610@ Wifi Password Iloveyougod87Document39 pagesGlobe Home Zham1610@ Wifi Password Iloveyougod87Argie Corbo BrigolaNo ratings yet
- Edu 260 - Contemporary Realistic Fiction - Book Extension ActivityDocument2 pagesEdu 260 - Contemporary Realistic Fiction - Book Extension Activityapi-527334258No ratings yet
- Vic Costello, Susan Youngblood, Norman E. Youngblood - Multimedia Foundations - Core Concepts For Digital Design-Focal Press (2012) PDFDocument451 pagesVic Costello, Susan Youngblood, Norman E. Youngblood - Multimedia Foundations - Core Concepts For Digital Design-Focal Press (2012) PDFCatana MadalinaNo ratings yet
- Keith Haring Lesson PlanDocument6 pagesKeith Haring Lesson Planapi-391830305No ratings yet
- Problems Met by Grade 11 English LearnersDocument4 pagesProblems Met by Grade 11 English LearnersJones EdombingoNo ratings yet
- JSF - Chapter 5 - Ethnopragmatics PDFDocument2 pagesJSF - Chapter 5 - Ethnopragmatics PDFJudith FetalverNo ratings yet
- PRT507 Unit Outline 2014Document6 pagesPRT507 Unit Outline 2014NING YUENo ratings yet
- Lucent Technologies 5ESS FeaturesDocument3 pagesLucent Technologies 5ESS FeaturesTobías GonzálezNo ratings yet
- Amanda Goldstein ResumeDocument1 pageAmanda Goldstein Resumeapi-528267647No ratings yet
- Jhon Furio Curipod Act.Document1 pageJhon Furio Curipod Act.Jhon Furio100% (1)
- Improving Listening Skills Through Pre-, While-, and Post-Listening StrategiesDocument4 pagesImproving Listening Skills Through Pre-, While-, and Post-Listening StrategiesTracy HardyNo ratings yet
- Social Media Advertising, E-Marketing, and Product Quality Impact on Nature Cosmetic PurchasesDocument6 pagesSocial Media Advertising, E-Marketing, and Product Quality Impact on Nature Cosmetic PurchasesShinta Tri NurazizahNo ratings yet
- Test of Chinese As A Foreign Language PDFDocument4 pagesTest of Chinese As A Foreign Language PDFkpoiNo ratings yet
- 1 BULK POSITIONS QuestionnaireDocument2 pages1 BULK POSITIONS QuestionnaireKorina CasaverdeNo ratings yet
- Session 5 TIPDocument71 pagesSession 5 TIPPamn Faye Hazel Cabañero100% (3)
- An Analysis of Grammatical Errors in Writing Paragraph Made by Eleventh Grade Students of Accounting in SMK N 1 Jambi Academic Year 2017/2018Document9 pagesAn Analysis of Grammatical Errors in Writing Paragraph Made by Eleventh Grade Students of Accounting in SMK N 1 Jambi Academic Year 2017/2018Julius CandraNo ratings yet
- Long Lesson Plan For Observed Lesson,: Number and Operations in Base TenDocument5 pagesLong Lesson Plan For Observed Lesson,: Number and Operations in Base Tenapi-301278269No ratings yet
- Philippines Education Vision for Learners' Potential and Nation BuildingDocument1 pagePhilippines Education Vision for Learners' Potential and Nation BuildingDennis Michelle Salonga Punongbayan100% (1)
- The Diference Between A Imsi and A TsmiDocument3 pagesThe Diference Between A Imsi and A TsmiYoel OrueNo ratings yet