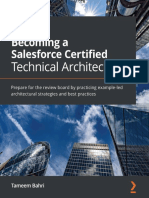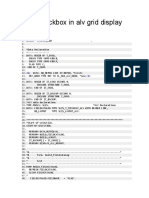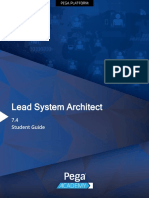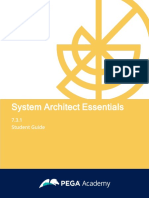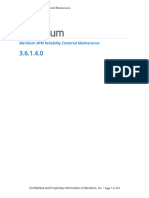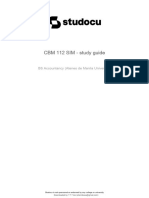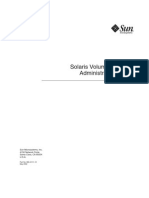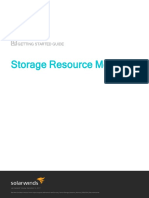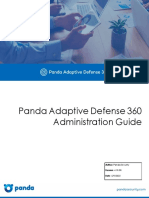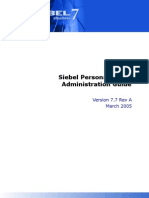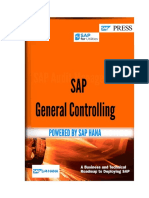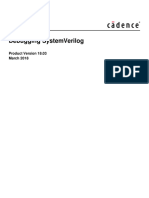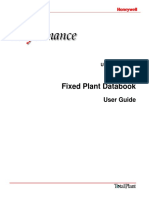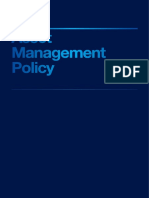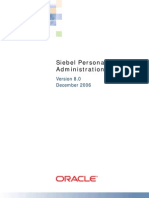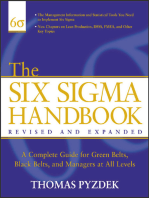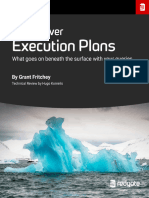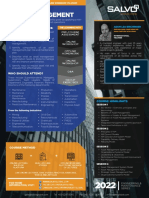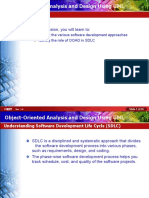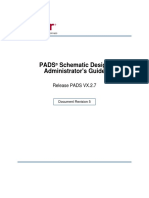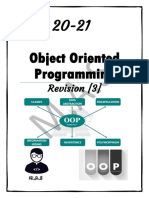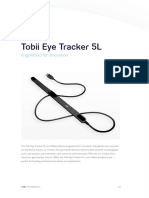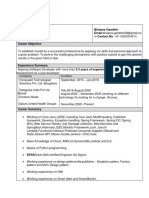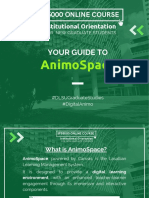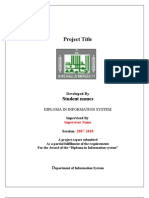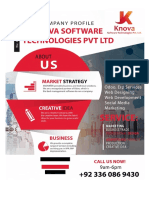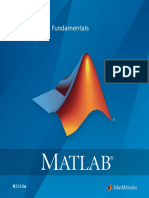Professional Documents
Culture Documents
Meridium APM Asset Strategy Management
Meridium APM Asset Strategy Management
Uploaded by
gopikrishdarsanOriginal Title
Copyright
Available Formats
Share this document
Did you find this document useful?
Is this content inappropriate?
Report this DocumentCopyright:
Available Formats
Meridium APM Asset Strategy Management
Meridium APM Asset Strategy Management
Uploaded by
gopikrishdarsanCopyright:
Available Formats
Meridium APM Asset Strategy Management
Meridium APM Asset Strategy Management
3.6.1.0.0
Confidential and Proprietary Information of Meridium, Inc. • Page 1 of 542
Copyright and Legal
Meridium APM Asset Strategy Management
3.6.1.0.0
Copyright © Meridium, Inc. 2016
All rights reserved. Printed in the U.S.A.
This software/documentation contains proprietary information of Meridium, Inc.; it is
provided under a license agreement containing restrictions on use and disclosure. All rights
including reproduction by photographic or electronic process and translation into other lan-
guages of this material are fully reserved under copyright laws. Reproduction or use of this
material in whole or in part in any manner without written permission from Meridium, Inc. is
strictly prohibited.
Meridium is a registered trademark of Meridium, Inc.
All trade names referenced are the service mark, trademark or registered trademark of the
respective manufacturer.
Confidential and Proprietary Information of Meridium, Inc. • Page 2 of 542
About This Document
About This Document
This file is provided so that you can easily print this section of the Meridium APM Help system.
You should, however, use the Help system instead of a printed document. This is because
the Help system provides hyperlinks that will assist you in easily locating the related instructions
that you need. Such links are not available in a print document format.
The Meridium APM Help system can be accessed within Meridium APM itself or via the Meridium
APM Documentation Website (https://www.me-
ridium.com/documentation/WebHelp/WebHelpMaster.htm).
Note: If you do not have access to the Meridium APM Documentation Website, contact
Meridium Global Support Services.
Confidential and Proprietary Information of Meridium, Inc. • Page 3 of 542
Table of Contents
Table of Contents
Meridium APM Asset Strategy Management 1
Copyright and Legal 2
About This Document 3
Table of Contents 4
Overview of Asset Strategy Management 16
ASM System Requirements 17
Overview of the ASM Data Structure 18
Illustration of the ASM Data Model 19
Illustration of the ASM Data Model Integrated with Asset Criticality Analysis 22
About Revision Families in the ASM Data Model 23
Asset Strategies 24
System Strategies 25
Unit Strategies 26
Active Strategies and Proposed Strategies 27
Asset Strategy Templates 32
Risks 33
Actions 34
About State Configuration in ASM 35
Asset Strategy State Configuration 36
Asset Strategy Template State Configuration 38
About the Cancel Operation 40
Managing Records for ASM Families 41
Accessing the ASM - Start Page 42
Aspects of the ASM - Start Page 43
First-Time Deployment Workflow 44
Upgrade or Update Asset Strategy Management to 3.6.1.0.0 45
ASM Security Groups 48
Associating a Strategy with a Specific Site 58
Confidential and Proprietary Information of Meridium, Inc. • Page 4 of 542
Table of Contents
Accessing the ASM - Administration Page 59
Aspects of the ASM - Administration Page 60
Search Menu 62
Common Tasks Menu 63
About Specifying Search Queries 64
Query Preferences Tab 65
Specifying a Strategy Search Query 67
About Importing and Exporting Strategies 69
About the XML File 70
The Import/Export Tab 73
Performing the Export Procedure 76
Specifying a Different Export Query 81
About Importing Asset Strategies From Different Databases 83
What Happens If the Imported Strategy Already Exists in the Target Database? 84
Performing the Import Procedure 85
About the Asset Strategy <Import/Export> Log Window 89
Saving the Import/Export Log Results 91
About the Page Labels 93
Interpreting the Site Map 94
Aspects of the Asset Strategy Search Page 96
Asset Strategy Search Workspace 97
Accessing the Asset Strategy Template Search Page 99
Aspects of the Asset Strategy Template Search Page 100
Asset Strategy Template Search Workspace 101
Aspects of the System Strategy Search Page 102
System Strategy Search Workspace 103
Aspects of the Unit Strategy Search Page 104
Unit Strategy Search Workspace 105
Accessing the Asset Strategy Overview 106
About the Asset Strategy Overview 107
Confidential and Proprietary Information of Meridium, Inc. • Page 5 of 542
Table of Contents
Accessing the Asset Strategy Template Overview 108
About the Asset Strategy Template Overview 109
Accessing the System Strategy Overview 110
About the System Strategy Overview 111
Accessing the Unit Strategy Overview 112
About the Unit Strategy Overview 113
Accessing the Asset Strategy Definition Page 114
Aspects of the Asset Strategy Definition Page 115
Asset Strategy Definition Workspace 116
About Accessing the Asset Strategy Template Definition Page 118
Aspects of the Asset Strategy Template Definition Page 119
The Asset Strategy Template Definition Workspace 120
Accessing the System Strategy Definition Page 121
Aspects of the System Strategy Definition Page 122
System Strategy Definition Workspace 123
Accessing the Unit Strategy Definition Page 125
Aspects of the Unit Strategy Definition Page 126
Unit Strategy Definition Workspace 127
Accessing the Asset Strategy Actions Page 129
Overview of the Asset Strategy Actions Page 130
Proposed Strategy Section 131
Mitigated Risks Section 133
Health Indicators Tab 134
Accessing the Asset Strategy Template Actions Page 135
Overview of the Asset Strategy Template Actions Page 136
Proposed Strategy Section 137
Mitigated Risks Section 139
Health Indicators Tab 140
Accessing the Asset Strategy Risks Page 141
Overview of the Asset Strategy Risks Page 142
Confidential and Proprietary Information of Meridium, Inc. • Page 6 of 542
Table of Contents
Risks Section 143
Mitigating Actions Section 145
Accessing the ASM - Asset Strategy Template Risks Page 146
Overview of the Asset Strategy Template Risks Page 147
Risks Section 148
Mitigating Actions Section 150
About Managing a System Strategy 152
Accessing the System Strategy Management Page 153
Aspects of the System Strategy Management Page 154
About Managing a Unit Strategy 155
Accessing the Unit Strategy Management Page 156
Aspects of the Unit Strategy Management Page 157
Accessing the Asset Strategy Risk Analysis 158
About the Asset Strategy Risk Analysis 159
Actions Section 160
Accessing the Asset Strategy Template Risk Analysis 161
About the Asset Strategy Template Risk Analysis 162
Actions Section 163
Accessing the System Strategy Risk Analysis 164
About the System Strategy Risk Analysis 165
Actions Section 166
Accessing the Unit Strategy Risk Analysis 167
About the Unit Strategy Risk Analysis 168
Actions Section 169
Accessing the Review Asset Strategy Page 170
Accessing the Review Asset Strategy Template Page 171
Accessing the Review System Strategy Page 172
Accessing the Review Unit Strategy Page 173
Search Menu 174
Navigation Menu 175
Confidential and Proprietary Information of Meridium, Inc. • Page 7 of 542
Table of Contents
Tools Menu 179
Common Tasks Menu 180
Template Tasks Menu 181
Associated Pages Menu 182
Available Task Menus for Asset Strategy Templates 184
Navigation Menu 185
Common Tasks Menu 186
ASM Workflow 187
About Creating Asset Strategies 188
Creating an Asset Strategy from Scratch 189
Creating an Asset Strategy Record 190
About Importing Asset Strategies from Microsoft Excel 191
Performing the Import Procedure 194
Saving a Mapping 200
Microsoft Excel File Structure 201
Mappings 204
Result 208
About Importing Asset Strategies from SAP 212
Workflow for Importing Asset Strategies from SAP 213
Import Scenarios 214
Conditions Required to Create Asset Strategies from SAP 216
What Happens to Asset Strategies that are Created from SAP Items? 217
Configuring the Locate Assets by Site Reference for Import Query 220
Performing the Import Procedure 221
About Creating or Updating Asset Strategies from Task Records 229
Conditions Required to Create Asset Strategies from Tasks 230
What Happens to Asset Strategies that are Created from Task Records? 231
About Creating Asset Strategies from Existing Measurement Location Records 232
Conditions Required to Create Asset Strategies from Measurement Location
Records 233
Confidential and Proprietary Information of Meridium, Inc. • Page 8 of 542
Table of Contents
What Happens to Asset Strategies that are Created from Measurement Location
Records? 234
Creating an Asset Strategy from Task or Measurement Location Records 235
Configuring the Locate Assets for Import Query 240
About Asset Strategies that are Created by Promoting Recommendation Records 241
Creating an Asset Strategy by Promoting a Recommendation Record 242
About Asset Strategies that are Created by Promoting RCM FMEA Recommendation
Records 243
About Creating Asset Strategies by Promoting RCM FMEA Analyses 244
Creating an Asset Strategy by Promoting an RCM FMEA Analysis 245
Values Mapped from RCM FMEA Failure Effect Fields to Risk Fields 248
Values Mapped from RCM FMEA Failure Effect Fields to Risk Assessment Fields 250
Values Mapped from RCM FMEA Failure Mode Fields to Risk Fields 251
Values Mapped from RCM FMEA Recommendation Fields to Risk Assessment
Fields 252
Values Mapped from RCM FMEA Recommendation Fields to Action Fields 253
Creating a System Strategy Record 254
Creating a Unit Strategy Record 255
About Opening Strategies 256
Opening an Existing Strategy 257
Linking an Asset Strategy Record to an Equipment or Functional Location Record 258
Creating Risks from Scratch 260
Creating Risks by Copying Existing Risks 263
Deleting Risks 264
Undoing a Change to a Risk 265
Modifying a Risk's Unmitigated Risk Rank 266
Associating a New Action with a Risk 267
Associating Existing Actions with a Risk 268
Modifying an Action's Mitigated Risk Rank 269
Creating Actions from Scratch 270
Creating Actions by Copying Existing Actions 273
Confidential and Proprietary Information of Meridium, Inc. • Page 9 of 542
Table of Contents
Creating Actions from Recommendation Records 274
Modifying Actions 275
Deleting Actions 276
Undoing a Change to an Action 278
Modifying an Action's Mitigated Risk Rank 279
Associating a New Risk with an Action 280
Associating Existing Risks with an Action 281
Excluding Actions 282
Linking an Action Record to a New Health Indicator Record 283
Deleting a Health Indicator Record 285
Viewing the Details of a Health Indicator Record's Source Record 286
Viewing the Datasheet for a Health Indicator Record Without a Source Record 287
Viewing a List of Recommendation Records that Were Used to Create an Action 288
Accessing the Manage Recommendations to Action Links Page 289
Aspects of the Manage Recommendation to Action Links Page 290
Recommendation Tasks Menu 291
Action Tasks 292
Common Tasks 293
Unlinking an Action Record from a Recommendation Record 294
Linking a Newly Created Recommendation Record to an Existing Action Record 295
Creating a New Action from an Existing Recommendation Record 296
Indicating that a Recommendation Drives an Action 297
Indicating that a Recommendation No Longer Drives an Action 298
Interpreting the Strategy Mitigated Risk Rank 299
Specifying the Reason for Changing the Asset Strategy 300
Proposing an Asset Strategy 301
About Reviewing Recent Changes Awaiting Approval 302
Viewing a List of Changes Made to an Action 303
Viewing the Basis for Revision 304
Undoing ALL Changes Made to An Asset Strategy 305
Confidential and Proprietary Information of Meridium, Inc. • Page 10 of 542
Table of Contents
About Restoring Asset Strategy Revisions to Use in the Current Asset Strategy 306
Restoring Asset Strategy Revisions 308
Activating an Asset Strategy 310
Send an Asset Strategy Back for Rework 312
Accessing the Revision History 313
About the Revision History 314
Overview of the Asset Strategy Revision History Page 315
Revisions Pane 316
Selected Revision Pane 317
Datasheet Pane 319
Viewing a List of Changes that Were Made to an Item in the Selected Revision Sec-
tion 320
About the Risk Profile Graph 321
Interpreting the Risk Profile Graph in the Overview 322
Interpreting the Risk Profile Graph in the Risk Analysis and on the Review Page 327
About the Financial Risk Graph 332
Interpreting the Financial Risk Exposure Graph in the Overview 333
Interpreting the Financial Risk Exposure Graph in the Risk Analysis and on the
Review Page 338
About the Cost of Actions Graph 343
Interpreting the Cost of Actions Graph in the Overview 344
Interpreting the Cost of Actions Graph in the Risk Analysis and on the Review Page 346
About the Cost Projection Graph 348
Interpreting the Cost Projection Graph in the Overview 349
Interpreting the Cost Projection Graph in the Risk Analysis and on the Review Page 351
Example of the Cost Projection Graph in the Risk Analysis 353
About Updating Asset Strategies from Task Records 354
Conditions Required to Update Asset Strategies from Task Records 355
What Happens to Asset Strategies that are Updated from Task Records? 356
About Updating Asset Strategies from Measurement Location Records 357
Confidential and Proprietary Information of Meridium, Inc. • Page 11 of 542
Table of Contents
Conditions Required to Update Asset Strategies from Measurement Location
Records 358
What Happens to Asset Strategies that are updated from Measurement Location
Records? 359
Updating an Asset Strategy from Task or Measurement Location Records 360
Configuring the Locate Assets for Import Query 362
Accessing the Implementation Package Associated with an Asset Strategy 363
Creating an Implementation Package Record from an Asset Strategy 364
Accessing AHM from an Existing Asset Strategy 365
About the ASM - Asset Health Manager Page 366
About the Asset Strategy Approval Report 367
Accessing the Asset Strategy Approval Report 368
Queries Used by the Asset Strategy Approval Report 369
Cover Page 370
About the Strategy Risk Profile Section 371
Risk Profile Graph 372
Financial Risk Exposure Graph 374
List of Risk Records and Risk Ranks 376
Strategy Cost Graph 378
Strategy Definition 380
Active Actions 382
Creating Templates from Scratch 383
Creating Templates from Existing Asset Strategies 385
Creating Templates from Existing Templates 386
About Creating Templates by Promoting RCM FMEA Analyses 388
Creating Asset Strategy Templates by Promoting RCM FMEA Analyses 389
About Importing Templates from Microsoft Excel 391
Performing the Import Procedure 392
Saving a Mapping 394
Example of a Microsoft Excel File Used to Create Asset Strategy Templates 395
Confidential and Proprietary Information of Meridium, Inc. • Page 12 of 542
Table of Contents
Opening Asset Strategy Templates 400
About Applying Templates to Asset Strategies 401
About Applying a Template as a Master or as a Copy 402
Using the Actions or Risks to Include in Template Application Screen in the Apply
Template Builder 404
Applying a Template as a Copy While Viewing the Asset Strategy 406
Applying a Template as a Copy While Viewing the Template 411
Creating New Asset Strategies as Copies of a Template 416
About Master Templates 421
Applying a Template as a Master While Viewing the Asset Strategy 422
Applying a Template as a Master via the Master Template Management Page 426
Applying a Template as a Master via the Apply Template Builder 428
Creating New Asset Strategies as Controlled Strategies of a Master Template 433
Viewing the Master Template that Controls a Specific Asset Strategy 438
Removing Strategies from a Master Template 439
Viewing a List of Strategies that a Master Template Controls 440
Aspects of the Master Template Management Page 441
Notes About Health Indicator Records in Asset Strategy Templates 442
Activating Asset Strategy Templates 443
About Reviewing Recent Changes Awaiting Approval 445
Graphs 446
Accessing an Asset Strategy from the System Strategy Overview 447
Adding New Asset Strategies to a System Strategy 448
Adding Existing Asset Strategies to a System Strategy 449
Removing Asset Strategies from a System Strategy 450
Excluding Actions Via the Risk Analysis 451
Specifying the Reason for Changing the System Strategy 452
Viewing a List of Changes Made to an Action 453
Interpreting the Running Total 454
About Reviewing a System Strategy 455
Confidential and Proprietary Information of Meridium, Inc. • Page 13 of 542
Table of Contents
About Managing Asset Strategy States from a System Strategy 456
Assigning a Security User to an Asset Strategy State 458
Changing the State of Multiple Underlying Asset Strategies 459
About the Risk Profile Graph 460
Interpreting the Risk Profile Graph in the Overview 461
Interpreting the Risk Profile Graph in the Risk Analysis 466
Interpreting the Risk Profile Graph on the Review Page 470
About the Financial Risk Exposure Graph 473
Interpreting the Financial Risk Exposure Graph in the Overview 474
Interpreting the Financial Risk Exposure Graph on the Review Page 477
About the Cost of Actions Graph 481
Interpreting the Cost of Actions Graph in the Overview 482
Interpreting the Cost of Actions Graph on the Review Page 485
About the Cost Projection Graph 489
Interpreting the Cost Projection Graph in the Overview 490
Interpreting the Cost Projection Graph 492
Example of the Cost Projection Graph in the Risk Analysis 494
Accessing Implementation Packages Associated with Any Underlying Asset
Strategy 498
Adding a New System Strategy to a Unit Strategy 499
Adding Existing System Strategies to a Unit Strategy 500
Removing System Strategies from a Unit Strategy 501
Excluding Actions Via the Risk Analysis 502
Specifying the Reason for Changing the Unit Strategy 503
Viewing a List of Changes Made to an Action 504
About Reviewing a Unit Strategy 505
About Managing Asset Strategy States from a Unit Strategy 506
Assigning a Security User to an Asset Strategy State 508
Changing the State of Multiple Underlying Asset Strategies 509
About the Risk Profile Graph 510
Confidential and Proprietary Information of Meridium, Inc. • Page 14 of 542
Table of Contents
About the Financial Risk Exposure Graph 511
About the Cost of Actions Graph 512
About the Cost Projection Graph 513
Accessing Implementation Packages Associated with Any Underlying Asset
Strategy 514
About Saving Strategies 515
Deleting Strategies 516
About ASM and ASO 517
Running Simulations from ASM 518
Associated Pages 519
About the ASM Catalog Folder Structure 520
Files in the Queries Folder 521
ROI Calculation 523
System Code Tables Used by ASM 527
Parameters for the Asset Strategy Management URL 528
Examples of ASM URLs 534
Action 537
Asset Strategy 538
Risk 539
Strategy Mitigated Risk Rank 540
System Strategy 541
Unit Strategy 542
Confidential and Proprietary Information of Meridium, Inc. • Page 15 of 542
Overview of Asset Strategy Management
Overview of Asset Strategy Management
The Meridium APM Asset Strategy Management (ASM) module lets you create a strategy, which
is a set of actions that represent a plan to optimize equipment and location performance to
achieve business benefits.
Using ASM, you can create the following types of strategies:
l Asset Strategy: The combination of Actions and Risks that are associated with a piece of
equipment or location.
l System Strategy: A collection of Asset Strategies.
l Unit Strategy: A collection of System Strategies.
In other words, ASM allows you to create Asset Strategies to define ways in which equipment
and locations can fail and the actions that you want to perform to prevent those failures and
reduce their consequences. After your database contains multiple Asset Strategies, you can
bundle those Asset Strategies into a System Strategy. Likewise, after your database contains
multiple System Strategies, you can bundle those System Strategies into a Unit Strategy. A Unit
Strategy, therefore, represents a global plan for multiple pieces of equipment and locations.
Because strategies are built as a hierarchy, where Asset Strategies roll up to System Strategies
and System Strategies roll up to Unit Strategies, before you can build a System Strategy or a Unit
Strategy, you will need to build an Asset Strategy.
Confidential and Proprietary Information of Meridium, Inc. • Page 16 of 542
ASM System Requirements
ASM System Requirements
The ASM and ASI license is required to take advantage of ASM. In addition, your system must
contain the basic Meridium APM system architecture.
After you have installed and configured the basic system architecture, you will need to perform
some configuration tasks specifically for the ASM module.
When the ASM module is active, the Asset Strategy Implementation (ASI) module is also activ-
ate. To use the ASM and ASI integration to its full advantage, you will need to perform some con-
figuration tasks specifically for the ASI module. This module may require additional hardware or
software.
Confidential and Proprietary Information of Meridium, Inc. • Page 17 of 542
Overview of the ASM Data Structure
Overview of the ASM Data Structure
ASM helps you create a strategy through a cycle of proposing changes that result in a plan that
maintains a piece of equipment or location while posing the least possible risk and incurring the
least possible cost. Because it might take months of research and discussion for a team to decide
upon the proposed changes to an existing strategy, companies need a way to track proposed
strategy changes separately from the current strategy. This tracking method allows management
to review the cost difference and risk difference between the proposed changes and the current
implementation.
ASM facilitates the creation of multiple records to help you store information about a suggested
strategy separately from information about the current strategy. The first step to creating any
strategy is to create an Asset Strategy record. When you first save an Asset Strategy record,
Meridium APM creates the following records, which are linked automatically to the Asset
Strategy record:
l Proposed Strategy
l Active Strategy
These records serve as containers to identify the strategy using information such as the strategy
ID and description. The records will be linked automatically to other records as you expand the
strategy by adding Action records and Risk records and assessing the risk.
Ultimately, the Proposed Strategy record and the records to which it is linked represent the
strategy that you propose the company implement. The Active Strategy record and the records to
which it is linked represent the strategy that the company is currently implementing.
When you modify an Asset Strategy that is in the Active state, causing its state to change to Modi-
fied, Meridium APM captures your changes in the Proposed Strategy record and other records to
which it is linked. When you later activate the strategy, the Meridium APM system copies the
information from the Proposed Strategy record (and appropriate linked records) to the Active
Strategy record (and appropriate linked records).
The Proposed Strategy record and its linked records are then identical to the Active Strategy
record and its linked records until additional changes are made, which causes the cycle to con-
tinue.
ASM families can also participate in additional relationships with families in the Asset Criticality
Analysis (ACA) data model, if an Asset Criticality Analysis System record is promoted from ACA
to ASM.
Confidential and Proprietary Information of Meridium, Inc. • Page 18 of 542
Illustration of the ASM Data Model
Illustration of the ASM Data Model
The following diagram illustrates how families are related to one another within the ASM data
model. In the following image, boxes represent entity families, and arrows represent relationship
families that are configured in the baseline database.
Confidential and Proprietary Information of Meridium, Inc. • Page 19 of 542
Illustration of the ASM Data Model
Confidential and Proprietary Information of Meridium, Inc. • Page 20 of 542
Illustration of the ASM Data Model
Notice that several revision families exist in the ASM data model. Records are created in these
families automatically when you modify certain information about an Asset Strategy.
Confidential and Proprietary Information of Meridium, Inc. • Page 21 of 542
Illustration of the ASM Data Model Integrated with Asset Criticality Analysis
Illustration of the ASM Data Model Integrated with
Asset Criticality Analysis
A System Strategy can be created automatically when an Asset Criticality Analysis System
record is promoted from Asset Criticality Analysis (ACA) to ASM. The following illustration shows
how the families in the ASM data model are related to the families in the ACA data model. In this
illustration, the boxes represent entity families, and the arrows represent relationship families.
You can determine the cardinality of a relationship by the direction of the arrow (i.e., the family to
which the arrow points is the successor family).
Confidential and Proprietary Information of Meridium, Inc. • Page 22 of 542
About Revision Families in the ASM Data Model
About Revision Families in the ASM Data Model
The following revision families exist in the ASM data model:
l Strategy Revision
l Action Revision
l Risk Revision
l Risk Assessment Revision
Records are created in these families when you modify certain information about an Asset
Strategy. The following table explains when these records are created.
This action: ...Creates this record:
Activating an Asset Strategy for the first time Strategy Revision
Action Revision
Risk Revision
Activating an Asset Strategy after modifying Action Revision
an Action record
Activating an Asset Strategy after modifying Risk Revision
a Risk record
Activating an Asset Strategy after modifying Risk Assessment Revision
a Risk Assessment record that is linked to an
Action record1
Activating a System Strategy if the under- Strategy Revision
lying Asset Strategies have never been activ-
ated Action Revision
Risk Revision
If you activate an Asset Strategy after modifying a Risk Assessment record that is linked to a Risk
record, a Risk Assessment Revision is not created. The Risk Revision record that is created as a
result of the change is updated to contain the new risk rank, so a Risk Assessment Revision
record is not needed.
Confidential and Proprietary Information of Meridium, Inc. • Page 23 of 542
Asset Strategies
Asset Strategies
An Asset Strategy is the combination of actions and risks that are associated with a piece of equip-
ment or location. An Asset Strategy consists of:
l Multiple Risk records, which represent ways in which the piece of equipment or location
can fail.
l Multiple Action records, which represent the physical actions that you want to perform to
maintain the piece of equipment or location.
l Multiple Risk Assessment records, which represent the Risk Rank associated with a fail-
ure.
The first step in building an Asset Strategy is to create an Asset Strategy record. You can then fur-
ther define the Asset Strategy by adding Risks and Actions. After your database contains one or
more Asset Strategies, you can build System Strategies. Then, you can build Unit Strategies.
When reviewing the ASM data model, you will notice that each Asset Strategy record is linked dir-
ectly to:
l One Active Strategy record.
-and-
l One Proposed Strategy record.
The Active Strategy record and the records to which it is linked represent the strategy that you
are currently using to maintain the piece of equipment or location. Likewise, the Proposed
Strategy record and the records to which it is linked represent the strategy that you want to start
using to maintain the piece of equipment or location.
In other words, for each Asset Strategy, there is always one Active Strategy and one Proposed
Strategy.
Confidential and Proprietary Information of Meridium, Inc. • Page 24 of 542
System Strategies
System Strategies
A System Strategy is a collection of Asset Strategies. The first step in building a System Strategy
is to create a System Strategy record. You can then further define the System Strategy by adding
one or more Asset Strategies. Then, you can build Unit Strategies.
Confidential and Proprietary Information of Meridium, Inc. • Page 25 of 542
Unit Strategies
Unit Strategies
A Unit Strategy is a collection of System Strategies. The first step in building a Unit Strategy is to
create a Unit Strategy record. You can then further define the Unit Strategy by adding one or
more System Strategies.
Confidential and Proprietary Information of Meridium, Inc. • Page 26 of 542
Active Strategies and Proposed Strategies
Active Strategies and Proposed Strategies
Note: The information in this topic also applies to Asset Strategy Templates but is limited to
Asset Strategies to simplify the discussion.
When reviewing the ASM data model, you will notice that each Asset Strategy record is linked dir-
ectly to:
l One Active Strategy record.
-and-
l One Proposed Strategy record.
The Active Strategy record and the records to which it is linked represent the strategy that you
are currently using to maintain the piece of equipment or location. Likewise, the Proposed
Strategy record and the records to which it is linked represent the strategy that you want to start
using to maintain the piece of equipment or location.
In other words, for each Asset Strategy, there is always one Active Strategy and one Proposed
Strategy. Throughout this documentation, we refer to the following types of Asset Strategies:
l Active Strategy: Represents the strategy that you are currently using to maintain the piece
of equipment or location.
l Proposed Strategy: Represents the strategy that you want to start using to maintain the
piece of equipment or location.
When you create an Asset Strategy, the Active Strategy and the Proposed Strategy are created
automatically and are identical. As you make changes to the Asset Strategy by adding Risks and
Actions and assessing the risk, those changes are stored in the Proposed Strategy. When you
activate the Proposed Strategy, the contents of the Proposed Strategy are copied to the Active
Strategy. And once again, the Active Strategy and Proposed strategy are identical.
Consider the following image, which illustrates the Proposed Strategy and Active Strategy that
are created when you create an Asset Strategy.
Confidential and Proprietary Information of Meridium, Inc. • Page 27 of 542
Active Strategies and Proposed Strategies
Now, consider the following image, which illustrates what happens to the Proposed Strategy
when you add an Action, Risk, and Risk Assessment to the Asset Strategy.
Confidential and Proprietary Information of Meridium, Inc. • Page 28 of 542
Active Strategies and Proposed Strategies
You can see from this image that only the Proposed Strategy is affected. The Active Strategy
remains unchanged.
Finally, consider the following image, which illustrates what happens when you activate the Pro-
posed Strategy.
Confidential and Proprietary Information of Meridium, Inc. • Page 29 of 542
Active Strategies and Proposed Strategies
You can see from this image that the Proposed Strategy and the Active Strategy are now
identical again. The process would begin again if you were to modify the Asset Strategy in some
way. For example, if you were to add a new Action, the following image illustrates how the Pro-
posed Strategy would be updated, where the new Action is colored purple.
Confidential and Proprietary Information of Meridium, Inc. • Page 30 of 542
Active Strategies and Proposed Strategies
Confidential and Proprietary Information of Meridium, Inc. • Page 31 of 542
Asset Strategy Templates
Asset Strategy Templates
An Asset Strategy Template represents an Asset Strategy that you plan to reuse by applying it to
additional Asset Strategies. The process of creating an Asset Strategy Template from scratch is
almost identical to the process of creating an Asset Strategy. Additionally, you can create an
Asset Strategy Template via the following methods:
l From an existing Asset Strategy.
l From an existing RCM FMEA Analysis.
When working with Asset Strategy Templates, you can add Action records and Risk records and
manage Risk Assessments.
Confidential and Proprietary Information of Meridium, Inc. • Page 32 of 542
Risks
Risks
A Risk identifies a way in which the piece of equipment or location can fail and the consequence
of the failure. This consequence is presented as a risk rank value, which is determined from the
values that you select in the Risk Assessment interface that appears when you create a Risk.
After you have created an Asset Strategy record, you can begin adding Risks to the Asset
Strategy.
The values you specify in a Risk are stored in a Risk record. Throughout this documentation,
unless it is necessary to refer to the record itself, however, we use the term Risk.
Confidential and Proprietary Information of Meridium, Inc. • Page 33 of 542
Actions
Actions
An Action identifies the physical ways in which you maintain a piece of equipment or location. For
example, an Action might indicate that you want to perform a visual inspection of a piece of equip-
ment. After you have created an Asset Strategy record, you can begin adding Actions to the
Asset Strategy.
The values you specify in an Action are stored in an Action record. Throughout this doc-
umentation, however, unless it is necessary to refer to the record itself, we use the term Action.
Confidential and Proprietary Information of Meridium, Inc. • Page 34 of 542
About State Configuration in ASM
About State Configuration in ASM
ASM leverages State Configuration Roles, which you can assign to Security Users to manage
who can transition strategies from one state to another.
In the baseline Meridium APM database, no State Configuration Roles are assigned to any state
in the Asset Strategy State Configuration or the Asset Strategy Template State Configuration.
An administrative user can assign State Configuration Roles to these states, if desired.
Throughout ASM, some options will be disabled based upon whether the current user is
assigned to the State Configuration Role that is required to perform that action. In other words, if
an action will change the state of the strategy (e.g., adding an Action record) and the current user
does not have permission to change the state, all options that would cause the state to change
will be disabled. For example, consider the following scenario:
l An administrative user has specified that only members of the Asset Strategy Modifier
State Configuration Role can transition an Active Strategy to the Modified state.
l Only members of the ASM Analyst Security Group are assigned to the Asset Strategy
Modifier State Configuration Role.
l A user is logged in to Meridium APM as a member of only the ASM Reviewer Security
Group.
In this case, when the ASM Reviewer opens on the Asset Strategy Actions page an Asset
Strategy in the Pending Review state, the following options will be disabled on that page:
l The Add Action button.
l The Remove Action button.
l The Undo Action button.
l The Assign New Risk button.
l The Assign Existing Risk button.
l The Action datasheet.
l The Risk Assessment datasheet.
If NO State Configuration Roles are specified for State Configuration, as in the baseline data-
base, all options will be available to all users, and state changes will not be restricted. To take full
advantage of the features in ASM, we recommend that you assign members of the ASM Security
Groups to a corresponding State Configuration Role.
Confidential and Proprietary Information of Meridium, Inc. • Page 35 of 542
Asset Strategy State Configuration
Asset Strategy State Configuration
The following diagram shows the states and operations that exist in the baseline State Con-
figuration for the Asset Strategy family. You can use this diagram to determine which operations
will appear on the Operations menu when you are viewing an Asset Strategy. The Operations
menu will display any operation to which the current Asset Strategy record can be transitioned
from its current state.
States and Operations
Initial State
The Draft state is the initial state of all new Asset Strategy records.
Confidential and Proprietary Information of Meridium, Inc. • Page 36 of 542
Asset Strategy State Configuration
Datasheet Configuration
By default, states and operations will appear on the datasheet when you are viewing an Asset
Strategy record in the Record Manager.
Reserved States and Operations
By default, all states and operations displayed in the preceding diagram are reserved. This
means that you cannot remove or modify any of these states or operation. You can, however,
add your own states and operations to the State Configuration.
State Configuration Roles
By default, NO State Configuration Roles are assigned to any state in the Asset Strategy State
Configuration. If desired, you can assign State Configuration Roles to any state.
Confidential and Proprietary Information of Meridium, Inc. • Page 37 of 542
Asset Strategy Template State Configuration
Asset Strategy Template State Configuration
The following diagram shows the states and operations that exist in the baseline State Con-
figuration for the Asset Strategy family. You can use this diagram to determine which operations
will appear on the Operations menu when you are viewing an Asset Strategy. The Operations
menu will display any operation to which the current Asset Strategy record can be transitioned
from its current state.
States and Operations
Initial State
The Draft state is the initial state of all new Asset Strategy Template records.
Confidential and Proprietary Information of Meridium, Inc. • Page 38 of 542
Asset Strategy Template State Configuration
Datasheet Configuration
By default, states and operations will appear on the datasheet when you are viewing an Asset
Strategy Template record in the Record Manager or the Bulk Data Form.
Reserved States and Operations
By default, all states and operations displayed in the preceding diagram are reserved. This
means that you cannot remove or modify any of these states or operation. You can, however,
add your own states and operations to the State Configuration.
State Configuration Roles
By default, NO State Configuration Roles are assigned to any state in the Asset Strategy State
Configuration. If desired, you can assign State Configuration Roles to any state.
Confidential and Proprietary Information of Meridium, Inc. • Page 39 of 542
About the Cancel Operation
About the Cancel Operation
The Cancel operation is available on the Operations menu for Asset Strategies that are in the
Modified state. When you use the Cancel operation, the Meridium APM system will:
l Change the state fromModified to Active.
-AND-
l Revert ALL the changes that were made to the strategy since the last time it was activated.
In other words, all your changes are discarded, and the Asset Strategy is restored to the state in
which it existed prior to making your changes.
For example, suppose you added multiple Actions and Risks to an Asset Strategy and modified
multiple values in existing Actions, and now you realize that those changes belong to a different
Asset Strategy. In this case, you can use the Cancel operation to automatically undo the changes
from the Asset Strategy and restore it to the way it was before you made the changes.
Confidential and Proprietary Information of Meridium, Inc. • Page 40 of 542
Managing Records for ASM Families
Managing Records for ASM Families
To ensure data integrity, records that make up strategies in ASM should be created and man-
aged using only the tools provided in the Asset Strategy Management module. Therefore, the
Meridium APM system prevents you from creating or modifying records in certain families via the
Record Manager and Bulk Data Form.
The following table lists the families that can be managed only within ASM and the page in ASM
to which you will be directed via the link above the Datasheet list when you are viewing a record
in one of these families via the Record Manager.
Family Page in ASM
Asset Strategy Strategy Overview
Active Strategy Strategy Overview
Proposed Strategy Strategy Overview
Asset Strategy Template Strategy Overview
System Strategy System Overview
Unit Strategy Unit Overview
Action Actions
Risk Risks
Strategy Revision Revision History
Action Revision Revision History
Risk Revision Revision History
Risk Assessment Revision Revision History
Confidential and Proprietary Information of Meridium, Inc. • Page 41 of 542
Accessing the ASM - Start Page
Accessing the ASM - Start Page
To access the ASM - Start Page:
l On the Meridium APM Framework main menu, click Go To, point to Asset Strategy, and
then click Asset Strategy Management.
The ASM - Start Page appears.
Confidential and Proprietary Information of Meridium, Inc. • Page 42 of 542
Aspects of the ASM - Start Page
Aspects of the ASM - Start Page
The ASM - Start Page serves as the starting point for the tasks that you can perform in Meridium
APM Asset Strategy Management. You can access each task via a link on this page. Note that
the links on this page do not suggest a recommended workflow but rather allow you to access cer-
tain features that you will need to use as part of managing strategies.
The following links are available:
l Create Strategy: Displays the Strategy Type dialog box, where you can select the type of
strategy you want to create: Asset Strategy, System Strategy, or Unit Strategy. Note that if
you do not have Insert privileges to the Asset Strategy family, Meridium APM will display a
message after you click the link, indicating that your security privileges are insufficient.
l Search for Strategy: Displays a strategy search page, where you can search for an exist-
ing Asset Strategy, System Strategy, or Unit Strategy. Note that the search page that you
last viewed will be displayed when you click the Search for Strategy link. For example, if
you last viewed the ASM -Asset Strategy Search page, this page will appear when you
click the Search for Strategy link the next time.
If you do not have View privileges to the Asset Strategy family, a message appears after
you click the link, indicating that your security privileges are insufficient.
l Import Strategy: Displays the Open window, where you can:
n Select a Microsoft Excel file to import to create a new Asset Strategy.
-OR-
n Select an existing Task record to use as the basis for creating or updating an Asset
Strategy.
Note that if you do not have Insert privileges to the Asset Strategy family, a message
appears after you click the link, indicating that your security privileges are insufficient.
l Manage Templates: Displays the ASM - Asset Strategy Template Search page, where
you can search for an existing Asset Strategy Template record or create a new one. Note
that if you do not have View privileges to the Asset Strategy family, a message appears
after you click the link, indicating that your security privileges are insufficient.
l Import Strategy Template: Displays the Open window, where you can select a Microsoft
Excel file to import to create a new Asset Strategy Template.
l Perform Administrative Tasks: Displays the ASM - Administration page, where you can
define the queries that you want to use for searching for strategies. Note that only Super
Users and members of the MI ASM Administrator Security Group can see this link.
Confidential and Proprietary Information of Meridium, Inc. • Page 43 of 542
First-Time Deployment Workflow
First-Time Deployment Workflow
Deploying and configuring ASM for the first time includes completing multiple steps, which are
outlined in the table in this topic. The steps in this section of the documentation provide all the
information that you need to deploy and configure ASM on top of the basic Meridium APM system
architecture.
Whether a step is required or optional is indicated in the Required/Optional cell. Steps are
marked as Required if you must perform the step to take advantage of ASM functionality.
The person responsible for completing each task may vary within your organization. We recom-
mend, however, that the steps be performed in relatively the same order in which they are listed
in the table.
Step Task Required/Optional Notes
1 If you are using families outside of Optional This step is neces-
the baseline Equipment and Func- sary only if you are
tional Location families, review the using families outside
ASM data module to determine the baseline Equip-
which relationship definitions you ment and Functional
will need to modify to include your Location families to
custom equipment and location fam- store equipment and
ilies. Modify any relationship defin- location data.
itions as needed via the
Configuration Manager application.
2 Assign Security Users to one or Required None
more of the ASM Security Groups
via the Configuration Manager
application.
3 Define sites to associate with Optional None
strategies via the Meridium APM
Framework application.
4 Specify query preferences for the Optional The ASM module is
search queries in ASM via the configured to use the
Meridium APM Framework applic- baseline queries by
ation. default. You need to
perform this task only
if you want to use cus-
tom queries.
5 Import and export Asset Strategies Optional None
via the Meridium APM Framework
application.
Confidential and Proprietary Information of Meridium, Inc. • Page 44 of 542
Upgrade or Update Asset Strategy Management to 3.6.1.0.0
Upgrade or Update Asset Strategy Management to
3.6.1.0.0
The following tables list the steps that are required to upgrade and configure ASM for 3.6.1.0.0.
These steps assume that you have completed the steps for upgrading the basic Meridium APM
system architecture.
Upgrade from any version V3.6.0.0.0 through V3.6.0.12.3
ASM will be upgraded to 3.6.1.0.0 automatically when you upgrade the components in the basic
Meridium APM system architecture. No additional steps are required.
Upgrade from any version V3.5.1.0.0 through V3.5.1.12.0
ASM will be upgraded to 3.6.1.0.0 automatically when you upgrade the components in the basic
Meridium APM system architecture. No additional steps are required.
Upgrade from any version V3.5.0 SP1 LP through V3.5.0.1.9.0
Step Task Required/Optional
1 Move to the Asset Strategy family any custom rules that are Required
defined for the following families and configured to be executed
during the Asset Strategy activation process:
l Action
l Risk
l Risk Assessment
l Risk Rank
l Action Revision
l Risk Revision
l Risk Assessment Revision
l Strategy Revision
Confidential and Proprietary Information of Meridium, Inc. • Page 45 of 542
Upgrade or Update Asset Strategy Management to 3.6.1.0.0
Step Task Required/Optional
2 Move to the Asset Strategy Template family any custom rules Required
that are defined for the following families and configured to be
executed when a new Asset Strategy Template is saved after
being created from an existing Asset Strategy Template or
Asset Strategy:
l Action
l Risk
l Risk Assessment
l Risk Rank
l Has Risk Category
3 Move to the Asset Strategy or Asset Strategy Template family Required
(as appropriate) any custom rules that are defined for any other
family and are configured to be executed when an Asset
Strategy or Asset Strategy Template is deleted.
Upgrade from any version V3.5.0 through V3.5.0.0.7.1
Step Task Required/Optional
1 Move to the Asset Strategy family any custom rules that are Required
defined for the following families and configured to be executed
during the activation process:
l Action
l Risk
l Risk Assessment
l Risk Rank
l Action Revision
l Risk Revision
l Risk Assessment Revision
l Strategy Revision
Upgrade from any version V3.4.5 through V3.4.5.0.1.4
Confidential and Proprietary Information of Meridium, Inc. • Page 46 of 542
Upgrade or Update Asset Strategy Management to 3.6.1.0.0
Step Task Required/Optional
1 Move to the Asset Strategy family any custom rules that are Required
defined for the following families and configured to be executed
during the activation process:
l Action
l Risk
l Risk Assessment
l Risk Rank
l Action Revision
l Risk Revision
l Risk Assessment Revision
l Strategy Revision
Confidential and Proprietary Information of Meridium, Inc. • Page 47 of 542
ASM Security Groups
ASM Security Groups
The following table contains a list of the family-level permissions that are provided for each of the
baseline ASM Security Groups.
MI ASM Ana- MI ASM MI ASM MI ASM
Family
lyst Administrator Reviewer Viewer
Insert, View, Insert, View,
Action Update, and View Update, and View
Delete Delete
Action Mapping View None None None
Insert, View, Insert, View,
Active Strategy Update, and View Update, and View
Delete Delete
Analysis Link View View View View
Asset Criticality
View View View View
Analysis
Asset Criticality
Analysis Has Sys- View View View View
tem
Asset Criticality
View View View View
Analysis System
Insert, View,
View and
Asset Strategy Update, and View View
Update
Delete
Calibration Task View None View None
Insert, View and Insert, View and Insert, View and Insert, View and
Checkpoint Task
Update Update Update Update
Insert, View,
Consequence View Update, and View View
Delete
Insert, View,
Distribution Update, and View View View
Delete
Execution Map-
View None None None
ping
Growth Model View View View View
Confidential and Proprietary Information of Meridium, Inc. • Page 48 of 542
ASM Security Groups
MI ASM Ana- MI ASM MI ASM MI ASM
Family
lyst Administrator Reviewer Viewer
Insert, View,
Has Action Driver Update, and None None None
Delete
Has Action Map-
View None None None
ping
Insert, View, Insert, View,
Has Action Revi-
Update, and View Update, and View
sions
Delete Delete
Insert, View, Insert, View,
Has Actions Update, and View Update, and View
Delete Delete
Insert, View, Insert, View,
Has Active
Update, and View Update, and View
Strategy
Delete Delete
Insert, View,
Has Asset
Update, and View View View
Strategy
Delete
Insert, View,
Has Associated
Update, and View View View
Recommendation
Delete
Insert, View,
Has Associated
Update, and View View View
Strategy
Delete
Has Checkpoint View None None None
Insert, View,
Has Child Hier-
View Update, and View View
archy Item
Delete
Has Child Work
View None None None
Management Item
Insert, View,
Has Driving
Update, and View View and Delete View
Recommendation
Delete
Has Execution
View None None None
Mapping
Confidential and Proprietary Information of Meridium, Inc. • Page 49 of 542
ASM Security Groups
MI ASM Ana- MI ASM MI ASM MI ASM
Family
lyst Administrator Reviewer Viewer
Has Functional
View View
Location
Insert, View,
Has Global Events Update, and View View View
Delete
Insert, View,
Has Health Indic-
Update, and View View View
ators
Delete
Insert, View,
Has Measurement
Update, and None None None
Location Group
Delete
Insert, View,
Has Mitigated TTF
Update, and View View View
Distribution
Delete
Insert, View, Insert, View,
Has Mitigation
Update, and View Update, and View
Revisions
Delete Delete
Insert, View,
Has Planned
Update, and View View View
Resource Usages
Delete
Insert, View, Insert, View,
Has Proposed
Update, and View Update, and View
Strategy
Delete Delete
Has Readings View View View View
Insert, View,
Has Recom-
Update, and None None
mendations
Delete
Insert, View,
Has Reference Val-
View Update, and View View
ues
Delete
Insert, View,
Has Resource
Update, and View View View
Usages
Delete
Confidential and Proprietary Information of Meridium, Inc. • Page 50 of 542
ASM Security Groups
MI ASM Ana- MI ASM MI ASM MI ASM
Family
lyst Administrator Reviewer Viewer
Insert, View, Insert, View,
Has Risk Update, and View Update, and View
Delete Delete
Insert, View,
Has Risk Assess-
Update, and View View View
ments
Delete
Insert, View, Insert, View, Insert, View,
Has Risk Category Update, and Update, and Update, and View
Delete Delete Delete
Has Risk Matrix View None None None
Insert, View, Insert, View,
Has Risk Revi-
Update, and View Update, and View
sions
Delete Delete
Insert, View,
Has Root System Update, and View View View
Delete
Insert, View,
Has Scenarios Update, and View View View
Delete
Has Site Refer-
View None None
ence
Insert, View,
Has Strategy Update, and View View View
Delete
Insert, View, Insert, View,
Has Strategy Revi-
Update, and View Update, and View
sion
Delete Delete
Insert, View,
Has System
Update, and View View View
Actions
Delete
Insert, View,
Has System Ele-
Update, and View View View
ments
Delete
Confidential and Proprietary Information of Meridium, Inc. • Page 51 of 542
ASM Security Groups
MI ASM Ana- MI ASM MI ASM MI ASM
Family
lyst Administrator Reviewer Viewer
Insert, View,
Has System Optim-
Update, and View View View
ization
Delete
Insert, View,
Has System
Update, and View View View
Resources
Delete
Insert, View,
Has System Res-
Update, and View View View
ults
Delete
Insert, View,
Has System Risks Update, and View View View
Delete
Insert, View,
Has System
Update, and View View View
Strategy
Delete
Insert, View,
Has TTF Dis-
Update, and View View View
tribution
Delete
Insert, View,
Has TTR Dis-
Update, and View View View
tribution
Delete
Insert, View,
Has Unplanned
Update, and View View View
Resource Usages
Delete
Has Work Man- Insert, View and
None None None
agement Item Update
Has Work Man-
agement Item
View None None None
Definition Con-
figuration
Insert, View,
View and View and
Health Indicator Update, and None
Update Update
Delete
Insert, View,
Health Indicator
Update, and View View View
Has Mapping
Delete
Confidential and Proprietary Information of Meridium, Inc. • Page 52 of 542
ASM Security Groups
MI ASM Ana- MI ASM MI ASM MI ASM
Family
lyst Administrator Reviewer Viewer
Insert, View,
Health Indicator
Update, and View View View
Has Source
Delete
Insert, View,
Health Indicator
View Update, and View View
Mapping
Delete
Insert, View,
Hierarchy Item
View Update, and View View
Child Definition
Delete
Insert, View,
Hierarchy Item
View Update, and View View
Definition
Delete
Implementation
View and Insert None None None
Package
Implementation
View View View View
Role
Insert, View and
Implements Action None None None
Update
Implements
View and Insert None None None
Strategy
Implements Sec-
View None None None
ondary Strategy
Inspection Task View None View View
Is Based on RBI
Degradation Mech- None None View and Delete None
anism
Is Based on RCM Insert, View,
FMEA Failure Update, and None None None
Effect Delete
Insert, View,
Is Basis for Asset View and
Update, and View View
Strategy Template Update
Delete
Confidential and Proprietary Information of Meridium, Inc. • Page 53 of 542
ASM Security Groups
MI ASM Ana- MI ASM MI ASM MI ASM
Family
lyst Administrator Reviewer Viewer
Insert, View, Insert, View,
Is Mitigated Update, and View Update, and View
Delete Delete
KPI View View View View
KPI Measurement View View View View
Master Template Insert, View,
View and
Has Asset Update, and View View
Update
Strategy Delete
Measurement
View View View View
Location
Measurement Insert, View and
None None None
Location Group Update
Measurement
View View View View
Location Template
Insert, View, Insert, View,
Mitigates Risk Update, and View Update, and View
Delete Delete
Operator Rounds
View View View View
Allowable Values
Insert, View,
Probability View Update, and View View
Delete
Insert, View,
View and
Proposed Strategy Update, and View View
Update
Delete
Protection Level View View View View
RBI Degradation View and
None None None
Mechanisms Update
RBI Recom- View and
None None None
mendation Update
Insert, View,
RCM FMEA Asset Update, and View View View
Delete
Confidential and Proprietary Information of Meridium, Inc. • Page 54 of 542
ASM Security Groups
MI ASM Ana- MI ASM MI ASM MI ASM
Family
lyst Administrator Reviewer Viewer
Reading View View View View
Reliability Dis-
View View View View
tribution
Reliability Growth View View View View
Insert, View, Insert, View,
Risk Assessment Update, and View Update, and View
Delete Delete
Insert, View,
Risk Category View Update, and View View
Delete
Insert, View,
Risk Matrix View Update, and View View
Delete
Insert, View, Insert, View,
Risk Rank Update, and View Update, and View
Delete Delete
Insert, View,
Risk Threshold View Update, and View View
Delete
Safety Analysis
View View
Has Equipment
Site Reference View View View View
Insert, View,
System Action Update, and View View View
Delete
Insert, View,
System Action
View Update, and View View
Mapping
Delete
Insert, View,
System Action
Update, and View View View
Optimization
Delete
Insert, View,
System Action Res-
Update, and View View View
ult
Delete
Confidential and Proprietary Information of Meridium, Inc. • Page 55 of 542
ASM Security Groups
MI ASM Ana- MI ASM MI ASM MI ASM
Family
lyst Administrator Reviewer Viewer
Insert, View,
System Analysis Update, and View View View
Delete
Insert, View,
System Element Update, and View View View
Delete
Insert, View,
System Element
Update, and View View View
Result
Delete
Insert, View,
System Global
Update, and View View View
Event
Delete
Insert, View,
System Resource Update, and View View View
Delete
Insert, View,
System Resource
Update, and View View View
Result
Delete
Insert, View,
System Resource
Update, and View View View
Usage
Delete
Insert, View,
System Risk
Update, and View View View
Assessment
Delete
Insert, View,
System Scenario Update, and View View View
Delete
Insert, View,
System Sensor Update, and View View View
Delete
Insert, View,
View and
System Strategy Update, and View View
Update
Delete
Insert, View,
View and
Unit Strategy Update, and View View
Update
Delete
Confidential and Proprietary Information of Meridium, Inc. • Page 56 of 542
ASM Security Groups
MI ASM Ana- MI ASM MI ASM MI ASM
Family
lyst Administrator Reviewer Viewer
Insert, View,
Was Applied to View and
Update, and View View
Asset Strategy Update
Delete
Was Promoted to
View None View View
ASM Element
Work Man-
agement Item View None None None
Child Definition
Work Man-
agement Item View None None None
Definition
Work Man-
agement Item
View None None None
Definition Con-
figuration
Confidential and Proprietary Information of Meridium, Inc. • Page 57 of 542
Associating a Strategy with a Specific Site
Associating a Strategy with a Specific Site
Some companies that use the Meridium APM software have facilities at multiple sites, or loc-
ations, around the world. Each site contains unique locations and equipment.
If desired, you can define these sites and associate equipment and locations with the site to which
they belong. When you create an Asset Strategy record and link it to an Equipment or Functional
Location record, the Site Reference field will be populated automatically with the Record ID of the
Site Reference record to which the Equipment or Functional Location record is linked. To help
streamline the strategy-building process, the Meridium APM system will allow you to add multiple
Asset Strategies to System Strategies only if all the underlying equipment and locations belong to
the same site. Likewise, you can add multiple System Strategies to a Unit Strategy only if all
underlying equipment and locations belong to the same site.
You can also associate risk matrices with specific sites. If a piece of equipment or location is asso-
ciated with a site and you build an Asset Strategy for that equipment or location, when you define
risks for the strategy, rather than seeing the default risk matrix, you will see the risk matrix that is
associated with that site.
Confidential and Proprietary Information of Meridium, Inc. • Page 58 of 542
Accessing the ASM - Administration Page
Accessing the ASM - Administration Page
To access the ASM - Administration page:
1. On the Meridium APM Framework main menu, click Go To, point to Asset Strategy, and
then click Asset Strategy Management.
The ASM - Start Page appears.
2. Click the PerformAdministrative Tasks link.
The ASM - Administration page appears.
Confidential and Proprietary Information of Meridium, Inc. • Page 59 of 542
Aspects of the ASM - Administration Page
Aspects of the ASM - Administration Page
The ASM - Administration page is divided into the following tabs:
l Query Preferences: Provides options that you can use to specify the queries that you want
to use to search for strategies.
l Import / Export: Provides options that you can use to import and export strategies across
databases.
The ASM - Administration page contains the following task menus: Search Tasks and Com-
mon Tasks.
Confidential and Proprietary Information of Meridium, Inc. • Page 60 of 542
Aspects of the ASM - Administration Page
Note: In addition to these task menus, the Template Tasks menu also appears. All links on
this menu, however, are disabled.
Confidential and Proprietary Information of Meridium, Inc. • Page 61 of 542
Search Menu
Search Menu
The Search menu on the ASM - Administration page contains the following links:
l Asset Strategies: Displays the ASM - Asset Strategy Search page, where you can
search for an existing Asset Strategy.
l System Strategies: Displays the ASM - System Strategy Search page, where you can
search for an existing System Strategy.
l Unit Strategies: Displays the ASM - Unit Strategy Search page, where you can search
for an existing Unit Strategy.
l Templates: Displays the ASM - Asset Strategy Template Search page, where you can
search for an existing Asset Strategy Template.
Confidential and Proprietary Information of Meridium, Inc. • Page 62 of 542
Common Tasks Menu
Common Tasks Menu
The Common Tasks menu on the ASM - Administration page contains the following links:
l Create Strategy: Displays the ASM - Asset Strategy Definition page, where you can cre-
ate a new Asset Strategy record.
l Import Strategy: Displays the Open dialog box, where you can select an Excel file to use
for creating a new Asset Strategy.
l Delete Strategy: This link is always disabled.
l Send To: Displays a submenu with options that let you
l Help: Displays the context-sensitive Help topic for the ASM - Administration page.
Confidential and Proprietary Information of Meridium, Inc. • Page 63 of 542
About Specifying Search Queries
About Specifying Search Queries
When you click the Search for Strategy link on the ASM - Start Page, one of the following
search pages appear, where you can search for existing strategies. The page that you viewed
last will be displayed by default.
l Asset Strategy Search
l System Strategy Search
l Unit Strategy Search
l Asset Strategy Template Search
Each of these pages displays the results of a query that is stored in the Meridium APM Catalog.
Note that throughout this documentation, we refer generally to these queries as strategy search
queries.
As an administrative user, if you want any of the search pages to return the results of a different
query, you will need to create the query, save it to the Meridium APM Catalog, and then use the
options on the Query Preferences tab on the ASM - Administration page to specify the query
that you want to use.
By default, the search pages are configured to return the results of the following strategy search
queries, and the Catalog path to these queries appears by default on the Query Preferences tab
on the ASM - Administration page.
...Is Used on This
This Query ...Stored in This Catalog Folder
Page
\Public\Meridium\Modules\Asset Strategy Man-
Asset_Strategy_ Asset Strategy
agement\Management\Queries\Asset_
Search Search
Strategy_Search
\\Public\Meridium\Modules\Asset Strategy Man-
System_Strategy_ System Strategy
agement\Management\Queries\System_
Search Search
Strategy_Search
\\Public\Meridium\Modules\Asset Strategy Man-
Unit_Strategy_ Unit Strategy
agement\Management\Queries\Unit_Strategy_
Search Search
Search
\\Public\Meridium\Modules\Asset Strategy Man-
Asset Strategy
Template_Search agement\Management\Queries\Template_
Template Search
Search
Confidential and Proprietary Information of Meridium, Inc. • Page 64 of 542
Query Preferences Tab
Query Preferences Tab
The Query Preferences tab appears on the ASM - Administration page, as shown in the fol-
lowing image. A red outline has been added to the image to highlight the Query Preferencestab.
The Query Preferencestab contains the following text boxes:
l Asset Strategy Search Query: Identifies the Asset Strategy Search query that will be
used to search for Asset Strategies on the Asset Strategy Search page.
l System Strategy Search Query: Identifies the System Strategy Search query that will be
used to search for System Strategies on the System Strategy Search page.
l Unit Strategy Search Query: Identifies the Unit Strategy Search query that will be used to
search for Unit Strategies on the Unit Strategy Search page.
l Template Search Query: Identifies the Template Search query that will be used to search
for Asset Strategy Templates on theAsset Strategy Template Search page.
If desired, you can change the selections that Meridium APM provides by default. Each text box
contains an button, which you can click to display the Query Finder dialog box, where you
can browse to the query that you want to use for each option. You can also type the desired query
path directly in the appropriate text box.
The following buttons are available at the bottom of the Query Preferences tab:
l Save: Saves any changes that you have made on the Query Preferences tab.
l Exit: If you have not made changes on the Query Preferences tab, the ASM - Start page
Confidential and Proprietary Information of Meridium, Inc. • Page 65 of 542
Query Preferences Tab
appears. If you have made changes on the Query Preferences tab, a prompt appears, ask-
ing if you want to save the changes. If you click the Yes button, the changes are saved, and
then the ASM - Start page appears. If you click the No button, the changes are not saved,
and then theASM - Start page appears.
Confidential and Proprietary Information of Meridium, Inc. • Page 66 of 542
Specifying a Strategy Search Query
Specifying a Strategy Search Query
The following instructions assume that:
l The query you want to specify has been saved to the Meridium APM Catalog.
l You have View permissions to the Catalog folder that contains the desired query.
To specify a strategy search query:
1. On the ASM - Administration page, on the Query Preferences tab, click the button in
the text box associated with the strategy search query that you want to specify. For
example, if you want to specify the Asset Strategy search query, click the button in the
Asset Strategy Search Query text box.
The Query Finder window appears. The hierarchy in the left pane represents the
Meridium APM Catalog folder structure. By default, your personal folder is automatically
selected in the hierarchy.
Confidential and Proprietary Information of Meridium, Inc. • Page 67 of 542
Specifying a Strategy Search Query
2. In the hierarchy on the left, navigate to and select the folder containing the query that you
want to use as the strategy search query.
The items that exist in the selected folder are displayed in the pane on the right.
3. In the pane on the right, select the query that you want to use as the strategy search query.
4. Click OK.
The selected text box is populated with the path to the query that you selected. For
example, the following image shows the Asset Strategy Search Query text box, pop-
ulated with the path to the Asset_Strategy_Search query.
5. At the bottom of the page, click the Save button.
The selected query will now be used to return results on the corresponding strategy search
page.
Confidential and Proprietary Information of Meridium, Inc. • Page 68 of 542
About Importing and Exporting Strategies
About Importing and Exporting Strategies
The ASM - Administration page provides a feature that lets you import an XML file containing
Asset Strategies that originated in one Meridium APM database to create new Asset Strategies
in another Meridium APM database. This feature also lets you export Asset Strategies to XML
files, which can then be imported into other Meridium APM databases. Throughout this doc-
umentation, this feature is referred to as the import/export feature.
This feature is useful for transferring Asset Strategies between databases. For example, if you
develop Asset Strategies in a test database and then want to import them into a production data-
base, this feature will allow you to do so. The advantage of using this feature over other import
features is that this one is configured specifically to use XML files to create the records and links
that make up Asset Strategies.
Keep in mind that when we use the term Asset Strategy, we are referring to the Asset Strategy
record and all the records that are linked to that record, with the exception of the Equipment or
Functional Location record. For more details on the records that make up the Asset Strategy,
refer to the ASM data model image.
The import/export feature is available on the Import/Export tab on the ASM - Administration
page. To access this page, you must be logged in as a Super User or a member of the ASM
Administrator Security Group.
Confidential and Proprietary Information of Meridium, Inc. • Page 69 of 542
About the XML File
About the XML File
The import/export feature utilizes XML files to:
l Store Asset Strategy data that you export.
l Create new Asset Strategies, using the data that you import.
Before you can import Asset Strategy data, you will need to create an XML file by exporting the
Asset Strategies using the import/export feature. When you export Asset Strategies, the fol-
lowing files are created in the file location that you specify:
l The <Export File Name> filesfolder, where <Export File Name> is the file name that you
specify before exporting the Asset Strategies. Within this folder, multiple XML files are cre-
ated, where each file represents a single Asset Strategy that you exported. These files are
named according to the Entity Key of the Asset Strategy record.
l A single XML file that represents ALL the Asset Strategies that you exported. When you
import these Asset Strategies later, this is the file that you will select to import.
Note: The XML files are automatically encrypted. While you can open this file, you will not be
able to modify its content.
For example,if you export six Asset Strategies and name the file Asset Strategies_Exported, the
Meridium APM system will create the following files, as shown in Figure 1:
l Asset Strategies_Exported.xml file, which is the one that you would select to import the
Asset Strategies into a different database.
l Asset Strategies_Exported files folder.
l Six XML files (shown in Figure 2).
Figure 1
Confidential and Proprietary Information of Meridium, Inc. • Page 70 of 542
About the XML File
Figure 2
Confidential and Proprietary Information of Meridium, Inc. • Page 71 of 542
About the XML File
Confidential and Proprietary Information of Meridium, Inc. • Page 72 of 542
The Import/Export Tab
The Import/Export Tab
The Import / Export tab appears on the ASM - Administration page, as shown in the following
image. A red outline has been added to the image to highlight the Import / Export tab.
The Import / Export tab on the ASM - Administration page is divided into two tabs:
l Import: Contains the Select File box, where you can specify the folder path to the XML file
that you want to import. You can specify the folder path by clicking the button and nav-
igating to the file. To the right of the Select File box, the following buttons appear:
n Import: Starts the import process. This button is disabled until a value appears in the
Import text box.
n View Log: Displays the Asset Strategy Import Log window, which displays the res-
ults of the last import process. The View Log button is enabled only after an import
operation has been executed.
The following image shows the Import tab on the Import / Export tab. A red outline has
been added to the image to highlight the Import tab.
Confidential and Proprietary Information of Meridium, Inc. • Page 73 of 542
The Import/Export Tab
l Export: Displays the results of a query that exists in the code, which returns the list of Asset
Strategies in the current database. You can use these results to select the Asset
Strategies that you want to export. If you want to see different results, you can specify a dif-
ferent export query. Above the results, the following items appear:
n Locate Query box: Lets you specify the Catalog path to the export query whose res-
ults you want to view in the results grid at the bottom of the page. You can specify
the Catalog path by clicking the button and navigating to the file.
n Run Query button: Runs the export query that is specified in the Locate Query box
or the default query (if a query has not been specified in the Locate Query text box),
and then displays the results at the bottom of the page.
n Save File box: Lets you specify the XML file to which you want to save the exported
strategies. You can specify the XML file by clicking the button and navigating to
the file.
n Export button: Starts the export process. The Export button is disabled until a value
appears in the Save File box.
n View Log button: Displays the Asset Strategy Export Log window, which displays
the results of the last export process. The View Log button is enabled only after an
export operation has been executed.
The following image shows the Export tab on the Import / Export tab. A red outline has
been added to the image to highlight the Export tab.
Confidential and Proprietary Information of Meridium, Inc. • Page 74 of 542
The Import/Export Tab
Confidential and Proprietary Information of Meridium, Inc. • Page 75 of 542
Performing the Export Procedure
Performing the Export Procedure
To export Asset Strategies:
1. On the ASM - Administration page, click the Import/Export tab.
The Import/Export tab appears.
2. On the Import/Export tab, click the Export tab.
The Export tab appears.
Confidential and Proprietary Information of Meridium, Inc. • Page 76 of 542
Performing the Export Procedure
The Export tab displays the results the query that exists in the code. If you want to view dif-
ferent results, you can specify a different query. These instructions assume that you are
viewing the desired results.
3. To the right of the Save File box, click the button.
The Save As window appears.
Confidential and Proprietary Information of Meridium, Inc. • Page 77 of 542
Performing the Export Procedure
4. Navigate to the location where you want to save the exported files, and in the File Name
text box, type a name for the XML file.
5. Click the Save button.
The Save As window closes, and the file path that you specified appears in the Save File
box.
Confidential and Proprietary Information of Meridium, Inc. • Page 78 of 542
Performing the Export Procedure
6. In the query results, select the rows containing the Asset Strategies that you want to
export.
ŒHint: You can select multiple rows by pressing and holding the Ctrl key.
7. Click the Export button.
The export process begins, and the Performing Asset Strategy Export dialog box
appears, displaying the progress of the export process.
When the export is finished, the Asset Strategy Export Log window appears, displaying
the results of the export procedure.
Confidential and Proprietary Information of Meridium, Inc. • Page 79 of 542
Performing the Export Procedure
At this point, you can review the results of the export process. If desired, you can save the
results by clicking the Save Log button and navigating to the location where you want to
save the file.
8. When you are finished reviewing the results of the export procedure, click OK.
The Composite Entity Export Log window closes, revealing the Export tab.
Confidential and Proprietary Information of Meridium, Inc. • Page 80 of 542
Specifying a Different Export Query
Specifying a Different Export Query
If desired, you can change the query whose results are displayed on the Export tab. The fol-
lowing instructions assume that you have saved the desired query to the Catalog and that the
query is configured to return records in the Asset Strategy family.
To specify a different export query:
1. On the Export tab, in the Locate Query box, click the button.
The Open Catalog Item window appears.
2. Navigate to the desired query, and then click the Open button.
The Meridium APM system checks the query to see if it is configured to return records in
the Asset Strategy family:
l If the query is not configured to return records in the Asset Strategy family, a message
Confidential and Proprietary Information of Meridium, Inc. • Page 81 of 542
Specifying a Different Export Query
appears, indicating that the query is invalid. You will need to select a query that is con-
figured accordingly or use the default query.
l If the query is configured to return records in the Asset Strategy family, the Catalog path to
the specified query appears in the Locate Query box. For example, the following image
shows the Locate Query box, populated with the Catalog path to the Asset_Strategy_
Search query.
3. Click the Run Query button.
The results of the specified query appear in the grid. For example, the following image
shows the results of the Asset_Strategy_Search query. Note that in this example, the
query contains a prompt.
Confidential and Proprietary Information of Meridium, Inc. • Page 82 of 542
About Importing Asset Strategies From Different Databases
About Importing Asset Strategies From Different Data-
bases
Unlike the Import Strategy option that is available from the ASM - Start page and lets you create
Asset Strategies by importing data from a Microsoft Excel spreadsheet or from SAP, you can use
the import/export feature on the ASM - Administration page to import Asset Strategies that ori-
ginated in a different Meridium APM database and are stored in an XML file.
When you import Asset Strategies from an XML file, the Meridium APM system uses the values
that make up the Asset Strategy in the source database to create NEW records that make up the
Asset Strategy in the target database. The new Asset Strategy will be an exact copy of the Asset
Strategy as it exists in the source database.
Additionally, the import procedure does not update existing Asset Strategies and related records
in the target database. It creates a copy of the imported Asset Strategy in the target database. In
other words, if you import an Asset Strategy that already exists in the target database, your data-
base will contain two of the same Asset Strategies. For this reason, we recommend that you not
import an Asset Strategy that already exists in the target database.
This feature assumes that the Site Reference and Risk Matrix records that are associated with
the Asset Strategies from the source database also exist in the target database with the same
Name and configuration. If these records do not exist in the target database, that Asset Strategy
will not be imported, and the import log will contain these details.
Note the following information about imported Asset Strategies:
l While the state of the source Asset Strategy is retained, the value in the Date State
Entered field will be set to the date on which the Asset Strategy is imported. In other words,
it will match the date on which the state was changed in the target database, not the date
on which the state was changed in the source database.
l The link between the Asset Strategy record and the Equipment or Functional Location
record is not created in the target database. After you import an Asset Strategy, you will
need to link the Asset Strategy record to the desired Equipment or Functional Location
record in the target database. You can do so manually using ASM, or you can use an
update query based on the Asset Name specified in the Asset Strategy record.
Confidential and Proprietary Information of Meridium, Inc. • Page 83 of 542
What Happens If the Imported Strategy Already Exists in the Target Database?
What Happens If the Imported Strategy Already Exists
in the Target Database?
The import procedure only creates new Asset Strategies. It does not update existing ones. There-
fore, if you import an Asset Strategy that already exists in the target database, the existing Asset
Strategy will not be overwritten or updated with information from the Asset Strategy that you
imported. Instead, a NEW Asset Strategy will be created. In other words, you would see more
than one Asset Strategy with the same name. To prevent duplicate Asset Strategies from appear-
ing in the database, we recommend that you import only the Asset Strategies that do not already
exist in the target database.
If duplicate Asset Strategies do appear in your database after you import them, you can determ-
ine which Asset Strategy existed previously and which one was imported by comparing the val-
ues in the Date State Entered column on the ASM - Asset Strategy Search page. For the
imported Asset Strategy, t value in this column will match the date on which the Asset Strategy
was imported.
Confidential and Proprietary Information of Meridium, Inc. • Page 84 of 542
Performing the Import Procedure
Performing the Import Procedure
To import an Asset Strategy that was created in a different database:
1. On the ASM - Administration page, click the Import/Export tab.
The Import/Export tab appears, and the Import tab is displayed by default.
2. On the Import tab, to the right of the Select File box, click the button.
The Open window appears.
Confidential and Proprietary Information of Meridium, Inc. • Page 85 of 542
Performing the Import Procedure
3. Navigate to the XML file containing the Asset Strategies that you want to import, and then
click the Open button.
The Open window closes, and the file path to the file that you selected appears in the
Select File box.
Confidential and Proprietary Information of Meridium, Inc. • Page 86 of 542
Performing the Import Procedure
4. Click the Import button.
The Performing Asset Strategy Import dialog box appears, displaying the progress of the
import process.
When the import process is finished, the Asset Strategy Import Log window appears, dis-
playing the results of the import procedure.
Confidential and Proprietary Information of Meridium, Inc. • Page 87 of 542
Performing the Import Procedure
At this point, you can review the results of the import procedure. If desired, you can save
the results by clicking the Save Log button and navigating to the location where you want
to save the file.
5. When you are finished reviewing the results of the import procedure, click OK.
The Composite Entity Export Log window closes, revealing the Import tab.
Confidential and Proprietary Information of Meridium, Inc. • Page 88 of 542
About the Asset Strategy <Import/Export> Log Window
About the Asset Strategy <Import/Export> Log Window
The Asset Strategy <Import/Export> Log window displays the results of the most recent import
or export procedure that was executed, where <Import/Export> corresponds to either the import
or export procedure, respectively. The following image shows the Asset Strategy Export Log
window.
After you complete an import or export procedure, this window appears automatically. Addi-
tionally, you can access this window using the View Log button on either the Import or Export
tabs that appear on the Import/Export tab.
You can use this window to view the results of the import or export procedure that was last
executed. This window does not store results for other past import or export procedures. You
can, however, save the results of an import or export procedure via the Save Log button on the
Asset Strategy <Import/Export> Log window.
The Asset Strategy <Import/Export> window contains a grid, where each row displays the fol-
lowing information for a single Asset Strategy that was imported or exported:
l Entry Date: The date and time on which the import or export process was executed.
l Entity ID: The Entity ID of the Asset Strategy that you imported or exported.
l Result: A textual indication of whether the import or export was successful or if errors
Confidential and Proprietary Information of Meridium, Inc. • Page 89 of 542
About the Asset Strategy <Import/Export> Log Window
occurred during the process. If the process was successful, this cell contains the value Suc-
cessful. If errors occurred during the process, this cell contains the value Error, and a cor-
responding message appears in the Message cell in that row.
l Message: An error message that indicates why the import o export process failed.
Below the grid, the following buttons appear:
l Save Log: Displays the Save As window, where you can specify the location where you
want to save the log results. When you save log results, it is saved as a TXT file.
l OK: Closes the Asset Strategy <Import/Export> Log window.
Confidential and Proprietary Information of Meridium, Inc. • Page 90 of 542
Saving the Import/Export Log Results
Saving the Import/Export Log Results
The following instructions provide details on saving the results of an import or export procedure.
When you save the log results, you are saving the information that is displayed in the grid on the
Asset Strategy <Import/Export> Log window to a TXT file.
For example, the following image shows the Asset Strategy Export Log window, after an export
procedure was completed successfully.
If you were to save these results, the TXT file that is created would look like the following image.
To save the import/export log:
1. On the Asset Strategy <Import/Export> Log window, below the grid, click the Save Log
button.
The Save As window appears.
Confidential and Proprietary Information of Meridium, Inc. • Page 91 of 542
Saving the Import/Export Log Results
2. Navigate to the location where you want to save the log file, and in the File name text box,
type a name for the file.
3. Click the Save button.
The file is saved to the specified location.
Confidential and Proprietary Information of Meridium, Inc. • Page 92 of 542
About the Page Labels
About the Page Labels
Throughout ASM, except for the ASM - Administration page, all page labels contain the fol-
lowing components, separated by a dash:
l The text ASM.
l A brief description of the page you are currently viewing, such as Asset Strategy Definition.
l The ID of the strategy that you are viewing (stored in the Strategy ID field).
For example, consider the following image, where the page label has been outlined in red.
From this image, you can see from the page label that the Strategy ID is PMP-8131.
Throughout this documentation, in most cases, when we refer to pages, the text ASM and the
Strategy ID component are omitted from the labels to make the documentation easier to read.
So, instead of this:
ASM - Asset Strategy Definition - <Strategy ID> page
...you will see this:
Asset Strategy Definition page
In cases where omitting the text ASM or <Strategy ID> from the page label could cause con-
fusion in the documentation (e.g., ASM - Start Page), it is included.
Confidential and Proprietary Information of Meridium, Inc. • Page 93 of 542
Interpreting the Site Map
Interpreting the Site Map
The Site Map in ASM functions differently than the Site Map in other modules. In other modules,
the Site Map allows you navigate from the current page to a previously accessed page within the
same module. In ASM, the Site Map allows you to navigate between strategies. You can click any
link in the Site Map to access the associated strategy.
Site Map Displayed for Asset Strategies
If you are viewing an Asset Strategy, the Site Map that appears on all pages contains the fol-
lowing text:
Asset Strategy Management -> Unit Strategy ID -> System Strategy ID -> Asset Strategy ID
...where:
l Unit Strategy ID is the ID of the Unit Strategy that contains the Asset Strategy.
l System Strategy ID is the ID of the System Strategy that contains the Asset Strategy.
l Asset Strategy ID is the ID of the Asset Strategy.
If the Asset Strategy is not linked to a System Strategy, in place of the text System Strategy ID,
you will see the text No System Defined. In addition, if the Asset Strategy is included in a System
Strategy that is not included in a Unit Strategy, in place of the text Unit Strategy ID, you will see
the text No Unit Assigned.
Site Map Displayed for System Strategies
If you are viewing a System Strategy, the Site Map that appears on all pages contains the fol-
lowing text:
Asset Strategy Management -> Unit Strategy ID -> System Strategy ID
...where:
l Unit Strategy ID is the ID of the Unit Strategy that contains the System Strategy.
l System Strategy ID is the ID of the System Strategy.
If the System Strategy is not included in a Unit Strategy, in place of the text Unit Strategy ID, you
will see the text No Unit Assigned.
Site Map Displayed for Unit Strategies
If you are viewing a Unit Strategy, the Site Map that appears on all pages contains the following
text:
Asset Strategy Management -> Unit Strategy ID
Where Unit Strategy ID is the ID of the Unit Strategy.
Example
Confidential and Proprietary Information of Meridium, Inc. • Page 94 of 542
Interpreting the Site Map
Consider the following Site Map:
From this Site Map, you can see that:
l Asset Strategy PMP-4543 is currently displayed.
l Asset Strategy PMP-4543 is included in System Strategy FCC-OVH.
l System Strategy FCC-OVH is included in Unit Strategy FCC.
Confidential and Proprietary Information of Meridium, Inc. • Page 95 of 542
Aspects of the Asset Strategy Search Page
Aspects of the Asset Strategy Search Page
The Asset Strategy Search page is divided into the following areas:
l Asset Strategy Search workspace: The area that allows you to search for an Asset
Strategy.
l Task menus: Menus that provide specific functionality. The following task menus are avail-
able: Search and Common Tasks.
Confidential and Proprietary Information of Meridium, Inc. • Page 96 of 542
Asset Strategy Search Workspace
Asset Strategy Search Workspace
The Asset Strategy Search workspace lets you run the Asset Strategy Search query to view a
list of existing Asset Strategy records that meet your query criteria.
The baseline Asset Strategy Search query, Asset_Strategy_Search, is stored in the Meridium
APM Catalog in the following folder: \\Public\Meridium\Modules\Asset Strategy Man-
agement\Management\Queries. If you want the Asset Strategy Search workspace to return res-
ults of a different query, an administrative user will need to create the query and configure the
Asset Strategy Search page to use it.
The baseline Asset_Strategy_Search query contains two prompts: Asset Type and State. These
prompts appear at the top of the page as drop-down lists that contain various options.
l The Asset Type list contains the following options:
n All: Causes the query to return all Asset Strategy records. This is the default selec-
tion.
n <Family Caption>, where <Family Caption> is the caption of any family that is
related to the Asset Strategy family through the Has Strategy relationship. The
option that you select will cause the query to return all Asset Strategy records that
are linked to a record in the family with the selected family caption.
l The State list contains the following options:
n All: Causes the query to return all Asset Strategy records regardless of their state.
This is the default selection.
n <State Name>, where <State Name> is the name of any state that has been con-
figured in the State Configuration for the Asset Strategy family. The option that you
select will cause the query to return all Asset Strategy records with the selected
state.
Each time you access the Asset Strategy Search workspace, the values that appear by default
in the prompts will be used to filter the list. After you select different criteria, you can click the Run
Query button to run the Asset Strategy Search query and display the results in a grid at the bot-
tom of the page. The default Asset Strategy Search query is configured to display the following
columns of information:
l Strategy ID
l Description
l Strategy Activation Date
l Strategy Evaluation Date
l Strategy Notes
l Asset Name
l Asset Type
l State
Confidential and Proprietary Information of Meridium, Inc. • Page 97 of 542
Asset Strategy Search Workspace
ŒHint: If desired, you can customize the column display or filter the results. Note, however,
that you cannot apply a filter to a date column.
You can click any hyperlinked strategy ID to view the Asset Strategy Overview page.
Confidential and Proprietary Information of Meridium, Inc. • Page 98 of 542
Accessing the Asset Strategy Template Search Page
Accessing the Asset Strategy Template Search Page
To access the Asset Strategy Template Search page:
l On the ASM - Start Page, click the Manage Templates link.
The Asset Strategy Template Search page appears.
Confidential and Proprietary Information of Meridium, Inc. • Page 99 of 542
Aspects of the Asset Strategy Template Search Page
Aspects of the Asset Strategy Template Search Page
The Asset Strategy Template Search page is divided into the following areas:
l Asset Strategy Template Search workspace: The area that allows you to search for an
Asset Strategy Template.
l Task menus: Menus that provide specific functionality. The following task menus are avail-
able: Search and Common Tasks.
Confidential and Proprietary Information of Meridium, Inc. • Page 100 of 542
Asset Strategy Template Search Workspace
Asset Strategy Template Search Workspace
The Asset Strategy Template Search workspace lets you run the Asset Strategy Template
Search query to view a list of existing Asset Strategy Template records that meet your query cri-
teria.
The baseline Asset Strategy Template Search query, Template_Search, is stored in the
Meridium APM Catalog in the following folder: \\Public\Meridium\Modules\Asset Strategy Man-
agement\Management\Queries.
The baseline Template_Search query contains one prompt: State. The prompt appears at the
top of the page as a drop-down list that contains the following options.
l All: Causes the query to return all Asset Strategy Template records, regardless of their
state. This is the default selection.
l [State Name], where [State Name] is the name of any state that has been configured in
the State Configuration for the Asset Strategy Template family. The option that you select
will cause the query to return all Asset Strategy Template records with the selected state.
Each time you access the Asset Strategy Template Search workspace, the value that appears
by default in the prompt will be used to filter the list. After you select different criteria, you can click
the Run Query button to run the Asset Strategy Template Search query and display the results in
a grid at the bottom of the page. The default Asset Strategy Template Search query is configured
to display the following columns of information:
l Template ID
l Description
l Template Activation Date
l Template Evaluation Date
l Template Notes
l Asset Name
l Asset Family
l State
l Date State Entered
l State Owner
l User ID
l Last Updated
ŒHint: If desired, you can customize the column display.
You can click any hyperlinked template ID to view the Asset Strategy Template Overview page.
Confidential and Proprietary Information of Meridium, Inc. • Page 101 of 542
Aspects of the System Strategy Search Page
Aspects of the System Strategy Search Page
The System Strategy Search page is divided into the following areas:
l System Strategy Search workspace: The area that allows you to search for a System
Strategy.
l Task menus: Menus that provide specific functionality. The following task menus are avail-
able: Search and Common Tasks.
Confidential and Proprietary Information of Meridium, Inc. • Page 102 of 542
System Strategy Search Workspace
System Strategy Search Workspace
The System Strategy Search workspace lets you run the System Strategy Search query to view
a list of all existing System Strategy records that meet your query criteria.
The baseline System Strategy Search query, System_Strategy_Search, is stored in the
Meridium APM Catalog in the following folder: \\Public\Meridium\Modules\Asset Strategy Man-
agement\Management\Queries. If you want the System Strategy Search workspace to display
results of a different query, an administrative user will need to create the query and configure the
System Strategy Search page to use it.
The default System Strategy Search query is configured to display the following columns of
information: ID and Description.
ŒHint: If desired, you can customize the column display or filter the results. Note, however,
that you cannot apply a filter to a date column.
You can click any hyperlinked strategy ID to view the System Strategy Overview page.
Confidential and Proprietary Information of Meridium, Inc. • Page 103 of 542
Aspects of the Unit Strategy Search Page
Aspects of the Unit Strategy Search Page
The Unit Strategy Search page is divided into the following areas:
l Unit Strategy Search workspace: The area that allows you to search for a Unit Strategy.
l Task menus: Menus that provide specific functionality. The following task menus are avail-
able: Search and Common Tasks.
Confidential and Proprietary Information of Meridium, Inc. • Page 104 of 542
Unit Strategy Search Workspace
Unit Strategy Search Workspace
The Unit Strategy Search workspace lets you run the Unit Strategy Search query to view a list of
all existing Unit Strategy records that meet your query criteria.
The baseline Unit Strategy Search query, Unit_Strategy_Search, is stored in the Meridium APM
Catalog in the following folder: \\Public\Meridium\Modules\Asset Strategy Man-
agement\Management\Queries. If you want the Unit Strategy Search workspace to display res-
ults of a different query, an administrative user will need to create the query and configure the
Unit Strategy Search page to use it.
The default Unit Strategy Search query is configured to display the following columns of inform-
ation: ID and Description.
ŒHint: If desired, you can customize the column display or filter the results. Note, however,
that you cannot apply a filter to a date column.
You can click any hyperlinked strategy ID to view the Unit Strategy Overview page.
Confidential and Proprietary Information of Meridium, Inc. • Page 105 of 542
Accessing the Asset Strategy Overview
Accessing the Asset Strategy Overview
To access the Asset Strategy overview:
l Search for and open the Asset Strategy whose overview you want to view.
The Asset Strategy Overview page appears.
Confidential and Proprietary Information of Meridium, Inc. • Page 106 of 542
About the Asset Strategy Overview
About the Asset Strategy Overview
The Asset Strategy overview contains the following items:
l The Risk Profile graph.
l The Financial Risk Exposure graph.
l The Cost of Actions graph.
l The Cost Projection graph.
l A grid containing a list of the Actions that belong to the Active Strategy.
The Asset Strategy overview is displayed on the Asset Strategy Overview page.
Confidential and Proprietary Information of Meridium, Inc. • Page 107 of 542
Accessing the Asset Strategy Template Overview
Accessing the Asset Strategy Template Overview
To access the Asset Strategy Template overview:
l Search for and open the Asset Strategy Template whose overview you want to view.
The Asset Strategy Template Overview page appears.
-OR-
l If you are currently working with the Asset Strategy Template whose overview you want to
view, on the Navigation menu, click the Overview link.
The Asset Strategy Template Overview page appears.
Confidential and Proprietary Information of Meridium, Inc. • Page 108 of 542
About the Asset Strategy Template Overview
About the Asset Strategy Template Overview
The Asset Strategy Template overview contains the following items:
l The Risk Profile graph.
l The Financial Risk Exposure graph.
l The Cost of Actions graph.
l The Cost Projection graph.
l A grid containing a list of the Actions that belong to the Asset Strategy Template record.
Note:For the purposes of this documentation, the items in the preceding list are explained in
terms of an Asset Strategy. The information provided for these items applies also to Asset
Strategy Templates.
The Asset Strategy Template overview is displayed on the Asset Strategy Template Overview
page.
Confidential and Proprietary Information of Meridium, Inc. • Page 109 of 542
Accessing the System Strategy Overview
Accessing the System Strategy Overview
To access the overview of a System Strategy:
l Search for and open the System Strategy whose overview you want to view.
The System Strategy Overview page appears.
Confidential and Proprietary Information of Meridium, Inc. • Page 110 of 542
About the System Strategy Overview
About the System Strategy Overview
The System Strategy overview contains the following items:
l The Risk Profile graph.
l The Financial Risk Exposure graph.
l The Cost of Actions graph.
l The Cost Projection graph.
l A grid containing a list of the non-Draft Asset Strategies that are included in the System
Strategy.
The System Strategy overview is displayed on the System Strategy Overview page.
Confidential and Proprietary Information of Meridium, Inc. • Page 111 of 542
Accessing the Unit Strategy Overview
Accessing the Unit Strategy Overview
To access the overview of a Unit Strategy:
l Search for and open the Unit Strategy whose overview you want to view.
The Unit Strategy Overview page appears.
Confidential and Proprietary Information of Meridium, Inc. • Page 112 of 542
About the Unit Strategy Overview
About the Unit Strategy Overview
The Unit Strategy overview contains the following items:
l The Risk Profile graph.
l The Financial Risk Exposure graph.
l The Cost of Actions graph.
l The Cost Projection graph.
l A grid containing a list of the Active System Strategies that are included in the Unit
Strategy.
The Unit Strategy overview is displayed on the Unit Strategy Overview page.
Confidential and Proprietary Information of Meridium, Inc. • Page 113 of 542
Accessing the Asset Strategy Definition Page
Accessing the Asset Strategy Definition Page
These instructions explain how to access the Asset Strategy Definition page from the ASM -
Start Page. You can also access this page from any other page in ASM by clicking the Strategy
Definition link on the Navigation menu while you are viewing an Asset Strategy.
To access the Asset Strategy Definition page from the start page:
1. On the ASM - Start Page, click the Create Strategy link.
The Strategy Type dialog box appears.
2. If it is not already selected, click Asset Strategy, and then click OK.
The Asset Strategy Definition page appears.
Confidential and Proprietary Information of Meridium, Inc. • Page 114 of 542
Aspects of the Asset Strategy Definition Page
Aspects of the Asset Strategy Definition Page
The Asset Strategy Definition page is divided into the following areas:
l Asset Strategy Definition workspace: The area that allows you to define properties for an
Asset Strategy.
l Task menus: Menus that provide specific functionality. The following task menus are avail-
able: Search, Navigation, Tools, Common Tasks, Template Tasks, and Associated
Pages.
Confidential and Proprietary Information of Meridium, Inc. • Page 115 of 542
Asset Strategy Definition Workspace
Asset Strategy Definition Workspace
The Asset Strategy Definition workspace displays the Asset Strategy datasheet, where you can
specify properties of the Asset Strategy.
The Asset Strategy datasheet is divided into the following sections, which appear as tabs:
l Main
l Asset
The Main tab displays the following fields:
l Strategy ID: The ID of the Asset Strategy.
l Description: A description of the Asset Strategy.
l Strategy Owner: The user who created Asset Strategy record. The value in this field is set
by default to the name of the Security User who created the Asset Strategy record. The
value can be modified if desired. If you want to select another owner, you can select a
Security User from the list. The list is populated with all active Security Users that belong to
the MI ASM Analyst Security Group.
Note: You can delete an Asset Strategy only if you are the Security User in the Strategy
Owner field.
l Strategy Activation Date: The date that the Asset Strategy state was set to Active for the
first time. This field is disabled, and the field is populated automatically after the Asset
Strategy state changes to Active for the first time.
l Strategy Activated By: The user ID of the Security User who first set the Asset Strategy
state to Active.
l Strategy Re-Evaluation Date: The date on which you want to reevaluate the Asset
Strategy.
l Plan Length: The number of years for which you want to calculate costs. This value will be
used to determine the number of datapoints (bars) on the Cost Projection graph.
l Risk Analysis Type: A value that indicates whether the strategy results (shown in the
graphs) are based on an ASO Analysis or not. The field will contain one of the following val-
ues:
n Simulation: The strategy results are based on an ASO Analysis.
n Qualitative: The strategy results are not based on an ASO Analysis. If the strategy
has never been used to create an ASO Analysis, the Risk Analysis Type field con-
tains the value Qualitative and is disabled.
Note the following about the Risk Analysis Type field:
n If the Asset Strategy has never been used to create an ASO Analysis and is not
included in an ASO Analysis, the value will be set to Qualitative, and the field will be
disabled. The value will be changed automatically to Simulation if you create an
ASO Analysis from the Asset Strategy or include the Asset Strategy in an ASO Ana-
lysis by creating an analysis from a System Strategy or Unit Strategy that includes
Confidential and Proprietary Information of Meridium, Inc. • Page 116 of 542
Asset Strategy Definition Workspace
the Asset Strategy.
n If the Asset Strategy was used to create an ASO Analysis, the value will be set to
Simulation, and the field will be enabled. If desired, you can change the value to
Qualitative to update the strategy results so that they are no longer based on the
ASO Analysis. If you change the value to Qualitative, the ASO Analysis will not be
deleted or unlinked from the Asset Strategy.
n If the Asset Strategy is included in an ASO Analysis but was not used to create the
analysis, the value will be set to Simulation, and the field will be disabled. The value
will be changed automatically to Qualitative only if the Risk Analysis Type in the Sys-
tem Strategy or Unit Strategy that includes the Asset Strategy is set to Qualitative.
l Strategy Notes: Any additional information you want to provide about the Asset Strategy.
The Asset tab displays the following fields:
l Asset Name: The Equipment Technical Number of the Equipment record or the Func-
tional Location ID of the Functional Location record to which the Asset Strategy record is
linked. This text box contains a button, which you can click to search for the Equipment
or Functional Location record that you want to link to the Asset Strategy record. This button
is enabled only if the Asset Strategy is in the Draft or Modified state.
l Asset Type: The Taxonomy Type Description of the selected Equipment or Functional
Location record. This field is populated automatically after you use the button in the
Asset Name text box to select an Equipment or Functional Location record.
l Site Reference: The Record ID of the Site Reference record that is linked to the selected
Equipment or Functional Location record. This field is populated automatically after you
use the button in the Asset Name text box to select an Equipment or Functional Loca-
tion record. It is disabled after you save the Asset Strategy record.
Next to the disabled Datasheet list, the datasheet toolbar appears. On the toolbar, the following
options are enabled:
l : Saves the current Asset Strategy record.
l : Displays the Reference Documents window, where you can manage the Reference
Document records that are linked to the current Asset Strategy record.
l : Displays the State Assignments dialog box, where you can manage the Security
Users that are assigned to the states that are defined for the Asset Strategy family.
Confidential and Proprietary Information of Meridium, Inc. • Page 117 of 542
About Accessing the Asset Strategy Template Definition Page
About Accessing the Asset Strategy Template Defin-
ition Page
You can access the Asset Strategy Template Definition page when using any of the following
workflows:
l When you are creating a new Asset Strategy Template either from scratch.
l When you are creating a new Asset Strategy Template from an existing Asset Strategy.
l When you are creating a new Asset Strategy Template from an existing Asset Strategy
Template.
l When you are opening the datasheet for an existing Asset Strategy Template.
The following image shows the Asset Strategy Template Definition page as it appears when
you view the datasheet for an existing Asset Strategy Template.
Confidential and Proprietary Information of Meridium, Inc. • Page 118 of 542
Aspects of the Asset Strategy Template Definition Page
Aspects of the Asset Strategy Template Definition
Page
The Asset Strategy Template Definition page is divided into the following areas:
l Asset Strategy Template Definition workspace: The area that allows you to define prop-
erties of the Asset Strategy Template.
l Task menus: Menus that provide specific functionality. The following task menus are avail-
able: Search, Navigation, Common Tasks, and Associated Pages.
Confidential and Proprietary Information of Meridium, Inc. • Page 119 of 542
The Asset Strategy Template Definition Workspace
The Asset Strategy Template Definition Workspace
The Asset Strategy Template Definition workspace displays the Asset Strategy Template data-
sheet, where you can specify properties of the Asset Strategy Template.
The Asset Strategy Template datasheet contains the following fields:
l Template ID: The ID of the Asset Strategy Template.
l Description: A description of the Asset Strategy Template.
l Template Owner: The user who created the Asset Strategy Template record. The value in
this field is set by default to the name of the Security User who created the Asset Strategy
Template record. The value can be modified if desired. If you want to select another owner,
you can select a Security User from the list. The list is populated with all active Security
Users that belong to the MI ASM Analyst Security Group.
Note: You can delete an Asset Strategy Template only if you are the Security User in
the Strategy Owner field.
l Template Activation Date: The date that the Asset Strategy Template state was set to Act-
ive for the first time. This field is disabled, and the field is populated automatically after the
Asset Strategy Template state changes to Active for the first time.
l Template Evaluation Date: The date on which you want to reevaluate the Asset Strategy
Template.
l Risk Matrix: A list that contains the Record IDs of the Risk Matrix records that exist in the
database. This field is disabled after the Asset Strategy Template record is saved.
l Template Notes: Any additional information you want to provide about the Asset Strategy
Template.
To the right of the disabled Datasheet list, the datasheet toolbar appears. On the toolbar, the fol-
lowing options are enabled:
l : Saves the current Asset Strategy Template record.
l : Displays the State Assignments dialog box, where you can manage the Security
Users that are assigned to the states that are defined for the Asset Strategy Template fam-
ily.
Confidential and Proprietary Information of Meridium, Inc. • Page 120 of 542
Accessing the System Strategy Definition Page
Accessing the System Strategy Definition Page
These instructions explain how to access the System Strategy Definition page from the ASM -
Start Page. You can also access this page from any other page in ASM by clicking the System
Definition link on the Navigation menu while you are viewing a System Strategy.
To access the System Strategy Definition page from the start page:
1. On the ASM - Start Page, click the Create Strategy link.
The Strategy Type dialog box appears.
2. If it is not already selected, click System Strategy, and click OK.
The System Strategy Definition page appears.
Confidential and Proprietary Information of Meridium, Inc. • Page 121 of 542
Aspects of the System Strategy Definition Page
Aspects of the System Strategy Definition Page
The System Strategy Definition page is divided into the following areas:
l System Strategy Definition workspace: The area that allows you to define properties for
a System Strategy.
l Task menus: Menus that provide specific functionality. The following task menus are avail-
able: Search, Navigation, Tools, Common Tasks, and Associated Pages.
Confidential and Proprietary Information of Meridium, Inc. • Page 122 of 542
System Strategy Definition Workspace
System Strategy Definition Workspace
The System Strategy Definition workspace displays the System Strategy datasheet, where you
can specify properties of the System Strategy. The System Strategy datasheet contains the fol-
lowing fields:
l System ID: The ID of the System Strategy.
l Strategy Owner: The name of the Security User who created the System Strategy record.
The value in this field is set by default to the name of the Security User who created the
Asset Strategy record. The value can be modified if desired. Note that you can delete a
System Strategy only if you are the Security User in the Strategy Owner field.
l Risk Analysis Type: A value that indicates whether the strategy results (shown in the
graphs) are based on an ASO Analysis or not. The field will contain one of the following val-
ues:
n Simulation: The strategy results are based on an ASO Analysis.
n Qualitative: The strategy results are not based on an ASO Analysis.
Note the following about the Risk Analysis Type field:
n If the System Strategy has never been used to create an ASO Analysis and is not
included in an ASO Analysis, the value will be set to Qualitative, and the field will be
disabled. The value will be changed automatically to Simulation if you create an
ASO Analysis from the System Strategy or include the System Strategy in an ASO
Analysis by creating an analysis from a Unit Strategy that includes the System
Strategy.
n If the System Strategy was used to create an ASO Analysis, the value will be set to
Simulation, and the field will be enabled. If desired, you can change the value to
Qualitative to update the strategy results so that they are no longer based on the
ASO Analysis. If you change the value to Qualitative, the ASO Analysis will not be
deleted or unlinked from the System Strategy.
n If the System Strategy is included in an ASO Analysis but was not used to create the
analysis, the value will be set to Simulation, and the field will be disabled. The value
will be changed automatically to Qualitative only if the Risk Analysis Type in the Unit
Strategy that includes the System Strategy is set to Qualitative.
l Site Reference: The Record ID of the Site Reference record to which all underlying Equip-
ment or Functional Location records are linked. You can select a value from the list, which
displays the Record ID of all Site Reference records in the database. If you do so, you will
be able to link this System Strategy record only to Asset Strategy records that are linked to
Equipment or Functional Location records that are linked to the same Site Reference
record.
If you do not select a value in the list, when you link an Asset Strategy record to the System
Strategy record, this field will be populated automatically with the name of the Site Refer-
ence record that is linked to the underlying Equipment or Functional Location record. If the
underlying Equipment or Functional Location record is not linked to a Site Reference
record, the Meridium APM system will continue this process with every additional Asset
Strategy record that you link to the System Strategy record.
Confidential and Proprietary Information of Meridium, Inc. • Page 123 of 542
System Strategy Definition Workspace
After a Site Reference record is located and the field is populated automatically, it is also
disabled. From that point on, you will be able to link this System Strategy record only to
Asset Strategy records that are linked to Equipment or Functional Location records that
are linked to the same Site Reference record.
l Description: A description of the System Strategy.
Next to the disabled Datasheet list, the datasheet toolbar appears. On the toolbar, the following
option is enabled:
l : Saves the current System Strategy record.
l : Displays the Reference Documents window, where you can manage the Reference
Document records that are linked to the current System Strategy record.
Confidential and Proprietary Information of Meridium, Inc. • Page 124 of 542
Accessing the Unit Strategy Definition Page
Accessing the Unit Strategy Definition Page
These instructions explain how to access the Unit Strategy Definition page from the ASM - Start
Page. You can also access this page from any other page in ASM by clicking the Unit Definition
link on the Navigation menu while you are viewing a Unit Strategy.
To access the Unit Strategy Definition page from the start page:
1. On the ASM - Start Page, click the Create Strategy link.
The Strategy Type dialog box appears.
2. If it is not already selected, click UnitStrategy, and click OK.
The Unit Strategy Definition page appears.
Confidential and Proprietary Information of Meridium, Inc. • Page 125 of 542
Aspects of the Unit Strategy Definition Page
Aspects of the Unit Strategy Definition Page
The Unit Strategy Definition page is divided into the following areas:
l Unit Strategy Definition workspace: The area that allows you to define properties for a
Unit Strategy.
l Task menus: Menus that provide specific functionality. The following task menus are avail-
able: Search, Navigation, Tools, Common Tasks, and Associated Pages.
Confidential and Proprietary Information of Meridium, Inc. • Page 126 of 542
Unit Strategy Definition Workspace
Unit Strategy Definition Workspace
The Unit Strategy Definition workspace displays the Unit Strategy datasheet, where you can
specify properties of the Unit Strategy. The Unit Strategy datasheet contains the following fields:
l Unit ID: The ID of the Unit Strategy.
l Strategy Owner: The name of the Security User who created the Unit Strategy record.
The value in this field is set by default to the name of the Security User who created the
Asset Strategy record. The value can be modified if desired. Note that you can delete a
Unit Strategy only if you are the Security User in the Strategy Owner field.
l Risk Analysis Type: A value that indicates whether the strategy results (shown in the
graphs) are based on an ASO Analysis or not. The field will contain one of the following val-
ues:
n Simulation: The strategy results are based on an ASO Analysis.
n Qualitative: The strategy results are not based on an ASO Analysis.
Note the following about the Risk Analysis Type field:
n If the Unit Strategy has never been used to create an ASO Analysis, the value will be
set to Qualitative, and the field will be disabled. The value will be changed auto-
matically to Simulation if you create an ASO Analysis from the Unit Strategy.
n If the Unit Strategy was used to create an ASO Analysis, the value will be set to Sim-
ulation, and the field will be enabled. If desired, you can change the value to Qual-
itative to update the strategy results so that they are no longer based on the ASO
Analysis. If you change the value to Qualitative, the ASO Analysis will not be deleted
or unlinked from the Unit Strategy.
l Site Reference: The Record ID of the Site Reference record to which all underlying Equip-
ment or Functional Location records are linked. You can select a value from the list, which
displays the Record ID of all Site Reference records in the database. If you do so, you will
be able to link this Asset Strategy record only to System Strategy records whose under-
lying Equipment or Functional Location records are linked to the same Site Reference
record.
If you do not select a value in the list, when you link a System Strategy record to the Unit
Strategy record, this field will be populated automatically with the name of the Site Refer-
ence record that is linked to the underlying Equipment or Functional Location record. If the
underlying Equipment or Functional Location record is not linked to a Site Reference
record, the Meridium APM system will continue this process with every additional System
Strategy record that you link to the Unit Strategy record.
After a Site Reference record is located and the field is populated automatically, it is also
disabled. From that point on, you will be able to link this Unit Strategy record only to Sys-
tem Strategy records whose underlying Equipment or Functional Location records are
linked to the same Site Reference record.
l Description: A description of the Unit Strategy.
Confidential and Proprietary Information of Meridium, Inc. • Page 127 of 542
Unit Strategy Definition Workspace
Next to the disabled Datasheet list, the datasheet toolbar appears. On the toolbar, the following
option is enabled:
l : Saves the current Unit Strategy record.
l : Displays the Reference Documents window, where you can
Confidential and Proprietary Information of Meridium, Inc. • Page 128 of 542
Accessing the Asset Strategy Actions Page
Accessing the Asset Strategy Actions Page
To access the Asset Strategy Actions page:
1. Search for and open an Asset Strategy.
The Asset Strategy Overview page appears.
2. On the Navigation menu, click the Actions link.
The Asset Strategy Actions page appears.
A list of Actions that are included in the Asset Strategy is displayed in the Proposed
Strategy section.
Confidential and Proprietary Information of Meridium, Inc. • Page 129 of 542
Overview of the Asset Strategy Actions Page
Overview of the Asset Strategy Actions Page
The Asset Strategy Actions page is divided into the following items:
l Proposed Strategy section: Contains a grid, which displays a list of Actions that are
included in the Asset Strategy.
l Mitigated Risks tab: Contains a grid, which displays a list of Risks that are associated with
the Action that is selected in the Proposed Strategy section.
l Health Indicators tab: Contains a grid, which displays a list of Health Indicator records that
are linked to the Action record represented by the Action that is selected in the Proposed
Strategy section.
Confidential and Proprietary Information of Meridium, Inc. • Page 130 of 542
Proposed Strategy Section
Proposed Strategy Section
The Proposed Strategy section contains a grid, which displays a list of Actions that are included
in the Asset Strategy. Each row in the grid represents one Action.
By default, the grid contains the following columns:
l Flag: An icon indicating the status of the Action.
n If the Asset Strategy state is anything other than Active or Draft and the Action has
not been modified since it was created, the Flag column will contain the icon.
n If the Asset Strategy state is anything other than Active or Draft and the Action has
been modified, the Flag column will contain the icon.
n If the Asset Strategy state is anything other than Active or Draft and the Action has
been removed from the Asset Strategy (and therefore the Action record has been
unlinked from the Asset Strategy record), the Flag column will contain the icon.
l Name: The name of the action. This column contains a hyperlink that you can click to
access the Action datasheet, where you can modify the Action.
l Description: A description of the action.
l Action Type: The type of action.
l Interval: The interval by which the action should be completed.
l Interval Units: The units associated with the interval.
l Cost: The cost of performing the action.
l Nonrecurring: A check box indicating whether or not the action should be repeated on a
recurring basis.
l Number of Recommendations: The number of source Recommendations that were pro-
moted to create this Action. This column contains a hyperlink that you can click to access
the Manage Recommendations to Action Links page for the current Asset Strategy.
Below the grid, the following buttons are available:
l Add Action: Displays the New Action window, where you can create a new Action. This
button is always enabled.
l Copy Action: Creates a copy of the selected Action, where the Record ID of the new
Action record is Copy of <Action Name> n, where <Action Name> is the value in the
Name field in the source Action record and n is a numeric value indicating the order in
which the copy was created, relative to other copies of the same source Action record. The
new Action will contain the same values as the source Action, with the exception of the fol-
lowing fields:
n Action ID
n Global ID
n Max Unmitigated Risk
n ROI
Confidential and Proprietary Information of Meridium, Inc. • Page 131 of 542
Proposed Strategy Section
n Relevance
n Status
This button is disabled if you are logged in as a member of the ASM Viewer Security
Group. You can copy only one Action record at a time. If you select multiple Actions, the
Copy Action button will be disabled.
l Remove Action: Causes Meridium APM to delete the Action the next time the Asset
Strategy state is set to Active. This button is enabled only if the Asset Strategy state is Act-
ive. You can select multiple Actions to remove them at one time.
l Undo Action: Reverses the last action that you performed on the Action. For example, if
you created the Action, the Undo Action button will remove the Action from the grid. If you
last clicked the Remove Action button, the Undo Action button will undo this step, causing
the Action to appear in the grid without the icon. You can select multiple Actions to
reverse the last action that you performed on them. This button is enabled only if the Asset
Strategy state is Draft or Modified.
Note that if you want to collapse the Proposed Strategy section, you can click the button in the
Proposed Strategy section header. To expand the section again, you can click the button.
Confidential and Proprietary Information of Meridium, Inc. • Page 132 of 542
Mitigated Risks Section
Mitigated Risks Section
The Mitigated Risks tab contains a grid, which displays a list of Risk that are associated with the
Action that is selected in the Proposed Strategy section. Each row in the grid represents one
Risk.
By default, the grid contains the following columns:
l Flag: An icon indicating the status of the Risk Assessment record that is linked to the Risk
record.
n If the Asset Strategy state is Modified or Pending Review and the Risk Assessment
record has not been modified since it was created, the Flag column will contain the
icon.
n If the Asset Strategy state is Modified or Pending Review and the Risk Assessment
record has been modified, the Flag column will not contain an icon.
n If the Asset Strategy state is Modified or Pending Review and the Risk Assessment
record has been removed from the Asset Strategy (and therefore unlinked from the
Asset Strategy record), the Flag column will contain the icon.
l Name: The name of the risk.
l Description: A description of the risk.
l Unmitigated Risk Rank: The calculated risk rank in the Risk record.
l Action Mitigated Risk Rank: The calculated risk rank in the Risk Assessment record that
is linked to the Risk record. This column contains a hyperlink that you can click to access
the risk matrix, where you can modify the mitigated risk value on any tab.
l Strategy Mitigated Risk Rank: The sum of the smallest risk rank values across ALL risk
categories (represented by tabs on the risk matrix) defined for ALL actions that mitigate the
risk.
Below the grid, the following buttons are available:
l Assign New Risk: Displays the Create Risk Wizard, where you can create a new Risk
that is associated with the Action. This button is disabled if you are logged in as a member
of the ASM Viewer Security Group.
l Assign Existing Risks: Displays the Assign Risks window, where you can select exist-
ing Risks to associate with the Action. This button is disabled if you are logged in as a mem-
ber of the ASM Viewer Security Group.
Confidential and Proprietary Information of Meridium, Inc. • Page 133 of 542
Health Indicators Tab
Health Indicators Tab
The Health Indicators tab contains a grid, which displays a list of Health Indicator records that
are linked to the Action record that is selected in the Proposed Strategy section. Each row in the
grid represents one Health Indicator record.
By default, the grid contains the following columns:
l Name: The hyperlinked name of the Health Indicator record. You can click the hyperlink to
display the details of the source record (if the Health Indicator is linked to a source record)
or the Health Indicator datasheet (if the Health Indicator record is not linked to a source
record).
l Description: A description of the Health Indicator.
Below the grid, the following buttons are available:
l Add Indicator: Displays the Create New Health Indicator dialog box, where you can cre-
ate a new Health Indicator record to link to the selected Action record.
l Delete Indicator: After asking for confirmation, deletes the selected Health Indicator
record.
Confidential and Proprietary Information of Meridium, Inc. • Page 134 of 542
Accessing the Asset Strategy Template Actions Page
Accessing the Asset Strategy Template Actions Page
To access the Asset Strategy Template Actions page:
1. Search for and open the desired Asset Strategy Template.
The Asset Strategy Template Overview page appears.
2. On the Navigation menu, click the Actions link.
The Asset Strategy Template Actions page appears.
A list of the Actions that belong to the Asset Strategy Template is displayed in the Pro-
posed Strategy section.
Confidential and Proprietary Information of Meridium, Inc. • Page 135 of 542
Overview of the Asset Strategy Template Actions Page
Overview of the Asset Strategy Template Actions Page
The Asset Strategy Template Actions page is divided into the following items:
l Proposed Strategy section: Contains a grid, which displays a list of Actions that belong to
the Asset Strategy Template.
l Mitigated Risks tab: Contains a gird, which displays a list of Risks that are associated with
the Action that is selected in the Proposed Strategy section.
l Health Indicators tab: Contains a grid, which displays a list of Health Indicator records that
are linked to the Action record that is selected in the Proposed Strategy section.
Confidential and Proprietary Information of Meridium, Inc. • Page 136 of 542
Proposed Strategy Section
Proposed Strategy Section
The Proposed Strategy section contains a grid, which displays a list of Actions that are linked to
the Asset Strategy Template record. Each row in the grid represents one Action.
By default, the grid contains the following columns:
l Flag: An icon indicating the status of the Action.
n If the Asset Strategy Template state is anything other than Active or Draft and the
Action has not been modified since it was created, the Flag column will contain the
icon.
n If the Asset Strategy Template state is anything other than Active or Draft and the
Action has been modified, the Flag column will contain the icon.
n If the Asset Strategy Template state is anything other than Active or Draft and the
Action has been removed from the Asset Strategy Template (and therefore the
Action record has been unlinked from the Asset Strategy Template record), the Flag
column will contain the icon.
l Name: The name of the action. This column contains a hyperlink that you can click to
access the Action datasheet, where you can modify the Action.
l Description: A description of the action.
l Action Type: The type of action.
l Interval: The interval by which the action should be completed.
l Interval Units: The units associated with the interval.
l Cost: The cost of performing the action.
l Nonrecurring: A check box indicating whether or not the action should be repeated on a
recurring basis.
l Number of Recommendations: The number of source Recommendations that were pro-
moted to create this Action. This column contains a hyperlink that you can click to access
the Manage Recommendations to Action Links page.
Below the grid, the following buttons are available:
l Add Action: Displays the New Action window, where you can create a new Action. This
button is always enabled.
l Remove Action: Causes the Meridium APM system to delete the Action the next time the
Asset Strategy Template state is set to Active. This button is enabled only if the Asset
Strategy Template state is Active.
l Undo Action: Reverses the last action that you performed on the Action. For example, if
you created the Action, the Undo Action button will remove the Action from the grid. If you
last clicked the Remove Action button, the Undo Action button will undo this step, causing
the Action to appear in the grid without the icon. This button is enabled only if the Asset
Strategy Template state is Draft or Modified.
Confidential and Proprietary Information of Meridium, Inc. • Page 137 of 542
Proposed Strategy Section
Note: The instructions for performing the actions described above are explained in the context
of an Asset Strategy. These instructions can also be used to perform these actions in the con-
text of an Asset Strategy Template.
If you want to collapse the Proposed Strategy section, you can click the up arrow in the Pro-
posed Strategy section header. To expand the section again, you can click the down arrow.
Confidential and Proprietary Information of Meridium, Inc. • Page 138 of 542
Mitigated Risks Section
Mitigated Risks Section
The Mitigated Risks tab contains a grid, which displays a list of Risks that are associated with
the Action that is selected in the Proposed Strategy section. Each row in the grid represents one
Risk.
By default, the grid contains the following columns:
l Flag: An icon indicating the status of the Risk Assessment record that is linked to the Risk
record.
n If the Asset Strategy Template state is Modified or Pending Review and the Risk
Assessment record has not been modified since it was created, the Flag column will
contain the icon.
n If the Asset Strategy Template state is Modified or Pending Review and the Risk
Assessment record has been modified, the Flag column will not contain an icon.
n If the Asset Strategy Template state is Modified or Pending Review and the Risk
Assessment record has been removed from the Asset Strategy Template (and there-
fore unlinked from the Asset Strategy record), the Flag column will contain the
icon.
l Name: The name of the risk.
l Description: A description of the risk.
l Unmitigated Risk Rank: The calculated risk rank in the Risk record.
l Action Mitigated Risk Rank: The calculated risk rank in the Risk Assessment record that
is linked to the Risk record. This column contains a hyperlink that you can click to access
the risk matrix, where you can modify the mitigated risk value on any tab.
l Strategy Mitigated Risk Rank: The sum of the smallest risk rank values across ALL risk
categories (represented by tabs on the risk matrix) defined for ALL Actions that are asso-
ciated with the Risk.
Below the grid, the following buttons are available:
l Assign New Risk: Displays the Create Risk Wizard, where you can create a new Risk
that is associated with the Action. This button is disabled if you are logged in as a member
of the ASM Viewer Security Group.
l Assign Existing Risks: Displays the Assign Risks window, where you can select exist-
ing Risks to associate with the Action. This button is disabled if you are logged in as a mem-
ber of the ASM Viewer Security Group.
Note: The instructions for performing the actions described above are explained in the context
of an Asset Strategy. These instructions can also be used to perform these actions in the con-
text of an Asset Strategy Template.
Confidential and Proprietary Information of Meridium, Inc. • Page 139 of 542
Health Indicators Tab
Health Indicators Tab
The Health Indicators tab contains a grid, which displays a list of Health Indicator records that
are linked to the Action record that is selected in the Proposed Strategy section. Each row in the
grid represents one Health Indicator record.
By default, the grid contains the following columns:
l Name: The hyperlinked name of the Health Indicator record. You can click the hyperlink to
view the Health Indicator datasheet.
l Description: A description of the Health Indicator.
Below the grid, the following buttons are available:
l Add Indicator: Displays the Create New Health Indicator dialog box, where you can cre-
ate a new Health Indicator record to link to the selected Action record.
l Delete Indicator: After asking for confirmation, deletes the selected Health Indicator
record.
Note: The instructions for performing the actions described above are explained in the context
of an Asset Strategy. These instructions can also be used to perform these actions in the con-
text of an Asset Strategy Template.
Confidential and Proprietary Information of Meridium, Inc. • Page 140 of 542
Accessing the Asset Strategy Risks Page
Accessing the Asset Strategy Risks Page
To access the Asset Strategy Risks page:
1. Search for and open an Asset Strategy.
The Asset Strategy Overview page appears.
2. On the Navigation menu, click the Risks link.
The Asset Strategy Risks page appears.
A list of Risks that are included in the Asset Strategy is displayed in the Risks section.
Confidential and Proprietary Information of Meridium, Inc. • Page 141 of 542
Overview of the Asset Strategy Risks Page
Overview of the Asset Strategy Risks Page
The Asset Strategy Risks page is divided into the following sections:
l Risks: Contains a grid, which displays a list of Risks that are included in the Asset
Strategy.
l Mitigating Actions: Contains a grid, which displays a list of Actions that are associated
with the Risk that is selected in the Risks section.
Confidential and Proprietary Information of Meridium, Inc. • Page 142 of 542
Risks Section
Risks Section
The Risks section contains a grid, which displays a list of Risks that are included in the Asset
Strategy. Each row in the grid represents one Risk.
By default, the grid contains the following columns:
l Flag: An icon indicating the status of the Risk.
n If the Asset Strategy state is Modified or Pending Review and the Risk has not been
modified since it was created, the Flag column will contain the icon.
n If the Asset Strategy state is Modified or Pending Review and the Risk has been
modified, the Flag column will contain the icon.
n If the Asset Strategy state is Modified or Pending Review and the Risk has been
removed from the Asset Strategy (and therefore the Risk record has been unlinked
from the Asset Strategy record), the Flag column will contain the icon.
l Name: A short name describing the risk. This column contains a hyperlink that you can
click to access the Risk datasheet, where you can modify the Risk record.
l Description: A description of the risk.
l Unmitigated Risk Rank: The calculated risk rank for the risk. This column contains a
hyperlink that you can click to access the risk matrix, where you can modify the unmitigated
risk value on any tab.
l Strategy Mitigated Risk Rank: The sum of the smallest risk rank values across ALL risk
categories (represented by tabs on the risk matrix) defined for ALL actions that mitigate the
risk.
l Source: A hyperlink that indicates the source of the Risk.
Below the grid, the following buttons are available:
l Add Risk: Displays the Create Risk Wizard, where you can create a new Risk. This but-
ton is disabled if you are logged in as a member of the ASM Viewer Security Group. Other-
wise, this button is always enabled.
l Copy Risk: Creates a copy of the selected Risk, where the Record ID of the new Risk
record is Copy of <Risk Name> n, where <Risk Name> is the value in the Name field in the
source Risk record and n is a numeric value indicating the order in which the copy was cre-
ated, relative to other copies of the same source Risk record. The new Risk will contain the
same values as the source Risk. This button is disabled if you are logged in as a member of
the ASM Viewer Security Group.
l Remove Risk: Causes Meridium APM to delete the Risk the next time the Asset Strategy
state is set to Active. You can select multiple Risks to delete them all at the same time. This
button is enabled only if the Asset Strategy state is Active. This button is disabled if you are
logged in as a member of the ASM Viewer Security Group.
l Undo Risk: Reverses the last action that you performed on the Risk. For example, if you
created the Risk, the Undo Risk button will remove the Risk from the grid. If you last
clicked the Remove Risk button, the Undo Risk button will undo this action, causing the
Confidential and Proprietary Information of Meridium, Inc. • Page 143 of 542
Risks Section
Risk to appear in the grid without the icon. You can select multiple Risks to reverse the
last action that you performed on them. This button is enabled only if the Asset Strategy
state is Draft or Modified. This button is disabled if you are logged in as a member of the
ASM Viewer Security Group.
Note that if you want to collapse the Risks section, you can click the button in the Risks sec-
tion header. To expand the section again, you can click the button.
Confidential and Proprietary Information of Meridium, Inc. • Page 144 of 542
Mitigating Actions Section
Mitigating Actions Section
The Mitigating Actions section contains a grid, which displays a list of Actions that are asso-
ciated with the Risk that is selected in the Risks section. Each row in the grid represents one
Action.
By default, the grid contains the following columns:
l Flag: An icon indicating the status of the Action.
n If the Asset Strategy state is Modified or Pending Review and the Action has not
been modified since it was created, the Flag column will contain the icon.
n If the Asset Strategy state is Modified or Pending Review and the Action has been
modified, the Flag column will contain the icon.
n If the Asset Strategy state is anything Modified or Pending Review and the Action
has been removed from the Asset Strategy (and therefore the Action record has
been unlinked from the Asset Strategy record), the Flag column will contain the
icon.
l Name: A short name describing the action.
l Description: A description of the action.
l Action Type: The type of action.
l Interval: The interval by which the action should be completed.
l Interval Units: The units associated with the interval.
l Action Mitigated Financial Risk Rank: The value on the Financial tab of the risk matrix
when it is accessed from the Action.
l Action Mitigated Risk Rank: The calculated risk rank for the action. This column contains
a hyperlink that you can click to access the risk matrix, where you can modify the mitigated
risk value on any tab.
l ROI: The return on investment for the Action.
Below the grid, the following buttons are available:
l Assign New Action: Displays the New Action window, where you can create a new
Action that is associated with the Risk. Note that a warning message will appear if you try
to assign an Action to a Risk that is flagged for deletion. This button is disabled if you are
logged in as a member of the ASM Viewer Security Group.
l Assign Existing Actions: Displays the Assign Actions window, where you can select the
existing Actions to associate with the Risk. Note that a warning message will appear if you
try to assign an Action to a Risk that is flagged for deletion. This button is disabled if you are
logged in as a member of the ASM Viewer Security Group.
Note that if you want to collapse the Mitigating Actions section, you can click the button in the
Mitigating Actions section header. To expand the section again, you can click the button.
Confidential and Proprietary Information of Meridium, Inc. • Page 145 of 542
Accessing the ASM - Asset Strategy Template Risks Page
Accessing the ASM - Asset Strategy Template Risks
Page
To access the Asset Strategy Template Risks page:
1. Search for and open the desired Asset Strategy Template.
The Asset Strategy Template Overview page appears,.
2. On the Navigation menu, click the Risks link.
The Asset Strategy Template Risks page appears.
A list of the Risks that belong to the Asset Strategy Template is displayed in the Risks sec-
tion.
Confidential and Proprietary Information of Meridium, Inc. • Page 146 of 542
Overview of the Asset Strategy Template Risks Page
Overview of the Asset Strategy Template Risks Page
The Asset Strategy Template Risks page is divided into the following sections:
l Risks: Contains a grid, which displays a list of Risks that belong to the Asset Strategy Tem-
plate.
l Mitigating Actions: Contains a grid, which displays a list of Actions that are associated
with the Risk that is selected in the Risks section.
Confidential and Proprietary Information of Meridium, Inc. • Page 147 of 542
Risks Section
Risks Section
The Risks section contains a grid, which displays a list of Risks that belong to the Asset Strategy
Template. Each row in the grid represents one Risk.
By default, the grid contains the following columns:
l Flag: An icon indicating the status of the Risk.
n If the Asset Strategy Template state is Modified or Pending Review and the Risk has
not been modified since it was created, the Flag column will contain the icon.
n If the Asset Strategy Template state is Modified or Pending Review and the Risk has
been modified, the Flag column will contain the icon.
n If the Asset Strategy Template state is Modified or Pending Review and the Risk has
been removed from the Asset Strategy Template (and therefore the Risk record has
been unlinked from the Asset Strategy Template record), the Flag column will con-
tain the icon.
l Name: The name of the risk. This column contains a hyperlink that you can click to access
the Risk datasheet, where you can modify the Risk.
l Description: A description of the risk.
l Unmitigated Risk Rank: The calculated risk rank for the risk. This column contains a
hyperlink that you can click to access the risk matrix, where you can modify the unmitigated
risk value on any tab.
l Strategy Mitigated Risk Rank: The sum of the smallest risk rank values across ALL risk
categories (represented by tabs on the risk matrix) defined for ALL Actions that are asso-
ciated with the Risk.
l Source: A hyperlink that indicates the source of the Risk.
Below the grid, the following buttons are available:
l Add Risk: Displays the Create Risk Wizard, where you can create a new Risk. This but-
ton is always enabled. This button is disabled if you are logged in as a member of the ASM
Viewer Security Group.
l Copy Risk: Creates a copy of the selected Risk, where the Record ID of the new Risk
record is Copy of <Risk Name> n, where <Risk Name> is the value in the Name field in the
source Risk record and n is a numeric value indicating the order in which the copy was cre-
ated, relative to other copies of the same source Risk record. The new Risk will contain the
same values as the source Risk. This button is disabled if you are logged in as a member of
the ASM Viewer Security Group.
l Remove Risk: Causes Meridium APM to delete the Risk the next time the Asset Strategy
Template state is set to Active. This button is enabled only if the Asset Strategy Template
state is Active. This button is disabled if you are logged in as a member of the ASM Viewer
Security Group.
l Undo Risk: Reverses the last action that you performed on the Risk. For example, if you
created the Risk, the Undo Risk button will remove the Risk from the grid. If you last
Confidential and Proprietary Information of Meridium, Inc. • Page 148 of 542
Risks Section
clicked the Remove Risk button, the Undo Risk button will undo this action, causing the
Risk to appear in the grid without the icon. This button is enabled only if the Asset
Strategy Template state is Draft or Modified. This button is disabled if you are logged in as
a member of the ASM Viewer Security Group.
Note that if you want to collapse the Risks section, you can click the up arrow in the Risks sec-
tion header. To expand the section again, you can click the down arrow.
Note: The instructions for performing the actions described above are explained in the context
of an Asset Strategy. These instructions can also be used to perform these actions in the con-
text of an Asset Strategy Template.
Confidential and Proprietary Information of Meridium, Inc. • Page 149 of 542
Mitigating Actions Section
Mitigating Actions Section
The Mitigating Actions section contains a grid, which displays a list of Actions that are asso-
ciated with the Risk that is selected in the Risks section. Each row in the grid represents one
Action.
By default, the grid contains the following columns:
l Flag: An icon indicating the status of the Action.
n If the Asset Strategy Template state is Modified or Pending Review and the Action
has not been modified since it was created, the Flag column will contain the icon.
n If the Asset Strategy Template state is Modified or Pending Review and the Action
has been modified, the Flag column will contain the icon.
n If the Asset Strategy Template state is anything Modified or Pending Review and the
Action has been removed from the Asset Strategy Template (and therefore the
Action record has been unlinked from the Asset Strategy Template record), the Flag
column will contain the icon.
l Name: The name of the action.
l Description: A description of the action.
l Action Type: The type of action.
l Interval: The interval by which the action should be completed.
l Interval Units: The units associated with the interval.
l Action Mitigated Financial Risk Rank: The value on the Financial tab of the risk matrix
when it is accessed from the Action record.
l Action Mitigated Risk Rank: The calculated risk rank for the action. This column contains
a hyperlink that you can click to access the risk matrix, where you can modify the mitigated
risk value on any tab.
Below the grid, the following buttons are available:
l Assign New Action: Displays the New Action window, where you can create a new
Action that is associated with the Risk. Note that a warning message will appear if you try
to assign an Action to a Risk that is flagged for deletion. This button is disabled if you are
logged in as a member of the ASM Viewer Security Group.
l Assign Existing Actions: Displays the Assign Actions window, where you can select the
existing Actions to associate with the Risk. Note that a warning message will appear if you
try to assign an Action to a Risk that is flagged for deletion. This button is disabled if you are
logged in as a member of the ASM Viewer Security Group.
Note that if you want to collapse the Mitigating Actions section, you can click the up arrow in the
Mitigating Actions section header. To expand the section again, you can click the down arrow.
Confidential and Proprietary Information of Meridium, Inc. • Page 150 of 542
Mitigating Actions Section
Note: The instructions for performing the actions described above are explained in the context
of an Asset Strategy. These instructions can also be used to perform these actions in the con-
text of an Asset Strategy Template.
Confidential and Proprietary Information of Meridium, Inc. • Page 151 of 542
About Managing a System Strategy
About Managing a System Strategy
From the System Strategy Management page, you can view the Asset Strategies that belong to
the System Strategy, and:
l Add new Asset Strategies to the System Strategy.
l Add existing Asset Strategies to the System Strategy.
l Remove an Asset Strategy from the System Strategy.
Confidential and Proprietary Information of Meridium, Inc. • Page 152 of 542
Accessing the System Strategy Management Page
Accessing the System Strategy Management Page
To access the System Strategy Management page:
1. Search for and open the System Strategy that you want to manage.
The System Strategy Overview page appears.
2. On the Navigation menu, click the Manage System link.
The System Strategy Management page appears.
Confidential and Proprietary Information of Meridium, Inc. • Page 153 of 542
Aspects of the System Strategy Management Page
Aspects of the System Strategy Management Page
The System Strategy Management page contains the Asset Strategies grid, which displays the
list of Asset Strategies that make up the System Strategy. Each row in the grid represents one
Asset Strategy. For each Asset Strategy in the grid, the following information is displayed by
default:
l Strategy ID: The value stored in the Strategy ID field in the corresponding Asset Strategy
record. This value appears as a hyperlink, which you can click to view the Asset Strategy
on the Asset Strategy Overview page.
l Description: The value stored in the Description field in the corresponding Asset Strategy
record.
l Asset Name: The value stored in the Asset Name field in the corresponding Asset
Strategy record.
l Asset Type: The value stored in the Asset Type field in the corresponding Asset Strategy
record.
Below the grid, the following buttons appear:
l Create New: Displays a new Asset Strategy record on the Asset Strategy Definition
page.
l Add Existing: Displays the Find Items window, where you can search for an existing
Asset Strategy to add to the Unit Strategy.
l Remove Selected: After displaying a confirmation message, removes the selected Asset
Strategy from the Unit Strategy.
Confidential and Proprietary Information of Meridium, Inc. • Page 154 of 542
About Managing a Unit Strategy
About Managing a Unit Strategy
From the Unit Strategy Management page, you can view the System Strategy records that
belong to the Unit Strategy, and:
l Add new System Strategies to the Unit Strategy.
l Add existing System Strategies to the Unit Strategy.
l Remove System Strategies from the Unit Strategy.
Confidential and Proprietary Information of Meridium, Inc. • Page 155 of 542
Accessing the Unit Strategy Management Page
Accessing the Unit Strategy Management Page
To access the Unit Strategy Management page:
1. Search for and open the Unit Strategy that you want to manage.
The Unit Strategy Overview page appears.
2. On the Navigation menu, click the Manage Unit link.
The Unit Strategy Management page appears.
Confidential and Proprietary Information of Meridium, Inc. • Page 156 of 542
Aspects of the Unit Strategy Management Page
Aspects of the Unit Strategy Management Page
The Unit Strategy Management page contains the System Strategies grid, which displays the
list of System Strategies that make up the Unit Strategy. Each row in the grid represents one Sys-
tem Strategy. For each System Strategy in the grid, the following information is displayed by
default:
l System ID: The value stored in the System ID field in the corresponding System Strategy
record. This value appears as a hyperlink, which you can click to view the System Over-
view page for the corresponding System Strategy.
l Description: The values is stored in the Description field in the corresponding System
Strategy record.
Below the grid, the following buttons appear:
l Create New: Displays a new System Strategy record on the System Strategy Definition
page.
l Add Existing: Displays the Find Items window, where you can search for an existing Sys-
tem Strategy to add to the Unit Strategy.
l Remove Selected: After displaying a confirmation message, removes the selected Sys-
tem Strategy from the Unit Strategy.
Confidential and Proprietary Information of Meridium, Inc. • Page 157 of 542
Accessing the Asset Strategy Risk Analysis
Accessing the Asset Strategy Risk Analysis
To access the Asset Strategy risk analysis:
1. Search for and open the Asset Strategy whose risk analysis you want to view.
The Asset Strategy Overview page appears.
2. On the Navigation menu, click the Risk Analysis link.
The Asset Strategy Risk Analysis page appears.
Confidential and Proprietary Information of Meridium, Inc. • Page 158 of 542
About the Asset Strategy Risk Analysis
About the Asset Strategy Risk Analysis
The Asset Strategy risk analysis contains the following items:
l Actions section: Contains a grid containing a list of the Actions that are included in the Pro-
posed Strategy.
l Risk and Cost Summary pane: Contains the following graphs:
n The Risk Profile graph.
n The Financial Risk Exposure graph.
n The Cost of Actions graph.
n The Cost Projection graph.
Note that if you want to collapse the Risk and Cost Summary pane, you can click the
button in the Risk and Cost Summary pane header. To expand the pane again, you can
click the button.
The Asset Strategy risk analysis is displayed on the Asset Strategy Risk Analysis page.
Confidential and Proprietary Information of Meridium, Inc. • Page 159 of 542
Actions Section
Actions Section
The Asset Strategy Risk Analysis page contains the Actions section. The Actions section con-
tains a grid that lists the Actions that are included in the Proposed Strategy.
Each row in the grid represents an Action. You can click a hyperlink in the Name column to see
the Action datasheet for the Action represented by that row. Note, however, that you cannot
modify the Action from this page.
In addition, you can:
l Clear the Selected Actions check box in any row. Doing so causes the graphs below the
grid to change, reflecting the potential impact to the Asset Strategy if you were to decide
not to perform that action.
l Click the Basis for Revision button to enter text explaining why you have decided to
modify the Asset Strategy.
l Click the Show Changes button to see a list of changes that have been made to any Action
that appears in the list. The list will reflect changes between the Action that is included in
the Active Strategy and the Action that is included in the Proposed Strategy. If no changes
have been made to the Action since the Asset Strategy was last activated, the Show
Changes button will be disabled.
Note that you will typically want to review the changes if you are responsible for reviewing
changes waiting for approval.
Confidential and Proprietary Information of Meridium, Inc. • Page 160 of 542
Accessing the Asset Strategy Template Risk Analysis
Accessing the Asset Strategy Template Risk Analysis
To access the Asset Strategy Template risk analysis:
1. Search for an open the Asset Strategy Template whose risk analysis you want to view.
The Asset Strategy Template Overview page appears.
2. On the Navigation menu, click the Risk Analysis link.
The Asset Strategy Template Risk Analysis page appears.
Confidential and Proprietary Information of Meridium, Inc. • Page 161 of 542
About the Asset Strategy Template Risk Analysis
About the Asset Strategy Template Risk Analysis
The Asset Strategy Template risk analysis appears on the Asset Strategy Template Risk Ana-
lysis page and contains the following items:
l Actions section: Contains a grid that contains a list of the Actions that belong to the Pro-
posed Asset Strategy Template record.
l Risk and Cost Summary pane: Contains the following graphs:
n The Risk Profile graph.
n The Financial Risk Exposure graph.
n The Cost of Actions graph.
n The Cost Projection graph.
Note that if you want to collapse the Risk and Cost Summary pane, you can click the
button in the Risk and Cost Summary pane header. To expand the pane again, you can
click the button.
Note:For the purposes of this documentation, the items in the preceding list are explained in
terms of an Asset Strategy. The information provided for these items applies also to Asset
Strategy Templates.
Confidential and Proprietary Information of Meridium, Inc. • Page 162 of 542
Actions Section
Actions Section
The Asset Strategy Template Risks page contains the Actions section. The Actions section
contains a grid that lists the Actions that are belong to the Proposed Strategy.
Each row in the grid represents an Action. You can click a hyperlink in the Name column to see
the Action datasheet for the Action represented by that row. Note, however, that you cannot
modify the Action from this page.
This section contains the following options:
l Selected Actions check box: Specifies whether or not you want the action to be per-
formed as part of the Asset Strategy. Clearing the Actions check box indicates that you do
not want that action to be performed. Selecting the Actions check box indicates that you
want that action to be performed. When you modify this check box, the graphs below the
grid will change, reflecting the potential impact to the Asset Strategy Template.
l Basis for Revision button: Displays the Basis For Revision text box, where you can
enter text explaining why you have decided to modify the Asset Strategy Template.
l Show Changes button: Displays a list of changes that have been made to any Action that
appears in the list. The list will reflect changes between the Action that is belongs to the Act-
ive Strategy Template and the Action that belongs to the Proposed Strategy Template. If
no changes have been made to the Action since the Asset Strategy Template was last
activated, the Show Changes button will be disable. You will typically want to review the
changes if you are responsible for reviewing changes waiting for approval.
Note:For the purposes of this documentation, the items in the preceding list are explained in
terms of an Asset Strategy. The information provided for these items applies also to Asset
Strategy Templates.
Confidential and Proprietary Information of Meridium, Inc. • Page 163 of 542
Accessing the System Strategy Risk Analysis
Accessing the System Strategy Risk Analysis
To access the System Strategy risk analysis:
1. Search for and open the System Strategy whose risk analysis you want to view.
The System Strategy Overview page appears.
2. On the Navigation menu, click the Risk Analysis link.
The System Strategy Risk Analysis page appears.
Confidential and Proprietary Information of Meridium, Inc. • Page 164 of 542
About the System Strategy Risk Analysis
About the System Strategy Risk Analysis
The System Strategy risk analysis contains the following items:
l Actions section: Contains a grid containing a list of the Actions that belong to the under-
lying Proposed Strategies.
l Risk and Cost Summary pane: Contains the following graphs:
n The Risk Profile graph.
n The Financial Risk Exposure graph.
n The Cost of Actions graph.
n The Cost Projection graph.
Note that if you want to collapse the Risk and Cost Summary pane, you can click the
button in the Risk and Cost Summary pane header. To expand the pane again, you can
click the button.
The System Strategy risk analysis is displayed on the System Strategy Risk Analysis page.
Confidential and Proprietary Information of Meridium, Inc. • Page 165 of 542
Actions Section
Actions Section
The System Strategy Risk Analysis page contains the Actions section. The Actions section
contains a grid that lists the Actions that belong to the underlying Proposed Strategies.
Each row in the grid represents an Action. The following columns contain a hyperlinks:
l Name: Displays the Action datasheet for the Action represented by that row.
l Strategy ID: Displays the Asset Strategy Risk Analysis page for the Asset Strategy that
contains that Action.
In addition, you can:
l Clear the Selected Actions check box in any row. Doing so causes the graphs below the
grid to change, reflecting the potential impact to the System Strategy if you were to decide
not to perform that action.
l Click the Basis for Revision button to enter text explaining why you have decided to
modify the System Strategy. Note that entering a basis for revision on a System Strategy
will override the basis for revision on all underlying Asset Strategies.
l Click the Show Changes button to see a list of changes that have been made to any Action
that appears in the list. The list will reflect changes between the Action that belongs to the
underlying Proposed Strategy and the Action that belongs to the underlying Active
Strategy. If no changes have been made to the Action since the underlying Asset Strategy
was last activated, the Show Changes button will be disabled.
The Running Total column contains a value representing the total yearly cost of performing the
action represented by that row and all actions in all rows above it.
Confidential and Proprietary Information of Meridium, Inc. • Page 166 of 542
Accessing the Unit Strategy Risk Analysis
Accessing the Unit Strategy Risk Analysis
To access the Unit Strategy risk analysis:
1. Search for and open the Unit Strategy whose risk analysis you want to view.
The Unit Strategy Overview page appears.
2. On the Navigation menu, click the Risk Analysis link.
The Unit Strategy Risk Analysis page appears.
Confidential and Proprietary Information of Meridium, Inc. • Page 167 of 542
About the Unit Strategy Risk Analysis
About the Unit Strategy Risk Analysis
The Unit Strategy risk analysis contains the following items:
l Actions section: Contains a grid containing a list of the Actions that belong to the under-
lying Proposed Strategies.
l Risk and Cost Summary pane: Contains the following graphs:\
n The Risk Profile graph.
n The Financial Risk Exposure graph.
n The Cost of Actions graph.
n The Cost Projection graph.
Note that if you want to collapse the Risk and Cost Summary pane, you can click the
button in the Risk and Cost Summary pane header. To expand the pane again, you can
click the button.
The Unit Strategy risk analysis is displayed on the Unit Strategy Risk Analysis page.
Confidential and Proprietary Information of Meridium, Inc. • Page 168 of 542
Actions Section
Actions Section
The Unit Strategy Risk Analysis page contains the Actions section. The Actions section con-
tains a grid that lists the Actions that belong to the underlying Proposed Strategies.
Each row in the grid represents an Action. The following columns contain a hyperlinks:
l System ID: Displays the System Strategy Risk Analysis page for the System Strategy
that contains the Asset Strategy that contains that Action.
l Strategy ID: Displays the Asset Strategy Risk Analysis page for the Asset Strategy that
contains that Action.
l Name: Displays the Action datasheet for the Action represented by that row.
In addition, you can:
l Clear the Selected Actions check box in any row. Doing so causes the graphs below the
grid to change, reflecting the potential impact to the Unit Strategy if you were to decide not
to perform that action.
l Click the Basis for Revision button to enter text explaining why you have decided to
modify the Unit Strategy.
l Click the Show Changes button to see a list of changes that have been made to any Action
that appears in the list. The list will reflect changes between the Action that belongs to the
underlying Proposed Strategy and the Action that belongs to the underlying Active
Strategy. If no changes have been made to the Action since the underlying Asset Strategy
was last activated, the Show Changes button will be disabled.
The Running Total column contains a value representing the total yearly cost of performing the
action represented by that row and all actions in all rows above it.
Confidential and Proprietary Information of Meridium, Inc. • Page 169 of 542
Accessing the Review Asset Strategy Page
Accessing the Review Asset Strategy Page
To access the Review Asset Strategy page:
1. Search for and open the Asset Strategy that you want to review.
The Asset Strategy Overview page appears.
2. On the Navigation menu, click the Review Strategy link.
The Review Asset Strategy page appears.
Confidential and Proprietary Information of Meridium, Inc. • Page 170 of 542
Accessing the Review Asset Strategy Template Page
Accessing the Review Asset Strategy Template Page
To access the Review Asset Strategy Template page:
1. Search for and open the Asset Strategy Template that you want to review.
The Asset Strategy Template Overview page appears.
2. On the Navigation menu, click the Review Strategy link.
The Review Asset Strategy Template -page appears.
Confidential and Proprietary Information of Meridium, Inc. • Page 171 of 542
Accessing the Review System Strategy Page
Accessing the Review System Strategy Page
To access the Review System Strategy page:
1. Search for and open the System Strategy that you want to review.
The System Strategy Overview page appears.
2. On the Navigation menu, click the Review Strategy link.
The Review System Strategy page appears.
Confidential and Proprietary Information of Meridium, Inc. • Page 172 of 542
Accessing the Review Unit Strategy Page
Accessing the Review Unit Strategy Page
To access the Review Unit Strategy page:
1. Search for and open the Unit Strategy that you want to review.
The Unit Strategy Overview page appears.
2. On the Navigation menu, click the Review Strategy link.
The Review Unit Strategy page appears.
Confidential and Proprietary Information of Meridium, Inc. • Page 173 of 542
Search Menu
Search Menu
The Search menu appears one every page in ASM and contains links that you can use to nav-
igate to the search pages associated with the link labels. For example, the Unit Strategies link dis-
plays the Unit Strategy Search page, where you can search for an existing Unit Strategy.
When you are viewing a search page (e.g., Unit Strategy Search), a green arrow appears to the
left of the link that is associated with the current page, indicating the page that you are viewing.
For example, the following image shows the Search menu as it appears on the Unit Strategy
Search page.
The Search menu contains the following links:
l Asset Strategies: Displays the Asset Strategy Search page, where you can search for an
existing Asset Strategy.
l System Strategies: Displays the System Strategy Search page, where you can search
for an existing System Strategy.
l Unit Strategies: Displays theUnit Strategy Search page, where you can search for an
existing Unit Strategy.
l Templates: Displays the Asset Strategy Template Search page, where you can search
for an existing Asset Strategy Template.
Confidential and Proprietary Information of Meridium, Inc. • Page 174 of 542
Navigation Menu
Navigation Menu
The Navigation menu appears throughout ASM and provides access to features that are avail-
able in the ASM module. When you are viewing an Asset Strategy-specific page in ASM, the Nav-
igation menu offers quick access to other features within the context of the Asset Strategy that
you are currently viewing. Likewise, if you are viewing a System Strategy-specific page, the Nav-
igation menu offers quick access to other features within the context of the System Strategy. The
same is true for Unit Strategy-specific pages.
For example, if you access the Unit Strategy Overview page, you can click the Unit Definition
link on the Navigation menu to view the Unit Strategy Definition page for that same strategy.
Note: The link for the page that you are currently viewing will always be labeled with a green
arrow.
The following table lists the links that are available on the Navigation menu and the behavior of
the link, depending on the type of strategy you are viewing when you click the link.
ŒHint: The Site Map can help you determine the type of strategy that you are currently view-
ing.
Behavior if
Behavior if clicked
Behavior if clicked while view- clicked while
Link while viewing a
ing an Asset Strategy viewing a Unit
System Strategy
Strategy
Overview Displays the Asset Strategy Displays the Sys- Displays the
Overview page. tem Strategy Unit Strategy
Overview page. Overview
page.
When you are view-
ing a System When you are
Strategy, this link is viewing a Unit
labeled System Strategy, the
Overview. link is labeled
Unit Overview.
Health Indic- Displays the Asset Health This link does not This link does
ators Manager - <Strategy ID> appear on the Nav- not appear on
page. igation menu when the Navigation
you are viewing a menu when you
This link is enabled only if the System Strategy. are viewing a
Asset Strategy record is Unit Strategy.
linked to an Equipment or
Functional Location record
and the Asset Health Man-
ager module is active.
Confidential and Proprietary Information of Meridium, Inc. • Page 175 of 542
Navigation Menu
Behavior if
Behavior if clicked
Behavior if clicked while view- clicked while
Link while viewing a
ing an Asset Strategy viewing a Unit
System Strategy
Strategy
Strategy Defin- Displays the Asset Strategy Displays the Sys- Displays the
ition3 Definition page. tem Strategy Unit Strategy
Definition page. Definition page.
When you are view- When you are
ing a System viewing a Unit
Strategy, this link is Strategy, the
labeled System link is labeled
Definition. Unit Definition.
Actions Displays the Asset Strategy This link does not This link does
Actions page. appear on the Nav- not appear on
igation menu when the Navigation
you are viewing a menu when you
System Strategy. are viewing a
Unit Strategy.
Risks Displays the Asset Strategy This link does not This link does
Risks page. appear on the Nav- not appear on
igation menu when the Navigation
you are viewing a menu when you
System Strategy. are viewing a
Unit Strategy.
Risk Analysis Displays the Asset Strategy Displays the Sys- Displays the
Risk Analysis page. tem Strategy Risk Unit Strategy
Analysis page. Risk Analysis
page.
Review Displays the Review Asset Displays the Displays the
Strategy Strategy page. Review System Review Unit
Strategy page. Strategy page.
Revision His- Displays the Asset Strategy This link does not This link does
tory Revision History page. appear on the Nav- not appear on
igation menu when the Navigation
you are viewing a menu when you
System Strategy. are viewing a
Unit Strategy.
Confidential and Proprietary Information of Meridium, Inc. • Page 176 of 542
Navigation Menu
Behavior if
Behavior if clicked
Behavior if clicked while view- clicked while
Link while viewing a
ing an Asset Strategy viewing a Unit
System Strategy
Strategy
Strategy Imple- l If the Asset Strategy Displays the Imple- Displays the
mentation record is not yet linked to mentation Pack- Implementation
an Implementation Pack- age List page, Package List
age record, displays a which displays a page, which dis-
message asking if you list of Imple- plays a list of
want to link the Asset mentation Pack- Implementation
Strategy record to a new age records that Package
Implementation Package are linked to any records that are
record, where you can Asset Strategy linked to any
click the Yes button to dis- record that is linked underlying
play the Implementation to the System Asset Strategy
Package Creation page. Strategy record. record.
l If the Asset Strategy
record is linked to an Imple-
mentation Package
record, displays the Pack-
aging <Package ID>
page, where <Package
ID> is the ID of the Imple-
mentation Package record
to which the Asset
Strategy record is linked.
Manage Sys- This link does not appear on Displays the Sys- This link does
tem the Navigation menu when tem Strategy Man- not appear on
you are viewing an Asset agement page. the Navigation
Strategy. menu when you
are viewing a
Unit Strategy.
Manage Unit This link does not appear on This link does not Displays the
the Navigation menu when appear on the Nav- Unit Strategy
you are viewing an Asset igation menu you Management
Strategy. are viewing a Sys- page.
tem Strategy.
Confidential and Proprietary Information of Meridium, Inc. • Page 177 of 542
Navigation Menu
Behavior if
Behavior if clicked
Behavior if clicked while view- clicked while
Link while viewing a
ing an Asset Strategy viewing a Unit
System Strategy
Strategy
Source Ana- Displays a submenu of Displays a sub- This link is dis-
lyses options that let you navigate menu with an abled when you
to the RCM, FMEA, SIS Man- option that lets you are viewing a
agement, RBI, or ACA ana- view the ACA Ana- Unit Strategy.
lysis or view the lysis from which
Recommendation records the System
from which the Asset Strategy was cre-
Strategy was created. ated.
If the Asset Strategy was not If the current Sys-
created from an analysis or tem Strategy was
from Recommendation not created from
records, this link is disabled. an ACA Analysis,
this link is disabled.
Confidential and Proprietary Information of Meridium, Inc. • Page 178 of 542
Tools Menu
Tools Menu
The Tools menu appears one every page in ASM and contains links that you can use to create an
ASO Analysis from a strategy or run a simulation for an existing ASO Analysis.
The Tools menu contains the following links:
l Optimize Strategy: Displays different items, depending upon several factors, which are
described in the following list.
n If you are creating an ASO Analysis from the strategy, the Validate Strategy window
appears, which displays Actions and Risks that are missing values that are needed to run a
simulation.
n If you are opening an existing ASO Analysis containing one or more Scenarios whose
Actions and Risks do not contain the necessary values to run a simulation, the Validate
Strategy window appears, which displays Actions and Risks that are missing values that
are needed to run a simulation.
n If you are opening an existing ASO Analysis containing Scenarios whose Actions and
Risks do contain the necessary values to run a simulation, if you are currently viewing an
Asset Strategy, the ASO Analysis appears on one of the following pages:
o If the ASO Analysis has been saved with simulation results, the Asset Strategy Optim-
ization Summary page appears.
o If the ASO Analysis has not been saved with simulation results, the Asset Strategy Optim-
ization Analysis Definition page appears.
n If you are opening an existing ASO Analysis containing Scenarios whose Actions and
Risks do contain the necessary values to run a simulation, if you are currently viewing a
System Strategy or Unit Strategy, one of the following items appears:
o If you have already defined which pieces of equipment and locations cause a shutdown,
l Run Simulation: Runs the simulation and refreshes the current page to display the
the Asset Strategy Optimization Summary page appears.
updated results. Note that if the Enable Event Log check box is selected on the Asset
o If you have
Strategy not already defined
Optimization which
Analysis pieces page,
Definition of equipment and locations
the Browse cause
For Folder a shut-
dialog box
down, the Asset Strategy Optimization Builder appears, displaying the Welcome
appears, where you can choose where you want to save the Event Log before running the
screen. YouIfwill
simulation. youneed to use the
are viewing an builder
existingtoAsset
define which pieces
Strategy of equipment
to which andnot
changes have locations
been
cause since
made a shutdown.
the last time the simulation was run, however, a message will appear, indic-
ating that the simulation does not need to be run.
Confidential and Proprietary Information of Meridium, Inc. • Page 179 of 542
Common Tasks Menu
Common Tasks Menu
The Common Tasks menu that appears throughout ASM (except for when you are working with
Asset Strategy Templates) contains the following links:
l Create Strategy: Displays the ASM - Asset Strategy Definition page, where you can cre-
ate a new Asset Strategy record.
l Import Strategy: Displays the Open dialog box, where you can select an Excel file to use
for creating a new Asset Strategy.
Note: The Import Strategy link is available only if you viewing an Asset Strategy. It is not
available if you are viewing a System Strategy or Unit Strategy.
l Delete Strategy: After asking for confirmation, deletes the selected Asset Strategy, includ-
ing the Asset Strategy record and all records to which it is linked, either directly or indir-
ectly.
l Send To: Displays a submenu with options that let you provide a link to the current page on
your desktop (create shortcut), in an email message, or on a Home Page.
l Help: Displays the context-sensitive Help topic for the current page.
Confidential and Proprietary Information of Meridium, Inc. • Page 180 of 542
Template Tasks Menu
Template Tasks Menu
The Template Tasks appears throughout ASM when you are working with an Asset Strategy
and contains the following links:
l Save as Template: Displays the Asset Strategy Template Definition page, where you
can define the Asset Strategy Template that you want to create from the Asset Strategy
that you are currently viewing. This link is disabled if you are logged in as a member of the
ASM Viewer Security Group.
l Apply a Template: Displays the Apply Template Builder, which you can use to apply an
Asset Strategy Template to the Asset Strategy that you are currently viewing. This link is
disabled if you are logged in as a member of the ASM Viewer Security Group.
l Go To Master: Displays the Asset Strategy Template page that corresponds to the Asset
Strategy page that you are currently viewing. For example, if you are viewing the Asset
Strategy Definition page, when you click this link, theAsset Strategy Template Definition
page appears. If you are viewing an Asset Strategy page that has no corresponding page
for Asset Strategy Templates, theAsset Strategy Template Overview page will appear
by default. This link is enabled only if you are viewing an Asset Strategy to which an Asset
Strategy Template has been applied as a Master Template.
l Remove From Master: Displays a confirmation message, asking if you are sure that you
want to remove the Asset Strategy from the Master Template, and then removes the Asset
Strategy from the Master Template. This link is enabled only if you are viewing an Asset
Strategy to which an Asset Strategy Template has been applied as a Master Template.
Note: The Template Tasks menu does not appear when you are working with Asset Strategy
Templates.
Confidential and Proprietary Information of Meridium, Inc. • Page 181 of 542
Associated Pages Menu
Associated Pages Menu
The following table explains the links are displayed on the Associated Pages menu throughout
ASM. If a page is not listed in the table, the Associated Pages menu is not available on that
page.
...Displays links that are defined for this fam-
This page
ily
Asset Strategy Definition Asset Strategy
Asset Strategy Overview Asset Strategy
Asset Strategy Actions The Associated Pages menu appears but
does not display any links.
Asset Strategy Risks The Associated Pages menu appears but
does not display any links.
Asset Strategy Risk Analysis Asset Strategy
Review Asset Strategy Asset Strategy
Asset Strategy Revision History Asset Strategy
System Strategy Definition System Strategy
System Strategy Overview System Strategy
System Strategy Management System Strategy
System Strategy Risk Analysis System Strategy
Review System Strategy System Strategy
Unit Strategy Definition Unit Strategy
Unit Strategy Overview Unit Strategy
Unit Strategy Management Unit Strategy
Unit Strategy Risk Analysis Unit Strategy
Review Unit Strategy Unit Strategy
Asset Strategy Template Definition Asset Strategy Template
Asset Strategy Template Overview Asset Strategy Template
Asset Strategy Template Actions The Associated Pages menu appears but
does not display any links.
Confidential and Proprietary Information of Meridium, Inc. • Page 182 of 542
Associated Pages Menu
...Displays links that are defined for this fam-
This page
ily
Asset Strategy Template Risks The Associated Pages menu appears but
does not display any links.
Asset Strategy Template Risk Analysis Asset Strategy Template
Review Asset Strategy Template Asset Strategy Template
Asset Strategy Template Revision History Asset Strategy Template
Confidential and Proprietary Information of Meridium, Inc. • Page 183 of 542
Available Task Menus for Asset Strategy Templates
Available Task Menus for Asset Strategy Templates
When you are working with Asset Strategy Templates in ASM, the following task menus are avail-
able:
l Search
l Navigation
l Common Tasks
l Associated Pages
The options that are available on these menus may vary, depending on the content that you are
currently viewing.
Confidential and Proprietary Information of Meridium, Inc. • Page 184 of 542
Navigation Menu
Navigation Menu
The Navigation menu appears throughout ASM when you are working with Asset Strategy Tem-
plates and contains the following links:
l Overview: Displays the Asset Strategy Template Overview page. This link is enabled
only after the Asset Strategy Template record is saved.
l Template Definition: Displays the Asset Strategy Template Definition page.
l Actions: Displays the Asset Strategy Template Actions page. This link is enabled only
after the Asset Strategy Template record is saved.
l Risks: Displays the Asset Strategy Template Risks page. This link is enabled only after
the Asset Strategy Template record is saved.
l Risk Analysis: Displays the Asset Strategy Template Risk Analysis page. This link is
enabled only after the Asset Strategy Template record is saved.
l Controlled Strategies: Displays the Master Template Management page. This link is
enabled only after the Asset Strategy Template record is saved.
l Review Template: Displays the Review Asset Strategy Template page.This link is
enabled only after the Asset Strategy Template record is saved.
l Revision History: Displays the Asset Strategy Template Revision History page. This
link is enabled only after the Asset Strategy Template record is saved.
When you navigate to a page using the links on the Navigation menu, a green arrow appears to
the left of the link to indicate the page that you are currently viewing. For example, when you are
viewing the Asset Strategy Template Risk Analysis page, a green arrow appears to the left of
the Risk Analysis link, indicating that you are currently working with an Asset Strategy Template
Risk Analysis.
Confidential and Proprietary Information of Meridium, Inc. • Page 185 of 542
Common Tasks Menu
Common Tasks Menu
The Common Tasks menu appears throughout ASM when you are working with Asset Strategy
Templates and contains the following links:
l Create Template: Displays a blank Asset Strategy Template record on the Asset
Strategy Template Definition page. This link is disabled if you are logged in as a member
of the ASM Viewer Security Group.
l Import Template: Displays the Open dialog box, where you can navigate to the Microsoft
Excel file that you want to import, and then import the file. This link is disabled if you are
logged in as a member of the ASM Viewer Security Group.
l Apply Template: Displays the Apply Template Builder, which you can use to apply an
Asset Strategy Template to an Asset Strategy. This link is always disabled on the Asset
Strategy Template Search page. This link is disabled if you are logged in as a member of
the ASM Viewer Security Group.
l Copy Template: Creates a copy of the template with which you are currently working and
displays it on the ASM - Asset Strategy Template Definition page. This link is enabled
only if you have create privileges on the Asset Strategy Template family. This link is dis-
abled, however, if you are logged in as a member of the ASM Viewer Security Group.
l Delete Template: Deletes the selected Asset Strategy Template record and all records
(Action, Proposed Strategy, Active Strategy, etc.) to which it is linked. This link is disabled if
you are logged in as a member of the ASM Viewer Security Group.
l Send To: Displays a submenu with options that let you provide a link to the current page on
your desktop (create shortcut), in an email message, or on a Home Page.
l Help:Displays the help topic for the page that you are currently viewing.
Confidential and Proprietary Information of Meridium, Inc. • Page 186 of 542
ASM Workflow
ASM Workflow
The following workflow represents the basic steps that you might use to create Asset Strategies,
System Strategies, and a Unit Strategy, assuming that your database does not yet contain any of
these items. After you have completed this workflow, you will probably find that you need to
repeat certain steps at various times depending on your company's specific needs, changing con-
ditions, and your role within the organization.
In general, you will need to perform the following tasks to create Asset Strategies that roll up to
System Strategies and System Strategies that roll up to a Unit Strategy:
1. Create an Asset Strategy record.
2. Link the Asset Strategy record to an Equipment or Functional Location record that is
already stored in your database.
3. Add Risks to the Asset Strategy that you created in step 1. Risks represent ways in which a
piece of equipment or location can fail and the consequences of the failures.
4. Add Actions to the Asset Strategy that you created in step 1. Actions represent actions that
prevent the defined failures or reduce the severity of the consequences.
5. Propose the Asset Strategy. As a proposed strategy, the strategy will be available for
review by other users.
6. Review the Asset Strategy. As a user who is responsible for reviewing the Asset Strategy,
you will need to accept the proposed strategy or send it back to the creator for additional
work.
7. Modify the Asset Strategy. If the strategy was sent back for additional work, make any
desired changes to the strategy. Otherwise, proceed to step 8.
8. Repeat steps 5 through 7 for each equipment or location for which you want to create a
strategy.
9. Create a System Strategy record.
10. Link Asset Strategy records to the System Strategy record.
11. Review the System Strategy. As a user who is responsible for reviewing the Asset
Strategy, you will need to evaluate the strategy and activate it, which will also activate all
associated Asset Strategies.
12. Create a Unit Strategy record.
13. Link System Strategy records to the Unit Strategy record.
After you have created Asset Strategies, System Strategies, and Unit Strategies, you can search
for and open an existing strategy to make any changes.
Confidential and Proprietary Information of Meridium, Inc. • Page 187 of 542
About Creating Asset Strategies
About Creating Asset Strategies
Using ASM, you can create Asset Strategies:
l From scratch.
l By using an Asset Strategy Template, which copies data from an existing Asset Strategy
Template into a new Asset Strategy.
l By importing data from an Excel file.
l By transferring data from existing Task records.
l By transferring data from existing Measurement Location records.
l By promoting an ACA System to ASM.
l By promoting existing Recommendation records to ASM.
l By importing them from a different database.
Confidential and Proprietary Information of Meridium, Inc. • Page 188 of 542
Creating an Asset Strategy from Scratch
Creating an Asset Strategy from Scratch
To create an Asset Strategy from scratch:
1. Create an Asset Strategy record.
2. Link the Asset Strategy record to an Equipment or Functional Location record that is
already stored in your database.
3. Add Risks to the Asset Strategy that you created in step 1. Risks represent ways in which a
piece of equipment or location can fail and the consequences of the failures.
4. Add Actions to the Asset Strategy that you created in step 1. Actions represent actions that
prevent the defined failures or reduce the severity of the consequences.
Confidential and Proprietary Information of Meridium, Inc. • Page 189 of 542
Creating an Asset Strategy Record
Creating an Asset Strategy Record
To create an Asset Strategy record:
1. Access the ASM - Asset Strategy Definition page.
2. Enter values in the fields on the Main tab.
3. If desired, use the Asset tab to link the Asset Strategy record to an Equipment or Func-
tional Location record.
4. If you want to link the Asset Strategy record to a Reference Document record, on the data-
sheet toolbar, click the button, and use the Reference Documents windowto select the
desired file.
5. On the toolbar, click the button.
The Asset Strategy record is saved. If you linked the Asset Strategy record to an Equip-
ment or Functional Location record that is linked to a Site Reference record, the Record ID
of the Site Reference record is displayed in the Site Reference cell.
Confidential and Proprietary Information of Meridium, Inc. • Page 190 of 542
About Importing Asset Strategies from Microsoft Excel
About Importing Asset Strategies from Microsoft Excel
If desired, you can create an Asset Strategy from a Microsoft Excel file. When you do so, the
Meridium APM system will create:
l One Asset Strategy record.
l One Active Strategy record that is linked to the Asset Strategy record.
l One Proposed Strategy record that is linked to the Asset Strategy record.
l Multiple Action records, which are linked to the Proposed Strategy record.
l Multiple Risk records, which are linked to the Proposed Strategy record.
l Multiple Risk Assessment records, which are linked to the Risk records that are created.
l Multiple Risk Rank records, which are linked to the Risk Assessment records that are cre-
ated.
During the import process, you can map values in the Microsoft Excel file to fields in the Meridium
APM records that will be created. To make sure that the mappings work correctly, the Microsoft
Excel file must meet the minimum requirements listed in the following table.
Example Used
Throughout
Requirement Notes
This Docu-
mentation
The Microsoft Excel file must contain a worksheet that lists Assets work- Always
the equipment and locations for which you are creating sheet required
Asset Strategies. There are no restrictions on the tab
name.
The Assets worksheet must contain a column whose val- Strategy ID Always
ues you will map to the Strategy ID field in the Asset column required
Strategy records.
The Assets worksheet must contain a column that contains Asset ID Always
IDs of valid Equipment and Functional Location records in column required
Meridium APM. Each Asset Strategy record that is created
will be linked to one of these Equipment or Functional
records after the import procedure has been completed.
The Excel file must contain a worksheet that lists the Actions work- Always
Actions that you want to include in the Asset Strategies. sheet required
There are no restrictions on the tab name.
The Actions worksheet must contain a column whose val- Action ID Always
ues you will map to the Action ID field in the Action records. column required
Confidential and Proprietary Information of Meridium, Inc. • Page 191 of 542
About Importing Asset Strategies from Microsoft Excel
Example Used
Throughout
Requirement Notes
This Docu-
mentation
The Actions worksheet must contain a column that con- Asset ID Always
tains IDs of valid Equipment and Functional Location column required
records in Meridium APM. Each ID must exist in at least
one row on the Assets worksheet.
The Microsoft Excel file must contain a worksheet that lists Risk worksheet Required
the Risks that you want to include the Asset Strategies. only if you
There are no restrictions on the tab name. want the
Asset
Strategies
to contain
Risks.
The Risks worksheet must contain a column that contains Asset ID Required
IDs of valid Equipment and Functional Location records in column only if you
Meridium APM. Each ID must exist in at least one row on want the
the Assets worksheet. Asset
Strategies
to contain
Risks.
The Microsoft Excel file must contain a worksheet that lists Mitigations Required
the Risk Assessment and Risk Rank values that will be worksheet only if you
associated with the Risks. There are no restrictions on the want the
tab name. Asset
Strategies
to contain
Risks.
The Mitigations worksheet must contain a column that con- Action ID Required
tains values that exist in at least one row on the Actions column only if you
worksheet. want the
Asset
Strategies
to contain
Risks.
Confidential and Proprietary Information of Meridium, Inc. • Page 192 of 542
About Importing Asset Strategies from Microsoft Excel
Example Used
Throughout
Requirement Notes
This Docu-
mentation
The Mitigations worksheet must contain a column that con- Risk ID column Required
tains values that exists in at least one row on the Risks only if you
worksheet. want the
Asset
Strategies
to contain
Risks.
The Asset worksheet must contain a column that stores EAM column Required
the name of the EAM system in which the technical objects only if you
exist. are using
multiple
EAM sys-
tems.
Note that if you want to map a value to the Action Type field in an Action record, the Microsoft
Excel file must contain a value that mimics an Action Type as it is stored in the Meridium APM
database, not as it is displayed on the Action datasheet. Use the following table to determine the
Action Types that can be mapped from the Microsoft Excel file to Action records.
Value in Microsoft Excel File Value that Will Appear on the Action Datasheet
PM Time-Based Maintenance (Preventive) (PM)
CM Condition-Based Maintenance (Predictive) (CM)
DSN Redesign (DSN)
PROC Procedure (PROC)
TRN Training (TRN)
Confidential and Proprietary Information of Meridium, Inc. • Page 193 of 542
Performing the Import Procedure
Performing the Import Procedure
The following instructions assume that a Microsoft Excel file that meets the minimum require-
ments has been saved to a location that is accessible from your workstation.
Note: You must be a Super User or a member of the MI ASM Analyst Security Group to per-
form the following steps.
To import an Asset Strategy:
1. On the ASM - Start Page, click the Import Strategy link.
-OR-
On any Common Tasks menu in ASM, click the Import Strategy link.
The Asset Strategy Builder appears, displaying the Welcome screen.
2. Click the Next button.
The Select Import Method screen appears.
Confidential and Proprietary Information of Meridium, Inc. • Page 194 of 542
Performing the Import Procedure
3. Select the Excel option, and then click the Next button.
The Open dialog box appears.
4. Navigate to the location containing the Microsoft Excel file that you want to use for import-
ing an Asset Strategy, select the file, and then click the Open button.
The Select Data to Import window appears, displaying the Assets tab by default.
Confidential and Proprietary Information of Meridium, Inc. • Page 195 of 542
Performing the Import Procedure
5. In the Required Mappings section, in the Asset Worksheet list, select the Assets work-
sheet that is configured in the Microsoft Excel file. This is the spreadsheet that contains a
column whose value you will map to the Strategy ID field in the Asset Strategy record.
6. In the Strategy ID Column list, select the column whose value you want to map to the
Strategy ID field in the Asset Strategy record.
7. In the Asset ID Column list, select the column whose value contains an ID of a valid Equip-
ment or Functional Location record in the database.
8. If you want the Asset Strategy record to be linked to an existing Equipment or Functional
Confidential and Proprietary Information of Meridium, Inc. • Page 196 of 542
Performing the Import Procedure
Location record:
a. In the Optional Mappings section, in the Meridium Asset Family list, select the
desired family: Equipment or Functional Location.
b. In the Optional Mappings section, in the Meridium Asset ID Field list, select the ID
field of the desired Equipment or Functional Location record. Meridium APM will use
the value that you selected in the Asset ID Column list to determine the Microsoft
Excel file column that contains the ID of the Equipment or Functional Location
record to which you want to link the Asset Strategy record.
9. To populate other fields in the Asset Strategy record, in the Additional Mappings section,
to the right of each Excel Column cell, select a value in the Meridium Strategy Field
column that represents a field that you want to populate from that Microsoft Excel file
column. For example, if the Microsoft Excel file contains the column Notes, to the right of
the Notes cell, you would probably want to select Strategy Notes.
10. Click the Actions tab.
11. In the Action Worksheet list, select the Actions worksheet that is configured in the
Microsoft Excel file. This is the worksheet that contains a column whose value you will map
to the Action ID field in the Action record.
12. In the Asset Reference Column list, select the column whose value contains an ID of a
valid Equipment or Functional Location record in the database.
13. In the Action ID list, select the column whose value you want to map to the Action ID field
on the Action datasheet.
14. To populate other fields in the Action records, in the Additional Mappings section, to the
right of each Excel Column cell, select a value in the Meridium Action Field column that
represents a field that you want to populate from that Microsoft Excel file column. For
example, if the Microsoft Excel file contains the column Type, to the right of the Type cell,
you would probably want to select Action Type.
Confidential and Proprietary Information of Meridium, Inc. • Page 197 of 542
Performing the Import Procedure
Note: At this point, you could click OK to create an Asset Strategy that does not contain
Risks. The remaining instructions, however, assume that you want to import Risks from
the Microsoft Excel file to the Asset Strategy.
15. Click the Risks tab.
16. In the Risk Worksheet list, select the Risks worksheet that is configured in the Microsoft
Excel file. This is the worksheet that contains a column whose value you will map to the
Risk ID field in the Risk record.
17. In the Asset Reference Column list, select the column whose value contains an ID of a
valid Equipment or Functional Location record in the database.
18. In the Risk ID Column list, select the column whose value you will map to the Risk ID field
in the Risk record.
19. In the Meridium Risk Matrix list, select the Risk Matrix that you want the Asset Strategy to
use.
20. To populate other fields in the Risk records, in the Additional Mappings section, to the
right of each Excel Column cell, select a value in the Meridium Risk Field column that
represents a field that you want to populate from that Microsoft Excel file column.
Note: If the Risk Matrix that you selected in the previous step does not contain a Fin-
ancial tab, the Meridium Risk Field lists will not display any financial fields.
21. Click the Mitigations tab.
Confidential and Proprietary Information of Meridium, Inc. • Page 198 of 542
Performing the Import Procedure
22. In the Mitigation Worksheet list, select the Mitigations worksheet that is configured in the
Microsoft Excel file.
23. In the Action Reference Column list, select the column that contains the ID of an Action,
as it appears on the Actions worksheet.
24. In the Risk Reference Column list, select the column that contains the ID of a Risk, as it
appears on the Risks worksheet.
25. To populate other fields in the Risk Assessment records, in the Additional Mappings sec-
tion, to the right of each Excel Column cell, select a value in the Meridium Risk Assess-
ment Field column that represents a field that you want to populate from that Microsoft
Excel file column.
26. Click OK.
The Import Existing Strategy page appears, displaying the results of the import pro-
cedure. Each row represents an Asset Strategy that was created successfully, unless oth-
erwise specified. In some cases, an Asset Strategy may not have been imported. If so, a
message will appear in the Infocolumn, indicating the reason that strategy was skipped.
The Strategy column contains a hyperlink, which you can click to access the Asset
Strategy Actions page.
Note: When you navigate away from the Import Existing Strategy page, you will be
prompted to save the results to a file. If you want to save the result to a text file, click the
Yes button, and provide a name for the file. If you do not want to save the results, click
the No button to proceed with viewing the Asset Strategy.
Confidential and Proprietary Information of Meridium, Inc. • Page 199 of 542
Saving a Mapping
Saving a Mapping
To save a mapping from a Microsoft Excel file to an Asset Strategy:
1. After you have accessed the Select Data to Import dialog box and configured the map-
pings that you want to save, click the Save Mapping button.
The Save Mapping window appears.
2. In the Mapping Name text box, type a new name for the mapping.
3. Click OK.
The mapping is saved, and the Save Mapping window closes. The Pre-Configured Map-
ping list above the Assets tab is populated with the mapping name. Other users that
access the Select Data to Import window will now be able to select this mapping and use it
to create a new Asset Strategy.
Confidential and Proprietary Information of Meridium, Inc. • Page 200 of 542
Microsoft Excel File Structure
Microsoft Excel File Structure
Consider the following example, which explains how to create two Asset Strategies, where one
Asset Strategy contains three Action records, and the other Asset Strategy contains two Action
records.
Assets Worksheet
The Microsoft Excel file contains the Assets worksheet, as shown in the following image.
From this worksheet, you can see that two Asset IDs are listed: 19-02600 and 19-04500.
Because an Asset Strategy record can be linked to only one Equipment or Functional Location
record, when you use this Microsoft Excel file to create Asset Strategies, two Asset Strategy
records will be created. One of these records will be linked to the record with the ID 19-02600,
and the other Asset Strategy record will be linked to the record with the ID 19-04500.
Actions Worksheet
The Microsoft Excel file also contains the Actions worksheet, as shown in the following image.
(The tab is displayed in the following two separate images to make the columns easier to see.)
Confidential and Proprietary Information of Meridium, Inc. • Page 201 of 542
Microsoft Excel File Structure
In the Microsoft Excel file, the three yellow rows represent actions for equipment 19-02600, and
the two blue rows represent actions for equipment 19-04500. The ID that is associated with each
action is displayed in the Asset ID column.
In other words, for equipment 19-02600, the following actions should be performed:
l Vibration Analysis
l Basic Lube Oil Analysis
l Complete Lube Oil Analysis
Likewise, for equipment 19-04500, the following actions should be performed:
l Performance Test
l Internal Inspection
Each action will be used to create a single Action when the import procedure is performed.
Risks Worksheet
The Microsoft Excel file also contains the Risks worksheet, as shown in the following image. (The
tab is displayed in the following two separate images to make the columns easier to see.)
Confidential and Proprietary Information of Meridium, Inc. • Page 202 of 542
Microsoft Excel File Structure
In the Microsoft Excel file, the two yellow rows represent risks for equipment 19-02600, and the
blue row represents the risk for equipment 19-04500. The asset ID that is associated with each
risk is displayed in the Asset ID column.
In other words, for equipment 19-02600, the following risks exist:
l Bearing Failure
l Seal Leak
Likewise, for equipment 19-04500, the following risk exists:
l Misalignment
Each risk will be used to create a single Risk when the import procedure is performed.
Mitigations Worksheet
Finally, the Microsoft Excel file contains the Mitigations worksheet, as shown in the following
image.
In the Microsoft Excel file, the yellow row indicates that the action Vibration Analysis mitigates the
risk Bearing Failure. Likewise, the blue row indicates that the action Performance Test mitigates
the risk Misalignment.
Confidential and Proprietary Information of Meridium, Inc. • Page 203 of 542
Mappings
Mappings
Based on the example Microsoft Excel file structure, when performing the import procedure, you
could specify the mappings from the Assets worksheet of the Microsoft Excel file, as shown in the
following image.
Note that in the Additional Mappings section, the Asset ID and Strategy ID are not mapped from
the Microsoft Excel file to the Asset Strategy record. In this example, these fields have already
been mapped using the Required Mappings section of this dialog box. If additional columns were
available in the Assets worksheet of the Microsoft Excel file, they would also be listed in the Addi-
tional Mappings section, and you might consider mapping them to a field in the Asset Strategy
record (e.g., Strategy Notes).
Likewise, you could specify the mappings from the Actions worksheet of the Microsoft Excel file,
as shown in the following image.
Confidential and Proprietary Information of Meridium, Inc. • Page 204 of 542
Mappings
You could specify the mappings from the Risks worksheet of the Microsoft Excel file, as shown in
the following image.
Confidential and Proprietary Information of Meridium, Inc. • Page 205 of 542
Mappings
Finally, you could specify the mappings from the Mitigations tab of the Microsoft Excel file, as
shown in the following image.
Confidential and Proprietary Information of Meridium, Inc. • Page 206 of 542
Mappings
Confidential and Proprietary Information of Meridium, Inc. • Page 207 of 542
Result
Result
Using the example Microsoft Excel file structure and mappings, when the import procedure is
complete, two Asset Strategies would be created, as shown in the following image.
The Asset Strategy Strategy for 19-04500 would be linked to the Action records shown in the fol-
lowing image.
The fields in Action: Internal Inspection would be populated as shown in the following image.
Confidential and Proprietary Information of Meridium, Inc. • Page 208 of 542
Result
Because the Mandatory column in the Microsoft Excel file contained the value TRUE, the Man-
datory check box is selected, which causes most of the remaining fields to be disabled.
The Asset Strategy would also contain the Risk record Misalignment, which would be associated
with the Action Action: Performance Test, as shown in the following image.
Confidential and Proprietary Information of Meridium, Inc. • Page 209 of 542
Result
The mitigated Risk Rank for the Safety category would be 0.05, which appears at the intersection
of the Probability 0.05 and the Consequence 1, as shown in the following image.
If you remember from the Mitigations worksheet in the Microsoft Excel file, for the Performance
Test, the Mitigated Safety Probability value is 0.05, and the Mitigated Safety Consequence is 1.
These values are highlighted in the following image.
Confidential and Proprietary Information of Meridium, Inc. • Page 210 of 542
Result
Confidential and Proprietary Information of Meridium, Inc. • Page 211 of 542
About Importing Asset Strategies from SAP
About Importing Asset Strategies from SAP
If you use SAP to track information about your current strategies, you might want to transfer that
data from your SAP system to your Meridium APM system. Doing so will allow you to track those
strategies in the Meridium APM system using ASM and other Meridium APM modules.
If desired, you can create an Asset Strategy from data in SAP using the Asset Strategy Builder.
When you do so, for each Equipment or Functional Location record that you select in the Asset
Strategy Builder, the Meridium APM system will create:
l One Asset Strategy record.
l One Active Strategy record that is linked to the Asset Strategy record.
l One Proposed Strategy record that is linked to the Asset Strategy record.
l Multiple Action records, which are linked to the Proposed Strategy record. Each Action
record represents a separate item from SAP.
l One Implementation Package record, which is linked to the Asset Strategy record.
l Multiple work item records, where each one represents an SAP item that you imported.
Each work item record will be included in the Implementation Package that is created auto-
matically.
Using the Asset Strategy Builder, you can import SAP data using several different scenarios.
Confidential and Proprietary Information of Meridium, Inc. • Page 212 of 542
Workflow for Importing Asset Strategies from SAP
Workflow for Importing Asset Strategies from SAP
Importing Asset Strategies from SAP is just one step in a larger workflow that involves multiple
modules and features. The following table identifies the workflow in which we suggest that you
import Asset Strategies from SAP.
Step Location/Feature Task
1 SAP Interfaces Extract Equipment and Func-
tional Locations from SAP.
2 ASM Create Asset Strategies from
existing SAP plans for those
pieces of equipment and loc-
ations.
3 ASM Perform a risk assessment,
including modifying or remov-
ing Actions that were created
from SAP, creating new
Actions, and defining risk.
4 ASI Create the appropriate work
items to reflect the changes
that you made to the Asset
Strategy, and then transfer
the changes back to SAP.
5 ASM If additional SAP plans are
created for the same SAP
Equipment or Functional Loca-
tions (e.g., new Notifications
are created), import those
new items into the existing
Asset Strategies for those
Equipment and Functional
Location records.
Confidential and Proprietary Information of Meridium, Inc. • Page 213 of 542
Import Scenarios
Import Scenarios
The structure of data in SAP is shown in the following diagram.
In addition, SAP uses Notifications, which are not part of this data hierarchy.
Assuming that your SAP system contains at least one of each item in the preceding image and a
Notification, you could use the Asset Strategy Builder in the following ways:
l Import Maintenance Plans and all items below them. If you choose this option, in the
Asset Strategy Builder, you will be prompted to select which items will be used to create
Actions. You can choose to:
n Create Actions from the associated Maintenance Items.
n Create Actions from the associated Operations.
In either case, one Action will be created for each Maintenance Item or Operation that you
import. In addition, one work item record will be created for each SAP item that you import.
For example, if you import only one Maintenance Plan, only one Maintenance Plan record
will be created.
Confidential and Proprietary Information of Meridium, Inc. • Page 214 of 542
Import Scenarios
The appropriate links will also be created between the work item records that are created
automatically. For example, if you import a Maintenance Plan that has two Maintenance
Items, one Maintenance Plan record and two Maintenance Item records will be created,
and the Maintenance Item records will be linked to the Maintenance Plan record through
the Has Maintenance Item relationship.
l Import Maintenance Items and all items below them. If you choose this option, in the
Asset Strategy Builder, you will be prompted to select which items will be used to create
Actions. You can choose to:
n Create Actions from the selected Maintenance Item.
n Create Actions from the associated Operations.
In either case, one Action will be created for each Maintenance Item or Operation that you
import. In addition, one work item record will be created for each SAP item that you import.
For example, if you import only one Maintenance Item, one Maintenance Item record will
be created.
The appropriate links will also be created between the work item records that are created
automatically. For example, if you import a Maintenance Item that has two Object Lists,
one Maintenance Item record and two Object List Item records will be created, and the
Object List Item records will be linked to the Maintenance Item record through the Has
Object List Item relationship.
l Import Task Lists and all items below them. If you choose this option, one Action will be
created for each Operation that you import. In addition, one work item record will be cre-
ated for each SAP item that you import. For example, if you import only one Task List, one
Task List record will be created.
The appropriate links will also be created between the work item records that are created
automatically. For example, if you import a Task List that has two Materials, one Task List
record and two Material records will be created, and the Material records will be linked to
the Task List record through the Has Materials relationship.
l Import Notifications. If you choose this option, one Action will be created for each Noti-
fication that you import. In addition, one Notification record will be created for each SAP
Notification that you import.
Confidential and Proprietary Information of Meridium, Inc. • Page 215 of 542
Conditions Required to Create Asset Strategies from SAP
Conditions Required to Create Asset Strategies from
SAP
To import data from SAP to create Asset Strategies, the following pre-requisites must be met:
l The ASI for SAP license must be active.
l At least one Site Reference record must exist in your database.
l The Site Reference record must be linked to at least one Equipment or Functional Location
record that represents the Equipment or Functional Location whose items you want to
import from SAP. If you followed the suggested workflow and extracted Equipment and
Functional Locations from SAP using the SAP Interfaces, records in the Equipment and
Functional Location families were created automatically and linked automatically to the
appropriate Site Reference record.
l The Equipment and Functional Location families must be related to the Asset Strategy fam-
ily through the Has Strategy relationship.
l If you are importing items associated with SAP Functional Locations, the Locate Assets by
Site Reference for Import query must be configured to return Site Reference records that
are linked to Functional Location records.
Confidential and Proprietary Information of Meridium, Inc. • Page 216 of 542
What Happens to Asset Strategies that are Created from SAP Items?
What Happens to Asset Strategies that are Created
from SAP Items?
After you create a new Asset Strategy from SAP items:
l The Asset Strategy will be set to the Active state.
l The following fields in the Asset Strategy record will be populated automatically:
n Strategy ID
Note: The Strategy ID field will be populated with the value in the Equipment Technical
Number field of the Equipment record or the Functional Location ID field of the Func-
tional Location record.
n Description
Note: The Description will be Strategy imported from existing Work Management Items
on [Current Date and Time], where [Current Date and Time] is the date and time on
which the Asset Strategy record was created.
n Strategy Owner
n Strategy Activation Date
n Strategy Activated By
n Plan Length
n Asset Name
n Asset Type
n Site Reference
l A new work item record will be created for each SAP item that you imported. For example,
suppose you import the following items.
Confidential and Proprietary Information of Meridium, Inc. • Page 217 of 542
What Happens to Asset Strategies that are Created from SAP Items?
Using this example, the following work item records and links would be created.
Confidential and Proprietary Information of Meridium, Inc. • Page 218 of 542
What Happens to Asset Strategies that are Created from SAP Items?
l A new Action will be created from each Maintenance Item, Operation, Task List, or Noti-
fication that you imported. The data in each Action is copied from the corresponding work
item record using the rules referenced in the Action Mapping record to which the source
work item record is linked.
l No Risks will be created. You will need to assign Risks to each Action manually.
l The Asset Strategy record will be linked to an Implementation Package record. The Imple-
mentation Package record will be set to the Implemented state and linked to the work item
records that were created from the imported SAP items. When you perform the import pro-
cedure, you can choose whether the Implementation Package will be a primary or sec-
ondary Implementation Package.
If you update an existing Asset Strategy with new SAP items for the same SAP Equipment or
Functional Location for which the Asset Strategy exists:
l The Asset Strategy will be set automatically to the Active state.
l A new work item record will be created for each SAP item that you imported.
l A new Action will be created from each new Maintenance Item, Operation, Task List, or
Notification that you imported. The data in each Action is copied from the corresponding
work item record using the rules referenced in the Action Mapping record to which the
source work item record is linked.
l No Risks will be created. You will need to assign Risks to each Action manually.
l The Asset Strategy record will be linked to an Implementation Package record. The Imple-
mentation Package record will be set to the Implemented state and linked to the work item
records that were created from the newly imported SAP items. When you perform the
import procedure, you can choose whether the Implementation Package will be a primary
or secondary Implementation Package.
Confidential and Proprietary Information of Meridium, Inc. • Page 219 of 542
Configuring the Locate Assets by Site Reference for Import Query
Configuring the Locate Assets by Site Reference for
Import Query
The Locate Assets by Site Reference for Import query, which is located in the Catalog folder
\\Public\Meridium\Modules\Asset Strategy Management\Management\Queries, is intended to
display either Equipment or Functional Location records that are linked to Site Reference
records. When you choose to import SAP items to create Asset Strategies, the query results are
displayed on the Select SAP Object(s) screen of the Asset Strategy Builder.
By default, the query returns records in the Equipment family. If your Site Reference records are
linked to Functional Location records, however, you will need to modify the query to return
records in the Functional Location family.
To configure the Locate Assets by Site Reference for Import query:
1. In the Catalog, navigate to the folder \\Public\Meridium\Modules\Asset Strategy Man-
agement\Management\Queries.
2. Open the Locate Assets by Site Reference for Import query.
3. On the Query Tasks menu, click the Design View link.
The query design appears, displaying the Equipment, Has Site Reference, and Site Refer-
ence families as the sources.
4. Remove the Equipment family.
Note: Removing the Equipment family will remove the Has Site Reference family auto-
matically.
5. Add the Functional Location and Has Site Reference families.
6. Add any fields that will help you identify the Functional Location records when the results
are displayed in the Asset Strategy Builder.
7. On the Common Tasks menu, click the Save Query link.
The query is saved.
Confidential and Proprietary Information of Meridium, Inc. • Page 220 of 542
Performing the Import Procedure
Performing the Import Procedure
To import an Asset Strategy from SAP:
1. On the ASM - Start Page, click the Import Strategy link.
-OR-
On any Common Tasks menu in ASM, click the Import Strategy link.
The Asset Strategy Builder appears, displaying the Welcome screen.
2. Click the Next button.
The Select Import Method screen appears.
Confidential and Proprietary Information of Meridium, Inc. • Page 221 of 542
Performing the Import Procedure
3. Select the SAP Work Management Item(s) option.
Note: The SAP Work Management Item(s) option appears only if the ASI for SAP
license is active.
The Select Implementation Package to Import Into section appears, which you can use
to select whether to import the Work Management Item(s) into your Asset Strategy as a
Primary or a Secondary Implementation Package.
Confidential and Proprietary Information of Meridium, Inc. • Page 222 of 542
Performing the Import Procedure
e
4. Click the Next button.
The Select SAP Object(s) screen appears.
Confidential and Proprietary Information of Meridium, Inc. • Page 223 of 542
Performing the Import Procedure
5. In the Select Site Reference list, select the Site Reference record that is linked to the
Equipment or Functional Location records representing the SAP Equipment or Functional
Locations whose items you want to import.
The list below the Select Site Reference list is updated to display the Equipment records
or the Functional Location records that are linked to the selected Site Reference record.
Confidential and Proprietary Information of Meridium, Inc. • Page 224 of 542
Performing the Import Procedure
Note: The grid displays either the Equipment records or the Functional Location records
that are linked to the selected Site Reference record. It does not display both the Equip-
ment and Functional Location records that are linked to the selected Site Reference
record. Whether you see Equipment records or Functional Location records depends on
how the Locate Assets by Site Reference for Import query has been configured.
6. In the Select SAP Object Type list, select the items that you want to import from SAP.
You can select one of the following options:
l Maintenance Plans
l Maintenance Items
l Task Lists
l Notifications
7. In the grid, select the rows containing the Equipment or Functional Location records rep-
resenting the SAP Equipment or Functional Locations whose items you want to import.
8. Click the Next button.
If you selected Maintenance Plans or Maintenance Items in the Select SAP Object
Type list, the Select How Actions Are Created screen appears. In this case, proceed with
the next step of these instructions.
Confidential and Proprietary Information of Meridium, Inc. • Page 225 of 542
Performing the Import Procedure
-OR-
If you selected Task Lists or Notifications in the Select SAP Object Type list, the Select
SAP Work Management Item(s) screen appears. In this case, proceed to step 11 of these
instructions.
Confidential and Proprietary Information of Meridium, Inc. • Page 226 of 542
Performing the Import Procedure
9. On the Select How Actions Are Created screen, select one of the following options:
l Import Maintenance Items as Actions: An Action will be created for each Main-
tenance Item that is imported.
l Import Operations as Actions: An Action will be created for each Operation that is
imported.
10. Click the Next button.
The Select SAP Work Management Item(s) screen appears.
Confidential and Proprietary Information of Meridium, Inc. • Page 227 of 542
Performing the Import Procedure
11. On the Select SAP Work Management Item(s) screen, in the grid, select the rows con-
taining the SAP items that you want to import. The list displays only SAP items of the type
that you selected in the Select SAP Object Type list on the Select SAP Object(s) screen.
The list is also filtered to display only those items for the Equipment or Functional Locations
that you selected in the grid on the Select SAP Object(s) screen.
For example, if you selected Maintenance Plan in the Select SAP Object Type list and
Equipment 101 in the grid, the Select SAP Work Management Item(s) screen would dis-
play only Maintenance Plans for Equipment 101.
12. Click the Finish button.
The Import Existing Strategy page appears, displaying the results of the import pro-
cedure. The Strategy column contains a hyperlink, which you can click to access the Asset
Strategy Actions page for the new Asset Strategy.
Note: When you navigate away from the Import Existing Strategy page, you will be
prompted to save the results to a file. If you want to save the result to a text file, click the
Yes button, and provide a name for the file. If you do not want to save the results, click
the No button to proceed with viewing the Asset Strategy.
Confidential and Proprietary Information of Meridium, Inc. • Page 228 of 542
About Creating or Updating Asset Strategies from Task Records
About Creating or Updating Asset Strategies from Task
Records
If desired, you can create an Asset Strategy from existing Task records. When you do so,
Meridium APM will create:
l One Asset Strategy record.
l One Active Strategy record that is linked to the Asset Strategy record.
l One Proposed Strategy record that is linked to the Asset Strategy record.
l Multiple Action records, which are linked to the Proposed Strategy record. Each Action
record represents a separate Task record.
l One Implementation Package record, which is linked to the Asset Strategy record.
Before you can create an Asset Strategy from Task records, several conditions must be met.
If you create an Asset Strategy from a Task record and later modify values in the Task record, the
corresponding Action record in the Asset Strategy will be updated. If the Asset Strategy was set
to the Active state, it will be set to the Modified state when the Action record is updated.
Confidential and Proprietary Information of Meridium, Inc. • Page 229 of 542
Conditions Required to Create Asset Strategies from Tasks
Conditions Required to Create Asset Strategies from
Tasks
Before you can create an Asset Strategy from Task records, the following conditions must be
met:
l The Task records must be linked to Equipment or Functional Location records.
l The Related Record ID field in the Task records must contain the Record ID of the Equip-
ment or Functional Location record that is linked to the Task record.
l The Equipment and Functional Location must be related to the Asset Strategy family
through the Has Strategy relationship.
l In Asset Strategy Implementation (ASI), in the Work Management Item Definition record
that represents the Task records that will be used to create the Asset Strategy, the Allow
Link Existing check box must be selected. For example, if you want to create an Asset
Strategy from Inspection Task records, the Allow Link Existing check box in the Inspec-
tion Task Work Management Item Definition record must be selected.
l The Locate Assets for Import query must be configured to return records in the appropriate
family: Equipment or Functional Location.
Confidential and Proprietary Information of Meridium, Inc. • Page 230 of 542
What Happens to Asset Strategies that are Created from Task Records?
What Happens to Asset Strategies that are Created
from Task Records?
After you create a new Asset Strategy from existing Task records:
l The Asset Strategy will be set to the Active state.
l The following fields on the Asset Strategy record will be populated automatically:
n Strategy ID
Note: The Strategy ID field will be populated with the value in the Equipment Technical
Number field of the Equipment record or the Functional Location ID field of the Func-
tional Location record.
n Description
Note: The Description will be Strategy imported from existing Work Management Items
on [Current Date and Time], where [Current Date and Time] is the date and time on
which the Asset Strategy record was created.
n Strategy Owner
n Strategy Activation Date
n Strategy Activated By
n Plan Length
n Asset Name
n Asset Type
l A new Action is created from each Task record that you selected in the Asset Strategy
Builder. The data in each Action is copied from the source Task record using the rules ref-
erenced in the Action Mapping record that is linked to the Work Management Item Defin-
ition record whose Family ID field contains the value Inspection Task (if the Asset Strategy
is created from an Inspection Task record) or Calibration Task (if the Asset Strategy is cre-
ated from a Calibration Task record).
Note: If the Rejectable field in the Task record is set to True, the Mandatory field will be
set to False in the Action record.
l No Risks are created. You will need to assign Risks to each Action manually.
l The Asset Strategy record will be linked to an Implementation Package record. The Imple-
mentation Package record will be set to the Implemented state. In addition, the Imple-
mentation Package record will be linked to the work item record (e.g., Inspection Task) that
was used to create the Asset Strategy. When you perform the import procedure, you can
choose whether the Implementation Package will be a primary or secondary Imple-
mentation Package.
Confidential and Proprietary Information of Meridium, Inc. • Page 231 of 542
About Creating Asset Strategies from Existing Measurement Location Records
About Creating Asset Strategies from Existing Meas-
urement Location Records
If desired, you can create an Asset Strategy from existing Measurement Location records. When
you do so, Meridium APM will create:
l One Asset Strategy record.
l One Active Strategy record that is linked to the Asset Strategy record.
l One Proposed Strategy record that is linked to the Asset Strategy record.
l Multiple Action records, which are linked to the Proposed Strategy record. Each Action
record represents a Measurement Location record that you selected during the import pro-
cess.
l Multiple Measurement Location Group records, where each Measurement Location Group
record is linked to a separate Measurement Location record that you selected during the
import process. For example, if you select three Measurement Location records, three
Measurement Location Group records will be created during the import process. Each of
those Measurement Location Group records will be linked to a single Measurement Loca-
tion record.
l Multiple Health Indicator records, which are linked to the Action records. Each Health Indic-
ator record is linked to a Measurement Location record that you selected during the import
process.
l One Implementation Package record, which is linked to the Asset Strategy record.
Before you can create an Asset Strategy from Measurement Location records, several conditions
must be met.
Confidential and Proprietary Information of Meridium, Inc. • Page 232 of 542
Conditions Required to Create Asset Strategies from Measurement Location Records
Conditions Required to Create Asset Strategies from
Measurement Location Records
Before you can create an Asset Strategy from Measurement Location records, the following con-
ditions must be met:
l The Measurement Location records must be linked to Equipment or Functional Location
records.
l The Equipment and Functional Location families must be related to the Asset Strategy fam-
ily through the Has Strategy relationship.
l In Asset Strategy Implementation (ASI), in the Work Management Item Definition record
that represents Measurement Location Group records and Measurement Location
records, the Allow Link Existing check box must be selected.
l The Locate Assets for Import query must be configured to return records in the appropriate
family: Equipment or Functional Location.
Confidential and Proprietary Information of Meridium, Inc. • Page 233 of 542
What Happens to Asset Strategies that are Created from Measurement Location Records?
What Happens to Asset Strategies that are Created
from Measurement Location Records?
After you create a new Asset Strategy from existing Measurement Location records:
l The Asset Strategy will be set to the Active state.
l The following fields on the Asset Strategy record will be populated automatically:
n Strategy ID
Note: The Strategy ID field will be populated with the value in the Equipment Technical
Number field of the Equipment record or the Functional Location ID field of the Func-
tional Location record.
n Description
Note: The Description will be Strategy imported from existing Work Management Items
on [Current Date and Time], where [Current Date and Time] is the date and time on
which the Asset Strategy record was created.
n Strategy Owner
n Strategy Activation Date
n Strategy Activated By
n Plan Length
n Asset Name
n Asset Type
l A new Action is created from each Measurement Location record that you selected in the
Asset Strategy Builder. The data in each Action is copied from the source Measurement
Location record using the rules referenced in the Action Mapping record that is linked to the
Work Management Item Definition record with the value Measurement Location Group in
the Family ID field.
l A new Health Indicator record is created from each Measurement Location record that you
selected in the Asset Strategy Builder. Each Health Indicator record is linked to the cor-
responding Action record that was created during the import process.
l No Risks are created. You will need to assign Risks to each Action manually.
l The Asset Strategy record will be linked to an Implementation Package record. The Imple-
mentation Package record will be set to the Implemented state. In addition, the Imple-
mentation Package record will be linked to Measurement Location Group records. The
number of Measurement Location Group records to which it is linked mimics the number of
Measurement Location records that were selected in the Asset Strategy Builder. Each
Measurement Location Group record will also be linked to a Measurement Location record
that was selected during the import process.
Confidential and Proprietary Information of Meridium, Inc. • Page 234 of 542
Creating an Asset Strategy from Task or Measurement Location Records
Creating an Asset Strategy from Task or Measurement
Location Records
To create an Asset Strategy from existing Task or Measurement Location records:
1. On the ASM - Start Page, click the Import Strategy link.
The Asset Strategy Builder appears, displaying the Welcome screen.
2. Click the Next button.
The Select Import Method screen appears.
Confidential and Proprietary Information of Meridium, Inc. • Page 235 of 542
Creating an Asset Strategy from Task or Measurement Location Records
3. Select the Meridium Work Management Item(s) option.
The Select Implementation Package to Import Into section appears, which you can use
to select whether to import the Work Management Item(s) into your Asset Strategy as a
Primary or a Secondary Implementation Package.
Confidential and Proprietary Information of Meridium, Inc. • Page 236 of 542
Creating an Asset Strategy from Task or Measurement Location Records
4. Click the Next button.
The Select Asset(s) screen appears.
Confidential and Proprietary Information of Meridium, Inc. • Page 237 of 542
Creating an Asset Strategy from Task or Measurement Location Records
5. Select the rows containing the Equipment or Functional Location records that are linked to
the Task and Measurement Location records that you want to use for creating a new Asset
Strategy.
6. Click the Next button.
The Select Work Management Item(s) screen appears, displaying a list of all Task and
Measurement Location records that are not already linked to an Action record through the
Has Action Driver relationship.
Confidential and Proprietary Information of Meridium, Inc. • Page 238 of 542
Creating an Asset Strategy from Task or Measurement Location Records
7. Select the rows containing the Task or Measurement Location records that you want to
use for creating a new Asset Strategy.
8. Click the Finish button.
The Import Existing Strategy page appears, displaying the results of the import pro-
cedure. Each row represents an Asset Strategy that was created successfully. The
Strategy column contains a hyperlink, which you can click to access the Asset Strategy
Overview page for the new Asset Strategy.
Note: When you navigate away from the Import Existing Strategy page, you will be
prompted to save the results to a file. If you want to save the result to a Text file, click the
Yes button, and provide a name for the file. If you do not want to save the results, click
the No button to proceed with viewing the Asset Strategy.
Confidential and Proprietary Information of Meridium, Inc. • Page 239 of 542
Configuring the Locate Assets for Import Query
Configuring the Locate Assets for Import Query
The Locate Assets for Import query, which is located in the Catalog folder \\Public\Meridi-
um\Modules\Asset Strategy Management\Management\Queries, is used when you create Asset
Strategies from Task or Measurement Location records. By default, the query returns records in
the Equipment family. If the Task and Measurement Location records are linked to Functional
Location records, however, you will need to modify the query to return records in the Functional
Location family.
To configure the Locate Assets for Import query so that you can create Asset Strategies
from Task and Measurement Location records:
1. In the Catalog, navigate to \\Public\Meridium\Modules\Asset Strategy Man-
agement\Management\Queries.
2. Open the Locate Assets for Import query.
3. On the Query Tasks menu, click the Design View link.
The query design appears, displaying the Equipment family as the source.
4. Remove the Equipment family.
5. Add the Functional Location family as a source.
6. Add any fields that will help you identify the Functional Location records when the results
are displayed in the Asset Strategy Builder, which appears when you click the Import
Strategy link on the ASM - Start Page.
7. On the Common Tasks menu, click the Save Query link.
The query is saved.
Confidential and Proprietary Information of Meridium, Inc. • Page 240 of 542
About Asset Strategies that are Created by Promoting Recommendation Records
About Asset Strategies that are Created by Promoting
Recommendation Records
After you promote a Recommendation record ASM, an Asset Strategy will be created, and the
Action record that is created from the Recommendation record is populated automatically with
values in the Recommendation record.
In addition to the Action record being created, the following records are also created:
l One Asset Strategy record.
l One Active Strategy record.
l One Proposed Strategy record.
If the Recommendation record was created as part of an RCM or FMEA Analysis, additional
records are also created.
Confidential and Proprietary Information of Meridium, Inc. • Page 241 of 542
Creating an Asset Strategy by Promoting a Recommendation Record
Creating an Asset Strategy by Promoting a Recom-
mendation Record
To create an Asset Strategy by promoting a Recommendation record:
1. On the Recommendation Management page, locate the row containing the Recom-
mendation record(s) that you want to promote to Action record(s).
2. Promote the Recommendation record to an Action. You can:
l Promote a Recommendation record that is linked to an Equipment or Functional
Location record.
-OR-
l Promote a Recommendation record that is not linked to an Equipment or Functional Loca-
tion record.
The Recommendation record is promoted to a new Action.
Confidential and Proprietary Information of Meridium, Inc. • Page 242 of 542
About Asset Strategies that are Created by Promoting RCM FMEA Recommendation Records
About Asset Strategies that are Created by Promoting
RCM FMEA Recommendation Records
When you promote an RCM FMEA Recommendation record to ASM, the Meridium APM system
will create an Asset Strategy and automatically populate fields in the Action record with values
from the RCM FMEA Recommendation record.
More specifically, in addition to the Action record being created, the following records are also cre-
ated:
l One Asset Strategy record.
l One Active Strategy record.
l One Proposed Strategy record.
l One Risk record, which is linked to the RCM FMEA Failure Effect record to which the RCM
FMEA Recommendation record is linked. Certain fields in the Risk record will be populated
automatically with values in the RCM FMEA Failure Effect record. Other fields in the Risk
record will be populated automatically with values in the RCM FMEA Failure Mode record
to which the RCM FMEA Failure Effect record is linked.
Note: If a Reference Document record is linked to the RCM FMEA Failure Effect record
to which the RCM FMEA Recommendation record is linked, the Reference Document
record will also be linked to the Risk record that is created and linked to the RCM FMEA
Failure Effect record automatically.
l One Risk Assessment record, which is linked to the Proposed Strategy record, the Action
record, and the Risk record that are linked to the Proposed Strategy record. Certain fields
in the Risk Assessment record will be populated automatically with values in the RCM
FMEA Recommendation record that you promoted. Other fields in the Risk Assessment
record will be populated automatically with values in the RCM FMEA Failure Effect record
to which the RCM FMEA Recommendation record is linked.
l Multiple Risk Rank records, which are linked to the Risk record, the Risk Assessment
record, and the Action record. Each Risk Rank records stores a value that you specified in
the Risk Assessment interface when you defined risk values for the RCM FMEA Failure
Effect record that is linked to the RCM FMEA Recommendation record that you promoted
to the Action record.
For example, if you selected the value 100 on the Environment tab when defining the risk
value for the RCM FMEA Failure Effect record, the value in the Consequence field in the
Environment Risk Rank record will be 100.
If you are creating an Asset Strategy by promoting an RCM FMEA Analysis, each of the scen-
arios described above will occur for each Recommendation record that is linked to the RCM
FMEA Analysis.
Note: The Meridium APM system uses the Site Reference record that is associated with the
RCM FMEA Analysis to transfer risk assessment information from RCM FMEA to ASM.
Confidential and Proprietary Information of Meridium, Inc. • Page 243 of 542
About Creating Asset Strategies by Promoting RCM FMEA Analyses
About Creating Asset Strategies by Promoting RCM
FMEA Analyses
When you create an Asset Strategy by promoting an RCM FMEA Analysis, the process is similar
to creating an Asset Strategy by promoting an RCM FMEA Recommendation record. However,
when you promote an Analysis, you are promoting at the level of the RCM FMEA Asset. In this
case, you promote ALL of the Recommendation records that are linked to that Analysis.
Confidential and Proprietary Information of Meridium, Inc. • Page 244 of 542
Creating an Asset Strategy by Promoting an RCM FMEA Analysis
Creating an Asset Strategy by Promoting an RCM
FMEA Analysis
To create an Asset Strategy by promoting an RCM FMEA Analysis:
1. For the RCM FMEA Analysis you want to promote, access the Recommendation Man-
agement page via RCM or FMEA.
2. On the Asset Tasks menu, click the Promote to Strategy link.
Note: If you do not have any RCM FMEA Asset records associated with the RCM
FMEA Analysis, or if you have both physical and "virtual" pieces of equipment or loc-
ations associated with the RCM FMEA Analysis, this link will be disabled.
3. If the State Configuration for the Accepted by ASM state is defined in a way that does not
require a Security User to be assigned, or if the State Configuration for the Accepted by
ASMstate already has a Security User assigned, a progress bar appears, as shown in the
following image. In this case, skip Step 4 of these instructions.
- or -
If the State Configuration for the Accepted by ASM state is defined in a way that requires a
Security User to be assigned, but a Security User is not currently assigned, the State
Assignee dialog box appears, as shown in the following image. In this case, proceed to the
next step in these instructions.
Confidential and Proprietary Information of Meridium, Inc. • Page 245 of 542
Creating an Asset Strategy by Promoting an RCM FMEA Analysis
4. On the State Assignee dialog box, select the Security User that you want to assign to the
Accepted by ASM state, and click OK.
The progress bar shown above appears.
The new Asset Strategy records appear on the Asset Strategy Actions page.
Confidential and Proprietary Information of Meridium, Inc. • Page 246 of 542
Creating an Asset Strategy by Promoting an RCM FMEA Analysis
Confidential and Proprietary Information of Meridium, Inc. • Page 247 of 542
Values Mapped from RCM FMEA Failure Effect Fields to Risk Fields
Values Mapped from RCM FMEA Failure Effect Fields
to Risk Fields
When you promote a Recommendation record to an Action to create a new Asset Strategy, if the
Recommendation record is linked to an RCM FMEA Failure Effect record, along with a new
Action record, a new Risk record is also created. Several values in the RCM FMEA Failure Effect
record are used to populate fields in the Risk record. The following table describes these field
mappings.
RCM
FMEA Fail-
Risk Field Notes
ure Effect
Field
Driving Risk Driving None
Risk
Driving Risk Driving None
Category Risk Cat-
egory
Effect Name The Name field in the Risk record is populated with a con-
Name catenation of the value in the Failure Mode Name field in the
RCM FMEA Failure Mode and the Effect Name field in the
RCM FMEA Failure Effect record to which it is linked. For
example, if the Failure Mode Name is Failure Mode 1 and the
Effect Name is Failure Effect 1, the Name in the Risk record
will be Failure Mode 1 - Failure Effect 1.
Unmitigated Risk Rank None
Risk
Unmitigated Financial None
Financial Risk
Risk
Effect Long Description The Description field in the Risk record is populated with a
Description concatenation of the value in the Failure Mode Long Descrip-
tion field in the RCM FMEA Failure Mode record and the
Effect Long Description - Modified field in the RCM FMEA Fail-
ure Effect record to which it is linked. For example, if the Fail-
ure Mode Long Description is Failure Mode Long Description
and the Failure Effect Long Description is Failure Effect Long
Description, the Description in the Risk record will be Failure
Mode Long Description - Failure Effect Long Description.
In an RCM FMEA Failure Effect record, if you modify a value that was used to populate a Risk
record, the updated value will be reflected in the Risk record.
Confidential and Proprietary Information of Meridium, Inc. • Page 248 of 542
Values Mapped from RCM FMEA Failure Effect Fields to Risk Fields
However, in a Risk record, if you change a value that was mapped from an RCM FMEA Failure
Effect field, the updated value is not reflected in the RCM FMEA Failure Effect field. For example,
if you change the value in the Risk Rank field in the Risk record, the value is not transferred auto-
matically to the Unmitigated Risk field in the RCM FMEA Failure Effect record.
Confidential and Proprietary Information of Meridium, Inc. • Page 249 of 542
Values Mapped from RCM FMEA Failure Effect Fields to Risk Assessment Fields
Values Mapped from RCM FMEA Failure Effect Fields
to Risk Assessment Fields
When you promote a Recommendation record to an Action to create a new Asset Strategy, if the
Recommendation record is linked to an RCM FMEA Failure Effect record, along with a new Risk
record, a new Risk Assessment record is also created. Several values in the RCM FMEA Failure
Effect record are used to populate fields in the Risk Assessment record. The following table
describes these field mappings.
RCM
FMEA Fail- Risk Assess-
Notes
ure Effect ment Field
Field
Driving Risk Driving Risk None
Driving Risk Driving Risk None
Category Category
Effect Name The Name field in the Risk Assessment record is populated
Name with a concatenation of the value in the Failure Mode Name
field in the RCM FMEA Failure Mode and the Effect Name
field in the RCM FMEA Failure Effect record to which it is
linked. For example, if the Failure Mode Name is Failure
Mode 1 and the Effect Name is Failure Effect 1, the Name in
the Risk Assessment record will be Failure Mode 1 - Failure
Effect 1.
Unmitigated Risk Rank None
Risk
Unmitigated Financial None
Financial Risk
Risk
In an RCM FMEA Failure Effect record, if you modify a value that was used to populate a Risk
Assessment record, the updated value will be reflected in the Risk Assessment record.
However, in a Risk Assessment record, if you change a value that was mapped from an RCM
FMEA Failure Effect field, the updated value is not reflected in the RCM FMEA Failure Effect
field. For example, if you change the value in the Name field in the Risk Assessment record, the
value is not transferred automatically to the Effect Name field in the RCM FMEA Failure Effect
record.
Confidential and Proprietary Information of Meridium, Inc. • Page 250 of 542
Values Mapped from RCM FMEA Failure Mode Fields to Risk Fields
Values Mapped from RCM FMEA Failure Mode Fields
to Risk Fields
When you promote a Recommendation record to an Action to create a new Asset Strategy, a
new Risk record is also created. Several values in the associated RCM FMEA Failure Mode
record (the RCM FMEA Failure Mode record that is linked to the RCM FMEA Failure Effect
record to which the RCM FMEA Recommendation record is linked) are used to populate fields in
the Risk record. The following table describes these field mappings.
RCM FMEA Failure Mode Field Risk Field
PF Interval PF Interval
PF Interval Units PF Interval Units
In an RCM FMEA Failure Mode record, if you modify a value that was used to populate a Risk
record, the updated value will be reflected in the Risk.
However, in a Risk record, if you change a value that was mapped from an RCM FMEA Failure
Mode field, the updated value is not reflected in the RCM FMEA Failure Mode field. For example,
if you change the value in the PF Interval field in the Risk record, the value is not transferred auto-
matically to the PF Interval field in the RCM FMEA Failure Mode record.
Confidential and Proprietary Information of Meridium, Inc. • Page 251 of 542
Values Mapped from RCM FMEA Recommendation Fields to Risk Assessment Fields
Values Mapped from RCM FMEA Recommendation
Fields to Risk Assessment Fields
When you promote a Recommendation record to an Action to create a new Asset Strategy, if the
Recommendation record is linked to an RCM FMEA Failure Effect record, along with a new
Action record, a new Risk Assessment record is also created. Several values in the RCM FMEA
Recommendation record are used to populate fields in the Risk Assessment record. The fol-
lowing table describes these field mappings.
RCM FMEA
Risk Assess-
Recommendation Notes
ment Field
Field
None Name The Name field in the Risk Assessment record is pop-
ulated with a concatenation of the value in the Failure
Mode Name field in the associated RCM FMEA Fail-
ure Mode and the Effect Name field in the RCM FMEA
Failure Effect record to which it is linked. For example,
if the Failure Mode Name is Failure Mode 1 and the
Effect Name is Failure Effect 1, the Name in the Risk
record will be Failure Mode 1 - Failure Effect 1.
Mitigated Risk Risk Rank None
Mitigated Fin- Financial None
ancial Risk Risk
In an RCM FMEA Recommendation record, if you modify a value that was used to populate a
Risk Assessment record, the updated value will be reflected in the Risk Assessment record.
However, in a Risk Assessment record, if you change a value that was mapped from an RCM
FMEA Recommendation field, the updated value is not reflected in the RCM FMEA Recom-
mendation field. For example, if you change the value in the Risk Rank field in the Risk Assess-
ment record, the value is not transferred automatically to the Mitigated Risk field in the RCM
FMEA Recommendation record.
Confidential and Proprietary Information of Meridium, Inc. • Page 252 of 542
Values Mapped from RCM FMEA Recommendation Fields to Action Fields
Values Mapped from RCM FMEA Recommendation
Fields to Action Fields
When you promote an RCM FMEA Recommendation record to an Action to create a new Asset
Strategy, values in the Recommendation record are used to populate fields in the Action record.
The following table describes these mappings.
RCM FMEA Recommendation Field Action Field
Recommendation Headline Name
Recommendation Description Description
None. The Action Basis field is populated automatically with the value
Action Basis1
RCM/FMEA Recommendation.
Action Type Action Type
Interval Interval
Interval Units Interval Units
Estimated Cost Cost
Shutdown
Asset Shutdown Required?
Required
Estimated Cost Basis Cost Basis
Nonrecurring Nonrecurring
Performance Inter-
Performance Interval
val
Performance Inter-
Performance Interval Units
val Units
Recommended
Recommended Resource
Resource
Target Completion
Target Completion Date
Date
In the RCM FMEA Recommendation record, if you update the value in the fields listed in this
table, the updated value will be reflected in the Action record in ASM.
Confidential and Proprietary Information of Meridium, Inc. • Page 253 of 542
Creating a System Strategy Record
Creating a System Strategy Record
The following instructions provide details on manually creating a System Strategy record. You
can also create a System Strategy record by promoting an ACA System to ASM.
To create a System Strategy record:
1. Access the System Strategy Definition page.
2. Complete the fields as desired.
3. On the toolbar, click the button.
The System Strategy record is saved.
Confidential and Proprietary Information of Meridium, Inc. • Page 254 of 542
Creating a Unit Strategy Record
Creating a Unit Strategy Record
To create a Unit Strategy record:
1. Access the Unit Strategy Definition page.
2. Complete the fields as desired.
3. On the toolbar, click the button.
The Unit Strategy record is saved.
Confidential and Proprietary Information of Meridium, Inc. • Page 255 of 542
About Opening Strategies
About Opening Strategies
Meridium APM provides the following pages to allow you to open existing strategies:
l Asset Strategy Search: Lets you search for and open existing Asset Strategies.
l System Strategy Search: Lets you search for and open existing System Strategies.
l Unit Strategy Search: Lets you search for and open existing Unit Strategies.
Confidential and Proprietary Information of Meridium, Inc. • Page 256 of 542
Opening an Existing Strategy
Opening an Existing Strategy
To open an existing strategy:
1. On the ASM - Start Page, click the Search for Strategy link.
-OR-
On any page within Asset Strategy Management, on the Search menu, click the link cor-
responding to the type of strategy that you want to find (i.e., to search for an Asset
Strategy, click the Asset Strategies link).
The strategy search page appears.
l If you clicked the Asset Strategies link on the Search menu, the Asset Strategy Search
page appears.
l If you clicked the System Strategies link on the Search menu, the System Strategy
Search page appears.
l If you clicked the Unit Strategies link on the Search menu, the Unit Strategy Search page
appears.
2. Use the search workspace to open the desired strategy.
l If you are viewing the Asset Strategy Search page, use the Asset Strategy Search work-
space to open the desired Asset Strategy.
l If you are viewing the System Strategy Search page, use the System Strategy Search
workspace to open the desired System Strategy.
l If you are viewing the Unit Strategy Search page, use the Unit Strategy Search work-
space to open the desired Unit Strategy.
Confidential and Proprietary Information of Meridium, Inc. • Page 257 of 542
Linking an Asset Strategy Record to an Equipment or Functional Location Record
Linking an Asset Strategy Record to an Equipment or
Functional Location Record
The following instructions provide details on linking an Asset Strategy record to an Equipment or
Functional Location record. When you do so, if the Equipment or Functional Location record is
already linked to Risk Assessment records from the Asset Criticality Analysis (ACA) module,
those risk ranks will be used in ASM as the unmitigated risk assessment by default.
To link an Asset Strategy record to an Equipment or Functional Location record:
1. On the Asset Strategy Definition page, click the Asset tab.
2. In the Asset Name text box, click the button.
The Find Items window appears.
3. In the Search In list, select the family of the record to which you want to link the Asset
Strategy record: Equipment or Functional Location.
4. If desired, in the Look For text box, type a keyword to limit your results to records con-
taining that word within the Record ID. If you specify a keyword, your results will contain
records that match your family criteria and contain the keyword that you specified. A
keyword can contain any number of characters, any alphanumeric value, and any special
character.
5. Click the Find Now button.
Meridium APM performs the search, and the results appear in the search results section of
the window.
6. Select the row containing the Equipment or Functional Location record to which you want
to link the Asset Strategy record, and click the Open button.
The Asset Strategy Definition page returns to focus, and the Asset Name text box and
Asset Type text box are populated with values stored in the associated Equipment or Func-
tional Location record.
If you linked the Asset Strategy record to an Equipment record:
l The Asset Name text box is populated automatically with the value stored in the
Equipment Technical Number field in the Equipment record.
Note: If the Equipment Technical Number field is empty in the associated Equipment
record, the Asset Name text box will be populated instead with the Record ID of the
selected record.
l The Asset Type text box is populated automatically with the value stored in the Tax-
onomy Type Description field in the Equipment record.
If you linked the Asset Strategy record to a Functional Location record:
Confidential and Proprietary Information of Meridium, Inc. • Page 258 of 542
Linking an Asset Strategy Record to an Equipment or Functional Location Record
l The Asset Name text box is populated automatically with the value stored in the
Functional Location field in the Functional Location record.
Note: If theFunctional Locationfield is empty in the associated Functional Location
record, theAsset Nametext box will be populated instead with theRecord IDof the selec-
ted record.
l The Asset Type text box is populated automatically with the value stored in the Tax-
onomy Type Description field in the Functional Location record.
In addition, if the Equipment or Functional Location record is linked to a Site Reference
record, the Site Reference text box is populated with the name of that Site Reference
record.
7. On the toolbar, click the button.
The Asset Strategy record is saved and linked to the selected Equipment or Functional
Location record.
Confidential and Proprietary Information of Meridium, Inc. • Page 259 of 542
Creating Risks from Scratch
Creating Risks from Scratch
To create a Risk from scratch:
1. Search for and open the Asset Strategy to which you want to add a Risk.
The Asset Strategy Overview page appears.
2. On the Navigation menu, click the Risks link.
The Asset Strategy Risks page appears.
3. In the Risks section, click the Add Risk button.
The Create Risk Wizard appears, displaying the Risk Datasheet screen.
Confidential and Proprietary Information of Meridium, Inc. • Page 260 of 542
Creating Risks from Scratch
4. On the Main tab:
a. In the Name text box, type a name for the risk.
b. In the Description text box, type a description of the risk.
Note that the Risk ID, Risk Rank, and Financial Risk fields are disabled.
l The Risk ID is set automatically to <Asset Strategy ID> -R00n, where <Asset Strategy ID>
is the ID of the Asset Strategy, and n is a three-digit numeric value indicating the number of
Risks that are already included in the Asset Strategy.
Confidential and Proprietary Information of Meridium, Inc. • Page 261 of 542
Creating Risks from Scratch
Note that if you are creating Risk 1 through 9, the three-digit number begins with 00.
For example, if you are adding the first Risk to Pump 101 Asset Strategy, the Risk ID
would be Pump 101 Asset Strategy-R001.
If you are creating Risk 10 through 99, the three-digit number begins with 0. For
example, if you are adding the 15th Risk to Pump 101 Asset Strategy, the Risk ID
would be Pump 101 Asset Strategy-R015.
l After you save the Risk, in the Risk record, the Risk Rank and Financial Risk fields will be
populated automatically based upon the information that you supply on the Risk Assess-
ment interface using the remaining steps.
5. Click the Detail tab, and complete the fields as desired.
6. Click the Next button.
The Risks Definition screen appears, displaying the Risk Matrix feature of the Risk
Assessment interface. Note that if the Asset Strategy record is linked to an Equipment or
Functional Location record that is linked to a Site Reference record that is also linked to a
Risk Matrix record, the Risk Matrix that you see is generated using that Risk Matrix record
(and the records to which it is linked).
7. Select the desired values on the Risk Matrix.
Note: If any tab represents a risk category that does not apply to the risk that you are
assessing, you can select the Not Applicable check box on that tab. When you do so, the
tab will be disabled, and the tab label will be updated to contain the text N/A.
8. If you want to link the Risk record to a Reference Document record, on the datasheet tool-
bar, click the button, and use the Reference Documents window to select the desired
file.
9. When you are finished making selections, click the Finish button.
The Risk appears in the Risks section.
Confidential and Proprietary Information of Meridium, Inc. • Page 262 of 542
Creating Risks by Copying Existing Risks
Creating Risks by Copying Existing Risks
To create a Risk by copying an existing Risk:
1. Search for and open the Asset Strategy that includes the Risk that you want to use to cre-
ate a new Risk.
The Asset Strategy Overview page appears.
2. On the Navigation menu, click the Risks link.
The Asset Strategy Risks page appears.
3. In the Risks section, select the row containing the Risk that you want to use to create a
new Risk.
4. Click the Copy Risk button.
A new Risk appears in the grid with the Name Copy of <Risk Name> n, where <Risk
Name> is the value in the Name field in the source Risk record and n is a numeric value
indicating the order in which the copy was created, relative to other copies of the same
source Risk record. The new Risk contains the same values as the source Risk.
Confidential and Proprietary Information of Meridium, Inc. • Page 263 of 542
Deleting Risks
Deleting Risks
If desired, you can remove a Risk from an Asset Strategy after its state has been set to Active.
Removing a Risk deletes the Risk record from the database. Keep in mind that you can remove
multiple Risks at one time.
Note: If you delete a Risk, you will still be able to view a history of changes that were made to
that Risk before it was removed. These changes are stored in Risk Revision records, which are
created automatically when the Asset Strategy state is set to Active. While removing a Risk
from an Asset Strategy will delete the Risk record, the Risk Revision records will not be
deleted.
Note that to completely delete a Risk, the Risk must be flagged for removal, and the Asset
Strategy must be set to Active. The following instructions explain how to flag the Risk for removal
and set the Asset Strategy to Active. In a realistic scenario, the same Security User will probably
not perform both of these tasks. These tasks are presented together in the following instructions
to provide a view of the entire process of deleting a Risk.
To delete a Risk:
1. Search for and open an Active Strategy whose Risk you want to delete.
The Asset Strategy Overview page appears.
2. On the Navigation menu, click the Risks link.
The Asset Strategy Risks page appears.
3. In the grid in the Risks section, select the row containing the Risk that you want to delete.
4. Click the Remove Risk button.
In the grid in the Risks section, in the row containing the selected Risk, the icon in the Flag
column changes to . In addition, the Asset Strategy state changes to Modified.
5. Above the Risks section, click the Operations link, and then click Propose on the sub-
menu that appears.
6. As a Security User with permissions to set an Asset Strategy to Active, above the Risks
section, click the Operations link, and then click Make Active.
A message appears, asking if you are sure you want to make the proposed changes act-
ive.
7. Click the Yes button.
A message appears, indicating that the proposed changes are now active.
8. Click OK.
The Asset Strategy state changes to Active, the Risk is removed from the grid, and the
Risk record is deleted from the database.
Confidential and Proprietary Information of Meridium, Inc. • Page 264 of 542
Undoing a Change to a Risk
Undoing a Change to a Risk
If desired, you can reverse changes that you made to a Risk.
l If the Asset Strategy record has never been set to Active, selecting to undo changes to the
Risk will delete the Risk.
l If the Asset Strategy record has been set to Active, selecting to undo changes to the Risk
will reverse all changes that you have made to the Risk since the last Asset Strategy activ-
ation date.
Note that if you have modified an Action record in any way and you have not yet activated the
Asset Strategy, undoing a Risk will also undo the changes to the associated Action.
You can undo changes to a Risk only if the Asset Strategy state is Draft or Modified. Keep in mind
that you can select multiple Risks to undo the changes that you made to the records.
To undo a change to a Risk:
1. In the Risks section, click the Undo Risk button.
A message appears, asking if you are sure you want to revert the Risk back to its original
version (the version that existed before you made any changes).
2. Click the Yes button.
Any changes that you made the Risk are reversed.
Confidential and Proprietary Information of Meridium, Inc. • Page 265 of 542
Modifying a Risk's Unmitigated Risk Rank
Modifying a Risk's Unmitigated Risk Rank
To modify the unmitigated risk rank of a Risk:
1. Search for and open an Asset Strategy containing the Risk whose unmitigated risk rank
you want to modify.
The Asset Strategy Overview page appears.
2. On the Navigation menu, click the Risks link.
The Asset Strategy Risks page appears.
3. In the grid in the Risks section, in the Unmitigated Risk Rank cell in the row containing
the Risk with the unmitigated risk rank that you want to modify, click the hyperlink.
The Unmitigated Risk Assessment window appears, displaying the Risk Matrix feature
of the Risk Assessment interface. Note that:
l The Risk Of cell is populated with the value in the Name cell on the Risk datasheet.
l If the Asset Strategy record is linked to an Equipment or Functional Location record that is
linked to a Site Reference record that is also linked to a Risk Matrix record, the Risk Matrix
that you see is generated using that Risk Matrix record (and the records to which it is
linked).
4. Select the desired values on the Risk Matrix.
Note: If any tab represents a risk category that does not apply to the risk that you are
assessing, you can select the Not Applicable check box on that tab. When you do so, the
tab will be disabled, and the tab label will be updated to contain the text N/A.
5. When you are finished making selections, click the Save button.
The updated unmitigated risk rank appears in the grid in the Risks section.
Confidential and Proprietary Information of Meridium, Inc. • Page 266 of 542
Associating a New Action with a Risk
Associating a New Action with a Risk
To associate a new Action with a Risk:
1. Search for and open the Asset Strategy that contains a Risk that you want to associate
with a new Action (an Action that does not exist yet).
The Asset Strategy Overview page appears.
2. On the Navigation menu, click the Risks link.
The Asset Strategy Risks page appears.
3. In the Mitigating Actions section, click the Assign New Action button.
The New Action window appears, displaying the Action datasheet of a new Action record.
4. Complete the fields as desired, and click OK.
The new Action appears in the grid in the Mitigating Actions section.
Confidential and Proprietary Information of Meridium, Inc. • Page 267 of 542
Associating Existing Actions with a Risk
Associating Existing Actions with a Risk
To associate existing Actions with a Risk:
1. Search for and open the Asset Strategy that contains a Risk record that you want to asso-
ciate with existing Action.
The Asset Strategy Overview page appears.
2. On the Navigation menu, click the Risks link.
The Asset Strategy Risks page appears.
3. In the Mitigating Actions section, click the Assign Existing Actions button.
The Assign Actions window appears. The Risk Name cell is populated with the name of
the associated Risk.
4. In the Actions section, in the rows containing the Actions that you want to associate with
the Risk that is specified in the Risk Name cell, select the Selected check box.
5. Click OK.
The selected Actions appear in the grid in the Mitigating Actions section.
Confidential and Proprietary Information of Meridium, Inc. • Page 268 of 542
Modifying an Action's Mitigated Risk Rank
Modifying an Action's Mitigated Risk Rank
When you associate an Action with a Risk, the mitigated risk rank of that Action is set by default to
the unmitigated risk rank of the associated Risk. To indicate the risk that the asset failure would
present if you were to perform the mitigating action on the piece of equipment or location, you will
need to modify the mitigated risk rank.
To modify the mitigated risk rank for an Action that is associated with a Risk:
1. Search for and open an Asset Strategy that contains an Action record whose unmitigated
risk rank you want to modify.
The Asset Strategy Overview page appears.
2. On the Navigation menu, click the Risks link.
The Asset Strategy Risks page appears.
3. In the grid in the Mitigating Actions section, in the Action Mitigated Risk Rank cell in the
row containing the Action with the mitigated risk rank that you want to modify, click the
hyperlink.
The Risk Mitigation Assessment window appears, displaying the Risk Matrix feature of
the Risk Assessment interface. Note that:
l The Risk Of cell is populated with the value in the Name cell on the associated Risk data-
sheet.
l The Mitigated By cell contains the value in the Name field in the Action record.
l If the Asset Strategy record is linked to an Equipment or Functional Location record that is
linked to a Site Reference record that is also linked to a Risk Matrix record, the Risk Matrix
that you see is generated using that Risk Matrix record (and the records to which it is
linked).
4. Select the desired values on the Risk Matrix.
Note: The Not Applicable check box is disabled when you are assessing the mitigated
risk of an Action. The Not Applicable check box selection will be inherited from the asso-
ciated Risk record's risk assessment.
5. When you are finished making selections, click the Save button.
The updated mitigated risk rank appears in the grid in the Mitigating Actions section.
Confidential and Proprietary Information of Meridium, Inc. • Page 269 of 542
Creating Actions from Scratch
Creating Actions from Scratch
To create an Action from scratch:
1. Search for and open the Asset Strategy to which you want to add an Action.
The Asset Strategy Overview page appears.
2. On the Navigation menu, click the Actions link.
The Asset Strategy Actions page appears.
3. In the Proposed Strategy section, click the Add Action button.
The New Action window appears, displaying the Action datasheet.
Confidential and Proprietary Information of Meridium, Inc. • Page 270 of 542
Creating Actions from Scratch
4. Complete the fields as desired.
Note that the Action ID is set automatically to <Asset Strategy ID> -An, where <Asset
Strategy ID> is the ID of the Asset Strategy, and n is a two-digit numeric value indicating
the number of Actions that are already included in the Asset Strategy.
Note that if you are creating Action 1 through 9, the two-digit number begins with 0. For
example, if you are adding the first Action to Pump 101 Asset Strategy, the Action ID would
be Pump 101 Asset Strategy-A01. If, however, you are adding the tenth Action, the Action
ID would be Pump 101 Asset Strategy-A10.
Confidential and Proprietary Information of Meridium, Inc. • Page 271 of 542
Creating Actions from Scratch
5. If this Action represents an action that you want to perform only once instead of on a recur-
ring basis, select the Nonrecurring check box. The Annual Cost graph and the Cost Pro-
jection graphs will include or exclude the Action based on the recurrence pattern.
Note: The values in the Performance Interval field and the Performance Interval Units
field are not used in any calculations in ASM. You can use them as reference values, but
Meridium APM does not execute any logic based on the values. All calculations that
require an interval are based on the values in the Interval field and the Interval Units field.
6. If this Action represents an action that is required, select the Mandatory check box. Doing
so will disable all remaining fields except for the Cost field and the Mandatory field itself.
This means that you can change the mandatory status at any time by clearing the Man-
datory check box, which will re-enable the remaining fields.
7. If you want to designate the type of work that this action represents, in the Implementation
Role list, select the desired Implementation Role. The list displays the Role Name of all
Implementation Role records that exist in the database. Note that if you select an Imple-
mentation Role, only Security Users that are assigned to that Implementation Role will be
able to create work item records from the corresponding Action Revision record in ASI.
8. If you want to link the Action record to a Reference Document record, on the datasheet tool-
bar, click the button, and use the Reference Documents window to select the desired
file.
9. When you are finished completing the fields, click OK.
The Action appears in the grid in the Proposed Strategy section.
Confidential and Proprietary Information of Meridium, Inc. • Page 272 of 542
Creating Actions by Copying Existing Actions
Creating Actions by Copying Existing Actions
To create an Action by copying an existing Action:
1. Access the Asset Strategy Actions page for the Asset Strategy containing the Action that
you want to use to create a new Action.
2. In the Proposed Strategy grid, select the row containing the Action that you want to use to
create a new Action.
3. Click the Copy Action button.
A new Action appears in the grid with the Name Copy of <Action Name> n, where <Action
Name> is the value in the Name field in the source Action record, and n is a numeric value
indicating the order in which the copy was created, relative to other copies of the same
source Action record. The new Action contains the same values as the source Action, with
the exception of the following fields:
l Action ID
l Global ID
l Max Unmitigated Risk
l ROI
l Relevance
l Status
Confidential and Proprietary Information of Meridium, Inc. • Page 273 of 542
Creating Actions from Recommendation Records
Creating Actions from Recommendation Records
These instructions assume that both of the following conditions have been met:
l Your database contains an Asset Strategy record that is linked to an Equipment or Func-
tional Location record.
l The Recommendation record that you want to use for creating an Action is linked to the
same Equipment or Functional Location record.
To create an Action from an existing Recommendation record:
1. Using Recommendation Management:
a. Create or find the Recommendation record that you want to use for creating an
Action.
b. Promote the Recommendation to an Action.
2. The Manage Recommendations to Action Links - <Strategy ID> page appears, where
<Strategy ID> is the ID of the Asset Strategy record that is linked to the Equipment or
Functional Location record to which the Recommendation record is linked.
3. In the Recommendation section, select the row containing the Recommendation record
that you want to use for creating an Action.
4. On the Recommendation Tasks menu, click the Create New Action link.
The Recommendation record is removed from the Recommendations section. A new
Action appears is in the Actions section, and the Name of the Action is the same as the
Recommendation ID of the Recommendation record. The state of the Recommendation
record also changes to Accepted by ASM.
Confidential and Proprietary Information of Meridium, Inc. • Page 274 of 542
Modifying Actions
Modifying Actions
Note: You cannot modify an Action if the Mandatory check box is selected.
To modify an Action:
1. Search for and open an Asset Strategy that contains the Action that you want to modify.
The Asset Strategy Overview page appears.
2. On the Navigation menu, click the Actions link.
The Asset Strategy Actions page appears.
3. In the grid in the Proposed Strategy section, click the hyperlinked name of the Action that
you want to modify.
The Modify Action - <Action Name> dialog box appears, where <Action Name> is the
name of the selected Action.
4. Modify the values as desired.
5. Click OK.
The changes are saved.
Confidential and Proprietary Information of Meridium, Inc. • Page 275 of 542
Deleting Actions
Deleting Actions
If desired, you can remove an Action from an Asset Strategy after its state has been set to Active.
Removing an Action from an Asset Strategy deletes the Action record from the database. Keep
in mind that you can delete multiple Actions at one time.
Note: If you delete an Action, you will still be able to view a history of changes that were made
to that Action before it was removed. These changes are stored in Action Revision records,
which are created automatically when the Asset Strategy state is set to Active. While removing
an Action from an Asset Strategy will delete the Action record, the Action Revision records will
not be deleted.
Note that to completely delete an Action, the Action must be flagged for removal, and the Asset
Strategy must be set to Active. The following instructions explain how to flag the Action for
removal and set the Asset Strategy to Active. In a realistic scenario, the same Security User will
probably not perform both of these tasks. These tasks are presented together in the following
instructions to provide a view of the entire process of deleting an Action.
Note: You cannot delete an Action if the Mandatory check box is selected.
To delete an Action:
1. Search for and open an Active Strategy whose Action you want to delete.
The Asset Strategy Overview page appears.
2. On the Navigation menu, click the Actions link.
The Asset Strategy Actions page appears.
3. In the grid in the Proposed Strategy section, select the row containing the Action that you
want to delete.
4. Click the Remove Action button.
In the grid in the Proposed Strategy section, in the row containing the selected Action, the
icon in the Flag column changes to . In addition, the Asset Strategy state changes to
Modified.
5. Above the Proposed Strategy section, click the Operations link, and then click Propose on
the submenu that appears.
6. As a Security User with permissions to set an Asset Strategy to Active, above the Pro-
posed Strategy section, click the Operations link, and then click Make Active.
A message appears, asking if you are sure you want to make the proposed changes act-
ive.
7. Click the Yes button.
A message appears, indicating that the proposed changes are now active.
Confidential and Proprietary Information of Meridium, Inc. • Page 276 of 542
Deleting Actions
8. Click OK.
The Asset Strategy state changes to Active, the Action is removed from the grid, and the
Action record is deleted from the database.
Confidential and Proprietary Information of Meridium, Inc. • Page 277 of 542
Undoing a Change to an Action
Undoing a Change to an Action
If desired, you can reverse changes that you made to an Action.
l If the Asset Strategy record has never been set to Active, selecting to undo changes to the
Action will delete the Action record.
l If the Asset Strategy record has been set to Active, selecting to undo changes to the Action
will reverse all changes that you have made to the Action since the last Asset Strategy activ-
ation date.
Note that you can undo changes to an Action only if the Asset Strategy state is Draft or Modified.
Keep in mind that you can select multiple Actions to undo the changes you made to the records.
Note: You cannot undo a change to an Action if the Mandatory check box is selected.
To undo a change to an Action:
1. In the Proposed Strategy section, click the Undo Action button.
A message appears, asking if you are sure you want to revert the Action back to its original
version (the version that existed before you made any changes).
2. Click the Yes button.
Any changes that you made the Action are reversed.
Confidential and Proprietary Information of Meridium, Inc. • Page 278 of 542
Modifying an Action's Mitigated Risk Rank
Modifying an Action's Mitigated Risk Rank
When you associate a Risk with an Action, the mitigated risk rank of that Action is set by default to
the unmitigated risk rank of the associated Risk. To indicate the risk that the asset failure would
present if you were to perform the mitigating action on the piece of equipment or location, you will
need to modify the mitigated risk rank.
To modify the mitigated risk rank of an Action:
1. Search for and open an Asset Strategy that contains an Action record whose mitigated risk
rank you want to modify.
The Asset Strategy Overview page appears.
2. On the Navigation menu, click the Actions link.
The Asset Strategy Actions page appears.
3. In the grid in the Proposed Strategy section, select the row containing the Action whose
risk rank you want to modify.
4. In the grid in the MitigatedRisks section, select the row representing the Risk that is mit-
igated by the Action that is selected in the Proposed Strategy section.
5. In the selected row in the Mitigated Risks section, in the Action Mitigated Risk Rank cell,
click the hyperlink.
The Risk Mitigation Assessment window appears, displaying the Risk Matrix feature of
the Risk Assessment interface. Note that:
l The Risk Of cell is populated with the value in the Name cell on the associated Risk data-
sheet.
l The Mitigated By cell contains the value in the Name field in the Action record.
l If the Asset Strategy record is linked to an Equipment or Functional Location record that is
linked to a Site Reference record that is also linked to a Risk Matrix record, the Risk Matrix
that you see is generated using that Risk Matrix record (and the records to which it is
linked).
6. Select the desired values on the Risk Matrix.
Note: The Not Applicable check box is disabled when you are assessing the mitigated
risk of an Action. The Not Applicable check box selection will be inherited from the asso-
ciated Risk record's risk assessment.
7. When you are finished making selections, click the Save button.
The mitigated risk rank appears in the grid in the Mitigated Risks section.
Confidential and Proprietary Information of Meridium, Inc. • Page 279 of 542
Associating a New Risk with an Action
Associating a New Risk with an Action
To associate a new Risk with an Action:
1. Search for and open the Asset Strategy that contains an Action that you want to associate
with a new Risk (a Risk that does not exist yet).
The Asset Strategy Overview page appears.
2. On the Navigation menu, click the Actions link.
The Asset Strategy Actions page appears.
3. Below the Mitigated Risks tab, click the Assign New Risk button.
The Create Risk Wizard appears, displaying the Risk datasheet of a new Risk record.
4. On the Main tab:
a. In the Name text box, type a name for the risk.
b. In the Description text box, type a description of the risk.
5. Click the Detail tab, and complete the fields as desired.
6. Click the Next button.
The Risks Definition screen appears, displaying the Risk Matrix feature of the Risk
Assessment interface.
7. Select the desired values on the Risk Matrix.
Note: If any tab represents a risk category that does not apply to the risk that you are
assessing, you can select the Not Applicable check box on that tab. When you do so, the
tab will be disabled, and the tab label will be updated to contain the text N/A.
8. When you are finished making selections, click the Finish button.
The new Risk appears in the grid on the Mitigated Risks tab.
Confidential and Proprietary Information of Meridium, Inc. • Page 280 of 542
Associating Existing Risks with an Action
Associating Existing Risks with an Action
To associate existing Risks with an Action:
1. Search for and open the Asset Strategy that contains the Action that you want to associate
with existing Risk.
The Asset Strategy Overview page appears.
2. On the Navigation menu, click the Actions link.
The Asset Strategy Actions page appears.
3. Below the Mitigated Risks tab, click the Assign Existing Risks button.
The Assign Risks window appears. The Action Name cell is populated with the name of
the associated Action.
4. In the Risks section, in the rows containing the Risks that you want to associate with the
Action that is specified in the Action Name cell, select the Selected check box.
5. Click OK.
The selected Risks appear in the grid in the Mitigated Risks section.
Confidential and Proprietary Information of Meridium, Inc. • Page 281 of 542
Excluding Actions
Excluding Actions
When you are viewing the Risk Analysis for an Asset Strategy, you can see a list of Actions that
are included in the Proposed Strategy. You can also use the graphs to interpret the effects of per-
forming those actions.
If desired, via the Risk Analysis, you can exclude certain Actions from the Asset Strategy. Using
the graphs, you can see the impact of excluding those Actions. Based upon the data in the
graphs, you can decide if you want to mark the Actions for deletion.
You cannot, however, exclude Actions that were promoted to ASM from certain modules (e.g.,
from an RCM Recommendation record). If you try to exclude an Action that was created in a dif-
ferent module, a message will appear, indicating that you cannot exclude that Action from the ana-
lysis.
Note: You can exclude an Action only if its Mandatory check box is cleared.
To exclude Actions via the Asset Strategy Risk Analysis:
1. On the Asset Strategy Risk Analysis page, in the grid in the Actions section, select the
row containing the Action that you want to exclude.
2. In the selected row, clear the Selected Action check box.
The graphs are updated to reflect the change.
3. If you are satisfied with the results in the graphs and you want to delete the Action, below
the Actions section, click the Apply Selections button.
Note: The Apply Selections button is enabled only if the strategy is Active.
A message appears, indicating that the Actions that you excluded will be deleted, asking if
you are sure that you want to continue.
4. Click the Yes button.
If the Asset Strategy has not been activated since the selected Action was created or last
updated, the Action is removed from the grid, and the Action record is deleted from the
database.
-OR-
If the Asset Strategy was activated after the Action was created or last updated, the
Actions are flagged for deletion but not removed from the grid.
Confidential and Proprietary Information of Meridium, Inc. • Page 282 of 542
Linking an Action Record to a New Health Indicator Record
Linking an Action Record to a New Health Indicator
Record
Note: You can link an Action record to a Health Indicator record only if the Asset Strategy
record is linked to an Equipment or Functional Location record.
To link an Action record to a new Health Indicator record:
1. Search for and open the Asset Strategy record that is linked to the Action record that you
want to link to a new Health Indicator record.
The Asset Strategy Overview page appears.
2. On the Navigation menu, click the Actions link.
The Asset Strategy Actions page appears.
3. Click the Health Indicators tab.
4. In the grid in the Proposed Strategy section, select the row containing the Action record
that you want to link to a new Health Indicator record.
5. Below the grid on the Health Indicators tab, click the Add Indicator button.
The Create New Health Indicator dialog box appears.
6. To create a Health Indicator record based on an existing source record (e.g., Meas-
urement Location record), which will link the Health Indicator record to the source record,
accept the default selection.
-OR-
To create a Health Indicator record that is not based on an existing source record, select
the Create a Health Indicator without a data source option.
7. Click OK.
If you accepted the default selection, the Health Indicator Builder appears, displaying the
Welcome screen.
-OR-
If you selected the Create a Health Indicator without a data source option, the (new
Health Indicator) window appears.
8. If the Health Indicator Builder appears, proceed through the builder, and click the Finish
button when you are ready.
-OR-
If the (new Health Indicator) window appears:
a. In the Name cell, type a name for the health indicator.
Confidential and Proprietary Information of Meridium, Inc. • Page 283 of 542
Linking an Action Record to a New Health Indicator Record
b. In the Description cell, type a description of the health indicator. If you use the cor-
responding Action Revision record to build a Measurement Location Group record in ASI,
the description that you type will be used to populate the Description field in the Meas-
urement Location record that will be created when you build the Measurement Location
Group record.
c. In the ML Type list, select the type of the Measurement Location record that you want to
create from this Health Indicator record: Character or Numeric. If you use the cor-
responding Action Revision record to build a Measurement Location Group record in ASI,
the description that you type will be used to populate the ML Type field in the Measurement
Location record that will be created when you build the Measurement Location Group
record.
d. Click the Config tab.
e. If you selected Character in the ML Type list on the Main tab, in the Allowable Values list,
select the values that are appropriate for this type of health indicator. If you use the cor-
responding Action Revision record to build a Measurement Location Group record in ASI,
the values that you select will be used to populate the Allowable Values field in the Meas-
urement Location record that will be created when you build the Measurement Location
Group record.
Note: The Allowable Values list contains all values that exist in the Value field Oper-
ator Rounds Allowable Values records whose Category field contains the value AHI
Generic. By default, Meridium APM provides a certain set of Operator Rounds Allow-
able Values records with the value AHI Generic in the Category field. If other Oper-
ator Rounds Allowable Values records have been created with this value, the value in
their Value field will also appear in this list.
f. In the remaining fields on the Config tab, type or select the values that represent alert con-
ditions for this health indicator. If you use the corresponding Action Revision record to build
a Measurement Location Group record in ASI, the values that you type will be used to pop-
ulate the fields on the limit fields (on the Limit Values tab of the Measurement Location data-
sheet) in the Measurement Location record that will be created when you build the
Measurement Location Group record.
g. Click OK.
The new Health Indicator record is created and displayed in the grid on the Health Indic-
ators tab. The Health Indicator record is linked to the selected Action record, the Asset
Strategy record, and the Equipment or Functional Location record that is linked to the
Asset Strategy record.
Confidential and Proprietary Information of Meridium, Inc. • Page 284 of 542
Deleting a Health Indicator Record
Deleting a Health Indicator Record
To delete a Health Indicator record:
1. Search for and open the Asset Strategy record that is linked to the Action record that is
linked to the Health Indicator record that you want to delete.
The Asset Strategy Overview page appears.
2. On the Navigation menu, click the Actions link.
The Asset Strategy Actions page appears.
3. Click the Health Indicators tab.
4. In the grid in the Proposed Strategy section, select the row containing the Action record
that is linked to the Health Indicator record that you want to delete.
5. Below the grid on the Health Indicators tab, select the row containing the Health Indicator
record.
6. Click the Delete Indicator button.
A message appears, asking if you are sure that you want to delete the Health Indicator
record.
7. Click the Yes button.
The Health Indicator record is deleted and removed from the grid.
Confidential and Proprietary Information of Meridium, Inc. • Page 285 of 542
Viewing the Details of a Health Indicator Record's Source Record
Viewing the Details of a Health Indicator Record's
Source Record
To view the details of a Health Indicator record's source record:
1. Search for and open the Asset Strategy record that is linked to the Health Indicator record
whose details you want to view.
The Asset Strategy Overview page appears.
2. On the Navigation menu, click the Actions link.
The Asset Strategy Actions page appears.
3. Click the Health Indicators tab.
4. In the row containing the Health Indicator record whose details you want to view, click the
hyperlink.
The Health Indicator Details window appears. This window displays the same inform-
ation that you would see on the Details tab if you were viewing the Asset Health Manager
page.
Note: If the Health Indicator record is based on a source for which no readings exist
(e.g., the Health Indicator record is linked to a Measurement Location record that is not
linked to any Reading records), only the Source tab will be available on the Health Indic-
ator Details window. The Trend tab will not be available.
Confidential and Proprietary Information of Meridium, Inc. • Page 286 of 542
Viewing the Datasheet for a Health Indicator Record Without a Source Record
Viewing the Datasheet for a Health Indicator Record
Without a Source Record
To view the datasheet for a Health Indicator record that is not linked to a source record:
1. Search for and open the Asset Strategy record that is linked to the Health Indicator record
whose datasheet you want to view.
The Asset Strategy Overview page appears.
2. On the Navigation menu, click the Actions link.
The Asset Strategy Actions page appears.
3. Click the Health Indicators tab.
4. In the row containing the Health Indicator record whose datasheet you want to view, click
the hyperlink.
The Modify Health Indicator - <Name> window appears, where <Name> is the name of
the Health Indicator record.
Confidential and Proprietary Information of Meridium, Inc. • Page 287 of 542
Viewing a List of Recommendation Records that Were Used to Create an Action
Viewing a List of Recommendation Records that Were
Used to Create an Action
To view a list of the Recommendation records that were used to create an Action:
1. In the appropriate Asset Strategy, access the list of Actions that were created from a
Recommendation record.
2. In the grid in the Proposed Strategy section, in the row containing the Action whose asso-
ciated Recommendation record(s) you want to view, click the hyperlink in the Number of
Recommendations cell.
The Manage Recommendation to Action Links page appears. You can view the Recom-
mendation records that were used to create this Action in the Source Recommendation
for Selected Action section.
Confidential and Proprietary Information of Meridium, Inc. • Page 288 of 542
Accessing the Manage Recommendations to Action Links Page
Accessing the Manage Recommendations to Action
Links Page
The Manage Recommendations to Action Linkspagelets you manage the links that exist
between Recommendation records and Action records.
You can access the Manage Recommendations to Action Links page when you...
l View the list of Recommendation records that were used to create an Action.
l Create an Action from an existing Recommendation record.
The following image shows the Manage Recommendations to Actions Links page.
Confidential and Proprietary Information of Meridium, Inc. • Page 289 of 542
Aspects of the Manage Recommendation to Action Links Page
Aspects of the Manage Recommendation to Action
Links Page
The Manage Recommendations to Action Links page contains the following sections:
l Recommendations: Displays a list of Recommendation records that are linked to the
Equipment or Functional Location record that is associated with the Asset Strategy from
which you accessed the page. For example, if accessed the page from the PMP-1001
Asset Strategy (assuming that the root Asset Strategy record is linked to record PMP-
1001), the Recommendations section will display a list of Recommendation records that
are linked to record PMP-1001.
l Actions: Displays a list of Actions that are included in the Proposed Strategy from which
you accessed the page.
l Source Recommendations for Selected Action: Displays a list of Recommendation
records that were used to create the Action that is selected in the Actions section.
The Manage Recommendations to Action Links page also contains the following task
menus:Recommendation Tasks, Action Tasks, and Common Tasks.
From this page, you can:
l Unlink an Action record from a Recommendation record.
l Link a newly created Recommendation record to an existing Action record.
l Create a new Action from an existing Recommendation record.
l Indicate that a Recommendation drives an Action.
Confidential and Proprietary Information of Meridium, Inc. • Page 290 of 542
Recommendation Tasks Menu
Recommendation Tasks Menu
The Recommendation Tasks menu on the Manage Recommendations to Action Links page
contains the following links:
l Create New Action: Creates a new Action from the Recommendation record that is selec-
ted in the Recommendations section. Note that if you select multiple Recommendation
records and click Create New Action, one new Action will be created for each Recom-
mendation record. This link is disabled if the strategy to which the Action belongs is con-
trolled by a Master Template. This link is disabled if you are logged in as a member of the
ASM Viewer Security Group.
l Link to Action: Links the Recommendation record that is selected in the Recom-
mendations section to the Action record that is selected in the Actions section. This link is
disabled if the strategy to which the Action belongs is controlled by a Master Template.
This link is disabled if you are logged in as a member of the ASM Viewer Security Group.
l Show All: Refreshes the list of Recommendation records to display all Recommendation
records that are linked to the Equipment or Functional Location record. You might want to
use this link to be sure that you are seeing any Recommendation records that were
recently written.
Confidential and Proprietary Information of Meridium, Inc. • Page 291 of 542
Action Tasks
Action Tasks
The Action Tasks menu on the Manage Recommendations to Action Links page contains the
following link:
l Unlink Recommendations: Unlinks the Recommendation records that are selected in the
Source Recommendations for Selected Action section from the Action record to which
they are linked. Note that this link is disabled if...
n No Recommendation records are displayed in the Source Recommendations for
Selected Action section.
n The strategy to which the Action belongs is controlled by a Master Template.
n The selected Recommendation record is a driving Recommendation record.
Confidential and Proprietary Information of Meridium, Inc. • Page 292 of 542
Common Tasks
Common Tasks
The Common Tasks menu on the Manage Recommendations to Action Links page contains
the following links:
l Send To: Displays a submenu with options that let you provide a link to the current page on
your desktop (create shortcut), in an email message, or on a Home Page.
l Help: Displays the help topic for the current page.
Confidential and Proprietary Information of Meridium, Inc. • Page 293 of 542
Unlinking an Action Record from a Recommendation Record
Unlinking an Action Record from a Recommendation
Record
When a Recommendation is promoted to an Action, the Recommendation record is linked to the
Action record. If desired, you can unlink the two records.
To unlink an Action record from a Recommendation record:
1. In the appropriate Asset Strategy, access the list of Actions.
2. In the grid in the Proposed Strategy section, in the row containing the Action record that
you want to unlink from a Recommendation record(s), click the hyperlink in the # of
Recommendations cell.
The Manage Recommendation to Action Links page appears. You can view the Recom-
mendation records that are currently linked to this Action record in the Source Recom-
mendation for Selected Action section.
3. In the Source Recommendations for Selected Action section, select the row containing
the Recommendation record that you want to unlink from the Action record.
4. On the Action Tasks menu, click the Unlink Recommendations link.
The Recommendation record is unlinked from the Action record, and the Recom-
mendation record appears in the Recommendations section on this page.
Confidential and Proprietary Information of Meridium, Inc. • Page 294 of 542
Linking a Newly Created Recommendation Record to an Existing Action Record
Linking a Newly Created Recommendation Record to
an Existing Action Record
In some cases, after an Action is created from one or more Recommendation records, additional
Recommendation records may be created that you want to link to the Action record.
To link a newly created Recommendation record to an existing Action record:
1. In the appropriate Asset Strategy, access the list of Actions.
2. In the grid in the Proposed Strategy section, in the row containing the Action record that
you want to link to a new Recommendation record, click the hyperlink in the # of Recom-
mendations cell.
The Manage Recommendation to Action Links page appears. You can view the Recom-
mendation records that are currently linked to this Action record in the Source Recom-
mendation for Selected Action section.
3. On the Recommendation Tasks menu, click the Show All link.
Any Recommendation records that are not currently linked to the Action record but that are
linked to the same Equipment or Functional Location record are displayed in the Recom-
mendations section.
4. In the grid in the Recommendations section, select the row containing the Recom-
mendation record that you want to link to the existing Action record.
5. On the Recommendation Tasks menu, click the Link to Action link.
The Recommendation record is removed from the Recommendations section and inser-
ted into the Source Recommendations for Selected Action section, and the Name of the
Action is the same as the Recommendation ID of the Recommendation record. The state
of the Recommendation record also changes to Accepted by ASM.
Confidential and Proprietary Information of Meridium, Inc. • Page 295 of 542
Creating a New Action from an Existing Recommendation Record
Creating a New Action from an Existing Recom-
mendation Record
To create a new Action from an existing Recommendation record:
1. Access the list of Recommendation records that are linked to an existing Action record.
The Manage Recommendation to Action Links page appears.
2. In the Recommendations section, select the row containing the Recommendation record
that you want to use to create a new Action.
3. On the Recommendations Tasks menu, click the Create New Action link.
The new Action appears in the list in the Actions section, and the Recommendation record
appears in the Source Recommendations for Selected Action section.
Confidential and Proprietary Information of Meridium, Inc. • Page 296 of 542
Indicating that a Recommendation Drives an Action
Indicating that a Recommendation Drives an Action
To indicate that a Recommendation record drives an Action:
1. On the Manage Recommendations to Action Links page:
l Link a newly created Recommendation record to an existing Action record.
-or-
l Create a new Action from an existing Recommendation record.
2. After the Recommendation record appears in the Source Recommendations for Selec-
ted Action section, in that section, in the row containing the driving Recommendation
record, select the Drives Action check box.
A message appears, asking if you want to update the Action with information in the Recom-
mendation record any time that the mapped values in the Recommendation record
changes.
3. Click the Yes button.
The Recommendation record is set as the driving Recommendation for the selected
Action.
Confidential and Proprietary Information of Meridium, Inc. • Page 297 of 542
Indicating that a Recommendation No Longer Drives an Action
Indicating that a Recommendation No Longer Drives
an Action
To indicate that a Recommendation record no longer drives an Action:
1. On the Manage Recommendations to Action Links page, in the Source Recom-
mendations for Selected Action section, select the row containing the driving Recom-
mendation record.
2. Clear the Drives Action check box.
An informational message appears, indicating that the Recommendation record can now
be deleted since it no longer drives the Action.
3. Click OK.
The Recommendation record is removed as the driving Recommendation record for the
selected Action.
Confidential and Proprietary Information of Meridium, Inc. • Page 298 of 542
Interpreting the Strategy Mitigated Risk Rank
Interpreting the Strategy Mitigated Risk Rank
The Strategy Mitigated Risk Rank is the sum of the smallest risk rank values across all risk cat-
egories (represented by tabs on the risk matrix) defined for all Actions that are associated with
the Risk.
The Strategy Mitigated Risk Rank appears in the following places:
l Risks section of the Asset Strategy Risks page.
l Mitigated Risks section of the Asset Strategy Actions page.
The Strategy Mitigated Risk Rank is calculated as:
Strategy Mitigated Risk Rank = MSR + MER + MOR + MFR
...where:
MSR = Minimum Safety Risk from All Mitigating Actions
MER = Minimum Environment Risk from All Mitigating Actions
MOR = Minimum Operations Risk from All Mitigating Actions
MFR = Minimum Financial Risk from All Mitigating Actions
To find the minimum risk for all actions, Meridium APM looks at the risk value for each category
and takes the minimum value across all Action.
For example, assuming that you are using the baseline risk matrix, suppose Action 1 and Action 2
mitigate Risk A, and the risk values for these Actions are as shown in the following table, where
the minimum risk value for the two Actions is shown in bold.
Environmental Operational
Action Safety Risk Financial Risk
Risk Risk
Action 1 100 200 300 400
Action 2 150 250 90 120
Using this example, the Strategy Mitigated Risk Rank will be calculated as:
Strategy Mitigated Risk Rank = MSR + MER + MOR + MFR
Strategy Mitigated Risk Rank = 100 + 200 + 90 + 120
Strategy Mitigated Risk Rank = 510
Confidential and Proprietary Information of Meridium, Inc. • Page 299 of 542
Specifying the Reason for Changing the Asset Strategy
Specifying the Reason for Changing the Asset Strategy
If you modify an Asset Strategy, you can specify a reason for the modifications. This provides the
person responsible for reviewing the changes some insight into the rationale behind the
decisions.
To specify the reason for changing the Asset Strategy:
1. On the Asset Strategy Risk Analysis page, below the grid in the Actions section, click the
Basis for Revision button.
The Basis for Revision dialog box appears.
2. In the text area in the Basis for Revision dialog box, type the reason for the changes that
you have made to the Asset Strategy.
3. Click OK.
The text is saved. When a user reviews changes waiting for approval, the text that you
typed will be available to help them determine whether or not to activate the changes.
Confidential and Proprietary Information of Meridium, Inc. • Page 300 of 542
Proposing an Asset Strategy
Proposing an Asset Strategy
After you have created a Draft Asset Strategy that includes Actions and Risks that you think rep-
resent a valid and manageable plan for a piece of equipment or location, you will need to propose
the Asset Strategy, which will set it to a Pending Review state. A Security User who is respons-
ible for reviewing the Asset Strategy will then be able to accept it, making it Active, or send it back
for additional work.
Note that when an Asset Strategy is set to the Pending Review state, the Plan Length field, which
is visible on the Asset Strategy Definition page, is disabled.
To propose an Asset Strategy:
1. Search for and open the Asset Strategy that you want to propose. To propose an Asset
Strategy, it will need to be in a state of Draft or Modified.
The Asset Strategy Overview page appears.
2. On the Navigation menu, click the Risk Analysis link.
The Asset Strategy Risk Analysis page appears.
Note: You can propose an Asset Strategy from other pages, such as the Asset
Strategy Actions page, but these instructions assume that want to review the risk ana-
lysis before proposing the Asset Strategy.
3. Above the Actions section, click the Operations link, and then click Propose on the sub-
menu.
A message appears, asking if you are sure you want to propose the Asset Strategy.
4. Click the Yes button.
The Asset Strategy state changes to Pending Review. When the Asset Strategy is in a
Pending Review state, you cannot modify an Action, Risk, or the Risk Rank associated
with an Action or a Risk.
Confidential and Proprietary Information of Meridium, Inc. • Page 301 of 542
About Reviewing Recent Changes Awaiting Approval
About Reviewing Recent Changes Awaiting Approval
You can review recent changes that have been made to an Asset Strategy to determine whether
or not you want to:
l Approve the changes and activate the Asset Strategy.
-OR-
l Send the Asset Strategy back for revision.
You can perform this review process from the Review Asset Strategy page.
You can use this page to review the following items:
l A detailed view of any changes that have been made between an Action that is included in
the Active Strategy and the corresponding Action that is included in the Proposed
Strategy.
l The reason that changes were made to the Asset Strategy.
l The Risk Profile graph.
l The Financial Risk Exposure graph.
l The Cost of Actions graph.
If desired, you can also print the Asset Strategy Approval Report for this Asset Strategy before
approving the changes by activating the Asset Strategy or sending it back for rework.
Confidential and Proprietary Information of Meridium, Inc. • Page 302 of 542
Viewing a List of Changes Made to an Action
Viewing a List of Changes Made to an Action
Note that you can view a list of changes that were made to an Action from the Review Asset
Strategy page or from the Asset Strategy Risk Analysis page.
This documentation assumes that you want to review the changes before you activate a modified
Asset Strategy, which we assume that you will do from the Review Asset Strategy page.
To view a list of changes that were made to an Action:
1. On the Review Asset Strategy page, click the Details tab.
A grid appears, displaying a list of Actions that are included in the Proposed Strategy.
2. In the grid, select the row containing the Action whose changes you want to view.
3. Below the grid, click the Show Changes button.
Note: The Show Changes button is disabled if you select an Action that has been added
or deleted from the strategy and the changes have not yet been made active. In other
words, if you select an Action whose icon contains a gear symbol or a minus symbol, the
Show Changes button is disabled.
The Changes window appears, displaying a list of differences that exist between the selec-
ted Action and the corresponding Action that is included in the Proposed Strategy.
Confidential and Proprietary Information of Meridium, Inc. • Page 303 of 542
Viewing the Basis for Revision
Viewing the Basis for Revision
When a user makes a change to an Asset Strategy, they can specify a reason for the change
from the Asset Strategy Risk Analysis page. If a user made changes to an Asset Strategy, spe-
cified the reason for the changes, and then proposed the Asset Strategy, you can review the
reason before you activate the Asset Strategy.
Note: If an Asset Strategy is part of a System Strategy or Unit Strategy, if it is modified at either
of those levels, the basis for revision can be entered from the risk analysis of the System
Strategy or Unit Strategy.
To review the basis for revision:
l On the Review Asset Strategy page, click the Basis for Revision tab.
Text appears, indicating the reason that the Asset Strategy was last modified.
Confidential and Proprietary Information of Meridium, Inc. • Page 304 of 542
Undoing ALL Changes Made to An Asset Strategy
Undoing ALL Changes Made to An Asset Strategy
If desired, you can undo ALL the changes that have been made to an Asset Strategy in the Modi-
fiedstate since it was last activated. When you do so, the Meridium APM system will:
l Change the state from Modified to Active.
-AND-
l Revert ALL the changes that were made to the strategy since the last time it was activated.
In other words, all your changes are discarded, and the Asset Strategy is restored to the state in
which it existed prior to making your changes.
The following instructions provide details on undoing all the changes that were made to an Asset
Strategy. These instructions assume that you are viewing a page in ASM where the Operations
menu is available and that the Asset Strategy is in the Modified state.
Note: The Cancel option is not available on the Operations menu when you are working with
an Asset Strategy that was created from an RBI Analysis.
To undo all the changes made to an Asset Strategy:
1. Click the Operations link.
A submenu appears, displaying the options Cancel and Propose.
2. Click Cancel.
The Meridium APM system reverts all the changes that were made to the Asset Strategy
since it was last activated, and the state of the Asset Strategy is changed to Active.
Confidential and Proprietary Information of Meridium, Inc. • Page 305 of 542
About Restoring Asset Strategy Revisions to Use in the Current Asset Strategy
About Restoring Asset Strategy Revisions to Use in the
Current Asset Strategy
If desired, you can restore a previous Asset Strategy Revision and use its contents in the current
Asset Strategy. For example, if you activate an Asset Strategy after removing several Actions
and Risks and adding different Actions and Risks but later you realize that this was a mistake, you
can restore the content of the previous Asset Strategy (before you made your changes) and
apply it to the current Asset Strategy. You can do so using the Restore option that appears on the
shortcut menu when you right-click an Asset Strategy Revision in the Revisions pane on the
Asset Strategy Revision History page.
Note: The Restore option is not available when you are working with an Asset Strategy that
was created from an RBI Analysis.
When you restore an Asset Strategy Revision, the Meridium APM system will:
l Discard any changes that were made to the current Asset Strategy since it was last activ-
ated.
l Restore the values stored in the records that make up the current Asset Strategy with
those that exist in the same records that existed in the Asset Strategy Revision. In other
words, the records that exist in both the current Asset Strategy and the Asset Strategy
Revision will be restored using the values stored in the Asset Strategy Revision records.
l Restore the Action, Risk, and Risk Assessment records that existed in the desired Asset
Strategy Revision but do not exist in the current Asset Strategy. In other words, records
that are not part of the current Asset Strategy will be restored using the values stored in the
Asset Strategy Revision records.
l Change the state of the Asset Strategy to Modified.
Additionally, when you try to restore an Asset Strategy Revision, the Meridium APM system will
prompt you to specify whether you want to remove or keep the Action, Risk, and Risk Assess-
ment records that exist in the current Asset Strategy but do not exist in the Asset Strategy Revi-
sion. In other words, you can choose to keep the records that were created after the selected
Asset Strategy Revision was created or to remove them from the current Asset Strategy. You
cannot remove records from an Asset Strategy, however, if it contains one or more of the fol-
lowing record types:
l Mandatory Actions
l Actions or Risks that originate from other modules
In this case, the option to remove records from the current Asset Strategy will be disabled.
Like any other changes that you make to an Asset Strategy, after you restore an Asset Strategy
Revision and activate the Asset Strategy, a new Asset Strategy Revision will be created for the
Asset Strategy. When you restore an Asset Strategy Revision, you are not removing any Asset
Strategy Revisions that existed between the current Asset Strategy and the restored Asset
Strategy Revision.
Confidential and Proprietary Information of Meridium, Inc. • Page 306 of 542
About Restoring Asset Strategy Revisions to Use in the Current Asset Strategy
The Meridium APM system prevents you from restoring an Asset Strategy Revision if any of the
following conditions are met:
l The Asset Strategy is in the Pending Review state.
l The Asset Strategy is currently a controlled strategy.
l The user who is currently logged in does not have the necessary permissions to change
the current state of the Asset Strategy.
Consider another example in which you apply the wrong Asset Strategy Template to an Asset
Strategy as a master and then activate that Asset Strategy. In this case, you would want to
restore the Asset Strategy Revision that was created before the Asset Strategy Template was
applied to the Asset Strategy. Because the Asset Strategy is currently linked to a Master Asset
Strategy Template record, however, you will need to remove the link between the controlled
strategy and its master before you can restore the desired Asset Strategy Revision.
ŒHint: If you make changes to the Asset Strategy by mistake and you have not activated the
Asset Strategy after making those changes, you can use the Cancel operation to undo them.
Confidential and Proprietary Information of Meridium, Inc. • Page 307 of 542
Restoring Asset Strategy Revisions
Restoring Asset Strategy Revisions
The following instructions provide details on restoring an Asset Strategy Revision and using it in
the current Asset Strategy. These instructions assume that:
l The Asset Strategy is in a state other than Pending Review.
l The Asset Strategy is not currently a controlled strategy.
l The user who is currently logged in has the necessary permissions to change the current
state of the Asset Strategy.
To restore an Asset Strategy Revision:
1. Access the Asset Strategy Revision History page for the Asset Strategy whose Asset
Strategy Revision you want to restore.
2. In the Revisions pane, right-click the Asset Strategy Revision that you want to restore.
The shortcut menu appears and contains the option Restore.
3. Click the Restore link.
The Restore Revision Options dialog box appears, asking you to specify what the
Meridium APM system should do with the items that exist in the current Asset Strategy but
not in the selected Asset Strategy Revision.
You can choose from the following options:
l Mark these items for removal.
Note: Keep in mind that this option may be disabled if the Asset Strategy contains man-
datory Actions or Action or Risk records that were created in a different module and pro-
moted to ASM.
l Keep these items in the Asset Strategy.
4. Select the desired option.
5. Click OK.
The Meridium APM system:
l Discards any changes that were made to the current Asset Strategy since it was last activ-
ated.
l Replaces the values stored in the records that make up the current Asset Strategy with
those that exist in the same records that existed in the selected Asset Strategy Revision.
l Restores Action, Risk, and Risk Assessment records that existed in the selected Asset
Strategy Revision but do not exist in the current Asset Strategy.
l Removes or keeps the items that exist in the current Asset Strategy but not in the selected
Asset Strategy Revision, based upon your selection on the Restore Revision Options dia-
log box.
Confidential and Proprietary Information of Meridium, Inc. • Page 308 of 542
Restoring Asset Strategy Revisions
l Changes the state of the Asset Strategy to Modified.
Confidential and Proprietary Information of Meridium, Inc. • Page 309 of 542
Activating an Asset Strategy
Activating an Asset Strategy
When you set an Asset Strategy state to Active, you indicate that you approve of the plan and
agree with the Actions and Risks. You can set the state to Active if it is currently Draft or Pending
Review.
Note that when an Asset Strategy is set to the Active state, the Plan Length field, which is visible
on the Asset Strategy Definition page, is disabled.
To set an Asset Strategy state to Active from the Draft state:
1. Search for and open the Asset Strategy that you want to activate.
The Asset Strategy Overview page appears.
2. On the Navigation menu, click the Review Strategy link.
The Review Asset Strategy page appears.
Note: You can activate an Asset Strategy from other pages, such as the Asset Strategy
Actions page, but these instructions assume that want to do so from the Review Asset
Strategy page.
3. Above the area that displays the Basis for Revision tab, click the Operations link, and
then click Baseline on the submenu.
A message appears, asking if you are sure you want to activate the Asset Strategy even
though it has not yet been reviewed.
4. Click the Yes button.
A message appears, indicating that the Asset Strategy is now Active. In the current work-
space, you can see that the Asset Strategy state is now Active.
To set an Asset Strategy state to Active from the Pending Review state:
1. Search for and open the Asset Strategy that you want to activate.
The Asset Strategy Overview page appears.
2. On the Navigation menu, click the Review Strategy link.
The Review Asset Strategy page appears.
Note: You can activate an Asset Strategy from other pages, such as the Asset Strategy
Actions page, but these instructions assume that want to do so from the Review Asset
Strategy page.
3. Above the area that displays the Basis for Revision tab, click the Operations link, and
then click Make Active on the submenu.
A message appears, asking if you are sure you want to activate the Asset Strategy.
Confidential and Proprietary Information of Meridium, Inc. • Page 310 of 542
Activating an Asset Strategy
4. Click the Yes button.
A message appears, indicating that the Asset Strategy state is now Active. In the current
workspace, you can see that the Asset Strategy state is now Active.
Confidential and Proprietary Information of Meridium, Inc. • Page 311 of 542
Send an Asset Strategy Back for Rework
Send an Asset Strategy Back for Rework
If you are reviewing an Asset Strategy that is set to the Pending Approval state and you do not
approve of any part of it, you can send it back for rework.
To send an Asset Strategy back for rework:
1. Search for and open the Asset Strategy that you want to send back for rework.
The Asset Strategy Overview page appears.
2. On the Navigation menu, click the Review Strategy link.
The Review Asset Strategy page appears.
Note: You can activate an Asset Strategy from other pages, such as the Asset Strategy
Actions page, but these instructions assume that want to do so from the Review Asset
Strategy page.
3. Above the area that displays the Basis for Revision tab, click the Operations link, and
then click Rework on the submenu.
A message appears, asking if you are sure you want to perform the operation.
4. Click the Yes button.
The Basis for Rework dialog box appears.
5. In the Basis for Rework, type any comments explaining why the Asset Strategy cannot be
activated without additional work.
6. Click OK.
The Asset Strategy state is set to Modified. The comments that you typed in the Basis for
Rework dialog box will be available on the Review Strategy tab on the Review Asset
Strategy page. The next time that you are ready to review the Asset Strategy, you can use
these comments as a reminder about why the Asset Strategy was not ready to be activ-
ated the last time.
Confidential and Proprietary Information of Meridium, Inc. • Page 312 of 542
Accessing the Revision History
Accessing the Revision History
To access the ASM - Asset Strategy Revision History - <Strategy ID> page:
1. Search for and open the Asset Strategy whose revision history you want to review.
The Asset Strategy Overview page appears.
2. On the Navigation menu, click the Revision History link.
Note: This link is enabled only if the Asset Strategy has been activated at least once.
The Asset Strategy Revision History page appears.
Confidential and Proprietary Information of Meridium, Inc. • Page 313 of 542
About the Revision History
About the Revision History
The revision history for an Asset Strategy lets you view the Asset Strategy that was initially cre-
ated and all changes that have been made to the Asset Strategy since then.
From the Asset Strategy Revision History page, for the initial Asset Strategy and each Asset
Strategy revision, you can view the following information:
l Information in the Strategy Revision record.
l Information in each Action Revision record.
l Information in each Risk Assessment Revision record.
l Information in each Risk Revision record.
Confidential and Proprietary Information of Meridium, Inc. • Page 314 of 542
Overview of the Asset Strategy Revision History Page
Overview of the Asset Strategy Revision History Page
The Asset Strategy Revision History page is divided into the following panes:
l Revisions: Displays a list of all revisions that have been made to the Asset Strategy.
l Selected Revision: Displays the details of the revision that is selected in the Revisions
pane.
l Datasheet: Displays the datasheet associated with the record that is selected in the Selec-
ted Revision pane.
Confidential and Proprietary Information of Meridium, Inc. • Page 315 of 542
Revisions Pane
Revisions Pane
The Revisions pane of the Asset Strategy Revision History page contains a list of all Strategy
Revision records that are linked to the Active Strategy record that is linked to the currently dis-
played Asset Strategy record.
Each item in the list represents the Asset Strategy as it existed when its state was set to Active.
Note: When an Asset Strategy record's state is set to Active, a Strategy Revision record is cre-
ated automatically and linked to the Active Strategy record that is linked to that Asset Strategy
record.
In the following image, the list in the Revisions pane contains two items.
The first item in the list contains a zero (0) in parentheses. This item represents the Asset
Strategy as it existed when it was activated for the first time. The date and time represents the
date and time that the Asset Strategy state was set to Active for the first time.
The second item in the list contains a one (1) in parentheses. This item represents the Asset
Strategy as it existed when it was activated for the second time. The date and time represents the
date and time that the Asset Strategy state was set to Active for the second time.
Each subsequent item in the list contains a number in parentheses, which is one digit higher than
the number in the previous item in the list. For each item, you can see the date and time that the
Asset Strategy was set to Active.
You can select an item in the list and see the details of the associated Asset Strategy in the Selec-
ted Revision pane.
The Revisions pane contains a shortcut menu that contains one option, Restore, which lets you
restore the selected Asset Strategy Revision and use it in the current Asset Strategy.
To collapse the Revision pane, you can click the button that appears between the Revision
pane and the Selected Revision pane.
Confidential and Proprietary Information of Meridium, Inc. • Page 316 of 542
Selected Revision Pane
Selected Revision Pane
The Selected Revision pane on the Asset Strategy Revision History page displays details
about the Asset Strategy that is associated with the item that is selected in the Revisions pane.
The Selected Revision pane displays the Strategy Revision record at the root level of the tree.
Note: When an Asset Strategy record's state is set to Active, a Strategy Revision record is cre-
ated automatically and linked to the Active Strategy record that is linked to that Asset Strategy
record.
Below the Strategy Revision record, you will see the Action Revision records and Risk Revision
records that are linked to the Strategy Revision record. The Action Revision records are grouped
under the Actions folder, and the Risk Revision records are grouped under the Risks folder.
For example, in the following image, you can see that the Strategy Revision record is linked to
three Action Revision records and one Risk Revision record.
Below each Action Revision record, you can see the Risk Assessment Revision records to which
it is linked. This Risk Assessment Revision records appears below the Mitigates folder.
For example, in the following image, you can see that the Action Revision record Replace the
dryer is linked to the Risk Assessment Revision record Dryer catches on fire ~ 90~ 80.
Below each Risk Revision record, you can see the Risk Assessment Revision record to which it is
linked. The Risk Assessment Revision record appears below the Is Mitigated folder.
For example, in the following image, you can see that the Risk Revision record Dryer catches on
fire ~ 5500~ 800 is linked to the Risk Assessment Revision record Dryer catches on fire ~ 90~ 80.
Confidential and Proprietary Information of Meridium, Inc. • Page 317 of 542
Selected Revision Pane
An icon appears next to each Action Revision, Risk Revision, and Risk Assessment Revision
record. The icon indicates the action that you performed on that record. For a Strategy Revision
record with a zero (0) in the title, all icons will have a plus sign (e.g., ). For any subsequent
Strategy Revision record, any record that you modified will have a gear symbol (e.g., ), and
any record that you deleted will have an X symbol (e.g., ).
Note that in some cases, the value in the Strategy Mitigated Risk Rank field changes but the asso-
ciated Risk record does not change. In this case, the Selected Revision pane will display the
associated Risk Revision record with the symbol.
The Selected Revisionspane contains a shortcut menu that contains one option,Show
Changes, which appears only if the selected item was modified (which you can identify from the
gear symbol). You can click the Show Changes link to see a list of the changes that were made to
that item.
To collapse the Selected Revision section, you can click the button that appears between the
SelectedRevision pane and the datasheet pane.
Confidential and Proprietary Information of Meridium, Inc. • Page 318 of 542
Datasheet Pane
Datasheet Pane
The datasheet pane of the Asset Strategy Revision History page displays details about the
record that is selected in the Selected Revision pane.
Note: To view the full datasheet, you can collapse the Revisions pane and the Selected Revi-
sions pane by clicking the button to the right of either pane.
Note that all fields on the datasheet are disabled.
Confidential and Proprietary Information of Meridium, Inc. • Page 319 of 542
Viewing a List of Changes that Were Made to an Item in the Selected Revision Section
Viewing a List of Changes that Were Made to an Item
in the Selected Revision Section
To view a list of changes that were made to an item in the Selected Revision section:
1. Access the revision history for the Asset Strategy whose changes you want to view.
2. In the tree in the Selected Revision section, right-click an item with gear icon (e.g., ).
A shortcut menu appears, containing the option Show Changes.
3. Click the Show Changes link.
The Changes window appears, displaying a list of changes that were made to the selected
item.
Confidential and Proprietary Information of Meridium, Inc. • Page 320 of 542
About the Risk Profile Graph
About the Risk Profile Graph
The Risk Profile graph is available on the following pages:
l Asset Strategy Overview
l Asset Strategy Risk Analysis
l Review Asset Strategy
It is also available on the following pages:
l Asset Strategy Template Overview
l Asset Strategy Template Risk Analysis
l Review Asset Strategy Template
The Risk Profile graph that is displayed on the Asset Strategy Overview page and the Asset
Strategy Template Overviewpage represents data in the Active Strategy only. The Risk Profile
graph that is displayed on the other pages, however, represents data in the Active and the Pro-
posed Strategy.
Confidential and Proprietary Information of Meridium, Inc. • Page 321 of 542
Interpreting the Risk Profile Graph in the Overview
Interpreting the Risk Profile Graph in the Overview
The Risk Profile graph that appears on the Asset Strategy Overview page represents data in
the Active Strategy only.
The following image shows an example of the Risk Profile graph in the Asset Strategy overview.
The Risk Profile graph displays a profile of the risk rank values for each Risk included in the Act-
ive Strategy. From the example graph in the preceding image, you can determine from the eight
datapoints on the Unmitigated line that the Active Strategy contains eight Risks. By default, the
graph contains a line that represents the unmitigated risk rank of each Risk. The gray bars rep-
resent the Strategy Mitigated Risk Rank for each Risk in the Active Strategy.
If desired, you can use the values in the Category list to filter the graph to display the risk rank
associated with a specific risk category (excluding Financial risk categories) for each Risk. For
example, consider the following graph, which shows the total unmitigated risk, 153.3, for the Risk
Lubricant Loss across all risk categories.
Confidential and Proprietary Information of Meridium, Inc. • Page 322 of 542
Interpreting the Risk Profile Graph in the Overview
You would also see this value if you opened the Unmitigated Risk Assessment window for this
Risk.
In addition, you would see this value in the Unmitigated Risk Rank column in the Risks section
on the Asset Strategy Risks page.
Confidential and Proprietary Information of Meridium, Inc. • Page 323 of 542
Interpreting the Risk Profile Graph in the Overview
If you filter the Risk Profile graph to display only risk values associated with the Operations risk
category, it would look like the graph shown in the following image.
In this image, you can see that the Operations risk of Lubricant Loss is 150. You could also see
this value if you opened the Unmitigated Risk Assessment window for this Risk, as shown in
the following image.
Note: If you filter the graph to show risk rank values for a specific risk category, the graph will
most likely be resorted from left to right. In other words, the Risks will appear in different places
on the x-axis after the filtering is applied.
Confidential and Proprietary Information of Meridium, Inc. • Page 324 of 542
Interpreting the Risk Profile Graph in the Overview
If you right-click the line and the bars, you can choose to show the datapoint values on the graph
to determine the exact risk rank values. The following image shows the example graph with
labeled datapoint values.
From this graph, you can see that the unmitigated risk rank for the first Risk is 500, and the
Strategy Mitigated Risk Rank is 150.
Note: The callouts in the following graph have been added to the documentation to make the
graph easier to interpret. These callouts are not available in the graph in the ASM product.
Confidential and Proprietary Information of Meridium, Inc. • Page 325 of 542
Interpreting the Risk Profile Graph in the Overview
If you were to view the Asset Strategy Risks page, you would see these same values for this
Risk. The unmitigated risk rank is displayed in the Unmitigated Risk Rank column in the grid in
the Risks section. The Strategy Mitigated Risk Rank is displayed in the Strategy Mitigated Risk
Rank column in the same grid.
By default, the unmitigated risk rank values are plotted from highest to lowest on the graph from
left to right. In other words, the line always slopes down to the right in the default view of the
graph. If desired, you can sort the graph from left to right by the Strategy Mitigated Risk Rank val-
ues. To do so, below the x-axis, select the Active option.
Confidential and Proprietary Information of Meridium, Inc. • Page 326 of 542
Interpreting the Risk Profile Graph in the Risk Analysis and on the Review Page
Interpreting the Risk Profile Graph in the Risk Analysis
and on the Review Page
The Risk Profile graph that appears on the Asset Strategy Risk Analysis page and the Review
Asset Strategy page represents data in the Active Strategy and in the Proposed Strategy.
Note: The Risk Profile graph does not display Risk records that have been removed from the
Proposed Strategy.
The following image shows an example of the Risk Profile graph in the Asset Strategy risk ana-
lysis.
The Risk Profile graph displays:
l The Strategy Mitigated Risk Rank value for each Risk that belongs to the Active Strategy.
These values are displayed on the line with the circles.
l The projected, or proposed, Strategy Mitigated Risk Rank value for each Risk that belongs
to the Proposed Strategy. These values are displayed on the vertical bars. As you make
changes to the Asset Strategy, changing its state to Modified, those changes are reflected
in the bars on the graph.
l The unmitigated risk rank value for each Risk that belongs to the Active Strategy. These
values are displayed on the line with the triangles.
Confidential and Proprietary Information of Meridium, Inc. • Page 327 of 542
Interpreting the Risk Profile Graph in the Risk Analysis and on the Review Page
From the example graph in the preceding image, you can determine from the eight datapoints on
each line that the Proposed Strategy contains eight Risks.
Note: If a Proposed Strategy contains more Risks than the corresponding Active Strategy, the
additional Risks are displayed on the Risk Profile Graph. For any additional Risk, the unmit-
igated risk rank and the active risk rank will be the same until the strategy is activated.
If desired, you can use the values in the Category list to filter the graph to display the risk rank
associated with a specific risk category (excluding Financial risk categories) for each Risk. For
example, consider the following graph, which shows the total unmitigated risk, 153.3, for the Risk
Lubricant Loss across all risk categories.
You would also see this value if you opened the Unmitigated Risk Assessment window for this
Risk.
In addition, you would see this value in the Unmitigated Risk Rank column in the Risks section
on the Asset Strategy Risks page.
Confidential and Proprietary Information of Meridium, Inc. • Page 328 of 542
Interpreting the Risk Profile Graph in the Risk Analysis and on the Review Page
If you filtered the Risk Profile graph to display only risk values associated with the Operations risk
category, it would look like the graph shown in the following image.
In this image, you can see that the Operations risk of Lubricant Loss is 150. You would also see
this value if you opened the Unmitigated Risk Assessment window for this Risk, as shown in
the following image.
Confidential and Proprietary Information of Meridium, Inc. • Page 329 of 542
Interpreting the Risk Profile Graph in the Risk Analysis and on the Review Page
Note: If you filter the graph to show risk rank values for a specific risk category, the graph will
most likely be resorted from left to right. In other words, the Risks will appear in different places
on the x-axis after the filtering is applied.
If you right-click the line and the bars, you can choose to show the datapoint values on the graph
to determine the exact risk rank values. The following image displays the example graph with
labeled datapoint values.
Note that in some cases, displaying the datapoint values might cause the values to overlap, as
shown in this image. If this happens, you can pause on a line or a bar to see only the datapoint val-
ues on that line or bar.
From the example graph, you can see that:
l The unmitigated risk rank for the last Risk is 60.
l The current Strategy Mitigated Risk Rank for this Risk is 5.
l The Asset Strategy has been modified in some way (e.g., an Action's Mitigated Risk Rank
has been reduced, an Action has been removed, etc.) The vertical bar represents the pro-
jected Strategy Mitigated Risk Rank assuming that these changes are accepted and that
the Asset Strategy state becomes Active without the changes being reversed. In this
example, the projected, or proposed, Strategy Mitigated Risk Rank is 30.
Confidential and Proprietary Information of Meridium, Inc. • Page 330 of 542
Interpreting the Risk Profile Graph in the Risk Analysis and on the Review Page
Note: The callouts in the following graph have been added to the documentation to make the
graph easier to interpret. These callouts are not available in the graph in the ASM product.
If you were to view the Asset Strategy Risks page, you would see these values for this Risk in
the Unmitigated Risk Rank and Strategy Mitigated Risk Rank columns in the Risks section.
In the preceding image, you can see that the unmitigated risk rank for the first Risk is 650, which
is displayed on the Unmitigated line in the graph. You can also see that the Strategy Mitigated
Risk Rank is 50.5, which is displayed on the Proposed bar on the graph.
If you were to view the Risks section on the Asset Strategy Risks page, you would see the
icon in the Flag column. From this icon, you can determine that the Risk has been modified.
Note that if you do not want to view all Risk Rank values on the graph, you can filter the graph to
display any combination of values, such as unmitigated risk rank values only or active Strategy
Mitigated Risk Rank values only.
By default, the unmitigated risk rank values are plotted from highest to lowest on the graph from
left to right. In other words, the Unmitigated line always slopes down to the right in the default
view of the graph. If desired, you can sort the graph from left to right by the proposed Strategy Mit-
igated Risk Rank values or the active Strategy Mitigated Risk Rank values. To do so, below the x-
axis, select the desired option.
Confidential and Proprietary Information of Meridium, Inc. • Page 331 of 542
About the Financial Risk Graph
About the Financial Risk Graph
The Financial Risk Exposure graph is available on the following pages:
l Asset Strategy Overview
l Asset Strategy Risk Analysis
l Review Asset Strategy
It is also available on the following pages:
l Asset Strategy Template Overview
l Asset Strategy Template Risk Analysis
l Review Asset Strategy Template
The Financial Risk Exposure graph that is displayed on the Asset Strategy Overview page and
the Asset Strategy Template Overview page represents data in the Active Strategy. The Fin-
ancial Risk Exposure graph that is displayed on the other pages, however, represents data in the
Active and Proposed Strategy.
Confidential and Proprietary Information of Meridium, Inc. • Page 332 of 542
Interpreting the Financial Risk Exposure Graph in the Overview
Interpreting the Financial Risk Exposure Graph in the
Overview
The Financial Risk Exposure graph that appears on the Asset Strategy Overview page rep-
resents data in the Active Strategy.
The following image shows an example of the Financial Risk Exposure graph in the Asset
Strategy overview.
The Financial Risk Exposure graph displays the financial risk rank associated with each Risk that
is included in the Active Strategy. For each Risk, you can see the unmitigated financial risk rank
and the mitigated financial risk rank, which is based on all Actions that are currently included in
the Active Strategy.
The graph contains two bars: Unmitigated and Active. Each bar is divided into multiple sections,
where each section represents a Risk that is included in the Active Strategy. From the legend,
you can determine which Risk is associated with which color.
In this example, because each bar contains eight sections, you can determine that the Active
Strategy record contains eight Risks.
Within each bar, each section represents the financial risk associated with that Risk.
Confidential and Proprietary Information of Meridium, Inc. • Page 333 of 542
Interpreting the Financial Risk Exposure Graph in the Overview
Unmitigated Bar
The Unmitigated bar displays the unmitigated financial risk rank associated with each Risk. You
can also view the unmitigated financial risk rank value for a Risk by using the Risks section of the
Asset Strategy Risks page to access the Unmitigated Risk Assessment window for that Risk.
The financial risk rank is displayed on the Financial tab.
For example, in the following image, you can see that the unmitigated financial risk for the Risk
Bearing Failure is $150,000.
If you were to access the Unmitigated Risk Assessment window for this Risk, you would see
that the value on the Financial tab is also 150,000.
Confidential and Proprietary Information of Meridium, Inc. • Page 334 of 542
Interpreting the Financial Risk Exposure Graph in the Overview
Active Bar
The Active bar in the Financial Risk Exposure graph displays the mitigated financial risk rank for
each Risk. The mitigated financial risk rank value for a Risk equals the lowest financial risk rank
for all Actions that are associated with the Risk.
Confidential and Proprietary Information of Meridium, Inc. • Page 335 of 542
Interpreting the Financial Risk Exposure Graph in the Overview
For example, in the following image, you can see that the active mitigated financial risk rank for
the Risk Bearing Failure is $25,000.
If you were to view all of the Action records that are associated with this Risk, you would see that
the lowest unmitigated financial risk rank for all of the Actions is also 100.
Confidential and Proprietary Information of Meridium, Inc. • Page 336 of 542
Interpreting the Financial Risk Exposure Graph in the Overview
Confidential and Proprietary Information of Meridium, Inc. • Page 337 of 542
Interpreting the Financial Risk Exposure Graph in the Risk Analysis and on the Review Page
Interpreting the Financial Risk Exposure Graph in the
Risk Analysis and on the Review Page
The Financial Risk Exposure graph that appears on the Asset Strategy Risk Analysis page and
the Review Asset Strategy page represents data in the Active Strategy and the Proposed
Strategy.
Note: The Financial Risk Exposure graph does not display Risk records that have been
removed from the Proposed Strategy.
The following image shows an example of the Financial Risk Exposure graph in the Asset
Strategy risk analysis.
The Financial Risk Exposure graph displays:
l The unmitigated financial risk rank for each Risk that belongs to the Active Strategy. These
values are displayed on the Unmitigated bar.
l The mitigated financial risk rank for each Risk that belongs to the Active Strategy. These
values are displayed on the Active bar.
l The projected, or proposed, mitigated financial risk rank for each Risk assuming that one
or more changes are made to the Asset Strategy. These values are displayed on the Pro-
Confidential and Proprietary Information of Meridium, Inc. • Page 338 of 542
Interpreting the Financial Risk Exposure Graph in the Risk Analysis and on the Review Page
posed bar. As you make changes to the Asset Strategy, changing the state to Modified,
those changes are reflected in the Proposed bar.
Each bar is divided into multiple sections, where each section represents a Risk that belongs to
the strategy (either the Active Strategy or the Proposed Strategy, depending on the bar you are
viewing). From the legend, you can determine which Risk is associated with which color.
In this example, because the Active bar contains eight sections, you can determine that the Active
Strategy contains eight Risks .
Note: If a Proposed Strategy contains more Risks than the corresponding Active Strategy, the
additional Risks are represented on the Financial Risk Exposure Graph. For any additional
Risk, the Unmitigated value and the Active value will be the same until the strategy is activated.
Within each bar, each section represents the financial risk rank associated with that Risk.
Unmitigated Bar
The Unmitigated bar displays the unmitigated financial risk rank associated with each Risk. You
can also view the unmitigated financial risk rank value for a Risk by using the Risks section of the
Asset Strategy Risks page to access the Unmitigated Risk Assessment window for that Risk.
The financial risk rank is displayed on the Financial tab.
For example, in the following image, you can see that the unmitigated financial risk rank for the
Risk Bearing Failure is $150,000.
Confidential and Proprietary Information of Meridium, Inc. • Page 339 of 542
Interpreting the Financial Risk Exposure Graph in the Risk Analysis and on the Review Page
If you were to access the Unmitigated Risk Assessment window for this Risk, you would see
that the value on the Financial tab is also $150,000.
Active Bar
Confidential and Proprietary Information of Meridium, Inc. • Page 340 of 542
Interpreting the Financial Risk Exposure Graph in the Risk Analysis and on the Review Page
The Active bar in the Financial Risk Exposure graph displays the mitigated financial risk rank for
each Risk. The mitigated financial risk rank value for a Risk equals the lowest financial risk rank
from all Actions (included in the Active Asset Strategy) that are associated with the Risk.
For example, in the following image, you can see that the mitigated financial risk rank for the Risk
Bearing Failure is $25,000.
Because the example Asset Strategy is currently in a Modified state, the active financial risk rank
is not displayed anywhere else besides the graph.
Proposed Bar
The Proposed bar displays the projected, or proposed, mitigated financial risk rank for each Risk,
assuming that one or more changes are made to the Asset Strategy. As you make changes to the
Asset Strategy, changing the state to Modified, those changes are reflected in the Proposed bar.
For example, in the following image, the proposed mitigated financial risk rank for the Risk Bear-
ing Failure is $15,000.
Confidential and Proprietary Information of Meridium, Inc. • Page 341 of 542
Interpreting the Financial Risk Exposure Graph in the Risk Analysis and on the Review Page
If you were to view this Risk in the grid on the Asset Strategy Risks page, you could see from the
Action Mitigated Financial Risk column in the Mitigating Actions section that the lowest mit-
igated financial risk rank across all Actions that are associated with this Risk is 15,000.
Confidential and Proprietary Information of Meridium, Inc. • Page 342 of 542
About the Cost of Actions Graph
About the Cost of Actions Graph
The Cost of Actions graph is available on the following pages:
l Asset Strategy Overview
l Asset Strategy Risk Analysis
l Review Asset Strategy
It is also available on the following pages:
l Asset Strategy Template Overview
l Asset Strategy Template Risk Analysis
l Review Asset Strategy Template
The Cost of Actions graph that is displayed on the Asset Strategy Overview page and Asset
Strategy Template Overview page represents data in the Active Strategy only. The Cost of
Actions graph that is displayed on the other pages, however, represents data in the Active and
Proposed Strategy.
Keep in mind that if a Strategy is included in an ASO Analysis, the Cost of Actions graph will dis-
play data from the simulation.
Confidential and Proprietary Information of Meridium, Inc. • Page 343 of 542
Interpreting the Cost of Actions Graph in the Overview
Interpreting the Cost of Actions Graph in the Overview
The Cost of Actions graph that appears on the Asset Strategy Overview page represents data
in the Active Strategy only.
The following image shows an example of the Cost of Actions graph in the Asset Strategy over-
view.
The Cost of Actions graph displays the cost per year associated with each Action in the Active
Strategy.
ŒHint: The cost displayed on the graph is not the Cost value that appears by default in the grid
in the Actions section. The Cost value on the graph actually represents the Annual Cost for
each Action, which is calculated using the Cost, the Interval, and the Interval Units for each
Action. For example, if the Cost is $50.00, the Interval is 6, and the Interval Units is Months, the
Annual Cost will be $100.00 (the Action is performed every six months, or twice a year, and 50
multiplied by two is 100). You can see the Annual Cost for each Action by adding it to the grid in
the Actions section using the Show Available Fields option.
By default, the graph contains one bar, Active, which is divided into the following sections:
Confidential and Proprietary Information of Meridium, Inc. • Page 344 of 542
Interpreting the Cost of Actions Graph in the Overview
l PM: Represents the total cost per year for Actions with the Action Type Time-Based Main-
tenance (Preventive) (PM).
l CM: Represents the total cost per year for Actions with the Action Type Condition-Based
Maintenance (Predictive) (CM)
ŒHint: If you view the Action datasheet for any Action record, you can see these options in the
Action Type field.
From the legend, you can determine which action type is associated with which color.
In this example, you can see that the total cost per year for CM Actions that are included in the Act-
ive Asset Strategy is $2,033.00.
If desired, you can modify the graph to display the total cost per year for ALL Actions that are
included in the Active Strategy, regardless of the Action Type. To do so, below the x-axis, select
the Total option. In addition, you can modify the graph to display the cost per year for each Action
that is included in the Active Strategy. To do so, below the x-axis, select the Each Action option.
Note: If you select the Each Action option and the Asset Strategy contains more than twelve
Actions, the legend will be hidden.
Confidential and Proprietary Information of Meridium, Inc. • Page 345 of 542
Interpreting the Cost of Actions Graph in the Risk Analysis and on the Review Page
Interpreting the Cost of Actions Graph in the Risk Ana-
lysis and on the Review Page
The Cost of Actions graph that appears on the Asset Strategy Risk Analysis page and the
Review Asset Strategy page represents data in the Active Strategy and in the Proposed
Strategy.
The following image shows an example of the Cost of Actions graph in the Asset Strategy risk
analysis.
The Cost of Actions graph displays the cost per year associated with each Action in the Active
Strategy and the Proposed Strategy.
ŒHint: The cost displayed on the graph is not the Cost value that appears by default in the grid
in the Actions section. The Cost value on the graph actually represents the Annual Cost for
each Action, which is calculated using the Cost, the Interval, and the Interval Units for each
Action. For example, if the Cost is $50.00, the Interval is 6, and the Interval Units is Months, the
Annual Cost will be $100.00 (the Action is performed every six months, or twice a year, and 50
multiplied by two is 100). You can see the Annual Cost for each Action by adding it to the grid in
the Actions section using the Show Available Fields option.
By default, the graph contains two bars: Active and Proposed. Each bar is divided into the fol-
lowing sections:
Confidential and Proprietary Information of Meridium, Inc. • Page 346 of 542
Interpreting the Cost of Actions Graph in the Risk Analysis and on the Review Page
l PM: Represents the total cost per year for Actions whose Action Type is Time-Based Main-
tenance (Preventive) (PM).
l CM: Represents the total cost per year for Actions whose Action Type is Condition-Based
Maintenance (Predictive) (CM)
ŒHint: If you view the Action datasheet for any Action record, you can see these options in the
Action Type cell.
From the legend, you can determine which action type is associated with which color.
In this example, you can see that the total cost per year for PM Actions that are included in the Act-
ive Strategy is $4,870.00.
As you make changes to the Asset Strategy, causing its state to change to Modified, any changes
that you make to an Action's cost will be reflected in the Proposed bar.
If desired, you can modify the graph to display the total cost per year for ALL Actions that are
included in the Active Strategy and the Propose Strategy, regardless of the Action Type. To do
so, below the x-axis, select the Total option. In addition, you can modify the graph to display the
cost per year for each Action that is included in the Active Strategy and the Proposed Strategy.
To do so, below the x-axis, select the Each Action option.
Confidential and Proprietary Information of Meridium, Inc. • Page 347 of 542
About the Cost Projection Graph
About the Cost Projection Graph
The Cost Projection graph is available on the following pages:
l Asset Strategy Overview
l Asset Strategy Risk Analysis
l Review Asset Strategy
It is also available on the following pages:
l Asset Strategy Template Overview
l Asset Strategy Template Risk Analysis
l Review Asset Strategy Template
The Cost Projection graph that is displayed on the Asset Strategy Overview page and Asset
Strategy Template Overview page represents data in the Active Strategy only. The Cost Pro-
jection graph that is displayed on the other pages, however, represents data in the Active and Pro-
posed Strategy.
Keep in mind that if a Strategy is included in an ASO Analysis, the Cost Projection graph will dis-
play data from the simulation.
Confidential and Proprietary Information of Meridium, Inc. • Page 348 of 542
Interpreting the Cost Projection Graph in the Overview
Interpreting the Cost Projection Graph in the Overview
The Cost Projection graph that appears on the Asset Strategy Overview page represents data
in the Active Strategy only.
The number of bars on the graph mimics the value in the Plan Length field on the Asset Strategy
datasheet. For example, if the Plan Length is five years, the graph will contain five bars.
The following image shows an example of the Cost Projection graph in the Asset Strategy over-
view.
You can use the Total, Action Type, and Each Action options to show the yearly cost of all
Actions, the yearly cost of Actions by Action type, or the yearly cost of Actions by specific Action.
From the legend, you can determine which action type or Action is associated with which color.
Note: If you select the Each Action option and the Asset Strategy contains more than twelve
Active Actions, the legend will be hidden.
The costs displayed on the graph are determined from the Cost value and the recurrence pattern
of each Action, which is indicated with the Nonrecurring check box on the Action datasheet.
Confidential and Proprietary Information of Meridium, Inc. • Page 349 of 542
Interpreting the Cost Projection Graph in the Overview
For example, if an Action that costs $100.00 is recurring, the Action will cost $100.00 every year
for the length of the plan (determined from the Plan Length field on the Asset Strategy data-
sheet). Regardless of the plan length, the cost will be incurred every year.
Likewise, if an Action that costs $200.00 is nonrecurring and is set to occur in three years (the
Interval on the Action datasheet is 3 and the Interval Units is Years), the Action will cost $200.00
three years from today. If the plan length is five years, that $200.00 will not be incurred again dur-
ing the plan.
Note the following:
l All Actions with yearly intervals will be displayed in the first year of the graph.
l If an Action occurs in increments of less than a year (e.g., monthly), that Action will be rep-
resented in the first year of the graph.
l If an Action contains no interval, and interval of 0 (zero), or no interval unit, all the cost for
that Action will be represented in the first year in the plan.
Confidential and Proprietary Information of Meridium, Inc. • Page 350 of 542
Interpreting the Cost Projection Graph in the Risk Analysis and on the Review Page
Interpreting the Cost Projection Graph in the Risk Ana-
lysis and on the Review Page
The Cost Projection graph that displays the cost per year associated with each Action in the
Asset Strategy. The number of bars on the graph mimics the value in the Plan Length field on the
Asset Strategy datasheet. For example, if the Plan Length is five years, the graph will contain five
bars.
The Cost Projection graph represents data in the Active Strategy and in the Proposed Strategy.
The following image shows an example of the Cost Projection graph.
You can display the cost of Actions for the Proposed Strategy or for the Active Strategy by select-
ing the appropriate option below the graph: Show Proposed or Show Active.
In addition, you can use the Total, Action Type, and Each Action options to show the yearly cost
of all Actions, the yearly cost of Actions by Action type, or the yearly cost of Actions by specific
Action.
From the legend, you can determine which action type or Action is associated with which color.
Note: If you select the Each Action option and the Asset Strategy contains more than twelve
Actions, the legend will be hidden.
Confidential and Proprietary Information of Meridium, Inc. • Page 351 of 542
Interpreting the Cost Projection Graph in the Risk Analysis and on the Review Page
The costs displayed on the graph are determined from the Cost value and the recurrence pattern
of each Action, which is indicated with the Nonrecurring check box on the Action datasheet.
For example, if an Action that costs $100.00 is recurring, the Action will cost $100.00 every year
for the length of the plan (determined from the Plan Length field on the Asset Strategy data-
sheet). Regardless of the plan length, the cost will be incurred every year.
Likewise, if an Action that costs $200.00 is nonrecurring and is set to occur in three years (the
Interval on the Action datasheet is 3 and the Interval Units is Years), the Action will cost $200.00
three years from today (the fourth year of the plan). If the plan length is five years, that $200.00
will not be incurred again during the plan.
Note the following:
l All Actions with yearly intervals will be displayed in the first year of the graph.
l If an Action occurs in increments of less than a year (e.g., monthly), that Action will be rep-
resented in the first year of the graph.
l If an Action contains no interval, and interval of 0 (zero), or no interval unit, all the cost for
that Action will be represented in the first year in the plan.
Confidential and Proprietary Information of Meridium, Inc. • Page 352 of 542
Example of the Cost Projection Graph in the Risk Analysis
Example of the Cost Projection Graph in the Risk Ana-
lysis
Consider the following image.
In this image, year 1 of the plan shows a cost of $405.00. This cost is incurred each year because
the recurring Actions cost a total of $405.00. In other words, these Actions will cost the company
$405.00 every year for the length of the plan.
The second year shows a cost of $6,935.00. This cost is a combination of the yearly recurring
Action costs and the cost for Actions that occur every two years.
Confidential and Proprietary Information of Meridium, Inc. • Page 353 of 542
About Updating Asset Strategies from Task Records
About Updating Asset Strategies from Task Records
If desired, you can update an Asset Strategy from existing Task records if the Task records are
linked to the same Equipment or Functional Location record that is linked to the Asset Strategy
record. When you do so, Meridium APM will:
l Create multiple Actions, which belong to the Proposed Strategy. Each Action represents a
separate Task record.
l Update the Implementation Package record that is linked to the Asset Strategy.
Before you can update an Asset Strategy from Task records, several conditions must be met.
Confidential and Proprietary Information of Meridium, Inc. • Page 354 of 542
Conditions Required to Update Asset Strategies from Task Records
Conditions Required to Update Asset Strategies from
Task Records
Before you can update an Asset Strategy from Task records, the following conditions must be
met:
l The Task records must be linked to Equipment or Functional Location records.
l The Related Record ID field in the Task records must contain the Record ID of the Equip-
ment or Functional Location record that is linked to the Task record.
l The Equipment and Functional Location families must be related to the Asset Strategy fam-
ily through the Has Strategy relationship.
l In Asset Strategy Implementation (ASI), in the Work Management Item Definition record
that represents the Task records that will be used to create the Asset Strategy, the Allow
Link Existing check box must be selected. For example, if you want to create an Asset
Strategy from Inspection Task records, the Allow Link Existing check box in the Inspec-
tion Task Work Management Item Definition record must be selected.
l If the Task records are linked to Functional Location records, the Locate Assets for Import
query must be configured to return records in the Functional Location family.
Confidential and Proprietary Information of Meridium, Inc. • Page 355 of 542
What Happens to Asset Strategies that are Updated from Task Records?
What Happens to Asset Strategies that are Updated
from Task Records?
After you update an Asset Strategy from an existing Task record:
l If the Asset Strategy was in the Active state, it will remain in the Active state.
l If the Asset Strategy was in the Pending Review state, it will remain in the Pending Review
state.
l A new Action is created from each Measurement Location record that you selected in the
Asset Strategy Builder. The data in each Action is copied from the source Task record
using the rules referenced in the Action Mapping record to which that Task record is linked.
The new Action will be represented by the icon.
Note: If the Rejectable check box is selected in the Task record, the Mandatory check
box will be cleared in the Action.
l No new Risks are created. You will need to assign Risks to each new Action manually.
l If the Asset Strategy record is already linked to an Implementation Package record, the
Implementation Package record will remain in its current state. In addition, the Imple-
mentation Package record will be linked to the work item record (e.g., Inspection Task) that
was used to create the Asset Strategy.
Confidential and Proprietary Information of Meridium, Inc. • Page 356 of 542
About Updating Asset Strategies from Measurement Location Records
About Updating Asset Strategies from Measurement
Location Records
If desired, you can update an Asset Strategy from existing Measurement Location records if the
Measurement Location records are linked to the same Equipment or Functional Location record
that is linked to the Asset Strategy record. When you do so, Meridium APM will:
l Create multiple Actions, which belong to the Proposed Strategy. Each Action represents a
separate Measurement Location record.
l Update the Implementation Package record that is linked to the Asset Strategy.
Before you can update an Asset Strategy from Measurement Location records, several con-
ditions must be met.
Confidential and Proprietary Information of Meridium, Inc. • Page 357 of 542
Conditions Required to Update Asset Strategies from Measurement Location Records
Conditions Required to Update Asset Strategies from
Measurement Location Records
Before you can update an Asset Strategy from Measurement Location records, the following con-
ditions must be met:
l The Measurement Location records must be linked to Equipment or Functional Location
records.
l The Equipment and Functional Location families must be related to the Asset Strategy fam-
ily through the Has Strategy relationship.
l In Asset Strategy Implementation (ASI), in the Work Management Item Definition record
that represents Measurement Location Group records and Measurement Location
records, the Allow Link Existing check box must be selected.
l If the Measurement Location records are linked to Functional Location records, the Locate
Assets for Import query must be configured to return records in the Functional Location
family.
Confidential and Proprietary Information of Meridium, Inc. • Page 358 of 542
What Happens to Asset Strategies that are updated from Measurement Location Records?
What Happens to Asset Strategies that are updated
from Measurement Location Records?
After you update an Asset Strategy from an existing Measurement Location record:
l If the Asset Strategy was in the Active state, it will remain in the Active state.
l If the Asset Strategy was in the Pending Review state, it will remain in the Pending Review
state.
l A new Action is created from each Measurement Location record that you selected in the
Asset Strategy Builder. The data in each Action is copied from the source Measurement
Location record using the rules referenced in the Action Mapping record for the Meas-
urement Location Group family. The new Action will be represented by the icon.
l A new Health Indicator record is created from each Measurement Location record that you
selected in the Asset Strategy Builder. Each Health Indicator record is linked to the appro-
priate Action record.
l No new Risks are created. You will need to assign Risks to each new Action manually.
l If the Asset Strategy record is already linked to an Implementation Package record, the
Implementation Package record will remain in its current state. In addition, the Imple-
mentation Package record will be linked to Measurement Location Group records. The
number of Measurement Location Group records to which it is linked mimics the number of
Measurement Location records that were selected in the Asset Strategy Builder. Each
Measurement Location Group record will also be linked to a Measurement Location record
that was selected during the import process.
Confidential and Proprietary Information of Meridium, Inc. • Page 359 of 542
Updating an Asset Strategy from Task or Measurement Location Records
Updating an Asset Strategy from Task or Measurement
Location Records
To update an Asset Strategy from existing Task or Measurement Location records:
1. On the ASM - Start Page, click the Import Strategy link.
The Asset Strategy Builder appears, displaying the Welcome page.
2. Click the Next button.
The Select Import Method screen appears.
3. Select the Existing Work Management Item(s) option.
4. Click the Next button.
The Select Asset(s) screen appears.
5. Select the rows containing the Equipment or Functional Location records that are linked to
the Task and Measurement Location records that you want to use for updating an existing
Asset Strategy.
6. Click the Next button.
The Select Work Management Item(s) screen appears.
7. Select the rows containing the Task and Measurement Location records that you want to
use for updating an Asset Strategy.
8. Click the Finish button.
A series of messages appear. Each message indicates that an existing Asset Strategy
record is already linked to the Equipment or Functional Location record to which the selec-
ted Task and Measurement Location records are linked.
9. Click the Yes button on each message to update the Asset Strategy record that is linked to
the Equipment or Functional Location record to which the specified Task or Measurement
Location record is linked.
-OR-
Click the Yes to All button on the first message to update all Asset Strategy records that
are linked to the Equipment or Functional Location record to which the selected Task and
Measurement Location records are linked.
The Import Existing Strategy page appears, displaying the results of the import pro-
cedure. Each row represents an Asset Strategy that was updated successfully. The
Strategy column contains a hyperlink, which you can click to access the Asset Strategy
Overview page for that Asset Strategy.
Note: When you navigate away from the Import Existing Strategy page, you will be
prompted to save the results to a file. If you want to save the result to a Text file, click the
Confidential and Proprietary Information of Meridium, Inc. • Page 360 of 542
Updating an Asset Strategy from Task or Measurement Location Records
Yes button, and provide a name for the file. If you do not want to save the results, click
the No button to proceed with viewing the Asset Strategy.
Confidential and Proprietary Information of Meridium, Inc. • Page 361 of 542
Configuring the Locate Assets for Import Query
Configuring the Locate Assets for Import Query
The Locate Assets for Import query, which is located in the Catalog folder \\Public\Meridi-
um\Modules\Asset Strategy Management\Management\Queries, is intended to display
records in the Equipment or Functional Location family. By default, the query returns records in
the Equipment family. If your Task and Measurement Location records are linked to Functional
Locations records, however, you will need to modify the query to return records in the Functional
Location family.
To configure the Locate Assets for Import query so that you can update Asset Strategies
from Task and Measurement Location records:
1. In the Catalog, navigate to \\Public\Meridium\Modules\Asset Strategy Man-
agement\Management\Queries.
2. Open the Locate Assets for Import query.
3. On the Query Tasks menu, click the Design View link.
The query design appears, displaying the Equipment family as the source.
4. Remove the Equipment family.
5. Add the Functional Location family.
6. Add any fields that will help you identify the Functional Location records when the results
are displayed in the Asset Strategy Builder, which appears when you click the Import
Strategy link on the ASM - Start Page.
7. On the Common Tasks menu, click the Save Query link.
The query is saved.
Confidential and Proprietary Information of Meridium, Inc. • Page 362 of 542
Accessing the Implementation Package Associated with an Asset Strategy
Accessing the Implementation Package Associated
with an Asset Strategy
If an Asset Strategy record is linked to an Implementation Package record, you can access that
Implementation Package record from the Asset Strategy.
To access an Implementation Package record from an Asset Strategy:
1. Open the Asset Strategy that is linked to the Implementation Package record that you want
to view.
The Asset Strategy Overview page appears.
2. On the Navigation menu, click the Strategy Implementation link.
The Packaging <Package ID> page appears, where <Package ID> is the ID of the Imple-
mentation Package record that is linked to the Asset Strategy record.
Confidential and Proprietary Information of Meridium, Inc. • Page 363 of 542
Creating an Implementation Package Record from an Asset Strategy
Creating an Implementation Package Record from an
Asset Strategy
Note: You can link an Implementation Package record to an Asset Strategy record only if the
Asset Strategy record is set to an Active state.
To create a new Implementation Package record that is linked to an Asset Strategy record:
1. Open the Active Asset Strategy that you want to link to a new Implementation Package
record.
The Asset Strategy Overview page appears.
2. On the Navigation menu, click the Strategy Implementation link.
A message appears, indicating that an Implementation Package record is not yet linked to
the Asset Strategy record, asking if you want to create one.
3. Click the Yes button.
The Implementation Package Creation page appears, where you can create the Imple-
mentation Package record.
Note that if the underlying Equipment or Functional Location record is linked to a Site Refer-
ence record that is linked to an SAP System record, the name of that SAP System record
is used to populate the SAP System field in the Implementation Package record. Also, you
will be able to link the Implementation Package record to other Asset Strategy records only
if their underlying Equipment or Functional Location records are linked to the same Site
Reference record.
Note: If the Asset Strategy record state was not Active, an informational message
appears. You can click the Yes button on the message to access the Asset Strategy
Implementation Start Page.
Confidential and Proprietary Information of Meridium, Inc. • Page 364 of 542
Accessing AHM from an Existing Asset Strategy
Accessing AHM from an Existing Asset Strategy
Note: You can access Asset Health Manager (AHM) from an Asset Strategy only if the Asset
Strategy record is linked to an Equipment or Functional Location record.
To access AHM from an existing Asset Strategy:
1. Open the Asset Strategy from which you want to access AHM.
The Asset Strategy Overview page appears.
2. On the Navigation menu, click the Health Indicators link.
The ASM - Asset Health Manager page appears. The Equipment or Functional Location
record that is linked to the Asset Strategy record is displayed at the root level of the Health
Indicator Explorer pane. From this page, you can perform any task that you can perform
on the Asset Health Manager page.
Confidential and Proprietary Information of Meridium, Inc. • Page 365 of 542
About the ASM - Asset Health Manager Page
About the ASM - Asset Health Manager Page
The ASM - Asset Health Manager page displays the Asset Health Manager page within the
ASM module. This page functions exactly like it does when it is accessed through the AHM mod-
ule. Note that the Equipment or Functional Location record that is linked to the Asset Strategy
record is displayed at the root level of the Health Indicator Explorer pane.
Confidential and Proprietary Information of Meridium, Inc. • Page 366 of 542
About the Asset Strategy Approval Report
About the Asset Strategy Approval Report
The Asset Strategy Approval Report is a comprehensive report that is provided as baseline ASM
content. It provides the following information about a given Asset Strategy:
l A summary of the information that is provided in the graphs in the Risk Analysis.
l A summary of the financial benefits and return on investment for the Active Strategy and
the Proposed Strategy. This summary includes a section where you can write your name,
the date, and any comments.
l The information in the Asset Strategy record.
l A summary of risks, including a list of the actions that mitigate them, the unmitigated Risk
Rank associated with the risk, and the mitigated Risk Rank associated with the mitigating
action.
l A list of Actions that are included in the Active Strategy.
The report is meant to be printed to help you decide whether to approve an Asset Strategy or
send it back for rework.
Note: The printed report is easier to view if it is printed using a landscape orientation. To print it
using a landscape orientation, you can use the Page Setup button on the Report Viewer
toolbar.
You can access the Asset Strategy Approval Report by clicking the Report link on the Asso-
ciated Pages menu when you are viewing any of the following pages:
l Asset Strategy Overview
l Asset Strategy Definition
l Asset Strategy Risk Analysis
l Review Asset Strategy
l Asset Strategy Revision History
The Asset Strategy Approval Report is stored in the following folder in the Catalog:
\\Public\Meridium\Modules\Asset Strategy Management\Management\Reports.
Note: The report is built from queries that are stored in the Catalog folder \\Public\Meridi-
um\Modules\Asset Strategy Management\Management\Queries. You should not change the
name of the this Catalog folder, the name or content of any queries within the folder that are ref-
erenced by this report, or remove from the folder any query that is being used by the report.
Modifying or moving any of these queries could cause the report to stop working.
Confidential and Proprietary Information of Meridium, Inc. • Page 367 of 542
Accessing the Asset Strategy Approval Report
Accessing the Asset Strategy Approval Report
To access the Asset Strategy Approval report:
1. Open the Asset Strategy whose report you want to view.
The Asset Strategy Overview page appears.
2. On the Associated Pages menu, click the Report link.
The Asset Strategy Approval Report appears on the Report Viewer page.
Confidential and Proprietary Information of Meridium, Inc. • Page 368 of 542
Queries Used by the Asset Strategy Approval Report
Queries Used by the Asset Strategy Approval Report
The following table lists queries that are used by the Asset Strategy Approval Report and the
report sections that they generate. Each query is stored in the Catalog folder \\Public\Meridi-
um\Modules\Asset Strategy Management\Management\Queries. For additional details on the
data that is included in each query, you can run the query itself.
Query Report Section
Asset Strategy Actions Detail Strategy Cost
Asset Strategy Active Actions Detail Active Actions
Asset Strategy Active Mitigated Financial Financial Risk Mitigation
Risks Detail
Asset Strategy Active Mitigated Risks Detail Financial Risk Mitigation
Asset Strategy Definition Strategy Definition
Active Actions
Asset Strategy Financial Risks Strategy Risk Profile
Financial Risk Mitigation
Asset Strategy Risk Profile Strategy Risk Profile
Asset Strategy Risk Summary Asset Strategy Benefit Summary
Confidential and Proprietary Information of Meridium, Inc. • Page 369 of 542
Cover Page
Cover Page
The cover page of the Asset Strategy Approval Report displays the Strategy ID and Description
of the Asset Strategy and the date on which the report was generated and the name of the Secur-
ity User who generated the report.
The following image illustrates the cover page of a report that was generated:
l For an Asset Strategy with the Strategy ID Dryer Strategy and the Description Strategy for
clothes dryer.
l On 3/4/2010.
l By Amy Duncan.
Confidential and Proprietary Information of Meridium, Inc. • Page 370 of 542
About the Strategy Risk Profile Section
About the Strategy Risk Profile Section
The Strategy Risk Profile section of the Asset Strategy Approval Report contains the following
items:
l Risk Profile graph
l Financial Risk Exposure graph
l List of Risk records and their risk ranks
The following shows an example of the Strategy Risk Profile section.
Confidential and Proprietary Information of Meridium, Inc. • Page 371 of 542
Risk Profile Graph
Risk Profile Graph
The Risk Profile graph in the Asset Strategy Approval Report shows similar information to what
you would see on the Risk Profile graph in the Risk Analysis. In the report, however, the graph
type is slightly different, and some additional information is displayed.
Specifically, the Risk Profile graph in the report shows the following information:
Active Bar
The Active bar on the Risk Profile graph shows the following information:
l The combined active unmitigated risk rank for all Risks. In other words, this is the sum of all
unmitigated risk rank values that existed when you last activated the Asset Strategy
(assuming that the Asset Strategy is now in a non-Active state). In the report, this value is
displayed in green on the Active bar. This value does not appear for each Risk on the Risk
Profile graph in the Risk Analysis.
l The combined Strategy Mitigated Risk Rank value for all Risks. In other words, this is the
sum of all mitigated risk rank values that existed when you last activated the Asset Strategy
(assuming that the Asset Strategy is now in a non-Active state). In the report, this value is
displayed in blue on the Active bar. If you were to view the Risk Profile graph in the Risk
Analysis, the Strategy Mitigated Risk Rank for each Risk record would be displayed as sep-
arate datapoints on the Active line (i.e., the line with the circles).
Proposed Bar
The Proposed bar on the Risk Profile graph shows the following information:
l The combined proposed unmitigated risk rank value for all Risks. In other words, this is the
sum of all unmitigated risk rank values that could have changed since the Asset Strategy
was last activated and, therefore, need to be reviewed. In the report, this value is displayed
in tan on the Proposed bar. If you were to view the Risk Profile graph in the Risk Analysis,
the unmitigated risk rank for each Risk record would be displayed on the Unmitigated line
(i.e., the line with the triangles).
l The projected, or proposed, Strategy Mitigated Risk Rank value for all Risks. In other
words, this is the sum of all mitigated risk rank values that could have changed since the
Asset Strategy was last activated and, therefore, need to be reviewed. In the report, this
value is displayed in red on the Proposed bar. If you were to view the Risk Profile graph in
the Risk Analysis, the proposed Strategy Mitigated Risk Rank for each Risk record would
be displayed as separate bars.
The following image shows an example of the Risk Profile graph.
Confidential and Proprietary Information of Meridium, Inc. • Page 372 of 542
Risk Profile Graph
In this image, you can see that:
l The combined active unmitigated risk rank for all Risks is 483.6 (on the green Active bar).
l The combined active mitigated risk rank for all Risks is 161.2 (on the blue Active bar).
l The combined proposed unmitigated risk rank for all Risks is 166.3 (on the tan Proposed
bar).
l The combined proposed mitigated risk rank for all Risks is 161.2 (on the red Proposed
bar).
Confidential and Proprietary Information of Meridium, Inc. • Page 373 of 542
Financial Risk Exposure Graph
Financial Risk Exposure Graph
The Financial Risk Exposure graph in the Asset Strategy Approval Report shows similar inform-
ation to what you would see in the Financial Risk Exposure graph in the Risk Analysis. Spe-
cifically, the Financial Risk Exposure graph in the report shows the following information:
Active Bar
The Active bar on the Financial Risk Exposure graph shows the following information:
l The combined unmitigated financial risk rank values for all Risks that are included in the
Active Strategy. In other words, this is the sum of all unmitigated financial risk rank values
that existed when you last activated the Asset Strategy. In the report, this value is dis-
played in green on the Active bar. This value does not appear for each Risk on the Fin-
ancial Risk Exposure graph in the Risk Analysis.
l The combined mitigated financial risk rank values for all Risks that are included in the Act-
ive Strategy. In other words, this is the sum of all mitigated financial risk rank values that
existed when you last activated the Asset Strategy. In the report, this value is displayed in
yellow on the Active bar. If you were to view the Financial Risk Exposure graph in the Risk
Analysis, the mitigated financial risk rank value for each Risk record would be displayed on
the Active bar.
Proposed Bar
The Proposed bar on the Financial Risk Exposure graph shows the following information:
l The combined projected, or proposed, unmitigated financial risk rank values for all Risks.
In other words, this is the sum of all unmitigated financial risk rank values that could have
changed since the Asset Strategy was last activated and, therefore, need to be reviewed.
In the report, this value is displayed in purple on the Proposed bar. If you were to view the
Financial Risk Exposure graph in the Risk Analysis, the proposed unmitigated financial risk
rank value for each Risk record would be displayed on the Unmitigated bar.
l The projected, or proposed, mitigated financial risk values for all Risks. In other words, this
is the sum of all mitigated financial risk rank values that could have changed since the
Asset Strategy was last activated and, therefore, need to be reviewed. In the report, this
value is displayed in blue on the Proposed bar. If you were to view the Financial Risk
Exposure graph in the Risk Analysis, the proposed mitigated financial risk rank value for
each Risk record would be displayed on the Proposed bar.
The following image shows an example of the Financial Risk Exposure graph.
Confidential and Proprietary Information of Meridium, Inc. • Page 374 of 542
Financial Risk Exposure Graph
In this image, you can see that:
l The combined active unmitigated financial risk rank for all Risks is $183.00 (on the green
Active bar).
l The combined active mitigated financial risk rank for all Risks is $111.00 (on the blue Active
bar).
l The combined proposed unmitigated financial risk rank for all Risks is $162.00 (on the tan
Proposed bar).
l The combined proposed mitigated financial risk rank for all Risks is $64.50 (on the red Pro-
posed bar).
Confidential and Proprietary Information of Meridium, Inc. • Page 375 of 542
List of Risk Records and Risk Ranks
List of Risk Records and Risk Ranks
The Risk Analysis section of the Asset Strategy Approval Report contains a list of Risks that are
included in the Asset Strategy. For each Risk that is included in the Asset Strategy, the list con-
tains four rows:
l One row displays the unmitigated risk rank associated with the Risk that is included in the
Active Strategy.
l One row displays the mitigated risk rank associated with the Risk that is included in the Act-
ive Strategy.
l One row displays the unmitigated risk rank associated with the corresponding Risk that is
included in the Proposed Strategy.
l One row displays the mitigated risk rank associated with the corresponding Risk that is
included in the Proposed Strategy.
The following columns of information are displayed for each row:
l Strategy Type: Displays a value representing the type of Asset Strategy that includes the
Risk.
n If the Risk belongs to an Active Strategy, the Strategy Type column contains the
value Active.
n If the Risk belongs to a Proposed Strategy, the Strategy Type column contains the
value Proposed.
l Name: Displays the value in the Name field in the Risk record.
l Risk Type: Displays a value identifying the type of risk. The value in the Risk Type column
is tied closely to the value in the Rank column.
n If the value in the Rank column comes from the Risk Rank field in the Risk record,
the value in the Risk Type column is Unmitigated.
n If the value in the Rank column comes from the Risk Rank field in the Risk Assess-
ment record to which the Risk record is linked, the value in the Risk Type column is
Mitigated.
l Rank: Displays the risk rank value associated with the type of Risk record represented by
the value in the Risk Type column.
n If the value in the Risk Type column is Unmitigated, the value in the Rank column is
the value in the Risk Rank field in the Risk record.
n If the value in the Risk Type column is Mitigated, the value in the Rank column is the
value in the Risk Rank field in the Risk Assessment record to which the Risk record
is linked.
The following image shows an example of the list of Risk records.
Confidential and Proprietary Information of Meridium, Inc. • Page 376 of 542
List of Risk Records and Risk Ranks
Confidential and Proprietary Information of Meridium, Inc. • Page 377 of 542
Strategy Cost Graph
Strategy Cost Graph
The Strategy Cost section of the Asset Strategy Approval Report shows similar information to
what you would see in the Cost of Actions graph in the Risk Analysis. In the report, however, for
both the Active Strategy and the Proposed Strategy, the graph shows two side-by-side bars to
represent the CM Action records and PM Action records. The graph in the Risk Analysis, on the
other hand, shows one stacked bar for the Active Strategy and another stacked bar for the Pro-
posed Strategy, where the PM and CM Action Types are displayed on one bar.
The following image shows an example of the Strategy Cost graph.
The Strategy Cost graph displays the cost per year associated with each Action in the Active
Strategy and in the Proposed Strategy.
ŒHint: The cost displayed on the graph is not the Cost value that appears by default in the grid
in the Actions section. The Cost value on the graph actually represents the Annual Cost for
each Action, which is calculated using the Cost, the Interval, and the Interval Units for each
Action. For example, if the Cost is $50.00, the Interval is 6, and the Interval Units is Months, the
Annual Cost will be $100.00 (the Action is performed every six months, or twice a year, and 50
multiplied by two is 100). You can see the Annual Cost for each Action record by adding it to the
grid in the Actions section using the Show Available Fields option.
By default, the graph contains two bars for the Active Strategy and two bars for the Proposed
Strategy. In each set of bars:
l One bar represents the total cost per year for Actions whose Action Type is Time-Based
Maintenance (Preventive) (PM).
l One bar represents the total cost per year for Actions whose Action Type is Condition-
Based Maintenance (Predictive) (CM).
Confidential and Proprietary Information of Meridium, Inc. • Page 378 of 542
Strategy Cost Graph
ŒHint: If you view the Action datasheet for any Action, you can see these options in the Action
Type list.
From the legend, you can determine which Action Type is associated with which color.
In this example, you can see that the total cost per year for PM Actions that are included in the Act-
ive Strategy is $60.00.
As you make changes to the Asset Strategy, causing its state to change to Modified, any changes
that you make to an Action's cost will be reflected in the Proposed bar for the Action Type asso-
ciated with that Action record.
Below the Strategy Cost graph is a grid containing a row for each Action in the Active Asset
Strategy and a separate row for each Action in the Proposed Asset Strategy. In the grid, you can
see various information about each Action, including the Annual Cost.
Confidential and Proprietary Information of Meridium, Inc. • Page 379 of 542
Strategy Definition
Strategy Definition
The Strategy Definition section of the Asset Strategy Approval Report contains the following
information from the Asset Strategy record:
l Strategy Owner
l Description
l Strategy Activation Date
l Strategy Activated By
l Strategy Re-Evaluation Date
l Site Reference
l Notes
This information is also available on the Asset Strategy Definition page. The following image
shows an example of the Strategy Definition section in the Asset Strategy Approval Report.
Confidential and Proprietary Information of Meridium, Inc. • Page 380 of 542
Strategy Definition
Confidential and Proprietary Information of Meridium, Inc. • Page 381 of 542
Active Actions
Active Actions
The Active Actions section of the Asset Strategy Approval Report contains the following inform-
ation from the Actions that are included in the Asset Strategy:
l Action ID
l Action Name
l Action Description
l Action Type
l Recommended Resource
l Interval
l Interval Units
l Condition Monitoring Type
The following image shows an example of the Active Actions section in the Asset Strategy
Approval Report.
Confidential and Proprietary Information of Meridium, Inc. • Page 382 of 542
Creating Templates from Scratch
Creating Templates from Scratch
To create an Asset Strategy Template from scratch:
1. On the ASM - Start Page, click the Manage Templates link.
The Asset Strategy Template Search page appears.
2. On the Common Tasks menu, click the Create Template link.
The Asset Strategy Template Definition page appears.
3. In the Template ID text box, type an ID for the Asset Strategy Template.
4. In the Description text box, type a description of the Asset Strategy Template.
5. If desired, in the Template Owner text box, modify the default value. The value in the Tem-
plate Owner text box is set by default to the name of the Security User who created the
Asset Strategy Template record.
Note: The value in the Template Activation Date text box is set by default to the date
that the Asset Strategy Template state was set to Active for the first time. This field is dis-
abled, and the field is populated automatically after the Asset Strategy Template state
changes to Active for the first time.
6. In the Template Evaluation Date list, select the date on which you want to reevaluate the
Asset Strategy Template.
7. In the Risk Matrix list, select the Risk Matrix that you want to use in this Asset Strategy
Template and all Asset Strategies to which it is applied. Note that you cannot apply an
Asset Strategy Template that uses one Risk Matrix to an Asset Strategy that is already
using a different Risk Matrix.
8. In the Template Notes text box, type any additional information you want to provide about
the Asset Strategy Template.
9. On the datasheet toolbar, click the button.
The Asset Strategy Template record is saved.
10. Continue building the Asset Strategy Template by adding Action records using the Asset
Strategy Template Actions page.
Note that the Proposed Strategy section and the Risks section on the Asset Strategy
Template Actions page are identical to the Proposed Strategy section and the Risks sec-
tion on the Asset Strategy Actions page. You can use the instructions for performing
tasks on that page to determine how to determine the same tasks on the Asset Strategy
Template Actions page.
11. Continue building the Asset Strategy Template by adding Risks using the Asset Strategy
Template Risks page.
Confidential and Proprietary Information of Meridium, Inc. • Page 383 of 542
Creating Templates from Scratch
Note that the Risks section and the Mitigating Actions section on the Asset Strategy
Template Risks page are identical to the Risks section and the Mitigating Actions sec-
tion on the Asset Strategy Risks page. You can use the instructions for performing tasks
on that page to determine how to determine the same tasks on the Asset Strategy Tem-
plate Risks page.
12. When you are finished building the Asset Strategy Template, activate the Asset Strategy
Template so that it can be applied to Asset Strategies.
Confidential and Proprietary Information of Meridium, Inc. • Page 384 of 542
Creating Templates from Existing Asset Strategies
Creating Templates from Existing Asset Strategies
To create an Asset Strategy Template from an existing Asset Strategy:
1. Search for and open the Active Asset Strategy that you want to use to create an Asset
Strategy Template.
The Asset Strategy Overview page appears.
2. On the Template Tasks menu, click the Save as Template link.
The Asset Strategy Template Definition page appears.
The following text boxes are populated automatically:
l Template ID: Set by default to the ID of the source Asset Strategy, appended by the text-
Template. For example, if the ID of the source Asset Strategy isPiping Circuit Strategy, the
ID of the Asset Strategy Template will be Piping Circuit Strategy - Template.
l Description: Set by default to the description of the source Asset Strategy record.
l Template Owner: Set by default to the Security User who created the Asset Strategy Tem-
plate record.
l Template Evaluation Date: Set by default to the Strategy Re-Evaluation Date value from
the source Asset Strategy record.
l Template Notes: Set by default to the Strategy Notes value from the source Asset
Strategy record.
Note that unlike the Asset Strategy datasheet, the Asset Strategy Template datasheet
does not contain an Asset tab. You cannot link an Asset Strategy Template record to an
Equipment or Functional Location record.
3. On the datasheet toolbar, click the button.
The Asset Strategy Template record is saved.
As you view the Actions, Risks, and Risk Assessments for the Asset Strategy Template,
you will see that they are identical to the Actions, Risks, and Risk Assessments for the
source Asset Strategy. You can modify the values in these records if desired.
Note, however, that if the Risks or Actions that are linked to the Asset Strategy originated
from RBI or SIS Management, those items will not be copied.
Confidential and Proprietary Information of Meridium, Inc. • Page 385 of 542
Creating Templates from Existing Templates
Creating Templates from Existing Templates
You can use an existing Asset Strategy Template to create a new Asset Strategy Template by
creating a copy of the existing Asset Strategy Template. The new Asset Strategy Template will
be an exact copy of the source Asset Strategy Template with the exception of the Template ID
value. The Template ID of the new Asset Strategy Template will be Copy of <Source Template
ID> <#>, where:
l Source Template ID is the value stored in the Template ID field in the source Asset
Strategy Template record.
l # is a number that increments by one each time you create a subsequent copy of the same
source Asset Strategy Template record, beginning with the second copy.
For example, if you create a copy of an Asset Strategy Template with the Template ID Template -
PMP, the Template ID for the new Asset Strategy Template will be Copy of Template - PMP. If
you create a second copy of the same source Asset Strategy Template record, the Template ID
for the new Asset Strategy Template record will be Copy of Template - PMP 1.
If the source Asset Strategy Template includes items that are marked for deletion, the new Asset
Strategy Template will not include those items (i.e., they will be considered deleted from the
source template).
You can create a copy of an Asset Strategy Template using the Copy Template link on the Com-
mon Tasks menu from any page where you are working with templates, including the Asset
Strategy Template Search page.
To create an Asset Strategy Template from an existing Asset Strategy Template:
1. Open or select the Asset Strategy Template that you want to copy to create a new Asset
Strategy Template.
2. On the Common Tasks menu, click the Copy Template link.
A new Asset Strategy Template is created and displayed on the Asset Strategy Template
Definition page.
Confidential and Proprietary Information of Meridium, Inc. • Page 386 of 542
Creating Templates from Existing Templates
Confidential and Proprietary Information of Meridium, Inc. • Page 387 of 542
About Creating Templates by Promoting RCM FMEA Analyses
About Creating Templates by Promoting RCM FMEA
Analyses
Like creating an Asset Strategy by promoting an RCM FMEA Recommendation record, you can
promote an RCM FMEA Recommendation record to an Asset Strategy Template. When you do
so, various records will be created as a part of that process. An RCM FMEA Recommendation
record can only be promoted to an Asset Strategy Template if that RCM FMEA Recom-
mendation record is linked to an RCM FMEA Asset record.
Confidential and Proprietary Information of Meridium, Inc. • Page 388 of 542
Creating Asset Strategy Templates by Promoting RCM FMEA Analyses
Creating Asset Strategy Templates by Promoting RCM
FMEA Analyses
To create an Asset Strategy Template by promoting an RCM FMEA Analysis:
1. Access the Recommendation Management page from the RCM Analysis whose recom-
mendations you want to use to create an Asset Strategy Template.
-OR-
Access the Recommendation Management page from the FMEA Analysis whose recom-
mendations you want to use to create an Asset Strategy Template.
2. On the Asset Tasks menu, click the Promote to Template link.
The Meridium APM system checks to see whether the Accepted by ASM state requires a
Security User to be assigned.
l If the State Configuration for the Accepted by ASM state does not require a Security User
to be assigned, or if the State Configuration for the Accepted by ASM state already has a
Security User assigned, a progress bar appears, as shown in the following image. After
the progress bar reaches the end, the new Asset Strategy Template record appears on the
Asset Strategy Template Actions page.
-OR-
l If the State Configuration for the Accepted by ASM state requires a Security User to be
assigned but a Security User is not currently assigned, the State Assignee dialog box
appears, as shown in the following image.
Confidential and Proprietary Information of Meridium, Inc. • Page 389 of 542
Creating Asset Strategy Templates by Promoting RCM FMEA Analyses
3. On the State Assignee dialog box, in the Select assignee for State 'Accepted by ASM'
list, select the Security User that you want to assign to the Accepted by ASM state, and
click OK.
A progress bar appears. After the progress bar reaches the end, the new Asset Strategy
Template record appears on the Asset Strategy Template Actions page.
Confidential and Proprietary Information of Meridium, Inc. • Page 390 of 542
About Importing Templates from Microsoft Excel
About Importing Templates from Microsoft Excel
If desired, you can create an Asset Strategy Template from a Microsoft Excel file. When you do
so, Meridium APM will create:
l One Asset Strategy Template record.
l One Active Strategy record that is linked to the Asset Strategy Template record.
l One Proposed Strategy record that is linked to the Asset Strategy Template record.
l Multiple Action records, which are linked to the Proposed Strategy record. Each Action
record represents a separate Action from the Microsoft Excel spreadsheet.
During the import process, you can map values in the Microsoft Excel file to fields in the Meridium
APM records that will be created. To make sure that the mappings work correctly, the Microsoft
Excel file must meet the following minimum requirements:
l It must contain a worksheet that lists the Asset Strategy Templates that you want to create.
There are no restrictions on the tab name. Throughout this documentation, we refer to this
tab as the Templates worksheet.
l The Templates worksheet must contain a column whose value you will map to the Tem-
plate ID field in the Asset Strategy Template record. Throughout this documentation, we
refer to this tab as the Template ID column.
l It must contain a worksheet that lists the Actions that you want to include in the Asset
Strategy Template. There are no restrictions on the tab name. Throughout this doc-
umentation, we refer to this tab as the Actions worksheet.
l The Actions worksheet must contain a column whose value you will map to the Action ID
field in the Action record.
l The Actions worksheet must contain a column that defines the Asset Strategy Template to
which each Action should belong. Each cell in the column must contain a value that
appears in the Template ID column on the Templates worksheet. Throughout this doc-
umentation, we refer to this column as the Template Reference column.
Note that if you want to map a value to the Action Type field in an Action record, the Microsoft
Excel file must contain a value that mimics an Action Type as it is stored in the Meridium APM
database, not as it is displayed on the Action datasheet. Use the following list to determine the
Action Types that you can be mapped from the Microsoft Excel file to an Action record:
l PM: Will be displayed as Time-Based Maintenance (Preventive) (PM) on the Action data-
sheet.
l CM: Will be displayed as Condition-Based Maintenance (Predictive) (CM) on the Action
datasheet.
l DSN: Will be displayed as Redesign (DSN) on the Action datasheet.
l PROC: Will be displayed as Procedure (PROC) on the Action datasheet.
l TRN: Will be displayed as Training (TRN) on the Action datasheet.
Confidential and Proprietary Information of Meridium, Inc. • Page 391 of 542
Performing the Import Procedure
Performing the Import Procedure
The following instructions assume that a Microsoft Excel file that meets the minimum require-
ments has been saved to a location that is accessible from your workstation.
Note: You must be a Super User or a member of the MI ASM Analyst Security Group to per-
form the following steps.
To import an Asset Strategy Template:
1. On the ASM - Start Page, click the Import Strategy Template link.
-OR-
On any Common Tasks menu in ASM, click the Import Template link.
The Open dialog box appears.
2. Navigate to the location containing the Microsoft Excel file that you want to use for import-
ing an Asset Strategy Template, select the file, and then click the Open button.
The Select Data to Import window appears, displaying the Templates tab by default.
3. In the Required Mappings section, in the Template Worksheet list, select the Templates
worksheet that is configured in the Microsoft Excel file. This is the worksheet that contains
a column whose value you will map to the Template ID field in the Asset Strategy Template
record.
4. In the Template ID Column list, select the column whose value you want to map to the
Template ID field in the Asset Strategy Template record.
5. To populate other fields in the Asset Strategy Template record, in the Additional Map-
pings section, to the right of each Excel Column cell, select a value in the Meridium
Strategy Template Field column that represents a field that you want to populate from that
Microsoft Excel file column. For example, if the Microsoft Excel file contains the column
Description, to the right of the Description cell, you would probably want to select Descrip-
tion.
6. Click the Actions tab.
7. In the Action Worksheet list, select the Actions worksheet that is configured in the
Microsoft Excel file. This is the worksheet that contains a column whose value you will map
to the Action ID field in the Action record.
8. In the Template Reference Column list, select the Template Reference column that is con-
figured in the Microsoft Excel file.
9. In the Action ID list, select the column whose value you want to map to the Action ID field
on the Action datasheet.
10. To populate other fields in the Action records, in the Additional Mappings section, to the
right of each Excel Column cell, select a value in the Meridium Action Field column that
Confidential and Proprietary Information of Meridium, Inc. • Page 392 of 542
Performing the Import Procedure
represents a field that you want to populate from that Microsoft Excel file column. For
example, if the Microsoft Excel file contains the column Type, to the right of the Type cell,
you would probably want to select Action Type.
Note: At this point, you could click OK to create an Asset Strategy Template that does
not contain Risks. The remaining instructions, however, assume that you want to import
Risks from the Microsoft Excel file to the Asset Strategy Template.
11. Click the Risks tab.
12. In the Risk Worksheet list, select the Risks worksheet that is configured in the Microsoft
Excel file. This is the worksheet that contains a column whose value you will map to the
Risk ID field in the Risk record.
13. In the Template Reference Column list, select the column whose value contains the ID of
the Asset Strategy Templates that should contain each Risk record.
14. In the Risk ID Column list, select the column whose value you will map to the Risk ID field
in the Risk record.
15. In the Meridium Risk Matrix list, select the Risk Matrix that you want the Asset Strategy
Template to use.
16. To populate other fields in the Risk records, in the Additional Mappings section, to the
right of each Excel Column cell, select a value in the Meridium Risk Field column that
represents a field that you want to populate from that Microsoft Excel file column.
17. Click the Mitigations tab.
18. In the Mitigation Worksheet list, select the Mitigations worksheet that is configured in the
Microsoft Excel file.
19. In the Action Reference Column list, select the column that contains the ID of an Action,
as it appears on the Actions worksheet.
20. In the Risk Reference Column list, select the column that contains the ID of a Risk, as it
appears on the Risks worksheet.
21. To populate other fields in the Risk Assessment records, in the Additional Mappings sec-
tion, to the right of each Excel Column cell, select a value in the Meridium Risk Assess-
ment Field column that represents a field that you want to populate from that Microsoft
Excel file column.
22. Click OK.
The Import Strategy Template page appears, displaying the results of the import pro-
cedure. Each row represents an Asset Strategy Template that was created successfully.
The Strategy column contains a hyperlink, which you can click to access the Asset
Strategy Actions page. In some cases, an Asset Strategy Template may not have been
imported. If so, a message will appear in the Info column, indicating the reason that
strategy was skipped.
Confidential and Proprietary Information of Meridium, Inc. • Page 393 of 542
Saving a Mapping
Saving a Mapping
To save a mapping from a Microsoft Excel file to an Asset Strategy Template:
1. After you have accessed the Select Data to Import dialog box and configured the map-
pings that you want to save, click the Save Mapping button.
The Save Mapping window appears.
2. In the Mapping Name text box, type a new name for the mapping.
3. Click OK.
The mapping is saved, and the Save Mapping window closes. The Pre-Configured Map-
ping list above the Assets tab is populated with the mapping name. Other users that
access the Select Data to Import window will now be able to select this mapping and use it
to create a new Asset Strategy Template.
Confidential and Proprietary Information of Meridium, Inc. • Page 394 of 542
Example of a Microsoft Excel File Used to Create Asset Strategy Templates
Example of a Microsoft Excel File Used to Create Asset
Strategy Templates
Consider the following example, which explains how to create two Asset Strategy Templates,
where one Asset Strategy Template contains three Action records, and the other Asset Strategy
Template contains two Action records.
Note: This example assumes that you are not importing Risks from the Microsoft Excel file.
The Microsoft Excel file contains the Templates worksheet, which is shown in the following
image.
From this worksheet, you can see that two Template IDs are listed: Template 1 and Template 2.
When you use this Microsoft Excel file to create Asset Strategy Templates, two Asset Strategy
Template records will be created.
The Microsoft Excel file also contains the Actions worksheet, which is shown in the following
image.
In the Microsoft Excel file, the three green rows represent actions for Template 1, and the two
blue rows represent actions for Template 2. The Template ID associated with each action is dis-
played in the Template ID column.
In other words, for Template 1, the following actions should be included:
Confidential and Proprietary Information of Meridium, Inc. • Page 395 of 542
Example of a Microsoft Excel File Used to Create Asset Strategy Templates
l Vibration Analysis
l Basic Lube Oil Analysis
l Complete Lube Oil Analysis
Likewise, for Template 2, the following actions should be included:
l Performance Test
l Internal Inspection
Each action will be used to create a single Action record when the import procedure is performed.
Based on this Microsoft Excel file, when performing the import procedure, you could specify the
mappings from the Templates worksheet of the Microsoft Excel file to match the mapping that are
shown in the following image.
Note that in the Additional Mappings section, the ID is not mapped from the Microsoft Excel file
to the Asset Strategy Template record. In this example, this field has already been mapped using
the Required Mappings section of this dialog box. If additional columns were available in the
Templates worksheet of the Microsoft Excel file, they would also be listed in the Additional Map-
pings section, and you might consider mapping them to a field in the Asset Strategy Template
record (e.g., Notes).
Confidential and Proprietary Information of Meridium, Inc. • Page 396 of 542
Example of a Microsoft Excel File Used to Create Asset Strategy Templates
Likewise, you could specify the mappings from the Actions worksheet of the Microsoft Excel file to
match the mappings shown in the following image.
When the import procedure is complete, two Asset Strategy Templates would be created, as
shown in the following image.
The Asset Strategy Template Template 1 would be linked to the Action records shown in the fol-
lowing image.
The fields in Action: Basic Lube Oil Analysis would be populated as shown in the following image.
Confidential and Proprietary Information of Meridium, Inc. • Page 397 of 542
Example of a Microsoft Excel File Used to Create Asset Strategy Templates
Likewise, the Asset Strategy Template Template 2 would be linked to the Action records shown
in the following image.
The fields in Action: Internal Inspection would be populated as shown in the following image.
Confidential and Proprietary Information of Meridium, Inc. • Page 398 of 542
Example of a Microsoft Excel File Used to Create Asset Strategy Templates
Confidential and Proprietary Information of Meridium, Inc. • Page 399 of 542
Opening Asset Strategy Templates
Opening Asset Strategy Templates
To open an existing Asset Strategy Template:
1. Access the ASM - Asset Strategy Template Search page.
2. In the Asset Strategy Template Search workspace, in the row containing the Asset
Strategy Template that you want to open, click the hyperlinked Template ID.
The Asset Strategy Template Overview page appears.
Confidential and Proprietary Information of Meridium, Inc. • Page 400 of 542
About Applying Templates to Asset Strategies
About Applying Templates to Asset Strategies
You can apply an Asset Strategy Template to an Asset Strategy in one of two ways:
l Apply the template as a copy: This option allows you to manage the Asset Strategy inde-
pendently of the template after the template has been applied.
l Apply the template as a master: This option causes the Asset Strategy to become con-
trolled completely by the Asset Strategy Template, meaning that no changes can be made
at the Asset Strategy level. To be able to make changes at the Asset Strategy level, you
will need to remove the Asset Strategy from the template (i.e., break the connection
between the template and the strategy).
Specifically, you can apply Asset Strategy Templates (i.e., templates) to Asset Strategies using
the following methods:
l While viewing an Asset Strategy:
n Apply it as a copy.
n Apply it as a master.
l While viewing the Asset Strategy Template:
n Apply it as a copy.
n Apply it as a master.
n Create a new Asset Strategy as a controlled strategy of a master Asset Strategy
Template.
n Create a new Asset Strategy as a copy of the Asset Strategy Template.
If an Asset Strategy Template is configured to use a non-default Risk Matrix (via the Risk Matrix
field in the Asset Strategy Template record), the Asset Strategy Template can be applied only to:
l Existing Asset Strategies that are associated with a site whose Site Reference record is
linked to that Risk Matrix record.
l New Asset Strategies where the Equipment or Functional Location record is linked to a
Site Reference record that is linked to that Risk Matrix record.
In addition, after you apply an Asset Strategy Template that is configured to use a non-default
Risk Matrix to an Asset Strategy, the Risk Matrix field in that Asset Strategy Template record is
disabled.
Confidential and Proprietary Information of Meridium, Inc. • Page 401 of 542
About Applying a Template as a Master or as a Copy
About Applying a Template as a Master or as a Copy
Regardless of your entry point to the Apply Template Builder, you will need to specify the
method that you want to use to apply a template. More specifically, you can select one of the fol-
lowing options:
l Apply the template as a copy: The Asset Strategy Template will be applied to the selec-
ted Asset Strategies as a copy, and you will be able to manage the Asset Strategies inde-
pendently of the master template afterwards. If you select this option, you will need to
select additional settings. These settings are explained in the instructions for applying a
template as a copy.
l Apply the template as a master: The Asset Strategy Template will be applied to the selec-
ted Asset Strategies as a master, and all changes to the Asset Strategies will be driven by
changes to the Asset Strategy Template. This option causes the Asset Strategies to
become controlled completely by the Asset Strategy Template, meaning that no changes
can be made at the Asset Strategy level.
If you select this option, the Asset Strategy states will be set to Active (but displayed as
Controlled by Master Template). Note that you cannot apply a template as a master to an
Asset Strategy that contains Mandatory Action records.
You will select one of these options on either of the following screens in the Apply Template
Builder. These screens contain the same options but are titled differently depending upon your
entry point.
l Options for Applying the Template screen, which appears when you access the Apply
Template Builder while you are viewing an Asset Strategy.
l Template Application Method screen, which appears when you access the Apply Tem-
plate Builder while you are viewing a template.
The following image shows what the options look like on these screens. A red outline has been
added to the image to highlight the Apply the template as a copy and Apply the template as a
master options.
Confidential and Proprietary Information of Meridium, Inc. • Page 402 of 542
About Applying a Template as a Master or as a Copy
Confidential and Proprietary Information of Meridium, Inc. • Page 403 of 542
Using the Actions or Risks to Include in Template Application Screen in the Apply Template Builder
Using the Actions or Risks to Include in Template
Application Screen in the Apply Template Builder
When you apply a template to an Asset Strategy as a copy, you will specify which portions of the
template you want to apply. You can choose from the following options:
l Apply both Actions and Risks
-OR-
l Apply Risks only
The option that you select will determine the content that appears on the Actions or Risks to
Include in Template Application screen. The following image shows what the Actions or Risks
to Include in Template Application screen looks like when you select the Apply both actions
and risks option on the preceding screen in the builder. You can use the Actions or Risks to
Include in Template Application screen to remove actions and risks that you do not want to add
to the Asset Strategy. This step is optional.
This screen can contain the following tabs, depending upon whether you select to apply both
Actions and Risks or only Risks to the Asset Strategy:
Confidential and Proprietary Information of Meridium, Inc. • Page 404 of 542
Using the Actions or Risks to Include in Template Application Screen in the Apply Template Builder
l Template Risks to Include: Contains two grids:
n Template Risks to Include: Contains the list of Risks that are included in the tem-
plate. Each row represents one Risk. When you select a row, the Mitigating
Actions grid refreshes and displays the Actions that are associated with the selec-
ted Risk. This grid will always appear.
n Mitigating Actions: Contains the list of Actions that are associated with the Risk that
is selected in the Template Risks to Include grid. Each row represents one Action.
This grid will appear only if you select the Apply both actions and risks option in the
Select which portions of the template to apply section.
l Template Actions to Include: Contains two grids:
n Template Actions to Include: Contains a list of Actions that are included in the tem-
plate. Each row represents one Action. When you select a row, the Mitigated Risks
grid refreshes and displays the Risks that are associated with the Action.
n Mitigated Risks: Contains the list of Risks that are associated with the Action that is
selected in the Template Actions to Include grid. Each row represents one Risk.
This tab will appear only if you select the Apply both actions and risks option on the pre-
ceding screen in the builder.
The column on the far left in these grids contains a check box, which is selected by default. You
can clear this check box to specify that the corresponding record should not be applied to the
Asset Strategy. When you clear a check box for:
l A Risk, it will not be applied to the Asset Strategy. If the Risk is associated with Actions,
those Actions will not be excluded automatically from the template application. In order to
exclude the Actions that mitigate a risk, you must clear the check box associated with any
Action you want to exclude.
l An Action, it will not be applied to the Asset Strategy. If the Action is associated with Risks,
those Risks will not be excluded automatically from the template application. In order to
exclude the Risks from the template application, you must clear the check box for any Risk
you want to exclude.
When you clear a check box associated with an Action or Risk, you are specifying that the item
should not be applied to the Asset Strategy. That item will not be removed from the template
itself.
Confidential and Proprietary Information of Meridium, Inc. • Page 405 of 542
Applying a Template as a Copy While Viewing the Asset Strategy
Applying a Template as a Copy While Viewing the
Asset Strategy
You can apply an Asset Strategy Template to an Asset Strategy only if the Asset Strategy state is
Draft, Modified, or Active. You cannot apply an Asset Strategy Template to an Asset Strategy if
the Asset Strategy state is Pending Review. The following instructions assume that you are apply-
ing a template to an Asset Strategy in a state other than Pending Review.
Members of the MI ASM Reviewer Security Group will be unable to apply a template to an Asset
Strategy. The Apply a Template link is disabled if you are logged in as a member of the MI ASM
Reviewer Security Group.
To apply a Template as a copy while viewing the Asset Strategy:
1. Open the Asset Strategy to which you want to apply an Asset Strategy Template as a
copy.
2. On the Template Tasks menu, click the Apply a Template link.
The Apply Template Builder appears, displaying the Welcome screen.
3. Click the Next button.
The Select a Template screen appears, displaying a list of all Active Asset Strategy Tem-
plates.
Confidential and Proprietary Information of Meridium, Inc. • Page 406 of 542
Applying a Template as a Copy While Viewing the Asset Strategy
4. In the grid, select the row containing the Asset Strategy Template that you want to apply to
the Asset Strategy, and then click the Next button.
The Options for Applying the Template screen appears.
Confidential and Proprietary Information of Meridium, Inc. • Page 407 of 542
Applying a Template as a Copy While Viewing the Asset Strategy
5. In the Select to apply the template as a copy or as a master section, select the Apply
the template as a copy option.
6. In the Select which portions of the template to apply section, select one of the following
options:
l Apply both actions and risks: Will cause the Actions, Risks, and all associated Risk
Assessments to be transferred from the Asset Strategy Template to the new Asset
Strategies. This option is selected by default.
l Apply risks only: Will cause only the Risks and their unmitigated Risk Assessments to be
transferred from the Asset Strategy Template to the new Asset Strategies.
7. In the Select how existing items should be handled in existing Asset Strategies sec-
tion, select one of the following options:
l Mark existing items for deletion: Causes the Meridium APM system to flag any
non-Mandatory Actions and associated Risks in the Asset Strategy as deleted,
meaning their flag will contain an X symbol (Mandatory Actions are not flagged as
deleted). This option is selected by default.
If desired, after the Asset Strategy Template is applied, you can undo this action so that
the Actions and Risks will not be deleted when the Asset Strategy is activated. Note
that if an Action or Risk was added to the Asset Strategy after it was last activated, that
Confidential and Proprietary Information of Meridium, Inc. • Page 408 of 542
Applying a Template as a Copy While Viewing the Asset Strategy
record will be removed from the Asset Strategy when the Asset Strategy Template is
applied.
The Asset Strategy will be set to the Modified state.
l Append the template items to the existing items: Causes the Meridium APM system to
flag any Action or Risk in the Asset Strategy Template as new in the Asset Strategy. This
option does not flag any Action or Risk in the Asset Strategy as deleted.
The Asset Strategy state will be set to the Modified state.
8. Click the Next button.
The Actions or Risks to Include in Template Application screen appears, displaying in
grids the Actions and Risks that are included in the template.
9. Review the Actions and Risks that are included in the template application, and clear the
check box in the rows containing the items that you do not want to apply to the Asset
Strategy. This step is optional.
10. Click the Next button.
The Finish Applying the Template screen appears, displaying a summary of your selec-
tions.
Confidential and Proprietary Information of Meridium, Inc. • Page 409 of 542
Applying a Template as a Copy While Viewing the Asset Strategy
11. Click the Finish button.
The Asset Strategy Template is applied to the Asset Strategy, and a message appears,
indicating that the Asset Strategy Template was applied successfully.
12. Click OK.
The Asset Strategy returns to focus.
Confidential and Proprietary Information of Meridium, Inc. • Page 410 of 542
Applying a Template as a Copy While Viewing the Template
Applying a Template as a Copy While Viewing the Tem-
plate
You can apply an Asset Strategy Template to an Asset Strategy only if the Asset Strategy state is
Draft, Modified, or Active. You cannot apply an Asset Strategy Template to an Asset Strategy if
the Asset Strategy state is Pending Review. The following instructions assume that you are apply-
ing a template to an Asset Strategy in a state other than Pending Review.
Members of the MI ASM Reviewer Security Group will be unable to apply a template to an Asset
Strategy. The Apply a Template link is disabled if you are logged in as a member of the MI ASM
Reviewer Security Group.
To apply a Template as a copy while viewing the Asset Strategy Template:
1. Open the Asset Strategy Template that you want to apply as a copy to existing Asset
Strategies.
2. On the Common Tasks menu, click the Apply Template link.
The Apply Template Builder appears, displaying the Welcome screen.
3. Click the Next button.
The Template Application Method screen appears.
Confidential and Proprietary Information of Meridium, Inc. • Page 411 of 542
Applying a Template as a Copy While Viewing the Template
4. In the Select to apply the template as a copy or as a master section, select the Apply
the template as a copy option.
5. In the Select which portions of the template to apply section, select either of the fol-
lowing options:
l Apply both actions and risks: Transfers the Actions, Risks, and all associated Risk
Assessments from the Asset Strategy Template to the Asset Strategies. This option
is selected by default.
l Apply risks only: Transfers only the Risks and their unmitigated Risk Assessments
from the Asset Strategy Template to the Asset Strategies.
6. In the Select how existing items should be handled in existing Asset Strategies sec-
tion, select one of the following options:
l Mark existing items for deletion: Causes the Meridium APM system to flag any
non-Mandatory Actions and associated Risks in the Asset Strategies as deleted,
meaning their flag will contain an X symbol (Mandatory Actions are not flagged as
deleted). This option is selected by default.
If desired, after the Asset Strategy Template is applied to an Asset Strategy, you can undo
this action so that the Actions and Risks will not be deleted when the Asset Strategy is
Confidential and Proprietary Information of Meridium, Inc. • Page 412 of 542
Applying a Template as a Copy While Viewing the Template
activated. Note that if an Action or Risk was added to the Asset Strategy after it was last
activated, that record will be removed from the Asset Strategy when the Asset Strategy
Template is applied.
The Asset Strategies will be set to the Modified state.
l Append the template items to the existing items: Causes the Meridium APM sys-
tem to flag any Actions or Risks in the Asset Strategy Template as new in the Asset
Strategy. This option does not flag any Actions or Risks in the Asset Strategy as
deleted.
The Asset Strategies will be set to the Modified state.
7. Click the Next button.
The Actions or Risks to Include in Template Application screen appears, displaying in
grids the Actions and Risks that are included in the template.
8. Review the Actions and Risks that are included in the template application, and clear the
check box in the row containing the items that you do not want to apply to the Asset
Strategy. This step is optional.
9. Click the Next button.
Confidential and Proprietary Information of Meridium, Inc. • Page 413 of 542
Applying a Template as a Copy While Viewing the Template
The Select Records screen appears.
10. To apply this Asset Strategy Template to Asset Strategies for specific assets, accept the
default selection, Search by Asset.
-OR-
To apply this Asset Strategy Template to specific Asset Strategies, select the Search by
Asset Strategy option.
11. Click the Next button.
The Select Records screen appears.
l If you selected the Search by Asset option on the previous screen, the Search In
list displays a list of families that are predecessors in the Has Strategy relationship.
l If you selected the Search by Asset Strategy option on the previous screen, the
Asset Type list displays a list of families that contain a record that is already linked to
an Asset Strategy record.
n If you selected the Apply the template as a copy option on the Template
Application Method screen, this screen displays the results of the query
Asset_Strategy_Search_Non_Pending.
Confidential and Proprietary Information of Meridium, Inc. • Page 414 of 542
Applying a Template as a Copy While Viewing the Template
n If you selected the Apply the template as a master option on the Template
Application Method screen, this screen displays the results of the query
Strategies Without Master Templates.
12. If you see the Search In list, select the family containing the records that are linked to Asset
Strategy records to which you want to apply this template: Equipment or Functional Loca-
tion. The search results will display all records in that family. If desired, you can also use the
options on the Advanced Search tab to refine the search criteria using an Advanced
Search.
-OR-
If you see the Asset Type list, select the family containing the records that are linked to the
Asset Strategy records to which you want to apply this template: Equipment or Functional
Location.
l If you selected the Apply the template as a copy option on the Template Applic-
ation Method screen, the search results display Asset Strategy records that are
linked to an Equipment or Functional Location record in the selected family and that
are not set to the Pending Review state.
l If you selected the Apply the template as a master option on the Template Applic-
ation Method screen, the search results display:
n Non-Pending Review Asset Strategy records that are linked to an Equipment
or Functional Location record in the selected family but are not linked to an
Asset Strategy Template record through the Master Template Has Asset
Strategy relationship.
n Non-Pending Review Asset Strategy records that are not linked to an Equip-
ment or Functional Location record and are not linked to an Asset Strategy
Template record through the Master Template Has Asset Strategy rela-
tionship.
13. Click the Find Now button or the Run Query button, whichever is available.
The results are returned in the grid below the search criteria.
14. Select the rows containing the desired records.
If you select Equipment or Functional Location records, this template will be applied to the
Asset Strategies for those assets.
-OR-
If you select Asset Strategy records, this template will be applied to those Asset Strategies.
15. Click the Next button.
The Finish Applying the Template screen appears, displaying a summary of your selec-
tions.
16. Click the Finish button.
The Asset Strategy Template is applied to the Strategy.
Confidential and Proprietary Information of Meridium, Inc. • Page 415 of 542
Creating New Asset Strategies as Copies of a Template
Creating New Asset Strategies as Copies of a Tem-
plate
The following instructions provide details on creating one or more Asset Strategies from an Asset
Strategy Template that is applied as a copy. The number of Asset Strategies that will be created
is determined by the number of Equipment and Functional Location records that you select dur-
ing the creation process.
To create one or more new Asset Strategies as a copy of an Asset Strategy Template:
1. Search for and open the Active Asset Strategy Template that you want to use to create
new Asset Strategies.
2. On the Common Tasks menu, click the Apply Template link.
The Apply Template Builder appears, displaying the Welcome screen.
3. Click the Next button.
The Template Application Method screen appears.
Confidential and Proprietary Information of Meridium, Inc. • Page 416 of 542
Creating New Asset Strategies as Copies of a Template
4. In the Select to apply the template as a copy or as a master section, select the Apply
the template as a copy option.
5. In the Select which portions of the template to apply section, select either of the fol-
lowing options:
l Apply both actions and risks: Transfers the Actions, Risks, and all associated Risk
Assessments from the Asset Strategy Template to the Asset Strategies. This option is
selected by default.
l Apply risks only: Transfers only the Risks and their unmitigated Risk Assessments from
the Asset Strategy Template to the Asset Strategies.
6. In the Select how existing items should be handled in existing Asset Strategies sec-
tion, select one of the following options:
l Mark existing items for deletion: Causes the Meridium APM system to flag any
non-Mandatory Actions and associated Risks in the Asset Strategies as deleted,
meaning their flag will contain an X symbol (Mandatory Actions are not flagged as
deleted). This option is selected by default.
If desired, after the Asset Strategy Template is applied to an Asset Strategy, you can
undo this action so that the Actions and Risks will not be deleted when the Asset
Strategy is activated. Note that if an Action or Risk was added to the Asset Strategy
after it was last activated, that item will be removed from the Asset Strategy when the
Asset Strategy Template is applied.
The Asset Strategies will be set to the Modified state.
l Append the template items to the existing items: Causes the Meridium APM system to
flag any Actions or Risks in the Asset Strategy Template as new in the Asset Strategy. This
option does not flag any Actions or Risks in the Asset Strategy as deleted.
The Asset Strategies will be set to the Modified state.
7. Click the Next button.
The Actions or Risks to Include in Template Application screen appears, displaying in
grids the Actions and Risks that are included in the template.
Confidential and Proprietary Information of Meridium, Inc. • Page 417 of 542
Creating New Asset Strategies as Copies of a Template
8. Review the Actions and Risks that are included in the template application, and clear the
check box in the row containing the items that you do not want to apply to the Asset
Strategy. This step is optional.
9. Click the Next button.
The Select Records screen appears.
Confidential and Proprietary Information of Meridium, Inc. • Page 418 of 542
Creating New Asset Strategies as Copies of a Template
10. Accept the default selection, Search by Asset, and click the Next button.
The Select Records screen appears. The Search In list displays a list of families that are
predecessors in the Has Strategy relationship.
11. In the Search In list, select the Equipment or Functional Location family containing the
records for which you want to create new Asset Strategies. If desired, you can also use the
options on the Advanced Search tab to refine the search criteria using an Advanced
Search.
12. Click the Find Now button.
The results are returned in the grid below the search criteria.
13. Select the rows containing the desired records.
This template will be used to create new Asset Strategies for the selected records.
14. Click the Next button.
The Finish Applying the Template screen appears, displaying a summary of your selec-
tions.
15. Click the Finish button.
Confidential and Proprietary Information of Meridium, Inc. • Page 419 of 542
Creating New Asset Strategies as Copies of a Template
The Asset Strategy Template is used to create the new Asset Strategies, and the Apply
Asset Strategy Template page appears.
Each row represents an Asset Strategy that was created successfully. The Strategy
column contains a hyperlink, which you can click to access the Asset Strategy Actions
page.
Note that in each new Asset Strategy that was created from the template, any Actions or
Risks that exist in the Asset Strategy Template are flagged as new in the Asset Strategy
(their flag will contain a plus symbol). If desired, you can undo this action so that the Actions
and Risks will not be included in the Asset Strategy when the Asset Strategy is activated.
Confidential and Proprietary Information of Meridium, Inc. • Page 420 of 542
About Master Templates
About Master Templates
A master template is an Asset Strategy Template that has been applied to an Asset Strategy and
controls the Asset Strategy, meaning that no changes can be made at the Asset Strategy level.
All changes that you make to a master template will be applied automatically to the controlled
Asset Strategy when the template is activated.
Note the following characteristics of master templates and the records related to them:
l When an Asset Strategy is controlled by a master template, its stored state is always Act-
ive, regardless of the state of the master template. When you are viewing the Asset
Strategy in ASM, however, the state will be displayed as Controlled by Master Template.
l When you activate a master template, a message will appear, identifying the Asset
Strategies to which the changes will be applied.
l Health Indicator records that are linked to Action records in a master template will not be
applied to any Asset Strategies that are controlled by the master template.
l You cannot delete an Asset Strategy Template that is functioning as a master template. If a
template is applied to an Asset Strategy as a master, you must remove those Asset
Strategies from the master template before you can delete the Asset Strategy Template.
l You cannot apply a master template to an Asset Strategy that contains Mandatory Actions.
l You cannot apply a master template to an Asset Strategy whose state is set to Pending
Review.
l You cannot apply a master template to an Asset Strategy that contains Actions or Risks
that originated in Risk Based Inspection (RBI) or Safety Instrumented System (SIS) Man-
agement.
l If an Asset Strategy Template has been applied as a master template to an Asset Strategy,
another Asset Strategy Template cannot be applied to that Asset Strategy.
l An Asset Strategy Template can be applied as a master template to some Asset
Strategies and as a standard template to other Asset Strategies.
Confidential and Proprietary Information of Meridium, Inc. • Page 421 of 542
Applying a Template as a Master While Viewing the Asset Strategy
Applying a Template as a Master While Viewing the
Asset Strategy
You can apply an Asset Strategy Template to an Asset Strategy only if the Asset Strategy state is
Draft, Modified, or Active. You cannot apply an Asset Strategy Template to an Asset Strategy if
the Asset Strategy state is Pending Review. The following instructions assume that you are apply-
ing a template to an Asset Strategy in a state other than Pending Review.
You cannot apply a template as a master to an Asset Strategy that contains Mandatory Action
records.
Members of the MI ASM Reviewer Security Group will be unable to apply a template to an Asset
Strategy. The Apply a Template link is disabled if you are logged in as a member of the MI ASM
Reviewer Security Group.
To apply a template as a master while viewing the Asset Strategy:
1. Open the Asset Strategy to which you want to apply an Asset Strategy Template as a mas-
ter.
2. On the Template Tasks menu, click the Apply a Template link.
The Apply Template Builder appears, displaying the Welcome screen.
3. Click the Next button.
Confidential and Proprietary Information of Meridium, Inc. • Page 422 of 542
Applying a Template as a Master While Viewing the Asset Strategy
The Select a Template screen appears, displaying a list of all Active Asset Strategy Tem-
plates.
4. In the grid, select the row containing the Asset Strategy Template that you want to apply to
the Asset Strategy, and then click the Next button.
The Options for Applying the Template screen appears.
Confidential and Proprietary Information of Meridium, Inc. • Page 423 of 542
Applying a Template as a Master While Viewing the Asset Strategy
5. In the Select to apply the template as a copy or as a master section, select the Apply
the template as a master option.
The remaining options are disabled.
Confidential and Proprietary Information of Meridium, Inc. • Page 424 of 542
Applying a Template as a Master While Viewing the Asset Strategy
6. Click theNextbutton.
The Finish Applying Template screen appears, displaying a summary of your selections.
7. Click the Finish button.
A progress bar appears, indicating the progress of the operation. After the Asset Strategy
Template is applied to the Asset Strategy, a message appears, indicating that the Asset
Strategy Template was applied successfully.
8. Click OK.
The Asset Strategy returns to focus.
Confidential and Proprietary Information of Meridium, Inc. • Page 425 of 542
Applying a Template as a Master via the Master Template Management Page
Applying a Template as a Master via the Master Tem-
plate Management Page
After an Asset Strategy Template exists, you can apply it to an existing Asset Strategy by:
l Using the Apply Template Builder.
l Using the Master Template Management page.
These instructions explain how to add an Asset Strategy to a master template using the Master
Template Management page.
To add existing Asset Strategies to a master template:
1. Open the desired Asset Strategy Template.
2. Access the list of Asset Strategies that the template currently controls.
3. On the Master Template Management page, below the grid, click the Add Existing but-
ton.
The Select Asset Strategies to Add to Master Template window appears, displaying the
results of the query Strategies Without Master Templates.
Confidential and Proprietary Information of Meridium, Inc. • Page 426 of 542
Applying a Template as a Master via the Master Template Management Page
4. In the Asset Type list, select the family containing the records whose Asset Strategies you
want to add to the master template: Equipment or Functional Location.
5. Click the Run Query button.
The results are displayed in the grid. The results display:
l Asset Strategy records that are linked to an Equipment or Functional Location record in the
selected family but are not linked to an Asset Strategy Template record through the Master
Template Has Asset Strategy relationship.
l Asset Strategy records that are not linked to an Equipment or Functional Location record
and are not linked to an Asset Strategy Template record through the Master Template Has
Asset Strategy relationship.
6. In the search results, select the rows containing the Asset Strategies that you want to add
to the master template.
7. Click the Add Asset Strategies button.
A progress bar appears, indicating the progress of the operation. When the operation is
complete, the selected Asset Strategies appear in the grid on the Master Template Man-
agement page.
Confidential and Proprietary Information of Meridium, Inc. • Page 427 of 542
Applying a Template as a Master via the Apply Template Builder
Applying a Template as a Master via the Apply Tem-
plate Builder
You can apply an Asset Strategy Template to an Asset Strategy only if the Asset Strategy state is
Draft, Modified, or Active. You cannot apply an Asset Strategy Template to an Asset Strategy if
the Asset Strategy state is Pending Review. The following instructions assume that you are apply-
ing a template to an Asset Strategy in a state other than Pending Review.
You cannot apply a template as a master to an Asset Strategy that contains Mandatory Action
records.
Members of the MI ASM Reviewer Security Group will be unable to apply a template to an Asset
Strategy. The Apply a Template link is disabled if you are logged in as a member of the MI ASM
Reviewer Security Group.
To apply a Template as a master while viewing the Asset Strategy Template:
1. Open the Asset Strategy Template that you want to apply as a master to existing Asset
Strategies.
2. On the Common Tasks menu, click the Apply Template link.
The Apply Template Builder appears, displaying the Welcome screen.
3. Click the Next button.
The Template Application Method screen appears.
Confidential and Proprietary Information of Meridium, Inc. • Page 428 of 542
Applying a Template as a Master via the Apply Template Builder
4. In the Select to apply the template as a copy or as a master section, select the Apply
the template as a master option.
The remaining options are disabled.
Confidential and Proprietary Information of Meridium, Inc. • Page 429 of 542
Applying a Template as a Master via the Apply Template Builder
5. Click the Next button.
The Select Records screen appears.
Confidential and Proprietary Information of Meridium, Inc. • Page 430 of 542
Applying a Template as a Master via the Apply Template Builder
6. To apply this Asset Strategy Template to Asset Strategies for specific pieces of equipment
or locations, accept the default selection, Search by Asset.
-or-
To apply this Asset Strategy Template to specific Asset Strategies, select the Search by
Asset Strategy option.
7. Click the Next button.
The Select Records screen appears.
l If you selected the Search by Asset option on the previous screen, the Search In
list displays a list of families that are predecessors in the Has Strategy relationship.
l If you selected the Search by Asset Strategy option on the previous screen, the
Asset Type list displays a list of families that contain a record that is already linked to
an Asset Strategy record.
n If you selected the Apply the template as a copy option on the Template
Application Method screen, this screen displays the results of the query
Asset_Strategy_Search_Non_Pending.
n If you selected the Apply the template as a master option on the Template
Confidential and Proprietary Information of Meridium, Inc. • Page 431 of 542
Applying a Template as a Master via the Apply Template Builder
Application Method screen, this screen displays the results of the query
Strategies Without Master Templates.
8. If you see the Search In list, select the family containing the records that are linked to Asset
Strategy records to which you want to apply this template: Equipment or Functional Loca-
tion. The search results will display all records in that family. If desired, you can also use the
options on the Advanced Search tab to refine the search criteria using an Advanced
Search.
-or-
If you see the Asset Type list, select the family containing the records that are linked to the
Asset Strategy records to which you want to apply this template: Equipment or Functional
Location.
l If you selected the Apply the template as a copy option on the Template Applic-
ation Method screen, the search results display Asset Strategy records that are
linked to an Equipment or Functional Location record in the selected family and that
are not set to the Pending Review state.
l If you selected the Apply the template as a master option on the Template Applic-
ation Method screen, the search results display:
n Non-Pending Review Asset Strategy records that are linked to an Equipment
or Functional Location record in the selected family but are not linked to an
Asset Strategy Template record through the Master Template Has Asset
Strategy relationship.
n Non-Pending Review Asset Strategy records that are not linked to an Equip-
ment or Functional Location record and are not linked to an Asset Strategy
Template record through the Master Template Has Asset Strategy rela-
tionship.
9. Click the Find Now button or the Run Query button, whichever is available.
The results are returned in the grid below the search criteria.
10. Select the rows containing the desired records.
If you select Equipment or Functional Location records, this template will be applied to the
Asset Strategies for those pieces of equipment or locations.
-or-
If you select Asset Strategy records, this template will be applied to those Asset Strategies.
11. Click the Next button.
The Finish Applying the Template screen appears, displaying a summary of your selec-
tions.
12. Click the Finish button.
The Asset Strategy Template is applied to the Strategy.
Confidential and Proprietary Information of Meridium, Inc. • Page 432 of 542
Creating New Asset Strategies as Controlled Strategies of a Master Template
Creating New Asset Strategies as Controlled
Strategies of a Master Template
The following instructions provide details on creating one or more Asset Strategies from an Asset
Strategy Template that is applied as a master. The number of Asset Strategies that will be cre-
ated is determined by the number of Equipment and Functional Location records that you select
during the creation process.
To create one or more new Asset Strategies as controlled strategy of a master template:
1. Search for and open the Active Asset Strategy Template that you want to use to create
new Asset Strategies.
2. On the Common Tasks menu, click the Apply Template link.
The Apply Template Builder appears, displaying the Welcome screen.
3. Click the Next button.
The Template Application Method screen appears.
Confidential and Proprietary Information of Meridium, Inc. • Page 433 of 542
Creating New Asset Strategies as Controlled Strategies of a Master Template
4. In the Select to apply the template as a copy or as a master section, select the Apply
the template as a master option.
The remaining options are disabled.
Confidential and Proprietary Information of Meridium, Inc. • Page 434 of 542
Creating New Asset Strategies as Controlled Strategies of a Master Template
5. Click the Next button.
The Select Records screen appears.
Confidential and Proprietary Information of Meridium, Inc. • Page 435 of 542
Creating New Asset Strategies as Controlled Strategies of a Master Template
6. Accept the default selection, Search by Asset, and click the Next button.
The Select Records screen appears. The Search In list displays a list of families that are
predecessors in the Has Strategy relationship.
7. In the Search In list, select the Equipment or Functional Location family containing the
records for which you want to create new Asset Strategies. If desired, you can also use the
options on the Advanced Search tab to refine the search criteria using an Advanced
Search.
8. Click the Find Now button.
The results are returned in the grid below the search criteria.
9. Select the rows containing the desired records.
This template will be used to create new Asset Strategies for the selected records.
10. Click the Next button.
The Finish Applying the Template screen appears, displaying a summary of your selec-
tions.
11. Click the Finish button.
Confidential and Proprietary Information of Meridium, Inc. • Page 436 of 542
Creating New Asset Strategies as Controlled Strategies of a Master Template
The Asset Strategy Template is used to create the new Asset Strategies, and the Apply
Asset Strategy Template page appears.
Each row represents an Asset Strategy that was created successfully. The Strategy
column contains a hyperlink, which you can click to access the Asset Strategy Actions
page.
Note that in each new Asset Strategy that was created from the template, any Actions or
Risks that exist in the Asset Strategy Template are flagged as new in the Asset Strategy
(their flag will contain a plus symbol). If desired, you can undo this action so that the Actions
and Risks will not be included in the Asset Strategy when the Asset Strategy is activated.
Confidential and Proprietary Information of Meridium, Inc. • Page 437 of 542
Viewing the Master Template that Controls a Specific Asset Strategy
Viewing the Master Template that Controls a Specific
Asset Strategy
To open an Asset Strategy's master template while viewing the Asset Strategy:
l While viewing the Asset Strategy, on the Template Tasks menu, click the Go To Master
link.
The Asset Strategy Template Overview page appears.
Confidential and Proprietary Information of Meridium, Inc. • Page 438 of 542
Removing Strategies from a Master Template
Removing Strategies from a Master Template
After an Asset Strategy Template has been applied to an Asset Strategy as a master template,
you can remove the connection between the template and the strategy by:
l Opening the Asset Strategy to which the template is applied.
l Using the Master Template Management page.
After you remove this connection, you will be able to manage the Asset Strategy at the strategy
level.
To remove an Asset Strategy from a master template while viewing the Asset Strategy:
1. While viewing the Asset Strategy, on the Template Tasks menu, click the Remove from
Master link.
A message appears, asking if you are sure that you want to remove the connection.
2. Click the Yes button.
The Asset Strategy is removed from the master template.
To remove an Asset Strategy from a master template while viewing the Asset Strategy Tem-
plate:
1. Open the desired Asset Strategy Template.
2. Access the list of Asset Strategies that the template currently controls.
3. On the Master Template Management page, in the grid, select the rows containing the
Asset Strategies that you want to remove from the template.
4. Below the grid, click the Remove Selected button.
A message appears, asking if you are sure that you want to remove the connection.
5. Click the Yes button.
The Asset Strategy is removed from the master template.
Confidential and Proprietary Information of Meridium, Inc. • Page 439 of 542
Viewing a List of Strategies that a Master Template Controls
Viewing a List of Strategies that a Master Template
Controls
To access a list of Asset Strategies that a master Asset Strategy Template controls:
1. Open the Asset Strategy Template that serves as the master of one or more Asset
Strategies.
2. On the Navigation menu, click the Controlled Strategies link.
The Master Template Management page appears.
Confidential and Proprietary Information of Meridium, Inc. • Page 440 of 542
Aspects of the Master Template Management Page
Aspects of the Master Template Management Page
The Master Template Management page contains the Controlled Asset Strategies grid, which
displays a list of Asset Strategies that are controlled by the Asset Strategy Template with which
you are currently working.
Each row in the grid represents one Asset Strategy record. The grid contains the following
columns, which displays information about the Asset Strategy:
l Strategy ID: The ID of the Asset Strategy.
l Description: The description of the Asset Strategy as it appears in the Asset Strategy
record.
l Asset Name: The ID of the Asset to which the Asset Strategy is linked.
l Asset Type: The name of the family to which the piece of equipment or location belongs.
Below the grid, the following buttons appear:
l Add Existing: Displays the Select Asset Strategies to Add to Master Template window,
where you can search for an existing Asset Strategy record to which you want to apply the
Asset Strategy Template as a master template.
l Remove Selected: Displays a confirmation message, asking if you really want to remove
the selected Asset Strategy from the master template, and then removes the link between
the Asset Strategy and the Asset Strategy Template. This button is enabled only when an
Asset Strategy is selected in the grid.
Confidential and Proprietary Information of Meridium, Inc. • Page 441 of 542
Notes About Health Indicator Records in Asset Strategy Templates
Notes About Health Indicator Records in Asset
Strategy Templates
Note the following about Health Indicator records and Asset Strategy Templates:
l When you link a Health Indicator record to an Action record that belongs to an Asset
Strategy Template, you will not be able to link the Health Indicator record to a source
record.
l If you create an Asset Strategy Template from an existing Asset Strategy and the source
Asset Strategy contained a Health Indicator record that was linked to a source record, the
Asset Strategy Template will contain a corresponding Health Indicator record, but it will not
be linked to a source record.
Confidential and Proprietary Information of Meridium, Inc. • Page 442 of 542
Activating Asset Strategy Templates
Activating Asset Strategy Templates
When you set an Asset Strategy Template state to Active, you indicate that you approve of the
plan and agree with the Actions and Risks. You can set the state to Active if it is currently Draft or
Pending Review. After an Asset Strategy Template state is Active, the Asset Strategy Template
can be applied to Asset Strategies.
To set an Asset Strategy Template state to Active from the Draft state:
1. Search for and open the Asset Strategy Template that you want to activate.
The Asset Strategy Template Overview page appears.
2. On the Navigation menu, click the Review Template link.
The Review Asset Strategy Template page appears.
Note: You can activate an Asset Strategy Template from other pages, such as the
Asset Strategy Template Actions page, but these instructions assume that want to do
so from the Review Asset Strategy Template page.
3. Above the area that displays the Basis for Revision tab, click the Operations link, and
then click Baseline on the submenu.
A message appears, asking if you are sure you want to activate the Asset Strategy Tem-
plate even though it has not yet been reviewed.
4. Click the Yes button.
A message appears, indicating that the Asset Strategy Template is now Active. On the cur-
rent workspace, you can see that the Asset Strategy Template state is now Active.
-OR-
If the Asset Strategy Template has been applied to one or more Asset Strategies as a mas-
ter template, the State Management window appears, listing the Asset Strategies to which
the changes will be applied.
5. Click OK to complete the activation process.
A progress bar appears, indicating the progress of the activation process. When the pro-
gress bar disappears, the Review Asset Strategy Template page returns to focus.
To set an Asset Strategy Template state to Active from the Pending Review state:
1. Search for and open the Asset Strategy Template that you want to activate.
The Asset Strategy Template Overview page appears.
2. On the Navigation menu, click the Review Template link.
The Review Asset Strategy Template page appears.
Confidential and Proprietary Information of Meridium, Inc. • Page 443 of 542
Activating Asset Strategy Templates
Note: You can activate an Asset Strategy Template from other pages, such as the
Asset Strategy Template Actions page, but these instructions assume that want to do
so from the Review Asset Strategy Template page.
3. Above the area that displays the Basis for Revision tab, click the Operations link, and
then click Make Active on the submenu.
A message appears, asking if you are sure you want to activate the Asset Strategy Tem-
plate.
4. Click the Yes button.
A message appears, indicating that the Asset Strategy Template state is now Active. On
the current workspace, you can see that the Asset Strategy Template state is now Active.
-OR-
If the Asset Strategy Template has been applied to one or more Asset Strategies as a mas-
ter template, the State Management window appears, listing the Asset Strategies to which
the changes will be applied.
5. Click OK to complete the activation process.
A progress bar appears, indicating the progress of the activation process. When the pro-
gress bar disappears, the Review Asset Strategy Template page returns to focus.
Confidential and Proprietary Information of Meridium, Inc. • Page 444 of 542
About Reviewing Recent Changes Awaiting Approval
About Reviewing Recent Changes Awaiting Approval
You can review recent changes that have been made to an Asset Strategy Template to determ-
ine whether or not you want to:
l Approve the changes and activate the Asset Strategy Template.
-OR-
l Send the Asset Strategy Template back for revision.
You can perform this review process from the Review Asset Strategy Template page.
You can use this page to review the following items:
l A detailed view of any changes that have been made between an Action that belongs to
the Active Strategy Template and the corresponding Action that belongs to the Proposed
Strategy Template.
l The reason that changes were made to the Asset Strategy Template.
l The Risk Profile graph.
l The Financial Risk Exposure graph.
l The Cost of Actions graph.
Note:For the purposes of this documentation, the items in the preceding list are explained in
terms of an Asset Strategy. The information provided for these items applies also to Asset
Strategy Templates.
Confidential and Proprietary Information of Meridium, Inc. • Page 445 of 542
Graphs
Graphs
Asset Strategy Template graphs function the same way that Asset Strategy graphs function. For
example, the Risk Profile graph in the Risk Analysis represents data in the Active Asset Strategy
Template and in the Proposed Asset Strategy Template.
Confidential and Proprietary Information of Meridium, Inc. • Page 446 of 542
Accessing an Asset Strategy from the System Strategy Overview
Accessing an Asset Strategy from the System Strategy
Overview
To access an Asset Strategy from the System Strategy overview:
1. Access the System Strategy overview for the desired System Strategy.
The System Strategy Overview page appears.
2. In the Active Asset Strategies section below the graphs, in the row containing the Asset
Strategy that you want to access, click the hyperlinked Strategy ID.
The selected Asset Strategy appears on the Asset Strategy Overview page appears.
Confidential and Proprietary Information of Meridium, Inc. • Page 447 of 542
Adding New Asset Strategies to a System Strategy
Adding New Asset Strategies to a System Strategy
To add new Asset Strategies to a System Strategy:
1. Access the System Strategy Management page.
2. At the bottom of the page, click the Create New button.
The Asset Strategy Definition page appears.
3. Create the Asset Strategy record for the Asset Strategy that you want to add to the System
Strategy.
4. Continue building the Asset Strategy by:
l Creating Risks.
l Creating Actions.
The Asset Strategy is added to the System Strategy.
5. On the site map, click the <System Strategy ID> link. For example, if the ID of the System
Strategy is Electrical System Strategy, the link on the site map will be Electrical System
Strategy.
The ASM - System Strategy Overview - <Strategy ID> page appears, where <Strategy
ID> is the ID of the System Strategy that you selected on the site map.
6. To see that the records have been linked, on the Navigation menu, click the Manage Sys-
tem link.
The newly created Asset Strategy appears in the list.
Confidential and Proprietary Information of Meridium, Inc. • Page 448 of 542
Adding Existing Asset Strategies to a System Strategy
Adding Existing Asset Strategies to a System Strategy
Note: The Meridium APM system will allow you to add multiple Asset Strategies to a System
Strategy only if all the underlying pieces of equipment and locations belong to the same site.
To add existing Asset Strategies to a System Strategy:
1. Access the System Strategy Management page.
2. At the bottom of the page, click the Add Existing button.
The Find Items window appears. The Search In list is populated automatically with Asset
Strategy.
3. Click the Find Now button.
The search results appear in the grid below the search criteria.
4. Select the rows containing the Asset Strategies that you want to add to the System
Strategy.
5. Click the Open button.
The Selected Asset Strategies appear in the list on the System Strategy Management
page.
Confidential and Proprietary Information of Meridium, Inc. • Page 449 of 542
Removing Asset Strategies from a System Strategy
Removing Asset Strategies from a System Strategy
To remove Asset Strategies from a System Strategy:
1. Access the System Strategy Management page.
2. In the grid, select the rows containing the Asset Strategies that you want to remove from
the System Strategy.
3. At the bottom of the page, click the Remove Selected button.
A message appears, asking if you are sure you want to remove the selected Asset
Strategies from the System Strategy.
4. Click the Yes button.
The selected Asset Strategies are removed from the System Strategy.
Confidential and Proprietary Information of Meridium, Inc. • Page 450 of 542
Excluding Actions Via the Risk Analysis
Excluding Actions Via the Risk Analysis
When you are viewing the Risk Analysis for a System Strategy, you can see a list of Actions that
are included in all underlying Proposed Strategies. You can also use the graphs to interpret the
effects of performing those actions.
If desired, via the Risk Analysis, you can exclude certain Actions from the System Strategy. Using
the graphs, you can see the impact of excluding those Actions. Based on the data in the graphs,
you can decide if you want to mark the Actions for deletion.
Note: You can exclude an Action only if its Mandatory check box is cleared and the Action
does not belong to an Asset Strategy that is controlled by a master template.
To exclude Actions via the System Strategy Risk Analysis:
1. In the grid in the Actions section, in the row containing the Action that you want to exclude,
clear the Selected Action check box.
ŒHint: To exclude multiple Actions, you can use the CTRL or SHIFT key to select mul-
tiple rows at once. If you then clear the Selected Action check box in any of the selected
rows, the Selected Action check box will be cleared in all remaining selected rows.
The graphs are updated to reflect the change.
2. If you are satisfied with the results in the graphs and you want to delete the Action, below
the Actions section, click the Apply Selections button.
A message appears, indicating that the Actions that you excluded will be deleted, asking if
you are sure that you want to continue.
3. Click the Yes button.
Note: If you excluded an Action that belongs to an Asset Strategy whose state is set to
Pending Review, a message appears, indicating that those Actions cannot be excluded
from the System Strategy.
If the associated Asset Strategy has not been activated since the selected Action was cre-
ated or last updated, the Action is removed from the grid, and the Action record is deleted
from the database.
-OR-
If the associated Asset Strategy was activated after the Action was created or last
updated, the Action records are flagged for deletion but not removed from the grid.
Confidential and Proprietary Information of Meridium, Inc. • Page 451 of 542
Specifying the Reason for Changing the System Strategy
Specifying the Reason for Changing the System
Strategy
To specify the reason for changing the System Strategy:
1. On the System Strategy Risk Analysis page below the grid in the Actions section, click
the Basis for Revision button.
The Basis for Revision dialog box appears.
2. In the text area in the Basis for Revision dialog box, type the reason for the changes that
you have made to the System Strategy.
3. Click OK.
The Apply Revision to Selected Strategies window appears.
In the grid, in the rows containing the Asset Strategies to which you want to apply the basis
for revision, select the Selected check box
4. Click OK.
The text is saved and can be seen when you review the underlying Asset Strategies.
Confidential and Proprietary Information of Meridium, Inc. • Page 452 of 542
Viewing a List of Changes Made to an Action
Viewing a List of Changes Made to an Action
To view a list of changes that were made to an Action:
1. On the System Strategy Risk Analysis page, click the Details tab.
A grid appears, displaying a list of Actions that belong to the underlying Proposed Asset
Strategy.
2. In the grid, select the row containing the Action whose changes you want to view.
3. Below the grid, click the Show Changes button.
The Changes window appears, displaying a list of differences that exist between the selec-
ted Action and the corresponding Action that belongs to the Active Strategy.
Confidential and Proprietary Information of Meridium, Inc. • Page 453 of 542
Interpreting the Running Total
Interpreting the Running Total
The Running Total column in the Actions section contains a value representing the total yearly
cost of implementing the Action represented by that row and all selected Actions in the rows
above it.
In other words:
Running Total= Yearly cost of Action in that row + Yearly cost of Selected Actions in each
previous row
For example, suppose the first row contains the following data:
l Cost = 100.00
l Interval = 1
l Interval Units = Years
In this case, the yearly cost of implementing this Action is $100.00.
Suppose the second row contains the following data:
l Cost = 200.00
l Interval = 6
l Interval Units = Months
In this case, because the Action is performed every six months, or twice a year, the yearly cost of
implementing this Action is $400.00 ($200.00 X 2).
Using this example, the Running Total value in the second row would be calculated as:
Running Total = $400.00 + $100.00
Running Total = $500.00
So, the Running Total value displayed in the second row would be 500.00
Confidential and Proprietary Information of Meridium, Inc. • Page 454 of 542
About Reviewing a System Strategy
About Reviewing a System Strategy
You can review a System Strategy to determine whether or not you want to approve the inform-
ation and activate the underlying Asset Strategies. You can perform this review process from the
Review System Strategy page.
You can use this page to:
l Review the list of non-Active Asset Strategies that are included in the System Strategy.
From this list, you can click a hyperlink to access any of the Asset Strategies.
l Manage the states of the underlying non-Active Asset Strategies.
l Review the Risk Profile graph.
l Review the Financial Risk Exposure graph.
l Review the Cost of Actions graph.
Confidential and Proprietary Information of Meridium, Inc. • Page 455 of 542
About Managing Asset Strategy States from a System Strategy
About Managing Asset Strategy States from a System
Strategy
When you are viewing the Review System Strategy page, you can see a list of all underlying
Asset Strategies that are set to a state other than Active. From this page, you can:
n Assign a Security User to an Asset Strategy state.Doing so will set this Security User as
the assignee of that state in ALL underlying Asset Strategies that are transferred to that
state. For example, if you assign John Smith to the Active state from this page, when you
transfer all underlying Asset Strategy to the Active state from the Review System
Strategy page, John Smith will continue to be assigned to the Active state in those Asset
Strategies.
Note that the Security User who changes the states of multiple Asset Strategies using this
page will be set automatically as the assignee of the state from which they were changed.
For example, if Mary Jones is logged in and changes the state of Pending Review Asset
Strategies to the Active state, Mary Jones will become the assignee of the Pending Review
state in those Asset Strategies, even if another Security User was previously assigned to
the Pending Review state of those Asset Strategies.
Any state assignments that you define via the Review System Strategy page do not per-
sist if you navigate away from this page before you change the state of any underlying
Asset Strategy.
ŒHint: If State Configuration for the Asset Strategy family is configured as such, a
Security User must also be assigned to the successor state before a Security User can
transition a record to that state.
n Change the states of multiple Asset Strategies at one time.
To facilitate this workflow, the Review System Strategy page contains the following items:
l System Level State Management section: Contains the following items:
n Assignments button: Displays the State Assignments dialog box, where you can
assign Security Users to any state that exists in the State Configuration that is
defined for the Asset Strategy family.
n State list: Displays all current states of the underlying Asset Strategies, except for
Active. For example, if the System Strategy contains Draft, Pending Review, and
Active Asset Strategies, the list contains the values Draft and Pending Review.
n Operations list: Displays the operations that can be used to transition the Asset
Strategies that are set to the predecessor state that appears in the State list. For
example, if the State list contains the value Pending Review, the list contains the val-
ues Make Active and Rework since these are the only operations that contain the
Pending Review predecessor state. The predecessor state is determined by the
Asset Strategy State Configuration.
n Apply button: Transitions ALL underlying Asset Strategies that are set to the selec-
ted state to a successor state using the selected operation. The successor state is
determined by the Asset Strategy State Configuration.
Confidential and Proprietary Information of Meridium, Inc. • Page 456 of 542
About Managing Asset Strategy States from a System Strategy
Note: Security Users belonging to the MI ASM Viewer Security Group will not see the
System Level State Management section and thus cannot manage Asset Strategy
states from a System Strategy.
l Asset Strategies section: Displays a grid containing a list of all non-Active Asset
Strategies that are included in the System Strategy.
The following image shows the sections described in the preceding list.
Confidential and Proprietary Information of Meridium, Inc. • Page 457 of 542
Assigning a Security User to an Asset Strategy State
Assigning a Security User to an Asset Strategy State
To assign a Security User to a state that is defined in the State Configuration for the Asset
Strategy family:
1. Access the Review System Strategy page for the System Strategy whose underlying
Asset Strategies are set to a state to which you want to assign a Security User.
2. In the System Level State Management section, click the Assignments button.
The State Assignments window appears.
3. Select the row containing the state to which you want to assign a Security User.
4. In the selected row, in the Assigned User list, select the Security User that you want to
assign to the state.
5. Click OK.
The Security User is assigned to the state. This Security User will now be able to transition
ALL underlying Asset Strategies from the assigned state to a successor state. Note, how-
ever, that this state assignment does not persist if you navigate away from this page before
you transition the Asset Strategies that are set to the assigned state.
ŒHint: If State Configuration for the Asset Strategy family is configured as such, a
Security User must also be assigned to the successor state before a Security User can
transition an Asset Strategy to that state.
Confidential and Proprietary Information of Meridium, Inc. • Page 458 of 542
Changing the State of Multiple Underlying Asset Strategies
Changing the State of Multiple Underlying Asset
Strategies
Note: If you do not belong to the State Configuration Role that is assigned to a state, the Oper-
ations list will be empty when that state is selected in the States list. State Configuration Roles
are assigned to states via the Configuration Manager. For example, suppose the MI ASM
Administrator State Configuration Role is assigned to the Pending Review state. If you are not
a member of this State Configuration Role, the Make Active operation will not appear in the
Operations list when the Pending Review state is selected in the States list.
To select the state of the Asset Strategies whose state you want to change:
1. Access the Review System Strategy page for the System Strategy containing the Asset
Strategies whose state you want to change.
2. In the System Level State Management section, in the State list, select the state of the
Asset Strategies that you want to transition to a different state. For example, if you want to
change all underlying Draft Asset Strategies to Active, select Draft.
3. In the Operations list, select the operation that you want to perform on the Asset
Strategies that are set to the state that appears in the State list. For example, if you want to
change all underlying Draft Asset Strategies to Active using the Baseline operation, select
Baseline.
4. Click the Apply button.
A message appears, indicating the number of Asset Strategies on which the selected oper-
ation will be performed and asking if you want to continue with the operation.
5. Click the Yes button.
The State Transition dialog box appears, indicating the progress of the operation. When
the operation is complete, the Asset Strategies that were set to the selected state are set to
a new state using the selected operation.
Confidential and Proprietary Information of Meridium, Inc. • Page 459 of 542
About the Risk Profile Graph
About the Risk Profile Graph
The Risk Profile graph is available on the following pages:
l System Strategy Overview: Represents data in only the Active Strategies that are
included in the System Strategy.
l System Strategy Risk Analysis: Represents data in the Asset Strategies that are any-
thing other than Active.
l Review System Strategy: Represents data in all Asset Strategies that are included in the
System Strategy.
Confidential and Proprietary Information of Meridium, Inc. • Page 460 of 542
Interpreting the Risk Profile Graph in the Overview
Interpreting the Risk Profile Graph in the Overview
The Risk Profile graph that appears on the System Strategy Overview page represents data in
the Active Strategies that are included in the System Strategy.
The following image shows an example of the Risk Profile graph in the System Strategy over-
view.
The Risk Profile graph displays a profile of the risk rank values for all Risks that belong to each
Active Strategy. The graph contains a line that represents the highest unmitigated risk rank of all
Risks that belong to each Active Strategy. The gray bar represents the highest Strategy Mitigated
Risk Rank for all Risks that belong to each Active Strategy.
From the example graph in the preceding image, you can determine from the six datapoints on
the Unmitigated line that the System Strategy contains six Active Strategies.
If desired, you can use the values in the Category list to filter the graph to display the risk rank
associated with a specific risk category (excluding Financial risk categories) for each Active Asset
Strategy. For example, consider the following graph, which shows the highest unmitigated risk
across all risk categories, 500.1, for the Asset Strategy PMP-4543.
Confidential and Proprietary Information of Meridium, Inc. • Page 461 of 542
Interpreting the Risk Profile Graph in the Overview
You would see this value in the Unmitigated Risk Rank column in the Risks section on the
Asset Strategy Risks - PMP-4543 page, as shown in the following image. (A black arrow has
been added to call out the value.)
If you filtered the Risk Profile graph to display only risk values associated with the Environment
risk category, it would look like the graph in the following image.
Confidential and Proprietary Information of Meridium, Inc. • Page 462 of 542
Interpreting the Risk Profile Graph in the Overview
In this image, you can see that the highest Environment risk included in Asset Strategy PMP-
4543 is 3.
Note: If you filter the graph to show risk ranks values for a specific risk category, the graph will
most likely be resorted from left to right. In other words, the Risks will appear in different places
on the x-axis after the filtering is applied.
If you right-click the line and the bars, you can choose to show the datapoint values on the graph
to determine the exact risk rank values. The following image displays the example graph with
labeled datapoint values.
Confidential and Proprietary Information of Meridium, Inc. • Page 463 of 542
Interpreting the Risk Profile Graph in the Overview
From this graph, you can see that the highest unmitigated risk rank across all Risks for the last
Active Strategy is 500. Likewise, the highest Strategy Mitigated Risk Rank across all Risk records
for this Active Strategy is 150.
If you were to view the Asset Strategy Risks page for the first Active Strategy, you would see
these same values in the Unmitigated Risk Rank and Strategy Mitigated Risk Rank columns
in the Risks section.
Confidential and Proprietary Information of Meridium, Inc. • Page 464 of 542
Interpreting the Risk Profile Graph in the Overview
By default, the unmitigated risk rank values are plotted from highest to lowest on the graph from
left to right. In other words, the line always slopes down to the right in the default view of the
graph. If desired, you can sort the graph from left to right by the Strategy Mitigated Risk Rank val-
ues. To do so, below the x-axis, select the Active option.
Note that you can also click any datapoint on the graph to open the Asset Strategy Overview
page for the Asset Strategy that is represented by the clicked datapoint.
Confidential and Proprietary Information of Meridium, Inc. • Page 465 of 542
Interpreting the Risk Profile Graph in the Risk Analysis
Interpreting the Risk Profile Graph in the Risk Analysis
The Risk Profile graph that appears on the System Strategy Risk Analysis page represents
data in all Asset Strategies that are included in the System Strategy.
The following image shows an example of the Risk Profile graph in the System Strategy over-
view.
The Risk Profile graph displays:
l The highest Strategy Mitigated Risk Rank value across all Risks that belong to the Active
Strategy. These values are displayed on the line with the circles.
l The highest projected, or proposed, Strategy Mitigated Risk Rank value across all Risks
that belong to the Proposed Strategy. These values are displayed on the vertical bars. As
you make changes to the Asset Strategies, changing their state to Modified, those changes
are reflected in the bars on the graph.
l The highest unmitigated risk rank value across all Risks that belong to the Active Strategy
record. These values are displayed on the line with the triangles.
From the example graph in the preceding image, you can determine from the six datapoints on
each line that the System Strategy contains six Asset Strategies.
Confidential and Proprietary Information of Meridium, Inc. • Page 466 of 542
Interpreting the Risk Profile Graph in the Risk Analysis
If desired, you can use the values in the Category list to filter the graph to display the risk rank
associated with a specific risk category (excluding Financial risk categories) for each Asset
Strategy. For example, consider the following graph, which shows the highest unmitigated risk
across all risk categories, 500.1, for the Asset Strategy PMP-4543.
You would see this value in the Unmitigated Risk Rank column in the Risks section on the
Asset Strategy Risks - PMP-4543 page, as shown in the following image. (A black arrow has
been added to call out the value.)
If you filtered the Risk Profile graph to display only risk values associated with the Environment
risk category, it would look like the graph shown in the following image.
Confidential and Proprietary Information of Meridium, Inc. • Page 467 of 542
Interpreting the Risk Profile Graph in the Risk Analysis
In this image, you can see that the highest Environment risk included in Asset Strategy PMP-
4543 is 3.
Note: If you filter the graph to show risk ranks values for a specific risk category, the graph will
most likely be resorted from left to right. In other words, the Risks will appear in different places
on the x-axis after the filtering is applied.
If you right-click the line and the bars, you can choose to show the datapoint values on the graph
to determine the exact risk rank values. The following image displays the example graph with
labeled datapoint values.
Confidential and Proprietary Information of Meridium, Inc. • Page 468 of 542
Interpreting the Risk Profile Graph in the Risk Analysis
From this graph, you can see that the highest unmitigated risk rank across all Risks for the fourth
Asset Strategy is 500.1 (rounded to 500 in the label on the graph). Likewise, the highest Strategy
Mitigated Risk Rank across all Risk records for this Asset Strategy is 150.1 (rounded to 150 in the
label on the graph).
If you were to view the Asset Strategy Risks page for the fourth Asset Strategy, you would see
these same values in the Unmitigated Risk Rank and Strategy Mitigated Risk Rank columns
in the Risks section, as shown in the following image.
By default, the unmitigated risk rank values are plotted from highest to lowest on the graph from
left to right. In other words, the line always slopes down to the right in the default view of the
graph. If desired, you can sort the graph from left to right by the proposed or active Strategy Mit-
igated Risk Rank values. To do so, below the x-axis, select the Proposed or Active option.
Note that you can also click any datapoint on the graph to open the Asset Strategy Risk Ana-
lysis page for the Asset Strategy that is represented by the clicked datapoint.
Confidential and Proprietary Information of Meridium, Inc. • Page 469 of 542
Interpreting the Risk Profile Graph on the Review Page
Interpreting the Risk Profile Graph on the Review Page
The Risk Profile graph that appears on the Review System Strategy page represents data in all
included Asset Strategies in any state except Active.
The following image shows an example of the Review System Strategy page.
The Risk Profile graph displays:
l The highest Strategy Mitigated Risk Rank value across all Risks that belong to each Asset
Strategy. These values are displayed on the line with the circles.
l The highest projected, or proposed, Strategy Mitigated Risk Rank value across all Risks
that belong to each Proposed Strategy. These values are displayed on the vertical bars. As
you make changes to an Asset Strategy, changing its state to Modified, those changes are
reflected in the bars on the graph.
l The highest unmitigated risk rank value across all Risks that belong to each Active
Strategy. These values are displayed on the line with the triangles.
From the example graph in the preceding image, you can determine from the two datapoints on
each line that the System Strategy contains two Asset Strategies.
If you right-click the line and the bars, you can choose to show the datapoint values on the graph
to determine the exact risk rank values. The following image shows the example graph with
labeled datapoint values.
Confidential and Proprietary Information of Meridium, Inc. • Page 470 of 542
Interpreting the Risk Profile Graph on the Review Page
Note that in some cases, displaying the datapoint values might cause the values to overlap. If this
happens, you can pause on a line or a bar to see only the datapoint values on that line or bar.
From the example graph, you can see that:
l The highest unmitigated risk rank across all Risks in the first Asset Strategy is 2500.
l Currently, the highest Strategy Mitigated Risk Rank across all Risks in the first Asset
Strategy is 301.
l The Asset Strategy has been modified in some way (e.g., an Action's Mitigated Risk Rank
has been reduced, an Action has been removed, etc.) The vertical bar represents the
highest projected Strategy Mitigated Risk Rank assuming that these changes are accep-
ted and the Asset Strategy state becomes Active without the changes being reversed. In
this example, the highest projected, or proposed, Strategy Mitigated Risk Rank is 31.
If you were to view the Asset Strategy Risks page for the first Asset Strategy, you would see
these values for the Risks records in the Unmitigated Risk Rank and Strategy Mitigated Risk
Rank columns in the Risks section.
In the preceding image, you can see that the highest unmitigated risk rank is 2500, which is dis-
played on the Unmitigated line in the graph. You can also see that the highest Strategy Mitigated
Risk Rank is 30.6, which is rounded and displayed as 31 on the Proposed bar on the graph.
By default, the unmitigated risk rank values are plotted from highest to lowest on the graph from
left to right. In other words, the Unmitigated line always slopes down to the right in the default
view of the graph.
Confidential and Proprietary Information of Meridium, Inc. • Page 471 of 542
Interpreting the Risk Profile Graph on the Review Page
Note that you can also click any datapoint on the graph to open the Review Asset Strategy page
for the Asset Strategy that is represented by the clicked datapoint.
Confidential and Proprietary Information of Meridium, Inc. • Page 472 of 542
About the Financial Risk Exposure Graph
About the Financial Risk Exposure Graph
The Financial Risk Exposure graph is available on the following pages:
l System Strategy Overview
l Review System Strategy
The Financial Risk Exposure graph that is displayed on the System Strategy Overview page
represents data in only the Active Strategies that are included in the System Strategy. The Fin-
ancial Risk Exposure graph that is displayed on the Review System Strategy page, however,
represents data in the Asset Strategies that are anything other than Active.
Confidential and Proprietary Information of Meridium, Inc. • Page 473 of 542
Interpreting the Financial Risk Exposure Graph in the Overview
Interpreting the Financial Risk Exposure Graph in the
Overview
The Financial Risk Exposure graph that appears on the System Strategy Overview page rep-
resents data in only the Active Strategies that are included in the System Strategy.
The following image shows an example of the Financial Risk Exposure graph in the System
Strategy overview.
The Financial Risk Exposure graph displays the financial risk rank associated with all Risks that
belong to each Active Strategy that is included in the System Strategy. For each Asset Strategy,
you can see the unmitigated financial risk rank and the mitigated financial risk rank, which is
based on all Actions that are currently included in that Asset Strategy.
The graph contains two bars, Unmitigated and Active. Each bar is divided into multiple sections,
where each section represents an Active Strategy that is included in the System Strategy. From
the legend, you can determine which Asset Strategy is associated with which color.
In this example, because each bar contains two sections, you can determine that the System
Strategy contains two Active Strategies.
Within each bar, each section represents the financial risk rank associated with that Asset
Strategy.
Unmitigated Bar
Confidential and Proprietary Information of Meridium, Inc. • Page 474 of 542
Interpreting the Financial Risk Exposure Graph in the Overview
The Unmitigated bar displays the total unmitigated financial risk rank associated with each Asset
Strategy. You can view the individual unmitigated financial risk rank values for each Risk in the
Asset Strategy by using the Risks section of the Asset Strategy Risks page to access the
Unmitigated Risk Assessment window for that Risk. The financial risk rank is displayed on the
Financial tab.
For example, in the following image, you can see that the total unmitigated financial risk rank for
the Asset Strategy Stove Strategy is 160.
If you were to access the Unmitigated Risk Assessment window for each Risk that is included
in the Stove Strategy, you would see that the sum of the values on the Financial tabs equals 160.
l The unmitigated financial risk rank for the first Risk is 60.
l The unmitigated financial risk rank for the second Risk is 100.
In this case, the sum of values equals 160, which is reflected on the Financial Risk Exposure
graph.
Active Bar
The Active bar in the Financial Risk Exposure graph displays the sum of the lowest mitigated fin-
ancial risk ranks across all Risks that belong to each Active Strategy.
For example, in the following image, you can see that the active mitigated financial risk rank for
the Asset Strategy Stove Strategy is 8.
Confidential and Proprietary Information of Meridium, Inc. • Page 475 of 542
Interpreting the Financial Risk Exposure Graph in the Overview
If you were to view all of the Actions for each Risk that belongs to the Active Strategy, you would
see in the Action Mitigated Financial Risk column of the Mitigating Actions section that the low-
est unmitigated financial risk rank across all Actions that are associated with the first Risk is 5.
The lowest unmitigated financial risk rank across all Actions that are associated with the second
Risk is 2.5, which is rounded to 3 for graphing purposes.
If you add these numbers together, the total value is 8, which is reflected in the Financial Risk
Exposure graph.
Note that you can also click any datapoint on the graph to open the Asset Strategy Overview
page for the Asset Strategy that is represented by the clicked datapoint.
Confidential and Proprietary Information of Meridium, Inc. • Page 476 of 542
Interpreting the Financial Risk Exposure Graph on the Review Page
Interpreting the Financial Risk Exposure Graph on the
Review Page
The Financial Risk Exposure graph that appears on the Review System Strategy page rep-
resents data in all included Asset Strategies in any state except Active.
The following image shows an example of the Financial Risk Exposure graph on the Review Sys-
tem Strategy page.
The Financial Risk Exposure graph displays:
l The total unmitigated financial risk rank across all Risks that belong to each Active
Strategy. These values are displayed on the Unmitigated bar.
l Currently, the sum of the lowest mitigated financial risk ranks across all Risks that belong
to each Active Strategy. These values are displayed on the Active bar.
l The sum of the lowest projected, or proposed, mitigated financial risk ranks across all
Risks that belong to each Proposed Strategy, assuming that one or more changes are
made to the Asset Strategies. These values are displayed on the Proposed bar. As you
make changes to the Asset Strategy, changing the state to Modified, those changes are
reflected in the Proposed bar.
Confidential and Proprietary Information of Meridium, Inc. • Page 477 of 542
Interpreting the Financial Risk Exposure Graph on the Review Page
Each bar is divided into multiple sections, where each section represents an Asset Strategy that
is included in the System Strategy. From the legend, you can determine which Asset Strategy is
associated with which color.
In this example, because each bar contains two sections, you can determine that the System
Strategy contains two Asset Strategies.
Within each bar, each section represents the financial risk rank associated with that Asset
Strategy.
Unmitigated Bar
The Unmitigated bar displays the total unmitigated financial risk rank associated across all Risks
that belong to the Active Strategy. You can also view the individual unmitigated financial risk rank
value for each Risk by using the Risks section of the Asset Strategy Risks page to access the
Unmitigated Risk Assessment window for that Risk. The financial risk is displayed on the Fin-
ancial tab.
For example, in the following image, you can see that the total unmitigated financial risk rank for
the Asset Strategy Stove Strategy is 160.
If you were to access the Unmitigated Risk Assessment window for each Risk that is included
in the Stove Strategy, you would see that the sum of the values on the Financial tabs equals 160.
Confidential and Proprietary Information of Meridium, Inc. • Page 478 of 542
Interpreting the Financial Risk Exposure Graph on the Review Page
l The unmitigated financial risk rank for the first Risk is 60.
l The unmitigated financial risk rank for the second Risk is 100.
In this case, the sum of values equals 160, which is reflected on the Financial Risk Exposure
graph.
Active Bar
The Active bar in the Financial Risk Exposure graph displays the sum of the lowest mitigated fin-
ancial risk ranks across all Risks that belong to each Active Strategy.
For example, in the following image, you can see that the active mitigated financial risk rank for
the Asset Strategy Stove Strategy is 8.
If you were to view all of the Actions for each Risk that is included in the Asset Strategy, you
would see that the lowest unmitigated financial risk rank across all Actions that are associated
with the first Risk is 5.
The lowest unmitigated financial risk rank across all Actions that are associated with the second
Risk is 2.5, which is rounded to 3 for graphing purposes.
If you add these numbers together, the total value is 8, which is reflected in the Financial Risk
Exposure graph.
Confidential and Proprietary Information of Meridium, Inc. • Page 479 of 542
Interpreting the Financial Risk Exposure Graph on the Review Page
Proposed Bar
The Proposed bar displays the sum of the lowest projected, or proposed, mitigated financial risk
rank across all Risks for each Asset Strategy, assuming that one or more changes are made to
the Asset Strategy. As you make changes to the Asset Strategy, changing the state to Modified,
those changes are reflected in the Proposed bar.
For example, in the following image, the proposed mitigated financial risk rank for the Asset
Strategy Stove Strategy is 13.
If you were to view this Asset Strategy on the Asset Strategy Risks page, you could see that the
sum of the lowest mitigated financial risk rank across all Risks is 13.
The lowest mitigated financial risk rank for the first Risk in the Stove Strategy is 7.5, which roun-
ded to 8 for graphing purposes. The lowest mitigated financial risk rank for the second Risk is 5.
The sum of these numbers, 5 and 8 (rounded from 7.5), is 13, which is reflected in the graph on
the Proposed bar.
Note that you can also click any datapoint on the graph to open the Review Asset Strategy page
for the Asset Strategy that is represented by the clicked datapoint.
Confidential and Proprietary Information of Meridium, Inc. • Page 480 of 542
About the Cost of Actions Graph
About the Cost of Actions Graph
The Cost of Actions graph is available on the following pages:
l System Strategy Overview
l Review System Strategy
The Cost of Actions graph that is displayed on the System Strategy Overview page represents
data in only the Active Strategies that are included in the System Strategy. The Cost of Actions
graph that is displayed on the Review System Strategy page, however, represents data in the
Asset Strategies that are anything other than Active.
Confidential and Proprietary Information of Meridium, Inc. • Page 481 of 542
Interpreting the Cost of Actions Graph in the Overview
Interpreting the Cost of Actions Graph in the Overview
The Cost of Actions graph that appears on the System Strategy Overview page represents
data in only the Active Strategies that are included in the System Strategy.
The following image shows an example of the Cost of Actions graph in the System Strategy over-
view.
The Cost of Actions graph displays the cost per year associated with all Actions in all Active
Strategies that belong to the System Strategy.
ŒHint: The cost displayed on the graph is not the Cost value that appears by default in the grid
in the Actions section. The Cost value on the graph actually represents the Annual Cost for
each Action, which is calculated using the Cost, the Interval, and the Interval Units for each
Action. For example, if the Cost is $50.00, the Interval is 6, and the Interval Units is Months, the
Annual Cost will be $100.00 (the Action is performed every six months, or twice a year, and 50
multiplied by two is 100). You can see the Annual Cost for each Action by adding it to the grid in
the Actions section using the Show Available Fields option.
By default, the graph contains one bar, Active, which is divided into the following sections:
Confidential and Proprietary Information of Meridium, Inc. • Page 482 of 542
Interpreting the Cost of Actions Graph in the Overview
l PM: Represents the total cost per year for Actions with the Action Type Time-Based Main-
tenance (Preventive) (PM).
l CM: Represents the total cost per year for Actions with the Action Type Condition-Based
Maintenance (Predictive) (CM)
ŒHint: If you view the Action datasheet for any Action record, you can see these options in the
Action Type field.
From the legend, you can determine which action type is associated with which color.
In this example, you can see that the total cost per year for PM Actions that are included in both
Active Strategies is $9,740.00.
If desired, you can modify the graph to display:
l The total cost per year for ALL Actions, regardless of their Action Type, that are included in
all Active Strategies that in included in the System Strategy. To do so, below the x-axis,
select the Total option. Selecting this option causes the Active bar on the graph to contain
only one section, where that section represents the sum of all Actions in all Active
Strategies that are included in the System Strategy.
l The total cost per year for all Actions that are included in each Active Strategy, where the
Active bar is divided into sections, where each section represents an Active Strategy. To
do so, below the x-axis, select the Each Strategy option.
Confidential and Proprietary Information of Meridium, Inc. • Page 483 of 542
Interpreting the Cost of Actions Graph in the Overview
Note: If you select the Each Strategy option and the System Strategy contains more than
twelve Asset Strategies, the legend will be hidden.
Confidential and Proprietary Information of Meridium, Inc. • Page 484 of 542
Interpreting the Cost of Actions Graph on the Review Page
Interpreting the Cost of Actions Graph on the Review
Page
The Cost of Actions graph that appears on the Review System Strategy page represents data
in included Asset Strategies in any state except Active.
The following image shows an example of the Cost of Actions graph on the Review System
Strategy page.
The Cost of Actions graph displays the cost per year associated with all Actions in all non-Active
Asset Strategies that are included in the System Strategy.
ŒHint: The cost displayed on the graph is not the Cost value that appears by default in the grid
in the Actions section. The Cost value on the graph actually represents the Annual Cost for
each Action, which is calculated using the Cost, the Interval, and the Interval Units for each
Action. For example, if the Cost is $50.00, the Interval is 6, and the Interval Units is Months, the
Annual Cost will be $100.00 (the Action is performed every six months, or twice a year, and 50
multiplied by two is 100). You can see the Annual Cost for each Action by adding it to the grid in
the Actions section using the Show Available Fields option.
Confidential and Proprietary Information of Meridium, Inc. • Page 485 of 542
Interpreting the Cost of Actions Graph on the Review Page
By default, the graph contains two bars: Active and Proposed. Each bar is divided into the fol-
lowing sections:
l PM: Represents the total cost per year for Actions whose Action Type is Time-Based Main-
tenance (Preventive) (PM).
l CM: Represents the total cost per year for Actions whose Action Type is Condition-Based
Maintenance (Predictive) (CM)
ŒHint: If you view the Action datasheet for any Action, you can see these options in the Action
Type cell.
From the legend, you can determine which action type is associated with which color.
Active Bar
The Active bar is divided into two sections, where each section represents, for a specific action
type (PM or CM), the total cost per year for all Actions that are included in the Active version of all
Asset Strategies that are included in the System Strategy.
In this example, you can see that the total cost per year for CM Actions that are included in the Act-
ive version of all Asset Strategies that are included in the System Strategy is $1,141.00.
ŒHint: The color of the bars has been modified in this image to make the labels easier to see.
Confidential and Proprietary Information of Meridium, Inc. • Page 486 of 542
Interpreting the Cost of Actions Graph on the Review Page
Proposed Bar
As you make changes to an Asset Strategy, causing its state to change to Modified, any changes
that you make to an Action's cost will be reflected in the Proposed bar.
In the following image, you can see that the proposed total cost per year for all Actions in all Asset
Strategies that are included in the System Strategy is $595.00.
Confidential and Proprietary Information of Meridium, Inc. • Page 487 of 542
Interpreting the Cost of Actions Graph on the Review Page
Confidential and Proprietary Information of Meridium, Inc. • Page 488 of 542
About the Cost Projection Graph
About the Cost Projection Graph
The Cost Projection graph is available on the following pages:
l System Strategy Overview
l System Strategy Risk Analysis
l Review System Strategy
The Cost Projection graph that is displayed on the System Strategy Overview page represents
data in the Active Strategy only. The Cost Projection graph that is displayed on the other two
pages, however, represents data in the Active Strategy and in the Proposed Strategy.
Confidential and Proprietary Information of Meridium, Inc. • Page 489 of 542
Interpreting the Cost Projection Graph in the Overview
Interpreting the Cost Projection Graph in the Overview
The Cost Projection graph that appears on the System Strategy Overview page represents
data in only the Active Strategies that are included in the System Strategy.
The following image shows an example of the Cost Projection graph in the System Strategy Over-
view.
The Cost Projection graph displays the cost per year of all Actions that are included in all under-
lying Active Strategies and that fall within the planning period. The planning period is the shortest
plan length across all underlying Active Strategies.
Note: If none of the underlying Active Strategies have a plan length, the Cost Projection graph
will use a plan length of one year.
For example, if the System Strategy contains three Active Strategies with Plan Lengths of five
years, seven years, and ten years, the Cost Projection graph in the System Strategy will rep-
resent the five-year plan length. In other words, the graph will contain five bars.
You can use the Total, Action Type, and Each Strategy options to show the yearly cost of all
Actions, the yearly cost of Actions by Action type, or the yearly cost of Actions by Asset Strategy.
Confidential and Proprietary Information of Meridium, Inc. • Page 490 of 542
Interpreting the Cost Projection Graph in the Overview
From the legend, you can determine which Action type or Asset Strategy is associated with which
color.
Note: If you select the Each Strategy option and the System Strategy contains more than
twelve Active Strategies, the legend will be hidden.
The costs displayed on the graph are determined from the Cost value and the recurrence pattern
of each Action, which is indicated with the Nonrecurring check box on the Action datasheet.
For example, if an Action that costs $100.00 is recurring, the Action will cost $100.00 every year
for the length of the plan (determined from the shortest plan length of all underlying Asset
Strategies). Regardless of the plan length, the cost will be incurred every year.
Likewise, if an Action that costs $200.00 is nonrecurring and is set to occur in three years (the
Interval on the Action datasheet is 3 and the Interval Units is Years), the Action will cost $200.00
three years from today (the fourth year of the plan). If the plan length is five years, that $200.00
will not be incurred again during the plan.
Confidential and Proprietary Information of Meridium, Inc. • Page 491 of 542
Interpreting the Cost Projection Graph
Interpreting the Cost Projection Graph
The Cost Projection graph represents data in all Asset Strategies that are included in the System
Strategy.
The following image shows an example of the Cost Projection graph.
The Cost Projection graph displays the cost per year of all Actions that are included in the under-
lying Asset Strategies and that fall within the planning period. The planning period is the shortest
plan length across all underlying Asset Strategies.
Note: If none of the underlying Asset Strategies have a plan length, the Cost Projection graph
will use a plan length of one year.
For example, if the System Strategy contains three Asset Strategies with Plan Lengths of five
years, seven years, and ten years, the Cost Projection graph in the System Strategy will rep-
resent the five-year plan length. In other words, the graph will contain five bars.
You can display the cost of Actions for all Proposed Asset Strategies or for all Active Asset
Strategies by selecting the appropriate option below the graph: Show Proposed or Show Active.
The costs displayed on the graph are determined from the Cost value and the recurrence pattern
of each Action, which is indicated with the Nonrecurring check box on the Action datasheet.
Confidential and Proprietary Information of Meridium, Inc. • Page 492 of 542
Interpreting the Cost Projection Graph
For example, if an Action that costs $100.00 is recurring, the Action will cost $100.00 every year
for the length of the plan (determined from the shortest plan length of all underlying Asset
Strategies). Regardless of the plan length, the cost will be incurred every year.
Likewise, if an Action that costs $200.00 is nonrecurring and is set to occur in three years (the
Interval on the Action datasheet is 3 and the Interval Units is Years), the Action will cost $200.00
three years from today. If the plan length is five years, that $200.00 will not be incurred again dur-
ing the plan.
Confidential and Proprietary Information of Meridium, Inc. • Page 493 of 542
Example of the Cost Projection Graph in the Risk Analysis
Example of the Cost Projection Graph in the Risk Ana-
lysis
Consider the following Asset Strategies.
Strategy A (Plan Length = 5 years)
Action Cost ($) Interval Interval Units Recurring?
Action 1 200 3 Years No
Action 2 100 1 Years Yes
Strategy B (Plan Length = 7 years)
Action Cost ($) Interval Interval Units Recurring?
Action 1 50 1 Years Yes
Action 2 75 2 Years No
If these Asset Strategies are included in a System Strategy, the plan length used in the System
Strategy would be five years, since this is the shortest plan length between the two Asset
Strategies.
The Cost Projection graph would look like the graph shown in the following image.
Year 1
Confidential and Proprietary Information of Meridium, Inc. • Page 494 of 542
Example of the Cost Projection Graph in the Risk Analysis
Year 1 of the plan shows a cost of $150.00. which is a combination of the cost of all Actions that
occur that year. Based on the preceding tables, you can see that the following Actions occur in
year 1:
l Action 2 from Asset Strategy A
l Action 1 from Asset Strategy B
Remember that the total cost for year 1 is calculated as:
Cost for Year 1 = Combined cost of all Actions that occur that year
...so:
Cost for Year 1 = Cost of Action 2 from Asset Strategy A + Cost of Action 1 from Asset
Strategy B
Given the following values:
l Cost of Action 2 from Asset Strategy A = $100.00
l Cost of Action 1 from Asset Strategy B = $50.00
...the total cost for year 1 is calculated as follows:
l Cost for Year 1 = $100.00 + $50.00
l Cost for Year 1 = $150.00
Year 2
Year 2 of the plan shows a cost of $225.00, which is a combination of the cost of all Actions that
occur that year. Based on the preceding tables, you can see that the following Actions occur in
year 2:
l Action 2 from Asset Strategy A
l Action 1 from Asset Strategy B
l Action 2 from Asset Strategy B
Remember that the total cost for year 2 is calculated as:
Cost for Year 2 = Combined cost of all Actions that occur that year
...so:
Cost for Year 2 = Cost of Action 2 from Asset Strategy A + Cost of Action 1 from Asset
Strategy B+ Cost of Action 2 from Asset Strategy B
Given the following values:
l Cost of Action 2 from Asset Strategy A = $100.00
l Cost of Action 1 from Asset Strategy B = $50.00
l Cost of Action 2 from Asset Strategy B = $75.00
...the total cost for year 2 is calculated as follows:
Confidential and Proprietary Information of Meridium, Inc. • Page 495 of 542
Example of the Cost Projection Graph in the Risk Analysis
l Cost for Year 2 = $100.00 + $50.00 + $75.00
l Cost for Year 2 = $225.00
Year 3
Year 3 of the plan shows a cost of $350.00, which is a combination of the cost of all Actions that
occur that year. Based on the preceding tables, you can see that the following Actions occur in
year 3:
l Action 2 from Asset Strategy A
l Action 1 from Asset Strategy B
l Action 1 from Asset Strategy A
Remember that the total cost for year 3 is calculated as:
Cost for Year 3 = Combined cost of all Actions that occur that year
...so:
Cost for Year 3 = Cost of Action 2 from Asset Strategy A + Cost of Action 1 from Asset
Strategy B+ Cost of Action 1 from Asset Strategy A
Given the following values:
l Cost of Action 2 from Asset Strategy A = $100.00
l Cost of Action 1 from Asset Strategy B = $50.00
l Cost of Action 1 from Asset Strategy A = $200.00
...the total cost for year 3 is calculated as follows:
l Cost for Year 3 = $100.00 + $50.00 + $200.00
l Cost for Year 3 = $350.00
Year 4
Year 4 of the plan shows a cost of $225.00, which is a combination of the cost of all Actions that
occur that year. Based on the preceding tables, you can see that the following Actions occur in
year 4:
l Action 2 from Asset Strategy A
l Action 1 from Asset Strategy B
l Action 2 from Asset Strategy B
Remember that the total cost for year 4 is calculated as:
Cost for Year 4 = Combined cost of all Actions that occur that year
...so:
Confidential and Proprietary Information of Meridium, Inc. • Page 496 of 542
Example of the Cost Projection Graph in the Risk Analysis
Cost for Year 4 = Cost of Action 2 from Asset Strategy A + Cost of Action 1 from Asset
Strategy B+ Cost of Action 2 from Asset Strategy B
Given the following values:
l Cost of Action 2 from Asset Strategy A = $100.00
l Cost of Action 1 from Asset Strategy B = $50.00
l Cost of Action 2 from Asset Strategy B = $75.00
...the total cost for year 4 is calculated as follows:
l Cost for Year 2 = $100.00 + $50.00 + $75.00
l Cost for Year 2 = $225.00
Year 5
Year 5 of the plan shows a cost of $150.00. which is a combination of the cost of all Actions that
occur that year. Based on the preceding tables, you can see that the following Actions occur in
year 5:
l Action 2 from Asset Strategy A
l Action 1 from Asset Strategy B
Remember that the total cost for year 5 is calculated as:
Cost for Year 5 = Combined cost of all Actions that occur that year
...so:
Cost for Year 5 = Cost of Action 2 from Asset Strategy A + Cost of Action 1 from Asset
Strategy B
Given the following values:
l Cost of Action 2 from Asset Strategy A = $100.00
l Cost of Action 1 from Asset Strategy B = $50.00
...the total cost for year 5 is calculated as follows:
l Cost for Year 5 = $100.00 + $50.00
l Cost for Year 5 = $150.00
Confidential and Proprietary Information of Meridium, Inc. • Page 497 of 542
Accessing Implementation Packages Associated with Any Underlying Asset Strategy
Accessing Implementation Packages Associated with
Any Underlying Asset Strategy
If a System Strategy is linked to an Asset Strategy record that is linked to an Implementation Pack-
age record, you can access that Implementation Package record from the System Strategy.
To access an Implementation Package record from a System Strategy:
1. Open the System Strategy that is linked to the Asset Strategy whose linked Imple-
mentation Package record you want to view.
The System Strategy Overview page appears.
2. On the Navigation menu, click the Strategy Implementation link.
The Implementation Package List page appears, displaying a list of Implementation Pack-
age records that are linked to any Asset Strategy record that is linked to the System
Strategy record.
Confidential and Proprietary Information of Meridium, Inc. • Page 498 of 542
Adding a New System Strategy to a Unit Strategy
Adding a New System Strategy to a Unit Strategy
To add a new Asset Strategy to a System Strategy:
1. Access the Unit Strategy Management page.
2. At the bottom of the page, click the Create New button.
The System Strategy Definition page appears.
3. Create the System Strategy record for the System Strategy that you want to add to the
Unit Strategy.
4. On the site map, click the <Unit Strategy ID> link. For example, if the ID of the Unit
Strategy is Unit A Strategy, the link on the site map will be Unit A.
The System Strategy is added to the Unit Strategy, and the Unit Strategy Overview -
<Strategy ID> page appears, where <Strategy ID> is the ID of the Unit Strategy that you
selected on the site map.
5. To see that the System Strategy has been added, on the Navigation menu, click the Man-
age Unit link.
The newly created System Strategy appears in the list.
Confidential and Proprietary Information of Meridium, Inc. • Page 499 of 542
Adding Existing System Strategies to a Unit Strategy
Adding Existing System Strategies to a Unit Strategy
Note: The Meridium APM system will allow you to add multiple System Strategies to a Unit
Strategy only if all the underlying pieces of equipment and locations belong to the same site.
To add existing System Strategies to a Unit Strategy:
1. Access the Unit Strategy Management page.
2. At the bottom of the page, click the Add Existing button.
The Find Items window appears. The Search In list is populated automatically with Sys-
tem Strategy.
3. Click the Find Now button.
The search results appear in the grid below the search criteria.
4. Select the rows containing the System Strategies that you want to add to the Unit Strategy
record.
5. Click the Open button.
The selected System Strategies appear in the list on the Unit Strategy Management
page.
Confidential and Proprietary Information of Meridium, Inc. • Page 500 of 542
Removing System Strategies from a Unit Strategy
Removing System Strategies from a Unit Strategy
To remove a System Strategy from a Unit Strategy:
1. Access the Unit Strategy Management page.
2. In the grid, select the rows containing the System Strategies that you want to remove from
the Unit Strategy.
3. At the bottom of the page, click the Remove Selected button.
A message appears, asking if you are sure you want to remove the selected System
Strategies from the Unit Strategy.
4. Click the Yes button.
The selected System Strategies are removed from the Unit Strategy record.
Confidential and Proprietary Information of Meridium, Inc. • Page 501 of 542
Excluding Actions Via the Risk Analysis
Excluding Actions Via the Risk Analysis
When you are viewing the Risk Analysis for a Unit Strategy, you can see a list of Actions that are
included in all underlying Proposed Strategies. You can also use the graphs to interpret the
effects of performing those actions.
If desired, via the Risk Analysis, you can exclude certain Actions from the Unit Strategy. Using
the graphs, you can see the impact of excluding those Actions. Based on the data in the graphs,
you can decide if you want to mark the Actions for deletion.
Note: You can exclude an Action only if its Mandatory check box is cleared and the Action
does not belong to an Asset Strategy that is controlled by a master template.
To exclude Actions via the Unit Strategy Risk Analysis:
1. In the grid in the Actions section, in the row containing the Action that you want to exclude,
clear the Selected Action check box.
ŒHint: To exclude multiple Actions, you can use the CTRL or SHIFT key to select mul-
tiple rows at once. If you then clear the Selected Action check box in any of the selected
rows, the Selected Action check box will be cleared in all remaining selected rows.
The graphs are updated to reflect the change.
2. If you are satisfied with the results in the graphs and you want to delete the Action, below
the Actions section, click the Apply Selections button.
A message appears, indicating that the Actions that you excluded will be deleted, asking if
you are sure that you want to continue.
3. Click the Yes button.
Note: If you excluded an Action that belongs to an Asset Strategy whose state is set to
Pending Review, a message appears, indicating that those Actions cannot be excluded
from the Unit Strategy.
If the associated Asset Strategy has not been activated since the selected Action was cre-
ated or last updated, the Action is removed from the grid, and the Action record is deleted
from the database.
-OR-
If the associated Asset Strategy was activated after the Action was created or last
updated, the Action records are flagged for deletion but not removed from the grid.
Confidential and Proprietary Information of Meridium, Inc. • Page 502 of 542
Specifying the Reason for Changing the Unit Strategy
Specifying the Reason for Changing the Unit Strategy
To specify the reason for changing the Unit Strategy:
1. On the Unit Strategy Risk Analysis page, below the grid in the Actions section, click the
Basis for Revision button.
The Basis for Revision dialog box appears.
2. In the text area in the Basis for Revision dialog box, type the reason for the changes that
you have made to the System Strategy.
3. Click OK.
The Apply Revision to Selected Strategies window appears.
In the grid, in the rows containing the Asset Strategies to which you want to apply the basis
for revision, select the Selected check box
4. Click OK.
The text is saved and can be seen when you review the underlying Asset Strategies.
Confidential and Proprietary Information of Meridium, Inc. • Page 503 of 542
Viewing a List of Changes Made to an Action
Viewing a List of Changes Made to an Action
To view a list of changes that were made to an Action:
1. On the Unit Strategy Risk Analysis page, click the Details tab.
A grid appears, displaying a list of Actions that belong to the underlying Proposed Asset
Strategy.
2. In the grid, select the row containing the Action whose changes you want to view.
3. Below the grid, click the Show Changes button.
The Changes window appears, displaying a list of differences that exist between the selec-
ted Action and the corresponding Action that belongs to the Active Strategy.
Confidential and Proprietary Information of Meridium, Inc. • Page 504 of 542
About Reviewing a Unit Strategy
About Reviewing a Unit Strategy
You can review a Unit Strategy from the Review Unit Strategy page.
You can use this page to:
l Review the list of System Strategies whose Asset Strategies are in a state other than Act-
ive. The list of System Strategies is displayed on the System Strategies tab. From this list,
you can click any hyperlink to access the System Strategy.
l Review the list of all underlying Asset Strategies. The list of Asset Strategies is displayed
on the Asset Strategies tab. From the list, you can click any hyperlink to access the Asset
Strategy.
l Manage the states of the underlying non-Active Asset Strategies.
l Review the Risk Profile graph.
l Review the Financial Risk Exposure graph.
l Review the Cost of Actions graph.
Confidential and Proprietary Information of Meridium, Inc. • Page 505 of 542
About Managing Asset Strategy States from a Unit Strategy
About Managing Asset Strategy States from a Unit
Strategy
When you are viewing the Review Unit Strategy page, you can see a list of all underlying Asset
Strategies that are set to a state other than Active. From this page, you can:
n Assign a Security User to an Asset Strategy state.Doing so will allow this Security User to
transition ALL underlying Asset Strategies from the assigned state to a successor state.
Note, however, that this state assignment does not persist if you navigate away from this
page before you transition the Asset Strategies that are set to the assigned state.
ŒHint: If the State Configuration for the Asset Strategy family is configured as such, a
Security User must also be assigned to the successor state before a Security User can
transition a record to that state.
n Change the states of multiple Asset Strategies at one time.
To facilitate this workflow, the Review Unit Strategy page contains the following items:
l Unit Level State Management section: Contains the following items:
n Assignments button: Displays the State Assignments dialog box, where you can
assign Security Users to any state that exists in the State Configuration that is
defined for the Asset Strategy family.
n State list: Displays all current states of the underlying Asset Strategies, except for
Active. For example, if the Unit Strategy contains Draft, Pending Review, and Active
Asset Strategies, the list contains the values Draft and Pending Review.
n Operations list: Displays the operations that can be used to transition the Asset
Strategies that are set to the predecessor state that appears in the State list. For
example, if the State list contains the value Pending Review, the list contains the val-
ues Make Active and Rework since these are the only operations that contain the
Pending Review predecessor state. The predecessor state is determined by the
Asset Strategy State Configuration.
n Apply button: Transitions ALL underlying Asset Strategies that are set to the selec-
ted state to a successor state using the selected operation. The successor state is
determined by the Asset Strategy State Configuration.
Note: Security Users belonging to the MI ASM Viewer Security Group will not see the
Unit Level State Management section and thus cannot manage Asset Strategy states
from a Unit Strategy.
l Asset Strategies section: Displays a grid containing a list of all underlying System
Strategies that contain non-Active Asset Strategies.
These sections are displayed in the following image.
Confidential and Proprietary Information of Meridium, Inc. • Page 506 of 542
About Managing Asset Strategy States from a Unit Strategy
Confidential and Proprietary Information of Meridium, Inc. • Page 507 of 542
Assigning a Security User to an Asset Strategy State
Assigning a Security User to an Asset Strategy State
To assign a Security User to a state that is defined in the State Configuration for the Asset
Strategy family:
1. Access the Review Unit Strategy page for the Unit Strategy whose underlying Asset
Strategies are set to a state to which you want to assign a Security User.
2. In the Unit Level State Management section, click the Assignments button.
The State Assignments window appears.
3. Select the row containing the state to which you want to assign a Security User.
4. In the selected row, in the Assigned User list, select the Security User that you want to
assign to the state.
5. Click OK.
The Security User is assigned to the state. This Security User will now be able to transition
ALL underlying Asset Strategies from the assigned state to a successor state. Note, how-
ever, that this state assignment does not persist if you navigate away from this page before
you transition the Asset Strategies that are set to the assigned state.
ŒHint: If State Configuration for the Asset Strategy family is configured as such, a
Security User must also be assigned to the successor state before a Security User can
transition an Asset Strategy to that state.
Confidential and Proprietary Information of Meridium, Inc. • Page 508 of 542
Changing the State of Multiple Underlying Asset Strategies
Changing the State of Multiple Underlying Asset
Strategies
Note: Security Uses belonging to the MI ASM Analyst Security Group cannot set Asset
Strategies to the Active state from the Pending Review state using the Unit Level State Man-
agement features. This means that if you are logged in as a member of this Security Group and
see the Pending Review state in the State list, the Make Active operation will not appear in the
Operations list.
To select the state of the Asset Strategies whose state you want to change:
1. Access the Review Unit Strategy page for the Unit Strategy containing the Asset
Strategies whose state you want to change.
2. In the Unit Level State Management section, in the State list, select the state of the Asset
Strategies that you want to transition to a different state. For example, if you want to
change all underlying Draft Asset Strategies to Active, select Draft.
3. In the Operations list, select the operation that you want to perform on the Asset
Strategies that are set to the state that appears in the State list. For example, if you want to
change all underlying Draft Asset Strategies to Active using the Baseline operation, select
Baseline.
4. Click the Apply button.
A message appears, indicating the number of Asset Strategies on which the selected oper-
ation will be performed and asking if you want to continue with the operation.
5. Click the Yes button.
The State Transition dialog box appears, indicating the progress of the operation. When
the operation is complete, the Asset Strategies that were set to the selected state are set to
a new state using the selected operation.
Confidential and Proprietary Information of Meridium, Inc. • Page 509 of 542
About the Risk Profile Graph
About the Risk Profile Graph
The Risk Profile graph that is displayed when you are viewing a Unit Strategy is similar to the
Risk Profile graph that is displayed when you are viewing a System Strategy. While the graphs
for a System Strategy display data based on the underlying Asset Strategies, the graphs for a
Unit Strategy display data based on the underlying System Strategies.
Use the information in this documentation about interpreting the Risk Profile graph for System
Strategies to gain an understanding of the type of data that the graph displays. Then, use this
information to interpret the Risk Profile graph for Unit Strategies.
Confidential and Proprietary Information of Meridium, Inc. • Page 510 of 542
About the Financial Risk Exposure Graph
About the Financial Risk Exposure Graph
The Financial Risk Exposure graph that is displayed when you are viewing a Unit Strategy is sim-
ilar to the Financial Risk Exposure graph that is displayed when you are viewing a System
Strategy. While the graphs for a System Strategy display data based on the underlying Asset
Strategies, the graphs for a Unit Strategy display data based on the underlying System
Strategies.
Use the information in this documentation about interpreting the Financial Risk Exposure graph
for System Strategies to gain an understanding of the type of data that the graph displays. Then,
use this information to interpret the Financial Risk Exposure graph for Unit Strategies.
Confidential and Proprietary Information of Meridium, Inc. • Page 511 of 542
About the Cost of Actions Graph
About the Cost of Actions Graph
The Cost of Actions graph that is displayed when you are viewing a Unit Strategy is similar to the
Cost of Actions graph that is displayed when you are viewing a System Strategy. While the
graphs for a System Strategy display data based on the underlying Asset Strategies, the graphs
for a Unit Strategy display data based on the underlying System Strategies.
Use the information in this documentation about interpreting the Cost of Actions graph for Sys-
tem Strategies to gain an understanding of the type of data that the graph displays. Then, use this
information to interpret the Cost of Actions graph for Unit Strategies.
Confidential and Proprietary Information of Meridium, Inc. • Page 512 of 542
About the Cost Projection Graph
About the Cost Projection Graph
The Cost Projection graph that is displayed when you are viewing a Unit Strategy is similar to the
Cost Projection graph that is displayed when you are viewing a System Strategy. While the
graphs for a System Strategy display data based on the underlying Asset Strategies, the graphs
for a Unit Strategy display data based on the underlying System Strategies.
Use the information in this documentation about interpreting the Cost Projection graph for Sys-
tem Strategies to gain an understanding of the type of data that the graph displays. Then, use this
information to interpret the Cost Projection graph for Unit Strategies.
Confidential and Proprietary Information of Meridium, Inc. • Page 513 of 542
Accessing Implementation Packages Associated with Any Underlying Asset Strategy
Accessing Implementation Packages Associated with
Any Underlying Asset Strategy
If a Unit Strategy's underling Asset Strategy record is linked to an Implementation Package
record, you can access that Implementation Package record from the Unit Strategy.
To access an Implementation Package record from a Unit Strategy:
1. Open the Unit Strategy whose underlying Asset Strategy record is to the Implementation
Package record that you want to view.
The Unit Strategy Overview page appears.
2. On the Navigation menu, click the Strategy Implementation link.
The Implementation Package List page appears, displaying a list of Implementation Pack-
age records that are linked to any underlying Asset Strategy record.
Confidential and Proprietary Information of Meridium, Inc. • Page 514 of 542
About Saving Strategies
About Saving Strategies
When you are viewing a strategy on any page other than a strategy definition page, you will
notice that a Save link is not available on the Common Tasks menu. In ASM, changes that you
make on pages other than a strategy definition page are saved automatically.
When you are working with an Asset Strategy, your changes are saved automatically to either:
l The Proposed Strategy record or a record to which it is linked.
-OR-
l The Active Strategy record or a record to which it is linked.
For example, if you are working with a new Asset Strategy that has never been activated and you
add an Action, the information is saved automatically to the Action record that is linked to the Pro-
posed Strategy record.
When you are working with a System Strategy or a Unit Strategy, any changes that you make to
an underlying Asset Strategy (e.g., on the System Strategy Risk Analysis page, you clear the
Selected Actions check box for an Action) are saved automatically to the underlying Proposed
Strategy record. The same is true when you are working with a Unit Strategy.
To determine the records that will store your changes, refer to the overview of the ASM data struc-
ture and illustration of the ASM data model.
Confidential and Proprietary Information of Meridium, Inc. • Page 515 of 542
Deleting Strategies
Deleting Strategies
When you are finished with a strategy, you can delete it using the Delete link on the Common
Tasks menu on any page within ASM where you are working with that strategy. Likewise, you
can delete multiple strategies at one time using the Delete link on the Common Tasks menu on
the following pages:
l Asset Strategy Search
l System Strategy Search
l Unit Strategy Search
l Asset Strategy Template Search
The following instructions provide details on deleting one or multiple strategies via any of the
search pages in the previous list.
To delete a single strategy or multiple strategies:
1. Access the search page for the type of strategies that you want to delete.
2. In the search results, select the rows containing those strategies you want to delete.
3. On the Common Tasks menu, click the Delete Strategy link (if you are viewing a list of
strategies) or the Delete Template link (if you are viewing a list of Asset Strategy Tem-
plates).
The Meridium APM system checks to see if the strategy can be deleted, and then displays
a confirmation message, asking if you are sure want to delete the record. If, however, one
or more of the strategies cannot be deleted (e.g., it is a master template with controlled
strategies), a dialog box appears, displaying the list of strategies that could not be deleted
and indicates why it could not be deleted. You can click OKto close this message.
4. On the delete confirmation message, click the Yesbutton.
The selected strategies are deleted.
Confidential and Proprietary Information of Meridium, Inc. • Page 516 of 542
About ASM and ASO
About ASM and ASO
The Meridium APM Asset Strategy Optimization (ASO) module extends the analytical cap-
abilities of the Asset Strategy Management (ASM) module by providing features, which allow you
to perform the following additional steps:
l Define planned and unplanned correction costs for each Risk.
l Define Resources, such as spare parts and human resources, that are needed to perform
actions.
l Define Time to Failure (TTF) and Time to Repair (TTR) information based on Monte Carlo
simulation results.
l Integrate with the Meridium APM Reliability Analytics module.
l Use a diagramming tool that allows you to represent the physical structure of your equip-
ment and locations.
l Define Global Events.
While ASO is its own separate module, it is intended to extend the capabilities available in ASM
by providing a a more detailed analysis. You will, therefore, access ASO directly from an existing
Asset Strategy, System Strategy, or Unit Strategy. You can use the additional features in ASO to
perform the steps in the preceding list to determine the most optimal strategy, which can then be
reflected in ASM.
In other words, ASO and ASM work together to provide a more comprehensive view of your
equipment and locations to help you determine the best way to manage them to reduce cost and
risk.
In ASM, the Tools menu provides options that let you create or open an ASO Analysis and run a
simulation after an analysis exists.
If you run a simulation from ASM, while the simulation is running, you can continue working in
other areas of the Meridium APM Framework by:
l Clicking anywhere on the Meridium APM Framework main window outside the Run Sim-
ulation dialog box. When you do so, the simulation will continue to run in the background,
and the dialog box will be hidden behind the Meridium APM Framework window. When the
simulation finishes, the dialog box will be returned to focus automatically.
-or-
l Clicking either the minimize or the close button on the Run Simulation dialog box. When
you do so, the simulation will continue to run in the background, and the minimized dialog
box will appear on your Windows taskbar. When the simulation finishes, the dialog box will
be maximized and returned to focus automatically.
Note: While a simulation is running, you cannot modify the Asset Strategy. If you try to do so,
an error message will appear, indicating the action cannot be completed until the simulation is
complete.
Confidential and Proprietary Information of Meridium, Inc. • Page 517 of 542
Running Simulations from ASM
Running Simulations from ASM
To run a simulation from ASM:
1. While viewing the Risk Analysis for an Asset Strategy, System Strategy, or Unit Strategy,
on the Tools menu, click the Run Simulation link.
The Browse For Folder window appears, where you can select or create a folder in which
to store the Event Logs. If you are viewing an Asset Strategy to which changes have not
been made since the last time the simulation was run, however, a message appears, indic-
ating that the simulation does not need to be run. These instructions assume that the sim-
ulation needs to be run.
ŒHint: If the Enable Event Log check box is cleared on the Asset Strategy Optim-
ization Analysis Definition page, the Browse For Folder dialog box will not appear.
2. Navigate to the location where you want to save the Event Logs.
3. Click OK.
Note: If there are already Event Logs files in the folder that you select, a warning mes-
sage will appear, stating that any existing Event Log files may be overwritten.
The RunSimulation dialog box appears and displays the progress of the simulation.
After the progress bar reaches the end, the Go to Strategy and Close buttons become
enabled. If you do not want to view the results, you can click the Close button to close the
Run Simulation dialog box. These instructions assume that you want to view the results.
4. Click the Go to Strategy button.
The Asset Strategy Risk Analysis page appears.
Confidential and Proprietary Information of Meridium, Inc. • Page 518 of 542
Associated Pages
Associated Pages
The following Associated Page is configured by default for the Asset Strategy family:
l Report: Launches the Asset Strategy Approval Report for the Asset Strategy that you are
currently viewing.
Note: To see the underlying URL for this Associated Page, you can use the URL Manager
application.
Confidential and Proprietary Information of Meridium, Inc. • Page 519 of 542
About the ASM Catalog Folder Structure
About the ASM Catalog Folder Structure
The main ASM Catalog folder is \\Public\Meridium\Modules\Asset Strategy Man-
agement\Management. This folder contains a subfolder, Queries, which contains baseline quer-
ies that are used by default in ASM.
If desired, you can store additional items in the main ASM Catalog folder or in the Queries sub-
folder. In addition, you can create new subfolders to store additional items.
Note: All Public folders exist by default. Any baseline item in the Baseline folder is also avail-
able in the corresponding Public folder. Throughout this documentation, however, we refer to
items in the Public folder.
Confidential and Proprietary Information of Meridium, Inc. • Page 520 of 542
Files in the Queries Folder
Files in the Queries Folder
The queries listed in the following table are provided in the Catalog folder \\Public\Meridi-
um\Modules\Asset Strategy Management\Management\Queries. In this table, the values listed in
the Query column refer to the query names. The baseline captions are the same as the names.
Query Behavior and Usage
Active_ Returns a list of all Asset Strategy Template records that are currently in the Act-
Template_ ive state. When you choose to apply an Asset Strategy Template to an existing
Search Asset Strategy while viewing the Asset Strategy, you will see the Apply Template
Builder. Meridium APM runs this query when you access the Select a Template
screen of this builder.
Asset_ After prompting you to select a family and a state, returns a list of all Asset
Strategy_ Strategy records that are linked to a record in the selected family and that are cur-
Search rently in the selected state. Meridium APM runs this query when you click the
Search for Strategy link on the ASM - Start Page and are directed to the Asset
Strategy Search page. Meridium APM also runs this query when you click the
Asset Strategies link on any Search menu in ASM.
Asset_ After prompting you to select a family, returns a list of all Asset Strategy records
Strategy_ that are linked to a record in the selected family. When you choose to apply an
Search_ Asset Strategy Template to an existing Asset Strategy while viewing the Asset
Non_ Strategy Template, you will see the Apply Template Builder. If you choose to
Pending apply the template to existing Asset Strategies on the Options for Applying the
Template screen, Meridium APM runs this query when you access the Select
Records screen.
Locate Returns a list of Equipment records. Meridium APM runs this query when you
Assets for select the Existing Work Management Item(s) option on the Select Import
Import Method screen when you are importing an Asset Strategy. Note that if you plan to
import Task records or Measurement Location records that are linked to Func-
tional Location record, you should configure this query to return records in the
Functional Location family.
Strategies After prompting you to select a family, returns a list of:
Without
l Asset Strategy records that are linked to a record in the selected family but
Master
Templates are not linked to an Asset Strategy Template record through the Master
Template Has Asset Strategy relationship.
l Asset Strategy records that are not linked to a record and are not linked to
an Asset Strategy Template record through the Master Template Has
Asset Strategy relationship.
Meridium APM runs this query when you click the Add Existing button on the
Master Template Management page or when you choose to apply an Asset
Strategy Template as a master in the Apply Template Builder.
Confidential and Proprietary Information of Meridium, Inc. • Page 521 of 542
Files in the Queries Folder
Query Behavior and Usage
System_ Returns a list of all System Strategy records. Meridium APM runs this query when
Strategy_ you click the Search for Strategy link on the ASM - Start Page and are directed
Search to the System Strategy Search page. Meridium APM also runs this query when
you click the System Strategies link on any Search menu in ASM.
Template_ After prompting you to select an Asset Strategy Template state, returns a list of all
Search Asset Strategy Template records that are currently in the selected state. Meridium
APM runs this query when you click the Manage Templates link on the ASM -
Start Page and are directed to the ASM - Asset Strategy Template Search
page. Meridium APM also runs this query when you click the Templates link on
any Search menu in ASM.
Unit_ Returns a list of all Unit Strategy records. Meridium APM runs this query when
Strategy_ you click the Search for Strategy link on the ASM - Start Page and are directed
Search to the Unit Strategy Search page. Meridium APM also runs this query when you
click the Unit Strategies link on any Search menu in ASM.
Confidential and Proprietary Information of Meridium, Inc. • Page 522 of 542
ROI Calculation
ROI Calculation
On the Asset Strategy Risks page, the ROI column appears in the Mitigating Actions section,
as shown in the following image. A red outline has been added to this image to highlight this
column.
For each Action displayed in the grid, ROI is calculated as:
ROI = ([Unmitigated Financial Risk - Mitigated Financial Risk] – Annual Action Cost) /
Annual Action Cost
If an Action mitigates only one Risk, the unmitigated financial risk and mitigated financial risk
apply only to that Risk. If, however, an Action mitigates multiple Risks, the ROI calculation uses
the sum of the differences between the unmitigated and mitigated financial risks for each Risk
that the Action mitigates.
Because this case is more difficult to understand, the remaining example in this documentation
uses an Action that mitigates multiple Risks.
Consider the following image of the Action Cleaning the pump, where the Action is displayed in
the Proposed Strategy section on the Asset Strategy Actions page.
Confidential and Proprietary Information of Meridium, Inc. • Page 523 of 542
ROI Calculation
Note: The grid has been modified to include additional columns beyond those that are included
in the baseline grid.
You can see that the cost of performing the action is $8,500.00 every two years.
Remember that the ROI calculation uses an annual action cost, so in this example, the value
8,500 is divided by two to determine the annual cost: $4,250.
So far, for this example, we have determined two parts of the ROI equation, shown in blue in the
following equation:
ROI = ([Unmitigated Financial Risk - Mitigated Financial Risk] – Annual Action Cost) /
Annual Action Cost
ROI = ([Unmitigated Financial Risk - Mitigated Financial Risk] – 4,250) / 4,250
To determine the unmitigated financial risk and the mitigated financial risk, we need to look at the
individual Risks that the Action mitigates. From the example image, you can see that the Action
mitigates the following Risks:
Confidential and Proprietary Information of Meridium, Inc. • Page 524 of 542
ROI Calculation
l Bearing Failure
l Sealing Failure
l Oil Leaks
In the following image, the unmitigated financial risk and mitigated financial risk is outlined for
each individual Risk.
Because the Action mitigates multiple Risks, the ROI calculation uses the differences between
the unmitigated and mitigated financial risk for each Risk. Using the example values in the grid,
the ROI calculation would use the following individual differences:
l Bearing Failure: 120,000 - 36,000 = 84,000
l Sealing Failure: 451,000 - 135,300 = 315,700
l Oil Leaks: 225,600 - 75,200 = 150,400
...where the individual differences are added together to determine the total difference: 550,100
(84,000 + 315,700 + 150,400).
Now, for this example, we have determined the remaining part of the ROI equation, shown in
green in the following equation:
ROI = ([Unmitigated Financial Risk - Mitigated Financial Risk] – Annual Action Cost) /
Annual Action Cost
ROI = (550,100 – 4,250) / 4,250
Therefore, the final ROI equation would look like this:
ROI = ([Unmitigated Financial Risk - Mitigated Financial Risk] – Annual Action Cost) /
Annual Action Cost
ROI = (550,100 – 4,250) / 4,250
ROI = 545,850 / 4,250
ROI = 128.43
If you remember from the first image in this example, for the Action Cleaning the pump, the value
displayed in the ROI column in the Mitigating Actions section is 128 (where 128.43 has been
rounded down).
Confidential and Proprietary Information of Meridium, Inc. • Page 525 of 542
ROI Calculation
Confidential and Proprietary Information of Meridium, Inc. • Page 526 of 542
System Code Tables Used by ASM
System Code Tables Used by ASM
The following table provides a list of the System Code Tables that are used by ASM.
Table Descrip-
Table ID Function
tion
MI_ACTION_TYPE Action Type Used to populate the Action Type list in
Action records.
MI_PERFORMANCE_ Performance Used to populate the Performance Interval
INTERVAL_UNITS Interval Units Units list in Action records.
MI_TIME_UNITS Time Units Used to populate the Interval Units list in
Action records.
SC_RECOM_ Recommended Used to populate the Recommended
RESOURCE Resource Resourcelist in Action records.
Confidential and Proprietary Information of Meridium, Inc. • Page 527 of 542
Parameters for the Asset Strategy Management URL
Parameters for the Asset Strategy Management URL
There is one root URL associated with Asset Strategy Management (ASM): meridi-
um://ASM/Management. A link constructed from the path alone will open the ASM - Start Page.
In addition, you can use any of the parameters described in the following table.
Parameter Accepted Value
Description Notes
Name (s)
EntyKey Specifies The Entity Key None
the Entity (s) of the desired
Key of the Asset Strategy,
Asset System
Strategy, Strategy, Unit
System Strategy, or
Strategy, Asset Strategy
or Unit Template
Strategy record.
record
whose data
you want to
display.
Mode Specifies Template The Mode parameter can be used if any
that the the following values are specified for the
page will Page parameter:
display
information l Definition
associated l Overview
with an
l Actions
Asset
Strategy l FailureRisks
Template l RiskAnalysis
record.
l Approval
l History
Confidential and Proprietary Information of Meridium, Inc. • Page 528 of 542
Parameters for the Asset Strategy Management URL
Parameter Accepted Value
Description Notes
Name (s)
Page Specifies SearchAsset Displays the Asset Strategy Search
the page page.
that you Definition
want to dis- Displays a blank Asset Strategy Defin-
Overview ition page if no Entity Key is provided in
play.
Actions the URL. If an Entity Key is provided using
the EntyKeys parameter, however, the
FailureRisks Definition value displays the Asset
Strategy Definition - <Strategy ID>
RiskAnalysis page, where <Strategy ID> is the ID of
Approval the Asset Strategy record identified by the
EntyKeys parameter value.
History
Note that if the Template value is specified
SearchSystem for the Mode parameter, the Definition
value will display the Asset Strategy Tem-
SysDefinition
plate Definition page. If an Entity Key is
SysOverview not provided in the URL, this page will be
blank so that you can create a new Asset
SysAssets Strategy Template record. If, however, an
Entity Key is provided using the EntyKeys
SysReview
parameter, this page will display the
SearchUnit Asset Strategy Template Definition -
<Template ID> page, where <Template
UnitDefinition ID> is the ID of the Asset Strategy Tem-
UnitOverview plate record identified by the EntyKeys
parameter.
UnitSystems
Displays the Asset Strategy Overview -
UnitReview <Strategy ID> page, where <Strategy
ID> is the ID of the Asset Strategy record
Import identified by the EntyKeys parameter
SearchTemplate value. If Page=Overview, the EntyKeys
parameter must also be specified.
Admin
Note that if the Template value is specified
HealthIndicators for the Mode parameter, the Overview
value will display the Asset Strategy Tem-
plate Overview - <Template ID> page,
where <Template ID> is the ID of the
Asset Strategy Template record identified
by the EntyKeys parameter.
Displays the Asset Strategy Actions -
<Strategy ID> page, where <Strategy
ID> is the ID of the Asset Strategy record
Confidential and Proprietary Information of Meridium, Inc. • Page 529 of 542
Parameters for the Asset Strategy Management URL
Parameter Accepted Value
Description Notes
Name (s)
identified by the EntyKeys parameter
value. If Page=Actions, the EntyKeys
parameter must also be specified.
Note that if the Template value is specified
for the Mode parameter, the Actions value
will display the Asset Strategy Template
Actions - <Template ID> page, where
<Template ID> is the ID of the Asset
Strategy Template record identified by the
EntyKeys parameter.
Displays the Asset Strategy Risks -
<Strategy ID> page, where <Strategy
ID> is the ID of the Asset Strategy record
identified by the EntyKeys parameter
value. If Page=FailureRisks, the
EntyKeys parameter must also be spe-
cified.
Note that if the Template value is specified
for the Mode parameter, the FailureRisks
value will display the Asset Strategy Tem-
plate Risks - <Template ID> page,
where <Template ID> is the ID of the
Asset Strategy Template record identified
by the EntyKeys parameter.
Displays the Asset Strategy Risk Ana-
lysis - <Strategy ID> page, where
<Strategy ID> is the ID of the Asset
Strategy record identified by the EntyKeys
parameter value. If Page=RiskAnalysis,
the EntyKeys parameter must also be spe-
cified.
Note that if the Template value is specified
for the Mode parameter, the RiskAnalysis
value will display the Asset Strategy Tem-
plate Risk Analysis - <Template ID>
page, where <Template ID> is the ID of
the Asset Strategy Template record iden-
tified by the EntyKeys parameter.
Displays the Review Asset Strategy -
<Strategy ID> page, where <Strategy
Confidential and Proprietary Information of Meridium, Inc. • Page 530 of 542
Parameters for the Asset Strategy Management URL
Parameter Accepted Value
Description Notes
Name (s)
ID> is the ID of the Asset Strategy record
identified by the EntyKeys parameter
value. If the Page=Approval, the
EntyKeys parameter must also be spe-
cified.
Note that if the Template value is specified
for the Mode parameter, the Approval
value will display the Review Asset
Strategy Template - <Template ID>
page, where <Template ID> is the ID of
the Asset Strategy Template record iden-
tified by the EntyKeys parameter.
Displays the Asset Strategy Revision
History - <Strategy ID> page, where
<Strategy ID> is the ID of the Asset
Strategy record identified by the EntyKeys
parameter value. If Page=History, the
EntyKeys parameter must also be spe-
cified.
Note that if the Template value is specified
for the Mode parameter, the History value
will display the Asset Strategy Template
Revision History - <Template ID> page,
where <Template ID> is the ID of the
Asset Strategy Template record identified
by the EntyKeys parameter.
Displays the System Strategy Search
page.
Displays a blank System Strategy Defin-
ition page if no Entity Key is provided in
the URL. If an Entity Key is provided using
the EntyKeys parameter, however, the
SysDefinition value displays the System
Strategy Definition - <Strategy ID>
page, where <Strategy ID> is the ID of
the System Strategy record identified by
the EntyKeys parameter.
Displays the System Strategy Overview
- <Strategy ID> page, where <Strategy
ID> is the ID of the System Strategy
Confidential and Proprietary Information of Meridium, Inc. • Page 531 of 542
Parameters for the Asset Strategy Management URL
Parameter Accepted Value
Description Notes
Name (s)
record identified by the EntyKeys para-
meter value. If Page=SysOverview, the
EntyKeys parameter must also be spe-
cified.
Displays the System Strategy Man-
agement - <Strategy ID> page, where
<Strategy ID> is the ID of the System
Strategy record identified by the EntyKeys
parameter value. If Page=SysAssets, the
EntyKeys parameter must also be spe-
cified.
Displays the Review System Strategy -
<Strategy ID> page, where <Strategy
ID> is the ID of the System Strategy
record identified by the EntyKeys para-
meter value. If Page=SysReview, the
EntyKeys parameter must also be spe-
cified.
Displays the Unit Strategy Search page.
Displays a blank Unit Strategy Definition
page if no Entity Key is provided in the
URL. If an Entity Key is provided using the
EntyKeys parameter, however, the
UnitDefinition value displays the Unit
Strategy Definition - <Strategy ID>
page, where <Strategy ID> is the ID of
the Unit Strategy record identified by the
EntyKeys parameter.
Displays the Unit Strategy Overview -
<Strategy ID> page, where <Strategy
ID> is the ID of the Unit Strategy record
identified by the EntyKeys parameter
value. If Page=UnitOverview, the
EntyKeys parameter must also be spe-
cified.
Displays the Unit Strategy Management
- <Strategy ID> page, where <Strategy
ID> is the ID of the Unit Strategy record
identified by the EntyKeys parameter
value. If Page=UnitSystems, the
Confidential and Proprietary Information of Meridium, Inc. • Page 532 of 542
Parameters for the Asset Strategy Management URL
Parameter Accepted Value
Description Notes
Name (s)
EntyKeys parameter must also be spe-
cified.
Displays the Review Unit Strategy -
<Strategy ID> page, where <Strategy
ID> is the ID of the Unit Strategy record
identified by the EntyKeys parameter
value. If Page=UnitReview, the EntyKeys
parameter must also be specified.
Displays the Open window, where you
can select a Microsoft Excel file, existing
Task records, or existing Measurement
Location records to use for creating or
updating an existing Asset Strategy.
Displays the Asset Strategy Template
Search page.
Displays the ASM -Administration page.
Displays the AHM Start Page. If you use
the EntyKey parameter, theAsset Health
Managerpage opens, where the root level
of the Health Indicator Explorer is the
Asset record that is linked to the Asset
Strategy record identified by the EntyKeys
parameter.
Note that if Page=HealthIndicators, the
EntyKey parameter is required.
To see examples of URLs that include
these parameter values, see the topic
Examples of ASM URLs.
Confidential and Proprietary Information of Meridium, Inc. • Page 533 of 542
Examples of ASM URLs
Examples of ASM URLs
l meridium://ASM/Management
Displays the ASM - Start Page.
l meridium://ASM/Management?Page=SearchAsset
Displays the Asset Strategy Search page.
l meridium://ASM/Management?Page=Definition&EntyKey=0
Displays a blank Asset Strategy Definition page, where you can create a new Asset
Strategy record.
l meridium://ASM/Management?Page=Definition&EntyKey=0&Mode=Template
Displays a blank Asset Strategy Template Definition page, where you can create a new
Asset Strategy Template record.
l meridium://ASM/Management?Page=Definition&EntyKey=1234567&Mode=Template
Displays the Asset Strategy Template Definition - <Template ID> page, where <Tem-
plate ID> is the ID of the Asset Strategy Template record with the Entity Key 1234567.
l meridium://ASM/Management?Page=Overview&EntyKey=1234567
Displays the Asset Strategy Overview - <Strategy ID> page, where <Strategy ID> is the
ID of the Asset Strategy record with the Entity Key 1234567.
l meridium://ASM/Management?Page=Actions&EntyKey=1234567
Displays the Asset Strategy Actions - <Strategy ID> page, where <Strategy ID> is the
ID of the Asset Strategy record with the Entity Key 1234567.
l meridium://ASM/Management?Page=FailureRisks&EntyKey=1234567
Displays the Asset Strategy Risks - <Strategy ID> page, where <Strategy ID> is the ID
of the Asset Strategy record with the Entity Key 1234567.
l meridium://ASM/Management?Page=RiskAnalysis&EntyKey=1234567
Displays the Asset Strategy Risk Analysis - <Strategy ID> page, where <Strategy ID>
is the ID of the Asset Strategy record with the Entity Key 1234567.
l meridium://ASM/Management?Page=Approval&EntyKey=1234567
Displays the Review Asset Strategy - <Strategy ID> page, where <Strategy ID> is the
ID of the Asset Strategy record with the Entity Key 1234567.
l meridium://ASM/Management?Page=History&EntyKey=1234567
Displays the Asset Strategy Revision History - <Strategy ID> page, where <Strategy
ID> is the ID of the Asset Strategy record with the Entity Key 1234567.
l meridium://ASM/Management?Page=SearchSystem
Confidential and Proprietary Information of Meridium, Inc. • Page 534 of 542
Examples of ASM URLs
Displays the System Strategy Search page.
l meridium://ASM/Management?Page=SysDefinition&EntyKey=0
Displays a blank System Strategy Definition page, where you can create a new System
Strategy record.
l meridium://ASM/Management?Page=SysDefinition&EntyKey=1234567
Displays the System Strategy Definition - <Strategy ID> page, where <Strategy ID> is
the ID of the System Strategy record with the Entity Key 1234567.
l meridium://ASM/Management?Page=SysOverview&EntyKey=1234567
Displays the System Strategy Overview - <Strategy ID> page, where <Strategy ID> is
the ID of the System Strategy record with the Entity Key 1234567.
l meridium://ASM/Management?Page=SysAssets&EntyKey=1234567
Displays the Manage System Strategy - <Strategy ID> page, where <Strategy ID> is
the ID of the System Strategy record with the Entity Key 1234567.
l meridium://ASM/Management?Page=SysReview&EntyKey=1234567
Displays the Review System Strategy - <Strategy ID> page, where <Strategy ID> is the
ID of the System Strategy record with the Entity Key 1234567.
l meridium://ASM/Management?Page=SearchUnit
Displays the Unit Strategy Search page.
l meridium://ASM/Management?Page=UnitDefinition&EntyKey=0
Displays a blank Unit Strategy Definition page, where you can create a new Unit Strategy
record.
l meridium://ASM/Management?Page=UnitDefinition&EntyKey=1234567
Displays the Unit Strategy Definition - <Strategy ID> page, where <Strategy ID> is the
ID of the Unit Strategy record with the Entity Key 1234567.
l meridium://ASM/Management?Page=UnitOverview&EntyKey=1234567
Displays the Unit Strategy Overview - <Strategy ID> page, where <Strategy ID> is the
ID of the Unit Strategy record with the Entity Key 1234567
l meridium://ASM/Management?Page=UnitSystems&EntyKey=1234567
Displays the Manage Unit Strategy - <Strategy ID> page, where <Strategy ID> is the ID
of the Unit Strategy record with the Entity Key 1234567
l meridium://ASM/Management?Page=UnitReview&EntyKey=1234567
Displays the Review Unit Strategy - <Strategy ID> page, where <Strategy ID> is the ID
of the Unit Strategy record with the Entity Key 1234567
l meridium://ASM/Management?Page=Import
Confidential and Proprietary Information of Meridium, Inc. • Page 535 of 542
Examples of ASM URLs
Displays the Open window, where you can select a Microsoft Excel file, existing Task
records, or existing Measurement Location record to use for creating or updating an exist-
ing Asset Strategy.
l meridium://ASM/Management?Page=SearchTemplate
Displays the Asset Strategy Template Search page.
l meridium://ASM/Management?Page=Overview&Mode=Template&EntyKey=1234567
Displays the Asset Strategy Template Overview - <Template ID> page, where <Tem-
plate ID> is the ID of the Asset Strategy Template record with the Entity Key 1234567.
l meridium://ASM/Management?Page=Actions&Mode=Template&EntyKey=1234567
Displays the Asset Strategy Template Actions - <Template ID> page, where <Tem-
plate ID> is the ID of the Asset Strategy Template record with the Entity Key 1234567.
l meridium://ASM/Management?Page=Fail-
ureRisks&Mode=Template&EntyKey=1234567
Displays the Asset Strategy Template Risks - <Template ID> page, where <Template
ID> is the ID of the Asset Strategy Template record with the Entity Key 1234567.
l meridium://ASM/Management?Page=RiskAna-
lysis&Mode=Template&EntyKey=1234567
Displays the Asset Strategy Template Risk Analysis - <Template ID> page, where
<Template ID> is the ID of the Asset Strategy Template record with the Entity Key
1234567.
l meridium://ASM/Management?Page=Approval&Mode-
e=Template&EntyKey=64251748617
Displays the Review Asset Strategy Template - <Template ID> page, where <Tem-
plate ID> is the ID of the Asset Strategy Template record with the Entity Key 1234567.
l meridium://ASM/Management?Page=History&Mode=Template&EntyKey=1234567
Displays the Asset Strategy Template Revision History - <Template ID> page, where
<Template ID> is the ID of the Asset Strategy Template record with the Entity Key
1234567.
l meridium://ASM/Management?Page=Admin
Displays the ASM - Administration page.
Confidential and Proprietary Information of Meridium, Inc. • Page 536 of 542
Action
Action
Identifies the physical ways in which you maintain a piece of equipment or location. For example,
an Action might indicate that you want to perform a visual inspection of a piece of equipment.
After you have created an Asset Strategy record, you can begin adding Actions to the Asset
Strategy.
The values you specify in an Action are stored in an Action record. Throughout this doc-
umentation, however, unless it is necessary to refer to the record itself, we use the term Action.
Confidential and Proprietary Information of Meridium, Inc. • Page 537 of 542
Asset Strategy
Asset Strategy
The combination of actions and risks that are associated with a piece of equipment or location
and represent a plan to optimize performance to achieve business benefits.
Confidential and Proprietary Information of Meridium, Inc. • Page 538 of 542
Risk
Risk
The way in which the piece of equipment or location can fail and the consequence of the failure.
This consequence is presented as a risk rank value, which is determined from the values that you
select in the Risk Assessment interface that appears when you create a Risk.
Confidential and Proprietary Information of Meridium, Inc. • Page 539 of 542
Strategy Mitigated Risk Rank
Strategy Mitigated Risk Rank
The sum of the smallest risk rank values across all risk categories (represented by tabs on the risk
matrix) defined for all Actions that are associated with the Risk.
Confidential and Proprietary Information of Meridium, Inc. • Page 540 of 542
System Strategy
System Strategy
A collection of Asset Strategies.
Confidential and Proprietary Information of Meridium, Inc. • Page 541 of 542
Unit Strategy
Unit Strategy
A collection of System Strategies.
Confidential and Proprietary Information of Meridium, Inc. • Page 542 of 542
You might also like
- Senior System Architect Student GuideDocument369 pagesSenior System Architect Student Guidesundar yadlapalli33% (3)
- Becoming A Salesforce Certified Technical Architect Prepare For The Review Board by Practicing Example-Led Architectural Strategies and Best Practices by Tameem BahriDocument629 pagesBecoming A Salesforce Certified Technical Architect Prepare For The Review Board by Practicing Example-Led Architectural Strategies and Best Practices by Tameem Bahrigerry14100% (3)
- Log-20230509 2014 1Document6 pagesLog-20230509 2014 1Elyas LêôNo ratings yet
- Meridium Enterprise APM ModulesAndFeaturesDeploymentDocument517 pagesMeridium Enterprise APM ModulesAndFeaturesDeploymenthellypurwantoNo ratings yet
- Using Checkbox in Alv Grid DisplayDocument36 pagesUsing Checkbox in Alv Grid DisplayjeetNo ratings yet
- CC9K v2 90 HWConfigGd 8200 1950 08 A0 enDocument582 pagesCC9K v2 90 HWConfigGd 8200 1950 08 A0 enjatsocaNo ratings yet
- Lead System Architect Student GuideDocument237 pagesLead System Architect Student GuideNanda100% (2)
- DM Users GuideDocument339 pagesDM Users Guidekim carigtanNo ratings yet
- 2011-0021 51 Information System Planning PDF PDFDocument232 pages2011-0021 51 Information System Planning PDF PDFPinkyNo ratings yet
- SystemArchitectEssentials731StudentGuide 1052732915 PDFDocument315 pagesSystemArchitectEssentials731StudentGuide 1052732915 PDFNischit NayakNo ratings yet
- Adabas BasicsDocument52 pagesAdabas BasicsLalit Kumar100% (1)
- Meridium APM Reliability Centered MaintenanceDocument253 pagesMeridium APM Reliability Centered MaintenanceAramNo ratings yet
- Meridium APM Reliability Centered MaintenanceDocument250 pagesMeridium APM Reliability Centered MaintenancesarifinNo ratings yet
- Meridium APM Reliability AnalyticsDocument1,155 pagesMeridium APM Reliability AnalyticsFahad Izhar100% (1)
- Meridium APM GlossaryDocument230 pagesMeridium APM GlossarykarimmebsNo ratings yet
- Meridium APM Data ManagementDocument280 pagesMeridium APM Data ManagementRas Tanura 2021No ratings yet
- Accpac - Guide - Manual For Inventory Control 2014 PDFDocument710 pagesAccpac - Guide - Manual For Inventory Control 2014 PDFcaplusinc100% (1)
- Holistic Management: Managing What Matters for Company SuccessFrom EverandHolistic Management: Managing What Matters for Company SuccessNo ratings yet
- USM v5 User Guide PDFDocument312 pagesUSM v5 User Guide PDFHengky Yudha BintaraNo ratings yet
- Assignm Grad MDocument314 pagesAssignm Grad MvenuramNo ratings yet
- WWW Geeksforgeeks Org Cache Eviction Policies System DesignDocument8 pagesWWW Geeksforgeeks Org Cache Eviction Policies System DesignStock by RKNo ratings yet
- SageCRM 2020R1 SystemAdminGuide enDocument575 pagesSageCRM 2020R1 SystemAdminGuide enPatrick HERVÉNo ratings yet
- CBM 112 Sim Study GuideDocument138 pagesCBM 112 Sim Study GuideRJ 1No ratings yet
- Exam Readiness Checklist - Salesforce Admin ExamDocument3 pagesExam Readiness Checklist - Salesforce Admin ExamJaie AmNo ratings yet
- Solaris Volume ManagerDocument290 pagesSolaris Volume ManagerzeekndtroyNo ratings yet
- Persad MDocument112 pagesPersad MChiranjeevi ChNo ratings yet
- Enterprise ManagerDocument79 pagesEnterprise ManagerPep DizNo ratings yet
- Objectives Design FactorDocument1 pageObjectives Design FactorFernando MouraNo ratings yet
- PM CustomDocument104 pagesPM CustomHoussam AzabNo ratings yet
- Blueprint Enterprise 5.1 Configuration GuideDocument163 pagesBlueprint Enterprise 5.1 Configuration GuideLuis Pablo CasagalloNo ratings yet
- MITx SCX Supply Chain DesignDocument64 pagesMITx SCX Supply Chain DesignIrving HernándezNo ratings yet
- Salesforce Data Architect Certification GuideDocument254 pagesSalesforce Data Architect Certification Guideglm.mendesrNo ratings yet
- Group TechnologyDocument89 pagesGroup TechnologySatyam KNo ratings yet
- Persad MDocument108 pagesPersad MDul KepengNo ratings yet
- Storage Resource Monitor: Getting Started GuideDocument56 pagesStorage Resource Monitor: Getting Started GuideTest asdadaNo ratings yet
- Adaptivedefense360oap Guide enDocument808 pagesAdaptivedefense360oap Guide enAdrianNo ratings yet
- f5 Asm Operations GuideDocument100 pagesf5 Asm Operations GuideAmit SharmaNo ratings yet
- ESM RepSM Plus SolutionsGuide 1 70.0Document147 pagesESM RepSM Plus SolutionsGuide 1 70.0Reparacion PC BernalNo ratings yet
- Siebel Personalization Administration Guide: Version 7.7 Rev A March 2005Document116 pagesSiebel Personalization Administration Guide: Version 7.7 Rev A March 2005Jiri BartlNo ratings yet
- IBM Maximo Manage Continuous Delivery Documentation FEB2023Document1,354 pagesIBM Maximo Manage Continuous Delivery Documentation FEB2023Yvan CarranzaNo ratings yet
- System 1 Users GuideDocument314 pagesSystem 1 Users GuideRavi RamdeoNo ratings yet
- General ControllingDocument195 pagesGeneral ControllingAnonymous 3MMjBL5No ratings yet
- Debugging SystemVerilogDocument175 pagesDebugging SystemVerilog조동올No ratings yet
- Pim 0501Document108 pagesPim 0501mohamed yehiaNo ratings yet
- WFO Managers GuideDocument338 pagesWFO Managers GuideJin ZoongNo ratings yet
- Appendix D - Asset Management PolicyDocument11 pagesAppendix D - Asset Management PolicyAnggoro Antono100% (1)
- Etextbook 978 1305117204 Systems Analysis and Design in A Changing WorldDocument61 pagesEtextbook 978 1305117204 Systems Analysis and Design in A Changing Worldjennifer.scott404100% (48)
- Apps AdminDocument472 pagesApps AdminPv ChandraNo ratings yet
- Reliability Centered MaintenanceDocument132 pagesReliability Centered MaintenancelifesdeoNo ratings yet
- Pers AdmDocument112 pagesPers AdmSridhar VenkatNo ratings yet
- Imp. TermsDocument3 pagesImp. Termsraorafi29No ratings yet
- Unisphere For VMAX Product Guide V1.5.1Document534 pagesUnisphere For VMAX Product Guide V1.5.1vinzarcev67% (3)
- The Six Sigma Handbook, Revised and ExpandedFrom EverandThe Six Sigma Handbook, Revised and ExpandedRating: 3.5 out of 5 stars3.5/5 (12)
- SQL Server Execution Plans, 3rd EditionDocument515 pagesSQL Server Execution Plans, 3rd EditionWallie Billingsley100% (1)
- Arcsight Soar Integration Guide 2Document466 pagesArcsight Soar Integration Guide 2denemetest0323No ratings yet
- CP R80.40 SecurityManagement AdminGuideDocument609 pagesCP R80.40 SecurityManagement AdminGuideingwarrNo ratings yet
- Sage300ERP GeneralLedger UsersGuide PDFDocument284 pagesSage300ERP GeneralLedger UsersGuide PDFAggrey-Anthony Duncan100% (1)
- GeReliability Centered MaintenanceDocument115 pagesGeReliability Centered MaintenanceYosef HamdanNo ratings yet
- Kaateri MiikkaDocument76 pagesKaateri MiikkaLinggaNo ratings yet
- WREG Risk-Based Asset Management OLW GODocument3 pagesWREG Risk-Based Asset Management OLW GOnjakufuNo ratings yet
- Marc 2008 r1 Volume A: Theory and User InformationDocument794 pagesMarc 2008 r1 Volume A: Theory and User InformationKevinNo ratings yet
- Systems for Planning and Control in ManufacturingFrom EverandSystems for Planning and Control in ManufacturingRating: 3 out of 5 stars3/5 (1)
- The Handbook of Online Marketing Research: Knowing Your Customer Using the NetFrom EverandThe Handbook of Online Marketing Research: Knowing Your Customer Using the NetRating: 2 out of 5 stars2/5 (1)
- 01 Ooad-Uml 01Document26 pages01 Ooad-Uml 01Hiren BhingaradiyaNo ratings yet
- MANAGING SOFTWARE DEVELOPMENT PROJECTS Report 1Document13 pagesMANAGING SOFTWARE DEVELOPMENT PROJECTS Report 1Rai Bishal100% (1)
- Pads Schematic Design Administrator's GuideDocument92 pagesPads Schematic Design Administrator's GuideMokorily PalmerstonNo ratings yet
- Api Net E3dDocument12 pagesApi Net E3dOETYN AARSETHNo ratings yet
- Module 1 - Computer Programming 2Document15 pagesModule 1 - Computer Programming 2Jerome TacataNo ratings yet
- Object Oriented Programming: RevisionDocument11 pagesObject Oriented Programming: RevisionMahmoud Abdel-SalamNo ratings yet
- Tobii Eye Tracker 5L ProductsheetDocument4 pagesTobii Eye Tracker 5L ProductsheetnaonedNo ratings yet
- Java IO StreamDocument22 pagesJava IO Stream20-403 TejashwiniNo ratings yet
- Oracle WebLogic Portal 10g R3 - Develop Enterprise PortalsDocument4 pagesOracle WebLogic Portal 10g R3 - Develop Enterprise PortalslaurentthysNo ratings yet
- 19cjybkp78btp0BhawnaGambhir JavaDeveloper ResumeDocument4 pages19cjybkp78btp0BhawnaGambhir JavaDeveloper ResumeHR SagarsoftNo ratings yet
- WLS Psu 12.2.1.3.0Document21 pagesWLS Psu 12.2.1.3.0Marco FigueroaNo ratings yet
- Interface ExerciseDocument3 pagesInterface Exerciseamna6shaur0% (1)
- Trace Log 20220301091122Document10 pagesTrace Log 20220301091122FRANSISKUS JIMMYNo ratings yet
- CV Bilal KhanDocument2 pagesCV Bilal KhanHannan AbdulNo ratings yet
- Guide To AnimoSpaceDocument12 pagesGuide To AnimoSpaceFifth Avenue PlaceNo ratings yet
- Thesis PatternDocument9 pagesThesis Patternkkumujju100% (1)
- Report Builder EditionsDocument1 pageReport Builder EditionsjosefinoeNo ratings yet
- cd17379953 st40 Micro Toolset StmicroelectronicsDocument311 pagescd17379953 st40 Micro Toolset StmicroelectronicscahpmasterNo ratings yet
- Parallel Programming With Python Sample ChapterDocument17 pagesParallel Programming With Python Sample ChapterPackt PublishingNo ratings yet
- Python Tutorial 1Document7 pagesPython Tutorial 1queen setiloNo ratings yet
- The Book of RubyDocument57 pagesThe Book of RubyOleksiy KovyrinNo ratings yet
- ERP Lab Manual - 1Document27 pagesERP Lab Manual - 1rohanNo ratings yet
- Compnay Profile KNOVADocument21 pagesCompnay Profile KNOVAFaaz AlwahabNo ratings yet
- OktoDocument21 pagesOktoDavid DiazNo ratings yet
- Literature Survey On Android 3Document5 pagesLiterature Survey On Android 3AkshayHanumanteNo ratings yet
- Matlab Prog PDFDocument1,418 pagesMatlab Prog PDFSandeep MatetiNo ratings yet
- Programming PDFDocument108 pagesProgramming PDFMohamed SamehNo ratings yet