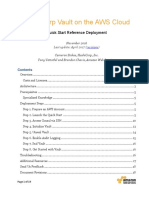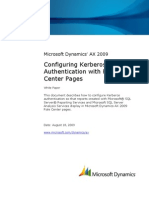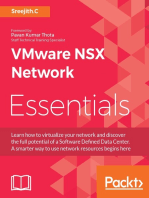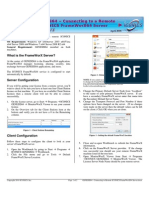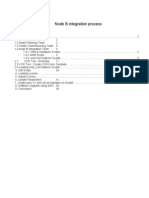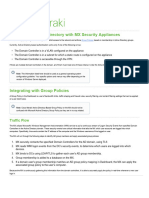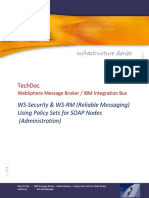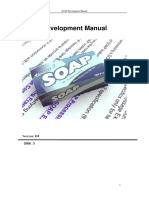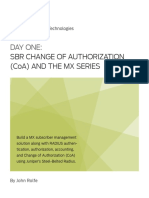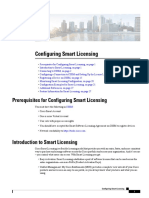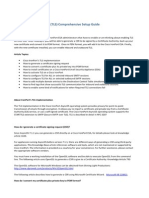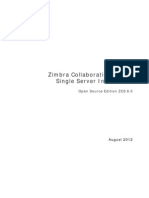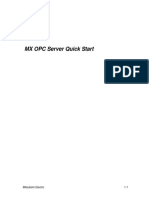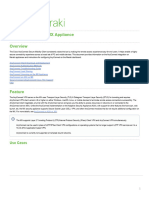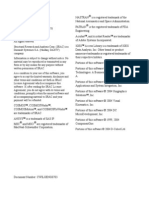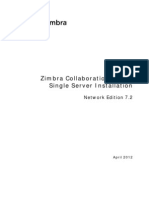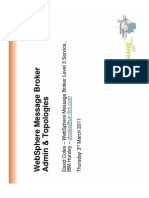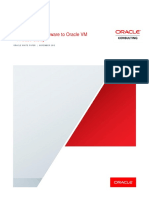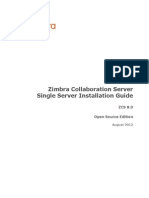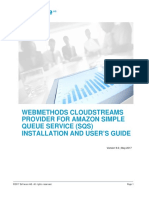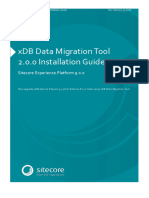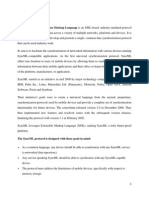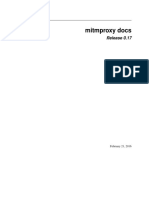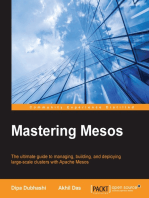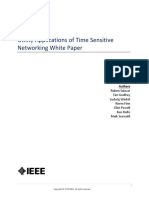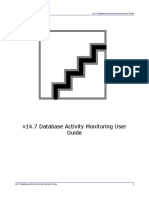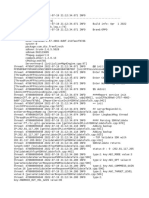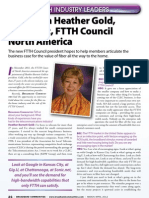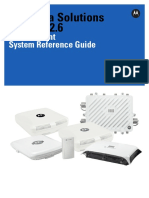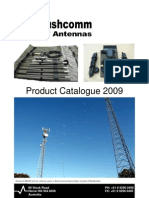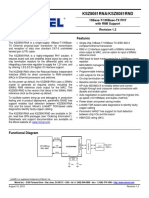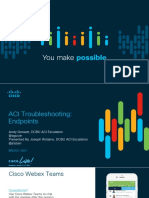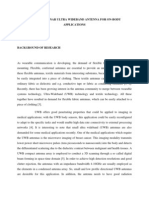Professional Documents
Culture Documents
MXs Managed by SOM 20
Uploaded by
vijay konduruOriginal Description:
Copyright
Available Formats
Share this document
Did you find this document useful?
Is this content inappropriate?
Report this DocumentCopyright:
Available Formats
MXs Managed by SOM 20
Uploaded by
vijay konduruCopyright:
Available Formats
v14.
7 Database Activity Monitoring User Guide
v14.7 Database Activity Monitoring User
Guide
v14.7 Database Activity Monitoring User Guide 1
Contents
Contents
MXs Managed by SOM. . . . . . . . . . . . . . . . . . . . . . . . . . . . . . . . . . . . . . . . . . . . . . . . . . . . . . . . . . . . . . . . . . . . . . . . 3
Working with SOM. . . . . . . . . . . . . . . . . . . . . . . . . . . . . . . . . . . . . . . . . . . . . . . . . . . . . . . . . . . . . . . . . . . . . . . 4
Registering MXs. . . . . . . . . . . . . . . . . . . . . . . . . . . . . . . . . . . . . . . . . . . . . . . . . . . . . . . . . . . . . . . . . . . . . . . . . 5
Setting Up SSL with Certificate Authentication. . . . . . . . . . . . . . . . . . . . . . . . . . . . . . . . . . . . . . . . . . . . . . . . . . . . . . . . . . . . . . . . . 7
Setting Up SSL with Certificate Authentication on SOM. . . . . . . . . . . . . . . . . . . . . . . . . . . . . . . . . . . . . . . . . . . . . . . . . . . . . . . 9
Setting Up SSL with Certificate Authentication on MX. . . . . . . . . . . . . . . . . . . . . . . . . . . . . . . . . . . . . . . . . . . . . . . . . . . . . . . 11
SSL Certificate Expiration. . . . . . . . . . . . . . . . . . . . . . . . . . . . . . . . . . . . . . . . . . . . . . . . . . . . . . . . . . . . . . . . . . . . . . . . . . . . . . . . 13
Removing MXs from SOM. . . . . . . . . . . . . . . . . . . . . . . . . . . . . . . . . . . . . . . . . . . . . . . . . . . . . . . . . . . . . . . . . . . . . . . . . . . . . . . . . . . 14
Deploying MX and SOM Behind a NAT. . . . . . . . . . . . . . . . . . . . . . . . . . . . . . . . . . . . . . . . . . . . . . . . . . . . . . 15
Understanding MX Deployment Behind a NAT. . . . . . . . . . . . . . . . . . . . . . . . . . . . . . . . . . . . . . . . . . . . . . . . . . . . . . . . . . . . . . . . . 16
v14.7 Database Activity Monitoring User Guide
v14.7 Database Activity Monitoring User Guide
MXs Managed by SOM
SecureSphere Security Operations Manager (SOM) is a multi-domain management solution that dramatically
improves the operational efficiency of managing SecureSphere deployments with multiple MX Management Servers.
This section presents how to work with SOM and it contains the following sections:
• Working with SOM
• Registering MXs
• Deploying MX and SOM Behind a NAT
v14.7 Database Activity Monitoring User Guide 3
v14.7 Database Activity Monitoring User Guide
Working with SOM
SOM consolidates the management, visibility and reporting across multiple SecureSphere MX Management Servers,
and provides system wide health metrics and statistics. Various objects can be configured on SOM and then
downloaded to all the MXs registered to that SOM. Once the object was downloaded to MX, it is presented on MX as
SOM object and it is locked for editing in most of cases.
You can apply the following objects defined on SOM: policies, action sets, reports, global objects and signatures.
Objects downloaded from SOM are displayed in the MX GUI with the special icon which indicates that this object was
defined on SOM and only limited changes are allowed.
Policies defined on SOM are applied to MXs using the following two flows:
• Mandatory: Enables sending the policies defined on SOM to MX and running them immediately on all the server
groups/services/applications. In this flow policies downloaded from SOM cannot be unapplied.
• Optional: Enables sending the policies defined on SOM to MX and keeping them there without applying them,
or applying them only to a part of the services there. Once the policy is on MX, you can decide if you want this
policy to run now or later.
Scheduling for reports and audit policies can be defined on SOM and downloaded to MXs or defined locally on each
MX.
For more information about working with SOM, refer to the SOM User Guide.
v14.7 Database Activity Monitoring User Guide 4
v14.7 Database Activity Monitoring User Guide
Registering MXs
In order to allow SOM to manage an MX, you need to register that MX on SOM.
Note: You can only register Mxs to SOM with SSL certificate via port 8084.
All the MXs that have been registered on that SOM are presented in the Registered MXs table.
Registered MXs
Registered MXs
Description
Parameters
Name Read only MX name.
SOM to MX communication status.
The following options are available:
Status
• Running: The MX is registered on SOM and it is up and running.
• Disconnected: The MX is registered on SOM and it is down.
• Not Registered: The MX is not registered on SOM.
SOM to MX synchronization status.
The following options are available:
• Synchronized: MX successfully received all the data from SOM, so the
configuration on MX is fully synchronized with SOM.
Synchronization Status
• Synchronizing: MX is a process of receiving full configuration update from
SOM.
• Not Synchronized: There was an attempt to send a configuration update from
SOM to MX and MX could not receive it.
• Permanently Not Synchronized: After 10 unsuccessful attempts to send the
configuration to MX, SOM stops trying.
v14.7 Database Activity Monitoring User Guide 5
v14.7 Database Activity Monitoring User Guide
Registered MXs
Description
Parameters
Version MX version number.
License The product licenses that are installed on MX.
Last Update Time When was the last time that MX responded to status check.
v14.7 Database Activity Monitoring User Guide 6
v14.7 Database Activity Monitoring User Guide
Setting Up SSL with Certificate Authentication
Using SSL with Certificate provides authentication and data encryption. This method is recommended when SOM and
MX are located in different local networks and sensitive data is sent.
In order to establish the communication between SOM and MX with authentication and encryption, SOM and MX must
present certificates to each other. You need to import or generate a SOM certificate before registering a new MX. Once
the certificate is ready, you need to export it in order to send it to MX.
Using SSL with Certificate Task Overview
Action Description For more information, see...
On SOM: Generate a SOM Generate a SOM certificate that will Setting Up SSL with Certificate
1
certificate be used to communicate with MXs. Authentication on MX
Export the new certificate into a
On SOM: Export the new SOM Setting Up SSL with Certificate
2 file that will be used on MX and
certificate Authentication on MX
copy this file to the MX machine.
See the procedure To define the
The port 8084 is usually used for
On MX: Set the Communication communication port on MX in
3 SSL with Certificate
Port Setting Up SSL with Certificate
communication option.
Authentication on SOM
See the procedure To generate an
Generate an MX certificate that will
MX certificate in Setting Up SSL
4 On MX: Generate an MX certificate be used to communicate with
with Certificate Authentication on
SOM.
MX
Export the new certificate into a See the procedure To export MX
On MX: Export the new MX
5 file that will be used on SOM and certificate Setting Up SSL with
certificate
copy this file to the SOM machine. Certificate Authentication on SOM
See the procedure To upload SOM
On MX: Upload the SOM certificate certificate to MX in Setting Up SSL
6 Upload the SOM certificate to MX.
to MX with Certificate Authentication on
SOM
v14.7 Database Activity Monitoring User Guide 7
v14.7 Database Activity Monitoring User Guide
Action Description For more information, see...
See the procedure To upload MX
Optional - On SOM: Upload the MX
7 Upload the MX certificate to SOM. certificate Setting Up SSL with
certificate to SOM
Certificate Authentication on MX
Register a new MX on SOM and See the procedure To register a
during the registration process new MX with SSL certificate in
8 On SOM: Register a new MX
select the SSL with Certificate Setting Up SSL with Certificate
option. Authentication on MX
v14.7 Database Activity Monitoring User Guide 8
v14.7 Database Activity Monitoring User Guide
Setting Up SSL with Certificate Authentication on SOM
To generate a SOM certificate:
1. In the Main workspace, select Setup > Settings. Select SOM to MX Communication Settings. The SOM to MX
Communication Settings pane appears.
2. In the SOM Certificate details section, click Replace Certificate. The Generate New SOM Certificate dialog
box appears.
3. Click on Click Here, the Upload Certificate dialog box appears.
4. If you have a valid certificate in the PFX format, do one of the following:
◦ Click Browse next to the PFX file box and type the password.
◦ If a certificate has been previously installed on the machine and you want to overwrite it, click Overwrite
Existing Certificate.
◦ Click Upload. The Upload dialog box appears with the status bar that presents the progress of the upload.
5. If you do not have a valid certificate, in the Generate New SOM Certificate dialog box, set the period of time in
which the certificate is valid using the From/To options. The default for From is today. The default for To is a
year from today.
6. Click Generate. The Generate Certificate status bar appears, presenting the progress of the certificate
generation.
To export SOM certificate:
1. In the Main workspace, select Setup > Settings. Select SOM to MX Communication Settings. The SOM to MX
Communication Settings pane appears.
2. In the SOM Certificate details section, click Export Certificate. The Export Certificate dialog box appears
presenting the export status bar.
3. Once the export process is completed, click Download Certificate to open/save the certificate file. Depending
on your browser settings, the certificate is downloaded either to a predefined folder or to the folder that you
specify.
4. Send the file to the MX machine using your preferred file transfer method (use a thumb drive, shared drive or
network file copy).
To upload MX certificate:
1. In the Main workspace, select Setup > Settings. Select SOM to MX Communication Settings. The SOM to MX
Communication Settings pane appears.
2. In the SOM Certificates table, click Create New. The Upload Trusted Certificates dialog box appears.
3. In the Upload Trusted Certificates dialog box, click Browse and select the file to upload.
4. If you want the new certificate to overwrite an existing one, select Overwrite Existing Certificate.
5. Click Upload. The uploaded MX certificate appears in the SOM Certificates table.
To register a new MX with SSL certificate:
1. In the Main workspace, click Setup > Registered MXs. The Registered MXs window appears.
2. In the Registered MXs window, click Add. The Add New MX dialog box appears.
3. In the Add New MX dialog box, type the name of the MX that you want to add and click Create. The Add New
MX dialog box closes and the MX details pane displays the name of the new MX.
4. In the MX details pane, set the following general settings:
v14.7 Database Activity Monitoring User Guide 9
v14.7 Database Activity Monitoring User Guide
◦ Name: The name of the new MX as you want it to appear on SOM and on MX.
◦ Host Name/IP Address: The host name or the IP address of the new MX.
◦ Username: MX’s admin username that is used to enter SecureSphere GUI.
◦ Password/Verify Password: MX’s admin password that is used to enter SecureSphere GUI.
5. Define the following Communication Settings, as described in the table below.
6. Define the following Drilldown Settings:
◦ Drilldown Security Options: Enables navigating into the MX with the following methods:
• Use SSL: Browsing MX using HTTPS.
• Do not Use SSL: Browsing MX using HTTP.
◦ Drilldown Port:The port that is used by SOM to navigate to MX.
7. To save your setting at any configuration stage, click Save.
8. To save your settings and to complete the first time registration, click Save & Register. The new MX appears in
the Registered MXs table.
9. To save any changes that are performed on a registered MX, click Save.
10. To verify that the new settings have been applied, click Test Connections.
Communication Settings
Setting Description
Authentication Options: Select SSL with Certificate.
Enables verifying the host. SOM makes sure that this host is really who it says it is, as
certificate itself does not prove that.
SOM verifies the host name of the received certificate by resolving its address using
Verify MX Host Name: DNS and comparing it to sender's address.
This option is recommended when you suspect that the MX certificate may be leaked
to malicious users who may try to use it to establish connection with SOM. In this
case use this option and ensure that DNS will correctly resolve the address of the MX.
The port that is used to communicate with the MX.
Select 8084.
Communication Port: You can set port numbers that is different from the default value.
Note: The communication port numbers must be the same on SOM and MX. It is
needed to set the communication port on MX in Setup>Settings>SOM to MX
Communication Settings>Communication Port.
v14.7 Database Activity Monitoring User Guide 10
v14.7 Database Activity Monitoring User Guide
Setting Up SSL with Certificate Authentication on MX
To define the communication port on MX:
1. In the Main workspace, select Setup > Settings. Select SOM to MX Communication Settings. The SOM to MX
Communication Settings pane appears.
2. Set the Communication Port parameter to 8084.
Note: The communication port numbers must be the same on SOM and MX. 8084 is the
default port number. You can define a different port number for this authentication
method on both, SOM and MX. For the instructions on how to use a communication port
different from 8084 for this authentication method on MX, refer to the Knowledge Base
or contact Imperva Technical Support.
To generate an MX certificate:
1. In the Main workspace, select Setup > Settings. Select SOM to MX Communication Settings. The SOM to MX
Communication Settings pane appears.
2. In the MX Certificate details section, click Replace Certificate. The Generate New MX Certificate dialog box
appears.
3. Click on Click Here, the Upload Certificate dialog box appears.
4. If you have a valid certificate in the PFX format, do one of the following:
◦ Click Browse next to the PFX file box and type the password.
◦ If a certificate has been previously installed on the machine and you want to overwrite it, click Overwrite
Existing Certificate.
◦ Click Upload. The Upload dialog box appears with the status bar that presents the progress of the upload.
5. If you do not have a valid certificate, in the Generate New MX Certificate dialog box, set the period of time in
which the certificate is valid using the From/To options. The default for From is today. The default for To is a
year from today.
6. Click Generate. The Generate Certificate status bar appears, presenting the progress of the certificate
generation.
To export MX certificate:
1. In the Main workspace, select Setup > Settings. Select SOM to MX Communication Settings. The SOM to MX
Communication Settings pane appears.
2. In the MX Certificates Details section, click Export Certificate. The Export Certificate dialog box appears
presenting the export status bar.
3. Once the export process is completed, click Download Certificate to open/save the certificate file. Depending
on your browser settings, the certificate is downloaded either to a predefined folder or to the folder that you
specify.
4. Send the file to the SOM machine using your preferred file transfer method (use a thumb drive, shared drive or
network file copy).
To upload SOM certificate to MX:
v14.7 Database Activity Monitoring User Guide 11
v14.7 Database Activity Monitoring User Guide
1. In the Main workspace, select Setup > Settings. Select SOM to MX Communication Settings. The SOM to MX
Communication Settings pane appears.
2. In the SOM Certificates table, click Create New. The Upload Trusted Certificates dialog box appears.
3. In the Upload Trusted Certificates dialog box, click Browse and select the file to upload.
4. If you want the new certificate to overwrite an existing one, select Overwrite Existing Certificate.
5. Click Upload. The uploaded SOM certificate appears in the SOM Certificates table.
v14.7 Database Activity Monitoring User Guide 12
v14.7 Database Activity Monitoring User Guide
SSL Certificate Expiration
Certificates are valid for a restricted period of time. SecureSphere provides the following capabilities for dealing with
certificate expiration:
• A System Event is generated as the certificate is close to the expiration day. The event is generated on SOM
when the SOM certificate is about to reach its expiration, and on each MX as its own certificate is close to the
expiration day.
• A new certificate may be automatically generated when the existing one expires.
To define SSL certificate expiration on SOM and on MX:
1. In the Main workspace, select Setup > Settings. Select SOM to MX Communication Settings. The SOM to MX
Communication Settings pane appears.
2. In the SOM to MX Communication Settings pane, set the items in the table SSL Certification Expiration
Settings below.
3. Click Save.
SSL Certification Expiration Settings
Parameter Description
Certificate Validity (read-only): Presents the validity that was defined when this certificate was created.
System Warning Before Certificate Enables to define how many days before the certificate expires a
Validity Expires (In Days): System Event will be generated
Enables generating a new certificate automatically once the validity has
been expired. One day before the validity expires, SOM automatically
Generate Certificate Automatically When generates a new certificate.
Certificate Validity Expires:
The period for which the new certificate is valid is defined in the Auto
Certificate Validity.
Enables to define certificate validity for SSL certificates that were
Auto Certificate Validity:
automatically generated by SOM.
v14.7 Database Activity Monitoring User Guide 13
v14.7 Database Activity Monitoring User Guide
Removing MXs from SOM
All the MX registered to SOM appear in the Registered MXs table on SOM. Removing an MX from SOM, simply means
removing this MX from the Registered MXs table.
On MX you can see the SOM connection status in the Monitor > Dashboard, as follows:
• When MX is registered to SOM and they are connected, the SOM Status pane displays: Connected to SOM.
• When MX is removed from SOM using the Registered MX table option on SOM, the SOM Status pane does not
appear in the Dashboard on MX.
• When the communication between SOM and MX is lost, MX users can detatch MX from SOM using the Disconnect
option that appears in the SOM Status pane in the Dashboard on MX.
To remove MX from SOM:
1. On SOM, in the Main workspace, click Setup > Registered MXs. The Registered MXs window appears.
2. In the Registered MXs table, select the MX that you want to remove and click Remove.
v14.7 Database Activity Monitoring User Guide 14
v14.7 Database Activity Monitoring User Guide
Deploying MX and SOM Behind a NAT
You can deploy a SOM behind a NAT. The number of MXs that can be registered to the SOM has no particular limitation
due to the SOM being behind a NAT.
You can also deploy an MX behind a NAT when the SOM isn't behind a NAT, or there is no SOM. For more information,
see Understanding MX Deployment Behind a NAT.
To deploy a SOM behind a NAT:
1. For more information, seeSSH to the SOM machine;
2. Open the file /opt/SecureSphere/server/SecureSphere/jakarta-tomcat-secsph/webapps/SecureSphere/
WEB-INF/properties/common.properties in a text editor.
3. Set the value of the som.ip.override parameter as the SOM's external IP address.
4. Run the following command to restart the SOM:
impctl restart server
5. Register your MX machines to SOM. For more information, see Registering MXs.
v14.7 Database Activity Monitoring User Guide 15
v14.7 Database Activity Monitoring User Guide
Understanding MX Deployment Behind a NAT
• When you deploy an MX behind a NAT, you need to expose the following ports for the MX to be visible. These
ports are:
• 8083
• 8084
• It is recommended that you use a multi-NAT, since a regular NAT exposes only one IP address, and only one MX
can be behind it. However, a multi-NAT that allows multiple IP addresses enabling you to have many MXs
behind it.
v14.7 Database Activity Monitoring User Guide 16
You might also like
- Deploying Certificates Cisco Meeting Server: Design your certificates for CMS services and integrate with Cisco UCM Expressway and TMSFrom EverandDeploying Certificates Cisco Meeting Server: Design your certificates for CMS services and integrate with Cisco UCM Expressway and TMSNo ratings yet
- Hashicorp Vault On The Aws CloudDocument19 pagesHashicorp Vault On The Aws CloudsarasasasaNo ratings yet
- RAN3026 WB AMR RAB Counters Feature TrainingDocument18 pagesRAN3026 WB AMR RAB Counters Feature TrainingNPO JAMAINo ratings yet
- Configuring Kerberos Authentication With Role Center Pages: Microsoft Dynamics AX 2009Document15 pagesConfiguring Kerberos Authentication With Role Center Pages: Microsoft Dynamics AX 2009ghisuddinNo ratings yet
- GENESIS64 - Connecting To Remote ICONICS FrameWorX64 ServerDocument2 pagesGENESIS64 - Connecting To Remote ICONICS FrameWorX64 ServerjqithriNo ratings yet
- Node B Integration GuideDocument39 pagesNode B Integration GuideJavier Zaragosi100% (4)
- Meraki360 - Lab Guide: On-Site VersionDocument16 pagesMeraki360 - Lab Guide: On-Site VersionVigneshwaran NairNo ratings yet
- SDH PrincipleDocument48 pagesSDH PrincipleJoseLuisNo ratings yet
- Nmap + Nessus Cheat Sheet: Different Usage OptionsDocument1 pageNmap + Nessus Cheat Sheet: Different Usage OptionspanmihNo ratings yet
- Manual Configuring Active Directory With MX Security AppliancesDocument15 pagesManual Configuring Active Directory With MX Security AppliancesCaleb ASNo ratings yet
- Wmb/IIB AdministrationDocument8 pagesWmb/IIB AdministrationRichard RichieNo ratings yet
- Radisys Mediaengine™ Nokia Cbam Installtion Guide: Release V11.0.0Document15 pagesRadisys Mediaengine™ Nokia Cbam Installtion Guide: Release V11.0.0FERIDNo ratings yet
- Zkteco Soap Manual v2 - 2008Document25 pagesZkteco Soap Manual v2 - 2008De PremorNo ratings yet
- Protecting A Network With Sophos NAC Advanced and Allied Telesis SwitchesDocument38 pagesProtecting A Network With Sophos NAC Advanced and Allied Telesis SwitchesdestynnosNo ratings yet
- DO SBR CoADocument80 pagesDO SBR CoAR.k.ThapaNo ratings yet
- Ad ManualDocument112 pagesAd ManualNathan PietersNo ratings yet
- Darktrace VSensors and Amazon VPC MirroringDocument15 pagesDarktrace VSensors and Amazon VPC MirroringAndre GaioNo ratings yet
- Darktrace VSensors and Amazon VPC MirroringDocument15 pagesDarktrace VSensors and Amazon VPC MirroringAndre GaioNo ratings yet
- Darktrace VSensors and Amazon VPC MirroringDocument15 pagesDarktrace VSensors and Amazon VPC MirroringAndre GaioNo ratings yet
- Implementation UCD AU19B1014Document26 pagesImplementation UCD AU19B1014Sheikh Muhammed TadeebNo ratings yet
- MH 03Document8 pagesMH 03Alex CarajakNo ratings yet
- Message Flow Security: IBM Integration BusDocument54 pagesMessage Flow Security: IBM Integration BusdivaNo ratings yet
- Quick Installation Guide For A Developer WorkstationDocument28 pagesQuick Installation Guide For A Developer WorkstationSMNo ratings yet
- Configuring Kerberos Based SSO in Solaris and WeblogicDocument14 pagesConfiguring Kerberos Based SSO in Solaris and Weblogicanantham_sysNo ratings yet
- Installing Merak Service HostDocument21 pagesInstalling Merak Service HostjrtnNo ratings yet
- SC-XP-10.3.0-Quick Install Guide Developer Workstation-EnDocument22 pagesSC-XP-10.3.0-Quick Install Guide Developer Workstation-EnŁukasz MacuraNo ratings yet
- Cisco Smart Licensing ClientDocument28 pagesCisco Smart Licensing ClientJonny TekNo ratings yet
- Message Broker Deploying and DebuggingDocument106 pagesMessage Broker Deploying and DebuggingDaniel Bharathy Dinakaran100% (1)
- Transport Layer SecurityDocument5 pagesTransport Layer Securitysvinoth1981No ratings yet
- Zimbra OS Quick Start 8.0Document36 pagesZimbra OS Quick Start 8.0Endra Y PrasetyoNo ratings yet
- 4.7.LS Omni Server Installation - 2Document28 pages4.7.LS Omni Server Installation - 2HauVuNguyenDuyNo ratings yet
- MX Opc Server Quick Start English Controller SoftwareDocument35 pagesMX Opc Server Quick Start English Controller SoftwarecabatoNo ratings yet
- AnyConnect On The MX ApplianceDocument17 pagesAnyConnect On The MX AppliancetechnicalfsdNo ratings yet
- Using Kerberos To Authenticate A Solaris 10 OS LDAP Client With Microsoft Active DirectoryDocument25 pagesUsing Kerberos To Authenticate A Solaris 10 OS LDAP Client With Microsoft Active DirectoryrajeshpavanNo ratings yet
- Open Replicator VmwareDocument31 pagesOpen Replicator VmwareNaseer MohammedNo ratings yet
- Zimbra NE Quick Start 8.0.6Document44 pagesZimbra NE Quick Start 8.0.6erickrod54No ratings yet
- Rapid Deployment of Oracle Essbase in Development EnvironmentsDocument12 pagesRapid Deployment of Oracle Essbase in Development EnvironmentsPrakashNo ratings yet
- NAGIOS User Manual v1 - 2Document37 pagesNAGIOS User Manual v1 - 2kmk2099No ratings yet
- Zimbra NE Quick Start 8.0.5Document44 pagesZimbra NE Quick Start 8.0.5torpyxNo ratings yet
- CW InstallationDocument23 pagesCW InstallationvousfaitechierNo ratings yet
- SATItem ViewDocument15 pagesSATItem ViewLuiz Carlos RochaNo ratings yet
- Zimbra NE Quick Start 7.2Document44 pagesZimbra NE Quick Start 7.2Anupam MajumdarNo ratings yet
- WebSphereMessageAdminAndTopologies ShareAnaheimDocument44 pagesWebSphereMessageAdminAndTopologies ShareAnaheimNaseeruddin ShaikNo ratings yet
- ArcSight SOAR Build Guide - v1bDocument39 pagesArcSight SOAR Build Guide - v1bdenemetest0323No ratings yet
- Migration From Vmware To Oracle VM - A Case Study: Oracle White Paper - November 2015Document12 pagesMigration From Vmware To Oracle VM - A Case Study: Oracle White Paper - November 2015kumarswamyNo ratings yet
- Nutbaas: A Blockchain-As-A-Service PlatformDocument38 pagesNutbaas: A Blockchain-As-A-Service Platformaya zuhdNo ratings yet
- Zimbra Collaboration Server Single Server Installation GuideDocument36 pagesZimbra Collaboration Server Single Server Installation GuideEmmanuel MnzavaNo ratings yet
- ECMS1 Lab Manual 1Document14 pagesECMS1 Lab Manual 1calona0% (1)
- CloudStreams Provider For Amazon SQSDocument41 pagesCloudStreams Provider For Amazon SQSFernando García López100% (1)
- h5765 Data Migration Open Replicator Symm Ppme TechbookDocument264 pagesh5765 Data Migration Open Replicator Symm Ppme TechbookMohit Gautam100% (1)
- File Extender Node Using Message Broker 5.0: Author: Surendrakumar Jebakani Reviewer: Srikanthan RamanathanDocument34 pagesFile Extender Node Using Message Broker 5.0: Author: Surendrakumar Jebakani Reviewer: Srikanthan RamanathanshyamNo ratings yet
- Deploying MBAM On A Single ServerDocument4 pagesDeploying MBAM On A Single Serverccatlett6777No ratings yet
- XDB Data Migration Tool Installation Guide 2.0.0Document36 pagesXDB Data Migration Tool Installation Guide 2.0.0Iqrar AminullahNo ratings yet
- Microsoft Office Communicator Web Access (2007 Release) Guide To Lab DeploymentDocument63 pagesMicrosoft Office Communicator Web Access (2007 Release) Guide To Lab Deploymentolabode ogunbiyiNo ratings yet
- Lotus Sametime Advanced 8.0.1 For IBM Lotus Sametime Standard 8.5.1 Installation and Administration GuideDocument248 pagesLotus Sametime Advanced 8.0.1 For IBM Lotus Sametime Standard 8.5.1 Installation and Administration GuidePramod DuraiNo ratings yet
- Syncml or Synchronization Markup Language Is An Xml-Based, Industry-Standard ProtocolDocument14 pagesSyncml or Synchronization Markup Language Is An Xml-Based, Industry-Standard ProtocolrohietsharmaaNo ratings yet
- Sophos Enterprise Console Migration Guide: 4.0 or Later April 2011Document28 pagesSophos Enterprise Console Migration Guide: 4.0 or Later April 2011dontseeuseNo ratings yet
- Lexmark Fleet Tracker 3 InstalacionDocument16 pagesLexmark Fleet Tracker 3 InstalacionEduardo VillafañeNo ratings yet
- VisQ Queue Manager System Guide Version 10.3Document27 pagesVisQ Queue Manager System Guide Version 10.3MSC Nastran Beginner100% (1)
- MitmproxyDocument118 pagesMitmproxyJimjim RadaNo ratings yet
- Fast SOA: The way to use native XML technology to achieve Service Oriented Architecture governance, scalability, and performanceFrom EverandFast SOA: The way to use native XML technology to achieve Service Oriented Architecture governance, scalability, and performanceRating: 4 out of 5 stars4/5 (2)
- Adding New Security PoliciesDocument4 pagesAdding New Security Policiesvijay konduruNo ratings yet
- Utility Applications of Time Sensitive Networking - White Paper - Final ReviewDocument17 pagesUtility Applications of Time Sensitive Networking - White Paper - Final Reviewvijay konduruNo ratings yet
- What Is TSN, How Does It Work & Why Is It Important - Industrial Ethernet BookDocument3 pagesWhat Is TSN, How Does It Work & Why Is It Important - Industrial Ethernet Bookvijay konduruNo ratings yet
- Pre-Defined Reports 27Document25 pagesPre-Defined Reports 27vijay konduruNo ratings yet
- NormanFinn PPTDocument23 pagesNormanFinn PPTvijay konduruNo ratings yet
- SAP Configuration 30Document12 pagesSAP Configuration 30vijay konduruNo ratings yet
- Imperva DamDocument3 pagesImperva Damvijay konduruNo ratings yet
- Defining SAP Transactions 30-1Document7 pagesDefining SAP Transactions 30-1vijay konduruNo ratings yet
- Rule - DN Associated IDs 31Document26 pagesRule - DN Associated IDs 31vijay konduruNo ratings yet
- Supported Data Types 32Document10 pagesSupported Data Types 32vijay konduruNo ratings yet
- Glossary 33Document23 pagesGlossary 33vijay konduruNo ratings yet
- 15.4.5 Lab - Explore Encryption MethodsDocument5 pages15.4.5 Lab - Explore Encryption MethodsMoncef HassaniNo ratings yet
- OpenStack Cumulus Linux Validated Design GuideDocument54 pagesOpenStack Cumulus Linux Validated Design GuideSandy BudimanNo ratings yet
- STC Data CodesDocument4 pagesSTC Data CodesikramishereNo ratings yet
- FFRTC LogDocument6 pagesFFRTC LogAbidin AmriNo ratings yet
- Literature ReviewDocument40 pagesLiterature ReviewAshish PatelNo ratings yet
- Q&A With Heather Gold, President, FTTH Council North AmericaDocument2 pagesQ&A With Heather Gold, President, FTTH Council North AmericaanadiguptaNo ratings yet
- LTE Introduction AltiostarDocument58 pagesLTE Introduction Altiostaraslam_326580186No ratings yet
- RFS4000 PDFDocument670 pagesRFS4000 PDFronaldo MirandaNo ratings yet
- Bush Comm CatalogueDocument18 pagesBush Comm CatalogueMohammed Riad HashmiNo ratings yet
- Hardware 7020 7030Document32 pagesHardware 7020 7030valeryNo ratings yet
- Aminotes - NTCC Project IOT VehiclesDocument14 pagesAminotes - NTCC Project IOT Vehiclesrohan kumarNo ratings yet
- Comfast Cfwr755acDocument32 pagesComfast Cfwr755acWifi MadrigalNo ratings yet
- Tesla TV 32T320BH 32T320SH User ManualDocument42 pagesTesla TV 32T320BH 32T320SH User ManualSaso MangeNo ratings yet
- 5.2.1.7 Lab - Viewing The Switch MAC Address TableDocument4 pages5.2.1.7 Lab - Viewing The Switch MAC Address TableMukhilan Pari80% (5)
- Personal Access Communication SystemDocument13 pagesPersonal Access Communication SystemnagahareeshtNo ratings yet
- Cisco CCNA Security Module 4Document9 pagesCisco CCNA Security Module 4pollypolNo ratings yet
- PET100 - Advanced GPS Tracker For PetsDocument7 pagesPET100 - Advanced GPS Tracker For PetsAndres GonzalezNo ratings yet
- Analog To Digital ConverterDocument8 pagesAnalog To Digital ConverterNarendra SinhaNo ratings yet
- TLE Grade8 ICT-CSS Module13Document8 pagesTLE Grade8 ICT-CSS Module13Hazel Mae EbaritaNo ratings yet
- Viterbi ImplementationDocument19 pagesViterbi Implementationgannoju423No ratings yet
- 6 Dh2 Wireless Gateway Datasheet OTCDocument2 pages6 Dh2 Wireless Gateway Datasheet OTCDantty RamosNo ratings yet
- Fundamentals of Digital Communications and Data TransmissionDocument114 pagesFundamentals of Digital Communications and Data TransmissionRitu JangraNo ratings yet
- Ksz8081rna RND PDFDocument53 pagesKsz8081rna RND PDFsaberNo ratings yet
- Brkaci 2641Document92 pagesBrkaci 2641Ramon Pirbux100% (1)
- Compact Planar Ultra Wideband Antenna For On-Body ApplicationsDocument5 pagesCompact Planar Ultra Wideband Antenna For On-Body ApplicationsHussien HagiNo ratings yet
- Bluetooth Programming With Python 3: The Two OptionsDocument5 pagesBluetooth Programming With Python 3: The Two OptionsHemant HomkarNo ratings yet
- Tg11 Ict TimDocument83 pagesTg11 Ict TimrazithNo ratings yet