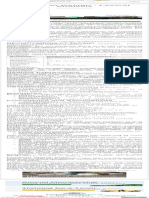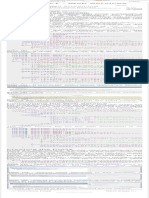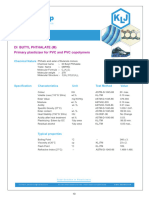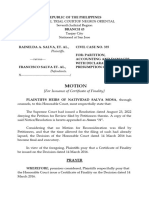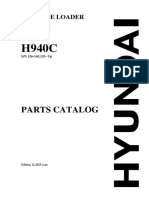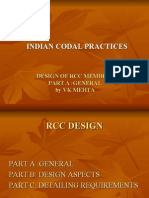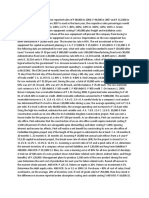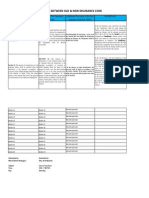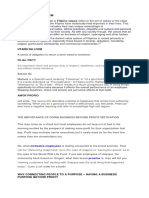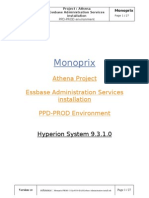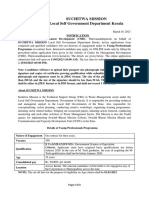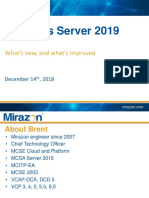Professional Documents
Culture Documents
Create A Windows Service in C#
Uploaded by
Ammar MehmoodOriginal Title
Copyright
Available Formats
Share this document
Did you find this document useful?
Is this content inappropriate?
Report this DocumentCopyright:
Available Formats
Create A Windows Service in C#
Uploaded by
Ammar MehmoodCopyright:
Available Formats
C# Corner Login
Create A Windows Service In C#
Faisal Pathan Feb 04, 2020
1.1m 73 73
MyFirstService.zip
Download Free .NET & JAVA Files API
This article is an introduction to Windows Services in
.NET and how to create a Windows Service in C# and
.NET using Visual Studio.
What is a Windows Service?
Windows Services are non-UI software applications
that run in the background. Windows services are
usually started when an operating system boots and
scheduled to run in the background to execute some
tasks. Windows services can also be started
automatically or manually. You can also manually
pause, stop and restart Windows services.
Windows service is a computer program that runs in
the background to execute some tasks. Some
examples of Windows services are auto-update of
Windows, check emails, print documents, SQL Server
agent, file and folder scanning and indexing and so on.
If you open your Task Manager and click on the
Services tab, you will see hundreds of services running
on your machine. You can also see the statuses of
these services. Some services are running, some have
paused, and some have stopped. You can start, stop,
and pause a service from here by right click on the
service.
You may also find all services running on your machine
in the following ways:
Go to Control Panel select “Services” inside
“Administrative Tools”.
Open Run window (Window + R) and type
services.msc and press ENTER.
How to create a Windows service in
C#?
Let's create a Windows Service in C# using Visual
Studio.
Step 1
Open Visual Studio, go to File > New and select Project.
Now select a new project from the Dialog box and
select “Window Service” and click on the OK button.
Step 2
Go to Visual C# -> ”Windows Desktop” -> ”Windows
Service” and give an appropriate name and then click
OK
Once you click the OK button the below screen will
appear, which is your service
Step 3
Right-click on the blank area and select “Add Installer”
How to Add an Installer to a Windows
Service
Before you can run a Windows Service, you need to
install the Installer, which registers it with the Service
Control Manager.
After Adding Installer, ProjectInstaller will add in your
project and ProjectInstakker.cs file will be open. Don’t
forget to save everything (by pressing ctrl + shift + s
key)
Solution Explore looks like this:
Step 4
Right-click on the blank area and select “View Code”
Step 5
Its has Constructor which contains InitializeComponent
method:
The InitializeComponent method contains the logic
which creates and initializes the user interface objects
dragged on the forming surface and provided the
Property Grid of Form Designer.
Very important: Don't ever try to call any method
before the call of InitializeComponent method.
Step 6
Select InitializeComponent method and press F12 key
to go definition
Step 7
Now add the below line:
this.serviceProcessInstaller1.Account =
System.ServiceProcess.ServiceAccount.LocalSystem;
You also can add description and display service name
(optionally).
01. this.serviceInstaller1.Description = "My First Service demo";
02. this.serviceInstaller1.DisplayName = "MyFirstService.Demo";
Step 8
In this step, we will implement a timer, and code to call
the service at a given time. We will create a text file and
write the current time in the text file using the service.
Service1.cs class
01. using System;
02. using System.Collections.Generic;
03. using System.ComponentModel;
04. using System.Data;
05. using System.Diagnostics;
06. using System.IO;
07. using System.Linq;
08. using System.ServiceProcess;
09. using System.Text;
10. using System.Threading.Tasks;
11. using System.Timers;
12. namespace MyFirstService {
13. public partial class Service1: ServiceBase {
14. Timer timer = new Timer(); // name space(using System.
15. public Service1() {
16. InitializeComponent();
17. }
18. protected override void OnStart(string[] args) {
19. WriteToFile("Service is started at " + DateTime.No
20. timer.Elapsed += new ElapsedEventHandler(OnElapsed
21. timer.Interval = 5000; //number in milisecinds
22. timer.Enabled = true;
23. }
24. protected override void OnStop() {
25. WriteToFile("Service is stopped at " + DateTime.No
26. }
27. private void OnElapsedTime(object source, ElapsedEvent
28. WriteToFile("Service is recall at " + DateTime.Now
29. }
30. public void WriteToFile(string Message) {
31. string path = AppDomain.CurrentDomain.BaseDirector
32. if (!Directory.Exists(path)) {
33. Directory.CreateDirectory(path);
34. }
35. string filepath = AppDomain.CurrentDomain.BaseDire
36. if (!File.Exists(filepath)) {
37. // Create a file to write to.
38. using(StreamWriter sw = File.CreateText(filepa
39. sw.WriteLine(Message);
40. }
41. } else {
42. using(StreamWriter sw = File.AppendText(filepa
43. sw.WriteLine(Message);
44. }
45. }
46. }
47. }
48. }
Code explanation - the above code will call service
every 5 seconds and create a folder if none exists and
write our message.
Step 9. Rebuild your application.
Right-click on your project or solution and select
Rebuild.
Step 10
Search “Command Prompt” and run as administrator
Step 11
Fire the below command in the command prompt and
press ENTER.
cd C:\Windows\Microsoft.NET\Framework\v4.0.30319
Step 12
Now Go to your project source folder > bin > Debug
and copy the full path of your Windows Service exe file.
Installing a Windows Service
Open the command prompt and fire the below
command and press ENTER.
Syntax
InstallUtil.exe + Your copied path + \your service name
+ .exe
Our path
InstallUtil.exe C:\Users\Faisal-
Pathan\source\repos\MyFirstService\MyFirstService\bin\Debug\MyFirstService.exe
Check the status of a Windows
Service
Open services by following the below steps:
1. Press Window key + R.
2. Type services.msc
3. Find your Service.
You may notice that the Windows service is running.
Check Windows Service Output
The service will create a text file with the following text
in it.
The log folder will be created in your bin folder.
Uninstalling a Windows Service
If you want to uninstall your service, fire the below
command.
1. Syntax InstallUtil.exe -u +
Your copied path + \your service name + .exe
2. Our path InstallUtil.exe -u C:\Users\Faisal-
Pathan\source\repos\MyFirstService\MyFirstService\bin\Debug\MyFirstService.exe
Summary
In this article, we learned how to create a Windows
Service and install/Uninstall it using InstallUtil.exe from
the command prompt.
I hope, you found this tutorial easy to follow and
understand.
I also uploaded this project on GitHub, here is is the
URL https://github.com/faisal5170/WindowsService.
C# Windows Services Windows Services In C#
RECOMMENDED EBOOK
LINQ Quick Reference with
C#
Download Now!
SIMILAR ARTICLES
Create And Deploy Outlook Add-Ins Using SPFx 1.10
Introduction to Interfacing Win Forms with VS Add-ins
Birthday Wish Scheduler in C#
Passing parameters to C# Windows Services
How To Deploy Outlook Add-ins To Your Organization
Faisal Pathan
Faisal Pathan is a .NET Project Manager, C# Corner
MVP, and Founder of TheCodeHubs.com. He has
extensive experience with designing and developing
enterprise-scale applications. He has good skill of
ASP.NET C#, ASP.NET Co... Read more
https://www.upwork.com/o/pro-
files/users/_~01eca51226cacbd7ac/
https://www.youtube.com/channel/UCX6q-4zO_s9wc-
cCWCBc895g?sub_confirmation=1
http://thecodehubs.com/author/faisal-pathan/
248 4.3m 2
73 73 View All Comments
Type your comment here and press Enter Key
(Minimum 10 characters)
About Us Contact Us Privacy Policy Terms Media Kit
Sitemap Report a Bug FAQ Partners
C# Tutorials Common Interview Questions Stories
Consultants Ideas Certifications
©2023 C# Corner. All contents are copyright of their authors.
You might also like
- The Subtle Art of Not Giving a F*ck: A Counterintuitive Approach to Living a Good LifeFrom EverandThe Subtle Art of Not Giving a F*ck: A Counterintuitive Approach to Living a Good LifeRating: 4 out of 5 stars4/5 (5806)
- The Gifts of Imperfection: Let Go of Who You Think You're Supposed to Be and Embrace Who You AreFrom EverandThe Gifts of Imperfection: Let Go of Who You Think You're Supposed to Be and Embrace Who You AreRating: 4 out of 5 stars4/5 (1091)
- Never Split the Difference: Negotiating As If Your Life Depended On ItFrom EverandNever Split the Difference: Negotiating As If Your Life Depended On ItRating: 4.5 out of 5 stars4.5/5 (842)
- Grit: The Power of Passion and PerseveranceFrom EverandGrit: The Power of Passion and PerseveranceRating: 4 out of 5 stars4/5 (589)
- Hidden Figures: The American Dream and the Untold Story of the Black Women Mathematicians Who Helped Win the Space RaceFrom EverandHidden Figures: The American Dream and the Untold Story of the Black Women Mathematicians Who Helped Win the Space RaceRating: 4 out of 5 stars4/5 (897)
- Shoe Dog: A Memoir by the Creator of NikeFrom EverandShoe Dog: A Memoir by the Creator of NikeRating: 4.5 out of 5 stars4.5/5 (537)
- The Hard Thing About Hard Things: Building a Business When There Are No Easy AnswersFrom EverandThe Hard Thing About Hard Things: Building a Business When There Are No Easy AnswersRating: 4.5 out of 5 stars4.5/5 (345)
- Elon Musk: Tesla, SpaceX, and the Quest for a Fantastic FutureFrom EverandElon Musk: Tesla, SpaceX, and the Quest for a Fantastic FutureRating: 4.5 out of 5 stars4.5/5 (474)
- Her Body and Other Parties: StoriesFrom EverandHer Body and Other Parties: StoriesRating: 4 out of 5 stars4/5 (821)
- The Emperor of All Maladies: A Biography of CancerFrom EverandThe Emperor of All Maladies: A Biography of CancerRating: 4.5 out of 5 stars4.5/5 (271)
- The Sympathizer: A Novel (Pulitzer Prize for Fiction)From EverandThe Sympathizer: A Novel (Pulitzer Prize for Fiction)Rating: 4.5 out of 5 stars4.5/5 (122)
- The Little Book of Hygge: Danish Secrets to Happy LivingFrom EverandThe Little Book of Hygge: Danish Secrets to Happy LivingRating: 3.5 out of 5 stars3.5/5 (401)
- The World Is Flat 3.0: A Brief History of the Twenty-first CenturyFrom EverandThe World Is Flat 3.0: A Brief History of the Twenty-first CenturyRating: 3.5 out of 5 stars3.5/5 (2259)
- The Yellow House: A Memoir (2019 National Book Award Winner)From EverandThe Yellow House: A Memoir (2019 National Book Award Winner)Rating: 4 out of 5 stars4/5 (98)
- Devil in the Grove: Thurgood Marshall, the Groveland Boys, and the Dawn of a New AmericaFrom EverandDevil in the Grove: Thurgood Marshall, the Groveland Boys, and the Dawn of a New AmericaRating: 4.5 out of 5 stars4.5/5 (266)
- A Heartbreaking Work Of Staggering Genius: A Memoir Based on a True StoryFrom EverandA Heartbreaking Work Of Staggering Genius: A Memoir Based on a True StoryRating: 3.5 out of 5 stars3.5/5 (231)
- Team of Rivals: The Political Genius of Abraham LincolnFrom EverandTeam of Rivals: The Political Genius of Abraham LincolnRating: 4.5 out of 5 stars4.5/5 (234)
- On Fire: The (Burning) Case for a Green New DealFrom EverandOn Fire: The (Burning) Case for a Green New DealRating: 4 out of 5 stars4/5 (74)
- The Unwinding: An Inner History of the New AmericaFrom EverandThe Unwinding: An Inner History of the New AmericaRating: 4 out of 5 stars4/5 (45)
- Supermatic Transmission Controller Kit Installation GuideDocument37 pagesSupermatic Transmission Controller Kit Installation GuideFrancisco AbreuNo ratings yet
- CASE 1850K TIER 2 CRAWLER DOZER Service Parts Catalog ManualDocument70 pagesCASE 1850K TIER 2 CRAWLER DOZER Service Parts Catalog ManualAleksandar Vidinov100% (1)
- Free IELTS Test Prep Tools: Assembly LanguageDocument1 pageFree IELTS Test Prep Tools: Assembly LanguageAmmar MehmoodNo ratings yet
- MDI Applications: Parent and Child FormsDocument1 pageMDI Applications: Parent and Child FormsAmmar MehmoodNo ratings yet
- Compiler Design - Lexical Analysis: University of Salford, UKDocument1 pageCompiler Design - Lexical Analysis: University of Salford, UKAmmar MehmoodNo ratings yet
- Assembly - Basic Syntax: The SectionDocument1 pageAssembly - Basic Syntax: The SectionAmmar MehmoodNo ratings yet
- C# Curator: Date Jun 10, 2019Document1 pageC# Curator: Date Jun 10, 2019Ammar MehmoodNo ratings yet
- Creating A Web Service: Annual MembershipDocument1 pageCreating A Web Service: Annual MembershipAmmar MehmoodNo ratings yet
- Create A Windows Service in C#Document1 pageCreate A Windows Service in C#Ammar MehmoodNo ratings yet
- SOD882 / SOD923 / 0402 Board Adapter For PrototypingDocument2 pagesSOD882 / SOD923 / 0402 Board Adapter For Prototypingteix9360No ratings yet
- Business Report For NikeDocument7 pagesBusiness Report For NikeJayson Komajaya100% (1)
- Trans-Asia Shipping Lines, Inc. vs. Court of AppealsDocument19 pagesTrans-Asia Shipping Lines, Inc. vs. Court of AppealsYeu GihNo ratings yet
- Djimon Hounsou CADocument101 pagesDjimon Hounsou CAlolita damienNo ratings yet
- Order LetterDocument13 pagesOrder LetterdellaNo ratings yet
- Wind Energy Conversion Systems PDFDocument268 pagesWind Energy Conversion Systems PDFfotopredicNo ratings yet
- AZ-104T00 Microsoft Azure Administrator: Course DescriptionDocument19 pagesAZ-104T00 Microsoft Azure Administrator: Course DescriptionsargaNo ratings yet
- Kanatol 400 (M)Document2 pagesKanatol 400 (M)buildguard7No ratings yet
- Tea Production in Sri LankaDocument14 pagesTea Production in Sri LankaМаркоСмиљанићNo ratings yet
- Motion For Issuance of Certificate of FinalityDocument3 pagesMotion For Issuance of Certificate of Finalitymarvilie sernaNo ratings yet
- H940C PartsDocument388 pagesH940C PartsRildo ChavesNo ratings yet
- Codal Practices For RCC Design Part A General by VKMehtaDocument22 pagesCodal Practices For RCC Design Part A General by VKMehtavijaymehta3450% (1)
- The EarthDocument12 pagesThe EarthKather ShaNo ratings yet
- Problems 1Document6 pagesProblems 1Russel BarquinNo ratings yet
- E-MDs Solution Series 7.2 Installation Guide R00 - 20110713Document68 pagesE-MDs Solution Series 7.2 Installation Guide R00 - 20110713itsokrelax100% (1)
- Teamwork PowerpointDocument14 pagesTeamwork PowerpointHayaa KhanNo ratings yet
- Bathroom Solution CatalogueDocument21 pagesBathroom Solution CatalogueSwadeep PatilNo ratings yet
- Comparison Between Old & New Insurance CodeDocument2 pagesComparison Between Old & New Insurance CodemherinrodriguezNo ratings yet
- Filipino Value SystemDocument2 pagesFilipino Value SystemJayvee Amoy AmolatoNo ratings yet
- Monoprix PROD 11 Sys9310 EAS Essbase Administration InstallDocument27 pagesMonoprix PROD 11 Sys9310 EAS Essbase Administration Installzabee85No ratings yet
- Aircraft Hourly Operating Cost CalculatorDocument33 pagesAircraft Hourly Operating Cost CalculatorhenryNo ratings yet
- Suchitwa Mission - YP - Modified FinalDocument3 pagesSuchitwa Mission - YP - Modified Finalsandeep pNo ratings yet
- Server 2019Document41 pagesServer 2019sundar anandanNo ratings yet
- MGT3102 Case StudyDocument2 pagesMGT3102 Case StudyMon LuffyNo ratings yet
- Tanzania Mzumbe llb1 2020 ConspincyDocument3 pagesTanzania Mzumbe llb1 2020 ConspincyabdulNo ratings yet
- Radiologic Technology: As A ProfessionDocument30 pagesRadiologic Technology: As A ProfessionKim MngcupaNo ratings yet
- Q250 SM Pneumatic Spinning WrenchDocument11 pagesQ250 SM Pneumatic Spinning WrenchH 8CNo ratings yet
- En CD00168872 PDFDocument16 pagesEn CD00168872 PDFLeonel ValençaNo ratings yet