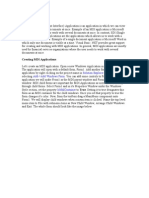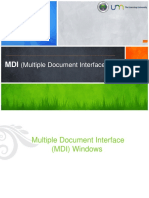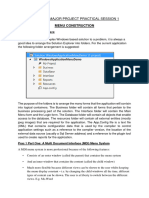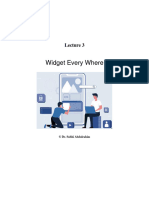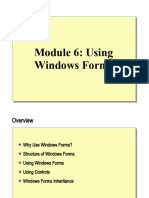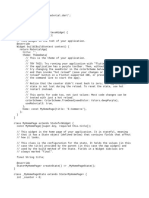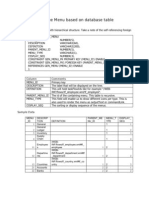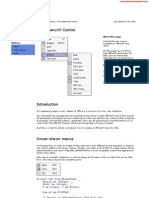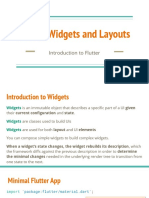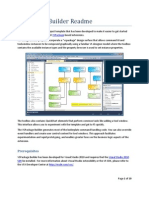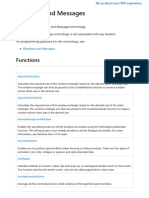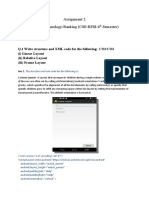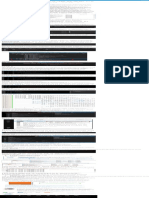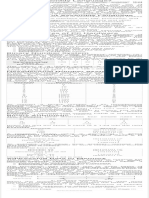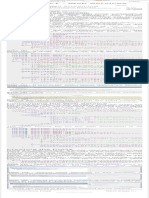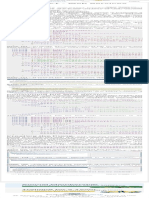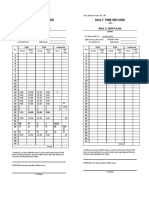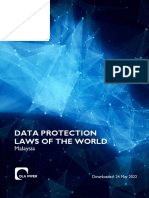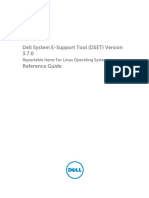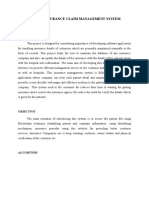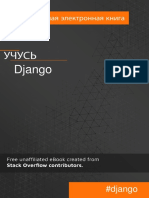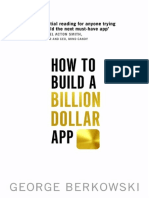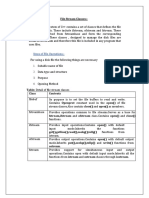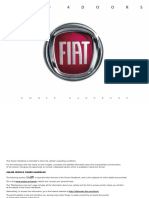Professional Documents
Culture Documents
MDI Applications: Parent and Child Forms
Uploaded by
Ammar MehmoodOriginal Title
Copyright
Available Formats
Share this document
Did you find this document useful?
Is this content inappropriate?
Report this DocumentCopyright:
Available Formats
MDI Applications: Parent and Child Forms
Uploaded by
Ammar MehmoodCopyright:
Available Formats
See everything available throughSearch
the O’Reilly lear
Programming Visual Basic .NET by
MDI Applications
Multiple document interface (MDI) applications
permit more than one document to be open at a
time. This is in contrast to single document in-
terface (SDI) applications, which can manipu-
late only one document at a time. Visual Studio
.NET is an example of an MDI application—
many source files and design views can be open
at once. In contrast, Notepad is an example of
an SDI application—opening a document closes
any previously opened document.
There is more to MDI applications than their
ability to have multiple files open at once. The
Microsoft Windows platform SDK specifies
several UI behaviors that MDI applications
should implement. The Windows operating sys-
tem provides support for these behaviors, and
this support is exposed through Windows Forms
as well.
Parent and Child Forms
MDI applications consist of a main form, which
does not itself display any data, and one or more
child forms, which appear only within the main
form and are used for displaying documents.
The main form is called the MDI parent, and
the child forms are called the MDI children.
The Form class has two properties that control
whether a given form is an MDI parent, MDI
child, or neither. The Boolean IsMdiContainer
property determines whether a form behaves as
an MDI parent. The MdiParent property (which
is of type Form) controls whether a form be-
haves as an MDI child. Setting the MdiParent
property of a form to reference the application’s
MDI parent form makes the form an MDI child
form. Example 4-6 shows the minimum amount
of code required to display an MDI parent form
containing a single MDI child form.
Example 4-6. A minimal MDI application
Imports System
Imports System.Windows.Forms
Public Module AppModule
Public Sub Main( )
Application.Run(New MainForm( ))
End Sub
End Module
Public Class MainForm
Inherits Form
Public Sub New( )
' Set the main window caption.
Text = "My MDI Application"
' Set this to be an MDI parent for
IsMdiContainer = True
' Create a child form.
Dim myChild As New DocumentForm("M
myChild.Show
End Sub
End Class
Public Class DocumentForm
Inherits Form
Public Sub New(ByVal name As String,
' Set the document window caption.
Text = name
' Set this to be an MDI child form
MdiParent = parent
End Sub
End Class
Assuming that the code in Example 4-6 is saved
in a file named MyApp.vb, it can be compiled
from the command line with this command:
vbc MyApp.vb /r:System.dll,System.Window
Running the resulting executable produces the
display shown in Figure 4-7.
Figure 4-7. A minimal MDI application (the
output of the code in Example 4-6)
The Form class has two read-only properties
related to MDI behavior. The IsMdiChild prop-
erty returns a Boolean value that indicates
whether the form is an MDI child. The Mdi-
Children property of a parent form contains a
collection of references to the form’s child
forms. The IsMdiChild and MdiChildren prop-
erties are both automatically maintained in re-
sponse to setting the child forms’ MdiParent
properties.
Creating a Window Menu
MDI applications usually have a main-menu
item called Window. On this menu appear stan-
dard items for cascading, tiling, and activating
child windows and arranging the icons of mini-
mized child windows. Figure 4-8 shows a typi-
cal example.
Figure 4-8. A typical Window menu
Such a menu is easy to create using the support
in Windows Forms. Assuming that you were to
do it programmatically, Example 4-7 shows a
revised version of Example 4-6 that has been
modified to include a Window menu; the added
code is shown in boldface. For details on how to
work with menus from the Visual Studio IDE,
as well as programmatically, see Section 5.5 in
Chapter 5.
Example 4-7. An MDI application with a Win-
dow menu
Imports System
Imports System.Windows.Forms
Public Module AppModule
Public Sub Main( )
Application.Run(New MainForm( ))
End Sub
End Module
Public Class MainForm
Inherits Form
' Declare MainForm's main menu
Private myMainMenu As MainMenu
' Declare Windows menu
Protected WithEvents mnuWindow As MenuItem
Protected WithEvents mnuTileHoriz As MenuItem
Protected WithEvents mnuCascade As MenuItem
Protected WithEvents mnuTileVert As MenuItem
Protected WithEvents mnuArrangeAll As MenuIte
Public Sub New( )
' Set the main window caption.
Text = "My MDI Application"
' Set this to be an MDI parent for
IsMdiContainer = True
' Create main menu
MyMainMenu = New MainMenu( )
' Define menu items
mnuWindow = New MenuItem( )
mnuTileHoriz = New MenuItem( )
mnuTileVert = New MenuItem( )
mnuCascade = New MenuItem( )
mnuArrangeAll = New MenuItem( )
' Set menu properties
mnuWindow.Text = "&Window"
mnuWindow.MdiList = True
mnuTileHoriz.Text = "Tile Horizontally"
mnuTileVert.Text = "Tile Vertically"
mnuCascade.Text = "Cascade"
mnuArrangeAll.Text = "Arrange Icons"
' Add items to menu
MyMainMenu.MenuItems.Add(mnuWindow)
mnuWindow.MenuItems.Add(mnuCascade)
mnuWindow.MenuItems.Add(mnuTileHoriz)
mnuWindow.MenuItems.Add(mnuTileVert)
mnuWindow.MenuItems.Add(mnuArrangeAll)
' Assign menu to form
Me.Menu = MyMainMenu
' Create a child form.
Dim myChild As New DocumentForm("M
myChild.Show
End Sub
Public Sub mnuCascade_Click(o As Object, e As
Handles mnuCascade.Click
LayoutMdi(MdiLayout.Cascade)
End Sub
Public Sub mnuTileHoriz_Click(o As Object, e
Handles mnuTileHoriz.Click
LayoutMdi(MdiLayout.TileHorizontal)
End Sub
Public Sub mnuTileVert_Click(o As Object, e A
Handles mnuTileVert.Click
LayoutMdi(MdiLayout.TileVertical)
End Sub
Public Sub mnuArrangeAll_Click(o As Object, e
Handles mnuArrangeAll.Click
LayoutMdi(MdiLayout.ArrangeIcons)
End Sub
End Class
Public Class DocumentForm
Inherits Form
Public Sub New(ByVal name As String,
' Set the document window caption.
Text = name
' Set this to be an MDI child form
MdiParent = parent
End Sub
End Class
To add a Window menu to the parent form of an
MDI application, perform the following steps.
First, add a menu item to the MDI parent form’s
main menu, setting its Text property to anything
desired (usually Window) and its MdiList prop-
erty to True. It is the MdiList property that
makes the Window menu a Window menu. Set-
ting the MdiList property to True causes the
Windows Forms framework to add and delete
menu items to and from this menu item as nec-
essary. This in turn will always display the cur-
rent list of MDI child windows in the menu.
Next, add menu items for Cascade, Tile Hori-
zontally, Tile Vertically, and Arrange Icons. In
the Click event handler for each of these menu
items, call the Form class’s LayoutMdi method,
passing the appropriate parameter value for the
desired action.
The syntax of the LayoutMdi method is:
Public Sub LayoutMdi(ByVal
value As MdiLayout)
The method’s single argument must be a value
from the MdiLayout enumeration (defined in
the System.Windows.Forms namespace). The
values in this enumeration are:
ArrangeIcons
Indicates that the icons for the
minimized MDI child windows
should be neatly arranged.
Cascade
Indicates that the MDI child win-
dows should be cascaded (dis-
played overlapping each other).
TileHorizontal
Indicates that the MDI child win-
dows should be tiled (displayed
without overlapping), with each
child window filling the width of
the MDI parent.
TileVertical
Indicates that the MDI child win-
dows should be tiled, with each
child window filling the height
of the MDI parent.
Merging Menus
Often, the items that should appear on an MDI
application’s main menu are dependent on the
type of document being displayed or on whether
any document is displayed at all. Of course, this
effect could be achieved in code by dynamically
adding and removing menu items each time a
child window is activated. However, the Win-
dows Forms framework provides an easier way.
If an MDI child form has a main menu of its
own, it and the MDI parent form’s main menu
are merged to produce the menu that is shown
to the user when the child form is displayed.
Two properties of the MenuItem class affect
how the menu items are merged. First, the Mer-
geOrder property determines the order in which
the menu items are displayed. This property can
be set to any Integer value, and the values don’t
have to be contiguous. The menu items from the
two menus are sorted on this value to determine
the order in which the menu items are displayed
on screen.
For example, consider an MDI parent form that
has a main menu with three menu items repre-
senting File, Window, and Help menus. Further,
say that the MergeOrder properties of these
menu items are 10, 20, and 30, respectively.
Now, if an MDI child form is displayed and its
main menu has, for example, an Edit item with
a MergeOrder property value of 15, the menu
displayed to the user will have four items: File,
Edit, Window, and Help, in that order. Example
4-8 shows a revised version of Example 4-6 that
contains the code necessary to create such a
menu; lines shown in boldface have been added
to define the main menu and its menu items.
Example 4-8. An MDI application with merged
menus
Imports System
Imports System.Windows.Forms
Public Module AppModule
Public Sub Main( )
Application.Run(New MainForm( ))
End Sub
End Module
Public Class MainForm
Inherits Form
' Declare MainForm's main menu.
Private myMainMenu As MainMenu
' Declare the Window menu.
Protected WithEvents mnuFile As MenuItem
Protected WithEvents mnuWindow As MenuItem
Protected WithEvents mnuHelp As MenuItem
Public Sub New( )
' Set the main window caption.
Text = "My MDI Application"
' Set this to be an MDI parent for
IsMdiContainer = True
' Create main menu
MyMainMenu = New MainMenu( )
' Define menu items
mnuFile = New MenuItem( )
mnuWindow = New MenuItem( )
mnuHelp = New MenuItem( )
' Set menu properties
mnuFile.Text = "&File"
mnuFile.MergeOrder = 10
mnuWindow.Text = "&Window"
mnuWindow.MergeOrder = 20
mnuWindow.MdiList = True
mnuHelp.Text = "&Help"
mnuHelp.MergeOrder = 30
' Add items to menu
MyMainMenu.MenuItems.Add(mnuFile)
MyMainMenu.MenuItems.Add(mnuWindow)
MyMainMenu.MenuItems.Add(mnuHelp)
' Assign menu to form
Me.Menu = MyMainMenu
' Create a child form.
Dim myChild As New DocumentForm("M
myChild.Show
End Sub
End Class
Public Class DocumentForm
Inherits Form
' Declare menu
Private mdiMenu As New MainMenu
' Declare menu items
Protected WithEvents mnuEdit As MenuItem
Public Sub New(ByVal name As String,
' Set the document window caption.
Text = name
' Set this to be an MDI child form
MdiParent = parent
' Instantiate menu and menu items
mdiMenu = New MainMenu( )
mnuEdit = New MenuItem( )
' Set menu properties
mnuEdit.Text = "&Edit"
mnuEdit.MergeOrder = 15
' Add item to main menu
mdiMenu.MenuItems.Add(mnuEdit)
' Add menu to child window
Me.Menu = mdiMenu
End Sub
End Class
If a menu item in the MDI child form menu has
the same MergeOrder value as a menu item in
the MDI parent form menu, a second property
comes into play. The MergeType property of
both MenuItem objects is examined, and the
behavior is determined by the combination of
their values. The MergeType property is of type
MenuMerge (an enumeration defined in the
System.Windows.Forms namespace) and can
have one of the following values:
Add
The menu item appears as a sep-
arate item in the target menu,
regardless of the setting of the
other menu item’s MergeType
property.
MergeItems
If the other menu item’s Merge-
Type property is also set to
MergeItems, the two menu
items are merged into a single
item in the target menu. Merging
is then recursively applied to the
subitems of the source menus,
using their MergeOrder and Mer-
geType properties.
If the other menu item’s Merge-
Type property is set to Add, both
menu items appear in the target
menu (just as though both had
specified Add).
If the other menu item’s Merge-
Type property is set to Remove,
only this menu item appears in
the target menu (again, the same
as specifying Add for this menu
item).
If the other menu item’s Merge-
Type property is set to
Replace, only the child form’s
menu item is displayed, regard-
less of which one is set to
MergeItems and which one is
set to Replace. (This seems
like inconsistent behavior and
may be a bug.)
Remove
The menu item isn’t shown in
the target menu, regardless of the
setting of the other menu item’s
MergeType property.
Replace
If the other menu item’s Merge-
Type property is set to Add, both
menu items appear in the target
menu (just as though both had
specified Add).
If the other menu item’s Merge-
Type property is set to Merge‐
Items or Replace, only the
child form’s menu item is shown.
(This seems like inconsistent
behavior and may be a bug.)
If the other menu item’s Merge-
Type property is also set to Re‐
place, only the child form’s
menu item is shown.
Detecting MDI Child Window
Activation
Code in the MDI parent form class can be noti-
fied when an MDI child form becomes active
inside an MDI parent form. (“Active” means
that the child form receives the input focus after
another MDI child form or the MDI parent form
had the input focus.) To receive such notif-
You might also like
- Multiple Document Interface (MDI) WindowsDocument24 pagesMultiple Document Interface (MDI) WindowsARVIND HNo ratings yet
- Creating MDI Child Forms - 1Document2 pagesCreating MDI Child Forms - 1hbr1No ratings yet
- Creating MDI Applications: Solution Explorer Add - Add Windows FormDocument5 pagesCreating MDI Applications: Solution Explorer Add - Add Windows FormganggaNo ratings yet
- How To - Create MDI Child Forms - Microsoft DocsDocument4 pagesHow To - Create MDI Child Forms - Microsoft DocsKamadhatu AnahataNo ratings yet
- Creating MDI Applications and Menu ItemsDocument6 pagesCreating MDI Applications and Menu ItemsMyo Thi HaNo ratings yet
- MDIDocument2 pagesMDIManju BhagtaniNo ratings yet
- Multiple Document InterfaceDocument28 pagesMultiple Document InterfaceSyams FathurNo ratings yet
- Create Mdi Application Using VBDocument18 pagesCreate Mdi Application Using VBSoundararajan PonnusamiNo ratings yet
- Getting Started With MDI ApplicationDocument7 pagesGetting Started With MDI ApplicationeshamuNo ratings yet
- Multiple Document Interface (MDI) : Many FormsDocument13 pagesMultiple Document Interface (MDI) : Many FormsGanesan LNo ratings yet
- Multiple Form Applications: Week 12Document14 pagesMultiple Form Applications: Week 12Master PlanerNo ratings yet
- Unit - 8: MDI Forms and Flex Grid Control: 8.0 ObjectivesDocument3 pagesUnit - 8: MDI Forms and Flex Grid Control: 8.0 Objectivesprofessor_manoj100% (1)
- Sdi and Mdi ApplicationDocument5 pagesSdi and Mdi ApplicationSaravanan SrinivasanNo ratings yet
- ch11 - AwtDocument30 pagesch11 - AwtRoberto LimaNo ratings yet
- Prac 1 - ISTN 3AS MenuDesign - 2024 - PARTONEDocument3 pagesPrac 1 - ISTN 3AS MenuDesign - 2024 - PARTONEMhlengi WisemanNo ratings yet
- DDDFFDocument6 pagesDDDFFmnrzid300No ratings yet
- Dialogbox & SubmenuDocument12 pagesDialogbox & SubmenuNivethaKannanNo ratings yet
- MA - 3 Widget Every WhereDocument15 pagesMA - 3 Widget Every Whereasiamohamed1909No ratings yet
- Module 6: Using Windows FormsDocument33 pagesModule 6: Using Windows FormsGuillermo Pardos VázquezNo ratings yet
- A Closer Look at The Provider Package - by Martin Rybak - Flutter NYC - MediumDocument14 pagesA Closer Look at The Provider Package - by Martin Rybak - Flutter NYC - Mediums. k. huiNo ratings yet
- Using Bindings With Pop-Up MenusDocument5 pagesUsing Bindings With Pop-Up Menusraxx666No ratings yet
- MFC Supports Two Types of DocumentDocument4 pagesMFC Supports Two Types of DocumentexcitekarthikNo ratings yet
- Menus, Common Dialog Boxes, Sub Procedures and Function ProceduresDocument29 pagesMenus, Common Dialog Boxes, Sub Procedures and Function ProceduresBillyAllanLeonesNo ratings yet
- 4 - Graphical User InterfaceDocument53 pages4 - Graphical User InterfaceJyotishalok SaxenaNo ratings yet
- Lesson 5 - Supplement 3 - Dialogs, Toast and SnackbarDocument24 pagesLesson 5 - Supplement 3 - Dialogs, Toast and SnackbarLưu Đăng TuấnNo ratings yet
- IntroductionDocument22 pagesIntroductionapi-3736517No ratings yet
- CodeDocument11 pagesCodemupendakimpulengegastonNo ratings yet
- Android Layout and UI WidgetsDocument34 pagesAndroid Layout and UI WidgetsAwoke AdaneNo ratings yet
- Adding Menus and Sub Menus in An Application: Menu Controls Replace and Add Functionality To The Menu-Related Controls ofDocument20 pagesAdding Menus and Sub Menus in An Application: Menu Controls Replace and Add Functionality To The Menu-Related Controls ofCatherine Flores JimenezNo ratings yet
- Week 8 MDI Usin CodingDocument9 pagesWeek 8 MDI Usin CodingStephen AdingoNo ratings yet
- The Display Class: Unit 3Document25 pagesThe Display Class: Unit 3regisanneNo ratings yet
- Unlock The Power of React Portals For Seamless UI ExperiencesDocument4 pagesUnlock The Power of React Portals For Seamless UI ExperiencesGabrielNo ratings yet
- Book Store Management System: Term Paper of Database Administration (CAP - 414)Document28 pagesBook Store Management System: Term Paper of Database Administration (CAP - 414)Vineet KumarNo ratings yet
- Database Driven ADF Tree MenuDocument4 pagesDatabase Driven ADF Tree MenuRegee K ChackoNo ratings yet
- Advanced FormDocument11 pagesAdvanced FormDavid Kiragu GatembeiNo ratings yet
- Graphical User Interface (Gui) Lab: Guis in IdlDocument9 pagesGraphical User Interface (Gui) Lab: Guis in IdlDalip SainiNo ratings yet
- Smart Menu XPDocument11 pagesSmart Menu XPAndreNo ratings yet
- VP LabDocument21 pagesVP LabBharti GroverNo ratings yet
- Unit 2Document44 pagesUnit 205Bala SaatvikNo ratings yet
- Unit 2 Chapter 4 Windows Forms Copy 1Document9 pagesUnit 2 Chapter 4 Windows Forms Copy 1abhijnaNo ratings yet
- MFC Windows Programming: Document/View Approach: More Detailed Notes atDocument19 pagesMFC Windows Programming: Document/View Approach: More Detailed Notes atakirank1No ratings yet
- Chapter 4 Menus and ToolbarsDocument22 pagesChapter 4 Menus and Toolbarsikanyu79No ratings yet
- 03 Advanced Mobile Programming Using FlutterDocument64 pages03 Advanced Mobile Programming Using FlutterDANIEL ABERANo ratings yet
- VSPackage Builder ReadmeDocument19 pagesVSPackage Builder ReadmejhonedwardNo ratings yet
- Correction Multi-CoucheDocument20 pagesCorrection Multi-CoucheSamy NaifarNo ratings yet
- ContextMenuStrip ControlDocument11 pagesContextMenuStrip ControlFil IlaganNo ratings yet
- C# Windows Forms Tutorial - Learn C# GUI Programming With Windows FormsDocument21 pagesC# Windows Forms Tutorial - Learn C# GUI Programming With Windows FormsJoe BrodyNo ratings yet
- Windows Win32 API WinmsgDocument1,114 pagesWindows Win32 API WinmsgAbetiou SN - سفيان ابطيوNo ratings yet
- VB Viva QuestionsDocument10 pagesVB Viva Questionssamaug90% (1)
- Assignment 2 Mobile Technology-Banking (CSE-BFSI-6 Semester)Document9 pagesAssignment 2 Mobile Technology-Banking (CSE-BFSI-6 Semester)Purvi SharmaNo ratings yet
- Mobile User Interface Design in JavaDocument38 pagesMobile User Interface Design in JavasmartemwaNo ratings yet
- Java NoteDocument4 pagesJava NotePrasanna NiyadagalaNo ratings yet
- Fixed Dilogue, Fixed Toolwindow: FormsDocument17 pagesFixed Dilogue, Fixed Toolwindow: Formsyuvi1234No ratings yet
- C# Co Ban 8 - HHKDocument14 pagesC# Co Ban 8 - HHKnguyenbathaivinhuniNo ratings yet
- 001 - Introduction To MDI C#Document75 pages001 - Introduction To MDI C#Jeremy Jp RamosNo ratings yet
- Unit 5 MCADDocument46 pagesUnit 5 MCADkrish patelNo ratings yet
- 17 Dynamic Modification UI HierarchyDocument3 pages17 Dynamic Modification UI HierarchySalih ÖzdemirNo ratings yet
- Abstract Window Toolkit Window Fundamentals:: ComponentDocument11 pagesAbstract Window Toolkit Window Fundamentals:: ComponentANIL KUMAR CSTSERVICESNo ratings yet
- Free IELTS Test Prep Tools: Assembly LanguageDocument1 pageFree IELTS Test Prep Tools: Assembly LanguageAmmar MehmoodNo ratings yet
- Assembly - Basic Syntax: The SectionDocument1 pageAssembly - Basic Syntax: The SectionAmmar MehmoodNo ratings yet
- C# Curator: Date Jun 10, 2019Document1 pageC# Curator: Date Jun 10, 2019Ammar MehmoodNo ratings yet
- Compiler Design - Lexical Analysis: University of Salford, UKDocument1 pageCompiler Design - Lexical Analysis: University of Salford, UKAmmar MehmoodNo ratings yet
- Create A Windows Service in C#Document1 pageCreate A Windows Service in C#Ammar MehmoodNo ratings yet
- Assembly - IntroductionDocument1 pageAssembly - IntroductionAmmar MehmoodNo ratings yet
- Creating A Web Service: Annual MembershipDocument1 pageCreating A Web Service: Annual MembershipAmmar MehmoodNo ratings yet
- Create A Windows Service in C#Document1 pageCreate A Windows Service in C#Ammar MehmoodNo ratings yet
- Web Services inDocument1 pageWeb Services inAmmar MehmoodNo ratings yet
- Sony Walkman GuideDocument39 pagesSony Walkman Guideapi-3797085No ratings yet
- Daily Time Record Riza G. Bentulan Daily Time Record Riza G. BentulanDocument1 pageDaily Time Record Riza G. Bentulan Daily Time Record Riza G. BentulanPj ManejaNo ratings yet
- Data Protection Laws of The World: MalaysiaDocument8 pagesData Protection Laws of The World: MalaysiaPutera Najmi Ratna Anati Bin NasirNo ratings yet
- Haad ExamDocument5 pagesHaad ExamGamaliel Season100% (3)
- Amoi Lc26t1e 32t1e 37t1e 42t1e (ET)Document120 pagesAmoi Lc26t1e 32t1e 37t1e 42t1e (ET)Dimitris ApostolouNo ratings yet
- Top 10 Best Kubernetes Books 2023 (Updated Publications) : by - Feb 7, 2023Document8 pagesTop 10 Best Kubernetes Books 2023 (Updated Publications) : by - Feb 7, 2023Llauca XavierNo ratings yet
- M35205EN - PDF Syringe Pump PDFDocument45 pagesM35205EN - PDF Syringe Pump PDFKroumson Ben AboubacarNo ratings yet
- Dell Systm Esuprt Tool v3.7 Concept Guide en UsDocument67 pagesDell Systm Esuprt Tool v3.7 Concept Guide en UsWolney DiasNo ratings yet
- Modeling of Welded Connections in Solidworks Simulation: January 2011Document6 pagesModeling of Welded Connections in Solidworks Simulation: January 2011King1971No ratings yet
- ERP Project Management Is Key To A Successful ImplementationDocument24 pagesERP Project Management Is Key To A Successful ImplementationwaduroNo ratings yet
- ISGT2019-0191 - Advanced Metering Infraestructure Case Study in Federal University of Santa MariaDocument17 pagesISGT2019-0191 - Advanced Metering Infraestructure Case Study in Federal University of Santa MariaWilliam VizzottoNo ratings yet
- Health Insurance Claim Management SystemDocument14 pagesHealth Insurance Claim Management SystemTaj SNo ratings yet
- Toshiba EStudio 477s Service Manual PDFDocument186 pagesToshiba EStudio 477s Service Manual PDFMarcos CastroNo ratings yet
- Panasonic nn-sm255w FDG Microwave Oven SMDocument35 pagesPanasonic nn-sm255w FDG Microwave Oven SMBelalang TempurNo ratings yet
- Motor S-50 Ddec-IvDocument1 pageMotor S-50 Ddec-IvRoger Lechado Garcia100% (3)
- Roger Thomas Clark Arrest Press ReleaseDocument4 pagesRoger Thomas Clark Arrest Press ReleaseMotherboardTVNo ratings yet
- Fixed Assets Audit ProgrammeDocument109 pagesFixed Assets Audit ProgrammeGodfrey Jatho67% (3)
- Django RuDocument241 pagesDjango RuМаксим ЧервяковNo ratings yet
- 8230e DELL Vostro 3350 Wistron Nirvana 13 PDFDocument104 pages8230e DELL Vostro 3350 Wistron Nirvana 13 PDFanh_sao_dem_92No ratings yet
- Sartorius Combics 1 - Combics 2: Service ManualDocument96 pagesSartorius Combics 1 - Combics 2: Service ManualSadeq NeiroukhNo ratings yet
- 1 Allocation/Scheduling Problem StatementDocument32 pages1 Allocation/Scheduling Problem StatementArindam DasNo ratings yet
- George Berkowski - How To Build A Billion Dollar App PDFDocument399 pagesGeorge Berkowski - How To Build A Billion Dollar App PDFPriyansh Aggarwal100% (9)
- Raices Goodwin CVDocument4 pagesRaices Goodwin CVRay GoodwinNo ratings yet
- File Stream Classes:-: Steps of File OperationsDocument28 pagesFile Stream Classes:-: Steps of File OperationscnpnrajaNo ratings yet
- 2016 Fiat Tipo 4door 104937Document204 pages2016 Fiat Tipo 4door 104937Adriano ReisNo ratings yet
- 7 VK 61Document18 pages7 VK 61api-241473079No ratings yet
- IoGAS Tutorial Basic MonashDocument57 pagesIoGAS Tutorial Basic Monashjohazamo100% (1)
- Contents of Service-Now Training-1Document9 pagesContents of Service-Now Training-1srimkbNo ratings yet
- USB Interfaced Ultra-High Speed Low Cost Universal Device ProgrammerDocument2 pagesUSB Interfaced Ultra-High Speed Low Cost Universal Device ProgrammerImran ShaukatNo ratings yet
- Sep 2015 IG Investigation USISDocument29 pagesSep 2015 IG Investigation USISsenatortesterNo ratings yet