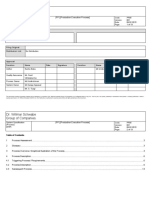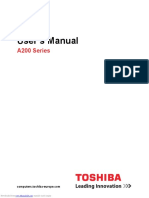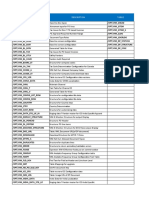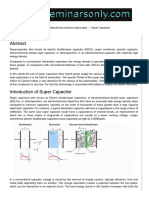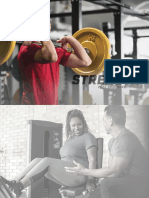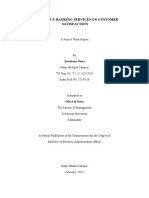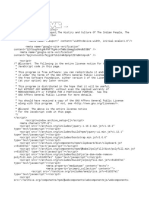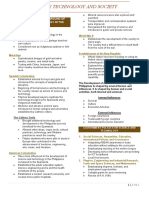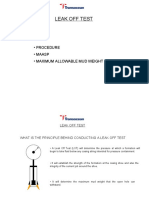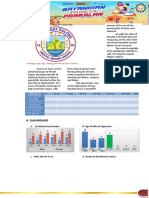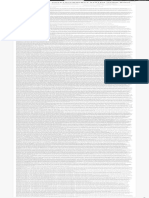Professional Documents
Culture Documents
GeoBIM ConnectingProjectsIn00ml,.m
Uploaded by
Yennifer CedeñoOriginal Title
Copyright
Available Formats
Share this document
Did you find this document useful?
Is this content inappropriate?
Report this DocumentCopyright:
Available Formats
GeoBIM ConnectingProjectsIn00ml,.m
Uploaded by
Yennifer CedeñoCopyright:
Available Formats
GeoBIM Connecting Projects in Context
DEMO SETUP
Audience
This GeoBIM Demo Setup document is intended to be used by Esri Distributors to recreate the Highlands Ranch
ArcGIS GeoBIM demo shown in the 2021 Esri User Conference Plenary.
Contact J.D. Overton if you have any issues with this setup document.
Table of Contents
Requirements to SET UP ArcGIS GeoBIM ................................................................................................. 2
Background Information ........................................................................................................................... 2
AutoDesk BIM 360 Setup .......................................................................................................................... 2
Publish BIM files as ArcGIS Online Scene Services .................................................................................... 5
Create Gravity Network Layers ................................................................................................................. 7
Add Building Pads and Detention Pond to Scene ..................................................................................... 8
Export Layers to File Geodatabase for Publishing as Web Scene ............................................................. 9
Share Web Scene to ArcGIS Online and configure ................................................................................. 12
Set up ArcGIS GeoBIM in your ArcGIS Online Organization ................................................................... 14
Create Issues in GeoBIM ......................................................................................................................... 18
Configure Web Scene and Project Web Map ......................................................................................... 21
TIPS:......................................................................................................................................................... 27
Copyright © 2021 Environmental Systems Research Institute Inc. (Esri ®) 1
GeoBIM DEMO SETUP
Requirements to SET UP ArcGIS GeoBIM
• Autodesk Construction Cloud or BIM 360 License
o Esri Inc. employees can send an email to servicedesk@esri.com with the request for an
Autodesk ACC / BIM 360 license, manager approval and justification. Be sure to include
BIM360 access in the request to avoid confusion with Desktop licensing.
o Esri distributors will visit VPP Autodesk page. This site includes terms of use and
ordering instructions. Up to 2 subscriptions per distributor available.
• ArcGIS Online Organization with available GeoBIM user type extension add-on license or
GIS Professional Standard / Advanced User Type
Background Information
• What is BIM data
• Introduction to ArcGIS GeoBIM
Autodesk BIM 360 Setup
1. Connect ArcGIS Pro AutoDesk BIM 360
NOTE: ONLY Distributors that are setting up their own BIM 360 instance that they manage will
need to do this step. This step will be done only once and will have to be performed by BIM
360 account that has Account Admin privileges.
This step is NOT necessary for Esri staff or Distributors that use the Esri BIM 360 instance.
• Sign into https://admin.b360.autodesk.com as an Account Administrator
• Select the Account to manage from the Account Selector (Esri account at top level was
used to create the screenshot)
• Click Account Admin from the Module Selector
• Click the APPS tab
NOTE: If you do NOT see the APPS tab you might not be an Account Administrator
Copyright © 2021 Environmental Systems Research Institute Inc. (Esri ®) 2
• Click on ArcGIS Pro (and repeat for ArcGIS GeoBIM)
• Click Add to BIM 360
• Click Authorize
• This integration allows you create a BIM360 Connection in ArcGIS Pro to allow you and
your users to connect to your drawings and models in Autodesk® Construction Cloud
and BIM360®.
2. Create a new BIM360 Project
NOTE: ONLY Distributors that are setting up their own BIM 360 instance that they manage will
need to do this step. Esri staff and Distributors using the Esri BIM360 instance cannot create
projects.
Esri staff and Distributors using the Esri managed Autodesk BIM 360 licenses, use the
project provided to you by Esri IST, or request a new project be created for you from
AECPM@esri.com
• Click on the PROJECTS tab (same URL as step 1)
• Click Add
• Enter Highlands Ranch as the Project Name
• Select a Project Type (i.e. Demonstration Project down at the bottom)
• Remaining items in Project Profile are optional (up to you)
• Click Save & Continue
• Click Activate (Document Management service at a minimum)
3. Optionally Add Members of your BIM360 cloud to your new project
• Click the MEMBERS tab
• Click Add
• Enter names or e-mail addresses of participants
• Click Select (far right of names)
• Assign Company, Roles, and Access
4. Create Document Library for your BIM360 Project
• Click settings icon and then select Document Management
Copyright © 2021 Environmental Systems Research Institute Inc. (Esri ®) 3
• Click on the … at the end of Project Files and select + Add subfolder
• Name it Architecture
Repeat adding subfolders to create all of the following:
5. Extract the GeoBIM Demo Project Files.zip (included in the demo archive) locally that contain
the Highlands Ranch Project BIM project files.
• In Windows Explorer navigate to the Architecture subfolder.
• Select all the files.
• In your browser with BIM360 Document Management view, click on the Architecture
folder.
• Drag/drop the selected files into the (browser) where the Upload button appears.
Uploads can take several minutes.
Copyright © 2021 Environmental Systems Research Institute Inc. (Esri ®) 4
• Repeat the same process for the other folders to copy the local files into the respective
document folder in the BIM360 Project Files.
Publish BIM files as ArcGIS Online Scene Services
6. Create Scene Layer package for R21 Civic Center – Arch.rvt
• Open a new ArcGIS Pro project.
• Click Insert tab and from the Connections list select New BIM360 Cloud Connection
NOTE: If you are having trouble making this connection see this blog article.
• Enter Highlands Ranch for the connection name.
• You will be prompted to sign in to your BIM360 Account and allow access to your data.
NOTE: Creating the BIM Cloud Connection is essential to the
ArcGIS GeoBIM workflow, because linkages will get created
from your BIM files (in BIM360) to the Feature Layers you will
publish into ArcGIS Online in the next few steps.
Copyright © 2021 Environmental Systems Research Institute Inc. (Esri ®) 5
• Click Insert tab and create a new Local Scene (with a basemap like World Topographic).
• Expand the Architecture folder of your BIM Cloud Connection and drag and drop
R21 Civic Center – Arch.rvt file into the Scene.
Click here to see details about using BIM360 files in ArcGIS Pro.
• Create a Scene Layer Package of R21 Civic Center - Arch using the Create Building
Scene Layer Content tool and the same parameters for Output Coordinate System and
Texture Optimization parameters shown below.
NOTE: Creation time could be 60+ minutes
7. Create additional Scene Layer packages by adding the following files to the scene using the same
workflow above:
TIP: Click Pause Drawing before adding to the additional files to the scene. These don’t have
to draw in order to create the scene layer packages.
Architecture
R21 Hospital – Arch.rvt > Local Scene > Create Building Scene Layer Content
R21 Urgent Care – Arch.rvt > Local Scene > Create Building Scene Layer Content
MEP
Civic Center – MEP.rvt> Local Scene > Create Building Scene Layer Content
Copyright © 2021 Environmental Systems Research Institute Inc. (Esri ®) 6
There are 4 Scene Layer Packages that should be created.
8. Sign into your target ArcGIS Online Organization and add a New item > Your device each scene
layer package:
NOTE: The workflow used here to create separate Scene Layer packages and Feature Layers
allows the user to have better control of visualization of each building. For example, a user can
look at the 2nd floor of the Civic Center without that applying to all other buildings if published
together. See the help topic Explore building scene layers for more details.
Create Gravity Network Layers
9. Insert (tab) a New Local Scene
10. From the BIM Cloud Connection expand the Drainage folder and right-click on
SWR_Drainage.dwg and select Download to Project Folder.
NOTE: Downloading the DWG file the BIM
Connection is important because ArcGIS Pro will
create a linkage to the BIM360 project document
(AutoDesk cloud location). When layers from the
DWG file are added to the scene in ArcGIS Pro,
the linkage will be maintained when the layers
are packaged and published to ArcGIS Online.
This linkage is key to ArcGIS GeoBIM and BIM360 integration.
Copyright © 2021 Environmental Systems Research Institute Inc. (Esri ®) 7
11. Follow this blog’s workflow for building the Gravity network. Ignore Pressure Network
instructions, we will just focus on the Gravity Network for this demo.
Use the SWR_Drainage.dwg downloaded to your Project Folder to follow the steps in the blog
article to enhance the Multipatch Civil 3D Network with AEC attributes.
12. The scene with GravityNetwork layers will look like this after completing the blog’s workflow.
Add Building Pads and Detention Pond to Scene
13. Drag SW_Site_Grading.dwg into the same Local Scene with the Gravity Network.
14. Keep ONLY these layers. Remove all other layers from the map.
SW_Site_Grading-PondFC
SW_Site_Grading-BuildingPads
Copyright © 2021 Environmental Systems Research Institute Inc. (Esri ®) 8
15. Move SW_Site_Grading-BuildingPads layer down into the 2D layers Group
16. The Scene should now look like this.
Export Layers to File Geodatabase for Publishing as Web Scene
17. For each layer in the Scene
• Right-click and choose Data > Export Features. Using the Project File Geodatabase is
fine. Choose the Output Coordinate System of the source layers (shown below).
• SW_Site_Grading-PondFC > DetentionPond
• GravityNetwork-Pipe > GravityNetwork_pipe
• GravityNetwork-Structure > GravityNetwork_structure
• SW_Site_Grading-BuildingPads > BuildingPads
Copyright © 2021 Environmental Systems Research Institute Inc. (Esri ®) 9
18. After exporting all 4 layers, remove the CAD layers from scene. Click on the List by Source view
to make be sure you are keeping the right layers (i.e. File Geodatabase sourced layers).
19. Update the Labeling Expressions for the Label Classes on
the GravityNetwork_structure and GravityNetwork_pipe
layers
Field: aec_Name
20. Map should ONLY contain the layers from the exported feature classes in the File Geodatabase.
Copyright © 2021 Environmental Systems Research Institute Inc. (Esri ®) 10
NOTE: If the DetentionPond and BuildingPads layers are NOT drawing, you may have to open
the layer properties, select Elevation and select Features are Relative to Ground
Copyright © 2021 Environmental Systems Research Institute Inc. (Esri ®) 11
Share Web Scene to ArcGIS Online and configure
21. Right-click on the Local Scene in the Contents pane and select Properties.
22. Check the box (on) beside Allow assignment of unique numeric IDs for sharing web layers.
23. On the ribbon, click the Share tab. In the Share As group, click Web Scene Share as Web
Scene. Fill out the tool as below: NOTE: Use the name HR_Gravity_Web_Scene (it helps later)
Copyright © 2021 Environmental Systems Research Institute Inc. (Esri ®) 12
24. Click Manage the Web Scene at the bottom of the Sharing pane after publishing to be taken to
Item.
25. On Item details page click Open in Scene Viewer
26. Click on Layers to view Scene contents
27. Configure Ground for Underground Navigation
28. Add layers to scene using the hosted Scene Layer Packages created in earlier steps:
• Civic Center – Arch
• Civic Center - MEP
• Urgent Care
• Hospital
Copyright © 2021 Environmental Systems Research Institute Inc. (Esri ®) 13
Your Scene should now look similar to this.
29. Search Living Atlas for Layer to add to Scene: 2018 Building Roofprints for Denver Metro Area
https://www.arcgis.com/home/item.html?id=5e0203db654c43778fe339f71d9819bf
30. Set Layer style for Roofprints to have 3D Extrusion and set color to gray.
31. Final View of the HR_Gravity_Web_Scene for now.
32. Click Save to persist your changes.
Set up ArcGIS GeoBIM in your ArcGIS Online Organization
33. Authorize Forge Platform for a BIM 360 app – See Set up ArcGIS GeoBIM
NOTE: This will require Account Admin privileges with your BIM360 account.
Copyright © 2021 Environmental Systems Research Institute Inc. (Esri ®) 14
34. Launch GeoBIM from the ArcGIS Online App Switcher – See Access ArcGIS GeoBIM
35. Create a GeoBIM Project – See Manage the GeoBIM project workflow
36. Accounts
• Click
• Slide/Turn off All Projects
• Select your B360/ACC Highlands Ranch project to connect and click OK.
37. Tools
• Click Locate Engineering Documents section, then click the settings button .
Toggle on option Force synchronization
Click Save
• Click Locate Issues section, then click the settings button .
Toggle on options Use Project Address and Force synchronization
Click Save
• Create BIM Project Boundaries section, then click the settings button .
Click option Merged Document Boundaries
Click Save
• Click Run (if disabled, click on the Tools again to be sure there is a on them)
In progress… (Will take some time to run)
38. Links
• Create links with HR_Gravity_Web_Scene created in previous steps containing the
Building Scene Layers.
• Click on Web Scene and then select HR_Gravity_Web_Scene (published in step 23).
Copyright © 2021 Environmental Systems Research Institute Inc. (Esri ®) 15
• Click (upper right on page)
• Add links from Civic Center rooftop Mechanical Equipment to MEP folder files
o Select Mechanical Equipment feature from the scene on the Civic Center rooftop
o Click Add Links button
o Expand Project Documents (Forge Explorer right side panel) Project Files > MEP
o Press and hold Ctrl key to select the 4 MEP documents shown in graphic below
o Click Link (bottom right)
• Link Rules
o From Select Layer drop down arrow and choose Civic Center Arch layer
o Click Add
o Click the Rule drop-down arrow and choose ViewerUrl
o Click the BIM Viewer Url drop-down arrow and choose SharedView.
Copyright © 2021 Environmental Systems Research Institute Inc. (Esri ®) 16
39. Apps
• Click Create new → Issues Dashboard
NOTE: The Issues Dashboard option creates both a Viewer App and Dashboard. You
will NOT see the Dashboard inside the GeoBIM app.
o Configure Viewer App
o Use Dark Theme (Default)
o Click Edit Header Image to upload HighlandRanchLogo.png (included with *.zip) to
use for the app's header.
o In the Source section (upper right) click Select map
o On Add data page select Web Map
o Select your GeoBIM Project Web Map
o Click (upper right on page)
o When prompted, click Save to add the Project layers (Issues, Documents and Jobs
table) to this web map.
Repeat steps to add Web Scene to Viewer App
o In the Source section (upper right) click Select map
o On Add data page select Web Scene
o Select the Web Scene you published earlier and have been configuring.
o Click (upper right on page)
o When prompted, click Save to add the Project layers to this Web Scene.
o Click the Save Changes button at the upper right to save the app.
Copyright © 2021 Environmental Systems Research Institute Inc. (Esri ®) 17
o Click the Go to App button to view the app.
Your GeoBIM Viewer app should look something like this.
NOTE: You can Edit the Issues Dashboard if desired (outside GeoBIM app) to expand
the Pie Charts
Create Issues in GeoBIM
40. Create a new Issue for Civic Center rooftop HVAC Mechanical Equipment
• Using your new GeoBIM Viewer App (or launch your GeoBIM Viewer App)
• Zoom into the Civic Center roof so you can see the rooftop Mechanical Equipment.
• Click the Create New Issue widget (widgets are on the map/scene viewer).
Copyright © 2021 Environmental Systems Research Institute Inc. (Esri ®) 18
• Click on one of the HVAC units (i.e. feature highlighted in graphic above) on the roof to
identify the Location (Lat, Lon) of where the issue occurs.
• Select the same options (except date – 30 days from today) shown on the graphic below
for the new issue.
• Establishing the R21 Civic Center – MEP.rvt as the Linked Document allows you to
adjust the location of the issue on the Revit file in BIM360.
NOTE: If the Type pick list is empty, click on the scene to populate the location.
• Click Create to commit issue.
41. Create a new Issue for Drainage system.
• Navigate the scene to detention Pond. Holding the Shift key and right mouse button,
rotate the scene underground to see the drainage pipe that does NOT flow into the
detention pond. Similar to graphic below which shows an orange point at the end of the
pipe that does not flow into the pond.
Copyright © 2021 Environmental Systems Research Institute Inc. (Esri ®) 19
• Click the Create New Issue widget .
• Click on one end of the disconnected pipe (i.e. orange point in graphic above) to identify
the Location (Lat, Lon) of where the issue occurs.
• Select the same options (except date – pick 30 days from today) shown on the graphic
below for the new issue.
• Establishing the SWR_Drainage.dwg as the Linked Document allows you to adjust the
location of the issue on the Revit file in BIM360.
• Click Create to commit issue.
Copyright © 2021 Environmental Systems Research Institute Inc. (Esri ®) 20
Configure Web Scene and Project Web Map
42. Open the HR_Gravity_Web_Scene in the Scene Viewer.
• Create Slides (bookmarks) with the same names and similar extents you see in the
graphic below for easy navigation
43. Open the GeoBIM Project Web Map (autogenerated with GeoBIM Project) in MapViewer
Classic
• Add from My Content the following layers to your Project Web Map:
• Detention Pond
• Building Pads
Look for a Feature Layer similar to this that was published with the
HR_Gravity_Web_Scene during step 23
• GravityNetwork_structure
Look for a Scene Layer similar to this
• GravityNetwork_pipe
Look for a Scene Layer simitar to this
Copyright © 2021 Environmental Systems Research Institute Inc. (Esri ®) 21
• Rename layers so that the Web Map contents are similar to this:
44. Run Analysis in Map Viewer Classic to add a Drive-Time analysis for the Urgent Care facility.
• Zoom in on the web maps with the BuildingPads layer visible.
• Find Centroid for Urgent Care footprint
Be sure to check on the Use current map extent option when you Run Analysis
Copyright © 2021 Environmental Systems Research Institute Inc. (Esri ®) 22
Copyright © 2021 Environmental Systems Research Institute Inc. (Esri ®) 23
• Create 5 Minute Drive-Time Areas Towards Urgent Care Centroid
Driving Time
5 minutes
Towards Facility
Overlap
Check ON Show unreachable areas as
holes
Specify Result layer name
Copyright © 2021 Environmental Systems Research Institute Inc. (Esri ®) 24
• Enrich Drive-Time Layer
• Configure popup for Drive Time Analysis (results) layer
Pop-up Title: 5 minute drive time – To Urgent Care
Display: A custom attribute display
Click CONFIGURE
Copy/paste text below into Custom Attribute Display
2021 Total Population {TOTPOP_CY}
2021 Total Housing Units {TOTHU_CY}
2021 Median Household Income ${MEDHINC_CY}
Click OK to save Custom Attribute Display
Click OK to save Pop-up configuration
Test pop-up to verify configuration as shown.
Copyright © 2021 Environmental Systems Research Institute Inc. (Esri ®) 25
• Configure layer order, visibility and set Starting extent of web map as shown:
• Create Bookmarks for easier navigation
Highlands Ranch – Extent of Documents Layer
Buildings – Extent shown above in screenshot
Drive-Time – Extent of Enriched Drive Time Urgent Care
• Save Web Map.
Copyright © 2021 Environmental Systems Research Institute Inc. (Esri ®) 26
TIPS:
BIM Files
Set up folders in Autodesk exactly as the Zipped BIM data folder is structured. Always keep esri_cad.prj
file in every folder. This is necessary for the model to draw correctly when added to the map in ArcGIS
Pro through the BIM Connection.
GeoBIM
Autodesk mouse controls are opposite of ArcGIS defaults (rotate/pan). To mimic the mouse controls of
ArcGIS, switch to “Left-handed mouse setup” in Autodesk Forge settings in GeoBIM.
Copyright © 2021 Environmental Systems Research Institute Inc. (Esri ®) 27
You might also like
- A Heartbreaking Work Of Staggering Genius: A Memoir Based on a True StoryFrom EverandA Heartbreaking Work Of Staggering Genius: A Memoir Based on a True StoryRating: 3.5 out of 5 stars3.5/5 (231)
- The Sympathizer: A Novel (Pulitzer Prize for Fiction)From EverandThe Sympathizer: A Novel (Pulitzer Prize for Fiction)Rating: 4.5 out of 5 stars4.5/5 (120)
- Grit: The Power of Passion and PerseveranceFrom EverandGrit: The Power of Passion and PerseveranceRating: 4 out of 5 stars4/5 (588)
- Devil in the Grove: Thurgood Marshall, the Groveland Boys, and the Dawn of a New AmericaFrom EverandDevil in the Grove: Thurgood Marshall, the Groveland Boys, and the Dawn of a New AmericaRating: 4.5 out of 5 stars4.5/5 (266)
- The Little Book of Hygge: Danish Secrets to Happy LivingFrom EverandThe Little Book of Hygge: Danish Secrets to Happy LivingRating: 3.5 out of 5 stars3.5/5 (399)
- Never Split the Difference: Negotiating As If Your Life Depended On ItFrom EverandNever Split the Difference: Negotiating As If Your Life Depended On ItRating: 4.5 out of 5 stars4.5/5 (838)
- Shoe Dog: A Memoir by the Creator of NikeFrom EverandShoe Dog: A Memoir by the Creator of NikeRating: 4.5 out of 5 stars4.5/5 (537)
- The Emperor of All Maladies: A Biography of CancerFrom EverandThe Emperor of All Maladies: A Biography of CancerRating: 4.5 out of 5 stars4.5/5 (271)
- The Subtle Art of Not Giving a F*ck: A Counterintuitive Approach to Living a Good LifeFrom EverandThe Subtle Art of Not Giving a F*ck: A Counterintuitive Approach to Living a Good LifeRating: 4 out of 5 stars4/5 (5794)
- The World Is Flat 3.0: A Brief History of the Twenty-first CenturyFrom EverandThe World Is Flat 3.0: A Brief History of the Twenty-first CenturyRating: 3.5 out of 5 stars3.5/5 (2259)
- The Hard Thing About Hard Things: Building a Business When There Are No Easy AnswersFrom EverandThe Hard Thing About Hard Things: Building a Business When There Are No Easy AnswersRating: 4.5 out of 5 stars4.5/5 (344)
- Team of Rivals: The Political Genius of Abraham LincolnFrom EverandTeam of Rivals: The Political Genius of Abraham LincolnRating: 4.5 out of 5 stars4.5/5 (234)
- The Gifts of Imperfection: Let Go of Who You Think You're Supposed to Be and Embrace Who You AreFrom EverandThe Gifts of Imperfection: Let Go of Who You Think You're Supposed to Be and Embrace Who You AreRating: 4 out of 5 stars4/5 (1090)
- Hidden Figures: The American Dream and the Untold Story of the Black Women Mathematicians Who Helped Win the Space RaceFrom EverandHidden Figures: The American Dream and the Untold Story of the Black Women Mathematicians Who Helped Win the Space RaceRating: 4 out of 5 stars4/5 (895)
- Her Body and Other Parties: StoriesFrom EverandHer Body and Other Parties: StoriesRating: 4 out of 5 stars4/5 (821)
- Elon Musk: Tesla, SpaceX, and the Quest for a Fantastic FutureFrom EverandElon Musk: Tesla, SpaceX, and the Quest for a Fantastic FutureRating: 4.5 out of 5 stars4.5/5 (474)
- The Unwinding: An Inner History of the New AmericaFrom EverandThe Unwinding: An Inner History of the New AmericaRating: 4 out of 5 stars4/5 (45)
- The Yellow House: A Memoir (2019 National Book Award Winner)From EverandThe Yellow House: A Memoir (2019 National Book Award Winner)Rating: 4 out of 5 stars4/5 (98)
- Section - : Exit To Main MenuDocument186 pagesSection - : Exit To Main Menuadi67% (3)
- On Fire: The (Burning) Case for a Green New DealFrom EverandOn Fire: The (Burning) Case for a Green New DealRating: 4 out of 5 stars4/5 (73)
- ISO 16923-2016 Text - Natural Gas Fuelling Stations - CNGDocument50 pagesISO 16923-2016 Text - Natural Gas Fuelling Stations - CNGمحمد مجدي100% (2)
- Polytec Vibrometer Controller OFV-5000Document121 pagesPolytec Vibrometer Controller OFV-5000vnetawzNo ratings yet
- SSP PP05 Production ExecutionDocument13 pagesSSP PP05 Production ExecutionArpit AgrawalNo ratings yet
- PMP 6th Edition Dataflow PDFDocument1 pagePMP 6th Edition Dataflow PDFNilesh MandlikNo ratings yet
- User's Manual: A200 SeriesDocument194 pagesUser's Manual: A200 SeriesedgarNo ratings yet
- The Environment and Corporate Culture: True/False QuestionsDocument21 pagesThe Environment and Corporate Culture: True/False QuestionsĐỗ Hiếu ThuậnNo ratings yet
- OpenTxt VIM TablesDocument20 pagesOpenTxt VIM Tablesmanasb27No ratings yet
- Tech M Service LetterDocument1 pageTech M Service LetterRahul upadhyayNo ratings yet
- Data Structures Unit-1 (SLL)Document7 pagesData Structures Unit-1 (SLL)vinayNo ratings yet
- Research in MathDocument6 pagesResearch in MathJohn David YuNo ratings yet
- Kampung Admiralty - A Mix of Public Facilities - UrbanNextDocument7 pagesKampung Admiralty - A Mix of Public Facilities - UrbanNextkohvictorNo ratings yet
- Super Capacitor - Seminar Report, PPT, PDF For ECE StudentsDocument3 pagesSuper Capacitor - Seminar Report, PPT, PDF For ECE StudentsvvkrkzNo ratings yet
- TM AHU 60R410A Onoff T SA NA 171205Document67 pagesTM AHU 60R410A Onoff T SA NA 171205Sam RVNo ratings yet
- Strength BrochureDocument152 pagesStrength BrochureDavid ChanNo ratings yet
- Jyotshana NewaDocument53 pagesJyotshana NewaInternship ReportNo ratings yet
- 247248-The Histiry and Culture of The Indian People, The Vedic Age Vol I - DjvuDocument620 pages247248-The Histiry and Culture of The Indian People, The Vedic Age Vol I - DjvuDeja ImagenationNo ratings yet
- Construction Cost Estimation SystemDocument5 pagesConstruction Cost Estimation SystemURBANHIJAUNo ratings yet
- Selling NDocument33 pagesSelling NADITYA VARPENo ratings yet
- STS Lesson 2Document3 pagesSTS Lesson 2Carl Angelo MahaitNo ratings yet
- Lab 521Document8 pagesLab 521Shashitharan PonnambalanNo ratings yet
- Arduino Nano DHT11 Temperature and Humidity VisualDocument12 pagesArduino Nano DHT11 Temperature and Humidity Visualpower systemNo ratings yet
- Firmware Update of Protection and Control Relays DescriptionDocument3 pagesFirmware Update of Protection and Control Relays DescriptionHutch WoNo ratings yet
- LG 23MT77V LW50A Schematic Diagram and Service ManualDocument34 pagesLG 23MT77V LW50A Schematic Diagram and Service Manualaze1959No ratings yet
- Accelerating IceCubes Photon Propagation Code WitDocument11 pagesAccelerating IceCubes Photon Propagation Code WitNEed for workNo ratings yet
- Marketing Manager: at Aztec GroupDocument2 pagesMarketing Manager: at Aztec GroupAgnish GhatakNo ratings yet
- Two Day Workshop On: Embedded Systems Design Using ARDUINO BoardsDocument2 pagesTwo Day Workshop On: Embedded Systems Design Using ARDUINO BoardsBritto Ebrington AjayNo ratings yet
- Leak Off Test: - Procedure - Maasp - Maximum Allowable Mud WeightDocument5 pagesLeak Off Test: - Procedure - Maasp - Maximum Allowable Mud Weighteng20072007No ratings yet
- Brgy. Kimalok Page Final VersionDocument55 pagesBrgy. Kimalok Page Final VersionRichard EyanaNo ratings yet
- Cryptocurrency System Using Body Activity Data Wo2020060606 2 of 6Document1 pageCryptocurrency System Using Body Activity Data Wo2020060606 2 of 6Nemo NemoNo ratings yet