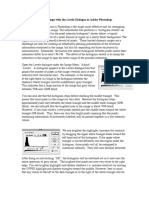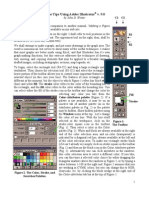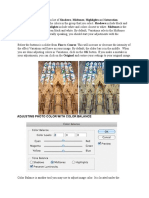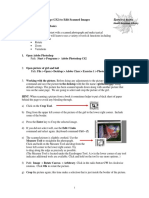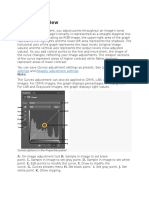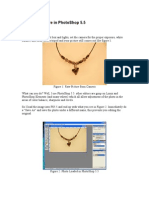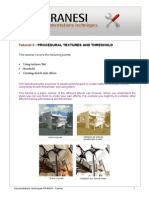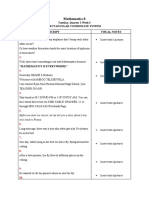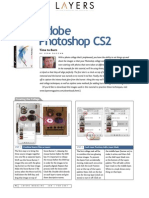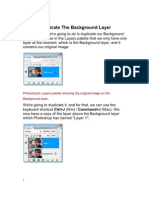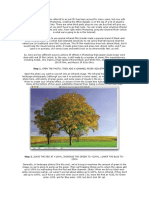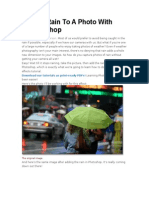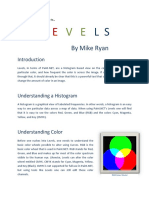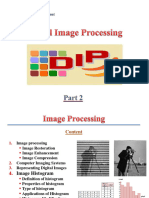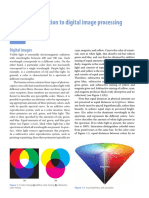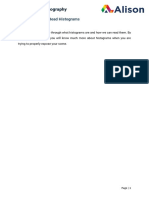Professional Documents
Culture Documents
Adjusting Exposure: Fig. 39. The Ph-Door - JPG Image
Adjusting Exposure: Fig. 39. The Ph-Door - JPG Image
Uploaded by
Simeona Angel Pascua PaclipanOriginal Description:
Original Title
Copyright
Available Formats
Share this document
Did you find this document useful?
Is this content inappropriate?
Report this DocumentCopyright:
Available Formats
Adjusting Exposure: Fig. 39. The Ph-Door - JPG Image
Adjusting Exposure: Fig. 39. The Ph-Door - JPG Image
Uploaded by
Simeona Angel Pascua PaclipanCopyright:
Available Formats
Adjusting Exposure
Sometimes an image may be too light or too dark for your
needs. Ideally, a photo should make use of the entire range of
luminosity or brightness from black to white.
This is also true in conventional photography.
If an area of a photo is too light or too dark, it means that part of
the contrast range is squeezed into too narrow a band. There are
several ways to illustrate this and to modify the way the image
output will appear.
Try to lighten the sidewalk in the ph-door.jpg image on the
next page.
Fig. 39. The ph-door.jpg image
1. Save a local copy and load it into Photoshop.
2. Choose the menu item
Enhance/Adjust Lighting/Levels
in Photoshop Elements to work
with the histogram for the
image.
A histogram is a graphical representation of the distribution
of colors by order of brightness from black to white. The dark part
of the image is mostly in the leftmost peak on the graph.
Fig. 40. Options for brightening and darkening images
The input levels are the values that will be displayed as black
(0 - the black triangle), white (255 - the white triangle), and the
midpoint between them (1.00 - the gray
3. To change these values,
slide the triangles by dragging
them with the mouse.
Grab the black triangle and
slide it to the right, lining it up
with the beginning of the
leftmost peak, changing the
input level from 0 to 16.
Fig. 41. A histogram representing the distribution of colors
Notice that this makes the dark section look worse; you want
to stretch out the colors in that range instead of compressing
them, so move it back to the edge (back to 0).
4. Next, try moving the white triangle to the left just a bit to lighten
up the highlights (moving it too far creates a washed-out effect).
5. Grab the gray triangle and
slide it to the left until the
midpoint input level more evenly
balances the light and dark
areas.
6. Save the image with a new name (ph-door1.jpg).
You might also like
- Adjusting Dynamic Range With The Levels Dialogue in Adobe PhotoshopDocument2 pagesAdjusting Dynamic Range With The Levels Dialogue in Adobe Photoshopjeffreygovender5745No ratings yet
- Visual Graphics NCIII: Module 10: Getting Started With Adobe PhotoshopDocument33 pagesVisual Graphics NCIII: Module 10: Getting Started With Adobe PhotoshopMine Cuevas Dela CruzNo ratings yet
- Mis Primeros Pasos Con PhotoShop Par9-2Document2 pagesMis Primeros Pasos Con PhotoShop Par9-2Chen ChuanNo ratings yet
- Some Tips Using Adobe Illustrator v. 9.0: by John D. WinterDocument4 pagesSome Tips Using Adobe Illustrator v. 9.0: by John D. Winterekichi_onizuka100% (1)
- Adjusting Photo Color With Color BalanceDocument3 pagesAdjusting Photo Color With Color BalanceDon Willy BabaNo ratings yet
- Using Adobe Photoshop (CS2) To Edit Scanned Images: Tutorial Exercise One - BasicsDocument11 pagesUsing Adobe Photoshop (CS2) To Edit Scanned Images: Tutorial Exercise One - BasicssunnyNo ratings yet
- Photoshop Working With LayersDocument32 pagesPhotoshop Working With LayerschloczapigaoNo ratings yet
- Ray of Light Photoshop Elements TutorialDocument8 pagesRay of Light Photoshop Elements TutorialawangkuafiqNo ratings yet
- Nombre de Archivo Perdido (7936)Document15 pagesNombre de Archivo Perdido (7936)sdsergiodeluccaNo ratings yet
- Photoshop Training - Day13Document1 pagePhotoshop Training - Day13alfiettaNo ratings yet
- Curves Overview: Save Adjustment Settings Reapply Adjustment SettingsDocument7 pagesCurves Overview: Save Adjustment Settings Reapply Adjustment Settingsreddi.demullu007No ratings yet
- Lightning Effect-Steps 2Document8 pagesLightning Effect-Steps 2Paris LisonNo ratings yet
- Apply A HueDocument5 pagesApply A Hueapi-263233400No ratings yet
- Editing A Picture in PhotoShop 5Document11 pagesEditing A Picture in PhotoShop 5Michael AultNo ratings yet
- Photo Edit Work Flow To Include Dynamic Photo HDR and Lum Mask Rev 03Document3 pagesPhoto Edit Work Flow To Include Dynamic Photo HDR and Lum Mask Rev 03aaronb19No ratings yet
- Change Hair ColorDocument15 pagesChange Hair ColorSugiamato 02No ratings yet
- Ict 8 Lesson 7Document5 pagesIct 8 Lesson 7Anddreah Anne PanganibanNo ratings yet
- Basic Coloring Tutorial For Adobe Photoshop CS3Document3 pagesBasic Coloring Tutorial For Adobe Photoshop CS3rezkikiNo ratings yet
- BCC Burnt FilmDocument3 pagesBCC Burnt FilmMiloud ChouguiNo ratings yet
- Lighting Lecture NotesDocument5 pagesLighting Lecture NotesKatty0505No ratings yet
- Worksheet Digital Illustration TechniqueDocument5 pagesWorksheet Digital Illustration TechniqueJago100% (1)
- Emulating Fixed Function Lighting and BeyondDocument20 pagesEmulating Fixed Function Lighting and Beyondlaercio_sartori1411No ratings yet
- What Are Normal MapsDocument15 pagesWhat Are Normal MapstrongdonNo ratings yet
- Photoshop Tutorial: Shiny Starburst Effect, Ray of Light Effect and Lighting EffectsDocument8 pagesPhotoshop Tutorial: Shiny Starburst Effect, Ray of Light Effect and Lighting Effectsdanielle leighNo ratings yet
- Photoshop Lesson 13 - Converting Images To Black and WhiteDocument11 pagesPhotoshop Lesson 13 - Converting Images To Black and WhiteBernardino VirgilioNo ratings yet
- Vector Art in Elements 8Document7 pagesVector Art in Elements 8api-308450045No ratings yet
- Textures Tutorial Piranesi5 ENGLISHDocument11 pagesTextures Tutorial Piranesi5 ENGLISHAlex DoeringNo ratings yet
- Seeing in Black and WhiteDocument10 pagesSeeing in Black and WhiteindigoltNo ratings yet
- Photoshop Training - Day11Document1 pagePhotoshop Training - Day11alfiettaNo ratings yet
- Mathematics 8: Tuesday, Quarter I-Week 5 Rectangular Coordinate System Script Visual NotesDocument9 pagesMathematics 8: Tuesday, Quarter I-Week 5 Rectangular Coordinate System Script Visual NotesRYAN C. ENRIQUEZNo ratings yet
- Feathering: - Right Click - Feather - Select Menu - Feather - CTRL Alt DDocument30 pagesFeathering: - Right Click - Feather - Select Menu - Feather - CTRL Alt DGolden_RayquazaNo ratings yet
- 3D Cube: Sample Files PhotoshopcsDocument4 pages3D Cube: Sample Files PhotoshopcsJaya SankariNo ratings yet
- Adobe Photoshop CS2: Time To BurnDocument4 pagesAdobe Photoshop CS2: Time To BurnScribdkedNo ratings yet
- Gambor Cam Filem JgaDocument21 pagesGambor Cam Filem JgaImm MieNo ratings yet
- Step 1: Add A New Blank Layer: The Final "Enhanced Sky" ResultDocument8 pagesStep 1: Add A New Blank Layer: The Final "Enhanced Sky" Resultbhav21No ratings yet
- Using Dodge & Burn Through A Luminosity MaskDocument6 pagesUsing Dodge & Burn Through A Luminosity Mask65paulosalesNo ratings yet
- Infrared PhotographyDocument8 pagesInfrared PhotographyGALIH WAHYUDINo ratings yet
- Adobe Photoshop Workbook1Document14 pagesAdobe Photoshop Workbook1Mirjana KičemaNo ratings yet
- Photoshop 2Document29 pagesPhotoshop 2t1029No ratings yet
- Adding Rain To A Photo With PhotoshopDocument18 pagesAdding Rain To A Photo With PhotoshopFachri RamadhanNo ratings yet
- Erasmus Program Inkscape Worksheet Number: 1Document4 pagesErasmus Program Inkscape Worksheet Number: 1Carlos CamposNo ratings yet
- By Mike Ryan: Welcome ToDocument3 pagesBy Mike Ryan: Welcome Tod14n4dNo ratings yet
- Tutorial: Organic Material by Terry Fera: Maxplugins - deDocument11 pagesTutorial: Organic Material by Terry Fera: Maxplugins - deBoris YamparaNo ratings yet
- Midfa 2010 SolnsDocument3 pagesMidfa 2010 Solnshaardik.mishra020No ratings yet
- Shoot A Backlit Portrait: U T R e F e ADocument1 pageShoot A Backlit Portrait: U T R e F e ABaba SheepNo ratings yet
- 6 2022 03 25!05 37 50 PMDocument29 pages6 2022 03 25!05 37 50 PMmustafa arkanNo ratings yet
- Processing 2D NMR Data With MestrenovaDocument5 pagesProcessing 2D NMR Data With MestrenovaHung Quoc VoNo ratings yet
- Adobe Photoshop Tutorial 3Document63 pagesAdobe Photoshop Tutorial 3Vedran MaksumicNo ratings yet
- Adjusting Brightness (Exposure Compensation) : Press o (Exposure Compensation) On The Multi SelectorDocument1 pageAdjusting Brightness (Exposure Compensation) : Press o (Exposure Compensation) On The Multi Selectorcharger1234No ratings yet
- A Get Started Terragen 2 Tutorial For The TerrifiedDocument11 pagesA Get Started Terragen 2 Tutorial For The Terrifiedabden660% (1)
- A Guide To Microsoft Paint (XP)Document20 pagesA Guide To Microsoft Paint (XP)Anwar Sadique100% (1)
- CG Lesson 03 AdjustmentsDocument35 pagesCG Lesson 03 AdjustmentsCon CabreraNo ratings yet
- Capitulo 1 Suetens-InglesDocument13 pagesCapitulo 1 Suetens-InglesKarol SolarteNo ratings yet
- Advanced Photography: Topic 7 - How To Read HistogramsDocument9 pagesAdvanced Photography: Topic 7 - How To Read HistogramsElsa DjembissiNo ratings yet
- Step 1 - Extracting The Image in PhotoshopDocument6 pagesStep 1 - Extracting The Image in PhotoshopRonald Saputra Bin SyamsurizalNo ratings yet
- 101 Hidden Tips & Secrets For PhotoshopDocument10 pages101 Hidden Tips & Secrets For PhotoshopHarvinder SinghNo ratings yet
- Color Model: Understanding the Spectrum of Computer Vision: Exploring Color ModelsFrom EverandColor Model: Understanding the Spectrum of Computer Vision: Exploring Color ModelsNo ratings yet