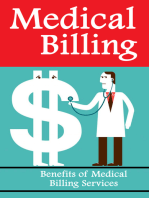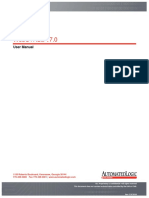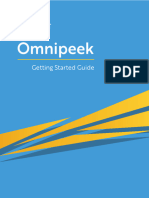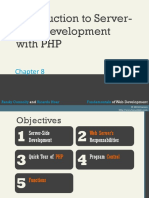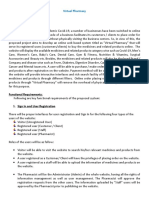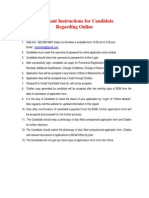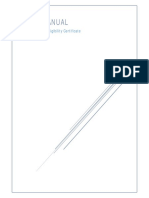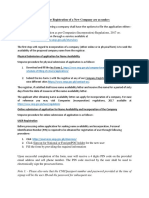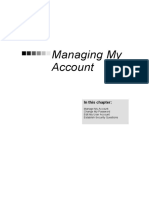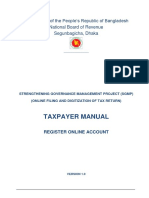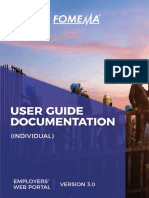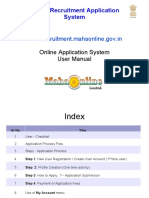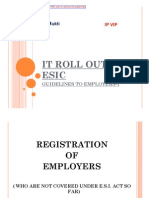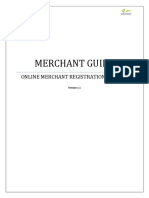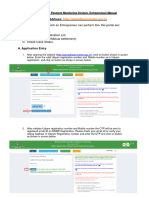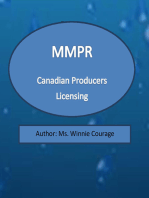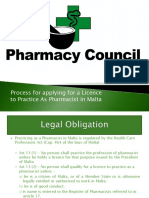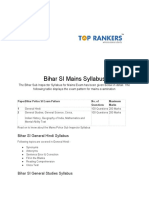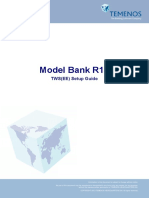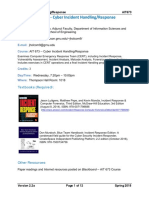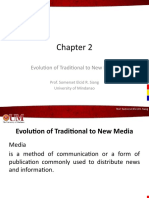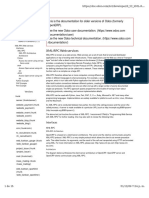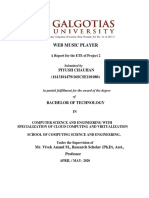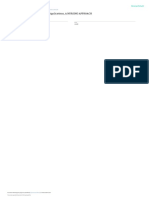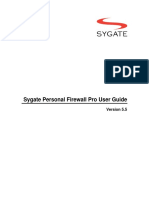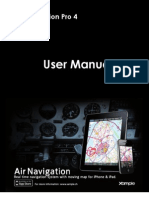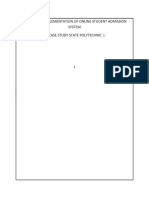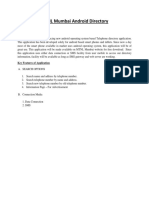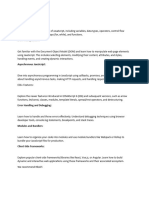Professional Documents
Culture Documents
Pharmacist's Manual for PIMS Registration and Renewal
Uploaded by
Aryan KhanOriginal Description:
Original Title
Copyright
Available Formats
Share this document
Did you find this document useful?
Is this content inappropriate?
Report this DocumentCopyright:
Available Formats
Pharmacist's Manual for PIMS Registration and Renewal
Uploaded by
Aryan KhanCopyright:
Available Formats
Pharmacist’s
Manual
for
PMIS
Odisha Pharmacy Council
Department of Health & Family Welfare, Govt. of Odisha
Pharmacist’s Manual-PIMS Page 1
Table of Contents
1. Introduction--------------------------------------------------------------------------------------- 3
2. Purpose of user manual-------------------------------------------------------------------------- 3
3. Login to the Website----------------------------------------------------------------------------- 3
4. PMIS Registration process---------------------------------------------------------------------- 4
• Online Application For Grant of Pharmacist Registration------------------------ 6
5. PIMS Renewal Process-------------------------------------------------------------------------- 31
• Online Application For Renewal of Pharmacist ----------------------------------- 31
Pharmacist’s Manual-PIMS Page 2
Introduction
• Pharmacist Information Management System (PIMS) a web based application to facilitate the
registration and renewal of pharmacists at Odisha Pharmacy Council.
• Pharmacists, who have passed D.Pharm, B.Pharm and M.Pharm from different colleges of
Odisha, can access the system in applying online for registration and subsequent renewal with
Odisha Pharmacy Council.
• The Odisha Pharmacy Council, Bhubaneswar headed by a Registrar, who issues registrations
and renewals to the pharmacists.
• The database of pharmacist so registered and renewed is uplinked with License Management
System to enable the Licensing Authority of drugs and Drug Inspectors of the state to view
the up to date status of the pharmacist vis-à-vis issue of drug license.
Purpose of user manual
This Manual provides complete information about the usage of the system. The user can refer the
manual to understand the process and utilize the system effectively. This manual includes a
description of the system functions and features, contingencies and alternate modes of operation, and
step-by-step procedures for easy system access and use.
Login to the Website
The User has to perform following actions for logging into the Website.
i. Type the URL : http://dcodishaonline.nic.ininto the address bar.
( fig. Web Screen 1:Home Page)
The following details will be appeared in the home screen
Login tab for new and existing applicants
Login Panel for official users.
Information on Retailers, Wholesalers, Manufacturers, Consumer Awareness and NSQ
Drugs
Enforcement Module Tab
Pharmacist’s Manual-PIMS Page 3
Registration/ Login process
The registration process for license of Pharmacist/Retailer/Wholesaler and Manufacturer can be
invoked through the login tab available for new and existing Applicants.
New Applicants Login- the Applicant, who is logging to the system for the first time, after which
the system will generate a User ID and Password for the Applicant.
Existing Applicants Login- the Applicant, who have already availed the User ID and Password
can login to the system directly.
Online Application for Pharmacist Registration
(fig. Web Screen 2)
After logging in as new applicant, the following registration screen will appear.
Pharmacist’s Manual-PIMS Page 4
( fig. Web Screen 3)
Applicant has to enter the following information
• Full Name
• Mobile No
• ID Proof (Driving License, PAN, Voter ID, Passport, Adhaar) Number
• Registered for- Retailer/Wholesaler/Manufacturer/ Pharmacist
• Apply for- New or Renew of Registraion
( fig .Web Screen 4)
After clicking on the Submit Button, the applicant will get a confirmation Code on his/her mobile
number. Then the applicant has to put that received code in the Confirmation box and click on “Final
Submit” button, which will redirect him/her to the registration screen for Pharmacists.
Pharmacist’s Manual-PIMS Page 5
Pharmacist Registration Process
( fig. Web Screen 5)
In this page applicant starts the Pharmacist Registration process by filling up the form. The
Name and Mobile No. fields will be prefilled. The applicant needs to fill the following information.
• Date of Birth
• Son/Daughter of
• e-Mail
• Phone No. (Optional)
• A security captcha
After successfully entering of the above details, the applicant will get his/her User ID & Password in
the given Mobile number for the further registration process by clicking on the “Submit” button.
( fig. Web Screen 6)
After Clicking on “Proceed”, the applicant will get the screen at fig-7:
Pharmacist’s Manual-PIMS Page 6
( fig. Web Screen 7)
Here Applicant’s “Name”, “Fathers name”, “Date of Birth”, “Email ”, ”Mobile number” are auto
filled form the previous screen. Applicant will enter the following information in the registration
screen
• Permanent Address & Correspondence Address
• Gender (Male or Female)
• Nationality
• Educational Qualification- “Name of School/College” , ”Degree of Qualification”, “Year
of passing” and “Board/University”
• If applicant wants to add more than one Educational Qualification, then the applicant then
he/she has to click tab and continue as above again.
• Applicant has to upload the photo and signature (within 50 KB in jpg/jpeg form)
• Applicant need to choose one/more identification proof and upload the proof
accordingly. (within 100 KB in jpg/jpeg/pdf format).
• The Applicant then has to choose the relevant certificates, which he/she needs to send in
hard copy along with the copies of document.
• The applicant finally has to enter the security captcha and click on Apply.
Pharmacist’s Manual-PIMS Page 7
( fig .Web Screen 8)
Applicant login page (Existing Applicant):
After successful registration all the applicant will be provided with an authenticated Login Id &
Password in there registered/given mobile number to access applicant dashboard panel.
Steps:
Launch the Web Browser
Enter the URL http://dcodishaonline.ic.inin the URL bar
Then click on “Enter “ button from the keyboard, it will display the home page
as shown in the fig. Web Screen 1.
Then click on “Existing” after clicking it click on “Click here to Login” as
shown below:
( fig. Web Screen 9)
Process: Click on “Click here to Login”, Applicant will get the following screen:
Pharmacist’s Manual-PIMS Page 8
( fig. Web Screen 10)
In the above figure type your log in id & password then enter the Security code as shown and click on
log in Button, applicant will get the below screen.
( fig. Web Screen 11)
1. Click on My Profile as shown in the above figure where applicant can view his/her details (like
Mobile Number, photo etc.).
2. Click on Status as shown in the above figure where applicant view his/her application status details
(Like Physical Verification date, update of physical verification, Registration no.).
3. Click on update My Photo applicant can update his/her own photo by browsing it from save file.
4. Click on update My profile applicant can update his/her Profile.
Pharmacist’s Manual-PIMS Page 9
Renewal process
Online Application for Renewal of Pharmacists
After registration and submitting the OTP code, Applicant will get the following screen:
( fig. Web Screen 12 )
The applicant needs to give his/her Registration no. in the Pharmacist Registration No. Field and
click on GO button, which will redirect to the following screen.
( fig. Web Screen 13 )
The applicant details will come as above. The applicant needs to give his/her date of birth and verify
to get the user ID and Password in the registered mobile.
Clicking on the “Submit”, Applicant will get the following screen:
In this page applicant starts the Pharmacist Renewal Registration process by filling up the form..(The
details given at the time of new registration are prefilled and cannot be modified during the
renewal case):
The Applicant can check the profile for updates using the User ID and Password provided.
Pharmacist’s Manual-PIMS Page 10
( fig. Web Screen 14)
• Applicant need to fill the Email Field by giving the Email Address of the applicant.
• Then applicant need to give his/her Permanent Address & Correspondence Address in the
respected text box, If the Data is available then the fields will be pre-filled automatically.
• Applicant need to choose the Gender in the given drop down list.
• Applicant need to fill the nationality.
• In Educational Qualification field applicant have to fill the “Name of School/College” ,
”Degree of Qualification”, “Year of passing” , ”Board/University” in provided text box , if
applicant wants to give more than one Educational Qualification Detail then the applicant has to
click add option and fill the text box.
• The applicant need to upload his/her photo.
• The applicant needs to upload his/her signature.
• At Identification Proof field, the Applicant need to click or choose one / more options (Driving
License, Pan card, Voter id, Passport, Adhaar card) and need to upload a photo copy of that ID
Proof.
• In “Please send the Hard copy of the form along with the copies of documents” field the
applicant need to click/choose one or more than one option( HSC(10th), Intermediate(+2),
Board/University certificate, Residential certificate).
• Applicant has to fill the security code by seeing the code.
• After successfully filled up all the details client have to click the apply button, then applicant will
get the following screen:
( fig .Web Screen 15)
Pharmacist’s Manual-PIMS Page 11
You might also like
- Stupid Fucking Bird - PDFDocument8 pagesStupid Fucking Bird - PDFMilagros Rivera0% (1)
- WebCTRL v7.0 User ManualDocument234 pagesWebCTRL v7.0 User ManualRonny TjoaNo ratings yet
- NEW Workers Self-Service User GuideDocument70 pagesNEW Workers Self-Service User GuideDemetrius StewartNo ratings yet
- Sample Chapter - Animation in HTML, CSS, and JavaScriptDocument46 pagesSample Chapter - Animation in HTML, CSS, and JavaScriptkirupacNo ratings yet
- Efiling Manual PDFDocument202 pagesEfiling Manual PDFRajesh KumarNo ratings yet
- Dha July 2NDDocument11 pagesDha July 2NDAryan KhanNo ratings yet
- 1 Pharma QuestionsDocument114 pages1 Pharma QuestionsImmad100% (1)
- How To Enroll EfpsDocument18 pagesHow To Enroll EfpsAdyNo ratings yet
- Pharmacology Calculations: Solving Dosage Problems Step-by-StepDocument54 pagesPharmacology Calculations: Solving Dosage Problems Step-by-StepAryan KhanNo ratings yet
- Omnipeek GettingStartedDocument85 pagesOmnipeek GettingStartedchris100% (1)
- CH 08 Introduction To Server-Side Development With PHPDocument74 pagesCH 08 Introduction To Server-Side Development With PHPsanvirNo ratings yet
- Palo Alto GuideDocument124 pagesPalo Alto GuideLuisAgapitoNo ratings yet
- Healthy Happy and Safe Community Dha Medical FitnessDocument19 pagesHealthy Happy and Safe Community Dha Medical FitnessEmail AlertNo ratings yet
- Consent To Operate OcmmsDocument14 pagesConsent To Operate OcmmsRajesh NayakNo ratings yet
- Faq Regarding Filing of Amnesty Application and UploadingDocument6 pagesFaq Regarding Filing of Amnesty Application and UploadingPriti RayNo ratings yet
- SHOPS - & - ESTABLISHMENTS - ACT (Jharkhand)Document37 pagesSHOPS - & - ESTABLISHMENTS - ACT (Jharkhand)Shreya KumarNo ratings yet
- Trade License User Manual For PublicDocument15 pagesTrade License User Manual For PublicAbhi CNo ratings yet
- Trade License User Manual For PublicDocument15 pagesTrade License User Manual For PublicTarunJujareNo ratings yet
- UserManual2023Document14 pagesUserManual2023Vishu GulatiNo ratings yet
- Project Domain / Category: Virtual PharmacyDocument3 pagesProject Domain / Category: Virtual PharmacyIsmail JalpanviNo ratings yet
- Apply New Pharmacy Certificate RegistrationDocument3 pagesApply New Pharmacy Certificate RegistrationWilliam ChandraNo ratings yet
- Seed License District SopDocument4 pagesSeed License District SopShrimoy Kumar DasNo ratings yet
- MCD Hospital Login SOPDocument4 pagesMCD Hospital Login SOPAmit Gayatri SinghNo ratings yet
- WBBPE Online Portal For Issue of TET Pass Certificate V 1 1Document14 pagesWBBPE Online Portal For Issue of TET Pass Certificate V 1 1aziz rahamanNo ratings yet
- BSCC Applicant Portal User Manual GuideDocument13 pagesBSCC Applicant Portal User Manual GuideMaheshNo ratings yet
- ApplyCertExporterChineseProprietaryMeds - 26 Sep 2008Document3 pagesApplyCertExporterChineseProprietaryMeds - 26 Sep 2008William ChandraNo ratings yet
- Instructions 1Document13 pagesInstructions 1Sudarshan UpadhyayNo ratings yet
- Eligibility Certificate Student Axpplication Manual - UpdatedDocument12 pagesEligibility Certificate Student Axpplication Manual - UpdatedGautam Natraj50% (4)
- Stepwise Procedure For Company IncorporationDocument6 pagesStepwise Procedure For Company IncorporationMalik Mohsin IshtiaqNo ratings yet
- Faq BarristaDocument6 pagesFaq BarristaIrisValerianoNo ratings yet
- Request To Whom It May Concern Certificate For Patient and CompanionDocument13 pagesRequest To Whom It May Concern Certificate For Patient and CompanionAdil AdiNo ratings yet
- Erecruitment User GuideDocument20 pagesErecruitment User GuideTiago PereiraNo ratings yet
- Click Here: User Manual For Basl - Membership EnrolmentDocument4 pagesClick Here: User Manual For Basl - Membership EnrolmentAnkit UjjwalNo ratings yet
- BSEFCL Applicant Portal User Manual: Date:-27 April 2021Document13 pagesBSEFCL Applicant Portal User Manual: Date:-27 April 2021ansm businessNo ratings yet
- E-recruitment system guideDocument19 pagesE-recruitment system guideSmit patelNo ratings yet
- Managing My AccountDocument37 pagesManaging My AccountTumbaNo ratings yet
- e-Enrollment User Guide: SEO-Optimized TitleDocument14 pagese-Enrollment User Guide: SEO-Optimized TitleNooma RoohiNo ratings yet
- BSCC Applicant Portal User ManualDocument12 pagesBSCC Applicant Portal User ManualAmarkant AvinashNo ratings yet
- BSCC Applicant Portal User ManualDocument12 pagesBSCC Applicant Portal User ManualSaket KumarNo ratings yet
- Societies Regn RenewalDocument4 pagesSocieties Regn Renewalrupesh das royNo ratings yet
- Taxpayer Manual: Government of The People's Republic of Bangladesh National Board of Revenue Segunbagicha, DhakaDocument26 pagesTaxpayer Manual: Government of The People's Republic of Bangladesh National Board of Revenue Segunbagicha, DhakaMd.Sakil Ahmed0% (1)
- User Manual FinalDocument7 pagesUser Manual FinalMk TvNo ratings yet
- Agent Examination User ManualDocument11 pagesAgent Examination User ManualsakthiNo ratings yet
- Zambia Immigration GuideDocument24 pagesZambia Immigration GuideMasauso LunguNo ratings yet
- Fomema User Guide - IndividualDocument28 pagesFomema User Guide - IndividualFly KickNo ratings yet
- MedCare application connects doctors, patients and pharmacistsDocument24 pagesMedCare application connects doctors, patients and pharmacistsinder sainiNo ratings yet
- Instructions For Filling Online Application Form For Engineering Services Exam 2011Document7 pagesInstructions For Filling Online Application Form For Engineering Services Exam 2011abfbfbkjsnknfNo ratings yet
- FICS User ManualDocument29 pagesFICS User ManualReginald BaptistNo ratings yet
- Intellicare AGORA Mobile App User GuideDocument36 pagesIntellicare AGORA Mobile App User GuideEm SalesNo ratings yet
- Online Application Instructions & Document UploadsDocument22 pagesOnline Application Instructions & Document Uploads786rohitsandujaNo ratings yet
- Fill Online ApplicationDocument5 pagesFill Online ApplicationAkash SuryanNo ratings yet
- Cha User Manual 01 07 2016Document41 pagesCha User Manual 01 07 2016Jaspreet SinghNo ratings yet
- GUIDELINES: How To Make Online Applicaiton: Step 1Document3 pagesGUIDELINES: How To Make Online Applicaiton: Step 1Venkatesh GirdharNo ratings yet
- Based PecosDocument2 pagesBased PecosingrithNo ratings yet
- How To Get User ID and Password: User Manual For Internet UsersDocument5 pagesHow To Get User ID and Password: User Manual For Internet UsersRaja SekaranNo ratings yet
- Clinical Registration FAQDocument5 pagesClinical Registration FAQRahul KirkNo ratings yet
- Online Recruitment GuideDocument43 pagesOnline Recruitment GuidevikramNo ratings yet
- Esi Online GuidlinesDocument53 pagesEsi Online GuidlinesBharat AhujaNo ratings yet
- MedEnroll PECOS ProviderSup FactSheet ICN903767Document14 pagesMedEnroll PECOS ProviderSup FactSheet ICN903767Bishyer AmitNo ratings yet
- User Registration Guide 10052017 (F)Document19 pagesUser Registration Guide 10052017 (F)Syed Muhammad Zubair TariqNo ratings yet
- ApplyLicenceManufacture, AssembleChineseProprietaryMeds-25 Sep 2008Document3 pagesApplyLicenceManufacture, AssembleChineseProprietaryMeds-25 Sep 2008William ChandraNo ratings yet
- Merchant Guide: Online Merchant Registration ProcessDocument11 pagesMerchant Guide: Online Merchant Registration ProcessAmirhamayun KhanNo ratings yet
- Procedure For Obtaining Retail (Medical Store) Drug Licences / Wholesale Drug LicencesDocument2 pagesProcedure For Obtaining Retail (Medical Store) Drug Licences / Wholesale Drug LicencesKevin albuquerqueNo ratings yet
- ApplyLicenceWholesaleCD - 22 Oct 08Document3 pagesApplyLicenceWholesaleCD - 22 Oct 08William ChandraNo ratings yet
- Entrepreneur ManualDocument9 pagesEntrepreneur ManualcontactNo ratings yet
- Reg Eng PDFDocument27 pagesReg Eng PDFAnonymous WCzDIuHNo ratings yet
- Eligibility For A Licence To Practice As PharmacistDocument13 pagesEligibility For A Licence To Practice As PharmacistAryan KhanNo ratings yet
- Bihar SI Mains Syllabus-024b287317594Document3 pagesBihar SI Mains Syllabus-024b287317594Aryan KhanNo ratings yet
- Post Graduate Diploma in Human Resource Management (PGDHRM) Programme CurriculumDocument4 pagesPost Graduate Diploma in Human Resource Management (PGDHRM) Programme CurriculumAryan KhanNo ratings yet
- DigoxinDocument6 pagesDigoxinSEIYADU IBRAHIM KNo ratings yet
- Model Bank R13: TWS (EE) Setup GuideDocument16 pagesModel Bank R13: TWS (EE) Setup GuideViệt NguyễnNo ratings yet
- Oracle® Application Server Web Services Developer's Guide 10g (10.1.3.1.0) - b28974Document438 pagesOracle® Application Server Web Services Developer's Guide 10g (10.1.3.1.0) - b28974tranhieu5959No ratings yet
- Syllabus: AIT 673 - Cyber Incident Handling/Response: Term: Spring 2018Document12 pagesSyllabus: AIT 673 - Cyber Incident Handling/Response: Term: Spring 2018ggcvbcNo ratings yet
- Cortina Epon Olt (Fd1104s, Fd1104sn, Fd1108s, Fd1104b, Fd1104y) Configuration Guide - V1.2 20160425Document38 pagesCortina Epon Olt (Fd1104s, Fd1104sn, Fd1108s, Fd1104b, Fd1104y) Configuration Guide - V1.2 20160425gildson fagundesNo ratings yet
- Evolution of Traditional to New MediaDocument39 pagesEvolution of Traditional to New MediaAllan Membrillos TorreonNo ratings yet
- XML-RPC Web ServicesDocument15 pagesXML-RPC Web ServicesedwinNo ratings yet
- Brochure MultiPull 2021 EngDocument11 pagesBrochure MultiPull 2021 Engotavio carvalhoNo ratings yet
- 16SCSE101080 - PIYUSH CHAUHANfinalreport-converted - Piyush ChauhanDocument19 pages16SCSE101080 - PIYUSH CHAUHANfinalreport-converted - Piyush ChauhanAnkit SinghNo ratings yet
- Teamassist: CST 499 Computer Science CapstoneDocument22 pagesTeamassist: CST 499 Computer Science Capstoneapi-392548628No ratings yet
- Nutritional Foundations and Clinical Applications Nursing ApproachDocument2 pagesNutritional Foundations and Clinical Applications Nursing ApproachGibran Al Hafizh SetiawanNo ratings yet
- PTP 850 User Guide - PHN 4969 - 000v001Document560 pagesPTP 850 User Guide - PHN 4969 - 000v001wyofreerideNo ratings yet
- Dona FluteDocument6 pagesDona FluteAnonymous bp8mYkNo ratings yet
- How To Install Apache (HTTP) On Solaris 9Document2 pagesHow To Install Apache (HTTP) On Solaris 9George100% (4)
- ByteDance: China's Leading Social Media CompanyDocument4 pagesByteDance: China's Leading Social Media CompanyGwynbleiddNo ratings yet
- Personal Firewall User GuideDocument124 pagesPersonal Firewall User GuideMZNo ratings yet
- Air Navigation Pro 4 - User ManualDocument51 pagesAir Navigation Pro 4 - User Manualdruida37No ratings yet
- (Slides) SAP Hybris: Thinking Outside The Box (English) - Part 6. Page Fragment Caching, Varnish. Nginx/Memcached. PDF GenerationDocument27 pages(Slides) SAP Hybris: Thinking Outside The Box (English) - Part 6. Page Fragment Caching, Varnish. Nginx/Memcached. PDF GenerationRauf AlievNo ratings yet
- Shota Kikozashvili Software Developer ResumeDocument1 pageShota Kikozashvili Software Developer ResumeShota KikozashviliNo ratings yet
- Invoice 1412638465Document1 pageInvoice 1412638465rinku kushwahNo ratings yet
- Getting Started DK61 IEC61850 v10Document38 pagesGetting Started DK61 IEC61850 v10matheusdimouraNo ratings yet
- TOX Customer Portal User GuideDocument108 pagesTOX Customer Portal User GuideHarvard GuruNo ratings yet
- DESIGN - AND - IMPLEMENTATION - OF - ONLINE - STUDENTonLIne AdMIssion SYSTEMDocument56 pagesDESIGN - AND - IMPLEMENTATION - OF - ONLINE - STUDENTonLIne AdMIssion SYSTEMsani shituNo ratings yet
- MTNL Mumbai introduces new Android directory appDocument6 pagesMTNL Mumbai introduces new Android directory appShahzad MehtaNo ratings yet
- Javascript RoadmapDocument2 pagesJavascript Roadmapaws KyksNo ratings yet