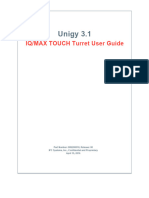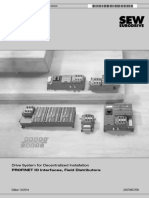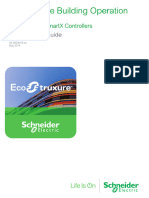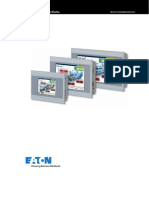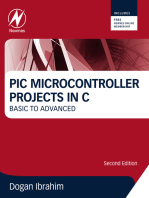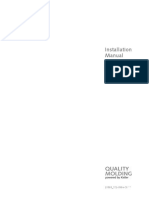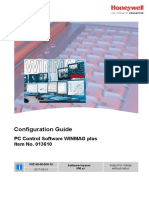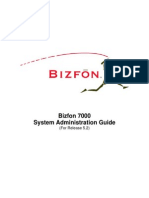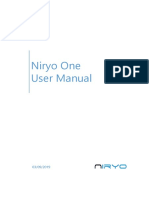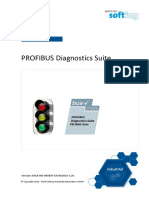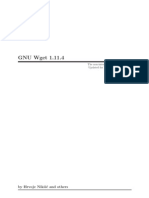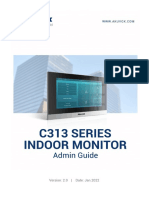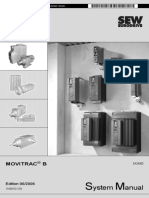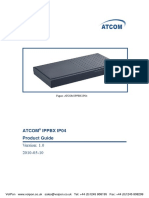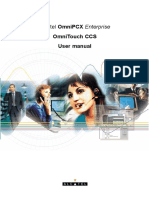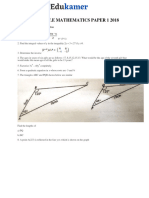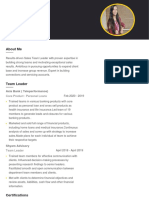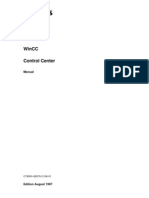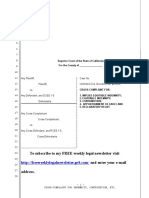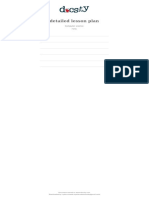Professional Documents
Culture Documents
Iqmax Touch
Uploaded by
한정우Original Title
Copyright
Available Formats
Share this document
Did you find this document useful?
Is this content inappropriate?
Report this DocumentCopyright:
Available Formats
Iqmax Touch
Uploaded by
한정우Copyright:
Available Formats
Unigy 4.
3
IQ/MAX TOUCH Turret User Guide
Part Number: B02200769, Release: 00
IPC Proprietary
August 26, 2019
© Copyright 2011–2019 IPC Systems, Inc. All Rights Reserved.
3
Table of Contents
Revision List for Unigy V4.3......................................................................................................... 9
Preface .......................................................................................................................................... 11
Chapter 1: Introducing IQ/MAX TOUCH................................................................................15
1.1 IQ/MAX TOUCH turret.................................................................................................................................... 15
1.2 Applications....................................................................................................................................................... 16
1.3 IQ/MAX TOUCH basics................................................................................................................................... 16
1.3.1 Touch screen gestures......................................................................................................................... 16
1.3.2 Log in..................................................................................................................................................16
1.3.3 Log off................................................................................................................................................ 17
1.3.4 Change your password from the Login screen................................................................................... 18
1.3.5 Change the user...................................................................................................................................18
1.3.6 Lock and unlock the screen................................................................................................................ 19
1.4 Free seating ....................................................................................................................................................... 19
Chapter 2: IQ/MAX TOUCH User interface............................................................................ 21
2.1 User interface..................................................................................................................................................... 21
2.2 Navigation bar area............................................................................................................................................ 22
2.3 Application area................................................................................................................................................. 23
2.3.1 Views of applications..........................................................................................................................24
2.3.2 Positioning guide................................................................................................................................ 25
2.3.3 Modal dialog.......................................................................................................................................27
2.3.4 Selection mode....................................................................................................................................28
2.3.5 Contextual menu.................................................................................................................................28
2.4 Footer area......................................................................................................................................................... 29
2.4.1 Handset overlay.................................................................................................................................. 30
2.4.2 Call Notification popup...................................................................................................................... 32
2.4.3 User menu popover and User badge...................................................................................................33
2.5 Button icons....................................................................................................................................................... 33
2.6 Master volume................................................................................................................................................... 35
2.7 Soft keyboard..................................................................................................................................................... 35
2.8 Dial pad..............................................................................................................................................................35
2.8.1 Dial digits ...........................................................................................................................................36
Chapter 3: Working with applications and features................................................................ 37
3.1 Open an application in full screen view.............................................................................................................37
3.1.1 With an Expansion Module................................................................................................................ 37
3.2 Open an application using the positioning guide...............................................................................................37
IPC Proprietary Unigy 4.3
IQ/MAX TOUCH Turret User Guide
4
3.3 Add an application from the expanded Navbar................................................................................................. 38
3.4 Close an application...........................................................................................................................................39
3.5 Rearrange applications on the screen.................................................................................................................39
3.6 Multiple copies of applications (clones)............................................................................................................ 39
3.7 Change the order of items in the Navbar........................................................................................................... 40
3.8 Presence ............................................................................................................................................................ 40
3.9 Access IQ/MAX TOUCH voice mail................................................................................................................ 41
3.10 Snapshots........................................................................................................................................................... 42
3.10.1 Create a snapshot................................................................................................................................ 43
3.10.2 Open a snapshot..................................................................................................................................43
3.10.3 Modify a snapshot...............................................................................................................................44
3.10.4 Rename a snapshot............................................................................................................................. 44
3.10.5 Delete a snapshot................................................................................................................................ 45
Chapter 4: Favorites.................................................................................................................... 47
4.1 Button types....................................................................................................................................................... 48
4.2 Line buttons....................................................................................................................................................... 48
4.2.1 Line status...........................................................................................................................................49
4.2.2 Communication Barrier status messages............................................................................................ 50
4.3 View button status..............................................................................................................................................50
4.4 Add a button in Favorites...................................................................................................................................50
4.4.1 Add a line button................................................................................................................................ 51
4.4.2 Add a speed dial button...................................................................................................................... 52
4.4.3 Add a point of contact button............................................................................................................. 52
4.4.4 Add conference buttons...................................................................................................................... 52
4.4.5 Add a diversion button........................................................................................................................53
4.5 Edit a button.......................................................................................................................................................53
4.6 Duplicate a button.............................................................................................................................................. 54
4.7 Move or swap a button.......................................................................................................................................54
4.8 Remove a button................................................................................................................................................ 54
4.9 Function buttons................................................................................................................................................ 55
4.9.1 Configure function buttons................................................................................................................. 57
4.10 Batch settings mode........................................................................................................................................... 57
4.10.1 Configure buttons in Batch settings mode..........................................................................................58
4.10.2 Assign button background colors ...................................................................................................... 58
4.11 Rename a Favorites sheet ..................................................................................................................................64
4.12 CLI..................................................................................................................................................................... 64
4.12.1 Calling party name lookup..................................................................................................................66
4.12.2 Get CLI information........................................................................................................................... 66
4.12.3 Toggle CLI display ............................................................................................................................ 67
4.12.4 Suppress outgoing CLI information .................................................................................................. 67
August 26, 2019 IPC Proprietary
5
Chapter 5: Call History............................................................................................................... 69
5.1 Search feature.....................................................................................................................................................70
5.1.1 Search Call History – New Search..................................................................................................... 71
5.1.2 Search Call History from Recent Searches.........................................................................................72
5.2 Browse Call History...........................................................................................................................................73
5.3 Filter Call History.............................................................................................................................................. 74
5.4 Initiate a call from Call History ........................................................................................................................ 75
5.5 View Call History Event details.........................................................................................................................75
5.6 Create a new personal contact............................................................................................................................76
5.7 Update a personal contact from Call History.....................................................................................................76
5.8 Create a Favorites button from Call History......................................................................................................77
5.9 View or edit a Favorites button from Call History............................................................................................ 77
Chapter 6: Activity Monitor....................................................................................................... 79
6.1 Add a fixed or a floating button.........................................................................................................................80
6.2 Move or swap a fixed button............................................................................................................................. 81
6.3 Remove a fixed button....................................................................................................................................... 81
Chapter 7: Directory....................................................................................................................83
7.1 Search feature.....................................................................................................................................................84
7.2 Browse contacts and navigate directories.......................................................................................................... 84
7.3 Filter contacts.....................................................................................................................................................85
7.4 Initiate a call from contacts................................................................................................................................85
7.5 View contact details........................................................................................................................................... 86
7.6 Create or remove a Favorites button from Directory.........................................................................................87
7.7 Set or change the preferred point of contact for a personal contact...................................................................87
7.8 Create a new personal contact ...........................................................................................................................88
7.9 Edit a personal contact....................................................................................................................................... 88
7.10 Delete a personal contact................................................................................................................................... 89
Chapter 8: Making, answering, and managing calls................................................................ 91
8.1 Line activation .................................................................................................................................................. 91
8.2 Hunt ...................................................................................................................................................................92
8.2.1 Make a line call with automatic line selection....................................................................................92
8.3 Intercom............................................................................................................................................................. 92
8.3.1 Make a point-to-point intercom call................................................................................................... 93
8.4 Intercom group calls ......................................................................................................................................... 95
8.4.1 Make an intercom group call ............................................................................................................. 96
8.4.2 Intercom group answer ...................................................................................................................... 97
IPC Proprietary Unigy 4.3
IQ/MAX TOUCH Turret User Guide
6
8.4.3 Intercom group talk back ................................................................................................................... 97
8.5 Dial tone.............................................................................................................................................................98
8.5.1 Make a dial tone line call....................................................................................................................98
8.6 Private line......................................................................................................................................................... 99
8.6.1 Make a private line call ......................................................................................................................99
8.7 Call answering ................................................................................................................................................ 100
8.7.1 Answer a line call............................................................................................................................. 100
8.7.2 Answer an intercom call................................................................................................................... 101
8.7.3 Answer a call with voice activity monitor enabled.......................................................................... 101
8.8 Release a call ...................................................................................................................................................102
8.9 Redial............................................................................................................................................................... 102
8.9.1 Redial the last number dialed........................................................................................................... 102
8.10 Active call options........................................................................................................................................... 103
8.10.1 Enable Record on Demand .............................................................................................................. 103
8.10.2 Mute a call........................................................................................................................................ 103
8.10.3 Privacy ............................................................................................................................................. 104
8.10.4 Hold ................................................................................................................................................. 105
8.10.5 Transfer.............................................................................................................................................108
8.10.6 Barge in.............................................................................................................................................108
8.10.7 Call swap.......................................................................................................................................... 109
8.11 Managing calls................................................................................................................................................. 111
8.11.1 Hands-free mode (HFM)...................................................................................................................111
8.11.2 Audible alerts ...................................................................................................................................112
8.11.3 One-button diversion........................................................................................................................ 113
Chapter 9: Multiparty call management................................................................................. 117
9.1 Conferences......................................................................................................................................................117
9.1.1 Make a conference call .................................................................................................................... 117
9.1.2 Unsupervised conferences ............................................................................................................... 118
9.1.3 Conferencing scenarios ....................................................................................................................119
9.2 Duplex conference........................................................................................................................................... 121
9.2.1 Configure conference broadcast....................................................................................................... 122
9.3 Simplex broadcast ...........................................................................................................................................123
9.3.1 Configure simplex broadcast............................................................................................................ 123
9.4 Hoot channels and Open Connexions.............................................................................................................. 124
Chapter 10: Speakers application ........................................................................................... 127
10.1 Speakers on a hard turret..................................................................................................................................128
10.2 Speaker channel states..................................................................................................................................... 129
10.3 Speaker channel status messages..................................................................................................................... 130
10.4 Use the Speakers application........................................................................................................................... 130
10.4.1 Turn individual speaker channels on or off...................................................................................... 130
August 26, 2019 IPC Proprietary
7
10.4.2 Turn all speaker channels on or off ..................................................................................................131
10.4.3 Talk on a speaker channel ................................................................................................................132
10.4.4 Adjust the volume for speaker channels...........................................................................................134
10.4.5 Mute or unmute a speaker channel .................................................................................................. 135
10.4.6 Send a speaker call to the handset.................................................................................................... 135
10.4.7 Replay speaker audio........................................................................................................................135
10.4.8 View off-screen speaker activity.......................................................................................................137
10.4.9 Speaker solo mode............................................................................................................................137
10.4.10 Spatial audio..................................................................................................................................... 139
10.4.11 Media device for speakers................................................................................................................ 142
10.4.12 Speaker compact view mode............................................................................................................ 144
10.4.13 How call muting controls affect speaker users................................................................................. 146
10.4.14 Blocking tone ...................................................................................................................................147
10.5 Speaker groups.................................................................................................................................................147
10.5.1 Assign speaker channels to a speaker group.....................................................................................147
10.5.2 Remove a speaker channel from a speaker group............................................................................ 148
10.5.3 Set the latch type for speaker groups ...............................................................................................149
10.5.4 Talk on a speaker group ................................................................................................................... 150
10.6 Set up speaker channels................................................................................................................................... 150
10.6.1 Speakers directory ........................................................................................................................... 150
10.6.2 Assign or replace a speaker channel from Favorites........................................................................ 153
10.6.3 Assign or replace a speaker channel from an active call.................................................................. 153
10.6.4 Remove a speaker channel assignment.............................................................................................154
Chapter 11: Settings application.............................................................................................. 155
11.1 User Settings.................................................................................................................................................... 156
11.2 Account Info.................................................................................................................................................... 156
11.2.1 Change your password from Account Info.......................................................................................158
11.3 Diversion..........................................................................................................................................................159
11.3.1 Intercom diversion (ICM).................................................................................................................160
11.3.2 Direct Dial Inward (DDI) Diversion.................................................................................................161
11.4 Call Handling................................................................................................................................................... 164
11.5 Date & Time.....................................................................................................................................................167
11.6 Device/Volume settings................................................................................................................................... 168
11.7 System Info...................................................................................................................................................... 171
11.8 Speakers........................................................................................................................................................... 173
Chapter 12: International characters on IQ/MAX TOUCH turrets.................................... 175
12.1 Enter Latin-derived characters on the turret.................................................................................................... 175
12.2 Enter Japanese characters on the turret............................................................................................................176
12.3 Enter Chinese characters on the turret............................................................................................................. 176
Index............................................................................................................................................179
IPC Proprietary Unigy 4.3
IQ/MAX TOUCH Turret User Guide
8
August 26, 2019 IPC Proprietary
9
Revision List for Unigy V4.3
Issue (Defect)
193530
• If you change the button background color while th...
IPC Proprietary Unigy 4.3
IQ/MAX TOUCH Turret User Guide
10
August 26, 2019 IPC Proprietary
11
Preface
About this Guide
This guide provides information about using IQ/MAX TOUCH turrets to manage voice
communications. The guide describes IQ/MAX TOUCH features, applications, and call management
tasks.
Copyrights
• IPC, the IPC logo, Alliance MX, IQ/MAX, IQ/MAX TOUCH, MAXaccess, Nexus Suite, Unigy,
Blue Wave, and the Unigy and Blue Wave logos are trademarks of IPC Systems, Inc.
• Microsoft, Windows, Excel, Outlook, Lync, Microsoft OCS, Microsoft Office Communications
Server, Active Directory, and Internet Explorer are trademarks of Microsoft Corporation.
• Oracle, Java, and MySQL are trademarks of Oracle.
• Red Hat, Enterprise Linux, Ansible, and Ansible Tower are registered trademarks of Red Hat, Inc.
• Dell and PowerEdge are trademarks of Dell, Inc.
• Intel and Xeon are trademarks of Intel Corporation in the U.S.
• NICE and the NICE logo are trademarks of NICE Systems Ltd. and/or its subsidiaries.
• Verint is a registered trademark of Verint Systems Inc.
• Radisys is a trademark of Radisys Corporation.
• NetGuardian 832A is a trademark of DPS Telecom.
• ConferenceManager is a trademark of Sonexis Technology Inc.
• Cisco and the Cisco logo are trademarks or registered trademarks of Cisco and/or its affiliates.
• Splunk is a registered trademark of Splunk, Inc.
• All other brand and product names used in this document are trademarks or registered trademarks of
their respective owners.
Document Conventions
This topic describes the typographic conventions used in this manual:
• To indicate a user interface item to select or click:
Click Help. The Help dialog box opens.
Style Note: This is a san-serif bold font.
• To indicate a sequence of UI clicks:
Click File ➤ New ➤ Command.
Style Note: This is a san-serif bold font.
• To indicate window, screen, or panel names:
The Help dialog box opens.
Style Note: This is an italicized font.
IPC Proprietary Unigy 4.3
IQ/MAX TOUCH Turret User Guide
12 Preface
• To indicate text to be typed or entered for user input or command names:
Type install at the prompt and press Enter.
Style Note: This is a Fixed-Width Bold font.
Type ls -al at the prompt and press Enter.
Style Note: This is a Fixed-Width Bold font.
• To indicate variables to be typed or entered:
Type yourPassword and press Enter.
Style Note: This is a Fixed-Width Bold Italic font.
• To indicate screen text such as prompts:
At the Enter your password prompt, type your password.
Style Note: This is a Fixed-Width font.
• To indicate file and directory names:
The error.log file is stored in /var/log.
Style Note: This is a Fixed-Width font.
• For references to other documents:
Refer to the Security Administrator Guide.
Style Note: This is an italicized font.
Space Designator
When the user needs to type a space in a command, a single space is used in the command text.
Key Combinations
Many instructions include key combinations where it is necessary to press two keys simultaneously. For
example, when CTRL+C is specified, it means press and hold down the Control key and press C at the
same time.
Note styles
Note
This is a Note and is used to alert you to important information.
Tip
This is a Tip and is used to provide helpful suggestions or hints.
Caution
This is a Caution and is used to alert you to any procedures in which extreme caution must be used.
August 26, 2019 IPC Proprietary
Preface 13
Warning
This is a Warning and is used to alert you to dangerous situations or procedures that must be completed
in a specific manner to prevent a dangerous or damaging situation.
IPC Proprietary Unigy 4.3
IQ/MAX TOUCH Turret User Guide
14 Preface
August 26, 2019 IPC Proprietary
15
1 Introducing IQ/MAX TOUCH
1.1 IQ/MAX TOUCH turret
The IQ/MAX TOUCH turret, the successor to the IQ/MAX turret, offers traders the latest in high-speed
voice communications technology.
The primary user interface of the IQ/MAX TOUCH turret is a large touch screen area which can display
up to three applications simultaneously. This unit is called the Primary Module. An IQ/MAX TOUCH
turret can be paired with a second unit, an Expansion Module, that increases the total number of
simultaneous applications to six. The Expansion Module is designed and recommended to be positioned
to the left when facing the Primary Module. The user interface allows traders to customize their work
area to meet their needs, while keeping core call and handset management features available at all times.
Figure 1: IQ/MAX TOUCH turret
Turret features and functionality are implemented in applications (apps), which can be started, resized,
rearranged, and closed, as needed by the trader. Each screen of a turret can run one, two, or three apps at
a time. When more than one app is run at a time, they are tiled vertically across the screen. Apps can be
run at full screen, half screen, or third screen sizes.
The apps are managed through intuitive drag and drop gestures, using a Navigation Bar (Navbar), which
is always present on the screen.
The IQ/MAX TOUCH turret provides the following key features and functionality:
• A touch screen user interface.
• Core applications, including Favorites, Directory, Call History, Speakers, and Activity Monitor.
• A Primary Module that can be paired with an Expansion Module to increase the number of running
applications from three to six.
• An external speaker that can be added in addition to the internal speaker on the Primary Module.
• Customizable work area, enabling you to arrange up to three applications per module to suit your
needs. Some applications can have up to three copies (clones) open at once. The customization can be
saved and stored in a Snapshot.
• Speakers application that supports up to 32 channels.
IQ/MAX Sync provides turret users with a Soft Client that can be used to manage a turret from a laptop
or desktop computer.
For detailed information about the Primary Module, the Expansion Module, and other IQ/MAX TOUCH
turret hardware components, see the IQ/MAX TOUCH Turret Hardware Installation Manual.
IPC Proprietary Unigy 4.3
IQ/MAX TOUCH Turret User Guide
16 1.2: Applications
1.2 Applications
IQ/MAX TOUCH provides access to features through core applications.
The core applications and their icons are shown below.
Favorites – Displays the button sheet, which can contain up to 600 buttons.
Call History – Displays up to 200 of the most recent call events.
Activity Monitor – Shows fixed and floating buttons on a single page.
Speakers – Enables access to speaker channels.
Directory – Displays contacts from the Enterprise directory and Personal directory.
In addition to the core applications, the Settings application lets you configure various options that
control how the turret functions.
1.3 IQ/MAX TOUCH basics
1.3.1 Touch screen gestures
Touch screen gestures or interactions are used to control the device. Several gestures are supported on
the touch screen.
Touch. Press a finger on a location of the screen.
Tap. Press and release a finger without moving it. The context of the display determines the effect of the
tap.
Drag and drop. Press and hold a finger, move it to another location on the screen, then release it.
Swipe. Similar motion to drag and drop; typically used for scrolling.
Long press. Press a finger on a location of the screen without moving it for a few seconds.
1.3.2 Log in
Log in to the turret.
Prerequisite: Your Unigy administrator has created and configured appropriate user accounts.
August 26, 2019 IPC Proprietary
1.3: IQ/MAX TOUCH basics 17
Figure 2: Login screen
1. To log in to the turret as an end user, do one of the following:
• Tap Personal Extension and enter your personal extension.
• Tap Login Name and enter your login name.
2. Tap Password and enter your password.
3. Tap Sign In.
The login credentials are validated. If they are correct, the system initializes and brings up the main
application area. For more information, see Application area on page 23.
If unsuccessful, verify your login credentials and re-enter them.
The password is dependent on the password policy for the system.
Note
Login credentials persist at the turret if this feature has been enabled and configured in the UMS by your
administrator. The next time you attempt to log in, the login screen displays the login name and personal
extension of the last logged in user. The user's password does not persist and must be entered manually.
Note
Do not attempt to log in to a second turret with the same user ID if the first turret has not completed
logging in. The first turret will become non-functional.
1.3.3 Log off
Log off from a turret.
For an illustration of the User badge and User menu popover, see User menu popover and User badge
on page 33.
1. Tap User badge in the Footer.
The User menu popover is displayed.
2. Tap Logout.
You are asked to confirm the log out.
3. At the prompt, tap Logout to proceed with the log out operation.
The login screen is displayed.
IPC Proprietary Unigy 4.3
IQ/MAX TOUCH Turret User Guide
18 1.3: IQ/MAX TOUCH basics
Note
Log off is not permitted if there are active calls on the turret. This does not include speaker calls; the
turret will log off with active speaker calls.
1.3.4 Change your password from the Login screen
Use this procedure to change your password from the Login screen.
Your ability to change your password is controlled by the following factors:
• If your user account is configured to use a Microsoft Active Directory server for user authentication,
you cannot change your password from the login screen. Contact your Security Administrator for
assistance.
• If your user account is authenticated by Unigy and you or an administrator changed your password
recently, you might have to wait for the minimum password age period specified in the authentication
policy to expire before you can change the password again. The default for this threshold is ten days,
however, the System Administrator might have configured this for a longer time period. If you see the
message The password change failed. The password has been changed too
recently., contact your Security Administrator or Unigy administrator for details on when you
can change the password.
• If an administrator resets your password from the Unigy Management System and requires that you
change the password the next time you log in, the system displays the message Please change
password. when you attempt to log in. When you see this message, it is not necessary to wait until
the minimum password age expires before you change the password.
• If the maximum password age period specified in the authentication policy expires, you must change
your password. If a password expiration warning is configured, the system displays a message that
instructs you to change the password within the specified time period. If a warning is not configured,
the system instructs you to change the password, which you should do before you attempt to log in.
You can change your password from the Login screen or from the Account Info option within the
Settings application. For information on changing your password from Account Info, refer to Change
your password from Account Info on page 158.
For your security, asterisks are displayed as you type the password values instead of the actual
characters.
1. Access the Login screen.
2. Tap Change Password.
3. If your personal extension is not displayed in the PERSONAL EXTENSION field, tap the field then
type your personal extension.
4. Tap the PASSWORD field and type your current password.
5. Tap the NEW PASSWORD field and type your new password.
6. Tap the CONFIRM NEW PASSWORD field and retype the new password.
7. Tap Change Password.
1.3.5 Change the user
The login screen displays the login name and personal extension of the last logged in user, if this feature
has been enabled and configured in the UMS by your administrator. You can change this user and log a
new user in to the turret.
August 26, 2019 IPC Proprietary
1.4: Free seating 19
Figure 3: Login screen with Change User
1. At the login screen, tap Change User.
2. Tap Personal Extension and type your personal extension at the prompt, or tap Login Name and
type your login name at the prompt.
3. Tap Password and type your password.
4. Tap Sign In.
Note
If you are already logged on to another device, you are asked to confirm the force login operation.
Once confirmed, you are logged off the old device and on to the new device.
1.3.6 Lock and unlock the screen
After you are logged in, you can lock the screen of your device to prevent unauthorized use, and unlock
the screen to resume trading.
For an illustration of the User badge and User menu popover, see User menu popover and User badge
on page 33.
Note
If an administrator logs you on through the UMS, the system prevents you from locking the turret.
1. Tap User badge in the Footer.
The User menu popover is displayed.
2. Tap Lock Device.
A confirmation dialog is displayed.
3. Tap Lock to confirm the lock device operation.
The device is locked and must be unlocked before use.
4. To unlock the device, type your password in the Password field then tap Unlock.
The device is unlocked.
1.4 Free seating
Free seating is the ability for an end user to log in to any turret within a Unigy enterprise and get the
same user profile as on the user's own turret. User preferences, controls, directories, and communication
history are available to an end user from any turret.
IPC Proprietary Unigy 4.3
IQ/MAX TOUCH Turret User Guide
20 1.4: Free seating
Note
Free seating is supported only within the Unigy enterprise; an end user cannot free seat from Unigy to
Alliance MX, or from Alliance MX to Unigy.
IQ/MAX Sync users need access to both IQ/MAX Sync and a turret.
Free seating and Expansion Module
When an end user free seats from one IQ/MAX TOUCH to another, the device intelligently adapts if that
turret’s configuration is different from the original configuration. When the original configuration
involves an Expansion Module and the other device is only configured with a Primary Module, the
IQ/MAX TOUCH user may need to alter the view in order to see the applications that were previously
available in the Application area of the Expansion Module.
Free seating and Snapshots
When free seating from a single screen IQ/MAX TOUCH (Primary Module) to a dual screen IQ/MAX
TOUCH (with Expansion Module), the snapshots are automatically reformatted to work on the new
device.
• Free seating from single screen to dual screen: Activating a snapshot saved on a single screen
IQ/MAX TOUCH populates the Primary Module screen, leaving the Expansion Module screen blank.
• Free seating from dual screen to single screen: Activating a snapshot saved on a dual screen
IQ/MAX TOUCH populates only the Primary Module screen. Applications saved in the snapshot to
be run on the Expansion Module are ignored. Saving this snapshot overwrites it with the single screen
version. Activating the snapshot again on a dual screen IQ/MAX TOUCH device leaves the
Expansion Module screen blank.
Free seating and Speakers application
Be aware of the following free seating considerations for the Speakers application on IQ/MAX TOUCH:
• If the default destination for the replay audio feature is the external speaker, and the end user free
seats to another IQ/MAX TOUCH turret that does not have an external speaker, the audio replay is
sent to the primary speaker.
• If the end user free seats to another device (not IQ/MAX TOUCH), the destination for the audio
replay is defined by the configuration for that device.
Free seating and Activity Monitor application
When IQ/MAX and IQ/MAX Edge users free seat to IQ/MAX TOUCH, the fixed buttons that are
displayed in the Activity Monitor application on the IQ/MAX TOUCH are not the same as the fixed
buttons displayed on the other turrets, because configuration of fixed buttons is done differently on the
IQ/MAX TOUCH.
Free seating and Settings application
The date format of DD-MMM-YY is supported on IQ/MAX TOUCH only. When free seating to another
device, this date format is shown as DD-MM-YY.
August 26, 2019 IPC Proprietary
21
2 IQ/MAX TOUCH User interface
2.1 User interface
Primary Module
The touch screen user interface on the Primary Module consists of three main areas:
• Application (also called Main Application)
• Footer
• Navigation Bar (also called Navbar or Launcher)
Figure 4: Primary Module user interface
1 Application (Main Application) area - content varies by application
2 Footer area
3 Navigation Bar (Navbar) area - provides access to applications and snapshots
Expansion Module
The touch screen user interface on the Expansion Module consists of the Application and Branding
areas. The Navbar and the Footer are available on the Primary Module only.
IPC Proprietary Unigy 4.3
IQ/MAX TOUCH Turret User Guide
22 2.2: Navigation bar area
Figure 5: Primary Module with Expansion Module
1 Expansion Module screen
2 Primary Module screen
3 Application area on the Expansion Module
4 Branding area on the Expansion Module
2.2 Navigation bar area
The Navigation Bar or Navbar appears on the right-hand side of the Primary Module touch screen, and
provides access to applications and snapshots. The Navbar is always visible when you are logged in.
The Navbar displays the Snapshots group, the Applications group, and the Navbar handle which can be
used to expand or collapse the Navbar. In collapsed view, only icons are visible on the Navbar. In
expanded view, names (labels) and icons are visible. When expanded, the Navbar overlaps the
Application area and part of the Footer.
Figure 6: Navbar
August 26, 2019 IPC Proprietary
2.3: Application area 23
1 Collapsed Navbar (icons visible only)
2 Expanded Navbar (icons and labels visible)
3 Snapshots group header
4 Snapshot items
5 Save Views button
6 Applications group header
7 Application item with Remove or Close icon (x) – icon is visible when more than one application is
open
8 Application item with Add or Open icon (+) – icon is visible when fewer than three applications
are open on the Primary Module, or fewer than six applications if an Expansion Module is present
9 Navbar handle
The Snapshots group consists of the Snapshots group header, a list of snapshot items (if defined), and
the Save Views button. The Applications group consists of the Application group header and a list of
application items.
Tapping the Snapshots group header icon toggles the snapshot view between viewing individual
snapshot icons and collapsing all snapshots into a single group header icon. The Applications group
header icon works in the same way.
You can open and close applications, and create and load snapshots from the Navbar. When an
application or snapshot is open, its icon is highlighted in the Navbar.
2.3 Application area
The Application area, also called the Main Application area, can display up to three applications
simultaneously. Up to six applications can be displayed when a Primary Module and an Expansion
Module are present.
When only one application is visible, it is displayed at full size or full screen. When two are visible, they
are displayed at half size or half screen. When three are visible, they are displayed at third size or third
screen. The applications are displayed side by side on the screen in equally sized areas.
An application consists of a Header bar, application content, and optionally an open drawer. The Header
bar contains the application icon, the application name, and other icons such as Settings, Filter, and Add.
The icons vary by application. When tapped, some icons open a drawer, while other icons open a dialog.
The application content differs from application to application, and may differ when the application is
running at full size, half size, or third size. Many applications have a scrollbar or scrubber on the right-
hand side of the application content.
IPC Proprietary Unigy 4.3
IQ/MAX TOUCH Turret User Guide
24 2.3: Application area
Figure 7: Application area (Directory)
1 Application icon
2 Application name
3 Header bar – contains the application icon, application name, and other icons
4 Browse icon (also called List icon) – navigate the content
5 Filter icon (also called View icon) – view a subset of the content
6 Add icon – access Add functionality
7 Open drawer – content that is displayed by activating an icon, in this case the Browse icon
8 Application content
9 Scrollbar – navigate the list
10 Scrubber (also called indexed scrollbar) – access a point in the list
2.3.1 Views of applications
On a Primary Module, the screen can contain no open applications, one application (full size or full
screen), two applications (half size or half screen), or three applications (third size or third screen) as
shown in the following figure.
August 26, 2019 IPC Proprietary
2.3: Application area 25
Figure 8: Four views of the screen (no applications, full size, half size, and third size) on a Primary
Module
A default snapshot is provided, and is displayed when you log on. This default snapshot can be removed.
On a Primary Module, when you log on and have no snapshots defined, the screen will show no
applications.
Views and Expansion Module
If your IQ/MAX TOUCH is also equipped with an Expansion Module, the screen of the Expansion
Module can also contain up to three applications.
With an Expansion Module, you can close all applications on one screen as long as one application is
running on the other screen.
2.3.2 Positioning guide
The positioning guide is invoked when you tap or drag to open an application from the navbar or drag an
open application using the application’s header bar.
Depending upon the number of IQ/MAX TOUCH modules, how many applications are currently
displayed, and what screen location you drag an application to, the positioning guide provides possible
location options.
If no application is displayed on the screen, you can place any one application full size on the screen.
You can also position up to two more applications to the left or right of that application. The positioning
guide also allows you to replace an open application and move applications around. When the
positioning guide appears, the applications beneath it are no longer viewable.
The following figure illustrates the positioning guide when two applications are running on a Primary
Module and you start to drag over a third. If you keep dragging, the positioning guide indicates when
you are in the position to add the application to the middle or to the left of the current applications or if
you are in a position to replace a current application.
IPC Proprietary Unigy 4.3
IQ/MAX TOUCH Turret User Guide
26 2.3: Application area
Figure 9: Positioning guide on a Primary Module
Positioning guide and Expansion Module
If an Expansion Module is present, the positioning guide presents two boxes and you use the one on the
left to place one, two, or three applications on the Expansion Module screen. You can also replace an
open application on the Expansion Module screen or move applications around within the Expansion
Module screen or to or from the Primary Module screen.
Note
The Expansion Module is designed and recommended to be positioned to the left when facing the
Primary Module. This is notable because when you tap or drag applications to create your views, the
positioning guide displays the Expansion Module on the left of the primary drop area.
The following figure illustrates the positioning guide on the Expansion Module (left screen) and the
Primary Module (right screen) when you tap an app in the Navbar. The app will open in full screen view.
Figure 10: Positioning guide when tapping app
The following figure illustrates the positioning guide when you drag and drop an app from the Navbar.
You can choose where to position the app depending on what apps are currently open. For more
information on opening applications, see Open an application in full screen view on page 37 and Open
an application using the positioning guide on page 37.
August 26, 2019 IPC Proprietary
2.3: Application area 27
Figure 11: Positioning guide when dragging and dropping
2.3.3 Modal dialog
One application at a time may open a Modal dialog, which requests your input. The Modal dialog
appears in the center of the Module it was invoked from, overlaying any running applications. After you
have completed the action requested in the Modal dialog, you can return to the original application and
perform other actions.
The Modal dialog contains a Header bar, which includes the application icon of the application that
invoked it, and a title. The content of the Modal dialog differs depending on the dialog. To close a
Modal dialog, tap one of the action buttons or tap outside the dialog.
Figure 12: Modal dialog
IPC Proprietary Unigy 4.3
IQ/MAX TOUCH Turret User Guide
28 2.3: Application area
1 Header bar
2 Action buttons
2.3.4 Selection mode
An application may invoke a second application and ask you to make a selection. This is known as
Selection mode.
For example, the Call History application invokes Favorites to select a spare button when you want to
add a Call History record to Favorites.
An application in Selection mode is always shown at full size, temporarily overlaying the application
that invoked it as well as any other open applications. A Selection mode prompt is visible, instructing
you on what to select, and Selection mode action buttons are visible to complete or cancel the selection.
When you tap one of these buttons, the application in Selection mode automatically closes, returning
you to the original application.
Figure 13: Selection mode - Choose Button
1 Selection mode prompt
2 Selection mode action buttons
2.3.5 Contextual menu
An application may display a contextual menu that provides more options for a task.
For example, the Favorites application displays a contextual menu when you tap an empty button on the
button sheet. The contextual menu lists the types of buttons which you can choose to add to the button
sheet. Tap to select an option. To close a contextual menu, tap outside of the contextual menu.
August 26, 2019 IPC Proprietary
2.4: Footer area 29
Figure 14: Contextual menu
2.4 Footer area
The Footer is located on the bottom of the Primary Module touch screen. The Footer is not available on
the Expansion Module.
The Footer contains the left and right handset status area, the master volume bar, the user name, call
notification area and messaging area (all three in the same location), the user badge, the voice mail
indicator, and the time. The following figure includes three instances of the footer to illustrate that the
same location is being used for three purposes (user name, call notification area, and messaging area).
Figure 15: Footer on Primary Module
1 User name
2 Voice mail indicator
3 Messaging area
4 Left handset status area
5 Right handset status area
6 Master volume bar or slider – controls the volume of speaker channels and calls on hands-free
mode
7 Call notification area
IPC Proprietary Unigy 4.3
IQ/MAX TOUCH Turret User Guide
30 2.4: Footer area
8 User badge – shows user's presence; allows access to the User menu popover
9 Time
2.4.1 Handset overlay
Tap the left or right handset status area in the Footer to reveal the handset overlay (also called
Contextual Call Display).
The handset overlay, or Contextual Call Display (CCD), shows controls relevant to a new call or an
active call. Some controls for an active call differ depending on the call type. This topic shows some
examples of the controls on a handset overlay, but does not cover all possible types of calls.
The color of the handset overlay indicates the state of the handset:
• Gray – handset ready
• Light blue – transition state (for example, setting up a call)
• Green – active call
Figure 17: Handset overlay (handset ready)
1 Hide button – toggle to hide or show the handset overlay
2 Volume bar (volume slider) – adjust receive volume
3 ICM Hands-Free– toggle intercom hands-free mode on or off
4 Call Swap (inactive) – call swap not available until line call is established
5 Privacy – toggle privacy feature on or off
6 Intercom
7 Intercom Group Call
8 Intercom Group Answer
9 Intercom Group Talkback
When you tap Intercom on the initial handset overlay, the handset overlay shows controls for a point-to-
point intercom call, as illustrated in the following figure.
August 26, 2019 IPC Proprietary
2.4: Footer area 31
Figure 18: Handset overlay for intercom call (transition state)
1 Call type – intercom
2 Volume bar (volume slider) – adjust receive volume
3 Hands-Free – toggle hands-free mode (hands-free speaker) on or off
4 Call Swap (inactive) – call swap not available for intercom calls
5 Call
When you initiate a dial tone line call, the handset overlay shows the controls illustrated in the following
figure.
Figure 19: Handset overlay for dial tone call (transition state)
1 Call type – dial tone
2 Volume bar (volume slider) – adjust receive volume
3 Hands-Free – toggle hands-free mode (hands-free speaker) on or off
4 Call Swap (inactive) – call swap not available until line call is established
5 Privacy – toggle privacy feature on or off
6 Call
In an active dial tone call, the handset overlay appears as follows.
IPC Proprietary Unigy 4.3
IQ/MAX TOUCH Turret User Guide
32 2.4: Footer area
Figure 20: Handset overlay for dial tone call (active call)
1 Call type – dial tone
2 Volume bar (volume slider) – adjust receive volume
3 Hands-Free – toggle hands-free mode (hands-free speaker) on or off
4 Call Swap
5 Privacy – toggle privacy feature on or off
6 Mute – toggle mute
2.4.2 Call Notification popup
When incoming calls arrive, call notifications can pop up on the screen, depending on user preferences
(in the Unigy Management System or on the device).
The Call Notification popup contains a scrollable list of all incoming calls, pending intercoms, and calls
you have put on hold. Calls are listed in the chronological order that they were received or placed on
hold.
Important
In order to show popups, notifications must be configured in the UMS for the end user (in the Display tab
and the button properties in the Favorites tab) or on the device (in User Settings or the notification popup
itself as well as per button using the Favorites Batch Settings).
Each call notification provides calling party information and the duration of the call state in minutes and
seconds and also indicated by the progress bar (if configured for this behavior in the UMS). Up to three
simultaneous notifications can be displayed in the popup area. A scroll bar is provided when there are
more than three notifications.
Tap anywhere in the popup to answer the call on the default handset. You can also swipe left or right to
answer the call on a specified handset. When answered, the call is removed from the notification display.
A Call Notification popup can be minimized and the call unanswered by tapping HIDE. When
minimized, calling party name and number is displayed in the call notification area of the footer. The
time is indicated by the progress bar. When there are multiple incoming calls, the total number of
notifications is displayed. It can be maximized at any time by tapping the call notification area in the
Footer. The display must be maximized in order to answer the call.
When there are no longer any calls to display the Call Notification popup disappears automatically.
August 26, 2019 IPC Proprietary
2.5: Button icons 33
Figure 21: Call Notification popup
1 Pending calls
2 Popup notification settings
2.4.3 User menu popover and User badge
Tap the User badge icon in the Footer to reveal the User menu popover, from which you can access
various functions, such as Settings and Lock Device. The User badge also indicates the current presence
status of the logged on user.
Figure 22: User menu popover
1 User menu popover
2 User badge
2.5 Button icons
Icons indicate the status and function of buttons on the turret.
When icons are not available or are inactive, they are grayed out.
Call type icons
Home phone
IPC Proprietary Unigy 4.3
IQ/MAX TOUCH Turret User Guide
34 2.5: Button icons
Intercom
Mobile phone
Private line
Work phone
Button status icons
Barged in
Conference
Immediate diversion on a line button (if enabled and configured)
Hold
Open Connexion, listen and speak privileges
Open Connexion, listen and no speak privileges
Open Connexion, no listen and no speak privileges
Speaker channel assigned
For more information, see Line status on page 49.
Call category icons
Outgoing call
Incoming call
Missed call
Incoming call to a line on your button sheet that was answered by another trader
August 26, 2019 IPC Proprietary
2.6: Master volume 35
2.6 Master volume
The master volume controls the general volume of speaker channels in the Speakers application as well
as calls that are in hands-free mode (HFM).
Swipe the master volume bar (slider) left or right to adjust the volume. Swipe left to decrease the
volume, and swipe right to increase the volume.
Changes persist through device logout and reboot.
For an illustration of the master volume bar, see Footer area on page 29.
2.7 Soft keyboard
The soft keyboard or virtual keyboard allows you to enter text and other characters on the touch screen.
The soft keyboard appears on the lower part of the screen whenever text entry is required; for example,
when you tap a search field.
The soft keyboard supports alphanumeric characters, modifier keys (Shift, Return), navigation keys,
special characters, and the internationalization switch key (globe icon).
Tap Done on the soft keyboard to dismiss the keyboard when it is no longer needed. When more than
one application is open on a module, you can also tap outside of the original application that invoked the
keyboard to dismiss the keyboard.
2.8 Dial pad
The dial pad is located on the Primary Module. Use the dial pad to dial digits, initiate a call, transfer a
call, initiate a conference, place a call on hold, release a call, and adjust volume.
There are two identical sets of buttons for left and right handset controls as shown in the following
figure.
Figure 23: Dial pad
1 Transfer
2 Keypad
3 Conference
4 Hold
IPC Proprietary Unigy 4.3
IQ/MAX TOUCH Turret User Guide
36 2.8: Dial pad
5 Decrease master volume for hands-free mode (HFM)
6 Increase master volume for hands-free mode (HFM)
7 Release
2.8.1 Dial digits
The turret dial pad has the same alphanumeric and special character key arrangement as a standard
phone for making dial tone calls that are not preprogrammed on a line button. All standard digits are
allowed: 0-9, *, and #. Dial pulse and dial tone dialing are supported.
When the digits of the number being called are entered, the system searches for a free line for the call
and seizes it. An I-Busy status is shown in the display area of the button associated with the line
chosen for the call, either on the button page (if the button is visible) or on a floating button. A
Contextual Call Display opens. Digits are entered on the dial pad until the full destination number is
dialed. The call is placed after the complete number is entered or the pound sign (#) is pressed on the
dial pad. The call progress tone indicates the status of the call at the distant end.
The station at the distant end responds in one of the following ways:
• It generates a ringback tone if the call is ringing and waiting to be answered.
• It generates a busy tone if the line is busy and cannot accept a call.
• It generates a re-order (fast busy) tone if there is an error condition.
• It goes off-hook and the call is answered.
Digits can be entered on the turret dial pad during an Interactive Voice Response (IVR) system call to
indicate choice of an option in response to audio prompts.
August 26, 2019 IPC Proprietary
37
3 Working with applications and features
3.1 Open an application in full screen view
After you have successfully logged in, you can start or open an application in full screen view.
For an illustration, see Navigation bar area on page 22 and Positioning guide on page 25.
For turrets equipped with only a Primary Module, do one of the following:
• Tap an application item in the collapsed Navbar.
• Tap the Navbar handle to see the expanded Navbar, then tap an application item in the expanded
Navbar.
• Drag an application item from the Navbar and use the positioning guide to open the application in full
screen view.
The application is displayed in full screen (full size) view on the Primary Module, replacing any other
applications that are running.
3.1.1 With an Expansion Module
If an Expansion Module is present, the positioning guide allows you to choose the module on which to
run the application. For an illustration, see Positioning guide on page 25.
• Using the Navbar, do one of the following:
a) Tap an application item in the collapsed Navbar.
b) Tap the Navbar handle to see the expanded Navbar, then tap an application item in the expanded
Navbar.
c) Tap the box on the left to open the application on the Expansion Module screen.
• Using the drag and drop method, drag the application item across the primary screen until you
position it over the left-most box.
3.2 Open an application using the positioning guide
After you have successfully logged in, you can open an application, and choose its size and position on
the screen.
For an illustration, see Navigation bar area on page 22, Positioning guide on page 25, and Views of
applications on page 24.
Do one of the following:
• Drag and drop an application item from the collapsed Navbar.
• Tap the Navbar handle to see the expanded Navbar, then drag and drop an application item from the
expanded Navbar.
From the Primary Module, the positioning guide appears and you can use it to place the application
(app) anywhere on the screen of the Primary Module, in addition to or replacing an open application.
Your choices are as follows, depending on what is currently running on the screen:
• If one app is active: replace the app, add to left, or add to right.
IPC Proprietary Unigy 4.3
IQ/MAX TOUCH Turret User Guide
38 3.3: Add an application from the expanded Navbar
• If two apps are active: replace an app, add to left, add to right, or add in the middle.
• If three apps are active: replace an app.
For example, if app A is currently running, you drag and drop app B on the screen. The two apps are
displayed in half size or half screen view. Then you drag and drop app C on the screen, and the three
apps are displayed in third size or third screen view.
Expansion Module
When an Expansion Module is also enabled, the positioning guide allows you to position the app on
either the Primary Module or the Expansion Module.
For example, if three apps are currently running on the Primary Module screen and two apps are running
on the Expansion Module, you can drag a third app over and add it to the right, left, or middle of the
apps currently running in the Expansion Module, or replace any of the running apps.
Figure 24: Adding a sixth app to the Expansion Module screen
3.3 Add an application from the expanded Navbar
In the expanded Navbar, an application item has an Add icon when fewer than three applications are
open on the Primary Module, or fewer than six applications if an Expansion Module is present.
For an illustration of the Navbar, see Navigation bar area on page 22.
1. Tap the Navbar handle to see the expanded Navbar.
In the expanded Navbar, an Add icon appears next to inactive apps.
2. Tap the Add icon of the application item.
The application is displayed in the rightmost position, pushing any other running apps to the left.
For example, if no apps are running on the Expansion Module, and three apps (A, B, C) are running
on the Primary Module, after adding app D, there will be one app (A) running at full size on the
Expansion Module, and three (B, C, D) running on the Primary Module.
August 26, 2019 IPC Proprietary
3.4: Close an application 39
If three apps are running on the Primary Module and no Expansion Module is in use, you cannot open
a fourth app; no Add icon is visible in the expanded Navbar.
3.4 Close an application
You have two options to close an application.
For an illustration, see Navigation bar area on page 22 and Application area on page 23.
Do one of the following:
• Tap the Navbar handle to see the expanded Navbar, then tap the Remove icon of the application you
want to close.
• Drag and drop the application header bar to the Close App area on the bottom of the screen below the
positioning guide.
If more than one clone of the application is running, tapping the Remove icon closes the most recently
opened clone.
If only one application is running, it cannot be closed.
3.5 Rearrange applications on the screen
Up to three applications each can be open simultaneously on the Primary Module and on the Expansion
Module, for a total of six open applications. You can arrange or rearrange the applications on the screen
to suit your needs.
Prerequisite: The applications you want to rearrange are running on the screen.
Drag and drop the application header bar to a new location using the positioning guide.
For an illustration, see Application area on page 23 and Positioning guide on page 25.
The application arrangement or layout is not saved until you make a snapshot. For more information, see
Snapshots on page 42.
3.6 Multiple copies of applications (clones)
Some applications may have up to three copies open at a time.
These copies are also called clones or cloneable applications. For example, you might have two clones
of Directory, one that is used to view the Personal Directory, and one that is used for searches of the
Enterprise directory.
Clones can be open on the Primary Module, the Expansion Module, or both modules.
You can open up to three copies of the following applications:
• Favorites
• Directory
• Call History
• Speakers
The Navbar indicates how many clones of the application are running, and the application name in the
Header bar has a number that represents the unique clone of that application. If three clones of a single
application are already open, it is not possible to open a fourth copy.
IPC Proprietary Unigy 4.3
IQ/MAX TOUCH Turret User Guide
40 3.7: Change the order of items in the Navbar
Figure 25: Application copies (clones)
1 Clone number indicator (second copy)
2 Clone number indicator (first copy)
3 The number of copies of the application that are running
3.7 Change the order of items in the Navbar
You can change the order in which application items and snapshot items appear in the Navbar.
Long press an item in the Navbar, then drag and drop the item to a new position in the Navbar. The
changes you make persist through logout and device reboot.
For an illustration of the Navbar, see Navigation bar area on page 22.
3.8 Presence
The Presence feature provides visual information about a user’s availability. For example, if a contact is
busy on another call, an icon indicates that the user’s line is busy.
A presence status icon showing a contact’s current availability is displayed next to the contact’s name in
the Directory. Presence information is only shown and available for contacts who are in the Unigy
system site directory.
August 26, 2019 IPC Proprietary
3.9: Access IQ/MAX TOUCH voice mail 41
Table 1: End user's presence status
Icon color Status Setting
Green Available Automatic by system or user-
selectable
Gray Unavailable Automatic by system or user-
selectable
Red Busy Automatic by system or user-
selectable
Amber Away Automatic by system or user-
selectable
White bar on red Do Not Disturb User-selectable
The presence status is based on call activity. Depending on the line type and line configuration, Unigy
system response to presence status during the call setup time will vary. After a call is connected,
presence status is consistent for all line types.
You can set your presence to Do Not Disturb through the User badge in the footer. When Do Not
Disturb presence is selected, it indicates to other users that you do not want to be interrupted; it does not
prevent incoming calls from ringing.
3.9 Access IQ/MAX TOUCH voice mail
Access voice mail on the IQ/MAX TOUCH turret.
Voice mail is a service provided on the Unigy system for the storage and retrieval of messages.
When you have a message, the voice mail indicator displays on your User badge in the Footer. For an
illustration, see Footer area on page 29.
You can have more than one mailbox number configured on different MWI (Message Waiting Indicator)
buttons. The voice mail indicator on the Footer is associated with the first MWI button in Favorites
(your button sheet). The MWI button and the voice mail indicator provide the same indication.
• Message waiting indication:
• The MWI button in Favorites is active/lamped.
• The voice mail icon on the User badge is displayed.
• No message waiting indication:
• The MWI button in Favorites is inactive/not lamped.
• The voice mail icon on the User badge is not displayed.
1. Tap your User badge.
The User Menu Popover opens.
2. Tap Voicemail in the User Menu Popover.
3. Follow the prompts from the voice mail system to enter your password and for available options to
retrieve messages.
4. To end the voice mail session, press the appropriate Release button.
The voice mail indicator on your user badge and the voice mail indicator on the MWI button on
Favorites may or may not be cleared, depending on your PBX.
IPC Proprietary Unigy 4.3
IQ/MAX TOUCH Turret User Guide
42 3.10: Snapshots
3.10 Snapshots
Use the snapshots feature to save an arrangement of applications for future recall.
Select applications to be included in a snapshot from the Navigation bar (Navbar). The Primary Module
and the Expansion Module can consist of up to three applications each, for a maximum of six
applications in a snapshot. You can create up to five snapshots, after which the SAVE VIEWS option is
disabled.
The snapshots retain the last saved settings for each application in the snapshot. For example, for
Favorites, the last sheet that was displayed is preserved; in Speakers, the page and state (compact or
normal view) are preserved. To save the latest snapshot changes and application states, tap the snapshot
Refresh icon to the right of the snapshot name.
Refresh icon:
The default name for all the saved snapshots is "Snapshot N", where N is an automatically chosen
number in ascending order. When you log on, the first snapshot in the Navbar is displayed by default. If
you change the order of the snapshots in the Navbar, whichever is first will be the one displayed upon
the next login.
Note
An administrator can create snapshots for you in the UMS. If an administrator is making configuration
changes at the same time as you are, the changes of whoever saved last take effect.
Figure 26: Snapshot
1 Snapshot displaying three applications
2 Snapshot group icon
3 Edit option or Refresh option (displayed when changes were made to the snapshot)
4 Snapshot icon
5 Snapshot name
August 26, 2019 IPC Proprietary
3.10: Snapshots 43
6 Save Views option
7 Close option
Tap the Snapshot group icon to expand or collapse the list of snapshots. You can reorder the snapshot
icons in the Navbar by long pressing and dragging a snapshot icon up or down. You can edit the
applications in a snapshot after it has been created. You can also rename a snapshot and delete a
snapshot.
For information about free seating and snapshots, see Free seating on page 19.
For information about applications that can be cloned or copied, see Multiple copies of applications
(clones) on page 39.
3.10.1 Create a snapshot
You can create a new snapshot by dragging the applications from the Navbar and dropping them in the
main application area.
For an overview of snapshots, see Snapshots on page 42.
1. Touch and drag an application from the Navbar and drop it in the main application area using the
positioning guide.
The application can be dropped in any available slot.
Figure 27: Create a snapshot
2. Tap the SAVE VIEWS icon to save the snapshot.
SAVE VIEWS icon:
The newly created snapshot is saved in the Navbar.
3.10.2 Open a snapshot
You can open a saved snapshot by tapping the snapshot icon or snapshot name in the Navbar.
IPC Proprietary Unigy 4.3
IQ/MAX TOUCH Turret User Guide
44 3.10: Snapshots
3.10.3 Modify a snapshot
You can change the arrangement of applications in a snapshot.
When you save snapshot changes, the turret also saves the current state of each application in the
snapshot. For example, it saves the current Favorites sheet so that the same sheet is displayed when you
redisplay the snapshot.
1. Open the snapshot to be modified by tapping the snapshot icon or snapshot name in the Navbar.
2. Add, remove, or replace an application in the snapshot:
• Add an application: Drag an application from the Navbar and drop it in the main application area
using the positioning guide.
• Remove an application: Drag an application header bar and drop it in the Close App area. Or tap
the Close icon next to the application name in the expanded Navbar.
• Replace an application: Drag an application from the Navbar and drop it on an existing
application in the main application area.
3. Expand the Navbar and tap the Refresh icon next to the snapshot name.
Refresh icon:
The changes to the snapshot are saved.
Note
Directly tapping the snapshot icon or name after modifying the snapshot takes you to the previously
saved arrangement of applications in the snapshot, without saving the current arrangement.
3.10.4 Rename a snapshot
You can rename a saved snapshot.
The snapshot names are displayed only when the Navbar is expanded. When the Navbar is collapsed,
only the snapshot icons are displayed. A snapshot icon displays a two letter name that is derived from
the first letters of the first two words of the snapshot name, considering space as a word separator. The
snapshot icon cannot be edited. You can edit the snapshot name.
August 26, 2019 IPC Proprietary
3.10: Snapshots 45
Figure 28: Rename a snapshot
1. Expand the Navbar to view the snapshot names.
2. Tap the snapshot name to be edited.
3. Tap the Edit icon next to the selected snapshot name.
Edit icon:
The Edit Snapshot dialog opens.
Figure 29: Edit a snapshot
4. Tap the name in the Edit Snapshot dialog.
5. Edit the name using the soft keyboard. A maximum of 20 characters can be entered.
6. Tap Rename.
The new snapshot name is saved.
Note
The snapshot name cannot be blank and must be unique.
3.10.5 Delete a snapshot
You can delete a snapshot.
1. Expand the Navbar and identify the snapshot to be deleted.
2. Tap the Edit icon next to the selected snapshot name.
The Edit Snapshot dialog opens.
IPC Proprietary Unigy 4.3
IQ/MAX TOUCH Turret User Guide
46 3.10: Snapshots
3. Tap the Remove button.
The selected snapshot is deleted from the Snapshots group.
August 26, 2019 IPC Proprietary
47
4 Favorites
The Favorites application displays your button sheet. Favorites enables you to initiate calls as quickly as
possible with the tap of a button.
The button sheet can contain up to 600 buttons. Real-time line status and presence information is
displayed on these buttons. You can manage buttons directly in Favorites, if you have the appropriate
permissions. Or your administrator can manage Favorites buttons in the UMS.
There are 13 sheets of buttons. In full screen view, each sheet of the button sheet can display 48 buttons,
except for the last sheet which contains 24 buttons. The default name is Sheet and the sheet number; for
example, Sheet1. Optionally, you can rename each sheet, so that buttons are grouped and organized in a
memorable way. Swipe up to navigate through the sheets, or use the scrubber to jump to a specific sheet.
The sheet name appears as a divider at the top of each sheet and in the scrubber.
Figure 30: Favorites application
1 Name of the Favorites sheet
2 Batch settings mode icon – access to settings that can be applied to a button
3 Edit mode icon – move or swap a button
4 Rename – change the name of the Favorites sheet
5 Scrubber or indexed scrollbar – access a point in the list
6 Assigned button
7 Unassigned button
IPC Proprietary Unigy 4.3
IQ/MAX TOUCH Turret User Guide
48 4.1: Button types
4.1 Button types
Several types of buttons can be assigned in Favorites.
• Line
• Speed dial
• Point of contact
• Conference
• Function
• Diversion
4.2 Line buttons
Line buttons can be programmed for making and receiving internal and external calls.
You can program the following types of lines on line buttons:
• Private lines
• Dial tone lines
• Speed dial lines
Each line button, when programmed, shows the current call activity. Changes in button color represent
changes in a line's calling status. Changes are also reflected in the call notification area.
Button line descriptors (labels) can be programmed for any line type. Additional calling line preferences
for internal and dial tone line buttons can be programmed. For more information, refer to Configure
buttons in Batch settings mode on page 58.
Program each line button with a resource ID (which determines the identity of this line) and appearance.
The resource ID is used in determining how to route outbound or inbound calls to or from this line. You
can have multiple appearances of the same button (resource ID) on your button sheet.
Each AOR (extension) can be programmed with a single line button appearance or multiple line button
rollover appearances for dial tone lines. Private lines can only have one rollover appearance. An
appearance is a sub-category of a line that is stored with the station-side AOR (extension) in the Unigy
database. The default appearance number of each line (extension) on a turret is 1, which means that a
given line is programmed and accessible from only one line button.
An extension can be programmed to have multiple button rollover appearances on the button sheet. For
example, if there are three rollover appearances of line extension 3204, it means that incoming calls
from that extension can be accepted on three different available buttons before the caller on that line
receives a busy signal or is diverted to another destination. The number of line rollover appearances that
can be programmed per extension is configured in the Unigy Management System. The maximum
number of line button rollover appearances is 100 per extension on turrets.
An extension can be programmed to roll over incoming calls to an Overflow Operator Service (OOPS)
group of alternative phone extensions if all button line appearances for a turret extension are busy. These
are programmed in the UMS. OOPS groups for an extension are set up in the UMS. If all OOPS
extensions are also busy, the call diverts and reports as busy.
August 26, 2019 IPC Proprietary
4.2: Line buttons 49
4.2.1 Line status
Line buttons show status information that indicates line use and activity. Line status information can
appear on any line button in Favorites and in Activity Monitor. It also appears in the Call Notification
area.
The line button can show the following types of information:
• Type of line: private line, intercom, or Open Connexion (with no access, listen only, or listen and talk
permission). Dial tone lines (including internal lines) do not show an icon.
• Type of activity on the line.
• Diversion. If immediate diversion is configured for a line, DIVERTED is displayed on the line button,
provided that this feature is enabled and configured for the user in the UMS.
• Speaker numbers. If a line button is assigned the same line as a local speaker channel, the speaker
number is displayed on the line button, provided that this feature is enabled and configured for the
user in the UMS. If more than one speaker channel uses the same line, the lowest speaker channel
number is displayed on the line button. If that line has been assigned to another user's speaker
channel, the same icon without a speaker number is displayed on the line button, provided that the
feature is enabled and configured for the user in the UMS. If both features are enabled and configured
for the user, both icons are displayed on the line button.
Each programmed line button shows the current line status. Changes in button color represent changes in
a line’s calling status. The following table summarizes the call status indicators on line buttons for
various call states.
If you or your Unigy administrator customized your line status colors, the colors specified in this topic
might be different.
Table 2: Line button call status indicators
Call Status Button Color Display
Available line (idle) Dark Gray Button descriptor (label)
Active line: Line is busy (in use by Light Green Button descriptor (label)
you)
i-Busy
Hold (by you): Line is placed on hold Dark green Button descriptor (label); blinking Hold
by you indication; growing hold duration bar (if
i-Hold enabled in your user profile and
preferences)
Seized line (by another user): Line is Light Blue Button descriptor (label)
busy (in use by another user) or in a
broadcast call
u-Busy
Hold (by another user): Line is placed Dark blue Button descriptor (label); blinking Hold
on hold by another user indication
u-Hold
High priority incoming call Red Button descriptor (label); growing
incoming duration bar (if enabled in your
user profile and preferences)
IPC Proprietary Unigy 4.3
IQ/MAX TOUCH Turret User Guide
50 4.3: View button status
Table 2: Line button call status indicators (continued)
Call Status Button Color Display
Low priority incoming call Brown Button descriptor (label); growing
incoming duration bar (if enabled in your
user profile and preferences)
Button not available Light Gray Button is grayed out.
Note
The line status changes to i-Hold only when the user is able to successfully put the line on hold. If the
license count for lines is decreased such that no license is available for this line when the user attempts
to put the call on hold, the line status for this call changes to u-Hold.
4.2.2 Communication Barrier status messages
For Unigy enterprises that are integrated with the IPC Compliance Policy Engine, communication
barrier policies are enforced.
If a Unigy end user attempts a call or action that is restricted by a compliance policy, then an error
message is displayed on the end user’s CDI.
For example, if the end user attempts to call or transfer a call to a party that they are barred from
communicating with, Error Party Barred will be displayed in the CDI’s status area. Also, if the
end user attempts to seize a barred line (directly or indirectly by joining a call that involves a barred
line), then Error Line Barred will be displayed on the CDI.
4.3 View button status
In the Favorites application, you can view the status of buttons in the button sheet.
Tap Favorites in the Navbar to open the Favorites application. The application opens in the default view
called Trading mode. The status of buttons is displayed.
Swipe up to navigate through the sheets, or use the scrubber to jump to a specific sheet.
4.4 Add a button in Favorites
You can assign a new button in the button sheet.
This procedure provides the general flow for all types of buttons. For details on a particular button type,
see the specific procedure. For an illustration of Favorites, see Favorites on page 47.
1. Tap Favorites in the Navbar.
The Favorites application is displayed.
2. Tap an unassigned or empty button.
A contextual menu is displayed with the button types.
August 26, 2019 IPC Proprietary
4.4: Add a button in Favorites 51
Figure 31: Favorites contextual menu
3. Select the button type to be assigned.
A Modal dialog is displayed with options that vary depending on the button type.
4. Enter information about the button type.
• Tap a text field to enter text. Tap Done on the soft keyboard to dismiss the keyboard.
• For non-text fields, select an option from the dialog or from the drop-down menu.
The dialog is updated with your entries and selections.
5. Review all responses and selections in the dialog, then tap Save to save your changes.
The button is created on the button sheet accordingly.
4.4.1 Add a line button
Add a line button in Favorites.
Prerequisite: Review the general procedure for all buttons in Add a button in Favorites on page 50.
1. Tap an empty button.
A contextual menu is displayed with the button types.
2. Select LINE.
A Modal dialog is displayed.
3. Enter the identifier for the line in the Resource AOR field, and tap Validate to verify that the line
identifier is valid.
If the identifier is invalid, an error message is displayed.
4. Enter a button label in the Descriptor field.
5. Optionally, update the number of appearances in the Appearance field.
6. Optionally, tap Advanced Features to update line preferences.
• Priority: Low or High. Priority for calls originating on this line.
• CLI Preference: Show or Hide. Display or suppress CLI information for the line. If you choose
Hide, CLI information is still stored in history events.
• Ringtone Preference: No Override or Ringtone 1 - Ringtone 18. Set a ringtone to override the
default ringer, or No Override to use the default ringtone.
• Ring Preference: Ring, One Ring, or No Ring. Settings for incoming calls on the line.
• Float Preference: Float or None. Display calls from this line on a floating button if the line button
is not currently displayed.
IPC Proprietary Unigy 4.3
IQ/MAX TOUCH Turret User Guide
52 4.4: Add a button in Favorites
• History Preference: Show or Hide. Whether to include calls on this line in call history records.
• Notification Preference: Show or Hide. Whether to be notified of calls on this line.
7. Tap Save to save your changes.
The line button is created accordingly.
4.4.2 Add a speed dial button
Add a speed dial button in Favorites.
Prerequisite: Review the general procedure for all buttons in Add a button in Favorites on page 50.
1. Tap an empty button.
A contextual menu is displayed with the button types.
2. Select SPEED DIAL.
A Modal dialog is displayed.
3. Enter information about the line button.
a) Number: The speed dial number, and if required include special dialing features, Dialtone, Pause,
or Flash.
b) Descriptor: A description or label for this number.
c) Icon: Home, Work, Mobile, or None.
4. Optionally, tap Advanced Features to set line options: Line, Hunt, No Line/Hunt.
If you select Line, enter the Number (resource AOR) then select the Validate button or Select from
Favorites button.
5. Tap Save to save your changes.
The speed dial button is created accordingly.
4.4.3 Add a point of contact button
Add a point of contact button in Favorites, to initiate a call to a contact using a particular method.
Prerequisite: Review the general procedure for all buttons in Add a button in Favorites on page 50.
1. Tap an empty button.
A contextual menu is displayed with the button types.
2. Select POINT OF CONTACT.
The Directory application opens with the Choose Point of Contact selection mode, temporarily
overlaying Favorites.
3. Find the contact entry, then tap the > button (Call detail button).
The Contact details view is displayed.
4. Select the point of contact that you want to add as a Favorites button. The following points of contact
can be selected: private wire, speed dial, intercom, and intercom group.
The point of contact that you select is highlighted in a blue box.
5. Tap Done.
The point of contact button is created accordingly.
4.4.4 Add conference buttons
You can add a conference button (also called duplex or preset broadcast button) in Favorites. For details,
see Duplex conference on page 121 and Configure conference broadcast on page 122.
August 26, 2019 IPC Proprietary
4.5: Edit a button 53
You can add a simpex button in Favorites. For details, see Simplex broadcast on page 123 and
Configure simplex broadcast on page 123.
4.4.5 Add a diversion button
You can add a diversion button in Favorites. For details, see Configure one-button DDI diversion on
page 114 and Configure one-button ICM diversion on page 113.
4.5 Edit a button
You can edit buttons, except for diversion buttons, in the button sheet.
1. Navigate to the button to be edited in Favorites, and long press this button.
A contextual menu is displayed.
2. Select EDIT.
The dialog that is displayed depends on the type of button you selected.
3. For a line button:
• The Edit Button: Line Button Options dialog is displayed.
• Update the information in the dialog as appropriate.
• Tap Save.
The button is updated accordingly.
4. For a speed dial or point of contact button:
• The Directory application opens with Choose Point of Contact selection mode, temporarily
overlaying Favorites. The Contact details view is displayed on the right.
• Select the point of contact that you want to replace as a Favorites button. The following points of
contact can be selected: private wire, speed dial, intercom, and intercom group.
• Tap Done.
The button is updated accordingly.
5. For a conference button:
• The Edit Button: Conference Button Options dialog is displayed.
• Update the information in the dialog as appropriate.
• Tap Done.
The button is updated accordingly.
6. For a function button:
• The Edit Button: Function Button Options dialog is displayed.
• Update the information in the dialog as appropriate.
• Tap Save.
The button is updated accordingly.
Editing a button is distinct from Edit mode. For information about Edit mode, see Move or swap a
button on page 54.
IPC Proprietary Unigy 4.3
IQ/MAX TOUCH Turret User Guide
54 4.6: Duplicate a button
4.6 Duplicate a button
You can create a copy of a button in the button sheet.
1. Navigate to the button to be copied in Favorites, and long press this button.
A contextual menu is displayed.
2. Select DUPLICATE.
The Choose Buttons selection mode is displayed.
3. Select a location on the button sheet for the duplicate button.
The button is highlighted in blue.
4. Tap Done.
A Modal dialog is displayed.
5. Optionally, update the button label in the Descriptor field.
6. Tap Save.
The duplicate button is created accordingly.
4.7 Move or swap a button
In Favorites Edit mode, you can rearrange buttons and swap buttons. Move an assigned button to an
empty button on any sheet of the button sheet. Swap the position of an assigned button with another
assigned button on any sheet of the button sheet. In addition, you can remove a button from the button
sheet.
While in an active call, do not move or swap buttons.
In Edit mode, real time button status is not displayed.
1. Navigate to the button to be managed in Favorites.
2. Tap the Edit mode icon (pencil icon) in the Favorites header bar. See Favorites on page 47.
Favorites application is displayed in Edit mode.
3. To move the button, drag the button and drop it on an empty button in the button sheet. Swipe or tap a
sheet number to get to the desired location.
The button is moved. Its original location is empty and available for assignment.
4. To swap the button, drag the button and drop it on an assigned button in the button sheet. Swipe or
tap a sheet number to get to the desired location.
The two buttons are swapped.
5. To remove the button, tap the Remove icon (x icon) in the upper right corner of the button.
The button is deleted.
6. Tap the Edit mode icon again to exit this mode and return to Trading mode.
Edit mode is distinct from editing a button using long press. For information about this type of edit, see
Edit a button on page 53.
4.8 Remove a button
You can delete a button assignment in the button sheet.
1. Navigate to the button to be deleted in Favorites, and long press this button.
A contextual menu is displayed.
2. Select REMOVE.
You are asked to confirm the removal.
August 26, 2019 IPC Proprietary
4.9: Function buttons 55
3. Tap Remove.
The button assignment is removed. The button is empty and available for assignment.
You can also remove a button in Edit mode. See Move or swap a button on page 54.
4.9 Function buttons
A function button performs a special action before a call or during a call, and is invoked by tapping a
single button.
Function buttons technically operate as a macro; that is, a sequence of multiple actions that are executed
as a single button operation. Function buttons are created by selecting individual functions from the
available set and assigning them as a custom function button within the Favorites application.
Function buttons can be configured by an administrator from the UMS or by you, if you have been
assigned sufficient privileges. Function buttons configured at the turret are saved to your Favorites app.
The following table lists commonly-used functions that can be assigned to a function button (in the order
that they appear in the Add Button: Function Button Options dialog).
Table 3: Assignable functions
Function Description
Macro Create a key sequence of function button actions. It is recommended
that an administrator configure macros from the UMS.
Direct Page Go directly to a page in the Button Sheet. Valid range is 0 - 50. Each
page counts as a 1/4 sheet, or 12 buttons. So if you set the page to 5, it
will bring you to the start of sheet 2.
Direct Intercom Directly dials a specified ICM number.
Hunt Start a hunt for an idle line.
Do Not Ring Mute the ringer on the turret. Does not stop intercom calls. Activating
the Do Not Ring function button does not change the Do Not Disturb
presence status of the turret user. The turret user continues to be in
Available mode.
Presence Do Not Disturb is a separate feature. For more information,
see Presence on page 40.
Beginning with Unigy v4.1, the button label for this function button was
changed from Do Not Disturb to Do Not Ring. If an IQ/MAX TOUCH that
was connected to a Unigy v4.1 or higher zone is redirected to a pre-
Unigy v4.1 zone, the button label does not change from Do Not Ring to
Do Not Disturb, it remains Do Not Ring.
Privacy Make the next call private.
Intercom Start an intercom call from Button Sheet.
Get CLI Show CLI for a button configured for No CLI or show the full CLI if it is
too long. You do not see the CLI if you are programming the turret.
Close the Function menu.
Suppress CLI Block your calling line identity at the far end.
Toggle CLI Change from your default CLI (name or number) to the other option.
Stops default toggle and changes it manually.
Page Up Scroll up the Button Sheet page.
IPC Proprietary Unigy 4.3
IQ/MAX TOUCH Turret User Guide
56 4.9: Function buttons
Table 3: Assignable functions (continued)
Function Description
Page Down Scroll down the Button Sheet page.
Handset Vol Up Increase the handset volume.
Handset Vol Down Lower the handset volume.
Left Select Seize the left handset side without opening the Contextual Call Display.
Right Select Seize the right handset side without opening the Contextual Call
Display.
Left Signal Signal on the currently active private line call on the left handset.
Right Signal Signal on the currently active private line call on the right handset.
Left Hold Place the currently active call on the left side on hold.
Right Hold Place the currently active call on the right side on hold.
Left Release Release the currently active call on the left side.
Right Release Release the currently active call on the right side.
Left Conference Start a conference call on the left side.
Right Conference Start a conference call on the right side.
Left Transfer Transfer the currently active call on the left side.
Right Transfer Transfer the currently active call on the right side.
Left Recall If a two-stage dial tone line is currently seized on the left handset, this
function ends the call and reseizes the same line. If it is not a dial tone
line, the call ends and a new call is not established.
Right Recall If a two-stage dial tone line is currently seized on the right handset, this
function ends the call and reseizes the same line. If it is not a dial tone
line, the call ends and a new call is not established.
Active Recall If a two-stage dial tone line is currently seized, this function ends the
call and reseizes the same line, regardless of handset. If it is not a dial
tone line, the call ends and a new call is not established.
Icm Group Initiate an intercom group call.
Icm GANS Initiate a Group Answer call.
Icm GTBK Initiate a Group Call Talk Back call.
Left Redial Redial the last number dialed from the left handset.
Right Redial Redial the last number dialed from the right handset.
0 Dial 0.
1 Dials 1.
2 Dials 2.
3 Dials 3.
4 Dials 4.
5 Dials 5.
August 26, 2019 IPC Proprietary
4.10: Batch settings mode 57
Table 3: Assignable functions (continued)
Function Description
6 Dials 6.
7 Dials 7.
8 Dials 8.
9 Dials 9.
# Dials #.
* Dials * .
Voice Monitoring Monitor voice activity on a private line speaker call. Notify the end user
when no talkback voice is detected on the line within a specified time
interval once voice is detected from the far end counterparty. Button is
configured by an administrator from the UMS only.
4.9.1 Configure function buttons
Configure function buttons to access turret functions.
You must have user programming privileges set in your trader profile to assign function buttons.
1. If the Favorites application is not already displayed, tap Favorites in the Navbar.
2. Tap an unassigned or empty button.
A contextual menu is displayed with the button types.
3. Tap FUNCTION.
The Add Button: Function Button Options dialog is displayed.
4. Select the desired button type.
5. Use the predefined button descriptor or optionally delete that description and enter your own using
the soft keyboard.
Button descriptions that exceed the display length for a button are truncated and the hidden characters
are represented by an ellipsis (...). Truncation always occurs on the right. For example, Do Not
Ring is displayed as Do Not Ri.... The number of characters displayed is based on the font
magnification setting.
6. Tap Save.
The button is created.
4.10 Batch settings mode
In the Favorites Batch settings mode (also called Batch edit mode), you can edit the settings of all line
buttons in the button sheet. Other types of buttons are inactive in this mode, and cannot be edited. While
in Batch settings mode, real time button status is not displayed.
The following settings can be edited in Batch settings mode:
• Priority
• Ring tone override
• Ring settings
• Fixed
IPC Proprietary Unigy 4.3
IQ/MAX TOUCH Turret User Guide
58 4.10: Batch settings mode
• Float
• Call history
• CLI
• Notification
• Color
When you assign fixed buttons using Batch settings mode, the first available fixed button slot is used.
The total number of fixed buttons is displayed, and it is not possible to program additional fixed buttons
once 12 are already set.
4.10.1 Configure buttons in Batch settings mode
Update the settings of some or all line buttons in the button sheet using Batch settings mode.
1. Tap the Batch settings mode icon in the Favorites header bar. See Favorites on page 47.
Batch settings mode opens and buttons are displayed with their current settings.
2. Tap a setting:
• Priority: Low or High. Priority for calls originating on this line.
• Ringtone: No Override or Ringtone 1 - Ringtone 18. Set a ringtone to override the default ringer,
or No Override to use the default ringtone.
• Ring Settings: Ring, One Ring, or No Ring. Settings for incoming calls on the line.
• Fixed: Fixed or None. Whether to display calls from this line on a fixed button.
• Float: Float or None. Whether to display calls from this line on a floating button if the line button
is not currently displayed.
• Call History: Show or Hide. Whether to include calls on this line in call history records.
• CLI: Show or Hide. Display or suppress CLI information for the line. If you choose Hide, CLI
information is still stored in history events.
• Notification: Show or Hide. Whether to be notified of calls on this line in the call notification
popup.
• Color: Set button background colors. Refer to Assign button background colors on page 58.
3. Tap a button one by one to change that button's setting. Swipe or tap a sheet number to move through
the button sheet.
4. Tap the Batch settings mode icon again to exit this mode and return to Trading mode.
The button settings are updated accordingly.
4.10.2 Assign button background colors
You can assign a color to individual buttons to make it easier to identify them within the IQ/MAX
TOUCH Favorites application.
A color is assigned to a button. If you move a line to a different button, the color of the current button is
not applied to the new button.
The button background colors work in conjunction with the priority and line status colors you can assign
in the Settings application. For information on setting these colors, refer to Call Handling on page 164.
For illustrations of how the colors are displayed in different call scenarios, refer to Button color
scenarios on page 59.
August 26, 2019 IPC Proprietary
4.10: Batch settings mode 59
1. Within the Favorites application, tap the Batch Settings Mode icon.
2. Tap the Color button.
The Select Color dialog box is displayed.
Figure 32: Favorites: Color feature
1 Batch Settings Mode icon
2 Color button
3 Select Color dialog box
4 Selected color
5 Buttons assigned the selected color
3. Tap the color you are assigning to the buttons.
A check mark is displayed in the color patch and the Color button changes to the selected color. To
return a colored button to the default color (gray), tap Use Default Color then tap the button.
4. Tap the buttons to which you are assigning the color.
The button color changes.
5. To assign a different color to other buttons, repeat steps 3 and 4.
6. Tap the Batch Settings Mode icon.
4.10.2.1 Button color scenarios
This topic describes how the button background color and the priority and line status colors are
displayed in different call scenarios.
For information on changing button, priority, and line status colors, refer to the following topics:
• Assign button background colors on page 58
• Call Handling on page 164
IPC Proprietary Unigy 4.3
IQ/MAX TOUCH Turret User Guide
60 4.10: Batch settings mode
Note
If you change the button background color while the line associated with the button is ringing, the color
change is not dynamically updated in the Call Notification popup or Call Notification area; however, the
change is visible within the Activity Monitor. Button priority and status color changes are dynamic.
All buttons idle
In this example, four of the eleven assigned buttons have a custom background color assigned. The other
buttons are displaying the default color (gray). Because all of the lines are currently idle, the background
color fills the entire button.
Figure 33: Idle lines
Line status
In this example, the buttons with lines 1002-1 and 1004-1 assigned are in the U-Busy state, so the lower
two-thirds of the buttons display the color assigned to the U-Busy line status (blue) and the top one third
displays the button background color. Buttons with lines 1001-1, 1003-1, 1005-1, and 1006-1 assigned
are idle. This button display also applies to calls in the I-Busy, I-Hold, and U-Hold states, with each line
status displaying the color assigned to it in the lower two-thirds of the button.
Figure 34: Line status
Priority
In this example, the button with line 1002-1 assigned is ringing with an incoming high priority call, so
the lower two-thirds of the button displays the color assigned to high priority calls (red). The button with
line 1005-1 assigned is ringing with a low priority call, so the lower two thirds displays the color
assigned to low priority calls (orange). The tops of the buttons display the button background color.
Buttons with lines 1001-1 and 1003-1 are in the U-Busy state. All other buttons are in the idle state.
Figure 35: Priority
Line status and call pending timer bar
In this example, the buttons with lines 1006-1 and 1010-1 are in the I-Busy state, so the color assigned
to the I-Busy line status (dark green) is displayed in the lower two-thirds of the buttons and the button
background colors are displayed in the top one third of the buttons. These buttons are assigned the
August 26, 2019 IPC Proprietary
4.10: Batch settings mode 61
default background color. The other buttons are in the same state as the buttons described in the previous
example, however, the buttons with lines 1002-1 and 1005-1 look different because the pending call
timer bar is overlaying the button colors making them darker.
Figure 36: Line status and pending call timer bar
Call Notification popup with high and low priority calls
This example shows the Call Notification popup at the receiving end of an incoming high priority call
(1001) and an incoming low priority call (1007). The colors displayed are the same as the colors on the
associated buttons for the calls. The darker bars overlaying the buttons and notification indicators are the
call pending timer bars.
Figure 37: Call Notification popup – high and low priority calls
Call Notification popup with high priority intercom call
This example shows the Call Notification popup at the receiving end of a high priority intercom call
with intercom auto-answer disabled. For this scenario the button color shows only the color assigned to
high priority calls.
Figure 38: Call Notification popup – high priority intercom call
IPC Proprietary Unigy 4.3
IQ/MAX TOUCH Turret User Guide
62 4.10: Batch settings mode
Call notification area in the footer for one high priority call
In this example, pop-up notification is disabled and notification for lines is enabled. The call notification
area in the footer displays an incoming high priority call. The lower portion of the call indicator in the
footer displays the high priority call color and the top of the indicator shows the button background
color. These colors are the same as the associated button for line 1002-1 in the button sheet.
Figure 39: Call notification footer area – single high priority call
Call notification footer area for multiple incoming calls with the same priority
This example shows the color displayed in the call notification footer area when three low priority calls
are pending. The indicator displays only the color assigned to low priority calls (orange) and the number
of pending calls. The associated buttons for these calls, 1003-1, 1005-1, and 1009-1, are shown in the
button sheet. If the calls were all high priority calls, the indicator in the footer would display only the
high priority call color.
August 26, 2019 IPC Proprietary
4.10: Batch settings mode 63
Figure 40: Call notification footer area – multiple low priority calls
Call notification footer area with mixed priority incoming calls
In this example, one high priority call (line 1002-1) and two low priority calls (lines 1003-1 and 1009-1)
are being received. The call notification footer area displays the color only for the high priority call.
When there are multiple priority calls pending, only the color for the highest priority call is displayed.
Figure 41: Call Notification footer alert – mixed priority calls
IPC Proprietary Unigy 4.3
IQ/MAX TOUCH Turret User Guide
64 4.11: Rename a Favorites sheet
Call on Hold
This example shows a call in the I-Hold state. Button 1002-1 and the call notification footer area display
the color assigned to the I-Hold line status in the lower portion and the button background color in the
upper portion.
Figure 42: Call on hold
4.11 Rename a Favorites sheet
You can rename a sheet in Favorites to identify the buttons on that sheet. The name change persists
through logout and device reboot.
1. Tap Favorites in the Navbar to open the Favorites application.
2. Navigate to the sheet that you want to rename.
3. Tap Rename in the upper right corner of the sheet. See Favorites on page 47.
The Rename Sheet dialog is displayed.
4. Enter the new sheet name.
5. Tap Save.
The new sheet name is displayed in the left hand corner of the sheet. The sheet name is also displayed
in the scrubber, following these rules:
• If the name begins with sheet, sheet is not displayed.
• Up to six characters of the name are shown, and the font size may be reduced to fit the scrubber
area.
4.12 CLI
Calling Line Identification (CLI) displays the name, button label, or phone number of the party placing
an incoming call. It may also display the calling party’s company name. If the CLI feature is enabled and
August 26, 2019 IPC Proprietary
4.12: CLI 65
CLI information is available for the caller, the information is displayed based on user preference until
the call is released. CLI information may not be available for some calls.
CLI information for a call is shown on a turret line button or floating button label. The CLI information
can include the priority assigned to the line button associated with the call.
By default, CLI is enabled for all line buttons in the Unigy system. CLI display can be enabled or
disabled on specific line buttons by user button programming or through system programming.
If a call is answered just after another user seizes the same line, the CLI information of the incoming
party’s line is displayed along with a barge-in indicator. If momentary privacy is in effect, the line
cannot be seized, and an error message indicates the call is private.
Note
SIP private line ARD speaker calls may display the CLI (line resource AOR) of the far end when the user
answers an incoming dial tone call on a speaker.
The following preprogrammed functions can be added to turret buttons to further control CLI display:
• Get CLI
• Toggle CLI
• Suppress CLI
The following CLI user setting display preferences can be set for incoming dial tone calls:
• Name: The name of the caller (found in the packet) is displayed if this information is available;
otherwise, the caller’s telephone number is displayed. This is the system default setting. The label
display allows 8 to 12 alphanumeric characters, depending on character widths. If the caller’s name is
longer than the allotted label field length, the name is truncated on the right and the missing letters are
represented by an ellipsis (...).
• Number: The telephone number of the caller (found in the packet) is displayed if this information is
available; otherwise, the caller's name is displayed. The label display allows 8 to 12 alphanumeric
characters, depending on character widths. If the caller’s telephone number is longer than the allotted
label field length, the number display is truncated on the right and the missing numbers are
represented by an ellipsis (...).
• Toggle: If both name and number are available in the packet, the display alternates between the
caller’s name and number for 40 seconds, then displays the name. Otherwise, the incoming call
button label shows whatever CLI information is available.
• Match: Looks for a speed dial number on the user’s button sheet that matches the CLI of the
incoming call, and displays the speed dial button label. If multiple buttons match the incoming call,
the display shows the label for the first matching button. If there is no match or no label is available
for the button, the display shows the incoming caller’s name if available; otherwise, it shows the
caller’s phone number.
• Name Lookup: Matches the CLI to a speed dial number in the Points of Contact (POCs) of the user’s
enterprise directory, personal directory, or on the user’s button sheet and based on the match source
priority configuration, displays the match to the user and optionally company name or a button label.
If there is no match or no label is available for the button, the display shows the incoming caller’s
name if available; otherwise, it shows the caller’s phone number. See also, Calling party name lookup
on page 66.
Private line calls will always show the button label for CLI, regardless of the CLI display preference.
For more information on setting CLI preferences, refer to Call Handling on page 164.
IPC Proprietary Unigy 4.3
IQ/MAX TOUCH Turret User Guide
66 4.12: CLI
The following table lists line and connection types supported by Unigy with an indication of whether
CLI information is supported for outgoing and incoming calls.
Table 4: CLI support for line types
Line or connection type Connected party information Calling party information
(outgoing calls) (incoming calls)
Private manual ringdown N/A N/A
Private auto ringdown N/A N/A
Analog dial tone not supported not supported
DDI name and number name and number
DPNSS not supported number only
Euro ISDN number only number only
INS 1500 number only number only
QSIG name and number name and number
NAPRI not supported number only
SIP name and number name and number
4.12.1 Calling party name lookup
Calling party name lookup is an additional CLI preference that expands CLI lookup to include the Unigy
database and can be configured to display the name of the caller and optionally their company name.
The lookup applies to incoming dial tone calls and can use up to three lookup sources, prioritized by
user preference. The default priority is: (1) end user's speed dial data, (2) end user’s personal directory,
and (3) enterprise directory. The CLI number is matched against numbers stored in these sources and the
first, highest priority match found is returned as the CLI display on the turret.
Customers can also leverage the Microsoft Active Directory import to expand their lookup options.
For speed dial source, the Data field of speed dial buttons in the end user’s button sheet is searched in
button number order and the button label of the first match found is used for the CLI display.
For directories, the Data field of the Points of Contact (POCs) with a Media Type of Speed Dial are
searched in the order that they were added to the directory. If the incoming call’s CLI matches the
number in the POC Data field, then the contact name is displayed in the format specified by the end
user's lookup preferences. Optionally, the contact’s company name can also be displayed.
This feature is configured in two steps — first set in the UMS at the Instance level and then also set for
an end user group or individual end user(s). Once configured for the instance, user preferences can also
be programmed on the turret by the end user.
4.12.2 Get CLI information
A preprogrammed Get CLI button is used to display the name or phone number for an incoming call on
the turret.
When a call is received, calling line or party information (CLI or CPI) is normally shown on the line
button or floating button for the call. If there is too much information to fit on the button, it is truncated;
and if the line button is set to not display CLI information, the information does not appear at all.
August 26, 2019 IPC Proprietary
4.12: CLI 67
Tap the Get CLI button to display information for the caller, even if the line button is not set to display
CLI information.
The caller’s name or phone number is displayed, according to the CLI display preferences.
For more information, see Call Handling on page 164.
For an active or ringing call, tap the Get CLI button.
If caller information is available, the turret displays full CLI information for the caller in the Call
Notification area of the footer.
4.12.3 Toggle CLI display
Use a preprogrammed Toggle CLI button to control whether the name or number of the caller for
incoming calls is displayed on the turret.
This feature can be programmed at the turret by users with sufficient privileges, or it can be programmed
through the Unigy Management System.
When a call is received, the turret displays calling party information in the Call Notification area of the
footer.
Note
If CLI Toggle is applied when both handsets are in use, the CLI Toggle remains in effect until both
handsets are released.
To change the display for incoming calls, tap the Toggle CLI button.
The CLI display for the incoming extension switches from the current default setting (name or phone
number) to the alternative option: from name to number, or from number to name.
4.12.4 Suppress outgoing CLI information
Use a preprogrammed Suppress CLI button, before placing or answering a call, to suppress display of
the calling party identification at the far end.
Tap the Suppress CLI button before a call.
CLI information for an active call cannot be suppressed, because the information is sent when the call is
established.
This feature can be programmed at the turret by users with sufficient privileges, or it can be programmed
through the Unigy Management System.
Note
CLI suppression ends after each call. To suppress CLI information for new calls, the feature must be
enabled again.
1. To block calling information for a call you are making, tap the Suppress CLI button.
The Suppress CLI button is highlighted to indicate that the feature is enabled. The word Enabled is
also displayed on the button.
2. Initiate the call.
No calling identity information appears at the far end. The call shows as Restricted.
IPC Proprietary Unigy 4.3
IQ/MAX TOUCH Turret User Guide
68 4.12: CLI
August 26, 2019 IPC Proprietary
69
5 Call History
The Call History application captures recent call activity. It displays up to 200 of your recent
communication events, with the most recent events displayed first. As additional events are logged, the
oldest events are removed from the Call History list.
Call History displays the call category, name or number, date and time, and call duration. By default, all
calls are displayed.
You can view call events in a specific call category (missed, incoming, outgoing, or frequent). You can
sort call events by one of the fields in the Call History list header. You can filter call events by date
range, line type, or call priority.
Call History also offers a search feature which lets you search call events.
You can use call events to initiate calls; add buttons to Favorites; and add new personal contacts and new
personal points of contact to your Personal Directory.
Before you can access Call History data for a button on a CDI, the Display in Call History option must
be enabled for that button in the Unigy Management System (UMS). The CDI does not display data that
occurred before this option is enabled.
Call History can also show incoming dial tone and private line calls to lines on your button sheet that
were answered by another trader. A special icon (two handsets with a receive arrow passing through
one) distinguishes these calls. For the traders who do not answer this call, this Call History Event
displays as soon as it is answered by the other trader and the duration is recorded as 0.00 minutes. The
event details also indicate the extension called and the name of the trader who answered the call as it
appears in the Enterprise Directory. If the answering party information is unavailable, for example, the
active zone of the line being monitored does not have this feature, then the name of the user will be
recorded as Not Available. The answered by another call history option must be configured for the
trader in the UMS.
For details on how events are captured, see the Theory of Operation Manual
IPC Proprietary Unigy 4.3
IQ/MAX TOUCH Turret User Guide
70 5.1: Search feature
Figure 43: Call History application
1 Filter icon – access Filter options
2 Call category tabs (with call category icons)
3 Call History list header
4 Search field
5 Call category icon associated with a call event
6 Call detail button – access Event detail view which displays information about the associated
contact
7 Call History list
In full size view, the Call History list fills the screen. In half size or third size view, the screen toggles
between the Call History list and the Event Detail view.
5.1 Search feature
The search feature is available in Call History and in Directory. In Call History, the search feature lets
you look for call events that are stored on the turret. The Search field is always visible in the application.
The search feature has the following characteristics:
• The search is performed on the Name/Number field.
• Search begins as soon as a character is entered, and is refined as more characters are entered.
• The search is case-insensitive.
• The search feature saves up to 10 most recent search terms, which are displayed in Recent Searches
below the Search field. As additional search terms are entered, the oldest terms are removed from the
list.
• A search term is only added to Recent Searches if you make a call from the search result.
August 26, 2019 IPC Proprietary
5.1: Search feature 71
• The search terms are listed in order of most recently entered.
• The search terms are saved for the current logon session only. Logging off or rebooting clears the
list.
5.1.1 Search Call History – New Search
You can search Call History to find a call event using the Search field.
Follow this procedure for a new search, when no Recent Searches exist. For background information,
see Search feature on page 70.
1. Tap the Call History icon in the Navbar.
2. Tap a call category tab to restrict your search to a subset of calls as needed: Missed, Incoming,
Outgoing, or Frequent.
3. Tap the Search field.
The soft keyboard is displayed.
4. Type a sequence of characters using the soft keyboard.
The search begins as soon as a character is entered, and is refined as more characters are entered.
Matching results are displayed, and the number of matching results is shown.
5. You can tap Done to dismiss the soft keyboard, then scroll through the search results list as needed to
find an entry. Your options include:
• Tap an entry in the search results list to make a call to that person.
• Tap an entry's Call detail button to access additional options such as creating a new contact.
• Tap the Remove icon (x) to remove the search results and return to the previous display (all calls
or calls within a category).
Figure 44: Search Call History – New Search
IPC Proprietary Unigy 4.3
IQ/MAX TOUCH Turret User Guide
72 5.1: Search feature
1 Search field with search term
2 Number of results indicator
3 Remove icon
4 Search results list
5 Call detail button
5.1.2 Search Call History from Recent Searches
You can search Call History to find a call event using the search results in Recent Searches.
For background information, see Search feature on page 70.
1. Tap the Call History icon in the Navbar.
2. Tap a call category tab to restrict your search to a subset of calls as needed: Missed, Incoming,
Outgoing, or Frequent.
3. Tap the Search field.
The soft keyboard is displayed. Search terms that were saved in the current logon session are
displayed, followed by search results,
4. You can tap Done to dismiss the soft keyboard, then scroll through the search results list as needed to
find an entry. Your options include:
• Tap a search term in Recent Searches to re-run the search and display only the results for that
search term.
• Tap an entry in the search results list to make a call to that person.
• Tap an entry's Call detail button to access additional options such as creating a new contact.
• Tap the Remove icon (x) to remove the search results for a specific search term and return to the
previous display (all calls or calls within a category).
• Tap CLEAR to remove all recent search terms and search results, and return to the previous display
(all calls or calls within a category).
August 26, 2019 IPC Proprietary
5.2: Browse Call History 73
Figure 45: Search Call History – Recent Searches
1 Search field
2 Recent Searches
3 Clear button
4 Search results list
5 Call detail button
5.2 Browse Call History
You can browse Call History data to find a call event.
1. Tap the Call History icon in the Navbar.
The Call History application is displayed showing data for all calls. For an illustration, see Call
History on page 69.
2. Swipe to scroll through the list of all calls as needed.
3. Tap a call category tab to browse calls by category:
• All calls
• Missed – calls that ring but are not answered
• Incoming – inbound calls that are answered
• Outgoing – outbound calls
• Frequent – up to 25 of the most recently used contacts from Directory
4. Tap a field in the Call History list header to sort calls by that field:
• Name/Number
• Date/Time
IPC Proprietary Unigy 4.3
IQ/MAX TOUCH Turret User Guide
74 5.3: Filter Call History
• Duration
5.3 Filter Call History
You can narrow down the list of call events in Call History using filter options. Filter options do not
persist through logout.
1. Tap the Call History icon in the Navbar.
2. Tap a call category tab to restrict your filter to a subset of calls as needed: Missed, Incoming, or
Outgoing.
Filter options are not applicable to the Frequent category.
3. Tap the Filter icon.
The filter options drawer is displayed.
4. Choose one or more filters to be applied.
• Select Dates: Tap From and To to launch a modal dialog that allows you to set the date range. Tap
Done to save your changes, or tap Cancel to dismiss your changes.
• Line Type: Tap a radio button to set the line type filter. Options are: All, Private, Dialtone, and
Intercom.
• Priority: Tap a radio button to set the call priority filter. Options are: All, High, and Low.
5. You can tap the Filter icon to dismiss the Filter options drawer, then scroll through the filter results
list or use the Search field to find an entry in the list. Your options include:
• Tap an entry in the list to make a call to that person.
• Tap an entry's Call detail button to access additional options such as creating a new contact.
• Tap CLEAR to remove the filter and return to the previous state.
The following example shows filter results in the Outgoing call category for private line calls made
during the specified dates.
Figure 46: Filter Call History
August 26, 2019 IPC Proprietary
5.4: Initiate a call from Call History 75
1 Filter icon
2 Filter options
3 Filtered by label
4 Clear button
5 Filter results list
6 Call detail button
5.4 Initiate a call from Call History
Make a call directly from Call History.
1. Tap the Call History icon in the Navbar.
The Call History application is displayed. For an illustration, see Call History on page 69.
2. Select a call category if desired.
• All calls
• Missed
• Incoming
• Outgoing
• Frequent
3. Find an event for the party to be called. Scroll if necessary.
4. Tap an event to initiate a call to that party.
The call is connected. If the event is a dial tone line, placing a call results in a hunt plus speed dial to
the number. If the event is a private line, this line must be on your button sheet otherwise the call
results in an error.
5.5 View Call History Event details
You can view more information about a Call History event. From the Event detail view, you can create a
new personal contact, a new personal point of contact, or a Favorites button.
1. Tap the Call history icon in the Navbar.
2. Select an event and tap the Call detail button (>) to display the Event detail view as illustrated in the
following figure. The details here indicate that an incoming call was placed to Extension 3002, which
was on Dennis G's button sheet, but the call was answered by another trader named Joe E.
IPC Proprietary Unigy 4.3
IQ/MAX TOUCH Turret User Guide
76 5.6: Create a new personal contact
Figure 47: Call History Event Detail View
3. Choose one of the following options (options vary depending on whether the party already exists in
the system or not).
• Create new contact: Add a new record for this party in your Personal Directory.
• Add to existing contact: Add another point of contact for this party in your Personal Directory.
• Add as Favorite: Add this party as a button in Favorites.
• View Favorite: If this party already exists in Favorites, view the Favorites button.
See separate topics for details on the options.
4. Tap CLOSE to close the dialog.
5.6 Create a new personal contact
You can create a new personal contact record from Directory or from a call event in Call History. The
new contact record is stored in your Personal Directory.
Prerequisites for Call History:
• Perform the steps in View Call History Event details on page 75 and select Create new contact from
the Event detail view. The Create a New Contact modal dialog is displayed.
• Follow the steps in Create a new personal contact on page 88 to complete this task.
5.7 Update a personal contact from Call History
You can add call information from a selected event in Call History to an existing contact in your
Personal Directory.
Prerequisite: Perform the steps in View Call History Event details on page 75.
August 26, 2019 IPC Proprietary
5.8: Create a Favorites button from Call History 77
1. Tap Add to existing contact from the Event detail view in Call History.
The Directory application opens with the Choose Contact selection mode, temporarily overlaying
Call History.
2. Select the contact record to be updated in the Directory application, and tap Done.
The Add to <contact name> modal dialog is displayed.
3. Optionally, select the label from the drop-down menu: None, Home, Work, Mobile.
4. Tap Add to save your changes.
5.8 Create a Favorites button from Call History
Create a new Favorites button from a selected event in Call History. You can choose an empty button or
replace a button.
Prerequisite: Perform the steps in View Call History Event details on page 75.
Note
You can create a Favorites button for intercom and dial tone media types only.
1. Tap Add as Favorite from the Event detail view in Call History.
The Favorites application opens with the Choose Buttons selection mode, temporarily overlaying Call
History.
2. To create a new button in Favorites:
a) Choose and tap an empty button.
b) Tap Done.
c) Update the information in the Add Button modal dialog as appropriate.
d) Tap Save.
The button is saved accordingly.
3. To replace a button in Favorites:
a) Choose and tap an assigned button.
b) Tap Continue when prompted to confirm the override operation.
c) Update the information in the Add Button modal dialog as appropriate.
d) Tap Save.
The button is replaced accordingly.
5.9 View or edit a Favorites button from Call History
If a selected event in Call History is already assigned to a Favorites button, you can view and edit the
button.
Prerequisite: Perform the steps in View Call History Event details on page 75.
1. Tap View Favorite from the Event detail view in Call History.
The Favorites application opens with the Edit Button modal dialog, temporarily overlaying Call
History.
2. Update the information about the Favorites button as appropriate.
3. Tap Save to save your changes.
IPC Proprietary Unigy 4.3
IQ/MAX TOUCH Turret User Guide
78 5.9: View or edit a Favorites button from Call History
The button is saved accordingly.
August 26, 2019 IPC Proprietary
79
6 Activity Monitor
The Activity Monitor application provides an area where you can view Favorites buttons that are
designated as fixed buttons and floating buttons (float buttons) on a single page.
A fixed button is always visible in the Activity Monitor. A floating button appears in the Activity
Monitor when call activity occurs on that line. Fixed and floating buttons can be assigned in the Activity
Monitor application or in the Favorites application.
You can resize the display area for fixed buttons and floating buttons using the divider handle (display
area handle). On the IQ/MAX turret, fixed and floating buttons are part of the Favorites application.
Figure 48: Activity Monitor application
1 Re-sort icon – re-sort the floating buttons area to view buttons that are off-screen
2 Add icon – assign fixed buttons and floating buttons
3 Edit icon – move or swap fixed buttons
4 Fixed buttons area (fixed area)
5 Divider handle (display area handle)
6 Floating buttons area (float area)
Acivity Monitor characteristics
The Activity Monitor has the following characteristics:
• You can assign up to 12 fixed buttons. In the initial assignment, the fixed buttons are placed in the
next available locations in the fixed area. After the initial assignment, you can move or swap fixed
buttons.
• There is no limit on the number of buttons that float. You cannot assign a specific location for a float
button.
IPC Proprietary Unigy 4.3
IQ/MAX TOUCH Turret User Guide
80 6.1: Add a fixed or a floating button
• When incoming high priority or low priority calls and pending point-to-point intercom calls are not
visible in the float area, the Re-sort icon changes color as follows:
• Turns red if at least one high priority call is off-screen.
• Turns amber for all other priority calls that are off-screen.
You can tap the Re-sort icon to move off-screen buttons into view.
• You can initiate a call from a fixed button by tapping the button. You can answer a call from a float
button by tapping the button.
Floating buttons details
A float button is a Favorites button that appears temporarily in the float area to reflect current call
activity. The position of float buttons is dynamic and depends on call type.
Float buttons in the float area have the following behavior:
• All Favorites buttons float by default.
• Float buttons appear in the float area regardless of whether they are currently visible in Favorites or
are fixed buttons in Activity Monitor.
• Float buttons are sorted by call priority, call type, and order received.
• Pending intercom calls appear in the float area and are answered automatically as soon as the
previous intercom call ends, provided certain conditions are met. Only one intercom button floats,
regardless of how many pending intercom calls there are.
• Calls float when you are adding, editing, or deleting a button.
• Internal calls and internally transferred calls float.
• The GANS and GTBK keys are never displayed in the float area, as they are displayed and available
in the Contextual Call Display.
6.1 Add a fixed or a floating button
Assign a Favorites button as a fixed button or a floating button in Activity Monitor.
1. Tap Activity Monitor in the Navbar to open the Activity Monitor application.
2. Tap the Add icon (+). See Activity Monitor on page 79.
The application displays a set of two options and any defined fixed buttons.
3. Choose one of the following:
• Tap Set Fixed to assign fixed buttons.
• Tap Set Float to assign floating buttons.
For either option, the Favorites application opens and displays the button sheet. If you are assigning
fixed buttons, each button indicates whether it is a fixed button (FIXED) or not (NONE). If you are
assigning floating buttons, each button indicates whether it is float button (FLOAT) or not (NONE).
4. Tap a button to toggle between the two settings, and assign the button as required.
For fixed buttons, the selection count is displayed at the top of the screen and updated appropriately.
The number of float buttons is not tracked.
5. When you are done with the button assignments, tap Done.
You are returned to the previous view.
6. Tap the Add icon to return to the main Activity Monitor page.
August 26, 2019 IPC Proprietary
6.2: Move or swap a fixed button 81
6.2 Move or swap a fixed button
Rearrange or swap a fixed button assignment in Activity Monitor.
1. Tap Activity Monitor in the Navbar to open the Activity Monitor application.
2. Tap the Edit icon (pencil icon). See Activity Monitor on page 79.
The application displays the fixed buttons in edit mode.
3. To move a button, drag the button and drop it on an empty location in the fixed area.
The button is moved. Its original location is empty.
4. To swap a button, drag the button and drop it on an assigned location in the fixed area.
The two buttons are swapped.
6.3 Remove a fixed button
Remove a fixed button assignment in Activity Monitor.
To remove a floating button assignment, use the Batch settings mode in Favorites. See Configure buttons
in Batch settings mode on page 58.
1. Tap Activity Monitor in the Navbar to open the Activity Monitor application.
2. Use one of the following methods:
• Long press on a button
• Edit mode
3. Long press method:
a) Long press on the fixed button to be removed.
b) Tap Remove on the contextual menu. You are asked to confirm the removal.
c) Tap Remove on the confirmation dialog. The fixed button is removed.
4. Edit mode method:
a) Tap the Edit icon. See Activity Monitor on page 79. The application displays the fixed buttons in
edit mode.
b) Tap the Remove icon (x) of the fixed button to be removed. You are asked to confirm the removal.
c) Tap Remove on the confirmation dialog. The fixed button is removed.
IPC Proprietary Unigy 4.3
IQ/MAX TOUCH Turret User Guide
82 6.3: Remove a fixed button
August 26, 2019 IPC Proprietary
83
7 Directory
The Directory application provides access to contacts in the Enterprise directory and in your Personal
directory.
A contact can have up to 10 points of contact, such as office phone, mobile phone, and e-mail address.
Each point of contact (POC) is associated with a media type, such as intercom, speed dial, or e-mail.
Before a contact can be displayed on the turret, a contact must have a point of contact. A contact can
have a preferred point of contact that is the default method used to initiate a call.
You can place calls to your contacts through any directory entry that has a point of contact (POC) entry
for a line, speed dial number, or intercom (including group intercom).
Note
For very large directories, it may take some time before all directory entries are displayed upon login.
Figure 49: Directory application
1 Browse icon (also called List icon) - navigate directories and directory categories
2 Filter icon (also called View icon) - show a subset of contact entries by point of contact type
3 Add icon - add a new contact to your Personal directory
4 Directory list header
5 Search field - find a contact entry
6 Presence icon - visual indicator of a contact's availability
IPC Proprietary Unigy 4.3
IQ/MAX TOUCH Turret User Guide
84 7.1: Search feature
7 Points of contact icons
8 Contact details button - display Contact details view
There are several layers of contact data in Unigy:
• Enterprise directory: A collection of contacts within the Unigy system and any system-defined
counterparties. The Enterprise directory is created and maintained by a Unigy administrator only
through the Unigy Management System.
The default name for the Enterprise directory is Default Directory but this name can be changed by
the administrator.
• Directory categories: Categories can be used to organize the Enterprise directory. Categories are
configured through the Unigy Management System. If a Unigy administrator adds or removes
directory categories, you must log off then log on to see the changes.
• Personal directory: A personalized set of contacts that is only for the use of the end user logged into
the device. These contacts are called personal contacts. A Personal directory can include a
personalized subset of the Enterprise directory, plus any personal contacts that the user adds.
Personal contacts are maintained by an administrator through the Unigy Management System or by
the end user on the device.
Note
The Personal directory has a flat structure, is not synchronized with the Enterprise directory, and
cannot be viewed by other users.
You can browse, sort, filter, and search the directory. You can also add, edit, and delete personal contacts
in your Personal directory directly from the turret.
7.1 Search feature
The search feature is available in Call History and in Directory. In Directory, the search feature lets you
look for contacts that are stored on the turret. The Search field is always visible in the application.
For more information on search behavior, see Search feature on page 70.
7.2 Browse contacts and navigate directories
Browse and sort contacts in the Directory. Navigate directories and directory categories.
1. Tap the Directory icon in the Navbar.
The Directory application is displayed. For an illustration, see Directory on page 83.
2. Swipe to scroll through the list of all contacts and find the desired contact.
For information about a user's availability, see Presence on page 40.
3. Tap a field in the list header to sort contacts by that field:
• Name (default sort)
• Company
4. Tap the Browse icon to navigate directories and directory categories.
The Browse directories drawer is opened.
5. Tap a directory to display contacts in that directory. By default, the following are displayed:
August 26, 2019 IPC Proprietary
7.3: Filter contacts 85
• Default Directory (this is the default name for the Enterprise Directory)
• Personal Directory
A list of contacts is displayed according to your selection.
6. Directory categories, if available, are listed under Default Directory. Tap Default Directory or tap the
> icon, then tap a directory category.
A list of contacts in the selected directory category is displayed.
7. Scroll through the list or use the Search field to find an entry in the list. Your options include:
• Tap an entry in the list or tap an entry's point of contact icon to make a call to that contact.
• Tap an entry's Contact details (>) button to display the Contact details view.
• Tap x in the Search field to remove the filter and return to the previous state.
8. Tap the Home icon to return to the top level and view all directories.
Until you tap the Home icon, the directory you selected in the previous step persists.
9. Tap the Browse icon to dismiss the Browse directories drawer.
You can combine actions to further narrow down the list of contacts. For example, you can browse
and navigate to a directory category of Sales, then filter the contacts by intercom points of contact.
7.3 Filter contacts
You can narrow down the list of contacts in Directory using filter options. Filter options do not persist
through logout.
1. Tap the Directory icon in the Navbar.
The Directory application is displayed. For an illustration, see Directory on page 83.
2. Tap the Filter icon.
The filter options drawer is displayed.
3. Choose one or more filters to restrict the display of contacts.
• Private wire: Display all contacts with private line points of contact.
• Speed dial: Display all contacts with speed dial points of contact.
• Intercom: Display all contacts with intercom points of contact.
• Other: Display all contacts with points of contact other than the ones above.
Contacts are displayed according to your input.
4. Scroll through the filter results list or use the Search field to find an entry in the list. Your options
include:
• Tap an entry in the list or tap an entry's point of contact icon to make a call to that contact.
• Tap an entry's Contact details (>) button to display the Contact details view.
• Tap x in the Search field to remove the filter and return to the previous state.
5. Tap the Filter icon to dismiss the filter options drawer.
You can combine actions to further narrow down the list of contacts. For example, you can browse
and navigate to a directory category of Sales, then filter the contacts by intercom points of contact.
7.4 Initiate a call from contacts
Make a call from a contact in the Directory.
IPC Proprietary Unigy 4.3
IQ/MAX TOUCH Turret User Guide
86 7.5: View contact details
1. Locate the contact in the Directory. Scroll as necessary.
You can browse contacts, navigate directories, or filter contacts to narrow the search.
2. To initiate a call from a contact entry, tap the contact entry.
A call is initiated using the default point of contact (preferred point of contact). No further action is
necessary.
3. To initiate a call from a point of contact for a contact, tap the point of contact icon.
A call is initiated using the point of contact selected.
Note
If a call is initiated on a private wire point of contact, and there is no button on the button sheet with the
same Resource Address of Record (AOR), the call is not placed.
7.5 View contact details
View more information about a contact in the Directory.
1. Tap the Directory icon in the Navbar.
The Directory application is displayed. For an illustration, see Directory on page 83.
2. Locate the contact whose details you want to view.
3. Tap the Contact details button (>) for the selected contact.
The Contact details view is displayed, overlaying part of the main application page.
Figure 50: Directory – View Contact Details
1 Close button
2 Contact name
3 Contact's presence
4 Directory Group – shows the directory category path you navigated to find this contact, if
applicable. Otherwise, it is blank.
August 26, 2019 IPC Proprietary
7.6: Create or remove a Favorites button from Directory 87
5 Points of contact – a blue check mark indicates default or preferred point of contact. A blue star
icon indicates this point of contact is a Favorites button.
6 Addresses
7 Notes
4. From the Contact details view, your options include:
• Tap a point of contact entry to make a call using that point of contact.
• Tap the star icon to create a Favorites button for the point of contact or remove a Favorites button.
• Tap the check mark to set preferred point of contact.
• If this is a personal contact, tap the EDIT button to edit the personal contact's details or delete the
personal contact.
While in the Contact details view, you can also browse contacts, navigate directories, filter contacts,
and search for a contact.
5. Tap CLOSE to dismiss the contact details view.
7.6 Create or remove a Favorites button from Directory
Create a Favorites button for a contact or remove a Favorites button for a contact from Directory.
Prerequisite: Perform the steps in View contact details on page 86.
1. To create a Favorites button for the contact's point of contact:
a) In the Contact details view, tap the gray star icon for a point of contact. Gray indicates that the
point of contact is not a Favorite.
The Favorites application opens with the Choose Buttons selection mode, temporarily overlaying
Directory.
b) Choose an empty button for the contact, or replace an existing button.
c) Follow the prompts to complete the task.
d) Tap Save.
The button is created or replaced accordingly.
2. To remove the Favorites button for the contact's point of contact:
a) In the Contact details view, tap the blue star icon for a point of contact. Blue indicates that the
point of contact is a Favorite.
b) Tap Remove on the confirmation dialog.
The button is removed from Favorites.
7.7 Set or change the preferred point of contact for a personal contact
Set or change the preferred point of contact (POC) for a personal contact in Directory. A contact can
have only one preferred POC.
Prerequisite: Perform the steps in View contact details on page 86.
In the Contact details view:
1. To set a preferred POC, tap the gray check mark next to the point of contact.
The check mark turns blue.
IPC Proprietary Unigy 4.3
IQ/MAX TOUCH Turret User Guide
88 7.8: Create a new personal contact
2. To unmark a preferred POC, tap the blue check mark next to the point of contact.
The check mark turns gray (inactive).
7.8 Create a new personal contact
You can create a new personal contact record from Directory or from a call event in Call History. The
new contact record is stored in your Personal Directory.
Prerequisites for Directory: Tap the Add icon (+) in the Directory application header bar. The Create a
New Contact modal dialog is displayed. Fields with an asterisk (*) are required.
In the Create a New Contact modal dialog:
1. Enter information in the NAMES section.
2. Enter information in the POINTS OF CONTACT section. If necessary, scroll to see all fields.
a) Media Type: Private Line, Speed Dial, Intercom, Email, Instant Message (IM), Chat, Intercom
Group, Other.
b) Icon Type: Home, Work, Mobile, None.
c) Field name varies depending on the Media Type. Enter the appropriate data. For example, enter the
contact's resource AOR for a private line, or the extension for an intercom.
d) Call this number by default: checkbox is checked. Tap to clear the checkbox as appropriate. This
field indicates the preferred point of contact.
3. Optionally, tap Add another Point of Contact to add information for another point of contact.
4. Optionally, enter information in the ADDRESSES section.
5. Optionally, enter descriptive text in the NOTES section.
6. After you have entered data in all of the required fields, the Save button becomes enabled. Tap Save
to save your changes.
7.9 Edit a personal contact
Update a personal contact's details in your Personal Directory.
Prerequisite: Perform the steps in View contact details on page 86.
1. Tap the EDIT button from the Contact details view.
The Edit Contact modal dialog is displayed.
2. Update contact information as needed. Required fields are marked with an asterisk (*). Contact
information includes:
• First name, last name, company name
• Points of contact (media type, icon type, value for this media type)
• Addresses (home, business, other)
• Notes
Note
The device does not verify the validity of either intercom or ICM group numbers in Points of Contact.
3. After you have entered data in all of the required fields, the Save button becomes available. Tap Save
to save your changes.
August 26, 2019 IPC Proprietary
7.10: Delete a personal contact 89
7.10 Delete a personal contact
Remove a personal contact record from your Personal Directory.
Prerequisite: Perform the steps in View contact details on page 86.
1. Tap the EDIT button from the Contact details view.
The Edit Contact modal dialog is displayed.
2. Tap the Remove Contact button to delete the personal contact.
The personal contact record is removed from your Personal Directory.
IPC Proprietary Unigy 4.3
IQ/MAX TOUCH Turret User Guide
90 7.10: Delete a personal contact
August 26, 2019 IPC Proprietary
91
8 Making, answering, and managing calls
8.1 Line activation
When you access a line, the line becomes active. The response provided on the active line depends on
the type of call and the type of line. This topic describes the general behavior expected for different
types of lines and calls.
For a line to be accessible, it must be programmed on the Button Sheet by an administrator or an end
user with sufficient privileges. Only lines that are on the Button Sheet can be used.
You can seize a line or join a call on a line that is in any of the following states:
• Idle
• Incoming (ringing if an audible ring is enabled)
• Busy in a call (unless call is in a privacy mode)
• On hold
When a line becomes active, the turret provides feedback to indicate the line status and activity:
• For a public switched line, the turret provides dial tone; dial to establish the call.
• For a Manual Ringdown (MRD) line, the private line is immediately connected to the destination. If
the destination is configured to use a speaker, begin talking immediately. If the destination is
configured to use a handset or there is no response, use Signal to ring the destination.
• For an Automatic Ringdown (ARD) line, the system automatically rings the destination. The
destination must answer for an ARD call to connect.
• For a broadcast call, all lines assigned to the call are activated and audio is presented for those lines.
If some destination lines are busy, those lines are not included. The lines that are connected are shown
as I-busy.
• When users join a line in a call (barge in), the system displays a barge-in indicator and CLI
information for the last person to join is shown to all users (including the barger). If the intrusion tone
feature is enabled, users will hear a tone when a user joins the call. If a repeating intrusion tone is
supported, users will hear the intrusion tone periodically throughout the call until the last person to
barge in leaves the call.
• If a call is initiated by dialing a number on the Dial Pad, and implicit hunt is enabled, the system tries
to find and activate an available line.
• For an incoming call, audio is enabled when the line is accessed.
• If the line is on hold, audio is enabled when the line is accessed.
When a call is active on a line, the line button displays line and call status information. Additional
information and call controls are shown on the Contextual Call Display of the turret. Depending on the
line and call type, the information can include the line type, button label, status, dialed digits, calling line
or party information, or call duration bar. The display options and preferences can be customized to
provide the most useful information for each user.
When the line is released, the session ends. For multiparty line calls, the session ends when the last user
releases the line.
IPC Proprietary Unigy 4.3
IQ/MAX TOUCH Turret User Guide
92 8.2: Hunt
8.2 Hunt
The hunt feature enables access to available line appearances for a call without choosing a specific line.
If hunt is enabled and a call is initiated using a hunt button or the dial pad without choosing a line, an
implicit hunt is performed automatically to search for and seize an available line appearance. Depending
on the digits dialed, the system locates a dial tone line or a Unigy extension. Hunt searches within a hunt
group, or if access is not available to a hunt group, within a users's personal extension appearances. A
hunt group is a predefined set of dial tone line appearances that are available to the hunt feature.
If the selected line appearance is shown on multiple line buttons, the button with the lowest number is
green to indicate that the line appearance is being used, while other buttons that refer to the line
appearance are blue, indicating that the line is busy. If no line is available, an error message is displayed.
The hunt function can be included in the definition for a speed dial button.
When you seize a line then press a hunt with speed dial, the CDI performs the speed dial on the seized
line. It does not release the seized line, then hunt, then perform the speed dial.
The implicit hunt capability is enabled or disabled in each user's profile settings. If implicit hunt is not
enabled, a line appearance must be chosen before placing a call.
8.2.1 Make a line call with automatic line selection
When a call is dialed, the turret automatically searches for an available line on which to transmit the call
(referred to as an implicit hunt).
An implicit hunt for an available line is only performed if the auto hunt feature is enabled for a user
profile through the Unigy Management System.
1. Select an idle side for the call.
The Contextual Call Display opens.
2. On the dial pad, dial the first digit of the phone number.
The word hunting is briefly displayed in the Status Area of the selected handset. The system hunts
for an available line and seizes it.
3. Continue to dial the number.
The system stores the digits until the complete number is entered. The turret dials the stored digits.
Digits are added to the Status Area as they are dialed.
8.3 Intercom
Intercom enables end users to make calls to other end users in the same enterprise without using a line.
Any end user who has an assigned intercom extension and is logged into the system can place and
receive an intercom call.
August 26, 2019 IPC Proprietary
8.3: Intercom 93
Note
An end user’s intercom extension and personal extension can be the same (this is the system default),
but a Unigy administrator can configure them to be different. For example, in a migration scenario a
customer may wish to retain existing extensions as personal and also create new intercom extensions for
their users. Personal extensions and intercom extensions can only contain numeric values.
A Unigy intercom extension can have up to 20 digits. The number of digits to dial for an intercom call in
the enterprise is set in the UMS.
On IQ/MAX and IQ/MAX Edge turrets, when dialing an intercom extension that has fewer digits than the
number of digits specified in the UMS, pad the number with leading zeros. On IQ/MAX TOUCH turrets,
padding is optional. On Pulse devices and Soft Clients, do not pad the number.
If your personal extension is greater than 9 digits, you cannot free seat to a communication device that
has not been upgraded to Unigy v2.0.1.5 or later. Also, if you have an intercom extension greater than 9
digits, a communication device that has not been upgraded to at least Unigy v2.0.1.5 cannot place or
receive an intercom call for you. Enterprises with communication devices running Unigy v2.0.1 code
should limit the maximum number of digits for an intercom call to 9 until the entire Unigy enterprise is
upgraded to Unigy v2.0.1.5 or later.
If the Unigy enterprise interops with an Alliance MX site, the intercom extension must meet the Alliance
MX limit of 2-6 digits for an extension.
Intercom calls can be placed using the directory, call history, programmed intercom buttons, or by
dialing the intercom extension as an intercom call.
Note
If an intercom extension is dialed without selecting the ICM function, the call is established as an internal
line call. If the user’s intercom extension is different from the personal extension, be sure to use ICM and
the intercom extension number.
The following restrictions apply to intercom calling:
• Only one intercom call can be active at a time.
• Intercom calls cannot be put on hold.
• Intercom calls cannot be transferred.
• Parties cannot be added or conferenced into an intercom call.
For information about group intercom calling, refer to the UMS online help (or Intercom group calls on
page 95).
8.3.1 Make a point-to-point intercom call
Make a point-to-point intercom call to another user.
There are several ways to make a point-to-point intercom call:
• Use the Intercom button in the Contextual Call Display and dial the extension.
• Use an Intercom function button on your Favorites button sheet and dial the extension.
• Use a Direct Intercom (DICM) function button on your Favorites button sheet, preprogrammed with
the extension.
• Use an Intercom button or Direct Intercom button in Activity Monitor.
IPC Proprietary Unigy 4.3
IQ/MAX TOUCH Turret User Guide
94 8.3: Intercom
• Use an entry in Directory, as described in Initiate a call from contacts on page 85.
• Use an entry in Call History, as described in Initiate a call from Call History on page 75 .
On turrets, intercom calls can be placed or received using hands-free mode (HFM) or a handset. By
default, intercom calls are hands-free and use the non-default handset side (typically the right side),
provided the non-default handset side is free.
Group calls can be made using the intercom. See Intercom group calls on page 95.
8.3.1.1 Make an intercom call using the ICM button on the Contextual Call Display
If an intercom call is currently active, it is released when you initiate a new ICM call.
1. Select an idle handset side.
The Contextual Call Display opens and shows controls for the call.
2. Tap the Intercom button.
The message Enter code prompts you to enter an extension number.
3. Enter the extension number.
Note
If the extension number is shorter than the required number of digits, pad the extension number with
leading zeros. If you do not pad the extension number, after dialing the extension, tap Call in the
Contextual Call Display.
• If the dialed extension is valid and the remote user has auto-answer intercom enabled, the call is
answered automatically.
• If auto-answer intercom is not enabled on the distant end or the user is busy, the call pends on a
floating button.
• If the dialed extension is invalid, the remote user is not logged in, or the remote turret is locked,
the message area on the turret shows an error message.
August 26, 2019 IPC Proprietary
8.4: Intercom group calls 95
8.3.1.2 Make an intercom call using an Intercom function button
Prerequisite:
There must be an Intercom function button programmed on your turret button sheet.
1. Open the Favorites application, and tap an Intercom function button. See Favorites on page 47 for an
illustration.
The message Enter code prompts you to enter an extension number.
2. Enter the extension number.
Note
If the extension number is shorter than the required number of digits, pad the extension number with
leading zeros. If you do not pad the extension number, after dialing the extension, tap Call in the
Contextual Call Display.
• If the dialed extension is valid and the remote user has auto-answer intercom enabled, the call is
answered automatically.
• If auto-answer intercom is not enabled on the distant end or the user is busy, the call pends on a
floating button.
• If the dialed extension is invalid, the remote user is not logged in, or the remote turret is locked,
the message area on the turret shows an error message.
8.3.1.3 Make an intercom call using a Direct Intercom (DICM) function button
Prerequisite:
There must be a Direct Intercom function button programmed on your turret button sheet.
Open the Favorites application, and tap a Direct Intercom function button. See Favorites on page 47
for an illustration.
Note
When a Direct Intercom button is programmed, the extension is included in the programming and
pressing the button dials the extension.
• If the dialed extension is valid and the remote user has auto-answer intercom enabled, the call is
answered automatically.
• If auto-answer intercom is not enabled on the distant end or the user is busy, the call pends on a
floating button.
• If the dialed extension is invalid, the remote user is not logged in, or the remote turret is locked,
the message area on the turret shows an error message.
8.4 Intercom group calls
An intercom group call connects all members of a predefined internal user group (broadcast group)
simultaneously.
An intercom group call can reach any Unigy users who are logged in and able to answer. Users can be
included in a call even if they are logged in somewhere other than their usual location.
You can initiate an intercom group call with different options for answering the call:
IPC Proprietary Unigy 4.3
IQ/MAX TOUCH Turret User Guide
96 8.4: Intercom group calls
• Group call (No answer back): Only the call initiator can talk (one-way audio only).
• Group answer (GANS): Only the call initiator can talk until the first person answers. Then the call
becomes a point-to-point intercom call with the first user who answers. All other users are dropped.
• Group talk back (GTBK): Anyone on the call can answer and use the Push-to-Talk control to talk and
be heard by everyone else. All users remain on the call, and any number of users can talk.
Intercom group calls do not pend. To receive a group intercom call, a user must:
• Not be on an intercom call.
• Have hands-free mode (HFM) speaker enabled and idle.
• Have auto-answer intercom enabled.
• Have an available talk path.
Otherwise the user cannot receive the call, and has no way to know the group intercom call was missed.
Be aware of the following:
• A user who initiates an intercom group call will know that a call is connected only when at least one
user has answered that call.
• If two users dial a group call to the same group number at the same time, this might result in creating
two group calls and users receiving the group call will be randomly divided between the two calls.
Intercom group calls differ from preset and simplex broadcast calls. For more information, see Duplex
conference on page 121 and Simplex broadcast on page 123.
8.4.1 Make an intercom group call
Make an intercom group call where the call originator is broadcasting to a listen only group of traders.
1. Select an idle handset side.
The Contextual Call Display opens and shows controls for the call.
2. Tap the Group Call button.
The controls for the group call are displayed on the Contextual Call Display, and a message prompts
you to enter the Group ID.
August 26, 2019 IPC Proprietary
8.4: Intercom group calls 97
3. Enter the Group ID you want to contact.
The Group ID value can range from 00 to 1499. If more than 100 broadcast groups are available, add
leading zeros to the Group ID as needed. For example, if there are 1500 broadcast groups, add two
leading zeros to numbers 00-99, and one leading zero to numbers 100-999.
A broadcast call (no answer back) is established.
8.4.2 Intercom group answer
A group answer (GANS) call is a group intercom call that begins as a broadcast from the initiator to a
group of users.
When a user answers a GANS call, all other users are dropped and the call becomes a point-to-point
intercom call between the caller and the user who answered.
8.4.2.1 Make a group answer intercom call
Make an intercom group call with group answer (GANS). The call starts as a broadcast call and becomes
a point-to-point intercom with the first user who answers.
1. Select an idle handset side.
The Contextual Call Display opens and shows controls for the call.
2. Tap the Group Answer button.
The controls for the group answer call are displayed on the Contextual Call Display, and a message
prompts you to enter the Group ID.
3. Enter the Group ID you want to contact.
The Group ID value can range from 00 to 1499. If more than 100 broadcast groups are available, add
leading zeros to the Group ID as needed. For example, if there are 1500 broadcast groups, add two
leading zeros to numbers 00-99, and one leading zero to numbers 100-999.
A broadcast call with group answer is established.
To answer a GANS call, tap the Group Answer button on the Contextual Call Display.
8.4.3 Intercom group talk back
A group talk back (GTBK) intercom call enables one or more users to talk back on the call.
Anyone on the call can answer and use the Push-to-Talk control to talk and be heard by everyone else.
All users remain on the call, and any number of users can talk.
8.4.3.1 Make a group talk back intercom call
Make an intercom group call with group talk back (GTBK). Anyone listening to the broadcast can
answer the call, talk, and be heard by everyone else on the broadcast.
1. Select an idle handset side.
IPC Proprietary Unigy 4.3
IQ/MAX TOUCH Turret User Guide
98 8.5: Dial tone
The Contextual Call Display opens and shows controls for the call.
2. Tap the Group Talkback button.
The controls for the group talkback call are displayed on the Contextual Call Display, and a message
prompts you to enter the Group ID.
3. Enter the Group ID you want to contact.
The Group ID value can range from 00 to 1499. If more than 100 broadcast groups are available, add
leading zeros to the Group ID as needed. For example, if there are 1500 broadcast groups, add two
leading zeros to numbers 00-99, and one leading zero to numbers 100-999.
A broadcast call with group talk back is established.
To answer and talk back on a GTBK call, touch and hold the Group Talkback button on the Contextual
Call Display.
8.5 Dial tone
8.5.1 Make a dial tone line call
A dial tone line call is an externally routed, switched call that is connected to an outside party through a
central office (CO) switch or Private Branch Exchange (PBX).
If you or your Unigy administrator customized your line status colors, the colors specified in this topic
might be different.
1. Select an idle side for the call by tapping the Left Available status area or the Right Available status
area in the footer of the touch screen. If you want to use the default handset, skip this step.
The selected status area turns to Left Ready or Right Ready, becomes illuminated, and the
Contextual Call Display is opened.
Note
To make this a hands-free call, tap the Hands-Free option in the Contextual Call Display at any time.
2. Tap a dial tone line button on the Favorites button sheet.
The line button turns green, and dial tone is heard.
Note
Optionally, select a previously configured speed dial button to dial that number immediately.
3. Dial the number on the dial pad.
The call is established. The station at the distant end responds in one of the following ways:
• It generates a ringback tone if the call is ringing and waiting to be answered.
• It generates a busy tone if the line is busy and cannot accept a call.
August 26, 2019 IPC Proprietary
8.6: Private line 99
• It generates a re-order (fast busy) tone if there is an error condition.
• It goes off-hook and the call is answered. The Contextual Call Display turns green and displays
call-specific information and options. Adjust settings in the Contextual Call Display for volume,
privacy, and muting as needed.
The following illustrates the display in Favorites after a dial tone call is placed from extension 3048
to extension 3000.
Figure 51: Making a dial tone call
8.6 Private line
8.6.1 Make a private line call
Make a call over a private, dedicated line.
Private lines provide communication with a predefined end point without dialing numbers. They are
dedicated lines that are not switched and are not part of a shared domain in a public carrier network.
There are two types of private lines: Automatic Ring Down (ARD) and Manual Ring Down (MRD).
ARD automatically generates ringing to the far end at the same moment the button on the calling side
turret is pressed. MRDs provide a continuous full duplex communication path with the far end. On an
MRD line, the caller presses the Signal button to provide an audible or visual indication of the desire to
communicate with the far end.
1. Select an idle side for the call by tapping the left handset status area or the right handset status area in
the footer of the touch screen.
The Contextual Call Display opens.
2. Select the button for a specific private line from the Favorites application.
• Automatic ringdown private lines establish the call automatically; the distant end is alerted to the
incoming call.
IPC Proprietary Unigy 4.3
IQ/MAX TOUCH Turret User Guide
100 8.7: Call answering
• Manual ringdown private lines with automatic signaling programmed to the button automatically
signal the distant end if the line is idle. Otherwise, the user is connected.
• For manual ringdown private lines with manual signaling, the user connects to the line. Proceed to
the next step if the distant end does not respond.
3. Press and hold the Signal button, which is displayed in the Contextual Call Display.
This signals the distant end over a longer duration. If the distant end responds, no further action is
required. If the distant end does not respond, repeat as necessary, or release the call.
8.7 Call answering
Incoming calls are indicated on the turret, queued according to priority and line type.
You can view and answer incoming calls from Favorites, from Activity Monitor, or from the Call
Notification popup (if enabled). The button associated with an incoming call lights up and rings
according to the configured call attributes in your user profile, such as the call priority, ring tone, and
ring attributes. High priority calls are indicated in red, and low priority calls are indicated in yellow.
Calls can be answered on the handset or on the hands-free speaker (hands-free mode). All line calls are
answered from the handset. By default, intercom calls are answered automatically if the hands-free
speaker is on and available (auto-answer intercom is enabled).
If there is an existing active call and the incoming call is answered on the same handset, the existing
active call is dropped. This is the default turret behavior for incoming calls. If the existing active call is
an intercom call, and a line call is answered on the same handset, the intercom call will automatically
move to the other handset if it is free, otherwise it is released. If an active line call is on the non-default
handset, the default handset is idle, and an intercom call comes in, then the line call is moved to the
default handset and the intercom call is answered on the non-default handset.
An active line call can be placed on hold to answer an incoming call, if your user profile is configured to
do so. For more information on settings that determine turret behavior for incoming calls, see Hold on
page 105.
8.7.1 Answer a line call
All line calls are answered from the handset.
The incoming call is displayed on a line button in Favorites, on a floating line button (if
preprogrammed), in the Call Notification area, or in a Call Notification popup (if preprogrammed). The
call can be answered on the automatically assigned handset (highlighted in the footer) or on a selected
handset.
If you or your Unigy administrator customized your line status colors, the colors specified in this topic
might be different.
To answer an incoming call, do any of the following:
a) Find the incoming line in Favorites or the float area and tap the line appearance.
b) Tap the pending call in the Call Notification popup. (If the Call notification popup is not displayed,
tap the Call Notification area to open it, and then tap the pending call.)
c) Swipe left or right in the Call Notification popup to answer the pending call on that handset.
For a. and b.: the call is answered on the automatically assigned handset.
For c.: the call is answered on the left or right handset.
August 26, 2019 IPC Proprietary
8.7: Call answering 101
The line appearance and the handset status area turn green. The Contextual Call Display opens as the
call is established, turns green and provides call information and options.
Note
If the handset used to answer the incoming call is already active, then the active call is released when
the incoming call is connected. This is the default behavior. Optionally, it can be configured for the
incoming call to go to an available handset or put on hold.
8.7.2 Answer an intercom call
Intercom calls are connected automatically in hands-free mode (HFM) on the non-default handset side
under certain conditions described below. Otherwise, intercom calls are answered manually on the
handset.
An incoming intercom call is connected automatically in hands-free mode when there is no active
intercom call, there is an available talk path, and the hands-free speaker is on and available (auto-answer
intercom is enabled). Otherwise, an incoming intercom call pends. Up to five intercom calls pend. When
an active intercom call is released, the oldest pending intercom call is auto-answered, provided the
hands-free speaker is available.
Note
Group intercom calls do not pend.
An incoming intercom call is accompanied by a splash tone when a splash tone is configured in your
user profile and the ring volume is greater than zero. If the intercom call is not auto-answered, the
intercom call behaves like a line call.
To answer an intercom call manually on the handset:
1. Verify that auto-answer intercom is disabled. See the Settings chapter for information on how to
configure this attribute.
2. Tap the button for the incoming call in Favorites, in Activity Monitor, or in the Call Notification
popup.
3. Use the appropriate handset to speak.
8.7.3 Answer a call with voice activity monitor enabled
Follow this procedure to answer a speaker call on a private line that has the voice activity monitor
feature enabled.
Prerequisites:
• The administrator has enabled and configured the voice activity monitor properties for the private line
to be monitored, assigned the private line to a button on your button sheet, and assigned the Voice
Monitoring function button on your button sheet through the UMS.
• You have activated the feature by tapping the Voice Monitoring function button on your button sheet,
and the function button is lit. Upon locking the device or logging off, the function button is
deactivated and is off by default at the next login or unlocking.
Note
The Voice Monitoring function button is configurable in the UMS only. Configuring this button on the
communication device, such as copying, moving or swapping this button, is not supported.
IPC Proprietary Unigy 4.3
IQ/MAX TOUCH Turret User Guide
102 8.8: Release a call
When the private line being monitored rings, do one of the following to answer the line:
• Barge on the speaker call with a global mute handset by activating a floating button or a line button
for that line. If your handset has no handset mute option or local handset mute option, the line
continues to ring until your voice is detected.
• Use Push-to-Talk or Slide-to-Latch on a speaker channel. The line will stop ringing when your voice
is detected.
8.8 Release a call
Release or terminate a call on a turret. Releasing a call is the equivalent to hanging up.
To terminate a call, press the Release button for the currently active side.
The Contextual Call Display closes, and the call is released. When an active intercom call is released,
the oldest pending intercom call is auto-answered, provided the hands-free speaker is available.
8.9 Redial
Use the Redial button from the contextual call display (CCD) or a pre-configured function button in
your Favorites application to redial a previously dialed number from either the right or left handset.
Whenever a dial tone line is seized and digits dialed (including if it is a speed dial), the IQ/MAX
TOUCH keeps track of the string and retains it in a buffer for use by the redial feature. The digits are
retained even if the call fails. The digits stop going into the buffer when any of the following occurs:
• You press the pound key (#) on the dial pad
• The inter-digit timer activates
• A dial plan is matched
Digits dialed after a call is connected are not saved.
There are two buffers, one to save digits for the right handset and another to save digits for the left
handset. The previous buffer contents are cleared and replaced the next time a line is seized and digits
are dialed.
If the Redial feature is enabled in the UMS for the trader or end user group, the Redial button is
displayed on the CCD for both the left and right handset. Tapping the Redial button in the CCD redials
the last number that was saved for that handset.
The last digits saved for a given handset redial are presented below the Redial button label.
Optionally, a Right Redial or a Left Redial function button can be added to the Favorites application.
Note
The Redial feature is not supported for intercom calls or when free seating to a turret other than an
IQ/MAX TOUCH. Also, a redial number is not persisted when the end user logs off and logs on again.
8.9.1 Redial the last number dialed
Redial the last number dialed on the right or left handset.
In order to use this feature, the User Redial Option must be enabled in the UMS for the trader or end
user group.
Do any of the following:
August 26, 2019 IPC Proprietary
8.10: Active call options 103
a) Tap the Left Ready or Right Ready status area in the footer of the Primary Module, then tap the
Redial button displayed in the Context Call Display (CCD).
Figure 52: Redial button in CCD
1 Redial button
An implicit hunt is performed to search for and seize an available line and the last number dialed
from the handset is redialed.
b) Seize any available line from your Favorites, then tap the Redial button displayed in the Context
Call Display (CCD).
The last number dialed from the handset is dialed.
c) Tap a Right Redial or Left Redial Function button in your Favorites.
An implicit hunt is performed to search for and seize an available line and the last number dialed
from the handset is redialed.
8.10 Active call options
8.10.1 Enable Record on Demand
The Record on Demand feature allows you to toggle Record on Demand on or off, if your user profile is
configured to do so.
Warning
Dynamic recording control is a specific requirement of worker union and regulations in Germany and Italy
only. Use of this feature outside of that region could violate other regulations.
The Record on Demand feature only applies to calls on the left or right handset (not speaker calls).
Record on Demand must be enabled by an administrator. This includes assigning a Right ROD and Left
ROD function button in Favorites.
Before placing a call, you can toggle recording on and off for a handset any number of times using a
Right ROD or Left ROD function button. During a call, you can toggle from the currently selected mode
(recording on or off) to the opposite mode; that selection remains in effect until the call ends and then
reverts to the default setting.
Tap the Record button in the Contextual Call Display to toggle the feature OFF or ON.
8.10.2 Mute a call
Mute a call on the handset or hands-free speaker.
IPC Proprietary Unigy 4.3
IQ/MAX TOUCH Turret User Guide
104 8.10: Active call options
You can mute your microphone or handset during a call. This cuts the audio transmission to the distant
end.
Note
Alternative to this procedure, if your IQ/MAX TOUCH Handset Button Press and Release Action is
configured in the UMS for Push-to-Cut, then you can press and hold the handset switch to mute your
handset. Release the switch to unmute the handset.
1. To mute an active handset or hands-free speaker call, tap the Mute button in the contextual call
display.
The handset area representing the handset being used for the call flashes off and on continuously and
the mute icon in the contextual call display turns red.
2. To unmute the call, tap the Mute button again.
8.10.3 Privacy
The privacy feature prevents other users from intruding during a call.
This feature keeps conversation private during the call and while a call is on hold.
Note
Point-to-point intercom calls are always private.
Key features include:
• Privacy can be turned on or off before accessing a line, or during a point-to-point line call.
• Privacy is only valid for two-party handset calls.
• Privacy turns off after a PBX transfer is cancelled.
Privacy cannot be used for:
• Internal transfer
• Simplex broadcasts
• Open Connexions
• Speaker-line calls
• A line that is being used by more than two parties
Momentary privacy
Momentary privacy turns on privacy when the first user answers a call. Momentary privacy is invoked
whether a call has privacy enabled or not. The default duration is 1 second, configurable through the
UMS.
This feature is useful during peak periods, when there is the potential for two or more users to answer
the same ringing line. If each user assumes they have barged into an active conversation, they could all
release control of the call, thus abandoning the call.
To compensate for these types of situations, momentary privacy is turned on for a short time when the
first user answers the call. The length of this momentary privacy period is configurable, and the privacy
expires after the configured period of time. When momentary privacy expires, the call can be barged
into normally.
August 26, 2019 IPC Proprietary
8.10: Active call options 105
When momentary privacy is active:
• The privacy icon does not indicate that privacy is enabled.
• Calls put on hold do not go on exclusive hold.
• Momentary privacy works regardless of how privacy is set.
• The privacy feature is unaffected by momentary privacy, such that privacy can be enabled at any
time.
8.10.3.1 Use the privacy feature
If the privacy feature is configured by your administrator, you can set privacy on a call to prevent other
users from joining the call. You enable privacy for individual calls.
1. Privacy can be set before making a call or during a call:
• Before a call:
1. Select the left or right side handset.
2. In the Contextual Call Display, tap the Privacy button.
3. Place a call. Privacy is active until it is disabled or the call ends.
• During a call:
1. Place a call.
2. In the Contextual Call Display, tap the Privacy button. Privacy is active until it is disabled or
the call ends.
When in privacy mode, the line button shows a privacy icon (a lock). Also, if you have a Privacy
function button configured in your Favorites, the button turns light gray.
Note
Privacy is not yet active if you enable Privacy after seizing the line but before dialing digits. Privacy is
active after you dial the digits.
2. To remove privacy from the call, tap the Privacy button.
8.10.4 Hold
The hold feature enables calls on dial tone or private lines to be suspended and retrieved. Calls can be
placed on hold by one user and retrieved by other users.
If you or your Unigy administrator customized your line status colors, the colors specified in this topic
might be different.
When you place a call on hold, the line button for the call turns dark green. When this call is placed on
hold by another Unigy user, the line button for the call turns dark blue. If a hold duration bar is enabled
in your user profile and user preferences, a duration bar shows how long the call has been on hold.
If privacy is enabled on a call and the call is put on hold, the call can only be retrieved at the turret
where the call was put on hold. For more information, see Exclusive hold on page 107.
IPC Proprietary Unigy 4.3
IQ/MAX TOUCH Turret User Guide
106 8.10: Active call options
Note
• Intercom calls, Open Connexion lines, and Speaker lines cannot be placed on hold.
• A call cannot be put on hold if any Unigy user moves the line to an active speaker, because the
speaker keeps the line active.
• If a call is put on hold by a distant user external to the Unigy system, there is no indication of the hold
in Unigy. Only the distant user can retrieve the call.
• If another Unigy user barges in on a line, the line cannot be put on hold.
• After transfer, hold, and resume, the connected party CLI displays the call initiator instead of the far
end.
• A held call must be resumed before it can be released.
The following hold features can be configured by an administrator in the UMS:
• The auto hold/auto handset selection feature sets what happens to an active call when a user picks up
another call. Auto hold settings enable the system to release the first call, place it on hold, or select
another available handset for the new call. For more information, see Automatic hold for incoming
calls on page 107.
• The unsupervised conference feature enables a conference call to be placed on hold, and to continue
without the person who originated the call. If other users barged onto the call, it is not possible to
place the conference on hold, and the user is disconnected from the conference instead. If
unsupervised conference is not enabled, the lines on the conference are placed on hold individually.
For more information, see Unsupervised conferences on page 118.
8.10.4.1 Put a call on hold
Any active call on a dial tone or private line can be placed on hold, including multiparty calls.
Any active call can be placed on hold. Multiple calls can be placed on hold simultaneously. Another call
can be placed or other call activity can be engaged in while a call is on hold.
Intercom calls can not be placed on hold.
For conference calls, if the Unsupervised Conference Calls feature is enabled (which is configured
through the UMS) and a conference call is placed on hold, the call can be left and then later rejoined. If
the Unsupervised Conference Calls feature is not enabled, and a conference call is placed on hold, the
individual lines on the call are placed on hold and the conference does not resume.
If privacy is enabled for a call, putting the call on hold results in an exclusive hold; the call can only be
retrieved by the person who placed the call on hold. If the exclusive hold feature is disabled, any Unigy
user can retrieve the call. If another user retrieves a call while on hold, the button display for that line
shows a U-busy status on the turret instead of remaining on hold.
If you or your Unigy administrator customized your line status colors, the colors specified in this topic
might be different.
1. To place a call on hold, press the red Hold button on the dial pad for the side on which the call is
active.
The line button for the call turns dark green, the Contextual Call Display is closed, and all other
appearances of the line turn dark blue. HOLD is indicated in the bottom right corner of all the
appearances of that line on the button sheet. Also, the Call Notification Status area of the footer
displays the CLI or label match of the held call and the area also turns dark green. If you open the
Call Notification popup, a timer shows the minutes and seconds that the call has been on hold.
August 26, 2019 IPC Proprietary
8.10: Active call options 107
2. To resume an active call on hold, tap the line button from Favorites, the Activity Monitor, or the Call
Notification popup.
The line button for the call turns lighter green, and the Contextual Call Display is reopened.
8.10.4.2 Exclusive hold
If privacy is enabled on a call, placing the call on hold puts it on exclusive hold.
Only the user who places a call on exclusive hold can retrieve it. If the call was placed on exclusive hold
from a turret with multiple handsets, the user at that turret can retrieve the call using a different handset.
If other users try to pick up the held call, they receive a message indicating that the call is private and are
not allowed to access the line.
A line on exclusive hold appears as a call on hold (dark green), with a privacy icon, for the user who
placed it on exclusive hold. To other users, the line displays a busy indication (blue).
If you or your Unigy administrator customized your line status colors, the colors specified in this topic
might be different.
Note
• When a call is retrieved from exclusive hold, privacy is not enabled by default; privacy must be re-
enabled either before or after retrieving the call.
• Privacy and exclusive hold are not available for multiparty calls.
A line on exclusive hold can be released without retrieving it in the following ways:
• The line is released at the other end. (This requires a line that supports forward disconnect.)
• The user logs off and logs back on.
• A forced line clear is performed on the line.
8.10.4.3 Automatic hold for incoming calls
By default, when there is an active call and a new call is answered, the previous call is released. A
Unigy administrator can configure a user profile to automatically place the previous call on hold, or (for
users who have a second handset) a user can select the open handset for the new call.
Note
Automatic hold is not available for the Soft Client.
The following options define how the system deals with new calls when a user is on a call:
• Auto Select Rel: If there is a call on one handset and the user answers a second call, the second line
picks up on the second handset. If there is a call on both handsets and the user switches to a new line,
the active handset releases its line and picks up the new line.
• Auto Hold Call: If there is a call on a handset and the user answers a second call, the new call is
established and the first call is put on hold (not released).
• Release Call (default): If there is a call on a handset and the user switches to the incoming line, the
old call is released without the user pressing the Release button.
IPC Proprietary Unigy 4.3
IQ/MAX TOUCH Turret User Guide
108 8.10: Active call options
8.10.5 Transfer
The transfer feature lets you transfer a line call internally or externally. The transfer can be announced or
unannounced. If you are transferring a call to a line that requires a hook flash transfer, you may need to
listen and respond to PBX or central office prompts to complete the transfer.
Lines are configured through the Unigy Management System to use PBX transfer or hook flash transfer.
Hook flash allows you to transfer a call or create a three-way conference through the PBX or central
office, and to switch between calls on the same line (call waiting).
Analog line transfers begin with a hook flash and require the entry of a transfer code. The transfer code
is the extension or number of the user you want to transfer the call to. The turret displays a message
indicating the correct dial pattern for successfully transferring a call through hook flash.
8.10.5.1 Transfer calls
You can transfer a call to another extension or to any line to which you have access. Transfers can be
announced or unannounced.
Note
An active Unigy private line call cannot be transferred.
If you or your Unigy administrator customized your line status colors, the colors specified in this topic
might be different.
1. To transfer an active call, press the Transfer button on the dial pad for the side on which the call is
active.
The active call is placed on hold, and the line button for the call turns dark green as does the call
notification area of the footer.
2. Place the call to the person who will receive the transfer.
3. Make sure there is at least one ring to ensure that the call is going through.
The CLI information for the transfer destination appears in the handset status area.
4. If you are transferring a call to an analog line, listen and respond to PBX or central office prompts to
complete the transfer.
5. To announce the call, remain on the line until the destination party answers.
To retrieve the call without completing the transfer, select the line button for the original call. The
transfer is canceled, and you are back on the original call.
6. To complete the transfer, press the Release button on the side with the call.
Note
• After transfer, hold, and resume, the connected party CLI data displays the call initiator instead of the
far end.
• It is recommended that you do not transfer a line which is in hold state to a speaker channel.
• If the party being transferred drops from the call before the transfer is completed, the status of the
lines involved goes to idle; the voice connection between the transfer originator and transfer
destination is maintained until either party releases from the call.
8.10.6 Barge in
You can join a call in progress (barge in) if privacy is not enabled on the line.
August 26, 2019 IPC Proprietary
8.10: Active call options 109
When a call is in progress, additional users can barge in, creating a multiparty call. This can occur in the
following situations:
• A user joins a point-to-point call.
• New users join an established conference call.
• Two users answer the same incoming call. When momentary privacy is enabled, one of the two users
will be able to barge after the configured interval (by default, 1 second).
If the call is on a line that has privacy enabled, new users cannot barge in. You cannot barge in to
intercom calls.
When you join a call in progress and the intrusion tone feature is enabled, the turret displays your name
on the button for the call and plays an intrusion tone.
If more users join the call, the status shows the most recent person to join.
When you barge into a call, everyone on the call who is using a handset sees a barge in indication (!).
The intrusion tone feature is enabled or disabled for each zone. If intrusion tones are enabled at the zone
level, a Unigy administrator can enable or disable the feature for individual end users. If the intrusion
tone feature is not enabled, the tone is not played and the barge information is not displayed. Intrusion
tones are generated for handset line calls, private line, and dial tone calls under the following conditions:
• Handset call when only handsets are used on the bridge.
• Handset and speaker calls when the handsets on the call globally mute pending speakers. An intrusion
tone is not played for speaker calls.
The intrusion tone frequency and cadence are defined in the country base. For most countries it is a
single short duration tone, however, for some countries, the tone is repeated periodically. A repeating
tone stops playing when all callers who barged in to the call leave the call.
8.10.6.1 Barge in to a call
You can join a call in progress (barge in) if privacy is not enabled on the call.
When a call is in progress, additional users can barge in, creating a multiparty call. You can join both
point-to-point and conference calls.
Note
If the call has privacy enabled, new users cannot barge in.
To barge in to a call, select an active line you want to join by pressing the line button on your turret.
The system attempts to seize the line:
• If the line is in a call that does not have privacy turned on, barge in on the existing call is
successful; a multiparty call is established and you see a barge in icon (!) on the line button. The
other parties on the call see the barge in icon on the button associated with the call, all parties in
the call hear an intrusion tone if the tone is enabled on the system and in their user profiles.
• If the line has privacy turned on, the call is rejected and your turret remains idle with no active
calls.
8.10.7 Call swap
Call swap enables you to move an established line call from the active handset to the idle handset during
a call.
IPC Proprietary Unigy 4.3
IQ/MAX TOUCH Turret User Guide
110 8.10: Active call options
This feature is available only for line calls and barged calls that are established. You cannot swap
handsets for the following call types or call states:
• Incoming or outgoing line calls before the call is answered
• Conference calls
• Calls on hold
• Calls being transferred
• Intercom calls
A call swap is initiated from the active side contextual call display. The handset you are moving the call
to must be available and idle.
When you are on a call and want to switch the call to the idle handset, tap the Swap button in the
contextual call display. The Swap button is disabled when it is not available for the current call type or
state.
If the request is made while a call is in transition, the system rejects the request and displays the message
Move Unavailable. The message is displayed in the call area of the side with the call.
The following occur when you move a call from one handset to the other:
• The system treats the call as two separate calls, one for each handset. Both calls are available for
playback from a voice recorder.
• Swapping a barged call plays an intrusion tone.
• Swapping a call momentarily displays the call in the Hold state.
• Swapping a call in privacy mode with HFM enabled momentarily toggles the function buttons
Privacy and HFM to the Off state before returning them to the On state.
When a call is swapped, the following presentation characteristics are preserved, so the presentation is
the same after the call is swapped; for example, if HFM is enabled on the left side and you swap the call
to the right side, HFM is automatically enabled on the right side:
• HFM
• Privacy
• Mute
• Record-on-Demand – this is preserved only if both channels are in your record mix profile.
The following presentation characteristics are not preserved:
• Call volume – the volume set on the side you are swapping the call to is used.
• Call duration – this is not preserved because when the call is swapped, the call becomes a new call,
which restarts the call timer.
8.10.7.1 Move a call to the idle handset
You can use the Swap button to move an established line call to the idle handset.
After a line call is established, you can move the call to the idle handset if it is available and the call is
not in a transitional state. The Swap button is disabled when it is not available for the current call type
or call state.
For more information on the call swap feature, refer to Call swap on page 109.
1. Make an outgoing line call, answer an incoming call, or barge on a line.
August 26, 2019 IPC Proprietary
8.11: Managing calls 111
2. At any point after the call is established, tap the Swap button in the active side contextual call
display. For an illustration of this button, see Handset overlay on page 30.
The system moves the call from the active handset to the idle handset.
8.11 Managing calls
8.11.1 Hands-free mode (HFM)
Hands-free mode enables the use of the hands-free microphone on your communication device for a call,
rather than using a handset.
In hands-free mode, audio is received through the hands-free speaker, and transmitted through the
hands-free microphone. Switching to hands-free mode does not free up the handset voice channel; the
channel is in use for the duration of the call.
The hands-free speaker is a separate voice channel from the speaker channels; however, the microphone
is used for the Push-to-Talk function on speaker calls as well as for hands-free calls. While you are in a
hands-free line or intercom call, as long as you press the Push-to-Talk button for an active speaker
channel, the microphone connects to that speaker channel. The hands-free call is not dropped, but the
distant end cannot hear the speaker channel conversation. When you release Push-to-Talk, the hands-free
call resumes.
The IQ/MAX TOUCH turret has a full-duplex hands-free speaker and microphone on the Primary
Module.
Hands-free mode can be used in the following scenarios:
• Intercom calls: When auto-answer intercom is enabled at the communication device, intercom calls
use hands-free mode.
• Line calls: Line calls are always initiated and answered on the handset. To use hands-free mode,
make or answer the call first, then switch to hands-free mode.
• Replay function: The hands-free speaker is used to play recorded audio using the Replay function in
the Speakers application.
While a call is active, you can switch between a handset or headset and hands-free mode, provided the
hands-free speaker is on.
While in a hands-free call, you can adjust the transmit volume. You can also mute the microphone so the
distant end cannot hear you. The mute setting applies to both the handset and the microphone, and the
setting is preserved if switching from one mode to the other. The handset hardware does not mute the
microphone in a hands-free call.
Note
Muting only affects the microphone while it is used in a hands-free line or intercom call. Muting does not
affect the microphone while it supports Push-to-Talk on a speaker call.
While in a hands-free line call, you can swap the call between handsets if the other handset is idle.
8.11.1.1 Use hands-free mode (HFM)
Hands-free mode is available for all handset calls. You can activate hands-free mode before or during an
intercom call. You can switch to hands-free mode after making a line call. You can also adjust the
volume of the hands-free speaker and mute the microphone in hands-free mode.
1. Select a handset side.
IPC Proprietary Unigy 4.3
IQ/MAX TOUCH Turret User Guide
112 8.11: Managing calls
The Contextual Call Display opens and shows controls for the call. See Handset overlay on page 30
for an illustration.
2. To activate or switch to hands-free mode:
• Intercom calls. Before making a call, tap Icm Handsf. on the Contextual Call Display and toggle
it on or off as needed. During a call, tap Hands-Free on the Contextual Call Display and toggle it
on or off as needed.
• Line calls. During a call, tap Hands-Free on the Contextual Call Display and toggle it on or off as
needed.
3. To adjust the hands-free speaker volume before or during a call, use the Volume slider on the
Contextual Call Display.
Drag the slider to the left to decrease the volume or to the right to increase the volume.
The change in the hands-free speaker volume persists across hands-free call sessions, except if you
decrease the hands-free speaker volume enough to mute the speaker.
4. To mute the microphone during a hands-free call so the distant end cannot hear you, tap Mute on the
Contextual Call Display to toggle it on or off as needed.
The handset status area for the call blinks to indicate that the microphone is muted. The microphone
is muted until you tap Mute again, or until you drop this call and make another hands-free call.
8.11.2 Audible alerts
Audible alerts are used for communication activities that require the user's attention.
CDIs provide the following types of audible alerts:
• Alerts for incoming calls:
• Inbound PSTN ring tone
• Inbound private wire (PW) ring tone
• Inbound intercom ring tone
• Intercom connect splash tone
• Blocking tone: The user is trying to use Push-to-Talk on a line that is unavailable.
• Intrusion tone: A new user has barged in to an established call.
• Record warning tone: Indicates call is being recorded.
Audible alerts are configurable. Users can turn them on or off, and configure other ring tone preferences
such as volume and pitch. The ring tone preferences set for each user are stored in the user’s profile, and
apply to any turret they are using. Users can also configure different ring tones for each line button.
In addition to alerts, Unigy provides audible indications of call progress, such as dial tone, busy signals,
ringing, and audible cues that a call is established.
8.11.2.1 Record warning tone
A record warning tone (RWT) notifies parties in a call when the session is being recorded.
The record warning tone is played to all handset users on the call; it is not played on speaker channels.
The record warning tone is not played for Alliance lines, intercom calls, or Open Connexion calls.
Device-generated warning tones for handset or speaker calls are not present in digital recordings (IP and
E1).
The record warning tone is optional. It is configured by an administrator through the UMS.
August 26, 2019 IPC Proprietary
8.11: Managing calls 113
Assuming the record warning tone is enabled for the zone and subject to the configuration of lines,
intercom, record on demand settings, and the recording mix profile:
• The end user record warning tone setting controls the inbound record warning tone. It has no bearing
on the outbound record warning tone.
• The outbound record warning tone is controlled by the zone setting.
When a call transitions between various call states (such as adding parties, transfers, transition between
handset and HFM), the record warning tone will restart. In these cases, you might hear the RWT more
frequently than expected.
Note
If a user with no recording profile barges into a source line, then no inbound RWT is played. But if a user
barges into a destination line, the Media Manager plays the RWT for the user because the user is part of
the destination line. The source of the tone (inbound or outbound) is not identifiable to the user.
8.11.3 One-button diversion
A preprogrammed diversion button can be used to turn diversion on and off for calls to Unigy
extensions or for intercom or line calls. A button can be programmed for each diversion condition:
immediate, busy, ring no answer (RNA), or busy ring no answer (BRNA).
One-button diversion provides the flexibility to divert calls to different phone numbers or extensions for
different situations. For example, you could configure three one-button diversions for BRNA: one that
forwards calls to a colleague’s extension that you turn on when you are out to lunch, another that
forwards to colleague in a different time zone that you set for after hours on weekdays, and a third that
forwards to your mobile phone number, which you enable for weekends.
With one-button diversion, the same button turns diversion on and off for a particular condition and
extension. Each diversion button is specific to an extension or line, diversion type, and diversion
destination.
A no diversion button can also be set up to turn off all types of diversion for an extension with a single
button press.
When multiple users have buttons for identical line diversions (same type, destination, and extensions),
any of the users can use the button to enable diversion for all users of the line. For example, if all of the
users in a group attend the same daily meeting and have the same line diversion button settings for the
meeting, any users in the group can set diversion for the entire group by pressing the diversion button on
their button sheet.
Diversion can also be configured on the device, without the use of buttons, through Settings.
For more information about diversion in general, refer to Diversion on page 159.
8.11.3.1 Diversion status display
When a button is programmed for diversion and turned on, the button is highlighted to indicate that
diversion is enabled; a label can be provided for the button to indicate the type of diversion. The button
is highlighted only if it exactly matches the diversion in effect (line, type, and destination).
8.11.3.2 Configure one-button ICM diversion
Configure diversion on a button to divert point-to-point intercom calls to another Unigy end user.
IPC Proprietary Unigy 4.3
IQ/MAX TOUCH Turret User Guide
114 8.11: Managing calls
Your user profile must be configured in the UMS with the proper privileges to program one-button
diversion on your device.
One of each diversion type can be enabled at any one given time.
Diversion buttons cannot be edited, only duplicated or deleted.
For more information about ICM Diversion, see Intercom diversion (ICM) on page 160.
Note
Unless your user profile is configured in the UMS to maintain intercom divert upon log on (Trader and
Group Features tab) Intercom diversion will not be preserved upon log off and log on.
1. From Favorites, tap the plus sign in an empty button.
2. Tap DIVERSION.
The Add Button: Select Diversion Type modal dialog is displayed.
3. Tap ICM.
4. Tap Next.
The ICM Diversion Button: Button Options modal dialog is displayed.
5. Select an ICM Diversion Type from the pull-down list. Options include: No Diversion, Immediate,
Busy, RNA (ring no answer), BRNA (busy, ring no answer)
The Divert to Number field is displayed.
Note
If selecting No Diversion, skip the next two steps.
6. Use the soft keyboard or the dial pad to enter the number to divert the calls to.
7. Tap EDIT DESCRIPTOR and type a description for this diversion, for example, ICM BRNA
divert.
8. Tap Save.
The button is created.
9. To enable the diversion, tap the button.
The button turns a light gray to indicate that it is enabled.
Note
If the ICM Diversion Type is No Diversion, enabling it turns diversion OFF for all currently configured
ICM one-button diversions.
The button can be toggled to disable or enable at any time.
8.11.3.3 Configure one-button DDI diversion
Configure one-button diversion of incoming dial tone calls to a specified extension to forward to another
destination (that is, phone number or extension). This type of diversion is referred to as Direct Dial
Inward (DDI) diversion.
Your user profile must be configured with the proper privileges to program one-button diversion on your
device.
One of each diversion type can be enabled at any one given time.
August 26, 2019 IPC Proprietary
8.11: Managing calls 115
Note
Diversion buttons cannot be edited, only duplicated or deleted.
For more information about DDI diversion, see Direct Dial Inward (DDI) Diversion on page 161.
1. From Favorites, tap the plus sign in an empty button.
2. Tap DIVERSION.
The Add Button: Select Diversion Type modal dialog is displayed.
3. Tap DDI.
4. Tap Next.
The Add DDI Diversion Button: Button Options modal dialog is displayed.
5. Do one of the following:
a) Use the soft keyboard or the dial pad to enter the Resource AOR of the line to be diverted, then tap
the Validate button.
b) Tap Select from Favorites, then select the line and tap Done.
6. Select a DDI Diversion Type from the pull-down list. Options include: No Diversion, Immediate,
Busy, RNA (ring no answer), BRNA (busy, ring no answer), and Dual Divert.
The Divert to Number field is displayed.
Note
If you selected Dual Divert, then two fields are displayed: Busy Divert To and Ring/No Answer Divert To
Number. This allows you to set up one number to divert to on busy and another number to divert to on
ring no answer.
7. Use the soft keyboard or the dial pad to enter the number to divert the calls to or tap Select from
Favorites to find the line.
8. Tap EDIT DESCRIPTOR and type a description for this diversion, for example, DDI BRNA
divert.
9. Tap Save.
The button is created.
10. To enable the diversion, tap the button.
The button turns light gray to indicate that it is enabled.
The button can be toggled to disable or enable at any time.
8.11.3.4 Set one button divert
Use diversion to redirect calls that meet certain criteria.
Divert buttons are configured on Favorites for specific extensions.
Diversion allows you to forward incoming calls to specific extensions, or multiple destinations
depending on the diversion preferences.
For more information on the types of one button diversion, refer to Configure ICM diversion from
Settings on page 160 and Configure DDI diversion from Settings on page 161.
To toggle one button divert, press the One Button Divert button in Favorites to turn divert on or off.
When enabled, the divert button is illuminated light gray. Enable or disable one button divert, as
desired. Calls meeting the divert criteria are diverted to the appropriate extension.
IPC Proprietary Unigy 4.3
IQ/MAX TOUCH Turret User Guide
116 8.11: Managing calls
August 26, 2019 IPC Proprietary
117
9 Multiparty call management
9.1 Conferences
The conference feature allows lines to be added to a call. The conference feature is for lines only, and
cannot be used with intercom calls.
While in conference mode, lines can be added or removed as needed. Conference mode is turned on
during a call or before a call is initiated.
Note
• Only one conference of any kind per handset.
• Any Unigy user in a conference can add a line to a conference.
• Only handset users can add a dial tone line to a conference.
• A conference can not be created from a speaker call.
When a conference call is active, the handset status area display shows the number of lines on the call,
and buttons for the lines on the conference show busy and conference icons.
Conference indicator on button
Conference indicator in handset status area
If a conference call is initiated and then put on hold, the result depends on whether the unsupervised
conference feature is available:
• If the unsupervised conference feature is not enabled, each conference line is placed on individual
hold. To re-establish the conference, the conference button must be pressed, and each line must be
added back to the call.
• If the unsupervised conference feature is enabled, the conference can continue without the conference
initiator, as described in Unsupervised conferences on page 118. The unsupervised conference
feature can only be used for calls that include more than two lines and no other traders who barged in.
If the call is released, the conference ends and all lines are released. You can remove a party that you
added to a conference by pressing the button that was used to add the party.
There is no defined limit for a number of parties in a conference call in Unigy. The number of parties in
a conference is limited by system capacity and activity. Each end user can add up to 32 lines in
conference. Other end users can barge in, adding more lines to the conference.
9.1.1 Make a conference call
Make a conference call by adding lines to an existing call.
You can put a turret in conference mode by pressing the Conference button while in a call or before a
call is started. While in conference mode, you can add or remove lines as needed by pressing buttons
representing private lines or dial tone lines.
IPC Proprietary Unigy 4.3
IQ/MAX TOUCH Turret User Guide
118 9.1: Conferences
Note
• Conference is for dial tone lines and private lines only; it cannot be used with intercom calls.
• If a conference call is placed on hold, the result depends on whether unsupervised conferences are
enabled, as described in Unsupervised conferences on page 118. If the unsupervised conference
feature is not enabled, the conference ends and all lines are placed on individual holds; you must re-
enter conference mode and add the lines to re-establish the conference.
• Conference mode cannot be disabled during a call.
1. Select a handset side.
The Contextual Call Display shows controls for the call.
2. Establish a call by selecting a line button or using the dial pad.
Note
Only use the dial pad to call when establishing the first call in the conference.
3. Press the Conference key on the selected side of the dial pad.
The Conference icon is displayed in the handset status area.
4. Add a line to the call by tapping a line button from the Favorites application (with signaling if
necessary). You can continue to add lines to the conference by tapping more line buttons without
pressing the Conference key again.
The Contextual Call Display shows the number of lines on the call, and buttons for the lines on the
conference show busy and conference indications.
5. To remove a line from the conference, tap the line button.
The tapped line is removed from the call.
6. To end the call, press the Release button.
All of the lines in the conference are released and the conference ends.
9.1.2 Unsupervised conferences
The unsupervised conference feature places a conference of multiple dial tone or private lines on hold,
while enabling the far end parties to continue the call. A conference call becomes an unsupervised
conference call when the conference call is put on hold by a Unigy user and there are no other Unigy
users on that call.
The unsupervised conference feature is configured at the zone level through the Unigy Management
System using the Zone Configuration panel (Configuration ➤ Enterprise ➤ System ➤ Zones).
Note
In a multizone Unigy enterprise, IPC recommends configuring unsupervised conference the same in all
zones. If the zones are configured differently, the unsupervised conference feature will only function
properly when all lines and end users participating in the conference are from zones that have the
unsupervised conference setting enabled.
If unsupervised conference is enabled, pressing the Hold key places the conference in a simulated hold
condition, but leaves the lines in the call active and bridged together so that all parties in the call can
continue to talk with each other.
August 26, 2019 IPC Proprietary
9.1: Conferences 119
If unsupervised conference is not enabled, pressing the Hold key puts each line on hold individually, and
the parties cannot continue talking to each other. To re-establish the conference, a user must press the
Conference key again and add each of the lines.
During an unsupervised conference, the status of the lines appears as active (U-busy) on the extension of
the user who initiated the conference, as well as for all other users. If the conference line supports
forward disconnect, when a party on the call releases a line, the conference status is updated to indicate
that the line is no longer part of the conference.
After placing the call on hold, the call initiator can rejoin the call by pressing the Conference key or by
selecting any of the lines included in the conference. Other Unigy users can barge in to the conference or
resume the unsupervised conference by pressing the button of one of the lines in the call.
The following rules apply to this feature:
• If a conference includes another Unigy user who has barged in to the call, the conference call cannot
be put on hold and become an unsupervised conference. For example, if there are one or more barged
users on the conference and a user attempts to place the conference on hold, that user is removed
from the conference, the call is not placed on hold, and the conference continues as a normal
conference.
• If a conference call initiator places a conference on hold and then rejoins the conference, the initiator
can continue to add and remove lines for that conference.
• Lines in an unsupervised conference can only be removed by a user that added the line. The lines that
the initiator added cannot be removed by others. A Unigy user who barges in to an unsupervised
conference can add lines and remove only the lines that they added.
• Preset and simplex broadcast do not support unsupervised conferences. Conferences placed on hold
are supervised conferences, even if unsupervised conference is enabled for all of the zones in the
enterprise. If a conference starts as a preset or simplex broadcast conference, when hold is activated,
the system places all lines in the call on individual hold (I-Hold). Simplex broadcast is supported for
IQ/MAX Omni, but preset broadcast is not. Neither preset nor simplex broadcast are supported for
Pulse Enterprise.
• Only one conference of any kind can be conducted per handset. For example, if a user places a
conference call on a left handset and then puts it on hold, the conference continues as an unsupervised
conference. The user can make another call on that handset (including a simplex broadcast), but
cannot create another conference.
9.1.3 Conferencing scenarios
This topic describes Unigy conferencing scenarios that involve feature interactions such as barge in and
unsupervised conference and explains the resulting status indication of the lines participating in the
conference. It also discusses permissions for adding and removing lines while in a conference.
These scenarios are applicable to:
• Both turret and Soft Client end users.
• All line types (that is, dial tone and private lines).
Note
References to users in these scenarios means a Unigy end user. When referring to a far-end call party, it
could be either a Unigy or a non-Unigy user.
If you or your Unigy administrator customized your line status colors, the colors specified in this topic
might be different.
IPC Proprietary Unigy 4.3
IQ/MAX TOUCH Turret User Guide
120 9.1: Conferences
Terminology for button status indication:
• I-Busy: I am busy on a call using a button representing a selected line. A line button representing an
I-Busy line is green.
• U-Busy: You are busy on a call using a button representing a selected line. This is the status
indication for a line on which someone else is active, or has put a call on exclusive hold. It indicates
the line is in use by another user. A line button representing a U-Busy line is blue.
• I-Hold: I placed a call on hold using the line represented by the button. A line button representing an
I-Hold line is flashing dark green.
• U-Hold: You placed a call on hold using the line represented by the button. A line button representing
a U-Hold line is dark blue.
• Idle: The line is available for use. Note, however, that for speakers the line can show idle even if the
line is in use. This would occur if the line’s Display Status When on Speaker property is not
enabled. This setting is generally used for private lines.
• Incoming: An indication that there is an incoming call for the line represented by the button. There is
an option for this display, high priority indication and low priority indication.
Scenario 1: Rules for adding and removing lines in a conference
1. User A makes a call on Line 1.
Result: Line 1 shows I-Busy to User A and U-Busy to all others in the system.
2. User A conferences in Line 2, which creates a conference call.
Result: Line 2 shows I-Busy to User A and U-Busy to all others in the system.
3. User B barges in to Line 1.
Result: Line 1 also now shows I-Busy to User B. Line 2 continues to show U-Busy to User B.
Both User A and User B have the ability to add lines to this conference. User A can remove the lines
that User A has added. User B can remove the lines that User B has added.
Scenario 2: Conference creator puts conference on unsupervised hold, then creator
resumes the conference
1. User A creates a conference with 3 lines on the left handset.
Result: All lines show I-Busy to User A and U-Busy to all others in the system.
2. User A presses hold and an unsupervised conference is created.
Result: All lines show U-Busy to User A and all others in the system.
3. User A resumes conference by pressing left conference or one of the 3 line buttons.
Result: All lines show I-Busy to User A and U-Busy to everyone else.
User A can remove any line from the conference since User A was the unsupervised conference creator.
Scenario 3: Conference creator puts conference on unsupervised hold, then a different
user resumes the conference
1. User A creates a conference with 3 lines on the left handset.
Result: All lines show I-Busy to User A and U-Busy to all others in the system.
2. User A presses hold and an unsupervised conference is created.
August 26, 2019 IPC Proprietary
9.2: Duplex conference 121
Result: All lines show U-Busy to User A and all others in the system.
3. User C resumes conference by pressing one of the 3 line buttons.
Result: All lines show I-Busy to User C and U-Busy to everyone else.
User C cannot remove any line from the conference since User A added those line to the conference.
Scenario 4: Barging a conference, then conference creator removes the line
This scenario describes the status indications that result after a user barges a conference and then the
conference creator removes that line from the conference.
1. User A makes a call on Line 1.
Result: Line 1 shows I-Busy to User A and U-Busy to all others in the system.
2. User A conferences in another user on Line 2.
Result: Line 2 now also shows I-Busy to User A and U-Busy to all others in the system.
3. User B barges in to Line 1.
Result: Line 1 now also shows I-Busy to User B.
4. User A removes Line 1 from the conference.
Result: Line 1 is removed from the conference and goes idle in the system. However, Line 1
continues to display as I-Busy to User B. While User B remains on the call, status changes on Line 1
are not displayed to User B. When User B releases from that call, the system status of the Line 1 is
updated and represents subsequent status changes.
Scenario 5: Barging a conference, then far-end drops
1. User A makes a call on Line 1.
Result: Line 1 shows I-Busy to User A and U-Busy to all others in the system,
2. User A conferences in Line 2.
Result: Line 2 shows I-Busy to User A and U-Busy to all others in the system.
3. User B barges in to Line 1.
Result: Line 1 now also shows I-Busy to User B.
4. The far-end of Line 1 releases, which drops the line out of the conference.
Result: Line 1 is dropped from the conference and goes idle in the system and for User A. User B
continues to be in the conference call with User A and the far-end of Line 2. User B continues to see
the status of Line 1 as I-Busy. While User B remains on the call, status changes on Line 1 are not
displayed to User B. When User B releases, User B then sees the system status of Line 1 and any
subsequent changes to it.
9.2 Duplex conference
Duplex conference, also referred to as Conference and preset broadcast, is an instant conference for up
to five parties, in which all parties can speak and listen on the call. It uses two-way audio.
Preset broadcasts connect up to five lines so that multiple parties can be contacted with a single button
press. Only the following types of lines can be included in the broadcast:
• Automatic ringdown (ARD)
• Manual ringdown (MRD) configured to auto-signal
IPC Proprietary Unigy 4.3
IQ/MAX TOUCH Turret User Guide
122 9.2: Duplex conference
• Manual ringdown (MRD) with the speaker on at the far end
If a line in the broadcast is not configured to signal, the speaker must be on at the far end to be included
in the conference, because there is no way to dial or signal the far end when a preset broadcast button is
pressed.
Note
• Once a broadcast call is established, additional lines can be added or removed using the Conference
button; the Conference button is enabled by default. The original set of lines cannot be removed except
by ending the call.
• Privacy is not available for broadcast calls.
Preset broadcast must be enabled for an end user group or a specific end user through Unigy
administration.
When this feature is enabled for the system and you have user privileges to program buttons, you can
program the feature on a button in your Favorites.
You must have line buttons in your Favorites app for the private lines you want to add before you can
include those lines on a Conference Broadcast button.
Duplex broadcast does not support unsupervised conferences. Conferences placed on hold are
supervised conferences, even if unsupervised conference is enabled for all of the zones in the enterprise.
If a conference starts as a preset or simplex broadcast conference, when hold is activated, the system
places all lines in the call on individual hold (I-Hold).
Preset broadcast calls are available only for turrets and IQ/MAX Sync.
9.2.1 Configure conference broadcast
Add conference broadcast buttons to your turret so you can make an instant conference of multiple call
parties.
1. If the Favorites application is not already displayed, tap Favorites in the Navbar.
2. Tap an unassigned or empty button.
A contextual menu is displayed with the button types.
3. Tap CONFERENCE.
The Add Button: Conference Button Options dialog is displayed.
4. Select Conference as the button type.
5. Tap the Descriptor field and use the soft keyboard to type the name for the new button.
As soon as you start typing, the Choose Lines button becomes active.
6. Tap Choose Lines.
The keyboard and popup are removed and the favorites are displayed. The top of the favorites shows
0 Lines Selected.
7. Tap each private line to include in this conference broadcast button.
As each line is selected, the button turns blue and the count at the top of the screen is incremented by
1.
8. Tap Done.
The button is created. The button label includes a conference indicator icon and the number of Call
Parties that you included in the conference broadcast.
August 26, 2019 IPC Proprietary
9.3: Simplex broadcast 123
Once a conference broadcast is established, additional lines can be added or removed using the
Conference button on the turret dial pad.
9.3 Simplex broadcast
A simplex broadcast is an instant conference call that broadcasts to as many as 24 lines simultaneously.
Only the broadcast initiator can transmit; other parties can only listen and cannot talk to the initiator or
to each other. It uses one-way audio.
A simplex broadcast connects multiple parties with a single button press. Only the following types of
lines can be included in the broadcast:
• Automatic ringdown (ARD)
• Manual ringdown (MRD) configured to auto-signal
• Manual ringdown (MRD) with the speaker on at the distant end
If a line in the broadcast is not configured to signal, the speaker must be on at the distant end to be
included in the conference, because there is no way to dial or signal the far end when a preset or simplex
broadcast button is pressed.
Note
• Once a broadcast call is established, additional lines cannot be added or removed. The original set of
lines cannot be removed except by ending the call.
• Privacy is not available for broadcast calls.
• A simplex broadcast is different than all the other conference types in that no one can barge into the
call. Handsets and speakers are both rejected when they try to barge in.
Simplex broadcast must be enabled for an end user group or a specific end user through Unigy
administration.
When you have user privileges to create simplex/preset broadcasts, you can create a simplex broadcast
button in your Favorites.
You must have line buttons on your Button Sheet for the lines you want to add before you can create a
simplex broadcast button that includes those lines.
Simplex broadcast does not support unsupervised conferences. Conferences placed on hold are
supervised conferences, even if unsupervised conference is enabled for all of the zones in the enterprise.
If a conference starts as a preset or simplex broadcast conference, when hold is activated, the system
places all lines in the call on individual hold (I-Hold).
Simplex broadcast calls are available for turrets, IQ/MAX Sync, and IQ/MAX Omni.
9.3.1 Configure simplex broadcast
Add simplex broadcast buttons to your turret so you can set up a simplex broadcast (one way connect -
talk only) conference call to multiple call parties simultaneously.
A simplex broadcast can consist of up to 24 call parties. Call parties must be lines that are also assigned
to buttons in your Favorites.
1. If the Favorites application is not already displayed, tap Favorites in the Navbar.
2. Tap an unassigned or empty button.
A contextual menu is displayed with the button types.
IPC Proprietary Unigy 4.3
IQ/MAX TOUCH Turret User Guide
124 9.4: Hoot channels and Open Connexions
3. Tap CONFERENCE.
The Add Button: Conference Button Options dialog is displayed.
4. Select Simplex as the button type.
5. Tap the Descriptor field and use the soft keyboard to type the name for the new button.
As soon as you start typing, the Choose Lines button becomes active.
6. Tap Choose Lines.
The keyboard and popup are removed and the favorites are displayed. The top of the favorites shows
0 Lines Selected.
7. Tap each private line to include in this conference broadcast button.
As each line is selected, the button turns blue and the count at the top of the screen is incremented by
1.
8. Tap Done.
The button is created. The button label includes a conference indicator icon and the number of Call
Parties that you included in the conference broadcast.
Once a conference broadcast is established, additional lines can be added or removed using the
Conference button on the turret dial pad.
9.4 Hoot channels and Open Connexions
A hoot private line channel is a dedicated, always-on connection that allows users to talk simultaneously
with everyone able to hear the discussion.
A call on a hoot private line channel can be many users listening to a single audio source with no
talkback, or an open call with many people listening and speaking. For example, a hoot could be used
for news feeds, for a morning call in which traders listen to the head trader, or to distribute audio to
multiple branches.
Hoot lines support privacy and global muting controls and other call features (such as conferencing,
hold, etc.). Users connect through with separate call muting controls for each. For more information
about global muting, see How call muting controls affect speaker users on page 146.
The label for a hoot channel can describe the intended use of the line; for example, Morning call.
Open Connexion is similar to a hoot but does not support privacy, global muting and other call features
(such as conferencing, hold, etc.). If the Privacy setting is turned on for a device, an Open Connexion
cannot be accessed from that device. A message in the Handset Status area indicates Line Busy and
the messaging area states Privacy call rejected, line busy.
Open Connexion supports local muting and permissioning. It was originally designed to provide hoot
functionality for users within a Unigy enterprise and now supports bridging of external sources (SIP and
Media Gateway trunks). Users and trunks are assigned to Open Connexion channels to either listen only
or to speak and listen. Additionally, Open Connexion channels can be monitored through voice activity
and moderated by an administrator.
Icons on line buttons, speaker channels, and call activity displays indicate the permissions:
August 26, 2019 IPC Proprietary
9.4: Hoot channels and Open Connexions 125
Open Connexion icon with no permission (no voice) - only possible if a line was assigned and
permissions were removed afterwards
Open Connexion icon with no transmit permission (listen only)
Open Connexion icon with transmit permission (listen and talk)
If an Open Connexion line is connected on a speaker channel:
• A user who has Speaker permission on this line can listen and talk by using the Push-to-Talk (PTT)
function. Only local muting is supported.
• A user who has Listener permission on this line can listen only. Push-to-Talk and Push-to-Latch
functions are disabled and local muting is not available.
If an Open Connexion line is connected on a handset, a user who has Speaker permission can talk and
listen; a user who has Listener permission can listen only.
IPC Proprietary Unigy 4.3
IQ/MAX TOUCH Turret User Guide
126 9.4: Hoot channels and Open Connexions
August 26, 2019 IPC Proprietary
127
10Speakers application
The Speakers application enables you to assign lines to speaker channels.
The Speakers application on IQ/MAX TOUCH supports up to 32 speaker channels.
Unassigned speaker channels are empty.
Note
Use of the Speakers application requires the appropriate licenses and privileges. Speaker channel layout,
access to speaker channels, and the ability to talk on specific speaker channels are defined by an
administrator in the user profiles.
The actions supported in the Speakers application include:
• Turn individual speaker channels on or off.
• Turn all speaker channels on or off
• Talk on a speaker channel using:
• Push-to-talk (talk while holding down the Push-to-Talk button).
• Push-to-latch or Slide-to-Latch (talk until you unlatch the channel).
• Adjust the volume of individual speaker channels and the overall speaker volume in Speakers.
• Mute a speaker channel or all speaker channels.
• View speaker status.
• Assign a line to a speaker channel.
• Assign a speaker channel to speaker groups.
• Replay speaker audio.
• Send a speaker call to a handset.
• Use solo mode.
• Use spatial audio.
• Use compact view mode.
• Configure a talkback device for speakers and speaker groups
A visual indication of voice activity is displayed for all active speaker sessions, even if the lines are
muted locally but not if the lines are muted by the system (due to muting configuration). This enables
identification of lines that are broadcasting.
Note
If a speaker channel is accessed by a handset call with global muting, the speaker channel is muted at all
other extensions and no voice activity is shown for the channel. For more information, see How call
muting controls affect speaker users on page 146.
If calling party or calling line information is available for the line assigned to an active speaker channel,
the information is displayed.
IPC Proprietary Unigy 4.3
IQ/MAX TOUCH Turret User Guide
128 10.1: Speakers on a hard turret
10.1 Speakers on a hard turret
On IQ/MAX TOUCH turrets, the Speakers application provides up to 32 channels.
Within the Speakers application, when the proper licensing is in place, you can assign any line to any
speaker channel as needed.
The number of channels visible in the Speakers application in standard mode depends on the view. In
full size view, 16 channels are visible. In half size view, eight channels are visible. In third size view,
four channels are visible. The Speakers application also supports a feature called compact view mode
which compresses the size of channels so more channels are visible at one time. For information, see
Speaker compact view mode on page 144.
The following figure shows the Speakers application in full screen view.
Figure 53: IQ/MAX TOUCH Speakers application (full screen view)
1 Batch settings mode icon: Provides access to group and media device (talkback device)
settings that you can apply to a speaker or group of speakers.
2 Speaker compact view icon: Enables or disables compact view mode, which displays a higher
number of speaker channels by reducing the size of the channels displayed.
3 Global speaker audio icon: Enables you to adjust the volume for all speaker channels, adjust
non-solo audio volume, turn all speakers on, or turn all speakers off.
4 Speakers directory icon: Displays the Speakers directory.
5 Replay audio button: Enables you to play back the last 20 seconds of audio for a channel.
6 Off-screen speaker activity grid: Provides access to hidden speaker channels and displays
channel status. If the speaker channel you want to access is not visible, tap the appropriate grid.
The grid size varies based on the number of visible speaker channels.
7 Speaker channel: Main control for a speaker channel. Tap the speaker label area to display a
menu that enables you to turn a speaker on or off, send a speaker call to a handset, replace the
line associated with a speaker channel, and remove a speaker channel.
August 26, 2019 IPC Proprietary
10.2: Speaker channel states 129
8 Volume bar: Displays the current volume and audio activity for a speaker channel.
9 Speaker solo icon: Enables you to turn on or turn off speaker solo mode for a speaker channel.
10 Volume slider: Tap and slide the bar to adjust the speaker channel volume.
11 Audio activity bar (graphic equalizer): The red bar rises and falls to indicate voice activity.
12 Mute/unmute icon: Press to mute or unmute a speaker channel.
13
Spatial audio indicator: Far left ( ), left ( ), center ( ), right ( ), or far right ( ).
14 Push-to-Talk, Push-to-Latch, or Slide-to-Latch button and media device type: Press or slide
the button to speak on the speaker channel. The button behavior is determined by the channel's
Button Latch setting. If it is set for Push-to-Talk, tap and hold the button to speak, or slide the
button up to latch the channel. If it is set for Push-to-Latch, tap the button to latch it. Tap it again
to release the latch.
The media device type Indicates the device you can use to speak on, or speak and listen to, the
speaker channel. The options are microphone ( ), left handset transmit only ( ), right
handset transmit only ( ), left handset transmit and receive ( ) and right handset
transmit and receive ( ).
15 Speaker groups: Indicate the speaker groups the speaker channel is assigned to. Groups with a
black background indicate the speaker group button that is currently selected.
16 Unassigned speaker channel. Tap the channel to assign a line.
17 Speaker group buttons: Use to speak to all speaker channels in the associated speaker group.
Speaker groups that have at least one speaker channel assigned to the group are shown in white;
groups with no speaker channels are gray. The button behavior is based on the Latch Group
Talkback setting, which is either Push-to-Talk or Push-to-Latch.
18 Inactivity indicator: When audio on a speaker stops, a red line at the bottom of the volume bar
moves from right to left to show the last six seconds of inactivity since the audio stopped.
10.2 Speaker channel states
A speaker channel can have one of the following states:
• Unassigned (empty) default
• Unassigned pressed
• Assigned on, low volume intensity
• Assigned on, high volume intensity
• Assigned off
When a speaker channel is on, it can have one of these additional states:
• Lamped (selected): in use, in talk back
• Lamped (selected): in use, in talk back, and also part of selected speaker group
IPC Proprietary Unigy 4.3
IQ/MAX TOUCH Turret User Guide
130 10.3: Speaker channel status messages
• Speaker solo mode
• Muted by my handset: muted due to handset access of the line by the end user
• Muted by other handset: muted due to handset access of the line by another end user
• Muted by other microphone: muted by another user's microphone (due to global mute microphone of
the line by another user)
Channel states visible on the off-screen speaker activity grid
The following describes the channel states viewed from the off-screen speaker activity grid:
• Gray plus sign: unassigned
• Gray number: assigned off
• Blue number: assigned on
• Green box: lamped
• Red number in a red box: muted by other
• Red number without a box: muted by the user
• Green number: speaker solo mode
For an illustration of Speakers and the off-screen speaker activity grid, see Speakers on a hard turret on
page 128.
10.3 Speaker channel status messages
Status messages provide information about the status of a speaker channel. When available, a status
message is displayed on the lower part of a speaker channel.
Status messages on a speaker channel are described next.
CONNECTING – Channel is attempting to connect to a line.
FAIL – Channel failed.
FAILED, RETRYING – Channel could not connect to a line and is retrying.
NO PERMISSION – You do not have permission to listen or speak on this Open Connexion line.
SPEAKER MUTE ON – You have muted the channel.
SPEAKER MUTED – Channel is not in talkback and is muted by the system. Or channel is in talkback,
and you can talk but cannot receive audio.
SPEAKER & MICROPHONE MUTED – Channel is in talkback but you are not allowed to talk back or
receive audio.
TAP TO TURN ON – Channel has been assigned to a line and is currently turned off.
10.4 Use the Speakers application
10.4.1 Turn individual speaker channels on or off
Turn a speaker channel on to initiate a speaker call and turn it off to end a speaker call. A speaker call is
active until the speaker channel is turned off.
Prerequisite: The speaker channel has been assigned to a line, and you have the appropriate licenses and
privileges to access the speaker channel.
August 26, 2019 IPC Proprietary
10.4: Use the Speakers application 131
1. Tap the Speakers icon in the Navbar.
The Speakers application is displayed. See Speakers on a hard turret on page 128 for an illustration.
2. Select a speaker channel and tap the Push-to-Talk button on the lower part of the speaker channel to
turn it on.
TAP TO TURN ON is displayed when the channel is off.
3. To turn the speaker channel off, tap the > icon in the speaker label area, and tap Turn off from the
contextual menu.
Note
When turning a speaker channel on or off repeatedly, pause at least 2 seconds between each action.
10.4.2 Turn all speaker channels on or off
Turn all speaker channels on or turn all speaker channels off. A speaker call is active until the speaker
channel is turned off.
1. Tap the Speakers icon in the Navbar.
The Speakers application is displayed.
2. Tap the Global Speakers Audio icon.
The configured speakers are displayed.
Note
When all speakers are turned on, the Turn All Speakers OFF button is blue and the other button is gray.
When all speakers are turned off, the Turn All Speakers ON button is blue and the other button is gray.
If one or more speakers are on and one or more are off, both buttons are blue.
Figure 54: Speakers application
IPC Proprietary Unigy 4.3
IQ/MAX TOUCH Turret User Guide
132 10.4: Use the Speakers application
3. Do one of the following:
• Tap Turn All Speakers ON. This turns on all speaker channels. The Turn All Speakers OFF
button is now blue and can be used.
• Tap Turn All Speakers OFF. This turns off all speaker channels. The Turn All Speakers ON
button is now blue.
10.4.3 Talk on a speaker channel
Use Push-to-Talk or Push-to-Latch to talk on a speaker channel. Up to 10 simultaneous touches on 10
Push-to-Talk buttons are supported.
Prerequisites: The speaker channel is on (active) and connected to a remote party. A microphone,
handset, or headset is connected to your turret.
The Speaker Push-to-Talk button functions in two ways.
• Push-to-Talk: Touch and hold the button while you speak through the microphone, handset, or
headset depending on the media device assigned. Release the button to stop transmitting.
• Push-to-Latch: Touch and release the button. You can speak through the microphone, handset, or
headset without holding down the button. Touch and release the button again to stop transmitting.
Latch settings are configurable on the turret or from the UMS.
Note
When there is audio on a speaker channel (from far end or near end), the red audio activity bar within the
volume bar shows the audio activity. When audio ends, the audio activity bar disappears and a red line is
displayed at the bottom of the volume bar to indicate the last six seconds of time that elapses after the
audio stopped.
1. Tap the Speakers icon in the Navbar.
The Speakers application is displayed. See Speakers on a hard turret on page 128 for an illustration.
2. To speak on a channel:
• If your speaker channel is set to Push-to-Talk, touch and hold the Push-to-Talk button.
• If your speaker channel is set to Push-to-Latch, touch and release the Push-to-Talk button.
• If your speaker channel is set to Push-to-Talk and you have the proper privileges, you can use
Push-to-Latch by touching the Push-to-Talk button and swiping up to latch the channel as shown
below.
August 26, 2019 IPC Proprietary
10.4: Use the Speakers application 133
Figure 55: Latch a speaker channel (swipe up)
When the channel is latched, the channel color is green and a black tab is displayed in the lower
right corner of the channel.
Figure 56: Speaker channel is latched
Your voice transmission begins.
3. To stop speaking on a channel:
• If your speaker channel is set to Push-to-Talk, release the Push-to-Talk button.
IPC Proprietary Unigy 4.3
IQ/MAX TOUCH Turret User Guide
134 10.4: Use the Speakers application
• If your speaker channel is set to Push-to-Latch, touch the Push-to-Talk button to release the
latched speaker channel.
Your voice transmission ends.
10.4.4 Adjust the volume for speaker channels
Set the overall volume of all the speaker channels, or set the volume of individual speaker channels in
the Speakers application.
For information on adjusting the volume for non-solo speaker channels when a channel is in solo mode,
refer to Use speaker solo mode on page 138.
1. To adjust the overall volume of all speaker channels:
a) Tap the Global speaker audio icon.
The Global Speakers Audio volume slider bar is displayed below the application header bar.
Figure 57: Global speakers audio
b) To decrease the volume for all speakers, drag the volume slider left or tap the - icon. To increase
the volume, drag the volume slider right or tap the + icon.
c) Tap the Global speakers audio icon again to close the Speakers volume bar.
2. To adjust the volume of an individual speaker channel, tap and slide the volume slider on the speaker
channel down to decrease the volume or slide it up to increase the volume.
August 26, 2019 IPC Proprietary
10.4: Use the Speakers application 135
Figure 58: Volume slider
1 Speaker channel volume slider
10.4.5 Mute or unmute a speaker channel
The Mute icon on a speaker channel acts as a toggle to mute and unmute the speaker volume on the
speaker channel.
Tap the Mute icon on a speaker channel to mute the speaker volume on the speaker channel. Tap the
Mute icon again to unmute the speaker volume on the speaker channel. See Speakers on a hard turret on
page 128 for an illustration.
10.4.6 Send a speaker call to the handset
While you are on a speaker call, you can move the speaker call to a handset.
1. Optionally, select a handset side on which to send the speaker call.
2. Tap the > icon in the speaker label of the speaker channel.
The contextual menu is displayed.
3. Tap Send to Handset from the contextual menu.
The call is moved to the selected handset.
If no handset was selected, the speaker call is sent to the default handset if available. If not available,
what happens to the call depends on the Auto Select/Hold setting in your user profile.
10.4.7 Replay speaker audio
The Replay feature in the Speakers application replays up to the last 20 seconds of audio for all active
speaker channels, while live audio continues on the speaker channels. Blue replay indicators flicker on
the channels as the turret replays the stored audio.
The range used in the Replay feature is configurable from the Settings application.
Note
There is only one audio stream for all speaker channels.
IPC Proprietary Unigy 4.3
IQ/MAX TOUCH Turret User Guide
136 10.4: Use the Speakers application
Note
When you access the Replay screen, the audio available for replay is the audio recorded at the time you
enter the screen. Any further voice activity is not recorded until you leave the Replay screen.
While you are in the Replay screen, you can replay the current recording as many times as necessary,
however, after you leave the screen, that recording is no longer available for replay.
If multiple copies (clones) of the Speakers application are open, replay can only be open in one
application at a time. Opening replay in copy B while it is already open in copy A automatically closes
replay in copy A, and starts a new replay session in copy B.
For free seating considerations when using replay speaker audio, see Free seating on page 19.
To replay speaker audio in the Speakers application:
1. Tap the Replay audio icon in the Speakers application header bar.
The Replay controls page is displayed.
Figure 59: Speakers replay audio
1 Replay audio button
2 Rewind button
3 Play/Pause button
4 Send to left speaker
5 Send to right speaker
6 Send to left handset
August 26, 2019 IPC Proprietary
10.4: Use the Speakers application 137
7 Send to right handset
8 Scrubber
2. To play, pause or rewind, tap the appropriate control:
• Play/Pause: Tap to play back the audio. Tap again to pause. The audio is played on the primary
speaker by default.
• Rewind: Tap to rewind or reset the audio replay.
You can also use the scrubber to adjust the audio replay to a particular position.
3. Optionally, you can choose a destination for the audio replay:
• Left speaker: Send audio replay to the external speaker (if available).
• Right speaker: Send audio replay to the speaker on the Primary Module (default).
• Left handset: Send audio replay to the left handset.
• Right handset: Send audio replay to the right handset.
The destination chosen persists through logout and device reboot.
4. Tap the Replay audio icon again to close the Replay controls page.
10.4.8 View off-screen speaker activity
The off-screen speaker activity grid enables you to navigate to the speakers that are not presently visible
on the screen.
The off-screen speaker activity grid is located at the right side of the application area. See Speakers on a
hard turret on page 128 for an illustration.
To navigate to another set of speaker channels, tap that set of speaker channels in the off-screen speaker
activity grid. For example, if 32 channels are licensed and 16 are visible at a time, tapping the grid that
is not currently selected moves you to the next set of 16 channels.
10.4.9 Speaker solo mode
Speaker solo mode allows you to isolate the incoming audio of a single speaker channel while lowering
the volume of other active speaker channels. Speaker solo mode has no effect on transmit volume levels.
Speaker solo mode can only be enabled for one speaker channel at a time, and that speaker channel must
be turned on. The setting does not persist through device logout.
You can adjust the volume for all of the non-solo speaker channels by using the Non-solo Audio slider.
This sets the same volume for all of the non-solo channels.
Be aware of the following muting behavior when a speaker channel is in solo mode:
• Press Mute on a speaker channel that is in solo mode, then that channel is muted and the other active
channels remain attenuated.
• Press Unmute on the speaker channel that is in solo mode, then that channel is unmuted and the other
active channels remain attenuated.
• Press Mute on a speaker channel that is in non-solo mode, then that channel is muted. The solo mode
speaker is not affected and the other active channels remain attenuated.
• Press Unmute on the speaker channel that is in non-solo mode, then that channel is unmuted and is
attenuated. The solo mode speaker is not affected and the other active channels remain attenuated.
When a speaker channel is not in solo mode:
IPC Proprietary Unigy 4.3
IQ/MAX TOUCH Turret User Guide
138 10.4: Use the Speakers application
• Enable solo mode on a muted channel: the same behavior as above for Press Mute on a speaker
channel that is in solo mode.
• Enable solo mode on an unmuted channel when there is an active channel muted: the same behavior
as above for Press Mute on a speaker channel that is in non-solo mode.
10.4.9.1 Use speaker solo mode
Use speaker solo mode.
For background information, see Speaker solo mode on page 137.
1. To turn on speaker solo mode:
a) Select an active speaker channel.
b) Tap the Speaker solo icon.
See Speakers on a hard turret on page 128 for an illustration.
The Speaker solo icon for that channel turns green to indicate that speaker solo mode is enabled;
the Speaker solo icon for the other active channels turns red.
Figure 60: Speaker solo mode
1 Speaker channel in speaker solo mode (green speaker solo mode icon)
2 Other active speaker channels, volume decreased (red speaker solo mode icon)
2. To adjust the volume of the non-solo speaker channels, tap the Global speakers audio icon then
slide the Non-Solo Audio slider to the left or right to decrease or increase the volume.
This sets the same volume for all of the non-solo speaker channels to help accentuate the solo mode
channel. The available range is 0 to 90, where 0 is no volume and 90 is 90% of the volume set for the
speaker channel in solo mode. To reset the volume to the default value, tap the Reset button.
August 26, 2019 IPC Proprietary
10.4: Use the Speakers application 139
Figure 61: Speakers - Non-Solo Audio volume
1 Global speakers audio icon
2 Non-Solo Audio volume slider
3 Current volume indicator
4 Reset button
3. To turn off speaker solo mode, do one of the following:
• Tap the Speaker solo icon of the enabled speaker channel.
• Increase or decrease the volume on a different speaker channel.
• Enable speaker solo mode on a different speaker channel.
You can mute the channel while it is in speaker solo mode. For information, see Speaker solo mode on
page 137.
10.4.10 Spatial audio
Spatial audio provides a virtual audio experience for IQ/MAX TOUCH end users that makes it easier to
determine who is speaking on a speaker channel when multiple parties are speaking.
This feature, introduced in Unigy v4.0, enables you to specify where the voice from individual parties is
presented. For each speaker channel, you can assign one of the following spatial positions:
IPC Proprietary Unigy 4.3
IQ/MAX TOUCH Turret User Guide
140 10.4: Use the Speakers application
• Far Left: sound appears to emanate from the left of the external speaker module.
• Left: sound emanates from the external speaker module.
• Center: sound appears to emanate from the center of the turret.
• Right: sound emanates from the speaker in the primary module.
• Far Right: sound appears to emanate from the right of the primary module speaker.
Figure 62: Spatial audio positions
The spatial audio technology requires an external speaker module. If there is no expansion module, the
speaker module must be connected to the primary module. If there is an expansion module, the speaker
must be connected to the expansion module and the module must be positioned to the left of the primary
module. The turrets must be powered by front room or LTPoE++ power to provide power to the external
speaker.
To optimize the spatial audio effect, position yourself directly in front of the turret. The far left and far
right positions might be less effective if the turrets are too close together, resulting in overlap of the
sound from the adjacent turrets.
The spatial audio position for each channel can be set by a Unigy administrator through the Unigy
Management System (UMS) or by an IQ/MAX TOUCH end user through the turret. End users can also
display the speaker channels that are assigned to each position through the Speakers application.
Tapping a spatial position button highlights the speaker channels that are assigned to the associated
position.
August 26, 2019 IPC Proprietary
10.4: Use the Speakers application 141
Figure 63: Speakers - Spatial Audio
1 Spatial audio button
2 Spatial audio position buttons
3 Speaker channel assigned the currently selected spatial audio position.
The icon at the bottom of each speaker channel indicates the spatial position assigned to the channel:
Icon Spatial audio position
Far Left
Left
Center
Right
Far Right
10.4.10.1 Display and change speaker channel spatial audio positions
Use this procedure to display the current spatial audio position for each speaker channel, and if
necessary, to change a speaker channel's position.
For an overview of spatial audio, refer to Spatial audio on page 139.
IPC Proprietary Unigy 4.3
IQ/MAX TOUCH Turret User Guide
142 10.4: Use the Speakers application
1.
Within the Speakers application, tap the Batch Settings Mode button ( ).
2. Tap the Spatial Audio button.
The available spatial position buttons are displayed, that is, Far Left, Left, Center, Right, and Far
Right.
3. To display all speaker channels that are assigned to a position, tap the position button.
All speaker channels assigned to that position are highlighted with a blue background.
4. To change the spatial position for a speaker channel:
a) Tap the position button (Far Left, Left, Center, Right, or Far Right).
b) Tap the speaker channel.
The turret assigns the channel to the position and highlights the channel with a light blue
background to indicate that it is assigned to the current position.
5. Tap the Batch Settings Mode button to save your changes and leave edit mode.
The small icon above the Press-to-Talk button for each speaker channel indicates the spatial audio
position the channel is assigned to.
10.4.11 Media device for speakers
The media device feature enables you to configure the device used to transmit or transmit and receive
audio for an IQ/MAX TOUCH speaker channel or group of channels.
The default setting for the speaker media device is the microphone attached to the turret, but you can
change the media device to one of the following:
• Right handset: transmit only
• Left handset: transmit only
• Right handset: transmit and receive
• Left handset: transmit and receive
The media device is used when you press the Push-to-Talk or Push-to-Latch button to transmit to the far-
end while on a speaker call.
This feature is especially useful if you wear a headset and prefer talking back through the headset
instead of the microphone when on a speaker call. You can also use the headset or handset to speak and
listen if you select one of the transmit and receive options.
An icon in the Push-to-Talk or Push-to-Latch button for the speaker channel indicates the current media
device assigned to the channel. An icon is also displayed for each group talkback button at the bottom of
the screen. Also, while on a speaker call, the icon in the Contextual Call Display (CCD) changes to
identify the media device for that channel or talkback group.
Note
If the media device assigned to an individual speaker channel is different from the media device assigned
to the talkback group the speaker channel belongs to and the speaker group is latched, the speaker
group’s media device overrides the media device set for the speaker channel.
10.4.11.1 Display and change the media device for speakers and speaker groups
Use the media device (talkback device) feature to select the media device for speaker channels and
groups.
For background information, see Media device for speakers on page 142.
August 26, 2019 IPC Proprietary
10.4: Use the Speakers application 143
1.
Within the Speakers application, tap the Batch Settings Mode icon ( ).
The batch setting mode options are displayed at the top left in the Speakers application.
2. Tap Media Device.
All speaker channels and groups assigned to the currently selected media device are highlighted with
a blue background as shown in the following figure:
Figure 64: Speaker Media Device - Tx/Rx HFM setting
3. To view which speaker channels and groups are configured for a media device, tap the media device
button.
The following devices are available:
• Tx/Rx HFM: Transmits audio through the turret microphone, receives audio through a turret
speaker ( ).
• Tx Left Rx HFM: Transmits audio through the left handset or a headset microphone, receives
audio through a turret speaker ( ).
• Tx Right Rx HFM: Transmits audio through the right handset or a headset microphone, receives
audio through a turret speaker ( ).
IPC Proprietary Unigy 4.3
IQ/MAX TOUCH Turret User Guide
144 10.4: Use the Speakers application
• Tx/Rx Left When PTT/PTL: Transmits and receives audio through the left handset or a headset
( ).
• Tx/Rx Right When PTT/PTL: Transmits and receives audio through the right handset or a headset
( ).
4. To change one or more speaker channels or talkback groups to use a different media device, tap the
medai device type you want to assign, then tap the channel(s) or group(s) to be configured, one at a
time.
As you tap each channel or group, you see the media device icon (in the lower portion of the channel
or to the left of the speaker group) change to the media device type being configured.
Note
If you are not currently talking on the channel, the changes are made immediately. If you are already
talking back on the channel, the change will not take effect until after you take the channel out of
talkback mode by releasing the Push-to-Talk or Push-to-Latch action. Then the configuration takes
effect upon the next talkback.
10.4.12 Speaker compact view mode
Speaker compact view mode allows you to reduce the size of speaker channels so that more channels are
visible at one time in the Speakers application.
In compact view mode, the following number of channels are visible at one time, depending on the
application view:
• Full screen view: 32 speaker channels are visible
• Half screen view: 16 speaker channels are visible
• Third screen view: 8 speaker channels are visible
Speaker controls are available in compact view mode but some controls are accessed differently given
the limited space.
The red graphic equalizer that indicates audio activity is displayed above the Press-to-Talk button during
a call.
10.4.12.1 Use speaker compact view mode
Use speaker compact view mode to display more speaker channels than are available in normal mode.
For background information, see Speaker compact view mode on page 144.
1. To turn on speaker compact view mode, tap the Speaker compact view icon in the Speakers
application header bar. See Speakers on a hard turret on page 128 for an illustration.
The Speakers application is displayed in compact view mode.
August 26, 2019 IPC Proprietary
10.4: Use the Speakers application 145
Figure 65: Speaker compact view mode
2. To access extended controls for a speaker channel while in speaker compact view mode, do one of the
following:
• Tap the top left side of the speaker channel label area. The extended speaker controls dialog box
opens, which includes the following controls that are displayed for approximately five seconds:
• Volume slider: Slide the volume bar up or down to increase or decrease the speaker channel
volume.
• Mute icon: Toggle on or off to mute or unmute the speaker channel.
• Speaker Solo Mode icon: Toggle on or off to enable or disable speaker solo mode.
• Tap the right side of the speaker channel label area. The speaker context menu is displayed, which
includes the following options:
• Turn Off
• Send to Handset
• Replace from Speaker Directory
• Replace from Favorites
• Replace from Active Call
• Remove Channel
3. To turn off speaker compact view mode, tap the Speaker compact view icon in the Speakers
application header bar.
The Speakers application is displayed in normal mode.
IPC Proprietary Unigy 4.3
IQ/MAX TOUCH Turret User Guide
146 10.4: Use the Speakers application
10.4.13 How call muting controls affect speaker users
Call muting controls determine whether users can talk and listen on speaker calls. Call muting features
are used to prevent feedback between speakers (local muting) or restrict audio to handset users only
(global muting). Separate muting controls are provided for handset callers and speaker users, but only
speaker users experience muted voice or audio.
Muting controls are defined for lines or users through the UMS (user settings may be based on group
templates). Settings are configured in the UMS and are not configurable by end users.
The behavior of the call muting controls varies depending on how a user joins a call; settings are
determined based on whether a handset or device speaker starts the call first:
• A user who joins a call by dialing or using a line button is a handset caller. Handset callers can
always speak and listen. Settings for handset users take priority over settings for device speaker users.
• A user who joins a call by accessing a speaker channel is a speaker user. If the speaker user is not
affected by more restrictive options, the user can listen on the call and speak by using the Push-to-
Talk button.
Note
Rules applied to the microphone depend on whether it is used for handset callers or speaker users.
The following Line and User muting options are available for both handsets and device speakers:
• No: Does not silence any device speakers. All handsets and speakers function normally. This is the
least restrictive Line or User option. If the line is set for No, the device speakers using the line are
never silenced. If the line is set for User, and a user with no muting accesses the line, the muting
option is overridden when users with more restrictive muting options participate in the call.
• Local: Silences the user’s own device speaker but not other device speakers. A user with this setting
can talk by using the Push-to-Talk button (if not silenced by another caller), or by using a handset.
All other handsets and speakers function normally. This prevents feedback from audio coming out of
the user’s speaker while the user is talking. The Local setting is available for a user only, and not for a
line.
• Global: Restricts audio to the handsets; audio is not broadcast over device speakers. This option
might also be used to improve audio quality when local muting is not sufficient. This is the most
restrictive option, and takes precedence over other muting options when a line is set for User and
users with different options access the line. The Global muting options for handsets and speakers
work differently:
• For handset callers: Silences all device speakers; no audio is transmitted. When a user with this
setting accesses a line on their handset, the user can talk to the call initiator, but all other speaker
users cannot hear the conversation or talk on the channel.
Any other handset callers on the line can participate in the call. After all globally muted handset
callers disconnect from a call, all device speakers resume functioning according to the mute
settings of the remaining participants.
• For device speaker users: When a user with this setting accesses a line by activating a speaker
channel, the user can talk to the call initiator. The other speaker users cannot hear the conversation
or talk on the call until they press Push-to-Talk or latch the speaker channel; at which time the
speaker users can hear and are heard by the far end.
August 26, 2019 IPC Proprietary
10.5: Speaker groups 147
Any handset users on the line can participate in the call. After all globally-muted microphones
disconnect from a call, all device speakers resume functioning according to the mute settings of the
remaining participants.
• User: If the line is set to User, the user's muting properties apply, and the user with the most
restrictive options takes precedence over the line.
Note
Internal hoot channels using Open Connexion and internal lines support only local muting controls (not
global muting).
10.4.14 Blocking tone
Blocking tone is an audible alert that indicates a user cannot speak when the user is using Push-to-Talk
(PTT) on a speaker channel call. This can occur because another party is already speaking on the same
channel from a handset with global muting enabled.
When a handset user with local or global muting joins a speaker channel call, other participants might
not be able to speak on the call. Blocking tone interacts with handsets that have muting controls as
follows:
• If the blocking tone is enabled, when a user presses PTT on a single talkback channel that is muted,
the blocking tone plays, the PTT indicator does not appear, and a message for the speaker channel
indicates that the microphone is muted.
• If one or more speaker channels in a talkback group is muted by a handset and the user presses a
group talk back button, the blocking tone plays once, the PTT indicator does not appear, and a
message for the muted speaker channels indicates that the microphone is muted.
• If all handsets with muting leave a call, the PTT indicator appears and the blocking tone does not play
when the user presses PTT.
• If a user latches PTT, the user hears the blocking tone every time the channel is muted, and a message
for the speaker channel indicates that the microphone is muted.
The blocking tone feature must be enabled in a user’s profile.
10.5 Speaker groups
Speaker groups enable you to talk to the active speaker channels in a group. They are another form of
broadcast group.
When speaker channels are assigned to a speaker group, you can talk on all of the active channels in the
group with a single button press. For IQ/MAX TOUCH turrets, up to ten speaker groups are supported.
On an IQ/MAX TOUCH with a Primary Module and an Expansion Module, group assignments apply
across all modules.
Speaker groups can be defined by an administrator for your user profile. You can adjust speaker group
assignments.
10.5.1 Assign speaker channels to a speaker group
When speaker channels are assigned to a speaker group, you can speak to all speaker channels in that
group using a single tap.
You can assign a speaker channel to multiple speaker groups.
IPC Proprietary Unigy 4.3
IQ/MAX TOUCH Turret User Guide
148 10.5: Speaker groups
1. Tap the Batch Settings Mode icon.
Figure 66: Speakers: Groups
1 Batch Settings Mode icon
2 Groups button
3 Groups the speaker channel is assigned to
4 Currently selected speaker group
2. Tap the Groups button.
3. At the bottom of the screen, tap the speaker group to which you are assigning the speaker channels.
4. Tap one or more speaker channels to add them to the group.
The speaker group number is displayed within the speaker channel.
5. Tap the Batch Settings Mode icon to leave edit mode.
For information on setting the latch behavior for the speaker groups, refer to Set the latch type for
speaker groups on page 149.
10.5.2 Remove a speaker channel from a speaker group
You can remove a speaker channel from a speaker group.
1. Tap the Batch Settings Mode icon.
August 26, 2019 IPC Proprietary
10.5: Speaker groups 149
Figure 67: Speakers: Groups
1 Batch Settings Mode icon
2 Groups button
3 Groups the speaker channel is assigned to
4 Currently selected speaker group
2. Tap the Groups button.
3. At the bottom of the screen, tap the speaker group from which you are removing the speaker channel.
4. Tap the speaker channel to remove it from the group.
If you are removing more than one speaker channel from the group, tap each of the speaker channels.
The speaker group number is removed from the speaker channel.
5. Tap the Batch Settings Mode icon to exit edit mode.
10.5.3 Set the latch type for speaker groups
You can set the latch behavior for speaker groups to Push-to-Talk or Push-to-Latch in the Settings
application.
1. Tap the User Badge in the footer.
2. Tap Settings.
3. Tap Speakers.
4. In the Speaker Groups section, tap Push to Talk or Push to Latch/Unlatch for each speaker group.
5. Tap Close to exit Settings.
IPC Proprietary Unigy 4.3
IQ/MAX TOUCH Turret User Guide
150 10.6: Set up speaker channels
10.5.4 Talk on a speaker group
You can talk to multiple speaker channels simultaneously when the channels are assigned to a speaker
group.
For information on setting the latch behavior for a speaker group, refer to Set the latch type for speaker
groups on page 149.
For information on assigning speaker channels to speaker groups, refer to Assign speaker channels to a
speaker group on page 147.
1. Tap or tap and hold the appropriate speaker group button to talk to all channels in that speaker group.
When you tap a speaker group to call the speaker channels in the group, the speaker group and
speaker channels associated with the group have a green background and the speaker group number
within the speaker channels has a black background.
Figure 68: Speakers within a group in a call
To temporarily remove a speaker channel from the group call, tap the Push-to-Talk button for the
channel you are removing. This removes the channel from the current call, but the channel remains a
member of the speaker group for future calls. You can tap the speaker channel's Push-to-Talk button
again to individually latch the channel.
2. Release or tap the speaker group button to stop transmitting to that speaker group.
10.6 Set up speaker channels
10.6.1 Speakers directory
The Speakers directory displays a button-style list of private lines (internal hoot, MRD, ARD, TV
audio), Open Connexion, and dial tone lines that you can assign to speaker channels.
For directory entries to be displayed in the Speakers directory, your administrator must create speaker
directory groups, then assign lines and members to each group. The Speakers directory shows all the
August 26, 2019 IPC Proprietary
10.6: Set up speaker channels 151
lines for which you have been given access. For details about speaker directory groups and how to
configure them, see the Features Configuration Guide.
Directory entries in the Speakers directory have the following characteristics:
• Consist of private lines (internal hoot, MRD, ARD, TV audio), Open Connexion, and dial tone lines
that you can assign to speaker channels.
• Show a descriptor (button label), resource AOR, microphone icon, and red label indicating the line
type. The line type labels include: MRD (manual ringdown), ARD (automatic ringdown), HOOT, OC
(Open Connexion ), and DT (dial tone).
• Are sorted by descriptor (button label).
• A microphone icon indicates talk permission is enabled on the line.
• For an Open Connexion line, icons indicate listen and talk permission. See Hoot channels and Open
Connexions on page 124 for an illustration.
• An entry that is grayed out (inactive) indicates a line that has already been assigned to a speaker
channel. The line can be assigned again as needed.
10.6.1.1 View the Speakers directory
View the lines that can be assigned to a speaker channel. The Speakers directory displays only lines to
which you have access.
Prerequisites: Your administrator has configured speaker directory groups and granted you access to the
appropriate lines.
For background information, see Speakers directory on page 150.
1. Tap the Speakers icon in the Navbar.
The Speakers application is displayed. See Speakers on a hard turret on page 128 for an illustration.
2. Tap the Speakers directory icon in the Speakers application header bar.
The Speakers directory is displayed.
IPC Proprietary Unigy 4.3
IQ/MAX TOUCH Turret User Guide
152 10.6: Set up speaker channels
Figure 69: Speakers directory
10.6.1.2 Assign or replace a speaker channel from Speakers directory
Assign a line to an empty speaker channel or replace a speaker channel assignment from Speakers
directory. You can assign a line to the first available speaker channel or select a speaker channel to be
assigned.
For background information, see Speakers directory on page 150.
1. Tap the Speakers icon in the Navbar.
The Speakers application is displayed. See Speakers on a hard turret on page 128 for an illustration.
2. To assign a line to the first available speaker channel:
a) Tap the Speakers directory icon in the Speakers application header bar.
The Speakers directory is displayed.
b) Tap an entry in Speakers directory. Swipe to scroll through the list as needed.
The line is assigned to the first available speaker channel.
3. To assign a line to an empty speaker channel that you select:
a) Tap the + icon on a speaker channel, which denotes an empty speaker channel.
The contextual menu is displayed.
b) Tap Add from Speaker Directory.
The Speakers directory is displayed.
c) Tap an entry in Speakers directory that you want to assign to the empty speaker channel.
The line is assigned to the speaker channel.
4. To replace a speaker channel assignment:
a) Select a speaker channel to be replaced.
b) Tap the > icon in the speaker label of the selected speaker channel.
The contextual menu is displayed.
August 26, 2019 IPC Proprietary
10.6: Set up speaker channels 153
c) Tap Replace from Speaker Directory.
The Speakers directory is displayed.
d) Tap an entry in Speakers directory that you want to reassign to the speaker channel.
The Replace Speaker Channel modal dialog is displayed.
e) Select one of the following:
Cancel: Cancel the replace operation.
Change Selection: Select a different entry in Speakers directory.
Confirm: Confirm the replace operation. Once confirmed, the line is reassigned to the speaker
channel.
10.6.2 Assign or replace a speaker channel from Favorites
Assign a line to an empty speaker channel or replace a speaker channel assignment from Favorites.
1. Tap the Speakers icon in the Navbar.
The Speakers application is displayed. See Speakers on a hard turret on page 128 for an illustration.
2. To assign a line to an empty speaker channel:
a) Tap an empty speaker channel.
The contextual menu is displayed.
b) Tap Add from Favorites.
The Favorites application is displayed, temporarily overlaying the Speakers application.
c) Tap a Favorites button that you want to assign to the speaker channel.
The button is highlighted.
d) Tap Done.
The line is assigned to the speaker channel.
3. To replace a speaker channel assignment:
a) Select a speaker channel to be replaced.
b) Tap the > icon in the speaker label of the selected speaker channel.
The contextual menu is displayed.
c) Tap Replace from Favorites.
The Favorites application is displayed, temporarily overlaying the Speakers application.
d) Tap a Favorites button that you want to reassign to the speaker channel.
The button is highlighted.
e) Tap Done.
f) You are asked to confirm the replace operation.
Once confirmed, the line is reassigned to the speaker channel.
10.6.3 Assign or replace a speaker channel from an active call
Assign a line to an empty speaker channel or replace a channel assignment from an active call.
1. While you are in an active call, tap the Speakers icon in the Navbar.
The Speakers application is displayed. See Speakers on a hard turret on page 128 for an illustration.
2. To assign a line to an empty speaker channel:
a) Tap an empty speaker channel.
The contextual menu is displayed.
IPC Proprietary Unigy 4.3
IQ/MAX TOUCH Turret User Guide
154 10.6: Set up speaker channels
b) Select an option from the contextual menu; options vary depending on whether a single call is
active or two calls are active.
Add from an active call: Assign the line from the single active call to the speaker channel.
Add call left: Assign the line from the left handset side to the speaker channel.
Add call right: Assign the line from the right handset side to the speaker channel.
The line is assigned to the speaker channel.
3. To replace a speaker channel assignment:
a) Select a speaker channel to be replaced.
b) Tap the > icon in the speaker label of the selected speaker channel.
The contextual menu is displayed.
c) Select an option from the contextual menu; options vary depending on whether a single call is
active or two calls are active.
Replace from an active call: Reassign the line from the single active call to the speaker channel.
Replace call left: Reassign the line from the left handset side to the speaker channel.
Replace call right: Reassign the line from the right handset side to the speaker channel.
d) You are asked to confirm the replace operation.
Once confirmed, the line is reassigned to the speaker channel.
10.6.4 Remove a speaker channel assignment
You can remove a speaker channel assignment from the Speakers application.
1. Tap the Speakers icon in the Navbar.
The Speakers application is displayed. See Speakers on a hard turret on page 128 for an illustration.
2. Select a speaker channel to be removed.
3. Tap the > icon in the speaker label of the speaker channel.
The contextual menu is displayed.
4. Tap Remove Channel.
The channel assignment is removed. The channel is now unassigned.
August 26, 2019 IPC Proprietary
155
11Settings application
Within the Settings application you can set user preferences, view or change device and network
settings, and run the Diagnostic Tool. The Diagnostic Tool is available only if the tool is enabled for you
by an administrator.
The Settings application is divided into two panels: a left panel that consists of the USER SETTINGS
options, ADMIN SETTINGS options, and the Diagnostic Tool, and a right panel that displays the content
of the selected option.
Access the Settings application from the User Badge. For an illustration, see User menu popover and
User badge on page 33. To exit the Settings application, tap the CLOSE button in the top right of the
screen.
Figure 70: Settings application
For information on the USER SETTINGS options, refer to User Settings on page 156.
For information on ADMIN SETTINGS options, refer to the IQ/MAX TOUCH Turret Hardware
Installation Manual. These options are available only to administrative users.
For information on the Diagnostic Tool, refer to IQ/MAX TOUCH Turret Hardware Installation
Manual. The Diagnostic Tool generates diagnostic data that can be used for analysis and
troubleshooting.
Note
IQ/MAX TOUCH continues to be functional while you are using Settings. If you do not have the
Expansion Module and a call comes in, you can answer it if you have enabled call notification popups.
Otherwise, you need to close Settings to answer the call.
IPC Proprietary Unigy 4.3
IQ/MAX TOUCH Turret User Guide
156 11.1: User Settings
11.1 User Settings
You can configure your user preferences and view system information with the USER SETTINGS
options within the Settings application.
Note
In general when you set a value in Settings, the value is saved and takes effect automatically; there is no
Save button.
To access the Settings application and select a USER SETTINGS option:
1. Tap the User Badge in the footer (located on the right side of the lower panel).
The list of options is displayed.
2. Tap Settings.
The Settings application is displayed. For an illustration, see Settings application on page 155.
3. Tap an option within USER SETTINGS to view or change the settings or to view system information:
• Account Info: Change your password. For details on this option, refer to Account Info on page
156.
• Diversion: Change your call diversion settings. For details on this option, refer to Diversion on
page 159.
• Call Handling: Change your answering, notification, color coding, ringtone, and CLI display
options. For details on this option, refer to Call Handling on page 164.
• Date & Time: Set the date and time display formats you prefer. For details on this option, refer to
Date & Time on page 167.
• Device/Volume Settings: Change the display language, text font size, screen brightness, screen
sleep timers, default receive volumes and ringer volume. For details on this option, refer to Device/
Volume settings on page 168.
• System Info: Display device, network, software version, and VoIP information related to your
device. For details on this option, refer to System Info on page 171.
• Speakers: Change the speaker latch settings. For details on this option, refer to Speakers on page
173.
11.2 Account Info
The Account Info screen provides basic user information for the current user, including user name,
personal extension, and intercom extension. You can change your password from this screen.
For details on changing your password, refer to Change your password from Account Info on page 158.
August 26, 2019 IPC Proprietary
11.2: Account Info 157
Table 6: Account Info
Name Description Values Notes
USERNAME User name (login name) Unigy or Microsoft
assigned to the current Active Directory user
user. name.
PERSONAL/ Personal extension and Valid extension(s) If the personal extension
INTERCOM intercom extension of and intercom extension
EXTENSION the current user. are the same, only one
value is displayed.
Table 7: Button
Name Description
Change Password Displays the fields required to change your password.
Figure 71: Account Info - Change password
Name Description Values Notes
PASSWORD Your current password.
NEW PASSWORD The new password. The value must conform If the system rejects the
to the Unigy user password you enter,
authentication policy. contact a Unigy
administrator to
determine the values the
user authentication
policy permits.
CONFIRM NEW The new password. The value must match
PASSWORD the value in NEW
PASSWORD.
IPC Proprietary Unigy 4.3
IQ/MAX TOUCH Turret User Guide
158 11.2: Account Info
Name Description
Cancel Removes the password change fields without saving your changes.
Save Saves the password.
This button is disabled until you enter a value in all three password fields.
11.2.1 Change your password from Account Info
Use this procedure to change your password from the Account Info option within the Settings
application.
Your ability to change your password is controlled by the following factors:
• If your user account is configured to use a Microsoft Active Directory server for user authentication,
you cannot change your password from the login screen. Contact your Security Administrator for
assistance.
• If your user account is authenticated by Unigy and you or an administrator changed your password
recently, you might have to wait for the minimum password age period specified in the authentication
policy to expire before you can change the password again. The default for this threshold is ten days,
however, the System Administrator might have configured this for a longer time period. If you see the
message The password change failed. The password has been changed too
recently., contact your Security Administrator or Unigy administrator for details on when you
can change the password.
• If an administrator resets your password from the Unigy Management System and requires that you
change the password the next time you log in, the system displays the message Please change
password. when you attempt to log in. When you see this message, it is not necessary to wait until
the minimum password age expires before you change the password.
• If the maximum password age period specified in the authentication policy expires, you must change
your password. If a password expiration warning is configured, the system displays a message that
instructs you to change the password within the specified time period. If a warning is not configured,
the system instructs you to change the password, which you should do before you attempt to log in.
You can change your password from Account Info or from the Login screen. For information on
changing your password from the Login screen, refer to Change your password from the Login screen on
page 18.
For your security, asterisks are displayed as you type the password values instead of the actual
characters.
1. Tap the User Badge in the footer (located on the right side of the lower panel) of the main screen.
2. Tap Settings.
3. Tap the Account Info option from the left panel.
4. Tap Change Password.
5. Tap the PASSWORD field to open the soft keyboard then type your current password.
6. Tap the NEW PASSWORD field and type your new password.
7. Tap the CONFIRM NEW PASSWORD field and retype your new password.
8. Tap Save.
Use your new password the next time you log in. You are not required to log off then log back on to
activate your new password.
August 26, 2019 IPC Proprietary
11.3: Diversion 159
11.3 Diversion
When incoming dial tone line and intercom calls cannot be answered, the calls can be diverted to
another resource. This helps to ensure that important calls are not missed.
Diversion can be programmed by users (with appropriate privileges) or in the UMS by an administrator.
Only one diversion for the same extension and diversion condition can be turned on at one time.
Enabling diversion for the same extension and an identical or overlapping condition cancels the previous
setting.
Voice mail is a diversion. If you already have the voice mail feature configured and you configure
different diversion settings, you will override the voice mail settings.
Note
• It might be necessary to enable both line and intercom diversion to ensure that all calls to a user are
diverted. Depending on administrative settings, a user can have different personal and intercom
extensions.
• Only line calls can be diverted to voice mail.
• When configuring a new diversion, first configure a diversion button for voice mail.
There are two types of diversion:
• Intercom (ICM) Diversion: For information refer to Intercom diversion (ICM) on page 160.
• Direct Dial Inward (DDI) Diversion: For information, refer to Direct Dial Inward (DDI) Diversion on
page 161.
You can set the following conditions for diverting ICM (intercom) or DDI (Direct Dial Inward) calls:
• No Diversion - All incoming calls go to the extension. When hands-free mode is available, they can
be answered automatically.
• Immediate - Calls divert immediately to the assigned destination with no notification to the original
called party.
• Busy - Calls divert to the assigned destination when one of the following is true: (1) hands-free mode
is enabled and the user is on a call; (2) hands-free mode is enabled and a call is pending; or (3) hands-
free mode is disabled.
An incoming line call to a busy extension is not forwarded if the system setting for the extension is to
return a Busy response to the calling party.
• Ring/No Answer - Calls divert to the assigned destination if there is no answer after the specified
time period, when Do Not Ring is enabled, or when hands-free mode is disabled. Calls pend for a
preset amount of time when this condition is enabled.
• Busy/Ring/No Answer - Calls divert when the device is busy or there is no answer after the specified
number of rings, when Do Not Ring is enabled, or when hands-free mode is disabled. Calls pend for a
preset amount of time when this condition is enabled.
• Dual Divert - This condition is available for DDI calls only. Set Busy calls to divert to one destination
and Ring/No Answer calls to divert to another destination.
There are two ways to configure diversion on the turret:
• As a User Setting
• As a one-button diversion
IPC Proprietary Unigy 4.3
IQ/MAX TOUCH Turret User Guide
160 11.3: Diversion
11.3.1 Intercom diversion (ICM)
A point-to-point intercom call can be diverted to another Unigy end user on a local site or on a remote
site that is available through a direct global intercom connection. Intercom calls can be diverted only to
other Unigy intercom users who can receive an intercom call.
Intercom diversion cannot be used for the following types of calls:
• Group answer (GANS)
• Group talkback (GTBK)
• Group calls
With appropriate privileges, end users can program ICM diversion at their devices, or a Unigy
administrator can program ICM diversion. End users can program intercom call diversion only for their
own intercom extensions.
11.3.1.1 Configure ICM diversion from Settings
You can enable an intercom (ICM) diversion to divert a point-to-point intercom call from one Unigy end
user to another Unigy end user.
Figure 72: Intercom (ICM) Diversion
To enable Intercom (ICM) diversion through Settings:
1. Tap the User Badge in the footer (located on the right side of the lower panel) of the main screen.
The list of options is displayed.
2. Tap Settings.
The SETTINGS screen is displayed.
3. Tap the Diversion option from the left panel to access the screen.
4. Select the Diversion Type from the drop-down list.
Diversion Types are:
August 26, 2019 IPC Proprietary
11.3: Diversion 161
• No Diversion
• Immediate
• Busy
• Ring/No Answer (RNA)
• Busy/Ring/No Answer (BRNA)
5. In the Divert To field, enter the extension number where the call should be diverted to.
The Enable button becomes active.
6. Tap Enable.
All intercom calls to you will be diverted based on the diversion type you selected.
Note
When you set diversion, the setting does not persist through log off/log on by default. It persists only if
your administrator enables it.
11.3.2 Direct Dial Inward (DDI) Diversion
Users can divert incoming dial tone line calls from their extensions to another destination. Using line
diversion, calls can be diverted from a user’s extension to any phone number or another extension.
This feature is also known as call forwarding.
Diversion can be preprogrammed in each user’s profile. If a user has the necessary privileges, the user
can also program diversion through their device. Each diversion button is specific to a line, diversion
type, and diversion destination. Bear in mind that a line diversion configuration can be changed by many
end users. This is because a line-based resource is shared across users and any one of them with
privileges can change the diversion for it.
The number of times the call can be diverted is set through Unigy administration. After a maximum
number of diversions that are not answered, a caller is diverted to a destination, depending on
administration settings.
11.3.2.1 Configure DDI diversion from Settings
You can enable Direct Dial Inward (DDI) diversion to divert a line call from an end user's extension to
another extension or phone number.
IPC Proprietary Unigy 4.3
IQ/MAX TOUCH Turret User Guide
162 11.3: Diversion
Figure 73: DDI Diversion
To enable Direct Dial Inward (DDI) diversion through Settings:
1. Tap the User Badge in the footer (located on the right side of the lower panel) of the main screen.
The list of options is displayed.
2. Tap Settings.
The SETTINGS screen is displayed.
3. Tap the Diversion option from the left panel to access the screen.
4. Tap Add a new DDI Diversion.
The Direct Dial Inward (DDI) diversion section expands.
5. The Divert From field displays the line from which the call should be diverted. Do one of the
following:
• Enter the line number from the soft keyboard and tap the Validate button.
• Tap Select From Favorites. The device displays the FAVORITES screen.
1. Tap a line to select it.
2. Tap Done.
The device displays the selected line in the Divert From field.
6. Select one of the diversion types from the Diversion Type drop-down list.
The device displays the appropriate fields based on the selected Diversion Type. If you select the
Immediate, Busy, Ring/No Answer or Busy/Ring/No Answer diversion type, the device displays the
Divert To field.
August 26, 2019 IPC Proprietary
11.3: Diversion 163
Figure 74: Diversion Type as Immediate, Busy, RNA, BRNA
Note
The figure above shows the Immediate diversion type. You will see a similar screen for the Busy,
Ring/No Answer, and Busy/Ring/No Answer diversion types.
• The Divert To field displays the line to which the call should be diverted. Tap the Divert To text
box and type the line number or tap Select From Favorites then tap the number. The system
enables the number and changes the Enable button to Disable.
If you select the diversion type as Dual Divert, the device displays different set of fields.
Figure 75: Diversion Type as Dual Divert
• The Busy Divert To field diverts the calls to the assigned line in this field when the turret is busy.
Enter the line number from the device keypad or tap Select From Favorites to add the line.
• The Ring/No Answer Divert To field diverts the calls to the assigned line in this field when there
is no answer from the line after the specified time. Enter the line number from the device keypad
or tap Select From Favorites to add the line.
7. Tap Enable.
All calls to this line will be diverted per the conditions set.
IPC Proprietary Unigy 4.3
IQ/MAX TOUCH Turret User Guide
164 11.4: Call Handling
Note
You can add multiple Direct Dial Inward (DDI) diversions. While your DDI diversion settings persist
through log off and log on, you will no longer be able to see them on this screen. To disable a
diversion, reprogram the line to No Diversion.
11.4 Call Handling
Set call handling preferences such as auto-answer intercom, popup notifications, button color coding,
ringtones, and CLI (Calling Line Identification) for your incoming calls.
To set the Call Handling options:
1. Tap the User Badge in the footer (located on right side of the lower panel) of the main screen.
The list of options is displayed.
2. Tap Settings.
The device displays the SETTINGS screen.
3. Tap the Call Handling option from the left panel to access the screen.
August 26, 2019 IPC Proprietary
11.4: Call Handling 165
Figure 76: Call Handling
IPC Proprietary Unigy 4.3
IQ/MAX TOUCH Turret User Guide
166 11.4: Call Handling
4. Tap the appropriate option in AUTO-ANSWER INTERCOM to toggle between answering intercom
calls hands-free automatically or manually. Tap ON to automatically answer intercom calls. To
manually answer the intercom calls, tap OFF. By default ON is selected.
5. In the SHOW POPUP NOTIFICATIONS field, tap to select all or the appropriate option(s).
Notifications display incoming calls in a pop-up so that you can see and answer incoming calls
irrespective of the screen you are viewing. You will receive notifications for the selected call type
during an incoming call.
You can select pop-up notifications for one or more of these call types:
• Intercom Calls
• High Priority Calls
• Low Priority Calls
6. In the COLOR CODING area, you can customize the colors that the turret displays on buttons for
different call priorities and states in FAVORITES , ACTIVITY MONITOR, and the Call Notification
Area or restore all colors to the system default colors. To restore the colors to the system defaults, tap
Restore Defaults. To customize the colors, do the following:
a) Tap a call priority or state to display the color selector.
b) Tap a new color.
The color with the check mark is the current color for the item you are changing. Colors that have
a red circle with a line through it are assigned to another call priority or state, so they are not
available.
c) Tap Select Color.
These colors work in conjunction with the button background colors that you set through the
Favorites batch settings mode. To ensure you can distinguish these colors from the background
colors, select colors that work well together. During a call, the priority and line status colors are
displayed in the lower two-thirds of a button with the background color displayed in the upper third
as shown below.
For illustrations of how the colors are displayed in different call scenarios, refer to Button color
scenarios on page 59.
7. In the RINGTONE area, tap to select a different ringtone for the different call types and messages
from the drop-down menu. Ringtones can be set for the following:
• High Priority
• Low Priority
• Pending
• Messages
8. In the CLI field, set any of the following CLI display options. Calling Line Identification or CLI
defines which CLI values are displayed for buttons that you have set to display CLI information.
Choose one of the following options
• Name - shows the name.
• Number - shows the number.
August 26, 2019 IPC Proprietary
11.5: Date & Time 167
• Toggle - automatically alternates between showing the name and number values.
• Match - shows the label of an associated Favorites button. Defaults to the name if no button is
found, or Not Available if the line does not support CLI.
• Lookup - using the Unigy database, looks up and shows the name of the caller and optionally their
company name.
Figure 77: Calling Line Identification Lookup
• Select the display format: either Firstname Lastname or Lastname, Firstname.
• Optionally turn ON the Display Company Name.
• Select the display priority (0 - 3) for each Lookup Source (Speed Dial, Personal Directory, and
Enterprise Directory). A 0 (zero) indicates not to display the search results for that source. The
highest priority is 1. Duplicate selections are not allowed.
11.5 Date & Time
You can specify your date and time format preferences.
IPC Proprietary Unigy 4.3
IQ/MAX TOUCH Turret User Guide
168 11.6: Device/Volume settings
Figure 78: Date & Time
To set the Date & Time format:
1. Tap the User Badge in the footer (located on right side of the lower panel) of the main screen.
The list of options is displayed.
2. Tap Settings.
The device displays the SETTINGS screen.
3. Tap the Date & Time option from the left panel to access the screen.
4. TIME FORMAT - Sets the TIME FORMAT display. Tap the appropriate option, either 12 Hour or 24
Hour time display.
5. DATE FORMAT - Sets the DATE FORMAT display. Tap one of the options for date display:
• MM-DD-YY
• MM-DD-YYYY
• DD-MMM-YY
• DD-MM-YYYY
• YYYY-MM-DD
Note
The DD-MMM-YY option can only be set on the turret; it is not an option in the UMS.
11.6 Device/Volume settings
You can set the display language, font magnification, brightness, sleep mode time, default receive
volume and ringer volume settings for an IQ/MAX TOUCH.
August 26, 2019 IPC Proprietary
11.6: Device/Volume settings 169
To set the Device/Volume settings:
1. Tap the User Badge in the footer (located on the right side of the lower panel) of the main screen.
The list of options is displayed.
2. Tap Settings.
The SETTINGS screen is displayed.
3. Tap the Device/Volume Settings option from the left panel to access the screen.
IPC Proprietary Unigy 4.3
IQ/MAX TOUCH Turret User Guide
170 11.6: Device/Volume settings
Figure 79: Device/Volume Settings
August 26, 2019 IPC Proprietary
11.7: System Info 171
4. Tap DISPLAY LANGUAGE to set the language of the user interface on the turret. The drop-down list
of languages is displayed. Tap to select a language. IQ/MAX TOUCH supports the following
international languages: English, French, German, Simplified Chinese, Danish, Dutch, Italian,
Japanese, Korean, Portuguese, and Spanish.
The user interface on the turret is updated to the language selected. Some areas of the user interface
are not translated; for example, logon screen, logon status message, Admin settings, and data
retrieved from the database.
5. Select the font size, Small/Medium/Large, by tapping the appropriate option available under FONT
MAGNIFICATION.
On selecting a particular font size, the text scales up or down by approximately 4 pixel sizes from the
original font size. Medium is the default font size. When Large is selected, text might be displayed as
Medium in some cases to ensure text elements do not overlap.
6. Set the brightness of the device screen by dragging the slider to the left or right of the BRIGHTNESS
field. The brightness slider has a minimum limit of 1 and a maximum limit of 100. You can
immediately see the brightness changes as you move the slider.
A device with an Expansion Module has two brightness sliders. The first one controls the brightness
of the Primary Module, and the second one controls the brightness of the Expansion Module. When
the screen is first accessed, the two sliders are linked and the slider for the Expansion Module is
disabled, so that dragging the slider for the Primary Module changes the brightness of both the
modules at the same time. However, you can temporarily break the link between these two sliders by
tapping on the icon that links them together, allowing the brightness of the Primary and Expansion
Module to be adjusted separately. When you close the Settings application and reopen it, the two
sliders are linked again.
7. Set the SLEEP TIMERS by dragging the slider to the left or right. The sleep timer has a minimum
limit of 5 minutes and a maximum limit of 30 minutes.
Setting the sleep timer defines the period of inactivity before the IQ/MAX TOUCH screen saver
activates. The device screen saver helps to preserve screen life and reduce power consumption.
8. Set the DEFAULT RECEIVE VOLUMES by dragging the slider to the left or right for Handset and
Hands-Free. The volume slider has a minimum limit of 1 and the maximum limit of 40 for Handset
and Hands-Free.
9. Set the RINGER VOLUME by dragging the slider to the left or right. The volume slider has a
minimum limit of 0 and maximum limit of 5.
11.7 System Info
You can view the system details of an IQ/MAX TOUCH device from the System Info section. These
include the current device network, zone, NTP, VoIP, software version and deployment information. All
the fields are read-only.
To access the System Info screen:
1. Tap the User Badge in the footer (located on the right side of the lower panel) of the main screen.
The list of options is displayed.
2. Tap Settings.
The device displays the SETTINGS screen.
3. Tap the System Info option from the left panel to access the screen.
IPC Proprietary Unigy 4.3
IQ/MAX TOUCH Turret User Guide
172 11.7: System Info
Figure 80: System Info
System Info details Description
STATION NETWORK INFO This section provides information on the turret host name,
domain name, IP address, DHCP mode, Gateway, and MAC
Address.
SERVERS This section displays information on the zone to which the
device is pointed.
NTP INFO This section provides the hostname or IP address for each
NTP server.
VOIP PARAMETERS This section displays the parameters for Voice over IP. The
parameters are:
• VOIP parameters
• VOIP signalling port
• Voice bearer port
• DSCP port
• Voice DSCP
August 26, 2019 IPC Proprietary
11.8: Speakers 173
System Info details Description
SOFTWARE VERSION INFO This section displays information about software component
versions, the part number, and serial number. The different
parameters are:
• mercury_fs - Displays information on the device version and
packages.
• mercury_kern - Displays information on the kernel version
and packages.
• bootrom - Displays information on the device version and
packages.
• partnum - This represents the model number of the device.
• serial - This represents the serial number of the device.
• touch - This represents the vendor details of the company
that delivered the device. The TS0_CE is the format which
represents the details of the Primary module vendor. The
TS0_CE + TS1_CE represents the attachment of a CE
Expansion module with CE Primary module.
DEPLOYMENT This section provides turret software license (tsl), speaker
channel license (scl) and desk location information for the
device.
IQ/MAX TOUCH does not use the speaker channel licenses
that apply to the IQ/MAX and IQ/MAX Edge, so the value for
this property is always 0.
11.8 Speakers
The Speakers option enables you to specify latch settings for your speaker channels and speaker groups.
To select a latch setting:
1. Tap the User Badge in the footer (located on the right side of the lower panel) of the main screen.
The list of options is displayed.
2. Tap Settings.
The SETTINGS screen is displayed.
3. Tap the Speakers option from the left panel to access the screen.
IPC Proprietary Unigy 4.3
IQ/MAX TOUCH Turret User Guide
174 11.8: Speakers
Figure 81: Speakers
4. Tap Slide-to-latch Enabled or Slide-to-latch Disabled to enable or disable the slide to latch feature
for all speaker channels. Slide to latch enables you to latch a speaker channel by sliding the speaker
channel icon up. To unlatch the speaker channel, slide the icon up again.
5. Select the appropriate latch setting for SPEAKER GROUPS.
• Push to Talk: Opens the microphone, handset, or headset when you tap and hold the speaker
channel button. The microphone stays open until you release the button.
• Push to Latch/Unlatch: Opens the microphone, handset, or headset when you tap the speaker
channel icon. The microphone stays open until you tap the icon again to unlatch the speaker.
August 26, 2019 IPC Proprietary
175
12International characters on IQ/MAX
TOUCH turrets
The IQ/MAX TOUCH turret supports text entry of international characters.
You can enter and edit international characters in the following areas of the turret:
• Button labels and sheet names in Favorites
• Speaker labels in Speakers
• Personal contacts in Directory
• Search field in Call History and Directory
• Snapshot names
The following fonts and versions are used:
• For Japanese and Traditional Chinese: Sazanami Gothic version 001.000.
• For Simplified Chinese and Korean: WenQuanYi Micro Hei version 0.2.0 beta 2.
• For all other languages: mainly Trade Gothic version 1.0.22. Numerals are displayed in DIN. Smaller
labels are displayed in Deja Sans.
You can change font magnification in the Settings application.
For Chinese, Korean, and Japanese, select the language from the internationalization switch (globe icon)
on the soft keyboard. For languages based on the Latin (Roman) alphabet, long press a letter on the soft
keyboard to display a pop-up menu with diacritical marks available for that letter. To access currency
symbols, tap the special characters icon (#!?) on the soft keyboard.
12.1 Enter Latin-derived characters on the turret
Enter international characters based on the Latin alphabet (also called the Roman alphabet) on the
IQ/MAX TOUCH turret.
1. Tap the text field or Search field that requires text entry.
The soft keyboard is displayed.
2. Long press a letter and a pop-up is displayed with the diacritical marks available for that letter. See
the following example.
IPC Proprietary Unigy 4.3
IQ/MAX TOUCH Turret User Guide
176 12.2: Enter Japanese characters on the turret
3. Slide your finger to the desired entry and release.
The letter with the selected diacritical mark is displayed in the text field or Search field.
12.2 Enter Japanese characters on the turret
The input method for entering Japanese characters on the IQ/MAX TOUCH turret is called Romaji.
Figure 82: Internationalization switch (globe icon)
1 Internationalization switch (globe icon)
2 Internationalization pop-up menu
1. Tap the text field or Search field that requires text entry.
The soft keyboard is displayed.
2. Tap the internationalization switch (globe icon) then select Romaji from the pop-up menu.
The globe icon is updated to show the Romaji selection.
3. Enter the Romaji text phonetically using the standard keyboard. As you type, if available, the string is
automatically converted to Hiragana characters in the text entry field.
Then a list of corresponding translations of the Hiragana characters that have been entered is
displayed above the standard keyboard. These translations include full- and half-width Hiragana and
Katakana transliterations as well as Kanji conversions.
4. When you have finished entering the text phonetically, tap the desired translation entry from the
display. Slide your finger right or left to view all translation entries.
The selected translation entry is displayed in the text entry field.
12.3 Enter Chinese characters on the turret
The input method for entering Simplified or Traditional Chinese characters on the IQ/MAX TOUCH
turret is called Pinyin.
1. Tap the text field or Search field that requires text entry.
The soft keyboard is displayed.
2. Tap the internationalization switch (globe icon) then select Pinyin from the pop-up menu.
The globe icon is updated to show your selection.
3. Enter the Chinese text phonetically using the standard keyboard. As you type, the set of most likely
Chinese characters that correspond to the phonetic text appears above the standard keyboard.
For example, say you are using Simplified Chinese and you want to enter Beijing. As you type each
letter, possible corresponding Simplified Chinese characters are displayed based on the portion of the
word already entered.
4. When you have finished entering the text phonetically, tap the appropriate set of Chinese characters
from the display.
August 26, 2019 IPC Proprietary
12.3: Enter Chinese characters on the turret 177
The selected entry is displayed in the text entry field.
Figure 83: Internationalization – Simplified Chinese
IPC Proprietary Unigy 4.3
IQ/MAX TOUCH Turret User Guide
178 12.3: Enter Chinese characters on the turret
August 26, 2019 IPC Proprietary
179
Index
A blocking tone 147
brightness 168
Account Info broadcast
changing password 158 configure simplex 123
account information preset 121
editing 18 simplex 123
activation broadcast calls 95
lines 91 broadcast groups 95
Activity Monitor 79, 80 button colors 59–64
add icon 38 button sheet 47
Address of Record (AOR) buttons
line buttons 48 adding 50
alerts change color 58
audible 112 colors 59–64
barge in 108 configuring functions 57
blocking tone 147 copying 54
analog hookflash transfer 108 deleting 54
answer calls 100 diversion 113
appearances
editing 53
line button 48
function 55
application
icons 33, 34
add 22, 38
line 51
arrange on the screen 39
line buttons 48
change order in navbar 40
line status 49
clone 39
moving 54
close 22
point of contact 52
core 16
renaming 64
open 22, 37, 38
speed dial 52
rearrange 39
suppress CLI 67
remove 38, 39
types 48
sizes 24, 25
view status 50
start 37
user interface 23
views 24, 25 C
audible alerts
blocking tone 147 Call answered by field 75
call diversion
record warning tone 112
audio one button divert 115
spatial 139 call handling 164
Call History
audio replay 128, 135
availability browsing 73
users 40 creating a Favorites button 77
creating a new personal contact 76, 88
event details 75
B filter 74
barge in initiating a call 75
conference call 109 overview 69
notification 108 recent searches 72
overview 108 search 70, 71
point-to-point call 109 sorting 73
batch settings 57, 58 updating contacts 76
IPC Proprietary Unigy 4.3
IQ/MAX TOUCH Turret User Guide
180
user interface 69 compact view mode 144
viewing a Favorites button 77 conference
call notification area 29 duplex 121
Call Notification popup 32 preset 121
call swap 109, 110 simplex 123
callers conference broadcast 121, 122
getting CLI information 66 conference calls
toggling between name and number 67 barge in 109
calling party name lookup 66 holding 106
calls conferences
answering 100 making 117
barge in 109 overview 117
barging in 108 scenarios 119–121
conference, making 117 unsupervised 118
conference, overview 117 configure
dial tone line 92 conference broadcast 122
diverting 113 simplex broadcast 123
hold 106 contacts
holding 105 initiating a call from the directory 85
initiating from a contact 85 Contextual Call Display 30
initiating from call history 75 contextual menu 28
intercom 92 copies
intercom point-to-point 93 applications 39
credentials
making 92, 98
changing your password 18, 158
moving to a different handset 110
muting 103
place on hold automatically 107 D
releasing 102
suppressing outgoing caller identity 67 date 167
devices
swapping handset 109
free seating 19, 20
transferring 108
dial digits 36
unsupervised conferences 118
dial pad
change button colors 58
dialing calls 98
change password 18
dial tone line calls
change user 18
implicit hunt 92
channels
making 92, 98
speaker 128
directories
Chinese
initiating a call 85
entering text on IQ/MAX TOUCH 176
overview 83
CLI
directory
function buttons 64
browsing contacts 84
getting caller information 66
creating a Favorites button 87
retrieving information 64
creating a new personal contact 76, 88
setting user preferences 64
deleting a Favorites button 87
suppressing 64
deleting a personal contact 89
suppressing outgoing information 67
editing a personal contact 88
toggling between name and number 67
filtering 85
toggling name and number 64
initiating a call 85
clone 39
overview 83
close icon 38, 39
search 84
colors
speakers 150
buttons 58–64
viewing contact details 86
communication event 69
August 26, 2019 IPC Proprietary
181
viewing contacts 84 GTBK
diversion group talk back intercom calls 95, 97
one-button 113 initiating 97
status display 113
divert dial line 161 H
drawer 23
dual divert 159 half screen
duplex conference 121 application 24, 25
half size
E application 24, 25
hands-free
exclusive hold muting 111
overview 107 overview 111
Expansion Module 15 using 111
volume 111
hands-free call
F
releasing 102
handset
Favorites 47
muting 103
fixed buttons 79, 80
swapping 109
floating buttons 79, 80
handset call
font magnification 168
releasing 102
footer
handset overlay 30
user interface 29
handsets
free seating 19, 20
muting 146
French
swapping 110
entering text on IQ/MAX TOUCH 175
HFM (hands-free mode)
full screen
overview 111
application 24, 25
hold
full size
automatic 107
application 24, 25
calls 106
function buttons 55
functions conference calls 106
configuring buttons 57 exclusive 107
Suppress CLI 67 features 105
overview 105
hookflash transfer 108
G hoot
overview 124
GANS
hunt
group answer intercom calls 95, 97
overview 92
initiating 97
German
entering text on IQ/MAX TOUCH 175 I
Get CLI
using 66 implicit hunt
global speakers audio 128 dial tone line calls and 92
intercom
group answer (GANS) 97
answering 101
group answer calls (GANS) 95
group answer (GANS) 97
group talk back (GTBK) 97
group answer calls 95
group talk back calls (GTBK) 95
groups group calls 95, 96
group answer intercom calls 97 group talk back (GTBK) 97
group talk back intercom calls 97 group talk back calls 95
speakers 147 overview 92
IPC Proprietary Unigy 4.3
IQ/MAX TOUCH Turret User Guide
182
point-to-point calls 93 minimized view mode 128
Intercom 160 Modal dialog 27
IQ/MAX TOUCH momentary privacy 104
international character support 175 mute
speakers 146
J mute a call
hands-free speaker 103
Japanese handset 103
entering text on IQ/MAX TOUCH 176
N
K
navbar
keyboard 35 change order of items 40
user interface 22
L navigation bar 22
notification
language 168 barge in 108
latch behavior for speaker groups 149
Latin alphabet O
entering text on IQ/MAX TOUCH 175
line buttons off-screen speaker activity 128, 137
appearances 48 one-button diversion 113
call status 48 one-button divert
line types 48 DDI 114
presence 48 ICM 113
programming 48 Open Connexion 124
user preferences 48 open icon 38
line diversion 161 Overflow Operator Service (OOPS) groups
lines line calls 48
activation 91
hunt 92 P
private, making a call 99
status 49 passwords
lock device 19 changing 156
log in changing from Account Info 158
change user 18 changing from Login screen 18
log off 17 point-to-point calls
login barge in 109
free seating 19, 20 points of contacts 83
Login screen positioning guide 25, 26
change your password 18 preferences
changing 155
M device settings
changing 155
master volume Diagnostic Tool 155
adjust 35 setting user preferences 156
media device for speakers user preferences
changing 142 setting 155
displaying 142 presence
messaging area 29 status icons 40
microphone preset broadcast 121, 122
hands-free call 111 Primary Module 15
hands-free mode (HFM) 111 privacy
August 26, 2019 IPC Proprietary
183
disable 105 sizes
enable 105 application 24, 25
exclusive hold 107 sleep timers 168
momentary 104 snapshots
private lines change order in navbar 40
automatic ringdown 99 create a snapshot 43
making a call delete a snapshot 45
signaling 99 modify a snapshot 44
manual ringdown 99 open a snapshot 43
voice activity monitor enabled 101 rename a snapshot 44
Push-to-Latch soft keyboard 35
setting for speaker groups 149 solo mode 137, 138
Push-to-Talk spatial audio
setting for speaker groups 149 changing 141
displaying 141
R speaker channels
Push-to-Latch 132
receive volumes 168 Push-to-Talk 132
Record on Demand removing from a speaker group 148
enabling 103 spatial audio 139
recording speaker groups
warning tone 112 setting latch behavior 149
redial 102 speaker solo 128
redialing 102 speakers
remove icon 38, 39 adding a line from an active call 153
replay audio 128, 135 adding a line from Favorites 153
ringer volume 168 adding a line from speakers directory 152
routing plans channel states 129, 130
hunt 92 compact view mode 144
hunt group 92 deleting a line 154
groups 147
S hands-free mode (HFM) 111
illustrated 128
screen label area 128
views 24, 25 media device 142
scrollbar 23 muting 103, 135, 146
scrubber 23 off-screen speaker activity 137
Selection mode 28 removing a line 154
servers 171 replacing a line from an active call 153
settings replacing a line from Favorites 153
call handling 164 replaying audio 135
date and time 167 sending call to the handset 135
diversion 159 solo mode 137, 138
speakers 173 speaker groups 147, 148
Settings speakers directory 150
User Info 156 status messages 130
Settings application talking 132
User Settings 156 talking to a speaker group 150
sign in 16 title area 128
simplex turn all speakers on/off 131
broadcast 123 turning off 130
conference 123 turning on 130
simplex broadcast 123 view speakers directory 151
IPC Proprietary Unigy 4.3
IQ/MAX TOUCH Turret User Guide
184
volume 134 V
speakers application
illustrated 128 views
speakers directory applications 24, 25
icon 128 voice activity monitor 101
Speakers directory 151 voice mail
speed dial access 41
line selection 92 indicator 29
station network info 171 volume
status hands-free call 111
audible alerts 112 master 29
lines 49 master volume 35
messages (speakers) 130 speakers 134
users 40
status messages W
communication barrier 50
Suppress CLI function 67 warning tone
recording 112
T
talkback device for speakers
changing 142
displaying 142
third screen
application 24, 25
third size
application 24, 25
time 167
tones
blocking 147
warning 112
touch screen
gestures 16
transfer calls 108
turn all speakers on/off 131
U
unmute a call
hands-free speaker 103
handset 103
unsupervised conferences 118
user badge 29, 33
user information 156
user interface
application 21
footer 21
navbar 21
user menu popover 33
user preferences
setting 156
users
status 40
August 26, 2019 IPC Proprietary
Part Number: B02200769, Release: 00
IPC Systems, Inc.
777 Commerce Drive
Fairfield, CT 06825-5500 USA
You might also like
- Product Manuals and Guides IQMAXTOUCHTurretUserGuide v31Document168 pagesProduct Manuals and Guides IQMAXTOUCHTurretUserGuide v31sergio pailamillaNo ratings yet
- Unigy 4.0: IQ/MAX TOUCH Turret User GuideDocument176 pagesUnigy 4.0: IQ/MAX TOUCH Turret User Guide한정우No ratings yet
- Software Manual: AtmotionDocument103 pagesSoftware Manual: AtmotionDuvan RinconNo ratings yet
- Connect SWDocument100 pagesConnect SWfocus_leovaNo ratings yet
- KST SafeOperation 35 enDocument289 pagesKST SafeOperation 35 enMircoNo ratings yet
- Siemens Software PDFDocument146 pagesSiemens Software PDFravi kumarNo ratings yet
- Owner Owner Manual Manual: Cloud Based Remote Monitoring SystemDocument90 pagesOwner Owner Manual Manual: Cloud Based Remote Monitoring SystemCida AlvesNo ratings yet
- PIStudio Software User ManualDocument481 pagesPIStudio Software User ManualshashirajNo ratings yet
- PIStudio Software User ManualDocument480 pagesPIStudio Software User ManualGiang BùiNo ratings yet
- Manual: Drive System For Decentralized Installation PROFINET IO Interfaces, Field DistributorsDocument200 pagesManual: Drive System For Decentralized Installation PROFINET IO Interfaces, Field DistributorsJesùs Cure MendozaNo ratings yet
- Ecommission SmartX Controllers Flow Balancer GuideDocument96 pagesEcommission SmartX Controllers Flow Balancer GuideWalter BarbaNo ratings yet
- MN04802004Z enDocument79 pagesMN04802004Z encoldebelladNo ratings yet
- PIC Microcontroller Projects in C: Basic to AdvancedFrom EverandPIC Microcontroller Projects in C: Basic to AdvancedRating: 5 out of 5 stars5/5 (10)
- 3HAC067707 AM Integrated Vision OmniCore-enDocument106 pages3HAC067707 AM Integrated Vision OmniCore-ennotarpascualeismaelNo ratings yet
- Xentry Connect c5 Installation Manual EnglishDocument56 pagesXentry Connect c5 Installation Manual Englishcleverson ferreira50% (2)
- Itools HA028838 5Document274 pagesItools HA028838 5Vicente ManuelNo ratings yet
- Wago Perspecto 762: ManualDocument50 pagesWago Perspecto 762: ManualQuadroNo ratings yet
- Manual MasterDocument147 pagesManual Masterdanyrey021No ratings yet
- OSCxxx SoftwareUserManual v2.5.0Document84 pagesOSCxxx SoftwareUserManual v2.5.0Пеђа БекићNo ratings yet
- Installation Manual: Como Injection Type 2869BDocument63 pagesInstallation Manual: Como Injection Type 2869BmartinxueloNo ratings yet
- WINMAG Plus V06 Configuration GuideDocument113 pagesWINMAG Plus V06 Configuration Guidegohar50% (2)
- OpenViBE User Manual PDFDocument57 pagesOpenViBE User Manual PDFDaniel Franco VargasNo ratings yet
- Manual User XD5-40t 시리즈 ENG V1.02Document72 pagesManual User XD5-40t 시리즈 ENG V1.02maria_1960No ratings yet
- BizPhone 7000 Admin GuideDocument76 pagesBizPhone 7000 Admin GuidelvennardNo ratings yet
- Manual de Usuario Camara Tipo DomoDocument36 pagesManual de Usuario Camara Tipo DomoAleNo ratings yet
- 3HAC065546 AM PROFINET Controller Device With IO Configurator RW 6-EnDocument96 pages3HAC065546 AM PROFINET Controller Device With IO Configurator RW 6-EnAngga PratamaNo ratings yet
- KST SafeOperation 32 enDocument205 pagesKST SafeOperation 32 enHerick Moscardini0% (1)
- Niryo One - User Manual (03-09-2019)Document54 pagesNiryo One - User Manual (03-09-2019)123qweNo ratings yet
- M 912201 eDocument370 pagesM 912201 evenky4025No ratings yet
- TurBiScat and SICON In-Line Turbidimeter and Control Unit EnglishDocument88 pagesTurBiScat and SICON In-Line Turbidimeter and Control Unit EnglishBalmer Jhoan Diaz Álvarez100% (1)
- Manual UKDocument58 pagesManual UKMartinas EduardNo ratings yet
- Ume Ingepac Ef PB EngDocument270 pagesUme Ingepac Ef PB EngFelipe De NadaiNo ratings yet
- Man m4 M4plus 1.6 v5 enDocument177 pagesMan m4 M4plus 1.6 v5 enMohammed BouazzaNo ratings yet
- Manual CeccDocument80 pagesManual CeccManuel Fernando Flores PerezNo ratings yet
- PDFDocument160 pagesPDFJorge Luis Camarena BerrospiNo ratings yet
- PROFIBUS Diagnostics Suite: User ManualDocument48 pagesPROFIBUS Diagnostics Suite: User ManualFer NandoNo ratings yet
- Enervista Integrator: Grid SolutionsDocument82 pagesEnervista Integrator: Grid SolutionsAndria SugiyonoNo ratings yet
- GNU Wget 1.11.4: by Hrvoje Nik Si C and OthersDocument66 pagesGNU Wget 1.11.4: by Hrvoje Nik Si C and OthersrohitunderhillNo ratings yet
- 3hac065546 Am Profinet Controller Device RW 6-En-1Document114 pages3hac065546 Am Profinet Controller Device RW 6-En-1Alae AlaaNo ratings yet
- MirthApplianceDeploymentGuide 3.6.0Document69 pagesMirthApplianceDeploymentGuide 3.6.0Ivan Luis Leiva GarcíaNo ratings yet
- COM600 Station Automation Series COM600 3.2: User's GuideDocument58 pagesCOM600 Station Automation Series COM600 3.2: User's GuideAlex Robert GafteaNo ratings yet
- AEQ ControlPHOENIX Users ManualDocument82 pagesAEQ ControlPHOENIX Users ManualCONTROL ROOM ALL INDIA RADIO HYDERABADNo ratings yet
- Akuvox C313 Indoor Monitor Administrator Guide - V1.0 202201Document116 pagesAkuvox C313 Indoor Monitor Administrator Guide - V1.0 202201K NNo ratings yet
- N2cpu Nii5v1gen2 683836 666887Document229 pagesN2cpu Nii5v1gen2 683836 666887DŨNG PHẠM TIẾNNo ratings yet
- 集成视觉资料(英文版)Document126 pages集成视觉资料(英文版)Oliver SusieNo ratings yet
- 0970 3010 en 07 Nov 2022Document95 pages0970 3010 en 07 Nov 2022entesharat.tarasht3No ratings yet
- Busch-Voicecontrol: Vco/S99.1 KNX Voice Control GatewayDocument90 pagesBusch-Voicecontrol: Vco/S99.1 KNX Voice Control GatewayIsai ErreNo ratings yet
- 4 C Movitrac 07B SystemManualDocument172 pages4 C Movitrac 07B SystemManualAmaury FreireNo ratings yet
- MX2 User MAnualDocument372 pagesMX2 User MAnualsumon100% (3)
- Machine Learning in Robot of AbbDocument162 pagesMachine Learning in Robot of Abbpavan kumarNo ratings yet
- CTC User Manual Edition 11.0Document743 pagesCTC User Manual Edition 11.0Петр Краснов100% (1)
- Operating Instructions Microscan3 PROFINET en IM0075379 PDFDocument208 pagesOperating Instructions Microscan3 PROFINET en IM0075379 PDFjoel melbarNo ratings yet
- SYCONnet Netdevice OI 11 ENDocument44 pagesSYCONnet Netdevice OI 11 ENGino RawayNo ratings yet
- Open Watcom C/C++ Getting StartedDocument97 pagesOpen Watcom C/C++ Getting StartedTrigras Bangun PerkasaNo ratings yet
- Atcom Ippbx Ip04 Product GuideDocument59 pagesAtcom Ippbx Ip04 Product GuideMilton EspinozaNo ratings yet
- CCS User 03 en PDFDocument252 pagesCCS User 03 en PDFAsnake TegenawNo ratings yet
- AEQ Phoenix Studio Users ManualDocument128 pagesAEQ Phoenix Studio Users Manualpedreiro1No ratings yet
- S60 Smartphone Quality Assurance: A Guide for Mobile Engineers and DevelopersFrom EverandS60 Smartphone Quality Assurance: A Guide for Mobile Engineers and DevelopersNo ratings yet
- Fmicb 10 02876Document11 pagesFmicb 10 02876Angeles SuarezNo ratings yet
- Usm 1Document47 pagesUsm 1Abhishek KumarNo ratings yet
- Power System Planning and OperationDocument2 pagesPower System Planning and OperationDrGopikrishna Pasam100% (4)
- Taylor Et Al v. Acxiom Corporation Et Al - Document No. 91Document40 pagesTaylor Et Al v. Acxiom Corporation Et Al - Document No. 91Justia.comNo ratings yet
- Answer Key To World English 3 Workbook Reading and Crossword Puzzle ExercisesDocument3 pagesAnswer Key To World English 3 Workbook Reading and Crossword Puzzle Exercisesjuanma2014375% (12)
- Lesson Plan SustainabilityDocument5 pagesLesson Plan Sustainabilityapi-501066857No ratings yet
- Brochure International ConferenceDocument6 pagesBrochure International ConferenceAnubhav Sharma sf 12No ratings yet
- Uneb U.C.E Mathematics Paper 1 2018Document4 pagesUneb U.C.E Mathematics Paper 1 2018shafickimera281No ratings yet
- Agile ModelingDocument15 pagesAgile Modelingprasad19845No ratings yet
- Course Projects PDFDocument1 pageCourse Projects PDFsanjog kshetriNo ratings yet
- Tachycardia Algorithm 2021Document1 pageTachycardia Algorithm 2021Ravin DebieNo ratings yet
- CoSiO2 For Fischer-Tropsch Synthesis Comparison...Document5 pagesCoSiO2 For Fischer-Tropsch Synthesis Comparison...Genesis CalderónNo ratings yet
- How To Present A Paper at An Academic Conference: Steve WallaceDocument122 pagesHow To Present A Paper at An Academic Conference: Steve WallaceJessicaAF2009gmtNo ratings yet
- 0 BA Design ENDocument12 pages0 BA Design ENFilho AiltonNo ratings yet
- Hetal Patel: Team Leader - SalesDocument2 pagesHetal Patel: Team Leader - SalesPrashant kumarNo ratings yet
- WinCC Control CenterDocument300 pagesWinCC Control Centerwww.otomasyonegitimi.comNo ratings yet
- DISCHARGE PLAN CuyosDocument6 pagesDISCHARGE PLAN CuyosShaweeyah Mariano BabaoNo ratings yet
- International Patient Referral - Part 2 - Revised - 29-04-2010 - 2Document2 pagesInternational Patient Referral - Part 2 - Revised - 29-04-2010 - 2Fatah AssadNo ratings yet
- Buildingawinningsalesforce WP DdiDocument14 pagesBuildingawinningsalesforce WP DdiMawaheb ContractingNo ratings yet
- Department of Education: Income Generating ProjectDocument5 pagesDepartment of Education: Income Generating ProjectMary Ann CorpuzNo ratings yet
- Properties of LiquidsDocument26 pagesProperties of LiquidsRhodora Carias LabaneroNo ratings yet
- Sample Cross-Complaint For Indemnity For CaliforniaDocument4 pagesSample Cross-Complaint For Indemnity For CaliforniaStan Burman75% (8)
- MV Lec PDFDocument102 pagesMV Lec PDFJonas Datu100% (1)
- Unit 4Document15 pagesUnit 4David Lopez LaraNo ratings yet
- JP Selecta IncubatorDocument5 pagesJP Selecta IncubatorAhmed AlkabodyNo ratings yet
- Docsity Detailed Lesson Plan 5Document4 pagesDocsity Detailed Lesson Plan 5Sydie MoredoNo ratings yet
- Assignment 3Document2 pagesAssignment 3Debopam RayNo ratings yet
- Participant Observation: Qualitative Research Methods: A Data Collector's Field GuideDocument17 pagesParticipant Observation: Qualitative Research Methods: A Data Collector's Field GuideMarta CabreraNo ratings yet
- Project Manager PMP PMO in Houston TX Resume Nicolaas JanssenDocument4 pagesProject Manager PMP PMO in Houston TX Resume Nicolaas JanssenNicolaasJanssenNo ratings yet
- Resume NetezaDocument5 pagesResume Netezahi4149No ratings yet