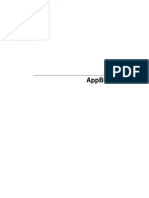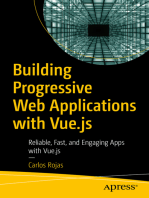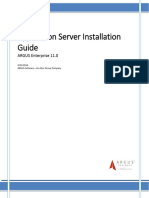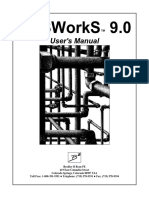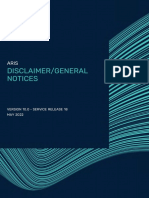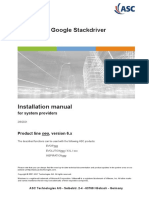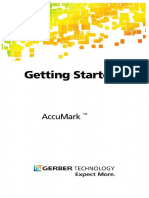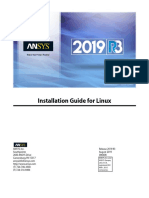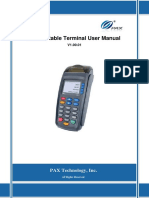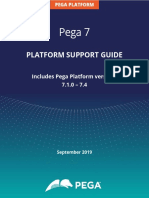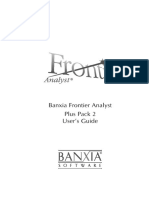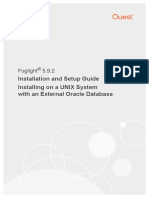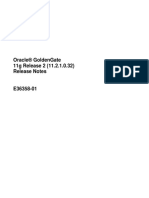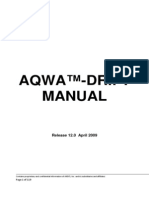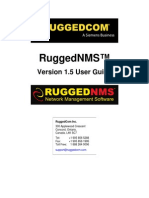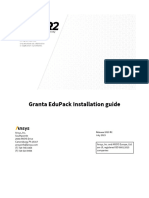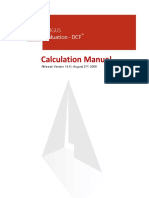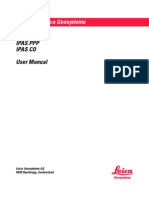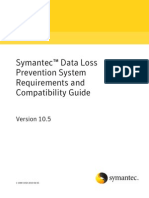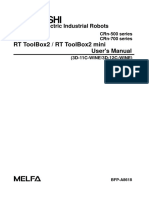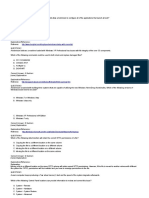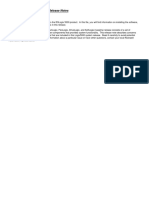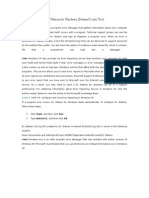Professional Documents
Culture Documents
ARGUSDeveloper Install Guide
Uploaded by
Jorge WillemsenOriginal Title
Copyright
Available Formats
Share this document
Did you find this document useful?
Is this content inappropriate?
Report this DocumentCopyright:
Available Formats
ARGUSDeveloper Install Guide
Uploaded by
Jorge WillemsenCopyright:
Available Formats
ARGUS Developer v6.50.002.
009
Installation Guide
Document Version 1.01
August 7th, 2014
ARGUS Software – An Altus Group Company
Installation Guide for ARGUS Developer v6.50.002.009
Error! Unknown document property name.
Installation Guide for ARGUS Developer v6.50.002.009
August 7th, 2014
Published by:
ARGUS Software, Inc.
3050 Post Oak Boulevard
Suite 900
Houston, Texas 77056
Telephone (713) 621-4343
Facsimile (713) 621-2787
www.argussoftware.com
Information in this Installation Guide is subject to change without notice and represents no commitment on the
part of ARGUS Software.
This Installation Guide are copyright © 2014, ARGUS Software. All rights reserved. This Installation Guide is a
confidential and proprietary trade secret of ARGUS Software and its licensors, made available only under a license
containing obligations of confidentiality. Information in this Installation Guide is subject to change without notice.
"ARGUS Software" is a trademark of ARGUS Software, Inc. All other trademarks and registered trademarks are
property of their respective companies.
2 ARGUS Software – An Altus Group Company
Installation Guide for ARGUS Developer v6.50.002.009
ARGUS Developer v6.50.002.009
Introduction ...................................................................................................................................................................4
ARGUS Developer v6.50.002.009 ..............................................................................................................................4
Purpose .....................................................................................................................................................................4
Further documentation about this product ..............................................................................................................4
Getting Additional Assistance ...................................................................................................................................5
ARGUS Developer System Requirements ......................................................................................................................6
Compatible Platforms and Products .........................................................................................................................6
System Requirements ...............................................................................................................................................6
Installing the software ...................................................................................................................................................7
Full installation ..........................................................................................................................................................9
Upgrade Installation ................................................................................................................................................11
Client installation ....................................................................................................................................................15
Installing ARGUS Developer on a Network ..................................................................................................................17
Summary of installation tasks .................................................................................................................................17
Setting up ARGUS Developer on a network fileserver ............................................................................................17
Important note about network connections...........................................................................................................18
Upgrading a server to a new version ......................................................................................................................18
Application hosting using Citrix or Terminal Services .............................................................................................19
Application hosting using a WAN ............................................................................................................................21
Uninstalling the Software ........................................................................................................................................22
Activating your License ................................................................................................................................................24
Activation procedure ...............................................................................................................................................24
Activation by Internet .............................................................................................................................................25
Activation by telephone ..........................................................................................................................................26
Licensing ......................................................................................................................................................................30
Checking in a License ...............................................................................................................................................30
Re-activating the license on a different computer ..................................................................................................32
Changing the modules and/or number of users .....................................................................................................33
Resetting a license ...................................................................................................................................................36
Adding further license options with combi licensing ..............................................................................................36
Starting Developer with combi licensing .................................................................................................................40
Starting ARGUS Developer for the first time ...............................................................................................................41
ARGUS Software – An Altus Group Company 3
Installation Guide for ARGUS Developer v6.50.002.009
Error! Unknown document property name.
Introduction
ARGUS Developer v6.50.002.009
Welcome to ARGUS Developer - congratulations for buying the world’s premier software for use
in the property and real estate development business.
ARGUS Developer allows the sophisticated modelling of your development project by utilising many options and
features in the application, enabling a wide variety of methodologies to be employed as used in the global real
estate market.
Purpose
This booklet is provided as an installation guide to enable you to get ARGUS Developer up and
running.
The installation, use and application of the software is subject to the Terms and Conditions set out
in the license agreement, and opening the package constitutes acceptance of these terms. The
license agreement can be found in the program installation folder after you have performed an
installation (PDF file). It is important to note that demonstration versions of the programs may not
be used for actual business or financial gain, and the user is deemed to agree that the intended use
of the software is for evaluation purposes only.
For further information about licensing, installation and use of the software, please contact ARGUS
Software. See “Getting Additional Assistance” on page 5.
Further documentation about this product
In addition to this booklet, you will find full documentation in Acrobat PDF format, which is
installed alongside ARGUS Developer in the program folder.
This includes the following documents:
• ARGUSDeveloperInstallGuide.pdf - This installation guide in PDF format.
• Context Sensitive Help. The context sensitive help system is available any time you are using the program by
pressing the F1 key.
• Calculations Manual.pdf - This is a guide to the main calculation methods employed in ARGUS Developer.
4 ARGUS Software – An Altus Group Company
Installation Guide for ARGUS Developer v6.50.002.009
Getting Additional Assistance
The ARGUS Support Team is available for questions throughout the day. If you are struggling to follow these
instructions, please contact Technical Support:
Online
Visit our support page at http://argussoftware.com/getsupport
By telephone
US/Canada: 1-888-MYARGUS (692-7487)
Asia/Pacific/Singapore: +65 6411 2288
Australia: +612 9262 1332
Europe: +44 (0) 20 3589 3345
Middle East/Africa: +44 (0) 20 3589 3345
All others please call: +1-713-621-4343 for Support
Please have your serial number ready when you call.
Hours of Operation
Americas:
7:30am to 6:30pm GMT -6 Monday to Thursday
7:30am to 6:00pm GMT -6 Friday
excluding USA public holidays
Europe:
9:00am to 5:30pm GMT Monday to Friday
excluding UK public holidays
Asia/Pacific:
7:00am to 7:00pm GMT +8 Monday to Friday
excluding Singapore public holidays
Australia:
9:00am to 5:00pm GMT+10 Monday to Friday
Excluding Australian public holidays
ARGUS Software – An Altus Group Company 5
Installation Guide for ARGUS Developer v6.50.002.009
Error! Unknown document property name.
ARGUS Developer System Requirements
Compatible Platforms and Products
This product has been verified to install and operate on the following platforms (or with the following products):
Desktop Operating Systems
Windows XP
Windows Vista
Windows 7
Windows 8
System Requirements
The following represents minimal supported system requirements for use of ARGUS Developer v6.50.002.009.
Client PC Requirements
Memory: At least 1 Gb of RAM (2 Gb for Vista/Win 7/Win 8)
Hard Drive: At least 500 megabytes of hard disk space
Processor: 1.5 GHz or faster
Display: SVGA 1024 x 768 colour monitor
Microsoft Excel Export and Import Requirement
MS Excel 2007 or higher
For the Excel New Analysis Reports
MS Excel 2010 or higher
Whilst ARGUS endeavours to correct known issues, software is provided "as is" without warranty of any kind,
express or implied. In no event shall ARGUS be held liable for any direct, indirect, incidental, special or
consequential damages arising out of the use of or inability to use this software.
ARGUS recommends that clients check new versions in a test environment before releasing to their users.
ARGUS will provide test licenses to all clients under support who wish to upgrade to the new version.
6 ARGUS Software – An Altus Group Company
Installation Guide for ARGUS Developer v6.50.002.009
Installing the software
Note: Before you install ARGUS Developer, you must ensure that you have the appropriate Windows access
privileges to install new programs and all applications are closed. See your system administrator for details or
read the user accounts section of Microsoft’s documentation for your operating system if you are not sure.
This section will guide you through the installation process.
1. Visit the Argus Developer download page at
http://customer.argussoftware.com/site/downloads/ARGUSDownloadsMain.htm and download to your
chosen location.
2. Click the ARGUS Developer icon (where the file was downloaded to) to start the installation wizard.
3. The installation wizard will open and will guide you through the install procedure:
Installation wizard
4. Click the Next > button to proceed. Please wait until you see the following message:
Select your country of residence
5. Select the appropriate country of operation from the options presented here.
ARGUS Software – An Altus Group Company 7
Installation Guide for ARGUS Developer v6.50.002.009
Click the Next > button to proceed. Please wait until you seeError! Unknown
the following document property name.
message:
Software licence agreement
Please read the software licence agreement carefully before you proceed. The example shown
above is for a North American installation - you may see something different if you are installing a
version for a different country.
If you accept the terms of the licence, click the Yes button to proceed.
You are prompted to choose the type of installation that you require:
Select the setup type
8 ARGUS Software – An Altus Group Company
Installation Guide for ARGUS Developer v6.50.002.009
• Client installation – select this option if you are installing a copy that will be used as a client in a multi-user
environment where a full installation of the program is on a network server (see also “Installing ARGUS
Developer on a Network” on page 17).
Note that before you start installing any client machines, you must have already done a full installation on a
network server - this is so that all clients can be mapped to the server installation.
• Full installation – select this option if you are installing the system for a stand-alone installation, or for an
installation that is used on a network server in a multi-user environment.
• Upgrade existing installation – select this option if you wish to upgrade from any earlier version of Developer.
Select the appropriate option from the list and click the Next > button to proceed.
Please use “Full Installation” on page 9, “Upgrade Installation” on page 11 and “Client Installation” on page 15
for further installation details.
Full installation
If you choose to perform full installation, the procedure is as follows:
The installation wizard prompts you to enter details of an installation folder for ARGUS Developer:
Enter details of an installation folder
The default set-up folder is:
C:\Program Files\ARGUS Software\ARGUS Developer
Browse to a location where you wish to install ARGUS Developer - you can change the pathname using the Browse
button.
If you are installing onto a network server (in order to install ARGUS Developer for use in a multi-user
environment) use the Browse button to change this path to the network drive letter and folder in which you want
to install ARGUS Developer (for example K:\ARGUS Developer).
ARGUS Software – An Altus Group Company 9
Installation Guide for ARGUS Developer v6.50.002.009
Click the Next > button to proceed. Error! Unknown document property name.
You are prompted to review and confirm the installation:
Review and confirm the installation
The example shown above is for the North American region - if you are installing to a different region, you will see
a different region of operation listed here.
To confirm the installation, click the Next > button to proceed.
The installation will commence, and the progress is displayed:
10 ARGUS Software – An Altus Group Company
Installation Guide for ARGUS Developer v6.50.002.009
When the installation has finished, you should see the following message:
Close down the wizard
Click the Finish button to close down the installation wizard.
You should now proceed to activate ARGUS Developer. Please see “Activating your License” on page 27 for
instructions on how to activate your license.
Upgrade Installation
Note: Before you begin an upgrade installation, ensure you have a full backup of the Data, Report and Template
folders. All users must be logged out of the program before you proceed.
The upgrade process will automatically attempt to check in your license key. When the upgrade has been
completed, you must check out the license to continue working with Developer.
Version 6 is fully compliant with Windows file and folder locations to allow for improved security and ease of use.
You will find that files are stored in familiar places, just like other programs.
After the software has been upgraded, a separate post-installation process is started automatically. The purpose of
this is to ensure that all files and folders are either copied or moved to the correct Windows locations.
If you choose to perform an upgrade installation, the procedure is as follows:
ARGUS Software – An Altus Group Company 11
Installation Guide for ARGUS Developer v6.50.002.009
The installation wizard prompts you to enter details of an installationError!
folderUnknown
for ARGUSdocument
Developer:property name.
Enter details of an installation folder
Browse to the location of the ARGUS Developer installation that you wish to upgrade - you can change the
pathname using the Browse button.
Click the Next > button to proceed.
You are prompted to review and confirm the installation:
Review and confirm the installation
To confirm the installation, click the Next > button to proceed.
At this point, the installer will automatically attempt to check in your license key. If this is successful, the
installation will continue.
If the check in is not successful, you will be notified that your existing license will not be compatible with the new
version of Developer. It is recommended that you cancel the upgrade and contact the Support Team to obtain a
12 ARGUS Software – An Altus Group Company
Installation Guide for ARGUS Developer v6.50.002.009
replacement license. Should continue with the upgrade, Developer will not work and you will be required to obtain
a replacement license.
Following the license check in, the installation will commence, and the progress is displayed:
At this point in the upgrade, the post-installation process referred to earlier in this section is started. As the post-
installer works through its separate tasks, an information bar is shown on screen, containing a description of the
current process. Depending on the time taken to complete each task, the information bar may be displayed only
briefly, or not at all.
During the post-install process, you are asked if you would like to upgrade your Default Project Template or KPI
Dashboard (formerly the Results Bar). If you are installing to any region other than North America, you will see an
additional option for the upgrade of Stamp Duty / Land Transfer Tax templates.
Note: If you have customized the default project template with changes to calculation assumptions and/or have
links to a caveat file, these will be overwritten if you choose to upgrade the template.
If you do not select any of the options, the upgrade will proceed without updating the templates.
ARGUS Software – An Altus Group Company 13
Installation Guide for ARGUS Developer v6.50.002.009
Error! Unknown document property name.
If you select any of the options, the appropriate templates will be overwritten.
Click the Next > button to proceed.
The post-installation process will now run through to completion. Any obsolete files and folders that were
automatically installed in earlier versions are moved to a folder called _Deleted. When the process has finished,
you can either view these files and folders, or delete and move them to the Recycle Bin. Note that it may not be
possible to move files and folders to the Recycle Bin if it has been disabled, or you are upgrading on a network.
When the installation has finished, you should see the following message:
Close down the wizard
Click the Finish button to close down the installation wizard.
Note: The upgrade process will automatically check in the license key. After the upgrade has been completed,
you must check out the license to be able to run the new version of Developer.
14 ARGUS Software – An Altus Group Company
Installation Guide for ARGUS Developer v6.50.002.009
Client installation
Note: Before you begin, ensure that a full installation of ARGUS Developer has been set up on a network
fileserver. This is the server version of ARGUS Developer to which the client will connect. See “Installing ARGUS
Developer on a Network” on page 17 for further details of this procedure.
If you choose to perform client installation, the procedure is as follows:
The installation wizard prompts you to enter details of the installation folder for the ARGUS Developer server:
Enter details of the server’s installation folder
Use the Browse... button to browse to the filename and path of the ARGUS Developer program installed on the
network fileserver. Please ensure that all client machines that you set up share the same mapped drive letter
and path to the server installation.
Click the OK button to proceed.
You are prompted to review and confirm the installation:
Review and confirm the installation
ARGUS Software – An Altus Group Company 15
Installation Guide for ARGUS Developer v6.50.002.009
Error! Unknown
To confirm the installation, click the Next > button to proceed. The installation documentand
will commence, property name.is
the progress
displayed:
When the installation has finished, you should see the following message:
Close down the wizard
Click the Finish button to close down the installation wizard.
If you have not yet activated your installation, you will need to do so now. You should activate the license from the
client machine (see “Activating your License” on page 24). To do this, you only need to activate the license once -
any other client installs you set up will then automatically be able to access the fileserver installation.
16 ARGUS Software – An Altus Group Company
Installation Guide for ARGUS Developer v6.50.002.009
Installing ARGUS Developer on a Network
This section provides additional information that is required if you wish to set up ARGUS
Developer for use in a client-server configuration over a network. This information is primarily
aimed at network administrators.
Please also refer to the following information:
• The procedure for installing ARGUS Developer is described in “Full Installation” on page 9.
• The procedure for upgrading an installation of ARGUS Developer is described in “Upgrade
Installation” on page 11.
• The procedure for installing an ARGUS Developer client is described in “Client installation”
on page 15.
Summary of installation tasks
Setting up ARGUS Developer on workstations is a two-step process:
• Fileserver installation - First, complete a full installation of ARGUS Developer onto the
fileserver (see “Full installation” on page 9 for further details). Note that the licence should be
activated from a client machine.
• Client installations - Then, set up each workstation for use as a client by running a client
installation (see “Client installation” on page 15 for further details).
Once you’ve installed a client, you can activate the licence from the client machine (see
“Activating your Licence” on page 24). To do this, you only need to activate the licence once
- any other client installs you set up on other machines will use the same licence as the
fileserver installation.
Setting up ARGUS Developer on a network fileserver
ARGUS Developer has been tested on the following networks:
• Novell Netware 3.1x, 4x and 5x;
• Windows NT v3.5 and v4.0, Windows 2000, 2003 and XP.
Users on networks can share the ARGUS Developer program and data files. Once ARGUS
Developer has been installed on the network, a workstation user can connect to the program using
the client installation.
Before you set up ARGUS Developer on a fileserver, check the following:
• The network must be operational, and you must have read, write, create, modify and delete
privileges for the network directories in which you want to install ARGUS Developer.
ARGUS Software – An Altus Group Company 17
Installation Guide for ARGUS Developer v6.50.002.009
Error! Unknown document property name.
• Windows operating system version XP/Vista/Windows 7 must be installed on the workstation
from which you will install ARGUS Developer and on any workstations that will run ARGUS
Developer.
• You should determine the logical drive letter and network fileserver folder to which ARGUS
Developer is installed (for example, W:\Program Files\ARGUS Software\ARGUS
Developer); if you wish to change this, browse to your preferred drive letter and folder on
the fileserver.
• Ensure that the program is installed on a drive which can be accessed by all client machines.
Important note about network connections
Network connections are specified with a logical drive letter, such as F.
Universal Naming Convention (UNC) paths of the form \\servername\folder cannot be
used to install ARGUS Developer.
When performing the ARGUS Developer installation, if you are installing onto a network server
use the Browse feature to change the path to the network drive letter and folder in which you want
to install ARGUS Developer (for example W:\Program Files\ARGUS Software\ARGUS
Developer).
Upgrading a server to a new version
If you already have a copy of the ARGUS Developer program on your fileserver and want to
upgrade to a later version, you should first perform the following procedure:
• Before commencing an upgrade, please ensure that the installation on the fileserver is not
running.
• Close down all client installations that are running.
• Take a backup of the ProgramData folder.
• If you have any custom Templates, take a backup of these before proceeding with the
upgrade. Templates can be found in the Regions\<Your Region>\Templates folder.
After you have done this, you can perform the upgrade installation as described in “Upgrade
installation” on page 11.
18 ARGUS Software – An Altus Group Company
Installation Guide for ARGUS Developer v6.50.002.009
Application hosting using Citrix or Terminal Services
With a Citrix or Terminal Services hosting set-up, all of Developer’s processing runs on the server itself. During use,
the client workstations just see a “picture” of the data calculations - in other words, no calculations run on the
client workstations.
This means that for successful scalability, you will need a server that will have the memory and processor power to
handle the demands of the software.
Developer will run when used with Citrix or Terminal Services, but please bear in mind the following:
Disclaimer: Although the application will run successfully in a Citrix/Terminal Services environment, formal
testing of the application in such an environment has not been undertaken. ARGUS Software can take no legal
responsibility for any problems that arise from this use of the application. If issues arise that pertain to your
Citrix/Terminal Services environment, please refer to that third-party product’s documentation or manufacturer
for guidance.
Compatibility with Citrix
Because of the complexity of Citrix software and the variety and permutations of network types, ARGUS is unable
to provide support for Citrix or networks. Support concerning the use of working programs for valuations and
appraisals is unaffected by the configuration type.
Developer is not certified to work under Citrix. However, many of our clients have installed and run ARGUS
software using Citrix in two main configurations described in greater detail below.
Creating and maintaining a Citrix network takes a reasonable level of expertise and should only be undertaken if
you have previous experience. Although ARGUS will provide guidance where possible, networks and Citrix
configurations are the responsibility of the client company.
What is Citrix?
Citrix software provides users with a means to manage their data and applications across departments, offices and
worldwide sites. Although this can be achieved using more traditional network configurations, these networks may
be restricted by the speed of the network links, especially where the client computer is communicating with a
server in another office or country.
The principle behind Citrix is that the computer processing is done remotely. The application program is housed on
the Citrix server or an optional, linked server with a fast (normally local) connection with the Citrix server. Since all
the “thinking” is done centrally, the client computer need only send user inputs to the Citrix server and view the
results as they appear. The client computer is not involved in database updates or recalculations, and the speed
and dependability of the link between the client computers and the central servers becomes less critical.
Example: A person is using a client computer and changes some data in an input field. When they click into
another input field, the client computer informs the Citrix server of the change. The Citrix or application servers
then perform various calculations and the resulting picture of the screen is fed back to the client computer. This
picture will show the end result of a calculation.
• Citrix software is normally installed on a server running Microsoft Windows 2000, 2003 + R2 or 2008 + R2
Server.
• The processing is run centrally and the application program may not be able to “see” or use hardware attached
to the client computer such as local hard disks or printers.
• Citrix allows individual applications to be run locally, on the client computer, or remotely as described above.
ARGUS Software – An Altus Group Company 19
Installation Guide for ARGUS Developer v6.50.002.009
Error! Unknown document property name.
Installing to a Linked Server
Install Developer onto a server linked to the Citrix server. Create a mapped drive on the Citrix server to the
installation folder on the linked server. Then, run the client install on each Citrix server.
Installing onto the main server running Citrix XP
Install Developer onto the Citrix Server and create a mapped drive on all client computers to the installation folder.
Run the client install on each client computer.
20 ARGUS Software – An Altus Group Company
Installation Guide for ARGUS Developer v6.50.002.009
Standard hints
The hints below relate to both installation types:
• Use mapped drives for the client install; UNC paths will not work.
• Do not bury the application too deeply - try to avoid more than three mapped levels plus the devwin.exe
application name.
• Avoid using long address names when mapping to the application. Spaces appearing in address names could
potentially cause problems, although this is less likely with recent versions of operating systems.
• The client computers or Citrix server (depending on your configuration) must have read and write access to the
installation folder.
Specific installation instructions for a Linked Server share
Follow the instructions as described in “Installing ARGUS Developer on a Network” on page 17, and use the
following guidelines:
1. In the %systemroot%\system32\usrlogn1.cmd file on the Citrix server, add a line to map a drive letter to the
share on the Linked server.
2. On the console of the MetaFrame server, map the same drive letter to the share on the Linked server.
3. Put the Citrix server into “install” mode and install the application to the mapped drive folder, as described in
the above PDF document.
4. Go through the ARGUS Developer licensing procedure.
5. For project file backup purposes, while still in “install” mode, change the default file save locations in Developer
to a mapped drive on a share on a file server. This is done by opening Developer and going to File |
Administration | System Configuration. Click the Data File Locations tab, and change the User Data Folder
location to a drive that is backed up regularly.
6. Put the server into “execute” mode.
7. When publishing the application, manually type the mapped path to the devwin.exe executable in the ARGUS
share.
Application hosting using a WAN
With a WAN hosting set-up, the server is essentially used as a program and data store. Developer is installed on
the server, but all the processing runs on each client workstation. During use, the client workstations perform all
the calculations.
This means that for successful scalability, you will need a WAN with sufficient bandwidth to handle the demands of
the software.
Developer will run when used with a WAN, but please bear in mind the following:
Disclaimer: Although the application will run successfully in a WAN hosting environment, formal testing of the
application in such an environment has not been undertaken. ARGUS Software can take no legal responsibility
for any problems that arise from this use of the application. If issues arise that pertain to your WAN hosting
environment, please refer to that third-party product’s documentation or manufacturer for guidance.
ARGUS Software – An Altus Group Company 21
Installation Guide for ARGUS Developer v6.50.002.009
Error! Unknown document property name.
Uninstalling the Software
To uninstall ARGUS Developer, open the Windows Control Panel from the Start menu, and open either Add or
Remove Programs in Windows XP, or Programs and Features in Windows Vista/7:
Add or Remove Programs list
Select the appropriate ARGUS Developer entry in the list.
Click Change/Remove and then click Yes. The software will begin the uninstallation process. You are asked to
confirm the process:
22 ARGUS Software – An Altus Group Company
Installation Guide for ARGUS Developer v6.50.002.009
If you wish to proceed, click Yes. You are prompted to specify whether you wish to uninstall the entire application,
or specific components:
Choose the type of uninstall
Select the appropriate option and click Next > to proceed. A message like the following is displayed:
Uninstallation finished
Click Finish to close down the uninstallation program.
Note: The uninstall process will not remove any existing ARGUS Developer data files, template files, stamp duty
files or cost code files.
Warning: If you want to uninstall a client, you must ensure that the client machine is disconnected from the
network - this is a precaution to prevent you from accidentally uninstalling the installation on the server.
ARGUS Software – An Altus Group Company 23
Installation Guide for ARGUS Developer v6.50.002.009
Error! Unknown document property name.
Activating your License
Activation is a necessary stage that must be completed in order for ARGUS Developer to be used.
The process takes just a few minutes, and can be done via telephone, or an Internet connection.
Activation procedure
When you run the program for the first time (by double-clicking on the ARGUS Developer icon on
the Windows desktop), you are prompted to enter an activation code and serial number. If you do
not have your activation code or serial number, please contact your ARGUS sales representative or
the ARGUS Support line.
Note: If you are setting up ARGUS Developer for use in a client-server configuration over a
network, the license should be activated from one of the client machines.
When you launch the program, the following screen will appear:
ARGUS Developer activation dialog
Type your company name into the Company Name.
Enter your Email Address and the Serial Number into the appropriate fields. Take care to enter
these exactly as supplied by ARGUS Software. The serial number may be called Product Key in
the correspondence you receive.
Select your region of operation from the Location drop down box.
Choose the type of activation you wish to use, by selecting either of the Activate through Internet
or Activate by Phone option buttons.
Now, proceed with the activation as described in “Activation by Internet” on page 25 or
“Activation by telephone” on page 26.
24 ARGUS Software – An Altus Group Company
Installation Guide for ARGUS Developer v6.50.002.009
Activation by Internet
To use this activation method, select the Activate through Internet option button.
If you are not sure whether your PC is connected to the Internet, click the Detect internet
connection status link.
If you are connected, a message similar to the following will be displayed:
Displaying your connection status
If you are unable to connect to the Internet, you can choose to activate your license by phone. See
“Activation by telephone” on page 26 for further details.
Click the OK button to close down the message. You are returned to the activation dialog.
Click the Next >> button to proceed. A license agreement will be displayed:
Example of a license agreement
Check the I Agree box and click the Next >> button to activate your license. You will receive a
message to confirm that it has been successfully activated:
ARGUS Software – An Altus Group Company 25
Installation Guide for ARGUS Developer v6.50.002.009
Error! Unknown document property name.
Successful activation message
Click the Finish button to complete the process. You can now proceed to use ARGUS Developer.
Activation by telephone
Alternatively, if you are activating your license by telephone, type in your Company Name, Email
Address and Serial Number then select the Activate by Phone option:
Choosing Activate by Phone
Click the Next >> button to proceed.
26 ARGUS Software – An Altus Group Company
Installation Guide for ARGUS Developer v6.50.002.009
Example of a license agreement
Check the I Agree box and click the Next >> button to proceed.
The following page will provide information that you will need to give to ARGUS Support to
activate your license (you may see a different layout and details here):
Contact ARGUS Support and read out this information
To aid you in reading the installation number, you can click the ? button.
ARGUS Software – An Altus Group Company 27
Installation Guide for ARGUS Developer v6.50.002.009
Error!
This displays a small dialog which lists the installation number in words - all Unknown document
you need to do is readproperty name.
this out to ARGUS Support.
Installation number displayed as words
Click OK to close down this dialog, and click the Next >> button to proceed.
You are prompted to type in an Authorisation Key:
Type in the Authorisation Key here
ARGUS Support will supply you with an authorization key, which you must enter into the
Authorisation Key box. This is a long alphanumeric string, so take care when typing it in.
Click the Next >> button to activate your license. You will receive a message to confirm that it has
been successfully activated:
28 ARGUS Software – An Altus Group Company
Installation Guide for ARGUS Developer v6.50.002.009
Successful activation message
Click the Finish button to complete the process. You can now proceed to use ARGUS Developer.
ARGUS Software – An Altus Group Company 29
Installation Guide for ARGUS Developer v6.50.002.009
Error! Unknown document property name.
Licensing
A license determines which program modules are active and how many users can access the
program at any one time.
• Licenses are effectively the keys used to activate the programs.
• They cannot be copied or “hacked”.
• Licenses cannot be restored from backup.
• Corrupted licenses cannot be recovered without the assistance of the ARGUS Support service.
• Licenses can be administered automatically using the internet, or by telephone to the ARGUS
Support service.
Checking in a License
Open Licence.exe, then click the Check In... button:
License maintenance program
30 ARGUS Software – An Altus Group Company
Installation Guide for ARGUS Developer v6.50.002.009
This displays the license check in dialog:
Check-in dialog
Note: Make a note of all the information you see in this dialog - you will need it for reactivating
your license on the computer to which you are moving the ARGUS Developer
license. Do not lose this information.
Select the Check in through Internet option, and click the Next >> button (if you are unable to
connect to the Internet, you can choose to check in your license by phone - call ARGUS Support
for guidance).
If the check-in was successful, you should see the following message:
Successful check-in
Click the Finish button to close down the dialog.
ARGUS Software – An Altus Group Company 31
Installation Guide for ARGUS Developer v6.50.002.009
Error!
When you are returned to the License Maintenance program, it will now Unknown
show document
the program as property name.
unlicensed:
If you have checked-in a license in order to license a separate installation (such as on a laptop or a
PC at a separate location), you will need to re-activate the license on that other computer.
Re-activating the license on a different computer
To re-activate the license after you have checked it in, you will need to perform a new installation
of ARGUS Developer on the computer that you wish to transfer the license to.
When you have performed the installation according to the instructions detailed in “Full
installation” on page 9, you will need to activate the software. To activate the software, follow the
procedure as detailed in “Activation procedure” on page 24.
Note: To successfully complete the activation process, you will need the Company Name,
Email Address and Serial Number that you noted down when you checked-in your license.
When you go through the activation procedure, you are prompted to enter this information.
After you have re-activated the license, if you wish to, you can transfer the Data files from your old
installation.
On the new installation, rename the “Data” folder to “Default Data”.
From the old installation, copy the “Data” folder (typically in C:\Documents and
Settings\<user name>\ARGUS Developer to the new installation of ARGUS
Developer.
You may also wish to copy across your files from the “Template” folder to the appropriate folders
on the new installation. Your template folder can typically be found at C:\Program
Files\ARGUS Developer\Regions\<Your Region>\Templates.
You can now proceed to use the fresh installation of ARGUS Developer.
32 ARGUS Software – An Altus Group Company
Installation Guide for ARGUS Developer v6.50.002.009
Changing the modules and/or number of users
To change the number of modules or users on your ARGUS Developer license:
First, purchase the extra modules or licenses from ARGUS Software.
Contact ARGUS Support for the appropriate license changes to be made. Once you have been
advised by ARGUS that the extra modules or users have been added to your license, you can
proceed.
Before you start, ensure that you have a functioning Internet connection. Also, ensure that all users
are logged out. To check that all users are currently logged out, browse to your ARGUS Developer
program folder (typically, this is C:\Program Files\ARGUS Software\ARGUS
Developer) and locate the Licence.exe file.
Double-click this file to open the license maintenance program:
License Maintenance program showing license currently in use
ARGUS Software – An Altus Group Company 33
Installation Guide for ARGUS Developer v6.50.002.009
If the License Maintenance program looks like this (with the “License Error! Unknown
Is Currently document property name.
in Use”
message displayed), click the “License Is Currently in Use” link to display the list of users:
List of users currently logged in
You will need to contact these users and get them to log out of the application. Close down the
License Maintenance program. Once all users have logged out, you can proceed.
Open the license maintenance program again by double-clicking on the Licence.exe file:
License maintenance program
Click the Refresh... button to update your license and add the new module(s) and/or users.
34 ARGUS Software – An Altus Group Company
Installation Guide for ARGUS Developer v6.50.002.009
Click the Next >> button to proceed. You are prompted with a summary of the changes to the
license:
Click Finish to close down the screen.
You should see the license details change on the license maintenance screen:
ARGUS Software – An Altus Group Company 35
Installation Guide for ARGUS Developer v6.50.002.009
Error! Unknown document property name.
In our example shown here, you will note that the number in the Max Users field has changed.
Close down the license maintenance program.
You can now use ARGUS Developer with the new module and/or user options you have just
enabled.
Note: If you encounter any problems or errors when performing changes to your license, you
should contact ARGUS Support (See “Contact Details” on page xx).
Resetting a license
In some circumstances, it will be necessary to reset the license. This may happen when the license
files on your computer or server have been damaged. A likely cause of damage is when a license
file is copied or restored from backup.
You should reset a license only when asked to do so by a Support Analyst.
After selecting the Reset command, the license files will be removed from your computer and
Developer will no longer run. The Support Analyst will update the license details for your account
and you will then be able to check out the license. When the license has been checked out,
Developer can be started as usual.
Adding further license options with combi licensing
Combi licensing allows you the ability to add extra license options to your existing license. This
can give you a combination of different functionality for different users. For example, you may
wish a user to have the use of all the modules, while you may wish another user to have access to
36 ARGUS Software – An Altus Group Company
Installation Guide for ARGUS Developer v6.50.002.009
only one or two of the Developer modules.
In addition to your standard license, you can add up to 3 further license options.
Contact ARGUS Support for the appropriate license changes to be made. Once you have been
advised by ARGUS that the extra options have been added to your license, you can proceed.
Before you start, ensure that you have a functioning Internet connection. Also, ensure that all users
are logged out. Browse to your ARGUS Developer program folder (typically, this is C:\Program
Files\ARGUS Software\ARGUS Developer) and locate the Licence.exe file.
Double-click this file to open the license maintenance program:
Click the “plus” button to add a new license option:
ARGUS Software – An Altus Group Company 37
Installation Guide for ARGUS Developer v6.50.002.009
Error! Unknown document property name.
This creates a new tab (here marked as “Option 1 License” in this example):
Click the Activate... button to activate this option. This allows you to activate the option in the
usual way:
Click Next >> to proceed.
38 ARGUS Software – An Altus Group Company
Installation Guide for ARGUS Developer v6.50.002.009
After successful activation, you should see a screen like the following:
If you look at the license maintenance program again, you will note that the new license option has
been successfully activated alongside the standard license:
You will note also that the words “Combi License” are displayed in the bottom right-hand corner.
ARGUS Software – An Altus Group Company 39
Installation Guide for ARGUS Developer v6.50.002.009
Error! Unknown document property name.
Starting Developer with combi licensing
With combi licensing, when you start Developer, you will see a start-up screen similar to the
following example:
This screen summarises all the modules that are available with each license option you have
installed. It will also tell you which license options are currently in use.
You can use the Select License Option drop-down to choose which of the license options you
wish to use when you start up Developer.
Note: If you encounter any problems or errors when performing changes to your license, you
should contact ARGUS Support (See “Additional Assistance” on page 5).
40 ARGUS Software – An Altus Group Company
Installation Guide for ARGUS Developer v6.50.002.009
Starting ARGUS Developer for the first time
Start using ARGUS Developer by double-clicking the ARGUS Developer icon on the desktop:
or by browsing to the installation folder and double-clicking on Devwin.exe.
When you run the program for the first time, you are prompted to enter an activation code. Please see “Activating
your License” on page 24 for instructions on how to activate your license.
Note: You will find a copy of this installation guide in Adobe Acrobat PDF format in the Regions\<your
region>\Documentation folder.
ARGUS Software – An Altus Group Company 41
You might also like
- Wonderware FactorySuite A2 Deployment Guide PDFDocument392 pagesWonderware FactorySuite A2 Deployment Guide PDFDeanLefebvre0% (1)
- GSUDS User Guide EnglishDocument44 pagesGSUDS User Guide EnglishRoberto Carrasco OlanoNo ratings yet
- A Complete Guide to Burp Suite: Learn to Detect Application VulnerabilitiesFrom EverandA Complete Guide to Burp Suite: Learn to Detect Application VulnerabilitiesNo ratings yet
- SAP UI5 App BuilderDocument244 pagesSAP UI5 App Buildersuneel_duNo ratings yet
- Andover Continuum Cyberstation: Installation Guide For Version 1.92Document98 pagesAndover Continuum Cyberstation: Installation Guide For Version 1.92Eden SilveiraNo ratings yet
- Building Progressive Web Applications with Vue.js: Reliable, Fast, and Engaging Apps with Vue.jsFrom EverandBuilding Progressive Web Applications with Vue.js: Reliable, Fast, and Engaging Apps with Vue.jsNo ratings yet
- Installation Guide For LinuxDocument78 pagesInstallation Guide For LinuxRahul KumarNo ratings yet
- Hands-on Azure Pipelines: Understanding Continuous Integration and Deployment in Azure DevOpsFrom EverandHands-on Azure Pipelines: Understanding Continuous Integration and Deployment in Azure DevOpsNo ratings yet
- OpenScape 4000 V10OpenScape 4000 V10 Installation Configuration and Migration Installation Guide Issue 7Document258 pagesOpenScape 4000 V10OpenScape 4000 V10 Installation Configuration and Migration Installation Guide Issue 7MGorgeski2868100% (2)
- NetBeans 7.4 ManualDocument606 pagesNetBeans 7.4 ManualMarko CenicNo ratings yet
- The State of Data Engineering 2022 - LakeFSDocument15 pagesThe State of Data Engineering 2022 - LakeFSJorge WillemsenNo ratings yet
- Argus Developer Install GuideDocument47 pagesArgus Developer Install Guideomar_conde82No ratings yet
- Enhance Your Roadmap For Data Analytics GovernanceDocument11 pagesEnhance Your Roadmap For Data Analytics GovernanceJorge WillemsenNo ratings yet
- Application Server Installation Guide For AE 11 0Document80 pagesApplication Server Installation Guide For AE 11 0juangalle0018No ratings yet
- GW90 ManualDocument616 pagesGW90 ManualEmil VivancoNo ratings yet
- ARIS Disclaimer and General NoticesDocument8 pagesARIS Disclaimer and General NoticesAlberto Ruben Pérez MartínNo ratings yet
- ANSYS, Inc. Installation Guide For LinuxDocument96 pagesANSYS, Inc. Installation Guide For LinuxΈνκινουαν Κόγκ ΑδάμουNo ratings yet
- HP ArcSight Logger Quick Start DownloadableDocument36 pagesHP ArcSight Logger Quick Start Downloadablesalah.elmrabetNo ratings yet
- Installation Google Stackdriver: For System ProvidersDocument11 pagesInstallation Google Stackdriver: For System ProvidersCristhian HaroNo ratings yet
- Getting Started AM SmallDocument33 pagesGetting Started AM Smallmaurofreitas123No ratings yet
- Argos Software User ManualDocument250 pagesArgos Software User Manualjvidyala50% (2)
- UPK 3.6.1 Installation GuideDocument52 pagesUPK 3.6.1 Installation GuideAbhijeetDeshpandeNo ratings yet
- Node Plus User ManualDocument26 pagesNode Plus User ManualCtk TrescientosNo ratings yet
- Manually Upgrading The p6 Professional Database For SQL ServerDocument19 pagesManually Upgrading The p6 Professional Database For SQL Serverringlove97No ratings yet
- 9.0 Install Unix OracleDocument466 pages9.0 Install Unix Oracleavatar21No ratings yet
- Ansys Licensing GuideDocument95 pagesAnsys Licensing Guidepriscilla_cbisogninNo ratings yet
- engage one user guideDocument43 pagesengage one user guideblueaerio2002No ratings yet
- Linux Installation GuideDocument76 pagesLinux Installation GuideMasterAlbus3dNo ratings yet
- ARIS Client Installation GuideDocument22 pagesARIS Client Installation GuideJorgeNo ratings yet
- ANSYS, Inc. Installation Guide For LinuxDocument108 pagesANSYS, Inc. Installation Guide For LinuxMichelSagnoNo ratings yet
- s90 Users Guide 1 00 01Document250 pagess90 Users Guide 1 00 01Wijaksana DewaNo ratings yet
- Pega 7: Platform Support GuideDocument48 pagesPega 7: Platform Support GuideKamal HasanNo ratings yet
- Aqwa Line PDFDocument136 pagesAqwa Line PDFDing LiuNo ratings yet
- Installation Administration Guide SDocument476 pagesInstallation Administration Guide SChristos SarantopoulosNo ratings yet
- Frontier Analyst PlusPack2 ManualDocument25 pagesFrontier Analyst PlusPack2 Manualhelen nadyaNo ratings yet
- Aqwa ™-AQL: ManualDocument18 pagesAqwa ™-AQL: ManualΈνκινουαν Κόγκ ΑδάμουNo ratings yet
- Shareplex Manager 2.2 Installation GuideDocument26 pagesShareplex Manager 2.2 Installation GuidepandsinNo ratings yet
- Magellan 9300i - 9400i Quick Reference Guide (ENG)Document20 pagesMagellan 9300i - 9400i Quick Reference Guide (ENG)xmegzemkeNo ratings yet
- 02 Arena Standard Edition User's GuideDocument165 pages02 Arena Standard Edition User's GuideWilliam PinedaNo ratings yet
- Linux PDFDocument70 pagesLinux PDFvodakayuNo ratings yet
- SimuliaInstallationGuide PDFDocument51 pagesSimuliaInstallationGuide PDFEmilio PugliaNo ratings yet
- CAD IntegrationDocument122 pagesCAD IntegrationLK AnhDungNo ratings yet
- Oracle Autovue 20.2.1: Quick Install GuideDocument16 pagesOracle Autovue 20.2.1: Quick Install GuideM Mirac CicekNo ratings yet
- Installation and Setup Guide Installing On A UNIX System With An External Oracle DatabaseDocument43 pagesInstallation and Setup Guide Installing On A UNIX System With An External Oracle DatabaseDiegoNo ratings yet
- CADDocument130 pagesCADShyam RadsunNo ratings yet
- GW90 Manual CompletoDocument575 pagesGW90 Manual CompletoSebastian RejonNo ratings yet
- Application Server AdministrationDocument440 pagesApplication Server AdministrationStephenson Silva dos Santos OliveiraNo ratings yet
- ProCurveNAC CfgGde Aug2007 59918618Document396 pagesProCurveNAC CfgGde Aug2007 59918618Ahmed HaijNo ratings yet
- GW90 ManualDocument543 pagesGW90 Manualultron2099ultronNo ratings yet
- Unidiectinalgg SetupDocument47 pagesUnidiectinalgg SetupAmeya BhatkandeNo ratings yet
- Granta EduPack Silent Installation Guidelines For IT ProfessionalsDocument11 pagesGranta EduPack Silent Installation Guidelines For IT Professionalskeet keetNo ratings yet
- ANSYS Inc. Installation GuidesDocument268 pagesANSYS Inc. Installation GuidesDayvid Melo BrittoNo ratings yet
- Rockwell Software RSView32 Recipe Pro Getting en 0811Document34 pagesRockwell Software RSView32 Recipe Pro Getting en 0811atif010No ratings yet
- Aqwa™-Drift Manual: Release 12.0 April 2009Document119 pagesAqwa™-Drift Manual: Release 12.0 April 2009Syed HasanNo ratings yet
- HyperWorks 14.0 Installation Guide PDFDocument91 pagesHyperWorks 14.0 Installation Guide PDFbasarkNo ratings yet
- Visi o ImportDocument21 pagesVisi o ImportAnonymous Af4ORJNo ratings yet
- ANSYS Inc. Installation GuidesDocument196 pagesANSYS Inc. Installation GuidesMasterAlbus3dNo ratings yet
- ZQ511/ZQ521: Mobile PrintersDocument71 pagesZQ511/ZQ521: Mobile PrintersAllan Billy PerudaNo ratings yet
- Operating Manual - PacDrive - EPAS-4Document68 pagesOperating Manual - PacDrive - EPAS-4Albert SassineNo ratings yet
- Ruggednms User GuideDocument236 pagesRuggednms User GuideJoão Roberto Del Ducca CunhaNo ratings yet
- Granta EduPack Installation GuideDocument8 pagesGranta EduPack Installation Guidekeet keetNo ratings yet
- CalcManual - DCFDocument91 pagesCalcManual - DCFJorge WillemsenNo ratings yet
- 2022 Technology Landscape For Self-Service Data: Most Organizations Today Are Data-Rich But Information-PoorDocument37 pages2022 Technology Landscape For Self-Service Data: Most Organizations Today Are Data-Rich But Information-PoorJorge WillemsenNo ratings yet
- Set Up Your Real Estate Data FoundationDocument4 pagesSet Up Your Real Estate Data FoundationJorge WillemsenNo ratings yet
- Professional Surveillance Software ManualDocument63 pagesProfessional Surveillance Software ManualJaime Andrés Sarria CastilloNo ratings yet
- DameWare User GuideDocument64 pagesDameWare User Guidemanditiko100% (1)
- PILEpro StallationsmanualDocument19 pagesPILEpro Stallationsmanualccg21No ratings yet
- Kaspersky Internet Security 7.0 HelpDocument83 pagesKaspersky Internet Security 7.0 Helpanon-390032100% (33)
- Research Paper Topics in Operating SystemDocument7 pagesResearch Paper Topics in Operating Systemt1tos1z0t1d2100% (1)
- DS FT2232HDocument67 pagesDS FT2232HEmiliano KleinNo ratings yet
- Ipaspro Co PPP ManualDocument78 pagesIpaspro Co PPP ManualCarlos Alberto Mucching MendozaNo ratings yet
- User Manual VISION 5.8Document130 pagesUser Manual VISION 5.8Anonymous MwulYRw2L100% (1)
- Windows Server 2008 R2 240 Days EvaluationDocument14 pagesWindows Server 2008 R2 240 Days EvaluationaninfotechNo ratings yet
- A Beginner's Approach To WindowsDocument325 pagesA Beginner's Approach To Windowsriyazwalikar100% (19)
- Computer Application 800hrsDocument17 pagesComputer Application 800hrsUsman Afzal100% (1)
- KUKA - Sim 2.2 Installation enDocument29 pagesKUKA - Sim 2.2 Installation enAkechai OunsiriNo ratings yet
- TEMS Investigation 14.1 Getting Started ManualDocument130 pagesTEMS Investigation 14.1 Getting Started Manualgvmariano100% (1)
- Vision-V5.1 Manual PDFDocument359 pagesVision-V5.1 Manual PDFlxz5101No ratings yet
- Symantec DLP 10.5 System Requirements GuideDocument57 pagesSymantec DLP 10.5 System Requirements Guidefxnoob80No ratings yet
- Release Notes For Cisco Configuration Professional 2.0: Related DocumentationDocument32 pagesRelease Notes For Cisco Configuration Professional 2.0: Related DocumentationMarkos PnevmatikosNo ratings yet
- SM 66663Document41 pagesSM 66663DenesNo ratings yet
- Windows XP TweaksDocument11 pagesWindows XP TweakswayneNo ratings yet
- Guitar Rig Mobile IO Manual EnglishDocument45 pagesGuitar Rig Mobile IO Manual EnglishChris FunkNo ratings yet
- RT ToolBox2 Users ManualDocument229 pagesRT ToolBox2 Users ManualJudas Ramirez AmavizcaNo ratings yet
- TLE-ICT-Computer-Hardware-Servicing-LM Module 3RD QUARTERDocument30 pagesTLE-ICT-Computer-Hardware-Servicing-LM Module 3RD QUARTEROmengMagcalas100% (1)
- Microsoft Deployment Toolkit 2010: Troubleshooting ReferenceDocument71 pagesMicrosoft Deployment Toolkit 2010: Troubleshooting ReferencedovydovNo ratings yet
- 802 Example Sample QuestionsDocument388 pages802 Example Sample QuestionsJossieNo ratings yet
- Windows System Utilities ExplainedDocument7 pagesWindows System Utilities ExplainedJoel TuddaoNo ratings yet
- Welcome To Ulead DVD MovieFactoryDocument6 pagesWelcome To Ulead DVD MovieFactoryShirley LzyNo ratings yet
- Rslogix 5000 Version 15.02 Release NotesDocument35 pagesRslogix 5000 Version 15.02 Release Notessaat plcNo ratings yet
- Legacy MC Version MatrixDocument45 pagesLegacy MC Version MatrixLiam JohnsonNo ratings yet
- Description of The DR WATSONDocument15 pagesDescription of The DR WATSONjeetendra_kumar2008No ratings yet
- Wonderware Intouch 10.1 Curso BasicoDocument141 pagesWonderware Intouch 10.1 Curso BasicoViny GavilanesNo ratings yet