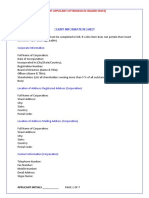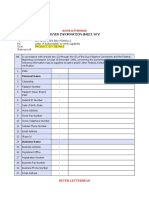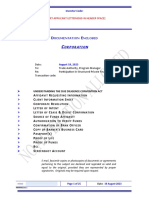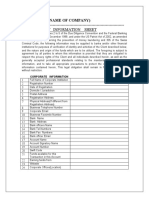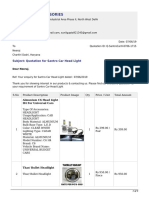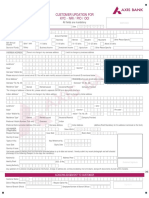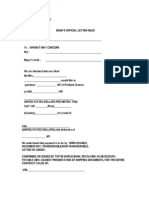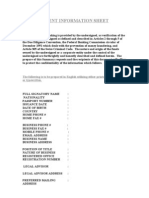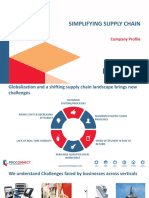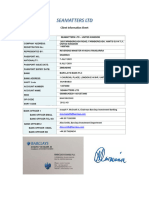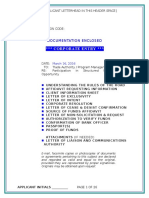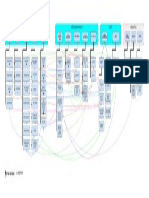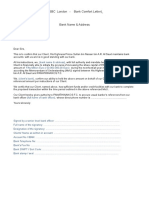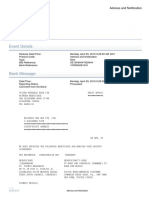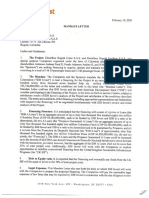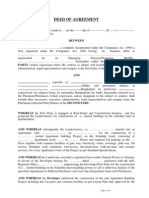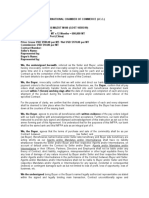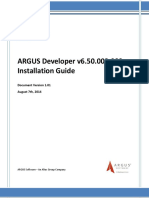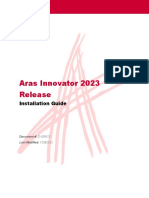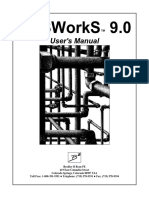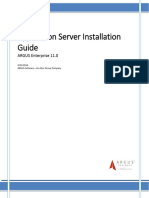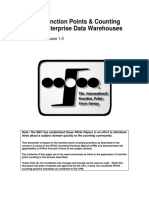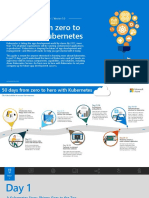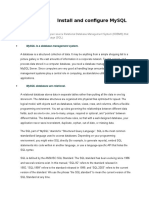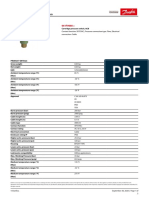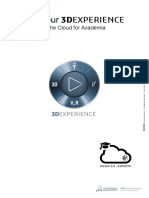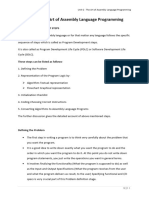Professional Documents
Culture Documents
Argus Developer Install Guide
Uploaded by
omar_conde82Copyright
Available Formats
Share this document
Did you find this document useful?
Is this content inappropriate?
Report this DocumentCopyright:
Available Formats
Argus Developer Install Guide
Uploaded by
omar_conde82Copyright:
Available Formats
Installation Guide
ARGUS Developer 8.2
2019-07-23
ARGUS Developer
Installation Guide
Installation Guide for ARGUS Developer 8.2
23 July 2019
Published by:
ARGUS Software, Inc.
750 Town and Country Blvd
Suite 800
Houston, TX 77024
Telephone (713) 621-4343
Facsimile (713) 621-2787
https://argus.altusgroup.com/
Information in this document is subject to change without notice and represents no commitment on the part of
ARGUS Software, Inc.
This document is copyright 2019, ARGUS Software, Inc. All rights reserved. This document is confidential and
proprietary information of ARGUS Software, made available only under a license agreement and or other
agreements containing obligations of confidentiality.
"ARGUS" and “ARGUS Enterprise” are trademarks of ARGUS Software, Inc. All other trademarks and registered
trademarks are property of their respective companies.
Copyright 2019 ARGUS Software Inc | Altus Group 2
ARGUS Developer
Installation Guide
Table of Contents
Introduction ...................................................................................................................................................................5
ARGUS Developer v 8.2 .............................................................................................................................................5
Purpose .....................................................................................................................................................................5
Further documentation about this product ..............................................................................................................5
Getting Additional Assistance ...................................................................................................................................6
ARGUS Developer System Requirements ......................................................................................................................7
Before you Begin .......................................................................................................................................................7
System Requirements ...............................................................................................................................................7
Supported Database Environments ...............................................................................................................................8
Permissions ...............................................................................................................................................................8
Security Zones ...........................................................................................................................................................9
Installing ARGUS Developer on a Workstation ............................................................................................................11
Workstation installation ..........................................................................................................................................14
Database Wizard ..........................................................................................................................................................17
Changing to a Different Database ...........................................................................................................................18
Installing ARGUS Developer on a Network ..................................................................................................................21
Setting up ARGUS Developer on a network server .................................................................................................21
Important note about network connections...........................................................................................................21
Summary of installation tasks .................................................................................................................................21
Client installation ....................................................................................................................................................22
Upgrading ARGUS Developer on a server to a new version ....................................................................................24
Upgrading your database to use with the latest version of ARGUS Developer ......................................................24
Application hosting using a WAN ............................................................................................................................24
Application hosting using Citrix or Terminal Services .............................................................................................24
Compatibility with Citrix ..........................................................................................................................................25
What is Citrix? .........................................................................................................................................................25
Installing to a Linked Server ....................................................................................................................................26
Installing onto the main server running Citrix XP ....................................................................................................26
Standard hints .........................................................................................................................................................27
Specific installation instructions for a Linked Server share .....................................................................................27
Uninstalling ARGUS Developer ................................................................................................................................28
Copyright 2019 ARGUS Software Inc | Altus Group 3
ARGUS Developer
Installation Guide
Licensing ......................................................................................................................................................................30
Activation procedure ...............................................................................................................................................30
Activation by Internet .............................................................................................................................................31
Activation by telephone ..........................................................................................................................................32
Checking in a Licence ..............................................................................................................................................35
Re-activating the licence on a different computer .................................................................................................37
Changing the modules and/or number of users .....................................................................................................37
Resetting a licence ..................................................................................................................................................41
Adding further licence options with combi licensing ..............................................................................................41
Using ARGUS Developer with combi licensing ........................................................................................................44
Logon to ARGUS Developer .........................................................................................................................................45
Logon Details ...........................................................................................................................................................45
My Account .............................................................................................................................................................46
Logon ..................................................................................................................................................................46
Logon Settings .........................................................................................................................................................46
Logon Settings window .......................................................................................................................................46
Developer Database ................................................................................................................................................47
Database Selection .............................................................................................................................................47
Copyright 2019 ARGUS Software Inc | Altus Group 4
ARGUS Developer
Installation Guide
Introduction
ARGUS Developer v 8.2
ARGUS Developer allows the sophisticated modelling of your development project by using many options and
features in the application, enabling a wide variety of methodologies to be employed as used in the global real
estate market.
Purpose
This guide helps you through the procedures necessary to install ARGUS Developer on your computer or network
server.
The Workstation version is a standalone installation of ARGUS Developer that does not require any server
components to operate. All processing is performed on the PC, and the program can connect directly to a local
SQL Compact database or a shared, centralized database.
The installation, use and application of the software is subject to the Terms and Conditions set out in the licence
agreement. Once the software is installed, the licence agreement can be found in the program installation folder.
For further information about licensing, installation and use of the software, please contact ARGUS Software. See
Getting Additional Assistance.
Further documentation about this product
Further documentation including this Installation Guide can be found in the ARGUS Developer > Region > [select
relevant region] folder or downloadable from the ARGUS Software website.
This includes the following documents:
• ARGUS Developer Release Notes.pdf - Release Notes for this release
• ARGUSDeveloperInstallGuide.pdf - This installation guide in PDF format.
• Import Invoice Data.pdf - This guide details the file formats and process to Import actuals data into ARGUS
Developer.
• Calculations Manual.pdf - This is a guide to the main calculation methods employed in ARGUS Developer.
• User Guide - A printable version of the context sensitive help system is downloadable from the ARGUS
Software website.
Copyright 2019 ARGUS Software Inc | Altus Group 5
ARGUS Developer
Installation Guide
Getting Additional Assistance
The ARGUS Support Team is available for questions throughout the day.
Online
Visit our support page at https://argussoftware.force.com/customersupport/CommunitiesLanding
By telephone
US/Canada: 1 888-MyARGUS(692-7487)
Asia/Pacific/Singapore: +65 6411 2288
Australia: +612 9262 1332
Europe: +44 (0) 20 3551 6700
All others please call: +1 713 621 4343
Please have your serial number ready when you call. This is located on the Help page of the Backstage tab.
Hours of Operation
Americas
o 7:30am to 6:30pm GMT-6 Monday to Thursday
o 7:30am to 6:00pm GMT-6 Friday
o excluding USA public holidays
Europe
o 9:00am to 5:30pm GMT Monday to Friday
o excluding UK public holidays
Middle East/Africa:
o 9:00am to 5:30pm GMT +8 Monday to Friday
o excluding public holidays
Asia/Pacific
o 9:00am to 5:30pm GMT+8 Monday to Friday
o excluding Singapore public holidays
Copyright 2019 ARGUS Software Inc | Altus Group 6
ARGUS Developer
Installation Guide
ARGUS Developer System Requirements
Before you Begin
Before starting to install ARGUS Developer, please take a moment to make sure that you have fulfilled the
following prerequisites.
System Requirements
The following represents minimum system requirements for ARGUS Developer v8.2.
Client & Workstation PC Requirements
Component Required
Computer and Processor 1.5 gigahertz (GHz) processor or higher
Memory 2 gigabyte (GB) RAM or higher
Hard Disk 500 megabytes (MB)
Display 1024x768
Operating System Microsoft Windows 7™ (32-bit or 64-bit) , Microsoft Windows 8™ (32bit or 64bit),
Microsoft Windows 10™ (32bit or 64bit)
Other Installation of the Microsoft .NET Framework 4.0™ or higher
Export to PDF requires an accompanying reader such as Adobe Acrobat Reader.
Additional Some functions, such as Microsoft Excel Export and Import Requirement, require
Microsoft Excel 2007™ or higher.
For the Excel Analysis Reports, require Microsoft Excel 2010™ or higher.
Application Server Requirements
Component Required Recommended
Processor Dual processors rated faster than 2.5
Quad processors rated faster than 3.0 GHz
gigahertz (GHz)
RAM 4 gigabytes (GB) 8 GB
Disk NTFS file-system formatted partition with at least 3GB of free space with the operating
system (O/S) installed
Operating System Windows Server 2008™ Std x86 or x64 Windows Server 2012 R2™ Std x64
Other Microsoft .NET Framework 4.0™
Copyright 2019 ARGUS Software Inc | Altus Group 7
ARGUS Developer
Installation Guide
Supported Database Environments
Network or local
Before a user can connect to the SQL Server, they must be set up as a user on the SQL server by an administrator.
ARGUS Developer supports a range of SQL server versions, including:
• MS SQL SERVER 2008™
• MS SQL SERVER 2008 R2™
• MS SQL SERVER 2012™
• MS SQL SERVER 2014™
• MS SQL SERVER 2016™
• MS SQL SERVER 2017™
• In addition, a shared or local installation of SQL SERVER Express equivalents of the above are also
supported. However, the following limitations apply to SQL Express:
o 10 GB database
o Single core processing
o 1 GB RAM
Snapshot Installations
For optimal performance, we recommend you use SQL SERVER Express.
Local only
During the installation process, if MS SQL Compact is not detected on the local PC, the configuration utility will
install it.
MS SQL Compact v3.5™ service pack 2
It is possible to use MS SQL Compact for single-user installations with the Snapshot module, but you will not get
optimal performance. We recommend you use SQL Server Express, which is freely available.
Limitations of MS SQL Compact:
• subject to a database size limit of 4Gb – which approximates to 500 .wcfx files containing on average 5
phases based on a 5 year timescale
• can only be used by a single user (connection to other users not allowed)
• may have adverse performance when generating Snapshot module reports
• Snapshot module reports will not display any empty columns that contain all 0s
Permissions
Whether ARGUS Developer is installed on a single PC or a server with many workstations, you need the
appropriate permissions to allow the installation of the software in compliance with your organisation’s IT policies.
The following are the levels of permissions required:
• Local Administrator – access rights to the individual PC/workstation
• Network Administrator – access rights to configure servers
• Database Administrator – administers any database systems held on your servers
• Application Administrator- Controls the set-up and configuration of ARGUS Developer
Copyright 2019 ARGUS Software Inc | Altus Group 8
ARGUS Developer
Installation Guide
Administrator Type
Action Local Network Database Application
Network SQL Server –install pre-requisite ✓ ✓
Local SQL Server – install pre-requisite ✓ ✓
Install ARGUS Developer 8.2 – workstation ✓
Install ARGUS Developer 8.2 – network ✓
Database configuration utility ✓ ✓
Setting up ARGUS Developer v8.2 configuration ✓
Security Zones
ARGUS Developer can be run from a local machine or local network (intranet). ARGUS Developer will not run from
the internet, or another security zone.
Security Zones are controlled through the Internet Explorer options dialog (or equivalent for other browsers).
On some client sites, the necessary security settings are not in place and ARGUS Developer does not complete its
installation. When this happens, the DLL registration utility, which is run automatically, reports an error message of
the form “ARGUS Developer can’t be run from the internet.” If this happens, please contact either your system
administrator, or the ARGUS Support team, for assistance.
Copyright 2019 ARGUS Software Inc | Altus Group 9
ARGUS Developer
Installation Guide
Managing Windows Active Directory
Whilst ARGUS endeavours to correct known issues, software is provided "as is" without warranty of any kind,
express or implied. In no event shall ARGUS be held liable for any direct, indirect, incidental, special or
consequential damages arising out of the use of or inability to use this software.
ARGUS recommends that clients check new versions in a test environment before releasing to their users.
ARGUS will provide test licences to all clients under support who wish to upgrade to the new version.
Copyright 2019 ARGUS Software Inc | Altus Group 10
ARGUS Developer
Installation Guide
Installing ARGUS Developer on a Workstation
Note: Before you install ARGUS Developer, you must ensure that you have the appropriate Windows access
rights to install new programs.
Note: See your system administrator for details or read the user accounts section of Microsoft’s documentation
for your operating system if you are not sure.
This section will guide you through the installation process.
1. Visit the ARGUS Developer download page at http://www.argussoftware.com/argus-developer-
downloads/ to download the installer.
2. Click ARGUS Developer Setup.exe icon (where the file was downloaded) to start the installation wizard.
3. The installation wizard will open and will guide you through the install procedure. Click Next to proceed.
4. If the Microsoft .NET Framework is not installed on your computer, the following message displays asking
if you wish to install it (ensure you have the correct permissions) or decline. Once installed, run the
installation wizard again. If you decline, the installation wizard is closed down and the software will not be
installed.
Copyright 2019 ARGUS Software Inc | Altus Group 11
ARGUS Developer
Installation Guide
5. Region of Operation step allows you to select the appropriate region from the options presented here.
Click Next to proceed.
6. Please read the End User Licence Agreement carefully before you proceed. The example shown above is
for a European installation - you may see something different if you are installing a version for a different
region.
7. If you accept the terms of the licence, check “I accept the terms in the Licence Agreement” then click Next
to proceed.
8. Setup Type step allows you to choose the type of installation that you require.
Copyright 2019 ARGUS Software Inc | Altus Group 12
ARGUS Developer
Installation Guide
• Workstation installation – select this option if you are installing the application for a stand-alone
installation on a local PC, or for an installation that is used on a network server in a multi-user
environment.
Note: if you have an earlier version of ARGUS Developer prior to version 7.00, you need to manually un-
install the application [Control Panel > Program & Features > Uninstall. If you have 7.00 already, the
installer wizard will ask you to un-install that version then re-run the installer and the latest version will
be installed.
• Client Installation – select this option if you are installing the application that will be used as a client in a
multi-user environment where a workstation installation of the program is on a network server (see also
Installing ARGUS Developer on a Network).
Note: before you start installing any client machines, you must have already done a workstation
installation on a network server - this is so that all clients can be mapped to the server installation.
9. Select the appropriate option from the list and click Next to proceed.
Copyright 2019 ARGUS Software Inc | Altus Group 13
ARGUS Developer
Installation Guide
Workstation installation
If you choose to perform a workstation installation, the procedure is as follows.
1. Select the correct installation version based on your operating system
2. The Workstation Installation step prompts you to enter an installation folder for ARGUS Developer.
The default set-up folder is: C:\Program Files\ARGUS Software\ARGUS Developer
To install to a different location, click Browse and enter the new pathname.
Note: The ARGUS installer needs to grant access rights to all users during a workstation installation to
the folder “C:\ProgramData\ARGUS Software” to ensure that users without administrative permissions
have write access to the shared data in this folder.
If you are installing onto a network server enter the network and folder e.g. K:\ARGUS Developer.
Click Next to proceed.
The Ready to Install ARGUS Developer step gives the user the opportunity to:
Click Install to begin the installation.
Click Back to review or change any of your installation settings.
Click Cancel to abandon the installation.
Copyright 2019 ARGUS Software Inc | Altus Group 14
ARGUS Developer
Installation Guide
The installation will commence, and the progress displays.
When the installation has successfully completed, you will see the following message.
3. Click Finish to close the installation wizard.
You should now proceed to activate ARGUS Developer. Please see Licence Activation for instructions on how to
activate your licence.
Copyright 2019 ARGUS Software Inc | Altus Group 15
ARGUS Developer
Installation Guide
Next, the post-installation process referred to earlier in this section is automatically started. As the post-installer
works through its separate tasks, an information bar is shown on screen, containing a description of the current
process. Depending on the time taken to complete each task, the information bar may be displayed only briefly, or
not at all.
During the post-install process, you are asked if you would like to upgrade your Default Project Template or KPI
Dashboard (formerly the Results Bar). If you are installing to any region other than North America, you will see an
additional option for the upgrade of Stamp Duty / Land Transfer Tax templates.
Note: If you have customized the default project template with changes to calculation assumptions and/or have
links to a caveat file, these will be overwritten if you choose to upgrade the template.
If you do not select any of the options, the upgrade will proceed without updating the templates.
If you select any of the options, the appropriate templates will be overwritten.
Click Next to proceed.
The post-installation process will now run through to completion. Any obsolete files and folders that were
automatically installed in earlier versions are moved to a folder called _Deleted. When the process has finished,
you can either view these files and folders, or delete and move them to the Recycle Bin. Note that it may not be
possible to move files and folders to the Recycle Bin if it has been disabled, or you are upgrading on a network.
Note: The upgrade process will automatically check in the licence key. After the upgrade has been completed, you
must check out the licence to be able to run the new version of Developer.
Copyright 2019 ARGUS Software Inc | Altus Group 16
ARGUS Developer
Installation Guide
Database Wizard
SQL Compact is the database provided with ARGUS Developer 8.2 (installed same time as the application) and is
designed for single user modelling. For multi-user systems, a database system such as SQL Server 2012 is
recommended.
Warning: SQL Server databases are usually set up and administered by an IT department. This requires a level of
expertise and should not be attempted without previous experience. ARGUS Software does not provide technical
support for the administration of these third-party products.
The ARGUS Developer Configuration tool automatically runs following installation.
1. The ARGUS Developer Configuration tool wizard opens on the Welcome page and guides you through the
database installation. Click Next to proceed.
2. The SQL Server Installation page gives you the option to use an existing SQL Server Compact database or
SQL Server Instance.
This page presents options for the database type:
a. Local SQL Compact
b. Another SQL Server Instance.
Copyright 2019 ARGUS Software Inc | Altus Group 17
ARGUS Developer
Installation Guide
3. Choose the appropriate icon and if no database upgrade is required the wizard closes and the following
message displays.
Changing to a Different Database
To connect to a different database, open the ARGUS Developer Configuration tool from the ARGUS
Backstage>Control Panel>Manage Database or launch it from the Configuration Utility folder located where the
application has been installed.
1. Select AD 8.2 Database option then click Database Wizard to continue.
Copyright 2019 ARGUS Software Inc | Altus Group 18
ARGUS Developer
Installation Guide
2. For the SQL Server Instance, select your authentication by clicking Windows Authentication. Enter or
select from the drop-down menus your Server, User ID, Password and Database. Click Next to continue.
3. The ARGUS Configuration Wizard has located your existing database and checked it for compatibility.
Click Next to create your database.
Copyright 2019 ARGUS Software Inc | Altus Group 19
ARGUS Developer
Installation Guide
4. The ARGUS Configuration Wizard gives you the following choices for your Database Script.
Run the database scripts now – Makes your database ready to use immediately
Save the scripts so that I can run them later – Saves your script so you can use your database later.
After you have made your selection, click Next to run the database scripts.
5. The Executing Database Script page shows the progress of the operation, and once complete, displays the
completion page.
Copyright 2019 ARGUS Software Inc | Altus Group 20
ARGUS Developer
Installation Guide
Installing ARGUS Developer on a Network
This section provides additional information to set up ARGUS Developer for use in a client-server configuration
over a network. This information is primarily aimed at network administrators.
Setting up ARGUS Developer on a network server
Users on networks can share the ARGUS Developer program. Once ARGUS Developer has been installed on the
network, a workstation user can connect to the program using the client installation.
Before you set up ARGUS Developer on a server, ensure the following:
• The network is operational, and you have read, write, create, modify and delete privileges for the network
folders.
• Windows operating system version Vista/Windows 7/Windows 8 is installed on all workstations used to install
and run ARGUS Developer (see ARGUS Developer System Requirements).
• The logical drive letter to which you are installing is available.
• Ensure all client PCs can access the installation drive and folder.
Important note about network connections
• Network connections are specified with a logical drive letter, such as F.
• Universal Naming Convention (UNC) paths of the form \\servername\folder can be used to install ARGUS
Developer.
• When performing the ARGUS Developer installation, if you are installing onto a network server use the Browse
feature to locate the network drive letter and folder in which you want to install ARGUS Developer (for
example W:\Program Files\ARGUS Software\ARGUSDeveloper).
WARNING: It is NOT recommended that ARGUS Developer is installed on a network path which is part of a DFS
(distributed file system), RFS (replicating file system) or a network path where VSS (Volume Snapshot Service) is
active.
In addition, volumes that a third party software (XStreemFS, Apache Helix, FineFS, ZFS to name but a few)
provides the same or similar services are recommended NOT to be used.
The product licences in such environment can and often will fail at irregular intervals.
Summary of installation tasks
Setting up ARGUS Developer in a network environment is a two-step process:
• Server installation - First, complete an installation of ARGUS Developer onto the server (see Workstation
Installation for further details). Note that the licence must be activated from a client machine.
• Client installation - Then, set up each workstation for use as a client by running a client installation.
Copyright 2019 ARGUS Software Inc | Altus Group 21
ARGUS Developer
Installation Guide
Client installation
Note: Before you begin, ensure that a workstation installation of ARGUS Developer has been set up on a
network server. This is the server version of ARGUS Developer to which the client will connect. See Installing
ARGUS Developer on a Network for further details of this procedure.
If you choose to perform client installation, the procedure is as follows:
1. Follow the Installation wizard until you reach the Setup Type window, select Client Installation, and then
click Next.
You are prompted to enter details of an installation folder for ARGUS Developer. Use the Browse... to
locate the filename and path of the ARGUS Developer program installed on the network server.
Please ensure that all client machines that you set up share the same mapped drive letter and path to
the server installation.
Note: To be able to run budgeting reports with a network installation of ARGUS Developer, full trust
needs to be granted to the network share on which ARGUS Developer is installed. If full trust is not
granted to the network share, budgeting reports will not work. Full trust is assigned by the installer, or
can be manually assigned using the CASPOL tool: “caspol -m -pp off -ag 1.2 -url
file:////Mservername>/<sharename>/* FullTrust”. More information about the CASPOL can be found
on the Microsoft website.
Copyright 2019 ARGUS Software Inc | Altus Group 22
ARGUS Developer
Installation Guide
2. Click Next to proceed. You are prompted to review and confirm the installation.
3. To confirm the installation, click Install to proceed. The installation will commence, and the progress
displays.
When the installation has completed, you will see the following message.
4. Click Finish to close the installation wizard.
Copyright 2019 ARGUS Software Inc | Altus Group 23
ARGUS Developer
Installation Guide
To use the software you must activate the licence. It must be performed from a client machine (see Licence
Activation). To do this, you only need to activate the licence only once - any future client installs you set up
will then automatically be able to access the server installation.
Upgrading ARGUS Developer on a server to a new version
If you already have a copy of the ARGUS Developer program on your server and want to upgrade to a later version,
you should first perform the following procedure:
• Before starting an upgrade, please ensure that the installation on the server is not running.
• Close down all client installations that are running.
• Take a backup of the ProgramData folder.
• If you have any custom Templates, take a backup of these before proceeding with the upgrade. Templates can
be found in the Regions\<Your Region>\Templates folder.
Upgrading your database to use with the latest version of ARGUS Developer
Please ensure you have created a backup of your database before you upgrade to the latest release. Once you
have upgraded your database you will not be able to connect with any previous versions of the application.
After you have done this, you need to uninstall the software as described in Uninstalling ARGUS Developer then
install the new version of the software as described Installing ARGUS Developer on a Network.
Application hosting using a WAN
With a WAN hosting set-up, the server is essentially used as a program and data store. ARGUS Developer is
installed on the server, but all the processing runs on each client workstation. During use, the client workstations
perform all the calculations.
This means that for successful scalability, you need a WAN with sufficient bandwidth to handle the demands of the
software.
ARGUS Developer will run when used with a WAN, but please bear in mind the following:
Disclaimer: Although the application will run successfully in a WAN hosting environment, formal testing of the
application in such an environment has not been undertaken. ARGUS Software can take no legal responsibility
for any problems that arise from this use of the application. If issues arise that pertain to your WAN hosting
environment, please refer to that third-party product’s documentation or manufacturer for guidance.
Application hosting using Citrix or Terminal Services
With a Citrix or Terminal Services hosting set-up, all ARGUS Developer’s processing runs on a server. During use,
the client workstations just see a “virtual desktop” which looks like you are working on another workstation on
which the calculations take place.
To successfully scale if there are a number of users, you need a server that has the memory and processing power
to handle the demands of the software.
Developer will run when used with Citrix or Terminal Services, but please bear in mind the following:
Disclaimer: Although the application will run successfully in a Citrix/Terminal Services environment, formal
testing of the application in such an environment has not been undertaken. ARGUS Software can take no legal
responsibility for any problems that arise from this use of the application. If issues arise that pertain to your
Citrix/Terminal Services environment, please refer to that third-party product’s documentation or manufacturer
for guidance.
Copyright 2019 ARGUS Software Inc | Altus Group 24
ARGUS Developer
Installation Guide
Compatibility with Citrix
Because of the complexity of Citrix software and the variety and permutations of network types, ARGUS is unable
to provide support for Citrix or networks. Support concerning the use of working programs for valuations and
appraisals is unaffected by the configuration type.
Developer is not certified to work under Citrix. However, many of our clients have installed and run ARGUS
software using Citrix in two main configurations described in greater detail below.
Creating and maintaining a Citrix network takes a reasonable level of expertise and should only be undertaken if
you have previous experience. Citrix configurations are the responsibility of the client company.
What is Citrix?
Citrix software provides users with a means to manage their data and applications across departments, offices and
worldwide sites. Although this can be achieved using more traditional network configurations, these networks may
be restricted by the speed of the network links, especially where the client computer is communicating with a
server in another office or country.
The principle behind Citrix is that the computer processing is done remotely. The application program is housed on
the Citrix server or an optional, linked server with a fast (normally local) connection with the Citrix server. Since all
the “thinking” is done centrally, the client computer need only send user inputs to the Citrix server and view the
results as they appear. The client computer is not involved in database updates or recalculations, and the speed
and dependability of the link between the client computers and the central servers becomes less critical.
Example: A person is using a client computer and changes some data in an input field. When they click into
another input field, the client computer informs the Citrix server of the change. The Citrix or application servers
then perform various calculations and the resulting picture of the screen is fed back to the client computer. This
picture will show the end result of a calculation.
• Citrix software is normally installed on a server running Microsoft Windows 2000, 2003 + R2 or 2008 + R2
Server.
• The processing is run centrally and the application program may not be able to “see” or use hardware attached
to the client computer such as local hard disks or printers.
• Citrix allows individual applications to be run locally, on the client computer, or remotely as described above.
Copyright 2019 ARGUS Software Inc | Altus Group 25
ARGUS Developer
Installation Guide
Installing to a Linked Server
Install Developer onto a server linked to the Citrix server. Create a mapped drive on the Citrix server to the
installation folder on the linked server. Then, run the client install on each Citrix server.
Installing onto the main server running Citrix XP
In this scenario ARGUS Developer is installed as a full installation on the Citrix Server. The application is then
published to users via Citrix App directly from the Citrix Server. No client installation is needed.
WARNING: this scenario is not recommended.
Copyright 2019 ARGUS Software Inc | Altus Group 26
ARGUS Developer
Installation Guide
Standard hints
The hints below relate to both installation types:
• Use mapped drives for the client install; UNC paths will not work.
• Do not bury the application too deeply - try to avoid more than three mapped levels plus the devwin.exe
application name.
• Avoid using long address names when mapping to the application. Spaces appearing in address names could
potentially cause problems, although this is less likely with recent versions of operating systems.
• The client computers or Citrix server (depending on your configuration) must have read and write access to the
installation folder.
Specific installation instructions for a Linked Server share
Follow the instructions as described in Installing ARGUS Developer on a Network, and use the following guidelines:
In the %systemroot%\system32\usrlogn1.cmd file on the Citrix server, add a line to map a drive letter to
the share on the Linked server.
On the console of the MetaFrame server, map the same drive letter to the share on the Linked server.
Put the Citrix server into “install” mode and install the application to the mapped drive folder, as
described in the above PDF document.
Go through the ARGUS Developer licensing procedure.
For project file backup purposes, while still in “install” mode, change the default file save locations in
Developer to a mapped drive on a share on a file server. This is done by opening Developer and going to
File> Administration>System Configuration. Click the Data File Locations tab, and change the User Data
Folder location to a drive that is backed up regularly.
Put the server into “execute” mode.
When publishing the application, manually type the mapped path to the devwin.exe executable in the
ARGUS share.
Copyright 2019 ARGUS Software Inc | Altus Group 27
ARGUS Developer
Installation Guide
Uninstalling ARGUS Developer
1. To uninstall ARGUS Developer, click ARGUS Developer Setup.exe icon (where the file was downloaded to)
to run the Uninstall wizard.
Option: The uninstaller can be launched from the Windows Control Panel.
2. Click Next to start the process. You are prompted to specify whether you wish to uninstall the entire
application, or specific components.
3. Select the appropriate option and click Next to proceed. Click Cancel if you wish to abort the
uninstallation. If “Custom” is selected, the next step displays a list of the components that you check if
you wish to keep, not delete.
Copyright 2019 ARGUS Software Inc | Altus Group 28
ARGUS Developer
Installation Guide
4. Click Next to continue.
Confirm that you are ready to uninstall and click Next to run the process and display a progress window.
5. On completion of the uninstallation the following message displays.
6. Click Finish to close the uninstallation program.
Note: The uninstall process does remove any existing ARGUS Developer data files, template files, stamp duty
files or cost code files.
Warning: If you want to uninstall a client, you must ensure that the client machine is disconnected from the
network - this is a precaution to prevent you from accidentally uninstalling the installation on the server.
Copyright 2019 ARGUS Software Inc | Altus Group 29
ARGUS Developer
Installation Guide
Licensing
A licence determines which program modules are active and how many users can access the program at any one
time.
• Licences are effectively the keys used to activate the programs.
• They cannot be copied or “hacked”.
• Licences cannot be restored from backup.
• Corrupted licences cannot be recovered without the assistance of the ARGUS Support service.
• Licences can be administered automatically using the internet, or by telephone to the ARGUS Support service.
To run ARGUS Developer, a licence must first be activated. Activation is a necessary stage that must be completed
before using ARGUS Developer. The process takes just a few minutes, and can be done via telephone, or an
Internet connection.
Activation procedure
When you run the program for the first time (by double-clicking on the ARGUS Developer icon on the Windows
desktop), you are prompted to enter an activation code and serial number. If you do not have your activation code
or serial number, please contact your ARGUS sales representative or the ARGUS Support line.
Note: If you are setting up ARGUS Developer for use in a client-server configuration over a network, the licence
should be activated from one of the client machines.
When you launch the program, the following screen appears.
1. Type your company name into the Company Name field.
2. Type your Email Address and the Serial Number into the appropriate fields. Take care to enter these exactly as
supplied by ARGUS Software. The serial number may be called Product Key in the correspondence you receive.
3. Select your region of operation from the Location drop down box.
4. Choose the type of activation you wish to use, by selecting either of the Activate through Internet or Activate
by Phone options.
5. Now, proceed with the activation as described in Activation by Internet or Activation by telephone.
Copyright 2019 ARGUS Software Inc | Altus Group 30
ARGUS Developer
Installation Guide
Activation by Internet
To use this activation method:
Select Activate through Internet option.
If you are not sure whether your PC is connected to the Internet, click Detect internet connection status
link.
If you are connected, a message similar to the following displays.
If you are unable to connect to the Internet, you can choose to activate your licence by phone. See
Activation by telephone for further details.
Click OK to close the message. You are returned to the activation dialog.
Click Next >> to proceed. A licence agreement will be displayed.
Copyright 2019 ARGUS Software Inc | Altus Group 31
ARGUS Developer
Installation Guide
Check I Agree box and click Next >> to activate your licence. You will receive a message to confirm that it
has been successfully activated.
Click Finish to complete the process. You can now proceed to use ARGUS Developer.
Activation by telephone
To use this activation method, select Activate by Phone option and call ARGUS Support.
Copyright 2019 ARGUS Software Inc | Altus Group 32
ARGUS Developer
Installation Guide
Click Next >> to proceed.
Check I Agree box.
Click Next >> to proceed.
The following page will provide information that you need to give to ARGUS Support to activate your
licence (you may see a different layout and details here).
a. To aid you in reading the Site Key, you can click ?.
b. This displays a small dialog which lists the Site Key in words - all you need to do is read this out to
ARGUS Support.
Copyright 2019 ARGUS Software Inc | Altus Group 33
ARGUS Developer
Installation Guide
c. Click OK to close down this dialog.
Click Next >> to proceed.
You are prompted to type in an Authorisation Key.
ARGUS Support will supply you with an authorisation key, which you must enter into the Authorisation
Key box. This is a long string made up of letters and numbers, so take care when typing it in.
Copyright 2019 ARGUS Software Inc | Altus Group 34
ARGUS Developer
Installation Guide
Click Next >> to activate your licence. You will receive a message to confirm that it has been successfully
activated.
Click Finish to complete the process. You can now proceed to use ARGUS Developer.
Checking in a Licence
Checking in of a licence allows you to activate ARGUS Developer at another location to allow movement of licences
between different locations.
Open Licence.exe (located with the ARGUS Developer program files).
Click Check In...
Copyright 2019 ARGUS Software Inc | Altus Group 35
ARGUS Developer
Installation Guide
This displays the licence check in dialog.
Note: Make a note of all the information you see in this dialog - you need it for reactivating your licence on
the computer to which you are moving the ARGUS Developer licence. Do not lose this information.
Select Check in through Internet option.
Click Next >> (if you are unable to connect to the Internet, you can choose to check in your licence by
phone - call ARGUS Support for guidance).
If the check-in was successful, you will see the following message.
Click Finish to close the dialog.
Copyright 2019 ARGUS Software Inc | Altus Group 36
ARGUS Developer
Installation Guide
When you are returned to the Licence Maintenance program, it will now show the program as
unlicensed.
If you have checked-in a licence to license another installation (such as on a laptop or a PC at a separate
location), you need to re-activate the licence on the other computer.
Re-activating the licence on a different computer
To re-activate the licence after you have checked it in, you need to perform a new installation of ARGUS Developer
on the computer to which you want to transfer the licence.
When you have performed the installation according to the instructions detailed in Workstation Installation, you
need to activate the software. To activate the software, follow the procedure as detailed in Licence Activation.
Note: To successfully complete the activation process, you need the Company Name, Email Address and Serial
Number that you noted down when you checked-in your licence. When you go through the activation
procedure, you are prompted to enter this information.
Changing the modules and/or number of users
Use this procedure to change the number of modules or users on your ARGUS Developer licence.
Before you begin: Purchase the extra modules or licences from ARGUS Software. Contact ARGUS Support for the
appropriate licence changes to be made. Once you have been advised by ARGUS that the extra modules or users
have been added to your licence, you can proceed.
Ensure that you have a functioning Internet connection. Also, ensure that all users are logged out. To check that
all users are currently logged out, browse to your ARGUS Developer program folder (typically, this is C:\Program
Files\ARGUS Software\ARGUSDeveloper) and locate the Licence.exe file.
Copyright 2019 ARGUS Software Inc | Altus Group 37
ARGUS Developer
Installation Guide
Double-click licence.exe file to open the licence maintenance program.
a. If the Licence Maintenance program looks like this (with the “Licence Is Currently in Use” message
displayed), click the “Licence Is Currently in Use” link to display the list of users.
b. You need to contact these users and get them to log out of the application. Close down the Licence
Maintenance program. Once all users have logged out, you can proceed.
Copyright 2019 ARGUS Software Inc | Altus Group 38
ARGUS Developer
Installation Guide
Open the licence maintenance program again by double-clicking on the Licence.exe file.
Click Refresh... to update your licence and add the new module(s) and/or users.
Copyright 2019 ARGUS Software Inc | Altus Group 39
ARGUS Developer
Installation Guide
Click Next >> to proceed. You are prompted with a summary of the changes to the licence.
Click Finish to close down the screen.
You should see the licence details change on the licence maintenance screen.
In our example shown here, you will note that the number in the Max Users field has changed.
Close down the licence maintenance program. You can now use ARGUS Developer with the new module
and/or user options you have just enabled.
Note: If you encounter any problems or errors when performing changes to your licence, contact
ARGUS Support See Contact Details.
Copyright 2019 ARGUS Software Inc | Altus Group 40
ARGUS Developer
Installation Guide
Resetting a licence
In some circumstances, it will be necessary to reset the licence. This may happen when the licence files on your
computer or server have been damaged. A likely cause of damage is when a licence file is copied or restored from
backup.
You should reset a licence only when asked to do so by an ARGUS Support Analyst.
After selecting the Reset command, the licence files will be removed from your computer and ARGUS Developer
will no longer run. The Support Analyst will update the licence details for your account and you will then be able to
check out the licence. When the licence has been checked out, ARGUS Developer can be started as usual.
Adding further licence options with combi licensing
Combi licensing allows you the ability to add extra licence options to your existing licence. This can give you a
combination of different functionality for different users. For example, you may wish a user to have the use of all
the modules, while you may wish another user to have access to only one or two of the ARGUS Developer
modules.
In addition to your standard licence, you can add up to 2 further licence options.
Contact ARGUS Support for the appropriate licence changes to be made. Once you have been advised by ARGUS
that the extra options have been added to your licence, you can proceed.
Before you begin: Ensure that you have a functioning Internet connection. Also, ensure that all users are logged
out. Browse to your ARGUS Developer program folder (typically, this is C:\ProgramFiles\ARGUS Software\ARGUS
Developer) and locate the Licence.exe file.
Double-click licence.exe file to open the licence maintenance program:
Copyright 2019 ARGUS Software Inc | Altus Group 41
ARGUS Developer
Installation Guide
Click to add a new licence option. This creates a new tab (here marked as “Option 1 Licence” in this
example).
Click Activate... to activate this option. This allows you to activate the licence option in the usual way.
Copyright 2019 ARGUS Software Inc | Altus Group 42
ARGUS Developer
Installation Guide
Click Next >> to proceed.
After successful activation, you should see a screen like the following.
If you look at the licence maintenance program again, you will note that the new licence option has been
successfully activated alongside the standard licence.
You will note also that the words “Combi Licence” are displayed in the bottom right-hand corner.
Copyright 2019 ARGUS Software Inc | Altus Group 43
ARGUS Developer
Installation Guide
Using ARGUS Developer with combi-licensing
If you have purchased various ARGUS Developer module licences, you can create a combi-licence to allow a
combination of those modules which can then be made available to certain users depending on their role in your
organisation.
When you start ARGUS Developer, it will automatically allocate the first available licence and you will land on the
Projects browser of the backstage area.
However, if you wish to choose another licence, go to the Control Panel>Licence Options and select from the
drop-down an alternative licence. Select Help, to display the details of the licence currently in use.
It is recommended that the licences that include many modules should be activated first and those licences with
the fewest modules activated last.
Note: If you encounter any problems or errors when performing changes to your licence, contact ARGUS
Support (See Contact Details).
Copyright 2019 ARGUS Software Inc | Altus Group 44
ARGUS Developer
Installation Guide
Logon to ARGUS Developer
Once ARGUS Developer has been installed and license activated, you can use the application by double-clicking
the ARGUS Developer icon or browse to the installation folder and double-click DEVWIN.EXE to open the
application and you will be asked to logon.
Logon Details
Username
Enter your user name.
Password
Enter your user name. Password is case-sensitive and a maximum of 20 characters.
Remember username and password
Choose this option, and the system will auto-populate your username and password the next time you logon.
Logon automatically
Choose this option, and the system will automatically log you on the next time you open the program.
Click the OK button and you will be taken to the Backstage Area.
Copyright 2019 ARGUS Software Inc | Altus Group 45
ARGUS Developer
Installation Guide
My Account
The My Account section displays your user profile details and allows you to Logon/Logoff from the software and
database or change your password.
Logon
Click Logon to open the Logon Details window.
The default User Name is “admin” and the default Password is “password”. This permits access as a System
Supervisor. In a multi-user installation, it is important to amend the default logon credentials and set up unique
user names, passwords, and group memberships to identify each user to the system when logging on.
Logon Settings
Click on Logon Setting, which allows you to specify a method to logon into ARGUS Developer.
Logon Settings window
You can select ‘Use ARGUS Developer internal user name and password’ which is the internally-created username
and password set up in the in the Users section, or logon using Microsoft’s Active Directory.
Note: When you change the primary logon method, the program will log you off automatically. You must then
logon again to use ARGUS Developer.
Copyright 2019 ARGUS Software Inc | Altus Group 46
ARGUS Developer
Installation Guide
Developer Database
Once the ARGUS Developer software is installed, the configuration manager runs automatically to allow the
Database Administrator to create a connection string(s) to the relevant database(s) where all the data is held.
If multiple databases have been connected and configured, they are all displayed in Database Selection drop-down
list. On selection, you will be asked to logon to that database.
Database Selection
Choose a database in the drop-down list. Confirm the correct database selection with your system administrator.
Copyright 2019 ARGUS Software Inc | Altus Group 47
You might also like
- Cis Trust Corporate 1Document7 pagesCis Trust Corporate 1Baphil ProjectsNo ratings yet
- Mou SspfinalDocument2 pagesMou SspfinalMonish_714No ratings yet
- CIS - Client Information Sheet CompanyDocument6 pagesCIS - Client Information Sheet CompanythmintllcNo ratings yet
- AEOI FormDocument2 pagesAEOI Formgheorgheadrianonea100% (1)
- Cis Form - ModeloDocument4 pagesCis Form - ModeloFlavio Sabino100% (1)
- Blocked Fund VerbiageDocument2 pagesBlocked Fund VerbiageTony MichaelNo ratings yet
- (Your Name) (Your Address) (Your Phone) (Your Email) : Example of Statement of Commitment To Rda Southern Inland RegionDocument1 page(Your Name) (Your Address) (Your Phone) (Your Email) : Example of Statement of Commitment To Rda Southern Inland RegionIbrahim AlsharqawiNo ratings yet
- Buyer Information Sheet/AtvDocument2 pagesBuyer Information Sheet/AtvTim ShipleNo ratings yet
- KYC - Template 2023Document25 pagesKYC - Template 2023Baphil ProjectsNo ratings yet
- Ci IS2019Document5 pagesCi IS2019Igor Basquerotto de CarvalhoNo ratings yet
- CLIENT INFODocument2 pagesCLIENT INFOFRANCIS BAAGANNo ratings yet
- Cis - IndividualDocument13 pagesCis - IndividualAdaikalam Alexander RayappaNo ratings yet
- S.K Vehicle Accessories: Subject: Quotation For Santro Car Head LightDocument4 pagesS.K Vehicle Accessories: Subject: Quotation For Santro Car Head LightHema TiwariNo ratings yet
- Client Information Sheet For Paymaster Services: (Insert Applicant Letterhead in Header Space)Document6 pagesClient Information Sheet For Paymaster Services: (Insert Applicant Letterhead in Header Space)Roberto De Alencar Ferreira Cruz50% (2)
- Mt799-760 Draft BobDocument4 pagesMt799-760 Draft BobHendra Kumar SyamNo ratings yet
- Client Information SheetDocument3 pagesClient Information Sheetbermar saratan100% (1)
- Loi / Icpo Buyer Profile CIS Ncnd/Imfpa: Proc E DU RE C I F, A SWP: + + + + + +Document2 pagesLoi / Icpo Buyer Profile CIS Ncnd/Imfpa: Proc E DU RE C I F, A SWP: + + + + + +Yrvis100% (1)
- Revised Re-KYC Form For NRIDocument2 pagesRevised Re-KYC Form For NRIjhahpNo ratings yet
- Price Right Hammer MoU Auction CollaborationDocument2 pagesPrice Right Hammer MoU Auction CollaborationSatvikNo ratings yet
- Agreement CashDocument13 pagesAgreement Cashmgrace10090No ratings yet
- # An - Je - 100k - 2-0 - 3-29-19 - v2Document5 pages# An - Je - 100k - 2-0 - 3-29-19 - v2Collblanc Seatours Srl Jose LahozNo ratings yet
- Bank Comfort LetterDocument3 pagesBank Comfort Lettereniko636964100% (1)
- Client information sheet SEODocument3 pagesClient information sheet SEOMirko MasterpieceNo ratings yet
- ProConnect Supply Chain LogisticsDocument18 pagesProConnect Supply Chain Logisticsnitin7_jNo ratings yet
- Meeting Invitation ExampleDocument1 pageMeeting Invitation ExampleebrahimNo ratings yet
- Tan Boy Tee Takes Strategic Stake in VikingDocument2 pagesTan Boy Tee Takes Strategic Stake in VikingWeR1 Consultants Pte LtdNo ratings yet
- Quote Di CMR SMB 19799683.2Document3 pagesQuote Di CMR SMB 19799683.2SyedFawadShahNo ratings yet
- Letter of Reference - Business Customer ReferenceDocument1 pageLetter of Reference - Business Customer Referenceapi-3797608100% (1)
- Seamatters CisDocument3 pagesSeamatters CisCHI KIN LEUNG100% (1)
- Collection Follow-Up On Release of Pending OrderDocument1 pageCollection Follow-Up On Release of Pending OrderAct PornlapusNo ratings yet
- Maybank2U Biz / Maybank Autocredit Application FormDocument4 pagesMaybank2U Biz / Maybank Autocredit Application Formmk100% (1)
- Appointment Letter of Freight - MASKargoDocument2 pagesAppointment Letter of Freight - MASKargoNorhafiza HassanNo ratings yet
- Interview / Visa Application Form: SIGN: (Mr. Louis Elliot)Document1 pageInterview / Visa Application Form: SIGN: (Mr. Louis Elliot)irshad100% (1)
- Payoneer Updated Card Terms and Conditions WDocument13 pagesPayoneer Updated Card Terms and Conditions WNelson Diaz0% (1)
- Tourist Visa Extension - ChecklistDocument3 pagesTourist Visa Extension - ChecklistAntonio ReyesNo ratings yet
- CAMS CKYC Application FormDocument4 pagesCAMS CKYC Application Formdibyaduti_20009197No ratings yet
- Structured Private Investment DocumentsDocument26 pagesStructured Private Investment DocumentsZ Arifin LamriNo ratings yet
- CIS Application PDFDocument1 pageCIS Application PDFVictor Mirza100% (1)
- ATV of AccountDocument1 pageATV of AccountLella ElaaNo ratings yet
- RB Systems - Airports of The Future GraphDocument1 pageRB Systems - Airports of The Future GraphRustem BaishevNo ratings yet
- HSBC London - Bank Comfort LetterDocument3 pagesHSBC London - Bank Comfort Lettersumantri100% (1)
- Se 19040047928444Document3 pagesSe 19040047928444yuanda syahfitraNo ratings yet
- Legal Facilitator Letter of Authority & NCNDA-25!10!10 (DRAFT) 2Document4 pagesLegal Facilitator Letter of Authority & NCNDA-25!10!10 (DRAFT) 2pentagonfundingNo ratings yet
- Mutual Confidentiality and Non-Disclosure AgreementDocument5 pagesMutual Confidentiality and Non-Disclosure AgreementIbrahim MohmedNo ratings yet
- Client Info SheetDocument4 pagesClient Info SheetwilliamNo ratings yet
- Mandate Letter BID - FDO - Ocr PDFDocument6 pagesMandate Letter BID - FDO - Ocr PDFMiguel AngelNo ratings yet
- DeedDocument8 pagesDeedabmmasukNo ratings yet
- LC Form Agent AgreementDocument4 pagesLC Form Agent AgreementMsTiaPerfectoNo ratings yet
- IMPFA MODELO INGLES Sin MarcoDocument7 pagesIMPFA MODELO INGLES Sin MarcoFelix Jose Guevara Rodriguez100% (1)
- Confidentiality Agreement for Joint Venture DiscussionsDocument2 pagesConfidentiality Agreement for Joint Venture Discussionsdnd offiNo ratings yet
- CSP Marketing & Business Development PlanDocument8 pagesCSP Marketing & Business Development PlanElena Simona BotezatuNo ratings yet
- Consultancy Services DecantingDocument11 pagesConsultancy Services DecantingDeborah HollandNo ratings yet
- Cobalt Hydroxide Sales & Purchase AgreementDocument15 pagesCobalt Hydroxide Sales & Purchase AgreementHanh TranNo ratings yet
- M71217Texas Oil PGLDocument1 pageM71217Texas Oil PGLPhryxus'z AsterismNo ratings yet
- ARGUSDeveloper Install GuideDocument41 pagesARGUSDeveloper Install GuideJorge WillemsenNo ratings yet
- XML Integration With AE 11 0 5 For Import and Export SchemasDocument106 pagesXML Integration With AE 11 0 5 For Import and Export Schemasjuangalle0018No ratings yet
- Installation of PLMDocument68 pagesInstallation of PLMJaokNo ratings yet
- GW90 ManualDocument616 pagesGW90 ManualEmil VivancoNo ratings yet
- Application Server Installation Guide For AE 11 0Document80 pagesApplication Server Installation Guide For AE 11 0juangalle0018No ratings yet
- Microsoft Windows Server 2008 R2 Administrator's Reference: The Administrator's Essential ReferenceFrom EverandMicrosoft Windows Server 2008 R2 Administrator's Reference: The Administrator's Essential ReferenceRating: 4.5 out of 5 stars4.5/5 (3)
- White Paper - EMC VNX Virtual ProvisioningDocument33 pagesWhite Paper - EMC VNX Virtual Provisioningbach_datNo ratings yet
- Understanding Distributed Denial of Service (DDoS) AttacksDocument187 pagesUnderstanding Distributed Denial of Service (DDoS) AttacksDenisa PriftiNo ratings yet
- (Summit23) Create Security-Compliant Cloud Images With RHEL Image BuilderDocument46 pages(Summit23) Create Security-Compliant Cloud Images With RHEL Image BuilderStef WalterNo ratings yet
- DbmsDocument45 pagesDbmsanshulNo ratings yet
- InstructionsDocument5 pagesInstructionsKayee GohNo ratings yet
- Function Points & Counting Enterprise Data Warehouses: Release 1.0Document19 pagesFunction Points & Counting Enterprise Data Warehouses: Release 1.0marouli90No ratings yet
- Kubernetes Learning Path - Version 2.0Document17 pagesKubernetes Learning Path - Version 2.0satyamNo ratings yet
- Math TestDocument16 pagesMath TestPradhumna KumarNo ratings yet
- ACC Lead TemplateDocument12 pagesACC Lead Templatepankhuri.singhNo ratings yet
- System Networking PDFDocument432 pagesSystem Networking PDFEmmanuel Rodriguez100% (1)
- PPD PRACT-1 To 15Document70 pagesPPD PRACT-1 To 15suthar chirag0% (4)
- Emergency Reset of PalmSensDocument4 pagesEmergency Reset of PalmSensLara MarthollyNo ratings yet
- Kassimali Software BriefingDocument21 pagesKassimali Software BriefingKenneth CK50% (2)
- Computer Aided Quality ControlDocument48 pagesComputer Aided Quality ControlAvcNo ratings yet
- CHAPTER 4 - Programs and ApplicationsDocument22 pagesCHAPTER 4 - Programs and ApplicationsReygenan ForcadelaNo ratings yet
- High Pressure-switch-ACB-061F9880 Alup DryerDocument2 pagesHigh Pressure-switch-ACB-061F9880 Alup DryerAmit AGRAWALNo ratings yet
- UI PathDocument22 pagesUI PathPreethiNo ratings yet
- Boot Your 3DEXPERIENCE 2015x Cloud-for-Academia-Guide V3-2 - 0Document60 pagesBoot Your 3DEXPERIENCE 2015x Cloud-for-Academia-Guide V3-2 - 0arabindaxyz5967No ratings yet
- Schneider Catalogue Recloser PDFDocument28 pagesSchneider Catalogue Recloser PDFHiệu Dương NgọcNo ratings yet
- MIC Unit-2 NotesDocument21 pagesMIC Unit-2 NotesGaurang RaneNo ratings yet
- ISCA CA Final Notes SummaryDocument33 pagesISCA CA Final Notes SummaryTrisha SharmaNo ratings yet
- 7805 Voltage RegulatorDocument3 pages7805 Voltage Regulatormukesh80125100% (1)
- 2 Enterprise Network Design How Is It Done PDFDocument8 pages2 Enterprise Network Design How Is It Done PDFVina UntalanNo ratings yet
- Interview Questions & Answers: Ans: 101 ASCII Value of "A" Is 1000001, Which When Converted Into Octal Gives 101Document16 pagesInterview Questions & Answers: Ans: 101 ASCII Value of "A" Is 1000001, Which When Converted Into Octal Gives 101Shakeel ScetNo ratings yet
- Rob WiFi User ManualDocument11 pagesRob WiFi User ManualAnonymous rKtpSR3No ratings yet
- Subcontracting For MRO Processes Sap PMDocument22 pagesSubcontracting For MRO Processes Sap PMratnesh_xp100% (2)
- WipFrag User's Manual PDFDocument56 pagesWipFrag User's Manual PDFIván Andrés MuñozNo ratings yet
- Donkey Kong Country (USA) (Rev 2) PDFDocument17 pagesDonkey Kong Country (USA) (Rev 2) PDFJeremy RhotenNo ratings yet
- PT 76 PID+Fuzzy Temperature Controller - SvenskDocument10 pagesPT 76 PID+Fuzzy Temperature Controller - SvenskGermán Walter Rufanacht0% (1)
- Sensing & Inspection Technologies: Special Programming Instructions For UTXDR TransducersDocument2 pagesSensing & Inspection Technologies: Special Programming Instructions For UTXDR Transducersfaisal ramadnehNo ratings yet