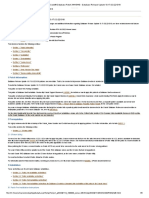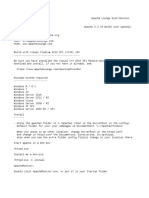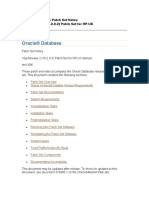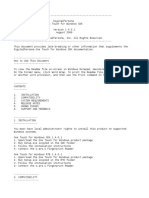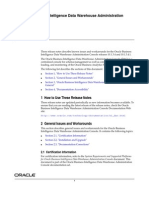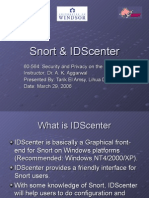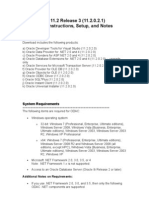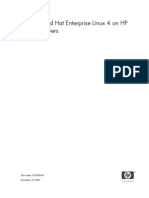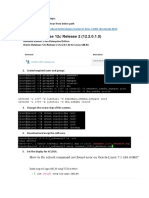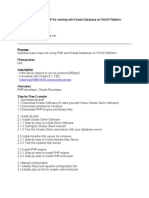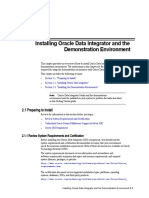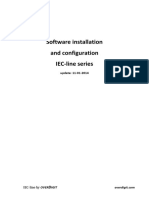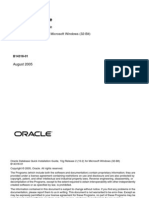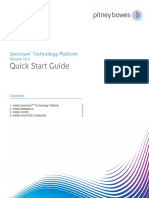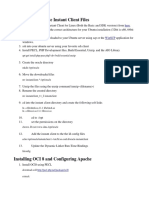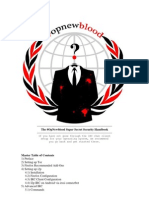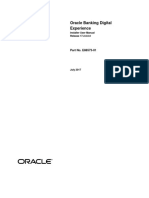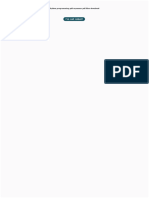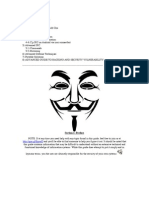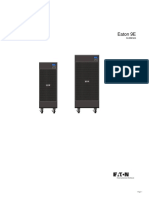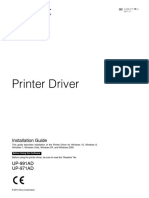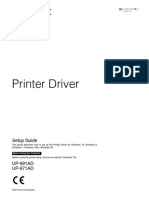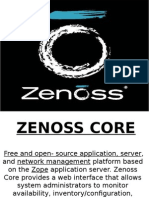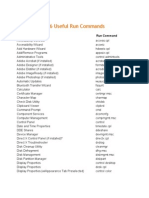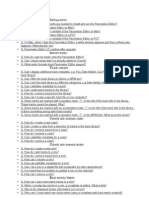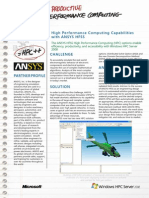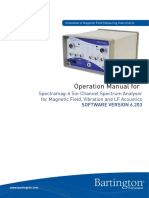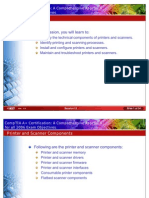Professional Documents
Culture Documents
README
Uploaded by
Arafat El Kaoutari0 ratings0% found this document useful (0 votes)
52 views2 pagesOrthanc is a medical imaging server that is installed and running as a Windows service. By default it listens on TCP ports 4242 and 8042 for DICOM and HTTP connections respectively. Users can access the administrative interface through their web browser at http://127.0.0.1:8042/app/explorer.html. The package includes over 30 plugins and the storage, configuration, logs, and plugins folders are located in the installation directory.
Original Description:
Copyright
© © All Rights Reserved
Available Formats
TXT, PDF, TXT or read online from Scribd
Share this document
Did you find this document useful?
Is this content inappropriate?
Report this DocumentOrthanc is a medical imaging server that is installed and running as a Windows service. By default it listens on TCP ports 4242 and 8042 for DICOM and HTTP connections respectively. Users can access the administrative interface through their web browser at http://127.0.0.1:8042/app/explorer.html. The package includes over 30 plugins and the storage, configuration, logs, and plugins folders are located in the installation directory.
Copyright:
© All Rights Reserved
Available Formats
Download as TXT, PDF, TXT or read online from Scribd
0 ratings0% found this document useful (0 votes)
52 views2 pagesREADME
Uploaded by
Arafat El KaoutariOrthanc is a medical imaging server that is installed and running as a Windows service. By default it listens on TCP ports 4242 and 8042 for DICOM and HTTP connections respectively. Users can access the administrative interface through their web browser at http://127.0.0.1:8042/app/explorer.html. The package includes over 30 plugins and the storage, configuration, logs, and plugins folders are located in the installation directory.
Copyright:
© All Rights Reserved
Available Formats
Download as TXT, PDF, TXT or read online from Scribd
You are on page 1of 2
Using Orthanc
=============
You have successfully installed the Windows package of Orthanc by
Osimis! Orthanc is now running as a Windows service in the
background.
By default, Orthanc listens to incoming DICOM connections on TCP port
4242 and incoming HTTP connections on TCP port 8042.
You can interact with Orthanc by opening its administrative Web
interface, that is called "Orthanc Explorer". This can be done by
clicking the link in the Start Menu or by opening your web browser at
http://127.0.0.1:8042/app/explorer.html. Please remember that Orthanc
Explorer does not support Microsoft Internet Explorer.
Content of the package 23.3.4
------------------------------
Orthanc server 1.11.3
Modality worklists plugin 1.11.3
Serve folders plugin 1.11.3
Connectivity check plugin 1.11.3
Housekeeper plugin 1.11.3
Delayed Deletion plugin 1.11.3
Stone Web viewer plugin 2.5
Osimis Web viewer plugin 1.4.2
Orthanc Web viewer plugin 2.8
DICOMweb plugin 1.13
PostgreSQL plugin 4.0
MySQL plugin 4.3
WSI Web viewer plugin 1.1
Transfers accelerator plugin 1.4
Authorization plugin 0.5.0
GDCM decoder/transcoder plugin 1.5
ODBC plugin 1.1
TCIA plugin 1.1
Orthanc Indexer plugin 1.0
Orthanc neuroimaging plugin 1.0
Orthanc Explorer 2 0.8.2 (Win64 installers only !)
Azure blob storage plugin 2.1.2 (Win64 installers only !)
Kitware's VolView plugin 1.0
Folders
-------
* STORAGE: During the installation, you were asked to choose a storage
folder where Orthanc stores its database. By default, this folder is
"C:\Orthanc". Running the uninstaller will remove the Orthanc
program files from your system, but it will not delete this storage
folder.
If you wish to delete the data Orthanc has saved, delete this
storage folder (e.g. C:\Orthanc) after uninstalling Orthanc. Keep
this in mind if you use Orthanc to store protected health
information (PHI).
* CONFIGURATION: The Orthanc configuration files can be found inside
the folder "Configuration" within the installation directory. A
shortcut to the configuration folder is present in the Start Menu to
access and modify it more easily.
* LOGS: The Orthanc log files can be found inside the folder "Logs"
within the installation directory.
* PLUGINS: By default, Orthanc will look within the "Plugins" folder
within the installation directory to find its plugins.
Troubleshooting
---------------
1. Verify that the service called "Orthanc" is running using the
Services control panel (for quick access, launch the command
"services.msc").
2. Make sure you do not use Internet Explorer to open Orthanc
Explorer, but rather Chrome or Firefox.
3. Verify that your firewall is configured to allow inbound
connections to the TCP ports Orthanc is listening on (by default,
4242 and 8042).
4. Verify that no other applications are using the ports that Orthanc
is listening on. For instance, Juniper is known to also use the
port 4242 for its VPN solutions.
5. By default, remote access to Orthanc Explorer is disallowed for
security reasons. Turn the option "RemoteAccessAllowed" to "true"
in the Orthanc configuration file if you wish to access Orthanc
from another computer.
6. Check the Orthanc logs in the "Logs" folder within the installation
directory.
7. Check the Orthanc Book and associated FAQ:
https://book.orthanc-server.com
https://book.orthanc-server.com/faq.html
8. Post a request for help to the Orthanc Users group:
https://groups.google.com/forum/#!forum/orthanc-users
Homepage
--------
You can find more information at the official homepage of Orthanc:
http://www.orthanc-server.com/
Note
----
The content of this file is adapted from the unofficial Windows
installer of Orthanc developed by Lury:
https://github.com/luryco/OrthancService/blob/master/InstallerAssets/README.txt
You might also like
- ALSPA HMI - V6 - Operator Station - InstallationDocument147 pagesALSPA HMI - V6 - Operator Station - InstallationHoaibao Ngo0% (1)
- DICOM Services Using Orthanc and Beth Israel Plugins For FijiDocument21 pagesDICOM Services Using Orthanc and Beth Israel Plugins For FijiBustomi KurniaNo ratings yet
- Metodo Arban para Trombon PDF Gratis Espanol PDFDocument3 pagesMetodo Arban para Trombon PDF Gratis Espanol PDFElaguila Eber100% (1)
- Oracle® Database Patch 34419443 - Database Release Update 19.17.0.0.221018Document6 pagesOracle® Database Patch 34419443 - Database Release Update 19.17.0.0.221018Gerard SotoNo ratings yet
- Oracle® Database: Release Notes 10g Release 2 (10.2) For HP-UX ItaniumDocument10 pagesOracle® Database: Release Notes 10g Release 2 (10.2) For HP-UX Itaniumamp1279No ratings yet
- Read MeDocument2 pagesRead MeOswaldo Pamo LealNo ratings yet
- Oracle® Fusion Middleware: Quick Installation Guide For Oracle Web Tier 11g Release 1 (11.1.1.6.0)Document18 pagesOracle® Fusion Middleware: Quick Installation Guide For Oracle Web Tier 11g Release 1 (11.1.1.6.0)Antwan BellNo ratings yet
- SQL Select OBJECT - NAME From DBA - OBJECTS Where Status 'INVALID'Document6 pagesSQL Select OBJECT - NAME From DBA - OBJECTS Where Status 'INVALID'Prasad KaramsettyNo ratings yet
- Oracle® Database: Release Notes 10g Release 2 (10.2) For Microsoft Windows (32-Bit)Document26 pagesOracle® Database: Release Notes 10g Release 2 (10.2) For Microsoft Windows (32-Bit)Jose MoriNo ratings yet
- How To Install SSO With Oracle Fusion Middle Ware 11gDocument8 pagesHow To Install SSO With Oracle Fusion Middle Ware 11grehan.farooq1268No ratings yet
- Installing Red Hat Enterprise Linux 2.1 On Proliant Servers: Howto, 4 EditionDocument7 pagesInstalling Red Hat Enterprise Linux 2.1 On Proliant Servers: Howto, 4 EditionSivoz DesarrolloNo ratings yet
- Oracle® Secure Backup: Readme Release 10.4Document10 pagesOracle® Secure Backup: Readme Release 10.4andrelmacedoNo ratings yet
- Oracle Secure BackupDocument14 pagesOracle Secure BackupSyed MohsinNo ratings yet
- Oracle Patchset DocumentationDocument36 pagesOracle Patchset DocumentationSajuNo ratings yet
- Toad For Oracle 11.0: Installation GuideDocument20 pagesToad For Oracle 11.0: Installation GuidenikojimNo ratings yet
- ReadmeDocument4 pagesReadmeantonio contrerasNo ratings yet
- Installation GuideDocument16 pagesInstallation GuideJehuso GonzalezNo ratings yet
- Oracle® Business Intelligence Data Warehouse Administration ConsoleDocument24 pagesOracle® Business Intelligence Data Warehouse Administration ConsoleDo Hong NhatNo ratings yet
- Ids CenterDocument40 pagesIds CentermvondoNo ratings yet
- AR1010/AR1011/AR1100 UART Open Source Linux Driver DocumentationDocument20 pagesAR1010/AR1011/AR1100 UART Open Source Linux Driver DocumentationmertkuzerNo ratings yet
- Installation Instructions ODACDocument6 pagesInstallation Instructions ODACMas NanangNo ratings yet
- 02 Netnumen U31 Software Installation54pDocument54 pages02 Netnumen U31 Software Installation54pstefadmar adinetNo ratings yet
- Instal An Do RedHat4 Sobre El ServidorDocument9 pagesInstal An Do RedHat4 Sobre El ServidorsebassfnNo ratings yet
- Oracle Workflow: PurposeDocument8 pagesOracle Workflow: Purposehiiam6cNo ratings yet
- Orthanc Tools JS DocumentationDocument17 pagesOrthanc Tools JS DocumentationRichardson VieiraNo ratings yet
- Document 1153444.1Document4 pagesDocument 1153444.1Ferocci FerozNo ratings yet
- FTView Patches 06.oct.2014Document21 pagesFTView Patches 06.oct.2014Onofre Enriquez Fercito LeitoNo ratings yet
- Install Oracle Database 10g R2 On LinuxDocument53 pagesInstall Oracle Database 10g R2 On LinuxKancharlaNo ratings yet
- Oracle® Database: Release Notes 10g Release 2 (10.2) For Linux x86Document22 pagesOracle® Database: Release Notes 10g Release 2 (10.2) For Linux x86api-3731568No ratings yet
- Exalytics DeploymenDocument28 pagesExalytics DeploymenjosephNo ratings yet
- Centos 6Document19 pagesCentos 6Praveen BachuNo ratings yet
- Apex 422 Patch Set Notes PDF 1940410Document22 pagesApex 422 Patch Set Notes PDF 1940410José Miguel Sánchez ValarezoNo ratings yet
- Discoverer Installation and Integration With EBSDocument25 pagesDiscoverer Installation and Integration With EBSRajendra PrasadNo ratings yet
- Oracle 12.2.0.1 Installation Steps: 1. Download Oracle Softwar From Below PathDocument16 pagesOracle 12.2.0.1 Installation Steps: 1. Download Oracle Softwar From Below PathPrathap ReddyNo ratings yet
- Toad Development Suite For Oracle 12.1: Installation GuideDocument20 pagesToad Development Suite For Oracle 12.1: Installation GuidelinethNo ratings yet
- How To Install Apache+PHP+Oracle+Win32 PlatformDocument20 pagesHow To Install Apache+PHP+Oracle+Win32 PlatformvantinhNo ratings yet
- Paragon Linux File Systems WindowsDocument22 pagesParagon Linux File Systems WindowsIvan ChangNo ratings yet
- Hyperion 11-1-2 3 Installation Guide On LinuxDocument66 pagesHyperion 11-1-2 3 Installation Guide On LinuxparmitchoudhuryNo ratings yet
- Installing Oracle Data Integrator and The Demonstration EnvironmentDocument7 pagesInstalling Oracle Data Integrator and The Demonstration EnvironmentDilip Kumar AluguNo ratings yet
- Software Installation and Configuration - ENDocument22 pagesSoftware Installation and Configuration - ENalinupNo ratings yet
- 1 Installation of Software On File Server 2 Installation of Software On WorkstationDocument13 pages1 Installation of Software On File Server 2 Installation of Software On WorkstationIek ORlandoNo ratings yet
- Oracle® Database: Quick Installation GuideDocument32 pagesOracle® Database: Quick Installation GuideVinit SinghNo ratings yet
- Quick Start Guide: Spectrum Technology PlatformDocument4 pagesQuick Start Guide: Spectrum Technology PlatformRob GunnNo ratings yet
- DRCRnet Optovue RTVue Procedures 4222010Document27 pagesDRCRnet Optovue RTVue Procedures 4222010Yoselin Herrera Guzmán100% (1)
- Oracle Database 10g Release 2 (10.2) Installation For Linux x86-64Document28 pagesOracle Database 10g Release 2 (10.2) Installation For Linux x86-64mdbedareNo ratings yet
- Instant Client Oci8Document2 pagesInstant Client Oci8Zanuar ChoiruddinNo ratings yet
- Extract Instr WiproDocument6 pagesExtract Instr WiproSultanat RukhsarNo ratings yet
- Oracle® Application Server and Oracle Developer SuiteDocument120 pagesOracle® Application Server and Oracle Developer Suitemariolgui68No ratings yet
- Install Oracle 11g ExpressDocument6 pagesInstall Oracle 11g ExpressGrantham UniversityNo ratings yet
- 10.2.0.4 Patch Up GradationDocument228 pages10.2.0.4 Patch Up Gradationgrajeshkumar82No ratings yet
- HPE StoreOnce Catalyst Plug-In 3.5.0 For Oracle RMAN Release NotesDocument8 pagesHPE StoreOnce Catalyst Plug-In 3.5.0 For Oracle RMAN Release Notes720128atmNo ratings yet
- Oracle® Database: Release Notes 10g Release 2 (10.2) For Microsoft Windows (32-Bit)Document16 pagesOracle® Database: Release Notes 10g Release 2 (10.2) For Microsoft Windows (32-Bit)kermie123No ratings yet
- Audit Vault Firewall Faq 1958255Document9 pagesAudit Vault Firewall Faq 1958255tareqfrakNo ratings yet
- Op New Blood Super Secret Security HandbookDocument19 pagesOp New Blood Super Secret Security HandbookMasterPirateNo ratings yet
- Oracle Banking Digital Experience Installer ManualDocument68 pagesOracle Banking Digital Experience Installer ManualAlem MezgeboNo ratings yet
- Python Programming PDF Myanmar PDF Files DownloadDocument6 pagesPython Programming PDF Myanmar PDF Files DownloadNighty hezzNo ratings yet
- DELL Networking s4128f On Owners Manual6 en UsDocument11 pagesDELL Networking s4128f On Owners Manual6 en Usfredy ricseNo ratings yet
- Oracle Installation ProcedureDocument12 pagesOracle Installation ProceduresudhirbvNo ratings yet
- README For Microsoft Internet Explorer 6 Service Pack 1 andDocument17 pagesREADME For Microsoft Internet Explorer 6 Service Pack 1 andCandice WilsonNo ratings yet
- 1 2 3 Doconcd Installation and Operation: Back To StartscreenDocument20 pages1 2 3 Doconcd Installation and Operation: Back To Startscreenmahdi elmayNo ratings yet
- Anonymous IRC, Track Defenses, Hacking and PrivacyDocument16 pagesAnonymous IRC, Track Defenses, Hacking and PrivacyRafael BressanNo ratings yet
- 9E UserManual en Final2.824Document22 pages9E UserManual en Final2.824Hamza OU-SANo ratings yet
- Printer Driver: Installation GuideDocument27 pagesPrinter Driver: Installation GuideArafat El KaoutariNo ratings yet
- Printer Driver: Setup GuideDocument10 pagesPrinter Driver: Setup GuideArafat El KaoutariNo ratings yet
- LicenseDocument24 pagesLicenseArafat El KaoutariNo ratings yet
- Adroit and MAPS As An IoT PlatformDocument23 pagesAdroit and MAPS As An IoT PlatformsimbamikeNo ratings yet
- Change LogDocument5 pagesChange LogJan KoNo ratings yet
- Zenoss CoreDocument10 pagesZenoss CoreAyushiChauhanNo ratings yet
- 156 Useful Run CommandsDocument5 pages156 Useful Run CommandssathyaNo ratings yet
- Citrix Receiver Feature MatrixDocument2 pagesCitrix Receiver Feature MatrixJimbo SkeeterNo ratings yet
- Samsung SyncMaster 932N PlusDocument51 pagesSamsung SyncMaster 932N PlusDee Jay FedeNo ratings yet
- Digit Aug 09Document89 pagesDigit Aug 09dukerexNo ratings yet
- HP CompaqDocument80 pagesHP CompaqsamuzaferNo ratings yet
- Arion MN Guide - UpdatedDocument11 pagesArion MN Guide - UpdatedOdacir27100% (1)
- Xo Virtual W Enu CA - RHADocument209 pagesXo Virtual W Enu CA - RHAMohammed Abu ObaidahNo ratings yet
- Pacemaker InstructionsDocument10 pagesPacemaker InstructionsIvan HicksNo ratings yet
- HFSS Datasheet WebDocument2 pagesHFSS Datasheet Webbecool_bcn75No ratings yet
- The Firefox Privacy Guide For Dummies!Document7 pagesThe Firefox Privacy Guide For Dummies!saxophonemanNo ratings yet
- AMI Debug RX Users GuideDocument39 pagesAMI Debug RX Users GuideJamgNo ratings yet
- WS2016LicensingDatasheet 2Document2 pagesWS2016LicensingDatasheet 2João MachadoNo ratings yet
- Synopsis Address Book ManagementDocument20 pagesSynopsis Address Book ManagementRaj Bangalore50% (2)
- MS Word WorksheetDocument3 pagesMS Word WorksheetAryaNo ratings yet
- Caterpillar Customer ETDocument2 pagesCaterpillar Customer ETAnthony graciano leyvaNo ratings yet
- Barlington, Spectramag-6 Six-Channel Spectrum Analyser PDFDocument68 pagesBarlington, Spectramag-6 Six-Channel Spectrum Analyser PDFLulu Sweet ThingNo ratings yet
- CED Millennium Chronograph Instruction ManualDocument19 pagesCED Millennium Chronograph Instruction ManualSigmundNo ratings yet
- Pvtsim Technical Overview 2016 Download v3Document16 pagesPvtsim Technical Overview 2016 Download v3Jorge Vásquez CarreñoNo ratings yet
- Technical Data Sheet - Wireless Desktop 800Document2 pagesTechnical Data Sheet - Wireless Desktop 800edsonfilipeNo ratings yet
- Wibukey 6.52: Release DateDocument16 pagesWibukey 6.52: Release DateAwadhNo ratings yet
- Marksheet Management System: Post Graduate Diploma in Computer Applications (Pgdca)Document9 pagesMarksheet Management System: Post Graduate Diploma in Computer Applications (Pgdca)Yash RajputNo ratings yet
- CompTIA A+ Session 13Document34 pagesCompTIA A+ Session 13Manoj SampathNo ratings yet
- En1b0041-Ie10r0414 CPOBalance InstallDocument3 pagesEn1b0041-Ie10r0414 CPOBalance InstallMark Izsm AmersonNo ratings yet
- Ha855b enDocument59 pagesHa855b enelmakedonNo ratings yet