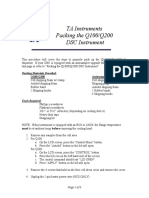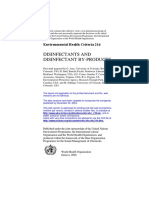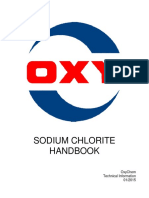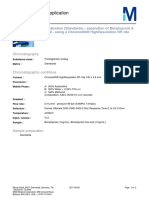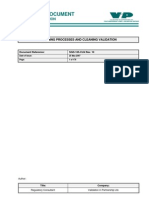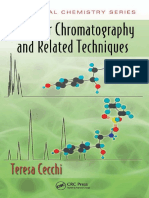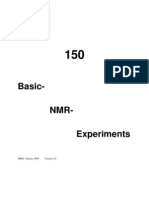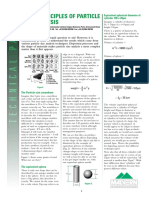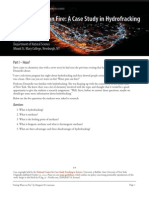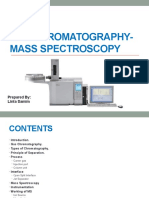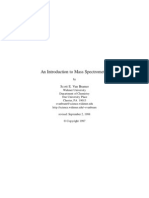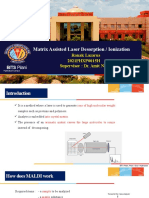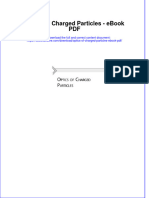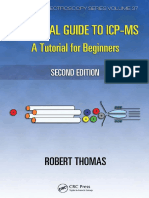Professional Documents
Culture Documents
Xevo G2, G2-S and G2-Xs Qtof/Tof Direct Entry Instructor-Led Training Course
Uploaded by
harlan777Original Title
Copyright
Available Formats
Share this document
Did you find this document useful?
Is this content inappropriate?
Report this DocumentCopyright:
Available Formats
Xevo G2, G2-S and G2-Xs Qtof/Tof Direct Entry Instructor-Led Training Course
Uploaded by
harlan777Copyright:
Available Formats
Xevo G2, G2-S and G2-XS QToF/ToF
Direct Entry Instructor-Led Training Course
FSE Training Course Workbook
For Engineer Use Only
Trainee Name:__________________
760000023 Rev. D © 2018 Waters Corporation. All rights reserved.
Instrument Overview
Table of Contents Page
Overview 3
IntelliStart 39
Instrument Setup 61
Running the QToF Installation Specifications 106
Xevo G2-XS ToF Specifications 118
Firmware 122
Additional Transfer Optics Tuning Parameters 127
IntelliStart Functionality for Customers 134
Xevo G2-XS Update 2018 146
Performance Maintenance 150
Troubleshooting: Knowledge Centred Service (KCS) 156
Troubleshooting: Methodology for ToF Instruments 174
Troubleshooting: Using Engineer’s Dashboard 192
Instrument Vent 208
Troubleshooting: Common ToF Problems 212
Troubleshooting: Important Readbacks and
Measurements 223
Troubleshooting Problems 276
LCMS Installation and Specification Tests 288
Customer Training 314
Appendix 1: Marketing Information 320
Appendix 2: Detector Setup Theory 336
Appendix 3: Instrument Communications 343
Appendix 4: Xevo G2 Tuning 345
Appendix 5: Source Components and the Gas
Handling System 352
Appendix 6 : Instrument Electronics 378
Appendix 7: Setting-Up the nano-LockSpray
Source 425
760000023 Rev. D © 2018 Waters Corporation. All rights reserved. 2
Fluidics:
Overview
Functional description
One high flow rate pump and divert valve, used
for sample infusions.
One low flow rate pump without divert valve, used
for LockSpray.
Three shared 30-mL sample vials and plumbing
for wash and waste vials.
Stepper motors use 24V nominal supply.
The flow sensor in the reference fluidics is used
to monitor the liquid flow at flow rates 7 µL/min
and below. It relies on a set of calibration values
stored on the reference fluidics PCB to work
effectively.
If the flow sensor or reference fluidics PCB is
replaced, the appropriate values for the new
flow sensor must be written to the reference
fluidics PCB.
This is performed by opening the “Flow Sensor
Diagnostics…” dialogue from the Auto Values drop-
down menu on current instruments.
Investigate where to input these values on the
Tune Page (in system view) and from the
appropriate technical reference available on
Waters Portal.
760000023 Rev. D © 2018 Waters Corporation. All rights reserved. 3
Fluidics:
Location & Plumbing
Note: The flow sensor is only shipped with the Nano-LockSpray
source option. When fitted, the arrow on the flow sensor points in the
direction opposite to flow.
Flow Sensor
2 1 2 1 2
Reference Valve Analyte Valve
3 7 6 3 7 6 1 3
4 5 4 5 4
Acquity
Vial A Vial B Vial C
Analyte
Reference
Pump
Pump
Source
Wash
Waste
760000023 Rev. D © 2018 Waters Corporation. All rights reserved. 4
Fluidics:
Location & Plumbing
Confirm the instrument’s sample and reference
fluidics are plumbed as described below:
760000023 Rev. D © 2018 Waters Corporation. All rights reserved. 5
Fluidics:
Console Control
Sample Fluidics Reference Fluidics
Pump Volume 250 µL 500 µL
Flow Rate 0.2 – 400 µL/min 0.1 – 60 µL/min
Purge Volume 250 µL 500 µL
1 Wash 3 Wash
Purge Cycles
1 Sample 1 Sample
NOTE: running the reference fluidics at >20 uL/min can
cause the capillary to be pushed out of its sleeve, reducing
effectiveness of the nebuliser gas and leading to unstable
spray or low intensity.
Within the MS Console the interactive Fluidics
can be accessed and is the recommended
interface for controlling the fluidics assembly.
Select Control to make the screen interactive.
760000023 Rev. D © 2018 Waters Corporation. All rights reserved. 6
Fluidics:
Console Control
Once the screen becomes interactive all of the
icons turn blue and can be selected if required
to change settings.
An example would be if the Sample Divert Valve
was selected the flow can be changed from LC
to another option.
LC goes to waste.
Fluidics goes to Source.
Note: The wash bottle
(and line) should always
LC goes to Source. be filled with wash
Fluidics goes to Source. solvent. Otherwise,
when samples are
purged, air bubbles will
LC goes to Source. be introduced and then
Fluidics goes to waste. the sample will not flow
properly to the ESI
probe
LC goes to waste.
Fluidics goes to waste.
760000023 Rev. D © 2018 Waters Corporation. All rights reserved. 7
Fluidics:
Tune Page Control
This is the Tune Page view of the fluidics
control.
There are separate controls for LockSpray and
Sample infusions.
The fluidics sometimes revert to an aborted
state.
The actions/conditions that cause this to
occur are as follows:
Any of the actions below being stopped by the
user.
Sample change.
Manual purge.
Wash actions.
760000023 Rev. D © 2018 Waters Corporation. All rights reserved. 8
Fluidics:
Tune Page Control
Gas fail.
Source pressure test failure.
Source pressure trip.
Source door open, probe withdrawn or probe
connector disconnected.
Probe thermal trip.
Source temperature failed to regulate.
Probe temperature failed to regulate.
Fluidics leak detected or leak detector
unplugged.
There is a reset button in the console
LockSpray control is also present further
down the Tune Page Fluidics tab:
Baffle position.
Independent capillary voltage control.
Independent Collision Energy control.
These only become available when the baffle is
moved to allow acquisition from the LockSpray
probe.
Once in the correct orientation, the
colour indicator appears green. Amber
is shown during the switch between
positions. Red appears when the
instrument is unsure of the current
baffle position. Switching the baffle
position will clear the error.
760000023 Rev. D © 2018 Waters Corporation. All rights reserved. 9
Universal Source Options:
API LockSpray Source
ESI Probe position adjustment
Horizontal adjustment (horizontal adjustment has
measurement scale).
Vertical capillary adjustment also possible.
Quick release mechanism on the probe
¼ turn required for release.
Gas tubing “Built in” to the probe
Only need to disconnect the HV connection to
remove the probe.
760000023 Rev. D © 2018 Waters Corporation. All rights reserved. 10
Universal Source Options:
API LockSpray Source
Easy to maintain source design:
Tool free sample cone removal.
One tool to remove everything else.
LockSpray (reference) probe design:
Tool free removal.
No probe position adjustment available.
Separate control of the capillary voltage applied to
the LockSpray probe.
No visible gas or electrical connections external to
the LockSpray probe.
Connect at the top of source housing to infuse
sample through the reference sprayer.
760000023 Rev. D © 2018 Waters Corporation. All rights reserved. 11
Universal Source Options:
Nano-LockSpray Source
Universal Sprayer - the same as has been
used on other previous generation
instruments.
Redesigned Reference Sprayer.
Some of the source features used for the
LockSpray source are disabled when this
source is fitted:
Such as the source pressure test.
No visible gas or electrical connections
external to the probes.
Integrated camera design:
Not plug and play.
Software needs to be installed (instructions are
available in the technical reference and the
installation manual).
760000023 Rev. D © 2018 Waters Corporation. All rights reserved. 12
Vacuum System:
Overview
The instrument consists of three differentially
pumped volumes, not counting the ion block,
each with at least one turbo pump.
The Xevo G2-S and G2-XS QToF vacuum is
generated and monitored using a combination of
the following components:
1 rotary pump (Leybold Sogevac SV40BI) or 1 scroll
pump (Edwards XDS 46i).
3 Pfeiffer HiPace 300 turbo pumps.
3 turbo controllers.
2 Pirani gauges.
1 Penning gauge.
The rotary/scroll pump backs the turbo pumps
and maintains a specific vacuum in the source
ion block.
760000023 Rev. D © 2018 Waters Corporation. All rights reserved. 13
Vacuum System:
Overview of G2-S /-XS
The turbo pumps are individually air cooled
by a fan fitted to each turbo body.
The turbo midplane PCB provides all of the
voltages required to operate the separate
components of the vacuum system:
Monitors the vacuum via a combination of Penning
and Pirani gauges.
These voltages originate on the Lens/Control PCB.
The turbo controllers determine the amount
of power issued to each turbo pump to
maintain a stable vacuum.
760000023 Rev. D © 2018 Waters Corporation. All rights reserved. 14
Vacuum System:
Xevo G2
Below is the vacuum configuration for the
Xevo G2:
The major differences are the location of the
backing Pirani gauge and a less powerful
backing pump (Varian HS 602 or Edwards
XDS 35i).
The G2-S and G2-XS require a more
powerful backing pumps due to them having
a larger sample cone orifice.
Compare the diagram below to the G2-S/-XS
diagram shown on the previous page.
760000023 Rev. D © 2018 Waters Corporation. All rights reserved. 15
Vacuum System:
Turbo Controller
Flashing Flashing ½
LED Symbol Steady Off Steady On
1/12 sec sec
Insufficient
Power off Pump off
Green power Pump ON
speed < 1 Hz speed > 1 Hz
supply
Yellow No Warning - - Warning
No
Red - - Malfunction
malfunction
The turbo controllers are supplied 24 V via
the turbo midplane PCB.
The controller also monitors temperature
sensors within the controller and the turbo
pump.
If the temperature is too high, the power to the
turbo pump is reduced.
This instrument uses forced airflow from a fan to
cool the turbos and controllers.
The turbo speed readbacks are located on
the Vacuum Tab of the Tune Page.
760000023 Rev. D © 2018 Waters Corporation. All rights reserved. 16
Vacuum System:
Exercise
Refer to the “Vacuum System” Tech Ref
(#715003804). Complete the table with
values from your training instrument.
Complete the questions referring to the
Tech Ref.
Measured
Measured
Measured Readback
Expected Expected Readback Readback
Parameter Readback API and
Readback Gas Off Collision Gas On Collision Gas
Gas Off Collision Gas
On
On
5.0e0 ± 0.5 5.0e0 ± 0.5
Backing (Rotary pump) (Rotary pump)
Vacuum 4.5e0 ± 0.5 4.5e0 ± 0.5
(Scroll pump) (Scroll pump)
For G2/G2-S, typically
~1.5e-2 ± 0.3
For G2-XS, typically
Collision ~9.0e-2 – 1.2e-1
1.00e-4
Cell Vacuum
(collision gas
regulator set to ~0.5
± 0.05 bar or ~7 psi
on G2-S and G2-XS)
ToF Vacuum e-7 or e-6 e-7 or e-6
How is the collision gas flow rate set on your instrument?
Why does the ToF region take the longest to reach a good vacuum?
1.
2.
760000023 Rev. D © 2018 Waters Corporation. All rights reserved. 17
Vacuum System:
Backing Pumps
The Sogevac SV40 BIFC rotary pump.
Mass = 45 kg / 99 lbs.
It is fitted with an anti-suckback device which
automatically isolates the vacuum system when
the pump stops.
This avoids rises in pressure or oil flow into the
instrument vacuum system while air is allowed
back into the pump.
This pump is switched off and on by instrument
control.
This pump performs an electronic self test (~ 3
seconds) before starting and a rotor locking test
(~ 5 seconds) before accelerating to full speed on
pumping.
The oil mist filter must be fitted on install –
further information can be found in the in the
Rotary Pump Technical Reference (715004592).
760000023 Rev. D © 2018 Waters Corporation. All rights reserved. 18
Vacuum System:
Backing Pumps
Edwards XDS 46i Scroll Pump
(mass = 48 kg/ 105 lbs).
Pumping is controlled
through the software, i.e. the
pump can be switched on
and off via instrument
Setting the switch on the scroll control.
pump to 0 causes the pump to The switch is part of the
follow any software requests to
switch on and off. Setting the
vacuum control sequence
switch to 1 causes the pump to and can be configured using
switch on and remain on when the the remote on/off facility of
instrument is vented via software. the backing pump. This is
Pin 1 Pin 3 connected via the pump relay
at the rear of the instrument
On 24 V (±10%) 0V
chassis.
Off 24 V (±10%) Open
Task
Locate the pump override switch and confirm the software control (Auto)
and Override positions.
760000023 Rev. D © 2018 Waters Corporation. All rights reserved. 19
Vacuum System:
Pumping
Pump down sequence
Monitored via the status LED on the front panel
(LED is initially solid red).
Soft vent valve is closed by energizing the
solenoid.
Backing pump is switched on.
When the backing pressure reaches below the trip
level of ~32 mbar, the turbo pumps are switched
on. If this backing trip level is not reached in 4
minutes, the “Vent Sequence” is started.
When all turbo pumps are at >80% speed, the
status LED turns amber and the TOF penning
gauge is turned on.
Instrument will indicate “pumped” state but
vacuum may take several more hours to reach
operational vacuum level.
If any turbo pumps are still <80% speed after 8
minutes of turbo start, the “Vent Sequence” is
started.
Operate vacuum trip levels
Instrument Vacuum Trip Levels Answers
Cannot be switched into operate unless the ToF pressure is:
And all turbo pump speeds are:
Enters an over-pressure state when the ToF pressure rises above:
And returns to Operate when the ToF pressure falls below:
Goes into Standby when any of the turbo pump speeds fall below:
Enters the over-pressure state in the event of gauge failure resulting in an
apparent pressure of:
760000023 Rev. D © 2018 Waters Corporation. All rights reserved. 20
Instrument Specifics:
Functional Description
Bench top time-of-flight mass spectrometer
with external roughing pump
Integrated Fluidics
IntelliStart
Sensitivity and Resolution Modes
4k or 32k Quad options
“Xevo Family” source options
Environmental requirements
Operating temperature 15 to 28 °C
Safe operating temperature 5 to 40 °C
Storage temperature -20 to 60 °C
Mass temperature coefficient <60 ppm/°C
Relative humidity 20 to 80%, non-condensing
Weight ~266 kg or 586 lbs
760000023 Rev. D © 2018 Waters Corporation. All rights reserved. 21
Instrument Specifics:
Source Options
Source Options
Source MassLynx UNIFI
1.7/1.8/1.9
ESI
APCI (IonSABRE 2)
ESCi
ASAP
APPI
APPI/APCI
NanoLockSpray
IonKey Supported on
SCN 939 and 937
APGC
Third Party Sources
DESI (Prosolia) Supported in
SCN 937 only
DART (IonSense)
LDTD (Phytronix)
Nanomate (Advion)
Either ESI or NanoFlow is fitted as standard.
Instrument operates in either Positive or
Negative Ion modes.
It is not possible to switch polarity during an
acquisition.
760000023 Rev. D © 2018 Waters Corporation. All rights reserved. 22
Instrument Specifics:
Technologies
Acquisition Types and Compatibilities:
UNIFI
Instrument Type Acquisition Functions MassLynx
1.7/ 1.8/ 1.9
MS
MS/MS
Fast DDA
Xevo G2-XS QTof MSE Continuum
MSE Centroid
PID Product
PID Neutral
MRM
MS
Xevo G2-XS Tof MSE Continuum
MSE Centroid
Acquisition Functions pDRE EDC
MS
MS/MS
Fast DDA
MSE Continuum
MSE Centroid
PID Product
PID Neutral
MRM
760000023 Rev. D © 2018 Waters Corporation. All rights reserved. 23
Instrument Specifics:
Flight Path Schematic
TOF mass range
Maximum m/z range in both Modes = 100,000
Mass range (m/z) Relative Sensitivity
20 – 1,200 1
20 – 2,000 0.77
20 – 5,000 0.49
20 – 8,000 0.39
20 – 14,000 0.29
20 – 32,000 0.19
60 – 100,000 0.11
Maximum acquisition rate
30 scans/sec (MS or MS/MS), 0.019 sec scan and 0.014 sec
InterScan Delay (ISD), mass range 100-2000 Da
Using DRE: 15 scans/sec, 0.04 sec scan and 0.02 sec ISD
InterScan delay *Only when the LockSpray baffle
InterScan delay Automatic physically switches does the ISD
increase to 100 ms – all other ISD’s
LockSpray data 100 ms* throughout the acquisition are
All other data 14 ms completed in 14 ms
760000023 Rev. D © 2018 Waters Corporation. All rights reserved. 24
Instrument Specifics:
Potential Energy Diagram
760000023 Rev. D © 2018 Waters Corporation. All rights reserved. 25
Instrument Specifics:
ESI Lens Definitions
Below are the lens voltage definitions for an
instrument using ESI:
Polarity S is “same” polarity as ion mode polarity, polarity O is
“opposite” to ion mode polarity.
For Potential Energy Diagrams and Lens
Definitions for the Xevo G2 or G2-S, consult the
appropriate Instrument Overview Document.
760000023 Rev. D © 2018 Waters Corporation. All rights reserved. 26
Instrument Tune Pages:
Overview
In the following pages an overview of the
Tune Page tabs for the Xevo G2-XS QToF
are described:
Continuum display = Resolution
Centroid display = Ions Per Push (IPP)
760000023 Rev. D © 2018 Waters Corporation. All rights reserved. 27
Instrument Tune Pages:
Source Tabs
The available tabs under system diagnostics as
displayed on the tune page.
The ES+ and NanoFlow+ source Tune Pages:
760000023 Rev. D © 2018 Waters Corporation. All rights reserved. 28
Instrument Tune Pages:
Vacuum and Diag Tabs
The vacuum status be readily accessed by
the customer from the Tune Page by
selecting View > Vacuum
Vacuum Readbacks –
If the instrument has
been vented this should
be periodically checked
to ensure similar
pressures are re-
established. IntelliStart
will automatically switch
the instrument into
operate and condition
the Detector, once at a
suitable vacuum, after
you have initiated the
pump command by
clicking “Operate” from
the MS Console.
Additional summary
information is available:
Select View >
Summary Diagnostics
This brings up the
“Diag” tab
Source Recognition - If this reads
10 then one of the source interlocks is
not recognised and no voltage will be
supplied to the capillary.
It is useful to check this value after
swapping sources or removing the
source for cleaning. Source type is
also shown.
760000023 Rev. D © 2018 Waters Corporation. All rights reserved. 29
Instrument Tune Pages:
System View
“System View” selection enables engineers
to view advanced parameters and
diagnostic information and troubleshoot
each electronic module.
It is accessed by way of the password
“access”
The customer will also be able to access
these parameters. The password is
available in the Operator’s Overview and
Maintenance Document, and should be
provided at installation to an administrator.
It must be explained if Customers
make changes in “System View” it
implies “advanced use” and is not
supported by Waters under normal
conditions.
760000023 Rev. D © 2018 Waters Corporation. All rights reserved. 30
Instrument Tune Pages:
System View
System View provides the following access:
760000023 Rev. D © 2018 Waters Corporation. All rights reserved. 31
Instrument Tune Pages:
Setup Menu
Instrument Tab
Enables access to additional experimental parameters
when in System View.
Sets the width of the quad transmission window in Quad and
HM Resolution 15
TOF MS/MS modes. Leave set to 15.
The DC voltage applied to the pre and post filters of the quad.
Pre-Filter 2.0
Set to 2.0 V (DO NOT TUNE).
The offset voltage applied to the quadrupole (This may have a
Ion Energy 0.0
tuned value from the factory (usually 0.0-1.0 V).
Quad Profile
The quad profile determines which m/z or
range of m/z ions are transmitted through
the quadrupole to reach the T-Wave region.
Action Describe what happens to the ToF beam
Auto Profile
Manual Profile
Manual Fixed
760000023 Rev. D © 2018 Waters Corporation. All rights reserved. 32
Instrument Tune Pages:
RF Settings
The RF Settings for the collision Cell can be
found in the Setup Drop-Down menu.
The RF Settings windows are
different for MS Mode and
MSMS Mode.
These settings can have an
impact on the transmission
observed for certain samples.
In particular, you can observe
a low mass cut-off of observed
signals when the RF is set to a
higher value.
We will note this later in the
course when we perform the
calibrations.
RF Settings in MS Mode Your trainer can explain this
further.
Also, please be aware of a
Service Note regarding
application of these settings:
Collision Cell RF settings
in SCN#939 or SCN#937
RF Settings in MSMS Mode
760000023 Rev. D © 2018 Waters Corporation. All rights reserved. 33
Instrument Tune Pages:
System 1 Tab
System 1 Default Parameters in System 1 Default Parameters in
Resolution Mode Sensitivity Mode
Resolution Sensitivity
Parameter Description
Mode Mode
The voltage applied to the first ring lens after the transfer cell
exit plate.
Acceleration 1 5 10
Tune in Resolution Mode between 2 - 25
Tune in Sensitivity Mode between 10 – 30
The voltage applied to the second ring lens after the transfer
Acceleration 2 0 80 cell exit plate.
Tune in Sensitivity Mode only 80 – 110.
The voltage applied to the differential pumping aperture
between the analyzer and TOF chambers.
Aperture 2 2 30
Tune in Resolution Mode between 2 - 6
Tune in Sensitivity Mode between 20 – 50
The voltage applied to the first split lens after Aperture 2.
Transport 1 50 30
Tune in Resolution Mode only 35 – 60.
The voltage applied to the second split lens after Aperture 2.
Transport 2 40 30
Tune in Resolution Mode only 20 – 50.
Offsets the voltage on either side of the Transport 2 split lens.
Steering 0 0 Tune for maximum sensitivity and resolution.
Expected to optimize between +2 & -2 V in both Modes.
The voltage applied to the final lens before the pusher stack.
Tube Lens 30 25 Tune in Resolution Mode only between 25 and 38 - at each step
re-optimise using the Reflectron Grid and Pusher Offset.
Pusher 1900 1900 Fixed. The voltage height of the pusher pulse.
The offset voltage applied to the pusher plate Tune for
maximum resolution on the TOF.
Pusher Offset 0 0
Expected to tune between +3 and –3 V, however this is normally
negative.
Puller 1400 1400 Fixed. The voltage height of the puller pulse.
760000023 Rev. D © 2018 Waters Corporation. All rights reserved. 34
Instrument Tune Pages:
System 2 Tab
System 2 Default Parameters in both
Resolution and Sensitivity Modes
Resolution &
Parameter Notes
Sensitivity Modes
Fixed. DC voltage applied to the collector plate
Collector 60
(part of DRE lens).
Fixed. Height (V) of the pulse applied to collector
Collector Pulse 10
plate (part of DRE lens).
Fixed. DC voltage applied to the stopper plate (part
Stopper 10
of DRE lens).
Fixed. Height (V) of the pulse applied to stopper
Stopper Pulse 20
plate (part of DRE lens).
Fixed. Voltage applied to the entrance plate on the
Entrance 17
TOF head.
Puller Offset 0 Fixed. The offset voltage applied to the puller plate.
Tuneable in 0.001 V increments. Voltage applied to
Reflectron Grid 1.710
the grid in the dual stage reflectron.
Fixed. Voltage applied to the flight tube and
Flight Tube 9.00
conversion dynode.
Reflectron 1.602 Fixed. Voltage applied to dual stage reflectrons.
760000023 Rev. D © 2018 Waters Corporation. All rights reserved. 35
System Settings:
Importing, Exporting and Saving
The instrument EPC has a flash ROM that contains the
optimised “System settings” tune parameters from
factory test:
On installation/commissioning or when the
MassLynx PC is replaced these System settings
are imported to the MassLynx PC.
To perform this function click System >
System View (password “access”)
Click File > Load System setting from the
EPC
“System Settings” are saved to the host PC registry
and have independent settings for Resolution and
Sensitivity Modes in Positive and Negative Ion Modes.
This structure then provides the following
functionality:
Tune settings (.ipr files) contains sample
dependent parameters from the ES+,
Instrument and Fluidics tabs. These do not
affect the TOF resolution or TOF sensitivity
System parameters contain instrument
dependent parameters and these do affect
the TOF resolution and TOF sensitivity
Recalling a saved “.ipr file”, or selecting a new “.ipr”
does not reset the TOF tuning or affect the Veff value.
Therefore, unless the system settings have been
altered, the instrument TOF tuning will remain the
same.
760000023 Rev. D © 2018 Waters Corporation. All rights reserved. 36
Instrument Tune Pages:
Importing, Exporting and Saving
Stress to a customer:
System settings affect the
performance of their
instrument. Therefore it is
not recommended to export
any system settings unless
advised to do so.
System Settings (from PC)
Load - Overwrites current
system settings in MassLynx
with values stored in the
host PC registry.
Save – Copies current
system settings from
MassLynx into host PC
registry overwriting any
previously stored values.
System Settings (from EPC)
Load - Overwrites current
system settings in MassLynx
and the host PC registry
with values stored on the
flash drive within the EPC.
Backup – Copies current
system settings from
MassLynx onto the flash
drive within the EPC,
overwriting any previously
stored values.
760000023 Rev. D © 2018 Waters Corporation. All rights reserved. 37
Importing System
Settings in UNIFI
When installing Xevo G2-XS QTof
instruments with Unifi, it is not
possible to recall the factory test
settings within the software.
A set of .treg files are stored in a UC folder
to provide those installing the Xevo with
the key settings
You can then import them into the Target
Registry Editor.
The exact UC link for the .treg files is
below, or you can search in UC for:
“Xevo G2-XS QTof TREG files”
https://connect.waters.com/files/app#/fold
er/61554384-7863-48d0-8e2e-
490a04ce47aa
760000023 Rev. D © 2018 Waters Corporation. All rights reserved. 38
IntelliStart
FSE Training Course Workbook
For Engineer Use Only
760000023 Rev. D © 2018 Waters Corporation. All rights reserved. 39
Overview of IntelliStart Topics
IntelliStart workflow
Accessing IntelliStart
Via Sample List
Via MS Console
IntelliStart Functionality
Overview
Initial Pumpdown
Detector Conditioning
Standby States
Configuration Mode
Creating a Calibration
LockSpray Setup
Detector Setup
Detector Setup Theory
Automatic Resolution Optimization (ARO)
Normal Mode
Use a Calibration Profile
Calibration Check
LockSpray Check
Detector Check
LCMS System Check
Source Pressure Test
760000023 Rev. D © 2018 Waters Corporation. All rights reserved. 40
IntelliStart Workflow
How the customer will set up the system for sample
acquisition:
760000023 Rev. D © 2018 Waters Corporation. All rights reserved. 41
IntelliStart:
Access From MassLynx Sample List
IntelliStart can be accessed through the
main MassLynx window
Inlet Method > Acquity Additional Status >
Launch Acquity UPLC Console > Xevo G2-XS
QToF > IntelliStart
Or: MS Console > Xevo G2-XS QToF >
IntelliStart
760000023 Rev. D © 2018 Waters Corporation. All rights reserved. 42
Accessing IntelliStart:
MS Console
MS Console:
Source Standby
MS Operate
Launch the MS Tune Page
Pause/Run MS Console Plots
Start IntelliStart
760000023 Rev. D © 2018 Waters Corporation. All rights reserved. 43
IntelliStart Functionality:
Overview
What's functionality does IntelliStart
impart for a Xevo G2-XS QToF?:
Functionality for Pumpdown by clicking
“Operate” (same as for the Xevo QToF
MS and Xevo G2 QToF instruments).
Instrument Tune Page can be opened
from here – should be encouraged
with customers.
Standby button – turns off the capillary
voltage and gasses, and diverts the LC
pump flow to waste – all other voltages
across the instrument are still present.
Configuration Mode.
Normal Mode.
Source Pressure Test.
760000023 Rev. D © 2018 Waters Corporation. All rights reserved. 44
IntelliStart Functionality:
Initial Pump Down
Always Performed Through IntelliStart
Click Operate in the console window.
There may be a delay of several seconds
before the backing pump switches on.
The instrument will pump down, and
IntelliStart will monitor the vacuum.
When the vacuum is good enough it will
automatically condition the detector.
Once this is complete, the instrument will be
placed in Operate mode and the API gas,
Collision gas and source voltages will turn on.
It is important the instrument is started up
thorough IntelliStart the first time that the
PC sees the instrument, otherwise important
software flags will not be set, which could
cause issues later.
The turbo pump speeds should reach 100%
within 8 minutes.
It is normal to see black powder collecting in
the scroll pump exhaust line after initially
turning the pump on, this is from the PTFE
composite tip seals within the pump.
760000023 Rev. D © 2018 Waters Corporation. All rights reserved. 45
IntelliStart Functionality:
Initial Pump Down
Each of the highlighted features shown in
the image above will be discussed in detail
during the course:
Functionality for Pumpdown when
Operate is selected in the MS Console:
Instrument checks carried out automatically:
Am I pumping?
Yes – OK No – instrument
pumping started
Detector voltage ramped?
Yes – OK No – will wait
for ramping
or start
immediately*
Are Gasses on?
Yes - OK No – will turn
on
*ToF vacuum must be less than 1.2e-6
760000023 Rev. D © 2018 Waters Corporation. All rights reserved. 46
IntelliStart Functionality:
Initial Pump Down
These instrument checks are hard
coded and they create flags in the
software logging what has been
done:
The console must be used for first time
instrument pumpdown – if pumped and
conditioned independently the software
flags will not be created.
When the instrument is switched
into “Operate” either from the MS
Console or the Tune Page, the
software will automatically ramp the
detector voltage to its setpoint (the
value entered into the Auto Values
box) over the course of 1 minute:
If you do not use IntelliStart to pump
the instrument the first time, the
detector conditioning will occur each
time the instrument is put into Operate,
until the Operate command is initiated
through IntelliStart.
760000023 Rev. D © 2018 Waters Corporation. All rights reserved. 47
IntelliStart Functionality:
ToF Vacuum
Important note! - the optimum TOF
vacuum may take some time to
reach upon install:
Re-tuning of the instrument will most
likely be needed if the vacuum changes
significantly.
It is important you are aware of this so
that you don't diagnose it as charging.
It would be valuable to make a note of
TOF vacuum at install for future
reference.
It is recommended to allow the
instrument to pump for ~week
before beginning install tuning/tests
to allow the best chance of it
reaching optimum ToF vacuum.
There are several factors that will
affect pump-down time such as,
temperature, humidity, storage
conditions, time the instrument has
been vented.
760000023 Rev. D © 2018 Waters Corporation. All rights reserved. 48
IntelliStart Functionality:
Standby States
Standby buttons
Source Standby - Yellow State
Only turns off the capillary voltage, the gasses
and diverts the LC pump flow to waste.
All other voltages throughout the ion path of
the instrument (including ToF voltages) are
still present.
Full Standby - Red State
In system view this is available as a button.
In basic “Tune Pages” need to select:
Setup > “Instrument Standby”.
This does not turn off the gasses.
Turns off all voltages along the instrument ion
path.
For engineers and advanced customers.
Notes
760000023 Rev. D © 2018 Waters Corporation. All rights reserved. 49
IntelliStart Functionality:
Configuration Mode
Configuration mode allows for the set-up of
the Detector Voltage, LockSpray Profile and
Calibration Profile which is then used by the
“Normal” user.
To select click “Configuration Mode” from
the Configure drop-down menu:
Create Calibration
Can do an “Automatic” calibration where
IntelliStart set’s everything itself.
Can do an “Assisted” calibration where
IntelliStart runs the calibration and peaks can
be deselected prior to accepting the calibration:
Can also do “Manual Calibration”, but this is not
recommended due to lower reproducibility and
should not be encouraged with customers,
however this is necessary for some source options
that cannot use the fluidics i.e. APGC.
We recommend that this should only be
accessed by the person responsible for
calibrating and maintaining the instrument.
760000023 Rev. D © 2018 Waters Corporation. All rights reserved. 50
IntelliStart Functionality:
Configuration Mode
LockSpray Set-up:
A profile needs to be set-up and saved.
Optimisation of the LS source conditions is
then set-up automatically.
Please note the capillary voltage is not saved
during this set-up procedure – this is
different from the Xevo QToF MS instrument.
Perform this setup only when:
A new LockMass sample is to be used.
The LockMass check fails in Normal mode.
We recommend that this should only be
accessed by the person responsible for
calibrating and maintaining the instrument.
760000023 Rev. D © 2018 Waters Corporation. All rights reserved. 51
IntelliStart Functionality:
Detector Setup
Detector Set-up
Only Leucine Enkephalin can be used as the
reference compound.
Choose how to control the fluidics:
For Nano-LockSpray select ‘Tune Page’.
Ensure correct mass is selected and user can
specify the polarity in which to run.
Detector voltage setup progress bar is displayed.
An Ion Area check starts once Detector voltage
has been set. This must be manually checked by
the user to be between 15 and 65 to confirm that
IntelliStart successfully completed a valid setup.
A green tick is displayed once setup has completed
successfully.
A non-interactive report will be displayed in a web
browser once the setup is complete.
760000023 Rev. D © 2018 Waters Corporation. All rights reserved. 52
IntelliStart Functionality:
Detector Setup
Successful completion of the Detector setup
creates two reports: the Detector Voltage
Setup report and the Ion Area Setup
report.
760000023 Rev. D © 2018 Waters Corporation. All rights reserved. 53
IntelliStart Functionality:
Automatic Resolution Optimization
Automatic Resolution Optimization (ARO)
function was introduced on the Xevo G2-S:
It is designed as a customer tool to help the
instrument recover lost resolution, if the
resolution has deteriorated due to charging
effects caused by long experiments at high
ion currents.
This software enhancement keeps the
resolution at a satisfactory level by
automatically tuning some ToF parameters
using an algorithm:
Tube Lens
Reflectron Grid
Pusher Offset
The Resolution Optimization experiment
compares the initial resolution with the
optimised resolution determined during the
experiment.
If the new resolution is better, the
instrument is updated with the new set of
tuning parameters.
These values are saved in the host PC
System Settings and not backed up to the
EPC.
760000023 Rev. D © 2018 Waters Corporation. All rights reserved. 54
IntelliStart Functionality:
ARO Workflow
This tool is not designed
for FSE use when
performing installations or
PMs.
Manual FSE instrument
tuning will be superior
than software tuning.
ARO only attempts to
optimise the FWHM
resolution value, and does
not take into account
other considerations such
as:
Peak shape/asymmetry.
Sensitivity changes.
You will be prompted to run the ARO
function later in this course to familiarise
yourself with its process.
760000023 Rev. D © 2018 Waters Corporation. All rights reserved. 55
IntelliStart Functionality:
Normal Mode
Normal Mode is recommended for basic level
users to carry out instrument ‘checks’ to ensure
performance of the instrument is being
maintained.
It is accessed from the “Configure” dropdown
menu in the MS Console.
This is the main area of access for everyday
users.
A brief description of the available functions is
given below. These functions will be used later
in the course, to get you familiarised with them.
Use Calibration Profile – allows an active
calibration profile to be selected:
Each operator should be instructed by the
system administrator which profile is
appropriate for use.
760000023 Rev. D © 2018 Waters Corporation. All rights reserved. 56
IntelliStart Functionality:
Normal Mode
Calibration Check – allows a calibrated profile to
be selected and checked:
Launches a wizard for the operator to follow,
after which the test will run automatically.
A Calibration check can only be run after a
calibration setup has been successfully
completed in either Auto or Assisted mode.
Calibration data files are saved in the IntelliStart
folder in MassLynx.
Manual Calibrations cannot be checked therefore
they are not recommended by Waters.
Lock Mass Check - this will launch a wizard to
check a previously defined LockMass profile (with
source settings) is still acceptable using the
information from the LS Source Set-up and with
an LC connected and spraying.
Detector Check - this will launch a wizard to
check the Detector voltage and Ion area previous
determined in the Detector Setup routine.
Detector setup data files are not saved by
IntelliStart, only the determined Ion Area values.
LCMS System Check – allows a quick check for
the customers to be scheduled and run regularly
to monitor system performance:
Once you have run the appropriate ‘wizard’ and
clicked ‘Start’ a progress bar will update you on
the status.
The updates will vary depending upon the
wizard chosen.
760000023 Rev. D © 2018 Waters Corporation. All rights reserved. 57
IntelliStart Functionality
Simple rules when using IntelliStart:
Can only tick one task box at a time
(compared to IntelliStart on a Waters
Tandem Quad instrument).
There is no calibration checking for a Manual
Calibration:
This is because the profile that is created when
IntelliStart itself is calibrating, also contains all
of the fluidics and experimental information.
The same level of ion intensities for the
weakest peak valid in the spectra is acquired
every time IntelliStart creates/runs a
calibration to ensure consistency.
None of this information is created or saved
during a manual calibration.
A new calibration profile can be generated in
IntelliStart and this must be demonstrated to
a customer.
Questions Observe
How do you find the “Reference File Editor”?
What information about the reference compound is required?
How is this information inputted?
760000023 Rev. D © 2018 Waters Corporation. All rights reserved. 58
IntelliStart Functionality:
Source Pressure Test
Source Pressure Test
Once the vacuum is broken in the source
area, this test is carried out when the source
door is closed to test the integrity of the
source.
If the test fails at any point during set-up
and installation then do not ignore it.
An example of the source pressure test
failing (and the errors generated) can be
demonstrated as follows:
Instructions Once completed
Ensure the IntelliStart Console is open.
Open source door, disconnect the gas exhaust pipe from the
waste bottle.
Close the source door and wait for source pressure test to
commence.
Does the source pressure test pass?
Reconnect the waste pipe – ensure the
source pressure test passes.
760000023 Rev. D © 2018 Waters Corporation. All rights reserved. 59
IntelliStart Functionality:
Source Pressure Test
There are two components of the source
pressure test:
Checks the integrity of the negative pressure
exhaust line.
Checks the ability of the source to hold
pressure (ensures no leaks in the source
region).
When troubleshooting, try to differentiate
which component of the test is failing.
Engineers Dashboard is a very useful tool
when diagnosing issues.
There is a Source Pressure Test Advice
Note to assist in troubleshooting
(715002675).
This includes expected Engineers Dashboard plots
for failure situations for comparison.
NOTES
760000023 Rev. D © 2018 Waters Corporation. All rights reserved. 60
Instrument Setup
FSE Training Course Workbook
For Engineer Use Only
760000023 Rev. D © 2018 Waters Corporation. All rights reserved. 61
Instrument Setup and Installation
MassLynx Setup
Creating a Project
Instrument Tuning
Default Parameters
Tuning Resolution Mode
Tuning Sensitivity Mode
Tuning Negative Ion Modes
Xevo G2 Tuning
Instrument Setup
Installation Process Overview
ADC Setup
Veff Check
Detector Setup
Quad Checks
Quad Tuning
Static Mode
Scanning Mode
LockSpray Setup
Creating Calibrations
760000023 Rev. D © 2018 Waters Corporation. All rights reserved. 62
MassLynx Setup
As you proceed through this Training
Workbook, review and compare the
appropriate sections of the installation
manual:
Begin reviewing the installation manual at
the “Performance Tests” section
During the remote access course, you
gained some experience with the MS
installation experiments in Positive Ion
Mode using the ESI source.
We will now try to perform a full MS
installation in all modes using the ESI
LockSpray Source:
Once
Step Basic Instructions
complete
1 Obtain the Xevo G2-XS Installation Manual.
On an Install, a blank Commission project can be downloaded from Service
Notes. Your Trainer can show you how to load this into MassLynx or you can
create a new Training Project by copying Commission.PRO or Xevo G2-XS
2 Training.PRO that should already be installed on your training instrument.
Rename your project as appropriate so you can easily identify it e.g.:
NAME_MMM_YYYY.PRO
On the tune page, access “System View”
3
Setup > System View
Ensure that your fluidics vials are filled as follows:
A – Glu-Fib (100 fmol/μL)
4
B – Leu Enk (200 pg/μL)
C – Sodium Formate (0.5 mM)
If necessary, purge the sample fluidics from vial A, and the Reference fluidics
5
from Vial B.
760000023 Rev. D © 2018 Waters Corporation. All rights reserved. 63
Instrument Tuning:
Parameters
Once
Step Basic Instructions
complete
Use the following tables to set the default parameters
for Positive Resolution and Sensitivity modes and
Negative Resolution and Sensitivity modes.
1
Please notice in the tables that some parameters may
be factory tuned or that should not be set to defaults
for this training course.
The parameters labelled (Tuneable) in these
Tables are the most important for tuning,
however, any of the parameters showing ranges
may also be adjusted for sensitivity or resolution
(if necessary).
Most instruments tune with a negative pusher
offset value in positive ion mode. In Negative
Ion mode, it may tune at a Positive or Negative
value.
We will treat this like an installation and all
possible set-ups and tests will be performed.
The tasks in this workbook are presented in a
logical order for training, and may differ slightly
from the order presented in the Installation
Manual.
760000023 Rev. D © 2018 Waters Corporation. All rights reserved. 64
Instrument Tuning:
Parameters
Resolution Mode Default Parameters
ES INSTRUMENT Collision Cell
Off = 6
Capillary 3.0 (0.3-3.2) Collision Energy Entrance 2.0
On = 15
Cell Gradient 1.0
Off = not used
Target
Sampling Cone 40 (35-100) On = mass
Enhancement Static Offset (Cell
selected 120
Offset A)
Source Offset 80 (40-120) LM Resolution 4.7 (4kDa quad) Cell Offset B 0
+0.5 (pos and
Source Temperature 100 (60-120) HM Resolution 15 Cell Offset C
neg)
Desolvation
280 (150-650) Pre-Filter 2.0 Exit 5.0
Temperature
Target
Cone Gas 0 (0-50) Pos Modes = 0.2 4
Enhancement Exit
Neg Modes = 0.8
Ion Energy Target
(Tuned in factory
Desolvation gas 600 (0-1000) 0-1 V) Enhancement 5
Extraction
SYSTEM 1 SYSTEM 2 Auto Values
Collision
Acceleration 1 5 (2-25) Collector* 60 6
Energy
≥ 1700 (pos), ≥ 1800
Acceleration 2* 0 Collector Pulse* 10 (neg)
Should be consistent
Detector
between Res and Sens
Aperture 2 2 (2-6) Stopper* 10 Modes. Do not alter
from current setting.
SW 2
Transport 1 50 (35-60) Stopper Pulse* 20 25.0
Offset
Transport 2 40 (20-50) Entrance* 17 Diff App 1 3.0
0 (Tuneable as required,
Steering expected between -2 to Puller Offset* 0 Diff App 2 0.0
+2)
30 (25-38)
1.710 RF Settings
Tube Lens Reflectron Grid (Tuneable as
required) StepWave 300
Pusher* 1900 Flight Tube* 9.00
-0.50, or 0.00 (as a
starting point) Ion Guide 350
Pusher Offset (Tuneable as required, Reflectron* 1.602
expected between +3
and -3 V)
Collision Cell MassLynx SCN
MassLynx SCN 923
RF Settings 937 or 939
Puller* 1400
MS Mode RF = 150, Gain = 10 RF = 150, Gain = 10
MSMS Mode Initial = 50, Final = 150 Automatic
760000023 Rev. D © 2018 Waters Corporation. All rights reserved. 65
Instrument Tuning:
Parameters
Sensitivity Mode Default Parameters
ES INSTRUMENT Collision Cell
Off = 6
Capillary 3.0 (0.3-3.2) Collision Energy Entrance 2.0
On = 15
Cell Gradient 1.0
Off = not used
Target
Sampling Cone 40 (35-100) On = mass
Enhancement Static Offset (Cell
selected 120
Offset A)
Source Offset 80 (40-120) LM Resolution 4.7 (4kDa quad) Cell Offset B 0
+0.5 (pos and
Source Temperature 100 (60-120) HM Resolution 15 Cell Offset C
neg)
Desolvation
280 (150-650) Pre-Filter 2.0 Exit 5.0
Temperature
Target
Cone Gas 0 (0-50) Pos Modes = 0.2 4
Enhancement Exit
Neg Modes = 0.8
Ion Energy Target
(Tuned in factory
Desolvation gas 600 (0-1000) 0-1 V) Enhancement 5
Extraction
SYSTEM 1 SYSTEM 2 Auto Values
Collision
Acceleration 1 10 (10-30) Collector* 60 6
Energy
≥ 1700 (pos), ≥ 1800
Acceleration 2* 80 (80-110) Collector Pulse* 10 (neg)
Should be consistent
Detector
between Res and Sens
Aperture 2 30 (20-50) Stopper* 10 Modes. Do not alter
from current setting.
SW 2
Transport 1 30 Stopper Pulse* 20 25.0
Offset
Transport 2 30 Entrance* 17 Diff App 1 3.0
0 (Tuneable as required,
Steering expected between -2 to Puller Offset* 0 Diff App 2 0.0
+2)
25
1.710 RF Settings
Tube Lens Reflectron Grid (Tuneable as
required)
StepWave 300
Pusher* 1900 Flight Tube* 9.00
-0.50, or 0.00 (as a
starting point)
Pusher Offset (Tuneable as required, Reflectron* 1.602 Ion Guide 350
expected between +3
and -3 V)
Collision Cell MassLynx SCN
MassLynx SCN 923
RF Settings 937 or 939
Puller* 1400
MS Mode RF = 150, Gain = 10 RF = 150, Gain = 10
MSMS Mode Initial = 50, Final = 150 Automatic
760000023 Rev. D © 2018 Waters Corporation. All rights reserved. 66
High Resolution ToF Analyser
ToF Vacuum
Important note! - the optimum
TOF vacuum may not be
reached at install, or after a
significant time being vented:
Therefore re-tuning of the
instrument will most likely be
needed until such vacuum is
reached.
It is important you are aware of
this so that you don't mis-
diagnose it as a charging issue.
It would be valuable to make a
note of TOF vacuum for future
reference when you tune the
instrument.
760000023 Rev. D © 2018 Waters Corporation. All rights reserved. 67
ToF Tuning Process
The process of tuning any of the
four ToF Modes can be broken down
into smaller achievable steps:
1. Tune to achieve resolution.
2. Tune the Steering parameter to achieve
maximum Sensitivity.
3. Fine tune to achieve good peak shape.
4. Set the Mass Position with Veff.
On site, it is probably easier to
complete all of these tuning steps
for one Mode before moving on to
the next.
This is how we will train this
section.
We will discuss each of these steps
in the following pages.
760000023 Rev. D © 2018 Waters Corporation. All rights reserved. 68
Tuning for Resolution
The majority of resolution tuning
uses two key parameters;
Reflectron Grid and Pusher Offset.
The reflectron grid setting
adjusts how deep into the
reflectron ions penetrate
before turning around to
fly to the detector:
This helps to account for
small differences in flight
speed (energy) of ions of
the same m/z, so that
they arrive at the detector
at a more similar time.
The pusher offset is a
small adjustment (< 1V)
to the voltage applied to
the pusher plate (~137 V)
which helps to stabilise the
ion beam between pushes:
A more stable beam
causes the starting
position (and energy) of
ions of the same m/z to
be more similar.
760000023 Rev. D © 2018 Waters Corporation. All rights reserved. 69
Tuning for Resolution
As you get close to the target resolution, it
is important to check that your signal
intensity is at ~0.1 IPP:
This is to ensure you are not being tricked as
you tune by seeing artificially high resolution
caused by high signal intensity.
Although artificial resolution is an important
point to be aware of, it only has real practical
significance for us when we are tuning and
getting close to our spec resolution (e.g.
within 5000 of the target resolution).
The exercise below will illustrate artificial
resolution enhancement.
Once
Steps Basic Instructions
Complete
Switch to Sensitivity mode and infuse a sample (GFP ~785.8 or Leu-Enk
1
~556.3).
Ensure you are in “System View”. Set your signal intensity to ~0.1 IPP in
2 TDC centroid mode. Use capillary voltage (ES+ tab), collision energy
(Instrument tab) or the pDRE Test (System 2 tab) to do this.
When zoomed in on your sample signal, observe the resolution shown
3
on the Tune Page. You can record it here:
Increase the signal (or maximise it), by setting the capillary voltage to
3.00 kV, collision energy off and the pDRE Test off.
4
Observe the resolution shown on the Tune Page and record it here:
Compare it to your result in Step 3. The high intensity signal should show
a significantly higher resolution – this difference is the artificial
resolution enhancement.
760000023 Rev. D © 2018 Waters Corporation. All rights reserved. 70
Tuning for Resolution
The instrument has an additional choice of
“Acq Modes” available while tuning the
instrument in System View:
ADC Mode
TDC Mode
We only use TDC (centroid) mode for
setting the signal intensity to ~0.1 IPP
using one of these parameters: capillary
voltage, collision energy, pDRE test (See
System 2 tab).
However, when assessing the resolution or
peak shape you should always use ADC
mode.
Once tuning is complete the
instrument must be in ADC Mode for
customer use!
760000023 Rev. D © 2018 Waters Corporation. All rights reserved. 71
Why 0.1 Ions Per Push (IPP)?
0.1 IPP is simply an intensity level
displayed in TDC centroid mode.
At this intensity we can guarantee that the
ADC data collection is not being saturated,
and that true resolution is being observed.
0.1 IPP in TDC centroid mode is ≈2e4
counts in ADC Continuum mode.
You may find this a more convenient value to
set signal intensity to when working in the
field.
However, the ADC continuum equivalence is
dependent on the detector gain/efficiency.
It will fluctuate to some degree over time on
an individual instrument.
It will also be slightly different between
instruments as they will have different
detector ages and voltages.
Thus we use 0.1 IPP in our documentation as
this is a fixed value that is independent of
the detector status and is applicable to any
instrument using ADC detectors.
760000023 Rev. D © 2018 Waters Corporation. All rights reserved. 72
Instrument Tuning:
Tuning Workflow
See also Appendix A of the installation manual
The left side is the basic workflow for a new instrument.
The right side is a more advanced workflow for older
instruments that are having difficulty with resolution.
The steps laid out here will each be discussed in more
detail next in this training workbook.
760000023 Rev. D © 2018 Waters Corporation. All rights reserved. 73
Instrument Tuning
Instructions for tuning ToF Modes
Once
Steps Basic Instructions
Complete
Pick a Mode to begin tuning (Sensitivity Mode is a recommended
starting point) and switch to that mode. Switch the baffle to the Sample
1
position, and infuse GFP from the Sample Sprayer at 5 μL/min (m/z
~785.8).
Tune Reflectron Grid and Pusher Offset so that the instrument is tuned
to a resolution of >35,000 with GFP. (Check that your GFP signal
2
intensity is ~0.1 IPP in TDC centroid mode as you get close to the spec
resolution value).
If you are having difficulty achieving resolution on your training
instrument (especially if it is a few years old), you can explore tuning the
3
additional parameters on the System 1 tab in accordance with the
workflow on the previous page.
Once the spec resolution is achieved in this Mode, (or if you are still
4 having difficulty achieving the resolution), move on to the next step,
tuning the Steering.
GFP tuned in Resolution Mode to >35,000 resolution at ~0.1 IPP
760000023 Rev. D © 2018 Waters Corporation. All rights reserved. 74
Instrument Tuning:
Steering
Steering is an offset applied to the
Transport 2 lens of the Transfer Optics
Assembly.
The Transport 2 Lens is discreetly split into two halves.
The main Transport 2 voltage is ~150 V (depending on
the setting) and is applied in the same way to both
halves of the lens.
The Steering is a smaller
voltage (±0-3 V) that is
applied positively to one
half and negatively to the
other half of the lens.
This has the effect of
being able to redirect the
beam to ensure that it is
appropriately centred on
the Aperture Plate of the
pusher stack.
760000023 Rev. D © 2018 Waters Corporation. All rights reserved. 75
Instrument Tuning:
Steering
The next step in tuning is to optimise the
Steering parameter to ensure that the beam
is correctly centred as it enters the pusher
stack.
This will give us the maximum sensitivity in
each mode.
In Sensitivity Mode, ~100% of the ion beam
will enter the pusher stack.
In Resolution Mode, the Transfer optics
purposely allow some ions on the edges of the
ion beam to be lost (on the Transfer optics and
Aperture Plate) to obtain higher instrument
resolution.
This means that it is desirable to spend as little
time as is reasonable in Resolution Mode, to
reduce potential charging to the Aperture Plate
(see the points below).
More importantly, this procedure will reduce
the number of ions that will strike the
Aperture Plate of the Pusher Stack:
Ions striking the Aperture Plate will cause
charging and over time this leads to reduction
in the resolution of the instrument.
This then requires retuning of the ToF to
compensate (See also the Resolution
Optimisation function of IntelliStart).
Eventually, the charging will become so heavy it
is not possible to re-tune to an acceptable
resolution (or the specification) and the
Aperture Plate will need to be exchanged – It
cannot be cleaned on site.
760000023 Rev. D © 2018 Waters Corporation. All rights reserved. 76
Instrument Tuning:
Steering
For this procedure you can just view changes to the
signal intensity on the Tune Page as you tune the
Steering. However, the procedure below can be used
to give a more visual record if you find that helpful.
Once
Steps Basic Instructions
Complete
You can use any sample or either sprayer to perform this setup. Once you see a
beam, set Steering to -2.00 (Note: you may not see a beam anymore – that is
ok). Start a Tune page acquisition with the following parameters:
Note: The 0.1 s Scan Time ensures that we collect data points at all Steering
values as we Tune.
Once you begin the acquisition, open the Chromatogram (from the top of the
2
Sample list) and ensure that the “Realtime” option is selected.
Use the “Right” arrow key on the keyboard to sweep the Steering value from
-2.00 to +2.00.until you locate where the maximum TIC is achieved.
3
Note: The chromatogram intensity should rise and then fall – examples of
what you should see are shown on the next page.
Then use the “Left” arrow key to sweep the Steering value back towards “more
4 negative” until the same level of intensity is observed on the chromatogram.
This will be your tuned value.
760000023 Rev. D © 2018 Waters Corporation. All rights reserved. 77
Instrument Tuning:
Steering
Resolution Mode
+0.40
-2.00
+2.00
Sensitivity Mode
+0.80
-2.00
+2.00
Sensitivity Mode will show a much more
pronounced “peak”.
Tuned Steering values maybe very different
between Modes:
This is due to differences in the build of individual
Transfer Optics Assemblies.
It is not advised to make assumptions about the
cleanliness or quality of the Transfer Optics from
these results.
760000023 Rev. D © 2018 Waters Corporation. All rights reserved. 78
Instrument Tuning:
Sensitivity vs. Resolution Mode
The difference between Sensitivity and
Resolution Mode is the tuning of the Transfer
Optics:
The diagram below shows the default tuning of
the Transfer optics in red for Sensitivity Mode:
Sensitivity mode tends to keep the beam quite
stable and confined so that as much enters the
pusher stack as possible.
When the Steering is correctly tuned almost
100% of the beam should enter the pusher
stack.
760000023 Rev. D © 2018 Waters Corporation. All rights reserved. 79
Instrument Tuning:
Sensitivity vs. Resolution Mode
However, in Resolution Mode, the voltage
differentials cause the edges of beam to
purposely be lost.
This benefits resolution because the ions
lost are those that have an excess or
deficiency of energy.
This represents a decrease in the “Ion
Energy Spread”.
So considering the ions that are actually
injected into the ToF:
These are more similar in starting energy
Which causes them to have a more similar
transit through the ToF and have more
similar arrival time at the detector.
This arrival time is “Resolution”.
760000023 Rev. D © 2018 Waters Corporation. All rights reserved. 80
Instrument Tuning:
Peak Shape
Peak Shape can be influenced by several
parameters.
Steering
Reflectron Grid
Pusher offset
Tube Lens
We have just tuned the Steering in terms of
sensitivity
This should also act as an optimised setting
for peak shape.
However some fine tuning or retuning is
acceptable if necessary and not too much
sensitivity is lost.
We have also already tuned the Reflectron
Grid and Pusher Offset, to achieve
Resolution Specs.
Some fine tuning of the Pusher offset may
assist with the peak shape.
Be aware of any changes to the resolution.
We do not often have to tune the Tube
Lens, but it can be advantageous for some
peak shape issues.
760000023 Rev. D © 2018 Waters Corporation. All rights reserved. 81
Instrument Tuning:
Peak Shape
The qualities of good peak shape are:
A stable peak top (fixed and not moving
from side to side).
Good visual symmetry
A good trick to assess the symmetry is to use
the mouse to drag a line down from the peak
top
We do not measure symmetry as such, just try
to make it look as good as you can.
Parameters to tune regarding peak shape:
Stable Peak Top – Use small
adjustments (0.01) of the
Pusher offset.
Tuning the Pusher Offset can
be used to shift the peak
weighting to the left (more
negative) or right (more
positive), to balance out
asymmetry.
Severe base symmetry may
suggest your reflectron grid
is not well optimised.
If the Reflectron Grid cannot
fix this problem, try tuning
the Tube Lens.
A final option is to check the
effect of re-tuning the
Steering. If this helps, find
the best balance between
Peak Shape and Sensitivity.
760000023 Rev. D © 2018 Waters Corporation. All rights reserved. 82
Instrument Tuning:
Optional Resolution Check
Once
Steps Basic Instructions
Complete
THIS IS NOT PART OF THE SPECIFICATIONS. – It is optional. You should
usually be able to estimate the expected resolution from doing a mental
average of several scans looking at the tune page, but if you want a more
accurate representation of the instrument resolution this will help.
Ensure the GFP signal is set to ~0.1 IPP in the desired instrument Mode.
Click the “Play” button in the tool bar at the top of the Tune Page and
input the following parameters before starting the acquisition:
Combine the acquired data. Zoom in so that the GFP peak at m/z 785 is
the base peak in the window, and open the ResCalc program from the
2
desktop to measure the resolution (your trainer can assist you if needed).
A resolution will be displayed in the bottom left of the Rescalc screen.
Save your .ipr settings as “YourName_DDMMYY”:
3 File > Save as... and “both tune page parameters and system settings”.
NOTE: DO NOT “BACKUP SYSTEM SETTINGS TO EPC at this time”.
Ensure the tune page window is focused on the GFP signal so that the
peak shape can be observed. Print the tune page to your training folder
4
using Windows XPS Writer or a PDF writer (name the file similar to
“Sensitivity Pos Tune Page”).
760000023 Rev. D © 2018 Waters Corporation. All rights reserved. 83
Instrument Tuning:
Negative Ion Modes
Repeat the Initial Tuning tasks for the other
three Ion Modes.
Be aware of the following points as you
tune for Negative Ion Modes:
In Neg Mode: GFP = m/z ~783
Leu Enk = m/z ~554
Raffinose = m/z ~503
The default value of a new detector in Neg Mode
will likely be ~200 V higher than in Positive ion
mode throughout its lifetime. Do not reset the
detector voltage from its current setting.
The capillary voltages optimise at ≤2.5 kV in Neg
Modes (watch for electrical arcing from the
capillary shown by a blue/purple glow at the tip of
the capillary/emitter).
Always assess resolution with the signal intensity
set at ~0.1 IPP.
Neg Ion sensitivity specs use Raffinose to measure
resolution, and the resolution specs use GFP.
Resolutions expected for GFP in Neg Ion Modes are
the same as those for Pos Ion Modes.
Remember to fine tune for peak shape.
760000023 Rev. D © 2018 Waters Corporation. All rights reserved. 84
Instrument Tuning:
We have now tuned all four Modes to the
best of our ability.
Record an approximate value for what you
expect the resolution results for the m/z
785.8 ion of GFP will be when we run the
specifications.
Expected Resolution
Mode
Result (GFP m/z 785.8)
Positive Sensitivity
Positive Resolution
Negative Sensitivity
Negative Resolution
760000023 Rev. D © 2018 Waters Corporation. All rights reserved. 85
Instrument Setup:
Veff Check (all Modes)
It is essential that the Veff is set up before
the any IntelliStart functions are run:
Veff is used to set the nominal mass position
observed for ions.
If not set correctly, then peaks will not
appear at their correct mass positions on the
Tune Page.
Mass positions need to be within ±0.5 Da of
the accepted reference mass for IntelliStart to
correctly locate a peak.
The Veff is set in the “acquisition settings”
window.
There is a calculator function, which is
helpful for large changes in mass position
(>0.1 Da).
For small changes (<0.1 Da) the calculator
cannot calculate the “gain” accurately enough,
so it is better to manually change the Veff
value.
When manually changing Veff:
Begin by altering the values after the decimal
point.
Decreasing the value – shift to lower mass.
Increasing the value – shift to higher mass.
760000023 Rev. D © 2018 Waters Corporation. All rights reserved. 86
Instrument Setup:
Veff Check (all Modes)
Each mode needs to have Veff set individually,
because they each have different tuning
settings.
Once
Steps Basic Instructions
complete
Switch to desired mode and infuse Leu-Enk through the
1
Reference probe at 5 μL/min (ESI LS).
Set the non-storage peak display from 100 – 1200 with a 1
2
sec scan time.
Observe the nominal mass error on the 1st isotope of Leu-
3
Enk at m/z 556.28.
4 If <0.01 Da go to Step 10, otherwise continue to Step 5.
Open the Acquisition Settings box from the System drop-
5
down menu.
6 Select the Calculate and set Veff box.
Enter the reference mass and the measured mass, click
7
Calculate then Update.
Make any further necessary changes to the Veff value
manually, followed by clicking Update to achieve m/z
8 556.28.
NOTE: you will need to deselect the Calculator function to
apply the setting manually.
9 Click Update, and then click Close.
Repeat this process for all Modes.
10
In Neg ion Modes, Leu enk = m/z 554.26
11 Save your system settings.
12 Return to Positive Ion Sensitivity mode once complete.
760000023 Rev. D © 2018 Waters Corporation. All rights reserved. 87
Instrument Setup:
Installation Process Overview
Once the instrument is tuned the following
workflows are detailed in the installation manual.
Xevo G2-XS Positive and Negative ion mode
installation workflow
760000023 Rev. D © 2018 Waters Corporation. All rights reserved. 88
Instrument Setup:
ADC Setup
Before doing the detector setup , we will
ensure that the ADC has been setup
correctly:
On site it is not usually necessary to perform
the ADC setup, as it is set in the factory.
The setup must be performed if the ADC
PCB or detector are replaced. It is also
good to perform it if you replace any of
the components in the signal line
between Detector and ADC.
The ADC setup is detailed in the ADC Lite
PCB Technical Reference (715003767).
The setup is performed on the ADC tab of
the tune page (note the warning on the Tune
Page tab shown in the image below).
The three parameters are used to set the
instrument baseline to eliminate electronic
noise.
They are interdependent and behave similarly to
a coarse, medium and fine tuning (moving from
top to bottom).
These parameters are discussed in more
detail on the next page.
760000023 Rev. D © 2018 Waters Corporation. All rights reserved. 89
Instrument Setup:
ADC Setup Theory
The Baseline and Amplitude Thresholds are
setup in “Scope Mode” (set from the “Acq
Mode” drop-down menu).
The Baseline Threshold is adjusted to
eliminate the majority of electronic noise.
The Amplitude Threshold is then set so that
only an occasional spike of noise is
observed.
Signal
Height
Amplitude Threshold
time
ADC Setup
Finally the Ion Area threshold is set to
distinguish between a noise spike and an
ion event.
The ion area would be much smaller for a
noise spike then from a signal peak.
Signal
Height
Noise Spike Signal Peak
Amplitude Threshold
time
760000023 Rev. D © 2018 Waters Corporation. All rights reserved. 90
Instrument Setup:
ADC Setup
Follow the ADC Setup procedure in the ADC
Lite PCB Technical Reference (715003767):
Perform for both Positive and Negative
modes.
The detector setup must be performed after
the ADC setup is adjusted.
Fill in the following table with the values
before and after you have performed the
setup procedure:
Positive Ion Mode Negative Ion Mode
Parameter
Before After Before After
Baseline threshold
Amplitude threshold
Ion Area threshold
Question
Are the “before” and “ after” values for your ADC setup the same?
Can two different sets of ADC setup values give the same final noise? (Discuss with trainer)
760000023 Rev. D © 2018 Waters Corporation. All rights reserved. 91
Instrument Setup:
Detector Setup
We are now ready to perform the Detector Setup
through IntelliStart.
After performing the Veff setup, the m/z of your Leu-
Enk signal should be within ±0.01 Da of the following
values:
In Pos Ion Mode Leu–Enk = m/z 556.2771
In Neg Ion Mode Leu–Enk = m/z 554.2615
If the m/z is further than ±1 Da from these mass
positions, the Detector Setup will not be able to locate
the Leu-Enk peak.
Perform the Detector Setup in Pos and Neg Modes
using the following instructions and the Installation
Manual:
Once
Steps Basic Instructions
complete
Ensure the instrument is in Sensitivity mode on the Tune Page
1
(however any Mode may be used and either sprayer).
Adjust the capillary voltage so that the signal intensity of the 1st
isotope of Leu-Enk is ~1e5 ADC continuum counts .
2 Note: This is to ensure that the counts are high enough so that
the DRE can be used effectively, and not so high that the DRE
lenses are unable to attenuate the beam to 0.1 IPP.
3 In the MS console click Configure > Configuration mode
4 Select the Detector Setup and click Start.
5 On the initial screen click Next
Set the parameters as detailed in the installation manual and
6
click Next.
Select the Automatic or Tune Page check-box to control the
7
fluidics, then click Next.
Print the Ion Area report that is generated to your training
8
folder. Acceptable ion Area results are between 15 and 65.
9 Record the values obtained in the following table.
760000023 Rev. D © 2018 Waters Corporation. All rights reserved. 92
Instrument Setup:
Detector Setup
Parameter Positive Negative
Detector Voltage
Stored Ion Area
For the MagneToF Rev. A and B ETP detectors, the
maximum detector voltage is 4000 V (which is limited by
the software).
The Rev. C version has a maximum voltage of 3400V,
however, this is not limited by the software as it cannot
know what Rev. of Detector is present.
The starting voltage of the Rev. C is also lower.
When installing any new detector, ensure you manually
lower the voltage setting from the Auto Values menu to
~1700 V in all modes (recommended). If no beam is
observed at this voltage, you can raise the voltage in 100
V steps until an acceptable beam is observed that the
Detector setup can run from.
The detector voltage can rise by 100’s of volts during a
detector setup, depending on how frequently a detector
setup is performed and how much ion current hits the
detector.
It is quite normal for a customer to see a sharp rise in
Detector voltage during the first few months of operation.
The voltage should then plateau and rise slowly over the
rest of its lifetime.
If you see a detector voltage within 500 V of its
maximum setting during a site visit, you may want to
inform the customer that their detector may need
replacing in the next several months.
760000023 Rev. D © 2018 Waters Corporation. All rights reserved. 93
Detector Lifetime and frequency
of running Detector Checks
The lifetime of the detector depends on how
much ion current it is exposed to:
The beam physically damages the detector, which
reduces its efficiency of secondary electron
production (gain).
The detector voltage is then raised by the Detector
Setup to provide a consistent detector gain.
Factors to consider are:
Type of instrument – since the introduction of the
StepWave, many more ions tend hit the detector.
Amount of time /frequency of instrument use –
depends on the Customer’s usage.
Sample concentrations – customers may over-
concentrate samples thinking that more signal is
better.
Instrument setup - there are some software tools
on the System 2 tab (Event control) that should be
enabled, which in part, are to protect the detector
– this will be highlighted later.
If nano-LCMS is being used – although flow rates
are much lower this can actually cause more ion
current to hit the detector due to higher efficiency
of ionisation!
Additionally, the Detector Check is
recommended to be run regularly (weekly or
monthly), rather than the Detector Setup:
This is a shorter test that measures how much the
ion area has changed since the last Detector
Setup.
When this reports a “fail”, run the Detector Setup.
We will run the Detector Check later in this course.
760000023 Rev. D © 2018 Waters Corporation. All rights reserved. 94
LockSpray
The LockSpray is what is used to periodically
check for mass shifts in the ToF:
It will correct for small changes in temperature
over time – which lead to very small changes in
flight tube length and hence shifts in measured
mass positions.
It is important that LockSpray is used when
mass accuracy is important for the data.
For installation data this is not always the case
(only really for the mass measurement
accuracy (MMA) specification).
Customers are advised to always run with
LockSpray.
The purpose of the LockSpray Setup is to
ensure that the signal is of appropriate
intensity (not too high or low):
It does not measure any mass positions!
Expected mass position is defined by the User
in the LockSpray Profile.
Additionally, it is important to name profiles
with reference to the mode they are run in:
Sensitivity or Resolution.
The Profile has no ability to define the Mode, or
switch Modes, but it will report which Mode was
setup in the report.
Ensure the Tune Page is set the correct Mode
before running the Setup.
760000023 Rev. D © 2018 Waters Corporation. All rights reserved. 95
LockSpray
The LockSpray Setup will use the DRE
lenses to attenuate the beam if necessary
and records the following parameters to be
set when the Profile is used to acquire
data:
Cone Voltage, Flow Rate, Collision Energy,
DRE lens setting.
NOTE: It does not record the Capillary
Voltage!
For Customers, a straightforward way of
setting up profiles is to decide upon a
nominal capillary voltage that is effective in
all Modes:
A suggestion for 200pg/μL Leu-Enk is 2 kV,
as this should work for both Sensitivity and
Resolution Modes, and pose no problem in
Negative Modes.
However, this is dependent on the sample
and concentrations that the Customer
chooses.
Ideally, all Modes would show signal
intensities anywhere in the e5 region before
beginning the Setup:
The DRE lenses will then attenuate each Mode
differently.
This capillary voltage and sample
concentration can then be easily written into
Customer SOPs.
760000023 Rev. D © 2018 Waters Corporation. All rights reserved. 96
Instrument Setup:
LockSpray Setup
Follow these instructions to create Single Point
LockSpray Profiles for all Modes.
Once
Steps Basic Instructions
complete
In Sensitivity Mode, infuse Leu-Enk through the reference probe at 5
1
μL/min, and check you can see a tuned beam.
Check that Collision energy is off. Set the capillary to ~2 kV, and observe
2
the signal intensity is e5 (high e4 or low e6 is also acceptable).
3 Repeat Steps 1 and 2 for Resolution Mode
Switch to Negative Ion Mode and observe the 554.26 parent.
4
Repeat Steps 1 and 2.
Note: If any Mode seems to have too low signal, you can apply collision
energy in that mode to partially fragment the parent ions. If you require
5
this, remember to enter the Collision Energy value in the profile. High
signal would require lower capillary voltage.
On the MS console click Configure > Configuration Mode. Then select
6
LockSpray Setup and Start.
7 Select the LockSpray Profile Editor. Click File > New.
Input the following parameters:
Profile Name: e.g. Leu-Enk_SP_Resmode_DDMMMYY
Reference Compound: Leucine Enkephalin
Mode: MS
8 Positive Polarity: 556.2771
Collision Energy : OFF (unless required)
Negative Polarity: 554.2615
Collision Energy : OFF (unless required)
Click Ok.
Repeat Steps 7and 8 to create a Sensitivity Mode Profile.
9
Profile Name: e.g. Leu-Enk_SP_Sensmode_DDMMMYY
Select your Resolution Mode Profile, click Next.
Select Custom, then click Next.
10 For cone voltage setup, select the Tune Page option. Click Next.
For fluidics setup, select the Tune Page option. Click Next.
Click Start.
11 Print the LockSpray reports to your Training Folder.
Select your Sensitivity Mode Profile, click Next.
12
Repeat Steps 10 and 11.
760000023 Rev. D © 2018 Waters Corporation. All rights reserved. 97
Instrument Setup:
LockSpray Setup
Please record the Capillary voltages used for the
LockSpray setups here.
As this information is not recorded in the
LockSpray Setup report, we may need it later as a
reference.
Ion Mode Capillary Voltage (kV)
Pos Sensitivity
Pos Resolution
Neg Sensitivity
Neg Resolution
760000023 Rev. D © 2018 Waters Corporation. All rights reserved. 98
Instrument Setup:
LockSpray Setup
LockSpray properties has to be selected and set-
up in a method from the sample list:
You can “Acquire LockSpray – Apply Correction” – which
performs LM correction on the fly in centroid mode and is
the only mode where dual point LM can be carried out
You can “Acquire LockSpray – Do not apply correction” –
this collects LM data in continuum mode and it is only
required if the Customer uses software such as PLGS or
Nugenesis for post-processing, as these programs have
difficulty with pre-corrected data. The LockSpray
correction will then be applied within these programs.
You can acquire “No LockSpray” – not recommended.
You can also perform Dual point LS Setup, when
two ions are measured – usually a parent and a
fragment.
This can help if mass shifts are different across the
acquired mass range.
However, this is not regularly the case, so it is not
expected that Dual point LS would be beneficial for
regular Customer use.
Always use the same charge states for
Dual-point LM:
If this is not done there will be problems with the
instruments ability to mass correct.
The single charge state and double charge state calibration
curves are very different to each other on a XEVO G2-XS QToF
(in fact they cross over at some point) which makes it
impossible for the instrument to mass correct adequately if
one of the LM’s is singly charged and the other is doubly
charged.
We will perform a Dual Point LockSpray Setup later in this
course for the LCMS specification tests.
760000023 Rev. D © 2018 Waters Corporation. All rights reserved. 99
Instrument Setup:
Frequency of LockSpray Setup
A LockSpray Profile should hold validity for
a long time.
Factors to consider if it requires a new
setup:
Degradation of instrument sensitivity.
Cleanliness.
Capillary/fluidics problems.
Changing the sample
Change in sample concentration either due to
a planned change or inconsistent sample
preparation.
Expired stock sample.
Small changes in concentration should not
pose a problem, and so as long as the
Customer makes some effort to keep this
consistent, there should be no need to redo
the Setup for several months.
If the above factors are negligible, then for
additional confidence, it would be
recommended to redo the setup once or
twice a year at a minimum.
760000023 Rev. D © 2018 Waters Corporation. All rights reserved. 100
Instrument Setup:
Calibrations and Frequency of Calibration
The calibration assigns specific time bins of the
ADC to specific mass positions.
It then calculates the mass positions assigned to
the time bins in between.
It is recommended that the instrument is
recalibrated weekly:
The exact time that a calibration will hold validity
is dependent on the stability of the environment
(lab temperature) at a Customer site.
For new installs, the Customer should investigate
how long a calibration is valid for in their own lab,
and schedule re-calibration accordingly.
Most labs should be environmentally controlled
enough for the calibration to be valid for >1 week.
Additionally, it is recommended that all four ToF
Modes are included in the Calibration Profile to
reduce the need for calibration switching
between experiments (which must be done
manually).
A Calibration Check may be run to check the
validity of the calibration:
The Check must be run with LS correction to
give it a good chance of passing.
The Cal Check tends to take as long to run as the
Cal Setup. Thus once the Customer has an idea of
how long calibrations hold for in their lab, it is
easier to just schedule regular re-calibration.
760000023 Rev. D © 2018 Waters Corporation. All rights reserved. 101
Instrument Setup:
Calibrations
It is your choice during an installation of a QToF
instrument whether to use an MS or MSMS
calibration:
You should be able to obtain similar results with
both calibration methods. However:
MS calibrations tend to complete quicker due to a
higher intensity beam.
MSMS calibrations can produce better results if the
sample shows a lot of low mass interference from
the solvent (this is fixing a sample problem).
Once
Steps Basic Instructions
complete
1 On the MS console click Configure > Configuration Mode
Select Create Calibration. Click Start. Click Next.
2
Select the Calibration Profile Editor. Click File > New.
Input the following parameters:
Profile Name: e.g. NaFormate_MSMS_DDMMMYY
Mass Range: 100-1500 (1500 is required to cover the mass ranges
used in all specs).
Type of Calibration: Assisted
Positive Polarity: Click Edit...
3 Calibration Reference Compound: Enabled. Select Sodium
Formate MSMS. Click Ok.
Negative Polarity: : Click Edit...
Calibration Reference Compound: Enabled. Select Sodium
Formate (There is no MSMS available for Neg mode as it is
clean of solvent noise which affects Pos Modes). Click Ok.
Click Ok.
Close the Calibration Profile Editor, and select your Calibration Profile from
4
the drop-down list. Click Next.
Select the check-boxes for Pos Resolution and Pos Sensitivity Modes only
(we will perform the Neg calibrations later).
Ensure the two Options check-boxes are selected. Click Next.
NOTE: You cannot perform all four calibrations sequentially when using
5 two different calibrants. i.e. Pos Mode is using MSMS Sodium Formate
and Neg Mode is using (MS) Sodium Formate, which IntelliStart
determines to be to be different compounds due to the different
Reference files. However, you can do the two Pos Mode calibrations
sequentially, followed by the two neg Mode ones after.
760000023 Rev. D © 2018 Waters Corporation. All rights reserved. 102
Instrument Setup:
Calibrations
For an MSMS calibration, it is best to set up the
experiment parameters in the Tune Page.
Once
Steps Basic Instructions
complete
Leave the Calibration Setup wizard open. Open the Tune Page and switch
1
to Positive Ion Resolution Mode.
On the Tune Page infuse 0.5 mM Sodium Formate from the sample sprayer
2
at 5 μL/min.
Once you see a stable beam, enter MSMS Mode.
3 Mass range: 100-1500
Set mass: 770.8
4 Tune the parameters on the Source tab, to maximise signal intensity.
5 On the instrument tab, turn the collision energy ON.
Tune the collision energy between 15.0 and 20.0 V to optimise the
6
intensity of the high masses (>m/z 1100).
Save your tuning parameters. Note: You may want to make a note your
7
tuned parameters for the next step.
Switch to Positive Ion Sensitivity Mode. Input your tuned parameters from
8 Resolution Mode for the Source tab and collision energy.
Save your tuning parameters.
Return to the open Calibration Profile Setup.
For the Data Acquisition Options:
9 In Positive polarity select MSMS. Input the set mass and tuned collision
energy you setup on the Tune Page.
Click Next.
Select the check-boxes for Pos Resolution and Sensitivity Modes, and De-
select the two options for Negative Mode.
10
Ensure the two Options check-boxes are selected.
Click Next.
11 Select the “Tune Page” options for cone and capillary voltages. Click Next.
12 For the Fluidics, select the “Tune Page” option. Click Next.
On the Tune Page, ensure enough sample is available in the sample syringe
for several minutes (refill the syringe from Vial C and wait for a stable
13
beam if necessary).
Click Start on the Create Calibration wizard.
760000023 Rev. D © 2018 Waters Corporation. All rights reserved. 103
Instrument Setup:
Calibrations
The calibrations will then run (beginning with Pos Ion
Sensitivity Mode).
When the Assisted calibration window opens after each
Mode acquisition:
Ensure your residual mass error is <1 ppm.
You can remove peaks from the calibration (or assign a
different peak if IntelliStart has mis-assigned a peak e.g. The
770.8 set mass peak) to reduce the residual ppm error if
necessary.
The Residual Mass plot will show any individual problem
peaks as the data point is far from the centre line.
To alter peaks, right click on the reference spectrum peak to
highlight it. Right click on the assigned spectrum peak to
remove it from the calibration, or right click on a different
peak to assign it.
Do not remove two consecutive peaks. This creates too large
a gap in the calibrated mass range which can lead to poor
mass accuracy within that mass range.
Discuss this with your Trainer if you are not familiar with
peak selection during calibrations.
If you cannot achieve <1 ppm, do not accept the calibration,
and repeat the data acquisition.
Accept the calibration once you are satisfied with the
residual mass error. The next Mode in the sequence
will then begin to acquire.
Complete the Neg mode Calibrations.
Once all calibrations are complete, print each report to
your Training folder and fill in the following table.
Mode RMS Residual Error (ppm) Matched Peaks
Pos Sensitivity
Pos Resolution
Neg Sensitivity
Neg Resolution
760000023 Rev. D © 2018 Waters Corporation. All rights reserved. 104
Instrument Setup:
Calibrations
Important Note! - If the instrument
electronics are re-booted, it is good
practice to re-calibrate the
instrument.
What the calibration is really doing,
is assigning the “time bins” of the
ADC PCB to particular masses.
When the ADC PCB is re-booted, we
cannot guarantee that the time bins
will be assigned to the same mass
positions as before the electronics
re-boot.
So although the assignments may be
correct and ok, it is good practice to
re-calibrate in-case the assignments
are not correct.
Customers should be made aware of
this potential issue, and advised on
this point.
760000023 Rev. D © 2018 Waters Corporation. All rights reserved. 105
Running the QToF
Installation Specifications
FSE Training Course Workbook
For Engineer Use Only
760000023 Rev. D © 2018 Waters Corporation. All rights reserved. 106
Installation Specifications
Installation Specifications
Applying LockSpray Profiles
Running the Standalone MS
Specification Tests
High Mass Resolution Specs (all Modes)
Sensitivity Specs (Positive Modes)
MMA Specification (Positive Sensitivity
Mode only)
Additional MMA Tests (for training only)
Sensitivity Specifications (Negative
Modes)
Saving System Settings
ToF Specifications
QToF vs. ToF
Activating the Quadrupole
Specifications
ToF Tuning for Sensitivity Increase
IntelliStart Functionality For Customers
Overview of Configuration Mode
Manual Calibrations
Resolution Optimization
Overview of Normal Mode
System Checks
760000023 Rev. D © 2018 Waters Corporation. All rights reserved. 107
Installation Specifications:
Applying LockSpray Profiles
It is necessary to setup our experiment
files to apply a valid LockSpray profile.
Follow the instructions below to apply
your recently created LockSpray profile
to the acquisitions in the sample list.
Once
Steps Basic Instructions
complete
Ensure you are working in an appropriate
1 Commissioning Project (i.e. one that you have
created and named).
In the MassLynx Sample List, open the appropriate
sample list for the source you are using (the sample
list names may not be exactly as shown here):
File > Open…
2
:
Commision_ESI_QTof.SPL
Or
Commision_nanoLS_QTof.SPL
Open the MS file labelled:
3
MMA_PosSensMode.exp
Select LockSpray. Set to “Acquire LockSpray and
4 apply correction“ and select the LockSpray Profile
that you acquired earlier from the drop-down menu.
5 Save the method file.
You can apply LS functions to the other
experiments, however, it should not be
necessary to have such accurate mass,
as SpecProc looks over a wide mass
window to locate peaks.
760000023 Rev. D © 2018 Waters Corporation. All rights reserved. 108
Installation Specifications:
Resolution Specs – All Modes
Fill the sample and reference syringes with
the following samples and infuse at the flow
rate appropriate to the source you are
using.
Sample Reservoir Flow Rate Sprayer
100 fmol/μL GFP A 5 μL/min (ESI source) Sample sprayer
200 pg/μL Leu-
B 0.5 μL/min (nano source) LockSpray sprayer
Enk
Resolution Specifications (all modes)
Once
Steps Basic Instructions
complete
Ensure you are in Positive Ion Resolution Mode and that you
1
can see the Sample signal.
In each of the four Modes, set the sensitivity of the 1st isotope
of GFP (m/z 785.84 or 783.84) to ~0.1IPP (2e4 ADC Continuum
counts) using the parameters on the source tab, and/or
collision energy, or the pDRE test on the System 2 tab.
2 NOTE: If using collision energy, you need to update the MS
Method file with the desired collision energy value.
NOTE: If using the pDRE, the setting value is carried through
all Modes so you will need to setup and then run each Mode
individually.
On the Sample List, highlight the following experiment rows:
Commission_001_Resolution_PosResMode
3 Commission_002_Resolution_PosSensMode
Commission_003_Resolution_NegResMode
Commission_004_Resolution_NegSensMode
Click .
4 Select Acquire Sample Data and Auto Process Sample.
Click OK.
Once the acquisitions are complete print the SpecProc reports
5
and corresponding Tune Pages to your Training folder.
760000023 Rev. D © 2018 Waters Corporation. All rights reserved. 109
Installation Specifications:
Positive Ion Sensitivity Specs and MMA
MSMS Sensitivity Specifications (Pos modes)
Once
Steps Basic Instructions
complete
On the Tune Page, ensure that you can see the GFP signal in each
1 positive ion mode, and that you have >20 mins of sample in the sample
syringe.
Optimise (maximise) the parent GFP signal (m/z 785.8) in each mode
2 using the parameters on the source tab (the same settings will be
required for both Modes).
On the Sample List, highlight the following experiment rows:
Commission_005_MSMS_PosResMode
3 Commission_006_MSMS_PosResMode
Commission_007_MSMS_PosSensMode
Commission_008_MSMS_PosSensMode
Click .
4 Select Acquire Sample Data and Auto Process Sample.
Click OK.
Once the acquisitions are complete print the SpecProc reports and
5
corresponding Tune Pages to your Training folder.
760000023 Rev. D © 2018 Waters Corporation. All rights reserved. 110
Installation Specifications:
Positive Ion Sensitivity Specs and MMA
MMA Specification (Pos Sensitivity Mode)
Once
Steps Basic Instructions
complete
Set the tune page to Sensitivity Mode and purge the sample fluidics
1
with 500 pg/μL Raffinose from reservoir A (m/z 527).
Infuse 500 pg/μL Raffinose through the sample probe and 200 pg/μL
2 Leu-Enk through the Reference probe (at 0.5 or 5 μL/min depending
on the source you are using).
Switch to TDC centroid Mode and ensure the intensity of both
3 Raffinose is ~0.1 IPP (Leu Enk IPP will be controlled by the LockSpray
Profile setup earlier and applied to this experiment).
Return to ADC continuum Mode for the acquisition.
4
Ensure that there is >23minutes of sample in both syringes.
On the sample list, highlight the experiment row:
5
Commission_009_MMA_PosSensMode
Click .
6 Select Acquire Sample Data and Auto Process Sample.
Click OK.
Once the acquisitions are complete print the SpecProc report and a
7
Tune Page to your Training folder.
760000023 Rev. D © 2018 Waters Corporation. All rights reserved. 111
Installation Specifications:
Negative Ion Sensitivity Specs
MS Sensitivity Specifications (Neg modes)
Once
Steps Basic Instructions
complete
On the Tune Page, switch to Neg Resolution mode and ensure that
you can see the Raffinose signal (m/z 503) .
1
Be sure that use the correct sample that does not contain Formic
acid – check with your trainer.
Optimise the Raffinose sensitivity using all the parameters on the
source tab.
Hint: Capillary voltage should optimise between 2.0 and 2.5 kV. A
2
higher desolvation temperature > 400°C is often beneficial. Also
investigate tuning the sample cone voltage as a higher voltage may
be beneficial (80-120 V).
Input the same Source parameter settings in Neg Sensitivity mode.
3
Then ensure you have >20 mins of sample left in the syringe.
On the Sample List, highlight the following experiment rows:
Commission_010_MS_NegResMode
4 Commission_011_MS_NegResMode
Commission_012_MS_NegSensMode
Commission_013_MS_NegSensMode
Click .
5 Select Acquire Sample Data and Auto Process Sample.
Click OK.
Once the acquisitions are complete print the SpecProc reports and
corresponding Tune Pages to your Training folder.
760000023 Rev. D © 2018 Waters Corporation. All rights reserved. 112
Installation Specifications:
Specification Results
Record your specification results from the
SpecProc reports into the following tables:
Resolution Results (All Modes)
Mass Resolution
Ion Mode Pass / Fail
GFP (m/z 785.8/783.8)
Positive Resolution Mode
( 35,000 FWHM)
Positive Sensitivity Mode
( 26,500 FWHM)
Negative Resolution Mode
( 35,000 FWHM)
Negative Sensitivity Mode
( 26,500 FWHM)
Positive Ion Sensitivity and Resolution Results
MS/MS Sensitivity
Pass / Fail
Ion Mode Run GFP (m/z 684.3 in TDC
counts per second)
Positive Resolution Mode 1
( 750 cps) 2
Positive Sensitivity Mode 1
( 7,500 cps) 2
Resolution of m/z 175.1
Positive Sensitivity Mode 1
( 15,000 FWHM) 2
To calculate the sensitivity in TDC counts per second, divide
the total ions per second (as shown on the SpecProc
report) by the Ion Area and divided by the number of
combined scans.
TDC cps = ADC counts / Ion Area / Number of Scans
760000023 Rev. D © 2018 Waters Corporation. All rights reserved. 113
Installation Specifications:
Positive Ion Mode Results
Negative Ion Sensitivity and Resolution Results
MS Sensitivity
Pass / Fail
Ion Mode Run Raffinose (m/z 503.2 in
TDC counts per second)
Negative Resolution Mode 1
( 11,000 cps) 2
Negative Sensitivity Mode 1
( 110,000 cps) 2
Resolution of m/z 179.1
Negative Sensitivity Mode 1
( 15,000 FWHM) 2
MMA Results (Pos Sensitivity Mode)
Ion Mode Mass Measurement Accuracy
Resolution Mode Reported mass
527.1588 Da
RMS Error __________ ppm
Record the 10 results from the SpecProc report
in the table above.
Calculate the RMS Error of the 10 results:
You can follow appendix G of the installation
manual for instructions on this.
Notice the difference between your calculated
value of the “RMS Error” and the “Average
Error” displayed on the SpecProc report.
760000023 Rev. D © 2018 Waters Corporation. All rights reserved. 114
ppm for Mass Accuracy
PPM stands for “parts per million”.
You may be more familiar with this term used as
a measure for a sample concentration.
Related to mass accuracy it describes by how
much a measured mass of a compound differs
from its expected mass in millionths of the
compound’s mass. e.g. for Leu-Enk:
(measured mass - 556.2771)
X 1,000,000
556.2771
The other common way of evaluating mass
accuracy is a difference in millidaltons (mDa).
Although 5this is a little easier to understand on
the surface, the problem with mDa is that the
statistical relevance changes depending on the
m/z of the sample of interest. Consider:
Nominal m/z 1 mDa 1 ppm
100 100.001 100.001
1,000 1,000.001 1,000.01
10,000 10,000.001 10,000.1
So as you move to higher mass, 1 mDa becomes
less and less significant, and if we were to
compare compounds, the acceptable statistical
difference in mDa will change from sample to
sample.
The table illustrates how PPM is actually very
useful because no matter what the m/z is of the
sample molecule the statistical relevance of a
ppm value remains consistent, and easier to
compare across multiple samples.
760000023 Rev. D © 2018 Waters Corporation. All rights reserved. 115
Additional MMA Test:
Mass Measurement Accuracy with Raffinose
at >>0.1 IPP.
The following experiment is not a specification.
This is an exercise to see how mass accuracy
results change at higher signal intensities.
Ensure you have read the NOTE in the
Installation Manual regarding the Pos ion MMA
experiment.
Once
Steps Basic Instructions
complete
This test works best with a 5 ng/μL Raffinose sample, but use
1
whatever sample you have available.
2 In Sensitivity Mode , infuse Raffinose through the sample probe.
Ensure the intensity of Raffinose is >> 0.1 IPP
3 by tuning the source parameters and record
the IPP value for Raffinose here IPP
4 Ensure you are in ADC mode for the acquisition
Infuse Leu-Enk through the LS probe and ensure you are still
5 using the capillary voltage used when you performed the LS
Setup.
Highlight Sample:
Commission_009_MMA_PosSensMode
6
Copy the experiment in a new row and rename to:
Commission_009_MMA_PosSensMode_Raff_HIGH_IPP
Click .
7 Select Acquire Sample Data and Auto Process Samples Click OK
.
Print the SpecProc Report and annotate - please also use Mass
8
Difference Calculator to calculate the RMS error
Ion Mode Mass Measurement Accuracy (LE >>0.1 IPP)
Reported mass error m/z 527.1588
Summary RMS Error __________ ppm
760000023 Rev. D © 2018 Waters Corporation. All rights reserved. 116
Completion of
Installation Specifications
Saving System Settings
Once all the commissioning tests have been
completed, ensure that the system settings
have been saved to both the host pc
registry and to the EPC.
In system view, click File > Save system
setting to the PC
This saves the system settings to the host PC
registry
Click File > Backup system setting to
the EPC
This saves the system settings to the EPC.
Ideally these two sets of settings should
always be the same, as the EPC settings
serve as an emergency backup to be
imported if the host PC settings are mis-
tuned, corrupted or entirely lost.
Always update the EPC settings once you
have returned an instrument to correct
operation
760000023 Rev. D © 2018 Waters Corporation. All rights reserved. 117
Xevo G2-XS ToF Specifications
FSE Training Course Workbook
For Engineer Use Only
760000023 Rev. D © 2018 Waters Corporation. All rights reserved. 118
Xevo G2-XS ToF vs. QToF:
Instrument Setup
Xevo G2-XS QToF Xevo G2-XS ToF
All Xevo G2-XS instruments are shipped from
the factory as ToF instruments.
If the customer has purchased a Xevo G2-XS
QToF instrument then this functionality will need
to be activated during installation:
The information on how to do this is available through
service notes and also in the Installation Manual.
During installation you will need to ensure the
instrument is labelled correctly due to the
following:
When MassLynx is installed, you must define which type
of instrument is being used (Xevo G2-XS QToF or ToF).
If you select the QToF instrument setup, you must
activate the quadrupole as soon as MassLynx is installed
If the Quad activation is not performed and MassLynx
thinks you should have a QToF instrument, then MassLynx
will not go into operate, and does not provide any
message as to why.
The quad activation status can be checked with the
activation software or MS SWAT (discussed in detail later).
760000023 Rev. D © 2018 Waters Corporation. All rights reserved. 119
Xevo G2-S ToF vs. QToF:
Quad Activation
Locate the Quad Activation software on
your instrument (or from service notes).
Familiarise yourself with the software window
and read the instructions about quad
activation in the Installation Manual (~p29).
To communicate with the Backplane, the
instrument PC must be connected by serial
cable to the Service Bus of the instrument.
License keys are sent to your service
manager when a QToF order is confirmed:
License keys are valid for 6 months after
they have been created.
If you find that the license key you are given
is invalid, contact GSS by email and provide
the following details:
Instrument Serial Number (on rear of
instrument).
Backplane SID (can be obtained from the
activation software once connected to the
instrument).
If you have any questions about the use of
this software ask your trainer.
760000023 Rev. D © 2018 Waters Corporation. All rights reserved. 120
Xevo G2-XS ToF vs. QToF:
Specifications
If the customer has purchased a Xevo G2-
XS ToF instrument then you will need to
use the ToF sample list present in the
Commission project.
Open this sample list to examine any
differences.
The difference in the ToF tests is only for
the Pos Ion Sensitivity tests:
These use an MSE experiment with a high
collision energy instead of the MSMS
experiment that the QToF sample list uses.
The fragmentation data is then only present
in Function 2 of the experiment.
Examine the ToF experiment section of the
Xevo G2-XS Installation Manual for further
details.
If you have time , you can run the Pos Ion
ToF MS sensitivity specs from the “ToF
sample list” and fill in the following table:
MS Sensitivity
Pass / Fail
Ion Mode Run GFP (m/z 684.3 in TDC
counts per second)
Positive Resolution Mode 1
( 750 cps) 2
Positive Sensitivity Mode 1
( 7,500 cps) 2
Resolution of m/z 175.1
Positive Sensitivity Mode 1
( 15,000 FWHM) 2
760000023 Rev. D © 2018 Waters Corporation. All rights reserved. 121
Firmware
FSE Training Course Workbook
For Engineer Use Only
760000023 Rev. D © 2018 Waters Corporation. All rights reserved. 122
Upgrading Board Firmware:
MS SWAT
MS S.W.A.T. Is a program that can be
downloaded from Service Notes:
It is intended for use in loading firmware to
PCBs and diagnosing instrument issues.
It runs on all Modular MS instruments currently
sold by Waters including the Synapt & the Xevo
families of instruments.
The software works by connecting to the
Service Bus COM port of the instrument using a
null modem cable.
Firmware comes as .bin files:
These are downloaded from Service Notes.
Ensure that you read the Service Notes
carefully so that you use the correct firmware
revision for the instrument and accessories you
are using (this is denoted as the last letter in
the .bin filename).
Locate the folder of firmware files on your
training instrument.
Drag and drop a .bin file onto the MS SWAT
application window.
Note: Only one firmware file at a time can be
dropped onto the application.
760000023 Rev. D © 2018 Waters Corporation. All rights reserved. 123
Upgrading Board Firmware:
MS SWAT
MS SWAT performs the following actions:
Detects which instrument component the
firmware is used on (Board Targets).
Compares the firmware dropped onto the
application with the related firmware already
on the instrument.
A message reports whether the two firmware
versions are the same or different.
Clicking “Download” updates the firmware
on the instrument with the new .bin file:
This takes ~60 seconds per file.
Note: When firmware is updated on an
instrument, the electronics must be
rebooted for the update to take effect.
760000023 Rev. D © 2018 Waters Corporation. All rights reserved. 124
Upgrading Board Firmware:
MS SWAT
Once
Steps Processing to be completed
completed
Check that your training instrument has the most up-to-date
1 firmware level for it’s components (there are seven firmware
files to check).
If you download any firmware to the instrument, perform an
2
electronics reboot.
Read the “MS SWAT FSE DocB” document, in particular the
3 Reference Fluidics and Diagnostic Dump and Troubleshooting
sections.
Questions
Assuming the instrument is on and all components are functioning correctly, what reasons could
cause MS SWAT to not be able to connect to the instrument?
What are the possible reasons for MS SWAT to not correctly match firmware to a PCB?
Which cable should be checked when troubleshooting Reference Fluidics issues?
What instrument components does this cable connect?
760000023 Rev. D © 2018 Waters Corporation. All rights reserved. 125
Upgrading Board Firmware:
ADC PCB
The firmware for the ADC PCB is stored on
a removable compact flash card inserted
into a port on the ADC PCB.
The current ADC firmware can be viewed at
the bottom of the ADC Diagnostics tab of
the Tune Page:
Older instruments (pre-2013) have non-
dynamic compact flash cards (revision D
and lower) i.e. Firmware cannot be written
to the compact flash card.
This will include most Xevo G2 instruments
and some early Xevo G2-S instruments.
Firmware upgrades require a physical change
of the compact flash card.
Any new instruments use a dynamic flash
card (revision E and above).
The dynamic flash card can be overwritten
with a .ace file to upgrade the firmware
using Telnet.
This process is detailed in the ADC Firmware
service note.
760000023 Rev. D © 2018 Waters Corporation. All rights reserved. 126
Additional Transfer Optics
Tuning Parameters
FSE Training Course Workbook
For Engineer Use Only
760000023 Rev. D © 2018 Waters Corporation. All rights reserved. 127
Additional Transfer Optics
Tuning Parameters
When we tuned the ToF region earlier in this
course, only the Reflectron Grid, Pusher
Offset and Steering parameters were used to
achieve the specification levels for resolution,
sensitivity and achieving a symmetrical peak
shape.
Look at the System 1 default tuning
parameters presented on the following pages
that relate to the Transfer Optics (or in
Appendices of the Installation Manual).
There are more potentially tuneable
parameters that differ between Resolution
and Sensitivity Modes:
Acceleration 1 (Both Modes)
Acceleration 2 (Sensitivity Mode only)
Aperture 2 (Both Modes)
Transport 1 (Resolution Mode only)
Transport 2 (Resolution Mode only)
Tube Lens (Resolution Mode only)
Thus far, you may have ignored these
parameters (depending on the age/health of
your training instrument), as we are treating
the as a ‘new’ installation, and it should not
be necessary to use these on a new
instrument.
760000023 Rev. D © 2018 Waters Corporation. All rights reserved. 128
Additional Transfer Optics
Tuning Parameters
Resolution Mode Default Parameters
ES INSTRUMENT Collision Cell
Off = 6
Capillary 3.0 (0.3-3.2) Collision Energy Entrance 2.0
On = 15
Cell Gradient 1.0
Off = not used
Target
Sampling Cone 40 (35-100) On = mass
Enhancement Static Offset (Cell
selected 120
Offset A)
Source Offset 80 (40-120) LM Resolution 4.7 (4kDa quad) Cell Offset B 0
+0.5 (pos and
Source Temperature 100 (60-120) HM Resolution 15 Cell Offset C
neg)
Desolvation
280 (150-650) Pre-Filter 2.0 Exit 5.0
Temperature
Target
Cone Gas 0 (0-50) Pos Modes = 0.2 4
Enhancement Exit
Neg Modes = 0.8
Ion Energy Target
(Tuned in factory
Desolvation gas 600 (0-1000) 0-1 V) Enhancement 5
Extraction
SYSTEM 1 SYSTEM 2 Auto Values
Collision
Acceleration 1 5 (2-25) Collector* 60 6
Energy
≥ 1700 (pos), ≥ 1800
Acceleration 2* 0 Collector Pulse* 10 (neg)
Should be consistent
Detector
between Res and Sens
Aperture 2 2 (2-6) Stopper* 10 Modes. Do not alter
from current setting.
SW 2
Transport 1 50 (35-60) Stopper Pulse* 20 25.0
Offset
Transport 2 40 (20-50) Entrance* 17 Diff App 1 3.0
0 (Tuneable as required,
Steering expected between -2 to Puller Offset* 0 Diff App 2 0.0
+2)
30 (25-38)
1.710 RF Settings
Tube Lens Reflectron Grid (Tuneable as
required) StepWave 300
Pusher* 1900 Flight Tube* 9.00
-0.50, or 0.00 (as a
starting point) Ion Guide 350
Pusher Offset (Tuneable as required, Reflectron* 1.602
expected between +3
and -3 V)
Collision Cell MassLynx SCN
MassLynx SCN 923
RF Settings 937 or 939
Puller* 1400
MS Mode RF = 150, Gain = 10 RF = 150, Gain = 10
MSMS Mode Initial = 50, Final = 150 Automatic
760000023 Rev. D © 2018 Waters Corporation. All rights reserved. 129
Additional Transfer Optics
Tuning Parameters
Sensitivity Mode Default Parameters
ES INSTRUMENT Collision Cell
Off = 6
Capillary 3.0 (0.3-3.2) Collision Energy Entrance 2.0
On = 15
Cell Gradient 1.0
Off = not used
Target
Sampling Cone 40 (35-100) On = mass
Enhancement Static Offset (Cell
selected 120
Offset A)
Source Offset 80 (40-120) LM Resolution 4.7 (4kDa quad) Cell Offset B 0
+0.5 (pos and
Source Temperature 100 (60-120) HM Resolution 15 Cell Offset C
neg)
Desolvation
280 (150-650) Pre-Filter 2.0 Exit 5.0
Temperature
Target
Cone Gas 0 (0-50) Pos Modes = 0.2 4
Enhancement Exit
Neg Modes = 0.8
Ion Energy Target
(Tuned in factory
Desolvation gas 600 (0-1000) 0-1 V) Enhancement 5
Extraction
SYSTEM 1 SYSTEM 2 Auto Values
Collision
Acceleration 1 10 (10-30) Collector* 60 6
Energy
≥ 1700 (pos), ≥ 1800
Acceleration 2* 80 (80-110) Collector Pulse* 10 (neg)
Should be consistent
Detector
between Res and Sens
Aperture 2 30 (20-50) Stopper* 10 Modes. Do not alter
from current setting.
SW 2
Transport 1 30 Stopper Pulse* 20 25.0
Offset
Transport 2 30 Entrance* 17 Diff App 1 3.0
0 (Tuneable as required,
Steering expected between -2 to Puller Offset* 0 Diff App 2 0.0
+2)
25
1.710 RF Settings
Tube Lens Reflectron Grid (Tuneable as
required)
StepWave 300
Pusher* 1900 Flight Tube* 9.00
-0.50, or 0.00 (as a
starting point)
Pusher Offset (Tuneable as required, Reflectron* 1.602 Ion Guide 350
expected between +3
and -3 V)
Collision Cell MassLynx SCN
MassLynx SCN 923
RF Settings 937 or 939
Puller* 1400
MS Mode RF = 150, Gain = 10 RF = 150, Gain = 10
MSMS Mode Initial = 50, Final = 150 Automatic
760000023 Rev. D © 2018 Waters Corporation. All rights reserved. 130
Additional Transfer Optics
Tuning Parameters
As an instrument ages it can become
increasingly difficult to retain the expected
resolution, sensitivity or peak shape using
only the regular tuning parameters,
appropriate source tuning and cleaning the
ion optics.
During PM we are attempting to attain ≥90%
of the installation specification values for
resolution and sensitivity.
The next exercises will attempt to use these
additional Transfer Optics parameters to
optimise either sensitivity or resolution, and
are to provide practice at using them.
You may have attempted this during tuning
earlier if you found it difficult to tune your
training instrument for resolution.
Note: This exercise is for illustration of
potential sensitivity/resolution increases and
practice and is not a specification.
When doing these exercises you should be
clear about your goal – improvements to
sensitivity, resolution or peak shape.
Be aware of changes to other peak
characteristics and be sure to measure
appropriately (0.1 IPP?)
760000023 Rev. D © 2018 Waters Corporation. All rights reserved. 131
Additional Transfer Optics
Tuning Parameters
Once
Steps Basic Instructions
complete
Pick a Mode and what peak characteristic(s) you want to to try to
1 improve. Take a Tune Page Printout of your currently tuned
parameters in that Mode (for reference later).
In Pos Ion Resolution Mode, retune the instrument using the
appropriate additional parameters previously discussed.
•Maximise sensitivity by observing the Tune page readback.
2
•Ensure that you still meet the resolution specifications.
•Ensure that you retain a symmetrical peak shape.
Save your new settings.
Switch to Pos Ion Sensitivity Mode, retune the instrument using the
appropriate additional parameters previously discussed.
•Maximise sensitivity by observing the Tune page readback.
3
•Ensure that you still meet the resolution specifications.
•Ensure that you retain a symmetrical peak shape.
Save your new settings.
On the Sample List, copy the relevant experiment rows (depending
on what peak characteristic you are investigating) and rename the
file as appropriate, e.g.:
4
Commission_002_Resolution_PosSensMode
or
Commission_008_MSMS_PosSensMode
5 Run the new experiments.
Once the acquisitions are complete print the SpecProc report and
6
corresponding Tune Pages to your Training folder.
Compare the report you have just generated to the reports you
created previously for Resolution and Sensitivity Modes.
7
Fill in the table below, as appropriate. You can compare these
results of the specifications you ran earlier.
Resolution After Sensitivity After Improvement to
Ion Mode
Retuning Retuning peak shape?
760000023 Rev. D © 2018 Waters Corporation. All rights reserved. 132
Additional ToF Tuning Parameters
Remember!
These parameters should only be
used when necessary, not as regular
practice during install.
You should focus on the following
before using them in the field:
Appropriate reflectron grid, pusher offset
and steering tuning.
Appropriate source tuning (probe position
and tune page parameters).
Good quality sample is being used.
Serviceable ion optics are clean (ion block,
sample cone, StepWave, Collision Cell).
Finally for this section, use your
Tune Page printout to return your
tuned parameters to the settings
used before you retuned the
instrument for this exercise.
760000023 Rev. D © 2018 Waters Corporation. All rights reserved. 133
IntelliStart Functionality for Customers
FSE Training Course Workbook
For Engineer Use Only
760000023 Rev. D © 2018 Waters Corporation. All rights reserved. 134
IntelliStart Functionality For Customers:
Overview of Configuration Mode
Configuration Mode
This area should be the responsibility of the
system administrators. Normal users will
likely not routinely access this Mode.
At this point you should have completed an
Assisted calibration in Positive Ion mode.
Complete an automatic calibration with Na
Formate and fill in the table below:
Save a copy of the Automatic Calibration
report to your training folder.
Run and Print
Function Description
Report
Done with
Detector Setup
specs
Done with
LockSpray Setup
specs
Instrument Automatic
Configuration
Calibration
Done with
Setup Assisted
specs
Manual
Resolution Optimisation
Note: 0.1 IPP is very important for running detector setup, calibration and LS Setup.
IntelliStart uses the DRE lenses to achieve this, but if the signal intensity is not set to a
reasonable level (~1e5 ADC cps) before the Setup is started then it may not be possible
for the software to achieve 0.1 IPP with the DRE lenses, which may then affect the
ability of the system to achieve its goals.
The following pages provide instructions for creating
manual calibrations and using the resolution
optimization function.
760000023 Rev. D © 2018 Waters Corporation. All rights reserved. 135
IntelliStart Functionality For Customers:
Automatic Calibration
Please read the notes below before running
your automatic calibration.
Once
Steps Basic Instructions
complete
You only really need to calibrate one Mode here (you can ask your
Instructor if you have more time to run more Modes), but we do
want to use this for the calibration check later.
Please run this automatic calibration in “MS Mode” only. This is
because the calibration check wizard will not allow you to use an MS
1
LockSpray profile to check an MSMS mode calibration (which are
what we have created in the past).
Also consider what LockSpray functions you have already created to
run the specs. If you only have a Sens Mode LockSpray completed,
calibrate in this mode.
You should be able to work your way through the wizard without
instructions, but consider the following:
Check there is a suitable sample beam on the Tune Page in the Mode(s)
you plan to calibrate.
Run the calibration wizard.
•Ensure you run in MS Mode.
2
•Only calibrate the minimum amount of Modes necessary.
Select a suitable pass threshold.
•1 ppm should be possible – if this fails, it is likely to do with
data quality, so investigate the report and your beam.
•10 ppm is a more realistic value for Customers, representative
of what industry regulations are likely to be (Customers should
know what their application/industry requirements are for this).
3 Run the calibration and save the report.
760000023 Rev. D © 2018 Waters Corporation. All rights reserved. 136
IntelliStart Functionality For Customers:
Manual Calibration
Follow these instructions to acquire and
process data for a manual calibration.
Once
Steps Basic Instructions
complete
Load the Uncal.cal file through IntelliStart (Normal Mode – Use
Calibration).
Although we have not done this previously when calibrating (as
1 IntelliStart does this automatically when it controls the data
acquisition), this is extremely important when acquiring manual
calibration data, otherwise to will be calibrating on top of a
calibration!
Acquire Sodium Formate calibration data in Sensitivity Mode from the
Tune Page using the parameters shown below:
Type: ToF MS
Data Format: Continuum
Dynamic Range: Normal
Run Duration: 1 min
2 Scan Time: 1 s
Mass Range: 50 – 1200
Precursor mass: None
LockSpray: No LockSpray.
Note: Data acquired in continuum mode needs to be centred after
acquisition. You can also acquire data directly in centroid mode which
does not require processing.
For data acquired in continuum mode:
3
Combine your entire TIC to produce a spectrum.
Select:
Process > Automatic peak detect
Use the option: Set Peak Detection Parameters Automatically
Click OK
4
Note: Using the Process > Centre... method in MassLynx for centring
the data is strongly discouraged, as this was originally designed for TDC
data and will produce improper results for ADC data. Customers should
be made aware of this.
Save the spectrum. Select:
5
File > Save Spectrum...
760000023 Rev. D © 2018 Waters Corporation. All rights reserved. 137
IntelliStart Functionality For Customers:
Manual Calibration
Now, follow these instructions to apply the acquired
data to a manual calibration.
Once
Steps Basic Instructions
complete
In the MS console select:
6 Configure > Configuration mode
Configure > Calibration Profile Editor
Select:
File> New...
and configure as follows:
7 Name: Manual calibration DDMMMYY
Mass Range: 50 – 1200 (this must be the same as the mass
range for the acquired data).
Type of Calibration: Manual
Double click the field for Sensitivity Mode.
Reference Compound: Sodium Formate
Click the button to browse for your data file.
8
If you acquired centroid data, select your .raw file and click OK.
If you acquired continuum data that has been centred, highlight
your .raw file then click “History... “ At the bottom of the window.
Select the saved spectrum with a name beginning:
AccMass...
9
Click OK until you get to the main Calibration Profile Editor window
(four times ).
Close the Calibration Profile Editor.
On the MS console tick Create Calibration – press Start
With your profile selected, click Next.
10 On the next screen, there should only be a Sensitivity Mode option
to be available to calibrate.
Click Next (read any warnings).
Click Start.
Once the calibration is completed and the calibration window
11 opens select Calibration > Calibration parameters and deselect
“Automatically Restrain…”, select polynomial order 1 and press OK
12 Print a copy of this calibration and Label
13 Change the polynomial order to 5 and print again
Select File > Accept.
14
Print the calibration report.
760000023 Rev. D © 2018 Waters Corporation. All rights reserved. 138
Centering Spectra
It is worth reiterating a note in the last
section about centering spectra for mass
accurate data:
For ADC systems you
must use the
“Automatic Peak
Detection” tool.
The “Center...” tool is
a remnant from the
TDC days (Xevo QToF
MS and previous
instruments), and is
not valid for ADC
based systems.
These two tools use
different algorithms
which lead to
different calculated
mass position values
for centred peaks.
You can try performing a test of this on a set of
data such as the manual calibration you just
performed.
It is important that you understand this
point so that you can correctly inform a
Customer about appropriate methodology
when processing data.
760000023 Rev. D © 2018 Waters Corporation. All rights reserved. 139
IntelliStart Functionality For Customers:
Automatic Resolution Optimization
760000023 Rev. D © 2018 Waters Corporation. All rights reserved. 140
IntelliStart Functionality For Customers:
Automatic Resolution Optimization
Once
Steps Basic Instructions
complete
Take a tune page printout to record your current tune settings
and peak shape in Sensitivity Mode. Save it to your training
folder with an appropriate name.
Begin by running ARO for Sensitivity Mode, starting from your
1 tuned settings that you have used to run the specifications.
Infuse 200 pg/μL Leu-Enk at 5 μL/min from the LockSpray sprayer.
Ensure you have a stable Leu-Enk signal, and zoom in on the 1st
isotope. Set the signal intensity to ~0.1 IPP (TDC centroid Mode)
using the capillary voltage.
In the MS console select:
Configure > Configuration mode > Resolution
Optimization
In the wizard:
Select a valid LockSpray profile that you have created.
2
On the Options page, select the check-box for Sensitivity Mode
only, and ensure that “Display Report” is selected.
Click Next.
Click Start.
Once the acquisition is complete print the report and another Tune
3
Page to your Training folder.
Using the report and the two Tune Page printouts, describe what settings the Resolution
Optimization process may have changed and any effect on the resolution, sensitivity and peak
shape. NOTE: the optimization may not be able to improve the resolution from your tuned
settings – if this is so, the report will report the exact same resolution for before and after the
optimization.
Resolution Resolution Sensitivity Sensitivity Peak shape Peak Shape
Before After Before After Before After
760000023 Rev. D © 2018 Waters Corporation. All rights reserved. 141
IntelliStart Functionality For Customers:
Automatic Resolution Optimization
Once
Steps Basic Instructions
complete
Now detune the instrument settings of Sensitivity Mode
4 (Reflectron grid and Pusher Offset) so that the Leu-Enk resolution
is <20,000. Try to retain a symmetrical peak shape as you do this.
Take a tune page printout to record your current tune settings and
5 peak shape. Save it to your training folder with an appropriate
name.
In the MS console select:
Configure > Configuration mode > Resolution
Optimization
In the wizard:
Select a valid LockSpray profile that you have created.
6
On the Options page, select the check-box for Resolution Mode
only, and ensure that “Display Report” is selected.
Click Next.
Click Start.
Once the acquisition is complete print the report and another
7
Tune Page to your Training folder.
Using the report and the two Tune Page printouts, describe what settings the Resolution
Optimization process has changed and any effect on the resolution, sensitivity and peak shape.
NOTE: The algorithm is limited to how far it can change the settings in one cycle – if the
resolution has not increased (returned) to a similar level that you had tuned yourself, run the
optimization again.
Resolution Resolution Sensitivity Sensitivity Peak shape Peak Shape
Before After Before After Before After
760000023 Rev. D © 2018 Waters Corporation. All rights reserved. 142
IntelliStart Functionality For Customers:
Overview of Normal Mode
Normal Mode
This area is routinely used by normal users.
It allows selection of profiles for use and
checks on instrument/system readiness.
Complete each of the instrument checks on
the profiles/setups that you are currently
using.
They should all pass, but discuss with your
Trainer what should be done if they fail.
The System Check will be covered later.
Run and
Function Description Print
Report
Calibration Profile
Detector
Check
NOTE: Try running this once without LockSpray, and
then again with LockSpray.
NOTE: The LockSpray profile and calibration must
Instrument Calibration
both have been run in either MS or MSMS Mode –
Check Check
Use the Automatic Cal created earlier or create a
LockSpray profile in the appropriate mode if
necessary.
LockMass
Check
Will be discussed in detail during the LCMS section of
System Check
the course.
Save a copy of any reports you generate to
your training folder.
760000023 Rev. D © 2018 Waters Corporation. All rights reserved. 143
What should Customers do?
Detector Check
This is a quick experiment that measures the
ion area of the detector.
This is compared to the value saved during
the last Detector Setup.
A change of >20% causes a fail.
If this fails – run Detector setup.
LockSpray Check
This looks at the LockSpray beam using the
settings in the profile.
If the signal is not an acceptable intensity for
the instrument to use as a Lockmass, it will
cause a fail.
The simple fix is to rerun the LockSpray
Setup, however, the reason for the fail may
need to be investigated:
Different (wrong) capillary voltage used?
Is there a flow/spray issue?
Is it due to instrument sensitivity decrease?
Is the sample preparation consistent?
Etc.
760000023 Rev. D © 2018 Waters Corporation. All rights reserved. 144
IntelliStart Overview
Calibration Check
This will collect data on the calibrant (in the
same way as Setup does) and compare the
results to a completed Calibration Setup.
Acceptance criteria are required as a pass/fail
threshold.
There is an option to use LockMass correction
during the check.
This is strongly recommended to be used, as if
it is not used, it is very likely this check will fail
due to temperature differences.
Try running a check with and without LockMass
correction on the same calibration.
Realistically, if Customers run this check in one
Mode only and it fails, all the Modes require
recalibration (which is proper and mandatory as
IntelliStart will require all Modes to be cleared
when resetting a profile). Similarly if one Mode
passes, that should be evidence enough that
the other Modes are also ok (at least under
normal expected circumstances – e.g. nobody
has retuned a particular Mode).
760000023 Rev. D © 2018 Waters Corporation. All rights reserved. 145
Xevo G2-XS Update 2018
FSE Training Course Workbook
For Engineer Use Only
760000023 Rev. D © 2018 Waters Corporation. All rights reserved. 146
YEA and YFA Serial Numbers
In August 2018, Waters began shipping
Xevo G2-XS instruments with the YFAXXX
serial number (compared to the YEAXXX
serial number used up to that point).
This serial number change corresponds to
some hardware updates to improve
robustness of the instrument and the
release of MassLynx SCN 966.
SCN 966 is a full build of MassLynx that
is only significant regarding bug fixes.
No new functionality is present.
This update of software is available and
free to any Customer with a Xevo G2-
XS.
There will be no rebranding of the
instrument, and these changes do not
affect the current specifications on
instrument performance.
Thus, this change is not visible or relevant to
Customers – only FSEs.
760000023 Rev. D © 2018 Waters Corporation. All rights reserved. 147
Hardware Updates
The Hardware updates are:
Collision Cell Assembly
This has been redesigned and is visibly
different to the original XS Collision
Cell.
There will be two part numbers for
these on the part locator (along with
the one for the G2/G2-S style of
Collision Cell).
Analyzer Lid Assembly
The Analyzer Lid Assembly has been
redesigned to accommodate the new
Collision Cell Assembly, specifically how
it attaches to the lid.
There will be two part numbers for
these on the part locator.
Transfer Optics Assembly
The change to the Transfer Optics
Assembly relates to improved build
quality and reduced variance.
There will continue to only be one part
number on the part locator.
760000023 Rev. D © 2018 Waters Corporation. All rights reserved. 148
Implications to FSEs
Collision Cell Assembly
The new Collision Cell Assembly is not
directly backwards compatible with YEAXXX
serial number instruments – unless the
analyser lid is also changed.
If replacing be sure to order the correct
Collision Cell for your instrument (you will
know visually which one you need).
Analyzer Lid Assembly
The Analyzer Lid Assembly is directly
backwards compatible with YEAXXX serial
number instruments - but the Collision Cell
will need to also be changed.
This part is not commonly changed, so it is
unlikely that you will need to change this.
Transfer Optics Assembly
How the Transfer Optics work, how they are
tuned by FSEs or how they are replaced will
not be any different from the previous
assembly,
This assembly is backwards compatible with
YEAXXX serial numbered instruments.
760000023 Rev. D © 2018 Waters Corporation. All rights reserved. 149
Performance Maintenance
FSE Training Course Workbook
For Engineer Use Only
760000023 Rev. D © 2018 Waters Corporation. All rights reserved. 150
Performance Maintenance (PMs)
The next section will discuss Performance
Maintenance:
We will introduce the PM protocol, PM technical
Reference and the PM Project.
After an overview of these documents, we will
perform some selected experiments in order to
assess the status of your training instrument and
note any corrective action required during the
instrument vent.
All the necessary information and software can be
downloaded from Service Notes:
Xevo G2-XS (or other instrument) Service Notes
Compendium > Documentation > PM Protocol
Projects and Methods.
These materials are available on your training
instrument for you to familiarise yourself with.
The following items are available:
Xevo PM project (.zip)
Requires extracting and naming in the MassLynx
directory (as per the Technical Reference).
Xevo Method Summary (.xls)
Provides a reference of all PM experimental method
parameters.
DRE (.xls)
Spreadsheet to calculate the r2 value for the DRE
linearity test.
UNIFI .UEP PM projects are also available, with
supporting documentation.
760000023 Rev. D © 2018 Waters Corporation. All rights reserved. 151
Performance Maintenance (PMs)
There is a detailed Technical Reference for
performing PMs on either a Xevo G2-S or
Xevo G2-XS instruments:
715004937 (On portal, also a link in Services
Notes).
Provides details on all of the possible PM
procedures.
You will select the appropriate tests from the
Technical Reference according to the PM
Protocol document, as not all of the tests
detailed will applicable to every Xevo
instrument that you PM.
Review this document for your
familiarisation.
The PM Protocol documents on the portal
are instrument specific (e.g. Xevo or
Synapt):
715004063ra (On portal, also a link in
Services Notes).
Review the Xevo G2-S/XS PM protocol.
If you have any questions about PMs, ask
your trainer.
760000023 Rev. D © 2018 Waters Corporation. All rights reserved. 152
Performance Maintenance (PMs)
Use the following instructions to familiarise
yourself with the PM Project.
We will run some selected tests to obtain
additional information to assess the state of
your training instrument.
Once
Steps Basic Instructions
complete
In the Sample List, open a the Project Wizard.
Name: PM_date_your_name
Description: Xevo G2-XS PM Template
1
Location: C:\MassLynx\
Create a project using an existing Project template:
C:\MassLynx\Xevo G2-XS PM Template.PRO
Open the following sample list:
PrePM_SensMode
2
If Resolution Mode has been more problematic for you, you can
investigate that instead – but be aware that the following
instructions assume that you are using Sensitivity Mode.
Examine the full set of experiments.
3
Open the PM Technical Reference (715004937).
Quad Checks Pass/Fail
Read the instructions for the Quad Checks in the PM Tech ref.
4 Follow the procedure and acquire:
QuadCheckGFP_XX001
QuadCheckLE_XX001
What should you do if this test fails?
760000023 Rev. D © 2018 Waters Corporation. All rights reserved. 153
Performance Maintenance (PMs)
Once
Steps Basic Instructions
complete
Resolution Test Pass/Fail
Read the instructions for the resolution test in the PM Tech ref.
5 Follow the procedure and acquire:
GFPResCheck_XX001
GFPResCheck_XX002
What determines if this test passes or fails? What part should be changed if this test fails and
what is it’s part number?
Instrument Performance Test and GFP Fragment Ion Ratios
Read the instructions for the Instrument Performance Test in the PM
Tech ref.
Follow the procedures and acquire:
6
PosInstrumentTest_XX001
Run the second line to procees the data to obtain the fragment ion
ratios.
Record your fragmentation relative intensities in the table below:
175.2 333.2 684.2 942.4 1171.5
What should you check/do if this test fails?
760000023 Rev. D © 2018 Waters Corporation. All rights reserved. 154
Performance Maintenance (PMs)
Once
Steps Basic Instructions
complete
LockSpray Crosstalk Test Pass/fail
Read the instructions for the :
LockSprayCrosstalk_XX001
7
Note: It is best to run this test with no flow from the sample sprayer
as any contaminant around the Leu-Enk m/z in the sample spray will
factor in to the calculation.
What should you do if this test fails?
Collision Cell Crosstalk Test Pass/ Fail
Read the instructions for the Collision Cell Crosstalk Test in the PM
Tech ref..
Check the method is not blank for this test (you may need to build
8
it, refer to the excel spreadsheet of method parameters or you can
refer to the test on page 289 of this training manual)
Follow the procedures and acquire:
CollisionCellCrosstalk _XX001
What actions are required if this test fails?
DRE Linearity Test Pass/ Fail
Read the instructions for the DRE Linearity Test in the PM Tech ref..
Note: You need to alter the pDRE setting on the System 2 tab as the
experiment progresses!
9 Follow the procedures and acquire:
DRE _XX001
Input your results into the DRE.xls document to calculate the r2 value
for the linearity.
What should you do if this test fails?
Necessary maintenance for Training Instrument:
760000023 Rev. D © 2018 Waters Corporation. All rights reserved. 155
Troubleshooting
Knowledge Centred Service (KCS)
FSE Training Course Workbook
For Engineer Use Only
760000023 Rev. D © 2018 Waters Corporation. All rights reserved. 156
KCS:
Introduction
Knowledge Centered Service (KCS)
is a set of best practices to ensure
the most efficient and effective
support for Waters Customers.
The KCS program, and support
behaviors, center around a
knowledge management platform
that allow us to create, improve and
share knowledge in real-time.
Waters has implemented a cloud
solution called Mindtouch to host a
repository of articles and documents
written by Waters personnel
regarding issues specific to Waters
products.
760000023 Rev. D © 2018 Waters Corporation. All rights reserved. 157
KCS:
Introduction
The KCS knowledge base is an
evolving product that is being
constantly populated with new
articles and also has an ongoing
cycle of review-and-improvement.
This cycle refines/corrects articles
and aids the search engine so that
the most popular/useful articles
appear higher in the list of search
results.
It is critical, for this review-and-
improvement aspect to work
effectively, that all KCS users
are proactive and consistently
follow KCS best practice as often
as they can.
760000023 Rev. D © 2018 Waters Corporation. All rights reserved. 158
KCS:
User Levels
There are different levels that a KCS user can
progress through:
Consumer:
The entry level status that provides access to
search the knowledge base and provide feedback
on articles.
All FSEs must complete the online training to gain
access to KCS.
This is the only level that is available to
Customers.
Candidate:
This is an intermediate level for Waters personnel
where an FSE Consumer receives training and
mentoring to attain Author status.
FSEs can apply to become a Candidate by
emailing KCSFeedback@waters.com.
Author:
This advanced level allows the user to create and
update articles in real-time.
Mentor:
The expert level which involves the user in
mentoring Candidates.
Only attained by experienced users that
demonstrate understanding and consistent use of
best practices for authoring articles.
More information on training for KCS can be
found on SuccessFactors LMS (search term:
KCS).
760000023 Rev. D © 2018 Waters Corporation. All rights reserved. 159
KCS:
Best Practices
As stated earlier, it is important that KCS
users use best practices and proactively
contribute to the knowledge base.
The following is a list of best practices that
Waters FSEs should perform when using KCS:
1. Search – search the knowledge base for
every support situation encountered.
2. Link – If knowledge exists that helps solve a
Customer issue, link that article to the case
record.
3. Create (Authors) – If no knowledge exists to
help solve an issue, Authors are responsible
for creating an article AND linking it to their
case record, once the problem has been
resolved.
4. Feedback (Consumers) - If no knowledge
exists to help solve an issue, Consumers are
responsible for providing detailed feedback to
GSS to facilitate article creation AND linking to
the case record, once the problem has been
resolved.
5. Review (All) – If any information in KCS
could be improved, Authors are responsible
for updating the article, and Consumers must
submit detailed feedback in the article stating
the deficiency and desired fix.
760000023 Rev. D © 2018 Waters Corporation. All rights reserved. 160
KCS:
Accessing KCS
KCS can be accessed by two methods:
1. Via the Expert Centre in an open case record:
2. Via the Mindtouch website (Desktop or mobile
devices):
https://support.waters.com
Once
Step Setting Up On an Instrument PC
complete
If you need to setup access to KCS from your instrument PC follow
these instructions (this may have been done already, and your trainer
can advise you).
1 It is recommended to use Google Chrome to access KCS (and
SuccessFactors if you discuss this on your course), as IE may exhibit
difficulties. Download and install Chrome, deselecting any additional
options.
Open the chrome and follow this :
2
https://support.waters.com.
Use your SSO credentials to login.
3
Note: Please remember to Sign Out once you are done.
760000023 Rev. D © 2018 Waters Corporation. All rights reserved. 161
KCS:
Using KCS
The “Instrumentation”, “Informatics” and
“Consumables” tabs lead you to lists of articles
related to those specific areas.
“Service Alerts” are articles relating to important
updates and information regarding current issues.
These will be discussed in more detail later.
“Support Process” leads to topics including
MindTouch Tips and Tricks, Metrics Analysis, KCS
and Program Information.
This information will help you learn more about KCS
and the best practices of searching.
760000023 Rev. D © 2018 Waters Corporation. All rights reserved. 162
KCS:
Service Alerts
From Nov 2017, Mindtouch also hosts Service
Alerts:
This is a replacement to the Service Notes
Database.
Note: Going forward, Service Alerts will be the
only tool used to distribute new information.
However, old Service Notes will not be
duplicated in Service Alerts:
Thus, Service Notes continues to have relevance
for older instrumentation.
A weekly email will be distributed summarizing
the Service Alerts published in the knowledge
base that week.
The Service Alerts Database, is separate from
the KCS database.
This is good to note as it could be a useful way
to refine your searches.
760000023 Rev. D © 2018 Waters Corporation. All rights reserved. 163
KCS:
Service Alerts Exercise
Once
Step Basic Instructions
complete
Access KCS.
1
https://support.waters.com
2 Open the Service Alerts Database, and select Instrumentation.
Review the three tabs, “Featured Articles”, “Article Directory” and
3 “Tag Directory”. Observe the differences in the information displayed
in each tab.
Discuss as a group what you feel is useful about each of these tabs
4
(make any notes in the space below this table).
On the “Tag Directory”, review the Service Alerts for the Xevo G2-XS
(you can also consider Xevo G2 and G2-S).
5 We do not have time to review all of these Service Alerts in detail,
but ensure you review the current titles and access some that
interest you.
760000023 Rev. D © 2018 Waters Corporation. All rights reserved. 164
KCS:
Instrumentation Searches Exercise
Here we will focus on the Xevo ToF
instrumentation, but take note of information
regarding other ToF products or those you
already support:
Once
Step Basic Instructions
complete
Access KCS.
1
https://support.waters.com
On the KCS Home page, select “Instrumentation”, followed by “Mass
2
Spectrometry”.
Review the three tabs, “Featured Articles”, “Article Directory” and
3 “Tag Directory”. Observe the differences in the information displayed
in each tab.
4 Discuss as a group what you feel is useful about each of these tabs.
On the “Tag Directory”, review the list of articles for the Xevo G2-XS
You could also consider Xevo G2 and G2-S, however many of the
5
articles will be common to all these instruments due to their high
similarity in terms of their components and operation.
You will notice that there are many Xevo G2-
XS articles in the Tag Directory, and they are
listed in alphabetical order of the first word in
the title:
This is a nice way to review many article titles
related to the instrument if you are trying to
learn more about the instrument for your
general information.
This is not an easy way to search for specific
information when Troubleshooting on site.
760000023 Rev. D © 2018 Waters Corporation. All rights reserved. 165
KCS:
Best Practices for Searching
Details on how to search KCS can be found
through the Waters-Mindtouch website, in
the Support section:
https://waters-prod.mindtouch.us/Support_Process/
Mindtouch/MindTouch_Searching_Tips
Further details about how Mindtouch works
and advanced search options can also be
found here:
https://success.mindtouch.com/Support/
The default (Basic) search method
performed by Mindtouch, searches for all
words typed in the Search Box in all of
the articles and attached documents in
the database:
Very common generic words such as “the” or
“and” will not be included in a basic search.
But, there are many other common words or
phrases that we may use regularly which can
cause the returning of many unwanted
results.
For example, our instrument names, TQ, TOF,
Xevo, H-class etc. will each be associated with
many articles and produce exhaustive results
lists.
760000023 Rev. D © 2018 Waters Corporation. All rights reserved. 166
KCS:
Best Practices for Searching
So effective searching requires a
little knowledge and practice. There
are a few good practices that will
strongly assist you in making
refined searches:
When doing a Basic search, use single
words.
Try to use keywords that are as specific
as possible.
If you have a choice of keywords you
could use, pick the longest/most
unusual to start with, as this should
return fewer results.
If you are looking for specific
information or something related to a
specific product, you may find it better
to use the advanced search techniques
(briefly discussed next).
760000023 Rev. D © 2018 Waters Corporation. All rights reserved. 167
KCS:
Best Practices for Searching
Advanced searching options for multiple words:
“x” Specific phrase:
Surrounding the search words with quotation marks
(“) creates a phrase. Only results that have all the
words in the exact written order will be displayed.
Boolean operator search (AND, OR, NOT):
This helps to refine the search when there you have
two or more keywords. To use the Boolean operators,
insert the CAPITALIZED Boolean word between your
keywords. Using more than one Boolean operator and
more search words in the search will further refine it.
There are further options to refine your searches,
such as:
Search Constraints (e.g. only searching article titles,
authors, dates).
Boosting Terms (setting a priority on individual
search words).
Group Search and Escaping Special Parameters.
These techniques will not be necessary very often, so
are not covered in detail here. A list of search
constraints is given at the end of the KCS section of
this workbook (~p171), but for information on all
advanced search techniques, follow this link:
https://success.mindtouch.com/Support/Content_Man
agement/Search/Perform_advanced_searches
Excellent keywords and phrases for searching can
be obtained from error messages/codes,
HyperTerminal logs etc.
These are usually very specific and should also be in
the article title if an article exists.
760000023 Rev. D © 2018 Waters Corporation. All rights reserved. 168
KCS:
Searching Exercise
The following exercise will use some examples of some
possible Xevo-G2-XS subjects and alternative ways to
search for information. Feel free to try your own
alternative keywords to those presented here.
Subject: Aperture Plate
Once
Step Basic Instructions
complete
In the main “How can we help you?” search bar, type:
1
aperture plate
What instruments or system modules do you get results for?
2
Approximately how many results do you get now?
Return to the main “How can we help you?” search bar, and type:
3
aperture
What instruments or system modules do you get results for?
4
Approximately how many results do you get now?
Return to the main “How can we help you?” search bar, and type:
5
“aperture plate”
What instruments or system modules do you get results for?
6
Approximately how many results do you get now?
Return to the main “How can we help you?” search bar, and type:
7
title: aperture AND title: “xevo g2-xs”
What instruments or system modules do you get results for?
8
Approximately how many results do you get now?
760000023 Rev. D © 2018 Waters Corporation. All rights reserved. 169
KCS:
Searching Exercise
Subject: No 1350V on Quad PCB
Once
Step Basic Instructions
complete
In the main “How can we help you?” search bar, type:
1
1350V on quad pcb
What instruments or system modules do you get results for?
Approximately how many results do you get now?
Return to the main “How can we help you?” search bar, and type:
3
1350v
What instruments or system modules do you get results for?
4
Approximately how many results do you get now?
Return to the main “How can we help you?” search bar, and type:
5
1350
What instruments or system modules do you get results for?
6 Approximately how many results do you get now?
How does the result differ?
760000023 Rev. D © 2018 Waters Corporation. All rights reserved. 170
KCS:
Searching Exercise
Subject: Issue with Detector
Once
Step Basic Instructions
complete
In the main “How can we help you?” search bar, type:
1
detector
What instruments or system modules do you get results for?
Approximately how many results do you get now?
Return to the main “How can we help you?” search bar, and type:
3
magnetof
What instruments or system modules do you get results for?
4
Approximately how many results do you get now?
In the “How can we help you?” search bar, and type:
5
magnetof AND voltage
Review the results obtained and make a brief note of the titles.
In the “How can we help you?” search bar, and type:
7
magnetof AND megger
Review the results obtained and make a brief note of the titles.
Compare them to the exercise in Step 5-6.
760000023 Rev. D © 2018 Waters Corporation. All rights reserved. 171
KCS:
Searching Exercise
Subject: As a group, decide upon one or more “problems”
that you may want to troubleshoot using KCS.
Consider the following points to refine your search:
Once
Point Basic Instructions
complete
Begin by typing a detailed question in the Search bar.
1 Review the results you get – how many, what instrument modules
they refer to, are they relevant to your question?
Review your question and pick one or two keywords that represent
the entire question.
2 Type these into the search bar (consider inputting them individually
using the Boolean operators)
Review the results you get.
Consider refining further using “Search Constraints” (a list of possible
search constraints is on the next page). They should be written in the
format:
3
<constraint>: <text>
Review the results you get for each constraint you choose to try.
Notes:
760000023 Rev. D © 2018 Waters Corporation. All rights reserved. 172
KCS:
Search Constraints
Search constraint Search result
Lists all pages that are authored by a certain user. The
author:<text> last person to make changes to an article is considered
an author.
Only searches within the content of a page or file. This
content:<text> does not include titles, tags, file names, descriptions,
etc.
Searches for all articles or files created at a certain
date. The format is YYYYMMDDhhmmss. You may
date.created:<yyyymmdd*> append an asterisk (*) to search for everything within a
certain date range.
Searches for all articles or files edited at a certain date.
The format is YYYYMMDDhhmmss. You may append an
date.edited:<yyyymmdd*> asterisk (*) to search for everything within a certain
date range.
Only searches file descriptions. If multiple words are
description:<text> being searched, they must be wrapped in quotes (see
example).
extension:<extension> Lists only files associated with a certain file extension.
Lists all pages that are tagged with the specific tag you
are searching. (You can also click the tag in Page
tag:<tag> Settings on any page to trigger a search for all pages
associated with that tag.)
Only returns search results that are specific to the page
title:<title> title.
Add a minus sign next to any of these constraints
–<search constraint> to exclude options from the search result.
760000023 Rev. D © 2018 Waters Corporation. All rights reserved. 173
Troubleshooting
Methodology for ToF Instruments
FSE Training Course Workbook
For Engineer Use Only
760000023 Rev. D © 2018 Waters Corporation. All rights reserved. 174
Troubleshooting
How we solve a problem is important to the
customer:
We need to instill confidence in customers
that we will solve their problems in a timely
and professional manner.
Taking everything apart and replacing many
components (‘shot gun’ approach) is not
nearly as impressive as finding the actual
problem and replacing 1 component.
How we solve a problem is important to
Waters:
Time in the field – costs money (especially
with service contracts – the faster the
correct resolution of the problem the more
cost effective for Waters).
Finding remedies of lower cost helps
financially.
Finding the correct solution impresses the
customer – a good reputation.
Troubleshooting is a complex task that
requires:
Understanding of the system involved.*
Extracting pertinent information by knowing
where to access available resources.
Logical decision making.
*most important factor in successful troubleshooting
760000023 Rev. D © 2018 Waters Corporation. All rights reserved. 175
Troubleshooting
Troubleshooting is the process of finding
the answer to something you don’t know:
Symptom -> Causes - > Test/Eliminate -> Fix
Part Science, part Art
Data collection/analysis Experience
Organized process Intuition
It is an organized inquiry process:
Asking the correct questions at the correct
time
Tracing from an observed symptom to
underlying cause(s):
Customer use / application
Defective part error
Software bug Maintenance / repair error
Manufacturing assembly
Design flaw
error
Wear and tear Installation error
Consumables consumed Damaged by others
Troubleshooting is not the process of
remembering all the possible causes/fixes and
applying to symptoms.
760000023 Rev. D © 2018 Waters Corporation. All rights reserved. 176
Troubleshooting
The single most important factor in
troubleshooting is understanding
the instrument/system:
Provides a basis for logical inquiry and sets
boundaries on what is “reasonable”.
What should it do under normal
circumstances.
General regions/parts that a type of symptom
points towards.
Read the manual:
Look it up
Know your available tools and support systems
Know what the process should be:
Setup / Configuration
Sample Prep.
System Operation
It is also very important to keep an
open mind as you troubleshoot:
Don’t get too focussed on a particular cause
(especially if you are not making progress).
Try to keep your assumptions to a minimum.
Be mindful that you are constantly collecting
information (data) on the instrument’s
status, and new data may impact your
hypotheses.
760000023 Rev. D © 2018 Waters Corporation. All rights reserved. 177
Troubleshooting
Troubleshooting is a philosophy and
an organised methodology, which
starts with planning.
1. Identify the symptoms:
Talk to Customer to understand what they
are saying the symptom/problem is.
Confirm what is “reported” for yourself:
Review data.
Compare correct and incorrect results.
Repeat the failure.
Observe the instrument at work and as it
fails.
Identify anything the Customer has
changed.
Gather more data – check instrument
“diagnostics”:
Readbacks.
Engineers Dashboard.
Error logs.
Experiment files.
Look for anything physically unusual.
Perform any relevant KCS searches
you can at this point.
760000023 Rev. D © 2018 Waters Corporation. All rights reserved. 178
Troubleshooting
2. List possible causes for the
symptoms based upon the data you
have:
List as many as you can think of.
Don’t just think of one and focus on that.
Try to rationalise the reason for listing a
cause.
The “System”, is everything that can
influence the Customers results:
If you are unsure about a cause, try to keep
this in mind and don’t get too focussed on
specific instrumentation or components.
Operator(s) Chemicals Methods Environment
System
Inlet(s) Connectivity Detector(s) Control PC
Waters are not in control of all of these
(for example the red items in the
diagram), so we can only advise the
Customer on how to control these.
760000023 Rev. D © 2018 Waters Corporation. All rights reserved. 179
Troubleshooting
It is recommended to write down your
thoughts when troubleshooting:
This is not a natural trait of most FSEs.
This helps you to keep track of your
troubleshooting logic.
Allows you time to rationalise your list.
Allows a proper “plan of attack”, which further
enables efficiency (a few minutes spent on this
can save hours in overall job time!).
Gives you a record to input into CIT later.
A good method for recording and
organising your thoughts is to create a
table with fields similar to those shown
below:
Note: It is best to complete the table column-
by-column until you get to the results.
Symptom:
Diagnostics for possible Priority for diagnostic Results of Diagnostic
Possible Causes
cause (what order to run (expected result or
(initial thoughts)
(tests to run) tests) what result means)
We will practice use of this methodology
and technique later.
760000023 Rev. D © 2018 Waters Corporation. All rights reserved. 180
Troubleshooting
3. In your table, decide how to test and
eliminate the possible causes:
Check technical references and troubleshooting
guide for ideas.
Running instrument experiments. Consider:
PM tests you know.
What information can a simple infusion provide from
the Tune Page or a sample list acquisition.
Readbacks or other software tests and
diagnostics.
Inferences.
DVM measurements.
Part replacement (this is not a desirable
troubleshooting technique, but sometimes it is
the only diagnostic method available).
4. Rank/organise your testing based upon
criteria such as:
Most likely cause (intuition).
Something that impacts other possibilities on
your list (eliminating possible interference).
Time to complete the test.
Number of causes a test will eliminate or
provide information on.
Amount of instrument intervention required
(panels, vent etc.).
Parts/tools required.
Financial cost.
These steps have constituted the “Plan”
stage of your investigation and should be
performed before you do any work on the
instrument.
760000023 Rev. D © 2018 Waters Corporation. All rights reserved. 181
Troubleshooting
Troubleshooting is about constantly asking
questions.
There are many important questions that
we must ask ourselves as we progress
through the troubleshooting process:
What has changed?
If a system has been functional in the past,
something has changed to make it non-
functional now.
Customer use, chemicals, components etc.
What part of the system does the data
suggest is functional and/or non-functional?
There maybe multiple answers to this.
Troubleshooting is as much about eliminating
what does work as identifying what does not
work.
Split your system into subsystems and test
individually. Once a faulty subsystem is
identified, split into further subsystems.
Repeat this process as necessary.
760000023 Rev. D © 2018 Waters Corporation. All rights reserved. 182
Troubleshooting
Has this experiment worked in the
past?
If “yes”, there will be a clear change to the
system that you can identify.
Compare old and new experiment files for
possible causes.
Check Customer’s standard procedures (e.g.
solvents, system setup)
If “no”, do other experiments work?
Test the system with known samples and
run Waters specification tests (if
applicable).
A failing new experiment is likely to have
issues with its methodology, which is not
the responsibility of FSEs to fix.
Provide Customer with any advice you
can.
What timeframe has a change
occurred over?
Ask the Customer and/or review data to
determine this.
If it is a sudden (acute) change, you should be
able to identify a component that has failed or
a single action/event that caused the problem.
If the change has been gradual over time
(chronic), this points towards a common cause
that is repetitious and is probably related to
Customer’s use of the instrument (setup/
methods/maintenance/samples etc.).
Note: this type of problem will require
a change in Customer process,
otherwise it will recur again. Advise the
Customer.
760000023 Rev. D © 2018 Waters Corporation. All rights reserved. 183
Troubleshooting
Do you need to check any assumptions?
Consider this if you are having difficulty in
your troubleshooting process. Check:
Your assumptions.
Customer assumptions.
Methods or operating conditions.
Diagnostic equipment.
Assumptions are necessary for us to work,
but sometimes we do need to confirm that
these are true.
As a group what other important questions do
you ask yourselves during the troubleshooting
process?
Additional Important Troubleshooting Questions
The next section describes a simplified starting
methodology for investigating a ToF instrument:
760000023 Rev. D © 2018 Waters Corporation. All rights reserved. 184
Simple Starting Methodology
For ToF Troubleshooting
LCMS System This is important to ensure it is an MS
problem.
Eliminate the LC or other detectors as Confirm LC and optical detector
a source or part of the problem. functionality with appropriate tests.
Define your MS problem This directs your investigation.
Communication Each of these problems will have
Resolution specific regions or components to
Sensitivity investigate – also there will be many
Resolution AND sensitivity components eliminated as they are
Mass Accuracy irrelevant to the problem.
No Beam
Simplifying the problem by infusing a
Check the System sample will confirm the problem or
provide more information.
Run a test – Infuse known sample and
confirm the defined problem. Simply running through the readbacks
and settings to look for anything unusual
Check relevant Readbacks /settings in can give a breakthrough. Use technical
a systematic manner references for expected readback values.
Board Statuses/LEDs A simple reboot (or reset in UNIFI) should
be a standard procedure as it can fix
issues (sometimes even problems you
Do a reboot
might not expect it to fix)
Run a KCS search with the information KCS can give you a solution or further
you have available. direction.
List All parts of the System If no solution has been found thus far,
potentially related to your think about the instrument from the
problem: front to back (or back to front).
Ion Optic Assemblies List the ion optic components that
PCBs can be related to the problem and
Other electrical components. then also think of the subsystems
Cables that control those components.
760000023 Rev. D © 2018 Waters Corporation. All rights reserved. 185
Troubleshooting Exercise
As a group discuss how the following components can
affect resolution and sensitivity for a ToF instrument.
Component Resolution Effects Sensitivity Effects
Source
Ion Block and
StepWave
Quad
Collision Cell
Transfer Optics
Pusher Stack or
Unit
Reflectron
Detector
Signal Line
760000023 Rev. D © 2018 Waters Corporation. All rights reserved. 186
Troubleshooting Mass Accuracy
The mass accuracy pyramid
The functions displayed below work together
to ensure mass accuracy.
Misuse or misunderstanding of any of these
settings will likely lead to inconsistent mass
accuracy for Customers.
Further details on each is given on the
following pages.
Should be performed or checked
by Customers on a regular basis
(e.g. weekly or monthly)
Lock
Spray FSEs need to understand when
mass accuracy is important for
(∆T) their tests.
Should be performed or
Calibration checked by Customers on a
(4-5 d.p. mass acc.) regular basis (e.g. weekly)
FSEs need to understand
when mass accuracy is
important for their tests.
Veff
(~2 d.p. mass acc.)
Should be performed
by FSEs only
760000023 Rev. D © 2018 Waters Corporation. All rights reserved. 187
Troubleshooting Mass Accuracy
Continued good mass accuracy requires the
following methodology and setup:
Setting Veff.
Sets mass position of one point on the mass scale
to ~2 d.p (can use any known compound).
Is important to enable the calibration to pass
easily.
Only needs to be set if ToF is retuned! Should not
be necessary for Customers to adjust (potentially
if the Resolution Optimization software has been
run) – if they do change Veff they MUST
recalibrate.
NOTE: This is the only parameter that affects
mass positions on the Tune Page – thus the Tune
page does not represent the mass accuracy
obtained from sample list acquisitions.
Calibration:
Sets mass position of one point on the mass scale
to ~4-5 d.p.
It is recommended that Customers calibrate 1
profile in all Modes they may want to run
experiments in.
It should only be necessary to have multiple
profiles if experiments will be performed for
significantly different mass ranges.
It is recommended that Customers recalibrate
weekly as standard (potentially more often if the
lab environment is not thermally stable).
NOTE: Calibrations are only applied to data
acquired from the sample list (not to the Tune
Page view).
NOTE: If the instrument is rebooted, it is
recommended to recalibrate because we cannot
guarantee the calibration will be applied in exactly
the same way to the time bins of the ADC.
760000023 Rev. D © 2018 Waters Corporation. All rights reserved. 188
Troubleshooting Mass Accuracy
LockSpray.
Provides a mass position correction for changes
in temperature over time.
A LockSpray profile should only need setting up
when new LockSpray samples are made or if LS
sensitivity dramatically changes (if sample
concentration and sensitivity is consistent the
profile will remain valid for a long period of time).
However, it may be simpler for Customers SOPs
to redo LS setup when they recalibrate (weekly).
It is beneficial for the selected LockSpray
compound to have m/z in the region of analytes
of interest.
Dual point LS profiles may be beneficial if
analytes of interest span a wide mass range.
NOTE: LockSpray corrections are only applied to
data acquired from the sample list. Customers
should always run with a LockSpray. They should
select the “Acquire and apply correction” option,
unless they plan to export the data into another
processing software, then “Acquire but do not
apply” should be selected.
If all of these points are followed mass
accuracy should be consistent ≤2 ppm for
acquisitions.
This is more than enough for confidence in the
results and much better than application
regulations will require (e.g. 10ppm).
This is the starting point for troubleshooting
mass accuracy issues, most of which should
be caused by Customer methodology or
understanding.
760000023 Rev. D © 2018 Waters Corporation. All rights reserved. 189
Troubleshooting Mass Accuracy
The other possibility for mass shifts is
unstable ToF voltages:
This will likely also exhibit complimentary
resolution changes.
Try to correlate mass position changes with
voltage changes using Engineers Dashboard
by starting the Dashboard data sampling as
the acquisition starts.
If correlation is shown, troubleshoot whether
it is the power supply that is drifting or if it
due to internal HV breakdown.
Ensure the Customer is applying LockSpray
correctly and looking at LockSpray
corrected data.
760000023 Rev. D © 2018 Waters Corporation. All rights reserved. 190
Peak Flags
Peaks in processed acquired data may be assigned
“peak flags” by the software.
This is to alert a user to potential issues with the
data.
! – Analyte or Lock-mass peak can be subject
to interference.
Ensure you can clearly observe the lock-mass or
analyte.
Increase concentration (if possible).
Check for any co-eluents that are causing the
interference.
Check that peak shape is not heavily skewed.
? – Peak exceeds saturation limit.
The peak intensity is causing artificial resolution
enhancement, which makes the exact mass position
questionable (potentially wrong).
Reduce the sample concentration
Combine fewer data
Run experiment in centroid mode
Use extended dynamic range function in the
acquisition
¿ - Scan error.
Occurs when the spectra are too complex (high
number of data points) for the instrument to collect
and send to the PC during the Inter-Scan Delay (ISD).
Should not occur if “Event Control” check-box is
selected on System 2 tab – this automatically (and
invisibly) applies DRE to the acquisition if Scan Error
is detected.
Clean up the sample to reduce unwanted background
peaks.
Reduce the sample concentration.
* - Identified lock-mass peak.
Shown when data are real-time, lock-mass corrected.
760000023 Rev. D © 2018 Waters Corporation. All rights reserved. 191
Troubleshooting
Using Engineer’s Dashboard
FSE Training Course Workbook
For Engineer Use Only
760000023 Rev. D © 2018 Waters Corporation. All rights reserved. 192
Engineer’s Dashboard
This is available to the field for all
instruments with modular electronics.
Downloaded from Service Notes database.
ToF and Quad versions are different
Displays the instrument’s:
Readbacks
Settings
Commands
Statuses
ADC Voltage / DAC
Setting Readback
Parameter
ON/OFF ON/OFF
Command Control Status
Unlike rioMainMenu (rmm) through telnet
or HyperTerminal, this tool can not be used
to drive the instrument properties. It is
used purely for diagnosis by examining and
recording relevant values.
760000023 Rev. D © 2018 Waters Corporation. All rights reserved. 193
Engineer’s Dashboard
Can be used to examine voltage readbacks
and statuses right across the instrument
Firstly the software needs to be installed:
See Service Notes database.
The latest releases of this tool are able to run
from USB flash memory sticks / pen drives.
Once installed open the software.
760000023 Rev. D © 2018 Waters Corporation. All rights reserved. 194
Engineer’s Dashboard:
Communications
The host PC must be connected to the EPC
COM Port of the instrument, then select:
“Connect to the instrument”
The following screen is then displayed:
760000023 Rev. D © 2018 Waters Corporation. All rights reserved. 195
Engineer’s Dashboard:
Readbacks Tab
On the “Readbacks” tab, there are several
hundred parameters that can be viewed:
The values column updates periodically.
A filter can be set-up to find and display
relevant parameters. To do so:
Click on the button in the filter area in the
top left hand corner or click “Edit Filter” in
the bottom right hand corner.
760000023 Rev. D © 2018 Waters Corporation. All rights reserved. 196
Engineer’s Dashboard:
Filters
Red variables
The red blue and green
variables (currently set as
“And”, “[Name]” and “Begins Blue variables
with” in the image above) allow
for some logic when searching
for instrument parameters to
monitor from the full list.
The lists of options under each
filter variable are shown on the
right.
These options for the variables
provide a wide range of filter
(search) options.
Input “ToF” into the filter to
display options for ToF voltages. Green variables
760000023 Rev. D © 2018 Waters Corporation. All rights reserved. 197
Engineer’s Dashboard:
Thresholds
The thresholds button can be used to set a
threshold warning on the Readbacks tab.
These have the default state of “Not
Applicable” before a threshold is manually
set.
To create a threshold:
Use the “+” button to add a threshold.
Select the parameter to monitor from the
drop-down menu on the left.
The threshold can then be set in the drop-
down menu on the right.
The threshold can be set as:
A specific value.
A value range.
The LED will appear green (valid) or red
(invalid) depending on the value of the
parameter.
Select a parameter to monitor that is easy
to change (e.g. capillary voltage):
Set a threshold for your chosen parameter in
Engineers Dashboard.
Change the value on the Tune Page.
Monitor its validity on the Readbacks tab in
the Dashboard.
760000023 Rev. D © 2018 Waters Corporation. All rights reserved. 198
Engineer’s Dashboard:
Historic Readbacks
The “Historic Readbacks” tab is used to
record data in a chart:
This is a useful for identifying intermittent or
infrequent issues.
Logs can also be saved and sent to support
groups.
760000023 Rev. D © 2018 Waters Corporation. All rights reserved. 199
Engineer’s Dashboard:
Historic Readbacks
Data
Used to apply filters to the parameter list on
this tab.
Charting
Selects the parameters to record from your
filtered list.
Record
Begins to record the parameters selected in
“Charting”. Switches to a Stop recording button
when recording.
Delete Data
Clears the data collected in the current chart.
Zoom/ Reset zoom
You can zoom-in on areas of the chart by click-
and-drag with the mouse. The “Reset Zoom”
button zooms out to the full chart.
Chart Colours
Used to set the colours of the data lines/points
of the recorded parameters.
Selecting reset in here will apply different
colours to the various selected parameters.
760000023 Rev. D © 2018 Waters Corporation. All rights reserved. 200
Engineer’s Dashboard:
Historic Readbacks
The refresh rate (sampling frequency) of
the chart recordings can be selected in:
Home tab > Options
Investigate the options menus to see what
can be controlled.
Once you have recorded some valuable
data, it can be saved in several formats for
analysis at a later time:
Images (.bmp, .jpg, .png).
Spreadsheet compatible data (.csv or .XML).
Snapshot files (.engsnap).
Snapshot files can only be opened by an
Engineers Dashboard application, but have
the capability for a user to manipulate/view
the data as you can during/after recording.
Snapshots are a very useful data format for
support services to view when trying to
assist FSEs, and are preferable to static
screenshots.
760000023 Rev. D © 2018 Waters Corporation. All rights reserved. 201
Engineer’s Dashboard:
Useful Tips
Points to note in using this diagnostic
software tool:
1. Don’t monitor too many channels at once as
it is hard to make sense of very large
constantly changing data. Give some
thought to exactly what you need to
monitor to diagnose a problem.
2. Don’t record too many channels at once as
the resultant data file could become very
large quickly. In addition, the application
will continue to record until the user tells it
to “stop”, or until there is no more
computer memory (hard drive space) left to
record to.
3. Determine a suitable update frequency for
the channel being monitored e.g. a PSU
readback may require more frequent
updates than a source temperature for
diagnostic purposes.
Along with the previous point also bear in
mind that the data is only captured during
the inter scan delay (ISD) of the instrument,
consideration of acquisition scan and ISD is
crucial for success.
760000023 Rev. D © 2018 Waters Corporation. All rights reserved. 202
Engineer’s Dashboard
The chart below details the source
temperature as it is adjusted for 80°C to
90°C.
Select a few parameters such as the source
temperature or the probe temperature and
log them using this tool.
Created successfully
760000023 Rev. D © 2018 Waters Corporation. All rights reserved. 203
Engineer’s Dashboard
What other parameters would you suggest this charting function could be useful
for? Please list any successful tests you perform.
Look up the Source Pressure Test Advice
Note:
Can be found on the portal under Xevo G2-S/XS QToF MS or in
Service notes.
Follow the instructions in the document :
Monitor Together:
SOURCE_PRESSURE_RB
DESOLVATION_GAS_FLOW_RB
SOURCE_PRESSURE_STATUES
Open the source door – close it and monitor with engineer’s dashboard
What is observed?
Open the source door – unplug the exhaust from the back of the instrument –
close the door
What is observed?
Turn off the nitrogen supply to the instrument
What is observed?
760000023 Rev. D © 2018 Waters Corporation. All rights reserved. 204
Engineer’s Dashboard
ToF Optics Test
Refer to the ToF Optics technical Reference
and follow the instructions for monitoring
the ToF voltages and currents in Engineer’s
Dashboard:
You can fill in the table below with any
relevant observations of your training
instrument:
Readback
Any comments or observations
Measurement
ToF Voltage (Flight tube voltage)
ToF Current (Flight Tube current)
Reflectron Voltage
Reflectron Current
Reflectron Grid Voltage
Reflectron Grid Current
MCP (Detector Voltage)
MCP Current (Detector Current)
760000023 Rev. D © 2018 Waters Corporation. All rights reserved. 205
Engineer’s Dashboard
Spend some time familiarising yourself with
this tool and mark off those features and
functionality completed and understood in
the table
Review the checklist below and ensure you
can perform the actions in the Dashboard:
Created Successfully
Creating and using filters
Historic readbacks and logging data
Setting and using thresholds
Saving snapshot files
Saving historic readback files
Reviewing an inventory of the PCB’s and firmware
Using Engineers Dashboard from a pen drive
Unfortunately at present it isn’t possible to
save a useful sets of filters in the software,
to be recalled when needed.
760000023 Rev. D © 2018 Waters Corporation. All rights reserved. 206
Engineer’s Dashboard
But the last filter used is saved and opens
when the application is re-started.
So a workaround to this is to create
multiple installations on a USB drive (each
with a suitably descriptive name) to save
any filter sets you use regularly.
Try this during this training course
NOTES
760000023 Rev. D © 2018 Waters Corporation. All rights reserved. 207
Instrument Vent
FSE Training Course Workbook
For Engineer Use Only
760000023 Rev. D © 2018 Waters Corporation. All rights reserved. 208
Instrument Vent
Next we will vent the instrument to inspect
the internal components:
Prior to vent ensure the pump override switch
is set to “Auto”.
Select vacuum/vent on the Tune page.
Monitor on the “vacuum” tab until the turbo
speeds are less the 10%.
The scroll pump should turn off automatically.
Close the MassLynx application.
Turn of the power to the instrument (unplug
cable).
Remove the source enclosure.
Once the instrument is vented, the
following tasks should be discussed or
performed:
Completed
TASKS
Remove the Ion Block:
If sensitivity on the instrument is low or if significant
1
ion burns can be seen, clean the ion block. Your
trainer will provide details on this.
Remove the StepWave Ion Guide:
Follow the procedure and correct tools detailed in the
StepWave Technical Reference.
2
Discuss with your trainer the StepWave cleaning
procedure.
If necessary clean the StepWave.
Remove the HT unit:
3 The HT unit is heavy and should be moved by two
people.
760000023 Rev. D © 2018 Waters Corporation. All rights reserved. 209
Instrument Vent
4 Remove the RF generator.
Remove the Quadrupole lid assembly.
Inspect the quadrupole assembly.
Detach the collision cell from the lid assembly.
Practice disassembling/reassembling the collision
5 cell. Clean the collision cell if necessary.
Inspect the Transfer Optics Assembly. Refer to the
Transfer Optics Technical Reference for information
on the wire connections and removing the transfer
optics.
6 Remove the Pusher Unit.
Open the Pre-amplifier casing and inspect the internal
7
components.
Open the side flange of the ToF:
Inspect the Pusher/ToF region of the instrument;
identify the pusher module (stack), detector, AC
couplers, spark arrester.
8
Review the procedure in the ToF Optics Technical
Reference for replacing the detector.
Note any precautions that are necessary when
working in this area of the instrument.
Remove the Detector:
This is a fairly regular FSE activity so it is important to
practice or understand this.
Perform the DVM measurements from the ToF Optics
Tech Ref.
Open a scroll pump. Inspect the tip seals. Replace if
9
necessary.
Discuss Turbo pump removal (this can be attempted if there
is time).
10
Discuss oil replacement for Pfeiffer Turbo Pumps (refer to
the Pfeiffer Turbo Oil Change Service procedure document).
760000023 Rev. D © 2018 Waters Corporation. All rights reserved. 210
Instrument Pumpdown
To pump the instrument, open IntelliStart
and click “Operate”.
Monitor the scroll pump start up and backing
vacuum.
Monitor the turbo pump speeds until they
have reached 100%.
Monitor the ToF vacuum.
Note any messages displayed in the Tune Page
or MS Console during pumpdown.
The detector will automatically be conditioned
once the ToF vacuum drops below 1.2e-6.
Once the instrument is pumped, obtain a
beam in Positive Ion Mode.
Assess the resolution and sensitivity. Carry out
initial tuning for resolution only if required.
Obtain a beam in Negative Ion Mode
Assess the resolution and sensitivity. Carry out
initial tuning for resolution only if required.
NOTES
760000023 Rev. D © 2018 Waters Corporation. All rights reserved. 211
Troubleshooting
Common ToF Problems
FSE Training Course Workbook
For Engineer Use Only
760000023 Rev. D © 2018 Waters Corporation. All rights reserved. 212
Most Common ToF Problems
Top component failures that require
replacement on Xevo QToF instruments (in
approximate order of frequency):
1. Aperture Plate
A very common issue often encountered at PM.
Some Customers may need more than one
Aperture Plate per year depending on their
use/application of the instrument.
SYMPTOMS
Poor resolution (untunable).
Resolution decrease over time.
May be evident between start and finish of a long LC
run.
CAUSES
Contamination (charging).
Frequent use of Nano-applications, Higher Resolution
Modes, or long LC runs can make this occur more
quickly.
Additionally, poorly tuned Steering (System 1 tab) in
any mode will increase the rate of contamination.
TESTING
Compare resolution over a period of time.
Re-tuning. In particular, the need for significant Tube
Lens tuning to achieve acceptable resolution suggests
contamination.
FIX
Regularly running resolution optimisation in
IntelliStart is recommended for Customers who are
susceptible to this problem.
If retuning the instrument by IntelliStart or FSE
cannot resolve the issue, aperture plate must be
replaced.
It cannot be cleaned adequately in the field.
760000023 Rev. D © 2018 Waters Corporation. All rights reserved. 213
Most Common ToF Problems
2. Protection PCB
Part of the purpose of this component is to
fail to protect more expensive components
from voltage spikes or surges.
Damage to the SMA connectors is likely
only caused by FSE actions.
SYMPTOMS
Excessive “ringing” (See next page for further
explanation)
Low sensitivity or no beam.
CAUSES
Over tightening or physical damage to SMA
connectors.
High voltage spikes from ToF region damage
PCB.
TESTING
Test by DVM to check SMA connections.
Substitution with new PCB.
Having a “test” PCB in an FSEs personal stock
for this is useful.
FIX
The only fix is replacement of the part.
760000023 Rev. D © 2018 Waters Corporation. All rights reserved. 214
Artefact Peaks (Ringing)
Sometimes small artefact peaks can be
observed after real signal peaks.
These are often called “Ringing” as they are an
echo of the real signal caused by voltage
overload (this echo is thought to occur at the
signal line interface of the ToF Flange)
Some amount of Ringing is normal!:
It is only considered a problem if its intensity
is>5% of the signal peak it follows.
Acquire data and measure this.
It can potentially be generated from several
sources (they are listed here in order of likelihood
or ease of checking):
Very intense beam (high signal)
Is the sample overly concentrated?
Too high voltage on detector
Is Detector Setup correct?
SMA connections being too tight
Causes capacitance in the connector – use
correct Torque Spanner (700005105).
NOTE: This spanner requires recalibration
every 12 months.
Protection PCB
This is designed to minimise ringing, so a
faulty protection PCB can have a large effect.
Faulty detector
However, this would likely also show other
additional intensity symptoms.
ORTEC preamp
There is no diagnostic for this, so only suspect
if all other possibilities above are confirmed as
functional.
760000023 Rev. D © 2018 Waters Corporation. All rights reserved. 215
Most Common ToF Problems
3. Pusher Unit
This is a hard working unit, producing 2kV pulses
at up to 30,000 Hz almost all the time.
SYMPTOMS
Poor resolution.
Unstable resolution.
Unstable mass accuracy.
ADC not acquiring (no trigger signal).
No beam (unit not turning on).
CAUSES
Voltages low or inconsistent.
No trigger being sent to ADC (check Trigger LED on
ADC). No electronic noise on Tune page.
Not turning on will be caused by issue internal to the
unit (assuming all other systems have power).
TESTING
Voltages - Check readbacks (Pusher tab, System 1).
Observing the pusher artefact on the Tune Page may
give further confirmation if voltages are inconsistent.
Check LEDs on the unit to look for issues (these can
give false positives depending on Firmware).
Trigger – Reduce ADC baseline threshold to confirm
no electronic noise seen. Check trigger and signal
cables at the ADC are in the correct ports. Check
continuity of the trigger cable.
FIX
Rebooting the system can clear errors. Give it some
time to allow capacitors to properly discharge.
Internal faults to the unit require replacement of the
unit, as there are no serviceable parts inside.
760000023 Rev. D © 2018 Waters Corporation. All rights reserved. 216
Most Common ToF Problems
4. ADC PCB
NOTE: This part is commonly misdiagnosed as a
problem and replaced without proper
troubleshooting.
SYMPTOMS
No communication.
No data being acquired.
Peak splitting (all peaks in spectrum are doublets
usually <0.5 Da apart).
CAUSES
No Comms - EPC-ADC communication not occurring.
No Data - Data input signal interrupted at PCB. No
SIP signal or Trigger signal. Is there power to PCB?
Peak splitting – caused by the two alternate data
collection “halves” of the ADC not booting up in sync.
Incorrect firmware – however this will likely be due to
FSE action.
TESTING
Check firmware revision from ADC Diagnostics Tab
and compare to ADC Firmware Service Note (this is
unlikely to be wrong, but is worth checking).
Comms – establish comms with the ADC via the
debug port bypassing the EPC (See ADC Tech Ref for
instructions). This will confirm ADC vs. EPC problem.
Also confirms whether ADC is ready to acquire data.
No data – Confirm no electronic noise can be seen by
reducing the ADC baseline threshold (ADC tab). If
there is noise, the ADC is not the problem.
No Trigger, SIP or power – Check LED on board is on.
If not, troubleshoot Trigger signal from Pusher unit,
SIP from Quad PCB or power from power module.
FIX
Firmware - Reflash correct firmware.
Peak splitting – reboot the electronics. It may take
more than one attempt to clear.
Only when all other possibilities have been
eliminated, replace the ADC PCB.
760000023 Rev. D © 2018 Waters Corporation. All rights reserved. 217
Most Common ToF Problems
5. LockSpray Probe Assembly
A common issue, but will be fixed as standard
on PM.
SYMPTOMS
No spray
Unstable spray (fluctuating intensity).
CAUSES
No spray - Blocked capillary. Leaks. Blocked
filter.
Unstable spray – Bent tip. Check the
protrusion of capillary from nebuliser sheath,
>3mm can cause beam instability (excessive
protrusion can be caused by use of high flow
rates >20 μL/min).
TESTING
Visual inspection of capillary tip.
Work backwards to ensure flow is present at
each section.
FIX
Reseat capillary if protruding excessively.
Discuss flow rate with Customer.
Replace Capillary or filter if blocked.
If capillary blocked, install a filter if not already
present.
760000023 Rev. D © 2018 Waters Corporation. All rights reserved. 218
Most Common ToF Problems
6. StepWave Assembly
Be aware that charging issues happen throughout the
instrument. As the StepWave is near the front, it does
get dirtier, quicker. However, other components can be
the problem part.
SYMPTOMS
No Beam.
Low sensitivity.
Decreasing sensitivity over time (minutes).
CAUSES
Voltages low or missing.
Physical damage.
Improper cleaning.
Dirty from samples (charging).
TESTING
Readbacks on StepWave diagnostics tab.
Check voltage settings are correct.
If altering Dif Ap1 and 2 voltages from default brings a
sensitivity increases, this hints at charging.
If lowering Static Offset to 0 restores a beam, voltages
are missing somewhere, but no necessarily the
StepWave.
Eliminate delivery of voltage to the assembly -
Continuity of cables. Actual output with DVM at cable
ends or PCB port. Continuity of StepWave flange.
Visual inspection of pogo pins on StepWave flange.
Visual inspection for damage.
Continuity of PCBs on StepWave Assembly.
Review your cleaning methodology – if using MS
cleaning solution, take extra steps to remove this.
Also consider cleaning the pads that connect to the
pogo pins with methanol and a cotton swab.
FIX
Any damage requires replacement of part.
If charging, ensure a thorough and proper cleaning
procedure is performed. Clean ion block also.
Any stuck pogo pins require a new StepWave Flange.
760000023 Rev. D © 2018 Waters Corporation. All rights reserved. 219
Most Common ToF Problems
7. MagneToF Detector
Detectors should last a few years (~5), but this is
dependent on instrument usage.
SYMPTOMS
No Beam.
Low sensitivity.
Excessive ringing.
Fast detector aging.
CAUSES
No beam or low sensitivity - Physical damage, failure of
detector or too low a voltage. Detector age (i.e. required
voltage exceeds maximum allowable voltage).
Excessive ringing can occur from too high a detector voltage
setting.
Detector aging will be increased by the number of ions hitting
it (sample conc., long LC experiments, nano-applications).
Significant increases are normal early in the detector lifetime,
which should then slow once it beds in.
TESTING
Readbacks for voltage and current on Diag tab. Wrong
readbacks could be due to the voltage cable from HT not being
seated correctly, or the HT unit is faulty.
Manually change Detector voltage (Auto values) to observe
changes.
Check voltage settings are correct.
IntelliStart Detector Check and Setup.
Visual inspection of detector for damage and that voltage
cables are properly seated..
DVM and Megger tests (ToF Optics Tech. Ref.).
FIX
Detector setup. Discussion with Customer on regularity and
running Detector Check.
Faulty or damaged unit requires replacement.
Detector aging should be controlled by running Detector Check
weekly, and only running detector setup when this fails.
Customers should reasonably limit sample concentrations.
Event Control should be enabled in the System 2 Tab, and TIC
Control if the Customer runs nano-applications.
Discuss with Customers appropriate intensities they should
see (more intensity is not better!). Advise on best practices to
limit ion current at the detector (sample concentration,
Extended dynamic range experiments).
760000023 Rev. D © 2018 Waters Corporation. All rights reserved. 220
Most Common ToF Problems
8. HT Unit
This component should last a long time if
properly used. May fail in positive or negative
polarity only.
SYMPTOMS
No Beam.
Poor resolution.
Fluctuating Resolution.
CAUSES
Voltages low or missing.
Voltages unstable.
TESTING
Readbacks on Diag tab (Detector Reflectron,
Reflectron Grid, Flight Tube) and HT I/O tab.
Ensure cables are seated correctly.
Cable output can be measured with DVM and HV
Probe, however, this is not normal practice and
should only be done if absolutely necessary
(Danger HV!).
Engineers dashboard recommended to get fine
detail on voltage stability at a high sampling rate.
Large irregular dropouts hint at voltage
breakdown inside the ToF region, which is not a
faulty HT unit.
FIX
Customers should only use Source Standby
regularly. The high voltage should be left on for
stability and lower stress to the hardware.
Faulty units (or cables) must be replaced as a full
assembly.
760000023 Rev. D © 2018 Waters Corporation. All rights reserved. 221
Available Troubleshooting
Resources
You should be familiar with many resources for
troubleshooting:
KCS (We have already discussed)
A searchable database for information and solutions
to FSE and instrument issues.
Service Alerts and Service Notes
Updates on specific issues or fixes to current or
legacy instrumentation.
Service Assist (on UC)
Documentation on many subjects
Key Documents:
Installation Manuals
Qualification workbooks
Technical References
Troubleshooting Guides
Software
MS Console (MassLynx or Empower)
Tune Pages (MassLynx or Empower)
Engineers Dashboard (ToFs and Quads – will be
discussed in detail later).
Clarity (or WEAT its forerunner on Quads) and
Quartz:
Automated diagnostic software used on newer
instrumentation.
Streamlined PM workflow.
Currently not on the Xevo G2-XS family.
You can expect more of this type of software for
future instrumentation.
Meters
Digital Volt Meter (DVM)
Megger (ToF instruments – will be discussed later)
Although these tools are used less often due to
improvements in software readbacks, you should
know when to use them and how to use them safely.
760000023 Rev. D © 2018 Waters Corporation. All rights reserved. 222
Troubleshooting
Important Readbacks and Measurements
FSE Training Course Workbook
For Engineer Use Only
760000023 Rev. D © 2018 Waters Corporation. All rights reserved. 223
Troubleshooting
Important Readbacks and Measurements
This section will highlight some
useful diagnostics for ToF
instruments:
Some of these are equally applicable to
some quad instruments.
Many of these are included in Tech Refs
for the specific components (unless
otherwise stated).
Please refer to Tech Refs for further
information.
The order of these here is logical for
training (relating to the order of
components in the instrument):
This is providing awareness of tests.
This does not constitute a recommended
troubleshooting workflow!
In the field, you need to decide when it
appropriate to run a particular test
based upon the symptoms and other
information available.
760000023 Rev. D © 2018 Waters Corporation. All rights reserved. 224
Troubleshooting Electronics
and Power Supplies
Power supplies are generally troubleshot
using readbacks and DVM measurements.
We have several DVM measurements in this
section. Be sure you know how to use a DVM
and how to do this safely.
Discuss with your Instructor any questions
you may have.
Other electronics, such as the PCBs can be
diagnosed from readbacks, and some from
LEDs on the PCB.
There are very limited DVM measurements
that are applicable here, and only tend to be
used as confirmation of what readbacks
report.
DVM measurements can provide further
information of cable continuity between the
PCB output and the assembly.
If you are not familiar with continuity testing,
discuss with your Instructor.
Not all diagnostics are covered here.
For details on procedures, consult the
relevant PCB Tech Refs.
760000023 Rev. D © 2018 Waters Corporation. All rights reserved. 225
Main Electronics Unit:
Power Module PCB
Voltage outputs
Read the Power Module PCB technical reference.
Perform the following procedure:
Ensure that the instrument electronics are
switched on.
Using a digital voltmeter, measure the following
voltages on the diagnostic connector.
Useful for troubleshooting if one of the
following doesn’t appear to have power:
Vacuum (turbo pumps)
RF power (RF generator, collision cell, StepWave)
Electronics (main electronics unit, all PCBS,
pusher unit)
Heater (Source or desolvation heaters)
Supply Name Pins Output Voltage
Vacuum_supply
RF_supply
Electronics_supply
Heater_supply
760000023 Rev. D © 2018 Waters Corporation. All rights reserved. 226
Source troubleshooting
The source is an important component for
achieving good quality sample data.
Customers should be able to troubleshoot
basic flow problems and blockages.
Instructions on replacing both capillaries are
given in the Operators Overview and
Maintenance Guide.
There are also FSE diagnosable problems
that require a DVM (such as desolvation
heater failures).
Refer to the Tech Ref for the appropriate
source for further information.
An example for an ESI source is shown on
the next page.
There is not sufficient time on this course to
do all possible diagnostics.
760000023 Rev. D © 2018 Waters Corporation. All rights reserved. 227
Standard ESI LockSpray Source:
Diagnostics
The probe adjuster and desolvation heater
measurements can be checked by:
Unplugging the probe adjuster cable
from the bulkhead.
Verify the following resistances around
the desolvation heater.
Viewed from above the probe adjuster
assembly.
Following the LockSpray Source Enclosure
Technical Reference (715002444), use a
DVM to complete the following exercises:
Component Expected
From To Actual result
measured result
Thermocouple 1 2 <5Ω
Desolvation heater 7 8 5.9 ± 0.6 Ω
Desolvation
7 > 10 kΩ
outer nozzle
760000023 Rev. D © 2018 Waters Corporation. All rights reserved. 228
Standard ESI LockSpray Source:
Sample and LockSpray Probes
The procedure for replacing the capillary of
a Sample Probe or the LockSpray probe
assembly is detailed in the Operators
Overview and maintenance guide
(715004496):
If you are not familiar with either the
Sample or LockSpray probes, disassemble a
probe and reassemble it.
Flow or spray issues should be easy to
diagnose.
Open the source (or turn off the capillary
voltage) and with flow going observe if a
droplet forms at the capillary tip.
Systematically remove fluidics connections
moving back from the capillary until flow is
observed. This then suggests where the
blockage is.
Additionally, observe the tip of the capillary
to ensure it is not bent.
760000023 Rev. D © 2018 Waters Corporation. All rights reserved. 229
StepWave Troubleshooting
The StepWave is a commonly replaced part.
Diagnostics are important for this
component.
Additionally these readbacks for this can
serve as diagnostics for other settings that
do not have specific readbacks, or are
further along the ion path.
The following section details important
considerations regarding the StepWave.
760000023 Rev. D © 2018 Waters Corporation. All rights reserved. 230
StepWave Connections
On the Xevo G2-S/XS The StepWave is
controlled by the Enhanced Source Transfer
PCB:
There are no output voltages from the
StepWave.
Voltages from the Enhanced Source
Transfer PCB are supplied to the StepWave
via the Source T-Wave Fischer Connectors
shown below:
These must be plugged in correctly
otherwise the beam may be lost.
760000023 Rev. D © 2018 Waters Corporation. All rights reserved. 231
StepWave Diagnostics
There are three important tabs on the Tune
Page regarding the StepWave :
Diag tab.
StepWave Diagnostics tab.
StepWave tab.
The Diag tab provides readbacks of the
voltages for the RF settings voltages
generated on the Enhanced Source Transfer
PCB.
760000023 Rev. D © 2018 Waters Corporation. All rights reserved. 232
StepWave Diagnostics
The StepWave Diagnostics tab provides
readbacks for the RF and DC voltages
applied to the StepWave:
Complete the table below with the
instrument in the Standby and Operate
Modes.
RF Frequency 1 RF Frequency 2
Standby
Operate
760000023 Rev. D © 2018 Waters Corporation. All rights reserved. 233
StepWave Diagnostics
Using the Enhanced Source Transfer PCB
Technical Reference (715003829), answer
the following questions:
What could be the reason for a low RF 1/2 frequency readback in Operate
mode?
What could be the reason for a much higher RF 1/2 frequency readback in
Operate mode?
On a Xevo G2-S (or XS), where does in-source fragmentation occur and what
setting can be used to control it?
760000023 Rev. D © 2018 Waters Corporation. All rights reserved. 234
StepWave Diagnostics
The StepWave tab can be used to alter the
StepWave parameters manually.
This tab is only used by FSEs for diagnostic
purposes.
Monitor changes to the ion beam when altering
these parameters.
There is an “Enable Reverse Operation”
option:
The intended purpose is to reverse the direction of
the pulse on T-Wave 1 to slow down the ions to
allow them more time to transition into the head
section and not be swept into waste with neutral
molecules (thereby increasing transmission).
This is beneficial when analysing large molecules
(e.g. Proteins) and can also help to reduce
unwanted fragmentation.
760000023 Rev. D © 2018 Waters Corporation. All rights reserved. 235
StepWave Diagnostics
Several of the StepWave settings do not
have their own specific readbacks:
Sample Cone
DC Offset 2 (“Auto Values”)
Diff Ap 1 (“Auto Values”)
Diff Ap 2 (“Auto Values”)
However the correct application of these
voltages can be inferred from the differences in
other StepWave voltages, as moving towards
the front-end of the instrument voltages are
stacked on top of each other to create the
potential gradient through the instrument.
Observe the StepWave Diagnostics Tab and alter
these settings to see where the voltage
applications may be seen:
Fill in the table below with descriptions of which
readbacks change when you alter the settings:
Sample
Cone
DC Offset 2
Diff Ap 1
Diff Ap 2
This procedure could also be applied to any
other voltages that don't have specific
readbacks in the software (e.g. Static Offset or
Collision Energy).
760000023 Rev. D © 2018 Waters Corporation. All rights reserved. 236
StepWave Diagnostics and Cleaning
Diff Ap 1 and Diff Ap 2 are set in the “Auto
Values” dialogue, and generally do not need
to be altered for correct operation of the
StepWave.
However, it can be a useful diagnostic to
alter these two parameters:
Under normal operation, increasing either of
these voltages should significantly reduce
signal sensitivity or cause a loss of beam.
If increasing these voltages increases
sensitivity, it is a strong suggestion that the
Diff Ap lenses are contaminated, and that
the StepWave would benefit from cleaning.
Perform this test to judge if your
instrument’s StepWave requires cleaning.
760000023 Rev. D © 2018 Waters Corporation. All rights reserved. 237
StepWave Diagnostics
The readbacks on StepWave Diagnostics
tab also provide inference for other
voltages:
Typically, voltages are stacked from the
back-to-the front of the instrument to create
the potential gradient.
This is a good way of
assessing the application
of some other important
settings which do not
have their own specific
readbacks, such as:
Collision Energy
(Instrument Tab)
Static Offset
(Collision Tab)
Try changing these
settings and observe the
effect on the StepWave
Voltages.
760000023 Rev. D © 2018 Waters Corporation. All rights reserved. 238
Quad Setup and Diagnostics
This sections covers the RF Generator,
Quadrupole and Quad PCB.
These three components make up a circuit,
and failures in any of them can cause MSMS
problems.
It is also important to note that the RF
generator is doing a ramp during MS Mode
acquisitions.
So if MS Mode looks ok, the RF Generator is
not at fault.
This logic also extends to the Quad PCB.
The following section provides info on Setup
and Tuning for these components.
760000023 Rev. D © 2018 Waters Corporation. All rights reserved. 239
Main Electronics Unit:
Quad PCB
There are three modes of operation for the
Quad PCB:
Normal
Bias
Align
Which mode of operation is used for for the Quadrupole Tuning?
Complete the RF Align Setup following the
instructions in the Quad PCB Technical
Reference.
What must the rectified RF be greater than?
What is the maximum rectified RF you achieved?
The RF Alignment is a simple
but important setup.
It balances the capacitance and
inductance of the circuit in the
RF generator to find the
parallel resonance point, which
causes impedance to be at a
minimum.
If improperly tuned, it causes
the RF generator to have to
draw more current (power) to
operate the RF voltages, which
will lead to shorter lifetime of
the generator or failure.
760000023 Rev. D © 2018 Waters Corporation. All rights reserved. 240
Main Electronics Unit:
Quad PCB
Complete the RF run (mass program check)
following the instructions in the Quad PCB
Technical Reference.
Instrument Quad Set Expected Rectifier Actual Rectified RF
Mass RF readback readback
Tune Peak 1 Mass 1970 4.7 ± 0.3 V
Setting 3940 9.5 ± 0.5 V
The mass program is a voltage (0-10 V)
outputted from the Quad PCB which is sent
to the RF Generator. This voltage is then
applied to constant RF signal entering the
RF generator to produce the RF applied to
the quad.
This simple test confirms functionality of
both the RF generator and Quad PCB.
760000023 Rev. D © 2018 Waters Corporation. All rights reserved. 241
Instrument Electronics:
Quad Check
Before continuing we will perform the Quad
Transmission Test followed by a
discussion and practice of Quad Tuning:
For the quad transmission test, infuse Leu-
Enk through the LockSpray probe.
If quad tuning is required, use 2 μg/μL NaI
infused through the sample probe.
The transmission test is not part of the
standard installation procedure for the
Xevo G2-XS, as the quad should be
sufficiently well tuned in the factory.
However, if the performance of the quad is
suspect this test must be performed to
assess it.
Follow the instructions in Appendix F of the
Xevo G2-XS Installation Manual:
Your trainer may provide you with
acquisition methods to add to your
sample list, or you can create your own
following the instructions on the next
page.
760000023 Rev. D © 2018 Waters Corporation. All rights reserved. 242
Instrument Electronics:
Quad Check
Once
Steps Basic Instructions
complete
Set the RF Settings to the following in Resolution Mode:
1 MS Mode 600 Gain = 10
MSMS Mode Initial = 150 Final = 150
Create a new experiment with the File name “Quad Transmission Test”.
2
Create a new MS Method from the sample list (right click in an empty slot
in the “MS File” column).
Add two functions, one MS and one MSMS (Note which type of
3
experiment is labelled as function 1 and 2).
The experiment parameters are as follows:
Acquisition Tab:
Acquisition time: 0-2 mins
Source: ES+
Polarity: Positive
Analyser Mode: Resolution
Dynamic Range: Normal
Target Enhancement: Off
ToF MS Tab:
Low Mass: 500
High Mass: 600
Scan Time: 1 second
4 Data Format: Continuum
ToF MS/MS Tab:
Low Mass: 500
High Mass: 600
Set mass: 557.2771
Scan Time: 1 second
Data Format: Continuum
Collision Energy Tab:
Collision Energy: Unselected or 6V
Save the method as “Quad transmission Test”.
Then insert the link into the appropriate MS File cell on the sample list.
760000023 Rev. D © 2018 Waters Corporation. All rights reserved. 243
Instrument Electronics:
Quad Check
Ensure the Tune page is set to Resolution Mode, and infuse Leu-Enk from
the Reference sprayer @ 5μL/min.
5 In MS Mode, set the intensity of the Leu-Enk to ~1e4 ADC continuum
counts (~0.1 IPP) using the capillary voltage.
In MSMS Mode, set the LM Resolution slider on the instrument tab to 15.
6 Run the experiment from the Sample List.
Once completed, open the chromatograms for the 2 functions. Combine
the entire experiment for each function. (ensure that all of the scans for
7
each function are included). The results should look similar to those shown
below.
Zoom in on the 557.2771 isotope in each function. Perform an intensity
percentage calculation:
(MSMS intensity / MS intensity ) x 100
8 Then from the MSMS function only, perform an intensity percentage
calculation on:
(556.2771 intensity / 557.2771 intensity) x 100
And
(558.2771 intensity / 557.2771 intensity) x 100
9 Record the values obtained in the table on the next page.
Example of quad transmission test data
760000023 Rev. D © 2018 Waters Corporation. All rights reserved. 244
Instrument Electronics:
Quad Check
Quad transmission test results
Test Measured Values
Peak height 557.27 isotope in MS
mode
Peak height 557.27 isotope in MSMS
mode
Pass/Fail
Ratio of 557.27 peak heights in MS
mode and MS/MS mode (must be
>45%)
Peak height 556.27 isotope in MSMS
mode
Pass/Fail
Ratio of isotopes 556.27 to 557.27 in
MSMS mode (must be ≤5%)
Peak height 558.27 in MSMS mode
Pass/Fail
Ratio of 558.27 to 557.27 in MSMS
mode (must be ≤1%)
We will continue to discuss Quad Tuning,
under the assumption that your Quad Test
has failed.
760000023 Rev. D © 2018 Waters Corporation. All rights reserved. 245
Instrument Electronics:
Quad Tuning
Quadrupole Tuning can be performed in two
modes:
Static Mode:
More difficult and time consuming method of
tuning.
More accurate way of defining the quadrupole
peak shapes.
Scanning Mode:
Easier and quicker to perform.
Sufficiently accurate for most QToF
installations.
Your trainer will discuss tuning in Static
Mode, so that you understand the principle.
This was the only mode available for the
Xevo QToF MS instrument, but since the
Xevo G2, Scanning Mode has been available.
So using Static Mode is not generally
required in the field.
Instructions for tuning in Static Mode are no
longer detailed in the Quad PCB Technical
reference.
The Quad PCB Technical Reference details
tuning using Scanning Mode (700009078).
Read the information in the section under
“Setting up the quadrupole” .
760000023 Rev. D © 2018 Waters Corporation. All rights reserved. 246
Instrument Electronics:
Quad Tuning – Scanning Mode
The quad beam observed in Scanning mode
can be controlled by the parameters in the
control bar.
Span – the width of the total
quad window.
No. of Steps – the number of
“intensity slices” taken across
the Span.
Time per Step –the amount of
time data is acquired on each
Step.
Detector Window – width of the
detector’s acquisition (always
leave this at 100).
Alter the Span to keep the peak
in view as you tune.
Alter the No. of Steps and Time
per Step to balance the display
between accuracy of the peak
shape (large numbers for each)
and the refresh rate of the peak
views (low values for each).
760000023 Rev. D © 2018 Waters Corporation. All rights reserved. 247
Instrument Electronics:
Quad Tuning Theory
When we tune a quadrupole, we are tuning the
“Scan Line” of the RF:DC ratio (shown below):
The area under the “triangles” represents an RF:DC ratio
where a particular m/z will transmit through the quadrupole.
Getting the Scan Line close to the peak tops provides better
mass resolution, but also reduces sensitivity (a shorter length
of the Scan Line intersects with the various mass
transmission triangles).
Thus, we need to balance the Resolution vs. Sensitivity for
the quadrupole.
Any quadrupole that is using a set mass to be
selective, shows a transmission profile similar to
that below:
The greatest mass transmission is at the set mass, but other
m/z will also be transmitted to some degree.
As we tune the Scan Line we are effectively tuning a “moving
set mass” to achieve high transmission across the entire
mass range.
760000023 Rev. D © 2018 Waters Corporation. All rights reserved. 248
Instrument Electronics:
Quad Tuning Theory
Below is the Quadrupole tab on the Tune
Page. The sliders are used to tune the Scan
Line of the quadrupole.
The diagram below details how the sliders
affect the Scan Line:
Your trainer will discuss this in more detail.
760000023 Rev. D © 2018 Waters Corporation. All rights reserved. 249
Instrument Electronics:
Practical Quad Tuning
Tuning a quadrupole is a skill that develops with experience.
There are some tuning instructions in Appendix F of the
Xevo G2-XS installation manual.
Tuning the quadrupole from the default settings saved
within MassLynx is the most difficult tuning you will
encounter in the field:
Your trainer may get you to tune from default settings for
practice, time permitting.
When tuning from the default settings, the tuning process can
be broken down into 6 steps/goals (shown below).
It is far easier to try to achieve small goals rather than trying to
tune all aspects of the quad at the same time.
1. Find all four quad peaks. – Start with a wide quad window
and reduce LM Resolution and Resolution slider values, until
definite peaks can be seen for all four masses.
2. Achieve resolution on the lowest mass peak, 172.88 –
tune LM Resolution until you achieve 1.0 Da ±0.1. Correct
mass position is not important at this time unless you need to
move the peak into the quad window as you reduce its span.
3. Achieve reasonable resolution (see also point 4.) on the
highest mass peak, 1971.61 – tune Resolution until you
achieve 1.0 Da ±0.1. Again mass position is not important at
this time unless you need to move the peak into the quad
window as you reduce its span.
4. Adjust the resolution of the middle mass peaks, 622.57
and 1072.25. – tune the Linearity. Increase value to increase
resolution. Note: this will have significant effect on the 1971.61
peak, as this is in the middle of the mass scale for a 4K quad!,
so some further adjustment (balancing) of the Resolution
slider may be necessary.
5. Fine adjustment of the resolution to ensure that all peak
widths are 1.0 Da ±0.1.
6. Set mass positions. – Finally, centre the peaks in their
windows as best you can by balancing the Low Mass Scale
Adjust and High Mass Scale Adjust.
760000023 Rev. D © 2018 Waters Corporation. All rights reserved. 250
Instrument Electronics:
Quad Tuning
Now you will tune the quadrupole:
Record the current quad tuning settings in
the table below as a back-up.
Perform the tuning in Scanning Mode and then
repeat the Quad Transmission Test. Time
permitting, you can tune from the Default
values stored in MassLynx.
Quadrupole Tuning Parameters
After Tuning in Scanning
Settings Before Tuning
Mode
Low Mass Resolution
Resolution
Linearity
Low Mass Scale Adjust
High Mass Scale Adjust
Polarity Position
Ensure that your quad checks pass, and ideally
they will be as good, or better than the initial
tuning. Record your results in the table below.
Test Measured Values
Peak height 557.27 isotope in MS mode
Peak height 557.27 isotope in MSMS mode
Ratio of 557.27 peak heights in MS mode and Pass/Fail
MS/MS mode (must be >45%)
Peak height 556.27 isotope in MSMS mode
Ratio of isotopes 556.27 to 557.27 in MSMS Pass/Fail
mode (must be ≤5%)
Peak height 558.27 in MSMS mode
Ratio of 558.27 to 557.27 in MSMS mode Pass/Fail
(must be ≤1%)
760000023 Rev. D © 2018 Waters Corporation. All rights reserved. 251
Collision Cell and DRE Lenses
The main tests for the Collision cell and the
DRE lenses are performed during the PM:
Collision Cell Crosstalk Test
Failure indicates a cleanliness issue, problem
with the build of the cell or gas pressure
issues.
DRE Linearity test
Failure usually indicates a cleanliness issue. If
this does not resolve the problem investigate
the Lens Control PCB that supplies these
voltages.
The collision cell also performs the Target
Enhancement Function.
If necessary follow the instructions in the
Multipole trap PCB Tech Ref to check
functionality or optimise this function.
The following section provides additional
discussion on the DRE lenses.
760000023 Rev. D © 2018 Waters Corporation. All rights reserved. 252
DRE Lenses
Stopper
The DRE lens consists of a pair of plates
(collector 1 and 2) and an additional plate
(stopper) which sits in front of the Collision
Cell Assembly.
The DRE lens acts as a gate, either passing
the ion beam with no loss of transmission or
cutting it completely.
The attenuation is determined by altering the
transmission percentage, which determines
how much of the scan time the DRE lens is
active (“On/Off”).
This time percentage is applied by the DRE
lenses switching On an Off very rapidly (on the
millisecond timescale)
IntelliStart automatically adjusts the
attenuation when running setup procedures
e.g. detector setup.
760000023 Rev. D © 2018 Waters Corporation. All rights reserved. 253
Instrument Optics:
Collision Cell Assembly: DRE Lenses
The DRE lens assembly will suffer similar wear
and tear from the ion beam as any other ion
optic:
The lenses may suffer from ion burns over an
extended period of time, which could show up as a
loss of beam sensitivity or improper attenuation of
the beam by the lenses.
Contaminated lenses require cleaning.
It is possible to use an oscilloscope (to freeze
the waveform) and probe leads to measure the
DRE Lens pulse to demonstrate functionality.
The pulse frequency is too fast to be shown in
Masslynx Readbacks
Some voltage information can be obtained from
Engineer’s Dashboard, but it is not possible to
observe a clean waveform due to the fast voltage
changes (on the ms timescale).
This test is not normally useful as a diagnostic, but
demonstrates how the lenses work.
4-way female Fischer plug
Pin 2 Pin 2
50% 10%
760000023 Rev. D © 2018 Waters Corporation. All rights reserved. 254
Transfer Optics
The Transfer Optics are the key difference
in instrument operation between Resolution
and Sensitivity Modes.
Switching between these Modes can provide
simple key information on beam errors.
The tuning of these lenses has been
discussed in detail already.
The following exercise allows direct
measurement of the voltages outputted
from the Lens Control PCB to the Transfer
Optics
760000023 Rev. D © 2018 Waters Corporation. All rights reserved. 255
Instrument Optics:
Transfer Optics - Diagnostic
Complete the following table referring to p6 of
the Transfer Optics Technical Reference
(715002512):
Make direct measurements using a DVM from the Molex
connector on the Lens Control PCB and /or Fischer
Connector (at the instrument flange) of the transfer optics
cable.
DO NOT remove the Transfer Optics cable Fisher
connector on the analyser housing with the
instrument in operate. (read the Warning in Transfer
Optics Assembly Tech Ref).
Record the Tune Page readbacks and measure the actual voltages out-of-line on
the Fischer connection following the instructions in the technical reference.
Expected Measured Correct
Parameter Setting RB Value
Value value
Acceleration 1 40
Acceleration 2 200
Aperture 2 80
Transport 1 90
Transport 2 50
Steering 5
Tube Lens 125
If the measured voltage/readback is correct when the cable is unplugged but incorrect when
connected – what should you do?
What is the purpose of the Flux Capacitance PCB?
760000023 Rev. D © 2018 Waters Corporation. All rights reserved. 256
Pusher Entrance Plate
Entrance Plate to the
Pusher Stack
Example of a dirty Entrance Plate
(picture taken from a Xevo G2. The
design of this plate has changed over
time and only one style is available to
order as a spare, but they can all be
considered interchangeable)
During a PM visit you will perform a resolution
check experiment.
If this fails and acceptable resolution cannot be
achieved using conventional tuning of the instrument
it suggests charging on the Aperture (Entrance) Plate
to the pusher stack:
This is due to contamination over time from customers
experiments putting high ion currents through the
instrument, particularly for extended periods of time.
This part cannot be adequately cleaned on site, and a
new critically clean plate should be ordered
immediately and fitted during the maintenance tasks
of the PM.
Inspect the Aperture Plate when you vent the training
instrument for any sign of ion burns, (especially if
resolution tuning has been difficult). An example of a
dirty entrance is shown above.
NOTE: charging may still occur without visible ion
burns being evident on the plate.
760000023 Rev. D © 2018 Waters Corporation. All rights reserved. 257
Other Instrument Electronics:
2 kV Pusher Unit
This unit provides the high voltage
push/pull pulses required for oa-ToF
analysis:
It is a sealed non-serviceable item and if it
malfunctions then the unit must be replaced.
Information on the inputs and outputs can
be found in the Pusher Unit Technical
Reference (715004039).
The instrument must be placed in Full
Standby (red state) before any Fischer
connectors are connected/disconnected
to/from the pusher unit.
For all other connectors, the instrument must
be set to pump override and the electronics
breaker switched off to avoid exposure to the
live cable ends.
760000023 Rev. D © 2018 Waters Corporation. All rights reserved. 258
Other Instrument Electronics:
2 kV Pusher Unit
For diagnostic checks on the pusher unit in
positive mode, compete the table below by
referencing the Pusher Unit technical
reference and looking at System 1 and
System 2 tabs on the Tune Pages.
Expected Actual Readback
Parameter Set Point
Readback Value
Pusher 1900
Pusher Offset 0 – -1 (typically)
Puller 1400
Entrance 17
Static Offset 120 n/a
Puller Offset 0.00
760000023 Rev. D © 2018 Waters Corporation. All rights reserved. 259
Other Instrument Electronics:
2 kV Pusher Unit
On the Pusher Unit itself, check that the
LEDs are as shown:
Note: The +24V Operate LED is Red rather
than Green on some earlier units – so long
as it is ON in operate & OFF in standby then
that is OK).
Switch to negative ion & check the LEDs are
lit as shown, except that this time POS ION
is OFF & NEG ION is ON:
Note: The LEDs that are lit are controlled by
firmware on the Pusher unit, and different
firmware revisions may cause some LEDs to
be lit/not. This is OK so long as none of the
fault LEDs are on.
760000023 Rev. D © 2018 Waters Corporation. All rights reserved. 260
Other Instrument Electronics:
2 kV Pusher Unit
The following table details the ToF
mass range selection settings and
pusher pulse settings for both
Resolution and Sensitivity Modes
Pusher Pulse Pusher Pulse
Acquisition End Mass (E)
Period (µS) Width (µS)
E ≤ 1200 60 1.50
1200< E ≤ 2000 76 1.75
2000 < E ≤ 5000 118 2.75
5000 < E ≤ 8000 146 3.50
8000 < E ≤ 14000 193 4.50
14000 < E ≤ 32000 291 6.75
32000 < E ≤ 100000 515 12.00
These periods and widths are coded
into the software and cannot be
altered.
760000023 Rev. D © 2018 Waters Corporation. All rights reserved. 261
The Pusher Artefact
The Pusher artefact is the appearance of the
Pusher Pulse in the spectrum.
Normally this is not visible, but it can be a
useful diagnostic.
To observe it set the low mass to 2 (type it)
and high mass to 8000 (or higher).
The Pusher artefact appears at very low mass.
NOTE: On a UNIFI driven system, you cannot
set the low mass to 2. Alternatively, set the
mass range to maximum (50-100,000). You
should then be able to see part of the Pusher
artefact at just above 50Da.
760000023 Rev. D © 2018 Waters Corporation. All rights reserved. 262
The Pusher Artefact
It is generated by induction from the
Pusher Pulse in the signal line after the
detector that is below the Pusher Stack.
Pusher pulse field
Observe
Questions
What does observing the Pusher Artefact prove is functional (list as many
components as possible)?
What does this not prove anything about?
760000023 Rev. D © 2018 Waters Corporation. All rights reserved. 263
Pusher Unit
Trigger Signal
The pusher unit sends a signal to the ADC
PCB when it performs a push.
This is called the Trigger signal and tells the
ADC to start it’s clock for the scan.
It is ~2 V in magnitude and has a threshold
associated with it, set from the “Acquisition
Settings” dialogue.
The default for this value is 1.0 V, but it may
require tuning in the range 1.0-1.2 V, either
in the factory or on site for the reason stated
on the following page.
Note: if you tune on site, Veff adjustment
and re-calibration will be required.
760000023 Rev. D © 2018 Waters Corporation. All rights reserved. 264
Other Instrument Electronics:
2 kV Pusher Unit
Below are three examples of the waveform of
a Trigger Threshold voltage (or any voltage):
A, is the idealised square waveform with an
instantaneous rise-time from 0-2 V, which does
not occur in reality.
B is a more realistic voltage waveform, which has
a slope to it’s rise-time.
C, is a waveform that contains a defect in it’s rise-
time, so the voltage does not consistently
increase during the rise-time. This may occur with
some pusher units. In this example the defect
occurs around the 1 V Trigger Threshold setpoint,
which means the Trigger Threshold is crossed
twice as the voltage increases (double trigger).
This has the effect of causing the ADC to start
scan counting twice, with the two scans having a
slight offset in time. The outcome of this is to see
split peaks in the spectrum, usually just at the
peak top (without baseline resolution), as shown
in the diagram to the right.
760000023 Rev. D © 2018 Waters Corporation. All rights reserved. 265
Power Supply Units:
HT PSU
This unit contains and controls the high voltage
power supplies for the instrument.
The unit contains the HT I/O control PCB, and
power supplies for the TOF, detector, reflectron,
and reflectron grid:
TOF ±15 kV
Detector +5 kV
Reflectron ±2.5 kV
Reflectron grid ±2.5 kV
W connection – not used on Xevo instruments – it is
for the second reflectron on SYNAPTs for High and
Ultra High Resolution Modes
Xevo G2-S and later instruments use HT PSUs
supplied by Spellman.
Xevo G2 instruments may use either a Spellman or
an Applied kV unit
Both have the same functionality and voltage
outputs and are interchangeable (having the same
part number).
The unit is non-serviceable and any
malfunctioning unit must be replaced.
760000023 Rev. D © 2018 Waters Corporation. All rights reserved. 266
Power Supply Units:
HT PSU
Flight tube current and reflectron current
readbacks (µA):
An electrical short inside the TOF region
can add as little as 2 µA to these
readbacks.
However, a similar effect may also be
seen if high ion currents are present.
This does not indicate a short.
An electrical short in the TOF head can only affect...
An electrical short in the reflectron can affect...
A disconnected high voltage power supply will display...
A short circuit inside the instrument may...
760000023 Rev. D © 2018 Waters Corporation. All rights reserved. 267
ToF Optics:
Diagnostics: Readbacks
If you suspect a problem with the ToF
optics it is important to check the
readbacks on the Tune Pages first.
Open the “Diag” tab on the Tune page to view
readbacks:
Check the power supply readbacks against the ToF
Optics technical reference and fill in the table
below:
Parameter Mode: Set Point Expected Readback Actual Readback
Pos Ion: 9.00 ~ -9.2
Flight Tube (kV)
Neg Ion: 9.00 ~ +9.1
Pos Ion -26 or -79*
Flight Tube (μA)
Neg Ion +26 or +79*
Pos Ion: 1.602 ~ +1.46
Reflectron (kV)
Neg Ion: 1.602 ~ -1.48
Reflectron (μA) Pos Ion ~ 9.00
Reflectron Grid Pos Ion: ~ 1.691 ~ -1.8
(kV) Neg Ion: ~ 1.695 ~ +1.8
Reflectron Grid Pos Ion ~ +15.2
(μA) Neg Ion ~15.5
Dependent on detector setup test.
Detector (kV)
Always within 20 V of set point, always positive.
Xevo G2 = ~550
Detector (μA) Always greyed out Xevo G2
Xevo G2-S/XS = ~450
Within ±10 V of the
Pusher 1900
Set point.
Readback is always
Puller 1400
Positive.
*NOTE: Read the Technical Reference for further
information and interpretation of readbacks
760000023 Rev. D © 2018 Waters Corporation. All rights reserved. 268
ToF Optics
Diagnostics: Engineers Dashboard
In addition to the readbacks it is useful to
use Engineers Dashboard to check the
stability of the voltages.
Dashboard has a far better sampling rate
than MassLynx, so short term fast changes
can better be observed.
Dashboard can also register smaller changes
in voltage or current, as MassLynx readbacks
tend to show a limited number of decimal
places, that are not consistent from readback
to readback (see on the System 2 or Diag
Tabs).
In particular, changes to the ToF currents
can show the presence of breakdown in the
ToF:
Using Dashboard and the Tune Page
Spectrum together can show a link between
a change in current and changes to the
resolution/peak shape of the signal.
760000023 Rev. D © 2018 Waters Corporation. All rights reserved. 269
Diagnostics:
Capacitance and Resistance Checks
Perform the Capacitance and Resistance
Checks referring to the ToF Optics Technical
Reference (715002530). Ensure that:
The instrument is under vacuum.
The instrument is in Pump Override with the
Electronics breaker switched OFF.
Remove the pusher unit (electronics).
Remove all the cables from the ToF side
flange.
2.ENT 3.Ring Lens
1.Pusher
4.Puller
Pusher feed-through block layout
viewed from the outside.
Discuss use of a Megger meter with your Trainer,
then measure the resistance of the following
pins:
Expected Value Measured Value
Measure between
(MΩ) (MΩ)
ToF wrt Ring Lens 300 ±6
ToF wrt GND >999
ToF wrt Detector (old style)
5.5 ±1.25
(Xevo G2 or early G2-S)
ToF wrt Detector (new style)
3.8 to 6.2
(Most Xevo G2-S and all G2-XS)
ToF wrt Reflectron Grid 297 ±10
ToF wrt Reflectron 648 ±20
760000023 Rev. D © 2018 Waters Corporation. All rights reserved. 270
ToF Optics:
Diagnostics: Capacitance and Resistance Checks
Using a Capacitance meter, measure the
capacitance of the following pins with
respect to ground (ToF housing):
Your trainer should discuss with you the
difficulties and correct way of performing
capacitance measurements.
Connector Name Expected Value Measured Value (nF/pF)
PUSH (pin 1) 44 ±10 pF
ENT (pin 2) 8.7 ±0.8 nF
RING LENS (pin 3) 13 ±7 pF
PULL (pin 4) 70 ±10 pF
PUSH wrt RING LENS 13 ±7 pF
ToF 2.45 ±0.3 nF
If you have an unused AC Coupler and/or
Detector available, perform the following
tests:
AC Couplers
The capacitance of the AC couplers can be
measured.
NOTE: This test has been removed from the
ToF Optics technical reference.
Measure Between Expected Capacitance (pF)
750 ±50
Core lead across single AC
coupler
760000023 Rev. D © 2018 Waters Corporation. All rights reserved. 271
ToF Optics:
Diagnostics: Detector Measurements
Detector
Follow the ToF Optics Technical Reference to:
Inspect parts for damage.
Perform measurements on either a spare
detector or the detector from the instrument
and fill in the table below:
Expected Resistance
Component Device
MagneTof A MagneTof B MagneTof C
R1 100 ±7 Ω 100 ±7 Ω 10 kΩ
R2 47 ±7 Ω 47 ±7 Ω 100 Ω
R3 <0.5 Ω <0.5 Ω 10 kΩ
DVM (set to
SMA outer resistance)
threads and
100 ±10 kΩ 100 ±10 kΩ N/A
top of the
detector
Securing lug
(+) and gold 5.5 ±1.25 MΩ 3.8 to 6.2 MΩ 10 ±2.5 MΩ
pin (-)
Megger
Strike plate (+)
and detector N/A N/A 10 ±2.5 MΩ
bias (-)
760000023 Rev. D © 2018 Waters Corporation. All rights reserved. 272
ToF Optics Diagnostics:
Detector Noise Test
The TOF vacuum should be <1.2e-6 mbar
before starting this test.
Once
Steps Basic Instructions
complete
1 Stop the sample flow and turn the API and Collision gas off
Set the capillary to 0kV, the Entrance (System 2 tab) to 0 and
2 the Ion Energy to -10.
From the Auto Values window, note down the detector voltage
3 set by IntelliStart. Set the detector voltage 200 V below the
detector setup value.
Create a method in the sample list called “POS_DET_NOISE”.
Acquisition: 2 mins, ES Source, Positive, Sensitivity,
Normal, Off.
ToF MS: 100 – 1000, 1 sec scan time, continuum.
Collision Energy: 6 V.
LockSpray: No LockSpray.
4 During the 2 minute POS_DET_NOISE acquisition, you will
manually increase the detector voltage in the Auto Values
window by 100 V every 25-30 seconds (making the first
increase after 30 seconds). Continue this process up to 100V
above the original detector setup value.
Acquire the POS_DET_NOISE experiment from the sample list
when you are ready.
Open the chromatogram and observe the TIC value – to PASS
5 the test, the TIC should not exceed 200 at the Detector Setup
Voltage + 100V (or any other voltage).
TIC Value PASS/FAIL
If > 200 on the TIC is observed generally over the entire experiment, first check that the ADC
setup is correct then repeat the test. If the test shows large spike(s) during the experiment, this
could indicate breakdown at the detector, a faulty detector or possibly electrical breakdown in
the Reflectron.
Once you have completed the test(s), return the detector
voltage to the value previously determined by the Detector
6 Setup, the Ion Energy to its initial value (~0.2) and the Entrance
value to 17.
760000023 Rev. D © 2018 Waters Corporation. All rights reserved. 273
ToF Optics:
Diagnostics: Signal Line
The signal line has several components and
cables between the Detector and the ADC PCB.
Where possible it is good to test individual
components to prove/eliminate them as the
cause of the problem.
The protection PCB is located in the Pre
amplifier box.
Its purpose is to attenuate the signal before the
preamp and it also protects the detector from
voltage feedback.
There are several versions of this PCB that you
may encounter:
Linear designs will be found on Xevo G2 only,
The right angled design has a few variants which
may be found on Xevo G2, G2-S or G2-XS.
Use common sense to determine which type you
have.
Protection PCB Expected Resistance (Ω) Measured Resistance (Ω)
J1 (SMA 90° plug inner to outer) 92 ±2 or 62 ±2
J2 (SMA socket plug inner to outer) 97 ±2 or 69 ±2
760000023 Rev. D © 2018 Waters Corporation. All rights reserved. 274
ToF Optics:
Diagnostics: Signal Line
The Ortec preamplifier is difficult to
specifically diagnose for damage or faulty
operation. However, it is rare for this part
to fail.
A procedure called “spiking” the Ortec can be
performed to check basic pre-amp
functionality and continuity of the signal line
from the front end of the Ortec to the ADC
PCB.
Put the instrument into Full Standby.
Disconnect the “signal in” cable to the Ortec
from the Protection PCB (shown on the
diagram below).
Put the instrument into Operate.
Touch the input to the pre-amp with a metal
object such as a DVM micro-probe tip with a
rubber handle. Take care not to damage
the fitting!
You should see a large increase in noise on
the Tune page, confirming that the pre-amp
is functional and signal is reaching the ADC.
760000023 Rev. D © 2018 Waters Corporation. All rights reserved. 275
Troubleshooting Problems
FSE Training Course Workbook
For Engineer Use Only
760000023 Rev. D © 2018 Waters Corporation. All rights reserved. 276
ToF Troubleshooting
Case Studies
In the following case studies, as a group we
will practice some troubleshooting planning
methodologies.
Try to use KCS as much as possible.
Use the table to plan and organise your
troubleshooting process.
Once this is complete, use the instruments
to practice your technique and discuss the
details of your process.
Locate any documents that can help you
(Troubleshooting Guides, Technical
References etc.)
Your trainer will provide some guidance and
additional information where they can.
760000023 Rev. D © 2018 Waters Corporation. All rights reserved. 277
Overnight Problem 1
The chromatograph and spectrum on the left is
what the customer observed from their LCMS
system – the one on the right is what they
should have been able to achieve
Examine this data carefully and fill in the table
below:
1:TOF MS ES+
391.194
2.43e4
6.97e4 2.43e4
1: TOF MS ES+
2.42e4
391.1998_
? 5.74e4 391.1998 2.42e4
391.1972
What is the Symptom being displayed?
760000023 Rev. D © 2018 Waters Corporation. All rights reserved. 278
Overnight Problem 1
Symptom:
Diagnostics for possible Priority for diagnostic Results of Diagnostic
Possible Causes
cause (what order to run (expected result or
(initial thoughts)
(tests to run) tests) what result means)
760000023 Rev. D © 2018 Waters Corporation. All rights reserved. 279
Overnight Problem 2
The spectrum on the left is what the customer
observed going from MS to MS/MS – the one on
the right is what he should have been able to
achieve
Examine this data carefully and fill in the table
below
MS 2.07e5 MS 2.07e5
MS/MS MS/MS
55 1.72e5
What is the Symptom being displayed?
760000023 Rev. D © 2018 Waters Corporation. All rights reserved. 280
Overnight Problem 2
Symptom:
Diagnostics for possible Priority for diagnostic Results of Diagnostic
Possible Causes
cause (what order to run (expected result or
(initial thoughts)
(tests to run) tests) what result means)
760000023 Rev. D © 2018 Waters Corporation. All rights reserved. 281
Overnight Problem 3
The spectrum on the left is what the
customer observed – the one on the
right is what he should have been
able to achieve
The FSE that attended site checked the obvious things first
These included:
That the LS was set-up correctly.
The same mass-shift was observed with
the LockMass data so exclamation marks
are observed on the 556 peaks of Leucine
Enkephalin.
The sample data can be observed below.
!
556.2896
! 64758 278.1085 397.1841
!
278.1373 10424 16870
397.2197
51476
96760 425.1734
6561 556.2593
! 5301
425.2174
35657
What is the Symptom being displayed?
760000023 Rev. D © 2018 Waters Corporation. All rights reserved. 282
Overnight Problem 3
Symptom:
Diagnostics for possible Priority for diagnostic Results of Diagnostic
Possible Causes
cause (what order to run (expected result or
(initial thoughts)
(tests to run) tests) what result means)
760000023 Rev. D © 2018 Waters Corporation. All rights reserved. 283
Overnight Problem 4
You have been called out urgently to
a Customer site, with the report of
the instrument having low
sensitivity. Upon arrival at site, you
observe the following initial pieces
of information:
The instrument is in Operate.
The sensitivity is ~10% of what you might
expect when looking at GFP.
There is a beam from both the Sample or
Reference sprayers and they both show
decreased sensitivity.
Consider what each of the above points
could potentially mean in terms of
Troubleshooting.
Discuss what troubleshooting
techniques, checks and tests can be
used to prove performance of
certain components in order to
narrow down the number of possible
faults.
760000023 Rev. D © 2018 Waters Corporation. All rights reserved. 284
Overnight Problem 4
Symptom:
Diagnostics for possible Priority for diagnostic Results of Diagnostic
Possible Causes
cause (what order to run (expected result or
(initial thoughts)
(tests to run) tests) what result means)
760000023 Rev. D © 2018 Waters Corporation. All rights reserved. 285
Overnight Problem 5
You have been called out urgently to
a Customer site, with the report of
the instrument having no beam.
Upon arrival at site, you observe the
following initial pieces of
information:
The instrument is in Operate.
There is noise visible on the Tune page.
There is no beam from either the Sample or
Reference sprayers.
Consider what each of the above points
could potentially mean in terms of
Troubleshooting.
Discuss what troubleshooting
techniques, checks and tests can be
used to prove performance of
certain components in order to
narrow down the number of possible
faults.
760000023 Rev. D © 2018 Waters Corporation. All rights reserved. 286
Overnight Problem 5
Symptom:
Diagnostics for possible Priority for diagnostic Results of Diagnostic
Possible Causes
cause (what order to run (expected result or
(initial thoughts)
(tests to run) tests) what result means)
760000023 Rev. D © 2018 Waters Corporation. All rights reserved. 287
LCMS Installation and Specifications
FSE Training Course Workbook
For Engineer Use Only
760000023 Rev. D © 2018 Waters Corporation. All rights reserved. 288
LCMS Installation:
Introduction
We will now perform LC/MS installation and
specifications.
These may be performed with either an H-Class or
an I-Class Acquity UPLC system (depending on
availability).
The only difference between the installations of
these two LC systems is how the LC inlet methods
are set-up.
This class manual is based on an I-Class
installation. Refer to the instrument Installation
Manual to check the method if you are using an H-
Class.
In the Xevo G2-XS Installation Manual,
locate the section on Acquity System Tests.
Instructions are also provided in this class manual
to be used in conjunction with the Installation
Manual.
Read the sections on mobile phase
preparation and sample preparation:
If you are not familiar with these preparations,
you should make the mobile phases and samples
yourself for familiarity.
Your trainer will provide the necessary chemicals
and assist you in the preparation.
The samples and mobile phases expected are
given on the next page.
760000023 Rev. D © 2018 Waters Corporation. All rights reserved. 289
LCMS Installation:
Sample Setup
Set up the instrument fluidics with the
following samples:
Sample Reservoir Flow Rates Sprayer
6 Mix Tuning Solution A Sample
5 µL/min
200 pg/µL Leucine Enkephalin B Reference
500 µM Sodium Formate C Calibrant
Set up the mobile phases as follows:
Solvent Sample
Mobile phase A1, A2, SM Water + 0.01% formic acid and 0.05% Ammonia solution (pH9)
Purge & Seal Wash Add 100 µL formic acid and 500 µL Ammonia solution to 1 L water
Mobile phase B1, B2 & 100% Acetonitrile + 0.01% formic acid
SM Wash Add 50 µL formic acid to 500 mL of Acetonitrile
The diluted 6 mix sample concentrations
are as follows:
Positive Ion Mode samples:
Neutral Monoisotopic Mass Concentration (pg/μL)
Component
M/z after dilution
Acetaminophen 2 ng/µL 151.07 2
Caffeine 2 ng/µL 194.09 2
Sulphadimethoxine 1 ng/µL 310.08 1
Verapamil 500 pg/µL 454.29 0.5
Chloramphenicol 500 pg/µL 322.00 0.5
17-α-hydroxyprogesterone 50 ng/µL 330.23 5
Negative Ion Mode samples:
Neutral Monoisotopic Mass Concentration (pg/μL)
Component
M/z after dilution
Sulphadimethoxine 1 ng/µL 310.08 5
Chloramphenicol 500 pg/µL 322.00 2.5
760000023 Rev. D © 2018 Waters Corporation. All rights reserved. 290
LCMS Installation:
Preparing the UPLC
Once
Steps Basic Instructions
Complete
If not already done, remove the nano-LockSpray source and
1
connect an API LockSpray source.
Connect the UPLC to the MS and achieve communications.
2
Ensure that the MS Console recognises the LC system.
Open your training project. In the sample list window , open the
3 following sample list:
“Commission_ACQUITY_QTof.SPL”
Click on the ACQUITY Console Icon to launch the Console
4
interface.
From the Console, select: Control > Startup System.
Prime each solvent line and seal wash line for 5 minutes.
Prime the Sample Manager Strong wash, Weak wash and
5 sample syringes for 5 cycles.
Characterise the Sample manager seal.
Characterise the Sample manager needle and loop
volumes.
From the Equilibrate to Method tab , enter a flow rate of 1.0
6 mL/min, and select a 50:50 flush for solvents A1 and B1.
Perform the flush for at least 2 minutes
Once the system flush has completed set the flow rate to 0.8
mL/min and 90% A1 and 10% B1. Set the column temperature
7
to 40ᵒC and the Sample temperature to 15ᵒC. Ensure the system
has stabilized and equilibrated before proceeding.
Any Comments:
760000023 Rev. D © 2018 Waters Corporation. All rights reserved. 291
LCMS Installation:
Calibrations
For this training course, it is likely that the instrument may
require recalibration, depending on what actions have been
performed since the MS only specs. If so, it will likely be
convenient to perform the calibration before the LC setup.
Once
Steps Basic Instructions
Complete
Set the Sample fluidics to Infusion, and Infuse Sodium Formate (Vial C),
through the sample sprayer. Set the following generic parameters for low
flow rate infusion in Pos and Neg Ion Sensitivity Modes (tune if necessary):
Capillary voltage: 3 kV in Pos, 2.5 kV in Neg
Sampling Cone: 40
1 Source Offset: 80
Source Temp.: 140 (it takes too long for this to cool down)
Desolvation Temp.: 280
Cone Gas flow: 0
Desolvation Gas flow: 600
Switch back to Pos Sensitivity mode once you are done.
2 Open the MS console, and click Configure > Configuration Mode.
Select the Create Calibration check box and then Start.
3
On the initial wizard screen, click Next.
Select the Metabolite ID calibration profile from the drop-down list (as this
is the profile you would use on site).
4
Note: You may need to reset this calibration profile.
Click Next.
Select ONLY the check box for Sensitivity modes (pos and neg ion).
Select the “Display Report” and “Make the Calibration Profile Active” check
5
boxes.
Click Next.
Select the MS check box.
6
Click Next.
Select the Automatic or Tune Page check box.
Ensure the Sample Fluidics is set to Infusion and flow has started when
7
using the Tune Page option.
Click the following 2 Next buttons, followed by Start.
8 Ensure the RMS residual is ≤ 1 ppm before accepting the calibrations.
Once complete, print the Calibration reports to XPS or PDF file and save
9 them to your training folder (named appropriately).
Print corresponding tune pages and save to your desktop folder.
Calibration Results
Mode RMS Matched Peaks
Pos Sensitivity
Neg Sensitivity
760000023 Rev. D © 2018 Waters Corporation. All rights reserved. 292
LCMS Installation:
Dual Point LockSpray Setup
Once
Steps Basic Instructions
Complete
Infuse 200 pg/µL Leucine Enkephalin solution into the LockSpray probe at
1 20 µL/min. Ensure that a spectrum of Leucine Enkephalin is observed on
the MS Tune page.
For LCMS acquisitions, we need to perform a Dual Point LS setup to ensure
that low m/z signals (>500 Da) are properly LockMass corrected.
In Pos Ion Sensitivity mode, set the LockSpray Collision Energy to 21 and
2 ensure the fragment ion at m/z 120.08 and the parent at m/z 556.28 are
observed. Tune the collision energy so that the two signals are of
approximately similar signal height. Use the capillary voltage to control the
signal intensities to ~2e4 cps. (this is ~equivalent to 0.1 IPP).
Switch to Neg ion Sensitivity mode, set the LockSpray Collision Energy to
32 and ensure the fragment ion at m/z 179.1 and the parent at m/z 554.26
3 are observed. Tune the collision energy so that the two signals are of
approximately similar signal height. Use the capillary voltage to control the
signal intensities to ~2e4 cps. (this is ~equivalent to 0.1 IPP).
With the ACQUITY UPLC flowing through the sample probe, perform a Lock
Mass setup through the MS console.
4 Note: The LC flow can cause interference with the LockSpray signal. LS
setups are recommended to be performed with the LC flow infusing into
the source. This is also why it is recommended that the LS uses a higher
flow rate (20 µL/min).
Open the MS console, and click Configure > Configuration Mode.
5
Select LockSpray Setup, then Start.
Create a new LockSpray Profile and name it appropriately. In the LockSpray
Source Setup dialog box, select the Leucine Enkephalin (system Lock mass
compound) from the drop-down list.
6 Ensure that the dual point LockMass peaks are selected:
Positive ion: 120.0813 & 556.2771 (CE = 21 or tuned value)
Negative ion: 179.0821 & 554.2615 (CE = 32 or tuned value)
Click Next.
From the Setup Type window, select the Tune Page check box to use the
7 current source conditions.
Click Next. Click Start.
Once completed, include these Profiles within the Pos and Neg MSE
8
Acquity methods in your sample list.
Once complete, print the LockSpray reports to XPS or PDF file and save
9 them to your training folder (named appropriately).
Print a corresponding tune pages, and save them to your desktop folder.
760000023 Rev. D © 2018 Waters Corporation. All rights reserved. 293
LCMS Installation:
Preparing the Inlet Method
You should not need to create an I-class inlet method
(as it exists in Commission.PRO).
For an H-class method update the I-class method
following the information in the Installation manual.
The method parameters are shown here for reference:
I-Class BSM gradient values.
Flow
Time (mins) %A %B Curve
(mL/min)
1 Initial 0.80 90.0 10.0 Initial
2 0.20 0.80 90.0 10.0 6
3 1.50 0.80 30.0 70.0 6
4 1.80 0.80 30.0 70.0 6
5 2.00 0.80 90.0 10.0 6
6 2.50 0.80 90.0 10.0 6
I-Class FTN parameters.
Parameter Value
Wash Solvent Water (+ 0.01% FA + 0.05% Ammonia)
Pre-inject 0 sec
Post-inject 6 sec
Purge Solvent Acetonitrile (+ 0.01% FA)
Load ahead De-selected
Loop offline De-selected
Column temp 40.0 0C
Sample temp 15.0 0C
Auto sampler method parameters.
Parameter Value
Syringe draw rate De-selected
Needle placement (from bottom) De-selected
Air gaps De-selected
No injection De-selected
760000023 Rev. D © 2018 Waters Corporation. All rights reserved. 294
LCMS Installation:
Preparing the Inlet Method
We now need to ensure that the sample list
is set-up correctly:
Once
Steps Basic Instructions
Complete
In your sample list (Commission_ACQUITY_QToF.spl) right click on the
“Inlet File” fields to browse to the Inlet Method you have just
1
created. Assign the same inlet method to all Commission_Acquity
samples (001 to 020).
IMPORTANT!: Observe the “Parameter File” column of the sample
list. This contains the links to the .olp files that SpecProc uses to
process the data. When a project is copied, these links will still be
directed to those of the original Commission.PRO. You must re-link
these to the files located in your project, by right clicking on the link,
followed by “Browse”. Then navigate to the following files for the
appropriate samples:
2 Commission_Acquity_004 to 009 will use:
C:MassLynx\Your_Project\ACQUDB\6mix_Pos.olp
Commission_Acquity_014 to 019 will use:
C:\MassLynx\Your Project\ACQUDB\6mix_Neg.olp
This is an important step if we need to alter the processing
parameters later.
Depending on the quality of the data we
acquire, some editing of the SpecProc .olp
files will be necessary.
This may be necessary even with good data
that will pass the specifications.
The modifications will be discussed in detail
when we have acquired data and are ready
to process it.
760000023 Rev. D © 2018 Waters Corporation. All rights reserved. 295
LCMS Installation:
MS Source Tuning
The MS source setup for LCMS applications
is different to standard MS infusion
experiments.
On the tune page, set the ES+ tab as shown
in the table below:
Parameter Setting
Capillary 0.5 kV
Sampling Cone 40 V
Source Offset 80 V
Source Temperature 140 °C
Desolvation Temperature 600 °C
Cone Gas 100 L/hr
Desolvation Gas 1000 L/hr
These are the recommended initial settings
for these parameters for LC flow rates, but
may be tuned to achieve improved
sensitivity.
Note the low capillary voltage required for
best sensitivity at high (LC) flow rates
versus a high capillary voltage at low flow
rates (e.g. 3 kV at 5 µL/min). This tuning is
true and typical of all Waters mass
spectrometers using the Xevo style ESI
source option.
760000023 Rev. D © 2018 Waters Corporation. All rights reserved. 296
LCMS Installation:
Additional Considerations
As we have already performed MS tuning during the MS
specifications during this course, we should not need to retune
the instrument:
Infuse Leu-Enk from the LockSpray sprayer.
Check that your instrument resolution still looks acceptable in both Pos
and Neg Sensitivity modes.
If the resolution does not look correct retune the instrument and
perform a Detector setup.
Check that the mass position of Leu-Enk is still correct.
If necessary set Veff.
Once
Steps Basic Instructions
Complete
On the Fluidics tab, set the sample capillary to “Combined”.
Set an LC flow rate of 70:30 Water:ACN at 0.8 mL/min and allow the baseline to
1 stabilise.
Ensure Collision RF is set to 150 in Pos Ion Sensitivity and Neg Ion Sensitivity modes.
Infuse the 6-mix tuning solution (Reservoir A).
Ensure that the following peaks ([M+H]) can be seen in the tune page spectrum in
Positive Ion Sensitivity mode:
Acetaminophen m/z 152.0712
2 Caffeine m/z 195.0882
Sulphadimethoxine m/z 311.0814
Verapamil m/z 455.2910
This is to confirm that all of these chemical components are present in our samples.
Observe the Sulphadimethoxine signal at m/z 311.0882. Tune the sample probe
position to ensure good signal.
Note: The optimum sprayer position at high flow rates will be further away from
the sample cone than the position for low flow rates (MS only). This may not give
maximum absolute sensitivity on m/z 311, but should improve S:N.
3
Once the probe position is tuned, observe the intensities of the other sample
components. If the 311.0814 signal is >2e5 the other signals should show intensities
of >2e4 ADC counts. The Verapamil signal is often the most difficult as this
compound is sensitive to degradation.
Switch to Negative Ion Sensitivity mode and observe the following peaks ([M-H]):
Sulphadimethoxine m/z 309.0658
Chloramphenicol m/z 321.0045
4 These signals should have sensitivities >2e3.
Note: If sensitivity is particularly poor in Neg Ion mode and the probe position
needs re-optimising to fix this. Perform the following setup instructions and LCMS
tests for Pos Ion and Neg Ion modes separately.
760000023 Rev. D © 2018 Waters Corporation. All rights reserved. 297
LCMS Installation:
MSE Centroid Methods
The MSE methods are already built in your
sample list. Familiarise yourself with the
methods and ensure that they match the
following parameters settings:
Function Data
Tab Field Values
Start time = 0
Acquisition time
End time = 2
Source Source = ES
Acquisition
Polarity = Pos / Neg
Acquisition mode Analyser Mode = Sensitivity
Normal Dynamic range
Start = 100 Da
Low energy range
End = 800 Da
TOF MS
High energy range Start = 100 Da
Scanning conditions Scan time = 0.1 sec
Function 1 – Low energy Collision Energy = Off
Collision energy Collision Energy Ramp:
Function 2 – High energy
20 to 30 V
Cone Voltage N/A Override de-selected
LockMass correction parameters.
Parameter Positive Ion Settings Negative Ion Settings
Acquire LockSpray – Apply Acquire LockSpray – Apply
LockSpray
Correction Correction
LockSpray Reference Leucine Enkephalin (120.0813, Leucine Enkephalin (179.0821,
Compound 556.2771 Da) 554.2615 Da)
Scan Time (sec) 0.5 0.5
Interval (sec) 15 15
Scans to Average 3 3
Mass Window (Da) 0.3 0.3
760000023 Rev. D © 2018 Waters Corporation. All rights reserved. 298
LCMS Installation:
MSE Centroid Methods
Method Events
Enable Method Events
Time Event Action System
Initial Conditions Flow State LC Sample
Initial Conditions Reservoir B LockSpray
Initial Conditions Refill Auto-Refill LockSpray
Initial Conditions Infusion Start LockSpray
Check the “Bottle” column in your sample
list:
Ensure that the vial positions on the sample
list match the positions of your test samples
in the sample tray. Amend as necessary.
e.g.
Blank 1:1
Positive Ion Sample 1:2
Negative Ion Sample 1:3
We are now ready to run the LCMS System
Tests.
760000023 Rev. D © 2018 Waters Corporation. All rights reserved. 299
LCMS Installation:
Running the LCMS System Tests
Once
Steps Basic Instructions
Complete
On the Tune Page. Ste the capillary voltage back to 0.5 KV in both Pos and
Neg Sensitivity modes.
Capillary voltage: 0.5 kV (or a tuned value from the tuning
optimisation earlier)
1 Sampling Cone: 40
Source Offset: 80
Source Temp.: 140
Desolvation Temp.: 600
Cone Gas flow: 100
Desolvation Gas flow: 1000
Highlight all samples Commission_ACQUITY_001 to
2 Commission_ACQUITY_009 in the “Commission_Acquity” sample list, and
click Run > Start.
Select the Acquire Sample Data check box only.
Click OK to perform the analysis.
3 Once the acquisitions are complete, select Commission_ACQUITY_004 to
Commission_ACQUITY_009, click Run > Start.
Select the Auto process Samples check box only.
Once complete, print the SpecProc Summary report to XPS or PDF file
4 and save it to your desktop folder.
Print a corresponding tune page, and save it to your desktop folder.
Once the Pos Ion acquisitions are complete, select
We will now discuss extracting the following
Commission_ACQUITY_010 to Commission_ACQUITY_018 and click: Run
specification data from the SpecProc
> Start.
Select the Auto Process Samples check box only.
5 reports:
Click OK to perform the processing.
Once the acquisitions are complete, select Commission_ACQUITY_013 to
Commission_ACQUITY_009, click Run > Start.
Select the Auto process Samples check box only.
Sensitivity Mode
The average signal-to-noise ratio (10 pg/μL on-column
Average signal-to-noise Sulfadimethoxine) for the six replicate injections (RMS, ignoring
zeroes and with no extra processing) is ≥2000:1
The peak areas Sulfadimethoxine) over six replicate injections have
%RSD of peak area
%RSD ≤3.0%
Mass measurement
The RMS error for the 4 components is ≤2.0 ppm
accuracy
Retention time The peak retention times over the six replicate injections have a
reproducibility standard deviation of ≤0.047 minutes (≤2.82 seconds)
760000023 Rev. D © 2018 Waters Corporation. All rights reserved. 300
LCMS Installation:
Running the LCMS System Tests
Below are the specifications for the LCMS
tests in Positive Ion Sensitivity mode and
Negative Ion Sensitivity mode:
Positive Ion Sensitivity Mode Specifications
The average signal-to-noise ratio (10 pg/μL on-column
Average signal-to-noise Sulfadimethoxine) for the six replicate injections (RMS, ignoring
zeroes and with no extra processing) is ≥2000:1
The peak areas (Sulfadimethoxine) over six replicate injections have
%RSD of peak area
%RSD ≤3.0%
Mass measurement
The RMS error for the 4 components is ≤2.0 ppm
accuracy
Retention time The peak retention times over the six replicate injections have a
reproducibility standard deviation of ≤0.047 minutes (≤2.82 seconds)
Negative Ion Sensitivity Mode Specifications
The average signal-to-noise ratio (25 pg/μL on-column
Average signal-to-noise Chloramphenicol) for the six replicate injections (RMS, ignoring
zeroes and with no extra processing) is ≥2000:1
The peak areas (Chloramphenicol) over six replicate injections have
%RSD of peak area
%RSD ≤3.0%
Retention time The peak retention times over the six replicate injections have a
reproducibility standard deviation of ≤0.047 minutes (≤2.82 seconds)
The following pages describe what you
should expect to see in the SpecProc
reports and how to obtain the required
results.
760000023 Rev. D © 2018 Waters Corporation. All rights reserved. 301
LCMS System Tests:
SpecProc and Outliers
Inspect the Peak ID Summary in your
SpecProc report:
When you process the data, you should expect
to see only the intensities highlighted along the
red lines shown in the example data above.
All other data in these columns are outliers.
Outliers are registered because SpecProc searches
for all four peaks of interest in each combination
range of the chromatogram (where we would only
expect to find one peak of interest).
Interfering signals (or noise) close to our peaks of
interest may begin to be registered.
These outliers must be ignored by SpecProc
because if they are not they contribute to the
calculated mass accuracy of your data.
760000023 Rev. D © 2018 Waters Corporation. All rights reserved. 302
LCMS System Tests:
SpecProc and Outliers
This effect on Mass Accuracy can be seen in
the Mass Difference Summary of your
report:
Note how the highlighted values state a
reasonable mass accuracy of ~1 ppm, but
the rest of the data is stating values of
>100 ppm!
These values are not a true representation
of our results, and our data is far better
than this suggests.
To remove the outliers, we need to make
some adjustments in the SpecProc method
used to process the data (.olp file).
This was introduced during the remote
access part of this course when we discussed
SpecProc for the first time.
760000023 Rev. D © 2018 Waters Corporation. All rights reserved. 303
LCMS System Tests:
SpecProc and Outliers
Before editing the .olp file we need to
assess the adjustment(s) necessary:
This should help us adjust the .olp file correctly in
the minimum amount of time and steps.
In the “Peak ID Summary” example shown
earlier, the largest outlier we are observing
has an intensity of ~53,000.
This intensity is reported in ADC counts.
We need to convert this to TDC counts/sec, as this
is what SpecProc is “programmed” in.
Divide the ADC intensity on the report by the Ion
Area Ratio (T/Adc column on the report, i.e. 33 in
this example) to convert to count/sec.
In this example, 53000 / 33 = 1606 TDC cps.
If you have any outliers in your data, calculate the TDC cps for the
highest intensity outlier you can see.
Open the SpecProc Editor:
Remember that SpecProc opens the last .olp file
used in the editor.
Browse to find the appropriate 6_mix_Pos.olp file
from your project and open it.
760000023 Rev. D © 2018 Waters Corporation. All rights reserved. 304
LCMS System Tests:
SpecProc and Outliers
Default values of the Peak ID Tab (left) and Mass Difference Tab (right)
of 6mix_Pos.olp viewed in SpecProc editor
Your 6_mix_Pos.olp should be set to the
default values shown above.
Our earlier calculation was to find the
correct intensity to set in the “Ignore Peaks
below” field.
If we set this to ≥1606 in both the Peak ID
and Mass Difference tabs it will eliminate all
of the interfering outliers.
For your data:
Set the “Ignore Peaks below” field in both
tabs to a value slightly higher than your
calculated value.
Save the .olp file.
Reprocess the data.
Initially you may want to just reprocess only
one of the six samples to check your fix.
760000023 Rev. D © 2018 Waters Corporation. All rights reserved. 305
LCMS System Tests:
SpecProc and Outliers
The reprocessed example data now looks
like this:
All outliers have been eliminated from the
Peak ID Summary and the Mass Difference
Summary now shows correct mass
accuracy results:
760000023 Rev. D © 2018 Waters Corporation. All rights reserved. 306
LCMS System Tests:
SpecProc and Outliers
However...
If outlier intensities are greater than our
peaks of interest, we will not be able to
eliminate them using intensity alone as we
will start to miss our peaks of interest.
High outlier intensities near the m/z of peaks
of interest have been noted when using low
quality water for the mobile phase of the
UPLC.
We can use the “Manual Search Window”
option to eliminate by mass position.
This is a more challenging technique than
eliminating by intensity.
Ensure that the check-box is ticked on the
Peak ID and Mass Difference Tabs, reduce
the set value, save and reprocess.
Reducing the set value reduces the mass
window around the peak of interest
You may need to go as low as 0.01 Da for
this to have any effect on the report.
Note: This method requires our data to
have good Mass Accuracy for our peaks of
interest.
760000023 Rev. D © 2018 Waters Corporation. All rights reserved. 307
LCMS System Tests:
Retention Time and Peak Area
Once we have removed any outliers, we
can extract the System Test results from
the reports.
Retention time and peak area data is found
in the Chro Search Statistics of the
SpecProc report:
760000023 Rev. D © 2018 Waters Corporation. All rights reserved. 308
LCMS System Tests:
Retention Time and Peak Area
Record your results for Positive Ion
LCMS Tests in the following tables:
% RSD of Peak Area:
Mass 311.0814
% RSD Peak Area
The expected %RSD is ≤3.0%.
Standard Deviation of Retention Time
for the four peaks over the six replicate
injections:
Mass 152.0712 195.0882 311.0814 455.2910
Rt STD Dev
The expected RT standard deviation is
≤0.047 minutes (≤2.82 seconds).
This is reported in seconds in the SpecProc
report.
760000023 Rev. D © 2018 Waters Corporation. All rights reserved. 309
LCMS System Tests:
Mass Measurement Accuracy
Record the mass accuracy from the Mass
Difference Summary:
Mass Accuracy (ppm) RMS Error
Run
152.0712 195.0882 311.0814 455.2910 (ppm)
1
2
3
4
5
6
Calculate the RMS Error using Windows
Calculator or Excel.
The expected RMS error is ≤2.0 ppm.
Basic Instructions
If needed, follow these steps to use the Windows® scientific calculator:
Click the Windows Start button and select Programs > Accessories > Calculator.
The Windows calculator appears.
Click View > Statistic. The calculator switches to statistic view.
Enter the first value by clicking the appropriate numbers on the Windows calculator (you can
also use the numeric keypad to enter values if Num Lock is on).
Click on the right column of the calculator (or Enter on the keyboard) and the result is
added to the main window of the calculator.
Keep typing in your values and click Enter or after each one (they should then appear in
the main window of the calculator in a list).
Click in the right column of the calculator and the average of the square of the values
appears.
Click to clear the memory, and then click to store the average of the squares.
Click View > Standard.
Click and then click to calculate the RMS mass error.
760000023 Rev. D © 2018 Waters Corporation. All rights reserved. 310
LCMS System Tests:
Signal-to-Noise (S:N)
Finally for the Positive Ion Tests, we need
to calculate the signal-to-noise ratio (S:N).
Once
Steps Basic Instructions
Complete
Display the TOF MS chromatogram for the all injections showing the
Sulfadimethoxine peak (m/z 311.0814).
Click Process > Signal To Noise and right-click and drag across the base
of the peak in the chromatogram.
1
Identify a noise range which is flat, free from noise spikes and
approximately 0.15 to 0.2 minutes before the peak.
Right click and drag to select the noise range, combining approximately
the same number of data points/scans as used in the peak selection.
Use these signal-to-noise settings:
Calculate the average signal-to-noise ratio (Sulfadimethoxine) for the six
3 replicate injections (RMS, ignoring zeroes and with no extra processing)
and record the value in the table below.
Signal-to-Noise 311.0814 Da for each Run S:N
Run 1 Run 2 Run 3 Run 4 Run 5 Run 6 Average
The expected average signal-to-noise ratio is
≥2000:1.
760000023 Rev. D © 2018 Waters Corporation. All rights reserved. 311
LCMS System Tests:
Negative ion Resolution Mode
Repeat the process for the Negative Ion
Tests and fill in your results below:
% RSD of Peak Area (≤3.0%).
Mass 321.0045
% RSD Area
Standard Deviation of Retention Times
(≤2.82 seconds).
Sulfadimethoxine Chloramphenicol
Mass
m/z 309.0658 m/z 321.0045
Rt STD Dev
Average Signal-to-Noise (≥2000:1)
Signal-to-Noise 321.0045 Da (Chloramphenicol) for each run
S:N
Average
Run 1 Run 2 Run 3 Run 4 Run 5 Run 6
Mass accuracy in Neg ion mode is not an
official specification, but as the acquisitions
were run with a LockSpray correction this
can be checked if you choose. The expected
result would also be an RMS error ≤2.0 ppm.
760000023 Rev. D © 2018 Waters Corporation. All rights reserved. 312
LCMS System Check
The LCMS System Check is run through
IntelliStart.
The LCMS System Check uses OpenLynx to process
the data and generate the report.
There are several different .olp files present in the
SystemQC.pro folder in MassLynx.
The LCMS System Check knows what type of
system is set-up (whether there is a Nano-Source
present) and automatically selects the correct .olp
file for the system configuration.
There should be no adjustments made to
these OpenLynx methods by either the
customer or the engineer.
What to
Instructions
Expect
Using the System Precision Sample set a short run x2 (<2
FAIL
min) with generic parameters.
Any Comments:
Now use the Heights, Areas, Accurate Mass and
Retention Time values of Sulfadimethoxine instead of
generic parameters with reasonable ranges set (do not PASS
select S:N for ToF). Create runs for 2 blanks and 6
replicate injections with the Positive Ion Mode sample.
Any Comments:
760000023 Rev. D © 2018 Waters Corporation. All rights reserved. 313
Customer Training
FSE Training Course Workbook
For Engineer Use Only
760000023 Rev. D © 2018 Waters Corporation. All rights reserved. 314
Customer Training
Customer Training is an important aspect of
the installation process.
There is a Customer Training .ppt
presentation to aid you, and for the
Customer to reference after you have left.
Available from Service Notes.
You may want to take some hints on how
you have been trained during this course
(and on other courses).
Consider the following points when you
train Customers:
Try to work through the information in a
logical progression – start with the basics!
Don't go too fast, and give the Customers
enough time to take in the information.
2 days of the installation is budgeted for
customer training. Use it as fully as possible.
Consider the group of people you are
training:
Have they seen the instrument or software
before?
Are they all of the same knowledge/ability
level? (different people learn in different ways
and at different speeds)
Try to get everyone involved with some hands
on use of the instrument. This is the best way
to get people comfortable (not afraid!).
760000023 Rev. D © 2018 Waters Corporation. All rights reserved. 315
Customer Training
Review the following checklist and ensure you
are comfortable with each item.
Discuss any issues or questions with your Trainer.
Instruction from Installation Checklist completed
Safety
Review the safety sections of the Xevo G2-XS QToF/ToF Operators
Overview and Maintenance Guides. (715004496 or 715004512)
Routine Maintenance
Review the maintenance chapters of the relevant documents
Overview
Instrument description.
Status Panel LEDs.
The vacuum system.
Instrument communications.
Host PC Username and password
Gas and Electrical connections.
MS Console
Overview of page.
Control.
Configure.
Maintain.
Troubleshoot.
IntelliStart
Overview (Normal and Configuration Modes)
Calibration
LockMass
Detector
760000023 Rev. D © 2018 Waters Corporation. All rights reserved. 316
Customer Training
Instruction from Installation Checklist completed
IntelliStart (cont.)
LCMS System Check
Resolution Optimisation
Interactive Fluidics control
MS Methods and Acquisitions
MS method editor
Sample list acquisitions
Viewing data and basic processing
Tune Page
Overview (Normal / Extended)
Summary diagnostics
Gases and pressures
Source options
Acquisition mode and non-storage peak display.
Instrument operate / source standby
Saving, importing and exporting of tuning parameters
Interactive Fluidics control
760000023 Rev. D © 2018 Waters Corporation. All rights reserved. 317
Customer Training
Instruction from Installation Checklist completed
Collision Cell RF settings
Quad Profiles
Automatic Detector Check
Target Enhancement
Inlet Editor
Using the inlet editor
Connecting to inlets
Using analogue I/O or contact closure
HPIB and GPIB cards
Source Options
APGC
DESI
REIMS
Customer Familiarization
Review the workflow on the Xevo G2-S QToF/ToF reference cards
(715003339 or 715003342)
760000023 Rev. D © 2018 Waters Corporation. All rights reserved. 318
Customer Training
Instruction from Installation Checklist completed
Additional resources
Support information (www.waters.com)
Education and training (www.waters.com)
Obtaining spares (www.waters.com)
Use of Connections INSIGHT and submitting requests (if
connected)
Use iRequest™ to submit online service requests
The benefits of Total Assurance Warranty (TAW)
The benefits of Waters Analytical Standards and reagents for
supplying certified standards (www.waters.com)
Obtaining technical, software and spares support locally
760000023 Rev. D © 2018 Waters Corporation. All rights reserved. 319
Appendix 1:
Marketing Information
FSE Training Course Workbook
For Engineer Use Only
760000023 Rev. D © 2018 Waters Corporation. All rights reserved. 320
Marketing Information:
IntelliStart
The following section details
important marketing information
that sets apart Waters ToF
instruments from those of our
competitors.
The Xevo G2-XS QToF/ToF
instrument continues Waters’
portfolio of instruments designed
using the ‘Engineered Simplicity’
philosophy which leads to “ease-of-
use” functionality as epitomised by:
760000023 Rev. D © 2018 Waters Corporation. All rights reserved. 321
Marketing Information:
IntelliStart
SCN 923, 937, 939 and 949 are
full MassLynx 4.1 installations
specifically for the Xevo G2-XS QToF,
each of which has complete
IntelliStart functionality for this
instrument.
More accessible
More reliable
More productive
760000023 Rev. D © 2018 Waters Corporation. All rights reserved. 322
Marketing Information:
IntelliStart
This is the 4th bench-top QToF instrument
released that includes the IntelliStart
interface.
This is intended to make this instrument
easier to use for the customer.
This functionality incorporates:
Continuous
background system
Integrated fluidics
monitoring
system for sample
Automated tools to and calibrant delivery
enable quick system Updated electronics
start-up to enable diagnostic
functionality
Automated LC/MS
system performance
checking
760000023 Rev. D © 2018 Waters Corporation. All rights reserved. 323
Marketing Information:
IntelliStart
IntelliStart continuously monitors selected
system and instrument parameters.
Several of these checks are mandatory,
such as fuse checks and the source
interlock check
— Operate Status — Service date
reached
— Gases
— Fuses
— Voltages
— Interlocks
— Temperatures
— Disk space
— Vacuum
— Communications
Where appropriate, checks are configurable
e.g. set your own time limit for calibration and
tune validity
760000023 Rev. D © 2018 Waters Corporation. All rights reserved. 324
Marketing Information:
IntelliStart
Automated mass calibration
— Calibrant automatically infused from
the integrated fluidics system
— MS automatically calibrated using
instrument tune parameters created
previously
— Calibrations run in either Automatic or
Assisted mode can be calibration
checked quickly
760000023 Rev. D © 2018 Waters Corporation. All rights reserved. 325
Marketing Information:
IntelliStart
Automated system performance checking
— Automatically creates a sample batch with
multiple injections of a well characterised
analyte
— Automatically checks
o Retention Time o Peak Width
o Peak Area o Signal / Noise
o Peak Height o Exact Mass
— Automatically generates a printed
report and saves results to the
console log
760000023 Rev. D © 2018 Waters Corporation. All rights reserved. 326
Marketing Information:
Universal Source Options
Xevo Universal Source Options
e.g. ESI, NanoFlow, APGC, APCi, APPI,
ASAP
Optimized gas flow dynamics
High temperature desolvation (650°C)
Thermally regulated ionisation chamber
Highly efficient ionisation using:
— High LC flow rates
— High aqueous solvents
Designed for Performance,
Usability & Serviceability
760000023 Rev. D © 2018 Waters Corporation. All rights reserved. 327
High Resolution ToF Analyser:
QuanTof™
QuanTof combines…
— High voltage pusher
— Dual stage Reflectron
— Novel ion detection system
— …in an optimized, folded
ToF geometry
A new dimension of high
resolution, exact mass and
quantitative performance
— That is available at
acquisition rates compatible
with UPLC separations
Performance
— Resolution – over 35,000
FWHM (at m/z 785)
— Mass Measurement – 1 ppm
RMS
— Dynamic Range – up to 105
— Class-leading Sensitivity
— Speed - 30 Spectra/sec
760000023 Rev. D © 2018 Waters Corporation. All rights reserved. 328
High Resolution ToF Analyser:
QuanTof™
QuanTof™
High Voltage Pusher:
To reduce turn around time.
Dual Stage Reflectron:
Allows focusing of large energy spreads
imparted by the pusher.
Parallel Wire Grids:
Parallel wire grids for maximum ion
transmission and minimum aberration.
High tolerance analyser:
10 micron parallelism over entire
instrument.
Ultra stable HV power supplies:
<1 ppm ripple.
MagneTOF™ e- multiplier:
DM366i detector model has longer lifetime
than MCP detectors used in instruments
prior to the Xevo G2.
Fast 6GHz ADC.
The Result
Resolution >35,000 @ m/z 785.8 in
Resolution Mode.
Sensitivity of 750 cps (TDC) on a sample
of 100 fmol/μl GFP in Resolution Mode.
760000023 Rev. D © 2018 Waters Corporation. All rights reserved. 329
High Resolution ToF Analyser:
MagneTOF™ Detector
Summary of characteristics
for a MagneTOF™ electron
multiplier detector:
— High linear pulse output
current.
— High linear sustained
output current.
— Fast recovery after ion
burst.
— Full performance just
after pump down.
— High pressure
operation.
— Low noise.
— Long life (several years
depending on Customer
applications).
— Robust construction.
760000023 Rev. D © 2018 Waters Corporation. All rights reserved. 330
High Resolution ToF Analyser:
AC Coupler
The DM345 AC Signal Coupler is an
accessory that must be used with the
MagneTOF™ detector.
It provides 15 kV isolation for the output
signal, which protects the electronics
from high voltages.
Waters instruments use two AC couplers
in series.
The DM345 has minimal influence on the
MagneTOF™ detector’s pulse shapes
760000023 Rev. D © 2018 Waters Corporation. All rights reserved. 331
High Resolution ToF Analyser:
Ortec Preamplifier
The ORTEC Model 9306 1-GHz
Preamplifier is optimized for fast timing
and counting applications with detectors
that deliver pulses with ultra-fast rise
times:
350-ps rise time.
Gain » 100 (non-inverting).
100-kHz to 1-GHz bandwidth.
Two identical outputs deliver 0 → –2 V pulses
on 50 W loads.
EMC Shielding
760000023 Rev. D © 2018 Waters Corporation. All rights reserved. 332
High Resolution ToF Analyser:
Fast ADC
Processing ADC Characteristics
Higher exhibited resolution than ADC averager:
— Equivalent to TDC.
No deadtime correction required.
Increases dynamic range > 10x.
— Necessary for higher resolution IMS acquisitions
(applicable to Waters’ SYNAPT ToF instruments).
Single ion detection with no electronic noise.
NOTES
760000023 Rev. D © 2018 Waters Corporation. All rights reserved. 333
High Resolution ToF Analyser:
Fast ADC Block Diagrams
EPC TCP/IP MassLynx PC
SIP Lens/Control PCB
Gigabyte Ethernet
6 GHz ADC on Pusher Unit
Fast ADC PCB TRIGGER
State TAG Signals
DRE etc
SMA Signal
Protection Ortec 9306
Surge
PCB 1GHZ PreAmp
Arrester
2 x AC Couplers 24V + 12V
ETP MagneTOF
e- multiplier
Ortec Output
6 GHz ADC
Interleaved – 2 histograms are built
with the signal from alternate
pushes
Histogram 1 Histogram 2
3.2 Gbits Gigabyte 3.2 Gbits
Ethernet
EPC
VxWorks
Histograms combined
760000023 Rev. D © 2018 Waters Corporation. All rights reserved. 334
High Resolution ToF Analyser:
Results
No dead time effects
Class leading resolution
Increased linear dynamic range
Correct isotope ratios
Alprazolam spiked into plasma: Calibration curve showing
4 orders of linear dynamic range for quantitative studies.
Standard concentrations are between 0.05 and 500 ng/mL.
760000023 Rev. D © 2018 Waters Corporation. All rights reserved. 335
Appendix 2:
Detector Setup Theory
FSE Training Course Workbook
For Engineer Use Only
760000023 Rev. D © 2018 Waters Corporation. All rights reserved. 336
IntelliStart Functionality:
Detector Setup Theory
Figure 1 shows the signal capture after the
Pre-Amp. It is the same whether we have a
TDC based detector or an ADC based
detector, what differs between the two
detectors is what happens next:
Output from Pre-Amp
Signal
Pre-Amp
Noise
Detector
Figure 1
Signal
Push 1 Signal Height
Height
Signal
Noise
Bins
Bins
Push 2 Signal
Signal
Height
Height
Signal
Noise
Bins Bins
Push … Signal Signal
Height Height
Signal
Noise
Bins Bins
Figure 2
760000023 Rev. D © 2018 Waters Corporation. All rights reserved. 337
IntelliStart Functionality:
Detector Setup Theory
Signal
Height
Many combined pushes =
Bins
1 scan = Gaussian shaped peak
Figure 3
TDC Detector
The signal response in Figure 1, is seen as 1 ion event
and the point where the signal increases above the signal
threshold is saved with a time stamp (edge detection)
It is combined with data from other pushes (Figures 2 and
3) to give a Gaussian shaped peak within the scan time
set by the software (as covered in the ADC Module of the
pre-course e-learning material).
Deadtime must be avoided and this is achieved by
ensuring signal intensities of < 0.1 IPP.
ADC Detector
The area under the signal observed in Figure 1 is
proportional to the number of ions hitting the detector.
This system does not rely on edge detection instead the
signal response is centred (the height of the centred data
is proportional to the area underneath the signal).
This information is then combined with data from all of
the other pushes to give a Gaussian shaped peak within a
given scan time set by the software.
The peak area/height of this Gaussian shaped peak is
proportional to how many ions are present within the
peak (proportional to the sum of all the current detected
under that peak).
Detector Saturation occurs if the maximum level of
quantitation is exceeded on the ADC detector by the
signal intensity generated (we use an 8 bit ADC so
quantitation level available is 0 – 255).
760000023 Rev. D © 2018 Waters Corporation. All rights reserved. 338
IntelliStart Functionality:
Detector Setup Theory
The detector setup on these instruments
finds the optimal voltage for the detector to
operate at.
The signal response vs. applied detector voltage for a
TDC detector will plateau, dictating the optimal
operating voltage at the start of the plateau.
However, for an ADC detector, signal response is
continuously proportional to the applied detector
voltage (for the same number of ions present), and a
plateau will not be observed.
TDC System ADC System
N N
VD VD
N = Signal Response N = Signal Response
VD = Detector Voltage VD = Detector Voltage
This effect is not just observed on Waters ADC
detection systems – it is also evident on our
competitors systems (e.g. Agilent).
The competition use a very complex mathematical
model to try and map this behaviour during setup of a
similar detector on their instrumentation.
760000023 Rev. D © 2018 Waters Corporation. All rights reserved. 339
IntelliStart Functionality:
Detector Setup Theory
At Waters we have the ability to operate
our ADC in TDC mode :
This is achieved by discarding the quantitation
aspect of the ADC signal response and only
uses the time stamp information generated.
The Detector Setup function does the same
thing through IntelliStart:
The detector setup procedure uses the DRE
lens to attenuate the beam to < 0.1 IPP
(ensuring every ion is counted).
Then it increases the detector voltage by 25 V
increments while maintaining 0.1 IPP by
adjusting the attenuation.
The detector setup can be done manually in
TDC mode using the same procedure that
is used for MCPs on ToF instruments, but
this is not required or recommended.
Figures in peaks = attenuation factor
0.1 IPP
1 2 3 3.5 4
Detector Voltage
760000023 Rev. D © 2018 Waters Corporation. All rights reserved. 340
IntelliStart Functionality:
Detector Setup Theory
The software uses Waters the attenuation
factor when deciding where the plateau is for
an ADC.
Plateau
Attenuation Factor
VD = Detector Voltage
Once the plateau is located, the software
calculates the Ion Area.
This is done by switching the acquisition
method between ADC (current mode) and
TDC (IPP Mode).
This is done 11 times.
The Ion Area is then calculated using the
formula below.
Average Ion Area = ADC average
TDC average
The data and results are then presented in
the Ion Area report.
760000023 Rev. D © 2018 Waters Corporation. All rights reserved. 341
IntelliStart Functionality:
Detector Setup Theory
It is also important for the detector setup
that the ADC has been setup correctly.
There are three values that need to be set:
Baseline Threshold
Amplitude Threshold
Ion Area Threshold
760000023 Rev. D © 2018 Waters Corporation. All rights reserved. 342
Appendix 3:
Instrument Communications
FSE Training Course Workbook
For Engineer Use Only
760000023 Rev. D © 2018 Waters Corporation. All rights reserved. 343
Instrument Communications
Full details about instrument communications
and troubleshooting can be found in the EPC
Technical Reference Sheet (715003780).
Waters DHCP Server
The EPC acts as a DHCP Client and the Host PC as the
DHCP Server. Waters provides a service called “Waters
DHCP Server” which is loaded onto the Host PC during
the MassLynx installation process.
The only requirement is that the Instrument LAN
card is set with the Static IP-address
192.168.0.1
There is an alternative static IP address, if this IP cannot
be used on a customer site.
Ping EPC to test basic communications
Click Start > Run and type “ping epc –t” (a packet of
data is sent from the host PC to the EPC requesting a
reply).
During a ping, the host PC sends a small data packet to
the EPC and awaits a response. The EPC can be
considered fully booted when a whole page of successful
replies are received:
Reply from 192.168.0.X bytes = 32 time <1 ms TTL = 64
The system must complete at least one
successful boot sequence before the Host’s file is
updated with the correct IP address and ‘epc’
label
The EPC IP address may change from system to system,
as the values are controlled by the DHCP server.
760000023 Rev. D © 2018 Waters Corporation. All rights reserved. 344
Appendix 4:
Xevo G2 Tuning
FSE Training Course Workbook
For Engineer Use Only
760000023 Rev. D © 2018 Waters Corporation. All rights reserved. 345
Xevo G2 Instrument Tuning
The Xevo G2 tunes slightly differently to
the Xevo G2-S and G2-XS.
The basic principle of tuning cycles remains
the same as those we have already covered
for the Xevo G2-XS.
However:
The additional parameters that may be tuned
are different. These may be needed during
PM’s to optimise the instrument sensitivity.
The tuneable ranges of parameters are
different.
See the following Xevo G2 parameter tables
for full details.
A key difference is that the Xevo G2
resolution specifications are performed on a
sample of Bovine Insulin (an example is
shown later).
When in the field, it is recommended
you always refer to the Installation
Manual for the specific instrument you
are working on for information on the
correct tuning parameters and
methods.
760000023 Rev. D © 2018 Waters Corporation. All rights reserved. 346
Xevo G2 Instrument Tuning:
Default Parameters
Resolution Mode Parameters
The (tuneable) parameters are the most important for tuning – however the
parameters showing ranges may also be adjusted if necessary for sensitivity.
Most instruments tune with a negative pusher offset value in positive
ion mode. It can be Positive or Negative in Negative Ion mode
Sensitivity Mode Parameters
(RES)* = setting the same as in Resolution Mode
Here we see “Aperture 2” changes to 20 but can be tuned between 15
– 25 and “Tube Lens” changes to 15 but can be tuned between 15 –
25.
760000023 Rev. D © 2018 Waters Corporation. All rights reserved. 347
Xevo G2 Instrument Tuning
Resolution Mode
Instrument Tuning
This instrument has two “Acq Modes”
available while tuning the instrument:
ADC Mode.
TDC Mode.
When checking resolution or peak shape
you should always use ADC mode.
When comparing/checking sensitivity
always use TDC mode.
You will be required to switch between
the two modes during the tuning
exercises.
Be aware of which mode you are using
at all times.
Once tuning is complete the instrument
must be in ADC Mode for customer use.
760000023 Rev. D © 2018 Waters Corporation. All rights reserved. 348
Xevo G2 Instrument Tuning:
Tuning Flow Chart
Resolution Mode Tuning
Tuning is performed as has been shown
for a Xevo G2-S.
Reflectron grid and Pusher Offset.
Only use the Pusher Offset and
Reflectron Grid sliders for
instrument tuning unless you are
failing the sensitivity specification
– the other sliders can improve
sensitivity overall but should be
used with caution since they can
sometimes compromise accurate
mass across the mass range on
an instrument.
Please aim for symmetrical
peak shape.
760000023 Rev. D © 2018 Waters Corporation. All rights reserved. 349
Xevo G2 Instrument Tuning:
Sensitivity Mode
Sensitivity Mode Tuning
Transfer the tuned parameters from
Resolution Mode as your starting point
and re-tune as necessary.
Please aim for
symmetrical peak
shape.
760000023 Rev. D © 2018 Waters Corporation. All rights reserved. 350
Xevo G2 Instrument Tuning:
Examples of Sample Spectra
Bovine Insulin tuned to > 22,500 resolution
Note symmetrical peak shape
Also take a look at the peak shape with Leu-Enk
and ensure it looks symmetrical as well
760000023 Rev. D © 2018 Waters Corporation. All rights reserved. 351
Appendix 5:
Source Components and the Gas handling
System
FSE Training Course Workbook
For Engineer Use Only
760000023 Rev. D © 2018 Waters Corporation. All rights reserved. 352
Source Components
ESI LockSpray Source
Source door
Diagnostics
Source LED
ESI Probe
Probe Interface
LockSpray / Reference Probe
Nano-LockSpray Source
Fluidics
Overview
Assembly
Stability Test
Flow Sensor Calibration
Gas Handling System
Functional Description
Flow Path
Source Pressure Test
Diagnostic tests
760000023 Rev. D © 2018 Waters Corporation. All rights reserved. 353
Standard ESI LockSpray Source
The API LockSpray source enclosure
consists of the enclosure, probe adjuster
assembly, motor assembly, and reference
probe assembly on a removable hinged
block.
Encloses the ion block and probe assembly
and the high temperatures, high voltages,
sample spray and gas flows to provide a
safe working environment.
Supplied with the ESI probe as standard
and can used with the optional APCI and
ASAP probes.
Probe angle can be adjusted using the
vernier scale (micrometer).
760000023 Rev. D © 2018 Waters Corporation. All rights reserved. 354
Standard ESI LockSpray Source:
API Door Open
DANGER: The source door will be hot –
take care when opening the API door
release handle and general touching of the
source.
There is also a heat sink attached to the
bottom of the source door enclosure.
A fan removes excessive heat build up on
the source as the desolvation heater design
can achieve temperatures up to 650 °C
depending on the application and set-up.
Source will be actively cooled by the source
fan if the temp > 70 °C.
760000023 Rev. D © 2018 Waters Corporation. All rights reserved. 355
Standard ESI LockSpray Source:
Diagnostics
The probe adjuster and desolvation heater
measurements can be checked by:
Unplugging the probe adjuster cable
from the bulkhead.
Verify the following resistances around
the desolvation heater.
Viewed from above the probe adjuster
assembly.
Following the LockSpray Source Enclosure
Technical Reference (715002444), use a
DVM to complete the following exercises:
Component Expected
From To Actual result
measured result
Thermocouple 1 2 <5Ω
Desolvation heater 7 8 5.9 ± 0.6 Ω
Desolvation
7 > 10 kΩ
outer nozzle
760000023 Rev. D © 2018 Waters Corporation. All rights reserved. 356
Standard ESI LockSpray Source:
Diagnostics
With the probe adjuster cable unplugged
from the bulkhead verify the following
resistances from the 13-way Fischer
connector to the connector pins as shown
below:
Probe adjuster pin 13-way Fischer Expected result Actual result
1 7 <5.0 Ω (thermocouple)
2 7 <1.0 Ω
2 9 <1.0 Ω
3 6 <1.0 Ω
4 8 <1.0 Ω
5 5 <1.0 Ω
6 4 <1.0 Ω
6 12 <1.0 Ω
Not O/C (10 kΩ
6 13
thermistor)
8 2 <1.0 Ω
9 3 <1.0 Ω
7 2 5.9 Ω ±10%
760000023 Rev. D © 2018 Waters Corporation. All rights reserved. 357
Standard ESI LockSpray Source:
Diagnostics
Source ID: 2.64 V
Current limiting (1 MΩ) resistor inside the
probe.
In measuring the Capillary Voltage,
Nebuliser gas will leak from the source
door bulkhead – this is normal.
In order to measure this:
Set the capillary voltage to 5 kV.
Open the source enclosure door.
Set the Desolvation gas flow rate to 0.
Switch on the API gas.
Check that there is no capillary voltage on
the Tune Page readback.
Depress the source micro switch on the
analyser housing.
Insert
Allen
Key Here
Check that there is a capillary voltage on
the readback in the Tune Page:
Note: The Capillary voltage will be fixed at it’s last
set value – it will not be possible to change the
voltage with the source door open.
Any direct physical measurements of
capillary voltages must be performed
using a HV probe!
760000023 Rev. D © 2018 Waters Corporation. All rights reserved. 358
Standard ESI LockSpray Source:
Source LED
Using the ESI LockSpray Source Enclosure
Technical Reference:
Check the functionality of the source LED.
Can be turned on and off from the
Interactive Fluidics Tab under “Auto
Illumination” or from the “System” menu of
the Tune Page.
Use a DVM in diode checking mode ( ) to
measure 24 V across the contacts for the
LED on the source enclosure.
Pin No. Description Voltage Measurement
1 (Black lead) Source LED
2 (red lead) 24 V-RTN
760000023 Rev. D © 2018 Waters Corporation. All rights reserved. 359
Standard ESI LockSpray Source:
ESI Probe
No external gas tubing connections.
Probe secured to source with screw wheel.
Nebuliser tip o-ring design of Pre-Xevo style
sources has been replaced by a soft metal
washer:
This allows higher Desolvation temperatures
(650 °C) to be used.
The probe tip must be tight against the
probe shaft to ensure a gas tight seal:
This gas tight seal means there is now no
adjustment of the probe capillary length by
adjusting the Nebuliser tip.
ESI nebulising capillary length can be
adjusted using the knurled adjuster on the
top of the probe.
760000023 Rev. D © 2018 Waters Corporation. All rights reserved. 360
Standard ESI LockSpray Source:
ESI Probe Interface
Probe
Nebuliser Gas location
O-ring and dowel
feedthrough
Probe
recognition
Can be seen clearly once the ESI Probe has
been removed
760000023 Rev. D © 2018 Waters Corporation. All rights reserved. 361
Standard ESI LockSpray Source:
LockSpray/Reference Probe
LockSpray Probe
LockSpray Probe
in position
No external gas connections to this probe.
Tool free removal of the LockSpray Probe:
Rotate clockwise by 90°.
Now have separate capillary voltage supply
for this probe:
Limited to 3 kV.
Set independent of the ESI probe.
Refer to the Operators Guide and practice
removing and rebuilding the reference
probe.
760000023 Rev. D © 2018 Waters Corporation. All rights reserved. 362
ESI Nano-LockSpray Source
It consists of:
XYZ translation
stage.
Reference probe.
Motor assembly.
Camera.
NanoFlow Mass
flow controller.
It can be supplied as standard (on it’s own)
or as an additional source option.
The probe position can be adjusted using
the vernier scale for both the analyte and
the reference sprayer.
The Universal sprayer is the standard
sprayer for the stage.
Refer to 71500110107 for a detailed
description of the Universal Sprayer.
760000023 Rev. D © 2018 Waters Corporation. All rights reserved. 363
ESI Nano-LockSpray Source
In the Nano-LockSpray Source Enclosure
Technical Reference (715002328):
Read the section on the Mark II Nano-
LockSpray Source.
Read the section on tightening the camera
housing. If you choose to, practice removing
the camera from the source enclosure and
refitting it.
If you have not done so already on this
course, remove the reference sprayer from
the source and examine it.
In the Nano-LockSpray Installation and
Maintenance Guide (71500110107rC):
Be aware of Appendix A in this document
which lists part numbers of specific
components of a NanoFlow Sprayer Kit.
760000023 Rev. D © 2018 Waters Corporation. All rights reserved. 364
Source Components:
Fluidics Overview
Sample Infusion
LockSpray
Infusion
One high flow rate pump and divert valve
used for sample infusion.
One low rate pump without divert valve
used for LockSpray.
Three shared 30-mL sample vials, adaptors
for smaller vials, and plumbing for wash
and waste vials.
Stepper motors in the divert valves and the
syringes use a 24 V nominal supply.
760000023 Rev. D © 2018 Waters Corporation. All rights reserved. 365
Source Components:
Fluidics Assembly
Task Completed /
Obtain the Technical Reference for the fluidics assembly
(715003519).
What are the three available options for control of the fluidics system?
1.
2.
3.
What are the three steps for clearing persistent errors from any component of the Fluidics?
1.
2.
3.
760000023 Rev. D © 2018 Waters Corporation. All rights reserved. 366
Source Components:
Fluidics Stability Test
Once
Steps Basic Instructions
Complete the following table and fill in the complete
results
With the instrument in operate infuse 1 pmol/uL Glu Fib at 5
1
uL/min – do not start the acquisition yet.
On the tune page, enter resolution Mode, then select:
Setup > Quad Profile
2
Select Manual Fixed and set the Mass to 250, click Update
then Close.
Start a ToF MS acquisition from the tune page with the
following parameters:
Acquisition Type: TOF MS
Data Format: Continuum
3 Dynamic Range: Normal
Run Duration: 60 mins
Scan Time: 1
Low Mass: 150
High Mass: 1500
Once complete open the chromatograph, it should look
similar to this :
Select Display | Mass | (785.84, Abs window, 0.05 Da, add
trace) and adjust the chromatograph to show from 3 to 40
mins. It should look like this :
Results
The intensity of 785.788 has dropped by < 50% (i.e. the intensity of the mass
chromatograph at 40 mins is ≥ 50% of the intensity at 3 mins).
No more then 1 dropout in 40 mins (Any dropouts are > 20% of the
chromatograph intensity level immediately before the dropout event).
760000023 Rev. D © 2018 Waters Corporation. All rights reserved. 367
Source Components:
Flow Sensor Calibration
The flow sensor is only shipped with nano-
LockSpray sources.
Questions
How is this accessed through the software?
If the flow sensor is replaced what has to be done with these values?
If the reference fluidics PCB is replaced what has to be done with these values?
760000023 Rev. D © 2018 Waters Corporation. All rights reserved. 368
Source Components:
Gas Handling
Functional description
The gas handling system distributes and
controls the pressures of the following
gases within the system:
Nitrogen (>95 % purity) externally regulated
to ~100 psi (7 bar). It supplies:
Desolvation gas (purge gas in Nano-
LockSpray) flow 0 to 1200 L/Hr, user-defined.
Cone gas flow 0 to 300 L/Hr, user-defined.
Fixed nebulizer gas flow ~75 L/Hr.
Argon (>99.997 %) externally regulated to
0.5 bar (7 psi) for the collision cell.
The source PCB provides inputs for the
solenoid valves, gas control, and source
pressure sensor.
760000023 Rev. D © 2018 Waters Corporation. All rights reserved. 369
Source Components:
Gas Handling
Base Plate
Components
Source Pressure
Sensor Component
The design of the Nitrogen handling system
allows the source pressure to be continually
monitored:
A source pressure test is initiated through the
software.
Source waste is connected directly to the
rear panel using large ID tubing with no
possible traps.
Caution: Take suitable precautions
when working on the gas handling
system as some of the gases are at
high pressure.
760000023 Rev. D © 2018 Waters Corporation. All rights reserved. 370
Source Components:
Gas Handling
Be aware that the Argon supply for the Xevo G2 was
regulated using an MFC (mass flow controller).
Xevo G2 gas
handling system
The Xevo G2-S and later instruments do not have an
MFC for the Argon supply, only a solenoid valve to
allow “On/Off” capability. The Argon supply is
controlled by a Customer supplied regulator fitted to
the Argon inlet port at the rear of the instrument.
Xevo G2-S/-XS gas
handling system
760000023 Rev. D © 2018 Waters Corporation. All rights reserved. 371
Source Components:
Gas Handling Flow Path
760000023 Rev. D © 2018 Waters Corporation. All rights reserved. 372
Source Components:
Source Pressure Test
The source pressure test
The source enclosure is fitted with a pressure
sensor allowing continuous monitoring of the
source pressure and periodic leak checking
The Pressure Check Valve prevents potentially
dangerous source over pressurization
occurring in fault conditions.
The pressure sensor will indicate excessive
pressure caused by blocked or partially
blocked exhausts.
The leak test is initiated automatically 5
seconds after the source is closed or when the
probe is inserted.
The leak test can also be started manually by
the user from the MS console or the Tune page
If the test fails a prominent message warns
the user but instrument operation continues
(some tests to be done with Engineers
Dashboard).
User reset Warning
Turn ON
High Exhaust
API Gas
Pressure*
* Fluidics in the
Aborted state
Warning >25 mbar >100mbar
<100 mbar Monitor Switch off
Exhaust problem
Pressure API Gas
warning
< 10 mbar Source Pressure Test Logic
760000023 Rev. D © 2018 Waters Corporation. All rights reserved. 373
Source Components:
Source Pressure Test
Using the Gas Handling System Technical Reference
(715003785) complete the following table in your own
words:
Action Describe what the instrument does?
API Gas switched on
API Gas failure or the
gas is turned off
API Gas pressure falls
to < 4 bar
Nano-LockSpray
source fitted
For further assistance when troubleshooting the Source
Pressure test, see the Source Pressure Test Advice Note
Technical Reference document (715002675).
760000023 Rev. D © 2018 Waters Corporation. All rights reserved. 374
Source Components:
Source Pressure Test Logic
Leak testing Flow Diagram
760000023 Rev. D © 2018 Waters Corporation. All rights reserved. 375
Source Components:
Gas Handling Diagnostic Checks
With the instrument in operate turn off the
nitrogen supply valve to simulate a gas
failure:
Questions and Answers
Does the instrument follow a failure state shown in the diagram?
Look at the information generated through IntelliStart in the MS Console – does the error
message generated agree with the information in the technical reference information?
Restore normal gas supply to the
instrument.
Take a look at the leak testing flow diagram
on the previous page and if there are any
questions please discuss with the Trainer.
760000023 Rev. D © 2018 Waters Corporation. All rights reserved. 376
Source Components:
Gas Handling System
On your training instrument, trace the flow paths of
the API and collision gases. In the table below, list the
major components labelled in the diagram:
2 4
3
1
8 6
7
Components
1
2
3
4
5
6
7
8
Using the Gas Handling System Technical Reference :
Review the leak testing procedures for Nitrogen and
Argon gases.
Review the pressure valve setup procedure.
760000023 Rev. D © 2018 Waters Corporation. All rights reserved. 377
Appendix 6:
Instrument Electronics
FSE Training Course Workbook
For Engineer Use Only
760000023 Rev. D © 2018 Waters Corporation. All rights reserved. 378
Instrument Electronics
Main Electronics Unit,
Firmware Upgrades:
MS SWAT
ADC Firmware
Modular PCBs and Assemblies:
Power Module
Backplane PCB
Turbo Midplane PCB
Enhanced Lens Control PCB
Quad PCB
Source PCB
Enhanced Source Transfer PCB
Collision T-Wave PCB
Multipole Trap PCB
ADC Lite PCB
EPC
Other Instrument Electronics:
Fluidics/Options PCB
IDEX/Reference PCB
2kV Pusher Unit
RF Generator
Status PCB
User Events PCB
Temperature Conversion PCB
Power Supply Units:
Source PSU
HT PSU
760000023 Rev. D © 2018 Waters Corporation. All rights reserved. 379
Main Electronics Unit:
Board Diagnostics
The Board Diagnostics Tab on the Tune Page is a
convenient place to view the board layout of the
instrument (excluding the Power Module Main
Assembly). Fill in the table below:
SAP Part Number
Board Product Number
Board Name (See technical
# (Board diagnostics tab)
references)
Collision T-Wave PCB
(Xevo G2/G2-S)
This may not show up on the
Multipole trap PCB (Xevo G2-XS) board diagnostics tab
T-Wave Source PCB
(Enhanced Source Transfer PCB)
Source PCB
Quad PCB
Enhanced Lens Control PCB
ADC Lite PCB /
HT PCB (internal to HT PSU)
HV Pusher Unit
This is part of the
Power Module Unit /
electronics housing
EPC
(Double slot on newer instruments due to
size of EPC hardware)
ADC Lite PCB
Enhanced Lens Control PCB
Quad PCB
Source PCB
Enhanced Source Transfer PCB
Collision T-Wave PCB
Or
Multipole Trap PCB
Arrangement of PCBs in the
main electronics unit
760000023 Rev. D © 2018 Waters Corporation. All rights reserved. 380
Main electronics unit:
Backplane PCB
Backplane location in Top view of Backplane inside
Main Electronics Unit the Main Electronics Unit
The backplane PCB provides internal
connectivity for the electronics unit.
It provides all communication paths between the
plug-in PCBs, and provides power to each plug-
in PCB.
All PCB slots within the backplane PCB are
electronically compatible, allowing the use of
modular PCBs.
The only active components on the backplane
are two memory devices that record the PCB
serial number and identity.
There are no replaceable fuses on the
backplane.
What can be done to done to diagnose a faulty backplane or backplane
connection?
760000023 Rev. D © 2018 Waters Corporation. All rights reserved. 381
Main Electronics Unit:
Turbo Midplane PCB
Delivers control signals to the vacuum
system.
Includes fuses for all of the instrument
pumps.
Provides control of the low voltage outputs
for the power module PCB.
Includes the two switches to allow
maintenance of the electronics system
without venting the system (override switch
on back of instrument).
760000023 Rev. D © 2018 Waters Corporation. All rights reserved. 382
Main Electronics Unit:
Lens Control Enhanced PCB
This board provides communication
between the instrument and the EPC.
It incorporates input and output circuits to
control:
The turbo pumps.
An interface to control the vacuum gauges.
Drivers for the vent valve.
Provides power and communication to the
IDEX Reference Fluidics.
Generates all the lens high voltages from
the onboard ±430 V Spellman PSU:
This uses +24V operate as an input voltage.
Provides voltages to the sample cone and
extraction cone.
Provides voltages to the DRE lens.
It provides the Pusher Sync Signal output
for Target Enhancement experiments.
Provides power to the source cooling fan
and the temperature conversion PCB.
760000023 Rev. D © 2018 Waters Corporation. All rights reserved. 383
Main Electronics Unit:
Lens Control Enhanced PCB
760000023 Rev. D © 2018 Waters Corporation. All rights reserved. 384
Main Electronics Unit:
Lens Control Enhanced PCB
The diagram on the previous page
illustrates most of the many analogue and
digital controls, communications, voltages
and readbacks that are generated or routed
via the Lens Control Enhanced PCB.
Referring to the Lens Control Enhanced PCB
Technical Reference complete the following
tables:
Digital Inputs from the
Description
Backplane
nSource_5V Used to indicate source fitted; from source PCB via backplane PCB
760000023 Rev. D © 2018 Waters Corporation. All rights reserved. 385
Main Electronics Unit:
Lens Control Enhanced PCB
Digital Outputs to the
Description
Backplane
760000023 Rev. D © 2018 Waters Corporation. All rights reserved. 386
Main Electronics Unit:
Lens Control Enhanced PCB
Set the following parameters:
Sampling cone at 80V
Source Offset at 80V
All other voltages at their default settings for
positive ion Resolution Mode
Refer to the Lens Control PCB Technical
Reference (p10) and the Potential Energy
Diagram in the Overview document:
Measure the specified voltages from the 8-way
Mini-Fit (PCB) end of the ToF Transfer Cable
referenced to Ground (the chassis) with a DVM
and complete the following table:
Readback and
Cable and Pin Measured Readback
Lens measurement
Measured at: Voltage Value
same ()
Aperture J11, Pin 2
Transport 1
Transport 2
(Steering 1)
Steering
(Steering 2)
Tube Lens
Acceleration 1
Acceleration 2
760000023 Rev. D © 2018 Waters Corporation. All rights reserved. 387
Main Electronics Unit:
Lens Control Enhanced PCB
Fill in the table below from the Control tab
on your instrument:
Correct
Parameter Expected Readback Actual Readback
+1.2 V ~ 1.2
+3.3 V (MCU) ~ 3.3
+5 V ~5
+15 V ~ + 15
-15 V ~ - 15
+24 V 24 ± 1.25
API 24 V Operate ~24
INT. 24 V Operate ~24
EXT. 24 V Operate ~24
+430 V ~ + 430
-430 V ~ - 430
Vent Cycles -
Board Temp °C ~ 25
760000023 Rev. D © 2018 Waters Corporation. All rights reserved. 388
Main Electronics Unit:
Lens Control Enhanced PCB
Interlock Logic
Interlock logic is used to ensure that high
voltages are switched on only when the
vacuum is OK.
nStandby
Standby switch not pressed
DOperate
Software set to Operate
OP_RQST
nInterlock_5V
Standby switch not pressed
Switches on
Back up for nStandby
24Voperate_INT
24Voperate_EXT
1 x TURBO TRIP And sets signal
(>80%) 24Voperate_API_ON
TOF_VAC_OK_5V
TURBO_ON_5V
Complete
TASK
Review the 24V operate Logic as detailed in the Lens Control PCB
Technical Reference (p18).
760000023 Rev. D © 2018 Waters Corporation. All rights reserved. 389
Main Electronics Unit:
Lens Control Enhanced PCB
There are five SPI/MSI buses used
for point-to-point communication
between boards outside the
electronics unit.
Using the Lens Control PCB
technical Reference, fill in the table
below:
Name of bus Unit or PCB supplied.
760000023 Rev. D © 2018 Waters Corporation. All rights reserved. 390
Main Electronics Unit:
Quad PCB
The circuits on the Single Quad PCB control
and generate voltages to the RF generator
that are used to drive the Quadrupole.
An RF drive signal up to 12 Vp-p for the RF
generator is made with a synthesizer
followed by two variable gain circuits and
one high current amplifier.
The DC voltage of up to ±1300 V is made
with two separate amplifiers mounted on
the board:
Each amplifier provides half of the
differential DC outputs to the Quadrupole via
the RF generator.
The 56 V from the power module PCB via
the backplane is only used to supply the RF
generator connector.
FPGA and an MCU provides the board with
some logical intelligence.
760000023 Rev. D © 2018 Waters Corporation. All rights reserved. 391
Main Electronics Unit:
Source PCB
The source PCB controls the following
functions and components:
Gas Control and readbacks
User analogue output
APPI probe lamp
Gas valves
Source and probe heater temperature
LockSpray
Probe detection interlock
Probe HV
API 24 V operate
Sample Fluidics
External connections on the Source PCB
760000023 Rev. D © 2018 Waters Corporation. All rights reserved. 392
Main Electronics Unit:
Source PCB
Information on inputs and outputs can be
found in the Technical Reference.
There are some replaceable fuses on this
PCB:
Remove the PCB and locate the replaceable fuses
This also serves as practice for taking out and
inserting a PCB.
Follow the instructions for PCB removal in the
Source PCB Technical Reference.
Locate the fuses on the PCB and record in the
following table and also label the diagram on the
next page.
Fuse Number
Function Fuse Rating Identified
(Source PCB)
F21 Source Heater 3.15A
F22 Probe Heater 10A
F9 Divert Valve 2A
F7 Select Valve 2A
F10 Fluidics Syringe 2A
F8 Nano Select Valve 2A
F6 LockSpray Motor 375 mA
760000023 Rev. D © 2018 Waters Corporation. All rights reserved. 393
Main Electronics Unit:
Source PCB
F F
F F F
Once the fuses have been located and this
diagram is labelled, replace the PCB in the
electronics unit.
Reconnect all the cables to the board.
Turn on electronics and put the instrument
back under software control.
Check for a ToF beam and continue with
this workbook.
760000023 Rev. D © 2018 Waters Corporation. All rights reserved. 394
Main Electronics Unit:
Enhanced Source Transfer PCB
The Enhanced Source Transfer PCB
provides RF voltage, DC bias and T-Wave
pulse to the StepWave assembly and
provides voltage to the following lenses:
Sample Cone
Source Offset
Diff Ap 1
Dif Ap 2
The source offset voltage is applied
between the ion block and the StepWave.
The cone voltage is created by applying an
offset between the first and second
sections of the StepWave.
What should the RF settings be set to for the StepWave? Where are these set?
760000023 Rev. D © 2018 Waters Corporation. All rights reserved. 395
Main Electronics Unit:
Enhanced Source Transfer PCB
In the table below, record the approximate
average values of the T-Wave 1 Output voltage
readbacks from the StepWave Diagnostics tab
on your training instrument, and answer the
questions referring to the Enhanced Source
Transfer PCB tech Ref (715003829):
Output
00 01 02 03 04 05 06 07 08 09 10
Channel
Readback
Questions
The values you have recorded should all be different from each other with a
general pattern of voltages from the front to the back of T-Wave 1. What is the
purpose of this difference?
Which T-Wave Output channels control Diff Ap 1 and Diff Ap 2?
Where does in-source fragmentation occur on a Xevo G2-S, and which Tune Page
slider has most effect on it?
760000023 Rev. D © 2018 Waters Corporation. All rights reserved. 396
Main Electronics Unit:
Enhanced Source Transfer PCB
A DC potential is applied between the head
and body (opposite to ion polarity) which
causes ions to move into the head section.
Neutrals continue down the body into the
pumping system.
TW1 has a T-Wave operating in the reverse
direction to ion motion:
Stops ions being swept through the
StepWave with the neutral molecules before
they have migrated to head section.
760000023 Rev. D © 2018 Waters Corporation. All rights reserved. 397
Main Electronics Unit:
Collision T-Wave PCB
The Collision T-Wave (Travelling Wave) PCB
provides RF and DC voltages to the T-Wave
Collision Cell assembly on the Xevo G2 and
G2-S:
Eight T-Wave programs and outputs are created
and utilisation is dependent on acquisition mode.
Each T-Wave output consists of a DC Bias Voltage
to which the RF is applied.
The DC Bias can be pulsed sequentially to create
the travelling wave.
The DC outputs also exist for the entrance and
exit lenses and these can be pulsed depending on
the acquisition mode.
The board receives control signals primarily from
the Lens Control Enhanced PCB (SPI).
The onboard FPGA controls the PCB and
generates the T-Wave patterns.
760000023 Rev. D © 2018 Waters Corporation. All rights reserved. 398
Main Electronics Unit:
Collision T-Wave PCB
For diagnostic information on the G2 or
G2-S Collision Cell PCB, refer to the
Collision T-Wave Tab on the instrument
Tune Page and the Collision T-Wave PCB
Technical Reference.
760000023 Rev. D © 2018 Waters Corporation. All rights reserved. 399
Main Electronics Unit:
Multipole Trap PCB
The Multipole Trap PCB provides multiple RF
and DC outputs to the XS Collision Cell on
the Xevo G2-XS.
DC outputs are provided to Offset A (Static
Offset), Offset B Offset C and Gradient.
DC-only outputs are provided to the Entrance
and Exit plates of the cell.
RF output to XS Collision Cell (0-600 V pk-pk).
Controls the collision cell solenoid valve to
switch on/off argon gas to the cell.
24 V Operate switched output provides power to
the HT unit.
760000023 Rev. D © 2018 Waters Corporation. All rights reserved. 400
Main Electronics Unit:
Multipole Trap PCB
Since the collision cell is a segmented
quadrupole, the amount of RF provided will
have an effect on the transmission of ions
across the mass range:
Higher RF will help improve the transmission and
resolution at higher masses and multiply charged
ions but at a cost to low mass transmission.
The collision RF can be ramped between an initial
RF setting to the maximum RF of 600 V in both MS
and MS/MS modes.
In MS mode the Gain parameter determines the
rate of the ramp.
Gradient slider affects the quadrupole elements in the linear DC
region
Offset B+C are offsets from the static offset which are applied to
the penultimate and final quadrupole segments respectively. Offset
C must be set to 0.5V for target enhancement to work correctly.
Static Offset must always remain at the default value of 120 V
The target enhancement exit trapping parameters are unavailable
unless performing a target enhancement experiment or when
Target Enhancement is selected on the Instrument tab
760000023 Rev. D © 2018 Waters Corporation. All rights reserved. 401
Main Electronics Unit:
Multipole Trap PCB
Fill in the following table referencing the
Multipole Trap tab on the Tune page and
the Multipole trap PCB Technical Reference
(715004604).
Expected Value/Tolerance Actual Value If in
Parameter
(Positive ion) (Positive ion) range
+HT
+ 320 ± 30 V
Supply
HT Supplies
-HT
-320 ± 30 V
Supply
RF Amplitude Within 1%
Amplifier Current < 0.4 A
+ 1.5 V
Within 2% of expected
Low Voltage +3.3 V
value
Supplies +5V
+ 15 V Within 3.5%
RF Frequency 2000 kHz ±7%
24 V Operate Within 2%
Out 0 (Offset C) -120 ±2 V
Out 2 (Gradient) -118 ±2 V
Out 4 (Offset B) -118 ±2 V
Out 6 (Static Offset) -120 ±2 V
What would an RF readback indicating a frequency outside the tolerance limits indicate?
760000023 Rev. D © 2018 Waters Corporation. All rights reserved. 402
Main Electronics Unit:
ADC Lite PCB
Converts the continuous (analogue) signals
from the ETP detector to discrete digital
signals at a rate of 6 GHz.
Used to detect single ions and multiple ion
packets arriving at the detector and to
combine and format them into spectra to
be further processed by MassLynx.
Increased dynamic range from TDC
systems.
TDC mode available for initial instrument
setup and diagnostics.
760000023 Rev. D © 2018 Waters Corporation. All rights reserved. 403
Main Electronics Unit:
ADC Lite PCB
Communication
The EPC communicates with the ADC via
Ethernet and it communicates with the rest
of the instrument via EPCAS:
It is possible to have control of the
instrument and not be able to acquire data.
If red LED(s) appear on the ADC
diagnostics tab in the software but a reboot
or an electronic reset does not clear them
then we need to decide if the EPC or the
ADC is at fault.
There is a procedure in the ADC PCB
technical reference for this (715003767):
Once
Read test and comment
complete
ADC Setup
The ADC Setup was performed earlier in
this course:
Review the technical reference and ensure
the setup procedure is understood.
760000023 Rev. D © 2018 Waters Corporation. All rights reserved. 404
Other Instrument Electronics:
EPC
Allows communication between Host PC
and instrument’s Lens Control PCB.
Gigabit Ethernet port for fast data transfer
to Host PC.
Runs operating system VxWorks on a
compact Flash card on the motherboard.
Complete
Using the EPC Technical Reference obtain an electronic
copy of the EPC boot sequence and save it to your
training folder.
760000023 Rev. D © 2018 Waters Corporation. All rights reserved. 405
Other Instrument Electronics:
EPC
What instrument components do the
following external connections connect to?
No. Answer
1
2
3
4
5
6
7
Fill in the table below:
Question Answer
What does MassLynx (software) use to
establish communication with the EPC?
What is the main requirement for the
Host PC configuration?
How do we check that the two services
required for communications are running?
Can the “ping epc” and “telnet epc”
commands still be used?
Are there any reasons why these
commands may not work
760000023 Rev. D © 2018 Waters Corporation. All rights reserved. 406
Other Instrument Electronics:
Re-flashing the EPC
Avoid replacing EPCs unnecessarily!
There are severe restrictions on the number
of EPCs available for replacement:
Communications issues and EPC boot failures
must receive proper troubleshooting.
There are two Service notes on this issue
which should be tried before trying to order a
new EPC:
“EPC Failure: Mandatory Diagnostics Prior to
EPC Replacement”.
“EPC SATA Flash ROM Error: Format and
Reprogram Process”.
The re-flashing process can be performed
from a properly formatted USB memory
stick:
A procedure for creating the USB Boot Device
is provided in the Service Note, along with the
Reprogramming instructions.
Please review these Service Notes, as this
information is important to understand:
This procedure is not likely to be appropriate to
practice on your Training Instrument.
760000023 Rev. D © 2018 Waters Corporation. All rights reserved. 407
Other Instrument Electronics:
Fluidics/Options Interface Assembly
The Fluidics/Options PCB is a connections PCB
designed to provide a convenient method of
connecting the modular electronics to the source
and fluidics system.
No processing occurs on the assembly it simply
carries voltages and readbacks between the source
PCB and the select, divert, and syringe valves and
source LEDs.
Includes the source ID connection for the source
recognition digital input.
Control of source options.
Video output signals pass from the NanoFlow
source camera through the interface assembly to
the host PC.
760000023 Rev. D © 2018 Waters Corporation. All rights reserved. 408
Other Instrument Electronics:
Fluidics/Options Interface Assembly
Video output to the host PC is via the back panel
and USB converter box (as you have already
done using the nano-LockSpray Source).
What combination of signals form the OPTION_RECOGNITION (Source
Recognition ID) signal?
What PCB outputs this signal onto the Backplane as nSource and what is it used
for?
760000023 Rev. D © 2018 Waters Corporation. All rights reserved. 409
Other Instrument Electronics:
IDEX Reference Fluidics PCB
The IDEX/Reference Fluidics PCB is a third
party PCB.
Designed to provide control of the reference
fluidics at:
Low flow rates for the Nano-LockSpray
source.
High flow rates for the API LockSpray source.
It has 1 valve control output:
Reference select valve.
Provides drive for the reference fluidics
syringe pump.
When using a Nano-LockSpray source:
Monitors the flow at < 7uL/min using the
flow sensor.
Flow sensor detects flow rate.
Holds calibration values for flow sensor.
760000023 Rev. D © 2018 Waters Corporation. All rights reserved. 410
Other Instrument Electronics:
IDEX Reference Fluidics PCB
Questions Observe
Is the flow sensor standard on initial install?
Where are the calibration values stored for the flow sensor?
Which PCB controls the Reference Fluidics PCB?
Is this different from the Fluidics/Options PCB? – Explain why this could be
significant.
760000023 Rev. D © 2018 Waters Corporation. All rights reserved. 411
Other instrument Electronics:
RF Generator
Provides power generation, load matching,
and output measurement functions needed to
energize the quadrupole mass analyzer with a
balanced RF high voltage.
Contains the following components:
Coil
Output balancing inductors
Power amplifier
Detector capacitors
Rectifier
The RF generator contains dangerous RF and
DC voltages.
Ensure that the instrument electronics are
switched off before removing/installing the RF
generator.
760000023 Rev. D © 2018 Waters Corporation. All rights reserved. 412
Other instrument Electronics:
RF Generator
RF Generator LEDs
These are located on the side of the RF
Generator that faces the instrument’s
flight tube.
A mirror is useful to view these LEDs
when the RF Generator is attached to the
instrument.
Find the instructions for the D11 Tests in
the RF Generator Technical Reference
(715002477) and check the following:
RF Output Function Test Completed please list observations
D 10
D11
760000023 Rev. D © 2018 Waters Corporation. All rights reserved. 413
Other instrument Electronics:
RF Generator
The RF RUN (mass program
check) and RF Align setups were
performed earlier in the course,
during discussion of the Quad
PCB.
Instructions for these tests are
also in the RF Generator Technical
Reference.
What are two main reasons why the instrument would trip and go into Standby
in connection with the quadrupole electronics?
760000023 Rev. D © 2018 Waters Corporation. All rights reserved. 414
Other instrument Electronics:
Status PCB
The Status PCB supports LEDs which
display the instrument operate and power
conditions:
The two buttons shown above are not
accessible when the Status PCB is fitted to
the instrument front panel.
Using the Status PCB Technical Reference:
Familiarise yourself with the possible LED
statuses and their meanings.
Which LED is not controlled by software?
Which other PCB provides the Input Voltages to the Status PCB?
760000023 Rev. D © 2018 Waters Corporation. All rights reserved. 415
Other Instrument Electronics:
User Events PCB
The User Events PCB provides:
Instrument LAN Ethernet connection.
Service bus for service updates to internal
hardware.
EPC communication port to view boot file and
control Telnet directly.
BNC video bulkhead connection (camera
output).
Two 10-way external connections:
Gas fail Single Pole Double Throw (SPDT) relay
channel.
Two event input channels.
Two event output channels.
One analogue output channel.
Electrophoresis/API operate SPDT relay channel.
Indication LEDs
System activity/diagnostic SIP connection.
760000023 Rev. D © 2018 Waters Corporation. All rights reserved. 416
Other Instrument Electronics:
User Events PCB
The user events PCB has LEDs to show the
following:
Parity and framing errors on the MSI
interface (red).
Transmit/receive signals are operating
correctly on the interface (green).
Data activity (yellow).
Check the LED information in the following
table against these LEDs on the instrument
Actual colour
LED Colour Function
on instrument
D1 Red Frame Error
D2 Green Data Out
D3 Green Data In
D4 Red Parity Error
Green Speed 100 Mb
D10
Red Speed 10 Mb
D11 Yellow Data Activity
With an ACQUITY MS system, the gas fail cable
must be connected from the event out
(normally open and common) of the Phoenix
connector to the stop flow of the ACQUITY UPLC
system when a gas fail occurs.
This user event PCB does not require an inject
start cable between the MS instrument and the
ACQUITY or nano-ACQUITY.
760000023 Rev. D © 2018 Waters Corporation. All rights reserved. 417
Other Instrument Electronics:
User Events PCB
Using the User Event PCB Technical Reference
(715003779) answer the following questions:
Questions
How many interlock groups are generated by relays on the User Event PCB?
If the gas supply pressure falls below 4 bar – the nAPI solenoid signal is sent to?
When using Capillary Electrophoresis with the probe is attached and the instrument in
operate, which PCB triggers the isolation circuit on the user even PCB?
760000023 Rev. D © 2018 Waters Corporation. All rights reserved. 418
Other Instrument Electronics:
Temperature Conversion PCB
Receives voltages from the source
thermocouple (attached to the pumping
block assembly) and translates these
voltages that are sent to the Lens Control
PCB.
On receiving these signals, the Lens Control
PCB alters the power to the source cooling
fan affecting its speed.
Lens control PCB sends a signal to the
source control PCB (via the backplane)
which drives the source heater.
Questions
Which Tune Page readback relates to this PCB?
What circumstances cause the probe and source heaters to be disabled?
760000023 Rev. D © 2018 Waters Corporation. All rights reserved. 419
Power Supply Units:
Source PSU
The MX5 PN56 PSU has two ±5 kV outputs
and one ±8 kV output.
Provides user definable capillary and corona
voltages.
HV PSU voltage settings and readbacks can
be accessed using the Engineers
Dashboard.
760000023 Rev. D © 2018 Waters Corporation. All rights reserved. 420
Power Supply Units:
Source PSU
Probe HV control:
There are four digital signals for
this unit.
Complete the table below using
the Source PSU Technical
Reference (715003695).
Source PSU ← Match → Source PCB
Output select nPOS_ION
CV/CI CoronaOutSelect _CV_or_CI
Polarity nAPI_Source
Inhibit Capillary_or_nCorona
Complete the ESI Capillary and ESI
LockSpray capillary voltage checks
detailed in the Technical Reference.
760000023 Rev. D © 2018 Waters Corporation. All rights reserved. 421
Power Supply Units:
HT PSU
This unit contains and controls the high
voltage power supplies for the instrument.
The unit contains the HT I/O control PCB,
and power supplies for the TOF, detector,
reflectron, and reflectron grid:
TOF ±15 kV
Detector +5 kV
Reflectron ±2.5 kV
Reflectron grid ±2.5 kV
W connection – not used on Xevo instruments
Xevo G2-S and later instruments use HT
PSUs supplied by Spellman.
Xevo G2 instruments may use either a
Spellman or an Applied kV unit
Both have the same functionality and voltage
outputs and are interchangeable (having the
same part number).
The unit is non-serviceable and any
malfunctioning unit must be replaced
760000023 Rev. D © 2018 Waters Corporation. All rights reserved. 422
Power Supply Units:
HT PSU
In System View, use the Diag and System 2
tabs to view the following readbacks in
positive ion mode and complete the table
below:
Expected Actual
Parameter Set Point NOTES
Readback Readback
RES MODE 9.0 ~ -9.18 Readback = ToF +
Flight Tube (kV) Static Offset +
SENS MODE 9.0 ~ -9.18 Entrance
RES MODE ~ -79
See Technical
Flight Tube (μA)
Reference
SENS MODE ~ -79
RES MODE 1.602 ~ 1.49 Readback =
Reflectron +
Reflectron (kV)
SENS MODE 1.602 ~ 1.49 Static Offset +
Entrance
RES MODE ~ 9.0 See Technical
Reflectron (μA)
SENS MODE ~ 9.0 Reference
RES MODE ~ 1.695 ~ -1.8 Readback =
Reflectron Grid Reflectron Grid +
(kV) SENS MODE ~ Static Offset +
~ -1.8
1.695 Entrance
Reflectron Grid RES MODE ~ 15.20 See Technical
(μA) SENS MODE ~ 15.20 Reference
Readback =
Always within Detector
Determined by 20 V of set NOTE: actual
Detector
detector setup test point – always voltage applied is
positive the sum of ToF +
Detector Voltage
760000023 Rev. D © 2018 Waters Corporation. All rights reserved. 423
Power Supply Units:
HT PSU
Flight tube current and reflectron current
readbacks (µA):
An electrical short inside the TOF region
can add as little as 2 µA to these
readbacks.
However, a similar effect may also be
seen if high ion currents are present.
This does not indicate a short.
An electrical short in the TOF head can only affect...
An electrical short in the reflectron can affect...
A disconnected high voltage power supply will display...
A short circuit inside the instrument may...
760000023 Rev. D © 2018 Waters Corporation. All rights reserved. 424
Appendix 7:
Setting up the nano-LockSpray Source
FSE Training Course Workbook
For Engineer Use Only
760000023 Rev. D © 2018 Waters Corporation. All rights reserved. 425
Instrument Setup and Installation
Nano-LockSpray Source
Overview.
Safety Interlocks.
Assembling the Sample Sprayer Stage.
Camera installation.
Setting the Sample Capillary Position
(tuning for sensitivity).
Tune Page.
760000023 Rev. D © 2018 Waters Corporation. All rights reserved. 426
Nano-LockSpray Source:
Overview
On Site:
If you have both a nano-LockSpray source
and an ESI Source to install, you would run:
All the IntelliStart setup procedures using the
ESI LS source.
All ESI LS source specs
Only the Pos Sens Mode specs with the nano-
LS source to confirm source functionality.
Occasionally you may only have a nano
source on site, so all the setup steps we
have completed thus far will have to be
performed with the nano source, followed by
all the specs. This will be more time
consuming for the installation.
Note: There are separate sample lists
available for the Commission Project for the
ESI source and the nano-LS source.
The difference is the Spec Proc files used to
report the data as the sensitivity specs for the
nano-LS source are 50% of the ESI source.
Ensure you use the correct sample list.
After your introduction to the nano-source,
based on how well your source works, you
can make the decision to run the specs with
the nano-source or switch back to the ESI
source and complete all the specs.
760000023 Rev. D © 2018 Waters Corporation. All rights reserved. 427
Nano-LockSpray Source:
Overview
Your trainer will have a nano-LockSpray
source available for you to fit to the
instrument and will demonstrate how to
assemble the sample capillary stage.
Refer to the Universal NanoFlow Sprayer
Installation and Maintenance Guide for
further information (71500110107rC).
Review the schematic above.
Identify the labelled parts on your nano-
LockSpray Source and verify their function.
Your trainer will be able to clarify any
questions you have.
760000023 Rev. D © 2018 Waters Corporation. All rights reserved. 428
Nano-LockSpray Source:
Safety Interlocks
The nano-LockSpray Source has several
safety interlocks to protect customers from
exposure to the high voltages applied to the
capillaries:
The Source ID and the capillary voltages will
not be present unless the sample capillary
stage is in its forward position.
On the Mark II nano-LockSpray source, the
safety cover of the sample capillary forms
part of the safety interlock. When it is not in
place, a sensor is tripped and the capillary
voltage is turned off.
The difference between Mark I and II sources
is the presence of the sensor on the front-
right of the capillary stage.
If unsure on site, check to see if the capillary
voltage turns off when you remove the
safety cover to identify which Mark of source
you have.
Note: Please check what Mark source you
have available (Mark I or II) on this course –
greater care should be exercised if you are
using a Mark I source.
760000023 Rev. D © 2018 Waters Corporation. All rights reserved. 429
Nano-LockSpray Source:
Assembling the Sample Sprayer Stage
Correct assembly of the capillary stage and
any unions in the flow path is essential for
the source to operate correctly:
Each FSE that has not handled a nano-
LockSpray source before must practice
building the sample sprayer, and should then
test that a spray can be achieved.
Once
Step Basic Instructions
complete
Follow the instructions in the Universal NanoFlow Sprayer
1 Installation and Maintenance Guide (71500110107rC) regarding
“Installing and replacing a nanospray emitter”.
Wear powder-free gloves at all times when handling the emitter
and capillary stage.
2
Following the Maintenance Guide to fully disassemble and then
reassemble the sample capillary stage.
When seating an emitter into a union, a stainless steel wire plug
should be attached to the other side of the union so that the
3 emitter is seated at the correct depth.
Take care not to damage the tip of the emitter. It is not
recommended to insert an emitter into the sample stage tip first.
Attach the borosilicate glass sample and reference lines to the
4
capillary unions on the source.
Attach the sample capillary stage to the source and attach the
5 source to the instrument. Ensure that the sample stage is
sufficiently retracted on its Z axis so that it is not close the baffle.
Attach the free ends of the borosilicate lines to the instrument
6 fluidics. Ensure you use the plastic sleeves to allow the peak fittings
to grip the borosilicate lines.
Flow GFP (Vial A) through the sample capillary line and Leu-Enk (Vial
B) through the reference capillary line, each at 0.5 μL/min (this may
7 be increased to 2 μL/min (max flow rate) until a beam is observed
from both capillaries) .
It may take several minutes for sample to purge through the lines.
760000023 Rev. D © 2018 Waters Corporation. All rights reserved. 430
Nano-LockSpray Source:
Camera
Once
Step Basic Instructions
complete
Attach the camera-to-USB converter cable from the video output on
the back of the instrument to a USB port on the instrument PC.
If the camera has been installed before on this instrument, the drivers
will not need to be installed again. If the camera has not been installed
before, a new device will be recognised by Windows and an installation
1 wizard is started. Some drivers for old style converter boxes are
installed with MassLynx:
C:\Masslynx\USBCameraDriver\
Further instructions for installing the camera can be found in the
Operators Overview and Maintenance document (715003596ra) or the
Xevo G2-XS installation Manual (715003472).
Once the source is fitted, open the tune page and locate the camera
icon in the tool bar. . When clicked, a window of the camera view
will open.
NOTE: You may need to use a different driver pack for the camera than
2
the one installed within MassLynx to get the camera to function
(depending on the converter box you have). Further information on this
can be found in the Service Note Compendium for the Synapt G2-S.
Your trainer can assist you with this.
Adjust the camera position so that the sample and reference emitters
are visible (you may need to move the sample capillary forward on the
Z axis to bring it into view).
3 Use the focusing ring on the camera to achieve the best focus on the
sample emitter.
Note: when the sample emitter is in focus the baffle, sample cone and
reference emitter may be out of focus.
Switch the baffle position to “Sample” and check that a tune page
spectrum can be observed from the sample sprayer. A spray of sample
4 should be visible from the capillary.
If no flow is observed check any fluidics fittings that you have made for
leaks or blockages.
Switch the baffle position to “LockSpray” and check that flow can be
5
observed through the reference sprayer.
760000023 Rev. D © 2018 Waters Corporation. All rights reserved. 431
Nano-LockSpray Source:
Setting the Sample Capillary Position
Once
Step Basic Instructions
complete
When flow is observed from both sprayers, set the position of the sample
1
emitter using the XYZ stage to optimise the signal intensity.
Begin by setting the initial Z axis of the sample emitter position. Retract the
emitter well away from the baffle. Set the baffle to the LockSpray position. Move
the Z axis forward until the tip of the emitter nears the baffle.
2
Note: Ensure that the emitter tip does not touch the baffle!
Switch the baffle position a couple of times to check that it will not hit the
emitter. Leave the baffle in the LockSpray position.
Set the initial Y axis of the emitter position. The emitter tip should be within the
right angle of the baffle (so that the baffle actually stops the sample spray from
3 reaching the sample cone when in the LockSpray position). You may need to look
through the source window to confirm the alignment of the capillary height with
the baffle.
Set the initial X axis of the capillary position.
Switch the baffle to the Sample position. You should be able to see a beam on
4
the Tune Page. Observe the sensitivity of the GFP beam. Adjust the X axis
position to maximise sensitivity.
Now that the initial positions of each axis is set, adjust each axis in a cyclic
manner to further increase sensitivity.
Note: Be careful with the Z and Y axes. Do not adjust them too far at one time
and be aware of moving them closer to the baffle so that the baffle does not hit
5
the capillary when in the LockSpray position.
Note: Moving the capillary closer to the sample cone does not always improve
sensitivity. When optimising capillary position, always check whether moving
further from the sample cone increases sensitivity.
Once the sample capillary position is optimised, the nano-LockSpray source
should be able to achieve sensitivities similar to the standard ESI source (even
though it has 1/10th of the flow rate)., however the specification values are 50%
of those for the regular ESI LockSpray source.
As a guideline when using the nano-source on the Xevo G2-XS, aim for the
6 following sensitivities (or better) on the peak at m/z 785.8 (in MS Mode) using
the default source parameters shown on the next page and infusing 100 fmol/μL
GFP at a flow rate of 0.5 μL/min (double these values if you are using the ESI
source running at 5 μL/min):
Resolution, MS Mode: ≥6.0e4
Sensitivity, MS Mode: ≥6.0e5
760000023 Rev. D © 2018 Waters Corporation. All rights reserved. 432
Nano-LockSpray Source: Tune Page
The NanoFlow+ tab on the tune page is
different to the ES+ tab for the ESI source:
No desolvation temperature - probes do not have
desolvation heaters.
Nano Flow Gas – this is the sheath gas that exits
around the tip of the sample capillary. This aids
spray stability and desolvation.
Purge Gas – this is pumped into the source to limit
entry of contaminants from the lab atmosphere
(the source is essentially open).
The source gases are all tuneable for the
best spray and signal:
The values shown above are default values that
can be used as a starting point.
For tuning – also consider the physical
factors of the sample stage including:
Protrusion of emitter tip from nebulizer sheath.
Angle of the sample stage – as it attaches to the main
source body.
X,Y,Z setting of the emitter tip in relation to the sample
cone – closer to the cone does not automatically mean
better sensitivity (or signal-to-noise).
760000023 Rev. D © 2018 Waters Corporation. All rights reserved. 433
You might also like
- The Yellow House: A Memoir (2019 National Book Award Winner)From EverandThe Yellow House: A Memoir (2019 National Book Award Winner)Rating: 4 out of 5 stars4/5 (98)
- XPE56/XPE26 Models: Micro BalancesDocument32 pagesXPE56/XPE26 Models: Micro Balancesharlan777No ratings yet
- Hidden Figures: The American Dream and the Untold Story of the Black Women Mathematicians Who Helped Win the Space RaceFrom EverandHidden Figures: The American Dream and the Untold Story of the Black Women Mathematicians Who Helped Win the Space RaceRating: 4 out of 5 stars4/5 (895)
- Q100 - Q200 Packing Instructions1Document6 pagesQ100 - Q200 Packing Instructions1harlan777No ratings yet
- The Subtle Art of Not Giving a F*ck: A Counterintuitive Approach to Living a Good LifeFrom EverandThe Subtle Art of Not Giving a F*ck: A Counterintuitive Approach to Living a Good LifeRating: 4 out of 5 stars4/5 (5794)
- 4820.8101 - Rev 2.1 - Thermo Scientific Charged Aerosol Detectors Corona Veo, Corona Veo RS - Operating ManualDocument262 pages4820.8101 - Rev 2.1 - Thermo Scientific Charged Aerosol Detectors Corona Veo, Corona Veo RS - Operating Manualharlan777No ratings yet
- Grit: The Power of Passion and PerseveranceFrom EverandGrit: The Power of Passion and PerseveranceRating: 4 out of 5 stars4/5 (588)
- Lab Unlimited - Syrris - Atlas - BrochureDocument11 pagesLab Unlimited - Syrris - Atlas - Brochureharlan777No ratings yet
- Shoe Dog: A Memoir by the Creator of NikeFrom EverandShoe Dog: A Memoir by the Creator of NikeRating: 4.5 out of 5 stars4.5/5 (537)
- LabX Manual ENDocument746 pagesLabX Manual ENharlan777No ratings yet
- Never Split the Difference: Negotiating As If Your Life Depended On ItFrom EverandNever Split the Difference: Negotiating As If Your Life Depended On ItRating: 4.5 out of 5 stars4.5/5 (838)
- Wet or Liquid Dispersion Method Development For Laser Diffraction Particle Size Distribution MeasurementsDocument9 pagesWet or Liquid Dispersion Method Development For Laser Diffraction Particle Size Distribution Measurementsharlan777No ratings yet
- On Fire: The (Burning) Case for a Green New DealFrom EverandOn Fire: The (Burning) Case for a Green New DealRating: 4 out of 5 stars4/5 (73)
- FDA Guidance For Industry Analytical Procedures and Methods ValidationDocument37 pagesFDA Guidance For Industry Analytical Procedures and Methods ValidationJosé Esqueda LeyvaNo ratings yet
- Disinfectants and Disinfectant By-Products: Environmental Health Criteria 216Document115 pagesDisinfectants and Disinfectant By-Products: Environmental Health Criteria 216harlan777No ratings yet
- A Heartbreaking Work Of Staggering Genius: A Memoir Based on a True StoryFrom EverandA Heartbreaking Work Of Staggering Genius: A Memoir Based on a True StoryRating: 3.5 out of 5 stars3.5/5 (231)
- Mutagenic Impurities - Strategies For Identification and ControlDocument533 pagesMutagenic Impurities - Strategies For Identification and Controlharlan777100% (1)
- Team of Rivals: The Political Genius of Abraham LincolnFrom EverandTeam of Rivals: The Political Genius of Abraham LincolnRating: 4.5 out of 5 stars4.5/5 (234)
- Kromasil ChiralDocument6 pagesKromasil Chiralharlan777No ratings yet
- The Little Book of Hygge: Danish Secrets to Happy LivingFrom EverandThe Little Book of Hygge: Danish Secrets to Happy LivingRating: 3.5 out of 5 stars3.5/5 (399)
- Risk Assessment of Genotoxic Impurities in New Chemical Entities: Strategies To Demonstrate ControlDocument10 pagesRisk Assessment of Genotoxic Impurities in New Chemical Entities: Strategies To Demonstrate Controlharlan777No ratings yet
- Elon Musk: Tesla, SpaceX, and the Quest for a Fantastic FutureFrom EverandElon Musk: Tesla, SpaceX, and the Quest for a Fantastic FutureRating: 4.5 out of 5 stars4.5/5 (474)
- Sodium Chlorite Handbook PDFDocument27 pagesSodium Chlorite Handbook PDFDiksha rejaNo ratings yet
- Chemistry of Drugs and PoisonsDocument199 pagesChemistry of Drugs and PoisonsgutisauriorexNo ratings yet
- The Emperor of All Maladies: A Biography of CancerFrom EverandThe Emperor of All Maladies: A Biography of CancerRating: 4.5 out of 5 stars4.5/5 (271)
- WHO ValidationDocument15 pagesWHO Validationgasan4ikNo ratings yet
- Devil in the Grove: Thurgood Marshall, the Groveland Boys, and the Dawn of a New AmericaFrom EverandDevil in the Grove: Thurgood Marshall, the Groveland Boys, and the Dawn of a New AmericaRating: 4.5 out of 5 stars4.5/5 (266)
- GChandbook2008Document72 pagesGChandbook2008api-19918078No ratings yet
- Chiral Chromatography 1998 - Scott & BeesleyDocument552 pagesChiral Chromatography 1998 - Scott & Beesleytutuncucanan100% (1)
- The Hard Thing About Hard Things: Building a Business When There Are No Easy AnswersFrom EverandThe Hard Thing About Hard Things: Building a Business When There Are No Easy AnswersRating: 4.5 out of 5 stars4.5/5 (344)
- ChromatographyDocument2 pagesChromatographyharlan777No ratings yet
- Cleaning Processes and Cleaning Validation GuideDocument176 pagesCleaning Processes and Cleaning Validation GuidePavlin M. Petkov67% (3)
- Screening ImpuritiesDocument10 pagesScreening Impuritiesharlan777No ratings yet
- The Gifts of Imperfection: Let Go of Who You Think You're Supposed to Be and Embrace Who You AreFrom EverandThe Gifts of Imperfection: Let Go of Who You Think You're Supposed to Be and Embrace Who You AreRating: 4 out of 5 stars4/5 (1090)
- 2001 - Chromatography Chiral Separation Techniques - A Pratical Approach (2nd Ed) - G. SubramanianDocument347 pages2001 - Chromatography Chiral Separation Techniques - A Pratical Approach (2nd Ed) - G. Subramanianharlan777No ratings yet
- Advances and New Directions in Crystallization ControlDocument23 pagesAdvances and New Directions in Crystallization ControlAhmad FauziNo ratings yet
- The World Is Flat 3.0: A Brief History of the Twenty-first CenturyFrom EverandThe World Is Flat 3.0: A Brief History of the Twenty-first CenturyRating: 3.5 out of 5 stars3.5/5 (2219)
- Ion-Pair Chromatography and Related Techniques (Analytical Chemistry) - CRC Press (2009) PDFDocument218 pagesIon-Pair Chromatography and Related Techniques (Analytical Chemistry) - CRC Press (2009) PDFharlan777100% (1)
- The Unwinding: An Inner History of the New AmericaFrom EverandThe Unwinding: An Inner History of the New AmericaRating: 4 out of 5 stars4/5 (45)
- 150 and More NMR ExperimentsDocument129 pages150 and More NMR Experimentsustorzer100% (1)
- ION Manual PDFDocument26 pagesION Manual PDFNguyen Vi HungNo ratings yet
- Basic Principles of Particle Size Analysis MRK034 PDFDocument8 pagesBasic Principles of Particle Size Analysis MRK034 PDFAbdulhaq Hadi AlhaddadNo ratings yet
- LCGC Supp Ion ChromDocument44 pagesLCGC Supp Ion Chromharlan777No ratings yet
- The Sympathizer: A Novel (Pulitzer Prize for Fiction)From EverandThe Sympathizer: A Novel (Pulitzer Prize for Fiction)Rating: 4.5 out of 5 stars4.5/5 (119)
- HydrofrackingDocument7 pagesHydrofrackingapi-284192393No ratings yet
- Maldservice ManualDocument452 pagesMaldservice ManualCarlos Alberto Ramirez GarciaNo ratings yet
- Bio-Chips: Abinash Satapathy ROLL NO. 201310012Document25 pagesBio-Chips: Abinash Satapathy ROLL NO. 201310012bayentapasNo ratings yet
- Apoptosis Associated Changes in The Glycerophospholipid Composition of Hematopoietic Progenitor Cells Monitored by P RMN Spectroscopy and MALDI TOF Mass SpectrometryDocument10 pagesApoptosis Associated Changes in The Glycerophospholipid Composition of Hematopoietic Progenitor Cells Monitored by P RMN Spectroscopy and MALDI TOF Mass SpectrometryJuan Camilo ZuluagaNo ratings yet
- GAS CHROMATOGRAPHY - Mass SpectrosDocument29 pagesGAS CHROMATOGRAPHY - Mass SpectroslintasamimNo ratings yet
- Mass SpecDocument38 pagesMass SpecRashi VermaNo ratings yet
- Ion Collectors and Detectors CharacteristicsDocument47 pagesIon Collectors and Detectors CharacteristicsghaemielhamNo ratings yet
- Joo 2020Document10 pagesJoo 2020huyenpv91No ratings yet
- Microval Study 2017Lr74: Confirmation MethodDocument127 pagesMicroval Study 2017Lr74: Confirmation MethodDung PhamNo ratings yet
- Matrix Assisted Laser Desorption / Ionization: Ronak Lazarus 2021PHXP0015H Supervisor: Dr. Amit NagDocument19 pagesMatrix Assisted Laser Desorption / Ionization: Ronak Lazarus 2021PHXP0015H Supervisor: Dr. Amit NagRONAK LAZARUSNo ratings yet
- Full download book Optics Of Charged Particles Pdf pdfDocument41 pagesFull download book Optics Of Charged Particles Pdf pdfhenry.darley707100% (11)
- Her Body and Other Parties: StoriesFrom EverandHer Body and Other Parties: StoriesRating: 4 out of 5 stars4/5 (821)
- PreviewpdfDocument68 pagesPreviewpdfJoel Ccallo HuaquistoNo ratings yet
- 7404 1 QP Chemistry AS 16may23 AMDocument24 pages7404 1 QP Chemistry AS 16may23 AMsai vanamNo ratings yet
- L4 TOF-MS Homework QuestionsDocument2 pagesL4 TOF-MS Homework Questionssageriw517No ratings yet
- Integrated Receiver Including Both Receiver Channel and TDC For A Pulsed Time-of-Flight Laser Rangefinder With Cm-Level AccuracyDocument12 pagesIntegrated Receiver Including Both Receiver Channel and TDC For A Pulsed Time-of-Flight Laser Rangefinder With Cm-Level Accuracyxiangyu gaoNo ratings yet
- 6230b LctofDocument2 pages6230b Lctofhienluuduc2011_66877No ratings yet
- Laser Ranging: A Critical Review of Usual Techniques For Distance MeasurementDocument10 pagesLaser Ranging: A Critical Review of Usual Techniques For Distance MeasurementDanny100% (1)
- ToF QuestionsDocument13 pagesToF QuestionsfNo ratings yet
- Power D 24 00397Document25 pagesPower D 24 00397SANTHAKUMAR SNo ratings yet
- Mass SpectrosDocument16 pagesMass SpectrosPeramharshaNo ratings yet
- Documento Smart TimerDocument40 pagesDocumento Smart TimerJaime Noel CaballeroNo ratings yet
- HRMS Teoriya CHast 2 RDocument14 pagesHRMS Teoriya CHast 2 RArul JalalNo ratings yet
- Lecture 3: Polymeric Biomaterials. Part 2 - Advanced Techniques For Analysis of MacromoleculesDocument26 pagesLecture 3: Polymeric Biomaterials. Part 2 - Advanced Techniques For Analysis of MacromoleculesNurul FarhahNo ratings yet
- Energy And Time Response Of Csi (Tl) -Pin Detector For Γ-Rays And Fission FragmentsDocument4 pagesEnergy And Time Response Of Csi (Tl) -Pin Detector For Γ-Rays And Fission FragmentsBagus NurafidinNo ratings yet
- Lecture on SIMS and NDT TechniquesDocument61 pagesLecture on SIMS and NDT TechniquesVC KannanNo ratings yet
- PDF Practical Applications and Solutions Using Labview Software DLDocument170 pagesPDF Practical Applications and Solutions Using Labview Software DLscrlbdNo ratings yet
- Analysis of Pyrazines by GCDocument3 pagesAnalysis of Pyrazines by GCVivi Fadilla SariNo ratings yet
- Benefits and Limitations of Maldi Tof Mass Spectrometry For The Identification of Microorganisms Journal of Infectiology 1 1142Document5 pagesBenefits and Limitations of Maldi Tof Mass Spectrometry For The Identification of Microorganisms Journal of Infectiology 1 1142ntnquynhproNo ratings yet
- Detailed Notes Topic 7 Modern Analytical Techniques I Edexcel Chemistry A LevelDocument6 pagesDetailed Notes Topic 7 Modern Analytical Techniques I Edexcel Chemistry A LevelttjjjNo ratings yet