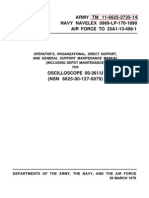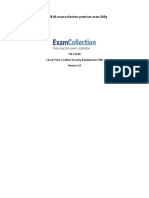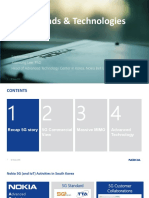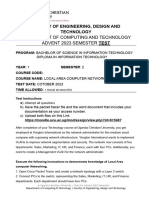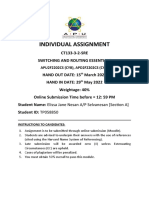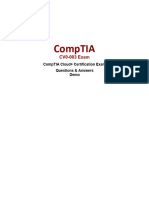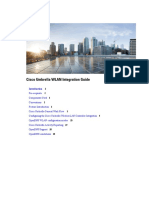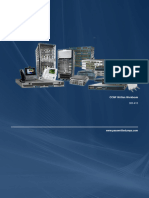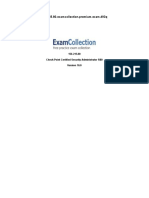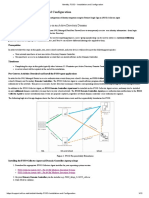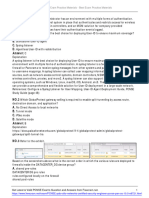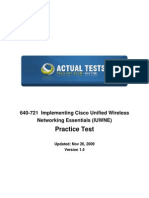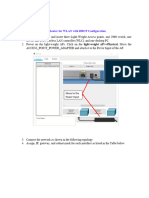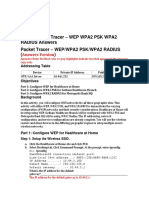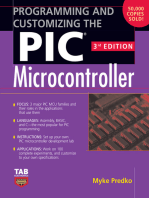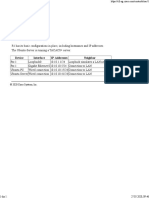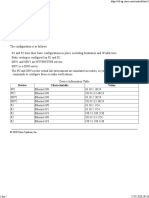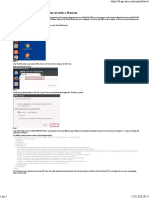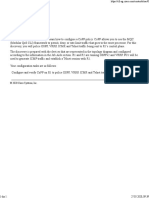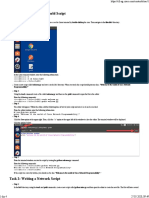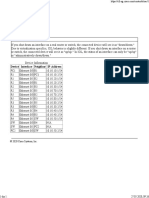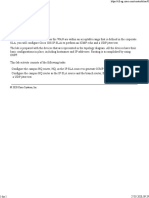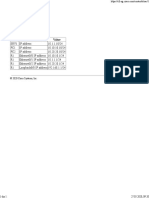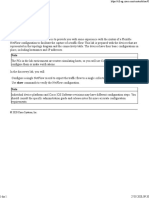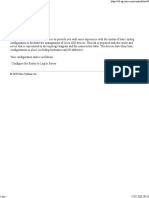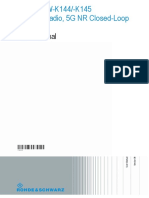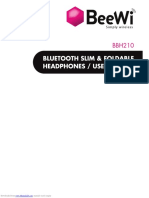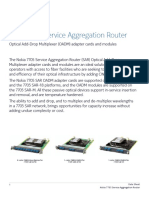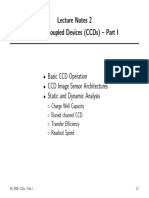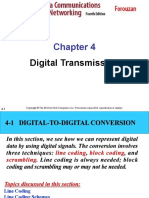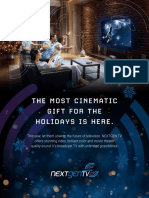Professional Documents
Culture Documents
Discovery 19: Troubleshoot Wireless Client Connectivity Issues
Uploaded by
Ionut StanciuOriginal Title
Copyright
Available Formats
Share this document
Did you find this document useful?
Is this content inappropriate?
Report this DocumentCopyright:
Available Formats
Discovery 19: Troubleshoot Wireless Client Connectivity Issues
Uploaded by
Ionut StanciuCopyright:
Available Formats
Procedure https://cll-ng.cisco.
com/content/xtrac/2
Discovery 19: Troubleshoot Wireless Client Connectivity
Issues
Task 1: Determine Your Lab ID
Your lab session has a unique ID that will be used to configure certain aspects of your lab. The lab ID
consists of a Pod Group number and a Pod number. In this task, you will telnet to the Campus Switch to
determine your lab ID.
Activity
Step 1: Connect to the Admin PC, and log in with the username student and password of
1234QWer.
Step 2: From the Admin PC, open the Putty application, and Telnet to the Campus Switch,
10.10.10.23.
1 din 37 27.05.2020, 09:13
Procedure https://cll-ng.cisco.com/content/xtrac/2
Step 3: Log in with the username of student and a password of 1234QWer.
Notice the hostname of the switch, ENCOR-PGyy-Pxx where yy is the pod group number and xx is
the pod number. Note the information below, and then close the Putty window.
Pod Group (PG): _________________
Pod (P): _________________
2 din 37 27.05.2020, 09:13
Procedure https://cll-ng.cisco.com/content/xtrac/2
Task 2: Troubleshoot the Issue in Which Users Are Unable to
Connect to the Sales WLAN
Users have reported the inability to connect to the ENCOR-PGyy-Pxx-Sales SSID to reach the network.
In this task, you will be guided through the process of verifying the problem, and then diagnosing and
resolving the issue.
Activity
First, you will attempt to access the network from the Client PC to verify the problem.
Step 1: Connect to the Client PC using the username student and password of 1234QWer.
Step 2: Click the network icon from the Windows system tray at the bottom-right part of the screen
and notice that the ENCOR-PGyy-Pxx-Sales SSID is not available.
3 din 37 27.05.2020, 09:13
Procedure https://cll-ng.cisco.com/content/xtrac/2
To begin troubleshooting, access the 9800 Campus WLC.
Step 3: From the Admin PC, open the Chrome browser and connect to the Campus 9800 WLC,
10.10.10.30, using the username admin and password 1234QWer.
If notified that the connection is not trusted, you will need to click Advanced and then Proceed to
the server. This warning is issued because the Cisco WLC uses a self-signed certificate.
4 din 37 27.05.2020, 09:13
Procedure https://cll-ng.cisco.com/content/xtrac/2
Step 4: Notice that the Dashboard shows 1 Access Point as operational and the status as Up for
802.11 5 GHz and 2.4 GHz. This status indicates that the AP has associated with the Campus 9800
WLC and has received its configuration.
Next, you will verify that the Campus AP is broadcasting the Sales SSID, periodically sending beacons
to be identified by wireless clients.
Step 5: Verify that the Sales SSID is being broadcast by navigating to Configuration>Tags &
Profiles>WLANs.
5 din 37 27.05.2020, 09:13
Procedure https://cll-ng.cisco.com/content/xtrac/2
Step 6: Click the name of the Sales WLAN and notice that Broadcast SSID is ENABLED.
With the Cisco 9800 WLC, access points are configured through tags which are based on a broadcast
domain, the site it belongs to, and the RF characteristics desired. Once tagged, the AP gets a list of
WLANs to be broadcasted along with the properties of the respective SSIDs, properties of the APs on
the local/remote site, and the RF properties of the network.
Next you will verify that the proper configuration has been applied to the AP by determining the tags
6 din 37 27.05.2020, 09:13
Procedure https://cll-ng.cisco.com/content/xtrac/2
that were sent to it.
Step 7: Verify that the tags associated with the Campus location have been applied to the AP by
navigating to Monitoring>Wireless>AP Statistics.
Step 8: Notice that the Default AP Profile and Site, Policy, and RF tags are currently applied to the
AP rather than the tags of the Campus location. Having the default tags applied is why you saw that
the Wireless LAN Controller Dashboard displays 1 AP operational in a previous step.
The tags with the Sales and Accounting WLAN profiles are associated with the Campus location.
Since the Default tags that are applied to the AP do not have the proper profiles defined, the client
will not see the corresponding SSIDs.
7 din 37 27.05.2020, 09:13
Procedure https://cll-ng.cisco.com/content/xtrac/2
Next, you will apply the proper tags to the AP.
Step 9: Access the Campus location by navigating to Configuration>Wireless Setup>Basic.
Step 10: Notice that the number of Joined APs is 0 which indicates the Campus-related tags have
not been applied to the AP. Select the Campus location to edit its properties.
8 din 37 27.05.2020, 09:13
Procedure https://cll-ng.cisco.com/content/xtrac/2
Step 11: Select the Wireless Networks tab to verify the Sales WLAN is on this location.
Step 12: Select the AP Provisioning tab and notice that there is no AP listed in the APs on this
Location section.
9 din 37 27.05.2020, 09:13
Procedure https://cll-ng.cisco.com/content/xtrac/2
Step 13: To apply the Campus-related tags and assign the proper configuration to the required AP,
in the Add/Select APs section on the left side of the screen, check the box next to the AP’s MAC
address that is listed. Then click the blue arrow button to move the AP to the APs on this Location
section.
Step 14: Verify that the AP has been moved to the APs on this Location section and click the
Apply button to send the configuration to the AP.
10 din 37 27.05.2020, 09:13
Procedure https://cll-ng.cisco.com/content/xtrac/2
Step 15: Once you click Apply, notice that the location still indicates 0 Joined APs. This behavior
occurs because when the configuration is applied to the AP, it restarts its association to the
controller and the CAPWAP tunnel is re-established. Refreshing the browser screen after 60 seconds
should display 1 Joined AP to the location.
Step 16: Verify that the Campus-related tags have been applied to the AP by again navigating to
Monitoring>Wireless>AP Statistics.
11 din 37 27.05.2020, 09:13
Procedure https://cll-ng.cisco.com/content/xtrac/2
Step 17: Notice that the Campus AP Profile and Site, Policy, and RF tags are currently applied to
the AP.
Next, you will test network connectivity again from the Client PC.
Step 18: From the Client PC, click the network icon from the Windows system tray at the bottom-
right part of the screen and notice that the ENCOR-PGyy-Pxx-Sales SSID is now available. Select
it, uncheck the Connect automatically box and click the Connect button.
12 din 37 27.05.2020, 09:13
Procedure https://cll-ng.cisco.com/content/xtrac/2
Step 19: When prompted, enter the network security key Cisco123, and then click the Next button.
Click the No button when prompted to allow your PC to be discoverable, and wait for the client to
connect to the AP.
Step 20: To test network connectivity, from the taskbar, open a command prompt, and ping the
default gateway, 10.10.30.1. Notice that the ping response is PING: transmit failed. General
failure. This error indicates that the IP protocol has not been established.
13 din 37 27.05.2020, 09:13
Procedure https://cll-ng.cisco.com/content/xtrac/2
Next, you will gather more information to diagnose the problem.
Step 21: To determine if the client was assigned an IP address, select the ENCOR-PGyy-Pxx-Sales
SSID from the system tray again and click Properties.
Step 22: In the Settings window, scroll down to the properties and notice that the client has not
been issued an address which corresponds with the Sales WLAN, 10.10.30.x.
14 din 37 27.05.2020, 09:13
Procedure https://cll-ng.cisco.com/content/xtrac/2
Step 23: Check the status of the wireless client connection by returning to the Campus 9800 WLC
administration pages and navigating to Monitoring>Wireless>Clients.
Step 24: Notice that the state of the wireless client connection is IP Learn, indicating that although
the client is requesting an IP address from a DHCP server, but it has not received its address..
There are numerous reasons a client is unable to obtain an address from a DHCP server. Many
15 din 37 27.05.2020, 09:13
Procedure https://cll-ng.cisco.com/content/xtrac/2
infrastructure-related reasons include:
Misconfigured DHCP server settings
Intermediary routers not configured as DHCP relay agents
Access control lists block DHCP
Improperly configured WLAN VLANs and VLAN trunking
From a wireless perspective, it is important that the WLAN to which the client is connecting is
associated with the proper VLAN which, in turn, allows the client to obtain an address in the correct
subnet from the DHCP server.
Step 25: Verify the VLAN associated with the Sales WLAN by navigating to
Configuration>Wireless Setup>Basic and choose the Campus location.
Step 26: Click the Wireless Networks tab and notice that the Sales WLAN is associated with
VLAN 11, the incorrect VLAN. VLAN 11 corresponds with a subnet that is not configured to
receive addresses from DHCP.
16 din 37 27.05.2020, 09:13
Procedure https://cll-ng.cisco.com/content/xtrac/2
Next, you will correct the VLAN associated with the Sales WLAN by changing it to VLAN 30.
Step 27: Click the Sales WLAN name, and in the Edit Location Setup window, choose the Sales
VLAN (VLAN 30) from the VLAN/VLAN Group drop-down box and then click Update.
Step 28: In the WLANs on this Location section, verify that the Sales VLAN is now associated
with the Sales VLAN (VLAN 30) and then click Apply.
17 din 37 27.05.2020, 09:13
Procedure https://cll-ng.cisco.com/content/xtrac/2
Next, you will test network connectivity again from the Client PC.
Step 29: From the Client PC, click the network icon from the Windows system tray at the bottom-
right part of the screen and Disconnect from the ENCOR-PGyy-Pxx-Sales WLAN if you are
currently connected, and then click Connect again.
Step 30: Once connected, select the ENCOR-PGyy-Pxx-Sales SSID from the system tray again
and click Properties.
18 din 37 27.05.2020, 09:13
Procedure https://cll-ng.cisco.com/content/xtrac/2
Step 31: In the Settings window, scroll down to the properties and verify that you are given an
address which corresponds with the Sales WLAN, 10.10.30.x.
Step 32: To test network connectivity, from the taskbar, open a command prompt, and ping the
default gateway, 10.10.30.1. A successful ping indicates that you have established network
connectivity.
19 din 37 27.05.2020, 09:13
Procedure https://cll-ng.cisco.com/content/xtrac/2
Step 33: Click the network icon from the Windows system tray at the bottom-right part of the
screen and choose to Disconnect with the ENCOR-PGyy-Pxx-Sales SSID.
Task 3: Troubleshoot the Issue in Which Users Are Unable to
Connect to the Accounting WLAN
Clients have reported the inability to connect to the ENCOR-PGyy-Pxx-Accounting WLAN. In this task,
20 din 37 27.05.2020, 09:13
Procedure https://cll-ng.cisco.com/content/xtrac/2
you will be guided through the process of verifying the problem, and then diagnosing and resolving the
issue.
Activity
First, you will attempt to access the network from the Client PC.
Step 1: If not already at the Client PC desktop, connect to the Client PC using the username
student and password of 1234QWer.
Step 2: From the Client PC, click the network icon from the Windows system tray at the bottom-
right part of the screen and select the ENCOR-PGyy-Pxx-Accounting SSID.
Uncheck the Connect automatically box and click the Connect button.
Step 3: When prompted, enter the username of accounting_user and a password of Cisco123, and
then click the OK button.
21 din 37 27.05.2020, 09:13
Procedure https://cll-ng.cisco.com/content/xtrac/2
Step 4: Notice that you are unable to connect to the network.
To begin troubleshooting, you will access the 9800 Campus WLC.
Step 5: From the Admin PC, if not already logged into the Campus 9800 WLC, open the Chrome
browser and connect to the Campus 9800 WLC, 10.10.10.30, using the username admin and
password 1234QWer.
22 din 37 27.05.2020, 09:13
Procedure https://cll-ng.cisco.com/content/xtrac/2
If notified that the connection is not trusted, you will need to click Advanced and then Proceed to
the server. This warning is issued because the Cisco WLC uses a self-signed certificate.
Step 6: Check the status of the client by navigating to Monitoring>Wireless>Clients, and notice
that no client information is available.
The inability of the client to authenticate provided no information.
Step 7: Check the WLC syslog messages by choosing Troubleshooting from the menu pane and
then clicking the Syslog link.
23 din 37 27.05.2020, 09:13
Procedure https://cll-ng.cisco.com/content/xtrac/2
Step 8: Notice the syslog message %DOT1X-5-FAIL: Chassis 1 R0/0: wncd: Authentication
failed for client (2cfd.a161.b0ce) with reason (AAA Server Down) which indicates that the
controller was unable to reach ISE acting as the RADIUS server.
Next you will test connectivity from the Wireless LAN Controller to the ISE server.
Step 9: Return to the Troubleshooting page, and then click the Ping and Trace Route link.
24 din 37 27.05.2020, 09:13
Procedure https://cll-ng.cisco.com/content/xtrac/2
Step 10: From the Ping and Traceroute page, type the address of the ISE server (10.10.10.60) into
the Destination field and click Ping. Notice that the ping is successful, indicating that there is
connectivity with the RADIUS server.
Next, you will verify that the Wireless LAN Controller has been configured with the correct RADIUS
server.
Step 11: To verify the RADIUS server, navigate to Configuration>Security>AAA.
25 din 37 27.05.2020, 09:13
Procedure https://cll-ng.cisco.com/content/xtrac/2
Step 12: Notice that the RADIUS server called ISE-Server has an incorrect address of 10.10.10.66.
Next, you will correct the RADIUS server address by changing it to 10.10.10.60.
Step 13: Click the name of the RADIUS server, ISE-Server, and from the Edit AAA Radius Server
window, change the IPv4/IPv6 Server address to 10.10.10.60, and then click Update and Apply to
Device.
26 din 37 27.05.2020, 09:13
Procedure https://cll-ng.cisco.com/content/xtrac/2
Next, you will test network connectivity again from the Client PC.
Step 14: From the Client PC, click the network icon from the Windows system tray at the bottom-
right part of the screen and select the ENCOR-PGyy-Pxx-Accounting SSID.
Uncheck the Connect automatically box and click the Connect button.
Step 15: When prompted, enter the username of accounting_user and a password of Cisco123, and
27 din 37 27.05.2020, 09:13
Procedure https://cll-ng.cisco.com/content/xtrac/2
then click the OK button.
Step 16: Notice that you are still unable to connect to the network.
Next, you will gather more information to diagnose the problem.
Step 17: Return to the Campus 9800 WLC administration page and check the syslog messages
again by choosing Troubleshooting from the menu pane and then clicking the Syslog link.
28 din 37 27.05.2020, 09:13
Procedure https://cll-ng.cisco.com/content/xtrac/2
Step 18: Notice the same syslog message, %DOT1X-5-FAIL: Chassis 1 R0/0: wncd:
Authentication failed for client (2cfd.a161.b0ce) with reason (AAA Server Down).
This syslog message indicates that there is still an authentication issue. But now that you have
determined in the previous steps that the Wireless LAN Controller is configured with the proper
RADIUS server, and that it has connectivity to it, you will now turn your attention to the WLAN AAA
configuration.
29 din 37 27.05.2020, 09:13
Procedure https://cll-ng.cisco.com/content/xtrac/2
Step 19: To check the WLAN AAA settings, navigate to Configuration>Tags &
Profiles>WLANs, and click the name of the Accounting WLAN.
Step 20: In the Edit WLAN window, click the Security tab, click the AAA sub-tab, and notice that
no Authentication List has been assigned to the WLAN.
When configuring AAA on the Cisco 9800 WLC, the configuration hierarchy is as follows:
30 din 37 27.05.2020, 09:13
Procedure https://cll-ng.cisco.com/content/xtrac/2
A WLAN references an Authentication List.
An Authentication List references a Group.
A Group references a RADIUS server.
With no Authentication List assigned to the WLAN, when users connect to the Accounting WLAN, the
Wireless LAN Controller does not know which RADIUS server it is to pass the user credentials to.
Next, you will determine which Authentication List needs to be assigned to the WLAN.
Step 21: To verify if an Authentication List exists, navigate to Configuration>Security>AAA, and
click the AAA Method List tab.
Step 22: Notice there is a list named dot1x-method and it references a Group named ISE-Group.
31 din 37 27.05.2020, 09:13
Procedure https://cll-ng.cisco.com/content/xtrac/2
Step 23: To verify the Group named ISE-Group references the correct RADIUS server, click the
Servers/Groups tab, click the Server Groups sub-tab, and notice that the ISE-Group has the
server named ISE-Server assigned to it.
Step 24: To verify that the server named ISE-Server has the proper IP address, click the Servers
sub-tab, and notice the server named ISE-Server has the proper address of 10.10.10.60. This
address was corrected in previous steps.
32 din 37 27.05.2020, 09:13
Procedure https://cll-ng.cisco.com/content/xtrac/2
Now that you have identified that the configuration hierarchy leads from the dot1x-method
authentication list to the proper RADIUS server, you will assign the list to the Accounting WLAN.
Step 25: Navigate back to Configuration>Tags & Profiles>WLANs, and click the name of the
Accounting WLAN.
Step 26: In the Edit WLAN window, click the Security tab, click the AAA sub-tab, choose the
dot1x-method list from the Authentication List drop-down box, and then click Update and Apply
33 din 37 27.05.2020, 09:13
Procedure https://cll-ng.cisco.com/content/xtrac/2
to Device.
Next, you will test network connectivity again from the Client PC.
Step 27: From the Client PC, click the network icon from the Windows system tray at the bottom-
right part of the screen and select the ENCOR-PGyy-Pxx-Accounting SSID.
Uncheck the Connect automatically box and click the Connect button.
34 din 37 27.05.2020, 09:13
Procedure https://cll-ng.cisco.com/content/xtrac/2
Step 28: When prompted, enter the username of accounting_user and a password of Cisco123, and
then click the OK button. Wait for the client to successfully connect to the WLAN.
Step 29: Once connected, select the ENCOR-PGyy-Pxx-Accounting SSID from the system tray
again and click Properties.
Step 30: In the Settings window, scroll down to the properties and verify that you are given an
address which corresponds with the Accounting WLAN, 10.10.40.x.
35 din 37 27.05.2020, 09:13
Procedure https://cll-ng.cisco.com/content/xtrac/2
Step 31: To test network connectivity, from the taskbar, open a command prompt, and ping the
default gateway, 10.10.40.1. A successful ping indicates that you have established network
connectivity.
Step 32: Click the network icon from the Windows system tray at the bottom-right part of the
screen and choose to Disconnect with the ENCOR-PGyy-Pxx-Accounting SSID.
36 din 37 27.05.2020, 09:13
Procedure https://cll-ng.cisco.com/content/xtrac/2
© 2020 Cisco Systems, Inc.
37 din 37 27.05.2020, 09:13
You might also like
- CompTIA Network+ CertMike: Prepare. Practice. Pass the Test! Get Certified!: Exam N10-008From EverandCompTIA Network+ CertMike: Prepare. Practice. Pass the Test! Get Certified!: Exam N10-008No ratings yet
- Tektronix 475 Service ManualDocument222 pagesTektronix 475 Service Manualkenkostan100% (1)
- Assessment Results2Document9 pagesAssessment Results2abid100% (4)
- Lab 5: 802.1X: Wired Networks: PEAPDocument13 pagesLab 5: 802.1X: Wired Networks: PEAPJosel ArevaloNo ratings yet
- Checkpoint R80Document122 pagesCheckpoint R80Çhipsis ChipereNo ratings yet
- Chapter 7 - Practical Troubleshooting and Best Practices Tools - Securing Remote Access in Palo Alto NetworksDocument47 pagesChapter 7 - Practical Troubleshooting and Best Practices Tools - Securing Remote Access in Palo Alto NetworksHeera SinghNo ratings yet
- Lab 7: 802.1X: Wireless NetworksDocument13 pagesLab 7: 802.1X: Wireless NetworksJosel ArevaloNo ratings yet
- 5G Technology and TrendDocument41 pages5G Technology and Trendsulthan aulia80% (5)
- CCIE DataCenter Labs v3.0 - Deploy - Second-Release v1.0Document50 pagesCCIE DataCenter Labs v3.0 - Deploy - Second-Release v1.0Aaron Semo100% (1)
- CMNA Training Manual 2016 02 26Document26 pagesCMNA Training Manual 2016 02 26Panthera_100% (1)
- Discovery 3: Troubleshoot VLAN and Trunk Issues: ActivityDocument5 pagesDiscovery 3: Troubleshoot VLAN and Trunk Issues: ActivityIonut StanciuNo ratings yet
- 13.3.12 - Configure A WPA2 Enterprise WLAN On The WLC - IvanHerreraCoronaDocument4 pages13.3.12 - Configure A WPA2 Enterprise WLAN On The WLC - IvanHerreraCoronaIvan Herrera CoronaNo ratings yet
- 13.2.7 Packet Tracer - Configure A Basic WLAN On The WLC AnswerDocument16 pages13.2.7 Packet Tracer - Configure A Basic WLAN On The WLC AnswerVinicio Martinez0% (1)
- Cmna Mini-Lab Guide (PDF) - English - 2017 06 12Document21 pagesCmna Mini-Lab Guide (PDF) - English - 2017 06 12Diego HuertasNo ratings yet
- 04 - Symphony Plus Life Cycle Updates-Jim DayDocument72 pages04 - Symphony Plus Life Cycle Updates-Jim Dayvane45gNo ratings yet
- Meraki360 - Lab Guide: On-Site VersionDocument16 pagesMeraki360 - Lab Guide: On-Site VersionVigneshwaran NairNo ratings yet
- Antenna SpecificationsDocument2 pagesAntenna SpecificationsRobertNo ratings yet
- CMNADoc PDFDocument26 pagesCMNADoc PDFzanrax67% (3)
- Inform 2grupo3Document20 pagesInform 2grupo3daniNo ratings yet
- Lab9 CCN 2023Document18 pagesLab9 CCN 2023Muhammad Ali RajarNo ratings yet
- Local Area Computer NetworkingDocument2 pagesLocal Area Computer Networkingtayebwaezra4No ratings yet
- Lo 3 OkDocument31 pagesLo 3 OkEdgar BatistianaNo ratings yet
- 657ac38c7eb2clab9 CCN 2023Document13 pages657ac38c7eb2clab9 CCN 2023Muhammad Ali RajarNo ratings yet
- 6.1.4.8 Lab Configure Firewall SettingsDocument3 pages6.1.4.8 Lab Configure Firewall SettingsSara MiletiNo ratings yet
- WN Lab Manual 22-23Document48 pagesWN Lab Manual 22-2321DC06 - JAYANI V SNo ratings yet
- Lab9 CCN 2023Document17 pagesLab9 CCN 2023Muhammad Ali RajarNo ratings yet
- Reolink Client User ManualDocument66 pagesReolink Client User ManuallxteehmnjywphakcucNo ratings yet
- Individual Assignment: APU2F2202CS (CYB), APD2F2202CS (CYB)Document39 pagesIndividual Assignment: APU2F2202CS (CYB), APD2F2202CS (CYB)Elissa Jane NesanNo ratings yet
- Oso 121qDocument124 pagesOso 121qKroli KowskiegoNo ratings yet
- CV0 003 QuestionsDocument14 pagesCV0 003 Questionsmehwish jawedNo ratings yet
- 156-215 80 PDFDocument77 pages156-215 80 PDFJoel Tejada Latorre100% (1)
- B Cisco Umbrella Wlan Integration GuideDocument30 pagesB Cisco Umbrella Wlan Integration GuideLuiz DiasNo ratings yet
- Réseaux Locaux Sans Fils: TP N°4: Packet Tracer - Configure A Basic WLAN On The WLCDocument12 pagesRéseaux Locaux Sans Fils: TP N°4: Packet Tracer - Configure A Basic WLAN On The WLCHamdi GdhamiNo ratings yet
- 300-415 v5.0 5-July-2021Document74 pages300-415 v5.0 5-July-2021aelsayedNo ratings yet
- Cisco 350-401 Vjan-2024 by - KarenJun 335qDocument196 pagesCisco 350-401 Vjan-2024 by - KarenJun 335qhaibat.mohammadNo ratings yet
- 642 648 PDFDocument114 pages642 648 PDFcatalin ionNo ratings yet
- Odyssys Setup Guide Cisco WLC CoADocument15 pagesOdyssys Setup Guide Cisco WLC CoAerodea.scitumNo ratings yet
- 156-215.80 ExamDocument227 pages156-215.80 ExamPt sinergi teknologi BersatuNo ratings yet
- 300 715 DemoDocument8 pages300 715 DemolingNo ratings yet
- Quick Installation GuideDocument8 pagesQuick Installation GuideJeremy AlexisNo ratings yet
- Checkpoint Certification Exam Questions 156-80 Enero 2020Document200 pagesCheckpoint Certification Exam Questions 156-80 Enero 2020rulohb83No ratings yet
- HPE6 A79 Demo 1Document12 pagesHPE6 A79 Demo 1gergely.kiss.officialNo ratings yet
- CP SAML For Remote Access VPN Release NotesDocument23 pagesCP SAML For Remote Access VPN Release NotesPablo GestidoNo ratings yet
- Machine Problem 6 Securing Cloud Services in The IoTDocument4 pagesMachine Problem 6 Securing Cloud Services in The IoTJohn Karlo KinkitoNo ratings yet
- 4.2.3.3 Packet Tracer - Securing Cloud Services in The IoTDocument4 pages4.2.3.3 Packet Tracer - Securing Cloud Services in The IoTHalima AqraaNo ratings yet
- MANUALrevADocument67 pagesMANUALrevAJenn BellNo ratings yet
- Identity - FSSO - Installation and ConfigurationDocument12 pagesIdentity - FSSO - Installation and ConfigurationAynaNo ratings yet
- 2115 Packet Tracer Create A Simple Network Using Packet TracerDocument16 pages2115 Packet Tracer Create A Simple Network Using Packet TracerKrishna PriyaNo ratings yet
- 200 355UpadatedJan2016 PDFDocument179 pages200 355UpadatedJan2016 PDFFemi Branch DadaNo ratings yet
- Freecram PCNSEDocument6 pagesFreecram PCNSEsonyalmafittNo ratings yet
- Cisco Umbrella WLAN Integration Guide PDFDocument36 pagesCisco Umbrella WLAN Integration Guide PDFFrancisco CmxNo ratings yet
- 5.1.2.6 Packet Tracer - Configure Wireless SecurityDocument3 pages5.1.2.6 Packet Tracer - Configure Wireless SecurityCarlos Sulca NeiraNo ratings yet
- ICT60215 - Task 1Document17 pagesICT60215 - Task 1MitchNo ratings yet
- 13.3.12 Packet Tracer - Configure A WPA2 Enterprise WLAN On The WLC AnswerDocument18 pages13.3.12 Packet Tracer - Configure A WPA2 Enterprise WLAN On The WLC AnswerVinicio MartinezNo ratings yet
- Cisco Packet Tracer Wireless LabDocument3 pagesCisco Packet Tracer Wireless LabOmoyemi OniNo ratings yet
- Lab 2.6.5.3 Creating An Adhoc Network: ObjectiveDocument9 pagesLab 2.6.5.3 Creating An Adhoc Network: Objective2613078No ratings yet
- Wireless Activity L1Document5 pagesWireless Activity L1bassem bouraouiNo ratings yet
- Checkpoint.156-215.80.V2020-02-18.Q110: Show AnswerDocument41 pagesCheckpoint.156-215.80.V2020-02-18.Q110: Show AnswerHrishi UttekarNo ratings yet
- Practice Test: Cisco 640-721Document47 pagesPractice Test: Cisco 640-721Ge_Ro_8236No ratings yet
- Wifly GSX Case Study: Data Logger: 1. OverviewDocument14 pagesWifly GSX Case Study: Data Logger: 1. OverviewarizaboNo ratings yet
- Lab 7.1 - Sardar AshrafDocument12 pagesLab 7.1 - Sardar AshrafsardardonNo ratings yet
- Fall 2022 - CS610P - 2Document3 pagesFall 2022 - CS610P - 2Noor FatimaNo ratings yet
- Check Point Certified Security Administrator 156-215.80 (CCSA R80) 2017-12-08Document77 pagesCheck Point Certified Security Administrator 156-215.80 (CCSA R80) 2017-12-08awdNo ratings yet
- Exe RisesDocument6 pagesExe RisesAmador AbasoloNo ratings yet
- OptiX OSN 8800 6800 3800 V100R005C00 AlarmsDocument1,040 pagesOptiX OSN 8800 6800 3800 V100R005C00 AlarmsIonut StanciuNo ratings yet
- Job AidDocument1 pageJob AidIonut StanciuNo ratings yet
- Task 1: Use NETCONF Via SSHDocument6 pagesTask 1: Use NETCONF Via SSHIonut StanciuNo ratings yet
- Task 1: Analyze Cisco Express ForwardingDocument3 pagesTask 1: Analyze Cisco Express ForwardingIonut StanciuNo ratings yet
- UntitledDocument1 pageUntitledIonut StanciuNo ratings yet
- Task 1: Investigate The CAMDocument3 pagesTask 1: Investigate The CAMIonut StanciuNo ratings yet
- Job AidDocument1 pageJob AidIonut StanciuNo ratings yet
- Discovery 5: Configure Multiple Spanning Tree Protocol: Task 1: Configuring MSTDocument7 pagesDiscovery 5: Configure Multiple Spanning Tree Protocol: Task 1: Configuring MSTIonut StanciuNo ratings yet
- Task 1: Use GET To Access Resources With A BrowserDocument7 pagesTask 1: Use GET To Access Resources With A BrowserIonut StanciuNo ratings yet
- UntitledDocument1 pageUntitledIonut StanciuNo ratings yet
- Discovery 26: Configure Control Plane Policing: Task 1: Configure and Verify Copp On R1Document2 pagesDiscovery 26: Configure Control Plane Policing: Task 1: Configure and Verify Copp On R1Ionut StanciuNo ratings yet
- Task 1: Writing A Hello World ScriptDocument4 pagesTask 1: Writing A Hello World ScriptIonut StanciuNo ratings yet
- Job AidDocument1 pageJob AidIonut StanciuNo ratings yet
- Job AidDocument1 pageJob AidIonut StanciuNo ratings yet
- Discovery 24: Configure and Verify Cisco Ip SlasDocument4 pagesDiscovery 24: Configure and Verify Cisco Ip SlasIonut StanciuNo ratings yet
- Discovery 25: Configure Standard and Extended AclsDocument5 pagesDiscovery 25: Configure Standard and Extended AclsIonut StanciuNo ratings yet
- Discovery 21: Configure and Verify Flexible NetflowDocument5 pagesDiscovery 21: Configure and Verify Flexible NetflowIonut StanciuNo ratings yet
- UntitledDocument1 pageUntitledIonut StanciuNo ratings yet
- UntitledDocument1 pageUntitledIonut StanciuNo ratings yet
- Job AidDocument1 pageJob AidIonut StanciuNo ratings yet
- UntitledDocument1 pageUntitledIonut StanciuNo ratings yet
- UntitledDocument1 pageUntitledIonut StanciuNo ratings yet
- R&S smw-k144 - k145Document463 pagesR&S smw-k144 - k145ALEXANDRE JOSE FIGUEIREDO LOUREIRONo ratings yet
- Aosense Laser Controller Spec Brief (2018/03/01) : PZT ModDocument3 pagesAosense Laser Controller Spec Brief (2018/03/01) : PZT ModjamesNo ratings yet
- Notes 1 Basics of RadarDocument18 pagesNotes 1 Basics of RadarPranava K BhatNo ratings yet
- BeeWi BBH210 ManualDocument76 pagesBeeWi BBH210 ManualmigrosoftNo ratings yet
- Nokia 7705 SAR OADM Cards Data Sheet enDocument3 pagesNokia 7705 SAR OADM Cards Data Sheet enreza_azadNo ratings yet
- 00 CANFDSymposium Zeltwanger CiADocument11 pages00 CANFDSymposium Zeltwanger CiAChihming HungNo ratings yet
- Iot Based Home AutomationDocument9 pagesIot Based Home AutomationBORN TO DIE100% (1)
- RSLTE001 - System Program Cell Level - RSLTE-LNCEL-hour-rslte RL70 Reports RSLTE001 XML-2018 11-19-09!12!43 281Document318 pagesRSLTE001 - System Program Cell Level - RSLTE-LNCEL-hour-rslte RL70 Reports RSLTE001 XML-2018 11-19-09!12!43 281Trung DoNo ratings yet
- Laboratory Report Cover Sheet: ELE-408 Fpga Based System Design 7 Semester Fall 2020Document14 pagesLaboratory Report Cover Sheet: ELE-408 Fpga Based System Design 7 Semester Fall 2020Zulfiqar AliNo ratings yet
- Lecture Notes 2 Charge-Coupled Devices (CCDS) - Part IDocument41 pagesLecture Notes 2 Charge-Coupled Devices (CCDS) - Part IbtmsNo ratings yet
- Network Performance Monitoring 1-4#FIXDocument15 pagesNetwork Performance Monitoring 1-4#FIXIbnuNo ratings yet
- Unit V Virtual Instrumentation: 191Eic502T Industrial Instrumentation - IiDocument31 pagesUnit V Virtual Instrumentation: 191Eic502T Industrial Instrumentation - Iirep domNo ratings yet
- M8 Operation ManualDocument69 pagesM8 Operation ManualjoakinenNo ratings yet
- DS-PWA User ManualDocument94 pagesDS-PWA User ManualYawani Abraham Gómez SánchezNo ratings yet
- ch04 ReviewDocument71 pagesch04 ReviewLê Trung NamNo ratings yet
- Global Location TrendsDocument26 pagesGlobal Location TrendsigorNo ratings yet
- Jensen - Television Model JE3217 User's GuideDocument62 pagesJensen - Television Model JE3217 User's GuideJohn DoeNo ratings yet
- Computer Graphics Solved MCQs (Set-19)Document5 pagesComputer Graphics Solved MCQs (Set-19)Muhammad Ahmad 146No ratings yet
- Year 19972Document5 pagesYear 19972Tamizh E STNo ratings yet
- CPT Project Report DNDocument33 pagesCPT Project Report DNJean Law100% (1)
- Best Book For Preparation of GATE ECE BranchDocument23 pagesBest Book For Preparation of GATE ECE BranchanandsahuNo ratings yet
- Firewall & It's Types: Arslan Kamran SE6 Muneeb Ahmed CS6 Mehmood-ul-Hassan CS 6Document10 pagesFirewall & It's Types: Arslan Kamran SE6 Muneeb Ahmed CS6 Mehmood-ul-Hassan CS 6Arslan Kamran JuttNo ratings yet
- 5.3 - DMS PDM SoftwareDocument95 pages5.3 - DMS PDM SoftwareFreddy EscorzaNo ratings yet
- Huawei OceanStor SNS2124 2224 and 2248 Data SheetDocument2 pagesHuawei OceanStor SNS2124 2224 and 2248 Data SheetChetan LoneNo ratings yet
- NEXTGEN TV Holiday GuideDocument6 pagesNEXTGEN TV Holiday GuideDaniel R. Dahm100% (1)