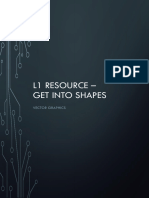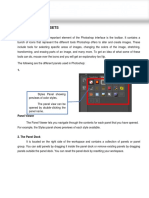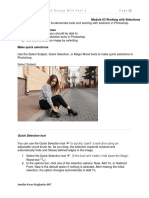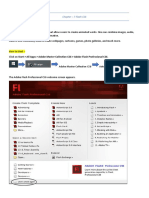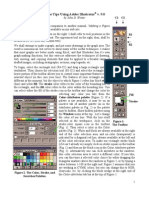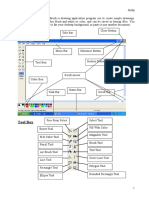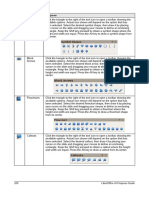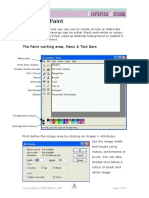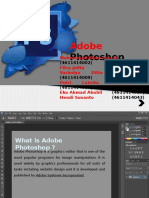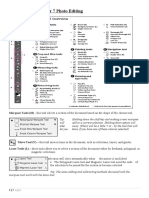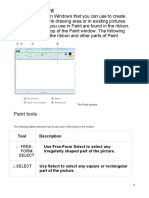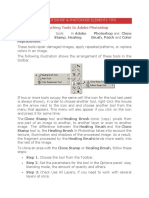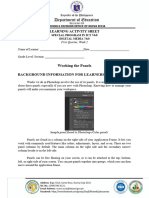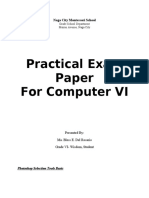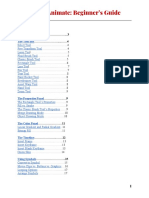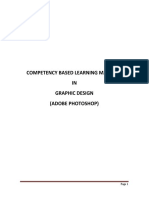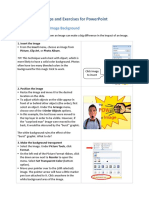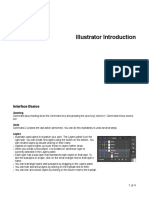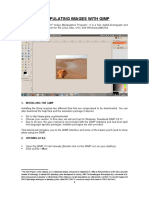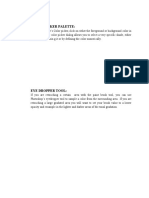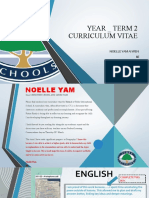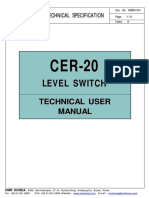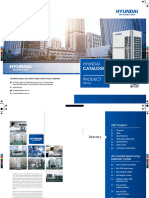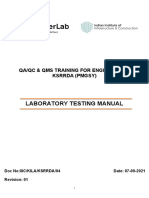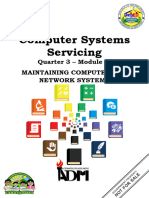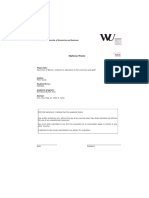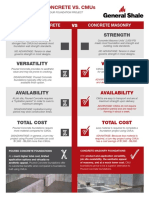Professional Documents
Culture Documents
A3 Worksheet - Create and Manipulate Rectangle JF and Aadit
A3 Worksheet - Create and Manipulate Rectangle JF and Aadit
Uploaded by
Aadit KatyalOriginal Title
Copyright
Available Formats
Share this document
Did you find this document useful?
Is this content inappropriate?
Report this DocumentCopyright:
Available Formats
A3 Worksheet - Create and Manipulate Rectangle JF and Aadit
A3 Worksheet - Create and Manipulate Rectangle JF and Aadit
Uploaded by
Aadit KatyalCopyright:
Available Formats
Year 8 – Vector graphics Learner A3 activity sheet
Lesson 1 – Get into shapes
Create and manipulate rectangles and
squares
These instructions will guide you through creating and manipulating shapes in Inkscape, including
altering the fill, stroke, and any shape-specific attributes.
The latest version of Inkscape was used at the time of creating this resource (Inkscape 0.92). Note that
there may be differences between versions.
Task Create a rectangle/square
Steps Instructions
1. Drag a rectangle/square shape Select the rectangle/square tool from the tool bar on the
onto the canvas. left side of the screen (the square icon).
Click and hold the left mouse button on the canvas.
Drag the mouse to draw a rectangle/square to the required
size.
Release the left mouse button to finish drawing your
rectangle/square.
Task Alter the fill of a rectangle/square
Steps Instructions
Page 1 Last updated: 16-03-21
Year 8 – Vector graphics Learner L3 activity sheet
Lesson 1 – Get into shapes
1. Select the rectangle/square you Select the selection tool from the tool bar on the left side
wish to alter. of the screen (the black arrow icon).
Click on the required rectangle/square to select it.
Black double-ended arrows will appear around the
selected rectangle/square.
2. Select the required fill colour. Click on the fill tab from the fill and stroke window on
the right side of the screen.
Choose a paint type by clicking on one of the options
shown as squares. Options include: No paint, Flat color,
Linear gradient, Radial gradient, Pattern, Unset paint. Use
flat colour for now.
Below the text that reads ‘flat colour’, select the wheel
option.
Select a colour from the outer wheel.
Select the required tone from the centre triangle.
Tip:
You can also choose a fill colour for a selected shape
using the bar at the bottom of the page.
Task Alter the stroke of a rectangle/square
Steps Instructions
Page 2 Last updated: 00-00-00
Year 8 – Vector graphics Learner L3 activity sheet
Lesson 1 – Get into shapes
1. Select the rectangle/square you Select the selection tool from the tool bar on the left side
wish to alter. of the screen (the black arrow icon).
Click on the required rectangle/square to select it.
Black double-ended arrows will appear around the
selected rectangle/square.
2. Select the required stroke colour. Click on the stroke paint tab from the fill and stroke
window on the right side of the screen.
Choose a paint type by clicking on one of the options
shown as squares. Options include: No paint, Flat color,
Linear gradient, Radial gradient, Pattern, Unset paint. Use
flat colour for now.
Below the text that reads ‘flat colour’, select the wheel
option.
Select a colour from the outer wheel.
Select the required tone from the centre triangle.
Tip:
You can also choose a stroke colour for a selected shape
using the bar at the bottom of the page, once a paint type
has been selected.
3. Select the required stroke style. Click on the stroke style tab from the fill and stroke
window on the right side of the screen.
Change the width to the required size.
Select a suitable dash pattern.
Page 3 Last updated: 00-00-00
Year 8 – Vector graphics Learner L3 activity sheet
Lesson 1 – Get into shapes
Task Alter the height and width of a rectangle/square
Steps Instructions
1. Select the rectangle/square you Select the selection tool from the tool bar on the left side
wish to alter. of the screen (the black arrow icon).
Click on the required rectangle/square to select it.
Black double-ended arrows will appear around the
selected rectangle/square.
2. Select the rectangle/square tool. Select the rectangle/square tool from the tool bar on the
left side of the screen (the square icon).
White nodes will appear on the top left, top right, and
bottom right corners of the selected rectangle/square.
3. Alter the height and width of a There are two ways to alter the height and width of a
rectangle/square. rectangle/square.
Method 1:
Click and drag the nodes in the top left or bottom right
corner of the selected rectangle/square.
Method 2:
To alter the height and width more accurately, change the
W: (width) dimension and the H: (height) dimension at
the top of the screen by using the up and down arrows or
entering the required height and width.
Page 4 Last updated: 00-00-00
Year 8 – Vector graphics Learner L3 activity sheet
Lesson 1 – Get into shapes
Task Add rounded corners to rectangle/square
Steps Instructions
1. Select the rectangle/square you Select the selection tool from the tool bar on the left side
wish to alter. of the screen (the black arrow icon).
Click on the required rectangle/square to select it.
Black double-ended arrows will appear around the
selected rectangle/square.
2. Select the rectangle/square tool. Select the rectangle/square tool from the tool bar on the
left side of the screen (the square icon).
White nodes will appear on the top left, top right, and
bottom right corners of the selected rectangle/square.
Page 5 Last updated: 00-00-00
Year 8 – Vector graphics Learner L3 activity sheet
Lesson 1 – Get into shapes
3. Add rounded corners to your There are two ways to add rounded corners to a
rectangle/square. rectangle/square.
Method 1:
Click and drag the vertical and horizontal radius nodes in
the top right corner of the selected rectangle/square.
These nodes alter the Rx: (horizontal radius) and Ry:
(vertical radius) of the ellipse.
Method 2:
To alter the vertical and horizontal radius nodes more
accurately, change the Rx: (horizontal radius) and Ry:
(vertical radius) dimensions at the top of the screen by
using the up and down arrows or entering the required
height and width.
Task Create a green rectangle
Paste your work here:
Page 6 Last updated: 00-00-00
Year 8 – Vector graphics Learner L3 activity sheet
Lesson 1 – Get into shapes
Page 7 Last updated: 00-00-00
You might also like
- Photoshop CS 8.0 ManualDocument90 pagesPhotoshop CS 8.0 ManualJose Adolfo Perez100% (1)
- AutoCAD 2010 Tutorial Series: Drawing Dimensions, Elevations and SectionsFrom EverandAutoCAD 2010 Tutorial Series: Drawing Dimensions, Elevations and SectionsNo ratings yet
- 2013-04-28 IEC61850 Engineering ManualDocument18 pages2013-04-28 IEC61850 Engineering Manualfayssal salvadorNo ratings yet
- L1 Resource - Get Into ShapesDocument28 pagesL1 Resource - Get Into ShapesjannahbatemanNo ratings yet
- Icrosoft Aint: Paint Brush Screenshot - Windows XPDocument9 pagesIcrosoft Aint: Paint Brush Screenshot - Windows XPrakeshnandiymailNo ratings yet
- Photoshop ToolsetsDocument7 pagesPhotoshop ToolsetsSkrt brrt brtNo ratings yet
- WEEK 007 008 MODULE Selecting and Cutting Out Part of An ImageDocument3 pagesWEEK 007 008 MODULE Selecting and Cutting Out Part of An ImagedsdsdNo ratings yet
- WEEK 007 008 MODULE Selecting and Cutting Out Part of An ImageDocument3 pagesWEEK 007 008 MODULE Selecting and Cutting Out Part of An ImagedsdsdNo ratings yet
- Comp8 - Quarter 4 Module 2-3Document4 pagesComp8 - Quarter 4 Module 2-3John Mark PrestozaNo ratings yet
- Chapter 7 NiceDocument6 pagesChapter 7 NiceKanishka PatodiaNo ratings yet
- Mms Record Work111Document55 pagesMms Record Work111Shiva Krishna KondaparthiNo ratings yet
- Using Microsoft Paint: Les Richardson July 19, 2001Document8 pagesUsing Microsoft Paint: Les Richardson July 19, 2001raju146No ratings yet
- Some Tips Using Adobe Illustrator v. 9.0: by John D. WinterDocument4 pagesSome Tips Using Adobe Illustrator v. 9.0: by John D. Winterekichi_onizuka100% (1)
- Tool Box: Paint Brush/Ms PaintDocument6 pagesTool Box: Paint Brush/Ms Paintsudipl01No ratings yet
- Tool Name Purpose: 106 Libreoffice 4.0 Impress GuideDocument15 pagesTool Name Purpose: 106 Libreoffice 4.0 Impress GuideNeuer FamilyNo ratings yet
- Microsoft Paint: The Paint Working Area, Menu & Tool BarsDocument6 pagesMicrosoft Paint: The Paint Working Area, Menu & Tool BarsMhalleen Cabigon TestaNo ratings yet
- Lesson 4: Creating ShapesDocument15 pagesLesson 4: Creating ShapesJohnrey CuencaNo ratings yet
- Photoshop EssayDocument24 pagesPhotoshop EssaylucijaNo ratings yet
- Photoshop Elements AdvancedDocument10 pagesPhotoshop Elements AdvancedVineet KoulNo ratings yet
- Adobe PhotoshopDocument32 pagesAdobe PhotoshopAaron del Rosario0% (1)
- Scratch Paint EditorDocument14 pagesScratch Paint EditorTchaickNo ratings yet
- Practical Lab Sheet 10: Fakulti Pendidikan Teknikal Dan VokasionalDocument39 pagesPractical Lab Sheet 10: Fakulti Pendidikan Teknikal Dan Vokasionalikhwan dwiNo ratings yet
- Computer - Lecture 1Document5 pagesComputer - Lecture 1AlexNo ratings yet
- Ms Paint TutorialPresentation TranscriptDocument8 pagesMs Paint TutorialPresentation TranscriptGeoffrey MilesNo ratings yet
- Microsoft PaintDocument11 pagesMicrosoft Paintk3lvynNo ratings yet
- Activity 1Document41 pagesActivity 1TagaBukidDotNetNo ratings yet
- Adobe Photoshop & Photoshop Elements TipsDocument3 pagesAdobe Photoshop & Photoshop Elements TipsJay Ann G. AngyodaNo ratings yet
- Introuction To PhotoplusDocument13 pagesIntrouction To PhotoplusStephen HawkingNo ratings yet
- A Project On: Adobe FlashDocument29 pagesA Project On: Adobe FlashJayant H KhatriNo ratings yet
- Photoshop Lesson 5 - Magic Wand and Quick Selection ToolDocument13 pagesPhotoshop Lesson 5 - Magic Wand and Quick Selection ToolBernardino VirgilioNo ratings yet
- Part 1: Basic Editing Commands: Left-Mouse-Click at An Empty Spot Below and To The Left of The Bottom Object To IndicateDocument10 pagesPart 1: Basic Editing Commands: Left-Mouse-Click at An Empty Spot Below and To The Left of The Bottom Object To IndicateAziz ul haqNo ratings yet
- Editing Tools: Step 1. Step 2. Step 3. Step 4Document10 pagesEditing Tools: Step 1. Step 2. Step 3. Step 4경포대루엘 화랑No ratings yet
- Week 2 Computer 1 LMDocument18 pagesWeek 2 Computer 1 LMCatherine GarciaNo ratings yet
- Practical Exam Paper For Computer VI: Naga City Montessori SchoolDocument15 pagesPractical Exam Paper For Computer VI: Naga City Montessori SchoolKurt Del RosarioNo ratings yet
- Flash Week 1Document52 pagesFlash Week 1MítĐặcNo ratings yet
- A Guide To Microsoft Paint (XP)Document20 pagesA Guide To Microsoft Paint (XP)Anwar Sadique100% (1)
- Assigment Photoshope Syaiwan Bin ShahruzzamanDocument5 pagesAssigment Photoshope Syaiwan Bin ShahruzzamanRaidenYasahiroNo ratings yet
- Aim:To Create An Interactive Animation Using Maya Animation SoftwareDocument13 pagesAim:To Create An Interactive Animation Using Maya Animation SoftwarejeevanetNo ratings yet
- Graphics 2Document7 pagesGraphics 2Ankur Singh100% (1)
- Adobe Animate: Beginner's Guide: Navigating Workspaces The Tool BarDocument21 pagesAdobe Animate: Beginner's Guide: Navigating Workspaces The Tool Barnicole camayaNo ratings yet
- AdobeDocument98 pagesAdobeDan JamesNo ratings yet
- Selection ToolsDocument13 pagesSelection ToolsDominador Gaduyon DadalNo ratings yet
- WWW - Cours Gratuit - Com Id 12228Document6 pagesWWW - Cours Gratuit - Com Id 12228ChristianNo ratings yet
- Assigment Syaizwan Bin ShahruzzamanDocument5 pagesAssigment Syaizwan Bin ShahruzzamanRaidenYasahiroNo ratings yet
- SP ICT 7 - 8 DM - W2 - Working The Panels - DoxDocument21 pagesSP ICT 7 - 8 DM - W2 - Working The Panels - DoxCatherine TalensNo ratings yet
- Photoshop-Tutorial EASY PDFDocument27 pagesPhotoshop-Tutorial EASY PDFAnonymous ciNgS2tNo ratings yet
- Illustrator Introduction: Interface BasicsDocument4 pagesIllustrator Introduction: Interface BasicsrespiraahoraNo ratings yet
- Sketchup Basic CommandsDocument51 pagesSketchup Basic CommandsX Hamayu BawonoNo ratings yet
- Advance Photoshop 5.5Document9 pagesAdvance Photoshop 5.5Tuan NguyenNo ratings yet
- Painting, DrawingDocument22 pagesPainting, DrawingMithilesh_Kuma_7083No ratings yet
- Manipulating Images With GimpDocument9 pagesManipulating Images With GimpBerliozniksNo ratings yet
- 07a Winpaint PowerpointDocument28 pages07a Winpaint PowerpointChristian Golden EnebeliNo ratings yet
- Roselle Ann V. Araza Grade 10 STEM A Mr. Griv Brown Aguiree The Toolbox ToolboxDocument5 pagesRoselle Ann V. Araza Grade 10 STEM A Mr. Griv Brown Aguiree The Toolbox ToolboxselleNo ratings yet
- Adobe PhotoshopDocument6 pagesAdobe PhotoshopMarisol Jane M BerayNo ratings yet
- Exercises 02 Basic Tools 01Document10 pagesExercises 02 Basic Tools 01Khairul MuzafarNo ratings yet
- Week 2 Class Exercise v2Document18 pagesWeek 2 Class Exercise v2GibsonNo ratings yet
- Photostudio6 ManualDocument22 pagesPhotostudio6 ManualGty Tyuu100% (1)
- AutoCAD InstructionsDocument8 pagesAutoCAD Instructionsbora19seNo ratings yet
- Drawing Shapes Using Flash Tools: Back To The FutureDocument8 pagesDrawing Shapes Using Flash Tools: Back To The FutureJemuel FranciscoNo ratings yet
- Graphic 2 AssignmentDocument7 pagesGraphic 2 AssignmentShivi GargNo ratings yet
- Digital Art: A Complete Guide to Making Your Own Computer ArtworksFrom EverandDigital Art: A Complete Guide to Making Your Own Computer ArtworksNo ratings yet
- Align and Distribute Multiple Shapes/pathsDocument11 pagesAlign and Distribute Multiple Shapes/pathsAadit KatyalNo ratings yet
- Light and Magnetism Challenge QuestionsDocument12 pagesLight and Magnetism Challenge QuestionsAadit KatyalNo ratings yet
- A1 Worksheet - Select Multiple Shapes or Paths Jin Feng, Aadit, WayneDocument3 pagesA1 Worksheet - Select Multiple Shapes or Paths Jin Feng, Aadit, WayneAadit KatyalNo ratings yet
- How News Is Made in SamoaDocument1 pageHow News Is Made in SamoaAadit KatyalNo ratings yet
- The Human Body and Keeping It HealthyDocument1 pageThe Human Body and Keeping It HealthyAadit KatyalNo ratings yet
- Year - Term 2 Curriculum Vitae: NAME: Aadit Tutor Group: 8EDocument21 pagesYear - Term 2 Curriculum Vitae: NAME: Aadit Tutor Group: 8EAadit KatyalNo ratings yet
- Year - Term 2 Curriculum Vitae: Noelle Yam Ai Wen 8EDocument22 pagesYear - Term 2 Curriculum Vitae: Noelle Yam Ai Wen 8EAadit KatyalNo ratings yet
- Year - Term 2 Curriculum Vitae: NAME: Tan Hee Tutor Group: 8EDocument21 pagesYear - Term 2 Curriculum Vitae: NAME: Tan Hee Tutor Group: 8EAadit KatyalNo ratings yet
- 15.flow Switch For Piston Cooling OilDocument10 pages15.flow Switch For Piston Cooling OilKaleb Z king webNo ratings yet
- Digital Probe Tester: Instruction ManualDocument2 pagesDigital Probe Tester: Instruction ManualAbdalhakeem AlturkyNo ratings yet
- 2023-03-16 Audit Report - StreamSwapv1.1Document21 pages2023-03-16 Audit Report - StreamSwapv1.1abhishek kumarNo ratings yet
- Worked Examples Using Nomographs and Colebrook ChartsDocument5 pagesWorked Examples Using Nomographs and Colebrook ChartsNickson Koms100% (1)
- Design of Misnay Schardin ChargesDocument8 pagesDesign of Misnay Schardin ChargesrazvanatNo ratings yet
- Think Level 3 Students Book With Online Workbook and Online Practice PDF, Epub, EbookDocument4 pagesThink Level 3 Students Book With Online Workbook and Online Practice PDF, Epub, EbookCatalinaCopacinschiNo ratings yet
- D4898Document3 pagesD4898rimi7al100% (1)
- Hyundai Catalogue VRF Chiller 2022Document42 pagesHyundai Catalogue VRF Chiller 2022Mạnh ĐinhNo ratings yet
- IIIC-KILA-KSRDA-QC Lab ManualDocument156 pagesIIIC-KILA-KSRDA-QC Lab ManualAmeen PattuparaNo ratings yet
- Piping NotesDocument3 pagesPiping NotesPrashant PrashantNo ratings yet
- Course Outline June 2020Document3 pagesCourse Outline June 2020nurul syafiqah12No ratings yet
- IA-Junos JN0-104Document35 pagesIA-Junos JN0-104yahya135135No ratings yet
- FTE Qualified Switch Firmware VersionsDocument15 pagesFTE Qualified Switch Firmware VersionsDani FayçalNo ratings yet
- Automata StudDocument240 pagesAutomata Stud1523SHAHEEN Khan MATANIANo ratings yet
- Emerging Technology For Engineering (MCQS)Document60 pagesEmerging Technology For Engineering (MCQS)Ashish VermaNo ratings yet
- 6 FMX 100BDocument2 pages6 FMX 100BSHANTI TripathiNo ratings yet
- Snap Head High Nickel-Copper Alloy Rivets : Specification ForDocument10 pagesSnap Head High Nickel-Copper Alloy Rivets : Specification ForcoolkaisyNo ratings yet
- Diagrama 1 EGR VOLUME CONTROL..Document1 pageDiagrama 1 EGR VOLUME CONTROL..Gustavo PérezNo ratings yet
- Software Engineering Winfrida Deus Ngaruko 1824F10812 ASSIGNMENT 1: Compare The Waterfall Model With The Prototyping ModelDocument2 pagesSoftware Engineering Winfrida Deus Ngaruko 1824F10812 ASSIGNMENT 1: Compare The Waterfall Model With The Prototyping ModelWinfrida NgarukoNo ratings yet
- Zetron 39 Premium Repeater Panel BrochureDocument4 pagesZetron 39 Premium Repeater Panel BrochureFrederickNo ratings yet
- PY089Document7 pagesPY089KaushikNo ratings yet
- ASUS Z97-ADocument6 pagesASUS Z97-ASAMUEL CENTENONo ratings yet
- 10ICTCSS q3 Module1 MaintainingNetworksDocument52 pages10ICTCSS q3 Module1 MaintainingNetworksjayson yamonganNo ratings yet
- M700-70 Series Programming Manual M-Type-IB1500072-F (196-289) (44-69) (23-26)Document4 pagesM700-70 Series Programming Manual M-Type-IB1500072-F (196-289) (44-69) (23-26)David Perez LajasNo ratings yet
- SIP Configuration Example For AsteriskDocument32 pagesSIP Configuration Example For Asteriskmoan1104No ratings yet
- Jennonoverlinecrane 35286 Smoe - 12x30t Eotc 2x10ton GC Span 30m Hol 12mDocument6 pagesJennonoverlinecrane 35286 Smoe - 12x30t Eotc 2x10ton GC Span 30m Hol 12mjurieskNo ratings yet
- Economics of BitcoinDocument93 pagesEconomics of BitcoinfootNo ratings yet
- Lecture2 O.RDocument26 pagesLecture2 O.RMuhammad OrabiNo ratings yet
- FOUNDATIONS: CONCRETE VS. CMUsDocument2 pagesFOUNDATIONS: CONCRETE VS. CMUsDJ MEGANo ratings yet