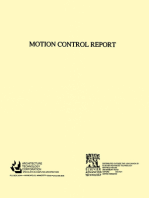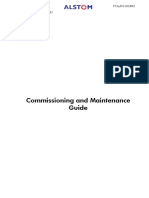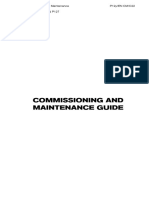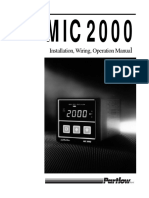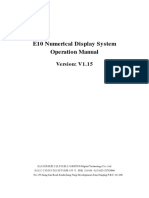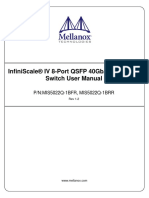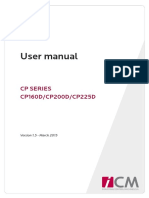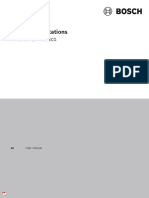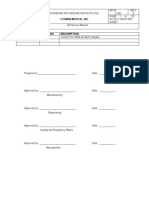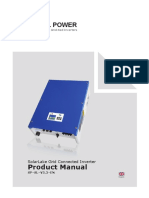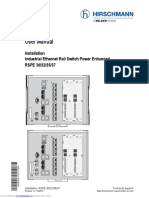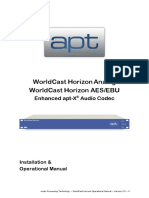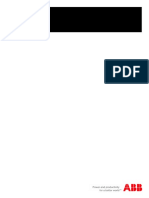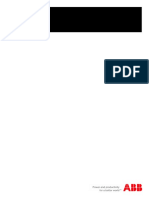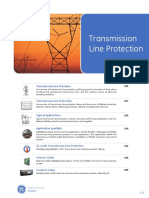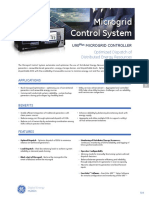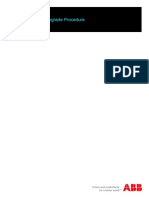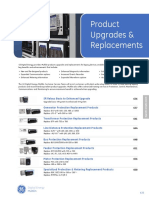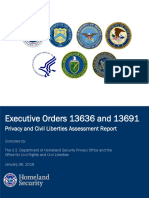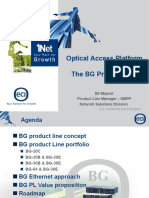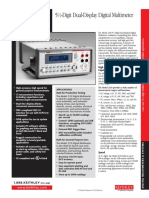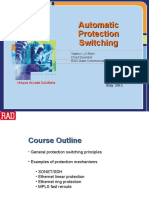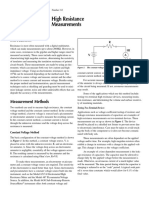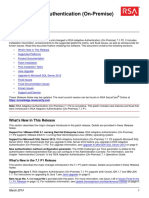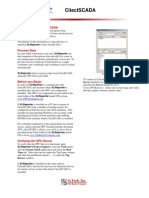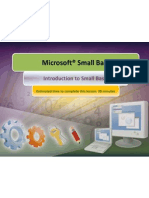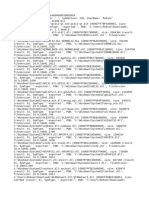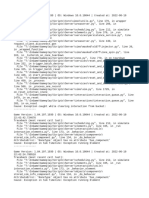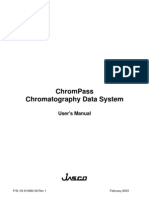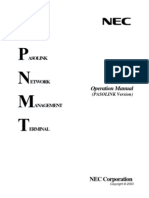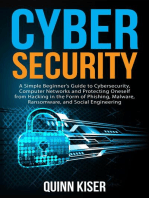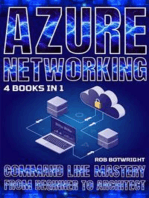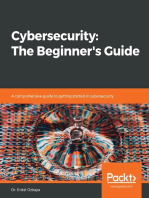Professional Documents
Culture Documents
Instruction Manual & User Guide
Uploaded by
Netaxion CelularOriginal Title
Copyright
Available Formats
Share this document
Did you find this document useful?
Is this content inappropriate?
Report this DocumentCopyright:
Available Formats
Instruction Manual & User Guide
Uploaded by
Netaxion CelularCopyright:
Available Formats
PCA-4125
INSTRUCTION MANUAL & USER GUIDE
WARRANTY
0B
This product is guaranteed to be free from defects in materials and
1B
workmanship for a period of 12 months from the date of purchase. In
the unlikely event of any problem within this guarantee period, first
contact PowerComm Solutions, LLC or your local representative and
provide a description of the problem. Please prepare with as much
relevant information possible – particularly the serial number and
release numbers (press SYSTEM then left arrow). If the problem
cannot be resolved directly then you will be given an RMA number
and asked to return the unit. The unit will be repaired or replaced at
the sole discretion of PowerComm Solutions.
This guarantee is limited to the cost of the PCA-4125 itself and does
2B
not extend to any consequential damage or losses whatsoever
including, but not limited to, any loss of earnings arising from a
failure of the product or software. In the event of any problem with
the instrument outside of the guarantee period, PowerComm
Solutions offers a full repair and re-calibration service – contact us at
(908) 806-7025 www.powercommsolutions.com. It is recommended
that PCA-4125 be re-calibrated annually.
PowerComm Solutions, LLC
PCA4125-017 040711 V257
Page | 2
DISCLAIMER
3B
PowerComm Solutions, LLC has made every effort to assure that the information in this
document is accurate and complete. However, PowerComm Solutions, LLC assumes no
liability for any errors that may occur in this document, or for any damages that may occur
from the use of this document or the equipment that it accompanies.
PowerComm Solutions, LLC reserves the right to make changes to this document or the
product it describes at any time, without notice, and without a commitment to update the
contents of this particular document.
Contact PowerComm Solutions, LLC to obtain information concerning the latest release of
this document.
PowerComm Solutions, LLC
PCA4125-017 040711 V257
Page | 3
IMPORTANT NOTICE
Firmware Upgrades & Revised Instruction Manuals:
It is very important that the product’s ultimate user register with the
PowerComm Solutions website: www.powercommsolutions.com. This will assure
that PowerComm Solutions can notify all users of any important or critical
firmware or manual updates that may occur. PowerComm Solutions is
constantly improving the features and functionality of the PCA-4125
Power Communications Analyzer. Every time the product is enhanced,
new firmware is available, and the instruction manual is revised to reflect
those changes. We strongly recommend that the PCA-4125 user check our
website periodically to identify if any firmware upgrades and revised
instruction manuals are available for download. PowerComm Solutions
will be happy to mail a copy of the latest instruction manual upon request.
PowerComm Solutions, LLC
PCA4125-017 040711 V257
Page | 4
Table of Contents
Page
1. Introduction 9
1.1 Instrument Functions 9
1.2 Data and Event Recording 9
1.3 Field Instrument 9
1.4 Power Line Carrier Applications 10
1.5 Instruction Manual 10
2. Safety 11
3. Getting Started 12
3.1 Unpacking the Instrument 12
3.2 Contents of Shipment 12
3.2.1 Documents 12
3.3 Power Sources 12
3.3.1 AC/DC Adapter 13
3.3.2 Battery Power 13
3.3.3 DC Input 13
3.3.4 Charging the Batteries 13
3.3.5 Changing the Batteries 13
3.4 Instrument Connections 14
3.5 Firmware Upgrades/Communicating with the PCA-4125 14
3.5.1 Communicating with the PCA-4125 14
3.5.2 Loading the PCA-4125 Windows Drivers 15
3.5.3 PowerCommVIEW Software 15
3.5.4 Upgrading the PCA-4125 using PowerCommVIEW
Software
3.6
15
4. Menus and Controls (Keypad Functions) 17
4.1 Output 18
4.2 Input 18
4.2.1 Input Selections 18
4.2.2 High Z Input 19
4.2.3 50 Ω 18 W Input 19
4.2.4 Low Level Input 19
4.2.5 Balanced Input 19
4.2.6 Impedance 19
4.2.7 Scale Factor 20
4.2.8 CH1 input ranging 20
PowerComm Solutions, LLC
PCA4125-017 040711 V257
Page | 5
4.3 Measure 21
4.3.1 Mode 21
4.3.2 Center Frequency 22
4.3.3 Tuned Frequency 22
4.3.4 Step Type 22
4.3.5 Frequency Step 22
4.3.6 Bandwidth 23
4.3.7 Reference Impedance 23
4.3.8 Threshold 23
4.3.9 Peak Level 23
4.3.10 Bargraph Display 24
4.3.11 Averaging 24
4.4 Sweep 25
4.4.1 Display 25
4.4.2 Sweep Start/Sweep End/ Sweep Steps 26
4.4.3 Sweep Type 26
4.4.4 Graph Scaling/Graph Maximum/Graph Minimum 27
4.4.5 Frequency Marker 27
4.4.6 Search for Peak 28
4.4.7 Start 29
4.5 Tune 29
4.6 Zero 29
4.7 Aux 30
4.8 Remote 30
4.8.1 Resolution 30
4.8.2 Interface 30
4.8.3 Baud Rate 31
4.8.4 USB Option 31
4.8.5 LAN Options 31
4.9 Monitor 32
4.10 System 32
4.10.1 Initial Settings 32
4.10.2 Set Clock 33
4.10.3 Set Date 33
4.10.4 Display 33
4.10.5 Brightness 33
4.10.6 Enlarge Results 34
4.10.7 Phase Convention 34
4.10.8 Keyboard Beep 34
4.10.9 Step Message 34
4.11 User Settings 35
4.12 PCA-4125 Data Screen 35
4.13 Application Selection 36
4.14 Program 37
4.14.1 Memory 37
4.14.2 File Type 38
PowerComm Solutions, LLC
PCA4125-017 040711 V257
Page | 6
4.14.3 Action 38
4.14.4 Location/Name/User Data 39
4.14.5 Execute 39
4.14.6 Memory Status/Available Files/Free Space 40
4.14.7 Press SLM to view file directory 40
4.15 Delete/Back 40
4.16 Enter/Next (Screen Capture) 40
4.17 USB Memory Stick 40
5. Instruments 42
5.1 Signal Generator 42
5.1.1 Amplitude Control 43
5.1.2 Low Output Control 43
5.1.3 High Output Control 43
5.1.4 Amplitude Step 43
5.1.5 Waveform 43
5.1.6 FSK Control 43
5.1.7 Generator Frequency 44
5.1.8 Step Type and Frequency Step 44
5.1.9 Output 45
5.2 Selective Level Meter 47
5.2.1 Meter Inputs 48
5.2.2 Center Frequency 49
5.2.3 Meter Bandwidth 53
5.2.4 Reference Impedance 53
5.2.5 Threshold 54
5.2.6 Bargraph Display 54
5.2.7 Averaging 54
5.2.8 Carrier Testing Setup 55
5.3 Impedance Meter 57
5.3.1 Impedance Measurement Settings 58
5.3.2 Measurement 58
5.3.3 Speed 58
5.3.4 Averaging 59
5.3.5 Testing Line Traps 59
5.3.6 Testing Line Tuners (impedance method) 63
5.4 VSWR Meter 65
5.4.1 VSWR Measurement Settings 65
5.4.2 Mode 66
5.4.3 Method 66
PowerComm Solutions, LLC
PCA4125-017 040711 V257
Page | 7
5.4.4 Reference Impedance 66
5.4.5 Graph 67
5.4.6 Speed 67
5.4.7 Averaging 67
5.4.8 VSWR Impedance Method 68
5.4.9 VSWR Sweep 69
5.4.10 VSWR Directional Coupler Method 69
5.4.11 Scale Factor 70
5.4.12 Center Frequency 70
5.4.13 Step Type 70
5.4.14 Frequency Step 71
5.4.15 Directional Coupler Method 71
5.5 Frequency Response Analyzer 73
5.5.1 Mode 74
5.5.2 Speed 74
5.5.3 Filter 74
5.5.4 Graph 75
5.5.5 Computation 75
5.5.6 Inputs 75
5.5.7 Hybrid Testing using the Frequency Response Analyzer 76
5.6 Oscilloscope 78
5.6.1 Oscilloscope Measurement 79
5.6.2 Trigger Options 79
5.6.3 Trigger Polarity 80
5.6.4 Pretrigger 80
5.6.5 Traces 81
5.7 Capacitance, Inductance and Resistance 83
5.7.1 Capacitance Meter 83
5.7.2 Inductance Meter 85
5.7.3 Resistance Meter 86
6. Specifications 89
7. Appendix A – Text File Format 90
PowerComm Solutions, LLC
PCA4125-017 040711 V257
Page | 8
CHAPTER 1 - INTRODUCTION
The PCA-4125 Power Communications Analyzer is designed to provide a single
instrument solution for multiple applications in the communication industry and
specifically the Power System Communication environment. This instrument is
microprocessor based and the firmware is upgraded on a regular bases to enhance it’s
functionally. The firmware updates are available on PowerComm Solutions website at
www.powercommsolutions.com.
1.1 Instrument Functions
The following is a list of the different instruments that the PCA-4125 either replaces or
may be used in place of existing instruments.
• Frequency Selective Voltmeter (RMS Voltmeter)
• Signal Generator
• VSWR Meter
• Impedance Analyzer
• Frequency Response Analyzer
• LCR Meter-Inductance, Capacitance, Resistance Measurements
• Oscilloscope
1.2 Data & Event Recording
The PCA-4125’s test functions will provide the technician with invaluable information
that can be stored either internally or externally. An internal 1 Gigabyte of memory,
external USB memory stick compatibility and an RJ45 input connection for laptop
connectivity provides the user a versatile solution for storing and retrieving field data.
The data is stored in the standard CSV (comma delimited) file format in addition to the
standard parameters of each meter test function. Included is time and date, serial number,
firmware version, last calibration date and more. This valuable tool will help your
company document the characteristics of your individual Power Line Carrier elements
system wide.
1.3 Field Instrument
Designed for the substation environment, the PCA-4125 is manufactured in rugged
aluminum housing and is provided with various accessories. A rugged carrying case is
standard. The PCA-4125 uses a state of the art 5.7” Color Display to maximize visibility
in all conditions, including full sunlight. Its tablet size (12”x9”x1.75”) and relatively
light weight (5lbs) provides a compact solution that can become the technician’s primary
diagnostic and test tool. The PCA-4125 operates off internal rechargeable batteries; an
AC/DC power source or it can operate off an external 12V vehicle battery.
PowerComm Solutions, LLC
PCA4125-017 040711 V257
Page | 9
1.4 Power Line Carrier Applications
• Power Line Carrier Alignment & Maintenance
• Line Trap Testing
• Line Tuner Testing
• PLC Transmitter & Receiver Test & Set-up
• Audio Tone Protection Relay Channel Test & Setting
1.5 Instruction Manual
This instruction manual is laid out in a manner to introduce you to the PCA-4125 and
help you become familiar with the performance and functionality of the instrument.
While it is possible to use the manual to review specific features and meter functions, it is
recommended that you read the complete manual before using the instrument for the first
time. A good understanding of the keypad layout, the display nomenclature and the
menu structures will provide the user a solid foundation for using the instrument.
PowerComm Solutions, LLC
PCA4125-017 040711 V257
Page | 10
CHAPTER 2 - SAFETY
READ THIS USER GUIDE AND SAFETY INFORMATION BEFORE USING
THIS INSTRUMENT.
• Use the instrument only under conditions and purpose for which it was intended.
• Ensure that the AC supply Voltage and the unit supplied are at the same ratings.
AC operation is intended for indoor use only.
• This instrument is NOT field repairable (with the exception of battery
replacement). Return the unit to PowerComm Solutions LLC for repair or
replacement.
• Use only batteries recommended within this guide. Refer to the battery
information under the Getting Started section of this manual. NOTE: Proper
anti-static procedures should be used when opening the instrument to change the
batteries, such as a grounding strap.
• The instrument is NOT waterproof or airtight. Return to the factory for
evaluation if exposed to environmentally unusual conditions.
• Do not operate or store under conditions where condensation may occur or where
conducting debris may enter the case.
• Keep the ventilation holes on the top and bottom ends of the instrument free
from obstruction.
• WARNING: Operators should follow all standard and their specific company
safety procedures when utilizing this product and accessories. Special personal
precautions must be adhered to when working with or around antennas, power
lines, radio frequency sources, etc. FAILURE TO COMPLY WITH SAFETY
RULES MAY RESULT IN INJURY OR DEATH.
• When using this product, you may need to access other products or system parts.
Read and follow the safety instructions of all components utilized.
Note: PowerComm Solutions, LLC shall not be liable for any consequential
damages, losses, costs or expenses arising from the use or misuse of this product
however caused.
PowerComm Solutions, LLC
PCA4125-017 040711 V257
Page | 11
CHAPTER 3 - Getting Started
3.1 Unpacking the Instrument
Your instrument was shipped in a custom designed carrying case. Upon receipt of the
equipment, inspect all cartons and packaging for visual damage. If any damage is
indentified, report immediately to PowerComm Solutions so we may notify the carrier for
a claim. If the packaging damage is noticeable while the delivery person is present,
obtain a written statement from the carrier.
3.2 Contents of Shipment
1- PCA-4125 Power Communications Analyzer
1- Transit/Carrying Case w/ custom foam accessory cut outs
1- Shoulder strap for PCA-4125
1- Model 410 Directional Coupler
1-12V 70W external Power Supply Unit.
1-US Mains/Adapter Plug
1-12V Car socket Adapter – Fused (5A) 20 feet long
1-BNC Male to Binding Post Adapter (in case foam)
2-BNC “Y” Adapters (M-F-F) (in case foam)
1-BNC “T” Female-Male-Female (in case foam)
1-BNC Female to Female adapter (in case foam)
1-BNC Male to UHF Female (in case foam)
2-UHF Male to BNC female adapters (in case foam)
1-BNC Male Test Lead with Strain Relief’s approx. 12” long
2-BNC RG-58A Coaxial Cables 6’ long
1-BNC Female to Alligator Clip Test Lead
1-BNC Female to Banana Plug Test Lead
1-BNC Female to Pin Tip Plug Test Lead
1-BNC Female to Mini Grabber Test Lead
2- 9 ft. Banana to Large Alligator Clip Test Leads (1 Black & 1 Red)
1-6 ft. Green Ground Cable (BNC Male to Large Alligator clip)
1- USB Memory Stick (2 GB) & 6 inch USB extension cable.
3- Communication Cables (1 white USB, 1 red RJ45 patch cable & 1 Gray RS232 Null)
3.2.1 Documents
1- Calibration Certificate with Test Data (in case lid pouch)
1- Laminated dBm Conversion Chart (in case lid pouch)
3.3 Power Sources
The PCA-4125 can be powered by multiple sources; directly from the AC/DC Adapter,
from the internal battery source (3-3.7V lithium ion batteries) or directly through the DC
PowerComm Solutions, LLC
PCA4125-017 040711 V257
Page | 12
input (9-18V source required). The instrument is also shipped with a 25 foot car adapter
that permits use through a car DC source (cigarette lighter).
3.3.1 AC/DC Adapter – The AC/DC adapter can accept a wide AC input range (100 to 240
VAC). Various standard adapter plugs are available to accommodate various country
standards.
3.3.2 Battery Power – The instrument is shipped with a battery source consisting of three
lithium ion rechargeable batteries. They are secured to the battery board with special
adhesive.
3.3.3 DC Input – The PCA-4125 is supplied with a 25 foot Car Adapter/cigarette lighter cord
that can be used to power and charge the PCA-4125 from your car or truck. The DC
input will operate with a 9-18V dc source; however the equipment warranty does not
cover any damage caused by any other source than the ones provided with this
instrument.
3.3.4 Charging the Batteries – The PCA-4125 has a sophisticated battery monitoring and
charging circuit to provide the user battery status. When running on battery, the monitor
goes from green to orange and then red to indicate the state of the batteries. The
instrument will beep and prompt on the screen when power levels are at a stage where
data or set-up information should be stored. The monitoring system provides the
following indications while the batteries are charging:
• When charging - blue with >>>>.
• When finished charging, but power still connected- blank.
3.3.5 Changing the Batteries- PowerComm Solutions does not recommend that the end user
change out the batteries. The internal cable to the video screen is easily damaged if
disconnected or installed wrong. PowerComm Solutions recommends that the end user
return the instrument to the factory for battery replacement.
PowerComm Solutions, LLC
PCA4125-017 040711 V257
Page | 13
3.4 Instrument Connections
Figure 3-4-1-1 – Bottom View of PCA-4125
Figure 3.4.1-2 – Top view of PCA-4125
3.5 Firmware Updates/Communicating with the PCA-4125
PowerComm Solutions is constantly improving the features and functionality of the
PCA-4125. The majority of these upgrades can be implemented in the field by a simple
firmware upgrade. To check what firmware version your PCA-4125 is presently running,
hit the "SYSTEM" key on the PCA-4125 and then the "left arrow/ -f" key. The “main
release” is the firmware your instrument is presently running.
3.5.1 Communicating with the PCA-4125
The PCA-4125 Power Communications Analyzer can be updated at any time by
uploading new firmware from a PC that is connected to the instrument serial port, USB-B
or LAN connector. The installation process takes approximately 5 minutes and will not
make any change to calibration data, so re-calibration is not required after a firmware
PowerComm Solutions, LLC
PCA4125-017 040711 V257
Page | 14
upgrade. Also, there is no limitation to the sequence of firmware upgrades, so it is
possible to install newer or older firmware as required. New firmware files are free of
charge and are supplied via email or available on our support section of our website in the
product downloads section:
http://www.powercommsolutions.com/support/downloads.
It should be noted that the product downloads section is only available to PCA-4125
customers who have registered for the site. Registration is free and access to the support
page is typically provided within 24 hours.
3.5.2 Loading the PCA-4125 Windows Driver
Prior to uploading any firmware, it is necessary to make sure your computer recognizes
that the PCA-4125 is connected. This will require uploading the PCA-4125 windows
driver. We have included a zip file for the PCA-4125 chipset on the download page (file
name: CDM 2.04.06 WHQL Certified.zip). Unzip the file to a known directory and plug
in the PCA-4125. For purposes of this example, use the USB-b (printer type) cable that
was included in the lid of your case with your shipment. The default communication
setting of the PCA-4125 is RS-232. You will need to change the Remote Settings
“interface” to: USB. Now connect the cable to the PCA-4125 and the other end to your
computer. Once connected, your windows computer should recognize new hardware is
connected to the USB port. When using the hardware wizard, choose the “Have Disk”
option that permits you the opportunity to manually locate the directory where you stored
the unzipped driver files. Once you have identified the folder, follow the instructions to
complete the driver installation. Once completed, your computer will now recognize the
PCA-4125 whenever it is connected through a USB port.
3.5.3 PowerCommVIEW2 Software
PowerComm Solutions provides a communication software called PowerCommVIEW2.
To upgrade the firmware. While firmware upgrades can be performed without this
program via the RS-232 port and a DOS prompt with the proper commands, the
PowerCommVIEW2 program will greatly simplify the process. If you haven’t already
loaded the PowerCommVIEW2 software, extract the zip file into a named file you can
easily locate. The simplest way to have easy access to the program is to place the
PowerCommVIEW2 icon on your desktop. In Windows explorer, locate the
PowerCommVIEW2 icon file type “application”. Left click on the PowerCommVIEW2
tower Icon and drag it to your desktop. The Icon should now be present on your desktop.
You can now access the program by double clicking this icon on your desktop.
3.5.4 Upgrading PCA-4125 Firmware with the PowerCommVIEW Software
Verify that you have the correct remote interface setting before connecting your PCA-
4125 to your computer. The PCA-4125 REMOTE communication setting defaults to RS-
232. You should not have to change the interface setting if you use the RS-232 cable. If
you are using a USB-b cable, make sure the REMOTE interface setting on the PCA-4125
is set for “USB” (The REMOTE button is located in the middle lower portion of the main
keypad. It is the ‘8’ key).
PowerComm Solutions, LLC
PCA4125-017 040711 V257
Page | 15
A. Extract the firmware zip file into a folder that can easily be found find later e.g.
C:\PCSfirmware\v237
B. Now connect the PCA-4125 unit to your PC with the USB-b.
C. Open up the PowerCommVIEW2 program.
D. First, determine which Com port your PCA-4125 is connected to. You can determine
this by clicking on “my computer” from your Windows start menu. Then under
“system tasks”, click on the View system information. When the System Properties
menu appears, click on the Hardware tab. Then click on Device manager and scroll
down to the ports and maximize the list. You should now be able to determine which
port the PCA-4125 is connected to.
E. From the software options menu select: Configure, then Com port. Make sure the Com
port selected is the same one you just identified.
F. Now From the software options select: Instrument > Upgrade firmware
G. Now a windows explorer style window should be open and from this you select the
folder that you made earlier i.e. C:\PCSfirmware\v237
F. You should only see 1 file (eg: PCA4125_2_37.UPG) Click on this file and then click
on the ‘Open’ button
G. Another window will pop up “Firmware Files List”. Now click the “Accept” tab.
H. The firmware will now begin to upload to the PCA-4125 and your instrument screen
will go blank. You will see a progress bar in PowerCommVIEW2 as each of the
program sections is installed. When it is complete, the instrument will automatically
re-boot with the new firmware and at this stage, the PC software can e switched off.
3.6 PCA-4125 Screen Capture Program
PowerComm Solutions has developed a screen capture program that allows the user to connect
the PCA-4125 directly to a computer through the RS-232, USB or LAN connections and capture
on the computer the current screen on the PCA-4125. This allows the user to ‘capture’ remote
readings or local readings in any instrument mode on the PCA-4125. Then the captured screen
can be saved as a bitmap, to the clipboard or exported to Word.
Installing the PCA-4125 Screen Capture Program
The screen capture program is available for download on PowerComm Solutions website to all
registered users. Any PCA-4125 purchased after July 1, 2011 will have a copy of the program on
the memory stick provided with the instrument. To simplify the installation process, the program
is packaged in a single self-contained executable file named “PCAscreencap.exe” that can run
instantly from any saved location on a computers hard drive. See the ‘NOTE’ below before
running the program. Once the program is downloaded from the website or copied from the
provided memory stick, simply double click the icon and the program will start.
NOTE: Turn on the PCA-4125 and connect the USB ‘A’ to USB ‘B’ cable between the
computer and the PCA-4125. Push the ‘REMOTE’ key on the PCA-4125 and select the
PowerComm Solutions, LLC
PCA4125-017 040711 V257
Page | 16
‘USB’ interface. This turns on the PCA-4125 USB interface. The USB interface must be
turned on before starting the PCAScreenCapture Program.
Double click the icon and the program will start. After the PCAScreenCapture program starts the
screen in Figure 1 will appear. The program must be configured first to talk to the PCA-4125. It
is recommended to use the USB connecting if possible. A USB cable is provided with the PCA-
4125.
Figure 1 – PCAScreenCapture Program
Click ‘Configue” on the menu bar and then click on “Connection’. The screen in Figure 2 will
appear.
Figure 2–PCAScreenCapture Program Interface Configure Screen
Select the USB interface and select the Com connection that the USB cable is connected to. If
you are not sure which COM port the USB connection is using you can ‘TEST’ the connection
using the ‘TEST’ option on the ‘Connect’ screen. Figure 3 displays the ‘Connect’ screen with the
USB option and COM 12 selected.
PowerComm Solutions, LLC
PCA4125-017 040711 V257
Page | 17
Figure 3 – Connect Option
Click on the ‘Connect’ button and the screen in Figure 4 will appear.
Figure 4 – Ready to Download a Screen Capture
The instrument is ready to do a “Screen Capture”. Connect the instrument to the equipment that
you want to capture a reading from and when the reading is present on the PCA-4125’s screen
click on the ‘Download” button and the time and date should freeze on the PCA-4125’s display.
This indicates that the reading is ‘Captured” and is in the process of being downloaded to the
computer. This process will take about 10 seconds. Once the download is complete, the time will
start updating again. Figure 5 displays the screen capture
PowerComm Solutions, LLC
PCA4125-017 040711 V257
Page | 18
Figure 5 – Captured Screen/Reading
Once the screen has been captured there are three options on how to save the captured reading,
‘Save to Clipboard’, ‘Save to Bitmap’ and ‘Export to Word’. Clicking on ‘Save to Clipboard’
appears to do nothing. The screen is saved on the clipboard for the user to save the screen
capture to wherever they want. Clicking on ‘Save to Bitmap’ brings up the screen in Figure 6
allowing the user to choose to save the screen capture as a bitmap (picture). The used may now
save bitmap to whatever directory and folder they choose. Make sure to leave the ‘.bmp’ at the
end of the file name. Clicking on ‘Export to Word’ will open the Word program and export the
bitmap to an unnamed Word document. Figure 7 displays the format that the exported bitmap
will look like in Word.
Figure 6 – Bitmap Option
PowerComm Solutions, LLC
PCA4125-017 040711 V257
Page | 19
Figure 7 – Exported to Word
PowerComm Solutions, LLC
PCA4125-017 040711 V257
Page | 20
Chapter 4 - Menus and Keypad (Controls)
The PCA-4125 is a menu driven instrument. All functions are controlled from the keypad
and the menu screens. The keypad has 23 keys that control its operation. Figure 4-1 is a
picture of the keypad. The function of each key is displayed above or below the key with
the primary function below the key. The number or function above each key is only
active under certain options. An example is the numeric keys are for entering a specific
frequency for the selective level meter or signal generator. Full detailed descriptions for
the keys are provided in the individual instrument sections of this manual.
+--
Figure 4-1 - PCA-4125 Keypad
The four round keys on the right labeled: SLM, IMP, FRA and VSWR allow direct
access to those functions of the instrument. The ‘OUTPUT’ key ‘1’ controls the signal
generator.
SLM – Selective Level Meter – Selects the Selective Level Meter function.
IMP – Impedance Analyzer - Selects the Impedance Analyzer function.
FRA – Frequency Response Analyzer - Selects the Frequency Response Analyzer
function.
VSWR – Standing Wave Ratio – Selects the Standing Wave Ratio function.
OUTPUT – Signal Generator – Selects the Signal Generator function.
The four keys ‘SLM’, ‘IMP’, ‘FRA’ and ‘VSWR’ have a second function. The letter
above each key is a numeric multiplier ‘M’ for mega, ‘k’ for kilo, ‘m’ for milli and ‘µ’
micro. When entering large or small numbers these multipliers may be used to save key
strokes.
Arrow Keys - The four arrow keys are used to navigate around in the menus. Use the
‘UP/DOWN’ arrow keys to move the highlight box up/down to select an option. Use the
‘RIGHT’ arrow key to show any options under that selection. Activate the desired
highlighted option using the ‘ENTER’ key. The ‘UP/DOWN’ arrow keys also step the
PowerComm Solutions, LLC
PCA4125-017 040711 V257
Page | 21
voltage level of the signal generator up and down. The ‘LEFT/RIGHT’ arrow keys step
the frequency up or down.
Keypad - The 12 keys on the left side all have three functions. The function below the
key is the primary function. The function above the key is the secondary function. A third
function, not displayed, is an alphanumeric keypad similar to the keypad of a phone.
Accessing the primary function of the 12 alphanumeric keys displays a menu. The left
column is the function and the right column displays the options available for that
function. Use the ‘UP/DOWN’ arrow keys to place the highlight box around the desired
option. Use the right arrow key to display other options if available. Use the ‘UP/DOWN’
arrow keys to place the highlight box around the desired option and then the ‘ENTER’
key to activate it. When the right column selection has a numeric value, it can be changed
by using the keypad to enter the desired value and then hit the ‘ENTER’ key. Press the
HOME/ESC key once or twice to return to the active instrument. A brief description of
each key is provided below.
4.1 OUTPUT – Controls the Signal Generator. Figure 4.1-1 displays the different options
available for the signal generator with the signal generator turned off. Section 5.1
provides full operational instructions for the signal generator.
Figure 4.1-1 – Signal Generator
4.2 INPUT - Inputs Settings – This option controls the different inputs that are available.
There are three options on the left side: input, scale factor and CH1 input ranging.
Figures 4.2.1-1 displays this screen.
4.2.1 Inputs - Allows the user to select one of four different input options for the different
instruments. These options are: high Z, 50Ω 18W, low level and balanced. Figure 4.2.1-2
display these options. The ‘high Z’ input is the default input as it can handle up to 150
volts. All other inputs have limited voltage capability. See Caution below.
PowerComm Solutions, LLC
PCA4125-017 040711 V257
Page | 22
Figure 4.2.1-1 - Input Settings
Figure 4.2.1-2 Input Options
4.2.2 High Z Input - The ‘high Z’ input is the high impedance unbalanced “bridged” input.
Use it for all readings when possible. This will prevent possible damage to the lower
voltage inputs. Use the ‘high Z’ input to verify that the voltage being measured is less
than 5 volts before switching to one of the other low voltage inputs.
Caution: The low voltage inputs (BALANCED INPUT, UNBALANCED INPUT
and CH2) are rated 5 volts maximum RMS. Applying a higher voltage
will damage the input(s) requiring factory repair. Use the low voltage
input(s) only after confirming the input signal will not exceed the
maximum rating.
4.2.3 50 Ω 18W - The 50Ω 18 Watt input is a “terminated” input. It puts a 50 Ω load on the
circuit it is connected to. Use this input to set transmitters output if they are less than 18
watts (30V RMS).
4.2.4 Low Level Input – The Low Level input should only be used after verifying that the
input voltage does not exceed 5.0 volts. The Low Level input is more accurate than the
High Z input and that is why it is provided, to measure small voltages. Check this using
the High Z input. Selecting the Low Level input adds another option ‘Impedance’ to the
display. See Section 4.2.6 below for the impedance option.
4.2.5 Balance Input – The Balanced Input is for measuring audio tones signals or balanced
signals. This input can only handle a maximum of 5.0 volts. Exceeding 5.0 volts could
damage this input.
4.2.6 Impedance – The ‘low level’ and ‘balanced’ inputs have the option to be used in either
the bridged (high impedance) or terminated mode. The terminate mode has the options
PowerComm Solutions, LLC
PCA4125-017 040711 V257
Page | 23
for 50Ω, 75Ω or 600Ω terminations. These three options will put a load on the meter
output at the selected ohmic value.. The maximum voltage is 5 V RMS for the ‘low level’
and ‘balanced’ inputs. Figure 4.2.4-1 displays the low level ‘impedance’ input options.
Figure 4.2.4-1 – Low Level Impedance Options
4.2.7 Scale Factor - The scale factor option is used to compensate for an attenuator or a scope
probe. If the scope probe is an X10 probe, putting ‘10’ in as the scale factor gives the
correct value for voltage. Figure 4.2.5-1 displays the scale factor set for ‘1.0000’.
Figure 4.2.5-1 – Scale Factor
4.2.8 CH1 input ranging – There are three options for CH1 input ranging – ‘full autorange’,
‘range up only’ and ‘manual’. Full autorange will display the measured voltage or dBm
even if it is varying over a wide range. Range up will only display a voltage or dBm
change if it goes up in value. Manual allows the user to set the maximum range from as
low as 1mV to as high as 300V. Figure 4.2.6-1 displays CH1 input ranging options.
Figure 4.2.6-1 – CH1 Input Ranging Options
PowerComm Solutions, LLC
PCA4125-017 040711 V257
Page | 24
4.3 MEASURE – Measurement Settings - This is a multifunction key. The screen in Figure
4.3-1 appears when MEASURE is selected. There are eleven options on the left side:
mode, center frequency, tuned frequency, step type, frequency step, bandwidth, reference
impedance, threshold, peak level, bargraph display and averaging.
Figure 4.3-1 - Measurement Settings
4.3.1 Mode - Mode provides the option to selects five different instruments. The screen in
Figure 4.3.1-1 appears when this function is selected. Four of these instruments, selective
level meter (SLM), impedance meter (IMP), frequency response meter (FRA) and
voltage standing wave ratio (VSWR) meter, may be selected by the four round keys on
the right-side of the keypad. The only way to select the oscilloscope is from this menu.
Figure 4.3.1-1 - Mode Options
PowerComm Solutions, LLC
PCA4125-017 040711 V257
Page | 25
4.3.2 Center Frequency - Center Frequency has five options: track generator, AFC, fixed,
dual fixed and input frequency. The screen in Figure 4.3.2-1 appears when this function
is selected. These options control how the input(s) determine the frequency displayed on
the screen. Track generator tells the instrument to tune itself to the signal generator’s
frequency. AFC looks for the frequency with the highest voltage within the bandwidth
selected (except wideband) and displays this frequency on the screen. This function does
not always work in a high noise environment. Fixed tunes the instrument to a ‘fixed’
frequency and adds two functions, tuned frequency and frequency step, to the left side of
the screen. Dual Fixed allows the user to monitor two independent frequencies at one
time. See Section 5.2 – Selective Level Meter – for more information. Input frequency
looks for any frequency present and displays the signal with the highest level.
Figure 4.3.2-1 - Center Frequency Options
4.3.3 Tuned Frequency – Operating the selective level meter in the ‘fixed’ mode adds the
tuned frequency option to the menu. This option allows the user to set the SLM to a
specific frequency. Refer to Figure 4.3.4-1 below.
4.3.4 Step Type – Step type has two options: logarithmic or linear. Selecting the ‘logarithmic’
option make each frequency step larger in value (logarithmic) Selecting the ‘linear’
option makes each frequency step as specific value in size. The screen in Figure 4.3.4-1
appears when this function is selected.
4.3.5 Frequency Step - Frequency step sets the size of each step when the ‘LEFT/RIGHT’
arrow keys are use to raise or lower the frequency. For the selective level meter (SLM)
this changes the frequency of the SLM. For the impedance meter, frequency response
analyzer and VSWR meter, the ‘LEFT/RIGHT’ arrow keys change the frequency of the
signal generator. The oscilloscope’s time base is changed by the ‘LEFT/RIGHT’ arrow
keys. Refer to Figure 4.3-1 above.
PowerComm Solutions, LLC
PCA4125-017 040711 V257
Page | 26
Figure 4.3.4-1 – Frequency Step Type
4.3.6 Bandwidth - Bandwidth has six options: wide, 3.1 kHz, 1.95 kHz, 600 Hz, 100 Hz and
25 Hz. These set the input bandwidth for the different meters. The screen in Figure 4.3.6-
1 appears when this function is selected.
Figure 4.3.6-1 - Bandwidth Options
4.3.7 Reference Impedance - Reference impedance has four options: 50 Ω, 75 Ω, 135 Ω and
600 Ω. These options set the internal reference impedance that the selective level meter
uses when displaying decibels. The screen in Figure 4.3.7-1 appears when this function is
selected.
4.3.8 Threshold – Threshold sets the minimum voltage the instrument will read. The default
setting is -50dB. The SLM meter will ignore all voltages less than the threshold setting.
4.3.9 Peak Level – Peak level captures the highest value of a varying input signal.
PowerComm Solutions, LLC
PCA4125-017 040711 V257
Page | 27
Figure 4.3.7-1 - Reference Impedance
4.3.10 Bargraph Display – Bargraph display has two options: on or off. Turning the bargraph
display on adds a bargraph to the selective level meter’s screen and two more options to
the measurement settings screen: bargraph maximum and bargraph minimum. Figure
4.3.10-1 displays these options.
Figure 4.3.10-1 Bargraph Display
4.3.11 Averaging - Averaging has three options: normal, slow and none. Use the ‘slow’ option
for erratic signal. Use ‘none’ for quicker screen update times. The screen in Figure
4.3.11-1 appears when this function is selected.
PowerComm Solutions, LLC
PCA4125-017 040711 V257
Page | 28
Figure 4.3.11-1 – Averaging Options
4.4 SWEEP- Sweep Settings – The sweep works in SLM, IMP, FRA and VSWR modes. In
VSWR mode, the sweep function only works with the impedance method. The general
sweep functions are presented below. The screen in Figure 4.4-1 appears when this
function is selected.
Figure 4.4-1 – Sweep Settings
4.4.1 Display – Display has three options: real time, table and graph. Sweeping a range of
frequencies stores each step into a table. This information may be displayed as either a
table or a graph. After a sweep is completed, the display may be changed between real
time, table, or graph by pressing the appropriate meter key. This information may be
saved via the ‘PROG’ key either internally or on a memory stick,. The screen in Figure
4.4.1-1 appears when this function is selected.
PowerComm Solutions, LLC
PCA4125-017 040711 V257
Page | 29
Figure 4.4.1-1– Display Options
4.4.2 Sweep Start, Sweep End and Sweep Steps – The frequency range to sweep across is set
with these functions. Sweep steps determine how often the meter takes a reading.
Maximum steps are 2000.
4.4.3 Sweep Type – Sweep type is displayed twice as there are two different settings, ‘linear/
logarithmic’ and ‘single/continuous’. The example below uses linear steps and single
sweep. For logarithmic steps, each step is larger than the previous step. For more
information see Section 5.3 of this manual.
Figure 4.4.3-1 Sweep Type
The user needs to calculate the number of steps (linear) between sweep start and sweep
stop. To sweep from 100 kHz to 200 kHz in 1 kHz steps, start by subtracting 100 kHz
from 200 kHz. This gives the difference of 100 kHz. Set the number of steps for 100 plus
one or 101. This sets each step 1 kHz apart.
The ‘continuous’ sweep mode repeats the sweep until the user presses the ‘HOME/ESC’
key. This key stops the sweep.
PowerComm Solutions, LLC
PCA4125-017 040711 V257
Page | 30
4.4.4 Graph Scaling, Graph Maximum and Graph Minimum – Graph scaling has two
options, auto and manual. In most cases auto scaling will work. When a special graph
scale is needed then the manual mode may be selected and the desired scaling can be set.
The screen in Figure 4.4.4-1 appears when graph scaling is selected.
Figure 4.4.4-1 – Graph Scaling
The screen in Figure 4.4.4-2 appears when ‘manual’ is selected for graph scaling.
Figure 4.4.4-2 – Graph Scaling Manual
4.4.5 Frequency Marker– Frequency Marker has three options: off, single or dual. Off turns
off the marker function. Single allows the user to set one specific frequency marker (i.e.
tuned frequency of a line trap) in the sweep mode and it draws a vertical line on the graph
at that frequency allowing the user to determine how close the measured impedance is to
the desired impedance. Dual allows the user to set two specific frequency markers in the
sweep mode and it draws two vertical lines on the graph at those frequencies allowing the
user to determine how close the measured impedance is to the desired impedance. The
PowerComm Solutions, LLC
PCA4125-017 040711 V257
Page | 31
screen in Figure 4.4.5-1 appears when this function is selected. The screen in Figure
4.4.5-2 displays a sweep with this option set to ‘dual’.
Figure 4.4.5-1 – Sweep Settings Frequency Marker
Figure 4.4.5-2 – Frequency Marker On
4.4.6 Search for Peak - Search for peak has three options: off, single or dual. Off turns this
function off. Single draws a vertical line at the peak measured impedance and displays
the frequency and impedance of the peak. Dual draws two vertical line at the peak
measured impedances and displays the frequency and impedance of each peak. Dual only
works with the impedance meter. Figure 4.4.6-1 displays this function.
PowerComm Solutions, LLC
PCA4125-017 040711 V257
Page | 32
Figure 4.4.6-1 – Sweep Settings Marker ON and Search for Peak ON
4.4.7 Start – The ‘start’ function starts the sweep.
4.5 TUNE – Tune Settings allows the user to directly set the either the generator frequency
or any of the other meters frequency. The SLM meter has both options were as the IMP,
FRA and VSWR meters offer only one option to set the frequency. The screen in Figure
4.5-1 appears when this function is selected.
Figure 4.5-1 – Tune Settings
4.6 ZERO – The Zero Compensation option is used to remove the capacitance of test leads
from the measured impedance. This option only works with the impedance meter. The
screen in Figure 4.6-1 appears when this function is selected. The word “DUT” in Figure
4.6-1 stands for ‘Device Under Test’. Be sure to clear compensation before doing further
testing.
Figure 4.6-1 – Zero Compensation
PowerComm Solutions, LLC
PCA4125-017 040711 V257
Page | 33
4.7 AUX - Auxiliary Port Settings – This option is for future applications and is not
functional at this time. The screen in Figure 4.7-1 appears when this function is selected.
Figure 4.7-1 - Auxiliary Port Settings
4.8 REMOTE– Remote Settings – This option is used to communicate with the PCA-4125.
Remote settings have three options: resolution, interface and baud rate. Baud rate only
appears when the RS-232 port is selected. An I.P. address appears when the LAN port is
selected. USB is self connecting and only requires the user to tell the program in the
computer which COM port the USB is connected to. The screen in Figure 4.8-1 appears
when this function is selected.
Figure 4.8-1 – Remote Settings – RS-232 Port
4.8.1 Resolution – Resolution has two options: normal and high. Normal resolution stores the
data as a 5 digit number. High resolution stores the data as a six digit number. The screen
in Figure 4.8.1-1 appears when this function is selected.
Figure 4.8.1-1 –Resolution
4.8.2 Interface - Interface has three options: RS232, USB and LAN. The screen in Figure
4.8.2-1 appears when this function is selected.
PowerComm Solutions, LLC
PCA4125-017 040711 V257
Page | 34
Figure 4.8.2-2 –Interface
4.8.3 Baud Rate - Baud rate has four settings: 38400, 19200, 9600 and 1200. The screen in
Figure 4.8.3-1 appears when this function is selected.
Figure 4.8.3-1 – Baud Rate
4.8.4 USB Option – The USB option activates the Type B connector at the bottom of the
meter. The screen in Figure 4.8.4-1 appears when the USB option is selected.
Figure 4.8.4-1 – USB Option
4.8.5 LAN Option - The LAN option activates the LAN connector at the bottom of the meter.
The screen in Figure 4.8.5-1 appears when the LAN option is selected.
Figure 4.8.5-1 – LAN Options
PowerComm Solutions, LLC
PCA4125-017 040711 V257
Page | 35
4.9 MONITOR – Monitor Settings - This option is for future applications and is not
functional at this time. The screen in Figure 4.9-1 appears when this function is selected.
Figure 4.9-1 – Monitor Settings
4.10 SYSTEM – System Options – System Options has nine functions in the left column.
These functions are: initial settings, set clock, set date, display, brightness, enlarge
results, phase convention, keyboard beep and step message. The screen in Figure 4.10
appears when this function is selected. The left and right arrow keys will bring up two
other menus: PCA-4125 data screen and User Settings discusses below.
Figure 4.10 – System Options
4.10.1 Initial Settings – Initial Settings has three options: program 1, factory default and as last
used. Program 1 is the default setting. Whatever instrument setup is stored in program 1
(see program key) is loaded into the PCA-4125 upon power-up. Factory default is the
setup that the instrument came with from the factory. The as last used option is just what
is says. Selecting this option allows the user to turn off the PCA-4125 to save battery
power and when you turn it back on, the PCA-4125 loads the last setup that was used at
the time it was turned off. The screen in 4.10.1 appears when this option is selected.
PowerComm Solutions, LLC
PCA4125-017 040711 V257
Page | 36
Figure 4-10-1 – Initial Settings
4.10.2 Set Clock – This option sets the time of the clock. Use the UP/DOWN arrow keys to
highlight hours, minutes or seconds, and the LEFT/RIGHT arrow keys to change the
time.
4.10.3 Set Date – This option sets the date. Use the UP/DOWN arrow keys to highlight the
month, day or year, and the LEFT/RIGHT arrow keys to change the date.
4.10.4 Display – Display has three options: color, white on black and black on white. The white
on black is easy to see when the instrument is used outside. Due to shielding in the glass
of the display, glare does occur in direct sunlight. The screen in Figure 4.10.4 appears
when this function is selected.
Figure 4.10.4 – Display Options
4.10.5 Brightness – The instrument’s display has two levels of illumination, low and high. The
default setting is ‘low’ to conserve battery power. This option works best in the ‘color’ or
‘white on black’ mode and makes the display easier to see outside. Figure 4-10-5 appears
when this option is selected.
PowerComm Solutions, LLC
PCA4125-017 040711 V257
Page | 37
Figure 4-10-5 – Brightness
4.10.6 Enlarge Results – Enlarge results changes the size of the text/numbers on the display.
Each meter is different. The SLM meter changes volts and dBm. The impedance meter
changes impedance. The VSWR meter changes percent reflected power. The FRA meter
changes the gain.
4.10.7 Phase Convention – The impedance meter displays the phase angle between the signal
generator’s current and the measured voltage at the input. This phase angle may be
displayed three different ways: -180° to +180°, 0° to -360° or 0° to +360°. The screen in
Figure 4.10.7 appears when this function is selected.
Figure 4.10.7 – Phase Convention
4.10.8 Keyboard Beep – An audible ‘beep’ sounds every time a key is pressed. The ‘beep’ may
be disabled if the sound is not required.
4.10.9 Step Message – When stepping the frequency or amplitude up or down using the arrow
keys in real time mode, a message is displayed showing the new value. The ‘step
message’ may be disabled via the ‘system option’ screen.
PowerComm Solutions, LLC
PCA4125-017 040711 V257
Page | 38
4.11 USER SETTINGS – The ‘USER SETTINGS’ option is accessed from the ‘SYSTEM
OPTION’ screen by pressing the ‘right arrow’ key. This brings up the screen in Figure
4-11-1. This option allows the user to enter three separate lines of information that are
saved in the date file internally in the instrument. Figure 4-11-1 displays an example
showing the station name, line name and technician name. The third ‘user data’ (in this
case the technician name) is the same ‘user data’ that is displayed on the ‘PROGRAM
STORE/RECALL’ display screen. The ‘user data’ in Figure 4.11-3 is the same data point
internally in the instrument as the third ‘user data’ in Figure 4.11-2. Whatever
information is entered on the third “user data’ line, it will appear in the ‘user data’ line on
the Program/Recall screen as shown in Figure 4.11-3.
Figure 4.11-1 – User Settings
Figure 4.11-2 - User Settings Example
Figure 4.11-3 – User Data on Program/Recall Screen
4.12 PCA-4125 Data Screen – The PCA-4125 Data display is accessed from the ‘System
Options’ display. From the ‘System Options’ display press the ‘left’ arrow key to access
the PCA-4125 Data screen. This screen displays the following information: serial
PowerComm Solutions, LLC
PCA4125-017 040711 V257
Page | 39
number, manufacturing code, main release, DSP release, FPGA release, boot release and
last calibration. Figure 4.12 displays this screen.
This screen is for the user to determine if the instrument has the latest firmware up-dates
and the last time the instrument was calibrated by the factory or a factory trained
representative.
Figure 4.12 - PCA-4125 Data
4.13 Application Selection – Application Selection allows the user to directly select different
test functions. The options available are: normal. oscilloscope, capacitance, inductance
and resistance. Figure 4.13 displays this option.
Figure 4.13-1 - Application Selection
Each of the instrument functions listed: oscilloscope, capacitance, inductance and
resistance require the PCA-4125 to be setup or initialized. Initializing any of these
functions sets up the instrument to allowing the initialized function to be used. After the
test are completed for that function, the PCA-4125 must be returned to the normal mode
of operation to use any of the four primary instrument functions.
Section 5.7 of this manual provides a detailed explanation of the use of the PCA-4125 to
test capacitors, inductors or resistors. Section 5.6 of this manual covers the operation of
the oscilloscope.
PowerComm Solutions, LLC
PCA4125-017 040711 V257
Page | 40
4.14 PROG – Program Store/Recall – Program store and recall allows the user to store and
recall both meter setups and readings, internally or externally. Figure 4.14-1 displays this
option. The left side of the display has the following functions: memory, file type, action,
location, name, user data and execute. The three functions in red towards the bottom of
the display apply to the internal memory or the USB memory stick whichever is selected.
They inform the user of the memory status, how many files are available in memory and
how much memory space is still available. The last function ‘Press SLM to view file
directory’ displays a directory of either the set ups or results stored internally or on the
USB memory stick (whichever is selected).
Figure 4.14-1 – Program Store/Recall
4.14.1 Memory – Memory has two options: ‘internal’ and ‘USB memory stick’. The instrument
has one gigabyte of internal memory. Figure 4.14.1-1 displays the memory options. If a
memory stick is not attached to the USB port, the ‘USB memory stick’ is displayed in
blue. If a memory stick is attached to the USB port, the ‘USB memory stick’ is displayed
in yellow.
Figure 4.14.1-1 – Memory Options
PowerComm Solutions, LLC
PCA4125-017 040711 V257
Page | 41
4.14.2 File Type – File type has two options: ‘setup’ and ‘results’. Setup stores the specific
instrument setups that may be used to test specific equipment. Results allow the user to
store results from a specific reading or a sweep. Figure 4.14.2-1 displays this option.
Figure 4.14.2-1 – Data Options - Setup/Results
4.14.3 Action – Action has three options: recall, store and delete. The user may store up to 999
setups. Each setup must have a unique number (1-999) and may have its own name.
Memory location ‘0’ is the ‘factory default’ setting. The user may store up to 999
readings or sweeps. Each reading or sweep must have a unique number (1-999) and may
have its own name. The ‘delete’ option allows the user to delete any setup or reading.
Figure 4.14.3-1 displays this option.
Figure 4.14.3-1 – Action Options
PowerComm Solutions, LLC
PCA4125-017 040711 V257
Page | 42
4.14.4 Location, Name and User Data– The first two functions, ‘location’ and ‘name’ are used
to give a file a directory number and a name. Every stored setup or reading must have a
location number (from 1-999). ‘Name’ is optional. User data may be used to enter any
information about the test. Figure 4.14.4-1 displays these options.
Figure 4.14.4-1 – Location and Name Options
4.14.5 Execute – Execute is used to control the ‘action’ option. Select an action (store, recall or
delete), via the UP/DOWN arrow keys highlighting the ‘execute’ option and the ‘enter’
key is pressed to activate this function. Figure 4.14.5-1 displays the ‘execute’ option.
If the memory location already has results or a setup stored in that location, than the
option ‘select here and press ENTER to overwrite’ appears warning you that that location
”number” already has data stored in it.
Figure 4.14.5-1 – Execute Option
PowerComm Solutions, LLC
PCA4125-017 040711 V257
Page | 43
4.14.6 Memory Status, Available Files and Free Space – Memory status monitors one of two
items. It lets you know how much memory is available either internally or on the USB
memory stick. The ‘available files’ function lets the user know how many data files are
stored either internally or on the USB memory stick depending on which option is
selected. Free space displays how much internal memory or USB memory stick memory
is available. Figure 4.14.5-1 above has the ‘internal memory’ option active and 6 files are
displayed for ‘available files’.
4.14.7 Press SLM to view file directory – The SLM key is used in the Program Store/Recall
mode to pull up the menu for either Results or Setups for the internal memory or USB
memory stick, whichever options are selected. Pressing the SLM key a second time
returns to the Program Store/Recall menu. Figure 4.14.7-1 displays the Directory Menu..
The files are listed in numerical order.
Figure 4.13.7-1 – Directory Menu
4.15 Delete/Back – The Delete/Back key is used to delete mistakes made when entering
information.
4.16 Enter/Next (Screen Captures) – The Enter/Next key has two functions. First it is used
to enter data. For example: after changing the generator’s frequency, pressing the
“ENTER’ key changes the frequency.
The second function is used for screen captures. During active measurements, pressing
the ‘ENTER’ key will freeze the instruments screen and change the time in the upper
right corner to say ‘HOLD’. Now this reading may be save to the internal memory or to
the external USB Memory stick. The ‘HOME” key will release the ‘HOLD’ and return
the instrument to the active screen. Figure 4.16-1 displays the SLM screen with ’HOLD’
active in the upper right corner.
4.17 USB Memory Stick - Storing date to the memory stick creates two files. One file
extension is ‘.pcs’ and is used by the software interface communications program
”PowerComm View” provided by PowerComm Solutions. The other file is a comma
delimited text file with the “.txt’ extension. Full information is provided in the appendix
on this file format.
PowerComm Solutions, LLC
PCA4125-017 040711 V257
Page | 44
Figure 4.16-1 – Hold Option
PowerComm Solutions, LLC
PCA4125-017 040711 V257
Page | 45
Chapter 5- Instruments
The PCA-4125 is a multi-function microprocessor based instrument. The following is a
list of the different instruments the PCA-4125 replaces:
• Signal Generator
• Selective Level Voltmeter
• Impedance Meter
• Frequency Response Analyzer
• Standing Wave Ratio Meter
• Oscilloscope
• Capacitance Meter
• Inductance Meter
• Ohmmeter
Chapter 5 explains how to use each of these instruments. Each function has its own
section in Chapter 5 except for the capacitance, inductance and ohm meters. They are
combined into Section 5.7.
Chapter 5.1 - Signal Generator (OUTPUT Key)
The signal generator is a Direct Digital Synthesis (DDS) frequency generator. The
frequency range is from 5Hz to 5MHz. The signal generator’s low level output is capable
of putting out 0.2 watts into a 50 ohm load. The signal generator’s low level output must
be used to take any impedance measurement. The high level output is rated 2 watts into
a 50 ohm load. It may be used independent of the other instruments that are components
of the PCA-4125 or in conjunction with them. The signal generator screen is displayed in
Figure 5.1-1. Press the ‘OUTPUT’ key to activate the screen.
Figure 5.1-1 Generator Settings Default Screen
PowerComm Solutions, LLC
PCA4125-017 040711 V257
Page | 46
The left side of the screen has the following functions: amplitude control, low output
amplitude, high output amplitude, amplitude step, waveform, fsk control, generator
frequency, step type, frequency step and output. The list of options on the left will change
when some options in the right column are selected.
5.1.1 Amplitude Control - Amplitude control has two options: V or dBm. This setting
controls how ‘amplitude control’ and ‘amplitude step’ are displayed on the settings
screen. Amplitude control is displayed in either volts or dBm.
5.1.2 Low Output Control - Low output control sets the output level of the signal generator
when the low output is active.
5.1.3 High Output Control - High output control sets the output level of the signal generator
when the high output is active.
5.1.4 Amplitude Step - Amplitude step is set in either volts times the step value or dBm times
the step value. The amplitude steps can be set as small as one millivolt or 0.001 dBm.
The ‘UP/DOWN’ arrow keys adjust the amplitude of the signal generator.
5.1.5 - Waveform - The signal generator can generate four different waveforms: sinewave,
triangle, squarewave and white noise. The use of the different waveforms is dependent
on the user’s needs. The sinewave is used for all power line carrier testing. Figure 5.1.5-1
displays these options
Figure 5.1.5-1 - Waveforms
5.1.6 FSK Control - The FSK control may be used to check loss of guard timers in Transfer
Trip equipment along with other FSK timers. Enabling this option changes the functions
available to the generator. Figure 5.1.6-1 displays this option.
Note: This function is not operational at this time. A firmware upgrade will enable
this function.
PowerComm Solutions, LLC
PCA4125-017 040711 V257
Page | 47
Figure 5.1.6-1 – FSK Control
5.1.7 Generator Frequency - The generator frequency is set with this option. Enter the desired
frequency using the numeric keys and then press the ‘Enter’ key. Figure 5.1.7-1 displays
the generator frequency set to 200kHz with steps set at 100Hz.
Figure 5.1.7-1 Generator Frequency and Linear Step Type
5.1.8 Step Type and Frequency Step – Step type has two options linear or logarithmic. The
linear option sets the ‘frequency step’ option to a numeric value that may be changed via
the number keypad. The default frequency step is 100 Hz. The step may be set to any
value above 1Hz. The ‘frequency step’ option determines the amount the frequency
changes when the ‘LEFT/RIGHT’ arrow keys are used. The ‘LEFT/RIGHT’ arrow keys
only control the frequency of the generator if it is turned on. Figure 5.1.7-1 displays the
linear option. The logarithmic option sets the ‘frequency step’ option to a multiple of the
frequency. Figure 5.1.8-1 displays the logarithmic option.
PowerComm Solutions, LLC
PCA4125-017 040711 V257
Page | 48
Figure 5.1.8-1 – Logarithmic Step Type
5.1.9 Output - The signal generators output is turned off and on by this option. The output has
three options: off, low and 50Ω high. Figure 5.1.9-1 displays these options.
Figure 5.1.9-1 – Output Options
The selection of the low output adds another option to the menu, ‘output impedance’. The
low level outputs impedance may be set to 50Ω, 75Ω or 600Ω. Figure 5.1.9-2 displays
this option. The 50Ω high level output has no impedance options.
PowerComm Solutions, LLC
PCA4125-017 040711 V257
Page | 49
Figure 5.1.9-2 – Low Output Impedance
The selection of the 50Ω high output turns on the ‘high” output. The power used by this
output will drain the battery in 20 to 30 minutes. It is recommended that the instrument
be connected to an external power source when using this output. Figure 5.1.9-3 displays
this option.
Figure 5.1.9-3 – 50Ω High Output
PowerComm Solutions, LLC
PCA4125-017 040711 V257
Page | 50
Chapter 5.2 - Frequency Selective Level Meter
The frequency selective level meter (SLM) is designed to measure the signal level of
individual frequencies from 5 Hz to 5 MHz. The SLM meter screen is divided into 4
areas, the main screen, the generator settings, the selected input and its ohmic reference,
measure/bandwidth/center frequency area. Figure 5.2-1 displays the SLM meter screen.
The main screen displays the frequency the SLM meter is adjusted to and the voltage and
dBm level at that frequency. The wideband voltage display shows the composite voltage
across the frequency range (5Hz to 5MHz) of the instrument. This is useful for
determining if there is another signal present or noise. Activating the bargraph option
replaces the wideband voltage display with a bargraph display.
Caution: Use the HI ∞ input for all power line carrier (PLC) readings. The other
available inputs could be damaged by the high voltage that PLC’s operate at. The
18W Z input will handle a 10W transmitter output.
Figure 5.2-1 – Selective Level Meter
The ‘GENERATOR’ portion of the screen displays the generator frequency, the output
level of the generator and if the output is ‘off’, set to ‘low’ or ‘high’. The output level of
the generator when connected to one of the inputs of the SLM meter may or may not be
equal to the reading on the SLM meter. When the load isn’t equal to the generator ohmic
setting, these readings will differ.
PowerComm Solutions, LLC
PCA4125-017 040711 V257
Page | 51
The ‘INPUT’ portion of the screen displays the input that is active. When the INPUT
displays anything but ‘high’ it is in the ‘terminate’ mode. The inputs available are: high
Z, 50Ω 18 W, low level and balanced. Channel 2 is not available in the SLM mode.
The ‘MEASURE’ portion of the screen displays its ohmic reference, the bandwidth and
how the frequency that the SLM is tuned to is controlled. Although the input impedance
may be set to high, the dBm reading must be referenced to an ohmic value, normally 50Ω
for carrier applications. Some utilities still use 600Ω to take carrier readings.
5.2.1 Meter Inputs - The SLM has four independent inputs. Three of the inputs are
unbalanced inputs (BNC) located at the top right side of the instrument. The three
unbalanced inputs are high Z, 50Ω 18W and low level. The fourth input is the balanced
input. Select the desired input by pressing the “INPUT” key. This displays the INPUT
SETTINGS menu. The “UP” and “DOWN” arrow keys are used to put the ‘selection
box’ on the desired input, then press the ‘enter’ key to select that input. Figure 5.2.1-1
displays the input menu screen with ‘high Z’ selected. Figure 5.2.1-2 displays the
different input options. The ‘balanced’ and ‘low level’ inputs have the ability to select
three different impedances, 50Ω, 75Ω and 600Ω. These impedance selections will put the
selected ohmic load on the source (i.e. the terminate mode). Figure 5.2.1-3 displays the
different impedance options. The fourth selection ‘high Z’ is the bridged mode and puts
no load on the source.
Figure 5.2.1-1 – Input Settings Menu
Figure 5.2.1-2– Input Options
PowerComm Solutions, LLC
PCA4125-017 040711 V257
Page | 52
Figure 5.2.1-3 – Input Impedance Options
Each input has a red LED next to it. The LED that is “ON” will be the active input.
Figure 5.2.1-4 displays the five different inputs. The high Z, low level and balanced
inputs are bridged inputs. They put no load on the signal being measured. The 50Ω 18W
input is used to set transmitters outputs as this input provides termination. The ‘high Z’
input should be used when measuring RF carrier signals in most cases.
Warning: It is critical that the correct input be used as the instrument will be
damaged if high voltage is applied to the low level or balance inputs. The ‘high Z’ input
can handle input levels to 200V RMS. The 50Ω 18W input can handle input levels up to
18 watts. The low level and balanced inputs are good for a maximum of 5 volts RMS.
Figure 5.2.1-4 - Meter Inputs/Outputs
5.2.2 Center Frequency - The SLM meter has five methods to identify frequency – track
generator, AFC, fixed, dual fixed and input frequency. Figure 5.2.2-1 displays the five
different frequency options.
Figure 5.2.2-1 – Center Frequency Options
PowerComm Solutions, LLC
PCA4125-017 040711 V257
Page | 53
Track Generator - Track generator follows the frequency of the generator. If you
change the frequency of the generator, the SLM meter changes to the new generator
frequency. Figure 5.2.2-2 displays the ‘track generator’ option.
Figure 5.2.2.2 – Track Generator
AFC - AFC looks for the highest signal in the bandwidth of the SLM meter and displays
that frequency. AFC should not be used if wideband bandwidth is selected. AFC may be
used as a frequency counter. If the frequency changes within the bandwidth and the SLM
loses the signal. Simply hit the HOME/ESC key and the SLM will research for the peak
frequency within bandwidth starting from tuned frequency entered. Figure 5.2.2-3
displays the ‘AFC’ option. The ‘AFC’ option adds three more options: AFC gain, step
type and frequency step. AFC gain sets the sensitivity for AFC. The normal setting
is+1.000 and should work for most applications. Step type has two options: linear and
logarithmic. Linear sets the size of the frequency step when the LEFT/RIGHT arrow keys
are pressed. Note that if the generator is turned on, the LEFT/RIGHT arrow keys control
the generator frequency. Logarithmic allows the user to set the size of the step
logarithmic i.e. each step is larger than the previous step. Figure 5.2.2-4 displays the ‘step
type’ option.
PowerComm Solutions, LLC
PCA4125-017 040711 V257
Page | 54
Figure 5.2.2-3 – AFC Tuning
Figure 5.2.2-4 – AFC Step Type
Fixed - Fixed allows you to ‘LOCK’ the SLM meter to a specific frequency. Selecting
‘fixed’ adds a new function to the MEASUREMENT SETTINGS menu. This function is
‘tuned frequency’. The “UP” or “DOWN” arrow key is used to put the ‘selection box’
around the displayed frequency. Use the number keys to change the frequency and then
press the ‘enter’ key to change the SLM meter to that frequency. Press the “HOME/ESC”
key to return to the SLM meter screen. Input frequency looks for the highest signal level
at the input of the SLM meter and displays that frequency. Figure 5.2.2.5 displays the
fixed tuning option.
PowerComm Solutions, LLC
PCA4125-017 040711 V257
Page | 55
Figure 5.2.2-5 – Fixed Tuning
Dual Fixed- Dual fixed functions identical to ‘Fixed” above with the ability to monitor
two frequencies at the same time. The bandwidth must be 100 Hz or less for this function
to operate correctly. Figure 5.2.2-6 displays the dual fixed tuning option.
Figure 5.2.2-6– Dual Fixed Tuning
PowerComm Solutions, LLC
PCA4125-017 040711 V257
Page | 56
Figure 5.2.2-7 – Dual Fixed Tuning Real Time Display
Input Frequency - Input frequency looks for all frequencies between 5 Hz and 5 MHz
and displays the signal with the highest level.
Figure 5.2.2-8 – Input Frequency Tuning
5.2.3 Meter Bandwidth - The meter has five bandwidths available and the sixth option is
‘wide” which turns the meter into a non-selective RMS voltmeter. The ‘wide’ setting lets
the meter see all frequencies across the range (5Hz to 5MHz) of the instrument, but
should not be used in AFC mode. This reading is always displayed on the bottom of the
SLM screen even when not selected. The 100Hz bandwidth (±50Hz) is normally used
with RF carrier frequencies. The 25Hz bandwidth is normally used with audio tones or
PowerComm Solutions, LLC
PCA4125-017 040711 V257
Page | 57
when frequencies are closely spaced were the 100Hz filter would not work. Figure 5.2.3-
1 displays the measurement screen with the bandwidth option selected.
Figure 5.2.3-1 - Bandwidth Settings
5.2.4 Reference Impedance - ‘Reference impedance’ has four options: 50 Ω, 75 Ω, 135 Ω and
600 Ω. Power level readings displayed in dBm must have a reference impedance to show
the correct power level. For PLC in the United States, this is usually 50 Ω. Audio tone
signals are usually measured at 600 Ω. Figure 5.2.4-1 displays the ‘reference impedance’
option.
Figure 5.2.4-1 - Reference Impedance
5.2.5 Threshold – Threshold sets the minimum voltage the instrument will read. The default
setting is -50dB. The SLM meter will ignore all voltages less than the threshold setting.
5.2.6 Bargraph Display – Bargraph display has two options: on or off. Turning the bargraph
display on adds a bargraph to the selective level meter’s screen. The bargraph replaces
the wideband voltage reading with the bargraph. Figure 5.2.6-1 displays the Selective
Level Meter Screen with the bargraph.
PowerComm Solutions, LLC
PCA4125-017 040711 V257
Page | 58
Figure 5.2.6-1 – Selective Level Meter with Bargraph
5.2.7 Averaging - The averaging option has three settings – normal, slow and none. This
function sets how many samples the instrument takes before updating the display. If the
signal level on the display is erratic, set averaging to ‘slow’. If you want immediate
updates, set averaging to ‘none’. Use the “UP/DOWN’ arrow keys to place the ‘selection
box’ around the current setting and then the ‘RIGHT’ arrow key to pull up the three
options. Then place the ‘selection box’ around the desired setting and hit the enter key.
Figure 5.2.7-1 displays the averaging options.
Figure 5.2.7-1 Filter Options
5.2.8 Carrier Testing Setup
PowerComm Solutions, LLC
PCA4125-017 040711 V257
Page | 59
The normal setup for carrier testing is: input high, impedance reference 50Ω and
bandwidth 100Hz. The normal setup for audio tones is: balance input, reference 600
ohms and bandwidth 25Hz.
The input is set by pressing the “INPUT” key and then use the “DOWN” and “RIGHT”
arrow keys to put the ‘selection box’ around the desired input and then press the ‘enter’
key to select that input. Figure 5.2.8-1 shows the arrow keys. Figure 5.2.1-2 shows the
“INPUT” menu with ‘high Z’ selected.
The bandwidth is set from the measurement menu. Figure 5.2.3-1 displays the
measurement menu. Use the “DOWN” and “RIGHT” arrow keys to put the ‘selection
box’ around the desired bandwidth and press the ‘enter’ key to select that bandwidth.
Connect a coaxial cable to the selected input. From the measurement menu, set the
desired frequency and connect the coaxial cable to the point where the carrier signal is to
be measured. If no signal is displayed on the screen at the programmed frequency, change
the center frequency option to AFC. If there is still no signal present, check the
“wideband” level at the bottom of the screen. If there is a signal present, the wideband
reading should indicate a reading. See Figure 5.2.1-1 for a reference.
Note: After entering a selection the “HOME/ESC” key must be pressed to activate the
selected function(s) and return to the meter screen. You may change multiple options
before pressing the “HOME/ESC” key.
Figure 5.2.8-1 – Keypad
PowerComm Solutions, LLC
PCA4125-017 040711 V257
Page | 60
Chapter 5.3 – Impedance Meter
The Impedance meter is used to measure the impedance of different circuits used in
power line carrier applications. This could be a line trap, parallel L/C unit in a line tuner
or even capacitance or inductance (using the capacitance or inductance meter option).
The low level signal generator is automatically turned on in the impedance mode.
Connect the low output of the signal generator into the ‘HI ∞’ unbalanced input for
impedance measurements. Figure 5.3-1 displays the Impedance Meter screen.
The impedance screen displays five quantities – frequency, impedance, phase (angle) in
degrees, voltage and current. The impedance meter takes the current output of the signal
generator and compares that to the voltage measured across the circuit being tested and
calculates the impedance based on the phase angle between the two quantities.
The ‘IMP’ key turns on the impedance meter and at the same time it turns on the signal
generator. Putting the PCA-4125 in the ‘as last used” option under ‘initial settings’ under
the SYSTEM OPTIONS menu allows the instrument to be powered down when not
being used and when turned back on – the instrument powers up with the last setup
active. This allows the PCA-4125 to be turned off to conserve power when not taking
readings.
Figure 5.3-1 – Impedance Meter
PowerComm Solutions, LLC
PCA4125-017 040711 V257
Page | 61
Note: Measuring impedance requires keeping the lead between the signal generator’s output
and the HI ∞ input of the meter as short as possible to limit the amount of error caused
by the capacitance of the coaxial lead. The higher the frequency the more error is
introduced into the reading.
5.3.1 Impedance Measurement Settings – There are four options on the ‘MEASUREMENT
SETTINGS’ screen. They are ‘mode’, ‘measurement’, ‘speed’ and ‘averaging’. Mode
allows the user to select any of the five different instruments that the PCA-4125 has
available to the user. Measurement has three options: ‘impedance magnitude’, ‘parallel
circuit’ and ‘series circuit’. These options allow the user to measure the impedance of
different types of electrical circuits. Figure 5.3.1-1 displays the MEASUREMENT
SETTINGS screen for the impedance meter.
Figure 5.3.1-1 – Impedance Measurement Settings
5.3.2 Measurement – Measurement has three options: impedance magnitude, parallel circuit
and series circuit. The ‘impedance magnitude’ function is used for measuring the
impedance of line traps or parallel L/C circuits. The ‘parallel circuit’ function is used for
measuring the inductance of an inductor or the capacitance of a capacitor. The ‘series
circuit’ is for measuring inductance. Measuring inductance requires keeping the
frequency at 50 kHz or less to eliminate error caused by inter-winding capacitance on the
inductor. Figure 5.3.2-1 displays the ‘measurement’ functions with the ‘impedance
magnitude’ option selected.
Figure 5.3.2-1 – Impedance Measurement Options
5.3.3 Speed - Speed sets the sample rate of the instrument. There are five ‘speed’ options:
‘very slow’, ‘slow’, ‘medium’, ‘fast’ (default setting) and ‘very fast’. Setting the option
to ‘fast’ when doing a sweep function decreases the time it takes for the sweep. Figure
5.3.3-1 displays the ‘speed’ options.
PowerComm Solutions, LLC
PCA4125-017 040711 V257
Page | 62
Figure 5.3.3-1 – Speed Options
5.3.4 Averaging- Averaging is used to change how many samples the instrument takes before
it updates the screen. There are three options for ‘filter’: ‘slow’, ‘normal’ and ‘none’. An
erratic screen display may be eliminated by using the ‘slow’ filter function. Figure 5.3.4-
1 displays the ‘filter’ options.
Figure 5.3.4-1 – Averaging Options
5.3.5 Testing Line Traps – The resonate frequency of a line trap is found by finding at what
frequency the maximum impedance the line trap is at. This is its’ resonate frequency. If
the ‘as found’ resonate frequency is not the desired resonate frequency, than the line trap
needs to be adjusted. This is accomplished by setting the ‘Impedance meter” to the
desired resonate frequency and adjusting the line trap for maximum impedance at that
frequency. After the line trap is adjusted to its’ resonate frequency, the trap may be swept
to look at the resulting waveform to verify that it conforms to the manufacturer’s
specifications.
The drawing in Figure 5.3.5-1 shows how the PCA-4125 should be connected to test a
line trap using the ‘high Z’ input. Any of the inputs may be used to test a trap.
Caution: When the trap is connected to the line, care must be taken to ensure that high
induced voltage from the line is not applied to the input of the PCA-4125. Make
sure a portable ground is applied between the line trap and the line.
PowerComm Solutions, LLC
PCA4125-017 040711 V257
Page | 63
The generator must be tuned to the resonate frequency to adjust the line trap to maximum
impedance. The default amplitude level of 1.0V is sufficient for testing line traps. Use the
‘low level’ output for impedance readings. The signal generator’s low level output is
capable of putting out approximately 3.8 V into a 50 ohm load and over 5V into high
impedance. Figure 5.3.5-2 displays the signal generator’s screen. To change the
frequency press the ‘OUTPUT’ key to access the GENERATOR SETTINGS display.
The generator frequency is already highlighted. Use the number keypad and the
multiplier keys to enter the desired frequency. Press the ‘ENTER’ key to change the
frequency. Press the ‘HOME/ESC’ key to return to the impedance meter.
Figure 5.3.5-1 - Line Trap Test Connections
Figure 5.3.5-2 – Generator Settings
PowerComm Solutions, LLC
PCA4125-017 040711 V257
Page | 64
Figure 5.3.5-2 displays the ‘GENERATOR SETTINGS’ screen wwith the generator’s
frequency set at 200 kHz. Figure 5.3.5-3 displays the IMPEDANCE METER screen
where a line trap has been tuned to 200 kHz. Figure 5.3.5-5 displays a graph of the sweep
of the line trap tuned to 200 kHz. Figure 5.3.5-6 displays a portion of the table generated
during a sweep of the line trap. Figure 5.3.5-4 displays the ‘sweep setting’ screen setup to
sweep from 160 kHz to 250 kHz. There are 91 steps giving a step size of 1 kHz.
Figure 5.3.5-3 – Line Trap Impedance
Figure 5.3.5-4 - Impedance Sweep Settings
PowerComm Solutions, LLC
PCA4125-017 040711 V257
Page | 65
Figure 5.3.5-5 – Impedance Sweep Graph
Figure 5.3.5-6 - Impedance Sweep Table
PowerComm Solutions, LLC
PCA4125-017 040711 V257
Page | 66
5.3.6 – Testing Line Tuners (impedance method) - The PCA-4125’s impedance meter may be
used to test line tuners. This concept requires an explanation of how a line tuner works.
The purpose of a line tuner is to couple the carrier signal to the power line with a
minimum of loss. This is accomplished using the impedance matching transformer and
the series inductor in a single frequency line tuner.
The impedance matching transformer (IMT) takes the power line’s impedance and makes
it appear to be 50 ohms. All transmitters sold for use in the United States have an output
impedance of 50 ohms. The impedance of a power line for phase-to-ground coupling is
normally between 200 to 500 ohms. For maximum power transfer to occur, the line
impedance must appear to be at 50 ohms. The tap adjustments on the impedance
matching transformer are used to accomplish this.
The series inductor is user to correct for the capacitive reactance of the coupling capacitor
voltage transformer (CCVT) and the 60 Hz blocking capacitor in the line tuner. The
series inductor should cancel out the XC of the CCVT and blocking capacitor. When this
occurs, the phase angle between the applied voltage and the current is 0 .
The PCA-4125 impedance meter displays both the measured impedance and the phase
angle of the current with respect to the applied voltage. A line tuner may be tuned using
these two quantities. The method is simple and is explained below. Figure 5.3.6-2
displays the impedance meter screen.
Warning: The user should be fully trained in their company’s proper safety
procedures necessary to test line tuners as these procedures do not cover that information.
Caution: Make sure the transmitter is turned off at the local end before removing the
coaxial cable from the line tuner to prevent damage to the transmitter. Make sure the
remote transmitter is turned off as the PCA-4125’s signal generator may be damaged if
too strong a signal is back feed into the signal generator.
Figure 5.3.6-1 – Connections for Line Tuner Tests
PowerComm Solutions, LLC
PCA4125-017 040711 V257
Page | 67
Figure 5.3.6-2 – Impedance Meter
The screen in Figure 5.3.6-2 displays 49.15 ohms and a phase angle of 1.04 degrees. This
would be an acceptable adjustment for the line tuner using the impedance meter. Any
reading within zero degrees ±10 degrees and 50 ohms ±5 ohms will give a good VSWR
reading. All line tuner adjustments are made exactly the same as the VSWR method
except the final adjustment on the impedance meter should be as close to 50 ohms and
zero degrees as possible.
Using this method, the user may actually read the phase angle of the current and
determine if more or less inductance is needed. The same is true with the impedance
(ohms). If the impedance is less than 50 ohms, the IMT needs to be adjusted for less
impedance. If the impedance is more than 50 ohms, the IMT needs to be adjusted for
more impedance. Experimenting with a line tuner and a dummy load connected to the
line tuner will help understand these concepts.
PowerComm Solutions, LLC
PCA4125-017 040711 V257
Page | 68
5.4 VSWR Meter
The VSWR Meter measures the standing wave ratio on a communications circuit. The
PCA-4125 uses two different methods to make these measurements. The first method
uses impedance to measure VSWR. The second method uses an external directional
coupler.
The impedance method uses the signal from the PCA-4125 signal generator as the current
source and the HI∞ input as the voltage source and calculates the VSWR from these two
quantities. The directional coupler method requires connecting an external directional
coupler to the balanced input of the PCA-4125. The information from the directional
coupler is used to calculate the VSWR. Figure 5.4-1 displays the impedance method.
The VSWR screen displays the frequency, reflected power, forward power in dB,
reflected power in dB, power in watts and VSWR as a ratio. The top right dB reading is
the difference between forward and reflected power. The number on the bottom right of
the screen is the VSWR reading in dB. This number is covered by the “LOW LEVEL
OUTPUT TURNED ON”. When the VSWR meter is selected, it automatically turns on
the low-level generator output.
Figure 5.4-1 – Impedance Method
5.4.1 VSWR Measurement Settings - – There are six options on the ‘MEASUREMENT
SETTINGS’ screen. They are ‘mode’, ‘method’, ‘reference impedance’, ‘graph’, ‘speed’
and ‘averaging’. ‘Mode’ allows the user to select any of the five different instruments
that the PCA-4125 has available to the user. Figure 5.4.1-1 displays the VSWR
‘MEASUREMENT SETTINGS’ menu.
PowerComm Solutions, LLC
PCA4125-017 040711 V257
Page | 69
Figure 5.4.1-1 – VSWR Measurement Settings
5.4.2 Mode – ‘Mode’ allows the user to select from any of the five different instruments
available from this option. Figure 5.4.2-1 displays the ‘mode’ option.
Figure 5.4.2-1 – Mode Option
5.4.3 Method – “Method’ has four options: ‘impedance’, ‘directional coupler’, ‘impedance
magnitude’ and ‘BNC directional coupler’. Figure 5.4.3-1 displays the ‘method’ option.
Figure 5.4.3-1 – Method Option
5.4.4 Reference Impedance – ‘Reference impedance’ has four options: 50 Ω, 75 Ω, , 135 Ω,
and 600 Ω. Figure 5.4.4-1 displays the ‘reference impedance’ option.
PowerComm Solutions, LLC
PCA4125-017 040711 V257
Page | 70
Figure 5.4.4-1 – Reference Impedance Option
5.4.5 Graph – “Graph’ provides three methods to display the data generated by a sweep. The
three methods are: ‘reflected’ (power), ‘return loss’ and ‘VSWR’. Reflected power is the
default setting.
Figure 5.4.5-1 –Graph Option
5.4.6 Speed - ‘Speed’ sets the sample rate of the instrument. There are five ‘speed’ options:
‘very slow’, ‘slow’, ‘medium’, ‘fast’ (default setting), and ‘very fast’. Setting the option
to ‘fast’ when doing a sweep function decreases the time it takes for the sweep. Figure
5.4.6-1 displays the ‘speed’ options.
Figure 5.4.6-1 –Speed Option
5.4.6 Averaging - ‘Averaging’ sets how many samples the instrument takes before updating
the display. There are three options for averaging ‘slow’, ‘normal’ and ‘none’. An erratic
PowerComm Solutions, LLC
PCA4125-017 040711 V257
Page | 71
screen display may be eliminated by using the ‘slow’ averaging function. Figure 5.4.7-1
displays the ‘averaging’ options.
Figure 5.4.7-1 – Filter Option
5.4.8 VSWR Impedance Method - Taking VSWR readings using the impedance method
requires connecting the low output of the signal generator to the ‘high Z’ input of the
PCA-4125. Figure 5.4.8-2 displays this connection. Only the ‘low’ output of the
generator may be used to take VSWR readings in the “impedance method’. Remember to
turn off and disconnect the transmitter before connecting the PCA-4125 to the coaxial
cable or line tuner. Figure 5.4.8-1 displays the ‘IMPEDANCE METHOD’ VSWR screen.
Figure 5.4.8-1 – Impedance Method
PowerComm Solutions, LLC
PCA4125-017 040711 V257
Page | 72
Figure 5.4.8-2 – Impedance Method Connection
5.4.9 VSWR Sweep - The sweep function of the PCA-4125 is enabled in the ‘VSWR
impedance’ mode. The line tuner may be swept to determine the frequency it is tuner at.
Once the line tuner is adjusted to its ‘tuned frequency’, a sweep may be performed to
determine the bandwidth of the line tuner. The sweep function only works in the
‘impedance’ mode not the ‘directional coupler’ mode.
Figure 5.4.9-1– VSWR Impedance Sweep
Using the same setup as in Figure 5.4.8-2 above, press the ‘sweep’ key and the screen in
Figure 5.4.9-1 is displayed. Set the start and stop frequencies by using the ‘UP/DOWN’
arrow keys to highlight ‘sweep start’ or ‘sweep stop’ and enter the start and stop
frequencies. Use the ’UP’ or ‘DOWN’ arrow keys to highlight the ‘start’ function. Press
the ‘ENTER’ key to start the sweep.
5.4.10 VSWR Directional Coupler Method - The ‘directional coupler’ method is used to take
VSWR readings using the local transmitter as the signal source. Some options for the
directional coupler are different than the impedance method. The scale factor, center
PowerComm Solutions, LLC
PCA4125-017 040711 V257
Page | 73
frequency and bandwidth options have been added to the menu. Figure 5.4.9-1 displays
these options.
Figure 5.4.10-1 – Directional Coupler Options
5.4.11 Scale Factor - Scale factor is used to provide the proper signal levels on the screen when
the directional coupler is used. The directional coupler is designed to attenuate the
measured signal since the balanced input is only rated 5 volt RMS. Figure 5.4.10-1
displays the scale factor set to 20.
5.4.12 Center Frequency - Center frequency has three options: ‘track generator’, ‘input
frequency’ and ‘fixed’. Track generator follows the frequency of the generator. If you
change the frequency of the generator, the VSWR meter changes to the new generator
frequency. Input frequency looks for the highest signal level within the bandwidth at the
input of the VSWR meter and displays that frequency and SWR reading. Fixed frequency
allows the user to set the VSWR meter to a specific frequency and adds three options:
‘tuned frequency’, ‘step type’ and ‘step size’.
Figure 5.4.12-1 – Center Frequency Options
5.4.13 Step Type – Step type has two options: logarithmic or linear. Selecting the ‘logarithmic’
option make each frequency step larger in value (logarithmic) Selecting the ‘linear’
PowerComm Solutions, LLC
PCA4125-017 040711 V257
Page | 74
option makes each frequency step size as set by’ frequency step’. The screen in Figure
5.4.13-1 appears when this function is selected.
Figure 5.4.13-1 - Step Type
5.4.14 Frequency Step - Frequency step sets the size of each step when the ‘LEFT/RIGHT’
arrow keys are use to raise or lower the frequency.
5.4.15 Directional Coupler Method - The directional coupler is connected in series between
the transmitter and the line tuner. The local transmitter’s output is connected to the input
of the directional coupler. The output of the directional coupler is connected to the coax
cable that was removed from the transmitter. Figure 5.4.15-1 shows the ‘directional
coupler’ screen.
Figure 5.4.15-1 – Directional Coupler Method
PowerComm Solutions, LLC
PCA4125-017 040711 V257
Page | 75
Caution: Remove the protective BNC caps from the CH 2 input and the LO
unbalanced input before connecting the ‘Directional Coupler” to the instrument. The
BNC caps could short out the carrier signal giving erroneous readings.
Figure 5.4.15-2 - Directional Coupler Connections
PowerComm Solutions, LLC
PCA4125-017 040711 V257
Page | 76
5.5 Frequency Response Analyzer
The Frequency Response Analyzer (FRA) is used to measure the dynamic response of a
system or piece of equipment. A sine wave is applied to the input and the phase and gain
of the output is measured to determine the frequency response of the equipment/system
under test. Figure 5.5-1 shows the display of the PCA-4125’s Frequency Response
Analyzer. The FRA is accessed from the round ‘FRA’ key on the right side of the
instrument or from the ‘MEASURE’ menu. Figure 5.5-2 displays the frequency response
analyzer MENU or ‘MEASUREMENT SETTINGS’.
The FRA screen displays the frequency, gain, phase and CH1 and CH2 voltage levels.
Two input channels are required to use the frequency response analyzer. The signal
source may be from the internal signal generator or from an external source.
Figure 5.5-1 – Frequency Response Analyzer
The FRA has five functions: mode, speed, filter, graph and computation. ‘Mode’ allows
the user to select any of the five different instruments available on the PCA-4125.
‘Speed’ sets the sample rate of the instrument. ‘Filter’ sets how many samples the
instrument takes before updating the display. ‘Graph’ sets how the frequency response is
displayed. ‘Computation” sets the inputs. Figure 5.5-2 displays the frequency response
analyzer MENU.
PowerComm Solutions, LLC
PCA4125-017 040711 V257
Page | 77
Figure 5.5-2 – Frequency Response Analyzer Menu
5.5.1 Mode – ‘Mode’ allows the user to select from any of the five different instruments
available from this option. Figure 5.5.1-1 displays the ‘mode’ option.
Figure 5.5.1-1 – Mode Options
5.5.2 Speed - ‘Speed’ sets the sample rate of the instrument. There are five ‘speed’ options:
‘very slow’, ‘slow’, ‘medium’, ‘fast’ (default setting) and ‘very fast’. Figure 5.5.2-1
displays the ‘speed’ options.
Figure 5.5.2-1 – Speed Options
5.5.3 Filter - ‘Filter’ sets how many samples the instrument takes before updating the display.
There are three options for filter: ‘slow’, ‘normal’ and ‘none’. An erratic screen display
may be eliminated by using the ‘slow’ filter function. Figure 5.5.3-1 displays the ‘filter’
options.
PowerComm Solutions, LLC
PCA4125-017 040711 V257
Page | 78
Figure 5.5.3-1 – Filter Options
5.5.4 Graph - . ‘Graph’ sets how the frequency response is displayed. ‘Graph’ has two options:
gain or phase. These options work in conjunction with the computation option. Selecting
‘gain’ plots the gain or loss of the signal levels between the two channels. ‘Phase’ plots
the phase angle difference between the two channels. Figure 5.5-6 displays this option.
Figure 5.5-6 – Gain Options
5.5.5 Computation – ‘Computation’ sets up the inputs. ‘Computation’ has two options:
‘ch2/ch1’ or ‘ch1/ch2’. Setting this option determines how the graph displays the results
of the frequency response sweep. Figure 5.5.5-1 displays the ‘computation’ option.
5.5.6 Inputs – In most cases the ‘HI ’ unbalanced input and ‘CH2’ input should be used.
Caution: Do not use the ‘balanced input’ in FRA applications. Use the ‘HI ∞’ input
(when possible) and ‘CH2’ input. Be aware that the ‘CH2’ input is only good for 5 volts
with a direct connection and the ‘HI ’ unbalanced input is only good for 150 volts.
Use an attenuator (not provided) with the ‘CH2’ input if the voltage will exceed 5 volts.
PowerComm Solutions, LLC
PCA4125-017 040711 V257
Page | 79
Figure 5.5.5-1 Computation Option
5.5.6 Hybrid Testing using the Frequency Response Analyzer – Resistance hybrids and
skewed hybrids have fixed loses between their ports. These losses may be measured
using an FRA function on the PCA-4125. Reactance hybrids are adjustable and the FRA
function may be used to adjust this type of hybrid. The connections are the same for all
hybrids. Connect the H∞ input from the PCA-4125 to input port 1 on the hybrid.
Connect a 50 Ω dummy load to the output port of the hybrid. Connect the CH2 input
from the PCA-4125 to input port 2 on the hybrid. Figure 5.5.6-1 displays the FRA real
time results from a skewed hybrid test between the XMIT port and REC port.
Caution: The CH2 input used with the FRA is limited to a maximum of 5 V
RMS. If the adjustments are made using the local transmitters output, the CH2
input could be damaged. An input attenuator should be used in these cases. Contact
PowerComm Solution for more information.
Figure 5.5.6-1 - Skewed Hybrid FRA Test
PowerComm Solutions, LLC
PCA4125-017 040711 V257
Page | 80
Figure 5.5.6-2 displays the connection to a GE reactance hybrid and the PCA-4125.
Figure 5.5.6-2 – Connections to Test a Reactance Hybrid
PowerComm Solutions, LLC
PCA4125-017 040711 V257
Page | 81
Chapter 5.6 - Oscilloscope
The oscilloscope has many uses and it is left up to the user to determine when they will
use this meter function. Provided below is the information needed to use the oscilloscope.
The oscilloscope is a dual trace scope. Use the ‘HI ∞’ input as channel 1 and ‘CH2’ input
as channel 2. The setting for both inputs should be ‘high Z’. Confirm this setting before
using the oscilloscope.
Caution: Do not use the ‘balanced input’ for oscilloscope operation. Only use the
‘HI ∞’ input and ‘CH2’ input. Be aware that the ‘CH2’ input is only good for 5 volts with
a direct connection and 50 volts with a 10X probe. The ‘HI ∞’ input is good for 150 volts
with a direct connection and 1000 volts with a 10X probe.
The oscilloscope may be accesses from the ‘MEASURE’ key or the ‘APP’ key. Press the
‘MEASURE’ key to display the measurement screen. Use the UP/DOWN arrow keys to
highlight the ‘mode’ options. Use the RIGHT arrow key to display these options. Use the
UP/DOWN arrow keys to highlight the ‘oscilloscope’ function. Press the ENTER key to
activate the oscilloscope. Figure 5.6-1 displays the oscilloscope function selected.
Figure 5.6-1 – Oscilloscope Function
Access the oscilloscope using the ‘APP’ display by pressing the ‘APP’ key. Use the
UP/DOWN arrow keys to highlight the ‘oscilloscope’ function. Press the ENTER key to
select the oscilloscope. Use the UP/DOWN arrow keys to highlight the ‘initialize’
function. Press the ENTER key to activate the oscilloscope. Figure 5.6-2 displays the
‘Application Selection’ selected. Figure 5.6-3 displays the oscilloscope function selected.
Figure 5.6-2 – Application Selection
PowerComm Solutions, LLC
PCA4125-017 040711 V257
Page | 82
Figure 5.6-3 – Oscilloscope Function
5.6.1 Oscilloscope Measurement Settings – There are seven functions on the
‘MEASUREMENT SETTINGS’ screen. They are ‘mode’, ‘timebase’, ‘trigger level’,
‘trigger mode’, ‘trigger polarity’, ‘pretrigger’ and ‘traces’. ‘Mode’ allows the user to
select any of the five different instruments available on the PCA-4125. ‘Timebase’ sets
the sweep rate of the oscilloscope. ‘Trigger level’ sets the minimum voltage required to
start a sweep. ‘Trigger mode’ determines the method the oscilloscope is triggered.
‘Trigger polarity’ determines if the oscilloscope is triggered by a rising voltage or a
falling voltage. ‘Pretrigger’ sets how much of the display is still available from the trigger
point. ‘Traces’ sets up the oscilloscope in either a single trace or dual trace mode. Figure
5.6.1-1 displays the seven options.
Figure 5.6.1-1 – Oscilloscope Options
5.6.2 Trigger Options - Trigger mode has three options: ‘auto’, ‘normal’ and ‘single shot’.
‘Auto’ puts the oscilloscope in the auto run mode. The trigger is synchronized to the
trigger event but draws a trace even if there is no trigger event. ‘Normal’ sets the trigger
to respond to each trigger event. If there are no trigger events the display is not updated
until a trigger event occurs. In the ‘single shot’ mode, the oscilloscope responds only to
the first trigger event. Figure 5.6.2-1 displays the three trigger modes.
PowerComm Solutions, LLC
PCA4125-017 040711 V257
Page | 83
Figure 5.6.2-1 –Trigger Mode Options
5.6.3 Trigger Polarity - Trigger polarity has two options: ‘rising edge’ and ‘falling edge’.
Selecting ‘rising edge’ sets up the oscilloscope to trigger the sweep when the trigger
voltage goes positive. Selecting ‘falling edge’ sets up the oscilloscope to trigger the
sweep when the trigger voltage goes negative. Figure 5.6.3-1 displays the trigger polarity
options.
Figure 5.6.3-1 – Trigger Polarity Options
5.6.4 Pretrigger – Pretrigger has four options: ‘none’, ‘25%’, ‘50%’ and ‘75%’. This option
determines how much of the display is still available after the trigger point. ‘None’ starts
the trigger point at the left side of the display. ‘25%’ starts the trigger point one-quarter
of the display’s width from the left side of the display. ‘50%’ starts the trigger point one-
half of the display’s width from the left side of the display. ‘75%’ starts the trigger point
three-quarters of the display’s width from the left side of the display. Figure 5.6.4-1
displays the pretrigger options.
PowerComm Solutions, LLC
PCA4125-017 040711 V257
Page | 84
Figure 5.6-5 – Pretrigger Options
5.6.5 Traces – Traces has three options: single, dual and ch2 current. oscilloscope
Figure 5.6-6 – Traces Options
Figure 5.6-7 shows the oscilloscope display in the dual trace mode of operation. Note the
two voltage scales at the top right corner of the display. The yellow scale is Channel 1
and the red scale is Channel 2. The same is true for the traces yellow scale is Channel 1
and the red scale is Channel 2.
PowerComm Solutions, LLC
PCA4125-017 040711 V257
Page | 85
Figure 5.6-7 – Dual Trace Display
PowerComm Solutions, LLC
PCA4125-017 040711 V257
Page | 86
Chapter 5.7 – Capacitance, Inductance and Resistance
The PCA-4125 measures capacitance, inductance and resistance using the ‘impedance’ function
of the meter. The ‘APP’ key pulls up the menu to access these functions. Each of these test
options require ‘initializing’ the option after selecting it. Figure 5.7-1 displays the ‘Application
Selection’ menu.
Figure 5.7-1 – Application Selection Menu
5.7.1 Capacitance Meter
The PCA-4125 uses the impedance function to measure capacitance. The external
connections to take capacitance readings require using the signal generators low level
output and the low level unbalanced input. These two options are automatically turned on
when the capacitance option is activated. Access the capacitance option from the ‘APP’
display by pressing the ‘APP’ key. Use the UP/DOWN arrow keys to highlight the
‘capacitance’ function. Press the ENTER key to select capacitance. Use the UP/DOWN
arrow keys to highlight the ‘initialize’ function. Press the ENTER key to activate the
capacitance option. Figure 5.7-1 displays the ‘Application Selection’ menu. Figure 5.7.1-
1 displays the capacitance function selected. Figure 5.7.1-2 displays the capacitance
function initialized.
Figure 5.7.1-1 – Capacitance Option
PowerComm Solutions, LLC
PCA4125-017 040711 V257
Page | 87
Figure 5.7.1-2 – Capacitance Initialized
Press the HOME/ESC key twice to activate the capacitance meter. Figure 5.7.1-3 will
appear.
Figure 5.7.1-3 – Capacitance Screen
PowerComm Solutions, LLC
PCA4125-017 040711 V257
Page | 88
The Impedance Meter screen is used to measure capacitance. Note that all the parameters
are preset after initializing the capacitance option. The generator is set for 1 kHz with an
output of 1.000 volts rms. The input is set to ‘low level’ and ‘high impedance’. The
measurement is set for ‘series circuit’. These are the standard settings used to measure
capacitance in most capacitance meters. Realize that the value at the carrier frequency
may vary slightly.
Note: Keep all leads used to measure capacitance as short as possible. All leads
have capacitance. This capacitance will cause error in your readings.
5.7.2 Inductance Meter
The PCA-4125 uses the impedance function to measure inductance. The external
connections to take inductance readings require using the signal generators low level
output and the low level unbalanced input. These two options are automatically turned on
when the inductance option is activated. Access the inductance option from the ‘APP’
display by pressing the ‘APP’ key. Use the UP/DOWN arrow keys to highlight the
‘inductance’ function. Press the ENTER key to select inductance. Use the UP/DOWN
Figure 5.7.2-1 – Inductance Option
Figure 5.7.2-2 – Inductance Initialized
PowerComm Solutions, LLC
PCA4125-017 040711 V257
Page | 89
arrow keys to highlight the ‘initialize’ function. Press the ENTER key to activate the
inductance option. Figure 5.7-1 displays the ‘Application Selection’ menu. Figure 5.7.2-1
displays the inductance function selected. Figure 5.7.2-2 displays the inductance function
initialized.
Press the HOME/ESC key twice to activate the inductance meter. Figure 5.7.2-3 will
appear.
Figure 5.7.2-3 – Inductance Screen
The Impedance Meter screen is used to measure inductance. Note that all the parameters
are preset after initializing the inductance option. The generator is set for 1 kHz with an
output of 1.000 volts rms. The input is set to ‘low level’ and ‘high impedance’. The
measurement is set for ‘series circuit’. These are the standard settings used to measure
inductance in most inductance meters. Realize that the value at the carrier frequency may
vary slightly.
5.7.3 Resistance Meter
The PCA-4125 uses the impedance function to measure resistance. The external
connections to take resistance readings require using the signal generators low level
output and the low level unbalanced input. These two options are automatically turned on
when the resistance option is activated. Access the resistance option from the ‘APP’
PowerComm Solutions, LLC
PCA4125-017 040711 V257
Page | 90
display by pressing the ‘APP’ key. Use the UP/DOWN arrow keys to highlight the
‘resistance’ function. Press the ENTER key to select resistance. Use the UP/DOWN
arrow keys to highlight the ‘initialize’ function. Press the ENTER key to activate the
resistance option. Figure 5.7-1 displays the ‘Application Selection’ menu. Figure 5.7.3-1
displays the inductance function selected. Figure 5.7.3-2 displays the inductance function
initialized.
Figure 5.7.3-1 – Resistance Option
Figure 5.7.3-2 – Resistance Initialized
Press the HOME/ESC key twice to activate the resistance meter. Figure 5.7.3-3 will
appear.
PowerComm Solutions, LLC
PCA4125-017 040711 V257
Page | 91
Figure 5.7.3-3 – Resistance Screen
PowerComm Solutions, LLC
PCA4125-017 040711 V257
Page | 92
Chapter 6 - Specifications
FREQUENCY SELECTIVE VOLT METER IMPEDANCE ANALYZER
Frequency Range: 5Hz to 5MHz Impedance Range: 100 milliOhm to 100 kiloOhm
Frequency Accuracy: ±5ppm over all temperature Accuracy: +/- 0.2% + 2%/MHz
range Features: LCR Measurements
Magnitude Accuracy: ±0.05% range ± 0.05% (Inductance, Capacitance, Resistance, tan
reading ± 1%/MHz delta, QF)
Inputs (Unbalanced) Type & differentially isolated & Lead compensation (zero lead function)
Connection isolated BNC Frequency versus Impedance Curve
Measurement Bandwidths: 25Hz, 100Hz, 1.95kHz,
3.1kHz, Wideband (RMS OSCILLOSCOPE
Voltmeter) Sample Rate: 5 Msamples/s
High Voltage Input Timebase: 5us/div to 5s/div
Max Input: 150V rms Trigger: auto, normal or single shot
Input Impedance: 1MΩ ±5% // 30pF Pretrigger: none, 25%, 50%, 75%
Input Ranges: as per Frequency Selective Volt Meter
50Ω Input (select 50 or 75 Ohm)
Max Input: 18W (30V rms) VSWR METER
Input Impedance: 50Ω ±1% // 30pF Accuracy: 1% of reading up to 1MHz
5% of reading above 1MHz to 5MHz
75Ω input (select 50 or 75 Ohm) for power measurements (forward and
Max Input: 18W (37V rms) reflected) at VSWR = 3.
Input Impedance: 75Ω ±1% // 30pF
Features: Forward Power, Reflected Power, & %
Low Level Unbalanced Input Reflected Power,
Max Input: 5V rms
Input Impedance: 50Ω ±1% // 30pF GENERAL SPECIFICATIONS
75Ω ±1% // 30pF Interface: USB, RS232, LAN
600Ω ±1% // 30pF Set-up and Data Up to 100 analyzer set-ups or readings can
1MΩ ±5% // 30pF Storage: be stored
CH2 Input Same As Low Level Real Time Clock: Time and Date Stamp for data stores
Data Storage: Internal 1Gb flash memory, external USB
Balanced Input memory stick
Max Input: 5V rms Display Type: 5.7” ¼VGA color
Input Impedance: 50Ω ±1% // 30pF high brightness backlight
75Ω ±1% // 30pF Display Resolution: 6 digit frequency, 5 digit voltage, 4 digit dBm
600Ω ±1% // 30pF Size: approx 12” x 9” x 1.75” “tablet” style
1MΩ ±5% // 30pF Power Source: 9 – 18V
Input Type: differential ~1A @ 12V + charge current
Input Connection: 3 x 4mm connectors - AC adapter or 12V dc from car or external
positive, negative, and batteries
ground Battery Type: 10 x AA size NiMH
Battery Life: approx 2 hours
SIGNAL GENERATOR Temperature Range: -5 to +50°C
Generator Type: Direct Digital Synthesis
(DDS), single frequency or
sweep
Generator Waveforms: sinewave, square, triangle,
white noise
Frequency Accuracy: ±5ppm over all temperature
range
Magnitude Accuracy: ±0.05% range ± 0.05%
reading ± 1%/MHz
Hi Level Output (select 50 or 75 Ohm)
Frequency Range: 10kHz to 5MHz
Output Level: 2W into 50Ω (10V rms)
Output Impedance: 50Ω ±2%
75Ω ±2%
Lo Level Output
Frequency Range: 5Hz to 5MHz
Output Level: 7V rms into high impedance
Frequency Shift Delay Timer: 0 to 1s (1ms steps)
Frequency Accuracy: ±5ppm over all temperature
range
Magnitude Accuracy: ±1% + 2%/MHz
PowerComm Solutions, LLC
PCA4125-017 040711 V257
Page | 93
Appendix A – Text File Format
Saving test results generates two files. The file name is represented by the number location chosen (1-
999) from the ‘PROGRAM STORE/RECALL’ menu. For example, if the file location chosen is: 11, the
files generated would be PCA_R011.pcs and PCA_R011.txt. Each file has the same name but different
extensions. The first file with the .pcs extension name is the file that the PCA-4125 uses to display the
test results when that file is recalled.
The second file is a comma delimited text file (CSV) and may be viewed using any text editing/viewing
program. The text file has two parts, the header section and the data/results section. The header includes
the status of the instrument at the time the test results were taken. This information includes all three
USER data inputs from the ‘USER SETTINGS’ menu, the file name, time and date stamp, serial
number, last calibration date and other pertinent information. The data may be imported into Excel or
other programs that can access comma delimited files.
Below is the header information from a sample impedance sweep file. Where each line of information in
the header comes from is explained in the ‘Header Format’ following the example file. The header
information will vary based on the setup of the PCA-4125.
POWERCOMM SOLUTIONS
Instrument,type,PCA-4125
,serial number,1216
,firmware version,2.13
,calibration,10_DEC_2008_1029_SBC
User ID
,user name 1,PowerComm Solutions
,user name 2,
,user name 3,John Doe
Record,file name,PCA_R011.TXT
,name,Test
,datestamp (mmddyyyy),05262009
,timestamp,1132
measurement settings,mode,impedance meter
,measurement,impedance magnitude
,speed,medium
,filter,normal
generator settings,amplitude control,V
,low output amplitude, 2.0000E+00,Vrms
,amplitude step, 1.1000E+00
,fsk control,disabled
,generator frequency, 5.0000E+04,Hz
,frequency step, 1.0000E+02,Hz
,waveform,sinewave
,output,low
,output impedance,50 Ohms
input settings,input,high Z
,scale factor, 1.0000E+00
,CH1 input ranging,full autorange
sweep settings,display,graph
,sweep start, 3.0000E+04,Hz
,sweep end, 5.0000E+05,Hz
,sweep steps,32
,sweep type,linear
,sweep type,single
PowerComm Solutions, LLC
PCA4125-017 040711 V257
Page | 94
,graph scaling,auto
,marker,off
,search for peak,off
Header Format
1. The first line ‘POWERCOMM SOLUTIONS’ is the name of the company that sells the PCA-4125
and is embedded in the firmware.
2. Lines two through five are the serial number of the instrument, manufacturing code, firmware
release versions and date of last calibration. This information is accessed in the instrument by
pressing the ‘SYSTEM’ key and the ‘LEFT ARROW’ key.
3. Lines six through nine are the ‘user data’ area. This information is accessed in the instrument by
pressing the ‘SYSTEM’ key and the ‘RIGHT ARROW’ key.
4. Lines ten through thirteen are from the ‘PROGRAM STORE/RECALL’ menu. These lines provide
the number (000 to 999) of the file (location), the name of the file and the date and time stamp that
the instrument provided at the time the data was saved in the instrument.
5. Lines 14 through 17 are from the ‘MEASUREMENT SETTINGS’ menu. These lines provide the
mode the instrument was in when the data was acquired, how the measurement was taken and the
speed and filter settings.
6. Lines 18 through 26 are from the ‘GENERATOR SETTINGS’ menu. These lines provide the
settings of the generator at the time the data was acquired.
7. Lines 27 through 29 are from the ‘INPUT SETTINGS’ menu. These lines provide the input settings
at the time the data was acquired.
8. Lines 30 through 38 are from the ‘’SWEEP SETTINGS’ menu. These lines provide the input
settings at the time the data was acquired.
The data portion of the file starts at ‘Results, sweep data’. This example is an impedance sweep. There
are five columns of data: Frequency (Hz), Impedance (Ohms), Phase (degrees), Resistance (Ohms) and
Reactance (Ohms). The two columns Frequency and Impedance may be used in Excel to plot a
frequency versus impedance graph. All information is given in scientific notation.
In this example the frequency starts at 150 kHz and goes to 210 kHz. The impedance starts at 252 ohms
and goes to a peak impedance of 6700 ohms and then down to 235 ohms. Notice that the headers and
columns do not line up.
Results,sweep data
Frequency(Hz),Impedance(Ohm),Phase(deg),Resistance(Ohm),Reactance (Ohm)
1.5000E+05, 2.5299E+02, 8.9272E+01, 1.9924E+04, 2.5301E+02
1.5122E+05, 2.6595E+02, 8.9195E+01, 1.8921E+04, 2.6597E+02
1.5245E+05, 2.8018E+02, 8.9104E+01, 1.7916E+04, 2.8021E+02
1.5367E+05, 2.9589E+02, 8.8996E+01, 1.6897E+04, 2.9594E+02
1.5490E+05, 3.1331E+02, 8.8875E+01, 1.5960E+04, 3.1337E+02
1.5612E+05, 3.3274E+02, 8.8739E+01, 1.5113E+04, 3.3282E+02
1.5735E+05, 3.5461E+02, 8.8583E+01, 1.4334E+04, 3.5471E+02
1.5857E+05, 3.7929E+02, 8.8400E+01, 1.3579E+04, 3.7944E+02
1.5980E+05, 4.0746E+02, 8.8190E+01, 1.2898E+04, 4.0767E+02
1.6102E+05, 4.4011E+02, 8.7904E+01, 1.2031E+04, 4.4040E+02
1.6225E+05, 4.7794E+02, 8.7612E+01, 1.1468E+04, 4.7835E+02
1.6347E+05, 5.2246E+02, 8.7259E+01, 1.0924E+04, 5.2306E+02
1.6469E+05, 5.7575E+02, 8.6835E+01, 1.0430E+04, 5.7663E+02
1.6592E+05, 6.4062E+02, 8.6313E+01, 9.9621E+03, 6.4195E+02
1.6714E+05, 7.2129E+02, 8.5656E+01, 9.5223E+03, 7.2337E+02
1.6837E+05, 8.2443E+02, 8.4810E+01, 9.1143E+03, 8.2782E+02
1.6959E+05, 9.6025E+02, 8.3673E+01, 8.7134E+03, 9.6614E+02
1.7082E+05, 1.1480E+03, 8.2109E+01, 8.3617E+03, 1.1589E+03
PowerComm Solutions, LLC
PCA4125-017 040711 V257
Page | 95
1.7204E+05, 1.4224E+03, 7.9769E+01, 8.0082E+03, 1.4454E+03
1.7327E+05, 1.8611E+03, 7.5908E+01, 7.6439E+03, 1.9189E+03
1.7449E+05, 2.6516E+03, 6.8864E+01, 7.3535E+03, 2.8428E+03
1.7571E+05, 4.3198E+03, 5.2361E+01, 7.0735E+03, 5.4552E+03
1.7694E+05, 6.7700E+03, 6.1537E+00, 6.8092E+03, 6.3152E+04
1.7816E+05, 4.6626E+03,-4.4704E+01, 6.5601E+03,-6.6282E+03
1.7939E+05, 2.8250E+03,-6.3450E+01, 6.3203E+03,-3.1581E+03
1.8061E+05, 1.9707E+03,-7.1084E+01, 6.0789E+03,-2.0832E+03
1.8184E+05, 1.5017E+03,-7.5157E+01, 5.8618E+03,-1.5535E+03
1.8306E+05, 1.2105E+03,-7.7630E+01, 5.6503E+03,-1.2393E+03
1.8429E+05, 1.0138E+03,-7.9289E+01, 5.4552E+03,-1.0318E+03
1.8551E+05, 8.7227E+02,-8.0463E+01, 5.2643E+03,-8.8450E+02
1.8674E+05, 7.6550E+02,-8.1345E+01, 5.0871E+03,-7.7432E+02
1.8796E+05, 6.8228E+02,-8.2022E+01, 4.9162E+03,-6.8895E+02
1.8918E+05, 6.1556E+02,-8.2563E+01, 4.7553E+03,-6.2078E+02
1.9041E+05, 5.6086E+02,-8.3000E+01, 4.6022E+03,-5.6507E+02
1.9163E+05, 5.1521E+02,-8.3355E+01, 4.4521E+03,-5.1870E+02
1.9286E+05, 4.7641E+02,-8.3605E+01, 4.2773E+03,-4.7939E+02
1.9408E+05, 4.4332E+02,-8.3859E+01, 4.1438E+03,-4.4587E+02
1.9531E+05, 4.1459E+02,-8.4073E+01, 4.0149E+03,-4.1682E+02
1.9653E+05, 3.8945E+02,-8.4259E+01, 3.8935E+03,-3.9142E+02
1.9776E+05, 3.6727E+02,-8.4421E+01, 3.7777E+03,-3.6902E+02
1.9898E+05, 3.4753E+02,-8.4561E+01, 3.6662E+03,-3.4910E+02
2.0020E+05, 3.2988E+02,-8.4684E+01, 3.5609E+03,-3.3131E+02
2.0143E+05, 3.1396E+02,-8.4787E+01, 3.4556E+03,-3.1526E+02
2.0265E+05, 2.9957E+02,-8.4880E+01, 3.3566E+03,-3.0077E+02
2.0388E+05, 2.8649E+02,-8.4962E+01, 3.2622E+03,-2.8760E+02
2.0510E+05, 2.7451E+02,-8.5035E+01, 3.1716E+03,-2.7555E+02
2.0633E+05, 2.6356E+02,-8.5098E+01, 3.0842E+03,-2.6452E+02
2.0755E+05, 2.5345E+02,-8.5156E+01, 3.0014E+03,-2.5436E+02
2.0878E+05, 2.4412E+02,-8.5210E+01, 2.9231E+03,-2.4497E+02
2.1000E+05, 2.3547E+02,-8.5255E+01, 2.8464E+03,-2.3628E+02
PowerComm Solutions, LLC
PCA4125-017 040711 V257
Page | 96
You might also like
- Motion Control ReportFrom EverandMotion Control ReportRating: 4 out of 5 stars4/5 (1)
- Micom P125/P126/P127 Directional Overcurrent and Directional Earth Fault RelaysDocument28 pagesMicom P125/P126/P127 Directional Overcurrent and Directional Earth Fault RelaysMohyedin Ganjian aboukheiliNo ratings yet
- Commissioning and Maintenance Guide: Technical Guide P12Y/En Cm/B22 Micom P125/P126/P127Document26 pagesCommissioning and Maintenance Guide: Technical Guide P12Y/En Cm/B22 Micom P125/P126/P127Vasudev AgrawalNo ratings yet
- Commissioning and Maintenance MiCOM P125 P126 P127 P12yEN CMC22 PDFDocument26 pagesCommissioning and Maintenance MiCOM P125 P126 P127 P12yEN CMC22 PDFRakesh ChauhanNo ratings yet
- Quick Guide FC360Document52 pagesQuick Guide FC360Minh Nguyễn50% (2)
- Smartstep Full User Guide v4Document38 pagesSmartstep Full User Guide v4Erick MendezNo ratings yet
- UIC User Manual - en PDFDocument73 pagesUIC User Manual - en PDFsulthan ariff100% (1)
- MG15G1 - MCD 600 Operating Guide - en - UkDocument136 pagesMG15G1 - MCD 600 Operating Guide - en - UkasolelpanchoNo ratings yet
- Commissioning & Maintenance GuideDocument22 pagesCommissioning & Maintenance GuideTheerat WongNo ratings yet
- Installation, Wiring, Operation Manua: Form 2844 Edition 11 © August 1993 Updated March 1997Document72 pagesInstallation, Wiring, Operation Manua: Form 2844 Edition 11 © August 1993 Updated March 1997Владислав ЛихошерстовNo ratings yet
- MiCOMP122C - Commissioning and Maint PDFDocument16 pagesMiCOMP122C - Commissioning and Maint PDFanon_143821310No ratings yet
- Almega2 Technical Manual ISS 1Document56 pagesAlmega2 Technical Manual ISS 1rajaduraibtechNo ratings yet
- VMM1615 Instruction BookDocument77 pagesVMM1615 Instruction BookYASIN100% (1)
- CAN-controlled Pilot Module CPM-1xDocument110 pagesCAN-controlled Pilot Module CPM-1xAlfred DarmannNo ratings yet
- Picologic Pa ManualDocument27 pagesPicologic Pa ManualmarinkokNo ratings yet
- F01U266058-01 GV4 Series UL Install InstructionsDocument30 pagesF01U266058-01 GV4 Series UL Install InstructionsFranciscoNo ratings yet
- 0003 BHB CAN-Bus enDocument48 pages0003 BHB CAN-Bus en244No ratings yet
- E10 User Manual - V1.15 - E10 User ManualDocument28 pagesE10 User Manual - V1.15 - E10 User ManualThiago Teixeira PiresNo ratings yet
- 4.5m Earth Station Antenna: Assembly, Installation, Operations, & Maintenance ManualDocument29 pages4.5m Earth Station Antenna: Assembly, Installation, Operations, & Maintenance ManualBobga DanjumaNo ratings yet
- Corimass G+ Class: Installation and Operating Instructions MFM 4085 K/FDocument105 pagesCorimass G+ Class: Installation and Operating Instructions MFM 4085 K/FFrancisco Mones RuizNo ratings yet
- Sid ST 10039004 A Us LoresDocument52 pagesSid ST 10039004 A Us LoresLeonardo Navarro ReyNo ratings yet
- CP32xx: Installation and Operating Instructions ForDocument34 pagesCP32xx: Installation and Operating Instructions ForjjairotoroNo ratings yet
- IS4 Switch MIS5022 User Manual Rev 1.2Document54 pagesIS4 Switch MIS5022 User Manual Rev 1.2Matteo Pio OlivieriNo ratings yet
- PumpDrive R, 0,25-90 KWDocument92 pagesPumpDrive R, 0,25-90 KWMaxmore KarumamupiyoNo ratings yet
- User Manual: CP Series CP160D/CP200D/CP225DDocument55 pagesUser Manual: CP Series CP160D/CP200D/CP225DJohan PintoNo ratings yet
- MG17 K802 DanfossDocument98 pagesMG17 K802 DanfossMr.K chNo ratings yet
- Manual Inst Ows Amita 1Document29 pagesManual Inst Ows Amita 1Shahrul ShafiqNo ratings yet
- Parker PWDXXA-40X 5715-677 UKDocument38 pagesParker PWDXXA-40X 5715-677 UKandesrironalNo ratings yet
- Pid00a - 10 5715-616 UkDocument44 pagesPid00a - 10 5715-616 Uksmni00957No ratings yet
- Service Manual TNC 35X/355: Drjohannes Heidenhain GmbtiDocument121 pagesService Manual TNC 35X/355: Drjohannes Heidenhain GmbtiPTcmNo ratings yet
- Dyn5ms ZM1 A1aDocument80 pagesDyn5ms ZM1 A1aluisNo ratings yet
- Dokumen - Tips - Summit 8800 HandbookDocument43 pagesDokumen - Tips - Summit 8800 HandbookOmar AzzainNo ratings yet
- Manual SITEMANAGER2 V4 enDocument32 pagesManual SITEMANAGER2 V4 enCcccvNo ratings yet
- FCC Flex 8ex Gen2 ManualsDocument46 pagesFCC Flex 8ex Gen2 ManualsEricNo ratings yet
- FCC FLEX 12EX2 ManualsDocument47 pagesFCC FLEX 12EX2 ManualsPrajapati AtulkumarNo ratings yet
- Janitza BHB Umg103 CBM enDocument62 pagesJanitza BHB Umg103 CBM enKristijanNo ratings yet
- OptimDocument40 pagesOptimJekonia JakobNo ratings yet
- Danfoss Operating Guide PDFDocument94 pagesDanfoss Operating Guide PDFDeniMestiWidiantoNo ratings yet
- FCC Flex 8ex2 Manuals Radio ControlDocument46 pagesFCC Flex 8ex2 Manuals Radio Controlrhonald.marquez.tecnisecNo ratings yet
- Quick Guide: Making Modern Living PossibleDocument36 pagesQuick Guide: Making Modern Living PossibleMahdi DehghankarNo ratings yet
- ElectroterapiaDocument115 pagesElectroterapiaAndrea ReyesNo ratings yet
- Operating Guide: VLT Soft Starter MCD 500Document98 pagesOperating Guide: VLT Soft Starter MCD 500Jonas SilvaNo ratings yet
- FC300 OperatingInstructions MG33AJ02 PDFDocument89 pagesFC300 OperatingInstructions MG33AJ02 PDFyudiar djamaldilliahNo ratings yet
- 1 Operating Instructions MG33AP03 GBDocument84 pages1 Operating Instructions MG33AP03 GBchibssa amanuelNo ratings yet
- Janitza-UMG-96-PA FW2 User ManualDocument86 pagesJanitza-UMG-96-PA FW2 User ManualBogdan IlieNo ratings yet
- Manual - SMU01 (Controller) V1Document49 pagesManual - SMU01 (Controller) V1Saif Abdullah100% (2)
- Advantage Portable Chillers MG 5 40 TonsDocument90 pagesAdvantage Portable Chillers MG 5 40 TonsMauro Guardiola A.No ratings yet
- Legrand UPSDocument68 pagesLegrand UPSCesar CausarenNo ratings yet
- Danfoss VLT MCD500 Manual PDFDocument81 pagesDanfoss VLT MCD500 Manual PDForlando cartagenaNo ratings yet
- Bacharach MGS-408 - ManualDocument43 pagesBacharach MGS-408 - ManualChris DNo ratings yet
- SAMIL POWER Expert For PV Grid-Tied Inverters. SolarLake Grid Connected Inverter. Product Manual SP SL V5.3 EN. EnglishDocument58 pagesSAMIL POWER Expert For PV Grid-Tied Inverters. SolarLake Grid Connected Inverter. Product Manual SP SL V5.3 EN. EnglishCALİNo ratings yet
- Rspe 30Document68 pagesRspe 30Haziq IfwatNo ratings yet
- InteliLite Telecom DC 1.2.0 Global GuideDocument207 pagesInteliLite Telecom DC 1.2.0 Global GuideEng M ElseaidyNo ratings yet
- WorldCast Horizon Manual v2.0 - A4Document85 pagesWorldCast Horizon Manual v2.0 - A4Vincent MNo ratings yet
- AQ304733234487en 000401Document86 pagesAQ304733234487en 000401percyctba FilhoNo ratings yet
- KX Tcd450rum, Rut KX A145rum, RutDocument97 pagesKX Tcd450rum, Rut KX A145rum, RutPrasten BernovNo ratings yet
- 1s6bdien 14-12-2015 Bdi50-Um enDocument180 pages1s6bdien 14-12-2015 Bdi50-Um enSaud DhopawnkarNo ratings yet
- Beckhoff C6030-0060enDocument29 pagesBeckhoff C6030-0060endNo ratings yet
- Exciter PTX LCDDocument182 pagesExciter PTX LCDMylene Kristel67% (3)
- Wärtsilä JOVYSTAR HP 200-800kVA: Operating ManualDocument58 pagesWärtsilä JOVYSTAR HP 200-800kVA: Operating ManualAbdelwhab ElsaftyNo ratings yet
- FOX61x TDM Services: User ManualDocument158 pagesFOX61x TDM Services: User ManualNetaxion CelularNo ratings yet
- FOX612 Installation 1KHW002462Document92 pagesFOX612 Installation 1KHW002462Netaxion CelularNo ratings yet
- DB2 GenDocument11 pagesDB2 GenNetaxion CelularNo ratings yet
- TransmissionDocument22 pagesTransmissionNetaxion CelularNo ratings yet
- ServicesDocument13 pagesServicesNetaxion CelularNo ratings yet
- FOX61x SystemDescription 1KHW002464Document74 pagesFOX61x SystemDescription 1KHW002464Netaxion CelularNo ratings yet
- FOX61x CESM1 1KHW002469Document86 pagesFOX61x CESM1 1KHW002469Netaxion CelularNo ratings yet
- U90 PlusDocument4 pagesU90 PlusNetaxion CelularNo ratings yet
- 1KHW028546 FOX61x R1A SP01 ESW Upgrade ProcedureDocument22 pages1KHW028546 FOX61x R1A SP01 ESW Upgrade ProcedureNetaxion CelularNo ratings yet
- Universal Recloser Control: Key BenefitsDocument6 pagesUniversal Recloser Control: Key BenefitsNetaxion CelularNo ratings yet
- XDM Converged MSPP and All-Range™ ROADM: General DescriptionDocument298 pagesXDM Converged MSPP and All-Range™ ROADM: General DescriptionNetaxion CelularNo ratings yet
- UpgradesDocument30 pagesUpgradesNetaxion CelularNo ratings yet
- Transformer ProtectionDocument16 pagesTransformer ProtectionNetaxion CelularNo ratings yet
- UrfamilyDocument18 pagesUrfamilyNetaxion CelularNo ratings yet
- User Guide: PMP Synchronization SolutionsDocument231 pagesUser Guide: PMP Synchronization SolutionsNetaxion CelularNo ratings yet
- Documento Web ISF - The 2018 Standard - Executive SummaryDocument3 pagesDocumento Web ISF - The 2018 Standard - Executive SummaryNetaxion Celular100% (1)
- Documento Web 2017 EO 13636 - 13691 Section 5 Report - Signed 012618 - FinalDocument49 pagesDocumento Web 2017 EO 13636 - 13691 Section 5 Report - Signed 012618 - FinalNetaxion CelularNo ratings yet
- Optical Access Platform The BG Product Line: Eli Mayost Product Line Manager - MSPP Network Solutions DivisionDocument52 pagesOptical Access Platform The BG Product Line: Eli Mayost Product Line Manager - MSPP Network Solutions DivisionNetaxion CelularNo ratings yet
- User Guide: PTP 550 Series System Release 4.1.4Document251 pagesUser Guide: PTP 550 Series System Release 4.1.4Netaxion CelularNo ratings yet
- Broadgate Bg-30: Installation, Operation, and Maintenance ManualDocument306 pagesBroadgate Bg-30: Installation, Operation, and Maintenance ManualNetaxion CelularNo ratings yet
- Substation Hardened Programmable Logic ControllerDocument6 pagesSubstation Hardened Programmable Logic ControllerNetaxion CelularNo ratings yet
- BroadGate Product Line GD A01 V13 Nov-2010 enDocument208 pagesBroadGate Product Line GD A01 V13 Nov-2010 enNetaxion CelularNo ratings yet
- 5 - Digit Dual-Display Digital Multimeter: 1.888.KEITHLEY 1.888.KEITHLEYDocument4 pages5 - Digit Dual-Display Digital Multimeter: 1.888.KEITHLEY 1.888.KEITHLEYNetaxion CelularNo ratings yet
- Capacitor Bank Protection & Control System: Key BenefitsDocument8 pagesCapacitor Bank Protection & Control System: Key BenefitsNetaxion CelularNo ratings yet
- AccessoriesDocument4 pagesAccessoriesNetaxion CelularNo ratings yet
- Protection APSDocument71 pagesProtection APSNetaxion CelularNo ratings yet
- High Performance Power Quality Analysis Socket MeterDocument8 pagesHigh Performance Power Quality Analysis Socket MeterNetaxion CelularNo ratings yet
- Power Meter: High Accuracy Power and Energy MeasurementDocument6 pagesPower Meter: High Accuracy Power and Energy MeasurementNetaxion CelularNo ratings yet
- IEC 61850 Process BusDocument3 pagesIEC 61850 Process BusNetaxion CelularNo ratings yet
- Application Note Series: High Resistance MeasurementsDocument8 pagesApplication Note Series: High Resistance MeasurementsNetaxion CelularNo ratings yet
- Release NotesDocument19 pagesRelease NotesMadan SudhindraNo ratings yet
- Manual EngDocument103 pagesManual EngGoran KlemčićNo ratings yet
- Tech CiTectDocument4 pagesTech CiTectpulirajuNo ratings yet
- S4Remote: Remote-And Diagnostictool For PCDocument2 pagesS4Remote: Remote-And Diagnostictool For PCGrahamNo ratings yet
- New Features For INSITE 8.1.0: 1. Installation and Compatibility A. Upgrade CapabilityDocument6 pagesNew Features For INSITE 8.1.0: 1. Installation and Compatibility A. Upgrade CapabilityMisael CaffarelNo ratings yet
- Checking The Software/firmware Versions: PreparingDocument3 pagesChecking The Software/firmware Versions: PreparingJas TomahawkNo ratings yet
- XQ Manual Eng Rev2.1 NologoDocument119 pagesXQ Manual Eng Rev2.1 NologomelickovNo ratings yet
- E+L JavaCanmonDocument50 pagesE+L JavaCanmonsteva037100% (1)
- Evaluation of OsDocument3 pagesEvaluation of Ossravs220% (1)
- 1.1 - Introduction To Small BasicDocument10 pages1.1 - Introduction To Small BasicGreg CrockerNo ratings yet
- Windows8 1 Hardware Cert Requirements DeviceDocument702 pagesWindows8 1 Hardware Cert Requirements DeviceFernando de MaussionNo ratings yet
- Automatic Grading SystemDocument7 pagesAutomatic Grading Systemmanishmayekar0% (1)
- Crash 2023 07 30 16 54 57 077Document10 pagesCrash 2023 07 30 16 54 57 077raphaelNo ratings yet
- Product Information DIGSI4 V4 90Document70 pagesProduct Information DIGSI4 V4 90Anonymous m65TTcfOT100% (1)
- Opera Client With Microsoft EdgeDocument19 pagesOpera Client With Microsoft Edgecikrg remoteNo ratings yet
- Teams Error - We Re Sorry - We'Ve Run Into An IssueDocument2 pagesTeams Error - We Re Sorry - We'Ve Run Into An IssueNara Simha YadavNo ratings yet
- EN AccessManager Professional User Manual DC1-0080ADocument152 pagesEN AccessManager Professional User Manual DC1-0080Abachi009No ratings yet
- ERROR firmware-flash-Primacy1-on-Primacy2 - SER1 - ENG - 20220811-ADocument3 pagesERROR firmware-flash-Primacy1-on-Primacy2 - SER1 - ENG - 20220811-ACesar CoronadoNo ratings yet
- AcqKnowledge Software GuideDocument375 pagesAcqKnowledge Software GuideAlexandru BalabanNo ratings yet
- 7 KeyDocument9 pages7 Keykinjalapatel1989No ratings yet
- lastCleanException 20220703221814Document2 pageslastCleanException 20220703221814czarNo ratings yet
- Revo Blik Internet RACIO Manual Blik - WiFiDocument64 pagesRevo Blik Internet RACIO Manual Blik - WiFiluyckxjNo ratings yet
- InstructionsDocument1 pageInstructionsAbu Afza Al-GhifariNo ratings yet
- System Center 2012 Configuration Manager Design QuestionnaireDocument26 pagesSystem Center 2012 Configuration Manager Design QuestionnaireRamesh RpNo ratings yet
- Cream Cascade For G8M Dickator: UtorialDocument3 pagesCream Cascade For G8M Dickator: UtorialAuroraNo ratings yet
- Jasco-ChromPass Chromatography Data System - v1.7Document284 pagesJasco-ChromPass Chromatography Data System - v1.7athanasiosmNo ratings yet
- Releasenotes 5123Document52 pagesReleasenotes 5123arcis13No ratings yet
- PNMT (Pasolink V4)Document52 pagesPNMT (Pasolink V4)azzhalim67% (3)
- Andra PCDocument47 pagesAndra PCAndrija Andra PesicNo ratings yet
- OraTcl Users Guide and ReferenceDocument87 pagesOraTcl Users Guide and ReferenceBroadus JonesNo ratings yet
- Evaluation of Some Websites that Offer Virtual Phone Numbers for SMS Reception and Websites to Obtain Virtual Debit/Credit Cards for Online Accounts VerificationsFrom EverandEvaluation of Some Websites that Offer Virtual Phone Numbers for SMS Reception and Websites to Obtain Virtual Debit/Credit Cards for Online Accounts VerificationsRating: 5 out of 5 stars5/5 (1)
- Hacking: A Beginners Guide To Your First Computer Hack; Learn To Crack A Wireless Network, Basic Security Penetration Made Easy and Step By Step Kali LinuxFrom EverandHacking: A Beginners Guide To Your First Computer Hack; Learn To Crack A Wireless Network, Basic Security Penetration Made Easy and Step By Step Kali LinuxRating: 4.5 out of 5 stars4.5/5 (67)
- Microsoft Certified Azure Fundamentals Study Guide: Exam AZ-900From EverandMicrosoft Certified Azure Fundamentals Study Guide: Exam AZ-900No ratings yet
- AWS Certified Solutions Architect Study Guide: Associate SAA-C02 ExamFrom EverandAWS Certified Solutions Architect Study Guide: Associate SAA-C02 ExamNo ratings yet
- The Compete Ccna 200-301 Study Guide: Network Engineering EditionFrom EverandThe Compete Ccna 200-301 Study Guide: Network Engineering EditionRating: 5 out of 5 stars5/5 (4)
- Cybersecurity: A Simple Beginner’s Guide to Cybersecurity, Computer Networks and Protecting Oneself from Hacking in the Form of Phishing, Malware, Ransomware, and Social EngineeringFrom EverandCybersecurity: A Simple Beginner’s Guide to Cybersecurity, Computer Networks and Protecting Oneself from Hacking in the Form of Phishing, Malware, Ransomware, and Social EngineeringRating: 5 out of 5 stars5/5 (40)
- Microsoft Azure Infrastructure Services for Architects: Designing Cloud SolutionsFrom EverandMicrosoft Azure Infrastructure Services for Architects: Designing Cloud SolutionsNo ratings yet
- Networking Fundamentals: Develop the networking skills required to pass the Microsoft MTA Networking Fundamentals Exam 98-366From EverandNetworking Fundamentals: Develop the networking skills required to pass the Microsoft MTA Networking Fundamentals Exam 98-366No ratings yet
- Set Up Your Own IPsec VPN, OpenVPN and WireGuard Server: Build Your Own VPNFrom EverandSet Up Your Own IPsec VPN, OpenVPN and WireGuard Server: Build Your Own VPNRating: 5 out of 5 stars5/5 (1)
- Azure Networking: Command Line Mastery From Beginner To ArchitectFrom EverandAzure Networking: Command Line Mastery From Beginner To ArchitectNo ratings yet
- Cybersecurity: The Beginner's Guide: A comprehensive guide to getting started in cybersecurityFrom EverandCybersecurity: The Beginner's Guide: A comprehensive guide to getting started in cybersecurityRating: 5 out of 5 stars5/5 (2)
- ITIL 4 : Drive Stakeholder Value: Reference and study guideFrom EverandITIL 4 : Drive Stakeholder Value: Reference and study guideNo ratings yet
- ITIL® 4 Create, Deliver and Support (CDS): Your companion to the ITIL 4 Managing Professional CDS certificationFrom EverandITIL® 4 Create, Deliver and Support (CDS): Your companion to the ITIL 4 Managing Professional CDS certificationRating: 5 out of 5 stars5/5 (2)
- Mastering Linux Security and Hardening - Second Edition: Protect your Linux systems from intruders, malware attacks, and other cyber threats, 2nd EditionFrom EverandMastering Linux Security and Hardening - Second Edition: Protect your Linux systems from intruders, malware attacks, and other cyber threats, 2nd EditionNo ratings yet
- Alcatel-Lucent Service Routing Architect (SRA) Self-Study Guide: Preparing for the BGP, VPRN and Multicast ExamsFrom EverandAlcatel-Lucent Service Routing Architect (SRA) Self-Study Guide: Preparing for the BGP, VPRN and Multicast ExamsNo ratings yet
- Concise Guide to OTN optical transport networksFrom EverandConcise Guide to OTN optical transport networksRating: 4 out of 5 stars4/5 (2)
- Open Radio Access Network (O-RAN) Systems Architecture and DesignFrom EverandOpen Radio Access Network (O-RAN) Systems Architecture and DesignNo ratings yet
- AWS Certified Cloud Practitioner Study Guide: CLF-C01 ExamFrom EverandAWS Certified Cloud Practitioner Study Guide: CLF-C01 ExamRating: 5 out of 5 stars5/5 (1)