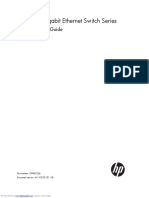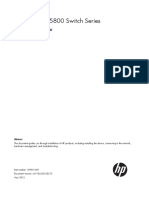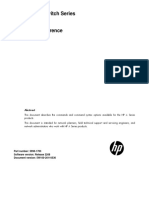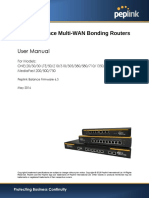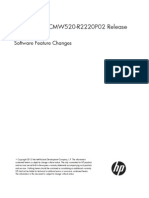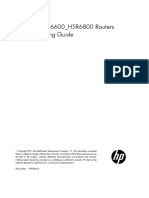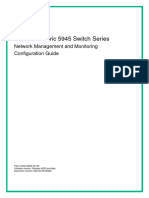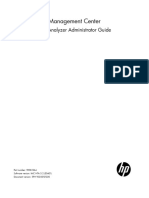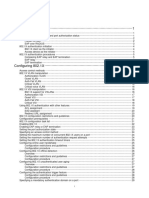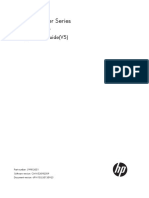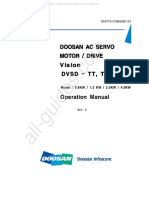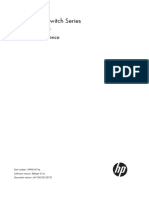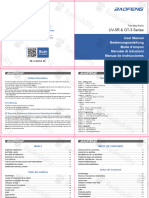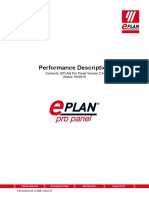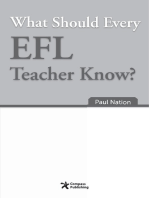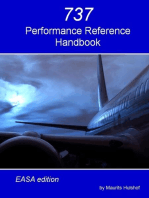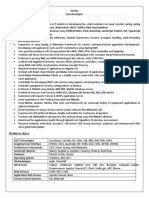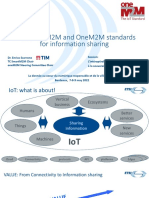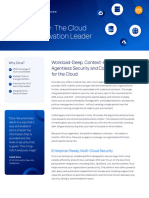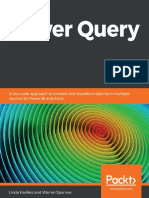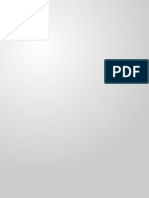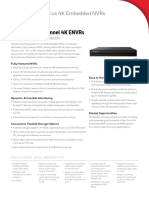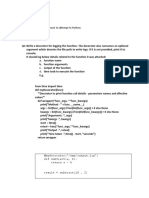Professional Documents
Culture Documents
Amsr 900
Uploaded by
Javier MaciasOriginal Title
Copyright
Available Formats
Share this document
Did you find this document useful?
Is this content inappropriate?
Report this DocumentCopyright:
Available Formats
Amsr 900
Uploaded by
Javier MaciasCopyright:
Available Formats
HP A-MSR900 Router Series
Installation Guide
Abstract
This document guides you through installation of HP A Series products, including installing the device,
connecting to the network, hardware management, and troubleshooting.
Part number: 5998-1409
Software version: CMW520-R2209P19
Document version: 6PW101-20120626
Downloaded from www.Manualslib.com manuals search engine
Legal and notice information
© Copyright 2012 Hewlett-Packard Development Company, L.P.
No part of this documentation may be reproduced or transmitted in any form or by any means without
prior written consent of Hewlett-Packard Development Company, L.P.
The information contained herein is subject to change without notice.
HEWLETT-PACKARD COMPANY MAKES NO WARRANTY OF ANY KIND WITH REGARD TO THIS
MATERIAL, INCLUDING, BUT NOT LIMITED TO, THE IMPLIED WARRANTIES OF MERCHANTABILITY
AND FITNESS FOR A PARTICULAR PURPOSE. Hewlett-Packard shall not be liable for errors contained
herein or for incidental or consequential damages in connection with the furnishing, performance, or use
of this material.
The only warranties for HP products and services are set forth in the express warranty statements
accompanying such products and services. Nothing herein should be construed as constituting an
additional warranty. HP shall not be liable for technical or editorial errors or omissions contained herein.
Downloaded from www.Manualslib.com manuals search engine
Contents
Product overview ·························································································································································· 1
A-MSR900 panel views ···················································································································································· 1
A-MSR900-W panel views··············································································································································· 2
A-MSR900-W(NA) panel views ······································································································································ 2
A-MSR920 panel views ···················································································································································· 3
A-MSR920-W panel views··············································································································································· 4
A-MSR920-W(NA) panel views ······································································································································ 4
Preparing for installation ············································································································································· 6
Safety recommendations ·················································································································································· 6
Site requirements ······························································································································································· 6
EMI ············································································································································································· 7
Lightning protection ·················································································································································· 7
Installation tools ································································································································································· 7
Pre-installation checklist ···················································································································································· 8
Installing the router····················································································································································· 10
Installation prerequisites ················································································································································ 10
Installation flowchart ······················································································································································ 10
Installing the router························································································································································· 11
Installing the router on a workbench ··················································································································· 12
Installing the router on a wall ······························································································································ 12
Grounding the router ············································································································································ 13
Installing an antenna ············································································································································· 15
Connecting interface cables································································································································· 16
Connecting the console cable and setting terminal parameters ······································································ 17
Setting console terminal parameters ··················································································································· 18
Connecting the power adapter ···························································································································· 21
Verifying the installation ······································································································································· 21
Powering on the router ········································································································································· 22
Configuring basic settings for the router ············································································································· 23
Troubleshooting ·························································································································································· 24
Power supply failure ······················································································································································ 24
Power LED is off ····················································································································································· 24
System configuration problems····································································································································· 24
No terminal display ·············································································································································· 24
Garbled terminal display······································································································································ 25
No response from the serial port ························································································································· 25
Password loss ································································································································································· 25
User password loss ··············································································································································· 25
Super password loss ············································································································································· 26
Interface module, cable, and connection failure ········································································································ 26
Support and other resources ····································································································································· 27
Contacting HP ································································································································································ 27
Subscription service ·············································································································································· 27
Related information ························································································································································ 27
Documents ······························································································································································ 27
Websites ································································································································································ 27
Conventions ···································································································································································· 28
iii
Downloaded from www.Manualslib.com manuals search engine
Appendix A Technical specifications ······················································································································· 30 109H
A-MSR900 specifications ·············································································································································· 30
48H 10H
Antenna specifications ·················································································································································· 31
49H 1H
Appendix B LEDs ························································································································································ 32
50H 12H
A-MSR900/A-MSR900-W/A-MSR900-W(NA)·········································································································· 32
51H 13H
A-MSR920/A-MSR920-W/A-MSR920-W(NA)·········································································································· 33
52H 14H
Index ··········································································································································································· 34
53H 15H
iv
Downloaded from www.Manualslib.com manuals search engine
Product overview
This chapter shows the chassis panels of the HP A-MSR900 Router Series models listed in Table 1. The
chassis panel views shown may differ slightly from the actual panels.
Table 1 The HP A-MSR900 Router Series includes the following models:
J# Type
JF812A A-MSR900
JF814A A-MSR900-W
JG207A A-MSR900-W(NA)
JF813A A-MSR920
JF815A A-MSR920-W
JG208A A-MSR920-W(NA)
A-MSR900 panel views
Figure 1 A-MSR900 front panel
(1) USB port (2) Reset button
Figure 2 A-MSR900 rear panel
1 2 3 4 5
(1) Grounding screw (2) Console port (3) Ethernet WAN port ETH0
(4) Ethernet WAN port ETH1 (5) Ethernet LAN ports (ETH2 to (6) Power adapter port
ETH5)
Downloaded from www.Manualslib.com manuals search engine
A-MSR900-W panel views
Figure 3 A-MSR900-W front panel
(1) USB port (2) Reset button
Figure 4 A-MSR900-W rear panel
(1) Grounding screw (2) Console port (3) Ethernet WAN port ETH0
(4) Ethernet WAN port ETH1 (5) Ethernet LAN ports (ETH2 to (6) Antenna port
ETH5)
(7) Power adapter port
A-MSR900-W(NA) panel views
Figure 5 A-MSR900-W(NA) front panel
(1) USB port (2) Reset button
Downloaded from www.Manualslib.com manuals search engine
Figure 6 A-MSR900-W(NA) rear panel
(1) Grounding screw (2) Console port (3) Ethernet WAN port ETH0
(4) Ethernet WAN port ETH1 (5) Ethernet LAN ports (ETH2 to (6) Antenna port
ETH5)
(7) Power adapter port
A-MSR920 panel views
Figure 7 A-MSR920 front panel
(1) USB port (2) Reset button
Figure 8 A-MSR920 rear panel
(1) Grounding screw (2) Console port (3) Ethernet WAN port ETH0
(4) Ethernet WAN port ETH1 (5) Ethernet LAN ports (ETH2 to (6) Ethernet LAN ports (ETH6 to
ETH5) ETH9)
(7) Power adapter port
Downloaded from www.Manualslib.com manuals search engine
A-MSR920-W panel views
Figure 9 A-MSR920-W front panel
(1) USB port (2) Reset button
Figure 10 A-MSR920-W rear panel
(1) Grounding screw (2) Antenna port (3) Console port
(4) Ethernet WAN port ETH0 (5) Ethernet WAN port ETH1 (6) Ethernet LAN ports (ETH2 to
ETH5)
(7) Ethernet LAN ports (ETH6 to (8) Antenna port (9) Power adapter port
ETH9)
A-MSR920-W(NA) panel views
Figure 11 A-MSR920-W(NA) front panel
(1) USB port (2) Reset button
Downloaded from www.Manualslib.com manuals search engine
Figure 12 A-MSR920-W(NA) rear panel
1 2 3 4 5 6 7
(1) Grounding screw (2) Antenna port (3) Console port
(4) Ethernet WAN port ETH0 (5) Ethernet WAN port ETH1 (6) Ethernet LAN ports (ETH2 to
ETH5)
(7) Ethernet LAN ports (ETH6 to (8) Antenna port (9) Power adapter port
ETH9)
Downloaded from www.Manualslib.com manuals search engine
Preparing for installation
Safety recommendations
WARNING!
Before installation and operation, read all of the safety instructions in the Compliance and Safety
Guide supplied with your router.
General safety recommendations follow:
• Turn off all power and remove all power cables before opening the chassis.
• Unplug all power and external cables before moving the chassis.
• Before installation, locate the emergency power switch so that you can shut off power immediately if
necessary.
• Always wear an ESD-preventive wrist strap when installing the device.
• Do not stare into an open optical interface. The light can cause permanent eye damage.
• Use a good grounding system. This is essential for reliable operation.
• Confirm that the resistance between the chassis and the ground is less than 1 ohm.
Site requirements
The router can only be used indoors.
This section provides information about temperature, humidity, cleanness, and air quality requirements, as
well as rack-mounting requirements and protection against damage from lightning and EMI.
Table 2 Temperature and humidity requirements
Temperature Relative humidity
0°C to 45°C (32°F to 113°F) 5% to 90%
Table 3 Dust concentration limit in the equipment room
Substance Concentration limit (particles/m3)
≤ 3 x 104
Dust particles
(No visible dust on desk in three days)
NOTE:
Dust particle diameter ≥ 5 μm
Downloaded from www.Manualslib.com manuals search engine
Table 4 Harmful gas concentration limits
Gas Max. (mg/m3)
SO2 0.2
H2S 0.006
NH3 0.05
Cl2 0.01
To prevent overheating:
• Provide adequate clearance for air flow, including at least 10 cm [3.94 in] ventilation space around
the router's air intake and outlet vents.
• Make sure the site has an adequate cooling system.
EMI
EMI from any source adversely affects the router.
To prevent EMI:
• Use electromagnetic shielding when necessary.
• Take measures against interference from the power grid.
• Position the router as far as possible from any power source's grounding equipment or light-
prevention equipment.
• Position the router as far as possible from radio transmitters, radar, and all high-voltage or high-
frequency equipment.
Lightning protection
To protect the router from lightning:
• Make sure the grounding cable of the chassis is grounded properly.
• Make sure the grounding terminal of the AC power receptacle is grounded properly.
• Install a lightning arrester at the input end of the power supply.
• Install a lightning arrester at the input end of outdoor signal lines (for example, E1/T1 line) to which
the router’s interface modules are connected.
Installation tools
Accessories provided with the router
• Power cord
• Console cable
• Grounding cable
Downloaded from www.Manualslib.com manuals search engine
User-supplied tools and equipment
• Phillips screwdriver P1 – 100 mm, P2 – 150 mm and P3 – 250 mm
• Plain screwdriver P4 – 75 mm
• Screws with various specifications
• Meters and equipment such as HUB, terminal, and multimeter
• ESD-preventive gloves or wrist strap, ESD-preventive mat, anti-static bags
• Electric drill (for wall-mounting the router)
• Hammer
Pre-installation checklist
Table 5 Pre-installation checklist
Item Requirements Yes No
Installation • There is a minimum clearance of 10 cm (3.9 in) around
site the router chassis intake and exhaust vents for heat
Ventilation dissipation.
• The installation site ventilation system is adequate.
Temperature 0°C to 45°C (32°F to 113°F)
Relative humidity 5% to 90% (noncondensing)
Cleanness Dust concentration ≤ 3 × 104 particles/m3
• The equipment and floor are properly grounded.
• The equipment room is dust-controlled.
• Humidity and temperature are maintained at proper
levels.
• Wear an ESD-preventive wrist strap when inspecting or
handling a circuit board.
ESD prevention
• Place any removed memory module, CF card, or
interface module face-up on an antistatic workbench or
in an antistatic bag.
• Touch only the edges, not any electronic components,
when inspecting or handling a memory module, CF
card, or interface module.
• Take measures to protect the power system from the
power grid system.
• Keep the protection ground of the router as far away
from the grounding device or lightning protection
EMI prevention grounding device as possible.
• Keep the router far away from radio transmitters, radar,
and high-frequency or high-voltage devices.
• Use electromagnetic shielding when necessary.
Downloaded from www.Manualslib.com manuals search engine
Item Requirements Yes No
• The grounding cable of the chassis is grounded
properly.
• The grounding terminal of the AC power receptacle is
grounded properly.
Lightning protection
• A port lightning arrester is installed. (Optional)
• A power lightning arrester is installed. (Optional)
• A signal lightning arrester is installed at the input end
of an external signal cable. (Optional)
• Install a UPS.
Electricity safety • In case of emergency during operation, switch off the
external power switch.
• The workbench is stable.
Workbench
• The workbench is grounded properly.
Safety • The router is far away from any sources of heat or moisture.
precautions • The emergency power switch in the equipment room is identified and
accessible.
Tools • Installation accessories supplied with the router are ready.
• User-supplied tools are ready.
Reference • Documents shipped with the router are available.
• Online documents are available.
Downloaded from www.Manualslib.com manuals search engine
Installing the router
WARNING!
To avoid injury, do not touch bare wires, terminals, or parts with high-voltage hazard signs.
This chapter provides instructions for installing the router on a workbench or mounting it in a 19-inch rack.
Installation prerequisites
• You have read "Preparing for installation" carefully.
• All requirements in "Preparing for installation" are met.
Installation flowchart
To install the router, select one of the following installation methods, and follow the installation flowchart
shown in Figure 13.
• Install the router on a workbench
• Install the router to a wall
10
Downloaded from www.Manualslib.com manuals search engine
Figure 13 A-MSR900 router installation flowchart
Start
Install the router to a
Install the router to a wall
workbench Install the router to a
specified position?
Check the workbench Install wall-mounting screws
Ground the router
Install antennas
Connect interface cables
Connect the router to a
console terminal
Connect the power supply
Verify the installation
Power on the router Troubleshoot the router
Operating properly? Power off the router
No
Yes
End
Installing the router
When installing the router:
• Reserve a space of 10 cm (3.9 in) around the router for heat dissipation.
• Do not place heavy objects on the router.
11
Downloaded from www.Manualslib.com manuals search engine
Installing the router on a workbench
To install the router on a workbench, as shown in Figure 14:
1. Make sure the workbench is clean, stable, and properly grounded.
2. Place the router upside down on the workbench and attach the rubber feet to the four round holes
in the chassis bottom.
Figure 14 Installing the router on a workbench
Installing the router on a wall
CAUTION:
When mounting the router on a wall, position the router so the network interfaces face down (toward
the floor), and the sides with ventilation openings are perpendicular to the ground, as shown in Figure
15.
To mount the router on a wall, as shown in 4:
1. Mark the locations of the two mounting holes on the wall, 180 mm (7.09 in) apart. The holes must
be level (on the same horizontal line.)
2. Drill two holes in the wall.
3. Following the marks, drill the two holes at least 22 mm (0.87 in) deep. Verify that the holes are
level.
4. Insert an anchor into each hole so it is flush with the wall surface.
5. Drive a screw into each anchor, keeping the screw heads protruding at least 1.5 mm (0.06 in)
from the wall.
6. Hang the router on the screws.
12
Downloaded from www.Manualslib.com manuals search engine
Figure 15 Wall-mounting the router
≥ 22 mm 180 mm
1 4
≥ 1.5 mm
2 3
Grounding the router
WARNING!
Connecting the router grounding cable correctly is crucial for protecting the router from lightning and
EMI.
The grounding resistance should be less than 5 ohms.
You can ground the router in one of the following ways, depending on the grounding conditions at the
installation site:
13
Downloaded from www.Manualslib.com manuals search engine
• Ground the router to a properly-grounded grounding strip.
• Ground the router to a grounding conductor buried in the earth.
Grounding the router with a grounding strip
To connect the grounding cable:
1. Remove the grounding screw from the rear panel of the router chassis.
2. Put the OT terminal of the supplied grounding cable on the grounding screw, as shown in Figure
16.
3. Use a screwdriver to fasten the grounding screw, with the grounding cable OT terminal attached,
to the grounding screw hole.
4. Attach the other end of the grounding cable to the grounding strip, as shown in Figure 17.
Figure 16 Connecting the grounding cable to the router
(1) Grounding screw (2) OT terminal
(3) Grounding hole (4) Grounding cable
Figure 17 Connecting the grounding cable to a grounding strip
(1) Hex nut (2) Grounding cable
(3) Naked metal part (4) Grounding post
(5) Grounding strip
14
Downloaded from www.Manualslib.com manuals search engine
Grounding the router to a buried grounding conductor
If the installation site has no grounding strips but offers the option of grounding to earth, hammer a 0.5 m
(1.64 ft) or longer angle iron or steel tube into the earth to serve as a grounding conductor, as shown
in Figure 18.
Figure 18 Grounding to a conductor buried in the earth
(1) Earth (2) Joint (3) Angle iron
Installing an antenna
CAUTION:
Do not touch the antenna top, especially after the antenna is connected with the grounding contact.
Otherwise ESD may damage the router.
To ensure signal quality, use antennae supplied with the router.
To install an antenna:
1. Adjust the angle of the antenna to 180º.
2. Attach the antenna to the router, as shown in Figure 19. Avoid over-tightening.
The antenna must be vertical to the ground or ceiling to achieve the optimal coverage.
Figure 19 Installing an antenna
15
Downloaded from www.Manualslib.com manuals search engine
Connecting interface cables
Before powering on the router, connect the router's interface cables.
Connecting an Ethernet cable
The router includes WAN and LAN Ethernet ports.
For a 10/100 Mbps copper Ethernet port that supports MDI/MDIX autosensing, you can use either a
straight-through cable or a crossover cable to connect the port to a hub or LAN switch.
To connect an Ethernet cable:
1. Connect one end of the cable to an Ethernet port on the router, as shown in Figure 20 and Figure
21.
2. Connect the other end of the cable to the peer device.
Figure 20 Connecting an Ethernet cable to a WAN port
Figure 21 Connecting an Ethernet cable to a LAN port
16
Downloaded from www.Manualslib.com manuals search engine
Interface numbering
The router's fixed Ethernet ports are numbered as follows:
• The two fixed WAN ports are numbered Ethernet 0/0 and Ethernet 0/1.
• The four fixed Ethernet LAN ports are numbered Ethernet 0/1, Ethernet 0/2, Ethernet 0/3, and
Ethernet 0/4.
This follows the router's numbering convention interface-type X/Y, where:
• interface-type is the type of interface, such as serial, asynchronous, or Ethernet.
• X is the number of the slot where the interface module is installed. All ports on an interface module
have the same slot number.
• Y is the sequence number of an interface on an interface module. As you face the interface module,
the module's interfaces are numbered from left to right in ascending order, starting at 0.
Connecting the console cable and setting terminal parameters
Connecting the console cable
CAUTION:
When using a console cable to connect a PC to the router, first connect the DB-9 end of the console
cable to the PC serial port, and then connect the RJ-45 connector of the console cable to the router
console port.
To connect the console cable, as shown in Figure 22:
1. Select a console terminal, which can be an ASCII terminal with an RS232 serial port or a PC. (A
PC is more commonly used.)
2. Connect the DB-9 connector (female) of the console cable to the RS-232 serial port of the console
terminal and the RJ-45 connector to the console port of the router.
Figure 22 Connect the console cable
(1) Console cable (2) Console port (CONSOLE)
17
Downloaded from www.Manualslib.com manuals search engine
Setting console terminal parameters
To set console terminal parameters:
1. Select Start > All Programs > Accessories > Communications > HyperTerminal.
2. In the Connection Description dialog box (Figure 23), enter the name of the new connection in the
Name field and then click OK.
Figure 23 The Connection Description interface of HyperTerminal
3. In the Connect To dialog box (Figure 24) select the serial port to be used from the Connect using list,
and then click OK.
Figure 24 Selecting a port for the HyperTerminal connection
18
Downloaded from www.Manualslib.com manuals search engine
4. In the Properties dialog box (Figure 25), set Bits per second to 9600, Data bits to 8, Parity to None,
Stop bits to 1, and Flow control to None, and click OK.
NOTE:
To restore the default settings, click Restore Defaults.
Figure 25 Setting serial port parameters
5. In the HyperTerminal window (Figure 26), Select File > Properties.
19
Downloaded from www.Manualslib.com manuals search engine
Figure 26 HyperTerminal window
6. In the Test Properties dialog box (Figure 27), click the Settings tab, set the emulation to VT100 or
Auto Detect, and click OK.
Figure 27 Set the terminal emulation parameters
20
Downloaded from www.Manualslib.com manuals search engine
Connecting the power adapter
The router's power adapter converts AC power to DC power, as follows:
• AC rated voltage range: 100 VAC to 240 VAC, 50 Hz to 60 Hz
• DC Rated voltage: 12 VDC
To connect the power adapter, as shown in Figure 28:
1. Make sure the router is properly grounded. For more information, see Grounding the router.
2. Using the adapter's AC power cord, connect the power adapter to an AC power source.
3. Connect the DC power cord connector on the power adapter to the DC power receptacle on the
router's rear panel.
Figure 28 Connect the power adapter
2
1 3
(1) AC power cord (2) Power adapter
(3) DC power receptacle
Verifying the installation
CAUTION:
It post-installation check is important to ensure proper operation of the router.
Before powering on the router, ensure that:
• There is enough space around the router for heat dissipation.
• The router is mounted securely on the wall or on a sturdy workbench.
• Antennae, USB devices, and interface modules are installed correctly.
• The router and power module are grounded properly.
• The power supply meets requirements.
• The router is connected correctly to the console terminal and other devices; parameters are
configured correctly on the console terminal.
Before starting up the router, set up the console terminal as described in "Connecting the console cable
and setting terminal parameters." Then, power on the router and perform initial configuration for the
router.
21
Downloaded from www.Manualslib.com manuals search engine
Powering on the router
WARNING!
Before powering on the router, locate the power source switch so that you can cut off power promptly
in case of an emergency.
• Switch on the power source
• Turn on the power switch on the router
Startup process
After power-on, the router initializes its memory, and then runs the extended BootWare. The console
terminal screen displays the following:
System is starting...
Do you want to check SDRAM? [Y/N]
Booting Normal Extend BootWare........
The Extend BootWare is self-decompressing.....................
Done!
****************************************************************************
* *
* HP A-MSR900 BootWare, Version 2.24 *
* *
****************************************************************************
Copyright (c) 2010-2011 Hewlett-Packard Development Company, L.P.
Compiled Date : Feb 16 2011
CPU Type : MPC8323E
CPU L1 Cache : 16KB
CPU Clock Speed : 266MHz
Memory Type : DDR SDRAM
Memory Size : 256MB
Memory Speed : 132MHz
BootWare Size : 1024KB
CPLD Version : 1.0
PCB Version : 3.0
BootWare Validating...
Press Ctrl+B to enter extended boot menu...
Starting to get the main application file--flash0:/mainmsr201x.bin!.............
............................................................................
............................................................................
....
The main application file is self-decompressing.............................
.......
Done!
22
Downloaded from www.Manualslib.com manuals search engine
System application is starting...
User interface con0 is available.
Press ENTER to get started.
Press Enter and the system displays the following prompt:
<HP>
This prompt indicates that the router has entered user view and is ready to configure.
Power-on check
After powering on the router, check the following items:
• The LEDs on the front panel are normal, as described in Table 6.
The following table describes normal LED status after the router is powered on.
Table 6 Normal LED status after the router is powered on
LED Status Description
The power supply is working
PWR Steady green
properly.
SYS Flashing green slowly The system is working properly.
• The console terminal displays information correctly. You can see the startup window on the local
console terminal. For more information, see “Startup process.”
• After completing the POST, the system prompts you to press Enter. When the command line prompt
appears, the router is ready to configure.
Configuring basic settings for the router
After the router is powered on for the first time, configure basic settings for the router. For more
information, see HP A-MSR Router Series Fundamentals Configuration Guide and HP A-MSR Router Series
Fundamentals Command Reference.
23
Downloaded from www.Manualslib.com manuals search engine
Troubleshooting
This appendix provides information for troubleshooting the router.
NOTE:
• The barcode on the router chassis contains product information that must be provided to HP Support before
returning a faulty router for service.
• The HP tamper-proof label attached to a mounting screw on the router chassis must be kept intact. Before
opening the chassis cover, contact HP Support for authorization; if you do not, you take full responsibility for all
operation and maintenance failures.
Power supply failure
Power LED is off
If the router cannot be powered on and the power LED on the front panel is off, it indicates that the power
supply is faulty.
To troubleshoot the power supply:
1. Power off the router.
2. Verify that the router's power cords are connected firmly.
3. Verify that the power source is operating properly.
4. Determine if the power cord is damaged.
If the problem persists, contact HP Support.
System configuration problems
If the configuration environment setup is correct, the console terminal displays boot information when the
router is powered on. If the setup is incorrect, the console terminal displays nothing or garbled text.
No terminal display
If the console terminal displays nothing when the router is powered on, follow these troubleshooting steps:
1. Check the following items:
{ The power supply system is working properly.
{ The console cable is connected properly.
{ The console cable is connected to the serial port that is configured for the console terminal.
{ The console terminal properties are set to the following: Bits per second: 9600, Data bits: 8,
Parity: None, Stop bits: 1, Flow control: None, and Terminal Emulation: VT100.
{ The console cable is working properly.
24
Downloaded from www.Manualslib.com manuals search engine
Garbled terminal display
If terminal display is garbled, make sure that the Data bits field for the console terminal is set to 8. If the
Data bits field is set to 5 or 6, the console terminal will display garbled characters.
No response from the serial port
If the serial port does not respond, verify that the serial cable is in good condition and the serial port
settings are correct.
Password loss
User password loss
If you lose your password, you cannot enter the system. In this case, you can boot the system by ignoring
the system configuration.
To solve the user password loss:
1. Enter the main BootWare menu, and select 6 to boot the system by ignoring the system
configuration.
The system prompts the following:
Flag Set Success.
The output shows that the setting succeeded.
2. When the main BootWare menu appears again, and select 0 to reboot the system.
System is rebooting now.
System start booting...
Booting Normal Extend BootWare....
3. Set a new password in system view after the system reboots. The console port uses password
authentication, and the password is set to 123456 and stored in plain text.
<HP> system-view
[HP] user-interface console 0
[HP-ui-console0] authentication-mode password
[HP-ui-console0] set authentication password simple 123456
When you set the password by using the set authentication password { cipher | simple } password
command, note the following:
{ If you specify the cipher keyword, the password is stored in cipher text. You cannot view the
password by using the display current-configuration command.
{ If you specify the simple keyword, the password is stored in plain text. You can use the display
current-configuration command to view the password in the current configuration.
4. After modifying the user password, save it by executing the save command. HP recommends
saving the modifications as the default configuration file.
[HP] save
After reboot, the system uses the initial default configuration, but keeps the original configuration
file in storage. You can restore the original configuration by using the display saved-configuration
command to display the configuration, and then copying and executing the configuration.
25
Downloaded from www.Manualslib.com manuals search engine
Super password loss
The super password provides access to four super levels, enabling you to perform higher-level operations.
To recover from super password loss:
1. On the main BootWare menu, select 8.
This setting (Clear Super Password) is valid only for the first reboot of the router. The super
password is restored after the second reboot.
========================<EXTEND-BOOTWARE MENU>========================
|<1> Boot System |
|<2> Enter Serial SubMenu |
|<3> Enter Ethernet SubMenu |
|<4> File Control |
|<5> Modify BootWare Password |
|<6> Skip Current System Configuration |
|<7> BootWare Operation Menu |
|<8> Clear Super Password |
|<9> Storage Device Operation |
|<0> Reboot |
======================================================================
Enter your choice(0-9):8
The following output indicates that you have successfully cleared the super password.
Clear Application Password Success!
2. Exit the menu and reboot the router.
The super password is cleared; you can enter system view.
Interface module, cable, and connection failure
When the LEDs on an interface module panel indicate abnormal operation:
1. Verify that the router supports the interface module.
2. Ensure that the interface module is installed in the correct slot and is configured correctly.
3. Verify that the interface cable is connected correctly.
26
Downloaded from www.Manualslib.com manuals search engine
Support and other resources
Contacting HP
For worldwide technical support information, see the HP support website:
http://www.hp.com/support
Before contacting HP, collect the following information:
• Product model names and numbers
• Technical support registration number (if applicable)
• Product serial numbers
• Error messages
• Operating system type and revision level
• Detailed questions
Subscription service
HP recommends that you register your product at the Subscriber's Choice for Business website:
http://www.hp.com/go/wwalerts
After registering, you will receive email notification of product enhancements, new driver versions,
firmware updates, and other product resources.
Related information
Documents
To find related documents, browse to the Manuals page of the HP Business Support Center website:
http://www.hp.com/support/manuals
• For related documentation, navigate to the Networking section, and select a networking category.
• For a complete list of acronyms and their definitions, see HP A-Series Acronyms.
Websites
• HP.com http://www.hp.com
• HP Networking http://www.hp.com/go/networking
• HP manuals http://www.hp.com/support/manuals
• HP download drivers and software http://www.hp.com/support/downloads
• HP software depot http://www.software.hp.com
27
Downloaded from www.Manualslib.com manuals search engine
Conventions
This section describes the conventions used in this documentation set.
Command conventions
Convention Description
Boldface Bold text represents commands and keywords that you enter literally as shown.
Italic Italic text represents arguments that you replace with actual values.
[] Square brackets enclose syntax choices (keywords or arguments) that are optional.
Braces enclose a set of required syntax choices separated by vertical bars, from which
{ x | y | ... }
you select one.
Square brackets enclose a set of optional syntax choices separated by vertical bars,
[ x | y | ... ]
from which you select one or none.
Asterisk-marked braces enclose a set of required syntax choices separated by vertical
{ x | y | ... } *
bars, from which you select at least one.
Asterisk-marked square brackets enclose optional syntax choices separated by vertical
[ x | y | ... ] *
bars, from which you select one choice, multiple choices, or none.
The argument or keyword and argument combination before the ampersand (&) sign
&<1-n>
can be entered 1 to n times.
# A line that starts with a pound (#) sign is comments.
GUI conventions
Convention Description
Window names, button names, field names, and menu items are in bold text. For
Boldface
example, the New User window appears; click OK.
Multi-level menus are separated by angle brackets. For example, File > Create >
>
Folder.
Symbols
Convention Description
An alert that calls attention to important information that if not understood or followed
WARNING can result in personal injury.
An alert that calls attention to important information that if not understood or followed
CAUTION can result in data loss, data corruption, or damage to hardware or software.
IMPORTANT An alert that calls attention to essential information.
NOTE An alert that contains additional or supplementary information.
TIP An alert that provides helpful information.
28
Downloaded from www.Manualslib.com manuals search engine
Network topology icons
Represents a generic network device, such as a router, switch, or firewall.
Represents a routing-capable device, such as a router or Layer 3 switch.
Represents a generic switch, such as a Layer 2 or Layer 3 switch, or a router that
supports Layer 2 forwarding and other Layer 2 features.
Port numbering in examples
The port numbers in this document are for illustration only and might be unavailable on your device.
29
Downloaded from www.Manualslib.com manuals search engine
Appendix A Technical specifications
This appendix lists the router's technical specifications.
A-MSR900 specifications
Table 7 A-MSR900 specifications
Item 900 900-W 900-W(NA) 920 920-W 920-W(NA)
1
NOTE:
Console port • On a device whose PCB version is earlier than 3.0, the console port cannot function as
an AUX port.
• On a device whose PCB version is 3.0 or later, the console port can function as an AUX
port.
USB port 1
FE WAN port 2
FE LAN port 4 8
Built-in WLAN 802.11 802.11b/g 802.11b/g
N/A N/A 802.11b/g
module b/g (NA) (NA)
Memory 256 MB DDR II SDRAM
Flash 256 MB
Dimensions (H
× W × D)
(excluding
44.2 × 230 × 160 mm (1.74 × 9.06 × 6.30 in)
rubber feet
and mounting
brackets)
Weight 1.8 kg (3.97 lb)
AC power
Rated input voltage: 100 VAC to 240 VAC; 50 Hz or 60 Hz
adapter
Max AC
15 W
power
Operating
0°C to 45°C (32°F to 113°F)
temperature
Relative
humidity (non- 5% to 90%
condensing)
30
Downloaded from www.Manualslib.com manuals search engine
NOTE:
A-MSR900-W(NA) and A-MSR920-W(NA) are North American models.
Antenna specifications
Table 8 Antenna specification
Item Specification
Frequency range 2400 MHz to 2500 MHz
Voltage Standing Wave Ratio
≤2.0
(VSWR)
Input impedance 50 ohms
Gain 2±1 dBi
Max power consumption 25 W
Input interface Reverse-polarity SMA-J
Length 134 mm (5.28 in)
Color Black
Weight 25 g (0.88 oz)
Operating temperature –40°C to +60°C (–40°F to +140°F)
31
Downloaded from www.Manualslib.com manuals search engine
Appendix B LEDs
A-MSR900/A-MSR900-W/A-MSR900-W(NA)
Table 9 A-MSR900/A-MSR900-W/A-MSR900-W(NA) LED description
LED Location Status Description
Steady green The power supply is connected.
PWR Front panel
Off The power supply is not connected.
Fast flashing
The system is starting up.
green
Slow flashing
The system is operating properly.
SYS Front panel green
Fast flashing
A system problem has occurred.
yellow
Off The system has failed to operate properly.
Slow flashing
The system is operating properly.
green
WLAN Front panel Fast flashing
The system is processing a large amount of traffic.
green
Off The system has failed to operate properly.
Off The USB0 port is operating as a USB host.
USB Front panel
Steady green The USB0 port is operating as a USB device.
Steady green An ETH link is present.
Data is being transmitted or received on the ETH
0–5 Front panel Flashing green
interface.
Off No ETH link is present.
32
Downloaded from www.Manualslib.com manuals search engine
A-MSR920/A-MSR920-W/A-MSR920-W(NA)
Table 10 A-MSR920/A-MSR920-W/A-MSR920-W(NA) LED description
LED Location Status Description
Steady green The power supply is connected.
PWR Front panel
Off The power supply is not connected.
Fast flashing
The system is starting up.
green
Slow flashing
The system is operating properly.
SYS Front panel green
Fast flashing
A system problem has occurred.
yellow
Off The system has failed to operate properly.
Slow flashing
The system is operating properly.
green
WLAN Front panel Fast flashing
The system is processing a large amount of traffic.
green
Off The system has failed to operate properly.
Off The USB0 port is operating as a USB host.
USB Front panel
Steady green The USB0 port is operating as a USB device.
Steady green An ETH link is present.
Data is being transmitted or received on the ETH
0–9 Front panel Flashing green
interface.
Off No ETH link is present.
33
Downloaded from www.Manualslib.com manuals search engine
Index
AC power adapter, 21 chassis
adapter A-MSR900 panel views, 1
AC power, 21 A-MSR900-W panel views, 2
DC power, 21 A-MSR900-W(NA) panel views, 2
A-MSR900 A-MSR920 panel views, 3
chassis panel views, 1 A-MSR920-W panel views, 4
technical specifications, 30 A-MSR920-W(NA) panel views, 4
A-MSR900-W configuring
chassis panel views, 2 basic settings for router, 23
technical specifications, 30 troubleshooting system problems, 24
A-MSR900-W(NA) connecting
chassis panel views, 2 console cable, 17
technical specifications, 30 Ethernet cable, 16
A-MSR920 power adapter, 21
chassis panel views, 3 troubleshooting connection failure, 26
technical specifications, 30 console
A-MSR920-W connecting cable, 17
chassis panel views, 4 power-on check, 23
technical specifications, 30 setting terminal parameters, 18
A-MSR920-W(NA) troubleshooting garbled terminal display, 25
chassis panel views, 4 troubleshooting no terminal display, 24
technical specifications, 30 contacting HP, 27
antenna DC power adapter, 21
installation, 15 documentation
technical specifications, 31 conventions used, 28
cable website, 27
connecting console cable, 17 dust, 6
connecting Ethernet cable, 16 electrical
installing interface cable, 16 connecting Ethernet cable, 16
troubleshooting failure, 26 connecting power adapter, 21
troubleshooting no response from serial port, 25 EMI prevention, 7
34
Downloaded from www.Manualslib.com manuals search engine
grounding router with buried grounding conductor, installing
15
antenna, 15
grounding router with grounding strip, 14
interface cable, 16
grounding the router, 13
pre-installation checklist, 8
installing antenna, 15
router, 10, 11
lightning protection, 7
router on wall, 12
power supply failure, 24
router on workbench, 12
powering on the router, 22
safety recommendations, 6
EMI (site requirements), 7
tools required, 7
Ethernet
troubleshooting router installation, 24
connecting cable, 16
verifying installation, 21
interface numbering, 17
interface
failure (power supply), 24
cable installation, 16
garbled terminal display (troubleshooting), 25
numbering, 17
grounding
troubleshooting module failure, 26
buried grounding conductor, 15
LED
grounding strip, 14
A-MSR900 technical specifications, 32
router, 13
A-MSR900-W technical specifications, 32
hardware
A-MSR900-W(NA) technical specifications, 32
grounding router with buried grounding conductor,
A-MSR920 technical specifications, 33
15
A-MSR920-W technical specifications, 33
grounding router with grounding strip, 14
A-MSR920-W(NA) technical specifications, 33
grounding the router, 13
power-on check, 23
router installation, 10, 11
technical specifications, 32
router wall installation, 12
troubleshooting power LED off, 24
router workbench installation, 12
lightning protection (site requirements), 7
HP
manuals, 27
customer support and resources, 27
network management
document conventions, 28
router installation, 10, 11
documents and manuals, 27
troubleshooting router installation, 24
icons used, 28
no response from serial port (troubleshooting), 25
subscription service, 27
no terminal display (troubleshooting), 24
support contact information, 27
numbering (interface), 17
symbols used, 28
parameter (console terminal), 18
websites, 27
password loss
icons, 28
35
Downloaded from www.Manualslib.com manuals search engine
troubleshooting, 25 troubleshooting no terminal display, 24
troubleshooting super, 26 troubleshooting password loss, 25
troubleshooting user, 25 troubleshooting power supply failure, 24
port (troubleshooting no response), 25 troubleshooting super password loss, 26
power LED off (troubleshooting), 24 troubleshooting user password loss, 25
power supply safety
connecting Ethernet cable, 16 EMI prevention, 7
connecting power adapter, 21 installation recommendations, 6
troubleshooting failure, 24 lightning protection, 7
troubleshooting power LED off, 24 setting console terminal parameters, 18
powering on (router), 22 site requirements
power-on check, 23 altitude, 6
pre-installation checklist, 8 dust, 6
procedure EMI, 7
configuring basic settings for router, 23 gases, 6
connecting console cable, 17 humidity, 6
connecting Ethernet cable, 16 lightning protection, 7
connecting power adapter, 21 temperature, 6
grounding router with buried grounding conductor, startup process, 22
15
subscription service, 27
grounding router with grounding strip, 14
super password loss, 26
grounding the router, 13
support and other resources, 27
installing antenna, 15
symbols, 28
installing interface cable, 16
technical specifications
installing router on wall, 12
A-MSR900, 30
installing router on workbench, 12
A-MSR900 LED, 32
installing the router, 10, 11
A-MSR900-W, 30
powering on the router, 22
A-MSR900-W LED, 32
setting console terminal parameters, 18
A-MSR900-W(NA), 30
startup process, 22
A-MSR900-W(NA) LED, 32
troubleshooting cable failure, 26
A-MSR920, 30
troubleshooting connection failure, 26
A-MSR920 LED, 33
troubleshooting garbled terminal display, 25
A-MSR920-W, 30
troubleshooting interface module failure, 26
A-MSR920-W LED, 33
troubleshooting no response from serial port, 25
A-MSR920-W(NA), 30
36
Downloaded from www.Manualslib.com manuals search engine
A-MSR920-W(NA) LED, 33 no response from serial port, 25
antenna, 31 no terminal display, 24
LED, 32 password loss, 25
terminal power LED off, 24
setting console parameters, 18 power supply failure, 24
system configuration problems, 24 router installation, 24
troubleshooting garbled display, 25 super password loss, 26
troubleshooting no display, 24 system configuration problems, 24
tools (installation), 7 user password loss, 25
troubleshooting verifying installation, 21
cable failure, 26 wall (router installation), 12
connection failure, 26 websites, 27
garbled terminal display, 25 workbench (router installation), 12
interface module failure, 26
37
Downloaded from www.Manualslib.com manuals search engine
You might also like
- HP 1910 Gigabit Ethernet Switch Series Getting Started GuideDocument52 pagesHP 1910 Gigabit Ethernet Switch Series Getting Started GuideElSuperbeastoNo ratings yet
- 5120 SI - 5120 EI Installation Guide (18nov13)Document87 pages5120 SI - 5120 EI Installation Guide (18nov13)Iran AlbuquerqueNo ratings yet
- HP 6127XLG Blade Switch Series: Installation GuideDocument34 pagesHP 6127XLG Blade Switch Series: Installation GuideChaima MedhioubNo ratings yet
- 5800-5820 Installation Guide (20120515) - c02647821Document140 pages5800-5820 Installation Guide (20120515) - c02647821Julio GomezNo ratings yet
- HP A5120 EI Switch Series Fundamentals Command ReferenceDocument180 pagesHP A5120 EI Switch Series Fundamentals Command ReferenceGilang PrimasetyaNo ratings yet
- 5500HI Installation Guide (060113)Document72 pages5500HI Installation Guide (060113)gyrationhuangNo ratings yet
- Emr - Na c03026850 1 PDFDocument839 pagesEmr - Na c03026850 1 PDFWilsonNo ratings yet
- 5500 HI Installation Guide (20111031)Document65 pages5500 HI Installation Guide (20111031)yocabezaNo ratings yet
- HP6616 Installation Guide c02985926-5 (1.3.13)Document142 pagesHP6616 Installation Guide c02985926-5 (1.3.13)사격개시No ratings yet
- HP 830 Series PoE+ Unified Wired-WLAN Layer 2 Configuration GuideDocument61 pagesHP 830 Series PoE+ Unified Wired-WLAN Layer 2 Configuration Guidearora1984No ratings yet
- Peplink Balance v6.3 User ManualeDocument274 pagesPeplink Balance v6.3 User ManualeOlimpio Rafael SousaNo ratings yet
- 03 - Layer 2 - LAN SwitchingDocument296 pages03 - Layer 2 - LAN SwitchingFelipe SouzaNo ratings yet
- Peplink Balance v6.3.1 User ManualDocument278 pagesPeplink Balance v6.3.1 User ManualloneislandNo ratings yet
- HP A5120EI-CMW520-R2220P02 Release Notes (Software Feature Changes)Document282 pagesHP A5120EI-CMW520-R2220P02 Release Notes (Software Feature Changes)xavierfilho22No ratings yet
- Getting Started Guide HP 1910 Gigabit Ethernet Switch SeriesDocument52 pagesGetting Started Guide HP 1910 Gigabit Ethernet Switch SeriescakspamNo ratings yet
- Manual Controladoras HP850Document879 pagesManual Controladoras HP850Nayairi PerezNo ratings yet
- HP GuideDocument263 pagesHP Guidearavind mocharlaNo ratings yet
- HP Comware-Based Devices Transceiver Modules User GuideDocument42 pagesHP Comware-Based Devices Transceiver Modules User GuideComputos hcdmzaNo ratings yet
- Divis DVR: Installation and User's GuideDocument59 pagesDivis DVR: Installation and User's GuideMoises PerelloNo ratings yet
- HPE FlexFabric 5980 Switch Series Layer 2 - LAN Switching Configuration GuideDocument336 pagesHPE FlexFabric 5980 Switch Series Layer 2 - LAN Switching Configuration GuideramitNo ratings yet
- HP 6125XLG Blade Switch IP Routing Command ReferenceDocument466 pagesHP 6125XLG Blade Switch IP Routing Command Reference伟达张No ratings yet
- HPE FlexFabric 5945 Switch Series Network Management and Monitoring Configuration Guide-A00098731en - UsDocument513 pagesHPE FlexFabric 5945 Switch Series Network Management and Monitoring Configuration Guide-A00098731en - UsmeepleshowitaNo ratings yet
- HP 5820X & 5800 Switch Series Layer 3 - IP Routing Command ReferenceDocument488 pagesHP 5820X & 5800 Switch Series Layer 3 - IP Routing Command ReferenceJavierLozaLlucoNo ratings yet
- ASM Software Operating InstructionsDocument700 pagesASM Software Operating InstructionsrobinNo ratings yet
- VRRP Troubleshooting Guide: Part Number: 5998-4043Document52 pagesVRRP Troubleshooting Guide: Part Number: 5998-4043Ivaylo VelikovNo ratings yet
- HPE Ipsec TroubleshootingDocument23 pagesHPE Ipsec TroubleshootingchellahariharanNo ratings yet
- Samsung AR12Document103 pagesSamsung AR12PauloNo ratings yet
- HPE Comware-Based Devices Transceiver Modules User Guide (1G) - 6W101Document52 pagesHPE Comware-Based Devices Transceiver Modules User Guide (1G) - 6W101jnc6ynkcqxNo ratings yet
- HPE FlexFabric 5945 Switch Series Network Management and Monitoring Configuration Guide-Release 655xDocument506 pagesHPE FlexFabric 5945 Switch Series Network Management and Monitoring Configuration Guide-Release 655xjnc6ynkcqxNo ratings yet
- X60 Wiring Diagram MT AT LF-20130625 Lifan X60Document120 pagesX60 Wiring Diagram MT AT LF-20130625 Lifan X60Lucía jandigNo ratings yet
- EPLAN Pro Panel ProfessionalDocument92 pagesEPLAN Pro Panel ProfessionalBaris AdaliNo ratings yet
- HP 1910 Gigabit Ethernet Switch Series Getting StartedDocument52 pagesHP 1910 Gigabit Ethernet Switch Series Getting StartedJulio GomezNo ratings yet
- HP 5130 EI Switch Series ACL and QoS Command Reference-Release 31xxDocument115 pagesHP 5130 EI Switch Series ACL and QoS Command Reference-Release 31xxbgardanNo ratings yet
- 04 - HP Intelligent Management Center Network Traffic Analyzer Administrator Guide IMC - Trafico (Plugin No Adquirido)Document431 pages04 - HP Intelligent Management Center Network Traffic Analyzer Administrator Guide IMC - Trafico (Plugin No Adquirido)Hugo MüllerNo ratings yet
- h3c WA-2220AGDocument69 pagesh3c WA-2220AGVinicius PoliNo ratings yet
- HP A5120ei-Cmw520-R2220p02 Release NotesDocument53 pagesHP A5120ei-Cmw520-R2220p02 Release Notesxavierfilho22No ratings yet
- HPE - c03186997 - R2207-HP 5900 Layer 3 - IP Services Command ReferenceDocument251 pagesHPE - c03186997 - R2207-HP 5900 Layer 3 - IP Services Command ReferencejogaddorNo ratings yet
- Layer 3 - IP ServiceDocument369 pagesLayer 3 - IP ServicesliderboyNo ratings yet
- User Manual: 0$18$/ (' 862e INSTALLAZIONE UPS / Gruppi Statici Di Continuità Models Green Point 6÷20KVADocument61 pagesUser Manual: 0$18$/ (' 862e INSTALLAZIONE UPS / Gruppi Statici Di Continuità Models Green Point 6÷20KVAlamiaNo ratings yet
- Manual Part Book Demolition GrabH612238Document72 pagesManual Part Book Demolition GrabH612238victorsichela4No ratings yet
- Samsung Ar09 12hssfawkneu HasznalatiDocument114 pagesSamsung Ar09 12hssfawkneu HasznalatiEdison EspinalNo ratings yet
- 18 802.1X ConfigurationDocument60 pages18 802.1X ConfigurationXanNo ratings yet
- HP 5700 Switch Config AclDocument132 pagesHP 5700 Switch Config AclThuong Nguyen HaiNo ratings yet
- Switch v1910 24g Poe Je007aDocument52 pagesSwitch v1910 24g Poe Je007aNelson Alexander PuentesNo ratings yet
- HP MSR Nqa, VRRPDocument123 pagesHP MSR Nqa, VRRPchellahariharanNo ratings yet
- Zte OneDocument58 pagesZte Onerod chaNo ratings yet
- ACW1200 Instraction ManualEngDocument100 pagesACW1200 Instraction ManualEngPhan Trong ThucNo ratings yet
- Manual HP 7900Document159 pagesManual HP 7900Diego EndaraNo ratings yet
- Manual SF-C21Document126 pagesManual SF-C21AgnaldoNo ratings yet
- Iai Pcon CA (Me0289 5a)Document296 pagesIai Pcon CA (Me0289 5a)Sandu RaduNo ratings yet
- Ar24hsfsawkxeu Service ManualDocument135 pagesAr24hsfsawkxeu Service ManualMaurizio DumitracheNo ratings yet
- Vision Dvsdta SeriesDocument93 pagesVision Dvsdta SeriesEverton FernandesNo ratings yet
- HP 5130 EI Switch Series High Availability Command Reference-Release 31xxDocument146 pagesHP 5130 EI Switch Series High Availability Command Reference-Release 31xxbgardanNo ratings yet
- Baofeng UV5R & GT-3 Series User Manual (EN DE IT FR ES)Document60 pagesBaofeng UV5R & GT-3 Series User Manual (EN DE IT FR ES)11031974didinNo ratings yet
- Performance Description EPLAN Pro Panel v2.6 (EN)Document92 pagesPerformance Description EPLAN Pro Panel v2.6 (EN)LeonardoNo ratings yet
- Documents - Pub Sarotech Abigs t6 ManualDocument74 pagesDocuments - Pub Sarotech Abigs t6 Manualivargunn60No ratings yet
- What Should Every EFL Teacher Know?: Teacher DevelopmentFrom EverandWhat Should Every EFL Teacher Know?: Teacher DevelopmentRating: 5 out of 5 stars5/5 (7)
- Operator’S Guide to Rotating Equipment: An Introduction to Rotating Equipment Construction, Operating Principles, Troubleshooting, and Best PracticesFrom EverandOperator’S Guide to Rotating Equipment: An Introduction to Rotating Equipment Construction, Operating Principles, Troubleshooting, and Best PracticesRating: 5 out of 5 stars5/5 (3)
- 737 Performance Reference Handbook - EASA EditionFrom Everand737 Performance Reference Handbook - EASA EditionRating: 4.5 out of 5 stars4.5/5 (3)
- Understanding Nosql Basics Using Mongo DBDocument18 pagesUnderstanding Nosql Basics Using Mongo DBapoorvaNo ratings yet
- 00-3 ContentsDocument19 pages00-3 ContentsRiky FitriadiNo ratings yet
- Designing The Architecture: 4 EditionDocument63 pagesDesigning The Architecture: 4 EditionSreenath SreeNo ratings yet
- Sri Harsha Java - Dev 2Document4 pagesSri Harsha Java - Dev 2Stan KplanNo ratings yet
- Nanovna: Very Tiny Handheld Vector Network Analyzer User GuideDocument10 pagesNanovna: Very Tiny Handheld Vector Network Analyzer User Guidefox7878No ratings yet
- Getter and Setter in CPPDocument10 pagesGetter and Setter in CPPChirag RathiNo ratings yet
- Chapter 2 - ICTDocument12 pagesChapter 2 - ICTscobi doNo ratings yet
- Display MRP Master Data IssuesDocument7 pagesDisplay MRP Master Data IssuesSUBHOJIT BANERJEENo ratings yet
- Tagore Institute of Engineering and TechnologyDocument8 pagesTagore Institute of Engineering and Technologycsetiet csetietNo ratings yet
- EC - Final - Sample ReportDocument68 pagesEC - Final - Sample Reportdev.arthasamhitaNo ratings yet
- Luenberger Observer DC MotorDocument3 pagesLuenberger Observer DC MotorGzam RaïfaNo ratings yet
- MayaDocument23 pagesMayarajesh fNo ratings yet
- Presentacion 5 Management System INC-100TDocument26 pagesPresentacion 5 Management System INC-100TRafael AlvarezNo ratings yet
- BCSE I A2 Group CPNM Assignment 3: (Optional)Document2 pagesBCSE I A2 Group CPNM Assignment 3: (Optional)Anurag BandyopadhyayNo ratings yet
- ETSI SmartM2M and OneM2M Standards For Information Sharing (Scarrone)Document21 pagesETSI SmartM2M and OneM2M Standards For Information Sharing (Scarrone)Enrico ScarroneNo ratings yet
- MQ 666 InstDocument784 pagesMQ 666 InstAntonio CurielNo ratings yet
- Pamantasan NG Lungsod NG Muntinlupa: Pinoy Legend: An Android-Based Adventure Game With Selected Unsung Filipino HeroesDocument52 pagesPamantasan NG Lungsod NG Muntinlupa: Pinoy Legend: An Android-Based Adventure Game With Selected Unsung Filipino HeroesLuis Laluna AbawagNo ratings yet
- A Crash Course in RedisDocument6 pagesA Crash Course in RedisTATANo ratings yet
- OrcaSecurity Solution OverviewDocument2 pagesOrcaSecurity Solution Overviewandini eldanantyNo ratings yet
- Learn Power Query A Low Code Approach To Connect and Transform Data From Multiple Sources For Power Bi and ExcelDocument429 pagesLearn Power Query A Low Code Approach To Connect and Transform Data From Multiple Sources For Power Bi and ExcelSandro Muniz100% (5)
- MSTP US Style GuideDocument1,078 pagesMSTP US Style GuideNupur RNo ratings yet
- Advantages of Digital SystemsDocument2 pagesAdvantages of Digital SystemsB2 064 Pavan VasekarNo ratings yet
- Thera: Price List 2013Document11 pagesThera: Price List 2013Cimonk AcidNo ratings yet
- Systems Analysis and Design by Dennis AllanDocument4 pagesSystems Analysis and Design by Dennis AllanGrace Ann Aceveda Quinio100% (1)
- History of Computer From 1 To5 Generation: ST THDocument2 pagesHistory of Computer From 1 To5 Generation: ST THRobertson LabanNo ratings yet
- Imd Data CSV - PyDocument2 pagesImd Data CSV - PyVaradha rajanNo ratings yet
- Hen16204 Hen32204 Hen64204-Me-Ds PDFDocument4 pagesHen16204 Hen32204 Hen64204-Me-Ds PDFVinod KumarNo ratings yet
- 8085 6 InterruptsDocument8 pages8085 6 InterruptsElon muskNo ratings yet
- Sr. Python Developer TestDocument4 pagesSr. Python Developer TestMani Sankar KaranamNo ratings yet
- Hardware MultithreadingDocument10 pagesHardware MultithreadingFarin KhanNo ratings yet