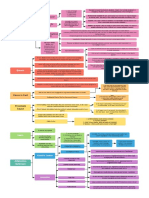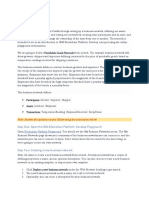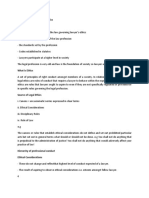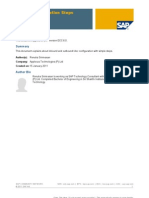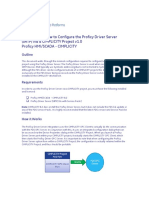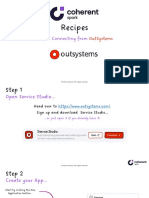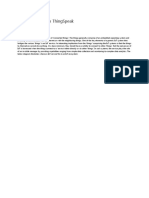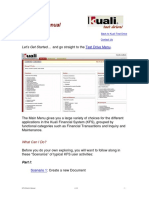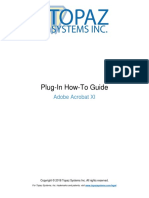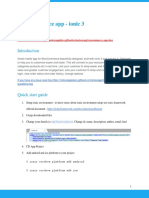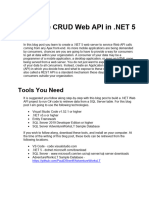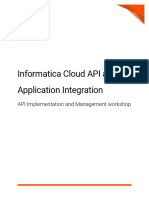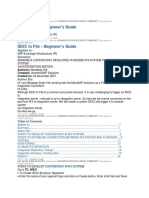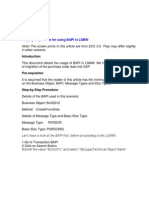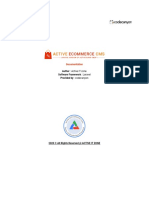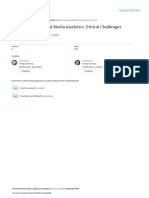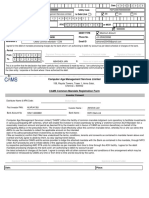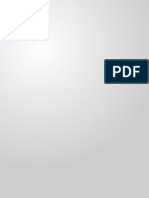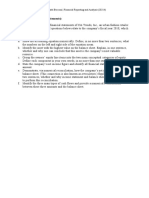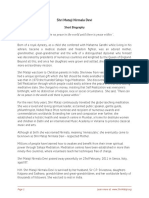Professional Documents
Culture Documents
AirKit Connector
Uploaded by
Sourabh Choraria0 ratings0% found this document useful (0 votes)
39 views12 pagesAirKit Connector
Copyright
© © All Rights Reserved
Available Formats
PDF, TXT or read online from Scribd
Share this document
Did you find this document useful?
Is this content inappropriate?
Report this DocumentAirKit Connector
Copyright:
© All Rights Reserved
Available Formats
Download as PDF, TXT or read online from Scribd
0 ratings0% found this document useful (0 votes)
39 views12 pagesAirKit Connector
Uploaded by
Sourabh ChorariaAirKit Connector
Copyright:
© All Rights Reserved
Available Formats
Download as PDF, TXT or read online from Scribd
You are on page 1of 12
Recipes
Vol. 2 : Connecting from AirKit
© 2022 Coherent, All rights reserved.
Step 1
Create your app...
Head over to https://www.airkit.com/ and
sign in or sign up!
When you're in, go ahead and hit the
"+ Create New" button, and now pick your
template or start from a blank project.
A Web Flow Boilerplate is a good place to start!
© 2022 Coherent, All rights reserved.
Step 2
Creating a data flow...
To consume a Spark service you'll need a
Data Flow. Click "Connections" in the
side menu and then click "+" next to
Data Flows.
Once it's created the first thing
you'll want to do is give it a
sensible name by clicking where it
says "Data Flow" in the top right.
© 2022 Coherent, All rights reserved.
Step 3
Create your inputs variable...
Under where you renamed your data flow you'll
find an "Inputs" section. Hit the "+" button and
you'll be shown a list of variable types. We'll need
to use the "Any" type.
Then rename the input to something more sensible.
© 2022 Coherent, All rights reserved.
Step 4
Setup your inputs...
Go to your Spark service and into the API
Tester.
In the bottom left corner you'll see the
request inputs. Switch it to "JSON view"
and copy the "Inputs" section which you'll
Then paste it in here:
find here:
• Request
• request_data
• inputs
Yo u can co py it by clicking the little blue clipbo ard
icon next to the "inputs" line!
© 2022 Coherent, All rights reserved.
Step 5
Create your custom type...
Your input box should look a bit like
this now.
If yo u've got any errors start by loo king for
additional brackets!
To finalize your input click the "Save as
Custom Type" button and this will add a
data type to your AirData which you can
use in your forms.
Finally, you'll need to hit this button to
add the connection step to your data flow.
© 2022 Coherent, All rights reserved.
Step 6
Add a Http Request...
Your Spark service is exposed as a
REST API so you'll need to add a
Http Request to connect to it.
You can either search for "Http"
in the search box or drill down
into "Data Requests" to find it.
© 2022 Coherent, All rights reserved.
Step 7
Configure your Http Request...
Add your header information...
First set the Method to POST.
Next get your service URL from Spark...
And add it to the URL field in Airkit...
If yo u nee d a synthetic key talk to yo ur Spark
Admin!
© 2022 Coherent, All rights reserved.
Step 8
Complete the request Body...
The final part of the request ...and then paste it into the Body section on
you need to complete is the Airkit. The very last thing is to replace the
Body. Head over to your Spark inputs section with your Input variable we
service and copy the main created in Step 3!
JSON content from here...
Use this button below the "Bo dy" input to make it easier to edit.
© 2022 Coherent, All rights reserved.
Step 9
Test the request...
Now scroll down to the "Run Results" section
and hit the "> Run" button in the top-right
corner. You should see something like the
result below indicating a successful run.
At the bottom of that panel you'll see a
"Save as Custom Type" button. Go ahead
and click that too to add a
representation of your result to your
AirData.
© 2022 Coherent, All rights reserved.
Step 10
Update your AirData naming...
Head on over to the AitData page and you should see your two auto-generated types
for your inputs and output. I suggest renaming them to make them easier to find in
the future.
© 2022 Coherent, All rights reserved.
Build your application
Start using your service!
Now you have a data flow you can hook up to your Airkit application and start
consuming your Spark service!
Page variables Screen bindings Button action
© 2022 Coherent, All rights reserved.
You might also like
- Negligence AnalysisDocument1 pageNegligence AnalysisBrat Wurst100% (3)
- Types of Borrowers-Lending ProcessDocument39 pagesTypes of Borrowers-Lending ProcessEr YogendraNo ratings yet
- Build Perishable Goods NetworkDocument6 pagesBuild Perishable Goods NetworkmikeNo ratings yet
- Expose Back End Service As OData and Integrate Through CPIDocument25 pagesExpose Back End Service As OData and Integrate Through CPImariam50% (2)
- Professional Conduct and Ethics F8800 PDFDocument63 pagesProfessional Conduct and Ethics F8800 PDFSimushi Simushi100% (4)
- Idocs ConfigurationDocument13 pagesIdocs ConfigurationssvsomuNo ratings yet
- How To Configure GE-PDSDocument15 pagesHow To Configure GE-PDSmihirandesilvaNo ratings yet
- Idoc Configuration PDF FreeDocument16 pagesIdoc Configuration PDF FreeAdem0% (1)
- STaSIS K04 InstallDocument49 pagesSTaSIS K04 Installiolin100% (2)
- OmniStudio Meet The Data Source WizardDocument13 pagesOmniStudio Meet The Data Source WizardAmol ManeNo ratings yet
- Strategic AlliancesDocument20 pagesStrategic Alliancessatyabrat sahoo100% (1)
- ED Advanced 1 - WorkbookDocument135 pagesED Advanced 1 - WorkbookAdriana Rosa PailloNo ratings yet
- Accounts Form 4 - 2021Document51 pagesAccounts Form 4 - 2021gangstar sippas100% (1)
- Creating An IDoc File On SAP ApplicationDocument16 pagesCreating An IDoc File On SAP ApplicationSOUMEN DASNo ratings yet
- ABAP Programming Model For SAP FioriDocument141 pagesABAP Programming Model For SAP FioriJuan Manuel Jacobo GómezNo ratings yet
- Migrating SAP Smart Forms To Adobe FormsDocument81 pagesMigrating SAP Smart Forms To Adobe FormsMuhammad Javeed100% (1)
- Smart Home Automation Using Ibm CloudDocument94 pagesSmart Home Automation Using Ibm Cloud036 PRANEETHA S SNo ratings yet
- Using BAPI in LSMWDocument16 pagesUsing BAPI in LSMWLucas M. SizenandoNo ratings yet
- IDOC ExampleDocument25 pagesIDOC ExampleKrishna Chaitanya GogineniNo ratings yet
- Tray IoDocument10 pagesTray IoSourabh ChorariaNo ratings yet
- 5 Lab 4 Mani Use Input and Output VariablesDocument25 pages5 Lab 4 Mani Use Input and Output VariablesManigandan SivarajNo ratings yet
- OutSystemsConnectorDocument10 pagesOutSystemsConnectorSourabh ChorariaNo ratings yet
- R12 WebadiDocument55 pagesR12 WebadiDuckyDin100% (2)
- An Introduction To ThingspeakDocument14 pagesAn Introduction To Thingspeakhamed razaNo ratings yet
- Idoc - Configuration Steps: Applies ToDocument13 pagesIdoc - Configuration Steps: Applies ToSubhojit BanerjeeNo ratings yet
- S/4 Hana System Sap Netweaver Gateway Hana Studio Sap Web Ide Cloud PlatformDocument14 pagesS/4 Hana System Sap Netweaver Gateway Hana Studio Sap Web Ide Cloud PlatformVinay Prakash DasariNo ratings yet
- Lab 9 Create Subflows and Web Automation Using Power Automate For DesktopDocument46 pagesLab 9 Create Subflows and Web Automation Using Power Automate For DesktopManigandan SivarajNo ratings yet
- Lab - Building An Internet of Things ApplicationDocument19 pagesLab - Building An Internet of Things Applicationgraphicman1060No ratings yet
- Introduction to IoT Service Platform ThingSpeak and Real-Time Data CollectionDocument11 pagesIntroduction to IoT Service Platform ThingSpeak and Real-Time Data CollectionSugaina K.RNo ratings yet
- API Configuration Settings Guide V1Document17 pagesAPI Configuration Settings Guide V1Mida SonbayNo ratings yet
- Calling Web Services in Interactive Adobe Forms PDFDocument17 pagesCalling Web Services in Interactive Adobe Forms PDFFábio PantojaNo ratings yet
- EcoStruxure IT Asset Advisor - Registration Setup and ConfigurationDocument16 pagesEcoStruxure IT Asset Advisor - Registration Setup and Configurationlyax1365No ratings yet
- Plug-In How-To Guide: Adobe Acrobat DCDocument11 pagesPlug-In How-To Guide: Adobe Acrobat DCMartin Alejandro CabralNo ratings yet
- PDF MakerDocument59 pagesPDF MakerAnonymous 1aCZDEbMMNo ratings yet
- Adobe Client Data LayerDocument36 pagesAdobe Client Data Layera2motivation79No ratings yet
- Create An Emailing Service Using Bluemix and Devops ServicesDocument18 pagesCreate An Emailing Service Using Bluemix and Devops ServicesJohnathan SmithNo ratings yet
- SAP Fiori Hands-OnDocument17 pagesSAP Fiori Hands-OnbravevnNo ratings yet
- Step by Step Process For Creating AdobeDocument23 pagesStep by Step Process For Creating AdobeGL1254No ratings yet
- SAP ABAP, WebDynpro Simple AppsDocument17 pagesSAP ABAP, WebDynpro Simple AppsSathish B SathishNo ratings yet
- Bill Web Browser PluginDocument11 pagesBill Web Browser PluginSteveNo ratings yet
- Fetching User Information From PortalDocument15 pagesFetching User Information From PortalvijaysriNo ratings yet
- Exercise 8.2 - IOT AWSDocument9 pagesExercise 8.2 - IOT AWSAlexander ReyesNo ratings yet
- Add Insfor Auto CADJerry WintersDocument32 pagesAdd Insfor Auto CADJerry WintersPedro Henrry Marza ColqueNo ratings yet
- Step by Step Guide To Ale and Idocs: Sap Virtual/Onsite TrainingsDocument4 pagesStep by Step Guide To Ale and Idocs: Sap Virtual/Onsite TrainingsGKREDDYNo ratings yet
- Meghdoot - Administration - GuideDocument105 pagesMeghdoot - Administration - Guidem_kumarnsNo ratings yet
- KualimanualDocument72 pagesKualimanualSouvik DasNo ratings yet
- How To Export A Data Report To Microsoft WordDocument10 pagesHow To Export A Data Report To Microsoft WordIkechukwu EkweNo ratings yet
- Plug-In How-To Guide: Adobe Acrobat XIDocument9 pagesPlug-In How-To Guide: Adobe Acrobat XIAnonymous atBeojaNo ratings yet
- Metallic Exchange Online Custom ConfigurationDocument7 pagesMetallic Exchange Online Custom ConfigurationFelipe TenorioNo ratings yet
- WooCommerce Mobile App - Ionic 3Document22 pagesWooCommerce Mobile App - Ionic 3iqbal85No ratings yet
- Ajax BuildWebAPIDocument17 pagesAjax BuildWebAPIEmerson HumbertoNo ratings yet
- Automation Week - Chatbot Lab - User GuideDocument27 pagesAutomation Week - Chatbot Lab - User GuideahlemNo ratings yet
- WebDynpro For JavaDocument78 pagesWebDynpro For JavaAline SouzaNo ratings yet
- IDOC To File - Beginner's GuideDocument5 pagesIDOC To File - Beginner's GuideSanthosh KumarNo ratings yet
- Azureconchallenge5 V 929Document4 pagesAzureconchallenge5 V 929api-293252615No ratings yet
- Informatica Cloud API and App Integration - API Implementation and Management WorkshopDocument41 pagesInformatica Cloud API and App Integration - API Implementation and Management Workshoprajmamidala999No ratings yet
- Idoc Abap SaP - 93Document13 pagesIdoc Abap SaP - 93Santhosh KumarNo ratings yet
- EDI BobenDocument7 pagesEDI BobenInfofree987No ratings yet
- LSMW With BapiDocument19 pagesLSMW With BapiRavi BathlaNo ratings yet
- Lab 8 - Software License Import: Estimated Time To Completion: 10-15 Minutes Pre-Requisite Labs: NoneDocument2 pagesLab 8 - Software License Import: Estimated Time To Completion: 10-15 Minutes Pre-Requisite Labs: NoneTimNo ratings yet
- S/4HANA Essence Exercise GuideDocument12 pagesS/4HANA Essence Exercise GuideFayazu PalagiriNo ratings yet
- Ecommerce How To PDFDocument50 pagesEcommerce How To PDFMohammed Amine BenbahaNo ratings yet
- Armis Service Graph Connector - Installation Guide 1.1Document23 pagesArmis Service Graph Connector - Installation Guide 1.1Jay PatelNo ratings yet
- Test Series: March, 2022 Mock Test Paper 1 Final Course: Group - Ii Paper - 7: Direct Tax Laws and International TaxaxtionDocument10 pagesTest Series: March, 2022 Mock Test Paper 1 Final Course: Group - Ii Paper - 7: Direct Tax Laws and International TaxaxtionDimple KhandheriaNo ratings yet
- XI Legal StudiesDocument18 pagesXI Legal StudiesShreyaDixitNo ratings yet
- Introduction To Philippine HistoryDocument20 pagesIntroduction To Philippine HistoryCatie Raw AyNo ratings yet
- Residences by Armani CasaDocument2 pagesResidences by Armani CasaHakanNo ratings yet
- Agency Contract AgreementDocument4 pagesAgency Contract Agreementkatpotayre potayreNo ratings yet
- 2019 - Pooja - Social Media Ethical Challenges PDFDocument15 pages2019 - Pooja - Social Media Ethical Challenges PDFNeha sharmaNo ratings yet
- Devin Kelley Report of Trial 5.3.2018Document610 pagesDevin Kelley Report of Trial 5.3.2018AmmoLand Shooting Sports NewsNo ratings yet
- FAA Issues AD for Certain Airbus Aircraft to Address Fire Extinguishing System IssueDocument6 pagesFAA Issues AD for Certain Airbus Aircraft to Address Fire Extinguishing System IssueJacob MillerNo ratings yet
- Philippine Education and Development Throughout HistoryDocument107 pagesPhilippine Education and Development Throughout HistoryZiennard GeronaNo ratings yet
- Developing Understanding of Taxation AssignmentDocument2 pagesDeveloping Understanding of Taxation Assignmentnigus100% (2)
- Assignment 21 - EXERCISE 4.0Document2 pagesAssignment 21 - EXERCISE 4.0Ravi TNo ratings yet
- Isnad and MatanDocument2 pagesIsnad and MatanAiman Imran0% (1)
- Special Power of AttorneyDocument2 pagesSpecial Power of AttorneyBJ JavierNo ratings yet
- Computer Age Management Services LimitedDocument1 pageComputer Age Management Services LimitedAbhishek JainNo ratings yet
- Lista AuspiciadoresDocument2 pagesLista AuspiciadoresWanda MendezNo ratings yet
- API 660 InterpretationsDocument3 pagesAPI 660 InterpretationsMuhammadShabbir0% (1)
- Bocconi Financial Reporting and Analysis CourseworkDocument7 pagesBocconi Financial Reporting and Analysis CourseworkLuigi NocitaNo ratings yet
- Comparative Police System ReviewDocument34 pagesComparative Police System ReviewAngelo Vonn Villanueva86% (14)
- Consent Letter Karnataka1Document2 pagesConsent Letter Karnataka1sayeed66No ratings yet
- External Aids - IiiDocument84 pagesExternal Aids - IiiPrasun TiwariNo ratings yet
- Under 13, 15 and Open NewDocument3 pagesUnder 13, 15 and Open NewPRADEEP PATHAKNo ratings yet
- Shri Mataji Nirmala Devi Short Biography and Awards PDFDocument4 pagesShri Mataji Nirmala Devi Short Biography and Awards PDFJai N TaldaNo ratings yet
- Draft Part 91 Plain English Guide (Interactive PDFDocument168 pagesDraft Part 91 Plain English Guide (Interactive PDFChris TagleNo ratings yet