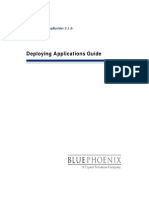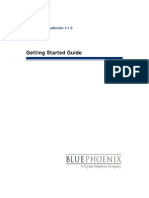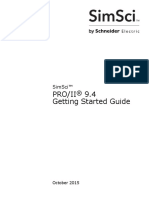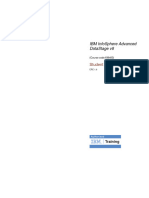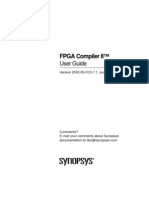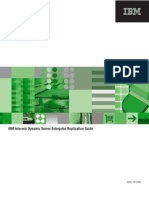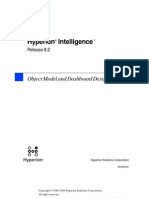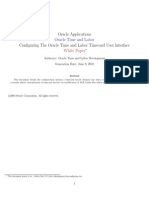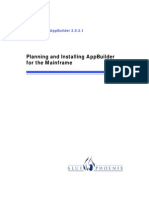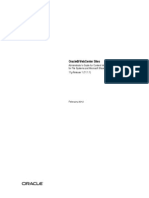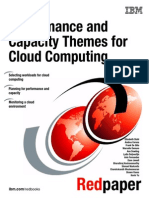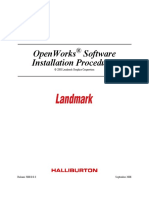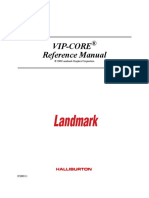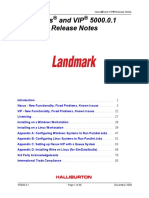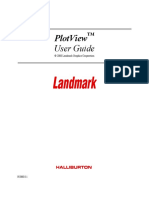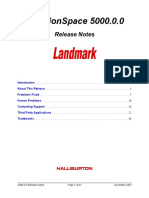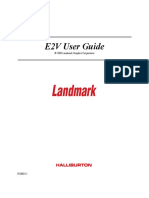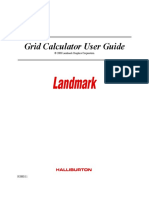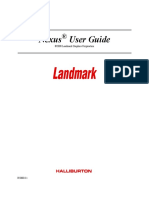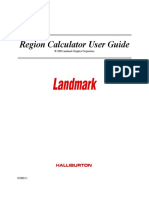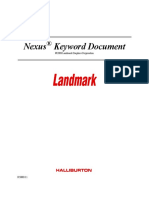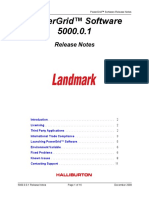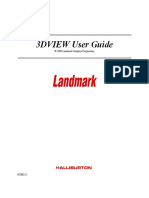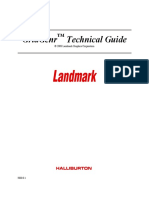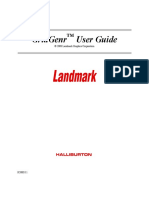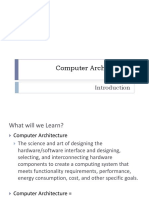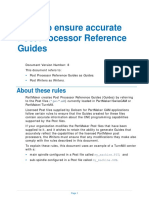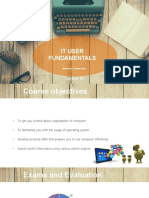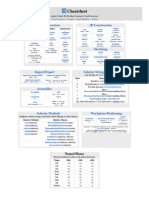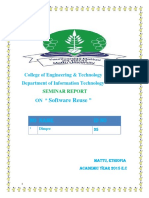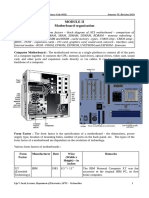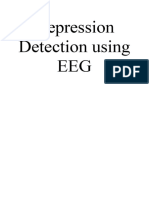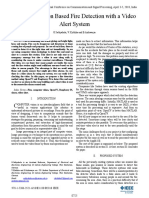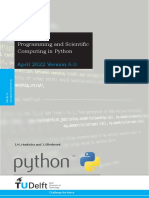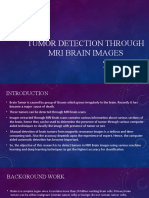Professional Documents
Culture Documents
Multigen Creator: Creating Terrain For Simulations
Uploaded by
LukeOriginal Title
Copyright
Available Formats
Share this document
Did you find this document useful?
Is this content inappropriate?
Report this DocumentCopyright:
Available Formats
Multigen Creator: Creating Terrain For Simulations
Uploaded by
LukeCopyright:
Available Formats
MultiGen® Creator
Creating Terrain for
Simulations
Version 3.0 for Windows
November 2004
Creating Terrain for Simulations, Version 3.0 for Windows November 2004
© 2004 MultiGen-Paradigm, Inc. All trademarks, trade names, service marks and logos referenced herein
belong to their respective companies. All rights reserved.
MultiGen-Paradigm, Inc. (MultiGen-Paradigm) PROVIDES THIS MATERIAL AS IS, WITHOUT
WARRANTY OF ANY KIND, EITHER EXPRESSED OR IMPLIED, INCLUDING BUT NOT LIMITED TO,
THE IMPLIED WARRANTIES OF MERCHANTABILITY AND FITNESS FOR A PARTICULAR PURPOSE.
MultiGen-Paradigm, Inc. may make improvements and changes to the product described in this document at
any time without notice. MultiGen-Paradigm assumes no responsibility for the use of the product or this
document except as expressly set forth in the applicable MultiGen-Paradigm agreement or agreements and
subject to terms and conditions set forth therein and applicable MultiGen-Paradigm policies and procedures.
This document may contain technical inaccuracies or typographical errors. Periodic changes may be made to
the information contained herein. If necessary, these changes will be incorporated in new editions of the
document.
MultiGen-Paradigm, Inc. is the owner of all intellectual property rights in and to this document and any
proprietary software that accompanies this documentation, including but not limited to, copyrights in and to
this document and any derivative works therefrom. Use of this document is subject to the terms and
conditions of the MultiGen-Paradigm Software License Agreement included with this product.
No part of this publication may be stored in a data retrieval system, transmitted, distributed or reproduced,
in whole or in part, in any way, including, but not limited to, photocopy, photograph, magnetic, or other
record, without the prior written permission of MultiGen-Paradigm, Inc.
Use, duplication, or disclosure by the government is subject to restrictions set forth in subparagraph (c)(1)(ii)
of the Rights in Technical Data and Computer Software clause and DFARS 52.227-7013 and in similar clauses
in the FAR and NASA FAR Supplement.
Creating Terrain for Simulations Version 3.0 for Windows
Printed in the U.S.A.
Part Number: DBMC04 08/01
November 01, 2004
Contents
Chapter 1 Overview ................................................................................... 1-1
Chapter 2 Planning the Database ............................................................ 2-1
Scenario Requirements ...................................................................................2-1
Hardware and Software Requirements ...........................................................2-1
Estimating Your Polygon Budget ....................................................................2-2
Organizing Your Data ......................................................................................2-3
Chapter 3 Creating a Test Terrain ............................................................ 3-1
Converting Terrain Source Data .....................................................................3-1
Importing and Viewing the Terrain Data ..........................................................3-3
Choosing Single File or Batch Process ...........................................................3-5
Selecting a Terrain Area .................................................................................3-5
Creating Levels of Detail .................................................................................3-7
Number of LODs 3-7
Switching Distances 3-8
Setting Contour Properties ..............................................................................3-9
Choosing a Map Projection ...........................................................................3-10
Choosing a Processing Algorithm .................................................................3-14
Testing the Terrain ........................................................................................3-18
Partial Groups 3-18
Edge Slivers 3-19
Walls and Gaps 3-21
Chapter 4 Using Textures with Terrain ................................................... 4-1
Geospecific Texture ........................................................................................4-2
Clip Textures and Mipmaps ............................................................................4-3
High Resolution Insets ....................................................................................4-5
Detail Textures ................................................................................................4-6
Indirect Texture ...............................................................................................4-7
Creating Terrain for Simulations iii
Contents
Chapter 5 Projecting Features ................................................................. 5-1
Deciding What to Project .................................................................................5-2
Importing and Correlating Feature Data ..........................................................5-2
Using the GeoFeature Menu 5-3
Feature Only Projection 5-6
Modifying Feature Data 5-8
Creating New Features .................................................................................5-10
Feature Projection Methods ..........................................................................5-11
Manual Post-Projection 5-11
Automatic Post-Projection 5-12
Automatic Pre-Projection 5-12
Setting Up Feature and Projection Files .......................................................5-15
Feature Preferences 5-15
Projection Preferences 5-16
Library Substitution/External References 5-16
Rules and Actions 5-17
Palette Files 5-18
Adding Light Points and Strings ....................................................................5-18
Projecting the Features .................................................................................5-19
Chapter 6 Adding Special Features ......................................................... 6-1
Building Roads ................................................................................................6-1
Road Construction 6-2
Road Tessellation 6-5
Scenario Data .................................................................................................6-8
Roadway Centerline Files 6-8
Scenario Lane Files 6-10
Adding Special Models ..................................................................................6-11
Importing Models From Other Applications ...................................................6-12
Chapter 7 Refining Your Database .......................................................... 7-1
Balancing Culling and Drawing .......................................................................7-1
Reducing Polygon Count ................................................................................7-1
Chapter 8 Finishing Your Simulation ...................................................... 8-1
Index ................................................................................................................................. Index-1
iv Creating Terrain for Simulations
1 Overview
You have a requirement to build a terrain database for a realtime simulation using
Creator. What tasks are required to accomplish this? To a certain extent, creating a well
organized, efficient, and useful database for simulation is an iterative process.
However, you can considerably reduce the number of iterations required by doing
some preliminary planning and preparation, and a lot of testing.
The chapters in this book describe a general sequence of tasks that are required to
perform to create terrain databases for a realtime simulation, and some of the things
you need to consider when doing each step. The tasks include the following:
• Planning - Set some goals for what your simulation will do, and determine
whether your hardware and realtime software can meet those goals.
• Organization and preparation - Gather together the data you will be using to
create your simulation. Some format conversion and correlation may be
necessary.
• Building and testing - Build a test terrain database using a small sample of your
elevation data. The generated test terrain must be checked for errors at each level
of detail (LOD). It is also a good idea to run your sample database in your
realtime system to see if it runs smoothly and efficiently, with no anomalies or
holes.
• Adding textures and general features - Once your test terrain looks good, you can
select the area your database will cover and then consider adding textures and
feature data. You must decide what features your simulation requires. You need
to verify your feature data for any errors or overlaps, and reduce the number of
features or vertices if they are too dense.
• Checking and refining - When your terrain and feature data is generated,
projected, and checked in Creator, you will need to run the database in your
realtime system. This is where you will check its performance. You may need to
reduce polygons or rearrange your database hierarchy to obtain better
performance. All levels of detail must be checked to make sure they switch
smoothly, and that features don’t suddenly pop in and out of view. You may also
decide to change some of the properties (such as texture or material) assigned to
your polygons to make your database look more realistic.
Creating Terrain for Simulations 1-1
Overview
• Adding additional specific models - Now you can start adding geospecific or
target models to your database if you wish. The models may have been built
using Creator, or they may have been modeled in another application. If they
were modeled in another application they will probably need to be optimized
and restructured for realtime performance.
Generating a terrain simulation is
an iterative process
Publish
Determine
Gather data simulation
(image, terrain, criteria
features,
models)
Validate
criteria
Convert
Data Verify
performance,
effects,
Test * dynamics
Integrate
Data
Add special
models
Correlate
Data
Add high
resolution
features
Create test
terrain
Add low
resolution
Create large features
area terrain
Add textures,
clip textures,
mipmaps
* At any point in the process, you
may have to repeat earlier steps
1-2 Creating Terrain for Simulations
2 Planning the Database
Before you create your terrain database you need to take time to plan it out properly.
Several factors need to be considered:
• Scenario/project requirements
• Hardware capabilities
• Realtime/rendering software
• Polygon budget
Scenario Requirements
Your first goal is to determine what type of simulation your database will be
supporting. Will it be high-flying (flying at high altitude over terrain)? Low-flying (a
low altitude flight)? A ground-based driving simulation? A combination of different
types? An airplane flying at 40,000 feet has a large viewing area, but the terrain can be
less accurate than if it were viewed closer to the ground. A vehicle on the ground has
a more limited viewing area, but the terrain and culture that is visible from a vehicle
must be very detailed, with a high degree of realism.
Scenario requirements also impact the number of levels of detail you will need. If your
scenario is a flight simulation, you will probably need at least two levels of detail,
possibly more. Conversely, if your simulation is an architectural walk-through, you
may only need one level of detail.
Hardware and Software Requirements
You must determine the number of polygons, textures, light sources, and so forth, that
can be supported by the target hardware platform running the realtime simulation.
How much time, in milliseconds, is required for applications processing, collision
detection, culling, and rendering? Applications processing includes calculating the x, y,
z position, and yaw, pitch, roll of the eyepoint, and the flight/driving model
acceleration. Many realtime systems approximate the surface of a model by wrapping
Creating Terrain for Simulations 2-1
Planning the Database
it in a simplified shape, called a bounding volume. Collision detection calculates when the
bounding volumes of models intersect, indicating that a moving model has collided
with a stationary object or terrain polygon, or with another moving model. Culling is
the process of determining what needs to be drawn, based on the eyepoint and viewing
frustum. Rendering involves displaying the results to the screen. You must determine
whether your realtime system can render the visual database at the required frame rate.
If not, you may need to simplify your terrain.
Estimating Your Polygon Budget
One of the most important steps in planning your terrain database (or any database) is
estimating your polygon budget. This directly affects your simulation’s performance
as well as the amount of realism you can achieve. A polygon budget represents the
number of polygons that can be drawn in one frame at one time. It is related to the
frame rate. Typically, only a portion of the entire database is drawn at any given time.
The main factors affecting polygon budget are hardware limitations, and the
complexity (density) of the database you want to create. Remember, polygon budget
applies to the entire database, including the terrain, any features you want to project
onto it, and any other models that will be a part of your virtual environment, such as
moving models.
The simplest way to estimate your polygon budget is to use your hardware vendor’s
published polygon performance rate (polygons per second) and divide it by the
number of frames-per-second at which you want to run the simulation (usually
between 15 and 60). Because published hardware performance rates are typically
measured under optimum conditions, you should divide these rates by a factor of 3 or
4 to obtain a more realistic polygon budget for a reasonably complex database.
There are more elaborate and accurate ways to determine polygon budget that take into
account pixel fill rate, depth complexity, and the types of features and moving models
that will be part of the database. MultiGen-Paradigm offers training classes that
demonstrate more accurate methods, but the previous example will give you a quick
approximation.
You also need to decide how you will allocate your polygon budget. A general rule is
to allocate one third of the budget for terrain; one third for static features such as light
points, buildings, and trees; and one third for moving models such as cars and planes.
2-2 Creating Terrain for Simulations
Organizing Your Data
Organizing Your Data
It’s a good idea to keep all the files associated with a project organized into
subdirectories within a main project directory. This prevents data from getting mixed
up between different projects and inadvertently changed or deleted. The following
figure shows an example of how a project directory could be set up.
Project
Project file
Elevation Feature Preference Palette
Data Data Files Files
.DED files DFD files DED.prefs *.color
dfad.prefs *.materials
dfadbat1.prefs *.txt
ded1.bpf *.lts
*.dat
Raw Data Textures Output
Models
USGS DMA Geospecific textures Cutout files Test databases
NIMA DTED Model textures Footprint files Final database
Satellite data Library models
DFAD External references
DLG Models from other
Other sources
Creator helps you to organize the various files necessary for a project in the Terrain
window’s Project panel. In the Project panel you tell Creator which elevation data,
preferences, settings, custom palettes and output directory to use. You can save your
panel settings in a Project file (*.prj). The Project file will save this information and load
Creating Terrain for Simulations 2-3
Planning the Database
the necessary files when the project is loaded. Project files store settings for both batch
and individual terrain generation files.
Several files external to Creator are associated with terrain database generation. They
contain settings made in the Preferences panels, the Import Terrain window, and feature
projection preferences. References to these files are saved as part of the project file. You
can also create custom Color, Material, and Texture palettes that contain the properties
you need for your database, and save them to palette files. Each of the following files
has a default file name and directory path. However, you can rename the files and
move them to another location, such as a project directory. The new file names and
paths can then be saved in a project file.
• <ded>.prefs
Stores the Terrain window settings for a DED file. The default file name is the
name of the digital elevation data file (DED) with a .prefs extension. The
information contained in this file includes the Gaming Area selection, contour
2-4 Creating Terrain for Simulations
Organizing Your Data
band sizes and colors, the Face Color From setting, LOD settings, texture, map
and terrain preference settings. The file is stored in the same directory as the
DED file.
• <ded>1.bpf
Stores the Terrain window Batch panel settings. These settings include area block
size, file naming scheme, and information for each tile in the area, such as
whether it was previously processed or selected. The default file name is <DED
file name>1.bpf. By default, it is saved to the same directory as the DED file.
• dfad.prefs
Contains settings defined in the Feature Preferences window that control the
geometry and texturing of features as they are projected. The default location for
this file is the directory where Creator is installed.
• dfadbat1.prefs
Stores rules and actions settings for projecting features, and also contains the list
of .dfd files associated with the project. These preferences are set up in the
Action List and LOD Rule List windows. The default name of the file is
dfadbat1.prefs, and its default location is in the directory where Creator is
installed.
• *.color
Loads the Color palette to be used for the project. You specify a directory path
and file name (must have a .color suffix) when you save the file.
• *.materials
Loads the Material palette to be used for the project. You specify a directory path
and file name (must have a .materials suffix) when you save the file.
• *.txt
Loads the Texture palette to be used for the project. You specify a directory path
and file name (must have a .txt suffix) when you save the file.
• *.lts
Loads the Light Source palette to be used for the project. You specify a directory
path and file name (must have a .lts suffix) when you save the file.
Creating Terrain for Simulations 2-5
Planning the Database
• mgprop.dat
Loads the Light String preset file to be used for the project. The default name is
mgprop.dat. You specify a directory path and file name (must have a .dat suffix)
when you save the file.
2-6 Creating Terrain for Simulations
3 Creating a Test Terrain
Before you can process your elevation data it must be converted to MultiGen-Paradigm
Digital Elevation Data (DED) format. Next, you import the.ded file into Creator, select
the area or areas you want to process, and set the parameters that control the way
Creator converts the elevation data to terrain polygons.
Note: Use the Batch tutorial lesson in the Desktop Tutor or consult the Creator
online help to guide you through setting your conversion preferences.
Depending on the settings you choose in the Terrain window, the same DED file can
produce many different terrain databases. When setting terrain processing parameters,
you must consider the following factors:
• How many levels of detail does my simulation need?
• Which processing method should I use to convert elevation data to polygons?
• What is my polygon budget?
• Does my hardware support z-buffering? Fixed listing?
• Which map projection is best for my terrain?
Because processing large terrain databases can be somewhat time-consuming, building
a small test terrain from the elevation data you plan to use gives you a sample that you
can use to refine your settings.
The generated test terrain must be checked for errors at all LODs. You generally get the
best results if you generate a series of trial databases, and then test them on the realtime
engine. You can make adjustments and corrections to your settings and, in some cases,
to your data, and then re-generate the database. These steps may have to be repeated
several times to get acceptable results.
Converting Terrain Source Data
Creator creates an OpenFlight terrain database from elevation data. Elevation data is
available in different resolutions and formats. For example, DTED Level 1 data
represents a one-degree by one-degree cell containing a grid of elevation post values
that define the terrain’s contours. There are roughly 1201 posts in a cell’s latitude. For
most latitudes, posts are evenly spaced every three arc seconds (92.43 meters) apart.
Creating Terrain for Simulations 3-1
Creating a Test Terrain
The post spacing can be higher, but this is the most commonly available. The number
of posts in a cell’s longitude varies to maintain consistent post spacing.
Elevation Data Side View
Terrain surface
Elevation post value
Elevation posts
Terrain elevation data must be converted to DED format before the data can be
imported and processed in Creator. The most commonly used source data is USGS
DEM or NIMA DTED data, but you can also convert other formats and even bitmapped
images (for example, satellite data in TIF format) using Creator offline converters, the
GView utility (for IRIX systems only), or third party converters such as Okino
PolyTransTM.
The Creator offline converters include:
• readdma - converts NIMA DTED data to .ded format
• readusgs - converts USGS DEM data to .ded format
• float2ded - converts data in binary float format to a one-degree by one-degree cell
.ded format
• image2ded - converts RGB or intensity images to .ded format
In addition to performing the above conversions, the GView utility also converts DLG
data and TIF images to .ded format.
You can use the Creator DED Builder tool to convert one or more elevation files of
different file types to a single DED file.
3-2 Creating Terrain for Simulations
Importing and Viewing the Terrain Data
Importing and Viewing the Terrain Data
To import your terrain data in Creator you create a new project. After you select the .ded
file to import, Creator loads the .ded file and default preference and palette files. The
names of these files are displayed in the Project panel of the Terrain window. As the
previous chapter mentioned, Creator lets you save project files that load all the
preferences and palettes associated with a particular project. This helps to keep your
project data organized.
The Terrain window displays your imported elevation data and its latitude and
longitude boundary coordinates, or meter distances for DED files in UTM format, in a
Gaming Area . By default, the origin is the lower left corner of the data (the southwest
corner). The z value of each elevation data post is its real world elevation.
Default origin lat/long coordinates
Creating Terrain for Simulations 3-3
Creating a Test Terrain
Using the controls at the top of the Gaming Area, you can view your terrain data as a
flat shaded image or as a shaded relief image, and you can set the light source
elevation, angle, and the amount of contrast and light that is applied to the image to
simulate the sun shining on your terrain.
Flat shaded image Shaded relief
The shaded image, with its geocoordinate information, can be saved to an image file
and then applied to the terrain database as a geospecific texture for a more realistic
appearance. Alternatively, the contour colors can be applied to the terrain polygons, or
used together with geospecific or non-geospecific textures. For more information about
applying texture to terrain, see “Using Textures with Terrain” on page 4-1.
Geospeicific texture created from shaded Terrain polygons with contour color and no
relief and applied to terrain polygons geospecific texture applied
3-4 Creating Terrain for Simulations
Choosing Single File or Batch Process
Choosing Single File or Batch Process
You can create your terrain with either a single file process or a Batch process. When
you use the single file process, you create one single OpenFlight file. This method is
generally used for small areas of terrain.
The Batch process divides the terrain into a grid of evenly spaced area blocks. You can
select as many or as few area blocks for processing as you want. Creator processes each
area block as a separate OpenFlight file, and creates a single master file that contains
external references to each of the single files. Batch processing can be used for small
areas of terrain, but is particularly useful for large areas of terrain for the following
reasons:
• The system doesn’t have to process all the data at once - each area block has its own
LOD structure and can be paged in differently.
• Each file created is the same size because the area blocks are the same size.
• Edge matching is preserved with adjacent files.
• Each area block can have its own local origin rather than having an origin that is
offset from the southwest corner of the elevation data. This prevents the flickering
that can occur in the realtime system when offsets become so large that significant
digits are truncated.
Selecting a Terrain Area
You can select an area for processing using several methods:
• Drag a box around an area of terrain in the Gaming Area
• Drag the boundary coordinate markers in the Gaming Area until the desired area
is highlighted
• Highlight a boundary coordinate marker and enter exact coordinates
• Set Enable Area Block Processing in the Batch panel and choose the area blocks you
want to process
By default, the lower left corner of the entire terrain corresponds to 0, 0 in a Creator
database. When processed, your selected terrain area will have the same offset from 0,
0 as from the larger terrain’s lower left corner.
Creating Terrain for Simulations 3-5
Creating a Test Terrain
Terrain selection:
Drag a box around the area
Drag the coordinate markers
Highlight a coordinate
marker and enter a coordinate
Coordinate markers
If the latitude and longitude
of the .ded file are set as the
origin (default), the selected
terrain area will have the
same offset from the
database origin (0, 0) as
from the lower left corner of
the whole terrain area.
Batch processing breaks the elevation data into tiles based on the number of posts or
minutes you specify for the area block size.
Area Block Size in X
Area Block Size in Y
You should set the area block x and y values to a number that will divide into 1200 for
posts (roughly the total number of posts in x and y), or 60, for minutes. This ensures
that the area blocks along the top and right edges have the same post or minute count
3-6 Creating Terrain for Simulations
Creating Levels of Detail
as the rest of the area blocks. Partial area blocks can result in edge splinters and partial
groups which can degrade the performance of your simulation.
When the area block size
does not divide evenly
(1200 for posts, 60 for
minutes), the area blocks
along the right and top
edges have fewer posts or
minutes, resulting in partial
area blocks.
Creating Levels of Detail
Creating effective levels of detail (LODs) in terrain processing requires some thought
and planning. To make your scene realistic when moving through it, accurate
switching distances are important. You must also consider the amount of terrain that
will be switched in as the eyepoint moves, whether there are features on the terrain,
and how much detail your users need to see at each level of detail. Total polygon count
is also an important factor when planning LODs.
Number of LODs
The number of LODs your database needs will depend in part on the type of simulation
you are creating. If your simulation is ground-based driving or a walk-through, you
may only need a single LOD, or possibly two. But if your simulation is low-flying with
a ground target, you will probably need several LODs.
Creating Terrain for Simulations 3-7
Creating a Test Terrain
Another factor that will influence the number of LODs you create is your total polygon
budget. The total polygon count between adjacent LODs should not differ by more
than approximately 25%. When you allocate too few polygons to lower LODs, Creator
must concentrate the vertices needed for edge matching along the edge of the LOD.
This results in long, slivered polygons. Large differences in the polygon count between
LODs can result in poor edge matching and edge slivers that may be visible when the
LODs switch.
Switching Distances
A general rule for setting initial switching distances is to make the next highest LOD
switch in at half the distance of the lowest LOD, and so on. For example, the lowest
LOD might switch out at 25 000 feet, the next lowest LOD might switch in at 25,000 feet
and switch out at 12,500 feet, and the highest LOD might switch in at 12,500 feet. You
can also set the transition distance to overlap a bit in order to decrease the appearance
of features popping in and out of the scene. For example, the next lowest LOD might
switch in at 25,200 feet, 200 feet before the lowest LOD switches out.
25,000 ft 12,500 ft
Lowest LOD Low LOD High LOD
Low LOD switches in High LOD switches in
Low LOD switches out
Lowest LOD switches out
Features in Low LOD High-resolution features in
switch into view (less High LOD switch into view
than one pixel in size)
There are more accurate ways to calculate switching distances, but this method will
give you acceptable results with a minimum amount of calculation.
Be sure your LOD switch range covers at least as much area as the size of your area
block. If the switching distance is smaller, your LOD may switch out too early or may
not switch in at all (see “Edge Slivers” on page 3-19).
3-8 Creating Terrain for Simulations
Setting Contour Properties
Setting Contour Properties
Using Contour Properties settings in the Terrain window, you can assign colors, texture
patterns, and material attributes that will be applied to the terrain polygons when they
are processed. Any properties that are applied to a single polygon will be blended with
each other. For example, if you have specified red for one of the color contours and
applied a grass texture to the same contour, the grass color will be blended with the red
polygon color. You can apply the face colors in the contour palette to the terrain
polygons, or use the colors strictly for viewing the terrain in the Terrain window. If you
do not want to apply face colors from the contour palette to your terrain, set Face
Colors From to Texture Color rather than Contour Color.
Terrain polygons are
assigned color attributes
based on this setting
You can increase or decrease the elevation ranges covered by a single color by changing
the Elevation Scale (see the following figure). When you change the color of an
Creating Terrain for Simulations 3-9
Creating a Test Terrain
elevation range, you can see the results on the terrain map displayed in the Gaming
Area.
To change the
elevation ranges
denoted by each
color, click Insert or
Delete, or drag the
markers to a new
setting
To change the color
applied to a range of
elevations, double-
click a color band to
open the Color
Changing the color of an elevation range palette, and choose a
immediately updates the terrain display in new color
the Gaming Area
Choosing a Map Projection
The Map panel in the Terrain window has a number of choices. What do these mean,
and how do you know which is the right one for your purpose?
Map projections can represent the earth as a flat surface, or can closely represent the
curvature of the earth. Ellipsoids are a set of control points that the map projection
method uses to define the 3-dimensional shape of the earth. Because the Earth is not a
perfectly round ball, different projection methods and ellipsoids have been developed
to compensate for the Earth’s irregularities at certain places. Terrain near the equator
needs a different projection than terrain near either pole.
3-10 Creating Terrain for Simulations
Choosing a Map Projection
The map projection and ellipsoid method you choose will depend on your terrain’s
location in the world, the size of the area being covered, and its shape. The goal of
choosing a map projection and ellipsoid setting is to introduce the least amount of
distortion into your generated terrain. Creator provides five map projections and four
ellipsoids to from which to choose.
• Flat Earth treats latitude and longitude coordinates as x and y coordinates. This re-
sults in a rectangular database. Flat Earth projections are generally used for data-
bases which run more east-to-west and are not too close to either pole.
• Universal Transverse Mercator (UTM) works well for databases that run more
north-to-south, or along polar routes. UTM divides the earth into six degree longi-
tudinal zones with a central meridian. This map projection is most accurate along
Creating Terrain for Simulations 3-11
Creating a Test Terrain
the meridian, with distortion increasing as you move farther east or west of the me-
ridian.
Most accurate along the center
meridian, becoming less accurate
as you move east or west
• Geocentric is a round earth projection where z radiates from the center of the Earth
through the North Pole. This projection is used for large area databases, or for sim-
ulating the earth’s curvature.
• Lambert Conic Conformal uses two standard parallels as boundaries. Between the
boundaries, the latitude lines are perpendicular to the longitude lines. This projec-
tion is most accurate for high latitude flights over areas located in the middle lati-
3-12 Creating Terrain for Simulations
Choosing a Map Projection
tudes between 84 degrees North and 80 degrees South. Distortion increases closer
to the poles.
Terrain is most accurate in
the middle latitudes
between these parallels.
• Trapezoidal is an azimuthal projection that is most accurate at its central point, with
distortion increasing as the distance increases from this point. This projection
method is best for small (one degree by one degree or less) databases.
Terrain is most accurate at the
origin and its immediate vicinity
Ellipsoids are mathematical formulas that define the shape of the Earth, which bulges
in the middle and is flattened at the poles. Cartographic data uses several different
ellipsoids. For example, the ellipsoids used primarily for mapping data in the United
States are WGS 1972 and WGS 1984. Ellipsoids are used in conjunction with projections
to convert real world locations to places on a map. All maps specify the earth ellipsoid
best suited for the area.
Note: When you apply a geospecific texture to your terrain, you must make
sure it has the same projection and ellipsoid as your terrain or it may not
map correctly.
Creating Terrain for Simulations 3-13
Creating a Test Terrain
Choosing a Processing Algorithm
Creator terrain algorithms provide different methods for converting elevation data to
the polygons that form your terrain database. During conversion, only a very small
percentage of the elevation posts in your data become the vertices of the polygons that
form your final terrain.You choose the algorithm and settings that will give you the
best terrain representation that will run efficiently on your target realtime system.
The Terrain window’s Triangle panel offers several algorithms for converting elevation
data to terrain.The conversion algorithm you choose will depend upon the type of
hardware on which your database will be running. Factors to be considered include
processing speed, type of edge matching supported, tri-stripping ability, polygon
limitations, and BSP or Z-buffer compatibility. The following table describes each
algorithm’s advantages and limitations and the type of edge matching the algorithm
uses. You can use this table as a general guideline for choosing the best conversion
algorithm for your needs.
Algorithm/Edge
Matching Type Advantages Limitations
Polymesh/No walls • Triangle-strips well • May overtessellate flat
• No inherent limitation areas
on the number of LODs • Can produce edge gaps
created between LODs
• Exactly predictable - no • No error tolerance
variation in terrain testing
skin, resulting in
efficient paging
• Creates terrain quickly
• Processing is not vertex
limited
• BSP-compatible
3-14 Creating Terrain for Simulations
Choosing a Processing Algorithm
Algorithm/Edge
Matching Type Advantages Limitations
Polymesh/Walls • Exactly predictable - no • May overtessellate flat
variation in terrain skin areas
resulting in efficient • Can produce artifacts
paging (discontinuity) along
• Creates terrain quickly edges between LODs
• No inherent limitation • No error tolerance
on the number of LODs testing
• Triangle-strips well • Walls do not tri-strip
• Processing is not • Terrain with extreme
vertex-limited variations in elevation
• BSP-compatible are not represented as
well as with other
algorithms
Polymesh/Irregular Mesh, • No inherent limitation • Slow processing speed
no walls on the number of LODs • Not BSP-compatible
created
• Processing is not vertex
limited
• Error tolerance testing
• Triangle-strips well
• More accurate terrain
description for the
same number of
polygons
• Exactly predictable
Delaunay/Exact Edge • Error tolerance testing • Polygon limitation
Delaunay/No Matching • Best terrain fit for the • Unpredictable number
least amount of of polygons
polygons • Creates short triangle-
• Edge matching between strips
LODs • LOD edge matching
can result in large
polygons and slivers
Creating Terrain for Simulations 3-15
Creating a Test Terrain
Algorithm/Edge
Matching Type Advantages Limitations
Terrain Culture • Error tolerance testing • Polygon limitation
Triangulation (TCT) • Feature pre-projection • Unpredictable number
• Pathfinder roads are of polygons
drivable • Creates short triangle-
• Best terrain fit for the strips
least amount of • Single LOD
polygons
CAT/Morphing • Error tolerance testing • Only runs on systems
• Best terrain fit for the running SGI Performer
least amount of • Very CPU-intensive
polygons • Features must be cut
• Edge matching between into terrain with
LODs adaptive attributes
added for morphing
between LODs
• Geospecific textures
must be at least as large
as the terrain database
because cut-in is not
possible
Polymesh samples every nth post specified by the Post Sampling Rate. For example, if
you choose the Polymesh algorithm and define a Post Sampling Rate of 6, Creator
creates a polygon based on the value of every 6th post in x and every 6th post in y and
discards the post values in between. The sampled posts become the polygon vertices.
.. .. .. .. .. ..
These posts are ...... These posts are ignored
sampled and ......
become the
......
polygon vertices
......
Terrain polygon pair
3-16 Creating Terrain for Simulations
Choosing a Processing Algorithm
Note: To avoid partial terrain polygon pairs, set the Post Sampling Rate to a
value that will divide evenly into the number of posts that each area
block covers. For example, in a DED file of 1201 posts with an area block
size of 120 units, there are 10 posts per area block (1200/120=10, so you
could use a Post Sampling Rate of 10, 5, 2, or 1.
Irregular Mesh uses the Post Sampling Rate a little differently. It creates a non-
rectangular polygon, samples each post lying within the polygon for the maximum
deviation, and then moves the polygon’s midpoint to the new location. The result is
irregularly shaped triangles that describe the terrain more accurately than regular
polymesh for the same number of polygons.
Note: Keep in mind that as the Post Sampling Rate increases, more posts are
tested, and as more posts are tested, the time required to generate the ter-
rain increases.
Delaunay samples each post in the selection. Additional posts are added to the
triangulation when Ridge and Valley Detection or Preserve Coastline is set, in order to
more accurately define the terrain’s contours. Delaunay starts with the lowest LOD and
incorporates its vertices into the next highest LOD, ensuring that vertices match when
the LODs switch.
Creating Terrain for Simulations 3-17
Creating a Test Terrain
Terrain Culture Triangulation (TCT), a constrained Delaunay algorithm, allows pre-
projection of features – features are projected first, and then the terrain is built around
them. You can also pre-project only the features, without the terrain. TCT can only be
used as a batch process.
Continuous Adaptive Terrain (CAT) provides smooth LOD transitions without the
popping that can occur with Polymesh or Delaunay. CAT databases can only be run on
systems that are running SGI Performer. CAT uses a modified version of the Delaunay
algorithm for tessellation.
Testing the Terrain
Once you create your test database, you should open it in Creator and carefully check
it at all levels of detail and from all sides. Incorrect terrain settings can cause anomalies
such as the following:
• Walls or gaps in a Polymesh terrain can appear along the boundary between adja-
cent area blocks when switching LODs.
• Sliver polygons – long, thin, triangular polygons – along the edges of an area block
that has been generated with Delaunay can occur when there are insufficient verti-
ces along the edges for proper edge matching.
• Partial groups can be formed along the right and top edges of a Polymesh terrain
Anomalies such as these can negatively affect your simulation’s performance in the
realtime system. They are explained in the following sections.
You should also run your test database in the realtime system. If your polygon count
is too high or your system spends too much time culling and rendering each frame,
your performance will suffer. You may need to adjust the settings and regenerate the
terrain. Adjustments include increasing or decreasing your polygon count, reselecting
the area you want to process, or changing other parameter settings.
Partial Groups
When processing terrain the area selected for processing must be divisible by the
number of posts or minutes. This ensures that whole groups are processed. When this
3-18 Creating Terrain for Simulations
Testing the Terrain
is not the case, partial groups may be generated along the north and east edges of your
terrain skin.
Partial groups formed as the
result of uneven area blocks
For Batch make sure the area
block size in both X and Y
divide evenly into 1200.
For non-Batch, the size of
selected area should divide
evenly into 1200.
When using Polymesh, partial terrain polygon pairs can result in slower performance.
Partial terrain
polygon pairs caused
when the Post
Sampling Rate does
not divide evenly into
the number of posts
in the group or area
Edge Slivers
Edge slivers are very thin polygons that sometimes occur along the edges of a
Delaunay terrain skin. Delaunay forces error matching by assigning edge vertices in
Creating Terrain for Simulations 3-19
Creating a Test Terrain
the lowest LOD, and then retaining them in higher LODs. Therefore, no vertices are
added to the edges as higher LODs are built. Because higher LODs are allocated more
vertices, some of them may fall very close to the edges. When two edge vertices are
very far apart and the third vertex that forms the triangle is close to the edge, you get
sliver polygons, as show in the figure below.
Edge slivers
To solve this problem, allocate more polygons to the lowest LOD to get more edge
vertices. This reduces the number of polygons you can assign to higher LODs, but it
produces a more representative terrain overall, with smoother transitions.
3-20 Creating Terrain for Simulations
Testing the Terrain
Walls and Gaps
Because Polymesh doesn’t force edge matching, you have the option of enabling walls
along area block boundaries. Walls can occur along the boundaries during LOD
switching.
Wall at area block boundary when LOD
switches in
If your simulation is high-flying, the appearance of walls may not present a visual
problem. If the walls are visible, however, set your switching distance so that the LOD
switches in when the eyepoint is far enough away so that the wall is not apparent.
Gaps can occur when switching LODs if the area blocks (in Batch Polymesh) are larger
than the area covered by the switching distance. This can cause an LOD to switch out
before the next LOD switches in, or can cause a level of detail to be skipped entirely.
Creating Terrain for Simulations 3-21
Creating a Test Terrain
The feature toward which you are moving may disappear from view if the LOD
switches out!
LOD switch range
Area block
bounding volume As the field of view
moves toward the
edge of the area block
the LOD switches out
before the next LOD
switches in
This example shows an LOD that
has been skipped and the gap that
appears as a result
To solve this problem, you must increase the switching distance or regenerate the
terrain with smaller area blocks.
3-22 Creating Terrain for Simulations
4 Using Textures with Terrain
Textures add visual realism to your terrain database. A detailed texture pattern can be
used in place of actual features in lower levels of detail when the database scenario
doesn’t require interaction (because collision detection can’t be programmed into
textures). This can save polygons that can be used elsewhere in your simulation.
Textures can be applied to terrain in the following ways:
• Specify texture patterns in the Terrain window’s Contour palette. With this
method, you can choose different texture patterns for each elevation level.
• Choose a geospecific texture pattern in the Texture panel of the Terrain window.
Geospecific textures are texture patterns that have attributes which match
selected texels in the image to specific places in the world. The texture’s
geocoordinates must match or fall within the terrain’s latitude and longitude in
order to be applied. Only one geospecific texture can be applied to a terrain.
You can also apply texture in the Contour palette together with a geospecific
texture. For example, you can apply a geospecific texture mapped to a city area
that will be the main focus of a flyover, and apply a “noise” texture (a general
Creating Terrain for Simulations 4-1
Using Textures with Terrain
pattern applied to areas outside the simulation’s area of interest) to the rest of
the terrain.
Noise texture
Geospecific
texture
• Use an indirect texture to map color, texture, and material properties to specific
colors in a texture pattern. You can apply an indirect texture to USGS material
class usage maps or satellite photographs, and create richly textured landscapes
from relatively low-resolution images. You can also use indirect texture to paint
imaginary worlds for a gaming environment (See “Indirect Texture” on page 4-
7 for more information about applying indirect textures).
If you apply color or material properties to the terrain faces, their properties will be
blended with the texture.
Geospecific Texture
A geospecific texture contains geographical attribute information (the image’s latitude
and longitude) that indicates where the texture pattern belongs. Typically, geospecific
textures are used to apply satellite photographs to large terrain areas. Because Creator
correlates geospecific attributes with database coordinates, a geospecific texture can be
applied automatically during terrain conversion, or you can apply it to an existing
terrain database.
Real World Size, the size of the texture pattern in pixels, is used to scale the image in
some systems. Check that the texture’s real world size is not set to 0. If it is, it will not
be mapped.
4-2 Creating Terrain for Simulations
Clip Textures and Mipmaps
Geospecific textures can be applied in three ways:
• Specify the geospecific texture in the Texture panel of the Terrain window. The
texture will be applied at the time the terrain is generated
• Use the GeoPut Texture tool
This tool, which is located in the Texture toolbox, applies a geospecific texture
pattern to an existing terrain database that has the same geospecific coordinates.
The texture can be applied to a single level of detail, or to all levels of detail,
depending on what has been selected. To apply geospecific textures to all levels
of detail, select the hidden LOD nodes in the Hierarchy view, and choose Display
in the Hierarchy tools to display all the levels of detail. Then select all the faces
to which you want to apply the texture, and click the GeoPut Texture tool.
• Use Batch GeoPut
This Terrain menu utility applies one or more geospecific textures to a specified
set of OpenFlight files. The textures are applied to all levels of detail. The
OpenFlight files do not have to be open, and the textures do not have to be
loaded in the Texture palette in order to be applied.
Clip Textures and Mipmaps
If your realtime system supports clip textures and mipmaps, you can create them with
the Mgmosaic utility and then apply them by loading the original texture into the
Texture palette and applying it.
Clip textures provide an efficient way to manage texture overhead. Clip textures are a
set of small, square images created from a large geospecific texture. Because only a
Creating Terrain for Simulations 4-3
Using Textures with Terrain
portion of the large texture is visible at any one time, the realtime system pages a clip
texture into memory only when it is needed, thus saving system resources.
Clip textures are created
by dividing a geospecific
texture into even-sized
tiles.
Each tile, or clip texture,
is paged in and out of
memory as needed.
4-4 Creating Terrain for Simulations
High Resolution Insets
Mipmaps are a series of low-resolution versions of the base image, which the realtime
system swaps in when the polygon’s size is smaller than the original texture size.
Mipmap Textures
1x1
The original texture is reduced by a
8x8
power of two down to a single texel.
Texels are blended and the 16x16
resolution is diminished as the
image size diminishes. 32x32
64x64
128x128
In the realtime system the entire
mipmap stack is loaded into
memory. The smallest mipmap is
applied and then successively larger
mipmaps are applied as the eyepoint
moves closer to the ground or the
target object. The reverse is true as
the eyepoint moves away.
256x256
High Resolution Insets
High resolution insets are applied to areas of interest. These insets have a higher
resolution than the base image. When you zoom in on an area where a high resolution
inset has been applied, the area appears in detail, as opposed to the areas covered by
the base image, which become less distinct. High-resolution insets are stored and
processed as a partially populated level in the clip stack.
Creating Terrain for Simulations 4-5
Using Textures with Terrain
You create high resolution insets with the Mgmosaic utility. Insets are assigned using
Mgmosaic’s Det data control files, which are created by re-selecting New Data Control
File for each higher resolution needed. High resolution insets are only supported on
SGI InfiniteReality® systems running Performer® 2.1 or higher.
Detail Textures
Detail textures let you create successively more detailed texture images from a single
image. These textures, when applied to a database with several levels of detail, give the
appearance of greater and greater detail as the eyepoint moves through higher levels
of detail. At a low level of detail, a low resolution mipmap of the texture image is
applied. As the levels of detail increase, the realtime system blends in higher and
higher resolution versions of the image. Detail textures appear to increase the
resolution of a texture without loading redundant information into texture memory.
You create detail textures by editing your texture pattern’s attributes (See the Creator
online help for instructions). Although you can view the effects of a detail texture in
realtime, you cannot see them in Creator.
Note: Detail textures are supported only on SGI systems and require an
extension to OpenGL®.
4-6 Creating Terrain for Simulations
Indirect Texture
Indirect Texture
Indirect texture lets you assign texture, color, and material properties to terrain using a
bitmapped image and an ASCII file that keys each color in the image to a specific group
of properties.
Indirect Texture maps When two or more vertices of a polygon fall on the same
color, texture and material color, that color is used to assign properties to the
properties to your terrain by polygon.
the use of a text file that
assigns the properties to
each color in the texture.
Colors in Indirect Texture Properties to be assigned
= The Texel size x and Texel size y values override the Texture attributes’ Real World values.
= A -1 in the Texture, Color, or Material index column indicates the absence of that property.
= A -1 in the LOD column indicates that properties listed on that line are to be used in all LODs that are
not otherwise specified.
= A semicolon indicates that the line of text that follows is a comment. A space or tab separates
columns, and a carriage return separates lines.
Creating Terrain for Simulations 4-7
Using Textures with Terrain
You must create two files before applying an indirect texture:
• An indirect texture image file that defines where specific colors, textures, and
materials are to be applied.
• An ASCII text file that defines how the colors, textures and materials will be
applied to the polygons in the terrain database you are about to create.
Each color in the indirect texture refers to a line in the ASCII file that calls out a
specific texture, color, material, and LOD to be assigned to that area of the
terrain.
Both the image file and the user-defined ASCII file must be located in the same
directory. The image file must be in rgb or rgba format. The name of the ASCII file must
be the same as the image file, and must have a .indirect suffix.
Once you create these files, you apply them by selecting the Indirect Texture checkbox
in the Texture panel in the Terrain window. When this checkbox is set, the current
texture file in the Texture palette is used as the indirect mapping image.
The indirect texture is mapped to the exact extents of the elevation data file that is being
imported and is projected onto the newly-created terrain polygons. When two or more
vertices of a polygon fall on the same color, that color is used to assign properties to the
polygon.
4-8 Creating Terrain for Simulations
5 Projecting Features
Once you successfully create a test terrain, correct any anomalies, and are ready to
generate your terrain, you also need to gather your feature or vector data and decide
what features your simulation needs. Feature data can be obtained from many sources
and is generally in DFAD, DLG, or Vector format. Before you import this data into a
Creator database, you must first convert the data to the Creator DFD format using one
of the Creator offline converters, Gview (for SGI IRIX), or a third party converter such
as Okino PolyTransTM.
Features are classified as points such as signs, individual buildings, trees, cities, and
airports; linears such as rivers, roads, and fences; or areals such as lakes, cities, and
forests.
The general sequence of tasks that are performed when adding features to terrain are
as follows.
1. Gather raw feature data and convert it to DFD format.
2. Decide whether you want to pre-project any features and prepare the necessary
cutout or footprint files.
3. Import the feature data into your terrain database using the GeoFeature menu,
or process your terrain as TCT and choose Project Culture Only (no terrain).
4. Correct overlapping and intersecting features using Creator editing tools.
5. Add or reduce features, if necessary.
6. Save the edited feature data to a new cutout or footprint file, or export the data
to a new DFD file to be used for projecting the features.
7. Set up feature preferences, which define how each of the features will appear
when then are projected.
8. Set up feature projection preferences, including library substitutions.
9. Set up Rules and Actions if you will be post-projecting features using the Batch
terrain processing option, or set up Apply Rules to Files to batch-project features
on existing terrain.
10. Project the features.
These tasks are explained in detail in the rest of this chapter.
Creating Terrain for Simulations 5-1
Projecting Features
Deciding What to Project
Deciding which features to import and project depends upon the type of simulation
you are creating. If you are flying over terrain, you may be able to use a texture for most
of the high detail and only project features in certain areas of interest or interaction.
Conversely, if you are doing a ground-based simulation where the eyepoint moves
through the scenery, you need to consider which features will be coming into view that
must be viewed in detail.
You can eliminate the features you do not want or need in your simulation by
performing an attribute search from the Import DFD dialog box and importing only the
features that meet certain criteria. You can also reduce the number of linears and/or
vertices by setting parameters in this dialog box, or you can choose to do this on a case-
by-case basis once the features have been imported. See the Creator online help for
complete instructions on importing feature data.
Because you project features in layers, you must give some thought to the features that
you import in each layer. Project your layers from bottom to top. For example, project
streams, forests, and roads before you project buildings. This ensures that roads and
rivers don’t run through buildings. If you are using Batch terrain processing, Rules and
Actions determine the order in which features are projected.
Importing and Correlating Feature Data
Before you can import feature data into Creator and project it, your data must be in
Creator DFD format. Creator provides utilities and plugins to convert data in DFAD
and VPF formats to DFD.
The geographical location of the feature data you want to project must fall within, or
partially overlap, the area covered by the terrain.
You should import your feature data and check it before projecting it. Feature files
generally have more data than you will use, and the data can have errors. For example,
two areal features may overlap each other. Perhaps your simulation is high-flying and
these anomalies will not be noticed, but if your simulation is ground-based driving,
you will have to modify your data. Differences in feature placement and detail between
a geospecific texture and the feature data also occurs. For example, a river or road
feature may not line up with the geospecific texture applied to your terrain database.
5-2 Creating Terrain for Simulations
Importing and Correlating Feature Data
You must decide which representation provides the greatest degree of accuracy for
your simulation and correct the data accordingly.
There are two ways to check feature data:
• Use the GeoFeature menu to import the feature or vector data that will be post-
projected, edit the data, and then export the data to a new DFD file.
• Using TCT, select Project Features Only (no terrain) in the Terrain window’s Batch
panel.
When you finish correlating the feature data, you can manually project it or, for Batch
processing, export the data to a DFD file and project it in the Terrain window or use the
Apply Rules to Files command in the GeoFeature menu. See “Feature Projection
Methods” on page 5-11 for more information about types of feature projection.
Using the GeoFeature Menu
For Polymesh, Delaunay and CAT terrains, you use the Import/DFD command in the
GeoFeature menu to import the feature data into an existing terrain database. When
you import data, the Import DFD File dialog box allows you to define attribute search
conditions to import only the features that meet specific criteria. You can also eliminate
data that does not fall within specified latitude and longitude locations, and set a
reduction tolerance for linears and areals to eliminate vertices that are not necessary for
retaining the general shape of the feature.
When you import features using the Import DFD command, the feature layer “floats”
over the terrain. This gives you an opportunity to reduce the number of features you
want to project, check for overlapping or conflicting features, correct any errors, and
Creating Terrain for Simulations 5-3
Projecting Features
reduce the number of feature vertices. When you finish editing your feature layer, you
can project it, or export it to another DFD file and project it at a later time.
Feature Attribute Searches
When you import feature data using Import/DFD in the GeoFeature menu, you choose
which features you want to import. The Import DFD File dialog box displays a list of the
features that are located within the latitude and longitude coordinates of your terrain
(this area is also called the “extents” of your terrain database). The Feature Summary
5-4 Creating Terrain for Simulations
Importing and Correlating Feature Data
lists the feature identification (FID) numbers, a description of the feature denoted by
the FID, and the number of features that correspond to each FID.
When checked uses
the entire DFD file
extents which may
cover more area than
the extents of the
terrain file
Displays the feature data lat/
long coordinates being used.
These fields can be modified
List of features, description and FID
number found within the data extents
Creating Terrain for Simulations 5-5
Projecting Features
The imported feature data appears as a layer (the Feature layer) that floats above the
terrain in the Graphics view, and as a separate single-layer construction tree in the
Hierarchy view.
Terrain
database
Feature layer
Terrain database hierarchy Feature construction tree
Feature Only Projection
The TCT Project Features Only (no terrain) option pre-projects cutout and footprint files
but strips out the terrain polygons. You can then edit the feature data and save the
modified data to a new file.
5-6 Creating Terrain for Simulations
Importing and Correlating Feature Data
Conflicts in the feature data, such as overlapping features or features that are cut off by
the terrain tile’s boundaries, are flagged in red. You can move or modify the feature in
the feature data layer and then export the corrected data to a new DFD file.
Features pre-projected
without terrain. The area
shown in red indicates a
problem with the data; in this
case the feature overlaps the
boundary of the terrain tile.
Creating Terrain for Simulations 5-7
Projecting Features
For example, in the following figure, the feature data for a road does not match its
location in the satellite photo texture of the area. To correct this you must use the
Translate tool on the road’s vertices to align the road correctly with the texture.
Points that define the DFD
linear for the road
The road as it
appears in the texture
Modifying Feature Data
You can use some of Creator’s modeling tools to change a feature’s size, shape, or
position before you project it. You can also change settings in the feature’s attribute
window, or use the Reduce Feature Vertices tool to eliminate some of the vertices and
thus reduce the polygon count when the feature is projected. Once you import the
feature data, you can use the Creator modeling tools to modify the features in the
Feature layer, or change their attributes, before you project them.
5-8 Creating Terrain for Simulations
Importing and Correlating Feature Data
There are several ways for you to reduce the number of features:
• When you import data, you define attribute search conditions to import only the
features that meet specific criteria. You can eliminate data that does not fall with-
in specified latitude and longitude locations, and set a reduction tolerance for
linears and areals to eliminate vertices that are not necessary for retaining the
general shape of the feature.
• Once the data is imported, you can use modeling tools to eliminate unnecessary
vertices and edges, and reduce the overall polygon count when the features are
projected.
• If you project features manually, you can perform attribute searches to project
specific subsets of the feature data.
• If you project features in a batch operation, you create Rules and Actions that
control exactly which features are projected, and in what order.
Note: Features are not saved with OpenFlight databases until they have been
projected. If you have edited features but have not projected them, you
must save the feature data separately using the GeoFeature/Export menu
option.
Reducing Vertices
To make feature data more efficient to display, you can reduce the number of vertices
in some of the features before you project them. Reduce Feature Vertices in the
GeoFeature/Feature Construction menu applies a dynamic vertex reduction algorithm
to objects in the Feature layer. This decreases the number of polygons that are
constructed when the feature is projected.
Modifying Feature Attributes
You can modify a feature in the Feature layer by selecting it and making changes in its
attribute window. The feature Attributes window lists each feature’s current attributes.
Creating Terrain for Simulations 5-9
Projecting Features
When you change the value in any field, the results will be visible when the feature is
projected.
} These fields can
be modified
Using Modeling Tools to Edit Features
You can resize and reposition objects in the Feature layer with the Creator face and
vertex modeling tools. This lets you correct the feature data manually before projecting
it into the database or exporting it to a DFD file.
• To select an areal or linear feature in the Feature layer and change its size, shape,
and orientation use the Translate, Scale, Rotate About Point, and Modify Vertex
tools.
• To move point features use the Translate tool.
• To change a feature’s dimensions and orientation, modify its attributes. Do not
use the Scale and Rotate About Point tools because the polygons in the Feature
layer are temporary construction representations; true polygons are not built un-
til you project the feature.
Creating New Features
Feature data does not have to be imported; you can create new features to be projected
onto your terrain. To do this you must create a construction layer by choosing
GeoFeature/New Feature Layer or by selecting a layer as the parent. The Hierarchy view
will show a Feature construction tree containing three nodes: the top node is the parent
5-10 Creating Terrain for Simulations
Feature Projection Methods
of the construction group, its child is an Object node that represents the extent of the
database soil layer, and the third node is the Face node that represents the soil layer.
To create a new feature, select the Feature node and set it as the parent, then use the
GeoFeature/Feature Construction menu options to create a new point, linear or areal
feature.
Note: Features are not saved with OpenFlight databases until they have been
projected. If you have not projected your features you must save the fea-
ture data separately using the GeoFeature/Export menu option.
Feature Projection Methods
You can project features in the following ways:
• Manually post-project features onto existing terrain using GeoFeature menu
commands
• Automatically post-project features when generating the terrain as a Batch pro-
cess using any conversion algorithm
• Automatically pre-project features when generating the terrain as TCT
Manual Post-Projection
You can manually project features onto existing terrain using commands in the
GeoFeature menu. When features are manually post-projected, you must apply the
features to each level of detail individually. In addition to the file or files containing
your feature data, you must also set up feature preferences and projection preferences.
These preference files tell Creator how you want each feature to appear when it is
Creating Terrain for Simulations 5-11
Projecting Features
projected. If library models are being substituted for certain features, you must also
have OpenFlight models available to be substituted. You can manually post-project
features as a batch process when you use the Apply Rules to Files GeoFeature option.
Automatic Post-Projection
You can automatically post-project features after the terrain has been generated. This
is a batch processing option. Creator populates terrain databases as they are created
from area blocks by extracting features from DFD files and then projecting the features
into each database. When using automatic post-projection, features can be applied to
all levels of detail or only to the levels of detail that you specify.
To post-project features automatically, you must still set up feature and projection
preferences and have OpenFlight models for substitution, as for manual post-
projection. In addition, you must also set up Rules and Actions that tell Creator which
features to extract and project at each level of detail, and in which order.
• Actions are projections and/or library substitutions that extract features accord-
ing to attributes.
• Rules are lists of actions to be performed for each LOD during block processing.
Rules can contain more than one action and are needed because only one rule can
be applied to each LOD.
Automatic Pre-Projection
You can pre-project feature data at the time your terrain is being generated if you are
using TCT. The TCT option Project to Terrain Data in the GeoFeature Action Definition
window causes the specified feature to be cut in; that is, the feature is projected first
and the terrain is generated around it, as opposed to post-projection which generates
the terrain first and then projects the feature on top of the terrain polygons.
Library substitution files that are pre-projected are called footprint files. Footprint files
are OpenFlight files that have a bottom face with a footprint attribute set. When
Creator detects the footprint attribute during TCT terrain generation, it projects the
bottom face as part of the terrain. Footprint files do not have geocoordinates, but take
their location from the point or areal features in the DFD data. For best results, the
footprint polygon should be at least the same size as the feature’s shape and should
contain no more than four vertices. Polygons with many vertices use up too much of
5-12 Creating Terrain for Simulations
Feature Projection Methods
the polygon budget, limiting the number of terrain polygons that can be generated
around them.
You can also pre-project features through the use of cutout files. Cutout files are
OpenFlight files whose geocoordinates fall within the terrain area being processed.
They are useful for adding important features, such as airports and military
installations to your database and are frequently used to preserve a terrain’s elevation.
For example, an airfield located at an exact geospecific point must be placed at that
particular location and elevation, and the terrain in that area will be leveled, if
necessary, to accommodate the feature. You specify the cutout files you want to add to
your database in the Terrain window’s Triangle panel.
Terrain is stitched
around the pre-
projected features
Pre-projected features have priority over post-projected features; linear or areal
features will not be post-projected onto a pre-projected feature. A post-projected
feature will be cut around a pre-projected feature if there is a conflict. This ensures that
roads run through cities and rivers run though forests.
Creating Terrain for Simulations 5-13
Projecting Features
The following figure illustrates the types of feature projection, where each type is
enabled, and the files that are used.
Automatic Pre-
Projection
Cutout Substitutions No terrain
(TCT/CAT) (TCT) (TCT)
Terrain Window Terrain Window
Terrain Window Feature Panel Triangle Panel
Triangle Panel
Feature Prefs Project Features Only
Cutout files Projection Prefs
Feature Panel
Rules & Actions
Feature Prefs
Library models
Projection Prefs
Footprint file(s)
Rules & Actions
Post-
Projection
Automatic Manual
(Batch)
GeoFeature Menu
Terrain Window
Terrain Database
Feature Panel
Feature Prefs
Feature Prefs Projection Prefs
Projection Prefs Library Models
Library Models (optional) (optional)
Rules & Actions Texture palette
Texture palette (For Batch)
Advised but not required: Rules and Actions
Color palette Apply Rules to Files
Material palette Advised but not
required:
Color palette
Material palette
5-14 Creating Terrain for Simulations
Setting Up Feature and Projection Files
Setting Up Feature and Projection Files
Whether you are projecting features manually or automatically, Creator needs to know
how you want the features to appear. To do this, you must set up preferences for the
features being projected. If you want to substitute models for any projected features,
these files must be available. In addition, if you are planning to project your features
automatically, you must set up Rules and Actions.
Feature Preferences
Feature preferences define the color, material and texture properties associated with a
particular feature. You open the Feature Preferences window by choosing GeoFeature/
Feature Preferences .
Create light points/strings in
the Light Strings panel
Set up library substitution for a
selected feature in the Projection
Preferences panel
Each feature type (listed by feature ID and description) has its own set of preferences.
You choose a feature description to define, and specify all the surface material codes
Creating Terrain for Simulations 5-15
Projecting Features
(SMCs) that apply to the feature type. Features get their texture, color, and material
assignments based on the Feature Type/SMC pair assigned to them. For example, a
wood building and a stone building, both of which have the same Feature Type, receive
different textures when they are projected.
You can also create new feature types to define preferences for features that are not
USGS or NIMA standard items; for example, the Golden Gate Bridge or the Statue of
Liberty.
Once you have defined preferences for each of the features you will be projecting, you
can write them to a file. By default this file is called dfad.prefs and is saved to the Creator
directory. However, this file can be saved in any directory under any name (with a
.prefs suffix) and manually loaded in the Project panel or GeoFeature Preferences
window, or saved with a project file and loaded automatically when the project is
loaded.
You can use Feature Preferences to create light points, light strings, or a grid of light
points (applied to an areal of a city, for example). If you plan to substitute OpenFlight
models for any of the features, Feature Preferences lets you specify the library
substitution files to use. Feature Preferences also controls how features with height will
be projected onto the terrain.
Projection Preferences
Global projection preferences affect how library substitution is performed and how
texture is applied during manual and batch feature projection. You set projection
preferences in the GeoFeature menu. Projection preferences set the path to the
directory where your library substitution models are located. You can choose whether
the library substitutions will be added as geometry in the database or inserted as
external references.
Library Substitution/External References
Library substitution substitutes an OpenFlight model for a specified feature.
Depending on the level of detail, you can apply high resolution models, low resolution
models, or randomly apply models from one or both lists of library substitutions.
By setting projection preferences, you can choose to insert models into the database as
external references rather than library substitutions. External references require less
5-16 Creating Terrain for Simulations
Setting Up Feature and Projection Files
memory than library substitutions, but the models may appear to float above, or
intersect, the terrain because the bottom vertices of external references are not planted
on the terrain faces. External references are generally used to manually place features
into a database. They can be used successfully in dense or large areas highly populated
with features.
Library substitutions can be inserted either manually or automatically during batch
processing. To perform a manual substitution, once you have set up your feature and
projection preferences, select the feature data to be projected and choose GeoFeature/
Feature Projection/Hi Res Library Sub or Low Res Library Sub. To perform an automatic
substitution, you must create an action for the FID that you will be substituting.
Rules and Actions
When you project features automatically in the Terrain window’s Feature panel,
Creator needs to know how you want each feature to be projected. This is done by
setting up Rules and Actions in the GeoFeature menu.
Actions determine which features to extract from the feature data and project, and
whether library substitution is to be performed. Rules are a collection of actions. Only
one rule can be applied to each level of detail. The order of the actions making up a rule
determine the order that features will be projected. When adding actions to a rule, so
you need to be careful that your feature layers are projected in the correct order (for
example, projecting roads before buildings). Rules and Actions are stored in the file
dfadbat1.prefs.
For each new feature created, you must open the dfad.prefs file to look up its assigned
FID number for selection in the Action Definition window.
If you are using TCT, you can pre-project features by choosing the Project to Terrain
Data option in the Action Definition window. This option projects a feature onto the
elevation data and then generates the terrain around it, rather than placing the feature
on top of the terrain (post-projection).
TCT has an option, Project Linears Using Pathfinder, that cuts drivable roads into the
terrain. Pathfinder roads are drivable using the Drive Roads command in the Road
menu, but you cannot use RoadPro tools to modify them. They are expensive in terms
of polygon count and should only be used when your simulation requires a drivable
road.
Creating Terrain for Simulations 5-17
Projecting Features
You also use Rules and Actions to project features onto existing terrain as a Batch
operation. When you manually post-project features as a Batch operation, you do this
through the GeoFeature menu’s Apply Rules to Files option.
Palette Files
Regardless of the method used to project features, you will need to load at least a
Texture palette containing all the textures your features will use. You can save the
Texture palette with its loaded textures in a palette file, and add the palette to the
terrain project file (*.prj).
You may also need to load custom Color and Material palette files, or specify them in
the terrain project file, if your features require them.
Adding Light Points and Strings
Light points are individual vertices that represent distantly-viewed points of light.
They can be applied as single, random points of light, strings of light points (light
strings), irregularly shaped polygons (Random Rectangle and Random Circle), or grids
of light points (light grids).
If you are adding light points to your simulation, you must consider them in your
overall polygon budget. Depending on their attributes, your realtime system can
process approximately four light points in the same amount of time it takes to process
one polygon.
In order to project features with light points or strings, you must first create light string
presets, which define your light point/string attributes, and then save the presets in a
file (*.dat), which can be loaded in the Light String Presets window whenever you need it.
5-18 Creating Terrain for Simulations
Projecting the Features
Projecting the Features
When you manually project features on terrain, you can select and project a few
features in the feature layer, or you can project all the features. For example, you can
perform an attribute search for all features with a FID of 420 Single Family Dwellings,
and project only those. You can project features with height, project them flat, or
substitute high or low resolution models using the Feature Projection option in the
GeoFeature menu. Remember that when features are projected manually, they must be
applied to each LOD separately.
For automatic feature projection during batch terrain generation, Rules and Actions
dictate the features that will be projected in each LOD, the order in which they will be
projected, and what they will look like. In the Terrain window Feature panel you load
the feature data file ( *.dfd) and specify the Rule you want to apply to each LOD you will
be creating. Any cutout files being pre-projected must be loaded in the Triangle panel.
Don’t forget to set your terrain and batch preferences before generating the terrain.
To batch project features onto existing terrain, choose the GeoFeature/Rules and
Actions/Apply Rules to Files command, load the feature data files, apply rules to the
appropriate LODs and choose the target terrain files.
After you project features, you should test your database in your realtime system to
check for errors and performance issues (see “Refining Your Database” on page 7-1 for
more information).
Creating Terrain for Simulations 5-19
Projecting Features
5-20 Creating Terrain for Simulations
6 Adding Special Features
You created a terrain database and populated it with features. But perhaps you also
want to add other features to your database, such as modeled roads or special models.
You may also want to add models that were created with other applications. This
chapter describes the road-creation process including some tips for avoiding errors,
and some of the tasks that must be performed when importing special models.
Building Roads
Roads can be modeled on existing terrain using the Creator RoadPro tools to define and
model curves, hills, and arbitrary combinations of both after engineering design
standards.
Creating roads with the RoadPro tools can be broken down into three basic operations:
Road construction, road tessellation, and scenario data generation.
Creating Terrain for Simulations 6-1
Adding Special Features
Road Construction
Road construction defines the type of road or road section to be created, its start and
end points, and its curve or slope. You create roads using the Construction Tool ( Road/
Construction Tool).
Defines the road
section limits and
selects the section of
a road for modifying
Automatically realigns
the trackplane for each Adds a new section to
new road section the existing road
Defines the type of road
section to create: Curve,
Straight, or Hill
} Controls horizontal curve
alignment. Used with the
control points.
} Controls vertical curve
alignment on curves and
hills. Used with the entry
and exit control points.
} Controls road tessellation
for previewing – attributes
are not applied when the
road is built
Using the Construction Tool, you define the type of road section to be created, set
parameters to define curves, hills and slopes (superelevations), and then indicate the
control points for the road section in the Graphic view. The road section appears green
if it is a buildable road. If the road section appears red, it means the specified control
points cannot be combined with the parameters in the dialog box to produce a valid
road section.
Preview Tessellation Controls let you define an initial road width and centerline
location so that you can view your road while it is being built. You can detect whether
6-2 Creating Terrain for Simulations
Building Roads
definition settings must be modified for the road at a real world width. These
definitions are only for viewing and are not applied to the road when it is constructed.
You must use the Tessellation Tool to define the road’s attributes.
All new or existing road alignments and design parameters can be interactively
manipulated or modified, with dynamic update of the resulting 3D geometry.
Tips for Good Road Design
There are a few things to consider when designing a road. The speed of cars using the
road and the climate of the area in which the road is being built will affect the arc
radius, spiral transition and superelevation values.
• Grid size
A frequent mistake made when first constructing roads is setting the grid size
too small. When building small models, your grid size is usually set to about 10
or 20 units. When building roads on terrain using a small grid size, the control
points are placed too close together to build mathematically feasible curves and
transitions (roads that cannot be constructed appear red; buildable roads appear
green). You will have greater success with your roads using a grid size of at least
100 units.
• Superelevation
Nearly all curves on modern roadways employ some level of superelevation. The
rate of superelevation is a function of both the radius of the curve and its design
speed. Proper values for superelevation can be determined using formulas or
curve tables in a highway design manual such as the Policy on Geometric Design,
published by the American Association of State Highway and Transportation
Officials (AASHTO).
The maximum superelevation allowed on most public roads is 0.12. This is a
maximum 12% bank for a highway in a warm climate. The recommended
maximum superelevation for roads that are subject to snow or icy conditions is
8%, because at a low speed, cars slide off a road with a 12% bank.
• Spiral Transitions
Spiral sections provide easement for horizontal curves, introducing curvature
and banking. A large bank combined with a short spiral results in an abrupt
transition.
Creating Terrain for Simulations 6-3
Adding Special Features
Spiral lengths are typically the distance covered in four seconds of travel time at
the design speed of the road. For example, at 65 m.p.h. (approximately 29 meters
per second), 4 seconds imply 116 meters of spiral transition at each end of the
curve. Spiral lengths are measured along the centerline of the road.
Balanced spirals (the same spiral length at each end of the curve) are desirable,
but not required. In real life, the terrain, easements, and cost of property play an
important role in determining the layout of curves (and of all other road
sections).
If you have a dramatic spiral, you can use Spiral Subdivision in the Tessellation
Tool’s Road LOD dialog box to make a smoother polygonal model. When you cut
more polygons, the road surface is less angular, but rendering additional
polygons is more taxing on a realtime system. The default method for mapping
the road surface is with curvature-based polygonization. The Road LOD dialog
box also provides a Spiral Type option for custom control of the geometry and
polygonization of spirals.
• Arc Radius
The arc radius for a curve at a given speed is determined by a table of standards.
For a given design speed and maximum superelevation, there are safety
regulations that dictate what the minimum arc radius can be. For example, if a
freeway has a maximum superelevation of 8% and a design speed of 120 km/hr,
AASHTO recommends a minimum arc radius of 655 meters. For details on this
and other design regulations, refer to an appropriate highway design policy or
manual.
A short arc radius results in a tighter curve. For a given design speed, a tighter
curve requires a greater rate of superelevation than a more gradual curve. In
gaming simulation, a curve with a short arc radius and high superelevation
offers a more dramatic driving experience.
6-4 Creating Terrain for Simulations
Building Roads
Road Tessellation
When you construct a road using the Construction Tool, you have only defined its
length and any horizontal or vertical characteristics (curve and slope). The road
appears in the Graphics view as a flat ribbon. You must use the Tessellation Tool to
define the road’s attributes.
Creating Terrain for Simulations 6-5
Adding Special Features
These attributes include:
• Road width
• Road shoulder size and banking
• Color, texture, and material properties at different levels of detail
• Features such as light posts, traffic signs, or guard rails
You can use a profile database to loft the road. A lofted road has a three-dimensional
shape that can be viewed from all sides – for example, a freeway overpass. A profile
database is an OpenFlight file that contains a single polygon or small group of
polygons that define the shape of the road. Be aware, however, that lofting a road
produces more polygons.
Profile database.
Lofted road
When you define road attributes, you can apply them to an existing road, or you can
immediately apply them to any new road section created by choosing the Auto
Tessellate option.
Road attribute definitions can be saved in a setup file (*.rds) which can be loaded at any
time, edited, and applied to new or existing roads.
6-6 Creating Terrain for Simulations
Building Roads
Tips for Tessellating Roads
Keep these tips in mind when defining road components and tessellating roads:
• Select the entire road when tessellating. Although you can select sections of a
road for tessellating, textures applied in this manner may not line up correctly,
and the distance between features may not be the same.
• Use the Preview Tessellation controls in the Construction Tool. Even though the
road you build is mathematically logical (appears green in the Construction
Tool), applying a wide width definition to a tightly-curved road section can re-
sult in the curve turning back on itself, as shown below. This can produce unde-
sirable results when features are added, such as telephone poles that appear
under the road. Use Preview Tessellation to view the road at the width you think
you will be using. This helps you catch potential problems can be caught before
the road is built.
Road appears green in
the Construction Tool
But when tessellated,
the road width causes
the curve to turn back on
itself
• When defining LODs, be sure the next higher LOD does not switch in before the
lower LOD switches out. This can result in one or more LODs not switching in.
Creating Terrain for Simulations 6-7
Adding Special Features
Driving the Road
The Drive Road command lets you drive along the road you have built. The driving
path follows the eyepoint along the center of a lane (or at a specified offset), at a given
speed, so you can check the characteristics of the road and the placement of roadside
features. However, this routine does not include a simulation of vehicle dynamics.
Scenario Data
The Road/Write Paths command generates and writes path data in ASCII text data sets
for use by vehicle dynamics and scenario control/traffic simulation subsystems in a
driving simulator. These data sets contain raw analytic data.
Note: Creator does not include subsystem routines for processing or querying
the data during actual realtime simulation—these routines must be cre-
ated by the developer.
The two data sets are roadway centerline files and scenario lane files.
The Write Paths source files can be modified or customized using the Creator API. The
Creator API is included with the base Creator application, but it must be installed using
a Custom Install.
Roadway Centerline Files
Every road section has a centerline, regardless of whether Scenario data has been
applied to it. Data written to a roadway centerline file consists of the road’s
construction data – its control points, horizontal and vertical curve controls, and data
from the Scenario and Lane definitions.
A road scenario contains information that is written to the roadway centerline file, such
as the profile database and its profile points.
Lanes provide additional scenario paths that can be “driven” by the traffic animation
software. Scenario paths are sequences of unclosed wireframe faces. Until you create a
lane, the only drivable path in a road is the centerline.
6-8 Creating Terrain for Simulations
Scenario Data
The following figure is an example of a roadway centerline file.
ROAD_ID: 2.0 This is the first section (a curve) in Road #2 of this database. Section
ROAD_TYPE: Curve numbers start at zero. Road ID also appears on database bead.
ARC_RADIUS: 175.000000
SPIRAL_LEN1: 80.000000
SPIRAL_LEN2: 80.000000
SUPERELEVATION: 0.080000 Horizontal and vertical curve
CONTROL_POINT: 0.000000 300.000000 0.000000 control values
VCURVE_LEN: 400.000000
VCURVE_MIN: 20.000000
SLOPE1: 0.000000
SLOPE2: 0.000000
WIDTH: 12.000000 Road width and centerline placement
CENTER2LEFT: 6.000000
NUM_LANES: 2
LANE_OFFSET: 1.825000 Lane data
LANE_OFFSET: -1.825000
PROFILE_POINT: 12.000000 0.000000 Lofting information, including the
PROFILE_POINT: 9.823453 0.300000 elevation points for the lofted section.
PROFILE_POINT: 6.000000 0.500000 Lofting information is only printed for the
PROFILE_POINT: 3.200000 0.300000 first section.
PROFILE_POINT: 0.000000 0.000000
SPEED: 70.000000 Drive Road information)
NO_PASSING: TRUE Heading, Pitch, and Roll data will be stored and reported
STORE_HPR: TRUE Number of centerline points that follow (for parsing)
NUM_POINTS: 15
POINT: 0.000000 0.000000 0.000000 0.000000 0.000000 0.000000
POINT: 0.000000 83.548590 0.000000 0.000000 0.000000 0.000000
POINT: 2.906056 145.953096 0.000000 8.000000 0.000000 3.574879
POINT: 6.072530 163.131640 0.000000 13.096178 0.000000 4.573921
POINT: 13.249899 186.467582 0.000000 21.096178 0.000000 4.573921 Centerline data for
POINT: 23.605154 208.577523 0.000000 29.096178 0.000000 4.573921 each point, in the
POINT: 36.936741 229.031118 0.000000 37.096180 0.000000 4.573921 following order:
POINT: 52.985177 247.430262 0.000000 45.096180 0.000000 4.573921
x, y, z, h, p, r
POINT: 71.438096 263.416837 0.000000 53.096180 0.000000 4.573921
POINT: 91.936333 276.679681 0.000000 61.096180 0.000000 4.573921
POINT: 114.080915 286.960649 0.000000 69.096176 0.000000 4.573921
POINT: 136.868360 293.927470 0.000000 76.903824 0.000000 4.573921
POINT: 166.586342 298.521248 0.000000 84.903824 0.000000 2.853243
POINT: 216.451410 300.000000 0.000000 90.000000 0.000000 0.000000
POINT: 300.000000 300.000000 0.000000 90.000000 0.000000 0.000000
Creating Terrain for Simulations 6-9
Adding Special Features
ROAD_ID: 2.1
ROAD_TYPE: Hill
VCURVE_LEN: 241.761226
VCURVE_MIN: 20.000000
SLOPE1: 0.000000
SLOPE2: 0.248179 Data for
WIDTH: 12.000000
the
CENTER2LEFT: 6.000000
NUM_LANES: 2 second
LANE_OFFSET: 1.825000 section (a
LANE_OFFSET: -1.825000 hill) in
PROFILE_NAME: /usr/people/mike/road/crown.flt Road #2
SPEED: 70.00000 of this
NO_PASSING: FALSE database
STORE_HPR: TRUE
NUM_POINTS: 6
POINT: 300.000000 300.000000 0.000000 90.000000 0.000000 0.000000
POINT: 358.238774 300.000000 0.000000 90.000000 0.000000 0.000000
POINT: 426.357384 300.000000 2.381659 90.000000 4.000000 0.000000
POINT: 495.145434 300.000000 9.620488 90.000000 8.000000 0.000000
POINT: 565.298943 300.000000 22.005999 90.000000 12.000000 0.000000
POINT: 600.000000 300.000000 30.000000 90.000000 13.937990 0.000000
ROAD_ID: 2.2
ROAD_TYPE: Straight
SLOPE1: 0.248179
SLOPE2: 0.248179 Data for
WIDTH: 12.000000 the third
CENTER2LEFT: 6.000000
section
NUM_LANES: 2
LANE_OFFSET: 1.825000 (straight)
LANE_OFFSET: -1.825000 in Road
PROFILE_NAME: /usr/people/mike/road/crown.flt #2 of this
SPEED: 70.000000 database
NO_PASSING: FALSE
STORE_HPR: TRUE
NUM_POINTS: 2
POINT: 600.000000 300.000000 30.000000 90.000000 13.937990 0.000000
POINT: 697.055698 300.000000 54.087162 90.000000 13.937990 0.000000
Scenario Lane Files
Scenario lane data contains a list of points along the lane and a few lane attributes. It
specifies the heading, pitch and roll or surface normal vector at each point along the
lane’s centerline. Scenario lanes do not contain road design parameters, cross-section
data, or other surface information for vehicle dynamics processing.
6-10 Creating Terrain for Simulations
Adding Special Models
Scenario lane files are written out as formatted ASCII text files. Each lane is written to
a separate file. The following is an example of a scenario lane file.
Speed limit (a path attribute)
SPEED: 70.000000 Drive Road information
NO_PASSING: TRUE Up-vector will be stored and reported
STORE_HPR: FALSE Number of lane center points that follow (for parsing)
NUM_POINTS: 15
POINT: 1.825000 0.000000 0.000000 0.000000 0.000000 1.000000
POINT: 1.825000 83.548590 0.000000 0.000000 -0.005916 0.999982
POINT: 4.709779 145.699599 -0.113794 0.060563 -0.017077 0.998018
POINT: 7.844403 162.719437 -0.145535 0.076406 -0.023500 0.996800 Lane data for each
POINT: 14.947160 185.812793 -0.145535 0.072392 -0.033905 0.996800 point, in the
POINT: 25.194769 207.692893 -0.145535 0.066969 -0.043650 0.996800 following order:
POINT: 38.387769 227.933866 -0.145535 0.060242 -0.052546 0.996800
x, y, z, i, j, k
POINT: 54.269375 246.141745 -0.145535 0.052343 -0.060418 0.996800
POINT: 72.530470 261.962133 -0.145535 0.043425 -0.067115 0.996800
POINT: 92.815621 275.087105 -0.145535 0.033662 -0.072506 0.996800
POINT: 114.730002 285.261199 -0.145535 0.023369 -0.076437 0.996801
POINT: 137.280563 292.155597 -0.145535 0.017922 -0.077705 0.996815
POINT: 166.748252 296.705716 -0.090845 0.007396 -0.049316 0.998756
POINT: 216.451410 298.175000 0.000000 0.000000 0.000000 1.000000
POINT: 300.000000 298.175000 0.000000 0.000000 0.000000 1.000000
SPEED: 70.000000
NO_PASSING: FALSE Data for
STORE_HPR: FALSE the same
NUM_POINTS: 6 lane, but
POINT: 300.000000 298.175000 0.000000 0.000000 0.000000 1.000000 in the
POINT: 358.238774 298.175000 0.000000 -0.034942 0.000000 0.999389 next
POINT: 426.357384 298.175000 2.381659 -0.104656 0.000000 0.994509 section of
POINT: 495.145434 298.175000 9.620488 -0.173860 0.000000 0.984770
the road
POINT: 565.298943 298.175000 22.005999 -0.224488 0.000000 0.974477
POINT: 600.000000 298.175000 30.000000 -0.224488 0.000000 0.974477
SPEED: 70.000000 Data for the
NO_PASSING: FALSE same lane,
STORE_HPR: FALSE
but in the
NUM_POINTS: 2
next
POINT: 600.000000 298.175000 30.000000 -0.240872 0.000000 0.970557
POINT: 697.055698 298.175000 54.087162 -0.240872 0.000000 0.970557 section of
the road
Adding Special Models
Depending upon the type of simulation you are creating, you may add specialized
features by hand. These features can include one-of-a kind models, such as the Statue
of Liberty, or features that must be cut in by hand if the terrain was not generated with
TCT.
Creating Terrain for Simulations 6-11
Adding Special Features
Importing Models From Other Applications
Adding models created in other applications may require so much manual editing that
it is sometimes less work to re-create them within Creator. The model data must be
converted from its native file format to OpenFlight. Because OpenFlight files have a
hierarchical structure and most modeling applications do not, the data conversion is
not one-for-one. It may take a great deal of manual rework to create an acceptable
model that you can incorporate into your simulation. The work may include:
• Creating the proper hierarchy nodes and placing child nodes under them
• Rearranging the structure so it can be culled efficiently
• Manually reducing the number of polygons to stay within the polygon budget
• Deleting hidden polygons
• Reapplying color, texture and material properties that were not converted with
the model or were not properly mapped
• Eliminating concave polygons and T vertices.
6-12 Creating Terrain for Simulations
7 Refining Your Database
Once you create your terrain and add your features, you should check the performance
of the database simulation on your realtime system. You may need to reduce the
number of feature polygons or modify the database hierarchy to improve performance.
Balancing Culling and Drawing
The amount of time your realtime system spends culling the data to be viewed must be
balanced against the amount of time spent rendering the result to the screen so that
both are done as efficiently as possible.
When your realtime application is determining what should be culled and what should
be drawn to the screen, an entire group is either culled or drawn. Small groups result
in longer culling time (more groups must be evaluated to decide what must be drawn
or discarded); large groups result in longer drawing time (if even a small area of the
group is within the field of view, the entire group must be drawn).
• If the system spends too much time culling, increase the culling (group) size.
• If the system spends too much time drawing, decrease the culling (group) size.
When LODs switch in the runtime, the larger the group size, the larger the terrain area
that changes. When the group size is too large, however, features on the terrain may
appear suddenly as the new LOD switches in. This is called “LOD popping.”
Most realtime systems give statistics for culling, drawing, application processing, and
collision detection. Once you create the terrain and models, you should evaluate your
simulation’s performance on your realtime system and make adjustments to the
terrain’s group size based on the results displayed by the statistics. For example, you
might adjust the group size, which is the basic LOD and culling element.
Reducing Polygon Count
What are some ways to reduce polygon count without sacrificing the quality of your
simulation?
Creating Terrain for Simulations 7-1
Refining Your Database
• Use highly-detailed textures to substitute for polygonal features at lower levels of
detail and save the polygon budget for higher levels of detail. The terrain polygon
count for a lower LOD should be at least 75% of the next highest LOD in order to
prevent gaps in the terrain.
• Where possible, combine polygons. In the following example, rather than creating
a separate polygon for each window and door on the building, a large polygon was
7-2 Creating Terrain for Simulations
Reducing Polygon Count
created for all the windows and another for the double doors, and a multi-window
and double door texture was applied.
• Use textures to substitute for polygon detail. In the example below, rather than
model all the actual geometry of a fence, an RGBA texture of a picket fence was ap-
plied to a rectangular polygon. The alpha component between the pickets is trans-
parent, allowing you to view the house through the fence.
• Remove polygons that will not be visible from the simulation participants’ view-
point. For example, remove bottom (base) polygons such as the undersides of the
dormers and the roof in the picture above.
Creating Terrain for Simulations 7-3
Refining Your Database
7-4 Creating Terrain for Simulations
8 Finishing Your Simulation
The entire sequence of tasks involved in creating and optimizing a terrain simulation
is an iterative process. Your test terrain must be tested, adjusted, regenerated, and
retested, if necessary, before moving on to your large area terrain. You add any textures
needed, add your low resolution features, then your high resolution features such as
library substitutions and cutout files, features that must be cut in by hand (if you are
not using TCT), roads, and other, special models. During all these stages, you must
check your terrain database for accuracy and performance, both in Creator and in your
realtime system, make modifications, and check again.
In some cases, making changes at one point in the process can cause problems in other
areas, requiring you to take a few steps back.
Finally, you must test the entire simulation in your realtime system with the special
effects your image generator provides, such as motion and daylight effects. Does the
simulation meet the criteria you set out during the planning stages? Does it perform at
an acceptable frame rate? When your simulation passes these final tests, you are ready
to publish it.
Creating Terrain for Simulations 8-1
Finishing Your Simulation
8-2 Creating Terrain for Simulations
Index
A ded1.prefs file 2-5
Algorithm, advantages and disadvantages 3-14 Delaunay terrain conversion
Applications processing, effect on terrain 2-1 advantages and disadvantages 3-15
Applying textures 4-1 description of 3-17
Area block size, setting 3-7 Detail textures 4-6
ASCII text reports, for driving simulation 6-8 dfad.prefs file 2-5
Attribute searching 5-4 dfadbat1.prefs file 2-5
Auto Tessellate 6-6 DFD construction layer - see Feature layer
Driving a road 6-8
B
Batch feature projection 5-19 E
Batch GeoPut 4-3 Elevation data
Batch processing importing into Terrain window 3-3
area block size 3-7 Elevation scale
changing size and color 3-10
C Ellipsoid projection 3-13
CAT terrain conversion Error checking 3-18
advantages and disadvantages 3-16
description of 3-18 F
Checking and correcting feature data 5-3 Factors in terrain generation 3-1
Clip textures 4-4 Feature data
Collision detection 2-1 converting raw source data 5-2
Color palette file 2-5 editing 5-10
Construction Tool 6-2 importing 5-3
Contour properties Feature layer 5-6
combining with face attri butes 3-9 Feature preferences
Elevation scale 3-10 defining features for projection 5-15
Converting feature files to OpenFlight 6-12 dfad.prefs file 2-5
Correlated data, scenario lane files 6-10 light strings 5-16
Culling Feature projection
effect on terrain 2-1 batch 5-19
pre-projecting features 5-17
D setting up Rules and Actions 5-17
Data conversion Features
terrain data 3-1 automatic feature projection 5-19
Data conversion, feature data 5-2 automatic post projection 5-12
Database origin checking feature data 5-3
relative to elevation data lat/long 3-5 choosing features to import 5-4
Database planning creating new features 5-10
data organization 2-3 cutout files 5-12
estimating polygon budget 2-2 eliminating features 5-2
hardware and software requirements 2-1 external references 5-16
polygon budget allocation 2-2 feature preferences 5-15
project organization 2-4 feature reduction methods 5-9
reducing polygon count 7-1 features created with other applications 6-12
simulation type 2-1 footprint files 5-12
ded file, converting source data 3-2 global projection preferences 5-16
ded.prefs file 2-4 library substitution files 5-12, 5-16
Creating Terrain for Simulations Index-1
Index
light points and strings 5-18 Level of detail, see "LOD"
light strings 5-16 Library substitution, projection preferences 5-16
manual feature projection 5-19 Light points
manual post projection 5-11 adding with features 5-18
manually cutting in features 6-11 consideration in polygon budget 5-18
modifying feature data 5-3 Light Source palette file 2-5
order of projection 5-2 Light String Preset file 2-6
palette files 5-18 LOD
performing attribute searches 5-4 factors affecting number of 3-7
pre-projection 5-12, 5-17 setting switching distances 3-8
projection methods 5-11 simulation type considerations 2-1
sequence of tasks for applying 5-1 Lofting roads 6-6
setting up Rules and Actions 5-17
special features 6-11
M
types 5-1 Map panel, settings 3-10
Flat Earth terrain projection 3-11 Map projection
Flat Earth 3-11
G Geocentric 3-12
Geocentric terrain projection 3-12 Lambert Conic Conformal 3-13
GeoFeature menu Trapezoidal 3-13
Apply Rules to Files 5-18 UTM 3-11
Feature Construction 5-11 Material palette file 2-5
Feature Construction/Reduce Feature Vertices 5-9 Mipmaps 4-5
Feature Preferences 5-15
Feature Projection 5-19
P
Feature Projection preferences 5-16 Palette files, in feature projection 5-18
Import 5-3 Path files 6-8
NewFeature Layer 5-10 Polygon budget
Reduce Feature Vertices 5-8, 5-9 allocation 2-2
Rules and Actions 5-17 considerations 2-2
GeoPut Texture tool 4-3 reducing polygon count 7-1
Geospecific texture Polymesh
applying 4-3 advantages and disadvantages 3-14
Batch GeoPut menu option 4-3 Irregular Mesh terrain processing 3-17
clip textures 4-4 terrain processing 3-16
description of 4-2 Post projection
mipmaps 4-5 automatic 5-12
overview 4-2 manual 5-11
Grid, setting for building roads 6-3 Previewing roads 6-2
Profile database 6-6
H Project Feature Only, without terrain 5-3
High resolution insets 4-5 Project file
external files 2-4
I using to organize data 2-4
Indirect Texture, required files 4-8 Project, organizing 2-3
Irregular Mesh 3-17 Projection preferences 5-16
L
Lambert Conic Conformal terrain projection 3-13
Index-2 Creating Terrain for Simulations
Index
R choosing a terrain algorithm 3-14
Realtime considerations choosing type of processing 3-5
applications processing 2-1 contour properties 3-9
collision detection 2-1 database origin 3-5
culling 2-1 ellipsoid projection 3-13
rendering 2-1 error checking 3-18
Reducing the number of features 5-9 geospecific texture 4-2
Reducing vertices importance of testing 3-1
after features are imported 5-9 importing elevation data 3-3
Road menu indirect texture 4-7
Drive Road 6-8 LOD switching distances 3-8
Write Paths 6-8 Map panel settings 3-10
Roads methods for area selection 3-5
applying attributes 6-6 number of LODs 3-7
Construction Tool 6-2 setting area block size 3-7
design tips 6-3 Terrain Project files
generating path files 6-8 Color palette file 2-5
grid size 6-3 ded.prefs 2-4
lofted roads 6-6 ded1.prefs 2-5
Preview Tessellation controls 6-2 dfad.prefs 2-5
roadway centerline files 6-8 dfadbat1.prefs 2-5
scenario definition 6-8 Light Source palette file 2-5
tessellation tips 6-7 Light String Preset file 2-6
Tessellation Tool 6-5 Material palette file 2-5
Roadway centerline files 6-8 Texture palette file 2-5
Rules and Actions Terrain window
dfadbat1.prefs file 2-5 contour properties 3-9
setting up 5-17 preferences file 2-4
Project panel 2-3
S Terrain, design considerations 3-1
Scenario data Tessellation Tool 6-5
roadway centerline files 6-8 Texture
scenario lane files 6-10 as substitution for polygons 7-1
Scenario lane files 6-10 Batch GeoPut 4-3
Selecting a terrain area for processing 3-5 blending with face attributes 4-2
Simulation requirements 2-1 clip textures 4-4
detail textures 4-6
T
geospecific texture 4-2
TCT terrain conversion
high resolution insets 4-5
advantages and disadvantages 3-16
indirect texture 4-7
description of 3-18
methods of application 4-1
pre-projecting features 5-12, 5-17
mipmaps 4-5
projecting features without terrain 5-3
Texture palette file 2-5
Terrain menu
Trapezoidal terrain projection 3-13
Batch GeoPut 4-3
Terrain processing U
advantages of Batch processing 3-5 Universal Transverse Mercator, see "UTM terrain pro-
applying geospecific texture 4-3 jection"
Creating Terrain for Simulations Index-3
Index
UTM terrain projection 3-11
W
Write Paths, Road menu 6-8
Index-4 Creating Terrain for Simulations
You might also like
- App Builder Deploying ApplicationsDocument150 pagesApp Builder Deploying ApplicationsSadot Enrique Castillo GalanNo ratings yet
- Cover Page: Content Server - Performance Tuning Guide 10g Release 3 (10.1.3.3.0)Document64 pagesCover Page: Content Server - Performance Tuning Guide 10g Release 3 (10.1.3.3.0)alianrqNo ratings yet
- Oracle Tuxedo Application Runtime For BatchDocument50 pagesOracle Tuxedo Application Runtime For BatchMurali Mohan NNo ratings yet
- DB2 OS390 Capacity PlanningDocument174 pagesDB2 OS390 Capacity PlanningJose Humberto ViloriaNo ratings yet
- MFGPRO SysAdminReferenceGuide ProgressDatabase WindowsNTServer IG v09Document140 pagesMFGPRO SysAdminReferenceGuide ProgressDatabase WindowsNTServer IG v09sdawdwsqNo ratings yet
- SG 247637Document496 pagesSG 247637vira8384No ratings yet
- App Buils Der Getting StartedDocument50 pagesApp Buils Der Getting StartedSadot Enrique Castillo GalanNo ratings yet
- Getting StartedDocument107 pagesGetting StartedRobert MarleyNo ratings yet
- QLX26STUDDocument238 pagesQLX26STUDJorge Mario AndradeNo ratings yet
- PFManual 14 1 EN Ed1 Vol I PDFDocument446 pagesPFManual 14 1 EN Ed1 Vol I PDFedvinluisNo ratings yet
- Front Cover: Ibm Infosphere Advanced Datastage V8Document500 pagesFront Cover: Ibm Infosphere Advanced Datastage V8abreddy2003No ratings yet
- Rtwin Target Ug PDFDocument178 pagesRtwin Target Ug PDFMarco RodríguezNo ratings yet
- Learning To Program Using Visual C# 2008 TOC-1Document8 pagesLearning To Program Using Visual C# 2008 TOC-1aleksandar7No ratings yet
- Oracle® Shop Floor Management: User's Guide Release 11iDocument146 pagesOracle® Shop Floor Management: User's Guide Release 11iHanbon HoNo ratings yet
- Win RealTime TRGTDocument145 pagesWin RealTime TRGTGirish K GiriNo ratings yet
- App Builder Developing ApplicationsDocument117 pagesApp Builder Developing ApplicationsSadot Enrique Castillo GalanNo ratings yet
- Getstart FC2Document161 pagesGetstart FC2AbelGuilherminoNo ratings yet
- Model Config GuideDocument494 pagesModel Config GuideKunal RoyNo ratings yet
- IBM Informix-Ent Repl GuideDocument415 pagesIBM Informix-Ent Repl GuideAmitdivekarNo ratings yet
- DataStudio RedbookDocument166 pagesDataStudio RedbookVenkateshwaran JayaramanNo ratings yet
- BrioQuery Object Model and Executive Information SystemsDocument874 pagesBrioQuery Object Model and Executive Information Systemshello_xpNo ratings yet
- App Builder 2 Scripting ToolsDocument183 pagesApp Builder 2 Scripting ToolsSadot Enrique Castillo GalanNo ratings yet
- Talend Open Studio - Getting Started 6.3.1Document46 pagesTalend Open Studio - Getting Started 6.3.1Armando BarbosaNo ratings yet
- Ecoder UgDocument155 pagesEcoder Ugtruongvinhlan19895148No ratings yet
- Hyperion DashboardDocument880 pagesHyperion DashboarddonthadineshkumarNo ratings yet
- APP BUILDERWorkgroupRepositoryDocument146 pagesAPP BUILDERWorkgroupRepositorySadot Enrique Castillo GalanNo ratings yet
- Oracle OTL Timecard Layout CustomicationDocument138 pagesOracle OTL Timecard Layout CustomicationFoolIshNo ratings yet
- Zdo Sum20 S4hanaDocument64 pagesZdo Sum20 S4hanaArunkumar GowdaNo ratings yet
- PROII91 GettingStartedGuideDocument122 pagesPROII91 GettingStartedGuidePaolo MocellinNo ratings yet
- MeasureMind 3D Training WorkbookDocument136 pagesMeasureMind 3D Training WorkbookEnrique Meza50% (2)
- Data Acquisition ToolboxDocument346 pagesData Acquisition ToolboxRR886No ratings yet
- Hyperion Planning Student GuideDocument368 pagesHyperion Planning Student GuideDamascene SwordNo ratings yet
- NNM III - Student GuideDocument1,149 pagesNNM III - Student GuideJavier TorricoNo ratings yet
- PROII 8.1 Getting Started GuideDocument139 pagesPROII 8.1 Getting Started Guidekingcobra008100% (2)
- Oracle WebLogic Server - Performance and TuningDocument182 pagesOracle WebLogic Server - Performance and TuningFrenzy BenzyNo ratings yet
- Baan As400Document378 pagesBaan As400ismNo ratings yet
- Oracle8 Image Cartridge: User's GuideDocument84 pagesOracle8 Image Cartridge: User's GuideZoltan HavasiNo ratings yet
- ProgressDocument1,024 pagesProgresskurlanNo ratings yet
- DESIGO INSIGHT Operating The Management Station User S Guide - 33738 - HQ en PDFDocument400 pagesDESIGO INSIGHT Operating The Management Station User S Guide - 33738 - HQ en PDFakbarmulangathNo ratings yet
- PC 861 MappingAnalystDocument80 pagesPC 861 MappingAnalystDileepNo ratings yet
- StudentManual Cf238studDocument716 pagesStudentManual Cf238studaliscribd123456No ratings yet
- Database Toolbox: User's GuideDocument226 pagesDatabase Toolbox: User's GuideAmita Rathee DahiyaNo ratings yet
- Time Card Configuration GuideDocument136 pagesTime Card Configuration GuideKiran NambariNo ratings yet
- Zero Downtime Option For SAP S/4HANADocument64 pagesZero Downtime Option For SAP S/4HANARajesh NarkhedeNo ratings yet
- App Builder Host PiDocument414 pagesApp Builder Host PiSadot Enrique Castillo GalanNo ratings yet
- Monitor Pro Tuto2Document254 pagesMonitor Pro Tuto2Jose LunaNo ratings yet
- Manual SimeventDocument117 pagesManual SimeventAryo Daniel100% (1)
- AdvancedInstallationAndConfigurationManual enDocument87 pagesAdvancedInstallationAndConfigurationManual enRONY OMAR MORALES QUISPENo ratings yet
- Progress Programming HandbookDocument1,024 pagesProgress Programming HandbookkumardesaiNo ratings yet
- Batch JCLDocument488 pagesBatch JCLAsim JavedNo ratings yet
- Cip 11gr1 For File Systems and Ms Sharepoint Administrator Guide PDFDocument64 pagesCip 11gr1 For File Systems and Ms Sharepoint Administrator Guide PDFDemon_TigerNo ratings yet
- SAP MCOD On DB2 zOSDocument298 pagesSAP MCOD On DB2 zOSNur Agus SuryokoNo ratings yet
- Redp 4876Document76 pagesRedp 4876akbisoi1No ratings yet
- d2k ReportsDocument194 pagesd2k Reportsansar4cuNo ratings yet
- Microsoft Windows Server 2008 R2 Administrator's Reference: The Administrator's Essential ReferenceFrom EverandMicrosoft Windows Server 2008 R2 Administrator's Reference: The Administrator's Essential ReferenceRating: 4.5 out of 5 stars4.5/5 (3)
- Microsoft Virtualization: Master Microsoft Server, Desktop, Application, and Presentation VirtualizationFrom EverandMicrosoft Virtualization: Master Microsoft Server, Desktop, Application, and Presentation VirtualizationRating: 4 out of 5 stars4/5 (2)
- Basic Research and Technologies for Two-Stage-to-Orbit Vehicles: Final Report of the Collaborative Research Centres 253, 255 and 259From EverandBasic Research and Technologies for Two-Stage-to-Orbit Vehicles: Final Report of the Collaborative Research Centres 253, 255 and 259No ratings yet
- Modeling and Verification Using UML Statecharts: A Working Guide to Reactive System Design, Runtime Monitoring and Execution-based Model CheckingFrom EverandModeling and Verification Using UML Statecharts: A Working Guide to Reactive System Design, Runtime Monitoring and Execution-based Model CheckingNo ratings yet
- Programming the Photon: Getting Started with the Internet of ThingsFrom EverandProgramming the Photon: Getting Started with the Internet of ThingsRating: 5 out of 5 stars5/5 (1)
- Presgraf User Guide: © 2001, 2002 Landmark Graphics CorporationDocument186 pagesPresgraf User Guide: © 2001, 2002 Landmark Graphics CorporationLukeNo ratings yet
- R2003 PowerView 2003.12.2.1 ReleaseNotesDocument24 pagesR2003 PowerView 2003.12.2.1 ReleaseNotesLukeNo ratings yet
- R2003 PowerView 2003.12.2.2 ReleaseNotesDocument27 pagesR2003 PowerView 2003.12.2.2 ReleaseNotesLukeNo ratings yet
- Presgraf Release NotesDocument26 pagesPresgraf Release NotesLukeNo ratings yet
- R2003 PowerView 2003.12.2.0 ReleaseNotesDocument22 pagesR2003 PowerView 2003.12.2.0 ReleaseNotesLukeNo ratings yet
- Zpio5000.1 Release NotesDocument267 pagesZpio5000.1 Release NotesLukeNo ratings yet
- OpenWorks SoftwareInstallation ProceduresDocument186 pagesOpenWorks SoftwareInstallation ProceduresLukeNo ratings yet
- VIP-CORE Reference ManualDocument607 pagesVIP-CORE Reference ManualLukeNo ratings yet
- Well Planning Release NotesDocument21 pagesWell Planning Release NotesLukeNo ratings yet
- VIP-EXECUTIVE Technical ReferenceDocument723 pagesVIP-EXECUTIVE Technical ReferenceLukeNo ratings yet
- VIP SimDataStudio User's GuideDocument360 pagesVIP SimDataStudio User's GuideLukeNo ratings yet
- Nexus Release NotesDocument96 pagesNexus Release NotesLukeNo ratings yet
- Plotview User GuideDocument151 pagesPlotview User GuideLukeNo ratings yet
- DecisionSpace ReleaseNotes DMSDocument47 pagesDecisionSpace ReleaseNotes DMSLukeNo ratings yet
- E2V User GuideDocument42 pagesE2V User GuideLukeNo ratings yet
- Nexus Tech RefDocument356 pagesNexus Tech RefLukeNo ratings yet
- DESKTOP-PVT User GuideDocument236 pagesDESKTOP-PVT User GuideLukeNo ratings yet
- Grid Calculator User GuideDocument32 pagesGrid Calculator User GuideLukeNo ratings yet
- Nexus User GuideDocument272 pagesNexus User GuideLukeNo ratings yet
- VIP-EXECUTIVE Reference ManualDocument671 pagesVIP-EXECUTIVE Reference ManualLukeNo ratings yet
- Nexus SimDataStudio User GuideDocument406 pagesNexus SimDataStudio User GuideLukeNo ratings yet
- Region Calculator User GuideDocument25 pagesRegion Calculator User GuideLukeNo ratings yet
- Nexus Keyword DocumentDocument770 pagesNexus Keyword DocumentLuke100% (1)
- Power Grid Release NotesDocument16 pagesPower Grid Release NotesLukeNo ratings yet
- 3DVIEW User GuideDocument206 pages3DVIEW User GuideLukeNo ratings yet
- DecisionSpace Software Version 5000.0.1 Release NotesDocument52 pagesDecisionSpace Software Version 5000.0.1 Release NotesLukeNo ratings yet
- GridGenr Technical GuideDocument74 pagesGridGenr Technical GuideLukeNo ratings yet
- GridGenr User GuideDocument328 pagesGridGenr User GuideLukeNo ratings yet
- DESKTOP-PVT Keyword Reference ManualDocument288 pagesDESKTOP-PVT Keyword Reference ManualLukeNo ratings yet
- Third Party Licenses and Attributions DRAFTDocument2 pagesThird Party Licenses and Attributions DRAFTLukeNo ratings yet
- CA 1 IntroductionDocument19 pagesCA 1 IntroductionjahirNo ratings yet
- Rules To Ensure Accurate Post Processor Reference GuidesDocument11 pagesRules To Ensure Accurate Post Processor Reference GuidesBubbleNo ratings yet
- It User Fundamentals: Instructor: Sanam FayazDocument28 pagesIt User Fundamentals: Instructor: Sanam FayazAIJAZ ALI ABDUL LATIFNo ratings yet
- CadQuery Cheat SheetDocument2 pagesCadQuery Cheat SheetAnthony VoNo ratings yet
- April 2013: Questions Must Be Answered in Accordance With The FollowingDocument32 pagesApril 2013: Questions Must Be Answered in Accordance With The FollowingSu LeiNo ratings yet
- OPSunit 1&2Document9 pagesOPSunit 1&2Davis ArnoldNo ratings yet
- Satellite - C655-S5305 Laptop ToshibaDocument4 pagesSatellite - C655-S5305 Laptop Toshibarenzobermudez89No ratings yet
- Dinqe SeminarsDocument23 pagesDinqe SeminarsEdosa DanuNo ratings yet
- Configure A Linux CMake Project in Visual Studio - Microsoft DocsDocument6 pagesConfigure A Linux CMake Project in Visual Studio - Microsoft DocsAhmed MohamedNo ratings yet
- Hotel Reservations RsDocument9 pagesHotel Reservations RsAnimesh BeheraNo ratings yet
- CHN Mod 2Document16 pagesCHN Mod 2AlenNo ratings yet
- MD102Document312 pagesMD102Driton EmerllahuNo ratings yet
- Unit I VB 6.0 NotesDocument31 pagesUnit I VB 6.0 NotesKamalNo ratings yet
- REALTEK RTL8139/810x NIC Driver: Download Options and InformationDocument1 pageREALTEK RTL8139/810x NIC Driver: Download Options and Informationbman0051401No ratings yet
- Delta Machine Vision System DMV2000 Series: Automation For A Changing WorldDocument20 pagesDelta Machine Vision System DMV2000 Series: Automation For A Changing WorldchichialinNo ratings yet
- Tableau Exercise 2Document2 pagesTableau Exercise 2GSPNo ratings yet
- Mysql Workbench Change Schema NameDocument13 pagesMysql Workbench Change Schema Namepakto ngembatNo ratings yet
- and Install The Fonts:: Font 1: League Gothic Font 2: Fira SansDocument4 pagesand Install The Fonts:: Font 1: League Gothic Font 2: Fira Sansmaxx1116No ratings yet
- ORAN - O2 IMS AlignmentDocument7 pagesORAN - O2 IMS AlignmentRandhir kumar SinhaNo ratings yet
- F-Center: Smart bIOSDocument1 pageF-Center: Smart bIOSJAMES ALEXANDER ANTONY GOMEZ CORDOVANo ratings yet
- Depression Detection Using EEGDocument57 pagesDepression Detection Using EEGdasarajubhavani05No ratings yet
- Computer Vision BasedDocument3 pagesComputer Vision BasedPoornimaNo ratings yet
- HCI - Guidelines and Design RulesDocument40 pagesHCI - Guidelines and Design RulesMelvins MuriithiNo ratings yet
- I/O Devices: Name: - SectionDocument3 pagesI/O Devices: Name: - SectionchedNo ratings yet
- Grounded Theory Analysis With MAXQDA: Step-By-Step GuideDocument8 pagesGrounded Theory Analysis With MAXQDA: Step-By-Step GuideShaeljaNo ratings yet
- AE1205 Programming and Scientific Computing in PYTHON - April 2022 2Document222 pagesAE1205 Programming and Scientific Computing in PYTHON - April 2022 2blalllNo ratings yet
- Gigabyte MB - Manual - Ga-H61m-D2h (-Usb3) - v1.1 - eDocument44 pagesGigabyte MB - Manual - Ga-H61m-D2h (-Usb3) - v1.1 - ec_formatNo ratings yet
- ICT 9 Exam FinalDocument4 pagesICT 9 Exam FinalBeth GuiangNo ratings yet
- Tumor Detection Through Mri Brain Images: Rohit Arya 20MCS1009Document25 pagesTumor Detection Through Mri Brain Images: Rohit Arya 20MCS1009Rohit AryaNo ratings yet
- NSXT 30 InstallDocument301 pagesNSXT 30 InstallAlessandroNo ratings yet