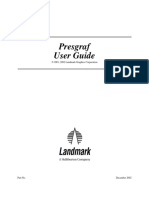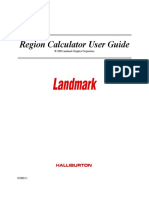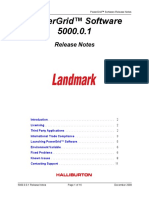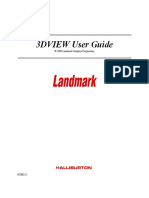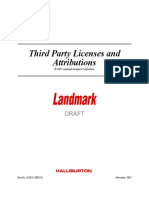Professional Documents
Culture Documents
Multigen Creator: Version 3.0 For Windows and Irix
Multigen Creator: Version 3.0 For Windows and Irix
Uploaded by
LukeOriginal Title
Copyright
Available Formats
Share this document
Did you find this document useful?
Is this content inappropriate?
Report this DocumentCopyright:
Available Formats
Multigen Creator: Version 3.0 For Windows and Irix
Multigen Creator: Version 3.0 For Windows and Irix
Uploaded by
LukeCopyright:
Available Formats
The
MultiGen Creator
Desktop Tutor
Version 3.0 for Windows® and IRIX
Legal Stuff
MultiGen-Paradigm, Inc. Creator Desktop Tutor Version 3.0
© 2004 MultiGen-Paradigm, Inc. All trademarks, trade names, service marks and logos referenced herein
belong to their respective companies. All rights reserved.
MultiGen-Paradigm, Inc. (MultiGen-Paradigm) PROVIDES THIS MATERIAL AS IS, WITHOUT WARRANTY
OF ANY KIND, EITHER EXPRESSED OR IMPLIED, INCLUDING BUT NOT LIMITED TO, THE IMPLIED
WARRANTIES OF MERCHANTABILITY AND FITNESS FOR A PARTICULAR PURPOSE.
MultiGen-Paradigm, Inc. may make improvements and changes to the product described in this document at
any time without notice. MultiGen-Paradigm assumes no responsibility for the use of the product or this
document except as expressly set forth in the applicable MultiGen-Paradigm agreement or agreements and
subject to terms and conditions set forth therein and applicable MultiGen-Paradigm policies and procedures.
This document may contain technical inaccuracies or typographical errors. Periodic changes may be made to
the information contained herein. If necessary, these changes will be incorporated in new editions of the
document.
MultiGen-Paradigm, Inc. is the owner of all intellectual property rights in and to this document and any
proprietary software that accompanies this documentation, including but not limited to, copyrights in and to
this document and any derivative works therefrom. Use of this document is subject to the terms and
conditions of the MultiGen-Paradigm Software License Agreement included with this product.
No part of this publication may be stored in a data retrieval system, transmitted, distributed or reproduced, in
whole or in part, in any way, including, but not limited to, photocopy, photograph, magnetic, or other record,
without the prior written permission of MultiGen-Paradigm, Inc.
Use, duplication, or disclosure by the government is subject to restrictions set forth in subparagraph (c)(1)(ii)
of the Rights in Technical Data and Computer Software clause and DFARS 52.227-7013 and in similar clauses
in the FAR and NASA FAR Supplement.
Printed in Canada
Part Number: 04-1647
November 1, 2004
ii MultiGen Creator Desktop Tutor
Introduction
Introduction
Need another cool image here
This book is a practical, hands-on guide to mastering the fundamentals of MultiGen Creator. With
this book, you will quickly learn how to use the various tools and features of Creator to build your
realtime models, articulate, shade, and texture your models, and build the world in which to place
your models.
You will also find interesting tips on the strategy of model construction that work the first time.
We recommend you work through the chapters in sequence. The chapters in this book are
organized in production order, reflecting the order of topics you are likely to encounter when
making models. With this structure, the book also serves as a handy, topically oriented reference.
Upon completing the material in this book, you should be able to:
P Apply good realtime modeling practices
P Import OpenFlight and other data formats for cleanup or extended modeling
P Effectively apply all of the core modeling tools to construct, prototype, and optimize
realtime models
P Construct a solidly structured model database
P Add special characteristics to your data structure: Degrees of Freedom, Levels of Detail
P Apply lighting, materials, textures to your model or modeled world
P Export model data to realtime systems for interactive use
MultiGen Creator Desktop Tutor iii
What’s Ahead
What’s Ahead
Put another cool picture here
This book assumes you will quickly learn (and have more fun) if you
actually do something with MultiGen Creator, so:
P Please install MultiGen Creator and use the software as you
read through the book.
P To get the tutorial directories and files for the Windows
platform, select Custom installation, and select the Tutorial
Files option. The tutorial directories and files are
automatically installed on the IRIX platform. As an
alternative on Windows, you can drag the Tutorial_Files
folder directly from the CD to your MultiGen folder.
P Completed versions of the models constructed in this
tutorial are also in the Program Files\Multigen-
Paradigm\resources\tutorials\creator\DesktopTutor\Models folder,
making it easy to jump into any section or check the results
of your work.
P For reference, this document is in PDF form
(Creator_Desktop_Tutor.pdf) in the Program Files\Multigen-
Paradigm\docs\creator folder.
iv MultiGen Creator Desktop Tutor
Table of Contents
Table of Contents
Chapter 1
Introduction to Visual How is Realtime Authoring Different? 10
Simulation Why is Visual Simulation so Interesting? 11
What are the Components Used in a Visual Simulation? 12
Can CAD Models be Used for Visual Simulation? 14
Can I use Cool Cinematic Data? 15
Good Practice 16
Chapter 2
Getting Started with The Basics 19
MultiGen Creator Saving Your Work 21
Window Tour 22
Moving Around in Your 3D World 24
Selecting Geometry 27
Create Your First Model 29
Working with Color 40
Chapter 3
Construct Your First The Genesis of a Realtime Model 45
Realtime Model A Classic Farmhouse 46
Chapter 4
Structuring a The Basics 80
Database Hierarchy Hierarchy View 80
Proper Database Structuring 81
Working with the Database Structure 82
Chapter 5
Lighting and Shading Lighting and Shading 90
Light Sources 95
Light Source Palette 96
Creating an Infinite Light Source 99
Creating a Local Light Source 101
Creating a Spotlight Source 104
Interesting Options 109
MultiGen Creator 3D Desktop Tutor v
Table of Contents
Chapter 6
Materials Setting Material Properties 112
Applying Materials 114
Tutorial — The Glass Greenhouse 115
Modeling Goal 115
Modeling Objectives 115
Constructing the Greenhouse 116
Chapter 7
Applying Textures to Texturing 124
Your Farmhouse The Texture Palette 126
Applying Textures to the House 131
Chapter 8
Constructing Vehicles Introduction 145
Using a Polygon for a Background Image 146
Tutorial — Modeling with the Wall Tool 147
Modeling Goal 147
Modeling Objectives 147
Creating a Background Polygon 147
Mapping the Background Texture 149
Tutorial — Cross-Sectional Modeling 154
Modeling Goal 154
Modeling Objectives 154
Mirror the Truck 160
Making a 3D Background Texture 162
Bounding Volumes 164
Types of Bounding Volumes 164
Creating and Customizing Bounding Volumes 165
Bounding Volume Offsets 167
Chapter 9
Degrees of Freedom Degree of Freedom Tools 172
Creating and Positioning DOF Nodes 173
Tutorial — The Crane 188
Modeling Goal 188
Modeling Objectives 188
Tutorial Steps 188
vi MultiGen Creator 3D Desktop Tutor
Table of Contents
Chapter 10
Levels of Detail Levels of Detail 195
Modeling Goal 195
Getting Started 197
Isolate the Medium Farmhouse 200
Create the Low LOD Farmhouse 214
Switching Distances 215
Simply the Low LOD Node 216
Chapter 11
Generating Batch Creating Terrain Using Batch Processing 226
Terrain With Features Modeling Goal 226
Getting Started 226
Set up General Information 231
Setting up Terrain 235
Setting up Features 244
Create a Project File 258
Generating the Terrain 260
Chapter 12
Exploring TCT What is TCT? 268
Generating a TCT Database with Culture Features 270
MultiGen Creator 3D Desktop Tutor vii
Table of Contents
viii MultiGen Creator 3D Desktop Tutor
Chapter 1
Introduction to Visual
Simulation
Introduction
MultiGen Creator is a software package designed specifically for the creation of realtime 3D models
for visual simulation. Creator makes it easy to import, structure, edit, prototype, and optimize
model databases for use in both large scale visual simulations and entertainment gaming
environments.
This section summarizes the essential framework of thought behind the creation of effective real-
time visual simulation models.
Contents
H OW IS R EALTIME AUTHORING CAN CAD M ODELS BE U SED FOR VISUAL
D IFFERENT ? 10 SIMULATION ? 14
WHY IS V ISUAL S IMULATION SO CAN I USE C OOL C INEMATIC D ATA ? 15
INTERESTING? 11
G OOD P RACTICE 16
WHAT ARE THE C OMPONENTS USED IN A
V ISUAL S IMULATION ? 12
The Realtime Application Program 12
The Image Generator (IG) 12
The Visual Database 12
The Modeling Package 12
Visual Realism 13
MultiGen Creator Desktop Tutor
1 Introduction to Visual Simulation
How is Realtime Authoring Different?
How is Realtime Authoring Different?
Surprisingly, authoring for dynamic visual simulation or gaming
applications is not as much about graphics as it is the creation of
efficient data that will be utilized to the greatest advantage in a
realtime environment. A Visual Simulation Database refers to a file of
data that describes a three-dimensional visual scene, as well as
supporting data required for retrieving and displaying this data in a
visual system.
Let’s take a quick look at the goals of realtime applications and data
authoring:
P The emphasis is on immersive interaction between an
active audience and responsive simulation.
P Real-world dimensions, rules, and constraints may be
vitally important to the goals of the simulation.
P Frames must be fully rendered and displayed at 30 to 60
frames per second!
P Efficient polygonal models contain only the necessary
polygons to achieve the desired effect.
P Data structures are hierarchically optimized for maximum
efficiency for realtime display. Display also contains real-
world contraints.
MultiGen Creator provides an integrated suite of tools designed
specifically to aid in the creation and management of effective realtime
3D models, which sometimes are referred to as databases.
10 MultiGen Creator Desktop Tutor
Introduction to Visual Simulation
Why is Visual Simulation so Interesting?
Why is Visual Simulation so Interesting?
In commercial and military worlds, immersive visual simulation is a
remarkably inexpensive and safe alternative to physically testing new
technology, tactics, or evaluating feasibility.
None of this has been lost on the gaming world, where even the most
fanciful worlds benefit from realistic motion and model behavior.
And, of course, it is much more comforting to immersively watch an
alter-ego get diced in realtime than oneself!
The primary benefits of visual simulation are found in many areas of
todays world.
Some popular reasons to use realtime visual simulation are:
P Walkthroughs and previews
P Intuitive immersive visualization of complex events
P Commercial and military event planning and rehearsal
P Training systems
P Accident visualization/reenactment
P Interactive/immersive gaming
Visual simulation saves money, time, resources, and lives.
MultiGen Creator Desktop Tutor 11
1 Introduction to Visual Simulation
What are the Components Used in a Visual Simulation?
What are the Components Used in a Visual
Simulation?
The Realtime Application Program
This program controls the graphical scene, how the user moves
through the scene, as well as a wide variety of other dynamic
events during the scene. Car driving and flight dynamic models,
collision detection, and special effects such as explosions are
included in the realtime application program.
The Image Generator (IG)
The image generator, or IG, is the graphical hardware that draws
the scene. It can vary depending on simulation requirements.
Typical image generators are Indigo Impacts, Reality Engines or
InfiniteRealitys. Image generators can also be PCs and gaming
consoles.
Image generator performance is measured in polygons-per-frame
(frame budget) rather than in polygons-per-second. Performance
can vary drastically depending on the graphical, CPU, and
bandwidth horsepower within the image generator hardware
platform. The term Target IG is used to reference the specific IG
hardware platform that a simulation will run on.
The Visual Database
The visual database is the data that describes what, when, and
how to draw the scene. Creator uses the public domain
OpenFlight format to store this information. Creator and
OpenFlight are double precision, allowing as much accuracy as
necessary when describing complex objects and very large area
databases.
The Modeling Package
Historically simple visual databases were created using text-based
editors, Computer Aided Design (CAD) systems, or geometry that
was hard-coded within the realtime application.
12 MultiGen Creator Desktop Tutor
Introduction to Visual Simulation
What are the Components Used in a Visual Simulation?
Today, MultiGen Creator can be used to build all of the individual
elements of the visual database.
Visual Realism
The strategy behind visual realism is an interesting and often
overlooked element of visual simulation.
Effective models are designed based on what the audience expects
to see or experience, not pictographic accuracy.
The perception of realism is gained by meeting the contextual
expectation of the end product or simulation. If the user finds the
expected visual cues for a given context and they make sense, all
other details can be reduced or eliminated without compromising
the simulation.
To explore this concept a little further, imagine a typical aircraft as
viewed by three individuals. One is a new mechanic learning to
perform a pre-flight examination of the aircraft. Another is a
junior tower controller identifying and guiding the aircraft to a
particular gate. The third is a police rookie learning traffic control
around an airport and noticing the plane fly over.
Each has a completely different expectation for what the aircraft
represents, how it must behave to be realistic, and what visual cues
they need to do their job. Any simulation of their environments
must take into account the special significance of the aircraft in
that particular role.
P If the focus of a driving simulator is the instrument panel,
road, signs, as well as a few navigation points, put your
efforts in these areas. Buildings and terrain can be added in
incremental detail depending on platform performance, but
are not necessary, and may interfere with the goals of the
simulation.
P If the focus is an interactive dog-fight simulator, go for
speed. The audience expectation is dynamic interactive
performance and realistic aircraft response. Scenic
accuracy is a secondary concern, and is only required for
visual orientation or opponent identification. Everything
else is easily satisfied by using low performance cost
texturing and levels of detail.
P In your design, do not overlook the psychological aspects
of perceptive reality: What happens when I run off the
world? Shoot a target? Run into the bridge? Include these
elements into the database.
MultiGen Creator Desktop Tutor 13
1 Introduction to Visual Simulation
Can CAD Models be Used for Visual Simulation?
Can CAD Models be Used for Visual Simulation?
Yes, with some effort. Visual simulation modeling is very different
than CAD data generation. As a result, even the best CAD models
require significant amounts of cleanup work to prepare them for
realtime.
CAD tools create accurate engineering data models which contain a
great deal of useful information for engineering and drafting:
P CAD goals: Model precision and mechanical integrity
P CAD data: Built-in engineering standards, accurate material
specifications, and mass property data
P Graphic goals: Complex rules based data designed for
engineering plots and static image generation
Use CAD data only when necessary. Because the purpose of this data
is not graphical in nature, virtually the entire CAD database offers
little or no value for a visual simulation application. You can expect:
P Significant hand reduction of excessive polygonal data to
meet realtime modeling constraints.
P Nearly random polygonal data has to be hand organized and
structured into useful polygonal groups.
P All visual simulation control elements must be added to the
database.
14 MultiGen Creator Desktop Tutor
Introduction to Visual Simulation
Can I use Cool Cinematic Data?
P In many cases, it is easier to create a realtime model from
scratch than to convert CAD data! It is possible to use CAD
data as a template; for example, you can use 2D cross-
sections from 3D CAD models as templates for a 3D object.
Can I use Cool Cinematic Data?
No doubt about it, cinematic modelers create wonderful still images.
These images are generated using a variety of tools and processes,
none of which are realtime. Some take hours or even days to generate!
For the most part, useful data generated by cinematic modelers
includes polygons, color, material, and texture mapping data. Some
include animation sequences. With cinematic data, you can expect:
P Data Emphasis: Passive entertainment and artistic beauty.
P Finely detailed graphical models containing thousands of
polygons in a flat data architecture (some tools offer
structuring capability).
P Rendered images that incorporate ray traced spline
surfaces with sophisticated material, surface, and lighting
effects.
Use cinematic data only when necessary, and only from sophisticated
packages offering polygon reduction and data structuring. Because
cinematic data is too graphical in nature, you can expect:
P Significant hand reduction of excessive polygonal data to
meet realtime modeling constraints.
MultiGen Creator Desktop Tutor 15
1 Introduction to Visual Simulation
Good Practice
P Flat polygonal data structures have to be hand organized
and structured into useful polygonal groups.
P All visual simulation control elements must be added to the
database.
As with a CAD model, it is often easier to create a realtime model from
scratch than to convert cinematic data! And, as with CAD models, still
images of cinematic data can be used as a template for 3D realtime
models.
Good Practice
The real secret behind a good visual database design is the liberal
application of good rules of practices. As you move through the rest of
this book, you will find a number of tips and tactics mentioned in their
particular contexts.
By noting and applying each tip while you explore MultiGen Creator,
you will find that your models will be easier to construct and manage.
16 MultiGen Creator Desktop Tutor
Chapter 2
Getting Started with
MultiGen Creator
Introduction
The MultiGen Creator coordinate system, tools and controls let you build, move, and control your
models to create a robust 3D world.
In this section, we explore the fundamentals of Creator space, preferences, and tools. This session
also begins to explore the basic techniques of creating effective realtime models with MultiGen
Creator.
Contents
THE B ASICS 19 CREATE YOUR FIRST M ODEL 29
Starting Creator 19 Clear the Workspace 30
Exiting Creator 19 Turn on the Grid 30
Opening a File or Creating a New One 20 Tips: 32
S AVING YOUR WORK 21 Change the Grid Color 32
Autosaving Files 22 Set a Parent 33
Other Files 22 Use Mode to Control What is Created 34
Create a Face (Polygon) 35
Window Tour 22
Create a 3D Object 36
M OVING A ROUND IN YOUR 3D WORLD 24 Raise a Peak 36
The Coordinate System 24 Raise a Wall 37
Zooming 25 Create a Sphere 37
S ELECTING G EOMETRY 27 Move the Sphere 38
Mouse Selection 28
MultiGen Creator Desktop Tutor
Getting Started with MultiGen Creator
WORKING WITH C OLOR 40
Opening the Color Palette 40
Applying Colors 40
Editing Colors 41
Restoring the Color Palette 41
Saving and Loading the Color Palette 41
Try This! 42
Admire Your Work! 42
18 MultiGen Creator Desktop Tutor
Getting Started with MultiGen Creator
The Basics
The Basics
Starting Creator This chapter assumes you have already installed MultiGen Creator,
and have correctly set up the licensing. If you are not using a licensed
version of Creator, you can still do the tutorials, yet you cannot save
your files.
The tutorial files necessary to do the exercises in this book are installed
in the Start\Program Files\Multigen-
Paradigm\resources\Creator\DesktopTutor directory.
To start Creator in Windows, choose Start>Programs>MultiGen-
Paradigm>Creator 3.0>Creator.
Tip: The installation program creates a shortcut for Creator on
your desktop. If it is deleted accidentally, you can create it again
by right-clicking the Creator menu item, dragging it to your
desktop, and selecting Create Shortcut(s) Here from the context
menu.
To start Creator in IRIX, open a shell window, change to the Creator
directory (/usr/local/MultiGen-Paradigm/creator) and then type
creator.
When Creator starts, a splash screen displays, and then the application
window opens with a new, untitled database (3D model). You can
stretch or expand the window to cover some or all of the screen using
normal window controls.
Exiting Creator To exit Creator, choose File>Exit or type Ctrl+Q.
Note
Throughout this document, keyboard shortcuts are
given when describing commands in Creator. The
shortcuts given are Creator defaults, but they can be
changed according to your preferences using Info>
Keyboard Shortcuts.
MultiGen Creator Desktop Tutor 19
2 Getting Started with MultiGen Creator
The Basics
Opening a File or Before you begin creating 3D models, open an existing file and
Creating a New One become familiar with navigation within the Creator 3D world.
Creator follows Windows platform conventions to open 3D model
files, in the .flt (OpenFlight) file format. To open existing files, choose
File>Open (Ctrl+O). To create a new file, choose File>New (Ctrl+N).
You can have as many model files open simultaneously within
Creator as necessary!
To better explore the Creator environment, try opening one of the
example model files provided with this tutorial. If you are using
Windows, these files are found in the \Program Files\Multigen-
Paradigm\resources\tutorials\creator\DesktopTutor\Models
directory; if you are using IRIX, they are in /usr/local/MultiGen-
Paradigm/resources/tutorials/creator/DesktopTutor/Models.
When you choose File>Open, the Open Database File dialog box
displays. Note the file information and thumbnail image.
File Information Provides information for project tracking
such as owner, revision date and number.
20 MultiGen Creator Desktop Tutor
Getting Started with MultiGen Creator
Saving Your Work
Thumbnail Image Thumbnail images (*.icn) are images of the
database file generated with the
View>Snapshot tool. These are handy for
cataloging your model files.
File
Information thumbnail?
File
Image
Saving Your Work
You should develop the habit of saving your work frequently. This
prevents your work from being lost in the event of a power loss or
system malfunction. Creator provides all of the standard file tools in
the File menu. You should already know how to use them!
Save Saves the current file. Prompts before overwrit-
ing the original file with current information
(Ctrl+S).
Save As Saves the current file as name.
Write Select Saves only the currently selected section of the
model in its own file.
Close Closes the current file. If the file has not been
saved, a dialog box appears asking whether you
want to save the file first (Ctrl+W).
MultiGen Creator Desktop Tutor 21
2 Getting Started with MultiGen Creator
Saving Your Work
In addition to saving your model geometry, an OpenFlight file (.flt)
also saves related color, material, texture, and other attribute
information.
You can save OpenFlight files wherever you want to place them. Most
users create project-specific directories containing all the models and
textures related to particular projects.
If you are saving the file to a new directory, it is a good idea to directly
save your working file once into the project directory using File>Save
As. You can then use Autosave to automatically update your files.
Autosaving Files You can set the Autosave features
as Preferences by choosing
Info>Preferences (Ctrl+Shift+P)
and then clicking the Flight tab:
If Keep Backup Files is set, Creator
makes a backup file for each
OpenFlight file opened.
Other Files In addition to the OpenFlight file, Creator also creates the file
creator1.prefs, which saves user-defined preference settings.
creator1.prefs is read each time Creator is launched. If Creator cannot
find this file when it starts up, settings revert to default source
definitions.
Window Tour Creator windows contain all of the tools, views, and capabilities you
need to create your worlds. The Application window has a menu bar
and toolbar along the top, and a toolbox caddy on the left side of the
window. Each Database window has its own control bar that controls
the eyepoint position. The illustration below points out the important
general controls. Open the file \Program Files\Multigen-
Paradigm\resources\tutorials\creator\DesktopTutor\Models\helo
copter.flt (for IRIX open /usr/local/MultiGen-Paradigm/resources/
tutorials/creator/DesktopTutor/Models/helocopter.flt) and take a few
minutes to explore the interface for a bit. When you are done, leave
one Graphics view and one Hierarchy view open.
22 MultiGen Creator Desktop Tutor
Getting Started with MultiGen Creator
Saving Your Work
Application Window
Database Window (more than one file can be open) Controls and Palettes
Title Bar
Yaw, Pitch, and Roll Clocks (Y, P, R) Eyepoint Coordinates Menu Bar
Toolbox
Caddy
Click to Tear-off toolboxes
open (Left Mouse)
toolboxes Axis
Axis
indicator
indicator
Indicates
lighting,
z-buffering,
and texture Graphics View
are turned
on Hierarchy View
Nodes
Parent Button: Assigns which Up to four viewing panes can be opened by dragging their
node receives new geometry sashes from the bottom or right edge of the window
MultiGen Creator Desktop Tutor 23
2 Getting Started with MultiGen Creator
Moving Around in Your 3D World
Moving Around in Your 3D World
The Coordinate Creator uses a Cartesian coordinate system: X, Y, and Z.
System When an OpenFlight file is first opened, the default eyepoint is
positioned at the center of the universe (0, 0, 0), and then moved to a
point looking in the Y direction and down toward (0, 0, 0).
You can set the default eyepoint in the Info>Preferences>State>
Graphic Viewing Defaults preferences and View>Viewing Volume
parameters. These settings can be changed to suit particular needs. For
example, you could set your view looking off into empty space!
After initialization, you can easily change your view and orientation
using the controls shown below. Try each one!
Eye point position in space relative
Yaw Pitch Roll to the origin of the database
Instant
Viewing Volume
Eye
(What you can see)
Positioning
Roll Yaw
Snaps to an
orthographic
view along an axis Pitch
3D viewing in
ortho or perspective
With the pointer in the view:
RIGHT MOUSE
Far Clipping to rotate db
Plane <SHFT>RIGHT MOUSE
Viewing Frustum & to zoom in and out
Near Clipping
Plane <CTRL>RIGHT MOUSE
* to pan up and down
left and right
24 MultiGen Creator Desktop Tutor
Getting Started with MultiGen Creator
Moving Around in Your 3D World
You can use the four view controls near the center of the toolbar to
reset your view to defaults or to focus on a particular section of the
model.
Fit on Select Reset View
Fit on Pick Fit on Grid
Fit on Pick When this control is selected, the pointer
changes to a crosshair. Fence-select an area
of the model. This area will be centered in
your view (Graphics view only). Shortcut:
Ctrl+F.
Fit on Select Selecting a portion of the model, or a node
in the Hierarchy view and then clicking Fit
on Select will center the selected item in the
view. Shortcut: V.
Reset View Resets the view to the default yaw, pitch,
and roll specified in the Flight preferences.
Shortcut: U.
Fit on Grid The grid is a graphic display of the
coordinate system that can be arbitrarily
sized. Fit on Grid centers the entire
displayed grid in the view.
Shortcut: Ctrl+Shift+V.
Zooming Pressing the v key (Fit on Select) centers your view on any selected
item and makes that item the center of rotation for the right mouse
Yaw, Pitch, and Roll operation. Centering rotation on the focus of your
attention is a uniquely valuable feature for editing.
Step 1 Click Reset View (U) to center your model in the Graphics
view.
Step 2 Select the tail by clicking the mouse on it. The entire tail of the
aircraft will be selected.
Step 3 Press V on the keyboard, or select View>Fit on Select.
Step 4 With the pointer in the Graphics view, and holding the right
mouse button, drag the cursor around. Note the view rotates
around the center of the tail.
MultiGen Creator Desktop Tutor 25
2 Getting Started with MultiGen Creator
Moving Around in Your 3D World
Step 5 Press U on the keyboard to reset the view, then repeat the
process using the main rotor. Note how the center of rotation
is at the rotor.
26 MultiGen Creator Desktop Tutor
Getting Started with MultiGen Creator
Selecting Geometry
Selecting Geometry
Something must be selected in order to perform any editing activity.
But when you click on something, just what is selected? The scope or
area selected is determined by the current mode.
Modes constrain selection to a single vertex or to larger areas of the
model (see table below). They can also constrain selection to other
specialized nodes within the 3D model. Setting a mode identifies the
kind or level of database component you want to select for editing.
Graphic Modes Mode Select Menu
Mode button
Group Face
Object Vertex
Modes Selected Db Nodes
db (Black)
Group g1 (Red)
Object o1 (Green)
Sub-face
Face (polygon) p1 p1 (Color)
Super-face
Vertex V1 (face attribute)
Tip: You can use keyboard shortcuts to change modes. Shift + G for Group mode,
Shift + O for Object mode, Shift + F for Face mode, and Shift + V for Vertex mode.
Give it a try! As you select each mode, left click the body of the
helicopter.
MultiGen Creator Desktop Tutor 27
2 Getting Started with MultiGen Creator
Selecting Geometry
Mouse Selection Screen selection is done by clicking
an item or by dragging a fence Left-click an
item to select it
around the item or items while
holding down the left mouse or
*
button. drag a selection
fence with the
*
left mouse
To select a single item
Click once on the item to be selected. If the item is an edge or a vertex,
drag a selection fence across it.
To select two or more contiguous items
Drag the mouse over the items to be selected. Anything that is touched
by the fence will be included (if Fence Touching is on).
To select two or more separate items
Click the first item, then Shift-click to select each additional item.
To deselect an item
If you inadvertently include an unwanted item in a selection group,
Shift-click to deselect it. The other items will remain selected.
28 MultiGen Creator Desktop Tutor
Getting Started with MultiGen Creator
Create Your First Model
Create Your First Model
You can navigate, select, and use modes! Now you are ready to begin
creating something!
Creator is a structured modeler. At first, creating something might
appear to be complex because it takes much more space to explain
something than time to actually do it, and at all times, you are creating
both geometry and an ordered database simultaneously.
But all this really amounts to is selecting a node as a place to put
whatever you are creating next (“setting the parent”) and using a tool
or two to create the new geometry.
Take the time to understand this section. In actual practice, the
activities you see in this section become so automatic, you hardly give
them a conscious thought.
A NEW 3D MODEL
MultiGen Creator Desktop Tutor 29
2 Getting Started with MultiGen Creator
Create Your First Model
Clear the Step 1 If you still have helicopter.flt open, close it by selecting
Workspace File>Close, or type (Ctrl+W).
Step 2 Create a new file by selecting File>New or by typing the
shortcut: Ctrl+N.
Step 3 Choose File>Save As, and name the file firstmodel.flt.
Save the model in a folder of your choice.
Step 4 Use the mouse to grab the bottom of the database window and
pull the window sash about half way up, displaying the
Hierarchy view.
pull up the window sash
(left mouse button) to display
the Hierarchy view
Turn on the Grid When creating models, it is useful to have a scale or grid indicating
coordinate locations.
30 MultiGen Creator Desktop Tutor
Getting Started with MultiGen Creator
Create Your First Model
Step 1 In the Graphics view, open the View panel and click the Grid
On/Off button (see illustration) to turn on the grid, if necessary
The tracking plane and its related grid serve as a surface on which you
construct and place graphic objects. The tracking plane can be placed in
any location or orientation in space
View Panel button
View Panel
Tracking Plane
Grid
Grid Larger
Grid On/Off Grid Smaller
Rotate Grid
Grid Snap on/off (Use XY to reset)
Reset plane to XY Tracking plane placement
and orientation controls
Grid Type:
Cartesian/Radial
Dimension: distance represented
Draw Grid: by each grid point
Grid projected over,
under, or Z buffered Turn on/off grid quadrants
with objects
The grid is for your visual convenience. Visible or not, the tracking plane
and grid always exist and extend to “infinity” for coordinate placement.
Step 2 Take a moment to try some of the other controls. When you
have finished exploring, reset the tracking plane to the correct
position by clicking the XY button.
MultiGen Creator Desktop Tutor 31
2 Getting Started with MultiGen Creator
Create Your First Model
Tips: P Slide the View panel to the side of your screen and leave it
open. You will find it very useful when constructing
geometry.
P XY resets the tracking plane to the center of the world (world
origin) and in the correct orientation (0,0,0).
P Display the smallest sized grid you find usefulby changing
the Dimension value.
P Work in the most practical units (feet, meters) for the scale
of your work. To change the units, select Default Database
Units on the Flight tab of the Preferences dialog box.
Change the Grid If you don’t like the default color of the grid and axis lines, you can
Color change them in the Info>Preferences menu.
Step 1 Choose Info>Preferences and click the Color tab.
Grid line color
Click to open the
Color palette
Axis line color
Step 2 Click the Grid color sample to open the Color palette. Choose
a new color, and click OK. The grid in the Graphics view will
update with the new color.
Step 3 Repeat Step 2 to change the color of the axis lines.
32 MultiGen Creator Desktop Tutor
Getting Started with MultiGen Creator
Create Your First Model
Set a Parent Step 1 In the Hierarchy view, click the red Group node g2, and then
click the Parent button in the lower left corner of the
application window. The Set Parent shortcut is to hold down
Alt and click the node you want as the parent (Alt+click).
By setting a parent, you are instructing Creator to place the new
geometry at a certain point in the data hierarchy. The node we are
attaching new geometry to is a parent. Nodes attached to a parent are
children or child nodes.
Note
If a Parent node is not selected when you create a new
node, Creator attaches the node to a “default” node. You
can always move the nodes later, but it is better to set
your Parent node before creating a new node.
Hierarchy View
db
g1 Predefined groups
g2 Set g2 as "parent"
o1 o2 o3
Whatever is created is attached
automatically to the current parent
Tip: Nodes do not have to be meaningless letter or number codes; you
can give them meaningful names for readability. To rename a node’s
name:
P Select the g2 node.
P Select Attributes>Rename (or enter Ctrl+J).
P Enter a new name for the node in the Rename dialog box.
Only the first 7 characters will show on the node itself.
MultiGen Creator Desktop Tutor 33
2 Getting Started with MultiGen Creator
Create Your First Model
Tip: Name only the larger groups of your model. Group nodes named
car, sunroof, left door, hood, and wheel are easy to read and
understand. It is less important to name objects and polygons
underneath the groups unless they have specific significance.
Data structuring dramatically improves the readability of your model
organization and structure, particularly when identifying specific
model components for special effects. Structuring also significantly
improves the quality of life for others working on the same 3D model.
Use Mode to Control Since you will want each created item to have its own identity in the
What is Created database organization of the 3D model, you can use an Object mode
to instruct Creator to gather future polygons automatically under
hierarchical Object nodes.
Step 2 Select Object as your modeling mode. When you create any
new geometry, an Object node will be created for you
containing the new polygons.
Object Mode
Something to remember about creating with modes:
P If Face mode is selected, polygons (faces) will be created
directly under the assigned parent.
P If Object mode is selected, an Object node will be created
under the group parent and the polygons will be collected
under the Object node. Note: Object nodes are not required
and can only contain faces. For this reasons, many users
use Group nodes only.
P To create another object, reselect g1 (or any group) as the
current parent and begin generating new geometry.
34 MultiGen Creator Desktop Tutor
Getting Started with MultiGen Creator
Create Your First Model
Hierarchy View
db
g1 Predefined Group nodes
g2 Parent Group node
o1 Mode = object
face 1 face 2 face 3
Polygons making up an object
Create a Face Face Creation tools create rectangular faces, n-sided circles, and
(Polygon) irregular n-sided polygons. We are going to make a circle, so the Face
Creation>Circle tool will be the first tool to use. A Circle tool pop-up
panel (shown below) will guide your steps.
Step 1 In the Hierarchy view, set G2 as the current parent (Alt+click).
Step 2 In Face mode, choose the circle tool from the Face Tools
toolbox.
Step 3 With the left mouse, click the first of two points on the tracking
plane. The dialog box prompts you for the second point. By
holding and dragging the point with the left mouse button, you
can move it exactly where you want it.
Goofed? Select the
point to modify
and change it
Click OK when done!
Click Next after the first
circle to initiate a
second, third, etc.
MultiGen Creator Desktop Tutor 35
2 Getting Started with MultiGen Creator
Create Your First Model
Note
All construction tools permit you to select and move
control points individually before clicking OK. To
select a point, click its option button or hold down Ctrl
while clicking the point.
Create a 3D Object Geometry tools are used to construct more complex objects. The
Geometry tools Wall and Peak are handy in giving dimension to flat
polygons.
Raise a Peak A peak adds the faces and common center for a peaked roof or pointed
end. As with a wall, one or more faces can be peaked simultaneously.
Step 1 With the circle still selected, select Peak from the Geometry
Tools toolbox.
Step 2 Drag the height indicator up to about 4 units, and click OK.
Peak raises all Drag the red height
selected faces together indicator to the
desired height
All faces peak in the All faces peak in the
same direction direction of the red
vector
36 MultiGen Creator Desktop Tutor
Getting Started with MultiGen Creator
Create Your First Model
Tip! To improve runtime performance, it is important to eliminate
unused or non-visible faces in any model you create. Had this
object been a “ground object,” you would ordinarily deselect the
Keep Wall Bottom flag, eliminating an otherwise invisible and
unused bottom polygon. In this case, you want to keep the bottom
face.
Raise a Wall Step 1 Select the Wall tool.
Step 2 Use the mouse to raise the walls by dragging the red vector up
and down, or enter a specific height in the Height field, such
as 6 or 7. Click OK and leave the cylinder selected.
For precision, type the
exact height in this field
OR
Drag the red vector to
the desired height
Keep or not
keep a bottom
face
Click OK when done OR Click Next to raise walls on another object
Create a Sphere You will find the Sphere tool in the Geometry toolbox. The Sphere tool
creates a sphere of sub-divided triangles. This tool must be used
carefully because it can generate a very large number of faces, which
can slow performance in Creator or in the runtime.
MultiGen Creator Desktop Tutor 37
2 Getting Started with MultiGen Creator
Create Your First Model
Step 1 Select the Sphere tool and enter a Number of Subdivisions
such as 3, which should be the default.
Step 2 Click a point on the grid. Select the point on the side one unit
away, and then click OK. Leave the sphere selected.
Center
Point on side
Move the Sphere The Translate tool is used to move geometry from one place to another.
For this exercise, you will move the sphere from its present location to
the top of the peaked 3D object.
Step 3 In Object mode, select the sphere, if necessary. (It should still
be selected from the last step.)
Step 4 Choose Translate (Shift+T) from the Maneuver toolbox. A
From Point will display in the center of the sphere.
Step 5 Middle click a point on the bottom of the sphere to set a new
From Point (to see the bottom, you may have to rotate it by
dragging with the right mouse button).
Step 6 Middle click the point in the top center of your 3D object (to
see the top, you may have to rotate it by dragging with the
right mouse button), and click OK. The sphere will move to the
new location.
38 MultiGen Creator Desktop Tutor
Getting Started with MultiGen Creator
Create Your First Model
Middle click the center of the object
MultiGen Creator Desktop Tutor 39
2 Getting Started with MultiGen Creator
Working with Color
Working with Color
In MultiGen Creator, you select a Current Primary Color from the
Color palette and apply it to one or more selected groups, objects,
faces, or vertices. This color is automatically assigned to all new
geometry until a new Current Primary Color is selected.
Opening the Color To open the Color palette, select Palettes>Color to display the color
Palette palette, click the Current Primary Color icon on the control bar, or use
the shortcut, Ctrl+P:
Color Palettes
Hue
Colors 65408 to
Primary Color 65536
The color map is a pre-
calculated map of Hue,
Luminance, and Saturation
User specified Saturation with
(first column) fixed luminance
Luminance with
Each “chip” is fixed saturation
128 shades to black
for lighting effects
The Color Index is
the numerical index
Colors 0 - 127 of a single shade
Current primary color The Slider displays
128 shades of a color
Current alternate color
Applying Colors The Current Primary color is the color applied to geometry. The
Current Alternate color is used for light points and texture effects.
To apply the Current Primary color, select the object to be colored and
enter Ctrl+R, or choose Insert Color in the Edit menu.
40 MultiGen Creator Desktop Tutor
Getting Started with MultiGen Creator
Working with Color
Note: Each OpenFlight file is saved with its own Color palette. You
can create custom Color palettes and save them separately to use as a
shared Color palette for all common project models.
Editing Colors You can edit any color chip in the Color Editor. Double-click a chip in
the Color palette to open the Color Editor, or select a chip and choose
Edit>Edit in the Color palette menu.
Each Color palette entry represents 128 shades of a color (from white
to black). The color you create or select in the Color Editor replaces the
“top” color. The remaining 127 shades to black are automatically
calculated for you.
Select a pre-defined color OR Drag the cursor to the
desired shade
The shades are
recalculated for the
new color
Double-click
Click OK to change the color
Restoring the Color To restore your Color palette to the default color set, choose
Palette Edit>Make HLS Map in the Color palette menu.
Saving and Loading An edited Color palette can be saved as a unique file for sharing
the Color Palette between models or in a common project archive.
Save the palette by opening the Color palette, and then selecting
File>Save Palette. The file name is appended with an extension of
.color to keep it self-identifying. You can load a saved Color palette
at any time by opening the current Color palette and selecting
File>Load Palette.
MultiGen Creator Desktop Tutor 41
2 Getting Started with MultiGen Creator
Working with Color
Try This! If you haven’t already selected and applied colors to your model, go
ahead and select various faces and color them!
Step 1 Set the modeling mode to Face (Shift+F).
Step 2 Select one face or select several faces in your model. You can
select multiple faces by dragging a fence along adjacent faces
or by holding down Shift while selecting the faces you want.
Step 3 Open the Color palette (Ctrl+P), and choose any color as a
Primary color. Leave the Color palette open, but slide it off the
Graphics view.
Step 4 Press Ctrl+R to insert the new Current color into your selected
object.
Step 5 Continue selecting and inserting colors into parts of your
model until it is all colored. Rotate the model around with the
right mouse button to get to all sides.
Step 6 Close the Color palette and save your file.
Admire Your Work! Use the right mouse button to rotate your model and admire your
work. You can also make your model fly by itself. Press and hold both
the middle and right mouse buttons and drag the mouse a short
distance in any direction. Your model will spin until you release the
buttons. You can also fly your model by pressing Ctrl and clicking one
of the eyepoint clocks. Click OK in the Spin View dialog box to stop the
spin.
To automatically
spin your model,
press Ctrl and click
one of the eyepoint
clocks Click OK to stop the spin
42 MultiGen Creator Desktop Tutor
Chapter 3
Construct Your First
Realtime Model
Introduction
Beginning with this chapter, you will construct your first realtime model using MultiGen Creator.
During the course of the next few chapters, you will also structure the database and add texturing.
The end result will be a good example of a realtime model.
Throughout this chapter, always remember that you can use the various tools in any meaningful
order or combination. As you create each model component, the approach exemplified here is only
one of many possible solutions.
Contents
THE G ENESIS OF A R EALTIME MODEL 45 Create the Front Gable 59
A Policy of Good Practice 45 Raise Gables for Height 60
A C LASSIC FARMHOUSE 46 Delete a Hidden Face 61
Modeling Goal 46 Make the Long Roofline 61
Modeling Objectives 46 Make the Roof Cross-Section 62
Define Your Database Parameters 47 Extend the Roofline 62
Set up Your Viewing Environment 49 Create the Overhang 63
From the Ground Up 50 Create the Front Roof Cross-Section 64
Check Your Hierarchy 52 Extend the Peak 65
Preparing for the Walls 52 Slice to Fit 65
Lay the Floorplan Down 55 Cleanup 66
Raise the Walls! 56 Remove Construction Points 66
Creating a Gable 57 Doing Windows 67
Make the Other End 59 How to Select the Correct Face in the Hierarchy
Fix the Wrong Sided Polygon! 59 View 67
Making Subfaces 68
MultiGen Creator Desktop Tutor
3 Construct Your First Realtime Model
Cut the Window in! 69
Your Challenge! 69
Preparing for the Front Porch 70
Make the Posts 71
Create the Porch Roof 72
Z-fighting fix 73
The Chimney 74
Prepare the Hierarchy 74
Position the Tracking Plane 74
Make the Chimney 75
Cleanup 76
Rotate the Chimney 76
Plant the Chimney 77
44 MultiGen Creator Desktop Tutor
Construct Your First Realtime Model
The Genesis of a Realtime Model
The Genesis of a Realtime Model
As you construct your first model, you will be introduced to many
Creator functionalities. Equally important, you will learn useful tips
and techniques that will serve you well in any modeling environment.
After this introduction, you will find yourself becoming quicker and
more proficient with the various tools and functions as you proceed
through the rest of this book.
A Policy of Good The key to successful realtime model making is to apply a few short
Practice rules consistently to every model you make. These rules make up
what could be called the Rules of Good Practice.
For now, simply skim the rules listed here. Don’t be concerned if this
is unfamiliar territory. Each rule will be repeated, explained, and
demonstrated throughout the examples in this book.
Everything in realtime is driven by your polygon budget; the
number of polygons your realtime system can process and
draw in 1/60th or 1/30th of a second.
Put detail only where needed. Use Levels of Detail to build
detail into areas of focus and generalize the rest.
Carefully plan the database structure. A well designed
database significantly improves realtime performance.
Be aware of the strengths and limits of your target realtime
system. For example, grouping same-color polygons can
reduce time lost to mode changes on some systems.
Eliminate tiny features that are two pixels or less at scale.
Build the database ground up and inside to out to reduce
culling and polygon sorting.
Eliminate T vertices, where a polygon vertex falls along the
edge of another coplanar polygon without a matching
vertex.
Reduce pixel depth (the number of times pixels are re-
drawn) by combining closely overlapped models.
Limit the use of subfaces, particularly for z-buffered
systems.
Substitute textures for detail where reasonably possible.
MultiGen Creator Desktop Tutor 45
3 Construct Your First Realtime Model
A Classic Farmhouse
A Classic Farmhouse
Modeling Goal This tutorial leads you through the construction of a farmhouse.
The farmhouse was chosen because it poses a number of challenges to
the novice and provides many opportunities to make important
modeling decisions. The farmhouse also presents the opportunity to
explore and try out many of the more interesting features and
capabilities of MultiGen Creator.
Modeling The objective of this session is for you to become comfortably familiar
Objectives with the general tools of model construction in MultiGen Creator and
the basic strategy of model construction. That you will probably get a
little “creative” along the way is, well, simply fun.
The skills you will learn include:
Fully utilizing mouse and viewing features
Advanced tracking plane positioning and use
Fully utilizing Face, Geometry, and Maneuver tools
Modifying and selecting colors from the Color palette
Remember: UNDO (Ctrl+Z) has a history up to 32 levels deep!
Mistakes are OK!
46 MultiGen Creator Desktop Tutor
Construct Your First Realtime Model
A Classic Farmhouse
Define Your For a completely new project, a few basic parameters must be defined
Database to determine the scope and measure of your database. As you set each
parameter, be sure to note where each parameter is located and what
Parameters else might be around it.
Step 1 Open the Info>Preferences panel and click the Flight tab.
Step 2 Set Default Database Units to feet, and then click OK to
close the panel. All units are now regarded as feet in any
new files that you create.
Step 3 Create a mew File (File>New).
Step 4 Save the file as farmhouse.flt (File>Save As).
Step 5 Pull up the window sash to split the window into Graphics and
Hierarchy views.
MultiGen Creator Desktop Tutor 47
3 Construct Your First Realtime Model
A Classic Farmhouse
Step 6 Click the View Panel icon (or choose View>View/Grid
Controls) to open the View panel and set up the grid to suit
your purpose:
Setting up Your Display Controls View tools control what
is displayed
Activates various display
features. Leave only
lighting on for now
Set Draw Mode to Wire-
Solid for editing
Turn on the grid
Turn on Grid Snap
Use a rectangular
grid type for most Make sure Offset = 0.0
modeling
A dimension of 1
Display the grid indicates 1 foot per
over the model to
gridline; 2 indicates 2 feet
begin with
per gridline, etc.
Hint! If the View panel is grayed out, your input focus is not in the
Graphics window. Click within the Graphics view to make sure the
input focus is in that window.
Step 7 Make sure the Dimension field is set to 1.0. If this is not the
value, change the value to 1.0.
48 MultiGen Creator Desktop Tutor
Construct Your First Realtime Model
A Classic Farmhouse
Set up Your Viewing Step 8 Your screen should look like the screen shown below. Leave
the View panel open and drag it to the side for later use:
Environment
Slide the view panel to the side and leave
it open for convenience
Coordinate
Direction
Red lines mark +y
zero axis lines +z
-x +x
0, 0, 0
Each fifth line is
drawn heavier
Graphics View -y
Change this node to “House”
Hierarchy View
Step 9 In the Hierarchy view, Alt+click the g2 node to set it as the
current parent.
Step 10 Select the g2 node and change its name to House (Ctrl+J).
Enter the name into the dialog box and click OK. All of the
components making up the house will be hierarchically
attached to this node or its children.
MultiGen Creator Desktop Tutor 49
3 Construct Your First Realtime Model
A Classic Farmhouse
From the Ground Up Constructing the house from the bottom up ensures a logical structure
to the data and reduces polygon sort and handling time for the
realtime system. Following this rule, start with the 31’ x 23’ foundation
of the house.
Building the Foundation
Constructing the foundation includes drawing a single rectangular
face and using the Wall tool to raise its sides.
Important: Coordinates are given as (x,y) values. The coordinate
(+16, +10) means 16 units in the X direction and 10 units in the Y.
Step 1 From the Mode toolbox, select Object
mode.
Step 2 From the Face Tools toolbox, select the
Rectangle tool.
Step 3 In the Graphics view, click on the grid
coordinates (-15, -13) for the first point and
(+16, +10) for the second point (remember
the heavy blue lines are five units), and then
click OK.
16, 10
-15, -13
Step 4 From the Geometry toolbox, open the Wall
tool.
50 MultiGen Creator Desktop Tutor
Construct Your First Realtime Model
A Classic Farmhouse
Step 5 Enter 1.3 to raise the walls 1.3 feet. This completes the
foundation.
Step 6 Clear the Keep Bottom checkbox (the
bottom is on the ground), and then click
OK.
Enter 1.3 and click OK
MultiGen Creator Desktop Tutor 51
3 Construct Your First Realtime Model
A Classic Farmhouse
Check Your Step 1 In the Hierarchy view, you should now have an Object node
under House. Select the Object node, and enter Ctrl+J to
Hierarchy
change the name to Foundation.
Step 2 Alt+click the House node to reset it as the current parent.
Step 3 From the Create toolbox, click Create Group to create a new
group node under the House node.
Step 4 Rename it Walls:
Rename g3 to “Walls”
The Create tools are used to add particular
node types to the hierarchy. In this case, a
new group has been added as a place to
collect the house walls, windows, and doors.
Preparing for the Step 1 Alt+click the Walls node to make it the current parent. All new
objects will be created under the Wall node.
Walls
Step 2 Open the View panel, if necessary
Step 3 Click FAC (Trackplane from Face).
52 MultiGen Creator Desktop Tutor
Construct Your First Realtime Model
A Classic Farmhouse
Step 4 Click the top surface of the foundation. (Look carefully at this
illustration:)
The tracking plane can be placed on any face to add construction
To place the tracking plane on a face, click FAC,
then click anywhere on the face in the graphics view.
The tracking plane will align itself
to a corner of the top face.
Now align the tracking plane origin to a more convenient corner using
Trackplane from Vertex (VTX). If you place the center of the tracking
plane at the lower left front vertex of the foundation, you can enter
positive coordinates for the floorplan.
Step 5 In the View panel, click VTX to open the Trackplane From
Vertex tool.
Step 6 Click the top vertex as shown in the following illustration.
MultiGen Creator Desktop Tutor 53
3 Construct Your First Realtime Model
A Classic Farmhouse
Step 7 Click OK. The red lines for the X and Y axis should now be
aligned on the top vertex.
VTX aligns the tracking plane to 1 - 3 vertices
CTR aligns the tracking plane center to a vertex
Click the top vertex with the middle
mouse button, and then click OK
Now change the current color to a contrasting color to distinguish the
floor and walls as you create and raise them. The color is automatically
applied to the new faces.
Step 1 Click Current Primary Color (Ctrl+P) to open the Color Palette.
Step 2 Pick another color and close the Color Palette.
54 MultiGen Creator Desktop Tutor
Construct Your First Realtime Model
A Classic Farmhouse
Lay the Floorplan Use the Polygon tool to create the floorplan.
Down Step 1 Use the right mouse button to rotate the foundation to a top-
down view, or set the Y, P, and R clocks as follows:
As an aid, set your yaw, pitch, and roll to 0, 90, 0
for a top-down view.
Step 2 In the View panel, change the Draw mode to Solid to make the
next steps easier.
Step 3 From the Face Tools toolbox, select the Polygon tool.
Step 4 Click the grid points in the order shown in this illustration:
Click the grid
0,23 31,23 points in order:
X, Y
Polygon Tool (0, 4)
(14, 4)
(14, 9)
14,9 31,9
(31,9)
(31, 23)
(0, 23)
0,4 14,4
Note
Change the Draw Order to Fixed List to see the color of
the new polygon clearly. In Z-Buffer mode, the color of
the floor plan and foundation are both being drawn in
the same location at the same time – a phenomenon
known as Z-fighting. Changing the Draw Order allows
you to see both polygons simultaneously.
MultiGen Creator Desktop Tutor 55
3 Construct Your First Realtime Model
A Classic Farmhouse
You might notice that the floor plan is a concave polygon
(point 14,9). This is not a good practice. Concave faces
cause serious performance drags when rasterized, and
many realtime systems do not allow them at all.
In this exercise we will use concave faces during some
construction steps, then we will delete them.
Raise the Walls! With the floorplan still selected, raise the walls to 12 feet.
Step 1 From the Geometry toolbox, select the Wall tool (Shift+W).
Step 2 Enter 12. Make sure the Keep Bottom checkbox is cleared.
Step 3 Try lowering your pitch 45 degrees to get a better view, and
then click OK:
Right
Make sure “Keep” is unchecked!
Left
Front
56 MultiGen Creator Desktop Tutor
Construct Your First Realtime Model
A Classic Farmhouse
Creating a Gable The roofline involves three gables that must
be exactly the same height, and the peaks
must be precisely located above the wall.
Gables
Use a construction point, a grid offset, and the
Project tool to gain precise control. Let’s begin!
Step 1 With the right mouse button, rotate the house so
you are facing the narrower (right) end, or set the
eyepoint clocks (H, P, R) to (-90, 35, 0). Make sure
you can easily see the length of the back wall.
Step 2 In Face mode (Shift+F), select the end face. Select
Step 3 You will need to know where the center of the end
face is located to center the gable peak above the face.
Choose Average Vertex in the Vertex Tools toolbox to mark the
center with a construction vertex.
Vertex Construction Tools
Vertex tools create precisely located temporary anchor points
for the placement of the tracking plane or geometry.
Select a face
or a volume
Construct Average Vertex will mark the averaged center
of all included vertices with a temporary construction vertex.
When you are finished constructing with the vertex tools, you
can delete selected construction points by choosing
Edit>Clear Construction.
MultiGen Creator Desktop Tutor 57
3 Construct Your First Realtime Model
A Classic Farmhouse
Step 4 Snap the tracking plane
onto the end face with
FAC, then click CTR to
place the grid center
(using the middle
mouse!!) exactly on the
construction point.
Step 5 Using the Polygon tool,
make a gable triangle. left
Middle mouse click the
end-face upper vertices,
middle middle
and left mouse click the
tracking plane for the
peak. Use a height of 4
units.
Step 6 Click OK to complete the polygon.
58 MultiGen Creator Desktop Tutor
Construct Your First Realtime Model
A Classic Farmhouse
Make the Other End Step 1 With the new triangle selected, Copy (Ctrl+C) and Paste
(Ctrl+V). Select the lower right corner of the triangle (using the
middle mouse button) as the From point, and again with the
middle mouse button, click the far back corner vertex of the
house for the To point. Click OK to close the panel.
From Points and To Points
“To”
“From”
Many tools calculate a center “From” point for moving
a selected object. The From point marks the point on the
model that will be placed on the spot that you select as
the “To” point.
The From point can be offset from the supplied center to
a more convenient place on or outside of the object.
The “To” point is where you place the object in space.
Fix the Wrong Sided The copy of the triangle is facing toward you, rather than toward the
Polygon! other end of the building. From the other end, the triangle would be
invisible. To fix the copy, change the direction it is facing by reversing
its vertex order:
Step 1 Make sure the copy of the triangle is still
selected, and then select the Reverse Face
tool in the Modify Faces toolbox to reverse
the order of its vertices (changing its
direction).
Create the Front Step 1 Rotate the house so that you are
looking at the front of the house
Gable
again.
Step 2 Repeat steps 2 through 5 in section,
Creating a Gable, to create a
centered triangle over the front
projection.
MultiGen Creator Desktop Tutor 59
3 Construct Your First Realtime Model
A Classic Farmhouse
Raise Gables for With all three gables created, it’s time to raise them simultaneously to
Height the same height using a tracking plane offset and the Projection tool.
The tracking plane will be offset a specified distance using the original
orientation.
Step 1 Set the modeling mode to Vertex mode
(Shift+V).
Step 2 In the View panel, click the XY grid control to
reset the tracking plane to the ground.
Step 3 Set the Grid Z offset to 20 ft. to prepare for
snapping the roof peaks to full height.
Offsetting the Tracking Plane
20 ft.
Offset is useful for a relative displacement of the
tracking plane from a known position.
Be sure to reset Offset to 0 when done with the offset!!
Step 4 Hold down the Shift key and middle-click the three gable tips.
Step 5 Select the Project tool in the Modify Geometry toolbox to snap
the selected vertices straight up to the tracking plane level.
Modify
Geometry
(ModGeom)
toolbox
Modify Geometry Tools edit
the shape of selected objects.
Project flattens selected vertices
directly to the tracking plane in the Z direction
Step 6 Enter 0.0 in the Offset field to reset it!!
60 MultiGen Creator Desktop Tutor
Construct Your First Realtime Model
A Classic Farmhouse
Delete a Hidden Because the top face of the building is a concave face and will soon be
Face hidden from view by the roof, this face should be deleted.
Step 1 Change to Face mode.
Step 2 Select the "L" shaped top face Delete this face
(only) and delete it with the
Backspace or Delete key.
A shortcut is to choose
Select>Select Concave Faces.
This function finds and selects
all concave faces for you. Use
the Delete key to delete them.
Make the Long Building roofs can be very simple flat faces for flight or distance
Roofline viewing, or “thick” roofs can be constructed for close up views.
Because this house will be viewed closely from the
ground, the roof cannot be a simple flat face. The
roof, however, requires some dimensionality.
Prepare the hierarchy and tracking plane for the
new geometry:
Step 1 In the Hierarchy view, Alt+click the House
node to make it the current parent.
Step 2 In the Create Tools toolbox, select the
Group icon to create a new group. Name
this group "Roof". (Use Ctrl+J to rename
it.)
Step 3 Alt+click the Roof node to make it the
current parent.
Step 4 Using the right mouse, turn the model to
look at the right end again.
Step 5 In the View panel, use FAC and CTR to set the tracking plane
onto the centered red construction point as you did earlier.
MultiGen Creator Desktop Tutor 61
3 Construct Your First Realtime Model
A Classic Farmhouse
Make the Roof Create two polygons to outline the roof cross-section with the Polygon
Cross-Section tool. See the illustration below, entering the points exactly as shown:
Click Next to start the
second face
Polygon 1: Polygon 2:
1. left 1. middle (poly 1 vertex)
2. middle 2. middle
3. middle 3. middle
4. left 4. left
Remember! Use the middle mouse button to connect to a 3D vertex;
The left mouse selects a point on the tracking plane.
The precision of the middle mouse button prevents
cracks between connected faces!
Extend the Roofline Step 1 Select both new faces (Shift+click), and rotate the model
slightly so the far end corner of the house is visible.
Step 2 Select the Wall tool and check the Keep Bottom checkbox. The
back end faces will be created automatically.
Step 3 Middle-click the far end of the building to extend the roof, and
then click OK to close the wall dialog box.
1. Select faces 2. Wall to far end
Click
Note! here
62 MultiGen Creator Desktop Tutor
Construct Your First Realtime Model
A Classic Farmhouse
Create the The Scale tool is handy for creating the overhang at both ends of the
Overhang roof simultaneously by enlarging the roof in the X direction only.
Step 1 If necessary, select the Roof group in the Hierarchy view to
select all polygons making up the roof. (They may still be
selected from the last step.)
Step 2 In the Graphics view, choose FAC and snap the grid to the top
face of the roof (see the illustration below). It is easier to scale
against a known measure.
Step 3 Open the Maneuver toolbox and select the
Scale tool (Shift+S).
Scale
Step 4 Scale the roof in the X direction to extend the roof out by about
a foot beyond the gable, approximating using the slider, or by
entering 1.055 in the X multiplier field. Because the scale is
centered on the roof, the roof extends in both X directions:
The Scale tool can be used to rescale in any or all directions by
entering a multiplier, slider, or by “pulling” graphics tabs with the
left mouse button.
Use “X” slider to control
scale in X axis only Center of Scale Scale in X only
Step 5 Click OK.
MultiGen Creator Desktop Tutor 63
3 Construct Your First Realtime Model
A Classic Farmhouse
Create the Front Step 1 Rotate the house so you are looking at the front.
Roof Cross-Section Step 2 Create the roof cross-section for the front of the house exactly
as before.
Click Next to start the
second face
Polygon 1: Polygon 2:
1. left 1. middle (poly 1 vertex)
2. middle 2. middle
3. middle 3. middle
4. left 4. left
Step 3 Select the two faces and, using the Wall tool, wall them 1 foot
out from the house. Be sure to leave the new faces selected:
Enter 1
“Keep”
is off
Step 4 Open the Maneuver toolbox, Middle click
select the Scale tool (Shift+S),
and middle-click on the
frontmost peak vertex to move
the center of scale to the very
front.
64 MultiGen Creator Desktop Tutor
Construct Your First Realtime Model
A Classic Farmhouse
Extend the Peak The challenge is to make sure the new roof will fit snugly against the
existing roof. By extending the new roof through the existing roof and
using the Slice tool to cut the new roof to fit, we get our result. The
overlong “excess” roof is easy to select and delete when the slice is
complete.
For this step, remember to use the keyboard shortcut V to recenter the
image in the view, particularly while extending the roof out of view.
Step 1 In the Scale dialog box, select the Y axis scale, and use the Y
slider to extend the roof all the way through and beyond the
back of the house (or enter 30 in the Y scale field).
Step 2 Click OK. Leave the new faces selected.
Moving the center of scale allowed control over the
direction of scaling toward positive Y only.
Slice to Fit Step 1 Snap the tracking plane to the long roof face (existing roof)
with FAC (see illustration above or below).
Step 2 In the Moddify Geometry Tools (ModGeom) toolbox, select the
Slice tool to cut the long faces exactly to the angle of the long
roof.
Slice uses the tracking plane as a knife, splitting all selected
faces intersecting the tracking plane.
A soft beep will sound (if you have speakers). Turn off the
grid to better see the slice.
MultiGen Creator Desktop Tutor 65
3 Construct Your First Realtime Model
A Classic Farmhouse
Cleanup The roof is essentially complete, except for the removal of unwanted
construction scrap. Remove that now:
Step 1 Change into Face mode (Shift + F).
Step 2 Select and delete the polygons that extend in the back of the
house.
Use the right mouse button to rotate the house
for the best view.
Using the left mouse button, fence select only the
end of the extruded roof and delete the faces with
the Delete key.
Note: This quicker method of
Abutment faces (inside)
constructing “thick” roof components
leaves four interior faces (polygons)
that should be deleted at some point:
The two back-to- back interior faces
where the halves meet and the
underside faces, which can be kept if an
interior is required.
Tip: Press A for an exploded view to Underside faces
make selecting faces easier.
Remove The red construction points are no longer necessary and can be
Construction Points removed:
Step 1 Set the modeling mode to Vertex mode (Shift +V).
Step 2 Click each red construction vertex, or fence select the entire
house, selecting all the vertices including the construction
vertices.
Step 3 Choose Edit>Clear Construction to remove the construction
vertices.
66 MultiGen Creator Desktop Tutor
Construct Your First Realtime Model
A Classic Farmhouse
Step 4 Select Face mode (Shift +F) after clearing the construction
points.
Step 5 Save your file!
Doing Windows The use for a model determines the kind of windows you create. At the
cost of one face, a wall texture containing a window can be applied to
a blank wall that will be viewed at some distance. For close-up “clean”
window edges, subfaces can be applied to or “cut into” the wall and a
window image texture can be applied to the subface. Finally, for very
close interaction and realism, through-wall windows can be
constructed.
This section will concentrate on the creation of the more generally
practical subface windows.
For convenience, start with the front wall of the house.
How to Select the Creating a subface entails selecting a Face node, making it a parent,
Correct Face in the and creating a new face under it.
Hierarchy View Step 1 Rather than searching for a particular wall by searching the
database, simply Alt+click the front face in the Graphics view
to set it as a parent. If you also wish to see the Face node in
the Hierarchy view, middle-mouse click within the Hierarchy
view for the selected face.
Left click here
Middle click here
The selected face
(The actual face number may differ)
MultiGen Creator Desktop Tutor 67
3 Construct Your First Realtime Model
A Classic Farmhouse
Making Subfaces Subfaces are smaller faces within larger faces. Simple subfaces are
smaller child faces under larger parent faces. Cut-ins replace the larger
single face with triangles surrounding the subface.
Overlaid: Cut-in:
a - Parent face Ten Faces
b - Subface Triangulated
a
b b
Step 1 In the View panel, use FAC to snap the tracking plane to the
front wall, and CTR to place the center on the lower left corner
of the wall (use the middle mouse button).
Step 2 Click Current Primary Color
Step 3 Select a light greenish color for glass.
Step 4 With the front face selected and assigned as a parent, use the
Rectangle tool to create a window face, placing the lower left
point at (4,2) and the upper right point at (9,5). Click OK.
Look very carefully at the Hierarchy view. Note the small
rectangle within the Parent node. This symbol indicates the
face has a child, or subface.
Face
Subface
Subface symbol
68 MultiGen Creator Desktop Tutor
Construct Your First Realtime Model
A Classic Farmhouse
Cut the Window in! Child subfaces are not always practical. Not every display system can
accept subfaces, and if you wish to make the subface window
transparent, the subface must be cut-in.
In Creator, cut-ins simply add two Creator triangulates
additional steps that replace the parent and cutout faces
child faces with a fully cut-in and
triangulated set of faces:
Step 1 Select the parent face.
Step 2 Choose Edit>Cut Subfaces.
Step 3 Undo the last two steps by
selecting Edit>Undo Last (Ctrl +
Z) twice. There are no cut-ins
needed from this point on.
Your Challenge! Create the remaining windows and doors around the farmhouse
following the same procedures found in sections Doing Windows and
Making Subfaces. Use simple subfaces for the rest of the windows. Be
careful about selecting the correct parent face for subfacing.
L. Side Front Rt. Back
Side
Note: As you place the small windows into the gables, the windows
may appear to disappear or not get colored correctly because the roof
is drawn last and overwrites the upper windows.
For the moment, type Z on the keyboard to turn on z-buffering to
resolve the ordering. Z-buffering is a method to determine the color to
paint a pixel if more than one face is drawn in the same area of the
screen. Z-buffering is discussed in the next chapter.
MultiGen Creator Desktop Tutor 69
3 Construct Your First Realtime Model
A Classic Farmhouse
Preparing for the This house only requires a simple front porch roof with three posts,
Front Porch which is an easy addition.
But first, prepare your hierarchy and orient the model for your new
construction!
Step 1 Rotate the house so you are facing the front of the house and
looking down on the front porch area (a pitch of 41 is useful).
Step 2 Snap the tracking plane to the top of the foundation with FAC
and center the grid (CTR) to the front left corner of the top
foundation face (see illustration below).
Step 3 In the Hierarchy view, assign the House group node as the
current parent (Alt+click on the node).
Step 4 Create a new group using the Create Group tool, select it and
rename it Porch (Ctrl+J).
Step 5 Alt+click on the group Porch to set it as the current parent.
Step 6 Select Object mode (Shift+O). Each object you create will
automatically place its faces under a unique object identifier.
0, 0
70 MultiGen Creator Desktop Tutor
Construct Your First Realtime Model
A Classic Farmhouse
Make the Posts Step 1 Click Current Primary Color and select a color for the porch
post.
Step 2 With the Rectangle tool, create a square face
on the tracking plane (0, 0 to 1,1) with the left
mouse button (see the illustration below).
Step 3 Select the Wall tool, clear the Keep Bottom
checkbox, and wall the post to 8 feet, leaving
the post selected.
Step 4 With the post still selected, enter Ctrl+C to copy the post and
press Ctrl+V to paste the copy along the porch.
Step 5 In the pop-up Paste Graphics panel, select the front-right
corner of the original post with the middle mouse button as
the From point, and place the To point at (20, 0) with the left
mouse button. Leave the second post selected.
From Point To Point
middle left
mouse mouse
button button
Step 6 Repeat steps 4 and 5, placing the third post at the front right
corner of the porch.
MultiGen Creator Desktop Tutor 71
3 Construct Your First Realtime Model
A Classic Farmhouse
Create the Porch Step 1 Be sure the Porch node is the current parent (Alt+click).
Roof Step 2 Click the house, and in the Graphics view press V to re-center
the house in the view. Then rotate the house so that the right
side is facing you.
Step 3 Using FAC, snap the tracking plane to the face of the closest
post. If necessary, center the tracking plane on the left top
vertex of the post, which ensures that the roof sits on the post.
Center the tracking plane on the leftmost post vertex
0.5
Change the grid dimension to 0.5
for finer resolution
Step 4 Change the grid Dimension units to 0.5 to work in units of 6
inches.
Step 5 Use the Polygon tool to outline the roof cross-section, as
shown in the illustration. Be sure to middle-click the post
vertex and left-click the remaining points.
Step 6 Select the Wall tool.
Step 7 Check the Keep Bottom checkbox to create the far wall, and
then enter a wall height of -31, or simply middle-click one of
the far window vertices, which is visible through the wall.
Step 8 Type v to center the view on the new roof to see the house.
72 MultiGen Creator Desktop Tutor
Construct Your First Realtime Model
A Classic Farmhouse
Tip! The porch roof introduces interpenetrating
faces which are often used for complex fitting
effects without much effort.
In practice, interpenetrating faces should be
used only where necessary, since they both
increase the pixel depth (the number of times a
pixel is drawn), and require z-buffering to
resolve.
Z-fighting fix
The side board on the porch
is drawing incorrectly here
in a problem known as
z-fighting.
Fix the problem by using the
Polygon tool to draw a
smaller rectangle over the
side board, then delete the
z-fighting side board
Old side board
New side board, shown
here in white for visibility.
New side board, with
proper color, in place.
MultiGen Creator Desktop Tutor 73
3 Construct Your First Realtime Model
A Classic Farmhouse
The Chimney The final touch is the chimney. The challenge is that the chimney must
be vertically planted on the roof, with the lower vertices exactly
matching the slope of the roof.
Here you can use two new tools: Revolve about Edge to lathe the
chimney shape and Plant to plant the chimney on the roof.
Prepare the Step 1 In the Hierarchy view, assign the House node as the parent
and create a new group. Rename the group Chimney.
Hierarchy
Step 2 In the Graphics view, set the modeling mode to Object mode
(Shift+O).
Position the Step 1 Click XZ in the View panel to snap the tracking plane to the X-
Z plane to construct a vertical object.
Tracking Plane
Step 2 Click CTR and middle-click the topmost left long roof vertex.
The tracking plane will be centered along the roof.
Step 3 Assign a grid offset of -2.0 to move the tracking plane forward
over the roof, where the chimney will be placed.
Place the grid here
(middle mouse button)
and offset the grid
forward (-2.0)
XZ orients the tracking plane to the X-Z plane,
and CTR places the origin of the tracking plane
(0,0) along the roof centerline.
The chimney is not on the center of the roof,
so an offset moves the tracking plane forward
over the slope of the roof.
The smaller grid helps to create a finer chimney.
You can create any shape if the grid “snap” is off.
74 MultiGen Creator Desktop Tutor
Construct Your First Realtime Model
A Classic Farmhouse
Step 4 Make sure the grid Dimension is still set to .5 feet, or 6 inches.
Make the Chimney For now, you can place the chimney anywhere on the roof. Later, you
will have the option of moving it.
Step 1 In the Hierarchy view, Alt+click the Chimney node to set it as
the current parent.
Step 2 Using the Polygon tool, outline a half-silhouette of the
chimney. Zoom in using Shift+right mouse button to access
the grid easily. Leave the new face selected:
Polygon Tool
First Vertex
4,0
Revolve About Edge Second Vertex
Revolve About Edge rotates any shape around the axis that is
defined by the first and second vertices.
Step 3 Press Ctrl+J and rename the new face remove as a reminder
to discard the face after the next two steps. Leave the face
selected.
Note: You may have to expand the Hierarchy to see the Face node.
Click the Chimney node and middle mouse click to expand the
hierarchy.
Step 4 In the Graphics view, select Revolve about Edge in the
Geometry toolbox. Set the First Vertex option and middle-click
the upper left vertex point, as shown in the illustration above.
Set the Second Vertex option and middle-click the lower left
vertex to define the edge.
Step 5 Enter a rotation of 360 degrees and set the number of sides to
4. Click OK, and leave the chimney selected.
MultiGen Creator Desktop Tutor 75
3 Construct Your First Realtime Model
A Classic Farmhouse
Cleanup Step 1 In the Hierarchy view, select the original
profile face of the chimney
Step 2 Delete it to remove the hidden face.
Tip! It is a good idea to remove construction
points and hidden construction faces as soon as
they are no longer needed. Final model cleanup is
Delete
much easier when you are not concerned with
finding unneeded or hidden leftovers.
All that is left to do is rotate and plant the
chimney on the roof!
Rotate the Chimney The Rotate About Point tool is used to rotate selected geometry around
a center point placed anywhere in space. The tracking plane controls
the plane of rotation.
Step 1 In the View panel, click XY to reset the tracking plane, and then
center it on any low vertex of the chimney with CTR.
Step 2 Make sure the chimney is selected. If it is not selected, select
its node in the Hierarchy view to select all the chimney faces.
Step 3 Select Rotate About Point in the Maneuver toolbox. Set the
Rotation option, and either rotate the chimney 45 degrees
using the up/down arrows to change the value in the field or
rotate the clock dial, and then click OK. Leave the chimney
selected:
Rotate calculates a center that can be offset. Rotation is defined
by the orientation of the tracking plane.
Select the Rotation radio
button and enter an angle,
or drag (left mouse
button) the green pointer
around to a desired angle
on the tracking plane.
76 MultiGen Creator Desktop Tutor
Construct Your First Realtime Model
A Classic Farmhouse
Plant the Chimney Step 1 Snap the tracking plane to the front-facing long roof with FAC.
Step 2 Select the chimney.
Step 3 Select Plant in the Modify Geometry toolbox to plant the
chimney onto the roof:
Plant Tool
Plant drops the lowest vertices in Z onto the tracking plane.
Step 4 Save your model! You now have a farmhouse!
MultiGen Creator Desktop Tutor 77
3 Construct Your First Realtime Model
A Classic Farmhouse
78 MultiGen Creator Desktop Tutor
Chapter 4
Structuring a Database
Hierarchy
Introduction
Besides being visually appealing, you also want your model to display correctly in the runtime
system. The parts of a model are represented as nodes in a database hierarchy. The runtime system
traverses through the hierarchy to display your database components. A well-structured hierarchy
ensures that your model displays as you intend at the highest possible speed in the runtime system.
In this chapter, you will learn how to structure and edit an efficient database hierarchy using the
Creator graphical interface.
Contents
THE B ASICS 80 Fixed List Ordering 88
Hierarchy View 80 Z-buffering – An Alternative to Polygon Order
Proper Database Structuring 81 88
WORKING WITH THE D ATABASE
S TRUCTURE 82
Expanding/Contracting the Structure 82
Creating Empty Nodes 83
Selecting Nodes for Editing 83
Moving Nodes to New Parents 84
Shifting the Order of Nodes with Siblings 85
Finding Nodes 85
Node Attributes 85
Challenge 87
MultiGen Creator Desktop Tutor
4 Structuring a Database Hierarchy
The Basics
The Basics
Hierarchy View The Hierarchy view shows you the organizational structure of your
database components. The components are arranged in levels of nodes
connected in one or more tree structures. You can click or select-and-
drag nodes with your mouse to edit them in the Hierarchy view.
The Hierarchy view is also a visual data structure editor with the
following:
P Your evolving structure displayed
P Point-and-click graphic re-editing of database components
P Double-click access to all attribute information and editing
P Special effects, such as articulation, lights, and sound
clearly displayed
P Graphical representation of object and face drawing order
80 MultiGen Creator Desktop Tutor
Structuring a Database Hierarchy
The Basics
Proper Database Beginning with the database (DB) node, your general database
structure should follow this order:
Structuring
DB Node Contains descriptive information about the
entire database itself. Only one DB node can be
at the top of the structure.
Master Groups A master Group node (g1 or g2), represents the
entire model. All component hierarchies are
ultimately attached to this common point.
Creator provides g1 and g2 for you.
Significant Groups A number of Group nodes, each representing
major components of your database. For
example, a house might have significant Group
nodes for Foundation, Walls, and Roof. Complex
models can have several levels of significant
groups.
Objects Objects can only contain Face nodes
(polygons), and are used to mark single objects
with no moving parts. For example, an Object
node named Rock would contain only those
faces making up one rock.
Faces Face nodes are easily recognized because they
are always drawn in the color of their respective
face as viewed in the graphic model. Faces can
be attached to groups, objects, or other faces
becoming subfaces.
Vertex Vertex attributes are characteristics of face
attributes and have no hierarchal significance.
It is important to note that the order shown here also indicates how
nodes can attach to one another. The only rules of hierarchy to note
are:
P Group nodes can have anything attached to them
P Object nodes can only have faces attached to them
MultiGen Creator Desktop Tutor 81
4 Structuring a Database Hierarchy
Working with the Database Structure
Working with the Database Structure
Creator inherently constructs the database structure each time you
add any graphical item to the model. This structure will be a very
confusing one, however, reflecting more the order in which you
created and edited your model than what you intended it to look like.
The first task is to look at what you have and then fix it if necessary. Be
sure to try each of the following examples with the farmhouse model
as you read on in the chapter.
Expanding/ In a complex model, the structure can be very large, so it is important
Contracting the to have control over how much and what is shown in the Hierarchy
view at any time. Look at the farmhouse structure and try this (if your
Structure structure doesn’t exactly match, you’ll fix it soon):
A node tail indicates
there is more under it
Middle mouse button expands
the structure of a selected
node downwards; each click
expands more levels
Alt+middle mouse button
retracts the structure of a
selected node upwards; each
click retracts another level
82 MultiGen Creator Desktop Tutor
Structuring a Database Hierarchy
Working with the Database Structure
Creating Empty Empty Group or Object nodes are often created to define the structure,
Nodes and then geometry is later added to them. To create empty Group and
Objects nodes, do the following:
P Select an appropriate parent (Alt+click
the node).
P Select the Create tools palette.
P Click the Group or Object Create node
button.
P Rename the node to something
meaningful; either double-click the node or choose
Attributes>Rename (Ctrl+J).
P Set the new node as parent (Alt+click the node), or click the
Parent button.
Selecting Nodes for To edit nodes, you can select nodes singly, in groups, or in additive
Editing groups in the Hierarchy view. You can even select nodes by selecting
their image in the Graphic view. Within the Hierarchy view, try each
one of the following options:
P Click a node to select one node using the left mouse button.
P Fence select across several sibling nodes by holding down
the left mouse button and dragging across them.
P Hold down the Shift key and click or drag across unrelated
nodes. If a parent is already selected, you cannot additively
select one of its children, which is already selected with the
parent.
P Use Shift+click to deselect nodes that are mistakenly
selected without losing other selected nodes.
MultiGen Creator Desktop Tutor 83
4 Structuring a Database Hierarchy
Working with the Database Structure
Moving Nodes to Once selected, you can drag either nodes or groups of nodes with the
New Parents left mouse button from parent to parent at any time within the rules of
hierarchy.
To move a node to a higher To move a node to a new
sibling level, drag the node parent directly, drag the
to another level. Its new parent node onto the parent and
will be one level up (g1). The release. The yellow band
yellow indicates its new level. highlights the parent to be.
The new child is
always placed on the left end of siblings:
Attach
In large and complex databases where scrolling is not practical, you
can move nodes to a new parent with the Attach hierarchy tool.
1. Set a parent 2. Select the node to move 3. Click Attach
Beware of Detached Nodes!
Nodes can be dragged and dropped onto the background of the
Hierarchy view, essentially detaching them from the hierarchy. Nodes
that are left detached have no parent. Detached nodes are not saved
with the database and are lost!
84 MultiGen Creator Desktop Tutor
Structuring a Database Hierarchy
Working with the Database Structure
Shifting the Order of Faces under a group or object are drawn from left to right. If parts of
Nodes with Siblings your model are drawn in the wrong order in the Graphics view, you
can shift the order of nodes to the left or right to change the drawing
order. You can also change the order of nodes to group faces of a
common color to reduce switching time (state changes) on your image
generator.
For node shifting, use the Hierarchy/Shift buttons for the following:
P Select one or more sibling nodes
P Shift Left moves the selected nodes one position to the left
P Shift Right moves the selected nodes one position to the
right
P Shift Far Left moves the nodes to the far left of the siblings
(to be drawn first)
P Shift Far Right moves the nodes to the far right of the
siblings (to be drawn last):
Hierarchy Shift Tools
Shift left Shift right
Shift far left Shift far right
Far Shift
Shift
Finding Nodes Before you can move or shift nodes, you must find them. In large
databases, a node or group of nodes can be deeply buried in layers of
structure. Searching for these nodes is nearly impossible.
A much better way to find a node is to select its graphic representation
in the Graphics view and click in the Hierarchy view with the middle
mouse button. Choose View>Center Select (C) to center on the
selected face.
Node Attributes What is an Attribute?
Every hierarchical node contains information about itself called
attributes that can be changed or set with various tools.
MultiGen Creator Desktop Tutor 85
4 Structuring a Database Hierarchy
Working with the Database Structure
Attribute panels are very useful when wondering, “what color,
material, or texture index is used for a face or object?”
How do I Find Node Attributes?
Select any object or node in either the Graphics view or the Hierarchy
view, and type Ctrl+ =. You can also simply double-click on any node
or graphics object.
Double click any face and its Global Modify - if selected,
a change to this face affects all
attribute panel is displayed other selected faces as well
Object Name (ID)
Each tab reveals
color, drawing, or
other special fields. You
can use the Comments
field to imbed special
code or controls for
your image generator
The DB Navigator
makes it easy to move
through the hierarchy.
Each button moves
you to the attribute
panels of objects above,
below, or to either side
of the current object
Current object, and a
display of it
86 MultiGen Creator Desktop Tutor
Structuring a Database Hierarchy
Working with the Database Structure
Challenge With your knowledge of the database structuring tools, rearrange the
house database from what you have to the structure shown below. Be
sure all faces are under their appropriate object or Group nodes, and
the order of groups matches the order shown here.
You might have to create an Object node under the Roof group and
then select and move the roof faces under the Object node. Remember
to use the Attach option for this.
Draw order:
While moving nodes, you might have noticed your graphic image
changing in odd ways. MultiGen Creator draws the faces using fixed
list ordering by default to determine the order in which faces are
drawn. The last faces drawn appear to be on top.
What is a fixed list? Turn the page!
MultiGen Creator Desktop Tutor 87
4 Structuring a Database Hierarchy
Working with the Database Structure
Fixed List Ordering Ordering your structure for a correct visual result is called fixed list
ordering, which is the default method. In fixed list ordering, it is
important to remember that a model is drawn from left to right, and
bottom up.
If your roof looks strange, the roof faces are drawn in the wrong order.
Use the shifting tools within the Roof object to move faces that should
appear on top to the right of their siblings. The right-most face is
drawn last and on top.
Tip! You can simply select the faces in the Graphics view and shift
them in the Hierarchy view!
Z-buffering – Fixed list ordering cannot resolve all possible ordering problems,
An Alternative to particularly if one thing protrudes through another. An alternative to
fixed list ordering is to view the model in Z-buffer mode by entering
Polygon Order Z on the keyboard. The Z key toggles between fixed list and Z-buffer
viewing.
What is wrong here?
The front roof is drawn first Z-buffer paints each pixel
The back roof is drawn second the color of the nearest face,
The gable wall is drawn last resolving the visual anomaly
The back roof and gable appear
on top!
For each pixel, Z-buffering calculates a distance between the screen
and everything being drawn in that pixel area. The color of the nearest
object drawn is loaded into the pixel, preventing the need to sort or
order polygons for drawing.
Z-buffering is great for resolving visual anomalies while editing, but a
good structure is what you want to give to your image generator!
88 MultiGen Creator Desktop Tutor
Chapter 5
Lighting and Shading
Introduction
The model constructed so far is flatly colored, and not generally shaded, giving the model a highly
unreal look; perhaps even ugly. You can give mood and definition to the objects of your world
through the use of lighting and shading effects which can be applied and previewed in Creator.
In this section, you will use Creator lighting and shading tools to enhance your model with lighting
effects. At the end of this session, you will be able to position ambient lighting, place local light
sources, and specifically locate and orient spotlights anywhere in your model.
Contents
LIGHTING AND SHADING 90 Important Preference 102
Displaying Shading Effects 91 Creating a Spotlight Source 104
The Four Shades 92 Spotlight Characteristics 104
Calculate Shading 93 Adding Spotlights to a Database 105
LIGHT SOURCES 95 Attributes Related to Spotlights 106
Important!! 95 Placing and Orienting Light Sources 107
Light Source Palette 96 Create and Position a Spot Light Source 108
Modeling Lights 97 Interesting Options 109
Creating an Infinite Light Source 99 Nightlife Models 109
Characteristics to Note 99 Fog and Fog Controls 109
Adding Infinite Lights to the Database 100
Attributes of Interest 100
Creating a Local Light Source 101
Characteristics to Note 101
Adding Local Lights to the Database 102
MultiGen Creator Desktop Tutor
5 Lighting and Shading
Lighting and Shading
Lighting and Shading
Shading defines and highlights the shape of objects within the model
scene. The shading algorithm used can also modify the appearance of
the graphics model, making it appear more complex than it really is.
In the model above, the objects are very coarse in their construction,
but Gouraud shading and the placement of two light sources and a
modeling light enhance the apparent surfaces of the images.
Creator creates shading effects using a combination of:
P Three light source types: Infinite, Local, and Spot, which
can also be modeling lights
P Four shading options for each face: Flat, Lit, Gouraud, and
Lit Gouraud
P A Lighting mode: "L" activates/deactivates scene lighting
and
P Individual models or model components can be
independently shaded or lighted in a different fashion from
its neighbors
90 MultiGen Creator Desktop Tutor
Lighting and Shading
Lighting and Shading
Displaying Shading Creator shading effects are activated when the Lighting mode is
Effects active. This is indicated by a capital L displayed in the upper left
corner of the Graphics view. Lighting mode is toggled on or off by
entering L on the keyboard, or by choosing Lighting On/Off in the View
panel.
If you want Creator to automatically activate the lighting mode, set the
Lighting On check box in the Info>Preferences>State panel:.
Activate lighting with Info>Preferences>State panel
the L key. Lighting mode is
indicated in the Graphic view
Lighting On preference
can be checked if you
want lighting on by default
Draw Light Sources
Displays local and spot
light sources as cubes that
can be precisely placed
Gouraud Shading
The Ambient Light Value
raises the overall Gouraud
shading intensity. Use values
between 0.0 and 0.3. A value
of 1.0 washes out the scene
When activated, lighting applies up to eight light sources to all or
parts of the scene depending how lighting is assigned and constructed
in the hierarchy.
For the remainder of this section, be sure the L indicator is displayed
in your Graphics view. If it is not, toggle it on with the L key.
MultiGen Creator Desktop Tutor 91
5 Lighting and Shading
Lighting and Shading
The Four Shades Although you can apply shading in any modeling mode, shading
actually occurs at the face and vertex levels of your models. Shading is
applied to selected faces when you choose Attributes>Calculate
Shading unless nothing is selected. When no faces are selected,
shading is applied to all the faces in the database (when the default
Editing preference Shade All When Nothing Is Selected is set).
Creator supports the following four types of shading:
Flat No shading. Faces are displayed only with
their assigned colors.
Advantage No overhead associated with shade computations.
Disadvantage With wireframe off, the models appear flat and
lifeless. Curved surfaces are monotonic with
indistinguishable features.
Lit Each face is shaded uniformly with a lighter
or darker shade of color based on its angle
relative to any light sources and the blending
of face, light source, and material effects.
Advantage Lit Mode is useful for prototyping lighting effects.
Shading is recalculated dynamically.
Disadvantage Performance is reduced by the calculation
overhead of the combined effects.
Gouraud Each face vertex can be assigned a unique
color by using vertex mode and insert color,
which is then interpolated across the face.
Gouraud shading is always displayed.
Advantage Gouraud is a smooth shading technique useful for
making round faceted shapes appear smooth.
Multicolored vertices produce interesting effects.
Disadvantage Materials are not displayed on Gouraud faces.
Lit Gouraud Light source colors and intensities contribute
to Gouraud shaded surfaces.
Advantage Multicolored Gouraud faces are affected by light
sources, allowing Gouraud surfaces to change
shade when moved relative to a light source.
92 MultiGen Creator Desktop Tutor
Lighting and Shading
Lighting and Shading
Disadvantage Materials are not applied to lit Gouraud faces.
Calculate Shading The key to applying shading in any form is the
Attributes>Calculate Shading (Ctrl+G) option,
which calculates normals for selected or all faces
and assigns one of the four shading types to each
face.
All Lit lighting effects depend upon each face Vertex Normals
having vertex normals, which are not automatically
calculated and added to new geometry. When creating new geometry,
it is a good idea to generate the required normals with Calculate
Shading.
To better illustrate shading, light your farmhouse living room.
Step 1 Open the model parlor.flt. For Windows, this file is in the
\Program Files\Multigen-
Paradigm\resources\tutorials\creator\DesktopTutor\Models
directory. For IRIX, it is in /usr/local/MultiGen-Paradigm/
resources/tutorials/creator/DesktopTutor/Models. Make sure
nothing is selected.
Step 2 Type L to turn on Lighting mode if it is not already active.
Step 3 Choose Attributes>Calculate Shading or type Ctrl+G.
Calculate Shading Dialog Box
Assigns each selected (or all)
faces the selected lighting mode
Update Vertex Normals
calculates and sets new
vertex normals for each
selected face
Update Vertex Colors
recalculates and sets
new vertex colors
for each selected face Be careful to keep Update Vertex Colors and
Update Vertex Normals off for Gouraud shaded
faces with hand entered vertex colors. Your hand
entered colors will be lost!
MultiGen Creator Desktop Tutor 93
5 Lighting and Shading
Lighting and Shading
Step 4 Choose the Lit shading model.
Step 5 Make sure Update Vertex Normals and Update Vertex Colors
are both checked, and then click OK. Your living room looks
somewhat different!
Step 6 Save your work, and leave parlor.flt open. You will need it to
complete the rest of the exercises in this chapter.
94 MultiGen Creator Desktop Tutor
Lighting and Shading
Light Sources
Light Sources
Creator supports individual light sources. These are independently
positioned in space and have radiant qualities that affect other objects
in the model. You can define any number of light sources, but only the
first eight applied can be previewed in Creator.
The image above shows each kind of light source supported by
Creator: Wall sconce spot lights, a local lamp light, an infinite light
source for general lighting, and a modeling light for enhancing
viewing. The window light beams are simply shaded polygons.
P Infinite light A general light source infinitely far
away, such as the sun, causing the
light rays to be applied in parallel.
P Local light A local light source radiates in all
directions from a point in space.
P Spot light A local light source with a specific
direction and focus.
P Modeling lights Any light source that is designated as
a modeling light. Its color is applied as
if it originates from the eye.
Important!! Light sources act on face vertices, normals, and colors. For radiant
lighting effects against walls, such as a candle near a wall, you must
split the wall into four or more smaller faces to create vertices close
enough to the light source to get a radiant effect.
MultiGen Creator Desktop Tutor 95
5 Lighting and Shading
Light Sources
Light Source The Light Source palette contains the light source descriptions of any
number of infinite, local, and spot lights. Infinite, local and spot lights
Palette
are defined in the Light Source palette and are activated and
controlled using Light Source nodes.
Light Source Palette
Any number of light sources can
be created, but only the first eight
applied can be viewed in Creator
Single
Modify Light Source panel
Click!
*
Double-click to edit
Modify Light Source Fields
Light Activated for Modeling
Blends the color of the light source
with the entire scene. Be careful,
this could wash out bright areas
Infinite Select the nature of the
Local light source
Spot
Attenuation
Azimuth
Orientation controls for infinite lights Constant
Elevation Linear
Quadratic
Cutoff Angle Controls spot light cone radiance
Dropoff and edge intensity drop off Attenuation is the light
intensity drop-off relative
Ambient Controls the ambient lighting to distance. Attenuation effects
Diffuse intensity, the light source color, are not displayed, but values
Specular and a specular highlight color are retained in the DB
96 MultiGen Creator Desktop Tutor
Lighting and Shading
Light Sources
Modeling Lights Light Activated for Modeling creates an additional radiant light
source that originates from the eyepoint to brighten your view of the
model from various angles. Ambient, diffuse, and specular
characteristics defined in the Modify Light Source window are
applied.
Modeling light checkbox
Note the following:
P Modeling lights are not added to the hierarchy as nodes.
P Local or spot light sources with Light Activated for
Modeling set contribute their local colors to the more
ambient effects of a modeling light and over the objects
they directly affect.
Beware! Use some care with modeling lights. Bright modeling lights
can easily wash out the colors of your models to white.
Tip! For localized lighting effects, keep modeling lights off for all light
sources, or use a single low-intensity infinite modeling light to add a
soft intensity to the general scene.
Creator defines and applies an infinite modeling light source when
Calculate Shading with Dynamic Lighting (L) is executed. The file
parlor.flt should be open and active.
Modeling Lights Step 1 Make sure dynamic lighting mode is on (L is displayed in the
upper left corner of the screen).
Step 2 Open the Light Source palette.
Step 3 Double-click the first light (index 1) to open the Modify Light
Source window, and move the panel to the side of the screen.
MultiGen Creator Desktop Tutor 97
5 Lighting and Shading
Light Sources
Step 4 Be sure the Light Activated for Modeling check box and
Infinite radio button are selected.
Step 5 Click the Ambient, Diffuse, and Specular color buttons to
change their colors. Select a bright yellow for the Diffuse
color, black for Ambient. and White for the Specular highlight.
Step 6 In the Modify Light Source window, note the
vector drawn in the color sphere. Point to the Vector
vector with the mouse, and while holding
down the left mouse, drag the vector around
the sphere. Watch your model each time you
release the mouse.
Step 7 Leave the vector oriented where the model
looks the best.
Step 8 Set and clear the Light Activated for Modeling check box. Note
its strong effect on the model. Remember: More than one
bright modeling light will wash out your scene.
Not seeing any effect? Be sure you have used Calculate Shading
(Ctrl+G) to generate normals for the model faces, and that you are in
Dynamic Lighting mode (L).
98 MultiGen Creator Desktop Tutor
Lighting and Shading
Light Sources
Creating an Infinite lights (when modeling lights are turned off) create a general
lighting effect over the entire world or a subset of it much like the sun.
Infinite Light
Light energy radiates uniformly and in parallel from a single direction
Source and infinite distance.
Infinite light sources are defined in the Light Source palette by
selecting the type Infinite.
Infinite Light Source
Turn modeling
light off
Ambient color contributes to
Select Infinite overall scene radiance. Keep
this dark to avoid washout
Orb Vector Diffuse color is the light
source color itself
Specular is the color of the
highlight on shiny surfaces
Characteristics to Because infinite light sources are located in space and radiate on
Note objects with parallel rays, they only need to be assigned ambient,
diffuse, and specular color characteristics.
The Azimuth and Elevation dials set the location of the infinite light
source in space relative to the center of the world and are changed
either directly or by dragging the Orb vector around. Be sure to watch
the scene as you drag the Orb vector to get the right effect.
MultiGen Creator Desktop Tutor 99
5 Lighting and Shading
Light Sources
Adding Infinite Light Source nodes represent light sources in the database hierarchy,
Lights to the as shown in the illustration below. By adding light sources to the
database as nodes, you have more control over their effects.
Database
Use the Create Light Source tool to create Light Source nodes under
any Group node.
Creating an Infinite Light Source
Light source
Create node
Light Source Double-click
Set these
attributes
(see text)
Light Source Node Attributes
Attributes of Palette Index The Palette Index contains the index of a
Interest light source defined in the Light Source
palette, in this case, Palette Light Source 1.
Enable Enables (turns on) or Disables (turns off) the
light source and its effect in the database.
Global (Lights all) The light source radiates onto all objects. If
not set, only the children of the Light Source
node are illuminated by this light.
Export to Realtime Indicates this light source should be
included in an exported database.
100 MultiGen Creator Desktop Tutor
Lighting and Shading
Light Sources
Creating a Local Local light sources radiate light uniformly in all directions from a
specific location in space, not unlike an open candle flame or naked
Light Source
light bulb. The characteristics of a local light source are defined in the
Light Source palette.
Local light sources must have a database node added to the hierarchy
which contains its x, y, z location in space.
You define local light sources in the Light Source palette by selecting
the Local option button.
Local Light Source
Click twice
Select Local
Local lights radiate in
all directions so there
is no vector to set
Characteristics to Because local light sources are located in space and radiate in all
Note directions, local light sources only need to be assigned ambient,
diffuse, and specular color characteristics.
MultiGen Creator Desktop Tutor 101
5 Lighting and Shading
Light Sources
Adding Local Lights Local light sources are represented in the database hierarchy by a
to the Database Light Source node, shown in the following illustration, and
graphically with a light source cube that can be positioned anywhere
in world space.
Creating a Local Light Source
Light Source
node
Create
Light Source Double-click
Radiates in all directions
Light Source Cube
Light source cube Light Source Node Attributes
Use Place Light Source or
Translate to position
Important Light sources are invisible points that radiate light. For placing lights,
Preference select Draw Light Sources in the View panel to draw a representative
light cube at the light source’s position in space. Use the file parlor.flt
to complete this exercise. For Windows, this file is in \Program
Files\Multigen-
Paradigm\resources\tutorials\creator\DesktopTutor\Models directory.
For IRIX it is in /usr/local/MultiGen-Paradigm/resources/tutorials/
creator/DesktopTutor/Models.
102 MultiGen Creator Desktop Tutor
Lighting and Shading
Light Sources
Step 1 In the Light Source palette, double-click the first light source.
Its attributes will display in the Modify Light Source panel.
Turn off its modeling light so that the local light source will
appear more clearly.
Step 2 Set g2 as the current parent.
Step 3 Create a new local light source in the palette. Be sure to select
an obvious diffuse color.
Step 4 Create a new Light Source node as illustrated. The node index
will automatically be set to your new light source.
Step 5 While the new light source cube is highlighted, use Attributes/
Place Light Source or the Translate tool to place it on the table
lamp. Note the effect on the faces facing the light source.
Step 6 Save your work.
MultiGen Creator Desktop Tutor 103
5 Lighting and Shading
Light Sources
Creating a Spotlights radiate light in a specific direction, affecting only the
vertices of objects falling within the spotlight’s cone of light. You
Spotlight Source
define spotlight sources in the Light Source palette by selecting the
Spot option button and modifying the Cutoff angles.
Creating a Spot Light Source
The orb displays your cutoff angles
Set ambient,
and a direction vector diffuse, and
The Spot Cutoff Angle defines specular color
the angle of the cone of effects
light from the center to the
edge of the beam
(0 - 90)
The Spot Dropoff more narrowly
focuses the cone of light within
the cutoff angle
(0 - 128)
Spotlight The Cutoff Angle and Dropoff controls limit the size of the spot
Characteristics lighting effect. Remember that spotlights only affect vertices falling
within the Spot Cutoff angle. It is easy to miss the target, realizing no
visual effect at all.
The wall is missed! The wall is hit!
Vertices are outside of the spot Vertices are included and the wall
beam with no effect on the wall is shaded
104 MultiGen Creator Desktop Tutor
Lighting and Shading
Light Sources
Adding Spotlights Spotlight sources are represented in the database hierarchy by a Light
to a Database Source node, shown in the illustration below, and graphically with a
light source cube and vector. You can position the light cube and
vector and orient it anywhere in world space using
Attributes>Position Light Source or choosing Rotate About Point.
Use Create Light Source to create Light Source nodes.
Creating a Spot Light Source
Light source
Create node
Light Source Double-click
Set to the
light palette Direction
index of a vector
spotlight
Point the vector at a vertex
MultiGen Creator Desktop Tutor 105
5 Lighting and Shading
Light Sources
Attributes Related These Light Source Node attributes affect spotlights:
to Spotlights Palette Index The Palette Index contains the index of a
spotlight source that is defined in the Light
palette.
Enabled Enables (activates) or Disables (turns off) the
spot light source.
Global (Lights All) The light source radiates on all objects with
vertices within the spot beam. When Global
(Lights All) is cleared, only the objects that
are children of the Light Source node with
vertices in the light beam will be illuminated.
106 MultiGen Creator Desktop Tutor
Lighting and Shading
Light Sources
Placing and Local and spotlight sources can be selected and placed anywhere
Orienting Light using Light Source mode and Attributes>Place Light Source.
Sources
Selecting Light Sources
Choose Light Source mode and drag or
click a light source in the Graphic view.
You can also select its node in the
Hierarchy view
Place Light Sources
With the Position option button selected,
drag the light source to a point in space
With Direction selected, use the left
mouse to orient a spot light beam
or
Hand enter any
known values
Rotate
Make sure a vertex Position
is within the light cone
MultiGen Creator Desktop Tutor 107
5 Lighting and Shading
Light Sources
Create and Position Step 1 Using the file parlor.flt, make sure the first light source
modeling light is off. This will enhance the effect of your
a Spot Light Source
spotlight.
Step 2 Set g2 as the current parent.
Step 3 Create a new spotlight source in the palette. Select a bold
diffuse color. Assign a cutoff angle of 60 degrees and a
dropoff of 8.
Step 4 Create a new Light Source node. The node index will
automatically be set to your new light source.
Step 5 While the new light source cube is highlighted, use Place
Light Source to locate the spot on one of the sconces on the
wall. Be sure to orient the vector up and toward the wall.
Step 6 Note the effect on the faces that face the light source. Note
particularly how the spot has no effect on vertices outside the
light beam.
Step 7 Save your work and close parlor.flt.
108 MultiGen Creator Desktop Tutor
Lighting and Shading
Light Sources
Interesting Lighting effects are often more striking when they are combined with
other effects. The two options below might be interesting to you.
Options
Nightlife Models Models are often difficult to see with the normal blue background, so
a day/dusk/night background is provided to increase the contrast
between background and model. Try it with your farmhouse model
(farmhouse.flt).
View>Sky Color controls
Fog and Fog Fogging effects are not passed on to the realtime system with the flight
Controls database, but they can be used to create great texture effects, or to
proof the look of a model in foggy conditions.
Fog controls are found in the View menu. Try it!
View>Fog Controls
Visibility Range in units:
0 32, 312
Fogged out Clear
Dynamic Update refreshes your
view as you change the Visibility
Range
MultiGen Creator Desktop Tutor 109
5 Lighting and Shading
Light Sources
110 MultiGen Creator Desktop Tutor
Chapter 6
Materials
Introduction
Color and lighting have added a great deal of interest and mood to our model, yet something still
does not feel right about it. It lacks the lustre of real-world objects.
Real world objects also have material qualities. That is, they are shiny, dull, transparent, or
luminescent. These qualities add character and give life to an imaginary world, allowing the viewer
to more comfortably accept the illusion of reality.
In this section we will create a greenhouse, applying material characteristics to make it more
realistic.
Contents
S ETTING M ATERIAL PROPERTIES 112 Move the Greenhouse 119
Material Characteristics 113 Important Notes 121
A PPLYING M ATERIALS 114
TUTORIAL — THE GLASS G REENHOUSE
115
Modeling Goal 115
Modeling Objectives 115
C ONSTRUCTING THE G REENHOUSE 116
Material Characteristics 113
Getting Ready 116
Add a Front Door 117
Add a Material 117
Make it Transparent 118
MultiGen Creator Desktop Tutor
6 Materials
Setting Material Properties
Setting Material Properties
Each material can be modified with a wide range of values. Double-
clicking a material in the Material Palette displays the Modify Material
window for that material. You can then click the Ambient, Diffuse,
Specular, or Emissive spheres to display the Color window for that
property.
Single Click!
Double-click a material to open the
Modify Material window
Select a material property,
then click it to open the Color
dialog box
For each material, set the
desired characteristics
112 MultiGen Creator Desktop Tutor
Materials
Setting Material Properties
Material Each of the 64 materials in the Material palette can be configured with
Characteristics unique characteristics through its Modify Material window. To open
this window, double-click a material sphere. Material characteristics
and qualities include the following:
Shininess The quality of specularity or polish. This affects a
sense of reflectance by providing a gamma curve for
the specular quality.
Alpha The quality of transparency. A checkerboard pattern
in the background helps you see its effect.
Ambient Surrounding, or atmospheric, color tint. Ambient
color is uniformly applied as a tint to an object’s
overall shading.
Diffuse The color tint of the general material itself. Diffuse
color is uniformly applied as a tint to an object’s
overall shading.
Specular The color of the material’s specular highlight. The
intensity and scope of the specular highlight is
determined by the Shininess parameter. White is
commonly used for the color.
Emissive Emissive light is a non-reflected highlight emitted by
the object, such as a luminescent watch. Objects with
emissive lighting are not light sources, and do not
have any effect on other objects in the model.
Emissive light is applied uniformly to the object.
Note: Material Color qualities supersede the object’s assigned color.
The Flight Preference (on the Info>Preferences>Flight tab) called
Modulate Current Color with Material in Material Palette blends the
object color into the material palette spheres.
Modify Material Controls
Assign a meaningful name to
the index Adjusts the specular
drop off of the object’s
reflective surface
The sphere shows
material characteristics Adjusts the level of
transparency for the
material (0 = invisible)
MultiGen Creator Desktop Tutor 113
6 Materials
Applying Materials
Applying Materials
Material qualities add a sense of realism to a model. For example, a
greenhouse would look OK if properly lighted and shaded, but it
could look even better if a transparent material were applied to it.
In Creator, materials are accessed and applied using the Materials
palette and the Insert Material tool in the Properties toolbox. Materials
are displayed when Lighting is toggled on. Press L or click Lights
On/Off in the View Panel.
Using the Material Palette
Light sources
are absorbed,
or reflected
Insert
Material
Select the Insert Material icon from the Properties toolbox to to apply the selected
material to the selected object. Each face receives a Material Attributes Index
number (which you can see in the Material Palette above and on the Colors tab of
the Face Attributes window after you have applied the material to a face). In this
case, the index number of the material is 18.
114 MultiGen Creator Desktop Tutor
Materials
Tutorial — The Glass Greenhouse
Tutorial — The Glass Greenhouse
Modeling Goal In this exercise, you will construct a greenhouse and then apply the
assigned material qualities to each component in the greenhouse. This
exercise demonstrates the various effects that materials can lend to a
model.
Modeling This model demonstrates the use of various tools and some effects
material options can lend to the appearance of a model:
Objectives
P Polygon tool, to create a basic wall shape
P Wall tool, to add depth to the shape
P Application of material characteristics, including
transparency
P Tracking plane control and positioning
P An infinite modeling light, to see the effects of shininess
MultiGen Creator Desktop Tutor 115
6 Materials
Constructing the Greenhouse
Constructing the Greenhouse
Getting Ready Step 1 Save and close any OpenFlight file you have open. Choose
File>New and choose Save As. Save the new file as
greenhouse.flt.
Step 2 Double-click on the Graphics view to open the Header
Attributes window. Make sure the Database Units are set to
feet. This allows us to use real world measurements in feet
when making the greenhouse.
Step 3 In the View panel, set grid Dimension to 1, and click XZ to set
the grid to the X-Z plane.
Step 4 Set H, P, R to 0,0,0.
Step 5 In the Hierarchy view, make the g2 node the Parent (Alt+click).
Step 6 In the Graphics view, use the Polygon tool from the
Face toolbox to outline the shape of the greenhouse.
Make it 20 feet wide and 15 feet tall at the peak (the
wall height is 10 feet). See the illustration.
Step 7 In the Hierarchy view, middle-click to expand the g2 and o1
node until you can see the polygon node p1.
Step 8 Rename the p1 node to "Front" (Ctrl+J).
Step 9 In the Graphics view, select the Front polygon and use
the Wall tool (Shift+W) to make the depth 30 feet.
Leave Keep Bottom selected.
Greenhouse Construction Use the Polygon and Wall tools to make the greenhouse
The depth is 30 feet
The The
wall peak
is 10 is 15
feet feet
The width is 20 feet
116 MultiGen Creator Desktop Tutor
Materials
Constructing the Greenhouse
Add a Front Door We are ready to add a door to the front of the greenhouse.
Step 1 In the Graphics view, set H,P,R to 0,0,0. The front wall of the
greenhouse should look like the illustration.
Step 2 In the View panel, select FAC and click the Front wall to snap
the tracking plane to the front wall of the greenhouse.
Step 3 Click CTR in the View panel and middle-click the lower left
corner of the front wall to center your tracking plane.
Step 4 In the Hierarchy view, make the Front node the Parent
(Alt+click). The door will be a subface of the Front wall.
Step 5 Click Current Primary Color in the Toolbar and set the color to
green so the door will be more visible.
Step 6 In the Graphics view, use the Polygon tool (or Rectangle tool)
to outline the door. Make the door 4 feet wide and 7 feet tall.
Step 7 Change to Face mode (Shift+F) and double-click the door to
open the Face Attributes window. Select the Drawing tab and
set Render Both Sides Visible.
Center the
door on the
wall face and
make it 4 feet
wide by 7 feet
tall.
Add a Material We’ll choose a material, then apply it to the greenhouse.
Step 1 Select the Current Material icon on the Toolbar.
Step 2 Choose a light green material, such as material
number 18. Name the material by entering
Greenhouse in the Material Name field of the Material Palette.
Step 3 Select the entire greenhouse (choose the g2 node in the
Hierarchy view).
Step 4 Select Insert Materials from the Properties toolbox. In
the Verify dialog box, choose No (do not follow
subnodes), so that the door is not affected.
MultiGen Creator Desktop Tutor 117
6 Materials
Constructing the Greenhouse
Step 5 If the material is not immediately visible, make sure Lighting
is on (L) and choose Attributes>Calculate Shading (Ctrl+G). In
the Calculate Shading dialog box, select Lit and click OK. For
more information, see the online help.
The material is now visible, but the greenhouse doesn’t look right.
Let’s make the material semi-transparent to simulate the visibility of a
glass surface in a real greenhouse.
Make it Transparent Step 1 Open the Material palette, if necessary. Double-click the
Greenhouse material (number 18) to display the Modify
Material window.
Step 2 Change the Alpha value to .4 to make the material more
transparent (zero is completely translucent, one is completely
opaque).
Step 3 Change the shininess value to 5. This will affect the specular
quality. As you change it, you can see its effect on the
Specular sphere in the Modify Material window.
Tip: When the Update checkbox is set in the Modify Material dialog
box, the changes will take effect immediately in the Graphics view.
This allows you to try different settings and see how it looks on
your 3D model.
118 MultiGen Creator Desktop Tutor
Materials
Constructing the Greenhouse
Step 4 Click Apply and then close both windows and notice the
updated effects on the greenhouse.
Throw no stones!
The greenhouse is
now transparent.
Make sure the door is
not transparent.
Rotate the eyepoint around the greenhouse with the right mouse button to see the specular
effects. Try changing the shininess value to see the effect on the greenhouse. Press G to turn
off the Grid. Press D to change the Draw Mode to Solid.
Move the Your greenhouse is complete. Now we’ll move it to the
Greenhouse farmhouse.flt file.
Step 1 Save your greenhouse file (Ctrl+S).
Step 2 Select the entire greenhouse and choose Edit>Copy (Ctrl+C).
The greenhouse is now copied into the Graphics buffer. To
view the Graphics buffer, choose Edit>View Graphics Buffer.
Your greenhouse is visible
in the Graphics buffer.
Use the Graphics buffer to
make sure you have copied
the entire object.
Step 3 Open the farmhouse.flt file. In the Hierarchy view, make
sure g1 is set as Parent, then switch to the Graphics view.
Step 4 Choose Edit>Paste (Ctrl+V) to paste the greenhouse into the
farmhouse file.
Step 5 Set the To Point to place the greenhouse behind the
farmhouse (you don’t need to set the From Point)
MultiGen Creator Desktop Tutor 119
6 Materials
Constructing the Greenhouse
Step 6 OPTIONAL: Before you click OK, if you don’t like the location,
drag the black control point in the middle of the greenhouse to
reposition it.
Step 7 Click OK.
Step 8 Save your file
Note
If you want to change the location of the Greenhouse
after you place it, use the Translate tool (Shift+T).
Position the greenhouse behind the
farmhouse using the To Point in the
Paste Graphics dialog box.
Congratulations!
You just increased
the resell value of
your farmhouse.
But, of course, the
taxes are higher
now.
Remember to save
your file!
120 MultiGen Creator Desktop Tutor
Materials
Constructing the Greenhouse
Important Notes Note 1: Lighting and material effects require the face normals
created by Calculate Shading (Ctrl+G).
Note 2: Material qualities (including color) take precedence over
face colors. If material colors need to match face colors,
change the material color.
Note 3: Pay careful attention to database structure when using
material transparency. Faces that should appear behind a
transparent face need to be drawn before the transparent
face in the database hierarchy.
Note 4: If you combine material transparency with face
transparency, Creator multiplies the two values together
to arrive at the final transparency value. For example, if
the alpha value of the material applied to the face is 0.5
and the face transparency is 0.5, the net transparency is .25
(more transparent).
As a side note: To see the a face color combined with any material,
assign the primary color to the face color, and set the Flight
preference Modulate Current Color with Material. All materials will
reflect the current color. This is a visual effect only and does not affect
either the materials or actual face coloring.
MultiGen Creator Desktop Tutor 121
6 Materials
Constructing the Greenhouse
122 MultiGen Creator Desktop Tutor
Chapter 7
Applying Textures to Your
Farmhouse
Introduction
Texturing is a technique to map an image onto a geometrical shape to provide special effects or a
level of realism that is not geometrically practical. A single texture mapped to a single polygon or
volume is a highly economical alternative to the potentially hundreds of polygons otherwise
needed to render a realistic model image.
In this session, you will explore the texturing tools offered by Creator to import and map texture
data to your model.
Contents
TEXTURING 124 Roof, Doors, and Other Windows 135
What is a Texture? 124 Applying a Texture to Many Faces 137
Preparing to Explore Texture Mapping 124 A Little Landscaping 138
Texture Mapping 125 The Chimney 139
THE TEXTURE PALETTE 126 Admire your Work! 140
Loading the Palette with Textures 127 Nightlife Models 140
Adding Textures to the Palette 128 Some Notes 140
Predicting Texture Memory Demands 129
Important Tip! 129
Palette Statistics 130
A PPLYING TEXTURES TO THE H OUSE 131
Texture Tools 131
What Do They Do? 131
Your First Window 133
Apply the Texture 134
MultiGen Creator Desktop Tutor
7 Applying Textures to Your Farmhouse
Texturing
Texturing
What is a Texture? Textures are simply 2D images digitized into rectangular arrays of
color data elements and mapped over 3D shapes projected onto the
screen.
Each data element of a texture is called a texel. The size of the texel is
determined by the digitized resolution of the image and its scaled
projection to the screen. Texels can be larger or smaller than screen
pixels, leading to the need for special processing (filters) to maintain
image quality.
In 3D, texture images are defined as a u, v coordinate plane mapped to
the x, y, z coordinates of a geometric model. As the 3D model is
transformed and projected to the screen, the mapped texture is also
rotated, scaled, and drawn on the screen, while appearing to lay on the
surface of the model.
Preparing to Step 1 Open the file Farmhouselit.flt. For Windows,this file is in the
\Program Files\Multigen-Paradigm\resources\tutorials\
Explore Texture
creator\DesktopTutor\Models directory.; for IRIX, it is in /usr/
Mapping local/MultiGen-Paradigm/resources/tutorials/creator/
DesktopTutor/Models. This file contains a Texture palette pre-
loaded with the farmhouse textures.
Step 2 Activate Display Texture by typing "T" on the keyboard. A T
will appear in the upper left corner of the Graphic view.
124 MultiGen Creator Desktop Tutor
Applying Textures to Your Farmhouse
Texturing
Texture Mapping The generalized term Texture Mapping refers to the processes of:
P Selecting or identifying the current texture
P Mapping texture u,v coordinates to geometric coordinates
P Modulating image color data with face and shading colors
P Applying filtering to eliminate aberrations caused by pixel
to texel relationships
Texel Texel Pixel
1, 1 x’, y’
1,1
Projected
y geometry
v
0, 0
0, 0 0, 0
u x
Projected and
Texture Image Transformed Rasterized
Each texel is mapped to a geometric location on a
transformed polygon. The underlying screen pixels are
colored to match a blend of the overlaid texel(s) and the
face color.
Fa
ce
Y
X
ce
Fa
Screen y
v
v u
u
Screen x
MultiGen Creator Desktop Tutor 125
7 Applying Textures to Your Farmhouse
The Texture Palette
The Texture Palette
The Texture palette is accessible through the shortcut by clicking the
Current Texture button or choosing Palettes>Texture.
P Using the illustration below, select the Texture palette:
File, Edit, and Info menus
Accessing the Texture Palette
Hold the left
mouse button to
The Current Texture button drag and arrange
displays the current texture, pattern positions
or a “no texture” icon:
Click once to
select a pattern
or a “not found” icon:
Selected pattern is
Select a texture by clicking highlighted in red
the image once
Bank 0, with mini-images
Selected pattern
in yellow Desktop_Tutor/Textures/tracks_lrg.rgb file name and
current index
95 banks, each with up to 256
textures; 24,325 total indexes!
There are no limits to pattern
size, but patterns larger than slider to access all banks; click the
1024x1024 are costly in performance bank to view it (highlighted in red)
Tip! Image files are read into memory from the palette from left to
right, bottom to top. Load your most used textures in the lower left
corner of the first bank to trim access time.
126 MultiGen Creator Desktop Tutor
Applying Textures to Your Farmhouse
The Texture Palette
Loading the Palette When working on a project, it is common practice to load up the
with Textures palette with textures and then save the palette for later use.
In this case, a palette of textures for the farmhouse has been saved and
can be loaded into the palette for the next phase of our project.
P Palette files contain references to textures used in models
or entire worlds. Palette files are loaded with the Texture
palette File>Load Palette option, and have the suffix *.txt.
Loading a palette
Select a bank
Then
Pull down the
File>Load Palette Palette images
menu item are loaded and
displayed
Select the directory \Multigen-Paradigm\resources\tutorials\DesktopTutor\Textures (Windows)
or /usr/local/MultiGen-Paradigm/resources/tutorials/DesktopTutor/Textures (IRIX)
Select the palette file frmhouse.txt
Double click the file to load or click ‘Open’
Try it! Step 1 Using the illustration above, load the texture palette file
frmhouse.txt from the \Program Files\Multigen-
Paradigm\resources\tutorials\creator\DesktopTutor\Textures
directory. (Windows) or
/usr/local/MultiGen-Paradigm/resources/tutorials/creator/
DesktopTutor/Textures (IRIX) directory. An entire set of textures
is loaded into the Texture palette.
MultiGen Creator Desktop Tutor 127
7 Applying Textures to Your Farmhouse
The Texture Palette
Adding Textures to Individual image files from any source can be loaded into the palette,
the Palette and the palette itself can be resaved and kept with project directories.
P Individual texture files are individually loaded using the
File>Read Pattern option
Adding a file to the Palette
Select a bank
Then
Information
Double-click within about the image
the large black image Palette image
displayed
area to open the Read A thumbnail
Pattern dialog box of the image
Select the directory Image of Texture
Select the file type or All Files (may be partial)
Double click the file to load
Try it! Step 1 Using the illustration above, load the ash.rgba file \Program
Files\Multigen-
Paradigm\resources\tutorials\creator\DesktopTutor\Textures
(Windows) or /usr/local/MultiGen-Paradigm/resources/tutorials/
creator/DesktopTutor/Textures (IRIX) directory. The ash.rgba
file is a single file added to the palette.
Note
In the Change Files of Type list, select SGI RGBA
(*.rgba) to display files with the .rgba extension.
128 MultiGen Creator Desktop Tutor
Applying Textures to Your Farmhouse
The Texture Palette
Predicting Texture An essential task related to texturing is keeping track of how much
Memory Demands memory textures consume. Creator can support textures greater than
4,096 by 4,096 (a 50MB RGB file), but most image generators have
memory restrictions that limit the number and size of your textures.
It is very important to consider the texture limits of your target system before
building your model’s texture library!
Gray scale textures (Intensity Patterns) typically have one color
component, with each texel a shade of gray. The advantage of intensity
patterns is they take up very little memory and can be blended with
face colors to produce a variety of effects.
Color textures (RGB or RGBA Textures) usually consist of three or four
components, typically Red, Green, Blue, or Red, Green, Blue, and Alpha.
Alpha is commonly used for fogging and transparency.
A good basic formula for calculating texture memory requirements is:
Memory size = X texels * Y texels * #components
Example:
A 1024 x 1024 intensity texture
requires 1024 x 1024 x 1 bytes = 1Mb
Color
of texture memory. The same texture Components
in RGB + Alpha requires 1024 x 1024 r
x 4 bytes = 4 Mb! g
b
a
Each component = 1 byte per texel
Important Tip! Never try to save texture space by using odd dimensions. Texture
dimensions should always be sized to a power of two to make more
efficient use of texture memory and to prevent unwanted side effects
from some image generators.
In Creator, the amount of memory required for all of the textures in
your model or world is calculated and made available through the
Info>Statistics window in the Texture palette.
MultiGen Creator Desktop Tutor 129
7 Applying Textures to Your Farmhouse
The Texture Palette
Palette Statistics Creator keeps track of the texture load your model represents and
makes this information available through the Texture palette Info>Sta-
tistics menu item. Creator also adds this information to the more gen-
eral Info>Statistics (Ctrl+?) menu item.
Texture Palette Statistics
Tip: By taking more advantage of intensity (grayscale) images, the tex-
ture memory load imposed by the farmhouse is slight.
P After examining the Statistics panel, close the Texture
palette. You are ready to texture the house!
130 MultiGen Creator Desktop Tutor
Applying Textures to Your Farmhouse
Applying Textures to the House
Applying Textures to the House
With a texture selected in the Texture palette, your next option is to
close the palette and apply, or map, the selected texture onto the house
using one of a variety of texture tools.
Texture Tools Creator provides tools to map textures around various geometric
shapes. If mistakes are made, the texture can be reapplied or later
adjusted using the Modify Texture tools.
Projection Tools
Texture Toolbox
Put Texture Surface Project Texture
Four Point Put Texture Spherical Project Texture
Radial Project Texture Environment Map Texture
GeoPut Texture
Adjustment Tools
Modify Texture Toolbox
Translate Texture Scale Texture
Rotate Texture Modify Mapping
Eight Point Warp Texture Compositor
Modify UVs Texture Sequencer
Texture Composer
What Do They Do? Put Texture Applies a texture onto one or more
planar faces using three points.
Four Point Put Texture Applies a texture onto one or more
planar faces using four points.
Surface Project Texture Wraps a texture around a 3D cubic
volume.
Spherical Project Texture Wraps a texture around a spheroid.
Radial Project Texture Wraps a texture around a cylinder or
cone.
MultiGen Creator Desktop Tutor 131
7 Applying Textures to Your Farmhouse
Applying Textures to the House
Geoput Texture Applies a geospecific texture pattern to
an existing terrain database having the
same geospecific coordinates.
Environment Map Texture Maps the current texture to a face,
object, or group, adding a mirror-like
effect to the texture.
Translate Texture Moves an applied texture pattern
along a vector between two points.
Rotate Texture Pivots an applied texture pattern
around the center of rotation from the
Start point to the End point.
Scale Texture Changes the size of an applied texture
pattern along the x, y, or z-axis.
Modify Mapping Starts the texture mapping tool
associated with the selected texture
pattern indicated in the Type field in
the Texture Mapping palette.
Eight Point Warp Remaps an applied texture using eight
control points..
Modify UVs Allows you to edit texture coordinates
on vertices directly in UV space.
Texture Compositor Enables you to combine multiple non-
repeating textures on selected
geometry into a single texture.
Texture Sequencer Enables you to place a set of sequential
textures, such as a series of frames of
an explosion, into a single image file..
Texture Composer A powerful open-ended tool for
creating, applying, and manipulating
textures for models.
132 MultiGen Creator Desktop Tutor
Applying Textures to Your Farmhouse
Applying Textures to the House
Your First Window The first task is to apply a window texture to the windows of the
house. You can use one texture to create both single and multiple pane
windows using the Put Texture tool.
Step 1 Set the modeling mode to Face mode (Shift+F) and select one
of the large front windows.
Step 2 Enter I or choose Isolate from the Select menu to isolate the
face in its own window. Isolated views place the selected
geometry in another window for local editing. When you are
done editing, close the isolated window to return to the main
view.
Isolate the window
to make it easier Isolate View
to apply the texture
Close isolated window when done
editing to return to the main view
Step 3 Open the Texture palette, select the second bank (bank 1), and
select the window image. Then close the palette.
Window
Bank 1
Step 4 Select the window face in the isolated view (if not already
selected) and enter V to zoom and center it in the screen.
MultiGen Creator Desktop Tutor 133
7 Applying Textures to Your Farmhouse
Applying Textures to the House
Apply the Texture The Put Texture tool is used to apply textures to planar faces.
Step 5 Looking at the illustration, map the window texture to the
window face. Be very careful to hold the middle mouse down
and drag the Alignment point along the lower edge to correctly
position the texture.
Put Texture aligns textures with Origin, Alignment, and Shear points. These points can be snapped
to vertices (middle mouse button), or dragged along edges (hold the middle mouse button), or
applied to the tracking plane (left mouse button) anywhere around the face(s) to be textured
With the middle mouse button,
click (once!) on the lower left vertex
to anchor the Origin.
Point to and Hold the middle mouse
button down to drag the Alignment point
Select Selected to to the middle of the bottom edge.
align the texture
With the middle mouse button, click the
to the selected face
center of the top edge, where the red
guideline intersects it to center the
Shear point.
3. Shear (middle)
Select nearest
control point
for adjustments
Select nearest
control point
Select outline is for adjustments
shown on object
Turns on red grid
1. Origin 2. Alignment
Applies texture to
subfaces (Turn OFF) (middle mouse (drag middle mouse
button) button)
Red grid reveals the plane, size,
and orientation of the texture. The
texture is clipped against the geometry.
134 MultiGen Creator Desktop Tutor
Applying Textures to Your Farmhouse
Applying Textures to the House
Step 6 When the texture is applied, close
the isolated window:
Roof, Doors, and Isolating the view is most useful when working accurately with
Other Windows texturing the larger windows, but it is not necessary to isolate if you
can easily access a smaller feature.
For the smaller windows and the doors, simply select the face, select
the Put Texture tool, middle-mouse click on the bottom left, bottom
right, and top right vertices of the face, and then click OK.
The challenge for the roof is to make sure the texture on each face is
the same size as the other roof faces, and each texture must be oriented
to the correct direction.
Step 1 Open the Texture palette, select the first bank (bank 0), and
select the roof image (roof_asphalt.int), then close the
Texture palette.
Step 2 Select a roof face.
Step 3 Use FAC to set the tracking plane on the roof face. Make sure
the grid dimension is set to 1.0.
Step 4 Select Put Texture, and in the Trackplane section, select the
Current option button. This indicates that you want to apply
the texture to the current tracking plane position.
Step 5 Click the Origin and Alignment points three (3) grid units apart
along an edge, and then click OK. The texture will be scaled to
size.
Current option button 3 units apart (Left)
MultiGen Creator Desktop Tutor 135
7 Applying Textures to Your Farmhouse
Applying Textures to the House
Step 6 Repeat steps 2 - 5 for each
roof face, working your way
around the house until all
roof faces are done (Do not
forget the porch roof!).
136 MultiGen Creator Desktop Tutor
Applying Textures to Your Farmhouse
Applying Textures to the House
Applying a Texture The next step is to add the wall textures. You can take advantage of the
to Many Faces shape of the model. Since the walls are just an irregular cylinder, use
the Radial Project tool to texture all walls simultaneously!
Step 1 In the Hierarchy view, select the Walls
node to select all the wall faces.
Step 2 In the Graphics view, type V to center and
scale the house to your view.
Step 3 Open the Texture palette and select the
siding texture in Bank 0
(siding_clapboard.int). Close the
palette.
Step 4 In the View panel, turn off Grid Snap and
select XY, then XZ to reset and flip the
tracking plane up through the house.
Step 5 Freeze the X and Y coordinates using the
Freeze Flags on the database toolbar.
Movement will be along the Z axis only, making sure your
texture remains properly aligned.
Step 6 Using Radial Project, drag the red indicator to vertically scale
the texture on the walls. See the illustration. Click OK when it
looks right:
Radial Project Texture
Place the cursor on the red indicator and drag it downward.
Release the mouse button when the siding appears correct.
Be sure to turn off the freeze flags when done!! Click here
Step 7 Try it on your own with the door texture (door_res_01.int).
MultiGen Creator Desktop Tutor 137
7 Applying Textures to Your Farmhouse
Applying Textures to the House
A Little You can use the multitexture feature to layer and blend multiple
Landscaping textures together on one face. This is useful when you don’t want to
add additional polygons for details.
Climbing ivy is a nice touch for a side of the farmhouse. You will layer
an ivy texture with the siding texture and blend them. The ivy will
appear to magically cling to the siding texture.
Step 1 Unfreeze the X and Y coordinates on
the database toolbar.
Step 2 Select the face on a side of the
farmhouse.
Step 3 Open the View panel. Select FAC to align the trackplane to the
face.
Step 4 Decrease the grid coordinates to 1 unit or less.
Step 5Notice that the siding texture
is Layer 0 by default in the Texture
pull-down menu in the View panel.
Choose Layer 1 for the ivy texture.
Step 6Open the Texture palette and
select the ivy texture in Bank 0
(ivy.rgb). Close the palette.
3-Point Shear Step 7Use either the 3-Point Put
tool or 4-Point Put tool to place the
Put ivy texture on the wall. Select a
long, narrow rectangular area on
the grid that reaches upward.
You can also select multiple faces,
such as the wall and gable, before
you use the Put tool. The same
Origin Alignment texture can be applied to multiple
faces at one time.
Step 8 Choose Blend in the Texture field in the View panel. The two
textures blend together.
After choosing
Blend, the ivy and
siding textures blend
together
138 MultiGen Creator Desktop Tutor
Applying Textures to Your Farmhouse
Applying Textures to the House
The Chimney The next step is to add the chimney textures. Again, the Radial Project
tool is used, but this time you can use its repetition factor to scale the
bricks to look correct.
Step 1 In the Hierarchy mode, select the Chimney
node, so all of its faces are selected.
Step 2 Isolate the chimney (I) and type V to
center and scale it to your view.
Step 3 Open the Texture palette and select the
brick texture (brick_vintage.int) in
Bank 0. Close the palette. Click Here
Step 4 In the View panel, turn off Grid Snap and
select XZ to flip the tracking plane up.
Select CTR and middle-click a center
point on the chimney. See the illustration.
Step 5 Freeze the X and Y coordinates.
Movement will be along the Z axis only for
texture alignment.
Step 6 Choose Radial Project and drag the red indicator to scale the
brick pattern vertically on the sides so the chimney steps are
one (1) brick deep.
Step 7 Slide the Radial Project Repetition Factor slider to shrink the
horizontal width of the bricks until they appear correct. Click
OK when finished, and close the isolate window.
Radial Project Texture
Repetition Factor controls
how many times the texture is
repeated around the volume,
scaling horizontally
Be sure to turn off the freeze flags when done!! Click here
MultiGen Creator Desktop Tutor 139
7 Applying Textures to Your Farmhouse
Applying Textures to the House
Admire your Work! Now that you’ve textured the model, take a moment to admire it.
The house with lighting and textures (This file is Farmhouselit.flt)
Nightlife Models Models are often difficult to see with the normal blue background, so
a day/dusk/night background is provided to increase the contrast
between background and model. Try it with your farmhouse model.
View> Sky Color controls
Some Notes Important Face Attributes
When applying textures to faces, it is important to be aware of certain
face attributes that can change the appearance of your textures.
Double-click a face or select a face and press Ctrl+= to see its attribute
panel.
140 MultiGen Creator Desktop Tutor
Applying Textures to Your Farmhouse
Applying Textures to the House
Colors tab of Face Attributes window:
Base Texture Attributes Contains the Texture palette
index for the texture that is
applied to the face.
Drawing tab of Face Attributes window:
Render Both Sides Visible The polygon and its texture is
visible from both sides.
Render Textured Polygons White
Overrides the assigned face
color with white, allowing the
texture colors to be seen directly
without modulation.
Hidden Polygon Controls whether the face is
visible in the Graphics view.
Toggle their display using
View>Hidden Faces.
Important Preferences for Textures
There are many texture options, tools, and features not covered in this
introductory tutorial. A few important preferences include the
following, which are located on the State tab of the Preferences window.
Draw Texture Set Creator to display textures
by default. Displaying textures
can slow performance in the
Graphics view on some
computers. Use the T key to
toggle texture display on or off.
Dynamic Texture Continuously draws textures as
you rotate your views. Unless
you are editing on a very slow
machine, leave this selected.
Alpha Blending Blends in Alpha fogging and
transparency effects. This must
be set to view Alpha effects.
MultiGen Creator Desktop Tutor 141
7 Applying Textures to Your Farmhouse
Applying Textures to the House
Set these texture
preferences to
control how
Creator opens
by default.
To change these settings, choose Edit>Preferences and
select the State tab.
142 MultiGen Creator Desktop Tutor
Chapter 8
Constructing Vehicles
Introduction
Vehicles are among the most common models needed in simulations. Cars, trucks, airplanes, and
military equipment, such as tanks and aircraft carriers, all share some common characteristics. For
realtime simulation, they must have a relatively low polygon count, yet retain visual realism and
flexibility.
Low polygon count is attained using good modeling practices when creating the model. Textures
add realism, while keeping polygon count to a minimum. Some vehicles are copies of their real-
world counterpart and some vehicles are fanciful inventions that only exist in computer games.
Either way, you can use background images to create 3D vehicles from 2D specifications. Scanned
images of blueprints, photos, or sketches can be placed on a polygon as a background image, so
your vehicle (or other models) can be created to scale.
Contents
INTRODUCTION 145 Moving Vertices with the Modify Vertex Tool153
Using a Polygon for a Background Image TUTORIAL — CROSS -S ECTIONAL
146 M ODELING 154
TUTORIAL — M ODELING WITH THE WALL Creating Truck Cross-Sections 154
TOOL 147 Align to Background Image 156
Modeling Goal 147 Lofting the Cross-Sections 157
Modeling Objectives 147 Fine-Tuning the Shape by Moving Vertices 158
Creating a Background Polygon 147 Tweaking the Model 159
Pit Stop 161
Mapping the Background Texture 149
Outline the Truck with the Polygon Tool 150 M AKING A 3D B ACKGROUND TEXTURE 162
Wall it up! 150 Tips for 3D Templates 163
Add Detail with Texture 151
Creating Tire Polygons 152
Fine-Tuning the Shape by Moving Vertices 153
MultiGen Creator Desktop Tutor
8 Constructing Vehicles
B OUNDING VOLUMES 164
Types of Bounding Volumes 164
Creating and Customizing Bounding Volumes165
Make it Visible 166
Change its Size 166
Bounding Volume Offsets 167
Step by Step 168
Shrink-Wrap it! 169
144 MultiGen Creator Desktop Tutor
Constructing Vehicles
Introduction
Introduction
Background images give you a good start when you begin modeling a
three-dimensional vehicle from a two-dimensional scanned image.
They provide a good point of reference so you can build an object to
scale. Background images do not automate the task of modeling or
eliminate the need for good modeling practice.
These exercises demonstrate two methods for modeling with
background images:
P The Wall tool method
P The Loft tool method (cross-sectional modeling)
The first technique uses the Polygon tool to outline part of the
background image and then the Wall tool to add depth to the outlines.
This is a quick and relatively easy technique.
The second technique uses the Polygon tool to make cross-sections,
and then the Loft tool to connect them. This technique works well for
circular objects, such as the fuselage of airplanes. Since the width of
these fuselages varies from front to back, you can construct cross-
sections, which are made up of circular or irregular sided polygons,
then use the Loft tool to connect the cross-sections together to form the
fuselage.
Cross-sections are lofted together to form parts of an airplane.
Once the model is complete, the cross-sections are deleted, since they
no longer add detail and needlessly increase the polygon count. Note
that each vertex in a cross-section becomes a face on the model, so
fewer vertices result in a lower polygon count.
Each method has its advantages, and you can use both techniques to
create a single model.
MultiGen Creator Desktop Tutor 145
8 Constructing Vehicles
Introduction
Using a Polygon The Background Image function is described in the MultiGen Creator
User’s Guide. Another technique which is used in this chapter is to
for a Background
map an image to a polygon and then use the polygon as a background
Image image.
This technique is similar to the Background Image feature but allows
you to:
P Change the polygon size to easily scale the scanned image
to match the tracking plane
P Use several polygons to represent the height, width, and
depth of an object
P Move the eyepoint without changing the scale of the
background image
Image file mapped to a single polygon. This scanned image
contains several views of a truck.
146 MultiGen Creator Desktop Tutor
Constructing Vehicles
Tutorial — Modeling with the Wall Tool
Tutorial — Modeling with the Wall Tool
Modeling Goal In this exercise, you use a scanned image to create a truck with the
Polygon and Wall tools.
Modeling This model illustrates polygonal outlining and the use of the Wall tool.
Objectives
Creating a Step 1 Open a new file in Creator.
Background Step 2 Double-click on the Graphics view to open the Header
Attributes window. Make sure that the Database Units are set
Polygon to feet. This allows us to use real world measurements in feet.
Step 3 Set the grid to 1.0.
Step 4 Create a polygon approximately 9 feet wide by 14 units long
using the Polygon tool or the Rectangle tool.
Step 5 Click Current Texture in the Toolbar. In the Texture Palette,
choose File>Read Pattern.
Step 6 In the Read New Pattern dialog box, navigate to the directory
\Program Files\Multigen-Paradigm\resources\tutorials\
creator\DesktopTutor\Textures (Windows) or /usr/local/
MultiGen-Paradigm/resources/creator/DesktopTutor/Textures
(IRIX) directory. (This path may very, depending on where you
installed Creator.)
Step 7
MultiGen Creator Desktop Tutor 147
8 Constructing Vehicles
Tutorial — Modeling with the Wall Tool
Step 8 Select the diehard2.jpg file and click Open. This is a
scanned image of the front, back, top and side views of a
truck. Close the Texture palette by choosing File>Close in the
Texture Palette window.
Step 9 Turn on textures (press the T key).
148 MultiGen Creator Desktop Tutor
Constructing Vehicles
Tutorial — Modeling with the Wall Tool
Mapping the Step 1 In the Graphics view, select the Put Texture tool from
the Map Texture toolbox to display the Put Texture
Background dialog box.
Texture Step 2 In the Graphics view, place the Origin point on the lower left-
hand corner of the polygon.
Shear point
Origin point Alignment point
The three alignment points are mapped onto the polygon in the same
location as they are shown in the Put Textures dialog box.
Step 3 Place the Alignment point on the lower right-hand corner of
the polygon and the Shear point on the upper right-hand
corner.
Step 4 Click OK.
MultiGen Creator Desktop Tutor 149
8 Constructing Vehicles
Tutorial — Modeling with the Wall Tool
Outline the Truck Step 1 Change the eyepoint position to (0, 90, 0) and make sure Grid
Snap is turned off in the View panel.
with the Polygon
Tool Step 2 In the Hierarchy view, set g2 as the Parent.
Step 3 Use the Polygon tool (from the Face Tools toolbox) to
outline the side view of the truck. Follow the shape of
the truck, but do not include the wheels. The wheels
should be made separately so they can rotate.
The outline of the truck is
obscuring the background
image in this illustration. If the
polygon is not visible, press Z
to toggle the Draw Order to
Fixed List.
Wall it up! Step 4 When you have a polygon in the shape of the side of
the truck, use the Wall tool to raise the side of the
truck into a three dimensional shape. Use 3 for the
width of the truck and make sure the Keep Botton
checkbox is set.
The outline of the truck
is “walled up” into a 3D
object.
150 MultiGen Creator Desktop Tutor
Constructing Vehicles
Tutorial — Modeling with the Wall Tool
Add Detail with Now we’ll map the same texture to the raised side of the polygon
Texture using Put Texture as follows.
Step 1 Make sure Draw Textures is on (press the T key).
Step 2 Make sure you are in Face mode (Shift+F). Select the
face of the raised side of the polygon.
Step 3 Click the Put Texture tool from the Map Texture
toolbox. (The diehard2.jpg texture file should still
be loaded in the Texture palette.)
Step 4 In the Put Texture window, drag the red, green, and blue points
that represent Origin, Alignment, and Shear as carefully as
possible on the side of the truck image. The Origin and
Alignment points should be on the bottom of the back and
front bumper. The Shear point should be directly above the
Alignment point. We will position these points precisely in the
next two steps.
Click Large Pick
From Points to
position the texture
more accurately.
The Alignment and
Shear points are
shown.
Step 5 Click the Large Pick From Points icon to display the Set From
Points window.
Step 6 In the Set From Points window, precisely set the Origin,
Alignment, and Shear for the From Points.
Tip: You can reposition these points as many times as
necessary, until the position looks right.
Step 7 Click Close to return to the Put Texture window.
MultiGen Creator Desktop Tutor 151
8 Constructing Vehicles
Tutorial — Modeling with the Wall Tool
Step 8 In the Graphics view, place the Origin, Alignment, and Shear
points on the truck polygon in the same places that you placed
the From Points on the truck image.
Tip: You can reposition these points as many times as
necessary, until the position looks right.
Step 9 Click OK.
Place the Origin,
Alignment and
Shear points on the
model’s face in the
same locations as
you placed them on
the texture
Step 10 Repeat the texturing procedure to place textures on the front,
back, top, and other side of the truck.
Creating Tire You can create tires for the model using the same Polygon and Wall
Polygons tools (wall up the tires just like you did with the racetruck). You’ll have
to cut well-wheels into the truck before you can position the tires (not
shown). Try these tasks on your own:
Step 1 Create a tire for the model using the same Polygon and Wall
technique.
Step 2 Apply textures to the tire.
Step 3 Copy and paste the tire three times to make all four tires for
the truck.
Step 4 Use the Reverse face tool to flip the two tire polygons for the
back side of the truck.
Step 5 Use the Translate tool to move the tires into position.
152 MultiGen Creator Desktop Tutor
Constructing Vehicles
Tutorial — Modeling with the Wall Tool
Fine-Tuning the As you can see, this vehicle is very boxy-shaped, because the Wall tool
Shape by Moving made the new sides perfectly parallel. The truck should be narrower
at the top of the cab than it is at the bottom. You can use the Scale tool
Vertices to make the top of the cab narrower so it curves in at a more realistic
curved angle.
P Change to Vertex mode and select the vertices at the top of
the truck. Scale them in toward each other (these steps are
not shown).
Moving Vertices You can also move vertices using the Modify Vertex tool.
with the Modify Step 1 Change into Vertex mode and select a vertex at the top of the
Vertex Tool windshield.
Step 2 Freeze the Y and the Z axis. Then select the Modify Vertex tool
from the Modify Vertex toolbox.
Step 3 In the Graphics view, slowly drag the vertex to the right or left
with the middle mouse button until the angle of the windshield
matches the original. You can use the left mouse button if you
first turn off Snap to Grid in the View panel.
Note
The Modify Vertex tool allows you to preview different
angles as you drag the mouse, unlike the Translate tool,
which can also be used to move vertices.
Step 4 Save your file as truck01.flt.
MultiGen Creator Desktop Tutor 153
8 Constructing Vehicles
Tutorial — Cross-Sectional Modeling
Tutorial — Cross-Sectional Modeling
Modeling Goal This model illustrates cross-sectional modeling and the use of the Loft
tool. You will learn how to make cross-sections from an image file and
use the cross-sections to create a 3D model.
Modeling In this tutorial, we’ll make a more detailed version of the same truck
as in the last tutorial using the cross-section technique. To save time, a
Objectives
sample file is provided that already contains some cross-sections,
which were made by outlining a background image using the Polygon
tool.
Creating Truck Step 1 Open the truck02.flt file in the \Program Files\Multigen-
Paradigm\resources\tutorials\creator\DesktopTutor\Models
Cross-Sections
(Windows) or
/usr/local/MultiGen-Paradigm/resources/tutorials/creator/
DesktopTutor/Models (IRIX) directory. Make sure textures are
turned on. You should be able to see the diehard2.jpg file,
which has been mapped to a single polygon.
On the background polygon, several outlines of the truck have been
made around key parts of the vehicle to form cross-sections. These
cross-sections are on the lower right of the background polygon.
Similar polygons are arranged on the left-facing truck image. In this
exercise, you will align the cross-sections on the right-facing truck
image.
154 MultiGen Creator Desktop Tutor
Constructing Vehicles
Tutorial — Cross-Sectional Modeling
Note
Here we are just building half of the truck. We will use
the Mirror tool later to create the other half.
Press T to toggle the
textures on and off.
With the textures
off, you can see the
cross-sections of the
truck in the lower
right. In the upper
part of the picture,
the cross-sections
are flipped up and
positioned onto the
left-facing truck
The polygons at the front and back of
the cab are actually two polygons put
together. The taller polygons will form
the cab of the truck; the shorter poly-
gons are used when lofting the bed and hood.
Step 2 Change into Face mode, then select a cross-section.
Step 3 Use the Rotate About Edge tool to flip the cross-
section up 90 degrees (in the Z axis).
Start the Rotate
About Edge tool,
select the straight
edge of the poly-
gon, and then set
the rotation to 90
degrees.
MultiGen Creator Desktop Tutor 155
8 Constructing Vehicles
Tutorial — Cross-Sectional Modeling
Align to Step 4 To make the cross-section easier to see, change the line style
to a thicker weight. Double-click the cross-section to display
Background Image
its Face Attributes window. Click the Drawing tab and enter 1
in the Line Style field.
Step 5 Translate the cross-sections to position them
correctly on the right-facing truck image. When you
translate them, freeze the Z axis, so it is easier to
keep them on the background polygon.
Freeze the Z axis, then translate the cross-
section onto the front of the truck.
Step 6 Repeat the steps above for each of the cross-sections. When
you are done, unfreeze the Z axis by unchecking the
checkbox.
The cross-sections are aligned with the image on the background image.
Note that because of perspective, the cross-sections shown here do not look
like they are exactly aligned on the image. Try changing to Orthographic
mode.
156 MultiGen Creator Desktop Tutor
Constructing Vehicles
Tutorial — Cross-Sectional Modeling
Lofting the In this exercise, the polygons on the left-facing truck image are used to
Cross-Sections demonstrate lofting. You can do the same or use the polygons you
lined up on the right-facing truck.
When the polygons are lined up correctly, select faces and loft them
together in a series of lofts. You may find it easier to hide or move the
background polygon to make selecting faces easier.
Step 1 Set g2 as the Parent node.
Step 2 Set the modeling mode to Face mode, and select p16 and p17.
Use the Loft tool in the Geometry Tools toolbox to loft the
hood of the truck.
Cross-sections before lofting Loft p16 and p17 to form the hood
Loft p14, p15 and p727 together to form the Loft p13 and p19 together to form the cab
Step 3 Select p14, p15, and p727 and click Loft to form the bed of the
truck.
Step 4 Select p13 and p19 and click Loft to form the cab of the truck.
MultiGen Creator Desktop Tutor 157
8 Constructing Vehicles
Tutorial — Cross-Sectional Modeling
Fine-Tuning the Step 1 Change into Vertex mode and select the three vertices at the
top of the windshield.
Shape by Moving
Vertices Step 2 Freeze the Y and the Z axis. Then select the Modify Vertex tool
from the Modify Vertex toolbox.
Drag a fence around the vertices to select all of
Select the vertices at the top of the cab and move them along the X axis with the Modify Vertex
tool to make the correct angle for the windshield.
Step 3 In the Graphics view, slowly drag the vertices to the right with
the middle mouse button until the angle of the windshield
matches the original. You can use the left mouse button if you
first turn off Snap to Grid in the View panel.
Note
Note that the Modify Vertex tool allows you to preview
different angles as you drag the mouse, unlike the
Translate tool, which can also be used to move vertices.
158 MultiGen Creator Desktop Tutor
Constructing Vehicles
Tutorial — Cross-Sectional Modeling
Step 4 Delete the cross-sections and any unneeded faces. The goal
is to reduce the number of faces to the absolute minimum.
Tweaking the Model Further steps are necessary to finish this model. You must cut out the
wheel wells and then add detail with subfaces, materials and other
additional polygons. These steps are not shown here; by now, you
should be able to handle this on your own. If you get stuck, consult the
Creator online help.
Add additional detail and cut out wheel wells to
form a higher-detailed version of the model.
When you have added sufficient detail, you will have completed the
driver’s side of a truck. Use the Mirror tool to make the other side of
the model. By using this technique of creating one-half of a model and
then mirroring it, you can quickly make a bilaterally symmetrical
model. Mirroring is demonstrated in the next section.
MultiGen Creator Desktop Tutor 159
8 Constructing Vehicles
Tutorial — Cross-Sectional Modeling
Mirror the Truck In this exercise, use the Duplicate tool to make a copy of the half-truck
model and then use the Mirror tool to flip the driver’s side of the truck
to become the passenger side of the truck. To place the passenger side
in the correct position, you must use the tracking plane.
Step 1 From the Duplicate toolbox, click the Duplicate tool.
Step 2 Turn on the grid.
Step 3 In Face mode, select the face on the top of the truck
bed.
Rotate the grid 90 degrees
Note that for this exercise you can use the truck model you built in the last section or you
can use the model in the truck02.flt file.
Step 4 In the View panel, click Rotate Grid. Select Pitch and set the
clock setting to 90 degrees. This rotates the grid so it is flush
with the unfinished side of the truck.
Step 5 Change to Group mode, and then select Duplicate from the
Duplicate toolbox.
Step 6 In the Duplicate dialog box, click OK. This places the duplicate
in the same place as the original.
Step 7 Select Mirror from the Modify Geometry toolbox.
Step 8 The duplicate is now mirrored on the other side of the tracking
plane.
Step 9 Choose Edit>Combine Faces to combine any planar faces,
such as the bed cover and roof, to decrease the polygon
count.
160 MultiGen Creator Desktop Tutor
Constructing Vehicles
Tutorial — Cross-Sectional Modeling
Pit Stop With tires and textures added, here’s what the final truck looks like.
MultiGen Creator Desktop Tutor 161
8 Constructing Vehicles
Making a 3D Background Texture
Making a 3D Background Texture
Using a background image on a polygon does not have to be limited
to two dimensions. You can take several polygons with different views
of a model mapped to them and create a 3D template, which is used to
match a model’s dimensions to the dimensions of the scanned image.
This technique involves using three or more polygons representing the
height, width, and depth of the model. These polygons have the
scanned image mapped onto them. Then the polygons are made semi-
transparent so you can see through them to the model you are
creating.
These semi-transparent
polygons are mapped with
the truck texture. The
model is shown inside the
cube in this three-quarter
view.
Open the truck02.flt file to
examine this cube
Front view of the cube,
in perspective view. Note
that only half of the truck is
shown inside the cube.
162 MultiGen Creator Desktop Tutor
Constructing Vehicles
Making a 3D Background Texture
Side view
Perspective
mode
Side view
Ortho-
graphic mode
You should note several important points when using this modeling
technique.
Tips for 3D P Orthographic mode works best, since it avoids the
foreshortening effect of perspective mode.
Templates
P Create the polygons and make both sides visible. Then use
the Reverse Face tool on each face before mapping the
texture to it. This allows you to select the face of the model,
not the face of the polygon as you work on the model. In
effect, you are reaching through the polygon (the cube wall)
to the model.
P Set the transparency for each polygon to .5, which is half
way between transparent and opaque.
P Note that all of the polygons use a single texture file. Each
polygon references a different part of the same file
(diehard2.jpg).
P When applying the texture with the Map Texture tool, be
careful not to distort the image to fit it on the polygon. Each
view needs to have the same scale.
To examine this example more closely, open the truck02.flt file in
the \\Program Files\Multigen-
Paradigm\resources\tutorials\creator\DesktopTutor\Models (Windows)
or /usr/local/MultiGen-Paradigm/resources/tutorials/creator/DesktopTutor/
Models (IRIX) directory.
MultiGen Creator Desktop Tutor 163
8 Constructing Vehicles
Bounding Volumes
Bounding Volumes
Bounding volumes are an attribute of Group nodes. Their size and
shape are controlled with the Group Attributes window.
Box Cylinder
bounding bounding
volume volume
Sphere Convex Hull
bounding bounding
volume volume
(around a cube)
Different types of bounding volumes enclose more or less space
around an object or group of objects.
For collision detection, choose a bounding volume that closely
matches the object; otherwise, the collision might take place before the
objects actually touch!
Types of Choose a bounding volume to match your needs:
Bounding P A Box bounding box works well with single objects but may
Volumes not fit well on non-rectangular objects.
P A Sphere bounding box works best with round objects.
P A Cylinder encloses objects with a circular shaped
bounding volume that has flat tops and bottoms. This shape
is sometimes used for cities in flight simulations where the
bounding box detects missile strikes.
P A Convex Hull shrink-wraps objects with the smallest
possible bounding volume.
164 MultiGen Creator Desktop Tutor
Constructing Vehicles
Bounding Volumes
P A Histogram is used for certain types of gaming programs.
Creating and To create a Bounding volume, you must first create one or more objects
under a Group node. These objects may be related for collision
Customizing
detection purposes, for example, the wheels on a car. Once the objects
Bounding are positioned under a common Group node, create the bounding
Volumes volume and customize its shape.
Try it! In this example, open the truck file you built in the previous section,
then make its bounding box visible and adjust its dimensions.
Step 1 Open the truck file you created in the last section, or open
truck02.flt in the \Program Files\Multigen-
Paradigm\resources\tutorials\creator\DesktopTutor\Models
(Windows) or
/usr/local/MultiGen-Paradigm/resources/tutorials/creator/
DesktopTutor/Models (IRIX) directory.
Step 2 Open the Group Attributes window for the Group node that
includes the truck and select a Cylinder bounding volume.
Freeze Bounding Volume
and Calculate controls the
final size of the Bounding
box.
MultiGen Creator Desktop Tutor 165
8 Constructing Vehicles
Bounding Volumes
Make it Visible Step 3 Use the Draw Bounding Volumes icon in the View
Panel to make the viewing volume visible.
Change its Size Step 4 Adjust the X and Y values in the Group Attributes window to
make the bounding volume smaller.
Step 5 Try other shapes for the Bounding Volume type. If you change
the shape to a box shape, your model should look something
like this.
166 MultiGen Creator Desktop Tutor
Constructing Vehicles
Bounding Volumes
The box-shaped bounding box fits the truck model exactly and will
give more realistic performance when used for collision detection.
Bounding Volume You can position the bounding volume anywhere in relation to the
model. In this exercise, you’ll set the bounding volume slightly above
Offsets
the model. To position the bounding volume more precisely, we’ll use
the tracking plane.
This bounding volume position could be used by the realtime system
to detect collisions from above slightly sooner than collisions from the
front or the back.
Move the bounding box straight
up using the Put Bounding Volume
menu item.
For clarity, the process is shown
here without displaying the track-
ing plane.
MultiGen Creator Desktop Tutor 167
8 Constructing Vehicles
Bounding Volumes
Step by Step Follow this procedure to change the position of the bounding volume.
Step 1 Turn off Grid Snap to make it easier to set the points.
Step 2 Click Grid on/off to display the tracking plane.
Step 3 Make sure you still have the Group node for the
truck selected.
Step 4 Set the tracking plane to YZ and use VTX to set it against the
front of the bounding volume.
Step 5 Choose Attributes>Put Bounding Volume to move the
Bounding Volume. In the Put Bounding Volume dialog box,
middle-click Origin, Alignment points at the top front corners
of the bounding volume, and the Third Point at the bottom
front of the bounding volume.
First set the three
points on the bounding
volume, then set the
Origin, Alignment, and
Third Points on the YZ
tracking plane.
Step 6 Cick points on the tracking plane to set the Origin, and
Alignment points above the model. Note that the location of
the Alignment point on the tracking plane also scales the size
of the bounding box.
Step 7 Click a Third Point on the tracking plane.
Step 8 Click OK to finish.
168 MultiGen Creator Desktop Tutor
Constructing Vehicles
Bounding Volumes
Shrink-Wrap it! You may want a very small bounding volume that is set as close as
possible to the polygons. This shape has the advantage of allowing the
most precise collision detection possible with bounding volumes.
Step 1 Select the Group node and press Ctrl + = to display the Group
Attributes window.
Step 2 Click the Bounding Box tab and change the bounding volume
Type to Convex Hull. This shape is the minimum shape
necessary to surround the model. It is a shrink-wrapped
bounding volume.
Convex
Hull
Bounding
Volume
Although the Convex Hull may fit the truck model more precisely, it
may slow down performance in the realtime system because it has
more polygons to process. Try different bounding volume shapes to
compare the frame rate in the realtime system.
MultiGen Creator Desktop Tutor 169
8 Constructing Vehicles
Bounding Volumes
170 MultiGen Creator Desktop Tutor
Chapter 9
Degrees of Freedom
Introduction
Virtual worlds need both static and moving models. Moving models must move like their real
world counterparts, if they have one! To achieve realism, a tank’s turret must spin, a wheel must
rotate, or a human leg must bend and hinge normally. These motions are defined and constrained for
each moving model with Degree of Freedom (DOF) nodes.
DOF nodes define a model’s movement and its constraints with a DOF node in the hierarchy. When
a DOF node is a child of another DOF node, it inherits the parent node’s movement definitions and
restraints in motion. You can define the motion for ankle joint movement in a leg, which inherits
the movement of the knee node, which in turns inherits definitions and constraints from the hip
node. This combination of definitions and constraints can replicate a walking motion, which you
will see in the Walker Vehicle tutorial.
Contents
D EGREE OF F REEDOM TOOLS 172 TUTORIAL — THE C RANE 188
Creating and Positioning DOF Nodes 173 Modeling Goal 188
Get Started 173 Modeling Objectives 188
Create a Box 173
Tutorial Steps 188
Create the DOF Hierarchy 175
Create the DOF Node 189
Position the DOF Coordinate System 177
Position the DOF 189
Set the DOF Limits 179
Set the Limits 190
Exercise the Limits 182
Exercise the DOF 191
Animate the Limits 183
Independent Experiment 192
Modify the DOF Position 184
Freezing a DOF 185
Clearing DOF Limits 186
DOF Attributes Window 187
MultiGen Creator Desktop Tutor
9 Degrees of Freedom
Degree of Freedom Tools
Degree of Freedom Tools
DOF tools consist of a special node type, a mode, and related tools that
provide for the positioning and control of component motion.
Right wing DOF nodes and coordinates
DOF effects are cumulative along the wing, providing realistic
flapping action
P The key element is the DOF node, which represents a self-
contained local transformation matrix. Through its attribute
window and dialog box, limits of rotation, scale, or
translation motion can be defined for each axis of freedom.
P All attached children are affected by the transformations
and limits imposed by the DOF node.
In the example above, DOF nodes located at the segments of each
wing of the pteranodon mark the points of articulation in each wing,
and control the limits of each articulation. Because they are
hierarchically related, each segment is affected by its parent segments,
preventing accidental segment separation.
172 MultiGen Creator Desktop Tutor
Degrees of Freedom
Degree of Freedom Tools
Creating and DOF nodes are created using the Create DOF tool. Because the
placement of the DOF determines the center of rotation and scale for
Positioning DOF
the node’s children, the DOF must be positioned at the point of
Nodes articulation using the Position DOF menu option.
Show DOF Axes
Select the
Create DOF tool
Place the DOF
center of transformation
and orient it with the
second and third points
Only the cone is influenced by
the DOF node
In the following exercise, you will create a DOF to move a box top up
and down
Get Started Step 1 Open a new file.
Step 2 Split the window horizontally to view both the Graphics and
Hierarchy views.
Step 3 Notice that g2 is already set as the parent.
Create a Box Step 1 Choose Object modeling mode.
Step 2 Open the Face toolbox and click the Rectangle tool.
MultiGen Creator Desktop Tutor 173
9 Degrees of Freedom
Degree of Freedom Tools
Step 3 Enter two points on the grid to create a square, and then click
OK.
Step 4 Open the Geometry toolbox and click Wall (Shift+W).
Step 5 Click OK to construct a wall at the default Wall Height. Be sure
Keep Wall Bottom is set. You should now have a box that looks
similar to this:
174 MultiGen Creator Desktop Tutor
Degrees of Freedom
Degree of Freedom Tools
The database structure should look like the following
illustration. (Middle-click in the Hierarchy view to display the
faces.)
Step 6 Save your file (Ctrl+S) as box.flt.
Step 7 Click the View Panel button
View panel
in the Toolbar.
Step 8 Click anywhere in the
Graphics view to activate the
View controls, and then click Grid
the Grid button to turn off the On/Off
grid. This will make it easier
to see your axes placement
in the next part of the
exercise.
Create the DOF All objects and faces that are going to move must be children of the
Hierarchy DOF node that controls their movement. In this procedure, you will
create a DOF node, and make the box top a child of the DOF node.
Step 1 Select g1 and click the Parent button at the bottom of the
window to set g1 as the new parent.
Step 2 Open the Create toolbox and drag it away from the Toolbox
caddy to keep it open.
MultiGen Creator Desktop Tutor 175
9 Degrees of Freedom
Degree of Freedom Tools
Step 3 Click Create DOF. The new DOF node (d1) appears as a child
of g1.
Step 4 Select d1 and click the Parent button at the bottom of the
window to set d1 as the new parent.
Step 5 Click Create Object in the Create toolbox. The new object
appears as a child of the DOF node. Close the Create toolbox.
Note
You create the new object node to avoid attaching a face
node to the DOF node in Step 8 of this exercise. A DOF
node has the same hierarchy value as a group node.
Some realtime systems will discard face nodes that are
attached directly to group nodes or their equivalents in
the hierarchy.
176 MultiGen Creator Desktop Tutor
Degrees of Freedom
Degree of Freedom Tools
Step 6 Set the modeling mode to Face using the menu in the Toolbar.
Step 7 Select the top face of the box. The node (p1) is now selected
in the Hierarchy view.
Step 8 Drag p1 onto the object node that is a child of the DOF node
(o2), and release the mouse button.
P1 is now a child of 02.
Step 9 Save your file (Ctrl+S).
Position the DOF This part of the exercise establishes the local coordinate system for the
Coordinate System DOF. All movement controlled by the DOF node is based on this local
coordinate system.
MultiGen Creator Desktop Tutor 177
9 Degrees of Freedom
Degree of Freedom Tools
Step 1 Click anywhere in the Graphics view to activate the View
panel.
Step 2 Click Draw DOF Axes to display the DOF axes in the Graphics
view. The initial position for any DOF you create is at the
database origin (0, 0, 0).
DOF axes appear
at the origin of the
database
Step 3 Select the DOF node d1. Notice that the DOF node is outlined
in white and that the DOF axes display turns white when the
DOF is selected.
Step 4 Choose Local-DOF>Position DOF. The Position DOF dialog
box appears.
Step 5 Middle-click the upper-right corner of p1. This positions the
local origin of the DOF at the corner vertex.
New DOF axes
positions
Original DOF
axes positions
178 MultiGen Creator Desktop Tutor
Degrees of Freedom
Degree of Freedom Tools
Notice that an axis display remains at the original position, to
show where the axes would be positioned if you canceled the
Position DOF operation.
Step 6 In the Position DOF dialog box, select X-axis and then, in the
Graphics view, middle-click the back edge of p1 to position the
x-axis along that edge. (Middle-clicking ensures that the axis
is aligned with the edge.)
Step 7 Select Y-axis and middle-click the right edge of p1 to position
the y-axis of the DOF, and then click OK. Notice that the z-axis
is still pointing upward. You have simply rotated the x- and y-
axes so that the positive values are now along the edge of the
box top.
Step 8 Save the file (Ctrl+S).
Set the DOF Limits Unique motion limits can be assigned to a DOF node’s degrees of
freedom in the Set DOF Limits dialog box. Values can be entered in the
dialog box’s text fields, or graphically entered by dragging the control
points with your mouse.
In this exercise, you will set limits to make the box top open and close.
To do this, the top of the box will rotate around the y-axis, which is
positioned along one edge of the box top. Movement around the y-axis
will be limited to a range of motion between the minimum and
MultiGen Creator Desktop Tutor 179
9 Degrees of Freedom
Degree of Freedom Tools
maximum angles you define. Movement along the x-axis and z-axis
will be disallowed by constraining the movement to zero along these
axes.
The edge that will
rotate is along the
y-axis of the DOF
180 MultiGen Creator Desktop Tutor
Degrees of Freedom
Degree of Freedom Tools
Step 1 With the DOF node still selected, choose Local-DOF>Set DOF
Limits. The Set DOF Limits dialog box appears.
Exercise applies the motion as the current vector is
dragged between the limitsusing the left mouse
Animate applies the
motion in Step
increments without
intervention
Step controls the
amount of movement
when using Animate.
Higher numbers cause
larger steps
Constrain indicates that you want the limits to be rigidly enforced
If Constrain is off (shown) the limits are considered “soft”
Step 2 In the Rotate area, select Roll (Y).
Step 3 For the Input Values, set Maximum to 90.
Step 4 Set Step to 1.
Step 5 Set the Constrain checkbox. Do not click OK yet, because you
are going to test the new limits in the same dialog box.
MultiGen Creator Desktop Tutor 181
9 Degrees of Freedom
Degree of Freedom Tools
Exercise the Limits Step 1 Click Exercise in the Set DOF Limits dialog box. The Graphics
view shows the range of motion you specified when you set
the DOF limits.
182 MultiGen Creator Desktop Tutor
Degrees of Freedom
Degree of Freedom Tools
Step 2 Drag the pointer in the Graphics view to see the movement of
your model.
Animate the Limits Step 1 In the Set DOF Limits dialog box, click Animate. Watch as the
box top goes through the specified range of motion.
Notice that the box top has the correct range of motion, but
the rotation is in the wrong direction. This must be fixed by
modifying the position of the y-axis of the DOF, which we will
do in the next part of the exercise.
Step 2 Click OK to accept the current limits and close the dialog box.
Step 3 Save the file (Ctrl+S).
MultiGen Creator Desktop Tutor 183
9 Degrees of Freedom
Degree of Freedom Tools
Modify the DOF The box top in the example moves inward. We want the top to open up
Position and out, so we have to reverse the positive direction of the axis around
which the top rotates; in this case the y-axis. To do this:
Step 1 In the Hierarchy view, select the DOF node.
Step 2 Choose Local-DOF>Position DOF. The Position DOF dialog
box appears.
Step 3 Select Y-Axis.
Step 4 Middle-click the edge of the box top along the y-axis and drag
the pointer towards the back of the box, past the x-axis. This
reverses the positive direction of the y-axis.
Middle-drag along this
edge
Middle-dragging
constrains the
movement to the edge
you selected, ensuring
that the repositioned y-
axis will still be aligned
with the edge
Step 5 Click OK in the Position DOF dialog box.
Step 6 Choose Local-DOF>Set DOF Limits to open the Set DOF
Limits dialog box.
184 MultiGen Creator Desktop Tutor
Degrees of Freedom
Degree of Freedom Tools
Step 7 In the Rotate area, click Roll (Y). The limits you set previously
should be displayed.
Step 8 Click Animate, and confirm that the box top is now opening up
and out.
Freezing a DOF The Local-DOF menu command Freeze DOF sets the minimum and
maximum values to the current values, eliminating the range of
motion, and then sets the Step values to zero.
MultiGen Creator Desktop Tutor 185
9 Degrees of Freedom
Degree of Freedom Tools
To see how this works, try this:
Step 1 In the Rotate area, click Roll (Y) and set the Minimum and
Maximum values to 0 and 180.
Step 2 Set Step to 2, and move the box top just above the Minimum
limit (about 20).
Step 3 Click OK in the Set DOF Limits dialog box. Note the box top
has been left at its new current position.
Step 4 Choose Local-DOF>Freeze DOF.
Step 5 Open the DOF Attributes window and click the Rotate tab. The
Minimum and Maximum Yaw fields are set to the Current value
(20), and Step is now set to zero. The DOF node is effectively
frozen in one position.
To undo a Freeze DOF command, clear the Constrain checkbox in the
Set DOF Limits dialog box and reset the values again to the desired
setting.
Clearing DOF Limits To remove all DOF limits, clear all the input values in the Set DOF
Limits dialog box. You can also clear these values in the DOF
Attributes window.
186 MultiGen Creator Desktop Tutor
Degrees of Freedom
Degree of Freedom Tools
DOF Attributes Another way to see and change DOF values is to use the DOF
Window Attributes window. The DOF Attributes window is opened by double-
clicking the DOF node or by selecting the node and choosing
Attributes>Modify Attributes (Ctrl+=). The attributes of a DOF node
place limits on translation, rotation, and scale motion in each of the
three axes. Speed of motion is determined by the Step parameter. The
starting or current position is contained in the Current field.
Double-click the DOF node to display this DOF Attributes window
Minimum Indicates the minimum position in which the DOF
bead’s child object can be placed, scaled, or rotated in
the relevant axis.
Maximum Allows for maximum reach or rotation of an object in
the relevant axis.
Current Indicates the starting position, or current placement,
of the object between the minimum and maximum
limits.
Step Shows the speed of motion expressed in degrees of
rotation, units of scale, or increments of translation.
When exercising the DOF, the current graphics
position of an object is moved each step as the current
control point is moved beyond the next step
increment.
DOF attribute parameters may be typed into the fields in the DOF
Attributes window or modified in the Set DOF Limits dialog box.
MultiGen Creator Desktop Tutor 187
9 Degrees of Freedom
Tutorial — The Crane
Tutorial — The Crane
Modeling Goal You will now add degrees of freedom to the turret and boom of an
industrial crane and set appropriate motion limits. At the end of this
session, you will be able to place DOF nodes and apply proper limits
to any point of articulation in any model.
Modeling This model illustrates articulation and the use of the tools and
database elements related to articulation.
Objectives
P Creating DOF nodes
P Positioning a DOF center of rotation
P Setting practical limits on DOF ranges of motion
P Exercising and animating DOF motion
Tutorial Steps The following steps create DOF nodes for a crane, articulating its
turret and boom . The turret will rotate in a circle and the boom will
raise and lower.
188 MultiGen Creator Desktop Tutor
Degrees of Freedom
Tutorial — The Crane
Create the DOF Step 1 Open the file crane.flt. For Windows this file is in the
Node \Program Files\Multigen-
Paradigm\resources\tutorials\creator\DesktopTutor\Models
directory. For IRIX, it is in /usr/local/MultiGen-Paradigm/
resources/tutorials/creator/DesktopTutor/Models.
The object of this exercise is to rotate the turret of the crane.
Step 2 Drag the window bottom split bar up so you have both a
Graphics view and a Hierarchy view.
Step 3 In the Hierarchy view, select the group node Top and set it as
the parent.
Step 4 Open the Create toolbox and click Create DOF. A DOF node
will be created as a child of Top.
Step 5 Select nodes g59 and g60, and drag them on top of the DOF
node. When the turret spins around, all the parts sitting on the
turret must move with it.
Position the DOF Step 1 Select the DOF node and isolate the view by selecting
Select>Isolate or entering I.
Step 2 Rotate the top of the crane until you can see the bottom of the
turret.
Step 3 Turn on the grid, if it is turned off, and set the grid units to 5 or
1.
Step 4 Open the View panel and click Trackplane from Face. Click the
bottom face of the turret to set the tracking plane on the
bottom face.
MultiGen Creator Desktop Tutor 189
9 Degrees of Freedom
Tutorial — The Crane
Step 5 Choose Local-DOF>Position DOF. Set the origin point at the
center of the bottom face of the turret and click OK. Close the
Isolate view window.
Set the Limits Step 1 With the DOF node still selected, choose Local-DOF>Set DOF
Limits. We want the turret to spin around.
Step 2 Set the rotation to Yaw so the turret will rotate around the Z
axis.
Step 3 The turret will rotate in a full circle, so leave the setting at 0 to
360.
Step 4 Click the Maximum option and set the maximum value to 360.
Step 5 Set the Constrain checkbox to constrain the rotation to the
limits you have set.
190 MultiGen Creator Desktop Tutor
Degrees of Freedom
Tutorial — The Crane
Exercise the DOF Step 1 Click Exercise and drag the exercise pointer to view the
rotation. If you have position your DOF correctly, the turret
should spin around in a circle.
Drag the pointer to view
the rotation
You can animate the limits by setting the Step value to a number other
than 0 and then clicking the Animate button.
Step 2 Click Set Limits and set Step to 2.
Step 3 Click Animate to automatically rotate the turret assembly.
MultiGen Creator Desktop Tutor 191
9 Degrees of Freedom
Tutorial — The Crane
Independent Try the next part of the exercise yourself. Create a DOF for the boom
Experiment assembly and set the limits to raise and lower it. When setting the
DOF limits, some questions to ask yourself are:
P Which axis will the rotation be moving around? Hint: check
the axis in the right hand corner of the Graphics view - the
DOF axis is set the same way.
P Will the rotation be 0 to 360 or -180 to 180?
P Will there be a minimum value as well as a maximum value?
192 MultiGen Creator Desktop Tutor
Chapter 10
Levels of Detail
Introduction
Beginners and experts alike share a common problem when developing models for realtime
simulations or games — how can I increase the speed and still keep the realism? A fast frame rate
is needed to allow users to interact in real time, but complex, detailed models slow the frame rate
down too much. One way to increase speed is to use Levels of Detail.
Levels of Detail refers to the “swapping” of complex models with simple models when the distance
between the eyepoint and the model is so great that details are no longer visible. By swapping in
the simpler model, the realtime system can render the entire scene more quickly and attain a faster
frame rate. For example, in a driving simulation, highly-detailed models are only needed for
nearby buildings. Buildings that are farther away can be represented with simpler models, which
are swapped in at a predetermined distance.
Contents
LEVELS OF DETAIL 195 Reducing the Porch Subtree 207
Modeling Goal 195 Reducing the Roof Subtree 208
Patch the Roof 209
Getting Started 197
Project the Chimney 210
Creating the LOD Nodes 197
Why Project? 210
Adding Content to the Medium Level of Detail
Reducing the Chimney Subtree 211
198
Combine Faces 211
Rename the LOD Subtrees to Match the Original
Delete Hidden Polygons 212
199
Making Faces 213
The 60 Percent Rule 199
How did we do? 214
Isolate the Medium Farmhouse 200
Create the Low LOD Farmhouse 214
Working in the Isolate View 201
Toggling the Live feature in the Isolate view201 SWITCHING D ISTANCES 215
Reducing the Foundation Subtree 202 Setting Switching Distances 215
Down to Earth 202 SIMPLY THE L OW LOD N ODE 216
Reducing the Walls Subtree 204 Reducing the Low Walls 218
MultiGen Creator Desktop Tutor
10 Levels of Detail
Reducing the Low Walls 218
Mapping a Texture to the Back Wall 219
The Front Wall 221
Caveat Emptor 221
Attic Windows 222
The Side Walls 222
Final Polygon Tally 223
Using More Detail and Less Detail 223
Using AutoLOD 223
It’s all Wrong! 223
The Big Picture 224
194 MultiGen Creator Desktop Tutor
Levels of Detail
Levels of Detail
Levels of Detail
Modeling Goal The goal is to reduce the number of polygons in each level to simplify
the farmhouse. The simplest model is used when you are far away. As
you approach the farmhouse, increasingly complex models allow you
to see more detail — much the same way as the human eye sees.
As the number of polygons increases, so
does the detail. The lowest level of detail
(LOD 0) gets some of its detail from
textures.
Low Level
31 Faces
LOD 0
Medium Level
50 Faces
LOD 1
High Level
107 Faces
LOD 2
MultiGen Creator Desktop Tutor 195
10 Levels of Detail
Levels of Detail
You’ve already done the hard work of making the complex, highly
detailed farmhouse. Now comes the process of simplifying it.
In this exercise you’ll take the farmhouse.flt file that you created
in the Construct Your First Realtime Model chapter (or use the
farmhouse.flt file that comes with Creator), and add two levels of
detail to it. Although you are adding to the total number of polygons
in the file, only one model will be visible at any one time. Since only
the visible polygons are rendered, only the visible level of detail
impacts the speed of the realtime system.
You are creating three separate farmhouses that all occupy the same
position in space. Only one farmhouse is visible at any one time as
they are switched based on the distance from the eyepoint. The
switching distance is covered later in the chapter after you make the
other two farmhouses.
There are at least four ways to reduce polygon count:
Remove hidden polygons. This is especially important for
interiors of the farmhouse, such as the floor and any interior walls.
Make the model more 2D rather than 3D. As the distance to a
model increases, it becomes harder to distinguish depth, so 2D
versions of a feature is OK. We’ll use this technique to simplify the
roof of the farmhouse.
Replace complex shapes with simple outlines. Complex
polygons or multiple polygons can be replaced with simple
polygons. We’ll use this technique to simplify the chimney.
Use textures to replace detail. Many modelers use this
technique; make the most complex version of the model first, then
take screen shots to make an image file. These images can then be
used to make lower levels of detail. For example, when reducing
polygons, details can often be preserved by using textures on
simple polygons. The side of a house can be one polygon with a
texture image of the higher model mapped to it. We’ll use this
technique for the lowest level of detail model.
196 MultiGen Creator Desktop Tutor
Levels of Detail
Levels of Detail
Getting Started The model as it is now will be the “High” level of detail model — it has
the highest polygon count. The other two levels each have a lower
polygon count.
Creating the For this exercise, use the farmhouse.flt file or the file that you
LOD Nodes created in Chapter 3.
Step 1 Close all open files and open farmhouse.flt.
Step 2 In the Hierarchy view, select g1 as parent.
Step 3 Select Create LOD from the Create Tools toolbox. A
Level of Detail node called l1 is created under the g1
node.
Step 4 Repeat the step above twice
more to create an L2 and L3
node.
Tip: Use the right arrow key
on your keyboard to move
L2 and L3.
Step 5 Rename the nodes from L1,
L2, L3 to High, Medium, and
Low (Ctrl+J).
MultiGen Creator Desktop Tutor 197
10 Levels of Detail
Levels of Detail
Adding Content to Step 1 Select the House node and drag it under the High node.
the Medium
Level of Detail
Step 2 With the House node still selected, choose Edit>Copy (Ctrl+C)
to copy the House node and its entire subtree.
Step 3 Alt-click the Medium node to set it as Parent. Choose
Edit>Paste (Ctrl+V), then click OK in the Paste Graphics dialog
box.
Don’t put anything under the Low node yet. After we complete the
Medium model, we’ll copy this model over to the Low node and then
simplify it.
198 MultiGen Creator Desktop Tutor
Levels of Detail
Levels of Detail
Rename the LOD One bit of housekeeping first. Rename the Medium node’s subtree
Subtrees to Match with similar names to the subtree under the High node. It will be
easier to keep track of the nodes later.
the Original
Step 1 Rename the Group node under Medium to MHouse.
The M_House node corresponds to the House node
level in the hierarchy. You cannot name it exactly the
same, because Creator does not allow nodes to have
identical names.
Step 2 Expand the M_House node subtree and rename the nodes to
M_Foundation, M_Walls, M_Roof, M_Porch, and M_Chimney.
To expand a subtree, select the node and press the middle
mouse button.
Rename the nodes in the
subtree beneath the Medium
node.
Now we can begin simplify-
ing the medium level of
detail.
The 60 Percent Rule A good rule of thumb is to reduce the number of polygons for each
LOD to 60 percent of the original. The original farmhouse had about
100 polygons. So, the medium level of detail should have about 60
polygons. To see the statistics for the house, select the House node and
choose Info>Statistics (Ctrl+?).
The polygon count for the
Medium Level of Detail is the
same as the High level now.
Your goal is to reduce the number
of polygons to about 60 percent
of the original.
MultiGen Creator Desktop Tutor 199
10 Levels of Detail
Levels of Detail
Isolate the All three farmhouses will stay in the same position in the database so
that when they are swapped, one model will replace the other.
Medium
However, to work on a model, you must view only one model at a
Farmhouse time. The first step is to isolate the model.
Step 1 Select the Medium node and choose Select>Isolate (I). A
window containing only the Medium farmhouse is opened.
Step 2 Drag the sash up to reveal the Hierarchy view. Only the
Medium node and its subtree are shown in Isolate view.
Both the Isolate and regular
views are standard windows
which you can Cascade, Tile,
or switch between using the
Window menu.
Isolate windows use standard
windows controls. For
example, to close an Isolate
window, use the Close button.
200 MultiGen Creator Desktop Tutor
Levels of Detail
Levels of Detail
Working in the When you are working in Isolate view, you can take advantage of the
Isolate View Live feature or turn it off. Here we want it turned off.
P Click the Live button to turn off the Live feature. This keeps
the M_Foundation node in view in the Isolate window
regardless of which node is selected in the Hierarchy view.
Click the Live button
to turn it on or off.
When the Live button is selected, the Isolate window is automatically
updated to display whatever node is selected in the Hierarchy view of the
database.
Optionally, you can experiment with the Live feature by toggling it on
and off, as shown in the next procedure. If you want to skip this step,
then go to the next procedure, "Reducing the Foundation Subtree," on
the next page.
Toggling the Live Try turning the Live feature on and off to see the difference. If you
feature in the Isolate have followed the steps above, you have selected the Medium node
and isolated it. Then, follow these steps.
view
Step 1 Make sure the Live button is selected and then switch back to
the original database file by choosing Window>farmhouse.flt.
Step 2 Select the M_Foundation node.
Step 3 Switch back to Isolate view by minimizing the farmhouse.flt
file and maximizing the Isolate window. Do not use
Select>Isolate again because that opens another window.
Step 4 In the Isolate window, only the foundation is shown. For our
purposes, it is better to turn the Live button off.
Step 5 Switch back to the way it was in Step 1 by selecting the
Medium node in the farmhouse.flt file, then switch back to
the Isolate window and turn off the Live button.
MultiGen Creator Desktop Tutor 201
10 Levels of Detail
Levels of Detail
Reducing the Make sure you have the Medium node selected in the original
Foundation Subtree database, then switch to the Isolate window and make sure the Live
button is deselected.
Step 1 In the Hierarchy view, expand the M_Foundation subtree by
clicking it with the middle mouse button.
Step 2 Select and delete all of the nodes except the node that
represents the bottom-most polygon. This is the polygon that
corresponds to p79 in the High LOD model. To switch back to
the original database, minimize the Isolate window and
maximize the farmhouse.flt file.
Step 3 Select the remaining foundation node (probably called p79_1).
Step 4 Use the Reverse Face tool to make the Foundation visible.
Delete these nodes so
that only one foundation
node remains
Down to Earth In the Graphics view, the farmhouse now appears to float above the
terrain, because we have made the foundation 2D instead of 3D. To
bring the farmhouse back to Earth, we need to select the whole house
and translate it downward in the Z direction.
Step 1 Change into Vertex mode (Shift+V).
Step 2 Select the M_Walls, M_Roof, M_Porch, and M_Chimney nodes,
but not the M_Foundation node.
202 MultiGen Creator Desktop Tutor
Levels of Detail
Levels of Detail
Step 3 Freeze the X and Y axis, so the only
possible movement is in the Z axis.
Step 4 Select the Translate tool from the Maneuver Tools toolbox.
Downwardly mobile!
Use the Translate tool to bring the
house down to the foundation
polygon.
The middle mouse button allows
you to select the corner vertex on
the foundation.
Step 5 For the From Point, use the middle mouse button to select a
vertex at the bottom of the corner post on the porch.
Step 6 For the To Point, use the middle mouse button to select the
corner of the foundation. Click OK to move the house down.
MultiGen Creator Desktop Tutor 203
10 Levels of Detail
Levels of Detail
Reducing the Step 1 In the Hierarchy view, expand the Walls subtree.
Walls Subtree Step 2 Expand the Object node to see all faces.
Step 3 Delete the faces shown in the illustration. If you delete the
wrong face, you’ll see through the house in the Graphics view.
Choose Edit>Undo (Ctrl+Z) to undo the deletion.
204 MultiGen Creator Desktop Tutor
Levels of Detail
Levels of Detail
Hierarchy view Note: If you have followed instructions closely, these
polygons may already have been deleted. Check it now!
Select and delete these two faces,
which are concave polygons.
Concave aspect of polygon. Many
runtimes do not render concave
polygons correctly.
Tip: Click Shrink mode (A) in the View panel to make it easier to select individual polygons.
MultiGen Creator Desktop Tutor 205
10 Levels of Detail
Levels of Detail
Combining Windows
Some of the remaining nodes have subfaces that represent windows.
From a distance, these polygons are not visible as separate windows.
Combine these windows to eliminate extra polygons.
Step 1 Make sure you are in Vertex mode (Shift+V). Rotate the
farmhouse so you are looking at the back (or set the Yaw,
Pitch, and Roll clocks (Y, P, R) to 180, 0, 0). You will combine
the two back windows into one.
Step 2 Freeze the Y and Z axis by setting the Y and Z freeze flags in
the Control bar.
Step 3 Select the two vertices on the right side of the left-hand
window.
Drag a fence around the right side of the left window to select the vertices.
Tip: It is easier to select the Middle-click the right side of
window’s vertices if the window the right window to set the
node is selected in the Hierarchy new width for the left window.
view. Then delete the old right win-
dow.
Step 4 Select Modify Vertices from the Modify Vertices
toolbox.
Step 5 Set the vertices to the right side of the right window
using the middle mouse button.
Step 6 With the window still selected, choose Edit>Remove Texture
to remove the texture from the window.
Step 7 In the Hierarchy view, select and delete the old right window.
206 MultiGen Creator Desktop Tutor
Levels of Detail
Levels of Detail
Step 8 Repeat this procedure to combine the two windows on the left
side of the house (right side from the back of the house).
Freeze the X and Z axis for this side.
Reducing the Each of the three posts and the roof of the porch can be represented with
a single polygon.
Porch Subtree
Step 1 In the Hierarchy view, expand the M_Porch node.
Step 2 Expand (middle-click) each object to show the Face nodes.
Step 3 Select each Face node and look in the Graphics view to see
which polygon it represents.
Tip: You can also select the polygons to delete in the Graphics
view.
Step 4 Delete all the Face nodes for each post except the one facing
toward the front of the house. In Face mode (Shift+F), hold
Shift and select all of the polygons with your mouse. Press
Delete to delete them all at once.
Step 5 Delete all the nodes for the porch roof except the bottom-most
polygon (this polygon will apparently disappear, but will show
up again when we render both sides visible in the following
step.
Porch before and after. Twenty-one
polygons are reduced to four.
Step 6 Select each post and press Ctrl+= (or double-click) each post
face to display its Face Attributes window, then select the
Drawing tab and set the Render Both Sides Visible checkbox.
Step 7 Repeat the same procedures for the porch roof polygon, so it
can be seen from underneath.
Tip: To save time, you can do all four polygons at once – hold
down Shift and click each of the four polygons, then press
Ctrl+= to open the Face Attributes window.
MultiGen Creator Desktop Tutor 207
10 Levels of Detail
Levels of Detail
Reducing the Step 1 In the Hierarchy view, expand the Roof subtree.
Roof Subtree Step 2 Make sure you are in Face mode (Shift+F).
Step 3 In the Graphics view, select and delete all of the nodes on the
long roof of the house, except the node that represents the
bottom-most polygon. This is the polygon that corresponds to
p111 in the High LOD model.
Long Roof Blue sky is visible through
Short Roof
the roof overhang
Four Polygon One Polygon
Roof Roof
Before and after simplification. The simplified roof is made up of a single polygon on each side.
Don’t Panic! The bottom-most roof polygon appears to
be missing. It isn’t; you are just looking through it. Use the
Reverse Face tool to flip it so it is visible from outside of the
house.
Step 4 Repeat the previous step for the opposite side of the roof. The
remaining polygon corresponds to p117 in the High LOD
model.
Step 5 Do the same thing for the short roof. Repeat the entire
procedure, leaving only two polygons, which correspond to
p140 and p148 in the High LOD model.
Step 6 To make the overhang of the roof visible from below, as shown
in the illustration, make all the roof polygons visible from both
sides. Select all four nodes, then open the Face Attributes
window (Ctrl+=), select the Drawing tab, and check the Render
Both Sides Visible checkbox.
Polygon Tally.
You have now reduced the number of polygons for the roof from
18 to four! You should now have only 80 polygons in the model –
twenty more to go to reach our goal of 60.
208 MultiGen Creator Desktop Tutor
Levels of Detail
Levels of Detail
Patch the Roof The short roof no longer reaches all the way to the long roof. Set
your Yaw, Pitch, and Roll clocks (Y, P, R) to (85, 0, 0). Take a
moment to patch the roof.
There are several ways to fix the roof: translate and scale the roof cross-section, plant its left two vertices to
a tracking plane aligned with the roof, or modify the vertices. The modify vertices method is shown here.
Tip: Turn off Grid Snap in the View Panel.
Side View
Set eyepoint
values to
85,0,0
Set the Yaw, Pitch, and Roll clocks (Y, P, R) to (85, 0,0) and in the Vertex mode, middle click on the bottom
corner of the short roof. Move the vertex to the long roof with the Modify Vertex tool. The chimney is in
the way. It is easier to select the top vertex from the opposite side. Move your Yaw, Pitch, and Roll clocks
to (-85,0,0), then middle click to select the top vertex point on the short roof and middle-click to set the
vertex to a point on the long roof line. Finally, repeat the procedure on the bottom of the roof.
Reverse View
Set eyepoint
values to
-85,0,0
MultiGen Creator Desktop Tutor 209
10 Levels of Detail
Levels of Detail
Project the Chimney The chimney is now hovering above the simplified roof. We can use
the project tool to extend the bottom five vetices of the chimney down
to the roof. We do not want to translate the chimney down to the roof
because that would lower the height of the chimney. Then, when the
High LOD is replaced by the Medium LOD in the runtime, there
would be a visible change in the elevation of the chimney. By
extending the polygons down to the roof, the chimney height stays the
same, relative to the High LOD model.
Step 1 In the Graphics view, swicth to Face mode (Shift+F).
Step 2 Snap the tracking plane to the front-facing long roof using FAC
in the View Panel.
Step 3 In the Hierarchy view, select and isolate (I) the Chimney node.
Step 4 Switch to vertex mode.
Step 5 Rotate the chimney so that the
bottom is visible and select the five Select
bottom vertices on the chimney. these
five
Step 6 Close the Isolate window. vertices
Step 7 Select Project in the Modify
Geometry (ModGeom) toolbox to
project the chimney onto the roof:
Project extends the
selected vertices to
the tracking plane.
Why Project? Why are we using the Project tool this time instead of using the Plant
tool as we did before? Because Plant translates the lowest vertices to the
tracking plane. In this case that would only move the lowest two
vertices, not all five. The Project tool moves all the selected vertices.
210 MultiGen Creator Desktop Tutor
Levels of Detail
Levels of Detail
Reducing the The chimney has 36 faces — an obvious target for polygon reduction.
Chimney Subtree We can combine faces, replace smaller faces of the top of the chimney
with simple square faces as well as eliminate other hidden faces to end
up with a total of only 23 faces to represent the chimney!
Step 1 In the Hierarchy view, select the M_Chimney node and expand
it.
Step 2 Set the Object node below the M_Chimney node as the Parent
(select the node and click Parent).
Step 3 Isolate the chimney by selecting the M_Chimney node and
choosing Select>Isolate (I). The Chimney will be shown in the
Graphics view of the Isolate window.
Combine Faces The top polygon on the chimney is actually made up of four triangular
polygons. Combining these four into one polygon is an easy way to
reduce the polygon count.
Step 1 Make sure you are in Face mode. Select all four polygons.
Step 2 Make sure the vertices are
properly edge-matched by
clicking the Modify Vertex>Match
Vertices tool.
Step 3 Select the Combine Faces tool
from the Modify Face toolbox to
create one face from the four.
Select the four faces on top of
the chimney and use the
Combine Faces tool to
combine them into one face.
MultiGen Creator Desktop Tutor 211
10 Levels of Detail
Levels of Detail
Delete Hidden Delete any hidden polygons, including the four polygons underneath
Polygons the chimney. Also remove the eight polygons on the top, as shown in
the illustration. In the next section, we will replace each set of four
polygons with a single polygon.
Delete the eight polygons on the top
Delete the four polygons on the bottom
212 MultiGen Creator Desktop Tutor
Levels of Detail
Levels of Detail
Making Faces Step 1 To make it easier to see the new polygons, change the primary
color to white. Later, when you have finished deleting the old
polygons on the chimney, you can change the color of the new
polygons back to brown.
Step 2 Alt-click the Object node under MChimney to make it the
Parent, if necessary.
Step 3 Position the eyepoint so you are looking directly downward at
the chimney. Use the Polygon tool to make two new polygons,
as shown in the illustration. Use the middle mouse button to
snap the points to the corner vertices.
The new polygons
are shown in white
Make the inside (upper) polygon Make the outside (lower) polygon
Step 4 Change the new polygons to the chimney red color. Sample
the color in one of the original polygons with the Color From
Node tool in the Properties toolbox. Apply the color to the new
polygons with the Insert Color tool.
Color From Node
Insert Color
Step 5 Choose File>Close (Ctrl+W) to close the Isolate window.
MultiGen Creator Desktop Tutor 213
10 Levels of Detail
Levels of Detail
How did we do? The Medium Level of Detail is done! Check the total number of
polygons for the Medium model. You should have a total of 50 faces.
Remember we were trying for 60 faces for the Medium model. You are
an overachiever! For the Low model, we will reduce the polygon count
to 60 percent of the Medium model — or about 30 faces total.
Create the Low Now it’s time to create the Low LOD farmhouse. First, we’ll copy all
the nodes under the Medium subtree, and paste them under the Low
LOD Farmhouse
node. Then, we’ll continue to reduce the number of polygons from 50
faces to about 30 faces (about 60 percent). Remember the 60 percent
rule?
Step 1 Close any Isolate windows that are open.
Step 2 In the Hierarchy view, select the M_House node and choose
Edit>Copy (Ctrl+C).
Step 3 Select the Low node and make it the Parent. Choose
Edit>Paste (Ctrl+V).
Step 4 Click OK in the Paste Graphics window (you don’t need to
modify the From Point or To Point.
Step 5 Rename (Ctrl+J) the nodes under the Low node to match the
nodes under the High and Medium nodes. See the graphic
below for examples.
Rename the nodes under the LOW
LOD node to L_House,
L_Foundation, L_Walls, L_Roof,
L_Porch and L_Chimney
214 MultiGen Creator Desktop Tutor
Levels of Detail
Switching Distances
Switching Distances
Now that you have three LODs (High, Medium, and Low) you need
to determine their switching distance — the distance where one level
of detail model is swapped with another. Switching distances are
measured from the eyepoint to the center point of the model. As the
eyepoint is moved toward or away from the model, the switching
distance for each LOD node is evaluated to determine whether the
distance falls within its parameters. If the distance falls within its
parameters, the model is drawn (rendered in 3D space).
The best way to determine switching distance is simply to try viewing
models at varying distances from your eyepoint. When you cannot
discern the difference between two models at a certain distance, enter
that value in the LOD Attributes window. However, for now, use the
values shown below.
Setting Switching LOD switching distances are set in the LOD Attributes window.
Distances Step 1 Select the High node and choose Attributes>Modify Attributes
(Ctrl+=) to open the LOD Attributes window for the High
farmhouse model.
P Enter 50 in the Switch In field.
P Enter 0 in the Switch Out field.
Step 2 Without closing the LOD Attributes window, click the Medium
node. The LOD Attributes window now shows the attributes
for the Medium farmhouse model.
P Enter 200 in the Switch In field.
P Enter 50 in the Switch Out field. The Medium model will now
switch in at 50 feet, just as the High model switches out.
Step 3 Without closing the LOD Attributes window, click the Low
node. The LOD Attributes window now shows the attributes
for the Low farmhouse model.
P Leave the Switch In field set to 10000000.
MultiGen Creator Desktop Tutor 215
10 Levels of Detail
Simply the Low LOD Node
P Enter 200 in the Switch Out field. The Low model will now
switch in at 200 feet, just as the Medium model switches
out..
LOD node switching distances
High Medium Low
model model model
0 feet 50 feet 200 feet Maximum Visible Distance
Simply the Low LOD Node
Now we’ll return to simplifying the Low LOD node. Since the switch
range is set for each of the LODs, you can now switch between the
LODs in the Graphics view. This gives you an alternative way to look
at just one LOD instead of the Isolate view that we used when
simplifying the Medium LOD.
More Chimney Work As long as we’ve been working on the chimney, let’s continue to
simplify it.
Step 1 Choose LOD>Least Detail (Ctrl+Shift+L) to switch to the Low
LOD.
Step 2 In the Hierarchy view, select the L_Chimney node and Isolate
it (I).
216 MultiGen Creator Desktop Tutor
Levels of Detail
Simply the Low LOD Node
Step 3 Continue deleting polygons until your chimney looks like this:
Optical Illusion — The polygon on top of the main
part of the chimney is gone. This angle of view
makes it look like it is still there.
Note that the four polygons on the outside are set
to Both Sides Visible.
The final LChimney hierarchy contains only 13 faces.
Step 4 Improve the visibility of the strip of polygons around the
chimney by making both sides visible. Select one of the four
polygons, as shown in the illustration, and press Ctrl+= to
open the Face Attributes window.
Step 5 In the Face Attributes window, select the Drawing tab and
check the Render Both Sides Visible checkbox.
Step 6 Repeat the above step for the other three faces: Hold Shift
while you click all three, then press Ctrl+= to open the Face
Attributes window. Then select the Drawing tab and check the
Render Both Sides Visible checkbox.
Step 7 Close all of the Isolate windows and save your file.
MultiGen Creator Desktop Tutor 217
10 Levels of Detail
Simply the Low LOD Node
Reducing the Now, you only need to simplify the walls. The chimney is done and the
Low Walls roof and porch have only four polygons each, so they can’t be reduced.
The foundation is a single polygon, but the Walls subtree still has 18
faces. By using textures to simulate windows, we can reduce the walls
to nine faces.
Step 1 If necessary, choose LOD>Least Detail (Ctrl+Shift+L) to switch
to the Low LOD.
Step 2 In the Graphics view, set the Yaw, Pitch, and Roll clocks (Y, P,
R) to (180, 0, 0) to view the back wall.
Tip: Set the Draw mode to solid (D) to see the wall clearly.
Step 3 In Face mode (Shift+Face), select the back wall.
Step 4 In the Hierarchy view, Choose View>Fit on Select (V). This
automatically expands the L_Walls node in the hierarchy and
selects the wall node that has subfaces for the windows.
Step 5 Delete the subfaces node for the door and window.
Step 6 Now we will remove the color from the face. Select the back
wall node and open the Attribute window (Ctrl+=).
Step 7 Click the Colors tab and enter 127 in the Primary Color Index
field to set the polygon color to white.
218 MultiGen Creator Desktop Tutor
Levels of Detail
Simply the Low LOD Node
Mapping a Texture The texture you are about to map to the back wall is just a screen
to the Back Wall capture of the back wall of the farmhouse when it still had windows
on it. The texture was created with a screen-capture utility program
and saved in the JPEG (.jpg) format. (Creator imports a wide variety
of image file formats.) We will import the texture and apply it to the
back wall.
Step 1 Click Current Texture in the Toolbar. In the Texture palette,
select an empty texture palette (bank 3, for example).
Step 2 Choose File>Read Pattern to open the Read Pattern dialog
box.
Step 3 In Files of Type, select All Files (*.*)
Step 4 In the Read New Pattern dialog box, click OK.
Step 5 Navigate to the image, wall_back_texture.jpg in the
\Program Files\Multigen-Paradigm\resources\tutorials\
creator\DesktopTutor\Textures (Windows) or /usr/local/
MultiGen-Paradigm/resources/tutorials/creator/DesktopTutor/
Textures (IRIX) directory. This is the screen capture of the back
of the house. Choose File>Close in the Texture Palette window
to close the Texture palette.
Step 6 In the Graphics view, turn on Draw Texture, if necessary
(press the T key). A T is displayed in the upper left corner of
the Graphics view when texture display is on.
Step 7 Select the Put Texture tool from the Map Texture
toolbox to display the Put Texture dialog box.
Step 8 Place the Origin point on the lower left-hand corner of
the polygon.
Step 9 Place the Alignment point on the lower right-hand corner of
the polygon and the Shear point on the upper right-hand
corner. Click OK.
MultiGen Creator Desktop Tutor 219
10 Levels of Detail
Simply the Low LOD Node
Apply the texture to the back
wall.
Final view of the back of the Low model with a texture
instead of subfaces.
220 MultiGen Creator Desktop Tutor
Levels of Detail
Simply the Low LOD Node
The Front Wall Repeat the texture-mapping procedure to map two textures to the
front wall.
P Map wall_front_texture01.jpg to the left front side of
the house.
P Map wall_front_texture02.jpg to the right front side of
the house.
Tip: You can load both textures into the Texture Palette at once. In the
Read Patterns dialog box, hold down Ctrl and click both textures, then
click Open.
Map the wall_front_texture01.jpg to this polygon Map the wall_front_texture02.jpg to this polygon
Caveat Emptor Trading textures for polygons is not always the best route to take for
performance. Depending on the runtime system, textures may slow
performance more than the additional polygons would. Test your
models in the runtime system.
MultiGen Creator Desktop Tutor 221
10 Levels of Detail
Simply the Low LOD Node
Attic Windows The upper windows of the house present a different dilemma because
of the two triangular-shaped polygons with windows, as shown in the
illustration.
Textures must be rectangular to map them to a polygon. The polygons
here are triangular, so the only way to add window textures to these
triangles is to clamp a rectangular window texture to the triangular
polygon. Since this is not the focus of this tutorial, let’s remove the
windows. The windows are not noticeable features from the distances
at which the Low model will be used.
Remove
these two
windows
Map the r_side_texture.jpg to this polygon
Map the l_side_texture.jpg to this polygon
The Side Walls Remove the subfaces from the side wall polygons and map textures to
them.
P Map wall_r_side_texture.jpg to the right side of the
house.
P Map wall_l_side_texture.jpg to the left side of the
house.
The Low level of detail model is done. Save your file.
222 MultiGen Creator Desktop Tutor
Levels of Detail
Simply the Low LOD Node
Final Polygon Tally You have now reduced the number of polygons for the Low model to
31 faces. Remember the High model is 107 polygons and the Medium
model is 50 polygons.
Using More Detail In the Graphics view, try switching between the three LODS by
and Less Detail choosing LOD>More Detail (Ctrl+M) and LOD>Less Detail (Ctrl+L). To
switch between the lowest Level of Detail and the highest LOD,
choose LOD>Most Detail (Ctrl+Shift+M) or LOD>Least Detail
(Ctrl+Shift+L). (In the Hierarchy view, nodes that are not being
displayed are shaded blue.)
Note
AutoLOD must be turned off for More Detail, Less
Detail, Most Detail, and Least Detail to work.
Using AutoLOD AutoLOD automates switching distance. By choosing
LOD>AutoLOD, the switch will occur automatically when the
eyepoint is moved toward or away from the model.
Try It! Choose LOD>AutoLOD. Set the eyepoint close to the farmhouse and
slowly move it away to see how the models are switched. If you watch
the left side of the house (where the two windows were combined into
one window), it is obvious when the models are switched from High
to Medium.
Tip: To zoom in or out quickly, hold down the Shift key, then press and
hold the middle and right mouse buttons – move the mouse toward
you to zoom in and away from you to zoom out. To zoom slower, hold
down the shift key and right mouse button while moving the mouse.
When you get far enough away, the Low model is switched in. Again,
you’ll see the transition by watching the side window change back
into two windows (the Low model has a texture applied that has two
windows visible on it).
It’s all Wrong! The point of using LOD models is to make invisible transitions to
different Levels of Detail. We’ve set the distances so you can easily see
when one model is switched to the other, but it’s all wrong. The
MultiGen Creator Desktop Tutor 223
10 Levels of Detail
Simply the Low LOD Node
switching distances are set too close to the eyepoint. Try increasing the
distances at which the models are switched until the swapping is
unnoticeable.
The Big Picture Remember, we have been creating Levels of Details for only one
model. When you have several models with multiple LODs, set the
switching distance appropriately, so the runtime program does not
have to swap LODs for more than one model at a time. A “spike” of
computational activity can slow performance while swapping occurs.
224 MultiGen Creator Desktop Tutor
Chapter 11
Generating Batch Terrain
With Features
Introduction
You can convert regularly gridded terrain data into polygonal databases, import feature data, and
build roads and instrument panels with MultiGen Creator Pro options. Using the MultiGen Creator
TerrainPro option and batch processing, you can process terrain data as well as add culture features
to the terrain at the same time to generate a real-time OpenFlight terrain model. This section guides
you through the tasks to create a batch terrain with projected features.
Contents
C REATING TERRAIN U SING BATCH Set Batch Area Block Preferences 238
P ROCESSING 226 Apply Terrain Textures to Elevations 241
Modeling Goal 226 Enter Levels of Detail Parameters 244
Getting Started 226 Setting up Features 244
What is Terrain? 226 Load Feature Data to Project 245
Batch Processing 226 Load Feature Preferences 247
Creating Projects 227 Load Rules and Actions 250
View the Gaming Area 229 Set up Substitution Models 253
Select Area Blocks to Generate 257
Set up General Information 231
Load Palettes 231 Create a Project File 258
Check the Texture Directory Path 233 Generating the Terrain 260
View Texture Options 234 Open the Master File 262
Setting up Terrain 235 View the Low Resolution City 263
Set Map Projections 235 View the High Resolution City 265
Set Triangle Conversion Preferences 236 Admire Your Work! 265
MultiGen Creator Desktop Tutor
11 Generating Batch Terrain With Features
Creating Terrain Using Batch Processing
Creating Terrain Using Batch Processing
Modeling Goal This tutorial will show you how to create an OpenFlight database that
includes terrain and culture features, such as roads and buildings,
using batch processing. You will import and process an already
converted DED file of a one degree area of the city of Palo Alto using
the Polymesh conversion algorithm, load files such as palettes and
preferences, save the settings in a terrain project file, and generate
terrain with projected library substitution models in a single batch
process.
Getting Started
What is Terrain? In general, a terrain database is a collection of polygons that closely
represent the land surface on a part of the globe. The terrain data that
is used to create the database consists of cells with elevation "post"
values that describe terrain surface contours. In each cell, Y (latitude)
has approximately 1201 posts. Due to longitudinal convergence, the
number of posts in X (longitude) varies according to latitude in order
to maintain a consistent post spacing. MultiGen Creator converts these
posts into polygon vertices in a terrain database.
Batch Processing The Palo Alto project and other simulation databases are divided into
“area blocks” for efficient culling and ordered processing purposes.
Culling is the process of ignoring areas of a database that are outside
the field of view so that those areas are not drawn, and drawing
performance is optimized.
An area block is a geographical partition of the DED file (the terrain
post file). The Batch option integrates terrain skin and culture features
into a well-structured database of separable and edge-matched area
blocks. Culture features are automatically sliced where they overlap
area block boundaries to maintain precise separability.
Each area block is processed as a separate OpenFlight file, and a
master file is created which contains external references to each of the
area block databases.
226 MultiGen Creator Desktop Tutor
Generating Batch Terrain With Features
Creating Terrain Using Batch Processing
Creating Projects It is always a good idea to organize your data into projects, so that all
your source data and output files are organized together. The Project
panel lets you specify all the terrain window settings, preferences and
palettes associated with a terrain project and save them into a project
file (*.prj). Whenever you load a project file, Creator automatically
loads the supporting preferences, settings and palettes.
In this tutorial, you will complete these tasks for batch processing:
P Import the converted terrain post file.
P Load preference files and palettes.
P Select area blocks in the terrain post file to be processed.
Each area block is processed into a separate file and written
to a specified directory. Each file created contains its own
geometry, LODs, and properties defined by the terrain
preferences.
P Create a terrain project file that contains your terrain
generation settings, preference files and palettes.
P Open the master file in Creator, which contains external
references to each of the files to view your terrain with
projected features.
MultiGen Creator Desktop Tutor 227
11 Generating Batch Terrain With Features
Creating Terrain Using Batch Processing
Import Terrain Data The first step in creating a terrain database is to import the Digital
Elevation Data (DED) file into MultiGen Creator. The terrain data that
you will import for the Palo Alto project was previously converted
into a DED post format for importing and correlation. The
peninsula.ded file represents a one degree area of northern California
that contains both natural and man-made features.
To import terrain data:
Step 1 Choose Terrain>New Project to display the Open Terrain File
dialog box.
Step 2 Locate the peninsula.ded file in the \Program Files\Multigen-
Paradigm\resources\tutorials\creator\DesktopTutor\Batch_Tu
torial\Terrain directory (Windows) or the /usr/local/MultiGen-
Paradigm/resources/tutorials/creator/DesktopTutor/
Batch_Tutorial/Terrain directory (IRIX), and click Open. The
Terrain window appears and displays the terrain that is in the
DED file.
Project Panel Gaming Area Elevation Attributes
Generate Terrain Levels Of Detail
228 MultiGen Creator Desktop Tutor
Generating Batch Terrain With Features
Creating Terrain Using Batch Processing
Note
Terrain post elevation data must be in the Creator DED
format. Creator includes several utilities for converting
standard file formats, such as the United States
Geological Survey (USGS) Digital Elevation Model
(DEM) format as well as the United States National
Imagery and Mapping Agency (NIMA) Digital Terrain
Elevation Data (DTED) format, to DED format with the
file extension .ded.
View the Gaming The Gaming Area is where you select the terrain area or areas you
Area want to process. The terrain image takes its colors from the Face
Colors in the Contour palette. Each range of elevations is assigned a
different shade. Any changes made to the Face Color settings is
immediately updated in the Gaming Area.
The terrain image in the Gaming Area can be viewed as a flat-shaded
image, or as a shaded relief. You can adjust the contrast, direction, and
height of the “sun” as it shines on the terrain, and then save the image
as a geospecific texture and apply it to your terrain.
MultiGen Creator Desktop Tutor 229
11 Generating Batch Terrain With Features
Creating Terrain Using Batch Processing
Try changing the colors, elevation ranges, and the sun position.
Double-click a
color band to
open the Color
palette win-
dow
Drag a pointer
to adjust the
size of an eleva-
tion range, or
click Insert or
Delete to insert
or delete a con-
tour
Resizes the
range of con-
tours evenly
When use with color, fills each
contour with a gradient of the top
and bottom color
Step 1 Double-click a color band to open the Color palette window.
Step 2 Choose a new color. The color band will update with the new
color.
Deselect the Shading checkbox and note how the terrain
appears in the Gaming Area.
Changes the dis- Sets the position and
play from shad- height of the light source
ed relief to flat Sets the brightness as it shines on the terrain
shaded image contrast
230 MultiGen Creator Desktop Tutor
Generating Batch Terrain With Features
Creating Terrain Using Batch Processing
Step 3 Reselect the Shading checkbox and change the Contrast,
Azimuth, and Elevation values, and note the changes in the
Gaming Area.
Note
These adjustments will have no effect on the database
that is created; only on the image that is written out.
Set up General
Information
Load Palettes Customized palettes of colors, materials, and textures can be loaded in
the Project panel and applied to your terrain and culture features.
In the following exercise, you will use default color and material
palettes, but will load a pre-configured texture palette into the Project
panel in the Terrain window and then indicate where the new terrain
files should be stored.
Step 1 Select the Project tab to display the Project panel.
MultiGen Creator Desktop Tutor 231
11 Generating Batch Terrain With Features
Creating Terrain Using Batch Processing
Step 2 In the Palettes section, click the button next to the Texture field
to open the Choose Texture Palette File dialog box.
Step 3 Locate the palo_alto1.txt file in the \Program Files\Multigen-
Paradigm\resources\tutorials\creator\DesktopTutor\Batch_Tu
torial\Textures (Windows) or the /usr/local/MultiGen-
Paradigm/resources/tutorials/creator/DesktopTutor/
Batch_Tutorial/Textures (IRIX) directory, and click Open.
Step 4 Click the button next to the Output Directory field and use the
browser to choose the directory to place the generated terrain
files. For this example, set the output directory to the Batch
Tutorial directory.
232 MultiGen Creator Desktop Tutor
Generating Batch Terrain With Features
Creating Terrain Using Batch Processing
Check the Texture You may have installed the files for this tutorial on a different drive or
Directory Path in a different directory. If so, Creator will not be able to find the
textures in the directory path specified in the Texture palette file you
loaded in Step 3 of the previous exercise. The Current Texture button
in the application window will display a question mark (?), indicating
that no textures were loaded. To change the path, follow these steps:
Step 1 Drag the Terrain window down so that you can see the toolbar
in the application window.
Step 2 Click the Current Texture button to open the Texture palette.
Step 3 Choose Info>List Textures. The List Textures window lists
every texture in the Texture palette. By default, they are listed
in descending order by their pattern numbers.
Step 4 Click Change Selected Path to open a browser, choose the
correct path and directory for the texture files, and then click
OK.
Step 5 When the listed textures update with the correct path, click
Close to close the List Textures window.
MultiGen Creator Desktop Tutor 233
11 Generating Batch Terrain With Features
Creating Terrain Using Batch Processing
View Texture The Texture panel contains options for using Geospecific textures and
Options Indirect textures. A Geospecific texture contains geographical
attribute information, including latitude and longitude, that indicates
where the texture pattern is mapped to the terrain. An Indirect texture
contains a bitmapped image file that defines specific colors, textures,
and materials as well as an ASCII file that keys each color in the image
to a specific group of properties.
You can also write out the displayed contents of the Gaming Area to a
geospecific texture file that you can apply to your terrain.
To view the Texture panel:
Step 1 Select the Texture tab to display the Texture panel.
Specifies that the Maps a bit-
texture has longi- mapped image
tude and latitude file to specific
coordinates associ- areas of the ter-
ated with it rain
Slices faces in the
Specifies the tex-
database along the
ture, color, and
boundaries of the
material proper-
geospecific texture
ties of the terrain
using a bit-
mapped image
Saves the displayed contents of and an ASCII file
the Gaming Area as a
geospecific texture - the Texels
X and Texels Y values determine
the texture’s size
Step 2 Check the Indirect Texture check box to enable the Edit
Indirect Texture Control File button. Clicking this button opens
a text editor where you can create a file that maps each color
in the image file to texture and material properties for each
LOD of your terrain.
Deselect the Indirect Texture checkbox.
234 MultiGen Creator Desktop Tutor
Generating Batch Terrain With Features
Creating Terrain Using Batch Processing
Step 3 Click Write Image to open the Write Contour Image to File
dialog box. By specifying the size of the texture file (Texels X
and Texels Y) and clicking this button, you can save the
Gaming Area contents as a geospecific texture and apply it to
your terrain.
Step 4 Click Cancel to cancel the operation.
Setting up Terrain
Set Map Projections Map projections convert gridded terrain posts, or latitude/longitude
coordinates, into database coordinates in 3D space. The mapping of
latitude/longitude coordinates to corresponding locations in x, y, z 3D
space is complicated because of the irregular shape of the earth, which
is an ellipsoid, and the surface of the terrain that you want generated,
either flat or curved.
For the Palo Alto project, select the Flat Earth projection. A Flat Earth
projection uses latitude at the origin to derive a single convergence
factor for adjusting every x value, which results in a rectangular
database. All units in this project are in meters, and the area is already
defined in latitude/longitude coordinates.
To set map projections:
Step 1 Select the Map tab to display the Map panel.
Flat Earth map
projection
Step 2 In the Map Projection section, ensure that Flat Earth appears
in the Map Projection field.
MultiGen Creator Desktop Tutor 235
11 Generating Batch Terrain With Features
Creating Terrain Using Batch Processing
Set Triangle MultiGen Creator uses triangle conversion algorithms (terrain
Conversion algorithms) and preferences to create vertices in polygons from posts
in the terrain data as well as organize the polygons into a hierarchal
Preferences structure. The triangle preferences that you set determine the posts
that are used and the posts that are ignored.
You can select one of these triangle conversion algorithms to meet
your simulation needs:
P Polymesh creates a terrain database consisting of a
uniform, rectilinear grid of triangles.
The Irregular Mesh option uses a non-rectilinear polygon
and adjusts the midpoint of each polygon to a position of
maximum deviation. This results in irregular triangles which
more accurately describe the terrain.
P Delauney creates a terrain database of optimal, irregular
triangular polygons. You can control polygon count and
maximize terrain accuracy by creating more polygons in
rough terrain areas and fewer polygons in flatter areas.
P Terrain Culture Triangulation (TCT) processes feature data
with the terrain data. Features such as roads, rivers, and
lakes become part of the terrain skin instead of lying on top
of the terrain.
P CAT (Continuous Adaptive Terrain) allows terrain to morph
smoothly from one LOD to another.
For the Palo Alto project, select the Polymesh algorithm to produce a
uniform, rectilinear grid of triangles.
To set triangle conversion preferences:
236 MultiGen Creator Desktop Tutor
Generating Batch Terrain With Features
Creating Terrain Using Batch Processing
Step 1 Select the Triangle tab to display the Triangle panel.
Chooses the terrain
conversion algorithm
Determines face size in posts
and indicates polygon count
Modifies vertical
scale of terrain
Determines database
grouping (structure)
Step 2 In the Algorithm field, choose Polymesh.
Step 3 Enter 20 in the Post Sampling Rate field to create polygons
from every 20th post at the most detailed LOD.
Step 4 Set Group Objects and enter 100 in the Number of Objects Per
Group X field and 100 in the Number of Objects Per Group Y
field to organize the polygons into groups of 100x100 objects.
Each object contains two polygons.
MultiGen Creator Desktop Tutor 237
11 Generating Batch Terrain With Features
Creating Terrain Using Batch Processing
Set Batch Area Batch processing uses area blocks that you select in the DED file. Area
Block Preferences blocks are outlined in red when you activate the grid pattern in the
Batch panel in the Terrain window. Area blocks are processed
according to preferences that control their definition, selection, and
processing.
To set batch area block preferences:
Step 1 Select the Batch tab to display the Batch panel.
Step 2 Check the Enable Area Block Processing check box.
Step 3 Check the Show Grid check box in the Area Block Dimensions
section to display the area blocks outlined in red.
238 MultiGen Creator Desktop Tutor
Generating Batch Terrain With Features
Creating Terrain Using Batch Processing
Step 4 Ensure that 120 is the value in both the Area Block Size in X
and Area Block Size in Y fields for 120x120 area blocks. This
size also matches terrain polygon boundaries to eliminate
partial groups.
Defines area block size
Matched Edges
Polygons are matched
r)
edge to edge with area
(1 of fou
blocks to minimize
Area Blo
ck partial terrain groups
Step 5 Ensure that Posts is the type of unit displayed in the Units
field.
Step 6 Batch terrain processing gives you several options for naming
your area block files (see the figure below). For this exercise,
set the Prefix option and type PaloAlto in the text field.
MultiGen Creator Desktop Tutor 239
11 Generating Batch Terrain With Features
Creating Terrain Using Batch Processing
In batch terrain processing, each area block is processed as a separate
OpenFlight database
A master file is also produced which contains references to each of the
files in the batch
Each file takes
Each file takes its its name from its
name from the row and column
actual lat/long number in the
coordinates of the grid
area block’s
southwest corner
Each file takes
Each file takes its its name from
name from a user- its row and
defined prefix column number
which is appended in the grid
with a number
Lets you specify the
Overwrites starting row and
existing files and All file names are made
lowercase, and spaces are column number
reuses the file
names if the batch converted to underscores (_)
process is run so they can be ported to any
system
240 MultiGen Creator Desktop Tutor
Generating Batch Terrain With Features
Creating Terrain Using Batch Processing
Apply Terrain To give your terrain realism, you can assign different colors, materials,
Textures to and textures to contours. A contour represents a range between any
two elevations. When you select a contour from the elevation scale in
Elevations the Contour Properties panel and select a texture from the Texture
palette, for example, the texture is applied to all of the polygon faces
in the corresponding range of elevations.
Surface textures will determine the colors for terrain areas in the Palo
Alto project, so you only need to ensure that the correct textures are
applied to the correct elevation bands. However, you can change the
size of a contour by sliding the upper or lower boundary of an
elevation up or down in the elevation scale.
Elevation
boundary
pointer
Elevation
contour
MultiGen Creator Desktop Tutor 241
11 Generating Batch Terrain With Features
Creating Terrain Using Batch Processing
To apply textures to contours:
Step 1 In the Contour Properties panel, select Texture from the
Contour Properties pull-down menu.
Choose
Texture
Displays the
texture
assigned to
each eleva-
tion
Step 2 Double-click a contour in the Elevation Scale to open the
Texture Palette window.
242 MultiGen Creator Desktop Tutor
Generating Batch Terrain With Features
Creating Terrain Using Batch Processing
Step 3 Select a texture. The item that you select in the palette is
immediately assigned to the selected contour.
Step 4 Close the Texture Palette window.
Step 5 Select an elevation boundary pointer and slide it to a different
elevation in the Elevation Scale. The Gaming Area updates to
reflect the change. Press the Interp. Elevations button to reset
the default settings.
MultiGen Creator Desktop Tutor 243
11 Generating Batch Terrain With Features
Creating Terrain Using Batch Processing
Enter Levels of Levels of Detail (LODs) are versions of models that represent the same
Detail Parameters object in the database using different numbers of polygons. Model
versions with a greater number of polygons display closest to the
viewer while the lowest polygon versions display farthest away from
the viewer. This structure optimizes a visual scene for drawing.
LOD switch ranges are the distances from the eyepoint to the center of
the model at which an LOD model is displayed. LOD switch ranges
are set in the LOD panel at the bottom of the Terrain window. The
LODs are already set for the Palo Alto project.
If you want to change an LOD switch range, click the Insert LOD
button to add an LOD switch-in pointer, and then slide the pointer to
a switching distance. The number of generated LODs is one more than
the number of pointers, which is also the total number of brackets at
the top of the LOD panel. One pointer generates two LODs and three
pointers generate four LODs, for example.
For this project, three LODs are assigned at 0-10,000 meters, 10,000-
20,000 meters, and 20,000 meters to infinity. The terrain and relevant
models are automatically generated for each LOD.
Set Level of Detail Switch Ranges
Deletes a selected LOD
pointer
Slide LOD pointers to
Inserts a new LOD to the
the desired distance,
left of any selected pointer
or click on a value to type
in a specific distance
Setting up Feature data, or culture data, consists of all parts of the database that
are not terrain skin polygons. These features can be natural, such as
Features
lakes and rivers, or man-made features, such as houses and roads.
244 MultiGen Creator Desktop Tutor
Generating Batch Terrain With Features
Creating Terrain Using Batch Processing
Feature data originates from sources such as USGS, NIMA, or is
created in MultiGen Creator and other 3D modeling tools. Feature
data that originates from other sources is first converted to the Creator
Digital Feature Data (DFD) file format before it is imported into
Creator.
Load Feature Data When you add cultural features to the terrain database in batch mode,
to Project the features are automatically extracted from DFD files and projected
into the database. Feature projection is transferring 2D coordinates of
the feature data that is in the DFD file to corresponding locations in
x,y,z 3D space. Each DFD file contains information about each feature,
such as the feature’s ID code (FID code), the area that the feature
covers, and the feature’s height.
In this exercise you will load the village.dfd file that was previously
created into Creator to project features into the terrain database.
MultiGen Creator Desktop Tutor 245
11 Generating Batch Terrain With Features
Creating Terrain Using Batch Processing
To load feature data to project:
Step 1 Select the Feature tab to display the Feature panel.
Feature Panel
Feature File:
level0.dfd
Step 2 Ensure that the Enable Feature Processing (Batch Only) check
box is checked. The Enable Feature Processing feature allows
culture extraction from the DFD file during block processing.
The Enable Feature Processing feature is available only when
the Enable Area Block Processing check box in the Batch
panel is checked.
Step 3 If a feature DFD file other than village.dfd is listed in the Batch
Feature File area, select the file and click the Delete button.
Step 4 Click the Browse button to open the Choose Files for Culture
Projection dialog box.
Step 5 Locate the village.dfd file and click the Open button. For
Windows the file is in the \Program Files\Multigen-
Paradigm\resources\tutorials\creator\DesktopTutor\Batch_Tut
246 MultiGen Creator Desktop Tutor
Generating Batch Terrain With Features
Creating Terrain Using Batch Processing
orial\Features (Windows) or the /usr/local/MultiGen-Paradigm/
/resources/tutorials/creator/DesktopTutor/Batch_Tutorial/
Features (IRIX) directory.
Load Feature Feature preferences control how features in the DFD are projected into
Preferences the database. A building, for example, can be projected as either a flat
or raised object on the terrain. MultiGen Creator projects the 2D
coordinates of the feature data that is in the DFD file to corresponding
locations in x,y,z 3D space to create 3D wireframe volumes. Creator
applies color, textures, materials, or library substitution models to
these 3D wireframe objects based on the preferences that you save in
the feature preferences file and rules and actions saved in the rules and
actions preferences file. The default names for these files are dfad.prefs
and dfadbat1.prefs, respectively, and they are saved to the Creator
directory. But you can assign more meaningful file names as long as
they have the .prefs suffix, and place them in any directory you wish.
You load both of these files in the Project panel in the Terrain window.
For this project, the feature preferences file was created for you. You
can view the settings in the file to see how the file was created.
MultiGen Creator Desktop Tutor 247
11 Generating Batch Terrain With Features
Creating Terrain Using Batch Processing
To load feature preferences:
Step 1 Click the Project tab to display the Project panel.
Step 2 In the GeoFeature Preferences section, click the button next to
the Feature Preference field to open the Choose DFAD
Preferences File dialog box.
Step 3 Locate the file palo_alto_dfd.prefs in the \Program
Files\Multigen-
Paradigm\resources\tutorials\creator\DesktopTutor\Desktop_
Tutor\Batch_Tutorial\Prefs (Windows) or the /usr/local/
MultiGen-Paradigm/resources/tutorials/creator/DesktopTutor/
Batch_Tutorial/Prefs (IRIX) directory, and click Open.
248 MultiGen Creator Desktop Tutor
Generating Batch Terrain With Features
Creating Terrain Using Batch Processing
To view the dfad.prefs file:
Step 1 Drag the Terrain window down so that you can see the
application window’s menu bar.
Step 2 Choose GeoFeature>Feature Preferences in the Creator
window to open the Feature Preferences window with the
palo_alto_dfd.prefs file that you previously loaded.
Features in DFD
with feature IDs
Materials for
current feature
with material IDs
Settings, including attributes
and preferences
Step 3 Close the Feature Preferences window.
MultiGen Creator Desktop Tutor 249
11 Generating Batch Terrain With Features
Creating Terrain Using Batch Processing
Load Rules and MultiGen Creator requires a set of feature rules and actions to control
Actions the automatic extraction and projection of features onto the terrain.
Actions extract sets of related point, linear, and areal features, such as
forests, lakes, and roads, as well as projection preferences from DFD
files. Actions can also apply library substitutions. Rules are sets of
actions that determine the type and culture for each level of detail
(LOD). Rules can contain more than one action and are necessary
because only one rule can be applied to each LOD.
By default, the rules and actions as well as the LOD rule selections are
saved in the dfadbat1.prefs file. For this project, the rules and actions
file, tutorial_rule.prefs, was already created, but you can view the
rules and actions in the file to see how the file was created after you
load the tutorial_rule.prefs file in the Project panel. You will also
associate a rule with the an LOD in the Feature panel.
250 MultiGen Creator Desktop Tutor
Generating Batch Terrain With Features
Creating Terrain Using Batch Processing
To load rules and actions:
Step 1 In the Preferences section, click the button next to the Rules
and Actions field to open the Choose DFAD Batch Preferences
file dialog box.
Step 2 Locate the tutorial_rule.prefs file in the \Program
Files\Multigen-
Paradigm\resources\tutorials\creator\DesktopTutor\Batch_Tu
torial\Prefs (Windows) or the /usr/local/MultiGen-Paradigm/
resources/tutorials/creator/DesktopTutor/Batch_Tutorial/Prefs
(IRIX) directory, and click Open.
MultiGen Creator Desktop Tutor 251
11 Generating Batch Terrain With Features
Creating Terrain Using Batch Processing
To view the tutorial_rule.prefs file:
Step 1 Drag the Terrain window down so that you can see the
application window’s menu bar.
Step 2 Choose GeoFeature>Rules and Actions>Feature Actions in
the Creator window to open the Action List window.
Step 3 Click the Create button to open and view the Action Definition
window.
Action name
defines an ac-
tion when it is
added to a rule
Selects culture
for import
Action Defini-
tion preferences
control the defi-
nition of an
action
Opens the Action Definition
window
Step 4 Close the Action Definition window.
Step 5 Close the Action List window.
252 MultiGen Creator Desktop Tutor
Generating Batch Terrain With Features
Creating Terrain Using Batch Processing
To associate a rule with an LOD:
Step 1 In the Terrain window, select the Feature tab to display the
Feature panel.
LOD number
and associat-
ed rule
Step 2 In the LOD Feature Projection Rules section, choose 0 for the
LOD number in the LOD Number field. Select the HiRule rule
for the LOD in the Associated Rule field.
Step 3 Choose LOD Number 1 and select LoRule rule for the LOD in
the Associated Rule field. LoRule has fewer associated
actions.
Set up Substitution Library substitution replaces wireframe feature definitions that are in
Models the DFD file with OpenFlight models. Models for buildings, bridges,
and factories, for example, can be automatically substituted for
wireframe features to make a terrain area visually appealing for low
altitude fly-over zones or ground-based simulations.
MultiGen Creator Desktop Tutor 253
11 Generating Batch Terrain With Features
Creating Terrain Using Batch Processing
Two sets of preferences control library substitution: Projection
preferences and Feature preferences. Projection preferences specify
a default directory for library models and determine if the models will
be copied into the database during projection or inserted as external
references. Feature preferences (Projection Preferences panel)
determine the models that are available for library substitution for a
feature type. If MultiGen Creator cannot find the model in the
directory path that you specify in the Feature Preferences window,
Creator looks in the default directory that you enter in the Projection
Preferences window.
For this project, library models were already created and assigned to
specific surface features. Indicate the path where the substitution
models are found in the Projection Preferences window, and then view
the library models assigned to feature types in the Feature Preferences
window.
254 MultiGen Creator Desktop Tutor
Generating Batch Terrain With Features
Creating Terrain Using Batch Processing
To set projection preferences:
Step 1 Choose GeoFeature>Projection Preferences in the
application window to open the Projection Preferences window.
Step 2 In the Library Substitution section, be sure the Use External
References option is selected to create external references to
the library models. External references require less memory
than planting models in the database.
Step 3 Click the button next to the Model Path field to browse for the
\Program Files\Multigen-
Paradigm\resources\tutorials\creator\DesktopTutor\Desktop_
Tutor\Batch_Tutorial\Models (Windows) or the /usr/local/
MultiGen-Paradigm/resources/tutorials/creator/DesktopTutor/
Batch_Tutorial/Models (IRIX) directory.
Step 4 Click OK.
MultiGen Creator Desktop Tutor 255
11 Generating Batch Terrain With Features
Creating Terrain Using Batch Processing
To view library models:
Step 1 Choose GeoFeature>Feature Preferences in the Creator
window to open the Feature Preferences window.
Step 2 Select the Projection Preferences tab to display the Projection
Preferences panel.
Selected feature
type
Library model for
selected feature
type. Click the
Add button to se-
lect library model.
Step 3 Select a feature from the list of feature types (for example,
select FID ID 100). The library substitution files for the feature
type are listed in the Projection Preferences panel.
You can substitute low resolution models in LODs that don’t
require a lot of detail, and high resolution models in LODs that
do. For a more realistic effect, you can randomly substitute
several models of the same feature type.
Step 4 Close the Feature Preferences window.
256 MultiGen Creator Desktop Tutor
Generating Batch Terrain With Features
Creating Terrain Using Batch Processing
Select Area Blocks The Gaming Area section of the Terrain window contains a contour
to Generate map of the imported data. You can select area blocks of terrain and
features in the Gaming Area section to generate for your database. In
the Palo Alto project, an area block that contains a small portion of
downtown Palo Alto and the surrounding area should already be
selected and shaded red.
To experiment, you can click an area block to the left or above the city
to expand the area blocks. Each block that you select, however, adds
some processing time. To deselect a shaded area block, click the area
block again.
To select area blocks to generate:
Step 1 In the Gaming Area, leave the area blocks that should already
be selected and shaded red. These area blocks contain a
small portion of downtown Palo Alto and the surrounding
area.
If you want to generate more terrain, select additional area
blocks with the left mouse button.
Selected an area
block to be processed
MultiGen Creator Desktop Tutor 257
11 Generating Batch Terrain With Features
Creating Terrain Using Batch Processing
Step 2 Leave the Terrain window open.
Note
You should have write permission for all of your
preferences files. Check that the Read-Only check box is
unchecked in the MS Windows Properties window for
each preferences file before you generate your terrain.
To quickly check file permissions for the preferences
files, click the button next to each path field in the
Project panel, right-click on the preferences file that
appears in the dialog box, and then choose Properties to
open the Properties window.
Create a Project Now that you have chosen all your terrain generation and feature
projection settings and loaded feature preferences and palette files,
File
you should save your settings in a project file. This file, when loaded,
automatically loads all the associated preference files and palettes
specified in the Project panel. Project files can be loaded any time you
want to use those settings, and you can use the settings in the them to
create new project files.
258 MultiGen Creator Desktop Tutor
Generating Batch Terrain With Features
Creating Terrain Using Batch Processing
To save a project file, click Save Project at the bottom of the Project
panel. For this project, save the project file in the Batch_Tutorial
directory as palo_alto.prj.
Click to save your settings
in a project file (*.prj)
MultiGen Creator Desktop Tutor 259
11 Generating Batch Terrain With Features
Creating Terrain Using Batch Processing
Generating the You have completed all of the preparation work, and now you are
ready to generate your new terrain and features.
Terrain
As MultiGen Creator processes each area block, the area block
highlights in the display. Processing is complete when the cursor
returns to its normal state (an arrow), and the Terrain window
disappears.
To generate terrain:
Step 1 Click OK or Apply in the Terrain window to generate the new
terrain. If you click the Apply button, the Terrain window stays
open after the new terrain database is created, and you can
later make any adjustments to your selections. If you click the
OK button, the Terrain window automatically closes when the
new terrain database is created.
260 MultiGen Creator Desktop Tutor
Generating Batch Terrain With Features
Creating Terrain Using Batch Processing
Note
When working on terrain, it is a good idea to close any
large applications currently running on your system.
Terrain data can be large and place demand on your
system’s memory capacity.
MultiGen Creator Desktop Tutor 261
11 Generating Batch Terrain With Features
Creating Terrain Using Batch Processing
Open the Master Behind the scenes, each area block is stored to disk as a separate flight
File file, for example, PaloAlto1.flt. A master flight file, such as
peninsula.flt, is created and named after the original DED file. The
master file contains external references to all area block files that make
up the database. To see your new database, open the master file in the
main Creator window.
To open the master file:
Step 1 Choose File>Open in the main Creator window.
Step 2 Select the master file peninsula.flt from the output directory,
and click Open. The database appears in the Creator window.
Step 3 If the terrain only partially displays, you must maximize the far
clipping plane value by choosing View>Viewing Volume and
sliding the Far Clipping Plane slider completely to the right in
the Viewing Volume window.
The City
Matched Edges
1 Area
block o
f4
262 MultiGen Creator Desktop Tutor
Generating Batch Terrain With Features
Creating Terrain Using Batch Processing
Note
If the city does not appear, try resetting the path for the
DFD file in the Feature panel as described in “Load
Feature Data to Project” on page 245.
View the Low For many high altitude or long-distance views in a database, flat
Resolution City features without textures can be used in less important areas. When
you view the terrain at the lowest resolution LOD, all features are
projected flat.
To view the low resolution city:
Step 1 In the Creator window, choose LOD>Least Detail (Ctrl+Shift+L)
to set your view of the terrain to the lowest resolution LOD.
Step 2 Choose Face (Shft+F) in the toolbar to switch to Face mode,
and press the Z key to turn on Z buffering if a Z is not already
displayed in the top-left corner of the Creator window.
Step 3 Select a feature in the city area.
Step 4 Press the V key to zoom in, and
press Shft+Right mouse to adjust
your view to a comfortable distance. Select a feature
MultiGen Creator Desktop Tutor 263
11 Generating Batch Terrain With Features
Creating Terrain Using Batch Processing
Low Resolution City
From a high altitude, the low resolution, flat features appear normal.
264 MultiGen Creator Desktop Tutor
Generating Batch Terrain With Features
Creating Terrain Using Batch Processing
View the High If your simulation is low flying over non-target terrain, basic visual
Resolution City cues are important. When you view the terrain at the highest
resolution LOD and turn on textures, you can see large block buildings
and areal forest blocks become textured according to their DFAD
feature ID. Detailed substitution models are also visible, including
individual point feature trees.
To view the high resolution city:
Step 1 Choose LOD>Most Detail (Ctrl+Shift+M) to switch to the
maximum LOD resolution.
Step 2 Press the T key to turn on textures.
High Resolution City
From a low altitude, the high resolution, detailed features appear normal.
Admire Your Work! You have now completed creating a terrain skin with projected
features in one process using the batch processing option. For more
information about batch processing, see Creating Terrain for Simulations
or the online help.
MultiGen Creator Desktop Tutor 265
11 Generating Batch Terrain With Features
Creating Terrain Using Batch Processing
266 MultiGen Creator Desktop Tutor
Chapter12
Exploring TCT
Introduction
The Terrain Culture Triangulation (TCT) terrain algorithm projects culture features directly to the
elevation source data before terrain polygons are generated in batch mode. TCT stitches the terrain
skin around the features so that features are correctly aligned with the finished terrain. This
algorithm is useful for ensuring that roads and rivers are level while accurately following the
elevation data and buildings lie flat without penetrating the terrain skin, for example. TCT also
automatically places bridges where roads and railroad tracks cross bodies of water and creates
intersections where roads cross each other.
This tutorial guides you through the process of importing an elevation file of an area in Wyoming
with feature data and projecting a batch terrain with features to produce a complete OpenFlight
database. The files that you will be using are in the Batch Tutorial directory that is also used in
Chapter 11, “Creating Batch Terrain with Features.” Steps in this tutorial are described in more
Contents
detail in Chapter 11.
WHAT IS TCT? 268
Terrain Tessellation 268
How TCT Works in Batch 268
G ENERATING A TCT D ATABASE WITH
C ULTURE FEATURES 270
Import the Terrain Data 270
Load Preference and Palette Files 272
Set Triangle Panel Preferences 273
Set Batch Area Block Preferences 274
Associate LOD Rules and Actions 275
View Rules and Actions 276
Generate the Terrain 277
Explore! 278
MultiGen Creator Desktop Tutor
Exploring TCT
What is TCT? Terrain Culture Triangulation (TCT) uses a modified Delauney
triangulation method. The Delauney method creates a terrain
database with irregularly sized polygons to match the terrain surface
they represent. Culture features such as lakes and valleys are drawn
with higher accuracy than the terrain to maximize efficiency at
runtime. TCT has the added feature of automatically generating
intersections for overlapping objects. If a road is projected onto a river,
for example, a bridge is placed where the road and river intersect.
Culture such as roads, rivers, lakes, and streams become a part of the
terrain skin instead of lying on top of the terrain. With other types of
triangulation methods, such as Polymesh and basic Delauney, features
are post-projected after terrain is processed. TCT pre-projects features
before creating the terrain skin, and both features and terrain are sewn
together in efficient t-strips when the polygon database is created.
Terrain Tessellation The terrain is “stitched” between the pre-projected features and
refined until the polygon budget or the error tolerance is reached. The
terrain tessellation creates efficient terrain skin by using only the
vertices of the constraints and terrain edges. If there is any remaining
room in the polygon budget, vertices and additional polygons are
added until either the error tolerance or polygon budget is met.
How TCT Works in You select the TCT triangulation method in the Terrain window after
Batch you import a DED file into Creator. TCT works only in Batch mode.
The Batch option processes individual terrain cells using rules and
actions to give you full control over feature projection. Actions let you
268 MultiGen Creator Desktop Tutor
Exploring TCT
control the projection of each DFAD feature ID (FID)/surface material
code (SMC) combination; Rules are collections of actions applied
together for automated feature processing.
The TCT process can be summarized in this way:
P Features, including points, linears, and areals, are pre-
projected using the DED file for elevation and accuracy in
the order that you set in the rules and actions. TCT
evaluates linear and areal culture to find intersections as
well as overlapping or crossing culture and automatically
resolves them.
P Terrain is stitched around pre-projected features.
P After the terrain is processed with pre-projected features,
additional features can be post-projected onto the terrain
using actions to control their order and placement.
MultiGen Creator Desktop Tutor 269
Exploring TCT
Generating a TCT Database with Culture Features
Generating a TCT Database with Culture Features
The peninsula.ded file that you will import contains elevation data.
You will also import feature files to integrate with the elevation data.
After you choose the TCT conversion algorithm in the Terrain window
and generate the terrain, you will notice that features are aligned
correctly with the terrain and bridges are created where roads and
rivers intersect.
To create a TCT terrain database triangulated with features:
Import the Terrain Step 1 Choose Terrain>New Project. The Open Terrain File dialog box
appears.
Data
Note
If you created a project file in the Batch terrain exercise,
choose Terrain>Open Project and open the peninsula.prj
project file. All the files associated with the project will
be automatically loaded. Skip to “Set Triangle Panel
Preferences” on page 273.
270 MultiGen Creator Desktop Tutor
Exploring TCT
Generating a TCT Database with Culture Features
Step 2 Locate the peninsula.ded file in the \Program Files\Multigen-
Paradigm\resources\tutorials\creator\DesktopTutor\Batch_Tu
torial\Terrain (Windows) or the /usr/local/MultiGen-Paradigm/
resources/tutorials/creator/DesktopTutor/Batch_Tutorial/Terrain
(IRIX) directory, and click Open. The Terrain window appears
and displays the terrain that is in the DED file.
Elevation
Project Panels Gaming Area Attributes
Generate Terrain Levels Of Detail
MultiGen Creator Desktop Tutor 271
Exploring TCT
Generating a TCT Database with Culture Features
Load Preference Step 1 Select the Project tab to display the Project panel.
and Palette Files
Step 2 Set the path to the location of the feature preference file for
features (palo_alto_dfd.prefs) in the Preferences region.
This file is located in the \Program Files\Multigen-
Paradigm\resources\tutorials\creator\DesktopTutor\Batch_Tu
torial\Prefs (Windows) or the /usr/local/MultiGen-Paradigm/
creator/Tutorial_Files/Desktop_Tutor/Batch_Tutorial/Prefs (IRIX)
directory.
Step 3 Set the path to the location of the preference file for rules and
actions (tutorial_rule.prefs) in the Preferences region.
In the Choose DFAD Batch Preferences file window, change the
value in the Files of type field to All Files to locate this file in
the directory specified in Step 2..
Step 4 Set the path to the location of the texture palette in the Palettes
section. This file is located in the \Program Files\Multigen-
Paradigm\resources\tutorials\creator\DesktopTutor\Batch_Tu
272 MultiGen Creator Desktop Tutor
Exploring TCT
Generating a TCT Database with Culture Features
torial\Textures (Windows) or the /usr/local/MultiGen-
Paradigm/resources/tutorials/creator/DesktopTutor/
Batch_Tutorial/Textures (IRIX) directory. For this exercise, we
will use default color and material palettes.
Step 5 In the Output Directory section, enter the directory that you
want the generated terrain files to be placed in. For this
exercise, set the output directory to the Batch_Tutorial
directory.
Set Triangle Panel Step 1 Click the Triangle tab to display the Triangle panel.
Preferences
Step 2 Choose TCT in the Algorithm field.
Step 3 In the Terrain Culture Triangulation region, you can either set
the maximum polygon count in the Maximum Poly Count
(Lowest LOD) field and set the accuracy tolerance in the
Accuracy Tolerance field, or leave the default settings.
Maximum polygon count sets the total number of polygons
across the terrain surface. Polygons are added after the
cultural features are processed until the maximum polygon
count is reached.
Accuracy tolerance calculates the Z distance (for elevation) to
all posts above and below a triangle. If the distance is greater
than the accuracy tolerance value, the polygon is broken up
MultiGen Creator Desktop Tutor 273
Exploring TCT
Generating a TCT Database with Culture Features
into more polygons to create a more accurate terrain skin. If
the distance is less than the accuracy tolerance value, Creator
stops triangulating.
Set Batch Area Step 1 Click the Batch tab to display the Batch panel.
Block Preferences
Step 2 Check the Show Grid check box to display the grid in the
Gaming Area.
Step 3 Check that Area Block Size is 120 for both X and Y. This should
already be set.
Step 4 In the Area Block File Naming region, select a naming
convention option for the new terrain databases.
Terrain databases can be named with the following
conventions:
PThe lower left latitude and longitude of the area block
PA prefix name that you specify
PA prefix of the area block row and column number
PA prefix of the area block column and row number.
274 MultiGen Creator Desktop Tutor
Exploring TCT
Generating a TCT Database with Culture Features
Step 5 In the Gaming Area in the Creator Terrain window, leave the
area block that should already be selected and shaded red.
This area block contains a small section of downtown Palo
Alto and the surrounding area.
Associate LOD Step 1 In the LOD section of the Terrain window, click Delete LOD to
delete any existing LODs. TCT only processes one LOD.
Rules and Actions
Step 2 Click the Feature tab to display the Feature panel.
Step 3 Ensure that the Enable Feature Processing (Batch Only) check
box is checked. Feature processing only works in batch mode
in Creator.
Step 4 In the Batch Feature File List region, delete any files in the list
by selecting them and clicking Delete.
Step 5 Click Browse and choose village.dfd in the \Program
Files\Multigen-
Paradigm\resources\tutorials\creator\DesktopTutor\Batch_Tu
torial\Features (Windows) or the /usr/local/MultiGen-
MultiGen Creator Desktop Tutor 275
Exploring TCT
Generating a TCT Database with Culture Features
Paradigm/resources/tutorials/creator/DesktopTutor/
Batch_Tutorial/Features (IRIX) directory. Feature data will be
extracted from this file.
Step 6 In the LOD Feature Projection Rules section, choose 0 for the
LOD number in the LOD Number field. TCT can only be used
for one LOD at a time.
Step 7 Select TCT_Rule in the Associated Rule field to apply to the
LOD.
View Rules and To view the rules and actions associated with the LOD:
Actions Step 1 Drag the Terrain window down far enough that you can access
the application window menu bar.
Step 1 In the Creator menu, choose GeoFeature>Rules and
Actions>Rule List to open the LOD Rule List window. This
window lists all the rules defined in the Rules and Actions file
(tutorial_rule.prefs) .
Step 2 Select TCT_Rule to display all the actions associated with it.
Step 3 Choose GeoFeature>Rules and Actions>Feature Actions to
open the Action List window.
Step 4 Click the action Pre Project and then click Edit to open the
Action Modify dialog box.
276 MultiGen Creator Desktop Tutor
Exploring TCT
Generating a TCT Database with Culture Features
Step 5 In the Feature Projection Settings for TCT, set the Project to
Terrain Data checkbox, and set Raise Flat Features to Follow
Terrain. By setting these options, Creator will pre-project any
features that satisfy the search parameters (in this case, 240
roads) and then build the terrain around the features.
Step 6 Leave Project Linears Using Pathfinder unset. Setting this
option creates roads that are drivable using the Road/Drive
Road feature. However, because it also creates more
polygons, it should only be used when your simulation
requires a drivable road.
Step 7 Click OK to close the Action Modify dialog box. Close the
Action List window and the LOD Rule List window.
Generate the Terrain Step 1 At the bottom of the Terrain window, click OK to process the
terrain and close the Terrain window, or Apply to process the
terrain and leave the Terrain window open.
A master file peninsula.flt (or peninsulav1.flt, if you
already generated terrain in the batch exercise) is created that
references all of the terrain tiles processed in batch mode.
Step 2 Choose File>Open in the main Creator window.
Step 3 Select the master file peninsula.flt (or
peninsulav1.flt), and click Open. The database appears in
the Creator window.
Step 4 Press the T key to turn on textures.
MultiGen Creator Desktop Tutor 277
Exploring TCT
Generating a TCT Database with Culture Features
Explore! Take a look at different features, such as streets and buildings, around
the database. It is easy to see how terrain databases can be made with
carefully defined rules and actions to process features with TCT. For
more information about the TCT algorithm, see Creating Terrain for
Simulations or the online help.
278 MultiGen Creator Desktop Tutor
You might also like
- The Subtle Art of Not Giving a F*ck: A Counterintuitive Approach to Living a Good LifeFrom EverandThe Subtle Art of Not Giving a F*ck: A Counterintuitive Approach to Living a Good LifeRating: 4 out of 5 stars4/5 (5819)
- The Gifts of Imperfection: Let Go of Who You Think You're Supposed to Be and Embrace Who You AreFrom EverandThe Gifts of Imperfection: Let Go of Who You Think You're Supposed to Be and Embrace Who You AreRating: 4 out of 5 stars4/5 (1092)
- Never Split the Difference: Negotiating As If Your Life Depended On ItFrom EverandNever Split the Difference: Negotiating As If Your Life Depended On ItRating: 4.5 out of 5 stars4.5/5 (845)
- Grit: The Power of Passion and PerseveranceFrom EverandGrit: The Power of Passion and PerseveranceRating: 4 out of 5 stars4/5 (590)
- Hidden Figures: The American Dream and the Untold Story of the Black Women Mathematicians Who Helped Win the Space RaceFrom EverandHidden Figures: The American Dream and the Untold Story of the Black Women Mathematicians Who Helped Win the Space RaceRating: 4 out of 5 stars4/5 (897)
- Shoe Dog: A Memoir by the Creator of NikeFrom EverandShoe Dog: A Memoir by the Creator of NikeRating: 4.5 out of 5 stars4.5/5 (540)
- The Hard Thing About Hard Things: Building a Business When There Are No Easy AnswersFrom EverandThe Hard Thing About Hard Things: Building a Business When There Are No Easy AnswersRating: 4.5 out of 5 stars4.5/5 (348)
- Elon Musk: Tesla, SpaceX, and the Quest for a Fantastic FutureFrom EverandElon Musk: Tesla, SpaceX, and the Quest for a Fantastic FutureRating: 4.5 out of 5 stars4.5/5 (474)
- Her Body and Other Parties: StoriesFrom EverandHer Body and Other Parties: StoriesRating: 4 out of 5 stars4/5 (822)
- The Emperor of All Maladies: A Biography of CancerFrom EverandThe Emperor of All Maladies: A Biography of CancerRating: 4.5 out of 5 stars4.5/5 (271)
- The Sympathizer: A Novel (Pulitzer Prize for Fiction)From EverandThe Sympathizer: A Novel (Pulitzer Prize for Fiction)Rating: 4.5 out of 5 stars4.5/5 (122)
- The Little Book of Hygge: Danish Secrets to Happy LivingFrom EverandThe Little Book of Hygge: Danish Secrets to Happy LivingRating: 3.5 out of 5 stars3.5/5 (401)
- The World Is Flat 3.0: A Brief History of the Twenty-first CenturyFrom EverandThe World Is Flat 3.0: A Brief History of the Twenty-first CenturyRating: 3.5 out of 5 stars3.5/5 (2259)
- The Yellow House: A Memoir (2019 National Book Award Winner)From EverandThe Yellow House: A Memoir (2019 National Book Award Winner)Rating: 4 out of 5 stars4/5 (98)
- Devil in the Grove: Thurgood Marshall, the Groveland Boys, and the Dawn of a New AmericaFrom EverandDevil in the Grove: Thurgood Marshall, the Groveland Boys, and the Dawn of a New AmericaRating: 4.5 out of 5 stars4.5/5 (266)
- Team of Rivals: The Political Genius of Abraham LincolnFrom EverandTeam of Rivals: The Political Genius of Abraham LincolnRating: 4.5 out of 5 stars4.5/5 (234)
- A Heartbreaking Work Of Staggering Genius: A Memoir Based on a True StoryFrom EverandA Heartbreaking Work Of Staggering Genius: A Memoir Based on a True StoryRating: 3.5 out of 5 stars3.5/5 (231)
- On Fire: The (Burning) Case for a Green New DealFrom EverandOn Fire: The (Burning) Case for a Green New DealRating: 4 out of 5 stars4/5 (74)
- The Unwinding: An Inner History of the New AmericaFrom EverandThe Unwinding: An Inner History of the New AmericaRating: 4 out of 5 stars4/5 (45)
- R2003 PowerView 2003.12.2.2 ReleaseNotesDocument27 pagesR2003 PowerView 2003.12.2.2 ReleaseNotesLukeNo ratings yet
- Presgraf User Guide: © 2001, 2002 Landmark Graphics CorporationDocument186 pagesPresgraf User Guide: © 2001, 2002 Landmark Graphics CorporationLukeNo ratings yet
- R2003 PowerView 2003.12.2.0 ReleaseNotesDocument22 pagesR2003 PowerView 2003.12.2.0 ReleaseNotesLukeNo ratings yet
- Presgraf Release NotesDocument26 pagesPresgraf Release NotesLukeNo ratings yet
- Well Planning Release NotesDocument21 pagesWell Planning Release NotesLukeNo ratings yet
- VIP-EXECUTIVE Technical ReferenceDocument723 pagesVIP-EXECUTIVE Technical ReferenceLukeNo ratings yet
- DESKTOP-PVT User GuideDocument236 pagesDESKTOP-PVT User GuideLukeNo ratings yet
- R2003 PowerView 2003.12.2.1 ReleaseNotesDocument24 pagesR2003 PowerView 2003.12.2.1 ReleaseNotesLukeNo ratings yet
- Zpio5000.1 Release NotesDocument267 pagesZpio5000.1 Release NotesLukeNo ratings yet
- Nexus Tech RefDocument356 pagesNexus Tech RefLukeNo ratings yet
- VIP SimDataStudio User's GuideDocument360 pagesVIP SimDataStudio User's GuideLukeNo ratings yet
- Nexus SimDataStudio User GuideDocument406 pagesNexus SimDataStudio User GuideLukeNo ratings yet
- VIP-EXECUTIVE Reference ManualDocument671 pagesVIP-EXECUTIVE Reference ManualLukeNo ratings yet
- GridGenr User GuideDocument328 pagesGridGenr User GuideLukeNo ratings yet
- Region Calculator User GuideDocument25 pagesRegion Calculator User GuideLukeNo ratings yet
- 5000.0.0 Release Notes Page 1 of 95 June 2008Document95 pages5000.0.0 Release Notes Page 1 of 95 June 2008LukeNo ratings yet
- Power Grid Release NotesDocument16 pagesPower Grid Release NotesLukeNo ratings yet
- 3DVIEW User GuideDocument206 pages3DVIEW User GuideLukeNo ratings yet
- DecisionSpace Software Version 5000.0.1 Release NotesDocument52 pagesDecisionSpace Software Version 5000.0.1 Release NotesLukeNo ratings yet
- DESKTOP-PVT Keyword Reference ManualDocument288 pagesDESKTOP-PVT Keyword Reference ManualLukeNo ratings yet
- Third Party Licenses and Attributions DRAFTDocument2 pagesThird Party Licenses and Attributions DRAFTLukeNo ratings yet
- Stresscheck 5000.1: Release NotesDocument37 pagesStresscheck 5000.1: Release NotesLukeNo ratings yet
- Nexus® and VIP® 5000.0.1 Release Notes: Notice: Please See The For Information About The Nexus-VIP R5000.0.1 ReleaseDocument1 pageNexus® and VIP® 5000.0.1 Release Notes: Notice: Please See The For Information About The Nexus-VIP R5000.0.1 ReleaseLukeNo ratings yet
- PROFILERelease NotesDocument30 pagesPROFILERelease NotesLukeNo ratings yet
- DecisionSpace InstallationNotesDocument54 pagesDecisionSpace InstallationNotesLukeNo ratings yet
- Planning The EDT Installation: © 2008 Landmark Graphics CorporationDocument36 pagesPlanning The EDT Installation: © 2008 Landmark Graphics CorporationLukeNo ratings yet
- Real-Time View 5000.1: Release NotesDocument35 pagesReal-Time View 5000.1: Release NotesLukeNo ratings yet
- Drilling Operations ToAnalysis WorkflowsDocument26 pagesDrilling Operations ToAnalysis WorkflowsLukeNo ratings yet
- Drilling Planning To ReportingWorkflowsDocument26 pagesDrilling Planning To ReportingWorkflowsLukeNo ratings yet
- WELLPLANRelease NotesDocument36 pagesWELLPLANRelease NotesLukeNo ratings yet