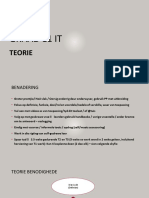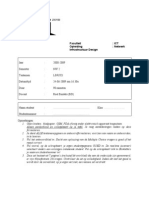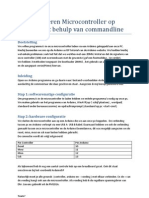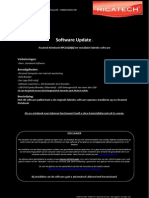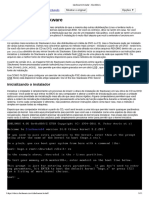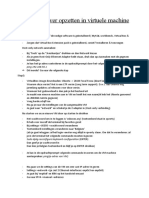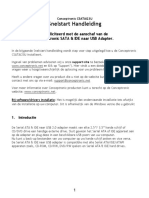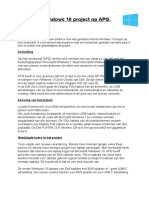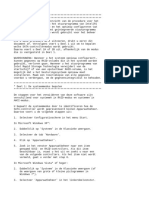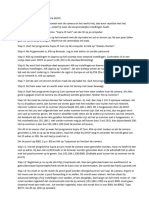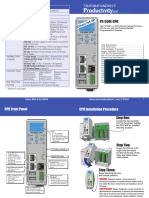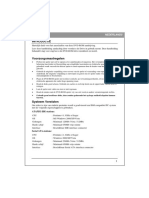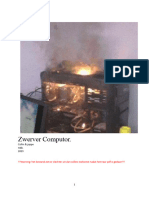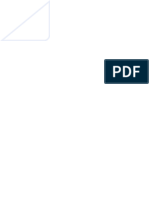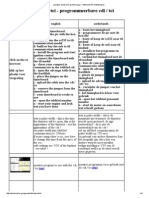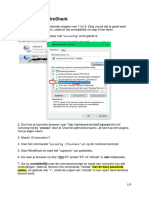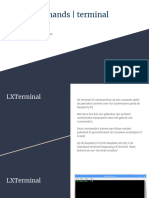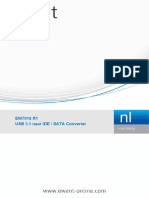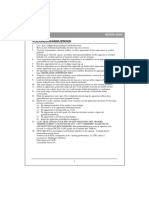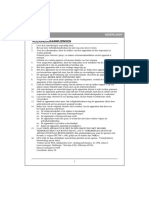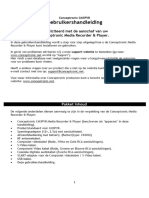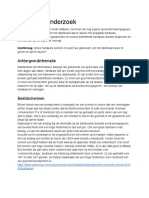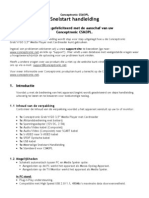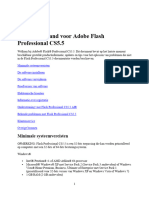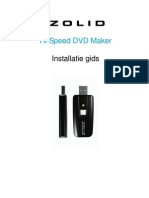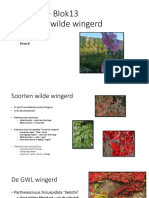Professional Documents
Culture Documents
Pi-Hole Installatie v1
Uploaded by
Peter KassiesOriginal Title
Copyright
Available Formats
Share this document
Did you find this document useful?
Is this content inappropriate?
Report this DocumentCopyright:
Available Formats
Pi-Hole Installatie v1
Uploaded by
Peter KassiesCopyright:
Available Formats
I followed the following instructions.
https://medium.com/swlh/how-to-set-up-pi-hole-2293246dc8ed
Download Raspbian Buster Lite image
Unzip the image to a directory
Stop de SDkaart met houder in de laptop
Download https://www.balena.io/etcher
Select the image
Select the destination drive
Hit flash
Dit flashen duurt ongeveer 15 minuten installatie + validatie.
Na het flashen, zie je twee drives:
Boot D: (hier staat het OS op)
SDHC E: (dit is de vrije ruimte) => als je hierop klikt, wil windows dit voor je formateren. NIET DOEN.
Maak een file aan zonder extensie op de D.
Noem de file ssh
Dit zorgt ervoor dat er remote toegang is met ssh.
Stop de kleine SD kaart in de PI.
Stop de ethernet stekker in de PI
Zet de PI aan.
Als je het DSI scherm hebt aangesloten:
- volg de instructies op het scherm om ww van pi account te zetten.
- en de wifi te configureren
Check op de router, welke IPadres erbij gekomen is.
Dit is snel te zien, want de name van de PI is rasberrypie.
Alternative to figure out the IP address if you are logged into the PI, with an attached screen
and keyboard.
hostname -I
Connect met putty naar de PI.
Default is dit. pi / raspberry
Aangepast naar xxx
Pas meteeen het root wachtwoord aan.
sudo passwd root
xxx
De meest eenvoudige configuratie commando’s zijn reeds voor je gemaakt.
Volg de instructie step 3 op de http pagina.
sudo raspi-config
hostname aanpassen.
Fixed ipadress geven in de dhcpcd.conf (vergeet ook niet de hostname hierin aan te passen)
Update het OS
sudo apt update
sudo apt full-upgrade
Let op. Dit kan 15 tot 20min duren.
Sudo reboot
Om de server te rebooten.
curl -sSL https://install.pi-hole.net | bash
Volg de instructie om pi-hole te downloaden en te configureren.
Als je deze later nogmaals wilt configureren, gebruik dan het commando
pihole -r
aanpassen van de default port 80
/etc/init.d/lighttpd stop
vi /etc/lighttpd/ lighttpd.conf.conf
Poort aanpassen naar 8080
/etc/init.d/lighttpd start
Voor de configuratie van de aan/uit knop op de speciale case.
Sudo nano /boot/config.txt
dtoverlay=gpio-poweroff,gpiopin=18,active_low=0
dtoverlay=gpio-shutdown,gpio_pin=17,active_low=1,gpio_pull=up
De lampjes gaan dan ook mooi aan/uit.
Zorg ervoor dat alle computers op je netwerk weten wat de dnsserver
is. Hiervoor moet je de dhcp server aanpassen.
Eerst de wifirouter in de keuken.
De Ziggo router is een dingetje, deze kun je niet vertellen dat de dns
server op het lokale netwerk staat. Dat kun je omzeilen door de dhcp
op de router uit te zetten en de pi-hole de dhcp server te laten zijn.
DHCP configuratie op de pi
/etc/dhcpcd.conf
# Example static IP configuration:
interface eth0
static ip_address=192.168.0.99/24
#static ip6_address=fd51:42f8:caae:d92e::ff/64
static routers=192.168.0.1
static domain_name_servers=192.168.0.1 8.8.8.8
Je kunt dit testen door op de PC een check te doen.
cmd
En dan in de command interface
nslookup
De default voor de DNS is de pi-hole server.
Optioneel om de display te installeren.
Dat heet DSI
https://www.youtube.com/watch?v=6HvWXQsBeHk
Let op dat je de DSI kabel palletjes openzet voordat je de dsi kabel
erin drukt.
https://www.element14.com/community/docs/DOC-78156?ICID=rpimain-
related-prods#installI
Het filmpje laat niet zien, dat je de powerdraden moet aanbrengen. Zo
hoef je alleen maar de Piboard te poweren en wordt het scherm meteen
meegepowered.
You might also like
- Graad 11 IT TeorieDocument164 pagesGraad 11 IT TeorieMalcolm Du Bruyn100% (1)
- Linux OefentoetsDocument7 pagesLinux OefentoetsRoy HornixNo ratings yet
- Programmeren Van Microcontroller Op 20MHzDocument14 pagesProgrammeren Van Microcontroller Op 20MHzlinefollowerhogentNo ratings yet
- Opdrachten Linux Labo 1 SleutelDocument7 pagesOpdrachten Linux Labo 1 Sleutelapi-302124328No ratings yet
- Installatie HandleidingDocument2 pagesInstallatie HandleidingGustavo TabordaNo ratings yet
- Ultimate Boot CDDocument3 pagesUltimate Boot CDapi-3739977No ratings yet
- Guia Configuracion TDM400P AsteriskDocument7 pagesGuia Configuracion TDM400P AsteriskCef EspinozaNo ratings yet
- Slackware - Instalar - SlackDocsDocument11 pagesSlackware - Instalar - SlackDocsMuryllo Siqueyros Lupus SanteNo ratings yet
- Database Server Opzetten in Virtuele MachineDocument3 pagesDatabase Server Opzetten in Virtuele MachineAmarjot SinghNo ratings yet
- Raspberry Pi + Nginx + JoomlaDocument87 pagesRaspberry Pi + Nginx + JoomlaPeter MartinNo ratings yet
- Csatai23u Man MLDocument52 pagesCsatai23u Man MLjesol20102074No ratings yet
- Ziggo TV App - RichardDocument9 pagesZiggo TV App - RichardalwinpietersenNo ratings yet
- Windows 10 Project Op ApgDocument7 pagesWindows 10 Project Op Apgapi-492302365No ratings yet
- Het Assembleren Van de PCDocument2 pagesHet Assembleren Van de PCMercedes BouterNo ratings yet
- Comp Totaal Jan 2014 PDFDocument102 pagesComp Totaal Jan 2014 PDFSanderNo ratings yet
- Comandos Routers TeldatDocument7 pagesComandos Routers TeldatYair MorenoNo ratings yet
- RemovdrvDocument6 pagesRemovdrvXhxbxNo ratings yet
- Super Mini NVR DVB-10 0 HD Network Video RecorderDocument116 pagesSuper Mini NVR DVB-10 0 HD Network Video RecorderPavel LoveNo ratings yet
- ALDI Ip-Camera InstallerenDocument2 pagesALDI Ip-Camera Installerenthomas.wustenbergNo ratings yet
- HandleidingDocument8 pagesHandleidingBNo ratings yet
- Xps 8940 Setup and Specifications NLDocument21 pagesXps 8940 Setup and Specifications NLclcvh69No ratings yet
- IVR - Korte Cursus DOS - v1.2Document21 pagesIVR - Korte Cursus DOS - v1.2cezz blommendaalNo ratings yet
- P3-550e CPU INSERTDocument8 pagesP3-550e CPU INSERTAlejandroNo ratings yet
- Bosch SLDA v1850Document5 pagesBosch SLDA v1850Sándor-Répánszki BabettNo ratings yet
- Teldat TipsDocument5 pagesTeldat TipsLuis AmbrosioNo ratings yet
- Dutch IndrDocument8 pagesDutch Indrvinod kapateNo ratings yet
- Fisa de InterventieDocument4 pagesFisa de InterventieVasil PascuNo ratings yet
- Ac RyanDocument38 pagesAc RyanBuck DannyNo ratings yet
- Handleiding ICIDU NI-707502Document12 pagesHandleiding ICIDU NI-707502msmulders_3No ratings yet
- Q2 PaswoordDocument1 pageQ2 Paswoordtmpsurf9128No ratings yet
- Zwerver ComputorDocument46 pagesZwerver ComputorastifeuxNo ratings yet
- News Up Date On 2 Januari 2014Document4,320 pagesNews Up Date On 2 Januari 2014Adis SatwianNo ratings yet
- Manual Del Punto de Aceso Inalámbrico de ConceptronicDocument186 pagesManual Del Punto de Aceso Inalámbrico de Conceptronicpedroriesgo1970No ratings yet
- Man 20.0022.01.00 NLDocument2 pagesMan 20.0022.01.00 NLDaniel Garcia VilladangosNo ratings yet
- NL Install7 PDFDocument7 pagesNL Install7 PDFAUTO SOFWARENo ratings yet
- Gompy's Electronic Ignition - Elektronische OntstekingenDocument4 pagesGompy's Electronic Ignition - Elektronische Ontstekingendinamik2tNo ratings yet
- DutchDocument24 pagesDutchAlcimar SilvaNo ratings yet
- C05-500 CHDDOCK23E User Manual MLDocument45 pagesC05-500 CHDDOCK23E User Manual MLTheo HennemanNo ratings yet
- Opdr 4Document5 pagesOpdr 4supermatiesNo ratings yet
- Basisvaardigheden ICT en Mediawijsheid CursusDocument11 pagesBasisvaardigheden ICT en Mediawijsheid CursusSeliena SmeetsNo ratings yet
- Cursus Arduino KLDocument56 pagesCursus Arduino KLu OK ?100% (1)
- Linux Commands - TerminalDocument13 pagesLinux Commands - TerminalRyad GomriNo ratings yet
- Ewent Ide-Sata Converter Ew7016 Manual NLDocument10 pagesEwent Ide-Sata Converter Ew7016 Manual NLRoel PlmrsNo ratings yet
- Het Bouwen Van Een Computer Is Een Complex Proces Dat Technische Kennis en Vaardigheden VereistDocument2 pagesHet Bouwen Van Een Computer Is Een Complex Proces Dat Technische Kennis en Vaardigheden VereistlosserNo ratings yet
- DutchdvwDocument21 pagesDutchdvwvinod kapateNo ratings yet
- Aries Answers Hs 11Document3 pagesAries Answers Hs 11Koen van GinkelNo ratings yet
- DutchDocument36 pagesDutchvinod kapateNo ratings yet
- Arduino CursusDocument10 pagesArduino CursusBlack_OakNo ratings yet
- Installation Guide DutchDocument23 pagesInstallation Guide Dutchbioserviceltda2022No ratings yet
- Test Praktijk H1 ADDS Mats Van Deuren 6 IBEDocument8 pagesTest Praktijk H1 ADDS Mats Van Deuren 6 IBEMohammed “momo7417” SerrajiNo ratings yet
- Help NLDocument2 pagesHelp NLSerban JaraveteNo ratings yet
- c08-127 Cm3pvr User Manual MLDocument247 pagesc08-127 Cm3pvr User Manual MLBruno NNo ratings yet
- Hardware OnderzoekDocument3 pagesHardware OnderzoekRegenboog KipNo ratings yet
- C08-124 CSM3PL User Manual Concptronic VideoeproductorDocument154 pagesC08-124 CSM3PL User Manual Concptronic VideoeproductorAngel SeguridadNo ratings yet
- HypervisorDocument22 pagesHypervisorapi-309752062No ratings yet
- Lees Mij Voor Flash Professional CS5.5Document8 pagesLees Mij Voor Flash Professional CS5.5Silvia AndújarNo ratings yet
- Anpr Camera GebruiksaanwijzingDocument11 pagesAnpr Camera GebruiksaanwijzingkippenneukerNo ratings yet
- Zolid DVD Maker 50577-Manual-NlDocument14 pagesZolid DVD Maker 50577-Manual-NlFloor DemetsNo ratings yet
- Blok11 - Blok13 - Wingerd v1Document6 pagesBlok11 - Blok13 - Wingerd v1Peter KassiesNo ratings yet
- Agenda Groenoverleg Ma 25 April 2022Document1 pageAgenda Groenoverleg Ma 25 April 2022Peter KassiesNo ratings yet
- Knotwilgen OnderhoudDocument6 pagesKnotwilgen OnderhoudPeter KassiesNo ratings yet
- WestBegroot - GWL Knotwilgen Langs de Waterspiegelgracht v1.10Document29 pagesWestBegroot - GWL Knotwilgen Langs de Waterspiegelgracht v1.10Peter KassiesNo ratings yet
- Westerpark - Regenwater Opvang v3.0Document45 pagesWesterpark - Regenwater Opvang v3.0Peter KassiesNo ratings yet