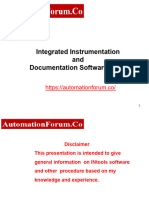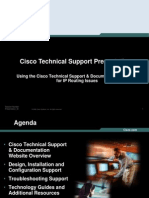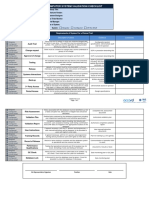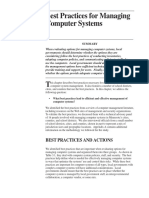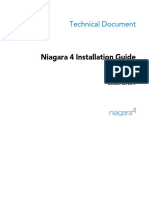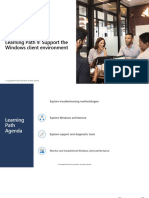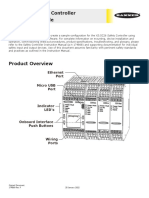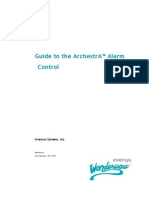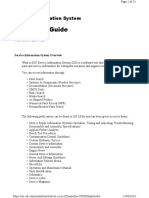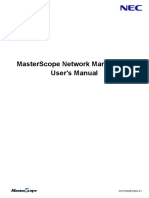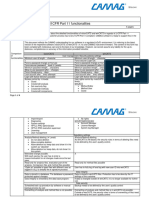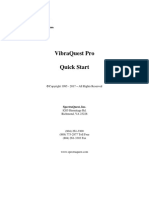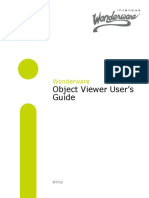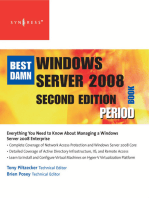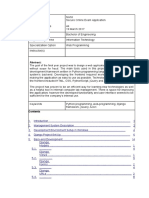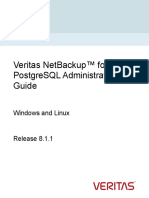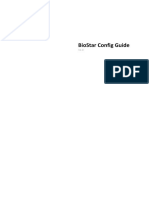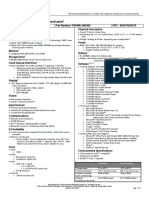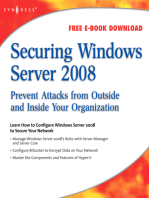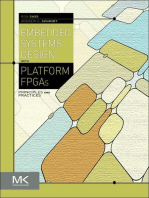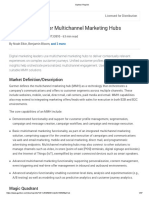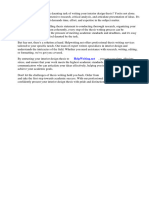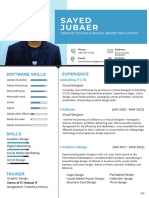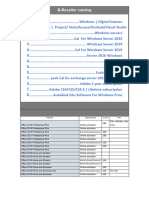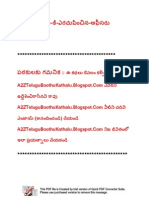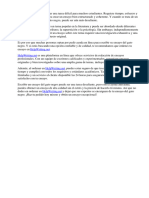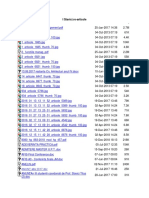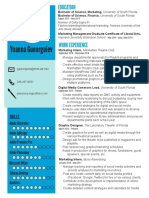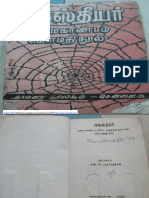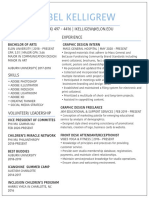Professional Documents
Culture Documents
Taqman Genotyper Software: Getting Started Guide For V1.7 or Later
Taqman Genotyper Software: Getting Started Guide For V1.7 or Later
Uploaded by
Fabio RossiOriginal Title
Copyright
Available Formats
Share this document
Did you find this document useful?
Is this content inappropriate?
Report this DocumentCopyright:
Available Formats
Taqman Genotyper Software: Getting Started Guide For V1.7 or Later
Taqman Genotyper Software: Getting Started Guide For V1.7 or Later
Uploaded by
Fabio RossiCopyright:
Available Formats
TaqMan™ Genotyper Software
GETTING STARTED GUIDE
For v1.7 or later
Publication Number 4448637
Revision C
For Research Use Only. Not for use in diagnostic procedures.
Life Technologies Holdings Pte Ltd | Block 33 | Marsiling Industrial Estate Road 3 | #07-06, Singapore 739256
For descriptions of symbols on product labels or product documents, go to thermofisher.com/symbols-definition.
Revision history: Pub. No. 4448637
Revision Date Description
For TaqMan Genotyper Software v1.7 or later.
™
• The statement covering Limited Use Label Licenses was removed.
• The list of compatible real-time PCR systems and software was updated (“Compatible real-time
PCR systems” on page 11).
• The information about the experiment type was updated to indicate that it can be changed after
importing the experiments (“Enter the study properties” on page 37).
• The experiment criteria for OpenArray™ Plates were updated (“Experiment criteria” on page 14).
• The instructions to install the software were updated to remove the instructions to log in. The
default installation does not have security settings enabled (“Install the software” on page 17).
• Instructions were added to enable the security settings (“(Optional) Enable system security” on
page 18).
• The information about the user name and password when security settings are enabled was
updated. The minimum and maximum number of characters can be configured. The minimum
length of 8 characters and the maximum length of 32 characters are the default settings (“User
names” on page 22 and “Passwords” on page 22).
• Information was added about the number of passwords that cannot be reused when the security
settings are enabled (“Passwords” on page 22).
• The information about password expiration was updated to include options for configuration
(“Password expiration” on page 22).
• The information about a session timeout was updated (“Session timeout” on page 23).
• The instructions to set up the genotyping preferences were updated. The default instrument type is
C 29 November 2022
not a setting (“Configure genotyping preferences” on page 33).
• The instructions to enter study properties were updated. The instrument is not selected (“Enter the
study properties” on page 37).
• The call settings were updated to include multiplate analysis, normalize cluster, and an assay ID
search (“Call setting descriptions” on page 40).
• The call settings and control identifiers were updated to include an assay ID search (“Call setting
descriptions” on page 40 and “Add control identifiers” on page 43).
• The option to view the trace in the scatter plot for real-time experiments was added (“View the data
in the scatter plot” on page 66).
• The option to select samples to view in the scatter plot was added (“View the data in the scatter
plot” on page 66).
• The option to adjust the number of cycles with the Show Cycle slider in the scatter plot was added
(“View the data in the scatter plot” on page 66).
• A workflow was provided in order to customize and save analysis settings (“Set the analysis
settings” on page 38).
• The information about changing the cycle number was updated to include the Show Cycle slider in
the scatter plot (“Change the cycle number and baseline normalization” on page 126).
• The option to export the QC summary was added (“Export the analysis data” on page 101).
• The instructions to export the analysis data were updated to include a preview before the files are
exported (“Export the analysis data” on page 101).
• Internet Explorer™ was removed as the example of a browser.
• Updated for general style and formatting.
B 7 January 2020 • Updated list of compatible real-time PCR systems and system software.
• Added network configuration and security and password security information.
Revision Date Description
A 1 April 2010 New document for the TaqMan Genotyper Software.
™
The information in this guide is subject to change without notice.
DISCLAIMER: TO THE EXTENT ALLOWED BY LAW, THERMO FISHER SCIENTIFIC INC. AND/OR ITS AFFILIATE(S) WILL NOT BE
LIABLE FOR SPECIAL, INCIDENTAL, INDIRECT, PUNITIVE, MULTIPLE, OR CONSEQUENTIAL DAMAGES IN CONNECTION WITH OR
ARISING FROM THIS DOCUMENT, INCLUDING YOUR USE OF IT.
NOTICE TO PURCHASER: DISCLAIMER OF LICENSE: Purchase of this software product alone does not imply any license under any
process, instrument or other apparatus, system, composition, reagent or kit rights under patent claims owned or otherwise controlled by
Thermo Fisher Scientific, either expressly, or by estoppel.
Trademarks: All trademarks are the property of Thermo Fisher Scientific and its subsidiaries unless otherwise specified. TaqMan is a
trademark of Roche Molecular Systems, Inc., used under permission and license. Adobe Reader is a trademark of Adobe Inc. Microsoft,
Excel, Internet Explorer, and Windows are registered trademarks of Microsoft Corporation. Intel is a trademark of Intel Corporation.
©2022 Thermo Fisher Scientific Inc. All rights reserved.
Contents
■ CHAPTER 1 Before you begin . . . . . . . . . . . . . . . . . . . . . . . . . . . . . . . . . . . . . . . . . . . . . . . . . . . . 10
About the TaqMan™ Genotyper Software . . . . . . . . . . . . . . . . . . . . . . . . . . . . . . . . . . . . . . . . . . 10
Features . . . . . . . . . . . . . . . . . . . . . . . . . . . . . . . . . . . . . . . . . . . . . . . . . . . . . . . . . . . . . . . . . 10
Compatible real-time PCR systems . . . . . . . . . . . . . . . . . . . . . . . . . . . . . . . . . . . . . . . . . . . . . . 11
Instrument calibration . . . . . . . . . . . . . . . . . . . . . . . . . . . . . . . . . . . . . . . . . . . . . . . . . . . . . . 12
Screen captures in this guide . . . . . . . . . . . . . . . . . . . . . . . . . . . . . . . . . . . . . . . . . . . . . . . . 12
Overview of studies . . . . . . . . . . . . . . . . . . . . . . . . . . . . . . . . . . . . . . . . . . . . . . . . . . . . . . . . . . . . 12
Recommended number of studies . . . . . . . . . . . . . . . . . . . . . . . . . . . . . . . . . . . . . . . . . . . 13
Overview of experiments . . . . . . . . . . . . . . . . . . . . . . . . . . . . . . . . . . . . . . . . . . . . . . . . . . . . . . . . 13
Compatible genotyping experiments . . . . . . . . . . . . . . . . . . . . . . . . . . . . . . . . . . . . . . . . . 13
Recommended number of experiments . . . . . . . . . . . . . . . . . . . . . . . . . . . . . . . . . . . . . . . 14
Experiment criteria . . . . . . . . . . . . . . . . . . . . . . . . . . . . . . . . . . . . . . . . . . . . . . . . . . . . . . . . . 14
For more information . . . . . . . . . . . . . . . . . . . . . . . . . . . . . . . . . . . . . . . . . . . . . . . . . . . . . . . 15
About the field error icon . . . . . . . . . . . . . . . . . . . . . . . . . . . . . . . . . . . . . . . . . . . . . . . . . . . . . . . . 16
Network and password security requirements . . . . . . . . . . . . . . . . . . . . . . . . . . . . . . . . . . . . . 16
Network configuration and security . . . . . . . . . . . . . . . . . . . . . . . . . . . . . . . . . . . . . . . . . . 16
Password security . . . . . . . . . . . . . . . . . . . . . . . . . . . . . . . . . . . . . . . . . . . . . . . . . . . . . . . . . 16
■ CHAPTER 2 Manage the software . . . . . . . . . . . . . . . . . . . . . . . . . . . . . . . . . . . . . . . . . . . . . . . 17
Required user role . . . . . . . . . . . . . . . . . . . . . . . . . . . . . . . . . . . . . . . . . . . . . . . . . . . . . . . . . . . . . . 17
Install or uninstall the software . . . . . . . . . . . . . . . . . . . . . . . . . . . . . . . . . . . . . . . . . . . . . . . . . . . 17
Install the software . . . . . . . . . . . . . . . . . . . . . . . . . . . . . . . . . . . . . . . . . . . . . . . . . . . . . . . . . 17
Uninstall the software . . . . . . . . . . . . . . . . . . . . . . . . . . . . . . . . . . . . . . . . . . . . . . . . . . . . . . 18
Manage user accounts and system settings . . . . . . . . . . . . . . . . . . . . . . . . . . . . . . . . . . . . . . . 19
Workflow . . . . . . . . . . . . . . . . . . . . . . . . . . . . . . . . . . . . . . . . . . . . . . . . . . . . . . . . . . . . . . . . . 19
Software security specifications . . . . . . . . . . . . . . . . . . . . . . . . . . . . . . . . . . . . . . . . . . . . . 19
Manage user accounts . . . . . . . . . . . . . . . . . . . . . . . . . . . . . . . . . . . . . . . . . . . . . . . . . . . . . 23
(Optional) Edit system security settings . . . . . . . . . . . . . . . . . . . . . . . . . . . . . . . . . . . . . . . 27
4 TaqMan™ Genotyper Software Getting Started Guide
Contents
■ CHAPTER 3 Log in and configure preferences . . . . . . . . . . . . . . . . . . . . . . . . . . . . . . . . . 29
Required user role . . . . . . . . . . . . . . . . . . . . . . . . . . . . . . . . . . . . . . . . . . . . . . . . . . . . . . . . . . . . . . 29
Log in . . . . . . . . . . . . . . . . . . . . . . . . . . . . . . . . . . . . . . . . . . . . . . . . . . . . . . . . . . . . . . . . . . . . . . . . 29
Change your password . . . . . . . . . . . . . . . . . . . . . . . . . . . . . . . . . . . . . . . . . . . . . . . . . . . . . . . . . 30
When to change your password . . . . . . . . . . . . . . . . . . . . . . . . . . . . . . . . . . . . . . . . . . . . . 30
(Optional) Change your password . . . . . . . . . . . . . . . . . . . . . . . . . . . . . . . . . . . . . . . . . . . . 30
About failed login attempts and session timeout . . . . . . . . . . . . . . . . . . . . . . . . . . . . . . . . . . . 31
Failed login attempts . . . . . . . . . . . . . . . . . . . . . . . . . . . . . . . . . . . . . . . . . . . . . . . . . . . . . . . 31
Session timeout . . . . . . . . . . . . . . . . . . . . . . . . . . . . . . . . . . . . . . . . . . . . . . . . . . . . . . . . . . . 31
(Optional) Configure the system preferences . . . . . . . . . . . . . . . . . . . . . . . . . . . . . . . . . . . . . . . 31
Configure general system preferences . . . . . . . . . . . . . . . . . . . . . . . . . . . . . . . . . . . . . . . . 31
Configure genotyping preferences . . . . . . . . . . . . . . . . . . . . . . . . . . . . . . . . . . . . . . . . . . . 33
■ CHAPTER 4 Create a study . . . . . . . . . . . . . . . . . . . . . . . . . . . . . . . . . . . . . . . . . . . . . . . . . . . . . . . 35
Required user role . . . . . . . . . . . . . . . . . . . . . . . . . . . . . . . . . . . . . . . . . . . . . . . . . . . . . . . . . . . . . . 35
Workflow . . . . . . . . . . . . . . . . . . . . . . . . . . . . . . . . . . . . . . . . . . . . . . . . . . . . . . . . . . . . . . . . . . . . . 36
Create a study and enter properties . . . . . . . . . . . . . . . . . . . . . . . . . . . . . . . . . . . . . . . . . . . . . . 36
Create a study . . . . . . . . . . . . . . . . . . . . . . . . . . . . . . . . . . . . . . . . . . . . . . . . . . . . . . . . . . . . . 36
Enter the study properties . . . . . . . . . . . . . . . . . . . . . . . . . . . . . . . . . . . . . . . . . . . . . . . . . . 37
Set the analysis settings . . . . . . . . . . . . . . . . . . . . . . . . . . . . . . . . . . . . . . . . . . . . . . . . . . . . . . . . 38
Statistical implications . . . . . . . . . . . . . . . . . . . . . . . . . . . . . . . . . . . . . . . . . . . . . . . . . . . . . . 38
Set the call settings . . . . . . . . . . . . . . . . . . . . . . . . . . . . . . . . . . . . . . . . . . . . . . . . . . . . . . . . 38
Add control identifiers . . . . . . . . . . . . . . . . . . . . . . . . . . . . . . . . . . . . . . . . . . . . . . . . . . . . . . 42
Set the QC settings . . . . . . . . . . . . . . . . . . . . . . . . . . . . . . . . . . . . . . . . . . . . . . . . . . . . . . . . 44
Import experiments . . . . . . . . . . . . . . . . . . . . . . . . . . . . . . . . . . . . . . . . . . . . . . . . . . . . . . . . . . . . 47
Recommended number of experiments . . . . . . . . . . . . . . . . . . . . . . . . . . . . . . . . . . . . . . . 47
Experiment criteria . . . . . . . . . . . . . . . . . . . . . . . . . . . . . . . . . . . . . . . . . . . . . . . . . . . . . . . . . 47
Import experiments . . . . . . . . . . . . . . . . . . . . . . . . . . . . . . . . . . . . . . . . . . . . . . . . . . . . . . . . 47
View the imported data . . . . . . . . . . . . . . . . . . . . . . . . . . . . . . . . . . . . . . . . . . . . . . . . . . . . . 49
(Optional) Delete an experiment . . . . . . . . . . . . . . . . . . . . . . . . . . . . . . . . . . . . . . . . . . . . . 49
■ CHAPTER 5 Import assay, sample, and reference sample information . . . . . . 50
Required user role . . . . . . . . . . . . . . . . . . . . . . . . . . . . . . . . . . . . . . . . . . . . . . . . . . . . . . . . . . . . . . 50
Workflow . . . . . . . . . . . . . . . . . . . . . . . . . . . . . . . . . . . . . . . . . . . . . . . . . . . . . . . . . . . . . . . . . . . . . 51
(Optional) Import assay information . . . . . . . . . . . . . . . . . . . . . . . . . . . . . . . . . . . . . . . . . . . . . . . 52
About assay information files . . . . . . . . . . . . . . . . . . . . . . . . . . . . . . . . . . . . . . . . . . . . . . . . 52
Field size limits in the Assays screen . . . . . . . . . . . . . . . . . . . . . . . . . . . . . . . . . . . . . . . . . 52
Import an assay information file . . . . . . . . . . . . . . . . . . . . . . . . . . . . . . . . . . . . . . . . . . . . . 52
View the imported assay information . . . . . . . . . . . . . . . . . . . . . . . . . . . . . . . . . . . . . . . . . 54
(Optional) Edit the assay using the Edit Assay dialog box . . . . . . . . . . . . . . . . . . . . . . . 54
(Optional) Edit and re-import the assay information files . . . . . . . . . . . . . . . . . . . . . . . . 54
(Optional) Delete an assay . . . . . . . . . . . . . . . . . . . . . . . . . . . . . . . . . . . . . . . . . . . . . . . . . . 55
TaqMan™ Genotyper Software Getting Started Guide 5
Contents
(Optional) Import sample information . . . . . . . . . . . . . . . . . . . . . . . . . . . . . . . . . . . . . . . . . . . . . 55
Overview of SSI files . . . . . . . . . . . . . . . . . . . . . . . . . . . . . . . . . . . . . . . . . . . . . . . . . . . . . . . 55
Field size limits in the Samples screen . . . . . . . . . . . . . . . . . . . . . . . . . . . . . . . . . . . . . . . 55
Import an SSI file . . . . . . . . . . . . . . . . . . . . . . . . . . . . . . . . . . . . . . . . . . . . . . . . . . . . . . . . . . 56
View the imported sample information . . . . . . . . . . . . . . . . . . . . . . . . . . . . . . . . . . . . . . . . 57
(Optional) Edit the sample using the Edit Sample dialog box . . . . . . . . . . . . . . . . . . . . 58
(Optional) Edit and re-import the SSI file . . . . . . . . . . . . . . . . . . . . . . . . . . . . . . . . . . . . . . 58
(Optional) Delete a sample . . . . . . . . . . . . . . . . . . . . . . . . . . . . . . . . . . . . . . . . . . . . . . . . . . 58
(Optional) Generate and import a reference panel file . . . . . . . . . . . . . . . . . . . . . . . . . . . . . . . 59
Overview of reference panel files and reference samples . . . . . . . . . . . . . . . . . . . . . . . . 59
Generate a reference panel file . . . . . . . . . . . . . . . . . . . . . . . . . . . . . . . . . . . . . . . . . . . . . . 59
Import the reference panel file . . . . . . . . . . . . . . . . . . . . . . . . . . . . . . . . . . . . . . . . . . . . . . . 62
(Optional) Delete a reference panel file . . . . . . . . . . . . . . . . . . . . . . . . . . . . . . . . . . . . . . . . 63
■ CHAPTER 6 View and analyze the data . . . . . . . . . . . . . . . . . . . . . . . . . . . . . . . . . . . . . . . . . 64
Required user role . . . . . . . . . . . . . . . . . . . . . . . . . . . . . . . . . . . . . . . . . . . . . . . . . . . . . . . . . . . . . . 64
Workflow . . . . . . . . . . . . . . . . . . . . . . . . . . . . . . . . . . . . . . . . . . . . . . . . . . . . . . . . . . . . . . . . . . . . . 65
Analyze the data using Autocalling . . . . . . . . . . . . . . . . . . . . . . . . . . . . . . . . . . . . . . . . . . . . . . . 66
Select the call method . . . . . . . . . . . . . . . . . . . . . . . . . . . . . . . . . . . . . . . . . . . . . . . . . . . . . . 66
View the data in the scatter plot . . . . . . . . . . . . . . . . . . . . . . . . . . . . . . . . . . . . . . . . . . . . . 66
Review the calls and perform manual calling . . . . . . . . . . . . . . . . . . . . . . . . . . . . . . . . . . 68
View and modify the data in the Results table . . . . . . . . . . . . . . . . . . . . . . . . . . . . . . . . . 70
View the data in the References Samples table . . . . . . . . . . . . . . . . . . . . . . . . . . . . . . . 73
View the data in the Population Statistics table . . . . . . . . . . . . . . . . . . . . . . . . . . . . . . . 74
Save the study . . . . . . . . . . . . . . . . . . . . . . . . . . . . . . . . . . . . . . . . . . . . . . . . . . . . . . . . . . . . 75
Analyze the data using Classification Schemes . . . . . . . . . . . . . . . . . . . . . . . . . . . . . . . . . . . . 75
About classification schemes and genotype calls . . . . . . . . . . . . . . . . . . . . . . . . . . . . . . 75
Select the call method . . . . . . . . . . . . . . . . . . . . . . . . . . . . . . . . . . . . . . . . . . . . . . . . . . . . . . 75
View the data in the scatter plot . . . . . . . . . . . . . . . . . . . . . . . . . . . . . . . . . . . . . . . . . . . . . 76
Modify the classification boundaries . . . . . . . . . . . . . . . . . . . . . . . . . . . . . . . . . . . . . . . . . 78
Save the study . . . . . . . . . . . . . . . . . . . . . . . . . . . . . . . . . . . . . . . . . . . . . . . . . . . . . . . . . . . . 81
View the data in the Quality Control screen . . . . . . . . . . . . . . . . . . . . . . . . . . . . . . . . . . . . . . . 81
View the data in the Flag Summary tab . . . . . . . . . . . . . . . . . . . . . . . . . . . . . . . . . . . . . . . 82
View the data in the Assays tab . . . . . . . . . . . . . . . . . . . . . . . . . . . . . . . . . . . . . . . . . . . . . 85
View the data in the Experiments tab . . . . . . . . . . . . . . . . . . . . . . . . . . . . . . . . . . . . . . . . 88
View the data in the Samples tab . . . . . . . . . . . . . . . . . . . . . . . . . . . . . . . . . . . . . . . . . . . . 95
(Optional) Enter comments for the study . . . . . . . . . . . . . . . . . . . . . . . . . . . . . . . . . . . . . . . . . . 98
Enter comments . . . . . . . . . . . . . . . . . . . . . . . . . . . . . . . . . . . . . . . . . . . . . . . . . . . . . . . . . . . 98
6 TaqMan™ Genotyper Software Getting Started Guide
Contents
■ CHAPTER 7 Export and transfer data . . . . . . . . . . . . . . . . . . . . . . . . . . . . . . . . . . . . . . . . . . . 99
Required user role . . . . . . . . . . . . . . . . . . . . . . . . . . . . . . . . . . . . . . . . . . . . . . . . . . . . . . . . . . . . . . 99
Workflow . . . . . . . . . . . . . . . . . . . . . . . . . . . . . . . . . . . . . . . . . . . . . . . . . . . . . . . . . . . . . . . . . . . . 100
(Optional) Modify the legend for exported data . . . . . . . . . . . . . . . . . . . . . . . . . . . . . . . . . . . . 101
Modify the legend . . . . . . . . . . . . . . . . . . . . . . . . . . . . . . . . . . . . . . . . . . . . . . . . . . . . . . . . 101
Export analysis data . . . . . . . . . . . . . . . . . . . . . . . . . . . . . . . . . . . . . . . . . . . . . . . . . . . . . . . . . . . 101
About the analysis data . . . . . . . . . . . . . . . . . . . . . . . . . . . . . . . . . . . . . . . . . . . . . . . . . . . 101
Export the analysis data . . . . . . . . . . . . . . . . . . . . . . . . . . . . . . . . . . . . . . . . . . . . . . . . . . . 101
Open the exported file . . . . . . . . . . . . . . . . . . . . . . . . . . . . . . . . . . . . . . . . . . . . . . . . . . . . . 103
Read the exported file . . . . . . . . . . . . . . . . . . . . . . . . . . . . . . . . . . . . . . . . . . . . . . . . . . . . . 104
Export an audit trail . . . . . . . . . . . . . . . . . . . . . . . . . . . . . . . . . . . . . . . . . . . . . . . . . . . . . . . . . . . 107
About the audit trail . . . . . . . . . . . . . . . . . . . . . . . . . . . . . . . . . . . . . . . . . . . . . . . . . . . . . . . 107
Export the audit trail . . . . . . . . . . . . . . . . . . . . . . . . . . . . . . . . . . . . . . . . . . . . . . . . . . . . . . 108
Open the exported audit trail . . . . . . . . . . . . . . . . . . . . . . . . . . . . . . . . . . . . . . . . . . . . . . . 109
Read the audit trail . . . . . . . . . . . . . . . . . . . . . . . . . . . . . . . . . . . . . . . . . . . . . . . . . . . . . . . . 110
Transfer a study . . . . . . . . . . . . . . . . . . . . . . . . . . . . . . . . . . . . . . . . . . . . . . . . . . . . . . . . . . . . . . . 112
Where studies are stored . . . . . . . . . . . . . . . . . . . . . . . . . . . . . . . . . . . . . . . . . . . . . . . . . . 112
Modifying studies outside of the TaqMan™ Genotyper Software . . . . . . . . . . . . . . . . 112
Transfer out . . . . . . . . . . . . . . . . . . . . . . . . . . . . . . . . . . . . . . . . . . . . . . . . . . . . . . . . . . . . . . 112
Transfer in . . . . . . . . . . . . . . . . . . . . . . . . . . . . . . . . . . . . . . . . . . . . . . . . . . . . . . . . . . . . . . . 114
■ CHAPTER 8 Create a study from a study template . . . . . . . . . . . . . . . . . . . . . . . . . . . 115
Required user role . . . . . . . . . . . . . . . . . . . . . . . . . . . . . . . . . . . . . . . . . . . . . . . . . . . . . . . . . . . . 115
Workflow . . . . . . . . . . . . . . . . . . . . . . . . . . . . . . . . . . . . . . . . . . . . . . . . . . . . . . . . . . . . . . . . . . . . 116
Generate a study template . . . . . . . . . . . . . . . . . . . . . . . . . . . . . . . . . . . . . . . . . . . . . . . . . . . . . 116
Required user role . . . . . . . . . . . . . . . . . . . . . . . . . . . . . . . . . . . . . . . . . . . . . . . . . . . . . . . . 116
About study templates . . . . . . . . . . . . . . . . . . . . . . . . . . . . . . . . . . . . . . . . . . . . . . . . . . . . 116
Generate a study template . . . . . . . . . . . . . . . . . . . . . . . . . . . . . . . . . . . . . . . . . . . . . . . . . 117
About modifying existing study templates . . . . . . . . . . . . . . . . . . . . . . . . . . . . . . . . . . . 117
Create a study from a template and enter properties . . . . . . . . . . . . . . . . . . . . . . . . . . . . . . . 118
Create a study from a study template . . . . . . . . . . . . . . . . . . . . . . . . . . . . . . . . . . . . . . . 118
Enter the study properties . . . . . . . . . . . . . . . . . . . . . . . . . . . . . . . . . . . . . . . . . . . . . . . . . 119
Import experiments . . . . . . . . . . . . . . . . . . . . . . . . . . . . . . . . . . . . . . . . . . . . . . . . . . . . . . . . . . . 119
(Optional) Import assay, sample, and reference sample information . . . . . . . . . . . . . . . . . 120
TaqMan™ Genotyper Software Getting Started Guide 7
Contents
■ APPENDIX A Assay information files . . . . . . . . . . . . . . . . . . . . . . . . . . . . . . . . . . . . . . . . . . . 121
About assay information files . . . . . . . . . . . . . . . . . . . . . . . . . . . . . . . . . . . . . . . . . . . . . . . . . . . 121
File types . . . . . . . . . . . . . . . . . . . . . . . . . . . . . . . . . . . . . . . . . . . . . . . . . . . . . . . . . . . . . . . . 121
Importing into the TaqMan™ Genotyper Software . . . . . . . . . . . . . . . . . . . . . . . . . . . . . 121
Example assay information files . . . . . . . . . . . . . . . . . . . . . . . . . . . . . . . . . . . . . . . . . . . . 121
Editing assay information files . . . . . . . . . . . . . . . . . . . . . . . . . . . . . . . . . . . . . . . . . . . . . . . . . . 122
Columns that are imported into the software . . . . . . . . . . . . . . . . . . . . . . . . . . . . . . . . . 122
Open the assay information file . . . . . . . . . . . . . . . . . . . . . . . . . . . . . . . . . . . . . . . . . . . . . 122
Edit the assay information file . . . . . . . . . . . . . . . . . . . . . . . . . . . . . . . . . . . . . . . . . . . . . . 122
■ APPENDIX B Supplementary sample information (SSI) files . . . . . . . . . . . . . . . . . 124
About SSI files . . . . . . . . . . . . . . . . . . . . . . . . . . . . . . . . . . . . . . . . . . . . . . . . . . . . . . . . . . . . . . . . 124
Create an SSI file . . . . . . . . . . . . . . . . . . . . . . . . . . . . . . . . . . . . . . . . . . . . . . . . . . . . . . . . . . . . . 124
■ APPENDIX C Optimizing scatter plot data (for Real-time
experiment types) . . . . . . . . . . . . . . . . . . . . . . . . . . . . . . . . . . . . . . . . . . . . . . . . . . . . . . . . . . . . . . . . 126
Recommended for advanced users . . . . . . . . . . . . . . . . . . . . . . . . . . . . . . . . . . . . . . . . . . . . . 126
Change the cycle number and baseline normalization . . . . . . . . . . . . . . . . . . . . . . . . . . . . . 126
■ APPENDIX D Troubleshooting genotyping data . . . . . . . . . . . . . . . . . . . . . . . . . . . . . . . 128
How to view data for troubleshooting purposes . . . . . . . . . . . . . . . . . . . . . . . . . . . . . . . . . . . 128
View the data in the Quality Control screen . . . . . . . . . . . . . . . . . . . . . . . . . . . . . . . . . . 128
Example 1: 7900HT Fast Real‑Time PCR System . . . . . . . . . . . . . . . . . . . . . . . . . . . . . 130
Example 2: TaqMan™ OpenArray™ Plates . . . . . . . . . . . . . . . . . . . . . . . . . . . . . . . . . . . . 131
For more information . . . . . . . . . . . . . . . . . . . . . . . . . . . . . . . . . . . . . . . . . . . . . . . . . . . . . . 133
Troubleshooting table . . . . . . . . . . . . . . . . . . . . . . . . . . . . . . . . . . . . . . . . . . . . . . . . . . . . . . . . . 133
Risks . . . . . . . . . . . . . . . . . . . . . . . . . . . . . . . . . . . . . . . . . . . . . . . . . . . . . . . . . . . . . . . . . . . . . . . . 135
All data are removed when the software is uninstalled . . . . . . . . . . . . . . . . . . . . . . . . . 135
Y chromosome-specific SNP targets . . . . . . . . . . . . . . . . . . . . . . . . . . . . . . . . . . . . . . . . 135
Sample IDs for no template controls . . . . . . . . . . . . . . . . . . . . . . . . . . . . . . . . . . . . . . . . 140
Data set size . . . . . . . . . . . . . . . . . . . . . . . . . . . . . . . . . . . . . . . . . . . . . . . . . . . . . . . . . . . . . 141
Plate-to-plate variation . . . . . . . . . . . . . . . . . . . . . . . . . . . . . . . . . . . . . . . . . . . . . . . . . . . . 141
Assay IDs and case-sensitivity . . . . . . . . . . . . . . . . . . . . . . . . . . . . . . . . . . . . . . . . . . . . . 142
Running reaction plates without no template controls . . . . . . . . . . . . . . . . . . . . . . . . . 142
Impact of analysis settings . . . . . . . . . . . . . . . . . . . . . . . . . . . . . . . . . . . . . . . . . . . . . . . . . . . . . 143
Hardy-Weinberg checkbox . . . . . . . . . . . . . . . . . . . . . . . . . . . . . . . . . . . . . . . . . . . . . . . . . 143
Heterozygote menu for haploid targets . . . . . . . . . . . . . . . . . . . . . . . . . . . . . . . . . . . . . . 144
Heterozygote menu for targets on the X and Y chromosomes . . . . . . . . . . . . . . . . . . 144
Positive controls fields . . . . . . . . . . . . . . . . . . . . . . . . . . . . . . . . . . . . . . . . . . . . . . . . . . . . 145
Negative controls field . . . . . . . . . . . . . . . . . . . . . . . . . . . . . . . . . . . . . . . . . . . . . . . . . . . . 147
8 TaqMan™ Genotyper Software Getting Started Guide
Contents
■ APPENDIX E Documentation and support . . . . . . . . . . . . . . . . . . . . . . . . . . . . . . . . . . . . 148
Related documentation . . . . . . . . . . . . . . . . . . . . . . . . . . . . . . . . . . . . . . . . . . . . . . . . . . . . . . . . 148
Customer and technical support . . . . . . . . . . . . . . . . . . . . . . . . . . . . . . . . . . . . . . . . . . . . . . . . 148
Limited product warranty . . . . . . . . . . . . . . . . . . . . . . . . . . . . . . . . . . . . . . . . . . . . . . . . . . . . . . 148
TaqMan™ Genotyper Software Getting Started Guide 9
1 Before you begin
■ About the TaqMan™ Genotyper Software . . . . . . . . . . . . . . . . . . . . . . . . . . . . . . . . . . . . . . . . . . . . . . . . 10
■ Compatible real-time PCR systems . . . . . . . . . . . . . . . . . . . . . . . . . . . . . . . . . . . . . . . . . . . . . . . . . . . . . 11
■ Overview of studies . . . . . . . . . . . . . . . . . . . . . . . . . . . . . . . . . . . . . . . . . . . . . . . . . . . . . . . . . . . . . . . . . . . 12
■ Overview of experiments . . . . . . . . . . . . . . . . . . . . . . . . . . . . . . . . . . . . . . . . . . . . . . . . . . . . . . . . . . . . . . 13
■ About the field error icon . . . . . . . . . . . . . . . . . . . . . . . . . . . . . . . . . . . . . . . . . . . . . . . . . . . . . . . . . . . . . . 16
■ Network and password security requirements . . . . . . . . . . . . . . . . . . . . . . . . . . . . . . . . . . . . . . . . . . . . 16
This chapter contains important information about using the Applied Biosystems™ TaqMan™ Genotyper
Software.
This version of the document is for TaqMan™ Genotyper Software v1.7.
About the TaqMan™ Genotyper Software
The TaqMan™ Genotyper Software is a standalone software application. You can use the software to
analyze raw data from genotyping experiments that were created on an Applied Biosystems™ real-time
PCR system.
Features
Use the TaqMan™ Genotyper Software to perform the following tasks:
• Create a study.
– Import multiple experiments into a single study.
– Import assay information files (TXT or XML) to update assay information.
– Set the analysis settings.
– Import Supplementary Sample Information (SSI) files to update sample information.
– Import reference panel files to add reference samples to a study.
• Generate a study template, then use the study template to create new studies. The software
analyzes the data according to the analysis settings that were defined in the study template.
• Analyze the study data using one of two call methods.
– Autocalling—The software algorithm is used to call the data points.
– Classification Scheme—You define the cluster boundaries that are used to call the data points.
• View the study results. For example, view a summary of the Quality Control (QC) statistics at the
study level, assay level, experiment level, and sample level.
10 TaqMan™ Genotyper Software Getting Started Guide
Chapter 1 Before you begin
Compatible real-time PCR systems 1
• Export the following data:
– Analysis results
– Analysis settings
– Audit trails
• Transfer studies from one TaqMan™ Genotyper Software application to another.
• Ensure data security. The security feature allows you to perform the following tasks:
– Set security parameters to manage users (set up user accounts and assign user roles).
– Track changes to the data.
Compatible real-time PCR systems
The TaqMan™ Genotyper Software can import genotyping experiments that have been created on one
of the real-time PCR systems listed below.
Applied Biosystems™ real-time PCR Experiment file
System software
system extension
ViiA™ 7 Real-Time PCR System EDS ViiA™ 7 Software v1.0 and v1.1
SDS Software v2.1, v2.2.2 (Enterprise),
7900HT Fast Real‑Time PCR System SDS v2.3 (Non-Enterprise), and v2.4
(Enterprise and Non-Enterprise)
EDS 7500 Software v2.0 and v2.3
7500 Fast Real-Time PCR System
SDS SDS Software v1.4 and v1.5
7500 Real‑Time PCR Instrument EDS 7500 Software v2.0 and v2.3
SDS SDS Software v1.4 and v1.5
StepOne™ Software v2.0, v2.1, v2.2, and
StepOnePlus™ Real-Time PCR System EDS
v2.3
QuantStudio™ 12K Flex Real–Time PCR
System QuantStudio™ 12K Flex Software v1.0 or
EDS
later
Includes the OpenArray™ Plate format.
QuantStudio™ 6 and 7 Flex Software v1.0
QuantStudio™ 6 and 7 Flex Real-Time
EDS QuantStudio™ Real‑Time PCR Software
PCR Systems
v1.0 or later
QuantStudio™ 3 and 5 Real‑Time PCR QuantStudio™ Design and Analysis
EDS
Systems Software v1.2 or later
QuantStudio™ Design and Analysis
QuantStudio™ 1 Real-Time PCR System EDS
Software v1.5 or later
TaqMan™ Genotyper Software Getting Started Guide 11
Chapter 1 Before you begin
1 Overview of studies
(continued)
Applied Biosystems™ real-time PCR Experiment file
System software
system extension
QuantStudio™ 1 Plus Real-Time PCR EDS v1.0 or later (instrument)
System
QuantStudio™ Design and Analysis SC
Software v1.0 or later
QuantStudio™ 6 Pro and 7 Pro Real-Time QuantStudio™ Design and Analysis
EDS
PCR Systems Software v2 or later
QuantStudio™ 5 Dx Real‑Time PCR EDS QuantStudio™ 5 Dx Software v1.0 or later
System
Diomni™ Software v3.0 or later
QuantStudio™ 7 Pro Dx Real-Time PCR EDS v1.0 or later (instrument)
System
Diomni™ Software v3.0 or later
Instrument calibration
IMPORTANT! The TaqMan™ Genotyper Software performs optimally when analyzing data generated
from properly maintained and calibrated real-time PCR instruments. We strongly recommends that you
perform regular calibration and maintenance procedures on your real-time PCR instrument.
Screen captures in this guide
Most of the screen captures in this guide depict studies that contain SDS experiment files created
on the 7900HT Fast Real‑Time PCR System. Unless otherwise noted, however, the procedures are
applicable to all of the experiment files listed in the table above.
Overview of studies
In the TaqMan™ Genotyper Software, a study is a collection of genotyping experiments.
Note: In the TaqMan™ Genotyper Software, an experiment contains genotyping data from a single
reaction plate. The reaction plate must be from one of the Applied Biosystems™ real-time PCR systems
(see “Compatible real-time PCR systems” on page 11).
A study allows you to overlay and analyze raw data from multiple genotyping experiments together.
Within the study, you can observe the statistical distribution of the data over all of the experiments.
Studies can be especially useful when individual experiments have only a small number of samples on
the reaction plate because clustering relies on a reasonably large number of samples.
12 TaqMan™ Genotyper Software Getting Started Guide
Chapter 1 Before you begin
Overview of experiments 1
Recommended number of studies
The table below lists the recommended number of studies that you can open concurrently in the
TaqMan™ Genotyper Software.
Number of studies
Study size
Recommended Maximum
Small (~3000 data points per study) 6 8
Large (~60,000 data points per study) 3 5
Overview of experiments
In the TaqMan™ Genotyper Software, an experiment contains genotyping data from a single reaction
plate. The reaction plate must be from one of the Applied Biosystems™ real-time PCR systems (see
“Compatible real-time PCR systems” on page 11).
Compatible genotyping experiments
You can import the following types of genotyping experiments into a TaqMan™ Genotyper Software
study:
Genotyping experiment Data collection
Endpoint At the end of the run (post-read)
• At the beginning of the run (pre–read) and
Endpoint + pre-PCR Read • At the end of the run (post–read)
During all cycles of the run (real-time read)
Real-time Note: Only real-time PCR experiments with between
20 and 60 cycles are allowed.
IMPORTANT! The TaqMan™ Genotyper Software supports only those experiments that meet all of the
criteria specified (see “Experiment criteria” on page 14).
TaqMan™ Genotyper Software Getting Started Guide 13
Chapter 1 Before you begin
1 Overview of experiments
Recommended number of experiments
The recommended number of experiment files that you can import into the TaqMan™ Genotyper
Software depends on your real-time PCR system:
Real-time PCR system Recommended number of experiment files
QuantStudio™ 12K Flex Real–Time PCR System with
100
TaqMan™ OpenArray™ Plates
All other systems 400[1]
[1] This number applies to both 96-well and 384-well reaction plates.
Experiment criteria
IMPORTANT! Each genotyping experiment that you import into a single study must meet the criteria
listed in the table below.
Real-time PCR system Criteria
The experiment must have a unique experiment name.
The experiment must have been performed on the same instrument type.
The experiment must not include more than one data collection point per
run stage.
The experiment must be the same experiment type: Endpoint, Endpoint +
pre-PCR read, or Real-time.
Note: In the TaqMan™ Genotyper Software, the experiment type names
refer to the times at which data collection occurs (see “Compatible
genotyping experiments” on page 13). Your instrument software may use
different names for these experiment types.
All compatible real-time PCR
systems (see “Compatible real-time The experiment must have a sample ID assigned to each well. The TaqMan™
PCR systems” on page 11). Genotyper Software ignores any well that does not have a sample ID
assigned.
Note: You cannot edit sample IDs in the TaqMan™ Genotyper Software.
Ensure that the sample IDs are correctly assigned in the experiment file
before you import the file into the TaqMan™ Genotyper Software.
The experiment must have an assay ID assigned to each well. The TaqMan™
Genotyper Software ignores any well that does not have an assay ID
assigned.
Note: You cannot edit assay IDs in the TaqMan™ Genotyper Software.
Ensure that the assay IDs are correctly assigned in the experiment file or
assay information file before you import the file into the TaqMan™ Genotyper
Software.
14 TaqMan™ Genotyper Software Getting Started Guide
Chapter 1 Before you begin
Overview of experiments 1
(continued)
Real-time PCR system Criteria
If a user creates a study from a study template, the experiment cannot
include an assay ID that is not already in the study template.
If you want to analyze data for the same assay across multiple experiments,
that assay must have exactly the same assay ID in each of the experiment
All compatible real-time PCR files.
systems (see “Compatible real-time
PCR systems” on page 11). (For Endpoint and Endpoint + pre-PCR read experiments)
The experiment must have a marker (assay) name assigned to each well.
The software ignores any well that does not have a marker name assigned.
The software uses the marker name from the experiment file as the assay ID,
and ignores the assay ID that is listed in the experiment file.
For real-time experiments (AQ), the software assigns the assay ID based on
the original experiment file, as follows:
• The software ignores the assay ID that is listed in the experiment file,
7900HT Fast Real‑Time PCR System and instead uses the FAM™ dye detector name from the experiment file
and 7500 Real-Time PCR System as the assay ID.
• The software ignores any well that does not have FAM™ dye and VIC™
dye detectors assigned.
7500 Fast Real-Time PCR System,
StepOnePlus™ Real-Time PCR
The experiment must be a genotyping experiment (AD).
System, and ViiA™ 7 Real-Time PCR
System
The software assigns the assay ID based on the original experiment file, as
follows:
7500 Fast Real-Time PCR System,
QuantStudio™ 12K Flex Real–Time • For genotyping (with or without amplification) or AD experiments, the
PCR System with TaqMan™ software uses the marker name or SNP assay ID/name, depending on
OpenArray™ Plates, StepOnePlus™ the instrument software.
Real-Time PCR System, and ViiA™ 7 • For AQ experiments, the software uses the FAM™ dye detector name.
Real-Time PCR System
The software ignores any well that does not have one of these names
assigned to it in the original experiment file.
For more information
For information about setting up genotyping experiments in the real-time PCR system software, see the
user documentation for your system.
TaqMan™ Genotyper Software Getting Started Guide 15
Chapter 1 Before you begin
1 About the field error icon
About the field error icon
When you enter information in the software fields, the field error icon might be displayed ( ).
The field error icon indicates that a field is not correctly completed. Mouse-over the icon for information
on how to correctly complete the field.
1 Example of information associated with the field error icon.
Network and password security requirements
Network configuration and security
The network configuration and security settings of your laboratory or facility (such as firewalls, anti-
virus software, network passwords) are the sole responsibility of your facility administrator, IT, and
security personnel. This product does not provide any network or security configuration files, utilities, or
instructions.
If external or network drives are connected to the software, it is the responsibility of your IT personnel
to ensure that such drives are configured and secured correctly to prevent data corruption or loss. It
is the responsibility of your facility administrator, IT, and security personnel to prevent the use of any
unsecured ports (such as USB, Ethernet) and ensure that the system security is maintained.
Password security
Thermo Fisher Scientific strongly recommends that you maintain unique passwords for all accounts in
use on this product. All passwords should be reset upon first sign in to the product. Change passwords
according to your organization's password policy.
It is the sole responsibility of your IT personnel to develop and enforce secure use of passwords.
16 TaqMan™ Genotyper Software Getting Started Guide
2 Manage the software
■ Required user role . . . . . . . . . . . . . . . . . . . . . . . . . . . . . . . . . . . . . . . . . . . . . . . . . . . . . . . . . . . . . . . . . . . . 17
■ Install or uninstall the software . . . . . . . . . . . . . . . . . . . . . . . . . . . . . . . . . . . . . . . . . . . . . . . . . . . . . . . . . 17
■ Manage user accounts and system settings . . . . . . . . . . . . . . . . . . . . . . . . . . . . . . . . . . . . . . . . . . . . . 19
Required user role
To perform the procedures in this chapter, you must have the Administrator user role.
Note: For more information on user roles, see “User roles and tasks” on page 20.
Install or uninstall the software
Install the software
Computer specifications
• Intel™ CPU, 2.4 GHz
• 2 GB of RAM
• Screen resolution: 1280 × 1024 pixels
• 20 GB of disk space
• Microsoft™ Windows™ 10 Professional operating system
• Adobe Reader™ software v9.0 or later installed
IMPORTANT! In order to install the software, you must have Computer Administrator privileges in the
Windows™ 10 Professional operating system.
Install the software
1. Download the TaqMan™ Genotyper Software from the Thermo Fisher Scientific website.
2. Follow the prompts to install the software.
3. When the installation completes, double-click or open TaqMan™ Genotyper Software from the
Windows™ menu.
The software is installed without the system security enabled. Login is not required. To enable system
security, see “(Optional) Enable system security” on page 18.
TaqMan™ Genotyper Software Getting Started Guide 17
Chapter 2 Manage the software
2 Install or uninstall the software
(Optional) Enable system security
For information about the system security, see “Manage user accounts and system settings” on
page 19.
1. Click Tools4Security4Settings.
The Security Settings dialog box is displayed.
2. In the Security Settings dialog box, click the System tab.
3. Select the Enable System Security checkbox, then click Apply Settings.
4. In the Save dialog box, click OK.
5. Close the Security Settings dialog box.
Uninstall the software
All data are removed when the software is uninstalled
IMPORTANT! When you uninstall the TaqMan™ Genotyper Software, the InstallShield Wizard
permanently removes all data stored in the software installation folder and all its subfolders, including:
· User account information
· Studies
· Study templates
· Reference panels
Saving data before an uninstall
Before you uninstall the software, Applied Biosystems™ recommends that you save data as follows:
Data type Backup method
Studies Keep study data by transferring studies out. See “Transfer a study” on
page 112.
Study templates By default, study templates and reference panels are saved as files in the
software installation/user data folder. Copy the user data folder (or selected
Reference panels files in the folder) to a backup device or to another computer.
Note: When you select the system preferences, you may choose to
save study templates and reference panels to a location other than the
software installation/user data folder. See “(Optional) Configure the system
preferences” on page 31.
Uninstall the software
Uninstall the software according to your operating system.
18 TaqMan™ Genotyper Software Getting Started Guide
Chapter 2 Manage the software
Manage user accounts and system settings 2
Manage user accounts and system settings
Workflow
Create user accounts (page 24)
Edit user accounts (page 25)
View user roles (page 27)
Edit system security settings (page 27)
(For user names, passwords, and password expiration)
Software security specifications
This section describes the TaqMan™ Genotyper Software security specifications for:
• User roles and tasks (see page 20)
• User names (see page 22)
• Passwords (see page 22)
• Password expiration (see page 22)
• Login attempts (see page 23)
• Session timeout (see page 23)
TaqMan™ Genotyper Software Getting Started Guide 19
Chapter 2 Manage the software
2 Manage user accounts and system settings
User roles and tasks
The tasks each user role is allowed to perform are listed in the table below. Tasks that are not listed in
the table can be performed by all user roles (for example, all users can view data).
IMPORTANT! The user roles and tasks are set in the software and cannot be changed.
User role
Task
Administrator Scientist Technician
Assay (Library)
Edit assays ✓ ✓ —
Delete an assay ✓ ✓ —
Delete all assays ✓ ✓ —
Import an assay information file (TXT or XML) ✓ ✓ —
Export
Edit the Export Legend ✓ ✓ —
Export data (results, classification schemes, audit trails) ✓ ✓ ✓
Sample (Library)
Edit samples ✓ ✓ ✓
Delete a sample ✓ ✓ ✓
Delete all samples ✓ ✓ ✓
Import a Supplementary Sample Information (SSI) file ✓ ✓ ✓
Reference panels
Delete a reference panel ✓ ✓ —
Delete all reference panels ✓ ✓ —
Import a reference panel ✓ ✓ —
Generate a reference panel file ✓ ✓ —
Tag/Un-tag samples as reference samples ✓ ✓ —
Study
Create a study ✓ ✓ —
Create a study template from a study ✓ ✓ —
Create a study from a study template ✓ ✓ ✓
20 TaqMan™ Genotyper Software Getting Started Guide
Chapter 2 Manage the software
Manage user accounts and system settings 2
(continued)
User role
Task
Administrator Scientist Technician
Open a study ✓ ✓ ✓
Edit the study properties ✓ ✓ ✓
Save a study ✓ ✓ ✓
Delete a study ✓ ✓ —
Add experiments to a study ✓ ✓ ✓
Remove experiments from a study ✓ ✓ ✓
Transfer a study out ✓ ✓ ✓
Transfer a study in ✓ ✓ ✓
Analysis
Edit analysis settings (call settings, control identifiers,
✓ ✓ —
QC settings) at the study and assay levels
Select and edit classification schemes ✓ ✓ —
Change the ranges for the scatter plot (Set Plot View) ✓ ✓ —
Analyze and reanalyze the data (that is, click the Analyze
✓ ✓ ✓
button)
Omit and un-omit data points/wells ✓ ✓ ✓
Perform manual calls ✓ ✓ ✓
Enter comments for data points/wells ✓ ✓ ✓
Preferences
Configure system preferences
IMPORTANT! Exceptions are noted in the two rows ✓ ✓ ✓
below.
Select whether or not to override study templates ✓ ✓ —
Select whether or not to include failed samples in
✓ ✓ —
exported data
User Account Management
Create user accounts ✓ — —
TaqMan™ Genotyper Software Getting Started Guide 21
Chapter 2 Manage the software
2 Manage user accounts and system settings
(continued)
User role
Task
Administrator Scientist Technician
Edit user accounts (this includes resetting passwords,
changing user roles, and suspending or inactivating user ✓ — —
accounts)
Log into a user’s session after it has been locked due to
too many failed login attempts (six failed login attempts ✓ — —
within 30 minutes)
Log into a user’s session after it has timed out (no
activity after 30 minutes)
✓ — —
Note: All users are allowed to log into their own
sessions after a timeout.
User names
User names are configurable. The user name has a minimum length and a maximum length (see “Edit
system security settings” on page 27). The default length is between 8 and 32 characters.
A user name can include spaces, as long as the spaces are not leading, trailing, or multiple consecutive
spaces.
Note: Once a user name has been saved in the software, it cannot be changed. If you edit a user
account, the User Name field is disabled and cannot be edited (see “Edit user accounts” on page 25).
Passwords
Passwords are configurable. The password has a minimum length and a maximum length (see “Edit
system security settings” on page 27). The default length is between 8 and 32 characters.
The number of previous passwords that cannot be reused is also configurable. The default is 24
passwords.
A password has the following requirements:
• A password must include at least one letter.
• A password can include spaces.
• A password cannot be the user’s first or last name.
Password expiration
The password expiration is configurable (see “Edit system security settings” on page 27).
The password can be set to expire, and the length of time for expiry can be configured. The default
setting is for the password to expire after 60 days.
The user can be sent a notification before password expiration. The length of time for the notification to
be sent can be configured. The default setting is for a notification to be sent 10 days before expiration.
22 TaqMan™ Genotyper Software Getting Started Guide
Chapter 2 Manage the software
Manage user accounts and system settings 2
Failed login attempts
A user’s account will be suspended if six failed login attempts are made within 30 minutes. An
Administrator must reactivate the suspended account in order for that user to continue using the
account (see “Edit user accounts” on page 25).
Note: The allowed number of failed login attempts is set in the software and cannot be changed.
Session timeout
The settings can be configured for the software to time out after 30 minutes of inactivity (“Edit system
security settings” on page 27).
Note: The period of activity is 30 minutes and it cannot be changed.
After a timeout, the same user or an Administrator must log in.
Manage user accounts
You can perform the following user account management tasks in the software:
• Create user accounts (see page 24)
• Edit user accounts (see page 25)
• View user roles (see page 27)
TaqMan™ Genotyper Software Getting Started Guide 23
Chapter 2 Manage the software
2 Manage user accounts and system settings
Create user accounts
1. In the menu bar, select Tools4Security4Settings.
2. In the Security Settings window, select the Users tab, then click Create to open the Create User
Account dialog box.
1 5
2
6
Figure 1 Create User Account dialog box
1 User Name field
2 Password fields
3 First Name and Last Name fields
4 Other optional information
5 User Role drop-down list
6 Password Expires at First Login checkbox
7 Status checkbox
3. Enter a user name.
Follow the security specifications (see “User names” on page 22).
4. Enter a password, then re-enter the password.
Follow the security specifications (see “Passwords” on page 22).
5. Enter the user’s first and last names.
6. Select a user role.
• Administrator
• Scientist
• Technician
24 TaqMan™ Genotyper Software Getting Started Guide
Chapter 2 Manage the software
Manage user accounts and system settings 2
Note: For a list of functions that each user role is allowed to perform, see “User roles and tasks”
on page 20.
7. Select or deselect the Password Expires at First Login checkbox.
When selected, users must change their password at initial login.
8. From the Status drop-down list, select ACTIVE.
9. (Optional) Complete the remaining fields as needed.
10. Click Save.
The new user is listed in the Security Settings window.
Edit user accounts
Use the edit function to change user information as needed, including the following items:
• Passwords
• User roles
• Account status
TaqMan™ Genotyper Software Getting Started Guide 25
Chapter 2 Manage the software
2 Manage user accounts and system settings
1. In the menu bar, select Tools4Security4Settings.
2. In the Security Settings window, select the Users tab, select the account of interest, then click
Edit to open the Edit User Account dialog box.
1 5
2
6
Figure 2 Edit User Account dialog box
1 User Name field (cannot be edited)
2 Password fields
3 First Name and Last Name fields
4 Other optional information
5 User Role drop-down list
6 Password Expires at First Login checkbox
7 Status checkbox
3. To change a user’s password, enter a new password, then re-enter the new password to confirm it.
Follow the security specifications (see “Passwords” on page 22).
4. To change a user role, select an option from the User Role drop-down list.
• Administrator
• Scientist
• Technician
For a list of functions that each user role is allowed to perform, see “User roles and tasks” on
page 20.
Note: At least one administrator is required. The administrator role for the only user with this role
cannot be changed.
26 TaqMan™ Genotyper Software Getting Started Guide
Chapter 2 Manage the software
Manage user accounts and system settings 2
5. To change a user’s account status, select an option from the Status drop-down list.
• ACTIVE
• INACTIVE
• SUSPENDED
Note: The software automatically sets the SUSPENDED option when a user is locked out of
the software because of too many failed login attempts. The SUSPENDED option can also be
manually selected.
6. To change any of the remaining user information, enter new information or select new options as
needed.
Note: The User Name field is disabled and cannot be edited.
7. Click Save to return to the Security Settings window.
View user roles
1. In the menu bar, select Tools4Security4Settings.
2. In the Security Settings window, select the Roles tab.
The following information is displayed:
• Role
• Description
• Last Modified
• # of Users
(Optional) Edit system security settings
You can edit the system security settings for user names, user passwords, and password expiration
(see “Edit system security settings” on page 27).
Edit system security settings
1. In the menu bar, select Tools4Security4Settings.
2. In the Security Settings window, select the System tab.
3. Enter new user name settings.
The length of the user name is edited (see “User names” on page 22).
TaqMan™ Genotyper Software Getting Started Guide 27
Chapter 2 Manage the software
2 Manage user accounts and system settings
4. Enter new password settings.
The length of the password and reuse policy are edited (see “Passwords” on page 22).
5. Enter new password expiration settings.
Expiration, length of time until expiration, and notifications are edited (see “Password expiration”
on page 22).
6. To revert to the previously saved changes, click Revert Settings.
IMPORTANT! The Revert Settings button only applies if you have made changes, but have not
applied them yet. After clicking Apply Settings (step 7), you cannot revert to the previous settings.
7. To save the changes, click Apply Settings.
Figure 3 System tab
28 TaqMan™ Genotyper Software Getting Started Guide
3 Log in and configure preferences
■ Required user role . . . . . . . . . . . . . . . . . . . . . . . . . . . . . . . . . . . . . . . . . . . . . . . . . . . . . . . . . . . . . . . . . . . . 29
■ Log in . . . . . . . . . . . . . . . . . . . . . . . . . . . . . . . . . . . . . . . . . . . . . . . . . . . . . . . . . . . . . . . . . . . . . . . . . . . . . . . 29
■ Change your password . . . . . . . . . . . . . . . . . . . . . . . . . . . . . . . . . . . . . . . . . . . . . . . . . . . . . . . . . . . . . . . . 30
■ About failed login attempts and session timeout . . . . . . . . . . . . . . . . . . . . . . . . . . . . . . . . . . . . . . . . . . 31
■ (Optional) Configure the system preferences . . . . . . . . . . . . . . . . . . . . . . . . . . . . . . . . . . . . . . . . . . . . . 31
Required user role
You might not be able to perform all of the procedures in this chapter. The table below indicates the
user roles that are allowed to perform each procedure in this chapter if the system security is enabled.
Note: For more information on user roles, see “User roles and tasks” on page 20.
User role
Function
Administrator Scientist Technician
Log in to the software (see page 29) ✓ ✓ ✓
Change your password (see page 30) ✓ ✓ ✓
(Optional) Configure the system preferences (see ✓ ✓ ✓
page 31)
Note: Users with the Technician role are not allowed to
configure the Allow study templates to be overwritten
or Don’t export samples if call rate failed checkboxes
(see page 31).
Log in
Log in is only required if the system security is enabled.
1. Double-click the software icon or select use the Windows™ start menu.
The software is the Applied Biosystems folder in the Windows™ start menu.
2. In the Login dialog box, enter the user name and password provided by the administrator.
3. If prompted to change your password, click OK, then change your password.
See “Change your password” on page 30.
TaqMan™ Genotyper Software Getting Started Guide 29
Chapter 3 Log in and configure preferences
3 Change your password
4. Enter your new password.
5. Click Login to open the software.
Change your password
When to change your password
• You might be required to change your initial password, if the administrator has set your password
to pre-expire.
• You can change your password at any time.
• You might need to change your password periodically if the administrator has configured the
software for password expiration. The length of time depends on the password requirements set by
the administrator.
(Optional) Change your password
1. In the menu bar, select Tools4Security4Change Password.
2. In the Change Password dialog box, enter your old password.
3. Enter a new password, then enter the new password again to confirm it.
4. Click OK.
Note:
· If the password fields are not completed correctly, the OK button is inactive.
· The icon indicates that a field is not correctly completed. For more information, see “About
the field error icon” on page 16.
30 TaqMan™ Genotyper Software Getting Started Guide
Chapter 3 Log in and configure preferences
About failed login attempts and session timeout 3
1 Field error icon
5. At the Password has been changed successfully prompt, click OK.
About failed login attempts and session timeout
Failed login attempts
Your user account will be suspended if you make six failed login attempts within 30 minutes. An
Administrator must reactivate your account in order for you to continue using the account. (If you
have Administrator privileges, for procedures on reactivating an account, see “Edit user accounts” on
page 25.)
Session timeout
Your session will timeout if there is no activity after 30 minutes. You must log in again to continue using
the software. An Administrator can also log in to your session after a timeout.
(Optional) Configure the system preferences
Configure general system preferences
1. In the menu bar, select Tools4Preferences.
The Preferences dialog box is displayed.
2. Select the General tab.
TaqMan™ Genotyper Software Getting Started Guide 31
Chapter 3 Log in and configure preferences
3 (Optional) Configure the system preferences
3. To change the default home location for all files, browse to and select a destination folder, then
click Select Folder.
Note: The default home location is the location that the software uses to open and/or save study
template, reference panel, assay information, SSI, and export files. The default home location is
also the location the software uses to transfer studies in and out.
Note: For the current user session, your most recent open/save/transfer location overrides the
default home location. That is, if you set the default home location in the Preferences dialog box,
but later open/save/transfer from or to a new location, the software subsequently uses the new
location during the current user session. After logging out and logging back in, the software reverts
to the default home location that you set in the General tab.
4. Select or deselect the Allow study templates to be overwritten checkbox.
• Selected—The software will overwrite an existing study template if you generate a new study
template using the same name and save location as the existing study template. The software
will prompt you to confirm the overwrite.
• Deselected—The software will not overwrite an existing study template if you generate a new
study template using the same name and save location as the existing study template. You
will receive an error message stating that the operation cannot be performed. (If you want
to replace the existing study template with your new study template, you must first manually
delete the existing study template file.)
Note: If you have the Technician user role, you are not allowed to configure the Allow study
templates to be overwritten checkbox.
5. Click OK to save all changes.
1 Allow study templates to be overwritten checkbox
32 TaqMan™ Genotyper Software Getting Started Guide
Chapter 3 Log in and configure preferences
(Optional) Configure the system preferences 3
Configure genotyping preferences
1. In the menu bar, select Tools4Preferences.
The Preferences dialog box is displayed.
2. Select the Genotyping tab.
3. Select an experiment type from the Experiment Type dropdown list.
• Endpoint
• Real-time
• Endpoint + pre-PCR read
4. Select or deselect the When there are inspected assays, proceed with analysis without
displaying a warning checkbox.
• Selected—The software will not display a warning prompt before you reanalyze inspected
assays.
• Deselected—The software will display a warning prompt before you reanalyze inspected
assays. That is, if a user marked an assay as Inspected in the Results screen, then you
later attempt to analyze the data, a warning prompt is displayed. The warning prompt states
that the Inspected status will be cleared if the assay results change because of the analysis.
5. Select or deselect the Don’t export samples if call rate failed checkbox.
• Selected—The software will not export data for any samples that fail the sample call rate (that
is, the samples do not meet the QC thresholds set by the user).
• Deselected—The software will export data for all samples, including data for those samples
that fail the sample call rate.
TaqMan™ Genotyper Software Getting Started Guide 33
Chapter 3 Log in and configure preferences
3 (Optional) Configure the system preferences
Note: If you have the Technician user role, you are not allowed to configure the Don’t export
samples if call rate failed checkbox.
6. Click OK to save all changes.
34 TaqMan™ Genotyper Software Getting Started Guide
4 Create a study
■ Required user role . . . . . . . . . . . . . . . . . . . . . . . . . . . . . . . . . . . . . . . . . . . . . . . . . . . . . . . . . . . . . . . . . . . . 35
■ Workflow . . . . . . . . . . . . . . . . . . . . . . . . . . . . . . . . . . . . . . . . . . . . . . . . . . . . . . . . . . . . . . . . . . . . . . . . . . . . 36
■ Create a study and enter properties . . . . . . . . . . . . . . . . . . . . . . . . . . . . . . . . . . . . . . . . . . . . . . . . . . . . . 36
■ Set the analysis settings . . . . . . . . . . . . . . . . . . . . . . . . . . . . . . . . . . . . . . . . . . . . . . . . . . . . . . . . . . . . . . . 38
■ Import experiments . . . . . . . . . . . . . . . . . . . . . . . . . . . . . . . . . . . . . . . . . . . . . . . . . . . . . . . . . . . . . . . . . . . 47
Required user role
You may not be able to perform all of the procedures in this chapter. The table below indicates the user
roles that are allowed to perform each procedure in this chapter.
Note: For more information on user roles, see “User roles and tasks” on page 20.
User role
Function
Administrator Scientist Technician
Create a study (see page 36) ✓ ✓ —
Note: Technicians can create a study using the Create
Study from Template function. See page 115.
Enter the study properties (see page 37) ✓ ✓ ✓
Set the analysis settings (see page 38) ✓ ✓ —
Import experiments (see page 47) ✓ ✓ ✓
TaqMan™ Genotyper Software Getting Started Guide 35
Chapter 4 Create a study
4 Workflow
Workflow
“Create a study and enter properties” on page 36
“Create a study” on page 36
“Enter the study properties” on page 37
“Set the analysis settings” on page 38
“Set the call settings” on page 38
“Add control identifiers” on page 42
“Set the QC settings” on page 44
“Import experiments” on page 47
“Import experiments” on page 47
“View the imported data” on page 49
Create a study and enter properties
Create a study
In the toolbar on the Home screen, click Create Study.
The Study Properties screen is displayed.
Creating studies from study templates
Note: You can also create a study from a study template ( Create Study from Template). See
Chapter 8, “Create a study from a study template”.
IMPORTANT! If you have the Technician user role, you must create studies from a study template. You
cannot create studies using the button.
36 TaqMan™ Genotyper Software Getting Started Guide
Chapter 4 Create a study
Create a study and enter properties 4
Enter the study properties
1. In the Workflow Menu pane, select Setup4Properties to open the Study Properties screen.
The Study Properties screen is the default view.
1 2
Figure 4 Properties screen
1 Workflow Menu pane
2 Study Properties screen
2. In the Study Name field, enter a study name.
3. In the Experiment Type dropdown list, select the genotyping experiment type.
• Endpoint
• Real-time
• Endpoint + pre-PCR read
IMPORTANT! A study can support only one type of experiment. The experiment type can be
changed after an experiment is imported. This allows for all of the experiments in the study to be
the same type.
4. (Optional) Enter a description of the study.
5. (Optional) In the Comments field, enter comments about the study, then click Add.
The software records the comments, your user name, and the date/time you added the comments.
IMPORTANT! The Comments field allows you to enter detailed information about the study (for
example, observations about the data, reasons why you made specific decisions, etc.). After you
click Add, the comment is permanently recorded in the study (that is, the comment cannot be
modified or removed) and the comment is included in any audit trails that are exported for the
study (see “Export an audit trail” on page 107).
TaqMan™ Genotyper Software Getting Started Guide 37
Chapter 4 Create a study
4 Set the analysis settings
Note: You can enter comments at any time. You may prefer to enter comments after viewing and
analyzing the data. See “(Optional) Enter comments for the study” on page 98.
Set the analysis settings
Set the analysis settings that you want the TaqMan™ Genotyper Software to use as the default when
analyzing the study.
Note: The analysis settings apply only to the current study.
• Set the call settings (see page 38).
• Add control identifiers (see page 42).
• Set the QC settings (see page 44).
The following steps can be used to customize and save the analysis settings:
1. Set up a study with the applicable analysis settings (see “Create a study and enter properties” on
page 36).
2. Generate a template from the study (LAT file; see “Generate a study template” on page 117) .
3. Create a new study from a template, selecting the new template that was generated (see “Create a
study from a template and enter properties” on page 118).
The analysis settings from the template are applied to the new study.
Statistical implications
If you change the analysis settings, this may have statistical implications on data analysis. For more
information, see “Impact of analysis settings” on page 143.
Set the call settings
About the call settings
The call settings determine the following items:
• The method the software uses to call data points.
• Whether or not reference samples or positive controls will be used to bias the genotype calls.
• The information to extract from the data files.
38 TaqMan™ Genotyper Software Getting Started Guide
Chapter 4 Create a study
Set the analysis settings 4
Set the call settings
1. In the toolbar, click Analysis Settings to open the Analysis Settings dialog box.
Figure 5 Analysis Settings dialog box, Call Settings tab
2. Select the Call Settings tab.
3. In the Study-Level Settings pane, accept the defaults, or select new values appropriate for your
laboratory.
See “Call setting descriptions” on page 40.
Note: The Study-Level Settings apply to all assays in the study.
4. (Optional) Enter an assay ID in the Assay ID field, the click Find to find a specific assay within the
study.
5. In the Assay-Specific Settings pane, accept the defaults, or select new values appropriate for
your laboratory.
See “Call setting descriptions” on page 40.
Note: By default, the Assay-Specific Settings are the same as the Study-Level Settings. If you
modify the Assay-Specific Settings, your changes apply only to the selected assay (and override
the Study-Level Settings for the selected assay). If needed, click the Reset symbol to reset the
assay’s settings to the Study-Level Settings.
6. Click Apply to save the changes.
7. Click OK to close the Analysis Settings dialog box.
TaqMan™ Genotyper Software Getting Started Guide 39
Chapter 4 Create a study
4 Set the analysis settings
Call setting descriptions
Settings
Description
Study-level Assay-specific
Select one of the following items:
• Autocalling—the software algorithm is used to call the data
Call Method Call Method points.
• Classification Scheme—you define the cluster boundaries that
are used to call the data points.
Multiplate Analysis Multiplate Analysis When selected, the software normalizes the data for all plates,
enabling data comparison across plates.
When selected, the software protects all manual calls. That is, when
Protect Manual Calls Protect the software analyzes the data, it will not modify any data points that
have been manually called.
Normalize Cluster Cluster Norm (Autocalling of OpenArray™ projects only) When selected, the
software normalizes the data for all plates per assay, enabling
improved data comparison across plates.
The normalization option is available as a global setting. If desired,
you can individually enable or disable cluster normalization for
specific assays by selecting the appropriate entries in the Normalize
Cluster column of the settings table.
IMPORTANT! The cluster normalization option assumes that data
point distribution in your genotype clusters are approximately
similar across the arrays or plates that you are normalizing.
IMPORTANT! The cluster normalization feature is designed
specifically to optimize the analysis of OpenArray™ experiments,
where genotype clusters typically consist of a large number of
samples. Before using cluster normalization, confirm that the
clusters generated from your experiments consist of at least 20
samples in the largest cluster.
This option is enabled only if Autocalling is selected as the call
method.
Use Reference When selected, the software uses reference sample data (imported
Reference
Panels for Autocalling from a reference panel file) to bias the calls of Unknown data
points. For more information on reference panel files, see “(Optional)
Generate and import a reference panel file” on page 59.
40 TaqMan™ Genotyper Software Getting Started Guide
Chapter 4 Create a study
Set the analysis settings 4
(continued)
Settings
Description
Study-level Assay-specific
This option is enabled only if Autocalling is selected as the call
method.
When selected, the software uses the Hardy-Weinberg equilibrium
statistics to bias the calls of data points.
Use Hardy-Weinberg
H-W IMPORTANT! Using the Hardy-Weinberg equilibrium to influence
for Analysis
calls can lead to incorrect genotypes. You should only enable this
feature if your sample population was selected following Hardy-
Weinberg assumptions. For more information, see “Hardy-Weinberg
checkbox” on page 143.
This option is enabled only if Autocalling is selected as the call
method.
When selected, the software uses positive control data to bias the
Use Positive Controls
NA calls of Unknown data points.
for Analysis
Note: You cannot manually call positive controls. For more
information on positive controls, see “Add control identifiers” on
page 42.
This option is enabled only if Autocalling is selected as the call
method.
Select one of the following from the drop-down list:
• Allow—The autocaller will make heterozygote genotype calls.
• Disallow—The autocaller will not make any heterozygote
Heterozygote Heterozygotes genotype calls.
• Disallow in Males—For samples from males, the autocaller will
not make any heterozygote genotype calls.
Note: In order for the autocaller to perform the Disallow in
Males function, your samples must be labeled as male or
female in the Gender column of the Samples screen.
TaqMan™ Genotyper Software Getting Started Guide 41
Chapter 4 Create a study
4 Set the analysis settings
(continued)
Settings
Description
Study-level Assay-specific
This option is enabled only for the Real-time experiment types.
When selected, the software subtracts the baseline fluorescent
signal at early PCR cycles from the final fluorescent signal. The final
fluorescent signal is generated at the default or user-selected cycle
Baseline for Real- number (see Cycle # below).
Baseline
time Data For more information, see Appendix C, “Optimizing scatter plot data
(for Real-time experiment types)”.
Note: This option is disabled for Real-time experiment types if
the study already contains wells that were imported using current
settings.
This option is enabled only for the Real-time experiment types.
By default, the software uses the fluorescent signal extracted from
the final cycle in the protocol to create genotyping scatter plots from
Real-time experiment files. You can change the cycle number that
the software uses. The cycle number you enter must be between
cycle number 20 and cycle number 60. If you leave the Cycle
Number field empty (blank), the software interprets that as the final
cycle.
Cycle Number Cycle #
For more information, see Appendix C, “Optimizing scatter plot data
(for Real-time experiment types)”.
If the Show Cycle slider in the scatter plot was adjusted, the cycle
number is also updated in the Analysis Settings dialog box. It is
updated for the assay in the Assay-Specific Settings pane.
Note: This option is disabled for real-time experiment types if
the study already contains wells that were imported using current
settings.
Add control identifiers
About control identifiers
Control identifiers identify the samples that the software uses as controls when analyzing a study. You
can identify samples as:
• NTC (no template control)—The well does not contain any template. The software automatically
identifies any well in the study that has a sample ID of NTC as a no template control.
IMPORTANT! We strongly recommend that you run two NTC wells with every assay in a study.
• Negative Controls—The well does not contain known template. The well is set up to not display
amplification signal. (For example, the well may contain a non-target template, include an inhibitor,
etc.)
42 TaqMan™ Genotyper Software Getting Started Guide
Chapter 4 Create a study
Set the analysis settings 4
• Positive Controls—The well contains known template to generate a specific genotype call for
an assay. You can specify positive controls for VIC™ dye/VIC™ dye, VIC™ dye/FAM™ dye, or
FAM™ dye/FAM™ dye.
Positive controls are not called by the software and cannot be manually called. In the Results
screen, each positive control is identified as the genotype that was assigned to it in the Control
Identifiers tab. This allows the software to preferentially use the positive control data points to
bias the calls of Unknown data points. We recommend that you carefully review the coordinates
of positive control data points and omit these data points if they are not located in an expected
position in the scatter plot.
Note: Positive controls are similar to reference samples in that the software can use both to bias
the calls of Unknown data points. However, a positive control represents a well that physically
contains known template and is included in one of the experiments in the current study. A reference
sample can represent any well from any experiment in any study. For more information about
reference samples, see “(Optional) Generate and import a reference panel file” on page 59.
Add control identifiers
1. In the toolbar, click Analysis Settings to open the Analysis Settings dialog box.
2. Select the Control Identifiers tab.
Figure 6 Analysis Settings dialog box, Control Identifiers tab
TaqMan™ Genotyper Software Getting Started Guide 43
Chapter 4 Create a study
4 Set the analysis settings
3. Select or deselect the Override Control Settings from Experiments checkbox.
• Selected—The software uses the control identifiers that you set in the Control Identifiers tab
(step 4 and step 6), and overrides any control identifiers (tasks) that may have been set in
the original experiment file. If a sample ID does not match a control identifier, the software
assumes the sample is an Unknown.
• Deselected—The software uses the control identifiers (tasks) that were set in the original
experiment file.
4. In the Study-Level Settings pane, enter the sample IDs to use as controls for all assays in the
study. Use a comma to separate multiple control identifiers.
Note: The Study-Level Settings apply to all assays in the study.
5. (Optional) Enter an assay ID in the Assay ID field, the click Find to find a specific assay within the
study.
6. In the Assay-Specific Settings pane, enter the sample IDs to use as controls for individual assays
in the study. Use a comma to separate multiple control identifiers.
Note: By default, the Assay-Specific Settings are the same as the Study-Level Settings. If you
modify the Assay-Specific Settings, your changes apply only to the selected assay (and override
the Study-Level Settings for the selected assay). If needed, click the Reset symbol to reset the
assay’s settings to the Study-Level Settings.
7. Click Apply to save the changes.
8. Click OK to close the Analysis Settings dialog box.
Set the QC settings
About the QC settings
The QC settings are a collection of criteria that the software uses to analyze data in a study. You select
the flags (criteria) that you want the software to use, and if applicable, enter a condition and threshold
value appropriate for your laboratory.
There are two categories of criteria that the software uses to analyze data. The first category looks
at concordance of data points, either to an expected call or to a replicate call. The second category
looks at the data to meet a specified condition and threshold value. In either case, if the resulting data
violates a criterion, a flag is generated.
By default, all flags are enabled in the software.
Set the QC settings
1. In the toolbar, click Analysis Settings to open the Analysis Settings dialog box.
2. Select the QC Settings tab.
3. In the Well-Level QC Flags pane:
a. Select the flags that the software uses to analyze the study at the well level.
44 TaqMan™ Genotyper Software Getting Started Guide
Chapter 4 Create a study
Set the analysis settings 4
b. For each flag, select condition and threshold values that are appropriate for your laboratory.
See “Flag descriptions” on page 45.
4. In the Study-Level QC Flags pane:
a. Select the flags that the software uses to analyze all assays in the study.
b. For each flag, select condition and threshold values that are appropriate for your laboratory.
See “Flag descriptions” on page 45.
5. Click OK to save the changes and close the Analysis Settings dialog box.
Figure 7 Analysis Settings dialog box, QC Settings tab (the numbers called out in the screen
capture refer to the step numbers in this procedure)
Flag descriptions
Table 1 Well-level QC flags
Flag Description
A Failed Control flag can be raised for any data point that is identified as
a control: NTC, Negative Control, or Positive Control. If the user-assigned
Failed Control control identifier (or task) for a data point is inconsistent with the call that
would be assigned by the software algorithm to an Unknown with the same
FAM™ dye and VIC™ dye intensities, a flag is raised.
TaqMan™ Genotyper Software Getting Started Guide 45
Chapter 4 Create a study
4 Set the analysis settings
Table 1 Well-level QC flags (continued)
Flag Description
A Genotype Quality Low flag can be raised for any data point that is
identified or tasked as an Unknown. If the quality value assigned by the
Genotype Quality Low
software algorithm for a data point is below the threshold, a flag will be
raised.
A Low ROX™ Intensity flag can be raised for any data point. If the ROX™ dye
Low ROX™ Intensity intensity determined by the software for a data point is below the threshold,
a flag will be raised.
An NTC FAM™ Intensity High flag can be raised for any data point that is
NTC FAM™ Intensity High identified or tasked as an NTC. If the FAM™ dye signal intensity for a data
point tasked as NTC is greater than the threshold, a flag will be raised.
An NTC VIC™ Intensity High flag can be raised for any data point that is
NTC VIC™ Intensity High identified or tasked as an NTC. If the VIC™ dye signal intensity for a data
point tasked as NTC is greater than the threshold, a flag will be raised.
A Reference Sample Discordance flag can be raised for any data point that
is identified or tasked as an Unknown. If the software algorithm-assigned
Reference Sample Discordance genotype for a data point is discordant with the genotype of a reference
sample data point that has exactly the same sample/assay identification, a
flag will be raised.
A Replicate Sample Discordance flag can be raised for any data point that
is identified or tasked as an Unknown. If the software algorithm-assigned
genotype for a data point is discordant with the genotype of a replicate
sample data point that has exactly the same sample/assay identification, a
Replicate Sample Discordance flag will be raised.
A flag will be raised for all data points that have the sample/assay
identification, because the software cannot know which data point has the
correct genotype.
Table 2 Study-level QC flags
Flag Description
Experiment Low ROX™ Rate High An Experiment Low ROX™ Rate High flag can be raised for any experiment.
If the percentage of data points in an experiment with a low ROX™ dye
intensity flag is greater than the threshold, a flag will be raised.
Assay Call Rate Low An Assay Call Rate Low flag can be raised for any assay. If the percentage
of Unknown data points with a genotype call for an assay is less than the
threshold, a flag will be raised.
46 TaqMan™ Genotyper Software Getting Started Guide
Chapter 4 Create a study
Import experiments 4
Table 2 Study-level QC flags (continued)
Flag Description
Experiment Call Rate Low An Experiment Call Rate Low flag can be raised for any experiment. If the
percentage of Unknown data points in an experiment with a genotype call is
less than the threshold, a flag will be raised.
Sample Call Rate Low A Sample Call Rate Low flag can be raised for any sample identified or
tasked as an Unknown. If the percentage of assays with a genotype call for
an Unknown sample is less than the threshold, a flag will be raised.
Import experiments
This section provides step-by-step procedures to complete the following tasks:
• Import experiments into the study (see page 47)
• View the imported data (see page 49)
Recommended number of experiments
The recommended number of experiment files that you can import into the TaqMan™ Genotyper
Software depends on your real-time PCR system:
Real-time PCR system Recommended number of experiment files
QuantStudio™ 12K Flex Real–Time PCR System with
100
TaqMan™ OpenArray™ Plates
All other systems 400[1]
[1] This number applies to both 96-well and 384-well reaction plates.
Experiment criteria
IMPORTANT! The TaqMan™ Genotyper Software supports only those experiments that meet the
specified criteria (see “Experiment criteria” on page 14).
Import experiments
1. In the Workflow Menu pane, select Setup4Experiments to open the Experiments screen.
2. Click Import.
3. In the Import dialog box, browse to and select the experiment of interest.
To import more than one experiment at a time, press the Ctrl key or Shift key when you select the
experiments. Be sure that all experiments meet the specified criteria (see “Experiment criteria” on
page 14).
TaqMan™ Genotyper Software Getting Started Guide 47
Chapter 4 Create a study
4 Import experiments
4. Click Import.
Note: The software automatically analyzes the study whenever you import one or more
experiments.
Figure 8 Experiments screen (the numbers called out in the screen capture refer to the step
numbers in this procedure)
48 TaqMan™ Genotyper Software Getting Started Guide
Chapter 4 Create a study
Import experiments 4
View the imported data
View the imported data in the Experiments screen to verify that the data is correct. For example, verify
that the correct number of wells, assays, and samples were imported for each experiment file.
If an experiment file contained incorrect information, you can delete the experiment from the study. See
“(Optional) Delete an experiment” on page 49.
Note: You cannot edit the experiment information in the TaqMan™ Genotyper Software.
(Optional) Delete an experiment
IMPORTANT! Deleting an experiment does not remove its associated assays or samples from the
TaqMan™ Genotyper Software. If you want to remove the assays and/or samples, you must manually
delete them. See “(Optional) Delete an assay” on page 55 and “(Optional) Delete a sample” on
page 58.
1. In the Experiments screen, select the experiment to delete.
To delete more than one experiment at a time, press the Ctrl key or Shift key when you select the
experiments.
2. Click Delete, then click Yes to confirm.
Note: The software automatically analyzes the study whenever you delete one or more
experiments.
TaqMan™ Genotyper Software Getting Started Guide 49
5 Import assay, sample, and reference
sample information
■ Required user role . . . . . . . . . . . . . . . . . . . . . . . . . . . . . . . . . . . . . . . . . . . . . . . . . . . . . . . . . . . . . . . . . . . . 50
■ Workflow . . . . . . . . . . . . . . . . . . . . . . . . . . . . . . . . . . . . . . . . . . . . . . . . . . . . . . . . . . . . . . . . . . . . . . . . . . . . 51
■ (Optional) Import assay information . . . . . . . . . . . . . . . . . . . . . . . . . . . . . . . . . . . . . . . . . . . . . . . . . . . . . 52
■ (Optional) Import sample information . . . . . . . . . . . . . . . . . . . . . . . . . . . . . . . . . . . . . . . . . . . . . . . . . . . . 55
■ (Optional) Generate and import a reference panel file . . . . . . . . . . . . . . . . . . . . . . . . . . . . . . . . . . . . . . 59
Required user role
You may not be able to perform all of the procedures in this chapter. The table below indicates the user
roles that are allowed to perform each procedure in this chapter.
Note: For more information on user roles, see “User roles and tasks” on page 20.
User role
Function
Administrator Scientist Technician
(Optional) Import assay information (see page 52) ✓ ✓ —
(Optional) Import sample information (see page 55) ✓ ✓ ✓
(Optional) Generate and import a reference panel file (see ✓ ✓ —
page 59)
50 TaqMan™ Genotyper Software Getting Started Guide
Chapter 5 Import assay, sample, and reference sample information
Workflow 5
Workflow
“(Optional) Import assay information” on page 52
“Import an assay information file” on page 52
“View the imported assay information” on page 54
“(Optional) Edit the assay using the Edit Assay dialog box” on page 54
“(Optional) Edit and re-import the assay information files” on page 54
“(Optional) Delete an assay” on page 55
“(Optional) Import sample information” on page 55
“Import an SSI file” on page 56
“View the imported sample information” on page 57
“(Optional) Edit the sample using the Edit Sample dialog box” on page 58
“(Optional) Edit and re-import the SSI file” on page 58
“(Optional) Delete a sample” on page 58
“(Optional) Generate and import a reference panel file” on page 59
“Generate a reference panel file” on page 59
“Import the reference panel file” on page 62
“(Optional) Delete a reference panel file” on page 63
TaqMan™ Genotyper Software Getting Started Guide 51
Chapter 5 Import assay, sample, and reference sample information
5 (Optional) Import assay information
(Optional) Import assay information
This section provides step-by-step procedures to complete the following tasks:
• Import an assay information file (see page 52)
• View the imported assay information (see page 54)
• (Optional) Edit the assay information using the Edit Assay dialog box (see page 54)
• (Optional) Edit the assay information in the assay information file (see page 54)
• (Optional) Delete an assay (see page 55)
About assay information files
Download the assay information file for your TaqMan™ assay order from thermofisher.com/
taqmanfiles. The assay information file contains reference information about your order and technical
details of all assays in the shipment.
You can import an assay information file into the TaqMan™ Genotyper Software to add supplementary
assay information to a study. There are three types of assay information files, but the TaqMan™
Genotyper Software supports only TXT and XML files, HTML files cannot be imported.
IMPORTANT! The assay information file must include an assay ID (in the Assay ID column) for each
assay listed in the file. The software matches the assay IDs in the assay information file with the existing
assay IDs in the study.
IMPORTANT! When you import an assay information file, information from the file populates the
corresponding columns in the Assays screen. All data in the Assays screen are replaced for all assays
that are identified in the assay information file. If the assay information file does not contain information
for an assay, the existing data in the Assays screen is left as is.
For more information on assay information files, see Appendix A, “Assay information files”.
Field size limits in the Assays screen
There are size limits for all of the Assays screen fields that are populated by importing an assay
information file. If the corresponding fields in the assay information file exceed these size limits, the
software displays an error message at import and you will not be able to import the file.
Import an assay information file
1. In the Workflow Menu pane, select Setup4Assays to open the Assays screen.
2. Click Import.
3. In the Import dialog box, browse to and select the assay information file of interest (TXT or XML),
then click Import.
52 TaqMan™ Genotyper Software Getting Started Guide
Chapter 5 Import assay, sample, and reference sample information
(Optional) Import assay information 5
4. If the assay information file contains information for an assay ID that is already in the study, the
software displays the following message:
5. Click the appropriate option:
Option Description
Ignore or Ignore All Ignores any new assay information from the assay
information file and keeps the assay information
that already exists in the study.
Replace or Replace All Replaces the assay information that already exists
in the study with any new assay information from
the assay information file.
Cancel Cancels the import.
Figure 9 Assays screen (the numbers called out in the screen capture refer to the step numbers in
this procedure)
TaqMan™ Genotyper Software Getting Started Guide 53
Chapter 5 Import assay, sample, and reference sample information
5 (Optional) Import assay information
View the imported assay information
View the imported assay information in the Assays screen. If the assay information file contained
incorrect information:
• You can use the Edit Assay dialog box to edit the assay information directly in the TaqMan™
Genotyper Software (see page 54).
• You can edit the assay information in the assay information file, then re-import the file into the
TaqMan™ Genotyper Software (see page 54).
• You can import a different assay information file to replace the incorrect information.
• You may be able to delete individual assays from the TaqMan™ Genotyper Software (see page 55).
(Optional) Edit the assay using the Edit Assay dialog box
1. In the Assays screen, select the assay of interest, then click Edit.
2. In the Edit Assay dialog box, edit the assay information as needed, then click OK.
(Optional) Edit and re-import the assay information files
1. Edit the assay information file (see page 122).
2. Import the assay information file into the TaqMan™ Genotyper Software (see page 52).
54 TaqMan™ Genotyper Software Getting Started Guide
Chapter 5 Import assay, sample, and reference sample information
(Optional) Import sample information 5
(Optional) Delete an assay
IMPORTANT! You cannot delete an assay if there are any wells associated with the assay. All
experimental data must be deleted for the assay before the assay can be deleted from a study.
1. In the Assays screen, select the assay to delete.
To delete more than one assay at a time, press the Ctrl key or Shift key when you select the
assays.
2. Click Delete, then click Yes to confirm.
(Optional) Import sample information
This section provides step-by-step procedures to complete the following tasks:
• Import an SSI file (see page 56)
• View the imported sample information (see page 57)
• (Optional) Edit the sample information using the Edit Sample dialog box (see page 58)
• (Optional) Edit the sample information in the SSI file (see page 58)
• (Optional) Delete a sample (see page 58)
Overview of SSI files
A Supplementary Sample Information (SSI) file is a user-created text (TXT) file. The SSI file contains
detailed supplementary information about your samples (for example, gender and population). Import
an SSI file into the TaqMan™ Genotyper Software to add the supplementary sample information to a
study.
IMPORTANT! The SSI file must include a sample ID (in the Sample ID column) for each sample listed
in the SSI file. The software matches the sample IDs in the SSI file with the existing sample IDs in the
study.
IMPORTANT! When you import an SSI file, information from the SSI file populates the corresponding
columns in the Samples screen. All data in the Samples screen are replaced for all samples that are
identified in the SSI file. If the SSI file does not contain information for a sample, the existing data in the
Samples screen is left as is.
For more information on SSI files, see Appendix B, “Supplementary sample information (SSI) files”.
Field size limits in the Samples screen
There are size limits for all of the Samples screen fields that are populated by importing an SSI file. If
the corresponding fields in the SSI file exceed these size limits, the software displays an error message
at import and you will not be able to import the file.
TaqMan™ Genotyper Software Getting Started Guide 55
Chapter 5 Import assay, sample, and reference sample information
5 (Optional) Import sample information
Import an SSI file
1. In the Workflow Menu pane, select Setup4Samples to open the Samples screen.
2. Click Import.
3. Perform one of the following actions at the confirmation prompt.
• Click Yes to continue.
• Click No if you do not want to replace the existing sample information.
Clicking No cancels the import.
56 TaqMan™ Genotyper Software Getting Started Guide
Chapter 5 Import assay, sample, and reference sample information
(Optional) Import sample information 5
4. In the Import dialog box, browse to and select the SSI file of interest, then click Import.
Note: The software automatically analyzes the study whenever you import an SSI file. If the SSI
file lists any assays in the Non-Consent Assay IDs column, the software excludes these assays
from the analysis.
Figure 10 Samples screen (the numbers called out in the screen capture refer to the step numbers
in this procedure)
View the imported sample information
View the imported sample information in the Samples screen. If the SSI file contained incorrect
information:
• You can use the Edit Sample dialog box to edit the sample information directly in the TaqMan™
Genotyper Software (see page 58).
• You can edit the sample information in the SSI file, then re-import the SSI file into the TaqMan™
Genotyper Software (see page 58).
• You can import another SSI file to replace the incorrect information.
• You may be able to delete individual samples from the TaqMan™ Genotyper Software (see
page 58).
TaqMan™ Genotyper Software Getting Started Guide 57
Chapter 5 Import assay, sample, and reference sample information
5 (Optional) Import sample information
(Optional) Edit the sample using the Edit Sample dialog box
1. On the Samples screen, select the sample of interest, then click Edit.
2. In the Edit Sample dialog box, edit the sample information as needed, then click OK.
(Optional) Edit and re-import the SSI file
1. Open the SSI file of interest, using a spreadsheet application, for example, Microsoft™ Excel™
software.
2. Edit the sample information in the SSI file as needed.
You can add or change information in any of the existing cells, but be sure to follow all parameters
(see “Create an SSI file” on page 124).
3. Save the SSI file as a TXT file, then close the file.
4. Import the SSI file into the TaqMan™ Genotyper Software (see “(Optional) Import sample
information” on page 55).
(Optional) Delete a sample
IMPORTANT! You cannot delete a sample if there are any wells associated with the sample. All
experimental data must be deleted for the sample before the sample can be deleted from a study.
1. In the Samples screen, select the sample to delete.
To delete more than one sample at a time, press the Ctrl key or Shift key when you select the
samples.
2. Click Delete, then click Yes to confirm.
Note: The software automatically analyzes the study whenever you delete one or more samples.
58 TaqMan™ Genotyper Software Getting Started Guide
Chapter 5 Import assay, sample, and reference sample information
(Optional) Generate and import a reference panel file 5
(Optional) Generate and import a reference panel file
This section provides step-by-step procedures to complete the following tasks:
• Generate a reference panel file (see page 59)
• Import the reference panel file (see page 62)
• (Optional) Delete a reference panel file (see page 63)
Overview of reference panel files and reference samples
A reference panel file is a user-generated TaqMan™ Genotyper Software file that contains reference
samples.
Reference samples are data points in an experiment that you select to be representative of the clusters
for an individual assay. You can identify, collect, and store reference samples for multiple assays in a
reference panel file for use in current or future studies. After you import a reference panel file into a
study, the software uses the reference samples to bias the calls of Unknown data points. The reference
samples cannot be modified and are not calculated in the call rates.
Note: Reference samples are similar to positive controls in that the software can use both to bias the
calls of Unknown data points. However, a positive control represents a well that physically contains
known template and is included in one of the experiments in the current study. A reference sample can
represent any well from any experiment in any study. For more information on reference samples, see
(“(Optional) Generate and import a reference panel file” on page 59).
Generate a reference panel file
Before you can import a reference panel file into a study, you must first generate the file in the TaqMan™
Genotyper Software.
1. In the TaqMan™ Genotyper Software, open a study that contains the data points that you want to
use as reference samples.
Note: You must select the data points at the assay level. The software doesn’t allow you to select
data points at the study level (that is, if you select a data point for one assay, it is not selected for
all assays in the study.)
2. In the Workflow Menu pane, select Analysis4Results to open the Results screen.
3. Select the Results tab.
TaqMan™ Genotyper Software Getting Started Guide 59
Chapter 5 Import assay, sample, and reference sample information
5 (Optional) Generate and import a reference panel file
4. From View drop-down list, select Reference Sample to display the Reference Sample column in
the Results table.
60 TaqMan™ Genotyper Software Getting Started Guide
Chapter 5 Import assay, sample, and reference sample information
(Optional) Generate and import a reference panel file 5
5. In the Results table or the scatter plot, select the samples that you want to use as reference
samples.
Option Action
1. Select a sample in the Results table. To select more than one sample at a time, press
the Ctrl key or Shift key.
2. From the Tag drop-down list, select Tag for Ref Panel.
Results table
Note: To remove a reference sample tag from a sample, you can either: 1) Deselect
the checkbox in the Reference Sample column; or 2) Select the sample, then select
Un-tag Selected from the Tag drop-down list.
1. Select a sample by drawing a box around the data point in the scatter plot.
2. Right-click in the scatter plot, then select Tag for Ref Panel from the list.
Scatter plot
Note: To remove a reference sample tag from a sample, draw a box around the data
point, right-click in the scatter plot, then select Un-tag Selected from the list.
In the Reference Sample column in the Results table, checkmarks appear next to the selected
samples.
6. Save the study.
7. From the menu bar, select File4Generate Reference Panel.
TaqMan™ Genotyper Software Getting Started Guide 61
Chapter 5 Import assay, sample, and reference sample information
5 (Optional) Generate and import a reference panel file
8. In the Generate Reference Panel dialog box, browse to and select a save location, enter a name
for the reference panel file (or accept the default name), then click Save.
Import the reference panel file
1. In the TaqMan™ Genotyper Software, open a study that you want to import the reference panel file
into.
2. In the Workflow Menu pane, select Setup4References to open the References screen.
3. Click Import.
4. In the Import dialog box, browse to and select the reference panel file of interest, then click
Import.
Note: The software automatically analyzes the study whenever you import a reference panel file.
5. To view the imported reference samples for each assay:
a. From the Workflow Menu pane, select Analysis4Results.
62 TaqMan™ Genotyper Software Getting Started Guide
Chapter 5 Import assay, sample, and reference sample information
(Optional) Generate and import a reference panel file 5
b. In the Results screen, select the Reference Samples tab. For more information, see “View
the data in the References Samples table” on page 73.
Figure 11 References screen (the numbers called out in the screen capture refer to the step
numbers in this procedure)
(Optional) Delete a reference panel file
1. In the References screen, select the reference panel file to delete.
To delete more than one file at a time, press the Ctrl key or Shift key when you select the files.
2. Click Delete, then click Yes to confirm.
Note: The software automatically analyzes the study whenever you delete a reference panel file.
TaqMan™ Genotyper Software Getting Started Guide 63
6 View and analyze the data
■ Required user role . . . . . . . . . . . . . . . . . . . . . . . . . . . . . . . . . . . . . . . . . . . . . . . . . . . . . . . . . . . . . . . . . . . . 64
■ Workflow . . . . . . . . . . . . . . . . . . . . . . . . . . . . . . . . . . . . . . . . . . . . . . . . . . . . . . . . . . . . . . . . . . . . . . . . . . . . 65
■ Analyze the data using Autocalling . . . . . . . . . . . . . . . . . . . . . . . . . . . . . . . . . . . . . . . . . . . . . . . . . . . . . . 66
■ Analyze the data using Classification Schemes . . . . . . . . . . . . . . . . . . . . . . . . . . . . . . . . . . . . . . . . . . . 75
■ View the data in the Quality Control screen . . . . . . . . . . . . . . . . . . . . . . . . . . . . . . . . . . . . . . . . . . . . . . 81
■ (Optional) Enter comments for the study . . . . . . . . . . . . . . . . . . . . . . . . . . . . . . . . . . . . . . . . . . . . . . . . . 98
Required user role
You may not be able to perform all of the procedures in this chapter. The table below indicates the user
roles that are allowed to perform each procedure in this chapter.
Note: For more information on user roles, see “User roles and tasks” on page 20.
User role
Function
Administrator Scientist Technician
Analyze the data using Autocalling (see page 66) ✓ ✓ —
Analyze the data using Classification Schemes (see ✓ ✓ —
page 75)
View the data in the Quality Control screen (see ✓ ✓ ✓
page 81)
(Optional) Enter comments for the study (see page 98) ✓ ✓ ✓
64 TaqMan™ Genotyper Software Getting Started Guide
Chapter 6 View and analyze the data
Workflow 6
Workflow
“Analyze the data using Autocalling” on page 66
“Select the call method” on page 66
“View the data in the scatter plot” on page 66
“Review the calls and perform manual calling” on page 68
“View and modify the data in the Results table” on page 70
“View the data in the References Samples table” on page 73
“View the data in the Population Statistics table” on page 74
“Save the study” on page 75
“Analyze the data using Classification Schemes” on page 75
“Select the call method” on page 75
“View the data in the scatter plot” on page 76
“Modify the classification boundaries” on page 78
“Save the study” on page 81
“View the data in the Quality Control screen” on page 81
“View the data in the Flag Summary tab” on page 82
“View the data in the Assays tab” on page 85
TaqMan™ Genotyper Software Getting Started Guide 65
Chapter 6 View and analyze the data
6 Analyze the data using Autocalling
“View the data in the Experiments tab” on page 88
“View the data in the Samples tab” on page 95
“(Optional) Enter comments for the study” on page 98
Analyze the data using Autocalling
This section provides step-by-step procedures for analyzing the study data when you select
Autocalling as the call method.
• Select the call method (see page 66)
• View data in the scatter plot (see page 66)
• Review the genotype calls and (if needed) perform manual calling (see page 68)
• View and modify data in the Results table (see page 70)
• View data in the Reference Samples table (see page 73)
• View data in the Population Statistics table (see page 74)
• Save the study (see page 75)
Note: If you are using Classification Scheme as the call method, see page 75.
Select the call method
If your default call method is not set to Autocalling:
1. In the Workflow Menu pane, select Analysis4Results.
2. In the toolbar, click Analysis Settings.
3. In the Analysis Settings dialog box, select the Call Settings tab.
4. In the Study-Level Settings pane, select Autocalling as the call method, then click OK.
Note: The software automatically analyzes the study whenever you edit the analysis settings.
View the data in the scatter plot
1. In the Workflow Menu pane, select Analysis4Results.
2. In the Assays table, select the assay of interest.
The software displays the data points for the selected assay in the scatter plot and in the Results
table.
66 TaqMan™ Genotyper Software Getting Started Guide
Chapter 6 View and analyze the data
Analyze the data using Autocalling 6
3. In the Results table, select a sample or multiple samples.
Use control + click or shift + click to select multiple samples.
The data points associated with the selected samples are displayed in color. The non-selected
data points are displayed in gray.
4. In the scatter plot, use the View drop-down list to select the items to display in the plot.
• Data Points
• References (reference samples)
• Omitted Wells
• Legend
• Trace (real-time experiments only)
IMPORTANT! The option to view the trace is not available for studies created in earlier versions
of the software. Create a new study in TaqMan™ Genotyper Software v1.7 and reimport the results
files in order to view the trace. See Chapter 4, “Create a study”.
5. Use the Show Cycle slider to adjust the number of cycles, then click Analyze.
The data points are displayed in a faded color until the data are reanalyzed.
The default number of cycles is from the data files. If the data files contain different numbers of
cycles, the default is the lowest number of cycles.
The data are reanalyzed for the number of cycles that is selected.
6. Use the scatter plot tools as needed.
Tool Description
Select data points in the plot.
Click and drag a box around an individual data point or a group of data
(Select Data Points)
points. When you select data points in the scatter plot, the corresponding
samples are selected in the Results table.
(Pan) Reposition the plot.
Enlarge an area of the plot to view.
Click , then draw a box around the data points you want to view more
(Zoom In)
closely. To zoom back out, click (Zoom Out to Show ALL Data Points)
(described below).
(Zoom Out to Show ALL Data
Show all data points in the plot.
Points)
(Select All) Select all data points in the plot.
TaqMan™ Genotyper Software Getting Started Guide 67
Chapter 6 View and analyze the data
6 Analyze the data using Autocalling
(continued)
Tool Description
Change the ranges for the scatter plot:
1. Click (Set Plot View).
2. In the Set Plot View dialog box, enter a value for the:
• Allele 1 upper boundary (VIC™ dye)
• Allele 2 upper boundary (FAM™ dye)
3. Click OK.
(Set Plot View)
Note: In order to display all data points, the software may override the
maximum range that you set.
(Save as Image File) Save the plot as an image file: JPG, PDF, PNG, or SVG.
< or > Expand or collapse the plot.
Review the calls and perform manual calling
1. In the scatter plot, select View Legend from the View drop-down list. The legend appears at the
bottom of the scatter plot.
68 TaqMan™ Genotyper Software Getting Started Guide
Chapter 6 View and analyze the data
Analyze the data using Autocalling 6
2. Review the genotype calls.
3. If any of the calls are incorrect, perform manual calling in the Results table or the scatter plot:
Option Action
1. Select the sample in the Results table.
2. From Change Call drop-down list, select the appropriate call.
Results table
3. Click Analyze to view the new results.
Note: To remove a manual call, select the sample, then select Clear Manual Call from the
Change Call drop-down list.
1. Click and drag a box around the data point.
2. Right-click in the scatter plot, then select the appropriate call from the list.
Scatter plot
3. Click Analyze to view the new results.
Note: To remove the manual call, draw a box around the data point, right-click in the
scatter plot, then select Clear Manual Call from the list.
For all manually called wells/data points, in the Results table:
• Checkmarks appear in the Manual column
• N/A appears in the Quality column
TaqMan™ Genotyper Software Getting Started Guide 69
Chapter 6 View and analyze the data
6 Analyze the data using Autocalling
View and modify the data in the Results table
1. Click the Results tab.
The Results tab is the default view.
2. From the View drop-down list for the Results table, select all items so that all columns are
displayed in the Results table.
3. Use the Results table tools as needed:
Tool Description
Select wells. To select:
• An individual well, select the well in the Results table.
• More than one well at a time, press the Ctrl key or Shift key when you
select the wells in the Results table.
Mouse/cursor
• All wells at the same time, select any well, then press Ctrl+A.
When you select wells in the Results table, the corresponding data points
are selected in the scatter plot. All of the other data points are displayed in
gray.
Select how to group the samples in the Results table. For example, if
you select Experiment Name, the samples are grouped according the
experiment that they belong to.
Group by drop-down list
To collapse or expand the groups, select Collapse All or Expand All in the
Group by drop-down list, or click the +/- icon in the Results table next to
each group.
Set a bookmark for a well, clear a bookmark from a well, or select all
bookmarks in the study.
Bookmark drop-down list
The bookmarks persist in the Results and Quality Control screens, so you
can easily find bookmarked wells.
70 TaqMan™ Genotyper Software Getting Started Guide
Chapter 6 View and analyze the data
Analyze the data using Autocalling 6
(continued)
Tool Description
Omit/un-omit a well from the analysis.
After you omit or un-omit a well, click Analyze to reanalyze the study.
For omitted wells, the software:
• Does not display calls or tasks in the Results table (the Call and Task
columns are empty/blank).
• Does not include the omitted wells in the analysis.
For un-omitted wells, the software:
Tag drop-down list • Reassigns the tasks based on the settings in the Analysis Settings
dialog box (Control Identifiers tab).
• (For control wells) Assigns the call as N/A.
• (For non-control wells) Assigns the call as Undetermined.
Tag/Un-tag a well as a reference sample (for generating a reference panel
file). For more information on reference samples, see “(Optional) Generate
and import a reference panel file” on page 59.
Enter comments about a well.
Perform manual calling. See “Review the calls and perform manual calling”
Change Call drop-down list
on page 68.
< or > Expand or collapse the Results table.
4. Use the Results table columns as needed:
Column Description
Determine whether or not the well has been bookmarked. See the
(Bookmark)
Bookmark drop-down list in step 3.
Omit Omit/Un-omit a well from the analysis. See the Tag drop-down list in step 3.
Tag/Un-tag a well as a reference sample (for generating a reference panel
Reference Sample file). For more information on reference samples, see “(Optional) Generate
and import a reference panel file” on page 59.
Sample ID View the ID (a unique name or number) of the sample.
Call View the genotype call assigned to the well.
Determine whether or not the sample has been manually called. See
Manual
“Review the calls and perform manual calling” on page 68.
TaqMan™ Genotyper Software Getting Started Guide 71
Chapter 6 View and analyze the data
6 Analyze the data using Autocalling
(continued)
Column Description
View the estimated quality value of the call made by the autocaller
algorithm. The algorithm outputs a quality value for each data point with
the following properties:
• The quality value is a number between 0 and 1.
• The quality value is always 0 for Invalid data points.
Quality • The quality value is always 1 for No Amplification data points.
• For FAM™ dye/FAM™ dye, FAM™ dye/VIC™ dye, and VIC™ dye/VIC™ dye
calls, the Quality Value is a higher value for calls more likely to be
correct and a lower value for calls more likely to be incorrect.
The quality value is N/A if a well is manually called, is a control, or is called
using the Classification Scheme call method.
View the normalized fluorescent value of the VIC™ dye.
QuantStudio™ 12K Flex Real–Time PCR System with TaqMan™ OpenArray™
VIC™
Plates fluorescent values are not normalized by the ROX™ passive reference
dye.
View the normalized fluorescent value of the FAM™ dye.
QuantStudio™ 12K Flex Real–Time PCR System with TaqMan™ OpenArray™
FAM™
Plates fluorescent values are not normalized by the ROX™ passive reference
dye.
View the fluorescent value of the ROX™ dye.
FAM™ dye and VIC™ dye fluorescent values are normalized by the ROX™
passive reference dye. QuantStudio™ 12K Flex Real–Time PCR System with
ROX™ TaqMan™ OpenArray™ Plates fluorescent values are not normalized by the
ROX™ passive reference dye.
Note: ROX™ dye is in the TaqMan™ master mix used in TaqMan™ assays.
View the task assigned to the well. A task is the function that a sample
performs:
• Unknown
• No template control (NTC) (control identifier)
Task • Positive control (control identifier) for VIC™ dye/VIC™ dye,
FAM™ dye/FAM™ dye, or VIC™ dye/FAM™ dye
• Negative control (control identifier)
For more information on control identifiers, see “About control identifiers” on
page 42.
View the gender assigned to the sample:
• Unknown
• Female
Gender
• Male
If no gender is assigned to a sample, the Gender column displays Unknown
for that sample.
72 TaqMan™ Genotyper Software Getting Started Guide
Chapter 6 View and analyze the data
Analyze the data using Autocalling 6
(continued)
Column Description
View the population assigned to the sample. If no population is assigned to
Population
a sample, the Population column is empty (blank) for that sample.
View the location of the well in the reaction plate. For example, P18
Well
indicates that the sample is located in row P, column 18.
Experiment Name View the name of the experiment file that the well belongs to.
View the name or barcode of the reaction plate in which the experiment was
Plate Barcode
run.
View any comments made by a user about the well. To enter comments, use
Comments
the Tag drop-down list (see step 3).
5. (Optional) Click Analyze to view the new results.
View the data in the References Samples table
1. Click the References Samples tab.
2. Use the table tools as needed:
Tool Description
View drop-down list Select the columns to display in the Reference Samples table.
Select how to group the samples in the Reference Samples table.
For example, if you select Experiment Name, the samples are grouped
according to the experiment that they belong to.
Group by drop-down list
To collapse or expand the groups, select Collapse All or Expand All in the
Group by drop-down list, or click the +/- icon in the Reference Samples
table next to each group.
Tag/Un-tag a well as a reference sample (for generating a reference panel
Tag drop-down list file). For more information on reference samples, see “(Optional) Generate
and import a reference panel file” on page 59.
< or > Expand or collapse the Reference Samples table.
3. Use the table columns as needed:
Column Description
Sample ID View the ID (a unique name or number) of the sample.
Tag/Un-tag a well as a reference sample (for generating a reference panel
Reference Sample file). For more information on reference samples, see “(Optional) Generate
and import a reference panel file” on page 59.
Call View the genotype call assigned to the well.
VIC™ View the normalized fluorescence value of the VIC™ dye.
FAM™ View the normalized fluorescence value of the FAM™ dye
TaqMan™ Genotyper Software Getting Started Guide 73
Chapter 6 View and analyze the data
6 Analyze the data using Autocalling
(continued)
Column Description
View the location of the well in the reaction plate. For example, P18
Well
indicates that the sample is located in row P, column 18.
Experiment Name View the name of the experiment file that the well belongs to.
View the name or barcode of the reaction plate in which the experiment was
Plate Barcode
run.
Reference Panel File Name View the name of the file that contains the reference panel.
Originating Study Name View the name of the study that the reference panel file was created from.
View the data in the Population Statistics table
1. Click the Population Statistics tab.
2. Use the table columns as needed:
Column Description
View the population name(s) assigned to the samples in the study. By
default, the population of Unknown samples is named All.
You can edit the population of some or all of the samples in a study using
Population
the Edit Sample dialog box (see “(Optional) Edit the sample using the Edit
Sample dialog box” on page 58). Each population name that you assign
appears in the Population Statistics tab.
Allele 1 Freq View the frequency of allele 1 determined for each population in the study.
Allele 2 Freq View the frequency of allele 2 determined for each population in the study.
View the frequency of genotype 1/1 determined for each population in the
1/1 Freq
study.
View the frequency of genotype 1/2 determined for each population in the
1/2 Freq
study.
View the frequency of genotype 2/2 determined for each population in the
2/2 Freq
study.
View the Chi-Squared value calculated for each population in the study.
The calculated Chi-Squared value is used to determine if the experimental
Chi-Squared
data is in Hardy-Weinberg equilibrium based on the observed and expected
number of genotype calls, assuming 1 degree of freedom.
View the P-value calculated for each population in the study.
The calculated P-value is the probability of the differences in observed and
P-Value expected genotype calls accounted for by chance alone.
Note: Applied Biosystems™ recommends that you review Hardy-Weinberg
equilibrium fundamentals for application of this P-value.
74 TaqMan™ Genotyper Software Getting Started Guide
Chapter 6 View and analyze the data
Analyze the data using Classification Schemes 6
Save the study
1. (Optional) Click Analyze to view the new results.
2. (Optional) Select the Inspected checkbox next to the assay. The software marks the assay as
inspected.
Note: If you do not reanalyze the study, the Inspected status persists between users and between
TaqMan™ Genotyper Software applications. If you do reanalyze the study, the Inspected status will
be cleared if the assay results change because of the analysis.
3. Click Save.
Analyze the data using Classification Schemes
This section provides step-by-step procedures for analyzing the study data when you select
Classification Schemes as the call method.
• Select the call method (see page 75)
• View data in the scatter plot (see page 76)
• Modify the classification boundaries (see page 78)
• Save the study (see page 81)
Note: If you are using Autocalling as the call method, see page 66.
About classification schemes and genotype calls
The classification schemes broadly divide the scatter plot surface into regions where samples from
each genotype are expected. If you select the correct boundaries, then most data points are expected
to lie in the center of their appropriate genotype region. Some data points that are on the edge of these
regions may be misclassified by chance because of the positioning of the boundaries.
You should carefully review data points that are on the edge of each genotype region. Advanced users
may be able to determine the true genotype of these data points. Alternatively, you may choose to label
these data points as outliers, or omit them from the analysis.
Select the call method
If your default call method is not set to Classification Scheme:
1. In the Workflow Menu pane, select Analysis4Results.
2. In the toolbar, click Analysis Settings.
3. In the Analysis Settings dialog box, select the Call Settings tab.
TaqMan™ Genotyper Software Getting Started Guide 75
Chapter 6 View and analyze the data
6 Analyze the data using Classification Schemes
4. In the Study-Level Settings pane, select Classification Scheme as the call method, then click
OK.
Note: The software automatically analyzes the study whenever you edit the analysis settings.
View the data in the scatter plot
1. In the Workflow Menu pane, select Analysis4Results.
2. In the Assays table, select the assay of interest. The software displays the data points for the
selected assay in the scatter plot.
3. In the scatter plot, use the View drop-down list to select the items to display in the plot:
• Data Points
• References (reference samples)
• Omitted Wells
• Legend
• Classification Scheme
4. Use the scatter plot tools as needed.
Tool Description
Select data points in the plot.
Click and drag a box around an individual data point or a group of data
(Select Data Points)
points. When you select data points in the scatter plot, the corresponding
samples are selected in the Results table.
(Pan) Reposition the plot.
Enlarge an area of the plot to view.
Click , then draw a box around the data points you want to view more
(Zoom In)
closely. To zoom back out, click (Zoom Out to Show ALL Data Points)
(described below).
(Zoom Out to Show ALL Data
Show all data points in the plot.
Points)
(Select All) Select all data points in the plot.
76 TaqMan™ Genotyper Software Getting Started Guide
Chapter 6 View and analyze the data
Analyze the data using Classification Schemes 6
(continued)
Tool Description
Change the ranges for the scatter plot:
1. Click (Set Plot View).
2. In the Set Plot View dialog box, enter a value for the:
• Allele 1 upper boundary (VIC™ dye)
• Allele 2 upper boundary (FAM™ dye)
3. Click OK.
(Set Plot View)
Note: In order to display all data points, the software may override the
maximum range that you set.
Move the boundary lines for each classification region in the current
scheme:
• Click and drag a boundary line to adjust a classification region.
(Edit Classification Boundaries) • Click and drag the crosshairs to resize the ellipse.
Note: The boundary lines should not intersect outside the NO AMP region
(ellipse).
(Undo) Undo the previous edit to the classification boundaries (see above).
Open the Select New Scheme dialog box, then select from a palette of
classification schemes.
A classification scheme allows you to divide the plot into regions, where
each region represents a specific call:
• Homozygous for Allele 1 (FAM™ dye/FAM™ dye)
• Heterozygous for Allele 1 and Allele 2 (FAM™ dye/VIC™ dye)
• Homozygous for Allele 2 (VIC™ dye/VIC™ dye)
(Select New Scheme) • No amplification
• Undetermined (white, unlabeled region(s) within a scheme)
• Possible Rare Allele (PRA)
Note: An invalid region is anywhere outside of the entire “fan” shape of the
scheme.
There are five schemes available in the Select New Scheme dialog box
(see “Modify the classification boundaries” on page 78). Each scheme is a
different combination of the regions listed above.
TaqMan™ Genotyper Software Getting Started Guide 77
Chapter 6 View and analyze the data
6 Analyze the data using Classification Schemes
(continued)
Tool Description
(Save as Image File) Save the plot as an image file: JPG, PDF, PNG, or SVG.
< or > Expand or collapse the plot.
Modify the classification boundaries
1. Select a classification scheme:
a. In the scatter plot, click (Select New Scheme) to open the Select New Scheme dialog
box.
78 TaqMan™ Genotyper Software Getting Started Guide
Chapter 6 View and analyze the data
Analyze the data using Classification Schemes 6
b. Select an appropriate scheme, then click OK. Each scheme is described in the table below.
Scheme Regions defined
Five regions are defined:
• Homozygous FAM™ dye/FAM™ dye
• Heterozygous FAM™ dye/VIC™ dye
Standard Diploid • Homozygous VIC™ dye/VIC™ dye
Genotypes • No amplification
• Undetermined (white, unlabeled regions)
Note: The software assigns this scheme as
the default.
Five regions are defined:
• Homozygous FAM™ dye/FAM™ dye
• Heterozygous FAM™ dye/VIC™ dye
Rare VIC™ Allele
• Possible Rare Allele (PRA)
• No amplification
• Undetermined (white, unlabeled region)
Five regions are defined:
• Possible Rare Allele (PRA)
• Heterozygous FAM™ dye/VIC™ dye
Rare FAM™ Allele
• Homozygous VIC™ dye/VIC™ dye
• No amplification
• Undetermined (white, unlabeled region)
TaqMan™ Genotyper Software Getting Started Guide 79
Chapter 6 View and analyze the data
6 Analyze the data using Classification Schemes
(continued)
Scheme Regions defined
Three regions are defined:
Extremely Rare VIC™ • Homozygous FAM™ dye/FAM™ dye
Allele • Possible Rare Allele (PRA)
• No amplification
Three regions are defined:
Extremely Rare • Possible Rare Allele (PRA)
FAM™ Allele • Homozygous VIC™ dye/VIC™ dye
• No amplification
c. Click Analyze to view the new results.
2. Edit the classification boundaries to adjust the classification regions for the current scheme:
a. Click (Edit Classification Boundaries).
80 TaqMan™ Genotyper Software Getting Started Guide
Chapter 6 View and analyze the data
View the data in the Quality Control screen 6
b. Click and drag the boundary lines for each region you want to adjust.
Note: The boundary lines should not intersect outside the NO AMP region (ellipse).
c. Click Analyze to view the new results.
Save the study
1. (Optional) Click Analyze to view the new results.
2. (Optional) Select the Inspected checkbox next to the assay. The software marks the assay as
inspected.
Note: If you do not reanalyze the study, the Inspected status persists between users and between
TaqMan™ Genotyper Software applications. If you do reanalyze the study, the Inspected status will
be cleared if the assay results change because of the analysis.
3. Click Save.
View the data in the Quality Control screen
This section provides step-by-step procedures for viewing the data in the Quality Control screen.
• Flag Summary tab (see page 82)
• Assays tab (see page 85)
• Experiments tab (see page 88)
• Samples tab (see page 95)
TaqMan™ Genotyper Software Getting Started Guide 81
Chapter 6 View and analyze the data
6 View the data in the Quality Control screen
View the data in the Flag Summary tab
View the data in the Flag Summary tab to identify the number of failures throughout the study.
View the data
1. In the Workflow Menu pane, select Analysis4Quality Control, then select the Flag Summary
tab.
2. In the Well-Level QC Flags pane, view any flags generated by the analysis, then perform the
recommended action:
QC Flag Description Action
A Failed Control flag can be raised for any Review the flagged data point. You can omit
data point that is identified as a control: NTC, the well or ignore the flag if it appears to be
Negative Control, or Positive Control. If the inappropriate.
user-assigned control identifier (or task) for a Note: The Failed Control flag can be very
Failed Control
data point is inconsistent with the call that important if you selected to use positive
would be assigned by the software algorithm controls for analysis and bias the genotype
to an Unknown with the same FAM™ dye and calls. See “Add control identifiers” on
VIC™ dye intensities, a flag is raised. page 42.
A Genotype Quality Low flag can be raised Review the flagged data point and determine
for any data point that is identified or tasked if the data point is an outlier or located in
Genotype Quality
as an Unknown. If the quality value assigned acceptable coordinates. You can manually
Low
by the software algorithm for a data point is assign a call or modify the quality value
below the threshold, a flag will be raised. threshold to include the data point.
No action should be taken for these data
A Low ROX™ Intensity flag can be raised for
points. If the ROX™ dye intensity is below
any data point. If the ROX™ dye intensity
Low ROX™ Intensity the default threshold, the data point does not
determined by the software for a data point
meet the minimum conditions for assigning a
is below the threshold, a flag will be raised.
call.
Review the flagged data point and determine
if the high signal is acceptable or not. You
An NTC FAM™ Intensity High flag can be can omit the well, raise the threshold to
raised for any data point that is identified or remove the flag, or ignore the flag.
NTC FAM™ Intensity tasked as an NTC. If the FAM™ dye signal
High intensity for a data point tasked as NTC Note: If the coordinates of the NTC data
is greater than the threshold, a flag will be point are located next to Unknown data
raised. points, this could indicate experiment cross-
contamination, or an amplifying NTC. Track
this for further troubleshooting.
82 TaqMan™ Genotyper Software Getting Started Guide
Chapter 6 View and analyze the data
View the data in the Quality Control screen 6
(continued)
QC Flag Description Action
Review the flagged data point and determine
if the high signal is acceptable or not. You
An NTC VIC™ Intensity High flag can be can omit the well, raise the threshold to
raised for any data point that is identified or remove the flag, or ignore the flag.
NTC VIC™ Intensity tasked as an NTC. If the VIC™ dye signal
High intensity for a data point tasked as NTC Note: If the coordinates of the NTC data
is greater than the threshold, a flag will be point are located next to Unknown data
raised. points, this could indicate experiment cross-
contamination, or an amplifying NTC. Track
this for further troubleshooting.
A Reference Sample Discordance flag can
be raised for any data point that is identified
Review the flagged data point and determine
or tasked as an Unknown. If the software
if the coordinates are located in an
Reference Sample algorithm-assigned genotype for a data
acceptable location. You can manually
Discordance point is discordant with the genotype of a
assign a different call, omit the well, or ignore
reference sample data point that has exactly
the flag.
the same sample/assay identification, a flag
will be raised.
A Replicate Sample Discordance flag can be
raised for any data point that is identified
or tasked as an Unknown. If the software
algorithm-assigned genotype for a data point
Review the flagged data point and determine
is discordant with the genotype of a replicate
which of the replicate data points are
Replicate Sample sample data point that has exactly the same
assigned the correct genotype. You can
Discordance sample/assay identification, a flag will be
manually assign a different call, omit the well,
raised.
or ignore the flag.
A flag will be raised for all data points
that have the sample/assay identification,
because the software cannot know which
data point has the correct genotype.
TaqMan™ Genotyper Software Getting Started Guide 83
Chapter 6 View and analyze the data
6 View the data in the Quality Control screen
3. In the Study-Level QC Flags pane, view any flags generated by the analysis, then perform the
recommended action:
QC Flag Description Action
Review the flagged experiment and
An Experiment Low ROX™ Rate High flag
determine if the issue is isolated to certain
can be raised for any experiment. If the
Experiment Low wells of the experiment or throughout. You
percentage of data points in an experiment
ROX™ Rate High can remove the experiment from the study
with a low ROX™ dye intensity flag is greater
and perform the experiment again or ignore
than the threshold, a flag will be raised.
the flag.
An Assay Call Rate Low flag can be raised Review the flagged assay and determine if
for any assay. If the percentage of Unknown the issue is isolated to a few data points
Assay Call Rate Low data points with a genotype call for an assay or throughout. You can omit the data for
is less than the threshold, a flag will be the assay, perform the experiment with the
raised. assay again, or ignore the flag.
Review the flagged experiment and
An Experiment Call Rate Low flag can be
determine if the issue is isolated to certain
raised for any experiment. If the percentage
Experiment Call Rate wells of the experiment or throughout. You
of Unknown data points with a genotype call
Low can remove the experiment from the study,
in an experiment is less than the threshold, a
perform the experiment again, or ignore the
flag will be raised.
flag.
A Sample Call Rate Low flag can be raised Review the flagged sample and determine
for any sample identified or tasked as an if the issue is isolated to a few data points
Sample Call Rate
Unknown. If the percentage of assays with or throughout. You can omit the data for
Low
a genotype call for Unknown samples is less the sample, perform the experiment with the
than the threshold, a flag will be raised. sample again, or ignore the flag.
84 TaqMan™ Genotyper Software Getting Started Guide
Chapter 6 View and analyze the data
View the data in the Quality Control screen 6
Figure 12 Quality Control screen, Flag Summary tab (the numbers called out in the screen capture
refer to the step numbers in this procedure)
View the data in the Assays tab
About the Assays tab
The Assays tab displays the:
• Assays table—For each assay in the study, an overview of the pass/fail status of each QC setting
(flag).
• Scatter plot—A graphical representation of the genotype calls for each data point in the selected
assay.
• Results table—Detailed QC information about all samples for which the selected assay was run.
About the assay call rate
The assay call rate is the percentage of successful calls for each assay in the study. Successful calls
are: FAM™ dye/FAM™ dye, VIC™ dye/VIC™ dye, and FAM™ dye/VIC™ dye.
The software calculates the assay call rate over all samples for which that assay was run. The software:
• Does not include NTC, Negative Control, Positive Control, or reference sample wells.
• Considers invalid, undetermined, and PRA calls as no-calls.
• Recalculates the call rates whenever the data is reanalyzed. The data can be reanalyzed
automatically (for example, when you import or delete an experiment) or manually (when you click
Analyze).
TaqMan™ Genotyper Software Getting Started Guide 85
Chapter 6 View and analyze the data
6 View the data in the Quality Control screen
Note: If you manually change a call, the software does not recalculate the call rates until you click
Analyze.
View the data in the Assays tab
1. In the Workflow Menu pane, select Analysis4Quality Control, then select the Assays tab.
2. In the Assays table, look for any assays that have a:
• Low Assay Call Rate flag ( appears in the column).
• Value in a flag column; the value indicates the number of wells with the flag
In the example below, the selected assay has a failing Assay Call Rate (58.7%) and 12 wells with
the Genotype Quality Low flag ( ).
3. In the Assays table, select an assay. The software displays the data for the selected assay in the
scatter plot and in the Results table.
4. Use the View drop-down list to select the items to display in the scatter plot:
• Omitted Wells
• Wells with Flags
• Wells without Flags
• Legend
• Classification Scheme (This option is available only if you selected Classification Scheme
as the call method.)
86 TaqMan™ Genotyper Software Getting Started Guide
Chapter 6 View and analyze the data
View the data in the Quality Control screen 6
5. Use the scatter plot tools as needed.
Tool Description
Select data points in the plot.
Click and drag a box around an individual data point or a group of data
(Select Data Points)
points. When you select data points in the scatter plot, the corresponding
samples are selected in the Results table.
(Pan) Reposition the plot.
Enlarge an area of the plot to view.
Click , then draw a box around the data points you want to view more
(Zoom In)
closely. To zoom back out, click (Zoom Out to Show ALL Data Points)
(described below).
(Zoom Out to Show ALL Data
Show all data points in the plot.
Points)
(Select All) Select all data points in the plot.
Change the ranges for the scatter plot:
1. Click (Set Plot View).
2. In the Set Plot View dialog box, enter a value for the:
• Allele 1 upper boundary (VIC™ dye)
• Allele 2 upper boundary (FAM™ dye)
3. Click OK.
(Set Plot View)
Note: In order to display all data points, the software may override the
maximum range that you set.
(Save as Image File)
Save the plot as an image file: JPG, PDF, PNG, or SVG.
< or > Expand or collapse the plot.
6. To view the data in the Results Table:
a. From the View drop-down list, select all items so that all columns are displayed in the Results
table.
b. Look in the flag columns to see the wells with flags.
7. (Optional) Bookmark any wells of interest:
a. Select the well to bookmark.
TaqMan™ Genotyper Software Getting Started Guide 87
Chapter 6 View and analyze the data
6 View the data in the Quality Control screen
b. From the Bookmark drop-down list, select Set Bookmarks.
The bookmarks persist in the Results and Quality Control screens, so you can easily find the
bookmarked well.
8. (Optional) Modify the data or reset the analysis settings (see “Analyze the data using Autocalling”
on page 66 and “Analyze the data using Classification Schemes” on page 75 or “Set the analysis
settings” on page 38).
Figure 13 Quality Control screen, Assays tab (the numbers called out in the screen capture refer to
the step numbers in this procedure)
View the data in the Experiments tab
About the Experiments tab
The Experiments tab displays the:
• Experiments table—For each experiment in the study, an overview of the pass/fail status of each
QC setting (flag).
• Plate layout—An illustration of the reaction plate for the selected experiment.
• Results table—Detailed QC information about all samples/assays in the selected experiment.
88 TaqMan™ Genotyper Software Getting Started Guide
Chapter 6 View and analyze the data
View the data in the Quality Control screen 6
About the experiment call rate
The experiment call rate is the percentage of successful calls for each experiment in the study.
Successful calls are: FAM™ dye/FAM™ dye, VIC™ dye/VIC™ dye, and FAM™ dye/VIC™ dye.
The software calculates the experiment call rate over all wells on the reaction plate (regardless of assay
or sample). The software:
• Does not include NTC, Negative Control, Positive Control, or reference sample wells.
• Considers invalid, undetermined, and PRA calls as no-calls.
• Recalculates the call rates whenever the data is reanalyzed. The data can be reanalyzed
automatically (for example, when you import or delete an experiment) or manually (when you click
Analyze).
Note: If you manually change a call, the software does not recalculate the call rates until you click
Analyze.
View the data in the Experiments tab
1. In the Workflow Menu pane, select Analysis4Quality Control, then select the Experiments tab.
2. In the Experiments table, look for any experiments that have a:
• Low Experiment Call Rate flag ( appears in the column)
• Value in a flag column; the value indicates the number of wells with the flag
In the example below, the selected experiment has a passing Experiment Call Rate (94.6%) and 12
wells with the Genotype Quality Low flag ( ).
3. In the Experiments table, select an experiment. The software displays the data for the selected
experiment in the plate layout and in the Results table.
TaqMan™ Genotyper Software Getting Started Guide 89
Chapter 6 View and analyze the data
6 View the data in the Quality Control screen
4. To view the data in the plate layout:
a. (Recommended for TaqMan™ OpenArray™ Plates) Click the expand buttons to expand the
plate layout view.
b. Use the View drop-down list to select the items to display in the plate layout:
• Omitted Wells
• Wells with Flags
• Wells without Flags
• Legend
c. One at a time, select the options as needed in the Display by drop-down list. Each option is
described in the table below.
90 TaqMan™ Genotyper Software Getting Started Guide
Chapter 6 View and analyze the data
View the data in the Quality Control screen 6
Option Description Plate layout examples
7900HT Fast Real‑Time PCR System
In this example, four assays were run in a 384-
well reaction plate. The boxed area represents one
assay.
Displays the location of each assay
in the reaction plate.
Assays
Each color represents a different
assay.
TaqMan™ OpenArray™ Plates
In this example, each subarray contains 64 assays.
The boxed area represents one assay.
7900HT Fast Real‑Time PCR System
In this example, 96 samples (replicated four times)
were run in a 384-well reaction plate. The boxed
area represents one sample set.
Displays the location of each sample
in the reaction plate.
Samples
Each color represents a different
sample.
TaqMan™ Genotyper Software Getting Started Guide 91
Chapter 6 View and analyze the data
6 View the data in the Quality Control screen
(continued)
Option Description Plate layout examples
TaqMan™ OpenArray™ Plates
In this example, 48 samples were run in a
TaqMan™ OpenArray™ Plate.
Displays the location of each sample
in the reaction plate.
Samples
Each color represents a different
sample.
7900HT Fast Real‑Time PCR System
In this example, the ROX™ dye levels are uniform
across the reaction plate, indicating that there
were no experimental problems.
Note: Only three wells (C6, F24, and P1) deviate
slightly.
Displays the ROX™ dye levels in the
reaction plate.
ROX™ dye
Each color represents a range, from
Low to Very High.
TaqMan™ OpenArray™ Plates
In this example, the ROX™ dye levels range from
low to normal. Wells with low values could indicate
sample loading issues.
92 TaqMan™ Genotyper Software Getting Started Guide
Chapter 6 View and analyze the data
View the data in the Quality Control screen 6
(continued)
Option Description Plate layout examples
7900HT Fast Real‑Time PCR System
In this example, eight NTCs were run in the
reaction plate; all other wells contain Unknown
samples.
Displays the tasks/control identifiers
assigned each well in the reaction
Tasks plate.
Each color represents a different
task/control identifier.
TaqMan™ OpenArray™ Plates
In this example, three NTCs were run in the
TaqMan™ OpenArray™ Plate; all other through-
holes contain Unknown samples.
TaqMan™ Genotyper Software Getting Started Guide 93
Chapter 6 View and analyze the data
6 View the data in the Quality Control screen
(continued)
Option Description Plate layout examples
7900HT Fast Real‑Time PCR System
In this example, the genotype calls were:
• Mostly homozygous FAM™ dye genotypes
• Some homozygous VIC™ dye genotypes
• Very few heterozygous FAM™ dye/VIC™ dye
genotypes
Displays the genotype calls assigned
Calls each well in the reaction plate.
Each color represents a different call.
TaqMan™ OpenArray™ Plates
In this example, each subarray represents the
genotype calls for one sample across 64 assays.
The boxed area represents one assay.
5. Use the plate layout tools as needed:
Tool Description
(Zoom In) Enlarge an area of the plate layout to view.
(Zoom Out) Decrease an area of the plate layout to view.
(Fit to Size) Fit the entire reaction plate illustration into the plate layout view.
< or > Expand or collapse the plate layout.
6. To view the data in the Results table:
a. From the View drop-down list, select all items so that all columns are displayed in the Results
table.
b. Look in the flag columns to see the wells with flags.
94 TaqMan™ Genotyper Software Getting Started Guide
Chapter 6 View and analyze the data
View the data in the Quality Control screen 6
7. (Optional) Bookmark any wells of interest:
a. Select the well to bookmark.
b. From the Bookmark drop-down list, select Set Bookmarks.
The bookmarks persist in the Results and Quality Control screens, so you can easily find the
bookmarked well.
8. (Optional) Modify the data or reset the analysis settings (see “Analyze the data using Autocalling”
on page 66 and “Analyze the data using Classification Schemes” on page 75 or “Set the analysis
settings” on page 38).
Figure 14 Quality Control screen, Experiments tab (the numbers called out in the screen capture
refer to the step numbers in this procedure)
View the data in the Samples tab
About the Samples tab
The Samples tab displays the:
• Samples table—For each sample in the study, an overview of the pass/fail status of each QC
setting (flag).
• Results table—Detailed QC information about all assays that were run for the selected sample.
TaqMan™ Genotyper Software Getting Started Guide 95
Chapter 6 View and analyze the data
6 View the data in the Quality Control screen
About the sample call rate
The sample call rate is the percentage of successful calls for each sample in the study. Successful calls
are: FAM™ dye/FAM™ dye, VIC™ dye/VIC™ dye, and FAM™ dye/VIC™ dye.
The software calculates the sample call rate over all assays run on that sample. The software:
• Does not include NTC or reference sample wells.
• Does include Negative Controls and Positive Control wells.
• Considers invalid, undetermined, and PRA calls as no-calls.
• Recalculates the call rates whenever the data is reanalyzed. The data can be reanalyzed
automatically (for example, when you import or delete an experiment) or manually (when you click
Analyze).
Note: If you manually change a call, the software does not recalculate the call rates until you click
Analyze.
View the data in the Samples tab
1. In the Workflow Menu pane, select Analysis4Quality Control, then select the Samples tab.
2. In the Samples table, look for any samples that have a:
• Low Sample Call Rate flag ( appears in the column)
• Value in a flag column; the value indicates the number of wells with the flag
In the example below, the selected sample has a failing Sample Call Rate (87.5%) and 6 wells with
the Genotype Quality Low flag ( ).
3. In the Samples table, select a sample. The software displays the data for the selected sample in
the Results table.
4. To view the data in the Results table:
a. From the View drop-down list, select all items so that all columns are displayed in the Results
table.
b. Look in the flag columns to see the wells with flags.
5. (Optional) Bookmark any wells of interest:
a. Select the well to bookmark.
96 TaqMan™ Genotyper Software Getting Started Guide
Chapter 6 View and analyze the data
View the data in the Quality Control screen 6
b. From the Bookmark drop-down list, select Set Bookmarks.
The bookmarks persist in the Results and Quality Control screens, so you can easily find the
bookmarked well.
6. (Optional) Modify the data or reset the analysis settings (see “Analyze the data using Autocalling”
on page 66 and “Analyze the data using Classification Schemes” on page 75 or “Set the analysis
settings” on page 38).
Figure 15 Quality Control screen, Samples tab (the numbers called out in the screen capture refer to
the step numbers in this procedure)
TaqMan™ Genotyper Software Getting Started Guide 97
Chapter 6 View and analyze the data
6 (Optional) Enter comments for the study
(Optional) Enter comments for the study
In the Properties screen, enter comments for the study.
IMPORTANT! The Comments field allows you to enter detailed information about the study (for
example, observations about the data, reasons why you made specific decisions, etc.). After you click
Add, the comment is permanently recorded in the study (that is, the comment cannot be modified or
removed) and the comment is included in any audit trails that are exported for the study (see “Export an
audit trail” on page 107).
Enter comments
1. In the Workflow Menu pane, select Setup4Properties.
2. In the Comments field, enter comments about the study, then click Add. The software records the
comment, your user name, and the date/time you added the comment.
Figure 16 Properties screen, Comments field (the numbers called out in the screen capture refer to
the step numbers in this procedure)
98 TaqMan™ Genotyper Software Getting Started Guide
7 Export and transfer data
■ Required user role . . . . . . . . . . . . . . . . . . . . . . . . . . . . . . . . . . . . . . . . . . . . . . . . . . . . . . . . . . . . . . . . . . . . 99
■ Workflow . . . . . . . . . . . . . . . . . . . . . . . . . . . . . . . . . . . . . . . . . . . . . . . . . . . . . . . . . . . . . . . . . . . . . . . . . . . 100
■ (Optional) Modify the legend for exported data . . . . . . . . . . . . . . . . . . . . . . . . . . . . . . . . . . . . . . . . . . 101
■ Export analysis data . . . . . . . . . . . . . . . . . . . . . . . . . . . . . . . . . . . . . . . . . . . . . . . . . . . . . . . . . . . . . . . . . 101
■ Export an audit trail . . . . . . . . . . . . . . . . . . . . . . . . . . . . . . . . . . . . . . . . . . . . . . . . . . . . . . . . . . . . . . . . . . 107
■ Transfer a study . . . . . . . . . . . . . . . . . . . . . . . . . . . . . . . . . . . . . . . . . . . . . . . . . . . . . . . . . . . . . . . . . . . . . 112
Required user role
You may not be able to perform all of the procedures in this chapter. The table below indicates the user
roles that are allowed to perform each procedure in this chapter.
Note: For more information on user roles, see “User roles and tasks” on page 20.
User role
Function
Administrator Scientist Technician
(Optional) Modify the legend for exported data (see ✓ ✓ —
page 101)
Export analysis data (see page 101) ✓ ✓ ✓
Export an audit trail (see page 107) ✓ ✓ ✓
Transfer a study (see page 112) ✓ ✓ ✓
TaqMan™ Genotyper Software Getting Started Guide 99
Chapter 7 Export and transfer data
7 Workflow
Workflow
Export workflow
“(Optional) Modify the legend for exported data” on page 101
“Export analysis data” on page 101
“Export the analysis data” on page 101
“Open the exported file” on page 103
“Read the exported file” on page 104
“Export an audit trail” on page 107
“Export the audit trail” on page 108
“Open the exported audit trail” on page 109
“Read the audit trail” on page 110
Transfer workflow
“Transfer a study” on page 112
“Transfer out” on page 112
“Transfer in” on page 114
100 TaqMan™ Genotyper Software Getting Started Guide
Chapter 7 Export and transfer data
(Optional) Modify the legend for exported data 7
(Optional) Modify the legend for exported data
Modify the legend
In the Export screen, determine how the calls will be labeled in exported files:
1. In the Workflow Menu pane, select Export4Analysis Data.
2. In the Export Legend pane, enter new labels for one or more of the following calls:
Undetermined, No Amplification, Possible Rare Allele, Invalid.
Export analysis data
This section provides step-by-step procedures to complete the following tasks:
• Export the analysis data (see page 101)
• Open the exported file (see page 103)
• Read the exported file (see page 104)
About the analysis data
You can export the following types of analysis data:
• Analysis Results (Basic)
• Analysis Results (Advanced)
• Analysis Settings
For detailed information about the exported file contents, see “Read the exported file” on page 104.
Export the analysis data
1. In the Workflow Menu pane, select Export4Analysis Data.
2. Select the type of data to export (you can all of the options at the same time):
• Analysis Results
• Analysis Settings
• QC Summary
TaqMan™ Genotyper Software Getting Started Guide 101
Chapter 7 Export and transfer data
7 Export analysis data
The QC Summary includes quality control data from the following items:
• QC flags, including well-level QC flags and study-level QC flags
• Assays
• Experiments
• Samples
3. If you selected Analysis Results in step 2, select Basic or Advanced.
For a description of the data that is exported, see “Read the exported file” on page 104.
4. Select to export the data in one file or in separate files:
Option Description
One File All data types you selected in step 2 (Analysis Results and/or Analysis Settings) are
exported together in one file.
Separate Files All data types you selected in step 2 (Analysis Results and/or Analysis Settings) are
exported separately in different files.
5. For each type of data that you selected in step 2, enter information for the file destination:
• File Name—Accept the default file name, or enter a new name. The default format for the file
name is:
study name_yyyymmdd_hhmmss_file type
where:
– study name is the name of the current study
– yyyymmdd and hhmmss are the current date and time
– file type is the type of data exported: Results or Settings
• File Location—Accept the default location for the exported file, or click Browse and select
another location.
• File Type—Select the type of file to export:
– CSV—Exports the data as a comma-separated-value file, where values are delimited by
commas. You can open the CSV file with a spreadsheet application (such as Microsoft™
Excel™ Software).
– TXT—Exports the data as a tab-delimited file, where values are delimited by tabs. You can
open the TXT file with a spreadsheet application (such as Microsoft™ Excel™ Software).
– (Advanced Analysis Results only) XML—Exports the data as an XML file. You can open the
XML file with an Internet browser.
6. Select/deselect Open file(s) when export is complete. If selected, the software automatically
opens the file after export.
102 TaqMan™ Genotyper Software Getting Started Guide
Chapter 7 Export and transfer data
Export analysis data 7
7. Click Export preview.
5
6
Figure 17 Analysis Data screen (the numbers called out in the screen capture refer to the step
numbers in this procedure)
1 Analysis Data
2 Type of data to export
3 File destination
4 Open file(s) when export is complete checkbox
5 Export preview button
The Export Preview dialog box opens.
8. In the Export Preview dialog box, in the Select Contents field, select the contents for the report.
9. Click Start Export.
Open the exported file
1. Locate the exported file (CSV, TXT, or XML file).
2. Right-click the file, then select Open With4Microsoft™ Office Excel™ to view the contents as a
spreadsheet in the Microsoft™ Excel™ software.
3. Use the AutoFit function in the Excel™ software to make the data easier to read:
a. Click the upper-left corner of the spreadsheet to select all cells.
TaqMan™ Genotyper Software Getting Started Guide 103
Chapter 7 Export and transfer data
7 Export analysis data
b. Select Format4Column4AutoFit Selection.
Read the exported file
Examples of the exported files are shown below.
• Analysis Results (Basic) (see page 104).
• Analysis Results (Advanced) (see page 105).
• Analysis Settings (see page 106).
Analysis Results (Basic)
The Analysis Results (Basic) exported file contains:
• Study information—General information about the study. For example, the date/time the study was
exported, the user who created the study, etc.
• Sample/well information—General information about each sample in the study. For example, the
Assay ID, Sample ID, genotype call, etc.
104 TaqMan™ Genotyper Software Getting Started Guide
Chapter 7 Export and transfer data
Export analysis data 7
Figure 18 Analysis Data (Basic)—Example of an exported file
Analysis Results (Advanced)
The Analysis Results (Advanced) exported file contains:
• Study information—General information about the study. For example, the date/time the study was
exported, the user who created the study, etc.
• Sample/well information—Detailed information about each sample in the study. For example, the
Assay ID, Sample ID, genotype call, etc.
TaqMan™ Genotyper Software Getting Started Guide 105
Chapter 7 Export and transfer data
7 Export analysis data
Figure 19 Analysis Data (Advanced)—Example of an exported file
Analysis Settings
The Analysis Settings exported file contains:
• Study information—General information about the study. For example, the date/time the study was
exported, the user who created the study, etc.
• Call settings—The call settings for the study, as set in the Analysis Settings dialog box.
• Cluster boundary parameters—The cluster boundary parameters if any of the assays were analyzed
with the Classification Scheme call method.
106 TaqMan™ Genotyper Software Getting Started Guide
Chapter 7 Export and transfer data
Export an audit trail 7
Figure 20 Analysis Settings—Example of an exported file
Export an audit trail
This section provides step-by-step procedures to complete the following tasks:
• Export the audit trail (see page 108)
• Open the audit trail (see page 109)
• Read the audit trail (see page 110)
About the audit trail
An audit trail records changes that have been made to a study. Each time you save a study, the
software adds a new section to the audit trail to record the changes made for that save. For a
description of the types of changes that are recorded, see “Read the audit trail” on page 110.
TaqMan™ Genotyper Software Getting Started Guide 107
Chapter 7 Export and transfer data
7 Export an audit trail
Export the audit trail
1. In the Workflow Menu pane, select Export4Audit Trail.
2. Enter information for the file destination:
• File Name—Accept the default file name, or enter a new name. The default format for the file
name is:
study name_yyyymmdd_hhmmss_Audit
where:
– study name is the name of the current study
– yyyymmdd and hhmmss are the current date and time
• File Location—Accept the default location for the exported file, or click Browse and select
another location.
• File Type—Select the type of file to export:
– CSV—Exports the data as a comma-separated-value file, where values are delimited by
commas. You can open the CSV file with a spreadsheet application (such as Microsoft™
Excel™ Software).
– TXT—Exports the data as a tab-delimited file, where values are delimited by tabs. You can
open the TXT file with a spreadsheet application (such as Microsoft™ Excel™ Software).
3. Choose the date range for the audit trail.
4. Select/deselect Open file(s) when export is complete.
108 TaqMan™ Genotyper Software Getting Started Guide
Chapter 7 Export and transfer data
Export an audit trail 7
5. Click Export. If prompted, analyze and save the study to proceed with the export.
Figure 21 Audit Trail screen (the numbers called out in the screen capture refer to the step numbers
in this procedure)
Open the exported audit trail
1. Locate the exported audit trail (CSV or TXT file).
2. Right-click the file, then select Open With4Microsoft™ Office Excel™ to view the contents as a
spreadsheet in the Microsoft™ Excel™ software.
3. Use the AutoFit function in the Excel™ software to make the data easier to read:
a. Click the upper-left corner of the spreadsheet to select all cells.
b. Select Format4Column4AutoFit Selection.
TaqMan™ Genotyper Software Getting Started Guide 109
Chapter 7 Export and transfer data
7 Export an audit trail
Read the audit trail
The audit trail contains:
• Study information—General information about the study. For example, the date/time the study was
exported, the user who created the study, etc.
• Save information—Headings and recorded information for each time the study is saved. For
descriptions of the headings and recorded information, see “Headings for each save” on page 111.
Figure 22 Audit trail—Example of an exported file
110 TaqMan™ Genotyper Software Getting Started Guide
Chapter 7 Export and transfer data
Export an audit trail 7
Headings for each save
Each time you save a study, the software adds a new section to the audit trail to record the changes
made for that save. In the exported audit trail, each save is separated by an empty row and includes the
following headings:
Save heading Description
Date The date/time the audit record was saved
User Name The user ID for the user who saved the study
User Full Name The full name of the user who saved the study
Recorded information for each save
After each save, the software records the information listed below.
Record[1] Description
Record Name (Reserved) The name of the save record
The type of information recorded:
• Study.Config—The study properties, experiment list, and
comments added to the study (Comment History field)
• Study.Assays—Assay properties
• Study.Sample—Sample properties
• Study.AnalysisSetting—Analysis settings
Record Type • Study.Export—The Export Legend
• Study.QCStats—The QC results displayed in the Quality Control
screen
Note: The record types exported in the audit trail vary per save,
depending on the changes made to the data. For example, if no
changes are made to the Export Legend, the Study.Export record type
does not appear in the audit trail.
The type of change made to the record type:
• INSERT—The record is created after the previous save.
Action
• UPDATE—The record contains changes since the previous save.
• DELETE—The record has been deleted after the previous save.
The attributes listed for each save vary, depending on the changes
Attribute: made to the study. The audit trail records the old value and the new
value for each attribute.
Old Value and New Value
See “About attributes” on page 112.
[1] The software automatically records the Allele 1 Base as VIC™ dye and the Allele 2 Base as FAM™ dye (that is, the dyes are not read
from the assay information file).
TaqMan™ Genotyper Software Getting Started Guide 111
Chapter 7 Export and transfer data
7 Transfer a study
About attributes
• For a newly created study, the full set of attributes are listed under all record types, and the Action
is INSERT.
• For subsequent changes, only attributes that were changed since the last save are added to the
audit trail. In the example above, when the study was saved at 16:29:40 only the description was
changed; as a result, the audit trail has only one attribute (Description) in the Study.Config record.
The Action is UPDATE.
• The DELETE Action is used when a user deletes all assays or samples. The Study.Assays or
Study.Sample attribute is recorded as DELETE.
• Some attributes include a dot notation to separate them into multiple levels. For example, the
Study.Assays record type contains up to 100 assays, and each assay has a set of attributes (such
as Allele 1 Base). Under Study.Assays, C__11214910_20.Allele1 Base refers to the Allele1 base
attribute of assay C__11214910_20.
Transfer a study
The Transfer Study function allows you to move a study for backup or sharing purposes. You can:
• Transfer out a study (see page 112).
• Transfer in a study (see page 114).
Where studies are stored
The software stores studies as internal files in the application workspace. These internal files are not
accessible to users. The only way to access a study created in another TaqMan™ Genotyper Software
application is to transfer it in. Conversely, the only way another user can access a study created in your
TaqMan™ Genotyper Software application is for you to transfer the study out.
Modifying studies outside of the TaqMan™ Genotyper Software
If you modify a study outside of the TaqMan™ Genotyper Software (that is, in another software
program), you will not be able to open the study in the TaqMan™ Genotyper Software. The software
will display an error message stating that the study is corrupt.
Transfer out
1. In the Home screen, select the study of interest, then click Transfer out Study .
112 TaqMan™ Genotyper Software Getting Started Guide
Chapter 7 Export and transfer data
Transfer a study 7
2. Browse to a save location, enter a name for the study file (LAS), then click Save.
3. If an existing study file (LAS) has the same name as the study you are transferring out, you will
receive the following prompt:
• Click Yes to overwrite the existing study file.
IMPORTANT! If you click Yes, all information in the existing study file (LAS) will be lost.
• Click No to cancel the transfer.
TaqMan™ Genotyper Software Getting Started Guide 113
Chapter 7 Export and transfer data
7 Transfer a study
Transfer in
1. In the Home screen, click Transfer in Study.
2. Browse to and select the study file (LAS) of interest, then click Open.
3. If an existing study has the same name as the study file you are transferring in, you will receive the
following prompt:
• Click Yes to overwrite the existing study.
IMPORTANT! If you click Yes, all information in the existing study will be lost.
• Click No to cancel the transfer.
114 TaqMan™ Genotyper Software Getting Started Guide
8 Create a study from a study
template
■ Required user role . . . . . . . . . . . . . . . . . . . . . . . . . . . . . . . . . . . . . . . . . . . . . . . . . . . . . . . . . . . . . . . . . . . 115
■ Workflow . . . . . . . . . . . . . . . . . . . . . . . . . . . . . . . . . . . . . . . . . . . . . . . . . . . . . . . . . . . . . . . . . . . . . . . . . . . 116
■ Generate a study template . . . . . . . . . . . . . . . . . . . . . . . . . . . . . . . . . . . . . . . . . . . . . . . . . . . . . . . . . . . . 116
■ Create a study from a template and enter properties . . . . . . . . . . . . . . . . . . . . . . . . . . . . . . . . . . . . . 118
■ Import experiments . . . . . . . . . . . . . . . . . . . . . . . . . . . . . . . . . . . . . . . . . . . . . . . . . . . . . . . . . . . . . . . . . . 119
■ (Optional) Import assay, sample, and reference sample information . . . . . . . . . . . . . . . . . . . . . . . . 120
Required user role
You may not be able to perform all of the procedures in this chapter. The table below indicates the user
roles that are allowed to perform each procedure in this chapter.
Note: For more information on user roles, see “User roles and tasks” on page 20.
User role
Function
Administrator Scientist Technician
Generate a study template (see page 116) ✓ ✓ —
Create a study from a study template (see page 118) ✓ ✓ ✓
Enter the study properties (see page 119) ✓ ✓ ✓
Import experiments (see page 119) ✓ ✓ ✓
(Optional) Import assay, sample, and reference sample ✓ ✓ ✓[1]
information (see page 120)
[1] The Technician can import sample information, but cannot import assay or reference sample information.
TaqMan™ Genotyper Software Getting Started Guide 115
Chapter 8 Create a study from a study template
8 Workflow
Workflow
“Generate a study template” on page 116
“Create a study from a template and enter properties” on page 118
“Import experiments” on page 119
“(Optional) Import assay, sample, and reference sample information” on page 120
Generate a study template
Required user role
Only the Administrator and Scientist user roles are allowed to generate study templates. A typical
workflow looks like this:
• The Scientist creates a study for the purpose of generating a study template. The Scientist enters
assay information and sets analysis criteria in the study, then generates the study template.
• The Technician uses the study template that the Scientist created to create a study. The Technician
cannot change the assay information or analysis criteria.
About study templates
You can use study templates to create studies that have predefined analysis criteria and assay
information. A study template contains:
Category Contents
Call settings
Analysis settings (as set in the
Control identifiers
Analysis Settings dialog box)
QC settings
All assay information included in the study (for example, Assay IDs,
All assay information
allele names, etc.)
The user name of the person who generated the study template
The date and time the study template was last saved
Traceability information
The name of the study that the study template was created from[1]
The software version number
[1] The study name is displayed in the software and is also exported in the audit trail.
116 TaqMan™ Genotyper Software Getting Started Guide
Chapter 8 Create a study from a study template
Generate a study template 8
Generate a study template
1. Create a study according to the procedures in Chapter 4, “Create a study”.
2. In the toolbar, click Analysis Settings to open the Analysis Settings dialog box. Be sure that
the analysis settings are correctly set up.
3. In the Workflow Menu pane, select Setup4Assays to view the Assays screen. Be sure that all
assays that will be used in future studies using this study template are present.
IMPORTANT! You will not be able to add any assays to a study if the assays are not in the study
template used to create the study.
4. Analyze the study according to the procedures in Chapter 6, “View and analyze the data” until you
are satisfied with the study results.
5. In the menu bar, select File4Generate Template to open the Generate Template dialog box.
6. Browse to and select a save location, enter a name for the study template (or accept the default
name), then click Save.
About modifying existing study templates
You cannot modify existing study templates. To make changes, generate a new study template:
1. Open the original study (the study from which the study template was created).
OR
TaqMan™ Genotyper Software Getting Started Guide 117
Chapter 8 Create a study from a study template
8 Create a study from a template and enter properties
Create a new study using the study template.
2. Change the study as desired, then save the study.
3. Generate a new study template (see “Generate a study template” on page 117).
Create a study from a template and enter properties
Create a study from a study template
1. In the toolbar on the Home screen, click Create Study from Template.
2. In the Select Template dialog box, browse to and select the study template file (LAT) of interest,
then click Open.
Creating studies without a study template
If you have the Administrator or Scientist user role, you can also create a study without using a study
template ( ). For procedures, see Chapter 4, “Create a study”.
IMPORTANT! If you have the Technician user role, you must create studies from a study template. You
cannot create studies using the button.
118 TaqMan™ Genotyper Software Getting Started Guide
Chapter 8 Create a study from a study template
Import experiments 8
Enter the study properties
Enter study properties to identify the study:
1. In the Workflow Menu pane, select Setup4Properties to open the Study Properties screen.
(The Study Properties screen is the default view.)
2. Enter a study name.
3. (Optional) Enter a description of the study.
4. (Optional) In the Comments field, enter comments for the study, then click Add. The software
records the comments, your user name, and the date/time you added the comments.
IMPORTANT! The Comments field allows you to enter detailed information about the study (for
example, observations about the data, reasons why you made specific decisions, etc.). After you
click Add, the comment is permanently recorded in the study (that is, the comment cannot be
modified or removed) and the comment is included in any audit trails that are exported for the
study (see “Export an audit trail” on page 107).
Note: You can enter comments at any time. You may prefer to enter comments after viewing the
data. See “(Optional) Enter comments for the study” on page 98.
Figure 23 Properties screen (the numbers called out in the screen capture refer to the step numbers
in this procedure)
Import experiments
Import experiments into the study (see “Import experiments” on page 47).
TaqMan™ Genotyper Software Getting Started Guide 119
Chapter 8 Create a study from a study template
8 (Optional) Import assay, sample, and reference sample information
(Optional) Import assay, sample, and reference sample
information
Import the following into the study:
• Assay information (see page 52).
• Sample information (see page 55).
• Reference panel files (containing reference sample information). See page 59.
120 TaqMan™ Genotyper Software Getting Started Guide
A Assay information files
■ About assay information files . . . . . . . . . . . . . . . . . . . . . . . . . . . . . . . . . . . . . . . . . . . . . . . . . . . . . . . . . 121
■ Editing assay information files . . . . . . . . . . . . . . . . . . . . . . . . . . . . . . . . . . . . . . . . . . . . . . . . . . . . . . . . . 122
About assay information files
Download assay information files for the assays you are using from thermofisher.com/taqmanfiles.
The assay information file contains reference information about your order and technical details of all
assays in the shipment. See details about assay information files in Understanding Your Shipment (Pub.
No. MAN0017153).
File types
The assay information may be provided as a TXT file and/or as both XML and HTML files, depending on
the product line and order date. You can use the:
• HTML file as a reference; open HTML files in a Web browser.
• XML and TXT files for electronic data importation and manipulation.
Importing into the TaqMan™ Genotyper Software
You can use the assay information file to import assay information into the TaqMan™ Genotyper
Software. The TaqMan™ Genotyper Software supports only TXT and XML files, HTML files cannot be
imported.
For information on importing assay information into the TaqMan™ Genotyper Software, see “(Optional)
Import assay information” on page 52.
Example assay information files
For your reference, the TaqMan™ Genotyper Software includes the following example assay information
files:
• AIF_Sample.txt
• OIF_Sample.txt
• Sample_AIX.xml
The default location is:
C:\Applied Biosystems\TaqMan Genotyper\Examples\<file name>
TaqMan™ Genotyper Software Getting Started Guide 121
Appendix A Assay information files
A Editing assay information files
Editing assay information files
Before importing the assay information file into the TaqMan™ Genotyper Software, you can:
• Edit the existing columns.
• Add an Assay Name column and/or a Description column to the assay information file.
Note: This procedure is for editing assay information files outside of the TaqMan™ Genotyper Software.
For information on editing assay information within the software, see “(Optional) Edit the assay using
the Edit Assay dialog box” on page 54.
Columns that are imported into the software
The table below describes the columns of the assay information file that are imported into the TaqMan™
Genotyper Software.
Column name Description Example
An alphanumeric string that identifies
Assay ID C__7586657__20
the assay
The reporter dye label for the reporter 1
Reporter 1 Dye N/A
probe
The reporter dye label for the reporter 2
Reporter 2 Dye N/A
probe
5′-
The 25-nucleotide sequences
TCC TCA GAG GGA TCA CTT GTG ACA
Context Sequence surrounding the target SNP or other
T[C /T] GGT AGC ATG GAG AAG GT
polymorphism
A GGT GGA G-3′
Gene Symbol The Entrez Gene symbol for the gene ABCB1
The NCBI identification number that
NCBI SNP Reference rs1045642
corresponds to the SNP
Open the assay information file
Open the file with the appropriate program:
Option Description
TXT and XML files Select Open with Excel™.
HTML files Select a browser option.
Edit the assay information file
1. Open the TXT or XML file for the assay information file of interest (see “Open the assay information
file” on page 122).
IMPORTANT! You can edit only TXT and XML assay information files. You cannot edit HTML files.
122 TaqMan™ Genotyper Software Getting Started Guide
Appendix A Assay information files
Editing assay information files A
2. Edit the information in any of the existing cells, as needed. For the columns that are imported into
the TaqMan™ Genotyper Software, follow the editing constraints described below.
Column name Editing constraints
Assay ID The assay ID must be 1 to 20 characters in length.
Reporter 1 Dye Enter up to 8 characters for the reporter dye label.
Reporter 2 Dye Enter up to 8 characters for the reporter dye label.
• Enter up to 80 characters for the context sequence.
• Bracket the target SNP or other polymorphism:
TCCTCAGAGGGATCACTTGTGACAT[C/T]GGTAGCATGGAGA
Context Sequence AGGTAGGTGGAG
The TaqMan™ Genotyper Software reads the context sequence,
then extracts the Allele 1 base and Allele 2 base. In the example
above, the Allele 1 base is C and the Allele 2 base is T.
Gene Symbol Enter up to 80 characters for the gene symbol.
NCBI SNP Reference Enter up to 20 characters for the reference number.
3. (Optional) Add a new column labeled Assay Name anywhere in the spreadsheet, then enter a
name for the assay. You can enter up to 128 characters in the Assay Name field. When the assay
information file is imported into the software, the assay name is displayed in the Setup4Assays
screen and in the Analysis4Results screen.
Note: Assay names are optional because the TaqMan™ Genotyper Software uses the assay ID,
and not the assay name, to correlate assay information when you import experiments into a study.
However, you may find it easier to recognize the assay names rather than the assay IDs when you
view the data in the software.
4. (Optional) Add a new column labeled Description anywhere in the spreadsheet, then enter a
description of the assay. You can enter up to 1024 characters in the Description field. When
the assay information file is imported into the software, the description is displayed in the
Setup4Assays screen and in the Analysis4Results screen.
Note: A description can be any information about the assay that you want to display in the
software. If an RS number is not available for the assay when data is exported, the description is
used in place of the RS number in the export files.
5. Save the assay information file as a TXT or XML file, then close the file.
TaqMan™ Genotyper Software Getting Started Guide 123
B Supplementary sample information
(SSI) files
■ About SSI files . . . . . . . . . . . . . . . . . . . . . . . . . . . . . . . . . . . . . . . . . . . . . . . . . . . . . . . . . . . . . . . . . . . . . . 124
■ Create an SSI file . . . . . . . . . . . . . . . . . . . . . . . . . . . . . . . . . . . . . . . . . . . . . . . . . . . . . . . . . . . . . . . . . . . . 124
About SSI files
SSI files are text (TXT) files that contain information about one or more samples in a study. You create
SSI files in a spreadsheet application, then import the files into the TaqMan™ Genotyper Software to
update the sample information for a study.
The TaqMan™ Genotyper Software includes an example SSI file (SSI_Sample.txt) that you can use
as a starting point for creating your own SSI files. The default location is:
C:\Applied Biosystems\TaqMan Genotyper\Examples\SSI_Sample.txt
Create an SSI file
1. Open a spreadsheet application (such as Microsoft™ Excel™ Software).
2. In each row, enter the following information for each sample. The sample ID (column A, Sample ID)
is required; all other information is optional.
Column: A (required) B C D E
Non-Consent
Heading: Sample ID Gender Population Concentration[2]
Assay IDs[1]
Samp1 F African-American a1, a4 0.5 ng/µL
Examples: Samp3 F Caucasian a4 0.5 ng/µL
Samp4 M Japanese 0.5 ng/µL
[1] Assay IDs for any assays you want to exclude from the sample.
[2] Sample concentration.
124 TaqMan™ Genotyper Software Getting Started Guide
Appendix B Supplementary sample information (SSI) files
Create an SSI file B
You can list the samples in any order, but you must follow these parameters:
• Enter one sample per row.
• Enter the column headings exactly as shown, including uppercase and lowercase letters:
– Sample ID
– Gender
– Population
– Non-Consent Assay IDs
– Concentration
• Enter a sample ID in the Sample ID column. In order for the software to correctly correlate
sample information in the SSI file with sample information in the imported experiment files, the
sample IDs in the SSI file must exactly match the sample IDs in the experiment file, including
uppercase and lowercase letters.
• For any assay that you want to exclude from the sample, enter the assay ID in the Non-
Consent Assay IDs column; separate multiple assay IDs by commas. All assay IDs must
exactly match the assay IDs in the experiment file. If you do not include information in the
Non-Consent Assay IDs column, all assays are included for that sample.
3. Save the spreadsheet as a text (TXT) file.
TaqMan™ Genotyper Software Getting Started Guide 125
C Optimizing scatter plot data (for
Real-time experiment types)
■ Recommended for advanced users . . . . . . . . . . . . . . . . . . . . . . . . . . . . . . . . . . . . . . . . . . . . . . . . . . . . 126
■ Change the cycle number and baseline normalization . . . . . . . . . . . . . . . . . . . . . . . . . . . . . . . . . . . . 126
Recommended for advanced users
IMPORTANT! We recommend that only advanced users optimize the scatter plot data.
Change the cycle number and baseline normalization
IMPORTANT! The TaqMan™ Genotyper Software does not retain real-time data for the real-time
experiment types. The assay parameters are applied only when the experiment file is loaded into a
study. You must first delete the experiments that contain the assays to be changed, change the settings
in the Analysis Settings dialog box, then add the experiments back into the study.
1. Delete the experiments from the study:
a. Open the study of interest.
b. In the Workflow Menu pane, select Setup4Experiments.
c. In the Experiments screen, select the experiments in the study that contain the assays to be
changed (press the Ctrl key or Shift key when you select the experiments).
Note: If needed, you can delete all of the experiments in the study.
d. Click Delete, then click Yes to confirm.
2. In the toolbar, click Analysis Settings to open the Analysis Settings dialog box.
126 TaqMan™ Genotyper Software Getting Started Guide
Appendix C Optimizing scatter plot data (for Real-time experiment types)
Change the cycle number and baseline normalization C
3. Select the Call Settings tab.
4. Select or deselect the Baseline for Real-time Data checkbox.
Note: To apply the change to all assays in the study, select/deselect the baseline in the Study-
Level Settings pane. To apply the change to individual assays, select/deselect the baseline in the
Assay-Specific Settings pane.
5. In the Cycle Number field, change the cycle number used to generate the endpoint Rn plots. The
cycle number you enter must be between cycle number 20 and cycle number 60. If you leave the
Cycle Number field empty (blank), the software interprets that as the final cycle.
Note: To apply the change to all assays in the study, change the cycle number in the Study-
Level Settings pane. To apply the change to individual assays, change the cycle number for the
applicable rows in the table in the Assay-Specific Settings pane.
The Show Cycle slider in the scatter plot is updated to correspond to the number of cycles set in
the Analysis Settings dialog box.
If the Show Cycle slider in the scatter plot was adjusted, the cycle number is also updated in the
Analysis Settings dialog box. It is updated for the assay in the Assay-Specific Settings pane.
6. Click OK to save the changes and close the Analysis Settings dialog box.
7. Add the deleted experiments back to the study (see “Import experiments” on page 47).
Figure 24 Analysis Settings dialog box, Call Settings tab
TaqMan™ Genotyper Software Getting Started Guide 127
D Troubleshooting genotyping data
■ How to view data for troubleshooting purposes . . . . . . . . . . . . . . . . . . . . . . . . . . . . . . . . . . . . . . . . . 128
■ Troubleshooting table . . . . . . . . . . . . . . . . . . . . . . . . . . . . . . . . . . . . . . . . . . . . . . . . . . . . . . . . . . . . . . . . 133
■ Risks . . . . . . . . . . . . . . . . . . . . . . . . . . . . . . . . . . . . . . . . . . . . . . . . . . . . . . . . . . . . . . . . . . . . . . . . . . . . . . 135
■ Impact of analysis settings . . . . . . . . . . . . . . . . . . . . . . . . . . . . . . . . . . . . . . . . . . . . . . . . . . . . . . . . . . . 143
How to view data for troubleshooting purposes
View the data in the Quality Control screen
1. In the Workflow Menu pane, select Analysis4Quality Control, to open the Quality Control
screen.
2. Select the Flag Summary tab to identify the number of failures throughout the study.
3. View the call rates in the Assays, Experiments, and Samples tabs.
4. View the plate layout:
a. Select the Experiments tab, then select an experiment. The software displays the data for the
selected experiment in the plate layout and in the Results table.
b. (Recommended for TaqMan™ OpenArray™ Plates) Click the expand buttons to expand the
plate layout view.
128 TaqMan™ Genotyper Software Getting Started Guide
Appendix D Troubleshooting genotyping data
How to view data for troubleshooting purposes D
c. Use the View and Display by drop-down lists to select the items to display.
Menu Options Illustration
• Omitted Wells
• Wells with Flags
View
• Wells without Flags
• Legend
• Assays
• Samples
• ROX™ dye
• Tasks
Display by
• Calls
Note: The Display by drop-down list
options can be selected only one at a
time.
TaqMan™ Genotyper Software Getting Started Guide 129
Appendix D Troubleshooting genotyping data
D How to view data for troubleshooting purposes
Example 1: 7900HT Fast Real‑Time PCR System
Problem
In this example, none of the experiments in the study included no template controls (NTCs) on the
reaction plate. In the absence of NTCs as reference points, the TaqMan™ Genotyper Software algorithm
bases its genotype calls on the VIC™ dye and FAM™ dye values and assigns a FAM™ dye/FAM™ dye call
to all samples, rather than Undetermined or No Amplification.
In the scatter plot below, you can see that most samples do not amplify, and all samples are assigned
the same genotype.
130 TaqMan™ Genotyper Software Getting Started Guide
Appendix D Troubleshooting genotyping data
How to view data for troubleshooting purposes D
Use the Quality Control screen to determine the cause
1. In the Quality Control screen, select the Experiments tab to view the plate layout.
2. From the View drop-down list, select Legend.
3. From the Display by drop-down list, select ROX™ dye.
In a good experiment, the ROX™ dye level should be uniform throughout the reaction plate. In
this example, the ROX™ dye level shows high variability across the reaction plate. This indicates
experimental problems, such as:
• Pipetting errors
• Evaporation
• Poor quality of the DNA samples (the samples likely contain PCR inhibitors)
• Incorrect quantitation (consider quantitating using RNase P chemistry)
Example 2: TaqMan™ OpenArray™ Plates
Problem
The study in this example contains three TaqMan™ OpenArray™ Plates. One of the samples on one of
the plates has a low call rate.
TaqMan™ Genotyper Software Getting Started Guide 131
Appendix D Troubleshooting genotyping data
D How to view data for troubleshooting purposes
Use the Quality Control screen to determine the cause
1. In the Quality Control screen, select the Assays and Samples tabs to view the assay and sample
call rates. The sample circled in red below (sample NA17245) has a low call rate of 60.9%.
2. For each experiment in the study, view the ROX™ dye display in the plate layout to look for
potential plate loading errors:
a. Select the Experiments tab, then select an experiment.
b. From the View drop-down list, select Legend.
c. From the Display by drop-down list, select ROX™ dye.
The ROX™ dye display shows that several subarrays were only partially loaded or not loaded
at all on the plate (per the Legend, light yellow indicates a low ROX™ dye level).
d. Move the cursor over the subarrays with low ROX™ dye levels to identify the sample ID with
the low call rate. Sample NA17245 (circled in red below) was not loaded on this plate, which
explains the low call rate.
Note: Low ROX™ dye levels in the TaqMan™ OpenArray™ plate subarrays are consistent with
unloaded subarrays revealed in the ImageJ software ROX™ dye images.
132 TaqMan™ Genotyper Software Getting Started Guide
Appendix D Troubleshooting genotyping data
Troubleshooting table D
For more information
For more information on the Quality Control screen, see “View the data in the Quality Control screen”
on page 81.
Troubleshooting table
Observation Possible cause Recommended action
The genotypes of replicate The wells may have been contaminated 1. Select Analysis4Quality
samples are discordant with sample from a neighboring well Control4Experiments to view the
plate layout.
The NTCs or negative
2. Compare the genotypes of
controls have genotype
calls neighboring samples in the plate to
the discordant samples, NTCs, or
negative controls.
3. If the neighboring samples
carry the “suspicious” genotype,
contamination is likely. You should
repeat the experiment.
For Real-time experiments The data from the region selected for the Select Analysis4Results, then review the
baseline has spurious noise data points in question in the scatter plot.
Incorrect genotype calls
After reviewing, you may need to:
when the data is baselined
(that is, Baseline is • Deselect the Baseline checkbox in
selected in the Analysis the Analysis Settings dialog box,
Settings dialog box) then reanalyze the data.
• Review the amplification curve in the
instrument software.
TaqMan™ Genotyper Software Getting Started Guide 133
Appendix D Troubleshooting genotyping data
D Troubleshooting table
(continued)
Observation Possible cause Recommended action
For Real-time experiments As shown below, selecting Baseline typically improves the data:
Incorrect genotype calls
when the data is baselined
(that is, Baseline is
selected in the Analysis
Settings dialog box)
However, when noise is present in cycles 5 to 15, it may be better to deselect
Baseline. In the example below, Baseline is selected, but the three clusters
are indistinguishable. When the amplification curves are viewed in the instrument
software, spurious noise can be seen in cycles 5 to 15.
Note: The baseline region (cycles 5 to 15) cannot be changed. If there is significant
noise in this area, the only option is to turn baselining off (deselect Baseline).
The ROX™ dye value is Less sample may have been loaded into Follow good pipetting practices.
small the well, which indicates a pipetting error.
The ROX™ dye value is high There was likely a concentration of ROX™ • Check the volumes in each well.
dye in the well due to evaporation, • Check the seal on the reaction plate.
especially around the edges of the plate.
134 TaqMan™ Genotyper Software Getting Started Guide
Appendix D Troubleshooting genotyping data
Risks D
Risks
All data are removed when the software is uninstalled
IMPORTANT! When you uninstall the TaqMan™ Genotyper Software, the InstallShield Wizard
permanently removes all data stored in the software installation folder and all its subfolders, including:
• User account information
• Studies
• Study templates
• Reference panels
Saving data before an uninstall
Before you uninstall the software, Applied Biosystems™ recommends that you save data as follows:
Data type Backup method
Studies Keep study data by transferring studies out. See “Transfer a study” on
page 112.
Study templates By default, study templates and reference panels are saved as files in the
software installation/user data folder. Copy the user data folder (or selected
Reference panels files in the folder) to a backup device or to another computer.
Note: When you select the system preferences, you may choose to
save study templates and reference panels to a location other than the
software installation/user data folder. See “(Optional) Configure the system
preferences” on page 31.
Y chromosome-specific SNP targets
Assays that detect Y chromosome-specific SNP targets amplify only male samples. Because there is
only one copy of the Y chromosome, there is no heterozygote cluster. Female samples lack the Y
chromosome and will not amplify; the female samples will cluster around the NTC. See “Heterozygote
menu for targets on the X and Y chromosomes” on page 144.
Sample gender information is crucial for the algorithm to correctly call the Y chromosome-specific SNP
genotypes. If needed, you can change the gender information in the Setup4Samples screen, using the
Edit Sample dialog box. See “(Optional) Edit the sample using the Edit Sample dialog box” on page 58.
The figure below shows an ideal scatter plot for a Y chromosome-specific assay. All female samples are
called as No Amp.
TaqMan™ Genotyper Software Getting Started Guide 135
Appendix D Troubleshooting genotyping data
D Risks
What to do if the software assigns an incorrect genotype to female samples
Even when sample gender information is assigned, the TaqMan™ Genotyper Software may occasionally
assign an incorrect genotype to female samples.
In the example below, the default analysis settings were applied to a Y chromosome-specific SNP
assay. The circled data points around the NTCs are female samples. This assay generates some
non-specific amplification in female samples, and the slope of the resulting cluster is similar to the
VIC™ dye/VIC™ dye cluster. In addition, the gap between the two clusters is small. The software
algorithm interprets the No Amp cluster and the VIC™ dye/VIC™ dye cluster as one cluster and calls
most of the female samples as VIC™ dye/VIC™ dye.
136 TaqMan™ Genotyper Software Getting Started Guide
Appendix D Troubleshooting genotyping data
Risks D
To correct the genotype calls:
1. In the toolbar, click Analysis Settings to open the Analysis Settings dialog box.
2. Select the Call Settings tab.
3. Change the default analysis settings for the Y chromosome-specific SNP assay:
a. In the Assay-Specific Settings pane, select the assay.
b. Deselect the Reference checkbox.
c. Deselect the H-W (Hardy-Weinberg) checkbox.
d. From the Heterozygote drop-down list, select Disallow in Males.
TaqMan™ Genotyper Software Getting Started Guide 137
Appendix D Troubleshooting genotyping data
D Risks
e. Click Apply to save the changes and reanalyze the assay.
As shown below, the two male clusters are now correctly called, and there is no heterozygote
cluster.
138 TaqMan™ Genotyper Software Getting Started Guide
Appendix D Troubleshooting genotyping data
Risks D
4. Manually change the calls for the female samples around the NTC to Undetermined or No
Amplification. You can either:
• Change the calls in the Results table (see “Review the calls and perform manual calling” on
page 68). In the scatter plot shown below, the calls for the female samples were changed to
Undetermined.
TaqMan™ Genotyper Software Getting Started Guide 139
Appendix D Troubleshooting genotyping data
D Risks
• Apply a classification scheme, then expand the yellow No Amplification region to include the
female samples. See “Analyze the data using Classification Schemes” on page 75.
Sample IDs for no template controls
The software automatically recognizes sample IDs of NTC as no template controls. If you use any other
sample ID for a no template control, you must assign the sample ID with the NTC control identifier.
For example, on a reaction plate with multiple no template controls, you may have sample IDs of NTC1,
NTC2, etc. If these sample IDs are not assigned with the NTC control identifier, the software will not
recognize them and will not display them as NTCs in the Results and Quality Control screens.
To assign the NTC control identifier:
1. In the toolbar, click Analysis Settings to open the Analysis Settings dialog box.
2. Select the Control Identifiers tab.
140 TaqMan™ Genotyper Software Getting Started Guide
Appendix D Troubleshooting genotyping data
Risks D
3. In the NTC field, enter the sample IDs to use as controls. Use a comma to separate multiple control
identifiers.
4. Click Apply to save the changes.
For more information on control identifiers, see “Add control identifiers” on page 42.
Data set size
Applied Biosystems™ conducted a study to estimate the effect of data set size and cluster diversity on
genotype call accuracy. Based on this study:
• There is no noticeable decrease in call accuracy when the number of data points within a cluster is
small.
• There is a decrease in call accuracy when the overall number of data points in all clusters together
is small. For this reason, the software algorithm implements a set-size-dependent Quality value
cap. The cap is approximately 95% for set size 10 (that is, Quality values will not exceed 95%
unless there are at least 10 non-NTC data points).
Plate-to-plate variation
The TaqMan™ Genotyper Software can combine data from multiple experiments (reaction plates) from
the same instrument type and analyze them together. The ability to combine data from multiple
experiments:
• Is crucial for data sets with a low number of data points (such as data from the TaqMan™ Array
Cards) and for assays that are likely to detect rare alleles.
• Allows you to rapidly scan large amounts of data produced by high throughput systems (such as
the QuantStudio™ 12K Flex Real–Time PCR System with TaqMan™ OpenArray™ Plates).
Some amount of plate-to-plate variation is observed in the heterozygous and homozygous clusters for
the same assay between plates and runs. The software algorithm has a limited ability to account for this
plate-to-plate variation. Applied Biosystems™ recommends that you review the results to determine if
the plate-to-plate variation was too high for the algorithm to call the combined data appropriately.
TaqMan™ Genotyper Software Getting Started Guide 141
Appendix D Troubleshooting genotyping data
D Risks
Assay IDs and case-sensitivity
The TaqMan™ Genotyper Software does not differentiate uppercase and lowercase letters in assay
IDs. If you have two different assays with the same name, but one includes uppercase letters and the
other assay includes lowercase letters, the software interprets the two assays as the same assay. For
example, the software recognizes all three assay IDs below as the same assay:
• ABC1a
• Abc1a
• abc1A
Running reaction plates without no template controls
If you run a reaction plate without a no template control (NTC), the genotype call accuracy may be
negatively affected.
As shown in the scatter plot below, the TaqMan™ Genotyper Software algorithm uses the NTC as a
starting point for the angles of the other data points.
In the absence of an NTC, the algorithm uses the origin of the scatter plot as a starting point for the
angles of all data points. This may result in less accurate genotype calling.
142 TaqMan™ Genotyper Software Getting Started Guide
Appendix D Troubleshooting genotyping data
Impact of analysis settings D
Impact of analysis settings
This section describes the impact of the following analysis settings in the Analysis Settings dialog box:
• Hardy-Weinberg checkbox (see page 143)
• Heterozygote drop-down list, for haploid targets (see page 144)
• Heterozygote drop-down list, for targets on the X and Y chromosomes (see page 144)
• Positive Controls fields (see page 145)
• Negative Controls fields (see page 147)
Note: To open the Analysis Settings dialog box, click Analysis Settings in the toolbar.
Hardy-Weinberg checkbox
For single- and double-cluster targets expected to follow the Hardy-Weinberg equilibrium, select Use
Hardy-Weinberg for Analysis to favor Hardy-Weinberg compliant genotype distributions over other
distributions and reduce the risk of incorrect calls.
Note: X and Y chromosome-specific SNP targets do not follow the Hardy-Weinberg distribution. SNP
targets located in the pseudo-autosomal region of the X and Y chromosomes behave like autosomal
SNP targets and follow the Hardy-Weinberg distribution.
TaqMan™ Genotyper Software Getting Started Guide 143
Appendix D Troubleshooting genotyping data
D Impact of analysis settings
Heterozygote menu for haploid targets
SNP targets in haploid genomes (for example, mitochondria) cannot be heterozygous because there
is only one copy of the chromosome. For SNP targets in haploid genomes, select Disallow from the
Heterozygote drop-down list to improve the accuracy of genotype calls.
Note: If you select Disallow for other types of targets, the genotype call accuracy may be negatively
impacted.
Heterozygote menu for targets on the X and Y chromosomes
SNP targets on the:
• X chromosome cannot be heterozygous in males because males carry only one copy of the X
chromosome.
• Y chromosome cannot be heterozygous in males because there is only one copy of the Y
chromosome.
Y chromosome-specific assays will not amplify female samples because females do not carry the Y
chromosome.
Note: SNP targets located in the pseudo-autosomal region of the X and Y chromosomes behave like
autosomal SNP targets and will follow the Hardy-Weinberg distribution.
For SNP targets on the X and Y chromosomes, select Disallow in Males from the Heterozygote
drop-down list to improve the accuracy of the genotype calls.
Note: If you select Disallow in Males for other types of targets, the genotype call accuracy may be
negatively impacted.
144 TaqMan™ Genotyper Software Getting Started Guide
Appendix D Troubleshooting genotyping data
Impact of analysis settings D
Positive controls fields
When you identify a sample ID as a positive control (or reference sample), the TaqMan™ Genotyper
Software uses the positive control data to bias the calls of the Unknown data points. If you assign an
incorrect genotype to the positive control, the genotype call accuracy may be negatively impacted.
The software validates positive controls to some extent because the software weighs the location of
other data points against the location of the positive control. If the genotype assigned to the positive
control is likely incorrect, the software overrides the control’s impact on the calls of the Unknown data
points. See “Example 1” on page 145, “Example 2” on page 146, and “Example 3” on page 146.
Example 1
In Example 1, the positive control is VIC™ dye/FAM™ dye, but it has been incorrectly labeled as VIC™
dye/VIC™ dye. In the scatter plot, this positive control shows an ambiguous location between the
heterozygous cluster and the homozygous VIC™ dye/VIC™ dye cluster. If there is a mislabeled positive
control in this location, the genotype call accuracy will be negatively impacted.
TaqMan™ Genotyper Software Getting Started Guide 145
Appendix D Troubleshooting genotyping data
D Impact of analysis settings
Example 2
In Example 2, the positive control is VIC™ dye/FAM™ dye, but it has been incorrectly labeled as VIC™
dye/VIC™ dye. In contrast to Example 1, the mislabeled positive control is clearly located within the
heterozygous cluster (see “Example 1” on page 145). The control genotype is likely incorrect, and the
software overrides the control’s impact on the calls of the Unknown data points.
Example 3
Example 3 is a special scenario with fewer than three clusters. In Example 3, the positive control is VIC™
dye/FAM™ dye, but it has been incorrectly labeled as FAM™ dye/FAM™ dye. Because there are fewer
than three clusters, the positive control heavily influences the genotype calls; in this instance, the entire
heterozygous cluster may be called as FAM™ dye/FAM™ dye.
146 TaqMan™ Genotyper Software Getting Started Guide
Appendix D Troubleshooting genotyping data
Impact of analysis settings D
Negative controls field
When you identify a sample ID as a negative control, the TaqMan™ Genotyper Software can correct
for nonspecific amplification patterns. If you assign an incorrect sample ID to the negative control, the
genotype call accuracy may be negatively impacted.
The software validates negative controls to some extent because the software weighs the location of
other data points against the location of the negative control. If the genotype assigned to the negative
control is likely incorrect, the software overrides the control’s impact on the Unknown data points. See
“Example” on page 147.
Example
In this example, the negative control has been incorrectly labeled as VIC™ dye/VIC™ dye. In the scatter
plot, the negative control is clearly separated from all three clusters. The control genotype is likely
incorrect, and the software overrides the control’s impact on the calls of the Unknown data points.
TaqMan™ Genotyper Software Getting Started Guide 147
E Documentation and support
Related documentation
Document Pub. No.
TaqMan™ Genotyper Software Quick Reference 4448638
Customer and technical support
Visit thermofisher.com/support for the latest service and support information.
• Worldwide contact telephone numbers
• Product support information
– Product FAQs
– Software, patches, and updates
– Training for many applications and instruments
• Order and web support
• Product documentation
– User guides, manuals, and protocols
– Certificates of Analysis
– Safety Data Sheets (SDSs; also known as MSDSs)
Note: For SDSs for reagents and chemicals from other manufacturers, contact the
manufacturer.
Limited product warranty
Life Technologies Corporation and/or its affiliate(s) warrant their products as set forth in the
Life Technologies' General Terms and Conditions of Sale at www.thermofisher.com/us/en/home/
global/terms-and-conditions.html. If you have any questions, please contact Life Technologies at
www.thermofisher.com/support.
148 TaqMan™ Genotyper Software Getting Started Guide
TaqMan genotyper software_GSG_4448637-v6-GUID-6A4657DC-ECF4-4192-AB7C-
D93BEE06F731-2022/11/29 18:15:22 en
19:59:52.283Z
thermofisher.com/support | thermofisher.com/askaquestion
thermofisher.com
29 November 2022
You might also like
- MAN0018200 QuantStDesgnAnalysisSW v2 Desktop UGDocument107 pagesMAN0018200 QuantStDesgnAnalysisSW v2 Desktop UGchuachua.deNo ratings yet
- SPI TrainingDocument105 pagesSPI TrainingSuresh NatarajanNo ratings yet
- In Batch Install GuideDocument68 pagesIn Batch Install GuidediengovNo ratings yet
- MAN0018045 QS 6pro 7pro UGDocument241 pagesMAN0018045 QS 6pro 7pro UGFernando OviedoNo ratings yet
- History For Router Security Audit Logs Feature Release ModificationDocument10 pagesHistory For Router Security Audit Logs Feature Release ModificationOnyekachi JackNo ratings yet
- Wonderware Historian Installation GuideDocument80 pagesWonderware Historian Installation GuidecrsswaNo ratings yet
- Using Tech Support Website IP Routing 20aug2006Document62 pagesUsing Tech Support Website IP Routing 20aug2006Erik EstradaNo ratings yet
- GS002-T02 Computer System Validation Checklist v4.0Document2 pagesGS002-T02 Computer System Validation Checklist v4.0prakashNo ratings yet
- GS002-T02 Computer System Validation Checklist v3.0Document2 pagesGS002-T02 Computer System Validation Checklist v3.0DeepakNo ratings yet
- SQL Data Grid Users GuideDocument36 pagesSQL Data Grid Users GuideFolsom ChevNo ratings yet
- WFC81 DeviceMgrSysAdminDocument258 pagesWFC81 DeviceMgrSysAdminpsalvaNo ratings yet
- SPI Design ProcedureDocument104 pagesSPI Design ProcedureKamlesh DaveNo ratings yet
- UTorrent ServerDocument35 pagesUTorrent ServerDemon_TigerNo ratings yet
- Best Practices For Managing Computer SystemsDocument18 pagesBest Practices For Managing Computer SystemsMega Services CoparationNo ratings yet
- 11 Defining HardwareDocument344 pages11 Defining HardwarenalbanskiNo ratings yet
- IFU GenotyperDocument17 pagesIFU GenotyperAnkit SharmaNo ratings yet
- CP R77.20 EndpointSecurity AdminGuideDocument168 pagesCP R77.20 EndpointSecurity AdminGuideMSNo ratings yet
- Database Installation Guide - NP - 3.2Document266 pagesDatabase Installation Guide - NP - 3.2Ricardo Kaligari MarulandaNo ratings yet
- MAN0025746 RevC.0 RapidHITID v1.3.3 ROW UG 18aug2022Document130 pagesMAN0025746 RevC.0 RapidHITID v1.3.3 ROW UG 18aug2022Fe LipeNo ratings yet
- OptiSystem Getting Started PDFDocument76 pagesOptiSystem Getting Started PDFKh AlaNo ratings yet
- MAN0017910 GenexusIntegratedSequencer UGDocument230 pagesMAN0017910 GenexusIntegratedSequencer UGGuillNo ratings yet
- MG Ig Crestron Fusion SoftwareDocument34 pagesMG Ig Crestron Fusion SoftwareYerson Alejandro BurbanoNo ratings yet
- Niagara 4 Installation Guide: Technical DocumentDocument25 pagesNiagara 4 Installation Guide: Technical DocumentHamza Esad ÇAKMAKNo ratings yet
- 盤式分光光譜分析系統_Gen5英文操作手冊Document152 pages盤式分光光譜分析系統_Gen5英文操作手冊Wesam TayaNo ratings yet
- MD 100t00 Enu Powerpoint m10Document42 pagesMD 100t00 Enu Powerpoint m10Aresha KhanNo ratings yet
- Config Advisor 5.2 Quick Start GuideDocument44 pagesConfig Advisor 5.2 Quick Start GuidecrazyfellowNo ratings yet
- XS-SC26 Safety Controller - 174869Document10 pagesXS-SC26 Safety Controller - 174869franciscentenoNo ratings yet
- 2 IrxaminbyrbDocument35 pages2 IrxaminbyrbTommy LeeNo ratings yet
- Alarm Client ControlDocument188 pagesAlarm Client ControlFolsom ChevNo ratings yet
- SIS User's Guide: Service Information SystemDocument31 pagesSIS User's Guide: Service Information SystemKeith McCannNo ratings yet
- Sqldatagrid Symbol User'S Guide: ArchestraDocument36 pagesSqldatagrid Symbol User'S Guide: ArchestraAde SuryaNo ratings yet
- ATGInstallGuide PDFDocument206 pagesATGInstallGuide PDFCho PaengNo ratings yet
- Documento para Subir La MoralDocument198 pagesDocumento para Subir La MoralSalvador Petanas EstebanNo ratings yet
- Juniper Secure Connect User GuideDocument114 pagesJuniper Secure Connect User GuidePhuong TranNo ratings yet
- Banner Safety Controler XS 26 deDocument9 pagesBanner Safety Controler XS 26 desgksevenNo ratings yet
- NV PRODocument844 pagesNV PROSergio GarcíaNo ratings yet
- CAMAG SI 16-044 visionCATS and winCATS 21cfr11 FunctionalitiesDocument4 pagesCAMAG SI 16-044 visionCATS and winCATS 21cfr11 Functionalitiesk2sv4zfcp9No ratings yet
- VibraQuest Pro-Quick StartDocument12 pagesVibraQuest Pro-Quick StartbottiotherNo ratings yet
- Object ViewerDocument28 pagesObject ViewerGrover Oswaldo Villarpando CalleNo ratings yet
- WebBIOS Configuration Utility GuideDocument37 pagesWebBIOS Configuration Utility GuideAntonie LaconteNo ratings yet
- AIX 6.1 SecurityDocument512 pagesAIX 6.1 Securityrkritsada6805No ratings yet
- Tuning Enterprise Data Catalog PerformanceDocument28 pagesTuning Enterprise Data Catalog PerformanceCarlos IzquierdoNo ratings yet
- Online Exam DocumentationDocument74 pagesOnline Exam DocumentationVijayKumar Lokanadam100% (2)
- SNMP Data Monitoring (Snmpcollector)Document22 pagesSNMP Data Monitoring (Snmpcollector)p4ukumar1No ratings yet
- Check Point 600 Appliance: Administration GuideDocument118 pagesCheck Point 600 Appliance: Administration GuidePupsikNo ratings yet
- NetBackup811 PostgreSQL AdminGuideDocument50 pagesNetBackup811 PostgreSQL AdminGuidespessoagNo ratings yet
- Oracle Data Guard Installation GuideDocument32 pagesOracle Data Guard Installation Guidelamxung123No ratings yet
- Confignotes AEDocument20 pagesConfignotes AEanon_491453971No ratings yet
- Junos Unified Threat Management: Student GuideDocument174 pagesJunos Unified Threat Management: Student GuideMhnibrahim Elhadi100% (1)
- Silk PerformerDocument33 pagesSilk PerformerGeetha Sravanthi100% (1)
- BioStar Config Guide PDFDocument25 pagesBioStar Config Guide PDFcybersparkNo ratings yet
- Deekshith Project (CSE320-SRS)Document12 pagesDeekshith Project (CSE320-SRS)vt1001975No ratings yet
- NetBackup 5330 Appliance Initial Configuration Guide - 2.7.2Document65 pagesNetBackup 5330 Appliance Initial Configuration Guide - 2.7.2jarg200690No ratings yet
- Defender 56 Software Token User GuideDocument82 pagesDefender 56 Software Token User GuideRavi MatharuNo ratings yet
- Code Signing Best - PracticesDocument67 pagesCode Signing Best - PracticesAnirban ChakrabortyNo ratings yet
- Satellite L635 Detailed Product Specification: GenuineDocument4 pagesSatellite L635 Detailed Product Specification: GenuineHector Mena BernalNo ratings yet
- Securing Windows Server 2008: Prevent Attacks from Outside and Inside Your OrganizationFrom EverandSecuring Windows Server 2008: Prevent Attacks from Outside and Inside Your OrganizationNo ratings yet
- Embedded Systems Design with Platform FPGAs: Principles and PracticesFrom EverandEmbedded Systems Design with Platform FPGAs: Principles and PracticesRating: 5 out of 5 stars5/5 (1)
- Programming Microcontrollers with Python: Experience the Power of Embedded PythonFrom EverandProgramming Microcontrollers with Python: Experience the Power of Embedded PythonNo ratings yet
- Gartner - Magic Quadrant For Multichannel Marketing Hubs-2021Q2Document37 pagesGartner - Magic Quadrant For Multichannel Marketing Hubs-2021Q2Guille LopezNo ratings yet
- Interior Design Thesis PresentationDocument8 pagesInterior Design Thesis Presentationfc2g5tmd100% (2)
- ResumeDocument2 pagesResumeJC TacogueNo ratings yet
- A2Z Telugu Boothu KathaluDocument24 pagesA2Z Telugu Boothu KathaluBommalu60% (30)
- Iptv Freesky The Rock UploadDocument193 pagesIptv Freesky The Rock UploadCarlos ManoelNo ratings yet
- CV JubaerDocument2 pagesCV Jubaertob.revencoNo ratings yet
- Vijay ResumeDocument2 pagesVijay Resumevjsha122No ratings yet
- Catalog 12 22Document11 pagesCatalog 12 22Erone DougassaNo ratings yet
- A2Z Telugu Boothu KathaluDocument24 pagesA2Z Telugu Boothu KathaluBommalu50% (12)
- Ps - 228TV 13 CHINA CRT TOSHIBA PDFDocument53 pagesPs - 228TV 13 CHINA CRT TOSHIBA PDFAgus Tabrani100% (1)
- IgnouDocument4 pagesIgnouDeep GandhiNo ratings yet
- El Ensayo Del Gato NegroDocument4 pagesEl Ensayo Del Gato Negroafefhrxqv100% (1)
- I SlaviciDocument31 pagesI SlaviciV. GrigorasNo ratings yet
- Dev Ops ExamDocument16 pagesDev Ops ExamwasilzafarNo ratings yet
- Daniel Kwon 2020 ResumeDocument1 pageDaniel Kwon 2020 ResumeDaniel KwonNo ratings yet
- Photoshop Javascript Ref 2020Document233 pagesPhotoshop Javascript Ref 2020deathvimNo ratings yet
- Architectural Thesis Report On ResortDocument8 pagesArchitectural Thesis Report On Resortkaylamuhammadatlanta100% (2)
- Adobe Acrobat 9 ProDocument3 pagesAdobe Acrobat 9 ProNikhil MittalNo ratings yet
- Introduction To DTPDocument3 pagesIntroduction To DTPKeen KurashNo ratings yet
- Adobe Premiere Pro CC 2017 Full VersionDocument4 pagesAdobe Premiere Pro CC 2017 Full VersionNoor Ramadanti R SNo ratings yet
- AdditionDocument43 pagesAdditionmorenitooNo ratings yet
- Yoanna Gueorguiev: SkillsDocument1 pageYoanna Gueorguiev: SkillsyoannarocksNo ratings yet
- Valentina Arismendi's ResumeDocument1 pageValentina Arismendi's ResumeValentina ArismendiNo ratings yet
- Definición de Ensayo InterpretativoDocument7 pagesDefinición de Ensayo Interpretativoewb4kw40100% (1)
- Cómo Escribir Un Ensayo de 10 PáginasDocument7 pagesCómo Escribir Un Ensayo de 10 Páginascjb03pt7100% (1)
- அகத்தியர் கன்ம காண்டம் கௌமதி நூல்Document135 pagesஅகத்தியர் கன்ம காண்டம் கௌமதி நூல்kayalNo ratings yet
- Guidelines On Online Application For Digital SignatureDocument6 pagesGuidelines On Online Application For Digital SignatureAna dominique HernandezNo ratings yet
- Ayu Shahirah Salem: ObjectiveDocument2 pagesAyu Shahirah Salem: ObjectiveMohammad Shehab BhuiyanNo ratings yet
- Report - ReportDocument5 pagesReport - ReportGeorge TreacyNo ratings yet
- Isabel Kelligrew: (704) 497 - 4416 - IKELLIGEW@ELON - EDU Education ExperienceDocument1 pageIsabel Kelligrew: (704) 497 - 4416 - IKELLIGEW@ELON - EDU Education ExperienceIsabel KelligrewNo ratings yet