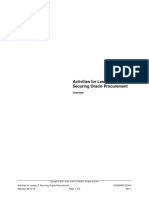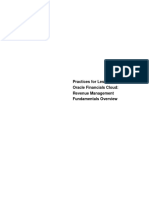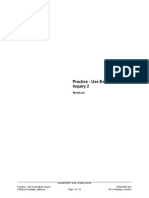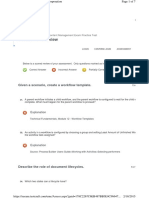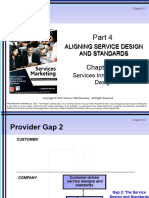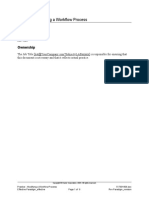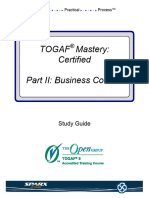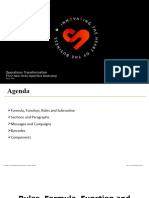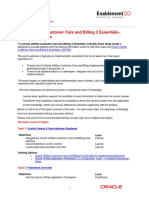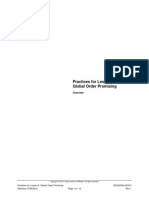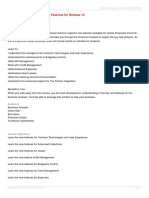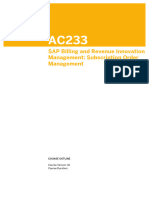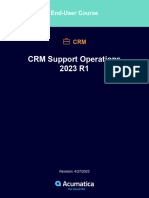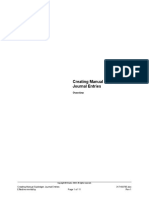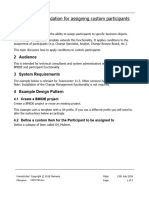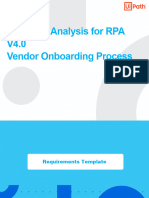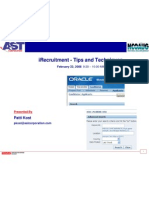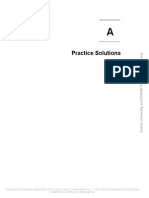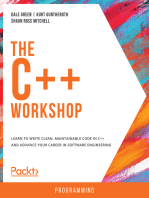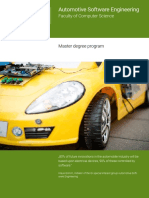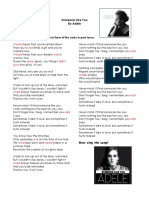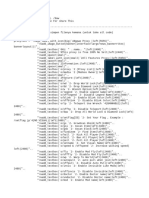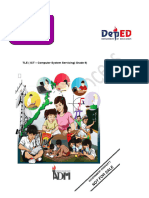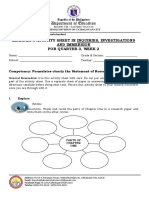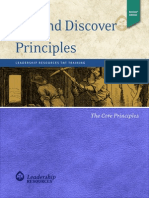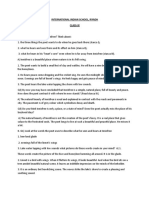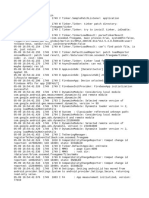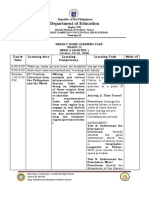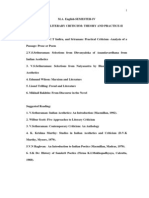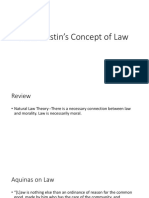Professional Documents
Culture Documents
08 - Lesson 8 Activities - EDAG0008
Uploaded by
ZNCFTCOriginal Title
Copyright
Available Formats
Share this document
Did you find this document useful?
Is this content inappropriate?
Report this DocumentCopyright:
Available Formats
08 - Lesson 8 Activities - EDAG0008
Uploaded by
ZNCFTCCopyright:
Available Formats
Activities for Lesson 8:
Suppliers
Overview
Copyright © 2018, Oracle and/or its affiliates. All rights reserved.
Activities for Lesson 8: Suppliers EDAG0008.DOCX
Effective 02/21/18 Page 1 of 18 Rev 1
Activities for Lesson 8
Distribution
Job Title*
Ownership
The Job Title [list@YourCompany.com?Subject=Activities for Lesson 8: Suppliers:
EDAG0008.doc] is responsible for ensuring this document is necessary, reflects actual practice,
and supports corporate policy.
Copyright © 2018, Oracle and/or its affiliates. All rights reserved.
Activities for Lesson 8: Suppliers EDAG0008.DOCX
Effective 02/21/18 Page 2 of 18 Rev 1
Demonstration 8-1: Checking Procurement Agent Status
Instructor Note: The instructor should demonstrate Practice 8-1: Creating a
Procurement Agent. Use the prc00.instructor login instead of the prcXX.student login.
Copyright © 2018, Oracle and/or its affiliates. All rights reserved.
Activities for Lesson 8: Suppliers EDAG0008.DOCX
Effective 02/21/18 Page 3 of 18 Rev 1
Demonstration 8-2: Creating a Supplier
Instructor Note: The instructor should demonstrate the practice number Practice 8-2:
Creating a Supplier. Use the prc00.instructor login instead of the prcXX.student login.
Copyright © 2018, Oracle and/or its affiliates. All rights reserved.
Activities for Lesson 8: Suppliers EDAG0008.DOCX
Effective 02/21/18 Page 4 of 18 Rev 1
Demonstration 8-3: Performing Additional Supplier Definition Tasks
Instructor Note: The instructor should demonstrate the practice number Practice 8-3:
Performing Additional Supplier Definition Tasks. Use the prc00.instructor login instead
of the prcXX.student login.
Copyright © 2018, Oracle and/or its affiliates. All rights reserved.
Activities for Lesson 8: Suppliers EDAG0008.DOCX
Effective 02/21/18 Page 5 of 18 Rev 1
Demonstration 8-4: Supplier Registration Flows
Instructor Note: The instructor should demonstrate the practice number Practice 8-4:
Supplier Registration Flows. Use the prc00.instructor login instead of the prcXX.student
login.
Copyright © 2018, Oracle and/or its affiliates. All rights reserved.
Activities for Lesson 8: Suppliers EDAG0008.DOCX
Effective 02/21/18 Page 6 of 18 Rev 1
Demonstration 8-5: Configuring Supplier Portal
Overview
This demonstration shows how to configure Supplier Portal.
Prerequisites
None
User Login
prc00.instructor
Steps
Specify the roles the supplier can grant to supplier contacts
1. In the Navigator, click the Setup and Maintenance work area link.
2. On the Setup page, select the Procurement offering.
3. On the Setup: Procurement page, click the Supplier Portal functional area.
4. Click the Manage Supplier User Roles task.
5. On the Manage Supplier User Roles page, all the roles that can be provisioned are listed
in the Role column. The Description column provides explanations of the capabilities of
each role.
Set default roles for registration requests
6. For each role, use the Default for Supplier Portal and Default for Sourcing check box
columns to identify which roles appear by default as grantable to supplier contacts when
you are creating a supplier registration request from either Supplier Portal or from Sourcing.
This streamlines the process for creating supplier accounts, so that when you are create a
user account for a supplier contact, you can simply select which roles you grant the supplier
contact from the set of roles that appear by default.
For example, for registration requests coming from Sourcing, you probably want the
supplier bidder role to always show up as grantable list, and you probably don’t want the
supplier accounts receivable specialist or the supplier customer service representative ever
to show up.
7. After you have specified the roles to be provisioned and the default assignments, click Save
and Close and then click OK.
Set other Supplier Portal attributes
8. When you return to Supplier Portal functional area of the Setup: Procurement page, click
the Specify Supplier News Content task.
9. On the Specify Supplier News Content page, you can enter messages or broadcast alerts
that you want to appear to all the supplier contacts who sign in to Supplier Portal.
10. Note that you can update the text of existing messages and define new messages.
11. Sign out of the application.
Copyright © 2018, Oracle and/or its affiliates. All rights reserved.
Activities for Lesson 8: Suppliers EDAG0008.DOCX
Effective 02/21/18 Page 7 of 18 Rev 1
Demonstration Complete
You have successfully shown how to configure Supplier Portal.
Copyright © 2018, Oracle and/or its affiliates. All rights reserved.
Activities for Lesson 8: Suppliers EDAG0008.DOCX
Effective 02/21/18 Page 8 of 18 Rev 1
Practice 8-1: Creating a Procurement Agent
Overview
In this practice, you will check to ensure your student user is set up as a procurement agent.
Your student user must be defined as a procurement agent to successfully complete the
activities in the remaining lessons of this course.
Prerequisites
None
User Login
prcXX.student (where XX is the number of the student user assigned to you)
Steps
Confirm Procurement Agent Status in US1 Business Unit
1. In the Navigator, click the Setup and Maintenance work area link.
2. On the Setup page, select the Procurement offering.
3. On the Setup: Procurement page, click the Procurement Foundation functional area.
4. Click the Manage Procurement Agents task. Note: Use the version of the task that does
not have a Select link in the Scope column.
5. On the Manage Procurement Agents page, in the Procurement BU field, enter US1
Business Unit if it has not already been set by default.
6. Enter your student user’s name in the Agent field. Use the format Last name, First name.
For example, for the user login prc50.student, enter: Student, PRC50.
7. Click Search.
If the Search Results show no row for your student user, then you are not defined as a
procurement agent for this business unit. Continue with step 8.
If the Search Results show a row for your student user, then you are defined as a
procurement agent for this business unit. Click Done and continue with step 10.
Configure Your Student User as a Procurement Agent in US1 Business Unit
8. To set up your student user as procurement agent for PRCXX Business Unit and US1
Business Unit, complete the steps in Practice 5-1: Managing Procurement Agents.
9. Navigate to the Manage Procurement Agents page using steps 1 through 4 above.
Confirm Procurement Agent Status in PRCXX Business Unit
10. On the Manage Procurement Agents page, in the Procurement BU field, enter the
business unit: PRCXX Business Unit, where XX is number of your student user. For
example, PRC50 Business Unit.
11. Click Search.
Copyright © 2018, Oracle and/or its affiliates. All rights reserved.
Activities for Lesson 8: Suppliers EDAG0008.DOCX
Effective 02/21/18 Page 9 of 18 Rev 1
If the Search Results show no row for your student user, then you are not defined as a
procurement agent for this business unit. Complete the steps in Practice 5-1: Managing
Procurement Agents.
If the Search Results show a row for your student user, then you are defined as a
procurement agent for this business unit.
12. Click Done.
Practice Complete
You have successfully checked to ensure your student user is set up as a procurement agent
for the US1 Business Unit, and the business unit you created in an earlier practice.
Copyright © 2018, Oracle and/or its affiliates. All rights reserved.
Activities for Lesson 8: Suppliers EDAG0008.DOCX
Effective 02/21/18 Page 10 of 18 Rev 1
Practice 8-2: Creating a Supplier
Overview
In this practice, you will create a simple supplier definition. You will define the high-level
information for the new supplier. You will also define an address and specify a site definition.
Prerequisites
To successfully complete this practice, you must have completed Practice 8-1 in this lesson.
User Login
prcXX.student (where XX is the number of the student user assigned to you)
Steps
Create Supplier Header
1. From the Navigator, under Procurement, click Suppliers.
2. In the Suppliers work area, click the Tasks panel tab.
3. In the Tasks panel drawer, click the Create Supplier link.
4. On the Create Supplier dialog-box, enter values as shown:
Field Value
Supplier PrcXX Corp (replacing XX with your student number).
Business Relationship Spend Authorized
Note: If you do not create the supplier as spend
authorized, you will not be able to define any supplier
sites later in the practice.
Tax Organization Type Corporation
Tax Country United States
Taxpayer ID Repeat your two digit student number three times. For
example, if you are Prc50.Student, enter 505050
5. Click Create.
a. If the Supplier Match Results page opens, there are other supplier profiles with
names similar to the supplier you are creating. The potential matches appear in the
Potential Matches table.
Carefully check the entries and if you are certain the supplier you are creating will
be unique, click Ignore Match Results and Create Supplier.
6. On the Edit Supplier page, on the Profile tab, for Supplier Type, select Services.
Create Supplier Address
7. Click the Addresses tab.
Copyright © 2018, Oracle and/or its affiliates. All rights reserved.
Activities for Lesson 8: Suppliers EDAG0008.DOCX
Effective 02/21/18 Page 11 of 18 Rev 1
8. Click the Create Icon.
9. On the Create Address page, enter the values as shown:
Field Value
Address Name Main
Country United States
Address Line 1 1234 Main
City Foster City
State CA
Postal Code 94404
10. Select the Ordering and the Remit to check boxes.
11. Click Save and Close.
12. On the Confirmation dialog box, click OK.
Create Supplier Site
13. On the Addresses tab, under Address Name, click Main.
14. On the Edit Address page, Additional Information section, under Address Details, in the
Sites tab, click the Add icon.
15. For Procurement BU, select the US1 Business Unit, if it has not already been set by
default.
16. Note that since you arrived on this page from the create address flow, the address name
Main is used as the Site Name.
17. Ensure that the Purchasing and Pay check boxes are selected.
18. Click Save and Close, and then OK. You return to the Edit Supplier page for your
supplier.
19. On the Edit Supplier page, click the Sites tab and then click the Site name link.
20. This takes you to the Edit Site page.
Site information is specific for a business unit. Therefore you would need to repeat this
process for each business unit site you create. The Procurement BU read-only field
indicates which business unit the site is in.
14. Now you will specify the invoicing, payments, and site assignments. Select the Primary Pay
check box.
15. Click the Invoicing tab.
16. On the Invoicing tab, enter the values as shown:
Field Value
Invoice Currency USD
Payment Currency USD
Hold Unmatched Invoices No
Copyright © 2018, Oracle and/or its affiliates. All rights reserved.
Activities for Lesson 8: Suppliers EDAG0008.DOCX
Effective 02/21/18 Page 12 of 18 Rev 1
Payment Terms Net 30
Always Take Discount No
Exclude Freight From Discount No
Exclude Tax From Discount No
Create Interest Invoices No
17. Click the Payments tab. (You may need to scroll up to see the tab.)
18. Select the row with the Payment Method of Check and click the Default icon. The line
should now have a check mark in the Default column for the Check Payment Method.
19. Click the Site Assignments tab.
20. Click the Add icon to add your Client business units. These are your company’s business
units. Because you are in your business unit site, you will only add yourself. From the Client
BU drop-down, select US1 Business Unit.
21. Click Save and Close and then OK. This takes you back to the Edit Supplier page. (Notice
there is a warning icon next to your Procurement BU value. If you mouse over the icon, a
message warns that this site has no contacts. You will define a contact to the site in the next
practice.)
22. Click Save and Close and then OK to confirm.
Practice Complete
You have successfully begun defining a supplier.
Copyright © 2018, Oracle and/or its affiliates. All rights reserved.
Activities for Lesson 8: Suppliers EDAG0008.DOCX
Effective 02/21/18 Page 13 of 18 Rev 1
Practice 8-3: Performing Additional Supplier Definition Tasks
Overview
In this practice, you will continue creating a supplier definition.
Prerequisites
To successfully complete this practice, you must have completed Practice 8-1 and Practice 8-2.
User Login
prcXX.student (where XX is the number of the student user assigned to you)
Steps:
1. From the Navigator, under Procurement, click Suppliers.
2. In the Suppliers work area, click the Tasks panel tab
3. In the Tasks panel drawer, click the Manage Suppliers link.
4. Search for the supplier definition you created in Activity 1 (Hint: the name will be PrcXX
Corp).
5. Access the supplier definition by clicking the Supplier Name link.
6. On the Edit Supplier page, Profile tab, click the Transaction Tax subtab. Hint: This
subtab in under the Profile Details region of the page.
7. Enter the following values:
Field Value
Allow Tax Applicability Checked
Rounding Level Header
Rounding Rule Nearest
Set Invoice Value as Tax Inclusive No
8. Click the Sites tab, located at the top of the page.
9. Hover the mouse over the yellow alert icon for the Purchasing site line. Note the warning
message: This site has no active contacts.
10. Click the Contacts tab.
11. Click the Create icon. Enter the following values:
Field Value
First Name Randy
Last Name Sim
Email randy.sim@PrcXX.com
12. Click the Select and Add icon in the Contact Addresses section.
Copyright © 2018, Oracle and/or its affiliates. All rights reserved.
Activities for Lesson 8: Suppliers EDAG0008.DOCX
Effective 02/21/18 Page 14 of 18 Rev 1
13. Using the Select and Add dialog-box, highlight the Main address. (There should be only
one entry).
14. Click Apply and then OK.
15. Check the Create user account check box. You see the default roles that will be assigned
to your new contact.
16. Click Save and Close, and then click OK to confirm your changes. You return to the Edit
Supplier page.
17. On the Edit Supplier page, cClick Save and Close and OK to confirm.
18. In the Manage Suppliers page, your Prcxx Corp definition should still show in the Search
Results section. Click the Supplier Name link.
19. Click the Sites tab. Notice that the alert icon is gone. By associating the contact with the
site address, you also automatically associated the contact with the site itself.
20. Click the Site name link under the Site column.
21. Click the Purchasing tab.
22. In the Consigned Inventory region, check Pay on use.
23. Under Self Billing, select Receipt from the Invoice Summary Level drop-down.
24. Select the Create debit memo from return check box.
25. Click the Receiving tab (you may need to scroll up to see the tab).
26. From the Direct Delivery drop-down, select Receipt Routing.
27. Click the Site Assignments tab. Notice the application has already created an entry for this
site based on the business unit that was used during the supplier registration.
28. To propagate your site definitions across multiple business units, click Autocreate
Assignments.
29. Click Save and Close.
30. Click OK.
31. On the Edit Suppliers page, click Save and Close and OK.
Practice Complete
You have successfully completed your supplier definition.
Copyright © 2018, Oracle and/or its affiliates. All rights reserved.
Activities for Lesson 8: Suppliers EDAG0008.DOCX
Effective 02/21/18 Page 15 of 18 Rev 1
Practice 8-4: Supplier Registration Flows
Overview
In this practice, you will view and modify the different supplier registration flows.
Prerequisites
None
User Login
prcXX.student (where XX is the number of the student user assigned to you)
Show the default registration page
1. From the Navigator, under Procurement, click Negotiations.
2. In the Negotiations work area, expand the Tasks panel tab.
3. In the Tasks panel drawer, click Create Negotiation.
4. On the Create Negotiation dialog box, select US1 Business Unit from the Procurement
BU drop-down.
5. Select Standard Negotiation from the Negotiation Style drop-down.
6. Select USD from the Negotiation Currency drop-down, and then click Create.
When the negotiation document appears, go directly to the Suppliers page by clicking the
Suppliers train stop.
7. From the Actions menu in the Suppliers region, select Register and Add.
8. On the Register and Add Supplier page, you can see that the existing registration page
asks for all the supplier detailed information (Addresses, Business Classifications, Bank
Accounts, and Products and Services Categories). Toggle between a Business
Relationship value of Prospectiveand Spend Authorized to show that the Register and
Add Supplier page does not change.
9. Click Cancel to exit the Register and Add Supplier page.
Modify the registration page
10. In the Navigator, click the Setup and Maintenance work area link.
11. On the Setup page, select the Procurement product offering.
12. On the Setup: Procurement page, click the Suppliers functional area.
13. Click the Configure Supplier Registration and Profile Change Request task.
14. On the Configure Supplier Registration and Profile Change Request page, for
Business Classifications and Bank Accounts, select Hidden from the Prospective
drop-down and select Required from the Spend Authorized drop-down.
15. In the Default Business Relationship for Registration Sources section, set Sourcing
Invitation to Prospective. This sets the default business relationship to Prospective for
any supplier registration requests originating from Sourcing.
16. Click Save and Close and OK to confirm.
Copyright © 2018, Oracle and/or its affiliates. All rights reserved.
Activities for Lesson 8: Suppliers EDAG0008.DOCX
Effective 02/21/18 Page 16 of 18 Rev 1
Create a new negotiation and view the modified registration flow
17. From the Navigator, under Procurement, click Suppliers.
18. In the Suppliers work area, expand the Tasks panel tab.
19. In the Tasks panel drawer, click Register Supplier.
20. Because all registration requests originating from Sourcing now default to prospective
suppliers, and because business classification and bank account information is hidden by
default for all prospective supplier registrations, you should not see regions for Business
Classifications or Bank Accounts on the Register Supplier page. They were suppressed
by the new registration configuration for prospective suppliers.
21. Select Spend Authorized from the Business Relationship drop-down. Notice that the
Business Classifications and Bank Accounts sections now appear. Tip: you may need
to scroll the page to see the added sections.
22. Select Prospective from the Business Relationship drop-down..
23. Complete the registration page information to request registration for a new supplier. In the
Company field, enter a company name based on your student number, for example, PRC25
Company. Make a note of the supplier name that you use.
24. Enter values for:
Request Reason
Tax Organization Type
Tax Country
Taxpayer ID
25. In the Contacts section, click Create and enter values for:
First Name
Last Name
26. In the User Account section, select the Create user account check box.
27. In the Roles tab, select a role row.
28. Click OK.
29. In the Addresses section, click Create and enter some address information. You must
enter values for the required fields Address Name, Country, and Address Purpose.
30. Click OK.
31. Click Register and then OK.
Accept the registration requests and submit it for approval
32. From the Navigator, under Procurement, find and click Suppliers.
33. In the Suppliers work area, expand the Tasks panel tab.
34. In the Tasks panel drawer, click the Manage Supplier Registration Requests link.
35. On the Manage Supplier Registration Requests page, you should see the registration
request for the supplier you just created.
36. In the Search Results section, click the row with your registration request to highlight it.
Copyright © 2018, Oracle and/or its affiliates. All rights reserved.
Activities for Lesson 8: Suppliers EDAG0008.DOCX
Effective 02/21/18 Page 17 of 18 Rev 1
37. Select Approved in the Approval Status drop-down.
38. Optionally, access the Source menu and select Sourcing Invitation.
39. Click Done. Note that this just accepts the request and submits it for approval. It does not
approve the registration itself.
Practice Complete
You have successfully completed your supplier definition.
Copyright © 2018, Oracle and/or its affiliates. All rights reserved.
Activities for Lesson 8: Suppliers EDAG0008.DOCX
Effective 02/21/18 Page 18 of 18 Rev 1
You might also like
- Activities For Lesson 5: Securing Oracle ProcurementDocument9 pagesActivities For Lesson 5: Securing Oracle ProcurementZNCFTCNo ratings yet
- 03 - Lesson 3 Activities - EDAG0003Document12 pages03 - Lesson 3 Activities - EDAG0003ZNCFTCNo ratings yet
- 07 - Lesson 7 Activities - EDAG0007Document13 pages07 - Lesson 7 Activities - EDAG0007ZNCFTCNo ratings yet
- 04 - Lesson 4 Activities - EDAG0004Document13 pages04 - Lesson 4 Activities - EDAG0004ZNCFTCNo ratings yet
- 12 - Lesson 12 Activities - EDAG0012Document15 pages12 - Lesson 12 Activities - EDAG0012ZNCFTCNo ratings yet
- 07 - Lesson 7 ActivitiesDocument16 pages07 - Lesson 7 ActivitiesMadhanagopalan VenkatachalapathyNo ratings yet
- Approvals 06 - Lesson 6 Activities - EDAG0006Document11 pagesApprovals 06 - Lesson 6 Activities - EDAG0006Nitz DNo ratings yet
- 01 - Lesson 1 Activities - EDAG0001Document9 pages01 - Lesson 1 Activities - EDAG0001ZNCFTCNo ratings yet
- 06 - Lesson 6 ActivitiesDocument11 pages06 - Lesson 6 ActivitiesMadhanagopalan VenkatachalapathyNo ratings yet
- 09 - Lesson 9 Activities - EDAG0009Document11 pages09 - Lesson 9 Activities - EDAG0009ZNCFTCNo ratings yet
- Procurement Implementation Activity GuideDocument286 pagesProcurement Implementation Activity GuideVenkata Ramanaiah Koka100% (1)
- Day1 ActivityGuideDocument80 pagesDay1 ActivityGuidemoNo ratings yet
- Catalogs 10 - Lesson 10 Activities - EDAG0010Document35 pagesCatalogs 10 - Lesson 10 Activities - EDAG0010Nitz DNo ratings yet
- Apm 221 - Appdynamics Strategy and Introduction To Business Transaction DiscoveryDocument29 pagesApm 221 - Appdynamics Strategy and Introduction To Business Transaction DiscoveryGurvinder Singh SethiNo ratings yet
- Senior System Architect: Advanced Topics: 8. 3 Exercise GuideDocument36 pagesSenior System Architect: Advanced Topics: 8. 3 Exercise GuideArneMagnussonNo ratings yet
- Use Expenditure V2 InquiryDocument10 pagesUse Expenditure V2 InquirybassembwaNo ratings yet
- OBIEE 11g - Bootcamp (AG) PDFDocument62 pagesOBIEE 11g - Bootcamp (AG) PDFjeedNo ratings yet
- Assessment Review: Given A Scenario, Create A Workflow TemplateDocument7 pagesAssessment Review: Given A Scenario, Create A Workflow Templatemally4dNo ratings yet
- eAM Project ManufacturingDocument22 pageseAM Project ManufacturingPramodh KumarNo ratings yet
- OBIEE 11g Bootcamp - AGDocument62 pagesOBIEE 11g Bootcamp - AGbinkozi100% (2)
- Practice - Setting Work in Process Parameters: DistributionDocument5 pagesPractice - Setting Work in Process Parameters: DistributionakshayptlNo ratings yet
- Practice - Defining A Subscription: DistributionDocument7 pagesPractice - Defining A Subscription: DistributionmmediherNo ratings yet
- Lesson 7: Setting Up The Procurement Common FunctionsDocument8 pagesLesson 7: Setting Up The Procurement Common FunctionsAduke OlaoesebikanNo ratings yet
- Sage Intelligence Reporting - Beginner Exercise ManualDocument22 pagesSage Intelligence Reporting - Beginner Exercise ManualMark100% (1)
- ZBGP7 - Chapter - 8-Services Innovation and Design-BlueprintDocument18 pagesZBGP7 - Chapter - 8-Services Innovation and Design-BlueprintSuyog WelukarNo ratings yet
- Additional Fin ActivityGuideR11Document48 pagesAdditional Fin ActivityGuideR11RajendraNo ratings yet
- ExerciseDocument126 pagesExercisemanasaNo ratings yet
- Practice - Modifying A Workflow Process: DistributionDocument6 pagesPractice - Modifying A Workflow Process: DistributionmmediherNo ratings yet
- PartII PracticeExams TOGAF9 Cert v9 2Document15 pagesPartII PracticeExams TOGAF9 Cert v9 2somkumar1No ratings yet
- Practice - Create An Invoice: DistributionDocument3 pagesPractice - Create An Invoice: Distributionkashinath09No ratings yet
- Bootcamp - Exstream Training Part 2Document30 pagesBootcamp - Exstream Training Part 2Tuhin TewaryNo ratings yet
- Oracle Utilities Customer Care and Billing 2 Essentials - Exam Study GuideDocument6 pagesOracle Utilities Customer Care and Billing 2 Essentials - Exam Study Guidesrinivasreddy77kNo ratings yet
- ICTICT608 Student Assessment Tasks v1 Jan 2022Document16 pagesICTICT608 Student Assessment Tasks v1 Jan 2022Safir PostboxNo ratings yet
- Special Payroll Features: DistributionDocument5 pagesSpecial Payroll Features: Distributionsandeep4838No ratings yet
- EDAG0004Document12 pagesEDAG0004krunalNo ratings yet
- Oracle Financials Cloud - New Features For Rel13Document3 pagesOracle Financials Cloud - New Features For Rel13Srinivasa Rao AsuruNo ratings yet
- AC233Document25 pagesAC233tsraja1999No ratings yet
- Define Eligibility ProfilesDocument5 pagesDefine Eligibility ProfilesprabindasNo ratings yet
- Chandan QueryOptimizerDocument50 pagesChandan QueryOptimizeralbricoNo ratings yet
- EU CRM Support 2023R1Document33 pagesEU CRM Support 2023R1ALHNo ratings yet
- Practices For Lesson 1: Using Oracle Transactional Business Intelligence For Reporting in PPMDocument14 pagesPractices For Lesson 1: Using Oracle Transactional Business Intelligence For Reporting in PPMDhanesh DhamanaskarNo ratings yet
- Oracle Utility CCBDocument4 pagesOracle Utility CCBSharad JadhavNo ratings yet
- Roles - Creation - Whitepaper - SPS9 and HigherDocument35 pagesRoles - Creation - Whitepaper - SPS9 and HigherGustavo Perez MonroyNo ratings yet
- Advanced Collections Basic Collections SetupDocument8 pagesAdvanced Collections Basic Collections Setupb_rakes2005No ratings yet
- Practice - Defining An Event: DistributionDocument4 pagesPractice - Defining An Event: DistributionmmediherNo ratings yet
- ITILV3IntermediateCapability SOASampDocument9 pagesITILV3IntermediateCapability SOASampsksnoopyNo ratings yet
- Practices For Lesson 3: Employee Business ObjectDocument24 pagesPractices For Lesson 3: Employee Business ObjectVinit ShahNo ratings yet
- Creating Manual Subledger Journal EntriesDocument11 pagesCreating Manual Subledger Journal EntriescanjiatpNo ratings yet
- An Experience Using Rational Performance Tester To Benchmark Oracle EnterpriseOnelDocument36 pagesAn Experience Using Rational Performance Tester To Benchmark Oracle EnterpriseOnelAjay DisimcharlaNo ratings yet
- Validating Custom ParticipantsDocument5 pagesValidating Custom ParticipantsShantha SheelaNo ratings yet
- Business Analysis For RPA V4.0 Vendor Onboarding Process: Requirements TemplateDocument23 pagesBusiness Analysis For RPA V4.0 Vendor Onboarding Process: Requirements TemplateIulia MNo ratings yet
- Irecruitment - Tips & Techniques PPT Patti KostDocument35 pagesIrecruitment - Tips & Techniques PPT Patti KostHamdy MohamedNo ratings yet
- Topic: DMM 3343 Assignment 1 Title: Inventory System Class: 1ZP58A Group: 3Document11 pagesTopic: DMM 3343 Assignment 1 Title: Inventory System Class: 1ZP58A Group: 3TailongKLNo ratings yet
- Practice - Running A Workflow Process: DistributionDocument5 pagesPractice - Running A Workflow Process: DistributionmmediherNo ratings yet
- Agile Studio 74 Implementation GuideDocument26 pagesAgile Studio 74 Implementation GuideNaziya BegumNo ratings yet
- Oracle 10g Reports 2 of 4Document92 pagesOracle 10g Reports 2 of 4SureshVitusNo ratings yet
- Official Guide to Financial Accounting using TallyPrime: Managing your Business Just Got SimplerFrom EverandOfficial Guide to Financial Accounting using TallyPrime: Managing your Business Just Got SimplerNo ratings yet
- The C++ Workshop: Learn to write clean, maintainable code in C++ and advance your career in software engineeringFrom EverandThe C++ Workshop: Learn to write clean, maintainable code in C++ and advance your career in software engineeringNo ratings yet
- Rewired: The McKinsey Guide to Outcompeting in the Age of Digital and AIFrom EverandRewired: The McKinsey Guide to Outcompeting in the Age of Digital and AIRating: 4.5 out of 5 stars4.5/5 (2)
- 11 - Lesson 11 Activities - EDAG0011Document16 pages11 - Lesson 11 Activities - EDAG0011ZNCFTCNo ratings yet
- 09 - Lesson 9 Activities - EDAG0009Document11 pages09 - Lesson 9 Activities - EDAG0009ZNCFTCNo ratings yet
- 01 - Lesson 1 Activities - EDAG0001Document9 pages01 - Lesson 1 Activities - EDAG0001ZNCFTCNo ratings yet
- 02 - Lesson 2 Activities - EDAG0002Document4 pages02 - Lesson 2 Activities - EDAG0002ZNCFTCNo ratings yet
- PreReq Steps - GSPDocument7 pagesPreReq Steps - GSPZNCFTCNo ratings yet
- Telc English b2-c1 BusinessDocument56 pagesTelc English b2-c1 BusinessTikiNo ratings yet
- Automotive Software Engineering Master EnglDocument4 pagesAutomotive Software Engineering Master EnglJasmin YadavNo ratings yet
- Ubd Chapter 3 Land and WaterDocument3 pagesUbd Chapter 3 Land and Waterapi-318567446No ratings yet
- Someone Like You by Adele: Fill in The Blanks With The Correct Form of The Verbs in Past TenseDocument1 pageSomeone Like You by Adele: Fill in The Blanks With The Correct Form of The Verbs in Past TenseAbigail Fernández100% (1)
- Template For 5 Paragraph EssayDocument11 pagesTemplate For 5 Paragraph EssayAaron GaluraNo ratings yet
- Script ProxyDocument12 pagesScript ProxyAbi FairusNo ratings yet
- Computer Graphics Practical File Sem-VI DUDocument28 pagesComputer Graphics Practical File Sem-VI DUGauri BhardwajNo ratings yet
- Educational Resume, Daniel SlyDocument2 pagesEducational Resume, Daniel Slyapi-231397234No ratings yet
- Tle 9 Ict CSSDocument48 pagesTle 9 Ict CSSLisa Cez CantoNo ratings yet
- 3is Class Note (Lesson 2)Document17 pages3is Class Note (Lesson 2)Jun Elbert JaboliNo ratings yet
- Dig and Discover Hermeneutical Principles BookletDocument12 pagesDig and Discover Hermeneutical Principles Bookletaldairjr100% (1)
- The Lake Isle NotesDocument5 pagesThe Lake Isle NotesHadi razanNo ratings yet
- Naskah Story Telling - Politeknik Kesejahteraan Sosial Bandung - Alsha Frisma NandyvaDocument3 pagesNaskah Story Telling - Politeknik Kesejahteraan Sosial Bandung - Alsha Frisma NandyvaannisaNo ratings yet
- The Standard C LibraryDocument514 pagesThe Standard C LibraryМаниш Нахтвандерер100% (2)
- RHCE EXAM Solution PDFDocument13 pagesRHCE EXAM Solution PDFPravind Kumar100% (1)
- Comparison DegreeDocument8 pagesComparison DegreeSrihrtnNo ratings yet
- Basil of Caesarea - S Anti-Eunomian Theory of Names - Christian Theology and Late-Antique Philosophy in The Fourth Century Trinitarian ControversyDocument317 pagesBasil of Caesarea - S Anti-Eunomian Theory of Names - Christian Theology and Late-Antique Philosophy in The Fourth Century Trinitarian ControversyVuk Begovic100% (4)
- Development of Language SkillsDocument8 pagesDevelopment of Language SkillsCristina RusuNo ratings yet
- Search and Re-Search-What The Inquiring Teacher Needs To Know-Rita S. Brause and John S. MayherDocument229 pagesSearch and Re-Search-What The Inquiring Teacher Needs To Know-Rita S. Brause and John S. Mayher101176No ratings yet
- E10 User Manual PDFDocument30 pagesE10 User Manual PDFRodrygo Bortotti100% (1)
- Eegame LogcatDocument11 pagesEegame LogcatRenato ArriagadaNo ratings yet
- Unit II. 2.5DESIGNING LESSON PLANS AND UNIT PLANDocument15 pagesUnit II. 2.5DESIGNING LESSON PLANS AND UNIT PLANSugar Rey Rumart RemotigueNo ratings yet
- Tugas Individu Biostatistik - Isra Hayati Oktavia Lisni (213310728)Document59 pagesTugas Individu Biostatistik - Isra Hayati Oktavia Lisni (213310728)Isra HayatiNo ratings yet
- IGMO Round 2 1Document3 pagesIGMO Round 2 1Gabriel GohNo ratings yet
- Department of Education: Republic of The PhilippinesDocument9 pagesDepartment of Education: Republic of The PhilippinesAmelyn Goco MañosoNo ratings yet
- What Is A BodhisattvaDocument7 pagesWhat Is A BodhisattvauradevijayNo ratings yet
- Units 15-16 Workshop A2Document3 pagesUnits 15-16 Workshop A2Valeria CasasNo ratings yet
- Sem 4Document13 pagesSem 4Neha Shrimali0% (1)
- John AustinDocument17 pagesJohn AustinEmille MercadoNo ratings yet
- Just As I Am I Come Broken CHOIRDocument3 pagesJust As I Am I Come Broken CHOIRDex Hocino ManuelNo ratings yet