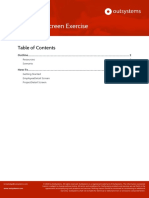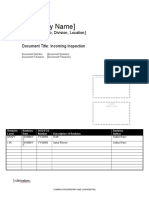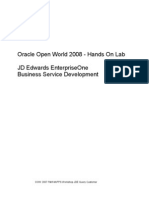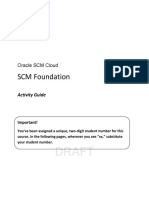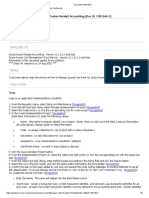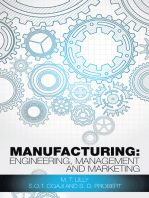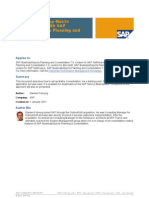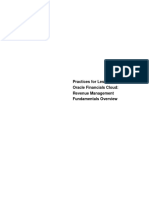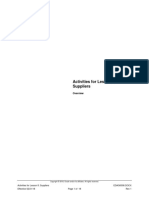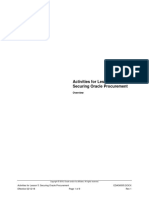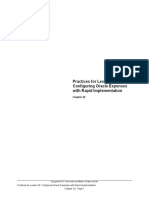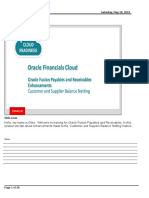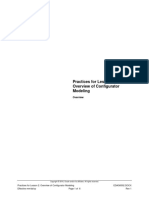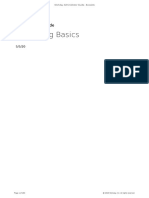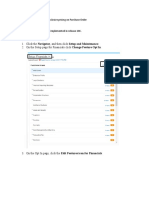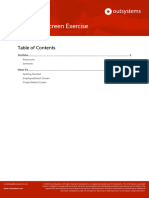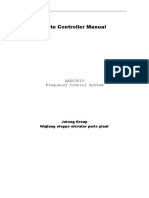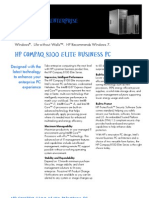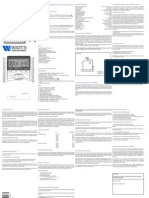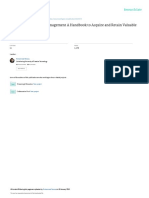Professional Documents
Culture Documents
07 - Lesson 7 Activities - EDAG0007
Uploaded by
ZNCFTCOriginal Title
Copyright
Available Formats
Share this document
Did you find this document useful?
Is this content inappropriate?
Report this DocumentCopyright:
Available Formats
07 - Lesson 7 Activities - EDAG0007
Uploaded by
ZNCFTCCopyright:
Available Formats
Activities for Lesson 7:
Setting Up Procurement -
Common Functions
Overview
Copyright © 2018, Oracle and/or its affiliates. All rights reserved.
Activities for Lesson 7: Setting Up Procurement - Common Functions EDAG0007.DOCX
Effective 02/28/15 Page 1 of 13 Rev 1
Activities for Lesson 7
Distribution
Job Title*
Ownership
The Job Title [list@YourCompany.com?Subject=Activities for Lesson 7: Setting Up
Procurement - Common Functions: EDAG0007.docx] is responsible for ensuring this document
is necessary, reflects actual practice, and supports corporate policy.
Copyright © 2018, Oracle and/or its affiliates. All rights reserved.
Activities for Lesson 7: Setting Up Procurement - Common Functions EDAG0007.DOCX
Effective 02/28/15 Page 2 of 13 Rev 1
Demonstration 7-1: Defining a Supplier Business Classification
Lookup
Overview
This demonstration shows how to enter a supplier business classification lookup.
Prerequisites
None
User Login
prc00.instructor
Steps
1. In the Navigator, click the Setup and Maintenance work area link.
2. On the Setup page, select the Procurement offering.
3. On the Setup: Procurement page, click the Suppliers functional area.
4. In the Show field select All Tasks.
5. Click the Manage Business Classification Lookup task.
6. To add a new browsing category, on the Manage Business Classification Lookup page,
click the Add icon in the POZ: Business_Classifications: Lookup Codes region.
7. In the open row in the table, enter PRC_COMPUTER_CONSULTING as the Lookup Code.
8. Enter your instructor number 00 as the display sequence value.
9. Select today’s date as the Start Date.
10. Enter PRC Computer Consulting Services as the Meaning.
11. Enter PRC class business classification lookup as the Description.
12. Click Save and Close.
Demonstration Complete
You have entered a supplier business classification lookup.
Copyright © 2018, Oracle and/or its affiliates. All rights reserved.
Activities for Lesson 7: Setting Up Procurement - Common Functions EDAG0007.DOCX
Effective 02/28/15 Page 3 of 13 Rev 1
Demonstration 7-2: Defining a Products and Services Hierarchy
Overview
This demonstration shows how to add a browsing category, and insert an item category, into a
products and services hierarchy.
Prerequisites
None
User Login
prc00.instructor
Steps
1. In the Navigator, click the Setup and Maintenance work area link.
2. On the Setup page, select the Procurement offering.
3. On the Setup: Procurement page, click the Suppliers functional area.
4. Click the Manage Supplier Products and Services Category Hierarchy task.
Hint: To see the task you may need to set the Show field to All Tasks.
5. On the Manage Supplier Products and Services Category Hierarchy page, select the
Root Category row.
6. Click the Create icon to add a new browsing category.
7. In the Create Browsing category dialog box, enter the category name: PRC Hardware.
8. Optionally, provide a Description.
9. Click Save and Close.
10. Select the new PRC Hardware row and click Insert Item Categories.
11. From the list, select StdFasteners.
12. Click Apply, and Done.
13. Expand the PRC Hardware browsing category row to view the item category you added.
14. Click Done.
Demonstration Complete
You have added a browsing category, and inserted an item category, into a products and
services hierarchy.
Copyright © 2018, Oracle and/or its affiliates. All rights reserved.
Activities for Lesson 7: Setting Up Procurement - Common Functions EDAG0007.DOCX
Effective 02/28/15 Page 4 of 13 Rev 1
Demonstration 7-3: Defining Payment Terms
Overview
This demonstration shows how to create a payment term with a discount.
Prerequisites
None
User Login
prc00.instructor
Steps
1. In the Navigator, click the Setup and Maintenance work area link.
2. On the Setup page, select the Procurement offering.
3. On the Setup: Procurement page, click the Procurement Foundation functional area.
4. Click the Manage Payment Terms task.
Note: If you see two versions of the Manage Payment Terms task, use the one that does
not have a Select link in the Scope column.
Create the Payment Term
5. On the Manage Payment Terms page, click the Create icon.
6. On the Create Payment Terms page, enter the following:
Name = PRCXX Term, where XX is the number for your instructor.
Description = Net in 90 days. Discount for payment in 30 days.
Create the Discounts
7. In the Installments region, click the Add icon to create a new row.
8. Enter:
Due % = 100
Days = 90
9. In the Discount region, under the First Discount table header, enter:
Discount % = 10
Days = 30
10. In the Set Assignments region, click the Add icon to create a new row.
11. Enter:
Set Code = COMMON
12. Click Save and Close.
13. Click Done.
Demonstration Complete
You have created a payment term with a discount.
Copyright © 2018, Oracle and/or its affiliates. All rights reserved.
Activities for Lesson 7: Setting Up Procurement - Common Functions EDAG0007.DOCX
Effective 02/28/15 Page 5 of 13 Rev 1
Demonstration 7-4: Creating a Purchasing Line Type
Overview
This demonstration shows how to create a purchasing line type.
Prerequisites
None
User Login
prc00.instructor
Steps
1. In the Navigator, click the Setup and Maintenance work area link.
2. On the Setup page, select the Procurement offering.
3. On the Setup: Procurement page, click the Procurement Foundation functional area.
4. Click the Manage Purchasing Line Types task.
Hint: To see the task you may need to set the Show field to All Tasks.
5. On the Manage Purchasing Line Types page, click the Add icon.
6. Enter the following information:
Line Type = PRC Computer Goods
Description = PRC Special order computer goods
Code = PRCSOCGoods
Purchase Basis = Goods
Category = Computer Supplies (search on the value comp)
UOM = Ea
Leave remaining fields empty.
7. Click Save and Close.
Demonstration Complete
You have created a purchasing line type.
Copyright © 2018, Oracle and/or its affiliates. All rights reserved.
Activities for Lesson 7: Setting Up Procurement - Common Functions EDAG0007.DOCX
Effective 02/28/15 Page 6 of 13 Rev 1
Demonstration 7-5: Configuring a Procurement Business Function
Overview
This demonstration shows how to configure the procurement business function for a business
unit.
Prerequisites
To complete this demonstration successfully, you must first complete demonstrations 4-4:
Defining Business Units, 5-1: Managing Procurement Agents, and 7-5: Creating a Purchasing
Line Type.
User Login
prc00.instructor
Steps
1. In the Navigator, click the Setup and Maintenance work area link.
2. On the Setup page, select the Procurement offering.
3. On the Setup: Procurement page, click the Procurement Foundation functional area.
4. Click the Configure Procurement Business Function task.
5. On the Specify Procurement BU dialog box, select the business unit: PRC Vision
Manufacturing, and click OK.
6. In the General region, enter the following:
Payment Terms = End of Month
Buyer = Your login user. For example, search for Instructor, PRC00. Hint: To display
in this field your login user must first have been set up as procurement agent.
Inventory Organization = 001 Seattle
Line Type = The line type you defined previously: PRC Computer Goods.
Currency = USD
Leave the other fields blank or accept the default.
7. In the Purchasing region, enter the following:
Maximum File Size Megabytes = 100
Select the Default promise date from requested date check box.
8. In the Sourcing region, enter the following:
Rank Indicator = Best or trailing
Select the Display best price in blind negotiations check box.
9. Click Save and Close.
10. In the confirmation message, click OK.
Demonstration Complete
You have configured the procurement business function for a business unit.
Copyright © 2018, Oracle and/or its affiliates. All rights reserved.
Activities for Lesson 7: Setting Up Procurement - Common Functions EDAG0007.DOCX
Effective 02/28/15 Page 7 of 13 Rev 1
Demonstration 7-6: Managing Common Options for Payables and
Procurement
Overview
This demonstration shows how to review the setup for the Common Options for Payables and
Procurement task.
Prerequisites
None.
User Login
prc00.instructor
Steps
1. In the Navigator, click the Setup and Maintenance work area link.
2. On the Setup page, select the Procurement offering.
3. On the Setup: Procurement page, click the Procurement Foundation functional area.
4. Click the Manage Common Options for Payables and Procurement task.
Hint: To see the task you may need to set the Show field to All Tasks.
5. On the Manage Common Options for Payables and Procurement page, select the
business unit: US1 Business Unit.
6. Discuss the following:
Expense Accruals
Self-Billed Invoices
Legal Entity Information
7. Click Cancel.
Demonstration Complete
You have reviewed the setup for the Common Options for Payables and Procurement task.
Copyright © 2018, Oracle and/or its affiliates. All rights reserved.
Activities for Lesson 7: Setting Up Procurement - Common Functions EDAG0007.DOCX
Effective 02/28/15 Page 8 of 13 Rev 1
Practice 7-1: Configuring Your Business Unit
Overview
You will perform some additional Procurement-specific configuration tasks required to use your
procurement business unit to enter transactions.
Prerequisites
To complete this practice successfully, you must first complete practice 4-1: Creating a
Location, practice 4-2: Creating a Business Unit, practice 4-3: Creating an Inventory
Organization.
User Login
prcXX.student, where XX is the number of your student user.
Steps
1. In the Navigator, click the Setup and Maintenance work area link.
2. On the Setup page, select the Procurement offering.
3. On the Setup: Procurement page, click the Procurement Foundation functional area.
4. Click the Configure Procurement Business Function task.
Configure Procurement Business Function for Your BU
5. In the Specify Procurement BU dialog box, select the business unit you created earlier.
For example, PRCXX Business Unit, where XX is the number of your student user. Then
click OK.
6. On the Configure Procurement Business Function page, enter the General business
unit details:
Inventory Organization = your Inventory Org. For example, PRC XX Org, where XX is
the number of your student user.
Currency = USD
Buyer = your student user. For example: Student, PRCXX where XX is the number of
your student user.
7. Enter Purchasing details:
Maximum File Size Megabytes = 20
8. Click Save and Close.
9. Click OK to the confirmation.
Configure Requisitioning Business Function for Your BU
10. On the Setup: Procurement page, click the Procurement Foundation functional area.
11. Click the Configure Requisitioning Business Function task.
12. In the Specify Requisitioning BU dialog box, select your PRCXX Business Unit, where XX
is the number of your student user. Then click OK.
13. On the Configure Requisitioning Business Function page, in Default Procurement BU,
verify your PRCXX Business Unit.
14. In Ship-to Location enter your location: PRCXX Location, where XX is the number of your
student user.
15. Click Save and Close.
Copyright © 2018, Oracle and/or its affiliates. All rights reserved.
Activities for Lesson 7: Setting Up Procurement - Common Functions EDAG0007.DOCX
Effective 02/28/15 Page 9 of 13 Rev 1
16. Click OK to the confirmation.
Common Options for Payables and Procurement
17. On the Setup: Procurement page, click the Procurement Foundation functional area.
18. Click the Manage Common Options for Payables and Procurement task.
Hint: You may need to set the Show field to All Tasks to see the task.
19. On the Manage Common Options for Payables and Procurement page, in Business
Unit, select your PRCXX Business Unit, where XX is the number of your student user.
20. Enter the following configuration:
Hint: Enter the value for Liability. Then copy, paste, and modify as indicated of the other
fields.
Liability = 101.10.22100.000.000.000
Prepayment = 101.10.13500.000.000.000
Conversion Rate Variance Gain = 101.10.78630.120.000.000
Conversion Rate Variance Loss = 101.10.78630.120.000.000
Discount Taken = 101.10.77600.120.000.000
Miscellaneous = 101.10.60540.120.000.000
Freight = 101.10.62510.120.000.000
Realized Gain Distribution = 101.10.78610.120.000.000
Realized Loss Distribution = 101.10.78610.120.000.000
21. For Accrue Expense Items select At receipt.
22. Click Save and Close.
Receiving Parameters for Your Inventory Organization
23. On the Setup: Procurement page, click the Receiving functional area.
24. Click the Manage Receiving Parameters task.
25. In the Select Organization dialog box, select your inventory organization: PRCXXO, where
XX is the number of your student user. Click OK.
26. On the Manage Receiving Parameters page, select or enter the following:
Receipt Days Exceed Action = None
Over-Receipt Action = None
Receipt Routing = Direct delivery
Allow substitute receipts checkbox = deselected
Receipt Number: Generation = Automatic
Receipt Number: Type = Numeric
Receipt Number: Next Number = 1
RMA: Receipt Routing = Direct delivery
RMA: RMA Validate Lots = Unrestricted
27. Click Save and Close.
Practice Complete
You have performed Procurement-specific configuration tasks required to use your procurement
business unit to enter transactions.
Copyright © 2018, Oracle and/or its affiliates. All rights reserved.
Activities for Lesson 7: Setting Up Procurement - Common Functions EDAG0007.DOCX
Effective 02/28/15 Page 10 of 13 Rev 1
Practice 7-2: Adding Roles to a User
Overview
In this practice you will view your student user’s security roles, and see how to add roles to a
user account.
Prerequisites
To complete this practice successfully, you must first complete practice 4-2: Creating a
Business Unit, and practice 4-3: Creating an Inventory Organization.
User Login
prcXX.student, where XX is the number of your student user
Steps
1. In the Navigator, under Tools, click Security Console.
2. The Security Console opens displaying the Roles tab and page.
3. Click the Users tab.
4. On the User Accounts page, leave the Search field set to All. In the associated text box
enter your student’s sign on user name. For example, prcXX.student, where XX is the
number of your student user. Then click the Search button.
5. Click the User Login link.
6. On the User Account Details page, verify your student user belongs to US1 Business
Unit, and note the roles assigned to your user.
7. Click Edit.
8. On the Edit User Account page, click Add Role.
9. On the Add Role Membership dialog, enter Procurement Requester and click Search.
10. In the search results select the role: Procurement Requester
(ORA_POR_PROCUREMENT_REQUESTER_ABSTRACT)
11. Click Add Role Membership.
12. Click OK.
13. Repeat the previous steps to add additional roles:
Warehouse Manager (ORA_INV_WAREHOUSE_MANAGER_JOB)
Accounts Payable Specialist
(ORA_AP_ACCOUNTS_PAYABLE_SPECIALIST_JOB)
Accounts Payable Manager (ORA_AP_ACCOUNTS_PAYABLE_MANAGER_JOB)
Accounts Payable Supervisor
(ORA_AP_ACCOUNTS_PAYABLE_SUPERVISOR_JOB)
14. When all the roles have been added in the Add Role Membership dialog box, click Done.
15. Click Save and Close.
Add the BU Information for the Roles
9. In the Navigator, click the Setup and Maintenance work area.
10. On the Setup page, select the Procurement offering.
11. On the Setup: Procurement page, click the Users and Security functional area.
12. Click the Manage Business Unit Data Access for Users task.
Copyright © 2018, Oracle and/or its affiliates. All rights reserved.
Activities for Lesson 7: Setting Up Procurement - Common Functions EDAG0007.DOCX
Effective 02/28/15 Page 11 of 13 Rev 1
Hint: To see the task you may have to set the Show field to All Tasks.
13. On the Manage Data Access for Users page, in the Search Results section, click the
Create icon.
14. In the Create Data Access for Users dialog box, search for your student User Name for
example, prcXX.student.
15. Search for the Role: Procurement Requester.
16. Search for the Security Context: Business unit.
17. Search for the Security Context Value: Your business unit. For example, PRCXX Business
Unit, where XX is the number of your student user.
18. Repeat the previous steps to add additional data access:
Note: Use the Duplicate icon to add a row for each role.
Warehouse Manager <your inventory organization>. For example, PRCXXO
Accounts Payable Specialist <your BU>. For example, PRCXX Business Unit
Accounts Payable Manager <your BU>. For example, PRCXX Business Unit
Accounts Payable Supervisor <your BU>. For example, PRCXX Business Unit
19. Click Save and Close.
Review the User Data Access by Role
20. In the Manage Data Access for Users page, ensure the radio button is set for Users with
Data Access
21. Search for and select your student User Name. For example PRCXX.student.
22. Search for and select the Role, for example, Procurement Requester.
23. Click Search, the role and business unit access recently added to your student user will be
listed.
24. Click Done.
25. Sign out.
Practice Complete
You have added additional non-Procurement business unit roles to your user.
Copyright © 2018, Oracle and/or its affiliates. All rights reserved.
Activities for Lesson 7: Setting Up Procurement - Common Functions EDAG0007.DOCX
Effective 02/28/15 Page 12 of 13 Rev 1
Practice 7-3: Configuring Transaction Accounting
Overview
This practice is optional. It is not needed for any of the subsequent practices included in this
course, and will not impact any other practices included in this course.
You will use the Transaction Account Builder to map an expense account to your business unit,
when one is not defaulted through the normal process.
Prerequisites
To complete this practice successfully, you must first complete practice 4-2: Creating a
Business Unit.
User Login
prcXX.student, where XX is the number of your student user
Steps
1. In the Navigator, click the Setup and Maintenance work area link.
2. On the Setup page, select the Procurement offering.
3. On the Setup: Procurement page, click the Procurement Transaction Account Rules
functional area.
4. Click the Manage Mapping Sets task.
5. On the Manage Mapping Sets page, in the Search Results section, click Expense
Accrual Account – Business Unit.
6. On the Edit Mapping Set page, in the Chart of Accounts section, select the US Chart of
Accounts row.
7. In the US Chart of Accounts: Mappings section, click the Add Row icon.
8. In the Input column, Sold-to BU field, enter the name of the business unit you created in
an earlier practice. For example, enter PRCXX Business Unit, where XX is the number
of your student user.
9. In the Output column, US Chart of Accounts field, enter 101.10.24220.000.000.000.
(This will be the Expense Accrual account mapped to your business unit.)
10. Enter the Effective Start Date: 01/01/2000.
11. Click Save and Close.
12. Click Done.
Practice Complete
You have used the Transaction Account Builder to map an expense account to your business
unit.
Copyright © 2018, Oracle and/or its affiliates. All rights reserved.
Activities for Lesson 7: Setting Up Procurement - Common Functions EDAG0007.DOCX
Effective 02/28/15 Page 13 of 13 Rev 1
You might also like
- Virtual Assistant 30 Day QuickStart PlanDocument6 pagesVirtual Assistant 30 Day QuickStart PlanGaby TudangNo ratings yet
- Build A Detail Screen ExerciseDocument28 pagesBuild A Detail Screen ExerciseAndre Ayala100% (1)
- IncomingDocument8 pagesIncomingvg_vvgNo ratings yet
- Primavera P6 Exercise WorksheetDocument48 pagesPrimavera P6 Exercise WorksheetMuhammad Bilal100% (2)
- SAP Variant Configuration: Your Successful Guide to ModelingFrom EverandSAP Variant Configuration: Your Successful Guide to ModelingRating: 5 out of 5 stars5/5 (2)
- JDE Business Services (Oracle Hands On) - BSFNDocument35 pagesJDE Business Services (Oracle Hands On) - BSFNDeepesh DivakaranNo ratings yet
- Oracle Advanced CollectionsDocument14 pagesOracle Advanced CollectionsAli x100% (1)
- Oracle SCM Cloud Quick SetupDocument73 pagesOracle SCM Cloud Quick SetupmaniNo ratings yet
- Official Guide to Financial Accounting using TallyPrime: Managing your Business Just Got SimplerFrom EverandOfficial Guide to Financial Accounting using TallyPrime: Managing your Business Just Got SimplerNo ratings yet
- SAP Release Strategies For ProcurementDocument35 pagesSAP Release Strategies For ProcurementPreeti BansalNo ratings yet
- Interactive Live Instrumental Music 21-06-2016Document93 pagesInteractive Live Instrumental Music 21-06-2016Than van NispenNo ratings yet
- HCM 19A Transaction Design Studio FINALDocument20 pagesHCM 19A Transaction Design Studio FINALRaghumalati Kuruvalli100% (1)
- Manage Journal Line Rules in Fusion Receipt Accounting PDFDocument8 pagesManage Journal Line Rules in Fusion Receipt Accounting PDFBayo JekayinfaNo ratings yet
- Creating Financial Management Dashboards in Oracle BI Enterprise EditionDocument64 pagesCreating Financial Management Dashboards in Oracle BI Enterprise EditionPriyanka GargNo ratings yet
- eAM Project ManufacturingDocument22 pageseAM Project ManufacturingPramodh KumarNo ratings yet
- Advanced Collections Basic Collections SetupDocument8 pagesAdvanced Collections Basic Collections Setupb_rakes2005No ratings yet
- How To Set Up Matrix Consolidation With BPC 7.5 NWDocument16 pagesHow To Set Up Matrix Consolidation With BPC 7.5 NWhmarkillieNo ratings yet
- Day1 ActivityGuideDocument80 pagesDay1 ActivityGuidemoNo ratings yet
- Maximo Workflow Lab - Route Work OrderDocument15 pagesMaximo Workflow Lab - Route Work OrderGilbert Torres GalvezNo ratings yet
- Cbap Student WorkbookDocument34 pagesCbap Student WorkbookGS JhaNo ratings yet
- Procurement Implementation Activity GuideDocument286 pagesProcurement Implementation Activity GuideVenkata Ramanaiah Koka100% (1)
- Hyperion Planning Building Form ValidationDocument10 pagesHyperion Planning Building Form ValidationAmit Sharma100% (3)
- User Manual - Argentina Tax ReportingDocument9 pagesUser Manual - Argentina Tax ReportingIrina Castro100% (1)
- Collections Manager (R12.1sv1)Document17 pagesCollections Manager (R12.1sv1)Mahmoud RagabNo ratings yet
- Badi SapDocument62 pagesBadi SapshankarmnishNo ratings yet
- Balance NettingDocument20 pagesBalance Nettingankit131189No ratings yet
- NSE IT Aadhar ExamDocument110 pagesNSE IT Aadhar ExamRajesh R100% (1)
- 07 - Lesson 7 ActivitiesDocument16 pages07 - Lesson 7 ActivitiesMadhanagopalan VenkatachalapathyNo ratings yet
- Lesson 7: Setting Up The Procurement Common FunctionsDocument8 pagesLesson 7: Setting Up The Procurement Common FunctionsAduke OlaoesebikanNo ratings yet
- 04 - Lesson 4 Activities - EDAG0004Document13 pages04 - Lesson 4 Activities - EDAG0004ZNCFTCNo ratings yet
- 03 - Lesson 3 Activities - EDAG0003Document12 pages03 - Lesson 3 Activities - EDAG0003ZNCFTCNo ratings yet
- Approvals 06 - Lesson 6 Activities - EDAG0006Document11 pagesApprovals 06 - Lesson 6 Activities - EDAG0006Nitz DNo ratings yet
- 06 - Lesson 6 ActivitiesDocument11 pages06 - Lesson 6 ActivitiesMadhanagopalan VenkatachalapathyNo ratings yet
- View Data Role TemplatesDocument25 pagesView Data Role TemplatesamruthageethaNo ratings yet
- 12 - Lesson 12 Activities - EDAG0012Document15 pages12 - Lesson 12 Activities - EDAG0012ZNCFTCNo ratings yet
- 08 - Lesson 8 Activities - EDAG0008Document18 pages08 - Lesson 8 Activities - EDAG0008ZNCFTCNo ratings yet
- Activities For Lesson 5: Securing Oracle ProcurementDocument9 pagesActivities For Lesson 5: Securing Oracle ProcurementZNCFTCNo ratings yet
- Expenses ActivitiesDocument38 pagesExpenses ActivitiesDhanesh DhamanaskarNo ratings yet
- LAB2F82YDocument6 pagesLAB2F82YMuhammad ImtiazNo ratings yet
- How To Use Assign Action in The Rules ComposerDocument24 pagesHow To Use Assign Action in The Rules Composeradi08066011No ratings yet
- Balance NettingDocument20 pagesBalance Nettingbaluanne100% (1)
- EDAG0002Document6 pagesEDAG0002krunalNo ratings yet
- Apm 221 - Appdynamics Strategy and Introduction To Business Transaction DiscoveryDocument29 pagesApm 221 - Appdynamics Strategy and Introduction To Business Transaction DiscoveryGurvinder Singh SethiNo ratings yet
- 09 - Lesson 9 Activities - EDAG0009Document11 pages09 - Lesson 9 Activities - EDAG0009ZNCFTCNo ratings yet
- Lab A: Calculations and KpisDocument22 pagesLab A: Calculations and KpisRamon Arias FriasNo ratings yet
- EDAG0006Document4 pagesEDAG0006krunalNo ratings yet
- Recall and Warranty Processing: Business Process ProcedureDocument19 pagesRecall and Warranty Processing: Business Process Procedureahsan.naseerNo ratings yet
- Set Up A Workflow With Extended Employee OnboardingDocument6 pagesSet Up A Workflow With Extended Employee OnboardingEdgardo Ascanio RegueiraNo ratings yet
- Practices For Lesson 3: Employee Business ObjectDocument24 pagesPractices For Lesson 3: Employee Business ObjectVinit ShahNo ratings yet
- Recruiting BasicsDocument283 pagesRecruiting Basicssomasekharg4411No ratings yet
- Final WorkbookDocument44 pagesFinal WorkbookLeocadiaNo ratings yet
- Essentials Exam Study Guide: Oracle Procurement Cloud Service 2016 ImplementationDocument15 pagesEssentials Exam Study Guide: Oracle Procurement Cloud Service 2016 Implementationsouvik deyNo ratings yet
- Practice 13: Set up tax-inclusive pricing on POsDocument3 pagesPractice 13: Set up tax-inclusive pricing on POsERP Finance SupportNo ratings yet
- Navision Attain EssentialsDocument351 pagesNavision Attain EssentialskirutitNo ratings yet
- Build A Detail Screen ExerciseDocument28 pagesBuild A Detail Screen ExercisePmpNo ratings yet
- ExercisecostDocument93 pagesExercisecostSrinivas PadakantiNo ratings yet
- 09 - Logon Extensibility - Sample and How - ToDocument8 pages09 - Logon Extensibility - Sample and How - TomsNo ratings yet
- Sage Intelligence Reporting - Beginner Exercise ManualDocument22 pagesSage Intelligence Reporting - Beginner Exercise ManualMark100% (1)
- LAB3C25YDocument11 pagesLAB3C25YRaghava ReddyNo ratings yet
- Senior System Architect: Advanced Topics: 8. 3 Exercise GuideDocument36 pagesSenior System Architect: Advanced Topics: 8. 3 Exercise GuideArneMagnussonNo ratings yet
- Working With KPIs PDFDocument28 pagesWorking With KPIs PDFAmit SharmaNo ratings yet
- Practices For Lesson 2: Order To Cash OverviewDocument12 pagesPractices For Lesson 2: Order To Cash OverviewNatarajulu VadimgatiNo ratings yet
- Build A Detail Screen Exercise - en-US.11Document29 pagesBuild A Detail Screen Exercise - en-US.11Avinash SinghNo ratings yet
- 08 - Lesson 8 Activities - EDAG0008Document18 pages08 - Lesson 8 Activities - EDAG0008ZNCFTCNo ratings yet
- 12 - Lesson 12 Activities - EDAG0012Document15 pages12 - Lesson 12 Activities - EDAG0012ZNCFTCNo ratings yet
- 11 - Lesson 11 Activities - EDAG0011Document16 pages11 - Lesson 11 Activities - EDAG0011ZNCFTCNo ratings yet
- 09 - Lesson 9 Activities - EDAG0009Document11 pages09 - Lesson 9 Activities - EDAG0009ZNCFTCNo ratings yet
- Activities For Lesson 5: Securing Oracle ProcurementDocument9 pagesActivities For Lesson 5: Securing Oracle ProcurementZNCFTCNo ratings yet
- 02 - Lesson 2 Activities - EDAG0002Document4 pages02 - Lesson 2 Activities - EDAG0002ZNCFTCNo ratings yet
- 01 - Lesson 1 Activities - EDAG0001Document9 pages01 - Lesson 1 Activities - EDAG0001ZNCFTCNo ratings yet
- Add new employee record PRCxxDocument7 pagesAdd new employee record PRCxxZNCFTCNo ratings yet
- Surgical Nursing Lecture NotesDocument203 pagesSurgical Nursing Lecture NotesKwabena AmankwaNo ratings yet
- Position of Ipv4 in Tcp/Ip Protocol SuiteDocument19 pagesPosition of Ipv4 in Tcp/Ip Protocol SuiteAyushi GuptaNo ratings yet
- Gate Controller Manual: AAD03010 Frequency Control SystemDocument17 pagesGate Controller Manual: AAD03010 Frequency Control SystemKen LeeNo ratings yet
- Physics Project FileDocument15 pagesPhysics Project FileRajat BudhirajaNo ratings yet
- PLC Based Dam Automation SystemDocument4 pagesPLC Based Dam Automation SystemDheeraj DevalekarNo ratings yet
- Network Tools - DNS, IP, EmailDocument12 pagesNetwork Tools - DNS, IP, EmailJaime RodriguezNo ratings yet
- Basic Invoice TemplateDocument11 pagesBasic Invoice TemplateMohamad Izzuddin ZakariaNo ratings yet
- ACC200 Tuturial Sem 3 2019 PDFDocument74 pagesACC200 Tuturial Sem 3 2019 PDFanon_255678422100% (1)
- 20 G 1 Anc 140 Aa 0 NNNNNDocument12 pages20 G 1 Anc 140 Aa 0 NNNNNWriterNo ratings yet
- Chapter 8 PDF AdaptedDocument42 pagesChapter 8 PDF Adaptedapi-540102596No ratings yet
- Grade 08 ICT Lesson 03Document10 pagesGrade 08 ICT Lesson 03Suhada JayamanneNo ratings yet
- Changeover Procedure in Asset Accounting (APC) to EurosDocument2 pagesChangeover Procedure in Asset Accounting (APC) to EurosSonianNareshNo ratings yet
- Introduction to Digital Control SystemsDocument70 pagesIntroduction to Digital Control SystemsAmruth Thelkar67% (3)
- Chapter 2 Criteria For DecisionDocument10 pagesChapter 2 Criteria For DecisionMohamed El KhojaNo ratings yet
- HP Compaq 8100 Elite Business PC Data Sheet FINALv2Document2 pagesHP Compaq 8100 Elite Business PC Data Sheet FINALv2Gelen Raymundo AcuñaNo ratings yet
- Sony E-T-CON PCB For Television KDL-43W800C S0189585611Document5 pagesSony E-T-CON PCB For Television KDL-43W800C S0189585611supergasNo ratings yet
- Changjiang A969 A968 Quad-Band TV Dual Sim GSM Mobile PhoneDocument8 pagesChangjiang A969 A968 Quad-Band TV Dual Sim GSM Mobile Phoneabdul645No ratings yet
- Controlling Routing Updates Traffic and Policy-Based Routing (PBR)Document22 pagesControlling Routing Updates Traffic and Policy-Based Routing (PBR)Sandro MeloNo ratings yet
- Business Planning and Project Management: Faculty Name: Ms. Supriya KamaleDocument18 pagesBusiness Planning and Project Management: Faculty Name: Ms. Supriya KamaleTaha MerchantNo ratings yet
- Epson LX-810Document176 pagesEpson LX-810Luis RivasNo ratings yet
- Instructions Watts Thermostat XeluxDocument2 pagesInstructions Watts Thermostat Xeluxmeegs_roNo ratings yet
- Lesson 14Document16 pagesLesson 14Irish Lara ARCENo ratings yet
- Customer Experience Management A Handbook To Acquire and Retain Valuable CustomersDocument10 pagesCustomer Experience Management A Handbook To Acquire and Retain Valuable CustomersFranco Garcia VillenaNo ratings yet