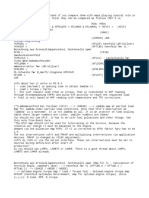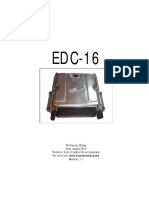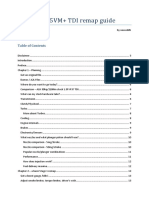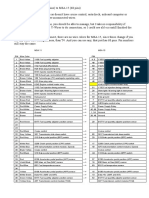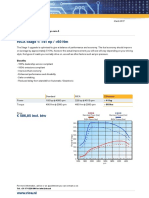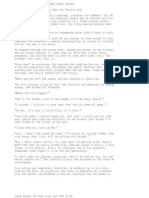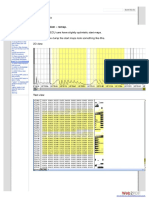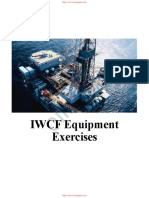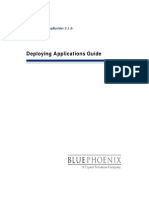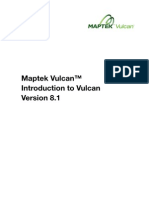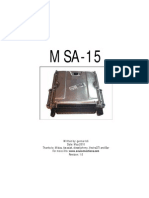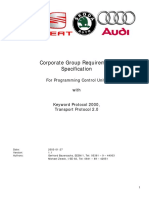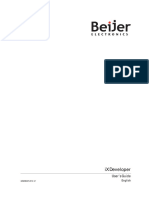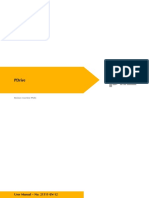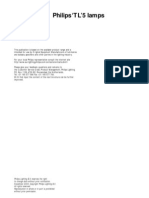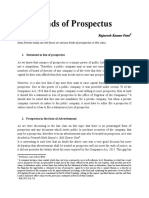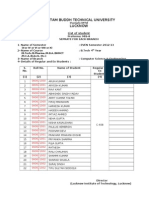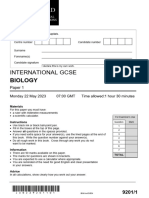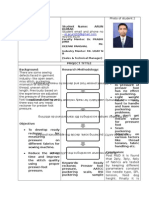Professional Documents
Culture Documents
EDC15PSuite Manual
EDC15PSuite Manual
Uploaded by
Miguel Calparsoro ForcadaCopyright
Available Formats
Share this document
Did you find this document useful?
Is this content inappropriate?
Report this DocumentCopyright:
Available Formats
EDC15PSuite Manual
EDC15PSuite Manual
Uploaded by
Miguel Calparsoro ForcadaCopyright:
Available Formats
VAGEDCSuite user manual 1.1.
EDC15P SUITE MANUAL
Document created by Dilemma 2012 1/31
VAGEDCSuite user manual 1.1.9
TABLE OF CONTENTS
Table of contents................................................................................................................................................................ 2
Purpose and scope ............................................................................................................................................................. 5
References ......................................................................................................................................................................... 5
General information ........................................................................................................................................................... 5
File menu ........................................................................................................................................................................... 6
General – Open file........................................................................................................................................................ 6
General – Save as .......................................................................................................................................................... 7
General – Create a backup ............................................................................................................................................. 7
General – Export XDF..................................................................................................................................................... 7
General – Build library ................................................................................................................................................... 7
Settings – Application settings ....................................................................................................................................... 7
Settings – Application settings – Auto size new mapwindows ......................................................................................... 8
Settings – Application settings – Auto size columns in mapviewer................................................................................... 8
Settings – Application settings – Use red and white maps ............................................................................................... 8
Settings – Application settings – Don’t display colors in mapviewer ................................................................................ 8
Settings – Application settings – Auto load last file on startup ........................................................................................ 8
Settings – Application settings – Synchronize equal mapviewers..................................................................................... 8
Settings – Application settings – Always synchronize mapviewers ................................................................................... 8
Settings – Application settings – Show graphs in mapviewer ........................................................................................... 8
Settings – Application settings – Auto dock maps from same file .................................................................................... 8
Settings – Application settings – Auto dock maps with same name ................................................................................. 8
Settings – Application settings – New panels are floating................................................................................................ 8
Settings – Application settings – Show addresses and lengths in hex ............................................................................... 9
Settings – Application settings – SHow tables upside down............................................................................................. 9
Settings – Application settings – Default view size for maps............................................................................................ 9
Settings – Application settings – Default view type for maps........................................................................................... 9
Settings – Application settings – Auto update checksum................................................................................................. 9
Settings – Application settings – Request a note on changes........................................................................................... 9
Document created by Dilemma 2012 2/31
VAGEDCSuite user manual 1.1.9
Settings – Application settings – Project folder ............................................................................................................... 9
File – projects – Create a project ........................................................................................................................ 10
File projects – Open a project ............................................................................................................................. 10
File projects – Close project ................................................................................................................................ 11
File projects – Show transaction log ................................................................................................................... 12
File projects – Roll back/undo ............................................................................................................................. 12
File projects – Roll forward/redo ......................................................................................................................... 12
File projects – Rebuild file ................................................................................................................................... 12
File projects – Edit project ................................................................................................................................... 12
File projects – Add note to project...................................................................................................................... 13
File projects – Show project logbook .................................................................................................................. 13
File projects – Produce latest binary ................................................................................................................... 13
Actions menu............................................................................................................................................................. 14
Actions menu – Verify checksums....................................................................................................................... 14
Actions menu – Firmware information ................................................................................................................ 15
Actions menu – VIN decoder ............................................................................................................................... 16
Actions menu – Compare with another binary ................................................................................................... 16
Actions menu – Binary compare ......................................................................................................................... 17
Actions menu – View file in hex .......................................................................................................................... 18
Actions menu – Search map content .................................................................................................................. 19
Actions menu – View performance ..................................................................................................................... 20
Actions menu – Activate Launch control (EDC15P only) ................................................................................... 21
Actions menu – Edit EEPROM.............................................................................................................................. 22
Tuning menu ............................................................................................................................................................. 23
Tuning menu – *.................................................................................................................................................. 23
Help menu ................................................................................................................................................................. 24
Selecting symbols ............................................................................................................................................................. 25
Searching for information in the views .............................................................................................................................. 26
Filtering information......................................................................................................................................................... 27
Sorting information .......................................................................................................................................................... 28
Document created by Dilemma 2012 3/31
VAGEDCSuite user manual 1.1.9
Editing maps .................................................................................................................................................................... 29
hexadecimal mode ...................................................................................................................................................... 29
Color indicators ........................................................................................................................................................... 29
Adjusting values in a map ............................................................................................................................................ 31
Document created by Dilemma 2012 4/31
VAGEDCSuite user manual 1.1.9
PURPOSE AND SCOPE
By using this document users are assured to use the correct functionality of the software. The
information from this document should be followed as stated and compared with expected output
from the software.
REFERENCES
This section references, by identity and title, documents that facts in this document depend upon.
Those documents are not necessarily the latest version.
Document Title Rev
VAG EDC15P.docx VAG EDC15P 1.00
G ENERAL INFORMATION
Thank you for downloading and installing VAG EDC15P Suite. In this manual you will find an overview
of the most commonly used functions. After starting VAGEDC15P Suite a splash screen will be
displayed and after all components are loaded and the application is initialized the main screen will be
displayed.
Document created by Dilemma 2012 5/31
VAGEDCSuite user manual 1.1.9
The top menu is a ribbon style menu also found in the latest Microsoft Office environments. It allows
you to navigate through the available options quickly and easily. This first chapter will show you
around the available options one by one.
FILE MENU
G ENERAL – OPEN FILE
This option allows you to open a binary file. VAGEDC15P Suite will automatically extract all the
relevant information from the file after selecting it in the open file dialog.
Once the file is opened and all information is extracted the symbol list on the left hand side of the
main screen will be filled with information.
Document created by Dilemma 2012 6/31
VAGEDCSuite user manual 1.1.9
G ENERAL – SAVE AS
This lets you choose a different location and/or filename for the binary file you currently have open.
G ENERAL – CREATE A BACKUP
Lets you create a backup file for the binary at this point. It is wise to create backups before you start
to make big changes to your file. If a project is opened, the backup file will be stored within the
project folder otherwise it will be stored in the folder where the bin file is located.
G ENERAL – EXPORT XDF
Writes a XDF (tunerpro definition file) from the currently opened file. Experimental!
G ENERAL – BUILD LIBRARY
Lets you parse an entire directory including subdirectories for binary files and have the software try to
identify the files it finds. It shows a gridview with all identified files and lets you export this data to
excel.
SETTINGS – A PPLICATION SETTINGS
This will show the options screen for VAGEDC15P Suite.
Document created by Dilemma 2012 7/31
VAGEDCSuite user manual 1.1.9
SETTINGS – A PPLICATION SETTINGS – A UTO SIZE NEW MAPWINDOWS
Determines whether or not new map windows will automatically be resized to fit their respective
contents.
SETTINGS – A PPLICATION SETTINGS – A UTO SIZE COLUMNS IN MAPVIEWER
Determines whether or not the map viewers should try to resize the columns they contain to make the
content fit. As you can imagine ignition advance for example expressed in whole and fractional
degrees takes more space than a simple decimal number ranging from 0-10.
SETTINGS – A PPLICATION SETTINGS – U SE RED AND WHITE MAPS
Obsolete.
SETTINGS – A PPLICATION SETTINGS – D ON’T DISPLAY COLORS IN MAPVIEWER
Obsolete.
SETTINGS – A PPLICATION SETTINGS – A UTO LOAD LAST FILE ON STARTUP
If you work on one file for a prolonged period of time you might want VAGEDC15P Suite to reopen the
last file automatically when you start it. This option allows you to control that behaviour. If the last
opened item was a project, VAGEDC15P Suite will automatically reopen that project for you at start-
up.
SETTINGS – A PPLICATION SETTINGS – S YNCHRONIZE EQUAL MAPVIEWERS
With this enabled, VAGEDC15P Suite will try to keep multiple opened mapviewers with the same map
displayed synchronized with eachother. Cell selections, graph rotation etc will be done in all open
mapviewers.
SETTINGS – A PPLICATION SETTINGS – A LWAYS SYNCHRONIZE MAPVI EWERS
With this enabled, VAGEDC15P Suite will try to keep all opened mapviewers synchronized with
eachother. Cell selections, graph rotation etc will be done in all open mapviewers.
SETTINGS – A PPLICATION SETTINGS – S HOW GRAPHS IN MAPVIEWER
To gain performance in lightweight computers you can switch off the graphical display in the
mapviewer altogether with this option.
SETTINGS – A PPLICATION SETTINGS – A UTO DOCK MAPS FROM SAME FILE
If you open more than one map from the same file (for example fuel and ignition maps) you can
choose to have those docked together using this option. If the option is turned off, windows will be
tiled next to each other.
SETTINGS – A PPLICATION SETTINGS – A UTO DOCK MAPS WITH SAME NAME
If you open the same maps from different files (for example the main ignition map from 2 files) you
can choose to have those docked together using this option. If the option is turned off, windows will
be tiled next to each other.
SETTINGS – A PPLICATION SETTINGS – N EW PANELS ARE FLOATING
Upon opening a new mapviewer you can choose to have this window docked in the main screen or
have it floating.
Document created by Dilemma 2012 8/31
VAGEDCSuite user manual 1.1.9
SETTINGS – A PPLICATION SETTINGS – S HOW ADDRESSES AND LENGTHS IN HEX
VAGEDC15P Suite can display addresses and lengths of symbols in decimal form or in hexadecimal
form. This option allows you to switch between the two.
SETTINGS – A PPLICATION SETTINGS – SH OW TABLES UPSIDE DOWN
For users that prefer to flip the maps the way winOLS displays them.
SETTINGS – A PPLICATION SETTINGS – D EFAULT VIEW SIZE FOR MAPS
Allows you to adjust the map viewers size for different screen resolutions.
SETTINGS – A PPLICATION SETTINGS – D EFAULT VIEW TYPE FOR MAPS
Easy view is best if you don’t know what this means ;)
SETTINGS – A PPLICATION SETTINGS – A UTO UPDATE CHECKSUM
Having this checked will rid you of the constant worry whether or not the checksum of your file is
valid. We advise you to keep this turned on!
SETTINGS – A PPLICATION SETTINGS – REQUEST A NOTE ON CHANGES
If you are working in a project you can have VAGEDC15P Suite ask you for a comment every time you
make a change to one of the maps. This way, you can keep track of changes very easily.
SETTINGS – A PPLICATION SETTINGS – PROJECT FOLDER
Allows you to set an alternate project root folder for creating projects. You can use this if you want all
the projects to be located on a separate disk partition for example.
Document created by Dilemma 2012 9/31
VAGEDCSuite user manual 1.1.9
FILE – PROJECTS – CREATE A PROJECT
VAGEDC15P Suite allows you to work on your tune in a project based fashion. This option lets you
create a new project. Projects have the advantage of having roll-back and roll-forward functions,
having versioning and keeping things tidy and together. You are advised to work in a project if you do
more than simple easy-tune your binary file.
FILE PROJECTS – OPEN A PROJECT
Lets you select and open a previously created project. If no projects are available (none were created
before) VAGEDC15P Suite will notify you with a message box.
Document created by Dilemma 2012 10/31
VAGEDCSuite user manual 1.1.9
FILE PROJECTS – CLOSE PROJECT
Closed the project and allows you to work on single files again.
Document created by Dilemma 2012 11/31
VAGEDCSuite user manual 1.1.9
FILE PROJECTS – SHOW TRANSACTION LOG
Shows the transaction log for the current project. Since a project contains only one binary file, you
could see this as an undo/redo list for the project binary file.
FILE PROJECTS – ROLL BACK/ UNDO
Lets you rollback the last transaction made to the binary file. If no transactions are available to
rollback, the button will be disabled.
FILE PROJECTS – ROLL FORWARD/ REDO
Lets you roll forward (redo) the last transaction that was undone/rolled back. If no transaction are
available to roll forward, the button will be disabled.
FILE PROJECTS – REBUILD FILE
This enables you to rebuild a project file (binary) up to a certain point in time. VAGEDC15P Suite will
ask you
for a date and it will restore – if possible – the file that you had at that specific date.
FILE PROJECTS – EDIT PROJECT
Lets you edit the project properties for any project. This enables you to manage your version
numbering yourself. Version numbers are stored, together with all other project properties, in the xml
file in the project folder.
Document created by Dilemma 2012 12/31
VAGEDCSuite user manual 1.1.9
FILE PROJECTS – ADD NOTE TO PROJECT
You can add a note to you project with a timestamp attached to it, so you can keep track of changes
you made in your setup. For example, if you start using different injectors or mount a bigger
intercooler, you can enter a note of this into the project log for later reference.
FILE PROJECTS – SHOW PROJECT LOGBOOK
Shows you in details what has happened in your project.
FILE PROJECTS – PRODUCE LATEST BINARY
Lets you export the project binary in its current state so you can save it in another location easily.
Document created by Dilemma 2012 13/31
VAGEDCSuite user manual 1.1.9
ACTIONS MENU
ACTIONS MENU – VERIFY CHECKSUMS
If you don’t have the automatic checksum routine turned on, you can manually verify and correct the
files checksum with this option. Incorrect checksums will generate a dialog screen asking you for
intervention;
Document created by Dilemma 2012 14/31
VAGEDCSuite user manual 1.1.9
ACTIONS MENU – F IRMWARE INFORMATION
Lets you view the settings for the current binary file.
Document created by Dilemma 2012 15/31
VAGEDCSuite user manual 1.1.9
ACTIONS MENU – VIN DECODER
Lets you decode VAG VIN numbers into readable format.
ACTIONS MENU – COMPARE WITH ANOTHER BINARY
The most time-consuming thing is comparing maps for different firmware versions by hand.
VAGEDC15P Suite gives you the tools to compare maps in different binaries with a click of the mouse.
To do this you must first open the primary binary you want to compare. Then, select “Compare maps
with other binary” from the Actions menu under Actions. Now, select the secondary binary you wish to
compare the first one with. VAGEDC15P Suite will now display a list of symbols that differ in the
selected binaries.
Document created by Dilemma 2012 16/31
VAGEDCSuite user manual 1.1.9
ACTIONS MENU – BINARY COMPARE
Lets you do a binary (byte-by-byte) compare of two files. This is a good tool to verify whether a
programming session was successful or not. Sequences of steps would be:
1. Program ECU
2. Read file from ECU
3. Compare original and downloaded file with Binary compare.
If the result screen is empty the files are identical (successful programming).
Document created by Dilemma 2012 17/31
VAGEDCSuite user manual 1.1.9
ACTIONS MENU – VIEW FILE IN HEX
Lets you explore the binary file in hexadecimal form (advanced users!)
Document created by Dilemma 2012 18/31
VAGEDCSuite user manual 1.1.9
ACTIONS MENU – SEARCH MAP CONTENT
Allows you to search maps for a specific value. The result will be shown in a list.
Document created by Dilemma 2012 19/31
VAGEDCSuite user manual 1.1.9
ACTIONS MENU – VIEW PERFORMANCE
VAGEDC15P Suite incorporates a function to verify the final (estimated) performance results based on
the most common airmass and torque limiters). The result from these calculations are shown in a
table that also shows the limiter that is holding more airmass per combustion back.
Document created by Dilemma 2012 20/31
VAGEDCSuite user manual 1.1.9
ACTIONS MENU – ACTIVATE LAUNCH CONTROL (EDC15P ONLY )
EDC15P firmware contains a “hidden” map that controls injection quantity (IQ) by gearbox/speed ratio
and engine speed. We can build a launch control function with this map.
To make this map visible (the binary fill will be altered for this!) you can use this function. Please note
that this will only generate the maps, not fill them for you. By default the map is set in such a way
that launch control will not be activated.
If you want launch control to be active, you need to set the map to your wishes. An example is given
below.
Document created by Dilemma 2012 21/31
VAGEDCSuite user manual 1.1.9
ACTIONS MENU – EDIT EEPROM
VAGEDC15P Suite incorporates a function to view and alter EEPROM contents once you’ve
downloaded that from the ECU.
Document created by Dilemma 2012 22/31
VAGEDCSuite user manual 1.1.9
T UNING MENU
T UNING MENU – *
Lets you directly start a mapviewer with the specific map for quick access to the most imporant maps.
Document created by Dilemma 2012 23/31
VAGEDCSuite user manual 1.1.9
HELP MENU
Document created by Dilemma 2012 24/31
VAGEDCSuite user manual 1.1.9
SELECTING SYMBOLS
After the symbol list has been displayed you can choose a symbol from the list by double clicking it or
by highlighting it and pressing <enter>. Whenever you do this a new panel is shown with the
detailled information about the symbol in question.
This panel will look something like in Image 3.
Document created by Dilemma 2012 25/31
VAGEDCSuite user manual 1.1.9
IMAGE 1: SYMBOL DISPLAYED IN EDITOR
SEARCHING FOR INFORMATION IN THE VIEWS
The used data viewers all support something called “incremental searching”. If you select a value in
one of the views and start typing the name or address you are looking for the view will automatically
scroll to the given entry (best match). You normally should have the column you are searching in as
the primary sort column. To do this just click on the columnheader of the column in question.
Document created by Dilemma 2012 26/31
VAGEDCSuite user manual 1.1.9
IMAGE 2: INCREMENTAL SEARCH IN ACTION
FILTERING INFORMATION
You can easily filter information in the views by selecting the little filter image in the column header
and choosing one of the options. The most elaborate filters can be defined in “custom” of course.
Here’s a sample.
Document created by Dilemma 2012 27/31
VAGEDCSuite user manual 1.1.9
IMAGE 3: CUSTOM FILTER
SORTING INFORMATION
Information can be sorted ascending or descending by clicking the column header you want to sort
on.
Document created by Dilemma 2012 28/31
VAGEDCSuite user manual 1.1.9
EDITING MAPS
HEXADECIMAL MODE
When you select “View tables in Hex” in the ribbon menu under Actions, Options all maps will be
displayed in hexadecimal values. If you don’t really know how to interpret hexadecimal number, you
can also switch do decimal mode by unchecking the “View tables in Hex” option. This setting will be
stored and retrieved the next time the application is started. In the images below you can see the
difference of viewing in hex or in decimal format.
COLOR INDICATORS
You can adjust how the maps are displayed to some extend. By default all maps will be displayed
having color from green (low values) to red (high values). If you find this confusing you can check the
“Show red and white maps” option in Actions, Options and the maps will be displayed using red only.
In the images below you can see the difference in viewing in red&green and red&white.
Document created by Dilemma 2012 29/31
VAGEDCSuite user manual 1.1.9
Document created by Dilemma 2012 30/31
VAGEDCSuite user manual 1.1.9
ADJUSTING VALUES IN A MAP
To avoid that you have to adjust all values of a “large” map manually some features have been added
to the mapeditor.
Plus key: adds 1 to all selected cells
Minus key: substracts 1 from all selected cells
PageUp key: adds 10 to all selected cells
PageDown key: substracts 10 from all selected cells
Home key: sets all selected cells to the maximal value
End key: sets all selected cells to the minimal values
To be able to get your work done faster you can selected one or more cells in a table and copy them
to the clipboard by rightclicking and selecting “Copy selected cells”.
To paste the cells select the location where you want to cells to appear – this could be in another map
and even in another binary – rightclick and select “paste selected cells” and then “At original position”
or “At currently selected location”.
Document created by Dilemma 2012 31/31
You might also like
- Custom-Mapping Digifant-1 PDFDocument9 pagesCustom-Mapping Digifant-1 PDFNenad Chip Tuning AleksicNo ratings yet
- Chiptuning & Ecu Remapping: Beginner'S Guide ToDocument10 pagesChiptuning & Ecu Remapping: Beginner'S Guide ToRicardo MatosNo ratings yet
- M383Document9 pagesM383eliotroyanoNo ratings yet
- VP37 Remap Guide Rev 9Document27 pagesVP37 Remap Guide Rev 9Laurentiu Istrate86% (7)
- Swiftec ManualDocument47 pagesSwiftec ManualJANDREY MENEGHININo ratings yet
- ME7.x LC NLS Rev003 PDFDocument13 pagesME7.x LC NLS Rev003 PDFTracy Key100% (3)
- EDC16C31 BMW: EGR Off SolutionDocument3 pagesEDC16C31 BMW: EGR Off Solutiondarkalfon100% (1)
- EDC15 Rev1.3Document28 pagesEDC15 Rev1.3Pero Peric100% (9)
- Motronic Checksum Correction PDFDocument4 pagesMotronic Checksum Correction PDFAhmed Sherif CupoNo ratings yet
- Hot Start Fix - VagecumapDocument6 pagesHot Start Fix - VagecumapСаша СаревNo ratings yet
- EDC16 Tuning Guide Version 1.1 PDFDocument13 pagesEDC16 Tuning Guide Version 1.1 PDFIvan IvanovskyNo ratings yet
- Translated Funktionsrahmen Modules (22-05-2012) PDFDocument106 pagesTranslated Funktionsrahmen Modules (22-05-2012) PDFCadet Raparivo100% (1)
- Manual WinoLSDocument144 pagesManual WinoLSoloeruflorina100% (1)
- Principle of The Ecu ChiptuningDocument4 pagesPrinciple of The Ecu ChiptuningSlobodan V100% (1)
- Maps Needed To Tune Edc15c2Document1 pageMaps Needed To Tune Edc15c2El Cordobes100% (3)
- WinOls TutorialDocument16 pagesWinOls TutorialIvan Kopić90% (10)
- Vp37 Edc15vm Tdi Remap GuideDocument27 pagesVp37 Edc15vm Tdi Remap GuideKacper MiłekNo ratings yet
- Winols Changes PDFDocument6 pagesWinols Changes PDFkikus820No ratings yet
- Vag Edc15pDocument21 pagesVag Edc15pchokam100% (6)
- EDC16 Tuning Guide Version 1.1Document13 pagesEDC16 Tuning Guide Version 1.1cartronix201075% (8)
- GaryHalbertDeceptionAd 2 PDFDocument1 pageGaryHalbertDeceptionAd 2 PDFkaran vaghela100% (1)
- Msa11 Msa15Document4 pagesMsa11 Msa15Michał Bajda100% (1)
- Control EDC DieselDocument4 pagesControl EDC DieselLucasPalombaNo ratings yet
- Edc15 Tuning Guide PDF: Direct Link #1Document2 pagesEdc15 Tuning Guide PDF: Direct Link #1miketolNo ratings yet
- Revit Mep 2013 AscentDocument658 pagesRevit Mep 2013 AscentRichard GarciaNo ratings yet
- Maps and Damos ID For EDC16 VAG ECUDocument7 pagesMaps and Damos ID For EDC16 VAG ECUalmia tronics100% (1)
- EDC17 VAG Tuning Guide PDFDocument29 pagesEDC17 VAG Tuning Guide PDFGraciella Valeria Viana100% (4)
- Face Technology PDFDocument495 pagesFace Technology PDFRadhaNo ratings yet
- EDC15 Tuning GuideDocument28 pagesEDC15 Tuning GuideKosty100% (5)
- SWIRL FLAP DELETE VAG 3.0 Tdi EDC16Document4 pagesSWIRL FLAP DELETE VAG 3.0 Tdi EDC16Aioanei Andrei100% (1)
- RICA Chiptuning 6Document7 pagesRICA Chiptuning 6bumberyNo ratings yet
- Winols Guide 130pd To 150pdDocument13 pagesWinols Guide 130pd To 150pdtzskojevacNo ratings yet
- EDC15P PID Maps in VAGEDC SuiteDocument6 pagesEDC15P PID Maps in VAGEDC SuiteMichał Bajda100% (3)
- Power Mods For The Newbie and Veteran Tdi'Er: A Guide To TDI Performance Enhancement StrategiesDocument32 pagesPower Mods For The Newbie and Veteran Tdi'Er: A Guide To TDI Performance Enhancement StrategiesUau Mitza33% (3)
- TommyDocument49 pagesTommylampropeltis33% (3)
- Hot Start FixDocument4 pagesHot Start Fixvito penevNo ratings yet
- IWCF Equipment اسئله Sep 18 MaerskDocument56 pagesIWCF Equipment اسئله Sep 18 MaerskAboZaidNo ratings yet
- Case Presentation - MYOMA - SADDORA (Autosaved)Document82 pagesCase Presentation - MYOMA - SADDORA (Autosaved)delieup02100% (1)
- Damosregistry Damos 2019-07-20Document22 pagesDamosregistry Damos 2019-07-20Jonas Ericson50% (2)
- EDC15PSuite ManualDocument30 pagesEDC15PSuite ManualAlberto HerresánchezNo ratings yet
- Edc16c31 BMW PDFDocument3 pagesEdc16c31 BMW PDFRaphaelNo ratings yet
- DataScience - Project (Banknote Authentication) - SHILANJOY BHATTACHARJEE EEDocument14 pagesDataScience - Project (Banknote Authentication) - SHILANJOY BHATTACHARJEE EEShilanjoy BhattacharjeeNo ratings yet
- EDC 16 Fundamental Function PDFDocument70 pagesEDC 16 Fundamental Function PDFRaphael100% (1)
- App Builder Deploying ApplicationsDocument150 pagesApp Builder Deploying ApplicationsSadot Enrique Castillo GalanNo ratings yet
- Intro To VulcanDocument242 pagesIntro To VulcanNik Agarwal67% (3)
- Edc15 Multimap - ECU ConnectionsDocument3 pagesEdc15 Multimap - ECU ConnectionsClement Pauly0% (1)
- Msa 11Document16 pagesMsa 11FalaRaduNo ratings yet
- MSA15 Tuning GuideDocument32 pagesMSA15 Tuning GuidePero Peric100% (12)
- EDC15 Guia de REPROGRAMACIONDocument2 pagesEDC15 Guia de REPROGRAMACIONALZHEIMER 47100% (1)
- LH Kwp2000 Flashen v1.1 enDocument36 pagesLH Kwp2000 Flashen v1.1 enArda AkberkNo ratings yet
- Motronic3 1Document20 pagesMotronic3 1heiansandan100% (3)
- 24a Fuel Injection-Motronic (1.8L)Document14 pages24a Fuel Injection-Motronic (1.8L)Sinisa Gale GacicNo ratings yet
- 2008 - Aecom - UK AirportTerminals - CM - 1aug08Document6 pages2008 - Aecom - UK AirportTerminals - CM - 1aug08Yi JieNo ratings yet
- Manuel Operatoire Four 1Document33 pagesManuel Operatoire Four 1Ayoub MagroudNo ratings yet
- EDC15PSuite ManualDocument31 pagesEDC15PSuite ManualWmadNo ratings yet
- H Designer MAEN822ADocument259 pagesH Designer MAEN822AtrutleptNo ratings yet
- Application Manual Plastic Ware PDFDocument204 pagesApplication Manual Plastic Ware PDFJanewith NachaisithNo ratings yet
- Allen Bradley 1771-IFE AI Card PDFDocument63 pagesAllen Bradley 1771-IFE AI Card PDFnesNo ratings yet
- Lexium 17D Series Servo Drive User Guide: ModiconDocument182 pagesLexium 17D Series Servo Drive User Guide: ModiconRodrigo DuarteNo ratings yet
- UserManual VISUM115 Transfer Ro 21nov 6e9afaDocument1,532 pagesUserManual VISUM115 Transfer Ro 21nov 6e9afaBideran GeorgeNo ratings yet
- Ix Developer: User's GuideDocument48 pagesIx Developer: User's Guidevuhoan84No ratings yet
- Xmate CR12 Hardware Installation ManualDocument53 pagesXmate CR12 Hardware Installation ManualnucleoroboticaNo ratings yet
- Manual de Programacao Serie HDocument260 pagesManual de Programacao Serie HtiagoNo ratings yet
- Panel Builder2711 Um004 en PDocument703 pagesPanel Builder2711 Um004 en Pshaggy_angelNo ratings yet
- PDrive Operating Manual 21511-EN-12Document56 pagesPDrive Operating Manual 21511-EN-12Rodrigo SimairNo ratings yet
- Hal 5110Document34 pagesHal 5110Kota Venkata SukumarNo ratings yet
- Manual Hmi SewDocument64 pagesManual Hmi SewASTECHNo ratings yet
- Model Year MG SG Illustration Restrictions UPD: Et - Bild - FRMDocument4 pagesModel Year MG SG Illustration Restrictions UPD: Et - Bild - FRMlampropeltisNo ratings yet
- Mobile Air Separation in Diesel FuelDocument2 pagesMobile Air Separation in Diesel FuellampropeltisNo ratings yet
- BGA Reballing Jig With VacuumDocument1 pageBGA Reballing Jig With VacuumlampropeltisNo ratings yet
- Jungo Dsheet tr069Document2 pagesJungo Dsheet tr069lampropeltisNo ratings yet
- 1742Document4 pages1742lampropeltisNo ratings yet
- Tl5 ManualDocument27 pagesTl5 ManuallampropeltisNo ratings yet
- Hull Cut Off Equation Electron Motion in Cylindrical MagnetronDocument6 pagesHull Cut Off Equation Electron Motion in Cylindrical Magnetronkalalala0186% (7)
- Steel Building DesignDocument12 pagesSteel Building DesignĄlmost ĄwhisperNo ratings yet
- Kinds of ProspectusDocument5 pagesKinds of ProspectusPriya KumariNo ratings yet
- Ajog MFMDocument29 pagesAjog MFMCristhian Ore HurtadoNo ratings yet
- Rich Dad, Poor Dad What The Rich Teach Their Kids About Money - That The Poor and Middle Class Do Not by Robert T. Kiyosaki, Sharon L. LechterDocument130 pagesRich Dad, Poor Dad What The Rich Teach Their Kids About Money - That The Poor and Middle Class Do Not by Robert T. Kiyosaki, Sharon L. LechternuonuoluNo ratings yet
- Broschuere Tickets and Prices English 2012Document21 pagesBroschuere Tickets and Prices English 2012415100No ratings yet
- TLE G9 Q2 Module 1 Beauty Care - Nail Care NCII Foot Spa Tools and EquipmentDocument14 pagesTLE G9 Q2 Module 1 Beauty Care - Nail Care NCII Foot Spa Tools and EquipmentmelindacchavezNo ratings yet
- Personal Loan AgreementDocument2 pagesPersonal Loan AgreementFebb RoseNo ratings yet
- 2008 Q GateDocument11 pages2008 Q GatebharathiNo ratings yet
- Editable Parchment Haunted West Character Sheet 20220212Document3 pagesEditable Parchment Haunted West Character Sheet 20220212Colin BraddockNo ratings yet
- Chapter 1: The Basics of Qualitative ResearchDocument9 pagesChapter 1: The Basics of Qualitative ResearchEijmert van der MeijNo ratings yet
- Public Health ResearchDocument124 pagesPublic Health ResearchAsmitNo ratings yet
- Gautam Buddh Technical University Lucknow: List of StudentDocument5 pagesGautam Buddh Technical University Lucknow: List of StudentSaurabh SinghNo ratings yet
- Gcse Pe Coursework 6 Week Training ProgrammeDocument7 pagesGcse Pe Coursework 6 Week Training Programmeirugqgajd100% (2)
- TaskList 1stclassDocument18 pagesTaskList 1stclassMob KingsNo ratings yet
- Complex Simpler: Synopsys Professional Services, Smartech GroupDocument3 pagesComplex Simpler: Synopsys Professional Services, Smartech GroupSamNo ratings yet
- Automatic Three Phase Induction Motor Star - Delta Starter: A Project Report Submitted at D N Polytechnic MeerutDocument31 pagesAutomatic Three Phase Induction Motor Star - Delta Starter: A Project Report Submitted at D N Polytechnic MeerutDeepanshu SinghNo ratings yet
- Paper 1Document36 pagesPaper 1warnereditsproNo ratings yet
- Electric Charges and Fields MCQ Class 12 Physics Chapter 1Document8 pagesElectric Charges and Fields MCQ Class 12 Physics Chapter 1suousNo ratings yet
- Mucoadhesive DDS - 1749098145Document14 pagesMucoadhesive DDS - 1749098145Vaibhav ThoratNo ratings yet
- Kelas 8 Present Continous - 083001Document3 pagesKelas 8 Present Continous - 083001RachiyopaaNo ratings yet
- Dipesh Chakrabarty: Fifty Years of E P Thompson's The Making of The English Working ClassDocument3 pagesDipesh Chakrabarty: Fifty Years of E P Thompson's The Making of The English Working ClassTigersEye99No ratings yet
- Literature Component Captain Nobody English SPM PDFDocument11 pagesLiterature Component Captain Nobody English SPM PDFmeshal retteryNo ratings yet
- Faculty Mentor: Dr. PRABIR Jana Mr. Deepak Panghal Industry Mentor: Mr. UDAY N B (Sales & Technical Manager)Document2 pagesFaculty Mentor: Dr. PRABIR Jana Mr. Deepak Panghal Industry Mentor: Mr. UDAY N B (Sales & Technical Manager)Varun MehrotraNo ratings yet