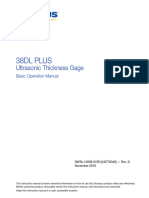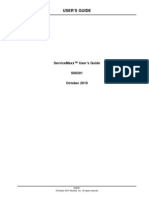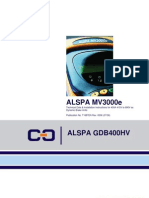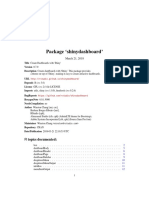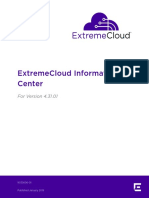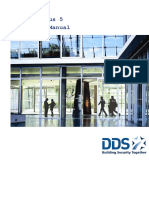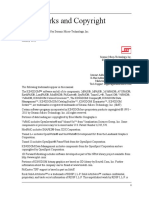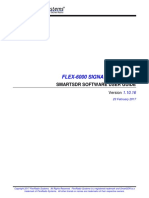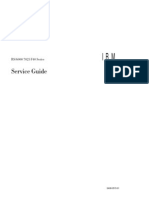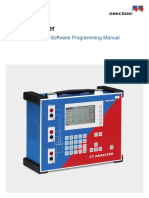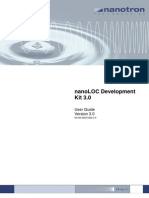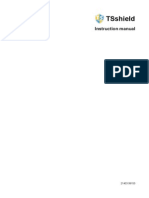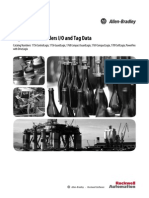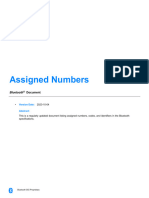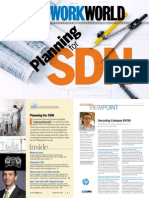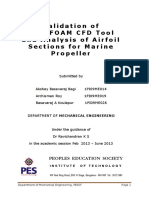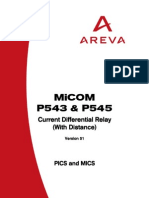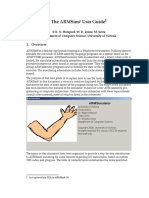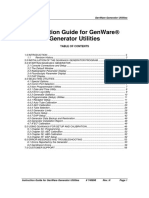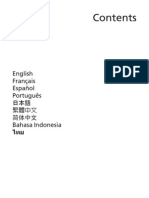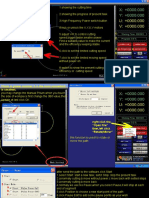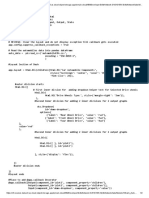Professional Documents
Culture Documents
VaxOCR USDOT On Camera 2.0 User Manual Mar 2020
Uploaded by
Daniel PalominoOriginal Title
Copyright
Available Formats
Share this document
Did you find this document useful?
Is this content inappropriate?
Report this DocumentCopyright:
Available Formats
VaxOCR USDOT On Camera 2.0 User Manual Mar 2020
Uploaded by
Daniel PalominoCopyright:
Available Formats
Vaxtor USDOT
ON CAMERA Version
User Manual
March 2020
Version 2.0
VAXTOR UK VAXTOR SPAIN VAXTOR USA VAXTOR SINGAPORE
8 Martinfield Sector Foresta 1, Bldg AKAL 23201 Lake Center Drive, Suite 211 18 Howard Road #07-01/1 1
Welwyn Garden City 2nd Floor. 28760 Tres Cantos Lake Forest, CA 92630 (USA) 369585, Singapore
Hertfordshire. AL7 1HG / UK Madrid (Spain) Toll Free: 877-5-VAXTOR Phone: +65 8613 3554
Tel: +44 (0)1707 808650 Tel: +34 91 757 22 11 Outside US: +1-949-444-5829 Info.asia@vaxtor.com
Info.uk@vaxtor.com info.eu@vaxtor.com info.us@vaxtor.com
Contents
Contents ........................................................................................................................................ 2
1. Introduction .......................................................................................................................... 4
2. Requirements for USDOT Code Images ................................................................................ 5
3. Camera Requirements........................................................................................................... 5
Frame Rate .................................................................................................................... 5
Shutter Speed ................................................................................................................ 5
Resolution and Lens Focal Length ................................................................................. 6
3.3.1 Resolution.............................................................................................................. 6
3.3.2 Focal length ........................................................................................................... 6
3.3.3 Illumination ........................................................................................................... 7
4. Other requirements .............................................................................................................. 7
Camera Orientation and Placement.............................................................................. 7
Examples of camera orientation ..................................... Error! Bookmark not defined.
Character pixel height ................................................................................................... 7
5. Setting up the Axis Camera ................................................................................................... 8
Set the date and time of the camera ............................................................................ 8
Set the resolution, shutter speed and frame rate ........................................................ 9
Set the View Areas. ....................................................................................................... 9
Set the frame rate and resolution ................................... Error! Bookmark not defined.
Setting the shutter speed and other important image settings ................................. 10
Configuring the Vaxtor USDOT software..................................................................... 11
5.6.1 Installing the software......................................................................................... 11
5.6.2 Upload the license key ........................................................................................ 12
5.6.3 Restart the Axis Camera ...................................................................................... 16
5.6.4 Starting the USDOT Recognition software .......................................................... 17
6. Configuring the Vaxtor USDOT Application ........................................................................ 18
Vaxtor USDOT Settings ................................................................................................ 20
6.1.1 Vaxtor USDOT Settings: Mode & Database ......................................................... 20
6.1.2 Vaxtor USDOT: Video Options ............................................................................. 22
VaxOCR USDOTs Software Setup and Configuration Manual P a g e |2
6.1.3 Vaxtor USDOT Settings: Environment options .................................................... 24
6.1.4 Vaxtor USDOT Settings: OCR options .................................................................. 26
6.1.5 Vaxtor USDOT: Submit changes .......................................................................... 31
Vaxtor USDOT: USDOT Database ................................................................................ 32
Vaxtor USDOT Region of Interest ................................................................................ 37
Vaxtor USDOT Reporting ............................................................................................. 40
Show Logfile ................................................................................................................ 42
Download XML Config ................................................................................................. 43
Upload XML Config ...................................................................................................... 43
7. Troubleshooting .................................................................................................................. 44
The Vaxtor USDOT On Camera software starts and then stops suddenly. ................. 44
The Vaxtor USDOT Camera license is valid but a ‘Check license’ message appears. .. 44
The Vaxtor USDOT On Camera software is running but not reading codes. .............. 44
The Vaxtor USDOT On Camera software is running but it does not read all of the
codes. 45
Images of a USDOT appear inverted. .......................................................................... 45
JSON or TCP setup but no codes being received......................................................... 46
8. Changelog ............................................................................................................................ 46
Version 1.9.11 ............................................................................................................. 46
VaxOCR USDOTs Software Setup and Configuration Manual P a g e |3
1. Introduction
A USDOT (United States Department of Transport) number is an identifier that is unique to
each US company and it allows quick access to a company's safety information.
Commercial vehicles used to transport passengers or haul cargo in interstate commerce, must
have the company's USDOT number displayed on every commercial company vehicle. DOT
codes are issued by FMCSA (The Federal Motor Carrier Safety Administration) and should
follow the FMCSA specifications:
They are usually displayed on the side or door of vans and truck cabs.
“For commercial trucks, USDOT numbers must be readily legible during the day from a
minimum distance of 50 feet (15.2m), with a minimum character height of two inches
(5.08cm). These numbers are most often displayed on the doors of the vehicle to meet the
requirement that the number is displayed on the power unit, on both sides of the CMV.
USDOT Numbers must also be in a high contrast to the rest of the vehicle to ensure visibility.
Additionally, CMVs must be marked with the legal name of the business entity controlling
the motor carrier operation (or the “doing business as” or DBA name) – the business entity’s
name as it appears on the MCS-150 form. As commercial motor vehicles regularly travel in
hazardous weather conditions, companies should opt for highly durable data plates, such as
Metalphoto® photosensitive anodized aluminum, for reliable transportation asset
identification and regulatory compliance.”
Vaxtor USDOT is an application developed by Vaxtor Recognition Technologies that runs
onboard the latest Axis CCTV cameras which will read these standard USDOT codes.
Note that a separate version is available which will run on Windows-based PCs.
Contact Vaxtor for more details.
The USDOT Code OCR engine has been developed from Vaxtor’s ALPR engine and therefore
takes advantage of many of the current integration and publishing capabilities that have been
developed by Vaxtor over many years.
USDOT code reads can be written to the Axis internal SD card (if fitted), a shared network
drive, sent to Helix (Vaxtor’s comprehensive Back Office program) or data can be sent to many
other destinations and VMS systems such as Milestone and Genetec using the comprehensive
list of reporting options.
This manual will guide you through the installation, configuration and these result publishing
procedures. It also includes some tips about camera setup and configuration to maximize the
OCR analytics performance and USDOT code read accuracy.
VaxOCR USDOTs Software Setup and Configuration Manual P a g e |4
2. Requirements for USDOT Code Images
OCR (Optical Character Recognition) is an image processing technology used to locate and read
codes printed or sign-written onto vehicles. However, recognizing the characters is more
challenging if the images have any of the following characteristics or artifacts:
• Over / Under exposed
• Blurred or Distorted
• Unevenly lit
• Low contrast
• Damaged text
• Bad weather conditions
• Very stylized/designer fonts
The less clear that the USDOT text images are, then the more likely it is that OCR software will
report then incorrectly. Garbage In –> Garbage Out.
As a general guide, if a human has difficulty reading the codes, then so will an intelligent OCR
camera!
3. Camera Requirements
It is recommended that you use an Axis Camera with an ARTPEC-6 or 7 processor or later.
Most current Axis models have these processors and normally a high resolution capable of
reading USDOT code text.
Frame Rate
The frame rate, also known as frames per second (FPS), is the number of frames or images that
the camera can capture per second. For example, 30 fps means the camera captured 30 frames
in a single second of video.
Note that when using Vaxtor USDOT On Camera, then setting the frame rate has no effect, –
the camera sends frames at about 25fps to the App. However, if you use the camera as a
remote IP OCR camera connected to a PC running the Vaxtor OCR software – then the fps
settings will have an effect and it should be set to at least 25fps.
Shutter Speed
Shutter speed, also known as the “exposure time”, is the length of time a camera shutter is
open for in order to expose light onto the camera sensor. The shutter speed is measured in
VaxOCR USDOTs Software Setup and Configuration Manual P a g e |5
seconds, or fractions of a second. The bigger the denominator, the faster the speed. For
example, 1/250th means one two-hundred-and-fiftieth of a second or four milliseconds.
(1 second = 1000 milliseconds)
The following minimum shutter speeds are recommended but may be decreased
USDOT speed:
• Stationary Minimum exposure time 1/125th sec (8 milliseconds)
• Very Slow Minimum exposure time 1/250th sec (4 milliseconds)
• Slow Minimum exposure time 1/500th sec (2 milliseconds)
Fast moving vehicle USDOT codes cannot be read.
Resolution and Lens Focal Length
3.3.1 Resolution
The resolution of the camera determines the amount of detail that can be captured. The smaller
the object detail, the higher the resolution that is required. There are several factors that
determine the detail captured:
1. The resolution (pixel size) of the camera sensor. This sensor (normally CMOS) where the
light eventually falls and a typical IP camera has a sensor resolution of 2 or 4 Megapixels.
2. The resolution of the camera’s electronics. An Axis Q1700 can output video at a resolution
of 1920 x 1080 – but may be set to a lower resolution if not needed.
3. The quality and focal length of the lens. The quality of the optics can play a part in
challenging circumstances. The focal length (zoom factor) determines the field of view that
can be seen.
3.3.2 Focal length
The focal length of the lens determines how “zoomed in” the image is. It is usually expressed in
millimeters (e.g., 6 mm, 25 mm, or 50 mm).
The focal length tells us the angle of view (how much of the scene will be captured) and the
magnification (how large individual elements will be). The longer the focal length, the narrower
the angle of view and the higher the magnification. The shorter the focal length, the wider the
angle of view and the lower the magnification.
In the case of zoom lenses, both the minimum and maximum focal lengths are stated, for
example 10–40 mm.
VaxOCR USDOTs Software Setup and Configuration Manual P a g e |6
3.3.3 Illumination
USDOT codes are normally painted or printed onto both sides of the truck tractor unit and,
unlike license plates are NOT retro-reflective. Sufficient ambient lighting must be used to
adequately illuminate the text so that it can be read at a reasonably fast shutter speed without
the camera adding too much gain to brighten the image.
A maximum gain of about 12 is recommended, adding gain effectively amplifies the video
signal, including any noise which can result in a very grainy image and prone to OCR errors.
4. Other requirements
The positioning of the camera is key to achieving maximum OCR accuracy.
Camera Orientation and Placement
The image orientation is a key factor to achieve the maximum OCR efficiency. It is
recommended that you position the camera at right angles to the direction of the truck.
In other words, keep the camera as perpendicular to the USDOT Code as possible.
Accuracy will decrease significantly if these guidelines are not adhered to.
Character pixel height
The software is preset to read characters of between 20 and 60 pixels high which is the
optimal size for good recognition.
There is a tool in the App settings to help determine the correct lens to use to attain this
height described later in this manual.
VaxOCR USDOTs Software Setup and Configuration Manual P a g e |7
5. Setting up the Axis Camera
Once the Axis camera has been installed on site it must be set up and configured. Use a web
browser to logon to the camera using its IP address. (refer to the Axis documentation for the
default IP address. The default username and password are normally: root / root).
Once logged on, select “Settings” from the bottom right of the window:
Set the date and time of the camera
To set the date and time within the Axis camera, select the “System” Tab and choose the Date
& Time option.
Axis camera setup: System > Date & Time
VaxOCR USDOTs Software Setup and Configuration Manual P a g e |8
In this example we are using one of the UK Stratum 1 NTP Servers:
Stream: Setting resolution and frame rate
Different frame rates, shutter speeds and resolutions should be setup depending on where the
camera is to be placed. See section 3 for shutter speed recommendations.
Note: for on-camera use the resolution and frame rate and resolution have no effect. Setting
them here just affects any streamed video that you are using for other purposes such as
sending to a VMS. The resolution is set up later within the App.
Set the View Areas.
On some Axis cameras, you can define one or more View Areas.
These rectangular areas can be named and are essentially areas of interest which reduces the
bandwidth of the data transmitted to a remote recording device and equally saves storage
space when video is saved remotely or on the camera’s internal SD card if fitted.
In this example only the area bounded in yellow will be sent to any recording equipment – and
only this part of the video image will be passed onto the OCR engine for OCR processing.
Note that you can also set multiple Regions of Interest (ROI) within the OCR App which can be
defined as polygons and the bounded areas can be included or excluded from the OCR
processing. See later in this manual.
VaxOCR USDOTs Software Setup and Configuration Manual P a g e |9
Setting the shutter speed and other important image settings
To set the shutter speed (minimum exposure time) and other important settings in the Axis
camera, we need to click on the Image Tab. The following window is displayed:
Note that these menus have side-scrolling arrows to the left and right to scroll through all the
Image setting options.
Set the following:
• Maximum Shutter speed (maximum exposure time). See Section 3.2
• Do not enable Wide Dynamic Range.
• Set the IR-cut filter to On in the Day and Night section. This causes the filter to be
present on color images (to remove IR light interference / color distortion) and this
keeps the camera in Day Mode. Note that sufficient white light should be provided to
be able to vide the USDOT code text at night without the need for excessive gain whilst
maintaining a high shutter speed.
• Set the Max gain to 12dB or below to reduce noise on the images.
• Deselect the Enable IR Illumination checkbox in the IR Illumination section.
Other settings
In Appearance, it is advisable to set Sharpness to 0. You do not want the camera altering the
pixels in any way by enhancing edges.
Target aperture – this controls the iris and should normally be midway. A smaller iris (towards
closed) will increase the depth of field but cut down the light received.
Exposure level – this setting will attempt to lighten or darken the resulting image – subject to
the gain, iris and shutter settings. Normally leave midway.
VaxOCR USDOTs Software Setup and Configuration Manual P a g e | 10
Blur-noise trade-off – Low noise means shutter priority, Low motion blur means gain priority.
Leave these midway as your maximum shutter speed will determine when the aperture will start
to change.
Note that a P1445 has a motorized varifocal lens and will therefore need re-focusing after a zoom
change. A Q1700 has a true motorized zoom lens that should maintain its focus.
Configuring the Vaxtor USDOT software
Once the Axis camera is installed and setup, we need to install and configure the Vaxtor USDOT
On Camera software. The following steps are recommended:
1. Install the software
2. Upload the license key
3. Restart the Axis Camera
4. Start the software
5. Configure the software. Vaxtor USDOT Configuration
5.5.1 Installing the software
To install the Vaxtor USDOT On Camera software, do the following:
1. Contact Vaxtor for the latest version of the Vaxtor USDOT software for Axis cameras.
It should look something like:
More recent Axis cameras such as the P1445-LE, P1375-E, Q1700 and Q1785-LE all have
ARTPEC 6 processors. The software will also run on the later ARTPEC 7 processor.
2. In the Axis camera´s settings section, click on the Applications (Apps) tab.
Axis camera setup: Apps > Add
3. Click the + (Add button) and browse for the file Vax_OCR_USDOT_2_1-9_armv7hf.eap
VaxOCR USDOTs Software Setup and Configuration Manual P a g e | 11
Axis camera setup: Apps > Add > Browse
4. Click the Install button to install the software.
5. After installation the App will appear in the Apps section:
Axis camera setup: Applications > Overview
NOTE: If you encounter any issue whilst installing the software, upgrade the Axis camera
firmware to the latest version available for your specific product model (the minimum version
required is 5.70).
5.5.2 Upload the license key
The Vaxtor USDOT On Camera software requires a license key. Whether you need a trial license
(30 days) or already have a paid-for permanent license code, do the following steps and select
the appropriate option.
1. From the Axis camera’s setup screen, and click on the Apps menu. Then click on the
Vaxtor USDOT application.
2. Take note of the Axis product serial number that appears in the License Activation
section.
VaxOCR USDOTs Software Setup and Configuration Manual P a g e | 12
Axis camera setup: Apps > Vaxtor USDOT’s On Camera > License
3. Using your browser, go to the Axis website:
https://www.axis.com/global/en/products/camera-applications/license-key-
registration#/registration.
If you already are an Axis user, just log in. Otherwise, register a new account.
Axis website: Log in to download a trial license
4. In the License key registration web page, do the following:
➢ Type in the ID (Axis product serial number) of your camera.
Axis website: Enter the camera serial number
VaxOCR USDOTs Software Setup and Configuration Manual P a g e | 13
To generate a trial license
➢ Select the corresponding radio button. Select Vaxtor USDOT On Camera as the
application name and press the Generate button.
Axis website: Generate a trial license key
➢ Download the trial license key to your PC.
Axis website: Download trial license key
To generate a permanent license
➢ To purchase your permanent license, contact Vaxtor and send us your Product
Serial number along with your order. When this process is completed you will
be sent a License code.
➢ Select the corresponding radio button (‘I have a license code’) and enter your
code and press the Generate button.
VaxOCR USDOTs Software Setup and Configuration Manual P a g e | 14
Axis website: Generate a permanent license key
➢ Download the permanent license key using the link shown in red.
Axis website: Download license key
4. Now that you have the license key, go back to the Axis camera’s setup and click on the
Apps menu. Click on the Vax OCR USDOT On Camera > and in the ‘Activate the License’
section click ‘Install’.
VaxOCR USDOTs Software Setup and Configuration Manual P a g e | 15
5. A file menu will open appear select ‘License option. Click on the Select file button and
select the license key file you have just downloaded. Click ‘Open’.
6. Next click on the Install button.
7. The permanent license should now be installed correctly.
Axis camera setup: Apps > Vaxtor USDOT On Camera > License
5.5.3 Restart the Axis Camera
Once the Vaxtor USDOT On Camera software is installed and the license key is uploaded, you
should restart the Axis Camera. Do this by selecting the ‘System’ tab and click on the
‘Maintenance’ icon. Select the ‘Restart’ button.
Axis camera setup: System Tab > Maintenance > Restart
VaxOCR USDOTs Software Setup and Configuration Manual P a g e | 16
5.5.4 Starting the USDOT Recognition software
To start the Vaxtor USDOT On Camera software, select the Axis camera’s Settings, click on the
Apps Tab and select the Vaxtor OCR USDOT App. Use the Start Slider to start the application.
The Status should change to ‘Running’.
Axis camera setup: Apps > Vaxtor USDOT On Camera
VaxOCR USDOTs Software Setup and Configuration Manual P a g e | 17
6. Configuring the Vaxtor USDOT Application
Once the software is running you can configure the Vaxtor USDOT software by clicking on the
blue Open button.
Axis camera setup: Apps > Vaxtor USDOT On Camera
Vaxtor USDOT Camera user interface
This will open a new window with the Vaxtor USDOT main interface.
Vaxtor USDOT interface
The icon in the top right corner reveals the options menu.
Vaxtor USDOT includes the following options:
• Plates: To display a live feed of all the most recent USDOT reads
(if configured - This is covered later in this manual)
• Setting: To configure the Vaxtor USDOT software
• Reporting: To configure the various reporting options.
Check the VaxALPR On Camera Integration Guide for further details.
• Database: To review and search the list of recorded DOTs (If configured)
• Blacklist: To manage a Blacklist (e.g. to sound alarms)
• Whitelist: To manage a Whitelist (e.g. to activate a relay)
• Region of Interest: To add/edit ROIs to include or exclude in the OCR analysis.
• Show logfile: Displays the internal logfile to show tech details of reads etc.
• Upload XML Config: To import the Vaxtor USDOT settings from a XML file.
• Download XML Config: To export the Vaxtor USDOT settings to a XML file.
VaxOCR USDOTs Software Setup and Configuration Manual P a g e | 18
Vaxtor USDOT not running
If the Vaxtor USDOT application is not running correctly, you will see the message:
If the software is not able to run correctly, please ensure that:
- The date and time of the camera is set correctly.
- A valid license has been uploaded and activated.
- The previous version was uninstalled before installing a new one. If this was
not performed the log file in the camera may contain an error message
requiring the software to be reinstalled. In this case
▪ Uninstall the current version by clicking the Bin icon below the App
Log button.
▪ Shutdown and restart the camera.
▪ Reinstall the latest version.
VaxOCR USDOTs Software Setup and Configuration Manual P a g e | 19
Vaxtor USDOT Settings
In the Vaxtor USDOT Setting page it is possible to configure all of the OCR parameters. The
settings are divided into four different sections and a Summary section.
To move between the steps, use the blue previous/next buttons or click on the headers over the
red progress bar.
The last step, Submit, will save all of the settings to the camera’s internal memory.
Note that these settings can be uploaded & downloaded for easy copying to other cameras.
See later in the manual.
6.1.1 Vaxtor USDOT Settings: Mode & Database
IMPORTANT: In order to save recorded USDOT codes in the camera’s storage for later retrieval
or viewing, you must install and configure an appropriate SD card in the camera. There is a
Storage icon in the Axis main setting area where you can also setup shared network storage.
VaxOCR USDOTs Software Setup and Configuration Manual P a g e | 20
The system does not check for available space on the SD card and if it becomes full the
database functions will stop working.
Generate database
• To generate an on-board database (log file) of detected USDOTs, select the
‘Generate Database’ checkbox. A maximum of 100,000 records may be stored in the
database.
Store database images
• To also store images of each USDOT code, select the ‘Store database images?’
checkbox. These images are automatically deleted when the matching USDOT code is
deleted.
Retry notifications
• Select this checkbox to retry any notifications if any fail, for example due to a comms
problem. See Vaxtor USDOT Reporting later in this manual. (used when sending reads
to a remote server for example)
Next set the maximum database size to the desired level.
Working mode selection
Working mode
• Select the appropriate option from the drop-down list. There are two options:
o Free flow: The system continuously analyzes the video and reports USDOT
codes when detected.
o Signaled: The system only analyzes the video when the defined port changes
its state from disabled to enabled.
• If Working Mode selected is set to ‘Signaled’, a port must be specified that will be used
to trigger the OCR:
VaxOCR USDOTs Software Setup and Configuration Manual P a g e | 21
• Specify whether the selected Port is virtual or not along with the required delay in
milliseconds before attempting to read a code.
There is an additional way to trigger the OCR in Signaled Mode:
http://CAMERA_IP/local/Vaxreader/trigger.cgi?id=12345AbcdE
..where `id` is optional and can be any string. This will trigger the LPR and links the image with
the id. This id will be stored in the USDOT table in the database and it is included in the Vaxtor
protocol TCP/IP message.
6.1.2 Vaxtor USDOT: Video Options
This section displays real-time video based on the current settings.
When some parameters are edited, the changes are immediately reflected in the video stream.
View
• Select a View area from any available in the drop-down list.
(These are previously set up in the main Axis camera settings. You may setup several
View areas from the same camera)
VaxOCR USDOTs Software Setup and Configuration Manual P a g e | 22
Resolution
• Select the desired Resolution from the drop-down list. Any changes will immediately be
shown on the live display.
Minimum / Maximum Character Height (20-60 pixels)
This is preconfigured to this range and these are the minimum and maximum heights that a
USDOT code’s characters should be before being read. If the lens (zoom) is setup correctly
then the characters should be between this range in the area of the field of view where they
should be read. Smaller characters are more likely to cause misreads.
You can verify these min and max sizes by clicking on the live image (assuming you have a target
vehicle present or something to emulate it):
Two rectangles will be displayed in yellow and red showing the required size of characters for
recognition. If the characters are not within this range then go to you main Aix camera settings
and adjust the zoom accordingly.
VaxOCR USDOTs Software Setup and Configuration Manual P a g e | 23
6.1.3 Vaxtor USDOT Settings: Environment options
Same Plate Delay (seconds)
• Set the number of seconds that should elapse before reading the same USDOT code
twice. This is to prevent multiple reporting of the same code in situations when the
USDOT is moving slowly or is stationary. For example, if a USDOT truck stops at a
weighbridge and the code is reported but the vehicle doesn’t move for 40 seconds, then
this delay should be set to say 60 seconds or more to prevent a duplicate read.
NOTE: When using signaled (triggered) mode, it is recommended that you set this delay to 0
seconds.
Same Plate Max Chars Distance
• Set the number of characters that two DOT codes must differ by to be considered
different.
The Axis camera is capable or reading a code several times as it passes through the field
of view. If one character is misread on one of the reads then by setting this value to 2
then both reads will contribute towards the reported plate text.
Maximum Slope Angle (0-40 degrees) (Advanced option – Default 20)
• Set the angle of slope of a DOT code that the engine should attempt to read up to.
VaxOCR USDOTs Software Setup and Configuration Manual P a g e | 24
NOTE: If you know that the plates will be skewed then by setting this parameter higher you
can force the engine to look for plate shapes that are more skewed. However, you should
setup your ALPR camera to keep plates as close to the horizontal as possible.
Multiplate Recognition Timeout
• Set the number of milliseconds that the engine should spend analyzing a DOT code.
(1000 milliseconds = 1 second)
In free-flow mode the engine continuously analyses video frames and reads and reports
DOT codes. It makes a final decision on the code read after an interval of time - the
maximum recognition timeout period. There is a dedicated time counter for every DOT
code which starts counting after the first read. When it reaches the preset timeout it stops,
checks the number of samples read of the same DOT code and returns the “best” result.
Unless you need to report codes instantly, then you should set this value to at least
1500ms to allow time for multiple reads.
We call the number of times the same DOT code has been read within the maximum
recognition period the multiplate rate. Several reads of each plate are good and produce
better results.
Multiplate minimum number of occurrences
• Set the minimum number of times that a DOT code should be read within the Timeout
period to be considered a valid DT code.
Multiplate maximum number of occurrences
• Set the maximum number of times that a DOT code should be read before being
reported (this may happen before the timeout).
VaxOCR USDOTs Software Setup and Configuration Manual P a g e | 25
Plate reported
• Select which DOT code image should be saved from the drop-down list:
o First capture.
o Middle capture.
o Last capture
A DOT code is normally read several times as it passes through the camera’s field of view.
6.1.4 Vaxtor USDOT Settings: OCR options
Minimum Global Confidence (0-100)
• Set the minimum confidence level that the whole DOT code must meet in order to be
accepted. The global confidence is the average of all individual characters’ confidences.
The recommended value is 70. Set lower if you see some test in very bad condition but
want to read them. (Setting this too low will cause the engine attempt to read other items
such as other vehicle signage etc. )
VaxOCR USDOTs Software Setup and Configuration Manual P a g e | 26
Minimum Character Confidence (0-100)
• Set the minimum confidence level that a single character must meet in order to be
accepted. The recommended value is 50.
LPR Complexity
• This is the complexity of the analytics to be applied during the OCR Engine’s stage of
DOT code reading. Set this according to the OCR mode and type of traffic expected.
There are three possibilities:
o Low: Recommended for faster moving vehicles (10Km/h = 6mph) where the
OCR needs to work faster and our preference is for DOT code detection over
perfect recognition.
o Medium (Default): Recommended when the OCR mode is set to free-flow.
o High: Recommended when the OCR mode is set to signaled (triggered.)
NOTE: Higher complexities give more accurate reading but also make the OCR engine run slower.
Plate depth
• This is the complexity of the analytics to be applied during the OCR Engine’s stage of
plate finding. Set this to one of the following three values:
o Low – apply up to 3 levels
o Medium – apply up to 8 levels
o High – apply up to 12 levels
NOTE: Always use Low unless you are losing DOT codes because of processing power.
VaxOCR USDOTs Software Setup and Configuration Manual P a g e | 27
6.1.5 Vaxtor USDOT Settings: Watermark options
The Axis camera has a built in Overlay option to overlay text onto the video stream including
the last read plate details and other dynamic text.
See the VaxALPR On Camera Axis Software Developer’s Guide for more details.
This feature is useful when video is being sent to a VMS such as Milestone or Axis’s own and
the overlay text is written onto the video stream. Note however that when still images are
transmitted to Helix or some other device using one of the reporting options then the software
has no knowledge of the video stream and so this Watermark option should be used instead.
The watermark template field allows you to insert dynamic text that will be overlaid onto the
still image of the captured plate. Choose from the following variables:
• $date$: Date and Time in ISO 8601 format
• $plate$: DOT code number
• $country$: Country of origin of the vehicle
• $blacklist$: Description of the DOT code the blacklist
• $whitelist$: Description of the DOT code on the whitelist
• $ifblacklist$ .... $ifblacklist$: If the DOT code is on the blacklist, the text in the ‘if clause’
will be displayed.
• $ifwhitelist$ .... $ifwhitelist$: If the DOT code is on the whitelist, the text in the ‘if
clause’ will be displayed.
• $ifnolist$...$ifnolist$: If the DOT code in not on a list, the test in the ‘if clause’ will be
displayed.
• $confidence$: Global confidence of the DOT code (0 – 100)
• $processingtime$: The time in milliseconds that the OCR takes to process the DOT code
VaxOCR USDOTs Software Setup and Configuration Manual P a g e | 28
• $left$,$top$,$right$,$bottom$: The pixel coordinates of the top left corner and the
bottom right corner of the DOT code image within the whole image
• $absoluteleft$,$absolutetop$,$absoluteright$,$absolutebottom$: Coordinates of the
top left corner and the bottom right corner of the DOT code image plate within the
whole image in absolute format (0… 1).
• $width$: Width of the image in pixels
• $height$: Height of the image in pixels
• $ip$: IP address of the camera
• $roiid$: ROI Id that detected the DOT code
• $id$: Unique ID for the detected DOT code. The database option needs to be enabled
in the camera.
• $direction$: Direction of travel
In the example above we are using the $plate$ and $date$ fields.
Next select the position of the watermark from the four options available and finally select the
font size required. All saved images will now have this information burnt into the still images
of the plate capture.
Crop and JPEG Settings
• Select the required compression ratio for the saved images. The lower the number, the
higher the compression ratio but the quality of images will be lower.
80 is a good compromise.
• Set a maximum size (in Bytes) if your Back Office has size limitations. Some Back Offices
limit images to 25KB – so in this case set to 25000 (Bytes).
VaxOCR USDOTs Software Setup and Configuration Manual P a g e | 29
• In the case of a restricted size you should use the ‘Perform crop to 640x480’ setting.
This will crop an area around the DOT code to apply the compression to. This is better
than compressing the whole image which will result in a very low-quality result!
6.1.6 VaxALPR Settings: Overview Setup
The Axis cameras have one lens – and this is used in this case for reading DOT codes.
It will often be quite zoomed in and you may want to connect a second camera to capture a
more wide-angle image of the complete vehicle or even the front of the vehicle when each
DOT code is captured. This second color overview or color contextual image can be captured
and be associated with the DOT code read.
Here we can specify the URL of the associated camera. This second camera must have an
ACAP (Application Configuration Access Protocol) that buffers video. When a read is
performed the Axis OCR camera requests a single frame (image) from the Overview camera
with the exact same timestamp as the DOT code read.
Note: It is very important that both cameras are NTP synchronized.
The OCR camera will then send the overview image with the DOT code read if requested to
Helix or other third party receptors.
There is a new $overviewimage$ and $overviewimagejpegsize$ to specify this information.
Overview URL
• Setup the URL to access the Vaxtor Overview ACAP. The default is:
http://<cameraip>/local/Overview
Overview User
• The User with admin rights on the Overview camera.
Overview Password
• Password for the Overview user.
VaxOCR USDOTs Software Setup and Configuration Manual P a g e | 30
6.1.7 Vaxtor USDOT: Summary & Submit changes
Submit configuration
1. To save all of the OCR settings, click the button.
2. Wait for the confirmation (or error) message.
IMPORTANT: To avoid unexpected problems, it is recommended that you backup the
current configuration to the Axis camera by downloading the configuration XML file
(see: Download XML Config section later in this manual).
VaxOCR USDOTs Software Setup and Configuration Manual P a g e | 31
Vaxtor USDOT: Plates
The last 20 USDOT code reads are stored in the camera’s standard memory and are displayed
when the USDOT Plates menu is selected. Select Plates from the drop-down menu.
Once this limit is reached, new code reads will replace the oldest ones. There is a Pause / Play
button at the bottom of the screen for preventing any new codes being added to the list for a
short period. Pressing Play once more catches up any cached reads.
There is a Search box top right where you can search this short list for partial codes – in this
case all codes containing 159. By clicking on one of the records more details of the read are
displayed:
For a much more powerful search then is the Database option below.
VaxOCR USDOTs Software Setup and Configuration Manual P a g e | 32
Vaxtor USDOT: Database
If the camera has a SD card installed, it is possible to store the OCR activity in a local database
which can store up to 100,000 records. Once this limit is reached, new code reads will replace
the oldest ones. Select Database from the drop-down menu:
There is a Pause / Play button at the bottom of the screen for preventing any new codes being
added to the list for a short period whilst using the feature. Pressing Play once more
catches up any cached reads.
The Database screen comprises:
(1) Search and Load area
(2) Page display control
(3) Play / Pause updating the database with new reads
(4) Total items stored and CSV download
(5) Main USDOT Code list
VaxOCR USDOTs Software Setup and Configuration Manual P a g e | 33
USDOT Code details
1. To show item details, click on a USDOT code record.
2. A new window appears with the read details.
Use the blue arrows (bottom right) to step between records – or go to the very first or last
record in your search.
The Settings icon (top right) allows you to select what
information is displayed with each record.
When setting up or fine tuning a system it is quite useful to
display data such as:
• OCR - the OCR processing time in milliseconds
• Multiplate - how many reads were made of this code and
• Height – the average height of all the characters read
VaxOCR USDOTs Software Setup and Configuration Manual P a g e | 34
Page Control
If there are more than 100 stored reads, the camera will paginate the results.
1. Use the Page Control box to navigate through the pages
Use the UP and DOWN buttons to scroll 100 codes at a time – or click on the central part
of the button (in this case on 2/11) and enter the target page directly and click on
GoTo:
Search and Load USDOT Codes
Load USDOT Codes
1. To load all the detected USDOT codes stored in camera, keep the Search input zone
empty and click the button.
This will refresh the list with the latest captures.
Search for USDOT Codes
1. To search for a specific code or partial code stored in camera, enter the characters in
the Search box and click the button. Use the symbol “%” as a wildcard
character.
2. Example of searching for all USDOT codes containing the characters: ‘159’.
This results in the list being modified as follows:
VaxOCR USDOTs Software Setup and Configuration Manual P a g e | 35
3. To clear search criteria, click button inside the Search window zone, and click the
button.
Download the USDOT Code list.
You can download the current page displayed by clicking on the CSV button:
button.
The resulting .csv file will be saved in your downloads folder and appears as follows:
The first row contains the field headers.
NOTE: You can only download the current page (i.e. 100 records) that you are viewing.
if you need to download the full database from the camera, then this must be downloaded
page by page, 100 records at a time.
Do this by Pausing the live reads and then selecting each page in turn and downloading.
If you need to see all of the camera reads then it is recommended that you send all the code
reads as they happen to a back office such as Helix. The program contains many reporting
protocols and methods, - see the Reporting section.
VaxOCR USDOTs Software Setup and Configuration Manual P a g e | 36
Vaxtor USDOT Region of Interest
A Region of Interest (ROI), sometimes known as the Crop Zone, is used to define an area within
the video frame where the OCR analytics takes place. The user can define a polygon and
choose whether the area to look for codes Inside or Outside this region. The user can set
multiple ROIs in complex situations although this is rare.
Using an ROI can decrease OCR processing time and also reduce false positives.
So, if the camera is looking across a large stretch of road, the ROI can be used to limit the OCR
to the area where the codes are always seen. In this case in the lower half of the field of view -
thus reducing the processor load.
If say a road sign is within the camera’s field of view and keeps getting mistaken for a USDOT
code, then these false positives can be eliminated by creating a crop zone to exclude this part
of the image.
Each ROI must be given a unique numeric Identifier from the dropdown list.
Note that the USDOT code must be in or out of the ROI to pass the test.
IMPORTANT: ROIs con be configured to either include the areas defined from the OCR – or
exclude them. If multiple ROIs are added they must all be of the same type.
Vaxtor USDOT ROI: Add ROIs
1. To add a new ROI, click the main button:
2. Then, use the pop-down to allocate an ID number to the ROI that you are adding and if
this is the first ROI, then specify the ROI Type between: Included or Excluded.
VaxOCR USDOTs Software Setup and Configuration Manual P a g e | 37
3. Draw points:
a. Add points: Click on the live image to add new points to define the polygon.
NOTE: Each ROI must have at least 3 points but can also be quite complex
b. To start again, click on the button.
c. To cancel the new ROI, click button.
d. When you are satisfied with the shape click the button.
4. Click to add more ROIs as required remembering to select a new ID
number.
5. ROIs are not stored on the camera until changes are submitted.
Vaxtor USDOT ROI: Remove ROIS
1. To remove all of the ROIs click button.
NOTE: This only deletes them in the local web interface. If they have been saved to the
camera then you will need to Submit ROIs once more.
VaxOCR USDOTs Software Setup and Configuration Manual P a g e | 38
Vaxtor USDOT ROI: Edit an ROI
1. To edit an existing ROI, select the ROI Id from the list and click button:
2. Move any points as required:
a. Add an extra point to last point added by moving the cursor and mouse click.
b. Or, clear all existing points and start again.
3. To confirm changes by clicking the button.
4. To reject any changes, click the button.
Vaxtor USDOT ROI: Save changes
Submit current ROIs
Once the ROIs have been setup, they must be saved into memory in the Axis camera.
• To save all ROIs, Click on the button and wait for the confirmation
message.
Note: Once deleted, an ROI cannot be recovered. To avoid unexpected problems, it is
recommended that you periodically backup the ROI configuration by downloading the
current configuration XML file
(see: Download XML Config section later in this manual).
Delete all the current saved ROIs in the Camera
• Delete all of the ROIs individually and then click the button.
• A confirmation message will appear. Accept to delete all of the stored ROIs and wait
for the confirmation message.
Vaxtor USDOT ROI: Reload ROIs
1. To reload ROIs from the camera into the web interface for editing, click the
button.
VaxOCR USDOTs Software Setup and Configuration Manual P a g e | 39
Vaxtor USDOT Reporting
Vaxtor USDOT is able to output all USDOT code reads in real time using a variety of standard
protocols to that the code reads can be accepted remotely by a variety of programs including
Vaxtor’s powerful Back Office - Helix, which can accept and store code reads in real time from
hundreds of Axis cameras.
By selecting one of the listed protocols, a sub-menu will appear with fields for setting up
parameters such as remote IP addresses etc. In the case of sending reads to Helix, select
Vaxtor protocol and enter the IP address of the receiving PC, the port number to be used and
the Lane ID to be sent:
Send duplicate images is used in cases where a vehicle is stationary for some time in the field
of view. Note that the user can set ‘Same plate delay’ (seconds) to specify a time to wait
before attempting to read the same code again (see earlier in this manual). However, here the
user can instruct the reporting software to never send duplicate images of the same code by
unticking the box - or it may be that the user wants to see how long the vehicle is present in
the field of view for and so DOES want duplicate images of the vehicle sent every n seconds.
VaxOCR USDOTs Software Setup and Configuration Manual P a g e | 40
Note that this list of protocols is always being updated, contact Vaxtor for details.
See the separate manual: “Vaxtor ALPR On Camera Integration Guide” for more details of
Vapix and how to communicate with Axis’s own software.
Also see the separate Vaxtor ALPR On Camera Software Developer’s Guide for more detailed
information on the reporting options.
Contact Vaxtor for details.
VaxOCR USDOTs Software Setup and Configuration Manual P a g e | 41
Show Logfile
You can view the application’s log file (System Log) by going to the main Axis App screen –
selecting the Vaxtor USDOT App and clicking on App Log.
This will display a list of internal actions including any comms problems.
Now you can access this log from inside the App.
Select Show Logfile and a window will open showing the current logfile.
The software will write up to five logfiles of 10MB each before overwriting the earliest one and
is very useful in seeing if there are any problems or for examining the reads in detail.
Use the Scroll down button look at the last items written.
Selecting Reload will refresh the display and show the latest entries to the log.
Download will save the current log in your Downloads folder on the PC that you are using to
remotely access the camera.
Select Close when finished.
VaxOCR USDOTs Software Setup and Configuration Manual P a g e | 42
Download XML Config
Once all your App settings are complete you can use this feature to save all of these settings as
a backup into your downloads folder.
The data is saved as an .xml file and may be viewed as a standard text file or even edited.
Upload XML Config
Having saved one or more .xml backups – they may be reloaded by selecting this option.
Note that these two functions are very useful if you have a lot of cameras to configure.
Remember that you still might have to make small changes to each one if the camera views
are different (maybe different ROIs) – and maybe the Camera ID if the cameras are all
transmitting to a centralized Back Office such as Helix.
VaxOCR USDOTs Software Setup and Configuration Manual P a g e | 43
7. Troubleshooting
Many USDOT code reading issues are caused due to:
• Incorrect positioning of the camera
• Incorrect camera lens (or zoom setting)
• Insufficient illumination
• Incorrect camera settings - e.g. shutter speed
• Incorrect settings of the App.
• Forgetting you have an ROI set
In this section, we will study the most common of these issues and how to fix them.
The Vaxtor USDOT On Camera software starts and then stops suddenly.
Solution:
Check that you have uploaded the license key and check that the date and time of the Axis
camera is set correctly.
The Vaxtor USDOT Camera license is valid but a ‘Check license’ message
appears.
Solution:
Check that the date and time of the Axis camera is set correctly.
The Vaxtor USDOT On Camera software is running but not reading
codes.
Solution:
Check if you can see the USDOT code in the image and that the image is of good quality, not
under or over exposed. As a general rule, if you as a human being can’t easily read the codes
- then the software won’t be able to read them either!
Image is everything so first try to adjust the camera lens to zoom in or out. Failing that, check
if the camera itself can be repositioned closer or further from the reading point. The captured
image should show the area around the desired USDOT codes. This however depends on the
resolution that the camera has been set to.
If the video quality looks good then go to the camera’s settings and ensure that the shutter
speed is set high enough. (See earlier in this manual for a guide to shutter speeds)
If you CAN see the USDOT code clearly in the image and the software is not reading anything,
try changing following parameters in the settings section of the App to be more tolerant:
VaxOCR USDOTs Software Setup and Configuration Manual P a g e | 44
1. In the Video options click on the image to see the default minimum and maximum
character sizes displayed as rectangles overlaid onto the image. Adjust the lens as
necessary.
2. In the OCR options, change complexity to High but be mindful of the increase of
processor power.
3. In the Region of Interest section, delete any existing Region of Interests (ROIs).
Once you can see the USDOT code image and the software is now reading, change these settings
back one by one.
The Vaxtor USDOT On Camera software is running but it does not read
all of the codes.
Solution:
In the Vaxtor USDOT configuration, in the Video options, check the that value of the resolution
in the drop-down list is adequate.
1. In the App’s main options on the right – select Show logfile.
2. Scroll to the end of the log file (Scroll bottom) and look for the message:
[INFO] Vaxreader[xxxx]: -USDOT 0 (<pixel height> - <milliseconds>): <code>
and check the value of the code’s character pixel height registered in the log.
Images of a USDOT appear inverted.
After installing a new Axis camera, sometimes the code patches appear upside down after being
read. Note that the camera has an auto-sensor to determine the orientation.
Solution:
Set the correct orientation required in the Axis Camera Settings/ Stream section:
VaxOCR USDOTs Software Setup and Configuration Manual P a g e | 45
After changing this (or any other settings in the camera) you should stop start and restart In
the Vaxtor USDOT Application – and all should be well.
JSON or TCP setup but no codes being received
Solution
If you are using a remote URL to receive the data, check that a DNS server has been selected in
the main Axis setup.
Go to the main Axis setting menu and select System and TCP/IP. Select a DNS server such as:
8.8.8.8 with a secondary server of say 8.8.4.4. These are free Google DNS servers which will
map your URL names.
8. Changelog
Version
Ends.
VaxOCR USDOTs Software Setup and Configuration Manual P a g e | 46
You might also like
- 38DL PLUS Ultrasonic Thickness Gage DMTA-10009-01EN PDFDocument112 pages38DL PLUS Ultrasonic Thickness Gage DMTA-10009-01EN PDFLee QuangNo ratings yet
- UsersGuide ServiceMaxx SoftwareDocument38 pagesUsersGuide ServiceMaxx SoftwareOvidio Rios100% (2)
- Champ Gyro User Guide Rev4.1Document33 pagesChamp Gyro User Guide Rev4.1Vicente AguirreNo ratings yet
- 021 002 362 - Rev9 Phasor - XsDocument202 pages021 002 362 - Rev9 Phasor - XsAnonymous qz5pEMh44100% (1)
- User Manual - Mobile AppDocument17 pagesUser Manual - Mobile AppDeep BhandariNo ratings yet
- MN005320A01-A Enus ASTRO 25 Express Setup GuideDocument101 pagesMN005320A01-A Enus ASTRO 25 Express Setup GuideOscar Escobar100% (2)
- Fluttertutorial in Flutter Interview QuestionsDocument20 pagesFluttertutorial in Flutter Interview Questionssunil shedgeNo ratings yet
- DBU Technical & InstallationDocument42 pagesDBU Technical & InstallationManguishNo ratings yet
- Shiny DashboardDocument27 pagesShiny DashboardAnna VargováNo ratings yet
- Deploying QoS for Cisco IP and Next Generation Networks: The Definitive GuideFrom EverandDeploying QoS for Cisco IP and Next Generation Networks: The Definitive GuideRating: 5 out of 5 stars5/5 (2)
- Visa Token Service Implementation Guide For IssuersDocument40 pagesVisa Token Service Implementation Guide For IssuersNishant Sharma0% (1)
- Elective 7 Icf 7 Quarter 1 Module 2 LaperaDocument15 pagesElective 7 Icf 7 Quarter 1 Module 2 LaperaAlthea Vayne OrtizNo ratings yet
- Control Logix Motion Module-AllenBradleyDocument222 pagesControl Logix Motion Module-AllenBradleyJC Flores100% (1)
- Configure External Captive Portal ExtremeDocument239 pagesConfigure External Captive Portal ExtremeClayvon CalacalNo ratings yet
- Spectrum 5.4 ReferenceGuideDocument52 pagesSpectrum 5.4 ReferenceGuideThuong VoNo ratings yet
- Am5 UkDocument362 pagesAm5 Uki571814No ratings yet
- Ray53, Ray63, Ray73 Installation and Operation Instructions 81381-2-EnDocument220 pagesRay53, Ray63, Ray73 Installation and Operation Instructions 81381-2-EnAlexeyTsygantsovNo ratings yet
- OS6465 AOS 8.7.R01 Network Configuration Guide PDFDocument1,336 pagesOS6465 AOS 8.7.R01 Network Configuration Guide PDFJpNo ratings yet
- Wanguard 8 0Document137 pagesWanguard 8 0Esso ProvedorNo ratings yet
- SMT0021-8.6 VuPAKDocument152 pagesSMT0021-8.6 VuPAKhadiNo ratings yet
- Os8 NTDocument1,022 pagesOs8 NTEduardo SilvaNo ratings yet
- C3 CMTS Manual R3Document498 pagesC3 CMTS Manual R3Jhonatan Ballon PNo ratings yet
- BMC PATROL For Entuity Network MonitorDocument84 pagesBMC PATROL For Entuity Network MonitorJose D RevueltaNo ratings yet
- Plx51 Dnps UmDocument148 pagesPlx51 Dnps UmJorge Luis Cid TepoleNo ratings yet
- Kds3 Manual Final Lr1Document51 pagesKds3 Manual Final Lr1Rener Ware100% (1)
- SmartSDR Software Users GuideDocument194 pagesSmartSDR Software Users GuidePravesh Kumar ThakurNo ratings yet
- Data Radio Modem Technical Manual: Version C3 March 2010Document63 pagesData Radio Modem Technical Manual: Version C3 March 2010Md Sanaul Karim ShohelNo ratings yet
- Datalogic QuickScan QW2400 Users ManualDocument288 pagesDatalogic QuickScan QW2400 Users Manualrofesow685tigasu.com100% (1)
- Kodak Enterprise Gateway DICOM Conformance StatementDocument43 pagesKodak Enterprise Gateway DICOM Conformance StatementElvira RodNo ratings yet
- Sure Cross DXM1200-Bx Wireless Controller: Instruction ManualDocument71 pagesSure Cross DXM1200-Bx Wireless Controller: Instruction ManualLeo VazquezNo ratings yet
- Kawasaki Diagnostic Software Version 3 KDS v.3 Instruction ManualDocument51 pagesKawasaki Diagnostic Software Version 3 KDS v.3 Instruction ManualjitmarineNo ratings yet
- System Configuration and Administration GuideDocument576 pagesSystem Configuration and Administration GuidePhuong TranNo ratings yet
- MOD-15-1825 - V10.14-022 Software Release Note - Issue 1.0Document22 pagesMOD-15-1825 - V10.14-022 Software Release Note - Issue 1.01012268087No ratings yet
- Carbonite Ultra Configuration GuideDocument31 pagesCarbonite Ultra Configuration GuideINTERGUEST GuestNo ratings yet
- Vector 2 and Vector 2SDocument16 pagesVector 2 and Vector 2SStoian FlorinNo ratings yet
- DXM1200 BXDocument70 pagesDXM1200 BXBurensin5063No ratings yet
- MVS6000 ManualDocument94 pagesMVS6000 ManualJulien MicoliNo ratings yet
- Grass Valey 8920adcDocument40 pagesGrass Valey 8920adcLuiz SeixasNo ratings yet
- 7025-f40 Manual PDFDocument245 pages7025-f40 Manual PDFVivian AspdinNo ratings yet
- M030001 PA1 PA-DSS Implementation GuideDocument33 pagesM030001 PA1 PA-DSS Implementation GuideAlex Junior Agreda SiguenzaNo ratings yet
- CTA Remote Interface ManualDocument217 pagesCTA Remote Interface ManualTomas RuizNo ratings yet
- MC Propeller Data Logger: Installation, Operation and Maintenance Manual For Madgetech 4 SoftwareDocument25 pagesMC Propeller Data Logger: Installation, Operation and Maintenance Manual For Madgetech 4 Softwareolayemi_falokunNo ratings yet
- Software ENGDocument76 pagesSoftware ENGtecnouser14100% (1)
- KST VisionTech 21 enDocument109 pagesKST VisionTech 21 enSandro LourençoNo ratings yet
- NanoLOC Development Kit User GuideDocument152 pagesNanoLOC Development Kit User GuideHugo LoureiroNo ratings yet
- TS Shield Manual (Topcon)Document32 pagesTS Shield Manual (Topcon)PinangHijau100% (1)
- Actix Spotlight Desktop User GuideDocument263 pagesActix Spotlight Desktop User GuidejedossousNo ratings yet
- 61 MX Nav Install MSSQLDocument62 pages61 MX Nav Install MSSQLlaarigaoNo ratings yet
- MSM8916.LA.1.1 Linux Android™ Release 1.1.32 For MSM8916 DevicesDocument44 pagesMSM8916.LA.1.1 Linux Android™ Release 1.1.32 For MSM8916 Devicesburdun777No ratings yet
- Osv V9 CstaDocument310 pagesOsv V9 CstalordkrandelNo ratings yet
- FortiOS-v4.0-MR3-Patch-Release-5-Release-NotesDocument22 pagesFortiOS-v4.0-MR3-Patch-Release-5-Release-Notescanonpixmats6050No ratings yet
- BW ApplicationDeliveryPlatformConfigGuideDocument82 pagesBW ApplicationDeliveryPlatformConfigGuidedanilo1529No ratings yet
- Cisco fm1000 Gateway UsermanualDocument138 pagesCisco fm1000 Gateway UsermanualJuan PerezNo ratings yet
- Cisco Urwb fm1000 Gateway UsermanualDocument138 pagesCisco Urwb fm1000 Gateway UsermanualJuan PerezNo ratings yet
- Nokia V SimDocument114 pagesNokia V SimghileonNo ratings yet
- Galaxy Dimension-InstallerManual - IE1-0063 Rev 1.0Document306 pagesGalaxy Dimension-InstallerManual - IE1-0063 Rev 1.0pyrostop_publicitateNo ratings yet
- User Guide Emo Soft ComDocument64 pagesUser Guide Emo Soft ComkushliakNo ratings yet
- Srethercat eDocument40 pagesSrethercat eilarroceascribdNo ratings yet
- LS7708 ManualDocument380 pagesLS7708 ManualSilvina Gossos0% (1)
- Catalogo Mentor emDocument222 pagesCatalogo Mentor emRICARDO3454No ratings yet
- 1756 pm004 - en PDocument90 pages1756 pm004 - en Pdaovanthanh_bk2007No ratings yet
- Limiter6 ManualDocument22 pagesLimiter6 ManualMark KulobaNo ratings yet
- 11.2 Maintenance GuideDocument222 pages11.2 Maintenance GuideJoachim JanuaryNo ratings yet
- Assigned NumbersDocument395 pagesAssigned NumbersFelipe VideiraNo ratings yet
- ONU Provisioning and Services Manual v5.0.1Document146 pagesONU Provisioning and Services Manual v5.0.1greg_williams9235100% (1)
- Mobile Messaging Technologies and Services: SMS, EMS and MMSFrom EverandMobile Messaging Technologies and Services: SMS, EMS and MMSRating: 5 out of 5 stars5/5 (2)
- AST 0101906 - SDN SEPT 2013 Version3Document23 pagesAST 0101906 - SDN SEPT 2013 Version3Erin MitchellNo ratings yet
- 02 Vsphere Services Consultant FAQDocument69 pages02 Vsphere Services Consultant FAQNateadorNaterNo ratings yet
- God of War 1 PC Emulator SetupDocument1 pageGod of War 1 PC Emulator SetupgauravkishoreNo ratings yet
- OpenFOAM CFD Tools For Marine PropellerDocument74 pagesOpenFOAM CFD Tools For Marine PropellerMd Shariful IslamNo ratings yet
- Simcom Sim5215 Sim5216 Atc en v1.21Document527 pagesSimcom Sim5215 Sim5216 Atc en v1.21منصور الجماعيNo ratings yet
- P543&5 en PM A22Document48 pagesP543&5 en PM A22GuirosilvaNo ratings yet
- RGB Spectrum ConversionDocument10 pagesRGB Spectrum Conversionvalera0007733No ratings yet
- IE9 Tracking Protection ListDocument132 pagesIE9 Tracking Protection ListtushpusherNo ratings yet
- HTML TutorialDocument101 pagesHTML TutorialAkhilaNo ratings yet
- Kendriya Vidyalaya NO. 2 Session: 2022-2023 Class: 12 - A Computer Science Practical FileDocument24 pagesKendriya Vidyalaya NO. 2 Session: 2022-2023 Class: 12 - A Computer Science Practical FileAKSHAT VISHNOINo ratings yet
- The Armsim# User Guide: 1. OverviewDocument47 pagesThe Armsim# User Guide: 1. Overviewluka 95403No ratings yet
- Chapter 12 SlidesDocument17 pagesChapter 12 SlidesMuhammad FarooqNo ratings yet
- Final End of Year Exam Multiple Choice IT 4s COMPLETED!!Document7 pagesFinal End of Year Exam Multiple Choice IT 4s COMPLETED!!JanicSmithNo ratings yet
- Oracle Application Express App Builder Users GuideDocument1,243 pagesOracle Application Express App Builder Users GuideEdson Antonio Dos SantosNo ratings yet
- CPI Genware ManualDocument56 pagesCPI Genware ManualТимур ТамбиевNo ratings yet
- Windows Server Failover Clustering On HPE SimpliVity Technical White Paper-A50000833enwDocument15 pagesWindows Server Failover Clustering On HPE SimpliVity Technical White Paper-A50000833enwYeraldo MarinNo ratings yet
- Theory of Computation: Multiple Choice Questions and AnswersDocument12 pagesTheory of Computation: Multiple Choice Questions and AnswersRutuja RaneNo ratings yet
- Generic User GuideDocument1,028 pagesGeneric User GuideJonathan TuckerNo ratings yet
- Wirelesshart E-BookDocument9 pagesWirelesshart E-BookRonny BritoNo ratings yet
- Image Segmentation: A Literature Review: Project ProposalDocument12 pagesImage Segmentation: A Literature Review: Project Proposalmoeed111No ratings yet
- Manual Autocut - Strung PT OlaritDocument5 pagesManual Autocut - Strung PT OlaritZsolt HajduNo ratings yet
- Dashboards for Automobile Data VisualizationDocument2 pagesDashboards for Automobile Data VisualizationekeneNo ratings yet
- GSK 980TDHi Program & Operation ManualDocument338 pagesGSK 980TDHi Program & Operation ManualcoronaqcNo ratings yet