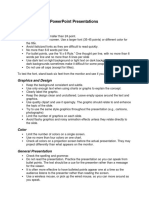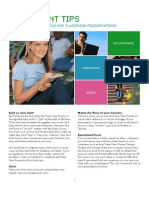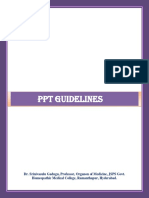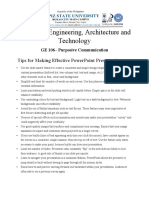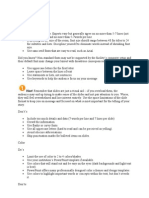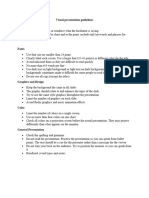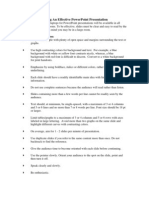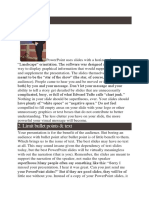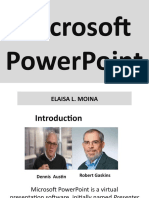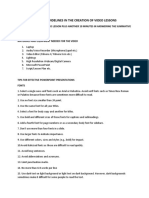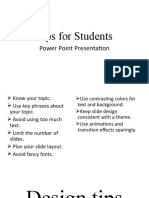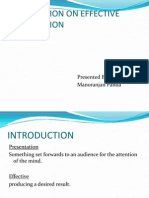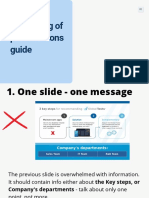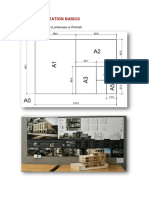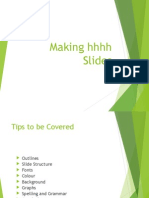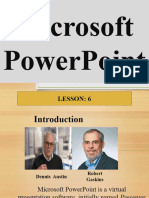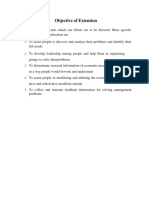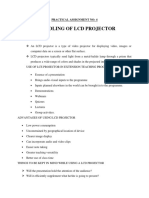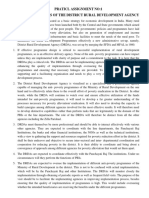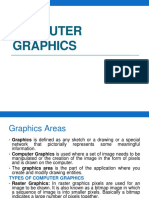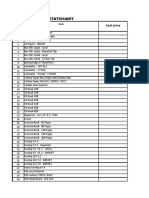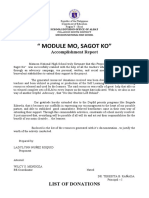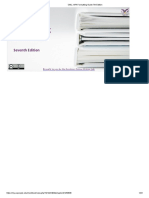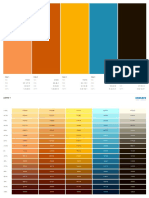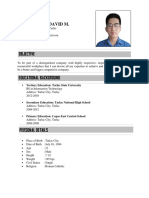Professional Documents
Culture Documents
Practical Assignment 2
Uploaded by
Ashish Shigwan0 ratings0% found this document useful (0 votes)
8 views3 pagesThe document provides tips for creating effective PowerPoint presentations with a focus on design, content, and delivery. Key recommendations include:
- Use a consistent template with simple fonts, colors, and backgrounds. Limit words and emphasize key phrases on each slide.
- Use high quality images that reinforce the message and are readable from the back of the room. Limit animations, transitions and other flashy effects.
- Practice and time the presentation. Speak to the audience, not the slides. Have a backup plan for any technical issues.
Original Description:
Points for effective power point presentation
Copyright
© © All Rights Reserved
Available Formats
PDF, TXT or read online from Scribd
Share this document
Did you find this document useful?
Is this content inappropriate?
Report this DocumentThe document provides tips for creating effective PowerPoint presentations with a focus on design, content, and delivery. Key recommendations include:
- Use a consistent template with simple fonts, colors, and backgrounds. Limit words and emphasize key phrases on each slide.
- Use high quality images that reinforce the message and are readable from the back of the room. Limit animations, transitions and other flashy effects.
- Practice and time the presentation. Speak to the audience, not the slides. Have a backup plan for any technical issues.
Copyright:
© All Rights Reserved
Available Formats
Download as PDF, TXT or read online from Scribd
0 ratings0% found this document useful (0 votes)
8 views3 pagesPractical Assignment 2
Uploaded by
Ashish ShigwanThe document provides tips for creating effective PowerPoint presentations with a focus on design, content, and delivery. Key recommendations include:
- Use a consistent template with simple fonts, colors, and backgrounds. Limit words and emphasize key phrases on each slide.
- Use high quality images that reinforce the message and are readable from the back of the room. Limit animations, transitions and other flashy effects.
- Practice and time the presentation. Speak to the audience, not the slides. Have a backup plan for any technical issues.
Copyright:
© All Rights Reserved
Available Formats
Download as PDF, TXT or read online from Scribd
You are on page 1of 3
PRATICL ASSIGNMENT NO: 2
TIPS FOR MAKING EFFECTIVE POWERPOINT PRESENTATIONS
Use the slide master feature to create a consistent and simple design template. It is fine to vary the
content presentation (i.e., bulleted list, 2-column text, text & image), but be consistent with other
elements such as font, colors, and background.
Simplify and limit the number of words on each screen. Use key phrases and include only essential
information.
Limit punctuation and avoid putting words in all capital letters. Empty space on the slide will
enhance readability.
Use contrasting colors for text and background. Light text on a dark background is best. Patterned
backgrounds can reduce readability of text.
Avoid the use of flashy transitions such as text fly-ins. These features may seem impressive at first,
but are distracting and get old quickly.
Overuse of special effects such as animation and sounds may make your presentation “cutesy” and
could negatively impact your credibility.
Use good quality images that reinforce and complement your message. Ensure that your image
maintains its impact and resolution when projected on a larger screen.
If you use builds (lines of text appearing each time you click the mouse), have content appear on the
screen in a consistent, simple manner; from the top or left is best. Only “build” screens when
necessary to make your point because builds can slow your presentation.
Limit the number of slides. Presenters who constantly “flip” to the next slide are likely to lose their
audience. A good rule of thumb is one slide per minute.
Learn to navigate your presentation in a non-linear fashion. PowerPoint allows the presenter to jump
ahead or back without having to page through all the interim slides.
Know how to and practice moving forward AND backward within your presentation. Audiences
often ask to see the previous screen again.
If possible, view your slides on the screen you’ll be using for your presentation. Make sure slides are
readable from the back row seats. Text and graphical images should be large enough to read, but not
so large as to appear “loud.”
Have a Plan B in the event of technical difficulties. Remember that transparencies and handouts will
not show animation or other special effects.
Practice with someone who has never seen your presentation. Ask them for honest feedback about
colors, content, and any effects or graphical images you’ve included.
Do not read from your slides. The content of your slides is for the audience, not for the presenter.
Do not speak to your slides. Many presenters face the direction of their presentation rather than their
audience.
Do not apologize for anything in your presentation. If you believe something will be hard to read or
understand, don’t use it.
When possible, run your presentation from the hard disk rather than a floppy disk. Running from a
floppy disk may slow your presentation.
Fonts
Select a single sans-serif fonts such as Arial or Helvetica. Avoid serif fonts such as Times New
Roman or Palatino because these fonts are sometimes more difficult to read.
Use no font size smaller than 24 point.
Use the same font for all your headlines.
Select a font for body copy and another for headlines.
Use bold and different sizes of those fonts for captions and subheadings.
Add a fourth font for page numbers or as a secondary body font for sidebars.
Don’t use more than four fonts in any one publication.
Clearly label each screen. Use a larger font (35-45 points) or different color for the title.
Use larger fonts to indicate importance.
Use different colors, sizes and styles (e.g., bold) for impact.
Avoid italicized fonts as these are difficult to read quickly.
Avoid long sentences.
Avoid abbreviations and acronyms.
Limit punctuation marks.
No more than 6-8 words per line
For bullet points, use the 6 x 6 Rule. One thought per line with no more than 6 words per line and no
more than 6 lines per slide
Use dark text on light background or light text on dark background. However, dark backgrounds
sometimes make it difficult for some people to read the text.
Do not use all caps except for titles.
Put repeating elements (like page numbers) in the same location on each page of a multi-page
document.
To test the font, stand six feet from the monitor and see if you can read the slide.
Design and Graphical Images
Use design templates.
Standardize position, colors, and styles.
Include only necessary information.
Limit the information to essentials.
Content should be self-evident
Use colors that contrast and compliment.
Too may slides can lose your audience.
Keep the background consistent and subtle.
Limit the number of transitions used. It is often better to use only one so the audience knows what to
expect.
Use a single style of dingbat for bullets throughout the page.
Use the same graphical rule at the top of all pages in a multi-page document.
Use one or two large images rather than several small images.
Prioritize images instead of a barrage of images for competing attention.
Make images all the same size.
Use the same border.
Arrange images vertically or horizontally.
Use only enough text when using charts or graphical images to explain the chart or graph and clearly
label the image.
Keep the design clean and uncluttered. Leave empty space around the text and graphical images.
Use quality clipart and use it sparingly. A graphical image should relate to and enhance the topic of
the slide.
Try to use the same style graphical image throughout the presentation (e.g., cartoon, photographs)
Limit the number of graphical images on each slide.
Repetition of an image reinforces the message. Tie the number of copies of an image to the numbers
in your text.
Resize, recolor, reverse to turn one image into many. Use duplicates of varying sizes, colors, and
orientations to multiply the usefulness of a single clip art image.
Make a single image stand out with dramatic contrast. Use color to make a dramatic change to a
single copy of your clip art.
Check all images on a projection screen before the actual presentation.
Avoid flashy images and noisy animation effects unless it relates directly to the slide.
Color
Limit the number of colors on a single screen.
Bright colors make small objects and thin lines stand out. However, some vibrant colors are difficult
to read when projected.
Use no more than four colors on one chart.
Check all colors on a projection screen before the actual presentation. Colors may project differently
than what appears on the monitor.
General Presentation
Plan carefully.
Do your research.
Know your audience.
Time your presentation.
Speak comfortably and clearly.
Check the spelling and grammar.
Do not read the presentation. Practice the presentation so you can speak from bullet points. The text
should be a cue for the presenter rather than a message for the viewer.
Give a brief overview at the start. Then present the information. Finally review important points.
It is often more effective to have bulleted points appear one at a time so the audience listens to the
presenter rather than reading the screen.
Use a wireless mouse or pick up the wired mouse so you can move around as you speak.
If sound effects are used, wait until the sound has finished to speak.
If the content is complex, print the slides so the audience can take notes.
Do not turn your back on the audience. Try to position the monitor so you can speak from it.
You might also like
- Designing Science Presentations: A Visual Guide to Figures, Papers, Slides, Posters, and MoreFrom EverandDesigning Science Presentations: A Visual Guide to Figures, Papers, Slides, Posters, and MoreRating: 4 out of 5 stars4/5 (1)
- Tips For Making Effective PowerPoint PresentationsDocument4 pagesTips For Making Effective PowerPoint PresentationsNot RookieNo ratings yet
- The Seven Deadly Sins of Powerpoint PresentationsDocument5 pagesThe Seven Deadly Sins of Powerpoint PresentationsNiranjan Kumar DasNo ratings yet
- Handout PPTtipsFINALDocument2 pagesHandout PPTtipsFINALBea Valerie GrislerNo ratings yet
- Powerpoint Tips: Design Keys For Classroom PresentationsDocument4 pagesPowerpoint Tips: Design Keys For Classroom PresentationsGazi Md Ibrahim KholilNo ratings yet
- PPT Guidelines SummaryDocument6 pagesPPT Guidelines SummarySumon SuptoNo ratings yet
- Powerpoint Tips: Design Keys For Classroom PresentationsDocument4 pagesPowerpoint Tips: Design Keys For Classroom PresentationsColton McKeeNo ratings yet
- Effective PresentationDocument2 pagesEffective PresentationTramserNo ratings yet
- TipsDocument7 pagesTipsMaster EjNo ratings yet
- Power Point Overview 2Document4 pagesPower Point Overview 2Mohammed MjNo ratings yet
- How To Prepare A PresentationDocument4 pagesHow To Prepare A PresentationLionel Sujay VailsheryNo ratings yet
- Dos and Donts For An Effective PowerPoint PresentationDocument25 pagesDos and Donts For An Effective PowerPoint PresentationSuper RomeNo ratings yet
- Presentations TipsDocument34 pagesPresentations TipsSaurabhNo ratings yet
- Minimalist Professional Corporate Marketing Plan Charts and Graphs PresentationDocument23 pagesMinimalist Professional Corporate Marketing Plan Charts and Graphs Presentationjules200303No ratings yet
- Powerpoint Tips: OutlineDocument3 pagesPowerpoint Tips: OutlinemyexbookNo ratings yet
- Introduction To Ms PowerpointDocument21 pagesIntroduction To Ms PowerpointchesccaaustriaNo ratings yet
- Do Donts Presentation DesignDocument2 pagesDo Donts Presentation DesignEdgardo GarciaNo ratings yet
- Tips For Making Effective PowerPoint Presentations EdDocument2 pagesTips For Making Effective PowerPoint Presentations EdBlessing ChilomboNo ratings yet
- PA 206 Public Personnel Administration GuidelinesDocument24 pagesPA 206 Public Personnel Administration Guidelinescid ladjamatliNo ratings yet
- PRESENTATION TIPS For Grade 9Document40 pagesPRESENTATION TIPS For Grade 9Emely BulusanNo ratings yet
- Do's and Dont'sDocument5 pagesDo's and Dont'sEcaterina IlisNo ratings yet
- WK2-Designing Effective Slides Using PowerPointDocument5 pagesWK2-Designing Effective Slides Using PowerPointAshleyNo ratings yet
- Tips & Hints For Killer Presentations: I. Making The Most of VISUAL SUPPORT in Your PresentationDocument8 pagesTips & Hints For Killer Presentations: I. Making The Most of VISUAL SUPPORT in Your PresentationTUHIN GHOSALNo ratings yet
- Tips For Making Effective Powerpoint PresentationsDocument6 pagesTips For Making Effective Powerpoint PresentationsJyotishree PandeyNo ratings yet
- Tips For Making Effective PowerPoint PresentationsDocument6 pagesTips For Making Effective PowerPoint PresentationsHilario Domingo ChicanoNo ratings yet
- Powerpoint TipsDocument16 pagesPowerpoint TipsAndreas Chiou100% (1)
- Lecture 4Document19 pagesLecture 4Hamna KhalidNo ratings yet
- Visual Presentation GuidelinesDocument1 pageVisual Presentation GuidelinesmfarrukhfbNo ratings yet
- Presentation SkillsDocument2 pagesPresentation SkillsEdwin ChristopherNo ratings yet
- Keep It SimpleDocument10 pagesKeep It SimpleNoey MasranNo ratings yet
- Microsoft PowerPoint: A Guide to Visual PresentationsDocument22 pagesMicrosoft PowerPoint: A Guide to Visual PresentationsRowena RamirezNo ratings yet
- Tehnici de Argumentare 56Document52 pagesTehnici de Argumentare 56Alexandru IvanNo ratings yet
- Using Visual Aids - 10 Tips: Tip 1. Plan Your Presentation Before Creating Visual AidsDocument7 pagesUsing Visual Aids - 10 Tips: Tip 1. Plan Your Presentation Before Creating Visual Aidslovely enfermoNo ratings yet
- General Guidelines in The Creation of Video LessonsDocument3 pagesGeneral Guidelines in The Creation of Video Lessonsasansur esNo ratings yet
- Tips for Effective PowerPoint PresentationsDocument10 pagesTips for Effective PowerPoint PresentationsLerie MendozaNo ratings yet
- Effective PowerPoint Presentation TipsDocument12 pagesEffective PowerPoint Presentation Tipshaider Shakeel MianNo ratings yet
- Effective Use of Presentation SoftwareDocument4 pagesEffective Use of Presentation Softwarevahit06No ratings yet
- Guidelines in Creating An Effective PresentationsDocument20 pagesGuidelines in Creating An Effective PresentationsMarvin RetutalNo ratings yet
- General Poster Design Principles - HandoutDocument2 pagesGeneral Poster Design Principles - HandoutMazhar MehmoodNo ratings yet
- Presentation On Effective Presentation: Presented by Manoranjan PandaDocument23 pagesPresentation On Effective Presentation: Presented by Manoranjan PandaSwarnalata DashNo ratings yet
- Making Presentations That Audiences Will LoveDocument18 pagesMaking Presentations That Audiences Will LoveGeta RotaruNo ratings yet
- Basics of Graphic DesignDocument11 pagesBasics of Graphic Designgabone87No ratings yet
- Advice To USENIX Authors: Preparing Presentation SlidesDocument6 pagesAdvice To USENIX Authors: Preparing Presentation Slidesraffaeljn5507No ratings yet
- Design and Presentation Do's and Don'ts for Government PowerPointsDocument4 pagesDesign and Presentation Do's and Don'ts for Government PowerPointskaziba stephenNo ratings yet
- PresentationsDocument18 pagesPresentationssg_divyaNo ratings yet
- Preparing Presentations SPDocument36 pagesPreparing Presentations SPЭмиль БабашовNo ratings yet
- 6 Presentation Design Dos and DonDocument7 pages6 Presentation Design Dos and DonAna-maria KelesidisNo ratings yet
- Developing Powerpoint Presentations: Faculty: Ms. Fatima ManzarDocument32 pagesDeveloping Powerpoint Presentations: Faculty: Ms. Fatima ManzarAMNA MOAZZAMNo ratings yet
- Dos&donts in Technical WritingDocument121 pagesDos&donts in Technical WritingElgin Renz Timbreza RociliNo ratings yet
- DTP NotesDocument9 pagesDTP NotesCristina SalveNo ratings yet
- Making Powerpoint Slides: Avoiding The Pitfalls of Bad SlidesDocument10 pagesMaking Powerpoint Slides: Avoiding The Pitfalls of Bad SlidessenthilNo ratings yet
- Business Presentations - ASLDocument14 pagesBusiness Presentations - ASLPragya GoswamiNo ratings yet
- Presentation GuideDocument22 pagesPresentation GuideMaina Martin KariukiNo ratings yet
- Self-Learnig Kit: English For Academic and Professional Purposes (EAPP)Document13 pagesSelf-Learnig Kit: English For Academic and Professional Purposes (EAPP)Marc Joseph NillasNo ratings yet
- Sheet Presentation Basics: 1) Size and Orientation (Landscape or Portrait)Document10 pagesSheet Presentation Basics: 1) Size and Orientation (Landscape or Portrait)Ar Pritam PatnaikNo ratings yet
- Tips For Effective PresentationDocument3 pagesTips For Effective PresentationbhagwatsachinNo ratings yet
- How To Give A PresentationDocument7 pagesHow To Give A PresentationNgoc TranNo ratings yet
- Presentation Slide TipsDocument21 pagesPresentation Slide TipsAmarech5No ratings yet
- Tips On Good PresentationsDocument24 pagesTips On Good PresentationsTheLostMananNo ratings yet
- Microsoft Powerpoint: Lesson: 6Document20 pagesMicrosoft Powerpoint: Lesson: 6Jomarick ParditoNo ratings yet
- History of Extension Education in IndiaDocument3 pagesHistory of Extension Education in IndiaAshish ShigwanNo ratings yet
- Objective of ExtensionDocument1 pageObjective of ExtensionAshish ShigwanNo ratings yet
- Practical Assignment 4Document4 pagesPractical Assignment 4Ashish ShigwanNo ratings yet
- Practical Assignment 1Document2 pagesPractical Assignment 1Ashish ShigwanNo ratings yet
- Cell Phone StandsDocument4 pagesCell Phone StandsaNo ratings yet
- The Graphic Design Idea Book - I - Steven Heller PDFDocument129 pagesThe Graphic Design Idea Book - I - Steven Heller PDFreioco100% (28)
- First Grade Level 6 Stories PDFDocument8 pagesFirst Grade Level 6 Stories PDFBill RosliNo ratings yet
- Universiti Tun Hussein Onn Malaysia Faculty of Civil and Environmental EngineeringDocument1 pageUniversiti Tun Hussein Onn Malaysia Faculty of Civil and Environmental EngineeringAbe MatNo ratings yet
- COMPUTER GRAPHICS AREAS AND APPLICATIONSDocument22 pagesCOMPUTER GRAPHICS AREAS AND APPLICATIONSJyuNo ratings yet
- Template Raker InternalDocument46 pagesTemplate Raker InternalInetya Ihza HanifaNo ratings yet
- Adobe Photoshop 7 - Classroom in A Book - Cs PDFDocument15 pagesAdobe Photoshop 7 - Classroom in A Book - Cs PDFoliverNo ratings yet
- Elementary Arts Lesson Plan Template Free PDF Template PDFDocument118 pagesElementary Arts Lesson Plan Template Free PDF Template PDFarvin jhune tomas100% (1)
- Marcelo Cruz Resume - 2019 1Document1 pageMarcelo Cruz Resume - 2019 1api-284609252No ratings yet
- Crack The CodeDocument14 pagesCrack The CodeRuben Delos SantosNo ratings yet
- Atividade de InglesDocument3 pagesAtividade de InglesLaiziani Trevisani de LimaNo ratings yet
- Color Theory Guide to Primary & Secondary ColorsDocument40 pagesColor Theory Guide to Primary & Secondary ColorsnurNo ratings yet
- BASIC DRAFTING ReviewerDocument6 pagesBASIC DRAFTING ReviewerOliver Estoce100% (2)
- Punctuation Is Very ImportantDocument4 pagesPunctuation Is Very ImportantJalil Ahmad HalimNo ratings yet
- Stationary ListDocument4 pagesStationary ListHelaniNo ratings yet
- " Module Mo, Sagot Ko": Accomplishment ReportDocument5 pages" Module Mo, Sagot Ko": Accomplishment ReportLadylyn NuñezNo ratings yet
- SUG243 - Cartography (Perception and Design)Document137 pagesSUG243 - Cartography (Perception and Design)mruzainimf0% (1)
- TV-20GT33 Service ManualDocument10 pagesTV-20GT33 Service ManualdcamarasNo ratings yet
- Map Reading 1Document3 pagesMap Reading 1ahlam100% (1)
- FIT3179 - Assignment 2 ReportDocument13 pagesFIT3179 - Assignment 2 ReportcherlineNo ratings yet
- APA 7th Edition Style Tutorial - APA Formatting GuideDocument23 pagesAPA 7th Edition Style Tutorial - APA Formatting GuideFalinchao JingNo ratings yet
- SURVEY Module 8 TOPOGRAPHIC SURVEYING Im-FormatDocument14 pagesSURVEY Module 8 TOPOGRAPHIC SURVEYING Im-FormatMark Velasco TomasNo ratings yet
- Color palette with 5 colors in HEX, RGB, HSB and CMYK formatsDocument4 pagesColor palette with 5 colors in HEX, RGB, HSB and CMYK formatsrambito11No ratings yet
- Sarang Kulkarni Typographyday2013Document9 pagesSarang Kulkarni Typographyday2013subirNo ratings yet
- Computer-Science2 q1 wk3Document14 pagesComputer-Science2 q1 wk3Jaeda BaltazarNo ratings yet
- Domingo JR, David MDocument4 pagesDomingo JR, David MJay-r DomingoNo ratings yet
- Travel ExDocument3 pagesTravel ExBenedic Doroteo0% (1)
- 2006 Food TrailerDocument61 pages2006 Food TrailerCharles TerryNo ratings yet
- (Group 4) Chromatic Energy of Architectural DesignDocument40 pages(Group 4) Chromatic Energy of Architectural DesignJace Alojacin50% (2)
- PreflightChecksOverview PDFDocument72 pagesPreflightChecksOverview PDFLuís BlancoNo ratings yet