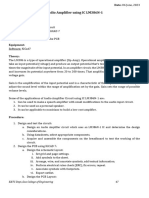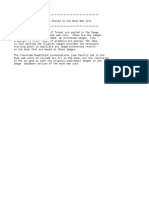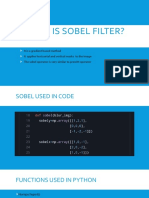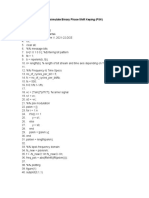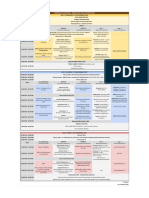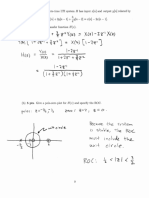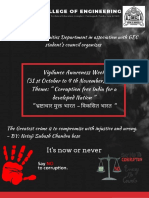Professional Documents
Culture Documents
ESD3
Uploaded by
Amogha kantak0 ratings0% found this document useful (0 votes)
9 views4 pagesCopyright
© © All Rights Reserved
Available Formats
PDF or read online from Scribd
Share this document
Did you find this document useful?
Is this content inappropriate?
Report this DocumentCopyright:
© All Rights Reserved
Available Formats
Download as PDF or read online from Scribd
0 ratings0% found this document useful (0 votes)
9 views4 pagesESD3
Uploaded by
Amogha kantakCopyright:
© All Rights Reserved
Available Formats
Download as PDF or read online from Scribd
You are on page 1of 4
Expt no: 3 Date:
Creating new symbol, new footprint and 2-sided PCB Design with logo using net classes in
KICAD 7 for an Instrumentation Amplifier Circuit
Objective:
To create a new symbol for IC LM741
To create a new footprint for IC LM741
To design the schematic using the new symbol
To design a 2-sided PCB layout using the new footprint,
To implement net classes to perform routing with different track widths
To insert text and logo in the PCB Layout
Equipment:
Software: KiCad 7
Procedure:
1, Design and test the circuit:
a. Design a Instrumentation Amplifier Circuit using IC LM741 and determine the
design considerations.
b. Using datasheets, select appropriate components.
Acquire and assemble the components on the breadboard to test the working
of the circuit.
2. Create a new symbol library:
a. Open the Symbol Editor from the Project Manager.
b. Click File + New Library, and select Project. Choose a name for the new library
and save it in the project directory.
© The empty new library is now selected in the Libraries pane at left, and has
been automatically added to the project library table.
3, Create a new symbol in the new symbol library:
a. With the new library selected in the Libraries pane, click File -* New Symbol.
In the Symbol name field, enter the part number. Choose the reference
designator. All other fields can remain as the defaults.
b. In the Libraries pane, the symbol now appears under the new library. In the
canvas, a cross indicates the center of the footprint, and text has been added
for the symbol name and reference designator. For now, move the text away
from the center of the footprint to get it out of the way.
A
c. Start drawing the symbol by adding a pin. Click the Add a pin button °T on
the right toolbar. The Pin Properties dialog will appear. Set Pin name, Pin
number, Electrical type, and Orientation as necessary. SetX Position and Y
Position. Click OK, then click on the canvas to place the pin. Repeat for all pins
as per the datasheet. Draw a shape to create the body of the symbol.
4. Create a new footprint library and a new footprint:
a. Open the Footprint Editor and create a new project-specific footprint library
(File + New Library...). As with symbol libraries, the new footprint library is
added to the project library table. With the new library selected in the
Libraries pane, create a new footprint (File > New Footprint... Set the name
and set the type to Through Hole.
b. Note that in KiCad’s default coordinate system, the positive Yeaxis is oriented
downwards. Use the Add a pad tool © in the right toolbar to place a pad.
Press Escape to exit the pad tool, then double click on the pad to edit its
properties. Change the pad number and verify that the position is correct. Set
the hole diameter, and the pad diameter to provide a sufficient annular ring.
Repeat for all pads as per the datasheet.
c. Usethe tine / , rectangle EI, or polygon DJ toots to draw the outline of the
part in silkscreen and courtyard layers
5. Design the schematic layout using the new symbol:
a. Set grid and page settings.
b. Add symbols to sheet
c. Arrange, wire and annotate symbols, add textual information.
4. Perform electrical rules check (ERC), fix errors, repeat.
€. Associate symbols with footprints using the Footprint Assignment Tool.
6. Create and assign net classes on the nets in the schematic layout:
a. Net Classes are managed in the Net Classes panel of the Schematic
Setup dialog. The Default netclass always exists.
b. Bach netclass can have unique graphic properties that determine how wires of
that netclass are displayed in the schematic. Use the + button to add a net
class assignment pattern or the W button to remove a pattern,
© Net Classes must be created in Schematic Setup before they can be assigned
graphically. Net class directives are added with the ° button in the right
toolbar. They behave like labels, except that they cannot be used to name a net.
‘The attached net is assigned a netclass according to the value of the
directive’s Net Class field. The Net Class field presents a dropdown list of all the
net classes in the design. You can edit the directive’s shape (dot, circle,
diamond, or rectangle), orientation, pin length, and color in the directive’s
properties.
4d. Export netlist,
7. Design the PCB Layout using new footprint and net classes:
a. Set grid and page settings.
b. Import netlist,
Place components according to functional blocks and user interface.
E&TC Dept.,Goa College of Engineering 2
Route the tracks and perform a copper fill, add textual information.
Insert your logo created using the image converter app in the Project Manager
in the silkscreen layer or any of the copper layers.
{Perform Design Rules Check (DRC), fix errors, repeat.
g. Create, verify and export the gerber files.
Circuit Diagram:
Fates
Buifors Diferontal A
Fig. 3.1 The Instrumentation Amplifier using IC LM741
E&TC Dept.,Goa College of Engineering 3
Challenges:
1, While updating from KiCad 6 to KiCad 7, the symbols which were created got
relocated even though they were associated with the footprint of the symbol but they.
weren't available in the symbol library.
2, Got DRC errors on board edge clearance violation so changed the track clearance.
Conclusion: The following was successfully achieved:
1. Creation of a new symbol for IC LM741
2. Creation of a new footprint for IC LM741
3, Design of the schematic using the new symbol
E&TC Dept.,Goa College of Engineering 6
You might also like
- The Subtle Art of Not Giving a F*ck: A Counterintuitive Approach to Living a Good LifeFrom EverandThe Subtle Art of Not Giving a F*ck: A Counterintuitive Approach to Living a Good LifeRating: 4 out of 5 stars4/5 (5806)
- The Gifts of Imperfection: Let Go of Who You Think You're Supposed to Be and Embrace Who You AreFrom EverandThe Gifts of Imperfection: Let Go of Who You Think You're Supposed to Be and Embrace Who You AreRating: 4 out of 5 stars4/5 (1091)
- Never Split the Difference: Negotiating As If Your Life Depended On ItFrom EverandNever Split the Difference: Negotiating As If Your Life Depended On ItRating: 4.5 out of 5 stars4.5/5 (842)
- Grit: The Power of Passion and PerseveranceFrom EverandGrit: The Power of Passion and PerseveranceRating: 4 out of 5 stars4/5 (589)
- Hidden Figures: The American Dream and the Untold Story of the Black Women Mathematicians Who Helped Win the Space RaceFrom EverandHidden Figures: The American Dream and the Untold Story of the Black Women Mathematicians Who Helped Win the Space RaceRating: 4 out of 5 stars4/5 (897)
- Shoe Dog: A Memoir by the Creator of NikeFrom EverandShoe Dog: A Memoir by the Creator of NikeRating: 4.5 out of 5 stars4.5/5 (537)
- The Hard Thing About Hard Things: Building a Business When There Are No Easy AnswersFrom EverandThe Hard Thing About Hard Things: Building a Business When There Are No Easy AnswersRating: 4.5 out of 5 stars4.5/5 (345)
- Elon Musk: Tesla, SpaceX, and the Quest for a Fantastic FutureFrom EverandElon Musk: Tesla, SpaceX, and the Quest for a Fantastic FutureRating: 4.5 out of 5 stars4.5/5 (474)
- Her Body and Other Parties: StoriesFrom EverandHer Body and Other Parties: StoriesRating: 4 out of 5 stars4/5 (821)
- The Emperor of All Maladies: A Biography of CancerFrom EverandThe Emperor of All Maladies: A Biography of CancerRating: 4.5 out of 5 stars4.5/5 (271)
- The Sympathizer: A Novel (Pulitzer Prize for Fiction)From EverandThe Sympathizer: A Novel (Pulitzer Prize for Fiction)Rating: 4.5 out of 5 stars4.5/5 (122)
- The Little Book of Hygge: Danish Secrets to Happy LivingFrom EverandThe Little Book of Hygge: Danish Secrets to Happy LivingRating: 3.5 out of 5 stars3.5/5 (401)
- The World Is Flat 3.0: A Brief History of the Twenty-first CenturyFrom EverandThe World Is Flat 3.0: A Brief History of the Twenty-first CenturyRating: 3.5 out of 5 stars3.5/5 (2259)
- The Yellow House: A Memoir (2019 National Book Award Winner)From EverandThe Yellow House: A Memoir (2019 National Book Award Winner)Rating: 4 out of 5 stars4/5 (98)
- Devil in the Grove: Thurgood Marshall, the Groveland Boys, and the Dawn of a New AmericaFrom EverandDevil in the Grove: Thurgood Marshall, the Groveland Boys, and the Dawn of a New AmericaRating: 4.5 out of 5 stars4.5/5 (266)
- A Heartbreaking Work Of Staggering Genius: A Memoir Based on a True StoryFrom EverandA Heartbreaking Work Of Staggering Genius: A Memoir Based on a True StoryRating: 3.5 out of 5 stars3.5/5 (231)
- Team of Rivals: The Political Genius of Abraham LincolnFrom EverandTeam of Rivals: The Political Genius of Abraham LincolnRating: 4.5 out of 5 stars4.5/5 (234)
- On Fire: The (Burning) Case for a Green New DealFrom EverandOn Fire: The (Burning) Case for a Green New DealRating: 4 out of 5 stars4/5 (74)
- The Unwinding: An Inner History of the New AmericaFrom EverandThe Unwinding: An Inner History of the New AmericaRating: 4 out of 5 stars4/5 (45)
- Expt 9Document4 pagesExpt 9Amogha kantakNo ratings yet
- Link State RoutingDocument4 pagesLink State RoutingAmogha kantakNo ratings yet
- UntitledDocument1 pageUntitledAmogha kantakNo ratings yet
- What Is Sobel FilterDocument6 pagesWhat Is Sobel FilterAmogha kantakNo ratings yet
- To Simulate Binary Phase Shift Keying (PSK)Document2 pagesTo Simulate Binary Phase Shift Keying (PSK)Amogha kantakNo ratings yet
- Real Time Number Plate Recognition: AdvantagesDocument1 pageReal Time Number Plate Recognition: AdvantagesAmogha kantakNo ratings yet
- Program at A Glance - BTS 2022Document1 pageProgram at A Glance - BTS 2022Amogha kantakNo ratings yet
- Intensa Inauguration BrochureDocument16 pagesIntensa Inauguration BrochureAmogha kantakNo ratings yet
- Syllabus - Mechanical RC 2019-20 Sem III To VIII - UpdateDocument111 pagesSyllabus - Mechanical RC 2019-20 Sem III To VIII - UpdateAmogha kantakNo ratings yet
- Z Sample ProblemsDocument13 pagesZ Sample ProblemsAmogha kantakNo ratings yet
- Vigilance Week PosterDocument3 pagesVigilance Week PosterAmogha kantakNo ratings yet
- Chapter 2 Current Electricity: Black Brown Red Orange Yellow Green Blue Violet Gray WhiteDocument2 pagesChapter 2 Current Electricity: Black Brown Red Orange Yellow Green Blue Violet Gray WhiteAmogha kantakNo ratings yet
- B.SC .Physics - Course.outcomeDocument62 pagesB.SC .Physics - Course.outcomeAmogha kantakNo ratings yet
- Law of Resistance (Parallel) PDFDocument12 pagesLaw of Resistance (Parallel) PDFAmogha kantakNo ratings yet
- Physics Notes Class 12 Chapter 14 Semiconductor Electronics, Materials, Devices and Sample CircuitsDocument13 pagesPhysics Notes Class 12 Chapter 14 Semiconductor Electronics, Materials, Devices and Sample CircuitsAmogha kantakNo ratings yet
- Prism PDFDocument9 pagesPrism PDFAmogha kantakNo ratings yet
- PLASTICSDocument5 pagesPLASTICSAmogha kantakNo ratings yet