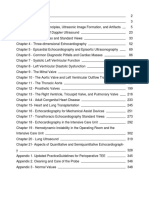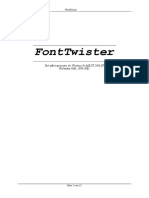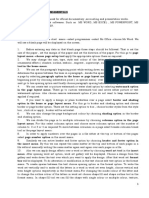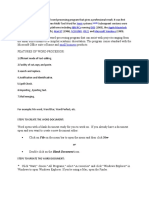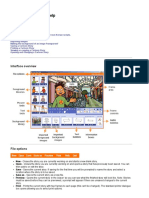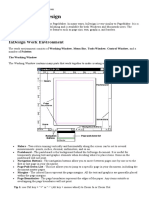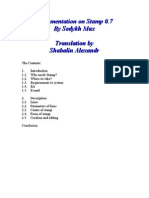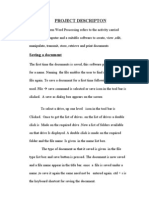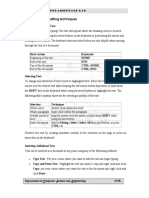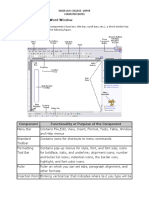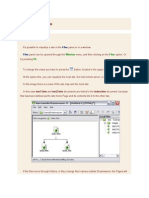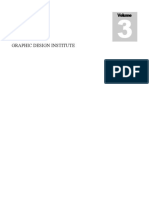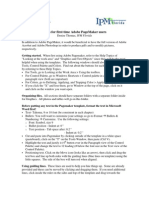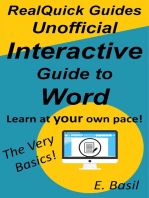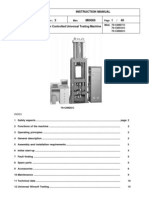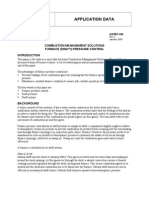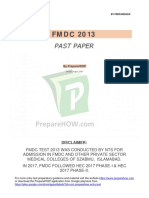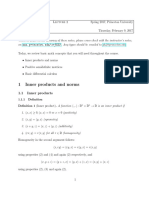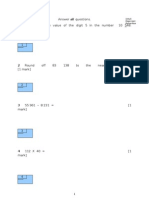Professional Documents
Culture Documents
Instructions
Uploaded by
kate konotopCopyright
Available Formats
Share this document
Did you find this document useful?
Is this content inappropriate?
Report this DocumentCopyright:
Available Formats
Instructions
Uploaded by
kate konotopCopyright:
Available Formats
Welcome to Text to Handwriting!
This application converts typed text into images of handwritten text. To see it
in action, tap the "Handwrite" button at the top right of this document, and then
tap "Save to photos". A handwritten version of this file will be added to your
photos.
The generation can be customized when tapping "Handwrite". There is a character
set that gives the handwriting style, and a template that gives the paper style.
Tap on them to select a different character set or template. There are default
templates for lined and unlined paper, and one default character set. The import
button is used to select a new character set or template file from your filesystem.
The generator supports simple markdown. You can place a pair of "*"s on either end
of **any text you want to bold**. You can also __underline text__ with two "_"s or
use two "~"s for ~~strikethrough~~. You can also combine these modifiers together
to create **~~__an effect like this.__~~**
An empty character set and a blank template are automatically created in your
filesystem. If these are deleted or renamed, they will be recreated upon app
launch. These files are provided for creating your own character sets or templates.
They can be customized and then used as described above.
The template editor allows you to select a background image from your photos.
Select where the text should be drawn on that image by dragging the center or
corners of the red rectangle that appears. At the bottom there are options for text
size, line spacing, text color, and the type of writing tool.
The character set editor allows you to create your own handwriting samples. To
add new characters, press the blue plus button located at the bottom of the set and
select the desired characters from a list of preset options, including common
languages. However, keep in mind that the presets are not exhaustive, so you may
need to use the "paste text" button to add characters by pasting a sample of text.
The editor supports any unicode characters, including other languages, mathematical
symbols, and emojis. The colors in the main view indicate the completeness of the
set: characters highlighted in red have no samples, yellow characters have 1-4
samples, and green characters have at least 5 samples. The more samples provided,
the more variations in the generated text. To edit a character, tap on it to open
the writing view. There are two ways to adjust the thickness of the characters: a
"character thickness" slider located at the top of the editor which affects all
characters, and character-by-character editing using the "thicken" and "un-thicken"
buttons located at the top which appear when selecting. By pressing "select" at the
top right, you can select multiple characters by tapping or swiping. Selecting also
reveals buttons at the top that delete or copy the selected characters. If you have
copied any characters, a "paste" button will appear, allowing you to move
handwriting samples between character sets.
In the writing view, there is a canvas for writing in the center. The character
to write is shown at the top. The buttons above the canvas save the drawing, go the
previous character, go to the next character, or clear the canvas. Every time an
image is saved, it will be added to the scrolling view of images. To delete an
image, tap the the "x" button on the top right of its preview.
You might also like
- Practical Perioperative Transesophageal EchocardiographyDocument349 pagesPractical Perioperative Transesophageal Echocardiographyshirleyolivia100% (1)
- General Education Reviewer With Answer KeyDocument22 pagesGeneral Education Reviewer With Answer KeyAltheaGuanzon94% (16)
- Graphic Design Style GuideDocument8 pagesGraphic Design Style GuideSharonda Carter33% (3)
- Notability User GuideDocument41 pagesNotability User GuideJasmine Agrabah100% (1)
- DKD-R5-1-vol 2017 (Temp) PDFDocument35 pagesDKD-R5-1-vol 2017 (Temp) PDFAbdul wahid ButtNo ratings yet
- Process Industry Practices VesselsDocument36 pagesProcess Industry Practices VesselstmaNo ratings yet
- AWS RDS User Guide PDFDocument759 pagesAWS RDS User Guide PDFChidanand Bandihal100% (1)
- InstructionsDocument1 pageInstructionsMohannad AlamriNo ratings yet
- Ms Word 2003 Tutorial: To Start Word Using The Windows Start MenuDocument9 pagesMs Word 2003 Tutorial: To Start Word Using The Windows Start MenuMoynul Hasan ChowdhuryNo ratings yet
- Chapter 3 - Typographic DesignDocument40 pagesChapter 3 - Typographic Designyomiftamiru21No ratings yet
- Formatting Documents:: 59Document29 pagesFormatting Documents:: 59roselathikaNo ratings yet
- Fonttwister: Text Effect Generator For Windows 9X, Me, NT, 2000, XPDocument12 pagesFonttwister: Text Effect Generator For Windows 9X, Me, NT, 2000, XPIhwan AsrulNo ratings yet
- Ms-Word NotesDocument18 pagesMs-Word NotesJaspreet Singh100% (1)
- how do excel worksDocument9 pageshow do excel worksrjjat2111No ratings yet
- Session 1: Change The Size of An Image For The ScreenDocument14 pagesSession 1: Change The Size of An Image For The ScreenVijay KumarNo ratings yet
- Microsoft Office FundamentalsDocument10 pagesMicrosoft Office FundamentalsBiplab SwainNo ratings yet
- How To Place Multiple Images in Text With PhotoshopDocument50 pagesHow To Place Multiple Images in Text With PhotoshopVAS ICT Solutions and ServicesNo ratings yet
- Small Business: Xenix Ibm Pcs DOS Apple Macintosh Unix PC Atari ST Sco Unix OS/2 Microsoft WindowsDocument6 pagesSmall Business: Xenix Ibm Pcs DOS Apple Macintosh Unix PC Atari ST Sco Unix OS/2 Microsoft WindowsShubham MaddyNo ratings yet
- Microsoft Official Academic CourseDocument34 pagesMicrosoft Official Academic CourseAHMED MOHAMED YUSUFNo ratings yet
- Create Simple 3D Text in PhotoshopDocument13 pagesCreate Simple 3D Text in PhotoshopBenhar MuksanNo ratings yet
- Text Box Formatting in Microsoft Publisher 2013Document12 pagesText Box Formatting in Microsoft Publisher 2013sherrylNo ratings yet
- Itws ManualDocument64 pagesItws ManualKalavakunta Dharanidhar DharanidharNo ratings yet
- Cartoon Story Maker GuideDocument11 pagesCartoon Story Maker GuideBarnali DuttaNo ratings yet
- MS WordDocument50 pagesMS WordRishab GoelNo ratings yet
- MS Wod, MS PowerPoint, MS ExcelDocument42 pagesMS Wod, MS PowerPoint, MS ExcelAhmad HassanNo ratings yet
- Computer Fund Part III Lesson 03Document22 pagesComputer Fund Part III Lesson 03Annabelle Rigat de LeonNo ratings yet
- Tutorial 1 - InDesignDocument24 pagesTutorial 1 - InDesignReich P. JanolinoNo ratings yet
- IndesignbrochureDocument37 pagesIndesignbrochureapi-253440916No ratings yet
- Document 1Document26 pagesDocument 1annamay.buitizonNo ratings yet
- Reviewer in BCS-1Document5 pagesReviewer in BCS-1Nisperos, Rovietskya, B.No ratings yet
- Formatting MS Word DocumentsDocument41 pagesFormatting MS Word DocumentsPulkit AnandNo ratings yet
- Publisher BasicsDocument11 pagesPublisher Basicsanalyn123No ratings yet
- IndesignflyerDocument26 pagesIndesignflyerapi-253440916No ratings yet
- Word Processor PracticeDocument2 pagesWord Processor PracticeVictor GonzalezNo ratings yet
- Create Simple 3D Text in PhotoshopDocument10 pagesCreate Simple 3D Text in PhotoshopOCTAL, Krisia Helena May C.No ratings yet
- ManualDocument8 pagesManualPaulo PereiraNo ratings yet
- Colorful Overlapping Letters Text Effect in PhotoshopDocument16 pagesColorful Overlapping Letters Text Effect in PhotoshopVAS ICT Solutions and ServicesNo ratings yet
- Quarkxpress Mini ManualDocument13 pagesQuarkxpress Mini ManualMarian TopriceanuNo ratings yet
- Documentation on Stamp 0.7 program functions and useDocument6 pagesDocumentation on Stamp 0.7 program functions and useDumitru TuiNo ratings yet
- Description of The ProjectDocument7 pagesDescription of The Projectschand087No ratings yet
- Formatting Techniques - MS WordDocument9 pagesFormatting Techniques - MS WordCarlos ChirindzaNo ratings yet
- MS Word - KLCDocument15 pagesMS Word - KLCashishNo ratings yet
- Hello From Luxadesigns!: Basic EditingDocument10 pagesHello From Luxadesigns!: Basic EditingMwagachristianNo ratings yet
- Mahabang LectureDocument48 pagesMahabang Lectureapi-249432763No ratings yet
- CompEd1 Lesson 2Document11 pagesCompEd1 Lesson 2Cha BeNo ratings yet
- MS Word Lecture Notes: Formatting and Editing TextDocument39 pagesMS Word Lecture Notes: Formatting and Editing Textsfldyn8583No ratings yet
- How To Operate Photoshop: Tutorial For BeginnersDocument2 pagesHow To Operate Photoshop: Tutorial For BeginnersulfahNo ratings yet
- Microsoft Excel: Quarter 4-Week 1-2Document18 pagesMicrosoft Excel: Quarter 4-Week 1-2Angelica ArroyoNo ratings yet
- What Are Tracking and KerningDocument3 pagesWhat Are Tracking and KerningDiana MeiușNo ratings yet
- Transformers Effect: Step 1Document11 pagesTransformers Effect: Step 1DuWayne HolidayNo ratings yet
- Notes BcisDocument2 pagesNotes BcisNick CarlsonNo ratings yet
- Ebook - Adobe PageMaker 6.5 TutDocument10 pagesEbook - Adobe PageMaker 6.5 TutBiasotto999No ratings yet
- Circullum Vitae: Extra Circular ActivityDocument7 pagesCircullum Vitae: Extra Circular Activitysourabh191No ratings yet
- Unit 3. Defining A Site: Document ViewsDocument6 pagesUnit 3. Defining A Site: Document ViewsRicardo B. ViganNo ratings yet
- Method 1 of 4: Basic Tools: Launch Photoshop. If You Don't Currently Own Photoshop, You Can Download A Free TrialDocument50 pagesMethod 1 of 4: Basic Tools: Launch Photoshop. If You Don't Currently Own Photoshop, You Can Download A Free TrialpatchirajaNo ratings yet
- ICT - Year 4Document100 pagesICT - Year 4ravi 6662No ratings yet
- Administrative Style Sheet GuideDocument9 pagesAdministrative Style Sheet GuideTimothy J. RobinsonNo ratings yet
- Editing Charts in SPSS 14Document12 pagesEditing Charts in SPSS 14ReGielNo ratings yet
- Microsoft Word Shortcut Menus and Toolbars GuideDocument45 pagesMicrosoft Word Shortcut Menus and Toolbars GuideMuhammad TahirNo ratings yet
- Getting Started With Microsoft WordDocument13 pagesGetting Started With Microsoft WordAvinash RaiNo ratings yet
- Hints For First Time Adobe Pagemaker UsersDocument3 pagesHints For First Time Adobe Pagemaker UsersSujith KuttanNo ratings yet
- Money WiseDocument62 pagesMoney Wisejei liNo ratings yet
- Group 7 - Hypothesis Testing - 1Document25 pagesGroup 7 - Hypothesis Testing - 1John Christopher GozunNo ratings yet
- 2 - ARM Parallel IO 123Document42 pages2 - ARM Parallel IO 123Nishit KatiraNo ratings yet
- Hacking - 201204Document75 pagesHacking - 201204Danilo CarusoNo ratings yet
- Manual Controls C807Document40 pagesManual Controls C807Felipe Aguilar Rivera100% (1)
- KAN Pd-01.04 Interpretation N Guidance On Estimation Uncertainty Measurement in TestingDocument19 pagesKAN Pd-01.04 Interpretation N Guidance On Estimation Uncertainty Measurement in Testingwahyuni buamonaNo ratings yet
- Lin e Hanratty 1986 Prediction PDFDocument20 pagesLin e Hanratty 1986 Prediction PDFFrancisco OppsNo ratings yet
- Outdoor Site Extend Alarm Detail Design - v1.1Document20 pagesOutdoor Site Extend Alarm Detail Design - v1.1vashishthanuragNo ratings yet
- KPIs Subcounters 14apr15 V1-NOKBSC-SEG-hour-PM 10530-2018 04 15-15 49 41 855Document102 pagesKPIs Subcounters 14apr15 V1-NOKBSC-SEG-hour-PM 10530-2018 04 15-15 49 41 855AmMood GmrNo ratings yet
- FD Fan ID Fan ControlDocument4 pagesFD Fan ID Fan ControlAbhishek Kumar100% (2)
- Sheet Metal SpringbackDocument6 pagesSheet Metal SpringbackVipul AgrawalNo ratings yet
- List of DrawingsDocument58 pagesList of DrawingsVijay RajNo ratings yet
- Astm A-252Document9 pagesAstm A-252Dayana HernandezNo ratings yet
- VRRDocument5 pagesVRRGiorno GiovannaNo ratings yet
- 2 - Medium Power FM Transmitters - From 2.5kW To 5kWDocument12 pages2 - Medium Power FM Transmitters - From 2.5kW To 5kWAzambuNo ratings yet
- FMDC HEC PAST PAPERS BY PrepareHOWDocument121 pagesFMDC HEC PAST PAPERS BY PrepareHOWSaad Hassan KheraNo ratings yet
- Barthes - S-ZDocument11 pagesBarthes - S-ZJavier Zamudio100% (1)
- EPC Control Wiring Applications 836269cDocument110 pagesEPC Control Wiring Applications 836269cdylan_dearing@hotmail.comNo ratings yet
- Linear Algebra ReviewDocument13 pagesLinear Algebra ReviewYoumna ShatilaNo ratings yet
- Steam BoilerDocument41 pagesSteam BoilerRhydham PNo ratings yet
- Chapter 1: Introduction: 1.1 What Is COCOMO?Document39 pagesChapter 1: Introduction: 1.1 What Is COCOMO?Blue moon MediaNo ratings yet
- Bridge Course Mathematics 2022-23 - IxDocument21 pagesBridge Course Mathematics 2022-23 - IxManish RathoreNo ratings yet
- Exam Paper 2 Year 6 (Math)Document7 pagesExam Paper 2 Year 6 (Math)Kamaluddin100% (1)
- Balancing of Reciprocating MassesDocument43 pagesBalancing of Reciprocating MassesNAVEENNo ratings yet