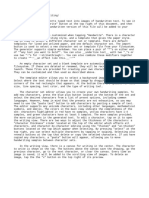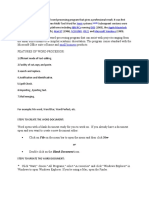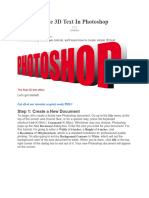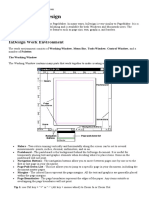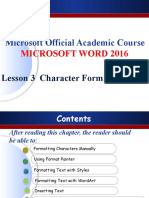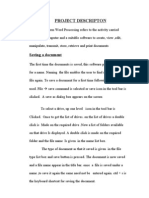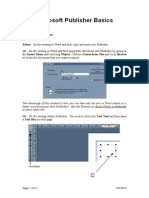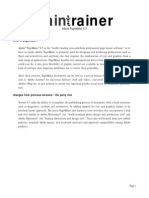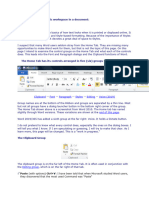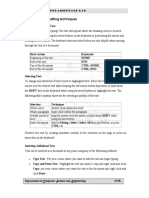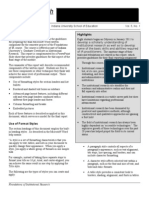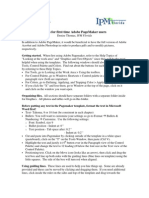Professional Documents
Culture Documents
Instructions
Uploaded by
Mohannad AlamriCopyright
Available Formats
Share this document
Did you find this document useful?
Is this content inappropriate?
Report this DocumentCopyright:
Available Formats
Instructions
Uploaded by
Mohannad AlamriCopyright:
Available Formats
Welcome to Text to Handwriting!
This application converts typed text into images of handwritten text. To see it
in action, tap the "Handwrite" button at the top right of this document, and then
tap "Save to photos". A handwritten version of this file will be added to your
photos.
The generation can be customized when tapping "Handwrite". There is a character
set that gives the handwriting style, and a template that gives the paper style.
Tap on them to select a different character set or template. There are default
templates for lined and unlined paper, and one default character set. The import
button is used to select a new character set or template file from your filesystem.
The generator supports simple markdown. You can place a pair of "*"s on either end
of **any text you want to bold**. You can also __underline text__ with two "_"s or
use two "~"s for ~~strikethrough~~. You can also combine these modifiers together
to create **~~__an effect like this.__~~**
An empty character set and a blank template are automatically created in your
filesystem. If these are deleted or renamed, they will be recreated upon app
launch. These files are provided for creating your own character sets or templates.
They can be customized and then used as described above.
The template editor allows you to select a background image from your photos.
Select where the text should be drawn on that image by dragging the center or
corners of the red rectangle that appears. At the bottom there are options for text
size, line spacing, text color, and the type of writing tool.
The character set editor allows you to enter your own handwriting samples. The
colors in the main view represent the completeness of the set. Characters
highlighted in red have no samples and will appear as blank, yellow characters have
between 1 and 4 samples, and green characters have at least 5 samples. The more
samples provided, the more variety in the generated text. Tap a character to open
the writing view.
In the writing view, there is a canvas for writing in the center. The character
to write is shown at the top. The buttons above the canvas save the drawing, go the
previous character, go to the next character, or clear the canvas. Every time an
image is saved, it will be added to the scrolling view of images. To delete an
image, tap the the "x" button on the top right of its preview.
You might also like
- Notability User GuideDocument41 pagesNotability User GuideJasmine Agrabah100% (1)
- Formatting MS Word DocumentsDocument41 pagesFormatting MS Word DocumentsPulkit AnandNo ratings yet
- Ms-Word NotesDocument18 pagesMs-Word NotesJaspreet Singh100% (1)
- MS Word Lecture Notes: Formatting and Editing TextDocument39 pagesMS Word Lecture Notes: Formatting and Editing Textsfldyn8583No ratings yet
- Graphic Design Style GuideDocument8 pagesGraphic Design Style GuideSharonda Carter33% (3)
- InstructionsDocument1 pageInstructionskate konotopNo ratings yet
- Ms Word 2003 Tutorial: To Start Word Using The Windows Start MenuDocument9 pagesMs Word 2003 Tutorial: To Start Word Using The Windows Start MenuMoynul Hasan ChowdhuryNo ratings yet
- IndesignbrochureDocument37 pagesIndesignbrochureapi-253440916No ratings yet
- Fonttwister: Text Effect Generator For Windows 9X, Me, NT, 2000, XPDocument12 pagesFonttwister: Text Effect Generator For Windows 9X, Me, NT, 2000, XPIhwan AsrulNo ratings yet
- Microsoft Office FundamentalsDocument10 pagesMicrosoft Office FundamentalsBiplab SwainNo ratings yet
- How To Place Multiple Images in Text With PhotoshopDocument50 pagesHow To Place Multiple Images in Text With PhotoshopVAS ICT Solutions and ServicesNo ratings yet
- how do excel worksDocument9 pageshow do excel worksrjjat2111No ratings yet
- Chapter 3 - Typographic DesignDocument40 pagesChapter 3 - Typographic Designyomiftamiru21No ratings yet
- Small Business: Xenix Ibm Pcs DOS Apple Macintosh Unix PC Atari ST Sco Unix OS/2 Microsoft WindowsDocument6 pagesSmall Business: Xenix Ibm Pcs DOS Apple Macintosh Unix PC Atari ST Sco Unix OS/2 Microsoft WindowsShubham MaddyNo ratings yet
- Session 1: Change The Size of An Image For The ScreenDocument14 pagesSession 1: Change The Size of An Image For The ScreenVijay KumarNo ratings yet
- Word Processor PracticeDocument2 pagesWord Processor PracticeVictor GonzalezNo ratings yet
- MS WordDocument50 pagesMS WordRishab GoelNo ratings yet
- Create Simple 3D Text in PhotoshopDocument13 pagesCreate Simple 3D Text in PhotoshopBenhar MuksanNo ratings yet
- Formatting Documents:: 59Document29 pagesFormatting Documents:: 59roselathikaNo ratings yet
- Tutorial 1 - InDesignDocument24 pagesTutorial 1 - InDesignReich P. JanolinoNo ratings yet
- Itws ManualDocument64 pagesItws ManualKalavakunta Dharanidhar DharanidharNo ratings yet
- Text Box Formatting in Microsoft Publisher 2013Document12 pagesText Box Formatting in Microsoft Publisher 2013sherrylNo ratings yet
- Reviewer in BCS-1Document5 pagesReviewer in BCS-1Nisperos, Rovietskya, B.No ratings yet
- Microsoft Official Academic CourseDocument34 pagesMicrosoft Official Academic CourseAHMED MOHAMED YUSUFNo ratings yet
- Colorful Overlapping Letters Text Effect in PhotoshopDocument16 pagesColorful Overlapping Letters Text Effect in PhotoshopVAS ICT Solutions and ServicesNo ratings yet
- IndesignflyerDocument26 pagesIndesignflyerapi-253440916No ratings yet
- Create Simple 3D Text in PhotoshopDocument10 pagesCreate Simple 3D Text in PhotoshopOCTAL, Krisia Helena May C.No ratings yet
- Description of The ProjectDocument7 pagesDescription of The Projectschand087No ratings yet
- Microsoft Excel: Quarter 4-Week 1-2Document18 pagesMicrosoft Excel: Quarter 4-Week 1-2Angelica ArroyoNo ratings yet
- Publisher BasicsDocument11 pagesPublisher Basicsanalyn123No ratings yet
- MS Wod, MS PowerPoint, MS ExcelDocument42 pagesMS Wod, MS PowerPoint, MS ExcelAhmad HassanNo ratings yet
- ManualDocument8 pagesManualPaulo PereiraNo ratings yet
- How To Operate Photoshop: Tutorial For BeginnersDocument2 pagesHow To Operate Photoshop: Tutorial For BeginnersulfahNo ratings yet
- Mahabang LectureDocument48 pagesMahabang Lectureapi-249432763No ratings yet
- Project File Of: IT: Writer Styles and Image EditingDocument8 pagesProject File Of: IT: Writer Styles and Image Editingishita magguNo ratings yet
- Unit 3. Defining A Site: Document ViewsDocument6 pagesUnit 3. Defining A Site: Document ViewsRicardo B. ViganNo ratings yet
- Computer Fund Part III Lesson 03Document22 pagesComputer Fund Part III Lesson 03Annabelle Rigat de LeonNo ratings yet
- Ebook - Adobe PageMaker 6.5 TutDocument10 pagesEbook - Adobe PageMaker 6.5 TutBiasotto999No ratings yet
- Bulletnumbering For IMpressDocument6 pagesBulletnumbering For IMpressmisUnaNo ratings yet
- Notes BcisDocument2 pagesNotes BcisNick CarlsonNo ratings yet
- IT Reveiwer Prelim 11-13-2019Document19 pagesIT Reveiwer Prelim 11-13-2019unknownNo ratings yet
- Document 1Document26 pagesDocument 1annamay.buitizonNo ratings yet
- Unit 2Document43 pagesUnit 2Lalit SinghaLNo ratings yet
- Creative Text Design Techniques in CorelDrawDocument6 pagesCreative Text Design Techniques in CorelDrawsivabtechitNo ratings yet
- MS Visio FormattingDocument38 pagesMS Visio FormattingSalahuddin KhwajaNo ratings yet
- Formatting Techniques - MS WordDocument9 pagesFormatting Techniques - MS WordCarlos ChirindzaNo ratings yet
- ResBrief Layout ModelDocument6 pagesResBrief Layout ModelBrandi KernelNo ratings yet
- Hints For First Time Adobe Pagemaker UsersDocument3 pagesHints For First Time Adobe Pagemaker UsersSujith KuttanNo ratings yet
- Tetrahedron TemplateDocument5 pagesTetrahedron Templatesmprabu24317No ratings yet
- Quarkxpress Mini ManualDocument13 pagesQuarkxpress Mini ManualMarian TopriceanuNo ratings yet
- CompEd1 Lesson 2Document11 pagesCompEd1 Lesson 2Cha BeNo ratings yet
- Macromedia Dreamweaver Properties, Spellcheck & Colors Properties PaneDocument14 pagesMacromedia Dreamweaver Properties, Spellcheck & Colors Properties PanehdcristalNo ratings yet
- How To Change Background Using Blending Modes in PhotoshopDocument8 pagesHow To Change Background Using Blending Modes in PhotoshopSillo PaulNo ratings yet
- Bhagat Negi MultimediaDocument34 pagesBhagat Negi MultimediaBhagat NegiNo ratings yet
- ICT - Year 4Document100 pagesICT - Year 4ravi 6662No ratings yet
- Topic 3 Format Data and CellDocument9 pagesTopic 3 Format Data and CellAngela Danielle TanNo ratings yet
- Tips for Formatting Resumes in Microsoft WordDocument3 pagesTips for Formatting Resumes in Microsoft WordMuhammad AbdullahNo ratings yet