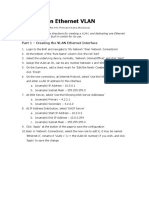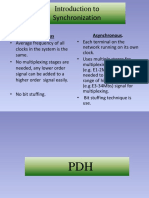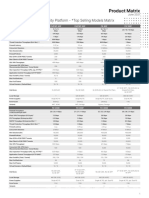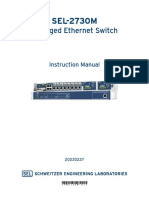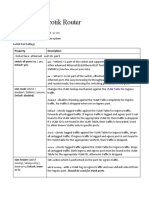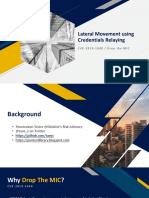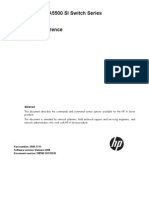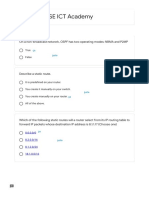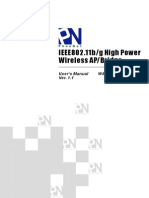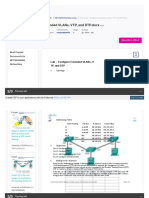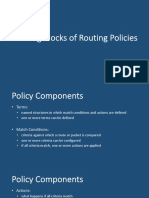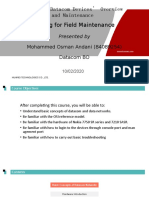Professional Documents
Culture Documents
Dnac Network Device Onboarding Deployment Guide 2020jun
Uploaded by
andyo_uaOriginal Title
Copyright
Available Formats
Share this document
Did you find this document useful?
Is this content inappropriate?
Report this DocumentCopyright:
Available Formats
Dnac Network Device Onboarding Deployment Guide 2020jun
Uploaded by
andyo_uaCopyright:
Available Formats
Network Device Onboarding for
Cisco DNA Center Deployment
Guide
Prescriptive Deployment Guide
June, 2020
© 2019 Cisco and/or its affiliates. All rights reserved. Page 1 of 45
Contents
Introduction 3
Define................................................................................................................................................................................ 5
Design ............................................................................................................................................................................... 7
Process 1: Configure the site hierarchy within Cisco DNA Center ...................................................................................... 7
Process 2: Configure network services and device credentials for network operation ........................................................ 9
Deploy ............................................................................................................................................................................. 15
Process 3: Automate onboarding of a Switch with Plug and Play (PnP) ............................................................................ 15
Process 4: Simplified Return Material Authorization (RMA) process................................................................................ 33
Operate ........................................................................................................................................................................... 40
Appendix A—Onboarding template example configuration.......................................................................................... 41
Appendix B— Hardware and software used for validation............................................................................................ 43
Appendix C—Glossary .................................................................................................................................................... 44
Feedback ......................................................................................................................................................................... 45
© 2019 Cisco and/or its affiliates. All rights reserved. Page 2 of 45
Introduction
Audience
The audience for this document is network administrators who wish to deploy a Catalyst 9000 series switch at a branch or
campus using Cisco DNA Center.
About The Solution
Cisco DNA Center can help automate with built-in Plug-and-Play (PnP) functionality and allow switches, routers, and wireless
access points to be on-boarded to the network. An agent in the device, call-home Cisco DNA center and downloads the required
software and device configuration.
About This Guide
This guide will only focus on how to deploy a single non-fabric switch using Cisco DNA Center to help reduce the cost, remove
complexity, and maximize productivity resulting in an overall savings in operational expenses. You may apply this procedure to
any Catalyst 9000 series switch but in this guide, we will only focus on Catalyst 9300 switch.
Reader tip
For more information on Cisco DNA Center supported devices please refer to the compatibility matrix information
https://www.cisco.com/c/en/us/support/cloud-systems-management/dna-center/products-device-support-tables-list.html
Use Cases
Following are the two use cases covered within this guide:
● Automate day-zero onboarding of a switch with Plug and Play (PnP).
● Simplified process for Return Material Authorization (RMA).
© 2019 Cisco and/or its affiliates. All rights reserved. Page 3 of 45
Implementation Flow
This document contains four major sections:
● The Define section presents a high-level overview of the campus LAN which will be designed and deployed through Cisco
DNA Center.
● The Design section discusses the creation of the site hierarchy within Cisco DNA Center; configuration of various network
services necessary for network operations.
● The Deploy section discusses discovery of the switch in a campus LAN; Define Golden image for a device in inventory,
Create Onboarding Template, Create Network Profiles for Switching, Assign Network Profile to Site, Discover and manage
network devices and Return Material Authorization (RMA).
● The Operate section briefly discusses the known caveats of device onboarding using PnP and RMA.
© 2019 Cisco and/or its affiliates. All rights reserved. Page 4 of 45
Define
Solution overview
Cisco DNA Center can help with the non-fabric wired deployments in various different ways such as – network discovery,
network inventory, management of software revisions, Return Material Authorization, etc.
Reader tip
This guide only covers day-zero onboarding of a switch with Plug and Play (PnP) and Return Material Authorization (RMA). For software
image management (SWIM) refer to Campus Software Image Management Using Cisco DNA Center Deployment Guide.
Campus Topology highlighting device onboarding in Access layer.
Cisco DNA Center is designed for intent-based networking (IBN). The solution breaks the process in to Day 0 and Day N. The
solution provides a unified approach to provision enterprise networks comprised of Cisco routers, switches, and wireless devices
with a near zero touch deployment experience.
© 2019 Cisco and/or its affiliates. All rights reserved. Page 5 of 45
When planning to provision any project, the PnP feature within Cisco DNA Center can help pre-provision and add devices to the
project. This includes entering device information and setting up a bootstrap configuration, full configuration, and Cisco device
image for each device to be installed. The bootstrap configuration enables the PnP Agent, specifies the device interface to be
used, and configures a static IP address for it.
© 2019 Cisco and/or its affiliates. All rights reserved. Page 6 of 45
Design
Before you proceed you must make sure you already have Cisco DNA Center installed on your network.
Reader tip
For more information on how to install Cisco DNA Center, refer to Software-Defined Access Management Infrastructure
Prescriptive Deployment Guide.
Cisco ISE is not required for the use cases covered in this guide.
Complete the following prerequisites before proceeding:
● Configure the site hierarchy within Cisco DNA Center
● Configure network services (ex. DNS, DHCP, etc.) necessary for network operation
Process 1: Configure the site hierarchy within Cisco DNA Center
Configuring the site hierarchy involves defining the network sites for the deployment, and their hierarchical relationships.
Network sites consist of areas, buildings, and floors. Their hierarchical relationship is important because child sites
automatically inherit certain attributes from parent sites. However, these attributes may be overridden within the child site.
The following are the procedures for configuring the site hierarchy for this design and deployment guide:
● Create an area.
● Create buildings within the area.
● Create floors within each building and import floor maps
Create an area
Step 1. Login to the Cisco DNA Center. (For example: dnac.company.com)
Tech tip
If SSL is not configured a warning indicating the connection is not secure will appear. For setup purpose you can continue by clicking on
Advanced button and click the link to proceed to Cisco DNA Center webpage.
Also, the credentials (userid and password) you enter must have SUPER-ADMIN-ROLE OR NETWORK-ADMIN-ROLE privileges.
Step 2. Navigate to Design > Network Hierarchy.
Step 3. Click Add Site
© 2019 Cisco and/or its affiliates. All rights reserved. Page 7 of 45
Step 4. Select Add Area from drop-down menu.
Step 5. In the Add Area pop-up window, type in the Area Name and select Parent.
Tech tip
For single area enter the Area Name as the City (example: San Jose) and leave Parent as Global. For multi-level areas create parent and
child areas in the appropriate order.
For example: Country > State > City (USA > California > San Jose).
To import large number of sites, choose Import Sites as highlighted in the above screenshot.
Step 6. Click the Add button to add the area.
Create building within the area
© 2019 Cisco and/or its affiliates. All rights reserved. Page 8 of 45
Step 1. Under Network Hierarchy, click the Add Site again.
Step 2. From the drop-down menu select Add Building.
Tech tip
For Latitude and Longitude, enter an Address and select the suggested full address from the drop down and both the fields will be auto
populated.
Step 3. In the Add Building pop-up window, type in the Building Name (example: Building 4).
Step 4. Select the Parent area. (example: San Jose | Global/USA/California/)
Step 5. Enter the building address in the text field under Address.
Step 6. Click the Add button to add the building.
Tech tip
Adding floor is required for setting up wireless network. For more details refer to Catalyst 9800 Non-Fabric Deployment using Cisco DNA
Center Guide.
Process 2: Configure network services and device credentials for network operation
In the procedure below configure the following services that align to the site hierarchy in Cisco DNA Center:
● AAA
© 2019 Cisco and/or its affiliates. All rights reserved. Page 9 of 45
● DHCP
● DNS
● Syslog
● SNMP
If the services use the same servers across the entire site hierarchy, you can configure them globally. The inheritance properties
of the site hierarchy makes global settings available to all sites. Differences for individual sites can then be applied on a site-by-
site basis. Then add device credentials to manage scopes of the site hierarchy created in the design.
Add network services
Step 1. Login to Cisco DNA Center and navigate to Design > Network Settings > Network.
Step 2. Select Global in the navigation panel on the left side of the screen.
Step 3. Click on the +Add Servers button.
Step 4. From the Add Servers popup screen check the boxes next to AAA and NTP and click the OK button.
Step 5. Locate the AAA Servers section and fill in the necessary information.
Tech tip
Cisco ISE is not required for the use cases covered in this guide but if already have Cisco ISE you may fill in the Cisco ISE info as the AAA
services.
Step 6. Fill in the information for the remain network properties:
● DHCP
● DNS
● SYSLOG
● SNMP
© 2019 Cisco and/or its affiliates. All rights reserved. Page 10 of 45
● NTP
● Time Zone
Add device credentials to manage.
These device credentials enable discovery and management for the network. For this procedure, follow these steps:
Step 1. Navigate to Design > Network Settings > Device Credentials, select an appropriate level of the site hierarchy in the
left pane (example: Global for common credentials across the hierarchy).
© 2019 Cisco and/or its affiliates. All rights reserved. Page 11 of 45
Step 2. At the top of the CLI Credentials section, click Add, complete the Name / Description (example: IOS Devices),
Username, Password, and Enable Password fields, and click Save.
Tech tip
If you are using ISE as your AAA server, you should avoid using admin as the username for device CLI credentials, which can lead to
username conflicts with the ISE administrator login, resulting in the inability to log in to devices.
Step 3. Select an SNMP credential type SNMPv2c Read.
© 2019 Cisco and/or its affiliates. All rights reserved. Page 12 of 45
Step 4. Click +Add and enter the following info:
● Name / Description: ro
● Read Community: public
Step 5. Click Save
Step 6. Select an SNMP credential type SNMPv2c Write.
Step 7. Click +Add and enter the following info:
● Name / Description: rw
● Read Community: private
Step 8. For each of the CLI and SNMP credentials assigned, click all radio buttons next to each assignment created, make sure
to toggle to SNMPV2C Write and select Write.
© 2019 Cisco and/or its affiliates. All rights reserved. Page 13 of 45
Step 9. Click Save and a setting successfully acknowledgment is displayed.
The device credentials to be used for network discovery and management should now be available in Cisco DNA Center.
© 2019 Cisco and/or its affiliates. All rights reserved. Page 14 of 45
Deploy
This section of the guide implements the two use cases mentioned in the Solution Overview section of this document. Cisco
DNA Center is used to automate the deployment of the wired profile created in the Design section of this document.
Process 3: Automate onboarding of a Switch with Plug and Play (PnP)
For LAN Automation deployments, CLI and SNMP credentials is supplied to access and prepare one or more supported PnP seed
devices, such as 9300 Series Switches for access. Plug-and-Play auto discovers switches directly connected to chosen seed device
interfaces and their immediate neighbor switches using Cisco Discovery Protocol, all of which must be running the PnP agent
and have no previous configuration. The credentials supplied allow Cisco DNA Center and seed devices to work together to
configure the discovered devices and add them into managed inventory.
Define Golden image for devices in inventory
Golden Image Onboard Template Create Profile Assign Profile Discover Controller Provision Devices
The software image management capability built into Cisco DNA Center is used to upgrade any devices that are not running a
recommended image version.
Tech tip
In this example switch is upgraded from the default image to 16.9.1.
Use the following steps to apply software updates of images and software maintenance updates (SMUs) to the devices, by
importing the required images, marking images as golden, and applying images to devices.
Step 1. Login to Cisco DNA Center.
Step 2. Go to Design > Image Repository
Step 3. Click +Import
Step 4. From the Import Image/Add-On dialog, choose a file location, and then click Import.
Step 5. Repeat this step for all images that you wish to deploy using Cisco DNA Center.
© 2019 Cisco and/or its affiliates. All rights reserved. Page 15 of 45
Tech tip
Images to be used for device families not yet available in Cisco DNA Center will be listed under the Unassigned category.
Step 6. Under Image Repository, click Show Tasks to verify if the import was successful.
Tech tip
If image import fails, next to the failed image in the list click on See why? for more details.
Step 7. Under Image Repository, click Imported Images to expand the list of all the imported images that are pending to be
assigned to a device family.
Step 8. Click on Assign next to the image name need to be assigned.
Step 9. The slide out panel will show the list of device type from CCO based on the image. Check the box next to the Device
Series and click Assign.
© 2019 Cisco and/or its affiliates. All rights reserved. Page 16 of 45
Step 10. Go to the assigned Device Family and click the expand icon and verify the image imported is available to mark as
golden.
Step 11. Click the pencil icon and select the appropriate role, to mark a Golden Image for specific device role.
Step 12. Select ACCESS tag.
© 2019 Cisco and/or its affiliates. All rights reserved. Page 17 of 45
Step 13. Verify image is marked as golden and ACCESS tag is selected.
Create Onboarding Templates
Golden Image Onboard Template Create Profile Assign Profile Discover Controller Provision Devices
By default, the Onboarding Configuration project is available for creating day-0 templates. You can create your own custom
projects. Templates created in custom projects are categorized as day-N templates.
Step 1. Login to Cisco DNA Center.
Step 2. From the home page, choose Tools > Template Editor.
Step 3. From the left pane, next to Onboarding Configuration, click the gear icon and select Add Templates.
© 2019 Cisco and/or its affiliates. All rights reserved. Page 18 of 45
Step 4. In the Add New Template window, select Regular Template and fill in the following details:
Field Value
Name switch-pnp
Project Name Onboarding Configuration (default)
Tags branch-sw-pnp
Device Type(s) Switches and Hubs > Cisco Cat 9300 Series
Software Type IOS-XE
Software Version (Optional)
Tech tip
Tagging a configuration template helps you to search a template using the tag name in the search field. Use the tagged template as a
reference to configure more devices.
Step 5. Under Device Types, click Edit to view the selected device types. Enter the device (example: Cisco Catalyst 9300
Switch) name in Find field to narrow the devices and choose the device types that you want to apply to the template.
Tech tip
There are different granularity levels for choosing the device type from the hierarchical structure. The device type is used during
deployment to ensure that templates deploy devices that match the specified device type criteria. This lets you create specialized
templates for specific device models.
Tech tip
Template Editor does not show device product IDs (PIDs); instead, it shows the device series and model description. You can use
cisco.com to look up the device data sheet based on the PID, find the device series and model description, and choose the device type
appropriately.
Step 6. After choosing the device types, click Back to Add New Template.
© 2019 Cisco and/or its affiliates. All rights reserved. Page 19 of 45
Step 7. From the Software Type drop-down list, choose the software type IOS-XE.
Tech tip
If you select IOS as the software type, the commands apply to all software types, including IOS-XE. This value is used during provisioning
to check whether the selected device conforms to the selection in the template.
Step 8. (Optional) For Software Version, enter the software version (example: 16.9.1) and Click Add.
Tech tip
During provisioning, Cisco DNA Center checks to see if the selected device has the software version listed in the template. If there is a
mismatch, the provision skips the template.
Step 9. Select the recently created template from left pane, and in the Template Editor window on the right, enter the
configuration for the template.
Tech tip
We have provided a sample configuration in Appendix A.
Step 10. To save the template content, from the Actions drop-down list, choose Save.
Step 11. To commit the template, from the Actions drop-down list, choose Commit.
Tech tip
Only the committed templates cab be associated with a network profile and to use it for provisioning.
Step 12. From the top-right, click the calculator icon to go to the Form Editor.
© 2019 Cisco and/or its affiliates. All rights reserved. Page 20 of 45
Tech tip
All the form fields are drag and drop to rearrange the order.
Step 13. Select a form field (example: Host Name) and check the Required box:
Step 14. Fill in the remaining details as following:
Field Value
Field Name Host Name
Tooltip Text Enter the switch name
Default Value -
Instructional Text -
Maximum Characters 10
Definition of hostname: Data Type String
Definition of hostname: Display Type Text Field
Tech tip
Repeat the above step for all the fields to have friendly names (example: $vlan_mgmt will become Management VLAN). Based on the
variable the data and display type changes. Example for VLAN the data type is integer.
Tech tip
Bind to Source is not supported for Day 0 template, it is only supported for Day 1 template.
Step 15. To test the template, click the button to switch to simulation editor.
© 2019 Cisco and/or its affiliates. All rights reserved. Page 21 of 45
Step 16. Click New Simulation.
Step 17. Fill in the Simulation input form. (Only partial configuration is displayed in the screenshot below.)
Step 18. Click Run, and all the variables in the CLI will now displays the actual value entered in the form fields on the left.
© 2019 Cisco and/or its affiliates. All rights reserved. Page 22 of 45
Tech tip
Make sure to commit the template before proceeding for the latest configuration to take affect during device provisioning.
Create Network Profiles for Switching
Golden Image Onboard Template Create Profile Assign Profile Discover Controller Provision Devices
Define the Onboarding Configuration template that you want to apply to the devices. Such templates contain basic network
configuration commands to onboard a device so that it can be managed on the network.
For this procedure, follow these steps:
Step 1. Navigate to Design > Network Profiles.
Step 2. Click +Add Profiles and choose Switching.
Step 3. Give a Profile Name, and Click +Add, under OnBoarding Template(s) tab.
Step 4. Select Cisco Catalyst 9300 Switch from the Device Type drop-down list.
Step 5. Select the Tag Name (example: branch-sw-pnp) from the drop-down list.
Step 6. Select an onboarding configuration template (example: switch-pnp) from the drop-down list.
© 2019 Cisco and/or its affiliates. All rights reserved. Page 23 of 45
Step 7. Click Save.
Tech tip
The profile that is thus configured on the switch is applied when the switch is provisioned.
Assign Network Profile to Site
Golden Image Onboard Template Create Profile Assign Profile Discover Controller Provision Devices
Each network profile can have multiple device types and sites assigned. But multiple network profiles cannot share the same
site, even though two different network profile can be assigned different floors from the same site.
Step 1. Choose Design > Network Profiles.
Step 2. Click on Assign Site.
Step 3. On the side panel for Add Sites to Profile, expand Site (example: San Jose) and select Building (example: Building 23).
Step 4. Click Save to complete all required steps for the design phase.
© 2019 Cisco and/or its affiliates. All rights reserved. Page 24 of 45
Discover the controller (PnP Server)
Golden Image Onboard Template Create Profile Assign Profile Discover Controller Provision Devices
For the device to connect with the controller (PnP Server), there are five options:
● DHCP server, using option 43 (set the IP Address of the controller).
● DHCP server, using a DNS domain name (DNS lookup of pnphelper).
● Cisco Plug and Play Connect (cloud-based device discovery).
● USB key (bootstrap config file).
● Cisco Installer App (For iPhone/Android).
In order for devices to call home to plug and play server in Cisco DNA Center, this guide will cover only the first option, DHCP
server, using option 43 for PnP discovery.
Tech tip
For this guide the Option 43 is configured using a Microsoft DHCP server but it can be done using any other DHCP server such as Infoblox
or on a router. For more information on DHCP controller discovery, go here.
Step 1. Go to Microsoft DHCP server to configure using option 43.
1. Go to the Scope Options for the specific VLAN.
2. Under General tab, check 043 Vendor Specific Info.
© 2019 Cisco and/or its affiliates. All rights reserved. Page 25 of 45
3. Replace the IP address with the correct IP address of the Cisco DNA Center (PnP Server).
4. Copy and paste the ascii
option 43 ascii "5A1N;B2;K4;I10.4.48.232;J80"
5. Click Apply and OK.
Step 2. Connect a single switch (example: Catalyst 9300) to access layer that’s getting onboarded.
Step 3. (Optional) Connect the console to a new switch and power it on. Once the device boots up, it will get IP address of the
Cisco DNA Center using the option 43 and will do a PnP discovery as below.
Tech tip
When the device is in process of PnP discovery do not touch the device as it will break the PnP process.
© 2019 Cisco and/or its affiliates. All rights reserved. Page 26 of 45
Day-zero provisioning of switch onboarded with PnP
Golden Image Onboard Template Create Profile Assign Profile Discover Controller Provision Device
Step 1. Login to Cisco DNA Center.
Step 2. Go to Provision > Devices drop-down and select Plugin and Play
Step 3. Check the status of the switch to make sure it’s Unclaimed before proceeding.
Tech tip
Devices can also be added and claimed using Serial Number and Product ID. On Plug and Play Devices page click on Add and select Single
Device, Bulk Devices or Smart Account Devices and provide information respectively.
© 2019 Cisco and/or its affiliates. All rights reserved. Page 27 of 45
Step 4. Select the switch and click on Actions drop-down and select Claim to start the claim wizard.
Tech tip
Before you claim a switch, if the access to the console is available, monitor the configuration in process by Cisco DNA Center. Copy and
paste the following EEM script in the switch console:
event manager applet catchall
event cli pattern ".*" sync no skip no
action 1 syslog msg "$_cli_msg"
Step 5. Assign a site to the device (example: Building 23) and click Next.
Tech tip
This tech tip is only applicable to a scenario where the floor is added to the building. If the network services and credentials
are only applied to a floor and only the building is selected then an error will according while processing the claim request.
Step 6. Select the golden image (example: cat9k_iosxe.16.09.01.SPA.bin) and click Next.
© 2019 Cisco and/or its affiliates. All rights reserved. Page 28 of 45
Tech tip
If an image was marked as golden as shown in Process 3 and Procedure 1, it will be auto assigned in this step.
Tech tip
Before proceeding with upgrade make sure the switch is in INSTALL MODE and not in BUNDLE MODE.
Step 7. Select the OnBoarding template (example: switch-pnp) that was created in Procedure 2, and click Next.
Tech tip
To give a quick glance at the onboarding template click the eye icon.
© 2019 Cisco and/or its affiliates. All rights reserved. Page 29 of 45
Step 8. Select a switch and enter the provisioning parameters, and click Next.
Tech tip
For large number of devices, bulk import using CSV format.
Step 9. Carefully review the summary by expanding each tab, and click Claim.
Step 10. Select Yes to confirm to proceed with the claim request.
Step 11. Now watch the state of the switch change from Unclaimed to Provisioned
1. Unclaimed to Planned
© 2019 Cisco and/or its affiliates. All rights reserved. Page 30 of 45
2. Planned to Onboarding
3. Onboarding to Provisioned
Tech tip
Hit the refresh if it doesn’t change. Now the device will be available under inventory. In case the status changes to Error, click
on the device name.
An options panel will slide out from right. Now select the History tab to further investigate the error.
© 2019 Cisco and/or its affiliates. All rights reserved. Page 31 of 45
Step 12. Go to Provision > Devices
Step 13. Select the site hierarchy in the left pane.
Step 14. Verify the devices focus is set to Inventory.
Step 15. Select Switches as the Device Type to narrow down the devices.
Step 16. Verify the newly onboarded switch is in the Inventory.
© 2019 Cisco and/or its affiliates. All rights reserved. Page 32 of 45
Process 4: Simplified Return Material Authorization (RMA) process.
With hundreds and thousands of devices in an enterprise network, replacing older devices hardware becomes a complex
process considering the steps involved such as identifying the replacement hardware with appropriate software version,
configuration and copy paste errors involved in configuring the potential replacement and such. Cisco DNA Center offers a
complete workflow to seamlessly identify, configure and replace the device hardware in the network.
Tech tip
RMA feature is available starting in Cisco DNA Center release 1.3.1.
Checklist before proceeding with RMA.
● Cisco DNA Center release 1.3.1 is installed.
● The replacement switch has the same exact SKU as the RMA device (faulty).
● Replacement switch is racked and powered up.
● All the connections are moved from the RMA device to the replacement switch.
● Replacement switch onboarded using PnP and is available as an unclaimed device in the PnP inventory.
● License on the replacement device should match the license on the faulty device to be replaced.
● Make sure the switch is in INSTALL MODE and not in BUNDLE MODE.
● Faulty switch that needs to be replaced must be in UNREACHABLE state.
Tech tip
For License Check
Run the following command on both the switches (faulty and replacement device) to verify the license:
show license right-to-use
Tech tip
For Mode Check
Run the following command on both the switches (faulty and replacement device) to verify the mode:
show version | begin Switch Ports
Follow the steps below to proceed with the RMA process:
© 2019 Cisco and/or its affiliates. All rights reserved. Page 33 of 45
Step 1. Login to Cisco DNA Center
Step 2. Navigate to Provision > Devices and make sure Inventory is selected as the FOCUS.
Step 3. Go to Action > Device Replacement and select Mark for Replacement.
Tech tip
If the option to select Mark Device for Replacement in not available under the drop-down, then verify the current version of
Cisco DNA Center is at least release 1.3.1. Also notice the selected device is in Unreachable state.
Step 4. Click Mark.
© 2019 Cisco and/or its affiliates. All rights reserved. Page 34 of 45
Tech tip
If there is an error Error NCRM10085, it means the software image version is not available in the image repository and needs
to be uploaded and assigned to the switch family (example: Cisco Catalyst38xx switch)
Step 5. From the Inventory drop-down, select Marked for Replacement to view all devices that have been marked for
replacement,
Step 6. Select the radio button next the Device Name of the faulty device (example: AD1-3850-12X48U).
Step 7. Click Replace Device from Actions menu to start to RMA workflow.
Step 8. Click Start to begin the workflow to help find a compatible replacement
© 2019 Cisco and/or its affiliates. All rights reserved. Page 35 of 45
Tech tip
User can choose the replacement device from the list of managed devices or use the Unclaimed tab to add the replacement
device to Cisco DNA Center using Cisco Plug and Play feature.
Step 9. Under Available Replacement Devices, select the Unclaimed device that will replace the faulty device and click Next.
Tech tip
Error NCRM11006 indicates the RMA device has not been onboarded using the PnP function so the RMA process will not
continue for that device.
© 2019 Cisco and/or its affiliates. All rights reserved. Page 36 of 45
Step 10. Review Summary to make sure the faulty device is being replaced with the right new switch and click Next.
Tech tip
As shown in the above summary, the Configuration for the RMA device was archived on the mentioned date and time stamp.
This configuration will be applied to the new replacement device.
Step 11. Select Replace Now and click Submit.
© 2019 Cisco and/or its affiliates. All rights reserved. Page 37 of 45
Tech tip
To schedule the RMA for later date and time select Schedule Replacement Later and select the appropriate parameter and
click Schedule. Scheduling a software update was tested successfully.
Tech tip
Error NCRM11005 indicates the RMA device is still in REACHABLE state and needs to be UNREACHABLE. Either have the RMA
device physical unplugged or make changes in configurations to make in unreachable.
Step 12. Click Monitor Replacement Status once you are presented with the following screen.
Step 13. Click In-Progress under Replace Status for the RMA device.
© 2019 Cisco and/or its affiliates. All rights reserved. Page 38 of 45
Step 14. Select the Replace Status tab to monitor the progress of RMA process.
Tech tip
This process may take roughly 15-30 minutes if there are no errors. Hit the Refresh button to make sure the process has not
failed due to an error.
Tech tip
As part of the RMA process Cisco ISE information is also applied to the device. But Cisco ISE is not a requirement for RMA use
case.
After the RMA process is complete successfully, verify the configuration, image, and license on the new switch are exactly same.
© 2019 Cisco and/or its affiliates. All rights reserved. Page 39 of 45
Operate
Known Caveats
● The RMA process does not pull the configuration from the Onboarding Configuration Template or the Cloud Day-N
Template. The configuration for the RMA devices is saved in the archive and applied to the new replacement device
during RMA process.
● RMA supports replacement of similar devices only. For example, a Cisco Catalyst 3850 switch can be replaced only with
another Cisco Catalyst 3850 switch. Also, the platform ID of the faulty and replacement devices must be the same.
● If the supervisor engine of the replacement device is different from that of the faulty device, the software image pushed
to the replacement device may not be compatible, and the image activation in the replacement device goes to ROMMON
mode.
● The RMA workflow supports device replacement only if:
◦ Both faulty and replacement devices have the same extension cards.
◦ The number of ports in both devices does not vary because of extension cards.
● Make sure that the replacement device is connected to the same port to which the faulty device was connected before.
● Cisco DNA Center does not support legacy license deployment. Also, the RMA workflow does not register the faulty
device with CSSM, nor remove the faulty device license from CSSM.
● Cisco DNA Center provisions the replacement device with the running and VLAN configurations of the faulty device
available in the archive. If any configuration changes were made to the old device after the latest archive, the
replacement device may not have the latest configuration.
● If the replacement device onboards through PnP-DHCP functionality, make sure that the device gets the same IP address
after every reload, and the lease timeout of DHCP is more than two hours.
● RMA workflow only supports enabling DNA licenses (DNA/Network Essentials and DNA/Network Advantage) on the
replacement device. If the faulty device is running a legacy license (e.g. IP Base, IP Services and etc.), it requires users to
enable the licensing on the replacement device outside RMA workflow, except when licenses on the faulty and
replacement devices match.
● If users choose zero-touch RMA via PnP, RMA could fail if the replacement device gets the DHCP IP address from an IOS
DHCP server initially and image upgrade is involved, since the replacement is very likely to get a new DHCP IP from IOS
DHCP server after reboot.
● If the software image from the faulty device is not available in Cisco DNA Center Image repository, RMA workflow will fail
since it cannot deploy the software image to the replacement device.
For more information you may also refer to Cisco DNA Center User Guide, Release 1.3.1.0.
© 2019 Cisco and/or its affiliates. All rights reserved. Page 40 of 45
Appendix A—Onboarding template example configuration
hostname $hostname
clock timezone PST -8 0
clock summer-time PDT recurring
ip arp inspection vlan ${data_Vlan}-${Voice_Vlan}
ip dhcp snooping vlan ${data_Vlan}-${Voice_Vlan}
no ip dhcp snooping information option
ip dhcp snooping
vlan ${Mgmt_Vlan}
name mgmt
vlan ${data_Vlan}
name data
vlan ${Voice_Vlan}
name voice
vlan ${AntiHopping_Vlan}
name AntiHoppingVLAN
interface Port-channel$Portchannel
description EtherChannel Link to D2-3850_Stack
switchport trunk native vlan ${AntiHopping_Vlan}
switchport trunk allowed vlan ${data_Vlan},${Voice_Vlan},${Mgmt_Vlan}
switchport mode trunk
logging event trunk-status
logging event bundle-status
load-interval 30
interface range $interface_type1 $port_range1
switchport access vlan ${data_Vlan}
switchport mode access
switchport voice vlan ${Voice_Vlan}
switchport port-security maximum 11
switchport port-security
switchport port-security aging time 2
switchport port-security violation restrict
© 2019 Cisco and/or its affiliates. All rights reserved. Page 41 of 45
switchport port-security aging type inactivity
ip arp inspection limit rate 100
load-interval 30
spanning-tree portfast
ip verify source
ip dhcp snooping limit rate 100
interface TenGigabitEthernet1/1/7
description Uplink D2-3850_Stack
switchport trunk native ${AntiHopping_Vlan}
switchport trunk allowed ${data_Vlan},${Voice_Vlan},${Mgmt_Vlan}
switchport mode trunk
logging event trunk-status
logging event bundle-status
load-interval 30
channel-protocol lacp
channel-group $Portchannel mode active
interface TenGigabitEthernet1/1/8
description Uplink D2-3850_Stack
switchport trunk native ${AntiHopping_Vlan}
switchport trunk allowed ${data_Vlan},${Voice_Vlan},${Mgmt_Vlan}
switchport mode trunk
logging event trunk-status
logging event bundle-status
load-interval 30
channel-protocol lacp
channel-group $Portchannel mode active
interface Vlan${Mgmt_Vlan}
ip address ${Mgmt_IPAdddr} 255.255.255.0
ip default-gateway ${Default_GW}
ip http server
ip http secure-server
ip http client source-interface Vlan${Mgmt_Vlan}
© 2019 Cisco and/or its affiliates. All rights reserved. Page 42 of 45
Appendix B— Hardware and software used for validation
Table 1. Hardware and software
Functional area Product Software version
Controller (PnP Server) Cisco DNA Center 1.3.1.2
Device to Onboard (PnP Agent) Catalyst 9300 Switch Series 16.09.01
RMA Device (faulty) C3850-12X48U 16.06.04
Replacement Device (Good) C3850-12X48U 16.06.04
© 2019 Cisco and/or its affiliates. All rights reserved. Page 43 of 45
Appendix C—Glossary
Cisco DNA Cisco Digital Network Architecture
Cisco PnP Cisco Plug and Play
RMA Return Material Authorization
SSL Secure Sockets Layer
VLAN Virtual Local Area Network
© 2019 Cisco and/or its affiliates. All rights reserved. Page 44 of 45
Feedback
For comments and suggestions about this guide and related guides, join the discussion on Cisco Community.
© 2019 Cisco and/or its affiliates. All rights reserved. Page 45 of 45
You might also like
- The Subtle Art of Not Giving a F*ck: A Counterintuitive Approach to Living a Good LifeFrom EverandThe Subtle Art of Not Giving a F*ck: A Counterintuitive Approach to Living a Good LifeRating: 4 out of 5 stars4/5 (5796)
- The Yellow House: A Memoir (2019 National Book Award Winner)From EverandThe Yellow House: A Memoir (2019 National Book Award Winner)Rating: 4 out of 5 stars4/5 (98)
- Elon Musk: Tesla, SpaceX, and the Quest for a Fantastic FutureFrom EverandElon Musk: Tesla, SpaceX, and the Quest for a Fantastic FutureRating: 4.5 out of 5 stars4.5/5 (474)
- The Little Book of Hygge: Danish Secrets to Happy LivingFrom EverandThe Little Book of Hygge: Danish Secrets to Happy LivingRating: 3.5 out of 5 stars3.5/5 (400)
- Shoe Dog: A Memoir by the Creator of NikeFrom EverandShoe Dog: A Memoir by the Creator of NikeRating: 4.5 out of 5 stars4.5/5 (537)
- Never Split the Difference: Negotiating As If Your Life Depended On ItFrom EverandNever Split the Difference: Negotiating As If Your Life Depended On ItRating: 4.5 out of 5 stars4.5/5 (838)
- Hidden Figures: The American Dream and the Untold Story of the Black Women Mathematicians Who Helped Win the Space RaceFrom EverandHidden Figures: The American Dream and the Untold Story of the Black Women Mathematicians Who Helped Win the Space RaceRating: 4 out of 5 stars4/5 (895)
- A Heartbreaking Work Of Staggering Genius: A Memoir Based on a True StoryFrom EverandA Heartbreaking Work Of Staggering Genius: A Memoir Based on a True StoryRating: 3.5 out of 5 stars3.5/5 (231)
- Grit: The Power of Passion and PerseveranceFrom EverandGrit: The Power of Passion and PerseveranceRating: 4 out of 5 stars4/5 (589)
- The Emperor of All Maladies: A Biography of CancerFrom EverandThe Emperor of All Maladies: A Biography of CancerRating: 4.5 out of 5 stars4.5/5 (271)
- Devil in the Grove: Thurgood Marshall, the Groveland Boys, and the Dawn of a New AmericaFrom EverandDevil in the Grove: Thurgood Marshall, the Groveland Boys, and the Dawn of a New AmericaRating: 4.5 out of 5 stars4.5/5 (266)
- The Gifts of Imperfection: Let Go of Who You Think You're Supposed to Be and Embrace Who You AreFrom EverandThe Gifts of Imperfection: Let Go of Who You Think You're Supposed to Be and Embrace Who You AreRating: 4 out of 5 stars4/5 (1091)
- Team of Rivals: The Political Genius of Abraham LincolnFrom EverandTeam of Rivals: The Political Genius of Abraham LincolnRating: 4.5 out of 5 stars4.5/5 (234)
- On Fire: The (Burning) Case for a Green New DealFrom EverandOn Fire: The (Burning) Case for a Green New DealRating: 4 out of 5 stars4/5 (74)
- The Hard Thing About Hard Things: Building a Business When There Are No Easy AnswersFrom EverandThe Hard Thing About Hard Things: Building a Business When There Are No Easy AnswersRating: 4.5 out of 5 stars4.5/5 (345)
- The World Is Flat 3.0: A Brief History of the Twenty-first CenturyFrom EverandThe World Is Flat 3.0: A Brief History of the Twenty-first CenturyRating: 3.5 out of 5 stars3.5/5 (2259)
- The Unwinding: An Inner History of the New AmericaFrom EverandThe Unwinding: An Inner History of the New AmericaRating: 4 out of 5 stars4/5 (45)
- The Sympathizer: A Novel (Pulitzer Prize for Fiction)From EverandThe Sympathizer: A Novel (Pulitzer Prize for Fiction)Rating: 4.5 out of 5 stars4.5/5 (122)
- Her Body and Other Parties: StoriesFrom EverandHer Body and Other Parties: StoriesRating: 4 out of 5 stars4/5 (821)
- Creating An Ethernet VLANDocument2 pagesCreating An Ethernet VLANjluismorenozNo ratings yet
- Hioso HA7302CS User ManualDocument11 pagesHioso HA7302CS User ManualDhiankun100% (1)
- WMB WMQ WAS MQ Interview QuestionsDocument6 pagesWMB WMQ WAS MQ Interview QuestionsRajNo ratings yet
- CCNA 3 v7.0 Final Exam Answers Full - Enterprise Networking, Security, and AutomationDocument82 pagesCCNA 3 v7.0 Final Exam Answers Full - Enterprise Networking, Security, and AutomationBrali Dioulson NguemaNo ratings yet
- ENARSI - Chapter - 15 - ACL - Prefix List - Route Maps and Conditional ForwardingDocument29 pagesENARSI - Chapter - 15 - ACL - Prefix List - Route Maps and Conditional ForwardingAnna DangNo ratings yet
- Archer MR400 (EU) 4.0 DatasheetDocument8 pagesArcher MR400 (EU) 4.0 Datasheetfrezer amareNo ratings yet
- SDHDocument91 pagesSDHbrightmsfstarNo ratings yet
- Lab 5.3.2.4 Troubleshooting Inter-VLAN RoutingDocument3 pagesLab 5.3.2.4 Troubleshooting Inter-VLAN RoutingLuz Bristán.No ratings yet
- Product Matrix: Fortigate Network Security Platform - Top Selling Models MatrixDocument6 pagesProduct Matrix: Fortigate Network Security Platform - Top Selling Models MatrixBayu AlamNo ratings yet
- SEL-2730M: Managed Ethernet SwitchDocument178 pagesSEL-2730M: Managed Ethernet SwitchAndrea BautistaNo ratings yet
- Mikrotik Configuration Ref-Switch FeatureDocument2 pagesMikrotik Configuration Ref-Switch FeatureMin Zaw OoNo ratings yet
- Homework 4 SolutionDocument9 pagesHomework 4 SolutionMohamed AlserNo ratings yet
- Alcatel 4400 BRIDocument7 pagesAlcatel 4400 BRImatt1606No ratings yet
- Bsidescyprus DropTheMICDocument20 pagesBsidescyprus DropTheMICFernando da Costa CorreaNo ratings yet
- IRFDocument32 pagesIRFCharly GlezNo ratings yet
- Huawei NASE ICT Academy: RoutingDocument7 pagesHuawei NASE ICT Academy: Routingemilienne Dongmo TsiazeNo ratings yet
- Lab 5.5.1: Basic Spanning Tree Protocol: Topology DiagramDocument36 pagesLab 5.5.1: Basic Spanning Tree Protocol: Topology DiagramAbreham GetachewNo ratings yet
- Chap-20 SMTP, Pop, ImapDocument42 pagesChap-20 SMTP, Pop, ImaprgcetadminNo ratings yet
- Pheenet Wap 654g and Wap 654gp User Manual Ver1.1Document59 pagesPheenet Wap 654g and Wap 654gp User Manual Ver1.1onehotminuteNo ratings yet
- Network Switch Setup For Q-SYS Platform: D-Link DGS-1210 Series DGS-1500 Series DGS-1510 SeriesDocument8 pagesNetwork Switch Setup For Q-SYS Platform: D-Link DGS-1210 Series DGS-1500 Series DGS-1510 SeriesRebekaD'angoraNo ratings yet
- AlcatelDocument3 pagesAlcatelPaulo PeçanhaNo ratings yet
- 2.1.4.5 Lab - Configure Extended Vlans, VTP, and DTP - Docx - ..Document9 pages2.1.4.5 Lab - Configure Extended Vlans, VTP, and DTP - Docx - ..drthgvjNo ratings yet
- Bsspar1 Rg30 Chapter 12 (E) GprsDocument63 pagesBsspar1 Rg30 Chapter 12 (E) GprsNokiaML LogfilesNo ratings yet
- 3 BTech CS3402 Computer Network Unit3Document4 pages3 BTech CS3402 Computer Network Unit3juveriyasidd35No ratings yet
- Building Blocks of Routing PolicyDocument15 pagesBuilding Blocks of Routing PolicysathyamoorthyNo ratings yet
- Nokia Datacom FMC TrainingDocument34 pagesNokia Datacom FMC Trainingoye oyeNo ratings yet
- Abnormal Releases - DROPDocument6 pagesAbnormal Releases - DROPCesarNunesNo ratings yet
- Censored PlanetDocument18 pagesCensored PlanetavincentitsNo ratings yet
- Chapter 4 Network TopologiesDocument53 pagesChapter 4 Network TopologiesKaruppanan KomathyNo ratings yet
- MPLS and Internet Leased Lines - A ComparisonDocument3 pagesMPLS and Internet Leased Lines - A ComparisonRahul AherNo ratings yet