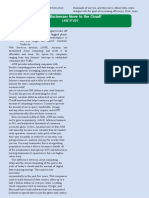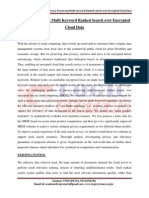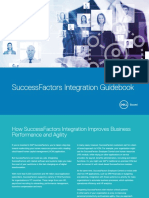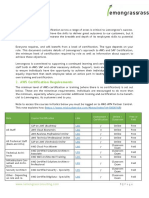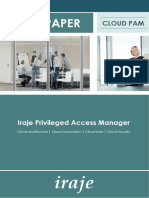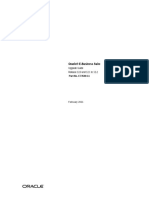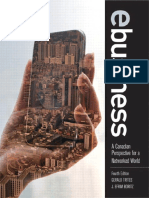Professional Documents
Culture Documents
Daikin Cloud Service - 4PEN529062-1A - 2018 - 11 - User Reference Guide - English PDF
Uploaded by
Pham Minh KhanhOriginal Title
Copyright
Available Formats
Share this document
Did you find this document useful?
Is this content inappropriate?
Report this DocumentCopyright:
Available Formats
Daikin Cloud Service - 4PEN529062-1A - 2018 - 11 - User Reference Guide - English PDF
Uploaded by
Pham Minh KhanhCopyright:
Available Formats
User reference guide
Daikin Cloud Service
User reference guide
English
Daikin Cloud Service Daikin Cloud Service
Table of contents
Target audience
Table of contents All users.
INFORMATION
1 About this document 2 This appliance is intended to be used by expert or trained
users in shops, in light industry, and on farms, or for
2 Terms of use Daikin Cloud Service 2 commercial and household use by lay persons.
3 System description 2 The original documentation is written in English. All other languages
3.1 About the Daikin Cloud Service................................................. 2 are translations.
3.2 About the use of cookies ........................................................... 3 The Daikin Cloud Service has 5 access levels. This document
3.3 To log in into the Daikin Cloud Service ..................................... 3 describes the interface from the highest level (profile) available. So
3.4 About the Daikin Cloud Service user interface.......................... 3 some functions might not be available to you or screenshots might
3.4.1 About the dashboard................................................... 3 differ.
3.4.2 About the major parts of the user interface................. 4
This document applies to version 2.0 of the software. Deviations
3.5 About access levels................................................................... 4
from what you see in your version might occur.
3.6 About opting out of the cloud mode........................................... 5
3.6.1 To switch from Cloud connect Mode to Stand-alone
Mode ........................................................................... 5
4 Operation 6
2 Terms of use Daikin Cloud
4.1 About switching between different sites .................................... 6 Service
4.2 About changing your profile....................................................... 6
Before you can use the Daikin Cloud Service Interface, you have to
4.2.1 To change profile information ..................................... 6
accept the Terms of use.
4.2.2 To change your password........................................... 6
4.2.3 To log out from the system ......................................... 7 You can read them by going to https://cloud.daikineurope.com and
4.2.4 To read the release notes ........................................... 7 clicking the tab at the bottom of the page.
4.3 About monitoring and controlling the equipment ....................... 7
4.3.1 To change the equipment names ............................... 7
4.3.2
4.3.3
About controlling all units of the chosen site...............
To control 1 specific unit on a site...............................
8
10
3 System description
4.4 About managing time schedules ............................................... 12
4.4.1 To create a yearly time schedule ................................ 12 3.1 About the Daikin Cloud Service
4.4.2 To add a program to a time schedule ......................... 13
4.4.3 To edit a program of a time schedule ......................... 13 The Daikin Cloud Service is accessible via https://
4.4.4 To edit a yearly time schedule .................................... 14 cloud.daikineurope.com.
4.4.5 To copy a yearly time schedule .................................. 14
4.4.6 To create an exception schedule ................................ 15
4.5 To link an event to a controlling action (interlocking) ................ 15
4.6 To perform temperature monitoring........................................... 16
4.7 To consult energy consumption of sites .................................... 18
4.8 To compare site outdoor unit energy consumption ................... 20
4.9 To compare multi-site combined energy consumption.............. 22
4.10 To compare energy consumption of multiple sites .................... 23
4.11 To manage the energy target settings....................................... 25
4.12 To perform multi-site management ........................................... 26
4.13 To manage the users ................................................................ 26
4.14 About building administration .................................................... 27
4.14.1 To create a new site.................................................... 27
4.14.2 About editing sites....................................................... 29
4.15 To manage zones...................................................................... 33
4.16 To perform electric meter configuration..................................... 34
4.17 To manage the outdoor units .................................................... 34
4.18 About remote diagnostics.......................................................... 34 The Daikin Cloud Service user interface allows you to control your
4.18.1 To manage the alarm history ...................................... 34 building’s climate from any location. It can connect multiple
4.18.2 To use the indoor unit analysis ................................... 36 building locations and is accessible via any web enabled device.
4.18.3 To use the outdoor unit analysis ................................. 36 Installers and technicians also have access to the Cloud so that they
4.18.4 To use the prediction setup......................................... 37 can remotely log in and immediately begin troubleshooting if there is
4.18.5 To use reporting.......................................................... 37 ever a malfunction. The user-friendly interface makes control even
easier, and the automatic energy consumption tracking helps you
reduce your costs in the long-run.
There are 5 roles available:
1 About this document 1 Daikin administrator,
This guide explains how to use the Daikin Cloud Service website. It 2 Daikin affiliate,
provides details about the user interface and procedures to work 3 Installer,
efficiently.
4 Administrator,
Thank you for purchasing this product. Please: 5 Operator.
▪ Keep the documentation for future reference. Depending on your role you will have more or less functions
available (see "3.5 About access levels" on page 4).
User reference guide v2.0
Daikin Cloud Service
2 4P529062-1A – 2018.11
3 System description
3.2 About the use of cookies INFORMATION
The first time you log in the terms of use will appear.
The Daikin Cloud Service uses cookies. You can read them by going
Please read them.
to https://cloud.daikineurope.com/ and clicking the COOKIES link at
the bottom left of the page. Select the check box and click the Accept button.
3.3 To log in into the Daikin Cloud
Service
1 In your browser, go to https://cloud.daikineurope.com.
Result: The login page appears. If this is your first visit Daikin
suggests to accept the use of cookies (a) at the bottom of the
window. To learn more about the use of cookies see "3.2 About
the use of cookies" on page 3 or click the Learn more link (b)
at the bottom of the screen.
3.4 About the Daikin Cloud Service
user interface
3.4.1 About the dashboard
a b c
d e
The Dashboard screen is divided into 5 sections:
▪ The Multi-site combined consumption (last 30 days) section (a).
This chart shows the aggregated data from all the sites you have
access to for the last 30 days.
b a
a
2 Enter your email address and password. The Daikin technician
will register your email address as the user name and will give
you an original password. Daikin suggests to change your
password as soon as possible. See "4.2.2 To change your
password" on page 6.
INFORMATION
If you forgot your password, click the corresponding link on
the login page.
Nobody can change your password.
▪ The Controllers section (b). Here you can view the number of
3 Select your preferred language. commissioned online, commissioning pending and commissioned
4 Click the Login button. offline controllers (blue = online, orange = commissioning pending
and red = offline).
Result: The dashboard opens up. See "3.4 About the Daikin Cloud
Service user interface" on page 3 for more information about the b
user interface.
▪ The Packages section (c). Here you can see the number of "A"
and "B" packages and their status. See "4.14.1 To create a new
site" on page 27 and "4.14.2 About editing sites" on page 29 for
more information about packages and their status.
v2.0 User reference guide
Daikin Cloud Service
4P529062-1A – 2018.11 3
3 System description
c f a d b e c
▪ The Management points section (d), showing the current status of
all units.
d ▪ The navigation pane (a), allowing you to navigate to the different
functions of the application.
▪ An upper toolbar with a site chooser (b) showing you all the
installations and the user profile drop-down list (c).
▪ Breadcrumbs (d) that give you feedback on where you are in the
structure of the user interface.
▪ A content section (e) displaying the current situation.
▪ The Daikin logo (f). Whenever you click on the Daikin logo field (f),
the dashboard appears.
INFORMATION
The user interface is responsive, which means it looks
good on all devices (desktops, tablets, and phones). It will
react to the available display size.
▪ The Sites sites section (e). The map gives an overview of all your
sites. Clicking on a site location provides you with the weather This means for example that the navigation pane is hidden
forecast for that location (red= unit error, orange = controller error on smaller devices.
and blue = all OK). When the navigation pane is hidden and you want to show it again:
e a
3.4.2 About the major parts of the user
interface
1 Click the "Hamburger" icon (a) in the upper right corner.
The user interface of the Daikin Cloud Service consists of the
following major parts: Result: The navigation pane is displayed on top.
3.5 About access levels
There are 5 user roles, each with different access levels. Depending on your role you have more or less features available.
The 5 user roles according to hierarchy are:
▪ Daikin Administrators
▪ Daikin Affiliates
▪ Installers
▪ Site Administrators
▪ Operators
The following table shows the features that are NOT available to all different user levels.
Available functions Daikin Daikin Installers Site Operators
Administrators Affiliates Administrators
Can read the release notes (see "4.2.4 To read the ✔
release notes" on page 7).
User reference guide v2.0
Daikin Cloud Service
4 4P529062-1A – 2018.11
3 System description
Available functions Daikin Daikin Installers Site Operators
Administrators Affiliates Administrators
Monitoring & Control - Equipment list (Change equipment ✔ ✔ ✔ ✔
name) (see "4.3.1 To change the equipment names" on
page 7)
Monitoring & Control - Equipment list (advanced control) ✔ ✔ ✔ ✔
(see "4.3.2 About controlling all units of the chosen
site" on page 8)
Monitoring & Control – Schedule (see "4.4 About ✔ ✔ ✔ ✔ ✔*
managing time schedules" on page 12)
Monitoring & Control – Interlocking (see "4.5 To link an ✔ ✔ ✔ ✔ ✔*
event to a controlling action (interlocking)" on page 15
Energy management - Target energy settings (see ✔ ✔ ✔ ✔
"4.11 To manage the energy target settings" on
page 25)
User administration (see "4.13 To manage the users" on ✔ ✔ ✔ ✔
page 26).
Building administration - Site list (see "4.14 About building ✔ ✔ ✔ ✔**
administration" on page 27)
Building administration – Zones (see "4.15 To manage ✔ ✔ ✔ ✔ ✔*
zones" on page 33).
Building administration - Electric meter configuration (see ✔ ✔ ✔ ✔ ✔*
"4.16 To perform electric meter configuration" on
page 34)
Building administration - Outdoor units (see "4.17 To ✔ ✔ ✔ ✔ ✔*
manage the outdoor units" on page 34)
Remote diagnostics - Alarm history (see "4.18.1 To ✔ ✔ ✔*** ✔***
manage the alarm history" on page 34)
Remote diagnostics - Indoor unit analysis (see "4.18.2 To ✔ ✔ ✔*** ✔***
use the indoor unit analysis" on page 36)
Remote diagnostics - Outdoor unit analysis (see ✔ ✔ ✔*** ✔***
"4.18.3 To use the outdoor unit analysis" on page 36)
Remote diagnostics - Prediction setup (see "4.18.4 To ✔ ✔ ✔*** ✔***
use the prediction setup" on page 37)
Remote diagnostics – Reporting (see "4.18.5 To use ✔ ✔
reporting" on page 37)
* Can only view the settings
** Can only view or edit the site information, not creating
*** Only available if activated by the Daikin affiliate user
3.6 About opting out of the cloud
mode
If a site administrator decides to opt out of the Daikin Cloud Service
subscription, he can do this himself.
3.6.1 To switch from Cloud connect Mode to
Stand-alone Mode
A site administrator can decide to stop his subscription to the cloud-
connect mode and switch to stand-alone mode via the app. The
intelligent Tablet Controller will then function in stand-alone mode.
In stand-alone mode the Schedules and Interlocking mode will then
be available.
2 Click Tablet Setting.
To switch from the cloud-connect mode to the stand-alone mode via
Result: The following screen appears.
the app, proceed as follows:
1 Open the intelligent Tablet Controller app.
Result: The following screen appears.
v2.0 User reference guide
Daikin Cloud Service
4P529062-1A – 2018.11 5
4 Operation
4.2 About changing your profile
a
3 Click Cloud to Local.
Result: A screen appears, allowing you to type a password. The drop-down list (a) shows your login name and function (e.g.
operator, administrator, …).
4 Enter the password (default: "daikin") and click the OK field.
By clicking the drop-down list, you have the possibility to make
Result: A confirmation message appears. Make sure you want
to quit the cloud-connect mode and its advantages before changes to your profile and change your password.
continuing. The drop-down list also allows you to log and to consult the current
version number of the application and the release notes (or history).
4.2.1 To change profile information
You can only modify your name, the linked email address and the
email notification language.
INFORMATION
If you change your email address you will receive an email
on the new email address. This email contains a link for
validation. You need to click the link in order to validate the
new email address. Remember to use the new email
address for the next log in.
1 From the user profile drop-down list, select the My profile
5 Click the Yes field to confirm. option.
Result: A confirmation message appears. The system is now in Result: The following window appears.
stand-alone mode and will restart after clicking the Yes field.
6 Click OK.
Result: The system restarts. You will now be able to use the
Schedules and the Interlocking through the local interface.
4 Operation
4.1 About switching between different
sites
2 Make the changes.
If you have multiple sites to manage, the Daikin technician will set
3 Click the Update profile button.
these up so they become available in the site chooser.
Result: A confirmation message appears.
Result: Your profile has changed and the application automatically
returns to the main window.
4.2.2 To change your password
Daikin recommends to change the password you were given by the
technician.
To consult the installations from another site, simply select another
one from the chooser.
User reference guide v2.0
Daikin Cloud Service
6 4P529062-1A – 2018.11
4 Operation
1 From the user profile drop-down list, select the Change
password field. 1 From the user profile drop-down list, select the Version
{versionNumber} (more info) field to consult the release notes.
Result: The following window appears.
Result: The release notes are displayed.
4.3 About monitoring and controlling
the equipment
In the equipment list window you can choose between controlling all
units of the chosen site, all units of a (or more) chosen zone(s) or
controlling one specific unit.
It is possible that a red alert bar is visible. It provides additional
information for issues with controllers.
2 Make the changes.
4.3.1 To change the equipment names
3 Click the Change password button.
Result: A confirmation message appears and your password is INFORMATION
changed. This section is only applicable for Daikin administrators,
affiliates, installers and site administrators.
4.2.3 To log out from the system
1 From the site chooser, select the site you wish to manage first.
You can manually log out from the system.
2 In the navigation pane, select Equipment list underneath
INFORMATION Monitoring & control.
For security reasons, after 2.5 hours you are automatically Result: A list of all available units at the particular site appears.
logged out.
1 From the user profile drop-down list, select the Logout field.
Result: You are logged out and the application returns to the login
page.
4.2.4 To read the release notes
INFORMATION
This section is only applicable for Daikin administrators.
When you click the user profile drop-down list you can directly see
the current version of the Daikin Cloud Service.
3 At the bottom of the screen, click the Edit equipment names
button.
Result: All equipment names become editable.
v2.0 User reference guide
Daikin Cloud Service
4P529062-1A – 2018.11 7
4 Operation
In the below example you will be modifying the settings for all units
on the chosen site (for the Hall, the Meeting room and Practice 1).
4 Modify the equipment names as desired and click the Save
button. You can use up to 12 characters.
Result: A confirmation message appears and the new names are
applied.
INFORMATION
Duplicate names are not allowed.
4.3.2 About controlling all units of the chosen
site 1 From the site chooser, select the site you wish to manage first.
2 In the navigation pane, select Equipment list underneath
To set basic functions on all units or a group of Monitoring & control.
units at once Result: A list of all available units at the particular site appears.
There are some basic functions you can immediately apply to all a
units of a particular site:
▪ Turn all units on or off
▪ Set the temperature
▪ Choose the operation mode (Fan, Heating, Cooling, Dry,
Automatic or Dependent mode)
▪ Set the fan speed (Low, Middle, High or Automatic)
▪ Choose the airflow direction (particular direction or Swing)
▪ Choose the ventilation mode (Automatic, Bypass or Ventilation
mode)
▪ Set the ventilation volume (Low, High or Auto)
INFORMATION 3 Click the General control panel drop-down arrow (a).
All these control actions will only be applied (automatically) Result: The following section appears.
to compatible units. Incompatible units will ignore the b c d e f a
commands.
The same functions can be applied for each individual unit. See
"4.3.3 To control 1 specific unit on a site" on page 10.
The advanced functions are described in a separate section. See
"To set advanced functions on all units at once" on page 9.
You can enlarge or narrow down the selection of units at a particular
site by selecting the zones at the left. Zones allow you to select a
batch of units and set their settings together. See "4.15 To manage
zones" on page 33 if you want to configure the set-up of the zones. g h
In the below example you will be modifying the settings for all units
4 Switch all units on or off by sliding the On/off mode button (b).
in the meeting room.
5 Set the temperature by dragging the Set temperature slider (c).
6 Click the Operation mode menu (d).
Result: The following section appears.
User reference guide v2.0
Daikin Cloud Service
8 4P529062-1A – 2018.11
4 Operation
d e f g h
13 Choose the ventilation mode. The options are (Automatic,
INFORMATION Bypass and Ventilation mode.
The Dependent mode option is only applicable to some 14 Click the Ventilation volume menu (h).
indoor units. If you select the option, the unit does not Result: The following section appears.
determine his own mode but it depends on his master. The g h
available (or 'settable') and actual operation mode of a
heat/cool slave is determined by the master operation
mode and the available features of the slave. You can
recognize a master of mode unit by the sun and ice crystal
icon.
7 Choose the operation mode. The options are Fan, Heating,
Cooling, Dry, Automatic and Dependent mode.
8 Click the Fan speed menu (e).
Result: The following section appears.
d e f
15 Choose the ventilation volume. The options are Low, High and
Auto. You can also select the Fresh up check box.
The latter allows you to manage the amount of fresh air supplied into
the room: it will be larger or smaller than that of the air exhausted
outdoors. When more air is being supplied into the room, a positive
pressure will be created. This can help prevent odours and moisture
from kitchens and toilets from flowing into the room. When less air is
being supplied into the room, a slightly negative pressure will be
created. This can prevent hospital odour and floating bacteria from
flowing from the room into the corridors.
To set advanced functions on all units at once
9 Choose the fan speed. The options are (Low, Middle, High and
Automatic. INFORMATION
10 Choose the Airflow direction menu (f). Advanced functions are not available to operators.
Result: The following section appears. There are some advanced functions you can immediately apply to all
d e f units of a particular site:
▪ Maximum limits of the setpoint. This will determine how low and
high the users will be able to set the temperature of the units. This
avoids extreme settings and the resulting high energy
consumption.
▪ Remote controller restrictions. These settings allow you to
determine what the users will be able to do with the units’ remote
controllers.
The above functions can also be applied for each individual unit.
The basic functions are described in a separate section. See "To set
basic functions on all units or a group of units at once" on page 8.
1 From the site chooser, select the site you wish to manage first.
2 In the navigation pane, select Equipment list underneath
11 Choose the airflow direction. The options are direction Direction Monitoring & control.
0 to Direction 4 and Swing.
Result: A list of all available units at the particular site appears.
12 Click the Ventilation mode menu (g).
Result: The following section appears.
v2.0 User reference guide
Daikin Cloud Service
4P529062-1A – 2018.11 9
4 Operation
a INFORMATION
Daikin recommends for most installations to set maximum
Cooling limit and Heating limit values both to 23°C.
Limiting the maximum cooling and heating temperatures
avoids extreme settings and the resulting high energy
consumption.
d
You can enlarge or narrow down the selection of units at a particular
site using the zones at the left. See "4.15 To manage zones" on
page 33 if you want to configure the set-up of the zones (this is for
administrators only!). 9 Choose the functions you want to permit or prohibit on the
remote controller in the Remote controller restrictions section
3 Click the General control panel drop-down arrow (a).
(n).
Result: The following section appears.
Example: If you do not want users to turn off and on any of the units,
a set the start/stop option to Prohibited. If you want to allow them to
switch between heating and cooling, set the operation mode to
Permitted.
10 Close the General control panel drop-down menu (a) by clicking
the upwards pointing arrows.
Result: All the new settings are implemented.
4.3.3 To control 1 specific unit on a site
The actual status (ON/OFF) of a unit is shown in the equipment list
i tiles.
4 Click the Advanced menu (i). Instead of modifying the settings of all units at a particular site you
Result: The following section appears. can modify the same settings of 1 particular unit.
j k The settings of the specific unit overrule the general settings.
1 From the site chooser, select the site of the unit you wish to
manage first.
2 In the navigation pane, select Equipment list underneath
Monitoring & control.
Result: A list of all available units at the particular site appears.
3 Click 1 specific unit (a) in the equipment list window.
l n m Result: The following section appears.
5 Select the corresponding Enable option (j) if you want to set a
Cooling limit value.
6 Drag the Cooling limit slider (k) to set the maximum and
minimum limit of the cooling setpoint.
7 Select the corresponding Enable option (l) If you want to set a
Heating limit value.
8 Drag the Heating limit slider (m) to set the maximum and
minimum limit of the heating setpoint.
User reference guide v2.0
Daikin Cloud Service
10 4P529062-1A – 2018.11
4 Operation
b a c e INFORMATION
You can only switch to heating, cooling, and automatic
modes on a master of mode unit. You can recognize a
master of mode unit by the sun and ice crystal.
Units that are on dependent mode will follow the operation
of the master unit.
10 If applicable for the unit, click the Fan speed menu (f).
Result: The following section appears.
f g
d m
4 Switch the unit on or off by sliding the ON/OFF button (b) to the
corresponding position.
If the unit is OFF you can still modify the Set temperature value (m)
and open the Operation mode menu (d).
5 Monitor the measured indoor temperature (c).
The Reset filter icon (e) will only be visible when the unit triggers that
it is necessary to reset the filter. 11 Choose the fan speed. The options, depending on the unit, are
low, middle, high and or low and high.
6 You can register the replacement of a filter by clicking the Reset
filter icon (e). Click Yes in the confirmation message that 12 Click the Advanced menu (g).
appears. Result: The following section appears.
Result: The Reset filter button disappears from the option list. j l
7 Drag the Set temperature slider (m) to set the temperature.
8 If applicable for the unit, click the Operation mode menu (d).
Result: The following section appears. Depending on the type
of unit, the options might differ.
f g
9 Choose the operation mode. The options are fan, heating,
cooling, dry and automatic.
k n m
13 Select the corresponding Enable option (j) if you want to set a
Cooling limit value.
14 Drag the Cooling limit slider (k) to set the maximum and
minimum limit of the cooling setpoint.
15 Select the corresponding Enable option (l) If you want to set a
Heating limit value.
16 Drag the Heating limit slider (m) to set the maximum and
minimum limit of the heating setpoint.
v2.0 User reference guide
Daikin Cloud Service
4P529062-1A – 2018.11 11
4 Operation
INFORMATION
Daikin recommends for most installations to set maximum
Cooling limit and Heating limit values both to 23°C.
Limiting the maximum cooling and heating temperatures
avoids extreme settings and the resulting high energy
consumption.
17 Choose the functions you want to permit or prohibit on the 2 Click the Add yearly schedule button.
remote controller in the Remote controller restrictions section
(n).
Example: If you do not want users to turn off and on any of the units,
set the start/stop option to Prohibited. If you want to allow them to
switch between heating and cooling, set the operation mode to
Permitted.
18 Close the control window by clicking the unit.
Result: All the new settings are implemented.
4.4 About managing time schedules Result: A new line is added.
d a b c e
Operators can only consult the programmed schedules, they cannot
create or modify them.
Before you start configuring the time schedules, please understand
the logic and terminology within Daikin Cloud Service. You start by
creating the "yearly schedule". This will determine the period
covered. Underneath you have the "program" which can be turned
ON and OFF and contains the actual commands.
There is also the possibility to add an exception schedule (e.g. for
holyday periods). This will overrule the active yearly schedule(s).
4.4.1 To create a yearly time schedule
3 Fill out a schedule name (a) and select the start date (b) and
You can create one or more schedules for different periods of the the end date (c).
year.
d
Within these schedules all settings as described in "4.3.2 About
controlling all units of the chosen site" on page 8 can be modified.
The schedule settings are overruled by controlling actions executed
directly on the management point or through the other controller 4 If desired, you can assign a color to the new schedule by
features on the platform. selecting one from the hover-over list (d) at the left.
1 In the navigation pane, select Schedule underneath Monitoring This color will be used in the calendar in the left part to indicate the
& control. period of the schedule.
Result: The following page appears. Current schedules, if any, 5 Click the check mark (e).
are displayed at the right of the calendar.
Result: The schedule is created.
INFORMATION
The start date and the end date do not apply to a specific
year.
The start date and the end date of schedules can NOT
overlap.
If you do attempt to make a new schedule with overlapping dates,
the warning below appears and you cannot complete the action.
User reference guide v2.0
Daikin Cloud Service
12 4P529062-1A – 2018.11
4 Operation
d e
▪ Click the pencil button (f) to choose the units you want these
settings to apply to. The view contains zones and units which
you can select with the check boxes (g).
g
4.4.2 To add a program to a time schedule
You can e.g. start units and change the operation mode that will be
triggered at a certain time for specific unit(s).
1 Click the Add program option (a) at the right of the schedule
line.
a
Result: A setting screen appears.
3 Click the Ok button to save the settings and close the window.
4 Fill out a name (h) for the program of the schedule and click the
check mark (i).
Result: The program is added.
j
Logically you will now define when the units need to be turned off.
Restart at step 1 of the current procedure.
2 Set the actions and units for the time schedule. You can (temporarily) activate or deactivate an action by moving the
slider (j).
b h c i
4.4.3 To edit a program of a time schedule
1 To edit an existing program, click the Edit program field (a).
a
Result: You can now change all of the actions that are set in
this program (see "4.4.2 To add a program to a time
schedule" on page 13).
f
▪ Set the starting time (b) by clicking the hours and minutes.
▪ Click the days of the week (c) to make sure the units will switch
on during these days.
▪ Define the required controlling actions you want to have
executed on the defined units.
You can see the settings that are active by the condition of the field:
Active (d) or Non-active (e).
v2.0 User reference guide
Daikin Cloud Service
4P529062-1A – 2018.11 13
4 Operation
b
Result: the following screen appears:
2 Click the check mark (b) to save the changes.
3 Click the Delete program field (c) to delete a program if
required.
c
2 Select the Target site and click the Next button.
4.4.4 To edit a yearly time schedule
1 Click the Edit schedule field.
2 Change schedule name (a),start date (b) and end date (c) as 3 Change the Schedule settings as required and click the Next
required. button.
a b c d
3 Click the check mark (d) to save the changes.
4 Click the Delete schedule field (e) to delete a yearly time
schedule if required.
e
In case a schedule is already active on a date range, the dates are
disabled on the calendar (greyed out).
4 Select the units you want the schedule to apply to and click the
Finish button. Do this for each program individually if there are
4.4.5 To copy a yearly time schedule multiple programs added to the schedule.
Copying a yearly time schedule also copies all the programs within.
You can copy a yearly time schedule to the same site or to a
different site.
1 Click the Copy schedule field.
User reference guide v2.0
Daikin Cloud Service
14 4P529062-1A – 2018.11
4 Operation
INFORMATION
The start date and the end date do not apply to a specific
year.
The start date and the end date of exception schedules
can NOT overlap.
Add a program to the Exception schedule in the same way as
described in "4.4.2 To add a program to a time schedule" on
page 13.
Edit an Exception schedule in the same way as described in
"4.4.4 To edit a yearly time schedule" on page 14.
Copy an Exception schedule in the same way as described in
Result: The schedule is copied. "4.4.5 To copy a yearly time schedule" on page 14.
4.5 To link an event to a controlling
action (interlocking)
Linking an event to a controlling action (Interlocking) allows you to
set up the triggering of a controlling action after an event.
This controlling action can be applied on a choice of units.
For example: You can link the closing of the digital input "burglar
alarm" to the switching off of all heating/cooling units. The contact of
such an alarm is active once the entire staff has left the building,
making it no longer needed to keep all heating/cooling units on.
1 In the navigation pane, select Interlocking underneath
Monitoring & control.
5 Click the View target site site button.
Result: The list of current Interlocking items appears.
4.4.6 To create an exception schedule a b
An exception schedule overrules the yearly schedule(s).
It is useful to add an exception schedule e.g. for holyday periods.
1 Click the Add schedule exception button (a).
You can (temporarily) deactivate an Interlocking setting by clicking
its slider (a). The slider will become grey.
You can delete an Interlocking setting by clicking the red cross (b).
a b
a
Result: A new line is added.
2 Click the New button.
b c d e
Result: A new Interlocking section is added.
2 Fill out a schedule name (b) and select the start date (c) and
the end date (d).
INFORMATION
The color of an exception schedule is always red.
3 Click the check mark (e).
Result: The exception schedule is added.
v2.0 User reference guide
Daikin Cloud Service
4P529062-1A – 2018.11 15
4 Operation
6 From the Trigger drop-down list, select when the action needs
to be executed: if the selected input will be closed or opened.
For example: For the triggering of a fire alarm you can set up that all
units need to be stopped when the fire alarm is activated. If you
select the On (all management points) field, you indicate that all
selected inputs need to be activated in order to execute the Trigger
command.
a
7 Set the slider (a) in the Action section to the off position if you
want units to be switched off when the status of the input
contact changes.
INFORMATION
3 Fill out the Interlocking name field.
If you want units to be switched on when the status of the
4 Click the Select units button in the upper section. input contact changes you need to set the slider to the on
Result: A window showing all connected devices that can be position and then select the setpoint and the operation
linked is shown. mode. You can add other properties (such as the
ventilation mode) by clicking the Select properties button.
8 In the Action section, select the unit you want to be stopped or
started up by clicking the Select units button.
Result: A window showing all available units appears.
9 Select the units you want to be switched on or off and click the
Update units button.
5 Select the input to which you want to link a particular action and 10 Click the Save button.
click the Update units button. Result: The interlocking is created.
Result: The input is added to the upper Apply to units section.
INFORMATION
You cannot change the interlocking name, action or trigger
of an interlocking. The only way to change them is by
deleting the interlocking entirely and creating a new one.
4.6 To perform temperature monitoring
The Temperature Monitoring section of the application allows you to consult the temperature curve of the outdoor temperature, indoor
temperature and setpoint.
1 From the site chooser, select the site you wish to manage first.
2 In the navigation pane, select Temperature Monitoring underneath Energy management.
Result: The temperature monitoring of the current day for one particular indoor unit is displayed.
User reference guide v2.0
Daikin Cloud Service
16 4P529062-1A – 2018.11
4 Operation
INFORMATION
Setpoint data are only shown when the (indoor) unit is on.
If charts contain a dashed line it means there is a gap: the
unit was off and could not do any measurements.
3 Hover with your cursor over the chart to display (a) the measured information (Outdoor temperature, Room temperature and/or Setpoint).
4 To hide certain information from the chart, click the legend (b).
Result: The legend becomes grey.
b a
5 Click the legend (b) once more to show the information again.
v2.0 User reference guide
Daikin Cloud Service
4P529062-1A – 2018.11 17
4 Operation
d c
6 From the drop-down list (c) at the right of the chart you can select for which indoor unit you wish to consult data (only available for
supported units). Outdoor temperature is always measured by an outdoor unit, so this value can stay the same when selecting other
indoor units.
7 If you want to consult the energy consumption of another period (week, month, year), select one (d) at the top left of the section.
8 You can print the displayed information by clicking the corresponding button (e) at the bottom right.
4.7 To consult energy consumption of sites
1 From the site chooser, select the site you wish to manage first.
2 In the navigation pane, select Site energy consumption underneath Energy management.
Result: The calculated Energy consumption of the current year is displayed.
Result: You can see the consumption of the cooling (in blue), the heating (in red), the heat recovery (in green), average outdoor
temperature (°C) (in yellow) and the target value for each month (in grey). Refer to "4.11 To manage the energy target settings" on
page 25 if the target values are not shown.
Result: You also can see HVAC system and non-HVAC system electric meter consumption as defined in "4.16 To perform electric meter
configuration" on page 34.
User reference guide v2.0
Daikin Cloud Service
18 4P529062-1A – 2018.11
4 Operation
3 If in a period there was both -for example- heating and heat recovery you can hide 1 of both by clicking the legend.
Result: The label will be greyed out (a) and the values are hidden as shown below. When you hover your cursor above the energy
consumption bars the details (b) are shown.
INFORMATION
The Y-axis (kWh) scale might change as you hide one of
the values. This might give the impression the values
changed.
If charts contain a dashed line it means there is a gap: the
unit was off and could not do any measurements.
v2.0 User reference guide
Daikin Cloud Service
4P529062-1A – 2018.11 19
4 Operation
4 Click the legend once more to show the information again.
c f e d
5 To consult the energy consumption of another period (day, week, month, year), select one (c) at the top left of the section. Then click the
calendar icon (d) to select the desired day, week, month or year. You can also type directly in the calendar field (e). In that case, confirm
your input by pressing ENTER on your keyboard.
6 To compare energy consumption of preceding years, click the vs. Past tab (f).
Result: 2 calendar fields (g) become available allowing you to select the 2 years you want to compare.
h g i g
7 Select the years you wish to compare. You can also choose the starting month (h): this will only determine which month is shown at the left
of the chart, a complete year is of course still shown.
INFORMATION
When comparing with the current year only data up to last
complete month is taken into account.
8 If needed you can display the accumulated energy consumption by clicking the Cumulative option (i) at the right.
4.8 To compare site outdoor unit energy consumption
Via the site Outdoor unit comparison module you can compare the energy consumption of the different outdoor units at a site.
1 From the site chooser, select the site you wish to manage first.
2 In the navigation pane, select Outdoor unit comparison underneath Energy management.
Result: The annual energy consumption summary is displayed.
User reference guide v2.0
Daikin Cloud Service
20 4P529062-1A – 2018.11
4 Operation
c f e a d
3 To change the energy metrics of the comparison, change the slider at the right (a). The kWh/m² representation is more relevant for
analysis.
For outdoor units with an asterisk there is no surface area value configured (b). As a consequence, their energy consumption efficiency
cannot be calculated. This value can be set in the building administration, refer to "4.14 About building administration" on page 27.
4 To consult the energy consumption of another period (week, month, year), select one at the top left of the section (c). Then click the
calendar icon (d) to select the desired week, month or year. You can also type directly in the calendar field (e). In that case, confirm your
input by pressing ENTER on your keyboard.
5 To compare energy consumption of preceding years, click the vs. Past tab (f).
v2.0 User reference guide
Daikin Cloud Service
4P529062-1A – 2018.11 21
4 Operation
Result: 2 calendar fields (g) become available allowing you to select the 2 years you want to compare.
h i g
6 Select the years you wish to compare.
INFORMATION
When comparing with the current year only data up to last
complete month is taken into account.
7 When you hover your cursor above the energy consumption bars the details are shown (h). You can hide the information of one of the 2
years by clicking its label in the chart (i).
8 You can print the displayed information by clicking the corresponding button (j) at the bottom right.
4.9 To compare multi-site combined energy consumption
Via the Multi-site combined consumption module you can compare the energy consumption of the different outdoor units at all the sites you
have access to. The charts will show the aggregated data.
1 In the navigation pane, select Multi-site combined consumption underneath Energy management.
Result: The annual energy consumption summary for all sites combined is displayed. This chart shows the aggregated data from all the
sites you have access to.
Result: The grey line (a) indicates the cumulative energy consumption.
b a d c
2 To consult the multi-site combined consumption of another period (month, day, 10 years), select one (b) at the top left of the section. Then
click the calendar icon (c) to select the desired month or day. You can also type directly in the calendar field (d). In that case, confirm your
input by pressing Enter on your keyboard.
User reference guide v2.0
Daikin Cloud Service
22 4P529062-1A – 2018.11
4 Operation
g f
3 Hover your cursor above the energy consumption bars to see the details (e).
4 You can hide information by clicking the legend (f).
5 To compare energy consumption of preceding years, click the vs. Past tab (g).
Result: 2 calendar fields become available allowing you to select the 2 years you want to compare.
i h h
6 Select the years you wish to compare (h). You can also choose the starting month (i): this will only determine which month is shown at the
left of the chart, a complete year is of course still shown.
7 You can click the chart to directly jump to an underlying period (in each chart, except on day level). For example, in the Year chart you can
click any of the month bars to view the detail chart of that month.
8 You can print the displayed information by clicking the corresponding button (j) at the bottom right.
4.10 To compare energy consumption of multiple sites
Via the Multi-site comparison module you can compare the energy consumption of all the sites you have access to.
1 In the navigation pane, select Multi-site comparison underneath Energy management.
Result: The annual energy consumption for each site separately is displayed.
2 To change the energy metrics of the comparison, change the slider at the right (a).
Result: The kWh/m² representation is more relevant for analysis. For sites with an asterisk there is no surface area value configured (b).
v2.0 User reference guide
Daikin Cloud Service
4P529062-1A – 2018.11 23
4 Operation
e b f d c
3 To compare the energy consumption of another period (month or day) for each site, select one (b) at the top left of the section. Then click
the calendar icon (c) to select the desired month or day. You can also type directly in the calendar field (d). In that case, confirm your input
by pressing Enter on your keyboard.
Result: The kWh/m² representation is more relevant for analysis. For sites with an asterisk (e) there is no surface area value configured.
4 Hover your cursor above the energy consumption bars to see the details.
5 To see more details about the consumption of 1 site for the selected period, click a bar.
Result: The application takes you to the Site consumption section of Daikin Cloud Service. Refer to "4.7 To consult energy consumption of
sites" on page 18.
6 To compare energy consumption of preceding years, click the vs. Past tab (f).
Result: 2 calendar fields (g) become available allowing you to select the 2 years you want to compare.
h g g
7 Select the years you wish to compare. You can also choose the starting month (h): the chart will still cover 1 year but now starting from the
indicated month in the first year till the same month of the year you are comparing with.
User reference guide v2.0
Daikin Cloud Service
24 4P529062-1A – 2018.11
4 Operation
INFORMATION
When comparing with the current year, at least 1 full month
of data needs to be available in the current year.
8 You can print the displayed information by clicking the corresponding button (i) at the bottom right.
4.11 To manage the energy target settings
On the Target energy settings page you can configure monthly target energy consumption values for the current year. These target values
can serve as a reference and are indicative only. The settings are quite self-explanatory.
These values can then be displayed in the Site consumption section of the Daikin Cloud Service. Refer to "4.7 To consult energy consumption
of sites" on page 18.
1 In the navigation pane, select Target energy settings underneath Energy management.
Result: the settings page is displayed. The amount of kWh consumed this year for each month is displayed.
2 Determine a target for 1 month by typing the desired value in the Target this year (kWh) column.
Result: the difference is automatically calculated.
3 To apply a target reduction to multiple months at once (as a percentage), select the months first at the left (a).
v2.0 User reference guide
Daikin Cloud Service
4P529062-1A – 2018.11 25
4 Operation
a d b c
4 If desired, select another year from the Reference year drop-down list (b).
5 Apply a target reduction (in percentage) by sliding the slider (c).
Result: for the selected months, the targets and differences automatically adjust.
6 If you want to hide the target energy consumption values on the Site consumption page, clear the check box in the upper right corner (d).
4.12 To perform multi-site management
If you have multiple installations in multiple locations the Multi-site
management option is handy to follow up all of your stores or
buildings.
1 In the navigation pane, select Multi-site management.
Result: A map view appears, showing all of your sites.
Result: You can immediately see the status of the site (if error
or not).
a
4.13 To manage the users
In the User administration section you can create new users and
modify or delete existing ones.
1 In the navigation pane, select User administration.
Result: A list of current users appears.
INFORMATION
Only users that have the same user level or lower, and
with the same tag are visualized in this list. To view your
tags see "4.2.1 To change profile information" on page 6.
If you want to see only sites with errors:
2 Click the Only errors label (a).
3 Click a site in the map view.
Result: You are presented a link to the Equipment list page of
that particular site.
User reference guide v2.0
Daikin Cloud Service
26 4P529062-1A – 2018.11
4 Operation
2 To delete a current user, click the red cross next to his or her 5 Fill out all available information.
name.
All fields with an asterisk are mandatory. Depending on the type of
3 To edit a current user, click the pencil icon. You can only user you will have to fill out more or less information.
change the role of a user and his or her name.
The password requirements are:
INFORMATION ▪ It should be at least 8 and maximum 20 characters
If the user forgot his or her password, you cannot change it ▪ It should at least contain 1 capital letter (A-Z)
here. The user has to use the Forgot password link on the
▪ It should at least contain 1 small letter (a-z)
Login page.
▪ It should at least contain 1 number
4 Click the New button.
▪ It should at least contain 1 special character ([ #!^<>().,;:@*=-_?
Result: The following window appears.
{}])
6 Click the Add user button.
Result: The user is added to the list.
An administrator should now link a site to the new user, otherwise he
will have no data available when logging in. See "3.3 To log in into
the Daikin Cloud Service" on page 3 and "4.14.1 To create a new
site" on page 27.
4.14 About building administration
Via the Building administration section an administrator can manage the sites. He or she can for example link a site to a user, making it
possible for him to see data from that site.
4.14.1 To create a new site
Daikin Administrators, affiliates and installers can create new sites. At the end they can link this new site to an existing user, making it possible
for him to see data from that site.
1 In the navigation pane, select Site list underneath Building administration.
Result: The current available sites are displayed. There is a choice of two views: Technical or Payment. The Technical view gives
additional information about the ID, the setup type, the amount of controllers and the amount of indoors units on a site.
2 Click the Create site button.
Result: The following section appears.
v2.0 User reference guide
Daikin Cloud Service
4P529062-1A – 2018.11 27
4 Operation
3 Select the correct Setup Type option, depending on the bought product. See also "To manage the site itself and its controllers" on
page 29.
4 Fill out the required information beneath "Site Info".
Result: In the background a Google Maps check is performed and an inline validation is shown:
▪ When everything is in order the box will be green.
▪ If nothing is found or incorrect, the box will be red and the explanation is mentioned below the box..
5 Fill out the city and country first. These will be matched to determine the time zone automatically. If this is not correct you can change it
manually.
6 Select a package from the drop-down list. The following options are available:
▪ Package A (Access license): gives acces to the Daikin Cloud Service.
▪ Package A (Access license) + Package B (Service license): package B offers access to Remote Diagnostics. See "4.18 About remote
diagnostics" on page 34.
7 Fill out the required information for the selected package.
User reference guide v2.0
Daikin Cloud Service
28 4P529062-1A – 2018.11
4 Operation
a
8 If the contact information for Package B is the same as Package A, select the checkbox (a).
9 Fill out the Purchase order field for Package B.
10 Click the Add site button.
Result: The site is created and the packages are enabled for a trial period.
▪ A controller is created.
▪ You, as the person who created the site, are automatically associated with the site. You can now edit the site. Refer to "4.14.2 About
editing sites" on page 29.
4.14.2 About editing sites
To manage the site itself and its controllers
1 In the navigation pane, select Site list underneath Building administration.
Result: The current available sites are displayed.
2 Click the pencil icon (a) to edit a site.
Result: The following section appears.
v2.0 User reference guide
Daikin Cloud Service
4P529062-1A – 2018.11 29
4 Operation
Edit the site as required:
3 Give the assigned controllers a more friendly name by clicking the pencil icon (b). This is useful when there are multiple controllers, to
easily distinguish them. If there is only 1 controller, there is no real benefit.
Result: The name field (c) becomes editable. A disk icon (d) and cancel icon (e) are available next to the name field.
c d e h f g
4 Once you entered the new name for the controller, click the disk (d) icon.
INFORMATION
Controller LC Number (h) will be asked during Net
commissioning of the controller.
Net commissioning can only be finalized when it is executed up to the date indicated at commissioning window. If required this window can be
extended with 3 months.
5 Extend the commissioning of a controller by clicking the Extend button (f).
6 Delete a non-commissioned controller by clicking the red cross (g) in the Delete column.
INFORMATION
A commissioned controller cannot be deleted.
7 Fill out a region for easier grouping of sites.
Regions are used for example during remote diagnostics. Refer to "4.18 About remote diagnostics" on page 34.
8 Click the Add controller button to add a controller (to a maximum of 10 controllers, depending on the setup type).
Setup type Maximum number of controllers
intelligent Tablet Controller 10
Local controller 5
intelligent Touch Manager 5
User reference guide v2.0
Daikin Cloud Service
30 4P529062-1A – 2018.11
4 Operation
To manage users at a site
When editing a site you can link users to this particular site, remove them from the site or manage their email notifications.
1 In the lower section of the window, click the red cross next to a user to undo his or her assignment to this site.
Result: This will only remove the user from the site, not delete the profile completely.
2 To activate or de-activate Email notifications, click the M/L1/L2/L3 boxes next to the user's name. (Red box means it is activated).
If you click the M box, the user will receive an Email when a malfunction occurs.
The L1/L2/L3 boxes allow to activate Email notifications of predictions (see "4.18.4 To use the prediction setup" on page 37):
▪ L1 predictions concern units that might go in error soon.
▪ L2 notifications will notify users about medium-term future errors.
▪ L3 notifications about long-term errors.
Depending on the user's profile you will be able to activate more or less Email notifications.
3 To add a user to this site, scroll to the bottom and click the Add user to site button.
Result: At the bottom of the list a drop-down list appears, together with a Save and Cancel button.
4 From the drop-down list, select the user you want to assign to this site.
See "4.13 To manage the users" on page 26 to create a user via the user administration module first.
5 Click the Save button.
Result: The user is now linked to this site.
To manage packages
Once payment is received, the selected package(s) need to be activated. In case of multiple packages, every package has to be activated
separately.
1 Go to the "EDIT SITE" screen "To manage the site itself and its controllers" on page 29.
2 Click on the vertical dots icon (a) on the right of the screen.
Result: The Confirm payment drop-down list falls out.
3 Click the Conform payment field.
Result: The Confirm payment screen appears.
v2.0 User reference guide
Daikin Cloud Service
4P529062-1A – 2018.11 31
4 Operation
c d e f g
4 Enter expiration date by typing in the date or by using the calendar and click the Confirm button.
Result: The application shows a Payment Confirmed message and the status of the package is set to "Paid". The package is now active.
Result: In Site list, the package icon (b) is now green.
The color codes for the packages are:
Blue: Trial
Green: Paid and active
Red: expired
Grey: cancelled
Orange: Payment pending
After cancellation, a package can be reactivated by an installer and above (Daikin administrator or affiliate) by selecting “request extension”. If
this is done before the package expiration date, the package color becomes orange.
The Request extension (c) and Cancel package (d) commands are situated in the drop-down list.
INFORMATION
When a package is cancelled, it will remain active till the
expiration date has passed.
User reference guide v2.0
Daikin Cloud Service
32 4P529062-1A – 2018.11
4 Operation
c d
If the package is expired (red), it will remain red even if "Request extension" (c) is selected. In both cases, the package color will turn green as
soon as the payment is confirmed.
4.15 To manage zones
You can group your units to make the cloud set-up correspond to your real configuration. In order to do that, Daikin Cloud Service uses zones.
1 In the navigation pane, select Zones underneath Building administration.
Result: The current zones are displayed.
a c b d
2 From the site chooser, select the site (a) for which you want to manage the zones.
3 Click the blue plus button (b) if you want to add a new zone to an existing zone (c), or on site level (d).
Result: A field appears, allowing you to enter the zone name.
4 Fill out the zone name and click the Save button.
c f e
5 Drag and drop units (f) to the correct zone (c).
You can only create up to 3 zone levels. That is why there is no blue plus button on the lowest level in the screenshot (e).
6 Click the pencil icon to edit a zone. This will only allow you to edit the name of the zone.
7 Click the red cross icon to delete a zone. If you delete a zone containing 1 or several units, the unit(s) is (are) moved to site level.
v2.0 User reference guide
Daikin Cloud Service
4P529062-1A – 2018.11 33
4 Operation
4.16 To perform electric meter configuration
The Electric meter configuration page contains a list of controllers associated with the active site and the connected electric meters. In this
screen you set the Energy consumption type column to HVAC system or to non-HVAC system.
1 In the navigation pane, select Electric meter configuration underneath Building administration.
Result: The following section appears.
2 Click the pencil icon (a).
Result: The Energy consumption type drop-down list becomes active.
3 Select the energy consumption type from the Energy consumption type drop-down list.
4 Click the disk icon (b).
Result: The energy consumption type is set to the new system.
3 Edit the outdoor unit as required.
4.17 To manage the outdoor units
4 Once finished, click the disk icon (b).
The Daikin Cloud Service allows you to consult available information
on the outdoor units. Most information is for consultation only but
you can give the units a friendly name and set an area (in m²). 4.18 About remote diagnostics
1 In the navigation pane, select Outdoor units underneath
INFORMATION
Building administration.
By default the Remote diagnostics section can only be
Result: The currently available outdoor units are displayed.
consulted by affiliates and higher profiles. Site
a administrators and installers can obtain these functions by
purchasing package A + B.
4.18.1 To manage the alarm history
The alarm history gives an overview of all warnings and errors that
occurred on your available sites.
Controllers are constantly monitoring the units at the sites. They
2 To edit an outdoor unit, click the pencil icon (a). detect alarms (such as moisture alarms) and send these through to
the cloud at regular intervals (for example, every two hours, as long
Result: The Name and Area (m2) fields become editable. as the alarm is not acted upon).
b Alarms always enter the system with the status 'open'.
1 In the navigation pane, select Alarm history underneath Remote
diagnostics.
Result: An overview of alarms at your sites is displayed.
User reference guide v2.0
Daikin Cloud Service
34 4P529062-1A – 2018.11
4 Operation
d b a c 10 Click the eye icon (h) at the right.
Result: The following section appears.
This window allows a lot of filtering and sorting and has 2 different
views:
▪ Grouped view (a) gives a clear overview; the alarms are grouped,
based on the alarm code. This means that the site is the same,
the unit is the same but there are multiple occurrence times (b).
The number in the Occurrences column shows the amount of
identical alarms.
▪ Flat view (c) shows all the alarms separately.
2 To change the period for which you want to view alarms, select
a new From or To date by clicking the calendar icon (d). In this Alarm details window you can change the status of the task
(Open/Acknowledged/Closed) and consult all the details of each
3 Use the filters on top of the table to display only particular
alarm occurrence.
information.
At the bottom you can see when the alarm was first transmitted by
4 To only view particular sites, alarm types or task statuses,
the controller. The controller will of course only stop transmitting the
select a value from the drop-down lists.
alarm once it has actually been resolved on the unit, not when you
Result: The application will automatically update and only change the task status to Acknowledged or Closed in the cloud.
display the alarms that correspond to the value(s).
e INFORMATION
No matter which alarm occurrence you select in the list,
closing will always only be done on the latest transmitted.
If you close an alarm before it has actually been resolved on the unit,
a new alarm line will be started on the Alarm history page, even
though it is the same alarm.
NOTICE
To remove the filter again:
Do not forget to close an acknowledged (and technically
5 Click the small x in the drop-down list (e).
solved) alarm, otherwise you will not receive an Email any
6 In the other filter fields you can simply type a value (e.g. alarm more if the exact same alarm reoccurs later on the same
code Alarm code field). unit.
Result: The application will automatically update and only
display the alarms that correspond to that value.
h f g
To clear all filters:
7 Click the white X at the right (f).
If you want to show certain alarm information directly in this overview
page:
8 Click the 3 vertical dots icon (g).
Result: A drop-down list appears, showing all other alarm
information labels.
9 Select the information you want to be displayed in the overview You can reopen acknowledged and closed alarms, or even manually
window. mark alarms as open: in that case the color of the Open button is
To consult all details of an alarm in 1 window: different (i).
v2.0 User reference guide
Daikin Cloud Service
4P529062-1A – 2018.11 35
4 Operation
To change the period for which you want to view indoor unit
information:
3 Select a new month by clicking the calendar icon (a).
Use the filters on top of the table to display only particular
information.
4 Simply type a value.
Result: The application will automatically update and only
display the indoor units that correspond to that value.
To clear all filters:
5 Click the white X at the right (b).
To add certain indoor unit information to this overview page:
6 Click the 3 vertical dots icon (c).
Result: A drop-down list appears, showing all other indoor unit
information labels.
7 Select the information you want to be displayed in the overview
window.
To download hourly operation data for this unit:
k j
8 Click the download button at the right.
There are also 2 color patterns for Acknowledged and Open buttons:
To download the complete table as a Microsoft Excel:
▪ One for manually marked alarm events (j)
9 Click the corresponding button.
▪ One for automatically acknowledged whenever a preceding alarm
has been manually acknowledged (k), also called "ghost buttons". 4.18.3 To use the outdoor unit analysis
INFORMATION The Outdoor unit analysis screen shows the operational data of the
The controller keeps sending occurrences as long as the outdoor units. The section allows you to download the hourly
error is not technically solved. operation data for each outdoor unit.
Users who are assigned to a site will receive an Email each time a 1 From the site chooser, select the site for which you want to
controller transmits an open alarm. By acknowledging, that user will perform the outdoor unit analyses.
no longer receive emails about this particular alarm. Logically a 2 In the navigation pane, select Outdoor unit analysis underneath
technician will now be sent on-site, but as long as he does not arrive Remote diagnostics.
and take action, the alarm will now come in as an acknowledged
Result: An overview of outdoor units at the chosen site is
alarm.
displayed.
a c b
4.18.2 To use the indoor unit analysis
The Indoor unit analysis screen shows the operational data of the
indoor units. The section allows you to download the hourly
operation data for each indoor unit.
1 From the site chooser, select the site for which you want to
perform the indoor unit analysis.
2 In the navigation pane, select Indoor unit analysis underneath
Remote diagnostics.
Result: An overview of indoor units at the chosen site is
displayed.
a b c
To change the period for which you want to view outdoor unit
information:
3 Select a new month by clicking the calendar icon (a).
This window allows a lot of filtering and sorting.
To add certain outdoor unit information to this overview page:
User reference guide v2.0
Daikin Cloud Service
36 4P529062-1A – 2018.11
4 Operation
4 Click the 3 vertical dots icon (b).
Result: A drop-down list appears, showing all other outdoor
unit information labels.
5 Select the information you want to be displayed in the overview
window.
6 To download the hourly operation data for 1 unit, click the
download button at the right (c).
7 To download the complete table as a Microsoft Excel, click the
corresponding button (d).
2 Select the site (a) for which you want to view the report.
4.18.4 To use the prediction setup a
On the Prediction setup page you can enable malfunction prediction
for the units connected to the controller.
1 From the site chooser, select the site for which you want to
perform the prediction setup.
2 In the navigation pane, select Prediction setup underneath 3 Select the desired Date interval option (b).
Remote diagnostics.
4 Set the Time period fields (c). (Maximum 1 year).
Result: The following section appears.
5 Choose the Settings options (d) that you want.
a
6 Mark the boxes (e) of the Lines to include section.
7 Click the Download report button (f).
b c d
e f
3 Activate malfunction prediction by clicking the toggle button (a). Result: A message (g) appears at the bottom of the screen.
Result: During the activation a Ready to send message is b c d
displayed in the Status column (b). The activation of
malfunction prediction can take up to an hour. Once active, the
Status column shows the Sent message.
b
e g h f
8 Click the Save button (h).
Result: The message at the bottom of the screen changes.
If malfunction prediction is enabled, and the system predicts the
i
malfunction of a unit, an alarm is generated and sent to the Alarm
history page. (See "4.18.1 To manage the alarm history" on
page 34).
9 Click the Open button (i).
4.18.5 To use reporting Result: A screen showing the downloaded zip file appears
This functionality is only available for Daikin affiliates and Daikin
administrators if package B is activated.
1 In the navigation pane, select Reporting underneath Remote
diagnostics.
Result: A setting screen appears.
v2.0 User reference guide
Daikin Cloud Service
4P529062-1A – 2018.11 37
4 Operation
10 Double click the line to open the Excel file.
Result: The Excel file opens.
User reference guide v2.0
Daikin Cloud Service
38 4P529062-1A – 2018.11
Copyright 2018 Daikin
4P529062-1A 2018.11
You might also like
- The Subtle Art of Not Giving a F*ck: A Counterintuitive Approach to Living a Good LifeFrom EverandThe Subtle Art of Not Giving a F*ck: A Counterintuitive Approach to Living a Good LifeRating: 4 out of 5 stars4/5 (5794)
- The Little Book of Hygge: Danish Secrets to Happy LivingFrom EverandThe Little Book of Hygge: Danish Secrets to Happy LivingRating: 3.5 out of 5 stars3.5/5 (399)
- Shoe Dog: A Memoir by the Creator of NikeFrom EverandShoe Dog: A Memoir by the Creator of NikeRating: 4.5 out of 5 stars4.5/5 (537)
- Never Split the Difference: Negotiating As If Your Life Depended On ItFrom EverandNever Split the Difference: Negotiating As If Your Life Depended On ItRating: 4.5 out of 5 stars4.5/5 (838)
- Hidden Figures: The American Dream and the Untold Story of the Black Women Mathematicians Who Helped Win the Space RaceFrom EverandHidden Figures: The American Dream and the Untold Story of the Black Women Mathematicians Who Helped Win the Space RaceRating: 4 out of 5 stars4/5 (895)
- The Yellow House: A Memoir (2019 National Book Award Winner)From EverandThe Yellow House: A Memoir (2019 National Book Award Winner)Rating: 4 out of 5 stars4/5 (98)
- A Heartbreaking Work Of Staggering Genius: A Memoir Based on a True StoryFrom EverandA Heartbreaking Work Of Staggering Genius: A Memoir Based on a True StoryRating: 3.5 out of 5 stars3.5/5 (231)
- Grit: The Power of Passion and PerseveranceFrom EverandGrit: The Power of Passion and PerseveranceRating: 4 out of 5 stars4/5 (588)
- Elon Musk: Tesla, SpaceX, and the Quest for a Fantastic FutureFrom EverandElon Musk: Tesla, SpaceX, and the Quest for a Fantastic FutureRating: 4.5 out of 5 stars4.5/5 (474)
- On Fire: The (Burning) Case for a Green New DealFrom EverandOn Fire: The (Burning) Case for a Green New DealRating: 4 out of 5 stars4/5 (73)
- Team of Rivals: The Political Genius of Abraham LincolnFrom EverandTeam of Rivals: The Political Genius of Abraham LincolnRating: 4.5 out of 5 stars4.5/5 (234)
- The Emperor of All Maladies: A Biography of CancerFrom EverandThe Emperor of All Maladies: A Biography of CancerRating: 4.5 out of 5 stars4.5/5 (271)
- The Hard Thing About Hard Things: Building a Business When There Are No Easy AnswersFrom EverandThe Hard Thing About Hard Things: Building a Business When There Are No Easy AnswersRating: 4.5 out of 5 stars4.5/5 (344)
- Devil in the Grove: Thurgood Marshall, the Groveland Boys, and the Dawn of a New AmericaFrom EverandDevil in the Grove: Thurgood Marshall, the Groveland Boys, and the Dawn of a New AmericaRating: 4.5 out of 5 stars4.5/5 (266)
- The Unwinding: An Inner History of the New AmericaFrom EverandThe Unwinding: An Inner History of the New AmericaRating: 4 out of 5 stars4/5 (45)
- The World Is Flat 3.0: A Brief History of the Twenty-first CenturyFrom EverandThe World Is Flat 3.0: A Brief History of the Twenty-first CenturyRating: 3.5 out of 5 stars3.5/5 (2219)
- The Gifts of Imperfection: Let Go of Who You Think You're Supposed to Be and Embrace Who You AreFrom EverandThe Gifts of Imperfection: Let Go of Who You Think You're Supposed to Be and Embrace Who You AreRating: 4 out of 5 stars4/5 (1090)
- The Sympathizer: A Novel (Pulitzer Prize for Fiction)From EverandThe Sympathizer: A Novel (Pulitzer Prize for Fiction)Rating: 4.5 out of 5 stars4.5/5 (119)
- Her Body and Other Parties: StoriesFrom EverandHer Body and Other Parties: StoriesRating: 4 out of 5 stars4/5 (821)
- Should Businesses Move To The Cloud - DikonversiDocument5 pagesShould Businesses Move To The Cloud - DikonversiRizky AgungNo ratings yet
- Assets, Threats and VulnerabilitiesDocument31 pagesAssets, Threats and VulnerabilitiesashishNo ratings yet
- MIS - Final Exam QuestionsDocument9 pagesMIS - Final Exam QuestionsMuhammed Dursun ErdemNo ratings yet
- How To Install Tableau in 11 Easy StepsDocument8 pagesHow To Install Tableau in 11 Easy StepssboothpurNo ratings yet
- Gitlab Scaled Ci CDDocument15 pagesGitlab Scaled Ci CDUzielNo ratings yet
- Web Crawling State of ArtTechniques ApproachesandApplicationDocument26 pagesWeb Crawling State of ArtTechniques ApproachesandApplicationKeila SantosNo ratings yet
- TIB Sfire-Analyst 12.4.0 LicenseDocument157 pagesTIB Sfire-Analyst 12.4.0 LicenseALOK TIWARINo ratings yet
- Building Supply Chain Resiliency With AI-driven WorkflowsDocument16 pagesBuilding Supply Chain Resiliency With AI-driven WorkflowsvNo ratings yet
- Request For Proposal (RFP) : Implementation of Cloud Based Loan Management SystemDocument25 pagesRequest For Proposal (RFP) : Implementation of Cloud Based Loan Management Systemanubalan100% (1)
- Spring Cloud Dataflow Server Cloudfoundry ReferenceDocument133 pagesSpring Cloud Dataflow Server Cloudfoundry ReferencenaaneninnaNo ratings yet
- Privacy Preserving Multi Keyword Ranked Search Over Encrypted Cloud DataDocument4 pagesPrivacy Preserving Multi Keyword Ranked Search Over Encrypted Cloud DataLOGIC SYSTEMSNo ratings yet
- SuccessFactors Integration Guidebook PDFDocument21 pagesSuccessFactors Integration Guidebook PDFBhuvana HaridossNo ratings yet
- AWS and SAP Training and Certification Approach 2019 09 06Document3 pagesAWS and SAP Training and Certification Approach 2019 09 06Freddie PadbergNo ratings yet
- R1900 Series: Data SheetDocument7 pagesR1900 Series: Data SheetbrunoNo ratings yet
- Bourntec ManageIT Overview V0.2Document15 pagesBourntec ManageIT Overview V0.2Dinesh YepuruNo ratings yet
- Healthcare Architect Job DescriptionDocument5 pagesHealthcare Architect Job Descriptionraj28_999No ratings yet
- BCA Exam 2020 21 22Document28 pagesBCA Exam 2020 21 22Nikita SharmaNo ratings yet
- Website HTMLDocument2 pagesWebsite HTMLPersi BhavanaNo ratings yet
- Cloud Computing BenefitsDocument7 pagesCloud Computing BenefitsNanga MadhuriNo ratings yet
- PAM in Most Reasonable Price in India.Document26 pagesPAM in Most Reasonable Price in India.Iraje SoftwareNo ratings yet
- Oracle® E-Business Suite: Upgrade Guide Release 12.0 and 12.1 To 12.2Document178 pagesOracle® E-Business Suite: Upgrade Guide Release 12.0 and 12.1 To 12.2deepakdkhoslaNo ratings yet
- Report-Draft 1Document76 pagesReport-Draft 1Shivank YadavNo ratings yet
- Nilesh Kumar: Mail: Mobile No:+91-9008630725Document5 pagesNilesh Kumar: Mail: Mobile No:+91-9008630725tejashwaNo ratings yet
- EBusiness - A Canadian Perspective For A Networked World, 4 eDocument416 pagesEBusiness - A Canadian Perspective For A Networked World, 4 eKatherine Faith MaddelaNo ratings yet
- Avatu - A To Z Cyber SecurityDocument34 pagesAvatu - A To Z Cyber SecurityRobin YongNo ratings yet
- How To Become Tech Forward A Technology Transformation Approach That WorksDocument7 pagesHow To Become Tech Forward A Technology Transformation Approach That WorksPatricia GarciaNo ratings yet
- DataSunrise InfoDocument2 pagesDataSunrise Infomahesh malveNo ratings yet
- The Node - Js HandbookDocument189 pagesThe Node - Js Handbookmel GobanNo ratings yet
- Vertiv Geist Rpdu - BrochureDocument12 pagesVertiv Geist Rpdu - Brochurejavier sumosoNo ratings yet
- Enterprise Product Management SolutionsDocument4 pagesEnterprise Product Management SolutionsSuntec SNo ratings yet