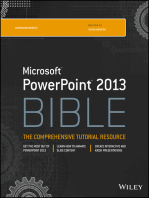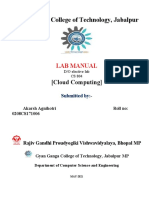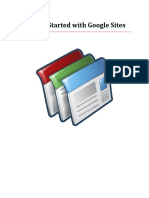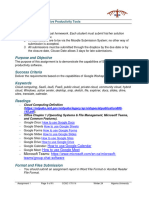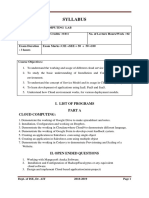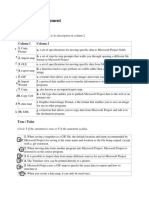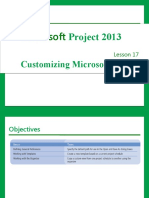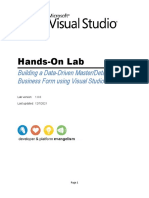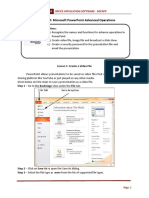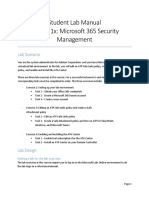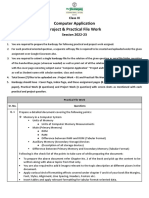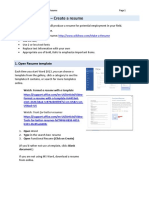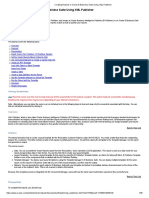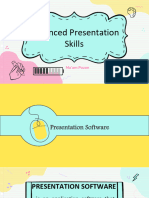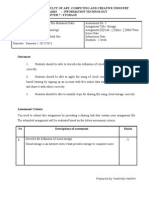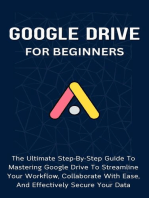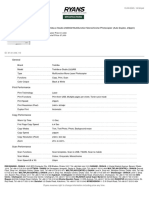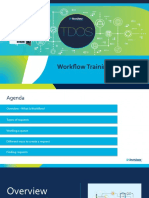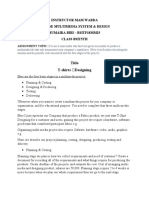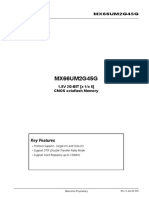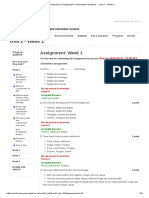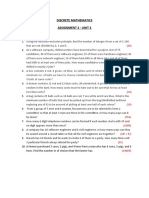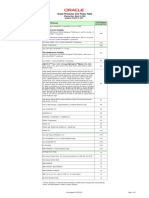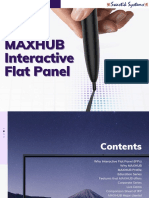Professional Documents
Culture Documents
COSC 1701AB Assignment-1 Summer 2023 Google Workspace
Uploaded by
Yashkaran 001Copyright
Available Formats
Share this document
Did you find this document useful?
Is this content inappropriate?
Report this DocumentCopyright:
Available Formats
COSC 1701AB Assignment-1 Summer 2023 Google Workspace
Uploaded by
Yashkaran 001Copyright:
Available Formats
Assignment-1: Google Workspace Productivity Tools
Instructions:
1. This is an individual homework. Each student must submit his/her solution
using the dropbox.
2. All submissions are to be via the Moodle Submission System; no other way of
submission is accepted.
3. All submissions must be submitted through the dropbox by the due date or by
the closure date, Clouse Date allows 4 days for late submissions.
Purpose and Objective
The purpose of this assignment is to demonstrate the capabilities of SaaS cloud computing
productivity software.
Success Criteria
Deliver the requirements based on the capabilities of Google Workspace services.
Keywords
Windows, action center, desktop, snip, sketch, , file, explorer, docs, slides, drive, sites,
translate, calendar.
Readings
- Office Chapter 1 (Operating Systems & File Management, Microsoft Teams,
and Common Features).
- Google Docs: How to use Google Docs
- Google Sheets How to use Google Sheets
- Google Forms How to use Google Forms
- Google Slides How to use Google Slides
- Google Sites How to use Google Sites
- Google Drive How to use Google Drive
- Google Calendar: How to use Google Calendar
- Google Meet: How to use Google Meet
- Microsoft Teams: https://www.microsoft.com/en-ca/microsoft-
teams/group-chat-software
Format and Files Submission
- You should submit an assignment report in Word File Format or Acrobat Reader
File Format.
- For this assignment you should submit your report/dcreen snapshots, the
Algoam.png file (Requirement B.6), and the .ppt file of your PowerPoint
presentation (requirement 1.2.6).
- All files must be submitted through the Algoma Moodle Syste (Assignment 1
dropbox(.
Assignment 1 Page 1 of 8 COSC 1701 A/B S2023 Algoma University
Part A: Operating Systems
A. Deifine the following terms :
a. Application Software.
b. System Software.
c. List 5 features of macOS Desktop.
d. List 5 features of Windows 11 Desktop.
B. Open the Snip and Sketch
(Windows+Shift+s): https://support.microsoft.com/en-us/tips/home/windows-
keyboard-shortcuts#screencapture
1. Open a new browser session.
2. Retrieve the homepage of Algoma University www.algomau.ca
3. The snip and sketch tool to capture the image shown on the Algoma
University’s homepage.
4. Embed the image in your report.
5. Save the image in .png file format => open the Paint program, paste the image
in Paint and save the file as Algoma.png.
6. Upload the file Algoma.png to Moodle.
Assignment 1 Page 2 of 8 COSC 1701 A/B S2023 Algoma University
Part B: Google G Suite Services
1.1 Click on Use Google Translate to translate the following two lines to French,
or click
“This is Assignment 1”
“What are you doing now?”
1.2 Using Google Slides, create a presentation that introduces Google Translate
that conforms to the following specification:
1.2.1 The presentation is based on the Swiss template of G Slides.
o From G-mail Click the appns icon ➔ Click , select Slides.
o Click Template Gallery, under personal, double-click on the Your Big Idea
template.
1.2.2 Create Slide 1
o Slide 1 should be formatted as the following, specify your name:
1.2.3 Create Slide 2
o Slide 2 conforms to the contents below:
Assignment 1 Page 3 of 8 COSC 1701 A/B S2023 Algoma University
1.2.4 Create Slide 3
Slide 3 contains the result of translation (step 1.1) as well as the caption: Google
translate support 108 languages.
1.2.5 Create Slide 4
o The Slide must conform to the following where Google Translate is a
hyperlink that references: https://translate.google.ca/
Assignment 1 Page 4 of 8 COSC 1701 A/B S2023 Algoma University
1.2.6 Download the file as Microsoft PowerPoint (.pptx)
o File ➔ Download ➔ Microsoft PowerPoint (.pptx).
Remember to include this file in your submission.
1.2.7 Publish the file to the web:
o File ➔ Publish to the Web ➔ Select Link
Include the Link in your Report.
1.2.8 Share the file based on a sharing link capability:
➔ Share
o Configure access privileges as:
Include the sharing link in your in your report.
1.3 Click on and select Google Drive
1.3.1 Create a new folder on Google Drive and name it COSC-1701-Summer 23.
o Use (+) to add the folder ➔ Folder ➔ Create
.
1.3.2 Save the PowerPoint presentation to the folder.
1.4 Create a Personal Portfolio site based on the Portfolio template:
1.4.1 Click ➔ click Sites ➔ click Portfolio
1.4.2 Customize your site, your site must include images and hyperlinks.
Assignment 1 Page 5 of 8 COSC 1701 A/B S2023 Algoma University
1.4.2.1 The Homepage.
o Homepage must include the Slideshow that you have created in 1.2.
1.4.2.2 The About page.
1.4.3 Click Publish
1.4.4 Fill-in a web address that identifies your site.
1.4.5 Click View Published Site (Arrow-down by the Publish button) or
1.4.6 Click ➔ to copy the site link.
1.4.7 Include the URL address for your site in the report.
1.5 Schedule a Video Meeting on May 15, 2023 at 5:00 pm
1.5.1 Click and select Calendar.
1.5.1.1 Create the event: “Assignment 1 Google Meeting” set for May 15, 2023 at 5:00
pm.
1.5.1.2 Click Add Google Meet Conferencing.
1.5.1.3 Double click on the meeting event of the calendar.
Assignment 1 Page 6 of 8 COSC 1701 A/B S2023 Algoma University
1.5.1.4 Select Guests
1.5.1.5 Click Add Guests
1.5.1.6 Specify e-mail address such as your personal e-mail address or any other
address that would be receiving your invitation.
1.5.1.7 Save
1.5.1.8 Send Invitations
1.5.1.9 Read the invitation in your e-mail client.
1.5.1.10 Include a screen snapshot of the invitation in your report.
Assignment 1 Page 7 of 8 COSC 1701 A/B S2023 Algoma University
Part C: Google Forms - Data Collection & Analysis - Online Learning Survey 30%
The purpose of this assignment is to introduce you to data collection form design. You
must submit a report data documents the form, and the collected data file.
4.1 You are assigned to create a survey that addresses the opinion of students that
are learning through online courses. Using Google forms design the survey that
collects the information proposed by the questions that are listed below.
4.2 Use Google Form to design your survey, make sure that you are logged in to
Google Suite using your Algoma’s email address:
https://docs.google.com/forms/u/0/
4.3 Start Blank form.
4.4 Add name of the form.
4.5 Add a description line.
4.6 Insert a logo for the survey.
4.7 Add the 5 questions listed in the attached pdf file to the survey.
4.8 Email your survey to multiple users to collect 4 or more responses. You may fill
out the form yourself if your time does not allow you to collect real data. You
may send the invitation to your email address and respond to the invitation 5
times by selecting different answers each time.
4.9 In your Google Form platform, click on responses to observe the responses.
4.10 Document your survey questions using screen snapshots.
4.11 Document the response analysis charts using screen snapshot.
4.12 Embed the screen snapshots of 8 and 9 above in a single pdf file and upload it
to Moodle.
4.13 Download the responses in an Excel file and upload it to Moodle.
You may refer to the following videos for addressing the features of Google Forms
(https://edu.google.com/for-educators/product-guides/forms/?modal_active=none ):
1. What is Google Forms:
https://storage.googleapis.com/onboarding_media/onboarding_v2/week4/lesson4_1_introduction.mp
4
2. Accessing Google Forms:
https://storage.googleapis.com/onboarding_media/onboarding_v2/week4/lesson4_2_accessinggoogl
eforms.mp4
3. Creating Google Form:
https://storage.googleapis.com/onboarding_media/onboarding_v2/week4/lesson4_3_creatingagoogle
formquiz.mp4
4. Sharing a Gogole Form:
https://storage.googleapis.com/onboarding_media/onboarding_v2/week4/lesson4_4_sharingagooglef
orm.mp4
5. Viewing Responses as summary:
https://storage.googleapis.com/onboarding_media/onboarding_v2/week4/lesson4_5_viewingstudentr
esponsesasasummary.mp4
6. Viewing Responses Individually:
https://storage.googleapis.com/onboarding_media/onboarding_v2/week4/lesson4_6_viewingstudentr
esponsesindividually.mp4
Assignment 1 Page 8 of 8 COSC 1701 A/B S2023 Algoma University
You might also like
- Windows Azure Virtual Lab WalkthroughDocument51 pagesWindows Azure Virtual Lab Walkthroughsyedmsalman1844No ratings yet
- Cloud Computing Lab ManualDocument79 pagesCloud Computing Lab ManualAkarsh AgnihotriNo ratings yet
- Tbii TrainingDocument79 pagesTbii TrainingLuis Villarroel100% (2)
- Google Sites ManualDocument16 pagesGoogle Sites Manualtaufikspdmsi@gmail.com100% (1)
- Lab Manual Cloud Computing PDFDocument78 pagesLab Manual Cloud Computing PDFpavethramaniNo ratings yet
- Cloud Computing Lab Manual FinalDocument72 pagesCloud Computing Lab Manual Finalvamsi krishna100% (1)
- SUN2000 2KTL 6KTL L1 Backup Box B0 B1 Luna2000 DTSU666 H ConnectionDocument1 pageSUN2000 2KTL 6KTL L1 Backup Box B0 B1 Luna2000 DTSU666 H ConnectionMiguelASilvaNo ratings yet
- COSC 1701N Assignment-1 W2024 Google WorkspaceV5Document11 pagesCOSC 1701N Assignment-1 W2024 Google WorkspaceV5singlaboy2001.meNo ratings yet
- Cloud Computing Lab ManualDocument57 pagesCloud Computing Lab ManualAdvithNo ratings yet
- Hands-on Exercise No. 1 - Word Cloud and Text AnalysisDocument3 pagesHands-on Exercise No. 1 - Word Cloud and Text AnalysiskhanfaizanNo ratings yet
- Online Tools for Collaboration and SurveysDocument23 pagesOnline Tools for Collaboration and Surveysangelito alarasNo ratings yet
- TVL Empowerment Technologies Q3 M15Document9 pagesTVL Empowerment Technologies Q3 M15angelamlc0106No ratings yet
- ONLINE TOOLSDocument9 pagesONLINE TOOLSkoi yehNo ratings yet
- Assignment/ TugasanDocument14 pagesAssignment/ TugasanRAJA NORHAYANTI BINTI RAJA AWANGNo ratings yet
- Hands-On Lab: Building A Data-Driven Master/Detail Business Form Using Visual Studio 2010Document25 pagesHands-On Lab: Building A Data-Driven Master/Detail Business Form Using Visual Studio 2010jjrphdNo ratings yet
- Lesson 12 Knowledge AssessmentDocument7 pagesLesson 12 Knowledge Assessmentsainigagan04218No ratings yet
- Lab 01Document11 pagesLab 01Abdul MoezNo ratings yet
- Hands-On Exercise No. 3 Batch-11 Search Engine Optimization (SEO) Total Marks: 10 Due Date: 02/12/2021Document3 pagesHands-On Exercise No. 3 Batch-11 Search Engine Optimization (SEO) Total Marks: 10 Due Date: 02/12/2021naveedNo ratings yet
- DSTP2.0-Batch-04 SEO101 4Document3 pagesDSTP2.0-Batch-04 SEO101 4MBilal TanowleeNo ratings yet
- CS341: Project in Mining Massive Datasets: Michele Catasta, Jure Leskovec, Jeffrey UllmanDocument29 pagesCS341: Project in Mining Massive Datasets: Michele Catasta, Jure Leskovec, Jeffrey UllmantechnetvnNo ratings yet
- Microsoft: Project 2013Document33 pagesMicrosoft: Project 2013Kristopher CharlesNo ratings yet
- OpenFlows FLOOD Quick Start - Watershed SimulationDocument83 pagesOpenFlows FLOOD Quick Start - Watershed Simulationwdtalampas100% (1)
- Cloud Computing LAB ManualDocument13 pagesCloud Computing LAB ManualBhargav RajyagorNo ratings yet
- Working With Google DriveDocument8 pagesWorking With Google DriveSharukhBurondkarNo ratings yet
- Faculty of Art, Computing and Creative Industry Mka1013: Information Technology Chapter 7: StorageDocument4 pagesFaculty of Art, Computing and Creative Industry Mka1013: Information Technology Chapter 7: StorageE004997No ratings yet
- eTech_Q1_M6-WHLP_Week6Document7 pageseTech_Q1_M6-WHLP_Week6spaghettiNo ratings yet
- Cloud Computing FileDocument56 pagesCloud Computing FileTaran Preet SinghNo ratings yet
- Howtoprepareyourprofileandresumefor Data Scienceand MLrolesDocument10 pagesHowtoprepareyourprofileandresumefor Data Scienceand MLrolesMeera DeviNo ratings yet
- ACTIVITYDocument5 pagesACTIVITYBungar, Daniel Luis, Edades.No ratings yet
- Hands-On Lab: Building A Data-Driven Master/Detail Business Form Using Visual Studio 2010Document23 pagesHands-On Lab: Building A Data-Driven Master/Detail Business Form Using Visual Studio 2010Dan EnacheNo ratings yet
- Lab Answer Key - Module 5 - Implementing Azure App ServiceDocument14 pagesLab Answer Key - Module 5 - Implementing Azure App ServiceJob Llanos MontaldoNo ratings yet
- Course Title: Diploma in AccountancyDocument22 pagesCourse Title: Diploma in Accountancyapi-310920148No ratings yet
- ECE 212 Digital Logic Syllabus Fall 2020 Credit Hours: 3: Instructor InformationDocument10 pagesECE 212 Digital Logic Syllabus Fall 2020 Credit Hours: 3: Instructor InformationDavid DixonNo ratings yet
- Chapter 10: Microsoft Powerpoint Advanced Operations: ObjectivesDocument16 pagesChapter 10: Microsoft Powerpoint Advanced Operations: ObjectivesEA BuoNo ratings yet
- The Google Cloud: EDTEC 572Document18 pagesThe Google Cloud: EDTEC 572Ismail HashimNo ratings yet
- Hands-On Exercise No. 4 Batch-11 Search Engine Optimization (SEO) Total Marks: 10 Due Date: 16/12/2021Document3 pagesHands-On Exercise No. 4 Batch-11 Search Engine Optimization (SEO) Total Marks: 10 Due Date: 16/12/2021Shamshad GadiNo ratings yet
- Microsoft: Project 2013Document37 pagesMicrosoft: Project 2013Kristopher CharlesNo ratings yet
- OER DocumentationDocument14 pagesOER DocumentationAkshay BhosaleNo ratings yet
- Report WritingDocument12 pagesReport Writingbiotechnologist kanwalNo ratings yet
- Student Lab Manual MS101.1x: Microsoft 365 Security ManagementDocument6 pagesStudent Lab Manual MS101.1x: Microsoft 365 Security ManagementRuben Dario Pinzón ErasoNo ratings yet
- H05P UsingVisualStudio PDFDocument7 pagesH05P UsingVisualStudio PDFrahulmnnit_csNo ratings yet
- Lesson 5 - Common Productivity Tool-Part 1Document28 pagesLesson 5 - Common Productivity Tool-Part 1Marc Julian Daniel MalangNo ratings yet
- Streamlining Administrative Tasks With: Adobe AcrobatDocument29 pagesStreamlining Administrative Tasks With: Adobe AcrobatsinologicNo ratings yet
- Questions PDFDocument8 pagesQuestions PDFPriyanshi ShekharNo ratings yet
- Save Survey PDF To A Field - How-To GuideDocument5 pagesSave Survey PDF To A Field - How-To GuideAGT 6BNo ratings yet
- A Mindful Approach To MsprojectDocument16 pagesA Mindful Approach To MsprojectahmadmoonsyiNo ratings yet
- Assignment 4 - Creating A ResumeDocument3 pagesAssignment 4 - Creating A Resumehalimaton77No ratings yet
- 1.1.1.8 Lab - Researching Network Collaboration Tools-SolvedDocument12 pages1.1.1.8 Lab - Researching Network Collaboration Tools-SolvedAsmahan Al-shamiriNo ratings yet
- Faculty of Art, Computing and Creative Industry Mka1013: Information Technology Chapter 7: StorageDocument4 pagesFaculty of Art, Computing and Creative Industry Mka1013: Information Technology Chapter 7: StorageNorFatiha TiehaNo ratings yet
- Virtual Learning Environment Comparison: Friday, 22 August 2003Document11 pagesVirtual Learning Environment Comparison: Friday, 22 August 2003Pradeep Singh ShaktawatNo ratings yet
- Creating Reports in Oracle E-Business Suite Using XML PublisherDocument36 pagesCreating Reports in Oracle E-Business Suite Using XML Publisherngole ngoleNo ratings yet
- Batayang KonsweptwalDocument36 pagesBatayang Konsweptwalmarcopauloacibarbaluyot29No ratings yet
- Willydev Deployment Crystal2005Document27 pagesWillydev Deployment Crystal2005johnnytvNo ratings yet
- Faculty of Art, Computing and Creative Industry Mka1013: Information Technology Chapter 7: StorageDocument4 pagesFaculty of Art, Computing and Creative Industry Mka1013: Information Technology Chapter 7: StorageE003639No ratings yet
- Course ContentDocument3 pagesCourse ContentCrystel Joyce UltuNo ratings yet
- Module 5Document31 pagesModule 5Lourence Dela Cruz VillalonNo ratings yet
- Assignment 5 STORAGEDocument4 pagesAssignment 5 STORAGEHaire KalisNo ratings yet
- Assignment 5 (Storage)Document4 pagesAssignment 5 (Storage)Abu Bakar HussainNo ratings yet
- Google Drive For Beginners: The Ultimate Step-By-Step Guide To Mastering Google Drive To Streamline Your Workflow, Collaborate With Ease, And Effectively Secure Your DataFrom EverandGoogle Drive For Beginners: The Ultimate Step-By-Step Guide To Mastering Google Drive To Streamline Your Workflow, Collaborate With Ease, And Effectively Secure Your DataNo ratings yet
- Google Keep For Beginners: The Comprehensive Guide To Note Taking, Organizing, Editing And Sharing Notes, Creating Voice Notes, And Setting Reminders For Effective WorkflowFrom EverandGoogle Keep For Beginners: The Comprehensive Guide To Note Taking, Organizing, Editing And Sharing Notes, Creating Voice Notes, And Setting Reminders For Effective WorkflowNo ratings yet
- Lecture 2 Data Analytics Video Transcript 2Document11 pagesLecture 2 Data Analytics Video Transcript 2bong hui chenNo ratings yet
- 1 Introduction To IBM Cloud Private - IBM Cloud Garage PDFDocument9 pages1 Introduction To IBM Cloud Private - IBM Cloud Garage PDFMakusNo ratings yet
- Toshiba E-Studio 2323AM Multifunction Monochrome PDocument2 pagesToshiba E-Studio 2323AM Multifunction Monochrome PAsheque MahmudNo ratings yet
- LCD Info Screen and LED Alert Panel On PowerEdge 12th Generation ServersDocument6 pagesLCD Info Screen and LED Alert Panel On PowerEdge 12th Generation ServersKill IanNo ratings yet
- Land Monitoring With Sentinel-3 Case Study: Cyprus, 2017: Training Kit - Land04 DfsdfgagriagragriDocument23 pagesLand Monitoring With Sentinel-3 Case Study: Cyprus, 2017: Training Kit - Land04 DfsdfgagriagragriWilhelmBerrocalNo ratings yet
- Caljobs Upload ResumeDocument4 pagesCaljobs Upload Resumewisaj0jat0l3100% (2)
- Workflow TrainingDocument61 pagesWorkflow TrainingAmman MajidNo ratings yet
- Title T-Shirts DesigningDocument2 pagesTitle T-Shirts DesigningHumaira KhaniNo ratings yet
- Certified Electronic Voting Systems As of Dec. 7, 2021 Meeting - 2021-12-21 (CURRENT)Document2 pagesCertified Electronic Voting Systems As of Dec. 7, 2021 Meeting - 2021-12-21 (CURRENT)Trent BakerNo ratings yet
- Software Requirement Specification: Online Shopping SystemDocument5 pagesSoftware Requirement Specification: Online Shopping SystemShoobhàm ŽdtNo ratings yet
- JWT Social Auth with ASP.NET Core & Xamarin EssentialsDocument10 pagesJWT Social Auth with ASP.NET Core & Xamarin EssentialshsuyipNo ratings yet
- SPI MX66UM2G45G, 1.8V, 2Gb, v1.0 PDFDocument101 pagesSPI MX66UM2G45G, 1.8V, 2Gb, v1.0 PDFErivaldo MateNo ratings yet
- Grade 7 - Week 2 (Q2) 21-22Document4 pagesGrade 7 - Week 2 (Q2) 21-22Girlie Luciano AndasNo ratings yet
- Integrate iDRAC With Microsoft's Active DirectoryDocument28 pagesIntegrate iDRAC With Microsoft's Active DirectorykhNo ratings yet
- NetBackup10 EEB GuideDocument124 pagesNetBackup10 EEB GuideLimnesh AugustineNo ratings yet
- Photo Math PolicyDocument36 pagesPhoto Math PolicyRose Ann MalinaoNo ratings yet
- System Upgrades JUNOS QFXDocument16 pagesSystem Upgrades JUNOS QFXHamed GhabiNo ratings yet
- CH7 - Remote IO & Wireless Sensing ModulesDocument59 pagesCH7 - Remote IO & Wireless Sensing Modulesatif_aman123No ratings yet
- Week12 MaintainingDocument13 pagesWeek12 MaintainingGISTSalehuddinNo ratings yet
- Unit 2 - Week 1Document5 pagesUnit 2 - Week 1Asheke ZinabNo ratings yet
- Discrete Mathematics Assignment 2 - Unit 2Document1 pageDiscrete Mathematics Assignment 2 - Unit 219001011008 ANIKET BHATIANo ratings yet
- Oracle Processor Core Factor Table: Updated: October 25, 2021 Effective Date: March 16, 2009Document2 pagesOracle Processor Core Factor Table: Updated: October 25, 2021 Effective Date: March 16, 2009XBolg 47No ratings yet
- CV for IT Professional with 9 Years of ExperienceDocument7 pagesCV for IT Professional with 9 Years of Experiencekshitij712No ratings yet
- Unit 1 - Planning For SecurityDocument68 pagesUnit 1 - Planning For SecurityPrayrit JainNo ratings yet
- Automatic Control of Electrical Overhead Smart Trolley Crane AEOSTC Based Programmable Logic Controller (PLC)Document10 pagesAutomatic Control of Electrical Overhead Smart Trolley Crane AEOSTC Based Programmable Logic Controller (PLC)arif hasanNo ratings yet
- HUAWEI R205 GuideDocument20 pagesHUAWEI R205 GuideDezső GálfyNo ratings yet
- MAXHUB IFPsDocument25 pagesMAXHUB IFPsEnquiryNo ratings yet
- Simulado Oficial Certificação Scrum MasterDocument18 pagesSimulado Oficial Certificação Scrum MasterRudneySantosNo ratings yet