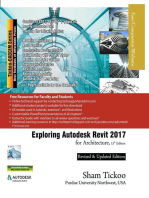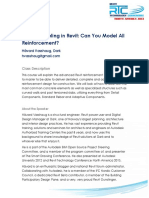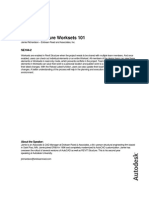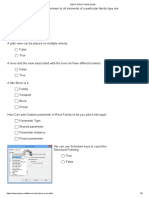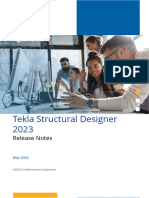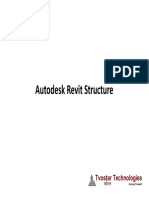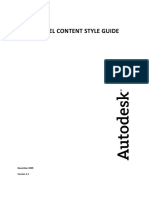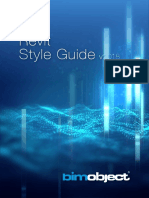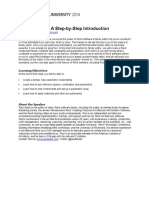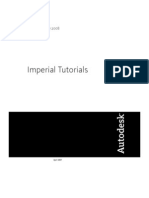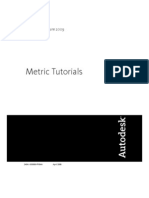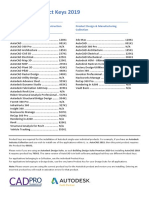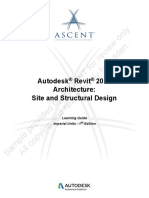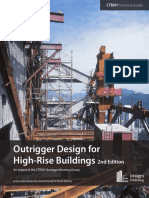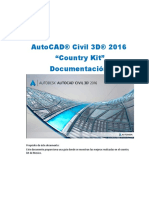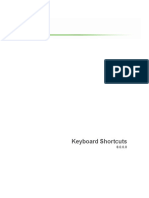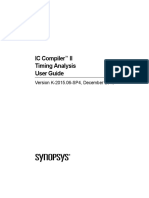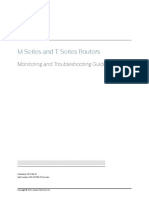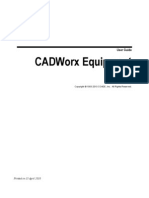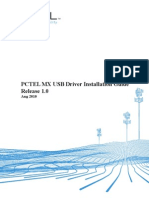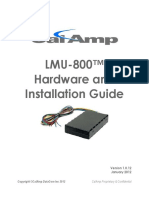Professional Documents
Culture Documents
Tekla Structural Designer Integrator Revit Guidance - 0 PDF
Uploaded by
Rubén Cuán ROriginal Title
Copyright
Available Formats
Share this document
Did you find this document useful?
Is this content inappropriate?
Report this DocumentCopyright:
Available Formats
Tekla Structural Designer Integrator Revit Guidance - 0 PDF
Uploaded by
Rubén Cuán RCopyright:
Available Formats
Disclaimer i (230)
Autodesk Revit Guidance
Tekla Structural Designer
Integrator
Guidance Notes
Guidance Notes Autodesk Revit Guidance
© Trimble Solutions Corporation | December 5, 2019 Tekla Structural Designer Integrator
Disclaimer ii (230)
Disclaimer
This Software Manual has been developed for use with the referenced Software. Use of the Software,
and use of this Software Manual are governed by a License Agreement. Among other provisions, the
License Agreement sets certain warranties for the Software and this Manual, disclaims other warranties,
limits recoverable damages, defines permitted uses of the Software, and determines whether you are an
authorized user of the Software. All information set forth in this manual is provided with the warranty set
forth in the License Agreement. Please refer to the License Agreement for important obligations and
applicable limitations and restrictions on your rights. Trimble does not guarantee that the text is free of
technical inaccuracies or typographical errors. Trimble reserves the right to make changes and additions
to this manual due to changes in the software or otherwise.
In addition, this Software Manual is protected by copyright law and by international treaties.
Unauthorized reproduction, display, modification, or distribution of this Manual, or any portion of it, may
result in severe civil and criminal penalties, and will be prosecuted to the full extent permitted by law.
Tekla, Tekla Structures, Tekla BIMsight, BIMsight, Tekla Civil, Tedds, Solve, Fastrak and Orion and are
either registered trademarks or trademarks of Trimble Solutions Corporation in the European Union, the
United States, and/or other countries. More about Trimble Solutions trademarks:
http://www.tekla.com/tekla- trademarks. Trimble is a registered trademark or trademark of Trimble
Navigation Limited in the European Union, in the United States and/or other countries. More about
Trimble trademarks: http://www.trimble.com/trademarks.aspx. Other product and company names
mentioned in this Manual are or may be trademarks of their respective owners. By referring to a third
party product or brand, Trimble does not intend to suggest an affiliation with or endorsement by such
third party and disclaims any such affiliation or endorsement, except where otherwise expressly stated.
Portions of this software:
D-Cubed 2D DCM © 2010 Siemens Industry Software Limited. All rights reserved.
EPM toolkit © 1995-2004 EPM Technology a.s., Oslo, Norway. All rights reserved.
Open CASCADE Technology © 2001-2014 Open CASCADE SA. All rights reserved.
FLY SDK - CAD SDK © 2012 VisualIntegrity™. All rights reserved.
Teigha © 2003-2014 Open Design Alliance. All rights reserved.
PolyBoolean C++ Library © 2001-2012 Complex A5 Co. Ltd. All rights reserved.
FlexNet Copyright © 2014 Flexera Software LLC. All Rights Reserved.
This product contains proprietary and confidential technology, information and creative
works owned by Flexera Software LLC and its licensors, if any. Any use, copying, publication,
distribution, display, modification, or transmission of such technology in whole or in part in any form or by
any means without the prior express written permission of Flexera Software LLC is strictly prohibited.
Except where expressly provided by Flexera Software LLC in writing, possession of this technology shall
not be construed to confer any license or rights under any Flexera Software LLC intellectual property
rights, whether by estoppel, implication, or otherwise.
To see all the third party licenses, go to Tekla Structures, click Help --> About and click the Third party
licenses button.
The elements of the software described in this Manual are protected by several patents and possibly
pending patent applications in the United Stated and/or other countries. For more information go to page
http://www.tekla.com/tekla-patents.
Guidance Notes Autodesk Revit Guidance
© Trimble Solutions Corporation | December 5, 2019 Tekla Structural Designer Integrator
Table of Contents iii (230)
Table of Contents
1 Introduction ...................................................................................................................... 7
2 Important Information ..................................................................................................... 8
2.1 The Use and Importance of GUID references ...................................................................................... 8
2.2 API - Application Program Interface....................................................................................................... 8
2.3 Parameters Transferred ........................................................................................................................... 9
3 Revit Connectivity and Integration with Tekla Structural Designer ....................... 13
3.1 Validation inside Tekla Structural Designer ........................................................................................ 13
3.2 Additional visual checks within Tekla Structural Designer ............................................................... 15
3.3 Correcting models inside Tekla Structural Designer ......................................................................... 15
3.4 Creating analytically connected models within Revit ........................................................................ 17
3.4.1 Auto-Detect............................................................................................................................................. 17
3.4.2 Location line ........................................................................................................................................... 18
3.4.3 Top of Element....................................................................................................................................... 18
3.4.4 Center of Element.................................................................................................................................. 18
3.4.5 Bottom of Element ................................................................................................................................. 19
3.4.6 Additional locations ............................................................................................................................... 19
3.4.7 Adjusting the analysis wire location for Structural Columns ........................................................... 20
Horizontal locations ............................................................................................................................. 20
Vertical locations ................................................................................................................................. 20
3.5 Building Connected Models................................................................................................................... 21
3.6 Snaps ........................................................................................................................................................ 21
3.7 Generating Concrete models inside Autodesk Revit ......................................................................... 22
3.7.1 Guidance for Concrete Columns ......................................................................................................... 22
3.7.2 Guidance for Concrete Beams ............................................................................................................ 24
3.7.3 Specific rules for slab connectivity ...................................................................................................... 26
Floor outlines........................................................................................................................................ 26
Sloping slabs ........................................................................................................................................ 27
If no existing Revit model exists ........................................................................................................ 27
Floors and meshing............................................................................................................................. 28
Floor Openings .................................................................................................................................... 29
3.8 Checking wireframe connectivity of a model within Revit ................................................................. 30
3.8.1 Check Member Supports...................................................................................................................... 32
3.8.2 Color coded nodal views ...................................................................................................................... 32
Creating a color coded view based on nodal connectivity ............................................................ 33
3.9 Manually adjusting the Revit analytical model.................................................................................... 40
Guidance Notes Autodesk Revit Guidance
© Trimble Solutions Corporation | December 5, 2019 Tekla Structural Designer Integrator
Table of Contents iv (230)
3.10 Modeling sloped items as being flat for integration purposes .......................................................... 41
3.11 Continuous members ............................................................................................................................. 44
3.12 Spliced columns ...................................................................................................................................... 45
4 Managing the mapping of sections, families and types. .......................................... 47
4.1 Family location......................................................................................................................................... 47
4.2 Model composition .................................................................................................................................. 48
4.3 Unmapped Sections ............................................................................................................................... 49
4.3.1 From Autodesk Revit into Tekla Structural Designer ....................................................................... 49
4.3.2 From Tekla Structural Designer into Autodesk Revit ....................................................................... 49
4.4 Unmapped material ................................................................................................................................ 50
4.4.1 From Autodesk Revit into Tekla Structural Designer ....................................................................... 50
4.4.2 From Tekla Structural Designer into Autodesk Revit ....................................................................... 51
4.5 Mapping members .................................................................................................................................. 52
4.5.1 From Tekla Structural Designer into Autodesk Revit ....................................................................... 52
Use of user defined families and types. ........................................................................................... 53
4.5.2 From AutoDesk Revit to Tekla Structural Designer ......................................................................... 55
4.6 Mapping Steel Decks ............................................................................................................................. 58
4.6.1 Mapping Steel Decks from Revit to Tekla Structural Designer ...................................................... 58
4.6.2 Mapping Steel Decks from Tekla Structural Designer to Autodesk Revit .................................... 59
4.7 The Tekla Library .................................................................................................................................... 60
4.7.1 Unusual/custom shapes from Revit .................................................................................................... 60
4.8 Specifying Tekla Structural Designer object types within Revit. ...................................................... 61
4.9 Specific Object Mapping ........................................................................................................................ 63
4.9.1 Autodesign sections .............................................................................................................................. 63
4.9.2 Concrete Families and Types within Revit ........................................................................................ 64
4.9.3 Adding parameters to existing families. ............................................................................................. 65
4.9.4 Truss members ...................................................................................................................................... 68
4.9.5 Plate Girders, Plated Columns, Fabsec Beams and Westok Plate Girders ................................. 69
4.9.6 Westok Ribbon Cut beams .................................................................................................................. 70
4.9.7 Portal Frames......................................................................................................................................... 72
4.9.8 Floor elements ....................................................................................................................................... 73
4.9.9 Wall elements......................................................................................................................................... 74
4.9.9.1 Bearing Walls ......................................................................................................................................... 75
4.9.10 Foundation objects ................................................................................................................................ 76
Structural Foundation objects ............................................................................................................ 76
Foundations imported from Tekla Structural Designer .................................................................. 76
Foundation Piles imported from Tekla Structural Designer .......................................................... 76
4.9.11 Column Drop Objects............................................................................................................................ 76
Guidance Notes Autodesk Revit Guidance
© Trimble Solutions Corporation | December 5, 2019 Tekla Structural Designer Integrator
Table of Contents v (230)
5 Synchronization ............................................................................................................. 78
5.1 Overview .................................................................................................................................................. 78
5.1.1 Information Transferred ........................................................................................................................ 78
From Autodesk Revit to Tekla Structural Designer ........................................................................ 78
Limitations............................................................................................................................................. 78
5.1.2 From Tekla Structural Designer to Autodesk Revit .......................................................................... 79
Information Transferred ...................................................................................................................... 79
Limitations............................................................................................................................................. 79
5.1.3 Information retained within Tekla Structural Designer when merging models from Revit. ........ 80
5.2 Part models .............................................................................................................................................. 81
5.2.1 From Tekla Structural Designer .......................................................................................................... 81
5.2.2 From Autodesk Revit ............................................................................................................................ 82
5.2.3 Items omitted from the selection process .......................................................................................... 82
5.3 Integration management ........................................................................................................................ 83
5.3.1 Integration management in Tekla Structural Designer .................................................................... 83
5.3.2 Structural BIM Import Status Tree ...................................................................................................... 84
5.3.3 Integration management in Autodesk Revit ...................................................................................... 84
5.4 Creating an Integration Status filter and applying to a drawing view .............................................. 85
6 Other Information........................................................................................................... 92
6.1 Grid Lines and Construction Lines ....................................................................................................... 92
6.1.1 Grids transferred from Revit into Tekla Structural Designer ........................................................... 92
6.1.2 For initial imports into Revit (i.e. No existing Revit model exists) .................................................. 92
6.1.3 For merging results into Revit (i.e. Returning information into an existing Revit model) ........... 92
6.2 Construction levels ................................................................................................................................. 93
6.2.1 Floor Setting ........................................................................................................................................... 93
6.2.2 Level Type .............................................................................................................................................. 93
6.2.3 Level Source .......................................................................................................................................... 94
6.2.4 Level transfer from Revit into Tekla Structural Designer ................................................................. 94
6.3 Working with Real World Coordinates ................................................................................................. 95
6.4 End releases ............................................................................................................................................ 96
6.5 Group information ................................................................................................................................... 96
6.6 Worksharing and Worksets ................................................................................................................... 97
6.7 Pinning members .................................................................................................................................... 97
6.8 Beam Systems ........................................................................................................................................ 98
6.9 Design Options ........................................................................................................................................ 99
Guidance Notes Autodesk Revit Guidance
© Trimble Solutions Corporation | December 5, 2019 Tekla Structural Designer Integrator
Table of Contents vi (230)
7 Appendix A: Creating tags to suit Tekla Structural Designer content. ................ 101
7.1 Creating a Structural Framing Tag to show End Forces ................................................................ 101
7.1.1 Creating a similar tag for the end 2 reactions ................................................................................. 106
7.1.2 Variations .............................................................................................................................................. 107
7.2 Creating Column Tags to indicate End Forces ................................................................................ 108
7.3 Creating a Structural Column Tag to show the Tekla Structural Designer part mark ................ 115
7.3.1 Variations .............................................................................................................................................. 119
7.4 Creating a Structural Framing Tag to show Composite Beam information ................................. 120
7.4.1 Variations .............................................................................................................................................. 126
7.5 Creating a Wall tag indicating the Wall Name reference ................................................................ 127
7.6 Creating a Floor tag which shows the Slab Name reference ......................................................... 132
7.7 Setting tags as default within your company template .................................................................... 137
8 Appendix B: Creating Schedules to suit Tekla Structural Designer content. ..... 139
8.1 Creating a Composite Floor Schedule............................................................................................... 139
8.2 Creating a Concrete Beam Schedule (English: United Kingdom option) ..................................... 147
8.3 Creating a Concrete Beam Schedule (English: United States option) ......................................... 153
8.4 Creating a Concrete Column Schedule (English: United Kingdom option) ................................. 159
8.5 Creating a Concrete Column Schedule (English: United States option) ...................................... 166
8.6 Creating a (General) Floor Schedule ................................................................................................. 173
8.7 Creating a Foundation Schedule ........................................................................................................ 180
8.8 Creating a Pile Schedule ..................................................................................................................... 187
8.9 Creating a Steel Beam End Forces Schedule .................................................................................. 193
8.10 Creating a Steel Beam Schedule ....................................................................................................... 200
8.11 Creating a Steel Brace Schedule ....................................................................................................... 206
8.12 Creating a Steel Column Base Forces Schedule ............................................................................ 212
8.12.1 Variants ................................................................................................................................................. 218
8.13 Creating a Steel Column Schedule .................................................................................................... 219
8.13.1 Variants ................................................................................................................................................. 224
8.14 Creating a Wall Schedule .................................................................................................................... 225
8.15 Creating additional schedules to filter contents by floor level ........................................................ 230
Guidance Notes Autodesk Revit Guidance
© Trimble Solutions Corporation | December 5, 2019 Tekla Structural Designer Integrator
1 Introduction 7 (230)
1 Introduction
These guidance notes have been developed to give practical advice to users of Autodesk Revit wishing
to integrate models between Autodesk Revit and our own Tekla Structural Designer software.
These notes are not intended to replace our existing Guidance Documentation notes, which are
installed as part of the Tekla Structural Designer Integrator for Autodesk Revit application, and users are
strongly recommended to read these notes in addition to this document.
This document largely deals with the subjects of model connectivity and object mapping as these are the
most important considerations when building models within Autodesk Revit.
Several sections relating to important information and advanced subjects are also contained.
It may be noted that several appendices deal with the setting up of Revit tags and schedules. These are
included for information use only and may be omitted if users own templates contains alternative
information.
Guidance Notes Autodesk Revit Guidance
© Trimble Solutions Corporation | December 5, 2019 Tekla Structural Designer Integrator
2 Important Information 8 (230)
2 Important Information
2.1 The Use and Importance of GUID references
The integration between Tekla Structural Designer and Autodesk Revit software is enabled by the use of
GUID (Global Unique IDentifiers) references.
A GUID is a unique number that can be used as an identifier but should not be able to be replicated -
with randomly generated GUIDs you should only be duplicating references once every 10-30 trillion
GUIDs.
GUID references themselves are a 32 digit hexadecimal reference and are created by a complex
algorithm, with the references written as part of a members properties within the CXL file. We track
members based on the GUID reference rather than member size, position, Revit element ID or any other
method.
The GUID reference itself is automatically created by Tekla Structural Designer when an object is first
inserted into the model. This happens 'behind the scenes' of the program interface and the user is never
directly aware of the references.
Please note however, that Revit by default does not use GUID references. Revit instead uses Element
ID references, which can be easily duplicated within differing models.
To avoid any sort of duplication issues, the integration process will assign GUID references to all object
instances when models are either imported into Revit or exported from Revit.
Please note that these references will be lost on exiting from Revit unless the model is saved first.
It is therefore vital that the Revit model is saved after performing an export to Tekla Structural
Designer.
Failure to save will lose the GUID references on exiting the program and remove the ability to
communicate any model changes with Tekla Structural Designer.
2.2 API - Application Program Interface
An API (Application Program Interface) controls the transfer between Tekla Structural Designer and
Autodesk Revit. The API is a separate program that sits inside the Tekla Structural Designer Integrator
for Autodesk Revit application, and is provided by Autodesk for the Trimble Solutions product
development team to use.
The API is the governing factor between the two items of software and controls which object can be
passed to and from the software packages. It can also limit what sort of change control can be
performed with each category.
For example, Floor category instances can be created or deleted using the API, but they cannot
be updated in boundary shape. Therefore, if a floor instance changes boundary shape, the
integrator is forced to delete the existing floor instance and create a new instance in its place.
Guidance Notes Autodesk Revit Guidance
© Trimble Solutions Corporation | December 5, 2019 Tekla Structural Designer Integrator
2 Important Information 9 (230)
2.3 Parameters Transferred
Tekla Structural Designer will transfer the following parameters into Revit:-
Analysis Result Parameters
Parameter Name Description Notes
Result_AxialMax Maximum Axial Force Applicable to Structural Framing Bracing members only
when analysis results imported
Result_ColMajorMomentMax Maximum Moment in Major Populated by Steel Structural Column Members when
Axis analysis results imported
Result_ColMajorMomentMin Minimum Moment in Major Populated by Steel Structural Column Members when
Axis analysis results imported
Result_ColMajorShearMax Maximum Shear in Major Axis Populated by Steel Structural Column Members when
analysis results imported
Result_ColMajorShearMin Minimum Shear in Major Axis Populated by Steel Structural Column Members when
analysis results imported
Result_ColMinorMomentMax Maximum Moment in Minor Populated by Steel Structural Column Members when
Axis analysis results imported
Result_ColMinorMomentMin Minimum Moment in Minor Populated by Steel Structural Column Members when
Axis analysis results imported
Result_ColMinorShearMax Maximum Shear in Minor Axis Populated by Steel Structural Column Members when
analysis results imported
Result_ColMinorShearMin Minimum Shear in Minor Axis Populated by Steel Structural Column Members when
analysis results imported
Result_ColVShearMax Maximum Vertical Shear Populated by Steel Structural Column Members when
analysis results imported
Result_ColVShearMin Minimum Vertical Shear Populated by Steel Structural Column Members when
analysis results imported
Result_EndAxialMax Maximum Positive Axial on Populated by Steel Structural Framing Beam members
Beam End without pinned ends when analysis results imported
Result_EndAxialMaxNeg Maximum Negative Axial on Populated by Steel Structural Framing Beam members
Beam End without pinned ends when analysis results imported
Result_EndMomentMax Maximum Positive Moment Populated by Steel Structural Framing Beam members
on Beam End without pinned ends when analysis results imported
Result_EndMomentMaxNeg Maximum Negative Moment Populated by Steel Structural Framing Beam members
on Beam End without pinned ends when analysis results imported
Result_EndVShearMax Maximum Positive Shear on Populated by Steel Structural Framing Beam members
Beam End when analysis results imported
Result_EndVShearMaxNeg Maximum Negative Shear on Populated by Steel Structural Framing Beam members
Beam End without pinned ends when analysis results imported
Guidance Notes Autodesk Revit Guidance
© Trimble Solutions Corporation | December 5, 2019 Tekla Structural Designer Integrator
2 Important Information 10 (230)
Result_StartAxialMax Maximum Positive Axial on Populated by Steel Structural Framing Beam members
Beam Start without pinned ends when analysis results imported
Result_StartAxialMaxNeg Maximum Negative Axial on Populated by Steel Structural Framing Beam members
Beam Start without pinned ends when analysis results imported
Result_StartMomentMax Maximum Positive Moment Populated by Steel Structural Framing Beam members
on Beam Start without pinned ends when analysis results imported
Result_StartMomentMaxNeg Maximum Negative Moment Populated by Steel Structural Framing Beam members
on Beam Start without pinned ends when analysis results imported
Result_StartVShearMax Maximum Positive Shear on Populated by Steel Structural Framing Beam members
Beam Start when analysis results imported
Result_StartVShearMaxNeg Maximum Negative Shear on Populated by Steel Structural Framing Beam members
Beam Start without pinned ends when analysis results imported
Reinforced Concrete Specific Parameters
Parameter Name Description Notes
TSDI_RC_Bars Designed rebar requirement in Populated by Concrete Structural Column objects
column
TSDI_RC_Bottom Designed rebar requirement in Populated by Concrete Structural Framing objects only
bottom of beam
TSDI_RC_Cover Designed rebar cover Populated by Concrete Structural Column and Structural
requirement Framing objects
TSDI_RC_Links Designed rebar link Populated by Concrete Structural Column and Structural
requirement Framing objects - TSD English UK language
TSDI_RC_Side Designed rebar requirement in Populated by Concrete Structural Framing objects only
side of beam
TSDI_RC_Span_Links Designed rebar link Populated by Concrete Structural Framing objects only if option
requirement 'Separate Support and Span Regions' has been enabled
TSDI_RC_Span_Stirrups Designed rebar stirrup Populated by Concrete Structural Framing objects only if option
requirement 'Separate Support and Span Regions' has been enabled
TSDI_RC_Stirrups Designed rebar stirrup Populated by Concrete Structural Column and Structural
requirement Framing objects - TSD English US language
TSDI_RC_Supp_Links Designed rebar link Populated by Concrete Structural Framing objects only if option
requirement 'Separate Support and Span Regions' has been enabled.
TSDI_RC_Supp_Region Description of the Support Populated by Concrete Structural Framing objects only if option
Region extents 'Separate Support and Span Regions' has been enabled.
TSDI_RC_Supp_Stirrups Designed rebar stirrup Populated by Concrete Structural Framing objects only if option
requirement 'Separate Support and Span Regions' has been enabled.
TSDI_RC_Top Designed rebar requirement in Populated by Concrete Structural Framing objects only
top of beam
Guidance Notes Autodesk Revit Guidance
© Trimble Solutions Corporation | December 5, 2019 Tekla Structural Designer Integrator
2 Important Information 11 (230)
General Parameters
Parameter Name Description Notes
TSDI_Alias Alias information Blank parameter left for users own use
TSDI_Concrete_Fill Is the member concrete filled? Populated when concrete filled hollow section columns are
integrated - Yes/No answer
TSDI_Design_Grp Design Group assigned in TSD Populated by all objects when used in TSD
TSDI_Detail_Grp Detail Group assigned in TSD Populated by Concrete Structural Framing and Structural
Column members
TSDI_Dim Steel decking profile gauge Populated by Floor objects only
TSDI_EndConn Connection type on end of Populated by Structural Framing and Structural Column
member members
TSDI_Fibre_Reinf Fibre reinforcement details Populated by Floor objects only
TSDI_Integration_Status Integration Status of Object Populated by all objects - New / Updated / Unchanged
settings available
TSDI_Manufacturer Steel decking manufacturer Populated by Floor objects only
TSDI_Matl Material grade assigned in TSD Populated by all objects
TSDI_Not_Converted Indicates any mapping problems Populated by Structural Framing and Structural Column
members
TSDI_Note Applicable notes Populated if UDA for Note is used
TSDI_Part_Mark Part mark assigned in TSD Populated by all objects
TSDI_Reference Steel decking profile name Populated by Floor objects only
TSDI_Size Numerical decking data for US Was populated by Floor objects only but is no longer used
Slabs
TSDI_StartConn Connection type on start of Populated by Structural Framing and Structural Column
member members
TSDI_Trans_Reinf Transverse Reinforcement Populated by compositely designed Structural Framing
Requirements objects only
TSDI_Type Member, Slab or Wall Type in Populated by all objects
TSD
Guidance Notes Autodesk Revit Guidance
© Trimble Solutions Corporation | December 5, 2019 Tekla Structural Designer Integrator
2 Important Information 12 (230)
Guidance Notes Autodesk Revit Guidance
© Trimble Solutions Corporation | December 5, 2019 Tekla Structural Designer Integrator
3 Revit Connectivity and Integration with Tekla Structural Designer 13 (230)
3 Revit Connectivity and Integration with Tekla
Structural Designer
The subject of model connectivity - or lack of it - is one of the major reasons for integration failure.
Revit models MUST be analytically connected for a successful analysis and design of the structure to
take place.
Please note that the export from the Revit platform uses the analytical wire location for positions of all
elements transferred into Tekla Structural Designer.
The default analysis wire position can be controlled through the analytical alignment settings and this will
be discussed in a later section.
3.1 Validation inside Tekla Structural Designer
For import processes into Tekla Structural Designer, it is important to validate the model as soon as the
import has been completed. Validation can also be used to remove potential problems from integration.
The purpose of validation is to trap errors within the Tekla Structural Designer model that will cause the
Solver to fail. Examples of validation errors include Unsupported Elements and Element Collision.
Example of a validation warning regarding unsupported members
Guidance Notes Autodesk Revit Guidance
© Trimble Solutions Corporation | December 5, 2019 Tekla Structural Designer Integrator
3 Revit Connectivity and Integration with Tekla Structural Designer 14 (230)
Example of a validation error regarding element collision.
Within Tekla Structural Designer, you are able to double click on the error messages in the status tree
and find that the program will zoom and highlight the affected elements.
Guidance Notes Autodesk Revit Guidance
© Trimble Solutions Corporation | December 5, 2019 Tekla Structural Designer Integrator
3 Revit Connectivity and Integration with Tekla Structural Designer 15 (230)
3.2 Additional visual checks within Tekla Structural Designer
When importing a model into Tekla Structural Designer, please note that pinned supports will be
generated under all columns where no supporting member can be detected.
Check the imported model for any support elements located at unexpected positions (e.g. in the
following image additional supports are located at splice positions). This is usually an indication of an
underlying connectivity issue.
3.3 Correcting models inside Tekla Structural Designer
It is possible to correct validation and connectivity issues within Tekla Structural Designer. However,
please note that Revit contains tools that allow models to be corrected more quickly than Tekla
Structural Designer.
Editing should ideally be performed in the Revit software as the BIM model should be considered as the
‘master’ model concerning dimensional accuracy and set out locations.
As a quick rule of thumb, we would say that if a model contains more than a dozen connectivity issues
then it is faster to correct the model inside Revit and re-export.
Guidance Notes Autodesk Revit Guidance
© Trimble Solutions Corporation | December 5, 2019 Tekla Structural Designer Integrator
3 Revit Connectivity and Integration with Tekla Structural Designer 16 (230)
Connectivity issues in Tekla Structural Designer can be adjusted in the Structural View by selecting the
object (member), clicking the end node and then clicking on the correct location.
Guidance Notes Autodesk Revit Guidance
© Trimble Solutions Corporation | December 5, 2019 Tekla Structural Designer Integrator
3 Revit Connectivity and Integration with Tekla Structural Designer 17 (230)
3.4 Creating analytically connected models within Revit
It is important to understand that there are a number of locations that can be used for the position of the
analysis wire, and that the location can be defined at both the start and end of the member.
The analytical settings of an object can be accessed by altering the Properties Filter to use the Analytical
Model settings. The Analytical Alignment settings should now be visible.
The analytical alignment can be set to follow:
3.4.1 Auto-Detect
This should use the location line as a default but care should be taken as Revit can detect adjacent
objects and move, lengthen or shorten the analysis wire to suit.
The Auto-Detect option is the default option set when generating Structural Framing members. We
would recommend that users review the analysis wire location for all members using Auto-Detect
settings and correct where necessary.
Guidance Notes Autodesk Revit Guidance
© Trimble Solutions Corporation | December 5, 2019 Tekla Structural Designer Integrator
3 Revit Connectivity and Integration with Tekla Structural Designer 18 (230)
3.4.2 Location line
The analysis wire will follow the positions selected for the start and end points. In the example below, the
beam has been defined between the grid/level intersections and so the analysis wire follows these points
- regardless of the location of the physical object.
3.4.3 Top of Element
The analysis wire follows the top of the physical location, regardless of the positions selected when
defining the object.
3.4.4 Center of Element
The analysis wire follows the center of the physical location, regardless of the positions selected when
defining the object.
Guidance Notes Autodesk Revit Guidance
© Trimble Solutions Corporation | December 5, 2019 Tekla Structural Designer Integrator
3 Revit Connectivity and Integration with Tekla Structural Designer 19 (230)
3.4.5 Bottom of Element
The analysis wire follows the bottom of the physical location, regardless of the positions selected when
defining the object.
3.4.6 Additional locations
The analysis wire can also be set to follow predefined gridlines, levels or workplanes.
Guidance Notes Autodesk Revit Guidance
© Trimble Solutions Corporation | December 5, 2019 Tekla Structural Designer Integrator
3 Revit Connectivity and Integration with Tekla Structural Designer 20 (230)
3.4.7 Adjusting the analysis wire location for Structural Columns
Horizontal locations
We would recommend that Structural Column instances be moved into the correct physical location in
plan views. The analysis wire can then be adjusted to a suitable position (such as a grid intersection
position).
The settings at both the top and bottom of the instance should be identical to avoid generating a sloping
analysis wire.
Vertical locations
In a similar fashion, both the top and bottom locations of Structural Column analysis wires can be
stipulated. Locations can include specific levels or the top and bottom of the physical representation.
Guidance Notes Autodesk Revit Guidance
© Trimble Solutions Corporation | December 5, 2019 Tekla Structural Designer Integrator
3 Revit Connectivity and Integration with Tekla Structural Designer 21 (230)
3.5 Building Connected Models
Using the At Grids (Structural Columns) and On Grids options when initially creating Revit models will
help generate correctly connected analytical models. We would recommend the use of Location Line
analytical settings when using these commands.
Please note that At Grid Intersection is an option relating to the placement of Structural Columns, On
Grid Lines is an option relating to the placement of Structural Framing objects.
3.6 Snaps
The use of snap shortcuts are also useful tools to generate connected models.
Popular snaps to use when initially constructing the Revit model are:
Recommended Snaps are-
SE : Snap to Endpoint
SM : Snap to Midpoint
SI : Snap to intersection
Guidance Notes Autodesk Revit Guidance
© Trimble Solutions Corporation | December 5, 2019 Tekla Structural Designer Integrator
3 Revit Connectivity and Integration with Tekla Structural Designer 22 (230)
3.7 Generating Concrete models inside Autodesk Revit
3.7.1 Guidance for Concrete Columns
Within the Autodesk Revit software, concrete columns can be modelled either from level to level or for
the full height of the structure.
Where slabs are required at slightly different heights in different wings of a building, it may simplify the
model to use fewer levels in Revit and use vertical offsets to obtain the correct physical locations of the
columns.
However, if the physical length of the column is shorter than the analytical length, then the design may
be conservative. (See lower column)
Guidance Notes Autodesk Revit Guidance
© Trimble Solutions Corporation | December 5, 2019 Tekla Structural Designer Integrator
3 Revit Connectivity and Integration with Tekla Structural Designer 23 (230)
If the physical length of the column is longer than the analytical length, then the design may be un-
conservative.
It is also possible to create columns where the analysis wires overlap if the wrong settings are used in
Revit
The analytical links option does not have any effect on Tekla Structural Designer integration. Rigid link
elements to provide the necessary support are automatically generated on import from any concrete
column members.
Guidance Notes Autodesk Revit Guidance
© Trimble Solutions Corporation | December 5, 2019 Tekla Structural Designer Integrator
3 Revit Connectivity and Integration with Tekla Structural Designer 24 (230)
3.7.2 Guidance for Concrete Beams
Beams should generally be created in Revit from reference point to reference point with levels used for
analytical wire locations.
Beams need to be defined as the full depth of the beam section, not simply the depth remaining under
the slab. This ensures that the correct depth will be used for the design of the beam and the correct
rebar allocation will be assigned.
Guidance Notes Autodesk Revit Guidance
© Trimble Solutions Corporation | December 5, 2019 Tekla Structural Designer Integrator
3 Revit Connectivity and Integration with Tekla Structural Designer 25 (230)
Beam flange widths can be determined automatically within Tekla Structural Designer so artificial beam
flanges do not need to be modelled within Autodesk Revit. See the options held in the Beam Properties
→ Design Control → Control Flanges dialogs within Tekla Structural Designer after integration has
taken place.
Guidance Notes Autodesk Revit Guidance
© Trimble Solutions Corporation | December 5, 2019 Tekla Structural Designer Integrator
3 Revit Connectivity and Integration with Tekla Structural Designer 26 (230)
3.7.3 Specific rules for slab connectivity
Floor outlines
Please note that by default, floors modelled in Revit have the analysis wire positions modelled to the
edges of the object.
Depending on the slab type used for design purposes within Tekla Structural Designer, this can lead to
the slab being flagged as unsupported when the model is validated.
The slab wire can be adjusted to ensure connectivity by using the Adjust Analytical Model command
(see later section).
An alternative is to deselect the Enable Analytical Model flag prior to integrating the model and building
the slabs within Tekla Structural Designer. By also removing the slabs from the transfer back into Revit,
you can then retain totally independent slab systems in both modelling systems.
When considering floor connectivity, we would recommend that the analysis extents of floor instances
should intersect with supporting beam and wall lines as much as possible. (Exception being floors
intended for flat slab analysis within Tekla Structural Designer).
Guidance Notes Autodesk Revit Guidance
© Trimble Solutions Corporation | December 5, 2019 Tekla Structural Designer Integrator
3 Revit Connectivity and Integration with Tekla Structural Designer 27 (230)
Sloping slabs
Sloping slabs created in Revit (using the Slope Arrow option) will be transferred into Tekla Structural
Designer.
However, please note that it is not possible to return sloping slabs accurately from Tekla Structural
Designer due to limitations within the Autodesk API.
If no existing Revit model exists
For first time import processes, no slab items will be created. The user will be informed of this within the
log.
Guidance Notes Autodesk Revit Guidance
© Trimble Solutions Corporation | December 5, 2019 Tekla Structural Designer Integrator
3 Revit Connectivity and Integration with Tekla Structural Designer 28 (230)
If merging results into an existing Revit model.
If the slab has not been adjusted in position, the slab will be physically updated to suit the
properties exported from Tekla Structural Designer.
The analysis wire will be reset to follow the horizontal plane and will no longer follow the slope of
the slab.
If the slab has been adjusted in position, expanded or contracted in size, then no floor instance
can be created within Revit. The existing floor will be deleted as part of the update process but no
replacement floor instance will be created.
Floors and meshing
Floors should ideally be created so that a minimum of 2” (or 50mm) exists from the edge of any opening
or from the outline of any column member to the edge of the slab.
These distances will ensure that the floor slab can be correctly meshed when the analysis stage is
performed in Tekla Structural Designer.
If these minimum distances cannot be met within the Revit software, either adjust the analytical model to
suit or consider removing the floor instance from the integration process and instead have the engineer
generate the slab within the Tekla Structural Designer software to meet their own requirements.
Guidance Notes Autodesk Revit Guidance
© Trimble Solutions Corporation | December 5, 2019 Tekla Structural Designer Integrator
3 Revit Connectivity and Integration with Tekla Structural Designer 29 (230)
Floor Openings
Any opening with a polygonal shape or containing a curved edge will be simplified to a rectangular shape
on import into Tekla Structural Designer.
The rectangular shape will be drawn to suit the horizontal and vertical extents of the opening plan
requirements.
Please note that in some cases this may extend the hole past the outline of the slab and result in the
opening becoming invalid.
Guidance Notes Autodesk Revit Guidance
© Trimble Solutions Corporation | December 5, 2019 Tekla Structural Designer Integrator
3 Revit Connectivity and Integration with Tekla Structural Designer 30 (230)
3.8 Checking wireframe connectivity of a model within Revit
We would recommend creating a view within your Revit model or template specifically for analytical
model connectivity. If your model is based off the standard Autodesk templates then the 3D View:
Analytical Model can be used however we would also recommend enabling the option to view
Analytical Nodes within the Visibility/Graphics Overrides command.
NB. To help with the clarity of the created view, we would recommend disabling the option Show model
categories in this view (Model Categories tab). Disabling this option will remove all physical objects
from the view and leave only analytical objects being visible.
Guidance Notes Autodesk Revit Guidance
© Trimble Solutions Corporation | December 5, 2019 Tekla Structural Designer Integrator
3 Revit Connectivity and Integration with Tekla Structural Designer 31 (230)
When using this view, you should be looking for areas where many nodes are located. These can be
indications of a concentration of unconnected member ends.
Guidance Notes Autodesk Revit Guidance
© Trimble Solutions Corporation | December 5, 2019 Tekla Structural Designer Integrator
3 Revit Connectivity and Integration with Tekla Structural Designer 32 (230)
3.8.1 Check Member Supports
In addition to visual checks, Revit commands such as Check Member Supports (Analyze tab)
command can also identify areas where no connectivity can be detected.
As mentioned in the tooltip, the command should identify all unsupported members and report any
issues within the Review Warnings command (Manage tab).
Some customers may find the Review Warnings command rather cumbersome to navigate though and
so we would recommend using the Check Member Supports command in conjunction with other
methods of checking model connectivity.
3.8.2 Color coded nodal views
We would recommend the use of a color-coded filter based on nodal connectivity. This can then be
combined with the Analytical Connectivity view (described earlier) to help identify problem areas within
the model.
Guidance Notes Autodesk Revit Guidance
© Trimble Solutions Corporation | December 5, 2019 Tekla Structural Designer Integrator
3 Revit Connectivity and Integration with Tekla Structural Designer 33 (230)
Creating a color coded view based on nodal connectivity
Depending on the Revit template that is used, filters relating to node connectivity may already exist.
However, any predefined filters should be carefully checked to ensure that all available connectivity
options are covered with both Connected - Auto-Detect and Connected - Manual status’ being
incorporated in filters
If the connectivity filters do not exist, please follow the steps below to generate a suitable filter.
With your Analytical Connectivity view active, access the Visibility/Graphics Overrides dialog by either
clicking on the relevant Edit button within the view properties dialog or by using the VG or VV keyboard
shortcuts.
Guidance Notes Autodesk Revit Guidance
© Trimble Solutions Corporation | December 5, 2019 Tekla Structural Designer Integrator
3 Revit Connectivity and Integration with Tekla Structural Designer 34 (230)
Click on the Filter tab and then on the Add button to create a new filter.
When accessing the Add Filters dialog, click on Edit/New against the Rule-based Filters option to
create a new filter.
Guidance Notes Autodesk Revit Guidance
© Trimble Solutions Corporation | December 5, 2019 Tekla Structural Designer Integrator
3 Revit Connectivity and Integration with Tekla Structural Designer 35 (230)
Click on New to create a new filter and enter the name as being Unconnected Analytical Nodes with
the filter option as being Define rules.
Click OK when this information has been entered.
Once the filter has been created, the Categories and Filter Rules windows should have become active
allowing certain objects and parameters to be filtered.
Within the Categories window, tick the Analytical Nodes entry.
Set the Filter Rules to be:-
Object : Connection Status
Action : Equals
Search Term : Unconnected
Guidance Notes Autodesk Revit Guidance
© Trimble Solutions Corporation | December 5, 2019 Tekla Structural Designer Integrator
3 Revit Connectivity and Integration with Tekla Structural Designer 36 (230)
After the Unconnected Analytical Nodes filter has been correctly created, highlight the filter name and
then use the Duplicate option to create two copies.
After creating the duplicate, you should have two filters.
Rename the newly created duplicate filter to be Connected Analytical Nodes and change the action for
the Filter Rules from equals to does not equal.
Guidance Notes Autodesk Revit Guidance
© Trimble Solutions Corporation | December 5, 2019 Tekla Structural Designer Integrator
3 Revit Connectivity and Integration with Tekla Structural Designer 37 (230)
Once the data for all both filters has been correctly created, click on the OK button to return to the Add
Filters dialog.
Within the Add Filters dialog, select both filter names to include them into the view and click OK.
You should now have been returned to the main Visibility/Graphics Overrides dialog and should be
able to see the filters that have been created.
Click to highlight the entry for Unconnected Analytical Nodes and then choose to Override the Lines
applied to an object.
Guidance Notes Autodesk Revit Guidance
© Trimble Solutions Corporation | December 5, 2019 Tekla Structural Designer Integrator
3 Revit Connectivity and Integration with Tekla Structural Designer 38 (230)
When editing the line graphic overrides, set the color to be Red. Click OK when done.
Perform the same override task on the Connected Analytical Nodes filter although please note that the
color used will be Green. When both overrides have been set, click OK to leave the dialog.
Guidance Notes Autodesk Revit Guidance
© Trimble Solutions Corporation | December 5, 2019 Tekla Structural Designer Integrator
3 Revit Connectivity and Integration with Tekla Structural Designer 39 (230)
The color coding overrides should now be applied onto the model.
Guidance Notes Autodesk Revit Guidance
© Trimble Solutions Corporation | December 5, 2019 Tekla Structural Designer Integrator
3 Revit Connectivity and Integration with Tekla Structural Designer 40 (230)
3.9 Manually adjusting the Revit analytical model
Analytical nodes (and the associated instance analysis wire) can be relocated using the Analytical
Adjust command (Analyze toolbar).
To adjust a location, simply click and hold the left mouse button while hovering over a node position.
Move the mouse onto a member providing support and then use a snap shortcut for the node location
before finally releasing the mouse button.
An alternative to this is to use the Align command (Modify tab). Please note that adjusting the analytical
wire position does not affect the physical position of the element.
Openings can be analytically removed from slabs and walls by using the Openings option within the
Edit Analytical Model submenu. Simply enable or disable the selection box shown in the center of each
opening to enable or disable the analytical opening.
Click on the Finish command (Edit Analytical Model submenu) to save the positions of any amended
analytical positions.
Guidance Notes Autodesk Revit Guidance
© Trimble Solutions Corporation | December 5, 2019 Tekla Structural Designer Integrator
3 Revit Connectivity and Integration with Tekla Structural Designer 41 (230)
3.10 Modeling sloped items as being flat for integration purposes
When using Tekla Structural Designer, it may be required to design very shallow slopes as flat for
engineering efficiency reasons (e.g. to avoid the problem of modeling non-planar roofs).
The Revit model would still need to be created correctly for BIM sharing and contract documentation
purposes though. This section runs through the process of creating physically sloping members but
having the analysis wires specified as following a horizontal plane.
In order to create a sloping member with an analytical wire following a horizontal plane it will be
necessary to firstly generate the geometry. This will initially set the analysis model as following the model
geometry.
As well as generating the sloping member itself, it will be necessary to create either a Level element or a
Reference Plane for the analysis wire to follow. Once this has been achieved, access the analysis
properties of the sloping beam instance and flag the analysis wire as following the level/reference plane.
Guidance Notes Autodesk Revit Guidance
© Trimble Solutions Corporation | December 5, 2019 Tekla Structural Designer Integrator
3 Revit Connectivity and Integration with Tekla Structural Designer 42 (230)
As mentioned earlier, this can be done by changing the z-projection settings held under the Analytical
Alignment section. Change the z-projection alignment to be the same as the adjacent level or reference
plane (in our example, Level 2).
The result is that the physical shape of the member still slopes but the analysis wire is now modeled
horizontally.
Guidance Notes Autodesk Revit Guidance
© Trimble Solutions Corporation | December 5, 2019 Tekla Structural Designer Integrator
3 Revit Connectivity and Integration with Tekla Structural Designer 43 (230)
With the analysis wire now following the flat plane, it may be noted that the wire may extend further than
the required amount. This is due to Revit calculating the length of the analysis wire over the inclined
distance rather than the flat distance.
The wire can be shortened and adjusted so that it then connects to the correct location by using the
Analytical Adjust command within Revit. If you have trouble in selecting the intersection point, consider
modeling a dummy member from the intersection point to provide a reference to snap onto. The dummy
member can be deleted once the operation has been completed.
An alternative method may be to use the Align command (Modify tab).
Once the wire location has been corrected, the entire frame can be copied to further required locations
and then integrated with Tekla Structural Designer.
When the member has been imported into Tekla Structural Designer, the alignment will be set to the
center of the object. This is due to the analysis wire no longer following the same projection as the
physical shape. The alignment however will not make any difference to the analysis and design of the
frame within Tekla Structural Designer.
As long as the beam member is not moved or adjusted in any way within Tekla Structural Designer, the
analytical wire and offsets will not be affected within the Revit model.
If the member is moved in Tekla Structural Designer then the physical shape in Revit will be altered to
suit the settings of the member in Tekla Structural Designer (Aligned center-center as default).
It may be useful to consider performing all geometric changes for non-planar roofs within Revit and only
performing the analysis process within Tekla Structural Designer. This would then avoid any data from
being altered to suit the Tekla Structural Designer settings.
Guidance Notes Autodesk Revit Guidance
© Trimble Solutions Corporation | December 5, 2019 Tekla Structural Designer Integrator
3 Revit Connectivity and Integration with Tekla Structural Designer 44 (230)
3.11 Continuous members
Continuous members originating in Revit should be modelled from end to end in one long piece. Revit
has no concept of internal member nodes and so the connectivity to any supporting members is defined
within Tekla Structural Designer.
Once the model has been transferred into Tekla Structural Designer, collision of element errors will be
encountered at the intended support positions.
The user should then click on the continuous member, click on the central node and then simply click to
model a new node on top of the supporting member position(s). This process will then generate the
correct member fixity over the support position.
On return to Revit, steel members will not be split around the internal node position and will instead be
returned as one long member. The control to toggle this behavior is held within the Settings command
(Home tab) within Tekla Structural Designer.
Guidance Notes Autodesk Revit Guidance
© Trimble Solutions Corporation | December 5, 2019 Tekla Structural Designer Integrator
3 Revit Connectivity and Integration with Tekla Structural Designer 45 (230)
3.12 Spliced columns
To model spliced columns within Revit, simply model one column on top of the other. In order to
recognize the connection as a splice, some criteria must also be met.
Both the upper and lower columns modelled in Revit must be Steel Structural Column instances
The joint location between columns must be located on a level
The joint location must be restrained by Structural Framing instances in both the major and minor
axis directions.
If these criteria are met then the splice condition will be integrated into Tekla Structural Designer (with a
fixed splice offset of 48” or 600mm depending on the unit system used).
Guidance Notes Autodesk Revit Guidance
© Trimble Solutions Corporation | December 5, 2019 Tekla Structural Designer Integrator
3 Revit Connectivity and Integration with Tekla Structural Designer 46 (230)
Guidance Notes Autodesk Revit Guidance
© Trimble Solutions Corporation | December 5, 2019 Tekla Structural Designer Integrator
4 Managing the mapping of sections, families and types. 47 (230)
4 Managing the mapping of sections, families and
types.
This section covers the mapping of section sizes within Tekla Structural Designer and the mapping of
families and types within Autodesk Revit.
As Tekla Structural Designer designs to specific section sizes, it is important to ensure that members
modelled in the Structural BIM software are recognized on transfer.
4.1 Family location
For Autodesk Revit users, it is important to ensure that the program looks at the correct location for all
Revit content. The content may be families generated by Autodesk or it may be content created by the
customer.
For users of imperial content, we use an entry in the Places dialog referenced as Imperial
Library.
For users of metric content, we use an entry in the Places dialog referenced as Metric Library.
Please note that the name in the Places dialog must use the exact spelling as written above and the
location should be set as being the main library directory for that particular country content.
For example:-
USA content : C:\ProgramData\Autodesk\RVT 20xx\Libraries\US Imperial
UK content : C:\ProgramData\Autodesk\RVT 20xx\Libraries\UK
Singapore content : C:\ProgramData\Autodesk\RVT 20xx\Libraries\Singapore
The location may also be set as being a server location if content is not directly installed to your local
drive.
It is important to ensure that either Imperial Library or Metric Library entries exist within the Places
dialog. If these dialogs do not exist, correct section mapping may not be automatically determined.
The entry for Tekla Library is automatically generated as part of the first import or export process and
does not require any sort of manual entry.
Guidance Notes Autodesk Revit Guidance
© Trimble Solutions Corporation | December 5, 2019 Tekla Structural Designer Integrator
4 Managing the mapping of sections, families and types. 48 (230)
4.2 Model composition
Prior to performing an export of a Revit model to Tekla Structural Designer, please take some time to
review the model and confirm that all of the modelled elements are required within the analysis and
design model.
The integration process works on a very simple rule, only items that have a valid analytical element can
be considered for export. Therefore, any item that does not have the analytical element enabled will not
be exported from Revit.
Items that are not required can be omitted from any export processes by simply disabling the Enable
Analytical Model checkbox. This checkbox can be found within the Instance Properties dialog.
Instances with the Enable Analytical Model checkbox disabled will no longer have an analysis wire,
and therefore will not be exported.
Guidance Notes Autodesk Revit Guidance
© Trimble Solutions Corporation | December 5, 2019 Tekla Structural Designer Integrator
4 Managing the mapping of sections, families and types. 49 (230)
4.3 Unmapped Sections
4.3.1 From Autodesk Revit into Tekla Structural Designer
Where members cannot be mapped importing into Tekla Structural Designer, analysis elements will be
created. Please note that analysis elements cannot be designed within the software.
However, analysis elements can be corrected and altered to beam, column or bracing elements by
editing the properties dialog within the Tekla Structural Designer software.
(NB: orientation settings are not needed for analysis elements so no offsets will be transferred for
analysis element objects and the orientation settings will be lost during the transfer process).
4.3.2 From Tekla Structural Designer into Autodesk Revit
Where members are not mapped on import into Autodesk Revit, any unrecognized sections are
generated by copying an existing type listed in the current Revit project and renaming to suit.
For example, in the following view, any new unrecognized Structural Framing sections would be created
as a copy of one of the eight highlighted types.
Guidance Notes Autodesk Revit Guidance
© Trimble Solutions Corporation | December 5, 2019 Tekla Structural Designer Integrator
4 Managing the mapping of sections, families and types. 50 (230)
The assigned name would be taken from the incoming neutral file but the section shape and properties
assigned would probably not match the design intent.
To ensure the correct shape and properties were assigned, family and type mapping would have needed
to be performed.
4.4 Unmapped material
4.4.1 From Autodesk Revit into Tekla Structural Designer
Unrecognized material will be flagged during the import process into the Tekla Structural Designer
software. Users will need to specify the Material Type and Grade of all unrecognized materials before
being able to continue with the import processes.
Please note that mapping choices on import can only be set against the predefined material held in the
Tekla Structural Designer database. It is not possible to map onto user defined material grades even if
these exist within the model prior to the import process.
Guidance Notes Autodesk Revit Guidance
© Trimble Solutions Corporation | December 5, 2019 Tekla Structural Designer Integrator
4 Managing the mapping of sections, families and types. 51 (230)
4.4.2 From Tekla Structural Designer into Autodesk Revit
It can be common to find that one or more materials require mapping. This is usually related to the Revit
model or template not containing an appropriate grade to use.
We would recommend that users update their own templates so that all commonly used materials are
held within.
Grades can be mapped as described later within this section, or by keeping the materials unmapped,
corresponding materials will be generated.
The generated material will be created with the correct name and type (concrete, steel, wood etc.) but
will contain no analysis information – this should not be a problem however, as we intend for all analysis
and design procedures to be performed inside the Tekla Structural Designer software. The material
creation process will also be listed in the log file.
Guidance Notes Autodesk Revit Guidance
© Trimble Solutions Corporation | December 5, 2019 Tekla Structural Designer Integrator
4 Managing the mapping of sections, families and types. 52 (230)
4.5 Mapping members
4.5.1 From Tekla Structural Designer into Autodesk Revit
The mapping dialog of the integration wizard allows users to identify members, materials or panels which
are not recognized.
Unrecognized sections can be mapped by using the Review Mapping option.
If the Review Mapping switches are selected, the following dialogs will cover the mapping of Structural
Column objects, Structural Framing objects, Materials and Steel Decks in turn.
On the individual mapping screen, three styles of icons will be shown:-
Blue circular tick
Both the family and type can be mapped. There is no further work required.
Yellow triangular exclamation marks
The family file can be mapped but the individual type is unrecognized.
Red circular cross icons
The family file cannot be determined; therefore, all types listed underneath are also unrecognized.
Guidance Notes Autodesk Revit Guidance
© Trimble Solutions Corporation | December 5, 2019 Tekla Structural Designer Integrator
4 Managing the mapping of sections, families and types. 53 (230)
As Tekla Structural Designer uses a set list of sections within its database, it is rare to see members
being unrecognized on integration import processes into Autodesk Revit.
Where import processes are not detecting the correct families to use, please check the Places dialog to
ensure that the entry is valid (see section on Family Location). You may also wish to ensure that the
location listed contains a full range of families and types.
Use of user defined families and types.
It is common for users to want to use their own families rather than the Autodesk Revit default content. It
is therefore possible to choose own families by the use of the Override button to the right hand side of
the Mapping dialog.
Guidance Notes Autodesk Revit Guidance
© Trimble Solutions Corporation | December 5, 2019 Tekla Structural Designer Integrator
4 Managing the mapping of sections, families and types. 54 (230)
Within the Override dialog, the existing entry can be removed and new content can be selected by using
the Add button and browsing to the required family. Click OK when done.
Important Note: Structural Column and Structural Framing families inside Revit
contain very different parameters and program hierarchy. Please
ensure that you do not manually map onto the wrong object
category.
Once the family file has been set, the mapping dialog will list the type references underneath. These may
be recognized as the type names are the same as default Autodesk Revit content but similarly, the
names may not be recognized.
For any unrecognized type name, click in the blank cell to the right and choose the section type from the
dropdown range.
Guidance Notes Autodesk Revit Guidance
© Trimble Solutions Corporation | December 5, 2019 Tekla Structural Designer Integrator
4 Managing the mapping of sections, families and types. 55 (230)
After the families and types have been mapped, and there are no red or yellow icons remaining in the
dialog, click Next to continue.
At this stage, you should be prompted to save your mapping choices as an XML format file mapping file.
If the file is saved, it will then be used for all future mapping choices (See the Section and Material
Mapping dialog on future import and export dialogs).
This means then that previous mapped section profiles and/or material does not require repeat work to
map the same sections again.
4.5.2 From AutoDesk Revit to Tekla Structural Designer
The same processes that are applicable to imports into Revit are also applicable to Export processes.
Where the two methods differ however is when the Review Mapping dialog is accessed.
As Tekla Structural Designer uses a very specific list of sections, the Override button is replaced by an
Advanced button. The Tekla Structural Designer section shape can be chosen from the Export Name
dropdown by clicking in the blank cell.
Guidance Notes Autodesk Revit Guidance
© Trimble Solutions Corporation | December 5, 2019 Tekla Structural Designer Integrator
4 Managing the mapping of sections, families and types. 56 (230)
Once the section shape has been selected, you may find that some mapping is automatically completed
as the type name being exported matches the same name as the Tekla Structural Designer database
entry.
The missing entries can again be manually mapped by clicking on the blank cell under the Export Name
column and selecting the most appropriate section size.
Guidance Notes Autodesk Revit Guidance
© Trimble Solutions Corporation | December 5, 2019 Tekla Structural Designer Integrator
4 Managing the mapping of sections, families and types. 57 (230)
It is also possible to map from one single Revit family into two or more section shapes within Tekla
Structural Designer by clicking on the Advanced button.
The Advanced Mapping dialog allows multiple Tekla Structural Designer shapes to be chosen and then
a larger section list will be available from the Mapping dialog.
Once all of the families and types have been mapped and there are no red or yellow icons remaining in
the dialog, click Next to continue.
At this stage, you should be prompted to save your mapping choices as an XML format file mapping file.
If the file is saved, it will then be used for all future mapping choices (See the Section and Material
Mapping dialog on future import and export dialogs).
This means then that previous mapped section profiles and/or material does not require repeat work to
map the same sections again.
Guidance Notes Autodesk Revit Guidance
© Trimble Solutions Corporation | December 5, 2019 Tekla Structural Designer Integrator
4 Managing the mapping of sections, families and types. 58 (230)
4.6 Mapping Steel Decks
Steel deck profiles inside Revit are used for the mapping and generation of composite floor slabs. The
family is simply a sketched profile of the repeating shape required for the slab soffit so that the floor
instance is shown correctly within section views.
4.6.1 Mapping Steel Decks from Revit to Tekla Structural Designer
Tekla Structural Designer works with a specific list of decking manufacturers and profiles. Although this
list can be amended, the integration processes from Revit into Tekla Structural Designer will only allow
for mapping onto this very specific list.
In order to map decking profiles during export processes from Revit, click in the blank cell adjacent to the
decking manufacturer name. A dropdown list showing the manufacturer name and the decking profile will
then appear and you can then select the correct profile.
The gauge should also be mapped in a very similar method.
Guidance Notes Autodesk Revit Guidance
© Trimble Solutions Corporation | December 5, 2019 Tekla Structural Designer Integrator
4 Managing the mapping of sections, families and types. 59 (230)
4.6.2 Mapping Steel Decks from Tekla Structural Designer to Autodesk Revit
If the import process cannot determine the correct family to be used, click on the Override button and
directly browse to a suitable profile family.
After performing the mapping, you should be prompted to save your mapping choices as an XML format
file mapping file. If the file is saved, it will then be used for all future mapping choices.
Guidance Notes Autodesk Revit Guidance
© Trimble Solutions Corporation | December 5, 2019 Tekla Structural Designer Integrator
4 Managing the mapping of sections, families and types. 60 (230)
4.7 The Tekla Library
To help with the integration process, we install an additional library of sections. These are installed into
the C:\ProgramData\Tekla\Structural\TSD Integrator\20xx\Tekla Library directory as default.
This library completes the section lists for:-
• Hollow sections (Hot rolled and Cold Formed)
• Timber sections
• Cold rolled steelwork
• Concrete polygonal columns
• Other important families (plate girders, fabsec, ribbon cut westok etc.)
For import processes, you may notice that families from this library are used in preference to the default
Autodesk content. When constructing a model in the Revit environment we would recommend that these
families be used wherever possible to ensure correct transfer of data.
4.7.1 Unusual/custom shapes from Revit
The Autodesk Revit user may at times want to model section shapes and sizes that do not exist within
the Tekla Structural Designer software but still have these elements analyzed.
Examples of these shapes include box sections built from welded plate fabrications or individual plates
welded together to form a solid rectangular steel member.
These items can be exported as being Analysis Elements within the mapping stage.
This provides support for an entire range of bespoke families that can then be transferred to Tekla
Structural Designer for analytical purposes.
No analytical properties will be populated in the resulting analytical elements but the project engineer to
suit their own requirements can generate these.
When an updated results file is provided back to Revit from Tekla Structural Designer, the analytical
elements will be mapped to the original families and no alterations to these particular families will be
made.
Where new elements are to be formed from analytical elements generated inside Tekla Structural
Designer, these will be imported as concrete rectangular members of 100mm x 100mm size (approx.
4”x 4”) to ensure that no elements are lost from the transfer process.
Guidance Notes Autodesk Revit Guidance
© Trimble Solutions Corporation | December 5, 2019 Tekla Structural Designer Integrator
4 Managing the mapping of sections, families and types. 61 (230)
4.8 Specifying Tekla Structural Designer object types within Revit.
When objects are imported from Revit into Tekla Structural Designer, the style of the object is set to be a
copy of the item in the BIM software (e.g. beam instances will be integrated into Tekla Structural
Designer as beam objects, bracing instances as brace objects etc.).
It is possible to override this though and stipulate the object style on import by setting text in the type
field. The following text can be set within the TSDI_TYPE parameter on each object to force the element
to be imported as that style of object within Tekla Structural Designer.
Some of the entries relating to Portal Frames cannot be imported into Tekla Structural Designer at
present and are only included for list completion.
TSDI_TYPE entry Description
Columns
SIMPLE_COLUMN Column with the simple design option checked
GENERAL_COLUMN Column with the simple design option unchecked
GABLE_POST Gable post member
Beams and Braces
COMP_BEAM Composite beam – No edge conditions set
EDGE_COMPOSITE_BEAM Edge condition composite beam
INT_COMPOSITE_BEAM Internal condition composite beam
GENERAL_BEAM Beam member
BRACE Bracing member
JOIST USA joist member
SB_CANTILEVER_A Cantilevered beam; free at start end
SB_CANTILEVER_B Cantilevered beam; free at finish end
GB_FREE_END_A General beam; free at start end
GB_FREE_END_B General beam; free at finish end
GB_FREE_BOTH_ENDS Multi-span general beam member
WSTK_WESTOK Ribbon cut Westok beam
WSTK_CANTILEVER_A Cantilevered Westok member; free at start end
WSTK_CANTILEVER_B Cantilevered Westok member; free at finish end
ANALYSIS Analysis element
EAVES_BEAM Eaves beam member
RAIL Sheeting rail member
PURLIN Purlin member
Guidance Notes Autodesk Revit Guidance
© Trimble Solutions Corporation | December 5, 2019 Tekla Structural Designer Integrator
4 Managing the mapping of sections, families and types. 62 (230)
Truss Members
INT_TRUSS Internal truss member
SIDE_TRUSS Side truss member
TOP_TRUSS Top chord of truss
BOT_TRUSS Bottom chord of truss
Portal Sections
PORTAL_COLUMN Portal frame stanchion
(export from Tekla Structural Designer only)
PORTAL_RAFTER Portal frame rafter
(export from Tekla Structural Designer only)
PORTAL_TIE Portal frame tie member
(export from Tekla Structural Designer only)
PARAPET_POST Portal frame parapet post
(export from Tekla Structural Designer only)
Shear Walls
MESHED Shear wall using mesh analysis method
MID_PIER Shear wall under mid-pier theory
Slabs
RC_SLAB Two way spanning slab on beams
RC_SLAB_1WAY One way spanning slab on beams
COMP_SLAB Composite slab
FLAT_SLAB Flat slab
CAST_SLAB Precast slab
STEEL_DECK Two way spanning steel deck slab
STEEL_DECK_1WAY One way spanning steel deck slab
TIMBER_DECK Timber deck slab
Guidance Notes Autodesk Revit Guidance
© Trimble Solutions Corporation | December 5, 2019 Tekla Structural Designer Integrator
4 Managing the mapping of sections, families and types. 63 (230)
4.9 Specific Object Mapping
4.9.1 Autodesign sections
Autodesign sections are members that have been flagged as autodesigned within the Tekla Structural
Designer software but have not undergone any part of the design process yet.
Revit will import any member which has been flagged as autodesigned as a TSD_Autodesign type. This
is an I-section shape of 100mm depth (3.937”) and 60mm (2.362”) width.
We would recommend that the Tekla Structural Designer validation process is completed correctly and
models are designed before performing any sort of export to Revit. This ensures that correctly designed
section sizes are integrated.
Guidance Notes Autodesk Revit Guidance
© Trimble Solutions Corporation | December 5, 2019 Tekla Structural Designer Integrator
4 Managing the mapping of sections, families and types. 64 (230)
It is also possible to export any member from Revit as being a TSD_Autodesign section. This imports
the member into Tekla Structural Designer as the default section for the particular order file being used
and with the AutoDesign check being enabled.
The option to do this is held within the Advanced Mapping dialog.
4.9.2 Concrete Families and Types within Revit
When exporting Concrete shapes from Revit to Tekla Structural Designer, please be aware that we
actively search for two specific parameters:-
b
h
These two parameters must exist within the family otherwise; the export process will fail during the
processing stage. If users wish to use their own parameters, please create the two required parameters
and flag these as being populated by the main breadth and depth parameters.
Please note that the b and h parameters must be listed under the Dimensions branch.
Guidance Notes Autodesk Revit Guidance
© Trimble Solutions Corporation | December 5, 2019 Tekla Structural Designer Integrator
4 Managing the mapping of sections, families and types. 65 (230)
4.9.3 Adding parameters to existing families.
This section covers the alteration of an existing family to introduce parameters b and h and to have these
parameters populated by the existing parameters for the breadth and depth of the family.
Open the family within a session of Revit by either directly opening the .rfa file or by using the command
Edit Family within an existing Revit project.
To view the existing parameters, click on the Family Types command.
Guidance Notes Autodesk Revit Guidance
© Trimble Solutions Corporation | December 5, 2019 Tekla Structural Designer Integrator
4 Managing the mapping of sections, families and types. 66 (230)
Within the Family Types dialog, we can see that this particular family is using the parameters Beam
Breadth and Beam Depth rather than the traditional b and h parameters to control its size. We will
therefore have to introduce the b and h parameters.
Click on the New Parameter command.
When accessing the Parameter Properties dialog, set the name as being b. Keep the remaining
parameters at the default settings.
Parameter Type: Family Parameter
Discipline: Common
Type of parameter: Length
Group parameter under: Dimensions
Guidance Notes Autodesk Revit Guidance
© Trimble Solutions Corporation | December 5, 2019 Tekla Structural Designer Integrator
4 Managing the mapping of sections, families and types. 67 (230)
Click OK when done and then repeat the process to create parameter h.
After creating parameters b and h, flag these as being copies of the existing breadth and depth
parameters by typing the values in the Formula field. If the entries are typed correctly then the Value
field should update automatically (click in another field or press Enter to finalize the data entry).
Click OK to exit the dialog and either use the Save command to save the Family for use later, or use the
command Load into Project to update an existing Revit project.
Guidance Notes Autodesk Revit Guidance
© Trimble Solutions Corporation | December 5, 2019 Tekla Structural Designer Integrator
4 Managing the mapping of sections, families and types. 68 (230)
4.9.4 Truss members
Structural Truss elements within Revit are specialized items. All types within a truss family share the
same profile layout with individual types specified within the truss hosting other parameters, such as the
structural framing families used for modeling chords and web members.
Structural Truss elements are grouped together and displayed as a series of dashed blue lines.
Structural Truss objects generally lock the type parameters for individual members and pin the sub-
instances so that positions cannot be easily adjusted.
When it comes to the integration of Structural Truss instances, all trusses and instances held within the
assembly will be exported from Revit and imported into Tekla Structural Designer as a series of
individual truss members.
Please note however that due to a restriction of the AutoDesk API, Structural Truss elements cannot be
imported into Revit. This means that when design results are returned from Tekla Structural Designer,
vertical elements will be altered to become Structural Column objects.
Due to the limitations of Structural Truss objects and the pinning of the individual boom and strut
instances, the update process will be unable to adjust material grades, section sizes or positions.
We would recommend that Structural Truss families be exploded to allow correct round tripping.
Guidance Notes Autodesk Revit Guidance
© Trimble Solutions Corporation | December 5, 2019 Tekla Structural Designer Integrator
4 Managing the mapping of sections, families and types. 69 (230)
4.9.5 Plate Girders, Plated Columns, Fabsec Beams and Westok Plate
Girders
Plated sections of varying depths and widths can be modelled within Revit by using the families installed
as part of the Tekla Library. These are:-
Plated Column
C:\ProgramData\Tekla\Structural\TSD Integrator\20xx\Tekla Library\Columns\Steel\Plate Column.rfa
Plate Girder Beam
C:\ProgramData\Tekla\Structural\TSD Integrator\20xx\Tekla Library\Framing\Steel\Plate Girder.rfa
Fabsec Beam
C:\ProgramData\Tekla\Structural\TSD Integrator\20xx\Tekla Library\Framing\Steel\Fabsec.rfa
Westok Plate Girder Beam
C:\ProgramData\Tekla\Structural\TSD Integrator\20xx\Tekla Library\Framing\Steel\Westok Plate Girder.rfa
It is also possible to use custom Revit families to show similar representations within the Revit project.
Please note however that for mapping purposes, it is necessary to map the section type through the
Advanced Mapping dialogs for Structural Column and Structural Framing families.
It should also be noted that the integration requires six specific parameters to be generated. These are:-
Depth; d
Top flange breadth; bt
Bottom flange breadth; bb
Top flange thickness; tft
Bottom flange thickness; tfb
Web thickness; tw
These parameters must be generated for successful integration to occur.
Guidance Notes Autodesk Revit Guidance
© Trimble Solutions Corporation | December 5, 2019 Tekla Structural Designer Integrator
4 Managing the mapping of sections, families and types. 70 (230)
4.9.6 Westok Ribbon Cut beams
Westok beams are a modern version of the traditional castellated beam, but far more flexible and with a
greater range and depth of applications. They are primarily used within the UK region and manufactured
by Kloeckner Metals.
Users of Revit may notice that they have four families that can be used to model Westok Sections.
Cellular Beam
C:\ProgramData\Autodesk\RVT 20xx\Libraries\UK\Structural Framing\Steel\Cellular Beam.rfa
Cellular Beam with un-Equidistant End Holes
C:\ProgramData\Autodesk\RVT 20xx\Libraries\UK\Structural Framing\Steel\Cellular Beam with un-Equidistant End
Holes.rfa
Westok Ribbon Cut
C:\ProgramData\Tekla\Structural\TSD Integrator\20xx\Tekla Library\Framing\Steel\Westok Ribbon Cut.rfa
Westok Ribbon Cut Short
C:\ProgramData\Tekla\Structural\TSD Integrator\20xx\Tekla Library\Framing\Steel\Westok Ribbon Cut Short.rfa
We would advise that the family Westok Ribbon Cut.rfa is the correct file to be used for the following
reasons:-
Cellular Beam.rfa
Sets out all web openings incorrectly (from the center of the section) and calculates the beam
depth incorrectly.
Cellular Beam with un-Equidistant End Holes.rfa
Sets out the web openings correctly but calculates the (fixed) depth using a formula which does
not take account of ribbon cutting techniques.
Westok Ribbon Cut.rfa
Sets out the web openings correctly and allows for variable depths of tee sections. This is the
correct family to use.
Westok Ribbon Cut Short.rfa
This should only be used for automated import processes where designers have mistakenly
generated extremely short Ribbon Cut Westok sections within Tekla Structural Designer and no
cellular openings would be present.
When using the family Westok Ribbon Cut.rfa, users may note that there are a number of parameters
that require details. These are detailed as following
Guidance Notes Autodesk Revit Guidance
© Trimble Solutions Corporation | December 5, 2019 Tekla Structural Designer Integrator
4 Managing the mapping of sections, families and types. 71 (230)
Construction Parameters
h1 Half of the Cellular Hole Diameter
(can be auto-calculated from parameter Do)
h2 Half of the Cellular Hole Diameter
(can be auto-calculated from parameter Do)
Setback Right User defined distance to make allowance of the difference between the analytical length and cut (solid)
length of the beam.
Setback Left User defined distance to make allowance of the difference between the analytical length and cut (solid)
length of the beam.
S1 Dimension from the start end of the cut shape to the center of the first cellular opening.
S Cellular Hole Horizontal Spacing (Hole Centers)
Do Cellular Hole Diameter
Structural Parameters
Name1 The ‘TYPE’ value (section name) of the upper tee section.
W1 Section weight (kg/m) of the upper tee section
Name2 The ‘TYPE’ value (section name) of the lower tee section.
W2 Section weight (kg/m) of the lower tee section
If these parameters are set to unrecognized section names, then mapping problems may occur related to the Westok Tee
section. The Westok Tee entry should be mapped to a recognized UB, UC or Corus Advanced equivalent section. If the
Westok Tee section is not correctly mapped then no information will be set for the beam.
Dimension Parameters
Top Base Member
d1 The overall depth of the upper section.
bf1 The flange width of the upper section.
tf1 The flange thickness of the upper section.
tw1 Web thickness of the upper section.
k1 The distance of the flange thickness added to the root radius.
Bottom Base Member
d2 The overall depth of the lower section.
bf2 The flange width of the lower section.
tf2 The flange thickness of the lower section.
tw2 Web thickness of the lower section.
k2 The distance of the flange thickness added to the root radius.
Guidance Notes Autodesk Revit Guidance
© Trimble Solutions Corporation | December 5, 2019 Tekla Structural Designer Integrator
4 Managing the mapping of sections, families and types. 72 (230)
4.9.7 Portal Frames
Portal Frames are specialized long span, low-rise moment frames generally used in the UK construction
market. Portal Frame objects in Tekla Structural Designer are modelled as a single element that contains
the stanchions, rafters and haunch objects.
Please note that Portal Frame objects are entirely different from regular moment frames modelled from
several column and beam elements.
As these frames are modelled as one item within Tekla Structural Designer, there are some rules
governing the integration transfer into Revit.
Portal Frame objects can only be exported from Tekla Structural Designer and imported into
Revit. They cannot be exported from Revit and imported into Tekla Structural Designer.
Eaves haunches and apex haunches will not be transferred by the integration process, as there
are no corresponding objects within Revit that can be used.
Portal Frame objects will be ‘exploded’ on export into the constituent Structural Column and
Structural Framing instances.
Guidance Notes Autodesk Revit Guidance
© Trimble Solutions Corporation | December 5, 2019 Tekla Structural Designer Integrator
4 Managing the mapping of sections, families and types. 73 (230)
4.9.8 Floor elements
Floor objects will be mapped from Revit to Tekla Structural Designer with the outline of the resulting slab
being identical to the analytical outline within the Revit model.
For this reason, it is important to ensure that slabs are analytically connected (see previous section) and
some simple rules are followed.
Floors with two distinct outlines in a single floor definition will not be exported. Please use two
separate floor instances within Revit if this is the intent.
Avoid curved edges abutting curved edges. This may on occasion cause issues with the
processing of the analysis wire. Try to separate curved edges with a small linear edge (We
recommend a minimum length of 3/32” (or 3mm)).
Ensure that the floor outline does not self-intersect.
Holes drawn as part of the slab outline are beyond the scope of the integration process. Use
shaft openings, vertical opening or Opening by face commands to model any hole requirements.
Openings drawn as part of the floor boundary will not be transferred although the opening intent
will be shown as a sketched outline.
Floors should ideally be created so that a minimum of 2” or 50mm exists from the edge of any opening,
or from the outline of any column member to the edge of the slab.
These distances will ensure that the floor slab can be correctly meshed when the analysis stage is
performed in Tekla Structural Designer.
If these minimum distances cannot be met within the Revit software, consider removing the floor
instance from the integration process and instead have the engineer generate the slab within the Tekla
Structural Designer software to meet his or her own requirements.
Guidance Notes Autodesk Revit Guidance
© Trimble Solutions Corporation | December 5, 2019 Tekla Structural Designer Integrator
4 Managing the mapping of sections, families and types. 74 (230)
4.9.9 Wall elements
Wall elements in Autodesk Revit are exported to Tekla Structural Designer based on the Structural
Usage setting:-
Bearing : Exports the wall as a Bearing Wall element.
Shear : Exports the wall as a Concrete Wall element.
Structural Combined : Exports the wall as a Concrete Wall element.
In addition to this setting, the Function property (listed under Type properties) must be set as either an
Interior wall, Exterior wall or Core-Shaft wall. All other Function settings will result in the wall being
omitted from the export process.
Guidance Notes Autodesk Revit Guidance
© Trimble Solutions Corporation | December 5, 2019 Tekla Structural Designer Integrator
4 Managing the mapping of sections, families and types. 75 (230)
We would strongly recommend that all users are aware of the analytical differences between a Bearing
Wall and a Concrete Wall.
Please note that Walls are ALWAYS initially created in Revit as Bearing walls, the Structural Usage
field cannot be modified until the wall has been generated.
4.9.9.1 Bearing Walls
Bearing Wall elements create a number of internal vertical elements (with a base minimum of five
elements), based on the aspect ratio of the wall.
The lower the wall height, the more vertical elements will be created.
More vertical elements per wall will have an effect on the performance of the import into Tekla Structural
Designer, and the creation (and validation) of the solver model.
The use and position of Bearing Walls needs to be considered with care as they offer only limited
structural capabilities.
Guidance Notes Autodesk Revit Guidance
© Trimble Solutions Corporation | December 5, 2019 Tekla Structural Designer Integrator
4 Managing the mapping of sections, families and types. 76 (230)
4.9.10 Foundation objects
Structural Foundation objects
Structural Foundation category instances are beyond the scope of the integrator. This is due to
Structural Foundations within Revit having no ability to adjust the analytical model. Structural Foundation
objects will show an analytical wire within the object but this cannot be adjusted to support eccentric
positions or support variable foundation depths.
In addition to this, Structural Foundations do not easily provide support for non-rectangular pad
arrangements and non-standard pile arrangements. Users will also notice that the vast majority of
analytical settings are not available when using Structural Foundation objects.
Due to these limitations, we provide support for Floor objects as these can provide bi-directional
integration along with supporting alterations to sizes, eccentricities and pile positions.
Foundations imported from Tekla Structural Designer
Foundation objects can be integrated from Tekla Structural Designer to Autodesk Revit. These objects
include:
Pad Base Column objects
Strip Base Wall objects
Pile Cap Column objects
These objects are integrated as floor objects and although the instance is initially created from the import
from Tekla Structural Designer, size alterations made inside Autodesk Revit may be returned.
No foundation objects created from scratch with Autodesk Revit can be integrated into Tekla Structural
Designer due to the limitations listed in the section above.
Foundation Piles imported from Tekla Structural Designer
Piles modelled in Tekla Structural Designer will be integrated as individual Structural Column instances
into Autodesk Revit. Changes made to the piling configuration such as numbers of piles, pile location,
pile shapes or piling lengths will be maintained and returned to Tekla Structural Designer, albeit as a
new piling type within the software.
No piles created from scratch with Autodesk Revit will be integrated into Tekla Structural Designer.
4.9.11 Column Drop Objects
Column drops are imported from Tekla Structural Designer into Autodesk Revit as Floor objects. The
shape of the drop head is controlled by Tekla Structural Designer, so although the object can be
returned from Autodesk Revit, no size alterations can be returned.
No drop heads created from scratch with Autodesk Revit can be integrated into Tekla Structural
Designer.
Guidance Notes Autodesk Revit Guidance
© Trimble Solutions Corporation | December 5, 2019 Tekla Structural Designer Integrator
4 Managing the mapping of sections, families and types. 77 (230)
Guidance Notes Autodesk Revit Guidance
© Trimble Solutions Corporation | December 5, 2019 Tekla Structural Designer Integrator
5 Synchronization 78 (230)
5 Synchronization
5.1 Overview
Synchronization may be performed at any time, although we would always recommend that exports from
Tekla Structural Designer be performed after the design process has been completed.
5.1.1 Information Transferred
From Autodesk Revit to Tekla Structural Designer
The following information is transferred from Autodesk Revit to Tekla Structural Designer:-
All grid lines in Autodesk Revit are imported.
All levels in Autodesk Revit are imported as levels with floor and diaphragm flags set.
There is no suitable mapping between Boundary Conditions in Autodesk Revit and Supports in
Tekla Structural Designer, so by default supports are created at the bottom of every column
unless a supporting member can be detected.
All selected Autodesk Revit beams, columns and braces are imported, including curved beams.
Their snap alignment position, orientation, material type, grade and section size will be
maintained. In addition:-
o Member releases at the ends of the physical members will be maintained.
o In Autodesk Revit, horizontal brace should be defined as beams with the structural usage
property set to horizontal brace.
o Structural Parametric Trusses are identified as Tekla Structural Designer Truss Members.
o US Joists are transferred from Autodesk Revit to Tekla Structural Designer as Steel Joist
objects.
o Slanted columns are handled.
All selected Autodesk Revit Slab objects will be imported:-
o Horizontal and sloping slabs will be imported as slabs covering the same area. Holes
where they have been modeled in the Revit model will be transferred to suit the
requirements of the Tekla Structural Designer software.
o Slabs in Autodesk Revit without concrete plank or decking information will be transferred
as generic slabs. These can be differentiated using the TSDI_Type parameter.
o Slab with a metal deck layer or the appropriate shared parameter will be defined as
composite slabs with the relevant decking.
o Slabs with concrete plank shared parameters will be defined as composite slabs with the
relevant precast concrete plank. Please note that the planks themselves are not
supported yet.
o Slab span direction will be determined and imported. To set the span direction in Revit,
refer to the Autodesk Revit Help.
All selected Autodesk Revit Walls will be transferred.
o Composite and cavity walls cannot be transferred.
Please also note that due to the current limitations of Autodesk Revit, certain items may have to be
modeled as in-place families. Due to the lack of analysis settings, these items will be flagged as non-
structural and the export process will not consider them.
Limitations
The following limitations exist in the current release:-
No curved walls or warped structural concrete slabs
No Foundation objects created within Revit
No Rebar objects
Guidance Notes Autodesk Revit Guidance
© Trimble Solutions Corporation | December 5, 2019 Tekla Structural Designer Integrator
5 Synchronization 79 (230)
No precast concrete beams or columns
No web openings and stiffeners
No slab overhangs will be returned
Portal Frame members will not be exported to Tekla Structural Designer. This is because it is not
yet possible to create full Portal Frames in Revit with haunches and correctly positioned physical
members.
5.1.2 From Tekla Structural Designer to Autodesk Revit
Information Transferred
The following information is transferred from Tekla Structural Designer to Autodesk Revit:-
All grid lines in Tekla Structural Designer are exported.
All construction levels are exported if set to floor.
All Columns are exported; all rotations are exported. For concrete filled columns, a user attribute
of concrete grade is also set up.
All Beams are exported; all rotations and end releases are exported.
o For Composite Beams, the standard Revit parameters Camber Size and Number of
Studs are populated.
o If a Beam changes size along its length in Tekla Structural Designer, it will be split into
separate physical members.
US Steel Joists are exported including Special Joists and Joist Girders although the physical
representation of the latter two categories will be limited in Revit.
All Truss Members are exported; all rotations and end releases are exported.
Braces are exported.
Portal Frames are exported as separate members but due to limitations in the Revit API,
haunches are not exported and the physical positions of various members will need to be
adjusted.
o As a result, it is not possible to export such members back to Tekla Structural Designer.
Slabs are exported with metal deck or concrete plank information as appropriate –where
possible, metal decks will be represented physically, where not possible they will be represented
by shared parameters.
Foundations in the shape of Pad Base Columns and Strip Base Walls are transferred as
Autodesk Revit Floor objects. These items will also be returned to Tekla Structural Designer in
the case of updating the Tekla Structural Designer model with changes made in Revit.
Foundation piles are integrated as Structural Column objects. Note that both pile caps and pile
objects are imported as individual object instances.
Please note that (new) foundation items created from scratch inside Revit will not be transferred
into Tekla Structural Designer.
Shear Walls are exported.
All bearing walls are exported.
Limitations
The following limitations exist in the current release:-
Column, brace and truss member snap points and offsets are not exported.
Beam snap points are exported but not offsets.
No wind walls are exported.
No roofs are exported.
No connection information is exported.
No loading, load case or load combination information is exported.
In addition, due to current limitations in Autodesk Revit itself and operations it permits during the
import process then :-
Guidance Notes Autodesk Revit Guidance
© Trimble Solutions Corporation | December 5, 2019 Tekla Structural Designer Integrator
5 Synchronization 80 (230)
o Grid line moving may not work 100%.
o The section sizes in Revit Trusses can be updated, but no geometric changes can be
made.
o It is not possible to update the floor type of an existing slab or its outline during the import
process, so modified slabs are deleted and replaced with new items.
o It is not possible to create a new slab with metal deck unless at least one floor type was
previously loaded into the model with the correct profile, (i.e. the user should load from
the Autodesk Revit library and search for the relevant deck profile).
If this has not been done, then the slab will be imported with no deck and the user will be
warned to update it manually.
Bison Planks cannot be modeled physically in Revit, but information is available through shared
parameters.
It is not possible to create analytically sloping slabs in Revit. The user will be warned, but nothing
will be imported.
Structural Framing Tags are not created automatically for new beams and braces. These can be
added by using the Tag or Tag All Not Tagged commands in the Annotate Menu.
Span direction symbols are not created automatically for new slabs. These can be added
manually using the Span Direction command in the Annotate Menu.
Autodesk Revit does not currently have the ability to handle a number of section types (e.g. some
SlimFlor beams, some deck types and some cold rolled members may be missing). Users with
models containing these section types need to take care when transferring models.
5.1.3 Information retained within Tekla Structural Designer when merging
models from Revit.
The following information is not transferred once created in Tekla Structural Designer but is maintained
during any merge processes.
Floor settings for diaphragms, imposed load reduction settings.
o Identical floor settings will be reset.
Column attributes including :-
o design criteria,
o Releases,
o restraints and effective lengths,
o Notional eccentricities.
Beam attributes including:-
o design criteria,
o support types,
o restraints and effective lengths,
o floor construction,
o effective widths,
o stud layout,
o Westok data not modeled in Autodesk Revit.
Brace attributes including:-
o Connection type.
o Analysis attributes.
o Tension/compression design attributes.
Support data at the base of columns only.
Loading and combinations including all Wind Data.
Roof and Wall positions and attributes.
Analysis and design options.
List of Frames.
Selection Groups.
Guidance Notes Autodesk Revit Guidance
© Trimble Solutions Corporation | December 5, 2019 Tekla Structural Designer Integrator
5 Synchronization 81 (230)
5.2 Part models
Part models can be exported from both Tekla Structural Designer and Autodesk Revit.
5.2.1 From Tekla Structural Designer
For managing partial model exports, the BIM Status view (which is contained in the Review mode) allows
control over the status of each object in the Tekla Structural Designer software. The status is color
coordinated so that the engineer can easily determine the BIM status of each item.
In addition to viewing the status of each item, the BIM Status command also allows you to exclude items
from the BIM Integration process by simply clicking on them.
Selecting the element in this way will change the color to cyan indicating that it is now excluded from BIM
Integration and will no longer be exported. This option works as a toggle so that if the wrong member is
selected; simply click on the element again to return it to its original coloring.
Using scene content to control the items visible on the screen at any one time can also help with the
selection process. This allows users to quickly include or exclude objects from the BIM integration
process.
An additional command to toggle the BIM Status of all objects is also available within this screen by right
clicking on the mouse button.
Guidance Notes Autodesk Revit Guidance
© Trimble Solutions Corporation | December 5, 2019 Tekla Structural Designer Integrator
5 Synchronization 82 (230)
It should also be noted that global export filters also exist within the Structural BIM export command.
These allow you to transfer models based on just grids and levels, members, walls and slabs only if
required.
This set of options can be complemented by the import options available within the Autodesk Revit
integrator to ensure correct partial model transfer to be achieved.
5.2.2 From Autodesk Revit
Selecting objects prior to performing an export process will flag that only the selected objects will be
exported from Revit as a default.
5.2.3 Items omitted from the selection process
The Revit Integrator is currently unable to differentiate between deleted items and omitted items at
present. The result is that the integrator believes that any item not been exported from Tekla Structural
Designer has been deleted and removes the corresponding object from the merged Revit model.
To avoid this from occurring, select the items within Revit which are affected by the export from Tekla
Structural Designer prior to running the import/merge process. By default, only the selected objects will
be updated in the model and the remaining (omitted) objects will not be affected at all by the merge
process.
Guidance Notes Autodesk Revit Guidance
© Trimble Solutions Corporation | December 5, 2019 Tekla Structural Designer Integrator
5 Synchronization 83 (230)
5.3 Integration management
It is possible to change changes made to the model as part of the merge process, in both Tekla
Structural Designer and within Revit.
5.3.1 Integration management in Tekla Structural Designer
Once the synchronization process has been completed, the command BIM Status (held under the
Review tab) can be used to provide a color-coded indication of how the model has been affected in the
last import. This view identifies all the changes to Tekla Structural Designer members and slabs that
have occurred because of the merge process.
Color Description
New Object has been created in Tekla Structural Designer and has not yet been exported to Autodesk Revit.
Imported Object has been created by the import from Autodesk Revit.
Exported Object has been previously exported to Autodesk Revit and has not been altered by any subsequent merge
processes.
Updated Member has been modified because of the Structural BIM import.
Check the BIM status tree for details.
Deleted Object has been deleted in Autodesk Revit but has been retained during the merge process due to the
Integration Filter settings.
Excluded Object will not be communicated from Tekla Structural Designer to Autodesk Revit.
Not Object has not been modified in any way during the last merge process.
Modified
New indicates members that have not been communicated to Autodesk Revit yet. As Autodesk Revit
should hold the master physical model, it is advisable to first export the Tekla Structural Designer to
Autodesk Revit and then perform the merge again with the updated Autodesk Revit model.
Guidance Notes Autodesk Revit Guidance
© Trimble Solutions Corporation | December 5, 2019 Tekla Structural Designer Integrator
5 Synchronization 84 (230)
5.3.2 Structural BIM Import Status Tree
Once the synchronization process has been completed, the Structural BIM Import status tree (held under
the Status tab) will show all newly created items or modifications performed by the merge process.
These alterations to the model can be identified by double clicking on each entry in turn. This will
highlight the affected member/object within the main Structure 3D view.
This status list can then be used to track alterations made to the model in the last import process.
5.3.3 Integration management in Autodesk Revit
Interrogating the log files created on import and export from Revit may help identify altered elements.
The log files are automatically saved to the same location where the CXL file was located, and can be
opened with any text editor program. Elements with ID references listed can be found using the Select
by ID command held in the Manage tab.
One of the shared parameters transferred from Tekla Structural Designer to Revit is the
TSDI_Integration_Status parameter that indicates members that are newly created, updated or
unchanged during the last integration process.
Using an Autodesk Revit filter to color items based on the TSDI_Integration_Status parameter will allow
you to easily identify members that have been integrated.
Guidance Notes Autodesk Revit Guidance
© Trimble Solutions Corporation | December 5, 2019 Tekla Structural Designer Integrator
5 Synchronization 85 (230)
5.4 Creating an Integration Status filter and applying to a drawing view
This section will describe how to create a filter which can be applied onto a 3D view (but potentially onto
any Revit view) to set color-coding onto the structural items. The color-coding applied should then match
the same capabilities of the Tekla Structural Designer command BIM Status.
The filter works on the settings applied onto members, panels and walls with the
TSDI_Integration_Status parameter. Using the various settings of this parameter, we can set up the
filter accordingly.
Create a new 3D view for the integration status settings by clicking on the View tab and using the
command 3D View - Default 3D View.
This should create a new view titled {3D}.
Please note that if this view name already exists within your project, please rename the existing view in
order to be able to create a new 3D Isometric view.
Rename the new 3D view by right clicking over the name held in the project browser and choosing the
option Rename. Set the name to be Tekla Integration Status.
Guidance Notes Autodesk Revit Guidance
© Trimble Solutions Corporation | December 5, 2019 Tekla Structural Designer Integrator
5 Synchronization 86 (230)
Once the view has been created and renamed, access the Visibility/Graphics Overrides dialog by
either clicking on the relevant Edit button within the view properties dialog or by using the VG or VV
keyboard shortcuts.
Click on the Filter tab and then on the Add button to create a new filter.
Guidance Notes Autodesk Revit Guidance
© Trimble Solutions Corporation | December 5, 2019 Tekla Structural Designer Integrator
5 Synchronization 87 (230)
When accessing the Add Filters dialog, click on Edit/New to create a new filter.
Click on New to create a new filter and enter the name as being Unchanged with the filter option as
being Define rules.
Click OK when this information has been entered.
Once the filter has been created, the categories and filter rules fields should have become active
allowing certain objects and parameters to be filtered.
Within the categories window, tick the following entries:
• Floors
• Structural Columns
• Structural Framing
• Walls
Set the filter rules to be-
• TSDI_Integration_Status
• Equals
• Unchanged
Guidance Notes Autodesk Revit Guidance
© Trimble Solutions Corporation | December 5, 2019 Tekla Structural Designer Integrator
5 Synchronization 88 (230)
After the Unchanged filter has been correctly created, highlight the filter name and then use the
Duplicate option to create two copies.
After creating the two duplicates, you should have three filters.
Rename one of the filter duplicates to be Updated and change the data entry for the Filter Rules from
Unchanged to be Updated.
Rename the second duplicated filter to be New. Similarly alter the data entry for the Filter Rules from
Unchanged to be New.
Guidance Notes Autodesk Revit Guidance
© Trimble Solutions Corporation | December 5, 2019 Tekla Structural Designer Integrator
5 Synchronization 89 (230)
Once the data for all three filters has been correctly created, click on the OK button to return to the Add
Filters dialog.
Within the Add Filters dialog, you can choose all three filter names to apply directly onto the drawing
view. Click OK when the selection is made.
You should now have been returned to the main Visibility/Graphics Overrides dialog and should be
able to see the three filters that have been created.
Click to highlight the entry for Unchanged and then choose to Override the Patterns applied on the
surface of an object.
Guidance Notes Autodesk Revit Guidance
© Trimble Solutions Corporation | December 5, 2019 Tekla Structural Designer Integrator
5 Synchronization 90 (230)
When editing the pattern overrides, set the Foreground color to be RGB 255-000-255 and the pattern to
be Solid Fill.
Click OK when done.
Perform the same override task on the Updated and New filters although please note that the colors
used will alter.
Updated: RGB 255-255-128
New: 000-128-000.
When foreground pattern overrides for all three filters have been set, click OK to leave the dialog.
The color coding overrides should now be applied onto the model. This will allow you to easily identify
which members are new, updated or unchanged. This is very similar to the BIM Status command within
Tekla Structural Designer.
Guidance Notes Autodesk Revit Guidance
© Trimble Solutions Corporation | December 5, 2019 Tekla Structural Designer Integrator
5 Synchronization 91 (230)
Guidance Notes Autodesk Revit Guidance
© Trimble Solutions Corporation | December 5, 2019 Tekla Structural Designer Integrator
6 Other Information 92 (230)
6 Other Information
6.1 Grid Lines and Construction Lines
Please be aware that there is a clear difference between Grid objects and Construction Line objects
within the Tekla Structural Designer software :-
Construction Lines are view specific objects and only appear on the view that they were created
in.
Construction Lines will not be exported to Revit.
6.1.1 Grids transferred from Revit into Tekla Structural Designer
For gridlines, all gridlines in the model will be transferred. There are no practical limitations to the
symbols used for the gridline references or the level references. We would obviously recommend the
use of clear and concise references for your own benefit though.
6.1.2 For initial imports into Revit (i.e. No existing Revit model exists)
All grid information from Tekla Structural Designer will be imported into Autodesk Revit using identical
element definition points.
As the amount of grids used in the Tekla Structural Designer model may not meet the requirements of
the Revit user, extraneous grids may be removed or new entries added to suit their needs.
6.1.3 For merging results into Revit (i.e. Returning information into an existing
Revit model)
When merging results from Tekla Structural Designer into Revit, the API restricts the modification of
existing grid objects.
If grids have been moved, lengthened or shortened within Tekla Structural Designer, the API requires
the deletion of the existing grid and its replacement with a new grid object.
As this will have an effect on any predefined dimensions or sheets within Revit, we recommend that
grids are not included in any updates to the Revit model.
Guidance Notes Autodesk Revit Guidance
© Trimble Solutions Corporation | December 5, 2019 Tekla Structural Designer Integrator
6 Other Information 93 (230)
6.2 Construction levels
6.2.1 Floor Setting
When generating levels within Tekla Structural Designer, it is important to understand that not all levels
need to be transferred using the Integrator.
For levels generated in Tekla Structural Designer, only levels that have been flagged as Floor items will
be exported. The exception to this rule is the lowest most entry in the dialog, which is ALWAYS
exported, regardless of the Floor flag setting.
E.g. When looking at the example below, we find that four levels would be exported. Three of the levels
are flagged as Floor whilst the lowest most level is always exported.
6.2.2 Level Type
Level entities in Tekla Structural Designer can be defined as Structural Slab Level (SSL), Top of
Foundations (TOF) or Top of Steel (TOS). Concerning the integration process with Revit, this affects
the vertical slab location.
Where levels are defined as Top of Steel, the slab will be offset equal to its depth so that the underside
of the slab is located in line with the level entity.
Where levels are defined as either Structural Slab Level of Top of Foundations, the slab will not be
offset. The top of the slab will be in line with the level entity.
Guidance Notes Autodesk Revit Guidance
© Trimble Solutions Corporation | December 5, 2019 Tekla Structural Designer Integrator
6 Other Information 94 (230)
6.2.3 Level Source
Tekla Structural Designer can use the concept of source levels to duplicate the content and simplify the
modelling process. It is important to note that Revit has no concept of duplicate floors within the
software, therefore duplicate levels are imported into Revit as independent unique
levels.
If this model is then returned from Revit to Tekla Structural Designer, the source/duplication settings are
reset during the merge process and all levels are flagged as unique.
No items will be physically lost as part of this change and the flag can be reapplied if necessary.
6.2.4 Level transfer from Revit into Tekla Structural Designer
When exporting models from Revit, please note that only levels containing a structural node will be
exported.
For levels created when importing a model into Tekla Structural Designer, levels will be generated where
either:-
A level has been exported from Revit (see following section)
Three or more beam or joist members are on the same horizontal plane
Guidance Notes Autodesk Revit Guidance
© Trimble Solutions Corporation | December 5, 2019 Tekla Structural Designer Integrator
6 Other Information 95 (230)
6.3 Working with Real World Coordinates
It is usual to find Revit models located to real world coordinates by use of the Specify Coordinate at
Points or the Project Base Point features.
It is usual to find analysis and design software requiring models to be generated around the 0,0,0 base
datum to avoid rounding errors or any other sort of numerical discrepancies from occurring. Therefore,
most Analysis and Design software packages do not support the use of real world coordinates within
projects.
To remove this as being a potential issue from any integration processes, Tekla Structural Designer will
allow users to relocate models from real world coordinate positions during the import process.
When using the BIM Import command, the Relocate Import Model dialog will show the coordinate
range of the incoming model on the right hand side. Please note that the Project Base Point entry is not
directly recorded to the CXL file format and so users should liaise with the Revit user to be able to
correctly relocate the incoming model to suit.
Please note that a similar dialog is also shown during the Export to Revit command wizard. Users
should ensure that the same distances that were used to import the model into Tekla Structural Designer
are also used when exporting data from Tekla Structural Designer.
Failure to use the same distances may result in the import of updates into Revit relocating the model to a
different location.
Guidance Notes Autodesk Revit Guidance
© Trimble Solutions Corporation | December 5, 2019 Tekla Structural Designer Integrator
6 Other Information 96 (230)
6.4 End releases
End release conditions are transferred between Revit and Tekla Structural Designer.
Therefore, for models originating from Revit, it is important to ensure that release information has been
correctly defined prior to transfer.
Releases for each instance are set within the Analytical Properties dialog.
Note that the default end release setting for Structural Framing members (including Steel Beams) is to
have Fixed ends. This may have an effect on the stability of the resulting Analysis and Design model.
Members can be adjusted en-masse within the Autodesk Revit software by the use of selection filter
commands.
6.5 Group information
Group information cannot be exported from the Revit software and ‘round tripping’ will not be possible if
items are held within Groups. (This is due to a restriction within the Autodesk Revit API).
Do not use groups when intending to round trip a model from Revit.
Guidance Notes Autodesk Revit Guidance
© Trimble Solutions Corporation | December 5, 2019 Tekla Structural Designer Integrator
6 Other Information 97 (230)
6.6 Worksharing and Worksets
Tekla Structural Designer has no concept of worksharing or worksets therefore any collaboration
information set within Revit will not be affected in any way. No workset or collaboration information will
be written into the CXL format neutral file when exporting models to Tekla Structural Designer.
All supported categories and instances held in worksets will be exported from Revit into Tekla Structural
Designer. The collaboration information is not altered by any modifications performed in Tekla
Structural Designer. When the model is returned to Revit, the workset information will still be unchanged.
(If worksets have been updated in the time between the Export to Tekla Structural Designer and the
returning information being merged in Revit, the workset change will also be kept.)
However as Tekla Structural Designer has no information relating to the Revit collaboration commands,
any new members created within Tekla Structural Designer will not have workset information defined.
These members will be imported into the currently active workset.
Please ensure that when merging models together in Revit that you have full access to all worksets.
Please note that any locked worksets or borrowed elements cannot be updated.
6.7 Pinning members
The Pin command causes problems within Revit if you are trying to update the model with changes
exported from Tekla Structural Designer. Items pinned are essentially locked in location and cannot be
relocated or updated by any merge processes.
Use the Pin command with care, and possibly not at all if integrating the model. It can prevent the correct
updating of models.
Guidance Notes Autodesk Revit Guidance
© Trimble Solutions Corporation | December 5, 2019 Tekla Structural Designer Integrator
6 Other Information 98 (230)
6.8 Beam Systems
Revit Structural Beam System instances have no equivalent object within Tekla Structural Designer
and need to be handled with care.
Although the beam system object itself will not be integrated, the beams held in the system are
integrated. The beams will be exported as individual members.
As long as the sections do not change, the beam system will be unaffected on returning results from
Tekla Structural Designer back into Revit.
However…
If one or more beams is changed in section size by the design process, the structural framing
instance(s) will be similarly updated in section size on return to Revit. The altered instances will
still be retained in the same beam system.
Any changes to the Beam Type parameter in the Structural Beam System instance will have no
effect on the updated instance (it remains at the imported section size).
Any changes to the layout or justification parameters in the Structural Beam System may also
adjust the position of the updated beam but the size cannot be affected.
Changing any adjusted beam size to suit the same type reference as held in the Beam Type parameter
will reset the instance. It will now alter to suit any changes made to the Beam Type parameter.
The use of Structural Beam System Tags (Annotate → Beam System Symbol) will not show correct
information where individual instances have been adjusted by the merge process.
Guidance Notes Autodesk Revit Guidance
© Trimble Solutions Corporation | December 5, 2019 Tekla Structural Designer Integrator
6 Other Information 99 (230)
6.9 Design Options
The design option function in Revit allows you to explore different design options for various parts of your
project. Design Options are parts of your model that are separated from the Main Model. The Revit user
defines Option Sets, in which multiple Design Options can exist. Revit will only allow one of the Design
Options from a set to be shown at any given time, so there is no duplicate geometry on any created
view.
Items held in design sets are still part of the main Revit file and will be exported to Tekla Structural
Designer as default.
This can easily lead to overlapping or collision of element errors occurring when the Tekla Structural
Designer model is validated.
To avoid these potential errors from occurring, we would advise that only one design option be
integrated with the Tekla Structural Designer software. To do this, simply access a view showing un-
required design options and disable the Enable Analytical Model checkbox for all visible elements.
Guidance Notes Autodesk Revit Guidance
© Trimble Solutions Corporation | December 5, 2019 Tekla Structural Designer Integrator
6 Other Information 100 (230)
Guidance Notes Autodesk Revit Guidance
© Trimble Solutions Corporation | December 5, 2019 Tekla Structural Designer Integrator
7 Appendix A: Creating tags to suit Tekla Structural Designer content. 101 (230)
7 Appendix A: Creating tags to suit Tekla Structural
Designer content.
This section covers a number of examples of tags that can be created to show imported data from Tekla
Structural Designer. The examples here are not exhaustive and you can use the information listed to
generate tags to suit your own company standards.
Please note that the following examples have been generated to suit a particular drawing style and may
not meet the requirements of any particular company or standard.
7.1 Creating a Structural Framing Tag to show End Forces
This example will cover how to set up a Structural Framing Tag that can then be used to flag shear
forces applied to the ends of the beam. We would usually recommend using a predefined Autodesk
Structural Framing tag and alter this to suit. Suitable tags include:-
USA Imperial
C:\ProgramData\Autodesk\RVT 20xx\Libraries\US Imperial\Annotations\Structural\Structural Framing Tag-w-
Start Reactions.rfa
UK
C:\ProgramData\Autodesk\RVT 20xx\Libraries\UK\Annotations\Structural\Structural Framing Tag-w-Start
Reactions.rfa
South East Asia
C:\ProgramData\Autodesk\RVT 20xx\Libraries\South Asia\Annotations\Structural\Structural Framing Tag-w-
Start Reactions.rfa
To begin, click on Open, browse to the correct path as shown above and open the file Structural
Framing Tag-w-Start Reactions.rfa.
Guidance Notes Autodesk Revit Guidance
© Trimble Solutions Corporation | December 5, 2019 Tekla Structural Designer Integrator
7 Appendix A: Creating tags to suit Tekla Structural Designer content. 102 (230)
Firstly, click to select the contents of the current tag label, and then using the option Edit Label from the
ribbon to alter the contents.
Remove all of the current tag entries by selecting each one from the label parameters box and then
using the Remove parameter from label option.
Continue to perform this task until all 6 existing labels have been removed from the list of label
parameters.
Guidance Notes Autodesk Revit Guidance
© Trimble Solutions Corporation | December 5, 2019 Tekla Structural Designer Integrator
7 Appendix A: Creating tags to suit Tekla Structural Designer content. 103 (230)
The parameters that we need to show within the tag are written into the family properties as a part of the
integration process.
Because of this, the labels do not exist within the default Revit parameters available to be included within
a family. We will need to load in the parameters that we will need to use within the tag.
Click Add Parameter to add in a new label entry.
Adding a new parameter will access the Parameter Type dialog, click on the option to Select a shared
parameter.
Guidance Notes Autodesk Revit Guidance
© Trimble Solutions Corporation | December 5, 2019 Tekla Structural Designer Integrator
7 Appendix A: Creating tags to suit Tekla Structural Designer content. 104 (230)
The next dialog Shared Parameters will show a list of all available parameters from the TSD Integrator
Parameter Group.
Click on the entry for Result_StartVShearMax to highlight and then click OK.
Choose OK also on the Parameter Type dialog to return to the main Edit Label dialog.
The parameter Result_StartVShearMax will now be shown in the list of available Category Parameters
to the left hand side of the dialog.
Highlight the parameter and then use the add button, (or simply double click on the name) to add the
entry into the list of label parameters on the right hand side of the dialog.
We will now add a prefix to the label parameter so that the overall tag will show the force title. The
prefixes that we will use are as follows (suitable for EC3 member coordinate systems):
• Label parameter: Result_StartVShearMax Prefix: FyMax =
Guidance Notes Autodesk Revit Guidance
© Trimble Solutions Corporation | December 5, 2019 Tekla Structural Designer Integrator
7 Appendix A: Creating tags to suit Tekla Structural Designer content. 105 (230)
Please note that the prefix should contain a trailing space character after the equals sign.
Click OK when all data has been set-up to return to the main Revit screen.
The style of the tag can be altered by again highlighting the label entry but this time using the Edit Type
command that is held in the properties dialog.
The dialog for the Type Properties will show the various settings governing the size, color and font of
the tag itself. Any of these settings can be altered to suit your own company requirements. Make any
changes required and then click OK when done.
The Tag family can then be saved by using the Save As family option and choosing a suitable filename
and location. We would recommend the use of prefixing all user created families with a company
reference so that they can be easily differentiated from the default Autodesk content held in the model
template.
Guidance Notes Autodesk Revit Guidance
© Trimble Solutions Corporation | December 5, 2019 Tekla Structural Designer Integrator
7 Appendix A: Creating tags to suit Tekla Structural Designer content. 106 (230)
7.1.1 Creating a similar tag for the end 2 reactions
The created tag can also be modified and adjusted to suit a tag picking up on the shear force reported
on the finish end of the member. Simply follow a similar process as before:-
Save As to create a copy of the existing tag. Provide a suitable name and choose a location to
save the family to.
Edit the label contents; remove the existing Result_StartVShearMax parameter from the list.
Add a new parameter of Result_EndVShearMax and then host this new parameter into the
Label Parameters window.
Add a suitable label prefix and then click OK to leave the dialog.
The last alteration is to change the label location from the start of the member to the end of the member.
To do this, click on the Family Category and Parameters command.
Within this command, change the Attachment Point value from Start to be End. Click OK when done.
Guidance Notes Autodesk Revit Guidance
© Trimble Solutions Corporation | December 5, 2019 Tekla Structural Designer Integrator
7 Appendix A: Creating tags to suit Tekla Structural Designer content. 107 (230)
The second tag is now complete; you can Save all of your changes. Exit out of the family and return to
your main model.
The tags can be loaded into the model (or template) using the Load Family command (Insert tab) and
then placed by using commands such as Tag by Category or Beam Annotations.
7.1.2 Variations
The preceding notes cover the creation of a tag showing the maximum Shear on member ends. For
moment connections, you may wish to consider creating an additional tag family that contains Axial and
Moment information.
Parameters which you want to consider including may be Result_StartAxialMax,
Result_StartMomentMax, Result_EndAxialMax and Result_EndMomentMax.
The Break option on the right hand side of the dialog will split each of the parameters onto a separate
line. If this is unticked then the parameters will all exist on the same line. Please take care of the tag
width in this case though as truncation may occur if the width box is too small.
The completed dialog for a moment connection end force tag may look similar to the following:-
You may also want to consider creating tags which cover uplift (use result parameters with ...Neg
suffixes) for both pinned and moment connections. The process is almost identical to as described
previously apart from the different parameters and prefix information.
Guidance Notes Autodesk Revit Guidance
© Trimble Solutions Corporation | December 5, 2019 Tekla Structural Designer Integrator
7 Appendix A: Creating tags to suit Tekla Structural Designer content. 108 (230)
7.2 Creating Column Tags to indicate End Forces
This example will cover how to set up a Structural Column Tag that can then be used to flag shear and
moment forces applied to the base of the column.
Please note that as there is no Structural Column tag similar to this already present within the AutoDesk
Revit library we will show how to take an existing framing tag and alter this to suit. Suitable tags include
:-
USA Imperial
C:\ProgramData\Autodesk\RVT 20xx\Libraries\US Imperial\Annotations\Structural\Structural Framing Tag-w-
Start Reactions.rfa
UK
C:\ProgramData\Autodesk\RVT 20xx\Libraries\UK\Annotations\Structural\Structural Framing Tag-w-Start
Reactions.rfa
South East Asia
C:\ProgramData\Autodesk\RVT 20xx\Libraries\South Asia\Annotations\Structural\Structural Framing Tag-w-
Start Reactions.rfa
To begin, click on Open, browse to the correct path as shown above and open the file Structural
Framing Tag-w-Start Reactions.rfa.
After opening the correct Structural Framing tag family, the first task to achieve is to change the category
so that the tag is applicable to Structural Columns. To do this access the command Family Category
and Parameters.
Guidance Notes Autodesk Revit Guidance
© Trimble Solutions Corporation | December 5, 2019 Tekla Structural Designer Integrator
7 Appendix A: Creating tags to suit Tekla Structural Designer content. 109 (230)
Within the Family Category and Parameters dialog, click on Structural Column Tags to set the
correct category and then click OK.
The contents of the label can be altered, by firstly clicking to select the current tag label and then using
the option Edit Label from the ribbon.
Guidance Notes Autodesk Revit Guidance
© Trimble Solutions Corporation | December 5, 2019 Tekla Structural Designer Integrator
7 Appendix A: Creating tags to suit Tekla Structural Designer content. 110 (230)
Remove all of the current tag entries by selecting each one from the label parameters box and then
using the Remove parameter from label option. Continue to perform this task until all six existing labels
have been removed from the list of label parameters.
The parameters that we need to show within the tag are written into the family properties as a part of the
integration process. Because of this, the labels do not exist within the default Revit parameters available
to be included within a family. We will need to load in the parameters that we will need to use within the
tag.
Click Add Parameter to add in a new label entry.
Guidance Notes Autodesk Revit Guidance
© Trimble Solutions Corporation | December 5, 2019 Tekla Structural Designer Integrator
7 Appendix A: Creating tags to suit Tekla Structural Designer content. 111 (230)
Adding a new parameter will access the Parameter Parameters dialog, click on the option to Select a
shared parameter.
The next dialog Shared Parameters will show a list of all available parameters from the TSD Integrator
parameter group. Click on the entry for Result_ColVShearMax to highlight and then click OK.
Guidance Notes Autodesk Revit Guidance
© Trimble Solutions Corporation | December 5, 2019 Tekla Structural Designer Integrator
7 Appendix A: Creating tags to suit Tekla Structural Designer content. 112 (230)
Choose OK also on the Parameter Properties dialog to return to the main Edit Label dialog.
The parameter Result_ColVShearMax will now be shown in the list of available Category Parameters
to the left hand side of the dialog. Highlight the parameter and then use the add button, (or simply
double click on the name) to add the entry into the list of label parameters on the right hand side of the
dialog.
Repeat the previous steps so that 10 parameters are shown in the dialog:
Result_ColVShearMax
Result_ColVShearMin
Result_ColMajorShearMax
Result_ColMajorShearMin
Result_ColMinorShearMax
Result_ColMinorShearMin
Result_ColMajorMomentMax
Result_ColMajorMomentMin
Result_ColMinorMomentMax
Result_ColMinorMomentMin
Please note that this will obviously create a label that contains 10 entries, some of which may not be
used with any reasonable results. If you do not wish to have all of these entries, simply do not add the
relevant parameter to the list.
You may also wish to consider simply creating a schedule that references all of the column base forces;
this will be covered in a separate section of these guidance notes.
Add prefixes to each of the label parameters so that the overall tag will show the force titles. The prefixes
that we have used are as follows (suitable for EC3 member coordinate systems):-
Label parameter: Result_ColVShearMax Prefix: FvMax =
Label parameter: Result_ColVShearMin Prefix: FvMin =
Label parameter: Result_ColMajorShearMax Prefix: FyMax =
Label parameter: Result_ColMajorShearMin Prefix: FyMin =
Label parameter: Result_ColMinorShearMax Prefix: FzMax =
Label parameter: Result_ColMinorShearMin Prefix: FzMin =
Label parameter: Result_ColMajorMomentMax Prefix: MyMax =
Label parameter: Result_ColMajorMomentMin Prefix: MyMin =
Label parameter: Result_ColMinorMomentMax Prefix: MzMax =
Label parameter: Result_ColMinorMomentMin Prefix: MzMin =
Guidance Notes Autodesk Revit Guidance
© Trimble Solutions Corporation | December 5, 2019 Tekla Structural Designer Integrator
7 Appendix A: Creating tags to suit Tekla Structural Designer content. 113 (230)
Please note that each prefix should contain a trailing space character after the equals sign. To ensure
that each label is set on a separate line within the tag, please check the Break option to the right hand
side of the Label Parameters window.
Click OK, when all data has been set-up to return to the main Revit screen.
Guidance Notes Autodesk Revit Guidance
© Trimble Solutions Corporation | December 5, 2019 Tekla Structural Designer Integrator
7 Appendix A: Creating tags to suit Tekla Structural Designer content. 114 (230)
The style of the tag can be altered by again highlighting the label entry but this time using the Edit Type
command that is held in the properties dialog.
The dialog for the Type Properties will show the various settings governing the size, color and font of
the tag itself. Any of these settings can be altered to suit your own company’s requirements. Make any
changes required and then click OK when done.
The Tag family can then be saved by using the Save As family option and choosing a suitable filename
and location. We would recommend the use of prefixing all user created families with a company
reference so that they can be easily differentiated from the default Autodesk content held in the model
template.
As the tag is now complete and saved, you can Exit out of the family and return to your main model.
The tags can be loaded into the model (or template) using the Load Family command (Insert tab) and
then placed by using commands such as Tag by Category or Tag All.
Guidance Notes Autodesk Revit Guidance
© Trimble Solutions Corporation | December 5, 2019 Tekla Structural Designer Integrator
7 Appendix A: Creating tags to suit Tekla Structural Designer content. 115 (230)
7.3 Creating a Structural Column Tag to show the Tekla Structural
Designer part mark
This example will cover how to set up a Structural Column tag that can then show the Tekla Structural
Designer part mark in addition to the section size. Column tags that show the section size already exist
within the default Autodesk Revit library so we will use one of these families and simply modify the
contents. Suitable tags include:-
USA Imperial
C:\ProgramData\Autodesk\RVT 20xx\Libraries\US Imperial\Annotations\Structural\Structural Column Tag.rfa
UK
C:\ProgramData\Autodesk\RVT 20xx\Libraries\UK\Annotations\Structural\Anno_Structural_Column.rfa
South East Asia
C:\ProgramData\Autodesk\RVT 20xx\Libraries\South Asia\Annotations\Structural\Structural Column Tag.rfa
Please note the different filename for the UK content.
To begin, click on Open, browse to the correct path as shown above and open the file Structural
Column Tag.rfa or Anno_Structural_Column.rfa.
Firstly, click to select the contents of the current tag label, and then using the option Edit Label from the
ribbon to alter the contents.
Guidance Notes Autodesk Revit Guidance
© Trimble Solutions Corporation | December 5, 2019 Tekla Structural Designer Integrator
7 Appendix A: Creating tags to suit Tekla Structural Designer content. 116 (230)
Within the Edit Label dialog, we can see that there is an existing entry of Type Name already present.
We will simply add the Tekla Structural Designer part mark parameter to this content so that the tag
family contains two parameters.
The parameter that we need to show within the tag is written into the family properties as a part of the
integration process.
Because of this, the specific parameter does not exist within the default Revit parameters available to be
included within a family. We will need to load in the parameter required:
Click Add Parameter to add in a new label entry.
Adding a new parameter will access the Parameter Type dialog, click on the option to Select a shared
parameter.
Guidance Notes Autodesk Revit Guidance
© Trimble Solutions Corporation | December 5, 2019 Tekla Structural Designer Integrator
7 Appendix A: Creating tags to suit Tekla Structural Designer content. 117 (230)
The next dialog Shared Parameters will show a list of all available parameters from the TSD Integrator
Parameter Group.
Click on the entry for TSDI_Part_Mark to highlight and then click OK.
Choose OK also on the Parameter Type dialog to return to the main Edit Label dialog.
The parameter TSDI_Part_Mark will now be shown in the list of available Category Parameters to the
left hand side of the dialog.
Highlight the parameter and then use the add button, (or simply double click on the name) to add the
entry into the list of label parameters on the right hand side of the dialog. After adding the parameter it
will be shown below the Type Name parameter, this can be adjusted using the Move parameter up
option underneath the Label Parameters window.
Selecting the option Break against the first line will ensure that the two parameters exist on separate
lines in the family.
Guidance Notes Autodesk Revit Guidance
© Trimble Solutions Corporation | December 5, 2019 Tekla Structural Designer Integrator
7 Appendix A: Creating tags to suit Tekla Structural Designer content. 118 (230)
Click OK when all data has been set-up to return to the main Revit screen. As the width of the tag may
be too small to fit the part mark or section size on one line without truncating the entry, click and drag
either of the grip points to expand the box.
The style of the tag can be altered by again highlighting the label entry but this time using the Edit Type
command that is held in the properties dialog.
The dialog for the Type Properties will show the various settings governing the size, color and font of
the tag itself. Any of these settings can be altered to suit your own company requirements. Make any
changes required and then click OK when done.
The Tag family can then be saved by using the Save As family option and choosing a suitable filename
and location. We would recommend the use of prefixing all user created families with a company
reference so that they can be easily differentiated from the default Autodesk content held in the model
template.
As the tag is now complete and saved, you can Exit out of the family and return to your main model.
The tags can be loaded into the model (or template) using the Load Family command (Insert tab) and
then placed by using commands such as Tag by Category or Tag All.
Guidance Notes Autodesk Revit Guidance
© Trimble Solutions Corporation | December 5, 2019 Tekla Structural Designer Integrator
7 Appendix A: Creating tags to suit Tekla Structural Designer content. 119 (230)
7.3.1 Variations
The preceding notes cover the creation of a tag for use on elevation and section views. For plan views,
you may wish to use a family that is orientated at 45 degrees to the column location.
The creation process is identical to previously described however we would recommend the use of a
different base family. We would recommend the use of the family Structural Column Tag-45.rfa (for UK
content use Anno_Tag_Structural_Column_45.rfa) and this should be found in the same directory
location as the previously modified family.
Guidance Notes Autodesk Revit Guidance
© Trimble Solutions Corporation | December 5, 2019 Tekla Structural Designer Integrator
7 Appendix A: Creating tags to suit Tekla Structural Designer content. 120 (230)
7.4 Creating a Structural Framing Tag to show Composite Beam
information
This example will cover how to set up a Structural Framing Tag that can then be used to flag composite
beam information that has been imported from Tekla Structural Designer
We would recommend using a predefined Autodesk Structural Framing tag as a base point and then
altering this to suit. Suitable tags include:-
USA Imperial
C:\ProgramData\Autodesk\RVT 20xx\Libraries\US Imperial\Annotations\Structural\Structural Framing Tag.rfa
UK
C:\ProgramData\Autodesk\RVT 20xx\Libraries\UK\Annotations\Structural\Anno_Tag_Structural_Framing.rfa
South East Asia
C:\ProgramData\Autodesk\RVT 20xx\Libraries\South Asia\Annotations\Structural\Structural Framing Tag.rfa
Please note the different filename for the UK content.
To begin, click on Open, browse to the correct path as shown above and open either the file Structural
Framing Tag.rfa or Anno_Tag_Structural_Framing.rfa.
Firstly, click to select the contents of the current tag label, and then using the option Edit Label from the
ribbon to alter the contents.
Guidance Notes Autodesk Revit Guidance
© Trimble Solutions Corporation | December 5, 2019 Tekla Structural Designer Integrator
7 Appendix A: Creating tags to suit Tekla Structural Designer content. 121 (230)
Within the Edit Label dialog, we can see that there is an existing entry of Type Name already present.
We will simply add the additional Tekla Structural Designer parameters to this content so that the tag
family contains the following references:
Part Mark
Type Name
Tekla Structural Designer Material Grade
Numbers of Studs (parenthesized)
Additional transverse reinforcement
The Tekla Structural Designer parameters that we need to show within the tag are written into the family
properties as a part of the integration process.
Because of this, some of the specific parameters do not exist within the default Revit parameters
available to be included within a family. We will need to load in the parameter required:
Click Add Parameter to add in a new label entry.
Guidance Notes Autodesk Revit Guidance
© Trimble Solutions Corporation | December 5, 2019 Tekla Structural Designer Integrator
7 Appendix A: Creating tags to suit Tekla Structural Designer content. 122 (230)
Adding a new parameter will access the Parameter Type dialog, click on the option to Select a shared
parameter.
The next dialog Shared Parameters will show a list of all available parameters from the TSD Integrator
Parameter Group.
Click on the entry for TSDI_Part_Mark to highlight the entry and then click OK.
Choose OK also on the Parameter Type dialog to return to the main Edit Label dialog.
Guidance Notes Autodesk Revit Guidance
© Trimble Solutions Corporation | December 5, 2019 Tekla Structural Designer Integrator
7 Appendix A: Creating tags to suit Tekla Structural Designer content. 123 (230)
The parameter TSDI_Part_Mark will now be shown in the list of available Category Parameters to the
left hand side of the dialog.
Highlight the parameter and then use the add button, (or simply double click on the name) to add the
entry into the list of label parameters on the right hand side of the dialog.
Repeat the previous steps so that five parameters are shown in the dialog:
Type Name
o (Should already be present)
TSDI_Part_Mark
TSDI_Matl
Number of Studs
o (This is a default Revit parameter and should already exist within the Category Parameters window)
TSDI_Trans_Reinf
After adding the parameters, they will be shown in order of loading. Highlight particular lines, use the
Move parameter up, and Move parameter down options to reorder the parameters as follows:
TSDI_Part_Mark
Type Name
TSDI_Matl
Number of Studs
TSDI_Trans_Reinf
Guidance Notes Autodesk Revit Guidance
© Trimble Solutions Corporation | December 5, 2019 Tekla Structural Designer Integrator
7 Appendix A: Creating tags to suit Tekla Structural Designer content. 124 (230)
Please also enable the Break option against the parameters TSDI_Part_Mark and Number of Studs to
break the data into three separate lines.
Add prefix and suffix information to help break up the data in the tag:
TSDI_Part_Mark : Suffix of a single space character
TSDI_Matl : Suffix of a single space character
Number of Studs: Prefix of ( (open brackets character), suffix of ) (close brackets character)
Click OK when all data has been set-up to return to the main Revit screen. As the width of the tag will be
too small to fit all of the data without truncation occurring, click and drag either of the grip points to
expand the box.
Guidance Notes Autodesk Revit Guidance
© Trimble Solutions Corporation | December 5, 2019 Tekla Structural Designer Integrator
7 Appendix A: Creating tags to suit Tekla Structural Designer content. 125 (230)
The lines that denote the width of the Boxed option of the tag may also be deleted if required. (NB: The
Boxed option itself can be deleted by using the Family Types command if required)
The style of the tag can be altered by highlighting the label entry but this time using the Edit Type
command that is held in the properties dialog.
The dialog for the Type Properties will show the various settings governing the size, color and font of
the tag itself. Any of these settings can be altered to suit your own company requirements. Make any
changes required and then click OK when done.
The Tag family can then be saved by using the Save As family option and choosing a suitable filename
and location. We would recommend the use of prefixing all user created families with a company
reference so that they can be easily differentiated from the default Autodesk content held in the model
template.
The tag can be loaded into the model (or template) using the Load Family command (Insert tab) and
then placed by using commands such as Tag by Category or Beam Annotations.
Guidance Notes Autodesk Revit Guidance
© Trimble Solutions Corporation | December 5, 2019 Tekla Structural Designer Integrator
7 Appendix A: Creating tags to suit Tekla Structural Designer content. 126 (230)
7.4.1 Variations
The preceding notes cover the creation of a tag showing a large amount of information within a single
tag. It may be that two tags are preferred on plan drawings (one above the member and one below), if
this is preferred simply follow the same guidance but create two separate tag families.
One family would contain the part mark information whilst the other family contains the remainder of the
information. These two tags can then be placed on drawing views using the Beam Annotations
command or similar.
For more general tags that simply show the Tekla Structural Designer part mark and the Type Name,
follow the preceding notes but only include the parameters TSDI_Part_Mark and Type Name within the
Label Parameters window. This style of tag may be suitable for steel bracing along with steel and
concrete beams where more information can be shown in a schedule (see separate section on how to
generate schedules containing Tekla Structural Designer information).
Guidance Notes Autodesk Revit Guidance
© Trimble Solutions Corporation | December 5, 2019 Tekla Structural Designer Integrator
7 Appendix A: Creating tags to suit Tekla Structural Designer content. 127 (230)
7.5 Creating a Wall tag indicating the Wall Name reference
This example will cover how to set up a Wall tag that can then be used to show the Tekla Structural
Designer Wall Name reference on drawing views. We would usually recommend using a predefined
Autodesk Wall tag and alter this to suit. Suitable tags include:-
USA Imperial
C:\ProgramData\Autodesk\RVT 2019\Libraries\US Imperial\Annotations\Architectural\Wall Tag.rfa
UK
C:\ProgramData\Autodesk\RVT 2019\Libraries\UK\Annotations\Tags\Anno_Tag_Wall_Type_Mark.rfa
South East Asia
C:\ProgramData\Autodesk\RVT 2019\Libraries\South Asia\Annotations\Architectural\Wall Tag.rfa
Please note the different filename for the UK content.
To begin, click on Open, browse to the correct path as shown above and open the file Wall Tag.rfa (or
Anno_Tag_Wall_Type_Mark.rfa for UK content)
Firstly, click to select the contents of the current tag label, and then using the option Edit Label from the
ribbon to alter the contents.
Guidance Notes Autodesk Revit Guidance
© Trimble Solutions Corporation | December 5, 2019 Tekla Structural Designer Integrator
7 Appendix A: Creating tags to suit Tekla Structural Designer content. 128 (230)
Remove the existing Type Mark entry from the Label Parameters window by selecting the line and then
using the Remove parameter from label option.
The parameters that we need to show within the tag are written into the family properties as a part of the
integration process.
Because of this, the labels do not exist within the default Revit parameters available to be included within
a family. We will need to load in the parameters that we will need to use within the tag.
Click Add Parameter to add in a new label entry.
Guidance Notes Autodesk Revit Guidance
© Trimble Solutions Corporation | December 5, 2019 Tekla Structural Designer Integrator
7 Appendix A: Creating tags to suit Tekla Structural Designer content. 129 (230)
Adding a new parameter will access the Parameter Type dialog, click on the option to Select a shared
parameter.
The next dialog Shared Parameters will show a list of all available parameters from the TSD Integrator
Parameter Group.
Click on the entry for TSDI_Part_Mark to highlight and then click OK.
Choose OK also on the Parameter Type dialog to return to the main Edit Label dialog.
Guidance Notes Autodesk Revit Guidance
© Trimble Solutions Corporation | December 5, 2019 Tekla Structural Designer Integrator
7 Appendix A: Creating tags to suit Tekla Structural Designer content. 130 (230)
The parameter TSDI_Part_Mark will now be shown in the list of available Category Parameters to the
left hand side of the dialog.
Highlight the parameter and then use the add button, (or simply double click on the name) to add the
entry into the list of label parameters on the right hand side of the dialog.
Click OK when all data has been set-up to return to the main Revit screen.
Guidance Notes Autodesk Revit Guidance
© Trimble Solutions Corporation | December 5, 2019 Tekla Structural Designer Integrator
7 Appendix A: Creating tags to suit Tekla Structural Designer content. 131 (230)
The style of the tag can be altered by again highlighting the label entry but this time using the Edit Type
command that is held in the properties dialog.
The dialog for the Type Properties will show the various settings governing the size, color and font of
the tag itself. Any of these settings can be altered to suit your own company requirements. Make any
changes required and then click OK when done.
The Tag family can then be saved by using the Save As family option and choosing a suitable filename
and location. We would recommend the use of prefixing all user created families with a company
reference so that they can be easily differentiated from the default Autodesk content held in the model
template.
As the tag is now complete and saved, you can Exit out of the family and return to your main model.
The tags can be loaded into the model (or template) using the Load Family command (Insert tab) and
then placed by using commands such as Tag by Category or Tag All.
Guidance Notes Autodesk Revit Guidance
© Trimble Solutions Corporation | December 5, 2019 Tekla Structural Designer Integrator
7 Appendix A: Creating tags to suit Tekla Structural Designer content. 132 (230)
7.6 Creating a Floor tag which shows the Slab Name reference
This example will cover how to set up a Floor tag that can then be used to show the Tekla Structural
Designer Slab Name reference on drawing views. We would usually recommend using a predefined
Autodesk Floor tag and alter this to suit. Suitable tags include:-
USA Imperial
C:\ProgramData\Autodesk\RVT 2019\Libraries\US Imperial\Annotations\Architectural\Floor Tag.rfa
UK
C:\ProgramData\Autodesk\RVT 2019\Libraries\UK\Annotations\Tags\Anno_Tag_Floor.rfa
South East Asia
C:\ProgramData\Autodesk\RVT 2019\Libraries\South Asia\Annotations\Architectural\Floor Tag.rfa
Please note the different filename for the UK content.
To begin, click on Open, browse to the correct path as shown above and open the file Floor Tag.rfa (or
Anno_Tag_Floor.rfa for UK content)
Firstly, click to select the contents of the current tag label, and then using the option Edit Label from the
ribbon to alter the contents.
Guidance Notes Autodesk Revit Guidance
© Trimble Solutions Corporation | December 5, 2019 Tekla Structural Designer Integrator
7 Appendix A: Creating tags to suit Tekla Structural Designer content. 133 (230)
Remove the existing Type Mark entry from the Label Parameters window by selecting the line and then
using the Remove parameter from label option.
The parameters that we need to show within the tag are written into the family properties as a part of the
integration process.
Because of this, the labels do not exist within the default Revit parameters available to be included within
a family. We will need to load in the parameters that we will need to use within the tag.
Click Add Parameter to add in a new label entry.
Guidance Notes Autodesk Revit Guidance
© Trimble Solutions Corporation | December 5, 2019 Tekla Structural Designer Integrator
7 Appendix A: Creating tags to suit Tekla Structural Designer content. 134 (230)
Adding a new parameter will access the Parameter Type dialog, click on the option to Select a shared
parameter.
The next dialog Shared Parameters will show a list of all available parameters from the TSD Integrator
Parameter Group.
Click on the entry for TSDI_Part_Mark to highlight and then click OK.
Choose OK also on the Parameter Type dialog to return to the main Edit Label dialog.
Guidance Notes Autodesk Revit Guidance
© Trimble Solutions Corporation | December 5, 2019 Tekla Structural Designer Integrator
7 Appendix A: Creating tags to suit Tekla Structural Designer content. 135 (230)
The parameter TSDI_Part_Mark will now be shown in the list of available Category Parameters to the
left hand side of the dialog.
Highlight the parameter and then use the add button, (or simply double click on the name) to add the
entry into the list of label parameters on the right hand side of the dialog.
Click OK when all data has been set-up to return to the main Revit screen.
Guidance Notes Autodesk Revit Guidance
© Trimble Solutions Corporation | December 5, 2019 Tekla Structural Designer Integrator
7 Appendix A: Creating tags to suit Tekla Structural Designer content. 136 (230)
The style of the tag can be altered by again highlighting the label entry but this time using the Edit Type
command that is held in the properties dialog.
The dialog for the Type Properties will show the various settings governing the size, color and font of
the tag itself. Any of these settings can be altered to suit your own company requirements. Make any
changes required and then click OK when done.
The Tag family can then be saved by using the Save As family option and choosing a suitable filename
and location. We would recommend the use of prefixing all user created families with a company
reference so that they can be easily differentiated from the default Autodesk content held in the model
template.
As the tag is now complete and saved, you can Exit out of the family and return to your main model.
The tags can be loaded into the model (or template) using the Load Family command (Insert tab) and
then placed by using commands such as Tag by Category or Tag All.
Guidance Notes Autodesk Revit Guidance
© Trimble Solutions Corporation | December 5, 2019 Tekla Structural Designer Integrator
7 Appendix A: Creating tags to suit Tekla Structural Designer content. 137 (230)
7.7 Setting tags as default within your company template
After creating and saving a number of tags to suit the content imported from Tekla Structural Designer,
you may want to load these into your active project, or into your company template for use on future
projects.
Loading the tag families can be performed using the Load Family command (held on the Insert tab).
Once the tags have been loaded into the project or template, you can set the default tags to be used by
clicking on the Loaded Tags and Symbols command (Tag submenu of the Annotate tab).
Within the Loaded Tags and Symbols dialog, you can browse to each of the required lines and simply
use the drop down available under the Loaded Tags option to flag your created tag family as being the
default tag to be used.
When you have set all of the information required, click OK to exit the dialog.
Guidance Notes Autodesk Revit Guidance
© Trimble Solutions Corporation | December 5, 2019 Tekla Structural Designer Integrator
7 Appendix A: Creating tags to suit Tekla Structural Designer content. 138 (230)
Guidance Notes Autodesk Revit Guidance
© Trimble Solutions Corporation | December 5, 2019 Tekla Structural Designer Integrator
8 Appendix B: Creating Schedules to suit Tekla Structural Designer content. 139 (230)
8 Appendix B: Creating Schedules to suit Tekla
Structural Designer content.
The following section covers how to generate schedules that then show information being populated
from Tekla Structural Designer. There are a number of examples which follow but the basic principle of
creating the schedule is very similar.
The examples provided here are not exhaustive and you can use the information listed to generate
schedules to suit your own company standards if required.
Please note that the following examples have been generated to suit a particular drawing style and may
not meet the requirements of any particular company or standard.
8.1 Creating a Composite Floor Schedule
From your open Revit project or template click on the View tab and then the command
Schedule/Quantities (held in the Schedules sub-menu).
After clicking on the command, you will be faced with a New Schedule dialog. Click to select Floors
from the Category list and set the name as being TSD Composite Floor Schedule. Click OK after
setting this data to access the main Schedule Properties dialog.
Guidance Notes Autodesk Revit Guidance
© Trimble Solutions Corporation | December 5, 2019 Tekla Structural Designer Integrator
8 Appendix B: Creating Schedules to suit Tekla Structural Designer content. 140 (230)
You should now be faced with a Schedule Properties dialog and be viewing the Fields tab. Within this
tab, we can choose which parameters are going to be shown in the schedule. However, as many of the
parameters we are wanting to use do not exist within the default Revit content, we will need to load these
shared parameters into the schedule dialog so that they can then be hosted.
To load a Tekla Structural Designer shared parameter into the schedule, click on the New Parameter
command.
Guidance Notes Autodesk Revit Guidance
© Trimble Solutions Corporation | December 5, 2019 Tekla Structural Designer Integrator
8 Appendix B: Creating Schedules to suit Tekla Structural Designer content. 141 (230)
On the Parameter Properties dialog, choose to use a Shared Parameter and then click on Select.
Select the shared parameter TSDI_Part_Mark (Parameter group: TSD Integrator) and then click OK to
return to the Parameter Properties dialog. Click OK on the Parameters Properties dialog to return to
the main Schedule Properties dialog.
Guidance Notes Autodesk Revit Guidance
© Trimble Solutions Corporation | December 5, 2019 Tekla Structural Designer Integrator
8 Appendix B: Creating Schedules to suit Tekla Structural Designer content. 142 (230)
With the TSDI_Part_Mark parameter now loaded into the schedule and listed in the Available Fields
window, click to highlight and then use the Add parameter(s) command to place it into the Scheduled
fields (in order) window.
Repeat the same commands to add the following parameters in the following order:
(NB. Positions of parameters can be adjusted by using the Move Parameter Up and Move Parameter Down commands held
underneath the Scheduled fields… window).
TSDI_Part_Mark : (TSD Integrator parameter group)
Elevation at Top : (Revit parameter - should already be available to select)
Level : (Revit parameter - should already be available to select)
Elevation at Bottom : (Revit parameter - should already be available to select)
TSDI_Type : (TSD Integrator parameter group)
The next parameter to be included is the Thickness of the floor element. As this parameter is not
available from either the default Revit content or the imported data from Tekla Structural Designer we will
calculate the value.
Click on the Add calculated parameter command.
Guidance Notes Autodesk Revit Guidance
© Trimble Solutions Corporation | December 5, 2019 Tekla Structural Designer Integrator
8 Appendix B: Creating Schedules to suit Tekla Structural Designer content. 143 (230)
Set the Calculated Value as following (keep values at default unless noted below):
Name : Thickness
Formula: Elevation at Top-Elevation at Bottom.
o (NB: Using the ... button will allow the quick selection of the two Elevation parameters, rather than manually
typing the name)
Click OK when the information has been set up and it will then be added to the list of Scheduled fields.
Complete the Scheduled fields window by adding another 5 parameters:
TSDI_Matl : (TSD Integrator parameter group)
Volume : (Revit parameter - should already be available to select)
TSDI_Manufacturer : (TSD Integrator parameter group)
TSDI_Reference : (TSD Integrator parameter group)
TSDI_Dim : (TSD Integrator parameter group)
Guidance Notes Autodesk Revit Guidance
© Trimble Solutions Corporation | December 5, 2019 Tekla Structural Designer Integrator
8 Appendix B: Creating Schedules to suit Tekla Structural Designer content. 144 (230)
With the fields now set, we can set the filters so that only Composite Floor slabs are included in our
schedule. Click on the Filter tab.
Run through the dialog to set the following filters:-
Filter 1
o Filter by : TSDI_Type
o Action : equals
o Search term : COMP_SLAB
After generating the filters, click on the Sorting/Grouping tab so that we can sort the data into order.
Apply the following actions:
Sort by : TSDI_Type
o Ascending order
Then by : Level
o Ascending order
Then by : TSDI_Part_Mark
o Ascending order
Guidance Notes Autodesk Revit Guidance
© Trimble Solutions Corporation | December 5, 2019 Tekla Structural Designer Integrator
8 Appendix B: Creating Schedules to suit Tekla Structural Designer content. 145 (230)
Do not select the Grand totals option
Keep the Itemize every instance option enabled.
Access the Formatting tab and make the following changes:
TSDI_Part_Mark
o Heading : Part Mark
o Alignment : Center
Elevation at Top
o Hidden Field: Enabled
Level
o Alignment : Center
Elevation at Bottom
o Hidden Field: Enabled
TSDI_Type
o Heading : Slab Type
o Alignment : Center
Thickness
o Alignment : Center
TSDI_Matl
o Heading : Material
o Alignment : Center
Volume
o Alignment : Center
TSDI_Manufacturer
o Heading : Decking Manufacturer
o Alignment : Center
TSDI_RC_Cover
o Heading : Decking Profile
o Alignment : Center
TSDI_Dim
o Heading : Decking Gauge
o Hidden Field: Enabled
Guidance Notes Autodesk Revit Guidance
© Trimble Solutions Corporation | December 5, 2019 Tekla Structural Designer Integrator
8 Appendix B: Creating Schedules to suit Tekla Structural Designer content. 146 (230)
The final changes should be to the appearance of the schedule, setting the correct text font and line
thicknesses. This should be done through the Appearance tab.
Once you are happy with the contents and the format of the schedule, click OK.
The schedule is now complete and can be hosted onto drawing views or exported to comma-separated-
file format.
Guidance Notes Autodesk Revit Guidance
© Trimble Solutions Corporation | December 5, 2019 Tekla Structural Designer Integrator
8 Appendix B: Creating Schedules to suit Tekla Structural Designer content. 147 (230)
8.2 Creating a Concrete Beam Schedule (English: United Kingdom
option)
(Please use these instructions if your Tekla Structural Designer software is set to use English: United Kingdom language format)
From your open Revit project or template click on the View tab and then the command
Schedule/Quantities (held in the Schedules sub-menu).
After clicking on the command, you will be faced with a New Schedule dialog. Click to select Structural
Framing from the Category list and set the name as being TSD Concrete Beam Schedule. Click OK
after setting this data to access the main Schedule Properties dialog.
Guidance Notes Autodesk Revit Guidance
© Trimble Solutions Corporation | December 5, 2019 Tekla Structural Designer Integrator
8 Appendix B: Creating Schedules to suit Tekla Structural Designer content. 148 (230)
You should now be faced with a Schedule Properties dialog and be viewing the Fields tab. Within this
tab, we can choose which parameters are going to be shown in the schedule. However, as many of the
parameters we are wanting to use do not exist within the default Revit content, we will need to load these
shared parameters into the schedule dialog so that they can then be hosted.
To load a Tekla Structural Designer shared parameter into the schedule, click on the New Parameter
command.
On the Parameter Properties dialog, choose to use a Shared Parameter and then click on Select.
Guidance Notes Autodesk Revit Guidance
© Trimble Solutions Corporation | December 5, 2019 Tekla Structural Designer Integrator
8 Appendix B: Creating Schedules to suit Tekla Structural Designer content. 149 (230)
Select the shared parameter TSDI_Part_Mark (Parameter group: TSD Integrator) and then click OK to
return to the Parameter Properties dialog. Click OK on the Parameters Properties dialog to return to
the main Schedule Properties dialog.
With the TSDI_Part_Mark parameter now loaded into the schedule and listed in the Available Fields
window, click to highlight and then use the Add parameter(s) command to place it into the Scheduled
fields (in order) window.
Guidance Notes Autodesk Revit Guidance
© Trimble Solutions Corporation | December 5, 2019 Tekla Structural Designer Integrator
8 Appendix B: Creating Schedules to suit Tekla Structural Designer content. 150 (230)
Repeat the same commands to add the following parameters in the following order:
(NB. Positions of parameters can be adjusted by using the Move Parameter Up and Move Parameter Down commands held
underneath the Scheduled fields… window).
TSDI_Part_Mark : (TSD Integrator parameter group)
Type : (Revit parameter - should already be available to select)
TSDI_Matl : (TSD Integrator parameter group)
Length : (Revit parameter - should already be available to select)
Cut Length : (Revit parameter - should already be available to select)
TSDI_Note : (TSD Integrator parameter group)
TSDI_RC_Top : (TSD RC Information parameter group)
TSDI_RC_Bottom : (TSD RC Information parameter group)
TSDI_RC_Links : (TSD RC Information parameter group)
TSDI_RC_Cover : (TSD RC Information parameter group)
TSDI_Type : (TSD Integrator parameter group)
With the fields now set, we can set the filters so that only Concrete Beams are included in our schedule.
Click on the Filter tab.
Run through the dialog to set the following filters:-
Filter 1
o Filter by : TSDI_Matl
o Action : contains
o Search term : C
Filter 2
o Filter by : TSDI_Type
o Action : does not contain
o Search term : PILE
Filter 3
o Filter by : TSDI_Matl
o Action : does not contain
o Search term : Tbr
Filter 4
o Filter by : TSDI_Matl
o Action : does not contain
o Search term : A
Guidance Notes Autodesk Revit Guidance
© Trimble Solutions Corporation | December 5, 2019 Tekla Structural Designer Integrator
8 Appendix B: Creating Schedules to suit Tekla Structural Designer content. 151 (230)
After generating the filters, click on the Sorting/Grouping tab so that we can sort the data into order.
Apply the following action:
Sort by : TSDI_Part_Mark
o Ascending order
Do not select the Grand totals option
Keep the Itemize every instance option enabled.
Access the Formatting tab and make the following changes:
TSDI_Part_Mark
o Heading : Part Mark
o Alignment : Center
Type
o Heading : Size
o Alignment : Center
TSDI_Matl
o Heading : Material
o Alignment : Center
Length
o Alignment : Center
Cut Length
o Alignment : Center
TSDI_Note
o Heading : Notes
o Alignment : Center
TSDI_RC_Top
o Heading : Rebar in Top
o Alignment : Center
TSDI_RC_Bottom
o Heading : Rebar in Bottom
o Alignment : Center
Guidance Notes Autodesk Revit Guidance
© Trimble Solutions Corporation | December 5, 2019 Tekla Structural Designer Integrator
8 Appendix B: Creating Schedules to suit Tekla Structural Designer content. 152 (230)
TSDI_RC_Links
o Heading : Rebar Links
o Alignment : Center
TSDI_RC_Cover
o Heading : Designed Cover
o Alignment : Center
TSDI_Type
o Hidden Field: Enabled
The final changes should be to the appearance of the schedule, setting the correct text font and line
thicknesses. This should be done through the Appearance tab.
Once you are happy with the contents and the format of the schedule, click OK.
The schedule is now complete and can be hosted onto drawing views or exported to comma-separated-
file format.
Guidance Notes Autodesk Revit Guidance
© Trimble Solutions Corporation | December 5, 2019 Tekla Structural Designer Integrator
8 Appendix B: Creating Schedules to suit Tekla Structural Designer content. 153 (230)
8.3 Creating a Concrete Beam Schedule (English: United States
option)
(Please use these instructions if your Tekla Structural Designer software is set to use English: United States language format)
From your open Revit project or template click on the View tab and then the command
Schedule/Quantities (held in the Schedules sub-menu).
After clicking on the command, you will be faced with a New Schedule dialog. Click to select Structural
Framing from the Category list and set the name as being TSD Concrete Beam Schedule. Click OK
after setting this data to access the main Schedule Properties dialog.
Guidance Notes Autodesk Revit Guidance
© Trimble Solutions Corporation | December 5, 2019 Tekla Structural Designer Integrator
8 Appendix B: Creating Schedules to suit Tekla Structural Designer content. 154 (230)
You should now be faced with a Schedule Properties dialog and be viewing the Fields tab. Within this
tab, we can choose which parameters are going to be shown in the schedule. However, as many of the
parameters we are wanting to use do not exist within the default Revit content, we will need to load these
shared parameters into the schedule dialog so that they can then be hosted.
To load a Tekla Structural Designer shared parameter into the schedule, click on the New Parameter
command.
On the Parameter Properties dialog, choose to use a Shared Parameter and then click on Select.
Guidance Notes Autodesk Revit Guidance
© Trimble Solutions Corporation | December 5, 2019 Tekla Structural Designer Integrator
8 Appendix B: Creating Schedules to suit Tekla Structural Designer content. 155 (230)
Select the shared parameter TSDI_Part_Mark (Parameter group: TSD Integrator) and then click OK to
return to the Parameter Properties dialog. Click OK on the Parameters Properties dialog to return to
the main Schedule Properties dialog.
With the TSDI_Part_Mark parameter now loaded into the schedule and listed in the Available Fields
window, click to highlight and then use the Add parameter(s) command to place it into the Scheduled
fields (in order) window.
Guidance Notes Autodesk Revit Guidance
© Trimble Solutions Corporation | December 5, 2019 Tekla Structural Designer Integrator
8 Appendix B: Creating Schedules to suit Tekla Structural Designer content. 156 (230)
Repeat the same commands to add the following parameters in the following order:
(NB. Positions of parameters can be adjusted by using the Move Parameter Up and Move Parameter Down commands held
underneath the Scheduled fields… window).
TSDI_Part_Mark : (TSD Integrator parameter group)
Type : (Revit parameter - should already be available to select)
TSDI_Matl : (TSD Integrator parameter group)
Length : (Revit parameter - should already be available to select)
Cut Length : (Revit parameter - should already be available to select)
TSDI_Note : (TSD Integrator parameter group)
TSDI_RC_Top : (TSD RC Information parameter group)
TSDI_RC_Bottom : (TSD RC Information parameter group)
TSDI_RC_Stirrups : (TSD RC Information parameter group)
TSDI_RC_Cover : (TSD RC Information parameter group)
TSDI_Type : (TSD Integrator parameter group)
With the fields now set, we can set the filters so that only Concrete Beams are included in our schedule.
Click on the Filter tab.
Run through the dialog to set the following filters:-
Filter 1
o Filter by : TSDI_Matl
o Action : contains
o Search term : C
Filter 2
o Filter by : TSDI_Type
o Action : does not contain
o Search term : PILE
Filter 3
o Filter by : TSDI_Matl
o Action : does not contain
o Search term : Tbr
Filter 4
o Filter by : TSDI_Matl
o Action : does not contain
o Search term : A
Guidance Notes Autodesk Revit Guidance
© Trimble Solutions Corporation | December 5, 2019 Tekla Structural Designer Integrator
8 Appendix B: Creating Schedules to suit Tekla Structural Designer content. 157 (230)
After generating the filters, click on the Sorting/Grouping tab so that we can sort the data into order.
Apply the following action:
Sort by : TSDI_Part_Mark
o Ascending order
Do not select the Grand totals option
Keep the Itemize every instance option enabled.
Access the Formatting tab and make the following changes:
TSDI_Part_Mark
o Heading : Part Mark
o Alignment : Center
Type
o Heading : Size
o Alignment : Center
TSDI_Matl
o Heading : Material
o Alignment : Center
Length
o Alignment : Center
Cut Length
o Alignment : Center
TSDI_Note
o Heading : Notes
o Alignment : Center
TSDI_RC_Top
o Heading : Rebar in Top
o Alignment : Center
TSDI_RC_Bottom
o Heading : Rebar in Bottom
o Alignment : Center
TSDI_RC_Stirrups
o Heading : Rebar Stirrups
o Alignment : Center
Guidance Notes Autodesk Revit Guidance
© Trimble Solutions Corporation | December 5, 2019 Tekla Structural Designer Integrator
8 Appendix B: Creating Schedules to suit Tekla Structural Designer content. 158 (230)
TSDI_RC_Cover
o Heading : Designed Cover
o Alignment : Center
TSDI_Type
o Hidden Field: Enabled
The final changes should be to the appearance of the schedule, setting the correct text font and line
thicknesses. This should be done through the Appearance tab.
Once you are happy with the contents and the format of the schedule, click OK.
The schedule is now complete and can be hosted onto drawing views or exported to comma-separated-
file format.
Guidance Notes Autodesk Revit Guidance
© Trimble Solutions Corporation | December 5, 2019 Tekla Structural Designer Integrator
8 Appendix B: Creating Schedules to suit Tekla Structural Designer content. 159 (230)
8.4 Creating a Concrete Column Schedule (English: United
Kingdom option)
(Please use these instructions if your Tekla Structural Designer software is set to use English: United Kingdom language format)
From your open Revit project or template click on the View tab and then the command
Schedule/Quantities (held in the Schedules sub-menu).
After clicking on the command, you will be faced with a New Schedule dialog. Click to select Structural
Columns from the Category list and set the name as being TSD Concrete Column Schedule. Click
OK after setting this data to access the main Schedule Properties dialog.
Guidance Notes Autodesk Revit Guidance
© Trimble Solutions Corporation | December 5, 2019 Tekla Structural Designer Integrator
8 Appendix B: Creating Schedules to suit Tekla Structural Designer content. 160 (230)
You should now be faced with a Schedule Properties dialog and be viewing the Fields tab. Within this
tab, we can choose which parameters are going to be shown in the schedule. However, as many of the
parameters we are wanting to use do not exist within the default Revit content, we will need to load these
shared parameters into the schedule dialog so that they can then be hosted.
To load a Tekla Structural Designer shared parameter into the schedule, click on the New Parameter
command.
On the Parameter Properties dialog, choose to use a Shared Parameter and then click on Select.
Guidance Notes Autodesk Revit Guidance
© Trimble Solutions Corporation | December 5, 2019 Tekla Structural Designer Integrator
8 Appendix B: Creating Schedules to suit Tekla Structural Designer content. 161 (230)
Select the shared parameter TSDI_Part_Mark (Parameter group: TSD Integrator) and then click OK to
return to the Parameter Properties dialog. Click OK on the Parameters Properties dialog to return to
the main Schedule Properties dialog.
With the TSDI_Part_Mark parameter now loaded into the schedule and listed in the Available Fields
window, click to highlight and then use the Add parameter(s) command to place it into the Scheduled
fields (in order) window.
Guidance Notes Autodesk Revit Guidance
© Trimble Solutions Corporation | December 5, 2019 Tekla Structural Designer Integrator
8 Appendix B: Creating Schedules to suit Tekla Structural Designer content. 162 (230)
Repeat the same commands to add the following parameters in the following order:
(NB. Positions of parameters can be adjusted by using the Move Parameter Up and Move Parameter Down commands held
underneath the Scheduled fields… window).
TSDI_Part_Mark : (TSD Integrator parameter group)
Type : (Revit parameter - should already be available to select)
TSDI_Matl : (TSD Integrator parameter group)
Base Level : (Revit parameter - should already be available to select)
Base Offset : (Revit parameter - should already be available to select)
Top Level : (Revit parameter - should already be available to select)
Top Offset : (Revit parameter - should already be available to select)
Length : (Revit parameter - should already be available to select)
TSDI_RC_Bars : (TSD RC Information parameter group)
TSDI_RC_Links : (TSD RC Information parameter group)
TSDI_RC_Cover : (TSD RC Information parameter group)
TSDI_Type : (TSD Integrator parameter group)
With the fields now set, we can set the filters so that only Concrete Columns are included in our
schedule. Click on the Filter tab.
Run through the dialog to set the following filters:-
Filter 1
o Filter by : TSDI_Matl
o Action : contains
o Search term : C
Filter 2
o Filter by : TSDI_Type
o Action : does not contain
o Search term : PILE
Filter 3
o Filter by : TSDI_Matl
o Action : does not contain
o Search term : Tbr
Filter 4
o Filter by : TSDI_Matl
o Action : does not contain
o Search term : A
Guidance Notes Autodesk Revit Guidance
© Trimble Solutions Corporation | December 5, 2019 Tekla Structural Designer Integrator
8 Appendix B: Creating Schedules to suit Tekla Structural Designer content. 163 (230)
After generating the filters, click on the Sorting/Grouping tab so that we can sort the data into order.
Apply the following action:
Sort by : TSDI_Part_Mark
o Ascending order
Do not select the Grand totals option
Keep the Itemize every instance option enabled.
Guidance Notes Autodesk Revit Guidance
© Trimble Solutions Corporation | December 5, 2019 Tekla Structural Designer Integrator
8 Appendix B: Creating Schedules to suit Tekla Structural Designer content. 164 (230)
Access the Formatting tab and make the following changes:
TSDI_Part_Mark
o Heading : Part Mark
o Alignment : Center
Type
o Heading : Size
o Alignment : Center
TSDI_Matl
o Heading : Material
o Alignment : Center
Base Level
o Alignment : Center
Base Offset
o Alignment : Center
Top Level
o Alignment : Center
Top Offset
o Alignment : Center
Length
o Alignment : Center
TSDI_Note
o Heading : Notes
o Alignment : Center
TSDI_RC_Bars
o Heading : Rebar
o Alignment : Center
TSDI_RC_Links
o Heading : Rebar Links
o Alignment : Center
TSDI_RC_Cover
o Heading : Designed Cover
o Alignment : Center
TSDI_Type
o Hidden Field: Enabled
Guidance Notes Autodesk Revit Guidance
© Trimble Solutions Corporation | December 5, 2019 Tekla Structural Designer Integrator
8 Appendix B: Creating Schedules to suit Tekla Structural Designer content. 165 (230)
The final changes should be to the appearance of the schedule, setting the correct text font and line
thicknesses. This should be done through the Appearance tab.
Once you are happy with the contents and the format of the schedule, click OK.
The schedule is now complete and can be hosted onto drawing views or exported to comma-separated-
file format.
Guidance Notes Autodesk Revit Guidance
© Trimble Solutions Corporation | December 5, 2019 Tekla Structural Designer Integrator
8 Appendix B: Creating Schedules to suit Tekla Structural Designer content. 166 (230)
8.5 Creating a Concrete Column Schedule (English: United States
option)
(Please use these instructions if your Tekla Structural Designer software is set to use English: United States language format)
From your open Revit project or template click on the View tab and then the command
Schedule/Quantities (held in the Schedules sub-menu).
After clicking on the command, you will be faced with a New Schedule dialog. Click to select Structural
Columns from the Category list and set the name as being TSD Concrete Column Schedule. Click
OK after setting this data to access the main Schedule Properties dialog.
Guidance Notes Autodesk Revit Guidance
© Trimble Solutions Corporation | December 5, 2019 Tekla Structural Designer Integrator
8 Appendix B: Creating Schedules to suit Tekla Structural Designer content. 167 (230)
You should now be faced with a Schedule Properties dialog and be viewing the Fields tab. Within this
tab, we can choose which parameters are going to be shown in the schedule. However, as many of the
parameters we are wanting to use do not exist within the default Revit content, we will need to load these
shared parameters into the schedule dialog so that they can then be hosted.
To load a Tekla Structural Designer shared parameter into the schedule, click on the New Parameter
command.
On the Parameter Properties dialog, choose to use a Shared Parameter and then click on Select.
Guidance Notes Autodesk Revit Guidance
© Trimble Solutions Corporation | December 5, 2019 Tekla Structural Designer Integrator
8 Appendix B: Creating Schedules to suit Tekla Structural Designer content. 168 (230)
Select the shared parameter TSDI_Part_Mark (Parameter group: TSD Integrator) and then click OK to
return to the Parameter Properties dialog. Click OK on the Parameters Properties dialog to return to
the main Schedule Properties dialog.
With the TSDI_Part_Mark parameter now loaded into the schedule and listed in the Available Fields
window, click to highlight and then use the Add parameter(s) command to place it into the Scheduled
fields (in order) window.
Guidance Notes Autodesk Revit Guidance
© Trimble Solutions Corporation | December 5, 2019 Tekla Structural Designer Integrator
8 Appendix B: Creating Schedules to suit Tekla Structural Designer content. 169 (230)
Repeat the same commands to add the following parameters in the following order:
(NB. Positions of parameters can be adjusted by using the Move Parameter Up and Move Parameter Down commands held
underneath the Scheduled fields… window).
TSDI_Part_Mark : (TSD Integrator parameter group)
Type : (Revit parameter - should already be available to select)
TSDI_Matl : (TSD Integrator parameter group)
Base Level : (Revit parameter - should already be available to select)
Base Offset : (Revit parameter - should already be available to select)
Top Level : (Revit parameter - should already be available to select)
Top Offset : (Revit parameter - should already be available to select)
Length : (Revit parameter - should already be available to select)
TSDI_RC_Bars : (TSD RC Information parameter group)
TSDI_RC_Stirrups : (TSD RC Information parameter group)
TSDI_RC_Cover : (TSD RC Information parameter group)
TSDI_Type : (TSD Integrator parameter group)
With the fields now set, we can set the filters so that only Concrete Columns are included in our
schedule. Click on the Filter tab.
Run through the dialog to set the following filters:-
Filter 1
o Filter by : TSDI_Matl
o Action : contains
o Search term : C
Filter 2
o Filter by : TSDI_Type
o Action : does not contain
o Search term : PILE
Filter 3
o Filter by : TSDI_Matl
o Action : does not contain
o Search term : Tbr
Filter 4
o Filter by : TSDI_Matl
o Action : does not contain
o Search term : A
Guidance Notes Autodesk Revit Guidance
© Trimble Solutions Corporation | December 5, 2019 Tekla Structural Designer Integrator
8 Appendix B: Creating Schedules to suit Tekla Structural Designer content. 170 (230)
After generating the filters, click on the Sorting/Grouping tab so that we can sort the data into order.
Apply the following action:
Sort by : TSDI_Part_Mark
o Ascending order
Do not select the Grand totals option
Keep the Itemize every instance option enabled.
Guidance Notes Autodesk Revit Guidance
© Trimble Solutions Corporation | December 5, 2019 Tekla Structural Designer Integrator
8 Appendix B: Creating Schedules to suit Tekla Structural Designer content. 171 (230)
Access the Formatting tab and make the following changes:
TSDI_Part_Mark
o Heading : Part Mark
o Alignment : Center
Type
o Heading : Size
o Alignment : Center
TSDI_Matl
o Heading : Material
o Alignment : Center
Base Level
o Alignment : Center
Base Offset
o Alignment : Center
Top Level
o Alignment : Center
Top Offset
o Alignment : Center
Length
o Alignment : Center
TSDI_Note
o Heading : Notes
o Alignment : Center
TSDI_RC_Bars
o Heading : Rebar
o Alignment : Center
TSDI_RC_Stirrups
o Heading : Rebar Stirrups
o Alignment : Center
TSDI_RC_Cover
o Heading : Designed Cover
o Alignment : Center
TSDI_Type
o Hidden Field: Enabled
Guidance Notes Autodesk Revit Guidance
© Trimble Solutions Corporation | December 5, 2019 Tekla Structural Designer Integrator
8 Appendix B: Creating Schedules to suit Tekla Structural Designer content. 172 (230)
The final changes should be to the appearance of the schedule, setting the correct text font and line
thicknesses. This should be done through the Appearance tab.
Once you are happy with the contents and the format of the schedule, click OK.
The schedule is now complete and can be hosted onto drawing views or exported to comma-separated-
file format.
Guidance Notes Autodesk Revit Guidance
© Trimble Solutions Corporation | December 5, 2019 Tekla Structural Designer Integrator
8 Appendix B: Creating Schedules to suit Tekla Structural Designer content. 173 (230)
8.6 Creating a (General) Floor Schedule
From your open Revit project or template click on the View tab and then the command
Schedule/Quantities (held in the Schedules sub-menu).
After clicking on the command, you will be faced with a New Schedule dialog. Click to select Floors
from the Category list and set the name as being TSD Floor Schedule. Click OK after setting this data
to access the main Schedule Properties dialog.
Guidance Notes Autodesk Revit Guidance
© Trimble Solutions Corporation | December 5, 2019 Tekla Structural Designer Integrator
8 Appendix B: Creating Schedules to suit Tekla Structural Designer content. 174 (230)
You should now be faced with a Schedule Properties dialog and be viewing the Fields tab. Within this
tab, we can choose which parameters are going to be shown in the schedule. However, as many of the
parameters we are wanting to use do not exist within the default Revit content, we will need to load these
shared parameters into the schedule dialog so that they can then be hosted.
To load a Tekla Structural Designer shared parameter into the schedule, click on the New Parameter
command.
On the Parameter Properties dialog, choose to use a Shared Parameter and then click on Select.
Guidance Notes Autodesk Revit Guidance
© Trimble Solutions Corporation | December 5, 2019 Tekla Structural Designer Integrator
8 Appendix B: Creating Schedules to suit Tekla Structural Designer content. 175 (230)
Select the shared parameter TSDI_Part_Mark (Parameter group: TSD Integrator) and then click OK to
return to the Parameter Properties dialog. Click OK on the Parameters Properties dialog to return to
the main Schedule Properties dialog.
With the TSDI_Part_Mark parameter now loaded into the schedule and listed in the Available Fields
window, click to highlight and then use the Add parameter(s) command to place it into the Scheduled
fields (in order) window.
Guidance Notes Autodesk Revit Guidance
© Trimble Solutions Corporation | December 5, 2019 Tekla Structural Designer Integrator
8 Appendix B: Creating Schedules to suit Tekla Structural Designer content. 176 (230)
Repeat the same commands to add the following parameters in the following order:
(NB. Positions of parameters can be adjusted by using the Move Parameter Up and Move Parameter Down commands held
underneath the Scheduled fields… window).
TSDI_Part_Mark : (TSD Integrator parameter group)
Elevation at Top : (Revit parameter - should already be available to select)
Level : (Revit parameter - should already be available to select)
Elevation at Bottom : (Revit parameter - should already be available to select)
TSDI_Type : (TSD Integrator parameter group)
The next parameter to be included is the Thickness of the floor element. As this parameter is not
available from either the default Revit content or the imported data from Tekla Structural Designer we will
calculate the value.
Click on the Add calculated parameter command.
Set the Calculated Value as following (keep values at default unless noted below):
Name : Thickness
Formula: Elevation at Top-Elevation at Bottom.
o (NB: Using the ... button will allow the quick selection of the two Elevation parameters, rather than manually
typing the name)
Guidance Notes Autodesk Revit Guidance
© Trimble Solutions Corporation | December 5, 2019 Tekla Structural Designer Integrator
8 Appendix B: Creating Schedules to suit Tekla Structural Designer content. 177 (230)
Click OK when the information has been set up and it will then be added to the list of Scheduled fields.
Complete the Scheduled fields window by adding another 2 parameters:
TSDI_Matl : (TSD Integrator parameter group)
Volume : (Revit parameter - should already be available to select)
With the fields now set, we can set the filters so that only Floor slabs (and not Composite Floors) are
included in our schedule. Click on the Filter tab.
Run through the dialog to set the following filters:-
Filter 1
o Filter by : TSDI_Type
o Action : equals
o Search term : SLAB
Filter 2
o Filter by : TSDI_Type
o Action : does not equal
o Search term : COMP_SLAB
Guidance Notes Autodesk Revit Guidance
© Trimble Solutions Corporation | December 5, 2019 Tekla Structural Designer Integrator
8 Appendix B: Creating Schedules to suit Tekla Structural Designer content. 178 (230)
After generating the filters, click on the Sorting/Grouping tab so that we can sort the data into order.
Apply the following actions:
Sort by : TSDI_Type
o Ascending order
Then by : Level
o Ascending order
Then by : TSDI_Part_Mark
o Ascending order
Do not select the Grand totals option
Keep the Itemize every instance option enabled.
Access the Formatting tab and make the following changes:
TSDI_Part_Mark
o Heading : Part Mark
o Alignment : Center
Elevation at Top
o Hidden Field: Enabled
Level
o Alignment : Center
Elevation at Bottom
o Hidden Field: Enabled
TSDI_Type
o Heading : Slab Type
o Alignment : Center
Thickness
o Alignment : Center
TSDI_Matl
o Heading : Material
o Alignment : Center
Volume
o Alignment : Center
Guidance Notes Autodesk Revit Guidance
© Trimble Solutions Corporation | December 5, 2019 Tekla Structural Designer Integrator
8 Appendix B: Creating Schedules to suit Tekla Structural Designer content. 179 (230)
The final changes should be to the appearance of the schedule, setting the correct text font and line
thicknesses. This should be done through the Appearance tab.
Once you are happy with the contents and the format of the schedule, click OK.
The schedule is now complete and can be hosted onto drawing views or exported to comma-separated-
file format.
Guidance Notes Autodesk Revit Guidance
© Trimble Solutions Corporation | December 5, 2019 Tekla Structural Designer Integrator
8 Appendix B: Creating Schedules to suit Tekla Structural Designer content. 180 (230)
8.7 Creating a Foundation Schedule
Foundations are imported into Revit from Tekla Structural Designer using Floor object elements. This is
done to preserve the merge process whilst ensuring that changes to shape can be accommodated. For
this reason, we will be creating our Foundation Schedule from a Floor Category.
From your open Revit project or template click on the View tab and then the command
Schedule/Quantities (held in the Schedules sub-menu).
After clicking on the command, you will be faced with a New Schedule dialog. Click to select Floors
from the Category list and set the name as being TSD Foundation Schedule. Click OK after setting
this data to access the main Schedule Properties dialog.
Guidance Notes Autodesk Revit Guidance
© Trimble Solutions Corporation | December 5, 2019 Tekla Structural Designer Integrator
8 Appendix B: Creating Schedules to suit Tekla Structural Designer content. 181 (230)
You should now be faced with a Schedule Properties dialog and be viewing the Fields tab. Within this
tab, we can choose which parameters are going to be shown in the schedule. However, as many of the
parameters we are wanting to use do not exist within the default Revit content, we will need to load these
shared parameters into the schedule dialog so that they can then be hosted.
To load a Tekla Structural Designer shared parameter into the schedule, click on the New Parameter
command.
On the Parameter Properties dialog, choose to use a Shared Parameter and then click on Select.
Guidance Notes Autodesk Revit Guidance
© Trimble Solutions Corporation | December 5, 2019 Tekla Structural Designer Integrator
8 Appendix B: Creating Schedules to suit Tekla Structural Designer content. 182 (230)
Select the shared parameter TSDI_Part_Mark (Parameter group: TSD Integrator) and then click OK to
return to the Parameter Properties dialog. Click OK on the Parameters Properties dialog to return to
the main Schedule Properties dialog.
With the TSDI_Part_Mark parameter now loaded into the schedule and listed in the Available Fields
window, click to highlight and then use the Add parameter(s) command to place it into the Scheduled
fields (in order) window.
Guidance Notes Autodesk Revit Guidance
© Trimble Solutions Corporation | December 5, 2019 Tekla Structural Designer Integrator
8 Appendix B: Creating Schedules to suit Tekla Structural Designer content. 183 (230)
Repeat the same commands to add the following parameters in the following order:
(NB. Positions of parameters can be adjusted by using the Move Parameter Up and Move Parameter Down commands held
underneath the Scheduled fields… window).
TSDI_Part_Mark : (TSD Integrator parameter group)
Type : (Revit parameter - should already be available to select)
TSDI_Matl : (TSD Integrator parameter group)
TSDI_Type : (TSD Integrator parameter group)
Level : (Revit parameter - should already be available to select)
Elevation at Top : (Revit parameter - should already be available to select)
Elevation at Bottom : (Revit parameter - should already be available to select)
The next parameter to be included is the Thickness of the floor element. As this parameter is not
available from either the default Revit content or the imported data from Tekla Structural Designer we will
calculate the value.
Click on the Add calculated parameter command.
Set the Calculated Value as following (keep values at default unless noted below):
Name : Thickness
Formula: Elevation at Top-Elevation at Bottom.
o (NB: Using the ... button will allow the quick selection of the two Elevation parameters, rather than manually
typing the name)
Guidance Notes Autodesk Revit Guidance
© Trimble Solutions Corporation | December 5, 2019 Tekla Structural Designer Integrator
8 Appendix B: Creating Schedules to suit Tekla Structural Designer content. 184 (230)
Click OK when the information has been set up and it will then be added to the list of Scheduled fields.
Complete the Scheduled fields window by adding one more parameter:
Volume : (Revit parameter - should already be available to select)
With the fields now set, we can set the filters so that only Foundation items imported from Tekla
Structural Designer are included in our schedule. Click on the Filter tab.
Run through the dialog to set the following filters:-
Filter 1
o Filter by : TSDI_Type
o Action : does not contain
o Search term : SLAB
Guidance Notes Autodesk Revit Guidance
© Trimble Solutions Corporation | December 5, 2019 Tekla Structural Designer Integrator
8 Appendix B: Creating Schedules to suit Tekla Structural Designer content. 185 (230)
After generating the filters, click on the Sorting/Grouping tab so that we can sort the data into order.
Apply the following actions:
Sort by : TSDI_Type
o Ascending order
Then by : Level
o Ascending order
Then by : TSDI_Part_Mark
o Ascending order
Do not select the Grand totals option
Keep the Itemize every instance option enabled.
Access the Formatting tab and make the following changes:
TSDI_Part_Mark
o Heading : Part Mark
o Alignment : Center
Type
o Alignment : Center
TSDI_Matl
o Heading : Material
o Alignment : Center
TSDI_Type
o Heading : Foundation Type
o Alignment : Center
Level
o Alignment : Center
Elevation at Top
o Hidden Field: Enabled
Elevation at Bottom
o Hidden Field: Enabled
Thickness
o Alignment : Center
Volume
o Alignment : Center
Guidance Notes Autodesk Revit Guidance
© Trimble Solutions Corporation | December 5, 2019 Tekla Structural Designer Integrator
8 Appendix B: Creating Schedules to suit Tekla Structural Designer content. 186 (230)
The final changes should be to the appearance of the schedule, setting the correct text font and line
thicknesses. This should be done through the Appearance tab.
Once you are happy with the contents and the format of the schedule, click OK.
The schedule is now complete and can be hosted onto drawing views or exported to comma-separated-
file format.
Guidance Notes Autodesk Revit Guidance
© Trimble Solutions Corporation | December 5, 2019 Tekla Structural Designer Integrator
8 Appendix B: Creating Schedules to suit Tekla Structural Designer content. 187 (230)
8.8 Creating a Pile Schedule
Foundation piles are imported into Revit from Tekla Structural Designer using Structural Column object
elements. This is done to preserve the merge process whilst ensuring that changes to shape can be
accommodated. For this reason, we will be creating our Pile Schedule from a Structural Column
Category.
From your open Revit project or template click on the View tab and then the command
Schedule/Quantities (held in the Schedules sub-menu).
After clicking on the command, you will be faced with a New Schedule dialog. Click to select Structural
Columns from the Category list and set the name as being TSD Pile Schedule. Click OK after setting
this data to access the main Schedule Properties dialog.
Guidance Notes Autodesk Revit Guidance
© Trimble Solutions Corporation | December 5, 2019 Tekla Structural Designer Integrator
8 Appendix B: Creating Schedules to suit Tekla Structural Designer content. 188 (230)
You should now be faced with a Schedule Properties dialog and be viewing the Fields tab. Within this
tab, we can choose which parameters are going to be shown in the schedule. However, as many of the
parameters we are wanting to use do not exist within the default Revit content, we will need to load these
shared parameters into the schedule dialog so that they can then be hosted.
To load a Tekla Structural Designer shared parameter into the schedule, click on the New Parameter
command.
On the Parameter Properties dialog, choose to use a Shared Parameter and then click on Select.
Guidance Notes Autodesk Revit Guidance
© Trimble Solutions Corporation | December 5, 2019 Tekla Structural Designer Integrator
8 Appendix B: Creating Schedules to suit Tekla Structural Designer content. 189 (230)
Select the shared parameter TSDI_Part_Mark (Parameter group: TSD Integrator) and then click OK to
return to the Parameter Properties dialog. Click OK on the Parameters Properties dialog to return to
the main Schedule Properties dialog.
With the TSDI_Part_Mark parameter now loaded into the schedule and listed in the Available Fields
window, click to highlight and then use the Add parameter(s) command to place it into the Scheduled
fields (in order) window.
Guidance Notes Autodesk Revit Guidance
© Trimble Solutions Corporation | December 5, 2019 Tekla Structural Designer Integrator
8 Appendix B: Creating Schedules to suit Tekla Structural Designer content. 190 (230)
Repeat the same commands to add the following parameters in the following order:
(NB. Positions of parameters can be adjusted by using the Move Parameter Up and Move Parameter Down commands held
underneath the Scheduled fields… window).
TSDI_Part_Mark : (TSD Integrator parameter group)
TSDI_Matl : (TSD Integrator parameter group)
Type : (Revit parameter - should already be available to select)
Base Level : (Revit parameter - should already be available to select)
Base Offset : (Revit parameter - should already be available to select)
Top Level : (Revit parameter - should already be available to select)
Top Offset : (Revit parameter - should already be available to select)
Length : (Revit parameter - should already be available to select)
TSDI_Type : (TSD Integrator parameter group)
With the fields now set, we can set the filters so that only Tekla Structural Designer Pile objects are
included in our schedule. Click on the Filter tab.
Run through the dialog to set the following filters:-
Filter 1
o Filter by : TSDI_Matl
o Action : contains
o Search term : C
Filter 2
o Filter by : TSDI_Type
o Action : contains
o Search term : PILE
Filter 3
o Filter by : TSDI_Matl
o Action : does not contain
o Search term : Conc
Filter 4
o Filter by : TSDI_Matl
o Action : does not contain
o Search term : A
Guidance Notes Autodesk Revit Guidance
© Trimble Solutions Corporation | December 5, 2019 Tekla Structural Designer Integrator
8 Appendix B: Creating Schedules to suit Tekla Structural Designer content. 191 (230)
After generating the filters, click on the Sorting/Grouping tab so that we can sort the data into order.
Apply the following action:
Sort by : TSDI_Part_Mark
o Ascending order
Do not select the Grand totals option
Keep the Itemize every instance option enabled.
Access the Formatting tab and make the following changes:
TSDI_Part_Mark
o Heading : Part Mark
o Alignment : Center
TSDI_Matl
o Heading : Material
o Alignment : Center
Type
o Alignment : Center
Base Level
o Alignment : Center
Base Offset
o Alignment : Center
Top Level
o Alignment : Center
Top Offset
o Alignment : Center
Length
o Alignment : Center
TSDI_Type
o Hidden Field: Enabled
Guidance Notes Autodesk Revit Guidance
© Trimble Solutions Corporation | December 5, 2019 Tekla Structural Designer Integrator
8 Appendix B: Creating Schedules to suit Tekla Structural Designer content. 192 (230)
The final changes should be to the appearance of the schedule, setting the correct text font and line
thicknesses. This should be done through the Appearance tab.
Once you are happy with the contents and the format of the schedule, click OK.
The schedule is now complete and can be hosted onto drawing views or exported to comma-separated-
file format.
Guidance Notes Autodesk Revit Guidance
© Trimble Solutions Corporation | December 5, 2019 Tekla Structural Designer Integrator
8 Appendix B: Creating Schedules to suit Tekla Structural Designer content. 193 (230)
8.9 Creating a Steel Beam End Forces Schedule
From your open Revit project or template click on the View tab and then the command
Schedule/Quantities (held in the Schedules sub-menu).
After clicking on the command, you will be faced with a New Schedule dialog. Click to select Structural
Framing from the Category list and set the name as being TSD Steel Beam End Forces Schedule.
Click OK after setting this data to access the main Schedule Properties dialog.
Guidance Notes Autodesk Revit Guidance
© Trimble Solutions Corporation | December 5, 2019 Tekla Structural Designer Integrator
8 Appendix B: Creating Schedules to suit Tekla Structural Designer content. 194 (230)
You should now be faced with a Schedule Properties dialog and be viewing the Fields tab. Within this
tab, we can choose which parameters are going to be shown in the schedule. However, as many of the
parameters we are wanting to use do not exist within the default Revit content, we will need to load these
shared parameters into the schedule dialog so that they can then be hosted.
To load a Tekla Structural Designer shared parameter into the schedule, click on the New Parameter
command.
On the Parameter Properties dialog, choose to use a Shared Parameter and then click on Select.
Guidance Notes Autodesk Revit Guidance
© Trimble Solutions Corporation | December 5, 2019 Tekla Structural Designer Integrator
8 Appendix B: Creating Schedules to suit Tekla Structural Designer content. 195 (230)
Select the shared parameter TSDI_Part_Mark (Parameter group: TSD Integrator) and then click OK to
return to the Parameter Properties dialog. Click OK on the Parameters Properties dialog to return to
the main Schedule Properties dialog.
With the TSDI_Part_Mark parameter now loaded into the schedule and listed in the Available Fields
window, click to highlight and then use the Add parameter(s) command to place it into the Scheduled
fields (in order) window.
Guidance Notes Autodesk Revit Guidance
© Trimble Solutions Corporation | December 5, 2019 Tekla Structural Designer Integrator
8 Appendix B: Creating Schedules to suit Tekla Structural Designer content. 196 (230)
Repeat the same commands to add the following parameters in the following order:
(NB. Positions of parameters can be adjusted by using the Move Parameter Up and Move Parameter Down commands held
underneath the Scheduled fields… window).
TSDI_Part_Mark : (TSD Integrator parameter group)
Type : (Revit parameter - should already be available to select)
TSDI_Matl : (TSD Integrator parameter group)
TSDI_StartConn : (TSD Integrator parameter group)
Result_StartVShearMax : (TSD Integrator parameter group)
Result_StartVShearMaxNeg : (TSD Integrator parameter group)
Result_StartAxialMax : (TSD Integrator parameter group)
Result_StartAxialMaxNeg : (TSD Integrator parameter group)
Result_StartMomentMax : (TSD Integrator parameter group)
Result_StartMomentMaxNeg : (TSD Integrator parameter group)
TSDI_EndConn : (TSD Integrator parameter group)
Result_EndVShearMax : (TSD Integrator parameter group)
Result_EndVShearMaxNeg : (TSD Integrator parameter group)
Result_EndAxialMax : (TSD Integrator parameter group)
Result_EndAxialMaxNeg : (TSD Integrator parameter group)
Result_EndMomentMax : (TSD Integrator parameter group)
Result_EndMomentMaxNeg : (TSD Integrator parameter group)
TSDI_Type : (TSD Integrator parameter group)
TSDI_Detail_Grp : (TSD Integrator parameter group)
With the fields now set, we can set the filters so that only Concrete Beams are included in our schedule.
Click on the Filter tab.
Run through the dialog to set the following filters:-
Filter 1
o Filter by : TSDI_Detail_Grp
o Action : does not contain
o Search term : <empty cell>
Filter 2
o Filter by : TSDI_Type
o Action : does not equal
o Search term : BRACE
Filter 3
o Filter by : TSDI_Type
o Action : does not contain
o Search term : Truss
Guidance Notes Autodesk Revit Guidance
© Trimble Solutions Corporation | December 5, 2019 Tekla Structural Designer Integrator
8 Appendix B: Creating Schedules to suit Tekla Structural Designer content. 197 (230)
After generating the filters, click on the Sorting/Grouping tab so that we can sort the data into order.
Apply the following action:
Sort by : TSDI_Part_Mark
o Ascending order
Do not select the Grand totals option
Keep the Itemize every instance option enabled.
Guidance Notes Autodesk Revit Guidance
© Trimble Solutions Corporation | December 5, 2019 Tekla Structural Designer Integrator
8 Appendix B: Creating Schedules to suit Tekla Structural Designer content. 198 (230)
Access the Formatting tab and make the following changes:
TSDI_Part_Mark
o Heading : Part Mark
o Alignment : Center
Type
o Heading : Section Size
o Alignment : Center
TSDI_Matl
o Heading : Material
o Alignment : Center
TSDI_StartConn
o Heading : Start Conn
o Alignment : Center
Result_StartVShearMax
o Heading : Start Vert Shear Max
o Alignment : Center
Result_StartVShearMaxNeg
o Heading : Start Vert Shear Neg
o Alignment : Center
Result_StartAxialMax
o Heading : Start Axial Max
o Alignment : Center
Result_StartAxialMaxNeg
o Heading : Start Axial Neg
o Alignment : Center
Result_StartMomentMax
o Heading : Start Mom Max
o Alignment : Center
Result_StartMomentMaxNeg
o Heading : Start Mom Neg
o Alignment : Center
TSDI_EndConn
o Heading : End Conn
o Alignment : Center
Result_EndVShearMax
o Heading : End Vert Shear Max
o Alignment : Center
Result_EndVShearMaxNeg
o Heading : End Vert Shear Neg
o Alignment : Center
Result_EndAxialMax
o Heading : End Axial Max
o Alignment : Center
Result_EndAxialMaxNeg
o Heading : End Axial Neg
o Alignment : Center
Result_EndMomentMax
o Heading : End Mom Max
o Alignment : Center
Result_EndMomentMaxNeg
o Heading : End Mom Neg
o Alignment : Center
TSDI_Type
o Hidden Field: Enabled
TSDI_Detail_Grp
o Hidden Field: Enabled
Guidance Notes Autodesk Revit Guidance
© Trimble Solutions Corporation | December 5, 2019 Tekla Structural Designer Integrator
8 Appendix B: Creating Schedules to suit Tekla Structural Designer content. 199 (230)
The final changes should be to the appearance of the schedule, setting the correct text font and line
thicknesses. This should be done through the Appearance tab.
Once you are happy with the contents and the format of the schedule, click OK.
The schedule is now complete and can be hosted onto drawing views or exported to comma-separated-
file format.
Guidance Notes Autodesk Revit Guidance
© Trimble Solutions Corporation | December 5, 2019 Tekla Structural Designer Integrator
8 Appendix B: Creating Schedules to suit Tekla Structural Designer content. 200 (230)
8.10 Creating a Steel Beam Schedule
From your open Revit project or template click on the View tab and then the command
Schedule/Quantities (held in the Schedules sub-menu).
After clicking on the command, you will be faced with a New Schedule dialog. Click to select Structural
Framing from the Category list and set the name as being TSD Steel Beam Schedule. Click OK after
setting this data to access the main Schedule Properties dialog.
Guidance Notes Autodesk Revit Guidance
© Trimble Solutions Corporation | December 5, 2019 Tekla Structural Designer Integrator
8 Appendix B: Creating Schedules to suit Tekla Structural Designer content. 201 (230)
You should now be faced with a Schedule Properties dialog and be viewing the Fields tab. Within this
tab, we can choose which parameters are going to be shown in the schedule. However, as many of the
parameters we are wanting to use do not exist within the default Revit content, we will need to load these
shared parameters into the schedule dialog so that they can then be hosted.
Before we load the Tekla Structural Designer shared parameters into the dialog, we will add two of the
default Revit parameters into the Scheduled Fields window.
Click to highlight the entry Count from the Available Fields window, click on Add parameter(s) and it
will move the entry across to the Scheduled Fields window.
Repeat the same process with the Revit parameter Type.
To load a Tekla Structural Designer shared parameter into the schedule, click on the New Parameter
command.
Guidance Notes Autodesk Revit Guidance
© Trimble Solutions Corporation | December 5, 2019 Tekla Structural Designer Integrator
8 Appendix B: Creating Schedules to suit Tekla Structural Designer content. 202 (230)
On the Parameter Properties dialog, choose to use a Shared Parameter and then click on Select.
Select the shared parameter TSDI_Matl (Parameter group: TSD Integrator) and then click OK to return
to the Parameter Properties dialog. Click OK on the Parameters Properties dialog to return to the
main Schedule Properties dialog.
Guidance Notes Autodesk Revit Guidance
© Trimble Solutions Corporation | December 5, 2019 Tekla Structural Designer Integrator
8 Appendix B: Creating Schedules to suit Tekla Structural Designer content. 203 (230)
The TSDI_Matl parameter can now be added into the Scheduled fields (in order) window as per the
previous two entries.
Repeat the same commands to add the following parameters in the following order:
(NB. Positions of parameters can be adjusted by using the Move Parameter Up and Move Parameter Down commands held
underneath the Scheduled fields… window).
Count : (Revit parameter - should already be available to select)
Type : (Revit parameter - should already be available to select)
TSDI_Matl : (TSD Integrator parameter group)
TSDI_Type : (TSD Integrator parameter group)
TSDI_Trans_Reinf : (TSD Integrator parameter group)
Length : (Revit parameter - should already be available to select)
TSDI_Detail_Grp : (TSD Integrator parameter group)
With the fields now set, we can set the filters so that only Steel Beams are included in our schedule.
Click on the Filter tab.
Run through the dialog to set the following filters:-
Filter 1
o Filter by : TSDI_Detail_Grp
o Action : does not contain
o Search term : <blank cell>
Filter 2
o Filter by : TSDI_Type
o Action : does not equal
o Search term : BRACE
Guidance Notes Autodesk Revit Guidance
© Trimble Solutions Corporation | December 5, 2019 Tekla Structural Designer Integrator
8 Appendix B: Creating Schedules to suit Tekla Structural Designer content. 204 (230)
After generating the filters, click on the Sorting/Grouping tab so that we can sort the data into order.
Apply the following actions:
Sort by : TSDI_Type
o Ascending order
Sort by : Type
o Ascending order
Sort by : Length
o Ascending order
Sort by : TSDI_Matl
o Ascending order
Ensure the Grand totals is enabled (Title, count, and totals option)
Deselect the Itemize every instance option.
Guidance Notes Autodesk Revit Guidance
© Trimble Solutions Corporation | December 5, 2019 Tekla Structural Designer Integrator
8 Appendix B: Creating Schedules to suit Tekla Structural Designer content. 205 (230)
Access the Formatting tab and make the following changes:
Count
o Alignment : Center
Type
o
Heading : Section Size
o
Alignment : Center
TSDI_Matl
o Heading : Material
o Alignment : Center
TSDI_Type
o Heading : Beam Type
o Alignment : Center
TSDI_Trans_Reinf
o Heading : Additional Transverse Reinforc.
o Alignment : Center
Length
o Alignment : Center
TSDI_Detail_Grp
o Hidden Field: Enabled
The final changes should be to the appearance of the schedule, setting the correct text font and line
thicknesses. This should be done through the Appearance tab.
Once you are happy with the contents and the format of the schedule, click OK.
The schedule is now complete and can be hosted onto drawing views or exported to comma-separated-
file format.
Guidance Notes Autodesk Revit Guidance
© Trimble Solutions Corporation | December 5, 2019 Tekla Structural Designer Integrator
8 Appendix B: Creating Schedules to suit Tekla Structural Designer content. 206 (230)
8.11 Creating a Steel Brace Schedule
From your open Revit project or template click on the View tab and then the command
Schedule/Quantities (held in the Schedules sub-menu).
After clicking on the command, you will be faced with a New Schedule dialog. Click to select Structural
Framing from the Category list and set the name as being TSD Steel Brace Schedule. Click OK after
setting this data to access the main Schedule Properties dialog.
Guidance Notes Autodesk Revit Guidance
© Trimble Solutions Corporation | December 5, 2019 Tekla Structural Designer Integrator
8 Appendix B: Creating Schedules to suit Tekla Structural Designer content. 207 (230)
You should now be faced with a Schedule Properties dialog and be viewing the Fields tab. Within this
tab, we can choose which parameters are going to be shown in the schedule. However, as many of the
parameters we are wanting to use do not exist within the default Revit content, we will need to load these
shared parameters into the schedule dialog so that they can then be hosted.
To load a Tekla Structural Designer shared parameter into the schedule, click on the New Parameter
command.
On the Parameter Properties dialog, choose to use a Shared Parameter and then click on Select.
Guidance Notes Autodesk Revit Guidance
© Trimble Solutions Corporation | December 5, 2019 Tekla Structural Designer Integrator
8 Appendix B: Creating Schedules to suit Tekla Structural Designer content. 208 (230)
Select the shared parameter TSDI_Part_Mark (Parameter group: TSD Integrator) and then click OK to
return to the Parameter Properties dialog. Click OK on the Parameters Properties dialog to return to
the main Schedule Properties dialog.
With the TSDI_Part_Mark parameter now loaded into the schedule and listed in the Available Fields
window, click to highlight and then use the Add parameter(s) command to place it into the Scheduled
fields (in order) window.
Guidance Notes Autodesk Revit Guidance
© Trimble Solutions Corporation | December 5, 2019 Tekla Structural Designer Integrator
8 Appendix B: Creating Schedules to suit Tekla Structural Designer content. 209 (230)
Repeat the same commands to add the following parameters in the following order:
(NB. Positions of parameters can be adjusted by using the Move Parameter Up and Move Parameter Down commands held
underneath the Scheduled fields… window).
TSDI_Part_Mark : (TSD Integrator parameter group)
Type : (Revit parameter - should already be available to select)
TSDI_Matl : (TSD Integrator parameter group)
Length : (Revit parameter - should already be available to select)
Result_AxialMax : (TSD Integrator parameter group)
TSDI_Type : (TSD Integrator parameter group)
TSDI_Detail_Grp : (TSD Integrator parameter group)
With the fields now set, we can set the filters so that only Steel Bracing members are included in our
schedule. Click on the Filter tab.
Run through the dialog to set the following filters:-
Filter 1
o Filter by : TSDI_Detail_Grp
o Action : does not contain
o Search term : <blank cell>
Filter 2
o Filter by : TSDI_Type
o Action : equals
o Search term : BRACE
Guidance Notes Autodesk Revit Guidance
© Trimble Solutions Corporation | December 5, 2019 Tekla Structural Designer Integrator
8 Appendix B: Creating Schedules to suit Tekla Structural Designer content. 210 (230)
After generating the filters, click on the Sorting/Grouping tab so that we can sort the data into order.
Apply the following action:
Sort by : TSDI_Part_Mark
o Ascending order
Do not select the Grand totals option
Keep the Itemize every instance option enabled.
Access the Formatting tab and make the following changes:
TSDI_Part_Mark
o Heading : Part Mark
o Alignment : Center
Type
o Heading : Section Size
o Alignment : Center
TSDI_Matl
o Heading : Material
o Alignment : Center
Length
o Alignment : Center
Result_AxialMax
o Heading : Axial Max
o Alignment : Center
TSDI_Type
o Hidden Field: Enabled
TSDI_Detail_Grp
o Hidden Field: Enabled
Guidance Notes Autodesk Revit Guidance
© Trimble Solutions Corporation | December 5, 2019 Tekla Structural Designer Integrator
8 Appendix B: Creating Schedules to suit Tekla Structural Designer content. 211 (230)
The final changes should be to the appearance of the schedule, setting the correct text font and line
thicknesses. This should be done through the Appearance tab.
Once you are happy with the contents and the format of the schedule, click OK.
The schedule is now complete and can be hosted onto drawing views or exported to comma-separated-
file format.
Guidance Notes Autodesk Revit Guidance
© Trimble Solutions Corporation | December 5, 2019 Tekla Structural Designer Integrator
8 Appendix B: Creating Schedules to suit Tekla Structural Designer content. 212 (230)
8.12 Creating a Steel Column Base Forces Schedule
From your open Revit project or template click on the View tab and then the command
Schedule/Quantities (held in the Schedules sub-menu).
After clicking on the command, you will be faced with a New Schedule dialog. Click to select Structural
Columns from the Category list and set the name as being TSD Steel Column Base Forces
Schedule. Click OK after setting this data to access the main Schedule Properties dialog.
Guidance Notes Autodesk Revit Guidance
© Trimble Solutions Corporation | December 5, 2019 Tekla Structural Designer Integrator
8 Appendix B: Creating Schedules to suit Tekla Structural Designer content. 213 (230)
You should now be faced with a Schedule Properties dialog and be viewing the Fields tab. Within this
tab, we can choose which parameters are going to be shown in the schedule. However, as many of the
parameters we are wanting to use do not exist within the default Revit content, we will need to load these
shared parameters into the schedule dialog so that they can then be hosted.
To load a Tekla Structural Designer shared parameter into the schedule, click on the New Parameter
command.
On the Parameter Properties dialog, choose to use a Shared Parameter and then click on Select.
Guidance Notes Autodesk Revit Guidance
© Trimble Solutions Corporation | December 5, 2019 Tekla Structural Designer Integrator
8 Appendix B: Creating Schedules to suit Tekla Structural Designer content. 214 (230)
Select the shared parameter TSDI_Part_Mark (Parameter group: TSD Integrator) and then click OK to
return to the Parameter Properties dialog. Click OK on the Parameters Properties dialog to return to
the main Schedule Properties dialog.
With the TSDI_Part_Mark parameter now loaded into the schedule and listed in the Available Fields
window, click to highlight and then use the Add parameter(s) command to place it into the Scheduled
fields (in order) window.
Guidance Notes Autodesk Revit Guidance
© Trimble Solutions Corporation | December 5, 2019 Tekla Structural Designer Integrator
8 Appendix B: Creating Schedules to suit Tekla Structural Designer content. 215 (230)
Repeat the same commands to add the following parameters in the following order:
(NB. Positions of parameters can be adjusted by using the Move Parameter Up and Move Parameter Down commands held
underneath the Scheduled fields… window).
TSDI_Part_Mark : (TSD Integrator parameter group)
Type : (Revit parameter - should already be available to select)
Result_ColMajorMomentMax : (TSD Integrator parameter group)
Result_ColMajorMomentMin : (TSD Integrator parameter group)
Result_ColMajorShearMax : (TSD Integrator parameter group)
Result_ColMajorShearMin : (TSD Integrator parameter group)
Result_ColMinorMomentMax : (TSD Integrator parameter group)
Result_ColMinorMomentMin : (TSD Integrator parameter group)
Result_ColMinorShearMax : (TSD Integrator parameter group)
Result_ColMinorShearMin : (TSD Integrator parameter group)
Result_ColVShearMax : (TSD Integrator parameter group)
Result_ColVShearMin : (TSD Integrator parameter group)
TSDI_Matl : (TSD Integrator parameter group)
TSDI_Detail_Grp : (TSD Integrator parameter group)
With the fields now set, we can set the filters so that only Steel Columns are included in our schedule.
Click on the Filter tab.
Run through the dialog to set the following filters:-
Filter 1
o Filter by : TSDI_Detail_Grp
o Action : does not contain
o Search term : <blank cell>
Filter 2
o Filter by : Result_ColVShearMax
o Action : is greater than
o Search term : 0.22 kip (1.00 kN for metric templates)
Guidance Notes Autodesk Revit Guidance
© Trimble Solutions Corporation | December 5, 2019 Tekla Structural Designer Integrator
8 Appendix B: Creating Schedules to suit Tekla Structural Designer content. 216 (230)
After generating the filters, click on the Sorting/Grouping tab so that we can sort the data into order.
Apply the following action:
Sort by : TSDI_Part_Mark
o Ascending order
Do not select the Grand totals option
Keep the Itemize every instance option enabled.
Guidance Notes Autodesk Revit Guidance
© Trimble Solutions Corporation | December 5, 2019 Tekla Structural Designer Integrator
8 Appendix B: Creating Schedules to suit Tekla Structural Designer content. 217 (230)
Access the Formatting tab and make the following changes:
TSDI_Part_Mark
o Heading : Part Mark
o Alignment : Center
Type
o Heading : Section Size
o Alignment : Center
Result_ColMajorMomentMax
o Heading : Max Major Moment
o Alignment : Center
Result_ColMajorMomentMin
o Heading : Min Major Moment
o Alignment : Center
Result_ColMajorShearMax
o Heading : Max Major Shear
o Alignment : Center
Result_ColMajorShearMin
o Heading : Min Major Shear
o Alignment : Center
Result_ColMinorMomentMax
o Heading : Max Minor Moment
o Alignment : Center
Result_ColMinorMomentMin
o Heading : Min Minor Moment
o Alignment : Center
Result_ColMinorShearMax
o Heading : Max Minor Shear
o Alignment : Center
Result_ColMinorShearMin
o Heading : Min Minor Shear
o Alignment : Center
Result_ColVShearMax
o Heading : Max Axial
o Alignment : Center
Result_ColVShearMin
o Heading : Min Axial
o Alignment : Center
TSDI_Matl
o Hidden Field: Enabled
TSDI_Detail_Grp
o Hidden Field: Enabled
Guidance Notes Autodesk Revit Guidance
© Trimble Solutions Corporation | December 5, 2019 Tekla Structural Designer Integrator
8 Appendix B: Creating Schedules to suit Tekla Structural Designer content. 218 (230)
The final changes should be to the appearance of the schedule, setting the correct text font and line
thicknesses. This should be done through the Appearance tab.
Once you are happy with the contents and the format of the schedule, click OK.
The schedule is now complete and can be hosted onto drawing views or exported to comma-separated-
file format.
8.12.1 Variants
This schedule will include all columns including upper stacks of spliced columns, columns sat directly
onto supporting beams and truss vertical struts.
Additional filters can be added to help reduce the amount of information:
Ensuring that parameter: TSDI_Part_Mark, action: contains, search term: SC will remove Truss
Struts from the list.
Similarly adding a filter that parameter: TSDI_Part_Mark, action: contains, search term: -1 will
ensure that upper stacks of splice columns are omitted from the schedule.
Alternatively a filter of parameter: TSDI_Part_Mark, action: does not contain, search term: -1
will ensure that only upper stacks of splice columns are included in the schedule.
Additional schedules can also be created using these or similar filters.
Guidance Notes Autodesk Revit Guidance
© Trimble Solutions Corporation | December 5, 2019 Tekla Structural Designer Integrator
8 Appendix B: Creating Schedules to suit Tekla Structural Designer content. 219 (230)
8.13 Creating a Steel Column Schedule
From your open Revit project or template click on the View tab and then the command
Schedule/Quantities (held in the Schedules sub-menu).
After clicking on the command, you will be faced with a New Schedule dialog. Click to select Structural
Columns from the Category list and set the name as being TSD Steel Column Schedule. Click OK
after setting this data to access the main Schedule Properties dialog.
Guidance Notes Autodesk Revit Guidance
© Trimble Solutions Corporation | December 5, 2019 Tekla Structural Designer Integrator
8 Appendix B: Creating Schedules to suit Tekla Structural Designer content. 220 (230)
You should now be faced with a Schedule Properties dialog and be viewing the Fields tab. Within this
tab, we can choose which parameters are going to be shown in the schedule. However, as many of the
parameters we are wanting to use do not exist within the default Revit content, we will need to load these
shared parameters into the schedule dialog so that they can then be hosted.
To load a Tekla Structural Designer shared parameter into the schedule, click on the New Parameter
command.
On the Parameter Properties dialog, choose to use a Shared Parameter and then click on Select.
Guidance Notes Autodesk Revit Guidance
© Trimble Solutions Corporation | December 5, 2019 Tekla Structural Designer Integrator
8 Appendix B: Creating Schedules to suit Tekla Structural Designer content. 221 (230)
Select the shared parameter TSDI_Part_Mark (Parameter group: TSD Integrator) and then click OK to
return to the Parameter Properties dialog. Click OK on the Parameters Properties dialog to return to
the main Schedule Properties dialog.
With the TSDI_Part_Mark parameter now loaded into the schedule and listed in the Available Fields
window, click to highlight and then use the Add parameter(s) command to place it into the Scheduled
fields (in order) window.
Guidance Notes Autodesk Revit Guidance
© Trimble Solutions Corporation | December 5, 2019 Tekla Structural Designer Integrator
8 Appendix B: Creating Schedules to suit Tekla Structural Designer content. 222 (230)
Repeat the same commands to add the following parameters in the following order:
(NB. Positions of parameters can be adjusted by using the Move Parameter Up and Move Parameter Down commands held
underneath the Scheduled fields… window).
TSDI_Part_Mark : (TSD Integrator parameter group)
Type : (Revit parameter - should already be available to select)
TSDI_Matl : (TSD Integrator parameter group)
TSDI_Type : (TSD Integrator parameter group)
Base Level : (Revit parameter - should already be available to select)
Base Offset : (Revit parameter - should already be available to select)
Top Level : (Revit parameter - should already be available to select)
Top Offset : (Revit parameter - should already be available to select)
Length : (Revit parameter - should already be available to select)
TSDI_Detail_Grp : (TSD Integrator parameter group)
With the fields now set, we can set the filters so that only Steel Columns are included in our schedule.
Click on the Filter tab.
Run through the dialog to set the following filters:-
Filter 1
o Filter by : TSDI_Detail_Grp
o Action : does not contain
o Search term : <blank cell>
Filter 2
o Filter by : TSDI_Type
o Action : does not contain
o Search term : PILE
Guidance Notes Autodesk Revit Guidance
© Trimble Solutions Corporation | December 5, 2019 Tekla Structural Designer Integrator
8 Appendix B: Creating Schedules to suit Tekla Structural Designer content. 223 (230)
After generating the filters, click on the Sorting/Grouping tab so that we can sort the data into order.
Apply the following action:
Sort by : TSDI_Part_Mark
o Ascending order
Enable the Grand totals option. Use the Title, count, and totals default filter
Keep the Itemize every instance option enabled.
Access the Formatting tab and make the following changes:
TSDI_Part_Mark
o Heading : Part Mark
o Alignment : Center
Type
o Heading : Section Size
o Alignment : Center
TSDI_Matl
o Heading : Material
o Alignment : Center
TSDI_Type
o Heading : Column Type
o Alignment : Center
Base Level
o Alignment : Center
Base Offset
o Alignment : Center
Top Level
o Alignment : Center
Top Offset
o Alignment : Center
Length
o Alignment : Center
TSDI_Detail_Grp
o Hidden Field: Enabled
Guidance Notes Autodesk Revit Guidance
© Trimble Solutions Corporation | December 5, 2019 Tekla Structural Designer Integrator
8 Appendix B: Creating Schedules to suit Tekla Structural Designer content. 224 (230)
The final changes should be to the appearance of the schedule, setting the correct text font and line
thicknesses. This should be done through the Appearance tab.
Once you are happy with the contents and the format of the schedule, click OK.
The schedule is now complete and can be hosted onto drawing views or exported to comma-separated-
file format.
8.13.1 Variants
This schedule will include all columns including upper stacks of spliced columns, columns sat directly
onto supporting beams and truss vertical struts.
Additional filters can be added to help reduce the amount of information:
Ensuring that parameter: TSDI_Part_Mark, action: contains, search term: SC will remove Truss
Struts from the list.
Similarly adding a filter that parameter: TSDI_Part_Mark, action: contains, search term: -1 will
ensure that upper stacks of splice columns are omitted from the schedule.
Alternatively a filter of parameter: TSDI_Part_Mark, action: does not contain, search term: -1
will ensure that only upper stacks of splice columns are included in the schedule.
Additional schedules can also be created using these or similar filters.
Guidance Notes Autodesk Revit Guidance
© Trimble Solutions Corporation | December 5, 2019 Tekla Structural Designer Integrator
8 Appendix B: Creating Schedules to suit Tekla Structural Designer content. 225 (230)
8.14 Creating a Wall Schedule
From your open Revit project or template click on the View tab and then the command
Schedule/Quantities (held in the Schedules sub-menu).
After clicking on the command, you will be faced with a New Schedule dialog. Click to select Walls from
the Category list and set the name as being TSD Wall Schedule. Click OK after setting this data to
access the main Schedule Properties dialog.
Guidance Notes Autodesk Revit Guidance
© Trimble Solutions Corporation | December 5, 2019 Tekla Structural Designer Integrator
8 Appendix B: Creating Schedules to suit Tekla Structural Designer content. 226 (230)
You should now be faced with a Schedule Properties dialog and be viewing the Fields tab. Within this
tab, we can choose which parameters are going to be shown in the schedule. However, as many of the
parameters we are wanting to use do not exist within the default Revit content, we will need to load these
shared parameters into the schedule dialog so that they can then be hosted.
To load a Tekla Structural Designer shared parameter into the schedule, click on the New Parameter
command.
On the Parameter Properties dialog, choose to use a Shared Parameter and then click on Select.
Guidance Notes Autodesk Revit Guidance
© Trimble Solutions Corporation | December 5, 2019 Tekla Structural Designer Integrator
8 Appendix B: Creating Schedules to suit Tekla Structural Designer content. 227 (230)
Select the shared parameter TSDI_Part_Mark (Parameter group: TSD Integrator) and then click OK to
return to the Parameter Properties dialog. Click OK on the Parameters Properties dialog to return to
the main Schedule Properties dialog.
With the TSDI_Part_Mark parameter now loaded into the schedule and listed in the Available Fields
window, click to highlight and then use the Add parameter(s) command to place it into the Scheduled
fields (in order) window.
Guidance Notes Autodesk Revit Guidance
© Trimble Solutions Corporation | December 5, 2019 Tekla Structural Designer Integrator
8 Appendix B: Creating Schedules to suit Tekla Structural Designer content. 228 (230)
Repeat the same commands to add the following parameters in the following order:
(NB. Positions of parameters can be adjusted by using the Move Parameter Up and Move Parameter Down commands held
underneath the Scheduled fields… window).
TSDI_Part_Mark : (TSD Integrator parameter group)
Type : (Revit parameter - should already be available to select)
TSDI_Matl : (TSD Integrator parameter group)
TSDI_Type : (TSD Integrator parameter group)
Width : (Revit parameter - should already be available to select)
Level : (Revit parameter - should already be available to select)
Base Constraint : (Revit parameter - should already be available to select)
Base Offset : (Revit parameter - should already be available to select)
Top Constraint : (Revit parameter - should already be available to select)
Top Offset : (Revit parameter - should already be available to select)
Unconnected Height : (Revit parameter - should already be available to select)
Volume : (Revit parameter - should already be available to select)
With this particular schedule, there are no additional filters to set. We can therefore bypass the Filter
tab.
After generating the filters, click on the Sorting/Grouping tab so that we can sort the data into order.
Apply the following actions:
Sort by : TSDI_Type
o Ascending order
Then by : TSDI_Part_Mark
o Ascending order
Do not select the Grand totals option
Keep the Itemize every instance option enabled.
Guidance Notes Autodesk Revit Guidance
© Trimble Solutions Corporation | December 5, 2019 Tekla Structural Designer Integrator
8 Appendix B: Creating Schedules to suit Tekla Structural Designer content. 229 (230)
Access the Formatting tab and make the following changes:
TSDI_Part_Mark
o Heading : Part Mark
o Alignment : Center
Type
o Alignment : Center
TSDI_Matl
o Heading : Material
o Alignment : Center
TSDI_Type
o Heading : Wall Type
o Alignment : Center
Width
o Alignment : Center
Length
o Alignment : Center
Base Constraint
o Alignment : Center
Base Offset
o Alignment : Center
Top Constraint
o Alignment : Center
Top Offset
o Alignment : Center
Unconnected Height
o Alignment : Center
Volume
o Alignment : Center
The final changes should be to the appearance of the schedule, setting the correct text font and line
thicknesses. This should be done through the Appearance tab.
Once you are happy with the contents and the format of the schedule, click OK.
The schedule is now complete and can be hosted onto drawing views or exported to comma-separated-
file format.
Guidance Notes Autodesk Revit Guidance
© Trimble Solutions Corporation | December 5, 2019 Tekla Structural Designer Integrator
8 Appendix B: Creating Schedules to suit Tekla Structural Designer content. 230 (230)
8.15 Creating additional schedules to filter contents by floor level
Within Revit, it is possible to create additional schedules that allow data to be filtered by floor. In this
way, you are able to create schedules for (say) Concrete Beams on first floor, Concrete Beams on
second floor etc.
To generate additional schedules, right click on the name and then use the command Duplicate View
and the sub-command Duplicate.
The Revit parameter Level will need to be added to the list on Scheduled Fields. You will then need to
add a Filter that uses the Level filter against a specific level. It is also possible to filter schedule data by
the parameter TSD_Part_Mark as, by default; this will be set to reference the beam level within the part
mark entry.
The Level parameter can be omitted from the schedule by accessing the Formatting tab and enabling
the option Hidden Field.
Guidance Notes Autodesk Revit Guidance
© Trimble Solutions Corporation | December 5, 2019 Tekla Structural Designer Integrator
You might also like
- Exploring Autodesk Revit 2017 for Architecture, 13th EditionFrom EverandExploring Autodesk Revit 2017 for Architecture, 13th EditionRating: 5 out of 5 stars5/5 (1)
- Tedds Developer TutorialsDocument130 pagesTedds Developer TutorialsCSEC Uganda Ltd.No ratings yet
- Exploring Autodesk Revit 2017 for Structure , 7th EditionFrom EverandExploring Autodesk Revit 2017 for Structure , 7th EditionRating: 1 out of 5 stars1/5 (1)
- Revit Reinforcement ManualDocument102 pagesRevit Reinforcement ManualamadofirstNo ratings yet
- AB114-1 Revit Stairs by PhillDocument27 pagesAB114-1 Revit Stairs by PhillFe Lima FirmanNo ratings yet
- Revit Structure Worksets 101Document17 pagesRevit Structure Worksets 101nneka101No ratings yet
- Revit Structure Essentials PDFDocument2 pagesRevit Structure Essentials PDFzoot62No ratings yet
- Sanet - ST - Practical Architectural Modelling With Autodesk RevitDocument371 pagesSanet - ST - Practical Architectural Modelling With Autodesk RevitSalah Belgacem100% (1)
- Revit Structure TestDocument6 pagesRevit Structure TestSoumyadeep RoyNo ratings yet
- Bimstore Bible v12Document45 pagesBimstore Bible v12Dan StroescuNo ratings yet
- The Best Rebar Detailing Tools For Revit: Alan Johnson / Joseph PaisDocument32 pagesThe Best Rebar Detailing Tools For Revit: Alan Johnson / Joseph PaisJeni ZosinNo ratings yet
- Revit Roofs TutorialDocument22 pagesRevit Roofs TutorialRajithacadNo ratings yet
- Revit Structure and BimDocument9 pagesRevit Structure and Bimcarm3nNo ratings yet
- Revit 2019Document3 pagesRevit 2019Anonymous zwnFXURJNo ratings yet
- BIM-Instructor Manual PDFDocument44 pagesBIM-Instructor Manual PDFArif Baran YardımcıNo ratings yet
- CADD BIM Center Revit StructureDocument209 pagesCADD BIM Center Revit StructureMohammad Umar SiddiquiNo ratings yet
- Navisworks-Bim CoordinatorDocument5 pagesNavisworks-Bim CoordinatorDardakNo ratings yet
- Lynda Revit Structure 2013 Essential TrainingDocument2 pagesLynda Revit Structure 2013 Essential TraininglaikienfuiNo ratings yet
- Autodesk Revit Structure 2014Document44 pagesAutodesk Revit Structure 2014Ronald Roberto Mercado Rivas0% (1)
- BIM 360 Docs BrochureDocument2 pagesBIM 360 Docs BrochureYurisdal Bowie AzwanNo ratings yet
- Structural Modelling and Analysis using BIM ToolsDocument137 pagesStructural Modelling and Analysis using BIM ToolsManuel Solís López100% (1)
- Schedule Reinforcing and Dimensions in Revit with Shared ParametersDocument12 pagesSchedule Reinforcing and Dimensions in Revit with Shared ParametersWandersonNo ratings yet
- Ifc InterfaceDocument29 pagesIfc InterfaceMuscadin MakensonNo ratings yet
- Revit 2019 Collaboration ToolsDocument80 pagesRevit 2019 Collaboration ToolsNoureddineNo ratings yet
- Tekla Structural Designer 2023 Release Notes - 0Document111 pagesTekla Structural Designer 2023 Release Notes - 0TeaMeeNo ratings yet
- Revit ShortcutsDocument1 pageRevit ShortcutsKitchen Prep100% (1)
- TT - Revit Structure - Creating Grids and LevelsDocument22 pagesTT - Revit Structure - Creating Grids and LevelsAshutosh AnandNo ratings yet
- Revit Structure and AutoCAD Feb07Document19 pagesRevit Structure and AutoCAD Feb07welwelNo ratings yet
- Class Presentation BIM128342 Computational BIM Workshop-AdvancedDocument43 pagesClass Presentation BIM128342 Computational BIM Workshop-AdvancedAman RawatNo ratings yet
- Revit Model Content Style GuideDocument67 pagesRevit Model Content Style Guidecloudclimber100% (1)
- Using Filters To Highlight Unconnected Nodes On Analytical ModelDocument3 pagesUsing Filters To Highlight Unconnected Nodes On Analytical ModelSusanita Fugarolas Álvarez UdeNo ratings yet
- CIC BIM Standards - FINAL - ENG - v1 PDFDocument147 pagesCIC BIM Standards - FINAL - ENG - v1 PDFAnonymous 37PvyXC100% (1)
- Methods of Area MeasurementDocument20 pagesMethods of Area MeasurementnutruhadriNo ratings yet
- 7-72-9490 - Kempinski Hotel - Muscat: Revit Working in A Worksharing Environment (Worksets)Document4 pages7-72-9490 - Kempinski Hotel - Muscat: Revit Working in A Worksharing Environment (Worksets)Voltaire MarianoNo ratings yet
- Revit Project Work FlowDocument4 pagesRevit Project Work Flowaarmin rajivNo ratings yet
- BIM Scope DescriptionDocument5 pagesBIM Scope DescriptionVann NonesNo ratings yet
- Advance Steel Portal Frame with DynamoDocument73 pagesAdvance Steel Portal Frame with DynamoAndreu Zizou Andolini ZidaneNo ratings yet
- CSIxRevit ManualDocument78 pagesCSIxRevit ManualDomino BlackNo ratings yet
- Getting Started With Revit ArchitectureDocument48 pagesGetting Started With Revit ArchitectureAljosa Nikolic100% (2)
- Instructor Guide PDFDocument58 pagesInstructor Guide PDFGustavo San MartinNo ratings yet
- Getting Started Guide To BIM360Document2 pagesGetting Started Guide To BIM360Joel BautistaNo ratings yet
- Advance Steel 2019 Getting Started Guide Metric enDocument54 pagesAdvance Steel 2019 Getting Started Guide Metric enhevertonpereira3019No ratings yet
- BIMobject Revit Style GuideDocument57 pagesBIMobject Revit Style GuideCristian Lemus BorjaNo ratings yet
- ACU - Revit Architecture - Exam Objectives PDFDocument1 pageACU - Revit Architecture - Exam Objectives PDFSyedHaq60% (1)
- Revit Pure BASICS RailingsDocument31 pagesRevit Pure BASICS Railingsseychellian100% (2)
- Revit Structure and Revit Architecture Feb0 PDFDocument14 pagesRevit Structure and Revit Architecture Feb0 PDFkyleNo ratings yet
- COBIM - S13 Bim Construction v1Document22 pagesCOBIM - S13 Bim Construction v1UkashaRaufNo ratings yet
- The Best Rebar Detailing Tools For Revit: Learning ObjectivesDocument99 pagesThe Best Rebar Detailing Tools For Revit: Learning ObjectivesAdriano EtcheverryNo ratings yet
- Autodesk - Autodesk Revit 2014 Family Guide - 2013 PDFDocument129 pagesAutodesk - Autodesk Revit 2014 Family Guide - 2013 PDFmoderntalking87100% (1)
- Revit Families: A Step-by-Step Introduction: Learning ObjectivesDocument37 pagesRevit Families: A Step-by-Step Introduction: Learning ObjectivesqassimasaNo ratings yet
- Revit 2020 StructureDocument36 pagesRevit 2020 StructurejonrasNo ratings yet
- The Ultimate Guide to 4D BIM ManagementDocument10 pagesThe Ultimate Guide to 4D BIM ManagementPlanejamento BIM 4D e 5DNo ratings yet
- Revit Structure Tutorials Imperial (1) 2008Document616 pagesRevit Structure Tutorials Imperial (1) 2008reeespinoza100% (1)
- Revit 2015 StructureDocument8 pagesRevit 2015 StructureFue UnpNo ratings yet
- Revit Structure PackageDocument10 pagesRevit Structure PackageSony JsdNo ratings yet
- TSD 2016 Fundamental Training Manual PDFDocument257 pagesTSD 2016 Fundamental Training Manual PDFPrasanti Widyasih SarliNo ratings yet
- Ti50a01a20-01en 005 PDFDocument162 pagesTi50a01a20-01en 005 PDFbmw316No ratings yet
- Tekla Structural Designer Steel Design QDocument32 pagesTekla Structural Designer Steel Design QnikNo ratings yet
- Revit 2009 TutorialDocument864 pagesRevit 2009 TutorialRashmi Mehadia100% (1)
- Revit Architecture User's Guide PDFDocument858 pagesRevit Architecture User's Guide PDFapi-383837194% (18)
- CSiXRevit 2019 ManualDocument103 pagesCSiXRevit 2019 Manualbluefish80No ratings yet
- Autodesk Product Keys 2019 PDFDocument1 pageAutodesk Product Keys 2019 PDFRubén Cuán RNo ratings yet
- BIM Implementation in Parametric Building ModelingDocument45 pagesBIM Implementation in Parametric Building ModelingRubén Cuán RNo ratings yet
- Whats New Revit 2020Document38 pagesWhats New Revit 2020Rubén Cuán RNo ratings yet
- LOD Spec 2019 Part I and Guide 2019 04 29 PDFDocument256 pagesLOD Spec 2019 Part I and Guide 2019 04 29 PDFJohn Fredy Gil MorenoNo ratings yet
- Bluebeam Revu in A Citrix EnvironmentDocument12 pagesBluebeam Revu in A Citrix EnvironmentRubén Cuán RNo ratings yet
- CSiXRevit 2018 Manual PDFDocument102 pagesCSiXRevit 2018 Manual PDFRubén Cuán RNo ratings yet
- Bluebeam Revu in A Citrix EnvironmentDocument12 pagesBluebeam Revu in A Citrix EnvironmentRubén Cuán RNo ratings yet
- Revit 2020 Architectural Site Structure Design PDFDocument69 pagesRevit 2020 Architectural Site Structure Design PDFRubén Cuán RNo ratings yet
- Microstation V8i SS4Document2 pagesMicrostation V8i SS4Rubén Cuán RNo ratings yet
- HP WorkSytationDocument39 pagesHP WorkSytationRubén Cuán RNo ratings yet
- Revit 2020 Architectural Site Structure Design PDFDocument69 pagesRevit 2020 Architectural Site Structure Design PDFRubén Cuán RNo ratings yet
- Estrategia para La Implantación de La Tecnlogía Bim en La EmpresaDocument40 pagesEstrategia para La Implantación de La Tecnlogía Bim en La EmpresaRubén Cuán RNo ratings yet
- Bluebeam Revu in A Citrix EnvironmentDocument12 pagesBluebeam Revu in A Citrix EnvironmentRubén Cuán RNo ratings yet
- Top-Down Proteomics PDFDocument8 pagesTop-Down Proteomics PDFRubén Cuán RNo ratings yet
- Outrigger Design For High-Rise Buildings 2°edit PDFDocument16 pagesOutrigger Design For High-Rise Buildings 2°edit PDFRubén Cuán R0% (1)
- Nitro Pro 9 User Guide EsDocument56 pagesNitro Pro 9 User Guide EsRubén Cuán RNo ratings yet
- Mass Spectrometry and Protein Analysis PDFDocument8 pagesMass Spectrometry and Protein Analysis PDFRubén Cuán RNo ratings yet
- c3d Content Mexico Doc Spanish 2016 PDFDocument134 pagesc3d Content Mexico Doc Spanish 2016 PDFleonardo83ingNo ratings yet
- Phases in RevitDocument7 pagesPhases in RevitRubén Cuán RNo ratings yet
- Aa Portatil Eap10b5tbpwDocument26 pagesAa Portatil Eap10b5tbpwRubén Cuán RNo ratings yet
- Innovia 300 PDFDocument2 pagesInnovia 300 PDFRubén Cuán RNo ratings yet
- CSiXRevit 2017 Manual PDFDocument102 pagesCSiXRevit 2017 Manual PDFمنير أحمدNo ratings yet
- Sheet Pile Capping Manual-DawsonDocument54 pagesSheet Pile Capping Manual-DawsonSankar CdmNo ratings yet
- Escalator PDFDocument10 pagesEscalator PDFRubén Cuán R100% (1)
- Arbortext IsoView 7 - 3 Installation GuideDocument19 pagesArbortext IsoView 7 - 3 Installation GuideAraNo ratings yet
- 5183253a 9a07 4c01 Ab82 9d0c9ff0e471 2021 Preqin Global Private Debt ReportDocument91 pages5183253a 9a07 4c01 Ab82 9d0c9ff0e471 2021 Preqin Global Private Debt ReportUDITA MEHTANo ratings yet
- Jaspersoft Studio User Guide PDFDocument458 pagesJaspersoft Studio User Guide PDFcharliebrown_veNo ratings yet
- GOG.com User Agreement SummaryDocument17 pagesGOG.com User Agreement Summaryبنیامین خردمندNo ratings yet
- Juniper SRX Security Chassis ClusterDocument426 pagesJuniper SRX Security Chassis ClusterNOC AlbideyNetNo ratings yet
- Keyboard ShortcutsDocument13 pagesKeyboard ShortcutsPTE TOPPERNo ratings yet
- Oracle® ConfiguratorDocument90 pagesOracle® ConfiguratorZubair KhanNo ratings yet
- Icc 2 TimDocument146 pagesIcc 2 TimPramod Kumar ReddyNo ratings yet
- Automatic Winding TesterDocument134 pagesAutomatic Winding Testervasilev_darkoNo ratings yet
- A10 4.1.1-P8 Cli-Slb PDFDocument500 pagesA10 4.1.1-P8 Cli-Slb PDFSandeepNo ratings yet
- Wb-Mech 120 Ch00 TocDocument3 pagesWb-Mech 120 Ch00 TochebiyongNo ratings yet
- K-Tag Tuning Guide Ksuite v3 2018Document40 pagesK-Tag Tuning Guide Ksuite v3 2018MugiranezaNo ratings yet
- PMDG 777 SDKDocument22 pagesPMDG 777 SDKgigipreshNo ratings yet
- Daggerdale Manual v11Document11 pagesDaggerdale Manual v11SerieGlazaNo ratings yet
- 676336-002 GenericHDCDDocument12 pages676336-002 GenericHDCDArmando Maldonado SanchezNo ratings yet
- DirectSOFT 5 Programming Software User Manual PDFDocument241 pagesDirectSOFT 5 Programming Software User Manual PDFYashveer100% (1)
- Nog Hardware PDFDocument812 pagesNog Hardware PDFRogérs Rizzy MugangaNo ratings yet
- OAG KeyPropertiesStoreDocument73 pagesOAG KeyPropertiesStoreMatiasNo ratings yet
- End User License AgreementDocument7 pagesEnd User License Agreementbrian_fanNo ratings yet
- ANSYS CFX-Solver Manager Users GuideDocument192 pagesANSYS CFX-Solver Manager Users GuideBhaskar NandiNo ratings yet
- Oracle Autoview EnoviaDocument44 pagesOracle Autoview EnoviakoollkkNo ratings yet
- Autopipe Vessel Guide 1-5Document5 pagesAutopipe Vessel Guide 1-5fiuto_rights_1404802No ratings yet
- SpaceClaim DocumentationDocument1,212 pagesSpaceClaim DocumentationSubodh ChanderNo ratings yet
- CADWorx Equipment User GuideDocument116 pagesCADWorx Equipment User GuideGabriel Marquez0% (1)
- Owner's Manual: Systxccitw01 - A, Systxccitn01 - A & SYSTXCCITC01 - A Infinityr Touch ControlDocument52 pagesOwner's Manual: Systxccitw01 - A, Systxccitn01 - A & SYSTXCCITC01 - A Infinityr Touch ControlTimNo ratings yet
- AX GSLB Guide v2 7 0-20121010Document260 pagesAX GSLB Guide v2 7 0-20121010brenohenriqueNo ratings yet
- PCTEL SeeGull MX Driver Installation ProcedureDocument18 pagesPCTEL SeeGull MX Driver Installation Procedurejmda50100% (1)
- Lmu-800™ Hardware and Installation Guide: Calamp Proprietary & ConfidentialDocument43 pagesLmu-800™ Hardware and Installation Guide: Calamp Proprietary & ConfidentialEDVANDRONo ratings yet
- Logix 5000 Controllers Nonvolatile Memory Card: Programming ManualDocument31 pagesLogix 5000 Controllers Nonvolatile Memory Card: Programming Manualjoao alexandre correaNo ratings yet
- Using RobolabDocument243 pagesUsing RobolabBi Bim BapNo ratings yet