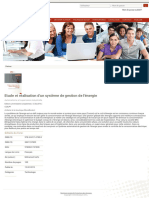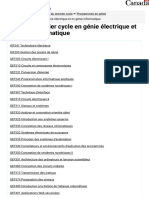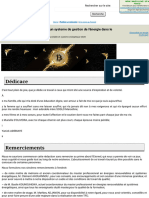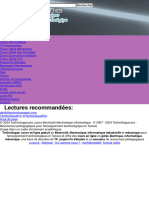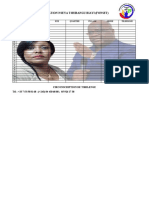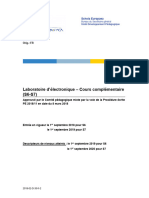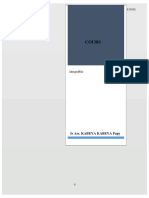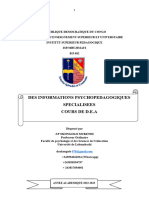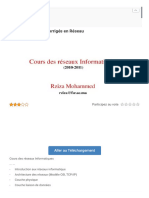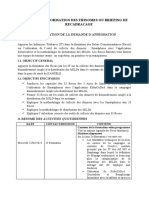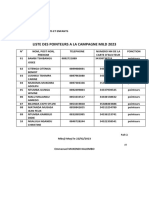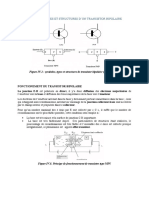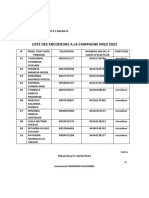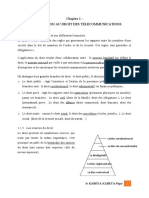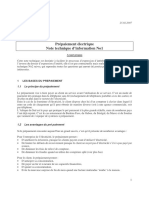Professional Documents
Culture Documents
Cours de Labo I Par Daniel Tshibaka (Ultimate)
Uploaded by
Papy KabeyaOriginal Title
Copyright
Available Formats
Share this document
Did you find this document useful?
Is this content inappropriate?
Report this DocumentCopyright:
Available Formats
Cours de Labo I Par Daniel Tshibaka (Ultimate)
Uploaded by
Papy KabeyaCopyright:
Available Formats
COURS DE BUREAUTIQUE I/G1
I. OBJECTIFS GENERAUX
Le monde informatique étant une porte obligatoire dans différents domaines, le cours de
Laboratoire Informatique a pour objectifs de préparer l’esprit des étudiants de premier
Graduat Informatique 2017-2018 à s’intégrer dans le monde de l’informatique, pour
mettre en pratique les différentes notions apprises dans le cours d’Informatique
Générale et approfondir les notions de base de l’utilisation d’outils informatiques, chose qui
leur permettra d’aborder les connaissances avancées dudit monde.
En effet, ce cours permet aux étudiants de se familiariser avec l’outil informatique (ses
différentes parties, certains matériels importants qui le compose ainsi que son fonctionnent).
II. OBJECTIFS SPECIFIQUES
Selon les différentes aspirations de chacun pour une formation aux études supérieures et
universitaires, les objectifs spécifiques de ce cours reviennent à ouvrir la porte des recherches
et de découverte des rôles que peut jouer la Technologie de l’Information et de la
Communication dans l’exercice de la profession à venir.
Le but primordial de ce cours, est de pousser les étudiants futurs informaticiens à maîtriser les
aspects généraux ainsi que le fonctionnement de certains logiciels (de base et d’application),
qui leur serviront de base de manipulation de l’outil quant ‘aux restes, les différents cours de
leur cursus pourront combler.
Etant donné que c’est un cours purement pratique, à son issus, doit maîtriser de
l’environnement d’un système informatique (l’ordinateur et le minimum des matériels
connectés), ainsi les différents emplacements permettant la connexion de différents matériels.
III. PREREQUIT
Ce cours exige une connaissance dans le cours de l’Informatique Générale étant donné que
celui-ci s’adresse aux étudiants qui découvrent pour leur première fois le domaine
informatique dans le cadre de leurs études ; donc une nouvelle science qui apporte un nouveau
vocabulaire tant dans le domaine des techniques appliquées, que celui de l’Administration
générale des entreprises qui fera l’objet de la pratique dans celui de Laboratoire Informatique.
Il exige aussi une connaissance minimale de l’électronique ainsi qu’un vocabulaire technique
de la langue anglaise.
IV. Logiciels à utiliser pour la pratique
- TutoreDattilo_FR ;
- Microsoft Office Word 2016.
PLAN DU COURS
Page 1
Par Ass. KABEYA Papy
Ingénieur en télécommunication
COURS DE BUREAUTIQUE I/G1
MODULE I : GENERALITES SUR L’INFORMATIQUE
CHAPITRE 1. INTRODUCTION A L’INFORMATIQUE
CHAPITRE 2. L’ORDINATEUR
CHAPITRE 3. NOTIONS DES SYSTEMES D’EXPLOITATION
MODULE 2 : MICROSOFT WORD 2016
CHAPITRE 1. PRESENTATION DE MICROSOFT WORD
CHAPITRE 2. LA SAISIE DU DOCUMENT
CHAPITRE 3. LA MISE EN FORME D’UN DOCUMENT
CHAPITRE 4. LES TABLEAUX
CHAPITRE 5. TRAITEMENT DES OBJETS ET DESSINS
CHAPITRE 6. IMPRESSION D’UN DOCUMENT
Page 2
Par Ass. KABEYA Papy
Ingénieur en télécommunication
COURS DE BUREAUTIQUE I/G1
PREMIERE PARTIE : LES GENERALITES SUR L’INFORMATIQUE
Page 3
Par Ass. KABEYA Papy
Ingénieur en télécommunication
COURS DE BUREAUTIQUE I/G1
CHAPITRE 1 : INTRODUCTION A L’INFORMATIQUE
1.1. DEFINITION DES CONCEPTS
1.1.1. Informatique
Etymologiquement le concept « Informatique » est un mot composé de : Information et
Automatique. Ce terme a été proposé pour la première fois en 1962 par Philippe DREYFUS.
C’est en 1967, lors d’un conseil des Ministres en France, que Charles de GAULES trancha la
discussion sur le sujet Ordinatique et Informatique comme nom à allouer à cette nouvelle
discipline.
Littéralement, le terme informatique désigne l'automatisation du traitement de l'information
par ordinateur.
C’est aussi une Science du traitement rationnel, notamment par des machines automatiques,
de l’information considérée comme support des connaissances et des communications
(définition Académie française).
Selon HACHETTE, l’Informatique est une technique du traitement automatique de
l’information au moyen des calculateurs et des ordinateurs.
Pour l’AIDEP (Association française Inter-entreprises pour le Développement de
l’Enseignement Programmé), l’Informatique est l’ensemble des techniques permettant de
résoudre des problèmes d’information à caractère économique, commercial, financier, social,
scientifique, culturel, militaire, médical ou autre, grâce au traitement automatique des
données, de préférence par ordinateur.
Selon le Professeur Boni KIBAMBE MUTAMBA, l’informatique est une science de
traitement rationnel et automatique de données par ordinateur, pour résoudre les
préoccupations qui accompagnent l’homme pendant toute son existence.
C’est donc la discipline qui traite de tous les aspects, tant théoriques que pratiques, reliés à la
conception, à la programmation, au fonctionnement et à l'utilisation des ordinateurs.
La discipline est née du fort besoin en tables de balistique de l’armée américaine pendant la
deuxième guerre mondiale. Ces tables, nécessaires pour savoir où allaient tomber les obus
qu’on envoyait, demandaient des milliers d'heures de calcul, il était donc nécessaire
d'automatiser cela.
L’informatique est donc né du calcul. Ce n’est que dans les années cinquante qu’elle
commença à s’occuper de l’information en général. L’informatique est donc la science du
traitement automatisé de l'information.
Page 4
Par Ass. KABEYA Papy
Ingénieur en télécommunication
COURS DE BUREAUTIQUE I/G1
Le mot Informatique n’a pas vraiment d’équivalent aux Etats-Unis, alors que « Informatics »
est admis par les Britanniques. On peut traduire par « Computing Science ».
1.1.2. L’information
Une information peut être définit comme étant un fait, un message, un renseignement ou un
événement susceptible d’être communiqué entre les hommes ou les entités pour pouvoir
déclencher une action ou réaction auprès du destinataire.
Elle est définie comme un élément de connaissance qui se transmet et s’inscrit d’une manière
temporaire ou permanente dans la mémoire de celui qui le reçoit au risque de modifier son
état d’être. C’est la base ou le support de connaissances dans bien de domaines de la vie de
l’homme.
Pour qu’elle soit exploitée par l’entité ou par l’homme, l’information doit présenter certaines
caractéristiques d’évidence, elle doit avoir un sens pour expliquer les raisons de son existence
et porter aussi une valeur à son contexte.
1.1.3. Le traitement
C’est la manipulation, la modification ou encore la transformation de l’information.
L’ordinateur fonctionne dans le système dit « binaire » où seules deux valeurs sont reconnues
(0 et 1). 0 et 1 sont appelés « BIT » (en Anglais BInary digiT). Ces bits sont manipulés par
groupe de 8 pour produire un caractère qui peut être alphabétique, numérique, symbolique,
sonore ou imagé.
Page 5
Par Ass. KABEYA Papy
Ingénieur en télécommunication
COURS DE BUREAUTIQUE I/G1
1.1.4. Automatique (Automatisation)
Ce mot vient du verbe « automatiser » qui signifie la conception, la mise en œuvre d’un
enchaînement d’opérations qui puissent se dérouler ou se déclencher sans intervention
humaine.
On entend par automatisation, la vitesse avec laquelle le cerveau de l’ordinateur manipule les
informations est comparable à celle de la lumière et au moment où cette manipulation se fait,
il n’y a pas l’intervention de l’homme.
1.1.5. Donnée
Est une représentation d’une information sous forme conventionnelle, c’est-à-dire codée,
abrégée pour former des caractères alphanumériques, alphabétiques, numériques ou des
symboles bien précis.
Une donnée est définie comme une suite d’instruction de caractères représentant une
information susceptible d’être traitée par la machine.
Par convention, une information peut être transformée en donnée quand elle est reproduite en
code qui restitue un sens ou une signification de l’objet initial. Et ce code pour son traitement,
il sera confié à une machine ; d’où le sens du mot codification.
1.1.6. L’ordinateur
C'est en 1955 que le mot « Ordinateur » fut proposé par un professeur de lettres qui devait
traduire l’expression « electronic data processing machine " (qui veut dire " machine
électronique de traitement des données ").
C’est aussi en 1967 que l’Académie française définit l’ordinateur par « Une machine
automatique qui permet d'effectuer, dans le cadre de programmes de structure préétablis, des
ensembles d’opérations arithmétiques et logiques à des fins scientifiques, administratives ou
comptables".
Un ordinateur est un équipement informatique qui permet de traiter des informations selon des
procédures.
Page 6
Par Ass. KABEYA Papy
Ingénieur en télécommunication
COURS DE BUREAUTIQUE I/G1
1.2. BRANCHES DE L’INFORMATIQUE
Il y a plusieurs branches ou domaines liées à l’informatique, parmi elles nous citons :
1.2.1. Informatique de gestion
Elle se caractérise par la conception, le développement et la mise en œuvre d’applications
informatiques dédiées au management (gestion administrative, commerciale, RH) de
l'entreprise, au suivi des clients et aux relations avec les fournisseurs (facturation,
comptabilité). L'informatique de gestion est étroitement liée à l’ingénierie du système
d’information de l'entreprise et des organisations.
Cette branche est rapport avec la gestion de données, à savoir le traitement en masse de
grandes quantités d’information. L’informatique de gestion aide nombreuses applications
pratiques dans les entreprises : manipulation des informations relatives aux employés,
commandes, ventes, statistiques commerciales, journaux de comptabilité générale y compris,
en son temps, le calcul du décalage pour les déclarations de TVA à récupérer et gestion de la
production et des approvisionnements, gestion de stocks et des inventaires
Ce domaine de la gestion, regroupe les branches ci-après :
1. Gestion Financière :
Comptabilité générale ;
Comptabilité analytique ;
Comptabilité budgétaire ;
Gestion de la trésorerie ;
Gestion des créances et dettes, etc.
2. Gestion Commerciale :
Gestion des stocks ;
Commerce électroniques ;
Gestion des clients ;
Gestion des fournisseurs ;
Page 7
Par Ass. KABEYA Papy
Ingénieur en télécommunication
COURS DE BUREAUTIQUE I/G1
3. Gestion du Personnel
Production des statistiques diverses sur le personnel ;
Paie des Agents,
Départ de retraite périodique ;
Gestion d’affectations et promotion automatique ;
4. Gestion bancaire :
Gestion des comptes clients ;
Gestion des crédits ;
Monnaie électronique ;
Gestion des assurances.
1.2.2. Les réseaux et télécommunications (transmission d'informations)
Le domaine des télécommunications et réseaux désigne l’utilisation de l’informatique pour la
transmission d’informations et représente un vaste secteur couvrant notamment les réseaux
informatiques, la téléphonie mobile ou fixe ou la télévision numérique, ainsi que la
convergence de l'ensemble de ces secteurs grâce à Internet.
1.2.3. L’informatique scientifique (Génie Informatique)
Consiste à aider les ingénieurs de conception dans les domaines de l’ingénierie industrielle à
concevoir et dimensionner des équipements à l'aide de programmes de calcul : réacteurs
nucléaires, avions, automobiles (dans cette branche on utilise souvent les langages Fortran qui
est de plus en plus concurrencé par C et C++).
L'informatique scientifique est surtout utilisée dans les bureaux d'étude et les entreprises
d’ingénierie industrielle car elle permet de simuler, par la recherche opérationnelle ou par
itération, des scénarios de façon rapide et fiable.
Page 8
Par Ass. KABEYA Papy
Ingénieur en télécommunication
COURS DE BUREAUTIQUE I/G1
1.2.4. L’informatique Embarquée
Elle consiste à définir les logiciels destinés à être embarqués dans des dispositifs matériels
autonomes interagissant avec leur environnement physique.
L’informatique embarquée assure alors parfois le pilotage de systèmes électromécaniques
plus ou moins complexes.
Elle est ainsi à rapprocher de la production de systèmes informatiques temps réel tant le temps
devient une préoccupation clef lorsque l’informatique est acteur du monde réel. Elle trouve
aussi ses domaines d’applications dans de nombreux objets de notre vie quotidienne en
enrichissant les performances et les fonctionnalités des services proposés.
Historiquement d’abord liés à l’aéronautique, le spatial, l’armement, le nucléaire, on en trouve
aujourd'hui de nombreuses illustrations dans notre vie quotidienne : automobile, machine à
laver, téléphone portable, carte à puce, domotique, etc. ;
1.2.5. La Robotique
La robotique est une branche de l’informatique qui étudie les méthodes et techniques de
conception est constructions des machines autonomes appelés les robots.
1.2.6. Informatique industrielle
L’informatique industrielle est une branche de l’informatique qui étudie les procédés utilisés
dans les chaînes de fabrication industrielles.
1.2.7. Bureautique
On appelle bureautique, l'ensemble des moyens et méthodes appliqués aux activités de bureau
permettant de traiter informatiquement des informations écrites, visuelles ou sonores. Le
terme de « bureautique » est apparu pour la première fois en 1976. Il faisait officiellement
partie de la langue en décembre 1991 par arrêté du 22 décembre 1981 de la Commission de
Terminologie Informatique Française.
Le but de la bureautique est ainsi de fournir des éléments permettant de simplifier,
d’améliorer et d’automatiser l’organisation des activités d’une entreprise ou d’un groupe de
personnes (gestion des données administratives, synchronisation des rendez-vous, ...).
Le terme de bureautique désigne les applications de l’informatique au travail de bureau. Etant
donné que l’organisation de l’entreprise passe de plus en plus par un besoin en terme de
communication, la bureautique ne s’arrête pas aujourd’hui à la simple saisie de notes
manuscrites mais comprend notamment les activités suivantes :
échange d'informations ;
Page 9
Par Ass. KABEYA Papy
Ingénieur en télécommunication
COURS DE BUREAUTIQUE I/G1
Gestion des documents administratifs ;
manipulation de données numériques ;
planification de rendez-vous et gestion des emplois du temps.
1.2.8. Bio-informatique
Branche qui, grâce à l’utilisation des méthodes informatiques perfectionnées, vise à
rassembler, gérer et interpréter les données obtenues en biologie dans le domaine de la
génomique, en vue d’une meilleure compréhension des cellules.
Page 10
Par Ass. KABEYA Papy
Ingénieur en télécommunication
COURS DE BUREAUTIQUE I/G1
CHAPITRE 2. L’ORDINATEUR
2.1. DÉFINITION
Un ordinateur est une machine électronique qui effectue des calculs en fonction d'un
ensemble d'instructions. Les premiers ordinateurs étaient des machines énormes, qui
occupaient une pièce entière. Pour les assembler, les gérer et assurer leur maintenance, il
fallait faire intervenir plusieurs équipes. Les systèmes informatiques actuels sont beaucoup
plus rapides et beaucoup moins volumineux.
C’est un ensemble de machines connectées entre elles dans un circuit électronique ; lesquelles
machines sont dotées d’une capacité comprise sous trois volets :
Acquérir et mémoriser les informations ;
Manipuler, modifier ou transformer les informations acquises ;
Restituer l’information résultante par procuration.
2.2. CARACTÉRISTIQUES DE L’ORDINATEUR
C’est un système rapide qui dispose d’une mémoire ;
C’est un système programmable qui dispose des programmes enregistrés.
Page 11
Par Ass. KABEYA Papy
Ingénieur en télécommunication
COURS DE BUREAUTIQUE I/G1
2.3. FAMILLE D’ORDINATEURS
Il existe deux grandes familles de micro-ordinateurs :
La Famille IBM et COMPATIBLE (ordinateurs produits par des sociétés concurrentes
d’IBM et fonctionnant sous les mêmes principes et utilisant les mêmes programmes) ;
La Famille APPLE avec ses ordinateurs APPLE et MACINTOSH : machines de
philosophie différentes et non compatibles IBM jusqu’à une certaine époque.
2.3.1. La famille IBM et COMPATIBLE
Les ordinateurs de la famille IBM et COMPATIBLES sont souvent appelés PC
(Personnal Computer). Le PC est représenté sous trois formes essentielles:
A. Le PC tour (TOWER)
L’ensemble de composants de l’ordinateur présente le boîtier de l’unité centrale ayant à son
arrière les ports de connexion installés dans le sens vertical.
B. Les PC de bureau (DESKTOP)
L’ensemble de composants de l’ordinateur présente le boîtier de l’unité centrale ayant à son
arrière les ports de connexion installés dans le sens horizontal et l’écran peut lui être posé
dessus.
Page 12
Par Ass. KABEYA Papy
Ingénieur en télécommunication
COURS DE BUREAUTIQUE I/G1
C. Les PC portable (LAPTOP ou NOTEBOOK)
Les "portables" se doivent d'être compacts. Ils concentrent donc différents périphériques :
unité centrale, écran, clavier, souris, camera, carte modem pour se connecter à Internet. On
peut également leurs connecter des périphériques USB : micro, casque, imprimante, scanner,
disque externe, … Ils sont de dimension modeste, que l’on peut amener avec soi.
2.3.2. La famille Apple et Machintosh
Les ordinateurs de la famille Apple et Macintosh sont souvents des apples et les tablettes :
A. Les tablettes ou ardoise électronique
Pour être encore plus légères, elles se sont "débarrassées" du clavier et de la souris. Ainsi les
interactions avec l'ordinateur se font grâce à la technologie du tactile. Sur certains modèles, il
est toutefois possible d'y connecter un clavier et/ou une souris. Les tablettes sont orientées
médias : livres, journaux, magazines, films, musiques, jeux et aussi surf sur Internet.
Page 13
Par Ass. KABEYA Papy
Ingénieur en télécommunication
COURS DE BUREAUTIQUE I/G1
2.4. COMPOSANTS
L’ordinateur fonctionne sous deux grands groupes modulaires :
- Le HARD WARE qui est la partie physique ;
- Le SOFT WARE qui est la partie intelligible.
2.4.1. LE HARDWARE (LES COMPOSANTS MATERIELS)
C’est l’ensemble de matériels que l’on peut voir et toucher à l’ordinateur. Dans le cadre de
cours, nous ne verons pas l’assemblage de l’ordinateur, l’architecture interne et l’installation
du système d’exploitation car ces notions seront vues dans les cours de structures des
ordinateurs, systèmes d’exploitation et maintenance des ordinateurs.
L’architecture externe d’un ordinateur est composé de cinq type d’élements :
- L’unité centrale ;
- Les périphériques de stockage ;
- Les périphériques d’entrée ;
- Les périphériques de sortie ;
- Les périphériques de communication ou d’entrée-sortie
2.4.1.1. L’unité centrale
L’unité centrale est composé de :
1. Le boîtier
Le boîtier est une structure métallique dans lequel se fixe l’ensemble des cartes et des
composants.
Page 14
Par Ass. KABEYA Papy
Ingénieur en télécommunication
COURS DE BUREAUTIQUE I/G1
2. La carte mère
Une carte électronique sur laquelle viennent s’installer tous les composants et se brancher tous
les périphériques. Le microprocesseur,la mémoire vive (ou RAM), le disque dur, les
différentes cartes spécialisées (son, vidéo, réseau...) sont directement connectées à elle.
Carte mère d’un ordinateur fixe Carte mère d’un ordinateur portable
3. Le disque dur
Son rôle est de conserver les données même en l'absence d'alimentation électrique : Il stocke
tous les logiciels et les fichiers ( textes, photos, vidéos etc.). Sa capacité est très grande : elle
se mesure en giga-octets (Go) ou en tera-octets (To).
Un disque dur est constitué non pas d'un seul disque, mais de plusieurs disques rigides (en
anglais hard disk signifie disque dur) en métal, en verre ou en céramique, empilés à une très
faible distance les uns des autres et appelés plateaux (en anglais platters).
Page 15
Par Ass. KABEYA Papy
Ingénieur en télécommunication
COURS DE BUREAUTIQUE I/G1
4. Le microprocesseur (CPU)
Le microprocesseur est un circuit électronique très complexe formé de plusieurs millions de
transistors. C’est le cerveau de l’ordinateur qui assure l’exécution des programmes et le
traitement des données. Il effectue les calculs (des millions d'opérations à la seconde). Sa
vitesse s’exprime en mégahertz (MHz) et représente la puissance de l’ordinateur.
Page 16
Par Ass. KABEYA Papy
Ingénieur en télécommunication
COURS DE BUREAUTIQUE I/G1
5. La mémoire vive (RAM = Random Access Memory)
La mémoire vive (RAM) est la mémoire qui contient les instructions et les données traitées
par le microprocesseur. Sa capacité s’exprime en octets, en fait, en kilooctets (Ko, 1024
octets) et en mégaoctets (Mo, 1024 Ko). Exemple : 128, 512 Mo. La quantité de mémoire sur
les ordinateurs actuels va jusqu'à 1 à 8 Go. Le contenu de la mémoire vive est effacé à
l’extinction de l’ordinateur.
6. Le lecteur de disquette
Le lecteur de disquette, est un dispositif de stockage amovible. Autrefois très répandu, il est
en train de disparaître des ordinateurs car sa capacité de stockage n'est que de 1,44 Mo. On
peut lire et écrire sur une disquette.
7. Le graveur CD ROM (Compact Disk Read Only Memory)
Le lecteur / Graveur de CD ROM, permet de lire des CD de données ainsi que des CD audio.
La capacité des CD ROM est de 700 Mo. (CD R lorsqu'on peut le graver une fois CD RW
lorsqu'il est ré inscriptible).
8. Graveur de DVD ROM (Digital Versatile Disk Read Only Memory)
Le lecteur / Graveur de DVD ROM, est capable de lire et d'écrire sur des DVD dont la
capacité est supérieure à 4 Go.
9. Les ports
Page 17
Par Ass. KABEYA Papy
Ingénieur en télécommunication
COURS DE BUREAUTIQUE I/G1
Les Ports servent au branchement des périphériques. L'unité centrale communique avec les
périphériques par l'intermédiaire de ces prises qui se trouvent le plus souvent à l'arrière ou à
l'avant du boîtier (ports parallèles, série, USB, Firewire...).
10. L’alimentation électrique
L’alimentation électrique est un bloc technique servant à transformer le courant 220 v pour
l'adapter au fonctionnement des composants électroniques contenus dans l'ordinateur, il est
aussi équipé de ventilateurs pour refroidir l’unité centrale.
11. La carte video ou carte graphique (Carte VGA)
La carte vidéo, gère l’affichage sur l’écran. Les cartes vidéo récentes possèdent un
microprocesseur spécialisé dans l’affichage en trois dimensions (surtout utilisé par les jeux).
12. La carte son
La carte son, gère toute la partie audio de l’ordinateur (enregistrement et restitution du son).
Page 18
Par Ass. KABEYA Papy
Ingénieur en télécommunication
COURS DE BUREAUTIQUE I/G1
13. La carte réseau
La carte réseau, permet de relier l’ordinateur à un réseau formé de plusieurs autres ordinateurs
et à l'Internet.
Carte réseau LAN Carte réseau sans fil
14. La CMOS RAM et la pile
Certaines informations doivent pouvoir être conservées même lorsque l’ordinateur est éteint
(et donc lorsque la carte mère n’est plus alimentée encourant électrique) : la configuration de
l’ordinateur, la date et l’heure du système, etc. Pour cela,la carte mère contient une petite
mémoire, appelée CMOS RAM.
Même si l’ordinateur est débranché, la CMOS RAM est toujours alimentée grâce à une petite
pile(ou une petite batterie). La pile est de type « pile bouton » (modèle CR2032 la plupart du
temps).
Pile de la CMOS RAM
15. Le ventirad (Ventilateur + radiateur)
Les processeurs ont un système de refroidissement dédié. Ce refroidissement est
indispensable. Les processeurs vendus en version boîte (ou box) incluent un tel système de
refroidissement. Il s'agit d'un refroidissement à air actif : cela consiste à fixer un radiateur et
un ventilateur sur le processeur (cette combinaison est également appelée "ventirad").
Page 19
Par Ass. KABEYA Papy
Ingénieur en télécommunication
COURS DE BUREAUTIQUE I/G1
2.4.1.2. Les périphériques de stockage
Parmi les périphériques de stockage, nous distinguons :
A. Les périphériques magnétiques
Les périphériques magnétiques utilisent une tête de lecture des données. C’est l’exemple des
bandes stéréo, VHS et du disque dur.
Disque dur interne disque dur externe
B. Périphérique optiques
Les supports optiques possèdent les unités de lecture fonctionnant au moyen d'un faisceau
laser des densités de stockage supérieures au magnétique : de 102 à 104 fois plus et un
temps d'accès plus longs (archivage de masse).
Exemple des périphériques optique :
1. DVD
Le DVD dispose d'une capacité de stockage de 4,7 Go (gigaoctet) c’est-à-dire 4000 fois plus
qu'une disquette. Cela équivaut à 7 CD et environ 9h30 de musique. Il existe également des
DVD double-couche: les données sont écrites sur la même face, mais pas à la même
profondeur. Ils peuvent contenir 8,5 Go c’est -à-dire 13 CD (environ 17h30 de musique).
Page 20
Par Ass. KABEYA Papy
Ingénieur en télécommunication
COURS DE BUREAUTIQUE I/G1
2. DVD-R
Les DVD R sur lesquels on peut graver une seule fois des données.
3. DVD-RW
Les DVD-RW sur lesquels on peut enregistrer plusieurs fois des données.
4. Le CD
Le CD a un espace de stockage de 650 Mo (mégaoctet). Cela équivaut à environ 1h15 de
musique ou environ 300 000 pages dactylographiées.
Il existe des CD sur lesquels on peut graver une seule fois des données (CD-R) et des CD
réinscriptibles, c'est-à-dire sur lesquels on peut enregistrer plusieurs fois des données (CD-
RW).
C. Les périphériques magnéto-optiques ou de masse
1. Les clés USB ou flash disc
Page 21
Par Ass. KABEYA Papy
Ingénieur en télécommunication
COURS DE BUREAUTIQUE I/G1
Page 22
Par Ass. KABEYA Papy
Ingénieur en télécommunication
COURS DE BUREAUTIQUE I/G1
2. La carte mémoire
2.4.1.3. Les périphériques d’entrée
Les périphériques d’entrée servent à fournir des informations (ou des données) au système
informatique.
2.4.1.4. Les périphériques de sortie
Les périphériques de sortie servent à faire sortir des informations du système informatique.
2.4.1.5. Les périphérique de communication
Ils sont à la fois des périphériques d’entrée et de sortie. Ils permettent de récupérer des
informations sur Internet par exemple. Mais ils permettent aussi d’envoyer des informations
comme du courrier.
2.5. Etude des éléments de base de l’ordinateur
2.5.1. L’écran
Page 23
Par Ass. KABEYA Papy
Ingénieur en télécommunication
COURS DE BUREAUTIQUE I/G1
Comme vue ci-haut, les écrans sont les périphériques de sortie. Il existe trois types d’écran et
la différence la plus importante réside dans la technologie utilisée pour créer une image :
2.5.1.1. Liquid Crystal Display (Ecran LCD)
L’affichage à cristaux liquides est couramment utilisé pour les écrans plats et les ordinateurs
portables. Il se compose de deux filtres polarisants séparés par une solution de cristaux
liquides. Un courant électronique aligne les cristaux, afin que la lumière puisse les traverser
ou non. L'image résulte de cet effet de lumière qui traverse certaines zones seulement.
2.5.1.2. Ecran plasma
Les écrans à plasma sont également des écrans plats. Ils offrent de hauts niveaux de
luminosité, des noirs de meilleure qualité et une gamme de couleurs très étendue. Ils peuvent
atteindre 150 pouces (381 cm), voire davantage. Ils tirent leur nom de l'utilisation de
minuscules cellules de gaz ionisé qui s'illuminent par stimulation électrique.
Les écrans plasma possèdent un port USB, un port pour connecter RF11(pour l’antenne de la
télévision), un port HDMI (High Display Multimedia Interface), et d’autres.
Page 24
Par Ass. KABEYA Papy
Ingénieur en télécommunication
COURS DE BUREAUTIQUE I/G1
2.5.1.3. Ecran à tube cathodique (Cathode Ray Tube, CRT)
Les écrans CRT affichent les images grâce à un système de balayage (de gauche à droite, du
haut vers le bas). Si la fréquence n’est pas assez élevée, ce balayage peut provoquer un
clignotement à l’écran, très gênant et pouvant provoquer des maux de têtes. Il est
recommandé de ne pas descendre en dessous de 72Hz pour éviter ce phénomène.
On peut observer ce clignotement lorsqu’on filme un écran CRT : des lignes et scintillements
apparaissent sur la vidéo. Cela n’est dû au fait que la fréquence d’échantillonnage de la
caméra (fréquence à laquelle elle capture les images) est différente de celle de l’écran.
Remarque : les CRT sont des anciens moniteurs qui sont déjà rares sur le marché.
2.5.2. Le clavier
2.5.2.1. Fonctionnement d’un clavier
Le clavier d'ordinateur est un périphérique d'entrée constitué de touches et qui permet deux
grands types d’actions :
1. Saisir du texte
2. Donner des ordres à l’ordinateur : valider / confirmer, se déplacer, effacer, supprimer…
Page 25
Par Ass. KABEYA Papy
Ingénieur en télécommunication
COURS DE BUREAUTIQUE I/G1
Il existe différentes marques et modèles de clavier. Pour l'essentiel, les touches sont rangées
de manière similaire. Des différences peuvent exister ; elles portent sur :
- L’emplacement de quelques touches ;
- L’apparition de touches supplémentaires dans les claviers récents ;
- La langue employée sur certaines touches (français ou anglais).
On retrouve évidemment les touches évoquées dans cette formation sur tous les claviers. Le
clavier comporte une centaine de « touches » rangées en groupes appelés « pavés » tels que le
pavé alphabétique, le pavé numérique et les touches de fonctions.
Remarques
Pour les ordinateurs portables, les claviers sont plus réduits et comportent moins de touches.
Par exemple, le pavé numérique n’existe pas forcément.
Le clavier comprend 4 parties principales :
1. Les touches alphanumériques (Pavé alphanumérique)
Elles regroupent principalement les lettres, les ponctuations, les chiffres. Ceux sont les
touches essentielles pour rédiger un texte.
a. Les touches spéciales
Il y a certaines lettres qui comportent plusieurs éléments. Il faut combiner plusieurs touches.
Page 26
Par Ass. KABEYA Papy
Ingénieur en télécommunication
COURS DE BUREAUTIQUE I/G1
Par exemple :
En minuscule, nous obtenons « à »
Pour obtenir l’élément du haut « 0 », il faut utiliser la touche de majuscule et la
touche
Pour obtenir l’élément du bas à droite « @ », il faut utiliser la touche ALT GR et la
touche
b. Pour les accents
Pour obtenir le tréma, taper sur la touche majuscule puis la touche avec l’accent
et enfin la lettre.
Exemple : ï
Pour obtenir l’accent circonflexe, taper sur la touche de l’accent puis la lettre.
Exemple : ê
2. Les touches directionnelles (Pavé de direction)
Comme le nom l’indique, elles permettent de se diriger rapidement dans un texte, par exemple.
Page 27
Par Ass. KABEYA Papy
Ingénieur en télécommunication
COURS DE BUREAUTIQUE I/G1
3. Les touches numériques (Pavé numérique)
Le pavé numérique permet la saisie rapide des chiffres et des opérations de calculs, comme
sur une calculette.
NB : si les chiffres ne s’affichent, appuyer sur la touche VERR NUM C’est parce
que le pavé numérique a été déverrouillé.Cette touche est parfois nommée (NUM LOCK).
4. Les touches de fonctions
Elles sont en quelques sortes des astuces ou des raccourcis clavier. Elles permettent de
dialoguer avec votre logiciel en cours.
Page 28
Par Ass. KABEYA Papy
Ingénieur en télécommunication
COURS DE BUREAUTIQUE I/G1
2.5.2.2. Les touches de raccourcis
Elles permettent de combiner des touches du clavier pour obtenir rapidement certaines
fonctions ou commandes qui s’effectuent grâce à la souris.
Pour faire un raccourcis clavier pour les logiciels fonctionnant sous Windows, il faut appuyer
et laisser enfoncer sur la première touche puis sur l’autre .
Il existe 3 raccourcis claviers fondamentaux : COPIER, COUPER, COLLER. La touche «
Ctrl » et les touches « C », « X », « V » permettent de Copier, Couper et Coller : tout pour
faire un « copier-coller» dans un texte ou pour manipuler des dossiers et des fichiers. Ces trois
touches C,X,V sont côte à côte sur le clavier.
Exemple :
Sélectionner un fichier ou un morceau de texte, ou une image,…
Ctrl + C Permet de COPIER l’élément sélectionné.
Ctrl + X Permet de COUPER l’élément sélectionné.
Ctrl + V Permet de COLLER l’élément précédemment copié ou coupé.
A. Les raccourcis très pratiques
1. Supprimer la selection
Pour supprimer la sélection, que ce soit un dossier, un fichier, un élément de texte,… il suffit
d’appuyer sur la touche « Suppr ».
NB : Lorsque l’on supprime un fichier ou un dossier celui-ci va normalement dans la
corbeille, pour le supprimer définitivement (sans laisser de traces) employer « MAJ + Suppr».
2. Annuler la derniere action
La combinaison de touche « Ctrl + Z » permet d’annuler la dernière action faite, cela est très
pratique lorsque l’on a fait une erreur pour l’annuler. On peut répéter cette touche plusieurs
fois pour annuler les deux, trois,… dernières actions.
Page 29
Par Ass. KABEYA Papy
Ingénieur en télécommunication
COURS DE BUREAUTIQUE I/G1
3. Annuler la tache en cours
La touche « Echap » permet d’annuler la tâche en cours.
4. Sélectionner
Pour agir sur plusieurs éléments à la fois, il faut créer « une sélection ». Une sélection peut
être un bloc de plusieurs fichiers sous Windows, un bloc de texte sous Word, un bloc issu
d’un tableau sous Excel.
Les principes de la sélection ne varient que peu d’un programme à l’autre, ils sont basés sur
l’utilisation de la touche « Majuscule » et des touches de déplacement.
5. Sélectionner tout
Pour sélectionner tous les fichiers et dossiers de la fenêtre courante utiliser « Ctrl + A », de
même pour sélectionner un texte dans son entier.
6. Sélectionner plusieurs fichiers ou du texte
Pour sélectionner plusieurs fichiers ou dossiers ou plusieurs éléments de texte, employer les
combinaisons de touches « MAJ + ← », « MAJ + → », « MAJ + ↑ », « MAJ + ↓».
7. Afficher le menu demarrer
Pour afficher le menu démarrer la combinaison de touches « Ctrl + Echap » est efficace.
8. Fermer un fichier ou un programme
Pour fermer le fichier ou le dossier courant ou fermer le programme courant, employer
« Alt + F4 ».
9. Actualiser la fenetre active
La touche « F5 » permet d’actualiser la fenêtre active.
Page 30
Par Ass. KABEYA Papy
Ingénieur en télécommunication
COURS DE BUREAUTIQUE I/G1
10. Renommer un fichier
Pour renommer un fichier ou un dossier il suffit de le sélectionner et d’appuyer sur la touche
« F2 » et de retaper un nouveau nom.
11. Rechercher un fichier
Pour rechercher un fichier ou un dossier, on peut lancer l’utilitaire de recherche par « F3 ».
12. Afficher le menu contextuel
Pour afficher le menu contextuel, équivalent du clic droit de la souris, il suffit d’employer la
combinaison de touches « MAJ + F10 ».
13. Ouvrir un fichier
Pour ouvrir un fichier ou un dossier utiliser la combinaison de touches « Ctrl + O ».
14. Afficher les proprietes d’un fichier
Pour afficher les propriétés d’un fichier ou d’un dossier, on utilise la combinaison de touches
« Alt + Entrée ».
15. Passer d’un element ouvert a un autre
Pour passer d’un élément ouvert à un autre la fonction « Alt + Tabulation » est très agréable
d’utilisation.
16. Afficher la liste des adresses
Lorsque que l’on est dans l’explorateur de Windows ou sous Internet la touche « F4 » permet
d’afficher la liste des adresses disponibles.
17. Aller a un niveau superieur : retour arriere
Pour aller au dossier parent, c’est-à-dire au niveau supérieur, on peut utiliser la touche «
Retour Arrière » (flèche vers la gauche au dessus de « entrée »).
Page 31
Par Ass. KABEYA Papy
Ingénieur en télécommunication
COURS DE BUREAUTIQUE I/G1
18. Activer la barre des menus
Pour activer la barre des menus utiliser les touches « F10 » ou « Alt ».
19. Se deplacer dans les menus
Pour se déplacer dans la barre des menus il suffit d’utiliser les flèches « ← » et « → ».
20. Ouvrir un menu
Pour ouvrir un menu il suffit d’utiliser la touche « Entrée ».
21. Acceder directement a un menu
Pour accéder directement à un menu utiliser la touche « Alt + Lettre Soulignée », par
exemple : « Alt + F » pour le menu « Fichier ».
22. Exécuter une commande du menu
Pour exécuter une commande du menu, appuyer directement sur la « Lettre Soulignée », par
exemple « O » dans le menu fichier pour la fonction « Ouvrir ».
23. Pour acceder a un sous-menu
Pour accéder à un sous-menu, utiliser la flèche « → ».
24. Se deplacer dans un texte
Pour se déplacer dans un texte il suffit d’employer les combinaisons de touches :
- « Ctrl + → » pour aller au début du mot suivant
- « Ctrl + ← » pour aller au début du mot précédant
- « Ctrl + ↓ » pour aller au début du paragraphe suivant
- « Ctrl + ↑ » pour aller au début du paragraphe précédant
2.5.3. La souris
La souris fait partie, comme le clavier et d’autres éléments, des périphériques. Elle doit son
nom à sa forme qui rappelle le petit rongeur (mouse en anglais et dans d’autres langues).
Il en existe de deux types, avec ou sans fil : les souris à boules et les souris optiques. Les
souris à boules sont de conception plus ancienne que les souris optiques qui utilisent un
faisceau infrarouge pour reproduire les mouvements du poignet. Les souris optiques sont aussi
plus précises et plus sensibles que les souris à boule qui ont une plus grande inertie.
Page 32
Par Ass. KABEYA Papy
Ingénieur en télécommunication
COURS DE BUREAUTIQUE I/G1
La souris est une interface c’est-à-dire un objet intermédiaire entre votre main et l’ordinateur.
C’est elle qui vous relie, comme le clavier, à la machine. C’est avec elle que vous donnerez
des ordres, que vous prendrez des décisions. Chaque mouvement de la souris est enregistré
par l’ordinateur et il est immédiatement reproduit à l’écran. Votre souris part à gauche et
immédiatement quelque chose se déplace vers la gauche à l’écran. Ce quelque chose se
nomme un pointeur.
2.5.3.1. Tenue de la souris
La souris se tient avec deux doigts seulement. On prend la souris avec le pouce et l’annulaire
en faisant comme une pince. Cela permet de libérer l’index (qui sert au clic gauche) et le
majeur (qui sert au clic droit).
Le geste est un geste du poignet uniquement : l’avant-bras ne bouge pas
(ou presque pas). Dans l’idéal (ce n’est malheureusement pas le cas dans
notre salle !), il faut caler l’ensemble de l’avant-bras sur une surface plane
et faire bouger le poignet sur la surface du tapis de souris uniquement.
Page 33
Par Ass. KABEYA Papy
Ingénieur en télécommunication
COURS DE BUREAUTIQUE I/G1
2.5.3.2. Les déplacements de la souris à l’écran
A. Le pointeur
La souris est en quelque sorte votre propre index virtuel. Comme votre index, le pointeur est
sensible, il réagit différemment selon les zones qu’il explore.
La nature de la zone survolée change l’aspect du pointeur. Il peut prendre des formes très
variées selon le type d’action que permet une zone. Voici reproduits ci-dessous les icônes de
pointeur que vous rencontrerez le plus souvent.
Type de pointeur Aspect Quand et où il apparaît Fréquence d’apparition
Pointeur flèche Sur des zones vierges ou peu C’est le pointeur que l’on
sensibles, sur des boutons, des rencontre le plus
icônes, etc. fréquemment.
Pointeur texte Uniquement sur des zones Omniprésent sur des zones
de texte actives. Ce pointeur de texte actives.
très fin qui rappelle le « I »
majuscule permet de se
placer facilement entre deux
caractères.
Pointeur main Sur des liens hypertextes et Sur les pages de sites Web
certains boutons. et sur certains boutons ou
liens présents dans
l’interface
de Windows.
Pointeur Sablier Chaque fois que l’ordinateur Fréquent si la tâche à
effectue une tâche qui effectuer nécessite des
nécessite un certain temps calculs complexes et si
d’exécution (quelques votre ordinateur manque
secondes voire parfois de puissance.
quelques minutes), le
pointeur se transforme en
sablier pour vous faire
patienter.
Page 34
Par Ass. KABEYA Papy
Ingénieur en télécommunication
COURS DE BUREAUTIQUE I/G1
Pointeur Les flèches permettent de Sur des objets et dessins
rédimension redimensionner un objet.
Pointur Les flèches permettent de Le curseur clignotant
déplacement déplacer un objet. permet d’écrire du texte.
Curseur Le curseur clignotant permet
d’écrire du texte.
Il existe bien d’autres aspects graphiques pour caractériser le pointeur, selon les programmes
que vous utiliserez et les zones et objets que vous manipulerez, mais vous les découvrirez au
fur et à mesure que vous progresserez en informatique.
Page 35
Par Ass. KABEYA Papy
Ingénieur en télécommunication
COURS DE BUREAUTIQUE I/G1
B. Les différents usages de la souris
Nous l’avons déjà dit, la souris est un prolongement de votre main à l’écran. Certaines
fonctions de la souris tentent, de manière simplifiée, de reprendre des fonctions d’une
véritable main. Comme dans la réalité physique, vous manipulerez dans la réalité virtuelle des
objets avec lesquels vous vous familiariserez petit à petit. Les principales actions avec la
souris peuvent être définies ainsi par ordre de difficulté :
1. Survoler une zone (comme passer sa main au-dessus d’une surface)
2. Pointer / sélectionner un élément parmi un ensemble d’objets (comme
pointer/désigner du doigt un ou plusieurs objets)
3. Ouvrir un objet
4. Fermer un objet
5. Prendre un ou plusieurs objets (un fichier, un dossier, la barre d’un ascenseur…)
6. Pointer / sélectionner plusieurs objets
7. Déplacer et déposer un ou plusieurs objets (un fichier, un dossier, la barre d’un
ascenseur…)
8. Etirer/agrandir objet (une fenêtre par exemple)
9. Réduire un objet
Cette main simplifiée qu’est la souris possède généralement deux à trois boutons que l’on
pourrait assimiler à des doigts :
C. Les clics
Le déplacement de la souris n’est ni naturel ni évident pour les débutants. La chose se
complique lorsqu’il s’agit de faire un clic gauche, simple ou double, bref ou continu, et un clic
droit.
Page 36
Par Ass. KABEYA Papy
Ingénieur en télécommunication
COURS DE BUREAUTIQUE I/G1
1. Le clic gauche
Le clic gauche, appelé aussi simplement « clic » est le bouton de la souris le
plus utilisé. Le clic gauche peut être soit bref soit continu (on dit aussi « long
»). La différence est donc la durée. Il peut être aussi simple ou double.
1. Le clic droit
Le bouton droit de la souris est bien moins souvent sollicité. Il permet de
faire essentiellement une chose : l’ouverture d’un menu contextuel.
2. La molette
La molette est l’élément central situé entre le clic gauche et le clic droit. Il s’est généralisé sur
les souris des ordinateurs PC ces sept-huit dernières années. Ses fonctions sont limitées, mais
elle est très utile notamment pour naviguer sur Internet. Sa principale fonction est de faire
défiler un document ou une page de haut en bas et de bas en haut sans devoir manipuler
l’ascenseur. Nous aurons l’occasion de revenir sur son usage lors du module 4 de notre
formation consacrée à Internet.
Page 37
Par Ass. KABEYA Papy
Ingénieur en télécommunication
COURS DE BUREAUTIQUE I/G1
3. Le tapis de la souris
Le tapis de souris est une pièce rectangulaire ou circulaire, généralement faite de mousse et
parfois recouverte de tissu synthétique. Sa fonction est de permettre à la souris de glisser sans
effort. Selon le type de souris que vous utilisez (souris à boule ou souris optique), vous devrez
choisir un tapis qui lui correspond. Le tapis adapté à la souris à boule est généralement assez
ferme et bien lisse alors que le tapis de souris optique est plutôt mou et recouvert d’un tissu
synthétique assurant une bonne glisse. Le choix d’un bon tapis de souris est important pour
votre confort et pour la prévention de certains troubles musculo-squelettiques.
2.5.4. Raccordement des périphériques de base
La plupart des périphériques de l’ordinateur sont dotés de deux câbles électriques l’un pour
l’alimentation électrique et l’autre pour le signal électronique : c’est le câble logique ou câble
des informations ou câble de signal.
Ce dernier câble est terminé par une fiche mâle correspondant à une fiche femelle par la
forme et la disposition des broches et des alvéoles et se situant sur l’arrière de l’unité centrale
de l’ordinateur. Ces fiches portent généralement un même signe et de plus en plus la même
couleur.
Par exemple pour le clavier, on aura le signe : et la couleur verte ; et pour la souris, le
signe : et la couleur mauve. Ce sont là les indicateurs qui permettront de réaliser les
connexions des organes périphériques de l’ordinateur.
Quant aux câbles de d’énergie électrique, ils seront branchés normalement sur les prises du
secteur du bâtiment via éventuellement des adaptateurs, des onduleurs ou des stabilisateurs.
N.B. :
Le clavier ainsi que la souris n’ont qu’un seul câble chacun, le câble logique et c’est par ceux-
ci seuls qu’ils sont alimentés en courant.
L’écran est assez souvent alimenté en courant via une prise disposée à cet effet directement
sur l’unité centrale de l’ordinateur. Mais cela n’empêche que l’on l’alimente directement à
partir du secteur.
Par précaution on commencera par les connexions des unités périphériques avant de brancher
les câbles d’alimentation électrique et l’on terminera particulièrement avec le câble
d’alimentation électrique de l’unité centrale.
Etape 1 : Connectez à l'arrière de votre PC sur les connecteurs externes de la carte mère votre
clavier et votre souris.
Page 38
Par Ass. KABEYA Papy
Ingénieur en télécommunication
COURS DE BUREAUTIQUE I/G1
Etape 2 : Connectez également votre moniteur à votre boitier.
Etape 3 : Connectez le câble d’alimentions de l’écran à la source électrique.
Etape 4 : Connectez le câble d’alimentation de l’unité centrale
Page 39
Par Ass. KABEYA Papy
Ingénieur en télécommunication
COURS DE BUREAUTIQUE I/G1
2.5.2. LE SOFT WARE
C’est la partie intelligible de l’ordinateur appelée « partie logicielle ». Elle n’est pas visible à
l’œil nu mais on la reconnaît à partir de son emballage, c'est-à-dire sa présentation.
2.5.2.1. Définition d’un logiciel
Le logiciel est une suite des programmes contenant des instructions exécutables.
On distingue deux sortes de logiciels :
- Les logiciels de base
- Les logiciels d’application.
2.5.2.2. Les logiciels de base ou système d’exploitation
Le système d’exploitation est le programme fondamental des programmes systèmes. Il
contrôle les ressources de l’ordinateur et fournit la base sur laquelle seront construits les
programmes d'application. Pour autant, les logiciels de base sont aussi appelés « Système
d’exploitation ».
2.5.2.3. LES LOGICIELS D’APPLICATION
a. Caractéristiques
Les instructions d’un logiciel d’application permettent à l’utilisateur d’effectuer telle ou telle
autre tâche sur l’outil informatique. Il est aussi un ensemble des programmes permettant de
réaliser ou de traiter un ou plusieurs types de fichiers bien définis.
b. Sortes de logiciels d’application
On distingue :
- Les Texteurs ou éditeurs de texte : qui sont de logiciels de traitement de texte. Ils
permettent de réaliser des documents Word (.doc ou .docx), des pages web (.html
ou .xml), des documents imprimé (.rtf), (Exemples : Word, Works,).
- Les Tableurs : qui sont des logiciels de gestion des tableaux. Ils permettent de créer
des Classeurs Excel (.XLS), des pages web (.html ou .xml), (Exemples : Excel, Lotus,)
- Les Navigateurs : qui sont des logiciels conçus pour consulter le World Wide Web,
l’ensemble des sites web, pour lire des pages web techniquement. (Exemple : Internet
explorer, Mozilla Firefox, Opera…).
Page 40
Par Ass. KABEYA Papy
Ingénieur en télécommunication
COURS DE BUREAUTIQUE I/G1
- Les Lecteurs multimédias : qui sont des logiciels conçus pour lire les fichiers son ou
vidéos de types (.MP3, .RM, .RAM, .MPEG, .WAV, .AVI, …) Exemples : Real
Player, Windows Media Player, VLC multimédia, etc.
- Logiciels de traitements d’image : logiciels d’édition, de modification des images et
de création des dessins.
Exemples : Paint, PhotoFilter, PhotoShop, etc.
- Les logiciels de création des animations : permettent de créer des images animée
(.GIF), de jeux flashes(.SWF), des pages web animés (.HTM), …. Exemples : Flash,
Gimps, etc.
- Les logiciels de création des diaporamas : permettent de réaliser des animations
destinées à être présentée devant un groupe. Ces animations sont des diaporamas de
type (.ppt, .pps, …). Exemple : Le logiciel PowerPoint.
- Les logiciels de traitement de vidéo (Windows Movie Maker, Meeve,
PoweDVDCréator, …)
- Les logiciels de gestion des bases de données (SQL SERVER, ACSSES, ORACLE,
MYSQL).
- Les logiciels de messagerie électronique : permettent de communiquer entre deux
utilisateurs. Exemples : MSN, YAHOO MESSENGER, NetMeeting, …
- Les antivirus : Permettent de détecter et supprimer les mauvais programmes.
Exemple : Avast, AVG, Panda, Symantec, Kaspersky, Norton, etc.
Page 41
Par Ass. KABEYA Papy
Ingénieur en télécommunication
COURS DE BUREAUTIQUE I/G1
CHAPITRE III. NOTIONS DES SYSTEMES D’EXPLOITATIONS
3.1. GENERALITES
Le système d’exploitation est le programme qui gère toutes les ressources de l’ordinateur. Il
est la partie intelligible et intangible de l’ordinateur.
Il fonctionne suivant deux modes : le mode noyau ou superviseur et le mode utilisateur :
compilateur, éditeur des programmes utilisateurs ...).
Un ordinateur contient un ou plusieurs processeurs, une mémoire principale, des horloges, des
terminaux, des disques, des interfaces de connexion à des réseaux et des périphériques
d'entrées/sorties.
La complexité évidente du matériel implique la réalisation d'une machine virtuelle qui gère le
matériel : c'est le système d'exploitation.
Système d’exploitation = C’est un ensemble d’instructions plus simples, comme LIRE UN
BLOC DU FICHIER. Il est l’interface entre les applications et le matériel physique.
Ci-dessous, le schéma de fonctionnement ou d’interaction entre l’homme et la machine.
3.2. SORTES DES SYSTEMES D’EXPLOITATION
Il y a plusieurs sortes de logiciels de base ou systèmes d’exploitation, comme :
- Le D.O.S (Disk Operating System = Système d’exploitation des disques)
- L’Uniflex
Page 42
Par Ass. KABEYA Papy
Ingénieur en télécommunication
COURS DE BUREAUTIQUE I/G1
- L’Unix
- Linux
- Le Windows
- Le Zenix
- Le Zeux, …
- (Suite dans un TP)
3.3. Le rôle du système d’exploitation
Le système d’exploitation est le chef d’orchestre de l’ordinateur. Le système d’exploitation
gère l’allocation et l’utilisation de toutes les ressources de l’ordinateur, et coordonne les
interactions entre l’utilisateur et les programmes qui sont exécutés sur l’ordinateur.
Ainsi, tous les ordinateurs reposent sur un système d’exploitation pour fournir une interface
permettant une interaction entre utilisateurs, applications et matériel. Le système
d’exploitation amorce l’ordinateur et gère le système de fichiers. La plupart des systèmes
d’exploitation modernes prennent en charge plusieurs utilisateurs, tâches ou unités centrales.
Les principaux rôles d’un système d’exploitation sont :
Contrôle de l’accès au matériel
Gestion des fichiers et des dossiers
Mise en place d’une interface utilisateur
Gestion des applications
Quelles que soient la taille et la complexité de l’ordinateur, tous les systèmes d’exploitation
remplissent les quatre fonctions de base.
Page 43
Par Ass. KABEYA Papy
Ingénieur en télécommunication
COURS DE BUREAUTIQUE I/G1
3.2.1. Contrôle de l’accès au matériel
Le système d’exploitation gère l’interaction entre applications et matériel. Pour accéder au
matériel et communiquer avec lui, le système d’exploitation installe un pilote de périphérique
pour chaque composant matériel. Un pilote de périphérique est un petit programme écrit par
le fabricant du matériel et fourni avec le composant matériel. Lorsque le périphérique est
installé, le pilote l’est également, permettant ainsi au système d’exploitation de communiquer
avec le composant matériel.
La procédure d’attribution de ressources systèmes et d’installation de pilotes peut être
effectuée avec Plug and Play. Le processus Plug and Play a été intégré à Windows 95 pour
simplifier l’installation de nouveau matériel. Tous les systèmes d’exploitation modernes sont
compatibles Plug and Play. Avec Plug and Play, le système d’exploitation détecte
automatiquement le matériel compatible Plug and Play et installe le pilote pour ce composant.
Le système d’exploitation configure ensuite le périphérique et met à jour le registre, qui est
une base de données contenant toutes les informations sur l’ordinateur.
REMARQUE : le registre contient des informations sur les applications, les utilisateurs, le
matériel, les paramètres réseau et les types de fichiers.
3.2.2. Gestion des fichiers et des dossiers
Le système d’exploitation crée une structure de fichier sur le disque dur pour permettre le
stockage des données. Un fichier est un ensemble de données auquel on attribue un nom
unique et qui est traité comme une seule unité.
Les programmes et les fichiers de données sont regroupés dans un répertoire. Les fichiers et
les répertoires sont organisés pour une utilisation et une recherche simples. Les répertoires
peuvent être conservés à l’intérieur d’autres répertoires. Ces répertoires imbriqués sont
appelés sous-répertoires.
Dans les systèmes d’exploitation Windows, les répertoires sont appelés dossiers et les sous-
répertoires sous-dossiers.
Page 44
Par Ass. KABEYA Papy
Ingénieur en télécommunication
COURS DE BUREAUTIQUE I/G1
3.2.3. Interface utilisateur
Le système d’exploitation permet à l’utilisateur d’interagir avec des logiciels et du matériel.
Il existe deux types d’interfaces utilisateur :
- Interface de ligne de commande (CLI) : l’utilisateur saisit des commandes lorsqu’il y est
invité.
- Interface graphique utilisateur (GUI) : l’utilisateur interagit avec des menus et des
icônes.
La plupart des systèmes d’exploitation, tels que Windows 2000, Windows XP et d’autres
versions supérieures ainsi que certaines distributions linux incluent à la fois une interface
graphique utilisateur et une interface de ligne de commande.
3.2.4. Gestion d’applications
Le système d’exploitation localise une application et la charge dans la mémoire vive de
l’ordinateur. Les applications sont des logiciels, comme des traitements de texte, des bases de
données, des feuilles de calcul, des jeux et de nombreuses autres applications. Le système
d’exploitation veille à ce que chaque application ait les ressources systèmes adéquates.
L'interface de programmation d’application (API) est un ensemble de directives utilisées par
les programmeurs pour s’assurer que l’application qu’ils développent est compatible avec un
système d’exploitation. Voici deux exemples d’API :
- Open Graphics Library (OpenGL) : spécification standard multiplateforme pour les
graphiques multimédias.
- DirectX : ensemble d’API se rapportant aux tâches multimédia pour Microsoft
Windows.
3.3. LE SYSTEME D’EXPLOITATION WINDOWS
Dans le cadre de nos pratiques, nous évoluerons dans l’environnement Windows ; pour des
raisons ci-après :
- Son utilisation simplifiée par des commandes présentées sous forme soit imagé
(icône), soit d’un dialogue ;
- Son utilisation est universellement connue et relativement aisée.
3.3.1. L’emballage de Windows
L’emballage ou la présentation d’un système ne peut être reconnue que lorsque l’ordinateur
est mis sous tension, c’est-à-dire quand celui-ci est démarré. La présentation de Windows est
appelée « BUREAU ». Il est reconnu à partir d’un certain nombre d’éléments.
3.3.2. Démarrage de Windows
Page 45
Par Ass. KABEYA Papy
Ingénieur en télécommunication
COURS DE BUREAUTIQUE I/G1
Après avoir fait le raccordement de l’ordinateur, il faut vérifier si le bloc d’alimentation de du
boîtier comporte un interrupteur, placez-le en position marche.
Généralement, la mise en service de l’ordinateur s’effectue de la manière qui suit :
- Mettre l’écran sous tension ;
- Mettre les autres organes périphériques sous tension ;
- Enfin mettre sous tension l’unité centrale.
La mise sous tension de ces organes se fait en appuyant sur leurs boutons de mise sous tension
respectifs ; ceux-ci portent l’une au moins des marques suivantes : ON/OFF I/O POWER.
Lorsque l’unité centrale est mise sous tension, l’ordinateur démarre en procédant à une auto
contrôle, au chargement du système d’exploitation ou logiciel de base, puis affiche le Bureau
Windows : Ecran stable affiché en fin du processus de démarrage et à partir duquel
l’utilisateur peut accéder aux programmes, logiciels d’application de son choix pour travailler.
Cette procédure d’auto contrôle est appelée méthode POST (Power On Self Test).
Pendant cette phase de démarrage, l’opérateur ne touche pas à la machine si ce n’est que pour
se faire identifier à une session parmi celles reconnues par l’ordinateur, passer le mot de
passe, si la sécurité est requise éventuellement ; et ce, à la demande du système d’exploitation.
NB : Après exécution de la méthode POST, l’ordinateur affiche le bureau.
Page 46
Par Ass. KABEYA Papy
Ingénieur en télécommunication
COURS DE BUREAUTIQUE I/G1
3.3.3. Présentation de la fenêtre Windows (bureau)
Le bureau de Windows est une sorte de plan de travail à partir duquel vous lancez l’exécution
des programmes, ou ouvrez des fenêtres. Il permet de basculer entre vos différentes
applications, de disposer de vos fenêtres comme vous le souhaitez, d’échanger des données
entre vos documents, ou d’assurer la gestion de vos fichiers programmes et documents. Sur ce
bureau apparaissent différents objets comme les icônes, la corbeille, la barre des tâches qui
contient le bouton démarrer.
3.3.3.1. La corbeille
La corbeille garde tous les fichiers ou dossiers supprimés. Tant qu’elle n’a pas été vidée, il est
possible de récupérer(Restaurer) ce que vous avez supprimé. C’est une poubelle.
3.3.3.2. La barre des tâches
A l’ouverture, elle contient le bouton démarrer et l’heure courante. Elle contient ensuite le
nom des applications en cours. Lorsque plusieurs applications sont ouvertes, il est possible de
passer de l’une à l’autre en cliquant sur les icônes les représentant dans cette barre. Ouvrir le
poste de travail (l’explorateur Windows), observer les changements dans la barre des tâches,
puis repasser sur le poste de travail en cliquant sur son icône dans la barre de tâches.
N.B :
Page 47
Par Ass. KABEYA Papy
Ingénieur en télécommunication
COURS DE BUREAUTIQUE I/G1
Il est possible d’épingler les programmes ouverts dans la barre des tâches (garder leurs
icônes), en faisant clic-droit sur le programme puis e cliquant sur Epingler.
3.3.3.3. Le bouton Démarrer
C’est le menu central de Windows qui permet d’accéder aux applications principales.
- Programmes : permet de lancer un logiciel (Excel, Word, etc.)
- Documents : permet d’ouvrir un document qui a été ouvert il y a peu de temps.
- Paramètres : permet d’accéder aux paramètres de Windows
- Rechercher : permet de rechercher des fichiers ou des programmes Aide
- Arrêter(Eteindre) : permet d’éteindre ou de redémarrer l’ordinateur.
Remarque : Les triangles sur la droite des commandes permettent d’accéder à des sous-
3.3.3.4. Les raccourcis
Un raccourcis est une représentation d’un dossier ou d’un fichier ou d’un programme(Icône)
sur le bureau, il est porte souvent une flèche tournée vers la droite.
3.4. Etude de menus
3.4.1. Définition d’un menu
Un menu est une liste que le logiciel affiche à la demande de l’utilisateur et qui reprend les
commandes ou instructions susceptibles d’être exécutées par l’ordinateur.
3.4.2. Types des menus
On distingue quatre types de menus :
- Menu démarrer : C’est le menu principal, celui par lequel on accède aux
différents programmes installés sur un ordinateur.
- Menu système : c’est un menu qui comporte les commandes servant à la gestion
d’une fenêtre d’application.
- Menu déroulant standard : ce sont des menus des différents logiciels et qui
comportent toutes les instructions ou commandes regroupées par catégorie, servant à
la réalisation des différentes tâches spécifiques au logiciel utilisé.
- Menu contextuel : ce sont des menus que l’on obtient généralement par un clic droit
de la souris et qui proposent des commandes selon le contexte, c'est-à-dire selon le
travail en cours d’exécution et la position même de la souris.
3.5. NOTIONS DE FENETRE OU INTERFACE GRAPHIQUE
Une fenêtre est l’espace rectangulaire de l’écran qu’occupe un programme ou logiciel
d’application et au sein duquel il évolue.
Page 48
Par Ass. KABEYA Papy
Ingénieur en télécommunication
COURS DE BUREAUTIQUE I/G1
Une fenêtre possède :
- La barre de titre qui contient le titre du logiciel ;
- Les cases de menu système (Réduire, Niv/Agrandir , Fermer) ;
- La barre d’outils accès rapide ;
- Le ruban qui contient les onglets(les onglets contiennent aussi les groupes de
commandes) ;
- Les barres de défilements (Horizontale et verticales) ;
- Les ascenseurs (Horizontal et vertical) ;
- La barre d’état situé au dessus de la barre des tâches;
3.6. NOTION DE BOITE DE DIALOGUE
Une boite de dialogue est une zone rectangulaire qui s’affiche à la suite de la passation d’une
commande suivie des points de suspension et dans laquelle on précise ou on choisit les
options et / ou les paramètres utiles pour la bonne exécution de la commande amorcée en vue
de répondre aux besoins spécifiques de l’opérateur.
Page 49
Par Ass. KABEYA Papy
Ingénieur en télécommunication
COURS DE BUREAUTIQUE I/G1
3.7. GESTION DES DOSSIERS
A. LA CREATION D’UN DOSSIER OU REPERTOIRE
Définition
Un répertoire autrement appelé un dossier est un contenant des fichiers.
Procédure 1 :
- Ouvrir le Poste de travail (ou l’Explorateur Windows) en faisant la combinaison
Touche Windows + E ;
- Dans la zone de gauche de la fenêtre qui s’ouvre, cliquer sur le lecteur ou le dossier
sur lequel le répertoire doit être créé [ex. : Disque local (C :)], Mes Documents, ;
- Cliquer sur l’onglet accueil puis cliquer sur la commande Nouveau dossier ;
- Immédiatement, saisir le vrai nom dans la zone rectangulaire contenant la mention «
Nouveau dossier » se trouvant à la fin de la liste des éléments affichée dans la partie
droite de la fenêtre puis valider pour confirmer le nom saisi.
Procédure 2
- Faire clic droit dans Mes Documents ou sur le bureau ;
- Cliquer sur nouveau dans le menu contextuel qui s’affiche. La commande Nouveau
possède une flèche tournée vers la droite, elle donne un menu en cascade ;
- Cliquer sur Dossier ;
- Saisir le nom du dossier puis valider avec la touche Enter ou soit cliquer deux fois sur
l’espace vide de l’emplacement
Procédure 3
- Faire la combinaison des touches Ctrl+ Shift+N sur un emplacement ;
- Donner le nom du dossier puis valider.
NB : Un sous-répertoire ou sous-dossier est un dossier ou répertoire créé dans un autre
dossier.
Page 50
Par Ass. KABEYA Papy
Ingénieur en télécommunication
COURS DE BUREAUTIQUE I/G1
3.8. GESTION DES SESSIONS OU COMPTES D’UTILISATEURS
3.8.1. Définition
Une session (Compte d’utilisateur) est une porte d’accès au bureau Windows, elle peut être
protégée ou non.
3.8.2. Création d’une session
Procédure :
- Cliquer sur le menu Démarrer ;
- Cliquer sur Panneau de configuration ;
- Cliquer sur Compte d’utilisateur ;
- Cliquer encore sur compte d’utilisateur ou gestion des comptes ;
- Cliquer sur Gérer un autre compte ;
- Cliquer sur Ajouter un compte (dans le paramètres de l’ordinateur) ;
- Saisir le nom d’utilisateur dans la zone « Nom d’utilisateur » Donner le mot de passe
et confirmez-le (Au cas où vous le voulez) ;
- Sélectionnez le type de compte (Administrateur ou standard)
NB :
- La procédure de création du compte peut changer selon la version de Windows que
nous utilisons ;
- Le type Administrateur possède beaucoup des droits sur l’utilisation de la machine
alors que celui dit Standard possède des restrictions ;
- On peut changer les noms du compte, son image et son type après création (Ces
notions seront bien approfondies au cours des séances pratiques).
3.8.3. Suppression d’un compte d’utilisateur
- Une fois dans le panneau de configuration, cliquez sur gérer un autre compte ;
- Tous les compte déjà créés s’affichent, cliquez sur celui que vous voulez supprimer.
- Dans la partie de gauche s’affiche les commandes (modifier le nom, modifier le type
de compte, modifier l’image, créer un mot de passe, supprimer le mot de passe,
supprimer le compte), cliquez sur supprimer le compte.
3.8.4. Changer de session ou de compte d’utilisateur
Procédure 1
- Cliquez sur le menu Démarrer ;
- Cliquer sur la flèche (pointant vers de la droite) de la commande Arrêter (Eteindre) ;
- Cliquer sur changer d’utilisateur ;
Page 51
Par Ass. KABEYA Papy
Ingénieur en télécommunication
COURS DE BUREAUTIQUE I/G1
Procédure 2
- Faire la combinaison des touches CTRL+ALT+DELETE ;
- Cliquer sur changer d’utilisateur.
NB : Quand on change d’utilisateur, la session reste ouverte bien que nous nous retrouvons
dans une autre.
Page 52
Par Ass. KABEYA Papy
Ingénieur en télécommunication
COURS DE BUREAUTIQUE I/G1
Module II: Microsoft Office Word
Page 53
Par Ass. KABEYA Papy
Ingénieur en télécommunication
COURS DE BUREAUTIQUE I/G1
CHAPITRE I: PRESENTATION DE MICROSOFT WORD
1.1. INTRODUCTION
WORD est un logiciel d’application du Groupe MICROSOFT OFFICE fonctionnant sous
Windows et permettant de traiter le texte d’une manière efficiente. Il permet aussi l’insertion
dans un texte, des images, les tableaux et aussi des formes artistiques grâce à WORDART.
La maîtrise de Word nécessite une bonne maîtrise des principes d’or d’un traitement des
textes. Ces principes sont :
Sélectionner toujours avant d’appliquer une commande
Saisir d’abord le texte avant sa mise en forme
Sauvegarder le texte
Passer le vérificateur orthographique et/ou grammatical
Mettre le texte en forme
Pré visualiser toujours le texte avant de l’imprimer.
1.2. LANCEMENT D’UN PROGRAMME : MS WORD
1ère technique
- Afficher le menu Démarrer ;
- Passer en cascade les commande : Tous les Programmes /Word 2016.
2ème technique
- Double cliquer sur l’icône du programme désiré.
1.3. QUITTER UN PROGRAMME : MS WORD
1ère technique
- Cliquez sur la case Fermer.
2ème technique
- Frapper la combinaison des touches ALT +F4
N.B. : Au préalable, il faut sauvegarder le fichier sur lequel on a travaillé et le refermé si il
est utile avant de quitter le programme.
1.4. PRESENTATION DE L’ECRAN WORD 2016
Objectifs spécifiques : Au terme de ce chapitre, l’étudiant sera capable de :
Page 54
Par Ass. KABEYA Papy
Ingénieur en télécommunication
COURS DE BUREAUTIQUE I/G1
- Décrire l’écran WORD 2016 c’est-à-dire cité les éléments qui composent cet écran et
utiliser chacun d’eux.
- Citer les différents modes d’affichage d’un document.
1.4.1. LA FENETRE PRINCIPALE
La fenêtre principale est l’écran à l’ouverture du logiciel. Elle comprend divers éléments
communs aux logiciels Microsoft Office 2016 :
Page 55
Par Ass. KABEYA Papy
Ingénieur en télécommunication
COURS DE BUREAUTIQUE I/G1
1.4.1.1. La barre de titre
En haut de l'écran, la barre de titre indique le nom du fichier ouvert suivi du nom du logiciel
utilisé.
A son extrémité droite, elle comprend trois boutons servant à réduire, agrandir ou fermer la
fenêtre.
1.4.1.2. Le menu Fichier
A son activation, en cliquant dessus, une boîte de dialogue apparaît. Le volet droit contient
par défaut la liste des fichiers récemment ouverts.
1.4.1.3. Le ruban
Sous la barre de titre, il est constitué d’onglets regroupant les principales fonctionnalités du
logiciel. Certaines étiquettes d’onglets sont communes aux trois logiciels (Accueil, Insertion,
Création, Disposition, Références, Publipostage, Révision, Affichage), bien que leurs
contenus puissent diverger d’un logiciel à l’autre.
Chaque onglet est composé de plusieurs groupes de commandes dont l'intitulé est indiqué en
dessous du groupe de commandes. Certaines commandes disposent d’une flèche. Cliquer sur
l’une d’elles affiche ce qui est appelé "une galerie".
A droite de certains intitulés de groupes, est placé un bouton, appelé lanceur de boîte de
dialogue, car son activation ouvre une fenêtre proposant différentes options.
Page 56
Par Ass. KABEYA Papy
Ingénieur en télécommunication
COURS DE BUREAUTIQUE I/G1
1.4.1.4. La barre d'outils Accès rapide
C'est la seule barre d'outils de Word 2016.
Comme son nom l’indique, il s’agit d’une barre constituée de commandes souvent utilisées,
dont on souhaite en conséquence un accès rapide, sans passer par un onglet.
Par défaut, elle est située au-dessus du ruban, et elle comprend quelques boutons. En activant
son menu déroulant (cliquez sur la flèche à l'extrémité droite de la barre ( ), on peut
ensuite ajouter ou supprimer des commandes, également placer cette barre en dessous
du ruban, ainsi que réduire le ruban.
1.4.1.5. La barre d’état
Elle est située juste au-dessus de la barre des tâches.
Elle peut ne rien contenir. Elle est en effet entièrement configurable : clic droit sur cette
barre, cochez ou décochez les options souhaitées, qui diffèrent d'un logiciel à l'autre.
1.4.2. DIFFERENTS MODES D’AFFICHAGE
Il existe 5 modes d’affichage d’un document. Leurs commandes sont présentes à l’onglet
Affichage, dans le groupe « Affichages ». Ces commandes peuvent être également présentes
dans la barre d’état, en bas de la fenêtre.
- Page : c’est le mode actif par défaut, car le plus utilisé ;
- Lecture plein écran : le ruban disparaît, le document s’affiche « plein écran »
permettant une lecture aisée ;
- Web : mode conçu pour créer des pages en langage HTML.
Page 57
Par Ass. KABEYA Papy
Ingénieur en télécommunication
COURS DE BUREAUTIQUE I/G1
- Plan : principalement utilisé dans un long document, ce mode permet de visualiser
l’enchaînement des titres et des sous-titres, également de modifier la structure du
document ;
- Brouillon : ce mode permet de faire défiler plus rapidement le document. Les images
sont masquées.
Page 58
Par Ass. KABEYA Papy
Ingénieur en télécommunication
COURS DE BUREAUTIQUE I/G1
CHAP II. LA SAISIE DU DOCUMENT
2.1. Objectifs spécifiques du chapitre :
Au terme de ce chapitre, l’étudiant sera capable de :
Utiliser correctement le clavier
Saisir le texte en respectant le principe de base
Se déplacer dans le texte
Effectuer la sélection à l’aide de la souris ou du clavier
Corriger les fautes d’orthographe et de grammaire
Enregistrer un document et le fermer
Retrouver un document enregistré et l’ouvrir
Copier et déplacer les éléments
Insérer les symboles et les caractères spéciaux.
2.1.1. LA SAISIE
2.1.1.1. PRINCIPE DE BASE
La saisie du texte se fait à l’aide du clavier sans tenir compte de la coupure des mots en
syllabes, ni du passage à la ligne suivante car WORD lui-même pourra s’en charger. Sauf
dans le cas où on doit commencer une nouvelle idée ou un nouveau paragraphe : il faudra
dans ce cas « Valider ».
2.1.1.2. ECRITURE DU TEXTE
Une bonne écriture du texte consiste à séparer les mots à l’aide de la touche Space ou Barre
d’espacement. Il faut toujours espacer après la ponctuation.
2.1.1.3. DEPLACEMENT DANS LE TEXTE
D’une manière générale, le déplacement s’effectue à l’aide des touches de direction. Il
s’effectue aussi en utilisant les touches Home, Fin (End ou Fine), « Page up » et « Page
down ». A l’aide de la souris, le déplacement se fait en cliquant à l’endroit indiqué ou
préféré.
Page 59
Par Ass. KABEYA Papy
Ingénieur en télécommunication
COURS DE BUREAUTIQUE I/G1
2.1.1.4. CORRECTION DU TEXTE
Il faut signaler que tous les mots soulignés en vert ne respectent pas les règles grammaticales,
ceux soulignés en rouge ne respectent pas les règles orthographiques.
La correction des fautes se fait en effectuant le clic droit sur le mot souligné et cliquer ensuite
sur la suggestion correcte dans le menu contextuel.
On peut également corriger en plaçant le curseur sur le mot souligné, appuyer ensuite sur la
touche F7 ou bien cliquer sur « Grammaire et Orthographe » du groupe « Vérification »
sous l’onglet « Révision », dans la boite de dialogue qui apparaît, choisir le mot correct parmi
les mots proposés dans la zone « suggestion » et cliquer sur « Modifier » ou « Remplacer ».
Lorsqu’on est assuré que le mot est correctement saisi mais la machine souligne toujours, il
faut dans ce cas cliquer sur la commande « Ignorer » ou « Ignorer Tout » du menu contextuel
ou de la boite de dialogue.
2.1.1.5. ENREGISTREMENT D’UN DOCUMENT
Enregistrer un document revient à le sauvegarder ou à le conserver sur un support mémoire.
Procédure
- Appuyer sur la touche F12 ou bien faire la combinaison des touches CTRL + S pour
afficher la boite de dialogue nommée « Enregistrer sous ». Immédiatement, taper ou
saisir les noms du document. Ce nom apparaît dans la zone « Nom de fichier »
- Dérouler la zone « Enregistrer dans » contenant la mention « Mes documents ». Pour
déterminer l’emplacement qui recevra le fichier ou le document. Cet emplacement peut
être « Disque local », « Mes documents », « Disquettes », « Disque dur », « Disque
amovible », ou « Flash Memory » ou encore « un dossier » ou un sous dossier déjà
créé.
- Cliquer enfin sur le bouton « Enregistrer »
N.B. : cette procédure permet d’enregistrer un document sous un format par défaut qui est
docx. Pour utiliser d’autres formats d’enregistrement, cliquer sur le « menu Fichier », dans
la boîte de dialogue, pointer sur « Enregistrer sous », puis dans la liste des formats proposés,
choisir un format (Exemple : Document Word 97 -2003)
2.1.1.6. OUVERTURE D’UN DOCUMENT
L’ouverture peut se faire à partir de l’explorateur WINDOWS ou à partir de WORD lui-
même.
Procédure
Page 60
Par Ass. KABEYA Papy
Ingénieur en télécommunication
COURS DE BUREAUTIQUE I/G1
- Taper la combinaison « CTRL + O », ou soit cliquer sur le « menu fichier » puis sur la
commande « Ouvrir » ou encore cliquer sur la commande « Ouvrir » de la barre d’outils
d’accès rapide
- Dans la boîte de dialogue, dérouler la zone « Regarder dans » pour sélectionner le
dossier ou l’emplacement sur lequel le fichier est enregistré (Exemple : Mes documents,
Disque local, Disque amovible, etc.)
- Cliquer sur le nom du fichier dans la liste de cet emplacement puis valider
N.B. : si le fichier est enregistré dans un sous dossier, sélectionner le sous dossier concerné,
puis valider pour l’ouvrir, ensuite sélectionner le fichier situé dans ce dernier et cliquer sur «
Ouvrir » de la boite de dialogue.
2.1.1.7. FERMETURE D’UN DOCUMENT
Procédure
Taper la combinaison des touches CTRL + F4 ou bien cliquer sur la commande « Fermer »
de la boite de dialogue obtenue en cliquant sur le « menu fichier ».
N.B : la combinaison des touches ALT+F4 permet de fermer le programme et joue le même
rôle que la case « Fermer » de la fenêtre Word.
Page 61
Par Ass. KABEYA Papy
Ingénieur en télécommunication
COURS DE BUREAUTIQUE I/G1
2.1.2. LA SELECTION
2.1.2.1. LA SELECTION AVEC LA SOURIS
Sélectionner c’est choisir ou désigner un élément
1. Principe de base
Il existe dans la marge de chaque document WORD ce qu’on appelle marge de sélection.
Cette marge permet de sélectionner tous les éléments placés à droite du pointeur. Lorsqu’on
place le pointeur dans cette marge, il prend la forme suivante.
3. La sélection d’un caractère
Procédure
- Placer le pointeur au début ou à la fin du caractère
- Maintenir le bouton gauche enfoncé
- Glisser légèrement pour balayer le caractère puis lâcher le bouton gauche.
Pour sélectionner, il faut généralement appuyer sur n’importe quelle touche de direction ou
encore cliquer en dehors de la zone sélectionnée.
4. La sélection d’un mot
Procédure
Placer le pointeur à la fin ou au début du mot, maintenir le bouton gauche enfoncé, glisser
jusqu’à balayer le mot entier.
N.B. : On peut aussi sélectionner ce mot en double cliquant dessus.
5. La sélection d’une ligne
Procédure
- Placer le pointeur dans la marge de sélection à gauche de la ligne concernée, puis cliquer
une seule fois.
Page 62
Par Ass. KABEYA Papy
Ingénieur en télécommunication
COURS DE BUREAUTIQUE I/G1
6. La sélection d’un paragraphe
Procédure
- Placer le pointeur dans la marge de sélection à côté de la première ligne du paragraphe,
garder le bouton gauche enfoncé, glisser en descendant jusqu’à côté de la dernière ligne
du paragraphe puis lâcher le bouton gauche.
N.B. : On peut aussi sélectionner un paragraphe en plaçant le pointeur n’importe où dans le
texte de ce paragraphe puis faire 3 clics successifs et rapides.
7. La sélection d’un document entier
Procédure
- Dérouler l’option « Sélectionner » du groupe « Modification » sous l’onglet « Accueil »
- Cliquer sur la commande « Sélectionner tout ».
2.1.2.2. SELECTION AVEC LE CLAVIER
Pour bien effectuer la sélection à l’aide du clavier, il faut toujours maintenir la touche «
SHIFT(MAJ) » enfoncé.
1. Sélection d’un caractère
Procédure
- Placer le curseur au début où à la fin du caractère, maintenir la touche « Shift » enfoncée
et appuyer sur l’une des touches de direction droite (→) ou gauche (←).
2. Sélection d’un mot
Procédure
- Placer le curseur au début ou à la fin du mot ;
- Maintenir la touche « Shift » enfoncée ;
- Appuyer plusieurs fois sur l’une des touches de direction (droite (→) ou (←) gauche)
jusqu’à ce que le mot entier soit sélectionné.
3. Sélection d’une ligne
Procédure
- Placer le curseur au début ou à la fin de la ligne ;
Page 63
Par Ass. KABEYA Papy
Ingénieur en télécommunication
COURS DE BUREAUTIQUE I/G1
- Maintenir la touche « Shift » enfoncée ;
- Appuyer sur la touche « End » (Fin ou Fine) selon la position du curseur.
4. Sélection d’un paragraphe
Procédure
- Placer le curseur au début ou à la fin du paragraphe ;
- Maintenir la touche « Shift » enfoncée ;
- Appuyer autant de fois sur la touche de direction « Bas (↓) » ou « Haut (↑) » selon la
position du curseur selon le nombre de lignes du paragraphe.
5. Sélection d’un document entier
Procédure
- Taper la combinaison des touches CTRL + A.
2.1.3. Le déplacement et la copie des éléments
Principe de base
Word comme les autres programmes utilisent la presse papiers pour des opérations des copies
et des déplacements. Par définition, la presse papiers est une zone ou une mémoire tampon
servant au stockage temporaire des données à copier ou à déplacer.
1.5.3.1. La copie des éléments
1.5.3.1.1. Copier les éléments avec la souris
Procédure
- Sélectionner le texte concerné par la copie ;
- Cliquer sur la commande « Copier » du groupe « Presse-papier » sous l’onglet «
Accueil » ;
- Cliquer sur l’endroit où l’on veut afficher le texte ;
- Cliquer sur la commande « Coller » du groupe « Presse-papier » sous l’onglet «
Accueil».
1.5.3.1.2. Copier les éléments avec le clavier
Procédure
- Sélectionner le texte concerné ;
Page 64
Par Ass. KABEYA Papy
Ingénieur en télécommunication
COURS DE BUREAUTIQUE I/G1
- Faire la combinaison des touches CTRL+C ;
- Placer le curseur à l’endroit où l’on veut afficher le texte ;
- Faire la combinaison CTRL+V pour coller.
1.5.3.2. LE DEPLACEMENT DES ELEMENTS
1.5.3.2.1. Déplacer les éléments avec la souris
Procédure
- Sélectionner le texte concerné par la copie ;
- Cliquer sur la commande « Couper » du groupe « Presse-papier » sous l’onglet
« Accueil »
- Cliquer sur l’endroit où l’on veut afficher le texte ;
- Cliquer sur la commande « Coller » du groupe « Presse-papier » sous l’onglet «
Accueil».
1.5.3.2.2. Déplacer les éléments avec le clavier
Procédure
- Sélectionner le texte concerné ;
- Faire la combinaison des touches CTRL+X pour couper ;
- Placer le curseur à l’endroit où l’on veut afficher le texte ;
- Faire la combinaison des touches CTRL+V pour coller.
Page 65
Par Ass. KABEYA Papy
Ingénieur en télécommunication
COURS DE BUREAUTIQUE I/G1
1.5.4. Insertion des symboles et caractères spéciaux.
Procédure
- Placer le curseur à l’endroit où le symbole doit être inséré ;
- Cliquer sur l’onglet « Insertion », puis dans le groupe « Symboles » (situé à droite du
ruban), dérouler l’option « Symbole ».
- Dans les symboles récemment utilisés, cliquer sur l’un d’eux pour l’insérer dans le
document actif.
- Pour retrouver d’autres symboles, cliquer sur « Autres symboles » puis dans la boite de
dialogue « Caractères spéciaux » qui apparaît, cliquer sur l’onglet « Symboles » ou sur
l’onglet « Caractères spéciaux »
- Sous l’onglet « Symboles », le choix des symboles se fait par la police sélectionnée
(Exemple : Wingdings)
- Cliquer sur le symbole de votre choix puis cliquer sur le bouton « Insérer » (ou bien
double-cliquez sur le symbole).
- Sous l’onglet « Caractères spéciaux », on peut sélectionner un caractère et l’insérer de la
même manière que le symbole et cliquer enfin sur le bouton « Fermer » de cette boite de
dialogue.
Page 66
Par Ass. KABEYA Papy
Ingénieur en télécommunication
COURS DE BUREAUTIQUE I/G1
CHAP III. LA MISE EN FORME D’UN DOCUMENT
3.1. Objectifs spécifiques
Au terme de ce chapitre, le stagiaire sera capable de :
- Effectuer la mise en forme des caractères ;
- Effectuer la mise en forme des paragraphes ;
- Effectuer la mise en forme des listes ;
- Utiliser les bordures et trame.
3.2. Principe de base :
Sélectionner le texte, puis appliquer la mise en forme, ou bien indiquer d’abord la mise en
forme, ensuite saisir le texte.
Il y a deux possibilités pour faire la mise en forme :
- A partir de la mini barre d’outils de mise en forme ;
- A partir de l’onglet « Accueil »
Mini barre d’outils de mise en forme
Page 67
Par Ass. KABEYA Papy
Ingénieur en télécommunication
COURS DE BUREAUTIQUE I/G1
Quand on pointe sur un texte sélectionné, ou bien en faisant un clic droit sur un mot, une mini
barre d’outils de mise en forme s’affiche. Elle contient les outils les plus courants : Type,
Taille et Couleur de police, Gras, Italique, Souligné, etc.
3.3. LA MISE EN FORME DES CARACTERES
3.3.1. Les polices de caractères
Les polices de caractères sont les différentes faces que peuvent prendre le caractère. Pour
modifier la police de caractère, la procédure est la suivante :
- Sélectionner d’abord le texte ;
- Dérouler la zone « Police » contenant la mention « Calibri ». Cette zone se trouve sur le
groupe « Police » sous l’onglet « Accueil »
- Défiler sur la liste puis cliquer sur le nom de la police préférée ;
- Désélectionner le texte.
3.3.1.1. Les styles de police
Il existe 4 types de styles de police :
- Style normal (style par défaut) ;
- Style gras (représenté par la lettre « G » sur le groupe « Police » sous l’onglet « Accueil
») ;
- Style italique (représenté par la lettre « I ») ;
- Style gras italique (c’est la combinaison du Gras et de l’Italique).
Procédure
- Sélectionner le texte concerné ;
- Cliquer sur l’outil Italique « I » pour obtenir le style italique
- Cliquer sur l’outil Gras (G) pour obtenir le style gras
- Cliquer sur enfin simultanément sur « G » puis sur « I » de la barre d’outils mise en
forme pour obtenir le style Gras Italique.
A partir du clavier, il faut retenir les combinaisons suivantes :
CTRL+G = Le style Gras
CTRL+ I = Le style Italique
Page 68
Par Ass. KABEYA Papy
Ingénieur en télécommunication
COURS DE BUREAUTIQUE I/G1
3.3.1.2. LA TAILLE DE POLICE
Procédure
- Sélectionner d’abord le texte ;
- Dérouler la zone « Taille de police » sur le groupe « Police » sous l’onglet « Accueil » ;
- Cliquer sur la taille préférée puis désélectionner le texte.
N.B. : Si la taille demandée ne figure pas sur la liste, après avoir affiché cette liste, il faut
saisir cette taille (EX : 19) à l’aide du clavier puis valider.
3.3.1.3. LA COULEUR DE POLICE
Procédure
- Sélectionner d’abord le texte ;
- Dérouler l’outil « Couleur de police » sur le groupe « Police » sous l’onglet « Accueil
» ;
- Cliquer sur la couleur préférée puis désélectionner.
3.3.1.4. LE SOULIGNEMENT DES CARACTERES
Procédure
- Sélectionner d’abord le texte ;
- Cliquer sur l’outil Souligner « S » du groupe « Police » sous l’onglet « Accueil » puis
désélectionner le texte.
N.B. :
CTRL+U = Souligner ;
Pour obtenir d’autres styles de soulignement, Il faut dérouler l’outil Souligner « S » du
groupe « Police » sous l’onglet « Accueil » et cliquer sur le style de soulignement
préféré ou bien cliquer sur « Autres soulignements » pour obtenir la boite de dialogue
permettant de choisir un autre style de soulignement.
3.3.1.5. LES PETITES MAJUSCULES
Procédure
- Sélectionner le texte concerné ;
- Cliquer sur le lanceur du groupe « Police » sous l’onglet « Accueil » ;
- Dans la boîte de dialogue qui apparaît, cliquer sur l’option « Petite majuscule » ;
Page 69
Par Ass. KABEYA Papy
Ingénieur en télécommunication
COURS DE BUREAUTIQUE I/G1
- Cliquer sur « OK » pour terminer.
Indice Exposant Modifier la casse
3.3.1.6. LES CARACTERES EN EXPOSANT OU EN INDICES
Procédure 1
- Sélectionner le texte concerné et cliquer directement sur la commande correspondante du
groupe « Police » sous l’onglet « Accueil » (Voir la figure ci-haut)
Procédure 2
- Sélectionner le texte concerné ;
- Cliquer sur le lanceur du groupe « Police » sous l’onglet « Accueil » ;
- Dans la boîte de dialogue qui apparaît, cliquer sur l’option « Exposant » pour obtenir le
caractère en exposant ou encore cliquer sur l’option « Indice » pour obtenir le caractère
en « Indice » ;
- Cliquer sur « OK » pour terminer.
3.3.1.7. MODIFICATION DE LA CASSE
N.B. : Si le texte est en majuscule ou en minuscule, pour passer de minuscule en majuscule
ou vice versa, il faut modifier la casse. La modification de la casse est une opération qui
consiste à convertir le texte de minuscule en majuscule ou vice versa. Cette opération permet
également de changer la première lettre de chaque mot de minuscule en majuscule.
Procédure
- Sélectionner le texte concerné
- Dérouler la commande « Modifier la casse » du groupe « Police » sous l’onglet «
Accueil » ;
- Dans la galerie, cliquer sur l’option correspondante (EX : Majuscule en début de phrase,
première lettre de mots en majuscule, …).
3.3.1.8. ESPACEMENT ENTRE LES CARACTERES
Page 70
Par Ass. KABEYA Papy
Ingénieur en télécommunication
COURS DE BUREAUTIQUE I/G1
Procédure
- Sélectionner le texte concerné ;
- Cliquer sur le lanceur de boite de dialogue du groupe « Police » ;
- Dans cette boîte de dialogue, cliquer sur l’onglet « Espacement des caractères » ;
- Dérouler la zone « Espacement » contenant la mention « Normal » ;
- Cliquer sur « Etendue » pour augmenter l’espacement entre les caractères ou sur «
Condensé » pour diminuer ou réduire l’espacement entre les caractères ;
- Cliquer enfin sur « OK ».
N.B :
Après avoir mis le texte en forme, pour reproduire cette même mise en forme sur un
autre texte, il faut sélectionner le texte déjà mis en forme ;
Cliquer sur l’outil « Reproduire la mise en forme » du groupe « Presse-
papiers » sous l’onglet « Accueil » ensuite faire le « Glisser-déposer » sur le texte
concerné par cette mise en forme ;
Pour annuler rapidement toutes les mises en forme des caractères d’un texte,
sélectionner ce texte, puis taper « Ctrl + Espace ». On peut également utiliser le
bouton « Effacer la mise en forme » du groupe « Police ».
3.3.2. LA MISE EN FORME DES PARAGRAPHES
Objectifs spécifiques : A l’issue de cette séance, l’étudiant sera capable de :
- Effectuer l’alignement horizontal et vertical des paragraphes ;
- Déterminer le début de la première ligne de chaque paragraphe d’un document ;
- Modifier les espacements et les interlignes.
3.3.2.1. L’ALIGNEMENT DES PARAGRAPHES
Il existe deux types d’alignement :
- Horizontalement, les paragraphes sont alignés par rapport à la marge gauche et à la marge
droite.
- Verticalement, les paragraphes sont alignés par rapport à la marge supérieure (marge de
haut) et à la marge inférieure (marge de bas).
1. Alignement horizontal
Page 71
Par Ass. KABEYA Papy
Ingénieur en télécommunication
COURS DE BUREAUTIQUE I/G1
Horizontalement, un paragraphe peut être :
- Aligné à gauche (alignement normal ou par défaut) ;
- Aligné au centre ou centré ;
- Aligné à droite :
- Justifié (c'est-à-dire équilibré par rapport à la marge gauche et à la marge droite).
Procédure
- Sélectionner les paragraphes concernés ;
- Dans le groupe « Paragraphes » sous l’onglet « Accueil », cliquer sur l’outil
correspondant à l’alignement préféré.
N.B. : L’alignement horizontal peut également s’effectuer à l’aide des combinaisons
suivantes :
CTRL+MAJ(SHIFT) +G = aligné à gauche
CTRL+MAJ(SHIFT) +D = aligné à droite
CTRL+E = aligné au centre
CTRL+J = justifié
Lanceur de boîte de dialogue
2. Alignement vertical
Procédure
- Cliquer sur le lanceur du groupe « Mise en page » sous l’onglet « Mise en page ». Dans
la boîte de dialogue qui apparaît, cliquer sur l’onglet « Disposition »
- Dérouler la zone « Alignement vertical » contenant la mention « Haut »
- Cliquer par exemple sur « Centré » ou Sur « Bas » selon la disposition préférée
- Cliquer sur « OK » pour valider.
Page 72
Par Ass. KABEYA Papy
Ingénieur en télécommunication
COURS DE BUREAUTIQUE I/G1
3.3.2.2. LES RETRAITS (LES TABULATIONS)
Le retrait autrement appelé tabulation est l’espace entre la marge et le début d’une ligne. Pour
éloigner une ligne de la marge, on doit utiliser généralement la touche TAB. Mais la
meilleure façon de créer les retraits c’est l’utilisation des taquets. (Voir la figure ci – dessous).
3.3.2.3. ESPACEMENTS ET INTERLIGNES
1. Espacements
Procédure
- Sélectionner les paragraphes concernés ;
- Dérouler la commande « Interligne » ;
- Dans la liste (Galerie d’interligne), cliquer sur « Ajouter un espace avant le paragraphe »
et/ou « Ajouter un espace après le paragraphe ».
Si les espaces sont déjà ajoutés, on pourra retrouver dans la même galerie, les options «
Supprimer un espace avant le paragraphe » ou « Supprimer un espace après le
paragraphe».
2. Interlignes
Procédure
Sélectionner les paragraphes concernés ;
Dérouler la commande « Interligne » ;
Dans la liste (Galerie d’interligne), cliquer sur la valeur préférée pour l’interligne ;
N.B : on peut également modifier les valeurs des espacements et des interlignes à partir de la
boite de dialogue « Paragraphe »
3.3.3. LA MISE EN FORME DES LISTES
3.3.3.1. LES PUCES ET LES NUMEROS
Les puces et les numéros sont des éléments utilisés pour présenter une liste. Les puces sont
des symboles tandis que les numéros sont des chiffres ou des alphabets.
3.3.3.1.1. LES PUCES
Procédure
- Sélectionner les éléments de la liste ;
Page 73
Par Ass. KABEYA Papy
Ingénieur en télécommunication
COURS DE BUREAUTIQUE I/G1
- Dérouler la commande « Puces » du groupe « Paragraphe » sous l’onglet « Accueil » ;
Ensuite, cliquer sur un format de puce dans la liste affichée.
3.3.3.1.2. LES NUMEROS
Procédure
- Sélectionner les éléments de la liste ;
- Dérouler la commande « Numérotation » du groupe « Paragraphe » sous l’onglet «
Accueil » ;
- Ensuite, cliquer sur un format de numéro dans la liste affichée.
3.3.3.1.3. LISTE A PLUSIEURS NIVEAUX
- Saisir d’abord les éléments de la liste dans un ordre hiérarchique en appliquant les retraits
aux éléments des niveaux inférieurs ;
- Sélectionner les éléments de la liste ;
- Dérouler la commande « Liste à plusieurs niveaux » du groupe « Paragraphe » sous
l’onglet « Accueil » ;
- Ensuite, cliquer sur un format de liste à plusieurs niveaux dans la liste affichée.
N.B. : Pour une bonne application des puces, des numéros et des listes à plusieurs niveaux,
commencer par saisir la liste en tapant sur la touche « Entrée » (Enter ou Invio) après chaque
élément, y compris le dernier.
3.3.4. LES BORDURES ET LES TRAMES
3.3.4.1. Les bordures
3.3.4.2. Les bordures du texte
Procédure
- Sélectionner le texte concerné ;
- Dérouler la commande « Bordure » du groupe « Paragraphe » sous l’onglet « Accueil »
et cliquer directement sur la bordure préférée ;
- Ou encore, cliquer sur « Bordure et trame » dans la liste (Galerie des bordures) ;
Page 74
Par Ass. KABEYA Papy
Ingénieur en télécommunication
COURS DE BUREAUTIQUE I/G1
- Dans la boîte de dialogue qui apparaît, cliquer sur l’onglet « Bordure » puis sur l’option «
Encadré » ;
- Cliquer sur le style de trait préféré dans la zone « Style » et cliquer enfin sur « OK ».
3.3.4.3. Les bordures de page
Procédure
- Se situer n’importe où dans le document ;
- Dérouler la commande « Bordure » du groupe « Paragraphe » sous l’onglet « Accueil
» ;
- Cliquer sur « Bordure et trame » dans la liste (Galerie des bordures) ;
- Dans la boîte de dialogue qui apparaît, cliquer sur l’onglet « Bordure de page » puis sur
l’option « Encadré » ;
- Cliquer sur le style des traits préférés dans la zone « Style » ou bien dérouler la zone «
Motif » contenant la mention « Aucun » ;
- Cliquer sur l’image préférée comme « Bordure de page », enfin cliquer sur « OK ».
3.3.5. LES TRAMES
Une trame représente un ensemble de tons ou niveaux des couleurs dont l’intensité se mesure
généralement en pourcentage.
Procédure
- Sélectionner le texte concerné
- Dérouler la commande « Bordure » du groupe « Paragraphe » sous l’onglet « Accueil
» ;
- Cliquer sur « Bordure et trame » dans la liste (Galerie des bordures) ;
- Dans la boîte de dialogue qui apparaît, cliquer sur l’onglet « Trame de fond » ;
- Dérouler la zone « Remplissage » et cliquer sur la couleur préférée ou bien dérouler la
zone « Style » contenant la mention « Transparente » et sur le style préféré. (Exemple :
Diagonal clair, 20%, 35% …) ;
- Cliquer enfin sur « OK ».
Page 75
Par Ass. KABEYA Papy
Ingénieur en télécommunication
COURS DE BUREAUTIQUE I/G1
3.4. LA MISE EN PAGE D’UN DOCUMENT
Objectifs spécifiques : A l’issue de ce chapitre, l’étudiant sera capable de :
- Créer et supprimer le saut de page ;
- Créer et supprimer un en-tête ou un pied de page dans un document ;
- Numéroter les pages d’un document ;
- Modifier les marges et l’orientation des pages d’un document.
3.4.1. SAUT DE PAGE
Procédure
- Placer le curseur à l’endroit où la nouvelle page doit être créée ;
- Cliquer sur l’onglet « Insertion » puis cliquer sur la commande « Saut de page » dans le
groupe « Page » ou bien faire la combinaison des touches CTRL +Enter.
3.4.2. EN-TETE ET PIEDS DE PAGE
Un en-tête est une insertion d’éléments dans la marge du haut. Un pied de page est une
insertion d'éléments dans la marge du bas. Outre du texte, en-tête et pied de page peuvent
comprendre des objets graphiques : images, zones de texte, etc.
Remarque : l’insertion d’un numéro de page dans la marge supérieure constitue un en-tête,
dans la marge inférieure un pied de page.
3.4.2.1. Insertion d'un en-tête, d'un pied de page ou d'un numéro de page
- Double-cliquer dans la marge du haut ou dans la marge du bas pour la sélectionner.
- Le ruban affiche alors un onglet supplémentaire "Outils des en-têtes et pieds de page »,
qui comprend le seul onglet « Création ». Pour sélectionner à nouveau le corps du
document, double-cliquez dessus ou bien cliquer sur la commande « FERMER » sous
l’onglet « Création ». Des modèles d'en-têtes et de pied de page sont proposés par Word
2016.
- Pour afficher la galerie des modèles prédéfinis : Sélectionnez une marge en double-
cliquant dessus.
- Sous l'onglet "Insertion", dans le groupe "En-tête et pied de page", activez le bouton
"En-tête", "Pied de page" ou "Numéro de page". Choisissez un modèle dans la galerie,
ou bien activez l’option de modification ou de suppression de l’élément (en-tête, pied de
page ou numéro de page).
Page 76
Par Ass. KABEYA Papy
Ingénieur en télécommunication
COURS DE BUREAUTIQUE I/G1
3.4.2.2. Ajouts, modifications et mise en forme
Dans un en-tête ou un pied de page, on peut écrire, insérer des objets graphiques, une date, un
Quick Part, mettre en forme (police, bordure, trame), comme dans le corps du document.
Les éléments insérés peuvent déborder de la zone de l'en-tête ou du pied de page, voire être
affichés entièrement en dehors de l’en-tête ou du pied de page.
Exemple : on peut insérer dans l'en-tête une image avec l'habillage "Derrière le texte », puis
la déplacer par cliqué-glissé jusque dans le corps du texte.
3.4.3. LES MARGES
Par définition, les marges sont les espaces blancs en limite de page, laissés non imprimés.
Il y a 4 marges : en haut, en bas, à gauche et à droite. Elles sont visibles en mode Page, mode
habituel d’écriture d’un document (onglet Affichage, groupe "Affichages document", le
bouton Page est activé).
Les 4 parties bleues des règles horizontale et verticale indiquent leur largeur.
Par défaut, elles sont égales à 2,5 cm.
Pour modifier la taille d'une marge, il y a deux méthodes possibles :
A. Avec la règle
- Pointez sur l’extrémité de la partie bleue correspondant à la marge à redimensionner.
- Quand le curseur prend la forme d'une double flèche blanche (d'info-bulle : marge de
gauche, marge de droite, marge supérieure ou marge inférieure), cliquez-glissez.
Page 77
Par Ass. KABEYA Papy
Ingénieur en télécommunication
COURS DE BUREAUTIQUE I/G1
B. Avec le ruban
On utilise cette fois la boite de dialogue « Mise en page ». Pour l'afficher :
- Cliquez sur le lanceur du groupe "Mise en page". La méthode est plus précise. On peut
définir les marges en centimètres. On ne risque pas, comme avec la méthode précédente,
de déplacer des marques de retrait ou de tabulation.
3.4.4. ORIENTATION DE PAGES
Procédure
- Se positionner n’importe où dans le document ;
- Cliquer sur la commande « Orientation » du groupe « Mise en page » sous l’onglet «
Mise en page » ;
- Dans la galerie, cliquer sur l’orientation préférée (EX : « Paysage » ou « Portrait ».
N.B : L’orientation par défaut est le portrait.
Page 78
Par Ass. KABEYA Papy
Ingénieur en télécommunication
COURS DE BUREAUTIQUE I/G1
CHAP IV. LES TABLEAUX
4.1. Objectifs spécifiques
A l’issue de ce chapitre, l’étudiant sera capable de :
- Insérer un tableau d’une manière rapide et précise ;
- Saisir et se déplacer dans un tableau ;
- Effectuer la sélection des éléments dans un tableau ;
- Paramétrer les lignes et les colonnes ;
- Modifier le nombre des lignes et des colonnes ;
- Centrer un tableau, fusionner les cellules, fractionner les cellules et les tableaux.
4.2. LE TABLEAU RAPIDE
Procédure
- Placer le curseur à l’endroit où le tableau doit être insérer ;
- Cliquer sur l’onglet « Insertion », puis dérouler la commande « Tableau » ensuite
cliquer sur l’option « Insérer un tableau » ;
- Dans la boîte de dialogue qui apparaît, déterminer le nombre des colonnes puis le
nombre des lignes ;
- Cliquer enfin sur « OK ».
4.2.1. LA SAISIE ET LE DEPLACEMENT DANS UN TABLEAU
4.2.1.1. La saisie dans un tableau
Pour effectuer la saisie dans un tableau, il faut d’abord placer le curseur dans la cellule qui va
recevoir le texte (ou les données) puis taper le contenu de la cellule à l’aide du clavier.
4.2.1.2. Le déplacement dans un tableau
D’une manière générale, le déplacement s’effectue à l’aide des touches de direction ou en
cliquant dans la cellule concernée. On peut aussi utiliser la touche TAB pour déplacer le
curseur vers les cellules à droite.
Page 79
Par Ass. KABEYA Papy
Ingénieur en télécommunication
COURS DE BUREAUTIQUE I/G1
4.2.2. LA SELECTION DES ELEMENTS DANS UN TABLEAU
4.2.2.1. La sélection d’une cellule
Procédure
- Placer le curseur dans la cellule concernée
- Faire la combinaison des touches SHIFT+Fine (Fin ou End). On peut également
sélectionner une cellule à l’aide de la souris en plaçant le pointeur au début de la
cellule (à l’intérieur de cette cellule) jusqu’à ce que le pointeur prenne la forme
d’une petite flèche noire oblique qui pointe à l’intérieur de la cellule, puis cliquer.
N.B : La sélection de plusieurs cellules se fait généralement en plaçant le curseur dans la
première cellule concernée par la sélection, maintenir la touche SHIFT enfoncée puis utiliser
l’une des touches de direction jusqu’à la fin de la sélection.
4.2.2.2. La sélection d’une ligne
Procédure
- Généralement ; pour sélectionner une ligne, il faut placer le curseur dans la
première cellule de cette ligne, maintenir la touche SHIFT enfoncée puis utiliser la
touche de direction droite (→) jusqu’à la fin de la ligne.
N.B : Pour sélectionner plusieurs lignes, il faut d’abord sélectionner la première ligne
concernée par la sélection, maintenir la touche SHIFT enfoncée puis appuyer autant de fois
sur la touche de direction bas (↓) pour sélectionner les autres lignes.
4.2.2.3. La sélection d’une colonne
Procédure
- D’une manière générale, il faut d’abord placer le curseur dans la première cellule
de cette colonne, maintenir la touche SHIFT enfoncé puis appuyer autant de fois
sur la touche de direction pointant le bas (↓) jusqu’à la fin de cette colonne.
N.B : On peut aussi sélectionner une colonne en utilisant la souris. Pour ce faire, il faut placer
le pointeur légèrement au-dessus de la colonne concernée par la sélection jusqu’à ce que le
pointeur se transforme à une petite flèche noire tournée vers le bas, cliquer enfin pour
sélectionner cette colonne. La sélection de plusieurs colonnes se fait en sélectionnant la
première colonne concernée par la sélection, maintenir la touche SHIFT enfoncée puis
appuyer autant de fois sur la touche de direction droite (→) pour sélectionner les autres
colonnes concernées par cette sélection.
Page 80
Par Ass. KABEYA Papy
Ingénieur en télécommunication
COURS DE BUREAUTIQUE I/G1
4.2.2.4. Sélection d’un tableau entier
Procédure
- Placer le pointeur à l’intérieur du tableau puis glisser vers le coin supérieur gauche
de celui-ci pour cliquer sur l’outil (sélectionner le tableau).
N.B. : On peut également sélectionner un tableau en sélectionnant d’abord la première
colonne ou la première ligne de ce tableau, maintenir la touche SHIFT enfoncée puis utiliser
la touche de direction droite (→) pour sélectionner les autres colonnes ou la touche de
direction bas (↓) pour sélectionner les autres lignes de ce tableau.
4.2.3. PARAMETRER LES LIGNES ET LES COLONNES
4.2.3.1. Paramétrer les lignes
Le paramétrage des lignes permet de modifier leur hauteur.
Procédure
- Sélectionner d’abord les lignes concernées par la modification de la hauteur ;
- Cliquer sur l’onglet « Disposition », cliquer sur la commande « Propriétés » du
groupe « Tableau » (c’est le premier groupe de l’onglet « Disposition »)
- Dans la boîte de dialogue qui apparaît, cliquer sur l’onglet « Ligne » puis sur la
case à cocher « Spécifier la hauteur » ;
- Modifier le nombre de centimètres dans cette case puis cliquer sur « OK » pour
valider.
4.2.3.2. Paramétrer les colonnes
Le paramétrage des colonnes permet de modifier leur largeur.
Procédure
- Sélectionner les colonnes concernées par ce paramétrage ;
- Cliquer sur l’onglet « Disposition », cliquer sur la commande « Propriétés » du
groupe « Tableau » (c’est le 1er groupe de l’onglet « Disposition ») ;
- Dans la boîte de dialogue qui apparaît, cliquer sur l’onglet « Colonne » puis sur la
case à cocher « Largeur préférée » ;
- Modifier le nombre de centimètres dans cette case puis cliquer sur « OK » pour
valider.
4.2.4. MODIFIER LE NOMBRE DE LIGNES ET DES COLONNES
Page 81
Par Ass. KABEYA Papy
Ingénieur en télécommunication
COURS DE BUREAUTIQUE I/G1
4.2.4.1. Modifier le nombre des lignes
Cette modification peut porter sur l’ajout (l’insertion) des lignes dans le cas où le tableau
inséré contient moins de lignes que celles préférées. Elle peut aussi porter sur la suppression
des lignes si le tableau inséré contient beaucoup (plus) de lignes que celles préférées.
4.2.4.2. Insérer (ajouter) une ligne
Procédure
- Sélectionner la ligne voisine de celle qui doit être insérée ;
- Cliquer sur l’onglet « Disposition » ;
- Cliquer sur la commande « Insérer au -dessus » ou « Insérer en dessous » du
groupe « Lignes et colonnes » (c’est le 2ème groupe de l’onglet « Disposition »).
Page 82
Par Ass. KABEYA Papy
Ingénieur en télécommunication
COURS DE BUREAUTIQUE I/G1
4.2.4.2.1. Supprimer une ligne
Procédure
Sélectionner la (les) ligne(s) à supprimer ;
Cliquer sur l’onglet « Disposition », cliquer sur la commande « Supprimer » du
groupe « Lignes et colonnes » ;
Cliquer enfin sur l’option « Supprimer les lignes ».
4.2.4.3. Modifier le nombre de colonnes
4.2.4.3.1. Insérer (ajouter) une colonne
Procédure
Sélectionner la colonne voisine de celle qui doit être insérée ;
Cliquer sur l’onglet « Disposition » ;
Cliquer sur la commande « Insérer à gauche » ou « Insérer à droite » du groupe «
Lignes et colonnes » (c’est le 2ème groupe de l’onglet « Disposition »).
4.2.4.3.2. Supprimer une colonne
Procédure
Sélectionner la (les) colonne(s) à supprimer ;
Cliquer sur l’onglet « Disposition » ;
Cliquer sur la commande « Supprimer » du groupe « Lignes et colonnes » ;
Cliquer enfin sur l’option « Supprimer les colonnes ».
4.2.5. CENTRER LE TABLEAU, FUSIONNER LES CELLULES,
FRACTIONNERUNE CELLULE ETFRACTIONNER UN TABLEAU
4.2.5.1. Centrer le tableau
Procédure
Cliquer dans n’importe quelle cellule de ce tableau
Cliquer sur l’onglet « Disposition », cliquer sur la commande « Propriétés » du
groupe « Tableau » (c’est le 1er groupe de l’onglet « Disposition ») ;
Dans la boîte de dialogue qui apparaît, cliquer sur l’onglet « Tableau » puis sur
l’option « Centré » ;
Cliquer sur « OK » pour valider.
N.B. : On peut aussi centrer un tableau après l’avoir sélectionné convenablement à partir de
son coin supérieur gauche, cliquer ensuite sur la commande « Centré » du groupe «
Paragraphe » sous l’onglet « Accueil ».
Page 83
Par Ass. KABEYA Papy
Ingénieur en télécommunication
COURS DE BUREAUTIQUE I/G1
4.2.5.2. Fusionner les cellules
Procédure
Sélectionner les cellules concernées par la fusion
Cliquer sur l’onglet « Disposition » ;
Cliquer sur la commande « Fusionner les cellules » du groupe « Fusionner » (c’est le
3ème groupe de l’onglet « Disposition »)
4.2.5.3. Fractionner les cellules
Sélectionner les cellules concernées par la fraction
Cliquer sur la commande « Fractionner les cellules » du groupe « Fusionner »
Dans la boîte de dialogue qui apparaît, déterminer le nombre de lignes et de colonnes
préférées ;
Cliquer sur « OK » pour valider.
4.2.5.4. Fractionner un tableau
Procédure
Sélectionner la ligne qui sera considérée comme la 1ère dans la 2ème partie du tableau,
cliquer ensuite sur l’onglet « Disposition »
Cliquer sur la commande « Fractionner le tableau » du groupe « Fusionner ».
N.B. :
Pour ajuster automatiquement le contenu d’un tableau, il faut d’abord le sélectionner,
cliquer sur l’onglet « Disposition », cliquer sur la commande « Ajustement
automatique » du groupe « Taille de la cellule » (c’est le 4ème groupe de l’onglet «
Disposition ») et cliquer enfin sur l’option « Ajustement automatique du contenu
» ;
Pour aligner le contenu des cellules, il faut d’abord sélectionner ces cellules, cliquer
sur l’onglet « Disposition », cliquer sur la commande correspondante à l’alignement
préféré sur le groupe « Alignement » (c’est le 5ème groupe de l’onglet « Disposition
») ;
Pour modifier l’orientation du texte dans les cellules, il faut d’abord sélectionner les
cellules concernées, cliquer sur l’onglet « Disposition », cliquer progressivement sur
la commande « Orientation du texte » du groupe « Alignement » jusqu’à obtenir
l’alignement préféré.
Page 84
Par Ass. KABEYA Papy
Ingénieur en télécommunication
COURS DE BUREAUTIQUE I/G1
CHAP V. TRAITEMENT DES OBJETS DESSINS
5.1. Objectifs spécifiques
Au terme de ce chapitre, l’étudiant sera capable de :
- Insérer et modifier une image clipart ;
- Insérer et modifier un objet Word Art ;
- Insérer et modifier les formes automatiques.
5.2. LE CLIP ART
Le clip art est un jeu des fichiers de graphisme. Il constitue le filtre graphique qui permet de
lire ces fichiers.
Pour insérer une image clip art, voici la procédure :
- Placer le curseur à l’endroit où l’image doit être insérer ;
- Cliquer sur l’outil « images clipart » du groupe « Illustrations » sous l'onglet
« Insertion » ;
- Dans la boîte de dialogue qui apparaît, cliquer sur l’option « Organiser les clips » ;
- Dans la fenêtre qui s’ouvre, cliquer sur le signe (+) à coté de « Collections d’office »
pour afficher les différentes catégories d’images :
- Cliquer sur la catégorie concernée pour afficher les images dans la zone droite.
(Exemple : Affaires, Technologie) ;
- Pointer l’image préférée puis cliquer sur la flèche à droite de celle-ci pour afficher la
liste des commandes Sur cette liste, cliquer sur la commande « Copier » puis sur la
case « Réduire » de la fenêtre « Bibliothèque multimédia » afin de retourner au
document.
- Cliquer sur l’outil « Coller » de la barre d’outils standard ou bien faire la combinaison
CTRL+V pour coller cette image.
Page 85
Par Ass. KABEYA Papy
Ingénieur en télécommunication
COURS DE BUREAUTIQUE I/G1
N.B. : Après l’insertion de l’image, il faut cliquer sur celle-ci pour la sélectionner, ensuite
cliquer sur l’onglet « Format » puis dérouler « Habillage du texte » dans le groupe
« Organiser » pour rendre cette image déplaçable et cliquer sur le type d’habillage préféré
(exemple : devant le texte).
Le déplacement de cette image se fait à l’aide des touches de direction après avoir cliqué sur
cette image. Pour augmenter ou diminuer la taille de l’image, il faut placer le pointeur sur
l'une de boule de sélection et glisser dans le sens correspondant pour obtenir la taille préférée.
5.3. LE WORD ART
Un objet Word Art est un texte qui se comporte comme une image.
Procédure
- Placer le curseur à l’endroit où l’objet Word Art doit être inséré
- Dérouler « Word Art » du groupe « Texte » sous l’onglet « Insertion » ;
Dans la galerie, cliquer sur l’effet WORD ART préféré puis valider ;
- Dans la 2ème boîte qui apparaît, taper immédiatement le texte concerné. Changer la
police si c’est nécessaire dans cette même boîte puis
- Cliquer sur « OK » pour terminer.
N.B. : La modification de la taille et de l’habillage de texte se fait comme pour une image
Clipart. Pour modifier la couleur de remplissage ou l’ombre de l'image, il faut le sélectionner
et utiliser l’outil correspondant se trouvant sous l’onglet « Format ». Pour changer la forme
d’un objet Word Art, il faut dérouler « Modifier la forme Word Art » sous l'onglet «
Format » et cliquer sur la forme préférée.
Page 86
Par Ass. KABEYA Papy
Ingénieur en télécommunication
COURS DE BUREAUTIQUE I/G1
5.4. LES FORMES AUTOMATIQUES
Procédure
- Cliquer sur l’onglet « Insertion » puis dans le groupe « Illustrations » dérouler «
Formes » ;
- Sur la liste qui apparaît, cliquer sur la forme concernée. Exemple : Rectangle (ces
formes sont classées par catégorie)
- Placer le pointeur à l’endroit où la forme doit être insérée puis cliquer pour l’afficher ;
- Pour modifier la taille, ou la dimension de la forme automatique, il faut cliquer sur
celle-ci pour la sélectionner, pointer l’une des poignées de sélection. Lorsque le
pointeur prend cette forme , maintenir le bouton gauche enfoncé puis glisser dans
le sens voulu.
N.B. : On peut mettre la couleur de remplissage dans une forme automatique comme dans un
objet Word Art.
Pour déplacer une forme automatique, il faut d’abord cliquer sur celle-ci puis utiliser les
touches de direction pour son déplacement. Lorsqu’un dessin nécessite plusieurs formes
pour sa conception, il faut les insérer puis les traiter séparément, ensuite, les rassembler et les
grouper après leur sélection.
- Pour les sélectionner, il faut d’abord dérouler « Sélectionner » du groupe
« Modification » sous l’onglet « Accueil », ensuite cliquer sur « Sélectionner les
objets », ensuite faire glisser le pointeur sur tous les objets du dessin.
- Pour les grouper, il faut cliquer sur l’onglet « Format », puis dérouler « Grouper » du
groupe « Organiser », ensuite, cliquer sur la commande « Grouper ».
Page 87
Par Ass. KABEYA Papy
Ingénieur en télécommunication
COURS DE BUREAUTIQUE I/G1
CHAP Vi. IMPRESSION D’UN DOCUMENT
6.1. Objectifs spécifiques
A l’issue de ce chapitre, l’étudiant sera capable de :
Appliquer la procédure d’impression d’un document ;
Imprimer quelques pages ou toutes les pages d’un document ;
Déterminer le nombre de copies à imprimer.
6.2. PROCEDURE D’IMPRESSION
Procédure
- Faire la combinaison des touches CTRL+P ou encore cliquer sur le Bouton Office
puis sur la commande « Imprimer » ;
- Dans la boîte de dialogue qui apparaît, dérouler la zone « Nom de l’imprimante »
et cliquer sur le nom de l’imprimante utilisée ;
- Déterminer l’étendue des pages à imprimer c’est-à-dire cliquer sur l’option « Tout
» (pour tout imprimer) c’est-à-dire pour imprimer le document entier ou bien
cliquer sur l’option « Page en cours » (pour imprimer seulement la page qui
contient le curseur) ou enfin cliquer sur l’option « Pages » pour taper les numéros
de quelques pages à imprimer) ;
- Modifier le chiffre dans la zone « Nombre des copies » selon le nombre
d’exemplaires que l’on veut imprimer ;
- Cliquer sur « OK » pour terminer.
N.B. :
- Il est recommandé de pré visualiser le document avant de l’imprimer c’est-à-dire
lancer l’aperçu avant impression en cliquant sur l’outil « Aperçu avant
impression » de la barre d’outils Accès rapide. Ou bien cliquer sur le Bouton
Office, Pointer la commande « Imprimer » puis cliquer sur « Aperçu avant
impression »
- Il est aussi recommandé d’imprimer dans le mode (Economie d’encre pour
économiser la cartouche). Pour ce faire, il faut cliquer sur l’option « Propriétés »
de la boîte de dialogue permettant d’imprimer. Dans la 2 ème boîte de dialogue qui
apparaît, cliquer sur l’onglet « Concerné » puis sur l’option correspondante et
valider.
- Dans le cas où l’impression concerne quelques pages, ces dernières sont séparées
par des points virgules (;) lorsqu’elles ne sont pas voisines et celles qui sont
voisines sont séparées par le trait d’union (-). Exemple : 2 ; 5 ;10–14 ;19 ;22.
6.2.1. IMPRIMANTE UTILISEE
Page 88
Par Ass. KABEYA Papy
Ingénieur en télécommunication
COURS DE BUREAUTIQUE I/G1
Le nom choisi dans la boîte de dialogue doit toujours correspondre à celui se trouvant sur
l’imprimante.
6.2.2. ETENDUE DES PAGES A IMPRIMER
L’impression peut concerner toutes les pages d’un document, la page sur laquelle se trouve le
curseur ou encore quelques pages dont les numéros sont déterminés dans la boîte de dialogue.
Mais dans la plupart de cas, l’impression concerne le document entier.
6.2.3. COPIES A IMPRIMER
D’une manière générale, l’impression concerne une seule copie ; pour modifier le nombre de
copies, il faut recourir à l’option correspondante dans la boîte de dialogue.
Page 89
Par Ass. KABEYA Papy
Ingénieur en télécommunication
You might also like
- Art13-4 5Document12 pagesArt13-4 5Papy KabeyaNo ratings yet
- Décret N°24 - 23 Du 15 Mars 2024 Portant Appellations Des Grades Académiques Du Système Licence-Maitrise-Doctorat en R.D.C.Document30 pagesDécret N°24 - 23 Du 15 Mars 2024 Portant Appellations Des Grades Académiques Du Système Licence-Maitrise-Doctorat en R.D.C.Papy KabeyaNo ratings yet
- Etude Et Réalisation D'un Système de Gestion de L'énergieDocument2 pagesEtude Et Réalisation D'un Système de Gestion de L'énergiePapy KabeyaNo ratings yet
- Cours de Premier Cycle en Génie Électrique Et en Génie InformatiqueDocument21 pagesCours de Premier Cycle en Génie Électrique Et en Génie InformatiquePapy KabeyaNo ratings yet
- Dédicace: Etude Conception Et Realisation D'un Systeme de Gestion de L'énergie Dans Le BatimentDocument44 pagesDédicace: Etude Conception Et Realisation D'un Systeme de Gestion de L'énergie Dans Le BatimentPapy KabeyaNo ratings yet
- Shico ZANDI-MANGUMBE, Cours de Système Des Télécoms L2 ISPT-Kin 2019 FINALDocument322 pagesShico ZANDI-MANGUMBE, Cours de Système Des Télécoms L2 ISPT-Kin 2019 FINALPapy KabeyaNo ratings yet
- AVANTPROPOS Avant Propos - PDF 1708260829894Document1 pageAVANTPROPOS Avant Propos - PDF 1708260829894Papy KabeyaNo ratings yet
- Fondation Nseya Tshibangu Biay 3Document2 pagesFondation Nseya Tshibangu Biay 3Papy KabeyaNo ratings yet
- Cours de Labo EtroDocument15 pagesCours de Labo EtroPapy KabeyaNo ratings yet
- Cours de La Regulation Et TelecommunicationsDocument24 pagesCours de La Regulation Et TelecommunicationsPapy KabeyaNo ratings yet
- Cours de Physique de S-CDocument20 pagesCours de Physique de S-CPapy KabeyaNo ratings yet
- Informations Psychopedagogiques Spécialisées DEA Version Finale - 111640Document21 pagesInformations Psychopedagogiques Spécialisées DEA Version Finale - 111640Papy Kabeya100% (1)
- Article Sylvain ReseauxDocument14 pagesArticle Sylvain ReseauxPapy KabeyaNo ratings yet
- Cours Et Exercices Corrigés en RéseauDocument16 pagesCours Et Exercices Corrigés en RéseauPapy KabeyaNo ratings yet
- Rapport Formation Des Trinomes Ou Briefing de RecadracageDocument28 pagesRapport Formation Des Trinomes Ou Briefing de RecadracagePapy KabeyaNo ratings yet
- Liste de Distributeur MILD2023Document1 pageListe de Distributeur MILD2023Papy KabeyaNo ratings yet
- Liste de Pointeurs MILD2023Document1 pageListe de Pointeurs MILD2023Papy KabeyaNo ratings yet
- Fonctionement Du Transistor BipolaireDocument2 pagesFonctionement Du Transistor BipolairePapy KabeyaNo ratings yet
- Exercices Sur Le Chapitre 4Document2 pagesExercices Sur Le Chapitre 4Papy KabeyaNo ratings yet
- Liste Des Encodeurs Mild2023Document1 pageListe Des Encodeurs Mild2023Papy KabeyaNo ratings yet
- Cours de La Reglementation Et Telecommunications G3 Radio ISTADocument21 pagesCours de La Reglementation Et Telecommunications G3 Radio ISTAPapy KabeyaNo ratings yet
- Projet NOUR Note Technique Sur Le Prepaiement ElectriqueDocument5 pagesProjet NOUR Note Technique Sur Le Prepaiement ElectriquePapy KabeyaNo ratings yet
- Cours de La Regulation Et TelecommunicationsDocument24 pagesCours de La Regulation Et TelecommunicationsPapy Kabeya100% (1)
- Electronique Generale I Ok (2) - 101328Document106 pagesElectronique Generale I Ok (2) - 101328Papy KabeyaNo ratings yet
- Shoe Dog: A Memoir by the Creator of NikeFrom EverandShoe Dog: A Memoir by the Creator of NikeRating: 4.5 out of 5 stars4.5/5 (537)
- The Subtle Art of Not Giving a F*ck: A Counterintuitive Approach to Living a Good LifeFrom EverandThe Subtle Art of Not Giving a F*ck: A Counterintuitive Approach to Living a Good LifeRating: 4 out of 5 stars4/5 (5795)
- Hidden Figures: The American Dream and the Untold Story of the Black Women Mathematicians Who Helped Win the Space RaceFrom EverandHidden Figures: The American Dream and the Untold Story of the Black Women Mathematicians Who Helped Win the Space RaceRating: 4 out of 5 stars4/5 (895)
- The Yellow House: A Memoir (2019 National Book Award Winner)From EverandThe Yellow House: A Memoir (2019 National Book Award Winner)Rating: 4 out of 5 stars4/5 (98)
- Grit: The Power of Passion and PerseveranceFrom EverandGrit: The Power of Passion and PerseveranceRating: 4 out of 5 stars4/5 (588)
- The Little Book of Hygge: Danish Secrets to Happy LivingFrom EverandThe Little Book of Hygge: Danish Secrets to Happy LivingRating: 3.5 out of 5 stars3.5/5 (400)
- The Emperor of All Maladies: A Biography of CancerFrom EverandThe Emperor of All Maladies: A Biography of CancerRating: 4.5 out of 5 stars4.5/5 (271)
- Never Split the Difference: Negotiating As If Your Life Depended On ItFrom EverandNever Split the Difference: Negotiating As If Your Life Depended On ItRating: 4.5 out of 5 stars4.5/5 (838)
- The World Is Flat 3.0: A Brief History of the Twenty-first CenturyFrom EverandThe World Is Flat 3.0: A Brief History of the Twenty-first CenturyRating: 3.5 out of 5 stars3.5/5 (2259)
- On Fire: The (Burning) Case for a Green New DealFrom EverandOn Fire: The (Burning) Case for a Green New DealRating: 4 out of 5 stars4/5 (74)
- Elon Musk: Tesla, SpaceX, and the Quest for a Fantastic FutureFrom EverandElon Musk: Tesla, SpaceX, and the Quest for a Fantastic FutureRating: 4.5 out of 5 stars4.5/5 (474)
- A Heartbreaking Work Of Staggering Genius: A Memoir Based on a True StoryFrom EverandA Heartbreaking Work Of Staggering Genius: A Memoir Based on a True StoryRating: 3.5 out of 5 stars3.5/5 (231)
- Team of Rivals: The Political Genius of Abraham LincolnFrom EverandTeam of Rivals: The Political Genius of Abraham LincolnRating: 4.5 out of 5 stars4.5/5 (234)
- Devil in the Grove: Thurgood Marshall, the Groveland Boys, and the Dawn of a New AmericaFrom EverandDevil in the Grove: Thurgood Marshall, the Groveland Boys, and the Dawn of a New AmericaRating: 4.5 out of 5 stars4.5/5 (266)
- The Hard Thing About Hard Things: Building a Business When There Are No Easy AnswersFrom EverandThe Hard Thing About Hard Things: Building a Business When There Are No Easy AnswersRating: 4.5 out of 5 stars4.5/5 (345)
- The Unwinding: An Inner History of the New AmericaFrom EverandThe Unwinding: An Inner History of the New AmericaRating: 4 out of 5 stars4/5 (45)
- The Gifts of Imperfection: Let Go of Who You Think You're Supposed to Be and Embrace Who You AreFrom EverandThe Gifts of Imperfection: Let Go of Who You Think You're Supposed to Be and Embrace Who You AreRating: 4 out of 5 stars4/5 (1090)
- The Sympathizer: A Novel (Pulitzer Prize for Fiction)From EverandThe Sympathizer: A Novel (Pulitzer Prize for Fiction)Rating: 4.5 out of 5 stars4.5/5 (121)
- Her Body and Other Parties: StoriesFrom EverandHer Body and Other Parties: StoriesRating: 4 out of 5 stars4/5 (821)