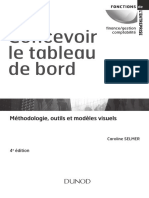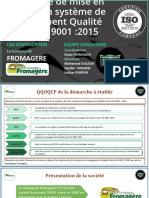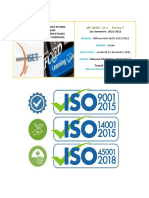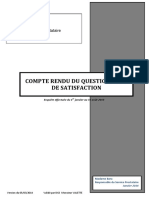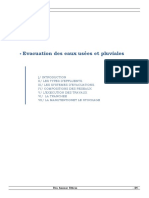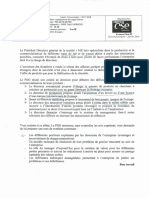Professional Documents
Culture Documents
Leçon 1 - Présentation de Linterface Excel
Leçon 1 - Présentation de Linterface Excel
Uploaded by
Abdelkader Boutouria0 ratings0% found this document useful (0 votes)
4 views9 pagesCopyright
© © All Rights Reserved
Available Formats
PDF or read online from Scribd
Share this document
Did you find this document useful?
Is this content inappropriate?
Report this DocumentCopyright:
© All Rights Reserved
Available Formats
Download as PDF or read online from Scribd
0 ratings0% found this document useful (0 votes)
4 views9 pagesLeçon 1 - Présentation de Linterface Excel
Leçon 1 - Présentation de Linterface Excel
Uploaded by
Abdelkader BoutouriaCopyright:
© All Rights Reserved
Available Formats
Download as PDF or read online from Scribd
You are on page 1of 9
eC) ) 4
MATRICE DE COMPETENCES DE LA LECON
‘Compétences Objectif de "examen Numéro de lobjectif
Démarrage d'Exce! Créer un classeur. uw
Ustlsation de la fendtre Excel Personnaliser la barre d'outils Accés rapide. 143
Changement des affichages Modifier les affichages classeur. 144
classeur et fenétre Modifier les affichages fenétre 145
Ustlsation d'un classeur existent _Naviguer usqu’a une cellule, une plage ou un élément 1.22
de classeur nommé.
ORIENTATION DU LOGICIEL
Ecran d’ouverture de Microsoft Excel
Microsoft Office Excel 2016 fournit des outils pussants qui permesten¢ aux utilisateursd’organiser,
analyser, de gérer et de partager des informations en toute facilté. Les fondements d Excel et
endroit oit vous effectuez. votre travail sont les celluls, les lignes et les colonnes d'une feuille
de caleul. Les feuilles de caleul font partie d'un classeur. Bon nombre des outils que vous wtilisez
lorsque vous travallez avee Excel se trouvent dans le Ril, affiché dans la partic supérieure dela
enue. Le ruban est constiué d’onglatsideeomimmmaNdes orientés tache. Chaque onglet est
divisé en gtoupesideicommandes spécifiques 3 une tiche qui contiennent des commandes
cet des options associées au nom du groupe. Etant donné que vous pouvez personnalser le ruban
et que de nouveaux onglets sont susceptibles de saffches, tels que les onglets Développeur et
‘Compléments, votre écran peut étte différent de celui de la figure 1-1
Bare de titre
Barre de
formule
Etiquettes de lignes —
Figure 1
Classeur Excel verge
ZT) tesont
DEMARRAGE D’EXCEL
Pour travailler efficacement avec Microsoft Excel, vous dever vous familiariser avec son interface
uusilizateur de base. Pour owvrir Microsolt Excel 2016 dans Windows 10, placez-vous dans le coin
inférieur gauche de lécran, puis eliquez sur Démarres, sur Toutes les applications et sur Excel 2016,
Excel souvre et affiche une liste de modéles. Dans la plupart des cas, vous choisissez option.
Nouveau classeur Excel ou vous ouvrer un fichier précédent. Un GlASS@UF, ou fichier de feulle de
calcul, es illusteé& la figure 1-1. Considérez un classeur comme un livre physique comportant de
nombreuses pages. Le nom de fichier (Classeur!) etle nom da programme (Excel) apparassent dans
Ia barre de ttre en haut de 'éeran, Classeurl (ou Classeur2, Classeus, etc) est le titre temporaite
de vorre classeurjusqu’a ce que vous Fenregistrex sous le nom de votre choix. Le nouveau classeur
contient une feuilleiderealeul (Feuil!) par détaus, comparable 4 la premiére page d'un live, oft
vous entrez des informations. Si feuilles de calcul), vous
‘silise les onglets des fells qui se rouvent juste au-dessus de la barre d'état et qui sont identifies
comme Feuill, Feuil2, Feuil3, ete. Vous pouvez renommer des feuilles de caleul pour identifier leur
outer des feuilles de calcul & aide du bouton Nouvelle feuille (4) si nécessaire
classeur comporte plusieurs pages (
Ouverture d’Excel
Dans cet exercice, vous allez apprendre 3 utiliser le menu Démarrer pour ouvrir Excel et afficher la
premite feuille de caleul vierge d’un nouveau classeur,
Figure 1-2
Ecran dowerre de
Microsoft Excel
PREPAREZ-VOUS. Vérifiez que Microsoft Excel est bien installé sur votre ordinateur. Procédez
ensuite comme suit
1 Si le BureauWindows est affiché, cliquez sur le bouton Démarrer dans le coin inférieur
‘gauche de I'écran Windows 10,
2. Cliquez sur Toutes les applications au bas du menu Démarrer
3, Parcourez la liste des applications et cliquez sur Excel 2016, La fenétre Excel s‘ouvre et
affiche les fichiers Excel que vous avez récamment ouverts et les exemples de modéles
‘que vous pouvez utiliser (voir la figure 1-2)
Cliquez sur Nouveau classeur Excel pour
Cliquez ici pour en savor plus sur Excel
mencer Un nouveau fichier. ow ,
Fates une
visite
Fichiers que vous ayer récemment er su
‘ouverts {le cas seheant) poulver faire dans Excel ou pour utiliser un exemple
Présentation [=]
Remarque
4, Cliquez sur Nouveau classour. Un classeur vierge s'ouvre ot la feuille de calcul nommée
FeuilT s‘afiche comme illustre précédemment a la figure 1-1.
PAUSE. LAISSEZ ce classeur ouvert pour le prochain exercice.
Si vous utilise régulirement Excel, vous souhaiterez certainement épingler lapplication dans le
menu Démarre. Dans le menu Toutes les applications, cliquex avec le bouton droit sur le nom de
Tapplication, puis stlectionnez Epingler4Téeran de démattage. Vous pouvez également slectionnet
Plus puis Bpingler & la bare des tiches pour pouvoir démarrer Excl en cliquant sur icne dans la
barre des tices a bas de P'éran
Une feuille de calcul est une grille composée de lignes, de colonnes cc de cllules. Chaque BOOM
dune feuille de calcul va du haut jusqu'en bas de cette feuille de calcul et est identifge par une
lecere. Chaque lig va du bord gauche jusquau bord droit de la feuille de calcul ec est idemtifée
parun numéro, Chaque zone, ou Gall, de a grill est identifiée par intersection d'une colonne
etd une ligne. Ains, la premigte cellule d'une feuille de caleul ouverte est la cellule Al. Vous enteez
des informations en les tapant dans la cellule slecrionnée, ou B@lNul@rattive, qui es dclimitée par
sun rectangle en gras. On Iappelle également la cellule actuelle ow sleetionnée
UTILISATION DE LA FENETRE EXCEL
Lorsque vous démarses Excel et cliquer sur Nouveau classeur Excel, le programme ouvre un nouveat
classeur et affiche une feuille de caleul vieyge. Vous venez de découvrir certains des composants les
plus importants de la feuille de calcul Excel, tls que les lignes, es colonnes et les eellules. Dans
cette section, vous alez explorer la fenétze Excel et apprendre 3 identifier et & personnalisr la barte
outils Accés rapide, le ruban et d'autres outils ec composants importants qui salfichene a l'écran,
Vous apprendrez également & ouvrir et & utiliser le mode Backstage, qui permet daccéder aux
commandes de gestion de fichier.
Utilisation des outils 4 l’écran
La barrendoutilsAceesirapide offic un accés simple et rapide aux outils que vous utilise le
plus souvent dans toute session Excel, Elle #affiche sur le cbté gauche de la barre dette, aa-dessus
du ruban (mais vous pouver la déplacer sous le ruban si vous soubaiter quélle soit plus proche
de votre zone de travail). Vous pouver ajouter des commandes & la barze d outils ct en supprimer
pour sy inclure que celles que vous utilise le plus fxéquemment. Dane cette legon, vous alle
apprendre & déplacer et & personnaliser Ia barre d outils Accés rapide en sjoutant ct en supprimant
des commandes, Vous apprendzez également & utiliser ls IMfOHBUIM@S, qui sone de petits cadres
qui alfichenc un texte descriptt’& I eran lorsque vous placez le poinceur sur une commande ou ua,
conte
Remarque
PREPAREZ-VOUS. UTILISEZ le classeur vierge que vous avez ouvert dans I'exercice
précédent pour effectuer les opérations suivantes
1. Pointez sur chaque icéne de la barre d'outils Accés rapide et lisez la description qui
saffiche dans une info-bulle.
Utiiserlesinfo-bulles pour vous rappeler dela fonction d'une commande. Les info-bulles améliorées
Salfichent dans un cadke plus grand qui contient un texte plus descript que celui d'une info-bulle
classique. La plupatt des info-bulles améliotées contiennent un lien vers une rubrique d'aide
2. Sur le c6t6 droit de la barre d'outils Accés rapide, eliquez sur la fléche déroulante vers
lo bas, Dans la liste déroulante, sélectionnez Ouvir. Liedne Ouvrir est ajoutée a la
barre d'outils Accés rapide. Cliquez & nouveau sur la fieche déroulante vers le bas et
sélectionnez Impression rapide dans la liste déroulante (voir la figure
Legon
Figure 1-3
Personnalisation de la
bare doutls Aces rapide
Remarque
a ey
Re
cote Bg
aaa
ofr ere un
3, Ensuite cliquez avec le bouton droit n‘importe ou dans la barre d'outils Accés rapide,
puis sélectionnez Afficher la barre d'outils Accés rapide sous le ruban.
4, Cliquez avec le bouton droit sur Fonglet Accueil et cliquez sur Réduire le euban. A
présent, seuls les onglets sont affichés, ce qui augmente la zone de l'espace de travail,
5, Cliquez de nouveau avec le bouton droit sur onglet Accueil et sélectionnez Réduire le
ruban pour décocher loption et afficher de nouveau les commandes du ruban
6, Sur le cté droit de la barre d'outils Accés rapide, affichée a présent sous le ruban,
cliquez sur la fléche déroulante vers le bas. Cliquez sur A\ficher au-dessus du ruban dans.
la liste déroulante.
7. Cliquez avec le bouton droit sur la commande Ouvrir et sélectionnez Supprimer de la
barre d'outils Accés rapide.
8, Sur le cOté droit de Ia barre d'outils Accés rapide, cliquez sur la féche déroulante vers le
bas, puis cliquez sur Impression rapide pour décocher cette option du menu et supprimer
ainsi icéne Impression rapide de la barre doutils Acc’s rapide
Pour ajouter & la barre doutls Accés rapide des commandes qui ne figurent pas dans [a liste
dé1oulante, cliquer sus Autres commandes dans cece liste déroulante. La boite de dialogue Options
Excel souvre. Vous pouvez également cliquer avec le bouton droit su la barre d'outils Accis rapide
‘ou sur nimporte quel onglet du ruban et sélecrionner Personnalser la barre d outils Accés rapide
pour ouvrr a boite de dialogue Options Excel
PAUSE. FERMER Excel
Par défaut, la barre doutils Accés rapide contient les commandes Enregistrer, Annuler et Récablit.
Loreque vous travailler dans Excel, personnaliser la barre doutils Accés rapide pour quelle
contienne les commandes que vour utiliser le plus souvent. Toutefois, ne supprimer pas les
commandes Annuler et Rétablit. En effet, ces commandes ne sont pas disponibles sous les onglets
de commandes du ruban,
Présentation [53
CHANGEMENT DES AFFICHAGES CLASSEUR ET FENETRE
Dans le ruban, longlet Affichage contient les commandes qui permettent de contréler lapparence
du classeur affiché. Vous pouver également ouvrir et organiser de nouvelles fenétres ot fractionnet
des fenétecs pour afficher cdte & cbte les différentes parties de votre classeur,
Changement de 'affichage classeur
Cerrains groupes des onglets de ruban comportent une fléche dans leur coin inférieur droit, appelée
lanceur de boite de dialogue. Cliquer sur cetcefléche pour ouvtir une boite de dialogue ou un volet
de tiches contenant d autres options pour ce groupe spécifique de commandes. Dans cet exerci,
vous allez apprendre & utiliser les commandes de I'onglet Affichage situées dans le groupe Modes
d affichage pour changer laffichage classeur Excel
Figure 1-4
ite de dialogue Format de
cellule
PREPAREZ-VOUS. DEMARREZ Excel et créez un nouveau classeur.
1. Si nécessaire, cliquez sur Vonglet Accucll pour lactiver.
2, Sélectionnez la cellule A pour la rendre active. Tapez ensuite 456 et appuyez sur Tab.
3, Dans le coin inférieur droit du groupe Police, cliquez sur la fiche du lanceur de boite de
dialogue. La botte de dialogue Format de cellu, illustrée a la figure 1-4, s‘ouvre. Dans
la plupart des cas, la police par défaut dans Excel est la police Calibri, taille 11, sans mise
‘en gras ni en italique.
Fomneide cate 7x
Picea
panae
Bival
Spasalnca .
sere
poet paseo
Dirt
4. Notez que 'onglet Police de la botte de dialogue est actif. Faites défiler la liste Police vers
le bas, cliquez sur Cambria, puls cliquez sur OK. La cellule B1 est maintenant la cellule
active.
5. Tapez 455 dans cotte collule et appuyez sur Tab. Remarquez a différence d'apparance
entre ce nombre et celui que vous avez entré dans la cellule At
6. Cliquez sur onglet Affichase.
7. Dans le groupe Modes d'affichage, cliquez sur Wlise en page. Dans cette vue, vous
pouver voir les marges at les sauts de page, et vous pouvez ajouter un en-téte ou un
pied de page (voir la figure 1-5)
Legon
Figure 1-5
‘ue tse en page
Le voot de rite ache des calls supplémenias
Ragle vertcale
8, Dans le groupe Modes d'affichage, cliquez sur Norms pour rétablir la vue de Ia feuille de
calcul qui n’affiche plus les ragles, les en-tétes, les pieds de page, ni les sauts de page.
PAUSE. LAISSEZ ce classeur ouvert pour l'exercice suivant.
Comme cet exercice 'a démontté, vous pouver prévisualiser la feuille de calcul avant impression en
cliquant sur 'onglet Affichage du ruban, puis en cliquant sur Mise en page dans le groupe Modes
daffichage. Cette vue vous permet de vérifier et le cas échéant de modifier votre travail, avant
impression. Vous pouver modifier la mise en page et le format de la feuille de calcul dans cette vue
ainsi quen mode daffichage Normal. Vous pouves également utiliser les régles pour mesure la
largeue ef la hauteur de la fenéere et déterminer si vous devez modifier ses marges ou Vorientation
impression.
Fractionnement de la fenétre
‘Quand une feuille de caleul content beaucoup de données, vous ne pouvez voir qu'une petite partic
de la feuille de calcul dans les modes d'affichage Normal et Mise en page d’Excel. La commande
Fractionner vous permet de dépasser cette limitation en affichant la feulle de calcul dans deux ou
quate volets. Aprés lémission de cette commande, vous pouvez utiliser les barres de défilement
en bas & droite dela fenétte pour afficher différentes parties de la feuille de calcul simultanémenc.
Cela vous permettra de comparer plus facilement les données ou de voir lefet qu'une modification
cffecruée dans une parti de la feuille de calcul pourrait avoir sur une aure parte de cette feuille de
calcul, Dans cet exercce, vous allez apprendre & fractionner la fenétre Excel ec usr ls artes de
déflement pour aficher diferentes parties d'une feuille de clea. Vous vous entranetez également
4 entrer des données dans les celules des fenétres fractionnées et vous apprendrez 4 supprimer le
fractionnement pour revenir 4 Vaffichage dans une seule fenétre.
PREPAREZ-VOUS. UTILISEZ le classour que vous avez laissé ouvert dans I’
ou tapez 456 dans les cellules A et 81 d'un nouveau classeur,
rcice précédent
1, Cliquez sur la cellule F1 pour la rendre active,
2. Sous Vonglet Affichage, cliquez sur Fractionner. Notez que I'écran est divisé
verticalement en deux volets differents.
Utilisation dune fenétre
fractonnée
Remarque
Présentation |)
3. Dans la barre de défilement horizontale du volet droit, maintenez la leche vers |a droite
enfoncée jusqu’a ce que vous voyiez la cellule AA1. Notez que vous pouvez encore voir
les cellules A1 et B1 dans le volet gauche,
4, Cliquez & nouveau sur Fractionner. Lécran n’est plus fractionné,
5. Cliquez sur la cellule A17, puis sur Fractionnor. Lécran est fractionné horizontalement en
deux volets différents,
6, Cliquez & nouveau sur Fractionner. Lécran nest plus fractionné,
7. Cliquez sur la cellule Fi, puis sur Fractionner. Cette fois, "eran ast fractionné en quatre voles.
8, Choisissez le volet inférieur droit en cliquant sur n‘importe quelle cellule de ce volet, puis
faites defiler 'écran pour afficher la ligne 40.
8. Dans la cellule H40, taper 236 et appuyez sur Entrée. Les données que vous avez entrées
dans les cellules Al et B1 doivent étre visibles, ainsi que celles que vous venez d'entrer
dans la cellule H40 (voir le figure 1-6
‘commande Fractionner
os de défilement
10, Cliquez sur Fractionner pour supprimer le fractionnement, Les données de la cellule H40
ne sont plus visibles.
PAUSE. FERMER le classour sans lenregistrer. LAISSEZ Excel ouvert
La commande Fractionner est particuliérement ui
sque vous deves comparee dif
dune longue feuille de caleal,
entes patties
Lorsque vous utiliser une feuille de calcul qui ne contient qu'une petite quantité de données il
est facile de faite défiler cere feuille de calcul pour vous concentrer sur des cellules spécifiques.
Cependanc, lorsque vous serez habitué & utiliser Excel, vous serez sans doute amené 3 travailler sur
des feuilles de calcul beaucoup plus grandes. La possbilié d’afficher plusieurs parties d'une feu
de calcul simultanément en utilisant des fenétres fractionnées Savére particuligrement tile lorsque
vous devez compater différentes sections de données
UTILISATION D’UN CLASSEUR EXISTANT
De nombreux casseus névessicent de féquentes mises jour car les données exstantes ont &é modifies
cou de nouvelles données doivent éreajoutées. Les utilisateurs ouvrent fréquemment un classeu existant,
_mectent’ jourles informations, pus enregistentleclasseur pour quil sot révise4 nouveau uleérieurement.
Les fchiets sone souvent exéés par une personne, puis utlisés ou mis jour par dauctes. Le nom de
fichier dot refléter le type de données contenues dans le ichier. Des noms de fichiers descriptifs vous
permescent de rechercher et réeupérer rapidement les fchirs. Les noms de fichiers peuvent comporter
jusqua 255 caractres, y compris extension de nom de fchies. Cependant la plupart des ucilisaceurs
utlisene des noms de Fichiers deseriptifs courts qui identifentelairement le contenu du classeur.
Legon
Remarque
Navigation dans une feuille de calcul
Une feuille de calcul Excel peut contenir plus d'un million de lignes et plus de scize mille colonnes
Iy a plusieurs fagons de se déplacer dans les feuilles de calcul qui contiennent de nombreuses lignes
ct colonnes. Vous pouver utiliser les touches fléchées, les barres de défilement ou la souris pour
naviguer dans une Feuille de calcul. Dans les exercices suivants, vous allez explorer les différentes
méthodes de déplacement dans une feuile de calcul
Une feuille de calcul peut étre és grande ou tas petite selon vos besoins. Les colonnes disponibles
vont de A. XFD et les lignes disponibles peuvent aller de 1 1 048 576
Remarque
PREPAREZ-VOUS. Cliquez sur Vonglet Fichior, cliquez sur Ouvrr, puis cliquez sur Parcourir
Dans la botte de cislogue Ouvre electionnes emplacement dos Rchiers de données dela
legon 01, sélectionnez 01 Contoso Employee Info, puis cliquez sur Our
1 Appuye2 sur Ci+Fin pour passer la fin de la feulle de calcul (cellule D27).
2. Appuyer sur Cirl+Origine pour passer au début de la feuille de calcul (cellule At},
3. Cliquez sur la zone Nom, tapez A3 et appuyez sur Entrée pour activer la cellule.
4, Appuyer sur Ciri+Bes pour passer & la derniére ligne de données (cellule AZ7)
Les combinaisons de touches CtrlsFléche permettent de passer au début et & a fin des plages de
données. Le titre de la feuille de calcul, qui send sur toutes les colonnes, nest pas considéxé
comme faisant partie de la plage de données de la feuille de calcul
5, Appuyez sur CirisDrofte, Le cellule D27, derniére colonne de la plage de données, devient
la collule active.
6, Appuyer sur CilsBas, La derniére ligne possible de la feuille de calcul s‘atfiche,
7. Appuyez sur Ctrl+Origine,
8, Utilsez la barre de défilement verticale pour naviguer du début ale fin des données.
8. Si votre souris comporte un bouton roulette, faites-le rouler vers Vavant et vers I'arrire
pour parcourir rapidement la feuille de calcul.
PAUSE. LAISSEZ ce classeur ouvert pour I'exercice suivant.
Navigation dans les données a l'aide de la commande Atteindre
Le classeur utilisé dans ces exercices n'est ni long, ni particuliérement compliqué. Lorsque vous
commencerez 3 utiliser des bases de données beaucoup plus grandes ou des séries de classeurs
plus longues, vous souhaiterez peut-éce disposer de moyens plus simples que le défilement pour
parcourr les données. La 2OMBINOM indique la cellule active dans laquelle vous vous trouver. €t
vous donne la possbilié de nommer cete cellule ou une plage. La commande Atteindre peut vous
cemmener 3 des points particulers d'une feuille de calcul, y compris & des cellules ou 3 des plages de
cellules que vous nommez vous-méme.
PREPAREZ-VOUS, UTILISEZ le classour 07 Contoso Employee Info de lexer:
1. Sélectionnez la cellule 417
2, Dans la zone Nom, & gauche de la barre de formule, sélectionnez A17
3. Supprimez 17, tapez ModiAssts et appuyez sur Entrée,
4, Sélectionnez Ia cellule N11
5, Sous l'onglet Accueil, dans le groupe Edition, cliquez sur Rechercher et sélectionners
Cliquez sur Atteincre, La boite de dialogue Atteindre s'affiche (voir la figure 1-7),
Présentation | 0)
Figure 1-7
Bite de cialogue Atteindre
igure 1-8
Bite de dialogue Sélectionner
les calles
Atteingre
Atteinere
Sasi
Medassts
Rétérence
‘ail
Gelltes oe
Annuter
la cellule active.
6, Dans la liste Atteindre, cliquez sur MiedAssts, puis cliquez sur OK. La cellule A17 devient
7. Cliquez de nouveau sur Rechercher ot sélectionner, puis eliquez sur Sélectionner les
collules. La boite de dialogue Sélectionner les cellules s‘affiche (voit la figure 1-8).
Selectionner ler cellule
sélectionnet
‘neta!
O Gonstantes
‘O Fommgtes
Nomires
Tete
Valeurs logiques
Erreuts
O Cetuies viges
OZone en cours
O Matrice en cours
OC objets
2 x
O Différences partione
(O bitterences par cotonne
O Antéctaents
O Dépendants
Directs seulement
Tous niventc
Demir ceiute
‘© Glues wsiotes seulement
O Epnmats conaitionnels
ONalidation des données
Toute
identiques
Ok Annuler
8, Dans la botte de dialogue Sélectionner les cellules, ciquez sur Dernidre cellule,
8. Cliquez sur OK. La cellule D27 devient la cellule active. La derniére cellule est la cellule
située on bas a droite de a feuille de calcul qui contient du contenu ou une mise en
forme.
PAUSE, FERMER lo classour sans I'enrogistrer. FERMER Excel
You might also like
- Her Body and Other Parties: StoriesFrom EverandHer Body and Other Parties: StoriesRating: 4 out of 5 stars4/5 (821)
- The Sympathizer: A Novel (Pulitzer Prize for Fiction)From EverandThe Sympathizer: A Novel (Pulitzer Prize for Fiction)Rating: 4.5 out of 5 stars4.5/5 (122)
- Devil in the Grove: Thurgood Marshall, the Groveland Boys, and the Dawn of a New AmericaFrom EverandDevil in the Grove: Thurgood Marshall, the Groveland Boys, and the Dawn of a New AmericaRating: 4.5 out of 5 stars4.5/5 (266)
- Team of Rivals: The Political Genius of Abraham LincolnFrom EverandTeam of Rivals: The Political Genius of Abraham LincolnRating: 4.5 out of 5 stars4.5/5 (234)
- A Heartbreaking Work Of Staggering Genius: A Memoir Based on a True StoryFrom EverandA Heartbreaking Work Of Staggering Genius: A Memoir Based on a True StoryRating: 3.5 out of 5 stars3.5/5 (231)
- Hidden Figures: The American Dream and the Untold Story of the Black Women Mathematicians Who Helped Win the Space RaceFrom EverandHidden Figures: The American Dream and the Untold Story of the Black Women Mathematicians Who Helped Win the Space RaceRating: 4 out of 5 stars4/5 (897)
- The Unwinding: An Inner History of the New AmericaFrom EverandThe Unwinding: An Inner History of the New AmericaRating: 4 out of 5 stars4/5 (45)
- The Yellow House: A Memoir (2019 National Book Award Winner)From EverandThe Yellow House: A Memoir (2019 National Book Award Winner)Rating: 4 out of 5 stars4/5 (98)
- Bâtiment de Basse ConsommationDocument49 pagesBâtiment de Basse Consommationrakez bassem100% (1)
- The Emperor of All Maladies: A Biography of CancerFrom EverandThe Emperor of All Maladies: A Biography of CancerRating: 4.5 out of 5 stars4.5/5 (271)
- The World Is Flat 3.0: A Brief History of the Twenty-first CenturyFrom EverandThe World Is Flat 3.0: A Brief History of the Twenty-first CenturyRating: 3.5 out of 5 stars3.5/5 (2259)
- Shoe Dog: A Memoir by the Creator of NikeFrom EverandShoe Dog: A Memoir by the Creator of NikeRating: 4.5 out of 5 stars4.5/5 (537)
- The Little Book of Hygge: Danish Secrets to Happy LivingFrom EverandThe Little Book of Hygge: Danish Secrets to Happy LivingRating: 3.5 out of 5 stars3.5/5 (401)
- Grit: The Power of Passion and PerseveranceFrom EverandGrit: The Power of Passion and PerseveranceRating: 4 out of 5 stars4/5 (590)
- Elon Musk: Tesla, SpaceX, and the Quest for a Fantastic FutureFrom EverandElon Musk: Tesla, SpaceX, and the Quest for a Fantastic FutureRating: 4.5 out of 5 stars4.5/5 (474)
- On Fire: The (Burning) Case for a Green New DealFrom EverandOn Fire: The (Burning) Case for a Green New DealRating: 4 out of 5 stars4/5 (74)
- The Subtle Art of Not Giving a F*ck: A Counterintuitive Approach to Living a Good LifeFrom EverandThe Subtle Art of Not Giving a F*ck: A Counterintuitive Approach to Living a Good LifeRating: 4 out of 5 stars4/5 (5807)
- The Hard Thing About Hard Things: Building a Business When There Are No Easy AnswersFrom EverandThe Hard Thing About Hard Things: Building a Business When There Are No Easy AnswersRating: 4.5 out of 5 stars4.5/5 (346)
- Concevoir Le Tableau de BordDocument20 pagesConcevoir Le Tableau de Bordrakez bassemNo ratings yet
- Orca Share Media1644411675111 6897162466572628457Document7 pagesOrca Share Media1644411675111 6897162466572628457rakez bassemNo ratings yet
- The Gifts of Imperfection: Let Go of Who You Think You're Supposed to Be and Embrace Who You AreFrom EverandThe Gifts of Imperfection: Let Go of Who You Think You're Supposed to Be and Embrace Who You AreRating: 4 out of 5 stars4/5 (1091)
- Never Split the Difference: Negotiating As If Your Life Depended On ItFrom EverandNever Split the Difference: Negotiating As If Your Life Depended On ItRating: 4.5 out of 5 stars4.5/5 (842)
- FDX 50-171Document9 pagesFDX 50-171rakez bassemNo ratings yet
- Resumé Iso 45001Document13 pagesResumé Iso 45001rakez bassemNo ratings yet
- Analyse Préliminaire Du Danger (APD)Document9 pagesAnalyse Préliminaire Du Danger (APD)rakez bassem100% (1)
- Article - Les Compétences HumainesDocument8 pagesArticle - Les Compétences Humainesrakez bassemNo ratings yet
- GC-Thèmes de Recherche Des Exposés 21-22Document8 pagesGC-Thèmes de Recherche Des Exposés 21-22rakez bassemNo ratings yet
- Relatifs Aux Modalités D'établissement Des Comptes Annuels Des Associations Et Des Fondations Règlement N°99.01 Du 16 Février 1999Document11 pagesRelatifs Aux Modalités D'établissement Des Comptes Annuels Des Associations Et Des Fondations Règlement N°99.01 Du 16 Février 1999rakez bassemNo ratings yet
- Système de Base - Modèle de Bilan (En Tableau) : Total IDocument10 pagesSystème de Base - Modèle de Bilan (En Tableau) : Total Irakez bassemNo ratings yet
- Comparaison Entre Les Exigences Des Normes Iso 9001, 14001 Et 45001Document20 pagesComparaison Entre Les Exigences Des Normes Iso 9001, 14001 Et 45001rakez bassemNo ratings yet
- Management Innovation ISO 9001 V02Document7 pagesManagement Innovation ISO 9001 V02rakez bassemNo ratings yet
- ODRPDocument2 pagesODRPrakez bassemNo ratings yet
- Correction Projets PowerPointDocument16 pagesCorrection Projets PowerPointrakez bassemNo ratings yet
- Méthode Opérationnelles Daide À La DécisionDocument3 pagesMéthode Opérationnelles Daide À La Décisionrakez bassemNo ratings yet
- Compte Rendu Du Questionnaire de Satisfaction: CIG Service PrestataireDocument24 pagesCompte Rendu Du Questionnaire de Satisfaction: CIG Service Prestatairerakez bassemNo ratings yet
- Evacuation Des Eaux Usées Et PluvialesDocument23 pagesEvacuation Des Eaux Usées Et Pluvialesrakez bassemNo ratings yet
- Management Des OrganisationsDocument1 pageManagement Des Organisationsrakez bassemNo ratings yet
- PUB100444 FRDocument16 pagesPUB100444 FRrakez bassemNo ratings yet
- Presentation Gevolys Sme Par EtapesDocument29 pagesPresentation Gevolys Sme Par Etapesrakez bassemNo ratings yet
- ٍ س س لDocument31 pagesٍ س س لrakez bassemNo ratings yet
- MGC 2018PresentationWebDocument5 pagesMGC 2018PresentationWebrakez bassemNo ratings yet
- Les TerrassementsDocument4 pagesLes Terrassementsrakez bassemNo ratings yet
- CHAPITRE V .Organisation de ChantierDocument3 pagesCHAPITRE V .Organisation de Chantierrakez bassemNo ratings yet
- Caractéristiques Notables Du Système Tunisien D'innovation: January 2007Document27 pagesCaractéristiques Notables Du Système Tunisien D'innovation: January 2007rakez bassemNo ratings yet
- 01 Contoso Employee InfoDocument1 page01 Contoso Employee Inforakez bassemNo ratings yet