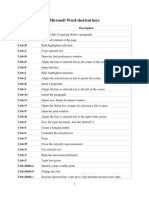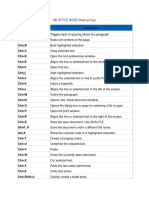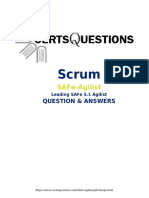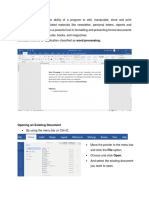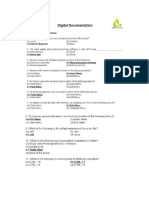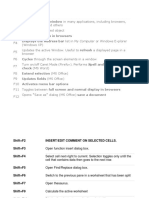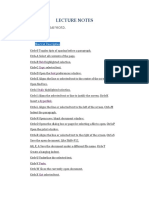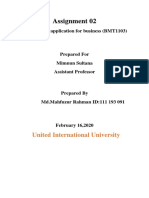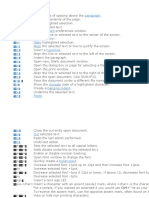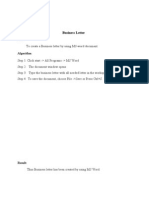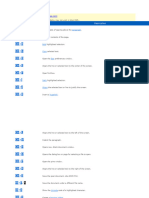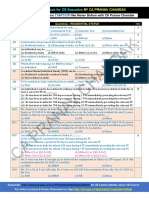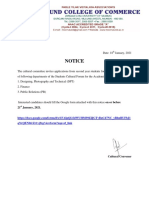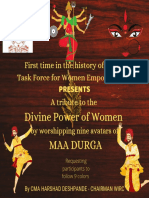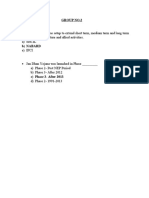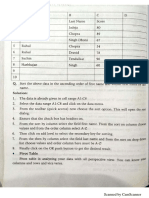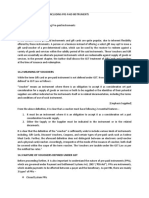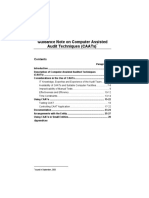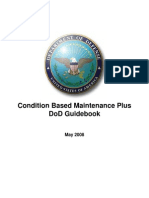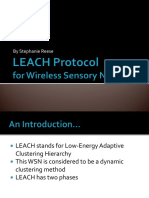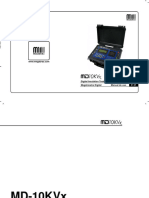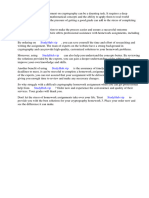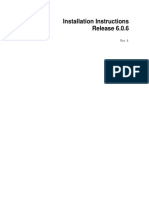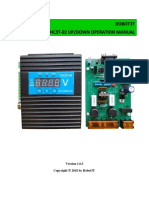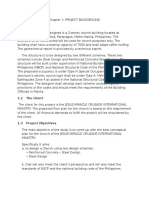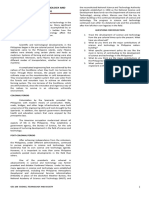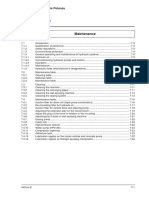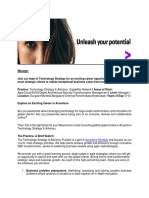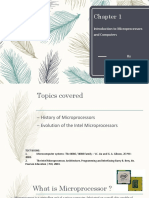Professional Documents
Culture Documents
Wordnotes
Uploaded by
Manikandan ManoharOriginal Title
Copyright
Available Formats
Share this document
Did you find this document useful?
Is this content inappropriate?
Report this DocumentCopyright:
Available Formats
Wordnotes
Uploaded by
Manikandan ManoharCopyright:
Available Formats
List of shortcut keys in MS-Word
Shortcut keys Description
Ctrl+A Select whole Document
Ctrl+B Boldface
Ctrl+C Copy
Ctrl+D Open font dialogue box
Ctrl+E Center alignment
Ctrl+F Find or highlight any word in the document
Ctrl+G Go to particular line,parargraph
Ctrl+H Replace any word with the new word
Ctrl+I Italic
Ctrl+J Justify alignment
Ctrl+K create hyperlink
Ctrl+L Left alignment
Ctrl+M increase indent
Ctrl+N Open new document
Ctrl+O Open already created document
Ctrl+P Print a document
Ctrl+Q Decrease indent
Ctrl+R Right alignment
Ctrl+S Saving a document
Ctrl+T Tab setting
Ctrl+U Under line
Ctrl+V Paste
Ctrl+W Saving and closing a document
Ctrl+X Cut
Ctrl+Y Redo
Ctrl+Z Undo
Alt+F6 Moving between two document
Alt+F8 List of macro created
F12 Save As
F7 Spelling and Grammer checking
shift+F7 Thesaurus (Synomins)
Alt+shift+D Current Date
Alt+shift+T Current Time
How to protect document?
method 1 : Click onFile menu
Select Save As option
Click on Tools Button
Select General Option
Type the password
Method 2: Click on File menu
Click on protect document
Select Encrypt document option
Enter the password
Renter the password
How to create the macro?
For creating macro first your have to active Developer Tab in the Ribbon
Click on File menu
Select option from the list
Click on customize option
Active the Developer option
Click OK button
Step for creating Macro
Click on Developer Tab
Select the Record Macro option
Type the macro name
Click onKeyboard button
Press the short cut key
Click on Assign button
Click on OK buton
Then start recording
Go to Layout Tab in the menu Ribbon
select the formual option
Select the formula or type the function name and type (left)
Click OK button
Press the down arrowkey
Click on developer tab again
click on stop Recording button
Mail merge
List of person Type the
to whom you message and
want to send select the
the letter field from
merge field
option
Data Message or Information
Result that
means letters
are ready by
merging above
the documents
Letters
1 Save the document which contain the list of person to whom you
want to send the letter in the Table format and close the document.
2 Open the new document
3 Type the message or information of the letter
4 click on mailings menu tab
5 Select start mail merge and select the letters option
6 Select the Recipient option and select on use existing list option
7 Select merge fields opion and select one by one fields in the document.
8 After that select print preview and see the Result
9 Close print preview
10 In last select finish and merge option
11 Select Edit individual document option
12 Click on All button and click stoOK button
13 You will find the letters are ready in new document i.e. Letters1
You might also like
- Shortcut Keys For MS OfficeDocument5 pagesShortcut Keys For MS OfficesokkanlingamNo ratings yet
- Quick Study For Computer Keyboard Short CutsDocument2 pagesQuick Study For Computer Keyboard Short Cutsmahazari100% (3)
- Citroen CX Workshop ManualDocument611 pagesCitroen CX Workshop ManualDiego Hernan Piñeiro100% (2)
- Parallel Operation of Transformers ExplainedDocument4 pagesParallel Operation of Transformers Explainedashad ashaNo ratings yet
- MS OFFICE WORD Shortcut Keys GuideDocument4 pagesMS OFFICE WORD Shortcut Keys GuideDef GopNo ratings yet
- Introducing Markdown and Pandoc: Using Markup Language and Document ConverterFrom EverandIntroducing Markdown and Pandoc: Using Markup Language and Document ConverterNo ratings yet
- Basic Shortcut KeysDocument3 pagesBasic Shortcut KeysTin Aung KyiNo ratings yet
- 142320543X ComputDocument2 pages142320543X ComputMatthias StroustrupNo ratings yet
- Ms Office Word Shortcut KeysDocument4 pagesMs Office Word Shortcut KeysDef GopNo ratings yet
- Microsoft Word Shortcut KeysDocument3 pagesMicrosoft Word Shortcut KeystalhaqmNo ratings yet
- Part Book Breaker Su+ (55-165) SeriesDocument116 pagesPart Book Breaker Su+ (55-165) SeriesFery RamdaniNo ratings yet
- SAFe AgilistDocument18 pagesSAFe AgilistAlexNo ratings yet
- MS Word Shortcut Keys - FileinstaDocument4 pagesMS Word Shortcut Keys - FileinstaMustafaNo ratings yet
- Word Processing Is The Ability of A Program To Edit, Manipulate, Store and PrintDocument16 pagesWord Processing Is The Ability of A Program To Edit, Manipulate, Store and PrintMatt Quiel CadizNo ratings yet
- Ch-3-Computer SoftwareDocument20 pagesCh-3-Computer SoftwareMuhammad UsmanNo ratings yet
- Shortcut KeysDocument3 pagesShortcut Keysshjxy99stcNo ratings yet
- Ms OfficeDocument40 pagesMs OfficebhagathnagarNo ratings yet
- Digital Documentation ch-3 Quest and AnsDocument10 pagesDigital Documentation ch-3 Quest and AnsShubham VermaNo ratings yet
- Digital Documenation Notes and Q & ADocument10 pagesDigital Documenation Notes and Q & ANEHARIKA SAINANINo ratings yet
- Creation of Busness Letter AIMDocument3 pagesCreation of Busness Letter AIMAbdul LathifNo ratings yet
- Name Muhammad Ahmad ButtDocument6 pagesName Muhammad Ahmad Buttahmad126310No ratings yet
- Microsoft Word Shortcut KeysDocument6 pagesMicrosoft Word Shortcut Keysbhoopendra chauhanNo ratings yet
- Short Keys in MS WordDocument16 pagesShort Keys in MS WordZahra BatoolNo ratings yet
- Key Function: Renames A Selected Object Displays The Address Bar List in My Computer or Windows ExplorerDocument5 pagesKey Function: Renames A Selected Object Displays The Address Bar List in My Computer or Windows ExplorerMelruss MagatNo ratings yet
- LECTURE NOTES Word Shortcut KeysDocument4 pagesLECTURE NOTES Word Shortcut KeysKrizza Sajonia TaboclaonNo ratings yet
- WordDocument12 pagesWordgetanehNo ratings yet
- ComputerDocument7 pagesComputerRaj PatelNo ratings yet
- Unit Five Microsoft Office MS WordDocument14 pagesUnit Five Microsoft Office MS WordMohamed Khaliif muuminNo ratings yet
- Ascii Codes and Word ShortcutDocument2 pagesAscii Codes and Word Shortcutdonna evardoneNo ratings yet
- Computer: Charles Babbage Is The Father of Computer Vint Cerf Is The Father of InternetDocument9 pagesComputer: Charles Babbage Is The Father of Computer Vint Cerf Is The Father of InternetSonia AliNo ratings yet
- Shortcut KeysDocument6 pagesShortcut KeysLea DizonNo ratings yet
- Assignment 02Document4 pagesAssignment 02Mahfuz RahmanNo ratings yet
- Given Are The Most Used MS Office Word Keyboard Shortcut KeysDocument3 pagesGiven Are The Most Used MS Office Word Keyboard Shortcut KeysPrinces LeaNo ratings yet
- ShortcutsDocument5 pagesShortcutsKristelle feb mirasolNo ratings yet
- Business Letter: EX - NO:1 DateDocument4 pagesBusiness Letter: EX - NO:1 DateDhivakar RajNo ratings yet
- MS Word Functions and ShortcutsDocument10 pagesMS Word Functions and Shortcutsbik11111No ratings yet
- Word Shortcut KeysDocument8 pagesWord Shortcut Keysssohan.cNo ratings yet
- Solution To Ms Word Shortcut KeysDocument3 pagesSolution To Ms Word Shortcut KeysSuneha KashyapNo ratings yet
- 60 Microsoft Word Shortcut KeysDocument2 pages60 Microsoft Word Shortcut KeysVictor ManuelNo ratings yet
- Shortcut Keys Description: For More Content OR Computer Course-M - 79783 07589Document3 pagesShortcut Keys Description: For More Content OR Computer Course-M - 79783 07589Jyoti prasanna DasjewNo ratings yet
- Computer Shortcut KeysDocument12 pagesComputer Shortcut Keysvyjuom100% (24)
- Significant HighlightsDocument5 pagesSignificant HighlightsishimecwanNo ratings yet
- Keyboard Shortcut For Ms-WordDocument2 pagesKeyboard Shortcut For Ms-WordfanaticNo ratings yet
- 2007 Client Seminar HandoutDocument3 pages2007 Client Seminar Handoutliez_colangoyNo ratings yet
- Office Home and Student 2010 All-in-One For DummiesFrom EverandOffice Home and Student 2010 All-in-One For DummiesRating: 4 out of 5 stars4/5 (1)
- Microsoft Word: Customizing the Quick Access Toolbar, Equations, Underline Styles, Insert Menu, Table, Page Layout, Formatting a Document, Edit Manuscript, and Preparation of an eBook for PublishingFrom EverandMicrosoft Word: Customizing the Quick Access Toolbar, Equations, Underline Styles, Insert Menu, Table, Page Layout, Formatting a Document, Edit Manuscript, and Preparation of an eBook for PublishingNo ratings yet
- LLPDocument18 pagesLLPManikandan ManoharNo ratings yet
- PSPR210116124918Document5 pagesPSPR210116124918Manikandan ManoharNo ratings yet
- Residential Status MCQs - Part 1Document5 pagesResidential Status MCQs - Part 1Manikandan ManoharNo ratings yet
- Cultural Letter - SYDocument1 pageCultural Letter - SYManikandan ManoharNo ratings yet
- Task Force For Women EmpowermentDocument9 pagesTask Force For Women EmpowermentManikandan ManoharNo ratings yet
- Objectives. 1Document1 pageObjectives. 1Manikandan ManoharNo ratings yet
- Commuters Guide Delhi Metro DMRC LTDDocument66 pagesCommuters Guide Delhi Metro DMRC LTDManikandan ManoharNo ratings yet
- Webinar Final 1Document1 pageWebinar Final 1Manikandan ManoharNo ratings yet
- Sorting & Pivot TableDocument2 pagesSorting & Pivot TableManikandan ManoharNo ratings yet
- Gift Cards and Vouchers TypedDocument2 pagesGift Cards and Vouchers TypedManikandan ManoharNo ratings yet
- Gift Cards and Vouchers TypedDocument2 pagesGift Cards and Vouchers TypedManikandan ManoharNo ratings yet
- 73816studentjournal May2023Document36 pages73816studentjournal May2023Manikandan ManoharNo ratings yet
- Certificate On Corporate Governance (Revised)Document82 pagesCertificate On Corporate Governance (Revised)Manikandan ManoharNo ratings yet
- Gift Cards and Vouchers TypedDocument7 pagesGift Cards and Vouchers TypedManikandan ManoharNo ratings yet
- Audit of Accounts of Non-Corporate Entities (Bank Borrowers)Document50 pagesAudit of Accounts of Non-Corporate Entities (Bank Borrowers)Manikandan ManoharNo ratings yet
- Computer Assisted Audit Techniques (CAATs)Document14 pagesComputer Assisted Audit Techniques (CAATs)Manikandan ManoharNo ratings yet
- CBM Plus DoD Guidebook (May 08)Document116 pagesCBM Plus DoD Guidebook (May 08)Iwan VitryawanNo ratings yet
- LEACH HDocument13 pagesLEACH HAman VermaNo ratings yet
- Cisco 640-692 Dumps With Valid 640-692 Exam Questions PDF (2018)Document6 pagesCisco 640-692 Dumps With Valid 640-692 Exam Questions PDF (2018)NikolaNo ratings yet
- Cardio-Aid® 200 Service ManualDocument154 pagesCardio-Aid® 200 Service ManualManuel Casais TajesNo ratings yet
- MD10KVx UM En-Es 18V-2A 2014-04-17Document69 pagesMD10KVx UM En-Es 18V-2A 2014-04-17alejandro sulca enriquezNo ratings yet
- Digital Control of Switching Mode Power Supply Simone Buso 2Document77 pagesDigital Control of Switching Mode Power Supply Simone Buso 2Ahmed58seribegawanNo ratings yet
- Cryptography Homework 3Document4 pagesCryptography Homework 3axnybeapd100% (1)
- Installation Instructions 606Document74 pagesInstallation Instructions 606chandanNo ratings yet
- User Manual THC3T 02 - V103Document20 pagesUser Manual THC3T 02 - V103tarom nasteknikaNo ratings yet
- E-Learning RFP ResponseDocument20 pagesE-Learning RFP Responseapi-280770415No ratings yet
- 2 Years Software Testing Resume Software TestingDocument9 pages2 Years Software Testing Resume Software TestingPutrevu RameshNo ratings yet
- ZMD402AT-CT Technical DataDocument7 pagesZMD402AT-CT Technical DataCarlos SandersNo ratings yet
- BSIT 51 Previous Year Question Paper SolveDocument27 pagesBSIT 51 Previous Year Question Paper SolveKunal Patra100% (1)
- SSG Zemun - Izvod Iz VRF DesigneraDocument17 pagesSSG Zemun - Izvod Iz VRF DesigneraStevan SteticNo ratings yet
- Chapter 1Document2 pagesChapter 1Paulo YladeNo ratings yet
- Gec108 3. Science Technology and Nation BuildingDocument1 pageGec108 3. Science Technology and Nation BuildingElla CunananNo ratings yet
- 02 - Maintenance Instructions En-FDocument24 pages02 - Maintenance Instructions En-FaaronNo ratings yet
- JD TSA Manager CampusDocument4 pagesJD TSA Manager CampusMunish RanaNo ratings yet
- International StandardsDocument11 pagesInternational StandardsShahid HasanNo ratings yet
- Hyatt Regency Walkway Collapse Case StudyDocument2 pagesHyatt Regency Walkway Collapse Case Studymuizzey aufaNo ratings yet
- BHT-002 With WIFI - 1Document1 pageBHT-002 With WIFI - 1iron10950% (2)
- Me115 ManualDocument54 pagesMe115 ManualATHARVA BHAWSARNo ratings yet
- Ovation To Abb SystemDocument2 pagesOvation To Abb SystemAnderson Pisconte SoteloNo ratings yet
- Introduction To Microprocessors and ComputersDocument24 pagesIntroduction To Microprocessors and ComputershrrameshhrNo ratings yet
- Description Features: LTC3861 Dual, Multiphase Step-Down Voltage Mode DC/DC Controller With Accurate Current SharingDocument36 pagesDescription Features: LTC3861 Dual, Multiphase Step-Down Voltage Mode DC/DC Controller With Accurate Current SharingrotenolabsNo ratings yet
- Hoffman and Novak (1996)Document34 pagesHoffman and Novak (1996)Soyean Julia Kim100% (1)