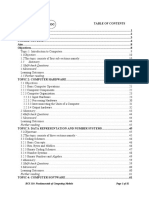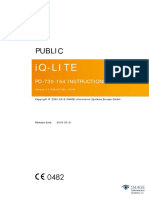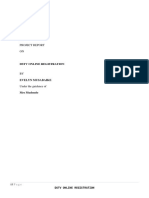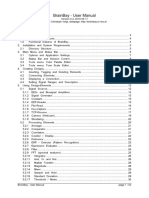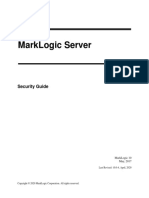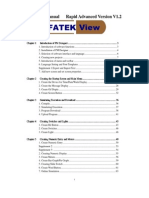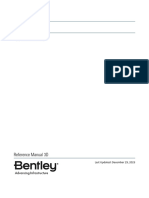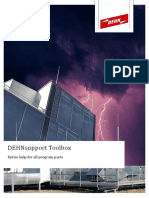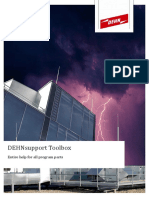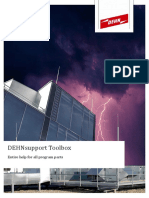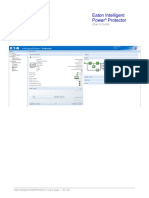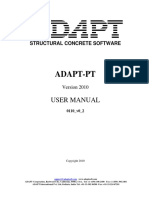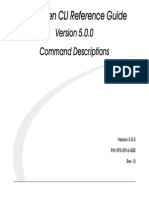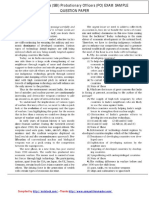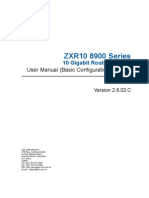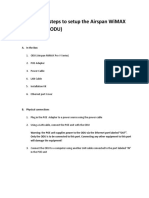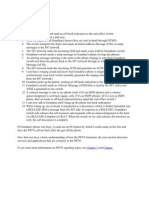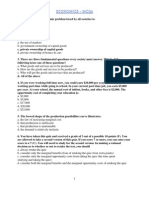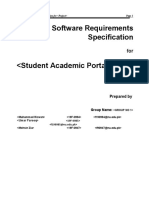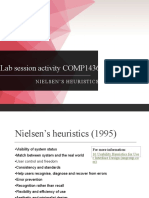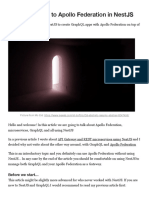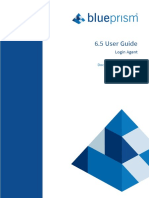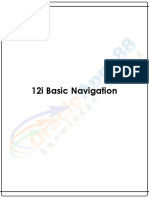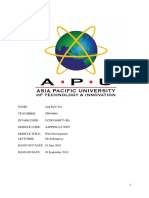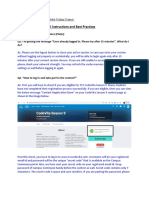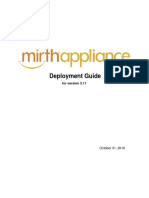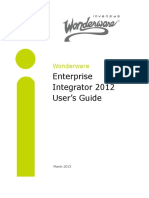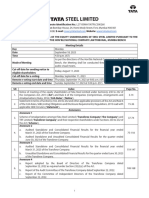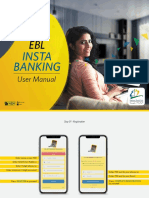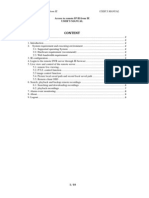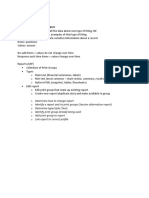Professional Documents
Culture Documents
NA-SmartInventory-UserManual V 1.1 - 20211010135192
Uploaded by
Sanjeev SubediOriginal Title
Copyright
Available Formats
Share this document
Did you find this document useful?
Is this content inappropriate?
Report this DocumentCopyright:
Available Formats
NA-SmartInventory-UserManual V 1.1 - 20211010135192
Uploaded by
Sanjeev SubediCopyright:
Available Formats
NA-SmartInventory-User Manual (Version 1.
1)
NetworkAccess-SmartInventory-User Manual (Version 1.1)
Created by: Lepton Professionals
Lepton Software Export & Research Pvt. Ltd
Monday, November 23, 2020
© 2020 Lepton Software Confidential 1
NA-SmartInventory-User Manual (Version 1.1)
Table of Contents
1. Objective ........................................................................................................................................ 7
2. Introduction ................................................................................................................................... 8
3. User Interfaces................................................................................................................................ 9
3.1 Login Page ....................................................................................................................................... 9
3.2 Main Application Page................................................................................................................... 10
3.3 Network Element Hierarchy .......................................................................................................... 10
3.4 Change Profile Image .................................................................................................................... 11
3.5 Zoom In and Zoom Out ................................................................................................................. 12
3.6 Turn on Drag Zoom Mode ............................................................................................................. 12
3.7 Get Address ................................................................................................................................... 14
3.8 Advance filters ............................................................................................................................... 14
3.9 Region Province ............................................................................................................................. 16
3.10 Refresh Layers............................................................................................................................ 17
3.11 Information Tool ........................................................................................................................ 18
3.12 Network Library ......................................................................................................................... 19
3.13 Entity Template.......................................................................................................................... 20
3.14 Legends ...................................................................................................................................... 21
3.15 Print Map ................................................................................................................................... 21
3.16 Directions and Ruler .................................................................................................................. 22
3.17 Clear Route ................................................................................................................................ 24
4. Library workflows ......................................................................................................................... 25
4.1 Area ............................................................................................................................................... 25
4.1.1 Area ............................................................................................................................................ 25
4.1.2 Existing Area .............................................................................................................................. 26
4.2 SubArea ......................................................................................................................................... 35
4.2.1 SubArea Creation ....................................................................................................................... 35
4.2.2 View POP Details/Modification ................................................................................................. 35
4.3 Building .......................................................................................................................................... 44
4.3.1 Building Creation ....................................................................................................................... 44
4.3.2 As Build Building Creation.......................................................................................................... 45
4.3.3 View Building Details/Modifications.......................................................................................... 45
4.3.4 Approve/Reject Existing Building ............................................................................................... 50
© 2020 Lepton Software Confidential 2
NA-SmartInventory-User Manual (Version 1.1)
4.3.5 Structure .................................................................................................................................... 50
4.3.5.1 Add Structure in Building.................................................................................................... 50
4.3.5.2 ISP View of Entity Structure................................................................................................ 53
4.3.5.3 Updating Information of Existing Structure and Other Features ....................................... 54
4.3.5.4 Structure Cloning ................................................................................................................ 61
4.3.5.5 Structure covert to Polygon ............................................................................................... 63
4.4 OH and UG Cable Creation ............................................................................................................ 65
4.4.1 Creation of OH and UG Cable and Other Features .................................................................... 65
4.4.2 Association with Entity Cable .................................................................................................... 71
4.4.3 Draw Parallel Cable .................................................................................................................... 72
4.4.4 Connection Path Finder within Cable ........................................................................................ 73
4.5 Trench............................................................................................................................................ 74
4.5.1 Creation of Trench ..................................................................................................................... 74
4.5.2 AsBuilt Trench ............................................................................................................................ 75
4.5.3 Existing Trench Update .............................................................................................................. 76
4.6 Duct ............................................................................................................................................... 78
4.6.1 Plan Duct Creation from Trench ................................................................................................ 78
4.6.2 AsBuilt Duct Creation ................................................................................................................. 79
4.6.3 Existing Duct Update.................................................................................................................. 80
4.7 Cable .............................................................................................................................................. 82
4.7.1 Plan Cable Creation from Duct .................................................................................................. 82
4.8 Manhole ........................................................................................................................................ 83
4.8.1 Plan Manhole Creation .............................................................................................................. 83
4.8.2 As Build Manhole Conversion .................................................................................................... 85
4.8.3 Dormant Manhole Conversion .................................................................................................. 85
4.8.4 Add Splice Closure from Manhole ............................................................................................. 85
4.8.5 Add ADB/CDB with Manhole ..................................................................................................... 86
4.8.6 Existing Manhole Update........................................................................................................... 87
4.9 POD ................................................................................................................................................ 89
4.9.1 Plan POD Creation ..................................................................................................................... 89
4.9.2 As Build POD Conversion ........................................................................................................... 90
4.9.3 Existing POD Update .................................................................................................................. 91
4.10 Pole ............................................................................................................................................ 93
4.10.1 Plan Pole Creation .................................................................................................................. 93
© 2020 Lepton Software Confidential 3
NA-SmartInventory-User Manual (Version 1.1)
4.10.2 AsBuilt Pole Conversion ......................................................................................................... 94
4.10.3 Existing Pole Update .............................................................................................................. 96
4.10.4 Cable Loop on Pole ................................................................................................................. 97
4.11 Splice Closure ............................................................................................................................. 98
4.11.1 Plan Splice Closure Creation from Manhole .......................................................................... 98
4.11.2 Plan Splice Closure Creation from Pole .................................................................................. 99
4.11.3 Plan Splice Closure Creation from Library ............................................................................ 100
4.11.4 As Build Splice Closure Conversion from Planned Splice Closure ........................................ 101
4.11.5 Existing Splice Closure Update ............................................................................................. 101
4.12 MPOD ....................................................................................................................................... 104
4.12.1 Plan MPOD Creation ............................................................................................................ 104
4.12.2 As Build MPOD Conversion .................................................................................................. 105
4.12.3 Existing POD Update ............................................................................................................ 106
4.13 ADB .......................................................................................................................................... 108
4.13.1 Plan ADB Creation ................................................................................................................ 108
4.13.2 ADB AsBuilt Conversion ....................................................................................................... 108
4.13.3 Existing ADB Update............................................................................................................. 109
4.14 CDB........................................................................................................................................... 111
4.14.1 Plan CDB Creation ................................................................................................................ 111
4.15 Wallmount ............................................................................................................................... 112
4.15.1 Wallmount Creation ............................................................................................................. 112
5. Building Survey ........................................................................................................................... 117
5.1 Survey Assignment ...................................................................................................................... 117
5.2 Survey Building ............................................................................................................................ 118
5.3 Upload Building ........................................................................................................................... 119
5.4 Survey Path Tracker..................................................................................................................... 121
6. MDU Module .............................................................................................................................. 122
6.1 Placement of Entities with MDU ................................................................................................. 122
6.2 Cable Creation Inside MDU ......................................................................................................... 126
6.3 Cable Splicing Inside MDU ........................................................................................................... 127
6.4 Network Layers and Updating Floor Details................................................................................ 129
7. Tools Gallery ............................................................................................................................... 131
7.1 Area Potential for BOM/BOQ Report .......................................................................................... 131
7.2 Upload KML/KMZ ........................................................................................................................ 133
© 2020 Lepton Software Confidential 4
NA-SmartInventory-User Manual (Version 1.1)
7.3 Export Report .............................................................................................................................. 134
7.4 Wireline Tools.............................................................................................................................. 136
7.4.1 Manual Splicing ........................................................................................................................ 136
7.4.2 Connection path finder ............................................................................................................ 137
7.4.3 End to End Schematic View ..................................................................................................... 140
7.5 Toggle Base Map ......................................................................................................................... 141
7.5.1 Road Map ................................................................................................................................. 141
7.5.2 Satellite Map ............................................................................................................................ 142
7.5.3 Hybrid Map .............................................................................................................................. 142
7.5.4 Terrain Map ............................................................................................................................. 143
7.5.5 Traffic Map............................................................................................................................... 143
7.5.6 No Map .................................................................................................................................... 144
8. Search ........................................................................................................................................ 145
8.1 Entity Search................................................................................................................................ 145
8.2 Google Search.............................................................................................................................. 146
9. Information ................................................................................................................................ 147
10. Manage Workspaces ............................................................................................................... 148
11. Global Setting ......................................................................................................................... 149
11.1 Dashboard................................................................................................................................ 149
11.2 Users ........................................................................................................................................ 149
11.2.1 Add User ............................................................................................................................... 149
11.2.2 View Users ............................................................................................................................ 150
11.2.3 View User’s Login History..................................................................................................... 151
11.3 OSP Settings ............................................................................................................................. 151
11.3.1 Info Settings ......................................................................................................................... 151
11.3.2 Search Settings ..................................................................................................................... 152
11.3.3 Label Settings ....................................................................................................................... 152
11.3.4 Cable Color Settings ............................................................................................................. 153
11.4 Project ...................................................................................................................................... 155
11.4.1 Add project ........................................................................................................................... 155
11.4.2 View Projects ........................................................................................................................ 157
11.5 Vendor ..................................................................................................................................... 158
11.5.1 Add Vendor .......................................................................................................................... 158
11.5.2 View Vendors ....................................................................................................................... 158
© 2020 Lepton Software Confidential 5
NA-SmartInventory-User Manual (Version 1.1)
11.6 Vendor Specification ................................................................................................................ 159
11.6.1 Add Vendor Specification ..................................................................................................... 159
11.6.2 View Vendor Specification ................................................................................................... 160
11.7 Manage Region Provinces........................................................................................................ 161
11.7.1 View Region Provinces ......................................................................................................... 161
11.7.2 Import Region/Province Boundary ...................................................................................... 161
12. Customer Management........................................................................................................... 162
12.1 Dashboard................................................................................................................................ 162
12.2 Create Ticket ............................................................................................................................ 164
12.3 Upload Tickets ......................................................................................................................... 166
13. ISP VIEW ................................................................................................................................. 169
13.1 Create Model ........................................................................................................................... 169
13.2 View Model .............................................................................................................................. 171
13.3 Placement ................................................................................................................................ 173
13.4 Patching ................................................................................................................................... 179
14. DATA UPLOADER .................................................................................................................... 180
15. Utilization Notification ............................................................................................................ 184
© 2020 Lepton Software Confidential 6
NA-SmartInventory-User Manual (Version 1.1)
1. Objective
Objective of the User Guide document is to make understanding of the various features and
system workflow for all the users on the product SmartInventory. This document covers detailed
functional usage scenarios for SmartInventory.
© 2020 Lepton Software Confidential 7
NA-SmartInventory-User Manual (Version 1.1)
2. Introduction
SmartInventory is a web-based platform for both Network and salespeople. Technical people can
update their inventory from anytime, anywhere and salespeople can use that updated inventory
to close more and more service delivery requests in a single day by generating quotation for
different services instantly.
It has high number of network assets which needs to be inventoried and analysed for enterprise
and potential customer for the business expansion.
The` tool comprises of the following modules:
1-OSP module- It covers OSP entities (site, pop, ODF, Manhole, splice closure, splitter, POP
boundary, pole etc.) creation, edition, deletion, manual splicing, spliced path finder, schematic
views and many miscellaneous features etc.
2-Dashboard- It covers many OSP, ISP, logical global settings etc.
3-ISP module- It covers ISP entities (building, room, rack, equipment, slot, card and port creation,
edition, deletion, patching between different ports of ODF, equipment, Inside building cable loop
management and Complete floor plan layout) etc.
All the features are covered in detailed manner in the following pages of the document.
Abbreviations:
S.No Abbreviation Full form
1 DSA Distribution serving area
2 CSA Customer serving area
3 ROW Right of way
4 POP Point of presence
5 MPOD Mini Point of presence
6 FMS Fibre Management system
7 ADB Area Distribution Box
8 FDC Fibre Distribution Box
9 CDB Curve Distribution Box
10 FAT Fibre Access Terminals
11 ONT Optical Network Terminal
12 HTB Home Termination Box
© 2020 Lepton Software Confidential 8
NA-SmartInventory-User Manual (Version 1.1)
3. User Interfaces
Smart Inventory user interfaces are as follows:
3.1 Login Page
User could login to the system using LDAP credentials or system username and password. Fig
below shows the login screen.
Fig: User Login
Once user will login to the system, he/she would be redirected to the main page for map
operations and analytics.
© 2020 Lepton Software Confidential 9
NA-SmartInventory-User Manual (Version 1.1)
3.2 Main Application Page
Main screen of the application has various controls for map operations, which we would take up
one by one.
3.3 Network Element Hierarchy
1. User will be able to view the network inventory by selecting the network element present
in the Layers section of the application. Selected network element will be highlighted on
the map. Refer below figure.
2. User will also be able to see his own workspace by navigating Layers section and selecting
network element in the workspace. Workspace will show all the network elements which
has been edited or added in the network by the logged in user.
© 2020 Lepton Software Confidential 10
NA-SmartInventory-User Manual (Version 1.1)
3.4 Change Profile Image
User can change the profile image of the user that has logged in. To do that click on the dropdown
from user section, and then click on the option “Change”. Now, choose file and click on “Save”.
Profile image will be uploaded successfully.
© 2020 Lepton Software Confidential 11
NA-SmartInventory-User Manual (Version 1.1)
3.5 Zoom In and Zoom Out
1. This feature is used to zoom in and zoom out on the map. Click on the “+” sign to zoom in
on the map, and click on the “-“ sign to zoom out on the map.
2. User can also scroll bar from mouse to zoom in and zoom out on the map. To zoom in,
move scroll bar of the mouse up. To zoom out, move scroll bar of the mouse down.
3.6 Turn on Drag Zoom Mode
This feature is used to zoom on the map by one level higher. Just create a rectangle on the map
using this feature.
© 2020 Lepton Software Confidential 12
NA-SmartInventory-User Manual (Version 1.1)
© 2020 Lepton Software Confidential 13
NA-SmartInventory-User Manual (Version 1.1)
3.7 Get Address
Using Get Address feature, user can get the address of any location on the map along with the
Lat/Long and pin code of the location.
3.8 Advance filters
1. This feature is used to filter building based on its RFS stage, and entity cable based on its
type. User needs to select project specification from advance filters, and based on filter,
results will be displayed on the web.
© 2020 Lepton Software Confidential 14
NA-SmartInventory-User Manual (Version 1.1)
© 2020 Lepton Software Confidential 15
NA-SmartInventory-User Manual (Version 1.1)
2. The clear feature is used to clear records which are filtered using Advance Filters.
3.9 Region Province
Based on the selection of region and province, entities will be displayed on the map. Figure below
shows result on the map based on the selection of province Haryana.
© 2020 Lepton Software Confidential 16
NA-SmartInventory-User Manual (Version 1.1)
3.10 Refresh Layers
This feature is used to refresh the layers based on the selection of the network entities and
region/province. Only selected layers will be displayed on the map.
© 2020 Lepton Software Confidential 17
NA-SmartInventory-User Manual (Version 1.1)
3.11 Information Tool
1. The feature allow user to select entities on the map, and entities will be visible starting
from zoom level 15.
© 2020 Lepton Software Confidential 18
NA-SmartInventory-User Manual (Version 1.1)
2. Entities will display on the information window based on the selection via info tool on the
map.
3.12 Network Library
1. This is the repository for the elements that are created on the google map. User needs to
drag and drop the elements from the NE library on the map.
2. User can also search elements from the network library, based on the search entities that
will display in the dropdown.
© 2020 Lepton Software Confidential 19
NA-SmartInventory-User Manual (Version 1.1)
3.13 Entity Template
User can define entity template from the network library itself. Based on the defined templates,
entities will be created on the map.
© 2020 Lepton Software Confidential 20
NA-SmartInventory-User Manual (Version 1.1)
3.14 Legends
1. This feature shows us which entity has which design while creating entities on the map. It
shows the list of all the entities design as the legends.
2. Based on the On/Off state, list of legends will be displayed.
3.15 Print Map
1. This feature is used to print the existing screen of the map in various page sizes and
landscape page layout.
2. Existing map screen will be downloaded with all the entities displayed along with the
legends.
© 2020 Lepton Software Confidential 21
NA-SmartInventory-User Manual (Version 1.1)
3.16 Directions and Ruler
1. This feature is used to find the distance by road between two ends on the map using its
child feature Find Direction.
2. Select source and destination on the map, and the feature will show by road distance b/w
the two points.
© 2020 Lepton Software Confidential 22
NA-SmartInventory-User Manual (Version 1.1)
3. Another child feature is used to measure the distance.
4. Again, click on the same element to remove the path created because of feature Measure
Distance.
© 2020 Lepton Software Confidential 23
NA-SmartInventory-User Manual (Version 1.1)
3.17 Clear Route
1. This feature is used to clear route which is created temporary on the map, such as show on
map, find directions etc.
2. As user will click on the feature “Click Route”, the above temporary route will be deleted
on the map automatically.
© 2020 Lepton Software Confidential 24
NA-SmartInventory-User Manual (Version 1.1)
4. Library workflows
4.1 Area
4.1.1 Area
1. Drag and drop the Area icon on the map and create Area as shown in the figure below.
2. Click on the Save icon to save the site geometry. We can hide and delete the Site geometry
by clicking on the corresponding icons.
3. Fill the area attribute details and save.
© 2020 Lepton Software Confidential 25
NA-SmartInventory-User Manual (Version 1.1)
4.1.2 Existing Area
1. Show all Area from layer section on map. Enable info icon then to click on any existing
Area. It will open the list of network elements as shown in the below picture.
© 2020 Lepton Software Confidential 26
NA-SmartInventory-User Manual (Version 1.1)
2. Click on the Area and it will open the Information window with Area details and activity
toolbar related to the Area.
3. This feature is used to export report of entity Area with all the information.
© 2020 Lepton Software Confidential 27
NA-SmartInventory-User Manual (Version 1.1)
4. This feature is used to zoom in on the entity Area over the map.
5. Below option is used to update the attribute details of the entity Area.
6. Below option is used to edit the geometry of the entity Area. Select this option and the
entity Area will get highlight on the map, then user can modify its geometry.
© 2020 Lepton Software Confidential 28
NA-SmartInventory-User Manual (Version 1.1)
7. This feature is used to delete existing entity Area on the map.
8. This feature is used to upload images and document with entity Area and for any other
entity the functionality of this feature remains the same.
9. Select an image using feature Choose File, and click on Save.
© 2020 Lepton Software Confidential 29
NA-SmartInventory-User Manual (Version 1.1)
10. Image has been upload successfully, and can be viewed under image section. User can also
delete the same by clicking on the “x” sign. User can attach multiple images with the entity.
© 2020 Lepton Software Confidential 30
NA-SmartInventory-User Manual (Version 1.1)
11. Select a document using feature “Choose File”, and click on “Save”.
12. Document has been uploaded successfully, user can also delete the attachment from the
action field. User can even attach multiple documents under entity, and can download the
uploaded file from file name section.
13. This feature is used to update information of the entity Area, and the same updated
attribute information has been highlighted in history section of entity Area as shown in the
figure below.
© 2020 Lepton Software Confidential 31
NA-SmartInventory-User Manual (Version 1.1)
14. This feature is used to get individual Area BOM/BOQ report, it shows results based on
different network status.
15. This feature is used to update stage of entities individually assigned to the entity Area.
Also, user can update the same in bulk. Refer below figure.
© 2020 Lepton Software Confidential 32
NA-SmartInventory-User Manual (Version 1.1)
16. This feature is used to export report of entities which are present inside the entity Area. In
the figure below entity ADB has been created and the same is visible in total records based
on filters. User can also export these records in excel and KML/KMZ file.
© 2020 Lepton Software Confidential 33
NA-SmartInventory-User Manual (Version 1.1)
17. This feature is used to create entity SubArea which would be associated with the entity
Area.
18. SubArea has been created with in the Area, by default one building code has been
associated with the entity SubArea.
© 2020 Lepton Software Confidential 34
NA-SmartInventory-User Manual (Version 1.1)
4.2 SubArea
4.2.1 SubArea Creation
1. Drag and Drop “SubArea” icon on area from the library, fill mandatory information and
click on Save.
4.2.2 View POP Details/Modification
1. Select “SubArea” option in the layer section to show the SubArea on the map.
2. Enable the info tool and click on any existing subarea displayed on the map. Information
window will appear with list of all the network elements. Select “SubArea” from the list.
© 2020 Lepton Software Confidential 35
NA-SmartInventory-User Manual (Version 1.1)
3. This feature is used to export report in excel which holds information of the entity
SubArea.
4. This feature is used to zoom in on entity SubArea on the map.
© 2020 Lepton Software Confidential 36
NA-SmartInventory-User Manual (Version 1.1)
5. Information window of SubArea will be displayed with SubArea related activities in the
toolbar as shown below. User can edit geometry, attribute details or both using available
tool bar.
Details
6. User can modify attribute information from the SubArea attribute form.
© 2020 Lepton Software Confidential 37
NA-SmartInventory-User Manual (Version 1.1)
7. This feature is used to edit the geometry of entity SubArea inside the same entity Area,.
Click on the “Save” button to update the new geometry of the entity SubArea.
8. This feature is used to delete entity SubArea which is present on the map. Click on the
option “OK” to delete the entity Sub-Area.
© 2020 Lepton Software Confidential 38
NA-SmartInventory-User Manual (Version 1.1)
9. This feature is used to upload image and document with entity SubArea. In the figure
below, user has uploaded image file by clicking on the option “Choose File” and clicking on
“Save”.
10. Image uploaded successfully with the entity SubArea, user can also delete image by clicking
on the “Cross Option”.
© 2020 Lepton Software Confidential 39
NA-SmartInventory-User Manual (Version 1.1)
11. User can also attach document with the entity SubArea, by selecting the file from the
Download Section. Click on the option “Save” to upload the document with the entity
“SubArea”.
12. Document uploaded successfully, user can upload multiple documents using the same
process, and also can delete the same by clicking on the “x” mark.
© 2020 Lepton Software Confidential 40
NA-SmartInventory-User Manual (Version 1.1)
13. Information which is updated by the user for the entity SubArea, will be highlighted in the
History section of the entity.
14. This feature is used to download BOM/BOQ report of the entity SubArea, including the
count and cost of entities associated with it. Using the feature user can export the same
records in the excel.
© 2020 Lepton Software Confidential 41
NA-SmartInventory-User Manual (Version 1.1)
15. This feature is used to convert entities into As-Built and Dormant, either individually or by
clicking on buttons “Bulk As-Built” or “Bulk Dormant”.
16. This feature is used to export report individually for entities associated with the entity
SubArea.
© 2020 Lepton Software Confidential 42
NA-SmartInventory-User Manual (Version 1.1)
17. Also, user can export these records into excel and kml formats.
© 2020 Lepton Software Confidential 43
NA-SmartInventory-User Manual (Version 1.1)
4.3 Building
4.3.1 Building Creation
1. Drag and drop the “Building” icon from the library.
2. Click on the “Building” icon and fill the mandatory information. Now, click on “Save”.
© 2020 Lepton Software Confidential 44
NA-SmartInventory-User Manual (Version 1.1)
4.3.2 As Build Building Creation
Select created entity building on the map via Info. Tool and select option “Convert to AsBuilt”.
User can follow the same process convert Building stage into Dormant.
4.3.3 View Building Details/Modifications
1. Select “Building” option in the layer section to show the building on the map.
2. Enable Info Tool and click on any existing building displayed on the map. Information
window will appear with list of all the network elements. Select building from the list.
3. User can modify attribute information from the building attribute form.
© 2020 Lepton Software Confidential 45
NA-SmartInventory-User Manual (Version 1.1)
4. This feature is used to export building details in excel.
5. This feature is used to zoom in on the map and on the particular entity.
© 2020 Lepton Software Confidential 46
NA-SmartInventory-User Manual (Version 1.1)
6. This feature is used to edit the location of the entity building from one location to other.
Click on “Save” to get new location.
7. This feature is used to delete existing entity building on the map.
© 2020 Lepton Software Confidential 47
NA-SmartInventory-User Manual (Version 1.1)
8. This feature is used to upload Image/Document. User will choose existing image from
his/her system and will click on “Save”. The image will be displayed under images section.
User can also delete the uploaded image by clicking on the “x” mark.
© 2020 Lepton Software Confidential 48
NA-SmartInventory-User Manual (Version 1.1)
9. User can also attach multiple documents and images using the same steps.
10. User can click on the uploaded document to download it, and can also delete it by clicking
on the “x” icon.
11. This feature is used to view history of entity building, the updated attribute information is
highlighted in red colour, with modified date and time, user can also export report into
excel
© 2020 Lepton Software Confidential 49
NA-SmartInventory-User Manual (Version 1.1)
4.3.4 Approve/Reject Existing Building
1. Select any building on the map via Info. Tool. Select option “Details” and then select
options “Approve” or “Reject”. Based on the user selection, the status of the building will
change into approve/reject, and colour of the building will change into green or red.
2. Approve building will be visible on the map in green colour as per below snapshot.
4.3.5 Structure
4.3.5.1 Add Structure in Building
1. By default, minimum one structure automatically adds in the building at the time when
user approves the building.
© 2020 Lepton Software Confidential 50
NA-SmartInventory-User Manual (Version 1.1)
2. This feature is used to add structure in the existing building. Drag and drop netity Structure
icon on the existing building.
© 2020 Lepton Software Confidential 51
NA-SmartInventory-User Manual (Version 1.1)
3. Provide information of the entity Structure, add Business Pass and Home Pass.
4. Add shaft inside Structure. There are two types of Structure With Riser and IsVirtual.
5. Add number of units which define Structure. Click on “Save” to create the entity Stucture.
© 2020 Lepton Software Confidential 52
NA-SmartInventory-User Manual (Version 1.1)
4.3.5.2 ISP View of Entity Structure
1. Go to the ISP view of the Structure, to see the details inside the Structure.
2. Figure below shows the Strucuture view.
© 2020 Lepton Software Confidential 53
NA-SmartInventory-User Manual (Version 1.1)
4.3.5.3 Updating Information of Existing Structure and Other Features
1. User can export entity Structure information in excel, by using below feature.
2. User can also zoom in on Structure, using the feature Zoom on the map.
© 2020 Lepton Software Confidential 54
NA-SmartInventory-User Manual (Version 1.1)
3. User can update the information of the existing entity Structure, by using the feature
network element Detail.
4. User can edit the location of the entity Structure from one location of building to other
location. Click on the feature “Location Edit” and drag the image of the Structure from one
location to other. Now, click on option “Save”.
© 2020 Lepton Software Confidential 55
NA-SmartInventory-User Manual (Version 1.1)
5. User can delete the entity Structure, by clicking on the “Bucket” icon from the information
window.
6. User can upload image/document with entity structure. Select feature “Upload
image/document”, select image using “Choose File” option, click on “Save”. the respective
image will upload to entity, and it will be visible under images section. Same process needs
to be followed while uploading the document.
7. User can delete an image by clicking on the “x” sign.
© 2020 Lepton Software Confidential 56
NA-SmartInventory-User Manual (Version 1.1)
8. User can upload multiple documents, to download the document click on the document
from the file name section. Click on “x” mark to delete the existing document.
© 2020 Lepton Software Confidential 57
NA-SmartInventory-User Manual (Version 1.1)
9. Add entity BDB from the information window of the entity Structure. Now, fill GIS
Information.
10. Select BDB placement inside the Structure, based on that select shaft inside the Structure
w.r.t. floor. On the same location BDB will be placed inside the Structure.
11. Move to ISP view to see the placement of the entity BDB inside Structure.
© 2020 Lepton Software Confidential 58
NA-SmartInventory-User Manual (Version 1.1)
12. Entity BDB successfully placed against the selected shaft and floor.
13. User can convert the existing planned Structure into AsBuilt and Dormant. Select entity
Structure on the map and select either convert to AsBuilt or Dormant feature.
14. Entity successfully converted into Dormant stage.
© 2020 Lepton Software Confidential 59
NA-SmartInventory-User Manual (Version 1.1)
15. User can view the history of the entity Structure. The updated attribute will be highlighted
in the history section of the entity.
16. User can also export report of history for the entity Structure.
© 2020 Lepton Software Confidential 60
NA-SmartInventory-User Manual (Version 1.1)
4.3.5.4 Structure Cloning
1. This feature is used for exact cloning of the entity Structure. The exact geometry of the
entity Structure can be created on the entity building. Click on the option “Cloning” and
drag the Structure icon to other position of the building.
2. Click on the new geometry of the entity Structure.
© 2020 Lepton Software Confidential 61
NA-SmartInventory-User Manual (Version 1.1)
3. This is the cloned Structure.
4. Exact clone of the original Structure has been created, please have a look in the below
snapshot.
© 2020 Lepton Software Confidential 62
NA-SmartInventory-User Manual (Version 1.1)
4.3.5.5 Structure covert to Polygon
1. This feature is used to convert point geometry of the entity Structure into polygon. Click on
the option “Save” to save the new polygon geometry of the entity Structure.
© 2020 Lepton Software Confidential 63
NA-SmartInventory-User Manual (Version 1.1)
2. User again can convert polygon geometry of the entity Strucutre into the point geometry.
3. Structure has been successfully converted into point geometry from polygon.
© 2020 Lepton Software Confidential 64
NA-SmartInventory-User Manual (Version 1.1)
4.4 OH and UG Cable Creation
4.4.1 Creation of OH and UG Cable and Other Features
1. User can create underground/overhead Cable based on the selection from the Cable type
dropdown.
2. Drag and drop the entity Cable from the library, select termination points either as ADB or
CDB and click on the “Create” button. Based on the type, Cable will be created.
© 2020 Lepton Software Confidential 65
NA-SmartInventory-User Manual (Version 1.1)
3. User can export the report of Cable details using the Export feature.
4. User can zoom on the entity Cable via feature Zoom on the map.
5. User can update the existing detail of the entity Cable using feature network element
Detail. Update existing Cable information and click on the option “Update”.
6. Cable information will be updated successfully.
© 2020 Lepton Software Confidential 66
NA-SmartInventory-User Manual (Version 1.1)
7. User can change the geometry of the existing Cable using feature Location Edit. Select the
new termination point and click on the “Save” button.
8. Location of the Cable will be updated successfully with a new terminatiuon point.
9. User can delete the exisiting entity Cable using the Delete feature.
© 2020 Lepton Software Confidential 67
NA-SmartInventory-User Manual (Version 1.1)
10. User can also attach/upload image and document with the entity Cable.
11. Click on the “Save” button to upload the image with the entity cable. User can upload
multiple images with a single Cable, and can also delete the same using the “x” mark.
12. User can also upload the document using the same steps.
© 2020 Lepton Software Confidential 68
NA-SmartInventory-User Manual (Version 1.1)
13. Document uploaded successfully. Using the same steps user can upload multiple
documents, and can also download the uploaded document. Just click on the uploaded
document under file name section and click on the “x” mark to delete the document.
14. User can convert the existing planned entity Cable into As-Built and Dormant, using below
features.
© 2020 Lepton Software Confidential 69
NA-SmartInventory-User Manual (Version 1.1)
15. The entitiy Cable has been successfully converted into As-Built.
16. User can view the history of the entity Cable. Also, the attributes which were updated w.r.t
informationwill be highlighted in the history section of the entity Cable.
© 2020 Lepton Software Confidential 70
NA-SmartInventory-User Manual (Version 1.1)
4.4.2 Association with Entity Cable
1. Using this feature, user can associate multiple entities with the entity Cable. The feature
also highlights entities which are associated by default with the entity Cable i.e.
termination points.
2. Using the feature Show on Map against each associate element, the same element will be
visible on the map.
3. Using the feature View Association, the element which is associated with the termination
point will pop up on the screen.
© 2020 Lepton Software Confidential 71
NA-SmartInventory-User Manual (Version 1.1)
4.4.3 Draw Parallel Cable
1. This feature is used to draw Parallel Cable against the existing Cable.
2. Select Offset meter distance along with the position against the existing Cable. Click on
“Create” after selecting the termination points.
© 2020 Lepton Software Confidential 72
NA-SmartInventory-User Manual (Version 1.1)
3. Parallel Cable is saved successfully based on the selected termination points.
4.4.4 Connection Path Finder within Cable
1. This feature is used to view the connected path of the Cable core wise.
© 2020 Lepton Software Confidential 73
NA-SmartInventory-User Manual (Version 1.1)
2. Based on the connected Cable core, the figure below is showing connected path. User can
also export results into excel file.
3. The same connected path is also displayed in schematic form. User can download
schematic diagram in PDF format.
4.5 Trench
4.5.1 Creation of Trench
1. Drag and drop Trench icon on the map from the library. Select two termination points as
manhole and click on “Create” button. Trench will be created based on the user defined
template.
© 2020 Lepton Software Confidential 74
NA-SmartInventory-User Manual (Version 1.1)
4.5.2 AsBuilt Trench
1. Select a created Plan Trench through the information tool and then click on the “Convert to
As Built” icon from the information window of the planned Trench.
© 2020 Lepton Software Confidential 75
NA-SmartInventory-User Manual (Version 1.1)
** Same procedure user needs to follow for converting AsBuilt Trench into Planned state and
Dormant state. Refer the figure below.
4.5.3 Existing Trench Update
1. Select “Trench” option in the layer section to show the Trench on the map.
2. Enable Info tool and click on any existing Trench displayed on the map. Information
window will appear with list of all the network elements. Select “Trench” from the list.
© 2020 Lepton Software Confidential 76
NA-SmartInventory-User Manual (Version 1.1)
3. Information window of the Trench will be displayed with all the Trench related activities in
the toolbar as shown below. User can edit geometry, attribute details or both using the
available tool bar.
Trench Details
Delete Trench
Edit Trench
location
4. User can modify attribute information from the Trench attribute form.
© 2020 Lepton Software Confidential 77
NA-SmartInventory-User Manual (Version 1.1)
4.6 Duct
4.6.1 Plan Duct Creation from Trench
1. User can add Duct in Trench. Select Planned Trench through the information tool and Click
on “Add Duct” icon in the Trench information window as shown below.
2. Select the same termination points that were selected earlier for Trench and click on
“Create” option. Duct will be created over trench as per the defined template by the user.
Refer the figures below.
© 2020 Lepton Software Confidential 78
NA-SmartInventory-User Manual (Version 1.1)
4.6.2 AsBuilt Duct Creation
1. Select a created AsBuilt Trench through the information tool and then click on the “Add
Duct” icon to create AsBuilt Duct.
2. Select two termination points same as AsBuilt manhole and click on “Create”.
© 2020 Lepton Software Confidential 79
NA-SmartInventory-User Manual (Version 1.1)
4.6.3 Existing Duct Update
1. Select “Duct” option in the layer section to show the Duct on the map.
© 2020 Lepton Software Confidential 80
NA-SmartInventory-User Manual (Version 1.1)
2. Enable Info Tool and click on any existing Trench displayed on the map. Information
window will appear with list of all the network elements. Select Trench from the list.
3. Information window of Duct will be displayed with Duct related activities in the toolbar as
shown below. User can edit geometry, attribute details or both using the available tool bar.
Duct Details
Delete Duct
Edit Duct location
4. User can modify the attribute information from the Duct attribute form.
© 2020 Lepton Software Confidential 81
NA-SmartInventory-User Manual (Version 1.1)
4.7 Cable
4.7.1 Plan Cable Creation from Duct
1. User can add Cable in Duct. Select Planned Duct through the information tool and Click on
“Add Cable” icon in the Duct information window as shown below.
2. Create the sc , adb and cdb from manhole , select created termination points and click on
“Create”.
© 2020 Lepton Software Confidential 82
NA-SmartInventory-User Manual (Version 1.1)
3. Cable attribute form will be displayed as shown below.
5. Cable will be directly associated with the Duct once user will add the Cable in the Duct.
4.8 Manhole
4.8.1 Plan Manhole Creation
1. Drag and drop the Manhole icon from the library on the map. Click on Manhole and it will
be saved successfully based on the template which user has defined.
© 2020 Lepton Software Confidential 83
NA-SmartInventory-User Manual (Version 1.1)
2. Click on the below icon , no need to fill the details for Manhole creation as it will be saved
automatically.
3. Planned Manhole created successfully.
© 2020 Lepton Software Confidential 84
NA-SmartInventory-User Manual (Version 1.1)
4.8.2 As Build Manhole Conversion
Select already created planned Manhole on the map via Info. Tool and select option “Convert to
AsBuilt”.
4.8.3 Dormant Manhole Conversion
Select already created Planned/AsBuilt Manhole on the map via Info. Tool , select option “Convert
to Dormant”.
4.8.4 Add Splice Closure from Manhole
Select created Manhole on the map via Info. Tool and select option “Add Splice Closure”.
© 2020 Lepton Software Confidential 85
NA-SmartInventory-User Manual (Version 1.1)
4.8.5 Add ADB/CDB with Manhole
Select created Manhole on the map via info. Tool. Select option “Add ADB/CDB” and fill all the
mandatory information. Now, click on “Save”.
© 2020 Lepton Software Confidential 86
NA-SmartInventory-User Manual (Version 1.1)
4.8.6 Existing Manhole Update
1. Select “Manhole” option in the layer section to show the Manhole on the map.
2. Enable Info Tool and click on any existing Manhole displayed on the map. Information
window will appear with list of all the network elements. Now, select “Manhole” from the
list.
© 2020 Lepton Software Confidential 87
NA-SmartInventory-User Manual (Version 1.1)
3. Information window of the Manhole will be displayed with Manhole related activities in
the toolbar as shown below. User can edit geometry, attribute details or both using the
available tool bar.
Manhole Details
Delete Manhole
Edit Manhole
location
4. User can modify attribute information from the Manhole attribute form.
© 2020 Lepton Software Confidential 88
NA-SmartInventory-User Manual (Version 1.1)
4.9 POD
4.9.1 Plan POD Creation
1. Drag and drop the “POD” icon from the library on the map and fill all the mandatory
information. Now, click on Save.
© 2020 Lepton Software Confidential 89
NA-SmartInventory-User Manual (Version 1.1)
4.9.2 As Build POD Conversion
1. Select “Planned POD” on the map via Info. Tool, and click on “AsBuilt Conversion” option.
2. POD successfully converted into AsBuilt.
© 2020 Lepton Software Confidential 90
NA-SmartInventory-User Manual (Version 1.1)
** Above procedure should be followed in case user wants to change the state of Entity POD from
Planned to AsBuilt or Dormant. Please refer below figure.
4.9.3 Existing POD Update
1. Select “POD” option in the layer section to show the POD on the map.
© 2020 Lepton Software Confidential 91
NA-SmartInventory-User Manual (Version 1.1)
2. Enable Info Tool and click on any existing POD displayed on the map. Information window
will appear with list of all the network elements. Select “POD” from the list.
3. Information window of POD will be displayed with POD related activities in the toolbar as
shown below. User can edit geometry, attribute details or both using the available tool bar.
© 2020 Lepton Software Confidential 92
NA-SmartInventory-User Manual (Version 1.1)
Handhole Details
Delete Handhole
Edit Handhole
location
4. User can modify attribute information from the POD attribute form.
4.10 Pole
4.10.1 Plan Pole Creation
1. Drag and drop “Pole” icon from the library on the map. Left click on the pole image and
select option “Save Location”. Pole will be created successfully based on the user defined
template.
© 2020 Lepton Software Confidential 93
NA-SmartInventory-User Manual (Version 1.1)
4.10.2 AsBuilt Pole Conversion
1. Select “Planned Pole” from the map and then select the option “Convert to AsBuilt”.
Planned Pole will be converted successfully into AsBuilt as per below snapshot.
© 2020 Lepton Software Confidential 94
NA-SmartInventory-User Manual (Version 1.1)
** Same steps to be followed for conversion of the entity pole from AsBuilt to Planned and Dormant.
** User can associate entities ADB and CDB with the entity “Pole”. Refer the figure below.
© 2020 Lepton Software Confidential 95
NA-SmartInventory-User Manual (Version 1.1)
4.10.3 Existing Pole Update
1. Select “Pole” option in the layer section to show the Pole on the map.
2. Enable the Info Tool and click on any existing Pole displayed on the map. Information
window will appear with list of all the network elements. Select “Pole” from the list.
3. Information window of Pole will be displayed. User can edit geometry, attribute details or
both using the available tool bar.
© 2020 Lepton Software Confidential 96
NA-SmartInventory-User Manual (Version 1.1)
Pole Details
Delete Pole
Edit Pole location
4. User can modify attribute information from the Pole attribute form.
4.10.4 Cable Loop on Pole
1. Select “Pole” through the information tool and go to “Loop Management tab”.
2. Associate cable details will appear here. Enter loop length in meter then cable calculated
length will be increased as per the provided loop.
© 2020 Lepton Software Confidential 97
NA-SmartInventory-User Manual (Version 1.1)
4.11 Splice Closure
4.11.1 Plan Splice Closure Creation from Manhole
1. User can add Splice Closure in Manhole. Select Planned Manhole through information tool
and Click on “Add Splice Closure” icon in Manhole information window as shown below.
2. Select “Splice Closure” from the option in manhole, splice closure will be saved successfully
based on the user define template.
© 2020 Lepton Software Confidential 98
NA-SmartInventory-User Manual (Version 1.1)
4.11.2 Plan Splice Closure Creation from Pole
1. User can add Splice Closure in the Pole. Select “Planned Pole” through the information tool
and Click on the “Add Splice Closure” icon in the Pole information window as shown below.
2. Splice closure will be saved automatically as user will select splice closure from the Pole
information based on the user defined template.
© 2020 Lepton Software Confidential 99
NA-SmartInventory-User Manual (Version 1.1)
4.11.3 Plan Splice Closure Creation from Library
Drag and drop the “Splice Closure” icon on the map from the library. It will be saved automatically
based on the user defined template.
© 2020 Lepton Software Confidential 100
NA-SmartInventory-User Manual (Version 1.1)
4.11.4 As Build Splice Closure Conversion from Planned Splice Closure
Select planned Splice Closure on the map, select option “Convert to AsBuilt” as shown in the
below figure.
4.11.5 Existing Splice Closure Update
1. Select “Splice Closure” option in the layer section to show the Splice Closure on the map.
© 2020 Lepton Software Confidential 101
NA-SmartInventory-User Manual (Version 1.1)
2. Enable Info Tool and click on any existing Splice Closure displayed on the map. Information
window will appear with list of all the network elements. Select “Splice Closure” from the
list.
3. Information window of Splice Closure will be displayed with Splice Closure related activities
in the toolbar as shown below. User can edit geometry, attribute details or both using the
available tool bar.
© 2020 Lepton Software Confidential 102
NA-SmartInventory-User Manual (Version 1.1)
Splice Closure
Details
Delete Splice
Closure
4. User can modify attribute information from the Splice Closure attribute form.
© 2020 Lepton Software Confidential 103
NA-SmartInventory-User Manual (Version 1.1)
4.12 MPOD
4.12.1 Plan MPOD Creation
1. Drag and drop the “MPOD “icon from the library on the map. Fill all mandatory information
and click on “Save”.
© 2020 Lepton Software Confidential 104
NA-SmartInventory-User Manual (Version 1.1)
4.12.2 As Build MPOD Conversion
1. Select “Planned MPOD” on the map via Info. Tool, and click on “AsBuilt Conversion”.
2. MPOD successfully converted into AsBuilt. Refer below figure.
** Above procedure must be followed in case user wants to change the state of Entity MPOD from
Planned to AsBuilt or Dormant. Please refer below figure.
© 2020 Lepton Software Confidential 105
NA-SmartInventory-User Manual (Version 1.1)
4.12.3 Existing POD Update
1. Select “POD” option in the layer section to show the POD on the map.
2. Enable Info Tool and click on any existing POD displayed on the map. Information window
will appear with list of all the network elements. Select “POD” from the list.
3. Information window of POD will be displayed with POD related activities in the toolbar as
shown below. User can edit geometry, attribute details or both using the available tool bar.
© 2020 Lepton Software Confidential 106
NA-SmartInventory-User Manual (Version 1.1)
Handhole Details
Delete Handhole
Edit Handhole
location
4. User can modify attribute information from the POD attribute form.
© 2020 Lepton Software Confidential 107
NA-SmartInventory-User Manual (Version 1.1)
4.13 ADB
4.13.1 Plan ADB Creation
Drag and drop the “ADB” entity from the library on the map and fill all the mandatory info. Now,
click on “Save”.
4.13.2 ADB AsBuilt Conversion
1. Select planned ADB on the map via Info. Tool, and select option Convert to AsBuilt.
© 2020 Lepton Software Confidential 108
NA-SmartInventory-User Manual (Version 1.1)
4.13.3 Existing ADB Update
1. Select “ADB” option in the layer section to show the ADB on the map.
2. Enable the Info Tool and click on any existing ADB displayed on the map. Information
window will appear with list of all the network elements. Select ADB from the list.
© 2020 Lepton Software Confidential 109
NA-SmartInventory-User Manual (Version 1.1)
3. Information window of the ADB will be displayed with ADB related activities in the toolbar
as shown in the figure below. User can edit geometry, attribute details or both using the
available tool bar.
Splitter Details
Delete Splitter
4. User can modify attribute information from the ADB attribute form.
© 2020 Lepton Software Confidential 110
NA-SmartInventory-User Manual (Version 1.1)
4.14 CDB
4.14.1 Plan CDB Creation
1. Drag and Drop “CDB” icon on the map from the library, fill all the mandatory info. and click
on “Save”.
© 2020 Lepton Software Confidential 111
NA-SmartInventory-User Manual (Version 1.1)
4.15 Wallmount
4.15.1 Wallmount Creation
Drag and drop the “Wallmount” entity on the map, left click on it and click on “Save”.
© 2020 Lepton Software Confidential 112
NA-SmartInventory-User Manual (Version 1.1)
a) Area Potential (BOM & BOQ export):
User will be able to view the area and summary of the network element residing within the area
by using the Area Info tool. User need to draw an area on the map after selecting options either in
rectangle, circle and polygon.
User can genarate BOM/BOQ report in the PDF and excel format, for all three stages Planned,
AsBuilt and Dormant. Refer below figures.
© 2020 Lepton Software Confidential 113
NA-SmartInventory-User Manual (Version 1.1)
© 2020 Lepton Software Confidential 114
NA-SmartInventory-User Manual (Version 1.1)
b) Bulk Operation:
By using Bulk Operation functionality, user can select a portion of entities on the map and can bulk
convert them into AsBuilt and Dormant. Also, user can convert particular entities from the result.
Refer the figure below.
c) Export Report:
Export Report feature is used to extract information of the entities present on the map for the
selected area based on various filters such as entity type, network status, region/province, search
by, search text, duration and from to dates.
User can also export records in excel and KML/KMZ.
© 2020 Lepton Software Confidential 115
NA-SmartInventory-User Manual (Version 1.1)
© 2020 Lepton Software Confidential 116
NA-SmartInventory-User Manual (Version 1.1)
5. Building Survey
5.1 Survey Assignment
1. This feature is used to assign survey area to the sales user. Below figure shows the total
survey status in the dropdown.
2. These are the sales users. Click on the option “Assign” to assign sales users to GIS user
CRM. The same users will be visible in the mobile app for the assigned sales users.
© 2020 Lepton Software Confidential 117
NA-SmartInventory-User Manual (Version 1.1)
5.2 Survey Building
1. This feature is used to approve or reject surveyed building. Select the checkbox “All” for all
surveyed buildings and click on either of the options “Bulk Approve” or “Bulk Reject”.
2. User can approve or reject individual building as well. Click on the option “Edit Building”,
and again select option “Approve” or “Reject”.
© 2020 Lepton Software Confidential 118
NA-SmartInventory-User Manual (Version 1.1)
5.3 Upload Building
1. This feature is used to upload new records of the entity Building on the map.
2. Download Template.
3. Fill mandatory details of the building in the downloaded excel file and click on “Upload”.
© 2020 Lepton Software Confidential 119
NA-SmartInventory-User Manual (Version 1.1)
4. Choose file of building details and click on save, building with all the details will upload
successfully
© 2020 Lepton Software Confidential 120
NA-SmartInventory-User Manual (Version 1.1)
5.4 Survey Path Tracker
1. This feature is used to track the surveyed path travelled by the sales user. Click on the
option “Eye” to view the surveyed path.
2. On the map it will show the travelled path which has been surveyed by the sales user.
© 2020 Lepton Software Confidential 121
NA-SmartInventory-User Manual (Version 1.1)
6. MDU Module
1. This module is used at the structure level, user can create and place multiple entities inside
the shaft and floors. User can place two type of shafts with MDU i.e. Is Virtual and With
Riser.
2. Navigate to ISP module from the structure, please refer to the figure below.
6.1 Placement of Entities with MDU
1. User needs to select the base location as either shaft or floor to place the element inside
the MDU. Based on the selection, element will be placed inside the MDU. Refer to the
below figure.
2. Here user will select the entity BDB to place it inside the shaft 1 against the 4th floor. User
first needs to select the base location and so here we have selected the base location as
shaft. Next, user needs to select the floor against the shaft.
© 2020 Lepton Software Confidential 122
NA-SmartInventory-User Manual (Version 1.1)
3. After selecting the entity BDB, user need to fill the information for the entity and click on
“Save”.
4. BDB placed successfully. User needs to follow the same process to place other parent
entities.
© 2020 Lepton Software Confidential 123
NA-SmartInventory-User Manual (Version 1.1)
5. Placement of child entities inside parent.
6. Select BDB as parent and select one of the BDB from the dropdown. Now, select the entity
Splitter as child to place inside the BDB.
7. Based on the selection splitter, child entity will be placed inside the entity BDB.
© 2020 Lepton Software Confidential 124
NA-SmartInventory-User Manual (Version 1.1)
8. User can also view the information of the elements which are placed inside the MDU, via
Info Tool.
9. User can view the entity history, details, can delete entity or can convert its stage from one
to another. Also, user can export report of entity from the entity detail section.
© 2020 Lepton Software Confidential 125
NA-SmartInventory-User Manual (Version 1.1)
6.2 Cable Creation Inside MDU
1. Select cable section, select entities as termination points A and B, and click on “Save” so
that the entity Cable will be created b/w the selected termination points entities.
2. Fill the entity Cable information and click on “Save”.
3. Cable created successfully b/w the selected termination points.
© 2020 Lepton Software Confidential 126
NA-SmartInventory-User Manual (Version 1.1)
4. User can view the entity Cable details by clicking on the Info Tool and then clicking on the
entity Cable.
6.3 Cable Splicing Inside MDU
1. Select feature “Manual Splicing” and then select the Cable and equipment which user need
to splice inside the ISP. Now, click on the option splice and it will open the cable splicing
window.
2. Drag and drop the cable core on the splitter port, and then close the splicing window.
Using this process, splicing will be done successfully.
© 2020 Lepton Software Confidential 127
NA-SmartInventory-User Manual (Version 1.1)
© 2020 Lepton Software Confidential 128
NA-SmartInventory-User Manual (Version 1.1)
6.4 Network Layers and Updating Floor Details
1. User can view all the network elements placed inside the MDU under network layers. User
can select and deselect entities for view purpose inside the MDU. Please refer below
figure.
2. De-select entities not visible inside the MDU.
3. User can also update existing floor details such as name, height, width, and length.
4. In the below figure, user has changed 5th floor name to some other name and same will
reflect in the MDU with the floor name. But before that user need to select edit option to
edit the floor details/information.
© 2020 Lepton Software Confidential 129
NA-SmartInventory-User Manual (Version 1.1)
5. Change the details and click on “Save”.
6. Floor name has been changed successfully.
© 2020 Lepton Software Confidential 130
NA-SmartInventory-User Manual (Version 1.1)
7. Tools Gallery
7.1 Area Potential for BOM/BOQ Report
1. This feature will facilitate user to generate BOM/BOQ based on the region, province and
network status and export it in excel format.
© 2020 Lepton Software Confidential 131
NA-SmartInventory-User Manual (Version 1.1)
2. Below is the BOM report generated in the PDF format.
3. Below is the BOQ report generated in the PDF format.
4. User can export displaying result in excel format using feature Export to Excel, and also can
get detail of each element in different sheets of the same excel file.
© 2020 Lepton Software Confidential 132
NA-SmartInventory-User Manual (Version 1.1)
7.2 Upload KML/KMZ
1. User can upload KML/KMZ file using below feature.
2. User need to give filename, need to choose KML file and click on “Upload”. Refer to the
below figure.
3. User can also view the uploaded KML file on the map by clicking on the “Eye” icon.
© 2020 Lepton Software Confidential 133
NA-SmartInventory-User Manual (Version 1.1)
4. User can also delete the uploaded file by clicking on the “Trash” icon. Refer to the figure
below.
7.3 Export Report
1. There is another option in the tool gallery to export the report based on the entity type,
region/province, and the duration.
© 2020 Lepton Software Confidential 134
NA-SmartInventory-User Manual (Version 1.1)
2. User can also export the result into excel and Kml/Kmz format. Refer to the below figure.
© 2020 Lepton Software Confidential 135
NA-SmartInventory-User Manual (Version 1.1)
7.4 Wireline Tools
7.4.1 Manual Splicing
This feature is used to perform splicing manually b/w different elements.
1.) SC to Cable:
Select feature manual splicing from the wireline tools, select equipment as SC, and select Cable
from both the ends. Click on option “Splice” and drag one core of the Cable to another core of the
Cable.
2.) Splitter to Cable:
Same steps need to be followed while connecting cables with the entity Splitter. Select equipment
either ADB or CDB which have Splitter inside it.
© 2020 Lepton Software Confidential 136
NA-SmartInventory-User Manual (Version 1.1)
3.) BDB to Cable:
Go to the Structure ISP view and select BDB in equipment and select Cable coming from the OSP.
Now, click on the option “Splice” and drag core of the Cable to the input port of the Splitter.
Using the same process of Splicing, user can connect end to end network from the OSP to the
Customer inside the Structure.
7.4.2 Connection path finder
1. Using this feature user can view end to end spliced path, select feature connection path
finder to view connected path, select element as cable/equipment id, select respective
core and can click on the option “Show Route”.
© 2020 Lepton Software Confidential 137
NA-SmartInventory-User Manual (Version 1.1)
2. Click on the option “Show on Map” to view the entire connected network on the map.
3. User can export connected records in the excel format.
© 2020 Lepton Software Confidential 138
NA-SmartInventory-User Manual (Version 1.1)
4. It is showing the connected path as DownStream to UpStream. Downstream means from
FMS to customer and UpStream means network present before FMS.
5. Entities wise also, user can view connected network via feature CPF.
© 2020 Lepton Software Confidential 139
NA-SmartInventory-User Manual (Version 1.1)
7.4.3 End to End Schematic View
1. User can also view spliced path using feature End to End Schematic View. Please refer to
below figures. User can also download the connected path in the PDF as schematic view.
© 2020 Lepton Software Confidential 140
NA-SmartInventory-User Manual (Version 1.1)
7.5 Toggle Base Map
This feature will facilitate user to view different types of map such as road, satellite, hybrid,
terrain, traffic and no map.
7.5.1 Road Map
Road Map shows base map with highlighted roads on the map. Refer to the below figure.
© 2020 Lepton Software Confidential 141
NA-SmartInventory-User Manual (Version 1.1)
7.5.2 Satellite Map
Satellite Map shows satellite view of the map on the application. Refer to the below snapshot.
7.5.3 Hybrid Map
It is a combination of road and satellite view of the map. Refer to the below figure.
© 2020 Lepton Software Confidential 142
NA-SmartInventory-User Manual (Version 1.1)
7.5.4 Terrain Map
7.5.5 Traffic Map
© 2020 Lepton Software Confidential 143
NA-SmartInventory-User Manual (Version 1.1)
7.5.6 No Map
© 2020 Lepton Software Confidential 144
NA-SmartInventory-User Manual (Version 1.1)
8. Search
We have two type of search called Entity Search and Google Search.
8.1 Entity Search
1. User can search entities on the map based on their id and name.
2. User get the suggestions of the building in the dropdown based on the text search.
3. View of buildings on the map based on the entity search criteria.
© 2020 Lepton Software Confidential 145
NA-SmartInventory-User Manual (Version 1.1)
8.2 Google Search
1. User can search any location on the map using feature Google search. Refer to the below
figure.
2. Based on the search, the location will be highlighted on the map.
© 2020 Lepton Software Confidential 146
NA-SmartInventory-User Manual (Version 1.1)
9. Information
Through information option user can select entities on the map and they will be highlighted with
respective to the information tab.
© 2020 Lepton Software Confidential 147
NA-SmartInventory-User Manual (Version 1.1)
10. Manage Workspaces
User can create workspace based on the location where he/she has created the network. User
need to give name to new workspace and can even search the existing workspace.
© 2020 Lepton Software Confidential 148
NA-SmartInventory-User Manual (Version 1.1)
11. Global Setting
Only super admin has rights to login via global setting for accessing various features such as users,
roles, OSP settings etc.
11.1 Dashboard
Via dashboard user can view user statistics, active users and in-active users. Refer to the figure
below.
11.2 Users
Under Users tab, user can add new user, view existing user and also can see the login history of
the existing users.
11.2.1 Add User
1. SA can add new user with the information needed in the below figure.
2. SA can make any user active or inactive by just selecting or de-selecting the “Is Active”
checkbox. Refer to the figure below.
© 2020 Lepton Software Confidential 149
NA-SmartInventory-User Manual (Version 1.1)
3. SA can add three roles of user such as gis user, sales and SDA user.
11.2.2 View Users
SA has rights to view the total number of users based on their status such as active and inactive.
Refer to the below figure.
© 2020 Lepton Software Confidential 150
NA-SmartInventory-User Manual (Version 1.1)
11.2.3 View User’s Login History
SA can view the login history of all the users based on their login and logout time. Refer to the
below figure.
11.3 OSP Settings
11.3.1 Info Settings
1. This feature allow users to see the minimum or maximum sets of attributes in the main
application for every entity. Refer to the below figure, here user select and save to view
only ADB name in the information tab of the entity ADB.
2. By default attributes called Network ID, Created On, Created By, Modified On and Modified
By is selectable from the admin panel itself.
© 2020 Lepton Software Confidential 151
NA-SmartInventory-User Manual (Version 1.1)
11.3.2 Search Settings
Using this feature SA can limit any user to search entities via Entity Search option from the main
application. Now entity ADB can search using two attributes from the main application and those
are ADB Name and Latitude.
11.3.3 Label Settings
1. Super admin has options to change the Label Settings.
2. User will get those labels over Network Entity which are globally selected in Label Settings.
© 2020 Lepton Software Confidential 152
NA-SmartInventory-User Manual (Version 1.1)
11.3.4 Cable Color Settings
1. Using this feature, user can define tube and core color of the entity Cable. Also, user can
add, delete and save new and existing colors for both tube and the core of the entity Cable.
2. Select “Tube” from the dropdown Type, and select color for tube number and click on
“Save”.
3. The same colors will be visible with the entity Cable Tube in the main application.
© 2020 Lepton Software Confidential 153
NA-SmartInventory-User Manual (Version 1.1)
4. Same for core colors.
5. Based on the defined colors from the admin panel, same will be visible with the entity
Cable in the main application.
© 2020 Lepton Software Confidential 154
NA-SmartInventory-User Manual (Version 1.1)
11.4 Project
11.4.1 Add project
User can add any new project specifications from the feature Add Project. Refer to the below
figures. By clicking on (+) icon from each option, user can add new project code, planning code,
workorder code and purpose code.
© 2020 Lepton Software Confidential 155
NA-SmartInventory-User Manual (Version 1.1)
© 2020 Lepton Software Confidential 156
NA-SmartInventory-User Manual (Version 1.1)
11.4.2 View Projects
1. Under this category user can view all the project codes created via global settings.
2. User can also search the project in the View Projects section, based on the network stage.
© 2020 Lepton Software Confidential 157
NA-SmartInventory-User Manual (Version 1.1)
11.5 Vendor
User can add new vendor and also can view existing vendor
11.5.1 Add Vendor
User can add any new vendor from the Add Vendor feature. User will have to fill all the madatory
information and click on “Save”.
11.5.2 View Vendors
User can view all the vendors under View Vendors category. Refer to the below figure.
© 2020 Lepton Software Confidential 158
NA-SmartInventory-User Manual (Version 1.1)
11.6 Vendor Specification
User can add any new Vendor Specification and also can view the existing one.
11.6.1 Add Vendor Specification
User can add any new vendor from the Vendor Specification. Refer to below figures.
© 2020 Lepton Software Confidential 159
NA-SmartInventory-User Manual (Version 1.1)
11.6.2 View Vendor Specification
1. User can view the existing Vendor Specification which will be added via Add Vendor
feature.
2. User can also search Vendor Specification based on the status Active or Inactive.
© 2020 Lepton Software Confidential 160
NA-SmartInventory-User Manual (Version 1.1)
11.7 Manage Region Provinces
11.7.1 View Region Provinces
User can view any existing region/province. Refer to the below figure.
11.7.2 Import Region/Province Boundary
User can import any new region/province boundary.
© 2020 Lepton Software Confidential 161
NA-SmartInventory-User Manual (Version 1.1)
12. Customer Management
1. User can access Ticket Manager feature from the header toolbar.
2. These are three features under the Ticket Manager:
a.) Dashboard
b.) Create Ticket
c.) Upload Tickets
12.1 Dashboard
1. It is showing the count of tickets in dashboard which having ticket type either as new
connection, shift customer and change mapping
© 2020 Lepton Software Confidential 162
NA-SmartInventory-User Manual (Version 1.1)
2. User can also search tickets based on the custom dropdown of the date selection.
3. In the below figure it is showing tickets based on the duration of date.
4. User can also edit and delete any ticket type, and can export ticket type records in excel.
© 2020 Lepton Software Confidential 163
NA-SmartInventory-User Manual (Version 1.1)
12.2 Create Ticket
1. User can create ticket of three types, New Connection, Shift Customer and Change
mapping.
2. In the figure below, user has created a new ticket of type New Connection. User need to
provide building code and target date should be equal or less than to the current date.
After filling all the details, user needs to click on the button “Create”.
3. New connection which has been created is now visible in the Dashboard. The same ticket is
visible in the CRM module of the mobile app with the assigned user.
© 2020 Lepton Software Confidential 164
NA-SmartInventory-User Manual (Version 1.1)
4. Shift Customer: Once new ticket has been completed by the assigned sales user, user can
shift the customer, for that user need to generate new request for shifting the customer
from existing building location to the new or existing building location.
5. Once user has created the ticket with the Shift Customer Request, the ticket will be visible
in the Dashboard section.
© 2020 Lepton Software Confidential 165
NA-SmartInventory-User Manual (Version 1.1)
6. Change Mapping: In this process, user can change the mapping of the existing customer
with the existing or different Splitter Port present inside the Structure.
7. Once request is created for Change Mapping type, it will be visible in the Dashboard.
12.3 Upload Tickets
1. User can also upload ticket in bulk for all three-request type i.e. New Connection, Shift
Customer and Change Mapping.
2. For that first user need to download the default template. Refer to the figure below.
© 2020 Lepton Software Confidential 166
NA-SmartInventory-User Manual (Version 1.1)
3. This is the view of the downloaded ticket template, from here user can upload customer
and generate request in bulks. User need to fill the required details which are defined in
the template.
4. Here via template user uploading ticket of each type i.e. New Connection, Customer
Mapping and Shift Customer
© 2020 Lepton Software Confidential 167
NA-SmartInventory-User Manual (Version 1.1)
5. Select file from the location and select the option “Upload”. Ticket type which is uploaded
in bulk will be visible in the Dashbaord.
© 2020 Lepton Software Confidential 168
NA-SmartInventory-User Manual (Version 1.1)
13. ISP VIEW
Equipment Builder
Provides 2d representations of the equipment that are placed inside the racks. Users can create multiple
types of equipment and can draw the front face of the available ports of the equipments.
13.1 Create Model
1. Click on the “Create Model” icon as shown below.
2. User can create network model in 2d representation and can also create predefined templates for
the network entities. Refer below figure.
© 2020 Lepton Software Confidential 169
NA-SmartInventory-User Manual (Version 1.1)
3. Click on the “Type & Rules” icon as shown below.
4. User can create types for the network model category and can also create rules for the network
entities.
© 2020 Lepton Software Confidential 170
NA-SmartInventory-User Manual (Version 1.1)
13.2 View Model
1. Click on the “View Model” icon as shown in figure below.
2. User can view all the models which have been created in the Create Model.
3. User can edit the model details by clicking on the edit button as shown in figure below.
© 2020 Lepton Software Confidential 171
NA-SmartInventory-User Manual (Version 1.1)
4. Now, click on the “Update” button to update the details.
© 2020 Lepton Software Confidential 172
NA-SmartInventory-User Manual (Version 1.1)
13.3 Placement
1. Click on the “Information” icon and then select the structure from the list.
2. Now click on the “ISP” view.
3. Now click on the “Information” icon and then click on the desired POP.
© 2020 Lepton Software Confidential 173
NA-SmartInventory-User Manual (Version 1.1)
4. Now Click on the “Room View” icon.
5. Now choose your rack to place it temporarily on the room view.
© 2020 Lepton Software Confidential 174
NA-SmartInventory-User Manual (Version 1.1)
6. Now place the rack as per the desired location and make a right click to save the rack.
7. Now fill the details of the rack and click on save.
© 2020 Lepton Software Confidential 175
NA-SmartInventory-User Manual (Version 1.1)
8. Now to add equipment in the rack click on the rack view.
9. Now place the equipment in the rack as shown in figure and make a right click to save the
equipment.
© 2020 Lepton Software Confidential 176
NA-SmartInventory-User Manual (Version 1.1)
© 2020 Lepton Software Confidential 177
NA-SmartInventory-User Manual (Version 1.1)
10. Now fill the details of the equipment and click on save as shown in below figure.
© 2020 Lepton Software Confidential 178
NA-SmartInventory-User Manual (Version 1.1)
13.4 Patching
1. Click on the “Connection Builder” icon and then select the desired rack in which user needs to
do patching.
2. Select rack and equipment on both the sides of the popup window. Now select two end of the port
and make a connection between them by clicking on “Add Connection” icon. Refer to the above
figure.
© 2020 Lepton Software Confidential 179
NA-SmartInventory-User Manual (Version 1.1)
14. DATA UPLOADER
User can upload the data by selecting Upload Data option in KML/Excel file format.
14.1 File Upload Utility
User can upload the KML/Excel file by referring below steps:
1. Select File Upload Utility option
2. Select Entity from drop down list
© 2020 Lepton Software Confidential 180
NA-SmartInventory-User Manual (Version 1.1)
3. Select File Type: KML/Excel and Choose file option to upload file
4. In step 2 data validated and User can download the logs
5. Select Execute option and Done
© 2020 Lepton Software Confidential 181
NA-SmartInventory-User Manual (Version 1.1)
14.2 Upload Logs
User can view uploaded logs by selecting Upload logs option:
© 2020 Lepton Software Confidential 182
NA-SmartInventory-User Manual (Version 1.1)
1. User can download the logs in Upload logs by selecting Success/Error option under Download Logs:
2. Use can also view the entity on map by selecting eye option under Action.
© 2020 Lepton Software Confidential 183
NA-SmartInventory-User Manual (Version 1.1)
15. Utilization Notification
User receives Utilization Notification of entity when ports/cores are partially consumed or fully consumed.
15.1 Entity Utilization Setting
Entity Utilization Setting option visible to Super Admin User and also Super Admin can Add/Edit/Delete the
utilization setting of any entity.
1. Login with Super Admin and select Configuration setting. Select Miscellaneous Feature and click on
Entity Utilization Settings option.
2. Select Add New option and select details from drop down list
© 2020 Lepton Software Confidential 184
NA-SmartInventory-User Manual (Version 1.1)
3. Enter ranges for Utilization Notification and select Save option
4. Created Utilization setting visible in records table
5. User can also Edit/Delete the Utilization setting by click on Edit/Delete option under Action
© 2020 Lepton Software Confidential 185
NA-SmartInventory-User Manual (Version 1.1)
15.2 Notification
User can view Utilization Notification by click on bell icon.
1. Notification list open when User click on bell icon
2. User can View Details/Entity on Map/CPF by selecting highlighted icon
© 2020 Lepton Software Confidential 186
NA-SmartInventory-User Manual (Version 1.1)
3. User can block/unblock notification of entity by selecting bell icon in information window.
4. Notification Status pop-up window open when select bell icon. Select reason and click on Update
option.
5. In Status History, User can view the history
© 2020 Lepton Software Confidential 187
NA-SmartInventory-User Manual (Version 1.1)
5. User can also view Utilization Text and Notification Status in Details tab
6. User can comment for selected notification and also directly closed the notification by selecting
Close issue option.
© 2020 Lepton Software Confidential 188
NA-SmartInventory-User Manual (Version 1.1)
Lepton Software Export & Research Private Limited
570, Udyog Vihar, Phase V, Gurgaon, Haryana-122016 | Phone: 0124-4725500 | Fax: 0124-2340104
info@leptonsoftware.com | www.leptonsoftware.com
© 2020 Lepton Software Confidential 189
You might also like
- Reliance Manual PDFDocument550 pagesReliance Manual PDFAdi BabanNo ratings yet
- Pegasus Users GuideDocument102 pagesPegasus Users GuideOmarH.Morales0% (1)
- TAC Vista General Technical Manual enDocument476 pagesTAC Vista General Technical Manual enTaufik 'opics' AkbarNo ratings yet
- FilmoraPro User Guide: View Workspaces, Panels & OptionsDocument294 pagesFilmoraPro User Guide: View Workspaces, Panels & OptionsMudNo ratings yet
- Altova Stylevision 2022 Enterprise Edition: User & Reference ManualDocument1,432 pagesAltova Stylevision 2022 Enterprise Edition: User & Reference ManualsameeravelpuriNo ratings yet
- Manual of E3DDocument125 pagesManual of E3DBảo Quốc100% (1)
- DML DocumentationDocument516 pagesDML DocumentationregeraNo ratings yet
- Sam80us Manual PDFDocument205 pagesSam80us Manual PDFMauricio LaraNo ratings yet
- Sam80us Manual PDFDocument205 pagesSam80us Manual PDF404NotFoundNo ratings yet
- R21 Curriculum EN PDFDocument301 pagesR21 Curriculum EN PDFAdriano Lima da SilvaNo ratings yet
- Fundamental of Computing Notes Part OneDocument82 pagesFundamental of Computing Notes Part OneDONALDNo ratings yet
- UntitledDocument666 pagesUntitledJiří EngelthalerNo ratings yet
- Pubudu NetDocument89 pagesPubudu NetKavinda GimhanNo ratings yet
- LTRT 91040 One Voice Operations Center Users Manual Ver 74Document194 pagesLTRT 91040 One Voice Operations Center Users Manual Ver 74erikaNo ratings yet
- Mae80 User ManualDocument294 pagesMae80 User Manualrawal.ravindraNo ratings yet
- Ebook Ebook PDF Platform Ecosystems Aligning Architecture Governance and Strategy PDFDocument42 pagesEbook Ebook PDF Platform Ecosystems Aligning Architecture Governance and Strategy PDFtim.garcia450100% (35)
- MicroStation Student ManualDocument53 pagesMicroStation Student ManualAlok NahakNo ratings yet
- ADAPT-Floor Pro 20 User ManualDocument262 pagesADAPT-Floor Pro 20 User ManualMarisol SanchezNo ratings yet
- MANUALDocument111 pagesMANUALJesús QuinteroNo ratings yet
- www.cypress.com -Document109 pageswww.cypress.com -Mohsin Shaheer AliNo ratings yet
- ZEN 2.6 (Blue Edition) - Software ManualDocument968 pagesZEN 2.6 (Blue Edition) - Software ManualSinan ChenNo ratings yet
- Plaxis3dce v20.04 2 ReferenceDocument596 pagesPlaxis3dce v20.04 2 Reference駱建澄No ratings yet
- Plaxis2dce v20.04 2 ReferenceDocument570 pagesPlaxis2dce v20.04 2 ReferenceEsteban TelloNo ratings yet
- Eve Documentation. Chapter 4 - 6 Final EditedDocument58 pagesEve Documentation. Chapter 4 - 6 Final EditedTendai ChadaNo ratings yet
- TH Scope U v3 70-1 enDocument66 pagesTH Scope U v3 70-1 enChristoper SepulvedaNo ratings yet
- Brainbay - User Manual: ContentsDocument53 pagesBrainbay - User Manual: Contentsmcguyver2010No ratings yet
- Mi Microservices Eap 7 Reference Architecture 201606 enDocument153 pagesMi Microservices Eap 7 Reference Architecture 201606 enCarlosArturoQuirogaNo ratings yet
- Marklogic Data Rest EncryptionDocument293 pagesMarklogic Data Rest EncryptionLu PhamNo ratings yet
- 1 Siemens Motores Trifasicos PDFDocument61 pages1 Siemens Motores Trifasicos PDFCarlos Javier Mojica CasallasNo ratings yet
- R59770277 01 ReferenceGuideDocument171 pagesR59770277 01 ReferenceGuideСерёга СергоNo ratings yet
- Captiva PDFDocument49 pagesCaptiva PDFdustinbrNo ratings yet
- 003 PLAXIS 2D 2023.1 Reference ManualDocument660 pages003 PLAXIS 2D 2023.1 Reference ManualVaibhav PhalakNo ratings yet
- Peregrine User Manual: Technology PreviewDocument67 pagesPeregrine User Manual: Technology PreviewGonzalo NavarroNo ratings yet
- Sam81us ManualDocument208 pagesSam81us ManualReydi DE GraciaNo ratings yet
- FEM 2D ReferenceDocument568 pagesFEM 2D ReferencefreezefreezeNo ratings yet
- Vista VDocument450 pagesVista VErno RuzsaNo ratings yet
- Readytoprocess Wave 25Document172 pagesReadytoprocess Wave 25Ashish GowandeNo ratings yet
- Usin Universitas Negeri Padang PKM-KC - Id.enDocument29 pagesUsin Universitas Negeri Padang PKM-KC - Id.enRifqi FirlianNo ratings yet
- FATEK-HMI Quick Start Manual v1Document137 pagesFATEK-HMI Quick Start Manual v1Carlos SanchezNo ratings yet
- User Manual For Ceiba Ii Client (V2.3) : All Rights ReservedDocument103 pagesUser Manual For Ceiba Ii Client (V2.3) : All Rights ReservedYudha SetiawanNo ratings yet
- User Manual: NtroductionDocument200 pagesUser Manual: NtroductionduongNo ratings yet
- ReadmeDocument105 pagesReadmeJoh SnowdenNo ratings yet
- LMS Test - Lab Mission SynthesisDocument418 pagesLMS Test - Lab Mission SynthesisVili KamenovaNo ratings yet
- Getting Started With Solibri-EnDocument31 pagesGetting Started With Solibri-EnEnrique PérezNo ratings yet
- Tkinter Reference A GUI For PythonDocument83 pagesTkinter Reference A GUI For PythonAntonioNo ratings yet
- TAC Vista TAC Menta Technical Manual 2008Document416 pagesTAC Vista TAC Menta Technical Manual 2008ScribberNo ratings yet
- Help DEHNsupport ToolboxDocument117 pagesHelp DEHNsupport ToolboxGilberto Mejía100% (1)
- PLAXIS 3D 2024.1 3D 2 Reference ManualDocument666 pagesPLAXIS 3D 2024.1 3D 2 Reference Manualmatias.cortese.qNo ratings yet
- Help DEHNsupport ToolboxDocument117 pagesHelp DEHNsupport ToolboxGilberto MejíaNo ratings yet
- Help DEHNsupport ToolboxDocument117 pagesHelp DEHNsupport ToolboxGilberto MejíaNo ratings yet
- Help DEHNsupport ToolboxDocument117 pagesHelp DEHNsupport ToolboxGilberto MejíaNo ratings yet
- World Bank-Cloud Readiness Pilot Assessment Report Final-PUBLICDocument82 pagesWorld Bank-Cloud Readiness Pilot Assessment Report Final-PUBLICrajutamang2021.btNo ratings yet
- Zkbiosecurity User Manual v2.4 20181026 For 3.1.5.0 or AboveDocument412 pagesZkbiosecurity User Manual v2.4 20181026 For 3.1.5.0 or AboveJalo MaxNo ratings yet
- Eaton Intelligent Power Protector: User's GuideDocument70 pagesEaton Intelligent Power Protector: User's GuideFerenc FarkasNo ratings yet
- Adapt-Pt 2010 User ManualDocument168 pagesAdapt-Pt 2010 User ManualFentanez JordanNo ratings yet
- Cad Cam ModuleDocument105 pagesCad Cam ModuleNyashadzamwari GadzaiNo ratings yet
- 4national Grid Code For Power TransmissionDocument266 pages4national Grid Code For Power TransmissionSamuel TesfayNo ratings yet
- 1908 - SF Learning Integration Configuration GuideDocument46 pages1908 - SF Learning Integration Configuration GuideAravind AlavantharNo ratings yet
- Keyshot 9 ManualDocument30 pagesKeyshot 9 ManualhkNo ratings yet
- Objective SamplesDocument18 pagesObjective SamplesSanjeev SubediNo ratings yet
- 2G Commissioning ProcedureDocument6 pages2G Commissioning Procedurevijaycool85No ratings yet
- Juniper Netscreen CLI Reference Guide-NewDocument588 pagesJuniper Netscreen CLI Reference Guide-NewRashedul IslamNo ratings yet
- State Bank of India (SBI) Probationary Officers (PO) Exam Sample Question PaperDocument28 pagesState Bank of India (SBI) Probationary Officers (PO) Exam Sample Question PaperSanjeev SubediNo ratings yet
- Bank MCQSDocument27 pagesBank MCQSSanjeev SubediNo ratings yet
- RIPDocument18 pagesRIPSanjeev SubediNo ratings yet
- Basic Configuration VolumeDocument186 pagesBasic Configuration VolumeBilal RashidNo ratings yet
- Icmp Error ReportingDocument58 pagesIcmp Error ReportingSanjeev SubediNo ratings yet
- Airspan ODU Configuration Steps (With TR069) For NTDocument7 pagesAirspan ODU Configuration Steps (With TR069) For NTSanjeev SubediNo ratings yet
- Basic Configuration VolumeDocument186 pagesBasic Configuration VolumeBilal RashidNo ratings yet
- gkfn bDocument3 pagesgkfn bSanjeev SubediNo ratings yet
- Command Reference (Ethernet Switching)Document141 pagesCommand Reference (Ethernet Switching)kmadNo ratings yet
- Computer Networks: Network LayerDocument88 pagesComputer Networks: Network LayerSanjeev SubediNo ratings yet
- 4453 Solar #3Document8 pages4453 Solar #3Sanjeev SubediNo ratings yet
- Yog Sandesh Sep-2014-EngDocument68 pagesYog Sandesh Sep-2014-Engupnishda100% (1)
- Logic GateDocument12 pagesLogic GateSanjeev SubediNo ratings yet
- Chapter16 EarthingDocument24 pagesChapter16 EarthingSanjeev SubediNo ratings yet
- TR 069Document109 pagesTR 069Harry WardhanaNo ratings yet
- ZXDSL 9806H (V1 (1) .2) ZTE Broadband Universal Access System User Manual (Volume I)Document127 pagesZXDSL 9806H (V1 (1) .2) ZTE Broadband Universal Access System User Manual (Volume I)Sirin SuhadamNo ratings yet
- Logic GateDocument12 pagesLogic GateSanjeev SubediNo ratings yet
- IP10 Web ManagementDocument76 pagesIP10 Web Managementbedub24205No ratings yet
- Android TutorialDocument216 pagesAndroid TutorialMohammad Shoeb100% (1)
- OSN 3500 V200R011C03 Hardware Description 03Document1,699 pagesOSN 3500 V200R011C03 Hardware Description 03Sanjeev Subedi100% (1)
- Call SetupDocument1 pageCall SetupSanjeev SubediNo ratings yet
- 1579karmachari Sewa Binium 2062Document57 pages1579karmachari Sewa Binium 2062Sanjeev Subedi100% (1)
- Economics MCQsDocument168 pagesEconomics MCQsSanjeev Subedi83% (23)
- PrasaSan 151Document4 pagesPrasaSan 151Sanjeev SubediNo ratings yet
- GSM Demand Area in HetaudaDocument2 pagesGSM Demand Area in HetaudaSanjeev SubediNo ratings yet
- GSM Demand Area in HetaudaDocument2 pagesGSM Demand Area in HetaudaSanjeev SubediNo ratings yet
- 15 Mettler Toledo Mp70 User ManualDocument48 pages15 Mettler Toledo Mp70 User ManualJessica LeiteNo ratings yet
- 3.1 4 Join DomainDocument21 pages3.1 4 Join DomainKarl OlaveNo ratings yet
- 1.1 SRS VersionDocument13 pages1.1 SRS VersionRizi XNo ratings yet
- Nielsen's heuristics usability principles COMP1436 lab sessionDocument28 pagesNielsen's heuristics usability principles COMP1436 lab sessionMohammad Mahmudur Rahman BabuNo ratings yet
- An Introduction To Apollo Federation in NestJS - by Marcos Henrique Da Silva - Nov, 2022 - MediumDocument19 pagesAn Introduction To Apollo Federation in NestJS - by Marcos Henrique Da Silva - Nov, 2022 - MediumtrungtrungkangNo ratings yet
- BluePrism Login Agent - 0Document20 pagesBluePrism Login Agent - 0manasaNo ratings yet
- EFM Family User GuideDocument12 pagesEFM Family User GuideAnthonyMcCloskeyNo ratings yet
- Advanced Configuration Guide: 3com Stackable Switch FamilyDocument336 pagesAdvanced Configuration Guide: 3com Stackable Switch FamilyInfo ByteNo ratings yet
- Things You Need To Know: Before Coming To The College & Graduate School of Social Sciences 2016-2017Document21 pagesThings You Need To Know: Before Coming To The College & Graduate School of Social Sciences 2016-2017Diego Galdo GonzalezNo ratings yet
- ITAA UserManual PDFDocument43 pagesITAA UserManual PDFRene MakalintalNo ratings yet
- BlackBerry 7100vDocument19 pagesBlackBerry 7100vManaila MariusNo ratings yet
- Paessler WMITesterDocument13 pagesPaessler WMITesteraliprosmeticNo ratings yet
- Oracle 12i Basic Navigation GuideDocument50 pagesOracle 12i Basic Navigation Guidesuhail3213No ratings yet
- WDTDocument42 pagesWDTKyle100% (1)
- Codevita Faqs, General Instructions and Best PracticesDocument10 pagesCodevita Faqs, General Instructions and Best PracticesR S PappuNo ratings yet
- Ifmis P2P Kenya Supplier Portal Training ManualDocument30 pagesIfmis P2P Kenya Supplier Portal Training ManualalfredNo ratings yet
- Deployment Guide: For Version 3.11Document149 pagesDeployment Guide: For Version 3.11Nurul Huda KhanNo ratings yet
- Bluecoat Proxy HardningDocument25 pagesBluecoat Proxy HardningSuncomputNo ratings yet
- CMS Final ThesisDocument55 pagesCMS Final ThesisAbenezer BekeleNo ratings yet
- We I 2012 User GuideDocument91 pagesWe I 2012 User GuideCarlos Andres MoralesNo ratings yet
- Model Bank R13: Telnet User SetupDocument9 pagesModel Bank R13: Telnet User SetupViệt NguyễnNo ratings yet
- NCLT Convened Meeting NoticeDocument36 pagesNCLT Convened Meeting NoticeAkash SinghNo ratings yet
- ESS Substitute New Hire Packet Digital - Leander ISDDocument175 pagesESS Substitute New Hire Packet Digital - Leander ISDstephen.3rdbrunsNo ratings yet
- EBL Insta Banking User ManualDocument13 pagesEBL Insta Banking User ManualQueens MisterNo ratings yet
- Migrated PensionerDashboardDocument7 pagesMigrated PensionerDashboardVaibhav Vijay KhedekarNo ratings yet
- IE User's Manual DVR DahuaDocument10 pagesIE User's Manual DVR DahuaslomljeniNo ratings yet
- FOP2 User GuideDocument13 pagesFOP2 User Guidemr_abbasiNo ratings yet
- SSS Online ApplicationDocument10 pagesSSS Online ApplicationMikko TolentinoNo ratings yet
- EpicCare Clin 251-252 Exam Study NotesDocument15 pagesEpicCare Clin 251-252 Exam Study NotesRockstar Adonis88% (8)
- ScanScope FL QuickStart PDFDocument10 pagesScanScope FL QuickStart PDFChris Pelletier100% (1)