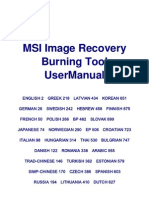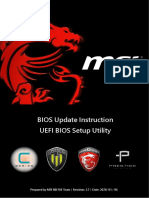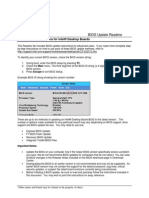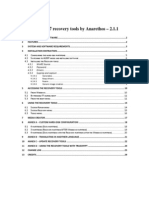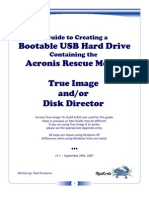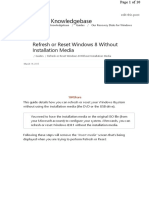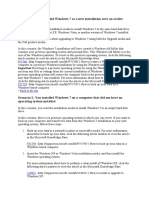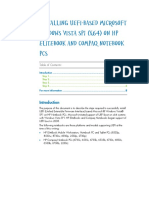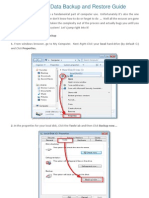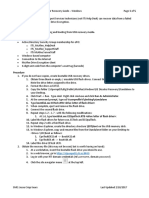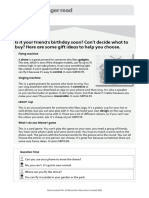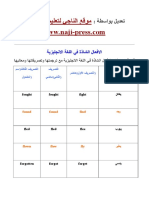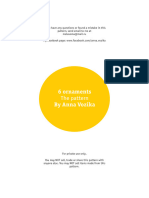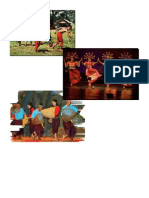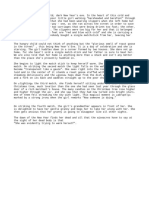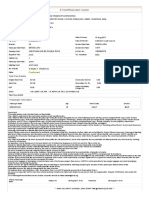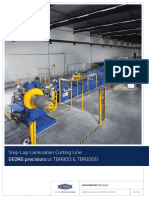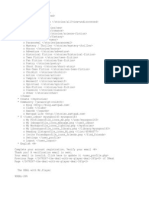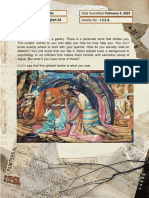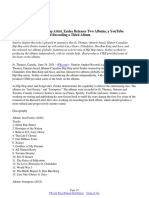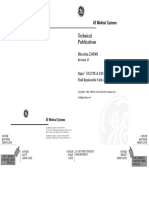Professional Documents
Culture Documents
10018337@2022 1229 1050 041848@kb - 04189 - en
Uploaded by
anangOriginal Title
Copyright
Available Formats
Share this document
Did you find this document useful?
Is this content inappropriate?
Report this DocumentCopyright:
Available Formats
10018337@2022 1229 1050 041848@kb - 04189 - en
Uploaded by
anangCopyright:
Available Formats
Knowledge Base No.
4189
[How To] Create MSI Recovery Image and Restore System with MSI Center Pro
MSI recommends all users to back up the system in case of most errors. For the
models with pre-installed Windows system, MSI Center Pro provides “System
Restoration” & “MSI Recovery” options for creating a restore point and system
backup image. Here are the differences between “System Restoration” & “MSI
Recovery”.
System Restoration:
Creates a system restore point when the system is running properly. When the
system encounters any problems, revert to an earlier restore point that keeps all the
files and settings.
MSI Recovery (for pre-installed Windows system only):
- MSI Image Backup: Creates an MSI preload system recovery disk. When restoring
the system with the recovery disk, all the personal files will be deleted and the
customized settings will be restored back to factory defaults.
- Customize Image Backup: Save the customized image backup to an external disk.
When restoring the system with the customized image, the system will revert to
the customized backup configuration and all the personal files and settings will be
kept.
For detailed functions and operation instructions of system restoration & MSI
recovery, please refer to the steps below,
MSI NB FAE Team︱Revision: 1.1︱Date: 2021/8/17 1
Knowledge Base No. 4189
Outline
How to create/manage system restore point? ........................................... 3
How to restore the system to the previous restore point? ........................ 4
How to create MSI recovery disk?.............................................................. 5
- MSI Image Backup .......................................................................... 5
- Customize Image Backup ............................................................... 8
How to restore the system by recovery disk? .......................................... 11
- MSI Image Restore ....................................................................... 11
- Customize Image Restore ............................................................. 14
How to perform boot repair? ................................................................... 17
MSI NB FAE Team︱Revision: 1.1︱Date: 2021/8/17 2
Knowledge Base No. 4189
How to create/manage system restore point?
Note: It's suggested to create the system restore point regularly, as the most current Windows
builds might not allow the system to downgrade back to an earlier Windows build and cause
the restore point to fail to work if the restore point was created a long time ago.
1. Go to MSI Center Pro > System Analysis > System Restoration.
2. Enable “Turn on system protection”.
3. Click on “Create Restore Point”.
4. Enter the description.
5. Click on “Create” button.
MSI NB FAE Team︱Revision: 1.1︱Date: 2021/8/17 3
Knowledge Base No. 4189
How to restore the system to the previous restore point?
1. Go to MSI Center Pro > System Analysis > System Restoration.
2. Click on the restore icon.
3. Click on “Restore” button to restore the system to the desired restore point.
MSI NB FAE Team︱Revision: 1.1︱Date: 2021/8/17 4
Knowledge Base No. 4189
How to create MSI recovery disk?
- MSI Image Backup
Before Starting:
Prepare a 32GB or larger USB flash drive.
Keep the AC adapter plugged during the whole recovery process.
Do NOT modify (move or delete) any system files or clean the system disk.
1. Go to MSI Center Pro > System Analysis > MSI Recovery.
2. Select Start.
3. Click “Yes” to restart and enter WinPE mode.
MSI NB FAE Team︱Revision: 1.1︱Date: 2021/8/17 5
Knowledge Base No. 4189
4. Insert a USB flash disk with the capacity required and select “Backup” in WinPE
menu.
5. Select the directory path of the inserted USB flash disk, and then select “Yes”.
MSI NB FAE Team︱Revision: 1.1︱Date: 2021/8/17 6
Knowledge Base No. 4189
6. Select “Yes” to format the USB flash drive and continue.
7. Recovery USB Flash created completely
Note: MSI Image Backup creates a recovery media that can be used
to restore the laptop back to factory defaults.
MSI NB FAE Team︱Revision: 1.1︱Date: 2021/8/17 7
Knowledge Base No. 4189
- Customize Image Backup
Before Starting:
Prepare the MSI Recovery USB Flash (MSI Image Backup).
Prepare a 64GB or larger USB flash drive.
Keep the AC adapter plugged during the whole recovery process.
1. Go to MSI Center Pro > System Analysis > MSI Recovery.
2. Select Start.
3. Click “Yes” to restart and enter WinPE mode.
4. Insert MSI Recovery USB Flash and a USB flash drive with the capacity required,
then select “Backup” in WinPE menu.
MSI NB FAE Team︱Revision: 1.1︱Date: 2021/8/17 8
Knowledge Base No. 4189
5. Select “Customize Image Backup”.
6. Save the customized backup image (.wim) in the desired path.
MSI NB FAE Team︱Revision: 1.1︱Date: 2021/8/17 9
Knowledge Base No. 4189
7. Customzied backup image created completely
MSI NB FAE Team︱Revision: 1.1︱Date: 2021/8/17 10
Knowledge Base No. 4189
How to restore the system by recovery disk?
- MSI Image Restore
Before Starting:
Prepare the MSI Recovery USB Flash (MSI Image Backup).
Keep the AC adapter plugged during the whole recovery process.
1. Insert the MSI Recovery USB Flash into your computer.
2. Restart the computer.
3. Press the [F11] hotkey on the keyboard while the computer is rebooting.
4. Select to boot from the USB flash drive, and press [Enter] to enter WinPE mode.
5. Select “Restore” in WinPE menu.
Note: MSI Image Restore will return the laptop back to factory
defaults and will not keep any changes made to the system.
MSI NB FAE Team︱Revision: 1.1︱Date: 2021/8/17 11
Knowledge Base No. 4189
6. Select “MSI Image Restore”.
7. The system recovery process will format the hard disk drive; make sure that
the important data has been backed up before continuing the process.
MSI NB FAE Team︱Revision: 1.1︱Date: 2021/8/17 12
Knowledge Base No. 4189
8. When the recovery process is completed, the system will reboot automatically.
MSI NB FAE Team︱Revision: 1.1︱Date: 2021/8/17 13
Knowledge Base No. 4189
- Customize Image Restore
Before Starting:
Prepare the MSI Recovery USB Flash (MSI Image Backup).
Prepare the customized backup image (Customize Image Backup).
Keep the AC adapter plugged during the whole recovery process.
1. Insert the MSI Recovery USB Flash into your computer.
2. Restart the computer.
3. Press the [F11] hotkey on the keyboard while the computer is rebooting.
4. Select to boot from the USB flash drive, and press [Enter] to enter WinPE mode.
5. Insert the flash drive with the customized backup image, then select “Restore”
in WinPE menu.
MSI NB FAE Team︱Revision: 1.1︱Date: 2021/8/17 14
Knowledge Base No. 4189
6. Select “Customize Image Restore”.
7. Select the customized backup image and click on “Open”.
MSI NB FAE Team︱Revision: 1.1︱Date: 2021/8/17 15
Knowledge Base No. 4189
8. The system recovery process will format the hard disk drive; make sure that
the important data has been backed up before continuing the process.
9. When the recovery process is completed, the system will reboot automatically.
MSI NB FAE Team︱Revision: 1.1︱Date: 2021/8/17 16
Knowledge Base No. 4189
How to perform boot repair?
If the laptop doesn’t start correctly or is stuck at automatic repair loop while startup,
try to use “Boot Repair” to fix the bootup partition.
*Please note that “Boot Repair” may not fix all boot issues. If still encountering
problems while booting up, please contact MSI Service Center.
Before Starting:
Prepare the MSI Recovery USB Flash (MSI Image Backup).
Keep the AC adapter plugged during the whole recovery process.
1. Insert the MSI Recovery USB Flash into your computer.
2. Restart the computer.
3. Press the [F11] hotkey on the keyboard while the computer is rebooting.
4. Select to boot from the USB flash drive, and press [Enter] to enter WinPE mode.
5. Select “Boot Repair” in WinPE menu.
MSI NB FAE Team︱Revision: 1.1︱Date: 2021/8/17 17
Knowledge Base No. 4189
6. Select “Repair” to continue the process.
7. When the repair process is completed, the system will reboot automatically.
MSI NB FAE Team︱Revision: 1.1︱Date: 2021/8/17 18
You might also like
- MCTS 70-680 Exam Questions: Microsoft Windows 7, ConfiguringFrom EverandMCTS 70-680 Exam Questions: Microsoft Windows 7, ConfiguringRating: 3.5 out of 5 stars3.5/5 (2)
- Trascend SSD Firmware Update ManualDocument12 pagesTrascend SSD Firmware Update ManualUKNo ratings yet
- Make Backup Copies of Video Games, Movies, CD's, & DVD'sFrom EverandMake Backup Copies of Video Games, Movies, CD's, & DVD'sRating: 1 out of 5 stars1/5 (2)
- Flash BIOS by UEFI BIOS Setup Utility enDocument8 pagesFlash BIOS by UEFI BIOS Setup Utility enrechtman1289No ratings yet
- Burn RecoveryDocument770 pagesBurn RecoveryRodolpho MachadoNo ratings yet
- (General Version) BIOS Update Instruction (BSU) v2.6 - AllDocument23 pages(General Version) BIOS Update Instruction (BSU) v2.6 - AllRush WilliamsNo ratings yet
- Windows Operating System: Windows Operating System (OS) Installation, Basic Windows OS Operations, Disk Defragment, Disk Partitioning, Windows OS Upgrade, System Restore, and Disk FormattingFrom EverandWindows Operating System: Windows Operating System (OS) Installation, Basic Windows OS Operations, Disk Defragment, Disk Partitioning, Windows OS Upgrade, System Restore, and Disk FormattingNo ratings yet
- How To Setup Windows XP From USB DriveDocument4 pagesHow To Setup Windows XP From USB DriveMario PereiraNo ratings yet
- How To Setup Windows XP From USB DriveDocument4 pagesHow To Setup Windows XP From USB DrivesengloryNo ratings yet
- BIOS Update Bootable CD For Windows 7 (32-Bit, 64-Bit), Vista (32-Bit, 64-Bit), XP, 2000 - ThinkPadDocument4 pagesBIOS Update Bootable CD For Windows 7 (32-Bit, 64-Bit), Vista (32-Bit, 64-Bit), XP, 2000 - ThinkPadGreed CssNo ratings yet
- Sean's Windows 7 Install & Optimization Guide For SSDs & HDDs PDFDocument27 pagesSean's Windows 7 Install & Optimization Guide For SSDs & HDDs PDFdumdaradaNo ratings yet
- Win8 UEFI BIOS Update Auto enDocument13 pagesWin8 UEFI BIOS Update Auto enHenry Elwin JunsuNo ratings yet
- How To Setup Windows XP From USB DriveDocument3 pagesHow To Setup Windows XP From USB Drivemareymorsy2822No ratings yet
- Nas Usb TB Rev2 PDFDocument10 pagesNas Usb TB Rev2 PDFSuhaimin OthmanNo ratings yet
- Windows 7 Capture Image Using SCCM OSDDocument12 pagesWindows 7 Capture Image Using SCCM OSDDeepak Gupta (DG)100% (1)
- Update Bios MsiDocument4 pagesUpdate Bios MsiAly007100% (1)
- General Version BIOS Update Instruction (BSU) v2.7 - AllDocument38 pagesGeneral Version BIOS Update Instruction (BSU) v2.7 - AllAlgarrobo2020No ratings yet
- General Version BIOS Update Instruction (BSU) v2.7 - All PDFDocument38 pagesGeneral Version BIOS Update Instruction (BSU) v2.7 - All PDFEnrique PostigoNo ratings yet
- Lenovo RecoveryDocument6 pagesLenovo RecoverycNo ratings yet
- General Version BIOS Update Instruction (BSU) v2.7 - AllDocument38 pagesGeneral Version BIOS Update Instruction (BSU) v2.7 - AllPerico DelospalitedNo ratings yet
- How To Setup Windows XP SP3 From USB DriveDocument9 pagesHow To Setup Windows XP SP3 From USB DriveRedhwan V AbdullahNo ratings yet
- How ToDocument20 pagesHow Tofalcon_one0% (1)
- BIOS Update ReadmeDocument6 pagesBIOS Update ReadmeArif MondalNo ratings yet
- BIOS Update ReadmeDocument5 pagesBIOS Update ReadmeAnonymous jSTkQVC27bNo ratings yet
- 6 Auj 19 UcDocument6 pages6 Auj 19 UcleminhksvlNo ratings yet
- 01 - How To Image A Windows System Using A Bootable WinPE UFD and ImageX - RDocument6 pages01 - How To Image A Windows System Using A Bootable WinPE UFD and ImageX - RJusto FigueroaNo ratings yet
- Samsung Solid State Drive Firmware Update UtilityDocument14 pagesSamsung Solid State Drive Firmware Update Utilitywilson povedaNo ratings yet
- Samsung Solid State Drive Firmware Update UtilityDocument14 pagesSamsung Solid State Drive Firmware Update UtilityMike GesterNo ratings yet
- 3rd Hard Disk Drive CloningDocument4 pages3rd Hard Disk Drive CloningACE DELA CRUZNo ratings yet
- Anatheros InstructionsDocument29 pagesAnatheros InstructionsjjrmgNo ratings yet
- Step by Step Guide To Windows 7 Steady StateDocument12 pagesStep by Step Guide To Windows 7 Steady StateAaron A Brown100% (1)
- Acronis Bootable Usb HDDocument53 pagesAcronis Bootable Usb HDmatarsNo ratings yet
- Instructions For Recovery BIOS UpdateDocument5 pagesInstructions For Recovery BIOS UpdateMarcelo LunaNo ratings yet
- JetFlash Online Recovery User Manual - ENDocument10 pagesJetFlash Online Recovery User Manual - ENSubrata DattaNo ratings yet
- 75DRV&DRV X AwardbiosDocument41 pages75DRV&DRV X AwardbiosVasilij PupkinNo ratings yet
- Uninstall w7 N ProgramsDocument7 pagesUninstall w7 N ProgramsgangudangNo ratings yet
- How To Make Windows 7 Bootable USB PendriveDocument8 pagesHow To Make Windows 7 Bootable USB PendriveBG GopalNo ratings yet
- Install Windows in UEFI - EliteBook 8730wDocument8 pagesInstall Windows in UEFI - EliteBook 8730wdonglejack83No ratings yet
- Bios LenovoDocument9 pagesBios LenovoMagistra AkbarNo ratings yet
- PF Recovery BIOS eDocument4 pagesPF Recovery BIOS eflirrNo ratings yet
- ABB Recovery Media Creation Guide EnuDocument30 pagesABB Recovery Media Creation Guide Enuitpgg gelindo garmentamaNo ratings yet
- Quarter 2: Week 1-2 Module 1-2: Common CompetenciesDocument14 pagesQuarter 2: Week 1-2 Module 1-2: Common CompetenciesLiezel Cruz100% (1)
- (Troubleshooting) Dragon Center: OutlineDocument5 pages(Troubleshooting) Dragon Center: OutlinePMV DeptNo ratings yet
- Instructions - What You Have To Do NowDocument3 pagesInstructions - What You Have To Do NowRavi KiranNo ratings yet
- TeamGroup CARDEA ZERO Z340 & MP34 SSD Re-Initial Tool Operating Instruction - ENDocument7 pagesTeamGroup CARDEA ZERO Z340 & MP34 SSD Re-Initial Tool Operating Instruction - ENBohemivmNo ratings yet
- DC-7 - System Recovery Guide - V1.0 - ENDocument21 pagesDC-7 - System Recovery Guide - V1.0 - ENRoldani OlmosNo ratings yet
- Windows 7 Backup Restore System Imaging GuidesDocument32 pagesWindows 7 Backup Restore System Imaging Guidesmrd111No ratings yet
- Recovery InstructionsDocument3 pagesRecovery InstructionsClément CodjiaNo ratings yet
- Marble Point BIOS Update GuideDocument6 pagesMarble Point BIOS Update Guidecodigorojo2000No ratings yet
- MyRecovery User's Manual - ENGDocument5 pagesMyRecovery User's Manual - ENGponcecdNo ratings yet
- User Guide For MSI HQ Forum Flash ToolDocument12 pagesUser Guide For MSI HQ Forum Flash ToolSantiago DiosdadoNo ratings yet
- ArchitectureDocument11 pagesArchitectureAlex PeltsNo ratings yet
- H 0 Uj 11 WWDocument9 pagesH 0 Uj 11 WWRajesh KhannaNo ratings yet
- Creating Bootable Recovery (Kickstart) Media - Centos & Elemental V2.0+Document6 pagesCreating Bootable Recovery (Kickstart) Media - Centos & Elemental V2.0+BillyNo ratings yet
- Install Guide: Asus 1201N - (USB-10.6.x)Document6 pagesInstall Guide: Asus 1201N - (USB-10.6.x)jrabalNo ratings yet
- H 0 Uj 15 WWDocument10 pagesH 0 Uj 15 WWArpan MahajanNo ratings yet
- BirDocument5 pagesBirMia AbesNo ratings yet
- Uefi Bootable Usb Media For Installing Microsoft Windows 7 or Windows 8 64-Bit Operating Systems - Thinkpad, Thinkcentre, Thinkstation, ThinkserverDocument2 pagesUefi Bootable Usb Media For Installing Microsoft Windows 7 or Windows 8 64-Bit Operating Systems - Thinkpad, Thinkcentre, Thinkstation, ThinkserverAnonymous IZFgIrt6No ratings yet
- GI A1PLUS U5 The Longer ReadDocument2 pagesGI A1PLUS U5 The Longer ReadAlper HiçdönmezNo ratings yet
- .50 Caliber MagazineDocument10 pages.50 Caliber MagazineMF84100% (1)
- Wed-Group2 - Recipe WritingDocument4 pagesWed-Group2 - Recipe WritingMarco RegunayanNo ratings yet
- Padanan KataDocument3 pagesPadanan Katabk28oktober19282 smkNo ratings yet
- كتاب تصريف الافعال الانجليزية الشاذة - dolearnmoreDocument12 pagesكتاب تصريف الافعال الانجليزية الشاذة - dolearnmoreshamseldinNo ratings yet
- ShapesDocument9 pagesShapesMatthew RobsonNo ratings yet
- ch650 Manual EnglishDocument21 pagesch650 Manual EnglishJustinFlierNo ratings yet
- Moana ScriptDocument16 pagesMoana ScriptHector SalcedoNo ratings yet
- Folk DancesDocument21 pagesFolk DancesJoanna MarinNo ratings yet
- Equitrac Ver4.2 User Guide Ver1.3Document20 pagesEquitrac Ver4.2 User Guide Ver1.3Rodrigo Villanueva CamposNo ratings yet
- The Platform English Proyect 1Document14 pagesThe Platform English Proyect 1api-655735279No ratings yet
- 49 Dangerous Occurrences at B.C. MinesDocument8 pages49 Dangerous Occurrences at B.C. MinesThe Vancouver SunNo ratings yet
- Little Match Girl Critical AnalysisDocument1 pageLittle Match Girl Critical Analysislajil41927No ratings yet
- Bengaluru 2 Ooty 16th AugustDocument2 pagesBengaluru 2 Ooty 16th AugustDebasis DasNo ratings yet
- 2013 Joseph A. Luxbacher - Soccer-4th Edition - Steps To Success-Human Kinetics PublishersDocument272 pages2013 Joseph A. Luxbacher - Soccer-4th Edition - Steps To Success-Human Kinetics PublishersagusmulyaNo ratings yet
- Naplan Yr9 Test Prep Set9Document3 pagesNaplan Yr9 Test Prep Set9pappadutNo ratings yet
- Georg Tba800Document2 pagesGeorg Tba800candongueiroNo ratings yet
- Ed or Ing - 41020Document3 pagesEd or Ing - 41020Steve CaliNo ratings yet
- SIX SENSES Master BrochureDocument99 pagesSIX SENSES Master BrochureRadja PizdukNo ratings yet
- Crown DC300A PDFDocument42 pagesCrown DC300A PDFJLGONZALEZ7No ratings yet
- 26 - Page 1 - WattpadDocument8 pages26 - Page 1 - Wattpadluhan143No ratings yet
- Unconventional Machining Process Local Author PDFDocument135 pagesUnconventional Machining Process Local Author PDFDëëp Sãhíl KùmárNo ratings yet
- DL24 150W 180W DIY 1000W Installation Manual B VersionDocument1 pageDL24 150W 180W DIY 1000W Installation Manual B VersionAlex LuzNo ratings yet
- Sinigang Na Baboy Recipe - Knorr PDFDocument2 pagesSinigang Na Baboy Recipe - Knorr PDFthe conquerorNo ratings yet
- ILM ResumeDocument22 pagesILM ResumeChristopher SouzaNo ratings yet
- Ge6 Bse2aDocument5 pagesGe6 Bse2aBryan GounzoNo ratings yet
- Nonfiction Reading Test ChessDocument4 pagesNonfiction Reading Test ChessdiegoNo ratings yet
- Great Gatsby EssayDocument4 pagesGreat Gatsby Essayapi-332142656No ratings yet
- Khmer-Canadian, Hip Hop Artist, Zenlee Releases Two Albums, A YouTube Video, Writing A Book and Recording A Third AlbumDocument3 pagesKhmer-Canadian, Hip Hop Artist, Zenlee Releases Two Albums, A YouTube Video, Writing A Book and Recording A Third AlbumPR.comNo ratings yet
- Signa EXCITE & EXCITE PLUS Field Replaceable Units (FRU)Document42 pagesSigna EXCITE & EXCITE PLUS Field Replaceable Units (FRU)Marckus BrodyNo ratings yet