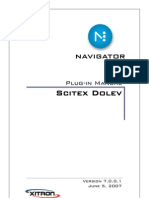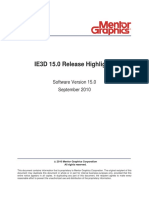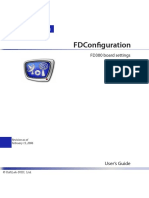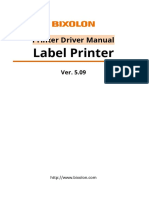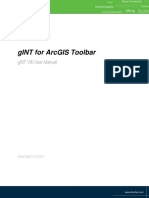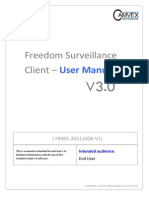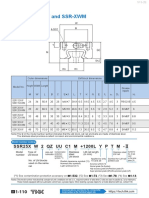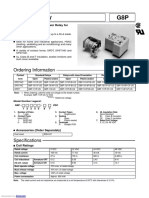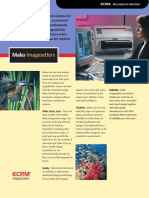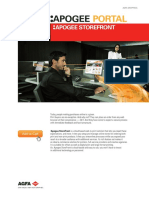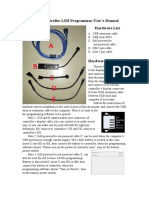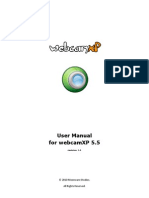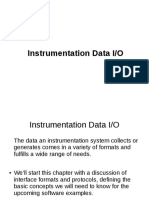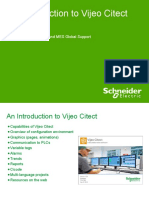Professional Documents
Culture Documents
ScreenFTRSCSI 2854258128
Uploaded by
jombo123Original Title
Copyright
Available Formats
Share this document
Did you find this document useful?
Is this content inappropriate?
Report this DocumentCopyright:
Available Formats
ScreenFTRSCSI 2854258128
Uploaded by
jombo123Copyright:
Available Formats
Plug-in Manual
Screen FT-R &
Katana (SCSI)
Version 6.4.0.0
June 25, 2008
Xitron Part Number Doc-1010 0608
Overview
Xitron’s Navigator PostScript RIP and Raster Blaster TIFF
Catcher rely on software modules called plug-ins to
communicate with imaging systems. In many cases they work
in tandem with an interface card, while in others it is simply a
conversion to a bitmap file in a compatible format.
When interface cards are involved, these plug-ins act as device
drivers and control most actions of the output devices. Some of
these actions include checking device status, device setup, and
advancing and cutting material. In addition, the plug-in relays
all the physical characteristics of an engine such as supported
resolutions and imageable area.
During the launch sequence, both Navigator and Raster Blaster
scan a specific directory for plug-ins. The software loads each
plug-in it finds, and then queries them for a description of the
capabilities of the supported devices. In this manner the plug-in
configures the RIP to output a bitmap to these devices.
Each plug-in controls a particular family of recorders and is
able to understand most messages and errors communicated by
the output device. Plug-ins for use with Windows-based
platforms consist of three software modules. The first module
is the core plug-in written specifically for a particular device.
This DLL is 32-bit code and runs under Windows NT,
Windows 2000 Server, Windows 2000 Professional, Windows
2003 Server and Windows XP. The second module is a kernel
mode device driver. This module communicates with the
6/25/2008 Xitron Plug-in Manual
Page 1
Xitron interface boards and moves the bitmap data from the
PC to the output device's interface. The third module is a
“helper” DLL that translates calls from the plug-in to the
Windows device driver.
When a page is sent to an output device for imaging, the
Xitron software loads the correct plug-in and begins a series of
steps prior to output. The plug-in first initializes the engine and
checks that it is ready. After receiving the proper signal, the
plug-in will begin reading bitmap data from the platform's hard
drive into a “printer buffer.” Once the printer buffer is full, the
plug-in will start communicating the data to the output device.
As the output device consumes the data, the plug-in relays this
information to the software, which then refills the buffer. This
continues until all of the data has been communicated to the
output device. The plug-in tells the software the job is
complete and waits for an indicator that the recorder has
finished. This process is repeated for each page being output.
Raster Blaster
Plug-ins used by Xitron's Raster Blaster have the same
functionality as those for the Navigator RIP and the same
options are available for configuration. Therefore, unless
otherwise specified, the information in this manual will apply
to both products. See the Raster Blaster Reference Manual for
specific configuration information.
6/25/2008 Xitron Plug-in Manual
Page 2
Configuring Devices
Xitron offers two versions of the Screen FT-R/Katana plug-in.
The one described here was designed to work with older
devices that communicate through a SCSI interface card. The
other plug-in works through a proprietary Xitron interface
(also referred to as PIF) that will be covered in a separate
manual.
To install the SCSI version of the FT-R & Katana Plug-in,
select it from the plug-in installer as shown in Figure 1.
Figure 1: Install SCSI Plug-in
6/25/2008 Xitron Plug-in Manual
Page 3
Note the ScreenFTR_R plug-in installer right below the SCSI
installer. Do not attempt to install the ScreenFTR_R plug-
in if your system is equipped with a SCSI interface card.
Click Next and the system will install the plug-in to the RIP
directory you select. Upon completion, the installer will ask
for the FT-R password that was furnished with your RIP. Enter
the password before clicking Next. They system will complete
the installation process and ask you to re-start the computer.
This plug-in has the capability to drive most of the devices in
the FT-R recorder family. Users may install more than one
plug-in within a single RIP, but in the case of the FT-R, any
additional device plug-ins must use Xitron proprietary
interfaces. This is because two SCSI devices will not work in
the same RIP.
Xitron pre-configures most plug-ins to display all output
devices currently supported. To view these devices, click the
Device Manager icon shown in Figure 2.
Figure 2: Device Manager Icon
The Device Manager dialog box shown in Figure 3 will display.
If the dialog displays the user’s output device in the scrollable
6/25/2008 Xitron Plug-in Manual
Page 4
list, no further editing is necessary. The names of the available
output devices will appear in the Output Device pull-down
menu of the Page Set-up dialog box. However, in the rare
circumstance that another device name is necessary; the user
has the option of customizing the name field.
With the Device manager dialog window open, click New or
select an existing device and click Edit.
Figure 3: Device manager Dialog
Another dialog box will appear. Enter a name for the device.
This name will display in the Device pull-down menu as a
selection in the Page Setup dialog. To leave the names as they
6/25/2008 Xitron Plug-in Manual
Page 5
appear in Device Manager, simply skip this step. To create a
Page Setup, click the Page Setup icon shown in Figure 4.
Figure 4: Page Setup Manager
When the Page Setup Manager window appears, click New. A
Page Set-up dialog box similar to the one shown in Figure 5
will appear.
In the Output Device section, select the proper device from
the drop-down menu. If you chose to customize the name
from within the Device Manager dialog box, it will appear
here.
Screen FT-R Specific Settings
Xitron’s Screen FT-R plug-in supports the following recorders:
FT-R 3035 FT-R 3035 Mark 2 FT-R 5040
FT-R 3050 FT-R 3050 Mark 2 FT-R 5055
6/25/2008 Xitron Plug-in Manual
Page 6
Figure 5: Page Setup
Based on the device selected in the pull-down menu of the
Page Setup, various capabilities regarding resolution, density
settings, page orientations and film dimensions will
automatically populate the available menu options. Among the
models described earlier, the only real difference in
configuration is in media width.
6/25/2008 Xitron Plug-in Manual
Page 7
Choose the appropriate resolution, density, and page
orientation from the main window of Page Setup as shown in
Figure 5. Click the button labeled, Configure device… to
change settings that are more specific to the output device such
as punch positioning.
Some configuration options will be grayed out and non-
editable. This occurs when the device chosen does not offer
that particular functionality. An example is shown in Figure 6.
Figure 6: Configure Device
From this dialog box you can configure the following options:
• Punch Parameters: Using this option you may
disable or enable punches from the RIP. If
6/25/2008 Xitron Plug-in Manual
Page 8
punches are enabled, you may also set the
distance from the top of the media to the punch
(punch margin) and the distance from the
punches to the image (image margin) by using the
setting Enable with RIP Margins. If Enable
with Recorder Margins is selected, punches will
be enabled, but the recorders margin values will
be used. The range for punch margin is 50 to 999
mm. The range for image margin is 0 to
99.9mm.
• Burnout Parameters: This option allows you
to control burnout from the RIP. There are two
enable modes: Enable with Recorder Lengths
and Enable with RIP Lengths where the RIP
sends down the lengths that you configure. The
range for both parameters is 0 to 999mm.
• Cutline Parameters: This option allows you to
enable and disable the cutline at the end of the
page. The Cutline length describes the distance
between the end of the image and the cutline.
The range is 0 to 99mm.
• Positioning Mode: This mode determines the
image position on the media.
• Driver Name: This option directs the software
to the Xitron SCSI driver. With a single SCSI
interface card, this should always read
XitronScsiPrinter0.
• Discharge Mode: This menu controls how and
when media is discharged from the recorder.
There are three modes:
6/25/2008 Xitron Plug-in Manual
Page 9
o Don’t unload: Pages are not ejected until
the system receives a page that will exceed
the capacity of the online processor. In this
case the system discharges the current media
before imaging the new page.
o Unload: The system discharges pages
immediately after imaging.
o Pre-unload: After ejecting an image, if the
next image is the same size and it will cause a
discharge.
• Space between images: This allows you to
configure the inter-image spacing. The range for
this parameter is 10 to 99mm.
The default value for the first three options is Use Recorder
Setting, which means that the plug-in will not attempt to
control that parameter. The system will honor the value set on
the imagesetter.
Connecting the Interface
Ensure both devices (the RIP PC and the FT-R) have been
powered down before attempting to connect the two. Connect
the supplied cable to the output device, then to the PC. The
power-up sequence should always be: FT-R first, RIP PC
second. This will allow the PC to identify the FT-R on the
SCSI bus and identify it in the BIOS scan.
For some SCSI output devices, Windows 2000 and XP will
install a generic SCSI printer driver. This happens when the
6/25/2008 Xitron Plug-in Manual
Page 10
OS boots for the first time after installation of the SCSI card.
The Found New Hardware Wizard will display a message
that it has found new hardware and will apply the generic SCSI
driver it thinks is correct. If this occurs, the Xitron SCSI driver
will not be able to see the output device.
The solution is to disable the printer driver installed by the
New Hardware Wizard by following these steps:
1. Start the Device Manager and locate the generic SCSI
printer
2. Double click the icon to display the properties, and
select Do not use this device from the drop down
menu
3. After re-starting the platform, the system should
properly identify the XiSCSIclass driver.
Plug-in Messages
From the time a plug-in is loaded for the purpose of setting up
and outputting to a device, it begins to send messages to the
software’s Monitor window. These messages are typically
informational but can convey warnings and report errors from
the engine. There is a user changeable setting called debug
level that controls the verbosity of these messages. This can
range from 0 (almost no messages) to 4 (very high message
traffic). This is described in the Xitron Tech Note
CreatingLogfile.pdf.
6/25/2008 Xitron Plug-in Manual
Page 11
Examples of informational messages are:
• PostScript job name
• Commands being sent to the PCI card to set up the
engine
• Output start and stop time
Examples of warning messages are:
• A job being clipped to fit a recorder
• Data being left at the end of the job.
• Certain settings in the .ini file overriding defaults
6/25/2008 Xitron Plug-in Manual
Page 12
You might also like
- ScreenFTR 4122383780Document12 pagesScreenFTR 4122383780jombo123No ratings yet
- Screen FT-R: Plug-In ManualDocument6 pagesScreen FT-R: Plug-In ManualGRABADOS EXPRESNo ratings yet
- DolevDocument24 pagesDolevRobson SimoesNo ratings yet
- Linotype: Plug-In ManualDocument7 pagesLinotype: Plug-In ManualGRABADOS EXPRESNo ratings yet
- Plug-In Manual: Xitron Part Number Doc-1001 03/05Document6 pagesPlug-In Manual: Xitron Part Number Doc-1001 03/05GRABADOS EXPRESNo ratings yet
- Screen DT-R/PT-R/MT-R: Plug-In ManualDocument7 pagesScreen DT-R/PT-R/MT-R: Plug-In ManualGRABADOS EXPRESNo ratings yet
- ECRM Plug-in ManualDocument7 pagesECRM Plug-in ManualGRABADOS EXPRESNo ratings yet
- Speedway Interface: Plug-In ManualDocument10 pagesSpeedway Interface: Plug-In ManualGRABADOS EXPRESNo ratings yet
- Xitron Plugin For TrendsetterDocument16 pagesXitron Plugin For TrendsetterRogerio FerracinNo ratings yet
- Heidelberg Primesetter: Plug-In ManualDocument12 pagesHeidelberg Primesetter: Plug-In ManualGRABADOS EXPRESNo ratings yet
- Panther: Plug-In ManualDocument7 pagesPanther: Plug-In ManualGRABADOS EXPRESNo ratings yet
- F9000 Plug-in ManualDocument8 pagesF9000 Plug-in ManualGRABADOS EXPRESNo ratings yet
- Scitex Dolev: Plug-In ManualDocument12 pagesScitex Dolev: Plug-In ManualGRABADOS EXPRESNo ratings yet
- Presstek: Plug-In ManualDocument12 pagesPresstek: Plug-In ManualGRABADOS EXPRESNo ratings yet
- Celix: Plug-In ManualDocument10 pagesCelix: Plug-In ManualGRABADOS EXPRESNo ratings yet
- Quick Start WinplotDocument30 pagesQuick Start WinplotsvioNo ratings yet
- Installation Guide PDFDocument18 pagesInstallation Guide PDFminimeNo ratings yet
- GIrtlProof Reference Manual PDFDocument30 pagesGIrtlProof Reference Manual PDFGRABADOS EXPRESNo ratings yet
- Cutting Master For Illustrator OPS640W-UM-158Document42 pagesCutting Master For Illustrator OPS640W-UM-158rumen.ivanovNo ratings yet
- Intools Smart Plant Installation GuideDocument7 pagesIntools Smart Plant Installation Guidepertejo157100% (1)
- SCT enDocument14 pagesSCT enCyan GreyNo ratings yet
- Bandwidth Calculator User ManualDocument14 pagesBandwidth Calculator User ManualDaniel MolinaNo ratings yet
- 1-8 Ton PC Service Tool: User GuideDocument45 pages1-8 Ton PC Service Tool: User GuideJuan Francisco Canto DiezNo ratings yet
- GARD 8000 System Emulator InstructionsDocument20 pagesGARD 8000 System Emulator InstructionsٍJordan SportNo ratings yet
- Readme en PDFDocument19 pagesReadme en PDFSaqib IsmailNo ratings yet
- Presstek ManualDocument22 pagesPresstek ManualDario Villarreal100% (1)
- BobNEST User ManualDocument60 pagesBobNEST User ManualEduardo Aleman ReynaNo ratings yet
- Release Highlights IE3D 15.0Document10 pagesRelease Highlights IE3D 15.0Aaron NgNo ratings yet
- En Config FdconfigDocument19 pagesEn Config Fdconfigdheav phoneNo ratings yet
- Uniden Bcd996xt Scanner User GuideDocument130 pagesUniden Bcd996xt Scanner User GuideAnonymous ijZ3W6JxT9No ratings yet
- Help SIMARIS Project 2Document45 pagesHelp SIMARIS Project 2Jose Carlos Vaz CarneiroNo ratings yet
- EasySped VALIDATE - User ManualDocument32 pagesEasySped VALIDATE - User ManualshashiNo ratings yet
- Manual Label Printer Windows Driver English V5.09Document35 pagesManual Label Printer Windows Driver English V5.09Stephan SalmenNo ratings yet
- PrinterDriver Operation ManualDocument36 pagesPrinterDriver Operation ManualDavid Designer GraficoNo ratings yet
- Click To See:: NtroductionDocument26 pagesClick To See:: NtroductionnabilNo ratings yet
- How to Set Up Multiple Configurations on QX2 ToolsDocument46 pagesHow to Set Up Multiple Configurations on QX2 ToolsSharanabasappa JawaliNo ratings yet
- FTD2XXST User GuideDocument12 pagesFTD2XXST User GuideMax TeleNo ratings yet
- XYZprint User Manual en V1 1003Document25 pagesXYZprint User Manual en V1 1003reza rizaldiNo ratings yet
- ArcGIS Toolbar Manual V8iDocument9 pagesArcGIS Toolbar Manual V8iLuca BrandiNo ratings yet
- Celebrant Reference ManualDocument658 pagesCelebrant Reference ManualJaime AyalaNo ratings yet
- 4700/4800 Printer Driver For Windows 2000/XP: Release Notes - Version 1.00.010.01Document5 pages4700/4800 Printer Driver For Windows 2000/XP: Release Notes - Version 1.00.010.01Rael BmxNo ratings yet
- Zebradesigner XML Release Notes v2509427Document13 pagesZebradesigner XML Release Notes v2509427atacaraNo ratings yet
- Freedom Client Manual V3.0 - PRINTDocument48 pagesFreedom Client Manual V3.0 - PRINTagupagNo ratings yet
- Igsi 4 Manu 2023 PDFDocument221 pagesIgsi 4 Manu 2023 PDFRafael OliveiraNo ratings yet
- BreezeCONFIG Users Manual v5.1.17Document31 pagesBreezeCONFIG Users Manual v5.1.17Jose FerreiraNo ratings yet
- Xitron Plugin Manual: TrendsetterDocument7 pagesXitron Plugin Manual: TrendsetterGRABADOS EXPRESNo ratings yet
- En RM VideoinDocument18 pagesEn RM VideoinPaul LunguNo ratings yet
- Manual - ReportAdapter For SmartPlant 3D (En)Document21 pagesManual - ReportAdapter For SmartPlant 3D (En)nguyenxuanvungNo ratings yet
- ATMdesk Field Setup ManualDocument29 pagesATMdesk Field Setup Manualcarabinieri2No ratings yet
- X3-20L软件说明书 esDocument28 pagesX3-20L软件说明书 eserick ortiz boixNo ratings yet
- CrumProg EngDocument59 pagesCrumProg Engพ่อโกรธ พ่อต้องยิ้มNo ratings yet
- Brother RemotePrinterConsole User's GuideDocument12 pagesBrother RemotePrinterConsole User's GuideJujo AnguNo ratings yet
- EEPM7000 User'SManual V10Document58 pagesEEPM7000 User'SManual V10edgarcooNo ratings yet
- Guia de Corte Contorno Flexi 8.5Document27 pagesGuia de Corte Contorno Flexi 8.5Adrian Delgin BersteinNo ratings yet
- Pattern System InstructionDocument19 pagesPattern System Instructionkrma417467% (3)
- Configuring An Existing PrinterDocument8 pagesConfiguring An Existing PrinterbalajimundheNo ratings yet
- xsplatDocument215 pagesxsplatElenaNo ratings yet
- PowerPC Microprocessor Common Hardware Reference Platform: A System ArchitectureFrom EverandPowerPC Microprocessor Common Hardware Reference Platform: A System ArchitectureRating: 4 out of 5 stars4/5 (1)
- Models SSR-XW and SSR-XWM: Ssr25X W 2 QZ Uu C1 M +1200L Y P T MDocument2 pagesModels SSR-XW and SSR-XWM: Ssr25X W 2 QZ Uu C1 M +1200L Y P T Mjombo123No ratings yet
- PCB Relay G8P: Ordering InformationDocument5 pagesPCB Relay G8P: Ordering Informationjombo123No ratings yet
- RubiDocument1 pageRubijombo123No ratings yet
- tnd14v 221kb00aaa0Document56 pagestnd14v 221kb00aaa0jombo123No ratings yet
- C 04111744Document51 pagesC 04111744oonNo ratings yet
- Lithrone S 26 29Document10 pagesLithrone S 26 29jombo123No ratings yet
- Mako 56Document3 pagesMako 56jombo123No ratings yet
- FTS MainboardD2912ShortdescriptionKurzbeschrei 20091204 1081233Document30 pagesFTS MainboardD2912ShortdescriptionKurzbeschrei 20091204 1081233Anonymous AspsuVjnnzNo ratings yet
- Data Sheet Eng Apogee StorefrontDocument4 pagesData Sheet Eng Apogee Storefrontjombo123No ratings yet
- Iwaki - MD-R (OI) - EDocument28 pagesIwaki - MD-R (OI) - Eikuzma_1No ratings yet
- 10 09 16 CTP Flyer - EN US PDFDocument8 pages10 09 16 CTP Flyer - EN US PDFjombo123No ratings yet
- Raptor+ Thermal 68/85Document46 pagesRaptor+ Thermal 68/85jombo123No ratings yet
- Graphics Consumables Catalogue June 2015: AustraliaDocument52 pagesGraphics Consumables Catalogue June 2015: Australiajombo123No ratings yet
- I-Cut Manual EnglishDocument66 pagesI-Cut Manual EnglishRadoNo ratings yet
- Install Guide OmeDocument124 pagesInstall Guide OmeAntonio Jimenez GonzalezNo ratings yet
- Lishui Controller LSH Programmer User's ManualDocument5 pagesLishui Controller LSH Programmer User's ManualTomas V. NoCtrusNo ratings yet
- Quectel LTE5G Linux USB Driver User Guide V2.0Document39 pagesQuectel LTE5G Linux USB Driver User Guide V2.0oclin marcel coulibalyNo ratings yet
- MR 96aDocument53 pagesMR 96aAnonymous GhWU5YK8No ratings yet
- Optiplex gx520 SM Bus Controller Driver: Click Here To DownloadDocument2 pagesOptiplex gx520 SM Bus Controller Driver: Click Here To DownloadJohan OlivierNo ratings yet
- Appwhitelisting With IntuneDocument370 pagesAppwhitelisting With IntunestephenNo ratings yet
- System Compatibility ReportDocument2 pagesSystem Compatibility Reportsupri yadiNo ratings yet
- Webcam XP 5 ManualDocument88 pagesWebcam XP 5 ManualMario González Sánchez0% (3)
- Instrumentation Data I/O Software InterfacesDocument29 pagesInstrumentation Data I/O Software InterfacesRegine OmboyNo ratings yet
- Microsoft Windows XP Embedded: Syslogic User's Manual Document Ordercode: IPC/WINXPE-6ADocument27 pagesMicrosoft Windows XP Embedded: Syslogic User's Manual Document Ordercode: IPC/WINXPE-6Aaone satuNo ratings yet
- Appendix:: How To Sign Up and DownloadDocument22 pagesAppendix:: How To Sign Up and Downloadعلي ابزيزNo ratings yet
- Matlab Image Acquisition Toolbox User's GuideDocument858 pagesMatlab Image Acquisition Toolbox User's Guidejermane aliNo ratings yet
- Neuroelectrics User Manual: - Part 3. NIC2Document69 pagesNeuroelectrics User Manual: - Part 3. NIC2yossi.zanaNo ratings yet
- CSS 10 QUARTER 2 Module 2Document24 pagesCSS 10 QUARTER 2 Module 2Jonathan AlugNo ratings yet
- Manual Yamaha DGX-505 - enDocument112 pagesManual Yamaha DGX-505 - endyu_1976No ratings yet
- Wireless Network ConfigurationDocument30 pagesWireless Network ConfigurationAhmad FitriadiNo ratings yet
- DX DiagDocument16 pagesDX DiagMihaela AndronacheNo ratings yet
- Phase x64 Usb Manual enDocument40 pagesPhase x64 Usb Manual enjuankourte100% (1)
- Linux Kernel SlidesDocument476 pagesLinux Kernel Slidesfake mayurNo ratings yet
- DisplayDocument12 pagesDisplayscriNo ratings yet
- An Introduction To Vijeo Citect: Simon Rooke Team Manager, SCADA and MES Global SupportDocument42 pagesAn Introduction To Vijeo Citect: Simon Rooke Team Manager, SCADA and MES Global Supportyavez andrewNo ratings yet
- Service Bulletin: Model: GP160F No.Document20 pagesService Bulletin: Model: GP160F No.Mohamed SamirNo ratings yet
- Nextor 2.0 Getting Started GuideDocument18 pagesNextor 2.0 Getting Started GuideProjetodvdNo ratings yet
- LCD Television Service Manual: Chassis MTK5657Document58 pagesLCD Television Service Manual: Chassis MTK5657Maria Gomez100% (1)
- DX DiagDocument51 pagesDX DiagChristian Olaguez CasanovaNo ratings yet
- TwinCAT Getting StartedDocument60 pagesTwinCAT Getting StartedKarlo JurecNo ratings yet
- Auto Hydro ManualDocument62 pagesAuto Hydro ManualCaicararioorinoco100% (1)
- Schneider PLCUSB Driver - Release NotesDocument23 pagesSchneider PLCUSB Driver - Release Notesalejandro diazNo ratings yet
- Basic Starter Kit For MEGAV1.0.18.11.22Document115 pagesBasic Starter Kit For MEGAV1.0.18.11.22GatoNo ratings yet