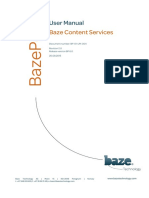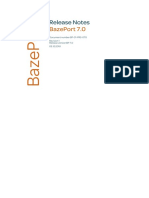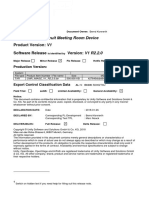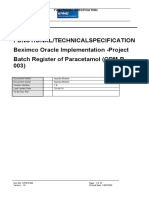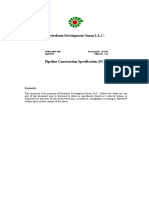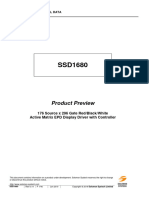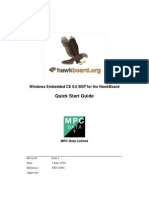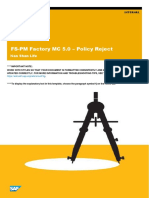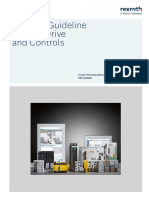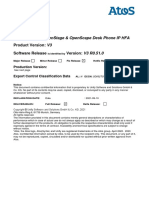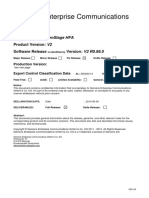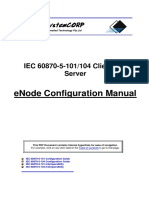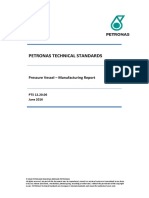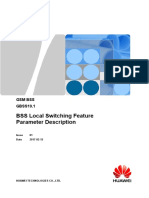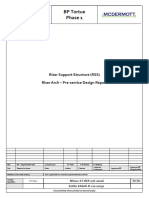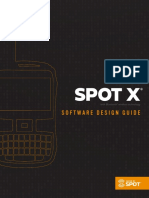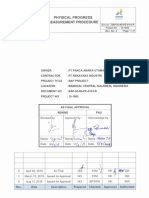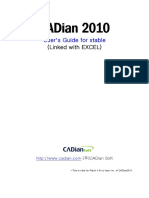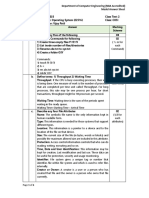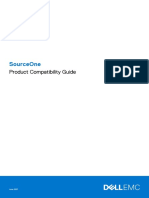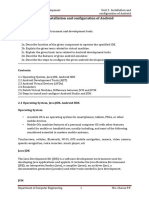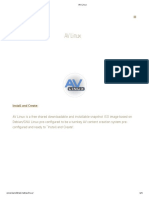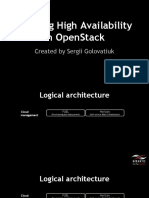Professional Documents
Culture Documents
BP-01-UM-016 BazePort Management Studio - Play 1.0
Uploaded by
Ivaney Mascarenhas de CastroCopyright
Available Formats
Share this document
Did you find this document useful?
Is this content inappropriate?
Report this DocumentCopyright:
Available Formats
BP-01-UM-016 BazePort Management Studio - Play 1.0
Uploaded by
Ivaney Mascarenhas de CastroCopyright:
Available Formats
User Manual
BazePort BazePort Management Studio
- Play
Document number BP-01-UM-016
Revision 1.0
Release version BP 6.0
20.08.2015
Baze Technology AS | Moen 15 | NO-3948 Porsgrunn | Norway www.bazetechnology.com
t: +47 948 00 600 | f: +47 35 92 21 40 | e: baze@bazetechnology.com
Document number BP-01-UM-016 Release version BP 6.0 Revision 1.0
BazePort Management Studio - Play Baze Technology AS Page 2 of 14
Note: Hard copies are considered non-controlled documents. This document is the property of Baze Technology AS and must not be reproduced
in any form.
Document number BP-01-UM-016 Release version BP 6.0 Revision 1.0
CONTENT
1 DOCUMENT HISTORY ................................................................................................................................. 5
1.1 TRADEMARKS .................................................................................................................................................................... 5
1.2 DISCLAIMERS .................................................................................................................................................................... 5
1.3 WARRANTIES .................................................................................................................................................................... 5
2 PURPOSE OF THIS DOCUMENT ................................................................................................................. 6
2.1 CONVENTIONS ................................................................................................................................................................... 6
3 PLAY ............................................................................................................................................................. 6
3.1 PLAY OVERVIEW ................................................................................................................................................................ 6
3.2 NAVIGATION .................................................................................................................................................................. 7
3.3 CONNECTING AND DISCONNECTING ..................................................................................................................................... 7
3.3.1 CONNECT TO A BAZEPORT UNIT................................................................................................................................... 7
3.3.2 DISCONNECTING ........................................................................................................................................................ 8
3.4 EPG................................................................................................................................................................................. 8
3.4.1 GRID AND LIST VIEW ................................................................................................................................................... 8
3.4.2 SWITCH CHANNEL...................................................................................................................................................... 8
3.4.3 SCHEDULE AND DELETE RECORDING ........................................................................................................................... 9
3.5 VIDEO ON DEMAND ............................................................................................................................................................. 9
3.5.1 FIND MOVIE ............................................................................................................................................................... 9
3.5.2 PLAY MOVIE ............................................................................................................................................................. 10
3.5.3 SKIPPING ................................................................................................................................................................. 10
3.6 SERIES ON DEMAND ......................................................................................................................................................... 10
3.6.1 FIND EPISODE .......................................................................................................................................................... 10
3.6.2 PLAY EPISODE ......................................................................................................................................................... 11
3.6.3 SKIPPING ................................................................................................................................................................. 11
3.7 LOCAL AND PUBLIC RECORDING ........................................................................................................................................ 11
3.7.1 RECORDINGS LISTS .................................................................................................................................................. 11
3.8 DIGITAL SIGNAGE ............................................................................................................................................................. 12
3.8.1 STARTING A PRESENTATION ...................................................................................................................................... 12
3.8.2 STOPPING A PRESENTATION ...................................................................................................................................... 12
3.9 FORCED CONTENT ........................................................................................................................................................... 13
3.9.1 PLAY FORCED CONTENT ........................................................................................................................................... 13
3.9.2 STOP FORCED CONTENT ........................................................................................................................................... 13
4 DOCUMENTS COMMENTS ........................................................................................................................ 14
BazePort Management Studio - Play Baze Technology AS Page 3 of 14
Note: Hard copies are considered non-controlled documents. This document is the property of Baze Technology AS and must not be reproduced
in any form.
Document number BP-01-UM-016 Release version BP 6.0 Revision 1.0
BazePort Management Studio - Play Baze Technology AS Page 4 of 14
Note: Hard copies are considered non-controlled documents. This document is the property of Baze Technology AS and must not be reproduced
in any form.
Document number BP-01-UM-016 Release version BP 6.0 Revision 1.0
1 DOCUMENT HISTO RY
Description
Controller
Approver
Revision
Status
Writer
Date
1.0 A 20.08.2015 New document for ST GHK
BazePort 6.0 release
Revision: Running number is updated on every change in document
Status: A=Approved, D=Draft, O=Obsolete. Last approved document is the official document.
Date: YY.MM.DD
Description: Every change in document is described in short
Writer: person who creates document or document change
Controller: person who controls document or document change (optional)
Approver: person who approves document or document change
1.1 TRADEMARKS
BazePort ® is a registered trademark owned by Baze Technology AS. Baze Technology AS owns or
controls a variety of registered and unregistered product names, trade names, trademarks, service
names, and service marks in the United States, Norway China and in other countries of the world.
1.2 DISCLAIMERS
Baze Technology accepts no liability for the content of this document, or for the consequences of any
actions taken on the basis of the information provided, unless that information is subsequently
confirmed in writing. If you are not the intended recipient you are notified that disclosing, copying,
distributing or taking any action in reliance on the contents of this information is strictly prohibited.
Issued by Baze Technology AS, Moen 15, 3948 Porsgrunn. Postal address: PO Box 1124, NO-3905
Porsgrunn, Norway p: + 47 94 800 600, f: +47 35 10 54 99, e: baze@bazetechnology.com, NO 991
658 920
1.3 W ARRANTIES
In no event shall Baze Technology AS be liable for any special, direct, indirect or consequential
damages or any damages whatsoever resulting from loss of use, data or profits, whether in an action
of contract, negligence or other tortious action, arising out of or in connection with the use or
performance of hardware, software or documents, provision of or failure to provide services.
BazePort Management Studio - Play Baze Technology AS Page 5 of 14
Note: Hard copies are considered non-controlled documents. This document is the property of Baze Technology AS and must not be reproduced
in any form.
Document number BP-01-UM-016 Release version BP 6.0 Revision 1.0
2 PURPOSE OF THIS DOCU MENT
This is the user manual for the BazePort Management Studio – Play section.
2.1 CONVENTIONS
The following symbols are used in this document:
This symbol indicates important information
Bold Bold text indicates name of parameters, files and other configuration items.
3 PL AY
The BazePort Management Studio Play section gives you control over any online BazePort unit in
your network.
3.1 PLAY OVERVIEW
1. Navigation Menu
2. Filter menu - Clicking this will display choices for filtering large collections displayed in the
content area.
3. Show/Hide sidebar – Clicking this toggle the sidebar below (4)
4. Sidebar – Contains information about the connected STB and a remote control (6)
5. Connected STB
6. Remote control - Used for controlling the connected STB
BazePort Management Studio - Play Baze Technology AS Page 6 of 14
Note: Hard copies are considered non-controlled documents. This document is the property of Baze Technology AS and must not be reproduced
in any form.
Document number BP-01-UM-016 Release version BP 6.0 Revision 1.0
3.2 NAVIGATION
1. Connect to STB (Set Top Box) – Clicking this will take you to
the page for connecting to STB’s in your network.
2. TV – Clicking this will show you EPG (Electronic Program
Guide). Here you can also schedule TV recording on the
connected STB.
3. Video On Demand – From here you can browse through the
Video On Demand library and start playing movies on the
connected STB.
4. Series On Demand – Here you can find TV shows and start
playing episodes on the connected STB.
5. Local Recordings – In here you get a list of recorded TV
programs stored on the connected STB and play them that
STB.
6. Public Recordings – Gives you a list of TV recordings stored
on the server. You can play these on the connected STB.
7. Digital Signage – Clicking this will take you to the page for
controlling digital signage on the connected STB
8. Forced Content – Clicking this will take you to the page for
controlling forced content on the connected STB
If you try to reach any of these without being connected to an STB, you will be redirected to the
“Connect to STB” page
3.3 CONNECTING AND DISCO NNECTING
To gain control over a BazePort unit, you need to connect to it first. This is done with simple pin code
verification.
3.3.1 CONNECT TO A BAZEPORT UNIT
The list presented on the “Connect” page will by default show you the currently available (online) units.
This list can be filtered with the search input field.
1. Click the Set Top Box (STB) row you want to connect to.
2. A pin code will appear on the STB screen at the bottom
right corner
BazePort Management Studio - Play Baze Technology AS Page 7 of 14
Note: Hard copies are considered non-controlled documents. This document is the property of Baze Technology AS and must not be reproduced
in any form.
Document number BP-01-UM-016 Release version BP 6.0 Revision 1.0
3. Enter the pin code in the input field and press enter (or click the
connect button).
4. The BazePort unit should now display
“Remote connected” at the bottom right
corner. Remote control buttons and
information about the connected BazePort
unit will appear on the right side in your
browser. The unit row will be highlighted
and contain a “Disconnect” button.
3.3.2 DISCONNECTING
You can disconnect from the BazePort unit by
either clicking the “Disconnect” button at the
right side on any page in the remote control
section, or by clicking the Disconnect button
on the unit row on the “Connect” page.
3.4 EPG
The EPG (Electronic Program Guide) page gives you an overview of upcoming TV programs. From
this page you can change channels and manage program recording schedules.
3.4.1 GRID AND LIST VIEW
The EPG has two types of views. The grid
view, which is the default view, gives you a
horizontal timeline visualisation of the
programs, while the list view provides a top
down list for each channel. You can switch
between these views by clicking the grid and
list icon to the right of the search input field.
3.4.2 SW ITCH CHANNEL
By hovering the mouse cursor over a channel logo a play button
will appear. You can click on this button to switch to any
channel. If you are by any chance using a tablet where, the play
button will appear if you tap the logo of the desired channel.
BazePort Management Studio - Play Baze Technology AS Page 8 of 14
Note: Hard copies are considered non-controlled documents. This document is the property of Baze Technology AS and must not be reproduced
in any form.
Document number BP-01-UM-016 Release version BP 6.0 Revision 1.0
3.4.3 SCHEDULE AND DELETE RECORDING
By clicking on a program in the EPG you will cycle through single recording, recurring recording and
delete recording.
The first click will schedule the program to be recorded and
the program will be marked with a red circle:
1. The second click will activate recurring recording for
the program and it will be marked with three red
circles.
2. The third click will bring up a dialog
asking you to confirm deleting the
scheduled recording. Click the
“Delete” button to remove the
program from the recording schedule
or click “Abort” to keep the recurring
recording schedule for this program.
3.5 VIDEO ON DEMAND
On the “Video On Demand” page you can browse and start playing movies on the connected BazePort
unit.
3.5.1 FIND MOVIE
You can find a movie by searching for the
movie title in the search bar. You can also
show movies from a certain category by
clicking one of the category links at the top
of the page.
If a category is selected, the text search
result will only display movies from that
category.
BazePort Management Studio - Play Baze Technology AS Page 9 of 14
Note: Hard copies are considered non-controlled documents. This document is the property of Baze Technology AS and must not be reproduced
in any form.
Document number BP-01-UM-016 Release version BP 6.0 Revision 1.0
3.5.2 PLAY MOVIE
To play a movie from the “Video On Demand” library on the connected
BazePort unit, start by clicking the movie poster to display the movie
information. From here you can start the movie by clicking the play button.
3.5.3 SKIPPING
When a video is playing, a progress bar will appear in the area on the right
hand side.
You can skip to any point in the video by simply clicking the progress bar.
3.6 SERIES ON DEMAND
On the «Series On Demand» page you get an overview of the available on demand TV series. From
this page you can start playing an episode on your BazePort unit.
3.6.1 FIND EPISODE
You can use the search field to search for the series title. When you
locate the series you want, simply click the cover to display the
seasons. Click the desired season to display the episodes.
BazePort Management Studio - Play Baze Technology AS Page 10 of 14
Note: Hard copies are considered non-controlled documents. This document is the property of Baze Technology AS and must not be reproduced
in any form.
Document number BP-01-UM-016 Release version BP 6.0 Revision 1.0
3.6.2 PLAY EPISODE
Next to each episode title there is a play button. Click the
button to start viewing the episode.
3.6.3 SKIPPING
As described in 3.3.3 you can skip to any point in the episode by clicking
the progress bar on the right hand side.
3.7 LOCAL AND PUBLIC RECORDING
On the “Local Recordings” and the “Public
Recordings” pages you can search for and play
recorded TV programs. The difference between the
two is that the “Local Recordings” page shows you
the TV Programs stored on your BazePort unit, while
the “Public Recordings” page displays recorded TV
Programs stored on the server.
3.7.1 RECORDINGS LISTS
The recordings list can either be shown as grouped by
channel or program, or sorted by last recorded
program. You can switch between the three by clicking
the dropdown link beneath the Local/Public
Recordings header.
The numbers on the right of every row indicates how
many recordings each group contains.
To display the content of a group, click the row to
expand it.
To start playing a program on you BazePort unit, click the play button next to the program title.
BazePort Management Studio - Play Baze Technology AS Page 11 of 14
Note: Hard copies are considered non-controlled documents. This document is the property of Baze Technology AS and must not be reproduced
in any form.
Document number BP-01-UM-016 Release version BP 6.0 Revision 1.0
3.8 DIGITAL SIGNAGE
The «Digital Signage» page gives you the ability to start and
stop presentations on thje connected BazePort unit.
3.8.1 STARTING A PRESENTAT ION
Click the play button next to the desired presentation to
start the presentations
3.8.2 STOPPING A PRESENTAT ION
Click the “Stop” button next to the playing presentation, to
stop the presentation.
BazePort Management Studio - Play Baze Technology AS Page 12 of 14
Note: Hard copies are considered non-controlled documents. This document is the property of Baze Technology AS and must not be reproduced
in any form.
Document number BP-01-UM-016 Release version BP 6.0 Revision 1.0
3.9 FORCED CONTENT
The «Forced Content» page gives you the ability to play any video in the Forced Content library on the
connected BazePort unit.
3.9.1 PLAY FORCED CONTENT
To start playing forced content, click the play button next to the desired
video. The video will loop until the video is stopped.
3.9.2 STOP FORCED CONTENT
Forced content video can only be stopped from the “Forced Content
«page. To stop playing forced content, click the stop button next to the
playing video.
BazePort Management Studio - Play Baze Technology AS Page 13 of 14
Note: Hard copies are considered non-controlled documents. This document is the property of Baze Technology AS and must not be reproduced
in any form.
4 DOCUMENTS COMMENTS
If you have any comments to this document, please email them to support@bazeport.com. Please
include document title and version number.
You might also like
- Ableton Live 101: An Introduction to Ableton Live 10From EverandAbleton Live 101: An Introduction to Ableton Live 10Rating: 3 out of 5 stars3/5 (6)
- Microsoft Windows Server 2008 R2 Administrator's Reference: The Administrator's Essential ReferenceFrom EverandMicrosoft Windows Server 2008 R2 Administrator's Reference: The Administrator's Essential ReferenceRating: 4.5 out of 5 stars4.5/5 (3)
- BP-01-UM-004 User Manual Baze Content Services 2.0Document18 pagesBP-01-UM-004 User Manual Baze Content Services 2.0Ivaney Mascarenhas de CastroNo ratings yet
- BP-01-UM-009 User Manual BazePort Communicator 2.0Document14 pagesBP-01-UM-009 User Manual BazePort Communicator 2.0Ivaney Mascarenhas de CastroNo ratings yet
- BP-01-UM-001 BazePort 6 User Manual Advanced 2.0Document66 pagesBP-01-UM-001 BazePort 6 User Manual Advanced 2.0Ivaney Mascarenhas de CastroNo ratings yet
- BazePort 7.0Document11 pagesBazePort 7.0kale_cgNo ratings yet
- BP-01-UM-012 User Manual Configuring IPTVGW 1 - 0Document16 pagesBP-01-UM-012 User Manual Configuring IPTVGW 1 - 0Ivaney Mascarenhas de CastroNo ratings yet
- Release Notes: Production VersionDocument13 pagesRelease Notes: Production VersionCristian QuinteroNo ratings yet
- Circuit Meeting Room V1R2.2.0 Release Note Internal PDFDocument12 pagesCircuit Meeting Room V1R2.2.0 Release Note Internal PDFCristian QuinteroNo ratings yet
- BP-01-UM-015 User Manual BazePort Management Studio - Publish Rev. 7 PDFDocument38 pagesBP-01-UM-015 User Manual BazePort Management Studio - Publish Rev. 7 PDFkale_cgNo ratings yet
- Functional/Technicalspecification Beximco Oracle Implementation - Project Batch Register of Paracetamol (OPM-R-003)Document16 pagesFunctional/Technicalspecification Beximco Oracle Implementation - Project Batch Register of Paracetamol (OPM-R-003)Rajiv KhannaNo ratings yet
- SP1208Document71 pagesSP1208Ajay KumarNo ratings yet
- Vca-0018-13 Position Operators Manual 1-3Document88 pagesVca-0018-13 Position Operators Manual 1-3Sava nalandNo ratings yet
- Nuvoton NCT7717U Datasheet V111Document19 pagesNuvoton NCT7717U Datasheet V111Tomy Aditya PratamaNo ratings yet
- AWS3 Active Welding System Technical ManualDocument64 pagesAWS3 Active Welding System Technical ManualCesar AlejandroNo ratings yet
- Avaya Onex-X Connected CM PDFDocument123 pagesAvaya Onex-X Connected CM PDFpesmeraldaNo ratings yet
- Project Planning Manual: SYSTEM200Document64 pagesProject Planning Manual: SYSTEM200roberto carlosNo ratings yet
- OpenStage HFA V3R0.23.3 Release Notes V3.4 ExternDocument18 pagesOpenStage HFA V3R0.23.3 Release Notes V3.4 ExternAnonymous TlKZ18eLqNo ratings yet
- SSD 1680Document46 pagesSSD 1680Fai tHNo ratings yet
- MCHI BOM Creation Change Delete v1.1Document10 pagesMCHI BOM Creation Change Delete v1.1Ashish PathaniaNo ratings yet
- Hawkboard Quick Start GuideDocument34 pagesHawkboard Quick Start GuideneduninnamonnaNo ratings yet
- Technical Specification WP 1029aDocument30 pagesTechnical Specification WP 1029aYanming CaoNo ratings yet
- Osmobts AbisDocument65 pagesOsmobts AbisOleksa BoNo ratings yet
- OpenScape Voice Server V9R4.48.2 Release Notes V1.0 InternalDocument39 pagesOpenScape Voice Server V9R4.48.2 Release Notes V1.0 Internaldinesh SangamNo ratings yet
- Software Paracomm Dataprocessing Panel (Dp-Panel) : ManualDocument36 pagesSoftware Paracomm Dataprocessing Panel (Dp-Panel) : ManualEduardo OyarzunNo ratings yet
- 365312RN6.1.8 - V1 - 1663 ADMu Release Notes Neptune Release 6.1.8Document88 pages365312RN6.1.8 - V1 - 1663 ADMu Release Notes Neptune Release 6.1.8Vicente Reguera CasadoNo ratings yet
- BOSCH 40007 (U2 - Caterpilar D6K)Document84 pagesBOSCH 40007 (U2 - Caterpilar D6K)Joil AlvesNo ratings yet
- A6V11989976 enDocument52 pagesA6V11989976 enangelica.alarcon.santosNo ratings yet
- Release Notes RW 5.10.02Document58 pagesRelease Notes RW 5.10.02desenvolvimentoservnewsNo ratings yet
- NY8B062E v1.0Document115 pagesNY8B062E v1.0Desenvolvimento QualitronixNo ratings yet
- Sankyo Robotics Buzz v2 User Manaul PDFDocument161 pagesSankyo Robotics Buzz v2 User Manaul PDFIchal DafianNo ratings yet
- MAGNUM-HW-B User Manual 1v0 - v3Document26 pagesMAGNUM-HW-B User Manual 1v0 - v3José Juan PifanoNo ratings yet
- Atos Unify OpenScape Business V3 - Sales Information Sales Information ExternalDocument266 pagesAtos Unify OpenScape Business V3 - Sales Information Sales Information ExternalMario LedezmaNo ratings yet
- Tuning GuideDocument150 pagesTuning Guidemodani nandanNo ratings yet
- DAS AP Blot Processor - User ManualDocument115 pagesDAS AP Blot Processor - User ManualluisNo ratings yet
- User Manual: 1. Application and Basic FunctionDocument14 pagesUser Manual: 1. Application and Basic Functionmohammad hazbehzadNo ratings yet
- O RAN - WG7.IPC HRD Opt7 2.0 v01.00Document74 pagesO RAN - WG7.IPC HRD Opt7 2.0 v01.00Sumit SinghNo ratings yet
- User Manual - Applicant - Entry - Records - of - Trade - LicenseDocument31 pagesUser Manual - Applicant - Entry - Records - of - Trade - Licenseb8353015No ratings yet
- Pulse Connect Secure: Release Notes: PCS 9.1R8.1 Build 7851 PDC 9.1R8 Build 3143.1 Default ESAP Version: ESAP 3.4.8Document39 pagesPulse Connect Secure: Release Notes: PCS 9.1R8.1 Build 7851 PDC 9.1R8 Build 3143.1 Default ESAP Version: ESAP 3.4.8Netsys BilisimNo ratings yet
- (Stand Alone CAN Controller) Data Sheet: Revision 1.8Document85 pages(Stand Alone CAN Controller) Data Sheet: Revision 1.8samsularief03No ratings yet
- Automatic Congestion Handling Feature Parameter Description: Issue DateDocument61 pagesAutomatic Congestion Handling Feature Parameter Description: Issue DateAhmed YunesNo ratings yet
- Security Guideline Electric Drive and Controls: Project Planning Manual R911342562Document52 pagesSecurity Guideline Electric Drive and Controls: Project Planning Manual R911342562tha22031999No ratings yet
- Release Notes: Production VersionDocument15 pagesRelease Notes: Production VersionFedericoNo ratings yet
- OpenStage HFA V2R0.98.0 Release Notes V13.0 ExternDocument22 pagesOpenStage HFA V2R0.98.0 Release Notes V13.0 Externfantasy247No ratings yet
- IEC60870 5 101 - 104 User ManualDocument70 pagesIEC60870 5 101 - 104 User ManualAli AkbarNo ratings yet
- Man BNWAS 2.0.1 EngDocument38 pagesMan BNWAS 2.0.1 Eng'Egemen KayaNo ratings yet
- AMD SB710 Databook: Technical Reference Manual Rev. 1.60Document88 pagesAMD SB710 Databook: Technical Reference Manual Rev. 1.60Oldman TestNo ratings yet
- Petronas Technical Standards: Pressure Vessel - Manufacturing ReportDocument12 pagesPetronas Technical Standards: Pressure Vessel - Manufacturing ReportBenjamin LeeNo ratings yet
- BSS Local Switching (GBSS19.1 - 01)Document98 pagesBSS Local Switching (GBSS19.1 - 01)waelq2003No ratings yet
- MS002 ST Rep 076 00016Document78 pagesMS002 ST Rep 076 00016DavisTranNo ratings yet
- Diatron Communication Protocols r07Document50 pagesDiatron Communication Protocols r07Bogdan PratiaNo ratings yet
- Osmobts UsermanualDocument75 pagesOsmobts UsermanualSaidNo ratings yet
- SPOT X DevDocument52 pagesSPOT X DevJaoNo ratings yet
- BAP-00-80-PE-0103-R R.2 Physical Progress Measurement Procedure - ASF - A 18.05.05Document37 pagesBAP-00-80-PE-0103-R R.2 Physical Progress Measurement Procedure - ASF - A 18.05.05Jan Richardo Gultom100% (1)
- GEN - FI - DES - ALGORITMO DE INTERPRETAÇÃO PARA COMPENSAÇÃO AUTOMATICA v4Document21 pagesGEN - FI - DES - ALGORITMO DE INTERPRETAÇÃO PARA COMPENSAÇÃO AUTOMATICA v4Renata RochaNo ratings yet
- Work Procedure - Low Voltage Testing: IMS-WPP-00-15Document50 pagesWork Procedure - Low Voltage Testing: IMS-WPP-00-15AYAZ MEHARNo ratings yet
- PCD3 Compact: ManualDocument52 pagesPCD3 Compact: ManualHiên NguyễnNo ratings yet
- Profibus Design 8012 v113 May15Document228 pagesProfibus Design 8012 v113 May15lancasaNo ratings yet
- Seiko RP D10 Linux Programmers GuideDocument63 pagesSeiko RP D10 Linux Programmers GuideGoogle2020 GoogleNo ratings yet
- Diatron Communication Protocols r10Document52 pagesDiatron Communication Protocols r10Денис СахноNo ratings yet
- Nginx Vs ApacheDocument4 pagesNginx Vs ApacheSaimir Astrit HydiNo ratings yet
- Manual Xtable EXCEL LinkDocument7 pagesManual Xtable EXCEL LinkElena Alexandra BeladanNo ratings yet
- Mimikatz PhdaysDocument51 pagesMimikatz PhdaysCarlos VizcarraNo ratings yet
- Hardware / Software Requirements: Hyper Hy-Per Hyper HyperDocument2 pagesHardware / Software Requirements: Hyper Hy-Per Hyper HyperTeguh Iman RamadhanNo ratings yet
- OSY-CT2-Model Answer SheetDocument6 pagesOSY-CT2-Model Answer SheetAtharva ChourikarNo ratings yet
- Ibm Ds8000 CliDocument9 pagesIbm Ds8000 CliPrasadValluraNo ratings yet
- SourceOne Product Compatibility GuideDocument110 pagesSourceOne Product Compatibility GuideJose Angel OropezaNo ratings yet
- CL Commands ViiiDocument376 pagesCL Commands Viiiapi-3800226100% (2)
- HP Color Laserjet Pro M253 M254 enDocument130 pagesHP Color Laserjet Pro M253 M254 enEma GabrielaNo ratings yet
- Bathymetry Tutorial 101Document8 pagesBathymetry Tutorial 101Welsinsin Kevin SinNo ratings yet
- Software Configuration Guide For The Cisco ISR 4400 SeriesDocument236 pagesSoftware Configuration Guide For The Cisco ISR 4400 SeriesaymanmabdelsalamNo ratings yet
- AdoDocument59 pagesAdoBala SubramanyamNo ratings yet
- 3 HciDocument60 pages3 Hcifaiza ashrafNo ratings yet
- DOAG Regio NUE Hacking Oracles Memory About Internals Troubleshooting PPTDocument12 pagesDOAG Regio NUE Hacking Oracles Memory About Internals Troubleshooting PPTlvtzlbNo ratings yet
- Vasiliev PDF Istoria Imperiului Bizantin A A Imperiului Bizantin A A VasilievDocument4 pagesVasiliev PDF Istoria Imperiului Bizantin A A Imperiului Bizantin A A VasilievSimona Hochmuth0% (1)
- AV Linux 6.04 ManualDocument58 pagesAV Linux 6.04 ManualRobertCastilloNo ratings yet
- Operating System: Rahul SahaDocument20 pagesOperating System: Rahul Saharahulsaha1986No ratings yet
- Pcan-Cpci: User ManualDocument32 pagesPcan-Cpci: User ManualKrum KashavarovNo ratings yet
- Syllabus MysqlDocument8 pagesSyllabus Mysqlamit_darsh100% (2)
- Sabp Z 074Document21 pagesSabp Z 074Hassan MokhtarNo ratings yet
- Unit 2 Installation and Configuration of AndroidDocument23 pagesUnit 2 Installation and Configuration of AndroidAtharv KadamNo ratings yet
- AV Linux: Install and CreateDocument6 pagesAV Linux: Install and CreateElpipi VeletaNo ratings yet
- KVM Forum 2013 Nested Virtualization Shadow TurtlesDocument21 pagesKVM Forum 2013 Nested Virtualization Shadow Turtlescebila9115No ratings yet
- Onecontrol Unified Management System: Data SheetDocument2 pagesOnecontrol Unified Management System: Data Sheetrobert adamsNo ratings yet
- GE Oil & Gas: Sondex Wireline Driver Package GuideDocument19 pagesGE Oil & Gas: Sondex Wireline Driver Package Guideu2006262918No ratings yet
- Documents GuideDocument5 pagesDocuments Guidepankaj sharmaNo ratings yet
- Create Flashable Zip From CWM-TWRP BackupDocument14 pagesCreate Flashable Zip From CWM-TWRP Backupanon_245076963No ratings yet
- ISIGADI. 707 1968516 v2Document70 pagesISIGADI. 707 1968516 v2JoseAntonioLindoMezaNo ratings yet
- ADX CommissioningDocument76 pagesADX CommissioningSayan ChakrabortyNo ratings yet
- Building High Availability in OpenStack Sergii Golovatiuk MirantisDocument23 pagesBuilding High Availability in OpenStack Sergii Golovatiuk MirantisSubbarao AppanabhotlaNo ratings yet