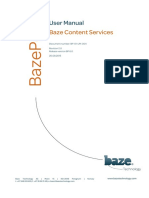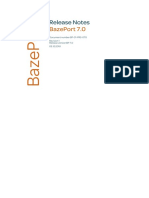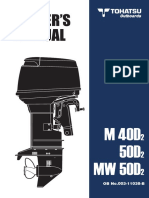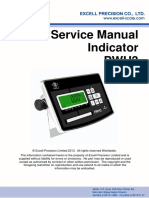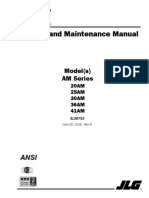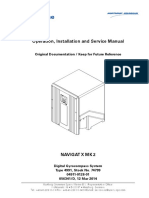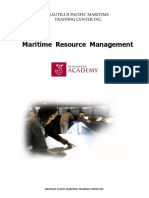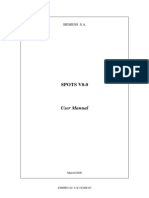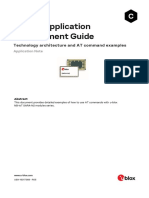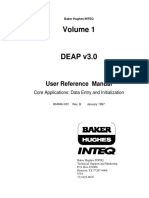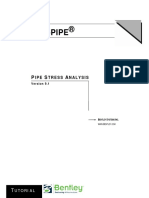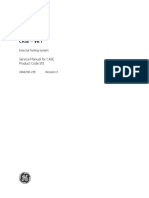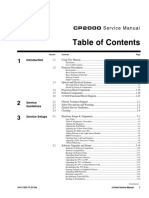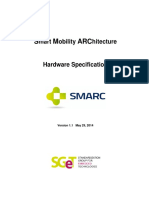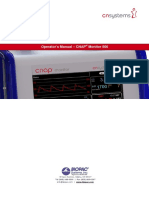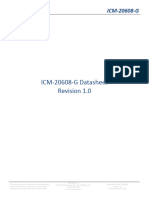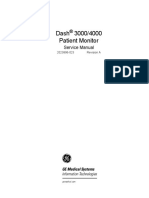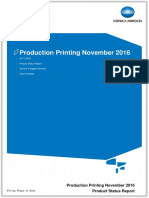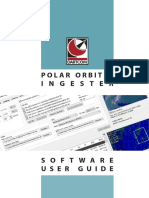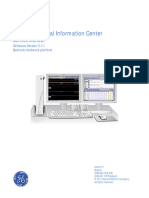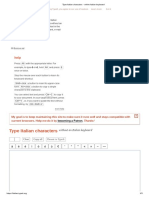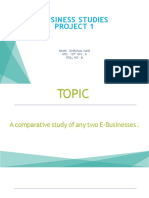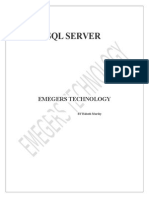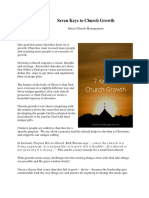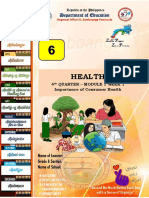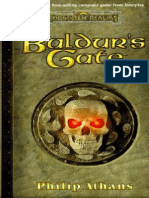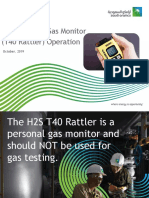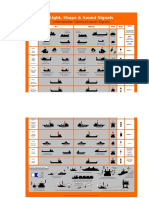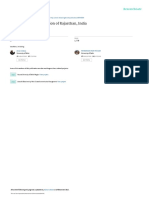Professional Documents
Culture Documents
BP-01-UM-001 BazePort 6 User Manual Advanced 2.0
Uploaded by
Ivaney Mascarenhas de CastroOriginal Title
Copyright
Available Formats
Share this document
Did you find this document useful?
Is this content inappropriate?
Report this DocumentCopyright:
Available Formats
BP-01-UM-001 BazePort 6 User Manual Advanced 2.0
Uploaded by
Ivaney Mascarenhas de CastroCopyright:
Available Formats
User Manual
BazePort BazePort 6 User Manual
Advanced
Document number BP-01-UM-001
Revision 2.0
Release version BP 6.0
20.08.2015
Baze Technology AS | Moen 15 | NO-3948 Porsgrunn | Norway www.bazetechnology.com
t: +47 948 00 600 | f: +47 35 92 21 40 | e: baze@bazetechnology.com
Document number BP-01-UM-001 Release version BP 6.0 Revision 2.0
BazePort 6 User Manual Advanced Baze Technology AS Page 2 of 66
Note: Hard copies are considered non-controlled documents. This document is the property of Baze Technology AS and must not be reproduced
in any form.
Document number BP-01-UM-001 Release version BP 6.0 Revision 2.0
CONTENT
1 DOCUMENT HISTORY ................................................................................................................................. 5
1.1 TRADEMARKS .................................................................................................................................................................... 5
1.2 DISCLAIMERS .................................................................................................................................................................... 5
1.3 WARRANTIES .................................................................................................................................................................... 5
2 PURPOSE OF THIS DOCUMENT ................................................................................................................. 6
2.1 CONVENTIONS ................................................................................................................................................................... 6
3 BAZEPORT INFOTAINMENT SYSTEM........................................................................................................ 7
3.1 START SECTION ................................................................................................................................................................ 8
3.2 REMOTE CONTROL ............................................................................................................................................................ 9
3.3 BAZEPORT FUNCTIONALITY – OVERVIEW OF APPLICATIONS ................................................................................................ 11
3.3.1 BAZEPORT USER APPLICATIONS ............................................................................................................................... 11
3.3.2 BAZEPORT USER TOOLS .......................................................................................................................................... 13
3.3.3 BAZEPORT USER RECEIVE INFORMATION .................................................................................................................. 15
3.3.4 BAZEPORT ADMINISTRATOR ..................................................................................................................................... 16
3.3.5 TROUBLESHOOTING ................................................................................................................................................. 16
4 ENTERTAINMENT MODE ........................................................................................................................... 17
4.1 TV.................................................................................................................................................................................. 17
4.1.1 SETTINGS ............................................................................................................................................................... 18
4.1.2 CHANNEL LIST ......................................................................................................................................................... 19
4.1.3 TELETEXT ............................................................................................................................................................... 19
4.1.4 GUIDE (EPG) .......................................................................................................................................................... 20
4.1.5 PAUSE LIVE TV AND TIME SHIFT ................................................................................................................................ 21
4.1.6 RECORD TV ............................................................................................................................................................ 22
4.2 RADIO ............................................................................................................................................................................. 23
4.3 PVR ............................................................................................................................................................................... 24
4.4 PUBLIC RECORDINGS ....................................................................................................................................................... 26
4.5 MOVIES .......................................................................................................................................................................... 27
4.6 SERIES ........................................................................................................................................................................... 29
4.7 TOP TV........................................................................................................................................................................... 31
4.8 NEWS ............................................................................................................................................................................. 33
4.9 SPORT ............................................................................................................................................................................ 34
4.10 PODCAST ........................................................................................................................................................................ 35
4.11 MY FILES ........................................................................................................................................................................ 36
4.12 INFORMATION PORTAL ..................................................................................................................................................... 37
4.12.1 MENU ................................................................................................................................................................ 37
4.12.2 INFO AREA ......................................................................................................................................................... 37
4.13 ALARM CLOCK ................................................................................................................................................................. 38
4.14 CCTV VIEWER ................................................................................................................................................................ 39
BazePort 6 User Manual Advanced Baze Technology AS Page 3 of 66
Note: Hard copies are considered non-controlled documents. This document is the property of Baze Technology AS and must not be reproduced
in any form.
Document number BP-01-UM-001 Release version BP 6.0 Revision 2.0
4.15 (SWITCH TO) DESKTOP MODE........................................................................................................................................... 40
4.16 DIGITAL SIGNAGE ............................................................................................................................................................ 41
5 DESKTOP MODE ........................................................................................................................................ 42
5.1 DESKTOP MODE – TV ...................................................................................................................................................... 44
5.2 DESKTOP MODE – RADIO ................................................................................................................................................. 44
5.3 DESKTOP MODE – CCTV ................................................................................................................................................. 45
5.4 DESKTOP MODE – MEDIA PLAYER..................................................................................................................................... 45
5.5 DESKTOP MODE – INTERNET ............................................................................................................................................ 46
5.6 DESKTOP MODE – OFFICE TOOL ....................................................................................................................................... 46
5.7 DESKTOP MODE – FILE BROWSER .................................................................................................................................... 47
5.8 DESKTOP MODE – SHORT-CUTS TO BAZEPORT ADMINISTRATION TOOLS ............................................................................. 47
5.9 DESKTOP MODE – (SWITCH TO) ENTERTAINMENT MODE .................................................................................................... 47
6 INFORMATION SENT TO BAZEPORT USERS ......................................................................................... 48
6.1 SPLASH SCREEN MESSAGES ............................................................................................................................................ 48
6.2 NOTIFICATION.................................................................................................................................................................. 48
6.3 BULLETIN BOARD ............................................................................................................................................................. 49
6.4 W EATHER FORECAST ........................................................................................................................................... 49
6.5 FORCED CONTENT ........................................................................................................................................................... 50
7 BAZEPORT ADMINISTRATOR APPLICATIONS ....................................................................................... 51
7.1 BAZEPORT APPLICATION TO PUBLISH CONTENT - BAZEPORT CONNECT .............................................................................. 51
7.2 BAZEPORT APPLICATIONS TO PREPARE CONTENT ............................................................................................................. 60
7.2.1 BAZEPORT CONTENT SERVICE ................................................................................................................................. 60
7.2.2 BAZEPORT VIDEO ON DEMAND ADMIN ....................................................................................................................... 62
7.2.3 BAZEPORT DIGITAL SIGNAGE ................................................................................................................................... 61
7.3 BAZEPORT SYSTEM CONFIGURATION ................................................................................. ERROR! BOOKMARK NOT DEFINED.
7.3.1 BAZEPORT CONNECT................................................................................................ ERROR! BOOKMARK NOT DEFINED.
7.3.2 LISENCE COUNT ....................................................................................................................................................... 63
7.3.3 OTHER ........................................................................................................................................................... 63
8 TROUBLESHOOT YOUR BAZEPORT UNIT .............................................................................................. 64
9 MOUNT YOUR BAZEPORT EQUIPMENT.................................................................................................. 65
10 DOCUMENTS COMMENTS ........................................................................................................................ 66
BazePort 6 User Manual Advanced Baze Technology AS Page 4 of 66
Note: Hard copies are considered non-controlled documents. This document is the property of Baze Technology AS and must not be reproduced
in any form.
Document number BP-01-UM-001 Release version BP 6.0 Revision 2.0
1 DOCUMENT HISTO RY
Description
Controller
Approver
Revision
Status
Writer
Date
1.1 O 24.02.2014 Edited for release TR JB
1.2 O 24.02.2014 Updated to BP 5.1 EALV VEW TR
1.3 O 28.11.2014 Updated to BP 5.2 EALV VEW TR
2.0 A 20.08.2015 BazePort 6.0 Release GHK VEW DKG
Improved RC description,
desktop mode, structure
of document. Time shift
added
Revision: Running number is updated on every change in document
Status: A=Approved, D=Draft, O=Obsolete. Last approved document is the official document.
Date: YY.MM.DD
Description: Every change in document is described in short
Writer: person who creates document or document change
Controller: person who controls document or document change (optional)
Approver: person who approves document or document change
1.1 TRADEMARKS
BazePort ® is a registered trademark owned by Baze Technology AS. Baze Technology AS owns or
controls a variety of registered and unregistered product names, trade names, trademarks, service
names, and service marks in the United States, Norway China and in other countries of the world.
1.2 DISCLAIMERS
Baze Technology accepts no liability for the content of this document, or for the consequences of any
actions taken on the basis of the information provided, unless that information is subsequently
confirmed in writing. If you are not the intended recipient you are notified that disclosing, copying,
distributing or taking any action in reliance on the contents of this information is strictly prohibited.
Issued by Baze Technology AS, Moen 15, 3948 Porsgrunn. Postal address: PO Box 1124, NO-3905
Porsgrunn, Norway p: + 47 94 800 600, f: +47 35 10 54 99, e: baze@bazetechnology.com, NO 991
658 920
1.3 W ARRANTIES
In no event shall Baze Technology AS be liable for any special, direct, indirect or consequential
damages or any damages whatsoever resulting from loss of use, data or profits, whether in an action
of contract, negligence or other tortious action, arising out of or in connection with the use or
performance of hardware, software or documents, provision of or failure to provide services.
BazePort 6 User Manual Advanced Baze Technology AS Page 5 of 66
Note: Hard copies are considered non-controlled documents. This document is the property of Baze Technology AS and must not be reproduced
in any form.
Document number BP-01-UM-001 Release version BP 6.0 Revision 2.0
2 PURPOSE OF THIS DOCU MENT
This is the advanced user manual for the BazePort Entertainment System.
2.1 CONVENTIONS
The following symbols are used in this document:
This symbol indicates important information
Bold Bold text indicates name of parameters, files and other configuration items.
BazePort 6 User Manual Advanced Baze Technology AS Page 6 of 66
Note: Hard copies are considered non-controlled documents. This document is the property of Baze Technology AS and must not be reproduced
in any form.
Document number BP-01-UM-001 Release version BP 6.0 Revision 2.0
3 B AZEPO RT INFO TAINMENT SYSTEM
BazePort is an Infotainment System providing entertainment, information and work facilities in one
single arrangement.
The entertainment applications serve TV, radio, video on demand, recording, playback of
personal content and more – depending on the setup of the system and the applications that
have been purchased. BazePort may provide additional online entertainment, known as
BazePort Content Services, providing Movies, Series, News, Sports, and Podcast etc.
The information applications make it possible to publish both general information and
mandatory, forced content to the users.
The desktop applications enable use of BazePort as a PC for work tasks (work with
documents, BazePort administrator tools etc.). User operates BazePort with a keyboard in this
mode.
The BazePort system may contain all of the applications or a selection depending on administrator’s
setup and purchased applications.
This user manual describes the use of the system from a normal user’s perspective and from an
administrator’s perspective.
BazePort remote control is used to navigate; either from remote’s direct-buttons for a service, or by the
use of the remote’s navigation buttons. You browse in well-arranged menus and intuitive icons to find
the desired content.
BazePort 6 User Manual Advanced Baze Technology AS Page 7 of 66
Note: Hard copies are considered non-controlled documents. This document is the property of Baze Technology AS and must not be reproduced
in any form.
Document number BP-01-UM-001 Release version BP 6.0 Revision 2.0
3.1 START SECTION
The Start Section is the home of all applications. From here you can access all features in the system.
The number of available applications varies with the installation. The Start section holds several
elements; Carousel menu, Bulletin Board, Weather forecast, Mark as favourite, Check-out.
When navigating in the carousel bar, a number is displayed in the upper right corner of the bar. This is
a short-cut number for fast selection to your favourite application. By pressing the correct number you
do not need to navigate through all the options, e.g. TV has short-cut number (2) and will open TV as
long as you are in the Start section.
Carousel menu The menu line in the carousel gives you access to all the different applications.
Bulletin board The bulletin board gives users short information bulletins with an illustration icon (administered centrally).
It automatically runs through all messages that are published and two appears every 30 seconds (if there
are more than two messages).
Weather forecast Weather forecast may be displayed on the Start section. You can look through all the weather forecast
service locations quickly by pressing the UP button on the remote control.
Check-out Check-out function lets you clean your BazePort unit of all your personal content.
Mark as favorite Mark as favorite lets you include an application to a short-cut menu for fast access (wheel menu), see
below.
Quick menu Menu wheel on the right side of the screen, accessible from remote control’s menu-button from any
(wheel) screen, any time. You can add applications to the wheel by choosing “Mark as favourite” from the
carousel menu.
BazePort 6 User Manual Advanced Baze Technology AS Page 8 of 66
Note: Hard copies are considered non-controlled documents. This document is the property of Baze Technology AS and must not be reproduced
in any form.
Document number BP-01-UM-001 Release version BP 6.0 Revision 2.0
3.2 REMOTE CONTROL
The remote control is used to navigate and to select the different applications and functions.
The main entrance to applications is
through the carousel menu, marked in
red in the picture to the right.
Use the colorized function buttons on the
remote control to select management
functions, e.g. Check-out and Mark as
favourites, marked in red in the picture to
the right.
The user may also use short-cut buttons. By pressing a short-cut button you do not need to navigate
through all the options, e.g. TV has short-cut number (2) and will open TV as long as you are in the
Start section.
Please remark that the remote control is controlling the BazePort unit (STB), not
the TV set. (The STB is probably mounted behind the TV set.)
The TV set has its own TV remote control. The TV set must be turned on with the TV remote control,
and the right input source may have to be selected.
BazePort 6 User Manual Advanced Baze Technology AS Page 9 of 66
Note: Hard copies are considered non-controlled documents. This document is the property of Baze Technology AS and must not be reproduced
in any form.
Document number BP-01-UM-001 Release version BP 6.0 Revision 2.0
The navigation buttons are explained below.
These are your main buttons for navigation in BazePort menus
Navigation buttons
and functions throughout the system.
up/down, left/right
OK = select
The up/down/left/right-buttons are used to move around on the
pages. The active application is highlighted and to open it, click
on the ok-button.
Menu = takes you to the wheel menu
Home = takes you to Start section
Navigation
Back = takes you to the previous screen
buttons
These are your buttons for direct selection of
functions. They activate functions marked with
colorized circles on the screen. Which functions
Colorized
depends on which application you are in.
function
buttons
E.g.; on the start page colored circles are shown for
the management functions (“Check-out” and “Mark as favorite”).
Number pad is for direct access to numbered TV-channel (when
in TV-mode) or for fast access to applications when in other
Number pad
mode.
The letters can be used to search for free text search in the VoD
(Movie/Video) or SoD (Series) archive.
These are your traditional TV-channel navigation buttons.
TV-channel
navigation
Ch +/- Lets you switch channel without navigation in the TV-
buttons
channel list.
These are the buttons for stopping/pausing/playing,
Video buttons
forward/backward of content you already have selected for
viewing.
The red button is to start recordings, stop button is to stop
recording.
selection
Portal = Short-cut to Information Portal (Crew Portal)
application.
News = Short-cut to News application (or Podcast).
Video = Short-cut to the Video on Demand application.
Series = Short-cut to the Series on Demand application.
TV = Short-cut to the TV-functionality
Application
Radio = Short-cut to the radio-functionality
buttons
PVR = Short-cut to the personal video recording
functionality
Alarm = Short-cut to the alarm clock functionality
Info = Short-cut to TV-channel infobar, double click for
Application selection
detailed view of the infobar.
Guide = Short-cut to the electronic program guide (EPG).
Search = Short-cut to search in the VoD archive. Not in
use.
Navigation/
Settings = Short-cut to the TV-settings.
buttons
Home = takes you to Start section
Back = takes you to the previous screen
These are your volume buttons.
Volume
buttons
Vol +/- Lets you increase or decrease sound.
Mute Lets you turn off the sound.
Turn on/off the BazePort unit (STB)
Please be aware that you must turn on the TV-set with TV’s
button
On/off
remote control. Switch to BazePort with the TV remote control’s
source/AV-button; select HDMI or PC/VGA.
These buttons are not in use.
BazePort 6 User Manual Advanced Baze Technology AS Page 10 of 66
Note: Hard copies are considered non-controlled documents. This document is the property of Baze Technology AS and must not be reproduced
in any form.
Document number BP-01-UM-001 Release version BP 6.0 Revision 2.0
3.3 BAZEPORT FUNCTIONALITY – OVERVIEW OF APPLICATIONS
Applications are optional, and all of them or a selection is available for the user, dependent on
BazePort administrator’s setup and which applications that have been purchased. When the
requirements change, or more functionality is available, administrator can add new applications
without software/hardware changes.
3.3.1 BAZEPORT USER APPLICATIONS
There are a lot of applications available for BazePort users. Applications are accessible from the Start
section, in the Carousel menu. In the table below each application is presented in short.
TV TV functionality.
Navigate/change channels
Pause/resume the live broadcast (for a few minutes)
Record the TV program (the rest of the program will be recorded/stored for later viewing)
View/change TV-settings (subtitles, etc.)
EPG (electronic program guide) is available for TV channels that broadcast such information.
Teletext services can be accessed on TV-channels that include this service.
The TV-channels available for user depend upon the channel list subscription. Internal Info Channels may be
available together with the TV-channels (if purchased and in use in the BazePort system).
Radio Radio functionality.
Navigate/change channels
Dim screen
The radio-channels available for user depend upon the channel list subscription.
PVR Recording
Personal Video Recording, PVR, may be scheduled locally form each BazePort unit. These recordings are
stored locally and only be accessible on the on BazePort unit It is a combined interface to manage local
recording and to select recording for view.
Application requires BazePort Set Top box CT-2152 HDD, CT-128 or CT-126.
Public View public recordings
recordings Public recordings are recordings that reside centrally in the system, recorded by administrator. These
recordings are available on user’s BazePort unit for viewing.
Services in the application are available through remote access to BazePort Content Service (BCS).
Movies Play movies.
BazePort may include a Video on Demand (VoD) library. The solution is based on video files that are uploaded
to a BazePort VoD server (central equipment for the system). Files may be uploaded locally or by remote
service.
Services in the application are available through remote access to BazePort Content Service (BCS).
Series Play series.
BazePort may include a Series on Demand (as part of the VoD) library. It is possible to navigate between
series, seasons and episodes.
Services in the application are available through remote access to BazePort Content Service (BCS).
Top TV Play Top TV.
Top TV is a new library containing high quality TV-series and documentaries. These are mainly produced by
BBC and ITV, but also with some US titles. The Top TV application is built on the same layout as both the VoD
and SoD applications.
Services in the application are available through remote access to BazePort Content Service (BCS).
BazePort 6 User Manual Advanced Baze Technology AS Page 11 of 66
Note: Hard copies are considered non-controlled documents. This document is the property of Baze Technology AS and must not be reproduced
in any form.
Document number BP-01-UM-001 Release version BP 6.0 Revision 2.0
News Play news feed.
News feed is a subscription service made available, (normally small news videos).
Services in the application are available through remote access to BazePort Content Service (BCS).
Sports Play sports feed.
Sports feed is a subscription service (normally small sports videos).
Services in the application are available through remote access to BazePort Content Service (BCS).
Podcast Play radio and TV podcast.
Radio- and TV-programs are a free subscription service. Podcasts can be either videos or audio files. New
episodes of programs subscribed will automatically be available.
Services in the application are available through remote access to BazePort Content Service (BCS).
My Files Play my files.
My Files is an application that plays your personal content stored on your personal HDD or a thumb/USB
drive. You can bring your own music and videos, and replay them on BazePort at your leisure. Content will not
be stored on the BazePort unit.
Information Information portal.
Portal This is a tool to publish text, pictures and videos to educate and inform users. The portal may include a menu
on the left hand side. Users can start videos, presentations etc. from the portal.
The information portal may be renamed to “Crew Portal” or other.
Alarm clock Alarm clock.
Individual alarms can be set up per unit, select desired alarm time(s) and a sound.
CCTV Display CCTV camera streams.
viewer It is possible to select the different CCTV cameras to be displayed and set the display interval of the selected
cameras.
Desktop Desktop mode / Entertainment mode
mode Access to a different mode; desktop mode - for a variety of entertainment and PC-functions available. The
same icon is used within Desktop mode to get back to entertainment mode.
Application requires a keyboard.
Application requires BazePort Set Top box CT-128 or CT-126.
Digital Digital Signage.
Signage BazePort Digital Signage allows for certain BazePort units to be used as Digital Signage units, e.g. in
receptions, hallway and other places where information can be presented to users (crew/guests). Digital
Signage can continually display prepared set of videos, pictures, PowerPoint, Web pages and RSS feeds on a
BazePort unit.
The Digital Signage application allows users to open information/presentation at their leisure in their
accommodation, this requires access to BazePort Management Studio (administration tool). However, the
main intention with Digital Signage is to present it in public rooms.
Application requires BazePort Set Top box CT-128 or CT-126.
BazePort 6 User Manual Advanced Baze Technology AS Page 12 of 66
Note: Hard copies are considered non-controlled documents. This document is the property of Baze Technology AS and must not be reproduced
in any form.
Document number BP-01-UM-001 Release version BP 6.0 Revision 2.0
3.3.2 BAZEPORT USER TOOLS
User may perform a few administrative tasks to their own BazePort unit. This is described below.
Check out BazePort unit will restart and all your local recordings and cached files will be deleted. This feature is often
used for shift rotation and similar.
By pressing the RED button on the remote control, you will get the dialog for check-out. If you select the
GREEN button (OK), The BazePort unit will restart and all your local recordings and cached files will be
deleted. This feature is often used for shift rotation and similar.
Mark as Applications in the carousel menu can be marked as favorite. It will then be available for quick access in the
favorite wheel menu on the right side of the screen. The remote control’s Menu-button will open the wheel-menu,
(wheel regardless of which screen you are
menu) in.
Applications marked
as favorite will be
marked with a star in
the main carousel
menu.
The Home-icon will take
user to the Start Section.
The menu can be navigated with the up/down navigation buttons. Pressing OK opens the selected module.
Pressing the home or back button closes the menu.
BazePort 6 User Manual Advanced Baze Technology AS Page 13 of 66
Note: Hard copies are considered non-controlled documents. This document is the property of Baze Technology AS and must not be reproduced
in any form.
Document number BP-01-UM-001 Release version BP 6.0 Revision 2.0
Standby You can trigger different levels of standby for the screen and the Set-Top box. This is triggered from the
remote control. On/off-button on the remote control lets you choose between:
Standby – The unit will turn off, also stopping the internal fan in the unit
Monitor off – The monitor will turn off, but the unit will keep running
Screen Saver – Both the unit and the monitor will remain on, and a screen saver displaying the time will
be displayed on the screen.
To wake up the unit after standby, monitor off or running the screen saver, just press the standby button on
the remote control.
If you have a recording either running or scheduled when pressing the standby button, you will
receive a warning displayed under the standby menu.
If you leave the BazePort unit without using any features, it will by default set standby after 30
minutes (the time is configurable for the system owner). A warning will be displayed, stating that the unit will be
set standby in one minute. You may abort this within that minute.
BazePort 6 User Manual Advanced Baze Technology AS Page 14 of 66
Note: Hard copies are considered non-controlled documents. This document is the property of Baze Technology AS and must not be reproduced
in any form.
Document number BP-01-UM-001 Release version BP 6.0 Revision 2.0
3.3.3 BAZEPORT USER RECEIVES MESSAGES AN D MANDATORY INFORMAT ION
User may receive messages and mandatory information broadcasted from the administrator. The
mandatory information is in form of splash screen messages, notifications, bulletins and forced content
to a single, group of, all users. Such information will override users’ current content and is not possible
for user to skip.
Splash Broadcasted messages may appear as splash screen over other type of content for instant attention.
screen The message will appear on the addressed units, mute the volume and turn on the display if it is hibernated.
messages The volume will be restored to its current state after the message disappears.
These messages will not be displayed if the TV set is turned off (power off).
Notification Broadcasted messages may also appear as a notification in the bottom right part of the screen.
Bulletin Short message bulletins appear on Start section on addressed BazePort units. It automatically runs through all
messages that are published and two appears every 30 seconds (if there are more than two messages).
board
By pressing the DOWN button on the remote control, you can navigate through the news in the bulletin board
one by one, disregarding the pre-configured interval.
BazePort 6 User Manual Advanced Baze Technology AS Page 15 of 66
Note: Hard copies are considered non-controlled documents. This document is the property of Baze Technology AS and must not be reproduced
in any form.
Document number BP-01-UM-001 Release version BP 6.0 Revision 2.0
Tip of the Functionality details are presented to the BazePort user when first using the functionality. For example, when
user first browses through available movies in the VoD library, user is presented with a tip to use the numeric
day pad letters for fast navigation to movies starting with a specific letter.
When a tip has been presented, it is not shown again. (If the Set Top box is cleared for local content with the
Check-out tool, the tips may be presented again.)
Forced Information content (e.g. safety movies) may be forced out to one user, a group of users or all users.
content The forced content will appear on the addressed units, override the screen and volume – and turn on the
display if it is hibernated.
Mute on System will be automatically muted if there is a message distributed by the alarm/announcement system
(PA/GA system).
alarm
3.3.4 BAZEPORT ADMINISTRATOR
BazePort includes administrator applications to prepare and publish both information and
entertainment content, and for system configuration. This is described in the chapter 7 “BazePort
Administrator Applications”.
3.3.5 TROUBLESHOOTING
If BazePort does not work according to this manual, please use information in chapters 8 and 9 to do
first step troubleshooting yourself. If this does not lead to a solution, please contact your local
BazePort administrator.
BazePort 6 User Manual Advanced Baze Technology AS Page 16 of 66
Note: Hard copies are considered non-controlled documents. This document is the property of Baze Technology AS and must not be reproduced
in any form.
Document number BP-01-UM-001 Release version BP 6.0 Revision 2.0
4 ENTERTAI NM ENT M ODE
Entertainment mode holds all of BazePort entertainment and information applications, it is the default
mode. The applications have been presented in short in the overview in previous chapter. In this
chapter they are presented in more detail.
4.1 TV
TV is available either by pressing the TV button on the remote control or by
selecting TV in the carousel menu.
When in Start section, use short-cut number 2 for quick select
When TV application opens the info bar is displayed for a few seconds. Info bar displays the current
selected channel together with short EPG information for current and the two next programs for the
selected channel, as well as for previous and next channel in list.
Switch TV-channels by pressing navigation buttons. You can also use the ch +/- -buttons
or the number-buttons. You can display the info bar by pressing the UP or DOWN buttons
on the remote.
You can also use the navigation buttons to look through the program info in the channel
list. You can go up, down, right and then left.
Please remark that internal Info Channels (if purchased and set up) are available together with the
TV channels.
Info bar
If you find a program, and are looking for more info, press the Info-button on the remote and a small
EPG window will appear.
BazePort 6 User Manual Advanced Baze Technology AS Page 17 of 66
Note: Hard copies are considered non-controlled documents. This document is the property of Baze Technology AS and must not be reproduced
in any form.
Document number BP-01-UM-001 Release version BP 6.0 Revision 2.0
Press the Info-button again, and even more detail will show above the EPG-line. Press Info-button a
third time to close the EPG window.
Detailed EPG info
When in TV mode, the colour buttons on the remote control corresponds to the functions;
Settings, Guide (EPG), TXT (if available) and Channel List.
4.1.1 SETTINGS
While watching TV or Video, you can change subtitles, audio track, aspect ratio,
screen cropping, audio profile (Not CT-21xx series) and EPG viewing mode (Not CT-
21xx series). Note that subtitling and audio tracks are dependent on the broadcast.
BazePort 6 User Manual Advanced Baze Technology AS Page 18 of 66
Note: Hard copies are considered non-controlled documents. This document is the property of Baze Technology AS and must not be reproduced
in any form.
Document number BP-01-UM-001 Release version BP 6.0 Revision 2.0
4.1.2 CHANNEL LIST
When watching TV you can activate the Channel List function, showing the
available TV channels and their number on the left side of the TV screen. The TV
channels available for user depend upon the channel subscription.
Using the UP and DOWN buttons on the remote control enables you to navigate in the list. Pressing
the OK button performs selection of a channel. Pressing the BACK button or the TV button exits the
channel list mode.
You can even select Channel list when
the info bar is already showing. This way
you can find your channel faster.
If you know the channel number of your
favourite channel (listed in the channel
list) you can always get there directly by
using the number pad in the remote
control. This function is available in all TV
views/modes.
Please remark that internal Info Channels are shown last in the channel list.
4.1.3 TELETEXT
In TV mode, you can access Teletext (Text-TV). Note that the yellow TXT indicator is
only visible if there is a Teletext broadcast on available on the selected channel.
BazePort 6 User Manual Advanced Baze Technology AS Page 19 of 66
Note: Hard copies are considered non-controlled documents. This document is the property of Baze Technology AS and must not be reproduced
in any form.
Document number BP-01-UM-001 Release version BP 6.0 Revision 2.0
4.1.4 GUIDE (EPG)
When watching TV, you can open the electronic program guide (EPG). EPG will
display current and future programs for all configured channels (where available).
The selected channel will continue to run in the background. You can trigger personal recording
function from the EPG, including recurring recording. And set reminder before a program starts.
EPG will display program information for the highlighted program. Use the navigation buttons to
navigate within EPG.
In the EPG mode, the functions for the colour buttons on the remote control are:
Record (RED) – Mark a program in the EPG list that you want to record locally using the personal
record (PVR) function
Recurring recording (YELLOW) – Mark a program in the EPG list that you want to record
recurrently. All programs matching the same title and aired on the same channel, at the same time
+/- two hours, will be recorded until the schedule is stopped. If more than one match is found
within the timespan same day, the match with start time closes to original start time will be
recorded.
Set reminder (BLUE) – Sets a reminder displayed on screen 30 sec before the program is about
to start. When the reminder dialog is displayed, you will have the option to navigate directly to the
channel where the TV program is about to start or select cancel to stay at current
channel/application. If you do not perform any action you will automatically be sent to the TV-
program after a few seconds.
Close guide (GREEN) – Closes the EPG menu. You can also use the back button or the TV
button to leave the EPG section and return to watch TV.
BazePort 6 User Manual Advanced Baze Technology AS Page 20 of 66
Note: Hard copies are considered non-controlled documents. This document is the property of Baze Technology AS and must not be reproduced
in any form.
Document number BP-01-UM-001 Release version BP 6.0 Revision 2.0
You can switch to advanced EPG (not available on all BazePort units).
The advanced EPG can be set as the preferred
choice in screen settings (not available in CT-
21xx series).
The same functions are available as in the standard EPG view.
4.1.5 PAUSE LIVE TV AND TIME SHIFT
When watching TV you can at any time press the Pause button on
the remote control, and pause the Live broadcast. The BazePort CT
unit will immediately start recording of the channel you are watching.
When you are ready to start watching again, press the Play button.
This function is meant for when you have to leave the TV for a few minutes.
If you change channel, or leave TV mode, you will no longer be able to return to
the recorded show.
A time shift bar is available in the info bar. With time shift, it is possible to:
Press the Rewind and Fast Forward button to navigate in the time shift
Press Stop to switch from time shift to live broadcast
The time shift feature is started when any of the video buttons is pressed, or
maximum10 seconds after a channel switch.
The time shift bar is only shown when in time shift. And it is not available on
BazePort units CT-2151/2152 (without harddisk).
BazePort 6 User Manual Advanced Baze Technology AS Page 21 of 66
Note: Hard copies are considered non-controlled documents. This document is the property of Baze Technology AS and must not be reproduced
in any form.
Document number BP-01-UM-001 Release version BP 6.0 Revision 2.0
The info bar with integrated video bar on CT-2152.
4.1.6 RECORD TV
When watching TV you can choose to record the TV program you are watching. Pressing the
Record button on the remote can start recording. This recording function will use the EPG info
to set the values for the recording, name and when to stop recording. With this type of recording you
can return to the recorded program at any time, as it will be stored in the PVR section an available for
later viewing. For more options regarding recording functionality please see the EPG and PVR
sections in this document.
If EPG is not available for the TV channel, 2 hours intervals are shown and available for
recording.
BazePort 6 User Manual Advanced Baze Technology AS Page 22 of 66
Note: Hard copies are considered non-controlled documents. This document is the property of Baze Technology AS and must not be reproduced
in any form.
Document number BP-01-UM-001 Release version BP 6.0 Revision 2.0
4.2 RADIO
Radio is available when pressing the Radio button on the remote control, or by
selecting Radio in the Start section carousel.
When in Start section, use short-cut number 6 for quick select
Navigation between radio channels can be done with navigation buttons on the remote control.
Volume can be adjusted using the volume buttons.
In the Radio mode, the function for the colour buttons on the remote control is:
Dim screen (BLUE) –the screen will become black; only showing the clock and the BazePort logo
along with playing the selected radio channel.
The radio channels available for user depend upon the channel subscription.
BazePort 6 User Manual Advanced Baze Technology AS Page 23 of 66
Note: Hard copies are considered non-controlled documents. This document is the property of Baze Technology AS and must not be reproduced
in any form.
Document number BP-01-UM-001 Release version BP 6.0 Revision 2.0
4.3 PVR
Select PVR on the remote control, or select the PVR function on the Start
section carousel.
When in Start section, use short-cut number 3 for quick select
Each BazePort user can schedule its own recordings using the Personal Video Recording. These
recordings will be stored locally and only be accessible on the on BazePort unit. BazePort may be set
up to record by program title in the EPG mode as explained in a previous chapter.
In the PVR (local recordings) mode, the functions for the colour buttons on the remote
control are:
Schedules: To view and/or edit your recording schedules, you will find a list of all set schedules
behind the RED button.
Delete: The delete function is available for local recordings by pressing the YELLOW button.
Current disk space usage is presented in text (percentage) and visually with a progress bar in the
bottom right corner.
In the same way as
you can delete a
recording by
pressing the
YELLOW button in
the recordings-list.
You can delete a
recording schedule
by pressing the
YELLOW button in
the schedule list.
BazePort 6 User Manual Advanced Baze Technology AS Page 24 of 66
Note: Hard copies are considered non-controlled documents. This document is the property of Baze Technology AS and must not be reproduced
in any form.
Document number BP-01-UM-001 Release version BP 6.0 Revision 2.0
Group by channel: you can list the recordings grouped by title or grouped by channel. This is
selected by
pressing the
GREEN button
or the remote
control. When
you list the
recordings
grouped by
channel, you
can press green
again to show
the recently
added
recordings. In
this view you
may also select
to play all recordings.
View public recordings: The BLUE button links to the public recordings (see next section).
Local recordings are available on all CT units except models CT114, CT-2151 and CT-2152
without hard disk.
BazePort 6 User Manual Advanced Baze Technology AS Page 25 of 66
Note: Hard copies are considered non-controlled documents. This document is the property of Baze Technology AS and must not be reproduced
in any form.
Document number BP-01-UM-001 Release version BP 6.0 Revision 2.0
4.4 PUBLIC RECORDINGS
Select the Public recordings function on the Start section carousel, or press PVR on the
remote control twice.
When in Start section, use short-cut number 4 for quick select
Public recordings are recordings that reside on the BazePort server. These recordings are available
for all users. Public recordings are done using BazePort Content Services (BCS), if BSC is not
enabled the public recording list will remain empty.
In the public
recordings mode, the
functions for the
colour buttons on the
remote control are:
Group by channel: you can list the recordings grouped by title or grouped by channel. This is
selected by pressing the GREEN button or the remote control. When you list the recordings
grouped by channel, you can press green again to show the recently added recordings. In this
view you may also select to play all recordings.
View local recordings: You can jump between Public and Local recordings using the BLUE- or
the PVR-button on the remote control (or press number 3 on the number pad).
Delete: The yellow button lets you delete a public recording only if you have administrator
privilege.
BazePort 6 User Manual Advanced Baze Technology AS Page 26 of 66
Note: Hard copies are considered non-controlled documents. This document is the property of Baze Technology AS and must not be reproduced
in any form.
Document number BP-01-UM-001 Release version BP 6.0 Revision 2.0
4.5 MOVIES
Select Video-button on the remote ctrl or the Movies icon in the Start
section carousel.
When in Start section, use short-cut number 5 for quick select
Movies are part of the video on demand library. BazePort provides possibilities for BazePort users to
browse through the Video on Demand library, view information about the movies and select a movie to
watch.
The movies are sorted by genre. To select genre use navigate up/down buttons on the remote
control. Browsing movies are done by using the navigate left/right buttons. To start a movie, select
and press OK or the Play button.
While playing a movie BazePort user can use the video controls on the remote control to stop, pause,
skip chapters (if available) and fast forward/backwards.
BazePort 6 User Manual Advanced Baze Technology AS Page 27 of 66
Note: Hard copies are considered non-controlled documents. This document is the property of Baze Technology AS and must not be reproduced
in any form.
Document number BP-01-UM-001 Release version BP 6.0 Revision 2.0
If chapters are not available, the FORWARD/BACKWARD buttons will jump 5% forward or
backwards in the movie.
Use the UP/DOWN buttons to go forward or back 10 minutes at a time in a movie. The
LEFT/RIGHT buttons can be used to jump 30 seconds forward or back at a time. This is handy if you
are watching a recording that includes commercials.
If you stop the movie before 2% of the movie is displayed, the next time you press play it will not
resume the playback.
On the CT-21xx series, navigation in movie such as skipping and fast forward/backwards is first
shown in the video bar. Press OK button to resume playback on the new position. When skipping,
playback will start 1.5 seconds after last input from remote.
Management of the Video on Demand library is done by a BazePort administrator. Administrator may
upload new movies from the remote BazePort Content Service or upload from local DVD/movie files.
This is explained in other sections.
BazePort 6 User Manual Advanced Baze Technology AS Page 28 of 66
Note: Hard copies are considered non-controlled documents. This document is the property of Baze Technology AS and must not be reproduced
in any form.
Document number BP-01-UM-001 Release version BP 6.0 Revision 2.0
4.6 SERIES
Open the Series on Demand function by pressing the Series button on the
remote control, or select it in the Start section carousel menu.
When in Start section, use short-cut number 6 for quick select
BazePort Series on Demand is part of the Video on Demand library, see previous chapter. It has a
special listing of the content since most TV series are divided into seasons and episodes. This
interface is used for navigating between series, seasons and episodes that has been uploaded to the
VoD library.
To select Series, season and episode use navigation buttons. Browsing series are done by using the
navigate left/right buttons. Season selection is done using up/down buttons followed by the OK
Button. To return to season selection press back button on the remote.
BazePort 6 User Manual Advanced Baze Technology AS Page 29 of 66
Note: Hard copies are considered non-controlled documents. This document is the property of Baze Technology AS and must not be reproduced
in any form.
Document number BP-01-UM-001 Release version BP 6.0 Revision 2.0
While playing an episode you can use the video controls on the remote control to stop, pause, skip
chapters (if available) and fast forward/backwards.
If chapters are not available, the SKIP buttons will jump 5% forward or backwards in the episode.
Use the UP/DOWN buttons to go forward or back 10 minutes at a time in an episode. The
LEFT/RIGHT buttons can be used to jump 30 seconds forward or back at a time. This is handy if you
are watching a recording that includes commercials.
If you stop the episode before 2% of the movie is displayed, the next time you press play it will not
resume the playback.
On the CT-21xx series: Skipping and fast forward/backward is first shown in the video bar. Press
OK button to start playing from the new position. When skipping, playback from new position will start
1.5 seconds after last input from remote.
Management of the Series on Demand library is done by a BazePort administrator. Administrator may
upload new movies from the remote BazePort Content Service or upload from local DVD/movie files.
BazePort 6 User Manual Advanced Baze Technology AS Page 30 of 66
Note: Hard copies are considered non-controlled documents. This document is the property of Baze Technology AS and must not be reproduced
in any form.
Document number BP-01-UM-001 Release version BP 6.0 Revision 2.0
4.7 TOP TV
Top TV is available through selecting the Top TV icon in the Start section carousel.
For your convenience the Top TV application is built on the same layout as both the Video on Demand
and Series on Demand applications.
The TV shows are sorted by genre. To select genre use navigate up/down buttons on the remote
control. Browsing TV shows are done by using the navigate left/right buttons. To see episodes within
the selected TV show, select and press the OK button.
If the show has several seasons, you are first presented of a list to select what season to expand. Else
you are presented with the list of episodes available.
BazePort 6 User Manual Advanced Baze Technology AS Page 31 of 66
Note: Hard copies are considered non-controlled documents. This document is the property of Baze Technology AS and must not be reproduced
in any form.
Document number BP-01-UM-001 Release version BP 6.0 Revision 2.0
While playing an episode you can use the video controls on the remote control to stop, pause, skip
chapters (if available) and fast forward/backwards.
If chapters are not available, the SKIP buttons will jump 5% forward or backwards in the movie.
Use the UP/DOWN buttons to go forward or back 10 minutes at a time in a movie. The
LEFT/RIGHT buttons can be used to jump 30 seconds forward or back at a time. This is handy if you
are watching a recording that includes commercials.
If you stop the movie before 2% of the movie is displayed, the next time you press play it will not
resume the playback.
On the BazePort units CT-2151/2152 (without harddisk): Skipping and fast forward/backward is
first shown in the video bar. Press ok button to start playing from the new position. When skipping,
playback from new position will start 1.5 seconds after last input from remote.
BazePort 6 User Manual Advanced Baze Technology AS Page 32 of 66
Note: Hard copies are considered non-controlled documents. This document is the property of Baze Technology AS and must not be reproduced
in any form.
Document number BP-01-UM-001 Release version BP 6.0 Revision 2.0
4.8 NEW S
News is available by pressing the News button on the remote control, or
select it in the Start section carousel menu.
BazePort user can view news feeds. User can also select to play all. User can toggle between group
by feed or view recently added.
News feed is a subscription service available through BazePort Content Service (BCS). BCS can
upload news feeds, (normally small news videos) to the BazePort server.
When in TV mode, the colour buttons on the remote control corresponds to the functions;
Group by feed, Delete, View sports library.
Group by feed: By pressing the
GREEN button on the remote
control, you can toggle between
group by feed or view recently
added.
View sports library: The BLUE
button links directly to the Sports
feed section.
Delete: The yellow button lets you
delete a public recording only if you
have administrator privilege.
BazePort 6 User Manual Advanced Baze Technology AS Page 33 of 66
Note: Hard copies are considered non-controlled documents. This document is the property of Baze Technology AS and must not be reproduced
in any form.
Document number BP-01-UM-001 Release version BP 6.0 Revision 2.0
4.9 SPORT
Sport is available by selecting it in the Start section carousel menu.
BazePort user can view news feeds. User can also select to play all. User can toggle between group
by feed or view recently added.
Sports feed is a subscription service available through BazePort Content Service (BCS). BCS can
upload sports feeds, (normally small news videos) to the BazePort server.
When in TV mode, the colour buttons on the remote control corresponds to the functions;
Group by feed, Delete, View news library.
Group by feed: By pressing the GREEN button on the remote control, you can toggle between
group by feed or view recently added.
View news library: The BLUE button links directly to the News feed section.
Delete: The yellow button lets you delete a public recording only if you have administrator
privilege.
BazePort 6 User Manual Advanced Baze Technology AS Page 34 of 66
Note: Hard copies are considered non-controlled documents. This document is the property of Baze Technology AS and must not be reproduced
in any form.
Document number BP-01-UM-001 Release version BP 6.0 Revision 2.0
4.10 PODCAST
Podcasts are available by selecting it in the Start section carousel menu.
BazePort user can view/listen to podcast feeds. There are many free podcasts available. Podcast is a
free subscription service available through BazePort Content Service (BCS).
To start a podcast, press the OK button.
When in TV mode, the colour buttons on the remote control corresponds to the functions;
Group by feed, Delete.
Group by feed: By pressing the GREEN button on the remote control, you can toggle between
Group by feed or Recently added.
Delete: The YELLOW button lets you delete a public recording only if you have administrator
privilege.
Administrator can upload different podcasts, this can be either videos or audio files, to the BazePort
server, and selecting Podcasts in the home menu can access these.
BazePort 6 User Manual Advanced Baze Technology AS Page 35 of 66
Note: Hard copies are considered non-controlled documents. This document is the property of Baze Technology AS and must not be reproduced
in any form.
Document number BP-01-UM-001 Release version BP 6.0 Revision 2.0
4.11 MY FILES
My Files are available by selecting it in the Start section carousel menu.
My Files is an application that plays your personal content on the built-in media player. Files may be
stored on user’s personal HDD or a thumb/USB drive. This gives users the freedom to bring their own
music and videos, and replay them on BazePort.
If a user connects a USB drive containing music and/or video files, to the BazePort unit, user will
receive the following message displayed.
By selecting OK, the files on the USB drive are
displayed and you can select and play them in
the built-in media player.
(Cancel will ignore the USB-drive).
As long as the USB drive is connected to the
BazePort unit, there will be a My Files option
available in the Carousel menu so you can access
them anytime you want.
No content from such personal storage units will be uploaded or stored on the BazePort unit or the
BazePort server.
BazePort 6 User Manual Advanced Baze Technology AS Page 36 of 66
Note: Hard copies are considered non-controlled documents. This document is the property of Baze Technology AS and must not be reproduced
in any form.
Document number BP-01-UM-001 Release version BP 6.0 Revision 2.0
4.12 INFORMATION PORTAL
Open the Information Portal function by pressing the Portal button on the remote
control, or select it in the Start section carousel menu.
When in Start section, use short-cut number 1 for quick select
The information portal is a portal where information to BazePort users (e.g. information to crew on a
ship) may be posted. This may include video, text and pictures.
4.12.1 MENU
The menu on the left side of the portal leads to
pages or sub-menus. All the menu items, except
from the Welcome menu, can be customized for
this BazePort installation. The administrator can
publish new as well as edit the already published
menus.
Navigate through the Information Portal using the
navigation buttons on the remote control. The
different menus are selected by pressing the OK
button on the remote.
4.12.2 INFO AREA
The info area on the right hand side may include
a published text, picture and/or video. This area is
the main information area. When film is published
to this area the user can start the replay of the
film by pressing the OK or Play button on the
remote.
BazePort 6 User Manual Advanced Baze Technology AS Page 37 of 66
Note: Hard copies are considered non-controlled documents. This document is the property of Baze Technology AS and must not be reproduced
in any form.
Document number BP-01-UM-001 Release version BP 6.0 Revision 2.0
4.13 ALARM CLOCK
Access the alarm clock function by pressing the Alarm button on the remote
control, or select it in the Start section carousel menu.
When in Start section, browse the carousel menu to locate the designated short-cut number.
You can set one or more alarms. Use the navigation buttons to select time, day(s) and whether this is
a one-time alarm or a repeat-alarm. You may also select existing alarms from the My alarms list, and
activate or deactivate these. The BLUE button on the remote control will save your changes.
Once the alarm goes off, it will be displayed on the screen and a sound from the built-in load-speaker
on the BazePort unit will start playing.
Snooze: You
can choose to
snooze the alarm
by pressing the
RED button on
the remote
control.
Turn off: You
can choose to
turn the alarm off
by pressing the
GREEN button
on the remote
control.
BazePort 6 User Manual Advanced Baze Technology AS Page 38 of 66
Note: Hard copies are considered non-controlled documents. This document is the property of Baze Technology AS and must not be reproduced
in any form.
Document number BP-01-UM-001 Release version BP 6.0 Revision 2.0
4.14 CCTV VIEW ER
Access the CCTV viewer application by selecting its icon on the Start section carousel
menu
BazePort user can choose to look at CCTV camera streams. It the CCTV menu, you can select the
different CCTV cameras to be displayed and set the display interval of the selected cameras.
When in CCTV
mode, the colour
buttons on the
remote control
corresponds to the functions;
Select all, Increase,
Decrease.
The buttons Play, Forward
and OK is also used to
configure the CCTV view.
Toggle select: OK-button, you select the cameras to play with the OK-button, the chosen
cameras are marked in orange. You deselect with the same OK-button.
Select all: The GREEN button is used to select or deselect all
Increase: You can decrease the cycle time by 5 seconds by using the YELLOW button on the
remote control.
Decrease: You can increase the cycle time by 5 seconds by using the BLUE button on the remote
control.
Play split screen: You start the CCTV view in the split screen mode with the Play button.
Play in cycle: You start the CCTV view in the cycle mode with the Forward button
You can choose two different views for the selected cameras:
Split screen: Depending on the number of
cameras chosen, the screen is split into 4, 9 or
16 as shown in the figure (if just one camera is
chosen, it will be shown on full screen). The
screen will show all of the cameras in one view.
If you choose more than 16, only 16 will be shown.
In cycle: You can choose to show the selected cameras in cycle, you choose the interval between the
different camera views. The default interval is 30 seconds, you can change the interval.
BazePort 6 User Manual Advanced Baze Technology AS Page 39 of 66
Note: Hard copies are considered non-controlled documents. This document is the property of Baze Technology AS and must not be reproduced
in any form.
Document number BP-01-UM-001 Release version BP 6.0 Revision 2.0
4.15 (SW ITCH TO) DESKTOP MODE
Access the Desktop mode by selecting its icon on the Start section carousel menu.
For ease of use and ease of access to the different applications, the BazePort system is divided into
two different user modes, ENTERTAINMENT mode and DESKTOP mode. The default mode is
Entertainment.
User switches to Desktop by choosing the Desktop icon in the carousel menu
User switches back to Entertainment by choosing the Entertainment mode on the application
buttons line
User can navigate by selecting the different icons on the bottom menu line.
Desktop mode gives user the possibility to use the BazePort unit as a PC. User can access personal
files via USB and use a keyboard to utilize all PC functions. Desktop mode includes internet browser
and office tools (text editor, spreadsheet, presentation). There is also access to the entertainment
applications TV, radio, CCTV and media player – as well as direct link to BazePort administration tools
(BazePort Connect).
BazePort 6 User Manual Advanced Baze Technology AS Page 40 of 66
Note: Hard copies are considered non-controlled documents. This document is the property of Baze Technology AS and must not be reproduced
in any form.
Document number BP-01-UM-001 Release version BP 6.0 Revision 2.0
4.16 DIGITAL SIGNAGE
Access the Digital Signage application by selecting its icon on the Start section carousel menu.
This is intended mainly for use in reception areas or other public rooms.
Digital Signage is a BazePort feature that can continually display prepared sets of videos, pictures,
PowerPoint, Web pages and RSS feeds on a BazePort unit. This is used in reception areas or other
public rooms for general informational purposes.
When this application is activated for the specific BazePort unit, the selection of the digital signage
content can be done by selecting Digital Signage in the carousel on the Start section.
Digital signage has an online administration tool for building of presentations.
BazePort 6 User Manual Advanced Baze Technology AS Page 41 of 66
Note: Hard copies are considered non-controlled documents. This document is the property of Baze Technology AS and must not be reproduced
in any form.
Document number BP-01-UM-001 Release version BP 6.0 Revision 2.0
5 DESKTOP MODE
Desktop mode holds the applications for performing work tasks (general work tasks or BazePort
administrator tasks) – and a selection of the entertainment applications. The user may switch between
Desktop mode and Entertainment mode (described in previous chapters).
In Desktop mode the users may, with the speed and convenience of a PC, browse the Internet while
still watching TV or listening to the radio. The user may open several applications at the same time - in
separate windows, side-by-side.
User operates BazePort with a keyboard with mouse.
User can read and update office documents with the document applications available (text edits,
spreadsheets, presentations). User may also perform BazePort administrator work tasks (if access is
granted) by selecting the shortcuts to BazePort administrator tools.
A selection of entertainment applications is available for the user: TV, Radio, CCTV, Music player
(sound and movie files) and USB browser (documents, sound files, movie files and pictures). New
applications may be added.
The different applications available in Desktop mode is listed below, and explained following chapters:
TV – view selected TV-channel
Radio – listen to selected radio-channel
CCTV – view one selected CCTV stream
Media player. The built-in media player (VLC) will open, and you can play your files (music or videos).
BazePort 6 User Manual Advanced Baze Technology AS Page 42 of 66
Note: Hard copies are considered non-controlled documents. This document is the property of Baze Technology AS and must not be reproduced
in any form.
Document number BP-01-UM-001 Release version BP 6.0 Revision 2.0
Internet browser. Use the built-in Firefox browser
Office tool. Work with your office files with the built-in office tool, LibreOffice.
BazePort Management Studio - Configure. Access the configuration application of BazePort.
USB drive browser. Browse your files.
BazePort Management Studio - Publish. Access the administration application of BazePort (for information
content).
Return to entertainment mode
BazePort 6 User Manual Advanced Baze Technology AS Page 43 of 66
Note: Hard copies are considered non-controlled documents. This document is the property of Baze Technology AS and must not be reproduced
in any form.
Document number BP-01-UM-001 Release version BP 6.0 Revision 2.0
5.1 DESKTOP MODE – TV
TV is available by selecting the TV-icon in the InfoBar on the bottom of the screen; selection
is done by mouse click. (Use the keyboard with mouse, not the remote control).
The TV-function in Desktop mode
gives the opportunity to view TV in
a separate, resizable window on
the screen. User may switch TV-
channel between the available
channels in the channel list, see
picture. Use the keyboard to
navigate up/down in the channel
list.
5.2 DESKTOP MODE – RADIO
Radio is available by selecting the Radio-icon in the InfoBar on the bottom of the screen;
selection is done by mouse click. (Use the keyboard with mouse, not the remote control).
The Radio-function in Desktop
mode gives the opportunity to
listen to radio and view the
channel(s) in a separate,
resizable window on the
screen. User may switch radio-
channel between the available
channels in the channel list.
Use the keyboard to navigate
up/down in the channel list.
BazePort 6 User Manual Advanced Baze Technology AS Page 44 of 66
Note: Hard copies are considered non-controlled documents. This document is the property of Baze Technology AS and must not be reproduced
in any form.
Document number BP-01-UM-001 Release version BP 6.0 Revision 2.0
5.3 DESKTOP MODE – CCTV
CCTV is available by selecting the CCTV-icon in the InfoBar on the bottom of the screen;
selection is done by mouse click. (Use the keyboard with mouse, not the remote control).
The CCTV-function in Desktop
mode gives the opportunity to
view a CCTV camera stream in
a separate, resizable window on
the screen. User may open
more than one CCTV windows.
User may switch CCTV camera
between the available cameras
in the camera list. Use the
keyboard to navigate up/down in
the channel list.
5.4 DESKTOP MODE – MEDIA PLAYER
Media Player is available by selecting the Media Player-icon in the InfoBar on the bottom of
the screen; selection is done by mouse click. (Use the keyboard with mouse, not the remote
control).
The Media Player-function in
Desktop mode opens the
freeware VLC media player.
The media player lets you play
video or music files in just
about any format (MKV, WMV,
MPEG, MP4, MOV, AVI, DIVX,
XVID, FLV, FLAC, WAV,
REAL, VOB plus many more).
The files may be played from a
USB connected device or from
a file kept on the BazePort STB
unit.
User may play/stop, forward/fast forward or rewind/fast rewind the movie or sound file. There is also
more advanced functionality available for making playlists, converting videos, making subtitles and
more. Use the keyboard to navigate.
BazePort 6 User Manual Advanced Baze Technology AS Page 45 of 66
Note: Hard copies are considered non-controlled documents. This document is the property of Baze Technology AS and must not be reproduced
in any form.
Document number BP-01-UM-001 Release version BP 6.0 Revision 2.0
5.5 DESKTOP MODE – INTERNET
Internet browser is available by selecting the Internet-icon in the InfoBar on the bottom of the
screen; selection is done by mouse click. (Use the keyboard with mouse, not the remote
control).
The Internet-function in Desktop
mode gives the opportunity to
browse the internet in a separate,
resizable window on the screen.
Internet browser is Firefox. Use
the keyboard to navigate and
write.
5.6 DESKTOP MODE – OFFICE TOOL
Office tool is available by selecting the office-icon in the InfoBar on the bottom of the screen;
selection is done by mouse click. (Use the keyboard with mouse, not the remote control).
The Office Tool-function in
Desktop mode gives user the
opportunity to create, open and
edit documents.
The office tool available is
LibreOffice, a powerful, freeware
office suite. LibreOffice embeds
several applications: Writer, the
word processor, Calc, the
spreadsheet application,
Impress, the presentation
engine, Draw, our drawing and
flowcharting application, Base,
our database and database frontend, and Math for editing mathematics.
You open the tool in a separate, resizable window on the screen. Use the keyboard to navigate and
write.
BazePort 6 User Manual Advanced Baze Technology AS Page 46 of 66
Note: Hard copies are considered non-controlled documents. This document is the property of Baze Technology AS and must not be reproduced
in any form.
Document number BP-01-UM-001 Release version BP 6.0 Revision 2.0
5.7 DESKTOP MODE – FILE BROW SER
File browser is available by selecting the USB-icon in the InfoBar on the bottom of the screen;
selection is done by mouse click. (Use the keyboard with mouse, not the remote control).
The File Browser-function in Desktop
mode gives user the opportunity to
browser through files and folders, on a
USB connected device or on the
BazePort STB unit.
The file browser available is a powerful,
freeware file browser.
You open the tool in a separate,
resizable window on the screen. Use the
keyboard to navigate and write.
5.8 DESKTOP MODE – SHORT-CUTS TO BAZEPORT ADMINISTRATION TOOLS
BazePort Management Studio - Configure. Access the configuration application of BazePort.
BazePort Management Studio - Publish. Access the administration application of BazePort
(for information content).
Short-cuts to BazePort Administration Tools are available in Desktop Mode. The two icons shown
above are available on the InfoBar on the bottom of the screen; selection is done by mouse click. (Use
the keyboard with mouse, not the remote control.
5.9 DESKTOP MODE – (SW ITCH TO) ENTERTAINMENT MODE
Entertainment mode is available by selecting the icon (as shown on the left) in the InfoBar on
the bottom of the screen; selection is done by mouse click. (Use the keyboard with mouse,
not the remote control).
The Entertainment mode icon closes the Desktop Mode and opens the Entertainment mode. You
should save your work before switching mode.
BazePort 6 User Manual Advanced Baze Technology AS Page 47 of 66
Note: Hard copies are considered non-controlled documents. This document is the property of Baze Technology AS and must not be reproduced
in any form.
Document number BP-01-UM-001 Release version BP 6.0 Revision 2.0
6 MESS AG ES AND I NFORM ATION SENT TO B AZEPORT USE RS
In addition to the applications that BazePort users select themselves (in Entertainment and Desktop
mode), they may receive information from the BazePort administrator (or an integrated system). This
may be personal-, group-, or public messages and information sent as general announcements or as
mandatory information.
6.1 SPLASH SCREEN MESSAGES
The BazePort Send
message functionality
allows messages being
sent from the
administrator or from an
integrated system (e.g.
PAGA announcement).
Messages may be sent
to all, a group of or just
one BazePort unit in the
system. The message
will appear on the
addressed screens,
mute the volume and
turn on the display if it is
hibernated.
Broadcasted messages may appear as splash screen over other type of content for instant attention.
The recipients can be identified by:
0 User. Message to identified user. If logged on.
1 Group. All access points in a specific group.
2 Access point. Message to unique access point.
3 Zone. All Access points in a defined PAGA zone.
4 All
6.2 NOTIFICATION
The BazePort Send
message functionality
also allows messages
to be broadcasted as
notifications.
BazePort 6 User Manual Advanced Baze Technology AS Page 48 of 66
Note: Hard copies are considered non-controlled documents. This document is the property of Baze Technology AS and must not be reproduced
in any form.
Document number BP-01-UM-001 Release version BP 6.0 Revision 2.0
6.3 BULLETIN BOARD
The Bulletin Board is a short message application to be used to publish information to BazePort users.
These short messages is a combination of icons and text. All BazePort will automatically run through
all messages published, showing a set of 2 every 30 second.
6.4 W EATHER FORECAST
On the upper left side of the Start section there is a weather forecast application. The content/locations
displayed are configured for all BazePort units in common by the administrator.
BazePort 6 User Manual Advanced Baze Technology AS Page 49 of 66
Note: Hard copies are considered non-controlled documents. This document is the property of Baze Technology AS and must not be reproduced
in any form.
Document number BP-01-UM-001 Release version BP 6.0 Revision 2.0
6.5 FORCED CONTENT
6.5.1 FORCED MOVIES
Information content (e.g. safety movies) may be forced out to one user, a group of users or all users.
The forced content will appear on the addressed units, override the screen and volume – and turn on
the display if it is hibernated.
User is not able to switch to other content while the forced content is shown.
6.5.2 MUTE ON ALARM
System will be automatically muted if there is a message distributed by the alarm/announcement
system (PA/GA system).
BazePort 6 User Manual Advanced Baze Technology AS Page 50 of 66
Note: Hard copies are considered non-controlled documents. This document is the property of Baze Technology AS and must not be reproduced
in any form.
Document number BP-01-UM-001 Release version BP 6.0 Revision 2.0
7 B AZEPO RT ADMI NI STR ATOR APPLIC ATIONS
BazePort administrator applications are intended for management of the BazePort system.
Administrator may do technical configuration, prepare and publish messages and mandatory
information to one-, group of- or all users – and start/stop internally broadcasted content (for instance
digital signage presentations, forced content and other).
7.1 BAZEPORT MANAGEMENT STUDIO
BazePort Management Studio is divided into the main sections Configure, Publish and Play.
7.1.1 BAZEPORT MANAGEMENT STUDIO - CONFIGURE
The Configure section of BazePort Management Studio includes the management of BazePort units,
user groups, access control, channel administration and update of BazePort software.
Administrator can perform the following tasks:
- Management Studio: BazePort system configuration panel (manage BazePort access points,
manage groups, manage access control rules, channel administration and manage live software
updates of the system)
- Management Studio in combination with BazePort IPTV-GW (hardware): TV-system configuration.
A user manual is available for BazePort Management Studio – Configure.
BazePort 6 User Manual Advanced Baze Technology AS Page 51 of 66
Note: Hard copies are considered non-controlled documents. This document is the property of Baze Technology AS and must not be reproduced
in any form.
Document number BP-01-UM-001 Release version BP 6.0 Revision 2.0
7.1.2 BAZEPORT MANAGEMENT STUDIO - PUBLISH
In the Publish section of BazePort Management Studio, the administrator manages the information to
be published in the BazePort Entertainment system’s Start Section, the Information Portal, Information
Channels, Forced Content, ordered content (movies, series, news, sports, podcast), public recordings
and Digital Signage presentations.
A user manual is available for BazePort Management Studio – Publish.
Bulletin Short “news” bulletins with an illustration icon for display on Start section on BazePort unit
board (administered centrally).
Administrator may create, change and delete bulletins. It is possible to set an automatic publish
time, and an automatic end time.
Weather Administrator may administer and publish weather forecast in the BazePort Entertainment
forecast system’s Start section.
Administrator may create, change and delete locations.
BazePort 6 User Manual Advanced Baze Technology AS Page 52 of 66
Note: Hard copies are considered non-controlled documents. This document is the property of Baze Technology AS and must not be reproduced
in any form.
Document number BP-01-UM-001 Release version BP 6.0 Revision 2.0
Information Information portal is built, managed and published.
portal
Information Information Channels are prepared and published by administrator.
Channels
Forced Forced content is a function to prepare and publish mandatory movies. Forced content is prepared
content (movies is uploaded) for the BazePort system by administrator. Such information will override
users’ current content and is not possible for user to skip.
BazePort 6 User Manual Advanced Baze Technology AS Page 53 of 66
Note: Hard copies are considered non-controlled documents. This document is the property of Baze Technology AS and must not be reproduced
in any form.
Document number BP-01-UM-001 Release version BP 6.0 Revision 2.0
Baze Baze Content Service is administrator’s tool for managing subscriptions like movies, series, news,
Content sports and podcasts. It is also the tool for managing public recordings available in the BazePort
Entertainment system.
Service
Baze Content Service is an online service and it requires authentication.
BazePort 6 User Manual Advanced Baze Technology AS Page 54 of 66
Note: Hard copies are considered non-controlled documents. This document is the property of Baze Technology AS and must not be reproduced
in any form.
Document number BP-01-UM-001 Release version BP 6.0 Revision 2.0
Digital Preparation and publishing of Digital Signage presentations are managed with an online tool.
Signage The link to the online tool is available from the BazePort Management Studio – Publish section.
Send Messages can be sent from the administrator to one user, a group of users or all units.
Message as
Splash
screen
dialogs or
notifications
BazePort 6 User Manual Advanced Baze Technology AS Page 55 of 66
Note: Hard copies are considered non-controlled documents. This document is the property of Baze Technology AS and must not be reproduced
in any form.
Document number BP-01-UM-001 Release version BP 6.0 Revision 2.0
7.1.3 BAZEPORT MANAGEMENT STUDIO – PLAY
BazePort administrator may logon to BazePort units (STB) in the closed BazePort system facility in
order to play content on that specific BazePort unit (STB). This is performed from the Play section in
the BazePort Management Studio.
A user manual is available for BazePort Management Studio – Play.
Connect to Administrator must select and connect to a BazePort STB within the BazePort closed facility in
STB order to play content. This requires the unit’s Pin code.
Digital Digital signage presentations (made available in the BazePort system) are started from the Play
Signage section in BazePort Management Studio.
BazePort 6 User Manual Advanced Baze Technology AS Page 56 of 66
Note: Hard copies are considered non-controlled documents. This document is the property of Baze Technology AS and must not be reproduced
in any form.
Document number BP-01-UM-001 Release version BP 6.0 Revision 2.0
Forced Forced content is mandatory movies. Administrator may play this for a single BazePort unit (STB)
content from the Play section.
TV Administrator may change TV channel and manage recordings from the Play section.
Video on Administrator may start/stop a movie from the Play section.
Demand
BazePort 6 User Manual Advanced Baze Technology AS Page 57 of 66
Note: Hard copies are considered non-controlled documents. This document is the property of Baze Technology AS and must not be reproduced
in any form.
Document number BP-01-UM-001 Release version BP 6.0 Revision 2.0
Series on Administrator may start/stop a serie from the Play section.
Demand
Local Administrator may start local recordings from the Play section.
Record-
ings
BazePort 6 User Manual Advanced Baze Technology AS Page 58 of 66
Note: Hard copies are considered non-controlled documents. This document is the property of Baze Technology AS and must not be reproduced
in any form.
Document number BP-01-UM-001 Release version BP 6.0 Revision 2.0
Public Administrator may start public recordings from the Play section.
Record-
ings
Administrator manages the publishing of entertainment content which is prepared and ready to
broadcast.
BazePort 6 User Manual Advanced Baze Technology AS Page 59 of 66
Note: Hard copies are considered non-controlled documents. This document is the property of Baze Technology AS and must not be reproduced
in any form.
Document number BP-01-UM-001 Release version BP 6.0 Revision 2.0
7.2 BAZEPORT APPLICATIONS FOR IN-DEPTH PREPARATION OF CONTENT
BazePort has applications for administrator in depth preparation of the content for the system.
7.2.1 BAZEPORT CONTENT SER VICE
mybazeport
Content subscription service (BazePort Content Service).
.com
mybazeport.com is an online management application for subscription and management of
/BazePort
content to your BazePort system. The content subscription service is called BazePort Content
Content Service*.
Service
- Video on Demand (VoD): rent movies and series for your BazePort system, manage the
subscriptions
- TopTV: rent high quality TV-series and documentaries
- Remote TV: Record and manage the recordings. Select the desired TV program(s) and it
will be recorded remotely and transferred to your BazePort system. (Suited for locations
that have low bandwidth). It is assumed that you have legal distribution rights on the
content that you use with this tool.
- News/sports feeds: Local and international news and sports clips. Each category is
updated several times a day.
- Podcast: subscribe to pre-configured podcasts or add any podcast source of your choice.
New episodes are transferred to your system.
A user manual is available for the BazePort Content Service.
*BazePort Content Service (BCS) server is a server hosted by Baze which contains a broad range
of content (movies, series, tv-shows, tv-recordings, news/sports-feeds, podcast subscriptions,
etc). Selected content is compressed by BCS and made ready for transfer to the internet-
connected BazePort server on your site.
BazePort 6 User Manual Advanced Baze Technology AS Page 60 of 66
Note: Hard copies are considered non-controlled documents. This document is the property of Baze Technology AS and must not be reproduced
in any form.
Document number BP-01-UM-001 Release version BP 6.0 Revision 2.0
7.2.2 BAZEPORT DIGITAL SIG NAGE
BazePort
Prepare and publish digital signage presentations
Digital
Signage BazePort Digital Signage is an online management tool for preparation of rich and powerful digital
signage presentations. Build presentation with content from the following supported formats:
PowerPoint presentations, pictures, pdfs, videos, web page, CCTV/Image source and RSS feeds.
Prepare with the effects that you prefer and publish.
A user manual is available for the Digital Signage online tool.
The application has many features and a demonstration is required.
BazePort 6 User Manual Advanced Baze Technology AS Page 61 of 66
Note: Hard copies are considered non-controlled documents. This document is the property of Baze Technology AS and must not be reproduced
in any form.
Document number BP-01-UM-001 Release version BP 6.0 Revision 2.0
7.2.3 BAZEPORT VIDEO ON DE MAND ADMIN
BazePort
Add DVDs or movie files to the BazePort system
VOD Admin
BazePort VOD Admin is an administrator tool used to upload and manage your movies and series
(DVDs or movie files) to your BazePort system. BazePort VoD Admin client is installed on a
desktop PC or a laptop that has access to the BazePort network. BazePort is integrated with
online movie libraries which enables administrator to download background pictures, movie
covers, plots and other info per film. This way the library will be informative and appealing to the
users.
A user manual is available for the admin of Video on demand library.
It is assumed that you have legal distribution rights on the content that you use with this tool.
BazePort 6 User Manual Advanced Baze Technology AS Page 62 of 66
Note: Hard copies are considered non-controlled documents. This document is the property of Baze Technology AS and must not be reproduced
in any form.
Document number BP-01-UM-001 Release version BP 6.0 Revision 2.0
7.3 BAZEPORT ADMINISTRAT OR CONFIGURATION TOO LS
7.3.1 LISENCE COUNT
If you exceed the
number of available
user licenses by
connecting too
many BazePort
units the below on
screen message will
appear. Please
contact
support@bazeport.c
om for details on
your systems
license status.
7.3.2 OTHER
Network con-
Advanced configuration of network on the BazePort Communicator device for the BazePort
figuration system, for instance:
- Set up for internet access for users in Desktop mode.
- Create black/white list of web pages.
Use BazePort It is possible to set up BazePort units for internet access for users from their own devices.
unit for internet Wireless: This can be delivered as short range WiFi hotspot, with an antenna in the
access to other BazePort unit (WiFi tethering).
devices Wired: wired connection by use of a USB-Ethernet dongle for CAT6/RJ45 connection
to the device (USB tethering)
BazePort 6 User Manual Advanced Baze Technology AS Page 63 of 66
Note: Hard copies are considered non-controlled documents. This document is the property of Baze Technology AS and must not be reproduced
in any form.
Document number BP-01-UM-001 Release version BP 6.0 Revision 2.0
8 TROUBLESHOO T YOUR B AZEPORT UNIT
The following table lists some possible error symptoms and suggestions for fixing them in BazePort:
Symptom Suggestion
The following message is displayed “Network There is no contact with the network, please
error, please try again later“ check that your network cable is connected.
The TV/Monitor does not display anything Check that the TV/monitor is turned on. Check
that the HDMI cable is connected to both the
TV/monitor and the BazePort unit.
The BazePort unit is not turned on. Turn the BazePort unit on, by pressing the power
button on the units´ front. Please check that all
cables are connected correctly.
The following table lists advanced errors that can be displayed in a dialog on the BazePort unit, with a
description of the possible issue, and suggestions on how to fix them. For these types of errors,
contact your system administrator.
Message Description
“Check your network cable.” Network cable is not plugged in, or switch is
without power.
“No DHCP lease detected, please check network Client could not receive an IP address from the
configuration.” DHCP server. Check that the DHCP server on the
BazePort Server is running. Then check if the
BazePort client is connected to the correct
network, and that no mac filtering is causing an
issue. (faulty DHCP snooping config. on switches
or other bridge devices might also cause this
issue)
“Could not resolve DNS query, check DHCP/DNS The client could not resolve the IP for hostname:
server or switch” bazeportsrv.bazeport.lan
Check that the DNS server is running and
configured correctly. Check that the BazePort
server is online and that the client is connected to
the correct network.
“Could not contact BazePort Server. Check The client could resolve the DNS for the BazePort
switch/firewall” server. But does not get an ICMP Ping-Reply.
Check that ICMP Ping is allowed in firewall. and
check that the DNS server is pointing at the
correct server
“Could not contact BazePort webserver” The client could not connect to the BazePort
servers’ web service to receive its configuration.
Check that IIS on the BazePort Server is
BazePort 6 User Manual Advanced Baze Technology AS Page 64 of 66
Note: Hard copies are considered non-controlled documents. This document is the property of Baze Technology AS and must not be reproduced
in any form.
Document number BP-01-UM-001 Release version BP 6.0 Revision 2.0
operation correctly, (do “iisreset” if necessary),
also
Check firewall and DNS entry for the BazePort
server.
“Unable to access VOD, check firewall settings” The Client could not connect to the BazePort
servers VOD directory. Check that no firewall is
blocking CIFS, check that the “Movies” share
actually exists on the BazePort server, and check
that the User and Password specified in the
Configuration have access to this share.
“Error connecting to network, check switch!” Unknown problem occurred. Start debugging
“Network check completed successfully!” Previous problem has been resolved. (Either
automatically or by user taken action.)
9 MOUNT YOUR B AZ EPORT EQUIPM ENT
Your BazePort equipment should be connected as illustrated below. Note that keyboard is optional
equipment.
NB! Connect all USB Equipment in the rear USB Ports.
BazePort 6 User Manual Advanced Baze Technology AS Page 65 of 66
Note: Hard copies are considered non-controlled documents. This document is the property of Baze Technology AS and must not be reproduced
in any form.
10 DOCUMENTS COMMENTS
If you have any comments to this document, please email them to support@bazeport.com. Please
include document title and version number.
You might also like
- BP-01-UM-015 User Manual BazePort Management Studio - Publish Rev. 7 PDFDocument38 pagesBP-01-UM-015 User Manual BazePort Management Studio - Publish Rev. 7 PDFkale_cgNo ratings yet
- BP-01-UM-004 User Manual Baze Content Services 2.0Document18 pagesBP-01-UM-004 User Manual Baze Content Services 2.0Ivaney Mascarenhas de CastroNo ratings yet
- BP-01-UM-009 User Manual BazePort Communicator 2.0Document14 pagesBP-01-UM-009 User Manual BazePort Communicator 2.0Ivaney Mascarenhas de CastroNo ratings yet
- BazePort 7.0Document11 pagesBazePort 7.0kale_cgNo ratings yet
- BP-01-UM-012 User Manual Configuring IPTVGW 1 - 0Document16 pagesBP-01-UM-012 User Manual Configuring IPTVGW 1 - 0Ivaney Mascarenhas de CastroNo ratings yet
- 172rmm 05Document257 pages172rmm 05Sebastian MedinaNo ratings yet
- Manual Owner'S: M MW 40D 50D 50DDocument88 pagesManual Owner'S: M MW 40D 50D 50DChris RNo ratings yet
- Compact Series: Sno-ThroDocument36 pagesCompact Series: Sno-ThroMichael BoltonNo ratings yet
- Powerstak Pps2200101asDocument32 pagesPowerstak Pps2200101asjunyang liNo ratings yet
- PWH3 Service Manual 02005155 PDFDocument82 pagesPWH3 Service Manual 02005155 PDFElektron KaalNo ratings yet
- CFD On SailsDocument107 pagesCFD On Sailsyaya100% (1)
- Mercruiser Exhaust ManifoldsDocument30 pagesMercruiser Exhaust ManifoldsMarine Parts ChinaNo ratings yet
- Lit 18626 12 31Document88 pagesLit 18626 12 31Sebastián VeraNo ratings yet
- IQAN-MD4 Instructionbook UKDocument44 pagesIQAN-MD4 Instructionbook UK618713639 GalmanNo ratings yet
- GeoMax Zone60 HG UM v1.0.0 enDocument32 pagesGeoMax Zone60 HG UM v1.0.0 enPura Daniel EmanuelNo ratings yet
- Govind ReportDocument122 pagesGovind Reportg k azadNo ratings yet
- N - 20AM, 25AM, 30AM, 36AM, 41AM (ANSI) - JLG - Service - EnglishDocument84 pagesN - 20AM, 25AM, 30AM, 36AM, 41AM (ANSI) - JLG - Service - Englishandy habibiNo ratings yet
- Manual Navigat XMK2 (056341)Document160 pagesManual Navigat XMK2 (056341)Angel David PinedaNo ratings yet
- PO-06-01-F1a Student Manual v5Document217 pagesPO-06-01-F1a Student Manual v5dragos vulcanNo ratings yet
- Part D MRM Student HandoutDocument175 pagesPart D MRM Student HandoutQuimNo ratings yet
- Spots V8.0: User ManualDocument27 pagesSpots V8.0: User ManualAnonymous g8YR8b9No ratings yet
- 1651108459GMC P7 FB User ManualDocument79 pages1651108459GMC P7 FB User ManualEsa SaadNo ratings yet
- 1 0443 048 F AutoEXEC User ManualDocument94 pages1 0443 048 F AutoEXEC User ManualRiezhchaNo ratings yet
- Phoenix Bios PrimergyDocument109 pagesPhoenix Bios PrimergyusunomNo ratings yet
- Nb-Iot Application Development Guide: Technology Architecture and at Command ExamplesDocument47 pagesNb-Iot Application Development Guide: Technology Architecture and at Command ExamplesfilipebretNo ratings yet
- DEAP Reference Vol1Document364 pagesDEAP Reference Vol1Bill AlsobrookNo ratings yet
- w840 Lexmark (4024) XXX Service ManualDocument371 pagesw840 Lexmark (4024) XXX Service ManualMatthewHerzog1977No ratings yet
- 4024-PTR SMDocument377 pages4024-PTR SMShaun BanksNo ratings yet
- Ir Advance c5255 Ced v1Document69 pagesIr Advance c5255 Ced v1bremmer925No ratings yet
- Sitrans F M Magflo & Sitrans F C Massflo: Profibus PA Profile 2 Add-On Module For USM II Transmitters FDK:085U0232Document32 pagesSitrans F M Magflo & Sitrans F C Massflo: Profibus PA Profile 2 Add-On Module For USM II Transmitters FDK:085U0232Rodrigo19792016No ratings yet
- Ang-Prog-Yg-Cs-Spe-0017-D3 Pas HW FDSDocument68 pagesAng-Prog-Yg-Cs-Spe-0017-D3 Pas HW FDSArnel Moreno100% (1)
- EPM Manual DensityPRODocument196 pagesEPM Manual DensityPRODiego ReyesNo ratings yet
- M IntegraDocument75 pagesM IntegraCarlos CabreraNo ratings yet
- Autipipe V8Document201 pagesAutipipe V8Gerardo Herrera LopezNo ratings yet
- Dash 3K4K Service V5B PDFDocument270 pagesDash 3K4K Service V5B PDFOdirlei LeiteNo ratings yet
- Scanner Scale Integrator Guide: MN-002914-08ENDocument226 pagesScanner Scale Integrator Guide: MN-002914-08ENAbdelhameed SaidNo ratings yet
- 023-SWDocument110 pages023-SWSaulo Vidal Negreiros de SouzaNo ratings yet
- CASE STE V6.7 Win10 Service Manual - SM - 2060290-235 - 3Document294 pagesCASE STE V6.7 Win10 Service Manual - SM - 2060290-235 - 3RonnelSerrano100% (1)
- CP2000 Service Manual - POLNOEDocument184 pagesCP2000 Service Manual - POLNOEeeyyee GsNo ratings yet
- SMARC Hardware Specification V1p1Document86 pagesSMARC Hardware Specification V1p1Benoît Destouches SECTRONo ratings yet
- Bluesocket Controller (BSC) Setup and Administration GuideDocument376 pagesBluesocket Controller (BSC) Setup and Administration GuideBeatriz RomanNo ratings yet
- Dash 3000/4000/5000 Patient Monitor: Service ManualDocument258 pagesDash 3000/4000/5000 Patient Monitor: Service Manualsergio ribeiroNo ratings yet
- SB ProfiBus ProfiNet TM1356 enDocument92 pagesSB ProfiBus ProfiNet TM1356 enJulio Cesar Perez NavarroNo ratings yet
- 301027C - K-Pos DP (OS) Operator Manual (Rel 7.0)Document360 pages301027C - K-Pos DP (OS) Operator Manual (Rel 7.0)Rodrigo RaonyNo ratings yet
- Kongsberg K-Pos DP (OS) Dynamic Positioning System: Operator ManualDocument360 pagesKongsberg K-Pos DP (OS) Dynamic Positioning System: Operator ManualEvgenii100% (1)
- Atm Manl 3Document107 pagesAtm Manl 3Pedro Soler SanchezNo ratings yet
- Operator's Manual - CNAP Monitor 500Document119 pagesOperator's Manual - CNAP Monitor 500evgenyNo ratings yet
- Arb1476 SchematictsDocument59 pagesArb1476 Schematictsj_cramire6502No ratings yet
- Proportional Directional Valves With Field Bus Interface, With and Without Integrated Axis Controller (IAC-P and IFB-P)Document140 pagesProportional Directional Valves With Field Bus Interface, With and Without Integrated Axis Controller (IAC-P and IFB-P)Rakhee SinhaNo ratings yet
- ICM20608 ProductSpec-V1Document35 pagesICM20608 ProductSpec-V1moyiduo2024No ratings yet
- Dash 3000/4000 Patient Monitor: Service ManualDocument292 pagesDash 3000/4000 Patient Monitor: Service ManualYair CarreraNo ratings yet
- Ma KR120R3200 PaDocument240 pagesMa KR120R3200 Pajohnstn4544No ratings yet
- Dash3000 4000 5000 SMDocument258 pagesDash3000 4000 5000 SMJasmine DuanNo ratings yet
- Product Status Report - Production Printing (November 2016)Document30 pagesProduct Status Report - Production Printing (November 2016)schumi_kaiserNo ratings yet
- Polar Orbiter Ingester Software Guide OriginalDocument66 pagesPolar Orbiter Ingester Software Guide OriginalSunil KannepalliNo ratings yet
- Central MonitorizaçãoDocument302 pagesCentral MonitorizaçãoVinicius dos SantosNo ratings yet
- BOSCH 40007 (U2 - Caterpilar D6K)Document84 pagesBOSCH 40007 (U2 - Caterpilar D6K)Joil AlvesNo ratings yet
- Dash 3000 Service ManualDocument236 pagesDash 3000 Service ManualVinicius Belchior da Silva100% (1)
- Blackfin+ Hardware Reference, Revision 1.0, October 2016Document2,223 pagesBlackfin+ Hardware Reference, Revision 1.0, October 2016datapot465No ratings yet
- Blackfin® Processor Instruction SetDocument518 pagesBlackfin® Processor Instruction SetFrancisco MesquittaNo ratings yet
- TDBFP - Gear Pump API 676 PDFDocument42 pagesTDBFP - Gear Pump API 676 PDFRamon A. Ruiz O.No ratings yet
- FAME - Teachers' Material TDocument6 pagesFAME - Teachers' Material TBenny PalmieriNo ratings yet
- Type Italian Characters - Online Italian KeyboardDocument3 pagesType Italian Characters - Online Italian KeyboardGabriel PereiraNo ratings yet
- 2 - ARM Cotex-M3 - IntroductionDocument124 pages2 - ARM Cotex-M3 - IntroductionNghĩa VũNo ratings yet
- Forward Planning DocumentDocument24 pagesForward Planning Documentapi-396981495No ratings yet
- Well Control - Pore PressureDocument31 pagesWell Control - Pore PressureMiguel Pinto PonceNo ratings yet
- (Separation Pay - Legal Termination Due To Authorized Causes) National Federation of Labor v. Court of Appeals, 440 SCRA 604 (2004Document6 pages(Separation Pay - Legal Termination Due To Authorized Causes) National Federation of Labor v. Court of Appeals, 440 SCRA 604 (2004Jude FanilaNo ratings yet
- Business Studies Project 1Document16 pagesBusiness Studies Project 1MANOJ CHAVANNo ratings yet
- SQL Server ManagementDocument185 pagesSQL Server ManagementnalinagcNo ratings yet
- Vat Reg. CertificateDocument1 pageVat Reg. CertificateMaaz AzadNo ratings yet
- Nasser Al AmryDocument31 pagesNasser Al AmrymohamadNo ratings yet
- Muetd - Session 3 - 2022 - 030716-08-1238 2Document1 pageMuetd - Session 3 - 2022 - 030716-08-1238 2Laila HaliliNo ratings yet
- The Ant and GrasshopperDocument3 pagesThe Ant and GrasshopperMarianaUrsuNo ratings yet
- DLP1Document6 pagesDLP1Ben Joseph CapistranoNo ratings yet
- II If en April2015 EquitycompoundersDocument8 pagesII If en April2015 EquitycompoundersbgyggghjkkNo ratings yet
- FSED 1F Application Form FSEC For Building Permit Rev02Document2 pagesFSED 1F Application Form FSEC For Building Permit Rev02Angelito RegulacionNo ratings yet
- Psychology - Masters in Psychology Entrance Examination Book (Power Within Psychology, Amit Panwar) (Z-Library)Document414 pagesPsychology - Masters in Psychology Entrance Examination Book (Power Within Psychology, Amit Panwar) (Z-Library)Suraj100% (12)
- Seven Keys To Church GrowthDocument4 pagesSeven Keys To Church GrowthJob0% (1)
- Grade 6 - HEALTH - Q4 Module 1 - W1Document12 pagesGrade 6 - HEALTH - Q4 Module 1 - W1Love Lei67% (3)
- Pashchimanchal Campus: Set ADocument1 pagePashchimanchal Campus: Set AAnonymous uTC8baNo ratings yet
- Test Method of Flammability of Interior Materials For AutomobilesDocument17 pagesTest Method of Flammability of Interior Materials For AutomobilesKarthic BhrabuNo ratings yet
- DBMS NotesDocument6 pagesDBMS Notesᴠɪᴄɪᴏᴜs ᴄᴜʀsᴇNo ratings yet
- Eligibility Conditions: Advertisement For Regular Commission in Pakistan Army Through 136 Pma Long CourseDocument5 pagesEligibility Conditions: Advertisement For Regular Commission in Pakistan Army Through 136 Pma Long CourseHusnain IshtiaqNo ratings yet
- AX Performance Tools1Document21 pagesAX Performance Tools1Htun Lin AungNo ratings yet
- BT JOE Quiz 4 MasonryDocument1 pageBT JOE Quiz 4 Masonrycorazon phil100% (1)
- Abu Quir Iii Start Up PDFDocument18 pagesAbu Quir Iii Start Up PDFAnonymous 1XHScfCI100% (1)
- The Baldur's Gate Series 1 - Baldur GateDocument125 pagesThe Baldur's Gate Series 1 - Baldur GateJustin MooreNo ratings yet
- H2S Personal Gas MonitorDocument14 pagesH2S Personal Gas Monitormaher mansiNo ratings yet
- Light, Shape & Sound SignalsDocument2 pagesLight, Shape & Sound SignalsMa EL75% (4)
- Diversity of Tree Vegetation of Rajasthan, India: Tropical Ecology September 2014Document9 pagesDiversity of Tree Vegetation of Rajasthan, India: Tropical Ecology September 2014Abdul WajidNo ratings yet