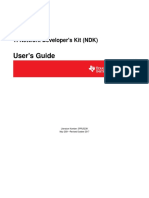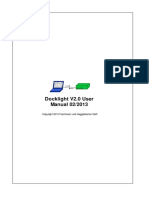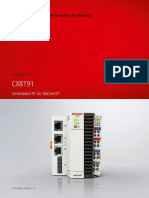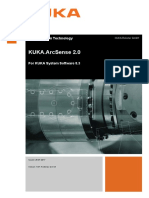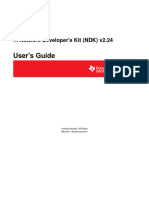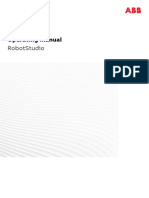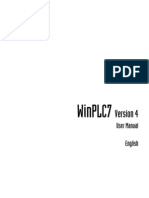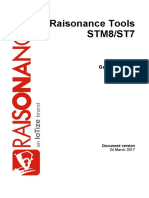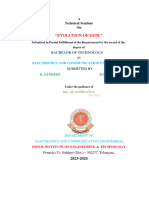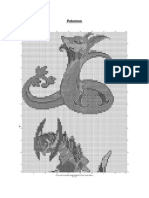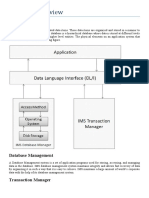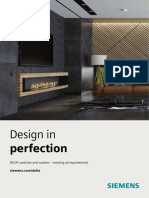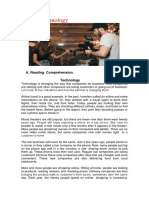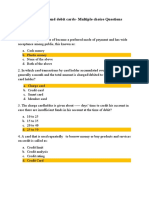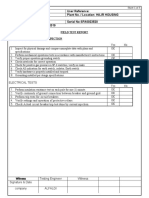Professional Documents
Culture Documents
PLC en
Uploaded by
Ricardo RossettiOriginal Title
Copyright
Available Formats
Share this document
Did you find this document useful?
Is this content inappropriate?
Report this DocumentCopyright:
Available Formats
PLC en
Uploaded by
Ricardo RossettiCopyright:
Available Formats
Manual | EN
TE1000
TwinCAT 3 | PLC
2023-03-14 | Version: 2.25.4
Table of contents
Table of contents
1 Foreword .................................................................................................................................................. 17
1.1 Notes on the documentation ........................................................................................................... 17
1.2 Safety instructions ........................................................................................................................... 18
1.3 Notes on information security.......................................................................................................... 19
2 Quickstart ................................................................................................................................................ 20
2.1 Differences compared with TwinCAT 2 ........................................................................................... 21
2.2 Your first TwinCAT 3 PLC project ................................................................................................... 22
3 Tips and tricks ......................................................................................................................................... 36
3.1 Project delivery................................................................................................................................ 36
3.2 New properties and features ........................................................................................................... 40
3.2.1 TC3.1 Build 4024 ............................................................................................................. 40
3.3 Further helpful properties and features ........................................................................................... 44
3.3.1 Hotkey .............................................................................................................................. 47
3.4 Renaming a project ......................................................................................................................... 48
4 Creating and configuring a PLC project ............................................................................................... 50
4.1 Creating a standard project ............................................................................................................. 50
4.2 Adding objects................................................................................................................................. 51
4.3 Changing the compiler version........................................................................................................ 52
4.4 Open a TwinCAT 3 PLC project ...................................................................................................... 53
4.5 Open a TwinCAT 2 PLC project ...................................................................................................... 53
4.6 Configuring a PLC project ............................................................................................................... 56
5 Exporting and transferring a PLC project............................................................................................. 57
5.1 Exporting and importing a PLC project ........................................................................................... 57
5.2 Transferring a PLC project .............................................................................................................. 58
6 Localizing the PLC project ..................................................................................................................... 59
7 Programming a PLC project................................................................................................................... 61
7.1 Assigning identifiers ........................................................................................................................ 61
7.2 Declaring variables.......................................................................................................................... 61
7.2.1 AT-Declaration ................................................................................................................. 64
7.2.2 Using the Declaration Editor ............................................................................................ 65
7.2.3 Using the Auto Declare dialog.......................................................................................... 66
7.2.4 Declaring an array............................................................................................................ 66
7.2.5 Declaring global variables ............................................................................................... 67
7.3 Creating user-specific data types ................................................................................................... 69
7.3.1 Object DUT ...................................................................................................................... 69
7.4 Creating programming objects ........................................................................................................ 72
7.4.1 Object POU ...................................................................................................................... 72
7.4.2 Object Action.................................................................................................................... 79
7.4.3 Object Transition .............................................................................................................. 81
7.4.4 Object Method.................................................................................................................. 83
7.4.5 Object Property ................................................................................................................ 88
7.4.6 Object Interface................................................................................................................ 93
7.5 Creating source code in IEC ........................................................................................................... 98
TE1000 Version: 2.25.4 3
Table of contents
7.5.1 FBD/LD/IL ........................................................................................................................ 99
7.5.2 Continuous Function Chart (CFC).................................................................................. 104
7.5.3 Structured Text (ST), Extended Structured Text (ExST)................................................ 108
7.5.4 Sequential Function Chart (SFC) ................................................................................... 109
7.6 Creating a referenced task ............................................................................................................ 113
7.6.1 Object Referenced Task ................................................................................................ 113
7.7 Creating a class diagram .............................................................................................................. 115
7.8 Configuring the memory reserve for Online Change..................................................................... 115
7.9 Calling a function block, function or method with external implementation ................................... 116
7.10 Using the input wizard ................................................................................................................... 116
7.11 Using pragmas .............................................................................................................................. 118
7.12 Managing text in a text list............................................................................................................. 120
7.12.1 Managing Static Text in Global Text Lists...................................................................... 123
7.12.2 Managing Dynamic Text in a Text List ........................................................................... 126
7.13 Using image pools......................................................................................................................... 127
7.13.1 Object Image Pool.......................................................................................................... 128
7.13.2 Creating an Image Pool ................................................................................................. 129
7.14 Checking the syntax and analyzing the code ................................................................................ 129
7.14.1 Checking Syntax ............................................................................................................ 129
7.14.2 Code analysis (Static Analysis)...................................................................................... 130
7.15 Orientation and navigation ............................................................................................................ 138
7.15.1 Using the Cross Reference List to find Occurrences ..................................................... 138
7.15.2 Finding Declarations ...................................................................................................... 139
7.16 Find and Replace in the entire project .......................................................................................... 140
7.17 Refactoring .................................................................................................................................... 140
7.18 Data persistence ........................................................................................................................... 143
7.19 Using function blocks for implicit checks ....................................................................................... 143
7.19.1 Object POUs for implicit checks..................................................................................... 144
7.20 Object-oriented programming ....................................................................................................... 150
7.20.1 Object Function block..................................................................................................... 152
7.20.2 Object Method................................................................................................................ 154
7.20.3 Object Property .............................................................................................................. 158
7.20.4 Object Interface.............................................................................................................. 163
7.20.5 Extending a function block ............................................................................................. 169
7.20.6 Extending a structure ..................................................................................................... 174
7.20.7 Extending interfaces....................................................................................................... 175
7.20.8 Implementation of an interface....................................................................................... 175
7.20.9 Method call..................................................................................................................... 177
7.20.10 ABSTRACT concept ...................................................................................................... 179
7.20.11 Samples ......................................................................................................................... 180
8 Transfer PLC project to the PLC.......................................................................................................... 187
8.1 Generating program code ............................................................................................................. 187
8.2 Loading program code, logging in and starting the PLC ............................................................... 187
9 Testing a PLC project and troubleshooting........................................................................................ 189
9.1 Use of breakpoints ........................................................................................................................ 189
4 Version: 2.25.4 TE1000
Table of contents
9.2 Stepping ........................................................................................................................................ 191
9.3 Forcing and Writing Variables Values ........................................................................................... 192
9.4 Resetting the PLC project ............................................................................................................. 195
9.5 Flow Control .................................................................................................................................. 196
9.6 Determining the Current Processing Position with the Call Stack................................................. 198
10 PLC project at runtime.......................................................................................................................... 199
10.1 Monitoring Values ......................................................................................................................... 199
10.1.1 Monitoring in Programming Objects............................................................................... 199
10.1.2 Using Watchlists............................................................................................................. 202
10.2 Changing Values with Recipes ..................................................................................................... 203
10.2.1 Object Recipe Manager ................................................................................................. 203
10.2.2 Object Recipe Definition................................................................................................. 206
10.2.3 Using recipes ................................................................................................................. 207
10.2.4 Library Recipe Management - RecipeManCommands .................................................. 209
10.3 Error analysis with core dump ....................................................................................................... 221
11 Updating the PLC project on the PLC ................................................................................................. 223
11.1 Performing an Online Change....................................................................................................... 224
11.2 Execution of a Download .............................................................................................................. 226
12 Using a stand-alone PLC project ......................................................................................................... 227
12.1 Creating a stand-alone PLC Project.............................................................................................. 227
12.2 Integrating the stand-alone PLC project into a TwinCAT project .................................................. 228
12.2.1 Creating a TMC file and adding it to the TwinCAT project ............................................. 228
12.2.2 Assigning a task ............................................................................................................. 231
12.2.3 Loading program code, logging in and starting the PLC ................................................ 232
12.3 Best practice ................................................................................................................................. 233
12.4 FAQ ............................................................................................................................................... 237
13 Using libraries ....................................................................................................................................... 238
13.1 Recommendations and notes ....................................................................................................... 240
13.2 Library creation ............................................................................................................................. 241
13.2.1 Command Save as library.............................................................................................. 242
13.2.2 Command Save as library and install............................................................................. 243
13.3 Library installation ......................................................................................................................... 244
13.3.1 Library Repository .......................................................................................................... 244
13.4 Library management ..................................................................................................................... 247
13.4.1 Library Manager ............................................................................................................. 248
13.5 Library placeholders ...................................................................................................................... 251
13.5.1 Placeholder .................................................................................................................... 253
13.5.2 Changing the placeholder resolution.............................................................................. 253
13.6 Library documentation................................................................................................................... 254
13.6.1 Basics............................................................................................................................. 255
13.6.2 Extended – reStructuredText ......................................................................................... 260
13.7 Other commands and dialogs ....................................................................................................... 330
13.7.1 Command Add library .................................................................................................... 330
13.7.2 Command Try reload library........................................................................................... 336
13.7.3 Command Delete library ................................................................................................ 336
TE1000 Version: 2.25.4 5
Table of contents
13.7.4 Command Details........................................................................................................... 336
13.7.5 Command Dependencies............................................................................................... 337
13.7.6 Command Properties ..................................................................................................... 337
13.7.7 Command Set to Effective Version ................................................................................ 339
13.7.8 Command Set to Always Newest Version...................................................................... 340
14 Multi-task data access synchronization in the PLC........................................................................... 341
14.1 Mutex procedure (TestAndSet, FB_IecCriticalSection) for securing critical sections ................... 342
14.1.1 TestAndSet .................................................................................................................... 345
14.1.2 FB_IecCriticalSection..................................................................................................... 347
14.2 Data exchange via the PLC process image .................................................................................. 348
14.3 Data exchange via synchronized buffers ...................................................................................... 349
15 Creating a visualization ........................................................................................................................ 351
15.1 Visualization Editor........................................................................................................................ 351
15.1.1 Interface editor ............................................................................................................... 353
15.1.2 Hotkeys configuration..................................................................................................... 357
15.1.3 Element List Editor ......................................................................................................... 358
15.1.4 Toolbox .......................................................................................................................... 359
15.1.5 Properties window.......................................................................................................... 360
15.2 Visualization Manager .................................................................................................................. 362
15.2.1 Settings .......................................................................................................................... 363
15.2.2 Dialog settings................................................................................................................ 366
15.2.3 Default Hotkeys.............................................................................................................. 368
15.2.4 Visualizations ................................................................................................................. 369
15.2.5 User management.......................................................................................................... 369
15.2.6 Font ................................................................................................................................ 375
15.3 Visualization Libraries ................................................................................................................... 377
15.4 Preconditions ................................................................................................................................ 377
15.5 PLC project properties .................................................................................................................. 377
15.6 Visualization Profiles ..................................................................................................................... 377
15.7 Visualization object ....................................................................................................................... 378
15.8 Visualization elements .................................................................................................................. 380
15.8.1 General configuration..................................................................................................... 381
15.8.2 Common Controls .......................................................................................................... 397
15.8.3 Basic .............................................................................................................................. 451
15.8.4 Lamps/Switches/Bitmaps ............................................................................................... 504
15.8.5 Measurement controls.................................................................................................... 514
15.8.6 Special controls.............................................................................................................. 557
15.9 Visualization variants .................................................................................................................... 580
15.9.1 Integrated visualization .................................................................................................. 580
15.9.2 PLC HMI......................................................................................................................... 581
15.9.3 PLC HMI Web ................................................................................................................ 586
15.9.4 Availability ...................................................................................................................... 588
15.10 Application tips .............................................................................................................................. 590
15.10.1 Handling of visualization pages...................................................................................... 590
15.10.2 Text and language ......................................................................................................... 592
6 Version: 2.25.4 TE1000
Table of contents
15.10.3 Images ........................................................................................................................... 598
15.10.4 Keyboard operation in online mode ............................................................................... 599
16 Reference Programming ...................................................................................................................... 600
16.1 Programming languages and their editors .................................................................................... 600
16.1.1 Declaration Editor........................................................................................................... 600
16.1.2 Common Functions in Graphical Editors........................................................................ 601
16.1.3 Structured Text and Extended Structured Text (ExST).................................................. 602
16.1.4 Sequential Function Chart (SFC) ................................................................................... 611
16.1.5 Function Block Diagram / Ladder / Instruction List (FBD/LD/IL) .................................... 626
16.1.6 Continuous Function Chart (CFC) and Page-Oriented CFC.......................................... 641
16.2 Variable types and special variables ............................................................................................. 649
16.2.1 Local Variables - VAR .................................................................................................... 650
16.2.2 Input Variables - VAR_INPUT........................................................................................ 650
16.2.3 Output Variables - VAR_OUTPUT ................................................................................. 650
16.2.4 Input/Output Variables - VAR_IN_OUT, VAR_IN_OUT CONSTANT ............................ 651
16.2.5 Global Variables - VAR_GLOBAL.................................................................................. 654
16.2.6 Temporary Variable - VAR_TEMP ................................................................................. 654
16.2.7 Static Variables - VAR_STAT ........................................................................................ 654
16.2.8 External Variables - VAR_EXTERNAL .......................................................................... 655
16.2.9 Instance Variables - VAR_INST..................................................................................... 655
16.2.10 Remanent Variables - PERSISTENT, RETAIN.............................................................. 656
16.2.11 SUPER........................................................................................................................... 657
16.2.12 THIS ............................................................................................................................... 659
16.2.13 Variable types - attribute keywords ................................................................................ 660
16.3 Operators ...................................................................................................................................... 661
16.3.1 Address operators.......................................................................................................... 664
16.3.2 Arithmetic operators ....................................................................................................... 666
16.3.3 Call operators................................................................................................................. 670
16.3.4 Selection operators ........................................................................................................ 670
16.3.5 Bitshift operators ............................................................................................................ 673
16.3.6 Bitstring operators .......................................................................................................... 675
16.3.7 Namespace operators.................................................................................................... 678
16.3.8 Numeric operators.......................................................................................................... 679
16.3.9 Type conversion operators............................................................................................. 684
16.3.10 Comparison operators.................................................................................................... 691
16.3.11 Further operators ........................................................................................................... 694
16.4 Operands ...................................................................................................................................... 704
16.4.1 BOOL Constants ............................................................................................................ 705
16.4.2 TIME Constants ............................................................................................................. 705
16.4.3 DATE Constants ............................................................................................................ 706
16.4.4 DATE_AND_TIME Constants ........................................................................................ 706
16.4.5 TIME_OF_DAY Constants ............................................................................................. 706
16.4.6 Numeric Constants......................................................................................................... 707
16.4.7 REAL/LREAL Constants ................................................................................................ 707
16.4.8 STRING Constants ........................................................................................................ 708
16.4.9 Typed Literals................................................................................................................. 708
TE1000 Version: 2.25.4 7
Table of contents
16.4.10 Access to Variables in Arrays, Structures, and Blocks .................................................. 709
16.4.11 Bit Access to Variables .................................................................................................. 709
16.4.12 Addresses ...................................................................................................................... 710
16.4.13 Functions........................................................................................................................ 712
16.5 Data types ..................................................................................................................................... 712
16.5.1 BOOL ............................................................................................................................. 714
16.5.2 Integer Data Types......................................................................................................... 714
16.5.3 Subrange Types............................................................................................................. 714
16.5.4 BIT.................................................................................................................................. 715
16.5.5 REAL/LREAL ................................................................................................................. 715
16.5.6 STRING.......................................................................................................................... 716
16.5.7 WSTRING ...................................................................................................................... 716
16.5.8 TIME/LTIME ................................................................................................................... 717
16.5.9 Date and time data types ............................................................................................... 717
16.5.10 ANY and ANY_<type> ................................................................................................... 719
16.5.11 Special data types XINT, UXINT, XWORD and PVOID................................................. 723
16.5.12 POINTER ....................................................................................................................... 723
16.5.13 Data type __SYSTEM.ExceptionCode........................................................................... 724
16.5.14 Interface pointer / INTERFACE...................................................................................... 725
16.5.15 REFERENCE ................................................................................................................. 726
16.5.16 ARRAY........................................................................................................................... 728
16.5.17 Structure......................................................................................................................... 733
16.5.18 Enumerations ................................................................................................................. 735
16.5.19 Alias ............................................................................................................................... 738
16.5.20 UNION............................................................................................................................ 739
16.6 Alignment ...................................................................................................................................... 743
16.7 Pragmas ........................................................................................................................................ 745
16.7.1 Message pragmas.......................................................................................................... 745
16.7.2 Attribute pragmas........................................................................................................... 746
16.7.3 Conditional pragmas ...................................................................................................... 789
16.7.4 Region pragma............................................................................................................... 795
16.7.5 Pragmas for warning suppression.................................................................................. 795
16.8 Identifier ........................................................................................................................................ 796
16.9 Keywords ...................................................................................................................................... 797
16.10 Methods FB_init, FB_reinit and FB_exit........................................................................................ 799
16.10.1 FB_init ............................................................................................................................ 800
16.10.2 FB_reinit......................................................................................................................... 803
16.10.3 FB_exit ........................................................................................................................... 804
16.10.4 Operating cases ............................................................................................................. 805
16.10.5 Behavior with derived function blocks ............................................................................ 810
17 Reference User Interface ...................................................................................................................... 812
17.1 File ................................................................................................................................................ 812
17.1.1 Archiving options............................................................................................................ 812
17.1.2 Command Project... (Create new TwinCAT project) ...................................................... 818
17.1.3 Command Project/Solution (Open Project/Solution) ...................................................... 820
17.1.4 Command Open Project from Target ............................................................................. 821
8 Version: 2.25.4 TE1000
Table of contents
17.1.5 Command New Project... (Add new TwinCAT project) .................................................. 821
17.1.6 Command Existing Item... (Add existing TwinCAT project) ........................................... 821
17.1.7 Command Recent Projects and Solutions ..................................................................... 821
17.1.8 Command Save All ........................................................................................................ 821
17.1.9 Command Save ............................................................................................................. 822
17.1.10 Command Save <Solution name> as ............................................................................ 822
17.1.11 Command Save <TwinCAT project name> as............................................................... 822
17.1.12 Command Save <PLC project name> as....................................................................... 822
17.1.13 Command Send by E-Mail... .......................................................................................... 823
17.1.14 Command Close Solution .............................................................................................. 823
17.1.15 Command Close ............................................................................................................ 823
17.1.16 Command Exit................................................................................................................ 823
17.1.17 Command Page Setup… ............................................................................................... 824
17.1.18 Command Print .............................................................................................................. 824
17.2 Edit ................................................................................................................................................ 824
17.2.1 Standard Commands ..................................................................................................... 824
17.2.2 Command Delete ........................................................................................................... 825
17.2.3 Command Select All....................................................................................................... 825
17.2.4 Command Input Assistant .............................................................................................. 825
17.2.5 Command Auto Declare................................................................................................. 827
17.2.6 Command Add to Watch ................................................................................................ 830
17.2.7 Command Browse Call Tree .......................................................................................... 830
17.2.8 Command Go To............................................................................................................ 830
17.2.9 Command Go To Definition............................................................................................ 830
17.2.10 Command Go to Instance .............................................................................................. 831
17.2.11 Command Find all references ........................................................................................ 831
17.2.12 Command Navigate To .................................................................................................. 831
17.2.13 Command Make Uppercase .......................................................................................... 831
17.2.14 Command Make Lowercase .......................................................................................... 832
17.2.15 Command View white spaces ........................................................................................ 832
17.2.16 Command Comment Selection ...................................................................................... 832
17.2.17 Command Uncomment Selection .................................................................................. 832
17.2.18 Command Quick Find .................................................................................................... 832
17.2.19 Command Quick Replace .............................................................................................. 834
17.2.20 Command Switch write mode ........................................................................................ 836
17.2.21 Command Rename ........................................................................................................ 836
17.2.22 Command Edit object (offline)........................................................................................ 836
17.2.23 Command Rename '<variable>'..................................................................................... 836
17.2.24 Command Add '<variable>' ............................................................................................ 837
17.2.25 Command Remove '<variable>' ..................................................................................... 839
17.2.26 Command Reorder variables ......................................................................................... 840
17.3 View .............................................................................................................................................. 840
17.3.1 Command Open object .................................................................................................. 840
17.3.2 Command Textual view.................................................................................................. 841
17.3.3 Command Tabular view ................................................................................................. 841
17.3.4 Command Full screen .................................................................................................... 842
TE1000 Version: 2.25.4 9
Table of contents
17.3.5 Command Toolbars........................................................................................................ 842
17.3.6 Command Solution Explorer .......................................................................................... 842
17.3.7 Command Properties Window ....................................................................................... 843
17.3.8 Command Toolbox......................................................................................................... 844
17.3.9 Command Error List ....................................................................................................... 845
17.3.10 Command Output........................................................................................................... 846
17.4 Project ........................................................................................................................................... 847
17.4.1 Command Add New Item (project)................................................................................. 847
17.4.2 Command Add Existing Item (Project) ........................................................................... 848
17.4.3 Command Properties (object) ........................................................................................ 852
17.4.4 Command Properties (PLC project) ............................................................................... 856
17.4.5 PLC project settings ....................................................................................................... 872
17.5 Build .............................................................................................................................................. 876
17.5.1 Command Build Solution................................................................................................ 876
17.5.2 Command Rebuild Solution ........................................................................................... 876
17.5.3 Command Clean Solution .............................................................................................. 876
17.5.4 Command Check all objects .......................................................................................... 876
17.5.5 Command Build TwinCAT project .................................................................................. 877
17.5.6 Command Rebuild a TwinCAT project........................................................................... 877
17.5.7 Command Clean TwinCAT project................................................................................. 877
17.5.8 Command Build PLC project.......................................................................................... 877
17.5.9 Command Rebuild a PLC project................................................................................... 878
17.5.10 Command Clean PLC project ........................................................................................ 878
17.6 Debug............................................................................................................................................ 878
17.6.1 Command New Breakpoint ............................................................................................ 878
17.6.2 Command Edit Breakpoint ............................................................................................. 882
17.6.3 Command Enable Breakpoint ........................................................................................ 882
17.6.4 Command Disable Breakpoint ....................................................................................... 882
17.6.5 Command Toggle Breakpoint ........................................................................................ 882
17.6.6 Command Step over ...................................................................................................... 883
17.6.7 Command Step into ....................................................................................................... 883
17.6.8 Command Step out ........................................................................................................ 883
17.6.9 Command Show Next Statement................................................................................... 884
17.6.10 Command Set next statement........................................................................................ 884
17.6.11 Command Run To Cursor .............................................................................................. 884
17.7 TwinCAT........................................................................................................................................ 885
17.7.1 Command Activate configuration ................................................................................... 885
17.7.2 Command Restart TwinCAT System ............................................................................. 885
17.7.3 Command Restart TwinCAT (Config mode) .................................................................. 885
17.7.4 Command Reload Devices ............................................................................................ 885
17.7.5 Command Scan ............................................................................................................. 885
17.7.6 Command Toggle Free Run State ................................................................................. 886
17.7.7 Command Show Online Data......................................................................................... 886
17.7.8 Command Choose Target System................................................................................. 886
17.7.9 Command Show Sub Items ........................................................................................... 886
17.7.10 Command Software Protection ...................................................................................... 887
10 Version: 2.25.4 TE1000
Table of contents
17.7.11 Command Hide Disabled Items ..................................................................................... 887
17.8 PLC ............................................................................................................................................... 887
17.8.1 Window .......................................................................................................................... 887
17.8.2 Core dump ..................................................................................................................... 897
17.8.3 Command Download...................................................................................................... 899
17.8.4 Command Online Change.............................................................................................. 900
17.8.5 Command Login............................................................................................................. 901
17.8.6 Command Start .............................................................................................................. 902
17.8.7 Command Stop .............................................................................................................. 902
17.8.8 Command Logout........................................................................................................... 902
17.8.9 Command Reset cold..................................................................................................... 902
17.8.10 Command Reset origin .................................................................................................. 903
17.8.11 Command Single cycle .................................................................................................. 903
17.8.12 Command Flow Control ................................................................................................. 904
17.8.13 Command Force values ................................................................................................. 904
17.8.14 Command Unforce values.............................................................................................. 906
17.8.15 Command Write values.................................................................................................. 906
17.8.16 Command Display Mode - Binary, Decimal, Hexadecimal............................................. 907
17.8.17 Command Create Localization Template....................................................................... 907
17.8.18 Command Manage Localization..................................................................................... 908
17.8.19 Command Toggle Localization....................................................................................... 908
17.8.20 Command Active PLC project ........................................................................................ 909
17.8.21 Command Active PLC instance ..................................................................................... 909
17.9 Tools ............................................................................................................................................. 909
17.9.1 Command Options ......................................................................................................... 909
17.9.2 Command Customize..................................................................................................... 935
17.10 Window ......................................................................................................................................... 938
17.10.1 Command Float.............................................................................................................. 938
17.10.2 Command Dock ............................................................................................................. 938
17.10.3 Command Hide .............................................................................................................. 938
17.10.4 Command Auto Hide All................................................................................................. 939
17.10.5 Command Auto Hide...................................................................................................... 939
17.10.6 Command Pin tab .......................................................................................................... 939
17.10.7 Command New Horizontal Tab Group ........................................................................... 940
17.10.8 Command New Vertical Tab Group ............................................................................... 940
17.10.9 Command Reset Window-Layout .................................................................................. 940
17.10.10 Command Close All Documents .................................................................................... 940
17.10.11 Command Window......................................................................................................... 941
17.10.12 Window submenu commands ........................................................................................ 941
17.11 SFC ............................................................................................................................................... 941
17.11.1 Command Init step ......................................................................................................... 941
17.11.2 Command Insert step transition ..................................................................................... 941
17.11.3 Command Insert step-transition after............................................................................. 942
17.11.4 Command Parallel.......................................................................................................... 942
17.11.5 Command Alternative..................................................................................................... 943
17.11.6 Command Insert Branch ................................................................................................ 943
TE1000 Version: 2.25.4 11
Table of contents
17.11.7 Command Insert branch right......................................................................................... 943
17.11.8 Command Insert action association ............................................................................... 944
17.11.9 Command Insert action association after....................................................................... 945
17.11.10 Command Insert jump.................................................................................................... 945
17.11.11 Command Insert jump after............................................................................................ 946
17.11.12 Command Insert macro.................................................................................................. 946
17.11.13 Command Insert macro after ......................................................................................... 946
17.11.14 Command Show macro.................................................................................................. 947
17.11.15 Command Exit macro..................................................................................................... 947
17.11.16 Command Insert after .................................................................................................... 947
17.11.17 Command Add entry action............................................................................................ 948
17.11.18 Command Add exit action .............................................................................................. 949
17.11.19 Command Change duplication - Set .............................................................................. 949
17.11.20 Command Change duplication - Remove ...................................................................... 949
17.11.21 Command Insert step..................................................................................................... 950
17.11.22 Command Insert step after............................................................................................. 950
17.11.23 Command Insert transition ............................................................................................. 950
17.11.24 Command Insert transition after..................................................................................... 951
17.12 CFC ............................................................................................................................................... 951
17.12.1 Command Edit Worksheet ............................................................................................. 951
17.12.2 Command Negate .......................................................................................................... 952
17.12.3 Command EN/ENO........................................................................................................ 952
17.12.4 Command None ............................................................................................................. 953
17.12.5 Command R-Reset ........................................................................................................ 953
17.12.6 Command S-SET ........................................................................................................... 953
17.12.7 Command REF = (reference assignment) ..................................................................... 954
17.12.8 Command Move to Beginning........................................................................................ 954
17.12.9 Command Move to End ................................................................................................. 955
17.12.10 Command Forward by one............................................................................................. 955
17.12.11 Command Back by one.................................................................................................. 955
17.12.12 Command Order by Data Flow ...................................................................................... 956
17.12.13 Command Order By Topology ....................................................................................... 956
17.12.14 Command Set Execution Order ..................................................................................... 956
17.12.15 Command Connect Selected Pins ................................................................................. 957
17.12.16 Command Reset Pins .................................................................................................... 957
17.12.17 Command Remove Unused Pins................................................................................... 957
17.12.18 Command Add Input Pin ................................................................................................ 957
17.12.19 Command Add Output Pin ............................................................................................. 958
17.12.20 Command Route All Connections .................................................................................. 958
17.12.21 Command Show Next Collision...................................................................................... 958
17.12.22 Command Remove Control Point .................................................................................. 959
17.12.23 Command Create Control Point ..................................................................................... 959
17.12.24 Command Unlock Connection ....................................................................................... 959
17.12.25 Command Create group................................................................................................. 960
17.12.26 Command Ungroup........................................................................................................ 960
17.12.27 Command Edit page size ............................................................................................... 960
12 Version: 2.25.4 TE1000
Table of contents
17.12.28 Command Edit Parameters............................................................................................ 961
17.12.29 Command Save prepared parameters in the project ..................................................... 962
17.12.30 Command Connection Mark .......................................................................................... 962
17.12.31 Command Select Connected Pins ................................................................................. 963
17.13 FBD/LD/IL ..................................................................................................................................... 963
17.13.1 Command Insert Contact (right)..................................................................................... 963
17.13.2 Command Insert Network .............................................................................................. 964
17.13.3 Command Insert Network (below).................................................................................. 964
17.13.4 Command Toggle comment state .................................................................................. 964
17.13.5 Command Insert Assignment......................................................................................... 964
17.13.6 Command Insert Box ..................................................................................................... 965
17.13.7 Command Insert Box with EN/ENO ............................................................................... 965
17.13.8 Command Insert Empty Box .......................................................................................... 965
17.13.9 Command Insert Box with EN/ENO ............................................................................... 966
17.13.10 Command Insert jump.................................................................................................... 966
17.13.11 Command Insert label .................................................................................................... 966
17.13.12 Command Insert Return................................................................................................. 967
17.13.13 Command Insert Input.................................................................................................... 967
17.13.14 Command Insert box in parallel (below)......................................................................... 967
17.13.15 Command Insert Coil ..................................................................................................... 967
17.13.16 Command Insert Set coil................................................................................................ 968
17.13.17 Command Insert Reset coil............................................................................................ 968
17.13.18 Command Insert Contact ............................................................................................... 968
17.13.19 Command Insert Contact Parallel (below) ..................................................................... 969
17.13.20 Command Insert Contact Parallel (above) ..................................................................... 969
17.13.21 Command Insert Negated Contact................................................................................. 969
17.13.22 Command Insert Negated Contact Parallel (below)....................................................... 970
17.13.23 Command Paste Contacts: Paste below........................................................................ 970
17.13.24 Command Paste Contacts: Paste above ....................................................................... 970
17.13.25 Command Paste Contacts: Paste right (after) ............................................................... 970
17.13.26 Command Insert IL line below........................................................................................ 971
17.13.27 Command Delete IL line................................................................................................. 971
17.13.28 Command Negation ....................................................................................................... 971
17.13.29 Command Edge detection.............................................................................................. 971
17.13.30 Command Set/Reset...................................................................................................... 972
17.13.31 Command Set output connection................................................................................... 972
17.13.32 Command Insert Branch ................................................................................................ 972
17.13.33 Command Insert Branch above ..................................................................................... 973
17.13.34 Command Insert Branch below...................................................................................... 973
17.13.35 Command Set Branch Start Point .................................................................................. 973
17.13.36 Command Set Branch End Point ................................................................................... 974
17.13.37 Command Update parameters....................................................................................... 974
17.13.38 Command Remove unused FB call parameters ............................................................ 974
17.13.39 Command Repair POU .................................................................................................. 974
17.13.40 Command View as function block diagram .................................................................... 975
17.13.41 Command View as ladder logic...................................................................................... 975
TE1000 Version: 2.25.4 13
Table of contents
17.13.42 Command View as instruction list .................................................................................. 975
17.13.43 Command Go To............................................................................................................ 976
17.14 Textlist ........................................................................................................................................... 976
17.14.1 Command Add Language .............................................................................................. 976
17.14.2 Command Remove Language ....................................................................................... 977
17.14.3 Command Insert Text..................................................................................................... 977
17.14.4 Command Import/Export Text Lists................................................................................ 977
17.14.5 Command Remove Unused Text List Records.............................................................. 979
17.14.6 Command Check Visualization Text Ids ........................................................................ 979
17.14.7 Command Update Visualization Text Ids ....................................................................... 979
17.14.8 Command Export All ...................................................................................................... 980
17.14.9 Command Export All Unicode ........................................................................................ 980
17.14.10 Command Add text list support ...................................................................................... 980
17.14.11 Command Remove text list support ............................................................................... 981
17.15 Recipes ......................................................................................................................................... 981
17.15.1 Command Add a new recipe.......................................................................................... 981
17.15.2 Command Remove recipe ............................................................................................. 981
17.15.3 Command Load Recipe ................................................................................................. 982
17.15.4 Command Save recipe................................................................................................... 982
17.15.5 Command Read Recipe................................................................................................. 982
17.15.6 Command Write Recipe ................................................................................................. 983
17.15.7 Command Load and Write Recipe ................................................................................. 983
17.15.8 Command Read and Save Recipe................................................................................. 984
17.15.9 Command Insert variable ............................................................................................... 984
17.15.10 Command Remove variables......................................................................................... 984
17.15.11 Command Update structured variables.......................................................................... 984
17.15.12 Command Download recipes from the device ............................................................... 986
17.16 Library ........................................................................................................................................... 986
17.17 Visualization .................................................................................................................................. 986
17.17.1 Command Interface Editor ............................................................................................. 987
17.17.2 Command Hotkey Configuration .................................................................................... 987
17.17.3 Command Element List.................................................................................................. 987
17.17.4 Command Align Left....................................................................................................... 987
17.17.5 Command Align Top ...................................................................................................... 987
17.17.6 Command Align Right .................................................................................................... 987
17.17.7 Command Align Bottom ................................................................................................. 988
17.17.8 Command Align Vertical Center..................................................................................... 988
17.17.9 Command Align Horizontal Center................................................................................. 988
17.17.10 Command Make horizontal spacing equal ..................................................................... 988
17.17.11 Command Increase horizontal spacing.......................................................................... 988
17.17.12 Command Decrease horizontal spacing ........................................................................ 989
17.17.13 Command Remove horizontal spacing .......................................................................... 989
17.17.14 Command Make vertical spacing equal ......................................................................... 989
17.17.15 Command Increase vertical spacing .............................................................................. 989
17.17.16 Command Decrease vertical spacing ............................................................................ 989
17.17.17 Command Remove vertical spacing .............................................................................. 990
14 Version: 2.25.4 TE1000
Table of contents
17.17.18 Command Make same width.......................................................................................... 990
17.17.19 Command Make same height ........................................................................................ 990
17.17.20 Command Make same size............................................................................................ 990
17.17.21 Command Size to Grid................................................................................................... 991
17.17.22 Command Bring One to Front ........................................................................................ 991
17.17.23 Command Bring to front ................................................................................................. 991
17.17.24 Command Send One to Back ........................................................................................ 991
17.17.25 Command Send to Back ................................................................................................ 991
17.17.26 Command Group............................................................................................................ 992
17.17.27 Command Ungroup........................................................................................................ 992
17.17.28 Command Background .................................................................................................. 992
17.17.29 Command Select All....................................................................................................... 993
17.17.30 Command Deselect All................................................................................................... 993
17.17.31 Command Multiply visu element .................................................................................... 993
17.17.32 Command Activate keyboard usage .............................................................................. 994
17.18 Miscellaneous ............................................................................................................................... 995
17.18.1 Command Implement interfaces .................................................................................... 995
17.19 Context menu TwinCAT project .................................................................................................... 996
17.19.1 Command Save <TwinCAT project name> as Archive.................................................. 996
17.19.2 Command Send by E-Mail... .......................................................................................... 996
17.19.3 Command Backup <TwinCAT project names> automatically to the target system ....... 996
17.19.4 Command Compare <TwinCAT project name> with the target system... ...................... 996
17.19.5 Command Update project with target system…............................................................. 997
17.19.6 Command Load project with TwinCAT 2.xx Version… .................................................. 997
17.19.7 Command Show Hidden Configurations ........................................................................ 997
17.19.8 Command Remove From Solution................................................................................. 997
17.19.9 Command Rename ........................................................................................................ 997
17.19.10 Command Build TwinCAT project .................................................................................. 998
17.19.11 Command Rebuild a TwinCAT project........................................................................... 998
17.19.12 Command Clean TwinCAT project................................................................................. 998
17.19.13 Command Unload Project .............................................................................................. 998
17.19.14 Import AutomationML via AML DataExchange... ........................................................... 999
17.19.15 Export AutomationML..................................................................................................... 999
18 PLC programming conventions......................................................................................................... 1000
18.1 Programming style ...................................................................................................................... 1002
18.1.1 Font and editor settings................................................................................................ 1002
18.1.2 Language ..................................................................................................................... 1003
18.1.3 Project structure ........................................................................................................... 1003
18.1.4 Program structure ........................................................................................................ 1005
18.2 Naming conventions.................................................................................................................... 1012
18.2.1 General ........................................................................................................................ 1012
18.2.2 Identifier ....................................................................................................................... 1015
18.2.3 Global variable lists and parameter lists ...................................................................... 1019
18.2.4 Samples ....................................................................................................................... 1020
18.3 Programming............................................................................................................................... 1021
18.3.1 General ........................................................................................................................ 1023
TE1000 Version: 2.25.4 15
Table of contents
18.3.2 Libraries ....................................................................................................................... 1032
18.3.3 DUTs ............................................................................................................................ 1034
18.3.4 POUs............................................................................................................................ 1036
18.3.5 Variables ...................................................................................................................... 1047
18.3.6 Runtime behavior ......................................................................................................... 1058
16 Version: 2.25.4 TE1000
Foreword
1 Foreword
1.1 Notes on the documentation
This description is only intended for the use of trained specialists in control and automation engineering who
are familiar with applicable national standards.
It is essential that the documentation and the following notes and explanations are followed when installing
and commissioning the components.
It is the duty of the technical personnel to use the documentation published at the respective time of each
installation and commissioning.
The responsible staff must ensure that the application or use of the products described satisfy all the
requirements for safety, including all the relevant laws, regulations, guidelines and standards.
Disclaimer
The documentation has been prepared with care. The products described are, however, constantly under
development.
We reserve the right to revise and change the documentation at any time and without prior announcement.
No claims for the modification of products that have already been supplied may be made on the basis of the
data, diagrams and descriptions in this documentation.
Trademarks
Beckhoff®, TwinCAT®, TwinCAT/BSD®, TC/BSD®, EtherCAT®, EtherCAT G®, EtherCAT G10®, EtherCAT P®,
Safety over EtherCAT®, TwinSAFE®, XFC®, XTS® and XPlanar® are registered trademarks of and licensed by
Beckhoff Automation GmbH.
Other designations used in this publication may be trademarks whose use by third parties for their own
purposes could violate the rights of the owners.
Patent Pending
The EtherCAT Technology is covered, including but not limited to the following patent applications and
patents:
EP1590927, EP1789857, EP1456722, EP2137893, DE102015105702
with corresponding applications or registrations in various other countries.
EtherCAT® is a registered trademark and patented technology, licensed by Beckhoff Automation GmbH,
Germany
Copyright
© Beckhoff Automation GmbH & Co. KG, Germany.
The reproduction, distribution and utilization of this document as well as the communication of its contents to
others without express authorization are prohibited.
Offenders will be held liable for the payment of damages. All rights reserved in the event of the grant of a
patent, utility model or design.
TE1000 Version: 2.25.4 17
Foreword
1.2 Safety instructions
Safety regulations
Please note the following safety instructions and explanations!
Product-specific safety instructions can be found on following pages or in the areas mounting, wiring,
commissioning etc.
Exclusion of liability
All the components are supplied in particular hardware and software configurations appropriate for the
application. Modifications to hardware or software configurations other than those described in the
documentation are not permitted, and nullify the liability of Beckhoff Automation GmbH & Co. KG.
Personnel qualification
This description is only intended for trained specialists in control, automation and drive engineering who are
familiar with the applicable national standards.
Description of symbols
In this documentation the following symbols are used with an accompanying safety instruction or note. The
safety instructions must be read carefully and followed without fail!
DANGER
Serious risk of injury!
Failure to follow the safety instructions associated with this symbol directly endangers the life and health of
persons.
WARNING
Risk of injury!
Failure to follow the safety instructions associated with this symbol endangers the life and health of
persons.
CAUTION
Personal injuries!
Failure to follow the safety instructions associated with this symbol can lead to injuries to persons.
NOTE
Damage to the environment or devices
Failure to follow the instructions associated with this symbol can lead to damage to the environment or
equipment.
Tip or pointer
This symbol indicates information that contributes to better understanding.
18 Version: 2.25.4 TE1000
Foreword
1.3 Notes on information security
The products of Beckhoff Automation GmbH & Co. KG (Beckhoff), insofar as they can be accessed online,
are equipped with security functions that support the secure operation of plants, systems, machines and
networks. Despite the security functions, the creation, implementation and constant updating of a holistic
security concept for the operation are necessary to protect the respective plant, system, machine and
networks against cyber threats. The products sold by Beckhoff are only part of the overall security concept.
The customer is responsible for preventing unauthorized access by third parties to its equipment, systems,
machines and networks. The latter should be connected to the corporate network or the Internet only if
appropriate protective measures have been set up.
In addition, the recommendations from Beckhoff regarding appropriate protective measures should be
observed. Further information regarding information security and industrial security can be found in our
https://www.beckhoff.com/secguide.
Beckhoff products and solutions undergo continuous further development. This also applies to security
functions. In light of this continuous further development, Beckhoff expressly recommends that the products
are kept up to date at all times and that updates are installed for the products once they have been made
available. Using outdated or unsupported product versions can increase the risk of cyber threats.
To stay informed about information security for Beckhoff products, subscribe to the RSS feed at https://
www.beckhoff.com/secinfo.
TE1000 Version: 2.25.4 19
Quickstart
2 Quickstart
System overview
TwinCAT 3 PLC realises one or more PLCs with the international standard IEC 61131-3 3rd edition on one
CPU. All programming languages described in the standard can be used for programming. The blocks of the
type PROGRAM can be linked with real-time tasks. Various convenient debugging options facilitate fault-
finding and commissioning. Program modifications can be carried out at any times and in any size online, i.e.
when the PLC is running. All variables are available symbolically by ADS and can be read and written in
appropriate clients.
Functionalities
TwinCAT 3 PLC provides you with versatile and comfortable engineering functions for your development
work:
See also in this online help:
Project configuration through wizards Creating and configuring a project [} 50]
Interface customization Customize interface
Generation of professional control programs Programming a PLC project [} 61]
according to IEC 61131-3 with many standard
features
Convenient programming with mouse and keyboard Programming languages and their editors [} 600]
in all IEC 61131-3 languages
Corresponding editors for FBD, LD, IL, ST, SFC, plus
the variants CFC and Extended CFC
Input support for input and configuration of a wide Using the input wizard [} 116]
range of data
Support of object-oriented programming Object-oriented programming [} 150]
Genuine object-oriented programming according to
61131-3 third edition, in all IEC 61131-3 languages
possible without additional tools
Inheritance of program blocks to similar program
parts to reduce development time and errors
Object-oriented programming is not a must:
functional or object-oriented programming can be
used and mixed as required
Comprehensive project comparison, also for graphic Compare projects
editors
Library concept for convenient reuse of program code Using libraries [} 238]
Debugging and online features to optimize program Testing and debugging [} 189]
code and speed up testing and commissioning
Integrated compilers for various CPU platforms Project properties – Category Compile [} 859]
Security properties for protecting the source code Protecting and saving a project
and operating the controller
Encrypting a PLC project
Using Help
Each help component consists of a conceptual part and a reference part. The conceptual part provides
detailed explanations of all the topics that are relevant for creating, managing and executing a TwinCAT 3
PLC project. The descriptions are supplemented by step-by-step instructions for achieving the desired result.
The reference parts are complete reference works for the user interface and programming of TwinCAT 3
PLC. See also the "TC3 User Interface" documentation.
20 Version: 2.25.4 TE1000
Quickstart
2.1 Differences compared with TwinCAT 2
Library versions
• Several versions of a library are possible in the same project. Unambiguous accesses are ensured by
specifying the namespace.
• Installation in repositories (databases with libraries in various versions)
• Automatic updating
• Debugging possible
• Library profiles and placeholders facilitate version compatibility
Compatibility with projects in other file formats
• The command Add Existing Item … can be used to automatically convert projects with different
formats to the TwinCAT 3 format. You can define how integrated libraries should be handled.
• A converter for the TwinCAT 2 format is part of the standard programming system. However, if you
want to use a TwinCAT 2 project in TwinCAT 3, you have to take into account some prerequisites and
restrictions.
Data types
The following data types are new:
• any_type
• UNION
• LTIME
• BIT
• References
• Enumerations: Basic data type can be specified.
• di : DINT := DINT#16#FFFFFFFF : Not permitted
Editors
ST editor:
• Bracketing, breaks, code completion, inline monitoring, inline set/reset assignment
FBD/LD/IL editor:
• FBD, LD and IL can be converted to each other and have a common editor.
• IL editor as table editor
• The main output in function blocks with multiple outputs can be set.
• Branches and “networks in networks”
SFC editor:
• Only one step type, macros, multiple selection of independent elements, no syntax check during editing
Visualization concept
• By default, the visualization editor cooperates with a toolbox and an editor for the element properties.
• Parts of the visualization functionality are implemented in accordance with IEC 61131 and are therefore
made available through libraries. An internal runtime system performs the main visualization functions.
• Text lists and image pools are used for managing texts and image files.
• A visualization manager deals with different visualization clients (such as web client, standalone
client...), which can be used flexibly and with little effort for a wide range of custom PLC projects.
• Visualization profiles define which library versions and which elements are currently available.
• Visualization styles facilitate adaptation of the “look and feel” of the visualizations.
TE1000 Version: 2.25.4 21
Quickstart
Operators and variables
• New validity range operators, extended namespaces
• Init method replaces the INI operator
• Exit method
• Output variables in function and method calls
• VAR_TEMP, VAR_STAT
• Any expressions for variable initialization
• Assignment as expression
• Index access with pointers and strings
Object orientation
• Extensions for function blocks: properties, interfaces, methods, inheritance, method call
Further parameters
• Configurable menus, toolbar and keyboard operation
• Unicode support
• Single-line comments: // comment
• CONTINUE in loops
• Conditional compilation
• Conditional breakpoints
• Debugging: Run To Cursor, Step Out
Changes from TwinCAT 2 PLC:
• FUNCTIONBLOCK is no longer a valid keyword for function blocks, in place of FUNCTION_BLOCK
• TYPE (declaration of a structure) must be followed by a “:”.
• ARRAY initialization must be enclosed in parentheses.
• INI is no longer supported and must be replaced by the Init method.
• In function calls, it is no longer possible to mix explicit parameter assignments with implicit
assignments. The order of the parameter input assignments can therefore be changed:
fun(formal1 := actual1, actual2); // → Fehlermeldung
fun(formal2 := actual2, formal1 := actual1); // gleiche Semantik wie ...
fun(formal1 := actual1, formal2 := actual2);
• Pragmas (import of TwinCAT 2 pragmas is not yet implemented)
• The TRUNC operator now converts to the data type DINT instead of INT; during a TwinCAT 2 import, a
corresponding type conversion is added automatically.
• Direct addressing of allocated variables:
The direct addressing [} 710] of allocated variables has changed. Whereas the starting point was always the
same with TwinCAT 2 irrespective of the data type, a distinction is made with TwinCAT 3:
TwinCAT 2: W0 contains B0 and B1, W1 contains B1 and B2, W100 contains B100 and B101
TwinCAT 3: W0 contains B0 and B1, W1 contains B2 and B3, W100 contains B200 and B201
2.2 Your first TwinCAT 3 PLC project
Contents of your first project
In this tutorial, you will program a simple refrigerator control.
• As with a conventional refrigerator, the set temperature is set by the user via a control knob.
22 Version: 2.25.4 TE1000
Quickstart
• The refrigerator detects the actual temperature via a sensor. If this is too high, the refrigerator starts the
compressor with an adjustable delay.
• The compressor cools until the set temperature minus a hysteresis of 1 degree is reached. The
hysteresis is intended to prevent the actual temperature from oscillating too much around the set
temperature, and to prevent the compressor from continuously switching off and on.
• When the door is open, a lamp lights up inside the refrigerator. If the door is open for too long, a timed
acoustic signal will sound.
• If the compressor does not reach the set temperature for an extended period of time despite the
motor's activity, the beeper emits a continuous acoustic signal.
Project planning:
The cooling activity is controlled in the main program of the PLC project, the signal management take place
in another program block. The required standard function blocks are available in the Tc2_Standard library.
Since no real temperature sensors and no real actuators are connected in this example project, you will also
write a program for simulating the rise and fall in temperature. This allows you to monitor the operation of the
refrigerator control unit online. You define variables that are to be used by all function blocks in a global
variable list.
Creating the PLC project
1. In the File menu, select New > Project to create a new TwinCAT project file.
ð A new project folder with the TwinCAT project tree opens in the Solution Explorer.
2. In the Solution Explorer select the PLC node and the command Add New Item, in order to add a PLC
project to the TwinCAT project.
ð The dialog Add New Item – TwinCAT <project name> opens.
3. In the category PLC Templates select the Standard PLC project template.
4. Enter a name and storage location for the project and click the Add button.
TE1000 Version: 2.25.4 23
Quickstart
ð The selected template automatically creates a MAIN program, which is called by a task. "Structured
Text (ST)" is automatically selected as the programming language.
Under References, the Library Manager is automatically selected with some important standard
libraries. The Tc2_Standard library contains all the functions and function blocks described by the
IEC 61131-3 standard.
Declaring global variables
First, declare the variables that you want to use throughout the PLC project. To do this, you create a global
variable list:
5. Select the subfolder GVLs in the PLC project tree, and in the context menu select the command
Add > Global Variable List. Change the automatically entered name "GVL" to "GVL_Var" and confirm
with Open.
ð The object “GVL_Var” ( ) appears in the PLC project tree in the subfolder GVLs. The GVL editor
opens.
6. When the textual view appears, the keywords VAR_GLOBAL and END_VAR are already included.
Activate the tabular view for the example by clicking on the button in the right sidebar of the editor.
ð An empty row appears. The cursor is in the Name column.
7. Enter “fTempActual” in the Name field.
ð At the same time, the scope VAR_GLOBAL and the data type BOOL are automatically entered in the
row.
8. Double-click the field in the Data type column.
24 Version: 2.25.4 TE1000
Quickstart
ð The field is now editable, and the button appears.
9. Click the button and select Input Assistant.
ð The Input Assistant dialog opens.
10. Select the data type REAL and·click OK.
11. Enter a numerical value in the Initialization column, for example “8.0”.
ð Declare the following variables in the same way:
Name Data type Initialization Comment
fTempActual REAL 1.0 Actual temperature
fTempSet REAL 8.0 Set temperature
bDoorOpen BOOL FALSE Door status
tImAlarmThreshold TIME T#30s Compressor running time after which an alarm
sounds.
tDoorOpenThreshold TIME T#10s Time from door opening after which an alarm
sounds.
xCompressor BOOL FALSE Control signal
xSignal BOOL FALSE Control signal
xLamp BOOL FALSE Status message
Creating the main program for cooling control in the CFC editor
In the MAIN program block, which was created by default, you now describe the main function of the PLC
program: The compressor becomes active and cools if the actual temperature is higher than the set
temperature plus a hysteresis. The compressor is switched off when as the actual temperature is lower than
the set temperature minus the hysteresis.
Perform the following steps to describe this functionality in the implementation language "Continuous
Function Chart (CFC)":
1. Since the automatically generated MAIN program block is created in the implementation language
"Structured Text (ST)" by default, you must first delete this function block and create a new MAIN
program in the implementation language "Continuous Function Chart (CFC)", using the context menu
command Add > POU….
2. Then double-click on the MAIN program in the PLC project tree (subfolder POUs).
ð The CFC editor opens with the MAIN tab. The Declaration editor in textual or tabular representation
is displayed above the graphical editor field. On the right is the Toolbox view. If the toolbox does not
appear, you can use the command Toolbox in the View menu to place it on the desktop.
3. In the Toolbox view, click the Input element and drag it with the mouse to a position in the CFC Editor.
ð The nameless input ??? has been inserted.
4. In the CFC Editor, click the input ??? and open the Input Assistant by clicking .
5. Select the variable fTempActual from the category Variables under Project > GVLs and confirm the
dialog with OK to reference the global variable fTempActual.
6. As in step 3, create a further input with the name of the global variable rTempSet.
7. Create an additional input, click on ??? and replace it with the name fHysteresis.
ð Since this is not the name of an already known variable, the Auto Declare dialog appears. The name
is already included in the dialog.
8. Complete the fields in the Auto Declare dialog with the data type REAL and the initialization value "1".
Click OK.
ð The variable fHysteresis appears in the declaration editor.
9. Now add an addition function block: Click on the Box element in the Toolbox view and drag it to a
position in the CFC editor to insert it.
ð The function block appears in the CFC editor.
TE1000 Version: 2.25.4 25
Quickstart
10. Replace ??? with ADD.
ð The ADD function block (addition) is provided via the library Tc2_Standard. It adds all the inputs that
are connected to it.
11. Connect the input GVL_Var.fTempSet with the ADD function block. To do this, click on the output
connector of the input and drag it to the upper input of the ADD function block.
12. Connect the fHysteresis input to the lower input of the ADD function block in the same way.
ð The two inputs fHysteresis and fTempSet are now added by ADD.
13. If you want to move an element in the editor, click on a free space in the element or on the frame so that
the element is selected (red frame, shaded red). Keep the mouse button pressed and drag the element
to the desired position.
14. Create another function block to the right of the ADD function block. It is intended to compare
"GVL_Var.fTempActual" with the sum of "GVL_Var.fTempSet" and fHysteresis. Assign the function GT
(Greater Than) to the function block.
ð The GT function block also originates from the library Tc2_Standard and works as follows: IF (upper
input > lower input) THEN output.
15. Connect the input "GVL_Var.fTempActual" with the upper input of the GT function block.
16. Connect the output of the ADD function block with the lower input of the GT function block.
17. Now create a function block to the right of the GT function block that starts or stops the cooling
compressor depending on the input condition (Set - Reset). Enter the name "SR" in the ??? field. Close
the open input field above the function block (SR_0) with the Enter key.
ð The Auto declare dialog appears.
18. Declare the variable with the name "fbSR" and the data type SR. Click OK.
ð The SR function block, which is also defined in the library Tc2_Standard, is used to define THEN at
the output of the GT function block. The inputs SET1 and RESET appear.
19. Connect the output connection on the right of the GT function block to the SET1 input of the SR_0
function block.
ð SR can reset a Boolean variable from FALSE to TRUE. If the condition applies at input SET1, the
Boolean variable is set to TRUE. If the condition applies to RESET, the variable is reset. In our
example, the Boolean (global) variable is "bCompressor".
20. Create an Output element and assign the global variable "GVL_Var.bCompressor" to it. Draw a
connecting line between "GVL_Var.bCompressor" and the output connection from Q1 to SR.
21. Now enter the condition under which the compressor should switch off again, i.e. under which the
RESET input of the SR function block receives a TRUE signal. To do this, formulate the opposite
condition as described above. Use the function block SUB (Subtract) and LT (Less Than) for this
purpose.
ð The following CFC diagram is created:
26 Version: 2.25.4 TE1000
Quickstart
Creating a program block for signal management in the Ladder Diagram editor
Now implement the signal management for the alarm buzzer and for switching the lamp on and off in a
further program block. The implementation language "Ladder Diagram (LD)" is suitable for this purpose.
Use separate networks for the following signals:
• A continuous acoustic signal sounds if the compressor runs too long because the temperature is too
high.
• A pulsed signal sounds if the door is open too long.
• The light is on as long as the door is open.
1. In the PLC project tree (subfolder POUs) create a POU object of type Program with the implementation
language "Ladder Diagram (LD)". Name it "Signals".
ð The program "Signals" appears in the PLC project tree below MAIN. The Ladder Diagram editor
opens with the Signals tab. The declaration editor appears in the upper part of the screen, the
Toolbox view on the right. The LD contains an empty network.
2. In the network, you program that an acoustic signal sounds if the cooling compressor runs for too long
without reaching the set temperature. To do this, insert a TON timer function block. It switches a Boolean
TRUE signal to TRUE after a specified time. Select a TON in the Toolbox view under Function blocks
and drag it into the empty network to the Start here rectangle, which appears. Release the mouse button
when the field turns green.
ð The function block appears as rectangle with inputs and outputs and is automatically assigned the
instance name TON_0. By default, the upper input is shown as a contact preceding the function
block.
3. Close the open input field above the function block (TON_0) with the Enter key.
ð The Auto Declare dialog opens.
4. Declare the variable with the name "fbTimer1" and the data type TON. Click OK.
If you want to read the help for the function block, mark the complete name of the function block
with the cursor and press [F1].
5. Program the function block to be activated as soon as the cooling compressor starts running: For this
purpose, name the contact at the upper input of the function block "GVL_Var.bCompressor“. You have
already defined this Boolean variable in the global variable list "GVL_Var".
TE1000 Version: 2.25.4 27
Quickstart
When you start entering a variable name at the input position, you will always automatically receive
a list of all variables whose names begin with the characters entered and which can be used at this
point. This feature is a standard setting in the TwinCAT options for Smart Coding.
6. Insert the signal you want to activate: To do this, drag a Coil from the Toolbox view, category Ladder
elements to output Q of the TON function block. Name the coil "GVL_Var.bSignal".
7. Define the time from activation of the TON function block after which the signal should sound: This
definition is implemented via the variable "GVL_Var.tImAlarmThreshold", which you add at input PT of
"fbTimer1" for this purpose. To do this, click on the rectangle with a border to the right of the input
connection and enter the variable name.
8. Click the TON function block and in the context menu select the command Remove unused FB call
parameters.
ð The unused output ET was removed.
9. In the second LD network, you program that the signal should sound intermittently when the door is
opened too long: First, create a new POU object of type Function Block in the implementation language
"Function Block Diagram (FBD)" in the PLC project tree (subfolder POUs). Name it "FB_Blinker".
ð The function block FB_Blinker appears in the PLC project tree above MAIN. The FBD editor opens
with the FB_Blinker tab. The declaration editor appears in the upper part of the screen, the Toolbox
view on the right. The FBD contains an empty network.
10. The flasher is to be realized by an AND operator and two TON function blocks. Select a Box in the
Toolbox view under General and drag it into the empty network to the Start here rectangle, which
appears. Release the mouse button when the field turns green.
ð The function block appears as a rectangle with inputs and outputs.
11. Click ??? within the function block and enter the keyword AND in the field, which is now editable.
Confirm with Enter key. Since it is a function, no instantiation is required.
12. Select a TON function block in the Toolbox view under Function blocks and drag it into the network to
the output of the AND function block. Release the mouse button when the field turns green.
ð The function block appears as rectangle with inputs and outputs and is automatically assigned the
instance name TON_0.
13. Close the open input field above the function block (TON_0) with the Enter key.
ð The Auto Declare dialog opens.
14. Declare the variable with the name “fbTimerA” and the data type TON. Click OK.
15. Select a further TON function block in the Toolbox view under Function blocks and drag it into the
network to the output of the TON function block "fbTimerA". Release the mouse button when the field
turns green.
ð The function block appears as rectangle with inputs and outputs and is automatically assigned the
instance name "TON_0".
16. Close the open input field above the function block (TON_0) with the Enter key.
ð The Auto Declare dialog opens.
17. Declare the variable with the name “fbTimerB” and the data type TON. Click OK.
18. The first input of the AND function block is to be connected to a Boolean variable "bStart". Click ??? and
enter the variable name. Confirm with Enter key.
ð The Auto Declare dialog opens. The name and the data type are recognized automatically.
19. Select the entry VAR_INPUT as Scope and confirm the dialog with OK.
20. The second input of the AND function block is to be connected with the output Q of the second TON
function block "fbTimerB". Click ??? and open the Input Assistant via .
21. In the category Variables select the function block "fbTimerB" and the output Q. Confirm the dialog with
OK.
ð The variable "fbTimerB.Q" is added at the second input.
22. Select the second input and open the context menu with a right-click. Select the command Negation to
negate the input.
ð A circle appears at the corresponding input.
28 Version: 2.25.4 TE1000
Quickstart
23. Set the time until output Q is set via the PT inputs of the TON function blocks. Declare the input variables
"tSignalTimeOn" and "tSignalTimeoff" for the TON function blocks "fbTimerA" and "fbTimerB" via the
Auto Declare dialog. Select the entry VAR_INPUT as Scope.
24. The generated clock pulse is to be output at output Q of the TON function block "fbTimerA". Select an
Assignment in the Toolbox view under General and drag it into the network to the output of the TON
function block "fbTimerA". Release the mouse button when the field turns green.
ð The assignment is added between the function blocks "fbTimerA" and "fbTimerB".
25. Click ??? and enter the variable name "bOut". Confirm with Enter key.
ð The Auto Declare dialog opens.
26. Select the scope VAR_OUTPUT and the data type BOOL and confirm the dialog.
27. Finally, remove the ??? at the unused inputs and outputs of the function blocks.
ð The completed function block FB_Blinker can now be instantiated and called.
28. Open the program "Signals" in the FBD/LD/IL editor.
29. Click in the editor window below the first network and select Insert Network from the context menu.
ð An empty network with number 2 appears.
30. As in the first network, implement a TON function block for time-controlled activation of the signal, this
time triggered by the global variable "GVL_Var.bDoorOpen" at input IN. Add the global variable
"GVL_Var.tImDoorOpenThreshold" at the input PT.
31. In addition, add the function block FB_Blinker to output Q of the TON function block in this network.
32. The function block FB_Blinker clocks the signal forwarding Q and therefore "GVL_Var.bSignal". To do
this, drag a Contact element from the Toolbox view to the OUT output of the function block. Assign the
variable "fbTimer2.Q" to the contact.
33. Insert an element Coil after the contact and assign the global variable "GVL_Var.bSignal" to it.
34. Assign the value T#1s to the two input variables "tSignalTimeOn" and "tSignalTimeOff" of function block
FB_Blinker. The cycle time is then 1 second for TRUE and 1 second for FALSE.
35. Click the TON function block and in the context menu select the command Remove unused FB call
parameters.
ð The unused output ET was removed.
36. In the third network of the LD, program the lamp to light up while the door is open. To do this, add
another network and at the left a contact "GVL_Var.bDoorOpen", which leads directly to an inserted coil
"GVL_Var.bLamp".
37. TwinCAT processes the networks of an LD in succession. To ensure that only network 1 or only network
2 is executed, add a jump to network 3 at the end of network 1: Select network 3 by clicking into the
network or into the field with the network number. From the context menu select the command Insert
label. Replace the text Label: of the label in the upper left section of the network with "DoorIsOpen".
Select network 1. Drag the Jump element into network from the Toolbox view, General category.
Position it on the Output rectangle that appears, or at Insert jump here.
ð The jump element appears. The jump target is still shown as ???.
38. Selecting ??? and click . Select “DoorIsOpen” from the possible label identifiers and confirm with OK.
ð The label to network 3 is implemented.
ð The LD program now looks as follows:
TE1000 Version: 2.25.4 29
Quickstart
Calling the “Signals” program in the main program
In our sample program, the MAIN program should call the “Signals” program for signal processing.
1. In the PLC project tree double-click on the MAIN program.
ð The MAIN program opens in the editor.
2. Drag a Box element from the Toolbox view into the editor of MAIN.
3. Use the Input Assistant to add the "Signals" program call to this function block from the Module Calls
category.
Creating an ST program block for a simulation
Since this sample project is not linked to real sensors and actuators, write a program for simulating the rise
and fall in temperature. This allows you to monitor the operation of the refrigerator control unit online.
30 Version: 2.25.4 TE1000
Quickstart
Use "Structured Text (ST)" to create the simulation program.
The program increases the temperature until the MAIN program detects that the set temperature has been
exceeded and activates the cooling compressor. The simulation program then lowers the temperature again
until the main program deactivates the compressor.
4. Add a POU function block called "Simulation" of type Program and written in the implementation
language "Structured Text (ST)" to the PLC project tree.
5. Implement the following in the ST editor:
PROGRAM Simulation
VAR
fbT1 : TON; //
The temperature is decreased on a time delay, when the compressor has been activated
tCooling : TIME := T#500MS;
bReduceTemp : BOOL; //Signal for dereasing the temperature
fbT2 : TON; //
The temperature is increased on a time delay, when the compressor has been activated
tEnvironment : TIME := T#2S; //Delay time when the door is closed
tEnvironmentDoorOpen : TIME := T#1s; //Delay time when the door is open
bRaiseTemp : BOOL; //Signal for increasing the temperature
tImTemp : TIME; //Delay time
nCounter : INT;
END_VAR
// After the compressor has been activated due to fTempActual being too high, the temperature de
creases.
// The temperature is decremented by 0.1°C per cycle after a delay of P_Cooling
IF GVL_VAR.bCompressor THEN
fbT1(IN:= GVL_Var.bCompressor, PT:= tCooling, Q=>bReduceTemp);
IF bReduceTemp THEN
GVL_Var.fTempActual := GVL_Var.fTempActual-0.1;
fbT1(IN:=FALSE);
END_IF
END_IF
//If the door is open, the warming will occur faster; SEL selects tEnvironmentDoorOpen
tImTemp:=SEL(GVL_Var.bDoorOpen, tEnvironment, tEnvironmentDoorOpen);
//If the compressor is not in operation, then the cooling chamber will become warmer.
//The temperature is incremented by 0.1°C per cycle after a delay of tImTemp
fbT2(IN:= TRUE, PT:= tImTemp, Q=>bRaiseTemp);
IF bRaiseTemp THEN
GVL_Var.fTempActual := GVL_Var.fTempActual + 0.1;
fbT2(IN:=FALSE);
END_IF
nCounter := nCounter+1; // No function, just for demonstration purposes.
Visualization
For convenient operation and monitoring of the entire control program, a visualization can be used
that displays the refrigerator and shows the operation of the simulation program. In TwinCAT, you
can also program a visualization in the PLC area. When the project is started on the controller, the
visualization starts without you having to make an entry. Depending on the programming, you can
trigger opening and closing of the door by clicking an on/off switch, for example, or by adjusting the
temperature preselection using the needle of a control knob. The process of creating a visualization
is not described here.
Defining the programs to be executed in the task configuration
The preset task configuration contains the call for the MAIN program. For our sample project you have to
add the call for the program "Simulation".
6. In the PLC project tree, drag the "Simulation" entry to the task reference (PlcTask).
ð The "Simulation" function block is added to the task configuration.
7. To view the task configuration, double-click the PlcTask entry in the PLC project tree. In the Solution
Explorer the referenced task (PlcTask) is enabled under SYSTEM > Tasks. Double-clicking on the task
opens the task configuration in an editor.
TE1000 Version: 2.25.4 31
Quickstart
ð In the PLC project tree, under PlcTask, you can see the POUs that are called by the task: MAIN (entered
by default) and Simulation. The editor of the PlcTask node in the SYSTEM area shows the
corresponding cycle time for the referenced PlcTask. In this sample, the interval is 10 milliseconds. In
online mode, the task will process the two function blocks once per cycle.
Defining the active PLC project
A TwinCAT controller can run multiple PLC projects. The first entry in the Active PLC Project drop-down list
in the TwinCAT PLC Toolbar Options shows the currently active PLC project. If several PLC projects are
present, you can select a PLC project via the drop-down list.
Checking the PLC project for errors
While entering code, TwinCAT immediately alerts you to syntax errors by means of a squiggly red line. To
obtain a syntax check for the entire PLC project, select the PLC project object "<PLC project name> Project"
and then the command Check all objects in the context menu or in the Build menu. The results of the
check are displayed in the Error List view. If necessary, open the Error List view with the command Error
List from the View menu. You can then double-click the message to jump to the corresponding code
position.
The command Check all objects can be used to check and compile all function blocks in the PLC node. An
error is generated if the compilation reveals function blocks in the tree that are uncompilable, for example
because they may only have been included for testing purposes. It is therefore advisable to run the
command Check all objects, particularly for checking library function blocks.
32 Version: 2.25.4 TE1000
Quickstart
The commands Build or Rebuild can be used to limit checking and compiling to function blocks that are
actually used in the PLC project.
Further checks of the PLC project are performed when it is loaded onto the controller.
Only error-free PLC projects can be loaded onto the controller.
Compiling the PLC module
The commands Build or Rebuild can be used to compile your code used in the PLC project and check for
syntactic accuracy.
Choose Target System
Now select the target device for your control program from the Choose Target System drop-down list in the
TwinCAT XAE Base Toolbar Options:
• Select <Local> to load the control code directly into the local runtime of your programming device.
(Select this options for the present sample.)
• If you want to select another target device, select Choose Target System from the drop-down list.
Then select a preconfigured target device or browse the network for a target device, configure it and
then select it.
Activation of the configuration
1. Click in the TwinCAT XAE Base Toolbar Options.
ð A dialog appears asking whether you want to activate the configuration.
2. Click on OK.
ð A dialog appears asking whether TwinCAT should be restarted in Run mode.
3. Click on OK.
ð The configuration is activated, and TwinCAT is set to Run mode. In the taskbar shows the current status:
. Activation also transfers the PLC project to the controller.
Loading the PLC project onto the PLC
ü The PLC project was compiled without errors. See step Checking the PLC program for errors [} 32],
1. Select the Login command in the PLC menu or click on in the TwinCAT PLC Toolbar Options.
ð A dialog box appears asking whether the application should be created and loaded.
2. Click Yes.
ð The PLC project is loaded onto the controller. The engineering environment is now in online mode. The
PLC modules are not yet in Run mode. In the Solution Explorer the following symbol appears before
the PLC project object: . During the loading process, the Error List view displays information about
the generated code size, the size of the global data and the resulting memory requirements on the
controller.
Starting the program
If you have followed the entire tutorial up to this point, you can now use the PLC project on the PLC device.
1. Select the Start command in the PLC menu or click on in the TwinCAT PLC Toolbar Options
([F5]).
ð The program is running. The PLC modules are in Run mode. In the Solution Explorer the following
symbol appears before the PLC project object: .
TE1000 Version: 2.25.4 33
Quickstart
Monitoring and writing variable values once at runtime
The following section illustrates the monitoring of the variable values in the various program blocks, and you
are invited to set a certain variable value on the controller once from TwinCAT.
The actual values of the program variables can be seen in the online views of the function block editors or in
watch lists. This sample is deliberately limited to monitoring in the function block editor.
ü The PLC program runs on the controller.
1. Double-click the objects MAIN, "Signals", "Simulation" and "GVL_Var" in the PLC project tree to open the
online views of the editors.
ð In the declaration part of each view, the table of expressions in the Value column shows the actual
value of the variables on the controller.
ð The monitoring in the implementation part depends on the implementation language: For non-
Boolean variables, the value is always in a rectangular box to the right of the identifier. In the ST
editor, this also applies to Boolean variables. This display is named "Inline Monitoring". In the
graphical editors, the value of a Boolean variable is indicated by the color of the output link line: black
for FALSE, blue for TRUE:
ð Note how the variable values in the different function blocks change. For example, the global variable list
"GVL_Var" shows how the values of "fTempActual" and "bCompressor" change when the simulation
program is executed.
One-time setting of variable values on the controller:
1. Set the focus to the online view of the global variable list "GVL_Var".
2. To specify a new setpoint, double-click the column Prepared value under the expression "fTempSet".
ð An input field opens.
3. Enter the value "9" and exit the input field.
4. To set the door to open, click once in the Prepared value field of the "bDoorOpen" expression. The
value TRUE is entered. Click three more times to see that you can use this to set the prepared value to
FALSE, then to empty again and then to TRUE again.
34 Version: 2.25.4 TE1000
Quickstart
5. To write the prepared value TRUE once to the variable, select the command Write values in the PLC
menu or click in the TwinCAT PLC Toolbar Options.
ð The two values are transferred to the Value column. The variable "bDoorOpen" no longer changes its
value, and the set temperature is now 9 °C. The variable "tImTemp" changes to the value of 1 s, since
the refrigerator door is now "open" and heating by simulation is to take place faster than before (2 s).
Setting breakpoints and step-by-step execution at runtime
Debugging: For troubleshooting, you want to check the variable values at certain code positions. To do this,
you can define breakpoints for processing and initiate step-by-step execution of the instructions.
ü The PLC program is loaded onto the controller and is running.
1. Double-click the "Simulation" object to open the program in the editor.
2. Place the cursor in the code line nCounter:=nCoutner+1; and press [F9].
ð The symbol appears before the code line. It indicates that a breakpoint is set at this line. The
symbol immediately changes to . The yellow arrow always points to the next instruction to be
executed.
3. Consider the value of the variable "nCounter" in the inline monitoring or in the declaration part of the
Simulation program.
ð The variable value no longer changes. The execution was stopped at the breakpoint.
4. Press [F5] to restart the execution.
ð The program stops again at the breakpoint after one cycle. "nCounter" was incremented by 1.
5. Press [F11] to execute the next step
ð RETURN at the end of the line nCounter:=nCounter+1; the instruction is highlighted in yellow
6. Press [F11] again to execute the next step.
ð The execution jumps to the editor of MAIN. Pressing [F11] repeatedly shows how the program is
executed step-by-step. The instruction to be executed is again marked with a yellow arrow.
7. To disable the breakpoint and return to normal execution, move the cursor into the code line again and
press [F9]. Then press [F5] to restart the program execution.
ð You can run through the program step-by-step and check variable values at certain code positions.
Executing a single cycle at runtime
ü The PLC program is loaded onto the controller and is running.
1. Observe the line nCounter:=nCounter+1; again in the Simulation program.
2. Click in the TwinCAT PLC Toolbar Options to execute a single cycle.
ð The execution runs through a cycle and stops again at the breakpoint. "nCounter" was incremented
by 1.
3. Click the button three more times to see the individual cycles. Then press [F5] again.
ð The program runs again without stop and without forced values. The variable "tImTemp" has the value
1 s again.
TE1000 Version: 2.25.4 35
Tips and tricks
3 Tips and tricks
On the following pages you will find some useful information that may be helpful to you in the planning of a
TC3 project. These tips and tricks include the following points:
• Recommended steps before Project delivery [} 36]
• New properties and features [} 40] of TwinCAT 3 versions
3.1 Project delivery
Once the development of a PLC project is completed and before the project is delivered, we recommend
checking the following steps and, if they make sense in relation to the project, to perform them.
36 Version: 2.25.4 TE1000
Tips and tricks
Command/step Where to find it Purpose Further information
Activating the "Pin TwinCAT 3 project On opening the project, TE1000 XAE\
Version" option > Double-click the the TwinCAT 3 Technologies\ Remote
SYSTEM node Engineering version Manager\ TwinCAT
defined in the project is integration\ Pin Version
> "General" tab automatically used if it project setting
exists on the engineering
computer.
For the avoidance of
source code changes -
when activating/logging in
later - that could be
triggered by the use of a
different engineering
version
Setting the compiler PLC project The compiler version Category Compile [} 859]
version of the PLC > Right-click the PLC used for application
application project to the project object projects is then
"newest" automatically the one that
> Select the "Properties" matches the engineering
command version that is loaded in
> Open the "Compile" the Remote Manager (see
category point 1: Pin Version). This
is the intended method of
> Set the "Compiler
use of the compiler
version" setting to
version.
"newest"
TE1000 Version: 2.25.4 37
Tips and tricks
Command/step Where to find it Purpose Further information
Setting the PLC library PLC project For the avoidance of an Recommendations and
references to a fixed For all library/placeholder Online Change query - notes [} 240]
version (no use of "always references simultaneously when logging in later -
newest"/"*") with just one command: that would be triggered by
the automatic use of a
> Right-click the newer library version if a
References node library reference to
> Select the command "always newest"/"*" is
"Use effective version" triggered and a newer
library version is available
in the library repository for
or for individual or several this library
libraries/placeholders (by
multiple selection):
> Right-click a library
reference underneath the
References node
> Select the command
"Use effective version"
or for individual libraries/
placeholders:
> Mark the library
reference underneath the
References node
> Select a fixed version in
the Properties window
or for individual
placeholders:
> Right-click the
References node
> Open the placeholder
dialog
> Select a fixed version in
the "Library" column
38 Version: 2.25.4 TE1000
Tips and tricks
Command/step Where to find it Purpose Further information
Checking the settings of PLC project For the avoidance of the Settings tab [} 874]
the target archive > Double-click the PLC inadvertent passing-on of
Note: project the project sources or
If you should change the > "Settings" tab libraries due to saving on
settings, it is necessary to the target system
reactivate the • Potential advantages if
configuration or the boot the project sources are
project in order for these located on the target:
settings to be accepted. ◦ The PLC project
opened in the XAE
can be compared in
detail with the
version on the target
("Compare Project
with Target"
command).
◦ The PLC project can
be loaded and
opened from the
target ("Open
Project from Target"
command).
• Potential
disadvantages if the
project sources are
located on the target:
Those with access to
the target system can
read/copy the sources.
For standard machines, the use/activation of the following options is usually helpful.
In addition, the two options are necessary if a complete machine update is to be carried out at file level.
TE1000 Version: 2.25.4 39
Tips and tricks
Option Where to find it Purpose Further information
Option "Use relative TwinCAT 3 project If the option "Use relative TE1000 XAE\ System\
NetIds" in the route > Expand the SYSTEM NetIds" is activated, then System node\ System
settings node the first four digits sub-node\ Routes
correspond to the project and
> Double-click the Route NetId of a placeholder
node and are set according to TE1000 XAE\ System\
> "NetId Management" the actual NetId of the Machine update at file
tab target system. This allows level\ Execute complete
a project or a machine update
configuration to be used
on another, identical
target system without
manual adaptation of the
project NetId.
Example:
• Target system with the
AMS NetId
172.17.35.70.1.1
• NetId of the first device
(e.g. EtherCAT Master)
◦ if the option "Use
relative NetIds" is
not enabled:
172.17.35.70.2.1
◦ if the option "Use
relative NetIds" is
enabled:
[172.17.35.70].2.1
Option "Virtual device TwinCAT 3 project If the option "Virtual TE1000 XAE\ I/O\
names" in the adapter > Expand the I/O node device names" is EtherCAT\ EtherCAT
settings of all network and activated, then the spoken Master\ Adapter
USB devices > Expand the Device name or display name is
node and
used as a reference to the
> Double-click the device, device. The system then TE1000 XAE\ System\
e.g. the EtherCAT Master uses the device name, not Machine update at file
the MAC address. level\ Execute complete
> "Adapter" tab machine update
3.2 New properties and features
3.2.1 TC3.1 Build 4024
The following new properties and features are available with TC3.1 Build 4024.
40 Version: 2.25.4 TE1000
Tips and tricks
Category Feature Further information Available from build re-
vision
Development support "Go to definition" Command Go To 4024.0
command available in the Definition [} 830]
PLC process image
Menu command and Command Comment 4024.0
hotkey for uncommenting Selection [} 832]
or canceling an
uncommenting Command Uncomment
Selection [} 832]
Identification of unlinked see below 4024.10
allocated variables (AT%I,
AT%Q)
Storage format Optional storage format Command Properties 4024.0
Base64 (object) [} 852]
Compiler Conditional compilation – Conditional pragmas 4024.0
in addition to the [} 789]
implementation editor –
now also available in the
declaration editor
Object-orientated Extended monitoring of an Object Interface [} 93] 4024.0
programming interface variable:
Symbol path and online
data of the currently
assigned FB instance are
displayed under the
interface variables in the
monitoring area
(declaration editor,
monitoring list).
Mini-icons show access Object Method [} 83] 4024.0
modifier:
Mini-icons on the object
symbols in the project tree
show whether the object
is private, public or
protected.
ABSTRACT keyword ABSTRACT concept 4024.0
[} 179]
TE1000 Version: 2.25.4 41
Tips and tricks
Category Feature Further information Available from build re-
vision
Online features {attribute 'to_string'} for Attribute 'to_string' 4024.0
enums: [} 786]
This attribute is used in
order to textually query
the name of an enum
element by means of
TO_STRING/
TO_WSTRING.
Exception-Handling via __TRY, __CATCH, 4024.0
__TRY/__CATCH __FINALLY, __ENDTRY
(for 32-bit runtime
[} 699]
systems)
Memory reserve for Configuring the memory 4024.0
Online Change reserve for Online Change
[} 115]
Details button in the Updating the PLC project 4024.0
message window when on the PLC [} 223]
logging-in a changed PLC
project
Command "Go to Command Go to Instance 4024.0
instance" [} 831]
Error analysis with core Error analysis with core 4024.11
dump dump [} 221]
Miscellaneous Option "Generate tpy file" Category Compile [} 859] 4024.0
Identification of unlinked allocated variables (AT%I, AT%Q)
With the help of the summary described below, you can obtain an overview of the allocated variables (AT%I,
AT%Q) that are not linked. As a result of this you can, for example, obtain an overview of the links or the
project status.
Procedure:
1. Double-click the input or output process image of a PLC task in the Solution Explorer (e.g. double-click
the object "PlcTask Inputs" or "PlcTask Outputs").
ð A summary opens showing the allocated inputs or outputs of this PLC process image (see below,
first screenshot).
2. Click the header of the second table column (column header: "[X]").
ð Only those allocated inputs or outputs that are not linked are still shown (column header changes to :
"[ ]" (see below, second screenshot).
3. Click the header of the second table column again.
ð All allocated inputs or outputs are shown again (column header changes to "[X]").
Notes:
• With the help of this summary you can create new links or change existing links. To do this, right-click a
variable/line and select the command Change link.
• To display the sub-elements of a structured variable or an array, click the Show sub-elements button
inside the TwinCAT XAE Base toolbar.
Values of the column "[X]" or "[ ]":
42 Version: 2.25.4 TE1000
Tips and tricks
Column value Meaning Example (see *) Example variable in the
screenshots (see below)
Empty Not linked IbUnlinked
X Linked Individual linked variable IbLinked
MAIN.aIn3[1]
Array where the array itself
MAIN.aIn1
is linked
Array where all elements of MAIN.aIn2
the array are linked
separately
P Partially linked Array where at least one, MAIN.aIn3
but not all elements of the
array are linked separately
I Indirectly linked (via a parent Elements of an array where MAIN.aIn1[1]
variable) the array itself is linked so
that the array elements are
indirectly linked as well
* The named array examples are also transferrable to structured variables (e.g. structure instance) and their
sub-elements.
TE1000 Version: 2.25.4 43
Tips and tricks
3.3 Further helpful properties and features
In addition to the properties and features that are made available with a certain TC3.1 version, the
engineering environment contains the following helpful properties and features, among others.
44 Version: 2.25.4 TE1000
Tips and tricks
Category Feature Further information
Development support Hotkey: Hotkey [} 47]
For many functions there are
hotkeys that can be individually
adapted if necessary.
Option "Activate folder view": see below
For an optional folder view in the
PLC process image and in the link
dialog
Refactoring: Refactoring [} 140]
For the convenient subsequent
changing of a program
Object-oriented programming Object-oriented programming
options: [} 150]
Can be used for the creation of
easily readable and extendable
software
Orientation and navigation Find locations where the cross Using the Cross Reference List to
reference list is used find Occurrences [} 138]
Find declaration Finding Declarations [} 139]
Online features Implicit monitoring functions: Using function blocks for implicit
e.g. to check the limits of arrays checks [} 143]
during the runtime
Flow Control: Flow Control [} 196]
For tracking the program execution
Monitoring lists: Using Watchlists [} 202]
For the clear monitoring of variable
values
Breakpoints and step-by-step Use of breakpoints [} 189]
execution of the program:
Stepping [} 191]
For fault-finding in the program
Libraries Using libraries: Using libraries [} 238]
For the creation and use of
collections of reusable objects
Library placeholders: Library placeholders [} 251]
For the convenient selection of a
certain library version for a
placeholder that is directly or
indirectly referenced in the PLC
project
Command "Use effective version": Command Set to Effective Version
For defining a library reference to a [} 339]
certain library version
Project delivery [} 36]
Optional folder view in the PLC process image and in the link dialog
Option: Checkbox Activate folder view
• Enabled: The variables in the PLC process image and in the PLC area of the link dialog are displayed
as expandable folder levels.
• Disabled: The variables in the PLC process image and in the PLC area of the link dialog are displayed
as flat lists.
Dialog: Double-click the PLC node in the Solution Explorer > PLC settings tab
TE1000 Version: 2.25.4 45
Tips and tricks
Sample:
Function block FB_Sample
FUNCTION_BLOCK FB_Sample
VAR
IbInput1 AT%I* : BOOL;
IbInput2 AT%I* : BOOL;
ObInput1 AT%Q* : BOOL;
ObInput2 AT%Q* : BOOL;
END_VAR
MAIN program
PROGRAM MAIN
VAR
fbSample1 : FB_Sample;
fbSample2 : FB_Sample;
END_VAR
PLC process image:
• Case 1: Activate folder view checkbox is activated
• Case 2: Activate folder view checkbox is deactivated
Link dialog:
• Case 1: Activate folder view checkbox is activated
46 Version: 2.25.4 TE1000
Tips and tricks
• Case 2: Activate folder view checkbox is deactivated
3.3.1 Hotkey
Some commands can be executed by hotkey in the TwinCAT 3 development environment. Below you will
find a summary of these commands with their default hotkeys. If necessary, you can adapt and/or extend the
configuration of the hotkeys.
TE1000 Version: 2.25.4 47
Tips and tricks
Category Command Default Further
hotkey information
Standard commands Undo Ctrl+Z Standard Commands
Redo Ctrl+Y [} 824]
Copy Ctrl+C
Cut Ctrl+X
Paste Ctrl+V
Select All Ctrl+A Command Select All
[} 825]
Delete Delete Command Delete [} 825]
Development support Go To Definition F12 Command Go To
Definition [} 830]
Search for references Shift+F12 Command Find all
references [} 831]
Input Assistant F2 Command Input Assistant
[} 825]
Change focus between F6
declaration and
implementation editor
Comment Uncomment [Ctrl+K] + [Ctrl+C] Command Comment
Selection [} 832]
Cancel uncomment [Ctrl+K] + [Ctrl+U] Command Uncomment
Selection [} 832]
Online commands Start F5 Command Start [} 902]
Stop Shift+F5 Command Stop [} 902]
3.4 Renaming a project
Scenario
An existing project is to be reused for a new machine. For this purpose, the project is to be given the name
of the new machine.
Challenge
When creating a project, you will be asked whether a Solution directory should be created. This option is the
default behavior. If it is selected, the TwinCAT 3 project will be created in this directory.
48 Version: 2.25.4 TE1000
Tips and tricks
The Solution file (*.sln) for the project contains a reference to all subprojects. If a TwinCAT 3 project is now
renamed, only the project file is renamed, not the folder. Thus, after renaming the project, the old folder
name of the TwinCAT 3 XAE project will still exist on the hard disk, even though it is not located in the
solution.
Solution options
1. Choose generic folder names with no reference to the project.
2. Deactivate the options marked in the illustration; the solution file will then be saved next to the project
file of the TwinCAT 3 XAE project.
3. If the Solution file only contains one TwinCAT 3 project, then the TwinCAT 3 project can be copied
manually to another folder without the *.sln file and the folder in which the TwinCAT 3 project is saved.
Double-clicking the *.tsproj file also opens the TwinCAT 3 XAE Shell. The project can now be
renamed accordingly in the XAE Shell. When saving the project, you will automatically be asked
whether a new Solution file should be created.
4. Copy the entire directory and adapt the folder names of the subprojects manually. Subsequently,
these folder names must also be manually swapped in the *.sln file.
TE1000 Version: 2.25.4 49
Creating and configuring a PLC project
4 Creating and configuring a PLC project
What is a PLC project?
• A project contains the objects required to create a controller program:
◦ Pure programming blocks, for example programs, function blocks, functions, GVLs.
◦ Objects that are additionally required in order to be able to run the program on a PLC. For
example, referenced tasks, library managers and visualizations.
• In a TwinCAT project you can program several PLC projects and run them on a target device.
• TwinCAT manages project-specific function blocks in the view Solution Explorer under the PLC nodes.
• There are templates containing certain objects for the creation of projects.
• Basic configurations and information on the project are defined in the project settings and project
information. For example:
◦ Compiler settings
◦ Author
• You save a project as a file in the file system. Optionally, you can package it together with project-
relevant files and information in a project archive. Storage in a source code management system such
as Microsoft Team Foundation Server (TFS) or SVN is also possible.
• Each project contains the information regarding the TwinCAT version with which it was created. If you
open it in a different version, TwinCAT will inform you of possible or necessary updates.
• You can compare projects and export and import individual objects.
• You can protect a project against being changed and even completely against being read. Through the
use of user administration you can purposefully control access to the project and even to individual
objects in the project.
4.1 Creating a standard project
1. Select the command New > Project in the menu File.
ð The dialog New Project opens.
2. Select the template TwinCAT Projects > TwinCAT XAE Project and enter a name, for example here
"Sample Project" and a storage location in the file system.
3. Quit the dialog with OK.
ð A new solution opens in the Solution Explorer. The project name "TwinCAT Sample Project"
appears in the title bar of the main window.
4. Mark the PLC object in the project tree and select the command Add New Item... in the menu Project or
in the context menu.
ð The dialog Add New Item <TwinCAT project name> opens.
5. Select the Standard PLC Project in the category Plc Templates and enter a name (here once again
"Sample Project").
6. Quit the dialog with Add.
50 Version: 2.25.4 TE1000
Creating and configuring a PLC project
ð The following structure is created in the view Solution Explorer.
ð With the selected template the following basic objects appear automatically under the PLC project object
(PlcSampleProject): a PLC project (PlcSampleProject project) and a project instance
(PlcSampleProject instance). The PLC project contains a library manager (References), the standard
program block MAIN and a task reference (PlcTask). The tasks referenced there (PlcTask) defines the
execution of the program block MAIN. In addition, the structure folders External Types, DUTS, GVLs,
POUS and VISUs appear automatically.
The library manager already contains the standard libraries with basic blocks such as counters, timers
and string functions that can be used subsequently for programming.
If you now fill MAIN with error-free code, you can load it to the controller and run it without the need for
further programming objects.
See also:
• Programming a PLC project [} 61]
• Using libraries [} 238]
4.2 Adding objects
The following instructions indicate some possibilities to create objects in the PLC project.
ü A PLC project is open.
1. Select an entry in the PLC project tree, for example the folder POUs.
2. Select the command Add in the context menu.
ð Depending on the entry selected in the tree, TwinCAT offers suitable objects for selection. The
following objects are available to you:
• Object POU [} 72]
TE1000 Version: 2.25.4 51
Creating and configuring a PLC project
◦ Object Method [} 83]
◦ Object Property [} 88]
◦ Object Action [} 79]
◦ Object Transition [} 81]
• Object POUs for implicit checks [} 144]
• Object DUT [} 69]
• Object Global Variable List [} 67]
• Object Referenced Task [} 113]
• Object Recipe Manager [} 203]
◦ Object Recipe Definition [} 206]
• Object Image Pool [} 128]
• Object Interface [} 93]
• Object Parameter List [} 68]
• Object "Text list" [} 126]
• Object "Class Diagram [} 115]"
• Object "Visualization" Manager" [} 362]
• Object "Visualization" [} 378]
3. For example, select the object POU and in the dialog Add POU, which then appears, select the type
Program with implementation language "Structured Text (ST)" and the name "Prog". Click on Open.
ð TwinCAT adds a program object Prog in the PLC project tree below the selected entry.
4. Select an object in the tree and select the command Properties (object) in the context menu.
ð The Properties view with object-relevant categories becomes active. If you use a user administration
you could, for example, restrict access to the object here.
5. Select an entry in the tree below which you wish to create a folder in order to collect objects in it.
6. Select the command Add > New Folder in the context menu.
ð The folder appears in the PLC project tree.
7. Give the folder a name and confirm it.
8. Select an object in the PLC project tree and move it to a different position, for example into the folder, by
dragging it with the mouse inside the project tree.
See also:
• TC3 User Interface documentation: Command Add Existing Item (Object)
• TC3 User Interface documentation: Command Properties (object) [} 852]
• TC3 User Interface documentation: Command New folder
4.3 Changing the compiler version
The version of the compiler with which the current project code for use on the target device is generated is
defined in the project properties.
The compiler version is independent of the TwinCAT version. Therefore constant program code will be
generated from the source code if the same compiler version is set, even if this takes place from different
TwinCAT versions.
If you open a project in which the latest compiler version is not set, the dialog Project Environment
appears with the corresponding information and the option to update directly.
ü A PLC project is open.
52 Version: 2.25.4 TE1000
Creating and configuring a PLC project
1. Mark the PLC project and select the command Properties in the menu Project or the context menu.
ð The PLC project properties open in the editor window.
2. Select the category Compile.
3. In the group field Solution options, select the desired fixed version.
ð The change is effective immediately.
See also:
• TC3 User Interface documentation: Command Properties (project) > Category Compile [} 859]
4.4 Open a TwinCAT 3 PLC project
ü TwinCAT XAE is started. A TwinCAT project is open.
1. Mark the PLC object in the view Solution Explorer and select the command Add Existing Item in the
menu Project or the context menu.
2. In the dialog Open, select the desired TwinCAT 3 PLC project or project archive or a library from the file
system. To search, you can set the file filter in the bottom right-hand corner of the dialog.
3. Click on Open.
ð The following cases are possible:
• You have selected a project that was saved with a newer TwinCAT version:
Such a project may contain data that cannot be loaded. You can still open the project, but you need to
consider the following: The project may behave in an unexpected manner because it cannot be
completely interpreted. Objects that TwinCAT could not load completely or at all are marked in the view
Solution Explorer in red and with the text "[unknown]" or "[incomplete]". TwinCAT cannot display
objects in the editor that are unknown in the current version. TwinCAT displays incomplete objects in
the editor with a warning that the displayed content may not correspond to the original. TwinCAT
cannot save incomplete projects under their original name. This is indicated by a write-protection note
in the top right-hand corner. You can save the file under a different name.
• You have selected a project after whose last change TwinCAT was not terminated properly, but the
project option Auto Save was activated:
The dialog Auto Save Backup for handling the backup copy now opens.
See also:
• Open a TwinCAT 2 PLC project [} 53]
• TC3 User Interface documentation: Command Project/Solution (Open Project/Solution) [} 813]
• TC3 User Interface documentation: Command Add Existing Item (Project) [} 814]
4.5 Open a TwinCAT 2 PLC project
ü TwinCAT XAE is started. A TwinCAT project is open. You should be aware of the restrictions described
below the following guide.
1. Mark the PLC object in the Solution Explorer view and select the Add Existing Item command in the
Project menu or the context menu.
2. In the Open dialog, select the desired Plc 2.x project or library from the file system. To search, you can
set the file filter in the bottom right-hand corner of the dialog.
ð After that the TwinCAT 2.x converter starts automatically.
3. The TwinCAT 2.x converter checks whether the project can be compiled without error. If so, it processes
the project automatically.
If the project contains visualization objects with placeholder variables that the converter cannot resolve,
the respective visualizations are integrated directly as a grouping in place of the visualization references.
TE1000 Version: 2.25.4 53
Creating and configuring a PLC project
4. Library conversion: If a library for which no conversion rule has been defined yet is referenced in the
project to be opened, the dialog Converting a library reference appears. Define here whether and how
the converter should replace the previous library reference by an up-to-date one. If in doing so you select
a library for which the project information is missing, the Project information dialog appears, which you
have to fill out.
ð The converter loads the adapted project.
Restrictions when reusing a TwinCAT 2.x project in TwinCAT 3.1
Automatic syntax adjustments only with previous compilability
The syntax differs between TwinCAT 2 (TC2) and TwinCAT 3 (TC3) in certain respects (e.g. when
initializing arrays). Please note that the converter only adapts the syntax at these code positions if
the TC2 project to be converted can be compiled on the TC2 side.
Specifically, this means:
During the conversion process, the converter contained in TC3 first compiles the selected TC2
project with a TC2 compiler. Syntax adjustments of the TC2 code are only made during the creation
of the TC3 SPS project if this TC2-side compilation is successful. The prerequisite for a successful
TC2-side compilation is that all necessary TC2 libraries are made available to the converter. This
can be achieved, for example, by inserting the libraries referenced in the TC2 project into the folder
C:\TwinCAT\\3.1\Components\\Plc\Converter\\Lib, or by notifying the converter of the locations of
the TC2 libraries via the displayed conversion dialogs.
Compilation It must be possible to compile the project in TwinCAT 2.x PLC Control without
compilation errors. Nevertheless, TwinCAT issues warnings during the compilation.
These are evoked by implicit conversions that can lead to the loss of information (for
example due to the change of a sign).
TwinCAT 3.1 tests case statements against the switch variable: CASE USINT OF
INT is not checked in TwinCAT 2.x, but an error message is displayed when
importing into TwinCAT 3.1.
Libraries All variables and constants used in a library also have to be declared in this library.
It must be possible to compile the library in TwinCAT 2.x without errors.
Syntactic and • FUNCTIONBLOCK is no longer a valid keyword in place of FUNCTION_BLOCK
semantic restrictions • A ":" must follow after TYPE (declaration of a structure).
• ARRAY initialization must be enclosed in parentheses.
• A local declaration of an enumeration is no longer possible, except within TYPE:
in the case of a TwinCAT 2.x import a local enumeration declaration is
automatically converted into an explicit type definition.
• INI is no longer supported (you have to replace this in the code by the Init
method).
• In function calls, it is no longer possible to mix explicit parameter assignments
with implicit assignments. Therefore the order of the parameter input assignments
can be changed:
fun(formal1 := actual1, actual2); // → Fehlermeldung
fun(formal2 := actual2, formal1 := actual1); // gleiche
Semantik wie folgende Zeile:
fun(formal1 := actual1, formal2 := actual2);
• TwinCAT 2.x pragmas are not converted. They generate a warning in TwinCAT
3.1.
• The TRUNC operator now converts to the data type DINT instead of INT; in the
case of a TwinCAT 2.x import, TwinCAT 3.1 automatically adds an appropriate
type conversion.
Memory • In contrast to TwinCAT 2, TwinCAT 3.1 has an 8-byte alignment. For further
details and samples see Reference Programming > Alignment [} 743].
• Instances of the data type STRING are pre-initialized in TwinCAT 2 by zeroing
the entire memory area. In TwinCAT 3.1, however, only the first byte of such an
instance is zeroed. Due to the zero termination, the instance is also empty.
54 Version: 2.25.4 TE1000
Creating and configuring a PLC project
Visualization
Placeholders and their Placeholder VAR_INPUT Use Replacement
replacement
MAIN. localVar: MyStruct; localVar.aArr[0] localVar :=
$LocalVar$.aArr[0] MAIN.myStructVar
$Var$.aArr[0] Var : MyStruct; Var.aArr[0] Var :=
MAIN.myStructVar
MAIN.myStructVar. Index : INT; MAIN.myStructVar. Index := 0
aArr[$Index$] aArr[Index]
Problematic • Placeholders inside a text:
placeholders Text: $axle$-Axis
Correction:
localVar : STRING;
Text: %s-Axis
TextVariable : localVar
• Placeholder describes only part of a variable name:
axis$axis$spur$spur$.fActPosition
Correction:
Define only one placeholder for the placeholder axis$axis$spur$spur$.
axis_spur : MyFunctionBlock;
Then transfer the corresponding instance of the function block directly.
axis_spur := MAIN.axis1spur2;
• Placeholder is replaced by an expression:
$Expression$ → MAIN.var1 + MAIN.var2
Correction:
You must transfer the expression to a help variable and then transfer this help
variable as an instance.
• Placeholder describes a program name: $Program$.bToggle → MAIN.bToggle D
The converter cannot transfer this form of placeholder to TwinCAT 3.1. However,
they are rarely used in practice.
• Placeholder is replaced by various types:
$Var$
→ Replacement 1: MAIN.n (INT)
→ Replacement 2: MAIN.st (STRING)
Correction:
Define two different placeholders for this in the interface.
• The visualization is located in a library. You replace the placeholder later from
any project where you use the visualization.
Correction:
You must replace the TYPE_NONE data types manually here. However, there is
a possibility for you to integrate the library in a project and for the placeholder to
be replaced properly. If you now import this project, the data type will also be
determined correctly in the library.
Non-importable Trend, ActiveX – the import is not possible because the implementation is very
elements different. In TwinCAT 3.1 a corresponding warning is given and a corresponding
manual reproduction is necessary.
TE1000 Version: 2.25.4 55
Creating and configuring a PLC project
Programming ST, IL, FBD No restrictions
languages
LD TwinCAT 3.1 imports function blocks with parallel branches so
that the part before the branch is repeated for each branch.
This corresponds to the generated code that TwinCAT 2.x
generates for parallel branches.
SFC • Step variables explicitly declared by the user must be
declared locally in the SFC editor. You must not declare
them as VAR_INPUT, VAR_OUTPUT or VAR_INOUT,
because TwinCAT 3.1 cannot automatically adapt the calls.
Explanation: Steps no longer use boolean variables for the
management of the internal states in TwinCAT 3.1, but also
structures of the type SFCStepType.
• Identifier: The following identifiers may not begin with an
underscore:
◦ Names of IEC actions in the tree
◦ Variables that are called in an IEC association list
◦ Names of programmed-out transitions
Explanation: Implicit variables that TwinCAT 3.1 creates for
actions are given an underscore as a prefix in TwinCAT 3.1.
An invalid identifier with a double underscore would result.
CFC • Large function blocks: The layout of large function blocks
may suffer a loss of quality through being imported; the
function block boxes may overlap significantly.
• Macros: Macros cannot be imported.
See also:
• TC3 User Interface documentation: Command Add Existing Item (Project) [} 814]
4.6 Configuring a PLC project
You can configure your TwinCAT PLC project in the following dialogs and views:
• TwinCAT options: General project-independent settings for the behavior of editors
• PLC project properties: Project-related properties, information and settings regarding compiler, etc.
• PLC project settings: General project settings
See also:
• TC3 User Interface documentation: Command Properties (PLC project) [} 856]
• TC3 User Interface documentation: Command Options [} 909]
• TC3 User Interface documentation: PLC project settings [} 872]
56 Version: 2.25.4 TE1000
Exporting and transferring a PLC project
5 Exporting and transferring a PLC project
Export and import functions are available to you for the exchange of data from TwinCAT projects with other
programs.
An exchange of TwinCAT projects between TwinCAT development systems takes place by means of a copy
of the project file (*.project) or the project archive (*.projectarchive).
5.1 Exporting and importing a PLC project
TwinCAT offers commands for exporting and importing objects into or out of a file. There are several options
here:
• Export to or import from a ZIP file (*.zip)
You can use this format to export and import several files (including non-TwinCAT project files)
including the paths.
• Export to a project archive (*.zip)
You can use this format to export an entire project (including the libraries used) to a ZIP archive.
• Export to or import from an XML file in the PLCopen format (*.xml)
You can use this format to exchange information with other programs (for example program editors or
documentation tools). PLCopen XML defines a subset of the elements known in TwinCAT. 100%
compatibility is therefore not ensured.
The ZIP export or import takes place in the same way as the PLCopenXml export or import
described here.
Exporting a project
ü A project is open in TwinCAT.
1. Mark the PLC objects or the PLC project that you wish to export.
2. In the context menu, select the command Export PLCopenXML...
3. In the dialog Export PLCopenXML file, select the memory location or the file name where you wish to
save the exported file.
4. Confirm with Save.
ð The exported file is available to you at the selected memory location.
Importing a project
ü A project is open in TwinCAT.
1. Mark the PLC project or the folder in the PLC project into which the file is to be imported.
2. In the context menu, select the command Import PLCopenXML...
3. In the dialog Import PLCopenXML file, select the file that you wish to import.
ð A dialog opens and shows the objects in a tree structure that can be inserted at this point.
4. Select the objects and click on Open.
ð The objects are inserted in the existing project tree.
See also:
• TC3 User Interface documentation: Command Export to ZIP
• TC3 User Interface documentation: Command Import from ZIP
• TC3 User Interface documentation: Command Export PLCopenXML
• TC3 User Interface documentation: Command Import PLCopenXML
• TC3 User Interface documentation: Dialog Options - PLCopenXML [} 919]
• TC3 User Interface documentation: Dialog Options - ZIP export/import [} 935]
TE1000 Version: 2.25.4 57
Exporting and transferring a PLC project
5.2 Transferring a PLC project
If you transfer a project to a different computer and wish to connect to the same PLC from there without an
online change or download being necessary, note the following points:
• Make sure that the project only demands fixed versions of libraries (exception: interface libraries),
visualization profile and compiler.
• Make sure that the boot project is up to date.
Create a project archive and unpack it on the other computer or check the project into your source code
administration system.
Transferring a project to a different system
ü On a computer "PC1", the project is opened that you wish to transfer to a different computer "PC2", from
where you want to connect again to the same controller.
ü Only libraries with fixed versions are integrated in the project (exception: pure interface libraries). To
check this, open the library manager. If, instead of a fixed version ID, a "*" stands next to a library entry,
the library is not integrated with a fixed version. (See section "Using libraries [} 238]")
ü The opened PLC project is the same as the one that is currently in use on the PLC. This means that the
"boot project" is identical to the project in the programming system. If the diskette symbols of the PLC
project and PLC objects in the PLC project tree are red, this means that the project or a PLC object has
been changed, but not yet saved. In this case the PLC project and the boot project may not match. Save
the changes and generate a new boot project. In order to explicitly generate a boot project, select the
command Activate Boot Project in the context menu of the PLC node. Log in to the PLC with the
command Login and start the execution with the command Start. The project is now running on the PLC
to which you wish to connect again from the same project on PC2.
1. Select the command Save <TwinCAT project name> as Archive... in the context menu of the PLC
project in order to generate a project archive or check the entire project into your source code
administration system.
2. Transfer the project archive to PC2 and extract it or load the latest version from your source code
administration system into PC2.
3. Now open the TwinCAT project or integrate the PLC in a new TwinCAT 3 project.
4. Compile the project.
5. Log in to the PLC again.
ð TwinCAT does not demand an online change or download. The project runs.
See also:
• TC3 User Interface documentation: Command Activate Boot Project
• TC3 User Interface documentation: Command Login [} 901]
• TC3 User Interface documentation: Command Save <TwinCAT project name> as Archive... [} 996]
• TC3 User Interface documentation: Command Start [} 902]
58 Version: 2.25.4 TE1000
Localizing the PLC project
6 Localizing the PLC project
You can display your project in different languages if you create and integrate localization files. The
localization files correspond to those of the GNU “gettext” system. The localization template files are *pot
files (Portable Object Template) from which localization files are created in *.po format (Portable Object) after
the translation.
Although the project can be presented in different languages, editing is only possible in the original
version.
You configure which categories of text information contained in the project you want to localize. Then you
export these texts into a translation template. This template is a file of the format pot (for example
"project_1.pot"). The template serves as a basis for creating localization files in po format (e.g. "de.po",
"en.po", "es.po"), using a suitable external translation tool, or manually using a simple text editor. You can
then import the po files back into TwinCAT and use them for the localization. The commands for managing
the project localization can be found in the menu PLC > Project Localization.
Generating a localization template
ü A project is open.
1. Select the command Create Localization Template in the menu PLC > Project Localization.
ð The Generating a localization template… dialog opens.
2. Select the text information categories you want to include in the localization template.
3. "Position information" can also be included in the template. For each text to be translated you specify its
location in the project. Here you can select whether only the first instance of the text that was found, all
instances or none should be displayed in the translation template.
4. Click Create.
ð The dialog for saving a file in pot format opens. Save the localization template. You can then edit the file
in a translation tool and create <Language>.po localization files in the desired languages.
Format of the localization template (file *.pot))
The first line shows which text categories were selected for translation when the template was created:
Example:
#: Content:Comments|Identifiers|Names|Strings: All four categories were selected.
For each text to be translated, this is followed by a section in the form shown in the example below:
Example:
#: D:\Projects\p1.project\Project_Settings:1
msgid "Project Settings"
msgstr ""
Line 1: Position information as source code reference: This is only shown if it was configured when the
translation file was generated.
Line 2: Untranslated text as entry msgid. Example: msgid "Project Settings".
Line 3: Placeholder for the translation: msgstr "". The translation in the respective language must then be
inserted between the quotation marks in the po file.
Format of the localization file (file *-<Language>.po)
You can create a po file using a translation tool or manually using a neutral text editor based on the pot file.
You could rename the pot file to a po file and then edit it according to the standard po format. Be sure to
specify the language in the metadata of the file in the form of the usual language tag.
Example: "Language: de" for German.
TE1000 Version: 2.25.4 59
Localizing the PLC project
Enter the translations of the individual texts into the msgstr "" entries between the quotation marks.
Example:
"Language: de\n"
#: Content:Names
#: D:\projects\p1.project\Project_Settings:1
msgid "Project Settings"
msgstr "Projekteinstellungen"
Importing the localization files (localizing the project)
ü Localization files <language>.po were created for your project, based on the *.pot localization template.
The project is open.
1. Select the command Manage Localization … in the menu PLC > Project Localization
2. Click Add.
ð The Open Localization File dialog for selecting a po file from the file system appears.
3. Select one of the localization files, for example “<project name>-de.po”.
4. The dialog closes, and the affected texts appear in the corresponding language in the project. For
example, if you have entered the translation msgstr "Hauptprogramm" in the German localization file
for the function block name MAIN , the object name Hauptprogramm appears in the PLC project tree.
5. Import the localization files for the other languages, for which translations exist, in the same way.
Changing the localization (adding and removing localization files)
ü All the required languages are stored in the project after importing the corresponding po files.
ü The project is open.
6. Select the command Manage Localization … in the menu Project > Project Localization.
ð The Manage Localization dialog opens. All stored localization files *-<language>.po and the entry
<original version> appear under Files.
7. Select the required language and click Switch Localization.
ð The project appears in the selected language. If you select <original version> the project appears in the
original, non-localized version and can be edited again.
Optional: specifying a standard localization (Toggle Localization)
Select one of the available localization and enable the option Standard Localization.
Use the command Toggle Localization in the menu PLC > Project Localization to switch the localization
between the standard localization and the original version. By default, the command is also available via the
button in the toolbar.
See also:
• TC3 User Interface documentation: Command Create Localization Template [} 907]
• TC3 User Interface documentation: Command Manage Localization [} 908]
• TC3 User Interface documentation: Command Toggle Localization [} 908]
60 Version: 2.25.4 TE1000
Programming a PLC project
7 Programming a PLC project
To create an application program that can run on the controller, fill POUs with declarations and
implementation code (source code), link the I/Os of the controller to program variables, and configure a task
assignment. After checking and debugging, the compiler creates the program code that can be loaded onto
the controller.
Programming of the project blocks (POUs) is supported by the programming language editors and certain
further functionalities such as pragmas and refactoring, and the application of ready-made function blocks
from TwinCAT 3 PLC libraries.
Tools exist for syntax checking and code analysis, for creating data persistence and for encrypting the
program code that is loaded onto the controller.
See also:
• Your first TwinCAT 3 PLC project [} 22]
7.1 Assigning identifiers
Identifiers are the names of variables and programming objects such as programs, function blocks, methods
etc. and names of other PLC project objects. There are certain rules that you must follow when assigning
identifiers. In addition, there are recommendations that serve to make the identifiers consistent and
meaningful.
Variable identifiers are assigned at the variable declaration stage. You can change these identifiers in the
declaration part of the programming object. The identifiers for programming and other objects are assigned
in the dialog when the respective object is added. You can change the identifier of an existing PLC project
object in the Properties window of the object. Identifiers of objects, which can only exist once in each PLC
project, cannot be modified. These include the References and RecipeManager identifiers.
See also:
• Reference Programming > Identifiers [} 796]
• TwinCAT 3 Programming conventions > Identifier/name
7.2 Declaring variables
Variable Declaration
You can declare variables in the following places:
• Declaration part of a programming object
• GVL editor
The dialog Auto Declare supports you with the variable declaration.
Syntax
( <pragma> )*
<scope> ( <type qualifier> )?
<identifier> (AT <address> )? : <data type> ( := <initial value> )? ;
END_VAR
TE1000 Version: 2.25.4 61
Programming a PLC project
<pragma> (optional) Pragma (no at all, once or several See also
times)
• Using pragmas [} 118]
The properties of one or several
variables can be influenced by
adding a pragma.
<scope> Scope See also
• VAR • Variable types and special
• VAR_CONFIG variables [} 649]
• VAR_EXTERNAL
• VAR_GLOBAL
• VAR_INPUT
• VAR_INST
• VAR_IN_OUT
• VAR_OUTPUT
• VAR_STAT
• VAR_TEMP
<type qualifier> (optional) Type qualifier See also
• CONSTANT • Variable types - attribute
• RETAIN keywords [} 660]
• PERSISTENT
<identifier> Identifier, variable name See also
It is important to follow the rules • Identifier [} 796]
listed in section “Identifiers” when
• Identifier/name
assigning the identifiers. Additional
harmonization conventions can be
found in section “Identifiers/
Names”.
AT <address> (optional) Assignment of an address in the See also
input, output, or flag memory area
• AT-Declaration [} 64]
(I, Q, or M)
Example: AT %I*, AT %Q* • Addresses [} 710]
<data type> Data type See also
• <elementary data type> • Data types [} 712]
• <user defined data type>
• <function block >
<initial value> (optional) Initial value See also
• <literal value> • Operands [} 704]
• <identifier> • ST Expressions [} 603]
• <expression>
( ... )? Optional
( … )* Optional repetition
Variable initialization
The standard initialization value for all declarations is 0. In the declaration part you can specify user-defined
initialization values for each variable and each data type.
The user-defined initialization starts with the allocation operator := and consists of a valid expression in the
programming language ST (Structured Text). The initialization value is thus defined with the aid of constants,
other variables or functions. If you use a variable, this also has to be initialized.
Example 1:
62 Version: 2.25.4 TE1000
Programming a PLC project
VAR
nVar1 : INT := 12; // initialization value 12
nVar2 : INT := 13 + 8; //
initialization value defined by an expression of constants
nVar3 : INT := nVar2 + F_Fun(4); //
initialization value defined by an expression that contains a function call; notice the order!
pSample : POINTER TO INT := ADR(nVar1); //
not described in the standard IEC61131-3: initialization value defined by an adress function; Notice
: the pointer will not be initialized during an Online Change
END_VAR
Example 2:
In the following sample, an input variable and a property are initialized by a function block that has an FB_init
method [} 800] with an additional parameter.
Function block FB_Sample:
FUNCTION_BLOCK FB_Sample
VAR_INPUT
nInput : INT;
END_VAR
VAR
nLocalInitParam : INT;
nLocalProp : INT;
END_VAR
Method FB_Sample.FB_init:
METHOD FB_init : BOOL
VAR_INPUT
bInitRetains : BOOL; // if TRUE, the retain variables are initialized (warm start / cold start)
bInCopyCode : BOOL; // if TRUE, the instance afterwards gets moved into the copy code (online
change)
nInitParam : INT;
END_VAR
nLocalInitParam := nInitParam;
Property FB_Sample.nMyProperty and the associated Set function:
PROPERTY nMyProperty : INT
nLocalProp := nMyProperty;
Program MAIN:
PROGRAM MAIN
VAR
fbSample : FB_Sample(nInitParam := 1) := (nInput := 2, nMyProperty := 3);
aSample : ARRAY[1..2] OF FB_Sample[(nInitParam := 4), (nInitParam := 7)]
:= [(nInput := 5, nMyProperty := 6), (nInput := 8, nMyProperty := 9)];
END_VAR
Initialization result:
• fbSample
◦ nInput = 2
◦ nLocalInitParam = 1
◦ nLocalProp = 3
• aSample[1]
◦ nInput = 5
◦ nLocalInitParam = 4
◦ nLocalProp = 6
• aSample[2]
◦ nInput = 8
◦ nLocalInitParam = 7
◦ nLocalProp = 9
See also:
• Reference Programming > Data types [} 712]
TE1000 Version: 2.25.4 63
Programming a PLC project
• Reference Programming > Variable types and special variables [} 649]
• Reference Programming > Operands > Addresses [} 710]
• Reference Programming > Identifier [} 796]
• TwinCAT 3 programming conventions > Identifier/name
7.2.1 AT-Declaration
To bind a project variable to a flexible (*) or direct address, you can specify the address when declaring the
variables. By using an appropriate variable name, you can give the address a meaningful name.
Automatic addressing
It is recommended not to use direct addressing for allocated variables, but to use the * placeholder
instead.
If the placeholders * (%I*, %Q* or %M*) are used, TwinCAT automatically performs flexible and
optimized addressing.
Syntax:
<identifier> AT <address> : <data type>;
If an address is specified, the position in the memory and the size are expressed via special strings. An
address is marked with the percent sign %, then follows the memory area prefix, the optional size prefix and
the memory position.
%<memory area prefix> ( <size prefix> )? <memory position>
<memory area prefix> : I | Q | M
<size prefix> : X | B | W | D
<memory position> : * | <number> ( .<number> )*
Memory area prefix
I Input memory area for inputs
For physical inputs via input drivers ("sensors")
Q Output memory area for outputs
Physical outputs via output drivers ("actuators")
M Flag memory area
Size prefix
X Single bit
B Byte (8 bits)
W Word (16 bits)
D Double word (32 bits)
Examples:
IbSensor1 AT%I* : BOOL;
IbSensor2 AT%IX7.5 : BOOL;
If you do not explicitly specify a single bit address, Boolean variables are allocated byte by byte.
Example: a value change of bVar AT %QB0 concerns the area from QX0.0 bis QX0.7.
If you assign a variable to an address, you must observe the following:
• In the implementation editor, you cannot write-access variables that are assigned to an input with direct
addressing. This leads to a compiler error.
• If you use AT declarations with direct addressing to structure or function block components, all
instances use the same memory. This corresponds to the use of static variables [} 654] in classic
programming languages such as "C".
• The memory layout of structures is likewise dependent on the target system.
64 Version: 2.25.4 TE1000
Programming a PLC project
Valid addresses
The keyword AT must follow a valid address. Further information on this can be found in the section
Reference Programming > Operands > Addresses [} 710]. Pay attention to possible overlaps in the
case of byte addressing mode.
Examples
Variable declarations:
IbSensor AT%I* : BOOL; In the address specification, the placeholder * is
specified instead of the memory position. This
enables TwinCAT to perform flexible and optimized
addressing automatically.
InInput AT%IW0 : WORD; Variable declaration with address specification of an
input word
ObActuator AT%QB0 : BOOL; Boolean variable declaration
Note: for Boolean variable one byte is allocated
internally if no single bit address is specified. A value
change of ObActuator consequently affects the range
from QX0.0 to QX0.7.
IbSensor AT%IX7.5 : BOOL; Boolean variable declaration with explicit
specification of a single bit address. Only input bit 7.5
is read during access.
Other addresses:
%QX7.5 Single bit address of the output bit 7.5
%Q7.5
%IW215 Word address of the input word 215
%QB7 Byte address of the output byte 7
%MD48 Address of a double word at memory location 48 in
the flag area
%IW2.5.7.1 The interpretation depends on the current controller
configuration (see below)
See also:
• Reference Programming > Operands > Addresses [} 710]
7.2.2 Using the Declaration Editor
The declaration editor is used for declaring variables in variable lists and POUs.
If the declaration editor is used in conjunction with a programming language editor, it appears as declaration
part in the upper part of a POU window.
The declaration editor offers two possible views: textual ( ) or tabular ( ). In the dialog
Tools > Options > TwinCAT > PLC Environment > Declaration editor you can define whether either only
the text-based view or only the tabular view is available, or whether the user can choose between the two
views via the buttons on the right of the editor window.
See also:
• Reference Programming: Declaration Editor [} 600]
Declarations via the textual declaration editor
ü A programming object (POU or GVL) of a project is open. The focus is on the textual declaration editor.
TE1000 Version: 2.25.4 65
Programming a PLC project
1. Enter the variable declarations in the correct syntax. Use [F2] or the Input Assistant option in the
context menu to open the Input Assistant dialog for selecting the data type or a keyword. Use the Auto
Declare command in the context menu to open the Auto Declare dialog.
ð When variables are declared, keywords are automatically corrected and highlighted.
See also:
• Using the Auto Declare dialog [} 66]
• TC3 User Interface documentation: Command Input Assistant [} 825]
• TC3 User Interface documentation: Command Auto Declare [} 827]
Declarations via the tabular declaration editor
ü A programming object (POU or GVL) of a project is open. The focus is on the tabular declaration editor.
1. Click the button in the declaration header or select the Auto Declare command in the context menu
to open the Auto Declare dialog.
ð TwinCAT inserts a new row for a variable declaration, and the input field for the variable name
opens.
2. Enter a valid variable identifier.
3. Open the other fields of the declaration line by double-clicking as required, and select the required
information from the selection lists or via the displayed dialogs.
ð The correct syntax is used automatically when variables are declared.
See also:
• TC3 User Interface documentation: Command Auto Declare [} 827]
7.2.3 Using the Auto Declare dialog
ü A programming object (POU or GVL) of a project is open.
1. Select the Auto Declare command in the Edit menu or in the context menu of the editor.
ð The dialog Auto Declare opens.
2. Select the required validity range for the variable from the Scope selection list.
3. Enter a variable name in the Name field.
4. Select the required data type from the Type selection list.
5. To use an initialization value that differs from the standard initialization value, enter an initialization value
for the variable.
6. Finish your entries by clicking OK.
ð TwinCAT lists the newly declared variable in the declaration part of your programming object.
You can use pragmas in the declaration part to influence the processing of the declaration by the
compiler. (See section “Using pragmas [} 118]”)
See also:
• TC3 User Interface documentation: Command Auto Declare [} 827]
7.2.4 Declaring an array
ü A programming object (POU or GVL) of a project is open.
1. Select the Auto Declare command in the Edit menu or in the context menu of the editor.
ð The Auto Declare dialog opens.
2. Select the required scope for the array from the Scope selection list.
66 Version: 2.25.4 TE1000
Programming a PLC project
3. Enter an identifier for the array in the Name input field.
4. Click on next to the Type input field and select the entry Array Wizard from the selection menu.
5. Enter the lower and the upper index bounds for the first dimension of the array in the Dimension 1 input
fields, for example: 1 and 3.
ð The Result field shows the 1st dimension of the array, for example: ARRAY [1..3] OF ?.
6. In the input field Base Type enter the data type of the array, either directly or via the Input Assistant or
the Array Wizard (button ), for example: DINT.
ð The Result field shows the data type of the array, for example: ARRAY [1..3] OF DINT.
7. Define dimensions 2 and 3 of the array according to steps 5 and 6, for example: dimension 2: 1 and 4,
dimension 3: 1 and 2.
ð The Result field shows the array with the defined dimensions: Array [1..3, 1..4, 1..2] OF DINT. The
array consists of 3 * 4 * 2 = 24 elements.
For a variable length array, declare the dimension bounds with the asterisk placeholder *. Arrays of
variable length are only allowed in VAR_IN_OUT declarations of function blocks, methods or
functions.
Example for a two-dimensional array of variable length: aVariableLength : ARRAY [ * , * ] OF INT;
8. Click OK.
ð In the Auto Declare dialog, the Type field shows the array.
9. To change the initialization values of the array, click next to the Initialization Value input field.
ð The Initialization Value dialog opens.
10. Select the row of the array element, whose initialization value you want to change. Example: select array
element [1, 1, 1].
11. Enter the required initialization value in the input field below the list and click on Apply value to selected
lines, for example: "Value 4".
ð TwinCAT shows the modified initialization value for the selected row.
12. Click OK.
ð TwinCAT shows the initialization values of the array in the Initialization field of the Auto Declare
dialog, for example: [4, 23(0)].
13. If required, you can enter a comment in the input field (optional).
14. Click OK to complete the array declaration.
ð TwinCAT adds the array declaration to the declaration part of the programming object.
See also:
• TC3 User Interface documentation: Command Auto Declare [} 827]
• Reference Programming > ARRAY [} 728]
7.2.5 Declaring global variables
Global variable lists are used for declaring and editing global variables. Parameter lists are used for
declaring global constants in libraries.
See also:
• Reference Programming > Remanent variables - RETAIN, PERSISTENT [} 656]
7.2.5.1 Object Global Variable List
Symbol:
TE1000 Version: 2.25.4 67
Programming a PLC project
A global variable list is used for declaring, editing and displaying global variables. If you add a GVL to the
project, the variables apply to the whole project.
Object Creating a global variable list
1. Select the folder GVLs in the Solution Explorer in the PLC project tree.
2. In the context menu select the command Add > Global Variable List.
3. Enter a name and click Open.
ð TwinCAT adds the GVL to the PLC project tree and opens it in the editor. You can define the global
variables between the keywords VAR_GLOBAL and END_VAR.
Defining global variables
ü A GVL is open in the editor.
4. Enter the variable declarations in the correct syntax, or select the Auto Declare command in the Edit
menu or in the context menu of the editor.
ð The Auto Declare dialog opens. The entry VAR_GLOBAL is selected in the Scope selection list.
5. In the Name field enter a name for the global variable.
6. Select a data type in the Type selection list.
7. If a variable is to have an initialization value that differs from the standard initialization value, click on
next to the initialization value field.
ð The Initialization Value dialog opens.
8. Double-click on the Initialization cell of your variable and enter the required valid value.
9. Click on OK.
ð The initialization value is shown in the Auto Declare dialog.
10. Activate one of the flags, if required.
11. Confirm your inputs by clicking OK.
ð TwinCAT adds the declared variable in the GVL. The global variable is available in the whole PLC
project.
See also:
• TC3 User Interface documentation: Command Auto Declare [} 827]
7.2.5.2 Object Parameter List
Symbol:
If you want to configure global constants, which are provided by the library, at a later stage in a PLC project,
you can define them in a parameter list. A parameter list is a special type of a global variable list.
Creating an object Parameter List
ü A library project is open.
1. In the Solution Explorer, select the PLC project <Projectname.project> in the PLC project tree.
2. In the context menu select the command Add > Parameter List…
3. Enter a name and click Open.
ð TwinCAT adds the parameter list to the PLC project tree and opens it in the editor. You can define the
global constants between the keywords VAR_GLOBAL CONSTANT and END_VAR.
Example:
A MyLib library provides an ARRAY variable aMyArray, whose size is defined by the global constant
nMaxArraySize. The library is integrated in various PLC projects. The PLC projects use different array sizes,
and the global constant from the library should be overwritten by a project-specific value.
68 Version: 2.25.4 TE1000
Programming a PLC project
The global constant nMaxArraySize is defined within a parameter list when the MyLib library is created. First,
a Parameter List object with the names MyParameterList is added to the PLC project with the command
Add in the context menu. The variable nMaxArraySize is declared in the editor for the object.
The library MyLib is integrated in a PLC project. The library manager is opened to replace the value of the
global constant with a project-specific value. The library is selected in the upper section. The function block
tree with the parameter list MyParameterList is displayed in the lower section. The parameter list is selected.
The Library Parameters tab with the declarations contained in the parameter list opens at the bottom right.
The value of the global constant nMaxArraySize to be edited is selected in the column Value (editable).
Pressing the space bar opens an input field, where the required new value for nArraySize can be entered.
When the input field is closed, the value is applied to the local scope of the library.
7.3 Creating user-specific data types
In addition to the standard data types, you can define your own data types such as structures, enumerations,
references and unions. These are created as data type objects (DUT = data unit types).
7.3.1 Object DUT
Symbol: (DUT without text list support), (DUT of type enumeration with text list support)
A DUT (data unit type) describes a user-specific data type.
Creating an object DUT
1. Select a folder in the Solution Explorer in the PLC project tree.
TE1000 Version: 2.25.4 69
Programming a PLC project
2. In the context menu select the command Add > DUT...
ð The dialog Add DUT opens.
3. Enter a name and select a data type.
4. Click on Open.
ð The DUT is added to the PLC project tree and opens in the editor.
Dialog Add DUT
Name Name of the DUT
Type
70 Version: 2.25.4 TE1000
Programming a PLC project
Structure The DUT consists of a structure of different data types.
Extended: The structure extends an existing structure. The definitions of the
extended DUT are therefore automatically valid in the new one.
(See also: Structure [} 733])
Enumeration The DUT consists of a series of integer constants.
Textlist support : Textlist support enables localization of the enumeration
components. In addition, the symbolic enumeration values (instead of the
numerical values) are displayed in the text output of a visualization element.
When a textlist-supported enumeration variable is entered in the Text variable
property of a visualization element, the supplement <enumeration name> is
added.
The buttons at the right edge of the editor can be used to switch between Textual
view ( ) and Localization view (text list) ( ). The DUT object appears in the
PLC project tree in the Solution Explorer with the following symbol:
Example: The variable MAIN.eVar of type E_myEnum is used. E_myEnum is a
text list-supported DUT. The entry in the properties editor then looks as follows:
MAIN.eVar <E_myEnum>. If the enumeration name is changed in the PLC
project, a prompt appears with the question whether TwinCAT should update the
affected visualizations accordingly.
Textlist support can be added to or removed from an existing enumeration object
at any time: The commands Add text list support or Remove text list support
in the context menu of the object can be used for this purpose.
Textlist support : An enumeration without text list support is created. The
DUT object appears in the PLC project tree in the Solution Explorer with the
following symbol:
(See also: Enumerations [} 735])
Alias Definition of an alias for a pre-defined type.
You can enter the pre-defined type directly or select it via the input assistant or
the array wizard.
Union With this data type, all components take up the same memory space. The
memory footprint of a union is determined by the memory footprint of its “largest”
component.
(See also: UNION [} 739])
Declaring a DUT
Syntax:
TYPE <Bezeichner> : <DUT Komponentendeklaration>
END_TYPE
The component declaration depends on the selected type (e.g. structure or enumeration).
Example:
The following section shows two DUTs, which define the structures ST_Struct1 and ST_Struct2. The
structure ST_Struct2 extends the structure ST_Struct1, which means that ST_Struct2.nVar1 can be used to
access the variable anVar1.
TYPE ST_Struct1 :
STRUCT
nVar1 : INT;
bVar2 : BOOL;
END_STRUCT
END_TYPE
TE1000 Version: 2.25.4 71
Programming a PLC project
TYPE ST_Struct2 EXTENDS ST_Struct1 :
STRUCT
nVar3 : DWORD;
sVar4 : STRING;
END_STRUCT
END_TYPE
7.4 Creating programming objects
You can add various programming objects to your PLC project, in which you can write and structure the
source code for your control program.
7.4.1 Object POU
Symbol:
An object of type POU is a program organization unit in a TwinCAT PLC project, as defined in the IEC
61131-3 standard.
The following POU types can be added to the PLC project:
• Function [} 74]
• Function block [} 77]
• Program [} 78]
In addition, you can add the following programming objects to these objects:
• Action [} 79]
• Transition [} 81]
• Method [} 83]
• Property [} 88]
Certain POUs can call other POUs. Recursions are not allowed.
When POUs are called via the namespace, TwinCAT searches the project for the calling POU according to
the following order:
1. Current application
2. Library manager for the current application
Creating an object POU
1. Select a folder in the Solution Explorer in the PLC project tree.
2. In the context menu select the command Add > POU...
ð The Add POU dialog opens.
3. Enter a name and select a type and the implementation language.
4. Click on Open.
ð The POU is added to the PLC project tree and opened in the editor. The editor consists of the declaration
editor at the top and the implementation part at the bottom. Depending on the implementation language,
the Toolbox view may automatically become active, in which suitable elements, operators and function
blocks are provided.
72 Version: 2.25.4 TE1000
Programming a PLC project
Dialog Add POU
Name Name of the POU
Implementation language Check box for the implementation language
Type
TE1000 Version: 2.25.4 73
Programming a PLC project
Program
Function block • Advanced: Enter or select a predefined function block for object-
oriented programming. This is specified with keyword EXTENDS in the
function block declaration.
• Implemented: Enter or select an interface for object-oriented
programming. This is specified with keyword IMPLEMENTS in the
function block declaration.
See also Object Function block [} 77]
• Final: Derived access is not allowed. This means that you cannot
extend the function block with another function block. This way you may
specify whether or not further derivations should be allowed. This allows
you to optimize the code generation.
• Abstract: Indicates that the function block has a missing or incomplete
implementation and cannot be instanced. Abstract function blocks serve
exclusively as basic function blocks and the implementation typically
takes place in a derived function block.
See also ABSTRACT concept [} 179]
• Access modifier
◦ PUBLIC: Corresponds to the specification of no access modifier
◦ INTERNAL: Access to the function block is limited to the namespace
(the library).
• Method implementation language: If you have selected the option
Implements, you can use this option to select an implementation
language for all method objects, which TwinCAT generates via the
implementation of the interface.
The method implementation language is independent of the
implementation language for the function block.
Function Not available, if the Sequential Function Chart language (SFC) is selected
in the selection list for the implementation language.
Return type: Selection list for the data type of the return value
7.4.1.1 Object Function
A function is a POU, which, when executed, returns precisely one data element, and whose call may occur in
text-based languages as operator in expressions. The data element may also be an array or a structure.
In the PLC project tree, function POUs have the suffix (FUN). The editor of a function consists of the
declaration part and the implementation part.
Functions have no internal status information. This means that functions do not store the values of
their variables until the next call. Calls of a function with the same input variable values always
return the same output value. Therefore, functions may not use global variables and addresses!
The top line of the declaration part contains the following declaration:
FUNCTION <function> : <data type>
The input and function variables are declared below.
The output variable of a function is the function name.
If you declare a local variable in a function as RETAIN, this has no effect. In this case TwinCAT
issues a compiler error.
In TwinCAT 3, you cannot mix explicit and implicit parameter assignments in function calls. This
means that you should either only use explicit or only implicit parameter assignments in function
calls. The order of the parameter assignments in function calls is irrelevant.
74 Version: 2.25.4 TE1000
Programming a PLC project
Calling a function
In ST you can use function calls as operands in expressions.
In SFC you can use function calls only within step actions or transitions.
Examples:
Function with a declaration part and one line of implementation code:
ST:
nRes := F_Sample(5,3,22)
IL:
FBD:
Functions with additional outputs
According to the IEC 61131-3 standard, functions can have additional outputs. You can declare the
additional outputs in the function between the keywords VAR_OUTPUT and END_VAR. The function is
called based on the following syntax:
<function> (<function output variable1> => <output variable 1>, <function output variable n> => <output
variable n>)
Example:
The function F_Fun is defined with two input variables nIn1 and nIn2. The output variable of the function
F_Fun is written to the locally declared output variables nLoc1 and nLoc2.
F_Fun(nIn1 := 1, nIn2 := 2, nOut1 => nLoc1, nOut2 => nLoc2);
TE1000 Version: 2.25.4 75
Programming a PLC project
Access to a single element of a structured return type during method/function/property call
The following implementation can be used to directly access an individual element of the structured data
type that is returned by the method/function/property when a method, function or property is called. A
structured data type is, for example, a structure or a function block.
1. The return type of the method/function/property is defined as "REFERENCE TO <structured type>"
(instead of just "<structured type>").
2. Note that with such a return type – if, for example, an FB-local instance of the structured data type is
to be returned – the reference operator REF= must be used instead of the "normal" assignment
operator :=.
The declarations and the sample in this section refer to the call of a property. However, they are equally
transferrable to other calls that deliver return values (e.g. methods or functions).
Sample
Declaration of the structure ST_Sample (structured data type):
TYPE ST_Sample :
STRUCT
bVar : BOOL;
nVar : INT;
END_STRUCT
END_TYPE
Declaration of the function block FB_Sample:
FUNCTION_BLOCK FB_Sample
VAR
stLocal : ST_Sample;
END_VAR
Declaration of the property FB_Sample.MyProp with the return type "REFERENCE TO ST_Sample":
PROPERTY MyProp : REFERENCE TO ST_Sample
Implementation of the Get method of the property FB_Sample.MyProp:
MyProp REF= stLocal;
Implementation of the Set method of the property FB_Sample.MyProp:
stLocal := MyProp;
Calling the Get and Set methods in the main program MAIN:
PROGRAM MAIN
VAR
fbSample : FB_Sample;
nSingleGet : INT;
stGet : ST_Sample;
bSet : BOOL;
stSet : ST_Sample;
END_VAR
// Get - single member and complete structure possible
nSingleGet := fbSample.MyProp.nVar;
stGet := fbSample.MyProp;
// Set - only complete structure possible
IF bSet THEN
fbSample.MyProp REF= stSet;
bSet := FALSE;
END_IF
Through the declaration of the return type of the property MyProp as "REFERENCE TO ST_Sample" and
through the use of the reference operator REF= in the Get method of this property, a single element of the
returned structured data type can be accessed directly on calling the property.
VAR
fbSample : FB_Sample;
nSingleGet : INT;
END_VAR
nSingleGet := fbSample.MyProp.nVar;
76 Version: 2.25.4 TE1000
Programming a PLC project
If the return type were only to be declared as "ST_Sample", the structure returned by the property would first
have to be assigned to a local structure instance. The individual structure elements could then be queried on
the basis of the local structure instance.
VAR
fbSample : FB_Sample;
stGet : ST_Sample;
nSingleGet : INT;
END_VAR
stGet := fbSample.MyProp;
nSingleGet := stGet.nVar;
7.4.1.2 Object Function block
A function block is a POU [} 72], which returns one or several values when executed. The values of the
output variables and the internal variables are retained until the next execution. This means that the function
block may not return the same output values, if it is called repeatedly with the same input variables.
In the PLC project tree, function block POUs have the suffix (FB). The editor of a function block consists of
the declaration part and the implementation part.
A function block is always called via an instance, which is a copy of the function block.
In addition to the functionality described in IEC 61131-3, in TwinCAT function blocks can also be used for the
following object-oriented programming functionalities:
• Extending a function block (Extending a function block [} 169])
• Implementing interfaces (Implementing an interface [} 175])
• Methods (Object Method [} 83])
• Properties (Object Property [} 88])
The top line of the declaration part contains the following declaration:
FUNCTION_BLOCK <access specifier> <function block> | EXTENDS <function block> |
IMPLEMENTS <comma-separated list of interfaces>
8-byte alignment
An 8-byte alignment was introduced with TwinCAT 3. Make sure that the alignment is appropriate if
data are exchanged as an entire memory block with other controllers or software components (see
Alignment [} 743]).
Automatic creation of interface elements in a function block
There are two ways of automatically generating elements of an interface that implements a function block in
this function block.
1. If you specify an interface in the field Implements in the dialog Add when creating a new function
block, TwinCAT automatically also adds the methods and properties of the interface to this function
block.
2. If an existing function block implements an interface, you can use the command Implement Interface
in order to generate the interface elements in the function block. The command Implement Interface
can be found in the context menu of a function block in the project tree.
See also:
• TC3 User Interface documentation: Command Implement interfaces [} 995]
• Implementation of an interface [} 175]
Calling a function block
The call always takes place via an instance of the function block. If a function block is called, only the values
of the respective instance change.
TE1000 Version: 2.25.4 77
Programming a PLC project
Declaration of the instance:
<instance> : <function block>;
A variable of the function block is accessed as follows in the implementation part:
<instance>.<variable>
• From outside the function block instance, you can only access input and output variables of a function
block, not the internal variables.
• Access to a function block instance is limited to the POU in which the instance is declared, unless you
have declared the instance globally.
• You can assign the desired values to the function block variables when you call the instance.
Sample:
The function block FB_SampleA has the input variable nVar1 of type INT and the output variable nOut1. In
the sample below, the variable nVar1 is called from the MAIN program.
ST:
PROGRAM MAIN
VAR
fbSampleA : FB_SampleA;
END_VAR
fbSampleA.nVar1 := 33; (* FB_SampleA is called and the value 33 is assigned to the variable nVar1 *)
fbSampleA(); (* FB_SampleA is called, that's necessary for the following access to the output variab
le *)
nRes := fbSampleA.nOut1 (* the output variable nOut1 of the FB1 is read *)
FBD:
Assigning variable values during a call:
In the text-based languages IL and ST, you can assign values directly to input and/or output variables when
the function block is called.
A value is assigned to an input variable with :=
A value is assigned to an output variable with =>
Sample:
The instance CMD_TMR of the timer function block is called with assignments for the input variables IN and
PT. The output variable Q of the timer is then assigned to the variable bVarA
CMD_TMR (IN := bIn, PT := t#300ms);
bVarA := CMD_TMR.Q;
If you add a function block instance via the input assistant and the option Insert with arguments is
enabled in the Input Assistant dialog, TwinCAT adds the call with all input and output variables. All
you have to add is the desired value assignment. In the above example, TwinCAT adds the call as
follows: CMD_TMR (IN:= , PT:= , Q=> ).
7.4.1.3 Object Program
A program is a POU, which returns one or several values when executed. After a program execution, all
values are retained until the program is executed again. The call sequence of the programs within a PLC
project is defined in task objects.
In the PLC project tree, the program POUs have the suffix (PRG). The editor of a program consists of the
declaration part and the implementation part.
78 Version: 2.25.4 TE1000
Programming a PLC project
The top line of the declaration part contains the following declaration:
PROGRAM <program>
Calling a program
Programs and function blocks can call a program. Program calls are not allowed in a function. Programs do
not have instances.
If a POU calls a program and the call results in changes to the values of the program, the changes are
retained until the next program call. The values of the program are also retained, if the next call occurs from
another POU. This differs from a function block call. When a function block is called, only the values of the
respective function block instance change. The changes are only relevant, if a POU calls the same instance
again.
Alternatively, the input and/or output parameters for a program can also be set directly with the call.
Syntax:
<program>(<input variable> := <value>, <output value> => <value>):
If you add a program call via the input assistant and the option Insert with arguments is enabled in the
Input assistant, TwinCAT adds input and/or output parameters to the program call, according to the
corresponding syntax.
Examples:
IL:
With parameter assignment:
ST:
SampleProg();
nRes := SampleProg.nOut2;
With parameter assignment:
SampleProg(nIn1 := 2, nOut2 => nRes);
FBD:
7.4.2 Object Action
Symbol:
An action can be used to implement further program code. You can implement this program code in a
language that is different from the basic implementation. The basic implementation is the function block or
the program under which you have inserted the action.
TE1000 Version: 2.25.4 79
Programming a PLC project
An action does not have its own declarations and uses the data of the basic implementation. This means that
the action uses the input/output and local variables of the basic implementation.
Creating an object Action
1. Select a function block or a program in the Solution Explorer in the PLC project tree.
2. In the context menu select the command Add > Action…
ð The dialog Add Action opens.
3. Enter a name and select an implementation language.
4. Click on Open.
ð The object is added to the PLC project tree and opens in the editor.
Dialog Add Action
Name Name of the action
Implementation language Check box for the implementation language
Calling an action
Syntax:
<program>.<action> or <FB-instance>.<action>
To call an action only within the basic implementation, it is sufficient to specify the action name.
Examples:
Calls a Reset action from another POU. In other words, the call is not made in the basic implementation.
Declaration:
PROGRAM MAIN
VAR
fbCounterA : FB_Counter;
END_VAR
Calls the Reset action from an IL POU:
Calls the Reset action from an ST POU:
fbCounterA.Reset(In := FALSE);
nRes := fbCounterA.nOut;
Calls the Reset action from an FBD POU:
Actions are common in the implementation language SFC. (SFC element Action [} 619])
See also:
• Object-oriented programming [} 150]
• Extending a function block [} 169]
80 Version: 2.25.4 TE1000
Programming a PLC project
7.4.3 Object Transition
Symbol:
A transition is used to specify a condition, under which a subsequent step is to become active. A transition
condition can have the value TRUE or FALSE. If it is TRUE, the next step is executed. A transition condition
can be specified in the following two ways:
• (1) Direct („inline condition”): The standard transition name is replaced with the name of a Boolean
variables, a Boolean address, a Boolean constant or a statement with Boolean result (e.g. (i<100) AND
b). No programs, function blocks or assignments may be specified.
• (2) A separate transition or property object is used (“multi-use condition”): The standard transition
name is replaced with the name of a transition or property object. These objects can be created via the
command Add > Transition…, which can be found in the context menu (see section “Object Creating
a transition [} 81]”). This enables multiple use of transitions. Like an “inline condition”, the object may
contain a Boolean variable, an address, a constant or a statement, and in addition it may contain
multiple statements with any code.
Follow the instructions in section “Access to VAR_IN_OUT variables of the function block [} 82]”.
Creating an object Transition
1. Select a function block or a program in the Solution Explorer in the PLC project tree.
2. In the context menu select the command Add > Transition…
ð The Add Transition dialog opens.
3. Enter a name and select an implementation language.
4. Click on Open.
ð The object is added to the PLC project tree and opens in the editor.
Dialog Add Transition
Name Name of the transition
Implementation language Check box for the implementation language
Calling a transition
Syntax:
In contrast to TwinCAT 2 PLC Control, transition condition is treated like a method call. The input is based on
the following syntax:
<transition name> := <transition condition>
or
<transition condition>
Examples:
Call of transition Trans1 in an ST POU:
PRG_SFC.Trans1:
Trans1 := (nCount<=100);
PRG_SFC:
nCount := nCount+1;
IF Trans1 = TRUE THEN // IF nCount<=100 THEN …
nVar:=1;
ELSE
nVar:=2;
END_IF
TE1000 Version: 2.25.4 81
Programming a PLC project
Call of transition Trans1 in an SFC POU:
Access to VAR_IN_OUT variables of the function block in a method/transition/property
In principle, the VAR_IN_OUT variables of a function block can be accessed in a method, transition or
property of the function block. Note the following for this type of access:
• If the body or an action of the function block is called from outside the FB, the compiler ensures that
the VAR_IN_OUT variables of the function block are assigned with this call.
• This is not the case if a method, transition or property of the function block is called, since the
VAR_IN_OUT variables of the FB cannot be assigned within a method, transition or property call.
Therefore, access to the VAR_IN_OUT variables might occur by calling the method/transition/property
before the VAR_IN_OUT variables are assigned to a valid reference. Since this would mean invalid
access at runtime, accessing the VAR_IN_OUT variables of the FB in a method, transition or property
is potentially risky.
Therefore, the following warning with ID C0371 is issued if the VAR_IN_OUT variables of the FB are
accessed in a method, transition or property:
„Warning: Access to VAR_IN_OUT <Var> declared in <POU> from external context <Method/Transition/
Property>”
An adequate response to this warning could be to check the VAR_IN_OUT variables within the method/
transition/property before it is accessed. The operator __ISVALIDREF can be used for this check, to
ascertain whether a reference refers to a valid value. If this check is enabled, it can be assumed that the
user is aware of the risk that potentially exists when the VAR_IN_OUT variables of the FB are accessed in a
method/transition/property. Checking the reference is regarded as adequate handling of this risk. The
corresponding warning can therefore be suppressed via attribute 'warning disable'.
A sample implementation of a method is shown below.
Function block FB_Sample:
82 Version: 2.25.4 TE1000
Programming a PLC project
FUNCTION_BLOCK FB_Sample
VAR_IN_OUT
bInOut : BOOL;
END_Var
Methode FB_Sample.MyMethod:
METHOD MyMethod
VAR_INPUT
END_VAR
// The warning can be disabled here as the user is aware of the risk that the reference may not be
valid by checking its validity
{warning disable C0371}
// Checking the VAR_IN_OUT reference, leave the current method in case of invalid reference
IF NOT __ISVALIDREF(bInOut) THEN
RETURN;
END_IF
// Access to VAR_IN_OUT reference (only if the reference was confirmed as valid before)
bInOut := NOT bInOut;
// The warning may be restored at the end of the access area
{warning restore C0371}
See also:
• Object-oriented programming [} 150]
• Extending a function block [} 169]
• Reference Programming: SFC elements step and transition [} 619]
7.4.4 Object Method
Symbol:
The object is used for object-oriented programming.
A method contains a sequence of statements. In contrast to a function, it is not an independent POU, but has
to be assigned to a function block or a program.
You can use interfaces to organize methods.
Notes on methods
• All data of a method are temporary and are only valid while the method is executed (stack variables).
This means that TwinCAT re-initializes all variables and function blocks, which you have declared in a
method, with each call of the method.
• Like functions, methods can return a return value.
• According to the IEC 61131-3 standard, methods can have additional inputs and outputs, like normal
functions. You assign the inputs outputs when the method is called.
• Access to the function block instance or program variable is permitted in the implementation part of a
method.
• Use the THIS pointer to point to your own instance.
• It is not possible to access VAR_TEMP variables of the function block in a method.
• By using the return type "REFERENCE TO <structured type>", you can directly access a single
element of the method when you call the method. For more information see section "Access to a single
element of a structured return type during method/function/property call [} 86]".
• In principle, access to VAR_IN_OUT variables of a function block is possible in a method. Since this
access is potentially risky, it should be used advisedly. Further information can be found in section
“Access to VAR_IN_OUT variables of a function block in a method/transition [} 87]”.
• Methods that are defined in an interface may only define input, output and VAR_IN_OUT variables, but
they may not contain implementations.
TE1000 Version: 2.25.4 83
Programming a PLC project
Sample:
The code in the following sample causes TwinCAT to write the return value and the outputs of the method to
locally declared variables.
Declaration part of "Method1" of the function block FB_Sample:
METHOD Method1 : BOOL
VAR_INPUT
nIn1 : INT;
bIn2 : BOOL;
END_VAR
VAR_OUTPUT
fOut1 : REAL;
sOut2 : STRING;
END_VAR
// <method implementation code>
Program MAIN:
PROGRAM MAIN
VAR
fbSample : FB_Sample;
bReturnValue : BOOL;
nLocalInput1 : INT;
bLocalInput2 : BOOL;
fLocalOutput1 : REAL;
sLocalOutput2 : STRING;
END_VAR
bReturnValue := fbSample.Method1(nIn1 := nLocalInput1,
bIn2 := bLocalInput2,
fOut1 => fLocalOutput1,
sOut2 => sLocalOutput2);
Creating an object Method
1. Select a function block or a program in the Solution Explorer in the PLC project tree.
2. In the context menu select the command Add > Method...
ð The dialog Add Method opens.
3. Enter a name and select a return type, the implementation language, and optionally an access modifier
4. Click on Open.
ð The object is added to the PLC project tree and opens in the editor. The editor consists of the declaration
editor at the top and the implementation part at the bottom.
Dialog Add method
Name Name of the method
Return type Type of the value that is returned.
Implementation language Check box for the implementation language
Access modifier
84 Version: 2.25.4 TE1000
Programming a PLC project
Access modifier Drop-down list
• PUBLIC: Corresponds to the specification of no access modifier
• PRIVATE: Access to the method is restricted to the function block or the
program respectively.
• PROTECTED: Access to the method is restricted to the program or the
function block and its derivatives respectively.
• INTERNAL: Access to the method is limited to the namespace (the
library).
In addition to these access modifiers, you can manually add the FINAL
modifier to a method:
• FINAL: Overwriting the method in a derivative of the function block is not
allowed. This means that the method may not be overwritten/extended
in a possibly existing subclass.
Abstract Indicates that the method has no implementation and that the
implementation is provided by the derived FB.
Background information on the ABSTRACT keyword can be found under
ABSTRACT concept [} 179].
Methods with a different access modifier than PUBLIC are marked with a signal symbol in the Solution
Explorer in the PLC project tree.
Access modifier Object icon Signal symbol
PRIVATE
(Lock)
PROTECTED
(Star)
INTERNAL
(Heart)
If you copy or move a method from a POU to an interface, TwinCAT automatically deletes the
included implementations.
Special methods for a function block
FB_init Declarations are implicit by default. Explicit declaration are also possible.
Contains initialization code for the function block, as defined in the declaration
part of the function block.
(Methods FB_init, FB_reinit and FB_exit [} 799])
FB_reinit Explicit declaration required. This is called when the instance of the function
block was copied (like during an online change). It re-initializes the new
instance module.
(Methods FB_init, FB_reinit and FB_exit [} 799])
FB_exit Explicit declaration required.
Call for each instance of the function block before another download or a reset
or during an online change for all moved or deleted instances.
(Methods FB_init, FB_reinit and FB_exit [} 799])
Properties and interface They each consist of a Set and/or a Get accessor method.
properties
(Object Interface property [} 98], Object Property [} 88])
TE1000 Version: 2.25.4 85
Programming a PLC project
Access to a single element of a structured return type during method/function/property call
The following implementation can be used to directly access an individual element of the structured data
type that is returned by the method/function/property when a method, function or property is called. A
structured data type is, for example, a structure or a function block.
1. The return type of the method/function/property is defined as "REFERENCE TO <structured type>"
(instead of just "<structured type>").
2. Note that with such a return type – if, for example, an FB-local instance of the structured data type is
to be returned – the reference operator REF= must be used instead of the "normal" assignment
operator :=.
The declarations and the sample in this section refer to the call of a property. However, they are equally
transferrable to other calls that deliver return values (e.g. methods or functions).
Sample
Declaration of the structure ST_Sample (structured data type):
TYPE ST_Sample :
STRUCT
bVar : BOOL;
nVar : INT;
END_STRUCT
END_TYPE
Declaration of the function block FB_Sample:
FUNCTION_BLOCK FB_Sample
VAR
stLocal : ST_Sample;
END_VAR
Declaration of the property FB_Sample.MyProp with the return type "REFERENCE TO ST_Sample":
PROPERTY MyProp : REFERENCE TO ST_Sample
Implementation of the Get method of the property FB_Sample.MyProp:
MyProp REF= stLocal;
Implementation of the Set method of the property FB_Sample.MyProp:
stLocal := MyProp;
Calling the Get and Set methods in the main program MAIN:
PROGRAM MAIN
VAR
fbSample : FB_Sample;
nSingleGet : INT;
stGet : ST_Sample;
bSet : BOOL;
stSet : ST_Sample;
END_VAR
// Get - single member and complete structure possible
nSingleGet := fbSample.MyProp.nVar;
stGet := fbSample.MyProp;
// Set - only complete structure possible
IF bSet THEN
fbSample.MyProp REF= stSet;
bSet := FALSE;
END_IF
Through the declaration of the return type of the property MyProp as "REFERENCE TO ST_Sample" and
through the use of the reference operator REF= in the Get method of this property, a single element of the
returned structured data type can be accessed directly on calling the property.
VAR
fbSample : FB_Sample;
nSingleGet : INT;
END_VAR
nSingleGet := fbSample.MyProp.nVar;
86 Version: 2.25.4 TE1000
Programming a PLC project
If the return type were only to be declared as "ST_Sample", the structure returned by the property would first
have to be assigned to a local structure instance. The individual structure elements could then be queried on
the basis of the local structure instance.
VAR
fbSample : FB_Sample;
stGet : ST_Sample;
nSingleGet : INT;
END_VAR
stGet := fbSample.MyProp;
nSingleGet := stGet.nVar;
Access to VAR_IN_OUT variables of the function block in a method/transition/property
In principle, the VAR_IN_OUT variables of a function block can be accessed in a method, transition or
property of the function block. Note the following for this type of access:
• If the body or an action of the function block is called from outside the FB, the compiler ensures that
the VAR_IN_OUT variables of the function block are assigned with this call.
• This is not the case if a method, transition or property of the function block is called, since the
VAR_IN_OUT variables of the FB cannot be assigned within a method, transition or property call.
Therefore, access to the VAR_IN_OUT variables might occur by calling the method/transition/property
before the VAR_IN_OUT variables are assigned to a valid reference. Since this would mean invalid
access at runtime, accessing the VAR_IN_OUT variables of the FB in a method, transition or property
is potentially risky.
Therefore, the following warning with ID C0371 is issued if the VAR_IN_OUT variables of the FB are
accessed in a method, transition or property:
„Warning: Access to VAR_IN_OUT <Var> declared in <POU> from external context <Method/Transition/
Property>”
An adequate response to this warning could be to check the VAR_IN_OUT variables within the method/
transition/property before it is accessed. The operator __ISVALIDREF can be used for this check, to
ascertain whether a reference refers to a valid value. If this check is enabled, it can be assumed that the
user is aware of the risk that potentially exists when the VAR_IN_OUT variables of the FB are accessed in a
method/transition/property. Checking the reference is regarded as adequate handling of this risk. The
corresponding warning can therefore be suppressed via attribute 'warning disable'.
A sample implementation of a method is shown below.
Function block FB_Sample:
FUNCTION_BLOCK FB_Sample
VAR_IN_OUT
bInOut : BOOL;
END_Var
Methode FB_Sample.MyMethod:
METHOD MyMethod
VAR_INPUT
END_VAR
// The warning can be disabled here as the user is aware of the risk that the reference may not be
valid by checking its validity
{warning disable C0371}
// Checking the VAR_IN_OUT reference, leave the current method in case of invalid reference
IF NOT __ISVALIDREF(bInOut) THEN
RETURN;
END_IF
// Access to VAR_IN_OUT reference (only if the reference was confirmed as valid before)
bInOut := NOT bInOut;
// The warning may be restored at the end of the access area
{warning restore C0371}
See also:
• Object-oriented programming [} 150]
TE1000 Version: 2.25.4 87
Programming a PLC project
• Object Interface [} 93]
• Implementation of an interface [} 175]
• Extending a function block [} 169]
• Method call [} 177]
• ABSTRACT concept [} 179]
• Reference Programming > Instance Variables - VAR_INST [} 655]
7.4.5 Object Property
Symbol:
A property is an extension of the IEC 61131-3 standard and is a means for object-oriented programming. It
consists of the accessor methods Get and Set. TwinCAT automatically calls these methods when a read or
write access occurs to the function block that implements the property.
Object Creating a property
1. Select a function block or a program in the Solution Explorer in the PLC project tree.
2. In the context menu select the command Add > Property...
ð The Add Property dialog opens.
3. Enter a name and select a return type, the implementation language, and optionally an access modifier.
4. Click on Open.
ð The object is added to the PLC project tree and opens in the editor.
Dialog Add property
Name Name of the property
Return type Input or selection of the return type via the input assistant
Implementation language Check box for the implementation language
Access modifier
Access specifier Drop-down list
• PUBLIC: Corresponds to the specification of no access modifier.
• PRIVATE: Access to the property is limited to the function block.
• PROTECTED: Access to the property is limited to the program or the
function block and its derivatives.
• INTERNAL: Access to the property is limited to the namespace (the
library).
• FINAL: Overwriting the property in a derivative of the function block is
not allowed. This means that the property may not be overwritten/
extended in a possibly existing subclass.
Abstract Indicates that the property has no implementation and that the
implementation is provided by the derived FB.
Background information on the ABSTRACT keyword can be found under
ABSTRACT concept [} 179].
Properties with a different access modifier than PUBLIC are marked with a signal symbol in the Solution
Explorer in the PLC project tree.
88 Version: 2.25.4 TE1000
Programming a PLC project
Access modifier Object icon Signal symbol
PRIVATE
(Lock)
PROTECTED
(Star)
INTERNAL
(Heart)
In addition, a property can contain local variables. However, a property cannot contain additional inputs. In
contrast to a function or method, it also cannot contain additional outputs.
If you copy or move a property from a POU to an interface, TwinCAT automatically deletes the
included implementations.
Get and Set accessors
TwinCAT automatically adds the Get and Set accessor methods below the property object in the PLC project
tree. The Add command can be used to add them explicitly.
TwinCAT calls the Set accessor when write access to the property occurs, i.e. when you use the property
name as input parameter.
TwinCAT calls the Get accessor when read access to the property occurs, i.e. when you use the property
name as output parameter.
Please note that you have to implement the accessor methods in order to access the property.
Implementation example
Declaration of the function block FB_Sample:
FUNCTION_BLOCK FB_Sample
VAR
nVar : INT;
END_VAR
nVar := nVar + 1;
Declaration of the property nValue:
PROPERTY PUBLIC nValue : INT
Implementation of the accessor method FB_Sample.nValue.Set
nVar := nValue;
Implementation of the accessor method FB_Sample.nValue.Get
nValue := nVar;
If you only want to use the property for read access or only for write access, you can delete the unused
accessor.
You can add access specifiers to the accessor methods in the following places:
• Through manual entries in the declaration part of the accessor.
• In the Add 'get' accessor or Add 'set' accessor dialog, when you add the accessor explicitly
with the Add command.
Monitoring for properties in online mode
Pragmas are available for monitoring for properties in online mode, which should be added at the top of the
definition property (Attribute 'monitoring' [} 760]):
TE1000 Version: 2.25.4 89
Programming a PLC project
• {attribute 'monitoring:= 'variable'}: With each access to the property, TwinCAT stores the actual value in
a variable and displays the value of this variable. This value may become obsolete, if the code no
longer accesses the property.
• {attribute 'monitoring' := 'call'}: Each time the value is displayed, TwinCAT calls the code of the Get
accessor. If this code contains a side effect, the side effect is executed by the monitoring.
You can monitor a property using the following features:
• Inline monitoring
Requirement: The option Enable Inline Monitoring is enabled in the TwinCAT options under category
TwinCAT > PLC Environment > Text editor, Monitoring tab.
• Watch list (Using Watchlists [} 202])
Access to a single element of a structured return type during method/function/property call
The following implementation can be used to directly access an individual element of the structured data
type that is returned by the method/function/property when a method, function or property is called. A
structured data type is, for example, a structure or a function block.
1. The return type of the method/function/property is defined as "REFERENCE TO <structured type>"
(instead of just "<structured type>").
2. Note that with such a return type – if, for example, an FB-local instance of the structured data type is
to be returned – the reference operator REF= must be used instead of the "normal" assignment
operator :=.
The declarations and the sample in this section refer to the call of a property. However, they are equally
transferrable to other calls that deliver return values (e.g. methods or functions).
Sample
Declaration of the structure ST_Sample (structured data type):
TYPE ST_Sample :
STRUCT
bVar : BOOL;
nVar : INT;
END_STRUCT
END_TYPE
Declaration of the function block FB_Sample:
FUNCTION_BLOCK FB_Sample
VAR
stLocal : ST_Sample;
END_VAR
Declaration of the property FB_Sample.MyProp with the return type "REFERENCE TO ST_Sample":
PROPERTY MyProp : REFERENCE TO ST_Sample
Implementation of the Get method of the property FB_Sample.MyProp:
MyProp REF= stLocal;
Implementation of the Set method of the property FB_Sample.MyProp:
stLocal := MyProp;
Calling the Get and Set methods in the main program MAIN:
PROGRAM MAIN
VAR
fbSample : FB_Sample;
nSingleGet : INT;
stGet : ST_Sample;
bSet : BOOL;
stSet : ST_Sample;
END_VAR
// Get - single member and complete structure possible
nSingleGet := fbSample.MyProp.nVar;
stGet := fbSample.MyProp;
// Set - only complete structure possible
90 Version: 2.25.4 TE1000
Programming a PLC project
IF bSet THEN
fbSample.MyProp REF= stSet;
bSet := FALSE;
END_IF
Through the declaration of the return type of the property MyProp as "REFERENCE TO ST_Sample" and
through the use of the reference operator REF= in the Get method of this property, a single element of the
returned structured data type can be accessed directly on calling the property.
VAR
fbSample : FB_Sample;
nSingleGet : INT;
END_VAR
nSingleGet := fbSample.MyProp.nVar;
If the return type were only to be declared as "ST_Sample", the structure returned by the property would first
have to be assigned to a local structure instance. The individual structure elements could then be queried on
the basis of the local structure instance.
VAR
fbSample : FB_Sample;
stGet : ST_Sample;
nSingleGet : INT;
END_VAR
stGet := fbSample.MyProp;
nSingleGet := stGet.nVar;
Access to VAR_IN_OUT variables of the function block in a method/transition/property
In principle, the VAR_IN_OUT variables of a function block can be accessed in a method, transition or
property of the function block. Note the following for this type of access:
• If the body or an action of the function block is called from outside the FB, the compiler ensures that
the VAR_IN_OUT variables of the function block are assigned with this call.
• This is not the case if a method, transition or property of the function block is called, since the
VAR_IN_OUT variables of the FB cannot be assigned within a method, transition or property call.
Therefore, access to the VAR_IN_OUT variables might occur by calling the method/transition/property
before the VAR_IN_OUT variables are assigned to a valid reference. Since this would mean invalid
access at runtime, accessing the VAR_IN_OUT variables of the FB in a method, transition or property
is potentially risky.
Therefore, the following warning with ID C0371 is issued if the VAR_IN_OUT variables of the FB are
accessed in a method, transition or property:
„Warning: Access to VAR_IN_OUT <Var> declared in <POU> from external context <Method/Transition/
Property>”
An adequate response to this warning could be to check the VAR_IN_OUT variables within the method/
transition/property before it is accessed. The operator __ISVALIDREF can be used for this check, to
ascertain whether a reference refers to a valid value. If this check is enabled, it can be assumed that the
user is aware of the risk that potentially exists when the VAR_IN_OUT variables of the FB are accessed in a
method/transition/property. Checking the reference is regarded as adequate handling of this risk. The
corresponding warning can therefore be suppressed via attribute 'warning disable'.
A sample implementation of a method is shown below.
Function block FB_Sample:
FUNCTION_BLOCK FB_Sample
VAR_IN_OUT
bInOut : BOOL;
END_Var
Methode FB_Sample.MyMethod:
METHOD MyMethod
VAR_INPUT
END_VAR
TE1000 Version: 2.25.4 91
Programming a PLC project
// The warning can be disabled here as the user is aware of the risk that the reference may not be
valid by checking its validity
{warning disable C0371}
// Checking the VAR_IN_OUT reference, leave the current method in case of invalid reference
IF NOT __ISVALIDREF(bInOut) THEN
RETURN;
END_IF
// Access to VAR_IN_OUT reference (only if the reference was confirmed as valid before)
bInOut := NOT bInOut;
// The warning may be restored at the end of the access area
{warning restore C0371}
Initialization example:
In the following sample, an input variable and a property are initialized by a function block that has an FB_init
method [} 800] with an additional parameter.
Function block FB_Sample:
FUNCTION_BLOCK FB_Sample
VAR_INPUT
nInput : INT;
END_VAR
VAR
nLocalInitParam : INT;
nLocalProp : INT;
END_VAR
Method FB_Sample.FB_init:
METHOD FB_init : BOOL
VAR_INPUT
bInitRetains : BOOL; // if TRUE, the retain variables are initialized (warm start / cold start)
bInCopyCode : BOOL; // if TRUE, the instance afterwards gets moved into the copy code (online
change)
nInitParam : INT;
END_VAR
nLocalInitParam := nInitParam;
Property FB_Sample.nMyProperty and the associated Set function:
PROPERTY nMyProperty : INT
nLocalProp := nMyProperty;
Program MAIN:
PROGRAM MAIN
VAR
fbSample : FB_Sample(nInitParam := 1) := (nInput := 2, nMyProperty := 3);
aSample : ARRAY[1..2] OF FB_Sample[(nInitParam := 4), (nInitParam := 7)]
:= [(nInput := 5, nMyProperty := 6), (nInput := 8, nMyProperty := 9)];
END_VAR
Initialization result:
• fbSample
◦ nInput = 2
◦ nLocalInitParam = 1
◦ nLocalProp = 3
• aSample[1]
◦ nInput = 5
◦ nLocalInitParam = 4
◦ nLocalProp = 6
• aSample[2]
◦ nInput = 8
◦ nLocalInitParam = 7
92 Version: 2.25.4 TE1000
Programming a PLC project
◦ nLocalProp = 9
See also:
• Object Interface property [} 98]
• Object-oriented programming [} 150]
• Extending a function block [} 169]
• Reference programming > Methods FB_init, FB_reinit and FB_exit [} 799]
7.4.6 Object Interface
Symbol:
Keyword: INTERFACE
An interface is a tool for object-oriented programming. The object Interface describes a set of method and
property prototypes. Prototype in this context means that the methods and properties only contain
declarations, but no implementation.
In this way you can use various function blocks with common properties in the same way.
You can add the objects Interface property and Interface method to the Interface object.
Creating an object Interface
1. Select a folder in the Solution Explorer in the PLC project tree.
2. In the context menu select the command Add > Interface...
ð The Add Interface dialog opens.
3. Enter a name, and optionally select an interface to be extended.
4. Click on Open.
ð The interface is added to the PLC project tree and opens in the editor.
Dialog Add Interface
Name Interface name
Inheritance
Advanced
: Extends the interface that is entered in the input field or selected via the
input assistant . This means that all interface methods, which the new
interface extends, are also available in the new interface.
Interface applications
1. Checking the interface declaration via the compiler
• In an interface (e.g. I_Sample) you declare the methods and properties (including return type, inputs
etc.), which are to be associated with this interface.
• In the function blocks, which are to correspond to this interface and should therefore make the
corresponding methods and properties available, you implement the interface I_Sample.
◦ The function block contains the interface in the IMPLEMENTS list within its declaration part
(e.g. FB_Sample IMPLEMENTS I_Sample).
◦ A function block can implement one or several interfaces (e.g. FB_Sample IMPLEMENTS
I_Sample1, I_Sample2).
TE1000 Version: 2.25.4 93
Programming a PLC project
• A function block, which implements an interface, must contain all methods and properties that are
defined in this interface (interface methods and properties). The declaration of the methods and
properties must match the declaration in the interface exactly (name, return type, inputs, outputs).
• The function blocks add function block-specific code to the interface methods and interface properties.
If an interface is implemented by several function blocks, you can use the same method with the
parameters but different implementation code in different function blocks.
• For function blocks, which implement one or several interfaces, the compiler checks whether the
function blocks meet the respective interface declarations. If the element declarations in the interface
and in the function block differ, or if the interface contains further elements, which are not included in
the function block, the compiler reports an error.
2. Calling methods and properties of a function block instance via an interface variable
In addition to automatic verification of the interface declaration via the compiler, you can use interfaces to
call an interface method or interface property of a function block instance via an interface variable.
• First, instantiate the interface (e.g. iSample : I_Sample;) and the function block(s), which
implement(s) the interface correctly (see use case 1: Checking the interface declaration via the
compiler).
• You can then assign the interface variable to each instance of a function block, which implements the
interface correctly. If an interface variable has not yet been assigned, the variable contains the value 0
in online mode.
• In the last step, you can call an interface method or property via the interface variable. The method or
property is called for the function block, to which the interface refers.
• Such an implementation enables the use of different, but similar function blocks via the interface
variable in a consistent manner. Depending on the project state you can assign a particular function
block instance to the interface variable, for example, so that the call of the interface methods and
properties is identical, although a different function block instance is used, depending on the project
state.
An interface type variable has to be assigned the instance of a function block, before a method or
property can be called via the interface variable.
Notes
• You cannot declare variables within an interface. An interface has no implementation part and no
actions. Only a collection of methods and properties is defined, which contain declaration code, but no
implementation code.
• An interface type variable is a reference to instances of function blocks. TwinCAT always treats
variables, which are defined as an interface type, as references.
Interface references and Online Change
• Interface references are automatically redirected from TwinCAT 3.0 build 3100 , so that the correct
interface is always referenced, even in the event of an online change. This requires additional code
and time, which may cause issues, depending on the number of affected objects. Before the online
change is performed, programmers are therefore shown the number of affected variables and interface
references, so that they can decide whether to go ahead with the online change or abort it.
Checking interface variables
• The operator __ISVALIDREF can only be used for operands of type REFERENCE TO. This operator
cannot be used for checking interface variables. To check whether an interface variable was already
assigned a function block instance, you can check the interface variable for not equal to 0 (IF iSample
<> 0 THEN …).
Extended monitoring of an interface variable
94 Version: 2.25.4 TE1000
Programming a PLC project
• Advanced options for monitoring/debugging an interface variable are available from TwinCAT 3.1 Build
4024. An interface variable in the monitoring area (declaration editor, watch list) can be expanded. The
symbol path and online data of the currently assigned FB instance are then displayed below the
interface variable.
Example 1
Interface declaration:
• You have added the interface I_Sample to your project. Add the method GetType with the return type
STRING to the interface.
• I_Sample and GetType contain no implementation code. The method GetType contains only the
required (variable) declarations (e.g. return type). You can program out the method GetType later on in
the function block that implements the interface I_Sample.
INTERFACE I_Sample
Method I_Sample.GetType:
METHOD GetType : STRING
Interface implementation:
• If you subsequently add a function block to the project and enter the interface I_Sample in the field
Implements in the dialog Add, TwinCAT also automatically adds the method GetType to this function
block. Here you can implement function block-specific code in the methods.
• The function blocks FB_A and FB_B both implement the interface I_Sample:
FUNCTION_BLOCK FB_A IMPLEMENTS I_Sample
FUNCTION_BLOCK FB_B IMPLEMENTS I_Sample
• Both function blocks therefore have to include a method with the name GetType and the return type
STRING. Otherwise the compiler reports an error (see use case 1 in section Interface application
[} 93]s).
Method FB_A.GetType:
METHOD GetType : STRING
GetType := 'FB_A';
Method FB_B.GetType:
METHOD GetType : STRING
GetType := 'FB_B';
Interface application:
• A function F_DeliverType contains the declaration of an input variable of the type of interface
I_Sample. Within the function, the interface method GetType is called via the interface variable
iSample. In this case, whether FB_A.GetType or FB_B.GetType is called depends on the transferred
function block type (see application 2 in section Interface application [} 93]s).
FUNCTION F_DeliverType : STRING
VAR_INPUT
iSample : I_Sample;
TE1000 Version: 2.25.4 95
Programming a PLC project
END_VAR
F_DeliverType := iSample.GetType();
• Instances of function blocks, which implement the interface I_Sample (e.g. FB_A and FB_B), can be
assigned to the input variable of the function F_DeliverType.
• Examples of function calls:
◦ If the function block instance fbA is transferred to the function F_DeliverType, the method
fbA.GetType will be called inside the function since the interface variable iSample points to the
function block instance fbA. This method call delivers the return value 'FB_A', which in turn is
returned by the function F_DeliverType and assigned in the main program to the variable
sResultA.
◦ Accordingly, sResultB receives the value 'FB_B', since the method fbB.GetType is called inside
the function F_DeliverType.
PROGRAM MAIN
VAR
fbA : FB_A;
fbB : FB_B;
sResultA : STRING;
sResultB : STRING;
END_VAR
sResultA := F_DeliverType(iSample := fbA); // call with instance of type FB_A
sResultB := F_DeliverType(iSample := fbB); // call with instance of type FB_B
Example 2
Interface declaration:
• You have added the interface I_Name to your project. Add the property Name with the return type
STRING to the interface. The property has the accessor methods Get and Set. The Get accessor can
be used to read the name of any object from a function block that implements the interface. The Set
accessor is used to write the name into this function block.
• I_Name and Name contain no implementation code. The property Name only contains the required
declaration (return type). Therefore you cannot process the Get and Set methods inside the interface
definition, but you can do this later in the function block that implements the interface I_Name.
INTERFACE I_Name
Property I_Name.Name:
PROPERTY Name : STRING
Interface implementation:
• The function blocks FB_SampleA and FB_SampleB implement the interface I_Name.
• If the interface is specified, for example, when creating the function blocks in the dialog Add, TwinCAT
automatically adds the property Name with the Get and Set methods under the function blocks
FB_SampleA and FB_SampleB.
96 Version: 2.25.4 TE1000
Programming a PLC project
• You can edit the accessor methods underneath the function blocks, for example so that the variable
sVar1 is read and you thus obtain the name of an object. In FB_SampleB, which implements the same
interface I_Name, you can implement the Get method code, which then returns the name of another
object. The Set method can be used to write the name, which the MAIN program supplies ('abc'), into
the function block FB_SampleB.
• The function blocks FB_SampleA and FB_SampleB each implement the interface I_Name:
FUNCTION_BLOCK FB_SampleA IMPLEMENTS I_Name
VAR
sVar1 : STRING := 'My name is A.';
END_VAR
FUNCTION_BLOCK FB_SampleB IMPLEMENTS I_Name
VAR
sVar2 : STRING := 'My name is B.';
END_VAR
• Both function blocks must therefore contain a property with the name Name and the return type
STRING. The property must have a Get and a Set method. Otherwise the compiler reports an error
(see use case 1 in section Interface applications [} 93]).
FB_SampleA.Name.Get:
Name := sVar1;
FB_SampleA.Name.Set:
sVar1 := Name;
FB_SampleB.Name.Get:
Name := sVar2;
FB_SampleB.Name.Set:
sVar2 := Name;
Interface application:
• The properties of the function blocks can be accessed both via the corresponding function block
instances and via an interface variable of the type I_Name. The prerequisite for access via an interface
variable is that this variable has been assigned a specific function block instance beforehand that
implements the interface I_Name.
PROGRAM MAIN
VAR
iName : I_Name;
fbSampleA : FB_SampleA;
sNameA : STRING; // will be 'My name is A.'
fbSampleB : FB_SampleB;
sNameB : STRING; // will be 'My name is B.' after first cycle
// and will be 'New name' afterwards
END_VAR
// assign FB instance fbSample1 to interface variable
iName := fbSampleA;
// access to name property of fbSample1 via interface variable (Get)
sNameA := iName.Name;
// access to name property of fbSample2 via FB instance (Get and Set)
sNameB := fbSampleB.Name;
fbSampleB.Name := 'New name';
See also:
• Implementing an interface [} 175]
• Extending an interface [} 175]
TE1000 Version: 2.25.4 97
Programming a PLC project
7.4.6.1 Object Interface method
Symbol:
An interface method is a means of object-oriented programming. The Interface method object can be added
to an interface via the command Add > Method...
If a method is added under an interface, you can only add and instantiate variable declarations (input, output
and input/output variables) in this method.
Program code can only be added to the method, once a function block "implements" the interface that
belongs to the method. TwinCAT then adds the method under the function block.
See also:
• Object Interface [} 93]
• Object Method [} 83]
• Implementation of an interface [} 175]
7.4.6.2 Object Interface property
Symbol:
An interface property is a tool for object-oriented programming. The object Interface property is added to an
interface via the command Add > Property... in order to extend the description of the interface with the
accessor method Get and/or Set. No implementation code is included for the accessor methods in the
interface property. If you delete the Set accessor, only read access is available for the property, not write
access.
The Get accessor is used for read access to the property.
The Set accessor is used for write access to the property.
If the property has no Get and/or Set, this accessor can be added to the interface property with the
command Add.
If you extend a function block or a program with an interface that contains properties, TwinCAT
automatically adds this and the corresponding Get and/or Set accessors in the PLC project tree
under the POU. You can then implement the code in the Get and/or Set accessors.
See also:
• Object Interface [} 93]
• Object Property [} 88]
• Implementation of an interface [} 175]
7.5 Creating source code in IEC
Source code
“Source code” indicates the implementation code, which you add to the programming blocks with the aid of
the corresponding programming language editors.
Programming language
When you create a programming block, you can decide which implementation language you want to use for
the programming. In addition to the IEC languages, CFC is also available.
98 Version: 2.25.4 TE1000
Programming a PLC project
Programming language editors
A programming block can be opened for editing in the corresponding programming language editor by
double-clicking the object in the PLC project tree. The function block therefore appears either in the text-
based ST Editor or in one of the graphical editors for FBD/LD/IL, SFC or CFC. Each editor consists of two
windows: The upper window is used for the declarations, either in text-based or tabular form, depending on
the setting. The lower window is used for the implementation code. The display and the behavior of each
editor can be configured for the entire project in the corresponding tab of the TwinCAT options.
Note the option to open a programming block in offline in the editor, even when the application is in online
mode. (Command Edit object (offline) [} 836])
See also:
• Reference Programming > Programming languages and their editors [} 600]
7.5.1 FBD/LD/IL
A combined editor enables programming in the languages FBD (Function Block Diagram), LD (Ladder
Diagram) and IL (Instruction List).
The basic unit of FBD and LD programming is a network. Each network contains a structure, which can
represent the following: A logical or arithmetic expression, the call of a programming block (function, function
block, program etc.), a jump, or a return statement. IL does not actually require networks. However, in
TwinCAT an IL program also consists of at least one network, to support conversion to FBD or LD. An IL
programs should therefore also be structured with networks in mind.
See also:
• Reference Programming: Function Block Diagram / Ladder / Instruction List (FBD/LD/IL) [} 626]
• TC3 User Interface documentation: FBD/LD/IL [} 963]
Function Block Diagram (FBD)
Function Block Diagram is a graphical IEC 61131 programming language. It uses a list of networks. Each
network contains a structure, which may contain logical and arithmetic expressions, function block calls, a
jump, or a return statement.
The function blocks that are used are familiar from Boolean algebra. Function blocks and variables are linked
with connecting lines. The signal flow in the network is from left to right. The signal flow in the editor is from
top to bottom, starting with network 1.
Example:
Ladder Diagram (LD)
Ladder Diagram (LD) is a graphical programming language, which is based on the principle of electrical
circuit diagrams.
Ladder Diagram is suitable for configuring logical control circuits, and it can also be used for creating
networks, similar to FBD. LD is therefore well suited for controlling calls of other program blocks.
TE1000 Version: 2.25.4 99
Programming a PLC project
Ladder Diagram consists of a series of networks. A network is limited on the left by a vertical line (busbar). A
network contains a circuit diagram consisting of contacts, coils, optional function blocks (POUs) and
connecting lines. On the left side of the network there is a contact or a series of contacts, which pass on the
state ON or OFF the from left to right, corresponding to the Boolean values TRUE and FALSE. Each contact
is associated with a Boolean variable. If this variable is TRUE, the state is passed on from left to right via the
connecting line. Otherwise OFF is passed on. In this way, the coils in the right part of the network are
assigned the value ON or OFF from the left part. Accordingly, the value TRUE or FALSE is written to in the
Boolean variables assigned to them.
If the elements are connected in series, this corresponds to a logical AND link. If they are connected in
parallel, it corresponds to a logical OR link. A line through an element indicates negation of the element.
Negation of an input or output is indicated by a circle symbol.
Example:
IEC 61131-3 defines a full LD instruction set, consisting of various types of contacts and coils. Contacts
conduct current from left to right (according to their type). Coils store the incoming value. Contacts and coils
are assigned Boolean variables. They can complement an LD network through jumps, backward jumps,
markers and comments.
Instruction List (IL)
Instruction List is an IEC 61131-compliant programming language that is similar to Assembler. It supports
accumulator-based programming.
An Instruction List (IL) consists of a series of statements. Each instruction starts in a new row and contains
an operator and one or several comma-separated operands, depending on the type of operation. An
instruction may be preceded by a marker, followed by a colon. The marker is used to identify the instruction
and can be used as jump destination. A comment has to be the last element in a line. Empty lines can be
added between instructions.
All IEC 61131-3 operators are supported, as well as multiple inputs, multiple outputs, negations, comments,
setting/resetting of outputs and conditional/unconditional jumps.
Each instruction is primarily based on the loading of values into the accumulator (LD instruction). The
corresponding operation is then executed with the parameter from the accumulator. The result of the
operation is written back into the accumulator, from where it should be stored in a specific location via an ST
instruction.
Instruction List supports comparison operators (EQ, GT, LT, GE, LE, NE) and jumps for programming
conditional execution or loops. Jumps can be unconditional (JMP) or conditional (JMPC / JMPCN). For
conditional jumps the program checks whether the value in the accumulator is TRUE or FALSE.
Example:
100 Version: 2.25.4 TE1000
Programming a PLC project
7.5.1.1 Programming Function Block Diagrams (FBD)
Creating a POU in the Function Block Diagram implementation language (FBD)
1. Select a folder in the Solution Explorer in the PLC project tree.
2. In the context menu select the command Add > POU...
ð The Add POU dialog opens.
3. Enter a name and select the implementation language "Function Block Diagram (FBD)".
4. Click on Open.
ð The POU is added to the PLC project tree and opened in the editor. It consists of the declaration editor in
the upper part and the implementation part with an empty network in the lower part. The Toolbox view
opens automatically, providing suitable elements, operators and function blocks for FBD programming.
Programming a network
1. Click in the automatically added empty network in the implementation part.
ð The network is highlighted in yellow, the part with the network number on the left edge is highlighted
in red.
2. Right-click to open the context menu.
ð It provides add commands for elements that can be added at this point.
3. Add the required programming elements via the menu commands or by dragging the elements from the
Toolbox view.
4. Select the command Insert Assignment, for example.
ð An assignment line is added. Three question marks represent the assignment source and the
assignment target.
5. Select the question marks and replace them with the required variable. The input assistant is available.
6. Move the cursor over the assignment line.
ð The possible insert positions for further elements are shown as grey hash characters. Click on a
hash character to select the position. Once again, the suitable insert instructions become available.
7. Alternatively, you can use the mouse to drag an element from the Toolbox view into the network. For
example, in the Toolbox view click on the function block element, keep the mouse button pressed and
move the cursor over the network.
TE1000 Version: 2.25.4 101
Programming a PLC project
ð All possible insert positions are shown in green.
8. Release the mouse button to insert the function block.
ð The function block is shown in the network. The internal function block type and the instance name
above the box, which is required if a function block is used, are still indicated by three question
marks.
9. Select the three question marks within the box and replace them with the function block name. The input
assistant is available.
ð The inputs and outputs of the selected function block are shown. They are still indicated by question
marks, for function blocks also the instance name.
See also:
• TC3 User Interface documentation: Command Insert Assignment [} 964]
Programming branches (subnetworks)
1. Add a new network in the implementation part of your POU via the command Insert Network in the
FBD/LD/IL menu or from the context menu or from the Toolbox view.
2. For example, drag an ADD operator into the empty network and replace the three question marks with
two variables of data type INT.
3. Drag the element Branch from the Toolbox view into your implementation and release the mouse button
at the green insert position directly at the output of the operator.
ð The line branch splits the processing line at the output of the operator box into two subnetworks. Further
FBD elements or line branches can be added to each of the two subnetworks.
See also:
• TC3 User Interface documentation: Command Insert Network [} 964]
7.5.1.2 Programming Ladder Diagrams (LD)
Creating a POU in the Ladder Diagram implementation language (LD)
1. Select a folder in the Solution Explorer in the PLC project tree.
2. In the context menu select the command Add > POU...
ð The Add POU dialog opens.
3. Enter a name and select the implementation language Ladder Diagram (LD).
4. Click on Open.
ð TwinCAT adds the POU to the PLC project tree and opens it in the editor. An empty network is added in
the implementation part. On the left, the empty network is limited by a vertical line, which represents a
busbar. The Toolbox view opens automatically, providing suitable elements, operators and function
blocks for LD programming.
Adding a contact and a function block (TON)
ü A POU with the implementation language LD is opened in the editor, and an empty network is added.
1. Click on the category Ladder elements in the Toolbox view.
2. Click the Contact element, drag it into your network and release the mouse button at the insert position
Start here.
ð The contact is added on the left of the network directly at the vertical line.
3. Click on ??? and enter the name of a Boolean variable. The input assistant is available for this purpose.
4. In the Toolbox view click on the category function blocks and drag the function block TON to an insert
position on the connecting line to the right of the added contact.
ð TwinCAT adds the function block TON to the right of the contact. The contact is linked to the input IN
of the TON function block.
5. Enter a time constant, e.g. T#3s, at the input PT.
102 Version: 2.25.4 TE1000
Programming a PLC project
ð If the variable of your contact becomes TRUE, the input IN of the TON function block also becomes
TRUE. The TON function block passes the value TRU to output Q with a switch-on delay of T#3s, for
example.
Inserting a closed branch
ü A POU with the implementation language LD is opened in the editor, and an empty network is added.
1. Click in the empty network and select the command Insert Contact in the menu FBD/LD/IL.
2. Select the connecting line to the left of the contact and select the command Set Branch Start Point in
the menu FBD/LD/IL.
ð The start point on the connecting line is indicated by a red rectangle. TwinCAT indicates all possible
end points of the branch with a blue rectangle.
3. Click on a blue rectangle to set the end point of your closed line branch.
ð TwinCAT adds the line branch between the start and end points. The program will run through both
branches up to the end point.
If you insert the line branch at a function block instead of a contact, the function block is only called if
none the other branches is TRUE.
See also:
• TC3 User Interface documentation: Command Insert Contact [} 968]
• TC3 User Interface documentation: Command Set Branch Start Point [} 973]
7.5.1.3 Programming Instruction Lists (IL)
If required, IL can be enabled via the TwinCAT options. (Tools > Options > TwinCAT > PLC
programming environment > FBD, LD and IL > IL)
Creating a POU in the Instruction List implementation language (IL)
1. Select a folder in the Solution Explorer in the PLC project tree.
2. In the context menu select the command Add > POU...
ð The Add POU dialog opens.
3. Enter a name and select the implementation language Instruction List (IL).
4. Click on Open.
ð TwinCAT adds the POU to the PLC project tree and opens it in the editor. A network has already been
added in the implementation part.
Programming a network (e.g. for an ADD operation)
ü A POU (IL) is opened in the editor with an empty network.
1. Click in the 1st column of the highlighted row and enter the operator LD.
2. Press the [Tab] key.
ð The cursor jumps to the 2nd column.
3. Enter the first summand of your ADD operation, e.g. “6”.
4. Press [Ctrl] + [Enter] or select the command Insert IL line below in the menu FBD/LD/IL.
ð TwinCAT adds a new statement line at the bottom. The focus is in the first column of this row.
5. Enter ADD and press [Tab].
6. Enter the 2nd summand of your ADD operation, e.g. “12”.
7. Press [Ctrl] + [Enter]
8. Enter the operator ST and press [Tab].
9. Enter a variable of data type INT, e.g. “nVar”.
ð The result, in the example “16”, is stored in nVar.
TE1000 Version: 2.25.4 103
Programming a PLC project
See also:
• TC3 User Interface documentation: Command Insert IL line below [} 971]
Calling a function block
ü A POU (IL) is opened in the editor with an empty network. A variable with data type <function block>, is
declared in the declaration part, e.g. fbSample : CTU;.
1. Click in the first column of the highlighted row and select the command Insert Box in the menu FBD/LD/
IL.
ð The Input Assistant opens.
2. In the category Function blocks or Module calls select the required function block, for example the
counter CTU from the library Tc2_Standard, and click OK.
3. TwinCAT adds the selected function block CTU as follows:
4. Replace the ??? strings with the variable names and the values or variables for the inputs/outputs of the
function block.
5. As an alternative to adding the function block via the input assistant, you can enter the call directly in the
editor.
See also:
• TC3 User Interface documentation: Command Insert Box [} 965]
7.5.2 Continuous Function Chart (CFC)
The CFC editor is a graphic editor for programming objects in the Continuous Function Chart (CFC)
language. This editor is available as an extension to the standard IEC 61131-3 languages.
In contrast to the network-based editors, the CFC editor enables free positioning of the elements. The
processing sequence is determined by a list of currently added elements. You can change the processing
sequence at any time.
In addition to the standard CFC editor, TwinCAT offers a page-oriented CFC editor. This editor offers the
same elements and commands, although the elements can be arranged on any number of pages.
• The CFC editor is not network-oriented.
• You can position the elements freely in the CFC editor.
• Feedback can be added directly.
• The processing sequence is determined by a list of currently added elements, which you can
modify.
See also:
• Reference Programming: Continuous Function Chart (CFC) and Page-Oriented CFC [} 641]
• TC3 User Interface documentation: CFC [} 951]
7.5.2.1 Programming in CFC
Creating a POU in the implementation language Continuous Function Chart (CFC)
1. Select a folder in the Solution Explorer in the PLC project tree.
104 Version: 2.25.4 TE1000
Programming a PLC project
2. In the context menu select the command Add > POU...
ð The Add POU dialog opens.
3. Enter a name and select the implementation language Instruction List (IL).
4. Click on Open.
ð TwinCAT adds the POU to the PLC project tree and opens it in the editor.
Linking elements
1. Position a Function block element and an Output element in the editor. Use the mouse to drag the
elements from the Toolbox view into the editor.
2. Click on the output of the Function block element.
ð The output is marked with a red square.
3. With the mouse button pressed, draw a connecting line from the output of the Function block element to
the input of the Output element.
ð When the input pin is reached, the cursor changes its symbol.
4. Release the mouse button.
ð TwinCAT links the two elements with a connecting line.
Alternatively, you can select the two pins while pressing the [Ctrl] key, followed by selecting the command
Connect Selected Pins in the CFC menu or the context menu.
Creating connection marks
ü You have a CFC POU with linked elements.
1. Select a connecting line between two elements.
ð The connecting line is selected, and the input or output of the elements is marked with a red square
.
2. Select the command Connection Mark in the context menu or the CFC menu.
ð The connection is disconnected and replaced with a connection mark source and a connection mark
target. The mark name is generated automatically.
3. Click in the connection mark source.
ð The name can be edited.
4. Change the names of the source and the target to the same name.
ð The connection marks are created.
TE1000 Version: 2.25.4 105
Programming a PLC project
See also:
• TC3 User Interface documentation: Command Connection Mark [} 962]
Resolving collisions, adapting connecting lines through control points
The following example illustrates the application if the command Route All Connections, and the
application of control points.
1. Position the elements input and output and link the elements.
106 Version: 2.25.4 TE1000
Programming a PLC project
2. Position two function block elements on the line.
ð The connecting line and the function blocks are shown in red due to the collision.
3. In the menu CFC > Routing select the command Route All Connections.
ð The collision is resolved.
4. Change the connecting lines in three steps.
ð The connecting line was modified manually, so that TwinCAT locks it for automatic routing. This is
indicated by a padlock at the end of the connection.
5. Position a control point on the connecting line.
6. Change the connection according to the example below.
TE1000 Version: 2.25.4 107
Programming a PLC project
ð The control point enables you to modify the connecting line as required. You can use any number of
connecting points.
7. Remove the control point with the command Remove Control Point in the Context menu > Routing.
Disconnect the connection with the command Unlock Connection or by clicking on the padlock symbol.
8. Select the connecting line and select the command Route All Connections.
ð The connecting line is drawn automatically, as shown under step 3.
Connections within a group are not affected by the auto-routing mechanism.
See also:
• TC3 User Interface documentation: Command Route All Connections [} 958]
• TC3 User Interface documentation: Command Remove Control Point [} 959]
• TC3 User Interface documentation: Command Unlock Connection [} 959]
Changing the execution orders
The order, in which the elements of a CFC network are executed consecutively in online mode is indicated
by the element numbers in the top right corner of each element. Processing starts with element with the
lowest number, "0".
When an element is added, TwinCAT automatically assigns the number automatic in topological order (from
left to right and from top to bottom). If you have already changed the order, the new element is assigned the
number of its topological successor, and all higher numbers are incremented by one.
When an element is moved, its number is retained.
Note that the order affects the result and may have to be changed in certain cases.
1. Select the element whose execution order you want to change.
ð The element is shown with a red border.
2. In the context menu select the command Execution order > Move up.
ð The number of the execution order is reduced by 1. Other elements are adjusted automatically.
See also:
• TC3 User Interface documentation: Command Forward by one [} 955]
7.5.3 Structured Text (ST), Extended Structured Text (ExST)
The ST Editor is used for programming POUs in the IEC-61131-3 programming language “Structured Text
(ST)” or “Extended Structured Text”. “Extended Structured Text” offers certain additional functions, compared
with the standard IEC 61131-3 language.
Structured Text is a programming language that is comparable to other high-level languages such as C or
PASCAL, which enables the development of complex algorithms. The program code consists of a
combination of expressions and instructions, which may be conditional (IF...THEN...ELSE) or looped
(WHILE...DO).
108 Version: 2.25.4 TE1000
Programming a PLC project
An expression is a construct that returns a value after it was evaluated. Expressions can also be a
combination of operators and operands. Assignments can also be used as expressions. An operand can be
a constant, a variable, a function call or another expression.
Instructions control how the expressions are to be processed.
For this text editor various settings are available in the Options and Customize dialogs of the Tools menu
with regard to behavior, appearance and menus. The familiar Windows functions (e.g. IntelliMouse) are also
available for this editor.
ExST - Extended Structured Text
“Extended Structured Text (ExST)” is a TwinCAT-specific extension for “Structured Text (ST)”, as defined in
the IEC 61131-3 standard.
See also:
• TC3 User Interface documentation: Command Customize [} 935]
• TC3 User Interface documentation: Command Options [} 909]
• Reference Programming: Structured Text and Extended Structured Text (ExST) [} 602]
7.5.3.1 Programming Structured Text (ST)
Principle
The ST Editor can be used for programming in the programming languages Structured Text and Extended
Structured Text. The program code consists of a combination of expressions and instructions, which may be
conditional or looped. Each instruction has to finish with a ;
Variables are declared in the declaration editor.
See also:
• Using the Declaration Editor [} 65]
Creating a POU in the implementation language Structured Text (ST)
1. Select a folder in the Solution Explorer in the PLC project.
2. In the context menu select the command Add > POU...
ð The Add POU dialog opens.
3. Enter a name and select the implementation language "Structured Text (ST)".
4. Click on Open.
ð The POU is added in the PLC project tree and opened in the editor. Now add the variable declarations in
the upper part of the POU and the ST program code in the lower part of the POU.
7.5.4 Sequential Function Chart (SFC)
Use the SFC editor to program POUs in the IEC 61131-3 programming language Sequential Function Chart.
Sequential Function Chart (SFC) is a graphical language, which facilitates description of the chronological
sequence of individual actions in a program. To this end the actions, which are separate programming
objects, are assigned to the step elements. The step processing sequence is controlled by transition
elements.
See also:
• Reference Programming: Sequential Function Chart (SFC) [} 611]
• TC3 User Interface documentation: SFC [} 941]
TE1000 Version: 2.25.4 109
Programming a PLC project
7.5.4.1 Programming in Sequential Function Chart (SFC)
Creating a POU in the SFC implementation language
1. Select a folder in the Solution Explorer in the PLC project.
2. In the context menu select the command Add > POU...
ð The Add POU dialog opens.
3. Enter a name and select the implementation language Sequential Function Chart (SFC).
4. Click on Open.
ð TwinCAT adds the POU to the PLC project tree and opens it in the editor.
Adding a step transition
1. Select the transition after the Init step.
ð The transition is shown in red.
2. In the SFC menu or the context menu select the command Insert step-transition after.
ð TwinCAT adds step Step0 and transition Trans0.
3. Select the transition Trans0 and in the SFC menu or the context menu select the command Insert step
transition.
ð TwinCAT adds transition Trans1 and step Step1 before Trans0.
Alternatively, you can move the elements Step and Transition from the Toolbox view into the diagram with
drag & drop.
See also:
• TC3 User Interface documentation: Command Insert step-transition after [} 942]
• TC3 User Interface documentation: Command Insert step transition [} 941]
Adding an entry action
1. Selecting step Step0.
2. In the SFC menu or the context menu select the command Add entry action.
ð By default, a prompt appears for specifying the duplication mode for the step actions. This is used to
specify whether the reference is copied to the existing step action objects or whether the objects
should be “embedded” when the step is copied in the future. If embedding is selected, new step
action objects are created when the step is copied. The duplication mode is defined in the step
property Duplicate or Copy. As long as it is disabled, the copied steps call the same actions as the
current step.
3. For this example, retain the Copy reference default setting and confirm with OK.
ð The Add entry action dialog opens.
4. Enter “Step0_entry” as name and select the implementation language “ST”. Click on Add.
ð TwinCAT adds the action Step0_entry under the POU in the PLC project tree and opens the action in
the editor. In the entry action Step0_entry you can now program instructions, which are to be
executed once when the step Step0 is enabled.
5. Close the editor for Step0_entry.
ð The step Step0 is now marked with an E in the lower left corner. Double-clicking the E to open the
editor.
The entry action Step0_entry now appears in the step properties under Entry action. Here you can
also select another action, if required.
6. Select Step0. Press [Ctrl] + [C] to copy the step.
110 Version: 2.25.4 TE1000
Programming a PLC project
ð The added copy of the step contains the same entry action that was added above. In other words, the
new step calls the same action.
SFC editor options
In the TwinCAT options for the SFC editor category you can specify whether the prompt for
specifying the duplication mode should always appear when a step action is added, or you can
specify duplication mode as standard.
See also:
• Reference Programming: SFC Element Properties [} 624]
• TC3 User Interface documentation: Command Add entry action [} 948]
• TC3 User Interface documentation: Dialog Options - SFC editor [} 920]
Adding an exit action
1. Selecting step Step0.
2. In the SFC menu or the context menu select the command Add exit action.
ð By default, a prompt appears for specifying the duplication mode for the step actions. Please refer to
the notes in sections “Adding an input option” and “SFC element properties”. The dialog Add exit
action opens.
3. Enter “Step0_exit” as name and select the implementation language “ST”. Click on Add.
ð TwinCAT adds the action Step0_entry under the POU in the PLC project tree and opens the action in
the editor. In the exit action Step0_exit you can now program instructions, which are to be executed
once before the step Step0 is disabled.
4. Close the editor for Step0_exit.
ð The step Step0 is now marked with an X in the lower right corner. Double-clicking the E to open the
editor.
You can define the exit action in the step properties under exit action. Here you can also select another
action, if required.
See also:
• TC3 User Interface documentation: Command Add exit action [} 949]
Adding an action
1. Double-click Step0.
ð By default, a prompt appears for specifying the duplication mode for the step actions. Please refer to
the notes in sections “Adding an input option” and “SFC element properties”. The dialog Add Action
opens.
2. Enter “Step0_active” as name and select the implementation language “ST”. Click on Add.
ð TwinCAT adds the action Step0_active under the POU in the PLC project tree and opens the action
in the editor. In the step action Step0_active you can now program instructions, which are to be
executed as long as the step is active.
3. Close the editor for Step0_active.
ð The step Step0 is now marked with a black triangle in the top right corner.
You can define the action in the step properties under step action. Here you can also select another
action, if required.
TE1000 Version: 2.25.4 111
Programming a PLC project
Adding an alternative branch
1. Selecting step Step1.
2. In the SFC menu or the context menu select the command Insert branch right.
ð TwinCAT adds the step Step2 to the right of Step1. The steps are as linked as parallel branch with a
double line.
3. Select one of the two double lines.
ð The double line is shown in red.
4. In the SFC menu or the context menu select the command Alternative.
ð TwinCAT converts the branch to an alternative branch. The double line changes to a single line.
An alternative branch can be converted to a parallel branch with the Parallel command.
See also:
• TC3 User Interface documentation: Command Insert branch right [} 943]
• TC3 User Interface documentation: Command Alternative [} 943]
Adding a jump
1. Selecting step Step2.
2. In the SFC menu select the command Insert jump after.
ð TwinCAT adds the a Step jump after step Step2.
3. Click on the jump destination Step of the jump.
ð You can now enter the jump destination manually or select it via the Input Assistant . Select Step0.
See also:
• TC3 User Interface documentation: Command Insert jump after [} 946]
Adding a macro
1. Selecting step Step1.
2. In the SFC menu or the context menu select the command Insert macro after.
ð TwinCAT adds the macro Macro0 after the step Step1.
3. Double-click on the element Macro0.
ð The macro opens in the implementation part of the editor. The header shows the name Macro0.
4. In the SFC menu or the context menu select the command Insert step transition.
ð TwinCAT inserts a step transition combination.
5. In the SFC menu or the context menu select the command Exit macro.
ð The implementation part shows the main diagram again.
See also:
• TC3 User Interface documentation: Command Insert macro after [} 946]
• TC3 User Interface documentation: Command Insert step transition [} 941]
• TC3 User Interface documentation: Command Exit macro [} 947]
112 Version: 2.25.4 TE1000
Programming a PLC project
Adding an association
1. Selecting step Step2.
2. In the SFC menu or the context menu select the command Insert action association.
ð TwinCAT adds an association to right next to the step Step2.
3. Click in the left field of the association to select the qualifier.
ð You can enter the qualifier manually or select it via the Input Assistant . Select “P”.
4. Click in the right field of the association to select the action.
ð You can enter the action manually or select it via the Input Assistant .
See also:
• TC3 User Interface documentation: Command Insert action association [} 944]
7.6 Creating a referenced task
You can integrate one or several tasks in a PLC project to define the processing of program blocks. In order
to be able to use a task, you have to create a task reference.
7.6.1 Object Referenced Task
Symbol:
Via the task reference you define the program blocks to be executed in a task.
When a standard PLC project is created, a task reference PlcTask is created automatically, which defines
the processing if the MAIN program block.
Creating an object Referenced Task
1. Select the PLC project (<Project name> Project) in the Solution Explorer in the PLC project tree.
2. In the context menu select the command Add > Referenced Task.
ð The dialog Add Referenced Task opens. The existing tasks are displayed in the Available Tasks
listbox. The listbox Used Tasks shows the already referenced tasks.
3. To generate and integrate a new task, enter a name in the Name field and click on Create New Task.
ð The new task is shown in the Available Tasks listbox. At the same time the new task appears in the
TwinCAT project tree in the SYSTEM section under the Task node.
4. Click on Open.
5. If the task you wish to integrate already exists, select it in the Available Tasks listbox and click Open.
ð The task reference is added to the PLC project tree. When the dialog Add Referenced Tasks is opened
again, the task is shown in the Used Tasks listbox.
TE1000 Version: 2.25.4 113
Programming a PLC project
Dialog Add Referenced Tasks
Available Tasks Tasks that are not referenced in the PLC project.
Used Tasks Tasks that are referenced in the PLC project.
New Task
Name Name of the new task to be created
Create New Task Creates a new task
Specifying program blocks in the task
1. Select the task reference in the PLC project tree. In the context menu select the command
Add > Existing Item…
ð The Input Assistant dialog opens.
2. Select the program block to be executed in the task and confirm the dialog with OK.
3. Alternatively, you can use the mouse to drag the program block in the PLC project tree directly to the
task reference.
ð The program block appears in the PLC project tree below the task reference.
4. To view the task configuration, double-click on the task reference in the PLC project tree. In the Solution
Explorer, the corresponding task is enabled in the TwinCAT project tree in section SYSTEM > Tasks.
Double-click on the task again to open the task configuration in an editor.
ð In the PLC project tree the program blocks that are called by the task are shown under the task
reference . The task can be configured in the SYSTEM section of the task editor.
114 Version: 2.25.4 TE1000
Programming a PLC project
Important notes for multitasking systems
The ability of multi-core systems to execute several commands independent of each other can result in a
priority reversal.
Example:
A program block that is called by a task with low priority can be assigned to an independent core. In this
case, the execution of the task with the lower priority may be completed before a task with higher priority.
7.7 Creating a class diagram
Further information can be found in the documentation “TF1910 TC3 UML” in section “Creating a new class
diagram”.
7.8 Configuring the memory reserve for Online Change
You can configure a memory reserve for the online change for function blocks. This means that, provided the
memory reserve is sufficiently large, after changes have been made to the declaration of a function block
during the subsequent online change, the instances of the function block do not have to be copied to new
storage spaces. This refers primarily to online changes in which one or more new variables are added to a
function block. If the function block instances do not have to be copied to new storage spaces due to the
memory reserve, the online change is faster and fewer problems occur. When the memory reserve is
exhausted, a message appears before the online change is performed.
Configuration of the memory reserve before the first download
It is best to configure the memory reserve for a function block before downloading the PLC project
to the controller for the first time. If the memory reserve is only configured when the PLC project is
already on the controller, a complex online change is necessary.
Alternative configuration option
As an alternative to the Online Change Memory Reserve Settings window, the memory reserve
per function block can also be configured in the properties window. To do this, the function block
must be selected in the project tree.
Configuring a memory reserve for a function block for the online change
ü In the future, major changes are to be made to a function block of the project. This would require copying
the function block instances to other storage locations during online change.
ü Ideally, the open project is not yet on the controller.
1. From the PLC menu, select Window > Online Change Memory Reserve Settings.
ð The Online Change Memory Reserve view opens.
2. Select the PLC project from the selection list.
3. From the Build menu, choose Build.
4. Click the Browse application button.
5. Select the "All" entry in the "Function blocks" area.
ð All function blocks of the PLC project are displayed in the view.
6. Select the function blocks for which you want to configure a memory reserve.
ð If the application is not yet on the controller, the input field "Memory reserve (in bytes)" can be edited.
7. If a PLC project is already on the controller, click on the Allow button in the "Allow editing" area.
Note that if you change the memory reserve of a PLC project that is already on the controller, the
instances of all affected function blocks must be copied in memory.
8. Enter the size of the memory reserve in bytes and click Apply to selection.
ð The number of bytes entered is displayed in the table in the Memory reserve field.
TE1000 Version: 2.25.4 115
Programming a PLC project
9. From the Build menu, choose Build.
10. Click the Browse application button.
ð In the function block list for the configured function block, the information "Size", "Number of
instances", "Additional memory for all instances" and "Remaining memory reserve size" are updated.
11. Load the PLC project into the controller.
ð The function block instances occupy the currently required memory and additionally the memory reserve.
Future major changes to the function blocks can thus be loaded to the controller via the online change
without all instances of the function blocks having to be recopied in the memory.
See also:
• Documentation TC3 User Interface: Reference User Interface > PLC > Window > Command Online
Change Memory Reserve Settings [} 896]
• Performing an Online Change [} 224]
7.9 Calling a function block, function or method with
external implementation
A runtime system may contain an implementation of a function block, function or method, for example from a
library. If you create a corresponding POU with the property External implementation without
implementation in your PLC project, you can execute the existing implementation. Make sure you use an
external function block for declaring local variables. An external function or method may not contain local
variables.
During the project download, TwinCAT finds the corresponding implementation in the runtime system for
each external POU and links it.
Creating a POU with external implementation
1. In the context menu of the PLC project tree select the command Add > POU...
2. Enable the function block or function and enter the name of the corresponding runtime system
implementation. Quit the dialog with Open.
ð The POU with the name of the runtime system POU has been created.
3. Select the POU and enable the Properties view.
4. Enable the option External implementation (late linking in the runtime system).
ð The POU is declared, and you can implement a call of the POU.
Creating a method with external implementation
1. Select a function block in the PLC project tree in the Solution Explorer.
2. In the context menu select the command Add > Method and enter the name of the corresponding
runtime system implementation. Quit the dialog with Open.
ð The method is created.
3. Select the method and enable the Properties view.
4. Enable the option External implementation (late linking in the runtime system).
ð The method is declared, and you can implement a call of the method.
7.10 Using the input wizard
TwinCAT offers functionalities and wizards that facilitate code input during programming.
116 Version: 2.25.4 TE1000
Programming a PLC project
Dialog Input Assistant
The dialog offers all programming elements, which you can add at the current cursor position. You can open
the Input Assistant dialog with the command Input Assistant in the Edit menu, from the context menu, or
with the keyboard shortcut [F2].
See also:
• TC3 User Interface documentation: Command Input Assistant [} 825]
Dialog Auto Declare
A dialog provides support for declaring variables. Open the dialog Auto Declare with the Auto Declare
command in the Edit menu or via the context menu.
See also:
• TC3 User Interface documentation: Command Auto Declare [} 827]
List components
The function List components is an input support feature in the text editor, which facilitates entering valid
identifiers. The function can be enabled as follows: Select the command Options in the Tools menu and
then the category TwinCAT > PLC Environment > Smart coding. Enable the option List components
after typing a dot (.).
• If you then enter a dot . instead of global variable, a selection list with all available global variables
appears. Double-click on a variable in the selection list or press the [Enter] key to add the selected
variable after the dot.
• If you enter a dot instead of a global variable or after a function block-instance variable or a structure
variable, TwinCAT shows a corresponding selection list all global variables, all input and output
variables of the function block or all structure components.
Double-click on a variable in the selection list or press the [Enter] key to add the selected variable after
the dot.
If you also want to see the local variables of function block instances, in the TwinCAT options for smart
coding enable the option List all instance variables in the input assistant.
• If you enter any string and then press [Ctrl] + [space bar], a selection list appears with all available
POUs and global variables. The first element in this list, which starts with the previously entered string,
is automatically selected, and you can enter it in the editor by double-clicking or via the [Enter] key.
• If you call a function block, a method or a function and enter a left parenthesis for entering the POU
parameters, TwinCAT shows a tooltip. This tooltip contains information on the parameters, as they are
declared within the POU. The tooltip remains visible until you close it with a mouse click or by placing
the focus outside the current view. If you close the tooltip accidentally, you can open it again with
[Ctrl] + [shift key] + [space bar].
The pragma attribute 'hide' can be used to exclude variables from List components function.
(Attribute 'hide' [} 755])
Examples:
Entering a structure variables:
Calling a function block:
TE1000 Version: 2.25.4 117
Programming a PLC project
Shortcut mode
Shortcut mode enables entering shortcuts for the variable declaration in the declaration editor and in the text
editors, in which variable declarations are possible. You can enable this mode by ending a declaration line
with the key combination [Ctrl] + [Enter].
TwinCAT supports the following shortcuts:
• All identifiers apart from the last identifier in a line become variable identifiers of a declaration.
• The data type of the declaration is determined by the last identifier in the line. The following applies:
◦ B or BOOL results in BOOL
◦ I or INT results in INT
◦ R or REAL results in REAL
◦ S or STRING results in STRING
• If no data type is specified based on these rules, the data type is automatically set to BOOL, and the
last identifier is not used as data type (see example 1).
• Each constant that is entered is interpreted as an initialization or a string length declaration, depending
on the type of declaration (see examples 2 and 3)
• An address (such as in %MD12) is automatically extended with the AT attribute (see example 4)
• Text after a semicolon ; is interpreted as a comment (see example 3)
• All other characters in the line are ignored (see exclamation mark in example 5)
Examples:
Example Shortcut resulting declaration
1 bA bA: BOOL;
2 nA nB I 2 nA, nB: INT := 2;
3 sC S 2; C string sC: STRING(2); // C string
4 X %MD12 R 5 X AT %MD12: REAL := 5.0;
5 bE ! bE: BOOL;
See also:
• Declaring variables [} 61]
• TC3 User Interface documentation: Dialog Options - Smart coding [} 924]
7.11 Using pragmas
What is a pragma in TwinCAT?
A pragma is a special instruction in the source code of an application. It influences the properties of one or
several variables with regard to precompilation or compilation (code generation).
There are pragmas for different effects: Initialization of a variable, monitoring of a variable, forcing of
message outputs during the compilation procedure, behavior of a variable under certain conditions, etc.
Case-sensitivity must be respected!
118 Version: 2.25.4 TE1000
Programming a PLC project
How and where do you insert a pragma?
A pragma instruction is specified in curly brackets. Attributes and texts used in the instruction are enclosed in
inverted commas. The opening bracket may immediately follow a variable name. The opening and closing
brackets must be on the same line.
Samples:
{warning 'This is not allowed'}
{attribute 'obsolete' := 'datatype fb1 not valid!'}
Possible insert positions:
• In the declaration part of a POU. In the text-based declaration editor, pragmas can be added directly as
line. In the tabular editor, pragmas, which must be above the first declaration line, can be added in the
Attributes dialog (double-click on the Attributes column).
• In a global variable list
• In the implementation part of a POU in a separate line, or in a line together with code text.
FBD/LD/IL: Pragmas in networks of the FBD/LD/IL editor are entered like a label: Select the command
FBD/LD/IL > Insert label and replace the standard text Label: in the text field of the brand with the
corresponding pragma instruction. If you want to use a pragma in addition to a label, first enter the
pragma, then the label.
Pragmas in TwinCAT are not a one-to-one implementation of the C processor directives. A pragma
has to be positioned like a normal instruction. It cannot be used within an expression.
Incorrect and correct positioning of a conditional pragma:
Incorrect: Correct:
{IF defined(abc)} {IF defined(abc)}
IF x = abc THEN IF x = abc THEN
{ELSE} {IF defined(cde)}
IF x = 12 THEN y := 12;
{END_IF} {ELSE}
y := {IF defined(cde)} 12; y := 13;
{ELSE} 13; {END_IF}
{END_IF} END_IF
END_IF {ELSE}
IF x = 12 THEN
{IF defined(cde)}
y := 12;
{ELSE}
y := 13;
{END_IF}
END_IF
{END_IF}
In the POU Properties, category Advanced, you can enter Defines, which can be queried in
pragmas.
Scope:
Depending on the type and content of a pragma, it affects the following:
• the following declarations
• specifically the following instruction
• all following instructions until it is canceled with a corresponding pragma
• all following instructions, until the same pragma is executed with other parameters or the end of the
code is reached. "Code" in this context means: declaration part, implementation part, global variable
list, type declaration. A pragma, which appears on its own in the first line of the declaration part and is
not superseded or canceled by another pragma, is therefore active for the entire object.
TE1000 Version: 2.25.4 119
Programming a PLC project
What types of pragmas are there?
The TwinCAT pragmas are divided into the following categories:
• Attribute pragmas: influence compilation and precompilation (Attribute pragmas [} 746])
• Message pragmas: output of user-defined messages during the compile process (Message pragmas
[} 745])
• Conditional pragmas: influence the code generation (Conditional pragmas [} 789])
• User-defined pragmas (User-defined attributes [} 747])
See also:
• Using the Auto Declare dialog [} 66]
7.12 Managing text in a text list
Text lists are used for providing visualization texts in several languages. You can enter the texts in Unicode
format, so that all languages and characters are available. Text lists can be exported and imported, so that
the texts can be compiled outside the current project.
TwinCAT distinguishes between static text, which is managed in the “GlobalTextList” object, and dynamic
text, which is managed in objects of type “Textlist”.
Static texts are texts within the visualization, which can only change their language at runtime. The text ID
remains fixed.
Dynamic texts can be controlled via an IEC variable containing the text ID. This allows you to display varying
text in a visualization element at runtime. For example, a text field can be configured such that it outputs an
error text with an error number.
Both types of text list contain a table with text entries. An entry consists of an ID for identification, the source
text and its translations. In a text list or a global text list, you can translate a source text into any number of
languages. The translations are the basis for language selection and language switching in visualizations.
Directory for text list files
The directories, which provide text lists for the visualization, are specified in the Visualization
category of the project properties.
See also:
• Using the input wizard [} 116]
• TC3 User Interface documentation: Textlist [} 976]
Adding a language and translating text
ü A project with a text list or a global text list is open.
1. In the PLC project tree, double-click on an object of type Textlist or GlobalTextList.
ð The Textlist menu appears in the menu bar, and the text list opens in the editor.
2. Select the command Add Language in the Textlist menu or the context menu.
3. Enter a name for the language, e.g. “en-US”. Quit the dialog with OK.
ð A column with the heading en-US appears.
4. Enter the translation of the source text in this column.
ð You can add any number of languages.
Whereas the Default column has to contain text, you don't have to enter translations in the
language column. If no translation is found for a text entry, the default text is displayed
automatically.
See also:
120 Version: 2.25.4 TE1000
Programming a PLC project
• TC3 User Interface documentation: Command Add Language [} 976]
Exporting a text list
ü A project with a text list or a global text list is open.
1. In the PLC project tree, double-click on an object of type Textlist or GlobalTextList.
ð The Textlist menu appears in the menu bar, and the text list opens in the editor.
2. Select the command Import/Export Text Lists in the Textlist menu or the context menu.
ð The Import/Export dialog opens.
3. Under Choose export file click on , select the directory and enter a file names, e.g.
“Text_lists_exported”.
4. Enable the option Export.
5. Quit the Import/Export dialog with OK.
ð TwinCAT exports the text list entries of all text lists within a project to a .csv file. The table contains a
column with the text list name.
You can use the Export All command to export the text list entries as a .txt file. A file is created for
each text list. The directory, in which the export files are stored automatically, can be defined in the
project properties.
Example:
Content of the file Text_lists_exported
TextList Id Default en-us
TextList_A A Information A Information A_en
TextList_A B Information B Information B_en: Ok
TextList_A C Information C Information C_en
AlarmGroup 1 Warnung 1
AlarmGroup 2 Warnung 2
GlobalTextList Information G Information G_en
GlobalTextList Information H Information H_en
GlobalTextList Umschalten Switch
GlobalTextList Zähler: %i Counter: %i
See also:
• TC3 User Interface documentation: Command Import/Export Text Lists [} 977]
Making the exported file available for the input assistant
ü You have created a file, for example Text_lists_exported, via the command Import/Export Text Lists. It
contains the texts of the text lists of the project.
1. In the Tools menu, click on the command Options, category
TwinCAT > PLC Environment > Visualization, tab File Options.
2. In Text file for textual "IntelliSense" click on and select a file, e.g. Text_lists_exported. Quit the
dialog with OK.
ð If you enter a static text under the property Texts for an element in a visualization, TwinCAT offers the
source texts contained in the file for selection as soon as you type the first letter.
TE1000 Version: 2.25.4 121
Programming a PLC project
Importing a file with text list entries
An importable file is a file with the format .csv. The first line is a header, e.g. “TextList Id Default en_US”. The
other lines contain text list entries. You obtain such a file when you export the text lists of the project to a file.
There you can edit the text list entries outside TwinCAT and then re-import the file. During the import,
TwinCAT treats the text list entries for the GlobalTextList and for dynamic text lists differently.
GlobalTextList:
• If the ID is unknown, TwinCAT does not create and new text list entries.
• TwinCAT ignores modifications that affect the ID or the source text.
• TwinCAT accepts changes to the translations.
Textlist:
• For a new ID, TwinCAT complements the corresponding text list with a corresponding text list entry.
• For an existing ID with different source text, the source text in the text list is overwritten with the source
text contained in the file.
• TwinCAT accepts changes to the translations.
Import file:
ü A project with a text list or a global text list is open.
1. In the PLC project tree, double-click on an object of type Textlist or GlobalTextList.
ð The Textlist menu appears in the menu bar, and the text list opens in the editor.
2. Select the command Import/Export Text Lists in the Textlist menu or the context menu.
ð The Import/Export dialog opens.
3. Under Choose file to compare or to import, click on and select a directory and a file name, e.g.
“Text_lists_corrected.csv”.
4. Enable the option Import.
5. Quit the dialog with OK.
ð TwinCAT imports the text list entries from the file into the corresponding text lists.
Example:
Content of the file Text_lists_corrected.csv
TextList Id Default en-us
TextList_A A Information A Information A_en
TextList_A B Information B: Ok Information B_en: Ok
TextList_A C Information C Information C_en
TextList_A D Information D Information D_en
AlarmGroup 1 Warnung 1 Warning 1
AlarmGroup 2 Warnung 2
GlobalTextList Information G Information G_en: Ok
GlobalTextList Information HH Information H_en
GlobalTextList Information I Information I_en
GlobalTextList Umschalten Switch
GlobalTextList Zähler: %i Counter: %i
This content is transferred to the corresponding text lists in the project.
TextList Id Default en-us
TextList_A A Information A Information A_en
TextList_A B Information B: Ok Information B_en: Ok
TextList_A C Information C Information C_en
TextList_A D Information D Information D_en
AlarmGroup 1 Warnung 1 Warning 1
AlarmGroup 2 Warnung 2
GlobalTextList Information G Information G_en: Ok
GlobalTextList Information H Information H_en
GlobalTextList Umschalten Switch
GlobalTextList Zähler: %i Counter: %i
Comparing text lists with file and export difference
ü A project with a text list or a global text list is open.
122 Version: 2.25.4 TE1000
Programming a PLC project
1. In the PLC project tree, double-click on an object of type TextList or GlobalTextList.
ð The Textlist menu appears in the menu bar, and the text list opens in the editor.
2. Select the command Import/Export Text Lists in the Textlist menu or the context menu.
ð The Import/Export dialog opens.
3. Under Choose file to compare or to import, click on and select a directory and a file name for the
comparison file, e.g. “Text_lists_corrected.csv”.
4. Under Choose export file, click on , select a directory and enter a name for the file that will contain
the result of the comparison.
5. Enable the option Export only text differences.
6. Quit the dialog with OK.
ð TwinCAT reads the import file and compares the text list entries with the same ID. If there are
differences, TwinCAT writes the text list entries of the text list into the export file. For the global text list,
TwinCAT compares the translations with the source texts. If there are differences, TwinCAT writes the
text list entries into the export file.
Example:
TextList Id Default en-us
TextList_A B Information B Information B_en: Ok
AlarmGroup 1 Warnung 1 Warning 1
GlobalTextList Information G Information G_en
GlobalTextList Information H Information H_en
See also:
• TC3 User Interface documentation: Command Import/Export Text Lists [} 977]
7.12.1 Managing Static Text in Global Text Lists
The global text list is the central location in the project for texts, which are output in the visualization.
If a text in a visualization element for the first time, TwinCAT automatically creates a global text list. It is
added to the PLC project tree as an object and will only exist once. You can open the global text list by
double-clicking on the object in an editor.
The global text list contains a table will all static texts you have written in the project visualizations. If you
write a further text in a visualization element under the Texts property, TwinCAT amends the table
automatically. TwinCAT assigns the IDs as consecutive integer numbers, beginning with 0.
You can check, update and synchronize the global text list against the static texts of the visualizations. Here,
the options are limited to editing and translating existing text, i.e. it is not possible to write new text. The
source text or the ID cannot be edited directly in the table, although a source text can be replaced with
another text by creating a replacement file and importing it. Menu commands are available for this purpose.
TwinCAT provides the following commands for consolidating the GlobalTextList:
• Check Visualization Text Ids
• Update Visualization Text Ids
• Remove Unused Text List Records
See also:
• TC3 User Interface documentation: Textlist [} 976]
Structure of a global text list
Symbol:
TE1000 Version: 2.25.4 123
Programming a PLC project
ID Unique text identifier
Standard Source text as string with a maximum of one formatting specification, e.g.
information A: %i options. If no translation is written in a language column,
TwinCAT uses this text.
Double-click in the field to edit the text.
The table contains any number of language columns you may have added. A language column is identified
with a language code, which you specified when you created the column with the Add Language command.
<language code> Name of the language in the form of a language code, e.g. en-US. This
column contains the translation of the text written under Default.
If a language code is selected in the visualization manager, a visualization
issues the translation during operation. A visualization during operation can
switch to another language on request by a user.
Double-click in the field to edit the text.
Configuring a visualization element with static text
A text in a GlobalTextList may contain a formatting specification.
ü A project with visualization is open. The GlobalTextList object contains the texts that are defined in the
visualizations of the project.
1. In the PLC project tree, double-click on the visualization.
ð The editor opens.
2. Select an element that has the Text property, for example a text field.
3. Enter a text in the Text property, for example “Static Information A”.
ð TwinCAT extends the global text list in the POU view with the new text.
Checking the global text list
ü A project with visualization is open. The GlobalTextList object contains the texts that are defined in the
visualizations of the project.
1. In the PLC project tree, double-click on the GlobalTextList object.
ð The table containing the static texts as list entries opens.
2. In the Textlist menu or the context menu of the editor, select the command Check Visualization Text
Ids.
ð TwinCAT indicates if an source text from the text list differs from the static text that is identified via the ID.
The source text in the global text list does not match the text in the visualizations with the same ID.
See also:
• TC3 User Interface documentation: Command Check Visualization Text Ids [} 979]
Updating the IDs in the global text list
ü A project with visualization is open. The GlobalTextList object contains the texts that are defined in the
visualizations of the project.
1. In the PLC project tree, double-click on the GlobalTextList object.
ð The table containing the static texts as list entries opens.
2. In the Textlist menu or the context menu of the editor, select the command Update Visualization Text
Ids.
124 Version: 2.25.4 TE1000
Programming a PLC project
ð TwinCAT supplements the global text list, if a text in the static text property does not match a source text
in the project visualizations.
See also:
• TC3 User Interface documentation: Command Update Visualization Text Ids [} 979]
Removing IDs from the global text list
ü A project with visualization is open. The GlobalTextList object contains the texts that were defined in the
visualizations of the project.
1. In the PLC project tree, double-click on the GlobalTextList object.
ð A table with the texts opens.
2. In the Textlist menu or the context menu of the editor, select the command Remove Unused Text List
Records.
ð TwinCAT removes the text list entries, whose IDs are not referenced in the project visualizations.
See also:
• TC3 User Interface documentation: Command Remove Unused Text List Records [} 979]
Edit global text list with replacement file
A replacement file has the format .csv. The first line is a header: defaultold defaultnew REPLACE. The other
lines contain the old source text, the new source text and the command REPLACE. Tab, comma or
semicolon is allowed as a separator. A mixture of separators within a file is not allowed.
Sample (tab as separator):
defaultalt defaultneu REPLACE
Information A Information A1 REPLACE
If you import a replacement file, TwinCAT processes the file line-by-line and implements the specified
substitutions in the GlobalTextList. In addition, TwinCAT replaces the previous text in the visualizations with
the replacement text. If the replacement text was already available as static text, TwinCAT recognizes this,
harmonizes the static texts and leaves only one text list entry.
ü A project with a text list or a global text list is open.
1. In the PLC project tree, double-click on the GlobalTextList object.
ð The object opens.
2. In the Textlist menu or the context menu of the editor, select the command Import/Export Text Lists.
ð The Import/Export dialog opens.
3. Under Choose file to compare or to import, click on and select a directory and a file name, e.g.
“ReplaceGlobalTextList.csv”.
4. Enable the option Import replacement file.
5. Quit the dialog with OK.
ð The texts in the text lists and the visualizations are replaced.
Sample:
The global text list contains the following source texts:
GlobalTextList Counter:%i
GlobalTextList Information A
GlobalTextList Information Aa
GlobalTextList Umschalten
GlobalTextList Zähler:%i
The replacement file contains the following substitutions:
defaultalt defaultneu REPLACE
Counter:%i Counter2:%i REPLACE
Information A Information A2 REPLACE
TE1000 Version: 2.25.4 125
Programming a PLC project
Information Aa Information A2 REPLACE
Umschalten Switch REPLACE
Zähler:%i Counter2:%i REPLACE
TwinCAT detects duplicate text list entries and removes one of them. The global text list then contains the
following entries:
The texts in the visualization have been replaced.
See also:
• TC3 User Interface documentation: Command Import/Export Text Lists [} 977]
7.12.2 Managing Dynamic Text in a Text List
In a text list for dynamic text you can manage, create and translate texts. A text you have written here can be
selected in a visualization element in the property Dynamic texts. During operation the visualization outputs
this text dynamically in the selected language.
You create a text list as an object in the PLC project tree. The text list contains a table with text list entries,
which you can edit and expand. An text list entry consists of an ID for identification, the source text and its
translations. You can add new text list entries to a text list. Menu commands are available for this purpose.
See also:
• TC3 User Interface documentation: Textlist [} 976]
Creating an object Text List
1. Select a folder in the Solution Explorer in the PLC project tree.
2. In the context menu select the command Add > Text List...
ð The Add Text List dialog opens.
3. Enter a name.
4. Click on Open.
ð The text list is added to the PLC project tree and opens in the editor.
Structure of a text list
Symbol:
126 Version: 2.25.4 TE1000
Programming a PLC project
ID Unique text identifier
Standard Source text as string, e.g. Information A
Double-click in the field to edit the text.
The table contains any number of language columns you may have added. A language column is identified
with a language code, which you specified when you created the column with the Add Language command.
<language code> Name of the language in the form of a language code, e.g. en-US. This column
contains the translation of the text written under Default. Provided a language
code is selected in the visualization manager, a visualization outputs the
translated text during operation. If no translation has been entered, TwinCAT
uses the text under Default. During operation a visualization can switch
language, is requested by a user.
Empty line You can edit the line to add your own text.
Creating a text list for dynamic text output
ü A project with visualization is open.
1. In the Solution Explorer, select the PLC project object or a folder below it in the PLC project tree.
2. In the context menu select the command Add > Text List.
3. Enter a name, for example "TextList_A", and quit the dialog with "Open".
ð An object of type Text List is created.
4. Click under the Default column and open the input field. Enter a text, for example "Information A".
ð The source text is created. It serves as a key in the table and as source text for translations.
5. In column ID enter any character string, for example "A".
6. Double-click in the empty line at the end of the table under Default and enter further text list entries.
ð The text list entries with source text and ID are defined. If you configure the property Dynamic texts
for an element in a visualization, you can now select the text list “TextList_A”, for example, and
assign the ID “A”.
Dynamic text output
In a visualization you can configure the dynamic output of texts that were written in a text list by configuring
the property Dynamic texts of an element. You can assign a text list and an ID directly, or you can use IEC
variables and set the values programmatically.
ü A project with visualization is open, and a text list exists in the PLC project tree.
7. Open the text list in the editor, for example "TextList_A".
8. Double-click the visualization object.
ð The editor opens.
9. Drag an element, for example of type Textfield, into the visualization.
10. Configure its property Dynamic texts, by selecting an element from the Text list property, for example
“TextList_A”, and entering an ID from the text list in Text index, for example “A”. Pay attention to the
quotation marks. You can also assign an IEC variable of type STRING for the text list name and the ID.
ð The IEC variables enable programmatic access to the texts of the text lists.
11. Compile the application, upload it to the controller and start it.
ð The visualization outputs the text from the text list in the text field: Information A.
7.13 Using image pools
An image pool is a table of image files. By specifying the ID and the name of the image pool, TwinCAT can
unambiguously reference an image file when you use it in the project, for example in a visualization. A
project can contain multiple image pools. You can add image pools to the PLC project tree in the Solution
Explorer. In a library project, you can assign an image pool as symbol library for the visualization via its
object properties.
TE1000 Version: 2.25.4 127
Programming a PLC project
We recommend reducing the size of an image file as far as possible you integrate it. This optimizes
the loading time of the visualization in all visualization variants (TargetVisu, WebVisu and
programming system).
When you insert an image element into a visualization and enter an ID (static ID) in the element properties,
TwinCAT automatically creates a global image pool. TwinCAT uses the default name "GlobalImagePool".
Note the following points, if the ID of an image file exists in multiple image pools:
• Search order: If you select an image that is managed in the GlobalImagePool, you do not have to
specify the name of the image pool. The search order for image files is as follows:
◦ 1. GlobalImagePool
◦ 2. Image pools assigned to the currently active PLC project
◦ 3. Image pools that exist in the Solution Explorer, alongside the GlobalImagePool
◦ 4. Image pools in libraries
• Unique access: You can address the desired image directly and unambiguously by preceding the ID
with the name of the image pool, according to the syntax <collection name>.<image ID>.
7.13.1 Object Image Pool
Symbol:
The Image Pool object contains a table, in which images are assigned IDs.
Creating an object Image Pool
1. Select a folder in the Solution Explorer in the PLC project tree.
2. In the context menu select the command Add > Image Pool.
ð The Add Image Pool dialog opens.
3. Enter a name.
4. Click on Open.
ð The image pool is added to the PLC project tree and opens in the editor.
Structure of an image pool
128 Version: 2.25.4 TE1000
Programming a PLC project
ID Image ID. This ID is used to reference the image in the visualization, for
example.
File name
File path of the image file. When you click the button, the standard image
selection dialog opens.
Image Shows a thumbnail view of the image.
7.13.2 Creating an Image Pool
Creating an Image Pool
1. In the Solution Explorer, select the PLC project object or a folder below it in the PLC project tree. In the
context menu select the command Add > Image Pool.
ð The Add Image Pool dialog opens.
2. Enter a name for the image pool (for example "Images1") and confirm the dialog by clicking the Open
button.
ð The image pool is added in the PLC project tree and opens in an editor.
3. Double-click on the ID field and assign a suitable ID (for example "Icon1").
4. Double-click on the File name column. Click on .
ð The standard Open dialog opens.
5. Select the image file.
6. Enter an ID in the ID column. If you do not enter an ID, the file name is automatically inserted.
ð A thumbnail view of the image file is displayed in the Image column. The path is displayed in the File
name, the name of the file or the ID you specified is displayed in the ID field. The image file can now be
referenced by the name “Images1.Icon1”.
Using an image file in the image visualization element
When you insert an image element in a visualization, you can set the image type:
• Static image: In the element configuration (property Static ID) enter the ID of the image file or the
name of the image pool + ID. Note the information on search order and access provided above.
• Dynamic image: In the element configuration (property Bitmap ID variable) enter the variable that
defines the ID of the image file, for example MAIN.imagevar. In online mode a dynamic element can be
replaced based on a variable
Using an image file for the visualization background
You can specify an image in the background definition for a visualization. The image can be defined by the
name of the image pool plus the file name, as described above for a visualization element.
7.14 Checking the syntax and analyzing the code
TwinCAT offers useful functions to assist with programming and troubleshooting. The syntax check
highlights errors during program input and issues corresponding messages.
The static code analysis in TwinCAT provides additional assistance for complying with specified coding
guidelines and identifying error-prone constructs.
7.14.1 Checking Syntax
When you enter the code, the TwinCAT precompiler performs some basic checks. Any errors are highlighted
with a squiggly red line in the editor.
TE1000 Version: 2.25.4 129
Programming a PLC project
Once the programming is complete, you have to compile the PLC project. This is done with the Build
command in the Project menu. The compiler checks the program and lists any errors in the Error List.
TwinCAT automatically generates the program code from the source code written in the development system
before downloading the PLC project to the controller. Before the program code is generated, the system
checks the assignments, data types and availability of libraries. In addition, the memory addresses are
allocated when the program code is generated.
A check can also be started explicitly via the command Check all objects in the Build menu. This also
detects errors in objects, which are not used in the current PLC project.
TwinCAT lists all errors and warnings in the Error List. Double-clicking an error message to open the
affected POU. The faulty position is highlighted. Alternatively, you can navigate to the faulty position via the
context menu for the error message.
Please also refer to the settings in the TwinCAT options under Smart Coding.
See also:
• TC3 User Interface documentation: Dialog Options - Smart coding [} 924]
7.14.2 Code analysis (Static Analysis)
Before a project is loaded onto the target system, TwinCAT 3 PLC uses "Static Code Analysis" to check
whether the source code follows specified coding guidelines.
The license-free version of the static code analysis is called "Static Analysis Light". The checks configured in
the analysis function are performed automatically whenever code is generated. Further information can be
found in section “Static Analysis Light [} 132]”.
The licensed version of the static code analysis is the "Static Analysis", which has a greatly extended range
of functions and configurations in comparison with the Light version. The static code analysis can be
triggered manually or performed automatically during the code generation. Further information on this
extension can be found in the documentation “TE1200 | TC3 PLC Static Analysis”.
Static Analysis Light vs. Static Analysis Full
An overview of the different features of the license-free and license-managed variants of Static Analysis is
provided below.
130 Version: 2.25.4 TE1000
Programming a PLC project
Functional aspect Static Analysis Light Static Analysis Full
(without TE1200 license) (with TE1200 license)
License required No, usable free of charge Yes, TE1200 license required
Save/export and load/import (rule) Not possible, coupled to PLC Possible
configuration project properties (using the Load/Save buttons in
the Settings)
Execution is coupled to the Yes, not configurable Configurable
compilation process (using the Perform static analysis
automatically option in the
Settings;
Manual execution with the help of
the command Command 'Run
static analysis')
Checking for unused objects (e.g. Not possible Possible
within a library project) (with the help of the command
Command 'Run static analysis
[Check all objects]')
Maximum number of reported 500 (not configurable) Configurable
errors (Further information on the (using the setting Maximum
significance of 500 as the number of errors in the Settings)
maximum number of errors can be
found in the Settings)
Maximum number of reported Output of warnings not possible Configurable
warnings (see following line) (using the setting Maximum
number of warnings in the
Settings)
Rules: activation options • Active and output as error • Active and output as error
• Inactive • Active and output as warning
• Inactive
Rules: scope 6 coding rules More than 100 coding rules
• SA0033: unused variables
• SA0028: overlapping memory
areas
• SA0006: write access to multiple
tasks
• SA0004: multiple write access
on output
• SA0027: multiple usage of name
• SA0167: report temporary
FunctionBlock instances
Rules: Precompile wavy underline, Not available Available
QuickFix
Naming conventions Not available Available
Metrics Not available Available
Forbidden symbols Not available Available
TE1000 Version: 2.25.4 131
Programming a PLC project
Pragmas and attributes for Yes, available according to the Yes, available according to the Full
temporary deactivation of rules Light scope: scope:
• Pragma {analysis ...} • Pragma {analysis ...}
• Attribute {attribute 'no-analysis'} • Attribute {attribute 'no-analysis'}
• Attribute {attribute 'analysis' := • Attribute {attribute 'analysis' :=
'...'} '...'}
• Attribute {attribute 'naming' :=
'...'}
• Attribute {attribute
'nameprefix' := '...'}
• Attribute {attribute
'analysis:report-multiple-
instance-calls'}
7.14.2.1 Static Analysis Light
Before a project is loaded onto the target system, TwinCAT 3 PLC uses "Static Code Analysis" to check
whether the source code follows specified coding guidelines.
The license-free version of the static code analysis is called "Static Analysis Light". The checks configured in
the analysis function are performed automatically whenever code is generated. The required set of rules is
defined in the PLC project properties under Static Analysis.
Deviations from the rules are issued as error messages in the Error List. Each rule has a unique number. If
a violation of a rule is detected during the static analysis, the rule number is output in the error list together
with an error description based on the following syntax. The abbreviation "SA" stands for "Static Analysis".
Syntax: "SA<rule number>: <rule description>"
Sample for rule number 33 (unused variables): "SA0033: Not used: variable 'bSample'"
TwinCAT only analyses the program code of the current project, but not libraries.
Note that the Static Analysis Light is automatically executed following the successful compilation
process. If, on the other hand, the code generation was not successful, i.e. if the compiler detected
compilation errors, the Static Analysis Light is not executed.
You can use pragmas to disable checks for certain code parts (see below).
Configuring the rule set
The Static Analysis category of the PLC project properties defines the checks carried out by the Light
version of the static code analysis whenever code is generated.
132 Version: 2.25.4 TE1000
Programming a PLC project
Scope of the Static Analysis configuration
The parameters you set in the category Static Analysis of the PLC project properties are referred
to as Solution options and therefore affect not only the PLC project whose properties you currently
edit. The configured rule set is used for all PLC projects in the development environment.
SA0033: Unused variables
Function Determines variables that are declared but not used within the compiled program code.
Reason Unused variables make a program less easy to read and maintain. Unused variables
occupy unnecessary memory space and take up unnecessary runtime during the
initialization.
Importance medium
PLCopen rule CP22/CP24
SA0028: Overlapping memory areas
Function Determines the points due to which two or more variables occupy the same memory
space.
Reason If two variables occupy the same memory space, the code may behave very
unexpectedly. This must be avoided in all cases. If the use of a value in different
interpretations is unavoidable, for example once as DINT and once as REAL, you should
define a UNION. Also, via a pointer you can access a value typed otherwise without
converting the value.
Importance high
Sample:
In the following sample both variables use byte 21, i.e. the memory areas of the variables overlap.
PROGRAM MAIN
VAR
nVar1 AT%QB21 : INT; // => SA0028
nVar2 AT%QD5 : DWORD; // => SA0028
END_VAR
TE1000 Version: 2.25.4 133
Programming a PLC project
SA0006: Write access from several tasks
Function Determines variables with write access from more than one task.
Reason A variable that is written in several tasks may change its value unexpectedly under
certain circumstances. This can lead to confusing situations. String variables and, on
some 32-bit systems, 64-bit integer variables also may even assume an inconsistent
state if the variable is written in two tasks at the same time.
Exception In certain cases it may be necessary for several tasks to write a variable. Make sure, for
example through the use of semaphores, that the access does not lead to an
inconsistent state.
Importance high
PLCopen rule CP10
See also rule SA0103.
Call corresponds to write access
Please note that calls are interpreted as write access. For example, calling a method for a function
block instance is regarded as a write access to the function block instance. A more detailed analysis
of accesses and calls is not possible, e.g. due to virtual calls (pointers, interface).
To deactivate rule SA0006 for a variable (e.g. for a function block instance), the following attribute
can be inserted above the variable declaration: {attribute 'analysis' := '-6'}
Sample:
The two global variables nVar and bVar are written by two tasks.
Global variable list:
VAR_GLOBAL
nVar : INT;
bVar : BOOL;
END_VAR
Program MAIN_Fast, called from the task PlcTaskFast:
nVar := nVar + 1; // => SA0006
bVar := (nVar > 10); // => SA0006
Program MAIN_Slow, called from the task PlcTaskSlow:
nVar := nVar + 2; // => SA0006
bVar := (nVar < -50); // => SA0006
SA0004: Multiple write access on output
Function Determines outputs that are written at more than one position.
Reason The maintainability suffers if an output is written in various places in the code. It is then
unclear which write access is actually affecting the process. It is good practice to perform
the calculation of the output variables in auxiliary variables and to assign the calculated
value to a point at the end of the cycle.
Exception No error is issued if an output variable is written in different branches of IF or CASE
statements.
Importance high
PLCopen rule CP12
134 Version: 2.25.4 TE1000
Programming a PLC project
This rule cannot be deactivated by a pragma or an attribute!
Further information on attributes can be found under Pragmas and attributes.
Sample:
Global variable list:
VAR_GLOBAL
bVar AT%QX0.0 : BOOL;
nSample AT%QW5 : INT;
END_VAR
Program MAIN:
PROGRAM MAIN
VAR
nCondition : INT;
END_VAR
IF nCondition < INT#0 THEN
bVar := TRUE; // => SA0004
nSample := INT#12; // => SA0004
END_IF
CASE nCondition OF
INT#1:
bVar := FALSE; // => SA0004
INT#2:
nSample := INT#11; // => SA0004
ELSE
bVar := TRUE; // => SA0004
nSample := INT#9; // => SA0004
END_CASE
SA0027: multiple usage of name
Function Determines multiple use of a variable name/identifier or object name (POU) within the
scope of a project. The following cases are covered:
• The name of an enumeration constant is the same as the name in another
enumeration within the application or a referenced library.
• The name of a variable that is the same as the name of an object within the
application or a referenced library.
• The name of a variable is the same as the name of an enumeration constant within the
application or a referenced library.
• The name of an object is the same as the name of another object within the
application or a referenced library.
Reason Identical names can be confusing when reading the code. They can lead to errors if the
wrong object is accessed inadvertently. Therefore, define and follow naming conventions
in order to avoid such situations.
Exception • Enumerations declared with the 'qualified_only' attribute are exempt from SA0027
checking because their elements can only be accessed in a qualified manner.
Importance Medium
Sample:
The following example generates error/warning SA0027, since the library Tc2_Standard is referenced in the
project, which provides the function block TON.
TE1000 Version: 2.25.4 135
Programming a PLC project
PROGRAM MAIN
VAR
ton : INT; // => SA0027
END_VAR
SA0167: Report temporary FunctionBlock instances
Function Determines function block instances that are declared as temporary variables. This
applies to instances that are declared in a method, in a function or as VAR_TEMP, and
which are reinitialized in each processing cycle or each function block call.
Reason Function blocks have a state that is usually retained over several PLC cycles. An
instance on the stack exists only for the duration of the function call. It is therefore only
rarely useful to create an instance as a temporary variable. Secondly, function block
instances are frequently large and require a great deal of space on the stack (which is
usually limited on controllers). Thirdly, the initialization and often also the scheduling of
the function block can take up quite a lot of time.
Importance medium
Samples:
Method FB_Sample.SampleMethod:
METHOD SampleMethod : INT
VAR_INPUT
END_VAR
VAR
fbTrigger : R_TRIG; // => SA0167
END_VAR
Function F_Sample:
FUNCTION F_Sample : INT
VAR_INPUT
END_VAR
VAR
fbSample : FB_Sample; // => SA0167
END_VAR
Program MAIN:
PROGRAM MAIN
VAR_TEMP
fbSample : FB_Sample; // => SA0167
nReturn : INT;
END_VAR
nReturn := F_Sample();
Pragmas and attributes for Static Analysis Light
A pragma or an attribute can be used to exclude certain parts of the code from the check. Use the pragma
{analysis …} to disregard coding rules in the implementation part and the attribute {attribute 'analysis' := '...'}
to disregard coding rules in the declaration part.
Requirement: You have activated the rules in the project properties.
In addition, you can use the attribute {attribute 'no-analysis'} to exclude programming objects from the static
analysis.
Rules that are disabled in the project properties cannot be activated by a pragma or attribute.
136 Version: 2.25.4 TE1000
Programming a PLC project
Rule SA0004 (Multiple writes access on output) cannot be disabled by a pragma.
Pragma {analysis ...}
You can use the pragma {analysis -/+<rule number>} in the implementation part of a programming block in
order to disregard individual coding rules for the following code lines. Coding rules are deactivated by
specifying the rule numbers preceded by a minus sign ("-"). For activation they are preceded by a plus sign
("+"). You can specify any number of rules in the pragma with the help of comma separation.
Insertion location:
• Deactivation of rules: In the implementation part of the first code line from which the code analysis is
disabled with {analysis - ...}.
• Activation of rules: After the last line of the deactivation with {analysis + ...}.
• For rule SA0164, the pragma can also be inserted in the declaration part before a comment.
Syntax:
• Deactivation of rules:
◦ one rule: {analysis -<rule number>}
◦ several rules: {analysis -<rule number>, -<further rule number>, -<further rule number>}
• Activation of rules:
◦ one rule: {analysis +<rule number>}
◦ several rules: {analysis +<rule number>, +<further rule number>, +<further rule number>}
Samples:
Rule 24 (only typed literals permitted) is to be disabled for one line (i.e. in these lines it is not necessary to
write "nTest := DINT#99") and then enabled again:
{analysis -24}
nTest := 99;
{analysis +24}
nVar := INT#2;
Specification of several rules:
{analysis -10, -24, -18}
Attribute {attribute 'analysis' := '...'}
You can use the attribute {attribute 'analysis' := '-<rule number>'} to switch off certain rules for individual
declarations or for a complete programming object. The code rule is deactivated by specifying the rule
number(s) with a minus sign in front. You can specify any number of rules in the attribute.
Insertion location:
above the declaration of a programming object or in the line above a variable declaration
Syntax:
• one rule: {attribute 'analysis' := '-<rule number>'}
• several rules: {attribute 'analysis' := '-<rule number>, -<further rule number>, -<further rule number>'}
Samples:
Rule 33 (unused variables) is to be disabled for all variables of the structure.
{attribute 'analysis' := '-33'}
TYPE ST_Sample :
STRUCT
bMember : BOOL;
nMember : INT;
END_STRUCT
END_TYPE
TE1000 Version: 2.25.4 137
Programming a PLC project
Checking of rules 28 (overlapping memory areas) and 33 (unused variables) is to be disabled for variable
nVar1.
PROGRAM MAIN
VAR
{attribute 'analysis' := '-28, -33'}
nVar1 AT%QB21 : INT;
nVar2 AT%QD5 : DWORD;
nVar3 AT%QB41 : INT;
nVar4 AT%QD10 : DWORD;
END_VAR
Rule 6 (concurrent access) is to be disabled for a global variable, so that no error message is generated if
write access to the variable occurs from more than one task.
VAR_GLOBAL
{attribute 'analysis' := '-6'}
nVar : INT;
bVar : BOOL;
END_VAR
Attribute {attribute 'no-analysis'}
You can use the {attribute 'no-analysis'} attribute to exclude an entire programming object from the static
analysis check. For this programming object no checks are carried out for the coding rules, naming
conventions and forbidden symbols.
Insertion location:
above the declaration of a programming object
Syntax:
{attribute 'no-analysis'}
Samples:
{attribute 'qualified_only'}
{attribute 'no-analysis'}
VAR_GLOBAL
…
END_VAR
{attribute 'no-analysis'}
PROGRAM MAIN
VAR
…
END_VAR
7.15 Orientation and navigation
7.15.1 Using the Cross Reference List to find Occurrences
You can have the locations of a variable or a POU (program, function block, function) output in a so-called
Cross Reference List, from where you can jump to the respective locations in the project.
ü A POU is open in the editor.
1. Place the cursor on a variable or the name of a POU in the declaration or in the implementation.
2. In the menu PLC > Window select the command Cross Reference List, or select the command Find
All References in the context menu of the editor.
138 Version: 2.25.4 TE1000
Programming a PLC project
ð The Cross Reference List view opens and shows the locations the variables or the POU. It always
shows the declaration location and indented below it the locations where it is used in the project. If
you search for a structured variable or a function block name, the locations of the members or the
function block instances are shown indented below the declaration location.
3. Double-click on a location of the cross reference list.
ð The corresponding object opens in the editor, and the location is highlighted.
If the Cross Reference List view is open, you can also specify a variable, POU or DUT as follows to find its
locations:
• In the menu Tools > Options under TwinCAT > PLC Environment > Smart Coding, enable the
option Automatically list selection in cross reference view. Then position the cursor on the name of
the variable/POU/DUT in the editor window the POU.
• Manually enter the variable name in the Name field.
You can use the placeholders “*” (any number of characters) or “?” (exactly one character) in
combination with a substring of a variable identifier.
See also:
• TC3 User Interface documentation: Command Find all references [} 831]
• TC3 User Interface documentation: Command Cross Reference List [} 888]
• TC3 User Interface documentation: Dialog Options - Smart coding [} 924]
7.15.2 Finding Declarations
TwinCAT offers the option of searching the entire project for the definition location of a variable or function.
The function block containing the definition opens in the editor, and the declaration is selected.
Finding the declaration of a variable
ü A POU is open in the editor.
1. Place the cursor on an identifier in the implementation.
2. In the context menu of the editor select the command Go To Definition.
ð The POU containing the definition opens in the editor, and the variable definition is selected. If the
definition is located in a “compiled” library, the corresponding function block opens in the library
manager.
You can use the command in offline and online mode.
Examples:
The following function block contains a function block definition (fbInst), a program call (SampleProg()) and a
function block call (fbInst.nOut):
VAR
fbInst : FB_Sample;
nVar : INT;
nRes : INT;
END_VAR
SampleProg();
nVar := SampleProg.nVar1;
nRes := fbInst.nOut;
If you place the cursor on SampleProg, the command opens the SampleProg program in its editor.
If you place your cursor on fbInst, the command puts the focus on the declaration window in line
fbInst : FBSample;
TE1000 Version: 2.25.4 139
Programming a PLC project
If you place your cursor on nOut, the command opens the function block FB_Sample in its editor.
See also:
• TC3 User Interface documentation: Command Go To Definition [} 830]
7.16 Find and Replace in the entire project
In TwinCAT you can search for strings in individual objects or the entire project and replace them with
another string, as required.
1. In the menu Edit > Find and Replace enable the command Quick Find.
ð The Find and Replace dialog opens.
2. Enter the required string in the Find what field.
3. In the Find in selection list, specify the objects to be searched.
4. Select the search options.
5. Select the result options.
6. Click Find Next.
ð The first hit is displayed in the editor.
7. Click Find all to obtain an overview of all hits.
ð The Search results screen opens, showing a list of the hits.
8. Click on Replace in files to replace the search string with another string.
9. In the field Replace with enter the string to replace the original string.
10. Click Replace.
11. Click Replace All to replace all strings.
See also:
• TC3 User Interface documentation: Command Quick Replace [} 834]
• TC3 User Interface documentation: Command Quick Find [} 832]
7.17 Refactoring
In general, refactoring is a method to improve the design of existing software, without changing its behavior.
In TwinCAT, refactoring offers functionalities for renaming object and variable names and for updating
function block connections. You can display all locations of renamed objects and variables show and then
rename them individually or collectively. In addition, in the TwinCAT options (Tools > Options) under
category TwinCAT > PLC Environment > Refactoring you can configure whether and where TwinCAT
automatically issues refactoring prompts.
Renaming a global variable
Renaming a global variable across the project:
ü You have opened a project containing at least one function block FB_Sample and a global variable list
GVL. The global variable list is open in your editor and contains the declaration of a variable, for example
nGlob1. FB_Sample uses nGlob1.
1. Select the name of a global variable, for example “nGlob1”.
2. In the context menu select the command Refactoring > Rename 'nGlob1'.
3. In the dialog Rename enter a new name in the input field New name, for example “nGlobNew”, and click
OK.
ð The Refactoring dialog opens. In the project tree on the left the objects GVL and FB_Sample are
shown in red with a yellow background. In the window on the right, FB_Sample is open in its editor,
and nGlob1 is already renamed to nGlobNew.
140 Version: 2.25.4 TE1000
Programming a PLC project
4. Click on OK.
ð In your project all instances of the global variable nGlob1 have been renamed to nGlobNew.
Renaming a global variable across the project with the exception of a POU:
1. Select the name of a global variable, for example “nGlob1”.
2. In the context menu select the command Refactoring > Rename 'nGlob1'.
3. In the dialog Rename enter a new name in the input field New name, for example “nGlobNew”, and click
OK.
ð The Refactoring dialog opens. In the project tree on the left the objects GVL and FB_Sample are
shown in red with a yellow background. In the right window, the function block FB_Sample is open in
its editor. Instead of nGlob1, nGlobNew is listed.
4. Position the cursor in the window on the right and open the context menu.
5. Select the command Reject this object and click OK.
ð Your project contains the global variable nGlob1 in FB_Sample. The variable nGlobNew is specified in
the objects in which the variable occurred otherwise. The message window shows an error message,
indicating that the identifier nGlob1 is not defined.
See also:
• TC3 User Interface documentation: Command Rename '<variable>' [} 836]
Adding and removing input variables
In the declaration part of function blocks for refactoring commands, you can add or remove input or output
variables. TwinCAT updates the locations where the function blocks are called/used accordingly; you can
accept or discard the update for each location. The Refactoring dialog is used for this purpose.
ü You have opened a function F_Sample in the editor. The function already has input variables nInput1,
nInput2 and nInputx. It is called in the programs MAIN and POU.
1. Put the focus in the declaration part of the function F_Sample.
2. In the context menu select the command Refactoring > Add variable.
ð The standard dialog for declaring a variable appears.
3. Declare the variable nInput3 with scope VAR_INPUT and data type INT. Close the dialog with OK.
ð The Refactoring dialog appears (see figure below). The affected areas are marked in yellow.
4. At the top right select the option Add inputs with placeholder text.
5. In the window on the left, place the cursor on one of the objects highlighted in yellow, for example MAIN.
In the context menu select the command Accept whole project, in order to add the new variable at the
locations where F_Sample is used in the whole project.
ð The window on the right shows the change in the implementation part of MAIN: Placeholder
_REFACTOR_ appears where the new variable was inserted.
6. Close the Refactoring dialog with OK.
ð Select the command Edit > Find and Replace. Find “_REFACTOR_” in the project, in order to check the
affected locations and edit them as required.
Alternatively, you can add the new variable directly with an initialization value of your choice,
without using a placeholder to start with. In this case, select the option “Add inputs with the following
value” under step 4 and enter the value to the right.
TE1000 Version: 2.25.4 141
Programming a PLC project
Example for a new variable with placeholder text in a CFC function block:
Please note that refactoring can also be used for removing variables.
See also:
• TC3 User Interface documentation: Command Remove '<variable>' [} 839]
• TC3 User Interface documentation: Command Add '<variable>' [} 837]
Rearranging variables in the declaration
You can use refactoring to change the order of declarations in the declaration part of function blocks. This is
possible for declarations the validity ranges VAR_INPUT, VAR_OUTPUT or VAR_IN_OUT.
VAR_INPUT
nInVar2 : INT;
nInVar1 : INT;
in : DUT;
bVar : BOOL;
nInVar3 : INT;
END_VAR
ü You have opened the declaration part of a POU, which may contain the declarations shown above, for
example.
1. Place the cursor in this declaration block and press the right mouse button to open the context menu.
2. In the context menu select the command Refactoring > Reorder variables.
ð The Reorder dialog appears with a list of the VAR_INPUT variables.
3. For example, select the entry nInVar1 : INT; and use the mouse to drag it before the entry
nInVar2 : INT;.
ð The declaration of nInVar1 is now at the top.
4. Close the dialog with OK.
142 Version: 2.25.4 TE1000
Programming a PLC project
ð The Refactoring dialog appears. The affected areas are marked in yellow (see figure at the top).
5. Confirm with OK.
ð The new order is transferred to the function block.
See also:
• TC3 User Interface documentation: Command Reorder variables [} 840]
Changing a variable declaration and applying refactoring automatically
Refactoring provides support for renaming variables in the declaration (using the autodeclaration feature).
ü You have opened a function block FB_Sample in the editor. The function block has an input variable
“nVAR”.
ü In the TwinCAT options (Tools > Options) in the TwinCAT > PLC Environment > Refactoring
category, the option On renaming variables is activated.
1. Select the variable nVar in the declaration of FB_Sample. Alternatively, you can place the cursor before
or in the variable.
2. Select the Auto Declare command in the Edit menu or in the context menu.
ð The Auto Declare dialog opens. The dialog contains the settings of “nVar”.
3. Change the name from “nVar” to “nCounterVar”.
4. The Apply changes using refactoring option appears and is enabled. When changing the variable
name, this option appears independently of the settings in the TwinCAT options. However, it is only
activated automatically if the TwinCAT refactoring option mentioned in the prerequisites is activated.
5. Click on OK.
ð The dialog Refactoring opens. All locations affected by the variable renaming are marked there and
can be changed.
See also:
• TC3 User Interface documentation: Command Auto Declare [} 827]
• TC3 User Interface documentation: Dialog Options - Refactoring [} 922]
7.18 Data persistence
Persistent data retain their values when the PLC project is reloaded. The values of persistent data can be
restored after an uncontrolled termination (power failure), a download or a cold start.
In addition to the PERSISTENT variables, the RETAIN variables are a further way of keeping data remanent.
RETAIN variables likewise retain their values in the case of uncontrolled termination (power failure), a
download or a cold start.
See also:
• Resetting the PLC project [} 195]
• Reference Programming: Remanent variables – PERSISTENT, RETAIN [} 656]
• Retain data
7.19 Using function blocks for implicit checks
TwinCAT provides special POUs, which implement implicit monitoring functions. You can add these special
POUs to an application to make implicitly provided monitoring functionality available. At runtime these
functions check the bounds of arrays or subrange types, the validity of pointer addresses, or division by 0.
Note that this capability may be disabled on devices if such test function blocks are provided by a specific
implicit library.
TE1000 Version: 2.25.4 143
Programming a PLC project
7.19.1 Object POUs for implicit checks
Object Create POU for implicit checks
1. Select a folder in the PLC project tree.
2. In the context menu select the command Add > POU for implicit checks...
ð The dialog Add POU for implicit checks opens.
3. Activate the desired functions.
4. Click on Open.
ð The selected POUs are inserted in the PLC project tree.
5. Open the POUs in the editor.
6. Adapt the implementation proposal to your requirements.
In order to prevent multiple integration, a monitoring function that may already have been integrated is no
longer available for selection in the dialog Add POU for implicit checks.
Do not change the declaration part
To maintain the functionality of the monitoring functions, the declaration part must not be modified.
The only exception is to add local variables.
No online change possible
After removing implicit monitoring functions, such as CheckBounds, from the project, online change
is no longer possible, only a download. A corresponding message is issued.
Implicit checks for function blocks from source libraries
TwinCAT does not perform implicit checks on function blocks from libraries. However, you can use
the compiler definition "checks_in_libs" to extend the check to function blocks from source libraries
(* .library). To do this, enter the compiler definition "checks_in_libs" from the PLC project
properties in the Compiler defines field, which you can find in the Compile category. However,
this only affects source libraries (*.library), not protected libraries (*.compiled-libraries).
Excluding individual POUs from the check
You can disable the checking of special POUs in the project with the attribute 'no_check‘ [} 761].
Dialog Add POU for implicit checks
Available functions
144 Version: 2.25.4 TE1000
Programming a PLC project
Monitoring function Type
CheckBounds Bound checks:
Appropriate treatment of field bound violations (e.g. by setting an error flag or by
changing the field index).
CheckDivDInt Division checks:
CheckDivLInt Monitoring of the divisor value, to avoid division by 0.
CheckDivReal
CheckDivLReal
CheckRangeSigned Range checks:
CheckRangeUnsigned Monitoring of the range bounds of a subrange type at runtime. Applies to the
data types DINT/UDINT
CheckLRangeSigned L range checks:
CheckLRangeUnsigned Monitoring of the range bounds of a subrange type at runtime. Applies to the
data types LINT/ULINT
CheckPointer Pointer checks:
For this function you have to complete the entire implementation code yourself.
See the help page for POU CheckPointer. The purpose of the function is to
monitor whether the transferred pointer points to a valid memory address, and
whether the orientation of the referenced memory area matches the type of
variable to which the pointer points. If both conditions are met, the pointer itself is
returned. Otherwise, CheckPointer should perform appropriate troubleshooting.
In the same way, CheckPointer also monitors variables of type REFERENCE TO
See also:
• Reference Programming: Attribute 'no_check' [} 761]
7.19.1.1 Bound Checks (POU CheckBounds)
Functions for checking the field boundaries: CheckBounds
The purpose of this monitoring function is to deal with field bound violations as appropriate. A response to a
violation may be setting of an error flag or changing the array index, for example. The check is only
performed with a variable array index. A consistently faulty array index results in a compiler error. TwinCAT
calls the function implicitly as soon as an ARRAY variable is assigned values.
After inserting the function, automatically generated code appears in the declaration part and the
implementation part.
Do not change the declaration part
To maintain the functionality of the monitoring functions, the declaration part must not be modified.
The only exception is to add local variables.
Standard implementation
Declaration part:
// Implicitly generated code : DO NOT EDIT
FUNCTION CheckBounds : DINT
VAR_INPUT
index, lower, upper: DINT;
END_VAR
Implementation part:
// Implicitly generated code : Only an Implementation suggestion
{noflow}
IF index < lower THEN
CheckBounds := lower;
ELSIF index > upper THEN
CheckBounds := upper;
TE1000 Version: 2.25.4 145
Programming a PLC project
ELSE
CheckBounds := index;
END_IF
{flow}
When the function is called it is assigned the following input parameters:
• index: Index of the array element
• lower: Lower bound of the array range
• upper: Upper bound of the array range
The return value is the index of the array element, provided it is in the valid range. Otherwise TwinCAT
returns the upper or lower bound, depending on which bound was exceeded.
Sample implementation
Declaration part:
// Implicitly generated code : DO NOT EDIT
FUNCTION CheckBounds : DINT
VAR_INPUT
index, lower, upper: DINT;
END_VAR
// User defined local variables
VAR
sMessageLow : STRING := 'CheckBounds: Index too low (%d)';
sMessageHigh : STRING := 'CheckBounds: Index too high (%d)';
END_VAR
Implementation part:
{noflow}
// Index too low
IF index < lower THEN
CheckBounds := lower;
// Increase global counter
GVL_CheckBounds.nTooLow := GVL_CheckBounds.nTooLow + 1;
// Log message
ADSLOGDINT(msgCtrlMask := ADSLOG_MSGTYPE_WARN,
msgFmtStr := sMessageLow,
dintArg := index);
// Index too high
ELSIF index > upper THEN
CheckBounds := upper;
// Increase global counter
GVL_CheckBounds.nTooHigh := GVL_CheckBounds.nTooHigh + 1;
// Log message
ADSLOGDINT(msgCtrlMask := ADSLOG_MSGTYPE_WARN,
msgFmtStr := sMessageHigh,
dintArg := index);
// Index OK
ELSE
CheckBounds := index;
END_IF
{flow}
Like in the standard implementation, in this sample implementation a violation of the array range is corrected
by returning the upper or lower bound. In addition a global counter is incremented, if the array is accessed
outside the defined array range. The global counters therefore represent the number of upper or lower bound
violations for entire project. In addition, the function ADSLOGDINT from the Tc2_System library is used to
issue a violation of the array bounds as a warning in the message window.
Application sample
In the program listed below, the index exceeds the defined upper bound of the field aSample. The
CheckBounds function corrects this access to the array, which takes place outside the defined array bounds.
PROGRAM MAIN
VAR
aSample : ARRAY[0..7] OF BOOL;
nIndex : INT := 10;
END_VAR
146 Version: 2.25.4 TE1000
Programming a PLC project
aSample[nIndex] := TRUE;
In this example, the CheckBounds function causes index 10 to be changed to the upper bound of the array
range of aSample (7). The element aSample[7] is assigned the value TRUE. In this way, the function
corrects array accesses outside the valid field range. However, it is essential that the cause of the error,
namely the access to the element in position 10, is also corrected. So that this automatically corrected faulty
access does not remain undiscovered, a warning is displayed in the message window in this example, as
described above.
See also:
• Using function blocks for implicit checks [} 143]
• Object POUs for implicit checks [} 144]
7.19.1.2 Division checks (POUs CheckDivDInt, CheckDivLInt, CheckDivReal,
CheckDivLReal)
Functions for avoiding the divisor value "0": CheckDivDInt, CheckDivLInt, CheckDivReal and
CheckDivLReal
The functions CheckDivDInt, CheckDivLInt, CheckDivReal and CheckDivLReal can be used to avoid division
by 0. If you integrate these functions in the PLC project, they are called before each division that occurs in
the code.
Do not change the declaration part
To maintain the functionality of the monitoring functions, the declaration part must not be modified.
The only exception is to add local variables.
Standard implementation of the function CheckDivReal
Declaration part:
// Implicitly generated code : DO NOT EDIT
FUNCTION CheckDivReal : REAL
VAR_INPUT
divisor : REAL;
END_VAR
Implementation part:
// Implicitly generated code : Only an Implementation suggestion
{noflow}
IF divisor = 0 THEN
CheckDivReal := 1;
ELSE
CheckDivReal := divisor;
END_IF
{flow}
The DIV operator uses the output from the function CheckDivReal as divisor. In the sample program below,
division by 0 is avoided by changing the value of the divisor "fDivisor", with was implicitly initiated with "0", to
"1" via the function CheckDivReal before the division is executed. Thus the result of the division is 799.
PROGRAM MAIN
VAR
fResult : REAL;
fDivident : REAL := 799;
fDivisor : REAL := 0;
END_VAR
fResult := fDivident / fDivisor;
TE1000 Version: 2.25.4 147
Programming a PLC project
7.19.1.3 Range/LRange Checks (POUs CheckRangeSigned,
CheckRangeUnsigned, CheckLRangeSigned, CheckLRangeUnsigned)
Functions for monitoring the range bounds of a subrange type
• CheckRangeSigned checks subrange types of the type SINT, INT, DINT.
• CheckRangeUnsigned checks subrange types of the type BYTE, WORD, DWORD, USINT, UINT,
UDINT.
• CheckLRangeSigned checks subrange types of the type LINT.
• CheckLRangeUnsigned checks subrange types of the type LWORD, ULINT.
The purpose of these monitoring functions is to deal with range bound violations as appropriate. A response
to a violation may be setting of an error flag or changing a value, for example. The functions are called
implicitly when a variable is assigned a value of the subrange type.
Do not change the declaration part
To maintain the functionality of the monitoring functions, the declaration part must not be modified.
The only exception is to add local variables.
When the function is called, the following input parameters are transferred to it:
• value: Value to be assigned to the variables of the subrange type.
• lower: Lower range bound
• upper: Upper range bound
The return value is the assigned value itself, provided it is in the valid range. Otherwise the upper or lower
bound is returned, depending on the violation of the lower bound.
The assignment i := 10*y is now implicitly replaced by
i := CheckRangeSigned(10*y, -4095, 4095);
If y has the value "1000", for example, the variable i is not assigned the value "10*1000=10000", as
specified in the original code, but the value of the upper range bound, i.e. "4095".
The same applies to the functions CheckRangeUnsigned, CheckLRangeSigned and
CheckLRangeUnsigned.
If no function for range monitoring is available, no subrange validation is performed during runtime
with corresponding variables! In this case you can assign a variable of subrange type DINT/UDINT
any value between -2147483648 and +2147483648 or between 0 and 4294967295. A variable of
subrange type LINT/ULINT can then be assigned any value between -- 9223372036854775808 and
+9223372036854775807 or between 0 and 18446744073709551615.
Infinite loops
When you integrate field monitoring functions, infinite loops can occur. This is the case, for
example, if the counter variable of a FOR loop is of the subrange type and the loop range leaves
the defined subrange.
Example for an infinite loop:
VAR
nVar : DINT(0..10000);
...
END_VAR
FOR nVar := 0 TO 10000 DO
...
END_FOR
The program never leaves the FOR loop, since the monitoring function CheckRangeSigned prevents that
nVar is set to a value greater than 10000.
148 Version: 2.25.4 TE1000
Programming a PLC project
Standard implementation of the function CheckRangeSigned
If a DINT variable of a signed subrange type is assigned a value, this necessitates an automatic call of the
function CheckRangeSigned. The function, which limits the assignment to the subrange specified in the
variable declaration, is implemented in ST as follows by default:
Declaration part:
// Implicitly generated code : DO NOT EDIT
FUNCTION CheckRangeSigned : DINT
VAR_INPUT
value, lower, upper : DINT;
END_VAR
Implementation:
// Implicitly generated code : Only an Implementation suggestion
{noflow}
IF (value < lower) THEN
CheckRangeSigned := lower;
ELSEIF(value > upper) THEN
CheckRangeSigned := upper;
ELSE
CheckRangeSigned := value;
END_IF
{flow}
7.19.1.4 Pointer Checks (POU CheckPointer)
Monitoring function CheckPointer for pointers
Use this function to monitor the memory access of pointers during runtime. In contrast to other monitoring
functions, there is no default implementation for CheckPointer. The user must carry out the implementation
himself!
The purpose of the CheckPointer function is to check whether the transferred pointer points to a valid
memory address, and whether the orientation of the referenced memory area matches the type of variable to
which the pointer points. If both conditions are met, the pointer itself is returned. Otherwise, the function
should perform proper error handling.
Do not change the declaration part
To maintain the functionality of the monitoring functions, the declaration part must not be modified.
The only exception is to add local variables.
The monitoring function is not called implicitly for the THIS pointer and the SUPER pointer.
The function CheckPointer also acts on variables of the type REFERENCE in the same way as on
pointer variables.
Template
Declaration:
// Implicitly generated code : DO NOT EDIT
FUNCTION CheckPointer : POINTER TO BYTE
VAR_INPUT
ptToTest : POINTER TO BYTE;
iSize : DINT;
iGran : DINT;
bWrite : BOOL;
END_VAR
Implementation (incomplete!):
TE1000 Version: 2.25.4 149
Programming a PLC project
// No standard way of implementation. Fill your own code here
{noflow}
CheckPointer := ptToTest;
{flow}
When the function is called, TwinCAT transfers the following input parameters to it:
• ptToTest: Target address of the pointer
• iSize: Size of the referenced variable in bytes
• iGran: Granularity of the referenced variable in bytes. i.e. the largest non-structured data type
contained in the referenced variables.
• bWrite: Type of access (TRUE = write access, FALSE = read access)
If the check result is positive, the input pointer is returned unchanged (ptToTest).
Example:
The following implementation example displays a message in the TwinCAT output window as soon as an
invalid pointer is recognized. This implementation recognizes various types of invalid pointers. However, it
cannot recognize all invalid pointers.
// Implicitly generated code : DO NOT EDIT
FUNCTION CheckPointer : POINTER TO BYTE
VAR_INPUT
ptToTest : POINTER TO BYTE;
iSize : DINT;
iGran : DINT;
bWrite : BOOL;
END_VAR
IF ptToTest=0 THEN
ADSLOGSTR(ADSLOG_MSGTYPE_ERROR OR ADSLOG_MSGTYPE_STRING,'CheckPointer failed due to invalid dest
ination address.','');
ELSIF iSize<=0 THEN
ADSLOGSTR(ADSLOG_MSGTYPE_ERROR OR ADSLOG_MSGTYPE_STRING,'CheckPointer failed due to invalid size
.','');
ELSIF iGran<=0 THEN
ADSLOGSTR(ADSLOG_MSGTYPE_ERROR OR ADSLOG_MSGTYPE_STRING,'CheckPointer failed due to invalid gran
ularity.','');
// -> Please note that the following memory area check is time consuming:
//ELSIF F_CheckMemoryArea(pData:=ptToTest,nSize:=DINT_TO_UDINT(iSize)) = E_TcMemoryArea.Unknown THEN
// ADSLOGSTR(ADSLOG_MSGTYPE_ERROR OR ADSLOG_MSGTYPE_STRING,'CheckPointer failed due to unknown me
mory area.','');
END_IF
CheckPointer := ptToTest;
CAUTION
Consequence of an invalid pointer
The consequence of an invalid pointer is usually that the runtime is stopped as soon as any access takes
place via this pointer. The CheckPointer function cannot usually prevent this. The purpose of this
monitoring function is actually to make efficient cause diagnosis possible.
7.20 Object-oriented programming
TwinCAT 3 supports object-oriented programming (OOP) and provides the following functionalities and
objects for this purpose:
• Function blocks (Object Function block [} 152])
• Methods (Method object [} 154])
• Properties (Property object [} 158])
• Interfaces (Object Interface [} 163], Implementation of an interface [} 175])
• Inheritance
◦ Definition of function blocks as Extensions of other function blocks [} 169]
◦ Definition of structures as Extensions of other structures [} 174]
150 Version: 2.25.4 TE1000
Programming a PLC project
◦ Definition of interface as Extensions of other interfaces [} 175]
• Method call [} 177]
• ABSTRACT concept [} 179]
Basic idea of object-oriented programming
In object-oriented programming, the software is divided into objects. All descriptions relating to an object are
combined in one element (a function block, for example). The descriptions include the data and the
procedures associated with the object. In addition, an access interface to the object can be defined via
methods and properties.
As a result, this programming approach develops objects that can be reused autonomously and independent
of specific conditions. The elements can be used without modification in one or many applications.
Advantages of object-oriented programming
Object-oriented programming method offers many advantages.
By dividing the software into objects, a clear, well structured application can be developed. Thus, the
application and the individual elements are easily understandable and easy to expand. The reusability of
programming objects saves time and costs in the development and maintenance of applications.
General notes/recommendations
• When using object-oriented programming, care must be taken to find the correct "degree of object
orientation" for the respective application.
◦ With the help of OOP, the software is divided into objects, so that a clear, structured, reusable
software can be developed.
◦ However, if the division into the objects is excessively detailed, the comprehensibility of the
program suffers.
◦ Example: Using the inheritance feature, declarations and implementations can be passed on and
thus reused by the subclass. In addition, division into a general and a specific class can support
the understanding of the individual programming objects. This is the case with inheritance if the
division into ‘basic’ and ‘extended’ is consistent. A real-world example is a basic motor and a more
specific motor with additional functions. However, if a large number of inheritance levels are used
and the function of the individual inheritance levels becomes unclear or imprecise, the application
can become difficult to understand and maintain.
• If methods provide return values, these should be set in the method and evaluated at the point where
the method is called.
• If methods, functions or properties return structured return types (e.g. a structure or a function block),
these return types should be declared as "REFERENCE TO <structured type>".
◦ Returning structured data as a direct return type ("<structured type>") is inefficient because the
data is copied multiple times.
◦ If "REFERENCE TO <structured type>" is used instead, on the one hand this is more efficient
because the data is not copied, and on the other hand a single element of the structured data type
can be accessed directly when the method/function/property is called.
◦ For more information and an example see the Object method [} 154] description.
• Programming of object-oriented implementations should be event-based.
◦ Program elements should not be called cyclically without reason.
◦ Usually, it makes sense to call a program element when a certain event has occurred.
• A method or property call via an unassigned interface variable has the same effect as a NullPointer
call. Before you can use the interface variable, you must assign a corresponding function block
instance to it (instance of a function block that implements the interface).
◦ To ensure that the interface variable does not correspond to a NullPointer, the interface variable
can be checked for unequal 0 before it is used (e.g. IF
(iSample <> 0) THEN iSample.METH (); END_IF).
TE1000 Version: 2.25.4 151
Programming a PLC project
OOP and UML
Does object-oriented programming (OOP) and UML always have to be used together?
• The combined use of OOP and UML offers many benefits (see next question), although it is not
compulsory. Object-oriented programming of applications is also possible without using UML. Likewise,
UML can be used in PLC projects, which are not based on object-oriented programming.
What are the benefits of using OOP and UML together?
• In order to make the most of OOP, the structure of an object-oriented software should be designed and
created before the implementation (e.g. What classes are available, what is their relationship, what
functionalities do they offer, etc.). Before, during and after programming, documentation helps to
understand, analyze and maintain the software.
• As an analysis, design and documentation tool for software, UML offers options for planning, creating
and documenting the application. UML is particularly suitable for object-oriented implementations,
since modular software is particularly suitable for representation with the aid of a graphical language.
• For sample, the class diagram is used for analyzing and creating the program structure. The more
modular the software structure, the easier and more efficient the class diagram can be used
(e.g. Graphical representation of separate function blocks with individual methods for providing the
functionalities etc.).
• The state diagram can be used to specify the sequence of a system with discrete events. The more
consistent the object- and event-orientation of the software structure, the more transparent and
effective the state machines can be designed (e.g. The behavior of modules/systems is based on a
state model with states (such as startup, production, pause); within the states corresponding
functionalities are called, which are encapsulated in methods (such as startup, execute, pause) etc.).
See also:
• Documentation for: TF1910 TC3 UML
• Documentation samples: Sample: Object-oriented program for controlling a sorting plant
7.20.1 Object Function block
A function block is a POU [} 72], which returns one or several values when executed. The values of the
output variables and the internal variables are retained until the next execution. This means that the function
block may not return the same output values, if it is called repeatedly with the same input variables.
In the PLC project tree, function block POUs have the suffix (FB). The editor of a function block consists of
the declaration part and the implementation part.
A function block is always called via an instance, which is a copy of the function block.
In addition to the functionality described in IEC 61131-3, in TwinCAT function blocks can also be used for the
following object-oriented programming functionalities:
• Extending a function block (Extending a function block [} 169])
• Implementing interfaces (Implementing an interface [} 175])
• Methods (Object Method [} 154])
• Properties (Object Property [} 158])
The top line of the declaration part contains the following declaration:
FUNCTION_BLOCK <access specifier> <function block> | EXTENDS <function block> |
IMPLEMENTS <comma-separated list of interfaces>
8-byte alignment
An 8-byte alignment was introduced with TwinCAT 3. Make sure that the alignment is appropriate if
data are exchanged as an entire memory block with other controllers or software components (see
Alignment [} 743]).
152 Version: 2.25.4 TE1000
Programming a PLC project
Automatic creation of interface elements in a function block
There are two ways of automatically generating elements of an interface that implements a function block in
this function block.
1. If you specify an interface in the field Implements in the dialog Add when creating a new function
block, TwinCAT automatically also adds the methods and properties of the interface to this function
block.
2. If an existing function block implements an interface, you can use the command Implement Interface
in order to generate the interface elements in the function block. The command Implement Interface
can be found in the context menu of a function block in the project tree.
See also:
• TC3 User Interface documentation: Command Implement interfaces [} 995]
• Implementation of an interface [} 175]
Calling a function block
The call always takes place via an instance of the function block. If a function block is called, only the values
of the respective instance change.
Declaration of the instance:
<instance> : <function block>;
A variable of the function block is accessed as follows in the implementation part:
<instance>.<variable>
• From outside the function block instance, you can only access input and output variables of a function
block, not the internal variables.
• Access to a function block instance is limited to the POU in which the instance is declared, unless you
have declared the instance globally.
• You can assign the desired values to the function block variables when you call the instance.
Sample:
The function block FB_SampleA has the input variable nVar1 of type INT and the output variable nOut1. In
the sample below, the variable nVar1 is called from the MAIN program.
ST:
PROGRAM MAIN
VAR
fbSampleA : FB_SampleA;
END_VAR
fbSampleA.nVar1 := 33; (* FB_SampleA is called and the value 33 is assigned to the variable nVar1 *)
fbSampleA(); (* FB_SampleA is called, that's necessary for the following access to the output variab
le *)
nRes := fbSampleA.nOut1 (* the output variable nOut1 of the FB1 is read *)
FBD:
Assigning variable values during a call:
In the text-based languages IL and ST, you can assign values directly to input and/or output variables when
the function block is called.
A value is assigned to an input variable with :=
A value is assigned to an output variable with =>
TE1000 Version: 2.25.4 153
Programming a PLC project
Sample:
The instance CMD_TMR of the timer function block is called with assignments for the input variables IN and
PT. The output variable Q of the timer is then assigned to the variable bVarA
CMD_TMR (IN := bIn, PT := t#300ms);
bVarA := CMD_TMR.Q;
If you add a function block instance via the input assistant and the option Insert with arguments is
enabled in the Input Assistant dialog, TwinCAT adds the call with all input and output variables. All
you have to add is the desired value assignment. In the above example, TwinCAT adds the call as
follows: CMD_TMR (IN:= , PT:= , Q=> ).
7.20.2 Object Method
Symbol:
The object is used for object-oriented programming.
A method contains a sequence of statements. In contrast to a function, it is not an independent POU, but has
to be assigned to a function block or a program.
You can use interfaces to organize methods.
Notes on methods
• All data of a method are temporary and are only valid while the method is executed (stack variables).
This means that TwinCAT re-initializes all variables and function blocks, which you have declared in a
method, with each call of the method.
• Like functions, methods can return a return value.
• According to the IEC 61131-3 standard, methods can have additional inputs and outputs, like normal
functions. You assign the inputs outputs when the method is called.
• Access to the function block instance or program variable is permitted in the implementation part of a
method.
• Use the THIS pointer to point to your own instance.
• It is not possible to access VAR_TEMP variables of the function block in a method.
• By using the return type "REFERENCE TO <structured type>", you can directly access a single
element of the method when you call the method. For more information see section "Access to a single
element of a structured return type during method/function/property call [} 156]".
• In principle, access to VAR_IN_OUT variables of a function block is possible in a method. Since this
access is potentially risky, it should be used advisedly. Further information can be found in section
“Access to VAR_IN_OUT variables of a function block in a method/transition [} 157]”.
• Methods that are defined in an interface may only define input, output and VAR_IN_OUT variables, but
they may not contain implementations.
Sample:
The code in the following sample causes TwinCAT to write the return value and the outputs of the method to
locally declared variables.
Declaration part of "Method1" of the function block FB_Sample:
METHOD Method1 : BOOL
VAR_INPUT
nIn1 : INT;
bIn2 : BOOL;
END_VAR
VAR_OUTPUT
154 Version: 2.25.4 TE1000
Programming a PLC project
fOut1 : REAL;
sOut2 : STRING;
END_VAR
// <method implementation code>
Program MAIN:
PROGRAM MAIN
VAR
fbSample : FB_Sample;
bReturnValue : BOOL;
nLocalInput1 : INT;
bLocalInput2 : BOOL;
fLocalOutput1 : REAL;
sLocalOutput2 : STRING;
END_VAR
bReturnValue := fbSample.Method1(nIn1 := nLocalInput1,
bIn2 := bLocalInput2,
fOut1 => fLocalOutput1,
sOut2 => sLocalOutput2);
Creating an object Method
1. Select a function block or a program in the Solution Explorer in the PLC project tree.
2. In the context menu select the command Add > Method...
ð The dialog Add Method opens.
3. Enter a name and select a return type, the implementation language, and optionally an access modifier
4. Click on Open.
ð The object is added to the PLC project tree and opens in the editor. The editor consists of the declaration
editor at the top and the implementation part at the bottom.
Dialog Add method
Name Name of the method
Return type Type of the value that is returned.
Implementation language Check box for the implementation language
Access modifier
Access modifier Drop-down list
• PUBLIC: Corresponds to the specification of no access modifier
• PRIVATE: Access to the method is restricted to the function block or the
program respectively.
• PROTECTED: Access to the method is restricted to the program or the
function block and its derivatives respectively.
• INTERNAL: Access to the method is limited to the namespace (the
library).
In addition to these access modifiers, you can manually add the FINAL
modifier to a method:
• FINAL: Overwriting the method in a derivative of the function block is not
allowed. This means that the method may not be overwritten/extended
in a possibly existing subclass.
Abstract Indicates that the method has no implementation and that the
implementation is provided by the derived FB.
Background information on the ABSTRACT keyword can be found under
ABSTRACT concept [} 179].
Methods with a different access modifier than PUBLIC are marked with a signal symbol in the Solution
Explorer in the PLC project tree.
TE1000 Version: 2.25.4 155
Programming a PLC project
Access modifier Object icon Signal symbol
PRIVATE
(Lock)
PROTECTED
(Star)
INTERNAL
(Heart)
If you copy or move a method from a POU to an interface, TwinCAT automatically deletes the
included implementations.
Special methods for a function block
FB_init Declarations are implicit by default. Explicit declaration are also possible.
Contains initialization code for the function block, as defined in the declaration
part of the function block.
(Methods FB_init, FB_reinit and FB_exit [} 799])
FB_reinit Explicit declaration required. This is called when the instance of the function
block was copied (like during an online change). It re-initializes the new
instance module.
(Methods FB_init, FB_reinit and FB_exit [} 799])
FB_exit Explicit declaration required.
Call for each instance of the function block before another download or a reset
or during an online change for all moved or deleted instances.
(Methods FB_init, FB_reinit and FB_exit [} 799])
Properties and interface They each consist of a Set and/or a Get accessor method.
properties
(Object Interface property [} 168], Object Property [} 158])
Access to a single element of a structured return type during method/function/property call
The following implementation can be used to directly access an individual element of the structured data
type that is returned by the method/function/property when a method, function or property is called. A
structured data type is, for example, a structure or a function block.
1. The return type of the method/function/property is defined as "REFERENCE TO <structured type>"
(instead of just "<structured type>").
2. Note that with such a return type – if, for example, an FB-local instance of the structured data type is
to be returned – the reference operator REF= must be used instead of the "normal" assignment
operator :=.
The declarations and the sample in this section refer to the call of a property. However, they are equally
transferrable to other calls that deliver return values (e.g. methods or functions).
Sample
Declaration of the structure ST_Sample (structured data type):
TYPE ST_Sample :
STRUCT
bVar : BOOL;
nVar : INT;
END_STRUCT
END_TYPE
Declaration of the function block FB_Sample:
156 Version: 2.25.4 TE1000
Programming a PLC project
FUNCTION_BLOCK FB_Sample
VAR
stLocal : ST_Sample;
END_VAR
Declaration of the property FB_Sample.MyProp with the return type "REFERENCE TO ST_Sample":
PROPERTY MyProp : REFERENCE TO ST_Sample
Implementation of the Get method of the property FB_Sample.MyProp:
MyProp REF= stLocal;
Implementation of the Set method of the property FB_Sample.MyProp:
stLocal := MyProp;
Calling the Get and Set methods in the main program MAIN:
PROGRAM MAIN
VAR
fbSample : FB_Sample;
nSingleGet : INT;
stGet : ST_Sample;
bSet : BOOL;
stSet : ST_Sample;
END_VAR
// Get - single member and complete structure possible
nSingleGet := fbSample.MyProp.nVar;
stGet := fbSample.MyProp;
// Set - only complete structure possible
IF bSet THEN
fbSample.MyProp REF= stSet;
bSet := FALSE;
END_IF
Through the declaration of the return type of the property MyProp as "REFERENCE TO ST_Sample" and
through the use of the reference operator REF= in the Get method of this property, a single element of the
returned structured data type can be accessed directly on calling the property.
VAR
fbSample : FB_Sample;
nSingleGet : INT;
END_VAR
nSingleGet := fbSample.MyProp.nVar;
If the return type were only to be declared as "ST_Sample", the structure returned by the property would first
have to be assigned to a local structure instance. The individual structure elements could then be queried on
the basis of the local structure instance.
VAR
fbSample : FB_Sample;
stGet : ST_Sample;
nSingleGet : INT;
END_VAR
stGet := fbSample.MyProp;
nSingleGet := stGet.nVar;
Access to VAR_IN_OUT variables of the function block in a method/transition/property
In principle, the VAR_IN_OUT variables of a function block can be accessed in a method, transition or
property of the function block. Note the following for this type of access:
• If the body or an action of the function block is called from outside the FB, the compiler ensures that
the VAR_IN_OUT variables of the function block are assigned with this call.
• This is not the case if a method, transition or property of the function block is called, since the
VAR_IN_OUT variables of the FB cannot be assigned within a method, transition or property call.
Therefore, access to the VAR_IN_OUT variables might occur by calling the method/transition/property
before the VAR_IN_OUT variables are assigned to a valid reference. Since this would mean invalid
access at runtime, accessing the VAR_IN_OUT variables of the FB in a method, transition or property
is potentially risky.
TE1000 Version: 2.25.4 157
Programming a PLC project
Therefore, the following warning with ID C0371 is issued if the VAR_IN_OUT variables of the FB are
accessed in a method, transition or property:
„Warning: Access to VAR_IN_OUT <Var> declared in <POU> from external context <Method/Transition/
Property>”
An adequate response to this warning could be to check the VAR_IN_OUT variables within the method/
transition/property before it is accessed. The operator __ISVALIDREF can be used for this check, to
ascertain whether a reference refers to a valid value. If this check is enabled, it can be assumed that the
user is aware of the risk that potentially exists when the VAR_IN_OUT variables of the FB are accessed in a
method/transition/property. Checking the reference is regarded as adequate handling of this risk. The
corresponding warning can therefore be suppressed via attribute 'warning disable'.
A sample implementation of a method is shown below.
Function block FB_Sample:
FUNCTION_BLOCK FB_Sample
VAR_IN_OUT
bInOut : BOOL;
END_Var
Methode FB_Sample.MyMethod:
METHOD MyMethod
VAR_INPUT
END_VAR
// The warning can be disabled here as the user is aware of the risk that the reference may not be
valid by checking its validity
{warning disable C0371}
// Checking the VAR_IN_OUT reference, leave the current method in case of invalid reference
IF NOT __ISVALIDREF(bInOut) THEN
RETURN;
END_IF
// Access to VAR_IN_OUT reference (only if the reference was confirmed as valid before)
bInOut := NOT bInOut;
// The warning may be restored at the end of the access area
{warning restore C0371}
See also:
• Object-oriented programming [} 150]
• Object Interface [} 163]
• Implementation of an interface [} 175]
• Extending a function block [} 169]
• Method call [} 177]
• ABSTRACT concept [} 179]
• Reference Programming > Instance Variables - VAR_INST [} 655]
7.20.3 Object Property
Symbol:
A property is an extension of the IEC 61131-3 standard and is a means for object-oriented programming. It
consists of the accessor methods Get and Set. TwinCAT automatically calls these methods when a read or
write access occurs to the function block that implements the property.
Object Creating a property
1. Select a function block or a program in the Solution Explorer in the PLC project tree.
2. In the context menu select the command Add > Property...
158 Version: 2.25.4 TE1000
Programming a PLC project
ð The Add Property dialog opens.
3. Enter a name and select a return type, the implementation language, and optionally an access modifier.
4. Click on Open.
ð The object is added to the PLC project tree and opens in the editor.
Dialog Add property
Name Name of the property
Return type Input or selection of the return type via the input assistant
Implementation language Check box for the implementation language
Access modifier
Access specifier Drop-down list
• PUBLIC: Corresponds to the specification of no access modifier.
• PRIVATE: Access to the property is limited to the function block.
• PROTECTED: Access to the property is limited to the program or the
function block and its derivatives.
• INTERNAL: Access to the property is limited to the namespace (the
library).
• FINAL: Overwriting the property in a derivative of the function block is
not allowed. This means that the property may not be overwritten/
extended in a possibly existing subclass.
Abstract Indicates that the property has no implementation and that the
implementation is provided by the derived FB.
Background information on the ABSTRACT keyword can be found under
ABSTRACT concept [} 179].
Properties with a different access modifier than PUBLIC are marked with a signal symbol in the Solution
Explorer in the PLC project tree.
Access modifier Object icon Signal symbol
PRIVATE
(Lock)
PROTECTED
(Star)
INTERNAL
(Heart)
In addition, a property can contain local variables. However, a property cannot contain additional inputs. In
contrast to a function or method, it also cannot contain additional outputs.
If you copy or move a property from a POU to an interface, TwinCAT automatically deletes the
included implementations.
Get and Set accessors
TwinCAT automatically adds the Get and Set accessor methods below the property object in the PLC project
tree. The Add command can be used to add them explicitly.
TwinCAT calls the Set accessor when write access to the property occurs, i.e. when you use the property
name as input parameter.
TwinCAT calls the Get accessor when read access to the property occurs, i.e. when you use the property
name as output parameter.
Please note that you have to implement the accessor methods in order to access the property.
TE1000 Version: 2.25.4 159
Programming a PLC project
Implementation example
Declaration of the function block FB_Sample:
FUNCTION_BLOCK FB_Sample
VAR
nVar : INT;
END_VAR
nVar := nVar + 1;
Declaration of the property nValue:
PROPERTY PUBLIC nValue : INT
Implementation of the accessor method FB_Sample.nValue.Set
nVar := nValue;
Implementation of the accessor method FB_Sample.nValue.Get
nValue := nVar;
If you only want to use the property for read access or only for write access, you can delete the unused
accessor.
You can add access specifiers to the accessor methods in the following places:
• Through manual entries in the declaration part of the accessor.
• In the Add 'get' accessor or Add 'set' accessor dialog, when you add the accessor explicitly
with the Add command.
Monitoring for properties in online mode
Pragmas are available for monitoring for properties in online mode, which should be added at the top of the
definition property (Attribute 'monitoring' [} 760]):
• {attribute 'monitoring:= 'variable'}: With each access to the property, TwinCAT stores the actual value in
a variable and displays the value of this variable. This value may become obsolete, if the code no
longer accesses the property.
• {attribute 'monitoring' := 'call'}: Each time the value is displayed, TwinCAT calls the code of the Get
accessor. If this code contains a side effect, the side effect is executed by the monitoring.
You can monitor a property using the following features:
• Inline monitoring
Requirement: The option Enable Inline Monitoring is enabled in the TwinCAT options under category
TwinCAT > PLC Environment > Text editor, Monitoring tab.
• Watch list (Using Watchlists [} 202])
Access to a single element of a structured return type during method/function/property call
The following implementation can be used to directly access an individual element of the structured data
type that is returned by the method/function/property when a method, function or property is called. A
structured data type is, for example, a structure or a function block.
1. The return type of the method/function/property is defined as "REFERENCE TO <structured type>"
(instead of just "<structured type>").
2. Note that with such a return type – if, for example, an FB-local instance of the structured data type is
to be returned – the reference operator REF= must be used instead of the "normal" assignment
operator :=.
The declarations and the sample in this section refer to the call of a property. However, they are equally
transferrable to other calls that deliver return values (e.g. methods or functions).
Sample
Declaration of the structure ST_Sample (structured data type):
160 Version: 2.25.4 TE1000
Programming a PLC project
TYPE ST_Sample :
STRUCT
bVar : BOOL;
nVar : INT;
END_STRUCT
END_TYPE
Declaration of the function block FB_Sample:
FUNCTION_BLOCK FB_Sample
VAR
stLocal : ST_Sample;
END_VAR
Declaration of the property FB_Sample.MyProp with the return type "REFERENCE TO ST_Sample":
PROPERTY MyProp : REFERENCE TO ST_Sample
Implementation of the Get method of the property FB_Sample.MyProp:
MyProp REF= stLocal;
Implementation of the Set method of the property FB_Sample.MyProp:
stLocal := MyProp;
Calling the Get and Set methods in the main program MAIN:
PROGRAM MAIN
VAR
fbSample : FB_Sample;
nSingleGet : INT;
stGet : ST_Sample;
bSet : BOOL;
stSet : ST_Sample;
END_VAR
// Get - single member and complete structure possible
nSingleGet := fbSample.MyProp.nVar;
stGet := fbSample.MyProp;
// Set - only complete structure possible
IF bSet THEN
fbSample.MyProp REF= stSet;
bSet := FALSE;
END_IF
Through the declaration of the return type of the property MyProp as "REFERENCE TO ST_Sample" and
through the use of the reference operator REF= in the Get method of this property, a single element of the
returned structured data type can be accessed directly on calling the property.
VAR
fbSample : FB_Sample;
nSingleGet : INT;
END_VAR
nSingleGet := fbSample.MyProp.nVar;
If the return type were only to be declared as "ST_Sample", the structure returned by the property would first
have to be assigned to a local structure instance. The individual structure elements could then be queried on
the basis of the local structure instance.
VAR
fbSample : FB_Sample;
stGet : ST_Sample;
nSingleGet : INT;
END_VAR
stGet := fbSample.MyProp;
nSingleGet := stGet.nVar;
Access to VAR_IN_OUT variables of the function block in a method/transition/property
In principle, the VAR_IN_OUT variables of a function block can be accessed in a method, transition or
property of the function block. Note the following for this type of access:
• If the body or an action of the function block is called from outside the FB, the compiler ensures that
the VAR_IN_OUT variables of the function block are assigned with this call.
TE1000 Version: 2.25.4 161
Programming a PLC project
• This is not the case if a method, transition or property of the function block is called, since the
VAR_IN_OUT variables of the FB cannot be assigned within a method, transition or property call.
Therefore, access to the VAR_IN_OUT variables might occur by calling the method/transition/property
before the VAR_IN_OUT variables are assigned to a valid reference. Since this would mean invalid
access at runtime, accessing the VAR_IN_OUT variables of the FB in a method, transition or property
is potentially risky.
Therefore, the following warning with ID C0371 is issued if the VAR_IN_OUT variables of the FB are
accessed in a method, transition or property:
„Warning: Access to VAR_IN_OUT <Var> declared in <POU> from external context <Method/Transition/
Property>”
An adequate response to this warning could be to check the VAR_IN_OUT variables within the method/
transition/property before it is accessed. The operator __ISVALIDREF can be used for this check, to
ascertain whether a reference refers to a valid value. If this check is enabled, it can be assumed that the
user is aware of the risk that potentially exists when the VAR_IN_OUT variables of the FB are accessed in a
method/transition/property. Checking the reference is regarded as adequate handling of this risk. The
corresponding warning can therefore be suppressed via attribute 'warning disable'.
A sample implementation of a method is shown below.
Function block FB_Sample:
FUNCTION_BLOCK FB_Sample
VAR_IN_OUT
bInOut : BOOL;
END_Var
Methode FB_Sample.MyMethod:
METHOD MyMethod
VAR_INPUT
END_VAR
// The warning can be disabled here as the user is aware of the risk that the reference may not be
valid by checking its validity
{warning disable C0371}
// Checking the VAR_IN_OUT reference, leave the current method in case of invalid reference
IF NOT __ISVALIDREF(bInOut) THEN
RETURN;
END_IF
// Access to VAR_IN_OUT reference (only if the reference was confirmed as valid before)
bInOut := NOT bInOut;
// The warning may be restored at the end of the access area
{warning restore C0371}
Initialization example:
In the following sample, an input variable and a property are initialized by a function block that has an FB_init
method [} 800] with an additional parameter.
Function block FB_Sample:
FUNCTION_BLOCK FB_Sample
VAR_INPUT
nInput : INT;
END_VAR
VAR
nLocalInitParam : INT;
nLocalProp : INT;
END_VAR
Method FB_Sample.FB_init:
METHOD FB_init : BOOL
VAR_INPUT
bInitRetains : BOOL; // if TRUE, the retain variables are initialized (warm start / cold start)
bInCopyCode : BOOL; // if TRUE, the instance afterwards gets moved into the copy code (online
change)
nInitParam : INT;
END_VAR
162 Version: 2.25.4 TE1000
Programming a PLC project
nLocalInitParam := nInitParam;
Property FB_Sample.nMyProperty and the associated Set function:
PROPERTY nMyProperty : INT
nLocalProp := nMyProperty;
Program MAIN:
PROGRAM MAIN
VAR
fbSample : FB_Sample(nInitParam := 1) := (nInput := 2, nMyProperty := 3);
aSample : ARRAY[1..2] OF FB_Sample[(nInitParam := 4), (nInitParam := 7)]
:= [(nInput := 5, nMyProperty := 6), (nInput := 8, nMyProperty := 9)];
END_VAR
Initialization result:
• fbSample
◦ nInput = 2
◦ nLocalInitParam = 1
◦ nLocalProp = 3
• aSample[1]
◦ nInput = 5
◦ nLocalInitParam = 4
◦ nLocalProp = 6
• aSample[2]
◦ nInput = 8
◦ nLocalInitParam = 7
◦ nLocalProp = 9
See also:
• Object Interface property [} 168]
• Object-oriented programming [} 150]
• Extending a function block [} 169]
• Reference programming > Methods FB_init, FB_reinit and FB_exit [} 799]
7.20.4 Object Interface
Symbol:
Keyword: INTERFACE
An interface is a tool for object-oriented programming. The object Interface describes a set of method and
property prototypes. Prototype in this context means that the methods and properties only contain
declarations, but no implementation.
In this way you can use various function blocks with common properties in the same way.
You can add the objects Interface property and Interface method to the Interface object.
Creating an object Interface
1. Select a folder in the Solution Explorer in the PLC project tree.
2. In the context menu select the command Add > Interface...
ð The Add Interface dialog opens.
3. Enter a name, and optionally select an interface to be extended.
4. Click on Open.
TE1000 Version: 2.25.4 163
Programming a PLC project
ð The interface is added to the PLC project tree and opens in the editor.
Dialog Add Interface
Name Interface name
Inheritance
Advanced
: Extends the interface that is entered in the input field or selected via the
input assistant . This means that all interface methods, which the new
interface extends, are also available in the new interface.
Interface applications
1. Checking the interface declaration via the compiler
• In an interface (e.g. I_Sample) you declare the methods and properties (including return type, inputs
etc.), which are to be associated with this interface.
• In the function blocks, which are to correspond to this interface and should therefore make the
corresponding methods and properties available, you implement the interface I_Sample.
◦ The function block contains the interface in the IMPLEMENTS list within its declaration part
(e.g. FB_Sample IMPLEMENTS I_Sample).
◦ A function block can implement one or several interfaces (e.g. FB_Sample IMPLEMENTS
I_Sample1, I_Sample2).
• A function block, which implements an interface, must contain all methods and properties that are
defined in this interface (interface methods and properties). The declaration of the methods and
properties must match the declaration in the interface exactly (name, return type, inputs, outputs).
• The function blocks add function block-specific code to the interface methods and interface properties.
If an interface is implemented by several function blocks, you can use the same method with the
parameters but different implementation code in different function blocks.
• For function blocks, which implement one or several interfaces, the compiler checks whether the
function blocks meet the respective interface declarations. If the element declarations in the interface
and in the function block differ, or if the interface contains further elements, which are not included in
the function block, the compiler reports an error.
2. Calling methods and properties of a function block instance via an interface variable
In addition to automatic verification of the interface declaration via the compiler, you can use interfaces to
call an interface method or interface property of a function block instance via an interface variable.
• First, instantiate the interface (e.g. iSample : I_Sample;) and the function block(s), which
implement(s) the interface correctly (see use case 1: Checking the interface declaration via the
compiler).
• You can then assign the interface variable to each instance of a function block, which implements the
interface correctly. If an interface variable has not yet been assigned, the variable contains the value 0
in online mode.
• In the last step, you can call an interface method or property via the interface variable. The method or
property is called for the function block, to which the interface refers.
• Such an implementation enables the use of different, but similar function blocks via the interface
variable in a consistent manner. Depending on the project state you can assign a particular function
block instance to the interface variable, for example, so that the call of the interface methods and
properties is identical, although a different function block instance is used, depending on the project
state.
An interface type variable has to be assigned the instance of a function block, before a method or
property can be called via the interface variable.
164 Version: 2.25.4 TE1000
Programming a PLC project
Notes
• You cannot declare variables within an interface. An interface has no implementation part and no
actions. Only a collection of methods and properties is defined, which contain declaration code, but no
implementation code.
• An interface type variable is a reference to instances of function blocks. TwinCAT always treats
variables, which are defined as an interface type, as references.
Interface references and Online Change
• Interface references are automatically redirected from TwinCAT 3.0 build 3100 , so that the correct
interface is always referenced, even in the event of an online change. This requires additional code
and time, which may cause issues, depending on the number of affected objects. Before the online
change is performed, programmers are therefore shown the number of affected variables and interface
references, so that they can decide whether to go ahead with the online change or abort it.
Checking interface variables
• The operator __ISVALIDREF can only be used for operands of type REFERENCE TO. This operator
cannot be used for checking interface variables. To check whether an interface variable was already
assigned a function block instance, you can check the interface variable for not equal to 0 (IF iSample
<> 0 THEN …).
Extended monitoring of an interface variable
• Advanced options for monitoring/debugging an interface variable are available from TwinCAT 3.1 Build
4024. An interface variable in the monitoring area (declaration editor, watch list) can be expanded. The
symbol path and online data of the currently assigned FB instance are then displayed below the
interface variable.
Example 1
Interface declaration:
• You have added the interface I_Sample to your project. Add the method GetType with the return type
STRING to the interface.
• I_Sample and GetType contain no implementation code. The method GetType contains only the
required (variable) declarations (e.g. return type). You can program out the method GetType later on in
the function block that implements the interface I_Sample.
INTERFACE I_Sample
Method I_Sample.GetType:
METHOD GetType : STRING
Interface implementation:
• If you subsequently add a function block to the project and enter the interface I_Sample in the field
Implements in the dialog Add, TwinCAT also automatically adds the method GetType to this function
block. Here you can implement function block-specific code in the methods.
• The function blocks FB_A and FB_B both implement the interface I_Sample:
FUNCTION_BLOCK FB_A IMPLEMENTS I_Sample
FUNCTION_BLOCK FB_B IMPLEMENTS I_Sample
TE1000 Version: 2.25.4 165
Programming a PLC project
• Both function blocks therefore have to include a method with the name GetType and the return type
STRING. Otherwise the compiler reports an error (see use case 1 in section Interface application
[} 164]s).
Method FB_A.GetType:
METHOD GetType : STRING
GetType := 'FB_A';
Method FB_B.GetType:
METHOD GetType : STRING
GetType := 'FB_B';
Interface application:
• A function F_DeliverType contains the declaration of an input variable of the type of interface
I_Sample. Within the function, the interface method GetType is called via the interface variable
iSample. In this case, whether FB_A.GetType or FB_B.GetType is called depends on the transferred
function block type (see application 2 in section Interface application [} 164]s).
FUNCTION F_DeliverType : STRING
VAR_INPUT
iSample : I_Sample;
END_VAR
F_DeliverType := iSample.GetType();
• Instances of function blocks, which implement the interface I_Sample (e.g. FB_A and FB_B), can be
assigned to the input variable of the function F_DeliverType.
• Examples of function calls:
◦ If the function block instance fbA is transferred to the function F_DeliverType, the method
fbA.GetType will be called inside the function since the interface variable iSample points to the
function block instance fbA. This method call delivers the return value 'FB_A', which in turn is
returned by the function F_DeliverType and assigned in the main program to the variable
sResultA.
◦ Accordingly, sResultB receives the value 'FB_B', since the method fbB.GetType is called inside
the function F_DeliverType.
PROGRAM MAIN
VAR
fbA : FB_A;
fbB : FB_B;
sResultA : STRING;
sResultB : STRING;
END_VAR
sResultA := F_DeliverType(iSample := fbA); // call with instance of type FB_A
sResultB := F_DeliverType(iSample := fbB); // call with instance of type FB_B
Example 2
166 Version: 2.25.4 TE1000
Programming a PLC project
Interface declaration:
• You have added the interface I_Name to your project. Add the property Name with the return type
STRING to the interface. The property has the accessor methods Get and Set. The Get accessor can
be used to read the name of any object from a function block that implements the interface. The Set
accessor is used to write the name into this function block.
• I_Name and Name contain no implementation code. The property Name only contains the required
declaration (return type). Therefore you cannot process the Get and Set methods inside the interface
definition, but you can do this later in the function block that implements the interface I_Name.
INTERFACE I_Name
Property I_Name.Name:
PROPERTY Name : STRING
Interface implementation:
• The function blocks FB_SampleA and FB_SampleB implement the interface I_Name.
• If the interface is specified, for example, when creating the function blocks in the dialog Add, TwinCAT
automatically adds the property Name with the Get and Set methods under the function blocks
FB_SampleA and FB_SampleB.
• You can edit the accessor methods underneath the function blocks, for example so that the variable
sVar1 is read and you thus obtain the name of an object. In FB_SampleB, which implements the same
interface I_Name, you can implement the Get method code, which then returns the name of another
object. The Set method can be used to write the name, which the MAIN program supplies ('abc'), into
the function block FB_SampleB.
• The function blocks FB_SampleA and FB_SampleB each implement the interface I_Name:
FUNCTION_BLOCK FB_SampleA IMPLEMENTS I_Name
VAR
sVar1 : STRING := 'My name is A.';
END_VAR
FUNCTION_BLOCK FB_SampleB IMPLEMENTS I_Name
VAR
sVar2 : STRING := 'My name is B.';
END_VAR
• Both function blocks must therefore contain a property with the name Name and the return type
STRING. The property must have a Get and a Set method. Otherwise the compiler reports an error
(see use case 1 in section Interface applications [} 164]).
FB_SampleA.Name.Get:
Name := sVar1;
FB_SampleA.Name.Set:
sVar1 := Name;
FB_SampleB.Name.Get:
Name := sVar2;
FB_SampleB.Name.Set:
sVar2 := Name;
Interface application:
• The properties of the function blocks can be accessed both via the corresponding function block
instances and via an interface variable of the type I_Name. The prerequisite for access via an interface
variable is that this variable has been assigned a specific function block instance beforehand that
implements the interface I_Name.
PROGRAM MAIN
VAR
iName : I_Name;
TE1000 Version: 2.25.4 167
Programming a PLC project
fbSampleA : FB_SampleA;
sNameA : STRING; // will be 'My name is A.'
fbSampleB : FB_SampleB;
sNameB : STRING; // will be 'My name is B.' after first cycle
// and will be 'New name' afterwards
END_VAR
// assign FB instance fbSample1 to interface variable
iName := fbSampleA;
// access to name property of fbSample1 via interface variable (Get)
sNameA := iName.Name;
// access to name property of fbSample2 via FB instance (Get and Set)
sNameB := fbSampleB.Name;
fbSampleB.Name := 'New name';
See also:
• Implementing an interface [} 175]
• Extending an interface [} 175]
7.20.4.1 Object Interface method
Symbol:
An interface method is a means of object-oriented programming. The Interface method object can be added
to an interface via the command Add > Method...
If a method is added under an interface, you can only add and instantiate variable declarations (input, output
and input/output variables) in this method.
Program code can only be added to the method, once a function block "implements" the interface that
belongs to the method. TwinCAT then adds the method under the function block.
See also:
• Object Interface [} 163]
• Object Method [} 154]
• Implementation of an interface [} 175]
7.20.4.2 Object Interface property
Symbol:
An interface property is a tool for object-oriented programming. The object Interface property is added to an
interface via the command Add > Property... in order to extend the description of the interface with the
accessor method Get and/or Set. No implementation code is included for the accessor methods in the
interface property. If you delete the Set accessor, only read access is available for the property, not write
access.
The Get accessor is used for read access to the property.
The Set accessor is used for write access to the property.
If the property has no Get and/or Set, this accessor can be added to the interface property with the
command Add.
If you extend a function block or a program with an interface that contains properties, TwinCAT
automatically adds this and the corresponding Get and/or Set accessors in the PLC project tree
under the POU. You can then implement the code in the Get and/or Set accessors.
168 Version: 2.25.4 TE1000
Programming a PLC project
See also:
• Object Interface [} 163]
• Object Property [} 158]
• Implementation of an interface [} 175]
7.20.5 Extending a function block
The extension of a function block is based on the concept of inheritance in object-oriented programming. A
derived function block "extends" a basic function block for this purpose and thus basically obtains ("inherits")
the properties and functionalities of the basic function block – in addition to its own properties and
functionalities.
In TwinCAT, the term "function block" can be used interchangeably with "class". A derived function block can
therefore be referred to as "subclass", and the basic function block as "base class".
Observe the following information:
• Inheritance principle [} 170]
• Use cases for inherited elements [} 172]
Number of extensions for each basic function block
The number of extensions for each basic function block is unlimited. A function block an therefore
be extended and customized with several other function blocks.
• Possible:
FUNCTION_BLOCK FB_Sub1 EXTENDS FB_Base
FUNCTION_BLOCK FB_Sub2 EXTENDS FB_Base
FUNCTION_BLOCK FB_Sub3 EXTENDS FB_Base
Number of inheritance levels
The number of inheritance levels is unlimited. A function block that extends another function block
can therefore by customized with a further function block, etc.
• Possible:
FUNCTION_BLOCK FB_Sub EXTENDS FB_Base
FUNCTION_BLOCK FB_SubSub EXTENDS FB_Sub
FUNCTION_BLOCK FB_SubSubSub EXTENDS FB_SubSub
Multiple inheritance is not allowed
Multiple inheritance is not allowed for function blocks. A function block cannot extend more than one
other function block.
Exception: A function block can implement several interfaces and an interface can extend several
other interfaces.
• Not possible:
FUNCTION_BLOCK FB_Sub EXTENDS FB_Base1, FB_Base2
• Possible:
FUNCTION_BLOCK FB_Sample IMPLEMENTS I_Sample1, I_Sample2
• Possible:
INTERFACE I_Sub EXTENDS I_Base_1, I_Base_2
Overloaded
Overloading of methods is not possible. Therefore, if you overwrite or extend a base class method
(same method name) in a subclass, the method declaration must match the base class declaration
(access modifier, return type, variable interface).
TE1000 Version: 2.25.4 169
Programming a PLC project
Extending a basic function block with a new function block
ü The currently open project has a basic function block, for example FB_Sample, which is to be extended
with a new function block.
1. Select the PLC project object or a subfolder in the PLC project tree, and in the context select the
command menu Add > POU...
ð The Add POU dialog opens.
2. Enter a name for the new function block in the Name input field, for example FB_SampleEx.
3. Select Function Block.
4. Select Extends and click on .
5. In the input assistant, from the Functionblocks category under the project select the POU(FB) to be
used as basic function block, for example “FB_Sample”, and click OK.
6. Optionally you can select an Access specifier for the new function block from the combo box.
7. From the Implementation language select “Structured Text (ST)”, for example.
8. Click on Open.
ð TwinCAT adds the function block FB_SampleEx in the PLC project tree, and the editor opens. The first
line says:
FUNCTION_BLOCK FB_SampleEx EXTENDS FB_Sample
The function block FB_SampleEx extends the basic function block FB_Sample.
Extending a basic function block with an existing function block
ü The currently open project has a basic function block, for example “FB_Sample”, and a further function
block, for example “FB_SampleEx”, which is not yet derived from the basic function block. The function
block FB_SampleEx is to extend the basic function block, i.e.: FB_SampleEx is to extend FB_Sample.
1. Double-click on the function block FB_SampleEx in the PLC project tree.
ð The POU editor opens.
2. Extend the existing entry in the top row, FUNCTION_BLOCK FB_SampleEx, with EXTENDS
FB_Sample.
ð The function block FB_SampleEx extends the basic function block FB_Sample.
See also:
• Object Function block [} 152]
• Object Property [} 158]
• Object Method [} 154]
• Object Action [} 79]
• Object Transition [} 81]
• Reference Programming: SUPER [} 657]
• Reference Programming: THIS [} 659]
7.20.5.1 Inheritance principle
Content of the inheritance
A derived function block inherits all data, methods, properties, actions and transitions, which are defined in
the basic function block. Note the access options to inherited elements, which are defined via access
modifiers.
Access options to inherited elements
To what extent a subclass can access inherited methods or properties within its scope depends on the
access modifier, with which the method or property is defined in the base class.
170 Version: 2.25.4 TE1000
Programming a PLC project
Methods and properties, which are defined in the base class with the access modifier PRIVATE, cannot be
called within the scope of the subclass, nor can they be overwritten or extended by the subclass.
Private methods and properties are available for the subclass only in so far as that they are executed for the
instance of the subclass, if they are called within the implementation of the base class.
Example:
The base class has a PUBLIC and a PRIVATE method. The PUBLIC method calls the PRIVATE method in
its implementation. The PUBLIC method can be called by the subclass called, so that the PRIVATE method
is called implicitly at the same time. However, the PRIVATE method cannot be actively called, overwritten or
extended by the subclass.
The following access modifiers available for specifying access options to a method or property:
PUBLIC Corresponds to the specification of no access modifier. The element (method or
property) can be called from outside the function block. Therefore, the element can
also be accessed by a subclass.
PRIVATE Access to the element is limited to the function block. Access from outside the function
block is not possible. This means that a subclass cannot access the element either.
The subclass can therefore neither call the element, nor overwrite or extend it.
PROTECTED Access to the element is limited to the function block and its derivatives. A subclass
can access the element and can therefore call, extend or overwrite it. Access from
outside this "inheritance family" is not possible.
INTERNAL Access to the element is limited to the namespace (the library). Access from outside
the namespace is not possible. Therefore, the element cannot be overwritten or
extended from outside the namespace.
Extending or overwriting of inherited elements
• A derived function block can extend or overwrite the methods, properties, actions and transitions
defined in the basic function block, if a corresponding access modifier for the elements is used in the
base class.
• In order to be able to extend or overwrite an element, the element must be declared in the subclass in
the same way as in the base class:
◦ same name
◦ same access modifier (for methods and properties)
◦ same variable interface (e.g. method inputs/outputs)
◦ same return type (for methods and properties)
• When an element is extended or overwritten, in the subclass only the implementation part is adjusted,
in order to adjust the behavior of the element.
Engineering tip: The following engineering support is provided for extending or overwriting methods,
properties, actions and transitions inherited by the function block: When you add a method, property etc. to
the derived function block, the Name of the Add dialog (e.g. Add Method, Add Property) offers a drop-
down list with a choice of methods, properties etc. used in the basic function block. If, for example, you
select one of these methods in the Add Method dialog, the other declaration settings for the method (return
type, access modifier) are automatically applied to the method declaration of the base class. When you
confirm the dialog, the method is created according to these declarations. You can customize the
implementation part of the method such that it matches the desired behavior of the subclass.
Further information on extending and overwriting can be found in section “Use cases for inherited elements
[} 172]”.
Further considerations relating to extensions
• An instance of the derived function block can be used in any context in which TwinCAT expects a
function block of the type of the basic function block.
TE1000 Version: 2.25.4 171
Programming a PLC project
• A derived function block must not contain any function block variables with the same names as
declared by the basic function block. The compiler reports this as an error.
The only exception: If you have declared a variable as VAR_TEMP in the basic function block, the
derived function block may define a variable with the same name. The derived function block can then
no longer access the variable of the basic function block.
• Within the scope of the derived function block, the variables and elements (e.g. methods, properties,
actions, transitions) of the basic function block can be addressed directly by using the SUPER pointer.
7.20.5.2 Use cases for inherited elements
In general, inherited elements to which the subclass has appropriate access (see section "Access options to
inherited elements [} 170]") can be used in three different ways:
• Inherited elements can be used unchanged.
• Inherited elements can be overwritten.
• Inherited elements can be extended.
These three use cases are explained below using the example of the "Method" element.
Unchanged use
• Requirement: The subclass requires exactly the same implementations that have already been
programmed in the basic class method.
• Implementation: In this case, the method is not created for the subclass.
• Consequence: The subclass uses the method implementation of the base class.
• Example:
◦ The base class must control an axis for executing a process.
◦ The same requirement applies to the subclass: the subclass must also control the axis.
◦ In this case, the method ExecuteProcess is not created for the subclass. If the method is called for
an instance of the subclass (fbSub.ExecuteProcess (...)), the basic implementation of the method
is called automatically (FB_Base.ExecuteProcess). As a result, the subclass benefits from the
implementations that have already been implemented in the base class.
Function block FB_Base:
FUNCTION_BLOCK FB_Base
VAR
fbAxis : FB_Axis;
END_VAR
Method FB_Base.ExecuteProcess:
METHOD ExecuteProcess : BOOL
VAR_INPUT
bExecuteProcess : BOOL;
END_VAR
// Calling axis module by passing input parameter "bExecuteProcess" of this method to the input
parameter "bExecute" of method "Execute"
fbAxis.Execute(bExecute := bExecuteProcess);
// Setting the return value of this method as inverted error signal of the axis module
ExecuteProcess := NOT fbAxis.Error;
Function block FB_Sub:
FUNCTION_BLOCK FB_Sub EXTENDS FB_Base
VAR
END_VAR
Method FB_Sub.ExecuteProcess:
[does not exist]
172 Version: 2.25.4 TE1000
Programming a PLC project
Overwrite
• Requirement: Compared with the base class, the subclass requires completely different instructions in
the method.
• Implementation: In this case, the method for the subclass is created and filled with other instructions in
the implementation part. Compared with the base class method, only the implementation part differs –
the declaration part must be identical.
• Consequence: The subclass uses its own implementation of the method. The subclass has overwritten
the base class method.
• Example:
◦ The base class must control an axis for executing a process.
◦ In contrast, the subclass does not have to control an axis but a cylinder during the process
execution.
◦ In this case, the method ExecuteProcess is created for the subclass. The implementation part of
the method is programmed with the required instructions, which have a completely different effect
compared to the basic implementation.
Function block FB_Base:
FUNCTION_BLOCK FB_Base
VAR
fbAxis : FB_Axis;
END_VAR
Method FB_Base.ExecuteProcess:
METHOD ExecuteProcess : BOOL
VAR_INPUT
bExecuteProcess : BOOL;
END_VAR
// Calling axis module by passing input parameter "bExecuteProcess" of this method to the input
parameter "bExecute" of method "Execute"
fbAxis.Execute(bExecute := bExecuteProcess);
// Setting the return value of this method as inverted error signal of the axis module
ExecuteProcess := NOT fbAxis.Error;
Function block FB_Sub:
FUNCTION_BLOCK FB_Sub EXTENDS FB_Base
VAR
fbCylinder : FB_Cylinder;
END_VAR
Method FB_Sub.ExecuteProcess:
METHOD ExecuteProcess : BOOL
VAR_INPUT
bExecuteProcess : BOOL;
END_VAR
// Calling cylinder module by passing input parameter "bExecuteProcess" of this method to the input
parameter "bExecute" of method "Execute"
fbCylinder.Execute(bExecute := bExecuteProcess);
// Setting the return value of this method as inverted error signal of the cylinder module
ExecuteProcess := NOT fbCylinder.Error;
Extension
• Requirement: The subclass requires both the implementation as already implemented in the base
class, as well as additional instructions that are specific to the subclass.
• Implementation: In this case, the method for the subclass is created and filled with the additionally
required instructions in the implementation part. At the desired position within the subclass method, the
base class method is called via SUPER^.SampleMethod (...). This call executes the original base class
method. The additional instructions within the subclass method also execute additional instructions that
are specifically required for the subclass.
• Consequence: The subclass uses its own additional implementation as well as the implementation of
the base class (by calling the SUPER pointer). The subclass has extended the base class method.
• Example:
TE1000 Version: 2.25.4 173
Programming a PLC project
◦ The base class must control an axis for executing a process.
◦ The subclass must also control an axis during process execution. In addition, the subclass must
control a cylinder.
◦ In this case, the method ExecuteProcess is created for the subclass. The implementation part of
the method is programmed with the required additional instructions. The base class method
(FB_Base.ExecuteProcess) is called at a suitable point in the sequence of the subclass method
using the SUPER pointer (SUPER^.ExecuteProcess (...)). As a result, the subclass benefits from
the implementations that have already been implemented in the base class. In addition, it can
extend or customize the implementations with instructions that are required by the subclass.
Function block FB_Base:
FUNCTION_BLOCK FB_Base
VAR
fbAxis : FB_Axis;
END_VAR
Method FB_Base.ExecuteProcess:
METHOD ExecuteProcess : BOOL
VAR_INPUT
bExecuteProcess : BOOL;
END_VAR
// Calling axis module by passing input parameter "bExecuteProcess" of this method to the input
parameter "bExecute" of method "Execute"
fbAxis.Execute(bExecute := bExecuteProcess);
// Setting the return value of this method as inverted error signal of the axis module
ExecuteProcess := NOT fbAxis.Error;
Function block FB_Sub:
FUNCTION_BLOCK FB_Sub EXTENDS FB_Base
VAR
fbCylinder : FB_Cylinder;
END_VAR
Method FB_Sub.ExecuteProcess:
METHOD ExecuteProcess : BOOL
VAR_INPUT
bExecuteProcess : BOOL;
END_VAR
// Extension: Calling cylinder module by passing input parameter "bExecuteProcess" of this method to
the input parameter "bExecute" of method "Execute"
fbCylinder.Execute(bExecute := bExecuteProcess);
// Setting the return value of this method as inverted error signal of the cylinder module PLUS
calling the base method and analyzing its return value
ExecuteProcess := NOT fbCylinder.Error AND SUPER^.ExecuteProcess(bExecuteProcess :=
bExecuteProcess);
7.20.6 Extending a structure
Like function blocks, structures can be extended. The structure then obtains the variables of the basic
structure in addition to its own variables.
Creating a structure that extends another structure:
1. Select the PLC project object or a subfolder in the PLC project tree.
2. In the context menu select the command Add > DUT...
ð The dialog Add DUT opens.
3. Enter a name and select Structure as the data type.
4. Select the Extends option and click the button.
ð The Input Assistant opens.
5. From the category Data Unit types select the structure to be extended by the new structure.
ð The structure extends the basic structure.
174 Version: 2.25.4 TE1000
Programming a PLC project
Multiple inheritance is not allowed
Multiple inheritance is not allowed for structures. It is not possible for a structure to extend more
than one other structure.
• Not possible:
TYPE ST_Sub EXTENDS ST_Base1, ST_Base2 :
STRUCT
…
See also:
• Object DUT [} 69]
7.20.7 Extending interfaces
Like function blocks, interfaces can be extended. The interface then obtains the interface methods and
properties of the basic interface, in addition to its own.
Create an interface that extends another interface:
1. Select the PLC project object or a subfolder in the PLC project tree.
2. In the context menu select the command Add > Interface…
ð The Add Interface dialog opens.
3. Enter a name for the new interface.
4. Select the Advanced option and click the button.
5. The Input Assistant opens.
6. From the category Interfaces select the interface to be extended by the new interface.
ð The interface extends the basic interface.
Multiple inheritance allowed
Multiple inheritance is allowed for interfaces. It is possible that one interface extends more than one
other interface.
• Possible:
INTERFACE I_Sub EXTENDS I_Base1, I_Base2
See also:
• Object Interface [} 163]
7.20.8 Implementation of an interface
The implementation of interfaces is based on the concept of object-oriented programming. Through common
interfaces, you can use different but similar function blocks in a similar way.
A function block, which implements an interface, must contain all methods and properties that are defined in
this interface (interface methods and interface properties). This means: The name, return type, inputs and
outputs of the respective method or property must be exactly the same. If the element declarations in the
interface and in the function block differ, or if the interface contains further elements, which are not included
in the function block, the compiler reports an error.
For more information on the using an interface and an example, see section "Object Interface [} 163]“
When you create a new function block that implements an interface, TwinCAT automatically inserts all
methods and properties of this interface under the new function block in the tree.
TE1000 Version: 2.25.4 175
Programming a PLC project
If you then add further methods or properties to the interface, TwinCAT does not automatically add
these elements to the relevant function blocks. For the update, you must explicitly use the
command Implement interfaces.
On executing this command the automatically created methods or properties will be provided with a
pragma attribute that provokes compilation errors or warnings. This will support you in ensuring that
automatically created elements do not inadvertently remain empty. For further information, please
refer to the help page for the Command Implement interfaces [} 995].
Implementing an interface in a new function block
ü The currently open project has at least one interface object.
1. Select the PLC project object or a subfolder in the PLC project tree, and in the context select the
command menu Add > POU...
ð The Add POU dialog opens.
2. Enter a name for the new function block in the Name input field, for example "FB_SampleImp“.
3. Select Function block.
4. Select Implements and click the button.
5. In the input assistant, select the interface, for example "I_Itf1", from the Interfaces category and click
OK.
6. To add another interface, click again and select another interface.
7. Optionally you can select an Access specifier for the new function block from the selection list.
8. From the Implementation language selection list Select “Structured Text (ST)”, for example.
9. Click on Open.
ð TwinCAT adds the function block FB_SampleImp in the PLC project tree, and the editor opens. The first
line says:
FUNCTION_BLOCK FB_SampleImp IMPLEMENTS I_Itf1
The methods and properties of the interface have now been inserted in the PLC project tree under the
function block and you can now enter program code in the implementation section of the methods and
properties.
Implementing an interface in an existing function block
ü The currently open project has a function block, for example "FB_SampleImp", and at least one interface
object, for example "I_Itf1“.
1. In the PLC project tree double-click on the POU FB_SampleImp.
ð The POU editor opens.
2. Extend the existing entry in the top line, FUNCTION_BLOCK FB_SampleImp, with IMPLEMENTS I_Itf1.
ð The function block FB_SampleImp implements the interface I_Itf1.
3. Elements (methods or properties) that are defined in the interface, but not yet present in the function
block, can be generated automatically in the function block by executing the command Implement
interfaces, which is available in the context menu of the function block in the project tree.
ð The methods and properties of the interface have now been inserted in the PLC project tree under the
function block and you can now enter program code in the implementation section of the methods and
properties.
See also:
• Object Function block [} 152]
• TC3 user interface documentation: Command Implement interfaces [} 995]
176 Version: 2.25.4 TE1000
Programming a PLC project
7.20.9 Method call
To implement a method call, the actual parameters (arguments) are transferred to the interface variables.
Alternatively, the parameter names can be omitted.
Depending on the declared access modifier, a method can be called in the following ways: only within its
own namespace (INTERNAL), only within its own programming block and its derivatives (PROTECTED), or
only within its own programming block (PRIVATE). With the PUBLIC option the method can be called
anywhere.
Within the implementation a method can call itself recursively: either directly using the THIS pointer or using
a local variable for the assigned function block.
Method call as virtual function call
Inheritance can result in virtual function calls. Virtual function calls allow the same call in a program source
code to call different methods during runtime.
The method call is dynamically bound in the following cases:
• You call a method using a pointer to a function block (for example, pFB^.SampleMethod).
In this situation, the pointer can point to instances of the type of the function block and to instances of
all derived function blocks.
• You call a method of an interface variable (for example, iSample.SampleMethod).
The interface can reference all instances of function blocks that implement this interface.
• A method calls another method of the same function block. In this case, the method can also call the
method of an extended function block with the same name.
• A method is called via a reference to a function block. In this situation, the reference can point to
instances of the type of the function block and to instances of all derived function blocks.
• You assign VAR_IN_OUT variables of a basic function block type to an instance of a derived FB type.
In this situation, the variable can point to instances of the type of the function block and to instances of
all derived function blocks.
Example
• The function blocks FB_Sub1 and FB_Sub2 each extend the function block FB_Base.
• FB_Base implements the interface I_Base, which defines the Method1 method.
• FB_Base and FB_Sub1 provide the method Method1. FB_Sub1 thus overwrites or extends the method
of the base class FB_Base.
• FB_Sub2 does not provide the method. The function block continues to use the method of the base
class FB_Base.
• In the MAIN program, an instance of the base class FB_Base, an instance of the subclass FB_Sub1 or
an instance of the subclass FB_Sub2 is assigned to an interface variable and a reference to the base
class. Which instance is assigned depends on the value of the variable nVar.
• The method Method1 is called via the interface variable and the reference variable. This method call is
dynamic and can be executed for different instances (fbBase, fbSub1, fbSub2). The underlying method
implementations differ between the instances.
◦ The implementation of FB_Base.Method1 is executed for the instance fbBase.
◦ The implementation of FB_Sub1.Method1 is executed for instance fbSub1 because FB_Sub1
overwrites or extends the base class method.
◦ The implementation of FB_Base.Method1 is executed for the instance fbSub2, since the subclass
FB_Sub2 neither overwrites nor extends the base class method, but uses it unchanged.
Interface I_Base with method Method1:
INTERFACE I_Base
METHOD Method1
Function block FB_Base with method Method1:
TE1000 Version: 2.25.4 177
Programming a PLC project
FUNCTION_BLOCK FB_Base IMPLEMENTS I_Base
METHOD Method1
Function block FB_Sub1 with method Method1:
FUNCTION_BLOCK FB_Sub1 EXTENDS FB_Base
METHOD Method1
Function block FB_Sub2 without own method:
FUNCTION_BLOCK FB_Sub2 EXTENDS FB_Base
Program MAIN:
PROGRAM MAIN
VAR
nVar : INT;
fbBase : FB_Base;
fbSub1 : FB_Sub1;
fbSub2 : FB_Sub2;
iBase : I_Base;
refBase : REFERENCE to FB_Base;
END_VAR
(* Choosing the desired instances via value of nVar:
0 => fbBase
1 => fbSub1
2 => fbSub2 *)
IF nVar = 0 THEN
iBase := fbBase;
refBase REF= fbBase;
ELSIF nVar = 1 THEN
iBase := fbSub1;
refBase REF= fbSub1;
ELSIF nVar = 2 THEN
iBase := fbSub2;
refBase REF= fbSub2;
END_IF
// Regarding each of the following two calls via interface and via reference:
// If nVar is 0, FB_Base.Method1 will be called for instance fbBase
// If nVar is 1, FB_Sub1.Method1 will be called for instance fbSub1
// If nVar is 2, FB_Base.Method1 will be called for instance fbSub2
iBase.Method1();
refBase.Method1();
Additional outputs
According to the IEC 61131-3 standard, methods and normal functions can have additional outputs declared.
When the method is called, variables are assigned to the additional outputs.
For more information see Object Function [} 74].
Calling a method recursively
NOTE
Recursions are primarily used for processing recursive data types such as linked lists. Recursion should be
used advisedly. An unexpectedly deep recursion can lead to stack overflow and thus to machine downtime.
Within its implementation, a method can call itself, either
• directly via the THIS pointer or
• indirectly using a local function block instance of the basic function block
Usually, a compiler warning is issued when such a recursive call is made. If the method has the pragma
{attribute 'estimated-stack-usage' := '<estimated stack size in bytes>'}, the compiler warning is suppressed.
An implementation example can be found in chapter Attribute 'estimated-stack-usage' [} 753].
See also:
178 Version: 2.25.4 TE1000
Programming a PLC project
• Object Method [} 154]
• Object Function [} 74]
• Extending a function block [} 169]
• Reference Programming: SUPER [} 657]
• Reference Programming: THIS [} 659]
7.20.10 ABSTRACT concept
The keyword ABSTRACT is available for function blocks, methods and properties. It enables the
implementation of a PLC project with abstraction levels.
Abstraction is a key concept of object-oriented programming. Different abstraction levels contain general or
specific implementation aspects.
Available from TC3.1 Build 4024
Application of the abstraction
It is useful to implement basic functions or commonalities of different classes in an abstract basic class. You
implement specific aspects in non-abstract sub-classes.
The principle is similar to the use of an interface. Interfaces correspond to purely abstract classes that
contain only abstract methods and properties. An abstract class can also contain non-abstract methods and
properties.
Rules for the use of the keyword ABSTRACT
• Abstract function blocks cannot be instanced.
• Abstract function blocks can contain abstract and non-abstract methods and properties.
• Abstract methods or properties contain no implementation (only the declaration).
• If a function block contains an abstract method or property, it must itself be abstract.
• Abstract function blocks must be extended in order to be able to implement the abstract methods or
properties.
• Hence: A derived FB must implement the methods/properties of its basic FB or it must also be defined
as abstract.
Sample
Abstract basic class:
FUNCTION_BLOCK ABSTRACT FB_System_Base
The commonalities of all system modules are implemented in this abstract basic class. It contains the non-
abstract property "nSystemID" and the abstract method "Execute" for this:
PROPERTY nSystemID : UINT
METHOD ABSTRACT Execute
whereas the implementation of "nSystemID" is the same for all systems, the implementation of the method
"Execute" differs for the individual systems.
Non-abstract sub-class:
FUNCTION_BLOCK FB_StackSystem EXTENDS FB_System_Base
Non-abstract classes that are derived from the basic class are implemented for the specific systems. This
subclass represents a stack. Since it is not abstract, it must implement the method "Execute" that defines the
specific stack execution:
METHOD Execute
TE1000 Version: 2.25.4 179
Programming a PLC project
7.20.11 Samples
Basic OOP sample
Description This PLC sample illustrates some of the basic functions of object-oriented
programming (OOP). It features the following elements/functions:
• Function blocks (FBs)
• Methods
• Properties
• FB inheritance/extension
• Interface (ITF) implementation and use
Sample project https://infosys.beckhoff.com/content/1033/tc3_plc_intro/Resources/
7644034443/.zip
Further information In the documentation PLC: Object-oriented programming
Extended OOP sample
Description This PLC sample contains an object-oriented program for controlling a
sorting system. The application can be controlled via an integrated
visualization.
Sample project https://infosys.beckhoff.com/content/1033/tc3_plc_intro/Resources/
7644036107/.zip
Further information In the documentation PLC: Object-oriented program for controlling a sorting
plant
7.20.11.1 Object-oriented program for controlling a sorting plant
Object-oriented programming offers a wide range of tools that can be used in many different ways. The
following example illustrates the benefits of object orientation and demonstrates some ideas for using object
orientation in PLC/machine programming. The object-oriented concept presented in this example and the
underlying approaches do not claim to be exhaustive and cannot be generalized for other applications.
The example program for illustrating object-oriented programming (OOP) is used to control a sorting unit for
metal and plastic boxes according to their material type. The sorting process includes one separation and
two discharge units. These operations are implemented by means of cylinders, of which different versions
are available. The different cylinder versions differ in terms of complexity. In the example, the system is
required to be able to replace the cylinders in use with cylinders of a different type.
The system can distinguish the different material types by means of a sensor for metal detection, so that
metal boxes (gray) and plastic boxes (green) are discharged on different auxiliary conveyor belts. The
following video illustrates the sorting process, with the system viewed from above.
180 Version: 2.25.4 TE1000
Programming a PLC project
General concept of OOP
A general goal of object-oriented programming is to develop automation modules, for example. These
objects are application-neutral, ready-made functional units, which only have to be developed once but can
be used repeatedly without modification. Automation modules are therefore not developed for a specific
plant, but generally provide system functionality that can be used in several plants. For example, a class
“FB_Axis” for controlling an axis is developed once and then instantiated and used in several systems.
Automation modules can reduce the implementation effort for programming a system quite significantly. At
the same time, the quality and reliability of the objects used are comparatively high, since the modules are
also used in other systems and are therefore continuously tested and perhaps improved. If the same
programming style and implementation concept are used for different modules, it is possible to achieve a
uniform “look and feel” for the objects, so that application standardization can be achieved.
A prerequisite for meaningful development and application of automation modules is a modular design and
modular programming of the system. For example, subdivision of the system into objects can be designed
such that the system consists of different subsystems, and these subsystems contain different submodules.
The machine, its subsystems and their submodules are implemented as automation modules and thus act as
separate, independent objects.
Furthermore, it may be possible to generalize the data and functionalities that are common to all submodules
in a submodule base class. By developing a subsystem base class, this approach can also be applied to
subsystems, if there are commonalities between the subsystems. On the one hand, this would significantly
reduce the programming effort, and on the other hand only the base class would have to be modified in the
event of changes to the common implementations.
TE1000 Version: 2.25.4 181
Programming a PLC project
Sorting unit – approach
The programming of the sorting unit based on object orientation is explained in detail below, using the
example of the cylinders. Implementing of the other submodules, such as drives and sensors, can be derived
from the procedure for programming the cylinders. The consolidation of submodules into subsystems is
briefly described at the end. Procedure for implementing the cylinders as submodules:
• Planning the software structure
• Implementing the software concept
• Instantiating the program elements
• Allocation of function block instances to an interface instance
• Use of a function block instance via an interface instance
• Further software concept: Consolidation of submodules to subsystems
Planning the software structure
The required cylinder types comprise simple cylinders, which can only move to a home or working position,
and cylinders with additional functionalities. These more complex cylinders can monitor reaching of their end
positions, and logging or diagnosing their temperature to detect whether the temperature is outside a
specified range. The individual machine cylinders should not be limited to a certain cylinder type, but should
be exchangeable with other types. In this way it should be possible, for example, to replace a simple cylinder
with a cylinder with additional functionality.
Irrespective of any auxiliary functions, all cylinders should be capable of the basic functionality of retracting
and extending. Since this is a requirement that applies to each cylinder within the application, the methods
and properties associated with the requirement are defined in an interface. An interface contains no
implementations, only the definition of methods and properties. It therefore merely represents a convention
for the function blocks that implement the interface. The convention is met if the defined methods and
properties are provided by the function blocks. Finally, the implementations of the program elements defined
in the interface are programmed in the implementing function blocks.
Defining the interface I_Cylinder and its implementation in the cylinder function blocks ensures that the
cylinders meet the requirements and have access to the associated program elements. In addition, by
defining and implementing an interface it is possible to access function block instances via interface
instances. In this way the required cylinder exchangeability is ensured.
Since all cylinders have to provide the basic functionalities of retraction and extension, in addition to defining
an interface convention it makes sense to generalize these functionalities and make their implementation
available via a base class. For this reason the cylinder FB_Cylinder is planned, which features methods for
cylinder movement and represents the base class for all required cylinders. This ensures that all derived
classes offer the basic functionalities of retracting and extending, although they are only implemented once
in the base cylinder.
The function block FB_CylinderDiag is derived from the superclass FB_Cylinder. As it also monitors reaching
of the end positions, it extends the base cylinder with this functionality. It represents the solution for one of
the required cylinders.
Since the cylinders require the value of the current temperature for recording and monitoring of the
temperature, a function block with this component is derived from the base class FB_Cylinder. By adding a
temperature supplement the class name becomes FB_CylinderTemp. It represents the superclass for
cylinders with temperature recording and monitoring. The two subclasses with the names
FB_CylinderTempDiag and FB_CylinderTempRecord are extended with specific behavior and variables
required for these functionalities.
182 Version: 2.25.4 TE1000
Programming a PLC project
Implementing the software concept
The planned function blocks can now be implemented. In order to illustrate the procedure, parts of the base
class FB_Cylinder and the derived class FB_CylinderDiag are described below.
The function block FB_Cylinder integrates the interface I_Cylinder with the aid of the keyword
IMPLEMENTS, resulting in the methods and properties of the interface in the superclass to be created
automatically. This ensures that the function block and its derivations have the elements required by the
interface. The function block structure resulting from the interface and the declaration of the function block
FB_Cylinder are shown in the diagram below.
The method Reset, which resets the cylinder output bMoveToWork of the function block, is shown as an
example.
// =========================================================
// *** Method Reset of FB_Cylinder ***
bMoveToWork := FALSE;
// =========================================================
With the aid of the keyword EXTENDS the function block FB_CylinderDiag becomes a derivative of
FB_Cylinder. The variables, methods and properties of the base class can then be used (depending on the
access modifier). Since the subclass is intended to extend the methods Reset and StateMachine of the base
class, the methods are inserted in the subclass and can thus be modified. In addition, the method Diag is
integrated, which is not included in the base class. The additional variables required for the diagnostic
functionality are declared in FB_CylinderDiag. The structure and the declaration of FB_CylinderDiag are
shown below:
TE1000 Version: 2.25.4 183
Programming a PLC project
In the methods Reset and StateMachine of the derived class, the corresponding methods of the superclass
can be extended or overwritten. To obtain a method extension the method of the base class is called by
using the keyword SUPER. SUPER is a function block pointer that points to the function block instance of
the base class. The behavior of the base class can be extended through further instructions in the method of
the subclass, whereby the method is adjusted for the cylinder FB_CylinderDiag. As an example, the method
Reset of FB_CylinderDiag, which extends the corresponding method of the base class FB_Cylinder through
further instructions, is shown below.
// =========================================================
// *** Method Reset of FB_CylinderDiag ***
// Calling method Reset of base class FB_Cylinder via 'SUPER^.'
SUPER^.Reset();
// Reset error
bError := FALSE;
sErrorMsg := '';
// =========================================================
Instantiating the program elements
The function blocks created with the aid of inheritance and corresponding keywords, which represent
cylinders with different functionality, can now be instantiated.
The function blocks FB_Cylinder, FB_CylinderDiag, FB_CylinderTemp, FB_CylinderTempDiag and
FB_CylinderTempRecord are instantiated once to ensure that a cylinder can be regarded as variable and
can be represented by each cylinder type. The interface instance iCylinder is the object that references one
of the cylinder function block instances and therefore the currently selected cylinder type at runtime.
The variables bCylinderDiag, bCylinderTemp and bCylinderRecord can be modified by the user and indicate
whether the cylinder has diagnostics and temperature functionality.
The instantiation of the function blocks, the interfaces and the three Boolean variables are shown below.
// ===== Variables to enable/disable diagnosis and temperature mode ===
bCylinderDiag : BOOL; // If true the cylinder has diagnosis
functionality
bCylinderTemp : BOOL; // If true the cylinder has temperature
functionality
bCylinderRecord : BOOL; // If true the cylinder has recording
functionality
// ===== Function block instances for cylinder ========================
fbCylinder : FB_Cylinder; // Without diagnosis and temperature mode
fbCylinderDiag : FB_CylinderDiag; // With diagnosis of states
fbCylinderTemp : FB_CylinderTemp; // With temperature mode
fbCylinderTempDiag : FB_CylinderTempDiag; // With diagnosis of temperature
fbCylinderTempRecord : FB_CylinderTempRecord; // With record of temperatures
// ===== Interface instance for cylinder ==============================
iCylinder : I_Cylinder; // Interface for flexible access to cylinder FBs
Assignment of function block instances to an interface instance
To exchange a cylinder all that is required is to adapt the variables bCylinderDiag, bCylinderTemp and
bCylinderRecord, since the corresponding function block instance is assigned to the interface instance
iCylinder, depending on the state of these three variables.
If the cylinder is to have the functionality of temperature monitoring, for example, bCylinderDiag and
184 Version: 2.25.4 TE1000
Programming a PLC project
bCylinderTemp have the value TRUE and bCylinderRecord has the value FALSE. The desired function block
is therefore FB_CylinderTempDiag and the associated instance fbCylinderTempDiag is assigned to the
interface instance. The specific outputs bError and sErrorMsg for this class are intercepted separately by
assigning them to local variables. Because the FB instance fbCylinderTempDiag is assigned to the interface
instance iCylinder, the function block instance with temperature monitoring can be accessed via the interface
instance.
If the Boolean variables have other values, conversely, the interface instance will be assigned a different
function block instance accordingly. Two samples for function block assignments are shown below.
// =========================================================
// Selecting cylinder by checking variables to enable / disable diagnosis and temperature mode
IF bCylinderDiag THEN
IF bCylinderTemp THEN
// =========== FB with diagnosis and temperature mode ==================
bError := fbCylinderTempDiag.bError; // Assigning output variable of
chosen FB to local variable
sErrorMsg := fbCylinderTempDiag.sErrorMsg;
iCylinder := fbCylinderTempDiag; // Assigning chosen FB instance to
interface instance
ELSE
// =========== FB with diagnosis and without temperature mode ===========
fbCylinderDiag.tTimeOut := tTimeOutCylinder; // Setting special data for
selected FB
bCylError := fbCylinderDiag.bError; // Assigning output variable of
chosen FB to local variable
sCylErrorMsg := fbCylinderDiag.sErrorMsg;
iCylinder := fbCylinderDiag; // Assigning chosen FB instance to
interface instance
…
END_IF
// =========================================================
Use of a function block instance via an interface instance
The interface instance that was assigned one of the FB instances can call its methods with the help of dot
notation. With this method call via the interface instance, the method of the function block instance to which
the interface points is called due to the interface pointer.
The following program section illustrates how the selected cylinder function block is moved to the home or
working position via the interface instance.
// =========================================================
// Manual cylinder control (Calling methods of FB via interface instance)
// Cylinder to work position
IF fbButtonCylToWork.bOut THEN
iCylinder.MoveToWork();
// Cylinder to base position
ELSIF fbButtonCylToBase.bOut THEN
iCylinder.MoveToBase();
END_IF
// =========================================================
Further software concept: Consolidation of submodules to subsystems
The implementation of function blocks and the application of their instances with the aid of an interface
instance presented here represents small-scale object-oriented programming. For optimum application of
object orientation it is complemented with larger-scale OOP. Different submodules are consolidated to
subsystems.
For a sorting unit, it makes sense to consolidate a sensor for material detection, a drive for controlling the
movement of an auxiliary conveyor belt and a discharge cylinder to form a discharge module. In this way it is
possible to instantiate any number of objects or sorting modules from this class, with only one discharge
module being programmed. Based on this approach it is possible to configure different systems with different
numbers of sorting modules that are specialized for other material type (e.g. metal, plastic, foil, glass etc.).
Another subsystem of the sorting unit deals with separation. It consists of a sensor for box identification, a
drive for moving the boxes to the main conveyor and two cylinders for implementing the actual separation.
Since the two subsystems for separation and discharging have commonalities, the subsystem-specific data
TE1000 Version: 2.25.4 185
Programming a PLC project
and functionalities are consolidated in a subsystem base class. Separation and discharging are then
declared as a subclass of this function block, which means they inherit the generalized program elements
from the subsystem base class.
Through the development of submodules and subsystems, the object-oriented programming options and
benefits can be applied and utilized at various levels.
TC3.1 sources
The complete TC3.1 sources for the sample program can be unpacked here: https://infosys.beckhoff.com/
content/1033/tc3_plc_intro/Resources/7644036107/.zip
To start the sample program:
• Activate the TwinCAT configuration and start TwinCAT in Run mode
• Log in on both PLCs and start them (TC3_SortingSystem_PLC and TC3_SortingSystem_Simu)
• Operate the application via the machine visualization. This can be found in:
◦ PLC project: TC3_SortingSystem_PLC
◦ Folder: 05_Visu
• For example: Start the system in automatic mode by pressing the following button:
◦ “Main Switch Power Supply”
◦ “Automatic”
◦ “Start”
See also:
• PLC documentation: Object-oriented programming
186 Version: 2.25.4 TE1000
Transfer PLC project to the PLC
8 Transfer PLC project to the PLC
In order to transfer the PLC project to the controller, the program must be compiled without errors.
8.1 Generating program code
The program code is the machine code, which a controller executes when you start a PLC program.
TwinCAT automatically generates the program code from the source code written in the development system
before downloading the PLC project to the controller. Before the program code is generated, the system
checks the assignments, data types and availability of libraries. In addition, the memory addresses are
allocated when the program code is generated.
For each download, the compile log (Compile Info), which contains the code and identification of the loaded
PLC project, is saved as a file on the target device.
Messages during program code generation
Due to the incremental compilation, the memory is only reassigned for new and modified function blocks and
variables. It is therefore possible that gaps occur in the memory. Online changes have the same effect. This
fragmentation reduces the available free memory. In this case, you can use the command Clean to re-
allocate the entire memory, thus increasing the free memory. Further information on messages during code
generation: syntax errors and errors detected by TwinCAT during the code generation and memory
allocation appear in the message window Compile (error list). During each code generation, information
about the size of the code, the size of the data (in bytes), the content of the occupied memory areas, and the
highest address used (byte) is also displayed there. It depends on the PLC in which memory areas which
data and the code are stored.
8.2 Loading program code, logging in and starting the
PLC
To download the source code of your PLC program onto the controller, you have to log in with the PLC
project on the controller. If you have several PLC projects in your project, you have to activate the desired
PLC project first.
Loading the PLC project and starting the program
ü The PLC project is error-free and is not yet on the controller.
1. Select the PLC to be the loaded and started in the drop-down list Active PLC Project in the TwinCAT
PLC Toolbar Options.
ð The active PLC project appears as the first entry in the drop-down list.
2. In the TwinCAT XAE Base Toolbar Options click on Activate Configuration .
ð A dialog appears asking whether you want to activate the configuration.
3. Click on OK.
ð A dialog appears asking whether TwinCAT should be restarted in Run mode.
4. Click on OK.
ð The configuration is activated, and TwinCAT is set to Run mode. In the taskbar shows the current
status: . Activation also transfers the PLC project to the controller.
5. Select the command Login in the PLC menu or in the TwinCAT PLC Toolbar Options.
ð A dialog appears asking whether you want to create and load the application onto the controller.
6. Confirm the dialog with YES.
ð The PLC project is loaded onto the controller.
TE1000 Version: 2.25.4 187
Transfer PLC project to the PLC
7. Select the command Start in the PLC menu or in the TwinCAT PLC Toolbar Options, or press
[F5].
ð The program is running on the controller.
See also:
• Updating the PLC project on the PLC [} 223]
• TC3 User Interface documentation: Command Login [} 901]
• TC3 User Interface documentation: Command Activate configuration [} 885]
188 Version: 2.25.4 TE1000
Testing a PLC project and troubleshooting
9 Testing a PLC project and troubleshooting
TwinCAT 3 PLC offers you various options for testing your application and finding errors. You can start your
application in simulation mode even without hardware being connected. With breakpoints and commands for
executing the program step by step, you can examine specific parts of the program. You can influence the
running program by writing variable values.
Commands are available to you that reset your application to varying degrees. These extend from the
resetting of non-persistent variables to the complete resetting of the controller to the delivery state.
9.1 Use of breakpoints
Breakpoints are generally used for finding errors in the program. You can set breakpoints at certain positions
in the program in order to force an execution stop there and observe the variable values. TwinCAT 3 PLC
supports breakpoints in all IEC editors.
The stop at the breakpoint can be linked to additional conditions. You can also redefine breakpoints as
execution points at which the program doesn't stop, but instead executes certain code.
The view Breakpoints (menu PLC > Windows) provides an overview of all defined breakpoints.
Additional commands are available to you there for the simultaneous changing of several
breakpoints.
The status of breakpoints and execution points is marked in the editor with the following symbols:
• Breakpoint activated
• Breakpoint deactivated
• Breakpoint is set in a different instance of the function block currently open in the editor.
• Stop at breakpoint
• Breakpoint with conditions activated
• Breakpoint with conditions deactivated
• Execution point activated
• Execution point deactivated
• Execution point with condition activated
• Execution point with condition deactivated
See also:
• TC3 User Interface documentation: PLC [} 887]
• TC3 User Interface documentation: Debug [} 878]
• TC3 User Interface documentation: Command Call Stack [} 892]
Breakpoints in PLC projects with several tasks
If a breakpoint is reached when executing a PLC project, no further code in this PLC project will be executed
by any task. Code located outside of this PLC project will still be executed.
If the program on the PLC has stopped at a breakpoint, an online change or download stops all
tasks. This means that the PLC stops. In this case TwinCAT displays a corresponding message and
you can decide whether or not you wish to continue with the login.
TE1000 Version: 2.25.4 189
Testing a PLC project and troubleshooting
Setting a single breakpoint (example: ST editor)
ü The project is in online mode.
1. Open a POU in ST language in the editor.
2. Place the cursor in the line in which a breakpoint is to be set.
3. Select the command Toggle Breakpoint in the menu Debug or in the context menu or press the [F9]
key.
ð The line is colored red and marked with the icon (breakpoint enabled). If the program has
stopped at the breakpoint, the line is marked with the icon (stop at breakpoint). The execution of
the program stops.
4. Select the command Start in the menu PLC or in the toolbar TwinCAT PLC Toolbar Options or press
the [F5] key.
ð The program continues to run.
5. Set further breakpoints and check the values of variables at the stopping positions.
6. Place the cursor in the line in which a breakpoint is to be deleted.
7. Select the command Toggle Breakpoint in the menu Debug or in the context menu or press the [F9]
key.
ð The marking disappears. The breakpoint is deleted.
See also:
• TC3 User Interface documentation: Command Toggle Breakpoint [} 882]
Defining a breakpoint condition (example: ST editor)
ü The project is in online mode.
1. Open a POU in ST language in the editor.
2. Select the command Breakpoints in the menu PLC > Windows.
ð The Breakpoints view opens.
3. Select the command New in the toolbar.
ð The dialog New Breakpoint opens. The tab Location is visible. Alternatively, you can open the
dialog using the command New Breakpoint in the menu Debug.
4. Select the POU and the position of the new breakpoint.
5. Select the tab Condition.
6. In the section Hit Count, select the option Break when the hit count is a multiple of and enter the
value 5 in the field to the right of it.
7. Also define a Boolean condition for when the breakpoint should be active. Activate the option Break if
TRUE. Enter a Boolean variable in the field to the right of it.
8. Activate the option Enable breakpoint immediately.
9. Close the dialogue.
ð The line is colored red and marked with the icon .
Now observe the running program. As long as the Boolean variable for the condition is FALSE, the condition
for the breakpoint is not satisfied and the program runs. If you set the variable to TRUE, the condition is
satisfied and the program stops at this breakpoint every 5th pass.
See also:
• TC3 User Interface documentation: Command Breakpoints [} 890]
• TC3 User Interface documentation: Command New Breakpoint [} 878]
Defining an execution point (example: ST editor)
ü The project is in online mode.
1. Open a POU in ST language in the editor.
190 Version: 2.25.4 TE1000
Testing a PLC project and troubleshooting
2. Select the command Breakpoints in the menu PLC > Windows.
ð The Breakpoints view opens.
3. Select the command New in the toolbar.
ð The dialog New Breakpoint opens. The tab Location is visible.
Alternatively, you can open the dialog using the command New Breakpoint in the menu Debug.
4. Select the POU and the position of the execution point.
5. Select the tab Execution point settings.
6. Activate the option Execution point.
In the field Execute the following code, enter the desired instructions that are to be executed on
reaching the execution point. For example, nCounter := nCounter + 1;, if the variable nCounter is
available.
7. Close the dialog.
ð The line is colored red and marked with the icon
The program does not stop on reaching the execution point; instead, the defined code is executed.
See also:
• TC3 User Interface documentation: Command Breakpoints [} 890]
• TC3 User Interface documentation: Command New Breakpoint [} 878]
9.2 Stepping
The single-step execution enables you to execute a program step by step in a controlled manner, for
example to find errors.
TwinCAT offers you the following functions for this:
• Step into: step by step execution of each statement, including in called POUs.
• Step over: Step by step execution of statements; called programs are executed in a single step.
• Step out: From a calling program, the statements are executed in one step until the calling program is
reached.
• Run to cursor: The program is executed in one step from the current step until the current cursor
position is reached.
• Set next statement: Definition of any program line as the next statement.
• Show next statement: This command jumps to the program statement that will be executed in the next
step.
• Call Stack view: Displays the complete call path so far for the position currently reached in the program
execution.
The possible stop positions during the single-step execution depend on the type of editor. The current
position is displayed with a yellow background with the symbol .
The commands for the single-step execution are only available in online mode. The program must
have stopped at a defined program step before you can use the commands for the single-step
execution. For this purpose you could set a breakpoint there, for example.
The Call Tree view therefore shows where the function blocks are located in the call structure of the
program at all times, even before compilation of the PLC project.
See also:
• TC3 User Interface documentation: Command Run To Cursor [} 884]
• TC3 User Interface documentation: Command Step out [} 883]
TE1000 Version: 2.25.4 191
Testing a PLC project and troubleshooting
• TC3 User Interface documentation: Command Step into [} 883]
• TC3 User Interface documentation: Command Show Next Statement [} 884]
• TC3 User Interface documentation: Command Step over [} 883]
9.3 Forcing and Writing Variables Values
In TwinCAT you can change the values of variables on the controller in online mode. This overwrites the
originally entered value of the variable. There are two different approaches to this - forcing and writing.
CAUTION
Damage to property and persons due to unexpected behavior of the machine or system
The abnormal changing of variable values in a PLC program that is running on the controller can result in
unexpected behavior of the controlled machine. Depending on the machine being controlled, the machine
or workpieces may be damaged or the health and life of people may be endangered.
• Evaluate possible risks before forcing variable values and take appropriate safety precautions.
In the case of forcing, TwinCAT writes the value in each cycle so that the variable is permanently kept at the
forced value. Forcing must be canceled by the user. The forced value of the variable is changeable within a
PLC cycle, as with any other variable. The forcing of the values always take place at the start of a processing
cycle. Order of execution: 1. Read inputs, 2. Force values, 3. Execute code, 4. Force values, 5. Write
outputs.
There are two different approaches to the forcing of values.
For one approach the project can be opened from the Solution Explorer. The values are then forced directly
from here. Logging in to the runtime is not necessary for this. This keeps the value of the variable forced
even if the user leaves the runtime system. In this case, neither a warning message nor a query dialog will
appear.
In contrast, it is only possible to force a variable in the PLC if the user logs into the runtime system .
192 Version: 2.25.4 TE1000
Testing a PLC project and troubleshooting
When logging out of the runtime system, a dialog appears asking whether the variable should remain
forced.
If you select [Yes] in this dialog, the forced values will be canceled. If you select [No] here, the forced values
are stored on the runtime system and accordingly remain permanent. This means that you can log out of the
runtime system in the meantime and the forced values still exist if you log back into the runtime system at
another time.
CAUTION
Material damages due to permanently forced variables
Variables are held permanently at the forced value, as a result of which the forced value can persist longer
than expected and material damage can occur. This applies in particular if the machine is running without
supervision.
• To ensure that the machine does not perform any unexpected movements, reset forced values at the
end of the machining process.
Please note that forced variables have to be canceled explicitly by the user. However, the forced
value of the variable can persist even after unforcing.
• Canceling the forcing of the variable.
• To securely cancel the forced value of the variable, change the values back to the original
values.
ð The variable now has its original value again.
In the case of writing, TwinCAT only sets the value once. The value can thus be overwritten by the program
at any time.
Temporary variables cannot be forced. Temporary variables can only be written if the PLC is at a breakpoint
that is located in the code of the same POU in which the temporary variable is defined. The writing of
temporary variables also has no effect in flow control mode.
See also:
• TC3 User Interface documentation: Command Force values [} 904]
• TC3 User Interface documentation: Command Write values [} 906]
• TC3 User Interface documentation: Command Unforce values [} 906]
TE1000 Version: 2.25.4 193
Testing a PLC project and troubleshooting
Forcing in the declaration part
ü Your PLC project has a POU with declarations. The application is in online mode.
1. Open the POU in the editor by double-clicking on the object or on the command Open in the menu View
or the context menu.
2. In the declaration part of the editor, double-click in the column Prepared value of a variable.
ð The field becomes editable and you can enter a value.
3. Execute step 2 for further variables.
4. Select the Force values command in the PLC menu or in the TwinCAT PLC toolbar options
toolbar.
ð The values of the variables are overwritten by the prepared values. The values are marked with the
symbol .
You can also force values of variables in the view PLC > Windows > Watch <n>.
See also:
• TC3 User Interface documentation: Command Force values [} 904]
Forcing in the implementation part
ü The application is in online mode.
1. Open the POU in the editor by double-clicking on the object or on the command Open in the menu View
or the context menu.
2. Double-click on an inline monitoring field in the implementation part of the editor.
ð The dialog Prepare Value opens.
3. In the field Prepare a new value for the next write or force operation, enter the new value.
ð The prepared value appears in the inline monitoring field.
4. Select the command Force values in the menu PLC or in the toolbar TwinCAT PLC Toolbar Options.
ð The value of the variable is overwritten by the prepared values. The values are marked with the symbol
.
194 Version: 2.25.4 TE1000
Testing a PLC project and troubleshooting
See also:
• TC3 User Interface documentation: Dialog Prepare Value [} 905]
• TC3 User Interface documentation: Command Force values [} 904]
• TC3 User Interface documentation: Command Unforce values [} 906]
Viewing and canceling all forced variables in a list
ü The application is in online mode. Several variables are in the forced state.
1. Select the command Watch all forces in the menu PLC > Windows.
ð The view Watch all forces appears. It contains all currently forced variables of the PLC project in the
form of a watch list.
2. Select all rows of the list and, in the selection list at the top left select in the view Unforce > Unforce and
keep all selected values.
ð Forcing is canceled for the variables and they are given the values that they had before forcing.
See also:
• TC3 User Interface documentation: Command Watch all forces [} 888]
• TC3 User Interface documentation: Command Write values [} 906]
• TC3 User Interface documentation: Command Unforce values [} 906]
9.4 Resetting the PLC project
A reset of the PLC project stops the program and resets the variables to their initialization value. RETAIN
variables and PERSISTENT variables are also reset depending on the type of reset.
• Reset cold: All variables of the active PLC project, with the exception of the remanent variables
(RETAIN and PERSISTENT variables), are reset to their initialization value.
• Reset original: All variables of the active PLC project, including the remanent variables (RETAIN and
PERSISTENT variables), are reset to their initialization value. The PLC project on the controller is
reset.
The small sample program and the following instructions illustrate the behavior of the different resets to you.
See also:
• Reference Programming: Remanent Variables - PERSISTENT, RETAIN [} 656]
• TC3 User Interface documentation: Command Reset cold [} 902]
• TC3 User Interface documentation: Command Reset origin [} 903]
Sample program
Declaration:
VAR
nVar : INT := 0;
END_VAR
VAR RETAIN
nVarRetain : INT :=0;
END_VAR
VAR PERSISTENT
nVarPersistent : INT:= 0;
END_VAR
Implementation:
nVar := 100;
nVarRetain := 200;
nVarPersistent := 300;
1. Execute the command Build.
2. Load the PLC project into the controller.
TE1000 Version: 2.25.4 195
Testing a PLC project and troubleshooting
3. In the menu PLC or in the toolbar TwinCAT PLC Toolbar Options, select the command Login to switch
to online mode.
4. Start the PLC program.
ð Observe the variables nVar, nVarRetain and nVarPersistent.
Performing a Reset cold:
1. Select the command Reset cold in the menu PLC or in the TwinCAT PLC Toolbar Options.
ð A query appears, asking if you really want to execute the command.
2. Confirm the dialog with Yes.
ð The PLC project is reset. The variable nVar is set to the initialization value 0. The RETAIN variable
nVarRetain and the PERSISTENT variable nVarPersistent retain their value
Performing a Reset origin:
1. Select the command Reset origin in the menu PLC or in the TwinCAT PLC Toolbar Options.
ð A query appears, asking if you really want to execute the command.
2. Confirm the dialog with Yes.
ð The PLC project is logged out. All variables are reset to their initialization value.
9.5 Flow Control
You can track the execution of the program with flow control. The flow control is available for the language
editors ST, FBD, LD and IL.
With flow control activated, TwinCAT displays the values of variables and the results of function calls and
operations at the respective execution position and at the respective execution time. Precisely the code lines
or networks being run through in the current cycle are marked in color. Compared to: With standard
monitoring, TwinCAT returns only the value that a variable has between two execution cycles.
The flow control operates in all currently visible parts of the currently opened editor window. Flow Control
activated is thereby displayed in the status bar as long as the function is active and sequence control
positions (parts of the code that have been run through) are visible in an editor window.
You can write and force values only in the declaration part.
The runtime of the PLC project is extended if you activate flow control!
Representation of the sequence control in various language editors.
By default, TwinCAT represents the flow control positions of the code parts that have been run through as
green fields. Code parts that have not been run through are displayed in white.
Please note that the displayed value of a code position that has not been run through is a "normal"
monitoring value. This is the value that exists between two task cycles.
In network editors, TwinCAT marks the networks that have been run through by bars at the left-hand edge in
the "flow control color".
196 Version: 2.25.4 TE1000
Testing a PLC project and troubleshooting
In LD, TwinCAT displays the connecting lines currently being run through in green, the others in gray. The
actual value of the connection is also displayed: TRUE by thick blue lines, FALSE by thick black lines,
unknown or analog values by thin black lines. This can lead in the case of combination of the respective
pieces of information to dashed lines.
In IL, TwinCAT uses two fields for each statement for displaying the actual values. One to the left of the
operator with the current accumulator value and one to the right of the operand with the operand value.
See also:
• TC3 User Interface documentation: Command Flow Control [} 904]
TE1000 Version: 2.25.4 197
Testing a PLC project and troubleshooting
9.6 Determining the Current Processing Position with
the Call Stack
With the aid of the call stack you can determine the current position of the program execution. This function
is very useful for the step-by-step execution of the program.
ü The project is in online mode. The program has stopped at a breakpoint or you are executing it step by
step.
1. Open the call stack with the command Call Stack in the menu PLC > Windows.
ð The call stack is opened. The list shows the currently reached position with the full call path.
The call stack is also available in offline mode or in normal online mode (without currently using the
debugging functions). In this case it contains the position last displayed during a step-by-step execution in
"grayed" lettering.
See also:
• Stepping [} 191]
• TC3 User Interface documentation: Command Call Stack [} 892]
198 Version: 2.25.4 TE1000
PLC project at runtime
10 PLC project at runtime
When the application program is running on the PLC there are functions in the TwinCAT 3 development
system for monitoring and changing the values of variables as well as the recording and saving of their
development.
10.1 Monitoring Values
At runtime you can observe the current values of variables of a programming object at various points in the
project. This is called "monitoring":
• Online view of the programming editor of an object: "Inline monitoring"
• Online view of the declaration editor of an object
• Object-independent configurable watch lists
You can monitor the results of function calls and the current values of variables in objects of the type
Property by setting the pragma {attribute 'monitoring'...}.
See also:
• Reference Programming: Pragmas > Attribute 'monitoring' [} 760]
10.1.1 Monitoring in Programming Objects
ü You have loaded a project into the controller and started it. You wish to observe the current values that
the variables on the controller adopt in the TwinCAT development system in the editors of the
programming blocks.
1. Make sure that the option Enable inline monitoring is activated in the menu Tools > Options in the
category TwinCAT > PLC Environment > Text editor on the tab Monitoring.
2. Select the command Decimal in the menu PLC > Display Mode to set the display format of the values.
3. Open the associated editor by double-clicking on the POU in the PLC project tree in the Solution
Explorer and see the display of the variable values in the declaration part and implementation part. In the
following you will find a general description of this plus the special features that depend on the type of
POU and the programming editor.
Monitoring in the declaration editor
The current value of a variable is displayed in the column Value. You can write and force the value entered
in the column Prepared value. Forced values are preceded by a red symbol .
TE1000 Version: 2.25.4 199
PLC project at runtime
1 Expression
2 Data type
3 Value
4 Prepared value
5 Address
6 Comment
If the expression is an array, you can open a dialog by double-clicking on the column Type and define the
range of the array indices to be monitored there.
See also:
• Declaration Editor [} 600]
• Forcing and writing variables [} 192]
Monitoring in the implementation part ("inline monitoring")
The display of variable values in the implementation part is called "inline monitoring". The following displays
are possible, depending on the programming language:
• Small rectangular window directly behind the variables or in the IL table editor in a dedicated column:
• In addition, in network editors and CFC: The color of the connecting lines and in the LD editor the filling
of the contact or coil element show the current Boolean value: blue for TRUE, black for FALSE.
• SFC editor: Transitions with the value TRUE and active step are filled with blue.
Values prepared for forcing or writing are added inside the inline monitoring window next to the current
variable value in angle brackets. In the LD editor the currently prepared value (TRUE or FALSE) for contacts
and coils is displayed in a small window alongside the element.
As in the declaration editor, forced variables are preceded by a red symbol . In the SFC editor only forced
transition values can be displayed in the implementation part through a red filling of the transition element.
See below for monitoring the values of functions and properties.
Monitoring in the ST editor:
200 Version: 2.25.4 TE1000
PLC project at runtime
Monitoring in the LD editor:
Monitoring in the SFC editor:
You can deactivate the "inline monitoring" function here: Menu Tools > Options, category
TwinCAT > PLC Environment > Text editor, tab Monitoring.
See also:
• Reference programming: ST editor in online mode [} 602]
• Reference programming: FBD/LD/IL editor in online mode [} 630]
• Reference programming: SFC editor in online mode [} 612]
• Reference programming: CFC editor in online mode [} 643]
Monitoring for function block variables
If you are about to open an editor view for a function block in online mode, you will be asked whether you
wish to open the view of the basic implementation or an instance of the function block. Monitoring is only
possible in the basic implementation if a breakpoint is set. If you set a breakpoint in the basic
implementation, it will be set in all instances. The values of the instance that is executed first in the program
sequence are displayed first in the basic implementation view.
See also:
• Object Function block [} 77]
• Use of breakpoints [} 189]
Monitoring for return values of functions
Within a POU of the type "Function" the current variable values are only displayed if a breakpoint is currently
set.
TE1000 Version: 2.25.4 201
PLC project at runtime
In the ST editor, the current return value of a function is displayed in the inline monitoring instead of a POU
at which the function is called if the following is satisfied:
• it is a value that can be interpreted as a 4-byte numerical value (e.g. INT, SHORT, LONG)
• the attribute {attribute 'monitoring' := 'call'} is inserted in the function declaration
See also:
• Object Function [} 74]
• Reference Programming: Pragmas > Attribute 'monitoring' [} 760]
Monitoring for variables of properties
You can monitor variables in properties belonging to a function block by inserting either the attribute
{attribute 'monitoring' = 'variable'} or the attribute {attribute 'monitoring' = 'call'} in the properties declaration.
See also:
• Object Property [} 88]
• Reference Programming: Pragmas > Attribute 'monitoring' [} 760]
10.1.2 Using Watchlists
What is a watch list?
A watch list is a user-defined list of project variables that are collected in a view for the purpose of monitoring
their values. You can write and force variable values in a watch list in online mode.
Four watch lists Watch <n> are available for filling in the menu PLC > Windows in a project.
Creating and editing a watch list (offline or online mode)
ü A project is opened in offline or online mode. Variables are declared in the project that you wish to have
in one of the four watch lists.
1. Select the command Watch <n> in the menu PLC > Windows.
ð The view Watch <n> appears. It contains an empty table row.
2. After double-clicking on the field in the column Expression, enter a variable to be monitored either
manually or using the Input Assistant.
Syntax: <Device name>.<Project name>.<Object name>.<Variable name>
Example: „TwinCAT_Device.Project5.MAIN.nVar“
If you enter the name of a structured variable, the individual components will be displayed automatically
in further rows in online mode.
3. One after the other, define all the variables to be monitored with this list. You can change the order with
drag-and-drop.
ð The fields Execution point, Type, Address, Comment and Value are populated automatically
according to the variable declaration. The symbol in front of the expression indicates whether the
variable is an input variable, an output variable or a "normal" variable.
In online mode you can also create a new watch list or edit an existing one with the aid of the
context menu command Add Watch.
See also:
• TC3 User Interface documentation: Command Watch List <n> [} 887]
Addition of variables with the help of the command Add Watch (online mode)
ü A project is open in operation. Variables that you wish to place in a watch list are already declared in the
project.
202 Version: 2.25.4 TE1000
PLC project at runtime
1. Open the desired watch list with the command Watch <n> in the menu PLC > Windows.
2. Place the cursor on the variable in the declaration or implementation part of a POU and select the
command Add Watch from the context menu.
ð An entry for the selected variable is added to the list.
3. You can add further variables in this way or by entering them in the list in the field Expression, as
described above (Creating and editing a watch list).
ð The watch lists are updated immediately.
If no watch list is open when you apply the command Add Watch to a variable, this is added
automatically to the list "Watch 1".
The writing and forcing of variable values is also possible in the watch lists. The column Prepared
value appears for this in online mode.
See also:
• Forcing and Writing Variables Values [} 192]
• TC3 User Interface documentation: Command Watch List <n> [} 887]
• TC3 User Interface documentation: Command Add to Watch [} 830]
10.2 Changing Values with Recipes
You use recipes to change or read out the values for a certain set of variables (recipe definitions) on the
controller at the same time.
The basic settings for the recipes such as storage location and format are defined in the object Recipe
Manager. Below this object you add one or more recipe definitions. A Recipe Definition encompasses one
or more recipes for the variables contained in it. The recipe consists of certain variable values.
You can save the recipes in files or write them directly from files into the controller.
Recipes can be loaded via the TwinCAT programming interface, via visualization elements or via the
application program.
For the use of recipes in your application program it is recommended to call this program section via
its own task with low priority.
10.2.1 Object Recipe Manager
Symbol:
The recipe manager offers functions for the administration of user-defined variable lists: so-called recipe
definitions.
If you add a recipe manager to the PLC project, the library RecipeManagement is automatically added in the
library manager.
Create object Recipe Manager
1. Select the PLC project in the Solution Explorer.
2. Select the command Add > Recipe Manager... in the context menu.
ð The dialog Add Recipe Manager opens.
3. Enter a name.
TE1000 Version: 2.25.4 203
PLC project at runtime
4. Click on Open.
ð The recipe manager is added to the PLC project tree and opened in the editor. Subsequently, you can
add the object Recipe Definition to the object Recipe Manager.
Structure of the recipe manager
The editor of the recipe manager is comprised of the two tabs Storage and General, in which the settings for
the recipe manager are determined.
Tab Storage
Storage Type text-based: TwinCAT saves the recipe in a readable format with the
configured columns and separators.
binary: TwinCAT saves the recipe in a non-readable binary format. This
format requires less memory space.
You can only read recipes saved in binary format back in if you have not
changed the variable lists.
File Path Relative path on the runtime system.
This path is created on the target system in the directory of the runtime
files. TwinCAT creates a file for each recipe in this directory on
downloading to the controller. The prerequisite is that the option Recipe
Management in the PLC is activated.
The files are loaded into the recipe manager each time the PLC project is
restarted.
File Extension File extension for the recipe file
This results in the standard name for recipe files in the form
<Recipe>.<Recipe definition>.<File extension>
Separator Separators between the individual values in the stored file
Available columns Definition stating what information is saved in the recipe file and in what
Selected columns order.
Save as default TwinCAT uses the settings in the dialog immediately as standard settings.
204 Version: 2.25.4 TE1000
PLC project at runtime
Tab General
Recipe management in the
PLC : Must be activated if recipes are loaded at runtime via visualization
elements or via the user program. The option can be deactivated if recipes
are transferred to the controller exclusively via the TwinCAT programming
interface.
Save recipe
Automatically save recipe
changes to recipe files : Recommended option, because it causes the "usual" behavior of a
recipe management. At runtime the recipe manager saves the recipes
automatically to a file in the case of a change; i.e. the memory files are
updated automatically on each change of a recipe at runtime.
The option is only effective if the option Recipe management in the PLC is
activated.
Load recipe
Load only if the variable lists Recipe files are loaded only if the file contains all variables from the
correspond exactly variable list of the recipe definition in the PLC project. The variable list in
the file must exist in the same order. Additional entries at the end are
ignored. Otherwise the error status ERR_RECIPE_MISMATCH is set
(RecipeManCommands.GetLastError).
Load variables with matching Only those variables with matching variable names from the recipe file are
names loaded. No error status is set if the variable list in the file differs from that in
the recipe definition in the PLC project.
This allows recipe files to be loaded even if variables have been deleted
from the file or the recipe definition.
recipes in online mode, if the option Save recipe changes to recipe files automatically is activated:
Actions Recipes defined in the project Recipes defined at runtime
Online reset warm The recipes of all recipe definitions Dynamically generated recipes
Online reset cold are assigned the values from the remain unchanged.
current project.
Download
Online reset origin The application is removed from the PLC. If this is followed by a new
download, the recipes will be restored as in the case of an online reset
warm.
Shutdown and restart of the PLC After the restart the recipes are reloaded from the automatically created
files. The same state as before shutting down is thus restored.
Online Change The recipe values remain unchanged. During runtime a recipe can only
be changed using the commands from the function block
RecipeManCommands.
Stop The recipes remain unchanged in the case of a stop/start of the PLC.
TE1000 Version: 2.25.4 205
PLC project at runtime
Recipes in online mode, if the option Save recipe changes to recipe files automatically is NOT activated:
Actions Recipes defined in the project Recipes defined at runtime
Online reset warm The recipes of all recipe definitions Dynamically generated recipes will
Online reset cold are assigned the values from the be lost.
current project. These are only set
Download in the memory, however. The Save
recipe command must be used
explicitly to store the recipes in a
file.
Online reset origin The application is removed from Dynamically generated recipes will
the PLC. The recipes will be be lost.
restored if this is followed by a new
download.
Shutdown and restart of the PLC After the restart the recipes are reloaded from the automatically created
files. The same state as before shutting down is thus restored.
Online Change The recipe values remain unchanged. During runtime a recipe can only
be changed using the commands from the function block
RecipeManCommands.
Stop The recipes remain unchanged in the case of a stop/start of the PLC.
10.2.2 Object Recipe Definition
Symbol:
Within a recipe definition you define various value sets for the variables, which are called recipes.
Create object Recipe Definition
1. Select the object Recipe Manager in the Solution Explorer in the PLC project tree.
2. Select the command Add > Recipe Definition... in the context menu.
ð The dialog Add Recipe Definition opens.
3. Enter a name.
4. Click on Open.
ð The recipe definition is added underneath the recipe manager and opened in the editor.
Structure of a recipe definition
The value sets are displayed in tabular form in the recipe definition editor. You can switch the view of the
recipe definition between the simple view and the structured view. TwinCAT displays the variables belonging
to a structure grouped together in the structured view.
206 Version: 2.25.4 TE1000
PLC project at runtime
Variable Name of the variable
Type Entered automatically
Name Optional
Minimum value If the variable value is smaller than the minimum value or larger than the
Maximum value maximum value, TwinCAT sets the value to the minimum or maximum value
respectively.
Comment Additional information, for example the unit of the value.
Current value Current variable value; displayed in online mode only.
Recipe (e.g. R1) Variable values of the recipe
10.2.3 Using recipes
Handling recipes in the TwinCAT user interface
The TwinCAT programming interface provides you with commands for the creation of recipes as well as
reading/writing in online mode.
See also:
• TC3 User Interface documentation: Recipes [} 981]
Use of recipes in the application
You can use recipes at runtime in the user program or via visualization elements.
In the user program you use methods of the function block RecipeManCommands from the library
RecipeManagement. In the visualization the use of recipes takes place via the input configuration (internal
command) of visualization elements.
During the initialization procedure the recipe management reads the values of variables that are
defined in the recipe definition. This procedure takes place at the end of the initialization phase of
the application. All initial values of the application variables are set at this point in time. This is
carried out so that missing values from recipe files can be correctly initialized.
See also:
• Library Recipe Management - RecipeManCommands [} 209]
Creating a recipe
1. Select the PLC project in the Solution Explorer.
2. Select the command Add > Recipe Manager... in the context menu.
ð TwinCAT adds the recipe manager to the PLC project.
3. Select the object Recipe Manager in the PLC project tree.
4. Select the command Add > Recipe Definition... in the context menu.
ð TwinCAT adds the recipe definition below the recipe manager.
5. Open the recipe definition editor by double-clicking on the object.
6. Double-click on the empty field in the column Variable in the editor. Enter the name of a variable for
which you wish to define a recipe. The input assistant is available for this (button ).
7. Select the command Add Recipe in the menu Recipe or in the context menu of the editor and enter a
name for the new recipe (e.g. "MyRec").
ð A column with the recipe name appears in the editor.
8. Enter the value of the variable for this recipe.
9. Add further variables if necessary.
10. Select a variable value of the recipe and execute the command Save Recipe in the menu Recipe or the
context menu. Select a memory location and a file name.
TE1000 Version: 2.25.4 207
PLC project at runtime
ð TwinCAT saves the recipe in the format defined in the recipe manager.
Overwriting the implicit recipe file
The implicitly used recipe files, which are needed as a clipboard for reading and writing recipes,
must not be overwritten. This means that the file name must be different to <Recipe name>.<Recipe
definition name>.txtrecipe
See also:
• TC3 User Interface documentation: Command Add a new recipe [} 981]
• TC3 User Interface documentation: Command Save recipe [} 982]
Loading a recipe from a file
ü There is a recipe management in a PLC project There is a recipe "MyRec" with variable values in a
recipe definition. A recipe file MyRec.txt containing the entries for this recipe exists in the file system.
1. Open the table editor for the definition of the individual recipes by double-clicking on the object Recipe
Definition in the PLC project tree.
ð You will see a column MyRec containing the current values for this recipe.
2. Edit the file MyRec.txt in an external text editor and replace the variable values by others that you wish to
load into the recipe definition in TwinCAT. Save the file.
3. Click in the column MyRec in the recipe definition and select the command Load recipe in the menu
Recipe or in the context menu.
ð The dialog Load Recipe opens.
4. Select the file MyRec.txt from the File Explorer for loading.
ð The recipe values in the recipe definition are updated according to the values read in the file. If you
change the current values of the recipe variables by loading the recipe, a query appears the next time
you log in asking whether you wish to log in with online change, download or without changes.
Example of a recipe file:
MAIN.nVar1:=0
MAIN.nVar2:=2
MAIN.nVar3:=35232
MAIN.sVar4:='first'
MAIN.wsVar5:='123443245'
Note the option to modify the recipe file externally so that only individual values of a recipe are
reloaded and the remainder in TwinCAT and on the controller remain untouched: Entries in the
recipe file for which you have removed the value assignment are not read in.
See also:
• TC3 User Interface documentation: Command Load Recipe [} 982]
Reading a recipe
ü TwinCAT is in online mode.
1. Click in the recipe column in the recipe definition and select the command Read Recipe in the menu
Recipe or in the context menu.
ð TwinCAT overwrites the values of the selected recipe with the values read from the controller. In the
process, the values are implicitly stored (in a file on the controller) and simultaneously displayed in the
table of the recipe definition.
See also:
• TC3 User Interface documentation: Command Read Recipe [} 982]
• TC3 User Interface documentation: Command Read and Save Recipe [} 984]
Writing a recipe
ü TwinCAT is in online mode.
208 Version: 2.25.4 TE1000
PLC project at runtime
1. Click in the recipe column in the recipe definition and select the command Write Recipe in the menu
Recipe or in the context menu.
ð TwinCAT overwrites the values in the controller with the values from the selected recipe.
See also:
• TC3 User Interface documentation: Command Write Recipe [} 983]
• TC3 User Interface documentation: Command Load and Write Recipe [} 983]
10.2.4 Library Recipe Management - RecipeManCommands
The methods of the function block RecipeManCommands from the library "Recipe Management" enable the
recipes to be managed programmatically.
The application automatically creates recipe files with the name <Recipe>.<Recipe
definition>.txtrecipe on the controller. They serve as a clipboard for reading and writing recipe
variables. The option Save recipe changes to recipe files automatically on the tab Recipe
Manager > General influences access to these files.
If the option Save recipe changes to recipe files automatically is activated, the recipes of the
definition in TwinCAT and the implicit recipe files on the controller are automatically kept identical.
The changing of recipes then also leads to file accesses.
Method CreateRecipe
This method creates a new recipe in the specified recipe definition. It subsequently reads the current PLC
values into the new recipe and saves it as a recipe file with a standard name. The standard name is
<Recipe>.<Recipe definition>.<Recipe extension>.
Inputs (VAR_INPUT)
Name Data type Description
RecipeDefinitionName STRING Name of the recipe definition
RecipeName STRING Name of the recipe
Return value
Name Data type Description
CreateRecipe DWORD ERR_RECIPE_DEFINITION_NOT_FOUND
ERR_RECIPE_ALREADY_EXIST
ERR_RECIPE_NOMEMORY
ERR_NO_RECIPE_MANAGER_SET
ERR_OK
Method CreateRecipeNoSave
This method creates a new recipe in the specified recipe definition. It subsequently reads the actual values
into the new recipe.
Inputs (VAR_INPUT)
TE1000 Version: 2.25.4 209
PLC project at runtime
Name Data type Description
RecipeDefinitionName STRING Name of the recipe definition
RecipeName STRING Name of the recipe
Return value
Name Data type Description
CreateRecipeNoSave DWORD ERR_RECIPE_DEFINITION_NOT_FOUND
ERR_RECIPE_ALREADY_EXIST
ERR_RECIPE_NOMEMORY
ERR_NO_RECIPE_MANAGER_SET
ERR_OK
Method DeleteRecipe
This method deletes a recipe from the recipe definition.
Inputs (VAR_INPUT)
Name Data type Description
RecipeDefinitionName STRING Name of the recipe definition
RecipeName STRING Name of the recipe
Return value
Name Data type Description
DeleteRecipe DWORD ERR_RECIPE_DEFINITION_NOT_FOUND
ERR_RECIPE_NOT_FOUND
ERR_NO_RECIPE_MANAGER_SET
ERR_OK
Method DeleteRecipeFile
This method deletes the specified recipe file of a recipe. The recipe file must be stored under the standard
name <Recipe>.<Recipe definition>.<Recipe extension>.
Inputs (VAR_INPUT)
Name Data type Description
RecipeDefinitionName STRING Name of the recipe definition
RecipeName STRING Name of the recipe
Return value
Name Data type Description
DeleteRecipeFile DWORD ERR_RECIPE_DEFINITION_NOT_FOUND
ERR_RECIPE_NOT_FOUND
ERR_RECIPE_FILE_NOT_FOUND
ERR_NO_RECIPE_MANAGER_SET
ERR_OK
210 Version: 2.25.4 TE1000
PLC project at runtime
Method LoadAndWriteRecipe
The method loads a recipe from the specified recipe file. The recipe file must be stored under the standard
name <Recipe>.<Recipe definition>.<Recipe extension>. It subsequently writes the recipe into the PLC
variables.
Entries in the recipe file that contain no value assignment are not loaded and written. Refer to the
description of the menu command Load and write Recipe.
Inputs (VAR_INPUT)
Name Data type Description
RecipeDefinitionName STRING Name of the recipe definition
STRING
RecipeName STRING Name of the recipe
Return value
Name Data type Description
LoadAndWriteRecipe DWORD ERR_RECIPE_DEFINITION_NOT_FOUND
ERR_RECIPE_NOT_FOUND
ERR_RECIPE_FILE_NOT_FOUND
ERR_RECIPE_MISMATCH
ERR_RECIPE_NOT_ALL_VARIABLES_WERE_LOADED
ERR_NO_RECIPE_MANAGER_SET
ERR_OK
Method LoadFromAndWriteRecipe
This method loads the specified recipe file into a recipe. It subsequently writes the recipe into the PLC
variables.
Entries in the recipe file that contain no value assignment are not loaded and written. Refer to the
description of the menu command Load and write Recipe.
Inputs (VAR_INPUT)
Name Data type Description
RecipeDefinitionName STRING Name of the recipe definition
RecipeName STRING Name of the recipe
FileName STRING (255) Name of the file
Return value
TE1000 Version: 2.25.4 211
PLC project at runtime
Name Data type Description
LoadFromAndWriteRecipe DWORD ERR_RECIPE_DEFINITION_NOT_FOUND
ERR_RECIPE_NOT_FOUND
ERR_RECIPE_FILE_NOT_FOUND
ERR_RECIPE_MISMATCH
ERR_RECIPE_NOT_ALL_VARIABLES_WERE_LOADED
ERR_NO_RECIPE_MANAGER_SET
ERR_OK
See also:
• TC3 User Interface documentation: Command Load and Write Recipe [} 983]
Method LoadRecipe
The method loads a recipe from a recipe file. The recipe file must be stored under the standard name
<Recipe>.<Recipe definition>.<Recipe extension>.
Entries in the recipe file that contain no value assignment are not loaded and written. Refer to the
description of the menu command Load and write Recipe.
Inputs (VAR_INPUT)
Name Data type Description
RecipeDefinitionName STRING Name of the recipe definition
RecipeName STRING Name of the recipe
Return value
Name Data type Description
LoadRecipe DWORD ERR_RECIPE_DEFINITION_NOT_FOUND
ERR_RECIPE_NOT_FOUND
ERR_RECIPE_FILE_NOT_FOUND
ERR_RECIPE_MISMATCH
ERR_RECIPE_NOT_ALL_VARIABLES_WERE_LOADED
ERR_NO_RECIPE_MANAGER_SET
ERR_OK
See also:
• TC3 User Interface documentation: Command Load and Write Recipe [} 983]
Method ReadAndSaveAs
This method reads the current PLC values from the variables of the recipe definition and saves this data set
in a recipe file without changing the existing standard recipe file <recipe.recipedefinition.extension>.
Inputs (VAR_INPUT)
Name Data type Description
RecipeDefinitionName STRING Name of the recipe definition The variables specified in the recipe
definition are read out.
FileName STRING(255) Name of the file. The currently read-out data set is saved as a
recipe in the file.
212 Version: 2.25.4 TE1000
PLC project at runtime
Return value
Name Data type Description
ReadAndSaveAs DWORD ERR_RECIPE_DEFINITION_NOT_FOUND
ERR_RECIPE_SAVE_ERR
ERR_NO_RECIPE_MANAGER_SET
ERR_OK
Method ReadAndSaveRecipe
This method reads the current PLC values into the recipe. It subsequently saves the recipe to a recipe file
with a standard name. The standard name is <Recipe>.<Recipe definition>.<Recipe extension>. The
contents of any existing file are overwritten.
Inputs (VAR_INPUT)
Name Data type Description
RecipeDefinitionName STRING Name of the recipe definition
RecipeName STRING Name of the recipe
Return value
Name Data type Description
ReadAndSaveRecipe DWORD Return value, possible values:
ERR_RECIPE_DEFINITION_NOT_FOUND
ERR_RECIPE_NOT_FOUND
ERR_RECIPE_SAVE_ERR
ERR_NO_RECIPE_MANAGER_SET
ERR_OK
Method ReadAndSaveRecipeAs
This method reads the current PLC values into the recipe. It subsequently saves the recipe to a specified
recipe file. The contents of any existing file are overwritten.
Inputs (VAR_INPUT)
Name Data type Description
RecipeDefinitionName STRING Name of the recipe definition
RecipeName STRING Name of the recipe
FileName STRING Name of the file
Return value
Name Data type Description
ReadAndSaveRecipeAs DWORD Return value, possible values:
ERR_RECIPE_DEFINITION_NOT_FOUND
ERR_RECIPE_NOT_FOUND
ERR_RECIPE_SAVE_ERR
ERR_NO_RECIPE_MANAGER_SET
ERR_OK
TE1000 Version: 2.25.4 213
PLC project at runtime
Method SaveRecipe
This method saves the recipe to a recipe file with a standard name. The standard name is <Recipe>.<Recipe
definition>.<Recipe extension>. The contents of any existing file are overwritten.
Inputs (VAR_INPUT)
Name Data type Description
RecipeDefinitionName STRING Name of the recipe definition
RecipeName STRING Name of the recipe
Return value
Name Data type Description
SaveRecipe DWORD ERR_RECIPE_DEFINITION_NOT_FOUND
ERR_RECIPE_NOT_FOUND
ERR_RECIPE_SAVE_ERR
ERR_NO_RECIPE_MANAGER_SET
ERR_OK
Method ReadRecipe
This method reads the current PLC values into the recipe.
Inputs (VAR_INPUT)
Name Data type Description
RecipeDefinitionName STRING Name of the recipe definition
RecipeName STRING Name of the recipe
Return value
Name Data type Description
ReadRecipe DWORD ERR_RECIPE_DEFINITION_NOT_FOUND
ERR_RECIPE_NOT_FOUND
ERR_NO_RECIPE_MANAGER_SET
ERR_OK
Data server error from 16#2000 to 16#20FF
Data source driver error from 16#2100 to 16#21FF
Method WriteRecipe
This method writes the recipe into the PLC variables.
Inputs (VAR_INPUT)
Name Data type Description
RecipeDefinitionName STRING Name of the recipe definition
RecipeName STRING Name of the recipe
Return value
214 Version: 2.25.4 TE1000
PLC project at runtime
Name Data type Description
WriteRecipe DWORD ERR_RECIPE_DEFINITION_NOT_FOUND
ERR_RECIPE_NOT_FOUND
ERR_NO_RECIPE_MANAGER_SET
ERR_OK
Method ReloadRecipes
This method reads the list of recipes from a file system. Recipes with the standard name <Recipe>.<Recipe
definition>.<Recipe extension> located in the path defined in the recipe manager are thereby considered.
Inputs (VAR_INPUT)
Name Data type Description
RecipeDefinitionName STRING Name of the recipe definition
Return value
Name Data type Description
ReloadRecipes DWORD ERR_RECIPE_DEFINITION_NOT_FOUND
ERR_NO_RECIPE_MANAGER_SET
ERR_OK
Method GetRecipeCount
This method returns the number of recipes in a recipe definition.
Inputs (VAR_INPUT)
Name Data type Description
RecipeDefinitionName STRING Name of the recipe definition
Return value
Name Data type Description
GetRecipeCount INT ERR_RECIPE_DEFINITION_NOT_FOUND
ERR_NO_RECIPE_MANAGER_SET
ERR_OK
Method GetRecipeNames
This method returns the recipe names in a recipe definition.
Inputs (VAR_INPUT)
TE1000 Version: 2.25.4 215
PLC project at runtime
Name Data type Description
RecipeDefinitionName STRING Name of the recipe definition
pStrings POINTER TO ARRAY Pointer to the array containing the recipe names.
[] OF STRING
iSize INT Number of elements in the STRING array
iStartIndex INT Start index
Example: 1
Return value
Name Data type Description
GetRecipeNames DWORD Return value, possible values:
ERR_RECIPE_DEFINITION_NOT_FOUND
ERR_NO_RECIPE_MANAGER_SET
ERR_OK
Example:
There are 50 recipes, for example. If you wish to generate a table that displays 10 recipe names
simultaneously, you must define a STRING array:
strArr: ARRAY[0..9] OF STRING;
Corresponding to the iStartIndex you then obtain the recipe names for the specified range.
iStartIndex := 0; die Namen 0..9 werden zurückgegeben
iStartIndex := 20; die Namen 20..29 werden zurückgegeben
The following applies in this example:
iSize := 10;
Method GetRecipeValues
This method returns the values of a recipe.
Inputs (VAR_INPUT)
Name Data type Description
RecipeDefinitionName STRING Name of the recipe definition
RecipeName Name of the recipe
pStrings POINTER TO ARRAY Pointer to a string in which the recipe values are stored.
[] OF STRINGS
iSize INT Size of the string array.
iStartIndex INT The start index.
iStringLength INT The length of the string in the array.
Return value
Name Data type Description
GetRecipeValues DWORD ERR_RECIPE_DEFINITION_NOT_FOUND
ERR_RECIPE_NOT_FOUND
ERR_NO_RECIPE_MANAGER_SET
ERR_OK
Example:
216 Version: 2.25.4 TE1000
PLC project at runtime
There are 50 recipes, for example. If you wish to generate a table that displays 10 recipe values
simultaneously, you must define a STRING array:
strArr: ARRAY[0..9] OF STRING;
Corresponding to the iStartIndex you then obtain the recipe values for a specified range.
iStartIndex := 0; die Werte 0..9 werden zurückgegeben
iStartIndex := 20; die Namen 20..29 werden zurückgegeben
The following applies in this example:
iStringLength := 80;
iSize := 10;
Method GetRecipeVariableNames
This method returns the names of the recipe variables of a recipe.
Inputs (VAR_INPUT)
Name Data type Description
RecipeDefinitionName STRING Name of the recipe definition
RecipeName Name of the recipe
pStrings POINTER TO ARRAY Pointer to STRING data types in which the names of the recipe
[] OF STRINGS variables are stored.
iSize INT Size of the STRING array.
iStartIndex INT The start index.
Return value
Name Data type Description
GetRecipeVariableNames DWORD ERR_RECIPE_DEFINITION_NOT_FOUND
ERR_RECIPE_NOT_FOUND
ERR_NO_RECIPE_MANAGER_SET
ERR_OK
Example:
There are 50 recipes, for example. If you wish to generate a table that displays 10 variable names of a recipe
simultaneously, you must define a STRING array:
strArr: ARRAY[0..9] OF STRING;
Corresponding to the iStartIndex you then obtain the variable names of the recipe for the specified range.
iStartIndex := 0; die Namen 0..9 werden zurückgegeben
iStartIndex := 20; die Namen 20..29 werden zurückgegeben
The following applies in this example:
iSize := 10;
Method SetRecipeValues
This method sets the recipe values of a recipe.
TE1000 Version: 2.25.4 217
PLC project at runtime
Inputs (VAR_INPUT)
Name Data type Description
RecipeDefinitionName STRING Name of the recipe definition
RecipeName Name of the recipe
pStrings POINTER TO ARRAY Pointer to STRING data types in which the recipe values are
[] OF STRINGS stored.
iSize INT Size of the STRING array.
iStartIndex INT The start index.
Return value
Name Data type Description
SetRecipeValues DWORD ERR_RECIPE_DEFINITION_NOT_FOUND
ERR_RECIPE_NOT_FOUND
ERR_NO_RECIPE_MANAGER_SET
ERR_OK
Example:
There are 50 recipes, for example. If you wish to generate a table that sets 10 recipe values simultaneously,
you must define a STRING array:
strArr: ARRAY[0..9] OF STRING;
Corresponding to the iStartIndex you can then set the recipe values for a specified range.
iStartIndex := 0; Die Werte 0..9 werden gesetzt
iStartIndex := 20; Die Werte 20..29 werden gesetzt
The following applies in this example:
iStringLength := 80;
iSize := 10;
Method GetLastError
This method returns the last error of the preceding operation.
Return value
Name Data type Description
GetLastError DWORD Return value, possible values:
ERR_NO_RECIPE_MANAGER_SET
ERR_OK
Method ResetLastError
This method resets the last error.
Return value
Name Data type Description
ResetLastError DWORD ERR_NO_RECIPE_MANAGER_SET
ERR_OK
218 Version: 2.25.4 TE1000
PLC project at runtime
Method SetStoragePath
This method is for setting the storage path for the recipe file. It overwrites the path specification in the dialog
Storage of the recipe manager.
Inputs (VAR_INPUT)
Name Data type Description
stPath STRING File path, example:
• D:/recipefiles/
Return value
Name Data type Description
stPath BOOL TRUE (path was set)
FALSE
Possible errors:
ERR_OK
ERR_NO_RECIPE_MANAGER_SET
Return values
The return values of the functions described above are contained in the GVL ReturnValues.
These are InOut constants of the data type UDINT.
TE1000 Version: 2.25.4 219
PLC project at runtime
Name Initialization value Comment
ERR_OK 16#0 The operation was carried out successfully.
ERR_FAILED 16#1 The operation failed.
ERR_PARAMETER 16#2 Incorrect parameter
ERR_NOTINITIALIZED 16#3 The data server object is not initialized. The data server is
required if the recipe management is used in combination
with TwinCAT HMI.
ERR_NOTIMPLEMENTED 16#C The data server does not implement the interface
IDataServer4 that is required if the recipe management is
used in combination with TwinCAT HMI.
ERR_NO_OBJECT 16#10 Not all variables of a recipe definition can be written via the
data server. Only the valid variables are written.
ERR_NOMEMORY 16#11 The data server does not have sufficient memory.
ERR_RECIPE_FILE_NOT_FOUND 16#4000 The recipe file was not found.
ERR_RECIPE_MISMATCH 16#4001 The contents of the recipe file do not match the current
recipe. This error is only output if the storage type is
textual (see editor Recipe Manager, tab Storage, Storage
Type) and if a variable name in the file does not
correspond to the variable name in the recipe definition.
The recipe file is not loaded if this error occurs.
Possible causes:
A variable was removed from the recipe definition in the
project.
ERR_RECIPE_SAVE_ERR 16#4002 The storage procedure failed.
Possible causes
• The file could not be created or opened because the
hard disk is full.
• The configured file path does not exist (see editor
Recipe Manager, tab Storage, File Path).
• The configured file extension is not permitted by the
runtime system (see editor Recipe Manager, tab
Storage, File Extension).
ERR_RECIPE_NOT_FOUND 16#4003 The recipe does not exist.
ERR_RECIPE_DEFINITION_NOT_FOUND 16#4004 The recipe definition does not exist.
ERR_RECIPE_ALREADY_EXIST 16#4005 The recipe already exists in the recipe definition. Create a
new recipe under a different name.
ERR_NO_RECIPE_MANAGER_SET 16#4006 The global recipe manager has not been created.
Possible cause:
• The option Recipe management in the PLC is not set
in the editor of the recipe manager, tab General of the
current PLC project.
ERR_RECIPE_NOT_ALL_VARIABLES_WE 16#4007 The recipe definition contains more variables than the
RE_LOADED recipe file. In this case the variable values of the recipe file
will be written in any case. This is only for information, not
actually an error.
ERR_RECIPE_NOMEMORY 16#4008 The recipe definition has no free memory to create a new
recipe.
Possible causes
• The option Save recipe changes to recipe files
automatically is not set in the editor of the recipe
manager, tab General of the current PLC project.
• In this case only 50 recipes are possible per recipe
definition. The error cannot occur if the option Save
recipe changes to recipe files automatically is set.
If the hard disk is full the error
ERR_RECIPE_SAVE_ERR will be output.
ERR_RECIPE_MANAGER_LOCKED_DURI 16#4009 The recipe manager was blocked during the online change.
NG_ONLINE_CHANGE
Possible causes:
Some of the RecipeMan commands that should have been
executed during an online change were not executed.
ERR_SOURCE_EXHAUSTED 16#40A0 Used for UTF8 Helper
ERR_TARGET_EXHAUSTED 16#40A1 Used for UTF8 Helper
ERR_SOURCE_ILLEGAL 16#40A2 Used for UTF8 Helper
220 Version: 2.25.4 TE1000
PLC project at runtime
10.3 Error analysis with core dump
A core dump is a dump of the PLC project data.
Available from TC3.1 Build 4024.11
Core dump usable only with associated compile info file
If you archive or save a core dump file, please note that the associated project and associated
compile info file (*.compileinfo file, which is stored, for example when creating the project, in the
"_CompileInfo" folder) must be present in order to load a core dump. If this is not the case,
TwinCAT cannot use the dump later.
Please also note here the setting options on the Settings tab [} 874]. With the help of the Core
Dump setting, you can configure whether the core dump file, which may be located in the project
directory, is to be saved together with the available compile info files in a TwinCAT file archive.
Creating a Core Dump
1) Automatic generation
In case of an exception error, runtime systems automatically store a core dump on the target system if the
associated PLC project is not currently logged in to a development environment. This core dump is stored as
a *.core file in the boot folder of the target system (by default under C:\TwinCAT\3.1\Boot\Plc). The automatic
generation of a core dump also occurs if the exception error occurs within the code of an FB_init/FB_reinit/
FB_Exit method (from TC3.1 Build 4024.25).
Warning message when core dump is available on target system
If you login a PLC project and there is a core dump on the selected target system, a warning is
displayed in the message window indicating that a core dump is available on the device.
If the warning is no longer to be displayed when logging in the project (e.g. because you have
completed the analysis of this core dump file or because you have archived the file somewhere
else), you can delete the respective core dump file from the target system (by default under C:
\TwinCAT\3.1\Boot\Plc).
2) Manual generation
In online mode, you can also explicitly generate a core dump if the PLC project is currently at a breakpoint or
an exception has occurred. In this case TwinCAT stores the core dump file only in the project directory and
not on the target system. The core dump file generated is saved directly in the PLC project directory
(<PLC_project_name>.<PLC_project_GUID>.core).
Loading a core dump
You can load the core dump from the target system into the project directory in online mode (using the
Command Generate core dump [} 897]). In addition, you can load a core dump from the project directory into
the project in offline mode (using the Command Load core dump [} 898]). You will then receive an online
view of the PLC project with the data and values at the time of the exception or at the time of generating the
core dump file.
In the online view that TwinCAT generates when loading the core dump into the project, menu
commands appear as available that are not effective in this state. If you select such a command,
you will receive a corresponding message.
In addition, you can only close the core dump view using the command Close core dump [} 899].
The Logout command is not effective in this view.
TE1000 Version: 2.25.4 221
PLC project at runtime
Archiving
If the core dump file located in the project directory is to be contained in the project archive, activate the
"Core Dump" option during the configuration of the file archive content (see documentation Reference User
Interface > Project > PLC project settings > Settings tab [} 874]).
Two exemplary workflows are described below.
Load core dump from target system to project for analysis
Requirement:
ü With the development environment, you have opened the project that produced an exception error on the
target system. The PLC project is in online mode in the development environment.
1. Use the Command Generate core dump [} 897] to load the core dump from the target system.
⇒ TwinCAT copies the core dump file with the name <PLC project name>.<PLC project GUID>.core into
the local PLC project directory.
2. Log the PLC project out.
3. Use the Command Load core dump [} 898] to load the desired core dump into the project.
⇒ TwinCAT displays an online view of the PLC project. You can see the variable values and call stack at
the time of the error.
4. After completing the core dump analysis, select the Command Close core dump [} 899].
ð TwinCAT closes the core dump view of the PLC project. The development environment reappears with
the views of normal offline operation.
Manual generation of a core dump of the logged-in PLC project
Requirement:
ü A PLC project is in online mode in the development environment. The PLC project is currently at a
breakpoint or an exception error has occurred.
1. Select the Command Generate core dump [} 897].
ð TwinCAT generates a new core dump and creates the file with the name
<PLC_project_name>.<PLC_project_GUID>.core in the local PLC project directory.
See also:
• Documentation TC3 User Interface: Reference User Interface > PLC > Core Dump >
◦ Command Generate core dump [} 897]
◦ Command Load core dump [} 898]
◦ Command Close core dump [} 899]
222 Version: 2.25.4 TE1000
Updating the PLC project on the PLC
11 Updating the PLC project on the PLC
Situation: You are loading a PLC project onto the controller that differs from the project already located there.
In this case, a message window appears in which you can select how you want to transfer the modified PLC
project to the controller: download or online change.
• A download leads to a new compilation of the PLC program. In addition to a syntax check, program
code is generated and loaded onto the controller. This will stop the running program. A download is the
recommended type of data transfer, since it always leads to a defined output state as a result of the
program stop and the reinitialization.
• During an online change, only the modified parts are reloaded into the controller. A running program is
not stopped. The online change option should only be used after minor modifications of the PLC
project. After more extensive modifications, the program behavior cannot be predicted reliably.
Revision overview
Possibility 1:
The message window described above also contains a Details button. Use this button to open the
Application information window, which allows you to check the differences between the current PLC
project and the PLC project on the controller. This involves comparing the number of function blocks, the
data and the storage locations.
The Application information window contains a brief description of the differences, for example:
• Declaration of MAIN changed
• Variable fbMyNewInstance inserted in MAIN
• Number of methods/actions of FB_Sample changed
If the setting Download application info (PLC project properties, category Compile [} 859]) is enabled, an
option for an extended check of the differences between the current PLC project and the PLC project on the
controller is available. The difference in the extended check option is that the Application information
window contains an additional Online comparison tab, which shows a tree comparison view. This will tell you
which POUs have been changed, deleted or added. The additional tab appears when you execute the blue
underlined command in the lower area of the application information window ("Application not current.
Generate code now to display the online comparison?“).
This tree comparison view provides only a rudimentary overview. For a detailed comparison of the current
PLC project and the PLC project on the controller, please see option 2.
Possibility 2:
Requirement: The source code files of the PLC project were also transferred to the target system (can be
configured via the Settings tab [} 874] in the PLC project settings).
The TwinCAT Project Compare Tool enables a detailed comparison of the current TC3 project and the TC3
project on the controller (Command Compare <TwinCAT project name> with the target system... [} 996]).
This opens a comparison tree view, which allows the desired PLC editors to be opened in a comparison
window. Differences are highlighted in color. It is also possible to merge the source code of the target system
project (or parts of the source code).
See also:
• Reference user interface documentation: Command Download [} 899]
• Reference user interface documentation: Command Login [} 901]
• Reference user interface documentation: Command Online Change [} 900]
TE1000 Version: 2.25.4 223
Updating the PLC project on the PLC
11.1 Performing an Online Change
TwinCAT automatically offers you an online change if you log in with a PLC project that already exists on the
controller but has been modified since the last download in the programming system. During this process,
only the modified parts are reloaded into the controller. A program that is running on the controller is not
stopped during the online change.
WARNING
Damage to property and persons due to unexpected behavior of the machine or system
An online change modifies the running application program and does not cause a restart. Depending on the
machine being controlled, the machine or workpieces may be damaged or the health and life of people may
be endangered.
• Make sure that the new program code results in the desired behavior of the controlled system.
Project-specific initializations
When an online change is performed, the project-specific initializations (homing etc.) are not
executed because the machine retains its status. For this reason, the new program code may not
have the desired effect.
Major changes in the download code
If the online change causes significant changes in the download code (e.g. shifting of variables is
required), a dialog provides information about the effects and allows you to cancel the online
change.
Fast online change
For small changes (e.g. in the implementation section, with no shifting of variables required), a "fast
online change" is performed. In this case, only the modified function block is compiled and reloaded.
In particular, no initialization code is generated in this case. This also means that no code for
initializing variables with the attribute 'init_on_onlchange' is generated. Usually this will not have any
effect, since the attribute tends to be used to initialize variables with addresses, but a variable
cannot change its address during a fast online change.
To ensure the init_on_onlchange attribute is applied to the entire application code, deactivate fast
online change for the PLC project using the no_fast_online_change compiler definition. To this end,
insert the definition in the Compile category [} 859] of the PLC project properties.
The attribute 'init_on_onlchange' has no effect for individual FB variables
The Attribute 'init_on_onlchange' [} 757] only applies to global variables, program variables and
local static variables of function blocks.
To reinitialize a function block during an online change, the function block instance must be
declared with the attribute. The attribute is not evaluated for a single variable in a function block.
Pointer variables
Pointer variables retain their value from the last cycle. If a pointer points to a variable that has been resized
by the online change, the value is no longer delivered correctly. Make sure that pointer variables are
reassigned in each cycle.
Monitoring functions
After removing implicit monitoring functions such as CheckBound, no online change is possible, only a
download. A corresponding message is issued.
See also:
• TC3 User Interface documentation: Command Online Change [} 900]
Online change on login
ü The connection settings of the controller are set correctly. The application programs in the project and on
the controller are identical. The program is running on the controller. The PLC project is logged out.
224 Version: 2.25.4 TE1000
Updating the PLC project on the PLC
1. Change your PLC project.
2. Select the command Login in the PLC menu or in the TwinCAT PLC Toolbar Options.
ð A dialog appears indicating that the application was changed since last download.
3. Select the option Login with online change and click OK.
ð The change is loaded onto the controller. The program running on the controller is not stopped. The PLC
project is logged in.
See also:
• TC3 User Interface documentation: Command Login [} 901]
Online change in logged-in state (online mode)
ü The connection settings of the controller are set correctly. The application programs in the project and on
the controller are identical. The program is running on the controller. The PLC project is logged in.
1. Select an object in the PLC project tree. Ideally a POU or GVL in this case.
2. In the context menu select the command Edit Object (Offline).
ð The object opens in the editor.
3. Change the object. for example by declaring a new variable or changing a value assignment.
4. Select the command Online Change in the PLC menu.
ð You will be asked whether you really want to carry out the online change.
5. Confirm the dialog with Yes.
ð The change is loaded onto the controller.
See also:
• TC3 User Interface documentation: Command Edit object (offline) [} 836]
• TC3 User Interface documentation: Command Online Change [} 900]
What prevents an online change?
After certain TwinCAT actions an online change on a controller is no longer possible. In such cases, the
application has to be downloaded [} 226]. The following actions can prevent an online change:
Check functions Activating or removing a check function [} 144] (CheckBounds, CheckRange,
CheckDiv etc.).
Changing the interface of a check function (including inserting or deleting local
variables).
Task configuration Changing the configuration settings.
Project settings Category Compile [} 859]: Changing the compiler defines in the Settings section
(replace constants)
Category Common [} 857]: Minimize ID changes in TwinCAT files.
Function block Changing the basic block of a function block (EXTENDS [} 169] FBbase), or
inserting or deleting such a basic block.
Changing the interface list (IMPLEMENTS [} 175] ITF). Exception: Adding a new
interface at the end of the list.
Data type Changing the data type of a variable from one user-defined data type to another
user-defined data type (e.g. from TON to TOF).
Changing the data type from a user-defined data type to a basic data type (e.g.
from TON to TIME).
Note: As a workaround, always change the name of the variable at the same time
as the data type. As a result, the variable is initialized as a new variable, and the
old variable is removed. An online change is then possible.
TE1000 Version: 2.25.4 225
Updating the PLC project on the PLC
11.2 Execution of a Download
Downloading the PLC project causes the active project to be compiled. In addition to a syntax check,
program code is generated and loaded onto the controller. A program that is running on the controller is
stopped during the download.
All variables except persistent variables are reinitialized during the download.
See also:
• TC3 User Interface documentation: Command Download [} 899]
Download at login
ü The connection settings of the controller are set correctly. The applications in the project and on the
controller are identical. The program is running on the controller. The PLC project is logged out.
1. Change your PLC project.
2. Select the command Login in the PLC menu or in the TwinCAT PLC Toolbar Options.
ð A dialog appears indicating that the application was changed since last download.
3. Select the option Login with download and click OK.
ð The program that is running on the controller is paused while the change is loaded onto the controller.
The PLC project is logged in.
See also:
• TC3 User Interface documentation: Command Login [} 901]
Download in logged-in state (online mode)
ü The connection settings of the controller are set correctly. The applications in the project and on the
controller are identical. The program is running on the controller. The PLC project is logged in.
1. Select an object in the PLC project tree. Ideally a POU or GVL in this case.
2. In the context menu select the command Edit Object (Offline).
ð The object opens in the editor.
3. Change the object. for example by declaring a new variable or changing a value assignment.
4. Select the command Download in the PLC menu.
ð You will be asked whether you really want to carry out the Download operation.
5. Confirm the dialog with Yes.
ð The program that is running on the controller is paused while the change is loaded onto the controller.
See also:
• TC3 User Interface documentation: Command Edit object (offline) [} 836]
• TC3 User Interface documentation: Command Download [} 899]
226 Version: 2.25.4 TE1000
Using a stand-alone PLC project
12 Using a stand-alone PLC project
A stand-alone PLC project manages a conventional PLC project (PLC project embedded in the TwinCAT
project) in a separate project type. Programming is the same as for an embedded PLC project. In contrast to
this, the PLC instance is not directly available in the project, but can only be configured within the TwinCAT
project after integration. The TwinCAT 3 type system is also available in the stand-alone PLC project for
managing project-based data types or configuring the TwinCAT 3 event logger.
Stand-alone PLC projects thus make it possible to separate system, motion and I/O configuration from PLC
development at project level. This results in two separate projects: the stand-alone PLC project and the
TwinCAT project.
The two projects can be managed in a common solution or in separate solutions. In order to link the PLC
module instance in the TwinCAT project with the associated components at system, motion and I/O level, the
TMC file compiled in the stand-alone PLC project is integrated.
This procedure enables, for example, the strict separation of system configuration and PLC programming,
the integration of a PLC instance into different system configurations or the download of the PLC project
runtime data under certain conditions from the PLC project without exception.
Requirement
Stand-alone PLC projects can be used from TwinCAT version 3.1.4022.0.
See also:
• Creating a standard project [} 50]
• Documentation C/C++ > Appendix > Type system
12.1 Creating a stand-alone PLC Project
1. Select the command New > Project in the menu File.
ð The dialog New Project opens.
2. Select the TwinCAT PLC template TwinCAT PLC project.
3. Give the PLC project a name (e.g. "SeparatePlcProject") and select a storage location and a solution.
4. Confirm the dialog with OK.
ð A new project folder opens in the Solution Explorer. The project name "SeparatePlcProject"
appears in the title bar of the main window.
5. Mark the PLC object in the project tree and select the command Add New Item… in the menu Project or
in the context menu.
6. Select the Standard PLC Project in the Plc Templates category and enter a name (e.g. "PLC1").
7. Quit the dialog with Add.
TE1000 Version: 2.25.4 227
Using a stand-alone PLC project
ð The following structure is created in the view Solution Explorer:
ð Below the PLC project object (PLC1), the base objects of a standard PLC project and the type system
appear automatically. In contrast to the standard PLC project, which is embedded in a TwinCAT project,
no PLC instance is created.
See also:
• Creating a standard project [} 50]
12.2 Integrating the stand-alone PLC project into a
TwinCAT project
A stand-alone PLC project is integrated into a TwinCAT project via a TMC file. This is generated when the
stand-alone PLC project is created and added to the TwinCAT project.
12.2.1 Creating a TMC file and adding it to the TwinCAT project
The following section describes how to create a TMC file and add it to the TwinCAT project. Multiple addition
of the TMC file in the same TwinCAT project is not permitted.
ü A stand-alone PLC project has been created (e.g. "SeparatePlcProject"), which contains a PLC project
(e.g. "PLC1").
ü A TwinCAT project has been created into which the stand-alone PLC project is to be integrated (e.g.
"SeparateTc3Project").
1. Open the stand-alone PLC project and select the PLC project object ("PLC1 Project") in the PLC project
tree.
2. Select the command Build (Build <PLC Project Name>) from the context menu or the Build menu.
228 Version: 2.25.4 TE1000
Using a stand-alone PLC project
ð The PLC project is compiled and checked for errors. If the compilation is successful, the TMC file is
created.
3. Open the TwinCAT project and select the PLC object in the TwinCAT project tree.
4. Select Add Existing Item from the context menu or the Project menu.
ð The standard dialog for opening a file appears.
TE1000 Version: 2.25.4 229
Using a stand-alone PLC project
5. Select the TMC file and click Open to add it to the project.
ð The PLC instance of the stand-alone PLC project and the referenced tasks are added to the TwinCAT
project. If a system task with the name of the referenced task of the PLC project already exists in the
TwinCAT project, no new task is added. Instead, the existing system task is linked to the added PLC
instance.
Automatic reloading of the TMC file
In the settings of the PLC instance, you can specify that the TMC file should automatically be reloaded when
the stand-alone PLC project is changed. Double-click on the PLC instance of the stand-alone PLC project in
the project tree to open the PLC instance settings in the editor. On the Object tab, tick the Auto Reload TMI/
TMC check box.
230 Version: 2.25.4 TE1000
Using a stand-alone PLC project
Manual reloading of the TMC file
To manually reload the TMC file in the TwinCAT project when the stand-alone PLC project changes, select
the PLC instance of the stand-alone PLC project in the project tree and select TMI/TMC File > Reload TM/
TMC File from the context menu.
12.2.2 Assigning a task
The following section describes how to assign the task references created for the stand-alone PLC project to
the system tasks.
ü Various task references have been generated for the stand-alone PLC project (e.g. "PlcTask" and
"MyTask"), which define the processing of the MAIN and MyProg program blocks.
TE1000 Version: 2.25.4 231
Using a stand-alone PLC project
ü The PLC instance of the stand-alone PLC project is integrated into the TwinCAT project.
1. Double-click on the integrated PLC instance in the TwinCAT project tree to open the PLC instance
settings in the editor.
2. Select the Context tab.
3. Assign the task references to the existing system tasks. (In this example, the task references are
assigned to the system tasks of the same name.)
12.2.3 Loading program code, logging in and starting the PLC
ü A stand-alone PLC project is integrated into a TwinCAT project.
1. Activate the TwinCAT project configuration. To do this, select the command Activate Configuration
from the toolbar.
232 Version: 2.25.4 TE1000
Using a stand-alone PLC project
2. Log into the PLC in the stand-alone PLC project and start the PLC.
12.3 Best practice
Overview
• Converting the embedded PLC project of an existing TwinCAT project into a stand-alone PLC project
[} 233]
• Converting a stand-alone PLC project into an embedded PLC project [} 236]
Converting the embedded PLC project of an existing TwinCAT project into a stand-alone PLC project
1. Create a project of type "stand-alone PLC project". Do not create a PLC project.
TE1000 Version: 2.25.4 233
Using a stand-alone PLC project
2. Add the embedded PLC project of the existing TwinCAT project to the stand-alone PLC project. To do
this, click on Add Existing Item… in the context menu of the PLC project and select the .plcproj file of
the embedded PLC project in the standard dialog that opens. Confirm the dialog.
ð The Add Existing Project dialog opens.
3. Select the option Copy project to solution folder to manage the PLC project independently of the
original PLC project.
ð The PLC project is added to the stand-alone PLC project.
4. Create the PLC project to create a TMC file.
234 Version: 2.25.4 TE1000
Using a stand-alone PLC project
5. Delete the embedded PLC project in the existing TwinCAT project by deleting only the actual PLC
project, but not the associated instance, so that the existing mappings are retained.
6. Change the path of the TMC file. To do this, click on TMI/TMC File > Reload TMI/TMC File… in the
context menu of the PLC project instance and select the TMC file of the stand-alone PLC project in the
standard dialog that opens. Confirm the dialog.
ð The PLC project previously embedded in the TwinCAT project now forms an independent PLC project
(stand-alone PLC project).
TE1000 Version: 2.25.4 235
Using a stand-alone PLC project
Converting a stand-alone PLC project into an embedded PLC project
1. Add the PLC project of the stand-alone PLC project to the existing PLC project. To do this, click on Load
Project… in the context menu of the PLC project and select the .plcproj file of the stand-alone PLC
project in the standard dialog that opens. Confirm the dialog.
ð The Add Existing Project dialog opens.
• Copy project to solution folder, if you want to manage the PLC project independently of the original
stand-alone PLC project and continue to use the stand-alone PLC project.
• Move project to solution directory if you no longer want to use the stand-alone PLC project.
• Use original project location if you want to work with the TwinCAT project and the stand-alone PLC
project on the same data.
236 Version: 2.25.4 TE1000
Using a stand-alone PLC project
2. Select the desired option and confirm the dialog.
ð The stand-alone PLC project is now embedded in the TwinCAT project.
12.4 FAQ
Overview
• Why is it not possible to activate the configuration in the TwinCAT project? [} 237]
• Why is it not possible to log into the PLC in the stand-alone PLC project? (a) [} 237]
• Why is it not possible to log into the PLC in the stand-alone PLC project? (b) [} 237]
Why is it not possible to activate the configuration in the TwinCAT project?
Error Message: "Cannot copy file target – source file ‘…’ not found"
Cause: This error can have different causes:
1. The ADS port of the stand-alone PLC project and the PLC instance in the TwinCAT project are not
identical.
Solution: Set the same ADS port at both levels, recompile the stand-alone PLC project. If the Auto
Reload TMI/TMC option is not activated in the PLC instance configurator, reload the TMC file.
2. The TwinCAT project and the stand-alone PLC project were not compiled for the same platform.
Solution: Compile both projects for the same platform. If the Auto Reload TMI/TMC option is not
activated in the PLC instance configurator, reload the TMC file.
3. Only the TMC file was provided for the TwinCAT project, so that the path of the TMC file does not lead to
the stand-alone PLC project and the PLC runtime data cannot be accessed.
Solution: Disable the Activate PLC configuration (copy boot files) option in the Settings tab of the
TwinCAT project PLC settings.
In this way, the PLC runtime data can be transferred from the stand-alone PLC project to the target
system without exception.
Why is it not possible to log into the PLC in the stand-alone PLC project? (a)
Error Message: "PLC instance parameter (0x0850801a) missmatch. Download will be aborted."
Cause: If this error occurs, the PLC module instance information has not been updated before logging in.
Solution: Acknowledge the error message dialog with Yes and ignore the subsequent error messages, or
update manually using Update Instances from Target.
Why is it not possible to log into the PLC in the stand-alone PLC project? (b)
Error Message: "PLC instance parameter (0x08500005) missmatch. Download will be aborted."
Cause: If this error occurs, the PLC project does not correspond to the PLC instance of the activated
TwinCAT project. This means that the TMC file and thus the PLC instance was not updated in the TwinCAT
project after changes in the stand-alone PLC project.
Solution: Acknowledge the error message dialog with Yes or No and ignore the following error messages.
Then update the TMC file in the TwinCAT project (context menu PLC project instance > TMI/
TMC File > Reload TMI/TMC File…). If the TMC file is not provided separately but is added directly via the
path of the stand-alone PLC project, the Auto Reload TMI/TMC option should be enabled in the PLC
instance configurator.
TE1000 Version: 2.25.4 237
Using libraries
13 Using libraries
Libraries are collections of reusable objects such as:
• POUs such as function blocks or functions
• Interfaces and their methods and properties
• Data types such as enumerations, structures, aliases, unions
• Global variable, constants, parameter lists
• Text lists, image pools, visualizations, visualization elements
• External files (e.g. documentation)
Integration of a library in a project enables the library modules to be used in a project in the same way as the
other function blocks and variables, which are defined directly in the project.
Recommendations and notes
In addition to the library use descriptions, see the application notes in Recommendations and notes
[} 240].
The following steps are relevant for the application of libraries. Creation, installation and management of
libraries.
If a library was already created and installed (this is the case for system libraries, for example), only the
library management or integration step is required. Some libraries have to be created and installed first.
Library creation
• A choice of two library types is available when a library is created: *.library (source library) and
*.compiled-library (compiled library with source code protection).
• Prerequisites and further information can be found in section Library creation [} 241].
Library installation
• Before a library can be used in a project, the library first hast to be installed on the system. Libraries
are managed on the local system in different "repositories" (directories, storage locations). Before a
library can be integrated in a project, it has to be installed in such a repository with a defined version
number on the local system.
• If a library version is used that is not installed in the repository, this is flagged up at the reference in the
project tree.
• Libraries are installed in the Library Repository [} 244].
Library management
• The Library Manager [} 248] offers a good overview of the PLC library references used in the project
and can be used to integrate libraries or placeholders in a project. The integration makes the library
reference elements available for use in the project.
• Library references, which are referenced as sub-libraries in another library, are also shown in the
Library Manager. In addition, there are “hidden libraries” (see section Command Properties [} 337]).
• Whenever a library is used, a unique library version is referenced. This version is specified as the
effective version. If the library was attached with a fixed version (e.g. 3.3.0.0), the project will always
use this library version, even if a more recent version is or becomes available. Alternatively, the setting
"Always newest"/"*" can be used to automatically ensure that the latest library version is used at all
times. In this case, TwinCAT always uses the latest version of the library found in the library repository.
For more information and a sample, see the Command Set to Always Newest Version [} 340].
• It is not possible to add the same version of the same library more than once to a library manager. A
version of a library can be referenced in a library manager either as a library or as a placeholder.
• If the library is not compiled (*.compiled-library) but is instead available as a *.library file, the library
elements listed in the Library Manager can be opened by double-clicking on the respective entry.
238 Version: 2.25.4 TE1000
Using libraries
• You can add library references in the form of a library or a placeholder to the Library Manager and
include them in your application (see section Command Add library [} 330]). Placeholders should be
used whenever possible. Further information can be found in section Library placeholders [} 251].
• When a library module is addressed in the project, the libraries and repositories are searched in the
order in which they are listed in the Library Repository [} 244]. Further information can be found in
section Unambiguous access to library modules or variables [} 239].
Library documentation
TwinCAT offers a wide range of library documentation options. Further information can be found in section
Library documentation [} 254].
Refer also to the following for information on these topics:
• Referenced libraries
• Library versions
• Unambiguous access to library modules and variables
• TwinCAT 2.x PLC Control libraries
• External and internal libraries or library modules, late binding
Referenced libraries
• A library can integrate other libraries (referenced libraries), whereby the nesting can be as deep as
required. If such a "father" library is then itself integrated in a project, the libraries referenced in it are
available there too.
• Library references should always be defined via library placeholders [} 251], in order to avoid problems
that may arise through version dependencies or the need to use manufacturer-specific libraries.
• In the properties [} 337] for each referenced library you can specify how it should behave later, when it
is integrated in a project via the "father" library, e.g. whether it should be "hidden" in the Library
Manager.
Library versions
• Several versions of a library can be installed on the system at the same time.
• Several versions of a library can be integrated in the project at the same time. However, this is not
advisable. In this case, a unique namespace must be assigned to each of the libraries, and access to
the symbols must be qualified. Examples: V1.Send, V2.Send
• The version or resolution of libraries or placeholders can be configured in the Properties window
[} 337]. The resolution of placeholders can also be adapted in the Placeholder dialog.
• It is strongly recommended to use placeholders, if other libraries are referenced in a library, but also in
order to make a project compatible. In this way it is possible to avoid problems arising from version
dependencies or the need to use manufacturer-specific libraries.
Unambiguous access to library modules or variables
• If a project contains several modules or variables with the same name, access to a module component
must be unambiguous, otherwise compiler errors occur. This applies to local project modules or
variables as well as modules or variables that are available in integrated libraries and libraries
referenced by them. In such cases uniqueness is achieved by adding the library namespace before the
module name.
• The default setting for the namespace of a library is the library title. Alternatively, a different
namespace can be defined explicitly, either generally for the library in the project properties [} 857]
during library generation [} 241], or in the Properties window [} 337] of the library reference for local
TE1000 Version: 2.25.4 239
Using libraries
use of the library in a project.
The namespace of the library must be used as prefix of the identifier, in order to enable unambiguous
access to a module that is used several times in a project.
• Example:
◦ The library Lib1 is integrated in an application project.
◦ The function F_Sample is declared both in library Lib1 and in the application.
◦ In order to implement access to the two functions, the namespace of the library is added before
the library function is called. This makes reference to the function of library Lib1 unambiguous.
◦ Call of the application function nResult := F_Sample(nInput := nVar);
◦ Call of the library function nResult := Lib1.F_Sample(nInput := nVar);
TwinCAT 2.x PLC Control libraries
• Libraries that were created with TwinCAT 2.x PLC Control (*.lib) continue to be supported.
• An "old" library project (*.lib) can be used in TwinCAT 3 PLC and converted to a "new library" (*.library/
*.compiled-library).
• If an existing project that references old libraries is opened, the user can select whether these
references should be retained, replaced by others, or deleted. If they are to be retained, the respective
libraries are converted to the new format and automatically installed in the “System” library repository.
If they do not contain the required project information, it can be added directly. The procedure, based
on which a particular old library was handled during conversion of an old project, can be stored in the
project options. If the same library then reappears in the conversion of another old project, the
procedure does not have to be defined again, but is executed automatically.
• Section Add New Item... [} 847] describes the procedure for opening and converting projects and
libraries.
External and internal library modules, late binding
• External library modules are firmware functions whose implementation is not included in the PLC
library. For libraries with firmware functions, the firmware must be available on the target system; it is
not bound until the application runs there.
13.1 Recommendations and notes
Some recommendations and notes relating to library usage are described below.
Recommendation of library placeholders
Through the use of library placeholders the adaptation of the library versions used requires very little effort,
thus making the process of engineering projects and libraries very flexible. We therefore recommended
using placeholders instead of libraries.
For more information, see Library placeholders [} 251].
Possible online change through the use of “always newest” versions
Sample: You activate and start a project in which the library "LibA" is referenced as "always latest" version.
At the time of the download, version 1.0.0.0 is the latest version of this library in the library repository. If you
then install a newer version of "LibA" in the library repository (e.g. version 1.0.1.0), this version becomes the
latest version of the library. If you log in with the application project, which you have not actively changed,
TwinCAT detects a change in the application because "LibA", which is used as "always latest", is no longer
referenced in version 1.0.0.0, but now in version 1.0.1.0. This means that you will be offered an online
change or download when logging in, although you may not be aware of any project changes.
This irritation due to automatic changing of the effective version of a library (caused by the "always latest
version" setting) is unnecessary and should be avoided. In addition, the project sources and the components
used should be frozen and backed up for tracking purposes after commissioning or after completion of the
project.
240 Version: 2.25.4 TE1000
Using libraries
Therefore, we strongly recommended that all library references (i.e. library references directly at project level
and library references used internally in libraries) be set to a fixed effective version after project completion
(i.e. before delivery).
Note that this recommendation applies not only to user libraries but also to Beckhoff libraries, as new
versions of referenced Beckhoff libraries may be installed with the installation of a new XAE or RM setup.
During the development phase, however, it makes sense to use the "always latest version" option, as you
will then always automatically work with the latest available library versions.
For more information about how to set library versions to a fixed effective version, see section Command Set
to Effective Version [} 339].
For more information and another example of the behavior of "always newest" versions, see the Command
Set to Always Newest Version [} 340].
Transferring source code of user libraries
If you have configured the target or file/email archive settings to include source libraries in one of these
archives, please note that the source libraries (*.library) used in the project are contained in the ZIP archive
in readable source code form when passing on/delivering the target system or when passing on the file/email
archive. Keep this in mind when referencing libraries and when passing on the target system or archives.
If you do not want to share the readable source code of (user) libraries in the target or file/email archive, you
can either save and reference these libraries as compiled libraries (*.compiled-library) or you can disable
adding source libraries to the target or file/email archive in the project settings.
For more information on the configuration options of the target and file/email archives, see section PLC
Project Settings > Settings tab [} 874].
Information about source code encryption can be found in the documentation on Security Management.
13.2 Library creation
• A TwinCAT 3 PLC project can be stored as a library (<Project name>.library/.compiled-library). At the
same time it can be installed in the Library Repository [} 244], if required. To create a specific library
project, it is recommended to select the template Empty PLC project directly in the New Project
dialog.
• In order to be able to save a project as a library, a title, a version number and the company name
must be entered in the project properties [} 857].
• If the library integrates other libraries, the user should carefully consider how these referenced libraries
should behave later, when the "father" library is integrated in a project. These considerations apply to
version handling, namespace, visibility and access options, some of which can be configured in the
Properties dialog of the individual referenced libraries. A placeholder can be used when the reference
is defined, if the library is to always reference another library when it is integrated in a project.
• To make library modules view- and access-protected, a library project can be saved in a precompiled
format (<project name>.compiled-library) – see Command Save as library [} 242].
• Data structures of a library can be marked as library-internal. These non-public objects have the
access label INTERNAL or the attribute 'hide' [} 755] and therefore do not appear within the Library
Manager [} 248], the “List components” function or the input wizard.
• A comment can be added to the declaration of a function block parameter, as a convenient way to
make library function block information available to the library user. This comment is later shown on the
Documentation tab in the Library Manager [} 248], when the library is integrated in a project. Also
note the Library documentation [} 254] options.
• The following commands for saving a library are available in the context menu of the PLC project:
◦ Command Save as library [} 242]
◦ Command Save as library and install [} 243]
TE1000 Version: 2.25.4 241
Using libraries
13.2.1 Command Save as library
Function: The command opens the standard dialog for saving a PLC project as a PLC library.
Call: Context menu of the PLC project object (<PLC project name>project) in the Solution Explorer
A PLC project can be saved as a PLC library, in order to make source code available for other applications
as a library and therefore via a defined interface. The command for saving a library is available in the context
menu of the PLC project.
The command opens the standard dialog for saving a file in the file system. The existing project name is
offered automatically; it can be modified by the user, if required. When a project is saved as a library, there is
a choice between two library file formats:
• *.library (source library)
◦ You can open a source library (for viewing and/or editing) by using the command Add Existing
Item, which is available on the PLC node within the project tree.
◦ You can "step" into a source library using the usual debug functionality.
• *.compiled-library (compiled library)
◦ This file extension can be used to save a library project in a compiled format. An encrypted image
of the precompile context of the library is stored, which means the implementations of the library
function blocks are no longer accessible or visible.
◦ A compiled library cannot be opened or debugged.
◦ Otherwise, *.compiled-library files behave like *.library files. You can therefore install and
reference them in the same way.
◦ The source code of a library can be protected by using the compiled library format. In addition, the
library files are smaller and the loading times are shorter.
Stepping is not possible
The usual debugging functions cannot be used for a *.compiled-library, i.e. "stepping" is not
possible in a library function block of a *compiled-library.
242 Version: 2.25.4 TE1000
Using libraries
13.2.2 Command Save as library and install
Function: The command opens the standard dialog for saving a PLC project as a PLC library. In addition,
the command installs the stored library in the library repository. The library can thus be inserted directly into
a project via the Library Manager.
Call: Context menu of the PLC project object (<PLC project name>project) in the Solution Explorer
This command saves the PLC project as a PLC library and installs it in the Library Repository [} 244]. The
command for saving and installing a library is available in the context menu of the PLC project.
TE1000 Version: 2.25.4 243
Using libraries
The installation of the library, which is performed in addition to the saving, is an extension of the Command
Save as library [} 242], since the library is installed on the local system at the same time. The library is then
immediately available for addition to a project via the Library Manager.
13.3 Library installation
• Before a library can be used in a project, the library first hast to be installed on the system. Libraries
are managed on the local system in different "repositories" (directories, storage locations). Before a
library can be integrated in a project, it has to be installed in such a repository with a defined version
number on the local system.
• If a library version is used that is not installed in the repository, this is flagged up at the reference in the
project tree.
• Libraries are installed in the Library Repository [} 244].
13.3.1 Library Repository
Function: The Library Repository can be used for the definition of storage locations and for the installation
or uninstallation of libraries.
Call:
• PLC menu
• Context menu of the References object in the PLC project tree
• Button in the Library Manager [} 248] (symbol: )
• Via the extended Add library [} 330] dialog
In order to be able to use a library, it must be installed in the repository. For the Beckhoff libraries this
generally happens during the TwinCAT 3 installation or during the installation of TwinCAT 3 functions.
Libraries can be installed as source library (*.library) or as compiled library (*.compiled-library). Beckhoff
supplies compiled libraries. If an attempt is made to use a library version that is not installed in the
repository, a note symbol appears at the reference in the project tree.
244 Version: 2.25.4 TE1000
Using libraries
The library repository contains all installed libraries. This list can be sorted and displayed based on the
library categories (option Group by category is enabled) or alphabetically based on the library titles (option
Group by category is disabled). When the libraries are sorted based on categories, the categories appear
as nodes. Clicking on a node opens the list of associated libraries or subcategories; clicking on a library
name opens the list of installed library versions.
Buttons and commands
The following buttons and commands are available in the Library Repository.
Location
Displays the directories on the local system, in which the library files are stored. The libraries for this storage
location are listed in the Installed libraries section. If several repository directories exist on the system, a
repository directory can be selected for management at this point.
Edit Locations… Opens the dialog Edit Repository Locations.
For new repositories you can only use empty directories or a valid existing repository.
Edit Repository Locations
TE1000 Version: 2.25.4 245
Using libraries
List the repositories with location and name.
Add Creates a new repository by specifying a repository name and directory.
Opens the Repository Location dialog. The selected directory (Location input
field) must be empty or an existing valid repository. Name is the input field for a
symbolic repository name.
Edit Opens the Repository Location dialog (see “Add”) for editing the currently select
library repository.
Remove The user is asked whether only the repository list entry is to be removed, or
whether the whole directory containing the library files should be deleted from the
file system. If you want to delete the directory, you need to confirm this.
Move up Command for changing the repository order, by moving the currently selected
repository up by one position.
Move down Command for changing the repository order, by moving the currently selected
repository down by one position.
Installed libraries
246 Version: 2.25.4 TE1000
Using libraries
List of libraries in a tree structure. Each library is shown with category, name, company and version.
Company Selection list for filtering the displayed libraries.
Install Opens the Select Library dialog for selecting a library file in the file system. The
selected library file of type *.library or *.compiled-library is installed in the local
Library Repository. The library can then be used in projects.
Uninstall Uninstalls the selected library version. It can then no longer be used in projects.
Export This command allows you to export a library that is installed in your library
repository and store it at the desired location. The command opens the Export
Library dialog for selecting a location. The library can be exported in the format in
which it was installed in the repository (as source library *.library or as *.compiled-
library).
Find Opens the Find Library dialog for finding library names or library elements.
Double-click on a search result or select a search result + [Open] to close the
search dialog and the corresponding library is marked in the Library Repository.
Details Opens the Details [} 336] dialog for the selected version of a library.
Dependencies Opens the Dependencies [} 337] dialog for the selected version of a library.
Group by category
• : Grouping by library categories
• : Alphabetical sorting
The categories are defined through external description files “*.libcat.xml”.
Library profiles
A library profile defines with which library version TwinCAT resolves a library placeholder, if a certain
compiler version is set in the project.
Import Imports a *.libraryprofile file.
If the import contains existing placeholder entries, a prompt appears asking
whether TwinCAT should overwrite them.
Export Exports an xml file with the extension “.libraryprofile”, which contains the
assignments of the selected placeholder entries. You can limit the selection to a
single entry from a compiler version.
Converted TwinCAT 2 libraries in the Library Repository
The Library Repository contains converted TwinCAT 2 libraries (Tc2_<LibraryName>) and new TwinCAT 3
libraries (Tc3_<LibraryName>), which are not available in TwinCAT 2.
These libraries enable conversion of a TwinCAT 2 project, which uses TwinCAT 2 libraries, to a TwinCAT 3
project, which uses compatible TwinCAT 3 libraries, without the need for major changes in the PLC code.
The Tc2_LibraryName libraries are therefore converted TC2 libraries. The naming of the libraries in
TwinCAT 3 is similar to that in TwinCAT 2. To simplify matters, some libraries were combined. The project
converter automatically assigns the TC2 libraries of a TwinCAT 2 .pro file to the TC3 libraries in a TwinCAT 3
project.
A list of PLC library assignments TC2 library → TC3 library is stored in the TwinCAT options and can be
expanded there:
Tools\Options\TwinCAT\PLC Environment\Libraries
Older libraries must be replaced before a project is converted (i.e. MC → MC2, COMlib → COMlibv2,
PLCSYSTEM → TcSystem, ...).
13.4 Library management
• The Library Manager [} 248] offers a good overview of the PLC library references used in the project
and can be used to integrate libraries or placeholders in a project. The integration makes the library
reference elements available for use in the project.
TE1000 Version: 2.25.4 247
Using libraries
• Library references, which are referenced as sub-libraries in another library, are also shown in the
Library Manager. In addition, there are “hidden libraries” (see section Command Properties [} 337]).
• Whenever a library is used, a unique library version is referenced. This version is specified as the
effective version. If the library was attached with a fixed version (e.g. 3.3.0.0), the project will always
use this library version, even if a more recent version is or becomes available. Alternatively, the setting
"Always newest"/"*" can be used to automatically ensure that the latest library version is used at all
times. In this case, TwinCAT always uses the latest version of the library found in the library repository.
For more information and a sample, see the Command Set to Always Newest Version [} 340].
• It is not possible to add the same version of the same library more than once to a library manager. A
version of a library can be referenced in a library manager either as a library or as a placeholder.
• If the library is not compiled (*.compiled-library) but is instead available as a *.library file, the library
elements listed in the Library Manager can be opened by double-clicking on the respective entry.
• You can add library references in the form of a library or a placeholder to the Library Manager and
include them in your application (see section Command Add library [} 330]). Placeholders should be
used whenever possible. Further information can be found in section Library placeholders [} 251].
• When a library module is addressed in the project, the libraries and repositories are searched in the
order in which they are listed in the Library Repository [} 244]. Further information can be found in
section Unambiguous access to library modules or variables [} 239].
13.4.1 Library Manager
Function: The Library Manager is used to integrate and manage libraries in a project. It provides a good
overview of the PLC libraries used in the project.
Call: Double-click on the References object in the PLC project tree
Compilation errors relating to the Library Manager are output in a dedicated category in the message
window.
248 Version: 2.25.4 TE1000
Using libraries
Upper part of the Library Manager
The upper part of the dialog shows the libraries currently integrated in the project.
Name Title, version and company name, as defined in the project properties [} 857]
during library creation [} 241].
Namespace The default setting for the namespace of a library is the library title. Alternatively,
a different namespace can be defined explicitly, either generally for the library in
the project properties [} 857] during library generation [} 241], or in the Properties
window of the library reference [} 337] for local use of the library in a project.
The namespace of the library must be used as prefix of the identifier, in order to
enable unambiguous access to a module that is used several times in a project.
Effective version Effective library version, which is referenced. If the library is used as “Always
newest”/“*”, the actual library version is displayed here. Further information on the
resolution of placeholders can be found in section Placeholder [} 253].
• Libraries that were automatically inserted into the project by a plug-in (e.g. visualization or UML
libraries) are displayed in gray font. Manually added libraries (Add library...) are shown in black font.
• A symbol before the library name indicates the library type:
◦ : TwinCAT 3 PLC library (contains version information)
◦ : The referenced file was not found or is not a valid library file (see corresponding message in
the Error List view). In this case see: Command Try reload library [} 336]
• If a library has dependencies [} 337] from other libraries, these are – if they are found – also integrated
automatically and shown in a subtree of the entry, preceded by a symbol . Such a subtree can be
opened or closed via a plus or minus sign. As an example, the diagram below shows the library
"Tc2_Standard" as a direct library and as a sub-library of the library "Tc2_System".
Buttons and commands
The following buttons and commands are available in the upper section of the Library Manager.
Add library Integrating a library or a placeholder in the project. See also Command Add
library [} 330].
Delete library The command removes the selected library from the Library Manager.
Details Opens the Details [} 336] dialog for the selected library.
Placeholder Opens the Placeholder [} 253] dialog.
Library Repository Opens the Library Repository [} 244] dialog.
Try reload library This command is available in the editor window of the Library Manager, if a library
is selected which failed to load when the project was opened. See also Command
Try reload library [} 336]
TE1000 Version: 2.25.4 249
Using libraries
Lower part of the Library Manager
The lower left part of the editor shows the modules of the library that is selected in the upper part of the
editor. The usual sorting and search functions are available via a menu symbol shown to the right of the
library name.
The following tabs can be found in the lower right section.
Inputs/Outputs The components of the library object currently selected on the left are shown in a
table, with (variable) name, data type, basic function block if applicable, address,
basic function block if applicable, initial value and comment, as defined in the
library.
The symbol in front of each variable indicates whether it is an input, output or
input/output variable.
• Input variable: Symbol with arrow pointing down and right
• Output variable: Symbol with arrow pointing up and left
• Input/output variable: Symbol with arrow pointing down/right and up/left
The symbol for method return values is the same as the symbol for output
variables.
Library parameters This tab is only available if the library object currently selected on the left is a
parameter list.
The variables of the parameter list are displayed in a table with name, data type,
(editable) value and comment, as defined in the library.
In the (editable) Value column, you can replace the value of the global constant
with a project-specific value. For more information, see Object Parameter List
[} 68].
Graphical Graphical representation of the function block
Documentation The components of the library object currently selected on the left are shown in a
table with (variable) name, data type, basic function block if applicable, address,
initial value and a comment, which may have been added to the declaration when
the library was created [} 241]. Adding this kind of comments is therefore a
convenient way to automatically make function block documentation available to
the user. Further information can be found in section Library documentation
[} 254].
250 Version: 2.25.4 TE1000
Using libraries
13.5 Library placeholders
A library placeholder is a placeholder that references a particular library. The placeholder can either be
resolved to a fixed version or to the "always latest" version of this library.
The instructions on how to create a new library placeholder can be found in the chapter Add library
command.
The resolution of all the placeholders in the project is set at the application level. This means that, at the
application level, you can set the resolution of the placeholders that are directly integrated at the application
level as well as those that are used within referenced libraries.
In other words, you can specify from the outside to which library a library placeholder that is integrated within
another library should be resolved. It is not necessary to save the outer library again to change the versions
of the internally used library placeholders. For more information on how to set the resolution of placeholders,
see section Changing the placeholder resolution [} 253].
On account of these options the adaptation of the library versions used requires very little effort, thus making
the engineering process of projects and libraries very flexible.
When a library reference is integrated in a project, it is advisable to use a placeholder instead of a library.
TE1000 Version: 2.25.4 251
Using libraries
Example
• An application project requires the libraries LibA and LibB.
• The library LibB also requires access to the modules of LibA.
• LibA is therefore used as direct library in the application, but also as sub-library of LibB.
• Through referencing of LibA as a placeholder (both in the application and in LibB), definition of the
placeholder resolution in the application project enables the user to specify which version of LibA
should be used in the whole project (application and LibB).
• If, for example, a change is required within LibA, while the interfaces of LibA remain unchanged and
compatibility with the previous version is ensured, this makes it easy to use the new library version in
the whole project (application and LibB).
To this end, the modified LibA is created and installed with a new version number (e.g. change from
version 1.0.0.0 to 1.0.0.1). If the placeholder LibA was resolved in the application project as a fixed
library version, i.e. 1.0.0.0, the placeholder resolution is changed accordingly, to LibA version 1.0.0.1.
If, however, the placeholder LibA was defined as “latest version” in the application project, no
adaptation is required, i.e. after installation of LibA version 1.0.0.1 this is automatically referenced and
used in the whole project (application and LibB).
Detecting libraries and placeholders
Whether a library reference is integrated as a library or as a placeholder can be determined based on
differences in the Library Manager [} 248] and in the Properties window [} 337].
• Library Manager: if a placeholder is used, the library name is assigned to the placeholder name, to
indicate which "actual" library the placeholder refers to (e.g. MyPlaceholder = Tc2_Standard, *
(Beckhoff Automation GmbH)). This is not the case for a library: only the library name is displayed here
(Tc2_Standard, * (Beckhoff Automation GmbH)).
In the following screenshot, the first two entries in the library manager are placeholders, the third entry
signals the use of a library.
• Properties window: the first row of the Properties window indicates whether the element refers to
placeholder or library properties.
The properties displayed in the Properties window differ accordingly: a placeholder is resolved to a
particular library including a particular library version, whereas a library is fixed, and only the version
can be adjusted. The namespace can be configured in the Properties window in both cases.
252 Version: 2.25.4 TE1000
Using libraries
13.5.1 Placeholder
Function: The command opens the Placeholder dialog. The placeholder overview lists all library
placeholders in the project and their current resolution definition. This dialog can also be used to manage
placeholders and specify placeholder library versions (e.g. resolution to a particular library version or “Always
newest”/“*”). Version resolution at this point is also possible for placeholders that are only used internally in
other libraries.
Call:
• Context menu of the References object in the PLC project tree
• Button in the Library Manager [} 248] (symbol: )
Placeholders are resolved by default to the "Always newest"/"*" version of a library. In the placeholder dialog
you can redirect every placeholder resolution that is used directly or internally in the project to a different
version of the library or resolve the placeholder to a different library.
Structure of the dialog
The Placeholder dialog is divided into three columns.
Name Name of the placeholder
Library Name of the library to which the placeholder is resolved
• Bold marking of the library column:
The library is marked in bold in the Placeholder dialog if the placeholder is not
resolved according to the default resolution (usually "Always newest"/"*"). This
is the case when it has been changed to a user-specific resolution. In this case
the Info column indicates "Resolved by placeholder redirection".
• Changing the library to which the placeholder is to be resolved:
Double-clicking on a field in the Library column opens a selection list below the
selected row, which you can use to change the library to which the placeholder
is to be resolved. Further information can be found under Changing the
placeholder resolution [} 253].
Info Information about the type of placeholder resolution
• The info "Resolved by library profile" means that a (Beckhoff) placeholder is
resolved according to the specification in the library and thus according to the
default resolution.
• The info "Resolved by default library" means that a placeholder is resolved
according to its default resolution ("Always newest"/"*").
• The info "Resolved by placeholder redirection" means that the resolution of a
placeholder has been changed in this project. The default resolution is not
used, but rather the resolution set by the user himself and saved in the PLC
project file.
13.5.2 Changing the placeholder resolution
There are two ways to set the library to which a placeholder should be resolved:
• via the Placeholder dialog
• via the Properties window
You can use the placeholder dialog to set all placeholders in the project, that is, both the placeholders that
are directly integrated at application level and the placeholders that are used within referenced libraries.
The properties window can only be used to set the placeholders available at application level.
Possibility 1: Via the Placeholder dialog
• Open the Placeholder [} 253] dialog.
TE1000 Version: 2.25.4 253
Using libraries
• Double-click the field in the Library column that belongs to the row of the placeholder whose resolution
you want to change.
• A dialog through which you can select the desired library opens below the selected row. The dialog
offers the following options.
Reset to default This command is only available for placeholders that cannot currently be resolved
according to their default resolution. This is the case, for example, if you add a
Beckhoff placeholder and change the placeholder resolution to another library
version. Using the command Reset to default you can resolve such a
placeholder in accordance with the default resolution again. In doing so the library
of the same name is usually selected with "Always newest"/"*".
Other versions of the If this area displays the library version to which you want to resolve the
selected library placeholder, you can click this version. The placeholder is then resolved to the
same library, but to a different version of this library.
Other library If you want to resolve a placeholder to another library, you can open a dialog via
Other library, in which you can select the desired library from all installed
libraries. If you activate the Display all versions option in this dialog, you can not
only specify the desired library, but also select a specific version of this library.
Possibility 2: via the Properties window
• Open the Properties [} 337] window.
• Select a placeholder in the project tree below the References node.
• The Properties window shows the properties of this placeholder.
• The Resolution field provides a drop-down list containing the available versions of the previously
selected library and the entry "...".
◦ If this area displays the library version to which you want to resolve the placeholder, you can click
this version. The placeholder is then resolved to the same library, but to a different version of this
library.
◦ If you want to resolve the placeholder to another library, you can open a dialog via “…”, in which
you can select the desired library from all installed libraries. If you activate the Display all
versions option in this dialog, you can not only specify the desired library, but also select a
specific version of this library.
13.6 Library documentation
You can use comments to document library objects and individual elements of library objects to explain the
function and use of the program elements provided by the library.
254 Version: 2.25.4 TE1000
Using libraries
The documentation created via the comments is displayed as text or as a table in the Library Manager, in
which the library is integrated, on the Inputs/Outputs and Library Parameters tabs (description of individual
elements of library objects) and in the Documentation tab (general description of library objects). (See
Basics [} 255])
For a more attractive display of the library object documentation in the Library Manager, you can select the
reStructuredText documentation format in the project properties of the library. reStructuredText is an easy-
to-read markup language. Text elements that you mark in the comment according to the syntax of
reStructuredText are structured and formatted during library creation in the Library Manager and optionally
assigned a function. The reStructuredText option offers a wide range of library documentation options,
making it even easier and more effective to describe library objects. (See Extended – reStructuredText
[} 260])
See also:
• Library Manager [} 248]
13.6.1 Basics
TwinCAT offers the option of documenting library objects with the aid of comments. You can use comment
for the library objects themselves and for the individual elements of the library objects:
• General description of library objects [} 255]
• Description of individual elements of library objects [} 256]
You can use the comments to describe the purpose of the object/element and how it can or should be used
by the library user. The documentation is displayed in the Library Manager in which the library is integrated.
The comments can be single-line (comment operator "//...") or multi-line (comment operator "(*...*)").
General description of library objects
You can describe library objects by adding a comment above the declaration line of the library object. If there
are attributes above the declaration line, you can position the comment either above or below the attributes.
The general description of library objects is displayed in the Documentation tab of the Library Manager
[} 248].
The following objects can be described using a general comment:
• POU objects (program, function block, function)
• Interfaces
• Methods, properties
• Global variable lists, parameter lists
• DUT objects (enumeration, structure, union, alias)
Samples for positioning the comments:
General description of a function block
// General FB comment
FUNCTION_BLOCK FB_Lib
VAR
…
General description of a global variable list
// General GVL comment. The comment can be placed over possible attributes.
{attribute 'qualified_only'}
VAR_GLOBAL
fGlobal1 : REAL;
END_VAR
General description of a parameter list
TE1000 Version: 2.25.4 255
Using libraries
{attribute 'qualified_only'}
// General parameter list comment. The comment can be placed below possible attributes.
VAR_GLOBAL CONSTANT
cParameter1 : LREAL := 12.34;
END_VAR
Extended library documentation (reStructuredText)
If you select the documentation format reStructuredText in the project properties of the library and
mark the comment text for the general description of library objects according to the syntax of
reStructuredText, you have many more documentation options. (See Extended – reStructuredText
[} 260])
Description of individual elements of library objects
In addition to the library objects themselves, you can describe the individual elements of the library object
separately by adding a comment to each element. You can position the comments of individual variables
either in the line above the variable declaration or in the same line after the variable declaration. You can
comment on the return type of a method or function by inserting the comment in the method declaration line
after the return type.
The table that is shown in the Input/Output and Documentation tabs of the Library Manager [} 248] clearly
displays the documentation for the individual elements of a library object. If the library object is a parameter
list, the table is displayed in the Library Parameters and Documentation tabs.
The table shows the comments for the following elements in the Library Manager:
• Comments for individual variables
◦ Inputs/outputs of a POU object (program, function block, function)
◦ Inputs/outputs of a method
◦ Global variables (global variable list)
◦ Global constants (global variable list, parameter list)
◦ Variables of a DUT object (enumeration, structure, union variables)
• Comment of the return type (method, function)
Samples for positioning the comments:
Description of individual function block variables
FUNCTION_BLOCK FB_Lib
VAR_INPUT
// Comment for the first input placed over the declaration
bInput1 : BOOL;
bInput2 : BOOL; // Comment for the second input placed behind the declaration
END_VAR
Description of the return type of a method
// General method comment
METHOD SampleMethod : BOOL // Comment for the method's return value
VAR_INPUT
bInput : BOOL; // Comment for input variable
END_VAR
Samples
Structure
In the following sample, both the structure itself and the individual variables of the structure are assigned a
comment. The comments are displayed in the Library Manager if the focus is on the structure in the lower
part of the Library Manager.
// General structure comment
TYPE ST_Lib :
STRUCT
bVar : BOOL := TRUE; // Comment for BOOL variable
nVar : INT := 123; (* Comment for INT variable that may also be
256 Version: 2.25.4 TE1000
Using libraries
expanded over several lines. *)
END_STRUCT
END_TYPE
Global variable list (GVL)
In the following sample, both the GVL itself and the individual variables of the GVL are assigned a comment.
The comments are displayed in the Library Manager if the focus is on the GVL in the lower part of the Library
Manager.
In this sample, the comment for the GVL itself is above the attribute used. Alternatively, the comment can
also be positioned below the attribute.
(* General GVL comment.
The comment can be placed over possible attributes.
And it can be expanded over several lines. *)
{attribute 'qualified_only'}
VAR_GLOBAL
fGlobal : REAL := 12.5; // Comment for the global variable
END_VAR
VAR_GLOBAL CONSTANT
cGlobal : INT := 3; // Comment for the global constant
END_VAR
Function block with method
TE1000 Version: 2.25.4 257
Using libraries
In the following sample, a function block has input/output variables and a method. The function block and the
method itself, the individual input/output variables of the function block and of the method, and the return
type of the method have a comment. The comments are displayed in the Library Manager if the focus is on
the function block or the method in the lower part of the Library Manager.
Function block:
// General FB comment
FUNCTION_BLOCK FB_Lib
VAR_IN_OUT
// Comment for the in-out-variable
stInOut : ST_Lib;
END_VAR
VAR_INPUT
// Comment for this REAL input
fInput : REAL := 15.7;
IbInput AT%I* : BOOL; // Comment for this allocated input
END_VAR
VAR_OUTPUT
bOutput : BOOL := TRUE; // Comment for this output
END_VAR
VAR
END_VAR
Method:
// General method comment
METHOD SampleMethod : BOOL // Comment for the method's return value
VAR_INPUT
bInput : BOOL; // Comment for this BOOL input variable
fInput : LREAL; // Comment for this LREAL input variable
END_VAR
258 Version: 2.25.4 TE1000
Using libraries
Function block as subclass
In the following sample, a function block is declared as a subclass of the function block described above.
The subclass itself and the additional input variable have a comment. These comments are displayed in the
Library Manager if the focus is on the subclass in the lower part of the Library Manager. The variables of the
superclass and their comments are also displayed for the subclass.
// General FB comment of the subclass
FUNCTION_BLOCK FB_Lib_Sub EXTENDS FB_Lib
VAR_INPUT
bInputSub : BOOL; // Comment for the input of subclass
END_VAR
VAR_OUTPUT
END_VAR
VAR
END_VAR
TE1000 Version: 2.25.4 259
Using libraries
13.6.2 Extended – reStructuredText
For a more attractive display of library object documentation in the Library Manager, you can select the
documentation format reStructuredText in the project properties of the library (PLC Project Properties
[} 856] > category Common [} 857]).
reStructuredText is an easy-to-read markup language that uses simple constructs to identify the structure of
a document and special text elements such as section headings, bulleted lists and highlighting. More explicit
constructs are used to include graphics and notes or to assign a function to text elements (hyperlinks).
Text elements that you mark in the comment above the declaration line of a library object according to the
syntax of reStructuredText are structured and formatted in the Documentation tab of the Library Manager
during library creation and optionally assigned a function.
The comment above the declaration line of the following objects is interpreted:
• POU objects (program, function block, function)
• Interfaces
• Methods, properties
• Global variable lists, parameter lists
• DUT objects (enumeration, structure, union, alias)
See also:
260 Version: 2.25.4 TE1000
Using libraries
• Library creation [} 241]
• Library Manager [} 248]
13.6.2.1 Overview
Comments in reStructuredText consist of different (nested) text body elements and can be divided into
sections with headings.
Starting with an introductory sample, the following sections provide an overview of the syntax of the
reStructuredText markup.
In the first part of the description the essential concepts and syntax of reStructuredText are introduced. In the
second, more application-oriented part of the description, various commenting options using different syntax
elements are explained.
The correct use of the syntax is a prerequisite for error-free display in the Library Manager.
The information presented is based on the contents of the Dokutils documentation
(reStructuredText markup specification).
TE1000 Version: 2.25.4 261
Using libraries
Sample • Samples [} 263]
General notes • Blank lines and indentation [} 270]
(Syntax elements [} 269]) • Simple and more complex markup [} 273]
• Explicit markup blocks [} 274]
• Directives [} 274]
• Inline markup [} 275]
• Escaping mechanism [} 277]
• Reference names [} 277]
Comment structure • Sections [} 279]
(Comment structure [} 278]) • Transitions [} 281]
Text blocks • Text block (paragraph) [} 282]
(Text blocks [} 282]) • Indented text block (block quote) [} 283]
• Line-oriented text block (line block) [} 284]
Lists • Unordered enumeration list [} 286]
(Lists [} 286]) • Ordered (numbered) enumeration list [} 287]
• Definition list [} 288]
• Field list [} 290]
Tables • Simple table [} 292]
(Tables [} 291]) • Grid table [} 294]
• CSV table [} 295]
• List table [} 296]
Hyperlinks • Internal hyperlinks [} 299]
(Hyperlinks [} 297]) • External hyperlinks [} 300]
◦ Standalone hyperlinks [} 302]
◦ Embedded URIs and aliases [} 303]
• Indirect hyperlinks [} 304]
• Inline hyperlinks [} 305]
• Anonymous hyperlinks [} 306]
• Footnotes [} 307]
• Citations [} 315]
Substitution • Substitution [} 317]
Note elements • Specific notes [} 319]
(Note elements [} 319]) • Generic notes [} 320]
Images • Images [} 321]
Code block • Codeblock [} 327]
Internal comments • Internal comments [} 328]
Font style • Highlighted text (italic) [} 329]
(Font style [} 329]) • Highlighted text (bold) [} 329]
• Inline literals (monospaced font) [} 330]
262 Version: 2.25.4 TE1000
Using libraries
13.6.2.2 Samples
13.6.2.2.1 TwinCAT 3 sample project
This https://infosys.beckhoff.com/content/1033/tc3_plc_intro/Resources/7644044171/.zip can be used to
download a TwinCAT 3 sample project that contains the code samples from this documentation as
independent function blocks.
Save the PLC project as a library and include this library in a new project to compare the presentation of the
documentation in the Library Manager with the original code. (See Library creation [} 241])
The "LibPOUs" folder of the sample project is divided as follows:
TE1000 Version: 2.25.4 263
Using libraries
TC3 sample project
Folder Name of the function block Documentation article
A_Samples
FB_DocuSample_FunctionBlock Documentation of a function block
[} 269]
FB_DocuSample_SyntaxReminder reStructuredText syntax reminder
[} 265]
B_DocuElements
Code block FB_Libdoc_CodeBlock Codeblock [} 327]
Comment structure FB_Libdoc_Sections Sections [} 279]
FB_Libdoc_Transitions Transitions [} 281]
Font style FB_Libdoc_FontStyle Font style [} 329]
Hyperlinks FB_Libdoc_AnonymousHyperlinks Anonymous hyperlinks [} 306]
FB_Libdoc_Citation Citations [} 315]
FB_Libdoc_ExternalHyperlinks External hyperlinks [} 300]
Standalone hyperlinks [} 302]
Embedded URIs and aliases [} 303]
FB_Libdoc_IndirectHyperlinks Indirect hyperlinks [} 304]
FB_Libdoc_InlineHyperlinks Inline hyperlinks [} 305]
FB_Libdoc_InternalHyperlinks Internal hyperlinks [} 299]
FB_Libdoc_LinkToAnotherObject Link to another object [} 316]
Hyperlinks\Footnotes FB_Libdoc_AutomaticallyNumberedFoo Automatically numbered footnotes
tnotes [} 309]
FB_Libdoc_AutomaticallySymbolFootno Automatic generation of footnote
tes symbols [} 313]
FB_Libdoc_ManuallyAndAutomatically Manually and automatically numbered
NumberedFootnotes footnotes [} 314]
FB_Libdoc_ManuallyNumberedFootnot Manually numbered footnotes [} 307]
es
FB_Libdoc_NamedAutomaticallyNumbe Named automatically numbered
redFootnotes footnotes [} 311]
Images FB_Libdoc_Images Images [} 321]
Internal comments FB_Libdoc_InternalComments Internal comments [} 328]
Lists FB_Libdoc_DefinitionList Definition list [} 288]
FB_Libdoc_FieldList Field list [} 290]
FB_Libdoc_OrderedNumberedEnumera Ordered (numbered) enumeration list
tionList [} 287]
FB_Libdoc_UnorderedEnumerationList Unordered enumeration list [} 286]
Note elements FB_Libdoc_GenericNotes Generic notes [} 320]
FB_Libdoc_SpecificNotes Specific notes [} 319]
Substitution FB_Libdoc_Substitution_Images Substitution [} 317]
FB_Libdoc_Substitution_ReplacementT Substitution [} 317]
ext
Tables FB_Libdoc_CSVTable CSV table [} 295]
FB_Libdoc_GridTable Grid table [} 294]
FB_Libdoc_ListTable List table [} 296]
FB_Libdoc_SimpleTables Simple table [} 292]
264 Version: 2.25.4 TE1000
Using libraries
TC3 sample project
Folder Name of the function block Documentation article
Text blocks FB_Libdoc_BlockQuote Indented text block (block quote)
[} 283]
FB_Libdoc_LineBlock Line-oriented text block (line block)
[} 284]
FB_Libdoc_Paragraph Text block (paragraph) [} 282]
Documents about this
2 TC3_reStrText_Sample.zip (Resources/zip/9007206028223627.zip)
13.6.2.2.2 reStructuredText syntax reminder
The following sample gives an overview of the use of the reStructuredText syntax in the comment of a library
object and the corresponding representation in the Library Manager.
(In sample project [} 263]: A_Samples\FB_DocuSample_SyntaxReminder)
Code
(*
=================================================
The reStructuredText Cheat Sheet: Syntax Reminder
=================================================
:Info: See <https://infosys.beckhoff.de/.
:Author: Beckhoff <support@beckhoff.com>
:Date: 2017-12-14
.. NOTE:: This syntax reminder is based on the docutils documentation
Section Structure
=================
A reStructuredText comment is made up of body elements, and may be
structured into sections. Section titles are underlined or overlined and underlined.
Sections contain body elements and/or subsections.
Paragraphs are flush-left and separated by blank lines.
Body Elements
=============
Grid table:
+--------------------------------+-------------------------------------+
|Block quotes consist of |Literal block, preceded by "::":: |
|indented body elements: | |
| | If (a=TRUE) Then |
| Block quotes are indented. | b=3 |
| | |
+--------------------------------+-------------------------------------+
|| Line blocks preserve line breaks and indents. |
|| Useful for adornment-free lists; |
|| long lines can be wrapped |
| with continuation lines. |
+----------------------------------------------------------------------+
Simple table:
================ ========================================================
List Type Examples
================ ========================================================
Bullet list - This is a bullet list
- Items begin with "-", "+", or "*"
Enumerated list 1. This is an enumerated list.
2. Items use any variation of "1.", "A)", and "(i)"
#. Item can also be auto-enumerated
Definition list Term is flush-left : optional classifier
Definition is indented, no blank line between
continue
Field list :Field name: field body
================ ========================================================
TE1000 Version: 2.25.4 265
Using libraries
Inline Markup
=============
*emphasis*, **strong emphasis**, ``inline literal text``
| Standalone hyperlink: http://beckhoff.de
| Named reference: Beckhoff_
| Anonymous reference: `Anonymous reference`__
| Footnote reference: [1]_
| Citation reference: [CIT2002]_
| Substitution: |substitution|
| Inline internal target: `Inline internal target`_
Explicit Markup
================
================ ========================================================
Explicit Markup Examples (visible in the source code)
================ ========================================================
Footnote .. [1] Manually numbered or [#] auto-numbered
(even [#label]) or [*] auto-symbol
Citation .. [CIT2002] This is a citation.
Hyperlink Target .. _Beckhoff: http://beckhoff.de
.. _indirect target: Beckhoff_
.. _internal target:
Anonymous Target __ http://beckhoff.de
Directive ("::") .. image::, .. code::
Substitution Def .. |substitution| replace:: This is a substitution
Comment .. This text will not be shown
================ ========================================================
Directives
===========
================ ========================================================
Directive Name Description
================ ========================================================
attention Specific admonition ("caution", "danger",
"error", "hint", "important", "note", "tip", "warning")
admonition Generic titled admonition
image .. image:: C:\Tc3LibDocImages\SampleLib1\logo.gif
:width: 40
code .. code::
if(a=true) then b=3;
list-table Create a table from a uniform two-level bullet list
csv-table Create a table from CSV data
================ ========================================================
*)
FUNCTION_BLOCK FB_DocuSample_SyntaxReminder
VAR_INPUT
nVarInA : INT; //First input variable
nVarInB : INT := 5; //Second input variable
END_VAR
VAR_OUTPUT
nVarOut : INT; //Output variable
END_VAR
266 Version: 2.25.4 TE1000
Using libraries
Representation in the Library Manager
TE1000 Version: 2.25.4 267
Using libraries
268 Version: 2.25.4 TE1000
Using libraries
13.6.2.2.3 Documentation of a function block
The following sample shows the documentation of a function block using the reStructuredText syntax in the
function block comment and the corresponding representation in the Library Manager.
(In sample project [} 263]: A_Samples\FB_DocuSample_FunctionBlock)
Code
(*
:Description: This function block represents <...> and can be used for <...> ...
:Instructions for use: How to use this FB ...
Version history:
+-------------+------------+----------------+----------+------------------------------------------+
|Date | Version | created under | Author | Remark |
+=============+============+================+==========+==========================================+
|2017-07-04 | 1.0.0.0 | V3.1.4022.0 | S.H. | Performance optimization |
+-------------+------------+----------------+----------+------------------------------------------+
|2019-01-11 | 1.1.0.0 | V3.1.4022.27 | K.F. | Bug fix: Output calculation corrected |
+-------------+------------+----------------+----------+------------------------------------------+
*)
FUNCTION_BLOCK FB_Libdoc_FontStyle
VAR_INPUT
nVarInA : INT; //First input variable
nVarInB : INT :=5 //Second input variable
END_VAR
VAR_OUTPUT
nVarOut : INT; //Output variable
END_VAR
Representation in the Library Manager
13.6.2.3 Syntax elements
Different syntax elements and constructs are used in reStructuredText to mark words, phrases and
paragraphs:
• Blank lines and indentation [} 270]
TE1000 Version: 2.25.4 269
Using libraries
• Simple and complex markup [} 273]
• Explicit markup blocks [} 274]
◦ Directives [} 274]
• Inline markup [} 275]
To obtain the standard meaning of the characters used for the markup, there is an escaping mechanism in
reStructuredText:
• Escaping mechanism [} 277]
The identifiers of hyperlinks (reference names) are subject to certain requirements:
• Reference names [} 277]
13.6.2.3.1 Blank lines and indentation
The separation and nesting of text body elements is done in reStructuredText using the following design
elements:
• Blank lines [} 270]
• Paragraph and line breaks [} 270]
• Indentation [} 270]
Blank lines
• Blank lines are used in a reStructuredText to separate paragraphs and other text body elements (see
Samples [} 270]).
• Several consecutive blank lines are equivalent to a single blank line.
(Exception: in a Codeblock [} 327] all blank lines are retained.
• Blank lines can be omitted if a markup or indentation makes the separation of text body elements
unambiguous.
• The first line in the comment is treated as if it were preceded by a blank line. The last line in the
comment is treated as if it were followed by a blank line.
Paragraph and line breaks
• New paragraphs are indicated by blank lines (see Samples [} 270]).
• Within paragraphs [} 282] the text is displayed continuously and automatically wrapped when the
window width of the Library Manager is reached. Simple line breaks in the comment do not cause line
breaks in the display. To implement line breaks, line-oriented text blocks (line blocks) [} 284] are used.
Indentation
• Indentations are used to identify nested contents (see Samples [} 270]).
• Each line of text whose indentation is smaller than that of the current level ends the current level of
indentation.
• Spaces or tabs can be used for indentation. Since all indentations are significant, the degree of
indentation must be consistent.
Samples
Text block (paragraph)
If a paragraph or an other construct consists of more than one line of text, the lines must be left aligned.
This is a paragraph. The lines of
this paragraph are aligned at the left.
This paragraph has problems. The
lines are not left-aligned.
270 Version: 2.25.4 TE1000
Using libraries
See also: Text block (paragraph) [} 282]
Indented text block (block quote)
The indentation is the only marker for block quotes (indented text block).
• A blank line between a text block (paragraph or block quote) and a subsequent indented text block
(block quote) is optional. The indentation of the following text block causes a break at the end of the
previous text block. If a blank line is inserted in the comment, the line break occurs and the blank line
remains in the display.
• A blank line is automatically displayed between an indented text block (block quote) and a subsequent
text block that is not indented (paragraph or block quote), regardless of whether a blank line is inserted
in the comment or not. The current level of indentation is ended.
• A blank line must be inserted in the comment between two text blocks (block quotes) on the same
indentation level to separate the text blocks from each other.
This is a top-level paragraph.
This paragraph belongs to a first-level block quote.
This is the second paragraph of the first-level block quote.
This paragraph belongs to a second-level block quote.
Another top-level paragraph.
This paragraph belongs to a second-level block quote.
This paragraph belongs to a first-level block quote. The
second-level block quote above is inside this first-level
block quote.
See also: Indented text block (block quote) [} 283]
Line-oriented text block (line block)
A line break can be implemented with a line block. Individual lines can be indented by indenting.
| Each new line begins with
| a vertical bar ("|").
| Line breaks and initial indents
| are preserved.
TE1000 Version: 2.25.4 271
Using libraries
| Continuation lines are wrapped
portions of long lines; they begin
with spaces in place of vertical bars.
See also: Line-oriented text block (line block) [} 284]
Simple and complex markup
Several constructs start with a markup. The body of the construct must then be indented relative to the
markup.
For constructs with simple markup (unordered and ordered lists, footnotes, citations, hyperlink targets,
directives and comments), the degree of indentation of the body is determined by the position of the first line
of text starting on the same line as the markup.
- This is the first line of a bullet list
item's paragraph. All lines must align
relative to the first line. [1]_
This indented paragraph is interpreted
as a block quote.
Because it is not sufficiently indented,
this paragraph does not belong to the list
item.
.. [1] Here's a footnote. The second line is aligned
with the beginning of the footnote label. The ".."
marker is what determines the indentation.
For constructs with more complex markup, the indentation of the first line after the markup usually
determines the left edge of the text body. If the markup is very long, it may be useful to start with the text
body in the next line. The line after the markup must be indented by at least one space (minimum
indentation).
:Field: This field has a short field name, so aligning the field
body with the first line is feasible.
:This field has a long field name: It would
be very difficult to align the field body with the left edge
of the first line.
:This field also has a long field name:
It would be very difficult to align the field body with the left edge
of the first line. It may even be preferable not to begin the
body on the same line as the marker.
272 Version: 2.25.4 TE1000
Using libraries
See also:
• Lists [} 286]
• Explicit markup blocks [} 274]
13.6.2.3.2 Simple and more complex markup
reStructuredText includes simple and more complex markups. In contrast to simple markups, more complex
markups can contain any text.
Without markup:
Use Markup Sample
- Paragraph
Text blocks (paragraphs)
[} 282]
Simple markups are used for the following constructs:
Use Markup Sample
Paragraph
Indented text block (block Simple indentation
quote) [} 283] Block quote
Vertical bar | Line block
Line-oriented text block
(line block) [} 284]
Bullets - Item
Unordered enumeration
list [} 286]
1. Item
Ordered enumeration list Enumerator
[} 287]
Horizontal bars ========
Simple table [} 292] Column 1
========
Line 1
--------
Horizontal and vertical bars +----------+
Grid table [} 294] | Column 1 |
+==========+
| Line 1 |
+----------+
More complex markups are used for the following constructs:
Use Markup Sample
Any text followed by a colon Term 3 : classifier
Definition list [} 288] Definition 3
and indentation
Any text enclosed by colons :Organization: Beckhoff Automation GmbH & Co
Field list [} 290] . KG
TE1000 Version: 2.25.4 273
Using libraries
13.6.2.3.3 Explicit markup blocks
Explicit markup blocks are text blocks in reStructuredText,
• whose first line starts with two dots followed by a space ("explicit markup start")
• whose second and continuation lines (if present) are indented relative to the first one
• which end before a line that is not indented
Principle
+-----+-----------------+
|".. "|explicit markup |
+-----+ block |
| |
+-----------------+
A blank line is required between explicit markup blocks and other text body elements (for example, a
preceding paragraph with text). A blank line between explicit markup blocks is optional.
Sample:
Paragraph
.. [1] Body elements
.. [2] Body elements
Use
Explicit markup blocks are used for the following constructs:
Use Sample
.. _target:
Internal hyperlink targets [} 299]
.. _target: http://www.beckhoff.de
External hyperlink targets [} 301]
.. _target: hyperlink-reference_
Indirect hyperlink targets [} 304]
.. __: Anonymous-hyperlink-target
Anonymous hyperlink targets [} 307]
.. [1] Body elements
Manually numbered footnotes [} 307]
.. [#] Body elements
Automatically numbered footnotes [} 309]
.. [*] Body elements
Automatic generation of footnote symbols
[} 313]
.. [CIT] Citation
Quote (target) [} 316]
.. |ref| type: definition
Substitution definition [} 317]
.. comment
Internal comments [} 328]
Explicit markup blocks with additional properties:
• Directives [} 274]
13.6.2.3.4 Directives
Directives are explicit markup blocks. These are syntax elements that affect an entire paragraph.
Structure
• Directives consist of a directive mark followed by a directive block.
• The directive markup consists of an explicit markup start (".. "), the type of directive, two colons and a
space.
• The directive block consists of three parts, with individual directives using any combination of these
parts:
274 Version: 2.25.4 TE1000
Using libraries
◦ directive argument
◦ directive options
◦ directive content
• Directive arguments can be file system paths, title texts etc.
• The directive options are specified using field lists; the possible field names and contents depend on
the type of directive.
• Directive arguments and options must form a coherent block starting with the first or second line of the
explicit markup block.
• The start of the content block of the directive is indicated by a blank line.
Principle
+-----+-----------------------------+
|".. "|directive type"::" directive |
+-----+block |
| |
+-----------------------------+
A blank line is required between a directive and a preceding text body element (for example, a paragraph
with text). A blank line between directives is optional.
Sample:
Paragraph
.. image:: C:\Tc3LibDocImages\SampleLib1\img11.jpg
.. image:: C:\Tc3LibDocImages\SampleLib1\img12.jpg
Use
The following text elements can be created using directives:
Use Sample
.. note::
Specific notes [} 319]
.. admonition:: Title
Generic notes [} 320]
.. image:: C:
Images [} 321] \Users\SampleUser\Documents\LibraryDocumentationpicture.png
:height: 100 px
:width: 200 px
.. code::
Codeblock [} 327]
Code block
.. csv-table:: Table
CSV table [} 295] :header: "Column 1", "Column 2"
:widths: 50, 50
"Line 1.1","Line 1.2"
.. list-table:: Table
List table [} 296] :widths: 50 50
:header-rows: 1
* - Column 1
- Column 2
* - Line 1.1
- Line 1.2
13.6.2.3.5 Inline markup
Inline markups are used in reStructuredText to mark words or phrases within a text block. Words and
phrases can thus be formatted or provided with a function.
Inline markups consist of a start and end character, which enclose the word or phrase in question.
TE1000 Version: 2.25.4 275
Using libraries
Use
Inline markups are used for the following constructs:
• Constructs with identical start and end characters:
Use Sample
*emphasized text*
Highlighted text (italic) [} 329]
**strong text**
Highlighted text (bold) [} 329]
``inline literals``
Inline literals (monospaced font) [} 330]
|substitution reference|
Substitution references [} 317]
• Constructs with different start and end characters:
Use Sample
Hyperlink reference (inline, internal, Word:
external, indirect) Target_
(Hyperlinks [} 297]) Phrase:
`Hyperlink target`_
Anonymous hyperlink reference [} 306] Word:
Target__
Phrase:
`Hyperlink target`__
Embedded URIs and aliases [} 303] Embedded URI:
`Beckhoff home page <http://www.beckhoff.de>`_
Alias:
`link <Beckhoff home page_>`_
http://www.beckhoff.de
Standalone hyperlinks [} 302]
support@beckhoff.com
Footnote reference Manual numbering:
[1]_
(Footnotes [} 307])
Automatic numbering:
[#]_
Automatic symbol generation:
[*]_
[CIT]_
Quote reference [} 315]
Inline hyperlinks [} 305] Word:
_Inline-hyperlink-target
Phrase:
_`Inline target`
Rules for inline markup detection
Inline markups cannot be nested. Start and end characters of inline markups are only recognized if the
following conditions are met:
1. No space may follow the start character
2. The end character must not be preceded by a space.
3. The start character must start a text block or must be directly preceded by a space or one of the
characters - : / ' " < ( [ {.
4. The end character must end a text block or it must be directly followed by a space or one of the
characters ' " . , : ; ! ? - ) ] } / \ >.
5. The end character must be separated from the start character by at least one character.
276 Version: 2.25.4 TE1000
Using libraries
6. Neither the start nor the end character may be preceded by a backslash (except the end character of
inline literals). A backslash preceding a start or end character disables markup detection, except for
the end character of inline literals.
7. If a start character is directly preceded by one of the characters ' " ( [ { <, the corresponding character '
" ) ] } > must not follow directly (not possible: "*"text"*", possible: (*(text)*)).
Inline markup at character level
It is possible to mark individual characters within a word with a backslash, so that any text can follow
immediately after the inline markup.
Python ``list``\s use square bracket syntax.
The backslash disappears from the edited document. The word "list" appears in monospaced font, and the
letter "s" follows immediately as normal text, without space.
Any text can be prepended to the inline markup by using backslashes and spaces.
Possible in *re*\ ``Structured``\ *Text*, though not encouraged
The backslashes and spaces between "re", "Structured" and "Text" disappear from the edited comment.
It is not recommended to use backslash for inline markings at the character level. Such use makes
it difficult to read the unprocessed comment. Use this function sparingly and only where it is
absolutely necessary.
See also: Escaping mechanism [} 277]
13.6.2.3.6 Escaping mechanism
The character set generally available for plain text documents is limited. For example, individual markup
characters can already have a meaning in the written text and appear in the text without being intended as
markup. To obtain the standard meaning of the characters used for the markup, there is an escaping
mechanism in reStructuredText. A backslash ("\") is used as escape character.
The following applies:
• A backslash followed by any character (except for spaces in non-URI contexts) causes the character to
represent the character itself and plays no role in the interpretation of markups. The backslash is
removed from the output.
• A literal backslash is represented by two backslashes in a row.
• In non-URI contexts, a backslash followed by a space is removed from the comment. This allows inline
marking at character level (see Inline markup at character level [} 277]).
• There are two contexts in which backslashes have no special meaning: code blocks and inline literals.
In these contexts a single backslash represents a literal backslash without having to be duplicated (see
Codeblock [} 327]).
13.6.2.3.7 Reference names
reStructuredText distinguishes between simple reference names and phrase references.
TE1000 Version: 2.25.4 277
Using libraries
Simple reference names
Simple reference names are single words consisting of alphanumeric characters (letters or digits) and
isolated (non-adjacent) hyphens, underscores, dots, colons and plus signs. Spaces or other characters are
not allowed. Simple reference names are used for quotation labels and some hyperlinks:
Want to learn about MyFavoriteProgrammingLanguage_?
.. _MyFavoriteProgrammingLanguage: http://www.python.org
or
Want to learn about My_Favorite_Programming-Language_?
.. _My_Favorite_Programming-Language: http://www.python.org
Phrase references
"Phrase references" are reference names that use punctuation or whose names are phrases (two or more
words separated by spaces). Phrase references are expressed by including the phrase in back quotes and
treating the text as a reference name:
Want to learn about `my favorite programming language`_?
.. _my favorite programming language: http://www.python.org
Properties
Reference names are space-neutral and font-independent. If the reference names are resolved internally,
the following applies:
• Spaces are normalized (one or more spaces and line breaks are interpreted as a single space)
• Upper and lower case is normalized (all letters are converted to lower case)
For example, the following hyperlink references are equivalent:
- `A HYPERLINK`_
- `a hyperlink`_
- `A
Hyperlink`_
.. _A HYPERLINK: https://beckhoff.de/
By clicking on one of the hyperlink references, the Beckhoff website is called up in the Library Manager.
Hyperlinks, footnotes and citations have the same namespace for reference names. The names of
quotations (simple reference names) and manually numbered footnotes (decimal numbers) are entered in
the same database for the respective library object as other hyperlink names.
This means that within a library object a footnote (defined as .. [1]), which is normally referred to by a
footnote reference ([1]_), is also referred to by a simple hyperlink reference (1_). Make sure that there are
no conflicts with reference names.
See also: Ambiguity in implicit and explicit hyperlinks within a library object [} 298]
13.6.2.4 Comment structure
Comments can be structured in different ways.
278 Version: 2.25.4 TE1000
Using libraries
On the one hand, comments can be divided into sections, which can be further divided into sections and/or
contain text body elements. Sections are identified by a title.
On the other hand, paragraphs and text body elements can be separated by transitions in a comment.
Separators are used to divide the text.
13.6.2.4.1 Sections
Sections are identified by a title and numbering. The title text is marked with "underscores" or "underscores"
and suitable "overlines" in the comment.
Properties
• An underscore/overline is a single character that starts in the first column and forms a line that extends
at least to the right margin of the title text. If overlines are used, the length and characters must match
the underscores.
• The format of title texts that only have underscores or underscores and overlines differs, even if the
same characters are used.
• An underscore/overline character can be any non-alphanumeric 7-bit ASCII character. The following
characters are valid underscore/overline characters for section titles:
!"#$%&'()*+,-./:;<=>?@[\]^_`{|}~
The following characters are recommended:
“=”, “-”, “*”
• The number of section title levels is limited to five.
• The underscore/overline character does not determine the format of the title. This results from the
order in which the titles with underscore or underscore and overline are found. The first style
encountered is the outermost title, the second style is a subtitle, the third a subtitle and so on. Titles
that are underscored with simple hyphens ("-") are always displayed as first level titles in gray and bold,
regardless of their position.
Section Title Section Title Both code executions lead to the
------------- -------------
following representation in the
1. Section Title ================ Library Manager:
**************** 1. Section Title
================
1.1 Section Title
================= -----------------
1.1 Section Title
------------------- -----------------
1.2.1 Section Title
------------------- 1.2.1 Section Title
===================
=====================
1.2.1.1 Section Title 1.2.1.1 Section Title
===================== *********************
===================== 1.2.1.2 Section Title
1.2.1.2 Section Title *********************
=====================
1.2.2 Section Title
------------------- ===================
1.2.2 Section Title
------------------- -----------------
1.2 Section Title
1.2 Section Title -----------------
=================
=================
2. Section Title 2. Section Title
**************** =================
2.1 Section Title -----------------
================= 2.1 Section Title
-----------------
TE1000 Version: 2.25.4 279
Using libraries
• Not all section title formats have to be used, nor does a specific style have to be used for section titles.
However, a comment must be consistent in the use of section headings: Once a hierarchy of title styles
has been created, sections must use this hierarchy.
• Each section title is automatically assigned a hyperlink target, which can be referenced. The reference
name of the hyperlink corresponds to the text of the section heading (see Implicit hyperlink targets
[} 298]).
Sample
The following sample shows the use of sections and headings in a reStructuredText comment. A blank line
under a title is optional. All text blocks up to the next title of the same or higher level are included in a section
(or subsection etc.).
(In sample project [} 263]: B_DocuElements\Comment structure\FB_Libdoc_Sections)
(*
Section Title
-------------
This document consists of two main sections and several subsections. All text blocks up to the next
title of the same or higher level
are included in a section (or subsection, etc.).
================
1. Section Title
================
Sections are identified through their titles, which are marked up with adornment:
"underlines" below the title text, or underlines and matching "overlines" above the title.
-----------------
1.1 Section Title
-----------------
A document must be consistent in its use of section titles: once a hierarchy of title styles is esta
blished,
sections must use that hierarchy.
Rather than imposing a fixed number and order of section title adornment styles,
the order enforced will be the order as encountered.
The first style encountered will be an outermost title, the second style will be a subtitle,
the third will be a subsubtitle, and so on.
1.2.1 Section Title
===================
Underline-only adornment styles are distinct
from overline-and-underline styles that use the same character.
1.2.1.1 Section Title
*********************
An underline/overline is a single repeated punctuation character that begins in column 1
and forms a line extending at least as far as the right edge of the title text.
1.2.1.2 Section Title
*********************
1.2.2 Section Title
===================
-----------------
1.2 Section Title
-----------------
=================
2. Section Title
=================
-----------------
2.1 Section Title
-----------------
*)
280 Version: 2.25.4 TE1000
Using libraries
13.6.2.4.2 Transitions
Instead of subheadings, separators between paragraphs and text body elements can be used to mark text
divisions or to indicate changes in subject or emphasis. The separation of paragraphs and text body
elements using separators is called a transition.
TE1000 Version: 2.25.4 281
Using libraries
Properties
• A transition should neither start nor end a comment or section. In addition, two transitions should not
be directly below each other.
• The syntax for a transition marker is a horizontal line with four or more characters. Valid separators are
all non-alphanumeric 7-bit ASCII characters (e.g. "-", "+", "*", "="). A blank line must be inserted before
and after the transition marker.
• Unlike the section titles, no hierarchy of transition markers is created. Differences in the transition
markers have no effect. It is recommended to use a uniform style.
Sample
(In sample project [} 263]: B_DocuElements\Comment structure\FB_Libdoc_Transitions)
(*
A transition marker is a horizontal line
of 4 or more repeated punctuation characters.
------------
A transition should not begin or end a section or document,
nor should two transitions be immediately adjacent.
*)
13.6.2.5 Text blocks
The following types of text blocks are distinguished in a reStructuredText comment:
• Text block (paragraph) [} 282]
• Indented text block (block quote) [} 283]
• Line-oriented text block (line block) [} 284]
13.6.2.5.1 Text block (paragraph)
Simple text blocks with left aligned text and without explicit marking are called paragraphs in
reStructuredText.
Properties
• Paragraphs are separated from each other and from other text body elements by blank lines.
• Paragraphs may contain inline markups.
Principle
+----------------------+
|paragraph |
+----------------------+
+----------------------+
|paragraph |
+----------------------+
282 Version: 2.25.4 TE1000
Using libraries
Sample
The following sample shows two paragraphs in a reStructuredText comment. Within paragraphs, the text is
displayed continuously and automatically wrapped when the window width is reached.
(In sample project [} 263]: B_DocuElements\Text blocks\FB_Libdoc_Paragraph)
(*
This is a paragraph.
Paragraphs line up at their left edges, and are normally separated
by blank lines.
*)
See also:
• Blank lines and indentation [} 270]
• Indented text block (block quote) [} 283]
• Line-oriented text block (line block) [} 284]
13.6.2.5.2 Indented text block (block quote)
In reStructuredText, text blocks that are indented relative to the preceding text without explicit marking are
referred to as block quotes.
Properties
• The minimum indentation is one space.
• All markup processing (for text body elements and inline markups) continues within the block quote.
Unindented paragraph.
Block quote 1.
Block quote 2.
Block quote 3.
- List item.
Block quote.
Principle
+--------------------+
|(current level of) |
|indentation) |
+--------------------+
+---------------------+
|block quote |
|(body elements) |
+---------------------+
TE1000 Version: 2.25.4 283
Using libraries
Sample
The following sample shows nested block quotes.
(In sample project [} 263]: B_DocuElements\Text blocks\FB_Libdoc_BlockQuote)
• A blank line between a text block (paragraph or block quote) and a subsequent indented text block
(block quote) is optional. The indentation of the following text block causes a break at the end of the
previous text block. If a blank line is inserted in the comment, the line break occurs and the blank line
remains in the display.
• A blank line is automatically displayed between an indented text block (block quote) and a subsequent
text block that is not indented (paragraph or block quote), regardless of whether a blank line was
inserted in the comment or not. The current level of indentation is ended.
• A blank line must be inserted in the comment between two text blocks (block quotes) on the same
indentation level to separate the text blocks from each other.
(*
This is a top-level paragraph.
This paragraph belongs to a first-level block quote.
This is the second paragraph of the first-level block quote.
This paragraph belongs to a second-level block quote.
Another top-level paragraph.
This paragraph belongs to a second-level block quote.
This paragraph belongs to a first-level block quote. The
second-level block quote above is inside this first-level
block quote.
*)
See also:
• Blank lines and indentation [} 270]
• Line-oriented text block (line block) [} 284]
13.6.2.5.3 Line-oriented text block (line block)
Text blocks in which each line begins with the prefix "|" followed by a space are called line blocks in
reStructuredText. Each vertical bar prefix indicates a new line.
Line blocks are suitable for structures where the line layout is important. In addition, a line block can be used
to force blank lines in the Library Manager display or to separate text body elements.
Properties
• Indentations can result in nested structures.
284 Version: 2.25.4 TE1000
Using libraries
• Wrapped sections of long lines are continuation lines. They start with a space instead of the vertical
bar. The left margin of a continuation line must be indented, but does not have to be aligned with the
left margin of the text above it.
• Inline markups are processed.
• A blank line must be inserted before and after a line block.
Principle
+----+-------------------+
|"| "|line |
+----|continuation line |
+-------------------+
Sample
The following sample shows the nesting of line blocks and the structure of continuation lines.
(In sample project [} 263]: B_DocuElements\Text blocks\FB_Libdoc_LineBlock)
(*
| Each new line begins with
| a vertical bar ("|").
| Line breaks and initial indents
| are preserved.
| Continuation lines are wrapped
portions of long lines; they begin
with spaces in place of vertical bars.
*)
If there is another text body element in front of a line block, the entire line block can be indented (the
minimum indentation is one space).
(*
Line blocks are useful where the structure of lines is significant.
| Each new line begins with
| a vertical bar ("|").
| Line breaks and initial indents
| are preserved.
| Continuation lines are wrapped
portions of long lines; they begin
with spaces in place of vertical bars.
| Each new line begins with
| a vertical bar ("|").
| Line breaks and initial indents
| are preserved.
| Continuation lines are wrapped
portions of long lines; they begin
with spaces in place of vertical bars.
*)
TE1000 Version: 2.25.4 285
Using libraries
13.6.2.6 Lists
The following list types are distinguished in reStructuredText:
• Unordered enumeration list [} 286]
• Ordered (numbered) enumeration list [} 287]
• Definition list [} 288]
• Field list [} 290]
13.6.2.6.1 Unordered enumeration list
An unordered list consists of text blocks (bullets) beginning with a "-", "+" or "*", followed by a space.
Properties
• Regardless of the bullet type, a box is displayed as a bullet in the Library Manager.
• The asterisk "*" must not be used at the beginning of the comment.
• The list items are left aligned.
• The indentation of the bullet determines whether the entry is a main list or a sublist. The bullet
character of a sublist begins at the level of the text of the list items in the main list.
• There is a space between the bullet and the text of the first line of a list item.
• If the text of a list item extends over several lines, the text of the continuation lines must begin at the
level of the text of the first line.
• A blank line must be inserted before the first list item on a level. Blank lines between the individual list
items and after the last list item on a level are optional.
• In the Library Manager, the main list and sublist are displayed as one block without blank lines.
Principle
+----+-----------------+
|"- "|list item |
| |(body elements) |
+----+-----------------|
Sample
The following sample shows an unordered enumeration list with two levels. There are two spaces before the
list items in the sublist.
(In sample project [} 263]: B_DocuElements\Lists\FB_Libdoc_UnorderedEnumerationList)
286 Version: 2.25.4 TE1000
Using libraries
(*
This paragraph is not part of the list.
- This is the first bullet list item. The blank line above the
first list item is required; blank lines between list items
(such as below this paragraph) are optional.
- This is a sublist. The bullet lines up with the left edge
of the text blocks above. A sublist is a new list so
requires a blank line above. A blank line below is optional.
- This is a sublist. The bullet lines up with the left edge
of the text blocks above. A sublist is a new list so
requires a blank line above. A blank line below is optional.
- This is the second item of the main list.
- This is the third item of the main list.
This paragraph is not part of the list.
*)
13.6.2.6.2 Ordered (numbered) enumeration list
An ordered (numbered) enumeration list consists of text blocks (bullets) starting with a number or a letter and
a separator followed by a space. The list items follow a certain sequence.
Properties
• The list items are left aligned.
• The enumerator indentation determines whether the item is a main list or a sublist. The enumerator of
a sublist starts at the level of the text of the list items in the main list.
• There is a space between the separator and the text.
• If the text of a list item extends over several lines, the text of the continuation lines must begin at the
level of the text of the first line.
• A blank line must be inserted before the first list item on a level. Blank lines between the individual list
items and after the last list item on a level are optional.
• In the Library Manager, the main list and sublist are displayed as one block without blank lines.
• The following enumerators are recognized:
◦ Arabic numerals: 1, 2, 3, ... (no upper limit)
◦ Capital letters: A, B, C,..., Z
◦ Lower-case letters: a, b, c,..., z
• In addition, the auto-enumerator "#" can be used as a enumerator to automatically number a list.
Automatically numbered lists can start with an explicit enumeration (Arabic numeral) that determines
the sequence. Fully automatically numbered lists use Arabic numerals and start with 1.
TE1000 Version: 2.25.4 287
Using libraries
• The following separators are recognized, but a dot is always displayed in the Library Manager:
◦ appended with a dot: "1.", "A.", "a."
◦ enclosed in brackets: "(1)","(A)","(a)"
◦ followed by a right parenthesis: "1)", "A)", "a)"
• A new list is always started when
◦ an enumerator is found that does not have the same format and sequence type as the current list
(e.g. "1." "(a)" creates two separate lists);
◦ the enumerations are not in the sequence (e.g. "1." and "3." create two separate lists).
• The second line of each enumeration is checked for validity. This is to prevent ordinary paragraphs
from being misinterpreted as list items when they start with text that is identical to enumerators. This
text is parsed as an ordinary paragraph, for example:
A. Einstein was a really
smart dude
• However, ambiguity cannot be avoided if the paragraph consists of only one line. This text is parsed as
an enumeration in a list:
A. Einstein was a really smart dude
• If a single-line paragraph starts with a text identical to an enumerator ("A.", "1."), "(b)", etc.), the first
character must be preceded by a backslash so that the line can be interpreted as a normal paragraph:
\A. Einstein was a really smart dude
Principle
+-----+-----------------+
|"1. "|list item |
| |(body elements) |
+-----+-----------------|
Sample
The following sample shows an ordered (numbered) enumeration list with two levels. There are three spaces
before the list items in the sublist.
(In sample project [} 263]: B_DocuElements\Lists\FB_Libdoc_OrderedNumberedEnumerationList)
(*
1) This is the first item in the list.
(a) This is the first subitem (1a).
(b) This is the second subitem (1b).
2) This is the second item in the list.
(a) This is the first subitem (2a).
(b) This is the second subitem (2b).
#) This item is auto-enumerated.
*)
13.6.2.6.3 Definition list
A definition list describes a list of definitions. Each entry in a definition list contains a term, a definition and
optionally classifiers.
288 Version: 2.25.4 TE1000
Using libraries
Definition lists can be used in different ways:
• As a dictionary or glossary. The term is the word itself, a classifier can be used to identify the use of the
term (noun, verb etc.), followed by the definition.
• For describing program variables. The term is the variable name. A classifier can be used to specify
the type of variable (string, integer etc.), and the definition describes how the variables are used in the
program.
Properties
• A term is a simple one-line word or phrase.
• A definition is a block that is indented relative to the term (the minimum indentation is one space) and
can contain several paragraphs and other body elements.
• Optional classifiers can follow the term on the same line, each after a":" (space, colon, space).
Principle
+--------------------------+
|term[" : "classifier]* |
+----+---------------------+
|definition |
|(body elements) |
+---------------------+
Sample
The sample shows a definition list with terms, classifiers and definitions.
(In sample project [} 263]: B_DocuElements\Lists\FB_Libdoc_DefinitionList)
• Further text body elements are used within the definition list (paragraph, unordered list items).
• There must not be a blank line between a term line and a definition block (this distinguishes definition
lists from block quotes).
• Blank lines are required before the first and after the last list item of the definition list, but can also be
inserted between them.
(*
Term 1
Definition 1.
Term 2
Definition 2, paragraph 1.
Definition 2, paragraph 2.
Term 3 : classifier
Definition 3.
Term 4 : classifier one : classifier two
- Item 1
- Item 2
*)
TE1000 Version: 2.25.4 289
Using libraries
13.6.2.6.4 Field list
Field lists are assignments of field names to field texts and can be used for two-column table-type structures.
Properties
• A field name can consist of any character and several words. Colons within a field name must be
preceded by a backslash if they are followed by a space.
• Inline markups are processed in field names.
• The field name together with a colon prefix and suffix form the field marker. The field marker is followed
by a space and the field body.
• The field body can contain several body elements that are indented relative to the field marker. The
first line after the field marker determines the indentation of the field body (the minimum indentation is
one space).
Principle
+----------------+------------+
|":"field name":"| fieldbody |
+--------+-------+ |
|(body elements) |
+--------------------+
Sample
(In sample project [} 263]: B_DocuElements\Lists\FB_Libdoc_FieldList)
(*
:Organization: Beckhoff Automation GmbH & Co. KG
:Contact: info@beckhoff.de
:Address: | Hülshorstweg 20
| 33415 Verl
| Germany
:Authors: - Me
- Myself
- I
:Version: 1.0
:Status: released
:Date: 2017-12-07
:Copyright:
© Beckhoff Automation GmbH & Co. KG, Germany.
The reproduction, distribution and utilization of this document as well as
the communication of its contents to others without express authorization are prohibited.
Offenders will be held liable for the payment of damages.
All rights reserved in the event of the grant of a patent, utility model or design.
:Abstract: topic
:Indentation:
Since the field marker may be quite long, the second
290 Version: 2.25.4 TE1000
Using libraries
and subsequent lines of the field body do not have to line up
with the first line, but they must be indented relative to the
field name marker, and they must line up with each other.
:LongLongFieldname: Since the field marker is quite long,
the field body is shown in the line after the marker.
:Parameter nIn: Integer
:Parameter nVarB: Integer
:*Parameter nVarC*: Integer
:``Parameter nVarD``: Integer
*)
13.6.2.7 Tables
reStructuredText offers two syntaxes for delimiting table cells:
• Simple table [} 292]
• Grid table [} 294]
Directives offer further possibilities for table generation:
• CSV table [} 295]
• List table [} 296]
TE1000 Version: 2.25.4 291
Using libraries
13.6.2.7.1 Simple table
Simple tables provide a compact and easy-to-understand, but limited row-oriented table display for simple
data sets.
For a more complete table description, see Grid tables [} 294].
Properties
• Cell contents are typically individual paragraphs, although any text body elements can be displayed in
most cells.
• Simple tables allow multi-line rows (in all but the first column) and the linking of columns, but not of
rows.
• Simple tables are described with horizontal borders consisting of the characters "=" and "-". The equal
sign ("=") is used for upper and lower table borders to separate optional headers from the table body.
The hyphen ("-") is used to indicate column spacing in a single row by underlining the linked columns
and can optionally be used for explicit and/or visual separation of rows.
• As with other text body elements, blank lines are required before and after tables. To separate two
consecutive tables, a paragraph with text or a paragraph with a vertical bar must be inserted. The latter
is removed from the output.
• Left table borders should be aligned with the left edge of preceding text blocks. If tables are indented,
they are considered as part of a block quote. The minimum indentation is one space.
Samples
(In sample project [} 263]: B_DocuElements\Tables\FB_Libdoc_SimpleTables)
A simple table starts with an upper border of equal signs and one or more spaces at each column boundary
(two or more spaces are recommended). Regardless of the table width, the upper edge must cover all table
columns completely.
There must be at least two columns in the table (to distinguish them from section headings). The upper
border can be followed by headers. The last of the optional headers is underlined with "=", again with spaces
at the column edges. There must not be a blank line below the separator for the header line. The lower
boundary of the table consists of "=", including spaces at column boundaries.
For example, here is a truth table, a three-column table with a header row and four body rows:
(*
===== ===== =======
A B A and B
===== ===== =======
False False False
True False False
False True False
True True True
===== ===== =======
*)
Lines of hyphens "-" can be used to link adjacent columns. The lines must cover all columns and be oriented
according to the defined column borders. Text lines with hyphens must not contain any other text. A hyphen
applies to the row immediately above. For example, here is a table with connected columns in the header:
(*
===== ===== ======
Inputs Output
------------ ------
A B A or B
===== ===== ======
False False False
True False True
False True True
True True True
===== ===== ======
*)
292 Version: 2.25.4 TE1000
Using libraries
Each line of text must contain spaces at the column boundaries, unless the cells have been merged across
the columns.
Each line of text starts a new table row, except if there is an empty cell in the first column. In this case, the
text line is interpreted as a continuation line:
(*
===== ===== ======
Inputs Output
------------ ------
A B A or B
===== ===== ======
False False False
False True
False True True
True True True
===== ===== ======
*)
To start a new row in a simple table without text in the first column, use
• an empty comment (".."), which is not displayed in the output, or
• a backslash ("\") followed by a space
Blank lines are allowed within simple tables. Their interpretation depends on the context. Blank lines
between table rows are ignored. Blank lines within multi-line rows can separate paragraphs or other body
elements within cells.
The right column is unlimited; the text can go beyond the table border (as indicated by the table borders).
However, it is recommended that the frames are long enough to contain the entire text.
The following sample illustrates:
• Continuation lines (table line 2 consists of two text lines, table line 3 of three text lines and table line 4
of four text lines)
• Blank lines for separating paragraphs (line 3, column 2)
• Text that goes beyond the right margin of the table
• New rows that do not contain any text in the first column (row 4)
(*
===== =====
Col 1 Col 2
===== =====
1 Second column of row 1.
2 Second column of row 2.
Second line of paragraph.
3 Second column of row 2.
Second line of paragraph
4 - Second column of row 3.
- Second item in bullet
list (row 4, column 2).
\ Row 5; column 1 will be empty.
===== =====
*)
TE1000 Version: 2.25.4 293
Using libraries
13.6.2.7.2 Grid table
Grid tables provide a complete table display. They allow any cell contents (text body elements) as well as the
linking of rows and columns. However, it can be difficult to create grid tables, especially for simple data
records.
A simpler (but limited) table representation can be found in section Simple table [} 292].
Properties
• Grid tables are described by a visual grid consisting of the characters "-", "=", "|" and "+". The hyphen
("-") is used for horizontal lines (line separators). The vertical bar ("|") is used for vertical lines (column
separators). The plus sign ("+") is used for intersections of horizontal and vertical lines. The equal sign
("=") can be used to separate headers from the table body.
• As with other text body elements, blank lines are required before and after tables. To separate two
consecutive tables, a paragraph with text or a paragraph with a vertical bar must be inserted. The latter
is removed from the output.
• Left table borders should be aligned with the left edge of preceding text blocks. If tables are indented,
they are considered as part of a block quote. The minimum indentation is one space.
Samples
The following sample illustrates:
• Merged columns and rows
• Different text body elements in cells
(In sample project [} 263]: B_DocuElements\Tables\FB_Libdoc_GridTable)
(*
+------------------------+------------+----------+----------+
| Header row, column 1 | Header 2 | Header 3 | Header 4 |
| (header rows optional) | | | |
+========================+============+==========+==========+
| body row 1, column 1 | column 2 | column 3 | column 4 |
+------------------------+------------+----------+----------+
| body row 2 | Cells may span columns. |
+------------------------+------------+---------------------+
| body row 3 | Cells may | - Table cells |
+------------------------+ span rows. | - contain |
| body row 4 | | - body elements. |
+------------------------+------------+---------------------+
*)
Sample of an unwanted interaction between grid character and cell text
The following table contains a cell in row 2, which ranges from column 2 to column 4:
+--------------+----------+-----------+-----------+
| row 1, col 1 | column 2 | column 3 | column 4 |
+--------------+----------+-----------+-----------+
| row 2 | |
+--------------+----------+-----------+-----------+
| row 3 | | | |
+--------------+----------+-----------+-----------+
294 Version: 2.25.4 TE1000
Using libraries
When a vertical bar is used in the text of this cell, unintended effects may occur if it is inadvertently aligned to
a column boundary:
+--------------+----------+-----------+-----------+
| row 1, col 1 | column 2 | column 3 | column 4 |
+--------------+----------+-----------+-----------+
| row 2 | Use the command ``ls | more``. |
+--------------+----------+-----------+-----------+
| row 3 | | | |
+--------------+----------+-----------+-----------+
Several solutions are possible to break the continuity of the grid structure.
One way is to move the text by adding an additional space before the cell text. The space is removed in the
output.
+--------------+----------+-----------+-----------+
| row 1, col 1 | column 2 | column 3 | column 4 |
+--------------+----------+-----------+-----------+
| row 2 | Use the command ``ls | more``. |
+--------------+----------+-----------+-----------+
| row 3 | | | |
+--------------+----------+-----------+-----------+
Another option is to add an additional row to row 2. The blank line is removed from the output.
+--------------+----------+-----------+-----------+
| row 1, col 1 | column 2 | column 3 | column 4 |
+--------------+----------+-----------+-----------+
| row 2 | Use the command ``ls | more``. |
| | |
+--------------+----------+-----------+-----------+
| row 3 | | | |
+--------------+----------+-----------+-----------+
13.6.2.7.3 CSV table
The csv table directive can be used to create a table from comma-separated values (CSV).
Description The directive selection consists of an explicit markup start (".. ") followed by the type of
directive (csv table) and two colons.
(See also: Directives [} 274])
Principle .. csv-table::
Properties • A blank line is required between the directive and a preceding text body element (for
example, a paragraph with text).
Options
The row block can optionally contain a flat list of table options. The following options are recognized:
widths : integer [integer...] weighting of column widths
A list of relative column widths separated by commas or spaces. By
default, the columns have the same width (100%/#columns).
header rows : integer header table
The number of rows to be used as table header. Default value is 0.
stub columns : integer header column table
The number of table columns to be used as table header. Default value is
0.
header : CSV data Additional data for the table header that is added independently of and
before each header line.
TE1000 Version: 2.25.4 295
Using libraries
Sample
The following sample shows a header table with four columns and two rows.
(In sample project [} 263]: B_DocuElements\Tables\FB_Libdoc_CSVTable)
(*
.. csv-table:: Property list
:header: "Items", "Property 1", "Property 2", "Property 3"
:widths: 10, 15, 15, 15
"Item 1", 1.67, angular, red
"Item 2", "not specified", round, blue
*)
or
(*
.. csv-table:: Property list
:header-rows: 1
:widths: 10, 15, 15, 15
"Items", "Property 1", "Property 2", "Property 3"
"Item 1", 1.67, angular, red
"Item 2", "not specified", round, blue
*)
13.6.2.7.4 List table
The list table directive allows you to create a table of data in a two-level enumeration list.
Description The directive selection consists of an explicit markup start (".. ") followed by the type of
directive (list-table) and two colons.
(See also: Directives [} 274])
Principle .. list-table::
Properties • The sublists of the enumeration list must contain the same number of list items.
• A blank line is required between the directive and a preceding text body element (for
example, a paragraph with text).
Options
Optionally, the list table row block can contain a flat list of table options. The following option is recognized:
widths : integer [integer...] weighting of column widths
A list of relative column widths separated by commas or spaces. By
default, the columns have the same width (100%/#columns).
header rows : integer header table
The number of rows to be used as table header. Default value is 0.
stub columns : integer header column table
The number of columns to be used as table header. Default value is 0.
Sample
(In sample project [} 263]: B_DocuElements\Tables\FB_Libdoc_ListTable)
(*
.. list-table:: Property list
:widths: 50 50 50
:header-rows: 1
296 Version: 2.25.4 TE1000
Using libraries
* - Items
- Property 1
- Property 2
* - Item 1
- angular
- red
* - Item 2
- round
- blue
*)
13.6.2.8 Hyperlinks
Hyperlinks refer to another location within or outside the comment. They usually consist of two parts:
hyperlink reference (source) and hyperlink target. If the body of the text contains a source link, there must
also be a target link somewhere else in the comment (exception: detached hyperlinks [} 302]).
reStructuredText distinguishes explicit, implicit and inline hyperlink targets.
It is also possible to set a link to the documentation of another library object that is also included in that
library (see Link to another object [} 316]).
Explicit hyperlink targets
Explicit hyperlink targets refer to a section within the function block documentation or to an external page
and can be linked together. They can be named or anonymized. Unlike the named hyperlinks, the reference
name is not used with anonymous hyperlinks to match the reference with their target (see Anonymous
hyperlinks [} 306]).
• Internal hyperlinks [} 299] (link to a position within the comment or within the function block
documentation)
• External hyperlinks [} 300] (link to a website or email program)
◦ Embedded URIs and aliases [} 303]
◦ Standalone hyperlinks [} 302]
• Indirect hyperlinks [} 304] (linking of explicit hyperlink targets)
Inline hyperlink targets
Inline hyperlink targets refer to the current text of a comment or function block documentation.
• Inline hyperlinks [} 305]
Implicit hyperlink targets
Implicit hyperlink targets are generated by section headings, footnotes and citations. Unlike explicit hyperlink
targets, section headings, footnotes and citations automatically generate a hyperlink target to themselves;
they do not contain a link block in their definition. The reference name corresponds to the section heading or
the footnote or quotation label. Otherwise, implicit hyperlinks behave identically to explicit hyperlinks.
• Footnotes [} 307]
• Citations [} 315]
• Sections [} 279]
TE1000 Version: 2.25.4 297
Using libraries
Ambiguity in implicit and explicit hyperlinks within a library object
• Explicit and implicit hyperlink targets with the same reference name: The hyperlinks do not work.
Error message: Duplicate target name, cannot be used as a unique reference: "1" ("Beckhoff").
Sample:
This in an explicit internal hyperlink reference: 1_
For more information see [1]_
--------
.. _1:
This is an explicit internal hyperlink target.
.. [1] Footnote
or
See Beckhoff_.
This is an explicit hyperlink to Beckhoff_.
--------
.. _Beckhoff: http:\\www.beckhoff.de
Beckhoff
========
• Duplicate implicit hyperlink targets: The hyperlinks do not work.
Error message: Duplicate target name, cannot be used as a unique reference: "chapter a".
Sample:
Chapter 1
=========
Chapter a
*********
Chapter 2
=========
Chapter a
*********
--------
See `Chapter a`_
• Duplicate explicit hyperlink targets: The hyperlinks do not work. Exception: Duplicated external
hyperlink targets (identical reference names and referenced URIs) are conflict-free and are not
removed.
Error message: Duplicate target name, cannot be used as a unique reference: "1".
Sample:
This in an explicit internal hyperlink reference: 1_
This in another explicit internal hyperlink reference: 1_
--------
.. _1:
This is an explicit internal hyperlink target.
.. _1:
This is another explicit internal hyperlink target.
See also: Reference names [} 277]
298 Version: 2.25.4 TE1000
Using libraries
13.6.2.8.1 Internal hyperlinks
Internal hyperlinks make it possible to connect one position to another within a comment. The hyperlink
target always points to the subsequent text body element.
Hyperlink reference
Description The hyperlink reference consists of a reference name followed by an underscore:
reference-name_
Phrase references must be specified in back quotes:
`reference name`_
(See also: Reference names [} 277])
Start and end • No start character, end character = "_"
characters • Start character = "`", end character = "`_" (phrase references)
(See also: Inline markup [} 275])
Hyperlink target
Description The hyperlink target consists of an explicit markup start (".. "), an underscore, the
reference name and a colon:
.. _reference-name:
A phrase reference in the hyperlink target can optionally be included in back quotes:
.. _`reference name`:
.. _reference name:
(See also: Explicit markup blocks [} 274], Reference names [} 277])
Principle +-----+---------------+
|".. "|"_"name":" |
+-----+ |
| |
+---------------+
Properties • Internal hyperlink targets have an empty link block.
• A blank line is required between the explicit markup block and the subsequent text
body element. Blank lines between explicit markup blocks are optional.
Sample
(In sample project [} 263]: B_DocuElements\Hyperlinks\FB_Libdoc_InternalHyperlinks)
Simple internal hyperlink target
Clicking the hyperlink reference target_ displays the text body element under .. _target: .
(*
Clicking on this internal hyperlink will take us to the target_
below.
.. _target:
The hyperlink targets above point to this paragraph.
*)
Nesting of internal hyperlink targets
TE1000 Version: 2.25.4 299
Using libraries
The hyperlink also works if the internal hyperlink target is "nested" in an indented text block. For example,
hyperlink targets can be set to individual list elements (with the exception of the first, since a previous
internal hyperlink target applies to the entire list):
(*
Clicking on this internal hyperlink will take us to the `third item`_ of the bullet list.
* First list item
* Second list item
.. _third item:
* Third list item, with hyperlink target.
*)
Concatenation of internal hyperlink targets
Internal hyperlink targets can be "concatenated". Several neighboring internal hyperlink targets then point to
the same element:
(*
Clicking on this internal hyperlink will take us to target1_
and clicking on this internal hyperlink will take us to target2_.
Both targets point the the same paragraph.
.. _target1:
.. _target2:
The targets "target1" and "target2" are synonyms; they both
point to this paragraph.
*)
Internal hyperlink targets can also be inserted in the current text (see: Inline hyperlinks [} 305]).
13.6.2.8.2 External hyperlinks
External hyperlinks make it possible to link from the comment or from the function block documentation to an
external website or to open an email program.
300 Version: 2.25.4 TE1000
Using libraries
Hyperlink reference
Description The hyperlink reference consists of a reference name followed by an underscore:
reference-name_
Phrase references must be specified in back quotes:
`reference name`_
(See also: Reference names [} 277])
Start and end • No start character, end character = "_"
characters • Start character = "`", end character = "`_" (phrase references)
(See also: Inline markup [} 275])
Hyperlink target
Description The hyperlink target consists of an explicit markup start (".. "), an underscore, the
reference name, a colon, spaces and a link block:
.. _reference-name: link-block
A phrase reference in the hyperlink target can optionally be included in back quotes:
.. _`reference name`: link-block
.. _reference name: link-block
(See also: Explicit markup blocks [} 274], Reference names [} 277])
Principle +-----+-----------------+
|".. "|"_"name":" link |
+-----+block |
| |
+-----------------+
Properties • External hyperlink targets have an absolute URI or an email address in their link
block.
• The URI of an external hyperlink can either start in the same line as the explicit
markup or in an indented text block immediately afterwards, without blank lines
between them.
• If there are several lines in the link block, they are concatenated. Line breaks in the
link block are removed. The following external reference targets are therefore
equivalent:
.. _one-liner: https://infosys.beckhoff.de/
.. _starts-on-this-line: http://
infosys.beckhoff.de/
.. _entirely-below:
https://infosys.
beckhoff.de/
If the URI of an external hyperlink target contains an underscore as the last character,
this must be escaped so as not to be confused with an indirect reference target (see
Escaping mechanism [} 277]).
Sample
By clicking on the hyperlink reference, the website is called up directly in the Library Manager or a
corresponding email program is opened.
(In sample project [} 263]: B_DocuElements\Hyperlinks\FB_Libdoc_ExternalHyperlinks)
(*
See the Beckhoff_ home page for more information.
Please contact the `Beckhoff Support`_ for technical assistance.
.. _Beckhoff: http://www.beckhoff.de
.. _Beckhoff Support: support@beckhoff.com
TE1000 Version: 2.25.4 301
Using libraries
For more information see the `PLC Lib Tc2_System`_ and `PLC Lib Tc2_Standard`_.
.. _PLC Lib Tc2_System: https://download.beckhoff.com/download/document/automation/twincat3/
TwinCAT_3_PLC_Lib_Tc2_System_EN.pdf
.. _PLC Lib Tc2_Standard: https://download.beckhoff.com/download/document/automation/twincat3/
TwinCAT_3_PLC_Lib__Tc2_Standard_EN.pdf
*)
It is also possible to include URIs directly in references.
(*
External hyperlinks, like `Beckhoff <http://www.beckhoff.de/>`_.
*)
See also: Embedded URIs and aliases [} 303]
Standalone hyperlinks
A URI (Uniform Resource Identifier) within a text block is treated as a general external hyperlink, whereby
the URI itself is displayed as link text.
Start and end No start or end characters.
characters
Properties • Absolute URIs and independent email addresses are recognized.
Sample
The following sample shows two single hyperlinks. The URI itself corresponds to the link text.
(In sample project [} 263]: B_DocuElements\Hyperlinks\FB_Libdoc_ExternalHyperlinks)
(*
See http://www.beckhoff.de for info.
Contact support@beckhoff.com
*)
302 Version: 2.25.4 TE1000
Using libraries
Embedded URIs and aliases
Properties
• The parenthesized URI must be preceded by a space.
• The parenthesized URI must be the last text before the end of the string.
• With a single underscore at the end, the hyperlink reference is "named" and the same target URI can
be referenced again.
• If two underscores are trailing, the hyperlink reference and hyperlink target are anonymous and the
target cannot be referenced again. These are "unique" hyperlinks.
Example:
See the `Beckhoff Online Information System <http://infosys.beckhoff.de/
>`__ or the `Beckhoff home page <http://beckhoff.de/>`__.
This corresponds to:
See the `Beckhoff Online Information System`__ or the `Beckhoff home page`__.
__ http://infosys.beckhoff.de/
__ http://beckhoff.de/
The reference text can also be omitted, in which case the URI is duplicated for use as a reference text:
See the `<http://infosys.beckhoff.de/>`__ or the `<http://beckhoff.de/>`__.
The embedded URI construct facilitates creation and maintenance of hyperlinks at the expense of
general readability. Inline URIs, especially long URIs, inevitably interrupt the natural text flow.
Sample
(In sample project: B_DocuElements\Hyperlinks\FB_Libdoc_ExternalHyperlinks)
A hyperlink reference can directly embed a target URI in angle brackets ("<...>").
See the `Beckhoff home page <http://www.beckhoff.de>`_ for info.
This `link <Beckhoff home page_>`_ is an alias to the link above.
This corresponds to:
See the `Beckhoff home page`_ for info.
This link_ is an alias to the link above.
.. _Beckhoff home page: http://www.beckhoff.de
.. _link: `Beckhoff home page`_
TE1000 Version: 2.25.4 303
Using libraries
13.6.2.8.3 Indirect hyperlinks
For indirect hyperlinks, the hyperlink target itself contains a hyperlink reference. Indirect hyperlinks thus
enable the linking of explicit hyperlink targets.
Hyperlink reference
Description The hyperlink reference consists of a reference name followed by an underscore:
reference-name_
Phrase references must be specified in back quotes:
`reference name`_
(See also: Reference names [} 277])
Start and end • No start character, end character = "_"
characters • Start character = "`", end character = "`_" (phrase references)
(See also: Inline markup [} 275])
Hyperlink target
Description The hyperlink target consists of an explicit markup start (".. "), an underscore, the
reference name, a colon, spaces and a link block:
.. _reference-name: link-block
A phrase reference in the hyperlink target can optionally be included in back quotes:
.. _`reference name`: link-block
.. _reference name: link-block
(See also: Explicit markup blocks [} 274], Reference names [} 277])
Principle +-----+-----------------+
|".. "|"_"name":" link |
+-----+block |
| |
+-----------------+
Properties • Indirect hyperlink targets have a hyperlink reference in their link block.
• As with external hyperlink targets, the link block of an indirect hyperlink target can
start in the same line as the explicit markup block or in the next line.
For example, the following indirect hyperlink targets are equivalent:
.. _one-liner: `A HYPERLINK`_
.. _entirely-below:
`a hyperlink`_
.. _split: `A
Hyperlink`_
If the reference name contains colons:
• the phrase must be enclosed in back quotes in the link block of the hyperlink target
`Beckhoff Support:`_
* worldwide support
* design, programming and commissioning of complex automation systems
* training program for Beckhoff system components
.. _`Beckhoff Support:`: support@beckhoff.com
• or the colon(s) must be backslashed:
`Beckhoff Support:`_
* worldwide support
* design, programming and commissioning of complex automation systems
* training program for Beckhoff system components
.. _Beckhoff Support\:: support@beckhoff.com
304 Version: 2.25.4 TE1000
Using libraries
Samples
(In sample project [} 263]: B_DocuElements\Hyperlinks\FB_Libdoc_IndirectHyperlinks)
Indirect references to an internal reference target
In the following sample, the hyperlink target .. _one indirectly refers to target .. _two and the
target .. _two indirectly refers to target .. _three, an internal reference target. Actually, all three
objectives refer to the same target (the same paragraph):
(*
This hyperlink points to target one_ and indirect to target three.
.. _one: two_
.. _two: three_
.. _three:
The hyperlink targets above point to this paragraph.
*)
Indirect references to an internal reference target
In the following sample, the target .. _Beckhoff indirectly refers to the
target .. _Beckhoff Information System, an external reference target.
(*
The `Beckhoff Information System`_ is a reference source for Beckhoff_ products
.. _Beckhoff: `Beckhoff Information System`_
.. _Beckhoff Information System: https://infosys.beckhoff.de/
*)
It is also possible to insert an alias directly into the hyperlink target (see Embedded URIs and aliases [} 303]).
13.6.2.8.4 Inline hyperlinks
Inline hyperlinks correspond to internal hyperlinks, but the hyperlink target is inline in the text.
Hyperlink reference
Description The hyperlink reference consists of a reference name followed by an underscore:
reference-name_
Phrase references must be specified in back quotes:
`reference name`_
(See also: Reference names [} 277])
Start and end • No start character, end character = "_"
characters • Start character = "`", end character = "`_" (phrase references)
(See also: Inline markup [} 275])
TE1000 Version: 2.25.4 305
Using libraries
Hyperlink target
Description The hyperlink target consists of an underscore followed by the reference name.
_reference-name
Phrase references must be specified in back quotes.
_`reference name`
Internal inline targets must not be anonymous.
Start and end • Start character = "_", no end character
characters • Start character =" _`", end character = "`"
(See also: Inline markup [} 275])
Sample
For example, the following paragraph contains a hyperlink reference and an inline hyperlink target called
"FB_Sample". By clicking on the hyperlink reference, the sentence with the hyperlink target is displayed.
(In sample project [} 263]: B_DocuElements\Hyperlinks\FB_Libdoc_InlineHyperlinks)
(*
The function block _`FB_Sample` is used to...
For more information see the description of the `FB_Sample`_.
*)
13.6.2.8.5 Anonymous hyperlinks
Designations of hyperlinks should generally be as detailed and meaningful as possible. However, duplicating
a long reference name in the hyperlink target can be time-consuming and error-prone.
For anonymous hyperlinks, the hyperlink target does not contain a reference name, that is, the name of the
hyperlink reference is not used to match the reference with its target. Instead, the order of anonymous
hyperlink targets within the comment is significant: The first anonymous hyperlink reference is linked to the
first anonymous hyperlink target, and so on. The number of anonymous hyperlink references in the comment
must match the number of anonymous hyperlink targets.
Anonymous hyperlinks can lead to misleading and illegible comments. For reasons of readability, it is
recommended that the hyperlink targets are placed as close as possible to the hyperlink references.
When editing comments with anonymous hyperlinks, note that the order of the corresponding
hyperlink targets must also be adjusted, especially when adding, removing, and rearranging
hyperlink references.
Hyperlink reference
Description The hyperlink reference consists of the reference name followed by two underscores:
anonymous-hyperlink-reference-name__.
Phrase references must be specified in back quotes.
`anonymous hyperlink reference name`__.
Start and end • No start character, end character = "__"
characters • Start character = "`", end character = "`__" (phrase references)
(See also: Inline markup [} 275])
306 Version: 2.25.4 TE1000
Using libraries
Hyperlink target
Description The hyperlink target consists of an explicit markup start (".. "), two underscores, a colon,
spaces and a link block. There is no reference name.
.. __: anonymous-hyperlink-target-link-block
Alternatively, anonymous hyperlinks can consist of two underscores, a space and a link
block:
__ anonymous-hyperlink-target-link-block
(See also: Explicit markup blocks [} 274])
Principle +-----+------------------+
|".. "|"__"name":" link |
+-----+block |
| |
+------------------+
Sample
In the following sample, the first anonymous hyperlink reference refers to the Beckhoff online information
system, the second anonymous hyperlink reference refers to the Beckhoff website. If the order of the
anonymous hyperlink targets is changed, the assignment of the references also changes.
(In sample project [} 263]: B_DocuElements\Hyperlinks\FB_Libdoc_AnonymousHyperlinks)
(*
See the `Beckhoff Online Information System`__ or the `Beckhoff home page`__.
.. __: http://infosys.beckhoff.de/
.. __: http://beckhoff.de/
*)
13.6.2.8.6 Footnotes
Footnotes make it possible to remove annotations, remarks or references to a text passage from the text and
thus make the text more legible.
Like hyperlinks, footnotes consist of two parts: Footnote reference (source) and footnote (target). Numeric
names are used as reference names.
Types of footnotes
Footnotes can be numbered manually, automatically or mixed manually/automatically:
• Manually numbered footnotes [} 307]
• Automatically numbered footnotes [} 309]
• Named automatically numbered footnotes [} 311]
• Manually and automatically numbered footnotes [} 314]
It is also possible to automatically generate symbols for the footnotes:
• Automatic generation of symbols [} 313]
Manually numbered footnotes
For manually numbered footnotes, each footnote is assigned a name.
TE1000 Version: 2.25.4 307
Using libraries
Footnote reference
Description The footnote reference consists of a footnote label in square brackets followed by an
underscore at the end.
The footnote label is any integer number consisting of one or more digits.
Start and end Start character = "[", end character = "]_"
characters
(See also: Inline markup [} 275])
Footnote
Description The footnote (footnote label) consists of an explicit markup start (".. "), the footnote label
enclosed in square brackets, and a space followed by indented body elements (footnote
content).
(See also: Explicit markup blocks [} 274])
Principle +-----+-----------------------+
|".. "|"["label"]" footnote |
+-----+ |
|(body elements) |
+-----------------------+
Properties • There may or may not be a blank line between the footnote label and the footnote
content.
• The footnote content must be indented (at least one space).
• Footnotes can be positioned anywhere in the comment, not just at the end.
Sample:
Footnote references, like [1]_.
.. [1] Body elements go here.
or
Footnote references, like [1]_
.. [1]
Body elements go here.
or
Footnote references, like [1]_.
.. [1]
- Body elements go here.
- Second body element.
Sample
Clicking the footnote reference [5]_ displays the footnote contents.
(In sample project [} 263]:
B_DocuElements\Hyperlinks\Footnotes\FB_Libdoc_ManuallyNumberedFootnotes)
(*
**Numerical footnote**
Footnote references, like [5]_. Note that footnotes may get rearranged, e.g., to the bottom of the "
308 Version: 2.25.4 TE1000
Using libraries
page".
--------
.. [5] A numerical footnote. Note there's no colon after the ``]``.
*)
Automatically numbered footnotes
For automatically numbered footnotes, each footnote is automatically assigned a name.
Footnote reference
Description The footnote reference consists of a footnote label in square brackets followed by an
underscore at the end.
The footnote label is a single "#".
Start and end Start character = "[", end character = "]_"
characters
(See also: Inline markup [} 275])
TE1000 Version: 2.25.4 309
Using libraries
Footnote
Description Each footnote (footnote label) consists of an explicit markup start (".. "), the footnote
label enclosed in square brackets, and a space followed by indented body elements
(footnote content).
(See also: Explicit markup blocks [} 274])
Principle +-----+-------------------+
|".. "|"["#"]" footnote |
+-----+ |
|(body elements) |
+-------------------+
Properties • The first footnote to request automatic numbering is assigned the label "1", the
second the label "2", etc. (if there are no manually numbered footnotes). A footnote
that has automatically received a label "1" creates an implicit hyperlink target with the
name "1", as if the label was explicitly specified.
• Numbering is determined by the order of the footnotes, not by the order of the
footnote references. For automatically numbered footnotes ([#]_), the footnotes and
footnote references must be in the same relative order but do not have to be linked.
Sample:
[#]_ is a reference to footnote 1, and [#]_ is a reference to
footnote 2.
.. [#] This is footnote 1.
.. [#] This is footnote 2.
.. [#] This is footnote 3.
[#]_ is a reference to footnote 3.
Special caution is required if footnotes themselves contain auto-numbered footnote
references or if several references are made in the immediate vicinity. Footnotes and
references are noted in the order in which they appear in the comment, which does not
necessarily correspond to the order in which a person would read them.
(See also: Named automatically numbered footnotes [} 311])
Sample
The following sample automatically shows numbered footnotes with and without an additional footnote label.
(In sample project [} 263]:
B_DocuElements\Hyperlinks\Footnotes\FB_Libdoc_AutomaticallyNumberedFootnotes)
(*
**Autonumbered footnotes**
Autonumbered footnotes are possible, like using [#]_ and [#]_.
--------
.. [#] This is the first one.
.. [#] This is the second one.
*)
310 Version: 2.25.4 TE1000
Using libraries
Named automatically numbered footnotes
For named automatically numbered footnotes, each footnote is automatically assigned a name, and a label
is explicitly specified at the same time.
Footnote reference
Description The footnote reference consists of a footnote label in square brackets followed by an
underscore at the end.
The footnote label is a single "#" followed by any label.
Start and end Start character = "[", end character = "]_"
characters
(See also: Inline markup [} 275])
TE1000 Version: 2.25.4 311
Using libraries
Footnote
Description Each footnote (footnote label) consists of an explicit markup start (".. "), the footnote
label enclosed in square brackets, and a space followed by indented body elements
(footnote content).
(See also: Explicit markup blocks [} 274])
Principle +-----+-----------------------+
|".. "|"["#label"]" footnote |
+-----+ |
|(body elements) |
+-----------------------+
Properties • A hyperlink target whose name corresponds to the specified label (without "#") is
created on the footnote itself.
• The explicit label allows an automatically numbered footnote to be uniquely assigned
and designated multiple times as a footnote reference or hyperlink reference.
The sample shows an automatically numbered footnote that references both a footnote
reference ([#note]_ or [#label]_) and a hyperlink reference (note_ or label_).
If [#note]_ is the first footnote, it will show up as "[1]".
We can refer to it again as [#note]_. We can also refer to it as note_ (an ordin
ary internal hyperlink reference).
If [#label]_ is the second footnote, it will show up as "[2]".
We can refer to it again as [#label]_. We can also refer to it as label_ (an ord
inary internal hyperlink reference).
.. [#note] This is the first footnote labeled "note".
.. [#label] This is the second footnote labeled "label".
(See also: Automatically numbered footnotes [} 309])
Sample
The following sample automatically shows numbered footnotes with explicit footnote labels.
(In sample project [} 263]:
B_DocuElements\Hyperlinks\Footnotes\FB_Libdoc_NamedAutomaticallyNumberedFootnotes)
(*
**Autonumbered labeled footnotes**
They may be assigned 'autonumber labels' - for instance, [#first]_ and [#second]_.
--------
.. [#first] a.k.a. first_
.. [#second] a.k.a. second_
*)
312 Version: 2.25.4 TE1000
Using libraries
Automatic generation of footnote symbols
When automatically generating footnote symbols, a symbol is assigned to each footnote.
Footnote reference
Description The footnote reference consists of a footnote label in square brackets followed by an
underscore at the end.
The footnote label is a single asterisk "*".
Start and end Start character = "[", end character = "]_"
characters
(See also: Inline markup [} 275])
Footnote
Description Each footnote (footnote label) consists of an explicit markup start (".. "), the footnote
label enclosed in square brackets, and a space followed by indented body elements
(footnote content).
(See also: Explicit markup blocks [} 274])
Principle +-----+--------------------+
|".. "|"["*"]" footnote |
+-----+ |
|(body elements) |
+--------------------+
Properties • The number of footnote references must correspond to the number of footnotes.
• A symbol footnote may not be referenced more than once.
• A transformation inserts symbols as labels in the corresponding footnotes and
footnote references. The following symbols are used for the footnotes:
◦ Asterisk/star ("*")
◦ Dagger ("†")
◦ Double dagger ("‡")
◦ Paragraph symbol ("§")
◦ Paragraph mark ("¶")
◦ Number sign ("#")
◦ Spades ("♠")
◦ Hearts ("♥")
◦ Diamonds ("♦")
◦ Clubs ("♣")
• If more than ten symbols are needed, the same order is reused, doubled and then
tripled, etc. ("**" etc.).
TE1000 Version: 2.25.4 313
Using libraries
Sample
The following sample shows the automatic generation of footnote symbols and their representation in the
Library Manager.
(In sample project [} 263]:
B_DocuElements\Hyperlinks\Footnotes\FB_Libdoc_AutomaticallySymbolFootnotes)
(*
Here is a symbolic
footnote reference: [*]_ footnote reference: [*]_
footnote reference: [*]_ footnote reference: [*]_
footnote reference: [*]_ footnote reference: [*]_
footnote reference: [*]_ footnote reference: [*]_
footnote reference: [*]_ footnote reference: [*]_
footnote reference: [*]_
.. [*] This is the first footnote.
.. [*] This is the second footnote.
.. [*] This is the third footnote.
.. [*] This is the fourth footnote.
.. [*] This is the fifth footnote.
.. [*] This is the sixth footnote.
.. [*] This is the seventh footnote.
.. [*] This is the eighth footnote.
.. [*] This is the ninth footnote.
.. [*] This is the tenth footnote.
.. [*] This is the eleventh footnote.
*)
Manually and automatically numbered footnotes
Both manually and automatically numbered footnotes can be used within a comment; the numbering of
manually generated footnotes has priority. Only unused footnote labels are automatically assigned to
numbered footnotes.
Sample
(In sample project [} 263]: B_DocuElements
\Hyperlinks\Footnotes\FB_Libdoc_ManuallyAndAutomaticallyNumberedFootnotes)
(*
[2]_ will be "2" (manually numbered footnote),
[3]_ will be "3" (another manually numbered footnote),
[#]_ will be "4" (anonymous auto-numbered footnote), and
[#label]_ will be "1" (labeled auto-numbered).
314 Version: 2.25.4 TE1000
Using libraries
--------
.. [2] This footnote is labeled manually, so its number is fixed.
.. [3] This footnote is also labeled manually, so its number is also fixed.
.. [#label] This autonumber-labeled footnote will be labeled "1".
It is the first auto-numbered footnote and no other footnote
with label "1" exists. The order of the footnotes is used to
determine numbering, not the order of the footnote references!
.. [#] This footnote will be labeled "4". It is the second
auto-numbered footnote, but footnote labels "1", "2", "3" are already used.
*)
See also:
• Manually numbered footnotes [} 307]
• Automatically numbered footnotes [} 309]
13.6.2.8.7 Citations
Citations are identical to footnotes, except that they use alphanumeric names such as [note] or
[GVR2001] and are displayed in tabular form in the Library Manager.
Like hyperlinks, citations consist of two parts: citation reference [} 315] (source) and citation [} 316] (target).
Quote reference
Description Each citation reference consists of a citation label in square brackets followed by an
underscore.
Citation labels are simple reference names (single words, consisting of alphanumeric
characters, no spaces).
Start and end Start character = "[", end character = "]_"
characters
(See also: Inline markup [} 275])
TE1000 Version: 2.25.4 315
Using libraries
Quote (target)
Description Each citation (citation label) consists of an explicit markup start (".. "), the citation label
enclosed by square brackets and a space followed by indented body elements (citation
content).
(See also: Explicit markup blocks [} 274])
Principle .. [CIT]
Properties • Citations, unlike footnotes, are displayed in a table in the Library Manager.
• There may or may not be a blank line between the citation label and the citation
content.
• The citation content must be indented (at least one space).
• Citations can be positioned anywhere in the comment, not just at the end.
Sample
(In sample project [} 263]: B_DocuElements\Hyperlinks\FB_Libdoc_Citation)
(*
Citation references, like [CIT2002]_. Note that citations may get rearranged, e.g., to the bottom of
the "page".
.. [CIT2002] This is the citation. It's just like a footnote,
except the label is textual.
Given a citation like [this]_, one can also refer to it like this_.
.. [this] here.
*)
13.6.2.8.8 Link to another object
It is possible to set a link to the documentation of another library object that is also included in that library.
Clicking this link displays the documentation of the linked object or function block.
Description The reference consists of :ref: followed by a reference name, which is specified in
backquotes:
:ref:`Objectname`
Sample
(In the sample project [} 263]: B_DocuElements\Hyperlinks\FB_Libdoc_LinkToAnotherObject)
The following sample code contains two links, which refer to different function blocks. Clicking this link
displays the documentation of the linked function block in the Library Manager.
(*
| It is also possible to create a reference to the documentation of another object which is also
part of this library.
| For example, by clicking on this link :ref:`FB_Libdoc_InlineHyperlinks`, the documentation of this
FB will be shown.
316 Version: 2.25.4 TE1000
Using libraries
| Or you can also create a link to :ref:`FB_Libdoc_CodeBlock` which is part of another folder.
*)
13.6.2.9 Substitution
Substitutions allow you to include any number of complex inline structures in the text and at the same time
keep the details out of the text flow.
They consist of two parts: substitution reference [} 317] and substitution definition [} 317]. The processing
system replaces the substitution references with the contents of the corresponding substitution definitions.
Substitution reference
Description The substitution reference consists of a reference text enclosed by vertical bars.
A substitution reference can also be a hyperlink reference by appending a "_" (named)
or "__" (anonymous).
Start and end Start character = "|", end character = "|" (optionally followed by "_" or "__")
characters
(See also: Inline markup [} 275])
Properties • Substitution references are replaced inline with the contents of the substitution
definition.
• A reference text must not start or end with a space
Substitution definition
Description The substitution definition consists of an explicit markup start (".. ") followed by the
reference text enclosed in vertical bars, a space and the definition block.
The definition block contains an embedded inline-compatible directive, such as "image"
or "replace".
(See also: Explicit markup blocks [} 274])
Principle +-----+----------------------------------------------+
|".. "|"|"reference text"|" directive type"::" data |
+-----+directive block |
| |
+----------------------------------------------+
Properties • The contents of the substitution definition replace the substitution reference inline.
• A reference text must not start or end with a space.
Applications
Some use cases for the substitution mechanism are described below:
• Replacement text [} 317]
• Images [} 318]
Replacement text
The substitution mechanism can be used for simple text substitution. This can be useful if the replacement
text is repeated several times in the comment, especially if it has to be changed later.
Directive type: replace
Samples
(In sample project [} 263]: B_DocuElements\Substitution\FB_Libdoc_Substitution_ReplacementText)
TE1000 Version: 2.25.4 317
Using libraries
(*
|RST|_ is an easy-to-read, what-you-see-is-what-you-get plaintext markup syntax.
Among others it is useful for library documentation. If the |RST| option is activated,
comments written in |RST|
will be shown in the Documentation tab of the library manager in an attractive format.
|RST| is a little annoying to type over and over and spelling out the
bicapitalized word |RST| every time isn't really necessary for |RST| source readability.
.. |RST| replace:: reStructuredText
.. _RST: https://infosys.beckhoff.de/
*)
Note the final underscore when you first use the substitution reference. This indicates a reference to the
corresponding hyperlink target. Inline markup is not processed in the substitution definition.
(*
This is a simple |substitution reference|. It will be replaced by
the processing system.
This is a |substitution and hyperlink reference|_. In
addition to being replaced, the replacement text or element will
refer to the "substitution and hyperlink reference" target.
.. |substitution reference| replace:: example of substitution
.. |substitution and hyperlink reference| replace:: combination of substitution and hyperlink
reference
.. _substitution and hyperlink reference: https://beckhoff.de/
*)
Images
(In sample project [} 263]: B_DocuElements\Substitution\FB_Libdoc_Substitution_Images)
The substitution mechanism can also be used to include images in the comment text.
Directive type: image
(See also: Images [} 321])
Samples
Substitution in paragraphs
The comment text |Beckhoff|__ is supplemented by the logo. The underscore following the substitution
reference indicates a reference to a hyperlink target. Click on the image to open the Beckhoff website in the
Library Manager.
(*
Images are a common use for substitution references: |Beckhoff|_.
.. |Beckhoff| image:: C:\Tc3LibDocImages\SampleLib1\logo.gif
:height: 16
318 Version: 2.25.4 TE1000
Using libraries
:width: 64
.. _Beckhoff: http://www.beckhoff.de/
*)
(*
The |safety| symbol indicates a hazardous situation which,
if not avoided, could result in minor or moderate injury.
.. |safety| image:: C:\Tc3LibDocImageslogo\SampleLib1\safetysymbol.png
*)
Substitution in lists or tables
(*
* |Run mode| Run mode
* |Stop mode| Stop mode
* |Config mode| Config mode
============= ======
Symbol Status
============= ======
|Run mode| Run mode
|Stop mode| Stop mode
|Config mode| Config mode
============= ======
.. |Run mode| image:: C:\Tc3LibDocImages\SampleLib1\tc3rtrunmode.png
.. |Stop mode| image:: C:\Tc3LibDocImages\SampleLib1\tc3rtstopmode.png
.. |Config mode| image:: C:\Tc3LibDocImages\SampleLib1\tc3rtconfigmode.png
*)
13.6.2.10 Note elements
reStructuredText distinguishes between specific and generic notes. Notes are displayed in the Library
Manager as an offset block shaded with a title (signal word).
13.6.2.10.1 Specific notes
Specific notes (e.g. security and warning notices) can be generated with the directives attention,
caution, danger, error, hint, important, note, tip and warning. The title of the note block is
specified by the directive and corresponds to the type of note.
TE1000 Version: 2.25.4 319
Using libraries
Description The directive markup consists of an explicit markup start (".. ") followed by the type of
directive (e.g. note) and two colons.
(See also: Directives [} 274])
Principle .. note::
Properties • Specific notes can be used in the comment as ordinary body elements and contain
any body elements.
• The following note types have been implemented:
◦ Attention
◦ Caution
◦ Danger
◦ Error
◦ Hint
◦ Important
◦ Note
◦ Tip
◦ Warning
• Any text immediately following the directive mark on the same line and/or indented on
the following lines is interpreted as an instruction block (directive content).
• A blank line is required between the directive and a preceding text body element (for
example, a paragraph with text).
Sample
(In sample project [} 263]: B_DocuElements\Note elements\FB_Libdoc_SpecificNotes)
(*
.. note:: This is a note admonition.
This is the second line of the first paragraph.
- The note contains all indented body elements
following.
- It includes this bullet list.
*)
13.6.2.10.2 Generic notes
Generic notes can be created with the admonition directive. For generic notes, you can choose the title
and therefore the note type.
320 Version: 2.25.4 TE1000
Using libraries
Description The directive markup consists of an explicit markup start (".. ") followed by the type of
directive (admonition) and two colons.
(See also: Directives [} 274])
Principle .. admonition::
Properties • The directive argument corresponds to the reference title
• A blank line must be inserted between the directive selection and the instruction block
(directive content).
• A blank line is required between the directive and a preceding text body element (for
example, a paragraph with text).
Sample
(In sample project [} 263]: B_DocuElements\Note elements\FB_Libdoc_GenericNotes)
(*
.. admonition:: And, by the way...
You can make up your own admonition too.
*)
13.6.2.11 Images
Images can be included in the comment with the image directive.
Description The directive markup consists of an explicit markup start (".. ") followed by the type of
the directive (image) and two colons.
(See also: Directives [} 274])
Principle .. image::
Properties • The file path for the image source file is specified in the argument of the directive. As
with hyperlink targets, the file path can begin immediately after that in the same line
as the explicit markup start or in an indented text block (without empty lines in
between). The file path can be specified absolutely or relatively and may not contain
any spaces. (See: Absolute or relative file path as directive argument [} 323])
• The image is displayed as wide as possible (=100%) according to the window width of
the Library Manager. If the window width of the Library Manager is changed, the
proportionality of the image is maintained.
• A blank line is required between the directive and a preceding text body element
(e.g. a paragraph with text).
Options
Optionally, the directive block can contain a flat field list with image options. The following options are
recognized:
TE1000 Version: 2.25.4 321
Using libraries
height: length Height of the image.
Used to scale the image vertically. The width of the image is adjusted
proportionally if possible.
• Specification in px (with or without spaces):
◦ The height of the displayed image always corresponds to the specified height
of the image in px, regardless of the height and width of the Library Manager
window. If the height of the Library Manager window is smaller than the
specified image height, you can display the remaining part of the image by
scrolling within the Library Manager.
◦ The image width is at most as large as the window width of the Library
Manager: If the Library Manager window is wide enough, the image is
displayed proportionally. Otherwise the display is distorted.
◦ The proportionality of the image therefore depends on the window width of
the Library Manager.
width: length or Width of the image.
percentage of the Used to scale the image horizontally. The height of the image is adjusted
current line width proportionally if possible.
• Specification in px (with or without spaces):
◦ The width of the displayed image corresponds to the specified width of the
image in px if possible but is at most as large as the window width of the
Library Manager. This means that if the width of the Library Manager window
is smaller than the specified image width, the image is only as wide as the
Library Manager window.
◦ The height of the image is adjusted proportionally to the specified image
width.
◦ The proportionality of the image therefore depends on the window width of
the Library Manager.
• Specification in % (with or without spaces):
◦ The width of the displayed image takes up the specified percentage of the
window width of the Library Manager.
◦ The height of the image is adjusted proportionally to the image width.
◦ The proportionality of the image is thus maintained.
align: „left“ or „right“ Alignment of the image.
The values "left" and "right" control the horizontal alignment of an image so that
the image can float and the text can flow around it.
target: text (URI or Turns the image into a reference ("clickable"). The argument of the option can be a
reference name) URI (relative or absolute) or a reference name with an underscore suffix
(e.g. name_).
scale: integer Uniform scaling factor of the image.
percentage Used to scale the image proportionally.
• Specification in % (with or without spaces):
◦ The width and the height of the displayed image always correspond to the
specified percentage of the original image size (i.e. the size of the graphic
that is referenced in the file system), irrespective of the width and height of
the Library Manager window. If the width or height of the Library Manager
window is smaller than the specified image width or height, you can display
the remaining part of the image by scrolling within the Library Manager.
◦ The proportionality of the image is thus maintained.
If an image is included without a height or width option, the width of the displayed image corresponds to the
window width of the Library Manager. The height of the image is adjusted proportionally to the image width.
The image is displayed as large as possible. The proportionality of the image is maintained.
322 Version: 2.25.4 TE1000
Using libraries
Absolute or relative file path as directive argument
You can specify both absolute and relative file paths in the argument of the image directive in order to
reference images.
Specify an absolute file path if you have saved the image in an arbitrary folder in your file system. Specify a
relative path if the image is integrated in the library project.
Forwarding the library file
If you integrate the images in the library project and use relative file paths and then forward the
library project as a file, the required image information will be sent with it directly as part of the
library project. If you use absolute file paths, the images must be forwarded separately and must
exist at the place in the file system specified in the file path for the person who uses the library. The
latter is also a static approach in which the organization and maintenance of the image information
in the file system means additional work.
TE1000 Version: 2.25.4 323
Using libraries
Absolute file path e.g. C:\Tc3LibDocImages\SamplePicAbsolute.jpg
324 Version: 2.25.4 TE1000
Using libraries
Relative file path e.g. ../../LibPics/SamplePicRelative.jpg
Requirement: TwinCAT Integrating an image in the PLC project
3.1.4022.22 1. Create a folder for images in the PLC project tree for a uniform storage place
and clear project structure (e.g. LibPics).
2. Select the command Add > Existing element in the context menu of the
folder.
3. In the file system, select the image (e.g. SamplePicRelative) and confirm the
dialog.
ð The image is added to the PLC project and can be referenced in a
reStructuredText comment in the documentation of a library object. (See:
Examples [} 325])
ð When saving the PLC project as a library the image is saved with it in the
library file (*.library/*.compiled-library). If the library is referenced in a PLC
project, the image is displayed with it in the library manager. The image can
be opened by double-clicking on the image in the library manager.
Solution Explorer:
Library Manager:
Samples
(In sample project [} 263]: B_DocuElements\Images\FB_Libdoc_Images)
Absolute or relative file path as directive argument
(*
Absolute path
.. image:: C:\Tc3LibDocImages\SamplePicAbsolute.jpg
:width: 70px
Relative path
.. image:: ../../LibPics/SamplePicRelative.jpg
:width: 70px
*)
TE1000 Version: 2.25.4 325
Using libraries
Left aligned image
(*
.. image:: C:\Tc3LibDocImages\SampleLib1\img11.jpg
:width: 20%
Description of the function block. Description of the function block. Description of the function bl
ock.
Description of the function block. Description of the function block. Description of the function bl
ock.
Description of the function block. Description of the function block. Description of the function bl
ock.
Description of the function block. Description of the function block. Description of the function bl
ock.
*)
Floating image, left aligned
(*
.. image:: C:\Tc3LibDocImages\SampleLib1\img11.jpg
:width: 20%
:align: left
Description of the function block. Description of the function block. Description of the function bl
ock.
Description of the function block. Description of the function block. Description of the function bl
ock.
Description of the function block. Description of the function block. Description of the function bl
ock.
Description of the function block. Description of the function block. Description of the function bl
ock.
*)
Floating image, right aligned
326 Version: 2.25.4 TE1000
Using libraries
(*
.. image:: C:\Tc3LibDocImages\SampleLib1\img11.jpg
:width: 20%
:align: right
Description of the function block. Description of the function block. Description of the function bl
ock.
Description of the function block. Description of the function block. Description of the function bl
ock.
Description of the function block. Description of the function block. Description of the function bl
ock.
Description of the function block. Description of the function block. Description of the function bl
ock.
*)
Inline images can be defined with an image directive in a substitution definition (see Substitution [} 317]).
13.6.2.12 Codeblock
The code directive allows to display code areas in the comment. These are shaded gray in the Library
Manager and displayed in monospaced font with color-coded syntax.
Description The directive markup consists of an explicit markup start (".. ") followed by the type of
the directive (code) and two colons.
(See also: Directives [} 274])
Principle .. code::
Properties • A blank line is required between the directive and a preceding text body element (for
example, a paragraph with text).
Options
Optionally, a directive block can contain a flat list of code options. The following option is recognized:
Number lines : [start line Each line is preceded by a line number. The optional argument is the number
number] of the first line. Default value is 1.
The syntax is not highlighted in color in this case.
Samples
(In sample project [} 263]: B_DocuElements\Code Block\FB_Libdoc_CodeBlock)
Code block with color-coded syntax
(*
.. code::
// Attempts to return the value of a boolean property.
FUNCTION GetBooleanProperty : BOOL
VAR_INPUT
sKey: STRING;
END_VAR
// This structure defines a special profile.
TYPE ST_Profile :
STRUCT
nId : INT := -1;
TE1000 Version: 2.25.4 327
Using libraries
sBuffer : STRING(255) := 'Hello';
END_STRUCT
END_TYPE
*)
Code block with line numbering
(*
.. code::
:number-lines: 1
// Attempts to return the value of a boolean property.
FUNCTION GetBooleanProperty : BOOL
VAR_INPUT
sKey: STRING;
END_VAR
// This structure defines a special profile.
TYPE ST_Profile :
STRUCT
nId : INT := -1;
sBuffer : STRING(255) := 'Hello';
END_STRUCT
END_TYPE
*)
13.6.2.13 Internal comments
Internal comments are removed on output and are not displayed in the Library Manager.
328 Version: 2.25.4 TE1000
Using libraries
Description An internal comment consists of an explicit markup start (".. ") followed by any indented
text.
(See also: Explicit markup blocks [} 274])
Principle +-----+----------------+
|".. "|comment |
+-----+block |
| |
+----------------+
Properties • The comment text can be in the same line as the explicit markup start or indented in
the following line.
.. This is a comment
..
This is a comment
Sample
(In sample project [} 263]: B_DocuElements\Comments\FB_Libdoc_InternalComments)
(*
This is the first paragraph.
.. Comments begin with two dots and one space. Anything can
follow, except for the syntax of footnotes/citations,
hyperlink targets, directives, or substitution definitions.
Since comments are not shown, this paragraph follows the previous paragraph directly.
*)
13.6.2.14 Font style
Inline markup allows words or phrases to be displayed in bold, italic or monospaced font in the Library
Manager.
(In the sample project [} 263]: B_DocuElements\Font style\FB_Libdoc_FontStyle)
Highlighted text (italic)
Text enclosed by individual star characters is highlighted in italics.
Start and end characters Start character = end character = "*"
Sample This is *emphasized text*.
Highlighted text (bold)
Text enclosed by double stars is highlighted in bold.
Start and end characters Start character = end character = "**".
Sample This is **strong text**.
TE1000 Version: 2.25.4 329
Using libraries
Inline literals (monospaced font)
Text enclosed by double quotes is displayed in monospaced font (typescript).
Inline literals can be used for short code ranges or inline code.
Start and end characters Start character = end character = "``""
Sample This text is an example of ``inline literals``.
13.7 Other commands and dialogs
13.7.1 Command Add library
Function: The command opens the Add library dialog. In this dialog you can add library references (in the
form of a library or a placeholder) to the Library Manager and thus integrate them into your application.
Call:
• Context menu of the References object in the PLC project tree
• Button in the Library Manager [} 248] (symbol: )
• Toolbar in the editor window of the Library Manager (symbol: )
Requirement: The library is installed on the local system in the Library Repository [} 244].
The Add library dialog that opens offers various options, which are explained below:
• Default behavior – Adding a library reference, if possible as placeholder (with the standard placeholder
name)
• Advanced – Adding a library
• Advanced – Adding a placeholder (with the standard placeholder name or a custom name)
Default behavior – Adding a library reference, if possible as placeholder
Through the use of library placeholders the adaptation of the library versions used requires very little effort,
thus making the process of engineering projects and libraries very flexible. When a library reference is
integrated in a project or in a library project, it is advisable to use a placeholder instead of a fixed library
version. This means that within the (library) project no specific library is integrated, but a placeholder. A "real"
library is then assigned to the placeholder.
The command Add library opens a dialog, through which a library reference is integrated in the project as a
placeholder with the corresponding placeholder name as standard. A prerequisite is that an explicit or implicit
placeholder name was issued when the library was created [} 241] (if no explicit placeholder name is entered
when the library is created, the library title is entered as placeholder name by default). If no default
placeholder name exists for the library that is to be integrated, which may be the case for older libraries, for
example, for which no explicit placeholder name was issued, the library reference is integrated as library.
The library reference added via this dialog is integrated as placeholder in the project; by default the
placeholder is resolved as “Always newest version” (“ * ”), i.e. without fixed version. The version resolution
can be adapted via the Placeholder dialog [} 253] or the Properties window [} 337].
330 Version: 2.25.4 TE1000
Using libraries
TE1000 Version: 2.25.4 331
Using libraries
In the row above the library list, you can search for library names or library function blocks by typing a
corresponding character string. By double-clicking on a search result or focusing on a search result + [OK],
the placeholder associated with the search result is included in the project or in the Library Manager [} 248].
Library List of all the libraries installed in the library repository.
You can change the type of listing using the buttons in the top right corner of the
dialog:
• by Library Categories ("Category view"): When sorting by Library Categories,
the categories appear as nodes. Clicking on a node opens the list of the
corresponding libraries or subcategories.
• alphabetically by library title ("List view")
You can integrate the desired placeholder into the project or into the Library
Manager [} 248] by double-clicking or focusing + [OK].
Company Library provider
Advanced Opens the Advanced dialog.
Add library dialog - Advanced
Clicking on the Advanced button in the standard Add library dialog opens a dialog, which you can use to
add library references explicitly as a library or as placeholder with an individual placeholder name.
Library tab
Within the Library tab, you can add a library reference explicitly as a library, i.e. not as a placeholder.
332 Version: 2.25.4 TE1000
Using libraries
Through the use of library placeholders the adaptation of the library versions used requires very
little effort, thus making the process of engineering projects and libraries very flexible. When a
library reference is integrated in a project or in a library project, it is advisable to use a placeholder
instead of a fixed library version.
TE1000 Version: 2.25.4 333
Using libraries
The available libraries are listed. You can integrate the required library as a placeholder in the project or in
the Library Manager [} 248] by double-clicking or by focusing + [OK].
Company Filtering the list by manufacturer.
Group by category
: Libraries grouped by categories in a tree structure. When sorting by Library
Categories, the categories appear as nodes. Clicking on a node opens the list of
the corresponding libraries or subcategories.
: Libraries listed alphabetically in a flat structure.
Display all versions
: Display all library versions. Version specification "*" means the most recent
version available in the repository.
: Display only the latest library versions. In this view, multiple libraries can be
selected: Hold down the [Shift] key while you select the entries.
Details Opens the Details [} 336] dialog.
Library Repository Opens the Library Repository [} 244] dialog. To add a library, which is not yet
installed on the local system, you can use this button to open the library repository
for the installation.
Placeholder tab
Within the Library tab, you can add a library reference as a placeholder, using the default placeholder name
or an individual placeholder name.
There are two options for integrating a library in the project via this dialog and a placeholder:
• Several predefined placeholder names are offered in the placeholder name selection list. A placeholder
can be selected from this list, so that after confirmation of the dialog the corresponding library is
integrated as placeholder with corresponding placeholder name in the project or in the Library
Manager. This functionality is similar to the default Add library dialog.
• Alternatively, an individual name for the placeholder can be entered in the Placeholder name field.
The library that the placeholder is to replace by default can then be selected from the list offered in the
Default library section.
334 Version: 2.25.4 TE1000
Using libraries
You can integrate the placeholder with the desired library in the project or in the Library Manager [} 248] by
double-clicking on the library or by focusing + [OK].
Placeholder name You can enter the name of the placeholder in this field.
Default library TwinCAT uses the library chosen here as the default resolution of the
placeholder.
Company Filtering the list by manufacturer.
Group by category
: Libraries grouped by categories in a tree structure. When sorting by Library
Categories, the categories appear as nodes. Clicking on a node opens the list of
the corresponding libraries or subcategories.
: Libraries listed alphabetically in a flat structure.
Display all versions
: Display all library versions. Version specification "*" means the most recent
version available in the repository.
: Display only the latest library versions.
Details Opens the Command Details [} 336]dialog.
Library Repository Opens the Library Repository [} 244] dialog.
See also:
• Library placeholders [} 251]
• Library Repository [} 244]
• TwinCAT 3 User Interface\ Reference User Interface\ Context menu PLC project
◦ Command Install Project Library-
◦ Command Install Project Library (unknown versions)
TE1000 Version: 2.25.4 335
Using libraries
◦ Command Update project library folder
13.7.2 Command Try reload library
Function: The command tries to reload the selected library.
Call:
• Context menu of the library in the PLC project tree
• Button in the Library Manager [} 248]
Requirement: Loading a library while opening a project failed. The library which failed to load is selected in
the PLC project tree or in the editor of the Library Manager.
If, for some reason, a library is not available at the defined repository location when a project is opened, a
corresponding error message is issued. Once you have corrected the fault and the library is available again,
you can use the command to reload this library without having to exit the project.
13.7.3 Command Delete library
Function: The command removes the selected library from the Library Manager.
Call:
• Context menu of the library in the PLC project tree
• Button in the Library Manager [} 248] (symbol: )
Requirement: The library is available in the library manager.
See also:
• TwinCAT 3 User Interface\ Reference User Interface\ Context menu PLC project
◦ Command Install Project Library-
◦ Command Install Project Library (unknown versions)
◦ Command Update project library folder
13.7.4 Command Details
Function: The command opens the Details dialog with information on the library for the selected version of
a library.
Call:
• Context menu of the library in the PLC project tree
• Button in the Library Repository [} 244]
• Button in the Library Manager [} 248] (symbol: )
336 Version: 2.25.4 TE1000
Using libraries
Use the More… button to obtain the following information:
• Size: specification in bytes
• Created: creation date
• Modified: date of last modification
• Last access: date
• Attributes
• Properties
13.7.5 Command Dependencies
Function: The command opens the Dependencies dialog for the selected version of a library, which shows
the dependencies of the selected library.
Call:
• Context menu of the library in the PLC project tree
• Button in the Library Repository [} 244]
If other libraries are included or referenced within the selected library, they are listed in the dialog. For each
library reference the title, version and company is shown. References that work with placeholders are
represented by the syntax #<PlaceholderName>.
13.7.6 Command Properties
Function: The command activates the Properties view for the selected library to configure the settings.
Call:
• Context menu of the library in the PLC project tree
TE1000 Version: 2.25.4 337
Using libraries
• If the Properties window is already open: Select library in the PLC project tree
Properties view
Advanced
The following settings are of interest as soon as the library is integrated (referenced) in another library. By
default, they are disabled:
Hide reference TRUE: If the current project is referenced as a library in another project, this
library reference is not displayed in the dependency tree and therefore not in the
Library Manager either. Thus, you can add "hidden" libraries. It may be difficult to
find the cause of compile errors that are due to library errors.
FALSE: If the current project is referenced as a library in another project, this
library reference is displayed in the dependency tree and therefore not in the
Library Manager either.
Optional TRUE: The selected library is treated as optional. When loading a project that
references the library, no error is output even if the library does not exist in the
library repository.
Publish all IEC symbols TRUE: If the current project is later included as a library in another project, the
IEC symbols of the selected library reference are published in this project as if the
selected library reference were directly included in the project. You can address
the library function blocks unambiguously if you use the corresponding
namespace path. This consists of the namespace of the "father" library and its
own namespace and precedes the function block name.
You should only enable this option if you want to create a so-called "container
library". A container library is a library that does not define its own function blocks,
but only references other libraries to create a kind of library bundle. This can be
useful if you have to include several libraries in a project at the same time. In this
case it is, however, desirable to place the individual libraries of the top-level
package in the Library Manager of the project to shorten the access paths for the
library function blocks. This is exactly what you can achieve by enabling this
option in advance.
FALSE: If the current project is referenced as a library in another project, the
function blocks of the library reference displayed in the properties can be
addressed unambiguously by using the corresponding namespace. The
namespace consists of the namespace of the current library project and the
namespace of the selected library reference.
Qualified access only TRUE: You can access the function blocks and variables of the library in the
project only with a namespace prefix.
Conditional referencing
338 Version: 2.25.4 TE1000
Using libraries
Condition Here you can add entries that are compared with the compiler definitions set in the
PLC project. The library is actively referenced if at least one of the entries
corresponds to one of the definitions. If no entry corresponds to any of the
definitions, the library is deactivated and displayed grayed out.
If you wish to make several entries, you can separate them with a comma.
This setting has no effect if no entry exists.
Sample: def1,def2,def3
Miscellaneous
Here you can (re-)define which version of the library is used in the project if it is not a library placeholder, or
you can edit the placeholder resolution.
Using fixed libraries should be avoided, if possible. Instead, use placeholders to reference the libraries.
Description Library description
Effective version Effective version of the library to which the placeholder refers. This field is
displayed if the setting "Always newest"/"*" is configured in the Resolution field.
This allows the user to see the actual library version used, despite the general
"Always newest" resolution setting.
Name Library name
Namespace Displays the current namespace. By default, this is identical to the library name
unless you have explicitly defined a different default namespace in the project
information when you created the library. You can change the namespace for the
local project here in the "Properties" view.
Resolution If you selected a library placeholder in the Library Manager, this field contains the
name and version of the library that is to replace the placeholder. At this point, the
placeholder is thus resolved as a "real" library and is resolved either as a specific
version of the library (e. g."1.0.0.0") or as "Always newest"/"*".
If you want a specific version of the library, select it from the list and TwinCAT
uses exactly this version.
If you want the "Always newest"/"*" version of the library, select this from the list
and TwinCAT always uses the latest version of the library found in the library
repository. This may cause the library modules that are actually used to change
when a newer version of the library is available.
See also:
• Using libraries [} 238]
• Placeholder [} 253]
13.7.7 Command Set to Effective Version
Function: Depending on whether the References object is selected in the PLC project tree or a single
library, the command sets all placeholders and libraries available in the project or the selected library or
placeholder to an effective version.
Call:
• Context menu of the References object in the PLC project tree for setting all placeholders and libraries
available in the project to an effective version
• Context menu of the library in the PLC project tree to set the selected library or placeholder to an
effective version
If you apply the command to all placeholders and libraries available in the project, the internally
used libraries that are not listed in the references will also be set to an effective version.
TE1000 Version: 2.25.4 339
Using libraries
Example: For example, if a library was previously used as “Always newest”/“*” and the library version
3.3.10.0 was used, the library is no longer referenced as “always newest” by the command Set to Effective
Version but as fixed version 3.3.10.0.
13.7.8 Command Set to Always Newest Version
Function: Depending on whether the References object is selected in the PLC project tree or a single
library, the command sets all placeholders and libraries available in the project or the selected library or
placeholder to “Always newest” version (“*”). This means that TwinCAT always uses the latest version of the
corresponding library found in the library repository.
Call:
• Context menu of the References object in the PLC project tree for setting all placeholders and libraries
available in the project to “Always newest” version
• Context menu of the library in the PLC project tree to set the selected library or placeholder to “Always
newest” version
If you apply the command to all placeholders and libraries available in the project, the internally
used libraries that are not listed in the references will also be set to the newest version (*).
Example: In a project, the library “Lib1” is used as “always newest” (“*”). In the library repository that uses
development host A, library versions 3.0.0.0 and 3.1.2.0 are installed. The library repository of development
computer B has the library version 3.0.1.0 installed.
If the described project is open on development computer A, version 3.1.2.0 of “Lib1” is referenced. If the
same project is used on development computer B, library version 3.0.1.0 is used.
340 Version: 2.25.4 TE1000
Multi-task data access synchronization in the PLC
14 Multi-task data access synchronization in the
PLC
When the same data is accessed by multiple tasks, the tasks may access the same data simultaneously,
depending on the task/real-time configuration. If the data is written by at least one of the tasks, the data may
have an inconsistent state during or after a change. To prevent this, all concurrent accesses must be
synchronized so that only one task at a time can access the shared data.
These concurrent accesses from several tasks that require synchronization include the following cases, for
example:
• Direct access to global or other non-temporary variables, for example using operators
• Indirect access to global or other non-temporary variables, for example within functions, methods, or
other POU calls (especially if a function block instance is globally instantiated)
To put it briefly: If the same data is accessed by several tasks and the data is written for at least one
of these accesses, all read and write accesses must be synchronized. This applies irrespective of
whether the tasks run on one or more CPU cores.
WARNING
Inconsistencies and other risks due to unsecured data access
If concurrent accesses are not synchronized, there is a risk of inconsistent or invalid data records.
Depending on how the data is used in the further course of the program, this can result in incorrect program
behavior, undesired axis movement or even sudden program standstill. Depending on the controlled
system, damage to equipment and workpieces may occur, or people's health and lives may be
endangered.
To get a feeling for the necessity of access synchronization, you will find function tests with corresponding
explanations in the sample programs for the MUTEX procedures.
Synchronization options
The following options are available for synchronizing accesses:
• Mutex procedure (TestAndSet, FB_IecCriticalSection) for securing critical sections [} 342]
◦ The number of critical sections must always be kept as small as possible.
◦ The critical sections must be kept short.
◦ For comparatively short critical sections, the use of FB_IecCriticalSection [} 347]is usually
recommended.
◦ For comparatively long critical sections, the use of TestAndSet [} 345] is usually recommended.
• Data exchange via the PLC process image [} 348]
◦ This variant is only possible and recommended if only one task has write access to the same data.
◦ The possible data volume is limited due to necessary internal copy actions. For further information,
please refer to the description under “Data exchange via the PLC process image”.
• Data exchange via synchronized buffers [} 349]
◦ This variant is only possible if only one task has write access to the same data.
◦ This is a user-specific implementation for which there are various options.
◦ Access to the individual buffers must be secured, for example with TestAndSet().
◦ The possible data volume is limited due to executed copy actions. For further information, please
refer to the description under “Data exchange via synchronized buffers”.
Synchronization also in the case of atomic access
The necessity for synchronization normally also applies even if a single access to a variable (e.g.
writing an integer) could be described as atomic, i.e. uninterruptible.
TE1000 Version: 2.25.4 341
Multi-task data access synchronization in the PLC
Because the property of the atomic access depends among other things on the processor architecture used,
every access should be regarded as non-atomic for simplicity's sake and for safety.
It should also be noted that even supposedly safe accesses almost always turn out to be unsafe when
considered more closely. This is explained below with the help of two example scenarios:
• As a rule, more than one atomic access is necessary for the desired function expression (e.g. read,
change, write). If such a multi-part function expression exists in several tasks, the simultaneous
execution on several tasks can lead to a different result than the sequential execution of the
expressions.
◦ Example: A global counter variable (initialized with 0) is to be incremented by 1 (from two tasks)
(nGlobal := nGlobal + 1;). If the incrementation is executed at the same time, 0 + 1 = 1
is calculated both times and the resulting value of the global variable is 1, although the value 2
was intended.
• Several read accesses at different times within a task execution can deliver different variable values.
◦ Example: A global variable is written from a task. Its value was previously 50 and is now written to
0 (nGlobal := 0;). In a different task context the value of the global variable is queried
(IF nGlobal>10 AND nGlobal<20 THEN). The query consists of two read accesses. If the
above write access takes place from the other task between these read accesses, then the
condition is fulfilled, even though the global variable did not have a value of between 10 and 20 at
any point in time.
Additional Notes
• System operators such as ADD, SIZEOF or __NEW can be called by several tasks simultaneously.
This statement only refers to the operator used. If data is accessed during the calls, which in turn is
used by several tasks, these data accesses must be synchronized accordingly.
• A function block instance that uses ADS internally may not be used in different tasks. If the instance is
nevertheless called from another task, the error ADSERR_DEVICE_INVALIDCONTEXT=0x709=1801
is issued.
• Due to the execution on the stack, the use of the STRING functions (Tc2_Standard library) in different
tasks is not critical in TwinCAT 3 (in TwinCAT 2 the STRING functions are not safe by default for task
changes).
• Also note the possibilities of the compiler extension (documentation TE1200 TC3 PLC Static Analysis),
which provides rules on the topic of “concurrency/competing accesses”. This should be seen as a tool
to identify potential synchronization requirements.
14.1 Mutex procedure (TestAndSet, FB_IecCriticalSection)
for securing critical sections
When using mutex procedures or implementing a mutual exclusion, the sections in which competing
accesses occur are defined as critical sections. These sections can be synchronized using the function
TestAndSet() [} 345] or the function block FB_IecCriticalSection [} 347] (both from the PLC library
Tc2_System), so that the sections are placed under mutual exclusion and only one task can access the
shared data at a time.
Entering a critical section may depend on one or more conditions. In addition, different critical sections can
depend on different conditions.
Examples
• If section 1a reads and section 1b writes to "Data1", sections 1a and 1b must be synchronized with
each other. If sections 2a, 2b and 2c each have read and write access to the “Data2” data, sections 2a,
2b and 2c must be synchronized with each other.
The ranges 1x and 2x each depend only on a condition (“Data1” or “Data2” not locked). In addition, in
this case they are not interdependent, since different data is accessed in each section. This means that
even if section 1b locks the “Data1” data, section 2a can simultaneously lock and access the “Data2”
data.
Therefore, the data resources must be synchronized between the following critical sections:
◦ the use of resource “Data1” between sections 1a and 1b
342 Version: 2.25.4 TE1000
Multi-task data access synchronization in the PLC
◦ the use of resource “Data2” between sections 2a, 2b and 2c
• The situation changes if sections 1x and 2x additionally access the “DataA” data (at least one write
access takes place).
Then all sections 1x and 2x are dependent on two conditions: To enter section 1x, data “Data1” and
“DataA” have to be enabled, to enter section 2x, data “Data2” and “DataA” have to be enabled.
In addition, sections 1x and 2x are now interdependent due to the shared use of the “DataA” data and
may no longer be executed simultaneously.
Therefore, the data resources must be synchronized between the following critical sections:
◦ the use of resource “Data1” between sections 1a and 1b
◦ the use of resource “Data2” between sections 2a, 2b and 2c
◦ the use of the “DataA” resource between all sections (1a, 1b, 2a, 2b, 2c)
With the TestAndSet() function, a flag (Boolean variable) represents a condition on which entering the critical
section depends (e.g. bLockData1). With FB_IecCriticalSection, one instance of the function block is used as
a lock condition.
Blockage
• TestAndSet(): The function can be used to select and check the content of a critical section. However,
the function does not have a blocking effect, and it is possible that the section cannot be processed in
a cycle.
• FB_IecCriticalSection: If another task tries to access an occupied critical section by calling the Enter()
method, it is blocked by the TwinCAT scheduler. The task is blocked until the section is enabled
again.
CAUTION
Cycle timeout due to stopped task
The duration of the task blocking can lead to the task exceeding the cycle time, depending on the
(utilization of the) cycle time.
• Ensure that the critical sections are kept short, in order to avoid cycle overruns in the waiting task. If
several tasks are waiting to enter the critical section, access is granted based on their priority.
This results in the advantage of the TestAndSet() function, compared to the function block
FB_IecCriticalSection, that a task is not blocked under any circumstances. The disadvantage is that, in the
event that the function TestAndSet() does not grant access, an alternative implementation must be available.
This could, for example, be realized via a state machine in order to try access again in the next cycle.
Deadlock
Note that if the function block FB_IecCriticalSection is used unfavorably, the tasks may become locked,
deadlocks may occur. A deadlock always involves at least two tasks. It occurs when the tasks are waiting for
each other to release another resource that the other task has already locked.
CAUTION
Permanent task standstill due to deadlock
Once a deadlock has occurred as described, it can no longer be eliminated programmatically. The tasks
involved come to a permanent standstill.
Example:
• Tasks 1 and 2 both require access to the “DataA” and “DataB” data.
• Task 1 initially locks the resource “DataA” and task 2 simultaneously locks the resource “DataB”.
• Task 1 then wants to lock the “DataB” data. Since this resource is already locked by Task 2, this is not
possible and Task 1 is locked.
• Task 2, in turn, attempts to lock the “DataA” in addition to “DataB”. Since this is already locked by Task
1, this locking is also not possible and Task 2 is also locked.
• Thus, both tasks are locked. The tasks then waiting for the release of data that the other task locks but
cannot release due to its own locking. As a result, the two tasks wait indefinitely for each other.
TE1000 Version: 2.25.4 343
Multi-task data access synchronization in the PLC
Even with incorrect synchronization, a deadlock situation is not inevitable. A deadlock only occurs if the
processes occur randomly in an unfavorable sequence.
Avoiding deadlocks
In general, you can avoid deadlocks if each task only wants to lock one resource at a time.
You can also avoid deadlocks by only ever requesting and locking resources in a certain sequence.
Example:
• The problem with the above example is that Task 1 and Task 2 request and lock the “DataA” and
“DataB” resources in a different order.
• However, if both tasks always lock the resources in the same order, the deadlocking problem is
avoided. This means: If each task that requires access to “DataA” and “DataB” in a critical section
always requests “DataA” first and, if possible, locks it and only requests and, if possible, locks the
“DataB” resource once “DataA” is successfully locked, there can be no deadlock where the tasks
“snatch away” the required resources in different sequences as described above.
Sample program: Access synchronization using TestAndSet()
This example shows how shared data can be accessed securely from different task contexts. The data is
combined in a structure instance. This also contains a Boolean variable bLocked as a test flag.
Before you read or write to data of this global structure instance, you must request access to it by calling the
function TestAndSet() [} 345] with the corresponding test flag. If access is not granted, you cannot access the
data in this cycle. In this case, an alternative treatment must be provided for. If necessary, access is
requested again in the next cycle. If access is granted and TestAndSet() was called successfully, you can
read or modify the data. As soon as you have finished editing, release the access again by setting the test
flag to FALSE.
Function test
Start the sample program. Within MAIN1 and MAIN2 there is a counter variable (nLocalBlockedCounter),
which increments if the TestAndSet() call fails. If the counter is 0, the data access to the global variables was
successfully executed on each attempt.
To get a feel for the need for access synchronization, you can run the two tasks from different CPU cores. If
you now start the sample program, you will see how the counter variables are incremented irregularly,
indicating that data access was occasionally blocked.
Access synchronization is not only necessary for multi-core use, but also when the two tasks run on the
same CPU. Mutual task interruptions can also lead to critical inconsistencies in unsaved data access.
Download:https://infosys.beckhoff.com/content/1033/tc3_plc_intro/Resources/7644032779/.zip.
Sample program: Access synchronization using FB_IecCriticalSection
Windows CE
The functionality of the FB_IecCriticalSection is supported under Windows CE operating systems
from TwinCAT v3.1.4022.29 onwards.
The sample shows the use of Critical Sections in the PLC using money transfers for cash accounts. An
account is represented by a function block FB_Account. Four accounts are involved. All four function block
instances are declared in a global variable list to enable access (here: money transfer) from different task
contexts.
Each account has an initial balance of 1000. The balance of each account can be read and reset using the
Get() and Set() methods. The following money transfers are implemented in four different task contexts.
Task 1: A->B 500
Task 2: B->C 250, B->D 250
Task 3: C->A 250
344 Version: 2.25.4 TE1000
Multi-task data access synchronization in the PLC
Task 4: E->A 250
Once these money transfers have been completed, each account should have a balance of 1000.
It must be ensured that access to an account never occurs from two task contexts at the same time.
The function block FB_IecCriticalSection [} 347] is used in the FB_Account. The method FB_Account.Lock()
executes Enter() on the Critical Section, the method FB_Account.Unlock() executes Leave() on the Critical
Section. Before an account balance can be accessed, the Lock() method must be executed successfully.
Access to this account is then blocked for others.
To avoid a deadlock, a locking sequence is defined. This should be defined as follows:
Locking sequence: A before B before C before D
This results in the following unlocking sequence: D before C before B before A
Implementation of money transfer within Task 3:
(* Task 3: C->A 250*)
IF GVL.fbDepotA.Lock() THEN
IF GVL.fbDepotC.Lock () THEN
GVL.fbDepotC.Set (GVL.fbDepotC.Get() - 250);
GVL.fbDepotA.Set (GVL.fbDepotA.Get() + 250);
GVL.fbDepotC.Unlock();
END_IF
GVL.fbDepotA.Unlock();
END_IF
Function test
Start the sample program. Within Main1 you can see the sum of all account balances, which must always be
4000 in PLC online view.
To get a feel for the need to use Critical Sections in this example, you can run the four tasks from different
CPUs and set the global variable bIgnoreLock to TRUE. If you now start the sample program, you will see
how the account balances assume incorrect values and the sum of all account balances also indicates a
money transfer malfunction.
Access synchronization is not only necessary for multi-core use, but also when the four tasks run on the
same CPU core. Mutual task interruptions can also lead to critical inconsistencies in unsaved data access.
Download: https://infosys.beckhoff.com/content/1033/tc3_plc_intro/Resources/7643978251/.zip
14.1.1 TestAndSet
You can use this function to check and set a flag. There is no option to interrupt the process. This allows
data accesses to be synchronized. The mode of operation of a semaphore can be achieved with
TestAndSet.
If the function call is successful, the function returns TRUE and the desired data can be accessed. If the
function call is unsuccessful, the function returns FALSE and the desired data cannot be accessed. In this
case, an alternative treatment must be provided for.
VAR_IN_OUT
VAR_IN_OUT
Flag : BOOL; (* Flag to check if TRUE or FALSE *)
END_VAR
Flag: Boolean flag to be checked
• if it was FALSE, the flag was free and is set (and therefore blocked from now on), and the function
returns TRUE
TE1000 Version: 2.25.4 345
Multi-task data access synchronization in the PLC
• if it was TRUE, the flag was already assigned (and therefore blocked), and the function returns FALSE
Sample
VAR_GLOBAL
bGlobalTestFlag : BOOL;
END_VAR
VAR
nLocalBlockedCounter : DINT;
END_VAR
IF TestAndSet(GVL.bGlobalTestFlag) THEN
(* bGlobalTestFlag was FALSE, nobody was blocking, NOW
bGlobalTestFlag is set to TRUE and blocking others *)
(* ... *)
(* remove blocking by resetting the flag *)
GVL.bGlobalTestFlag := FALSE;
ELSE
(* bGlobalTestFlag was TRUE, somebody is blocking *)
nLocalBlockedCounter := nLocalBlockedCounter + 1;
(* ... *)
END_IF
NEGATIVE sample
Caution is advised with a further encapsulation, e.g. in a function block, as this can destroy the desired
atomic operation. Secure synchronization of data accesses can then no longer take place. In the following, a
NEGATIVE sample is included that shows how the function may NOT be used. If two contexts were to
request access at the same time in this implementation, both might assume that the access is allowed and
simultaneous, unsecured accessing of the data would take place.
FUNCTION_BLOCK FB_MyGlobalLock
VAR_INPUT
bLock : BOOL; // set TRUE to lock & set FALSE to unlock
END_VAR
VAR_OUTPUT
bLocked : BOOL;
END_VAR
IF bLock THEN
TestAndSet(bLocked);
ELSE // unlock
bLocked := FALSE;
END_IF
IF NOT GVL.fbGlobalLock.bLocked THEN
GVL.fbGlobalLock(bLock := TRUE);
(* ... *)
GVL.fbGlobalLock(bLock := FALSE);
END_IF
The function block FB_IecCriticalSection [} 347] offers the application of critical sections as an
alternative Mutex method.
Requirements
Development environment Target system type PLC libraries to include (Cate-
gory group)
TwinCAT v3.1.0 PC or CX (x86, x64, ARM) Tc2_System (System)
346 Version: 2.25.4 TE1000
Multi-task data access synchronization in the PLC
14.1.2 FB_IecCriticalSection
The function block is used to make critical sections mutually exclusive. Critical sections are characterized by
modifications affecting one or usually several variables, which have an inconsistent state during
modifications. It is therefore imperative that such modifications are only carried out by one task at a time.
The function block provides the methods Enter() and Leave() for this purpose. A successful call of Enter()
makes the critical section accessible; the section is then regarded as occupied. Once the modifications are
complete, the critical section must be exited through Leave().
CAUTION
Cycle timeout due to stopped task
If another task tries to access an occupied critical area through an Enter() call, it is blocked by the TwinCAT
scheduler. The task is blocked until the section is enabled again! Once enabled, processing of the program
code continues, and the critical section is entered.
• Ensure that the critical sections are kept short, in order to avoid cycle overruns in the waiting task. If
several tasks are waiting to enter the critical section, access is granted based on their priority.
If a task is blocked by the TwinCAT scheduler because it attempted to enter an occupied critical area, this is
done without "busy waiting". Low-priority tasks can therefore utilize the CPU capacity during this time.
Windows CE
The functionality is supported under Windows CE operating systems from TwinCAT v3.1.4022.29
onwards. (In older TwinCAT versions the methods return FALSE.)
Alternative
Critical sections can also be realized with the function TestAndSet() [} 345]. The function can be used to
select and check the content of a critical section. However, the function does not have a blocking effect, and
it is possible that the section cannot be processed in a cycle.
As a rule, the number and length of the critical sections should be kept as small as possible.
Enter() method
The method marks the start of a critical section.
Possible return values:
TRUE:
• The critical section may be entered.
FALSE:
• The critical section may not be entered.
• The function block is not yet supported by the runtime.
• The critical section is occupied by another PLC task. This task is on stop in a break point. The return
value FALSE avoids permanent blocking of the task and ensures updating of the I/O.
Leave() method
The method marks the end of a critical section. It must always be called when a critical section is completed.
TE1000 Version: 2.25.4 347
Multi-task data access synchronization in the PLC
Possible return values:
TRUE:
• The section was exited successfully.
FALSE:
• The function block is not supported by the runtime.
• The critical section was not occupied with Enter.
Application sample for the function block:
The function block FB_IecCriticalSection enables access to shared files to be secured. The instance of the
function block and the data to be secured are created globally.
VAR_GLOBAL
fbCrititcalSection : FB_IecCriticalSection;
END_VAR
IF fbCrititcalSection.Enter() THEN
(* start of critical section *)
(* end of critical section *)
fbCrititcalSection.Leave();
END_IF
Requirements
Development environment Target platform PLC libraries to be integrated (cate-
gory group)
TwinCAT v3.1.4020 PC or CX (x86, x64) Tc2_System (system)
WES, WES7, Win7, Win10
TwinCAT v3.1.4022.29 PC or CX (x86, ARM) Tc2_System (system)
WinCE
14.2 Data exchange via the PLC process image
Data is typically exchanged from the PLC process image with the IO process image. In the same way it is
also possible to exchange data within a PLC between two task contexts.
A basic condition for the applicability of this method is that only one task should write to the same data. The
data is then declared so that it is part of the output process image of this task.
Example
• “DataA” is to be read from task context 1 and written from task context 2.
• In addition, “DataB” is to be read and written from task context 2 and accessed from task context 1.
• Implementation:
◦ You define “DataA” for task context 1 in the output process image and also for task context 2 in the
input process image there.
◦ Accordingly, you define “DataB” for task context 2 in the output process image and also for task
context 1 in the input process image there.
◦ You can declare “DataA” and “DataB” directly where they are used, instead of declaring them
globally.
◦ In the process image display below the PLC instance in TwinCAT XAE, you link “DataA” with each
other and “DataB” with each other.
Only the data that is required in the other task context may be added to the output process image, in order to
avoid the process image becoming unnecessarily large. The asynchronous mapping performs copy actions
in each cycle to exchange the data between the PLC process images and the additional temporary buffer.
Because copying actions with large data blocks require a lot of computing time - as is also the case when
348 Version: 2.25.4 TE1000
Multi-task data access synchronization in the PLC
calling a MEMCPY function - this usually limits the possible data volume to significantly less than 1 MB. The
mapping is executed by the respective task itself, so that correspondingly complex mapping reduces the task
runtime for the actual program processing.
A second condition for the applicability of this method is that the data must not be function block instances or
pointers of any kind (POINTER TO, interface pointers/interface variables, references, ...). It is therefore not
possible to call methods from one and the same function block instance from two different task contexts.
If necessary, the required data can be combined into a structure.
Sample program: Synchronization by exchanging data via the PLC process image
The example shows the data exchange between a slow task and a fast task within a PLC instance.
As an example for any data blocks (no function block instances or pointers), an integer variable is transferred
to the other task. It also shows how you can trigger a function in the other task context using a Boolean
variable.
Download:https://infosys.beckhoff.com/content/1033/tc3_plc_intro/Resources/7643979915/.zip
14.3 Data exchange via synchronized buffers
This synchronization option is a user-specific implementation. As such, no special function blocks of a library
are used. The complexity of the program code is greater and also depends on the chosen implementation.
A basic condition for the applicability of this method is that only one task should write to the same data.
Write and read access to the data is synchronized by means of additional temporary data buffers. To
synchronize these data buffers, a MUTEX procedure [} 342] is required. However, compared to the exclusive
direct use of TestAndSet(), this method has the advantage that access to one of these additional data
buffers is always granted and no alternative handling is necessary.
A second condition for the applicability of this method is that the data must not be function block instances or
pointers of any kind (POINTER TO, interface pointers/interface variables, references, ...). It is therefore not
possible to call methods from one and the same function block instance from two different task contexts.
You may only define data for data exchange that is required in the other task context, in order to avoid the
data volume becoming unnecessarily large. The implementation performs copy actions to exchange data
between the buffers. Because copying actions with large data blocks require a lot of computing time (calls to
the MEMCPY function), this usually limits the possible amount of data to significantly less than 1 MB.
The methods required for this synchronization option are implemented by the user. This specific
implementation can be executed in different ways. Some terms such as 3-way buffer or 3-buffer principle are
also used for the type of implementation.
Sample program: Synchronization by exchanging data via synchronized buffers
The example shows the data exchange between a slow task and a fast task within a PLC instance.
As an example for any data blocks (no function block instances or pointers), two structures ST_DataA and
ST_DataB are transferred to the other task. “DataA” is to be read from task context 1 and written from task
context 2. In addition, “DataB” is to be read and written from task context 2 and accessed from task context
1. “DataA” and “DataB” are defined as structure instances for task context 1 and task context 2.
The example contains the function block FB_DataSync with the respective extensions FB_MyDataASync
and FB_MyDataBSync for synchronizing these data buffers. Instances of these function blocks are declared
in a global variable list and used in the program sequence. Furthermore, only one task context may write to
these function block instances – method Write() – and another one may read - method Read(). For security
reasons, the methods fail if ignored (return value FALSE).
As mentioned at the beginning, the implementation is more complex than with other PLC examples. In this
example, the actual conversion of the data exchange is in function block FB_DataSync, which manages
access to several buffers. If you want to test the functionality with your own new data structure, you can
leave FB_DataSync unchanged. As with FB_MyDataASync, define a new function block derived from
TE1000 Version: 2.25.4 349
Multi-task data access synchronization in the PLC
FB_DataSync. In addition, you instantiate your own data structure twice and append the methods Read()/
Write(), which each require the assignment of a reference to your new data structure and internally call the
methods ReadData()/WriteData() of the base class.
To convert FB_DataSync in this example, two internal buffers are used for temporary data storage. The
writing task context copies its data into these buffers and the reading task context copies its data from them.
The function TestAndSet() ensures correct access to one of the two internal buffers. This means that the
same data is not accessed simultaneously, although data can be written and read simultaneously externally
in the application code.
Download:https://infosys.beckhoff.com/content/1033/tc3_plc_intro/Resources/7643976587/.zip
350 Version: 2.25.4 TE1000
Creating a visualization
15 Creating a visualization
In contrast to TwinCAT 2, the visualization clients simply act as interpreters of drawing commands.
Regardless of its type (PLC HMI [} 581], PLC HMI Web [} 586]), each client receives the same instructions,
so that the resulting visualization is the same for each type. The consequence of this is that the associated
visualization application always has to be downloaded to the PLC. This may represent a problem for small
controllers.
A distinction is made between three different visualization variants in the PLC project:
• Integrated visualization [} 580] – visualization runs in the development environment of TwinCAT on the
programming system
• PLC HMI [} 581] – visualization runs without development environment on the control computer or a
third computer
• PLC HMI Web [} 586] – visualization runs in a browser
Despite the three different variants, engineering is necessary only once, as a result of which the look and
feel is identical in all visualizations. PLC HMI and PLC HMI Web can be enabled by simply adding
TargetVisualization [} 584] and WebVisualization [} 587] objects. The availabilities of the individual
Visualization elements [} 380] and functions in the different variants can be found in the section "Availability
[} 588]"
A visualization can consist of several visualization pages. Each of these pages is managed in a visualization
object [} 378]. In the settings of a visualization object it is possible to change the size and the intended use
[} 378]("Visualization", "Numpad/Keypad", "Dialog"), for example. When the first visualization page is added,
the visualization libraries [} 377] and a Visualization Manager [} 362], which is used for managing general
settings for all visualization pages of a PLC project, are automatically added.
A visualization page is developed in a Visualization Editor [} 351]. This editor is supplemented by a Toolbox
[} 359], which provides the available visualization elements, and a Properties window [} 360] for configuring
the added elements. The visualization elements are provided by the visualization libraries, based on the
currently selected profile [} 377]. The visualization elements can be arranged and grouped [} 352]
conveniently as required.
In contrast to TwinCAT 2, all visualization elements and the visualization objects themselves are
implemented as IEC61131-3 function blocks. They can be saved in libraries and thus be made available in
other projects. Moreover, the visualization pages managed in the visualization objects can be instantiated,
i.e. referenced [} 590], in other visualization pages. This concept is complemented by placeholders [} 590] in
the form of inputs and outputs, through which the referenced pages can be configured. The placeholders can
be edited in an interface editor. In this way it is possible to develop default pages or dialogs in a one-time
effort for subsequent unlimited reuse with different parameterizations.
The visualization elements can be animated via project variables, which can be entered in the corresponding
settings, either directly or via expressions, i.e. combinations of the variables with operators and constants.
This enables scaling of variable values, for example, to make them suitable for application in the
visualization. Elements of type rectangle can thus be programmed for an absolute movement, for example.
In addition a user administration [} 369] and a language selection [} 594], based on text lists, can be
implemented. ANSI and Unicode [} 364] are available as character encoding variants in the visualization.
Within a visualization it is also possible to use any expressions, even function calls.
TwinCAT 2 visualizations can be imported.
15.1 Visualization Editor
A visualization can be created and configured with the visualization editor. The editor can be opened by
double-clicking on a Visualization object [} 378] in the PLC project. It features three further editors:
• Interface editor [} 353] for defining placeholders
TE1000 Version: 2.25.4 351
Creating a visualization
• Hotkeys configuration editor [} 357] for linking actions to keys or hotkeys
• Element list [} 358], which contains a list of all elements of the visualization page that is open in the
visualization editor
The elements can be shown or hidden via the menu item ‘Visualization’ or via the arrows at the top of the
visualization editor.
The visualization editor is functionally extended by the toolbox [} 359], which makes the existing
visualization elements [} 380] available for inserting in the visualization editor, and the Properties window
[} 360], in which the properties of the element that is currently highlighted in the visualization editor can be
displayed and edited. They can be opened via the menu item "View".
Selecting visualization elements
A Visualization elements [} 380] selected in the visualization editor shows small black squares in its frame,
which can be selected with a further mouse click and moved. In this way the position and size of the element
can be modified.
To select an element, pull the cursor over the element. When the cursor symbol takes the form of a hand.
Press the left mouse button. Multiple selection is possible. To this end, press and hold the Shift key and
select the individual elements, or draw a rectangle around the elements while pressing and holding the left
mouse button. The elements can also be selected in the element list [} 358]. Individual sub-elements of a
group can then also be selected.
Keyboard operation
If an element is selected, the selection can be moved to the next element in the addition sequence via the
tab key – or to the previous one with Shift + Tab.
Use the space bar to open a text input field in the currently selected element. Enter a string and press the
Enter key to save it.
The properties of a selected element are immediately displayed in the Properties window and can be edited
there. If several elements are selected, changes to the properties are applied to all elements.
Position, size, alignment, order
After the insertion of a visualization element [} 380], the following properties can be changed directly in the
editor window; note that the size and position can also be edited in the Properties window [} 360].
Position Either select the element with a mouse click and drag it directly to the required position
without releasing the mouse button, or click once more on an already selected element and
then move it while holding mouse button or via the arrow keys. Another option is to edit the
position values in the Element properties [} 360].
Size Select the element, then click on one of the small squares in its frame. The cursor icon –
crossed double arrows or a vertical or horizontal double arrow – indicate in which direction
the size of the square can be modified.
Alignment To align two or more elements with each other, first select the elements you want to align.
Then open the submenu "Alignment", either via the menu item "Visualization" or via by right-
clicking in the visualization editor, to change the alignment.
Order To position one or several visualization elements in the background, the foreground or in
between in the visualization, first select the element(s) you want to position. Then open the
submenu "Order", either via the menu item "Visualization" or via by right-clicking in the
visualization editor, to change the order.
Grouping of visualization elements
To consolidate several visualization elements in a group, first select the elements you want to group. Then
select "Group", either via the menu item "Visualization" or by right-clicking in the visualization editor, to group
the elements. Once a group has been formed, subelements of the group can only be selected via the
element list [} 358].
352 Version: 2.25.4 TE1000
Creating a visualization
Background image
A visualization page offers an option to specify a background color and/or a background image. Right-click in
the visualization editor to open a context menu from which the entry "Background" can be selected. This
entry opens the following dialog:
There are checkboxes for background color and background image. To select an image as a background
image, it first has to be added to an image pool [} 127] in the PLC project.
15.1.1 Interface editor
The interface editor is used to define interfaces in visualizations. The interfaces are intended for referencing
in a frame on another visualization page. The editor is part of the visualization editor and appears in the
upper part of the editor as a separate tab next to the editor for the hotkeys configuration [} 357] and the
element list [} 358].
Interface declaration
Since a visualization is treated as a function block, the interface editor appears as a normal declaration
editor in the upper part of the visualization editor. Input variables, such as frame parameters, can be found
here.
Parameter declarations
• VAR_INPUT
• VAR_INPUT with attribute 'parameterstringof': A variable with this attribute is given as its value the
name of the variable that is set to a to-be-defined input variable when called in a frame element.
VAR_INPUT
{attribute 'parameterstringof' := 'bInput'}
sVarName : STRING;
bInput : BOOL;
END_VAR
• VAR_IN_OUT: If a data structure is transferred, it has to be defined as VAR_IN_OUT. Without pragma,
the parameter values are copied when the visualization is opened. Entries are written to the copied
data structure. When the visualization is closed, the values are written back to the parameters.
• VAR_IN_OUT with VAR_IN_OUT_AS_POINTER attribute: Objects are allowed to be transferred as
references to visualizations. This can be useful in situations where information is to be transferred to a
visualization without actually copying the information, or for updating information from outside, while
the dialog is open. This attribute is only permitted for visualizations that are set and used as dialogs.
Example
The ViewData visualization uses the interface stUserData of type ST_UserData. The visualization element
GenElemInst_1 of the ViewData visualization is user-based and shows the variable value of
stUserData.sName, as programmed in the View properties of GenElemInst_1.
TE1000 Version: 2.25.4 353
Creating a visualization
Programming of frame
To program a frame element, proceed as follows:
1. Add a frame element in your main visualization.
2. Set the reference to a visualization with interface, which can be stored in a library.
3. Assign a variable to each frame parameter.
Example
The Frame visualization element references the ViewData visualization. In Properties view, the assignment
is listed together with all frame parameters. Click in the value field of a such variable to assign a variable of
the same type. MAIN.stHansData is also assigned here.
354 Version: 2.25.4 TE1000
Creating a visualization
Updating the frame parameters
If the interface of a visualization that was added to a frame is modified, the dialog shown in the example is
opened automatically when the project is saved or compiled, or when an affected object is opened. You can
then adjust the frame parameters in this dialog. If the interface of a visualization that originated from a library
was modified, the parameters in your project also have to be updated.
TE1000 Version: 2.25.4 355
Creating a visualization
Parameter This column shows the modified parameters in a tree view. First, the visualization is
listed, then the corresponding frame with the reference to the modified visualization.
Below this, the currently valid parameters are listed, followed by the previous
parameters.
Type This column shows the parameter type.
Value The value field contains the variable that was assigned to the parameter. Note the
color of the field:
• Beige: This parameter was automatically taken from the previous configuration.
• Grey: This new parameter has not yet been assigned a value.
• Green: This new parameter has already been assigned a value.
• White: There is nothing to configure here.
Edit values
To edit values, select the value field with a mouse click. Click in the field or press the space bar to open a
line editor. Or simply start typing, once you have selected the field. To assign a different variable, type its
name or select a variable using the input wizard.
An existing value entry can be copied to another field. Select the entry to be copied, use "Copy" and select
the field in which you want to insert the entry, then use "Paste".
Confirm the setting in the dialog with "OK". The dialog closes, and the new parameter assignments can be
displayed in the References category under Properties view and the corresponding frame element.
Using instance names in the visualization
To use an instance name of a transferred variable within the referenced visualization function block,
use the pragma attribute 'parameterstringof [} 769]', which provides a corresponding string.
Example
The interface of the ViewData visualization has been extended with the variable bLoggedIn:
VAR_IN_OUT
stUserData : ST_UserData;
bLoggedIn : BOOL;
END_VAR
The following dialog for configuring the new parameter appears when a project is compiled or saved:
356 Version: 2.25.4 TE1000
Creating a visualization
It contains a comparison between the current and the previous parameters. bLoggedIn was assigned the
new value TRUE. Once the dialog has been closed with OK, the new parameters can also be reproduced in
the properties of the frame element.
Pragmas
The following two parameters can be used in the interface editor.
• Attribute "VAR_IN_OUT_AS_POINTER"
• Attribute 'parameterstringof'
15.1.2 Hotkeys configuration
In addition to the default hotkeys [} 599], special hotkeys for operating a visualization page in online mode
can be defined in this part of the visualization editor. That is, an action can be assigned to a certain key or
hotkey. The key configuration only applies to the present visualization page. Key configurations that are to
be usable on all visualization pages of the PLC project should be defined in the Default Hotkeys [} 368].
In this context please note the "Hoykey" property of a visualization element, which can be set in the input
configurations [} 414]. Such an element-specific key configuration is also managed in the hotkeys
configuration editor. It can be edited in both places, with updates being applied in both editors.
The hotkeys configuration editor can be found as a separate tab next to the interface editor [} 353] and the
element list [} 358] in the upper part of the visualization editor.
TE1000 Version: 2.25.4 357
Creating a visualization
In each row of the table editor, a key or a hotkey can be linked with an action. See the following columns:
Key Name of the key. The key name can be entered manually or via a selection list, which
can be opened by double-clicking on the cell. The list contains all the keys that are
defined in the device description.
Key down If this option is enabled, the action is executed when the key is pressed. Otherwise, it
is executed when the key is released. If the action is to be executed both when the key
is pressed (KeyDown) and when the key is released (KeyUp), the table has to contain
two corresponding definitions for the key.
Shift, Ctrl, Alt If this option is enabled, the Shift or Ctrl or Alt key has to be pressed together with the
key, in order to execute the action.
Action type The action type can be defined via a selection list, which can be opened by double-
clicking on the cell. The action types correspond to the types that are available in the
input configuration [} 382] of a visualization element.
Action More precise configuration of the action to be executed. This depends on the action
type and corresponds to the mouse action, which can be used in the input
configuration [} 382] of a visualization element.
Element ID ID of the visualization element, to which the key is allocated via the "Hotkeys [} 414]"
property. Unique ID within the current visualization.
If a key is linked to several actions, they are executed in the same order (top to
bottom) as they are listed here in the configuration table. This configuration can be
changed by selecting a key definition (click in the table row) and moving it up or down
using the arrow keys to the right of the table.
Note the following call sequence for processing key actions:
1. Event handler for the application, if enabled (optional), e.g. for detecting events and
entries
2. Hotkeys configuration [} 368] in the Visualization Manager, which applies to all
visualizations in the application
3. Definition of the standard keyboard operation [} 599] in online mode
4. Special hotkey configuration of the individual visualizations, which are described
here, whereby the main visualizations are viewed before the visualizations
referenced in frames.
Access rights This setting can be used to define a selection of user groups that is allowed to use the
respective hotkey. Click to open a dialog for selecting the existing groups. The
following two status messages exist:
• Not set. Full rights.
The default message is set, if the hotkey can be used for all groups.
• Rights are set: limited permissions.
The message is set, if the hotkey is blocked for at least one group.
• Element rights are used
If the hotkey is allocated to a visualization element via the "Hotkey [} 414]" property,
the corresponding element rights are automatically applied.
15.1.3 Element List Editor
This part of the visualization editor shows a list of all elements of the visualization page, which is currently
open in the editor.
358 Version: 2.25.4 TE1000
Creating a visualization
The elements are listed from top to bottom according their position on the z-axis of the visualization, i.e. the
first row refers to the element that is furthest in the background. The following values are displayed but
cannot be edited here:
Type Element type and icon, as used in the toolbox [} 359], and the element
number, which initially results from the order in which elements are added.
X, Y Position of the top left corner of the element (0, 0 = top left corner of the
visualization area)
Width, height Element dimensions
ID Internally assigned element ID
Name Element name, as defined in the element properties [} 360]
Access rights If the behavior of an element is limited for some user groups, this is
indicated by a padlock symbol.
Element(s) can be selected by selecting the corresponding table row(s), whereby the selection is always
synchronized with the main window of the visualization editor. Note, however, that subelements of a group
can only be selected here in the element list.
The position of a selected element on the z-axis, i.e. on the background/foreground axis, can only be
changed in the visualization editor [} 352] itself.
The commands for undoing edit operations in the element list ([Ctrl] + [z]) or removing elements (Del) can
also be used in the element list.
15.1.4 Toolbox
The toolbox makes all the visualization elements available, which can be added in the visualization editor
[} 351]. The elements are made available in the project via libraries [} 377]. The selection in the toolbox
window depends on the currently active visualization profile [} 377].
If the toolbox window is not yet visible, it can be opened in the "View" menu via "Toolbox". The toolbox
contains the following categories:
• Common Controls [} 397]
• Basic [} 451]
• Date/time managing controls
• Lamps/Switches/Images [} 504]
• Measuring devices [} 514]
• Special controls [} 557]
Under these categories the corresponding visualization elements [} 380] are listed with their symbols and
names.
TE1000 Version: 2.25.4 359
Creating a visualization
Visualization elements can be inserted in the visualization editor by means of drag and drop. A plus sign at
the cursor symbol while an element is dragged indicates that the element can be dropped into the Editor
window. When the mouse button is released, the element appears in the editor.
An element can also be added in the "Visualization" menu under "Add visualization element". Here, the same
range of elements is available as in the toolbox. If necessary, the visualization menu can be customized via
the customize dialog (command category "Visualization commands"), as required.
15.1.5 Properties window
Any visualization element [} 380] of the visualization page currently open in the visualization editor [} 351]
can be selected [} 352]. Its position, size, configuration and alignment [} 352] can then be modified directly
in the editor (mouse actions or visualization commands). Further parameters are configured in the properties
window.
360 Version: 2.25.4 TE1000
Creating a visualization
Properties editor
The properties of a visualization element - except alignment and order [} 352] - can all be configured in the
properties editor [} 360]. By default, this editor opens next to the visualization editor, or it can be opened
explicitly via the "Properties" command (which can be found in the View menu as standard).
A property can be modified by editing the field "Value". To this end, an input field, a selection list, a dialog or
checkbox that can be activated is provided in this field, depending on the element type. The value field
opens
• after a double-click,
• after a single click in a selected field,
• via the space bar, if the field was already selected.
TE1000 Version: 2.25.4 361
Creating a visualization
If a variable is assigned,
• simply enter its name.
• Use the button to open the input assistant for selecting a variable. The Variables category lists all
variables that have already been defined in the project.
Working in the list of properties can be made easier with the aid of default, sorting and filter functions.
15.2 Visualization Manager
The Visualization Manager manages general settings for all visualization objects [} 378] of a PLC project.
The Visualization Manager object is added automatically, once the first visualization object was created
in the PLC project. An overview of visualization in PLC projects can be found in the section "Creating a
visualization [} 351]".
If the function is supported by the device, the client objects for the PLC HMI [} 581] client and/or the PLC HMI
Web [} 586] client can be added under the manager. They manage special settings for the respective client
type. The integrated visualization [} 580] is used automatically, if no client object was added under the
Visualization Manager.
In the example shown in the image below, the Visualization Manager is responsible for the visualization
objects "Visualization1" and "Visualization2". In addition, the TargetVisualization object is added, thus
enabling the PLC HMI.
362 Version: 2.25.4 TE1000
Creating a visualization
To open the Visualization Manager editor, double-click on the entry. The editor opens in a window, which
has the following tabs:
• Settings [} 363]
• Dialog settings [} 366]
• Default Hotkeys [} 368]
• Visualizations [} 369]
• User management [} 369]
• Font [} 375]
15.2.1 Settings
The tab contains settings that apply to all visualizations of the PLC project.
TE1000 Version: 2.25.4 363
Creating a visualization
General settings
Use Unicode strings If this option is enabled, all strings [} 592] that are used in the visualization
are processed in Unicode format. To do this, "VISU_USEWSTRING" must
be entered additionally under Compile > Settings > Compiler defines in the
settings for the PLC project [} 377].
Use CurrentVisu Variable The PLC project knows and uses the global variable VisuElems.CurrentVisu
of type STRING. It contains the name of the currently active visualization at
runtime.
The variable can be accessed in read mode to obtain the name of the
currently active visualization, and in write mode to change the visualization.
The switchover takes place on all display devices in parallel so that the same
visualization page is displayed on all connected clients.
Requirement: The application contains a visualization that calls further
visualizations.
Samples:
• Assigning a variable: VisuElems.CurrentVisu := sVisuName;
• Assigning a text: VisuElems.CurrentVisu := ‘Visualization1‘;
Style settings
Selected style Each visualization presents the elements in this style.
Display all versions (for If this setting is enabled, all style versions that are installed on the system
experts only) are available for selection via the selection menu.
Preview The elements shown in the preview represent the selected style.
Language settings
Selected language The selected language is used when a visualization starts.
A default language for the start of a visualization can only be set in conjunction with PLC HMI [} 581]
and/ or PLC HMI Web [} 586]. With an integrated visualization [} 580], the text version ‘Standard’ is
automatically used on startup. Language change [} 594] at runtime via buttons on the visualization
is also possible in the integrated visualization.
364 Version: 2.25.4 TE1000
Creating a visualization
See also:
• Text and language [} 592]
From build 4024.0 the settings for the user management dialogs are listed on the separate Dialog
settings [} 366] tab and are documented there accordingly.
Additional settings
Activate multitouch handling At runtime the visualization expects user inputs via gestures and touch
events. Affected elements:
• Elements with input configuration
• Elements of type frame
• Elements of type tab control
Activate semi-transparent The visualization draws the elements in a semi-transparent color.
drawing When defining the color you can additionally specify a graduation value for
the transparency. The transparency is defined in the Transparency property.
Preset: Activated.
Requirement: You create a new visualization, and the display variants can
draw semi-transparently.
Activate default keyboard • Tab
operation • Shift + Tab
• Input
• Up arrow
• Down arrow
• Right arrow
• Left arrow
Draw deactivated elements in The visualization draws deactivated elements grayed out.
gray
Extended settings
Visible Memory settings, file transfer mode and client settings are visible. (Not
required for standard applications)
If the integrated visualization is used, the unavailable settings are grayed out or not displayed at all.
Memory settings
Size of Memory for Visu Memory size in bytes, which the visualization allocates at runtime.
Preset: 400000
Size of Paintbuffer (per Client) Memory size in bytes, which the visualization allocates for each display
option and uses for drawing actions.
Preset: 50000
Client settings
TE1000 Version: 2.25.4 365
Creating a visualization
Maximum number of Limits the number of display variants, which can run simultaneously.
Visualization Clients If you configure elements such that they vary depending on the display
variant, you need to limit the number of display variants. A visualization is
assigned an ID at runtime, which identifies the display variant. Data is then
processed accordingly. TwinCAT can query the ID with the system variable
CURRENTCLIENTID to obtain information on which of the current variants is
affected.
Sample: arr[CURRENTCLIENTID].dwColor
Requirement: Library VisuGlobalClientManager is integrated in the project.
Convert images to If this setting is enabled, you can select from a drop-down menu whether the
images of the standard elements [} 380] should be compiled in the bmp or
png format. This is necessary if a Windows Embedded Compact operating
system is installed on the target system, since only bmp, png and jpg images
can be displayed there in the PLC HMI [} 581] client.
Transfer both svg images and If this setting is enabled, image files that had previously been converted to
converted images bmp or png can also be loaded to the target system in the original svg
format. The PLC HMI [} 581] client uses the image files in bmp or png format
locally on the Beckhoff CE device and a PLC HMI Web [} 586] client uses the
image files in svg format.
This setting is then available if both the PLC HMI [} 581] and the PLC HMI
Web [} 586] are activated.
15.2.2 Dialog settings
This tab contains default settings for the dialogs that are used in the visualization at runtime for a text input
and for the user management. The dialog to be used is defined in the input configuration of the respective
visualization element.
The global settings in the Visualization Manager are only effective for use in a PLC HMI [} 581] or
PLC HMI Web [} 586].
366 Version: 2.25.4 TE1000
Creating a visualization
Settings for standard text input
A dialog that supports the input appears at runtime for an element with standard text input. You can
determine which dialog appears.
Numpad Dialog in the form of a numpad, which the visualization opens at runtime if
the user activates the input field for a number.
Preset: VisuDialogs.Numpad
Keypad Dialog in the form of a keyboard, which the visualization opens at runtime if
the user activates the input field for a text.
Preset: VisuDialogs.Keypad
Use text input with limits Requirement: PLC HMI [} 581] or PLC HMI Web [} 586] is configured as
display option. The default text input mode is keypad. In this case the
visualization supports text entry via the keyboard at runtime.
For inputs with a limited range of values, instead of the input field a dialog
can be called up, which shows the range of values.
Preset: VisuDialogs.TextinputWithLimits
This dialog shows the range of values and does not accept values outside
these limits.
Global position settings for • Centered: The dialog is opened in the center of the screen.
numpad / keypad • Open centered on element: The dialog is opened on the element and
covers it.
• Open next to element: The dialog is placed dynamically optimized next to
the element.
• Open in defined position: The dialog is opened in the visualization window
in the position defined here.
X, Y: Variable or direct number (pixels) for defining the top left corner of
the dialog in the coordinate system of the visualization window.
Note: The origin of the visualization coordinate system is the top left corner.
The positive horizontal X-axis runs towards the right. The positive vertical Y-
axis runs downwards.
Settings for the user management dialog
You can configure your visualization with a user management. To do this you configure an input on an
element that causes a user management dialog to appear. In order to use other visualizations as user
management dialogs, you have to change the presets here.
TE1000 Version: 2.25.4 367
Creating a visualization
Login dialog User management dialog that enables a login,
typically requiring a user name and password to be
entered. The dialog appears upon an input event on
an element that, as a follow-up action, executes User
management, action Login.
Preset: VisuUserManagement.VUM_Login
Change password dialog User management dialog that enables a password
change, typically requiring the current and new
password to be entered. The dialog appears upon an
input event on an element that, as a follow-up action,
executes User management, action Change user
password.
Preset: VisuUserManagement.ChangePassword
Change configuration dialog User management dialog that enables a configuration
change of the user management, i.e. typically a
display of the current user configuration and an
option to change it. The dialog appears upon an input
event that, as a follow-up action, executes User
management, action Open user management.
Preset:
VisuUserManagement.VUM_UserManagement
See also:
• User management [} 369]
15.2.3 Default Hotkeys
This tab contains the keyboard configuration that applies to all visualization pages in the respective PLC
project. In other words, keys / key combinations defined here can be used for user inputs in the visualization
in online mode if the respective device supports them.
The configurator is operated in the same way as the one used in the visualization editor for a special
visualization. See description of the Hotkeys configuration editor [} 357]. In addition, certain device-
independent default hotkeys [} 599] are always available for navigation in a visualization.
368 Version: 2.25.4 TE1000
Creating a visualization
15.2.4 Visualizations
This tab lists up all available visualizations and enables an assignment of the visualizations for the loading
behavior that depends on the display variants.
Default behavior If this option is activated the visualization objects in the PLC project are
automatically loaded to the respective target system. The activated
checkboxes indicate which ones those are.
If the option is not activated you can explicitly define the loading behavior for
each visualization.
Visualizations All visualizations created in the project are listed under here.
Dialogs All visualizations of the type Dialog in the project and from libraries are listed
under here.
Note: the Number of instances column indicates how often the associated
dialog will be instanced.
This functionality replaces the previously possible use of "visualization reference" objects. Such
objects can no longer be added, although objects that have already been added will continue to
function.
15.2.5 User management
The user management is used to manage the visibility and operability of visualization elements on a user-
specific basis. Switching of visualizations can also be configured on a user-specific basis. The users are
organized in groups.
The user management can only be used in combination with the PLC HMI [} 581] or the PLC HMI
Web [} 586].
First step
First you need to create unique groups and users. Open the "User management" tab in the visualization
manager editor. If no user management is configured yet, the following dialog is available:
TE1000 Version: 2.25.4 369
Creating a visualization
Create empty user management The user management opens. The group None is created.
Create user management with The user management opens. The following groups and users are
default groups and users created:
• group Admin with user Admin
• group Service with user Service
• group Operator with user Operator
• group None
Programming the visualization
1. Configure your user management by defining Groups [} 372] and Users [} 373].
2. Integrate the dialogs provided by the library "VisuUserManagement" in your visualization by
programming elements with Input configuration [} 413]. A defined event triggers a dialog with a pre-
programmed input configuration. You can program your own dialogs.
370 Version: 2.25.4 TE1000
Creating a visualization
3. Program the visualization elements by setting the property "Access rights" in the "Property" View. The
behavior is then group-dependent.
The elements with limited rights are highlighted in the element list.
CSV file with user management data
The user management data are stored as a CSV file in the following format:
• User groups:
ID;group name;automatic logoff TRUE/FALSE;logoff time;unit logoff time;permission to change
user data TRUE/FALSE
• User:
login name;full name;password encrypt TRUE/FALSE;password;group ID;user deactivated TRUE/
FALSE
Use this format to edit the user management data with any tool of your choice. If "password encrypt" is set to
FALSE, an unencrypted password can be entered, as shown for user "Hugo" in the example. After an import
the password is immediately encrypted.
Sample:
V1.0.0.1
Usergroups:
1;Admin;TRUE;1;Minute;TRUE
2;Service;FALSE;5;Minute;FALSE
3;Operator;FALSE;1;Minute;FALSE
0;None;FALSE;1;Minute;FALSE
User:
HansM;Hans Mayer;TRUE;F9307D9940B6F7D78320E7E008377593;1;FALSE;administrator
PeterS;Peter Schmidt;TRUE;C5972629BF18E0E82D06FFF29B5BADFF;2|3;FALSE;team leader 1
TE1000 Version: 2.25.4 371
Creating a visualization
UllaM;Ulla Müller;TRUE;569D35AC3272623AECDDCA021916C2AB;2|3;FALSE;team leader 2
ElkeF;Elke Fischer;TRUE;C634F54AF9343142159FE0435D93929D;3;FALSE;operator team 1
PaulK;Koch;TRUE;01E2CBD4AE5442D9EACE33669549A3CC;3;FALSE;operator team 2
15.2.5.1 Groups
In "Groups" view, all groups are listed in hierarchical order.
Group name If the group node is expanded, all users that are allocated to this group are
displayed.
Automatic logout Tick the checkbox to define a fixed logout time.
Logout time Enter the time after which the user is to be logged out. Use the line editor to
enter a number, and use the selection list to set the unit.
Permission to change user Tick the checkbox to allow this group to edit user data when the visualization
data is online.
Description Here you can enter comments or notes regarding the groups. This text is only
available in the programming system and is not loaded in the runtime.
ID Unique ID for each group. Issued automatically by the system.
Add group To create a new group, click in the row at the end of the table in the Group
column.
Delete group Select a group by selecting a field in the corresponding table row. Press [Del]
to delete the row and therefore the group associated with it. The group None
cannot be deleted.
Buttons
372 Version: 2.25.4 TE1000
Creating a visualization
Update visualizations / Opens the dialog "Update visualizations and hotkeys".
hotkeys Update if groups were changed at a point in time when visualizations or
hotkeys already had restricted access possibilities.
List use of the groups List of the visualizations and hotkeys with restricted access rights.
The list is displayed in the Messages view.
Export groups for global Click this button to transfer the groups defined above to Tools > Options >
visualizations TwinCAT > PLC Environment > Visualization user management, where they
are listed under "Use the following user group list".
Delete complete user The user management is deleted, although the access rights for the elements
management are persevered.
Export user management A standard dialog opens, from which a CSV file can be saved in any directory
with any name.
Import user management A standard dialog opens, from which a CSV file can be loaded from any
directory with any name
To organize the groups hierarchically in a certain order, click on the up arrow
icon to move the group up one row or the down arrow icon to move the group
, down one row. The order in the table reflects the hierarchical order that can be
loaded in this form into the runtime and is then available in online mode.
A group from a higher hierarchy cannot have fewer access rights for an
element than a group from a lower hierarchy.
15.2.5.2 Users
In "Users" view all user are listed.
TE1000 Version: 2.25.4 373
Creating a visualization
Login name Enter a unique and compilable name with which the user can login on the
visualization at runtime.
Full name Enter the full name of the user. This may exist more than once in the user
management.
Password Enter a password, which will be encrypted. Each user is assigned their login
name as their default password.
User group Enter one or several group(s), to which the user belongs. Users who belong
to several user groups can operate or view an element in the visualization
when one of these groups has the relevant permission. Further details can
be found in section Access rights [} 399].
Deactivate Tick the checkbox to deactivate the user.
Description You can enter comments and remarks about the user here. This text is only
available in the programming system and is not loaded in the runtime.
Buttons
Load user from device Upload user management data from the PLC. Any existing user data are
overwritten.
Download user to device Download user management data to the PLC. The existing user
management is overwritten.
Export user management A standard dialog opens, from which a CSV file can be saved in any
directory with any name. The CSV file contains the data of the groups and
user.
Import user management A standard dialog opens, from which a CSV file can be loaded from any
directory with any name and displayed here, provided the format is
compatible.
15.2.5.3 Settings
This screen shows the settings for downloading the user data.
Select a login procedure:
374 Version: 2.25.4 TE1000
Creating a visualization
Settings for downloading the user data
Download at each login The user management data, which is stored in the programming
system, is downloaded to the PLC at every login. Already existing data
will be overwritten.
No download when logging in The user management data is never downloaded, even if it has
changed.
Decide again with each download A dialog-controlled download is enabled.
If the setting "Allow decision on every download" is selected, the following dialog is displayed before every
download.
Access rights for elements
Use group hierarchy The groups are arranged hierarchically based on the Groups
configuration. Accordingly, access rights can only be assigned
hierarchically.
Logout behavior
Switch to Start visualization on Tick the checkbox if the start visualization is to open automatically when
logout a user logs out.
Login settings
Apply login restrictions Tick the checkbox in order to use the settings "Maximum number of
authentication attempts" and "User blocking" for the PLC visualization.
Maximum number of authentication Define the maximum possible number of authentication attempts.
attempts Possible values: [1 … 10]
If the maximum number of authentication attempts is reached, the user
is temporarily or permanently blocked, depending on the "User
blocking" setting.
User blocking Select one of the two blocking modes: "permanent" or "temporary":
• Permanent blocking: the user is permanently blocked. Users who
have the permission to change user data cannot be permanently
blocked.
• Temporary blocking, time: specified in minutes, possible values [1 …
2880]. Users who have the permission to change user data are
always temporarily blocked for 10 minutes, even if a different value is
entered here.
15.2.6 Font
This tab offers settings for adapting the font and font size of a text depending on the language. They apply to
all visualizations in the project.
TE1000 Version: 2.25.4 375
Creating a visualization
Language-specific font settings
Language A list of preset languages is available. The languages used in the project
extend this selection. All text lists of the project are scanned.
Font The font used by the visualization depending on the language.
Size factor The factor affects the font sizes of all texts in the visualization. If the factor is
less than 1, the font size is made smaller. If the factor is 1, all texts are
displayed unchanged, as defined in the properties.
Preset: 1
Red highlighting of a cell The setting cannot be used at runtime, since the corresponding language is no
longer available in the text lists of the project or the libraries.
Context menu of a selected table row
Delete The corresponding column is removed. This is particularly advisable if settings
in the column are highlighted in red.
Copy All column settings are copied to the clipboard.
Paste All column settings are overwritten with the values from the clipboard.
General font setting
Automatic reduction of the If the text to be displayed does not fit inside the text box in the set format, the
font size font size will be reduced automatically until the text fits completely inside the
text box.
Tip: This prevents a text not being fully displayed when switching to a language
that needs more space. Provided a sufficiently small font is available.
See also:
• Text and language in visualizations [} 592]
376 Version: 2.25.4 TE1000
Creating a visualization
15.3 Visualization Libraries
The visualization elements [} 380] programmed as function block are made available via libraries. If a
visualization object [} 378] is added to a project, certain visualization libraries are integrated in the PLC
project. The names and versions of these libraries are defined in the currently used visualization profile
[} 377]. The profile also precisely specifies which elements from these libraries are available in the toolbox
[} 359] of the visualization editor [} 351].
A visualization library is always configured as a special type of a ‘placeholder library’. As a result, the precise
version of the library to be used is not specified, as long as it is not integrated in a project. Only then the
current visualization profile determines which version is actually required. Note that this type of library differs
from the device-specific placeholder libraries, in which the placeholders are resolved based on the device
description.
See below for a description of the basic libraries, which are integrated by default, as soon as a visualization
object is added to a standard project. They reference further libraries, which are not mentioned here. By
default you do now have to explicitly add the visualization libraries or use them in your applications:
• System_VisuElem3DPath (only for TwinCAT 3.1 build <4020.0)
• System_VisuElemMeter
• System_VisuElems
• System_VisuElemsDateTime (only for TwinCAT 3.1 Build <4020.0)
• System_VisuElemsSpecialControls
• System_VisuElemsWinControls
• System_VisuElemTextEditor
• System_visuinputs
• System_VisuNativeControl
15.4 Preconditions
Since the TwinCAT 3 visualization is implemented based on the IEC61131-3 standard, certain libraries
[} 377] have to be integrated in the project, which provide the required functions and visualization elements.
Visualization profiles [} 377] are used to define the selection of the visualization libraries, and from these the
selection of elements to be made available in the visualization editor object. When the first visualization page
is added, the libraries specified by the profile are automatically added to the PLC project.
15.5 PLC project properties
The default settings can be modified in the PLC project properties. In the category "Visualization", for
example, the default directories for text list files and image files can be modified. The dialog can be opened
by right-clicking on the PLC project in the context menu under "Properties".
15.6 Visualization Profiles
Each visualization project, i.e. a project containing at least one visualization object [} 378], must be based on
a visualization profile. This profile defines the following:
• The names and versions of the visualization libraries [} 377], which are automatically integrated in the
project when a visualization object is created [} 378].
• A selection of visualization elements originating from the integrated libraries, which are to be available
in the toolbox [} 359] of the visualization editor.
TE1000 Version: 2.25.4 377
Creating a visualization
The default profile for the project is defined in the project properties [} 377] under "Visualization Profile". It is
possible to select a different profile at any time. Please note that the selected profile applies to all
visualization objects of the project.
If a different profile is selected, a message appears to indicate that the profile may prevent logging in without
online change or download. Changing the profile triggers an automatic update in the Library Manager with
regard to the required libraries. In other words, the libraries do not have to be adapted manually.
If an old project is opened, which was not created based on a visualization profile, the system asks whether
you wish to switch to the new profile mechanism, or not.
If "Yes", the latest profile is used. If "No", the oldest available profile is entered in the project settings
(referred to as "compatibility profile"), but no further changes are made in the project.
15.7 Visualization object
A visualization [} 351] in a PLC project can comprise different visualization pages. A visualization page can
be used [} 590] in another one, and it is possible to switch [} 591] between different pages at runtime. Each
of these visualization pages is represented by a separate visualization object.
Creating a visualization object
To create a visualization object in a PLC project, right-click on the PLC project or a folder within it (e.g.
"Visus") to open a context menu in the PLC project. Then use the menu item "Add" to select a visualization
object.
When the first visualization object is added, the visualization libraries [} 377] and the Visualization Manager
[} 362] are automatically added to the project. The newly created visualization object is opened in the
visualization editor [} 351].
Settings for a visualization object
If a visualization object is selected, its settings are displayed in the Properties window as follows:
378 Version: 2.25.4 TE1000
Creating a visualization
Misc
FileName Name of the visualization object
FullPath Memory location of the object. The memory location cannot be changed at this point.
It is therefore grayed out.
Visualization
TE1000 Version: 2.25.4 379
Creating a visualization
Dialog Is Opaque If this setting is active the screen area hidden by this dialog is not refreshed. This has
a positive effect on the drawing and input performance.
Note: Use this option only if the dialog you have drawn is rectangular and fully
opaque, i.e. it contains no transparent parts.
Internal A visualization marked as internal is visible and usable as usual inside a PLC project.
If this visualization is saved in a library it is no longer visible or usable in the PLC
project in which the library is used.
Size Size of the visualization page –the setting is grayed out if the entry "AutoDetect" has
been selected under "Size mode".
• Width: width in pixels
• Height: height in pixels
Size mode Here you can specify whether and how the size is to adapt to the visualization page.
• AutoDetect: The size of the visualization page is determined, at which all currently
included visualization elements are visible.
• AutoDetectWithBgImage: The size of the visualization page is determined, at which
all currently included visualization elements and the background image [} 353] are
visible.
• Specified: The size of the page is specified under "Size". The user should consider
whether all visualization elements - and the background image, where applicable -
fit into this section and are therefore fully visible.
If the aspect ratio resulting from these settings does not match the screen size, the
visualization page is displayed with corresponding white edges. In this way distortion
of the visualization elements is prevented.
Use visualization as In this setting one of the following visualization types can be specified for the object:
• Visualization: With this default setting, the visualization object is declared as a
separate visualization page.
• Dialog: The visualization object represents a dialog. If this setting is enabled, the
visualization object can be used as a dialog [} 385] in other visualization objects.
• NumKeybad: The visualization object represents a numpad/ a keypad. If this setting
is enabled, the visualization object can be used as a numpad or keypad, e.g. for
describing a variable [} 393] in the visualization. The interface of such a numpad/
keypad must look exactly like that of the default numpad/default keypad provided by
the library "VisuDialogs".
Editing a visualization object
The visualization editor [} 351] for creating visualizations works in combination with the toolbox [} 359],
which provides the visualization elements from the integrated element libraries, and the properties editor
[} 360] for configuring the visualization elements. To open a visualization object, double-click on the object in
the project tree.
Defining a start visualization
The "start visualization", i.e. the visualization object that is to be displayed first at the start of a PLC HMI
[} 581] or PLC HMI Web [} 586] client, must be entered in the TargetVisualization [} 584] or WebVisualization
[} 587] object.
15.8 Visualization elements
The different visualization elements are available in the toolbox [} 359], once a visualization object [} 378]
has been opened. They are divided into the following categories:
• Common Controls [} 397]
• Basic [} 451]
380 Version: 2.25.4 TE1000
Creating a visualization
• Lamps/Switches/Images [} 504]
• Measuring devices [} 514]
• Special controls [} 557]
15.8.1 General configuration
The following three general dialogs are available, which are used for different visualization elements:
• Color gradient dialog [} 381]
• Input configuration [} 382]
• Access rights dialog [} 396]
15.8.1.1 Gradient editor
Click in the value field for the color gradient in the Properties window to open the gradient editor.
Default settings
TE1000 Version: 2.25.4 381
Creating a visualization
Gradient Type The three following gradient types are available for selection:
• Linear
• Radial
• Axial
Color 1 First gradient color – This can be selected from the combo box or the color dialog, which
can be opened via the button .
Transparency Values between 0 and 255 can be used to specify the "strength" of the first color.
Color 2 Second gradient color – This can be selected from the combo box or the color dialog, which
can be opened via the button .
Transparency Values between 0 and 255 can be used to specify the "strength" of the second color.
Standard linear Default settings for the linear color gradient type (gradient angle):
• Horizontal
• Vertical
• From top left
• From top right
• Horizontal color switched
• Vertical color switched
• From bottom left
• From bottom right
Standard radial Predefined settings for the radial color gradient type (position of the center):
• Center
• Top left
• Top right
• Bottom left
• Bottom right
Standard axial Predefined settings for the axial color gradient type (gradient angle):
• Horizontal
• Vertical
• From top right
• From top left
Detailed settings
Angle Available only for gradient types linear and axial
(degrees)
Center X (%) X-position of the center (0-100%) – available only for color gradient type radial.
Center Y (%) Y-position of the center (0-100%) – available only for color gradient type radial.
Use one color Color gradient type between color 1 and the same color with a different brightness. The
brightness can be set between 0 (black) and 100 (white).
Use two colors Type of color graduation between the two selected colors "Color 1" and "Color 2".
15.8.1.2 Input configuration
One or several of the subsequent actions described below can be defined in the input configuration dialog for
a certain event [} 413] (e.g. OnMouseClick). Click in the value field for this event in the Properties window to
open the dialog. The name of the event, for which these subsequent actions are selected, is shown as title in
the grey row.
382 Version: 2.25.4 TE1000
Creating a visualization
To add a subsequent action, the corresponding action must first be selected on the left-hand side of the
dialog. The action can then be added by pressing the button with the right arrow icon. To delete an action,
select it on the right-hand side and press the button with the left arrow icon.
The following actions are available:
• User management [} 383]
• Close dialog [} 385]
• Open dialog [} 385]
• Language switching [} 387]
• Change shown Visualization [} 387]
• Execute command [} 388]
• Switch frame visualization [} 390]
• Write a variable [} 393]
• Execute ST-Code [} 395]
• Toggle a Variable [} 396]
User management
User management can only be selected as subsequent action, if a User management [} 369] was created
first or the library "VisuUserManagement" was added manually.
Via the user management the following four standard dialogs and actions can be added. It enables the
visualization user in online mode to:
TE1000 Version: 2.25.4 383
Creating a visualization
• login
• logout
• change user password
• open user management
384 Version: 2.25.4 TE1000
Creating a visualization
Close dialog
This option can be used to specify that after the event the specified dialog should be closed with the
specified result. Select the required dialog from the selection list, which offers all currently available input
dialogs.
Dialog Select a dialog from the selection list
Result The list offers the standard options used in dialogs. These standard options require a user
response.
• OK
• Cancel
• Abort
• Retry
• Ignore
• Yes
• No
Not that the result from the dialog that was closed last can be retrieved, and that a corresponding
response can then be configured in any element of the same visualization. Use the configuration
option "OnDialogClosed" for this purpose.
Open dialog
Here you can define that a mouse action is to be followed by opening of a dialog, which is represented by
another (standard or user-created) visualization. The selection list offers all visualizations, for which the
purpose "Dialog" is entered in the object properties [} 378]. It enables a user-created dialog to be used as
user input mask in a visualization.
TE1000 Version: 2.25.4 385
Creating a visualization
As a minimum, the standard objects "VisuDialogs.Login" and "VisuDialogs.FileOpenSave" are available, if
VisuDialogs.library is integrated in the project. In addition, user-created input dialogs can be used.
Dialog Select a dialog from the selection list
Parameter For the selected dialog visualization the input (VAR_INPUT), output (VAR_OUTPUT) and
input/output parameters (VAR_IN_OUT,), which were defined in the interface editor [} 353],
are shown. (Parameter, Type, Value) In the last column, i.e. "Value", the parameters can be
linked with variables from the PLC. The variable values are written to the parameters
(VAR_INPUT, VAR_IN_OUT) when the dialog visualization is opened. (VAR_OUTPUT,
VAR_IN_OUT.
Event The user has to specify which dialog visualization result is to be used as a basis for writing its
output and input/output parameters: tick the Use column to activate the required result value.
Possible values:
• None
• OK
• Cancel
• Abort
• Retry
• Ignore
• Yes
• No
Note that the output and input/output parameters of a dialog visualization are not written until the
dialog is closed! Until then, the values are only stored on the stack, i.e. they are not treated as
references but as copies.
386 Version: 2.25.4 TE1000
Creating a visualization
Language switching
Here you can specify an interface language for displaying the visualization texts. Use the language code,
that is used in the corresponding text list(s) [} 120]. Alternative, click on the button to select the
required language in the input wizard. (See also Language and Text [} 592])
Change shown Visualization
Here you can select a change in the currently displayed visualization page as subsequent action. (Refer also
to the section "Switching between visualization pages")
TE1000 Version: 2.25.4 387
Creating a visualization
Select one of the following options to define which visualization page is to be displayed upon the mouse
action in online mode:
Assign The visualization page can entered directly. It is best to use input wizard, which can be
opened via the button .
Assign Here you can specify a variable of type String, which is used by the PLC project and
Expression provides the name of the visualization page.
Example: sVisualizationName : STRING := ‘MyVisualization‘;
The order in which the visualization pages are displayed sequentially via user inputs is
stored internally. This information can be used with the following two options.
Previous The previously displayed visualization page is displayed again. If no visualization was
Visualization called before, the current one continues to be shown.
Next The visualization page listed next in the recorded sequence of visualization changes is
Visualization displayed. This is therefore only possible, if a previous visualization change has already
taken place via "Previous Visualization".
Execute command
Here you can define one or several commands to be executed following the mouse action.
388 Version: 2.25.4 TE1000
Creating a visualization
Select a command from the "Configure commands" list and press the button to added to the table in
the lower section of the dialog. This table contains all selected commands of the input configuration.
A brief description of the command selected in the list is shown in the middle section of the dialog. Add the
command parameters in the table columns "1st Parameter" and "2nd Parameter". The "Command" column
shows the internal command name. See also the following table for a description of the individual
commands.
Use button to remove the currently selected entry from the list. Subsequently, when the user input for
the visualization element takes place, the configure commands are executed one after the other from top to
bottom according to their arrangement in the table. To change the order, the entries can be moved with the
and buttons.
The following commands are available:
TE1000 Version: 2.25.4 389
Creating a visualization
Execute program on controller The specified program (*.exe) is executed on the controller or the
Execute program on client visualization client.
1st parameter: string, path of the program file (example: “c:
\programs\notepad.exe”)
2nd parameter: string, arguments for the program to be executed, e.g.
name of a file to be opened by the program (example: copyfile.txt)
Print The standard dialog "Print" is opened, where settings can be made for
the setting of the printer area and the printer parameters, etc. Moreover,
the current visualization can be printed out. This command is only
supported within the PLC HMI under Windows.
Navigate to URL (WebVisu) Requirement: visualization is executed as PLC HMI Web.
When the input event occurs, the visualization navigates to the web
page with the specified URL
1st parameter: Web address URL
- as variable of type string, to set the start page programmatically.
(Example: MAIN.sUrl)
- as literal in single quotation marks. (Example: http://www.beckhoff.com
2nd parameter: If no parameter is specified, the web page is displayed
in a new window or a new tab. If "replace" is specified, the PLC HMI
Web is replaced with the web page.
Switch frame visualization
Requirement: A visualization in a project has at least one frame element, which was assigned various
visualizations via the Frame selection [} 503]. Within the frame the visualizations are indexed 0, 1, 2, etc. By
default, the first of the allocated visualizations (Index 0) is displayed online in the frame.
In the present dialog you can now link a mouse action on the current visualization element in a certain frame
element with displaying a certain associated visualization. The current element can therefore be used for
programming a visualization switch-over in a frame. (Refer also to the section "Switching between
visualization pages within a frame [} 590]")
390 Version: 2.25.4 TE1000
Creating a visualization
Selection type of the affected frame element
• Can be limited to the current visualization, resulting in a simpler configuration dialog, although without
dynamic configuration option. (→ Local Visualization)
• Can be extended to all visualizations available in the project, including dynamic definitions of the frame
and the displayed visualization (→ Any Visualization)
Local Visualization
Only frames of the current visualization can be addressed and are therefore available here in the field
"Frame selection" (see below). This is a simple dialog for fast, direct configuration in the local visualization.
However, it is not possible to specify the required visualization via a project variable. If this is required, select
"Any Visualization".
The frame selection shows the local frame elements and indented below the associated visualizations.
TE1000 Version: 2.25.4 391
Creating a visualization
Select the required visualization from the affected frames, which is to be displayed following the mouse
action. Click on "Assign Selection" to save the settings. The current selection is then displayed in the fields
Selected Frame and Selected Visu.
Any Visualization
All frames of the project and their allocated visualizations are available. In this case frame and visualization
can also be specified via project variables, i.e. dynamically.
392 Version: 2.25.4 TE1000
Creating a visualization
The "Frame and visualization selection" is then made via the following fields and options:
Direct If this option is enabled, the name of the affected frame element can be entered directly
assignment
with the corresponding visualization. Press to invoke the input assistant.
Example: Visualization_1.MyFrame
Assignment via This option can be enabled in order to use a project variable of type string for specifying a
expression
frame element. Press to invoke the input assistant. The variable must then return
the name of the frame element and the corresponding visualization name.
Example: sVisualization : STRING := ‘Visualization_1.MyFrame’;
The visualization to be displayed following the mouse action in the selected frame is
specified via its index. This visualization index is an ascending integer number starting
with 0, which was allocated to a frame in the frame selection [} 503]. By default, the first
visualization is therefore always displayed in this list initially.
Index to select Enter the index of the required visualization directly or via a project variable in the
application. Press to open the input assistant for selecting a variable.
Write a variable
If an input configuration of type "Write a variable" exists for a visualization element, the element will offer an
option to enter a value, as soon as the corresponding mouse action is executed. The value can then be
entered as a string via a numpad or keypad and is then written to the project variable that is specified here in
the input configuration dialog. The value is interpreted as text or a number, according to the data type of the
project variable.
TE1000 Version: 2.25.4 393
Creating a visualization
Select one of the following input types from the selection list on the right of the dialog:
Standard The default input type is used. The default can be specified in the settings of the
Visualization Manager.
Text input A field for the value/text input opens. A keyboard is required to enter values.
Text input with limits A field for the value/text input opens. In addition, the input limits are displayed at the
top. They are shown in red font if they are exceeded. A keyboard is required to enter
values.
VisuDialogs.Keypad The mouse action opens a simulated keyboard. You can enter a string by clicking on
the corresponding keys.
VisuDialogs.Numpad The mouse action opens a simulated numpad. You can enter a number sequence by
clicking on the corresponding keys.
In addition to the default input types, all visualizations are offered, which were
defined in their properties as "numpad", "keyboard" or "dialog for input
configuration". (see Object properties [} 378])
In order to be able to use the keypad or numpad, the library "VisuDialogs" must be added in the
library manager.
Select the variable to be edited:
394 Version: 2.25.4 TE1000
Creating a visualization
Use text output variable The value is written to the variable that is specified as text output variable in
the visualization element.
Use another variable
Specify a project variable. Press to open the input assistant.
Initial display format Specification of a placeholder with formatting data
Example: %2.3f
Min Lower limit for the variable to be entered
Max Upper limit for the variable to be entered
Dialog Title Dialog title to be displayed in the dialog header, can be specified as text or via
a text variable
Password field To show "*********" instead of the text (e.g. in the case of passwords), tick the
checkbox at Password field.
Example
Let's assume the dialog shown above is a configuration dialog for a rectangle element. If the mouse button is
pressed on this rectangle in online mode, a numerical keypad appears with the title returned by the variable
"MAIN.sTitle".
Click 1, 2 and 3 to enter the value "123", for example. This value is displayed in the upper part of the dialog,
also the minimum and maximum values for the entry, which are specified via "MAIN.fMinValue" and
"MAIN.fMaxValue". When the entry is confirmed with a mouse click on OK, "123" is written to the variable
"MAIN.fValue". If "fValue" is defined as a STRING variable, it is given the value "123". If "fValue" is a numeric
variable, it is assigned the value 123.
Execute ST-Code
In the input field for this subsequent action it is possible to enter code in Structured Text, which is to be
executed following a mouse action.
TE1000 Version: 2.25.4 395
Creating a visualization
A complex ST program is only possible if the PLC HMI [} 581] and/or the PLC HMI Web [} 586] is
enabled. Otherwise only simple assignments are possible.
Toggle a Variable
Here you can enter a boolean variable, which is to switch between TRUE and FALSE on repeated mouse
actions.
15.8.1.3 Access rights dialog
A mouse click in the value field for the access rights under the Properties [} 360] of an element opens the
following dialog:
396 Version: 2.25.4 TE1000
Creating a visualization
User groups The groups that were configured in the Visualization Manager under User
management → Groups are listed here. Tick a checkbox in the row of the group for
which access rights are to be assigned.
operable If the checkbox is ticked, the element offers full functionality.
only visible The element offers no functionality, although it is visible
invisible The element is not displayed for the respective user groups.
Group hierarchy is If the group hierarchy is set to "Use" in the Visualization Manager under User
activated management → Settings, this is displayed here, and the deactivated checkbox is
ticked.
Standard group "None"
"None" is the default group and cannot be deleted. If no user is logged in, the visualization elements behave
according to the configuration of "None".
If the access rights of an element are limited, it is recommended to assign only minimum rights to
"None".
15.8.2 Common Controls
15.8.2.1 Labelling
The element Label can be used to add labels, headings and any other type of text to a visualization.
Properties editor
The properties of a visualization element - except alignment and order [} 352] - can all be configured in the
properties editor [} 360]. By default, this editor opens next to the visualization editor, or it can be opened
explicitly via the "Properties" command (which can be found in the View menu as standard).
A property can be modified by editing the field "Value". To this end, an input field, a selection list, a dialog or
checkbox that can be activated is provided in this field, depending on the element type. The value field
opens
• after a double-click,
TE1000 Version: 2.25.4 397
Creating a visualization
• after a single click in a selected field,
• via the space bar, if the field was already selected.
If a variable is assigned,
• simply enter its name.
• Use the button to open the input assistant for selecting a variable. The Variables category lists all
variables that have already been defined in the project.
Working in the list of properties can be made easier with the aid of default, sorting and filter functions.
Element properties
All element properties and their descriptions are listed below.
Element name The element name can be changed. Standard name is "GenElemInst_x". "x" stands for a
sequential number.
Element type The element type is entered here. For three element groups it is possible to switch between
the corresponding elements by changing the element type:
• rectangle, rounded rectangle and ellipse [} 451]
• Polygon, polyline or Bézier curve [} 466]
• dip switch, power switch, push switch, push switch with LED, rocker switch [} 509]
Position
Here you can define the position (X/Y coordinates) and size (width and height) of the element in pixels. The
origin is in the top left corner of the window. The positive x-axis is on the right, the positive y-axis runs
downwards. If the values edited, the displayed element is simultaneously modified in the visualization editor
[} 351].
X Horizontal position in pixels – X=0 is the left edge of the window.
Y Vertical position in pixels – Y=0 is the upper edge of the window.
Width Width of the element in pixels
Height Height of the element in pixels
Texts
These properties are used for a static definition of the element labelling.
Text Enter a text. It is used to label the element.
The text can also be entered directly. If the element is selected in the visualization editor,
an input field can be opened by pressing the space bar.
Text properties
These properties are used for a static definition of the font. A dynamic definition of the font is possible in the
category "Font variables".
398 Version: 2.25.4 TE1000
Creating a visualization
Horizontal Defines the horizontal alignment of the text through selection of:
alignment • Left
• Centered
• Right
Vertical Defines the vertical alignment of the text through selection of:
alignment • Top
• Centered
• Bottom
Text format Defines the display of a text that is too long to be displayed completely in an element:
• Default – the text extends beyond the element.
• Line break – the text is automatically wrapped.
• Ellipsis - the text is displayed as far as possible and then truncated with "...".
Font: Defines the font through selection from predefined fonts:
• Standard
• Heading
• Large heading
• Title
• Note
Press to opens the dialog for user-defined font properties.
Font color Defines the font color for the element. Either from the selection list or via the dialog that
opens when is clicked.
State variables
These are dynamic definitions of the availability of the element in online mode.
Invisibility Boolean variable. If this returns TRUE, the element is invisible in online mode.
Access rights
This setting relates to the access rights for the individual element. Click to open the Access rights dialog
[} 396]. The setting is only available if a user management [} 369] was added to the PLC project. The
following status messages are available:
Not set. All rights. The default message is set, if the element is shown as available for all groups.
Rights are issued: The message is set, if the element is shown with limited behavior for at least one
Limited rights. group.
15.8.2.2 Integer combo box
The Integer combo box can be used to select a value from a drop-down menu. The index of the select value
is written into a variable. The entries can be taken from a text list or as an image list from the image pool.
Properties editor
The properties of a visualization element - except alignment and order [} 352] - can all be configured in the
properties editor [} 360]. By default, this editor opens next to the visualization editor, or it can be opened
explicitly via the "Properties" command (which can be found in the View menu as standard).
TE1000 Version: 2.25.4 399
Creating a visualization
A property can be modified by editing the field "Value". To this end, an input field, a selection list, a dialog or
checkbox that can be activated is provided in this field, depending on the element type. The value field
opens
• after a double-click,
• after a single click in a selected field,
• via the space bar, if the field was already selected.
If a variable is assigned,
• simply enter its name.
• Use the button to open the input assistant for selecting a variable. The Variables category lists all
variables that have already been defined in the project.
Working in the list of properties can be made easier with the aid of default, sorting and filter functions.
Element properties
All element properties and their descriptions are listed below.
Element name The element name can be changed. Standard name is "GenElemInst_x". "x" stands for a
sequential number.
Element type The element type is entered here. For three element groups it is possible to switch between
the corresponding elements by changing the element type:
• rectangle, rounded rectangle and ellipse [} 451]
• Polygon, polyline or Bézier curve [} 466]
• dip switch, power switch, push switch, push switch with LED, rocker switch [} 509]
Position
Here you can define the position (X/Y coordinates) and size (width and height) of the element in pixels. The
origin is in the top left corner of the window. The positive x-axis is on the right, the positive y-axis runs
downwards. If the values edited, the displayed element is simultaneously modified in the visualization editor
[} 351].
X Horizontal position in pixels – X=0 is the left edge of the window.
Y Vertical position in pixels – Y=0 is the upper edge of the window.
Width Width of the element in pixels
Height Height of the element in pixels
Texts
Tooltip Here you can set the text to be used as tooltip for the element. It only appears in the
visualization at runtime.
Text properties
Use of The following two settings are available for selection:
• Default style values
• User-defined settings
◦ Horizontal alignment
◦ Vertical alignment
◦ Font
◦ Font color
User-defined text properties
400 Version: 2.25.4 TE1000
Creating a visualization
Horizontal Defines the horizontal alignment of the text through selection of:
alignment • Left
• Centered
• Right
Vertical Defines the vertical alignment of the text through selection of:
alignment • Top
• Centered
• Bottom
Font: Defines the font through selection from predefined fonts:
• Standard
• Heading
• Large heading
• Title
• Note
Press to opens the dialog for user-defined font properties.
Font color Defines the font color for the element. Either from the selection list or via the dialog that
opens when is clicked.
Subsection
Use subrange If this option is enabled, only a subsection of the assigned list entries is used.
Index start Variable of type integer, which indexes the entry to be used first
Index end Variable of type integer, which indexes the entry to be used last
Filter missing If this option is enabled, only the entries from the text list that actually contain text are
textentries displayed.
Access rights
This setting relates to the access rights for the individual element. Click to open the Access rights dialog
[} 396]. The setting is only available if a user management [} 369] was added to the PLC project. The
following status messages are available:
Not set. All rights. The default message is set, if the element is shown as available for all groups.
Rights are issued: The message is set, if the element is shown with limited behavior for at least one
Limited rights. group.
Additional settings
Variable Variable of type integer, the value of which is the index of the selected list element.
Text list Name (string) of the text list that contains and indexes all the entries of the drop down
menu.
Image pool Name (string) of the image pool that contains and indexes all the images of the drop
down menu.
Maximum value Maximum number of entries in the drop down menu
State variables
These are dynamic definitions of the availability of the element in online mode.
TE1000 Version: 2.25.4 401
Creating a visualization
Invisibility Specification of a boolean variable. If this returns TRUE, the element is invisible in online
mode.
Input disabled Specification of a boolean variable. If TRUE is returned, inputs for the element have no
effect. Also, the element itself is greyed out in the visualization, to indicate that no user
inputs are possible.
If the visualization uses the user management [} 369], the elements for user groups with
access right "only visible" are grayed out.
15.8.2.3 Combobox Array
The Combobox Array can be used to select a row with values from a drop down menu. The index of the
selected row is written into a variable.
Properties editor
The properties of a visualization element - except alignment and order [} 352] - can all be configured in the
properties editor [} 360]. By default, this editor opens next to the visualization editor, or it can be opened
explicitly via the "Properties" command (which can be found in the View menu as standard).
A property can be modified by editing the field "Value". To this end, an input field, a selection list, a dialog or
checkbox that can be activated is provided in this field, depending on the element type. The value field
opens
• after a double-click,
• after a single click in a selected field,
• via the space bar, if the field was already selected.
If a variable is assigned,
• simply enter its name.
• Use the button to open the input assistant for selecting a variable. The Variables category lists all
variables that have already been defined in the project.
Working in the list of properties can be made easier with the aid of default, sorting and filter functions.
Element properties
All element properties and their descriptions are listed below.
Element name The element name can be changed. Standard name is "GenElemInst_x". "x" stands for a
sequential number.
Element type The element type is entered here. For three element groups it is possible to switch between
the corresponding elements by changing the element type:
• rectangle, rounded rectangle and ellipse [} 451]
• Polygon, polyline or Bézier curve [} 466]
• dip switch, power switch, push switch, push switch with LED, rocker switch [} 509]
Position
Here you can define the position (X/Y coordinates) and size (width and height) of the element in pixels. The
origin is in the top left corner of the window. The positive x-axis is on the right, the positive y-axis runs
downwards. If the values edited, the displayed element is simultaneously modified in the visualization editor
[} 351].
402 Version: 2.25.4 TE1000
Creating a visualization
X Horizontal position in pixels – X=0 is the left edge of the window.
Y Vertical position in pixels – Y=0 is the upper edge of the window.
Width Width of the element in pixels
Height Height of the element in pixels
Columns
The Element Combobox Array visualizes an array or structure variable in table view. The index of array
elements or components of a structure is shown in a column or a row. Two-dimensional arrays or arrays of a
structure displayed in several columns. The variable to be displayed is specified in the property ‘Data array’.
If a variable is assigned there, the display of the table columns, in which the respective array elements are
shown, can be specified. Each column that is assigned an index [<n>] can be configured individually.
Columns The variable structure defined under "Data array" is used to determine the number of
• [<n>] columns and assign the index <n>.
Example:
aStringTable : ARRAY [0..2, 0..4] OF STRING := [‚BMW‘, ‚Audi‘, ‚Mercedes‘, ‚VW‘,
‚Fiat‘, ‚150’, ‚150‘, ‚150‘, ‚150‘, ‚100‘, ‚blau‘, ‚grau‘, ‚silber‘, ‚blau‘,
‚rot‘
→ Three columns are formed [0], [1] and [2].
Max. array index Numeric variable that is used to specify a maximum array index (optional)
Row height Row height in pixels
Number of visible This parameter can be used to specify how many rows are to be shown in the drop-
rows down menu. If the number of rows is smaller is than the number of rows in the array, a
scrollbar is displayed.
Size of the scrollbar Width of the vertical scrollbar in pixels
Column [<n>]
Width Column width in pixels
Image column If this option is enabled, this column is used to display images from the global
image pool or from user-defined image pools. The values in the table cells
specify the ID of the image in the image pool.
Image configuration The following configurations can be implemented here:
• Fill mode • Fill mode
• Transparency Fill cell: The image is adjusted to the cell size, irrespective of the width/height
• Transparency color ratio.
Centered: The image is centered while maintaining the proportions within the
cell. The width/height ratio is maintained, even if the height or width is adjusted
individually.
• Transparency
If this option is enabled, the color set under transparency color is made
transparent.
• Transparency color
Here you can select a color from a selection list or via a color selection dialog,
which can be opened via the button. The color is shown transparent, if the
corresponding transparency option is enabled.
Text alignment in column Here you can modify the alignment for the column:
• Left
• Centered
• Right
TE1000 Version: 2.25.4 403
Creating a visualization
Texts
Tooltip Here you can set the text to be used as tooltip for the element. It only appears in the
visualization at runtime.
Text properties
Use of The following two settings are available for selection:
• Default style values
• User-defined settings
◦ Horizontal alignment
◦ Vertical alignment
◦ Font
◦ Font color
User-defined text properties
Horizontal Defines the horizontal alignment of the text through selection of:
alignment • Left
• Centered
• Right
Vertical Defines the vertical alignment of the text through selection of:
alignment • Top
• Centered
• Bottom
Font: Defines the font through selection from predefined fonts:
• Standard
• Heading
• Large heading
• Title
• Note
Press to opens the dialog for user-defined font properties.
Font color Defines the font color for the element. Either from the selection list or via the dialog that
opens when is clicked.
Access rights
This setting relates to the access rights for the individual element. Click to open the Access rights dialog
[} 396]. The setting is only available if a user management [} 369] was added to the PLC project. The
following status messages are available:
Not set. All rights. The default message is set, if the element is shown as available for all groups.
Rights are issued: The message is set, if the element is shown with limited behavior for at least one
Limited rights. group.
Additional settings
Variable Variable of type integer, the value of which is the index of the selected row.
Data array Variable of the type Array that is to be displayed. The structure of the variable
determines the number of columns and rows in the table.
404 Version: 2.25.4 TE1000
Creating a visualization
State variables
These are dynamic definitions of the availability of the element in online mode.
Invisibility Specification of a boolean variable. If this returns TRUE, the element is invisible in online
mode.
Input disabled Specification of a boolean variable. If TRUE is returned, inputs for the element have no
effect. Also, the element itself is greyed out in the visualization, to indicate that no user
inputs are possible.
If the visualization uses the user management [} 369], the elements for user groups with
access right "only visible" are grayed out.
15.8.2.4 Tab control
A tab control enables several visualization pages to be displayed within a window. Tabs are used to switch
between the visualization pages. The "Toggle variable [} 406]" can be used to specify the page to be
displayed from the program code.
If not all tabs can be displayed due to the small width of the element, two navigation arrows will be displayed
at the top right on the element.
Properties editor
The properties of a visualization element - except alignment and order [} 352] - can all be configured in the
properties editor [} 360]. By default, this editor opens next to the visualization editor, or it can be opened
explicitly via the "Properties" command (which can be found in the View menu as standard).
A property can be modified by editing the field "Value". To this end, an input field, a selection list, a dialog or
checkbox that can be activated is provided in this field, depending on the element type. The value field
opens
• after a double-click,
• after a single click in a selected field,
• via the space bar, if the field was already selected.
If a variable is assigned,
• simply enter its name.
• Use the button to open the input assistant for selecting a variable. The Variables category lists all
variables that have already been defined in the project.
Working in the list of properties can be made easier with the aid of default, sorting and filter functions.
Element properties
All element properties and their descriptions are listed below.
TE1000 Version: 2.25.4 405
Creating a visualization
Element name The element name can be changed. Standard name is "GenElemInst_x". "x" stands for a
sequential number.
Element type The element type is entered here. For three element groups it is possible to switch between
the corresponding elements by changing the element type:
• rectangle, rounded rectangle and ellipse [} 451]
• Polygon, polyline or Bézier curve [} 466]
• dip switch, power switch, push switch, push switch with LED, rocker switch [} 509]
Position
Here you can define the position (X/Y coordinates) and size (width and height) of the element in pixels. The
origin is in the top left corner of the window. The positive x-axis is on the right, the positive y-axis runs
downwards. If the values edited, the displayed element is simultaneously modified in the visualization editor
[} 351].
X Horizontal position in pixels – X=0 is the left edge of the window.
Y Vertical position in pixels – Y=0 is the upper edge of the window.
Width Width of the element in pixels
Height Height of the element in pixels
Referenced visualizations
Here you can open the dialog "Frame selection [} 503]", which can be used to select the visualization pages
to be referenced. Once one or several visualization pages have been selected, they are listed below with
their placeholders [} 590], if available. If the placeholders change, the dialog "Updating the frame parameters
[} 503]" automatically opens for all instances.
Toggle variable
This property can be used to switch between visualizations of a frame.
Variable Integer variable whose value contains the ID of the visualization to be displayed. The ID of a
visualization is determined by the order in the list of assigned visualizations in the Frame
selection [} 595]. For example, the first entry in this list has the ID 0, the second entry the ID 1.
The visualizations, which are assigned to a frame, can be toggled with a variable. The value (ID)
of the visualization is determined by the order of this element in the list of the assigned
visualizations in the dialog "Configuration of the frame visualizations". For integer values, the first
entry in this list results in the value 0, the second entry 1 etc.
Access rights
This setting relates to the access rights for the individual element. Click to open the Access rights dialog
[} 396]. The setting is only available if a user management [} 369] was added to the PLC project. The
following status messages are available:
Not set. All rights. The default message is set, if the element is shown as available for all groups.
Rights are issued: The message is set, if the element is shown with limited behavior for at least one
Limited rights. group.
406 Version: 2.25.4 TE1000
Creating a visualization
Additional settings
Tab width Tab width in pixels
Scaling type This parameter is used to specify how the window responds to changes in the size:
• Isotropic
The referenced element maintains its proportions. This means that the ratio between
height and width of the visualization remains unchanged, even if the height and width
are changed independently.
• Anisotropic
The tab control element follows the size, so that the height and width of the referencing
visualization can be changed independently.
• Unscaled
The original size of the visualization is maintained, irrespective of the size of the tab
control.
• Unscaled and scrollable
If this option is used, the referenced visualization is shown without scaling. If it is larger
than the window area of the frame, the frame is provided with scrollbars, so that the
displayed area of the visualization can be moved. To set the position of the scrollbar with
a variable, use the properties "Variable scroll position horizontal" and "Variable scroll
position vertical".
Deactivate To optimize the performance of the visualization, the non-animated elements of the
background frame element are drawn as a background bitmap. This could result in elements being
drawing shown not in the expected order. The function can be disabled to avoid this behavior.
Scrollbar settings
The scrollbar settings are only visible, if the scaling type "Unscaled and scrollable" is entered. It is highly
recommended to use the variables on a client-specific basis. In this case, if the variables change, or if a
scrollbar is moved with the mouse, the change only affects the frame of the respective client. Otherwise all
clients are updated.
Variable scroll position Variable containing the position of the horizontal scrollbar.
horizontal
Variable scroll position Variable containing the position of the vertical scrollbar.
vertical
State variables
These are dynamic definitions of the availability of the element in online mode.
Invisibility Specification of a boolean variable. If this returns TRUE, the element is invisible in online
mode.
Input disabled Specification of a boolean variable. If TRUE is returned, inputs for the element have no
effect. Also, the element itself is greyed out in the visualization, to indicate that no user
inputs are possible.
If the visualization uses the user management [} 369], the elements for user groups with
access right "only visible" are grayed out.
15.8.2.5 Button
A function assigned to the control element can be triggered with a button. The display can be customized by
assigning an image [} 409] or by configuring an embossed view [} 409].
TE1000 Version: 2.25.4 407
Creating a visualization
Properties editor
The properties of a visualization element - except alignment and order [} 352] - can all be configured in the
properties editor [} 360]. By default, this editor opens next to the visualization editor, or it can be opened
explicitly via the "Properties" command (which can be found in the View menu as standard).
A property can be modified by editing the field "Value". To this end, an input field, a selection list, a dialog or
checkbox that can be activated is provided in this field, depending on the element type. The value field
opens
• after a double-click,
• after a single click in a selected field,
• via the space bar, if the field was already selected.
If a variable is assigned,
• simply enter its name.
• Use the button to open the input assistant for selecting a variable. The Variables category lists all
variables that have already been defined in the project.
Working in the list of properties can be made easier with the aid of default, sorting and filter functions.
Element properties
All element properties and their descriptions are listed below.
Element name The element name can be changed. Standard name is "GenElemInst_x". "x" stands for a
sequential number.
Element type The element type is entered here. For three element groups it is possible to switch between
the corresponding elements by changing the element type:
• rectangle, rounded rectangle and ellipse [} 451]
• Polygon, polyline or Bézier curve [} 466]
• dip switch, power switch, push switch, push switch with LED, rocker switch [} 509]
Position
Here you can define the position (X/Y coordinates) and size (width and height) of the element in pixels. The
origin is in the top left corner of the window. The positive x-axis is on the right, the positive y-axis runs
downwards. If the values edited, the displayed element is simultaneously modified in the visualization editor
[} 351].
X Horizontal position in pixels – X=0 is the left edge of the window.
Y Vertical position in pixels – Y=0 is the upper edge of the window.
Width Width of the element in pixels
Height Height of the element in pixels
Center
When a value is edited, the corresponding element is simultaneous moved in the visualization editor
[} 351].
X Horizontal position of the element pivot in pixels
Y Vertical position of the element pivot in pixels
408 Version: 2.25.4 TE1000
Creating a visualization
Colors
A color is defined based on a hexadecimal number consisting of red / green / blue (RGB) components. For
each of these three colors, 256 (0-255) values are available, which can be entered here statically. The color
can be selected from a selection list or via the color selection dialog, which can be opened via the button
. In addition, the level of transparency can be set for each color (0: fully transparent, 255: fully opaque).
Color Select a frame and fill color for the default state. If the color switching variable is
defined as FALSE, the element is in default state.
Alarm color Select a frame and fill color for the element in alarm state. This is triggered, if the
color switching variable is defined as TRUE.
Use color gradient The checkbox is unticked by default. If it is ticked, the corresponding element is
drawn with a color gradient.
Color gradient The Gradient editor [} 381] opens.
selection
Button height Height in pixels for the button in embossed view
Color gradient and transparency are not supported under Windows CE.
Image
Static ID Static ID of the image file for the button. The ID (string) is defined in the image
pool. The name of the image pool should be prefixed in order to make the entry
unambiguous. For image files that are managed in the GlobalImagePool, it is not
necessary to specify an image pool, since this image pool is always searched
first. Click the button to open the input assistant with a list of all available
image pools and their images.
Scaling type Here you can specify how the image file responds to changes in the button size:
• Isotropic: The image retains its proportions; i.e. the height/width ratio is
maintained, even if the height and width of the button are changed separately.
• Anisotropic: The image retains its proportions; i.e. the height/width ratio is
maintained, even if the height and width of the button are changed separately.
• Unscaled: The image retains its original size, even if the size of the button
changes.
Transparency If this option is enabled, the bitmap is made transparent with the color set under
"Transparency color".
Transparency color Here you can set the color to be shown fully transparent in the image.
Requirement: Transparency is enabled
Horizontal alignment Here you can define the horizontal alignment of the bitmap:
• Left
• Centered
• Right
Vertical alignment Here you can define the vertical alignment of the bitmap:
• Top
• Centered
• Bottom
TE1000 Version: 2.25.4 409
Creating a visualization
Texts
These properties are used for a static definition of the element labelling. Each can contain a formatting
sequence [} 595], e.g. %s. In online mode the sequence is replaced by the contents of the variables defined
in "Text variables".
Text Enter a text. It is used to label the element. The text can contain a formatting sequence,
e.g. %s. The corresponding variable is defined in "Text variables".
Note: The text can also be entered directly. If the element is selected in the visualization
editor, an input field can be opened by pressing the space bar.
Tooltip Enter a text. It is used as a tooltip for the element and appears in the visualization only in
online mode when the cursor is placed over an element. The text can contain a formatting
sequence, e.g. %s. The corresponding variable is defined in "Text variables".
Text properties
Font Defines the font through selection from predefined fonts:
• Standard
• Heading
• Large heading
• Title
• Note
Press to opens the dialog for user-defined font properties.
Font color Defines the font color for the element. Either from the selection list or via the dialog that
opens when is clicked.
Absolute movement
The element can be moved by changing the x- and y-position (pixels) of the top left corner of the element via
an integer variable. Absolute coordinate values are used here.
Motion X: The integer variable entered here defines the current x-position of the top left corner of
• X the element (in pixels). It can be used to move the element in x-direction. (A positive value
moves the element from left to right).
• Y
Y: The integer variable entered here defines the current y-position of the top left corner of
the element (in pixels). It can be used to move the element in y-direction. (A positive value
moves the element from top to bottom).
Rotation The integer variable entered here defines the angle (angular degrees) for rotating the
element around a rotation point.
Positive values = clockwise
Note: In contrast to the behavior with ‘internal rotation’ (see below), the element itself does
not rotate. Click on the element to show the rotation point . It can be moved by pressing
and holding the mouse button.
Scaling The integer variable entered here defines the current scaling factor (percent). The element
size is adjusted linearly according to this value. The value is implicitly divides by 1000, so
that it is not necessary to use REAL variables in order to shrink the element. The scaling
always refers to the rotation point (center). Click on the element to show the rotation point
. It can be moved by pressing and holding the mouse button.
Internal rotation The integer variable entered here defines the angle (angular degrees) by which the
element is rotated around its rotation point; positive values=mathematically
positive=clockwise. In contrast to "Rotation" (see above), the element itself rotates. Click
on the element to show the rotation point (center) . It can be moved by pressing and
holding the mouse button.
410 Version: 2.25.4 TE1000
Creating a visualization
Relative movement
The element can be moved relative to its fixed position. The top left and bottom right edges of the element
are moved in x- or y-direction by a value (pixels) defined by an integer variable. In contrast to an absolute
movement, a relative position is defined, i.e. the distance to the original position. This function can be used
to change the shape of the element. Positive values move the horizontal edges downwards and/or the
vertical edges to the right.
Top left movement • X: Integer variable, the value of which indicates the number of pixels by which the
• X top left corner is moved in x-direction.
• Y • Y: Integer variable, the value of which indicates the number of pixels by which the
top left corner is moved in y-direction.
Bottom right • X: Integer variable, the value of which indicates the number of pixels by which the
movement bottom right corner is moved in x-direction.
• X • Y: Integer variable, the value of which indicates the number of pixels by which the
• Y bottom right corner is moved in y-direction.
Text variables
You can display text that is stored in a variable. To do this, first add a formatting sequence in the text that is
defined under the "Texts" property. Then assign a variable. In online mode the formatting sequence [} 595]
is replaced by the contents of the variables.
Example %f:
Enter "Result: %2.5f" in the "Texts" property. Enter "fValue" in the "Text variables" property. The variable
must be a defined IEC variable. The element will then be labeled in online mode with "Result: 12.12345" if
fValue = 12.1234567.
Text variable Variable (of default data type) containing the information to be displayed. The type must
match the formatting sequence in the "Texts" setting.
Tooltipvariable Variable of type String containing the tooltip text to be displayed. The entry in the property
"Texts" must contain a formatting sequence.
Dynamic texts
These parameters are used to define dynamic texts originating from text lists [} 120]. This enables language
change [} 594], for example.
A further possibility to define a text dynamically is to supply the text via a string variable. (see the category
"Text variables")
Text list Name of the text list, as used in the project tree, as a string
Example: 'TL_ErrorList'
Textindex Index (ID) of the text, as defined in the text list, as a string. It can be specified directly in a
static manner or as a string variable.
Tooltipindex Index (ID) of the tooltip text, as defined in the text list, as a string. It can be specified directly in
a static manner or as a string variable.
Font variables
These variables are used for dynamic font definitions for element texts via project variables. Static definitions
are configured under "Text properties".
TE1000 Version: 2.25.4 411
Creating a visualization
Font name Specification of a variable of the type String that contains the font name that is to be
used to label the element. (name specified as in the standard font dialog)
Example: MAIN.sFont (sFont := ‘Arial’;)
Size Variable of type INT containing the size of the element text in pixels, as in the default
dialog ‘Font’.
Example: MAIN.nHeight (nHeight := 16;)
Flags Variable of type DWORD for defining the font display via one of the flag values listed
below. A combined definition can be achieved by adding the respective flag values and
specifying the sum.
• 1: italics
• 2: bold
• 4: underlined
• 8: deleted
Example:
MAIN.nFlag (nFlag := 6;)
The text is shown bold and underlined.
Character set The character set to be used for the font can be defined via the default font number. This
number can be specified via a DWORD variable (see also the definition in the default
font dialog)
Color Variable of type DWORD for defining the color of the element text.
Flags for the text Variable of type DWORD for defining the text alignment via one of the flag values listed
alignment below. A combined definition can be achieved by adding the respective flag values and
specifying the sum.
• 0: top left
• 1: centered horizontally
• 2: right
• 4: centered vertically
• 8: below
Example
MAIN.nFlag (nFlag := 5;)
The text is displayed centered horizontally and vertically.
Color variables
The color variables used for dynamic definition of the element colors via project variables of type DWORD. A
color is defined based on a hexadecimal number consisting of red, green and blue (RGB) components. In
addition, the variables are used to specify the transparency of the color (FF: fully opaque - 00: fully
transparent). The DWORD has the following structure: 16#TTRRGGBB
The structure of the hexadecimal number differs from TwinCAT 2. In TwinCAT 3 it is possible to
define the transparency of the color with the hexadecimal number in addition to the RGB
proportions. The transparency is indicated by the first two digits after "16#". Colors with definitions
starting with "16#00" are invisible, since they are fully transparent.
Example:
nFillColor := 16#FF8FE03F;
• FF: transparency (fully opaque)
• 8F: red
• E0: green
• 3F: blue
412 Version: 2.25.4 TE1000
Creating a visualization
Color change Boolean variable, which controls the switching of the element color between "normal
state" (variable = FALSE) and "alarm state" (variable = TRUE).
Normal state Variable of type DWORD for defining the element color. It overwrites the value that is
currently defined in "Colors". The value in the project variable is used, if the variable
defined in "Color change" is FALSE.
Alarm state Variable of type DWORD for defining the element color in alarm state. It overwrites the
value that is currently defined in "Colors". The value in the project variable is used, if
the variable defined in "Color change" is TRUE.
Transparency is not supported under Windows CE.
State variables
These are dynamic definitions of the availability of the element in online mode.
Invisibility Specification of a boolean variable. If this returns TRUE, the element is invisible in online
mode.
Input disabled Specification of a boolean variable. If TRUE is returned, inputs for the element have no
effect. Also, the element itself is greyed out in the visualization, to indicate that no user
inputs are possible.
If the visualization uses the user management [} 369], the elements for user groups with
access right "only visible" are grayed out.
Button state variable
Boolean value Boolean variable, which controls the button display as "pressed" if the variable is
TRUE, or as "not pressed" if the variable is FALSE.
Image ID variable
Image ID Project variable of the type String that contains the image ID with which the element is
to be displayed. The ID is defined in the image pool [} 127]. The name of the image
pool should be prefixed in order to make the entry unambiguous. For image files that
are managed in the "GlobalImagePool", it is not necessary to specify an image pool,
since this image pool is always searched first.
Input configuration
Here you can define the consequential action that should be performed when the user makes an input in the
element in online mode. As long as no follow-on actions are defined, "Configure…" appears in the Properties
field. Click on "Configure…" to open the Input Configuration [} 382], where you can assign follow-on actions.
Each input action can be assigned any number of follow-on actions.
The following input events are available for an element:
• OnDialogClosed
• OnMouseClick
• OnMouseDown
• OnMouseEnter
• OnMouseLeave
• OnMouseMove
• OnMouseUp
TE1000 Version: 2.25.4 413
Creating a visualization
OnDialogClosed This event is triggered if one of the dialog boxes that were opened for user inputs is
closed within a visualization.
Note: This property is not limited to the element, for which it is configured, but applies
within the entire visualization. It therefore does not respond to each dialog closing
action. Currently there is no way to define such a property for the entire visualization. It
therefore has to be assigned to one of its elements.
OnMouseClick This mouse event is triggered when the cursor points to an element and a full mouse
click (pressing and releasing the mouse button) is executed on this item.
OnMouseDown This mouse event is triggered when the mouse button is pressed while the cursor points
to an element. It is irrelevant where on the visualization the mouse button is released
again.
OnMouseEnter This mouse event is triggered when the cursor is dragged to the element. It is irrelevant
whether the mouse button is pressed or released.
OnMouseLeave This mouse event is triggered when the cursor leaves the element. It is irrelevant
whether the mouse button is pressed or released.
OnMouseMove This mouse event is triggered when the cursor is moved within the element. It is
irrelevant whether the mouse button is pressed or released.
OnMouseUp This mouse event occurs when the mouse button is released on the element. The
mouse button was pressed prior to that outside of the element.
Input configuration – Keys
"Keys" can be used to specify that the value of a boolean project variable is set depending on the mouse
behavior for the event "Keys".
Variable Boolean variable whose value is TRUE if the mouse button is pressed while the cursor
points to the element. The value becomes FALSE again when the mouse button is released
or the cursor leaves the element.
FALSE keys If this option is enabled, the key behavior described above is reversed for the corresponding
variable. That is, when the mouse button pressed, the variable value is set to FALSE. When
the button is, the variable value is set to TRUE.
Switch on If this option is enabled, the variable value behaves as described under ‘Variables’, as long
enter if mouse as the cursor is within the element area. If the cursor leaves the element area while the
trapped mouse button is pressed, the variable is set to FALSE. However, it is automatically set to
TRUE again, if the cursor returns to the element area without the mouse button being
released. In other words, the system takes into account that the mouse is "trapped" as long
as the mouse button is pressed, even if the cursor leaves the element area.
Input configuration - Switching
"Switching" can be used to specify that for this event the value of a boolean project variable is set depending
on the mouse behavior.
Variable Boolean variable whose value switches between TRUE and FALSE with each mouse click
on the element. No switching occurs if the cursor is moved away from the element while the
mouse button is pressed. Can be used to cancel a switching action.
Switch on If this option is enabled, the variable value behaves as described under ‘Variables’, as long
release, if as the cursor is within the element area. If the cursor leaves the element area while the
mouse mouse button is pressed and the mouse button is then released, the variable is switched
trapped anyway. In other words, the system takes into account that the mouse is “trapped” as long
as the mouse button is pressed, even if the cursor leaves the element area.
Input configuration - hotkeys
A hotkey can be used to define a key or key combination and link it with a follow-on action (e.g. MouseDown,
MouseUp), which is to be executed when a key event occurs (KeyDown, KeyUp). By default the MouseDown
action is executed on KeyDown (press key) and the MouseUp action on KeyUp (release key). This can be
useful if a visualization is to be operated both via mouse actions and keyboard entries, since the input
414 Version: 2.25.4 TE1000
Creating a visualization
actions then only have to be configured once. The key configuration for an element is also managed in the
hotkeys configuration [} 368] for the visualization. Any changes are always synchronized between this and
the element properties editor.
Key Assigning a key. A selection list contains all currently supported keys, e.g. M.
Event(s) Definition of the event to be executed, if the key or key and modifier are used. Possible
values that are available in a selection list:
• No action
• MouseDown action when the key is pressed
• MouseUp action when the key is released
• MouseDown/MouseUp action when the key is pressed/released
Shift If this option is enabled, the key has to be used in combination with the Shift key.
Control If this option is enabled, the key has to be used in combination with the Ctrl key.
Alt If this option is enabled, the key has to be used in combination with the Alt key.
Access rights
This setting relates to the access rights for the individual element. Click to open the Access rights dialog
[} 396]. The setting is only available if a user management [} 369] was added to the PLC project. The
following status messages are available:
Not set. All rights. The default message is set, if the element is shown as available for all groups.
Rights are issued: The message is set, if the element is shown with limited behavior for at least one
Limited rights. group.
15.8.2.6 Groupbox
Visualization elements can be dragged into a group box based on the drag & drop principle, in order to form
a visual unit. They can be nested multiple times.
Properties editor
The properties of a visualization element - except alignment and order [} 352] - can all be configured in the
properties editor [} 360]. By default, this editor opens next to the visualization editor, or it can be opened
explicitly via the "Properties" command (which can be found in the View menu as standard).
A property can be modified by editing the field "Value". To this end, an input field, a selection list, a dialog or
checkbox that can be activated is provided in this field, depending on the element type. The value field
opens
• after a double-click,
• after a single click in a selected field,
• via the space bar, if the field was already selected.
If a variable is assigned,
• simply enter its name.
• Use the button to open the input assistant for selecting a variable. The Variables category lists all
variables that have already been defined in the project.
Working in the list of properties can be made easier with the aid of default, sorting and filter functions.
TE1000 Version: 2.25.4 415
Creating a visualization
Element properties
All element properties and their descriptions are listed below.
Element name The element name can be changed. Standard name is "GenElemInst_x". "x" stands for a
sequential number.
Element type The element type is entered here. For three element groups it is possible to switch between
the corresponding elements by changing the element type:
• rectangle, rounded rectangle and ellipse [} 451]
• Polygon, polyline or Bézier curve [} 466]
• dip switch, power switch, push switch, push switch with LED, rocker switch [} 509]
Position
Here you can define the position (X/Y coordinates) and size (width and height) of the element in pixels. The
origin is in the top left corner of the window. The positive x-axis is on the right, the positive y-axis runs
downwards. If the values edited, the displayed element is simultaneously modified in the visualization editor
[} 351].
X Horizontal position in pixels – X=0 is the left edge of the window.
Y Vertical position in pixels – Y=0 is the upper edge of the window.
Width Width of the element in pixels
Height Height of the element in pixels
Texts
These properties are used for a static definition of the element labelling.
Text Enter a text. It is used to label the element.
Note: The text can also be entered directly. If the element is selected in the visualization
editor, an input field can be opened by pressing the space bar.
Tooltip Enter a text. It is used as a tooltip for the element and appears in the visualization only in
online mode when the cursor is placed over an element.
Text properties
Font Defines the font through selection from predefined fonts:
• Standard
• Heading
• Large heading
• Title
• Note
Press to opens the dialog for user-defined font properties.
Font color Defines the font color for the element. Either from the selection list or via the dialog that
opens when is clicked.
Access rights
This setting relates to the access rights for the individual element. Click to open the Access rights dialog
[} 396]. The setting is only available if a user management [} 369] was added to the PLC project. The
following status messages are available:
416 Version: 2.25.4 TE1000
Creating a visualization
Not set. All rights. The default message is set, if the element is shown as available for all groups.
Rights are issued: The message is set, if the element is shown with limited behavior for at least one
Limited rights. group.
State variables
These are dynamic definitions of the availability of the element in online mode.
Invisibility Specification of a boolean variable. If this returns TRUE, the element is invisible in online
mode.
Input disabled Specification of a boolean variable. If TRUE is returned, inputs for the element have no
effect. Also, the element itself is greyed out in the visualization, to indicate that no user
inputs are possible.
If the visualization uses the user management [} 369], the elements for user groups with
access right "only visible" are grayed out.
15.8.2.7 Table
A table can be added in the visualization, in order to display one- or two-dimensional arrays, structures or
local variables of a POU. An example of the configuration of a table can be found in the section
"Configuration of a table [} 422]".
Properties editor
The properties of a visualization element - except alignment and order [} 352] - can all be configured in the
properties editor [} 360]. By default, this editor opens next to the visualization editor, or it can be opened
explicitly via the "Properties" command (which can be found in the View menu as standard).
A property can be modified by editing the field "Value". To this end, an input field, a selection list, a dialog or
checkbox that can be activated is provided in this field, depending on the element type. The value field
opens
• after a double-click,
• after a single click in a selected field,
• via the space bar, if the field was already selected.
If a variable is assigned,
• simply enter its name.
• Use the button to open the input assistant for selecting a variable. The Variables category lists all
variables that have already been defined in the project.
Working in the list of properties can be made easier with the aid of default, sorting and filter functions.
Element properties
All element properties and their descriptions are listed below.
TE1000 Version: 2.25.4 417
Creating a visualization
Element name The element name can be changed. Standard name is "GenElemInst_x". "x" stands for a
sequential number.
Element type The element type is entered here. For three element groups it is possible to switch between
the corresponding elements by changing the element type:
• rectangle, rounded rectangle and ellipse [} 451]
• Polygon, polyline or Bézier curve [} 466]
• dip switch, power switch, push switch, push switch with LED, rocker switch [} 509]
Additional settings
Data array This parameter is used to specify the variable to be visualize, complete with the full path.
The structure of the variable determines the number of columns and rows in the table.
Use "Max. Array-Index" if the number of array elements for the variable varies. To
update the table, if the size of the array or structure variables has changed, place the
cursor into the data array value field and press the Enter key.
Example:
The following array forms a table with three columns and four rows.
aData : ARRAY [1..3,1..4] OF INT;
Max. array index Numeric variable, which dynamically specifies the maximum array index, in order to
avoid the array limits being exceeded
If the data array value is changed, i.e. if a new variable is assigned, the other table properties are
reset to their default values.
Columns
The table element visualizes a variable in table view. The index of the array/component of the structure is
shown in a column/row. For two-dimensional arrays or an array of structures the visualization uses several
columns. In these element settings the appearance of the table columns is defined, in which the values of
the individual array elements/ structure components/ variables are displayed. Each column pertaining to a
certain index can be configured individually.
Columns The variable structure defined under ‘Data array’ is used to determine the number of
• [<n>] columns and assign the index <n>.
Example:
aDataArray1 : ARRAY [2..8] OF INT;
→ A column [0] is formed.
aDataArray2 : ARRAY [1..3, 1..10] OF INT;
→ Three columns are formed [0], [1] and [2].
Show row header If this option is enabled, the row labelling is displayed in the form of assigned row
indices.
Show column If this option is enabled, the column labelling is displayed in the form of assigned row
header indices.
Row height Row height in pixels
Width of row header Width of the column containing the row header, in pixels
Size of the scrollbar Width of the vertical or the height of the horizontal scrollbar in pixels
Column [<n>]
418 Version: 2.25.4 TE1000
Creating a visualization
Column heading Here you can change the column heading by entering a new title. By default the
name of the array or structure with the index or structure component pertaining
to the column is used as heading.
Width Column width in pixels
Image column If this option is enabled, this column is used to display images from the global
image pool or from user-defined image pools. The values in the table cells
specify the ID of the image in the image pool.
Image configuration The following configurations can be implemented here:
• Fill mode • Fill mode
• Transparency Fill cell: The image is adjusted to the cell size, irrespective of the width/height
• Transparency color ratio.
Centered: The image is centered while maintaining the proportions within the
cell. The width/height ratio is maintained, even if the height or width is adjusted
individually.
• Transparency
If this option is enabled, the color set under transparency color is made
transparent.
• Transparency color
Here you can select a color from a selection list or via a color selection dialog,
which can be opened via the button. The color is shown transparent, if the
corresponding transparency option is enabled.
Text alignment of the Here you can modify the alignment of the column header:
heading • Left
• Centered
• Right
Use template If this option is enabled, a further visualization element (of type rectangle,
rounded rectangle or ellipse [} 451]) is added in each cell of this table column.
The property list is automatically extended with the properties of this element
from the template.
Text alignment of the If this option is enabled, the settings for font (size) and alignment from the
heading from the template inserted template are also applied to the column heading.
Enabling this option only takes effect if ‘Use template’ is enabled at the same
time.
Template Under Template the properties of all elements assigned to the column are listed
successively and can be edited as described under rectangle, rounded rectangle
or ellipse [} 451].
This entry only exists if "Use template" is enabled.
Position
Here you can define the position (X/Y coordinates) and size (width and height) of the element in pixels. The
origin is in the top left corner of the window. The positive x-axis is on the right, the positive y-axis runs
downwards. If the values edited, the displayed element is simultaneously modified in the visualization editor
[} 351].
X Horizontal position in pixels – X=0 is the left edge of the window.
Y Vertical position in pixels – Y=0 is the upper edge of the window.
Width Width of the element in pixels
Height Height of the element in pixels
TE1000 Version: 2.25.4 419
Creating a visualization
Text properties
These properties are used for a static definition of the font. A dynamic definition of the font is possible in the
category "Font variables".
Horizontal Defines the horizontal alignment of the text through selection of:
alignment • Left
• Centered
• Right
Vertical Defines the vertical alignment of the text through selection of:
alignment • Top
• Centered
• Bottom
Text format Defines the display of a text that is too long to be displayed completely in an element:
• Default – the text extends beyond the element.
• Line break – the text is automatically wrapped.
• Ellipsis - the text is displayed as far as possible and then truncated with "...".
Font: Defines the font through selection from predefined fonts:
• Standard
• Heading
• Large heading
• Title
• Note
Press to opens the dialog for user-defined font properties.
Font color Defines the font color for the element. Either from the selection list or via the dialog that
opens when is clicked.
Dynamic texts
These parameters are used to define dynamic texts originating from text lists [} 120]. This enables language
change [} 594], for example.
A further possibility to define a text dynamically is to supply the text via a string variable. (see the category
"Text variables")
Text list Name of the text list, as used in the project tree, as a string
Example: 'TL_ErrorList'
Textindex Index (ID) of the text, as defined in the text list, as a string. It can be specified directly in a
static manner or as a string variable.
Tooltipindex Index (ID) of the tooltip text, as defined in the text list, as a string. It can be specified directly in
a static manner or as a string variable.
Font variables
These variables are used for dynamic font definitions for element texts via project variables. Static definitions
are configured under "Text properties".
420 Version: 2.25.4 TE1000
Creating a visualization
Font name Specification of a variable of the type String that contains the font name that is to be
used to label the element. (name specified as in the standard font dialog)
Example: MAIN.sFont (sFont := ‘Arial’;)
Size Variable of type INT containing the size of the element text in pixels, as in the default
dialog ‘Font’.
Example: MAIN.nHeight (nHeight := 16;)
Flags Variable of type DWORD for defining the font display via one of the flag values listed
below. A combined definition can be achieved by adding the respective flag values and
specifying the sum.
• 1: italics
• 2: bold
• 4: underlined
• 8: deleted
Example:
MAIN.nFlag (nFlag := 6;)
The text is shown bold and underlined.
Character set The character set to be used for the font can be defined via the default font number. This
number can be specified via a DWORD variable (see also the definition in the default
font dialog)
Color Variable of type DWORD for defining the color of the element text.
Flags for the text Variable of type DWORD for defining the text alignment via one of the flag values listed
alignment below. A combined definition can be achieved by adding the respective flag values and
specifying the sum.
• 0: top left
• 1: centered horizontally
• 2: right
• 4: centered vertically
• 8: below
Example
MAIN.nFlag (nFlag := 5;)
The text is displayed centered horizontally and vertically.
State variables
These are dynamic definitions of the availability of the element in online mode.
Invisibility Specification of a boolean variable. If this returns TRUE, the element is invisible in online
mode.
Input disabled Specification of a boolean variable. If TRUE is returned, inputs for the element have no
effect. Also, the element itself is greyed out in the visualization, to indicate that no user
inputs are possible.
If the visualization uses the user management [} 369], the elements for user groups with
access right "only visible" are grayed out.
TE1000 Version: 2.25.4 421
Creating a visualization
Selection
Selection color Fill color for selected table cells
Selection type This parameter is used to define how the selection is made when a table row is
clicked:
• No selection
• Cell selection: only the cell that was clicked is selected.
• Row selection: The row containing the cell that was clicked is selected.
• Column selection: The column containing the cell that was clicked is selected.
• Row and column selection: The row and column containing the cell that was
clicked are selected.
Frame around selected If this option is selected, a frame is drawn around the selected cells.
cells
Variable for column Variable of the type Integer in which the index of the column of the selected cell is
selection stored. In case the data array points to a structure, the structure components are
indexed, beginning with 0. Note that this index only then represents the correct
position in the array, if no columns were excluded from being shown in the table.
Variable for row Variable of type integer, in which the index of the row of the selected cell is stored
selection
Variable for validity of Boolean variable, which is TRUE, if the variable for the column selection contains
the column selection a valid value
Variable for validity of Boolean variable, which is TRUE, if the variable for the column selection contains
the row selection a valid value
Access rights
This setting relates to the access rights for the individual element. Click to open the Access rights dialog
[} 396]. The setting is only available if a user management [} 369] was added to the PLC project. The
following status messages are available:
Not set. All rights. The default message is set, if the element is shown as available for all groups.
Rights are issued: The message is set, if the element is shown with limited behavior for at least one
Limited rights. group.
15.8.2.7.1 Configuring a table
First, the variable to be visualized in the variable has to be specified. To this end, enter a variable with full
path in "data array". The structure of the variable determines the number of rows and columns in the table.
For two-dimensional arrays, the first index determines the number of columns, the second index the number
of rows. For a structure, the individual components represent the structure of the columns:
• Example 1:
aDim1 : ARRAY [2..5] OF INT;
• Example 2:
aDim2 : ARRAY [0..2, 0..3] OF INT;
422 Version: 2.25.4 TE1000
Creating a visualization
• Example 3:
TYPE ST_ProductInformation :
STRUCT
nOrderInPieces : INT;
bStocked : BOOL;
nArcticelNumber : INT;
END_STRUCT
END_TYPE
stProductInformation : ST_ProductInformation;
• Example 4:
aProductInformation : ARRAY [0..3] OF ST_ProductInformation;
• Example 5:
fbTimer : TON;
• Example 6:
aTimers : ARRAY [0..3] OF TON;
If the entry in the field "data array" is changed, all other settings for the element properties are reset
to their defaults!
Example 4 is used below.
Once a variable has been entered in "data array", the properties for each individual column can be changed.
First, the column headers are changed to make them more meaningful. Next, the column width and the
header alignment are changed.
Two options are available for changing the column width:
1. In the element properties, under the respective column the value can be changed in the property
"Width".
2. Directly in the table elements, the mouse can be moved to the line between two columns. A cursor
icon appears , which indicates that the size of the column can now be changed while the mouse
button is pressed.
TE1000 Version: 2.25.4 423
Creating a visualization
The row height is set to 25 pixels in property "Row height". The following image shows the wider scrollbar.
The size can be set under "Scrollbar size". The scrollbars are added to the table, when the table is reduced
to a size that is less than the sum of the row heights or column widths.
The scrollbars can be removed again by adjusting the table size. The height is calculated from the row height
multiplied with the number of rows (+1 if the column header is enabled). The width is the sum of the
individual column widths plus the width the label column, if this is enabled.
The text font and size can be selected the dialog box that opens by clicking on the button in "Font". In
the example the font color under "Font color" is changed to "Blue".
At runtime, the table looks as follows:
Note that the horizontal alignment of the cells is specified in the settings for the respective columns
under "Text alignment of the heading". Except in cases where a template is used on a per column
basis, as described below.
The table fields can be edited column by column. To this end, tick the checkbox "Use template" for the
selected column, whereupon "Template" is added as a further item in the column properties and expanded.
Three different template types are available for selection. "Rectangle" is entered by default. However, this
can be changed to "rounded rectangle" or ellipse" by clicking inside the value field of the property "Element
type". The corresponding configuration options show the element properties of the selected template. As
usual, you can select the fill and frame colors for normal and alarm state, which can also be switched via a
variable. The alignment of the entries in the column cells (except the header cells) is now determined by the
setting in the template.
424 Version: 2.25.4 TE1000
Creating a visualization
Instead of array components entered by default, any other project variable can be entered under
"Text variable". In particular, this enables the array elements to be displayed in a different order in
the table.
The columns can also be swapped within in the table. To this end, click on the center of a column
within the header and drag the column to its new position while pressing the mouse button.
In this example, a template was used for the first and third column.
To make a selection for a cell visible, the settings are then adjusted under "Selection". Initially the color is set
to "light blue", the selection type to "row selection". If a cell is selected at runtime, all other cells in the current
row are also highlighted.
15.8.2.8 Text field
This element enables text to be displayed, which is assigned directly in the Properties [} 427] or variably in
"Text variables [} 428]". In contrast to the rectangle, the frame can be displayed with a shadow.
Properties editor
The properties of a visualization element - except alignment and order [} 352] - can all be configured in the
properties editor [} 360]. By default, this editor opens next to the visualization editor, or it can be opened
explicitly via the "Properties" command (which can be found in the View menu as standard).
A property can be modified by editing the field "Value". To this end, an input field, a selection list, a dialog or
checkbox that can be activated is provided in this field, depending on the element type. The value field
opens
• after a double-click,
• after a single click in a selected field,
• via the space bar, if the field was already selected.
If a variable is assigned,
• simply enter its name.
• Use the button to open the input assistant for selecting a variable. The Variables category lists all
variables that have already been defined in the project.
Working in the list of properties can be made easier with the aid of default, sorting and filter functions.
TE1000 Version: 2.25.4 425
Creating a visualization
Element properties
All element properties and their descriptions are listed below.
Element name The element name can be changed. Standard name is "GenElemInst_x". "x" stands for a
sequential number.
Element type The element type is entered here. For three element groups it is possible to switch between
the corresponding elements by changing the element type:
• rectangle, rounded rectangle and ellipse [} 451]
• Polygon, polyline or Bézier curve [} 466]
• dip switch, power switch, push switch, push switch with LED, rocker switch [} 509]
Position
Here you can define the position (X/Y coordinates) and size (width and height) of the element in pixels. The
origin is in the top left corner of the window. The positive x-axis is on the right, the positive y-axis runs
downwards. If the values edited, the displayed element is simultaneously modified in the visualization editor
[} 351].
X Horizontal position in pixels – X=0 is the left edge of the window.
Y Vertical position in pixels – Y=0 is the upper edge of the window.
Width Width of the element in pixels
Height Height of the element in pixels
Colors
A color is defined based on a hexadecimal number consisting of red / green / blue (RGB) components. For
each of these three colors, 256 (0-255) values are available, which can be entered here statically. The color
can be selected from a selection list or via the color selection dialog, which can be opened via the button
. In addition, the level of transparency can be set for each color (0: fully transparent, 255: fully opaque).
Normal state Select a frame and fill color for the default state. If the color switching variable is
• Frame color defined as FALSE, the element is in default state.
• Fill color
Alarm state Select a frame and fill color for the element in alarm state. This is triggered, if the
• Frame color color switching variable is defined as TRUE.
• Fill color
Transparency is not supported under Windows CE.
Color variables
The color variables used for dynamic definition of the element colors via project variables of type DWORD. A
color is defined based on a hexadecimal number consisting of red, green and blue (RGB) components. In
addition, the variables are used to specify the transparency of the color (FF: fully opaque - 00: fully
transparent). The DWORD has the following structure: 16#TTRRGGBB
The structure of the hexadecimal number differs, compared to TwinCAT 2. In TwinCAT 3, in
addition to the RGB components, the color transparency can also be defined with the hexadecimal
number. The transparency is indicated by the first two digits after “16#”. Colors with definitions
starting with “16#00” are invisible, since they are fully transparent.
Example:
nFillColor := 16#FF8FE03F;
426 Version: 2.25.4 TE1000
Creating a visualization
• FF: transparency (fully opaque)
• 8F: red
• E0: green
• 3F: blue
Color change Boolean variable, which controls the switching of the element color between "normal
state" (variable = FALSE) and "alarm state" (variable = TRUE).
Normal state Variables of type DWORD for defining the frame and fill color for the element. They
• Frame color overwrite the values that are currently defined in "Colors". The values in the project
variable are used, if the variable defined in "Color change" is FALSE.
• Fill color
Alarm state Variables of type DWORD for defining the frame and fill color for the element in alarm
• Frame color state. They overwrite the values that are currently defined in "Colors". The values in
the project variable are used, if the variable defined in "Color change" is TRUE.
• Fill color
Transparency is not supported under Windows CE.
Appearance
The settings under Appearance are static definitions for the frame and the element filling.
Line width Defines the frame line width in pixels. 0 codes the same as 1 and sets the line width to 1
pixel. If no frame is required, set the line type to invisible.
Fill type Defines the fill type for the fill color:
• Filled: The fill color is visible
• Invisible: The fill color is invisible
Line type Defines one of the following line types for the outline:
• solid
• dashed
• dotted
• dotdash
• dash dot dot
• Invisible: outline is invisible.
Auxiliary setting
Shadow style Here you can specify the shadow style for the outline:
• Recessed
• No shadow
• Raised
• From style [} 364]: Standard setting
Texts
These properties are used for a static definition of the element labelling. Each can contain a formatting
sequence [} 595], e.g. %s. In online mode the sequence is replaced by the contents of the variables defined
in "Text variables".
TE1000 Version: 2.25.4 427
Creating a visualization
Text Enter a text. It is used to label the element. The text can contain a formatting sequence,
e.g. %s. The corresponding variable is defined in "Text variables".
Note: The text can also be entered directly. If the element is selected in the visualization
editor, an input field can be opened by pressing the space bar.
Tooltip Enter a text. It is used as a tooltip for the element and appears in the visualization only in
online mode when the cursor is placed over an element. The text can contain a formatting
sequence, e.g. %s. The corresponding variable is defined in "Text variables".
Text properties
These properties are used for a static definition of the font. A dynamic definition of the font is possible in the
category "Font variables".
Horizontal Defines the horizontal alignment of the text through selection of:
alignment • Left
• Centered
• Right
Vertical Defines the vertical alignment of the text through selection of:
alignment • Top
• Centered
• Bottom
Text format Defines the display of a text that is too long to be displayed completely in an element:
• Default – the text extends beyond the element.
• Line break – the text is automatically wrapped.
• Ellipsis - the text is displayed as far as possible and then truncated with "...".
Font: Defines the font through selection from predefined fonts:
• Standard
• Heading
• Large heading
• Title
• Note
Press to opens the dialog for user-defined font properties.
Font color Defines the font color for the element. Either from the selection list or via the dialog that
opens when is clicked.
Text variables
You can display text that is stored in a variable. To do this, first add a formatting sequence in the text that is
defined under the "Texts" property. Then assign a variable. In online mode the formatting sequence [} 595]
is replaced by the contents of the variables.
Example %f:
Enter "Result: %2.5f" in the "Texts" property. Enter "fValue" in the "Text variables" property. The variable
must be a defined IEC variable. The element will then be labeled in online mode with "Result: 12.12345" if
fValue = 12.1234567.
Text variable Variable (of default data type) containing the information to be displayed. The type must
match the formatting sequence in the "Texts" setting.
Tooltipvariable Variable of type String containing the tooltip text to be displayed. The entry in the property
"Texts" must contain a formatting sequence.
428 Version: 2.25.4 TE1000
Creating a visualization
State variables
These are dynamic definitions of the availability of the element in online mode.
Invisibility Specification of a boolean variable. If this returns TRUE, the element is invisible in online
mode.
Input disabled Specification of a boolean variable. If TRUE is returned, inputs for the element have no
effect. Also, the element itself is greyed out in the visualization, to indicate that no user
inputs are possible.
If the visualization uses the user management [} 369], the elements for user groups with
access right "only visible" are grayed out.
Input configuration
Here you can define the consequential action that should be performed when the user makes an input in the
element in online mode. As long as no follow-on actions are defined, "Configure…" appears in the Properties
field. Click on "Configure…" to open the Input Configuration [} 382], where you can assign follow-on actions.
Each input action can be assigned any number of follow-on actions.
The following input events are available for an element:
• OnDialogClosed
• OnMouseClick
• OnMouseDown
• OnMouseEnter
• OnMouseLeave
• OnMouseMove
• OnMouseUp
OnDialogClosed This event is triggered if one of the dialog boxes that were opened for user inputs is
closed within a visualization.
Note: This property is not limited to the element, for which it is configured, but applies
within the entire visualization. It therefore does not respond to each dialog closing
action. Currently there is no way to define such a property for the entire visualization. It
therefore has to be assigned to one of its elements.
OnMouseClick This mouse event is triggered when the cursor points to an element and a full mouse
click (pressing and releasing the mouse button) is executed on this item.
OnMouseDown This mouse event is triggered when the mouse button is pressed while the cursor points
to an element. It is irrelevant where on the visualization the mouse button is released
again.
OnMouseEnter This mouse event is triggered when the cursor is dragged to the element. It is irrelevant
whether the mouse button is pressed or released.
OnMouseLeave This mouse event is triggered when the cursor leaves the element. It is irrelevant
whether the mouse button is pressed or released.
OnMouseMove This mouse event is triggered when the cursor is moved within the element. It is
irrelevant whether the mouse button is pressed or released.
OnMouseUp This mouse event occurs when the mouse button is released on the element. The
mouse button was pressed prior to that outside of the element.
Input configuration - hotkeys
A hotkey can be used to define a key or key combination and link it with a follow-on action (e.g. MouseDown,
MouseUp), which is to be executed when a key event occurs (KeyDown, KeyUp). By default the MouseDown
action is executed on KeyDown (press key) and the MouseUp action on KeyUp (release key). This can be
useful if a visualization is to be operated both via mouse actions and keyboard entries, since the input
actions then only have to be configured once. The key configuration for an element is also managed in the
hotkeys configuration [} 368] for the visualization. Any changes are always synchronized between this and
the element properties editor.
TE1000 Version: 2.25.4 429
Creating a visualization
Key Assigning a key. A selection list contains all currently supported keys, e.g. M.
Event(s) Definition of the event to be executed, if the key or key and modifier are used. Possible
values that are available in a selection list:
• No action
• MouseDown action when the key is pressed
• MouseUp action when the key is released
• MouseDown/MouseUp action when the key is pressed/released
Shift If this option is enabled, the key has to be used in combination with the Shift key.
Control If this option is enabled, the key has to be used in combination with the Ctrl key.
Alt If this option is enabled, the key has to be used in combination with the Alt key.
Input configuration – Keys
"Keys" can be used to specify that the value of a boolean project variable is set depending on the mouse
behavior for the event "Keys".
Variable Boolean variable whose value is TRUE if the mouse button is pressed while the cursor
points to the element. The value becomes FALSE again when the mouse button is released
or the cursor leaves the element.
FALSE keys If this option is enabled, the key behavior described above is reversed for the corresponding
variable. That is, when the mouse button pressed, the variable value is set to FALSE. When
the button is, the variable value is set to TRUE.
Switch on If this option is enabled, the variable value behaves as described under ‘Variables’, as long
enter if mouse as the cursor is within the element area. If the cursor leaves the element area while the
trapped mouse button is pressed, the variable is set to FALSE. However, it is automatically set to
TRUE again, if the cursor returns to the element area without the mouse button being
released. In other words, the system takes into account that the mouse is "trapped" as long
as the mouse button is pressed, even if the cursor leaves the element area.
Input configuration - Switching
"Switching" can be used to specify that for this event the value of a boolean project variable is set depending
on the mouse behavior.
Variable Boolean variable whose value switches between TRUE and FALSE with each mouse click
on the element. No switching occurs if the cursor is moved away from the element while the
mouse button is pressed. Can be used to cancel a switching action.
Switch on If this option is enabled, the variable value behaves as described under ‘Variables’, as long
release, if as the cursor is within the element area. If the cursor leaves the element area while the
mouse mouse button is pressed and the mouse button is then released, the variable is switched
trapped anyway. In other words, the system takes into account that the mouse is “trapped” as long
as the mouse button is pressed, even if the cursor leaves the element area.
Access rights
This setting relates to the access rights for the individual element. Click to open the Access rights dialog
[} 396]. The setting is only available if a user management [} 369] was added to the PLC project. The
following status messages are available:
Not set. All rights. The default message is set, if the element is shown as available for all groups.
Rights are issued: The message is set, if the element is shown with limited behavior for at least one
Limited rights. group.
430 Version: 2.25.4 TE1000
Creating a visualization
15.8.2.9 Scrollbar
This element generates a scrollbar. If a user drags the scroll box to a different position while the visualization
is running, the property "Value [} 431]" is set accordingly. The alignment of the scrollbar can be changed
[} 432] from horizontal to vertical.
Properties editor
The properties of a visualization element - except alignment and order [} 352] - can all be configured in the
properties editor [} 360]. By default, this editor opens next to the visualization editor, or it can be opened
explicitly via the "Properties" command (which can be found in the View menu as standard).
A property can be modified by editing the field "Value". To this end, an input field, a selection list, a dialog or
checkbox that can be activated is provided in this field, depending on the element type. The value field
opens
• after a double-click,
• after a single click in a selected field,
• via the space bar, if the field was already selected.
If a variable is assigned,
• simply enter its name.
• Use the button to open the input assistant for selecting a variable. The Variables category lists all
variables that have already been defined in the project.
Working in the list of properties can be made easier with the aid of default, sorting and filter functions.
Element properties
All element properties and their descriptions are listed below.
Element name The element name can be changed. Standard name is "GenElemInst_x". "x" stands for a
sequential number.
Element type The element type is entered here. For three element groups it is possible to switch between
the corresponding elements by changing the element type:
• rectangle, rounded rectangle and ellipse [} 451]
• Polygon, polyline or Bézier curve [} 466]
• dip switch, power switch, push switch, push switch with LED, rocker switch [} 509]
Additional settings
Value Variable of type integer, which contains the position of the scroll box in the scrollbar.
Minimum value Smallest possible scrollbar value
Maximum value Largest possible scrollbar value
Page size If a user clicks in the scrollbar at runtime, the position of the scroll box is moved by the
page size in the direction of the mouse position. The page size can be specified as a
fixed value in pixels or as a variable of type integer.
Position
Here you can define the position (X/Y coordinates) and size (width and height) of the element in pixels. The
origin is in the top left corner of the window. The positive x-axis is on the right, the positive y-axis runs
downwards. If the values edited, the displayed element is simultaneously modified in the visualization editor
[} 351].
TE1000 Version: 2.25.4 431
Creating a visualization
X Horizontal position in pixels – X=0 is the left edge of the window.
Y Vertical position in pixels – Y=0 is the upper edge of the window.
Width Width of the element in pixels
Height Height of the element in pixels
Bar
Alignment Here you can specify the alignment of the bar:
• Horizontal
• Vertical
The alignment can also be configured directly in the visualization, by changing the width
and height of the scrollbar.
Direction of travel If the alignment is horizontal, you can select the scrolling direction as follows:
• Left to right
• Right to left
If the alignment is vertical, you can select the scrolling direction as follows:
• From bottom to top
• From top to bottom
Colors
A color is defined based on a hexadecimal number consisting of red / green / blue (RGB) components. For
each of these three colors, 256 (0-255) values are available, which can be entered here statically. The color
can be selected from a selection list or via the color selection dialog, which can be opened via the button
. In addition, the level of transparency can be set for each color (0: fully transparent, 255: fully opaque).
Normal state Select a frame and fill color for the default state. If the color switching variable is
• Frame color defined as FALSE, the element is in default state.
• Fill color
Alarm state Select a frame and fill color for the element in alarm state. This is triggered, if the
• Frame color color switching variable is defined as TRUE.
• Fill color
Transparency is not supported under Windows CE.
Color variables
The color variables used for dynamic definition of the element colors via project variables of type DWORD. A
color is defined based on a hexadecimal number consisting of red, green and blue (RGB) components. In
addition, the variables are used to specify the transparency of the color (FF: fully opaque - 00: fully
transparent). The DWORD has the following structure: 16#TTRRGGBB
The structure of the hexadecimal number differs, compared to TwinCAT 2. In TwinCAT 3, in
addition to the RGB components, the color transparency can also be defined with the hexadecimal
number. The transparency is indicated by the first two digits after “16#”. Colors with definitions
starting with “16#00” are invisible, since they are fully transparent.
Example:
nFillColor := 16#FF8FE03F;
• FF: transparency (fully opaque)
• 8F: red
432 Version: 2.25.4 TE1000
Creating a visualization
• E0: green
• 3F: blue
Color change Boolean variable, which controls the switching of the element color between "normal
state" (variable = FALSE) and "alarm state" (variable = TRUE).
Normal state Variables of type DWORD for defining the frame and fill color for the element. They
• Frame color overwrite the values that are currently defined in "Colors". The values in the project
variable are used, if the variable defined in "Color change" is FALSE.
• Fill color
Alarm state Variables of type DWORD for defining the frame and fill color for the element in alarm
• Frame color state. They overwrite the values that are currently defined in "Colors". The values in
the project variable are used, if the variable defined in "Color change" is TRUE.
• Fill color
Transparency is not supported under Windows CE.
Texts
These properties are used for a static definition of the element labelling. Each can contain a formatting
sequence [} 595], e.g. %s. In online mode the sequence is replaced by the contents of the variables defined
in "Text variables".
Text Enter a text. It is used to label the element. The text can contain a formatting sequence,
e.g. %s. The corresponding variable is defined in "Text variables".
Note: The text can also be entered directly. If the element is selected in the visualization
editor, an input field can be opened by pressing the space bar.
Tooltip Enter a text. It is used as a tooltip for the element and appears in the visualization only in
online mode when the cursor is placed over an element. The text can contain a formatting
sequence, e.g. %s. The corresponding variable is defined in "Text variables".
Text properties
These properties are used for a static definition of the font. A dynamic definition of the font is possible in the
category "Font variables".
TE1000 Version: 2.25.4 433
Creating a visualization
Horizontal Defines the horizontal alignment of the text through selection of:
alignment • Left
• Centered
• Right
Vertical Defines the vertical alignment of the text through selection of:
alignment • Top
• Centered
• Bottom
Text format Defines the display of a text that is too long to be displayed completely in an element:
• Default – the text extends beyond the element.
• Line break – the text is automatically wrapped.
• Ellipsis - the text is displayed as far as possible and then truncated with "...".
Font: Defines the font through selection from predefined fonts:
• Standard
• Heading
• Large heading
• Title
• Note
Press to opens the dialog for user-defined font properties.
Font color Defines the font color for the element. Either from the selection list or via the dialog that
opens when is clicked.
Text variables
You can display text that is stored in a variable. To do this, first add a formatting sequence in the text that is
defined under the "Texts" property. Then assign a variable. In online mode the formatting sequence [} 595]
is replaced by the contents of the variables.
Example %f:
Enter "Result: %2.5f" in the "Texts" property. Enter "fValue" in the "Text variables" property. The variable
must be a defined IEC variable. The element will then be labeled in online mode with "Result: 12.12345" if
fValue = 12.1234567.
Text variable Variable (of default data type) containing the information to be displayed. The type must
match the formatting sequence in the "Texts" setting.
Tooltipvariable Variable of type String containing the tooltip text to be displayed. The entry in the property
"Texts" must contain a formatting sequence.
Dynamic texts
These parameters are used to define dynamic texts originating from text lists [} 120]. This enables language
change [} 594], for example.
A further possibility to define a text dynamically is to supply the text via a string variable. (see the category
"Text variables")
Text list Name of the text list, as used in the project tree, as a string
Example: 'TL_ErrorList'
Textindex Index (ID) of the text, as defined in the text list, as a string. It can be specified directly in a
static manner or as a string variable.
Tooltipindex Index (ID) of the tooltip text, as defined in the text list, as a string. It can be specified directly in
a static manner or as a string variable.
434 Version: 2.25.4 TE1000
Creating a visualization
Font variables
These variables are used for dynamic font definitions for element texts via project variables. Static definitions
are configured under "Text properties".
Font name Specification of a variable of the type String that contains the font name that is to be
used to label the element. (name specified as in the standard font dialog)
Example: MAIN.sFont (sFont := ‘Arial’;)
Size Variable of type INT containing the size of the element text in pixels, as in the default
dialog ‘Font’.
Example: MAIN.nHeight (nHeight := 16;)
Flags Variable of type DWORD for defining the font display via one of the flag values listed
below. A combined definition can be achieved by adding the respective flag values and
specifying the sum.
• 1: italics
• 2: bold
• 4: underlined
• 8: deleted
Example:
MAIN.nFlag (nFlag := 6;)
The text is shown bold and underlined.
Character set The character set to be used for the font can be defined via the default font number. This
number can be specified via a DWORD variable (see also the definition in the default
font dialog)
Color Variable of type DWORD for defining the color of the element text.
Flags for the text Variable of type DWORD for defining the text alignment via one of the flag values listed
alignment below. A combined definition can be achieved by adding the respective flag values and
specifying the sum.
• 0: top left
• 1: centered horizontally
• 2: right
• 4: centered vertically
• 8: below
Example
MAIN.nFlag (nFlag := 5;)
The text is displayed centered horizontally and vertically.
Access rights
This setting relates to the access rights for the individual element. Click to open the Access rights dialog
[} 396]. The setting is only available if a user management [} 369] was added to the PLC project. The
following status messages are available:
Not set. All rights. The default message is set, if the element is shown as available for all groups.
Rights are issued: The message is set, if the element is shown with limited behavior for at least one
Limited rights. group.
State variables
These are dynamic definitions of the availability of the element in online mode.
TE1000 Version: 2.25.4 435
Creating a visualization
Invisibility Specification of a boolean variable. If this returns TRUE, the element is invisible in online
mode.
Input disabled Specification of a boolean variable. If TRUE is returned, inputs for the element have no
effect. Also, the element itself is greyed out in the visualization, to indicate that no user
inputs are possible.
If the visualization uses the user management [} 369], the elements for user groups with
access right "only visible" are grayed out.
15.8.2.10 Slider
The slider bar can be moved with the mouse, whereby a variable assigned to the slider changes its value
within the defined limits.
Properties editor
The properties of a visualization element - except alignment and order [} 352] - can all be configured in the
properties editor [} 360]. By default, this editor opens next to the visualization editor, or it can be opened
explicitly via the "Properties" command (which can be found in the View menu as standard).
A property can be modified by editing the field "Value". To this end, an input field, a selection list, a dialog or
checkbox that can be activated is provided in this field, depending on the element type. The value field
opens
• after a double-click,
• after a single click in a selected field,
• via the space bar, if the field was already selected.
If a variable is assigned,
• simply enter its name.
• Use the button to open the input assistant for selecting a variable. The Variables category lists all
variables that have already been defined in the project.
Working in the list of properties can be made easier with the aid of default, sorting and filter functions.
Element properties
All element properties and their descriptions are listed below.
Element name The element name can be changed. Standard name is "GenElemInst_x". "x" stands for a
sequential number.
Element type The element type is entered here. For three element groups it is possible to switch between
the corresponding elements by changing the element type:
• rectangle, rounded rectangle and ellipse [} 451]
• Polygon, polyline or Bézier curve [} 466]
• dip switch, power switch, push switch, push switch with LED, rocker switch [} 509]
Position
Here you can define the position (X/Y coordinates) and size (width and height) of the element in pixels. The
origin is in the top left corner of the window. The positive x-axis is on the right, the positive y-axis runs
downwards. If the values edited, the displayed element is simultaneously modified in the visualization editor
[} 351].
436 Version: 2.25.4 TE1000
Creating a visualization
X Horizontal position in pixels – X=0 is the left edge of the window.
Y Vertical position in pixels – Y=0 is the upper edge of the window.
Width Width of the element in pixels
Height Height of the element in pixels
Auxiliary setting
Variable Numeric variable, which will contain the position of the slider.
Scale
Show scale The scale is shown if this option is enabled.
Scale start Lower scale limit value
Scale end Upper scale limit value
Main scale Distance between two lines of the coarse scale
Sub scale Distance between two lines on the fine scale. The value can be set to 0 if a further
subdivision of the coarse scale is not desired.
Scale format (C- If a scale format, such as “%d s” is configured, the scale is displayed with labels.
Syntax)
Scale ratio Size of the scale in % of the total size
Bars
Chart type The drop-down list offers various options for positioning bars and scales:
• Scale beside bar
• Scale in bar
• Bar in scale
• No scale
Alignment The bar can be aligned horizontally or vertically. The alignment is derived from the ratio
between the width and height and cannot be edited here. It can be changed in the
visualization editor [} 351] by "gripping" a corner point of the element with the mouse and
dragging it horizontally or vertically.
Direction of If the alignment is horizontal, there is a choice between:
movement • Left to right
• Right to left
If the alignment is vertical, there is a choice between:
• From bottom to top
• From top to bottom
State variables
These are dynamic definitions of the availability of the element in online mode.
Invisibility Specification of a boolean variable. If this returns TRUE, the element is invisible in online
mode.
Input disabled Specification of a boolean variable. If TRUE is returned, inputs for the element have no
effect. Also, the element itself is greyed out in the visualization, to indicate that no user
inputs are possible.
If the visualization uses the user management [} 369], the elements for user groups with
access right "only visible" are grayed out.
TE1000 Version: 2.25.4 437
Creating a visualization
Access rights
This setting relates to the access rights for the individual element. Click to open the Access rights dialog
[} 396]. The setting is only available if a user management [} 369] was added to the PLC project. The
following status messages are available:
Not set. All rights. The default message is set, if the element is shown as available for all groups.
Rights are issued: The message is set, if the element is shown with limited behavior for at least one
Limited rights. group.
15.8.2.11 SpinControl
The element "SpinControl" enables the value of a variable to be incremented or decremented by clicking on
the small arrow keys to the right of the element.
Properties editor
The properties of a visualization element - except alignment and order [} 352] - can all be configured in the
properties editor [} 360]. By default, this editor opens next to the visualization editor, or it can be opened
explicitly via the "Properties" command (which can be found in the View menu as standard).
A property can be modified by editing the field "Value". To this end, an input field, a selection list, a dialog or
checkbox that can be activated is provided in this field, depending on the element type. The value field
opens
• after a double-click,
• after a single click in a selected field,
• via the space bar, if the field was already selected.
If a variable is assigned,
• simply enter its name.
• Use the button to open the input assistant for selecting a variable. The Variables category lists all
variables that have already been defined in the project.
Working in the list of properties can be made easier with the aid of default, sorting and filter functions.
Element properties
All element properties and their descriptions are listed below.
Element name The element name can be changed. Standard name is "GenElemInst_x". "x" stands for a
sequential number.
Element type The element type is entered here. For three element groups it is possible to switch between
the corresponding elements by changing the element type:
• rectangle, rounded rectangle and ellipse [} 451]
• Polygon, polyline or Bézier curve [} 466]
• dip switch, power switch, push switch, push switch with LED, rocker switch [} 509]
Position
Here you can define the position (X/Y coordinates) and size (width and height) of the element in pixels. The
origin is in the top left corner of the window. The positive x-axis is on the right, the positive y-axis runs
downwards. If the values edited, the displayed element is simultaneously modified in the visualization editor
[} 351].
438 Version: 2.25.4 TE1000
Creating a visualization
X Horizontal position in pixels – X=0 is the left edge of the window.
Y Vertical position in pixels – Y=0 is the upper edge of the window.
Width Width of the element in pixels
Height Height of the element in pixels
Additional settings
Variable Numerical variable, the value of which increases or decreases after a user input.
Number format Formatting sequence, with which the variable value is displayed.
Example: %i for an integer variable
Interval Interval (increment) by which the value of the variable is incremented or decremented
after a user input.
Value range
Minimum value Enter the maximum value.
Maximum value Enter the minimum value.
Text properties
Use of The following two settings are available for selection:
• Default style values
• User-defined settings
◦ Horizontal alignment
◦ Vertical alignment
◦ Font
◦ Font color
User-defined text properties
Horizontal Defines the horizontal alignment of the text through selection of:
alignment • Left
• Centered
• Right
Vertical Defines the vertical alignment of the text through selection of:
alignment • Top
• Centered
• Bottom
Font: Defines the font through selection from predefined fonts:
• Standard
• Heading
• Large heading
• Title
• Note
Press to opens the dialog for user-defined font properties.
Font color Defines the font color for the element. Either from the selection list or via the dialog that
opens when is clicked.
TE1000 Version: 2.25.4 439
Creating a visualization
Color variables
The color variables used for dynamic definition of the element colors via project variables of type DWORD. A
color is defined based on a hexadecimal number consisting of red, green and blue (RGB) components. In
addition, the variables are used to specify the transparency of the color (FF: fully opaque - 00: fully
transparent). The DWORD has the following structure: 16#TTRRGGBB
The structure of the hexadecimal number differs, compared to TwinCAT 2. In TwinCAT 3, in
addition to the RGB components, the color transparency can also be defined with the hexadecimal
number. The transparency is indicated by the first two digits after “16#”. Colors with definitions
starting with “16#00” are invisible, since they are fully transparent.
Example:
nFillColor := 16#FF8FE03F;
• FF: transparency (fully opaque)
• 8F: red
• E0: green
• 3F: blue
Color change Boolean variable, which controls the switching of the element color between "normal
state" (variable = FALSE) and "alarm state" (variable = TRUE).
Transparency is not supported under Windows CE.
State variables
These are dynamic definitions of the availability of the element in online mode.
Invisibility Specification of a boolean variable. If this returns TRUE, the element is invisible in online
mode.
Input disabled Specification of a boolean variable. If TRUE is returned, inputs for the element have no
effect. Also, the element itself is greyed out in the visualization, to indicate that no user
inputs are possible.
If the visualization uses the user management [} 369], the elements for user groups with
access right "only visible" are grayed out.
Input configuration
Here you can define the consequential action that should be performed when the user makes an input in the
element in online mode. As long as no follow-on actions are defined, "Configure…" appears in the Properties
field. Click on "Configure…" to open the Input Configuration [} 382], where you can assign follow-on actions.
Each input action can be assigned any number of follow-on actions.
The following input events are available for an element:
• OnDialogClosed
• OnMouseClick
• OnMouseDown
• OnMouseEnter
• OnMouseLeave
• OnMouseMove
• OnMouseUp
440 Version: 2.25.4 TE1000
Creating a visualization
OnDialogClosed This event is triggered if one of the dialog boxes that were opened for user inputs is
closed within a visualization.
Note: This property is not limited to the element, for which it is configured, but applies
within the entire visualization. It therefore does not respond to each dialog closing
action. Currently there is no way to define such a property for the entire visualization. It
therefore has to be assigned to one of its elements.
OnMouseClick This mouse event is triggered when the cursor points to an element and a full mouse
click (pressing and releasing the mouse button) is executed on this item.
OnMouseDown This mouse event is triggered when the mouse button is pressed while the cursor points
to an element. It is irrelevant where on the visualization the mouse button is released
again.
OnMouseEnter This mouse event is triggered when the cursor is dragged to the element. It is irrelevant
whether the mouse button is pressed or released.
OnMouseLeave This mouse event is triggered when the cursor leaves the element. It is irrelevant
whether the mouse button is pressed or released.
OnMouseMove This mouse event is triggered when the cursor is moved within the element. It is
irrelevant whether the mouse button is pressed or released.
OnMouseUp This mouse event occurs when the mouse button is released on the element. The
mouse button was pressed prior to that outside of the element.
Input configuration - hotkeys
A hotkey can be used to define a key or key combination and link it with a follow-on action (e.g. MouseDown,
MouseUp), which is to be executed when a key event occurs (KeyDown, KeyUp). By default the MouseDown
action is executed on KeyDown (press key) and the MouseUp action on KeyUp (release key). This can be
useful if a visualization is to be operated both via mouse actions and keyboard entries, since the input
actions then only have to be configured once. The key configuration for an element is also managed in the
hotkeys configuration [} 368] for the visualization. Any changes are always synchronized between this and
the element properties editor.
Key Assigning a key. A selection list contains all currently supported keys, e.g. M.
Event(s) Definition of the event to be executed, if the key or key and modifier are used. Possible
values that are available in a selection list:
• No action
• MouseDown action when the key is pressed
• MouseUp action when the key is released
• MouseDown/MouseUp action when the key is pressed/released
Shift If this option is enabled, the key has to be used in combination with the Shift key.
Control If this option is enabled, the key has to be used in combination with the Ctrl key.
Alt If this option is enabled, the key has to be used in combination with the Alt key.
Access rights
This setting relates to the access rights for the individual element. Click to open the Access rights dialog
[} 396]. The setting is only available if a user management [} 369] was added to the PLC project. The
following status messages are available:
Not set. All rights. The default message is set, if the element is shown as available for all groups.
Rights are issued: The message is set, if the element is shown with limited behavior for at least one
Limited rights. group.
15.8.2.12 Invisible input
The element is displayed in the editor with a dashed line, but this is invisible in online mode. The behavior of
the element has to be specified in the input configuration.
TE1000 Version: 2.25.4 441
Creating a visualization
Properties editor
The properties of a visualization element - except alignment and order [} 352] - can all be configured in the
properties editor [} 360]. By default, this editor opens next to the visualization editor, or it can be opened
explicitly via the "Properties" command (which can be found in the View menu as standard).
A property can be modified by editing the field "Value". To this end, an input field, a selection list, a dialog or
checkbox that can be activated is provided in this field, depending on the element type. The value field
opens
• after a double-click,
• after a single click in a selected field,
• via the space bar, if the field was already selected.
If a variable is assigned,
• simply enter its name.
• Use the button to open the input assistant for selecting a variable. The Variables category lists all
variables that have already been defined in the project.
Working in the list of properties can be made easier with the aid of default, sorting and filter functions.
Element properties
All element properties and their descriptions are listed below.
Element name The element name can be changed. Standard name is "GenElemInst_x". "x" stands for a
sequential number.
Element type The element type is entered here. For three element groups it is possible to switch between
the corresponding elements by changing the element type:
• rectangle, rounded rectangle and ellipse [} 451]
• Polygon, polyline or Bézier curve [} 466]
• dip switch, power switch, push switch, push switch with LED, rocker switch [} 509]
Position
Here you can define the position (X/Y coordinates) and size (width and height) of the element in pixels. The
origin is in the top left corner of the window. The positive x-axis is on the right, the positive y-axis runs
downwards. If the values edited, the displayed element is simultaneously modified in the visualization editor
[} 351].
X Horizontal position in pixels – X=0 is the left edge of the window.
Y Vertical position in pixels – Y=0 is the upper edge of the window.
Width Width of the element in pixels
Height Height of the element in pixels
State variables
These are dynamic definitions of the availability of the element in online mode.
442 Version: 2.25.4 TE1000
Creating a visualization
Invisibility Specification of a boolean variable. If this returns TRUE, the element is invisible in online
mode.
Input disabled Specification of a boolean variable. If TRUE is returned, inputs for the element have no
effect. Also, the element itself is greyed out in the visualization, to indicate that no user
inputs are possible.
If the visualization uses the user management [} 369], the elements for user groups with
access right "only visible" are grayed out.
Input configuration
Here you can define the consequential action that should be performed when the user makes an input in the
element in online mode. As long as no follow-on actions are defined, "Configure…" appears in the Properties
field. Click on "Configure…" to open the Input Configuration [} 382], where you can assign follow-on actions.
Each input action can be assigned any number of follow-on actions.
The following input events are available for an element:
• OnDialogClosed
• OnMouseClick
• OnMouseDown
• OnMouseEnter
• OnMouseLeave
• OnMouseMove
• OnMouseUp
OnDialogClosed This event is triggered if one of the dialog boxes that were opened for user inputs is
closed within a visualization.
Note: This property is not limited to the element, for which it is configured, but applies
within the entire visualization. It therefore does not respond to each dialog closing
action. Currently there is no way to define such a property for the entire visualization. It
therefore has to be assigned to one of its elements.
OnMouseClick This mouse event is triggered when the cursor points to an element and a full mouse
click (pressing and releasing the mouse button) is executed on this item.
OnMouseDown This mouse event is triggered when the mouse button is pressed while the cursor points
to an element. It is irrelevant where on the visualization the mouse button is released
again.
OnMouseEnter This mouse event is triggered when the cursor is dragged to the element. It is irrelevant
whether the mouse button is pressed or released.
OnMouseLeave This mouse event is triggered when the cursor leaves the element. It is irrelevant
whether the mouse button is pressed or released.
OnMouseMove This mouse event is triggered when the cursor is moved within the element. It is
irrelevant whether the mouse button is pressed or released.
OnMouseUp This mouse event occurs when the mouse button is released on the element. The
mouse button was pressed prior to that outside of the element.
Input configuration - hotkeys
A hotkey can be used to define a key or key combination and link it with a follow-on action (e.g. MouseDown,
MouseUp), which is to be executed when a key event occurs (KeyDown, KeyUp). By default the MouseDown
action is executed on KeyDown (press key) and the MouseUp action on KeyUp (release key). This can be
useful if a visualization is to be operated both via mouse actions and keyboard entries, since the input
actions then only have to be configured once. The key configuration for an element is also managed in the
hotkeys configuration [} 368] for the visualization. Any changes are always synchronized between this and
the element properties editor.
TE1000 Version: 2.25.4 443
Creating a visualization
Key Assigning a key. A selection list contains all currently supported keys, e.g. M.
Event(s) Definition of the event to be executed, if the key or key and modifier are used. Possible
values that are available in a selection list:
• No action
• MouseDown action when the key is pressed
• MouseUp action when the key is released
• MouseDown/MouseUp action when the key is pressed/released
Shift If this option is enabled, the key has to be used in combination with the Shift key.
Control If this option is enabled, the key has to be used in combination with the Ctrl key.
Alt If this option is enabled, the key has to be used in combination with the Alt key.
State variables
These are dynamic definitions of the availability of the element in online mode.
Input disabled Boolean variable. If TRUE is returned, inputs for the element have no effect. Also, the
element itself is greyed out in the visualization, to indicate that no user inputs are possible.
If the visualization uses the user management [} 369], the elements for user groups with
access right "only visible" are grayed out.
Access rights
This setting relates to the access rights for the individual element. Click to open the Access rights dialog
[} 396]. The setting is only available if a user management [} 369] was added to the PLC project. The
following status messages are available:
Not set. All rights. The default message is set, if the element is shown as available for all groups.
Rights are issued: The message is set, if the element is shown with limited behavior for at least one
Limited rights. group.
15.8.2.13 Progress bar
A progress bar illustrates the progress of an operation. This requires a variable with a value for display in
form of a bar. The limits [} 445] for the variable and the display style [} 445] can be set.
Properties editor
The properties of a visualization element - except alignment and order [} 352] - can all be configured in the
properties editor [} 360]. By default, this editor opens next to the visualization editor, or it can be opened
explicitly via the "Properties" command (which can be found in the View menu as standard).
A property can be modified by editing the field "Value". To this end, an input field, a selection list, a dialog or
checkbox that can be activated is provided in this field, depending on the element type. The value field
opens
• after a double-click,
• after a single click in a selected field,
• via the space bar, if the field was already selected.
If a variable is assigned,
• simply enter its name.
• Use the button to open the input assistant for selecting a variable. The Variables category lists all
variables that have already been defined in the project.
444 Version: 2.25.4 TE1000
Creating a visualization
Working in the list of properties can be made easier with the aid of default, sorting and filter functions.
Element properties
All element properties and their descriptions are listed below.
Element name The element name can be changed. Standard name is "GenElemInst_x". "x" stands for a
sequential number.
Element type The element type is entered here. For three element groups it is possible to switch between
the corresponding elements by changing the element type:
• rectangle, rounded rectangle and ellipse [} 451]
• Polygon, polyline or Bézier curve [} 466]
• dip switch, power switch, push switch, push switch with LED, rocker switch [} 509]
Additional settings
Variable Numeric variable, the value of which is visualized as a progress bar.
Minimum value Minimum value
Maximum value Maximum value
Style Select one of the following styles:
• Blocks
• Bars
Position
Here you can define the position (X/Y coordinates) and size (width and height) of the element in pixels. The
origin is in the top left corner of the window. The positive x-axis is on the right, the positive y-axis runs
downwards. If the values edited, the displayed element is simultaneously modified in the visualization editor
[} 351].
X Horizontal position in pixels – X=0 is the left edge of the window.
Y Vertical position in pixels – Y=0 is the upper edge of the window.
Width Width of the element in pixels
Height Height of the element in pixels
Texts
Text Here you can specify the text to be output to the left and above the button bar. If the element is
aligned horizontally, the text is positioned on the left. If the element is aligned vertically, the text
is positioned at the top.
State variables
These are dynamic definitions of the availability of the element in online mode.
Invisibility Boolean variable. If this returns TRUE, the element is invisible in online mode.
Access rights
This setting relates to the access rights for the individual element. Click to open the Access rights dialog
[} 396]. The setting is only available if a user management [} 369] was added to the PLC project. The
following status messages are available:
Not set. All rights. The default message is set, if the element is shown as available for all groups.
Rights are issued: The message is set, if the element is shown with limited behavior for at least one
Limited rights. group.
TE1000 Version: 2.25.4 445
Creating a visualization
15.8.2.14 Checkbox
A checkbox can be used to set and reset a boolean variable. If the box is ticked, the variable is set to TRUE.
Properties editor
The properties of a visualization element - except alignment and order [} 352] - can all be configured in the
properties editor [} 360]. By default, this editor opens next to the visualization editor, or it can be opened
explicitly via the "Properties" command (which can be found in the View menu as standard).
A property can be modified by editing the field "Value". To this end, an input field, a selection list, a dialog or
checkbox that can be activated is provided in this field, depending on the element type. The value field
opens
• after a double-click,
• after a single click in a selected field,
• via the space bar, if the field was already selected.
If a variable is assigned,
• simply enter its name.
• Use the button to open the input assistant for selecting a variable. The Variables category lists all
variables that have already been defined in the project.
Working in the list of properties can be made easier with the aid of default, sorting and filter functions.
Element properties
All element properties and their descriptions are listed below.
Element name The element name can be changed. Standard name is "GenElemInst_x". "x" stands for a
sequential number.
Element type The element type is entered here. For three element groups it is possible to switch between
the corresponding elements by changing the element type:
• rectangle, rounded rectangle and ellipse [} 451]
• Polygon, polyline or Bézier curve [} 466]
• dip switch, power switch, push switch, push switch with LED, rocker switch [} 509]
Position
Here you can define the position (X/Y coordinates) and size (width and height) of the element in pixels. The
origin is in the top left corner of the window. The positive x-axis is on the right, the positive y-axis runs
downwards. If the values edited, the displayed element is simultaneously modified in the visualization editor
[} 351].
X Horizontal position in pixels – X=0 is the left edge of the window.
Y Vertical position in pixels – Y=0 is the upper edge of the window.
Width Width of the element in pixels
Height Height of the element in pixels
Additional settings
Variable Boolean variable, in which the state of the checkbox is stored.
Frame size Frame size of the checkbox
Standard setting: From style [} 364]
446 Version: 2.25.4 TE1000
Creating a visualization
Texts
These properties are used for a static definition of the element labelling.
Text Enter a text. It is used to label the element.
Note: The text can also be entered directly. If the element is selected in the visualization
editor, an input field can be opened by pressing the space bar.
Tooltip Enter a text. It is used as a tooltip for the element and appears in the visualization only in
online mode when the cursor is placed over an element.
Text properties
Use of The following two settings are available for selection:
• Default style values
• User-defined settings
◦ Horizontal alignment
◦ Vertical alignment
◦ Font
◦ Font color
User-defined text properties
Horizontal Defines the horizontal alignment of the text through selection of:
alignment • Left
• Centered
• Right
Vertical Defines the vertical alignment of the text through selection of:
alignment • Top
• Centered
• Bottom
Font: Defines the font through selection from predefined fonts:
• Standard
• Heading
• Large heading
• Title
• Note
Press to opens the dialog for user-defined font properties.
Font color Defines the font color for the element. Either from the selection list or via the dialog that
opens when is clicked.
State variables
These are dynamic definitions of the availability of the element in online mode.
Invisibility Specification of a boolean variable. If this returns TRUE, the element is invisible in online
mode.
Input disabled Specification of a boolean variable. If TRUE is returned, inputs for the element have no
effect. Also, the element itself is greyed out in the visualization, to indicate that no user
inputs are possible.
If the visualization uses the user management [} 369], the elements for user groups with
access right "only visible" are grayed out.
TE1000 Version: 2.25.4 447
Creating a visualization
Access rights
This setting relates to the access rights for the individual element. Click to open the Access rights dialog
[} 396]. The setting is only available if a user management [} 369] was added to the PLC project. The
following status messages are available:
Not set. All rights. The default message is set, if the element is shown as available for all groups.
Rights are issued: The message is set, if the element is shown with limited behavior for at least one
Limited rights. group.
15.8.2.15 Radio button
A radio button enables configuration of any number of options via the button, which can
be arranged in one or several columns.
Properties editor
The properties of a visualization element - except alignment and order [} 352] - can all be configured in the
properties editor [} 360]. By default, this editor opens next to the visualization editor, or it can be opened
explicitly via the "Properties" command (which can be found in the View menu as standard).
A property can be modified by editing the field "Value". To this end, an input field, a selection list, a dialog or
checkbox that can be activated is provided in this field, depending on the element type. The value field
opens
• after a double-click,
• after a single click in a selected field,
• via the space bar, if the field was already selected.
If a variable is assigned,
• simply enter its name.
• Use the button to open the input assistant for selecting a variable. The Variables category lists all
variables that have already been defined in the project.
Working in the list of properties can be made easier with the aid of default, sorting and filter functions.
Element properties
All element properties and their descriptions are listed below.
Element name The element name can be changed. Standard name is "GenElemInst_x". "x" stands for a
sequential number.
Element type The element type is entered here. For three element groups it is possible to switch between
the corresponding elements by changing the element type:
• rectangle, rounded rectangle and ellipse [} 451]
• Polygon, polyline or Bézier curve [} 466]
• dip switch, power switch, push switch, push switch with LED, rocker switch [} 509]
448 Version: 2.25.4 TE1000
Creating a visualization
Position
Here you can define the position (X/Y coordinates) and size (width and height) of the element in pixels. The
origin is in the top left corner of the window. The positive x-axis is on the right, the positive y-axis runs
downwards. If the values edited, the displayed element is simultaneously modified in the visualization editor
[} 351].
X Horizontal position in pixels – X=0 is the left edge of the window.
Y Vertical position in pixels – Y=0 is the upper edge of the window.
Width Width of the element in pixels
Height Height of the element in pixels
Additional settings
Variable Variable of type integer, which is used to store the index of the selected radio button.
Number of Number of columns for arranging the radio buttons
columns
Arrangement of Select how the radio buttons are to be arranged:
the radio buttons • From left to right: The radio buttons are arranged row by row, until all buttons have
been positioned.
• From top to bottom: The radio buttons are arranged column by column, until all
buttons have been positioned.
Frame size Size of the radio buttons
Standard setting: From style [} 364]
Row height Definition of the row height
Standard setting: From style [} 364]
Text properties
Use of The following two settings are available for selection:
• Default style values
• User-defined settings
◦ Horizontal alignment
◦ Vertical alignment
◦ Font
◦ Font color
User-defined text properties
TE1000 Version: 2.25.4 449
Creating a visualization
Horizontal Defines the horizontal alignment of the text through selection of:
alignment • Left
• Centered
• Right
Vertical Defines the vertical alignment of the text through selection of:
alignment • Top
• Centered
• Bottom
Font: Defines the font through selection from predefined fonts:
• Standard
• Heading
• Large heading
• Title
• Note
Press to opens the dialog for user-defined font properties.
Font color Defines the font color for the element. Either from the selection list or via the dialog that
opens when is clicked.
State variables
These are dynamic definitions of the availability of the element in online mode.
Invisibility Specification of a boolean variable. If this returns TRUE, the element is invisible in online
mode.
Input disabled Specification of a boolean variable. If TRUE is returned, inputs for the element have no
effect. Also, the element itself is greyed out in the visualization, to indicate that no user
inputs are possible.
If the visualization uses the user management [} 369], the elements for user groups with
access right "only visible" are grayed out.
Radio button settings
Radio button
Click on the button to create a new radio button in the editor. A
• Areas further section is then listed in the properties editor. For each radio button an area
◦ [<n>] is created that covers the corresponding settings.
[<n>]: The number indexes the area. Clicking Delete deletes the corresponding
radio button and its settings.
Sections [<n>]
Text Button name
Default: Radio button
Tooltip Text to be shown as a tooltip
Row spacing in pixels Distance to the top button in pixels
Access rights
This setting relates to the access rights for the individual element. Click to open the Access rights dialog
[} 396]. The setting is only available if a user management [} 369] was added to the PLC project. The
following status messages are available:
450 Version: 2.25.4 TE1000
Creating a visualization
Not set. All rights. The default message is set, if the element is shown as available for all groups.
Rights are issued: The message is set, if the element is shown with limited behavior for at least one
Limited rights. group.
15.8.3 Basic
15.8.3.1 Rectangle, rounded rectangle and ellipse
The visualization elements rectangle, rounded rectangle and ellipse are of the same element type. They can
only be converted to each other only by changing the property Element type.
Properties editor
The properties of a visualization element - except alignment and order [} 352] - can all be configured in the
properties editor [} 360]. By default, this editor opens next to the visualization editor, or it can be opened
explicitly via the "Properties" command (which can be found in the View menu as standard).
A property can be modified by editing the field "Value". To this end, an input field, a selection list, a dialog or
checkbox that can be activated is provided in this field, depending on the element type. The value field
opens
• after a double-click,
• after a single click in a selected field,
• via the space bar, if the field was already selected.
If a variable is assigned,
• simply enter its name.
• Use the button to open the input assistant for selecting a variable. The Variables category lists all
variables that have already been defined in the project.
Working in the list of properties can be made easier with the aid of default, sorting and filter functions.
Element properties
All element properties and their descriptions are listed below.
Element name The element name can be changed. Standard name is "GenElemInst_x". "x" stands for a
sequential number.
Element type The element type is entered here. For three element groups it is possible to switch between
the corresponding elements by changing the element type:
• rectangle, rounded rectangle and ellipse [} 451]
• Polygon, polyline or Bézier curve [} 466]
• dip switch, power switch, push switch, push switch with LED, rocker switch [} 509]
Position
Here you can define the position (X/Y coordinates) and size (width and height) of the element in pixels. The
origin is in the top left corner of the window. The positive x-axis is on the right, the positive y-axis runs
downwards. If the values edited, the displayed element is simultaneously modified in the visualization editor
[} 351].
TE1000 Version: 2.25.4 451
Creating a visualization
X Horizontal position in pixels – X=0 is the left edge of the window.
Y Vertical position in pixels – Y=0 is the upper edge of the window.
Width Width of the element in pixels
Height Height of the element in pixels
Center
When a value is edited, the corresponding element is simultaneous moved in the visualization editor
[} 351].
X Horizontal position of the element pivot in pixels
Y Vertical position of the element pivot in pixels
Colors
A color is defined based on a hexadecimal number consisting of red / green / blue (RGB) components. For
each of these three colors, 256 (0-255) values are available, which can be entered here statically. The color
can be selected from a selection list or via the color selection dialog, which can be opened via the button
. In addition, the level of transparency can be set for each color (0: fully transparent, 255: fully opaque).
Normal state Select a frame and fill color for the default state. If the color switching variable is
• Frame color defined as FALSE, the element is in default state.
• Fill color
Alarm state Select a frame and fill color for the element in alarm state. This is triggered, if the
• Frame color color switching variable is defined as TRUE.
• Fill color
Use color gradient The checkbox is unticked by default. If it is ticked, the corresponding element is
drawn with a color gradient.
Color gradient The Gradient editor [} 381] opens.
selection
Color gradient and transparency are not supported under Windows CE.
Appearance
The settings under Appearance are static definitions for the frame and the element filling.
Line width Defines the frame line width in pixels. 0 codes the same as 1 and sets the line width to 1
pixel. If no frame is required, set the line type to invisible.
Fill type Defines the fill type for the fill color:
• Filled: The fill color is visible
• Invisible: The fill color is invisible
Line type Defines one of the following line types for the outline:
• solid
• dashed
• dotted
• dotdash
• dash dot dot
• Invisible: outline is invisible.
452 Version: 2.25.4 TE1000
Creating a visualization
Texts
These properties are used for a static definition of the element labelling. Each can contain a formatting
sequence [} 595], e.g. %s. In online mode the sequence is replaced by the contents of the variables defined
in "Text variables".
Text Enter a text. It is used to label the element. The text can contain a formatting sequence,
e.g. %s. The corresponding variable is defined in "Text variables".
Note: The text can also be entered directly. If the element is selected in the visualization
editor, an input field can be opened by pressing the space bar.
Tooltip Enter a text. It is used as a tooltip for the element and appears in the visualization only in
online mode when the cursor is placed over an element. The text can contain a formatting
sequence, e.g. %s. The corresponding variable is defined in "Text variables".
Text properties
These properties are used for a static definition of the font. A dynamic definition of the font is possible in the
category "Font variables".
Horizontal Defines the horizontal alignment of the text through selection of:
alignment • Left
• Centered
• Right
Vertical Defines the vertical alignment of the text through selection of:
alignment • Top
• Centered
• Bottom
Text format Defines the display of a text that is too long to be displayed completely in an element:
• Default – the text extends beyond the element.
• Line break – the text is automatically wrapped.
• Ellipsis - the text is displayed as far as possible and then truncated with "...".
Font: Defines the font through selection from predefined fonts:
• Standard
• Heading
• Large heading
• Title
• Note
Press to opens the dialog for user-defined font properties.
Font color Defines the font color for the element. Either from the selection list or via the dialog that
opens when is clicked.
Absolute movement
The element can be moved by changing the x- and y-position (pixels) of the top left corner of the element via
an integer variable. Absolute coordinate values are used here.
TE1000 Version: 2.25.4 453
Creating a visualization
Motion X: The integer variable entered here defines the current x-position of the top left corner of
• X the element (in pixels). It can be used to move the element in x-direction. (A positive value
moves the element from left to right).
• Y
Y: The integer variable entered here defines the current y-position of the top left corner of
the element (in pixels). It can be used to move the element in y-direction. (A positive value
moves the element from top to bottom).
Rotation The integer variable entered here defines the angle (angular degrees) for rotating the
element around a rotation point.
Positive values = clockwise
Note: In contrast to the behavior with ‘internal rotation’ (see below), the element itself does
not rotate. Click on the element to show the rotation point . It can be moved by pressing
and holding the mouse button.
Scaling The integer variable entered here defines the current scaling factor (percent). The element
size is adjusted linearly according to this value. The value is implicitly divides by 1000, so
that it is not necessary to use REAL variables in order to shrink the element. The scaling
always refers to the rotation point (center). Click on the element to show the rotation point
. It can be moved by pressing and holding the mouse button.
Internal rotation The integer variable entered here defines the angle (angular degrees) by which the
element is rotated around its rotation point; positive values=mathematically
positive=clockwise. In contrast to "Rotation" (see above), the element itself rotates. Click
on the element to show the rotation point (center) . It can be moved by pressing and
holding the mouse button.
Relative movement
The element can be moved relative to its fixed position. The top left and bottom right edges of the element
are moved in x- or y-direction by a value (pixels) defined by an integer variable. In contrast to an absolute
movement, a relative position is defined, i.e. the distance to the original position. This function can be used
to change the shape of the element. Positive values move the horizontal edges downwards and/or the
vertical edges to the right.
Top left movement • X: Integer variable, the value of which indicates the number of pixels by which the
• X top left corner is moved in x-direction.
• Y • Y: Integer variable, the value of which indicates the number of pixels by which the
top left corner is moved in y-direction.
Bottom right • X: Integer variable, the value of which indicates the number of pixels by which the
movement bottom right corner is moved in x-direction.
• X • Y: Integer variable, the value of which indicates the number of pixels by which the
• Y bottom right corner is moved in y-direction.
Text variables
You can display text that is stored in a variable. To do this, first add a formatting sequence in the text that is
defined under the "Texts" property. Then assign a variable. In online mode the formatting sequence [} 595]
is replaced by the contents of the variables.
Example %f:
Enter "Result: %2.5f" in the "Texts" property. Enter "fValue" in the "Text variables" property. The variable
must be a defined IEC variable. The element will then be labeled in online mode with "Result: 12.12345" if
fValue = 12.1234567.
Text variable Variable (of default data type) containing the information to be displayed. The type must
match the formatting sequence in the "Texts" setting.
Tooltipvariable Variable of type String containing the tooltip text to be displayed. The entry in the property
"Texts" must contain a formatting sequence.
454 Version: 2.25.4 TE1000
Creating a visualization
Dynamic texts
These parameters are used to define dynamic texts originating from text lists [} 120]. This enables language
change [} 594], for example.
A further possibility to define a text dynamically is to supply the text via a string variable. (see the category
"Text variables")
Text list Name of the text list, as used in the project tree, as a string
Example: 'TL_ErrorList'
Textindex Index (ID) of the text, as defined in the text list, as a string. It can be specified directly in a
static manner or as a string variable.
Tooltipindex Index (ID) of the tooltip text, as defined in the text list, as a string. It can be specified directly in
a static manner or as a string variable.
Font variables
These variables are used for dynamic font definitions for element texts via project variables. Static definitions
are configured under "Text properties".
Font name Specification of a variable of the type String that contains the font name that is to be
used to label the element. (name specified as in the standard font dialog)
Example: MAIN.sFont (sFont := ‘Arial’;)
Size Variable of type INT containing the size of the element text in pixels, as in the default
dialog ‘Font’.
Example: MAIN.nHeight (nHeight := 16;)
Flags Variable of type DWORD for defining the font display via one of the flag values listed
below. A combined definition can be achieved by adding the respective flag values and
specifying the sum.
• 1: italics
• 2: bold
• 4: underlined
• 8: deleted
Example:
MAIN.nFlag (nFlag := 6;)
The text is shown bold and underlined.
Character set The character set to be used for the font can be defined via the default font number. This
number can be specified via a DWORD variable (see also the definition in the default
font dialog)
Color Variable of type DWORD for defining the color of the element text.
Flags for the text Variable of type DWORD for defining the text alignment via one of the flag values listed
alignment below. A combined definition can be achieved by adding the respective flag values and
specifying the sum.
• 0: top left
• 1: centered horizontally
• 2: right
• 4: centered vertically
• 8: below
Example
MAIN.nFlag (nFlag := 5;)
The text is displayed centered horizontally and vertically.
TE1000 Version: 2.25.4 455
Creating a visualization
Color variables
The color variables used for dynamic definition of the element colors via project variables of type DWORD. A
color is defined based on a hexadecimal number consisting of red, green and blue (RGB) components. In
addition, the variables are used to specify the transparency of the color (FF: fully opaque - 00: fully
transparent). The DWORD has the following structure: 16#TTRRGGBB
The structure of the hexadecimal number differs, compared to TwinCAT 2. In TwinCAT 3, in
addition to the RGB components, the color transparency can also be defined with the hexadecimal
number. The transparency is indicated by the first two digits after “16#”. Colors with definitions
starting with “16#00” are invisible, since they are fully transparent.
Example:
nFillColor := 16#FF8FE03F;
• FF: transparency (fully opaque)
• 8F: red
• E0: green
• 3F: blue
Color change Boolean variable, which controls the switching of the element color between "normal
state" (variable = FALSE) and "alarm state" (variable = TRUE).
Normal state Variables of type DWORD for defining the frame and fill color for the element. They
• Frame color overwrite the values that are currently defined in "Colors". The values in the project
variable are used, if the variable defined in "Color change" is FALSE.
• Fill color
Alarm state Variables of type DWORD for defining the frame and fill color for the element in alarm
• Frame color state. They overwrite the values that are currently defined in "Colors". The values in
the project variable are used, if the variable defined in "Color change" is TRUE.
• Fill color
Transparency is not supported under Windows CE.
Appearance variables
To be used for a dynamic definition of the contour appearance and the element filling. Static definitions are
specified under "Appearance".
Line width Variable of type integer for defining the line width of the element in pixels. It overwrites the
fixed value that was specified under "Appearance".
Fill type Variable of type DWORD for defining the element filling. The color specified under color
variables can be displayed or ignored:
• Variable value = 0: filled
• Variable value > 0: invisible, i.e. no filling is visible
Line type Variable of type DWORD for defining the contour. The following values correspond to the
following line type:
• 0: solid
• 1: dashed
• 2: dotted
• 3: dotdash
• 4: dash dot dot
• 8: invisible. That is, the element is shown without a contour.
456 Version: 2.25.4 TE1000
Creating a visualization
State variables
These are dynamic definitions of the availability of the element in online mode.
Invisibility Specification of a boolean variable. If this returns TRUE, the element is invisible in online
mode.
Input disabled Specification of a boolean variable. If TRUE is returned, inputs for the element have no
effect. Also, the element itself is greyed out in the visualization, to indicate that no user
inputs are possible.
If the visualization uses the user management [} 369], the elements for user groups with
access right "only visible" are grayed out.
Input configuration
Here you can define the consequential action that should be performed when the user makes an input in the
element in online mode. As long as no follow-on actions are defined, "Configure…" appears in the Properties
field. Click on "Configure…" to open the Input Configuration [} 382], where you can assign follow-on actions.
Each input action can be assigned any number of follow-on actions.
The following input events are available for an element:
• OnDialogClosed
• OnMouseClick
• OnMouseDown
• OnMouseEnter
• OnMouseLeave
• OnMouseMove
• OnMouseUp
OnDialogClosed This event is triggered if one of the dialog boxes that were opened for user inputs is
closed within a visualization.
Note: This property is not limited to the element, for which it is configured, but applies
within the entire visualization. It therefore does not respond to each dialog closing
action. Currently there is no way to define such a property for the entire visualization. It
therefore has to be assigned to one of its elements.
OnMouseClick This mouse event is triggered when the cursor points to an element and a full mouse
click (pressing and releasing the mouse button) is executed on this item.
OnMouseDown This mouse event is triggered when the mouse button is pressed while the cursor points
to an element. It is irrelevant where on the visualization the mouse button is released
again.
OnMouseEnter This mouse event is triggered when the cursor is dragged to the element. It is irrelevant
whether the mouse button is pressed or released.
OnMouseLeave This mouse event is triggered when the cursor leaves the element. It is irrelevant
whether the mouse button is pressed or released.
OnMouseMove This mouse event is triggered when the cursor is moved within the element. It is
irrelevant whether the mouse button is pressed or released.
OnMouseUp This mouse event occurs when the mouse button is released on the element. The
mouse button was pressed prior to that outside of the element.
Input configuration - hotkeys
A hotkey can be used to define a key or key combination and link it with a follow-on action (e.g. MouseDown,
MouseUp), which is to be executed when a key event occurs (KeyDown, KeyUp). By default the MouseDown
action is executed on KeyDown (press key) and the MouseUp action on KeyUp (release key). This can be
useful if a visualization is to be operated both via mouse actions and keyboard entries, since the input
actions then only have to be configured once. The key configuration for an element is also managed in the
hotkeys configuration [} 368] for the visualization. Any changes are always synchronized between this and
the element properties editor.
TE1000 Version: 2.25.4 457
Creating a visualization
Key Assigning a key. A selection list contains all currently supported keys, e.g. M.
Event(s) Definition of the event to be executed, if the key or key and modifier are used. Possible
values that are available in a selection list:
• No action
• MouseDown action when the key is pressed
• MouseUp action when the key is released
• MouseDown/MouseUp action when the key is pressed/released
Shift If this option is enabled, the key has to be used in combination with the Shift key.
Control If this option is enabled, the key has to be used in combination with the Ctrl key.
Alt If this option is enabled, the key has to be used in combination with the Alt key.
Input configuration – Keys
"Keys" can be used to specify that the value of a boolean project variable is set depending on the mouse
behavior for the event "Keys".
Variable Boolean variable whose value is TRUE if the mouse button is pressed while the cursor
points to the element. The value becomes FALSE again when the mouse button is released
or the cursor leaves the element.
FALSE keys If this option is enabled, the key behavior described above is reversed for the corresponding
variable. That is, when the mouse button pressed, the variable value is set to FALSE. When
the button is, the variable value is set to TRUE.
Switch on If this option is enabled, the variable value behaves as described under ‘Variables’, as long
enter if mouse as the cursor is within the element area. If the cursor leaves the element area while the
trapped mouse button is pressed, the variable is set to FALSE. However, it is automatically set to
TRUE again, if the cursor returns to the element area without the mouse button being
released. In other words, the system takes into account that the mouse is "trapped" as long
as the mouse button is pressed, even if the cursor leaves the element area.
Input configuration - Switching
"Switching" can be used to specify that for this event the value of a boolean project variable is set depending
on the mouse behavior.
Variable Boolean variable whose value switches between TRUE and FALSE with each mouse click
on the element. No switching occurs if the cursor is moved away from the element while the
mouse button is pressed. Can be used to cancel a switching action.
Switch on If this option is enabled, the variable value behaves as described under ‘Variables’, as long
release, if as the cursor is within the element area. If the cursor leaves the element area while the
mouse mouse button is pressed and the mouse button is then released, the variable is switched
trapped anyway. In other words, the system takes into account that the mouse is “trapped” as long
as the mouse button is pressed, even if the cursor leaves the element area.
Access rights
This setting relates to the access rights for the individual element. Click to open the Access rights dialog
[} 396]. The setting is only available if a user management [} 369] was added to the PLC project. The
following status messages are available:
Not set. All rights. The default message is set, if the element is shown as available for all groups.
Rights are issued: The message is set, if the element is shown with limited behavior for at least one
Limited rights. group.
15.8.3.2 Line
The element ‘Line’ is a simple line that is characteristically described by two defined points.
458 Version: 2.25.4 TE1000
Creating a visualization
Properties editor
The properties of a visualization element - except alignment and order [} 352] - can all be configured in the
properties editor [} 360]. By default, this editor opens next to the visualization editor, or it can be opened
explicitly via the "Properties" command (which can be found in the View menu as standard).
A property can be modified by editing the field "Value". To this end, an input field, a selection list, a dialog or
checkbox that can be activated is provided in this field, depending on the element type. The value field
opens
• after a double-click,
• after a single click in a selected field,
• via the space bar, if the field was already selected.
If a variable is assigned,
• simply enter its name.
• Use the button to open the input assistant for selecting a variable. The Variables category lists all
variables that have already been defined in the project.
Working in the list of properties can be made easier with the aid of default, sorting and filter functions.
Element properties
All element properties and their descriptions are listed below.
Element name The element name can be changed. Standard name is "GenElemInst_x". "x" stands for a
sequential number.
Element type The element type is entered here. For three element groups it is possible to switch between
the corresponding elements by changing the element type:
• rectangle, rounded rectangle and ellipse [} 451]
• Polygon, polyline or Bézier curve [} 466]
• dip switch, power switch, push switch, push switch with LED, rocker switch [} 509]
Position
The positions that are characteristic for the visualization element (X/Y coordinates) have to be defined in
pixels. The origin is in the top left corner of the window. The positive x-axis is on the right, the positive y-axis
runs downwards. If the values are edited, the corresponding element is simultaneously modified in the
visualization editor [} 351].
The number of points through which the element is defined can be increased or reduced. Selecting one of
the points in the visualization editor while pressing the Ctrl key results in this point being duplicated. This
automatically adds an entry for a further point in the properties. To delete a point, select it while pressing the
Ctrl and Shift keys at the same time. The corresponding entry is then deleted from the properties.
[0] X / Y ..... [n] X / Y X/Y positions (in pixels) of the individual element points
[0] is the position of the start point. The following points are numbered
consecutively.
X Horizontal position in pixels.
X=0 is the left-hand edge of the window.
Y Vertical position in pixels.
Y=0 is the top edge of the window.
TE1000 Version: 2.25.4 459
Creating a visualization
Center
When a value is edited, the corresponding element is simultaneous moved in the visualization editor
[} 351].
X Horizontal position of the element pivot in pixels
Y Vertical position of the element pivot in pixels
Colors
A color is defined based on a hexadecimal number consisting of red / green / blue (RGB) components. For
each of these three colors, 256 (0-255) values are available, which can be entered here statically. The color
can be selected from a selection list or via the color selection dialog, which can be opened via the button
. In addition, the level of transparency can be set for each color (0: fully transparent, 255: fully opaque).
Color Select a frame and fill color for the default state. If the color switching variable is
defined as FALSE, the element is in default state.
Alarm color Select a frame and fill color for the element in alarm state. This is triggered, if the
color switching variable is defined as TRUE.
Transparency is not supported under Windows CE.
Appearance
Line width Defines the frame line width in pixels. 0 codes the same as 1 and sets the line width to 1
pixel. If no frame is required, set the line type to invisible.
Line type Defines one of the following line types for the outline:
• solid
• dashed
• dotted
• dotdash
• dash dot dot
• Invisible: outline is invisible.
Texts
These properties are used for a static definition of the element labelling. Each can contain a formatting
sequence [} 595], e.g. %s. In online mode the sequence is replaced by the contents of the variables defined
in "Text variables".
Text Enter a text. It is used to label the element. The text can contain a formatting sequence,
e.g. %s. The corresponding variable is defined in "Text variables".
Note: The text can also be entered directly. If the element is selected in the visualization
editor, an input field can be opened by pressing the space bar.
Tooltip Enter a text. It is used as a tooltip for the element and appears in the visualization only in
online mode when the cursor is placed over an element. The text can contain a formatting
sequence, e.g. %s. The corresponding variable is defined in "Text variables".
Text properties
These properties are used for a static definition of the font. A dynamic definition of the font is possible in the
category "Font variables".
460 Version: 2.25.4 TE1000
Creating a visualization
Horizontal Defines the horizontal alignment of the text through selection of:
alignment • Left
• Centered
• Right
Vertical Defines the vertical alignment of the text through selection of:
alignment • Top
• Centered
• Bottom
Text format Defines the display of a text that is too long to be displayed completely in an element:
• Default – the text extends beyond the element.
• Line break – the text is automatically wrapped.
• Ellipsis - the text is displayed as far as possible and then truncated with "...".
Font: Defines the font through selection from predefined fonts:
• Standard
• Heading
• Large heading
• Title
• Note
Press to opens the dialog for user-defined font properties.
Font color Defines the font color for the element. Either from the selection list or via the dialog that
opens when is clicked.
Absolute movement
The element can be moved by changing the x- and y-position (pixels) of the top left corner of the element via
an integer variable. Absolute coordinate values are used here.
Motion X: The integer variable entered here defines the current x-position of the top left corner of
• X the element (in pixels). It can be used to move the element in x-direction. (A positive value
moves the element from left to right).
• Y
Y: The integer variable entered here defines the current y-position of the top left corner of
the element (in pixels). It can be used to move the element in y-direction. (A positive value
moves the element from top to bottom).
Rotation The integer variable entered here defines the angle (angular degrees) for rotating the
element around a rotation point.
Positive values = clockwise
Note: In contrast to the behavior with ‘internal rotation’ (see below), the element itself does
not rotate. Click on the element to show the rotation point . It can be moved by pressing
and holding the mouse button.
Scaling The integer variable entered here defines the current scaling factor (percent). The element
size is adjusted linearly according to this value. The value is implicitly divides by 1000, so
that it is not necessary to use REAL variables in order to shrink the element. The scaling
always refers to the rotation point (center). Click on the element to show the rotation point
. It can be moved by pressing and holding the mouse button.
Internal rotation The integer variable entered here defines the angle (angular degrees) by which the
element is rotated around its rotation point; positive values=mathematically
positive=clockwise. In contrast to "Rotation" (see above), the element itself rotates. Click
on the element to show the rotation point (center) . It can be moved by pressing and
holding the mouse button.
TE1000 Version: 2.25.4 461
Creating a visualization
Relative movement
The element can be moved relative to its fixed position. The top left and bottom right edges of the element
are moved in x- or y-direction by a value (pixels) defined by an integer variable. In contrast to an absolute
movement, a relative position is defined, i.e. the distance to the original position. This function can be used
to change the shape of the element. Positive values move the horizontal edges downwards and/or the
vertical edges to the right.
Movement point [n] • X: Integer variable, the value of which indicates the number of pixels by which the
• X point[0] / point[1] is moved in x-direction.
• Y • Y: Integer variable, the value of which indicates the number of pixels by which the
point[0] / point[1] is moved in y-direction.
Text variables
You can display text that is stored in a variable. To do this, first add a formatting sequence in the text that is
defined under the "Texts" property. Then assign a variable. In online mode the formatting sequence [} 595]
is replaced by the contents of the variables.
Example %f:
Enter "Result: %2.5f" in the "Texts" property. Enter "fValue" in the "Text variables" property. The variable
must be a defined IEC variable. The element will then be labeled in online mode with "Result: 12.12345" if
fValue = 12.1234567.
Text variable Variable (of default data type) containing the information to be displayed. The type must
match the formatting sequence in the "Texts" setting.
Tooltipvariable Variable of type String containing the tooltip text to be displayed. The entry in the property
"Texts" must contain a formatting sequence.
Dynamic texts
These parameters are used to define dynamic texts originating from text lists [} 120]. This enables language
change [} 594], for example.
A further possibility to define a text dynamically is to supply the text via a string variable. (see the category
"Text variables")
Text list Name of the text list, as used in the project tree, as a string
Example: 'TL_ErrorList'
Textindex Index (ID) of the text, as defined in the text list, as a string. It can be specified directly in a
static manner or as a string variable.
Tooltipindex Index (ID) of the tooltip text, as defined in the text list, as a string. It can be specified directly in
a static manner or as a string variable.
Font variables
These variables are used for dynamic font definitions for element texts via project variables. Static definitions
are configured under "Text properties".
462 Version: 2.25.4 TE1000
Creating a visualization
Font name Specification of a variable of the type String that contains the font name that is to be
used to label the element. (name specified as in the standard font dialog)
Example: MAIN.sFont (sFont := ‘Arial’;)
Size Variable of type INT containing the size of the element text in pixels, as in the default
dialog ‘Font’.
Example: MAIN.nHeight (nHeight := 16;)
Flags Variable of type DWORD for defining the font display via one of the flag values listed
below. A combined definition can be achieved by adding the respective flag values and
specifying the sum.
• 1: italics
• 2: bold
• 4: underlined
• 8: deleted
Example:
MAIN.nFlag (nFlag := 6;)
The text is shown bold and underlined.
Character set The character set to be used for the font can be defined via the default font number. This
number can be specified via a DWORD variable (see also the definition in the default
font dialog)
Color Variable of type DWORD for defining the color of the element text.
Flags for the text Variable of type DWORD for defining the text alignment via one of the flag values listed
alignment below. A combined definition can be achieved by adding the respective flag values and
specifying the sum.
• 0: top left
• 1: centered horizontally
• 2: right
• 4: centered vertically
• 8: below
Example
MAIN.nFlag (nFlag := 5;)
The text is displayed centered horizontally and vertically.
Color variables
The color variables used for dynamic definition of the element colors via project variables of type DWORD. A
color is defined based on a hexadecimal number consisting of red, green and blue (RGB) components. In
addition, the variables are used to specify the transparency of the color (FF: fully opaque - 00: fully
transparent). The DWORD has the following structure: 16#TTRRGGBB
The structure of the hexadecimal number differs from TwinCAT 2. In TwinCAT 3 it is possible to
define the transparency of the color with the hexadecimal number in addition to the RGB
proportions. The transparency is indicated by the first two digits after "16#". Colors with definitions
starting with "16#00" are invisible, since they are fully transparent.
Example:
nFillColor := 16#FF8FE03F;
• FF: transparency (fully opaque)
• 8F: red
• E0: green
• 3F: blue
TE1000 Version: 2.25.4 463
Creating a visualization
Color change Boolean variable, which controls the switching of the element color between "normal
state" (variable = FALSE) and "alarm state" (variable = TRUE).
Normal state Variable of type DWORD for defining the element color. It overwrites the value that is
currently defined in "Colors". The value in the project variable is used, if the variable
defined in "Color change" is FALSE.
Alarm state Variable of type DWORD for defining the element color in alarm state. It overwrites the
value that is currently defined in "Colors". The value in the project variable is used, if
the variable defined in "Color change" is TRUE.
Transparency is not supported under Windows CE.
State variables
These are dynamic definitions of the availability of the element in online mode.
Invisibility Specification of a boolean variable. If this returns TRUE, the element is invisible in online
mode.
Input disabled Specification of a boolean variable. If TRUE is returned, inputs for the element have no
effect. Also, the element itself is greyed out in the visualization, to indicate that no user
inputs are possible.
If the visualization uses the user management [} 369], the elements for user groups with
access right "only visible" are grayed out.
Line type variable
Dynamic definition the line type via a variable.
Integer value Integer variable for specifying data types. The value defines the line type. The following
variable values are supported:
• 0 = solid
• 1 = dashed
• 2 = dotted
• 3 = dotdash
• 4 = dash dot dot
• 8 = invisible: The line is invisible.
This overwrites the fixed value specified in the category "Appearance".
Line width variable
Dynamic definition of the width of a line element via a variable.
Integer value Variable of type integer for defining the line width of the element in pixels. This overwrites
the fixed value specified in the category "Appearance". Not that a code of 0 has the same
effect as 1, and the line width is set to 1 pixel.
Input configuration
Here you can define the consequential action that should be performed when the user makes an input in the
element in online mode. As long as no follow-on actions are defined, "Configure…" appears in the Properties
field. Click on "Configure…" to open the Input Configuration [} 382], where you can assign follow-on actions.
Each input action can be assigned any number of follow-on actions.
The following input events are available for an element:
• OnDialogClosed
• OnMouseClick
464 Version: 2.25.4 TE1000
Creating a visualization
• OnMouseDown
• OnMouseEnter
• OnMouseLeave
• OnMouseMove
• OnMouseUp
OnDialogClosed This event is triggered if one of the dialog boxes that were opened for user inputs is
closed within a visualization.
Note: This property is not limited to the element, for which it is configured, but applies
within the entire visualization. It therefore does not respond to each dialog closing
action. Currently there is no way to define such a property for the entire visualization. It
therefore has to be assigned to one of its elements.
OnMouseClick This mouse event is triggered when the cursor points to an element and a full mouse
click (pressing and releasing the mouse button) is executed on this item.
OnMouseDown This mouse event is triggered when the mouse button is pressed while the cursor points
to an element. It is irrelevant where on the visualization the mouse button is released
again.
OnMouseEnter This mouse event is triggered when the cursor is dragged to the element. It is irrelevant
whether the mouse button is pressed or released.
OnMouseLeave This mouse event is triggered when the cursor leaves the element. It is irrelevant
whether the mouse button is pressed or released.
OnMouseMove This mouse event is triggered when the cursor is moved within the element. It is
irrelevant whether the mouse button is pressed or released.
OnMouseUp This mouse event occurs when the mouse button is released on the element. The
mouse button was pressed prior to that outside of the element.
Input configuration - hotkeys
A hotkey can be used to define a key or key combination and link it with a follow-on action (e.g. MouseDown,
MouseUp), which is to be executed when a key event occurs (KeyDown, KeyUp). By default the MouseDown
action is executed on KeyDown (press key) and the MouseUp action on KeyUp (release key). This can be
useful if a visualization is to be operated both via mouse actions and keyboard entries, since the input
actions then only have to be configured once. The key configuration for an element is also managed in the
hotkeys configuration [} 368] for the visualization. Any changes are always synchronized between this and
the element properties editor.
Key Assigning a key. A selection list contains all currently supported keys, e.g. M.
Event(s) Definition of the event to be executed, if the key or key and modifier are used. Possible
values that are available in a selection list:
• No action
• MouseDown action when the key is pressed
• MouseUp action when the key is released
• MouseDown/MouseUp action when the key is pressed/released
Shift If this option is enabled, the key has to be used in combination with the Shift key.
Control If this option is enabled, the key has to be used in combination with the Ctrl key.
Alt If this option is enabled, the key has to be used in combination with the Alt key.
Input configuration – Keys
"Keys" can be used to specify that the value of a boolean project variable is set depending on the mouse
behavior for the event "Keys".
TE1000 Version: 2.25.4 465
Creating a visualization
Variable Boolean variable whose value is TRUE if the mouse button is pressed while the cursor
points to the element. The value becomes FALSE again when the mouse button is released
or the cursor leaves the element.
FALSE keys If this option is enabled, the key behavior described above is reversed for the corresponding
variable. That is, when the mouse button pressed, the variable value is set to FALSE. When
the button is, the variable value is set to TRUE.
Switch on If this option is enabled, the variable value behaves as described under ‘Variables’, as long
enter if mouse as the cursor is within the element area. If the cursor leaves the element area while the
trapped mouse button is pressed, the variable is set to FALSE. However, it is automatically set to
TRUE again, if the cursor returns to the element area without the mouse button being
released. In other words, the system takes into account that the mouse is "trapped" as long
as the mouse button is pressed, even if the cursor leaves the element area.
Input configuration - Switching
"Switching" can be used to specify that for this event the value of a boolean project variable is set depending
on the mouse behavior.
Variable Boolean variable whose value switches between TRUE and FALSE with each mouse click
on the element. No switching occurs if the cursor is moved away from the element while the
mouse button is pressed. Can be used to cancel a switching action.
Switch on If this option is enabled, the variable value behaves as described under ‘Variables’, as long
release, if as the cursor is within the element area. If the cursor leaves the element area while the
mouse mouse button is pressed and the mouse button is then released, the variable is switched
trapped anyway. In other words, the system takes into account that the mouse is “trapped” as long
as the mouse button is pressed, even if the cursor leaves the element area.
Access rights
This setting relates to the access rights for the individual element. Click to open the Access rights dialog
[} 396]. The setting is only available if a user management [} 369] was added to the PLC project. The
following status messages are available:
Not set. All rights. The default message is set, if the element is shown as available for all groups.
Rights are issued: The message is set, if the element is shown with limited behavior for at least one
Limited rights. group.
15.8.3.3 Polygon, polyline or Bézier curve
Polygon, polyline and Bézier curve are of the same element type. They can only be converted to each other
only by changing the property Element type.
Properties editor
The properties of a visualization element - except alignment and order [} 352] - can all be configured in the
properties editor [} 360]. By default, this editor opens next to the visualization editor, or it can be opened
explicitly via the "Properties" command (which can be found in the View menu as standard).
A property can be modified by editing the field "Value". To this end, an input field, a selection list, a dialog or
checkbox that can be activated is provided in this field, depending on the element type. The value field
opens
• after a double-click,
• after a single click in a selected field,
• via the space bar, if the field was already selected.
466 Version: 2.25.4 TE1000
Creating a visualization
If a variable is assigned,
• simply enter its name.
• Use the button to open the input assistant for selecting a variable. The Variables category lists all
variables that have already been defined in the project.
Working in the list of properties can be made easier with the aid of default, sorting and filter functions.
Element properties
All element properties and their descriptions are listed below.
Element name The element name can be changed. Standard name is "GenElemInst_x". "x" stands for a
sequential number.
Element type The element type is entered here. For three element groups it is possible to switch between
the corresponding elements by changing the element type:
• rectangle, rounded rectangle and ellipse [} 451]
• Polygon, polyline or Bézier curve [} 466]
• dip switch, power switch, push switch, push switch with LED, rocker switch [} 509]
Position
The positions that are characteristic for the visualization element (X/Y coordinates) have to be defined in
pixels. The origin is in the top left corner of the window. The positive x-axis is on the right, the positive y-axis
runs downwards. If the values are edited, the corresponding element is simultaneously modified in the
visualization editor [} 351].
The number of points through which the element is defined can be increased or reduced. Selecting one of
the points in the visualization editor while pressing the Ctrl key results in this point being duplicated. This
automatically adds an entry for a further point in the properties. To delete a point, select it while pressing the
Ctrl and Shift keys at the same time. The corresponding entry is then deleted from the properties.
[0] X / Y ..... [n] X / Y X/Y positions (in pixels) of the individual element points
[0] is the position of the start point. The following points are numbered
consecutively.
X Horizontal position in pixels.
X=0 is the left-hand edge of the window.
Y Vertical position in pixels.
Y=0 is the top edge of the window.
Center
When a value is edited, the corresponding element is simultaneous moved in the visualization editor
[} 351].
X Horizontal position of the element pivot in pixels
Y Vertical position of the element pivot in pixels
Colors
A color is defined based on a hexadecimal number consisting of red / green / blue (RGB) components. For
each of these three colors, 256 (0-255) values are available, which can be entered here statically. The color
can be selected from a selection list or via the color selection dialog, which can be opened via the button
. In addition, the level of transparency can be set for each color (0: fully transparent, 255: fully opaque).
TE1000 Version: 2.25.4 467
Creating a visualization
Normal state Select a frame and fill color for the default state. If the color switching variable is
• Frame color defined as FALSE, the element is in default state.
• Fill color
Alarm state Select a frame and fill color for the element in alarm state. This is triggered, if the
• Frame color color switching variable is defined as TRUE.
• Fill color
Use color gradient The checkbox is unticked by default. If it is ticked, the corresponding element is
drawn with a color gradient.
Color gradient The Gradient editor [} 381] opens.
selection
Color gradient and transparency are not supported under Windows CE.
Appearance
The settings under Appearance are static definitions for the frame and the element filling.
Line width Defines the frame line width in pixels. 0 codes the same as 1 and sets the line width to 1
pixel. If no frame is required, set the line type to invisible.
Fill type Defines the fill type for the fill color:
• Filled: The fill color is visible
• Invisible: The fill color is invisible
Line type Defines one of the following line types for the outline:
• solid
• dashed
• dotted
• dotdash
• dash dot dot
• Invisible: outline is invisible.
Texts
These properties are used for a static definition of the element labelling. Each can contain a formatting
sequence [} 595], e.g. %s. In online mode the sequence is replaced by the contents of the variables defined
in "Text variables".
Text Enter a text. It is used to label the element. The text can contain a formatting sequence,
e.g. %s. The corresponding variable is defined in "Text variables".
Note: The text can also be entered directly. If the element is selected in the visualization
editor, an input field can be opened by pressing the space bar.
Tooltip Enter a text. It is used as a tooltip for the element and appears in the visualization only in
online mode when the cursor is placed over an element. The text can contain a formatting
sequence, e.g. %s. The corresponding variable is defined in "Text variables".
Text properties
These properties are used for a static definition of the font. A dynamic definition of the font is possible in the
category "Font variables".
468 Version: 2.25.4 TE1000
Creating a visualization
Horizontal Defines the horizontal alignment of the text through selection of:
alignment • Left
• Centered
• Right
Vertical Defines the vertical alignment of the text through selection of:
alignment • Top
• Centered
• Bottom
Text format Defines the display of a text that is too long to be displayed completely in an element:
• Default – the text extends beyond the element.
• Line break – the text is automatically wrapped.
• Ellipsis - the text is displayed as far as possible and then truncated with "...".
Font: Defines the font through selection from predefined fonts:
• Standard
• Heading
• Large heading
• Title
• Note
Press to opens the dialog for user-defined font properties.
Font color Defines the font color for the element. Either from the selection list or via the dialog that
opens when is clicked.
Absolute movement
The element can be moved by changing the x- and y-position (pixels) of the top left corner of the element via
an integer variable. Absolute coordinate values are used here.
Motion X: The integer variable entered here defines the current x-position of the top left corner of
• X the element (in pixels). It can be used to move the element in x-direction. (A positive value
moves the element from left to right).
• Y
Y: The integer variable entered here defines the current y-position of the top left corner of
the element (in pixels). It can be used to move the element in y-direction. (A positive value
moves the element from top to bottom).
Rotation The integer variable entered here defines the angle (angular degrees) for rotating the
element around a rotation point.
Positive values = clockwise
Note: In contrast to the behavior with ‘internal rotation’ (see below), the element itself does
not rotate. Click on the element to show the rotation point . It can be moved by pressing
and holding the mouse button.
Scaling The integer variable entered here defines the current scaling factor (percent). The element
size is adjusted linearly according to this value. The value is implicitly divides by 1000, so
that it is not necessary to use REAL variables in order to shrink the element. The scaling
always refers to the rotation point (center). Click on the element to show the rotation point
. It can be moved by pressing and holding the mouse button.
Internal rotation The integer variable entered here defines the angle (angular degrees) by which the
element is rotated around its rotation point; positive values=mathematically
positive=clockwise. In contrast to "Rotation" (see above), the element itself rotates. Click
on the element to show the rotation point (center) . It can be moved by pressing and
holding the mouse button.
TE1000 Version: 2.25.4 469
Creating a visualization
Dynamic points
Dynamic definition of the points that define the element
Array of points Variable pointing to an array with the structure VisuElems.VisuStructPoint. The
VisuElems.VisuStructPoint components iX and iY contain the X/Y coordinates of a point.
The VisuElems.VisuStructPoint components iX and iY contain the X/Y coordinates of a
point.
The number of element points must be declared explicitly in the following setting ‘Number
of points’.
Example: pPoints : POINTER TO ARRAY[1..100] OF VisuElems.VisuStructPoint;
Number of Variable of type integer for defining the number of points of the element.
points Example: nCount : INT := 24;
The element is defined through 24 individual points. This specification is necessary, since
the individual points are defined via a pointer, and it is not possible to control the number.
In order to enable dynamic definition of points, either the PLC HMI [} 581], the PLC HMI Web [} 586]
or both must be enabled.
Text variables
You can display text that is stored in a variable. To do this, first add a formatting sequence in the text that is
defined under the "Texts" property. Then assign a variable. In online mode the formatting sequence [} 595]
is replaced by the contents of the variables.
Example %f:
Enter "Result: %2.5f" in the "Texts" property. Enter "fValue" in the "Text variables" property. The variable
must be a defined IEC variable. The element will then be labeled in online mode with "Result: 12.12345" if
fValue = 12.1234567.
Text variable Variable (of default data type) containing the information to be displayed. The type must
match the formatting sequence in the "Texts" setting.
Tooltipvariable Variable of type String containing the tooltip text to be displayed. The entry in the property
"Texts" must contain a formatting sequence.
Dynamic texts
These parameters are used to define dynamic texts originating from text lists [} 120]. This enables language
change [} 594], for example.
A further possibility to define a text dynamically is to supply the text via a string variable. (see the category
"Text variables")
Text list Name of the text list, as used in the project tree, as a string
Example: 'TL_ErrorList'
Textindex Index (ID) of the text, as defined in the text list, as a string. It can be specified directly in a
static manner or as a string variable.
Tooltipindex Index (ID) of the tooltip text, as defined in the text list, as a string. It can be specified directly in
a static manner or as a string variable.
Font variables
These variables are used for dynamic font definitions for element texts via project variables. Static definitions
are configured under "Text properties".
470 Version: 2.25.4 TE1000
Creating a visualization
Font name Specification of a variable of the type String that contains the font name that is to be
used to label the element. (name specified as in the standard font dialog)
Example: MAIN.sFont (sFont := ‘Arial’;)
Size Variable of type INT containing the size of the element text in pixels, as in the default
dialog ‘Font’.
Example: MAIN.nHeight (nHeight := 16;)
Flags Variable of type DWORD for defining the font display via one of the flag values listed
below. A combined definition can be achieved by adding the respective flag values and
specifying the sum.
• 1: italics
• 2: bold
• 4: underlined
• 8: deleted
Example:
MAIN.nFlag (nFlag := 6;)
The text is shown bold and underlined.
Character set The character set to be used for the font can be defined via the default font number. This
number can be specified via a DWORD variable (see also the definition in the default
font dialog)
Color Variable of type DWORD for defining the color of the element text.
Flags for the text Variable of type DWORD for defining the text alignment via one of the flag values listed
alignment below. A combined definition can be achieved by adding the respective flag values and
specifying the sum.
• 0: top left
• 1: centered horizontally
• 2: right
• 4: centered vertically
• 8: below
Example
MAIN.nFlag (nFlag := 5;)
The text is displayed centered horizontally and vertically.
Appearance variables
To be used for a dynamic definition of the contour appearance and the element filling. Static definitions are
specified under "Appearance".
Line width Variable of type integer for defining the line width of the element in pixels. It overwrites the
fixed value that was specified under "Appearance".
Fill type Variable of type DWORD for defining the element filling. The color specified under color
variables can be displayed or ignored:
• Variable value = 0: filled
• Variable value > 0: invisible, i.e. no filling is visible
Line type Variable of type DWORD for defining the contour. The following values correspond to the
following line type:
• 0: solid
• 1: dashed
• 2: dotted
• 3: dotdash
• 4: dash dot dot
• 8: invisible. That is, the element is shown without a contour.
TE1000 Version: 2.25.4 471
Creating a visualization
State variables
These are dynamic definitions of the availability of the element in online mode.
Invisibility Specification of a boolean variable. If this returns TRUE, the element is invisible in online
mode.
Input disabled Specification of a boolean variable. If TRUE is returned, inputs for the element have no
effect. Also, the element itself is greyed out in the visualization, to indicate that no user
inputs are possible.
If the visualization uses the user management [} 369], the elements for user groups with
access right "only visible" are grayed out.
Input configuration
Here you can define the consequential action that should be performed when the user makes an input in the
element in online mode. As long as no follow-on actions are defined, "Configure…" appears in the Properties
field. Click on "Configure…" to open the Input Configuration [} 382], where you can assign follow-on actions.
Each input action can be assigned any number of follow-on actions.
The following input events are available for an element:
• OnDialogClosed
• OnMouseClick
• OnMouseDown
• OnMouseEnter
• OnMouseLeave
• OnMouseMove
• OnMouseUp
OnDialogClosed This event is triggered if one of the dialog boxes that were opened for user inputs is
closed within a visualization.
Note: This property is not limited to the element, for which it is configured, but applies
within the entire visualization. It therefore does not respond to each dialog closing
action. Currently there is no way to define such a property for the entire visualization. It
therefore has to be assigned to one of its elements.
OnMouseClick This mouse event is triggered when the cursor points to an element and a full mouse
click (pressing and releasing the mouse button) is executed on this item.
OnMouseDown This mouse event is triggered when the mouse button is pressed while the cursor points
to an element. It is irrelevant where on the visualization the mouse button is released
again.
OnMouseEnter This mouse event is triggered when the cursor is dragged to the element. It is irrelevant
whether the mouse button is pressed or released.
OnMouseLeave This mouse event is triggered when the cursor leaves the element. It is irrelevant
whether the mouse button is pressed or released.
OnMouseMove This mouse event is triggered when the cursor is moved within the element. It is
irrelevant whether the mouse button is pressed or released.
OnMouseUp This mouse event occurs when the mouse button is released on the element. The
mouse button was pressed prior to that outside of the element.
Input configuration - hotkeys
A hotkey can be used to define a key or key combination and link it with a follow-on action (e.g. MouseDown,
MouseUp), which is to be executed when a key event occurs (KeyDown, KeyUp). By default the MouseDown
action is executed on KeyDown (press key) and the MouseUp action on KeyUp (release key). This can be
useful if a visualization is to be operated both via mouse actions and keyboard entries, since the input
actions then only have to be configured once. The key configuration for an element is also managed in the
hotkeys configuration [} 368] for the visualization. Any changes are always synchronized between this and
the element properties editor.
472 Version: 2.25.4 TE1000
Creating a visualization
Key Assigning a key. A selection list contains all currently supported keys, e.g. M.
Event(s) Definition of the event to be executed, if the key or key and modifier are used. Possible
values that are available in a selection list:
• No action
• MouseDown action when the key is pressed
• MouseUp action when the key is released
• MouseDown/MouseUp action when the key is pressed/released
Shift If this option is enabled, the key has to be used in combination with the Shift key.
Control If this option is enabled, the key has to be used in combination with the Ctrl key.
Alt If this option is enabled, the key has to be used in combination with the Alt key.
Input configuration – Keys
"Keys" can be used to specify that the value of a boolean project variable is set depending on the mouse
behavior for the event "Keys".
Variable Boolean variable whose value is TRUE if the mouse button is pressed while the cursor
points to the element. The value becomes FALSE again when the mouse button is released
or the cursor leaves the element.
FALSE keys If this option is enabled, the key behavior described above is reversed for the corresponding
variable. That is, when the mouse button pressed, the variable value is set to FALSE. When
the button is, the variable value is set to TRUE.
Switch on If this option is enabled, the variable value behaves as described under ‘Variables’, as long
enter if mouse as the cursor is within the element area. If the cursor leaves the element area while the
trapped mouse button is pressed, the variable is set to FALSE. However, it is automatically set to
TRUE again, if the cursor returns to the element area without the mouse button being
released. In other words, the system takes into account that the mouse is "trapped" as long
as the mouse button is pressed, even if the cursor leaves the element area.
Input configuration - Switching
"Switching" can be used to specify that for this event the value of a boolean project variable is set depending
on the mouse behavior.
Variable Boolean variable whose value switches between TRUE and FALSE with each mouse click
on the element. No switching occurs if the cursor is moved away from the element while the
mouse button is pressed. Can be used to cancel a switching action.
Switch on If this option is enabled, the variable value behaves as described under ‘Variables’, as long
release, if as the cursor is within the element area. If the cursor leaves the element area while the
mouse mouse button is pressed and the mouse button is then released, the variable is switched
trapped anyway. In other words, the system takes into account that the mouse is “trapped” as long
as the mouse button is pressed, even if the cursor leaves the element area.
Access rights
This setting relates to the access rights for the individual element. Click to open the Access rights dialog
[} 396]. The setting is only available if a user management [} 369] was added to the PLC project. The
following status messages are available:
Not set. All rights. The default message is set, if the element is shown as available for all groups.
Rights are issued: The message is set, if the element is shown with limited behavior for at least one
Limited rights. group.
TE1000 Version: 2.25.4 473
Creating a visualization
15.8.3.4 Circular sector
The element "Circular sector" basically represents a full circle with the central position at the point at which
the element is placed on the visualization. The segment to be displayed can be adjusted in the Settings
[} 475].
Properties editor
The properties of a visualization element - except alignment and order [} 352] - can all be configured in the
properties editor [} 360]. By default, this editor opens next to the visualization editor, or it can be opened
explicitly via the "Properties" command (which can be found in the View menu as standard).
A property can be modified by editing the field "Value". To this end, an input field, a selection list, a dialog or
checkbox that can be activated is provided in this field, depending on the element type. The value field
opens
• after a double-click,
• after a single click in a selected field,
• via the space bar, if the field was already selected.
If a variable is assigned,
• simply enter its name.
• Use the button to open the input assistant for selecting a variable. The Variables category lists all
variables that have already been defined in the project.
Working in the list of properties can be made easier with the aid of default, sorting and filter functions.
Element properties
All element properties and their descriptions are listed below.
Element name The element name can be changed. Standard name is "GenElemInst_x". "x" stands for a
sequential number.
Element type The element type is entered here. For three element groups it is possible to switch between
the corresponding elements by changing the element type:
• rectangle, rounded rectangle and ellipse [} 451]
• Polygon, polyline or Bézier curve [} 466]
• dip switch, power switch, push switch, push switch with LED, rocker switch [} 509]
474 Version: 2.25.4 TE1000
Creating a visualization
Additional settings
Start Start of the circular sector line
End End of the circular sector line
Variable for start
Variable that is to define the start of the circular sector line. Actuate the button for
help from the input assistant.
Variable for end
Variable that is to define the end of the circular sector line. Actuate the button for
help from the input assistant.
Only show If this option is enabled, the circular sector is shown without radius line for start and end.
circular arc
Center
When a value is edited, the corresponding element is simultaneous moved in the visualization editor
[} 351].
X Horizontal position of the element pivot in pixels
Y Vertical position of the element pivot in pixels
Colors
A color is defined based on a hexadecimal number consisting of red / green / blue (RGB) components. For
each of these three colors, 256 (0-255) values are available, which can be entered here statically. The color
can be selected from a selection list or via the color selection dialog, which can be opened via the button
. In addition, the level of transparency can be set for each color (0: fully transparent, 255: fully opaque).
Normal state Select a frame and fill color for the default state. If the color switching variable is
• Frame color defined as FALSE, the element is in default state.
• Fill color
Alarm state Select a frame and fill color for the element in alarm state. This is triggered, if the
• Frame color color switching variable is defined as TRUE.
• Fill color
Use color gradient The checkbox is unticked by default. If it is ticked, the corresponding element is
drawn with a color gradient.
Color gradient The Gradient editor [} 381] opens.
selection
Color gradient and transparency are not supported under Windows CE.
Appearance
The settings under Appearance are static definitions for the frame and the element filling.
TE1000 Version: 2.25.4 475
Creating a visualization
Line width Defines the frame line width in pixels. 0 codes the same as 1 and sets the line width to 1
pixel. If no frame is required, set the line type to invisible.
Fill type Defines the fill type for the fill color:
• Filled: The fill color is visible
• Invisible: The fill color is invisible
Line type Defines one of the following line types for the outline:
• solid
• dashed
• dotted
• dotdash
• dash dot dot
• Invisible: outline is invisible.
Texts
These properties are used for a static definition of the element labelling. Each can contain a formatting
sequence [} 595], e.g. %s. In online mode the sequence is replaced by the contents of the variables defined
in "Text variables".
Text Enter a text. It is used to label the element. The text can contain a formatting sequence,
e.g. %s. The corresponding variable is defined in "Text variables".
Note: The text can also be entered directly. If the element is selected in the visualization
editor, an input field can be opened by pressing the space bar.
Tooltip Enter a text. It is used as a tooltip for the element and appears in the visualization only in
online mode when the cursor is placed over an element. The text can contain a formatting
sequence, e.g. %s. The corresponding variable is defined in "Text variables".
Text properties
These properties are used for a static definition of the font. A dynamic definition of the font is possible in the
category "Font variables".
476 Version: 2.25.4 TE1000
Creating a visualization
Horizontal Defines the horizontal alignment of the text through selection of:
alignment • Left
• Centered
• Right
Vertical Defines the vertical alignment of the text through selection of:
alignment • Top
• Centered
• Bottom
Text format Defines the display of a text that is too long to be displayed completely in an element:
• Default – the text extends beyond the element.
• Line break – the text is automatically wrapped.
• Ellipsis - the text is displayed as far as possible and then truncated with "...".
Font: Defines the font through selection from predefined fonts:
• Standard
• Heading
• Large heading
• Title
• Note
Press to opens the dialog for user-defined font properties.
Font color Defines the font color for the element. Either from the selection list or via the dialog that
opens when is clicked.
Absolute movement
The element can be moved by changing the x- and y-position (pixels) of the top left corner of the element via
an integer variable. Absolute coordinate values are used here.
Motion X: The integer variable entered here defines the current x-position of the top left corner of
• X the element (in pixels). It can be used to move the element in x-direction. (A positive value
moves the element from left to right).
• Y
Y: The integer variable entered here defines the current y-position of the top left corner of
the element (in pixels). It can be used to move the element in y-direction. (A positive value
moves the element from top to bottom).
Rotation The integer variable entered here defines the angle (angular degrees) for rotating the
element around a rotation point.
Positive values = clockwise
Note: In contrast to the behavior with ‘internal rotation’ (see below), the element itself does
not rotate. Click on the element to show the rotation point . It can be moved by pressing
and holding the mouse button.
Scaling The integer variable entered here defines the current scaling factor (percent). The element
size is adjusted linearly according to this value. The value is implicitly divides by 1000, so
that it is not necessary to use REAL variables in order to shrink the element. The scaling
always refers to the rotation point (center). Click on the element to show the rotation point
. It can be moved by pressing and holding the mouse button.
Internal rotation The integer variable entered here defines the angle (angular degrees) by which the
element is rotated around its rotation point; positive values=mathematically
positive=clockwise. In contrast to "Rotation" (see above), the element itself rotates. Click
on the element to show the rotation point (center) . It can be moved by pressing and
holding the mouse button.
TE1000 Version: 2.25.4 477
Creating a visualization
Dynamic texts
These parameters are used to define dynamic texts originating from text lists [} 120]. This enables language
change [} 594], for example.
A further possibility to define a text dynamically is to supply the text via a string variable. (see the category
"Text variables")
Text list Name of the text list, as used in the project tree, as a string
Example: 'TL_ErrorList'
Textindex Index (ID) of the text, as defined in the text list, as a string. It can be specified directly in a
static manner or as a string variable.
Tooltipindex Index (ID) of the tooltip text, as defined in the text list, as a string. It can be specified directly in
a static manner or as a string variable.
Text variables
You can display text that is stored in a variable. To do this, first add a formatting sequence in the text that is
defined under the "Texts" property. Then assign a variable. In online mode the formatting sequence [} 595]
is replaced by the contents of the variables.
Example %f:
Enter "Result: %2.5f" in the "Texts" property. Enter "fValue" in the "Text variables" property. The variable
must be a defined IEC variable. The element will then be labeled in online mode with "Result: 12.12345" if
fValue = 12.1234567.
Text variable Variable (of default data type) containing the information to be displayed. The type must
match the formatting sequence in the "Texts" setting.
Tooltipvariable Variable of type String containing the tooltip text to be displayed. The entry in the property
"Texts" must contain a formatting sequence.
Font variables
These variables are used for dynamic font definitions for element texts via project variables. Static definitions
are configured under "Text properties".
478 Version: 2.25.4 TE1000
Creating a visualization
Font name Specification of a variable of the type String that contains the font name that is to be
used to label the element. (name specified as in the standard font dialog)
Example: MAIN.sFont (sFont := ‘Arial’;)
Size Variable of type INT containing the size of the element text in pixels, as in the default
dialog ‘Font’.
Example: MAIN.nHeight (nHeight := 16;)
Flags Variable of type DWORD for defining the font display via one of the flag values listed
below. A combined definition can be achieved by adding the respective flag values and
specifying the sum.
• 1: italics
• 2: bold
• 4: underlined
• 8: deleted
Example:
MAIN.nFlag (nFlag := 6;)
The text is shown bold and underlined.
Character set The character set to be used for the font can be defined via the default font number. This
number can be specified via a DWORD variable (see also the definition in the default
font dialog)
Color Variable of type DWORD for defining the color of the element text.
Flags for the text Variable of type DWORD for defining the text alignment via one of the flag values listed
alignment below. A combined definition can be achieved by adding the respective flag values and
specifying the sum.
• 0: top left
• 1: centered horizontally
• 2: right
• 4: centered vertically
• 8: below
Example
MAIN.nFlag (nFlag := 5;)
The text is displayed centered horizontally and vertically.
Color variables
The color variables used for dynamic definition of the element colors via project variables of type DWORD. A
color is defined based on a hexadecimal number consisting of red, green and blue (RGB) components. In
addition, the variables are used to specify the transparency of the color (FF: fully opaque - 00: fully
transparent). The DWORD has the following structure: 16#TTRRGGBB
The structure of the hexadecimal number differs, compared to TwinCAT 2. In TwinCAT 3, in
addition to the RGB components, the color transparency can also be defined with the hexadecimal
number. The transparency is indicated by the first two digits after “16#”. Colors with definitions
starting with “16#00” are invisible, since they are fully transparent.
Example:
nFillColor := 16#FF8FE03F;
• FF: transparency (fully opaque)
• 8F: red
• E0: green
• 3F: blue
TE1000 Version: 2.25.4 479
Creating a visualization
Color change Boolean variable, which controls the switching of the element color between "normal
state" (variable = FALSE) and "alarm state" (variable = TRUE).
Normal state Variables of type DWORD for defining the frame and fill color for the element. They
• Frame color overwrite the values that are currently defined in "Colors". The values in the project
variable are used, if the variable defined in "Color change" is FALSE.
• Fill color
Alarm state Variables of type DWORD for defining the frame and fill color for the element in alarm
• Frame color state. They overwrite the values that are currently defined in "Colors". The values in
the project variable are used, if the variable defined in "Color change" is TRUE.
• Fill color
Transparency is not supported under Windows CE.
State variables
These are dynamic definitions of the availability of the element in online mode.
Invisibility Specification of a boolean variable. If this returns TRUE, the element is invisible in online
mode.
Input disabled Specification of a boolean variable. If TRUE is returned, inputs for the element have no
effect. Also, the element itself is greyed out in the visualization, to indicate that no user
inputs are possible.
If the visualization uses the user management [} 369], the elements for user groups with
access right "only visible" are grayed out.
Appearance variables
To be used for a dynamic definition of the contour appearance and the element filling. Static definitions are
specified under "Appearance".
Line width Variable of type integer for defining the line width of the element in pixels. It overwrites the
fixed value that was specified under "Appearance".
Fill type Variable of type DWORD for defining the element filling. The color specified under color
variables can be displayed or ignored:
• Variable value = 0: filled
• Variable value > 0: invisible, i.e. no filling is visible
Line type Variable of type DWORD for defining the contour. The following values correspond to the
following line type:
• 0: solid
• 1: dashed
• 2: dotted
• 3: dotdash
• 4: dash dot dot
• 8: invisible. That is, the element is shown without a contour.
Input configuration
Here you can define the consequential action that should be performed when the user makes an input in the
element in online mode. As long as no follow-on actions are defined, "Configure…" appears in the Properties
field. Click on "Configure…" to open the Input Configuration [} 382], where you can assign follow-on actions.
Each input action can be assigned any number of follow-on actions.
The following input events are available for an element:
• OnDialogClosed
480 Version: 2.25.4 TE1000
Creating a visualization
• OnMouseClick
• OnMouseDown
• OnMouseEnter
• OnMouseLeave
• OnMouseMove
• OnMouseUp
OnDialogClosed This event is triggered if one of the dialog boxes that were opened for user inputs is
closed within a visualization.
Note: This property is not limited to the element, for which it is configured, but applies
within the entire visualization. It therefore does not respond to each dialog closing
action. Currently there is no way to define such a property for the entire visualization. It
therefore has to be assigned to one of its elements.
OnMouseClick This mouse event is triggered when the cursor points to an element and a full mouse
click (pressing and releasing the mouse button) is executed on this item.
OnMouseDown This mouse event is triggered when the mouse button is pressed while the cursor points
to an element. It is irrelevant where on the visualization the mouse button is released
again.
OnMouseEnter This mouse event is triggered when the cursor is dragged to the element. It is irrelevant
whether the mouse button is pressed or released.
OnMouseLeave This mouse event is triggered when the cursor leaves the element. It is irrelevant
whether the mouse button is pressed or released.
OnMouseMove This mouse event is triggered when the cursor is moved within the element. It is
irrelevant whether the mouse button is pressed or released.
OnMouseUp This mouse event occurs when the mouse button is released on the element. The
mouse button was pressed prior to that outside of the element.
Input configuration - hotkeys
A hotkey can be used to define a key or key combination and link it with a follow-on action (e.g. MouseDown,
MouseUp), which is to be executed when a key event occurs (KeyDown, KeyUp). By default the MouseDown
action is executed on KeyDown (press key) and the MouseUp action on KeyUp (release key). This can be
useful if a visualization is to be operated both via mouse actions and keyboard entries, since the input
actions then only have to be configured once. The key configuration for an element is also managed in the
hotkeys configuration [} 368] for the visualization. Any changes are always synchronized between this and
the element properties editor.
Key Assigning a key. A selection list contains all currently supported keys, e.g. M.
Event(s) Definition of the event to be executed, if the key or key and modifier are used. Possible
values that are available in a selection list:
• No action
• MouseDown action when the key is pressed
• MouseUp action when the key is released
• MouseDown/MouseUp action when the key is pressed/released
Shift If this option is enabled, the key has to be used in combination with the Shift key.
Control If this option is enabled, the key has to be used in combination with the Ctrl key.
Alt If this option is enabled, the key has to be used in combination with the Alt key.
Input configuration – Keys
"Keys" can be used to specify that the value of a boolean project variable is set depending on the mouse
behavior for the event "Keys".
TE1000 Version: 2.25.4 481
Creating a visualization
Variable Boolean variable whose value is TRUE if the mouse button is pressed while the cursor
points to the element. The value becomes FALSE again when the mouse button is released
or the cursor leaves the element.
FALSE keys If this option is enabled, the key behavior described above is reversed for the corresponding
variable. That is, when the mouse button pressed, the variable value is set to FALSE. When
the button is, the variable value is set to TRUE.
Switch on If this option is enabled, the variable value behaves as described under ‘Variables’, as long
enter if mouse as the cursor is within the element area. If the cursor leaves the element area while the
trapped mouse button is pressed, the variable is set to FALSE. However, it is automatically set to
TRUE again, if the cursor returns to the element area without the mouse button being
released. In other words, the system takes into account that the mouse is "trapped" as long
as the mouse button is pressed, even if the cursor leaves the element area.
Input configuration - Switching
"Switching" can be used to specify that for this event the value of a boolean project variable is set depending
on the mouse behavior.
Variable Boolean variable whose value switches between TRUE and FALSE with each mouse click
on the element. No switching occurs if the cursor is moved away from the element while the
mouse button is pressed. Can be used to cancel a switching action.
Switch on If this option is enabled, the variable value behaves as described under ‘Variables’, as long
release, if as the cursor is within the element area. If the cursor leaves the element area while the
mouse mouse button is pressed and the mouse button is then released, the variable is switched
trapped anyway. In other words, the system takes into account that the mouse is “trapped” as long
as the mouse button is pressed, even if the cursor leaves the element area.
Access rights
This setting relates to the access rights for the individual element. Click to open the Access rights dialog
[} 396]. The setting is only available if a user management [} 369] was added to the PLC project. The
following status messages are available:
Not set. All rights. The default message is set, if the element is shown as available for all groups.
Rights are issued: The message is set, if the element is shown with limited behavior for at least one
Limited rights. group.
15.8.3.5 Image
This element can be used to add an image to the visualization. An image is allocated to the image element
by specifying the corresponding static ID in combination with the name of the image pool [} 127]. The setting
"Image ID variable [} 486]" can be used to define the image to be displayed dynamically.
A background image for the visualization page can be set via a background dialog [} 353] in the visualization
editor.
Properties editor
The properties of a visualization element - except alignment and order [} 352] - can all be configured in the
properties editor [} 360]. By default, this editor opens next to the visualization editor, or it can be opened
explicitly via the "Properties" command (which can be found in the View menu as standard).
482 Version: 2.25.4 TE1000
Creating a visualization
A property can be modified by editing the field "Value". To this end, an input field, a selection list, a dialog or
checkbox that can be activated is provided in this field, depending on the element type. The value field
opens
• after a double-click,
• after a single click in a selected field,
• via the space bar, if the field was already selected.
If a variable is assigned,
• simply enter its name.
• Use the button to open the input assistant for selecting a variable. The Variables category lists all
variables that have already been defined in the project.
Working in the list of properties can be made easier with the aid of default, sorting and filter functions.
TE1000 Version: 2.25.4 483
Creating a visualization
Additional settings
Static ID ID of the image file for a static definition.
Enter the ID of the image file, as defined in the corresponding image pool (string). The
name of the image pool should be prefixed in order to make the entry unambiguous.
(This is not necessary if the image file is managed in the global image pool, as this
pool is always scanned first.)
Example: IP_ImagePool.ButtonImage
Click the button to open the "input assistant [} 492]" dialog with a list of all
available image pools and associated images.
Draw frame If this option is enabled, the image file is shown with a frame.
Truncate If this option is enabled together with scaling type "Unscaled", only the part of the
image that fits in the element is shown.
Transparency If this option is enabled, the color specified in the property "Transparency color" is
shown transparent.
Transparency color
The button opens the color selection dialog for selecting a color to be displayed
transparent if the option "Transparency" is enabled.
Scaling type Here you can define how the image file responds to changes in the element frame
size:
• Isotropic
The image retains its proportions. That is, the height/width ratio is retained, even if the
height and width of the element frame are changed separately.
• Anisotropic
The image adapts itself to the size of the element frame, i.e. the height and width can
be changed independently of each other.
• Unscaled
The image retains its original size, even if the size of the element frame changes.
Another factor to consider is whether the option "Truncate" is enabled.
With this setting the element size is automatically adjusted to the image size whenever
a new image ID is allocated.
Horizontal alignment This setting is only available if the option "Expert" in the properties editor [} 360] is
enabled and if the image scaling type is "Isotropic". It is used to define the horizontal
alignment relative to the element frame.
• Left
• Centered
• Right
Vertical alignment This setting is only available if the option "Expert" in the properties editor [} 360] is
enabled and if the image scaling type is "Isotropic". It is used to define the vertical
alignment relative to the element frame.
• Top
• Centered
• Bottom
Position
Here you can define the position (X/Y coordinates) and size (width and height) of the element in pixels. The
origin is in the top left corner of the window. The positive x-axis is on the right, the positive y-axis runs
downwards. If the values edited, the displayed element is simultaneously modified in the visualization editor
[} 351].
484 Version: 2.25.4 TE1000
Creating a visualization
X Horizontal position in pixels – X=0 is the left edge of the window.
Y Vertical position in pixels – Y=0 is the upper edge of the window.
Width Width of the element in pixels
Height Height of the element in pixels
Center
When a value is edited, the corresponding element is simultaneous moved in the visualization editor
[} 351].
X Horizontal position of the element pivot in pixels
Y Vertical position of the element pivot in pixels
Colors
A color is defined based on a hexadecimal number consisting of red / green / blue (RGB) components. For
each of these three colors, 256 (0-255) values are available, which can be entered here statically. The color
can be selected from a selection list or via the color selection dialog, which can be opened via the button
. In addition, the level of transparency can be set for each color (0: fully transparent, 255: fully opaque).
Color Select a frame and fill color for the default state. If the color switching variable is
defined as FALSE, the element is in default state.
Alarm color Select a frame and fill color for the element in alarm state. This is triggered, if the
color switching variable is defined as TRUE.
Transparency is not supported under Windows CE.
Appearance
Line width Defines the frame line width in pixels. 0 codes the same as 1 and sets the line width to 1
pixel. If no frame is required, set the line type to invisible.
Line type Defines one of the following line types for the outline:
• solid
• dashed
• dotted
• dotdash
• dash dot dot
• Invisible: outline is invisible.
Texts
These properties are used for a static definition of the element labelling. Each can contain a formatting
sequence [} 595], e.g. %s. In online mode the sequence is replaced by the contents of the variables defined
in "Text variables".
Text Enter a text. It is used to label the element. The text can contain a formatting sequence,
e.g. %s. The corresponding variable is defined in "Text variables".
Note: The text can also be entered directly. If the element is selected in the visualization
editor, an input field can be opened by pressing the space bar.
Tooltip Enter a text. It is used as a tooltip for the element and appears in the visualization only in
online mode when the cursor is placed over an element. The text can contain a formatting
sequence, e.g. %s. The corresponding variable is defined in "Text variables".
TE1000 Version: 2.25.4 485
Creating a visualization
Text properties
These properties are used for a static definition of the font. A dynamic definition of the font is possible in the
category "Font variables".
Horizontal Defines the horizontal alignment of the text through selection of:
alignment • Left
• Centered
• Right
Vertical Defines the vertical alignment of the text through selection of:
alignment • Top
• Centered
• Bottom
Text format Defines the display of a text that is too long to be displayed completely in an element:
• Default – the text extends beyond the element.
• Line break – the text is automatically wrapped.
• Ellipsis - the text is displayed as far as possible and then truncated with "...".
Font: Defines the font through selection from predefined fonts:
• Standard
• Heading
• Large heading
• Title
• Note
Press to opens the dialog for user-defined font properties.
Font color Defines the font color for the element. Either from the selection list or via the dialog that
opens when is clicked.
Image ID variable
Image ID Project variable of the type String that contains the image ID with which the element is
to be displayed. The ID is defined in the image pool [} 127]. The name of the image
pool should be prefixed in order to make the entry unambiguous. For image files that
are managed in the "GlobalImagePool", it is not necessary to specify an image pool,
since this image pool is always searched first.
Dynamic image
With the aid of this property an image file can be reloaded at runtime. In this way it is possible, for example,
to refresh camera images.
The image file to be reloaded must
• be exchanged in the client directory of the device on which the PLC HMI client is started (C:
\TwinCAT\3.1\Components\Plc\Tc3PlcHmi\[Port_X]\Visu) in the case of the PLC HMI with a build
<4022.28.
• always be exchanged in the boot directory of the device on which the control code is executed (C:
\TwinCAT\3.1\Boot\Plc\[Port_X]\Visu) in the case of the PLC HMI with a build >=4022.28 and the
PLC HMI Web.
Bitmap version Variable of an integer data type that contain the image version. If the value of the
variable changes, the visualization reloads the image referenced in the "Image ID"
property and displays it.
486 Version: 2.25.4 TE1000
Creating a visualization
Absolute movement
The element can be moved by changing the x- and y-position (pixels) of the top left corner of the element via
an integer variable. Absolute coordinate values are used here.
Motion X: The integer variable entered here defines the current x-position of the top left corner of
• X the element (in pixels). It can be used to move the element in x-direction. (A positive value
moves the element from left to right).
• Y
Y: The integer variable entered here defines the current y-position of the top left corner of
the element (in pixels). It can be used to move the element in y-direction. (A positive value
moves the element from top to bottom).
Rotation The integer variable entered here defines the angle (angular degrees) for rotating the
element around a rotation point.
Positive values = clockwise
Note: In contrast to the behavior with ‘internal rotation’ (see below), the element itself does
not rotate. Click on the element to show the rotation point . It can be moved by pressing
and holding the mouse button.
Scaling The integer variable entered here defines the current scaling factor (percent). The element
size is adjusted linearly according to this value. The value is implicitly divides by 1000, so
that it is not necessary to use REAL variables in order to shrink the element. The scaling
always refers to the rotation point (center). Click on the element to show the rotation point
. It can be moved by pressing and holding the mouse button.
Internal rotation The integer variable entered here defines the angle (angular degrees) by which the
element is rotated around its rotation point; positive values=mathematically
positive=clockwise. In contrast to "Rotation" (see above), the element itself rotates. Click
on the element to show the rotation point (center) . It can be moved by pressing and
holding the mouse button.
Relative movement
The element can be moved relative to its fixed position. The top left and bottom right edges of the element
are moved in x- or y-direction by a value (pixels) defined by an integer variable. In contrast to an absolute
movement, a relative position is defined, i.e. the distance to the original position. This function can be used
to change the shape of the element. Positive values move the horizontal edges downwards and/or the
vertical edges to the right.
Top left movement • X: Integer variable, the value of which indicates the number of pixels by which the
• X top left corner is moved in x-direction.
• Y • Y: Integer variable, the value of which indicates the number of pixels by which the
top left corner is moved in y-direction.
Bottom right • X: Integer variable, the value of which indicates the number of pixels by which the
movement bottom right corner is moved in x-direction.
• X • Y: Integer variable, the value of which indicates the number of pixels by which the
• Y bottom right corner is moved in y-direction.
Text variables
You can display text that is stored in a variable. To do this, first add a formatting sequence in the text that is
defined under the "Texts" property. Then assign a variable. In online mode the formatting sequence [} 595]
is replaced by the contents of the variables.
Example %f:
Enter "Result: %2.5f" in the "Texts" property. Enter "fValue" in the "Text variables" property. The variable
must be a defined IEC variable. The element will then be labeled in online mode with "Result: 12.12345" if
fValue = 12.1234567.
TE1000 Version: 2.25.4 487
Creating a visualization
Text variable Variable (of default data type) containing the information to be displayed. The type must
match the formatting sequence in the "Texts" setting.
Tooltipvariable Variable of type String containing the tooltip text to be displayed. The entry in the property
"Texts" must contain a formatting sequence.
Dynamic texts
These parameters are used to define dynamic texts originating from text lists [} 120]. This enables language
change [} 594], for example.
A further possibility to define a text dynamically is to supply the text via a string variable. (see the category
"Text variables")
Text list Name of the text list, as used in the project tree, as a string
Example: 'TL_ErrorList'
Textindex Index (ID) of the text, as defined in the text list, as a string. It can be specified directly in a
static manner or as a string variable.
Tooltipindex Index (ID) of the tooltip text, as defined in the text list, as a string. It can be specified directly in
a static manner or as a string variable.
Font variables
These variables are used for dynamic font definitions for element texts via project variables. Static definitions
are configured under "Text properties".
488 Version: 2.25.4 TE1000
Creating a visualization
Font name Specification of a variable of the type String that contains the font name that is to be
used to label the element. (name specified as in the standard font dialog)
Example: MAIN.sFont (sFont := ‘Arial’;)
Size Variable of type INT containing the size of the element text in pixels, as in the default
dialog ‘Font’.
Example: MAIN.nHeight (nHeight := 16;)
Flags Variable of type DWORD for defining the font display via one of the flag values listed
below. A combined definition can be achieved by adding the respective flag values and
specifying the sum.
• 1: italics
• 2: bold
• 4: underlined
• 8: deleted
Example:
MAIN.nFlag (nFlag := 6;)
The text is shown bold and underlined.
Character set The character set to be used for the font can be defined via the default font number. This
number can be specified via a DWORD variable (see also the definition in the default
font dialog)
Color Variable of type DWORD for defining the color of the element text.
Flags for the text Variable of type DWORD for defining the text alignment via one of the flag values listed
alignment below. A combined definition can be achieved by adding the respective flag values and
specifying the sum.
• 0: top left
• 1: centered horizontally
• 2: right
• 4: centered vertically
• 8: below
Example
MAIN.nFlag (nFlag := 5;)
The text is displayed centered horizontally and vertically.
State variables
These are dynamic definitions of the availability of the element in online mode.
Invisibility Specification of a boolean variable. If this returns TRUE, the element is invisible in online
mode.
Input disabled Specification of a boolean variable. If TRUE is returned, inputs for the element have no
effect. Also, the element itself is greyed out in the visualization, to indicate that no user
inputs are possible.
If the visualization uses the user management [} 369], the elements for user groups with
access right "only visible" are grayed out.
Input configuration
Here you can define the consequential action that should be performed when the user makes an input in the
element in online mode. As long as no follow-on actions are defined, "Configure…" appears in the Properties
field. Click on "Configure…" to open the Input Configuration [} 382], where you can assign follow-on actions.
Each input action can be assigned any number of follow-on actions.
The following input events are available for an element:
• OnDialogClosed
TE1000 Version: 2.25.4 489
Creating a visualization
• OnMouseClick
• OnMouseDown
• OnMouseEnter
• OnMouseLeave
• OnMouseMove
• OnMouseUp
OnDialogClosed This event is triggered if one of the dialog boxes that were opened for user inputs is
closed within a visualization.
Note: This property is not limited to the element, for which it is configured, but applies
within the entire visualization. It therefore does not respond to each dialog closing
action. Currently there is no way to define such a property for the entire visualization. It
therefore has to be assigned to one of its elements.
OnMouseClick This mouse event is triggered when the cursor points to an element and a full mouse
click (pressing and releasing the mouse button) is executed on this item.
OnMouseDown This mouse event is triggered when the mouse button is pressed while the cursor points
to an element. It is irrelevant where on the visualization the mouse button is released
again.
OnMouseEnter This mouse event is triggered when the cursor is dragged to the element. It is irrelevant
whether the mouse button is pressed or released.
OnMouseLeave This mouse event is triggered when the cursor leaves the element. It is irrelevant
whether the mouse button is pressed or released.
OnMouseMove This mouse event is triggered when the cursor is moved within the element. It is
irrelevant whether the mouse button is pressed or released.
OnMouseUp This mouse event occurs when the mouse button is released on the element. The
mouse button was pressed prior to that outside of the element.
Input configuration - hotkeys
A hotkey can be used to define a key or key combination and link it with a follow-on action (e.g. MouseDown,
MouseUp), which is to be executed when a key event occurs (KeyDown, KeyUp). By default the MouseDown
action is executed on KeyDown (press key) and the MouseUp action on KeyUp (release key). This can be
useful if a visualization is to be operated both via mouse actions and keyboard entries, since the input
actions then only have to be configured once. The key configuration for an element is also managed in the
hotkeys configuration [} 368] for the visualization. Any changes are always synchronized between this and
the element properties editor.
Key Assigning a key. A selection list contains all currently supported keys, e.g. M.
Event(s) Definition of the event to be executed, if the key or key and modifier are used. Possible
values that are available in a selection list:
• No action
• MouseDown action when the key is pressed
• MouseUp action when the key is released
• MouseDown/MouseUp action when the key is pressed/released
Shift If this option is enabled, the key has to be used in combination with the Shift key.
Control If this option is enabled, the key has to be used in combination with the Ctrl key.
Alt If this option is enabled, the key has to be used in combination with the Alt key.
Element properties
All element properties and their descriptions are listed below.
490 Version: 2.25.4 TE1000
Creating a visualization
Element name The element name can be changed. Standard name is "GenElemInst_x". "x" stands for a
sequential number.
Element type The element type is entered here. For three element groups it is possible to switch between
the corresponding elements by changing the element type:
• rectangle, rounded rectangle and ellipse [} 451]
• Polygon, polyline or Bézier curve [} 466]
• dip switch, power switch, push switch, push switch with LED, rocker switch [} 509]
Color variables
The color variables used for dynamic definition of the element colors via project variables of type DWORD. A
color is defined based on a hexadecimal number consisting of red, green and blue (RGB) components. In
addition, the variables are used to specify the transparency of the color (FF: fully opaque - 00: fully
transparent). The DWORD has the following structure: 16#TTRRGGBB
The structure of the hexadecimal number differs from TwinCAT 2. In TwinCAT 3 it is possible to
define the transparency of the color with the hexadecimal number in addition to the RGB
proportions. The transparency is indicated by the first two digits after "16#". Colors with definitions
starting with "16#00" are invisible, since they are fully transparent.
Example:
nFillColor := 16#FF8FE03F;
• FF: transparency (fully opaque)
• 8F: red
• E0: green
• 3F: blue
Color change Boolean variable, which controls the switching of the element color between "normal
state" (variable = FALSE) and "alarm state" (variable = TRUE).
Normal state Variable of type DWORD for defining the element color. It overwrites the value that is
currently defined in "Colors". The value in the project variable is used, if the variable
defined in "Color change" is FALSE.
Alarm state Variable of type DWORD for defining the element color in alarm state. It overwrites the
value that is currently defined in "Colors". The value in the project variable is used, if
the variable defined in "Color change" is TRUE.
Transparency is not supported under Windows CE.
Access rights
This setting relates to the access rights for the individual element. Click to open the Access rights dialog
[} 396]. The setting is only available if a user management [} 369] was added to the PLC project. The
following status messages are available:
Not set. All rights. The default message is set, if the element is shown as available for all groups.
Rights are issued: The message is set, if the element is shown with limited behavior for at least one
Limited rights. group.
TE1000 Version: 2.25.4 491
Creating a visualization
15.8.3.5.1 Input Assistant
The input assistant for images from image pools [} 127] opens automatically when a visualization element of
type image [} 482] is added to a visualization page for the first time. This dialog can also be reached by
selecting the value field "Static ID [} 484]" in the properties of an image element and then clicking the
button.
This dialog offers two options for selecting an image from the image pools that are present in the PLC
project:
• Text search
Enter the name or part of the name of the required image file in the line editor at the top. All image file
names that match the text are displayed. In addition, you can set a filter to narrow the search to a
particular image pool.
492 Version: 2.25.4 TE1000
Creating a visualization
• Categories
All image pools available in the project are listed in the column on the left. When an image pool is
selected, a preview of the images is displayed on the right.
Use one of the two option to select an image, then close the dialog with OK. Alternatively, you can double-
click on the required image. Once the dialog has been closed, the image is fully referenced in the property
"Static ID [} 484]" with <name of image pool>.<name of image>.
15.8.3.6 Frame
A frame element is used
• As a reference to another visualization [} 590]
• As an interface for placeholders [} 590]
• For switching between different visualization pages within a frame [} 590]
TE1000 Version: 2.25.4 493
Creating a visualization
Properties editor
The properties of a visualization element - except alignment and order [} 352] - can all be configured in the
properties editor [} 360]. By default, this editor opens next to the visualization editor, or it can be opened
explicitly via the "Properties" command (which can be found in the View menu as standard).
A property can be modified by editing the field "Value". To this end, an input field, a selection list, a dialog or
checkbox that can be activated is provided in this field, depending on the element type. The value field
opens
• after a double-click,
• after a single click in a selected field,
• via the space bar, if the field was already selected.
If a variable is assigned,
• simply enter its name.
• Use the button to open the input assistant for selecting a variable. The Variables category lists all
variables that have already been defined in the project.
Working in the list of properties can be made easier with the aid of default, sorting and filter functions.
Element properties
All element properties and their descriptions are listed below.
Element name The element name can be changed. Standard name is "GenElemInst_x". "x" stands for a
sequential number.
Element type The element type is entered here. For three element groups it is possible to switch between
the corresponding elements by changing the element type:
• rectangle, rounded rectangle and ellipse [} 451]
• Polygon, polyline or Bézier curve [} 466]
• dip switch, power switch, push switch, push switch with LED, rocker switch [} 509]
494 Version: 2.25.4 TE1000
Creating a visualization
Additional settings
Truncate If this option is enabled together with scaling type "Unscaled", only the part of the
visualization that fits in the frame is shown.
Draw frame If this option is enabled, the referenced visualization is shown with a frame.
Scaling type Here you can specify how the frame responds to changes in the size of the
visualization:
• Isotropic
The frame retains its proportions. The ratio of height and width of the visualization
can be changed independently.
• Anisotropic
The frame is based on the size of the visualization, so that height and width of the
referencing visualization can be changed independently.
• Unscaled
The original size of the frame is retained, irrespective of the visualization size. If
the option ‘Truncate’ is also enabled, only the part that fits is displayed.
• Unscaled and scrollable
If this option is used, the referenced visualization is shown without scaling. If it is
larger than the window area of the frame, the frame is provided with scrollbars, so
that the displayed area of the visualization can be moved. To set the position of the
scrollbar with a variable, use the properties "Variable scroll position horizontal" or
"Variable scroll position vertical".
Deactivate background To optimize the performance of the visualization, the non-animated elements of the
drawing frame element are drawn as a background bitmap. This could result in elements
being shown not in the expected order. The function can be disabled to avoid this
behavior.
Scrollbar settings
The scrollbar settings are only visible, if the scaling type "Unscaled and scrollable" is entered. It is highly
recommended to use the variables on a client-specific basis. In this case, if the variables change, or if a
scrollbar is moved with the mouse, the change only affects the frame of the respective client. Otherwise all
clients are updated.
Variable scroll position Variable containing the position of the horizontal scrollbar.
horizontal
Variable scroll position Variable containing the position of the vertical scrollbar.
vertical
Client-specific variable for the scroll position:
PROGRAM MAIN
VAR
aScrollPositionsHorizontal : ARRAY[0..20] OF INT;
aScrollPositionsVertical : ARRAY[0..20] OF INT;
END_VAR
Specified properties for the frame element:
Variable scroll position MAIN.aScrollPositionsHorizontal[CURRENTCLIENTID]
horizontal
Variable scroll position MAIN.aScrollPositionsVertical[CURRENTCLIENTID]
vertical
Referenced visualizations
Here you can open the dialog "Frame selection [} 503]", which can be used to select the visualization pages
to be referenced. Once one or several visualization pages have been selected, they are listed below with
their placeholders [} 590], if available. If the placeholders change, the dialog "Updating the frame parameters
[} 503]" automatically opens for all instances.
TE1000 Version: 2.25.4 495
Creating a visualization
Position
Here you can define the position (X/Y coordinates) and size (width and height) of the element in pixels. The
origin is in the top left corner of the window. The positive x-axis is on the right, the positive y-axis runs
downwards. If the values edited, the displayed element is simultaneously modified in the visualization editor
[} 351].
X Horizontal position in pixels – X=0 is the left edge of the window.
Y Vertical position in pixels – Y=0 is the upper edge of the window.
Width Width of the element in pixels
Height Height of the element in pixels
Center
When a value is edited, the corresponding element is simultaneous moved in the visualization editor
[} 351].
X Horizontal position of the element pivot in pixels
Y Vertical position of the element pivot in pixels
Colors
A color is defined based on a hexadecimal number consisting of red / green / blue (RGB) components. For
each of these three colors, 256 (0-255) values are available, which can be entered here statically. The color
can be selected from a selection list or via the color selection dialog, which can be opened via the button
. In addition, the level of transparency can be set for each color (0: fully transparent, 255: fully opaque).
Color Select a frame and fill color for the default state. If the color switching variable is
defined as FALSE, the element is in default state.
Alarm color Select a frame and fill color for the element in alarm state. This is triggered, if the
color switching variable is defined as TRUE.
Transparency is not supported under Windows CE.
Appearance
Line width Defines the frame line width in pixels. 0 codes the same as 1 and sets the line width to 1
pixel. If no frame is required, set the line type to invisible.
Line type Defines one of the following line types for the outline:
• solid
• dashed
• dotted
• dotdash
• dash dot dot
• Invisible: outline is invisible.
Texts
These properties are used for a static definition of the element labelling. Each can contain a formatting
sequence [} 595], e.g. %s. In online mode the sequence is replaced by the contents of the variables defined
in "Text variables".
496 Version: 2.25.4 TE1000
Creating a visualization
Text Enter a text. It is used to label the element. The text can contain a formatting sequence,
e.g. %s. The corresponding variable is defined in "Text variables".
Note: The text can also be entered directly. If the element is selected in the visualization
editor, an input field can be opened by pressing the space bar.
Tooltip Enter a text. It is used as a tooltip for the element and appears in the visualization only in
online mode when the cursor is placed over an element. The text can contain a formatting
sequence, e.g. %s. The corresponding variable is defined in "Text variables".
Text properties
These properties are used for a static definition of the font. A dynamic definition of the font is possible in the
category "Font variables".
Horizontal Defines the horizontal alignment of the text through selection of:
alignment • Left
• Centered
• Right
Vertical Defines the vertical alignment of the text through selection of:
alignment • Top
• Centered
• Bottom
Text format Defines the display of a text that is too long to be displayed completely in an element:
• Default – the text extends beyond the element.
• Line break – the text is automatically wrapped.
• Ellipsis - the text is displayed as far as possible and then truncated with "...".
Font: Defines the font through selection from predefined fonts:
• Standard
• Heading
• Large heading
• Title
• Note
Press to opens the dialog for user-defined font properties.
Font color Defines the font color for the element. Either from the selection list or via the dialog that
opens when is clicked.
Absolute movement
The element can be moved by changing the x- and y-position (pixels) of the top left corner of the element via
an integer variable. Absolute coordinate values are used here.
TE1000 Version: 2.25.4 497
Creating a visualization
Motion X: The integer variable entered here defines the current x-position of the top left corner of
• X the element (in pixels). It can be used to move the element in x-direction. (A positive value
moves the element from left to right).
• Y
Y: The integer variable entered here defines the current y-position of the top left corner of
the element (in pixels). It can be used to move the element in y-direction. (A positive value
moves the element from top to bottom).
Rotation The integer variable entered here defines the angle (angular degrees) for rotating the
element around a rotation point.
Positive values = clockwise
Note: In contrast to the behavior with ‘internal rotation’ (see below), the element itself does
not rotate. Click on the element to show the rotation point . It can be moved by pressing
and holding the mouse button.
Scaling The integer variable entered here defines the current scaling factor (percent). The element
size is adjusted linearly according to this value. The value is implicitly divides by 1000, so
that it is not necessary to use REAL variables in order to shrink the element. The scaling
always refers to the rotation point (center). Click on the element to show the rotation point
. It can be moved by pressing and holding the mouse button.
Relative movement
The element can be moved relative to its fixed position. The top left and bottom right edges of the element
are moved in x- or y-direction by a value (pixels) defined by an integer variable. In contrast to an absolute
movement, a relative position is defined, i.e. the distance to the original position. This function can be used
to change the shape of the element. Positive values move the horizontal edges downwards and/or the
vertical edges to the right.
Top left movement • X: Integer variable, the value of which indicates the number of pixels by which the
• X top left corner is moved in x-direction.
• Y • Y: Integer variable, the value of which indicates the number of pixels by which the
top left corner is moved in y-direction.
Bottom right • X: Integer variable, the value of which indicates the number of pixels by which the
movement bottom right corner is moved in x-direction.
• X • Y: Integer variable, the value of which indicates the number of pixels by which the
• Y bottom right corner is moved in y-direction.
Text variables
You can display text that is stored in a variable. To do this, first add a formatting sequence in the text that is
defined under the "Texts" property. Then assign a variable. In online mode the formatting sequence [} 595]
is replaced by the contents of the variables.
Example %f:
Enter "Result: %2.5f" in the "Texts" property. Enter "fValue" in the "Text variables" property. The variable
must be a defined IEC variable. The element will then be labeled in online mode with "Result: 12.12345" if
fValue = 12.1234567.
Text variable Variable (of default data type) containing the information to be displayed. The type must
match the formatting sequence in the "Texts" setting.
Tooltipvariable Variable of type String containing the tooltip text to be displayed. The entry in the property
"Texts" must contain a formatting sequence.
Dynamic texts
These parameters are used to define dynamic texts originating from text lists [} 120]. This enables language
change [} 594], for example.
498 Version: 2.25.4 TE1000
Creating a visualization
A further possibility to define a text dynamically is to supply the text via a string variable. (see the category
"Text variables")
Text list Name of the text list, as used in the project tree, as a string
Example: 'TL_ErrorList'
Textindex Index (ID) of the text, as defined in the text list, as a string. It can be specified directly in a
static manner or as a string variable.
Tooltipindex Index (ID) of the tooltip text, as defined in the text list, as a string. It can be specified directly in
a static manner or as a string variable.
Font variables
These variables are used for dynamic font definitions for element texts via project variables. Static definitions
are configured under "Text properties".
Font name Specification of a variable of the type String that contains the font name that is to be
used to label the element. (name specified as in the standard font dialog)
Example: MAIN.sFont (sFont := ‘Arial’;)
Size Variable of type INT containing the size of the element text in pixels, as in the default
dialog ‘Font’.
Example: MAIN.nHeight (nHeight := 16;)
Flags Variable of type DWORD for defining the font display via one of the flag values listed
below. A combined definition can be achieved by adding the respective flag values and
specifying the sum.
• 1: italics
• 2: bold
• 4: underlined
• 8: deleted
Example:
MAIN.nFlag (nFlag := 6;)
The text is shown bold and underlined.
Character set The character set to be used for the font can be defined via the default font number. This
number can be specified via a DWORD variable (see also the definition in the default
font dialog)
Color Variable of type DWORD for defining the color of the element text.
Flags for the text Variable of type DWORD for defining the text alignment via one of the flag values listed
alignment below. A combined definition can be achieved by adding the respective flag values and
specifying the sum.
• 0: top left
• 1: centered horizontally
• 2: right
• 4: centered vertically
• 8: below
Example
MAIN.nFlag (nFlag := 5;)
The text is displayed centered horizontally and vertically.
Color variables
The color variables used for dynamic definition of the element colors via project variables of type DWORD. A
color is defined based on a hexadecimal number consisting of red, green and blue (RGB) components. In
addition, the variables are used to specify the transparency of the color (FF: fully opaque - 00: fully
transparent). The DWORD has the following structure: 16#TTRRGGBB
TE1000 Version: 2.25.4 499
Creating a visualization
The structure of the hexadecimal number differs from TwinCAT 2. In TwinCAT 3 it is possible to
define the transparency of the color with the hexadecimal number in addition to the RGB
proportions. The transparency is indicated by the first two digits after "16#". Colors with definitions
starting with "16#00" are invisible, since they are fully transparent.
Example:
nFillColor := 16#FF8FE03F;
• FF: transparency (fully opaque)
• 8F: red
• E0: green
• 3F: blue
Color change Boolean variable, which controls the switching of the element color between "normal
state" (variable = FALSE) and "alarm state" (variable = TRUE).
Normal state Variable of type DWORD for defining the element color. It overwrites the value that is
currently defined in "Colors". The value in the project variable is used, if the variable
defined in "Color change" is FALSE.
Alarm state Variable of type DWORD for defining the element color in alarm state. It overwrites the
value that is currently defined in "Colors". The value in the project variable is used, if
the variable defined in "Color change" is TRUE.
Transparency is not supported under Windows CE.
Appearance variables
To be used for a dynamic definition of the contour appearance and the element filling. Static definitions are
specified under "Appearance".
Line width Variable of type integer for defining the line width of the element in pixels. It overwrites the
fixed value that was specified under "Appearance".
Fill type Variable of type DWORD for defining the element filling. The color specified under color
variables can be displayed or ignored:
• Variable value = 0: filled
• Variable value > 0: invisible, i.e. no filling is visible
Line type Variable of type DWORD for defining the contour. The following values correspond to the
following line type:
• 0: solid
• 1: dashed
• 2: dotted
• 3: dotdash
• 4: dash dot dot
• 8: invisible. That is, the element is shown without a contour.
Toggle variable
This property can be used to switch between visualizations of a frame.
500 Version: 2.25.4 TE1000
Creating a visualization
Variable Integer variable whose value contains the ID of the visualization to be displayed. The ID of a
visualization is determined by the order in the list of assigned visualizations in the Frame
selection [} 595]. For example, the first entry in this list has the ID 0, the second entry the ID 1.
The visualizations, which are assigned to a frame, can be toggled with a variable. The value (ID)
of the visualization is determined by the order of this element in the list of the assigned
visualizations in the dialog "Configuration of the frame visualizations". For integer values, the first
entry in this list results in the value 0, the second entry 1 etc.
State variables
These are dynamic definitions of the availability of the element in online mode.
Invisibility Specification of a boolean variable. If this returns TRUE, the element is invisible in online
mode.
Input disabled Specification of a boolean variable. If TRUE is returned, inputs for the element have no
effect. Also, the element itself is greyed out in the visualization, to indicate that no user
inputs are possible.
If the visualization uses the user management [} 369], the elements for user groups with
access right "only visible" are grayed out.
Input configuration
Here you can define the consequential action that should be performed when the user makes an input in the
element in online mode. As long as no follow-on actions are defined, "Configure…" appears in the Properties
field. Click on "Configure…" to open the Input Configuration [} 382], where you can assign follow-on actions.
Each input action can be assigned any number of follow-on actions.
The following input events are available for an element:
• OnDialogClosed
• OnMouseClick
• OnMouseDown
• OnMouseEnter
• OnMouseLeave
• OnMouseMove
• OnMouseUp
OnDialogClosed This event is triggered if one of the dialog boxes that were opened for user inputs is
closed within a visualization.
Note: This property is not limited to the element, for which it is configured, but applies
within the entire visualization. It therefore does not respond to each dialog closing
action. Currently there is no way to define such a property for the entire visualization. It
therefore has to be assigned to one of its elements.
OnMouseClick This mouse event is triggered when the cursor points to an element and a full mouse
click (pressing and releasing the mouse button) is executed on this item.
OnMouseDown This mouse event is triggered when the mouse button is pressed while the cursor points
to an element. It is irrelevant where on the visualization the mouse button is released
again.
OnMouseEnter This mouse event is triggered when the cursor is dragged to the element. It is irrelevant
whether the mouse button is pressed or released.
OnMouseLeave This mouse event is triggered when the cursor leaves the element. It is irrelevant
whether the mouse button is pressed or released.
OnMouseMove This mouse event is triggered when the cursor is moved within the element. It is
irrelevant whether the mouse button is pressed or released.
OnMouseUp This mouse event occurs when the mouse button is released on the element. The
mouse button was pressed prior to that outside of the element.
TE1000 Version: 2.25.4 501
Creating a visualization
Input configuration - hotkeys
A hotkey can be used to define a key or key combination and link it with a follow-on action (e.g. MouseDown,
MouseUp), which is to be executed when a key event occurs (KeyDown, KeyUp). By default the MouseDown
action is executed on KeyDown (press key) and the MouseUp action on KeyUp (release key). This can be
useful if a visualization is to be operated both via mouse actions and keyboard entries, since the input
actions then only have to be configured once. The key configuration for an element is also managed in the
hotkeys configuration [} 368] for the visualization. Any changes are always synchronized between this and
the element properties editor.
Key Assigning a key. A selection list contains all currently supported keys, e.g. M.
Event(s) Definition of the event to be executed, if the key or key and modifier are used. Possible
values that are available in a selection list:
• No action
• MouseDown action when the key is pressed
• MouseUp action when the key is released
• MouseDown/MouseUp action when the key is pressed/released
Shift If this option is enabled, the key has to be used in combination with the Shift key.
Control If this option is enabled, the key has to be used in combination with the Ctrl key.
Alt If this option is enabled, the key has to be used in combination with the Alt key.
Input configuration – Keys
"Keys" can be used to specify that the value of a boolean project variable is set depending on the mouse
behavior for the event "Keys".
Variable Boolean variable whose value is TRUE if the mouse button is pressed while the cursor
points to the element. The value becomes FALSE again when the mouse button is released
or the cursor leaves the element.
FALSE keys If this option is enabled, the key behavior described above is reversed for the corresponding
variable. That is, when the mouse button pressed, the variable value is set to FALSE. When
the button is, the variable value is set to TRUE.
Switch on If this option is enabled, the variable value behaves as described under ‘Variables’, as long
enter if mouse as the cursor is within the element area. If the cursor leaves the element area while the
trapped mouse button is pressed, the variable is set to FALSE. However, it is automatically set to
TRUE again, if the cursor returns to the element area without the mouse button being
released. In other words, the system takes into account that the mouse is "trapped" as long
as the mouse button is pressed, even if the cursor leaves the element area.
Input configuration - Switching
"Switching" can be used to specify that for this event the value of a boolean project variable is set depending
on the mouse behavior.
Variable Boolean variable whose value switches between TRUE and FALSE with each mouse click
on the element. No switching occurs if the cursor is moved away from the element while the
mouse button is pressed. Can be used to cancel a switching action.
Switch on If this option is enabled, the variable value behaves as described under ‘Variables’, as long
release, if as the cursor is within the element area. If the cursor leaves the element area while the
mouse mouse button is pressed and the mouse button is then released, the variable is switched
trapped anyway. In other words, the system takes into account that the mouse is “trapped” as long
as the mouse button is pressed, even if the cursor leaves the element area.
Access rights
This setting relates to the access rights for the individual element. Click to open the Access rights dialog
[} 396]. The setting is only available if a user management [} 369] was added to the PLC project. The
following status messages are available:
502 Version: 2.25.4 TE1000
Creating a visualization
Not set. All rights. The default message is set, if the element is shown as available for all groups.
Rights are issued: The message is set, if the element is shown with limited behavior for at least one
Limited rights. group.
15.8.3.6.1 Frame selection
This dialog is used to configure a frame [} 493] element. It can be used to select one or several visualization
pages [} 378] to be referenced via the frame element.
The visualization pages or objects available in the project are shown on the left in the dialog. Select the ones
to be referenced in the frame. Double-click or use the "Add" button to add them to the list of selected
visualization pages on the right-hand side of the dialog. Selected visualizations can be removed from the list
by double-clicking or via the "Delete" button. Multiple selection of visualization pages is possible for adding or
deleting. The order within the list can be changed with the "Move Up" and "Move Down" buttons.
The order of the selected visualization objects from top to bottom is determined by automatically generated
implicit visualization index numbers. The object at the top is assigned “0”, the following objects “1”, “2”, etc.
The index numbers are required for the configuration of the switching function [} 390] for another element.
Initially the visualization page with the index “0” is shown.
15.8.3.6.2 Updating the frame parameters
The dialog appears if the parameters of a referenced visualization page [} 378] are changed in the interface
editor [} 353]. The editor can be used to add or update frame parameters [} 355].
TE1000 Version: 2.25.4 503
Creating a visualization
How to use the dialog is described under interface editor [} 353].
15.8.4 Lamps/Switches/Bitmaps
15.8.4.1 Image switcher
The element image switcher displays an image consisting of three referenced images [} 505]. If a mouse
action occurs while the visualization is running, the image that is displayed changes. The consequences of
mouse actions are configurable via the element behavior. Further information on the options for the
integration of images in the visualization can be found in the section "Images [} 598]" in the "Application
hints".
Properties editor
The properties of a visualization element - except alignment and order [} 352] - can all be configured in the
properties editor [} 360]. By default, this editor opens next to the visualization editor, or it can be opened
explicitly via the "Properties" command (which can be found in the View menu as standard).
A property can be modified by editing the field "Value". To this end, an input field, a selection list, a dialog or
checkbox that can be activated is provided in this field, depending on the element type. The value field
opens
• after a double-click,
• after a single click in a selected field,
• via the space bar, if the field was already selected.
If a variable is assigned,
504 Version: 2.25.4 TE1000
Creating a visualization
• simply enter its name.
• Use the button to open the input assistant for selecting a variable. The Variables category lists all
variables that have already been defined in the project.
Working in the list of properties can be made easier with the aid of default, sorting and filter functions.
Element properties
All element properties and their descriptions are listed below.
Element name The element name can be changed. Standard name is "GenElemInst_x". "x" stands for a
sequential number.
Element type The element type is entered here. For three element groups it is possible to switch between
the corresponding elements by changing the element type:
• rectangle, rounded rectangle and ellipse [} 451]
• Polygon, polyline or Bézier curve [} 466]
• dip switch, power switch, push switch, push switch with LED, rocker switch [} 509]
Position
Here you can define the position (X/Y coordinates) and size (width and height) of the element in pixels. The
origin is in the top left corner of the window. The positive x-axis is on the right, the positive y-axis runs
downwards. If the values edited, the displayed element is simultaneously modified in the visualization editor
[} 351].
X Horizontal position in pixels – X=0 is the left edge of the window.
Y Vertical position in pixels – Y=0 is the upper edge of the window.
Width Width of the element in pixels
Height Height of the element in pixels
Auxiliary setting
Variable Assignment of a boolean variable, whose state changes according to the user input.
Depending on the element behavior the variable is TRUE, as long as the mouse button is
pressed (image button), or the value changes with each mouse click (image switcher).
Image settings
To keep the entries for the image names uniform, the name of the image pool should be specified as a
prefix. This is not necessary if the images are managed via the GlobalImagePool, since this is in any case
searched first.
TE1000 Version: 2.25.4 505
Creating a visualization
Image on ID of a bitmap from the image pool. The image is shown in On state.
Image off ID of a bitmap from the image pool. The image is shown in Off state.
Image pressed ID of a bitmap from the image pool. At runtime the visualization shows the referenced
image, as soon as the element receives the mouse action "right mouse button pressed".
Requirement: Element behavior is image switcher.
Transparency If this option is enabled, the image is drawn fully transparent for a section defined by the
transparency color.
Transparency Here you can set the color that is shown fully transparent in the image.
color Example: If the image background is white and the transparency color is also white, the
background is drawn fully transparent.
Requirement: Transparency is enabled.
Scaling type Here you can specify how the element responds to changes in the frame size:
• Isotropic: Height and width of the image are changed with the frame. Their original
proportions are retained, however.
• Anisotropic: The image fills the whole frame, irrespective of its proportions.
• Unscaled: The image size is specified and remains unchanged, if the frame size
changes.
Horizontal Only available if the "Expert" option is activated for the properties editor and if the image
alignment scaling type is "isotropic". This is used to explicitly maintain the horizontal alignment to
another element (as defined in the basic visualization), if the visualization is used within
a scaled frame. See above: "Isotropic" setting
• Left
• Centered
• Right
Vertical alignment Only available if the "Expert" option is activated for the properties editor and if the image
scaling type is "isotropic". This is used to explicitly maintain the vertical alignment to
another element (as defined in the basic visualization), if the visualization is used within
a scaled frame. See above: "Isotropic" setting
• Top
• Centered
• Bottom
Element behavior Here you can select the element behavior:
• Image switcher: The state of the element and therefore the image and the variable
toggle with each mouse click.
• Image button: ‘Image on’ is displayed and the variable is TRUE, as long as the mouse
button is pressed. In this state the image that is referenced in "Image pressed" is not
used.
FALSE keys If this option is enabled, the variable is set to FALSE by pressing the mouse button.
Otherwise the variable is set to TRUE.
Requirement: Image switcher is set in element behavior.
Texts
Tooltip Here you can set the text to be used as tooltip for the element. It only appears in the
visualization at runtime.
State variables
These are dynamic definitions of the availability of the element in online mode.
506 Version: 2.25.4 TE1000
Creating a visualization
Invisibility Specification of a boolean variable. If this returns TRUE, the element is invisible in online
mode.
Input disabled Specification of a boolean variable. If TRUE is returned, inputs for the element have no
effect. Also, the element itself is greyed out in the visualization, to indicate that no user
inputs are possible.
If the visualization uses the user management [} 369], the elements for user groups with
access right "only visible" are grayed out.
Access rights
This setting relates to the access rights for the individual element. Click to open the Access rights dialog
[} 396]. The setting is only available if a user management [} 369] was added to the PLC project. The
following status messages are available:
Not set. All rights. The default message is set, if the element is shown as available for all groups.
Rights are issued: The message is set, if the element is shown with limited behavior for at least one
Limited rights. group.
15.8.4.2 Lamp
The lamp comes on if the assigned variable is set. The lamp color can be changed in the lamp settings
[} 509].
Properties editor
The properties of a visualization element - except alignment and order [} 352] - can all be configured in the
properties editor [} 360]. By default, this editor opens next to the visualization editor, or it can be opened
explicitly via the "Properties" command (which can be found in the View menu as standard).
A property can be modified by editing the field "Value". To this end, an input field, a selection list, a dialog or
checkbox that can be activated is provided in this field, depending on the element type. The value field
opens
• after a double-click,
• after a single click in a selected field,
• via the space bar, if the field was already selected.
If a variable is assigned,
• simply enter its name.
• Use the button to open the input assistant for selecting a variable. The Variables category lists all
variables that have already been defined in the project.
Working in the list of properties can be made easier with the aid of default, sorting and filter functions.
Element properties
All element properties and their descriptions are listed below.
TE1000 Version: 2.25.4 507
Creating a visualization
Element name The element name can be changed. Standard name is "GenElemInst_x". "x" stands for a
sequential number.
Element type The element type is entered here. For three element groups it is possible to switch between
the corresponding elements by changing the element type:
• rectangle, rounded rectangle and ellipse [} 451]
• Polygon, polyline or Bézier curve [} 466]
• dip switch, power switch, push switch, push switch with LED, rocker switch [} 509]
Position
Here you can define the position (X/Y coordinates) and size (width and height) of the element in pixels. The
origin is in the top left corner of the window. The positive x-axis is on the right, the positive y-axis runs
downwards. If the values edited, the displayed element is simultaneously modified in the visualization editor
[} 351].
X Horizontal position in pixels – X=0 is the left edge of the window.
Y Vertical position in pixels – Y=0 is the upper edge of the window.
Width Width of the element in pixels
Height Height of the element in pixels
Auxiliary setting
Variable Boolean variable whose value switches the state of the lamp. With TRUE the lamp is
switched on and depicted shining.
Image setting
Scaling type Here you can specify how the element responds to changes in the frame size:
• Isotropic: Height and width of the image are changed with the frame. Their original
proportions are retained, however.
• Anisotropic: The image fills the whole frame, irrespective of its proportions.
• Unscaled: The image size is specified and remains unchanged, if the frame size
changes.
Horizontal Only available if the "Expert" option is activated for the properties editor and if the image
alignment scaling type is "isotropic". This is used to explicitly maintain the horizontal alignment to
another element (as defined in the basic visualization), if the visualization is used within a
scaled frame. See above: "Isotropic" setting
• Left
• Centered
• Right
Vertical Only available if the "Expert" option is activated for the properties editor and if the image
alignment scaling type is "isotropic". This is used to explicitly maintain the vertical alignment to
another element (as defined in the basic visualization), if the visualization is used within a
scaled frame. See above: "Isotropic" setting
• Top
• Centered
• Bottom
Texts
Tooltip Here you can set the text to be used as tooltip for the element. It only appears in the
visualization at runtime.
508 Version: 2.25.4 TE1000
Creating a visualization
Background
Image Here you can select the lamp color:
• Yellow
• Red
• Green
• Blue
• Grey
State variables
These are dynamic definitions of the availability of the element in online mode.
Invisibility Specification of a boolean variable. If this returns TRUE, the element is invisible in online
mode.
Input disabled Specification of a boolean variable. If TRUE is returned, inputs for the element have no
effect. Also, the element itself is greyed out in the visualization, to indicate that no user
inputs are possible.
If the visualization uses the user management [} 369], the elements for user groups with
access right "only visible" are grayed out.
Access rights
This setting relates to the access rights for the individual element. Click to open the Access rights dialog
[} 396]. The setting is only available if a user management [} 369] was added to the PLC project. The
following status messages are available:
Not set. All rights. The default message is set, if the element is shown as available for all groups.
Rights are issued: The message is set, if the element is shown with limited behavior for at least one
Limited rights. group.
15.8.4.3 Dip switch, power switch, push switch, push switch LED, rocker switch
The switch is used to set the value of a boolean variable.
Properties editor
The properties of a visualization element - except alignment and order [} 352] - can all be configured in the
properties editor [} 360]. By default, this editor opens next to the visualization editor, or it can be opened
explicitly via the "Properties" command (which can be found in the View menu as standard).
A property can be modified by editing the field "Value". To this end, an input field, a selection list, a dialog or
checkbox that can be activated is provided in this field, depending on the element type. The value field
opens
• after a double-click,
• after a single click in a selected field,
• via the space bar, if the field was already selected.
If a variable is assigned,
• simply enter its name.
TE1000 Version: 2.25.4 509
Creating a visualization
• Use the button to open the input assistant for selecting a variable. The Variables category lists all
variables that have already been defined in the project.
Working in the list of properties can be made easier with the aid of default, sorting and filter functions.
Element properties
All element properties and their descriptions are listed below.
Element name The element name can be changed. Standard name is "GenElemInst_x". "x" stands for a
sequential number.
Element type The element type is entered here. For three element groups it is possible to switch between
the corresponding elements by changing the element type:
• rectangle, rounded rectangle and ellipse [} 451]
• Polygon, polyline or Bézier curve [} 466]
• dip switch, power switch, push switch, push switch with LED, rocker switch [} 509]
Position
Here you can define the position (X/Y coordinates) and size (width and height) of the element in pixels. The
origin is in the top left corner of the window. The positive x-axis is on the right, the positive y-axis runs
downwards. If the values edited, the displayed element is simultaneously modified in the visualization editor
[} 351].
X Horizontal position in pixels – X=0 is the left edge of the window.
Y Vertical position in pixels – Y=0 is the upper edge of the window.
Width Width of the element in pixels
Height Height of the element in pixels
Auxiliary setting
Variable Boolean variable whose value changes according to the user entry. Depending on the
element behavior, the variable is TRUE as long as the mouse button is pressed
(momentary) or the value changes with each mouse click (changeover).
510 Version: 2.25.4 TE1000
Creating a visualization
Image setting
Scaling type Here you can specify how the element responds to changes in the frame size:
• Isotropic: Height and width of the image are changed with the frame. Their original
proportions are retained, however.
• Anisotropic: The image fills the whole frame, irrespective of its proportions.
• Unscaled: The image size is specified and remains unchanged, if the frame size
changes.
Horizontal Only available if the "Expert" option is activated for the properties editor and if the image
alignment scaling type is "isotropic". This is used to explicitly maintain the horizontal alignment to
another element (as defined in the basic visualization), if the visualization is used within a
scaled frame. See above: "Isotropic" setting
• Left
• Centered
• Right
Vertical Only available if the "Expert" option is activated for the properties editor and if the image
alignment scaling type is "isotropic". This is used to explicitly maintain the vertical alignment to
another element (as defined in the basic visualization), if the visualization is used within a
scaled frame. See above: "Isotropic" setting
• Top
• Centered
• Bottom
State variables
These are dynamic definitions of the availability of the element in online mode.
Invisibility Specification of a boolean variable. If this returns TRUE, the element is invisible in online
mode.
Input disabled Specification of a boolean variable. If TRUE is returned, inputs for the element have no
effect. Also, the element itself is greyed out in the visualization, to indicate that no user
inputs are possible.
If the visualization uses the user management [} 369], the elements for user groups with
access right "only visible" are grayed out.
Texts
Tooltip Here you can set the text to be used as tooltip for the element. It only appears in the
visualization at runtime.
Background
Image Here you can select the lamp color:
• Yellow
• Red
• Green
• Blue
• Grey
Access rights
This setting relates to the access rights for the individual element. Click to open the Access rights dialog
[} 396]. The setting is only available if a user management [} 369] was added to the PLC project. The
following status messages are available:
TE1000 Version: 2.25.4 511
Creating a visualization
Not set. All rights. The default message is set, if the element is shown as available for all groups.
Rights are issued: The message is set, if the element is shown with limited behavior for at least one
Limited rights. group.
15.8.4.4 Rotary switch
The rotary switch is used to set the value of a boolean variable.
Properties editor
The properties of a visualization element - except alignment and order [} 352] - can all be configured in the
properties editor [} 360]. By default, this editor opens next to the visualization editor, or it can be opened
explicitly via the "Properties" command (which can be found in the View menu as standard).
A property can be modified by editing the field "Value". To this end, an input field, a selection list, a dialog or
checkbox that can be activated is provided in this field, depending on the element type. The value field
opens
• after a double-click,
• after a single click in a selected field,
• via the space bar, if the field was already selected.
If a variable is assigned,
• simply enter its name.
• Use the button to open the input assistant for selecting a variable. The Variables category lists all
variables that have already been defined in the project.
Working in the list of properties can be made easier with the aid of default, sorting and filter functions.
Element properties
All element properties and their descriptions are listed below.
Element name The element name can be changed. Standard name is "GenElemInst_x". "x" stands for a
sequential number.
Element type The element type is entered here. For three element groups it is possible to switch between
the corresponding elements by changing the element type:
• rectangle, rounded rectangle and ellipse [} 451]
• Polygon, polyline or Bézier curve [} 466]
• dip switch, power switch, push switch, push switch with LED, rocker switch [} 509]
Position
Here you can define the position (X/Y coordinates) and size (width and height) of the element in pixels. The
origin is in the top left corner of the window. The positive x-axis is on the right, the positive y-axis runs
downwards. If the values edited, the displayed element is simultaneously modified in the visualization editor
[} 351].
X Horizontal position in pixels – X=0 is the left edge of the window.
Y Vertical position in pixels – Y=0 is the upper edge of the window.
Width Width of the element in pixels
Height Height of the element in pixels
512 Version: 2.25.4 TE1000
Creating a visualization
Auxiliary setting
Variable Boolean variable whose value changes according to the user entry. Depending on the
element behavior, the variable is TRUE as long as the mouse button is pressed
(momentary) or the value changes with each mouse click (changeover).
Image settings
Scaling type Here you can specify how the element responds to changes in the frame size:
• Isotropic: Height and width of the image are changed with the frame. Their original
proportions are retained, however.
• Anisotropic: The image fills the whole frame, irrespective of its proportions.
• Unscaled: The image size is specified and remains unchanged, if the frame size
changes.
Horizontal Only available if the "Expert" option is activated for the properties editor and if the image
alignment scaling type is "isotropic". This is used to explicitly maintain the horizontal alignment to
another element (as defined in the basic visualization), if the visualization is used within
a scaled frame. See above: "Isotropic" setting
• Left
• Centered
• Right
Vertical alignment Only available if the "Expert" option is activated for the properties editor and if the image
scaling type is "isotropic". This is used to explicitly maintain the vertical alignment to
another element (as defined in the basic visualization), if the visualization is used within
a scaled frame. See above: "Isotropic" setting
• Top
• Centered
• Bottom
Element behavior Here you can select the element behavior:
• Image switcher: The state of the element and therefore the image and the variable
toggle with each mouse click.
• Image button: ‘Image on’ is displayed and the variable is TRUE, as long as the mouse
button is pressed. In this state the image that is referenced in "Image pressed" is not
used.
FALSE keys If this option is enabled, the variable is set to FALSE by pressing the mouse button.
Otherwise the variable is set to TRUE.
Requirement: Image switcher is set in element behavior.
Alignment • Top: The switch points upwards.
• Sideways: The switch points sideways.
Color change If the option is not enabled, the switch is lit if it is switched on.
If the option is not enabled, the switch is not lit, even if it is switched on.
Texts
Tooltip Here you can set the text to be used as tooltip for the element. It only appears in the
visualization at runtime.
State variables
These are dynamic definitions of the availability of the element in online mode.
TE1000 Version: 2.25.4 513
Creating a visualization
Invisibility Specification of a boolean variable. If this returns TRUE, the element is invisible in online
mode.
Input disabled Specification of a boolean variable. If TRUE is returned, inputs for the element have no
effect. Also, the element itself is greyed out in the visualization, to indicate that no user
inputs are possible.
If the visualization uses the user management [} 369], the elements for user groups with
access right "only visible" are grayed out.
Background
Image Here you can select the lamp color:
• Yellow
• Red
• Green
• Blue
• Grey
Access rights
This setting relates to the access rights for the individual element. Click to open the Access rights dialog
[} 396]. The setting is only available if a user management [} 369] was added to the PLC project. The
following status messages are available:
Not set. All rights. The default message is set, if the element is shown as available for all groups.
Rights are issued: The message is set, if the element is shown with limited behavior for at least one
Limited rights. group.
15.8.5 Measurement controls
15.8.5.1 Bar display
This element can be used to add a bar display to the visualization. The bar display has a predefined design,
for which the background color [} 515] can be changed. Optional, this design can be replaced by a user-
specified background image. The display orientation can be changed [} 516] from horizontal to vertical, and
the bar can be subdivided into color areas [} 517].
Properties editor
The properties of a visualization element - except alignment and order [} 352] - can all be configured in the
properties editor [} 360]. By default, this editor opens next to the visualization editor, or it can be opened
explicitly via the "Properties" command (which can be found in the View menu as standard).
A property can be modified by editing the field "Value". To this end, an input field, a selection list, a dialog or
checkbox that can be activated is provided in this field, depending on the element type. The value field
opens
• after a double-click,
• after a single click in a selected field,
• via the space bar, if the field was already selected.
If a variable is assigned,
514 Version: 2.25.4 TE1000
Creating a visualization
• simply enter its name.
• Use the button to open the input assistant for selecting a variable. The Variables category lists all
variables that have already been defined in the project.
Working in the list of properties can be made easier with the aid of default, sorting and filter functions.
Element properties
All element properties and their descriptions are listed below.
Element name The element name can be changed. Standard name is "GenElemInst_x". "x" stands for a
sequential number.
Element type The element type is entered here. For three element groups it is possible to switch between
the corresponding elements by changing the element type:
• rectangle, rounded rectangle and ellipse [} 451]
• Polygon, polyline or Bézier curve [} 466]
• dip switch, power switch, push switch, push switch with LED, rocker switch [} 509]
Auxiliary setting
Variable Numeric variable, whose value is displayed as a bar length.
Position
Here you can define the position (X/Y coordinates) and size (width and height) of the element in pixels. The
origin is in the top left corner of the window. The positive x-axis is on the right, the positive y-axis runs
downwards. If the values edited, the displayed element is simultaneously modified in the visualization editor
[} 351].
X Horizontal position in pixels – X=0 is the left edge of the window.
Y Vertical position in pixels – Y=0 is the upper edge of the window.
Width Width of the element in pixels
Height Height of the element in pixels
Background
If no user-specified background image is used, the following properties are available:
Background color Select a color for the bar:
• Yellow
• Red
• Green
• Blue
• Grey
If a user-specified background image is used, the following properties are available:
Image Here you can assign an image from an image pool by specifying the name of the
image file or its ID.
Transparency color For images with transparent background a color can be selected that is to be shown
transparent. The button opens the color selection dialog.
TE1000 Version: 2.25.4 515
Creating a visualization
Bars
Chart type The drop-down list offers various options for positioning bars and scales:
• Scale beside bar
• Scale in bar
• Bar in scale
• No scale
Alignment The bar can be aligned horizontally or vertically. The alignment is derived from the ratio
between the width and height and cannot be edited here. It can be changed in the
visualization editor [} 351] by "gripping" a corner point of the element with the mouse and
dragging it horizontally or vertically.
Direction of If the alignment is horizontal, there is a choice between:
movement • Left to right
• Right to left
If the alignment is vertical, there is a choice between:
• From bottom to top
• From top to bottom
Scale
Scale start Lower scale limit value
Scale end Upper scale limit value
Main scale Distance between two lines of the coarse scale
Sub scale Distance between two lines on the fine scale. The value can be set to 0 if a further
subdivision of the coarse scale is not desired.
Scale line width Width of the scale line in pixels
Scale color
The color can be set via the selection list or via the button from the standard
color selection dialog.
Scale in 3D If this option is enabled, the scale is shown 3-dimensionally.
Element frame If this option is enabled, a frame is drawn around the bar display.
516 Version: 2.25.4 TE1000
Creating a visualization
Labelling
Unit The entered text is used as element label. It is shown below the center of the scale and
can be used to specify the unit of the scale, for example.
Font Here you can set the font for the unit and the scale:
• Standard
• Heading
• Large
• Title
• Note
Click the button to open a dialog for user-defined font property settings.
Scale format (C- Use the C syntax to specify the formatting of the scale label. For example, entering the
syntax) string "%3.2f s" in this field results in scale labels with 3 digits, 2 of which are decimal
places, followed by the letter "s".
Max. text width of Value specifying the maximum width of the scale label. This value is generally set
labels correctly automatically. Only use this setting option if the automatic adjustment does not
lead to the required result.
Text height of Value specifying the height of the scale label. This value is generally set correctly
labels automatically. Only use this setting option if the automatic adjustment does not lead to
the required result.
Font color
The color for the label can be set via the selection list or via the button from the
standard color selection dialog.
Positioning
Horizontal shift Distance in pixels between the scale or the bar and the horizontal element frame
Vertical shift Distance in pixels between the scale or the bar and the vertical element frame
Horizontal scaling Factor for increasing (negative value) or reducing (positive value) the scale or the
bar in horizontal direction
Vertical scaling Factor for increasing (negative value) or reducing (positive value) the scale or the
bar in vertical direction
Colors
A color is defined based on a hexadecimal number consisting of red / green / blue (RGB) components. For
each of these three colors, 256 (0-255) values are available, which can be entered here statically. The color
can be selected from a selection list or via the color selection dialog, which can be opened via the button
. In addition, the level of transparency can be set for each color (0: fully transparent, 255: fully opaque).
TE1000 Version: 2.25.4 517
Creating a visualization
Graph color Bar color
Bar background If this option is enabled, the background color for the bar display is changed to black.
Otherwise it is white.
Frame color Color of the frame around the bar display, if the element frame checkbox is ticked
Use color areas If this option is enabled, color areas are displayed as defined under Color areas.
Switch whole color If this option is enabled, the whole bar switches its color, if the variable value falls
below the start value or exceeds the end value of the scale.
Use color gradient for If this option is enabled, the bar is shown with a color gradient.
bar
Color area marking Here you can select in which direction the color areas point. The following settings
are available:
• No marking
• Forward marking
• Backwards marking
Color areas
Click on the button to generate a new color area. For each color area
• Areas an area is created that covers the corresponding settings.
◦ [<n>] [<n>]: The number indexes the area. Clicking "Delete" deletes the corresponding
color area and its settings.
Area [<n>]
Begin of area Start of the color range. It must lie within the defined scale [} 516].
End of area End of the color range. It must lie within the defined scale [} 516].
Color Color of the bar area
Color gradient and transparency are not supported under Windows CE.
Access rights
This setting relates to the access rights for the individual element. Click to open the Access rights dialog
[} 396]. The setting is only available if a user management [} 369] was added to the PLC project. The
following status messages are available:
Not set. All rights. The default message is set, if the element is shown as available for all groups.
Rights are issued: The message is set, if the element is shown with limited behavior for at least one
Limited rights. group.
15.8.5.1.1 Configuration of a bar display
The following section explains the configuration of a pointer instrument, based on an example.
518 Version: 2.25.4 TE1000
Creating a visualization
The input variable to be linked – in the example a variable with the name "nValue" – must be specified in the
element properties of the ‘Bar display’. After clicking in the input field for the property "Variable" the button
is available, which can be used to browse for the variable within the project.
The orientation and position of the bar relative to the scale can be set in the "Bar" section.
In the example the bar orientation was changed from "Horizontal" to "Vertical" by changing the aspect ratio
from width to height. This setting also changes the possible information for the "Running direction". Instead
of "left to right" or "right to left", you can now choose between "bottom to top" or "top to bottom". The position
of the bar relative to the scale can be determined by setting the "Diagram type".
The "Scale" section is intended for setting the range of the scale and the main scaling and the subscaling.
TE1000 Version: 2.25.4 519
Creating a visualization
The scale range is limited by the values specified in "Scale start" and "Scale end". The value of "Scale start"
must be lower than that of "Scale end". The values for "Main scale" and "Sub scale" can be set to 0, in order
to disable the display of the scale lines. If the value for the main scale is set to 0, no scale lines are drawn,
irrespective of the value set for the sub scale. If the value for the sub scale is set to 0, only the scale lines for
the main scale are drawn. The "Element frame" checkbox is ticked, because in the example we want a frame
drawn around the element.
The "Label" section is used for specifying the bar label properties. The "Unit" entry is used to specify the unit.
It is displayed centered below the bar. Once a suitable font and font color has been selected, the label format
can be adjusted. Numerical values must be specified according to the C syntax. Use "%d" for integer values
and "%.Xf" for floating-point numbers, whereby "X" should be replaced by the required number of decimal
places.
520 Version: 2.25.4 TE1000
Creating a visualization
Finally, the element color can be specified in the "Colors" section. First, the color of the bar itself can be
specified under "Graph color". By default no bar background is drawn. This is the part of the bar line that is
currently not filled by the bar. If the "Bar background" checkbox is ticked, the non-filled part of the bar is
shown in black.
Within "Color areas" subsection, the scale can be subdivided into subareas. Each subarea can be assigned
a certain color by creating a color area with the button. The color areas are numbered in
ascending order. Each color area is assigned its own input fields within the element properties.
The limits of the subarea can be specified under "Begin of area" and "End of area". The color can be
selected via a pull-down menu. Once a color area has been created, it can be deleted by clicking on the
corresponding button.
TE1000 Version: 2.25.4 521
Creating a visualization
15.8.5.2 Pointer instrument 90°
The pointer instrument can be used to add a revolution counter to the visualization, for example. The arrow
positions itself based on the value of the assigned variables. The element has a preconfigured design, for
which the background color [} 523] can be set. Optional, this design can be replaced by a user-specified
background image [} 523]. The scale can be subdivided into color areas [} 525]. An example of the
configuration can be found in the section "Configuration of a pointer instrument [} 526]".
Properties editor
The properties of a visualization element - except alignment and order [} 352] - can all be configured in the
properties editor [} 360]. By default, this editor opens next to the visualization editor, or it can be opened
explicitly via the "Properties" command (which can be found in the View menu as standard).
A property can be modified by editing the field "Value". To this end, an input field, a selection list, a dialog or
checkbox that can be activated is provided in this field, depending on the element type. The value field
opens
522 Version: 2.25.4 TE1000
Creating a visualization
• after a double-click,
• after a single click in a selected field,
• via the space bar, if the field was already selected.
If a variable is assigned,
• simply enter its name.
• Use the button to open the input assistant for selecting a variable. The Variables category lists all
variables that have already been defined in the project.
Working in the list of properties can be made easier with the aid of default, sorting and filter functions.
Element properties
All element properties and their descriptions are listed below.
Element name The element name can be changed. Standard name is "GenElemInst_x". "x" stands for a
sequential number.
Element type The element type is entered here. For three element groups it is possible to switch between
the corresponding elements by changing the element type:
• rectangle, rounded rectangle and ellipse [} 451]
• Polygon, polyline or Bézier curve [} 466]
• dip switch, power switch, push switch, push switch with LED, rocker switch [} 509]
Auxiliary setting
Value Numeric variable, whose value is displayed as the deflection of the arrow.
Position
Here you can define the position (X/Y coordinates) and size (width and height) of the element in pixels. The
origin is in the top left corner of the window. The positive x-axis is on the right, the positive y-axis runs
downwards. If the values edited, the displayed element is simultaneously modified in the visualization editor
[} 351].
X Horizontal position in pixels – X=0 is the left edge of the window.
Y Vertical position in pixels – Y=0 is the upper edge of the window.
Width Width of the element in pixels
Height Height of the element in pixels
Background
If no user-specified background image is used, the following properties are available:
Background color Select a color for the bar:
• Yellow
• Red
• Green
• Blue
• Grey
If a user-specified background image is used, the following properties are available:
TE1000 Version: 2.25.4 523
Creating a visualization
Image Here you can assign an image from an image pool by specifying the name of the
image file or its ID.
Transparency color For images with transparent background a color can be selected that is to be shown
transparent. The button opens the color selection dialog.
Arrow
Arrow type A number of different arrow types are available for selection:
• Normal arrow
• Thin arrow
• Wide arrow
• Thin needle
• Thin 3D arrow
• Thin 3D needle
Color Color, with which the arrow is displayed
Angle range Here you can select a 90° section:
• Top right
• Top left
• Bottom left
• Bottom right
Additional If this option is enabled, an additional arrow is shown on the scale opposite the needle.
arrow
Scale
Sub scale position The sub scale can be shown at the outer or inner radius of the scale ring:
• Outside
• Inside
Scale type The scale can be shown as:
• Lines
• Points
• Squares
Scale start Lower scale limit value
Scale end Upper scale limit value
Main scale Distance between two lines of the coarse scale
Sub scale Distance between two lines of the fine scale. The value can be set to 0, if further
subdivision of the coarse scale is not required.
Scale line width Width of the scale line in pixels
Scale color
The color can be set via the selection list or via the button from the standard color
selection dialog.
Scale in 3D If this option is enabled, the scale is shown three-dimensionally.
Show scale The scale is shown if this option is enabled.
Frame inside If this option is enabled, the scale ring is drawn with an internal frame. This option is
disabled by default.
Frame outside If this option is enabled, the scale ring is drawn with an external frame. This option is
disabled by default.
524 Version: 2.25.4 TE1000
Creating a visualization
Labelling
Labelling Here you can specify whether the scale values are positioned on the outside or the inside
of the scale.
Unit The entered text is used as element label. It is shown below the center of the scale and
can be used to specify the unit of the scale, for example.
Font Here you can set the font for the unit and the scale:
• Standard
• Heading
• Large
• Title
• Note
Click the button to open a dialog for user-defined font property settings.
Scale format (C- Use the C syntax to specify the formatting of the scale label. For example, entering the
Syntax) string "%3.2f s" in this field results in scale labels with 3 digits, 2 of which are decimal
places, followed by the letter "s".
Max. text width of Value specifying the maximum width of the scale label. This value is generally set
labels correctly automatically. Only use this setting option if the automatic adjustment does not
lead to the required result.
Text height of Value specifying the height of the scale label. This value is generally set correctly
labels automatically. Only use this setting option if the automatic adjustment does not lead to
the required result.
Font color
The color for the label can be set via the selection list or via the button from the
standard color selection dialog.
Positioning
Arrow distance Arrow length in pixels
Label offset Distance in pixels for positioning the label
Unit offset Vertical distance in pixels for positioning the text (entered under Label →
Unit)
Colors
A color is defined based on a hexadecimal number consisting of red / green / blue (RGB) components. For
each of these three colors, 256 (0-255) values are available, which can be entered here statically. The color
can be selected from a selection list or via the color selection dialog, which can be opened via the button
. In addition, the level of transparency can be set for each color (0: fully transparent, 255: fully opaque).
Color areas
Durable color areas If this option is enabled, the color areas are permanently visible. The effects of this
option are visible only in online mode.
[<n>]
Click on the button to generate a new color area. For each color area
an area is created that covers the corresponding settings.
[<n>]: The number indexes the area. Clicking ‘Delete’ deletes the corresponding
color area and its settings.
Area [<n>]
Begin of area Start of the color range. It must lie within the defined scale [} 516].
End of area End of the color range. It must lie within the defined scale [} 516].
Color Color of the bar area
TE1000 Version: 2.25.4 525
Creating a visualization
Transparency is not supported under Windows CE.
Access rights
This setting relates to the access rights for the individual element. Click to open the Access rights dialog
[} 396]. The setting is only available if a user management [} 369] was added to the PLC project. The
following status messages are available:
Not set. All rights. The default message is set, if the element is shown as available for all groups.
Rights are issued: The message is set, if the element is shown with limited behavior for at least one
Limited rights. group.
15.8.5.2.1 Configuration of a pointer instrument
The following section explains the configuration of a pointer instrument, based on an example. This example
is applicable for all available pointer instruments.
The input variable to be linked – in the example a variable with the name "nMeterValue" – should be
specified under "Value" in the element properties for the pointer instrument element. The button is
available after clicking in the input field. It can be used to search for the input variable within the project. Be
sure to specify the input variable with its full path in the project tree.
The orientation and size of the scale display and the color and appearance of the arrow can be specified in
the Arrow section of the element properties.
526 Version: 2.25.4 TE1000
Creating a visualization
For the element with the name Pointer instrument the "Pointer start" and "Pointer end" can be set. They
indicate the angle (in degrees) between the left or right edge of the scale and the horizontal line. This angle
is oriented mathematically, i.e. anticlockwise, so that the value in the field "Pointer start" must always be
greater than the value of "Pointer end". The pair formed by the start and end value is periodic with 360
degrees.
In the Scale section the value range for the scale (main scale and sub scale) can be specified.
TE1000 Version: 2.25.4 527
Creating a visualization
The start value for the scale is shown at the left edge of the scale. It must therefore be smaller than the end
value for the scale, which is shown at the right edge of the scale. In contrast to the main scale, the fine scale
(sub scale) can be omitted by setting the distance value to 0. In this case no sub scale marks would be
shown. Since the checkboxes "Frame inside" and "Frame outside" were unticked in the example, the inner
and outer arc of the scale are hidden.
Once the scale has been specified, the scale labels can be formatted in the "Label" section.
528 Version: 2.25.4 TE1000
Creating a visualization
By changing the label from "Outside" to "Inside", the scale marks are moved to the inside of the scale. The
entry in the field Unit appears below the base of the arrow. Once a suitable font and font color has been
selected, the formatting of the scale marks can be adjusted. The numerical value of the scale must be
formatted based on the syntax of the C programming language. Use "%d" for integer and "%.Xf" for floating-
point number, whereby "X" should be replaced by the required number of decimal places. The values in the
following two input fields are entered according to the settings made previously in this section. The values
only have to be changed, if the automatic adjustment does not lead to the required result.
Finally, in the Colors section certain areas of the scale can be colored by creating color areas using the
button. The color areas are numbered in ascending order. Each color area is assigned its
own input fields within the element properties.
TE1000 Version: 2.25.4 529
Creating a visualization
The fields "Begin of area" and "End of area" are available for specifying the subsection of the scale. The
color can be selected from pull-down menu and deleted again with the button.
The effect of the checkbox "Durable color areas" is only apparent at runtime. In first case the checkbox is
ticked, in the second case it is not ticked.
530 Version: 2.25.4 TE1000
Creating a visualization
While the lower pointer instrument only shows the color area containing the arrow, the upper element shows
all color areas that were created, since the checkbox "Durable color areas" was ticked.
15.8.5.3 Pointer instrument 180°
The pointer instrument can be used to add a revolution counter to the visualization, for example. The arrow
positions itself based on the value of the assigned variables. The element has a preconfigured design, for
which a background color [} 532] can be set. Optional, this design can be replaced by a user-specified
background image [} 532]. The scale can be subdivided into color areas [} 534]. An example of the
configuration can be found in the section "Configuration of a pointer instrument [} 534]".
Properties editor
The properties of a visualization element - except alignment and order [} 352] - can all be configured in the
properties editor [} 360]. By default, this editor opens next to the visualization editor, or it can be opened
explicitly via the "Properties" command (which can be found in the View menu as standard).
A property can be modified by editing the field "Value". To this end, an input field, a selection list, a dialog or
checkbox that can be activated is provided in this field, depending on the element type. The value field
opens
• after a double-click,
• after a single click in a selected field,
• via the space bar, if the field was already selected.
If a variable is assigned,
• simply enter its name.
• Use the button to open the input assistant for selecting a variable. The Variables category lists all
variables that have already been defined in the project.
Working in the list of properties can be made easier with the aid of default, sorting and filter functions.
Element properties
All element properties and their descriptions are listed below.
Element name The element name can be changed. Standard name is "GenElemInst_x". "x" stands for a
sequential number.
Element type The element type is entered here. For three element groups it is possible to switch between
the corresponding elements by changing the element type:
• rectangle, rounded rectangle and ellipse [} 451]
• Polygon, polyline or Bézier curve [} 466]
• dip switch, power switch, push switch, push switch with LED, rocker switch [} 509]
Auxiliary setting
Value Numeric variable, whose value is displayed as the deflection of the arrow.
TE1000 Version: 2.25.4 531
Creating a visualization
Position
Here you can define the position (X/Y coordinates) and size (width and height) of the element in pixels. The
origin is in the top left corner of the window. The positive x-axis is on the right, the positive y-axis runs
downwards. If the values edited, the displayed element is simultaneously modified in the visualization editor
[} 351].
X Horizontal position in pixels – X=0 is the left edge of the window.
Y Vertical position in pixels – Y=0 is the upper edge of the window.
Width Width of the element in pixels
Height Height of the element in pixels
Background
If no user-specified background image is used, the following properties are available:
Background color Select a color for the bar:
• Yellow
• Red
• Green
• Blue
• Grey
If a user-specified background image is used, the following properties are available:
Image Here you can assign an image from an image pool by specifying the name of the
image file or its ID.
Transparency color For images with transparent background a color can be selected that is to be shown
transparent. The button opens the color selection dialog.
Arrow
Arrow type A number of different arrow types are available for selection:
• Normal arrow
• Thin arrow
• Wide arrow
• Thin needle
• Thin 3D arrow
• Thin 3D needle
Color Color, with which the arrow is displayed
Angle range Here you can select a 180° section:
• Top
• Bottom
• Left
• Right
Additional If this option is enabled, an additional arrow is shown on the scale opposite the needle.
arrow
532 Version: 2.25.4 TE1000
Creating a visualization
Scale
Sub scale position The sub scale can be shown at the outer or inner radius of the scale ring:
• Outside
• Inside
Scale type The scale can be shown as:
• Lines
• Points
• Squares
Scale start Lower scale limit value
Scale end Upper scale limit value
Main scale Distance between two lines of the coarse scale
Sub scale Distance between two lines of the fine scale. The value can be set to 0, if further
subdivision of the coarse scale is not required.
Scale line width Width of the scale line in pixels
Scale color
The color can be set via the selection list or via the button from the standard color
selection dialog.
Scale in 3D If this option is enabled, the scale is shown three-dimensionally.
Show scale The scale is shown if this option is enabled.
Frame inside If this option is enabled, the scale ring is drawn with an internal frame. This option is
disabled by default.
Frame outside If this option is enabled, the scale ring is drawn with an external frame. This option is
disabled by default.
Labelling
Labelling Here you can specify whether the scale values are positioned on the outside or the inside
of the scale.
Unit The entered text is used as element label. It is shown below the center of the scale and
can be used to specify the unit of the scale, for example.
Font Here you can set the font for the unit and the scale:
• Standard
• Heading
• Large
• Title
• Note
Click the button to open a dialog for user-defined font property settings.
Scale format (C- Use the C syntax to specify the formatting of the scale label. For example, entering the
Syntax) string "%3.2f s" in this field results in scale labels with 3 digits, 2 of which are decimal
places, followed by the letter "s".
Max. text width of Value specifying the maximum width of the scale label. This value is generally set
labels correctly automatically. Only use this setting option if the automatic adjustment does not
lead to the required result.
Text height of Value specifying the height of the scale label. This value is generally set correctly
labels automatically. Only use this setting option if the automatic adjustment does not lead to
the required result.
Font color
The color for the label can be set via the selection list or via the button from the
standard color selection dialog.
TE1000 Version: 2.25.4 533
Creating a visualization
Positioning
Arrow distance Arrow length in pixels
Label offset Distance in pixels for positioning the label
Unit offset Vertical distance in pixels for positioning the text (entered under Label →
Unit)
Colors
A color is defined based on a hexadecimal number consisting of red / green / blue (RGB) components. For
each of these three colors, 256 (0-255) values are available, which can be entered here statically. The color
can be selected from a selection list or via the color selection dialog, which can be opened via the button
. In addition, the level of transparency can be set for each color (0: fully transparent, 255: fully opaque).
Color areas
Durable color areas If this option is enabled, the color areas are permanently visible. The effects of this
option are visible only in online mode.
[<n>]
Click on the button to generate a new color area. For each color area
an area is created that covers the corresponding settings.
[<n>]: The number indexes the area. Clicking ‘Delete’ deletes the corresponding
color area and its settings.
Area [<n>]
Begin of area Start of the color range. It must lie within the defined scale [} 516].
End of area End of the color range. It must lie within the defined scale [} 516].
Color Color of the bar area
Transparency is not supported under Windows CE.
Access rights
This setting relates to the access rights for the individual element. Click to open the Access rights dialog
[} 396]. The setting is only available if a user management [} 369] was added to the PLC project. The
following status messages are available:
Not set. All rights. The default message is set, if the element is shown as available for all groups.
Rights are issued: The message is set, if the element is shown with limited behavior for at least one
Limited rights. group.
15.8.5.3.1 Configuration of a pointer instrument
The following section explains the configuration of a pointer instrument, based on an example. This example
is applicable for all available pointer instruments.
534 Version: 2.25.4 TE1000
Creating a visualization
The input variable to be linked – in the example a variable with the name "nMeterValue" – should be
specified under "Value" in the element properties for the pointer instrument element. The button is
available after clicking in the input field. It can be used to search for the input variable within the project. Be
sure to specify the input variable with its full path in the project tree.
The orientation and size of the scale display and the color and appearance of the arrow can be specified in
the Arrow section of the element properties.
TE1000 Version: 2.25.4 535
Creating a visualization
For the element with the name Pointer instrument the "Pointer start" and "Pointer end" can be set. They
indicate the angle (in degrees) between the left or right edge of the scale and the horizontal line. This angle
is oriented mathematically, i.e. anticlockwise, so that the value in the field "Pointer start" must always be
greater than the value of "Pointer end". The pair formed by the start and end value is periodic with 360
degrees.
In the Scale section the value range for the scale (main scale and sub scale) can be specified.
The start value for the scale is shown at the left edge of the scale. It must therefore be smaller than the end
value for the scale, which is shown at the right edge of the scale. In contrast to the main scale, the fine scale
(sub scale) can be omitted by setting the distance value to 0. In this case no sub scale marks would be
shown. Since the checkboxes "Frame inside" and "Frame outside" were unticked in the example, the inner
and outer arc of the scale are hidden.
Once the scale has been specified, the scale labels can be formatted in the "Label" section.
536 Version: 2.25.4 TE1000
Creating a visualization
By changing the label from "Outside" to "Inside", the scale marks are moved to the inside of the scale. The
entry in the field Unit appears below the base of the arrow. Once a suitable font and font color has been
selected, the formatting of the scale marks can be adjusted. The numerical value of the scale must be
formatted based on the syntax of the C programming language. Use "%d" for integer and "%.Xf" for floating-
point number, whereby "X" should be replaced by the required number of decimal places. The values in the
following two input fields are entered according to the settings made previously in this section. The values
only have to be changed, if the automatic adjustment does not lead to the required result.
Finally, in the Colors section certain areas of the scale can be colored by creating color areas using the
button. The color areas are numbered in ascending order. Each color area is assigned its
own input fields within the element properties.
TE1000 Version: 2.25.4 537
Creating a visualization
The fields "Begin of area" and "End of area" are available for specifying the subsection of the scale. The
color can be selected from pull-down menu and deleted again with the button.
The effect of the checkbox "Durable color areas" is only apparent at runtime. In first case the checkbox is
ticked, in the second case it is not ticked.
538 Version: 2.25.4 TE1000
Creating a visualization
While the lower pointer instrument only shows the color area containing the arrow, the upper element shows
all color areas that were created, since the checkbox "Durable color areas" was ticked.
15.8.5.4 Pointer instrument
The pointer instrument can be used to add a revolution counter to the visualization, for example. The arrow
positions itself based on the value of the assigned variables. The element has a preconfigured design, for
which the background color [} 540] can be set. Optional, this design can be replaced by a user-specified
background image [} 540]. The scale can be subdivided into color areas [} 542]. An example of the
configuration can be found in the section "Configuration of a pointer instrument [} 542]".
Properties editor
The properties of a visualization element - except alignment and order [} 352] - can all be configured in the
properties editor [} 360]. By default, this editor opens next to the visualization editor, or it can be opened
explicitly via the "Properties" command (which can be found in the View menu as standard).
A property can be modified by editing the field "Value". To this end, an input field, a selection list, a dialog or
checkbox that can be activated is provided in this field, depending on the element type. The value field
opens
• after a double-click,
• after a single click in a selected field,
• via the space bar, if the field was already selected.
If a variable is assigned,
• simply enter its name.
• Use the button to open the input assistant for selecting a variable. The Variables category lists all
variables that have already been defined in the project.
Working in the list of properties can be made easier with the aid of default, sorting and filter functions.
Element properties
All element properties and their descriptions are listed below.
Element name The element name can be changed. Standard name is "GenElemInst_x". "x" stands for a
sequential number.
Element type The element type is entered here. For three element groups it is possible to switch between
the corresponding elements by changing the element type:
• rectangle, rounded rectangle and ellipse [} 451]
• Polygon, polyline or Bézier curve [} 466]
• dip switch, power switch, push switch, push switch with LED, rocker switch [} 509]
TE1000 Version: 2.25.4 539
Creating a visualization
Auxiliary setting
Value Numeric variable, whose value is displayed as the deflection of the arrow.
Position
Here you can define the position (X/Y coordinates) and size (width and height) of the element in pixels. The
origin is in the top left corner of the window. The positive x-axis is on the right, the positive y-axis runs
downwards. If the values edited, the displayed element is simultaneously modified in the visualization editor
[} 351].
X Horizontal position in pixels – X=0 is the left edge of the window.
Y Vertical position in pixels – Y=0 is the upper edge of the window.
Width Width of the element in pixels
Height Height of the element in pixels
Background
If no user-specified background image is used, the following properties are available:
Background color Select a color for the bar:
• Yellow
• Red
• Green
• Blue
• Grey
If a user-specified background image is used, the following properties are available:
Image Here you can assign an image from an image pool by specifying the name of the
image file or its ID.
Transparency color For images with transparent background a color can be selected that is to be shown
transparent. The button opens the color selection dialog.
Arrow
Arrow type A number of different arrow types are available for selection:
• Normal arrow
• Thin arrow
• Wide arrow
• Thin needle
• Thin 3D arrow
• Thin 3D needle
Color Color, with which the arrow is displayed
Pointer start The value specified here is interpreted as an angle in degrees, which ranges from the origin of
the scale to the start of the scale area in anticlockwise direction. The origin of the scale is at "3
o'clock". The angle has a value range between 0° and 360°. The center of the rotation is the
X/Y position.
Pointer end The value specified here is interpreted as an angle in degrees, which ranges from the origin of
the scale to the end of the scale area in anticlockwise direction. The origin of the scale is at "3
o'clock". Negative values are permitted. The center of the rotation is the X/Y position. The
pointer end must be set such that it is to the right of the pointer start, viewed in clockwise
direction. The angle has a value range between 0° and a maximum of 350°.
Additional If this option is enabled, an additional arrow is shown on the scale opposite the needle.
arrow
540 Version: 2.25.4 TE1000
Creating a visualization
Scale
Sub scale position The sub scale can be shown at the outer or inner radius of the scale ring:
• Outside
• Inside
Scale type The scale can be shown as:
• Lines
• Points
• Squares
Scale start Lower scale limit value
Scale end Upper scale limit value
Main scale Distance between two lines of the coarse scale
Sub scale Distance between two lines of the fine scale. The value can be set to 0, if further
subdivision of the coarse scale is not required.
Scale line width Width of the scale line in pixels
Scale color
The color can be set via the selection list or via the button from the standard color
selection dialog.
Scale in 3D If this option is enabled, the scale is shown three-dimensionally.
Show scale The scale is shown if this option is enabled.
Frame inside If this option is enabled, the scale ring is drawn with an internal frame. This option is
disabled by default.
Frame outside If this option is enabled, the scale ring is drawn with an external frame. This option is
disabled by default.
Labelling
Labelling Here you can specify whether the scale values are positioned on the outside or the inside
of the scale.
Unit The entered text is used as element label. It is shown below the center of the scale and
can be used to specify the unit of the scale, for example.
Font Here you can set the font for the unit and the scale:
• Standard
• Heading
• Large
• Title
• Note
Click the button to open a dialog for user-defined font property settings.
Scale format (C- Use the C syntax to specify the formatting of the scale label. For example, entering the
Syntax) string "%3.2f s" in this field results in scale labels with 3 digits, 2 of which are decimal
places, followed by the letter "s".
Max. text width of Value specifying the maximum width of the scale label. This value is generally set
labels correctly automatically. Only use this setting option if the automatic adjustment does not
lead to the required result.
Text height of Value specifying the height of the scale label. This value is generally set correctly
labels automatically. Only use this setting option if the automatic adjustment does not lead to
the required result.
Font color
The color for the label can be set via the selection list or via the button from the
standard color selection dialog.
TE1000 Version: 2.25.4 541
Creating a visualization
Positioning
Arrow distance Arrow length in pixels
Scale distance Distance from the scale lines to the center in pixels. This property is available
only if you have defined your own background image.
Scale length Length of the scale lines in pixels. This property is available only if you have
defined your own background image.
Label offset Distance in pixels for positioning the label
Unit offset Vertical distance in pixels for positioning the text (entered under Label → Unit)
Origin offset Offset of the element. It can be used to achieve exact positioning in relation to the
background image.
Colors
A color is defined based on a hexadecimal number consisting of red / green / blue (RGB) components. For
each of these three colors, 256 (0-255) values are available, which can be entered here statically. The color
can be selected from a selection list or via the color selection dialog, which can be opened via the button
. In addition, the level of transparency can be set for each color (0: fully transparent, 255: fully opaque).
Color areas
Durable color areas If this option is enabled, the color areas are permanently visible. The effects of this
option are visible only in online mode.
[<n>]
Click on the button to generate a new color area. For each color area
an area is created that covers the corresponding settings.
[<n>]: The number indexes the area. Clicking ‘Delete’ deletes the corresponding
color area and its settings.
Area [<n>]
Begin of area Start of the color range. It must lie within the defined scale [} 516].
End of area End of the color range. It must lie within the defined scale [} 516].
Color Color of the bar area
Transparency is not supported under Windows CE.
Access rights
This setting relates to the access rights for the individual element. Click to open the Access rights dialog
[} 396]. The setting is only available if a user management [} 369] was added to the PLC project. The
following status messages are available:
Not set. All rights. The default message is set, if the element is shown as available for all groups.
Rights are issued: The message is set, if the element is shown with limited behavior for at least one
Limited rights. group.
15.8.5.4.1 Configuration of a pointer instrument
The following section explains the configuration of a pointer instrument, based on an example. This example
is applicable for all available pointer instruments.
542 Version: 2.25.4 TE1000
Creating a visualization
The input variable to be linked – in the example a variable with the name "nMeterValue" – should be
specified under "Value" in the element properties for the pointer instrument element. The button is
available after clicking in the input field. It can be used to search for the input variable within the project. Be
sure to specify the input variable with its full path in the project tree.
The orientation and size of the scale display and the color and appearance of the arrow can be specified in
the Arrow section of the element properties.
TE1000 Version: 2.25.4 543
Creating a visualization
For the element with the name Pointer instrument the "Pointer start" and "Pointer end" can be set. They
indicate the angle (in degrees) between the left or right edge of the scale and the horizontal line. This angle
is oriented mathematically, i.e. anticlockwise, so that the value in the field "Pointer start" must always be
greater than the value of "Pointer end". The pair formed by the start and end value is periodic with 360
degrees.
In the Scale section the value range for the scale (main scale and sub scale) can be specified.
The start value for the scale is shown at the left edge of the scale. It must therefore be smaller than the end
value for the scale, which is shown at the right edge of the scale. In contrast to the main scale, the fine scale
(sub scale) can be omitted by setting the distance value to 0. In this case no sub scale marks would be
shown. Since the checkboxes "Frame inside" and "Frame outside" were unticked in the example, the inner
and outer arc of the scale are hidden.
Once the scale has been specified, the scale labels can be formatted in the "Label" section.
544 Version: 2.25.4 TE1000
Creating a visualization
By changing the label from "Outside" to "Inside", the scale marks are moved to the inside of the scale. The
entry in the field Unit appears below the base of the arrow. Once a suitable font and font color has been
selected, the formatting of the scale marks can be adjusted. The numerical value of the scale must be
formatted based on the syntax of the C programming language. Use "%d" for integer and "%.Xf" for floating-
point number, whereby "X" should be replaced by the required number of decimal places. The values in the
following two input fields are entered according to the settings made previously in this section. The values
only have to be changed, if the automatic adjustment does not lead to the required result.
Finally, in the Colors section certain areas of the scale can be colored by creating color areas using the
button. The color areas are numbered in ascending order. Each color area is assigned its
own input fields within the element properties.
TE1000 Version: 2.25.4 545
Creating a visualization
The fields "Begin of area" and "End of area" are available for specifying the subsection of the scale. The
color can be selected from pull-down menu and deleted again with the button.
The effect of the checkbox "Durable color areas" is only apparent at runtime. In first case the checkbox is
ticked, in the second case it is not ticked.
546 Version: 2.25.4 TE1000
Creating a visualization
While the lower pointer instrument only shows the color area containing the arrow, the upper element shows
all color areas that were created, since the checkbox "Durable color areas" was ticked.
15.8.5.5 Potentiometer
This element can be used to add a potentiometer with predefined design to a visualization page. Such an
operating element uses an arrow or pointer to indicate a variable value that can be moved via the user input.
Properties editor
The properties of a visualization element - except alignment and order [} 352] - can all be configured in the
properties editor [} 360]. By default, this editor opens next to the visualization editor, or it can be opened
explicitly via the "Properties" command (which can be found in the View menu as standard).
A property can be modified by editing the field "Value". To this end, an input field, a selection list, a dialog or
checkbox that can be activated is provided in this field, depending on the element type. The value field
opens
• after a double-click,
• after a single click in a selected field,
• via the space bar, if the field was already selected.
If a variable is assigned,
• simply enter its name.
• Use the button to open the input assistant for selecting a variable. The Variables category lists all
variables that have already been defined in the project.
Working in the list of properties can be made easier with the aid of default, sorting and filter functions.
Element properties
All element properties and their descriptions are listed below.
Element name The element name can be changed. Standard name is "GenElemInst_x". "x" stands for a
sequential number.
Element type The element type is entered here. For three element groups it is possible to switch between
the corresponding elements by changing the element type:
• rectangle, rounded rectangle and ellipse [} 451]
• Polygon, polyline or Bézier curve [} 466]
• dip switch, power switch, push switch, push switch with LED, rocker switch [} 509]
TE1000 Version: 2.25.4 547
Creating a visualization
Auxiliary setting
Variable Numeric variable containing the position of the potentiometer.
Position
Here you can define the position (X/Y coordinates) and size (width and height) of the element in pixels. The
origin is in the top left corner of the window. The positive x-axis is on the right, the positive y-axis runs
downwards. If the values edited, the displayed element is simultaneously modified in the visualization editor
[} 351].
X Horizontal position in pixels – X=0 is the left edge of the window.
Y Vertical position in pixels – Y=0 is the upper edge of the window.
Width Width of the element in pixels
Height Height of the element in pixels
Background
If no user-specified background image is used, the following properties are available:
Background color Select a color for the bar:
• Yellow
• Red
• Green
• Blue
• Grey
If a user-specified background image is used, the following properties are available:
Image Here you can assign an image from an image pool by specifying the name of the
image file or its ID.
Transparency color For images with transparent background a color can be selected that is to be shown
transparent. The button opens the color selection dialog.
Arrow
Arrow type A number of different arrow types are available for selection:
• Normal arrow
• Thin arrow
• Wide arrow
• Thin needle
• Thin 3D arrow
• Thin 3D needle
Color Color, with which the arrow is displayed
Pointer start The value specified here is interpreted as an angle in degrees, which ranges from the origin of
the scale to the start of the scale area in anticlockwise direction. The origin of the scale is at "3
o'clock". The angle has a value range between 0° and 360°. The center of the rotation is the
X/Y position.
Pointer end The value specified here is interpreted as an angle in degrees, which ranges from the origin of
the scale to the end of the scale area in anticlockwise direction. The origin of the scale is at "3
o'clock". Negative values are permitted. The center of the rotation is the X/Y position. The
pointer end must be set such that it is to the right of the pointer start, viewed in clockwise
direction. The angle has a value range between 0° and a maximum of 350°.
548 Version: 2.25.4 TE1000
Creating a visualization
Scale
Sub scale position The sub scale can be shown at the outer or inner radius of the scale ring:
• Outside
• Inside
Scale type The scale can be shown as:
• Lines
• Points
• Squares
Scale start Lower scale limit value
Scale end Upper scale limit value
Main scale Distance between two lines of the coarse scale
Sub scale Distance between two lines of the fine scale. The value can be set to 0, if further
subdivision of the coarse scale is not required.
Scale line width Width of the scale line in pixels
Scale color
The color can be set via the selection list or via the button from the standard color
selection dialog.
Scale in 3D If this option is enabled, the scale is shown three-dimensionally.
Show scale The scale is shown if this option is enabled.
Frame inside If this option is enabled, the scale ring is drawn with an internal frame. This option is
disabled by default.
Frame outside If this option is enabled, the scale ring is drawn with an external frame. This option is
disabled by default.
Labelling
Labelling Here you can specify whether the scale values are positioned on the outside or the inside
of the scale.
Unit The entered text is used as element label. It is shown below the center of the scale and
can be used to specify the unit of the scale, for example.
Font Here you can set the font for the unit and the scale:
• Standard
• Heading
• Large
• Title
• Note
Click the button to open a dialog for user-defined font property settings.
Scale format (C- Use the C syntax to specify the formatting of the scale label. For example, entering the
Syntax) string "%3.2f s" in this field results in scale labels with 3 digits, 2 of which are decimal
places, followed by the letter "s".
Max. text width of Value specifying the maximum width of the scale label. This value is generally set
labels correctly automatically. Only use this setting option if the automatic adjustment does not
lead to the required result.
Text height of Value specifying the height of the scale label. This value is generally set correctly
labels automatically. Only use this setting option if the automatic adjustment does not lead to
the required result.
Font color
The color for the label can be set via the selection list or via the button from the
standard color selection dialog.
TE1000 Version: 2.25.4 549
Creating a visualization
Positioning
Arrow distance Arrow length in pixels
Scale distance Distance from the scale lines to the center in pixels. This property is available
only if you have defined your own background image.
Scale length Length of the scale lines in pixels. This property is available only if you have
defined your own background image.
Label offset Distance in pixels for positioning the label
Unit offset Vertical distance in pixels for positioning the text (entered under Label → Unit)
Origin offset Offset of the element. It can be used to achieve exact positioning in relation to the
background image.
Colors
A color is defined based on a hexadecimal number consisting of red / green / blue (RGB) components. For
each of these three colors, 256 (0-255) values are available, which can be entered here statically. The color
can be selected from a selection list or via the color selection dialog, which can be opened via the button
. In addition, the level of transparency can be set for each color (0: fully transparent, 255: fully opaque).
Color areas
Durable color areas If this option is enabled, the color areas are permanently visible. The effects of this
option are visible only in online mode.
[<n>]
Click on the button to generate a new color area. For each color area
an area is created that covers the corresponding settings.
[<n>]: The number indexes the area. Clicking ‘Delete’ deletes the corresponding
color area and its settings.
Area [<n>]
Begin of area Start of the color range. It must lie within the defined scale [} 516].
End of area End of the color range. It must lie within the defined scale [} 516].
Color Color of the bar area
Transparency is not supported under Windows CE.
Access rights
This setting relates to the access rights for the individual element. Click to open the Access rights dialog
[} 396]. The setting is only available if a user management [} 369] was added to the PLC project. The
following status messages are available:
Not set. All rights. The default message is set, if the element is shown as available for all groups.
Rights are issued: The message is set, if the element is shown with limited behavior for at least one
Limited rights. group.
15.8.5.6 Histogram
This element can be used to add a histogram to a visualization page for displaying the values of an array.
The minimum and maximum display values can be specified here. For certain value ranges special colors
[} 553] can be defined. An example of the configuration can be found in the section "Configuration of a
histogram [} 554]".
550 Version: 2.25.4 TE1000
Creating a visualization
Properties editor
The properties of a visualization element - except alignment and order [} 352] - can all be configured in the
properties editor [} 360]. By default, this editor opens next to the visualization editor, or it can be opened
explicitly via the "Properties" command (which can be found in the View menu as standard).
A property can be modified by editing the field "Value". To this end, an input field, a selection list, a dialog or
checkbox that can be activated is provided in this field, depending on the element type. The value field
opens
• after a double-click,
• after a single click in a selected field,
• via the space bar, if the field was already selected.
If a variable is assigned,
• simply enter its name.
• Use the button to open the input assistant for selecting a variable. The Variables category lists all
variables that have already been defined in the project.
Working in the list of properties can be made easier with the aid of default, sorting and filter functions.
Element properties
All element properties and their descriptions are listed below.
Element name The element name can be changed. Standard name is "GenElemInst_x". "x" stands for a
sequential number.
Element type The element type is entered here. For three element groups it is possible to switch between
the corresponding elements by changing the element type:
• rectangle, rounded rectangle and ellipse [} 451]
• Polygon, polyline or Bézier curve [} 466]
• dip switch, power switch, push switch, push switch with LED, rocker switch [} 509]
Auxiliary setting
Data array Variable of type array, whose data is to be visualized.
TE1000 Version: 2.25.4 551
Creating a visualization
Subrange of array
Use subrange If this option is enabled, only the subrange of the assigned data array is used
Start index Indexes the first data set of the assigned data array.
End index Indexes the last data set of the assigned data array.
Display type Here you can select the display type of the data in the histogram:
• Bars
• Lines
• Curve
Line width Thickness of the curve representing the data in the histogram. This setting is only
available if the display type "Curve" was selected.
Show horizontal lines If this option is enabled, horizontal lines are drawn at the main scales.
Relative bar width Relative width of the bar or the line in pixels
Position
Here you can define the position (X/Y coordinates) and size (width and height) of the element in pixels. The
origin is in the top left corner of the window. The positive x-axis is on the right, the positive y-axis runs
downwards. If the values edited, the displayed element is simultaneously modified in the visualization editor
[} 351].
X Horizontal position in pixels – X=0 is the left edge of the window.
Y Vertical position in pixels – Y=0 is the upper edge of the window.
Width Width of the element in pixels
Height Height of the element in pixels
Scale
Scale start Lower scale limit value
Scale end Upper scale limit value
Main scale Distance between two lines of the coarse scale
Sub scale Distance between two lines on the fine scale. The value can be set to 0 if a further
subdivision of the coarse scale is not desired.
Scale color
The color can be set via the selection list or via the button from the standard color
selection dialog.
Base line Numeric value by which the base line of the histogram is to be moved upwards.
552 Version: 2.25.4 TE1000
Creating a visualization
Labelling
Unit The entered text is used as element label. It is shown below the center of the scale and
can be used to specify the unit of the scale, for example.
Font Here you can set the font for the unit and the scale:
• Standard
• Heading
• Large
• Title
• Note
Click the button to open a dialog for user-defined font property settings.
Scale format (C- Use the C syntax to specify the formatting of the scale label. For example, entering the
syntax) string "%3.2f s" in this field results in scale labels with 3 digits, 2 of which are decimal
places, followed by the letter "s".
Max. text width of Value specifying the maximum width of the scale label. This value is generally set
labels correctly automatically. Only use this setting option if the automatic adjustment does not
lead to the required result.
Text height of Value specifying the height of the scale label. This value is generally set correctly
labels automatically. Only use this setting option if the automatic adjustment does not lead to
the required result.
Font color
The color for the label can be set via the selection list or via the button from the
standard color selection dialog.
Colors
A color is defined based on a hexadecimal number consisting of red / green / blue (RGB) components. For
each of these three colors, 256 (0-255) values are available, which can be entered here statically. The color
can be selected from a selection list or via the color selection dialog, which can be opened via the button
. In addition, the level of transparency can be set for each color (0: fully transparent, 255: fully opaque).
Graph color Color for the graph
Alarm color • Alarm value
• Alarm value Here you can specify the threshold value for the alarm.
• Alarm condition • Alarm condition
• Alarm color The alarm is set if the current value of the array element meets the alarm condition.
If "Less" is set, the alarm is triggered if the value is lower than the threshold value.
If "More" is set, the alarm is triggered, if the value is greater than the threshold
value.
• Alarm color
Here you can select a color for displaying the individual bar in the event of an
alarm.
Use color areas If this option is enabled, the color areas are displayed as defined under color areas.
Color areas
Click on the button to generate a new color area. For each color
• [<n>] area an area is created that covers the corresponding settings.
[<n>]: The number indexes the area. Clicking "Delete" deletes the corresponding
color area and its settings.
Area [<n>]
Begin of area Start of the color range. It must lie within the defined scale [} 516].
End of area End of the color range. It must lie within the defined scale [} 516].
Color Color of the bar area
TE1000 Version: 2.25.4 553
Creating a visualization
Transparency is not supported under Windows CE.
Access rights
This setting relates to the access rights for the individual element. Click to open the Access rights dialog
[} 396]. The setting is only available if a user management [} 369] was added to the PLC project. The
following status messages are available:
Not set. All rights. The default message is set, if the element is shown as available for all groups.
Rights are issued: The message is set, if the element is shown with limited behavior for at least one
Limited rights. group.
15.8.5.6.1 Configuration of a histogram
The following section explains the configuration of a histogram, based on an example.
The assigned data array – in the example an array with the name "aData" – must be specified in the element
properties of the histogram element. The button is available after clicking in the input field of the "Data
array" property. It can be used to search for the variable in the project. Be sure to specify the input variable
with its full path in the device tree.
554 Version: 2.25.4 TE1000
Creating a visualization
The option "Use subrange" is used if not all elements of the arrays are to be displayed, but only the elements
from "Start index" to "End index". In addition, the display type of the array data can be shown in three
different forms:
Bars
Lines
Curve
In this histogram example, horizontal lines are drawn at the main scales.
TE1000 Version: 2.25.4 555
Creating a visualization
In the scale properties the numeric range of the scale and the main and sub scales can be defined. The
scale range is limited by the values specified in "Scale start" and "Scale end". The value of "Scale start" must
therefore be lower than that of "Scale end". The values for Main scale and Sub scale can be set to 0, in order
to disable the display of the scale lines: if the value for the main scale is set to 0, no sub scale lines are
drawn, irrespective of the value set for the sub scale. If the value for the sub scale is set to 0, so, only the
scale lines for the main scale are drawn. To change the scale color, click on the field for the scale color. A
dialog opens, in which the color can be selected.
The scale display can be specified in the Label section. The entry in the input field Unit is intended for
specification of the scale unit. It is displayed at the top left of the histogram. After selecting a suitable font
and font color, the label format can be adjusted. The formatting of the numerical values must be specified
according to the syntax the C programming language. Use "%d" for integer values and "%.Xf" for floating-
point numbers, whereby "X" should be replaced by the required number of decimal places.
556 Version: 2.25.4 TE1000
Creating a visualization
Finally, the element color can be specified in the ‘Alarm color’ section. First, select the color for the
histogram. Within the subsection "Alarm color" an alarm color can be defined in which the individual bar is
displayed, if the current value of the array element meets the alarm condition. This condition results from the
definition of the alarm value, which must either not be exceeded (if the alarm condition is set to "More"), or
the value must not fall below a minimum value (if the alarm condition is set to "Less").
Subareas of the scale can be assigned a certain color by creating a color area with the
button. The color areas are numbered in ascending order. Each color area is assigned its own input fields
within the element properties.
The limits of the subarea can be specified under "Begin of area" and "End of area". The color can be
selected via a pull-down menu. Once a color area has been created, it can be deleted by clicking on the
corresponding button.
15.8.6 Special controls
15.8.6.1 Flower waiting icon
This animated element can be used to indicate that the system is busy or of waiting for data.
TE1000 Version: 2.25.4 557
Creating a visualization
Properties editor
The properties of a visualization element - except alignment and order [} 352] - can all be configured in the
properties editor [} 360]. By default, this editor opens next to the visualization editor, or it can be opened
explicitly via the "Properties" command (which can be found in the View menu as standard).
A property can be modified by editing the field "Value". To this end, an input field, a selection list, a dialog or
checkbox that can be activated is provided in this field, depending on the element type. The value field
opens
• after a double-click,
• after a single click in a selected field,
• via the space bar, if the field was already selected.
If a variable is assigned,
• simply enter its name.
• Use the button to open the input assistant for selecting a variable. The Variables category lists all
variables that have already been defined in the project.
Working in the list of properties can be made easier with the aid of default, sorting and filter functions.
Element properties
All element properties and their descriptions are listed below.
Element name The element name can be changed. Standard name is "GenElemInst_x". "x" stands for a
sequential number.
Element type The element type is entered here. For three element groups it is possible to switch between
the corresponding elements by changing the element type:
• rectangle, rounded rectangle and ellipse [} 451]
• Polygon, polyline or Bézier curve [} 466]
• dip switch, power switch, push switch, push switch with LED, rocker switch [} 509]
Position
Here you can define the position (X/Y coordinates) and size (width and height) of the element in pixels. The
origin is in the top left corner of the window. The positive x-axis is on the right, the positive y-axis runs
downwards. If the values edited, the displayed element is simultaneously modified in the visualization editor
[} 351].
X Horizontal position in pixels – X=0 is the left edge of the window.
Y Vertical position in pixels – Y=0 is the upper edge of the window.
Width Width of the element in pixels
Height Height of the element in pixels
Colors
A color is defined based on a hexadecimal number consisting of red / green / blue (RGB) components. For
each of these three colors, 256 (0-255) values are available, which can be entered here statically. The color
can be selected from a selection list or via the color selection dialog, which can be opened via the button
. In addition, the level of transparency can be set for each color (0: fully transparent, 255: fully opaque).
Frame color Select a frame color for the element.
Fill color Select a fill color for the element.
558 Version: 2.25.4 TE1000
Creating a visualization
Transparency is not supported under Windows CE.
Appearance
The settings under Appearance are static definitions for the frame and the element filling.
Line width Defines the width of the frame line in pixels. 0 codes the same as 1 and sets the line
width to 1 pixel. If no frame is required, set the line type to invisible.
Fill type Defines the fill type for the fill color:
• Filled: The fill color is visible
• Invisible: The fill color is invisible
Line type Defines one of the following line types for the outline:
• solid
• dashed
• Points
• dotdash
• dash dot dot
• Invisible: outline is invisible.
Icon color Here you can select a color for displaying the flower icon.
Icon line width Here you can specify a number to indicate the width of the icon lines. 0 codes the same
as 1 and sets the line width to 1 pixel.
State variables
These are dynamic definitions of the availability of the element in online mode.
Invisibility Boolean variable. If this returns TRUE, the element is invisible in online mode.
Access rights
This setting relates to the access rights for the individual element. Click to open the Access rights dialog
[} 396]. The setting is only available if a user management [} 369] was added to the PLC project. The
following status messages are available:
Not set. All rights. The default message is set, if the element is shown as available for all groups.
Rights are issued: The message is set, if the element is shown with limited behavior for at least one
Limited rights. group.
15.8.6.2 Text Editor
The visualization element Text editor is used to display and edit the content of text files in ASCII or Unicode,
which are located on the controller.
• User inputs for navigation [} 563]
• Configuration example [} 563]
TE1000 Version: 2.25.4 559
Creating a visualization
The Text editor element can only be used in combination with the PLC HMI [} 581] and/or the PLC
HMI Web [} 586].
Properties editor
The properties of a visualization element - except alignment and order [} 352] - can all be configured in the
properties editor [} 360]. By default, this editor opens next to the visualization editor, or it can be opened
explicitly via the "Properties" command (which can be found in the View menu as standard).
A property can be modified by editing the field "Value". To this end, an input field, a selection list, a dialog or
checkbox that can be activated is provided in this field, depending on the element type. The value field
opens
• after a double-click,
• after a single click in a selected field,
• via the space bar, if the field was already selected.
If a variable is assigned,
• simply enter its name.
• Use the button to open the input assistant for selecting a variable. The Variables category lists all
variables that have already been defined in the project.
Working in the list of properties can be made easier with the aid of default, sorting and filter functions.
Element properties
All element properties and their descriptions are listed below.
Element name The element name can be changed. Standard name is "GenElemInst_x". "x" stands for a
sequential number.
Element type The element type is entered here. For three element groups it is possible to switch between
the corresponding elements by changing the element type:
• rectangle, rounded rectangle and ellipse [} 451]
• Polygon, polyline or Bézier curve [} 466]
• dip switch, power switch, push switch, push switch with LED, rocker switch [} 509]
560 Version: 2.25.4 TE1000
Creating a visualization
Position
Here you can define the position (X/Y coordinates) and size (width and height) of the element in pixels. The
origin is in the top left corner of the window. The positive x-axis is on the right, the positive y-axis runs
downwards. If the values edited, the displayed element is simultaneously modified in the visualization editor
[} 351].
X Horizontal position in pixels – X=0 is the left edge of the window.
Y Vertical position in pixels – Y=0 is the upper edge of the window.
Width Width of the element in pixels
Height Height of the element in pixels
Font
Name Name of a font installed on the system. The text is output in the text editor with this font. A
non-proportional font such as Courier New must be used.
Size Font size
Example: 12
Control variable
File
File name STRING variable containing the file name, and, if necessary, the path
Open Boolean variable for controlling the opening of the file specified in "File name". If the variable
is set to TRUE, the file opens.
Close Boolean variable for controlling the closing of the file. The file closes if the variable is set to
TRUE.
Save Boolean variable for controlling the saving of the file. The file is saved if the variable is set to
TRUE.
New Boolean variable for controlling the generation of a new file. If the variable is set to TRUE, a
new file is created with the name defined in "File name".
Edit
Search for STRING variable containing the search term
Find Boolean variable that controls the search for the search term. The search starts if the variable
is set to TRUE.
Find next Boolean variable for controlling the search for the next occurrence of the search term. If the
occurrence variable is set to TRUE, the search starts at the current position.
Caret position
Row Integer variable that contains the current row number, as long as "Trigger setting" is FALSE.
Column Integer variable that contains the current column number, as long as "Trigger setting" is
FALSE.
Position Integer variable that contains the current caret position in consecutive numbering, as long as
"Trigger setting" is FALSE.
Trigger Boolean variable that controls the caret position. If the variable is FALSE, the variables in
setting "Row", "Column" and "Position" contain the current position. If the variable is TRUE, the caret
is set to the position specified in "Row" and ‘Column’.
Selection
TE1000 Version: 2.25.4 561
Creating a visualization
Start position Integer variable containing the start position of the text selection in consecutive
numbering.
End position Integer variable containing the end position of the text selection in consecutive
numbering.
Start line number Integer variable containing the line number at the start of the text selection.
Start column Integer variable containing the column index at the start of the text selection.
index
End line number Integer variable containing the line number at the end of the text selection.
End column Integer variable containing the column index at the end of the text selection.
index
Line to be Integer variable determining a line to be selected
selected
Trigger selection Boolean variable for controlling the text selection. If the variable is set to TRUE, the text
selection is set as defined in "Row to be selected".
Error handling
Variable for error Integer variable that contains the error number in case of error. The numbers are
number declared in GVL_ErrorCodes, part of the library "VisuElemTextEditor". To obtain the error
text associated with the error number, call the function VisuFctTextEditorGetErrorText(),
which is contained in the library.
Variable changed Boolean variable. The content of the text editor has changed if the variable value is
for content TRUE.
Variable for Boolean variable. If the variable value is TRUE, the file has read access only. If the
access mode variable value is FALSE, the file has read and write access.
Maximum line Integer variable for specifying the maximum length of a line
length
Edit mode Here can select the edit mode:
• Read only
The file can only be read. In this mode the editor is shown with a light grey background, if
the controller is running.
• Read/write
The file can be read and written.
New files
Character The character encoding when a new file is created can be specified here:
encoding • ASCII
• Unicode (Little endian)
• Unicode (Big endian)
Line end If a new file is created, the line end character must be defined here:
character • CR/LF: standard in Windows systems
• LF: standard in UNIX systems
If an existing file is opened, the line end character of the file to be opened is identified
and used automatically.
Access rights
This setting relates to the access rights for the individual element. Click to open the Access rights dialog
[} 396]. The setting is only available if a user management [} 369] was added to the PLC project. The
following status messages are available:
562 Version: 2.25.4 TE1000
Creating a visualization
Not set. All rights. The default message is set, if the element is shown as available for all groups.
Rights are issued: The message is set, if the element is shown with limited behavior for at least one
Limited rights. group.
15.8.6.2.1 User inputs for navigation in online mode
The text editor enables generally known user inputs for navigating in the text. These are available only in
online mode.
[ Left arrow ] The caret is moved one character to the left. If the current caret position is at the
start of a line, it is moved to the end the previous line, if present.
[ Right arrow ] The caret is moved one character to the right. If the current caret position is at the
end of a line, it is moved to the start of the next line, if present.
[ Up arrow ] The caret is moved to the previous line.
[ Down arrow ] The caret is moved to the next line.
[ Home ] The caret is moved to the start of the current line.
[ End ] The caret is moved to the end of the current line.
[ PgUp ] The previous page is displayed.
[ PgDn ] The next page is displayed.
[ Shift ] + [ Left arrow ] Text selection
[ Shift ] + [ Right arrow ]
[ Del ] when text is The selected text is deleted. Is nothing is selected, the character to the right of
selected the caret position is deleted.
[ Enter ] A new line is created, and the caret is set to the start of the new line.
[ Ctrl ] + [ Tab ] A tab character is inserted. Currently it is represented as a single blank.
[ Tab ] The focus is moved to the next visualization.
15.8.6.2.2 Configuration of a text editor
To access the control variables supported by the text editor [} 559], it is necessary to add an additional
visualization element to the visualization and link it with the text editor via control variables.
The procedure is described below, using the example of the loading functionality of the text editor:
1. Declaration of the control variable for the element "Load" in IEC code in MAIN, for example:
TE1000 Version: 2.25.4 563
Creating a visualization
PROGRAMM MAIN
VAR
bOpen : BOOL;
END_VAR
2. Declaration of the variable for the file name of the text editor in IEC code in MAIN, for example:
PROGRAMM MAIN
VAR
bOpen : BOOL;
sFileName : STRING;
END_VAR
3. Adding a rectangle element to visualization and its configuration:
• Texts → Text : Load
• Input configuration → Keys → Variable : MAIN.bOpen
4. Adding a text editor element to the visualization and its configuration:
• Control variable → File → File name : MAIN.sFileName
• Control variable → File → Open : MAIN.bOpen
All control variables that are present in the properties of the text editor can be linked on this way.
Error messages
To output the error text for the error number that is available in Control variable → Error handling → Variable
for error number, program the function call VisuFctTextEditorGetErrorText() in IEC code:
1. Declaration of the required variable:
PROGRAMM MAIN
VAR
…
nErrorCode : USINT;
sErrorMessage : STRING(255);
END_VAR
2. Implementation of the function call:
sErrorMessage := VisuFctTextEditorGetErrorText(nErrorCode);
3. Output of the error message in the visualization, for example in a rectangle element with the following
properties:
• Texts → Text : %s
• Text variables → Text variable : MAIN.sErrorMessage
15.8.6.3 ActiveX element
The ActiveX element enables integration of an existing ActiveX component.
ActiveX control can only be used in combination with the integrated visualization [} 580] and not in
combination with the PLC HMI [} 581] or PLC HMI Web [} 586].
Properties editor
The properties of a visualization element - except alignment and order [} 352] - can all be configured in the
properties editor [} 360]. By default, this editor opens next to the visualization editor, or it can be opened
explicitly via the "Properties" command (which can be found in the View menu as standard).
A property can be modified by editing the field "Value". To this end, an input field, a selection list, a dialog or
checkbox that can be activated is provided in this field, depending on the element type. The value field
opens
564 Version: 2.25.4 TE1000
Creating a visualization
• after a double-click,
• after a single click in a selected field,
• via the space bar, if the field was already selected.
If a variable is assigned,
• simply enter its name.
• Use the button to open the input assistant for selecting a variable. The Variables category lists all
variables that have already been defined in the project.
Working in the list of properties can be made easier with the aid of default, sorting and filter functions.
Element properties
All element properties and their descriptions are listed below.
Element name The element name can be changed. Standard name is "GenElemInst_x". "x" stands for a
sequential number.
Element type The element type is entered here. For three element groups it is possible to switch between
the corresponding elements by changing the element type:
• rectangle, rounded rectangle and ellipse [} 451]
• Polygon, polyline or Bézier curve [} 466]
• dip switch, power switch, push switch, push switch with LED, rocker switch [} 509]
Auxiliary setting
Element
An installed ActiveX component can be assigned here. Use the button to select a
component via the input wizard. Enter a variable of type string, which describes the name or
the ID of the component.
Position
Here you can define the position (X/Y coordinates) and size (width and height) of the element in pixels. The
origin is in the top left corner of the window. The positive x-axis is on the right, the positive y-axis runs
downwards. If the values edited, the displayed element is simultaneously modified in the visualization editor
[} 351].
X Horizontal position in pixels – X=0 is the left edge of the window.
Y Vertical position in pixels – Y=0 is the upper edge of the window.
Width Width of the element in pixels
Height Height of the element in pixels
Absolute movement
The element can be moved by changing the x- and y-position (pixels) of the top left corner of the element via
an integer variable. Absolute coordinate values are used here.
Motion X: The integer variable entered here defines the current x-position of the top left corner of
• X the element (in pixels). It can be used to move the element in x-direction. (A positive value
moves the element from left to right).
• Y
Y: The integer variable entered here defines the current y-position of the top left corner of
the element (in pixels). It can be used to move the element in y-direction. (A positive value
moves the element from top to bottom).
State variables
These are dynamic definitions of the availability of the element in online mode.
TE1000 Version: 2.25.4 565
Creating a visualization
Invisibility Boolean variable. If this returns TRUE, the element is invisible in online mode.
Initial calls
Method calls that are executed during the initialization can be defined under this property. They are only
executed in the first cycle.
Use the button to create new method calls and associated parameters. The
button can be used to delete the corresponding method call with all settings, such as parameters and result
parameters.
[<Number>] Number that indexes a method call
Method Name of the method to be called
Parameter Parameter variables
Result parameter Variable that is to contain the result. A result parameter is basically available to
every method.
Cyclic calls
Method calls that are executed in each cycle can be defined under this property. They are called during the
update interval of the visualization.
Use the button to create new method calls and associated parameters. The
button can be used to delete the corresponding method call with all settings, such as parameters and result
parameters.
[<Number>] Number that indexes a method call
Method Name of the method to be called
Parameter Parameter variables
Result parameter Variable that is to contain the result. A result parameter is basically available to
every method.
Conditional calls
Method calls that are only executed under certain conditions can be defined under this property. They are
called during the update interval of the visualization. In contrast to cyclic calls, a call condition is defined
under the property "Call condition". They are only executed with a rising edge of the call condition.
Use the button to create new method calls and associated parameters. The
button can be used to delete the corresponding method call with all settings, such as parameters and result
parameters.
[<Number>] Number that indexes a method call
Method Name of the method to be called
Call condition Boolean variable. The assigned method is called once exclusively on a rising edge
of this variable.
Parameter Parameter variables
Result parameter Variable that is to contain the result. A result parameter is basically available to
every method.
Access rights
This setting relates to the access rights for the individual element. Click to open the Access rights dialog
[} 396]. The setting is only available if a user management [} 369] was added to the PLC project. The
following status messages are available:
566 Version: 2.25.4 TE1000
Creating a visualization
Not set. All rights. The default message is set, if the element is shown as available for all groups.
Rights are issued: The message is set, if the element is shown with limited behavior for at least one
Limited rights. group.
15.8.6.4 Webbrowser
The Webbrowser element shows content that is specified the via a URL address. In addition to HTML pages,
it can also load videos and PDF documents. An example of the configuration can be found in the section
"Configuration [} 568]".
Properties editor
The properties of a visualization element - except alignment and order [} 352] - can all be configured in the
properties editor [} 360]. By default, this editor opens next to the visualization editor, or it can be opened
explicitly via the "Properties" command (which can be found in the View menu as standard).
A property can be modified by editing the field "Value". To this end, an input field, a selection list, a dialog or
checkbox that can be activated is provided in this field, depending on the element type. The value field
opens
• after a double-click,
• after a single click in a selected field,
• via the space bar, if the field was already selected.
If a variable is assigned,
• simply enter its name.
• Use the button to open the input assistant for selecting a variable. The Variables category lists all
variables that have already been defined in the project.
Working in the list of properties can be made easier with the aid of default, sorting and filter functions.
Element properties
All element properties and their descriptions are listed below.
Element name The element name can be changed. Standard name is "GenElemInst_x". "x" stands for a
sequential number.
Element type The element type is entered here. For three element groups it is possible to switch between
the corresponding elements by changing the element type:
• rectangle, rounded rectangle and ellipse [} 451]
• Polygon, polyline or Bézier curve [} 466]
• dip switch, power switch, push switch, push switch with LED, rocker switch [} 509]
Position
Here you can define the position (X/Y coordinates) and size (width and height) of the element in pixels. The
origin is in the top left corner of the window. The positive x-axis is on the right, the positive y-axis runs
downwards. If the values edited, the displayed element is simultaneously modified in the visualization editor
[} 351].
TE1000 Version: 2.25.4 567
Creating a visualization
X Horizontal position in pixels – X=0 is the left edge of the window.
Y Vertical position in pixels – Y=0 is the upper edge of the window.
Width Width of the element in pixels
Height Height of the element in pixels
Absolute movement
The element can be moved by changing the x- and y-position (pixels) of the top left corner of the element via
an integer variable. Absolute coordinate values are used here.
Motion X: The integer variable entered here defines the current x-position of the top left corner of
• X the element (in pixels). It can be used to move the element in x-direction. (A positive value
moves the element from left to right).
• Y
Y: The integer variable entered here defines the current y-position of the top left corner of
the element (in pixels). It can be used to move the element in y-direction. (A positive value
moves the element from top to bottom).
State variables
These are dynamic definitions of the availability of the element in online mode.
Invisibility Boolean variable. If this returns TRUE, the element is invisible in online mode.
Control variable
URL Variable of type string, in which the URL address of the website to be opened is stored
Example: sUrlAddress : STRING := ‚'http://www.beckhoff.com/';
Show Boolean variable. If the variable contains a rising edge, the visualization calls the web
page specified in URL and displays its content in the element's frame.
Back Boolean variable. If the variable contains a rising edge, the visualization displays the
content of the previously displayed page.
Forward Boolean variable. If the variable contains a rising edge, the visualization displays the
content from before the back navigation.
Access rights
This setting relates to the access rights for the individual element. Click to open the Access rights dialog
[} 396]. The setting is only available if a user management [} 369] was added to the PLC project. The
following status messages are available:
Not set. All rights. The default message is set, if the element is shown as available for all groups.
Rights are issued: The message is set, if the element is shown with limited behavior for at least one
Limited rights. group.
15.8.6.4.1 Configuration
The following section explains the configuration of a Webbrowser element, based on an example.
568 Version: 2.25.4 TE1000
Creating a visualization
Once the Webbrowser element has been dragged from the toolbox to the visualization page [} 378], the
position and size of the element can be modified via the property "Position". In addition, variables for
operating the browser can be specified in the "control variables [} 568]". In this example the variables
"sUrlAddress", "bShow", "bBack" and "bForward" that have been declared in the "MAIN" program are
entered:
TE1000 Version: 2.25.4 569
Creating a visualization
In order to be able to change the variables from the visualization declared in the program "MAIN", first three
rectangle elements are dragged to the visualization. The first element with the text "<" is linked in the input
configuration with "bBack" for the switchover function, the second with the text ">" is linked with "bForward"
and the third with the text "OK" is linked with "bShow".
570 Version: 2.25.4 TE1000
Creating a visualization
A fourth rectangle element is then added, in order to be able to change the URL address of the web browser.
The placeholder "%s" is entered in the property "Text" and "sUrlAddress" is entered in "Text variable", so
that the element can display the address.
TE1000 Version: 2.25.4 571
Creating a visualization
The "OnMouseClick" event is used in the input configuration, in order to be able to change the URL address
in the visualization. Here, a "Write variable" action is added and linked to the variable "sUrlAddress".
572 Version: 2.25.4 TE1000
Creating a visualization
15.8.6.5 Event table
The event table element can be used to display TcEventLogger messages in the form of a table on a
visualization page. The messages are read via the function block "FB_AdsReadEvents [} 575]" and forwarded
to the visualization element via an array. An example of the configuration of the element can be found in the
section "Configuration of the event table [} 576]". This element is available from build 4020.0.
Properties editor
The properties of a visualization element - except alignment and order [} 352] - can all be configured in the
properties editor [} 360]. By default, this editor opens next to the visualization editor, or it can be opened
explicitly via the "Properties" command (which can be found in the View menu as standard).
A property can be modified by editing the field "Value". To this end, an input field, a selection list, a dialog or
checkbox that can be activated is provided in this field, depending on the element type. The value field
opens
• after a double-click,
• after a single click in a selected field,
• via the space bar, if the field was already selected.
If a variable is assigned,
• simply enter its name.
• Use the button to open the input assistant for selecting a variable. The Variables category lists all
variables that have already been defined in the project.
Working in the list of properties can be made easier with the aid of default, sorting and filter functions.
Element properties
All element properties and their descriptions are listed below.
Element name The element name can be changed. Standard name is "GenElemInst_x". "x" stands for a
sequential number.
Element type The element type is entered here. For three element groups it is possible to switch between
the corresponding elements by changing the element type:
• rectangle, rounded rectangle and ellipse [} 451]
• Polygon, polyline or Bézier curve [} 466]
• dip switch, power switch, push switch, push switch with LED, rocker switch [} 509]
TE1000 Version: 2.25.4 573
Creating a visualization
Position
Here you can define the position (X/Y coordinates) and size (width and height) of the element in pixels. The
origin is in the top left corner of the window. The positive x-axis is on the right, the positive y-axis runs
downwards. If the values edited, the displayed element is simultaneously modified in the visualization editor
[} 351].
X Horizontal position in pixels – X=0 is the left edge of the window.
Y Vertical position in pixels – Y=0 is the upper edge of the window.
Width Width of the element in pixels
Height Height of the element in pixels
Columns
The element TcEventTable contains a table with the following seven columns:
• Index: The index indicates the message numbers in the order in which they occurred.
• Class: The class describes the message type. It is defined when a message is created.
• Acknowledgment state: A message can be created with obligatory acknowledgment. The
acknowledgment can take place in the program code or in the element. The state indicating whether
the element is (still) to be acknowledged is displayed in this column.
• Reset state: Once a message has been enabled, it can be reset in the program code. This row
indicates whether the message was already reset.
• Date, Time: The two columns ‘Date’ and ‘Time’ show the date and time at which the message has
occurred.
• Message: The actual message text is displayed in the last column.
Columns Setting options for the seven columns
Row height Row height in pixels
Scrollbar width Width of the scrollbar in pixels
Sorting order Here you can set the order in which the messages are displayed in the element:
• Newest first
• Oldest first
Column
Column width Column width in pixels
Text properties Here you can modify the text properties for the column:
• Horizontal alignment
• Vertical alignment
• Font
• Font color
Detail properties
In addition to the table, in which the messages are displayed, the element TcEventTable has a detail field. If
one of the messages in the table is selected at runtime, further information about the message is displayed
in the detail field. The acknowledgement button can be used to acknowledge this message.
574 Version: 2.25.4 TE1000
Creating a visualization
General text properties Here you can set the text properties for all detail cells apart from the
message cell:
• Horizontal alignment
• Vertical alignment
• Font
• Font color
Message text properties Here you can set the text properties for the message cell:
• Horizontal alignment
• Vertical alignment
• Font
• Font color
Auxiliary setting
Message data array Here, the output variable "aEvents" of the function block "FB_AdsEventReader
[} 575]" has to be assigned, in which the active messages of TcEventLogger are
stored.
15.8.6.5.1 FB_AdsReadEvents
The function block queries the active messages of the EventLogger via ADS and makes them available in
the form of an array aEvents. To display the messages in the visualization element Event table [} 573], the
array aEvents has to be entered in its property Message data array [} 575].
VAR_INPUT
VAR_INPUT
sNetId : T_AMSNetId;
bReadEvents : BOOL;
nLanguageId : DWORD;
eDateAndTimeFormat : E_DateAndTimeFormat;
tRefreshTime : TIME
tTimeout : TIME
END_VAR
sNetId: AmsNetID of the device, from which the messages of the EventLogger are to be queried. If the
messages are to be read locally, an empty string can be specified.
bReadEvents: The input can be used to enable reading of the messages. When the enable is reset, the
error outputs (bError and nErrId) are also reset.
nLanguageId: (Language Id) Defines the language in which message texts are displayed.
eDateAndTimeFormat: Defines the timestamp format. The available options are:
• de_De – German spelling: dd.MM.yyyy hh:mm:ss (24 h)
• en_GB – British spelling: dd/MM/yyyy hh:mm:ss (12 h)
• en_US – American spelling: MM/dd/yyyy hh:mm:ss (12 h)
tRefreshTime: Defines the time interval, after which the message query is repeated.
TE1000 Version: 2.25.4 575
Creating a visualization
tTimeout: Defines the time interval, after which a timeout error is triggered.
VAR_OUTPUT
VAR_OUTPUT
aEvents : ARRAY[1..80] OF ST_ReadEvent;
nNumberOfEvents : UDINT;
bBusy : BOOL;
bDone : BOOL;
bError : BOOL
nErrorId : UDINT;
END_VAR
aEvents: This array is used by the function block to make the read messages available. The array can store
a maximum of 80 messages.
nNumberOfEvents: Indicates the number of messages currently stored in the array aEvents.
bBusy: Indicates whether the function block is carrying out an operation.
bDone: TRUE, if the function block is not busy at present, but has carried out at least one operation.
bError: Indicates whether an error has occurred.
nErrorId: Specifies the error number.
15.8.6.5.2 Configuration of the event table
The visualization element "event table" works in combination with the function block "FB_AdsReadEvents
[} 575]". The function block is therefore added to the PLC program first. It is included in the library
"Tc2_Utilities". In this example the function block is declared and called in the program "MAIN". Since the
messages of the local TcEventLogger are to be read, an empty string can be entered under the input
"sNetId".
PROGRAM MAIN
VAR
fbAdsReadEvents : FB_AdsReadEvents;
bReadEvents : BOOL;
END_VAR
fbAdsReadEvents ( sNetId := ‚‘,
bReadEvents := bReadEvents,
nLanguageId := 1031,
eDateAndTimeFormat := E_DateAndTimeFormat.de_DE,
tRefreshTime := T#1S,
tTimeout := T#5s);
In order to be able to add the visualization element "event table" on a visualization page, the corresponding
extension for the element must be selected in the PLC project settings [} 377] under the category
"Visualization Profile".
576 Version: 2.25.4 TE1000
Creating a visualization
After activation of this setting the TwinCAT project has to be restarted once. The element is then available in
the toolbox [} 359] in the category "special control elements [} 557]" and can be used on the visualization
page.
TE1000 Version: 2.25.4 577
Creating a visualization
Once the element has been added to the visualization page, the array "aEvents" of the instance
"fbAdsReadEvents", in which the messages are stored, is entered on the properties, and the size is set to
565x285 pixels.
578 Version: 2.25.4 TE1000
Creating a visualization
To center the text in the index column, change the text property "Horizontal alignment" to “Centered” in the
category "Columns" → "Index column". Moreover, the font size and color of the message text is adjusted in
the "Detail properties", in order to distinguish it from the other information.
At runtime the visualization element looks as follows, if two example messages were triggered.
TE1000 Version: 2.25.4 579
Creating a visualization
15.9 Visualization variants
A distinction is made between three different visualization variants in the PLC project:
• Integrated visualization [} 580] – visualization runs in the development environment of TwinCAT on the
programming system
• PLC HMI [} 581] – visualization runs without development environment on the control computer or a
third computer
• PLC HMI Web [} 586] – visualization runs in a browser
Despite the three different variants, engineering is necessary only once, as a result of which the look and
feel is identical in all visualizations. PLC HMI and PLC HMI Web can be enabled by simply adding
TargetVisualization [} 584] and WebVisualization [} 587] objects. The availabilities of the individual
Visualization elements [} 380] and functions in the different variants can be found in the section "Availability
[} 588]"
15.9.1 Integrated visualization
For diagnostic purposes it may be desirable to run a visualization only within the programming system,
without having to load visualization code on the controller. This integrated visualization is used automatically,
if no "TargetVisualization [} 584]" or "WebVisualization [} 587]" client object was added under the
Visualization Manager [} 362]. In this case no visualization code is generated and loaded on the controller.
However, this involves some restrictions, which are listed below.
580 Version: 2.25.4 TE1000
Creating a visualization
Restrictions for expressions, monitoring
The diagnostic visualization supports only expressions, which can be handled by the monitoring mechanism
of the programming system. These are:
• normal variable access such as MAIN.fbTest.nCounter
• Complex access, as listed below:
◦ Access to an array of scalar data types, whereby one variable is used as index (a[i])
◦ Access to an array of complex data types (structures, function blocks, arrays), whereby one
variable is used as index (a[i].x)
◦ Access to a multi-dimensional array of all data types, with one or several variable indices (a[i, 1,
j].x)
◦ Access to an array with constant index (a[3])
◦ Access as described above, in which simple operators are used for the calculations within the
index bracket (a[i + 3])
◦ Nested combinations of the complex expressions listed above (a[i + 4 * j].aInner[j * 3].x)
• Operators supported in index calculations: +, -, *, /, MOD
• Pointer monitoring such as p^.x
• Methods or function calls are not supported, except the following:
◦ all default string functions
◦ all type conversion functions, such as INT_TO_DWORD
◦ all operators such as SEL, MIN, ...
Restrictions for inputs
Within the input action "Run ST code" only one list of assignments is supported.
Example:
PLC_PRG.n := 20 * PLC_PRG.m;
// nicht erlaubt
IF PLC_PRG.n < MAX_COUNT THEN
PLC_PRG.n := PLC_PRG.n + 1;
END_IF
//statt dessen folgendes verwenden:
PLC_PRG.n := MIN(MAX_COUNT, PLC_PRG.n + 1);
If a list of assignments is used, the value on the left is not assigned until the next cycle. Immediate
processing in the next line is not possible.
Visualization interface
The type "Interface" may not be used within the interface definition for a visualization.
15.9.2 PLC HMI
The PLC HMI is an extension of the runtime system and enables the visualization to be executed on the
control computer or a third computer without a development environment. The visualization code is created
based on the existing visualization objects and downloaded to the control computer. Avoiding the use of the
development environment results in significant memory savings. This can be useful for small computers.
The following topics are described below:
• Commissioning the PLC HMI [} 582]
• Remote operation of a PLC HMI Client [} 584]
• Editor of the TargetVisualization object [} 584]
TE1000 Version: 2.25.4 581
Creating a visualization
Commissioning the PLC HMI
Step 1: Enable the PLC HMI
The object "TargetVisualization" ( ) enables the PLC HMI. It can be added to the "Visualization Manager"
object in the PLC project tree via the context menu command Add > TargetVisualization (see also PLC
documentation: Creating a visualization > Visualization object [} 378]).
With the TargetVisualization object a visualization task "VISU_TASK" is created in the Solution and a
reference to this task in the PLC project. The reference is used to call the visualization code. Therefore, you
have to reactivate the configuration after adding the object.
Deleting a TargetVisualization object
If you delete a TargetVisualization object and have not added an additional WebVisualization
object, you have to delete the task "VISU_TASK" under System > Tasks in the TwinCAT project
tree. This task is not required in the integrated visualization. (See also Editor of the
WebVisualization object [} 587] and Integrated visualization [} 580])
Step 2: Configure the PLC HMI Client
Step 2 is necessary only if you are using a build older than 4022.0 or if you wish to start a
PLC HMI Client with a remote connection to the runtime device. From build 4022.0 or higher, the .ini
file is automatically generated and updated in the folder C:\TwinCAT\3.1\Boot\Plc.
In order to establish the connection between the client and the device on which the corresponding
visualization code is executed, you must adapt the Tc3PlcHmi.ini file.
The ini. file is located in the folder C:\TwinCAT\3.1\Components\Plc\Tc3PlcHmi for builds older than 4022.0
and in the folder C:\TwinCAT\3.1\Boot\Plc for build 4022.0 and newer.
Example of a .ini file:
582 Version: 2.25.4 TE1000
Creating a visualization
AmsNetID AmsNetID of the device, on which the visualization code is executed.
Preset: 127.0.0.1.1.1
AmsPort AmsPort of PLC project, to which the visualization belongs.
Preset: 851
StartVisualization Name of the visualization object to be opened as start page.
Preset: Visualization
CommBufferSize Memory size in bytes that the visualization allocates for this PLC HMI Client and
uses for the communication.
Preset: 50000
PaintBufferSize Memory size in bytes that the visualization allocates for this PLC HMI Client and
uses for the drawing actions.
Preset: 50000
UpdateRate(ms) Update rate in milliseconds, at which the client data are queried again.
Preset: 200
HideCursor Setting through which the cursor can be hidden.
Preset: false
KeyboardActivate Setting through which input via a hardware keyboard is enabled. A software
keyboard is used automatically if this setting is inactive.
Preset: false
TouchActivate Setting through which touch-based input is enabled.
Preset: true
Step 3: Set PLC HMI to be the startup application
Step 3 is necessary only if you are using a build older than 4024.0 or if you wish to start a
PLC HMI Client with a remote connection to the runtime device. From build 4024 or higher, the PLC
HMI client is automatically started locally on the runtime device.
If PLC HMI is to start automatically when the computer is booted up, there must be a link to the
Tc3PlcHmi.exe application in the StartUp folder.
Execute the following steps to do this:
1. Open the directory C:\TwinCAT\3.1\Target\StartUp.
2. Add a new link via the context menu command New.
3. Enter C:\TwinCAT\3.1\Components\Plc\Tc3PlcHmi\Tc3PlcHmi.exe as storage location.
4. Confirm this dialog and the following dialog.
Execute the following steps for Beckhoff CE devices:
1. Start the Beckhoff Startup Manager under Start > StartMan.
2. Add a new item via the New button.
3. Give the item the name "Tc3PlcHmi" and select the type "ShellCommand".
4. Confirm the dialog.
5. Under the Startup Options, select "Autostart" and enter a time next to Delay in order to open the
client only when the PLC project has already been started.
6. Switch to the Shell Command tab.
7. In the field Enter Shell command, enter
"\Hard Disk\TwinCAT\3.1\Components\Plc\Tc3PlcHmi\X.exe". Replace the "X" with the name of the
Client Exe that is stored under the specified path. This may differ between ARM and ATOM devices,
for example.
8. Confirm the dialog.
Step 4: Start the PLC HMI Client
TE1000 Version: 2.25.4 583
Creating a visualization
Step 4 is necessary only if you are using a build older than 4024.0 or if you wish to start a
PLC HMI Client with a remote connection to the runtime device. From build 4024 or higher, the PLC
HMI client is automatically started locally on the runtime device.
A PLC HMI Client is started with the aid of the Tc3PlcHmi.exe application. This is located in the directory C:
\TwinCAT\3.1\Components\Plc\Tc3PlcHmi, but can also be linked to any desired location. If you create a link
in the directory C:\TwinCAT\3.1\Target\StartMenuAdmin\Tools you can start the application via the
TwinCAT icon in the context menu under Tools.
If the development PC is connected, the visualization can also be displayed in the development environment.
However, it is not equivalent to an integrated visualization, but is also based on a PLC HMI Client.
For Beckhoff CE devices you have to activate a setting in the visualization manager before starting the client;
this setting enables all image files in the svg format to be automatically converted to the bmp format. This
step is required, because under CE only image files in bmp format are supported in the PLC HMI Client.
Both image file formats are nevertheless loaded on the target system, since a PLC HMI Web Client
continues to use the svg format. The PLC HMI Client for CE can be found in directory
\Hard Disk\TwinCAT\3.1\Components\Plc\Tc3PlcHmi .
See also:
• PLC documentation: Creating a visualization > Visualization Manager > Settings [} 363]
• PLC documentation: Creating a visualization > Visualization variants > Integrated Visualization [} 580]
• Documentation for TC3 PLC HMI Web [} 586]
Remote operation of a PLC HMI Client
A PLC HMI Client can also be operated remotely on a third computer, which is neither the development
computer nor the control computer. To do this, the following requirements must be met:
• A TwinCAT 3 Build 4018.0 ADS or later is installed on the system.
• ADS communication is established with the control computer on which the visualization code is
executed (TwinCAT Icon > Router > Edit Routes > Add…).
• The Tc3PlcHmi folder has been copied from the development or control computer to the third system.
The path for the folder must be added manually.
• The Tc3PlcHmi.ini file was adjusted on the system, on which the client is to run.
Editor of the TargetVisualization object
The "TargetVisualization" object ( ), which you can add in the PLC project tree below the
"Visualization Manager" object, enables the PLC HMI and contains its settings. Double-click on the object in
order to edit the settings in an editor window.
The settings in the object "TargetVisualization" are adopted automatically into the .ini file from build
4022.0 onwards. If you wish to use an older build or start a PLC HMI Client with a remote
connection to the runtime device, you have to make the changes to the settings in the .ini file
manually.
584 Version: 2.25.4 TE1000
Creating a visualization
Start visualization Name of the visualization object that is to be opened as the first page
when starting the PLC HMI. A visualization object is already entered here
by default. The input assistant can be used to select a different
visualization object. If the PLC project contains only one visualization
object, this is automatically used as start visualization.
Update rate (ms) The update rate in milliseconds, with which the data in the PLC HMI is
updated.
Show used Visualizations Button for opening the standard dialog of the Visualization Manager: Here
you can select the visualizations that are to be used for the PLC HMI. (See
also PLC documentation: Creating a visualization > Visualization
Manager > Visualizations [} 369])
Scaling options
Fixed The size of the visualization is retained, irrespective of the screen size.
Isotropic The size of the visualization depends on the size of the screen. The
visualization retains its proportions.
Anisotropic The size of the visualization depends on the size of the screen. The
visualization does not retain its proportions.
Using scaling options for dialogs The dialogs, also keypad and numpad, are scaled with the same scaling
factor as the visualization. This is advantageous if a dialog was created to
match the visualization.
Use automatically determined The PLC HMI fills the client screen.
client size
Use specified client size The PLC HMI fills the screen area determined by the following dimensions.
• Client height: height in pixels
• Client width: width in pixels
Presentation options
Characters with antialiasing Activate this option, if antialiasing is to be used when the visualizations are
drawn in the visualization editor window of the programming system.
(Offline or online)
Standard text input
This setting is only then active if the input type “Standard” is selected in the input configuration of the
visualization element. In this case, the default text entries defined in the Visualization Manager are used.
TE1000 Version: 2.25.4 585
Creating a visualization
Touchscreen Select this option if the target device is operated with a touch screen by
default.
Keyboard Select this option if the target device is operated with a keyboard by
default.
Advanced Settings
Hide mouse pointer Setting through which the cursor can be hidden.
Size of the command buffer Memory size in bytes that the visualization allocates for this
PLC HMI Client and uses for the communication.
Start client on startup The PLC HMI client is automatically started locally on the runtime system.
15.9.3 PLC HMI Web
PLC HMI Web enables the visualization to be displayed in any web browser. It is realized as a Java script,
which queries the display information from the web server. Only changes in the display are transferred
cyclically. When a visualization project is downloaded, all files required for the PLC HMI Web are transferred
to directory C:\TwinCAT\3.1\Boot\Plc\Port_851\Visu. This includes the Java script, the basic HTML page
(HTM file) for the visualization, and all images required in the visualization.
PLC HMI Web can currently only be configured for PLC projects that can be reached via port 851.
The following topics are described below:
• Requirements [} 586]
• Commissioning of the PLC HMI Web [} 586]
• Editor of the WebVisualization object [} 587]
Requirements
• On the server side the web server must be configured accordingly.
• On the client side, as a minimum Microsoft Internet Explorer 10 or the latest version of Mozilla Firefox,
Google Chrome or Safari must be available.
Data security violations
In order to minimize the risk of data security violations, the following organizational and technical
measures are recommended for the system, on which your applications run:
• Exposure of the PLC and the control network to open networks and the Internet should be
avoided, as far as possible.
• Use additional data link layers such as a VPN for remote access and install firewall mechanisms
for protection.
• Restrict access to authorized persons, change any default passwords during first commissioning
and then at regular intervals.
Commissioning the PLC HMI Web
Step 1: Configure Internet Information Services (IIS)
The PLC HMI Web uses the Microsoft IIS as web server. The IIS has to be configured accordingly. The
configuration is handled by theTF1810 | TC3 PLC HMI Web installation, which is available for download from
the Beckhoff website.
Step 2: Enable PLC HMI Web
586 Version: 2.25.4 TE1000
Creating a visualization
The "WebVisualization" object ( ) enables the PLC HMI Web. You add it to the "Visualization Manager"
object in the PLC project tree via the context menu command Add > WebVisualization (see also PLC
documentation: Creating a visualization > Visualization object).
With the WebVisualization object a visualization task "VISU_TASK" is created in the Solution and a
reference to this task in the project. The reference is used to call the visualization code. Therefore, you have
to reactivate the configuration after adding the object.
Deleting a WebVisualization object
If you delete a WebVisualization object and have not added an additional TargetVisualization
object, you have to delete the task "VISU_TASK" under System > Tasks in the TwinCAT project
tree. This task is not required in the integrated visualization. (See also TF1800: Editor of the
TargetVisualization object and PLC: Integrated visualization)
Step 3: Call PLC HMI Web
In order to call the start page of the visualization, enter the following address in the web browser: https://
device_name/Tc3PlcHmiWeb/Port_851/Visu/webvisu.htm
Example: https://localhost/Tc3PlcHmiWeb/Port_851/Visu/webvisu.htm
"webvisu" is the HTML start page of the visualization defined in the PLC HMI Web settings. After the call this
is used to display the start visualization, which is also defined in the manager, in the browser. The
visualization can then be operated in the browser.
Optionally you can give the PLC HMI Web a name on calling it in order to be able to address it specifically in
the application later on. To do this, enter the parameter ClientName=<Name> after the URL.
Example: https://localhost/Tc3PlcHmiWeb/Port_851/Visu/webvisu.htm?Clientname=V_ClientXY
Editor of the WebVisualization object
The "WebVisualization" object ( ), which you can add in the PLC project tree below the
"Visualization Manager" object, enables the PLC HMI Web and contains the settings for the web
visualization. Double-click on the object in order to edit the settings in an editor window.
TE1000 Version: 2.25.4 587
Creating a visualization
Start Visualization Name of the visualization to be displayed automatically when the PLC HMI Web is
started. "Visualization" is to be entered here as standard. The input assistant can be
used to select a different visualization.
Name of .htm file Name of the basic HMTL page of the visualization, which must also be entered as
the address in the web browser.
Example:
https://localhost/Tc3PlcHmiWeb/Port_851/Visu/webvisu.htm
Updaterate (ms) Update rate in milliseconds, with which the data in the web browser are updated.
Default Size of the communication buffer in bytes. Specifies the maximum available memory
Communication Buffer for the data transfer between web client and web browser.
Show used Button for opening the standard dialog of the Visualization Manager: Here you can
Visualizations select the visualizations that are to be used for the PLC HMI Web. (See also
PLC documentation: Creating a
visualization > Visualization Manager > Visualizations [} 369])
Scaling options
Fixed The size of the visualization is retained, irrespective of the size of the browser
window.
Isotropic The size of the visualization depends on the size of the browser window. The
visualization retains its proportions, however.
Anisotropic The size of the visualization depends on the size of the browser window. The
visualization does not retain its proportions.
Client size The display size of PLC HMI Web is defined through the following settings:
• Client height: height in pixels
• Client width: width in pixels
Presentation options
Antialiased Drawing Activate this option, if antialiasing is to be used when the visualizations are drawn in
the visualization editor window of the programming system. (Offline or online)
Default text input
This setting is only then active if the input type “Standard” is selected in the input configuration of the
visualization element. In this case, the default text entries defined in the Visualization Manager are used.
Touchscreen Select this option if the web clients are operated with a touchscreen by default.
Keyboard Select this option if the web clients are operated with a keyboard by default.
15.9.4 Availability
The following section describes the availability of the individual visualization elements and functionalities for
the different visualization types.
588 Version: 2.25.4 TE1000
Creating a visualization
Visualization elements
Integrated PLC HMI PLC HMI CE PLC HMI Web
visualization
Common Controls [} 397]
Basic [} 451]
Lamps/Switches/Bitmaps
[} 504]
Measuring devices [} 514]
Special controls [} 557]
• Text Editor [} 559]
• ActiveX element [} 564]
• Webbrowser [} 567]
• TcEventTable [} 573]
Functionalities
Integrated PLC HMI PLC HMI CE PLC HMI Web
visualization
User management [} 369]
CurrentVisu [} 364],
CurrentLanguage [} 594]
Change the language
[} 594]
Internal rotation [} 410]
Gradient Type [} 452]
Transparency [} 452]
Text format [} 398]
Image formats supported
Integrated PLC HMI PLC HMI CE PLC HMI Web
visualization
SVG
BMP
JPG
PNG
The visualization styles [} 364] with a version higher than 3.0.0.0 use image files in SVG format internally.
The function Convert Images to [} 365] can be enabled in the Visualization Manager in order to be able to
use these styles with the PLC HMI CE. The function converts the image files into BMP or optionally PNG.
TE1000 Version: 2.25.4 589
Creating a visualization
Both the converted and original image files are transmitted to the target system with the aid of the setting
Transfer both svg images and converted images [} 365]. A PLC HMI Web client then automatically uses the
SVG variant and a PLC HMI CE client the BMP or PNG variant.
15.10 Application tips
15.10.1 Handling of visualization pages
The TwinCAT PLC Control concept of visualization references and placeholders is replaced by a similar one
in TwinCAT 3.
Reference to another visualization
It is possible to add a visualization page [} 378] in another page and to reference it in this way. A frame
[} 493] element should be used for this purpose. In this way a visualization page can be assembled from
various other pages. A frame element can contain one or several references to visualization pages. These
visualization pages are defined in the frame selection [} 503] dialog.
Interfaces for placeholders
Each visualization page [} 378] can provide an interface via the interface editor [} 353], in which the input
variables can be defined in a way that is comparable to a function block. These input parameters act as
placeholders. In an instance (reference) of the visualization page, they have to be replaced with values or
expressions for the special application in the local object.
The replacement must be carried out in the properties [} 406] of the frame element, which integrates the
visualization instance. Note that the input variables of a visualization instance must be assigned valid
variables. If variables are changed in the interface editor, the dialog "Updating the frame parameters [} 503]"
is opened for the placeholders of each instance. Here you can add or edit placeholders.
Switching between visualization pages within a frame
If a frame element contains several visualization references, user inputs for another visualization element
can be configured such that they cause a switch of the display of these references in the frame. The input
configuration [} 413] offers the action "Switch frame visualization [} 390]" for this purpose. In this way it is
possible to switch between several other visualization pages on a basic visualization page.
Example
A visualization page "V_MainView" has a selection menu, consisting of three buttons and a frame element. A
visualization page is assigned to each button. The page is displayed in the frame element in online mode
when the button is pressed.
1. Creating a selection menu with three buttons
2. Inserting a frame element
3. This frame is assigned three visualizations via the frame selection dialog, between which the display is
to switch.
4. For each button an "OnMouseClick" action of type "Switch frame visualization [} 390]" is added for the
corresponding visualization page via the input configuration [} 413].
590 Version: 2.25.4 TE1000
Creating a visualization
Switching between visualization pages
In addition to the switching option within a frame element, the whole currently visible visualization page can
be changed. To this end, the input configuration [} 413] offers a further action with the name "Change shown
Visualization [} 387]".
Example
Two visualization pages are created with the names "V_Visu1" and "V_Visu2". Each page contains a button
for switching to the respective other visualization page.
1. Create two visualization objects with the names "V_Visu1" and "V_Visu2" in a PLC project.
2. Add labels on both visualization pages, so that they can be distinguished from each other.
◦ "V_Visu1": Enter the text “Visu 1” in the label properties.
◦ "V_Visu2": Enter the text “Visu 2” in the label properties.
3. Add a rectangle element on both sides.
◦ "V_Visu1": Enter the text “Visu 2” in the rectangle properties.
◦ "V_Visu2": Enter the text “Visu 1” in the rectangle properties.
4. For both rectangles configure a "OnMouseClick [} 413]" event with the action "Change shown
Visualization [} 387]".
◦ "V_Visu1": Assign the visualization ‘V_Visu2’ to the action.
◦ "V_Visu2": Assign the visualization ‘V_Visu1’ to the action.
TE1000 Version: 2.25.4 591
Creating a visualization
CurrentVisu Variable
A page changeover is also possible via the variable CurrentVisu [} 364]. Following the assignment of a
visualization page, all active clients on this page are refreshed automatically.
Assigning a variable:
VisuElems.CurrentVisu := sVisuName;
Assigning a text:
VisuElems.CurrentVisu := ‚Visualization‘;
15.10.2 Text and language
As a basic principle, texts and languages are managed in the PLC HMI with the aid of text lists [} 120]. ANSI
and Unicode [} 364] are available as character encoding variants. In the visualization elements [} 380] can
be labelled in two different ways:
• Static text
• Dynamic text
Static text
A visualization element can be assigned a static text by entering the text in the element properties under the
category ‘Texts’. He can also be entered directly in the Editor window, if the element is selected and the
space bar is pressed. This text cannot be changed at runtime. Only changes of the language are accepted
for the text.
Each static text is automatically saved in the text list "GlobalTextList [} 123]". In this text list the translations in
other languages are also managed.
592 Version: 2.25.4 TE1000
Creating a visualization
Dynamic text
Dynamic text is entered in the element properties under the category ‘Dynamic texts’. To this end the name
of the text list first has to be selected from the lists that are present in the PLC project. The "GlobalTextList
[} 123]" cannot be used here, only user-created text lists [} 120]. In addition, a variable for the ID of the text
entry must be specified, through which the text can be changed at runtime.
Example
As an example, a text list with the name "ErrorList" is created. In this list a number of error messages with
their translations are entered.
A rectangle element [} 451] is added to a visualization with the name "Visualization". In the properties of this
element the text list "ErrorList" is selected under "Dynamic texts [} 411]" and the variable "nErrorId", which is
declared in "MAIN".
TE1000 Version: 2.25.4 593
Creating a visualization
At runtime one of the error messages stored in the text list "ErrorList" can be displayed in the rectangle, by
setting the variable "nErrorId" to a value between greater than or equal to 0 and less than or equal to 4.
"nErrorID" has a value of 2 in the example.
Language switching
If the currently used text list [} 120] defines text translations in several languages, the language to be used
[} 364] at the start of the visualization can be specified. In addition, the language can be changed at runtime
with the aid of buttons on the visualization. The action "Change the language [} 387]" in the element settings
under the category "Input configuration" is used for this purpose.
The variable "CURRENTLANGUAGE" from the library "VisuElems [} 377]" can be used for querying the
currently used language. This variable can also be used to change the language in the program code:
594 Version: 2.25.4 TE1000
Creating a visualization
fbTrigger(CLK := bPressed);
IF fbTrigger.Q THEN
IF VisuElems.CURRENTLANGUAGE = 'de' THEN
VisuElems.CURRENTLANGUAGE := 'en';
ELSE
VisuElems.CURRENTLANGUAGE := 'de';
END_IF
END_IF
If the text list contains no entry that matches the currently set language, the entry under Default is
used.
The definition of a default language at the start of the visualization and the use of the variable
"VisuElems.CURRENTLANGUAGE" is only possible in conjunction with the PLC HMI [} 581] and/or
the PLC HMI Web [} 586]. With an integrated visualization [} 580], the text version ‘Standard’ is
automatically used on startup. Language change at runtime via buttons on the visualization is also
possible in the integrated visualization.
Formatting the text
In addition to entering pure texts in the element properties [} 360] under the category ‘Texts’, it is also
possible to add formatting information for the text display in online mode. A formatting specification always
starts with “%”, followed by a character that determines the formatting type. It can be used on its own or in
combination with the actual text.
The variable to be output as text in the element should be specified in the element properties under the
category ‘Text variables’. To display the instance name of a variable, which was transferred as input
parameter to a visualization function block, use the pragma attribute 'parameterstringof' [} 769].
%b Binary number
%c Individual character
%d, %i Decimal number
%f REAL value
%o Unsigned octal number (without prefixed zero)
%s Character string
%u Unsigned decimal number
%x Unsigned hexadecimal number (without prefixed ‘0x’)
Example
"Fill level: %2.5f mm" is entered in the "Text" property field in the "Texts" category of the properties [} 360] of
a rectangular element. The variable to be used is specified in the input field "Text variable" under the
category "Text variables". In this example it is "fFillLevel". It is declared as REAL in the program MAIN.
TE1000 Version: 2.25.4 595
Creating a visualization
At runtime, the rectangle element looks as follows:
596 Version: 2.25.4 TE1000
Creating a visualization
To display a percent sign % in combination with one of the formatting specifications described
above, enter “%%”.
Example
Enter "Rate in %%: %s" to obtain the following in online mode: "Rate in %: 12" (if the text variable
currently returns "12").
Output of the system time
A combination of "%t" and the following special placeholders inside square brackets is replaced in online
mode by the current system time. The placeholders define the display format.
Importing TwinCAT PLC 2 Control projects: The previously used time format %t is automatically
converted to the new %t[] format, if an old project is imported, although the following placeholders
are no longer supported: %U, %W, %z, %Z.
Valid placeholders:
ddd Name of the day of the week, abbreviated, e.g. "Wed"
dddd Name of the day of the week, e.g. “Wednesday”
ddddd Day of the week as a number (0 – 6; Sunday is 0)
MMM Name of the month, abbreviated, e.g. “Feb”
MMMM Name of the month, e.g. “February”
d Day of the month as a number (1 – 31), e.g. “8”
dd Day of the month as a number (01 – 31), e.g. “08”
M Month as a number (1 – 12), e.g. “4”
MM Month as a number (01 – 12), e.g. “04”
jjj Day in the year as a number (001-366), e.g. “067”
y Year without specification of the century (0-99), e.g. “9”
yy Year without specification of the century (00-99), e.g. “09”
yyyy Year with specification of the century, e.g. “2009”
HH Hour, 24-hour format (01-24), e.g. “16”
hh Hour, 12-hour format (01-12), e.g. “4” for 4 pm
m Minutes (0-59), without prefixed zero, e.g. “6”
mm Minutes (00-59), with prefixed zero, e.g. “06”
s Seconds (0-59), without prefixed zero, e.g. “6”
ss Seconds (00-59), with prefixed zero, e.g. “06”
ms Milliseconds (0-999), without prefixed zero, e.g. “322”
t ID for the display in 12-hour format: A (hours <12) or P (hours >12), e.g. “A” if the time is 9 o'clock
in the morning
tt ID for the display in 12-hour format: AM (hours <12) or PM (hours >12), e.g. “AM” if the time is 9
o'clock in the morning
'' Strings containing one of the placeholders listed above must be enclosed in single inverted
commas. All other texts within the format strings can be without inverted commas; e.g. 'update',
since a "d" and a "t" are included.
Example
"%t['Last update:' ddd MMM dd.MM.yy 'at' HH:mm:ss]" is entered in the property field "Text" in the category
"Texts" of the properties [} 360] of a rectangular element.
TE1000 Version: 2.25.4 597
Creating a visualization
At runtime, the rectangle element looks as follows:
Font and alignment
The font and the horizontal and vertical alignment of the element text can be defined in the element
properties [} 360]. See categories "Font variables" and "Text properties" for the respective element.
15.10.3 Images
Images from external image files are managed in PLC projects in image pools [} 127]. They can basically be
added to a visualization page [} 378] in three different ways:
• Visualization element "Image [} 482]"
• Visualization element "Image switcher [} 504]"
• Background image [} 353] for a visualization page
Visualization element "Image"
The element "Image [} 482]" enables static display of an external image file or dynamic display of different
external image files on a visualization page. To this end either a static image ID [} 484] or a string variable
[} 413], in which the ID of the image to be displayed at runtime is stored, can be entered in the element
settings.
598 Version: 2.25.4 TE1000
Creating a visualization
Visualization element "Image switcher"
The "Image switcher [} 504]" element can be used to create a user-defined button, which can have a button
or switching function that is comparable to the standard switches [} 504]. Different images for the states "on",
"off" and "pressed" can be defined in the element properties [} 505].
Background image for a visualization page
For each visualization page a background image [} 353] can be set. It is possible that the size of the
visualization page [} 378] in client automatically adjusts itself based on this background image.
Folders, which provide image files for use in the visualization, are defined in the project properties
[} 377] under the category "Visualization".
15.10.4 Keyboard operation in online mode
Some standard keyboard shortcuts are supported by every device for the keyboard operation of a
visualization in online mode.
Standard keyboard shortcuts:
Key(s) Action
[ Tab ] The next element is selected according to the
chronological order of insertion; within a table, each
individual cell will be selected; if a frame element is
selected, the selection will be then passed on to the
individual elements that it contains.
[ Shift + Tab ] The previous element is selected ; reverse order to
[Tab]
[ Enter ] Input action is performed on the selected element
[ Arrow keys ] Next element is selected in the direction specified by
the arrow key
For the integrated visualization, the keyboard operation can be activated and deactivated explicitly
using the command "Activate keyboard operation". This may be desirable, because other
commands given by keyboard shortcuts are not executed as long as the keyboard operation for the
visualization is activated.
There is an option to handle keyboard events in the application code.
TE1000 Version: 2.25.4 599
Reference Programming
16 Reference Programming
16.1 Programming languages and their editors
You program a POU in the editor for the implementation language that you have selected when you created
the POU. TwinCAT 3 PLC provides a text editor for ST and graphic editors for SFC, FBD/LD/IL (textual) and
CFC.
Open the editor by double-clicking on the POU in the PLC project tree or with the command Open in the
context menu.
Each of the programming language editors consists of two subwindows:
• The upper part is used for the declarations in the declaration editor, either in text-based or tabular form,
depending on the setting.
• In the lower part you insert the implementation code in the respective language.
The display and the behavior of each editor can be configured for the entire project in the corresponding tab
of the TwinCAT options.
16.1.1 Declaration Editor
The declaration editor is used for declaring variables in variable lists and POUs.
If the declaration editor is used in conjunction with a programming language editor, it opens in a window
above the programming language editor.
The declaration editor offers two possible views: text-based ( ) or tabular ( ). In the dialog
Tools > Options > TwinCAT > PLC Environment > Declaration editor you can define whether either only
the text-based view or only the tabular view is available, or whether the user can choose between the two
views via the buttons on the right of the editor window.
Text-based declaration editor
You configure the behavior and appearance of the text editor with the settings in the dialog
Tools > Options > TwinCAT > PLC Environment > Text editor. The settings concern colors, line numbers,
tab widths, indentations, etc. The normal Windows functions and, if applicable, the IntelliMouse functions are
available in the text editor.
You can also use comments in the textual declaration editor (see ST comments [} 611]).
Tabular declaration editor
In the tabular declaration editor, you insert variable declarations in a table with the following columns: scope,
name, address, data type, initialization, comment and (pragma) attributes.
600 Version: 2.25.4 TE1000
Reference Programming
Declaration editor in online mode
In online mode, you see the tabular view of the editor. The header always contains the current object path:
<Device name>.<Project name>.<Object name>. As opposed to offline mode, the table also contains the
columns Value and Prepared value.
Value Shows the actual value on the controller
If the expression is an array, you can specify the range of the array indices to be
monitored. To do this, open the Monitoring area dialog by double-clicking in the Data
type column and enter the "start and end index" for the desired range.
Maximum number of indices to display: 20000
Prepared value Value you may have prepared for forcing or writing.
If you double-click a field in the column Prepared value, you can directly enter a value
for writing or forcing.
For enumerations a combo box opens, from which you can select a value.
With a Boolean variable you can toggle (switchover) the prepared value with the help of
the [Enter] or [Space] key.
If an expression (variable) is of a structured data type, for example the instance of a
function block or an array variable, then it is preceded by a plus or minus sign.
See also:
• Declaring variables [} 61]
• Forcing in the Declaration Section [} 194]
• TC3 User Interface documentation: Options dialog – Declaration editor [} 912]
• TC3 User Interface documentation: Prepare Value dialog [} 905]
16.1.2 Common Functions in Graphical Editors
The implementation part of the graphical editors for FBD, LD, CFC and SFC has a toolbar in the lower right
corner:
Back to normal editing mode: The mouse pointer changes to the default arrow shape. You
can again select and edit elements in the editor window.
Panning tool: The mouse pointer changes to the shape of two crossed arrows. You can now
click anywhere in the editor window, keep the mouse button pressed then move the visible
area of the FBD/LD/IL editor or the CFC diagram within the window.
Magnifier tool: An additional magnifier window opens in the lower right corner of the editor
window and the mouse pointer changes to the shape of two crossed arrows. As long as you
now move the mouse pointer over your diagram, the magnifying glass shows the area of the
diagram around the pointer at 100% size. If you click into the window, the magnifying glass
closes, and the part of the diagram that was shown in it is displayed at 100% size. Therefore,
if you want to retain the set zoom factor, you should use to return to normal editing
mode.
Zoom tool: The button opens a submenu for selecting a zoom factor. Selecting the three
points ... opens the zoom dialog, where you can enter a different value. The current zoom
factor is always displayed to the left of the button.
Zooming in/out with the mouse wheel: If you press the [Ctrl] button while you move the mouse wheel, the
zoom factor changes in 10% steps.
Each graphical editor features a toolbox (Toolbox view), by default to the right of the editor window. The
toolbox contains the available elements that you can drag with the mouse to the respective insertion
positions in the editor window. TwinCAT highlighting the respective insert positions with grey diamond,
triangular or arrow-shaped position marks. As soon as the mouse pointer is over one of these marks, the
mark turns green. When you now release the mouse button, TwinCAT inserts the element at the current
position.
TE1000 Version: 2.25.4 601
Reference Programming
Moving elements in the editor is also possible with the mouse.
See also:
• SFC editor: [} 611]
• FBD/LD/IL editor: [} 626]
• CFC editor [} 641]
16.1.3 Structured Text and Extended Structured Text (ExST)
16.1.3.1 ST Editor
The ST editor is a text editor and is used to implement code in structured text (ST).
The line numbering is located on the left edge of the editor. Programming elements can be entered via the
List components function or by pressing the [F2] button, which brings up the input assistant. If the cursor is
on a variable, TwinCAT displays information on the variable declaration in a tooltip.
TwinCAT recognizes syntax errors during the editing process and underlines the errors with a red squiggly
line. A prerequisite is that the corresponding option is enables in the TwinCAT options, category PLC
Environment > Smart coding. Any syntax errors detected during the compilation are displayed in the Error
List (View menu).
You can configure the behavior (such as parentheses, mouse actions, tabulators) and appearance of the
editor in the TwinCAT options in the category PLC Environment > Text editor.
See also:
• Programming Structured Text (ST) [} 109]
• ST Expressions [} 603]
• Assignments [} 604]
• Instructions [} 606]
• TC3 User Interface documentation: Dialog Options - Text editor [} 925]
16.1.3.2 ST editor in online mode
In online mode, TwinCAT displays the variables and expressions used in the ST editor. Writing and forcing of
variables as well as expressions and debugging functions (breakpoints, single-step processing) are also
possible.
If you use assignments as expressions in ST programming, no further breakpoint positions occur within a
line.
See also:
• Monitoring in Programming Objects [} 199]
• Use of breakpoints [} 189]
• Using Watchlists [} 202]
• Forcing and Writing Variables Values [} 192]
• Testing a PLC project and troubleshooting [} 189]
• Stepping [} 191]
• Flow Control [} 196]
• Determining the Current Processing Position with the Call Stack [} 198]
602 Version: 2.25.4 TE1000
Reference Programming
16.1.3.3 ST Expressions
An expression is a construct that returns a value after it was evaluated.
Expressions are composed of operators and operands. An operand can be a constant, a variable, a function
call or another expression.
Examples:
2014 (* constant *)
nVar (* variable *)
F_Fct (a, b) (* function call *)
(x*y)/z (* expression *)
See also:
• Operators [} 661]
• Operands [} 704]
Evaluation of Expressions
The evaluation of an expression is carried out by processing the operators according to certain binding rules.
TwinCAT first processes the operator with the strongest binding. Operators with the same binding strength
are processed from left to right.
Operation Symbol Binding strength
put in parentheses (expression) Strongest binding
Function call Function name (parameter list)
all operators with syntax:
<operator> ()
Exponentiation EXPT
Negate -
Build. complements NOT
Multiply *
Divide /
Modulo MOD
Add +
Subtract -
Compare <,>,<=,>=
Equal to =
Not Equal to <>
Bool AND AND
AND_THEN
Bool XOR XOR
Bool OR OR Weakest binding
OR_ELSE
Example:
In the following example the operators AND_THEN [} 676] and OR [} 676] are used. Note that OR has the
weakest binding and that TwinCAT executes expressions at other operands of the AND_THEN operator only
if the first operand of the AND_THEN operator is TRUE.
Therefore, the results for the four expressions shown here are as follows:
TE1000 Version: 2.25.4 603
Reference Programming
• The pointer "pSample" is dereferenced for none of the four expressions. The background is that the
AND_THEN operator is used, and dereferencing would take place at the other operands of the
AND_THEN operator. However, since the first operand of the AND_THEN operator returns FALSE
(since "pSample" has the value 0), the other AND_THEN operands and thus pointer dereferencing are
not executed.
Using the AND_THEN operator avoids a null pointer exception at runtime. If the AND operator was
used instead of the AND_THEN operator, the pointer "pSample" would be dereferenced as a null
pointer within the operands, which would result in a null pointer exception.
• In expressions 1 and 2, OR follows as a further operator after the AND_THEN operations. Therefore,
the counters "nCounter1" and "nCounter2" increment if "pSample" is 0 and "bTest" is TRUE. The
abbreviation of the expressions is "IF <FALSE> OR TRUE THEN", which returns TRUE.
• In expressions 3 and 4, on the other hand, "nCounter3" and "nCounter4" do not increment if "pSample"
is 0 and "bTest" is TRUE, since the first operand, "pSample <> 0", returns FALSE. Due to AND_THEN
and the parentheses, no further operands or operators are checked. The abbreviated form of the
expressions is "IF <FALSE> AND_THEN <...>", which returns FALSE.
PROGRAM MAIN
VAR
pSample : POINTER TO INT;
bTest : BOOL := TRUE;
nCounter1 : INT;
nCounter2 : INT;
nCounter3 : INT;
nCounter4 : INT;
END_VAR
// Expression 1
IF (pSample <> 0) AND_THEN (pSample^ = 250) AND_THEN (pSample^ <> 300) OR bTest THEN
nCounter1 := nCounter1 + 1; // increasing if (pSample = 0) and (bTest = TRUE)
END_IF
// Expression 2
IF ((pSample <> 0) AND_THEN (pSample^ = 250) AND_THEN (pSample^ <> 300)) OR bTest THEN
nCounter2 := nCounter2 + 1; // increasing if (pSample = 0) and (bTest = TRUE)
END_IF
// Expression 3
IF (pSample <> 0) AND_THEN ((pSample^ = 250) AND_THEN (pSample^ <> 300) OR bTest) THEN
nCounter3 := nCounter3 + 1; // not increasing if (pSample = 0) and (bTest = TRUE)
END_IF
// Expression 4
IF (pSample <> 0) AND_THEN ((pSample^ = 250) OR bTest) THEN
nCounter4 := nCounter4 + 1; // not increasing if (pSample = 0) and (bTest = TRUE)
END_IF
16.1.3.4 Assignments
16.1.3.4.1 ST assignment operator
Syntax:
<operand> := <expression>
This assignment operator performs the same function as the MOVE operator.
See also:
• MOVE [} 668]
16.1.3.4.2 ST assignment operator for outputs
The assignment operator => assigns the output of a function, a function block, or a method to a variable. The
space to the right of the cursor can be empty.
604 Version: 2.25.4 TE1000
Reference Programming
Syntax:
<output> => <variable>
Example:
bFBCompOutput1 => bVar1;
bFBCompOutput2 => ;
bFBCompOutput1 and bFBCompOutput2 are outputs of a function block. The value of bFBCompOutput1 is
assigned to the variable bVar1.
16.1.3.4.3 ExST assignment S=
The operator sets a variable. When the value of the variable to the left of S = becomes TRUE once, it
remains TRUE, even if the operand to the right of S = reverts back to FALSE.
Syntax:
<Variable1> S= <Variable2>;
Example:
bVar1 S= bVar2;
bVar1 obtains the value of bVar2. If bVar1 was set to TRUE once, bVar1 remains TRUE, even if bVar2
becomes FALSE again.
All set and reset assignments always refer to the last element of the assignment.
Example: bVar1 S= bVar2 R= F_Fun1(nPar1, nPar2);
In this case, bVar2 obtains the output of F_Fun1 resulting from the reset, but: bVar1 does not obtain
the set result from bVar2, but the set result from F_Fun1!
16.1.3.4.4 ExST assignment R=
The assignment resets a variable. When the value of the variable to the left of R = becomes FALSE once, it
remains FALSE, even if the operand to the right of R = reverts back to TRUE.
Syntax:
<Variable1> R= <Variable2>;
Example:
bVar1 R= bVar2;
bVar1 obtains the value of bVar2. If bVar1 was set to FALSE once, bVar1 remains FALSE, even if bVar2
becomes TRUE again.
All set and reset assignments always refer to the last element of the assignment.
Example: bVar1 S= bVar2 R= F-Fun1(nPar1, nPar2);
In this case, bVar2 obtains the output of F_Fun1 resulting from the reset, but: bVar1 does not obtain
the set result from bVar2, but the set result from F_Fun1!
16.1.3.4.5 ExST assignment as expression
In ExST, TwinCAT allows the use of assignments as expressions, in extension to the IEC 61131-3 standard.
Examples:
TE1000 Version: 2.25.4 605
Reference Programming
nVarInt1 := nVarInt2 := nVarInt3 + 9; (*nVarInt1 and nVarInt2 obtain the value of nVarInt3 +
9*)
fVarReal1 := fVarReal2 := nVarInt; (*fVarReal1 and fVarReal2 obtain the value of nVarInt*)
nVarInt:= fVarReal1:= nVarInt; (*incorrect assignment, the data types do not match!*)
IF b := (i = 1) THEN (*b obtains the value of the Boolean expression i = 1
i := i + 1;
END_IF
and is then checked in the if query*)
16.1.3.4.6 Assignment operator REF=
The operator creates a reference (pointer) to a value.
Syntax:
<Variable1> REF= <Variable2>
Beispiel:
VAR
refA : REFERENCE TO ST_Sample;
stA : ST_Sample;
refB : REFERENCE TO ST_Sample;
stB1 : ST_Sample;
stB2 : ST_Sample;
END_VAR
refA REF= stA; // represents => refA := ADR(stA);
refB REF= stB1; // represents => refB := ADR(stB1);
refA := refB; // represents => refA^ := refB^; (value assignment of refB as refA and refB are
implicitly dereferenced)
refB := stB2; // represents => refB^ := stB2; (value assignment of stB2 as refB is implicitly
dereferenced)
See also:
• REFERENCE [} 726]
16.1.3.5 Instructions
16.1.3.5.1 ST instruction IF
The IF instruction is used to test a condition and to execute instructions, depending on this condition.
Syntax:
IF <boolean expression_1> THEN
<IF-instructions>
{ELSIF <boolean expression_2> THEN
<ELSIF-instruction_1>
ELSIF <boolean expression_n> THEN
<ELSIF_instruction_n-1>
ELSE
<ELSE_instructions>}
END_IF;
The section inside the curly braces {} is optional.
If <boolean expression_1> returns TRUE, TwinCAT will execute only the <IF instructions> and none of the
other instructions.
Otherwise, TwinCAT checks the Boolean expressions, starting with <boolean expression_2>, successively
until an expression returns TRUE. TwinCAT then evaluates and executes all instructions between this
expression and the next ELSE or ELSEIF instruction.
606 Version: 2.25.4 TE1000
Reference Programming
If none of the Boolean expressions are TRUE, TwinCAT only evaluates the <ELSE_instructions>.
Example:
IF fTemp < 17 THEN
bHeatingOn := TRUE;
ELSIF fTemp > 25 THEN
bOpenWindow := TRUE;
ELSE
bHeatingOn := FALSE;
bOpenWindow := FALSE;
END_IF;
See also:
• ExST instruction CONTINUE [} 610]
16.1.3.5.2 ST instruction FOR
The FOR loop is used to execute instructions with a specific number of retries.
Syntax:
FOR <counter> := <start value> TO <end value> {BY <increment> } DO
<instructions>
END_FOR;
The section inside the curly brackets {} is optional.
TwinCAT executes the <instructions> until the <counter> is not greater, or - if the step size increment is
negative - is less than the <end value>. This is checked before the <instructions> are executed.
Whenever the <instructions> have been executed, the <counter> is automatically incremented by the step
size <increment>. The step size <increment> can have any integer value. If you do not specify a step size,
the default step size 1 is used.
Example:
FOR nCounter := 1 TO 5 BY 1 DO
nVar1 := nVar1*2;
END_FOR;
nErg := nVar1;
If you have set nVar1 to 1, nVar1 has the value 32 after the FOR loop.
End value of the FOR loop
The <end value> must not have the same value as the upper bound of the data type of the counter.
In addition to the IEC 61131-3 standard, you can use the CONTINUE instruction within the FOR loop.
See also:
• ExST instruction CONTINUE [} 610]
• Integer Data Types [} 714]
16.1.3.5.3 ST instruction CASE
The CASE instruction is used to group multiple conditional instructions with the same conditional variable in
a construct.
Syntax:
CASE <Var1> OF
<value1>:<instruction1>
<value2>:<instruction2>
<value3, value4, value5>:<instruction3>
TE1000 Version: 2.25.4 607
Reference Programming
<value6 ... value10>:<instruction4>
...
<value n>:<instruction n>
{ELSE <ELSE-instruction>}
END_CASE;
The section inside the curly braces {} is optional.
Processing scheme of a CASE instruction:
• If the variable <Var1> has the value <value i>, <instruction i> is executed.
• If the variable <Var1> has none of the specified values, the <ELSE instruction> is executed.
• If you want to execute the same instruction for multiple values of the variable, you can write these
values separated by commas.
Example:
CASE nVar OF
1,5 : bVar1 := TRUE;
bVar3 := FALSE;
2 : bVar2 := FALSE;
bVar3 := TRUE;
10..20 : bVar1 := TRUE;
bVar3 = TRUE;
ELSE
bVar1 := NOT bVar1;
bVar2 := bVar1 OR bVar2;
END_CASE;
16.1.3.5.4 ST instruction WHILE
Like the FOR loop, the WHILE loop is used to execute instructions repeatedly until the termination condition
applies. The termination condition of a WHILE loop is a Boolean expression.
Syntax:
WHILE <boolean expression> DO
<instructions>
END_WHILE;
TwinCAT executes the <instructions> repeatedly as long as the Boolean expression <boolean expression>
returns TRUE. If the Boolean expression is FALSE at the first evaluation, then TwinCAT never executes the
instructions. If the Boolean expression never takes the value FALSE, the instructions are repeated
continuously, causing a runtime error.
Example:
WHILE nCounter <> 0 DO
nVar1 := nVar1*2
nCounter := nCounter-1;
END_WHILE;
You must ensure programmatically that no infinite loop is created.
The WHILE and REPEAT loops are, in a sense, more powerful than the FOR loop, since you do not need to
know the number of iterations before you run the loop. In some cases, it is thus only possible to work with
these two types of loops. However, if the number of iterations is known, a FOR loop is preferable to avoid
infinite loops.
In addition to the IEC 61131-3 standard, you can use the CONTINUE instruction within the WHILE loop.
See also:
• ExST instruction CONTINUE [} 610]
608 Version: 2.25.4 TE1000
Reference Programming
• ST instruction FOR [} 607]
16.1.3.5.5 ST instruction REPEAT
You use the REPEAT loop in the same way as the WHILE loop, but with the difference that TwinCAT does
not check the termination condition until after the loop has been executed. This behavior has the
consequence that the REPEAT loop will run at least once, no matter what the terminating condition is.
Syntax:
REPEAT
<instructions>
UNTIL <boolean expression>
END_REPEAT;
TwinCAT executes the <instructions> repeatedly until the <boolean expression> returns TRUE.
If the Boolean expression is TRUE at the first evaluation, then TwinCAT executes the instructions once. If
the Boolean expression never takes the value TRUE, the instructions are repeated continuously, causing a
runtime error.
Example:
REPEAT
nVar1 := nVar1*2;
nCounter := nCounter-1;
UNTIL
nCounter = 0
END_REPEAT;
The WHILE and REPEAT loops are, in a sense, more powerful than the FOR loop, since you do not need to
know the number of iterations before you run the loop. In some cases, you can work only with these two
types of loops. However, if the number of iterations is known, a FOR loop is preferable to avoid infinite loops.
In addition to the IEC 61131-3 standard, you can use the CONTINUE instruction within the WHILE loop.
See also:
• ExST instruction CONTINUE [} 610]
• ST instruction FOR [} 607]
• ST instruction WHILE [} 608]
16.1.3.5.6 ST instruction RETURN
You use the RETURN instruction to exit a function block. You can make this dependent on a condition, for
example.
Example:
IF bVar1 = TRUE THEN
RETURN;
END_IF;
nVar2 := nVar2+1;
If the value of bVar1 is TRUE, the function block is exited immediately and TwinCAT does not execute the
instruction nVar2 := nVar2 + 1;.
16.1.3.5.7 ST instruction JMP
The JMP instruction is used to perform an unconditional jump to a line, which is marked by a label.
Syntax:
<label>: <instructions>
JMP <label>;
TE1000 Version: 2.25.4 609
Reference Programming
The <label> is a freely selectable, unique identifier, which you place at the beginning of a line. Reaching the
JMP instruction triggers a jump back to the line with the <label>.
Example:
nVar1 := 0;
_label1 : nVar1 := nVar1+1;
(*instructions*)
IF (nVar1 < 10) THEN
JMP _label1;
END_IF;
You must ensure programmatically that no infinite loop is created. For example, you can link the
jump to a condition.
16.1.3.5.8 ST instruction EXIT
Use the EXIT instruction in a FOR, WHILE or REPEAT loop to exit the loop, notwithstanding other
termination conditions.
See also:
• ST instruction FOR [} 607]
• ST instruction REPEAT [} 609]
• ST instruction WHILE [} 608]
16.1.3.5.9 ExST instruction CONTINUE
CONTINUE is an Extended Structured Text (ExST) instruction.
Use the instruction in FOR, WHILE and REPEAT loops to trigger a jump to the start of the next loop.
Example:
FOR nCounter :=1 TO 5 BY 1 DO
nInt1:=nInt1/2;
IF nInt1=0 THEN
CONTINUE; (* to provide a division by zero *)
END_IF
nVar1:=nVar1/nInt1; (* executed, if nInt1 is not 0 *)
END_FOR;
nRes:=nVar1;
See also:
• ST instruction FOR [} 607]
• ST instruction WHILE [} 608]
• ST instruction REPEAT [} 609]
16.1.3.5.10 ST call function block
Syntax:
<FB-instance>(<FB input variable>:=<value or adress>|, <other FB input variables>);
Example:
fbTMR : TON;
fbTMR (IN := %OX5, PT := T#300ms);
bVarA := fbTMR.Q;
The timer function block TON is instantiated in fbTMR : TON; and called with assignments for the
parameters IN and PT.
610 Version: 2.25.4 TE1000
Reference Programming
Output Q is addressed with fbTMR.Q and assigned to the variable bVarA.
See also:
• Object Function block [} 77]
16.1.3.5.11 ST comments
Comment Description Sample:
Single line Starts with // and ends at the end of //Dies ist ein Kommentar
the line.
Multi-line Starts with (* and ends with *). (*Dies ist ein mehrzeiliger
Kommentar*)
Nested Starts with (* and ends with *). (*a:=inst.out;
(*1.Kommentar*)b:=b+1;
Additional (*.... *) comments can be (*2.Kommentar*)*)
contained within this comment.
In addition, one or more marked lines can be commented in/out with a menu command or a shortcut:
• Command Comment Selection [} 832]
• Command Uncomment Selection [} 832]
16.1.4 Sequential Function Chart (SFC)
16.1.4.1 SFC Editor
The SFC editor is a graphic editor. A newly added SFC POU contains an init step and a subsequent
transition.
In the SFC editor, you can insert the individual elements into a diagram using commands from the SFC
menu, the context menu or the Toolbox view.
When inserting using a menu command, the elements that can be inserted at the currently selected position
are available for selection.
Before inserting branches in parallel to several actions and transitions, you need to select these actions and
transitions through multiple selection.
You can also drag and drop SFC elements from the Toolbox view into the diagram. As soon as you drag an
element into the editor, TwinCAT marks all possible insert positions with gray rectangles. If you move the
mouse over a possible insert position, the color of the rectangle changes to green. If you release the mouse
button, the element will be inserted at this point.
If you insert a branch using drag-and-drop, you must mark the beginning and end of the branch with the
mouse. You mark the beginning of the branch by releasing the mouse at an insert position. The color of the
rectangle changes to red. The end of the branch is defined by clicking on a second insert position. TwinCAT
then inserts a branch around the objects between the start mark and end mark.
For copying step and transition elements, which call action objects or transition objects, you can set two
different duplication modes. The references are either copied, or the referenced objects are "embedded" and
duplicated during copying.
The behavior and appearance of the editor can be defined in the TwinCAT options in the category
TwinCAT > PLC Environment > SFC editor.
See also:
• Common Functions in Graphical Editors [} 601]
• Programming in Sequential Function Chart (SFC) [} 110]
• TC3 User Interface documentation: SFC [} 941]
TE1000 Version: 2.25.4 611
Reference Programming
• TC3 User Interface documentation: Dialog Options - SFC editor [} 920]
16.1.4.2 SFC editor in online mode
In the SFC editor, you can display the variables and expressions used at runtime on the controller. You can
also write and force the variables and expressions. Debugging functionality (breakpoints, step-by-step
execution etc.) is not yet available.
Settings regarding the online representation of the SFC elements and attributes can be made in the options
of the SFC editor.
If you have explicitly declared SFC flags, in online mode they are displayed in the declaration part. In offline
mode they are not displayed.
Note the processing order of the elements in an SFC diagram.
In online mode TwinCAT displays active steps in blue.
See also:
• Implicit Variables [} 614]
• Processing Order in SFC [} 612]
16.1.4.3 Processing Order in SFC
Basic behavior of the elements
• Active step: An active step is a step whose actions are currently being executed. In online mode
TwinCAT displays active steps in blue.
• Initial step: In the first cycle after calling an SFC POU, the initial step is automatically activated and the
step action is executed.
• TwinCAT executes the IEC actions at least twice. The first time after the step has been activated, the
second time - but only in the next cycle - after the step has been deactivated.
• Alternative branches: If the step preceding the branch is active, TwinCAT evaluates the first transition
of each alternative branch from left to right. In the first branch, in which TwinCAT finds a transition that
returns TRUE, the next step is activated.
• Parallel branches: If the step preceding the branch (before the horizontal double line) is active and the
transition before the branch returns TRUE, TwinCAT activates the first steps in all branches. The
branches are then processed simultaneously. The step after the end of the branch (after the horizontal
double line) is activated when all last steps in the branches are active and the transition after the
double line returns TRUE.
612 Version: 2.25.4 TE1000
Reference Programming
Processing sequence
1. Resetting of the IEC actions
TwinCAT resets the internal action control flags of the action qualifiers (N, R, S, L, D, P, SD, DS, SL).
These are the flags that control an IEC action. However, flags that are called within actions will not be
reset!
2. Executing exit actions
TwinCAT then checks all steps to see whether they fulfill the condition for executing the exit actions.
The checking sequence corresponds to the order in the SFC diagram: from top to bottom and from left
to right.
TwinCAT executes an exit action when the step is deactivated, i.e. when its input and step actions (if
available) have been executed in the previous cycle and the condition for the subsequent step returns
TRUE.
3. Executing entry actions
TwinCAT then checks all steps to see whether they fulfill the condition for executing the entry actions.
The checking sequence corresponds to the order in the SFC diagram: from top to bottom and from left
to right. If this is the case, TwinCAT executes the entry actions.
TwinCAT executes an entry action as soon as processing has reached the transition preceding the
step and this transition returns TRUE, i.e. the step is activated.
4. Time check, executing step actions
TwinCAT executes the following for all steps in the sequence in which they are arranged in the SFC
diagram:
◦ TwinCAT copies the elapsed time of the active step into the corresponding implicit step variable
<step name>.t.
◦ In the event of a timeout, TwinCAT sets the corresponding error flags.
◦ For non-IEC steps, TwinCAT now executes the step action.
5. Executing IEC actions
TwinCAT executes the IEC actions in alphabetical order. This is done in two cycles through the list of
actions. In the first run TwinCAT executes the IEC actions of all steps that were deactivated in the
previous cycle. In the second run, the IEC actions of all steps that are active are executed.
6. Transition check, activation of the following steps
The transitions are evaluated: If a step is active in the current cycle and the following transition returns
TRUE (and a minimum step time that may have been defined has elapsed), the following step is
activated.
When implementing actions, note the following:
It may happen that an action is executed several times within the same cycle, because it is
associated with several processes. (Example: An SFC contains the two IEC actions A and B, which
are both programmed in SFC and which both call an IEC action C. In this case, A and B can both
be active in IEC actions in the same cycle and IEC action C can be active in both actions. In this
case C would be called twice.)
If the same IEC action is used simultaneously at different levels of an SFC diagram, this can lead to
unpredictable effects during execution Therefore, a corresponding error message is issued. These
may appear when working with projects that were created with an older version of the programming
system.
Note the possibility of using implicit variables to monitor or control the processing status of steps
and actions.
See also:
• Implicit variables [} 614]
• Qualifier for actions in SFC [} 613]
16.1.4.4 Qualifiers for Actions in SFC
You assign IEC steps to qualifiers. Qualifiers describe how an action associated with the step is executed.
TE1000 Version: 2.25.4 613
Reference Programming
The qualifiers are processed by the function block SFCActionControl of the system library. The library is
automatically integrated into the project by the SFC plug-ins.
Available qualifiers:
N Non-stored The action is active as long as the step is active.
R0 overriding Reset The action is deactivated.
S0 Set (Stored) TwinCAT executes the action as soon as the step becomes active.
The action continues to be executed, even if the step has already
been deactivated, until it is reset.
L time Limited TwinCAT executes the action as soon as the step becomes active.
The action is executed until the step becomes inactive or the
specified time period has elapsed.
D time Delayed TwinCAT does not start execution of the action until the given
delay time has elapsed after the step has become active and the
step is still active. The action is executed until the step is
deactivated.
P Pulse TwinCAT executes the action precisely twice: once when the step
becomes active and again in the subsequent cycle.
SD Stored and time Delayed TwinCAT does not start execution of the action until the specified
delay time has elapsed after the step has become active. The
action is executed until it receives a reset.
DS Delayed and Stored TwinCAT does not start execution of the action until the given
delay time has elapsed after the step has become active and the
step is still active. The action is executed until it receives a reset.
SL Stored and time limited TwinCAT executes the action as soon as the step is activated. It is
executed until the specified time has elapsed or a reset is
received.
You must specify the time specifications for the qualifiers L, D, SD, DS and SL in the format of a TIME
constant.
When an IEC action is deactivated, it is executed one more time. This means that TwinCAT
executes such an action at least twice. This also concerns actions with the qualifier P.
See also:
• Programming in Sequential Function Chart (SFC) [} 110]
16.1.4.5 Implicit Variables
Each SFC object provides implicit variables, which you can use to monitor the status of steps and IEC
actions at runtime. TwinCAT automatically creates these implicit variables for each step and IEC action.
The implicit variables are structure instances of type SFCStepType (for steps) or SFCActionType (for
actions). The variables have the name of the element, e.g. "step 1" for a step with step name "step1“. The
structure components describe the status of a step or action or the time that has already elapsed in an active
step.
Step and action status
Syntax for the implicit variable declaration:
<stepname>:SFCStepType;
_<actionname>:SFCActionType;
The following implicit variables are available for step or IEC action status:
614 Version: 2.25.4 TE1000
Reference Programming
Step
<stepname>.x Shows the activation status in the current cycle.
If <stepname>.x = TRUE, TwinCAT executes the step in the current cycle.
<stepname>._x Shows the activation status for the next cycle.
If <stepname>._x = TRUE and <stepname>.x = FALSE, TwinCAT executes the
step in the next cycle, i. e. <stepname>._x is copied to <stepname>.x at the
beginning of a cycle.
<stepname>.t The flag t returns the current timespan that has elapsed since the step became
active. This applies only to steps, regardless of whether a minimum time is
defined in the step properties or not.
See also SFC flag SFCError.
<stepname>._t Used only for internal purposes
IEC action
_<actionname>.x TRUE if the action is executed.
_<actionname>._x TRUE if the action is active.
You can use the variables described above to force a particular status value for a step, that is, to
set a step to active. Note, however, that this causes an uncontrolled status of the SFC.
Access to implicit variables
Syntax for the access:
Within the POU, you assign the implicit variable directly: <variable name>:=<step name>.<implicit variable>
or <variable name>:=_<action name>.<implicit variable>
Example:
status := step1._x;
From another function block with a POU name: <variable name>:=<POU name>.<step name>.<implicit
variable> or <variable name>:=<POU name>._<action name>.<implicit variable>
Example:
status := SFC_prog.step1._x;
See also:
• SFC Element Properties [} 624]
• SFC Flags [} 615]
16.1.4.6 SFC Flags
SFC flags are implicitly generated variables with predefined names. You can use them to influence the
processing of an SFC diagram. You can use these flags to indicate timeouts or reset step chains, for
example. You can also activate inching mode, for example, to switch transitions selectively. To have access
these variables, you must declare and activate them.
Implicit creation of SFC flags
TwinCAT declares SFC flags automatically if you have activated the corresponding option. You can set this
option in the Properties view for a single SFC POU or in the project properties in the SFC category for all
SFC POUs in the project.
The SFC settings of the SFC flags of individual POUs only take effective if you have not activated
the Use default SFC settings option. If you have activated this option, the settings defined in the
project properties apply.
TE1000 Version: 2.25.4 615
Reference Programming
SFC flags that you have declared in the SFC settings dialog are only visible in the online view of the
SFC function block!
Explicit creation of SFC flags
Manual declaration is only required to enable write access from another function block. In this case, note the
following: If you have declared the flag in a global variable list, you must deactivate its Declare setting in the
SFC settings dialog. Otherwise a local SFC flag is implicitly declared, which TwinCAT then uses instead of
the global variable!
Application example for SFCError
You have created an SFC function block called "SFCSample" that contains a step "s1". You have defined
time limits in the step properties. See figure "Online view of SFC function block SFCSample“.
If, for some reason, step s1 remains active longer than permitted in its time properties (timeout), TwinCAT
sets the SFC flag SFCError, which the PLC program can access.
To allow this access, you must activate and declare the SFC flag in the SFC settings. If you only declare it,
the SFC flag is displayed in the online view of SFCSample in the declaration part, but it has no function.
You can now access the SFC flag within the POU, e.g. in an action (2) or from outside the function block (1).
Online view of SFC function block SFCSample:
616 Version: 2.25.4 TE1000
Reference Programming
SFCError becomes TRUE if a timeout occurs within SFCSample.
Accessing the flags
Syntax for the access:
Within the POU, you assign the flag directly: <variable name>:=<SFC flag>
Example:
checkerror:=SFCerror;
From another function block with a POU name: <variable name>:=<POU name>.<SFC flag>
Example:
checkerror:=SFC_prog.SFCerror;
If you require write access from another block, you must also declare the SFC flag explicitly as a
VAR_INPUT variable in the SFC function block or globally in a GVL.
Example:
Local declaration:
PROGRAM SFC_prog
VAR_INPUT
SFCinit:BOOL;
END_VAR
or global declaration in a global variable list:
VAR_GLOBAL
SFCinit:BOOL;
END_VAR
PROGRAM PLC_PRG
VAR
setinit: BOOL;
END_VAR
SFC_prog.SFCinit:=setinit; //Schreibzugriff auf SFCinit in SFC_prog
TE1000 Version: 2.25.4 617
Reference Programming
SFC-Flags
Name Data type Description
SFCInit Bool TRUE: TwinCAT resets the sequence to the initial step. The other
SFC flags are also reset (initialization). As long as the variable is
TRUE, the initial step remains set (active), but is not executed. The
function block only continues to be processed normally when you set
SFCInit back to FALSE.
SFCReset Bool Behaves similarly to SFCInit. In contrast, however, TwinCAT
continues to process the initial step after initialization. For example,
you could set the SFCReset flag to FALSE directly in the init step.
SFCError Bool Becomes TRUE if a timeout has occurred in an SFC diagram. If a
further timeout occurs in the program after the first timeout, this is no
longer registered if you have previously not resets the variable
SFCError. The declaration of SFCError is a prerequisite for the
functioning of the other flag variables to control the timing
(SFCErrorStep, SFCErrorPOU, SFCQuitError).
SFCEnableLimit Bool Used for specific activation (TRUE) and deactivation (FALSE) of the
timeout control in steps by SFCError. When declaring and activating
this variable (SFC settings), you must also set it to TRUE for
SFCError to work, otherwise timeouts will be ignored. This can be
useful, for example, during commissioning or manual operation. If
you do not declare the variable, SFCError works automatically. A
prerequisite is, of course, the declaration of SFCError.
SFCErrorStep String Saves the name of the step that caused a timeout registered by
SFCError. A prerequisite is the declaration of SFCError.
SFCErrorPOU String In case of a timeout, saves the name of the function block in which a
timeout registered by SFCError occurred. A prerequisite is the
declaration of SFCError.
SFCQuitError Bool As long as this Boolean variable is TRUE, TwinCAT stops
processing the SFC diagram, thereby resetting any timeout in the
SFCError variable. If you reset the variable to FALSE, all previous
times in the active steps are reset. A prerequisite is the declaration
of SFCError.
SFCPause Bool As long as this variable is TRUE, TwinCAT suspends the execution
of the SFC diagram.
SFCTrans Bool Becomes TRUE when a transition occurs.
SFCCurrentStep String Shows the name of the currently active step, regardless of the time
monitoring. In a parallel branch, the name of the step of the furthest
right branch is always stored.
SFCTip, Bool Allow "tip mode" for the SFC function block.
SFCTipMode If you activate tip mode with SFCTipMode=TRUE, you can only
switch to the next step by setting SFCTip to TRUE. As long as
SFCTipMode is set to FALSE, you can also switch via the
transitions.
SFCErrorAnalyzati Contains, in the form of a string, all variables that contribute to the
on total value TRUE of SFCError (timeout in one step). SFCError must
be enabled for this purpose.
SFCErrorAnalyzation implicitly uses the function block
AnaylzeExpression from the library Tc2_System.
SFCErrorAnalyzati Contains, in the form of a table, the variables that contribute to the
onTable total value TRUE of SFCError (timeout in one step). SFCError must
be enabled for this purpose.
SFCErrorAnalyzationTable implicitly uses the function block
AnaylzeExpressionTable from the library Tc2_System.
618 Version: 2.25.4 TE1000
Reference Programming
16.1.4.7 Elements
16.1.4.7.1 SFC elements step and transition
Step symbol: , Transition symbol:
TwinCAT always inserts steps and transitions as a combination. Inserting a step without a transition or a
transition without a step results in a compile error. You can change the name by double-clicking on it.
Step names must be unique within the scope of the "father" function block. Keep this in mind when
using actions that are also programmed in SFC.
Note that you can make a step an initial step with the Init step command or by setting the corresponding
property in the SFC element Properties.
Each step is defined by the step properties, which you can view and edit depending on the options set in the
Properties view.
You must add actions that you want to execute when the step is active. There are "IEC actions" and "Step
actions“. For details, refer to the Action section for the SFC element.
It is the user's responsibility to assign the desired expression to a transition variable if the transition
contains multiple instructions.
Transitions consisting of a transition or property object are indicated by a small triangle in the upper right
corner of the transition rectangle.
See also:
• Programming in Sequential Function Chart (SFC) [} 110]
• Object Transition [} 81]
• SFC Element Properties [} 624]
• SFC element Action [} 619]
• Method call - virtual function call [} 177]
• TC3 User Interface documentation: Command Insert step transition [} 941]
• TC3 User Interface documentation: Command Init step [} 941]
16.1.4.7.2 SFC element Action
Symbol:
An action contains a series of instructions in one of the valid programming languages. You can assign an
action to a step.
All actions that you use in SFC steps must be created as POUs in the project.
TE1000 Version: 2.25.4 619
Reference Programming
Step names must be defined unambiguously within the scope of the "father" function block. An
action written in SFC must not contain a step that has the same name as the step to which the
action is assigned.
There are "IEC actions" and "Step actions“.
1. IEC Actions
These are actions in accordance with the IEC1131-3 standard. They are executed according to their
qualifier. These actions are executed at least twice: the first time when the step becomes active and a
second time when it is deactivated. If you assign more than one action to a step, the action list is processed
from top to bottom.
Each action box contains the qualifier in the first column and the action name in the second column. Both
can be edited directly.
Unlike for step actions, you can use different qualifiers for IEC actions. Another difference compared with
step actions is that each IEC action has a control flag. This means that TwinCAT executes the action only
once, even if it is called by another step at the same time. This cannot be guaranteed for step actions.
You can assign IEC actions to a step using the Insert action association command in the SFC menu.
Associated Boolean variables
An associated Boolean variable is set or reset on each call of the AS function block. This means
that it is re-assigned either the value TRUE or the value FALSE each time, irrespective of whether
the associated step is active or not.
See also:
• TC3 User Interface documentation: Command Insert action association [} 944]
• Qualifiers for Actions in SFC [} 613]
2. Step actions:
These are actions that you can use to extend the IEC standard.
• Entry action:
TwinCAT executes this action once after the step has been activated and before the main action is
executed.
You reference a new action or an action that has already been created under the SFC object from a
step using the Entry action (Step entry). You can also add a new action to the step using the Add
entry action. The entry action is indicated by an "E" in the lower left corner of the step box.
• Main action:
TwinCAT executes this action after the step has been activated and any entry action has already been
executed. However, unlike an IEC action (see above), it is not executed a second time when the step is
deactivated again. Also, you cannot use qualifiers here.
To add an existing action, use the element property Main action (Step active). A main action is
indicated by a filled triangle in the upper right corner of the step box.
620 Version: 2.25.4 TE1000
Reference Programming
• Exit action:
TwinCAT executes this action once if the step has been deactivated. Note, however, that execution no
longer takes place in the same cycle, but at the beginning of the next cycle!
You reference a new action or an action that has already been created under the SFC object from a
step using the Exit action (Step exit). You can also add a new action to the step using the Add exit
action. The exit action is indicated by "x2" in the lower right corner of the step box.
See also:
• SFC Element Properties [} 624]
Difference between IEC action - step action
Execution
The main difference between step actions and IEC actions with qualifier "N" is that the IEC action is
executed (at least) twice: the first time when the step is active and a second time when it is deactivated. See
the following example:
You have added the Action_SFC1 action to step SFC1 as a step action (left), and also as an IEC action with
qualifier N. Since in both cases two transitions are triggered, it takes two PLC cycles until the initialization
step is reached again. Assume that Action_SFC1 incremented a counter variable nCounter that was
initialized with 0. After the re-activation of the Init step, nCounter in the sample on the left has the value 1. In
the sample on the right, however, it has the value 2, as the IEC action is executed a second time due to the
deactivation of AS1.
Duplication
TE1000 Version: 2.25.4 621
Reference Programming
Another difference is that step actions can be "embedded". In this case, they can only be called from the
relevant step. When you copy this step, TwinCAT automatically generates new action objects and copies the
implementation code.
You can define whether a step action is "embedded" either when you insert the first action in the step, or
later using the step property Duplicate or Copy. In general, this behavior can also be preset in the TwinCAT
options in the SFC editor category.
See also:
• SFC Element Properties [} 624]
16.1.4.7.3 SFC element Branch
Symbol:
Branches are used for programming parallel or alternative sequences in SFC.
For alternative branches, TwinCAT always executes only one of the branches, depending on the previous
transition condition. Parallel branches are executed simultaneously.
See also:
• Programming in Sequential Function Chart (SFC) [} 110]
• Processing order in SFC [} 612]
• TC3 User Interface documentation: Command Insert branch right [} 943]
Parallel branch
In a parallel branch, the branches must begin and end with steps. Parallel branches may contain further
branches.
The horizontal line before and after the branch is a double line.
Processing in online mode: If the previous transition (t2 in the example shown) is TRUE, the first steps are
active in all parallel branches (Step11 and Step21). TwinCAT processes the individual branches in parallel
and only then evaluates the subsequent transition (t3).
A label Branch <n> is automatically added to the horizontal line that forms the beginning of a branch. You
can specify this mark as a jump destination.
Note that you can use the Alternative command to convert a parallel branch into an alternative branch.
See also:
• TC3 User Interface documentation: Command Alternative [} 943]
Alternative branch
The horizontal line before and after the branch is a single line.
622 Version: 2.25.4 TE1000
Reference Programming
In an alternative branch, the branches must begin and end with transitions. The branches may contain
further branches.
If the step preceding the branch is active, TwinCAT evaluates the first transition of each alternative branch
from left to right. The corresponding branch is "opened" in the first transition that returns TRUE, i. e. the step
following the transition is activated.
Note that you can use the Parallel command to convert an alternative branch into a parallel branch.
See also:
• TC3 User Interface documentation: Command Parallel [} 942]
16.1.4.7.4 SFC element Jump
Symbol:
A jump defines which step is to be executed next as soon as the transition preceding the jump becomes
TRUE. Jumps may be necessary because the execution lines may not cross and cannot lead upwards.
In addition to the mandatory jump at the end of the diagram, you can only enter jumps at the end of a
branch.
The destination of a jump is defined by the added text string, which you can edit directly. The jump
destination can be a step name or the mark of a parallel branch.
See also:
• Programming in Sequential Function Chart (SFC) [} 110]
• TC3 User Interface documentation: Command Insert jump [} 945]
TE1000 Version: 2.25.4 623
Reference Programming
16.1.4.7.5 SFC element Macro
Symbol:
A macro contains a part of the SFC diagram, which is not shown in detail in the main view of the editor.
The processing flow is not affected by the use of macros. Macros are only used to hide certain parts of the
diagram in the interest of clarity, for example.
Open the macro editor by double-clicking on the macro box or with the command Show macro in the SFC
menu. You can program here in the same way as in the main view of the SFC editor. To close the macro
editor, use the Exit macro command in the SFC menu.
① Main view in the SFC editor
② View in the macro editor for Macro1
Macros can contain further macros. The title bar of the macro editor always shows the path of the currently
open macro within the diagram.
Example:
See also:
• Programming in Sequential Function Chart (SFC) [} 110]
• TC3 User Interface documentation: Command Show macro [} 947]
• TC3 User Interface documentation: Command Exit macro [} 947]
16.1.4.7.6 SFC Element Properties
You can edit the properties of an SFC element in the Properties view. Use the command View > Properties
Window to open this view. Which properties are displayed depends on the currently selected element.
Which properties are displayed next to the element in the SFC diagram depends on the TwinCAT
options settings in category TwinCAT > PLC Environment > SFC editor, View tab.
624 Version: 2.25.4 TE1000
Reference Programming
General
Property Value description
Name Element name, default <element><consecutive number>, e.g. step name
"Step0", "Step1", branch name "Branch0", etc.
Comment Element comment (text), e.g. counter reset. You can insert line breaks with
[Ctrl] + [Enter].
Symbol For each SFC element, TwinCAT creates an implicit variable with the same
name as the element.
Specific
Property Value description
Init step
: This option is only enabled for the step that is currently defined as the initial
step. By default, this is the first step in an SFC diagram.
If you have activated this property for another step, it must be deactivated for the
step that previously had this property, in order to avoid compile errors.
Duplicate or copy This option is available for steps that contain a step action (entry action, main
action or exit action), and for transitions that are linked to a transition object.
: When you copy the step/transition, a new object is created for each of the
called actions/transitions. It contains a copy of the implementation code of the
copied object.
: When you copy the step or transition, the link to the relevant object is
retained for the associated actions/transitions. No new objects are created. The
source and copies of the step or transition call the same action/transition.
Embedded objects are displayed in the PLC project tree with an underscore in
the name.
You can use the commands Change duplication > Set and Remove to
"embed" all step actions or transitions that are called in an SFC function block or
to cancel the embedding.
Times Minimum time for which the step is active, even if the subsequent transition is
• Minimum active TRUE.
• Maximum active Maximum time for which the step may be active. If the time is exceeded,
TwinCAT sets the implicit variable SFCError to TRUE.
Time specifications according to the IEC syntax (e.g. t#8 s) or TIME variable;
default: t#0s.
Actions • Entry action: TwinCAT executes this action after the step has been activated.
• Entry Action • Step action: TwinCAT executes this action if the step is active and any entry
• Step action action has already been executed.
• Exit action • Exit action: If the step is deactivated, TwinCAT performs this action in the
following cycle.
Note the processing sequence.
You can use the corresponding implicit SFC variables and flags to obtain information about the
status of a step or an action, or about timeouts.
See also:
• Implicit variables [} 614]
• TC3 User Interface documentation: Dialog Options - SFC editor [} 920]
TE1000 Version: 2.25.4 625
Reference Programming
16.1.5 Function Block Diagram / Ladder / Instruction List (FBD/LD/
IL)
16.1.5.1 FBD/LD/IL Editor
The FBD/LD/IL editor is a combined editor for the programming languages FBD, LD and IL.
If required, IL can be enabled via the TwinCAT options. (Tools > Options > TwinCAT > PLC
Environment > FBD, LD and IL > IL)
There is a common set of commands and elements, and TwinCAT automatically converts the three
programming languages internally.
The code in the implementation part is structured in all three languages using networks.
The FBD/LD/IL menu contains commands for working in the editor.
In offline and online mode, you can switch between the three editor views at any time using the command.
The behavior of the FBD/LD/IL editor is determined by the settings in the menu Tools > Options, category
TwinCAT > PLC Environment > FBD, LD and IL.
There are some special elements that TwinCAT cannot convert and thus only displays in the
appropriate language. Similarly, there are constructs which cannot be unambiguously converted
between IL and FBD and are therefore "normalized", i.e. canceled, when converted back into FBD.
This concerns: negation of expressions and explicit/implicit assignment of function block inputs and
outputs.
See also:
• General functionalities in all graphical editors [} 601]
• TC3 User Interface documentation: FBD/LD/IL [} 963]
• TC3 User Interface documentation: Dialog options - FBD, LD and IL [} 913]
FBD and LD editor
Inserting and arranging items:
You can move elements from the Toolbox view to the implementation part of the editor by dragging them
with the mouse. Alternatively, you can use the commands of the context menu or the menu FBD/LD/IL.
Settings relating to display and interface are defined in the TwinCAT options, category TwinCAT > PLC
Environment > FBD, LD and IL.
When you drag an element with the mouse over a network in the editor, all possible insertion positions are
displayed with gray diamond, triangle or arrow-shaped position marks. When the mouse pointer is positioned
over one of these markers, the marker turns green, and TwinCAT inserts the element at the position when
the mouse button is released.
Example:
626 Version: 2.25.4 TE1000
Reference Programming
When you drag a function block or operator from the Toolbox or a network to the left edge of the network
onto one of the two arrows, the following happens: TwinCAT automatically creates a new network and
inserts the element there.
To replace an element, use the mouse to drag a suitable other element to its position. In the editor, TwinCAT
identifies elements that can be replaced by the new element with text fields, e. g. "Replace" or "Append
input".
To cut, copy, paste and delete elements, you can use the usual commands of the Edit menu. Copying also
works with drag and drop while the [Ctrl] key is pressed.
The operators with EN/ENO functionality can only be inserted in the FBD and LD editor.
Selecting elements:
You can select a function block or connecting line in the editor by clicking on it, so that the focus is on it.
Multiple selection is possible while the button [Ctrl] is pressed. A selected element is shaded in red.
Tooltip:
When the cursor points to specific elements, such as a variable or an input, a tooltip appears with
information about that element.
For elements with a squiggly red line, the tooltip shows the corresponding precompile error message.
Navigating in the editor:
Using the buttons and commands described below, you can move the focus to a different cursor position
within the editor. Switching between positions also works across networks.
[←] [→] Change to the adjacent cursor position, along the signal flow, i.e. from left
to right and vice versa.
[↑][↓] Change to the next cursor position above or below the current position, if
this adjacent position belongs to the same logical group. A logical group is
formed by all the connections of a function block, for example.
If such a logical group does not exist: Change to the first cursor position in
the next upper or lower adjacent element. In the case of elements
connected in parallel, navigation takes place along the first branch.
[Ctrl] + [Pos 1] Change to the first network; this is selected.
[Ctrl] + [End] Change to the last network; this is selected.
[Image up] Scroll up 1 page. The top network on this page is selected.
[Image down] Scroll down 1 page. The bottom network on this page is selected.
Command "Go To..." Change to a specific network.
Opening a function block:
If a function block is inserted in the editor, you can double-click its implementation by double-clicking or by
using the command Go To of the context menu.
TE1000 Version: 2.25.4 627
Reference Programming
See also:
• Function block diagram (FBD) [} 99]
• Programming Function Block Diagrams (FBD) [} 101]
• Ladder diagram (LD) [} 99]
• Programming Ladder Diagrams (LD) [} 102]
• Elements [} 635]
• FBD/LD/IL editor in online mode [} 630]
• TC3 User Interface documentation: Command Go To [} 976]
IL-Editor
Inserting and arranging items:
You can insert elements by using the commands of the menu FBD/LD/IL or the context menu. A new
network can also be added from the Toolbox into the implementation part of the editor with drag & drop.
To cut, copy, paste and delete elements, you can use the usual commands of the Edit menu. Copying also
works with drag and drop while the [Ctrl] key is pressed.
Note that operators with EN/ENO functionality can only be inserted in the FBD and LD editor.
Each program line is entered in a table row.
Structure of a network in the IL editor:
628 Version: 2.25.4 TE1000
Reference Programming
Line 1: Network title
Requirement: The option is activated in the TwinCAT options
Line 2: Network comment
Requirement: The option is activated in the TwinCAT options
from line 3:
Column Contents Description
1 Operator Contains the IL operator (LD, ST, CAL, AND, OR etc.) or a
function name. If you call a function block, you must also specify
the corresponding parameters here; in this case, you must
enter := or => in the preceding field.
2 Operand Contains precisely one operand or the name of a label.
If there are several operands, you must enter them in several
lines and insert a comma directly behind the individual
operands. (See example below)
3 Address Contains the address of the operand as defined for its
declaration.
not editable
You can enable/disable the display using the Show symbol
address option. To do this, select the command
Tools > Options and in the category TwinCAT > PLC
Environment > FBD, LD and IL select the General tab.
4 Symbol comment Contains any comment that may have been entered for the
operand in the declaration.
not editable
You can enable/disable the display using the option Show
symbol comment by selecting the command Tools > Options
and selecting the General tab in the category TwinCAT > PLC
Environment > FBD, LD and IL.
5 Operand comment Comment relating to the current program line.
You can enable/disable the display using the option Show
operand comment by selecting the command Tools > Options
and selecting the General tab in the category TwinCAT > PLC
Environment > FBD, LD and IL.
Example:
Navigating in the editor:
TE1000 Version: 2.25.4 629
Reference Programming
Key(s)/command Cursor movement
[↑][↓] Jump to the field above/below.
[Tab] Jump right to the next field within the line.
[Shift] + [Tab] Jump left to the preceding field within the line
[Space] Opens the edit frame for the selected field.
Alternatively, you can click on the field with the
mouse. If applicable, the button for the Input
Assistant dialog is available.
[Ctrl] + [Enter] Inserts a new line below the current line.
[Del] Deletes the current line.
[Ctrl] + [Pos 1] Sets the focus to the beginning of the document and
marks the first network.
[Ctrl] + [End] Moves the focus to the end of the document and
marks the last network.
[Image down] Scrolls up a page and marks the topmost rectangle.
[Image up] Scrolls down a page and marks the topmost
rectangle.
See also:
• Instruction list (IL) [} 100]
• Programming Instruction Lists (IL) [} 103]
• Modifiers and Operators in IL [} 631]
• FBD/LD/IL editor in online mode [} 630]
16.1.5.2 FBD/LD/IL editor in online mode
In online mode, the editor displays the current value of each variable after the variable name. Writing/forcing
and setting breakpoints is possible.
If the variable is currently forced, this is indicated by directly in front of the forced value. If a value is
prepared for writing or forcing, this value is displayed in parentheses <value> immediately after the current
value.
Example:
Forced variable:
Prepared value
In the online view of a Ladder Diagram (LD), the connection cables are color-coded: Connections with the
value TRUE are displayed as a bold blue lines, connections with the value FALSE as a bold black lines.
Connections of unknown or analog value are displayed normally (thin black line).
Note that the value of the connections is calculated from the monitored variables. This is not a real
process control.
Breakpoints
Possible locations for breakpoints are the positions where variable values can change (instructions), where
the program branches, or where an another function block is called.
Possible breakpoint positions:
630 Version: 2.25.4 TE1000
Reference Programming
• On the entire network: Causes the breakpoint to be set at the first available position in the network.
• On a function block box, if the function block contains an assignment. Not possible for operator function
blocks, for example ADD, DIV.
• At assignments.
• At the end of the function block at the position of the return to the calling function block. In online mode,
an empty network automatically appears at this point, which is marked with "RET" instead of a network
number.
At present, you cannot set a breakpoint directly on the first function block in the network. However,
if you set a breakpoint on the entire network, this breakpoint marker is automatically transferred to
the first function block in online mode.
Breakpoints in methods: TwinCAT automatically sets a breakpoint in all methods that can be called.
This means that if a method managed by an interface is called, breakpoints are set in all methods
that occur in function blocks that implement this interface, as well as in all derived function blocks
that use the method. If a method is called via a pointer to a function block, TwinCAT sets the
breakpoints in the method of the function block and in all derived function blocks that use the
method.
See also:
• Forcing and Writing Variables Values [} 192]
• Use of breakpoints [} 189]
16.1.5.3 Modifiers and Operators in IL
Modifiers:
Modifier Combined with operator Description
C JMP, CAL, RET The instruction is only executed if the
result of the preceding expression is
TRUE.
N JMPC, CALC, RETC The instruction is only executed if the
result of the preceding expression is
FALSE.
N otherwise Negation of the operand (not the
accumulator).
Operators with the possible modifiers:
TE1000 Version: 2.25.4 631
Reference Programming
Operator N Meaning Example
LD N Loads the (negated) value of the operand into the LD ivar
accumulator.
ST N Stores the (negated) content of the accumulator in the ST iErg
operands.
S Sets the operand (type BOOL) to TRUE, if the content S bVar1
of the accumulator is TRUE.
R Sets the operand (type BOOL) to FALSE, if the R bVar1
content of the accumulator is TRUE.
AND N,( Bitwise AND of the accumulator value and the AND bVar2
(negated) operand
OR N,( Bitwise OR of the accumulator value and the OR xVar
(negated) operand
XOR N,( Bitwise, exclusive OR of the accumulator value and XOR N,(bVar1,bVar2)
the (negated) operand
NOT Bitwise negation of the accumulator value
ADD ( Addition of the accumulator value and the operand. ADD ivar1
The result is written into the accumulator.
SUB ( Subtraction of the operand from the accumulator SUB iVar2
value. The result is written into the accumulator.
MUL ( Multiplication of the accumulator value and the MUL ivar2
operand. The result is written into the accumulator.
DIV ( Division of the accumulator value by the operand. The DIV 44
result is written into the accumulator.
GT ( Checks whether the accumulator value is greater than GT 23
the value of the operand. The result (BOOL) is written
into the accumulator. >
GE ( Checks whether the accumulator value is greater than GE iVar2
or equal to the value of the operand. The result
(BOOL) is written into the accumulator.
EQ ( Checks whether the accumulator value is equal to the EQ iVar2
value of the operand. The result (BOOL) is written
into the accumulator.
NE ( Checks whether the accumulator value is equal to the NE iVar1
value of the operand. The result (BOOL) is written
into the accumulator.
LE ( Checks whether the accumulator value is greater than LE 5
or equal to the value of the operand. The result
(BOOL) is written into the accumulator.
LT ( Checks whether the accumulator value is less than LT cVar1
the value of the operand. The result (BOOL) is written
into the accumulator.
JMP CN Unconditional (conditional) jump to the specified label JMPN next
CAL CN (Conditional) call of a program or function block (if the CAL prog1
accumulator value is TRUE)
RET Exits the block and returns to the calling function RET
block
RET C If the accumulator value is TRUE: Exits the function RETC
block and returns to the calling function block
RET CN If the accumulator value is FALSE: Exits the function RETCN
block and returns to the calling function block
) Evaluates the deferred operation
Example:
632 Version: 2.25.4 TE1000
Reference Programming
TE1000 Version: 2.25.4 633
Reference Programming
Application Description Example
Multiple operands for 1 Possibilities Version 1:
operator • You enter the operands in successive lines,
separated by a comma in the 2nd column.
• You repeat the operator in successive lines.
Version 2:
Complex operands For a complex operand, specify the opening A string is rotated by one
bracket ( in the first column. Enter the closing character each cycle:
bracket in the first column in a separate line
after the operand entries for the following lines.
Function block call, Column 1: Operator CAL or CALC
subroutine call Column 2: Name of the function block instance
or program and opening bracket (. If no
parameters follow, the closing bracket ) is
entered here.
Subsequent lines:
Column 1: Parameter name followed by: = for
input parameters or => for output parameters
Column 2: Parameter value followed by comma,
if followed by other parameters. After the last
parameter the closing bracket ) is entered.
Complex expressions cannot be used here,
which is a restriction with regard to the IEC
standard. You must assign such constructs to
the function block or the program before the
call.
Function call Line 1: Column 1: LD
Column 2: Input Variable
Line 2: Column 1: Function name column 2:
further input parameters, separated by commas.
TwinCAT writes the return value to the
accumulator.
Line 3: Column 1: ST column 2: Variable to
which the return value is written
Action call Like function block or program call.
The action name is appended to the FB
instance or program name.
634 Version: 2.25.4 TE1000
Reference Programming
Application Description Example
Jump Column 1: Operator JMP or JMPC.
Column 2: Name of the label of the destination
network.
For an unconditional jump, the preceding
instruction sequence must end with one of the
following commands: ST,STN, S, R, CAL, RET,
JMP
For a conditional jump, the execution depends
on the loaded value.
See also:
• Instruction list (IL) [} 100]
• Programming Instruction Lists (IL) [} 103]
16.1.5.4 Elements
16.1.5.4.1 FBD/LD/IL element network
Symbol:
A network is the basic unit of an FBD or LD program. In the FBD/LD/IL editor, the networks are arranged in a
list below each other. Each network has a serial number on the left-hand side and can contain the following:
logical and arithmetic expressions; program, function and function block calls; a jump or return instruction.
An IL program consists of at least one network. This network can contain all IL instructions for the program.
You can assign each network a title, a comment or a mark. In the TwinCAT options, category
TwinCAT > PLC Environment > FBD, LD and IL you can define whether the network title, network
comment and separator lines between the individual networks are displayed in the editor.
To enter a network title, click on the 1st line of the network. To enter of a comment, click on the 2nd line of the
network.
See also:
• TC3 User Interface documentation: Dialog options - FBD, LD and IL [} 913]
• TC3 User Interface documentation: Command Insert Network [} 964]
16.1.5.4.2 FBD/LD/IL element function block
Symbol:
A block and its call can represent additional functions, for example IEC function blocks, IEC functions, library
blocks, operators.
A function block can have any inputs and outputs.
If the function block is associated with an image file, the function block symbol is displayed within the
function block. A prerequisite is that the option Show function block icon is enabled in the TwinCAT
options, category TwinCAT > PLC Environment > FBD, LD and IL.
If you have changed the function block interfaces, you can update the function block parameter with the
command Update parameters in the menu FBD/LD/IL, without having to reinsert the function block.
See also:
• TC3 User Interface documentation: Command Update parameters [} 974]
TE1000 Version: 2.25.4 635
Reference Programming
• TC3 User Interface documentation: Dialog options - FBD, LD and IL [} 913]
• TC3 User Interface documentation: Command Insert Box [} 965]
16.1.5.4.3 FBD/LD/IL element assignment
Symbol:
The FBD editor displays a new assignment as a line followed by three question marks. The LD editor
displays a new assignment as a coil with three question marks above.
After the insertion you can replace the ??? placeholder with the name of the variable, to which the signal
coming from the left is to be assigned. The input assistant is available for this purpose.
In IL, an assignment is programmed using the operators LD and ST.
See also:
• FBD/LD/IL Editor [} 626]
• TC3 User Interface documentation: Command Insert Assignment [} 964]
16.1.5.4.4 FBD/LD/IL element function block with EN/ENO
Symbol:
The element is only available in the FBD and the LD editor.
The function block generally corresponds to the FBD/LD/IL function block. In addition, this function block
has an EN input and an ENO output. EN and ENO have the data type BOOL.
Function of the EN input and ENO output: If input EN has the value FALSE when the function block is called,
the operations defined in the function block are not executed. Otherwise, i.e. if EN is TRUE, these operations
are executed. The ENO output has the same value as the EN input.
See also:
• FBD/LD/IL element function block [} 635]
• TC3 User Interface documentation: Command Insert Box with EN/ENO [} 965]
16.1.5.4.5 FBD/LD/IL element input
Symbol:
The maximum number of inputs depends on the function block type.
A newly added input is initially assigned ???. You can replace the ??? string with a variable or a constant.
See also:
• TC3 User Interface documentation: Command Insert Input [} 967]
16.1.5.4.6 FBD/LD/IL element label
The label is an optional identifier for a network in FBD and LD, which you can use to specify a jump
destination.
636 Version: 2.25.4 TE1000
Reference Programming
When you insert a label in a network, it is added as an editable Label: field.
See also:
• TC3 User Interface documentation: Command Insert label [} 966]
16.1.5.4.7 FBD/LD/IL element jump
Symbol:
In FBD or LD, a jump is inserted either directly before an input, directly after an output or at the end of the
network, depending on the current cursor position.
You can enter a label as the jump destination directly after the jump element.
In IL, the JMP instruction is used to program a jump.
See also:
• FBD/LD/IL element label [} 636]
• TC3 User Interface documentation: Command Insert jump [} 966]
16.1.5.4.8 FBD/LD/IL element return
The element is used to stop the function block execution immediately when the input of the RETURN
element becomes TRUE.
In an FBD or LD network you can position the return instruction parallel to or after the preceding elements.
In IL, the RET instruction is available for this purpose.
See also:
• Modifiers and Operators in IL [} 631]
• TC3 User Interface documentation: Command Insert Return [} 967]
16.1.5.4.9 FBD/LD/IL element line branch
Symbol:
The element is available in the LD and FBD editor and represents an open line branch. A line branch splits
the processing line from the current cursor position into 2 subnetworks, which are executed one after the
other from top to bottom. You can branch each subnetwork further, creating multiple branches within a
network.
Each subnet is given a marker symbol (rectangle) at the branch point, which you can select to execute
additional commands.
The Copy, Cut and Paste commands are not available for subnetworks.
TE1000 Version: 2.25.4 637
Reference Programming
To delete a subnet, first delete all elements of the network, then delete the subnet marker symbol.
See also:
• TC3 User Interface documentation: Command Insert Branch [} 972]
• TC3 User Interface documentation: Command Insert Branch above [} 973]
• TC3 User Interface documentation: Command Insert Branch below [} 973]
16.1.5.4.10 FBD/LD/IL element execute
Symbol:
The element is a function block which is used to enter ST code directly in the FBD and LD editor.
You can use the mouse to drag the Execute element from the Toolbox view into the implementation part of
your POU. Clicking on the field Enter ST Code here ... within the function block opens an input field opens
where you can enter multi-line ST code.
16.1.5.4.11 LD element contact
Symbol: , in the editor:
The element is only available in the LD editor.
A contact passes the signal TRUE (ON) or FALSE (OFF) from left to right, until the signal finally reaches a
coil in the right part of the network. To this end, the contact is assigned a Boolean variable that contains the
signal. To do this, replace the ??? placeholder above the contact with the name of a Boolean variable.
You can arrange several contacts in series or in parallel. If two parallel contacts are used, only one of them
has to have the value TRUE for ON to be passed to the right. If contacts are connected in series, all contacts
must be set to TRUE for ON to be passed to the right from the last contact of the series. You can therefore
use LD to program electrical parallel and series circuits.
A negated contact passes on the signal TRUE if the variable value is FALSE. You can add an inserted
contact by using the command Negation or a negated contact from the Toolbox view.
638 Version: 2.25.4 TE1000
Reference Programming
If you put the cursor on a contact in the selected network and press the left mouse button, the button Convert
to Coil appears in the network. If you now move the cursor to this button with the mouse button held down
and release the mouse button over the button, TwinCAT converts the contact into a coil.
See also:
• TC3 User Interface documentation: Command Negation [} 971]
• TC3 User Interface documentation: Command Insert Contact [} 968]
• TC3 User Interface documentation: Command Insert Negated Contact [} 969]
• TC3 User Interface documentation: Command Insert Contact (right) [} 963]
• TC3 User Interface documentation: Command Insert Contact Parallel (above) [} 969]
• TC3 User Interface documentation: Command Insert Contact Parallel (below) [} 969]
16.1.5.4.12 LD element coil
Symbol: , in the editor:
The element is only available in the LD editor.
A coil takes the value delivered from the left and stores it in the Boolean variable assigned to it. Its input can
have the value TRUE (ON) or FALSE (OFF).
Several coils in a network can only be arranged in parallel.
In a negated coil , the negated value of the incoming signal is stored in the Boolean variable assigned to
the coil.
Set coil and Reset coil
Symbol: , , in the editor: ,
Set coil: If the value TRUE arrives at a set coil, the coil retains the value TRUE. As long as the PLC program
is running, the value at this point can no longer be overwritten.
Reset coil: If the value TRUE arrives at a reset coil, the coil retains the value FALSE. As long as the PLC
program is running, the value at this point can no longer be overwritten.
You can define an inserted coil as a set or reset coil by using the command Set/Reset in the menu FBD/LD/
IL or insert it as a set coil or reset coil from the Tools view.
See also:
• TC3 User Interface documentation: Command Set/Reset [} 972]
• TC3 User Interface documentation: Command Insert Coil [} 967]
• TC3 User Interface documentation: Command Insert Reset coil [} 968]
16.1.5.4.13 LD element line branching start/end
Symbol:
The element is used for a closed line branch.
See also:
• Closed line branch [} 640]
• TC3 User Interface documentation: Command Set Branch Start Point [} 973]
TE1000 Version: 2.25.4 639
Reference Programming
• TC3 User Interface documentation: Command Set Branch End Point [} 974]
16.1.5.4.14 Closed line branch
A closed line branch is only available in LD. It contains a start point and an end point. It is used to implement
parallel evaluation of logical elements.
Inserting a closed line branch:
• TC3 User Interface documentation: Command Insert Contact Parallel (below) [} 969]
• TC3 User Interface documentation: Command Insert Contact Parallel (above) [} 969]
• TC3 User Interface documentation: Command Set Branch End Point [} 974]
• TC3 User Interface documentation: Command Set Branch Start Point [} 973]
Closed line branch at a contact
If you have marked one or more contacts and you execute an Insert Contact Parallel command, a parallel
branch with a simple vertical line is inserted. In this type of branch, the signal flow passes through both
branches. It is an OR construct for the two branches.
Closed line branch on a function block
If you have marked a function block and you execute an "Insert contact parallel" command, a parallel branch
with a double vertical line is inserted. This indicates that short-circuit evaluation (SCE) is implemented. SCE
allows the execution of a function block with a Boolean output to be bypassed if a certain condition is TRUE.
The condition can be represented in the LD editor through a branch that is arranged parallel with the function
block branch. The short-circuit condition is defined through one or several contacts in this branch, which are
connected in parallel or sequentially.
Functioning:
First, the branches which do not contain the function block are considered. If TwinCAT determines the value
TRUE for one of these branches, the function block is not called in the parallel branch. In this case, the value
that is applied to the input of the function block is immediately transferred to the output. If TwinCAT
determines FALSE for the short-circuit evaluation condition, the function block is called and the Boolean
result of its processing is passed on. If all branches contain function blocks, they are processed from top to
bottom, and their outputs are linked with logical OR operations. If there are no branches with function blocks,
normal OR operations are performed.
Example:
The function block instance fbTimer (TON) has a Boolean input and a Boolean output. The execution of
fbTimer is omitted if TRUE is determined for the condition in the parallel line branch. The condition value
results from the OR and AND operations, which link the contacts bCond1, bCond2 and bCond3.
fbTimer is executed if the conditional value from the link of the contacts bCond1, bCond2 and bCond3 is
FALSE.
640 Version: 2.25.4 TE1000
Reference Programming
(1) Connections shown with a double vertical line indicate a construct that is subject to short-circuit
evaluation.
(2) Connections shown with a single vertical line indicate an OR construct.
The LD example introduced above is shown as ST code below. bIN and bOUT are the Boolean values at the
input (split point) and output (reunite point) of the parallel line branch.
bIN := bVar1 AND bVar2;
IF ((bIN AND bCond1) AND (bCond2 OR bCond3)) THEN
bOUT := bIN;
ELSE
fbTimer(IN := bIN, PT := {p 10}t#2s);
tElapsed := fbTimer.ET;
bOUT := fbTimer.Q;
END_IF
bRes := bOUT AND bVar3;
16.1.6 Continuous Function Chart (CFC) and Page-Oriented CFC
16.1.6.1 CFC Editor
The CFC editor is a graphic editor for programming objects in the Continuous Function Chart (CFC)
language. This editor is available as an extension to the standard IEC 61131-3 languages. In contrast to the
network-based editors, the CFC editor enables free positioning of the elements. The processing sequence is
determined by a list of currently added elements. You can change the processing sequence at any time.
In the CFC editor, you can add the elements from the Toolbox view using drag & drop. Alternatively, the
commands are also available in the CFC menu.
You can link the input and output pins of the elements by drawing a link line with the mouse. TwinCAT
automatically creates the connection lines such that the shortest possible path between the elements is
obtained (auto-routing). When you move an element, the connection lines are automatically adjusted.
Positioning an element such that it overlaps the connections of routed elements results in a "collision“. This
is indicated by a red border around the icon. The overlapping connections are represented in the editor
by red-shaded connection lines.
If you select the pointer from the Toolbox view , the cursor takes the form of an arrow. You can then
select already inserted elements in the editor window to position and edit them. TwinCAT allows you to
combine several elements into one group.
For complex diagrams the Toolbox view offers connection marks, which you can insert instead of
connection lines.
The behavior and appearance of the editor can be defined in the TwinCAT options in the category
TwinCAT > PLC Environment > CFC editor.
In this editor, you can use the mouse to drag a variable from the declaration part to the pin of a
function block. This variable is then inserted as an input or output element and is automatically
connected to the function block pin.
If you have selected an input pin and press [Ctrl] + [Left arrow], the corresponding output pin is
selected. If you have selected an output pin and press [Ctrl] + [Left arrow] , the corresponding
output (or outputs) is selected.
See also:
• General functionalities in all graphical editors [} 601]
• Programming in CFC [} 104]
• Elements [} 646]
TE1000 Version: 2.25.4 641
Reference Programming
• TC3 User Interface documentation: CFC [} 951]
• TC3 User Interface documentation: Dialog Options - CFC Editor [} 909]
16.1.6.2 CFC Editor, Page-Oriented
POUs created with the page-oriented CFC editor cannot be converted to standard CFC and vice
versa. You can copy elements between these two editors with the Copy and Paste commands (via
the clipboard), or via drag-and-drop.
You can add additional pages from the Toolbox, or copy existing pages with copy & paste. To do this, select
the page in the list at the left edge of the editor window. You can change the size of the page using the Edit
page size command.
Two pages can be linked by using the elements Connection Mark - Source and Connection Mark -
Target. If you draw a connecting line from an input or output to the page column, the connection mark is set
automatically. The List components feature provides an overview of all defined source connection marks.
Navigation: Use the arrow keys to move the selection in the diagram from one element to the next. This
automatically takes you from a connection mark to the next/previous page.
Note that input and output elements can also be positioned in the left or right margins (shown with a
grey background as standard), in order to save space.
642 Version: 2.25.4 TE1000
Reference Programming
Order of execution
TwinCAT processes the pages from top to bottom, according to sequence shown in the left part of the editor
window. Within a page, the processing sequence of the elements is the same as in the standard CFC editor.
The processing sequence cannot move freely between the pages.
16.1.6.3 CFC editor in online mode
In online mode, you can monitor controller variable values in the CFC Editor and modify them. You can also
use the TwinCAT debugging functions, such as breakpoints and step-by-step execution.
Monitoring
Monitoring in the declaration part behaves like in all programming language editors. Please refer to the
"Monitoring" help topic for details.
When viewing a function block online, note that monitoring is only possible in the view of an instance. No
values are displayed in the view of the basic implementation.
The values of Boolean connections are displayed in different colors: TRUE = blue, FALSE = black.
Forcing/writing of variables
In online mode you can prepare a value for forcing or writing a mapped variable in the declaration editor. See
section "Monitoring values" for details.
If you have enabled the option Prepare values in the implementation part in the TwinCAT options under
category TwinCAT > PLC Environment > CFC editor, you can also prepare values in the implementation
part. To do this, open the Prepare value dialog by double-clicking on the monitoring box next to each
element or directly on the element. For boolean variables no dialog appears. Instead, each mouse click on
the value shown next to the variables toggles between the possible values for forcing or writing. The
prepared value is shown in angle brackets.
After the writing or forcing has been executed, a red "F" appears in the monitoring box.
Changing constant input parameters of function block instances
Input parameters of function block instances of type VAR_CONSTANT can also be changed in online mode.
The parameters are adjusted accordingly. After logging out, you can apply these parameters to your project
with the command Accept prepared parameter value.
ü A CFC editor is active. A function block is instantiated, which has VAR_INPUT CONSTANT variables in
its declaration.
1. Open the POU by calling the function block instances in the editor.
2. Log on to the controller.
TE1000 Version: 2.25.4 643
Reference Programming
3. Click in the Parameter field of one of the function block instances.
ð The Edit Parameters dialog opens.
4. In the Value column, click in an inline monitoring field of a parameter.
ð The Prepare Value dialog opens.
5. Enter a new value in the field Prepare a new value for the next write or force operation.
6. Confirm with OK.
ð The prepared value is displayed in angle brackets next to the current value (in the example <5>).
7. Write the prepared value with the command Write values in the PLC menu or in the toolbar.
644 Version: 2.25.4 TE1000
Reference Programming
ð The parameter is changed. It is shown in square brackets after the value in the project.
The difference between the two values is indicated by a red cross next to the parameter field for the
function block.
8. Close the Edit Parameters dialog.
9. Log out.
10. Click in the Parameter field of one of the function block instances or select the function block instance
and use the command Edit Parameters in the CFC menu.
ð The Edit Parameters dialog opens again.
11. Select the command Save Prepared Parameters to Project.
ð The changed parameter value is transferred to the project. The asterisk next to the parameter field
disappears.
See also:
• TC3 User Interface documentation: Command Edit Parameters [} 961]
• TC3 User Interface documentation: Command Save prepared parameters in the project [} 962]
Breakpoint positions in the CFC editor
You can set a breakpoint at the positions of a function block where a variable value can change. Also at
positions where the program flow branches or another function block is called. In the following figure, the red
circles indicate possible breakpoint positions:
TE1000 Version: 2.25.4 645
Reference Programming
A breakpoint is automatically set in all methods that can be called.
16.1.6.4 Elements
16.1.6.4.1 CFC element Page
Symbol:
The element inserts a new page into the editor. It is only available in the page-oriented CFC editor. The page
number is automatically assigned based on its position. You can enter the page name and description in the
orange header. Use the Edit page size command to adjust the page size.
See also:
• TC3 User Interface documentation: Command Edit page size [} 960]
16.1.6.4.2 CFC element Control point
Symbol:
You can use a control point to fix points of a connection before you adjust the line routing. To do this, drag
the element to the desired position on a connecting line. Connection lines with control points are no longer
routed automatically.
See also:
• Programming in CFC [} 104]
• TC3 User Interface documentation: Command Create Control Point [} 959]
• TC3 User Interface documentation: Command Remove Control Point [} 959]
16.1.6.4.3 CFC element Input
Symbol:
646 Version: 2.25.4 TE1000
Reference Programming
By default, TwinCAT adds an input element with the text ???. You can edit this field directly by clicking on it
and enter a constant value or a variable name. Alternatively, you can open the input assistant by clicking
to select a variable.
16.1.6.4.4 CFC element Output
Symbol:
By default, TwinCAT adds an output element with the text ???. You can edit this field directly by clicking on it
and enter a constant value or a variable name. Alternatively, you can open the input assistant by clicking
to select a variable.
16.1.6.4.5 CFC element function block
Symbol:
You can use the element to insert an operator, a function, a function block or a program. By default,
TwinCAT adds the element with the name ???. You can edit this field directly by clicking on it and enter a
function block name. Alternatively, you can open the input assistant by clicking and select a function
block.
In the case of a function block, TwinCAT also displays an input field above the function block symbol (???).
You have to replace this name with the name of the function block instance. If you instantiate a function
block with constant input parameters, the function block element displays the field Parameter... in the lower
left corner. You can edit the parameters by clicking on this field.
To replace an existing box, simply replace the currently inserted identifier with the desired new name. Note
that TwinCAT adapts the number of input and output pins according to the definition of the POU and
therefore deletes any existing assignments.
See also:
• TC3 User Interface documentation: Command Edit Parameters [} 961]
16.1.6.4.6 CFC element Jump
Symbol:
You can use the element to specify a position where program processing should continue. You have to
define this target position with a marker. To do so, enter the name of the marker in the input field ???. If you
have already inserted the corresponding marker, you can select it using the input wizard ( ).
See also:
• CFC element Mark [} 647]
16.1.6.4.7 CFC element Mark
Symbol:
A mark defines a position to which the program jumps during processing using a jump element.
In online mode TwinCAT automatically inserts a RETURN mark at the end of a CFC function block.
TE1000 Version: 2.25.4 647
Reference Programming
See also:
• CFC element Jump [} 647]
16.1.6.4.8 CFC element Return
Symbol:
Use the element to exit the function block.
Note that in online mode a return element is automatically inserted before the first line and after the last
element in the CFC editor. With step-by-step processing, TwinCAT automatically jumps to the return element
before the function block is exited.
16.1.6.4.9 CFC element Composer
Symbol:
The composer element is used to handle structure components. The individual components of a structure
are made available as input. To this end, you have to assign the same name to the composer element as the
corresponding structure (replace the ???).
The composer element is the counterpart to the selector element.
See also:
• CFC element Selector [} 648]
16.1.6.4.10 CFC element Selector
Symbol:
The selector element is used to handle structure components. The individual components of a structure are
made available as output. To this end, you have to assign the same name to the selector element as the
corresponding structure (replace the ???).
The selector element is the counterpart to the composer element.
See also:
• CFC element Composer [} 648]
16.1.6.4.11 CFC element Comment
Symbol:
You can use this element to enter a comment in the CFC editor. Replace the placeholder text in the element
with the comment text. To insert a line break, use the key combination [Ctrl] + [Enter].
16.1.6.4.12 CFC element Connection mark source/target
Symbol: ,
You can use connection marks instead of a connection line between elements. This helps to make complex
diagrams easier to read.
648 Version: 2.25.4 TE1000
Reference Programming
For a valid connection, you have to link a Connection mark - source element to the output of an element
and a Connection mark - target element to the input of another element. Both marks have to have the
same name. The name is not case-sensitive.
Notes on naming:
• The default name for connection marks is C-<nr>. <nr> is a consecutive number, starting with 1.
• You can change the default name. Ensure that the source and the destination mark have the same
name.
• If you change the name of the source mark, the destination name is automatically renamed.
• If you change the name of the target mark, the source name is retained.
Note the command to automatically convert an existing connection.
See also:
• TC3 User Interface documentation: Command Connection Mark [} 962]
16.1.6.4.13 CFC element function block input
Symbol:
Depending on the function block type, you can add further inputs to an inserted function block element. To
do this, select the function block element and drag the function block input element to the function block
body.
You can drag an input or output connection to a different position on the function block while pressing the
[Ctrl] key.
See also:
• CFC element function block output [} 649]
16.1.6.4.14 CFC element function block output
Symbol:
Depending on the function block type, you can add further outputs to an inserted function block element. To
do this, select the function block element and drag the function block output element to the function block
body.
You can drag an input or output connection to a different position on the function block while pressing the
[Ctrl] key.
See also:
• CFC element function block input [} 649]
16.2 Variable types and special variables
The variable type defines how and where you can use the variable. The variable type is defined during the
variable declaration.
TE1000 Version: 2.25.4 649
Reference Programming
16.2.1 Local Variables - VAR
Local variables are declared in the declaration part of programming objects between the keywords VAR and
END_VAR.
You can extend local variables with an attribute keyword.
You can access local variables for reading from outside the programming objects via the instance path.
Access for writing from outside the programming object is not possible; this will be displayed by the compiler
as an error.
In order to maintain the intended data encapsulation, it is strongly recommended not to access local
variables of a POU from outside the POU – neither in read mode nor in write mode. (Other high-level
language compilers also output read access operations to local variables as errors.) Furthermore, with library
function blocks it cannot be guaranteed that the local variables of a function block will remain unchanged
during subsequent updates. This means that it is possible that the application project can no longer be
compiled correctly after the library update.
Also observe here rule SA0102 from the Static Analysis, which determines access to local variables for
reading from outside.
Sample:
VAR
nVar1 : INT;
END_VAR
See also:
• Documentation TE1200 | PLC Static Analysis: Configuration > Rules
• Variable types - attribute keywords [} 660]
16.2.2 Input Variables - VAR_INPUT
Input variables are input variables for a function block.
VAR_INPUT variables are declared in the declaration part of programming objects between the keywords
VAR_INPUT and END_VAR.
You can extend input variables with an attribute keyword.
Example:
VAR_INPUT
nIn1 : INT; //1st input variable
END_VAR
See also:
• Variable types - attribute keywords [} 660]
16.2.3 Output Variables - VAR_OUTPUT
Output variables are output variables of a function block.
VAR_OUTPUT variables are declared in the declaration part of programming objects between the keywords
VAR_OUTPUT and END_VAR. TwinCAT returns the values of these variables to the calling function block.
There you can query the values and continue to use them.
You can extend output variables with an attribute keyword.
Example:
VAR_OUTPUT
nOut1 : INT; //1st output variable
END_VAR
650 Version: 2.25.4 TE1000
Reference Programming
Output variables in functions and methods
According to the IEC 61131-3 standard, functions (and methods) can have additional outputs. You have to
assign the additional outputs when you call the function, as shown in the following example.
Example:
F_Fun(nIn1 := 1, nIn2 := 2, nOut1 => nLoc1, nOut2 => nLoc2);
See also:
• Variable types - attribute keywords [} 660]
16.2.4 Input/Output Variables - VAR_IN_OUT, VAR_IN_OUT
CONSTANT
A VAR_IN_OUT variable is an input and output variable that is part of a function block interface and serves
as a formal pass-through parameter.
The VAR_IN_OUT variables of a function block must be assigned when the function block is called.
Syntax:
<keyword> <POU name>
VAR_IN_OUT
<variable name> : <data type> ( := <initialization value> )? ;
END_VAR
<keyword> : FUNCTION | FUNCTION_BLOCK | METHOD | PRG
An input and output variable can be declared in the programming blocks PRG, FUNCTION_BLOCK,
METHOD or FUNCTION in the declaration section VAR_IN_OUT. A constant of the declared data type can
optionally be assigned as the initialization value. The VAR_IN_OUT variable can be read and written.
Use:
• Call: When the programming block is called, the formal VAR_IN_OUT variable receives the actual
variable (referred to as pass-through variable) as an argument. No copy is created at runtime during
the parameter passing, but the formal variable receives a reference to the actual variable transferred
from outside. The internal value of the referential variables is a memory address to the actual value
(transfer as pointer, call by reference). It is not possible to directly specify a constant (literal), a
constant variable or a bit variable as an argument.
• Read/write access within the programming block: Any write access to the variable within the
programming block has an effect on the transferred variable. When the programming block is exited,
any changes made are thus retained. This means that a programming block uses its VAR_IN_OUT
variables in the same way as the calling programming block uses its variables. Read access is always
allowed.
• Read/write access from outside: VAR_IN_OUT variables cannot be read or written directly from
outside via <function block instance name>.<variable name>. This only works for VAR_INPUT and
VAR_OUTPUT variables.
• Transferring string variables: If a string variable is transferred as an argument, the actual variable
and the formal variable should have the same length. Otherwise the transferred string can be
manipulated unintentionally. This problem does not occur with VAR_OUTPUT CONSTANT
parameters.
• Transferring bit variables: A bit variable cannot be transferred directly to a VAR_IN_OUT variable but
requires an intermediate variable.
• Transfer of properties: not allowed.
Transferring strings to VAR_IN_OUT CONSTANT
If a character string is transferred as a variable or as a constant to a formal VAR_IN_OUT
CONSTANT variable, the string length can vary. At the most, however, the string length of the
VAR_IN_OUT CONSTANT variable will be processed. Further information can be found at the
bottom of this page.
TE1000 Version: 2.25.4 651
Reference Programming
Transfer of properties not possible
No property can be transferred to a VAR_IN_OUT or VAR_IN_OUT CONSTANT variable.
Exception: An assignment to VAR_IN_OUT (CONSTANT) is possible if the property has the return
type REFERENCE. Note, however, that the property may only return an address via REFERENCE
that is valid beyond the property call. This would not be the case, for example, if the property
returned the reference to a temporary variable.
Sample:
Function block FB_Sample
FUNCTION_BLOCK FB_Sample
VAR_IN_OUT
bInOut : BOOL;
END_VAR
Program MAIN:
VAR
bTest : BOOL;
fbSample : FB_Sample;
END_VAR
fbSample(bInOut := bTest); // OK
fbSample(); // NOK: not possible as the VAR_IN_OUT variable is not assigned in this
FB call
fbSample.bInOut := bTest; // NOK: direct access to VAR_IN_OUT variable from the outside not
possible
Sample of a workaround for assigning a bit variable to a VAR_IN_OUT input:
Declaration of the bit variables (bBit0):
VAR_GLOBAL
bBit0 AT %MX0.1 : BOOL;
bTemp : BOOL;
END_VAR
Function block with VAR_IN_OUT input bInOut:
FUNCTION_BLOCK FB_Test
VAR_INPUT
bIn : BOOL;
END_VAR
VAR_IN_OUT
bInOut : BOOL;
END_VAR
IF bIn THEN
bInOut := TRUE;
END_IF
Program that calls the function block. Direct assignment of the bit variable to the VAR_IN_OUT input (error)
and assignment using an intermediate variable (workaround):
PROGRAM MAIN
VAR
bIn : BOOL;
fbTest1 : FB_Test;
fbTest2 : FB_Test;
END_VAR
// Error C0201: Type 'BIT' doesn't correspond to the type 'BOOL' of VAR_IN_OUT 'bInOut'
fbTest1(bIn := bIn, bInOut := bBit0);
// Workaround
//bTemp := bBit0;
//fbTest2(bIn := bIn, bInOut := bTemp);
//bBit0 := bTemp;
Transfer variable VAR_IN_OUT CONSTANT
A VAR_IN_OUT CONSTANT variable serves as a constant transfer parameter that can be read but not
written to.
652 Version: 2.25.4 TE1000
Reference Programming
Syntax:
<keyword> <POU name>
VAR_IN_OUT CONSTANT
<variable name> : <data type>; // formal parameter
END_VAR
<keyword> : FUNCTION | FUNCTION_BLOCK | METHOD | PRG
VAR_IN_OUT CONSTANT variables are declared without assigning an initialization value.
Use:
• All data types are allowed.
• Write access to the VAR_IN_OUT CONSTANT variable is not permitted.
• Transfer of properties is not permitted.
• If the VAR_IN_OUT CONSTANT variable is of type STRING/WSTRING, a variable, a constant
variable, or a constant (literal) can be transferred when the programming block is called. There are no
restrictions on the string length of the transferred variable/constant, and the length does not depend on
the string length of the VAR_IN_OUT CONSTANT variable. Note that at the most, the string length of
the VAR_IN_OUT CONSTANT variable will be processed.
• If the VAR_IN_OUT CONSTANT variable is not of type STRING/WSTRING, a variable can be
transferred when the programming block is called. A constant variable can be transferred if the
compiler option Replace constants is disabled in the Compile category of the PLC project properties.
If the compiler option Replace constants is enabled in the Compile category of the PLC project
properties, the parameter transfer of a constant with a basic data type other than STRING or a
constant variable with a basic data type other than STRING generates a compiler error.
Sample:
In the code, strings are transferred to the F_Manipulate function via various VAR_IN_OUT variables. A
compiler error is issued if a literal is transferred to a VAR_IN_OUT variable. Correct code is generated when
a literal is transferred to a VAR_IN_OUT CONSTANT variable and when string variables are transferred.
It should also be noted that it is not possible to transfer a STRING variable that is too short to a
VAR_IN_OUT variable (compiler error), although this is possible when transferring to a VAR_IN_OUT
CONSTANT variable.
Function F_Manipulate:
FUNCTION F_Manipulate : BOOL
VAR_IN_OUT
sReadWrite : STRING(16); (* Can be read or written here in POU *)
nReadWrite : DWORD; (* Can be read or written here in POU *)
END_VAR
VAR_IN_OUT CONSTANT
cReadOnly : STRING(16); (* Constant string variable can only be read here in POU *)
END_VAR
sReadWrite := 'String_from_POU';
nReadWrite := STRING_TO_DWORD(cReadOnly);
Program MAIN:
PROGRAM MAIN
VAR
sVar10 : STRING(10) := '1234567890';
sVar16 : STRING(16) := '1234567890123456';
sVar20 : STRING(20) := '12345678901234567890';
nVar : DWORD;
END_VAR
// The following line of code causes the compiler error:
// VAR_IN_OUT parameter 'sReadWrite' of 'F_Manipulate' needs variable with write access as input.
F_Manipulate(sReadWrite := '1234567890123456', cReadOnly := '1234567890123456', nReadWrite := nVar);
// The following line of code causes the compiler error:
// String variable 'sVar10' too short for VAR_IN_OUT parameter 'sReadWrite' of 'F_Manipulate'
F_Manipulate(sReadWrite := sVar10, cReadOnly := sVar10, nReadWrite := nVar);
// Correct code
F_Manipulate(sReadWrite := sVar16, cReadOnly := '1234567890', nReadWrite := nVar);
F_Manipulate(sReadWrite := sVar16, cReadOnly := '1234567890123456', nReadWrite := nVar);
TE1000 Version: 2.25.4 653
Reference Programming
F_Manipulate(sReadWrite := sVar16, cReadOnly := '12345678901234567890', nReadWrite := nVar);
F_Manipulate(sReadWrite := sVar16, cReadOnly := sVar10, nReadWrite := nVar);
F_Manipulate(sReadWrite := sVar16, cReadOnly := sVar16, nReadWrite := nVar);
F_Manipulate(sReadWrite := sVar20, cReadOnly := sVar20, nReadWrite := nVar);
16.2.5 Global Variables - VAR_GLOBAL
Global variables are "normal" variables, constants, or retentive variables that are known throughout the
project.
Global variables are declared in global variable lists between the keywords VAR_GLOBAL and END_VAR.
The system detects a global variable if the variable name is prefixed with a dot, for example ".nGlobVar1“.
A variable declared locally in a function block, which has the same name as a global variable, has
priority within the function block.
Global variables are always initialized before the local variables of POUs.
Example:
VAR_GLOBAL
nVarGlob1 : INT;
END_VAR
See also:
• Object Global Variable List [} 67]
• Global namespace [} 678]
16.2.6 Temporary Variable - VAR_TEMP
This functionality is an extension with regard to the IEC 61131-3 standard.
Temporary variables are declared locally between the keywords VAR_TEMP and END_VAR.
VAR_TEMP declarations are only possible in programs and function blocks.
TwinCAT reinitializes temporary variables each time the function block is called.
The application can only access temporary variables in the implementation part of a program or function
block.
Example:
VAR_TEMP
nVarTmp1 : INT; //1st temporary variable
END_VAR
16.2.7 Static Variables - VAR_STAT
This functionality is an extension with regard to the IEC 61131-3 standard.
You declare static variables locally between the keywords VAR_STAT and END_VAR. TwinCAT initializes
the static variables when the respective function block is first called.
You can access static variables only within the namespace where the variables are declared (as is the case
with static variables in C). However, static variables retain their value when the application exits the function
block. You can use static variables, as counters for function calls, for example.
You can extend static variables with an attribute keyword.
654 Version: 2.25.4 TE1000
Reference Programming
Static variables only exist once. This also applies to static variables of a function block or a function block
method, even if the function block is instantiated multiple times.
Example:
VAR_STAT
nVarStat1 : INT;
END_VAR
See also:
• Variable types - attribute keywords [} 660]
16.2.8 External Variables - VAR_EXTERNAL
External variables are global variables that are "imported" into a function block.
You can declare the variables between the keywords VAR_EXTERNAL and END_VAR. If the global variable
does not exist, an error message is issued.
In TwinCAT 3 PLC it is not necessary for variables to be declared as external. The keyword exists
in order to maintain compatibility with IEC 61131-3.
If you nevertheless use external variables, make sure that you address the allocated variables (with
AT %I or AT %Q) only in the global variable list. Additional addressing of the local variables
instances would result in duplications in the process image.
Example:
VAR_EXTERNAL
nVarExt1 : INT; // 1st external variable
END_VAR
See also:
• Object Global Variable List [} 67]
16.2.9 Instance Variables - VAR_INST
TwinCAT creates a VAR_INST variable of a method not on the method stack like VAR variables but on the
stack of the function block instance. This means that the VAR_INST variable behaves like other variables of
the function block instance and is not reinitialized each time the method is called.
VAR_INST variables are only allowed in methods of a function block, and access to such a variable is only
available within the method. You can monitor the variable values of instance variables in the declaration part
of the method.
Instance variables cannot be extended with an attribute keyword.
Example:
METHOD MethLast : INT
VAR_INPUT
nVar : INT;
END_VAR
VAR_INST
nLast : INT := 0;
END_VAR
MethLast := nLast;
nLast := nVar;
See also:
• Object Method [} 83]
TE1000 Version: 2.25.4 655
Reference Programming
16.2.10 Remanent Variables - PERSISTENT, RETAIN
Remanent variables can retain their values beyond the usual program runtime. Remanent variables can be
declared as RETAIN variables or even more strictly as PERSISTENT variables in the PLC project.
A prerequisite for the full functionality of RETAIN variables is a corresponding memory area on the controller
(NovRam). Persistent variables are written only when TwinCAT shuts down. This will require usually a
corresponding UPS. Exception: Persistent variables can also be written with the FB_WritePersistentData
function block.
If the corresponding memory area does not exist, the values of RETAIN and PERSISTENT variables are lost
during a power failure.
The AT declaration must not be used in combination with VAR RETAIN or VAR PERSISTENT.
Persistent Variables
You can declare persistent variables by adding the keyword PERSISTENT after the keyword for the variable
type (VAR, VAR_GLOBAL, etc.) in the declaration part of programming objects.
PERSISTENT variables retain their value after an uncontrolled termination, a Reset cold or a new download
of the PLC project.
When the program restarts, the system continues to operate with the stored values. In this case TwinCAT
reinitializes "normal" variables with their explicitly specified initial values or with the default initializations.
In other words, TwinCAT only reinitializes PERSISTENT variables during a Reset origin.
An application example for persistent variables is an operating hour counter, which is to continue counting
after a power failure and when the PLC project is downloaded again.
Overview table showing the behavior of PERSISTENT variables
After online command VAR PERSISTENT
Reset cold Values are retained
Reset origin Values are reinitialized
Download Values are retained
Online Change Values are retained
Sample:
Persistent variable list:
VAR_GLOBAL PERSISTENT
nVarPers1 : DINT; (* 1. Persistent variable *)
bVarPers2 : BOOL; (* 2. Persistent variable *)
END_VAR
• Avoid using the POINTER TO data type in persistent variable lists, since the address values may
change when the PLC project is downloaded again! TwinCAT issues corresponding compiler
warnings.
• Declaring a local variable as a PERSISTENT in a function has no effect. Data persistence cannot
be used in this way.
• The behavior during a cold reset can be influenced with the pragma 'TcInitOnReset [} 778]'
RETAIN variables
You can declare RETAIN variables by adding the keyword RETAIN after the keyword for the variable type
(VAR, VAR_GLOBAL, etc.) in the declaration part of programming objects.
656 Version: 2.25.4 TE1000
Reference Programming
Variables declared as RETAIN are target system-dependent, but typically managed in a separate memory
area that must be protected against power failure. The so-called Retain handler ensures that the RETAIN
variables are written at the end of a PLC cycle and only in the corresponding area of the NovRam. The
handling of the retain handler is described in chapter "Retain data" of the C/C++ documentation.
RETAIN variables retain their value after an uncontrolled termination (power failure). When the program
restarts, the system continues to operate with the stored values. In this case TwinCAT reinitializes "normal"
variables with their explicitly specified initial values or with the default initializations.
TwinCAT reinitializes RETAIN variables at a reset origin.
One possible application is a part counter in a production plant, which should continue to count after a power
failure.
Overview table showing the behavior of RETAIN variables
After online command VAR RETAIN
Reset cold Values are retained
Reset origin Values are reinitialized
Download Values are retained
Samples:
In a POU:
VAR RETAIN
nRem1 : INT;
END_VAR
In a GVL:
VAR_GLOBAL RETAIN
nVarRem1 : INT;
END_VAR
• If you declare a local variable as a RETAIN in a program or a function block, TwinCAT stores this
specific variable in the retain area (like a global RETAIN variable).
• If you declare a local variable in a function as RETAIN, this has no effect. TwinCAT does not
store the variable in the retain area.
Complete overview table
The degree of retention of RETAIN variables is automatically included in that of PERSISTENT variables.
After online command VAR VAR RETAIN VAR PERSISTENT
Reset cold Values are reinitialized Values are retained Values are retained
Reset origin Values are reinitialized Values are reinitialized Values are reinitialized
Download Values are reinitialized Values are retained Values are retained
Online Change Values are retained Values are retained Values are retained
See also:
• Data persistence [} 143]
• Resetting the PLC project [} 195]
16.2.11 SUPER
SUPER is a special variable used for object-oriented programming.
SUPER is the pointer of a function block to the basic function block instance from which the function block
was created. The SUPER pointer thus also allows access to the implementation of the methods of the basic
function block (basic class). A SUPER pointer is automatically available for each function block.
You can only use SUPER in method implementations and associated function block implementations.
TE1000 Version: 2.25.4 657
Reference Programming
Dereferencing the pointer: SUPER^
Using the SUPER pointer: Use the SUPER keyword to invoke the implementation of the base class or a
method that is valid in the instance of the base class.
Examples:
ST:
SUPER^(); // Call of FB-body of base class
SUPER^.METH_DoIt(); // Call of method METH_DoIt that is implemented in base class
FBD/CFC/LD:
SUPER is not implemented for Instruction List (IL).
Using the SUPER and THIS pointers:
Function block FB_Base:
FUNCTION_BLOCK FB_Base
VAR_OUTPUT
nCnt : INT;
END_VAR
Method FB_Base.METH_DoIt:
METHOD METH_DoIt : BOOL
nCnt := -1;
Method FB_Base.METH_DoAlso:
METHOD METH_DoAlso : BOOL
METH_DoAlso := TRUE;
Function block FB_1:
FUNCTION_BLOCK FB_1 EXTENDS FB_Base
VAR_OUTPUT
nBase: INT;
END_VAR
THIS^.METH_DoIt(); // Call of the methods of FB_1
THIS^.METH_DoAlso();
SUPER^.METH_DoIt(); // Call of the methods of FB_Base
SUPER^.METH_DoAlso();
nBase := SUPER^.nCnt;
Method FB_1.METH_DoIt:
METHOD METH_DoIt : BOOL
nCnt := 1111;
METH_DoIt := TRUE;
Method FB_1.METH_DoAlso:
METHOD METH_DoAlso : BOOL
nCnt := 123;
METH_DoAlso := FALSE;
Program MAIN:
PROGRAM MAIN
VAR
fbMyBase : FB_Base;
658 Version: 2.25.4 TE1000
Reference Programming
fbMyFB_1 : FB_1;
nTHIS : INT;
nBase : INT;
END_VAR
fbMyBase();
nBase := fbmyBase.nCnt;
fbMyFB_1();
nTHIS := fbMyFB_1.nCnt;
See also:
• Data types [} 712]
• THIS [} 659]
16.2.12 THIS
THIS is a special variable used for object-oriented programming.
THIS is the pointer of a function block to its own function block instance. A THIS pointer is automatically
available for each function block.
You can only use THIS in methods and function blocks. THIS is available for implementation in the input
assistant in the Keywords category.
Dereferencing the pointer: THIS^
Using the THIS pointer:
• If a function block variable is shadowed by a local variable within a method, the THIS pointer can be
used to set the function block variable . See example (1) below
• The THIS pointer can also be used to assign a pointer to the own FB instance with a functin call . (See
example (2) below)
Examples:
ST:
THIS^.METH_DoIt();
FBD/CFC/LD:
THIS is not implemented for Instruction List (IL).
Examples:
(1) The function block variable nVarB is shadowed by the local variable nVarB.
FUNCTION_BLOCK FB_A
VAR_INPUT
nVarA: INT;
END_VAR
nVarA := 1;
FUNCTION_BLOCK FB_B EXTENDS FB_A
VAR_INPUT
nVarB : INT := 0;
END_VAR
TE1000 Version: 2.25.4 659
Reference Programming
nVarA := 11;
nVarB := 2;
METHOD DoIt : BOOL
VAR_INPUT
END_VAR
VAR
nVarB : INT;
END_VAR
nVarB := 22; // The local variable nVarB is set.
THIS^.nVarB := 222; // The function block variable nVarB is set even though nVarB is obscured.
PROGRAM MAIN
VAR
fbMyfbB : FB_B;
END_VAR
fbMyfbB(nVarA:=0, nVarB:= 0);
fbMyfbB.DoIt();
(2) A function call needs the reference to the own FB instance.
FUNCTION F_FunA
VAR_INPUT
fbMyFbA : FB_A;
END_VAR
...;
FUNCTION_BLOCK FB_A
VAR_INPUT
nVarA: INT;
END_VAR
...;
FUNCTION_BLOCK FB_B EXTENDS FB_A
VAR_INPUT
nVarB: INT := 0;
END_VAR
nVarA := 11;
nVarB := 2;
METHOD DoIt : BOOL
VAR_INPUT
END_VAR
VAR
nVarB: INT;
END_VAR
nVarB := 22; //The local variable nVarB is set.
F_FunA(fbMyFbA := THIS^); //F_FunA is called via THIS^.
PROGRAM MAIN
VAR
fbMyFbB: FB_B;
END_VAR
fbMyFbB(nVarA:=0 , nVarB:= 0);
fbMyFbB.DoIt();
See also:
• Pointer [} 723]
• SUPER [} 657]
16.2.13 Variable types - attribute keywords
In the variable declaration, you can add the following keywords to the variable type:
• RETAIN: for remanent variables of type RETAIN
• PERSISTENT: for remanent variables of type PERSISTENT
• CONSTANT: for constants
660 Version: 2.25.4 TE1000
Reference Programming
See also:
• Constants [} 704]
• Remanent variables - RETAIN, PERSISTENT [} 656]
16.3 Operators
TwinCAT 3 PLC supports all operators of the IEC 61131-3 standard. These operators are implicitly known
throughout the project. In addition to the IEC operators, TwinCAT 3 PLC supports some operators which are
not described in the IEC 61131-3 standard.
Operators are used in a function block like functions.
Operations with floating point data types
For operations with floating point data types, the result depends on the target system hardware
used.
Operations with overflow or underflow
For operations with overflow or underflow in the data type, the calculation result depends on the
target system hardware used.
Information about the processing order (binding strength) of the ST operators can be found in
section "ST Expressions [} 603]".
Overflow/underflow in the data type
The TwinCAT 3 compiler generates code for the respective target device and always calculates intermediate
results with the native size specified by the target system. For example, on x86 and ARM systems at least
32-bit intermediate values are used, while on x64 systems 64-bit intermediate values are always used. This
offers significant advantages in computing speed and often produces the expected result. However, it also
means that an overflow or underflow in the data type may not be truncated.
Sample 1
The result of this addition is not truncated and the result in dwVar is 65536.
VAR
nVarWORD : WORD;
nVarDWORD : DWORD;
END_VAR
nVarWORD := 65535;
nVarDWORD := nVarWORD + 1;
Sample 2
The overflow and underflow in the data type is not truncated, and the results (bVar1, bVar2) of both
comparisons are FALSE on 32-bit and on 64-bit hardware.
VAR
nVar1 : WORD;
nVar2 : WORD;
bVar1 : BOOL;
bVar2 : BOOL;
END_VAR
nVar1 := 65535;
nVar2 := 0;
bVar1 := (nVar1 + 1) = nVar2;
bVar2 := (nVar2 - 1) = nVar1;
Sample 3
The assignment to nVar3 truncates the value to the target data type WORD, and the result bVar1 is TRUE.
TE1000 Version: 2.25.4 661
Reference Programming
VAR
nVar1 : WORD;
nVar2 : WORD;
nVar3 : WORD;
bVar1 : BOOL;
END_VAR
nVar1 := 65535;
nVar2 := 0;
nVar3 := (nVar1 + 1);
bVar1 := (nVar3 = nVar2);
Sample 4
A conversion can be added to force the compiler to truncate the intermediate result.
The type conversion ensures that both comparisons only compare 16 bits and that the results (bVar1, bVar2)
of both comparisons are TRUE.
VAR
nVar1 : WORD;
nVar2 : WORD;
bVar1 : BOOL;
bVar2 : BOOL;
END_VAR
nVar1 := 65535;
nVar2 := 0;
bVar1 := (TO_WORD(nVar1 + 1) = nVar2);
bVar2 := (TO_WORD(nVar2 - 1) = nVar1);
Address operators
• ADR [} 664]
• BITADR [} 665]
• Content operator [} 665]
Arithmetic operators
• ADD [} 666]
• DIV [} 667]
• INDEXOF [} 667]
• MOD [} 668]
• MOVE [} 668]
• MUL [} 669]
• SIZEOF [} 669]
• SUB [} 670]
Call operators
• CAL [} 670]
Selection operators
• LIMIT [} 670]
• MAX [} 671]
• MIN [} 671]
• MUX [} 672]
• SEL [} 672]
Bitshift Operators
• ROL [} 674]
662 Version: 2.25.4 TE1000
Reference Programming
• ROR [} 675]
• SHL [} 673]
• SHR [} 674]
Bitstring operators
• AND [} 675]
• AND_THEN [} 676]
• NOT [} 676]
• OR [} 676]
• OR_ELSE [} 677]
• XOR [} 678]
Namespace operators
The namespace operators are an extension of the IEC 61131-3 operators. They offer options for making the
access to variables or modules unique, even if you use the same variable or module name several times in
the project.
• Library namespace [} 679]
• Enumeration namespace [} 679]
• Global namespace [} 678]
• Namespace for Global Variables Lists [} 678]
Numeric operators
• ABS [} 679]
• ACOS [} 680]
• ASIN [} 680]
• ATAN [} 680]
• COS [} 681]
• EXP [} 681]
• EXPT [} 681]
• LN [} 682]
• LOG [} 682]
• SIN [} 683]
• SQRT [} 683]
• TAN [} 683]
Type conversion operators
An implicit conversion from a "larger" data type to a "smaller" data type, e.g. from INT to BYTE or from DINT
to WORD, is not possible. If you want to perform implicit type conversions from a "larger" data type to a
"smaller" data type, you must apply specific type conversions. Basically, you can convert any elementary
data type to any other elementary data type.
Typed conversion: <elementary data type 1>_TO_<elementary data type 2>
Overloaded conversion: TO_<elementary data type 2>
TE1000 Version: 2.25.4 663
Reference Programming
With <type>_TO_STRING conversions, TwinCAT generates the string with a left alignment. If the
defined string length is too short, it is truncated from the right.
• <INT type>_TO_<INT type> [} 684]
• BOOL_TO_<type> [} 685]
• DATE/DT_TO_<type> [} 686]
• REAL/LREAL_TO_<type> [} 687]
• STRING_TO_<type> [} 688]
• TIME/TOD_TO_<type> [} 689]
• TO_<type> [} 690]
• <type>_TO_BOOL [} 685]
• TRUNC [} 690]
• TRUNC_INT [} 691]
Comparison operators
The comparison operators are Boolean operators, which compare two inputs (first and second operand).
• EQ [} 691]
• GE [} 692]
• GT [} 692]
• LE [} 692]
• LT [} 693]
• NE [} 693]
Further operators
• __DELETE [} 694]
• __ISVALIDREF [} 695]
• __NEW [} 695]
• __QUERYINTERFACE [} 697]
• __QUERYPOINTER [} 698]
• __VARINFO [} 702]
16.3.1 Address operators
16.3.1.1 ADR
The operator is an extension of the IEC 61131-3 standard.
ADR delivers the address of its argument in a PVOID or, depending on the runtime system, in a DWORD
(32-bit systems) or LWORD (32 and 64-bit systems). In order to guarantee the independence of the runtime
system architecture, it is recommended to use PVOID as the data type.
664 Version: 2.25.4 TE1000
Reference Programming
CAUTION
Shifting the contents of addresses by Online Change
If you use an online change, contents of addresses may shift. As a result, POINTER variables could point
to an invalid memory area. In order to avoid problems, make sure that TwinCAT updates the value of
pointers when an online change takes place.
Examples:
ST:
nVar := ADR(bVAR);
FBD:
See also:
• POINTER [} 723]
• Special data types XINT, UXINT, XWORD and PVOID [} 723]
16.3.1.2 Content operator
The operator is an extension of the IEC 61131-3 standard.
The operator allows dereferencing of a pointer. Append the operator as ^ on the pointer identifier.
CAUTION
Shift of contents of addresses through online change
If you use an online change, contents of addresses may shift.
Example:
ST:
pSample : POINTER TO INT;
nInt1 : INT;
nInt2 : INT;
pSample := ADR(nInt1);
nInt2 := pSample^;
16.3.1.3 BITADR
The operator is an extension of the IEC 61131-3 standard.
BITADR returns the bit offset within the segment in a DWORD.
The highest-value nibble (4 bits) in this DWORD describes the memory area:
Flags: 16x40000000
Input: 16x80000000
Output: 16xC0000000
CAUTION
Shift of contents of addresses through online change
If you use an online change, contents of addresses may shift.
Examples:
TE1000 Version: 2.25.4 665
Reference Programming
ST:
VAR
bVar1 AT %IX2.3 : BOOL;
nBitoffset : DWORD;
END_VAR
nBitoffset := BITADR(bVar1); (*Result if byte addressing=TRUE: 16x80000013, if byte addressing = FAL
SE : 16x80000023*)
FBD:
16.3.2 Arithmetic operators
16.3.2.1 ADD
The IEC operator is used for addition of variables.
Permitted data types: BYTE, WORD, DWORD, LWORD, SINT, USINT, INT, UINT, DINT, UDINT, LINT,
ULINT, REAL, LREAL, TIME, TIME_OF_DAY (TOD), DATE, DATE_AND_TIME(DT)
Possible combinations for TIME data types: TIME+TIME = TIME, TOD+TIME = TOD, DT+TIME = DT
Special feature in the FBD/LD Editor: You can extend the ADD operator with function block inputs. The
number of additional function block inputs is limited.
Examples:
ST:
nVar := 7+2+4+7;
FBD:
666 Version: 2.25.4 TE1000
Reference Programming
16.3.2.2 DIV
The IEC operator is used for division of variables.
Permitted data types: BYTE, WORD, DWORD, LWORD, SINT, USINT, INT, UINT, DINT, UDINT, LINT,
ULINT, REAL, LREAL, TIME
In TwinCAT, division by zero always leads to an exception and the corresponding task is stopped.
Examples:
ST:
nVar := 8/2;
FBD:
1. Series of DIV function blocks, 2. Individual DIV function block, 3. DIV function block with EN/ENO
parameters
Note the possibility to monitor for division by 0 during runtime using the implicit monitoring functions
CheckDivInt, CheckDivLint, CheckDivLReal and CheckDivLReal.
See also:
• Division checks (POUs CheckDivDInt, CheckDivLInt, CheckDivReal, CheckDivLReal) [} 147]
• POU CheckDivLInt
• POU CheckDivLReal
• POU CheckDivReal
16.3.2.3 INDEXOF
The operator is an extension of the IEC 61131-3 standard.
TE1000 Version: 2.25.4 667
Reference Programming
Instead of the INDEXOF operator, the ADR operator is available in TwinCAT to obtain a pointer to the index
of a function block.
See also:
• ADR [} 664]
16.3.2.4 MOD
The IEC operator is used for modulo division.
The result of the function is the integer remainder of the division.
Permitted data types: BYTE, WORD, DWORD, LWORD, SINT, USINT, INT, UINT, DINT, UDINT, LINT,
ULINT
In TwinCAT, division by zero always leads to an exception and the corresponding task is stopped.
However, the result of Mod 0 is 0.
Samples:
Result: nVar is 1.
ST:
nVar := 9 MOD 2;
FBD:
16.3.2.5 MOVE
IEC-operator is used to assign a variable to another variable of a corresponding type.
Since MOVE is available as a function block in the CFC, FBD and LD editors, you can apply the EN/EN0
functionality to a variable assignment there.
Examples:
Result: var2 receives the value of var1.
CFC in conjunction with the EN/EN0 function:
If en_i is TRUE, TwinCAT assigns the value of variable var1 to variable var2.
ST:
ivar2 := MOVE(ivar1);
This corresponds to:
ivar2 := ivar1;
668 Version: 2.25.4 TE1000
Reference Programming
16.3.2.6 MUL
The IEC operator is used for multiplication of variables.
Permitted data types: BYTE, WORD, DWORD, LWORD, SINT, USINT, INT, UINT, DINT, UDINT, LINT,
ULINT, REAL, LREAL, TIME
Special feature in the FBD/LD Editor: You can extend the MUL operator with additional function block inputs.
The number of additional function block inputs is limited.
Examples:
ST:
nVar := 7*2*4*7;
FBD:
16.3.2.7 SIZEOF
The operator is an extension of the IEC 61131-3 standard.
The operator is used to determine the number of bytes required by the specified variable x. The SIZEOF
operator always returns an unsigned value. The type of the return variable adapts to the detected size of
variable x.
Return value of SIZEOF(x) Data type of the constant, which TwinCAT implic-
itly uses for the size that was found.
0 <= size of x < 256 USINT
256 <= size of x < 65536 UINT
65536 <= size of x < 4294967296 UDINT
4294967296 <= size of x ULINT
Examples:
Result: nVar is 10.
TE1000 Version: 2.25.4 669
Reference Programming
ST:
aArr1 : ARRAY[0..4] OF INT;
nVar : UINT;
nVar := SIZEOF(aArr1); (*nVar := USINT#10;*)
16.3.2.8 SUB
The IEC operator is used for subtraction of variables.
Permitted data types: BYTE, WORD, DWORD, LWORD, SINT, USINT, INT, UINT, DINT, UDINT, LINT,
ULINT, REAL, LREAL, TIME, TIME_OF_DAY (TOD), DATE, DATE_AND_TIME (DT)
Possible combinations for TIME data types: TIME-TIME = TIME, DATE-DATE = TIME, TOD-TIME = TOD,
TOD-TOD = TIME, DT-TIME = DT, DT-DT = TIME
Negative TIME values are undefined.
Examples:
ST:
nVar := 7-2;
FBD:
16.3.3 Call operators
16.3.3.1 CAL
The IEC operator is used to call a function block.
CAL calls the instance of a function block in IL.
Syntax:
CAL <function block> (<input variable 1> := <value>, <input variable N> := <value>)
Example:
Call of the instance fbInst of a function block with assignment of the input variables nVar1, bVar2 to 0 or
TRUE.
CAL fbInst(nVar1 := 0, bVar2 := TRUE)
16.3.4 Selection operators
16.3.4.1 LIMIT
The IEC selection operator is used for limitation.
Syntax: OUT := LIMIT(Min, IN, Max)
670 Version: 2.25.4 TE1000
Reference Programming
means: OUT := MIN(MAX (IN, Min), Max)
Max is the upper bound, Min is the lower bound for the result. If the value IN exceeds the upper bound Max,
LIMIT returns Max. If IN falls below Min, the result is Min.
Permitted data types for IN and OUT: all
Examples:
Result: nVar is 80.
ST:
nVar := LIMIT(30,90,80);
FBD:
16.3.4.2 MAX
The IEC operator is used for the maximum function. It returns the largest of the transferred input values.
Syntax: OUT := MAX(IN0, IN1,<further inputs>)
Permitted data types: all
Samples:
Result: nVar is 90.
ST:
nVar := MAX(40,30,90,77);
FBD:
16.3.4.3 MIN
The IEC operator is used for the minimum function. It returns the smallest of the transferred input values.
Syntax: OUT := MIN(IN0,IN1,<further inputs>)
Permitted data types: all
Samples:
Result: nVar is 30.
ST:
nVar := MIN(40,30,90,77);
FBD:
TE1000 Version: 2.25.4 671
Reference Programming
16.3.4.4 MUX
The IEC operator is used as a multiplexer.
Syntax: OUT := MUX(K, IN0,...,INn)
This means OUT = IN_K
Permitted data types for K: BYTE, WORD, DWORD, LWORD, SINT, USINT, INT, UINT, DINT, LINT, ULINT,
UDINT
IN0, ..., INn and OUT: Any identical data type. Make sure that variables with the same type are used at all
three positions, especially when using user-defined data types. The compiler checks the type equality and
issues compilation errors. In particular, the allocation of instances of a function block to interface (variables)
is not supported.
MUX selects the K-th value from a set of values. The first value corresponds to K=0. If K is greater than the
number of additional inputs (n), TwinCAT passes on the last value (INn).
For the purpose of run-time optimization, TwinCAT only calculates the expression with which you
have preceded IN_K.
Examples:
Result: nVar is 30.
ST:
nVar := MUX(0,30,40,50,60,70,80);
FBD:
16.3.4.5 SEL
The IEC operator is used for bitwise selection.
Syntax:
OUT := SEL(G, IN0, IN1) means:
OUT := IN0; if G = FALSE
OUT := IN1; if G = TRUE
Permitted data types:
672 Version: 2.25.4 TE1000
Reference Programming
IN0, ..., INn and OUT: Any identical data type. Make sure that variables with the same type are used at all
three positions, especially when using user-defined data types. The compiler checks the type equality and
issues compilation errors. In particular, the allocation of instances of a function block to interface (variables)
is not supported.
G: BOOL
TwinCAT does not compute an expression that precedes IN0 if G=TRUE. TwinCAT does not
compute an expression that precedes IN1 if G=FALSE.
Examples:
ST:
nVar1 := SEL(TRUE,3,4); (*Result: 4*)
FBD:
16.3.5 Bitshift operators
16.3.5.1 SHL
The IEC operator is used for bitwise shifting of an operand to the left.
Syntax: erg := SHL (in, n)
in: Operand that is moved to the left.
n: Number of bits in move to the left.
If n exceeds the width of the data type, it depends on the target system how BYTE, WORD,
DWORD and LWORD operands are populated. The target systems cause padding with zeros or
with n MOD <register width>.
Note that the number of bits that TwinCAT takes into account for the arithmetic operation is
determined by the data type of the input variable.
Examples:
The results for nResByte and nResWord are different, despite the fact that the values of the input variables
nInByte and nInWord are the same, because the data types of the input variables are different.
ST:
PROGRAM Shl_st
VAR
nInByte : BYTE:=16#45; (*2#01000101*)
nInWord : WORD:=16#0045; (*2#0000000001000101*)
nResByte : BYTE;
nResWord : WORD;
nVar : BYTE := 2;
END_VAR
nResByte := SHL(nInByte,nVar); (*Result is 16#14, 2#00010100*)
nResWord := SHL(nInWord,nVar); (*Result is 16#0114, 2#0000000100010100*)
FBD:
TE1000 Version: 2.25.4 673
Reference Programming
16.3.5.2 SHR
The IEC operator is used for bitwise shifting of an operand to the right.
Syntax: erg := SHR (in, n)
in: Operand that is moved to the right.
n: Number of bits in move to the right.
If n exceeds the width of the data type, it depends on the target system how BYTE, WORD,
DWORD and LWORD operands are populated. The target systems cause padding with zeros or
with n MOD <register width>.
Examples:
ST:
PROGRAM Shr_st
VAR
nInByte : BYTE:=16#45; (*2#01000101*)
nInWord : WORD:=16#0045; (*2#0000000001000101*)
nResByte : BYTE;
nResWord : WORD;
nVar : BYTE := 2;
END_VAR
nResByte := SHR(nInByte,nVar); (*Result is 16#11, 2#00010001*)
nResWord := SHR(nInWord,nVar); (*Result is 16#0011, 2#0000000000010001*)
FBD:
16.3.5.3 ROL
The IEC operator is used for bitwise rotation of an operand to the left.
Permitted data types: BYTE, WORD, DWORD, LWORD
Syntax: erg := ROL (in, n)
TwinCAT moves n times to the left by 1 bit and at the same time adds the bit with the extreme left position on
the right.
The number of bits, which TwinCAT takes into account for the calculation, is determined by the data
type of the input variable. If this is a constant, TwinCAT considers the smallest possible data type.
The data type of the output variable has no effect on the arithmetic operation.
Examples:
The results for nResByte and nResWord are different, depending on the data type of the input variable,
despite the fact that the values of the input variables nInByte and nInWord are the same.
ST:
674 Version: 2.25.4 TE1000
Reference Programming
PROGRAM Rol_st
VAR
nInByte : BYTE := 16#45;
nInWord : WORD := 16#45;
nResByte : BYTE;
nResWord : WORD;
nVar : BYTE := 2;
END_VAR
nResByte := ROL(nInByte,nVar); (*Result: 16#15*)
nResWord := ROL(nInWord,nVar); (*Result: 16#0114*)
FBD:
16.3.5.4 ROR
The IEC operator is used for bitwise rotation of an operand to the right.
Permitted data types: BYTE, WORD, DWORD, LWORD
Syntax: erg := ROR (in, n)
TwinCAT moves n times to the right by 1 bit and at the same time adds the bit with the extreme right position
on the left.
The number of bits, which TwinCAT takes into account for the calculation, is determined by the data
type of the input variable. If this is a constant, TwinCAT considers the smallest possible data type.
The data type of the output variable has no effect on the arithmetic operation.
Examples:
The results for nResByte and nResWord are different, depending on the data type of the input variable,
despite the fact that the values of the input variables nInByte and nInWord are the same.
ST:
PROGRAM Ror_st
VAR
nInByte : BYTE:=16#45;
nInWord : WORD:=16#45;
nResByte : BYTE;
nResWord : WORD;
nVar : BYTE :=2;
END_VAR
nResByte := ROR(nInByte,nVar); (*Result: 16#51*)
nResWord := ROR(nInWord,nVar); (*Result: 16#4011*)
FBD:
16.3.6 Bitstring operators
16.3.6.1 AND
The IEC operator is used for bitwise AND of bit operands.
TE1000 Version: 2.25.4 675
Reference Programming
If the input bits are 1, the output bit is 1, otherwise 0.
Permitted data types: BOOL, BYTE, WORD, DWORD, LWORD
Examples:
Result: nVar is 2#1000_0010.
ST:
nVar := 2#1001_0011 AND 2#1000_1010
FBD:
16.3.6.2 AND_THEN
The operator is an extension of the IEC 61131-3 standard.
The operator AND_THEN is only allowed for programming in Structured Text with the following operation:
AND operation of operands of type BOOL and BIT, with short-circuit evaluation. This means:
If all operands are TRUE, the result of the operation is also TRUE, otherwise it is FALSE.
But: TwinCAT also executes the expressions for other operands only if the first operand of the AND_THEN
operator is TRUE. In conditions such as IF (ptr < > 0 AND_THEN ptr ^ = 99) THEN..., this can avoid
problems with null pointers.
In contrast, TwinCAT always evaluates all operands if the IEC operator AND is used.
See also:
• AND [} 675]
16.3.6.3 NOT
The IEC operator is used for bitwise NOT of a bit operand.
If the corresponding input bit is 0, the output bit is 1 and vice versa.
Permitted data types: BOOL, BYTE, WORD, DWORD, LWORD
Examples:
Result: nVar is 2#0110_1100.
ST:
nVar := NOT 2#1001_0011
FBD:
16.3.6.4 OR
The IEC operator is used for bitwise OR of bit operands.
If at least one of the input bits is 1, the output bit is 1, otherwise 0.
676 Version: 2.25.4 TE1000
Reference Programming
Permitted data types: BOOL, BYTE, WORD, DWORD, LWORD
Examples:
Result: nVar is 2#1001_1011.
ST:
nVar := 2#1001_0011 OR 2#1000_1010
FBD:
16.3.6.5 OR_ELSE
The operator is an extension of the IEC 61131-3 standard.
The operator OR_ELSE is only allowed for programming in Structured Text: OR operation of operands of
type BOOL and BIT, with short-circuit evaluation.
This means:
If at least one of the operands is TRUE, the result of the operation is also TRUE, otherwise it is FALSE.
In contrast to using the IEC operator OR, with OR_ELSE the expressions for all further operands are no
longer executed, if one of the operands was evaluated with TRUE.
Example:
Function_Block FB_Sample
VAR
nCounter : INT;
END_VAR
METHOD TestMethod : BOOL
nCounter := nCounter + 1;
TestMethod := TRUE;
PROGRAM MAIN
VAR
fbSampleOr : FB_Sample;
fbSampleOrElse : FB_Sample;
bResult : BOOL;
bVar : BOOL;
END_VAR
bResult : bVar OR fbSampleOr.TestMethod();
// Counter of fbSampleOr increases as the method is executed
bResult := bVar OR_ELSE fbSampleOrElse.TestMethod();
//Counter of fbSampleOrElse does not increases as the method is not executed
bVar is TRUE, therefore the result bResult is also TRUE when using both OR and OR_ELSE.
The difference between the two logical operators is that the second operand (the calling of the method) is
only executed when using OR. In this case the counter of the function block instance fbSampleOr is
incremented.
Since the first operand bVar1 is already yielding TRUE, the second operand is no longer executed when
using OR_ELSE, therefore the method of the function block instance fbSampleOrElse is not called and the
counter is not incremented.
See also:
• OR [} 676]
TE1000 Version: 2.25.4 677
Reference Programming
16.3.6.6 XOR
The IEC operator is used for bitwise XOR operation of bit operands.
If only one of the two input bits returns the value 1, the output bit is set to 1. If both inputs are 1 or both are 0,
the output becomes 0.
Permitted data types: BOOL, BYTE, WORD, DWORD, LWORD
Note the following behavior of XOR function block in extended form, i.e. if there are more than 2
inputs: TwinCAT compares the inputs in pairs and then compares the respective results (this
corresponds to the standard, but not necessarily the expectation).
Examples:
Result: nVar is 2#0001_1001.
ST:
nVar := 2#1001_0011 XOR 2#1000_1010
FBD:
16.3.7 Namespace operators
The namespace operators are an extension of the IEC 61131-3 operators. They offer options for making the
access to variables or modules unique, even if you use the same variable or module name several times in
the project.
16.3.7.1 Global namespace
The operator is an extension of the IEC 61131-3 standard.
An instance path that starts with a dot . always opens a global namespace. So, if there is a local variable
with the same name <varname> as a global variable, <varname> is used to address the global variable.
16.3.7.2 Namespace for Global Variables Lists
The operator is an extension of the IEC 61131-3 standard.
You can use the name of a global variable list (GVL) as namespace identifier for the variables defined in the
list. This makes it possible to use variables with the same names in different global variable lists and still
uniquely access a particular variable. The variable name should be preceded by the name of the global
variable list, separated by a dot.
Syntax: <global variable list name>.<variable>
Example:
GVL1.nVar := GVL2.nVar;
The global variable lists GVL1 and GVL2 contain a variable nVar. TwinCAT copies the global variable nVar
from the list GVL2 to nVar from the list GVL1.
An error message appears if you reference a variable that is declared in more than one global variable list
without the preceding list name.
678 Version: 2.25.4 TE1000
Reference Programming
16.3.7.3 Library namespace
The operator is an extension of the IEC 61131-3 standard.
Syntax:
<library namespace>.<library function block identifier>
A library function block identifier is extended with the library namespace (prefixed with a dot as separator) to
access the library function block in an unambiguous and qualified manner. Usually the namespace and the
name of a library are the same.
Example:
A library is integrated in a project and contains a function block FB_Sample. However, a function block with
the same name is already instantiated locally in the project. Use libA.fbSample as the name for the library
block, in order to access the library block, rather than the local function block.
nVar1 := fbSample(nIn := 12); // Call of the project function block FB_Sample
nVar2 := lib.fbSample(nIn := 22); // Call of the library function block FB_Sample
You can define a different identifier for the namespace. To this end, in your capacity as library developer
enter a namespace in the project information when you create a library project. Alternatively, you can specify
a special namespace when you create a PLC project in the library manager for a library in the Properties
view.
16.3.7.4 Enumeration namespace
The operator is an extension of the IEC 61131-3 standard.
You can use the TYPE name of an enumeration for unambiguous access to an enumeration constant. This
enables you to use constants with same name in several enumerations.
The enumeration name is prefixed to the constant name, separated by a dot.
Syntax: < enumeration name>.<constant name>
Example:
The constant eBlue is a component of both the E_Colors enumeration and the E_Feelings enumeration.
eColor := E_Colors.eBlue; // Access to coomponent Blue in enumeration Colors
eFeeling := E_Feelings.eBlue; // Acces to component Blue in enumeration Feeling
16.3.8 Numeric operators
16.3.8.1 ABS
The IEC operator returns the absolute value of a number.
Permitted data types for the input and output variables and number constants: any numeric basic data type
Examples:
Result: nVar is 2.
ST:
nVar := ABS(-2);
FBD:
TE1000 Version: 2.25.4 679
Reference Programming
16.3.8.2 ACOS
The IEC operator returns the arc cosine (inverse of cosine) for a number. The value is calculated in radians.
Permitted data types for the input variable, which specifies the angle in radians: any numeric basic data type
Permitted data types for the output variable: REAL and LREAL
Examples:
Result: fVar is 1.0472.
ST:
fVar := ACOS(0.5);
FBD:
16.3.8.3 ASIN
The IEC operator returns the arc sine (inverse of sine) for a number.
Permitted data types for the input variable: Any numeric basic data type
Permitted data types for the output variables: REAL and LREAL
Examples:
Result: fVar is 0.523599.
ST:
fVar := ASIN(0.5);
FBD:
16.3.8.4 ATAN
The IEC operator returns the arc tangent (inverse of tangent) for a number. The value is calculated in
radians.
Permitted data types for the input variable, which specifies the angle in radians: any numeric basic data type
Permitted data types for the output variables: REAL and LREAL
Examples:
Result: fVar is 0.463648.
ST:
fVar := ATAN(0.5);
FBD:
680 Version: 2.25.4 TE1000
Reference Programming
16.3.8.5 COS
The IEC operator returns the cosine value for a number.
Permitted data types for the input variable, which specifies the angle in radians: any numeric basic data type
Permitted data types for the output variables: REAL and LREAL
Examples:
Result: fVar is 0.877583.
ST:
fVar := COS(0.5);
FBD:
16.3.8.6 EXP
The IEC operator returns the exponential function.
Permitted data types for the input variables: any numeric basic data type
Permitted data types for the output variables: REAL and LREAL
Examples:
Result: fVar is 7.389056099.
ST:
fVar := EXP(2);
FBD:
16.3.8.7 EXPT
The IEC operator exponentiates one number with another and returns the base to the power of the
exponent: power = baseexponent. Both base and exponent are input values (parameters). The power function is
not defined if the base is 0 and the exponent is negative at the same time. However, the behavior in this
case depends on the platform.
Syntax: EXPT(<base>,<exponent>)
Permitted data types for the input values: Basic numerical data types (SINT, USINT, INT, UINT, DINT,
UDINT, LINT, ULINT, REAL, LREAL, BYTE, WORD, DWORD, LWORD)
Permitted data types for the return value: Floating-point number types (REAL, LREAL).
If the result is stored in the REAL variable, a warning is generated for the conversion from LREAL to REAL.
--> return type is always LREAL.
For example, a warning is generated for the following PLC code:
real1 := EXPT(real2,INT#2);
Samples:
TE1000 Version: 2.25.4 681
Reference Programming
a) power function with literals
Result: fVar is 49.
ST:
fVar := EXPT(7,2);
FBD:
b) power function with variables
Result: fPow is 128.
PROGRAM MAIN
VAR
fPow : LREAL;
nBase : INT := 2;
nExponent : INT := 7;
END_VAR
fPow := EXPT(nBase, nExponent);
16.3.8.8 LN
The IEC operator returns the natural logarithm of a number.
Permitted data types for the input variables: any numeric basic data type
Permitted data types for the output variables: REAL and LREAL
Examples:
Result: fVar is 3.80666.
ST:
fVar := LN(45);
FBD:
16.3.8.9 LOG
The IEC operator returns the base 10 logarithm of a number.
Permitted data types for the input variables: any numeric basic data type
Permitted data types for the output variable: REAL or LREAL
Examples:
Result: fVar is 2.49762.
ST:
fVar := LOG(314.5);
FBD:
682 Version: 2.25.4 TE1000
Reference Programming
16.3.8.10 SIN
The IEC operator returns the sine value for a number.
Permitted data types for the input variable, which specifies the angle in radians: any numeric basic data type
Permitted data types for the output variable: REAL and LREAL
Examples:
Result: fVar is 0.479426.
ST:
fVar := SIN(0.5);
FBD:
16.3.8.11 SQRT
The IEC operator returns the square root of a number.
Permitted data types for the input variables: any numeric basic data type
Permitted data types for the output variables: REAL or LREAL
Examples:
Result: fVar is 4.
ST:
fVar := SQRT(16);
FBD:
16.3.8.12 TAN
The IEC operator returns the tangent value for a number.
Permitted data types for the input variable, which specifies the angle in radians: any numeric basic data type
Permitted data types for the output variables: REAL and LREAL
Examples:
Result: fVar is 0.546302.
ST:
fVar := TAN(0.5);
FBD:
TE1000 Version: 2.25.4 683
Reference Programming
16.3.9 Type conversion operators
An implicit conversion from a "larger" data type to a "smaller" data type, e.g. from INT to BYTE or from DINT
to WORD, is not possible. If you want to perform implicit type conversions from a "larger" data type to a
"smaller" data type, you must apply specific type conversions. Basically, you can convert any elementary
data type to any other elementary data type.
Typed conversion: <elementary data type 1>_TO_<elementary data type 2>
Overloaded conversion: TO_<elementary data type 2>
With <type>_TO_STRING conversions, TwinCAT generates the string with a left alignment. If the
defined string length is too short, it is truncated from the right.
See also:
• Data types [} 712]
16.3.9.1 <INT type>_TO_<INT type>
This IEC operator converts from one integer data type to another integer data type.
Syntax: <INT data type>_TO_<INT data type>
Integral data types:
• BYTE
• WORD, DWORD, LWORD
• SINT, INT, DINT, LINT
• USINT, UINT, UDINT, ULINT
Information may be lost during type conversion from larger to smaller data types. If the number to
be converted exceeds the range bound, TwinCAT ignores the first bytes of the number.
Samples:
Result: nVar is 127.
ST:
nVar := INT_TO_SINT(4223);
If you save the integer number 4223 (16#107f in hexadecimal representation) in a SINT variable, this
variable contains the number 127 (16#7f in hexadecimal representation).
FBD:
See also:
• Data types > Integer Data Types [} 714]
684 Version: 2.25.4 TE1000
Reference Programming
16.3.9.2 <type>_TO_BOOL
This IEC operator converts from a different data type to the data type BOOL.
Syntax: <Data type>_TO_BOOL
The result is TRUE if the operand is not equal to 0. The result is FALSE if the operand equals 0. With the
data type STRING the result is TRUE if the operand is TRUE, otherwise the result is FALSE.
Samples:
ST code Result
bVar := BYTE_TO_BOOL(2#11010101); TRUE
bVar := INT_TO_BOOL(0); FALSE
bVar := TIME_TO_BOOL(T#5ms); TRUE
bVar := STRING_TO_BOOL('TRUE'); TRUE
FBD code Result
TRUE
FALSE
TRUE
TRUE
See also:
• Data types > BOOL [} 714]
16.3.9.3 BOOL_TO_<type>
This IEC operator converts from the data type BOOL to a different data type.
Syntax: BOOL_TO_<data type>
With numerical data types the result is 1 if the operand is TRUE and 0 if the operand is FALSE. With the
data type STRING the result is TRUE or FALSE.
Samples:
ST code Result
nVar := BOOL_TO_INT(TRUE); 1
sVar := BOOL_TO_STRING(TRUE); 'TRUE'
tVar := BOOL_TO_TIME(TRUE); T#1ms
tVar := BOOL_TO_TOD(TRUE); TOD#00:00:00.001
dVar := BOOL_TO_DATE(FALSE); D#1970
dtVar := BOOL_TO_DT(TRUE); DT#1970-01-01-00:00:01
TE1000 Version: 2.25.4 685
Reference Programming
FBD code Result
1
'TRUE'
T#1ms
TOD#00:00:00.001
D#1970-01-01
DT#1970-01-01-00:00:01
See also:
• Data types > BOOL [} 714]
16.3.9.4 DATE/DT_TO_<type>
This IEC operator converts from the data type DATE or DATE_AND_TIME (DT) to a different data type.
Syntax: <DATE data type>_TO_<data type>
TwinCAT saves the date internally in a DWORD in seconds since 1 January 1970. TwinCAT converts this
value. With the data type STRING the result is the date constant.
Information may be lost during type conversion from larger to smaller data types.
Samples:
ST code Result
bVar := DATE_TO_BOOL(D#1970-01-01); FALSE
nVar := DATE_TO_INT(D#1970-01-15); 29952
nVar := DT_TO_BYTE(DT#1970-01-15-05:05:05); 129
sVar := DT_TO_STRING(DT#1998-02-13-14:20); 'DT#1998-02-13-14:20:00'
686 Version: 2.25.4 TE1000
Reference Programming
FBD code Result
FALSE
29952
129
'DT#1998-02-13-14:20:00'
See also:
• Data types > Date and time data types [} 717]
16.3.9.5 REAL/LREAL_TO_<type>
This IEC operator converts from the data types REAL and LREAL to a different data type.
Syntax:
REAL_TO_<data type>
LREAL_TO_<data type>
TwinCAT rounds the Real value of the operands up or down to the nearest integer value and converts to the
corresponding data type. The exceptions to this are the data types STRING, BOOL, REAL and LREAL.
If you convert a number of type REAL or LREAL to SINT, USINT, INT, UINT, DINT, UDINT, LINT or
ULINT and the value of the REAL/LREAL number is outside the integer's range of values, you get
an undefined result. An exception error is also possible!
When converting to the data type STRING, make sure that the total number of decimal places is limited to
16. If the (L)REAL number contains more digits, the sixteenth digit is rounded and then displayed in the
string. If the string length defined for the number is too short, TwinCAT truncates it from the right.
Information may be lost during type conversion from larger to smaller data types.
Samples:
ST code Result
nVar1 := REAL_TO_INT(1.5); 2
nVar2 := REAL_TO_INT(1.4); 1
nVar1 := REAL_TO_INT(-1.5); -2
nVar2 := REAL_TO_INT(-1.4); -1
FBD code Result
2
TE1000 Version: 2.25.4 687
Reference Programming
See also:
• Data types > REAL/LREAL [} 715]
16.3.9.6 STRING_TO_<type>
This IEC operator converts from the data type STRING to a different data type.
Syntax: STRING_TO_<data type>
You must specify the operand of type STRING in accordance with the IEC 61131-3 standard. The value
must be equivalent to a valid constant (literal) of the target data type. This applies to exponential values,
infinite values, prefixes, grouping characters ("_") and commas. Additional characters are allowed behind the
digits of a number, e.g. 23xy. Additional characters before a number are not permitted.
The operand must represent a valid value of the target data type.
If the data type of the operand does not match the destination data type or the value is outside the
range of the destination data type, the result output is undefined. Information may be lost during
type conversion from larger to smaller data types.
Samples:
ST code Result
bVar := STRING_TO_BOOL('TRUE'); TRUE
nVar := STRING_TO_WORD('abc34'); 0
nVar := STRING_TO_WORD('34abc'); 34
tVar := STRING_TO_TIME('T#127ms'); T#127ms
fVar := STRING_TO_REAL('1.234'); 1,234
nVar := STRING_TO_BYTE('500'); 244
FBD code Result
TRUE
See also:
• Data types > STRING [} 716]
16.3.9.7 TO_STRING/TO_WSTRING for enumeration variables
If you wish to query the textual identifier of an enumeration component, for example in order to process it
further in a text output, add the Attribute 'to_string' [} 786] above the declaration of the enumeration. In the
implementation part you can then apply the conversion function TO_STRING or TO_WSTRING to an
enumeration variable or to the components of the enumeration. The name of the enumeration component
will then be returned.
Attribute 'to_string'
Available from TC3.1 Build 4024
The conversion functions TO_STRING/TO_WSTRING can also be applied to enumerations that are not
declared with the attribute 'to_string'. In this case the numerical value of the enumeration component will be
returned.
Sample:
Enumeration E_Sample
688 Version: 2.25.4 TE1000
Reference Programming
{attribute 'qualified_only'}
{attribute 'strict'}
{attribute 'to_string'}
TYPE E_Sample :
(
eInit := 0,
eStart,
eStop
);
END_TYPE
Program MAIN
PROGRAM MAIN
VAR
eSample : E_Sample;
nCurrentValue : INT;
sCurrentValue : STRING;
wsCurrentValue : WSTRING;
sComponent : STRING;
wsComponent : WSTRING;
END_VAR
nCurrentValue := eSample;
sCurrentValue := TO_STRING(eSample);
wsCurrentValue := TO_WSTRING(eSample);
sComponent := TO_STRING(E_Sample.eStart);
wsComponent := TO_WSTRING(E_Sample.eStop);
Result of the assignments/conversion functions:
• Value of nCurrentValue: 0
• Value of sCurrentValue: 'eInit'
• Value of wsCurrentValue: "eInit"
• Value of sComponent: 'eStart'
• Value of wsComponent: "eStop"
Result if the enumeration were not to be declared with the attribute 'to_string':
• Value of nCurrentValue: 0
• Value of sCurrentValue: '0'
• Value of wsCurrentValue: "0"
• Value of sComponent: '1'
• Value of wsComponent: "2"
See also:
• Enumerations [} 735]
16.3.9.8 TIME/TOD_TO_<type>
This IEC operator converts from the data type TIME or TIME_OF_DAY (TOD) to a different data type.
Syntax: <TIME data type>_TO_<data type>
TwinCAT internally stores the time in a DWORD in milliseconds (for TIME_OF_DAY since 00:00). TwinCAT
converts this value. With the data type STRING the result is the time constant.
Information may be lost during type conversion from larger to smaller data types.
Samples:
TE1000 Version: 2.25.4 689
Reference Programming
ST code Result
sVar := TIME_TO_STRING(T#12ms); T#12ms
nVar := TIME_TO_DWORD(T#5m); 300000
nVar := TOD_TO_SINT(TOD#00:00:00.012); 12
FBD code Result
T#12ms
300000
12
See also:
• Data types > Date and time data types [} 717]
16.3.9.9 TO_<type>
This IEC operator converts from one data type to another without the input type having to be explicitly
specified ("overloaded conversion").
Syntax: TO_<data type>
The descriptions of the individual typed conversions apply.
If the input value of a type conversion operator is outside the value range of the output data type,
the result of the operation is not defined and depends on the platform. This is the case, for example,
if the input value for the conversion from LREAL to UDINT is negative.
Samples:
Implementation language ST:
VAR
nVar : INT;
bVar : BOOL;
sVar : STRING;
fVar : REAL;
END_VAR
nVar := TO_INT(4.22); (* Result: 4 *)
bVar := TO_BOOL(1); (* Result: TRUE *)
sVar := TO_STRING(342); (* Result: '342' *)
fVar := TO_WORD('123'); (* Result: 123 *)
See also:
• Data types [} 712]
16.3.9.10 TRUNC
This IEC operator converts from the data type REAL to the data type DINT. TwinCAT only uses the integer
part of the number.
690 Version: 2.25.4 TE1000
Reference Programming
In TwinCAT 2.x PLC Control, the TRUNC operator converts from REAL to INT. If you import a
TwinCAT 2.x PLC project, TwinCAT automatically replaces TRUNC with TRUNC_INT.
If TwinCAT cannot represent the input value with a DINT or INT number, the result of this function is
undefined. The behavior for such input values is undefined.
Samples:
Result: nVar1 is 1.
ST:
nVar1 := TRUNC(1.9); (* Result: 1 *)
nVar2 := TRUNC(-1.4); (* Result: -1 *)
See also:
• Data types [} 712]
16.3.9.11 TRUNC_INT
This IEC operator converts from the data type REAL to the data type INT. TwinCAT takes only the value of
the integer part of the number.
TRUNC_INT corresponds to the operator TRUNC in TwinCAT 2.x PLC and automatically used
instead of it when TwinCAT 2.x PLC projects are imported. Note the changed function of TRUNC.
If TwinCAT cannot represent the input value with a DINT or INT number, the result of this function is
undefined. The behavior for such input values is undefined.
Samples:
Result: nVar1 is 1.
ST:
nVar1 := TRUNC_INT(1.9); (* Result: 1 *)
nVar2 := TRUNC_INT(-1.4); (* Result: -1 *)
See also:
• Data types [} 712]
16.3.10 Comparison operators
The comparison operators are Boolean operators, which compare two inputs (first and second operand).
16.3.10.1 EQ
The IEC operator is used for the "equality“ function.
Permitted operand data types: any basic data type, depending on target system and compiler version:
structure data type.
If the operands are the same, the operator returns TRUE, otherwise FALSE.
Examples:
Result: bVar is TRUE.
ST:
bVar := 40 = 40;
TE1000 Version: 2.25.4 691
Reference Programming
FBD:
16.3.10.2 GE
The IEC operator is used for the function "greater than or equal to".
Permitted operand data types: any basic data type.
If the first operand is greater than the second operand or the same size as the second operand, the operator
returns TRUE, otherwise FALSE.
Examples:
Result: bVar is TRUE.
ST:
bVar := 60 >= 40;
FBD:
16.3.10.3 GT
The IEC operator is used for the "greater than" function.
Permitted operand data types: any basic data type.
If the first operand is greater than the second operand, the operator returns TRUE, otherwise FALSE.
Examples:
Result: bVar is FALSE.
ST:
bVar := 20 > 30;
FBD:
16.3.10.4 LE
The IEC operator is used for the function "less than or equal to".
Permitted operand data types: any basic data type.
If the first operand is less than the second operand or the same size as the second operand, the operator
returns TRUE, otherwise FALSE.
Examples:
692 Version: 2.25.4 TE1000
Reference Programming
Result: bVar is TRUE.
ST:
bVar := 20 <= 30;
FBD:
16.3.10.5 LT
The IEC operator is used for the "less than“ function.
Permitted operand data types: any basic data type.
If the first operand is less than the second operand, the operator returns TRUE, otherwise FALSE.
Examples:
Result: bVar is TRUE.
ST:
bVar := 20 < 30;
FBD:
16.3.10.6 NE
The IEC operator is used for the "inequality“ function.
Permitted operand data types: any basic data type, depending on target system and compiler version:
structure data type.
If the operands are not the same, the operator returns TRUE, otherwise FALSE.
If the target system supports the data type, operands of type STRUCT (structure) can be compared.
Example: IF (stStruct1 := stStruct2) THEN...
Examples:
Result: bVar is FALSE.
ST:
bVar := 40 <> 40;
FBD:
TE1000 Version: 2.25.4 693
Reference Programming
16.3.11 Further operators
16.3.11.1 __DELETE
The operator is an extension of the IEC 61131-3 standard.
The operator releases the memory of instances, which the operator __NEW generated dynamically. The
operator DELETE has no return value, and the operand is set to 0 after this operation.
Syntax: __DELETE (<Pointer>)
If a pointer points to a function block, TwinCAT calls the corresponding method FB_exit before the pointer is
set to 0.
Dealing with dynamic memory
Always specify the exact type of the instance whose memory is to be released.
For inheritance, specify the derived function block (variable of type POINTER TO FB_Sub), not the
basic function block (variable of type POINTER TO FB_Base).
If the basic function block does not implement an FB_exit function, FB_exit is not called if
__DELETE (pfbBase) is called later!
Sample:
Function block FB_Dynamic:
FUNCTION_BLOCK FB_Dynamic
VAR_INPUT
nIn1, nIn2 : INT;
END_VAR
VAR_OUTPUT
nOut : INT;
END_VAR
VAR
nTest1 : INT := 1234;
_inc : INT := 0;
_dut : POINTER TO DUT;
bNeu : BOOL;
END_VAR
nOut := nIn1 + nIn2;
Method FB_exit:
METHOD FB_exit : BOOL
VAR_INPUT
bInCopyCode : BOOL;
END_VAR
__DELETE(_dut);
Method FB_init:
METHOD FB_init : BOOL
VAR_INPUT
bInitRetains : BOOL;
bInCopyCode : BOOL;
END_VAR
_dut := __NEW(DUT);
Method INC:
METHOD INC : INT
VAR_INPUT
END_VAR
_inc := _inc + 1;
INC := _inc;
Program MAIN:
PROGRAM MAIN
VAR
pFB : POINTER TO FB_Dynamic;
bInit : BOOL := TRUE;
694 Version: 2.25.4 TE1000
Reference Programming
bDelete : BOOL;
nLoc : INT;
END_VAR
IF (bInit) THEN
pFB := __NEW(FB_Dynamic);
bInit := FALSE;
END_IF
IF (pFB <> 0) THEN
pFB^(nIn1 := 1, nIn2 := nLoc, nOut => nLoc);
pFB^.INC();
END_IF
IF (bDelete) THEN
__DELETE(pFB);
END_IF
16.3.11.2 __ISVALIDREF
The operator is an extension of the IEC 61131-3 standard.
The operator is used to check whether a reference points to a value. The check is thus comparable with a
check for 'unequal to 0' in the case of a pointer variable.
A description of the application and a sample of the use of the operator can be found in the description of the
data type REFERENCE [} 726].
Checking interface variables
The operator __ISVALIDREF can only be used for operands of type REFERENCE TO. This
operator cannot be used for checking interface variables. To check whether an interface variable
was already assigned a function block instance, you can check the interface variable for not equal
to 0 (IF iSample <> 0 THEN …).
16.3.11.3 __NEW
The operator is an extension of the IEC 61131-3 standard.
The __NEW operator allocates memory for function block instances or arrays of standard data types. The
operator returns a suitable typed pointer to the object. If you do not use the operator within an assignment,
TwinCAT issues an error message.
If the memory allocation attempt fails, __NEW returns the value 0.
Dynamic memory is allocated from the router memory pool.
Status information of the TwinCAT router
The function block FB_GetRouterStatusInfo from the Tc2_Utilities library can be used to read status
information of the TwinCAT router, such as the available router memory, from the PLC.
Syntax: __NEW (<Type>,[<Length>])
The operator generates an instance from the specified types <type> and returns a pointer to this instance.
TwinCAT then calls the initialization of the instance.
If <type>is a scalar type, TwinCAT sets additional the optional <length> operand. In this case the operator
generates an array of type <Type> and length <Length> (number of elements).
Sample:
pScalarType := __New(ScalarType, length);
Allocating a STRING variable:
If you wish to allocate a STRING of the length cLength, use BYTE instead of STRING as the data type.
TE1000 Version: 2.25.4 695
Reference Programming
VAR CONSTANT
cLength : UINT := 150;
END_VAR
VAR
bNew : BOOL;
pSTRING : POINTER TO STRING;
END_VAR
IF bNew THEN
pSTRING := __NEW(BYTE, cLength);
bNew := FALSE;
END_IF
No type change is possible via online change
A function module/DUT, which can be created with __NEW, occupies a fixed memory area. It
cannot change its data layout using the online change feature. This means that no new variables
can be added, no variables can be deleted, and no types can be changed. This ensures that the
pointer to this object remains valid after the online change.
For this reason, the __NEW operator can only be applied to function blocks/DUTs from libraries and
to function blocks/DUTs with the attribute 'enable_dynamic_creation [} 752]. If the interface of such
a function block/DUT is changed, TwinCAT issues an error message.
Sample with structure:
Structure ST_sample:
{attribute 'enable_dynamic_creation'}
TYPE ST_Sample :
STRUCT
a,b,c,d,e,f : INT;
END_STRUCT
END_TYPE
Program MAIN:
PROGRAM MAIN
VAR
pDut : POINTER TO ST_Sample;
bNew : BOOL := TRUE;
bDelete : BOOL;
END_VAR
IF bNew AND (pDut = 0) THEN
pDut := __NEW(ST_Sample);
bNew := FALSE;
END_IF
IF bDelete THEN
__DELETE(pDut);
bDelete := FALSE;
END_IF
Sample with function block:
Function block FB_Dynamic:
{attribute 'enable_dynamic_creation'}
FUNCTION_BLOCK FB_Dynamic
VAR
nCounts : INT;
END_VAR
Method Increase:
METHOD Increase : INT
VAR_INPUT
nCountStep : INT;
END_VAR
nCounts := nCounts + nCountStep;
Increase := nCounts;
Program MAIN:
PROGRAM MAIN
VAR
pFB : POINTER TO FB_Dynamic;
nResult : INT;
696 Version: 2.25.4 TE1000
Reference Programming
nIncrease : INT := 5;
bNew : BOOL;
bDelete : BOOL;
END_VAR
IF bNew AND (pFB = 0) THEN
pFB := __NEW(FB_Dynamic);
bNew := FALSE;
END_IF
IF (pFB <> 0) THEN
nResult := pFB^.Increase(nCountStep := nIncrease);
END_IF
IF bDelete THEN
__DELETE(pFB);
bDelete := FALSE;
END_IF
Sample with array:
Program MAIN:
PROGRAM MAIN
VAR
bNew : BOOL := TRUE;
bDelete : BOOL;
pArrayBytes : POINTER TO BYTE;
nTest : INT;
END_VAR
IF bNew AND (pArrayBytes = 0) THEN
pArrayBytes := __NEW(BYTE, 25);
bNew := FALSE;
END_IF
IF (pArrayBytes <> 0)THEN
pArrayBytes[24] := 125; // writing a value to the last array element
nTest := pArrayBytes[24]
END_IF
IF bDelete THEN
__DELETE(pArrayBytes);
bDelete := FALSE;
END_IF
16.3.11.4 __QUERYINTERFACE
The operator is an extension of the IEC 61131-3 standard.
At runtime, the operator performs a type conversion of one interface reference to another. The operator
returns a result of type BOOL. TRUE means that TwinCAT performed the conversion successfully.
Syntax: __QUERYINTERFACE(<ITF_Source>,<ITF_Dest>)
1st operand: Interface reference or FB instance
2nd operand: Interface reference with required target types
A prerequisite for explicit conversion is that both ITF_Source and ITF_Dest are derivatives of
__System.IQueryInterface. This interface is implicitly available and requires no library.
Sample:
Interfaces:
INTERFACE I_Base EXTENDS __System.IQueryInterface
METHOD BaseMethod : BOOL
INTERFACE I_Sub1 EXTENDS I_Base
METHOD SubMethod1 : BOOL
INTERFACE I_Sub2 EXTENDS I_Base
METHOD SubMethod2 : BOOL
INTERFACE I_Sample EXTENDS __System.IQueryInterface
METHOD SampleMethod : BOOL
TE1000 Version: 2.25.4 697
Reference Programming
Function blocks:
FUNCTION_BLOCK FB_1 IMPLEMENTS I_Sub1
METHOD BaseMethod : BOOL
BaseMethod := TRUE;
METHOD SubMethod1 : BOOL
SubMethod1 := TRUE;
FUNCTION_BLOCK FB_2 IMPLEMENTS I_Sub2
METHOD BaseMethod : BOOL
BaseMethod := FALSE;
METHOD SubMethod2 : BOOL
SubMethod2 := TRUE;
FUNCTION_BLOCK FB_3 IMPLEMENTS I_Base, I_Sample
METHOD BaseMethod : BOOL
BaseMethod := FALSE;
METHOD SampleMethod : BOOL
SampleMethod := FALSE;
Program:
PROGRAM MAIN
VAR
fb1 : FB_1;
fb2 : FB_2;
fb3 : FB_3;
iBase1 : I_Base := fb1;
iBase2 : I_Base := fb2;
iBase3 : I_Base := fb3;
iSub1 : I_Sub1 := 0;
iSub2 : I_Sub2 := 0;
iSample : I_Sample := 0;
bResult1 : BOOL;
bResult2 : BOOL;
bResult3 : BOOL;
bResult4 : BOOL;
bResult5 : BOOL;
END_VAR
// Result: bResult1 = TRUE as the conversion is successful => iSub1 references fb1
// Explanation: iBase1 references the object fb1 of type FB_1 that implements the interface I_Sub1
bResult1 := __QUERYINTERFACE(iBase1, iSub1);
// Result: bResult2 = FALSE as the conversion is not successful => iSub2 = 0
// Explanation: iBase1 references the object fb1 of type FB_1 that does not implement the interface
I_Sub2
bResult2 := __QUERYINTERFACE(iBase1, iSub2);
// Result: bResult3 = FALSE as the conversion is not successful => iSub1 = 0
// Explanation: iBase2 references the object fb2 of type FB_2 that does not implement the interface
I_Sub1
bResult3 := __QUERYINTERFACE(iBase2, iSub1);
// Result: bResult4 = TRUE as the conversion is successful => iSub2 references fb2
// Explanation: iBase2 references the object fb2 of type FB_2 that implements the interface I_Sub2
bResult4 := __QUERYINTERFACE(iBase2, iSub2);
// Result: bResult5 = TRUE as the conversion is successful => iSample references fb3
// Explanation: iBase3 references the object fb3 of type FB_3 that implements the interface I_Sample
bResult5 := __QUERYINTERFACE(iBase3, iSample);
16.3.11.5 __QUERYPOINTER
The operator is an extension of IEC61131-3.
The operator enables type conversion of an interface reference of a function block to a pointer at runtime.
The operator returns a result of type BOOL. TRUE means that TwinCAT performed the conversion
successfully.
For compatibility reasons, the definition of the pointer to be converted must be an extension of the
basic interface __SYSTEM.IQueryInterface.
Syntax: __QUERYPOINTER (<ITF_Source>, <Pointer_Dest>)
698 Version: 2.25.4 TE1000
Reference Programming
The first operand assigned to the operator is an interface reference or an FB instance with the desired target
types, the second operand is a pointer. After __QUERYPOINTER has been processed, Pointer_Dest
contains the pointer to the reference or instance of a function block, to which the interface reference
ITF_Source currently points. Pointer_Dest is not typed and can be cast to any type. Make sure the type is
correct. For example, the interface could offer a method that returns a type code.
Example:
Interfaces:
INTERFACE I_Base EXTENDS __System.IQueryInterface
METHOD Base : BOOL
INTERFACE I_Derived EXTENDS I_Base
METHOD Derived : BOOL
Function block:
FUNCTION_BLOCK FB_Variante IMPLEMENTS I_Derived
METHOD Base : BOOL
METHOD Derived : BOOL
Program:
PROGRAM MAIN
VAR
iDerived : I_Derived;
fbVariante : FB_Variante;
bResult : BOOL;
bTest : BOOL;
pFB : POINTER TO FB_Variante;
END_VAR
iDerived := fbVariante;
bResult := __QUERYPOINTER(iDerived, pFB);
IF bResult THEN
bTest := pFB^.Derived();
END_IF
16.3.11.6 __TRY, __CATCH, __FINALLY, __ENDTRY
The operators are an extension of the IEC 61131-3 standard and are used for a targeted exception handling
in the IEC code.
Available from TC3.1 build 4024 for 32-bit runtime systems
Syntax:
__TRY
<try_statements>
__CATCH(exc)
<catch_statements>
__FINALLY
<finally_statements>
__ENDTRY
<further_statements>
If an instruction that appears under the operator __Try generates an exception, the PLC program does not
stop. Instead, it executes the instructions under _CATCH and thus starts the exception handling. The
instructions under __FINALLY are then executed. The exception handling ends with __ENDTRY. The PLC
program then executes the subsequent instructions (instructions after __ENDTRY).
The instructions of the _TRY block, which are located under the instruction that triggers the exception, are no
longer executed. This means that as soon as the exception is discarded, the further execution of the _TRY
block is aborted and the instructions under _CATCH are executed.
TE1000 Version: 2.25.4 699
Reference Programming
The instructions under _FINALLY are always executed, i.e. even if the instructions under _TRY do not throw
any exception.
An IEC variable for an exception has the Data type __SYSTEM.ExceptionCode [} 701].
Sample
The _TRY block in the following sample contains a pointer access and a division. In the first cycle an
"Access Violation" exception is thrown inside this block, because the pointer pSample is still a NULL-pointer
at this point in time. The use of a NULL-pointer leads to an exception. In the second cycle a further exception
is thrown inside the _TRY block - this time it is an exception due to a division by 0.
Both exception causes are remedied inside the _CATCH instructions: the first exception by a value
correction of the pointer pSample and the second exception by a value correction of the divisor nDivisor.
The fact that the exception handling works and how it works can be comprehended at runtime as follows:
• Since the erroneous accesses that normally lead to a runtime exception and to a corresponding
stopping of the program execution are intercepted within the exception handling, the TC runtime
remains in Run mode and the program execution continues.
• Since two exceptions are intercepted, the counter nCounter_CATCH is incremented twice and thus has
the value 2.
• Since the instructions described below are executed in each cycle, the counters incremented there all
have the same value. The value corresponds to the number of cycles so far.
◦ the instructions before the TRY-CATCH block = incrementation of the counter nCounter1
◦ the instructions at the start of the _TRY block = incrementation of the counter nCounter_TRY1
◦ the instructions under _FINALLY = incrementation of the counter nCounter_FINALLY
◦ the instructions after the TRY-CATCH block = incrementation of the counter nCounter2
• Since the execution of the _TRY block is aborted twice due to the two thrown exceptions, the end of
the _TRY instructions is not reached in two cycles. The variable value of nCounter_TRY2 is thus
smaller than that of nCounter_TRY1 by 2.
• Since the causes of the two exceptions are remedied inside the _CATCH instructions (assign a valid
address to pSample and a value other than 0 to nDivisor), each of the two exceptions occurs only
once.
• The two exceptions are saved in the sample in a global array for creating an exception history.
Following the two exceptions, the corresponding index variable nExcIndex is thus 2 and the array
aExceptionHistory has the following values:
◦ aExceptionHistory[0] = RTSEXCPT_ACCESS_VIOLATION
◦ aExceptionHistory[1] = RTSEXCPT_DIVIDEBYZERO
◦ aExceptionHistory[2] to aExceptionHistory[10] = RTSEXCPT_NOEXCEPTION
• Following the two exceptions the variable exc has returned to the default value
RTSEXCPT_NOEXCEPTION and the variable lastExc indicates the last occurring exception code with
RTSEXCPT_DIVIDEBYZERO.
Global variable list "GVL_Exc":
{attribute 'qualified_only'}
VAR_GLOBAL CONSTANT
cMaxExc : UINT := 10;
END_VAR
VAR_GLOBAL
nExcIndex : UINT;
aExceptionHistory : ARRAY[0..cMaxExc] OF __SYSTEM.ExceptionCode;
END_VAR
Function "F_SaveExceptionCode":
FUNCTION F_SaveExceptionCode
VAR_INPUT
excInput : __SYSTEM.ExceptionCode;
END_VAR
700 Version: 2.25.4 TE1000
Reference Programming
// Log the thrown exception into the global exception history array
IF GVL_Exc.nExcIndex <= GVL_Exc.cMaxExc THEN
GVL_Exc.aExceptionHistory[GVL_Exc.nExcIndex] := excInput;
GVL_Exc.nExcIndex := GVL_Exc.nExcIndex + 1;
END_IF
Program "MAIN":
PROGRAM MAIN
VAR
nCounter1 : INT;
nCounter2 : INT;
nCounter_TRY1 : INT;
nCounter_TRY2 : INT;
nCounter_CATCH : INT;
nCounter_FINALLY : INT;
exc : __SYSTEM.ExceptionCode;
lastExc : __SYSTEM.ExceptionCode;
pSample : POINTER TO BOOL;
bVar : BOOL;
nSample : INT := 100;
nDivisor : INT;
END_VAR
// Counter 1
nCounter1 := nCounter1 + 1;
// TRY-CATCH block
__TRY
nCounter_TRY1 := nCounter_TRY1 + 1;
pSample^ := TRUE; // 1. cycle: null pointer access leads to "access
violation" exception
nSample := nSample/nDivisor; // 2. cycle: division by zero leads to "divide by zero"
exception
nCounter_TRY2 := nCounter_TRY2 + 1;
__CATCH(exc)
nCounter_CATCH := nCounter_CATCH + 1;
// Exception logging
lastExc := exc;
F_SaveExceptionCode(excInput := exc);
// Correct the faulty variable values
IF (exc = __SYSTEM.ExceptionCode.RTSEXCPT_ACCESS_VIOLATION) AND (pSample = 0) THEN
pSample := ADR(bVar);
ELSIF ((exc = __SYSTEM.ExceptionCode.RTSEXCPT_DIVIDEBYZERO) OR (exc =
__SYSTEM.ExceptionCode.RTSEXCPT_FPU_DIVIDEBYZERO)) AND (nDivisor = 0) THEN
nDivisor := 1;
END_IF
__FINALLY
nCounter_FINALLY := nCounter_FINALLY + 1;
__ENDTRY
// Counter 2
nCounter2 := nCounter2 + 1;
16.3.11.6.1 Data type __SYSTEM.ExceptionCode
See also: __TRY, __CATCH, __FINALLY, __ENDTRY [} 699]
TYPE ExceptionCode :
(
RTSEXCPT_UNKNOWN := 16#FFFFFFFF,
RTSEXCPT_NOEXCEPTION := 16#00000000,
RTSEXCPT_WATCHDOG := 16#00000010,
RTSEXCPT_HARDWAREWATCHDOG := 16#00000011,
RTSEXCPT_IO_CONFIG_ERROR := 16#00000012,
RTSEXCPT_PROGRAMCHECKSUM := 16#00000013,
RTSEXCPT_FIELDBUS_ERROR := 16#00000014,
RTSEXCPT_IOUPDATE_ERROR := 16#00000015,
RTSEXCPT_CYCLE_TIME_EXCEED := 16#00000016,
TE1000 Version: 2.25.4 701
Reference Programming
RTSEXCPT_ONLCHANGE_PROGRAM_EXCEEDED := 16#00000017,
RTSEXCPT_UNRESOLVED_EXTREFS := 16#00000018,
RTSEXCPT_DOWNLOAD_REJECTED := 16#00000019,
RTSEXCPT_BOOTPROJECT_REJECTED_DUE_RETAIN_ERROR := 16#0000001A,
RTSEXCPT_LOADBOOTPROJECT_FAILED := 16#0000001B,
RTSEXCPT_OUT_OF_MEMORY := 16#0000001C,
RTSEXCPT_RETAIN_MEMORY_ERROR := 16#0000001D,
RTSEXCPT_BOOTPROJECT_CRASH := 16#0000001E,
RTSEXCPT_BOOTPROJECTTARGETMISMATCH := 16#00000021,
RTSEXCPT_SCHEDULEERROR := 16#00000022,
RTSEXCPT_FILE_CHECKSUM_ERR := 16#00000023,
RTSEXCPT_RETAIN_IDENTITY_MISMATCH := 16#00000024,
RTSEXCPT_IEC_TASK_CONFIG_ERROR := 16#00000025,
RTSEXCPT_APP_TARGET_MISMATCH := 16#00000026,
RTSEXCPT_ILLEGAL_INSTRUCTION := 16#00000050,
RTSEXCPT_ACCESS_VIOLATION := 16#00000051,
RTSEXCPT_PRIV_INSTRUCTION := 16#00000052,
RTSEXCPT_IN_PAGE_ERROR := 16#00000053,
RTSEXCPT_STACK_OVERFLOW := 16#00000054,
RTSEXCPT_INVALID_DISPOSITION := 16#00000055,
RTSEXCPT_INVALID_HANDLE := 16#00000056,
RTSEXCPT_GUARD_PAGE := 16#00000057,
RTSEXCPT_DOUBLE_FAULT := 16#00000058,
RTSEXCPT_INVALID_OPCODE := 16#00000059,
RTSEXCPT_MISALIGNMENT := 16#00000100,
RTSEXCPT_ARRAYBOUNDS := 16#00000101,
RTSEXCPT_DIVIDEBYZERO := 16#00000102,
RTSEXCPT_OVERFLOW := 16#00000103,
RTSEXCPT_NONCONTINUABLE := 16#00000104,
RTSEXCPT_PROCESSORLOAD_WATCHDOG := 16#00000105,
RTSEXCPT_FPU_ERROR := 16#00000150,
RTSEXCPT_FPU_DENORMAL_OPERAND := 16#00000151,
RTSEXCPT_FPU_DIVIDEBYZERO := 16#00000152,
RTSEXCPT_FPU_INEXACT_RESULT := 16#00000153,
RTSEXCPT_FPU_INVALID_OPERATION := 16#00000154,
RTSEXCPT_FPU_OVERFLOW := 16#00000155,
RTSEXCPT_FPU_STACK_CHECK := 16#00000156,
RTSEXCPT_FPU_UNDERFLOW := 16#00000157,
RTSEXCPT_VENDOR_EXCEPTION_BASE := 16#00002000,
RTSEXCPT_USER_EXCEPTION_BASE := 16#00010000
) UDINT ;
END_TYPE
16.3.11.7 __VARINFO
The operator is an extension of the IEC 61131-3 standard. The operator returns information about a variable.
You can save the information as a data structure in a variable of data type __SYSTEM.VAR_INFO.
Syntax in the declaration:
<name of the info variable> : __SYSTEM.VAR_INFO; // Data structure for info variable
Syntax for the call:
<name of the info variable> := __VARINFO( <variable name> ); // Call of the operator
Sample:
At runtime the variable MyVarInfo contains the information about the variable nVar.
VAR
MyVarInfo : __SYSTEM.VAR_INFO;
nVar : INT;
END_VAR
MyVarInfo := __VARINFO(nVar);
Data type SYSTEM.VAR_INFO
A variable of data type __SYSTEM.VAR_INFO contains:
702 Version: 2.25.4 TE1000
Reference Programming
Name Data type Initialization Description
ByteAddress DWORD 0 Address of the variables
Sample: 16#072E35EC
Note: During bit access of a variable <variable
name>.<bit index>, the address of the variable
containing the bit is specified.
ByteOffset DWORD 0 Offset of the variable address in bytes.
Sample: 13936 bytes.
Note: If the variable is global, the offset is relative to the start
of the area. If the variable is a local variable in a function or
method, the offset is relative to the current stack frame. If the
variable is a local variable in a function block, the offset is
relative to the function block instance.
Area DINT 0 Memory area number in the runtime system.
Sample: -1. This means that the variable is not stored
globally in memory, but relative to an instance or on the
stack.
Note: The memory areas are device-dependent.
BitNo INT 0 Number of bits in bytes
Sample: 16#00FF bytes
Note: If the variable is not an integer data type: BitNo =
-1 = 16#FFFF
BitSize INT 0 Memory size of the variables in bits
Sample: 16 bits
BitAddress UDINT 0 Bit address of the variables
Requirement: The variable is in input memory area I, output
memory area Q or flag memory area M. Otherwise the value
is undefined.
TypeClass TYPE_CLASS TYPE_BOOL Data type class of the variables
Sample: TYPE_INT, TYPE_ARRAY
Note: For user-defined data types or function block
instances, the system outputs the data type class
TYPE_USERDEF.
TypeName STRING(79) ‘’ Data type name of the variable as STRING(79)
Note: For user-defined data types, the function block name
or DUT name is specified.
Sample: 'INT', 'ARRAY'
NumElements UDINT 0 Number of array elements
Requirement: The variable has the data type ARRAY.
Sample: 8
BaseTypeClas TYPE_CLASS TYPE_BOOL Elementary basic data type of the array elements.
s Requirement: The variable has the data type ARRAY.
Sample: TYPE_INT with arrA : ARRAY [1..2,1..2,1..2] OF
INT;
ElemBitSize UDINT 0 Memory size of the array element in bits
Requirement: The variable has the data type ARRAY.
Sample: 16 bits at arrA : ARRAY [1..2,1..2,1..2] OF INT;
TE1000 Version: 2.25.4 703
Reference Programming
MemoryArea MEMORY_AR MEM_MEMO Information on the memory area:
EA RY • MEM_GLOBAL: Global memory area
For example in area 0
• MEM_LOCAL: Local memory area
in Area -1
• MEM_MEMORY: Flag memory area %M
For example in 16#10 in area 1
• MEM_INPUT: Input memory area %I
For example in 16#04 in area 2
• MEM_OUTPUT: Output memory area %Q
For example in 16#08 in area 3
• MEM_RETAIN: Retain memory area
For example in 16#20 in area 0
Sample: MEM_GLOBAL
Symbol STRING(39) ‘’ Variable name as STRING(39)
Sample: 'iCounter', 'arrA'
Comment STRING(79) ‘’ Comment of the variable declaration
Sample: 'Counts the calls' or 'Stores the A data'
16.4 Operands
Constants
The keyword CONSTANT is used to identify constants. You can declare constants locally or globally.
Syntax:
VAR CONSTANT
<Identifier>:<Type> := <Initialization>;
END_VAR
• BOOL constants [} 705]
• TIME constants [} 705]
• DATE constants [} 706]
• DATE_AND_TIME constants [} 706]
• TIME_OF_DAY constants [} 706]
• Number constants [} 707]
• REAL/LREAL constants [} 707]
• STRING constants [} 708]
• Typed constants / typed literals [} 708]
See also:
• Using the input wizard [} 116]
Variables
You can declare variables either locally in the declaration part of a function block, or in a global variable list.
At which point you can use a variable depends on its data type.
See also:
• Accessing variables of arrays, structures and function blocks [} 709]
• Bit access to variables [} 709]
704 Version: 2.25.4 TE1000
Reference Programming
• Using the input wizard [} 116]
• Declaring variables [} 61]
Further
• Addresses [} 710]
• Functions [} 712]
16.4.1 BOOL Constants
BOOL constants are the truth values TRUE (1) and FALSE (0).
See also:
• BOOL [} 714]
16.4.2 TIME Constants
You can use TIME constants to handle the standard timer modules. In addition to the time constant TIME,
which has a size of 32 bits and conforms to IEC-61131-3, TwinCAT supports the standard-extending LTIME
constant as a timebase for high-resolution timers. LTIME has a size of 64 bits and a resolution in
nanoseconds.
Syntax: t#<time declaration>
In addition to "t#", the following notations can be used: T#, time, TIME.
You can use the time declaration in the following time units. These must be arranged in the following order. It
is not necessary to use all units.
d: Days
h: Hours
m: Minutes
s: Seconds
ms: Milliseconds
Examples: Correct time constants in an ST assignment
TIME1 := T#14ms;
TIME1 := T#100s12ms; (*Overflow in the highest component is allowed*)
TIME1 := t#12h34m15s;
Examples: Incorrect use of time constants
TIME1 := t#5m68s; (* Overflow at a lower position *)
TIME1 := 15ms; (* T# missing *)
TIME1 := t#4ms13d; (* incorrect order of time entries *)
Syntax for LTIME constant: LTIME#<time declaration>
You can use the same units of time for the time declaration as for TIME constants. In addition, you can use
the following units:
µs : Microseconds
ns : Nanoseconds
Examples for the correct use of LTIME constants in an ST assignment: .
TE1000 Version: 2.25.4 705
Reference Programming
LTIME1 := LTIME#1000d15h23m12s34ms2us44ns
LTIME1 := LTIME#3445343m3424732874823ns
See also:
• Time data types [} 717]
• LTIME
16.4.3 DATE Constants
Use DATE constants to specify dates.
Syntax: d#<date declaration>
In addition to d#, the following notation can be used: D#, date, DATE.
The date declaration has to be specified in the following format: <Year-Month-Day>.
Internally, TwinCAT treats DATE values (D) like DWORD. The time is specified in seconds from January 1,
1970 at 00:00.
Examples:
DATE#1996-05-06
d#1972-03-29
See also:
• Time data types [} 717]
16.4.4 DATE_AND_TIME Constants
You can combine the DATE and TIME_OF_DAY constants to so-called DATE_AND_TIME constants.
Syntax: dt#<date and time declaration>
In addition to dt#, the following notation can be used: DT#, date_and_time, DATE_AND_TIME.
The date and time declaration has to be specified in the following format: <Year-Month-Day-
Hour:Minute:Second>.
You can specify seconds as real numbers, optionally with seconds fractions.
Internally, TwinCAT treats DATE_AND_TIME values (short DT) as DWORD. The time is specified in
seconds from January 1, 1970 at 00:00.
Examples:
DATE_AND_TIME#1996-05-06-15:36:30
dt#1972-03-29-00:00:00
See also:
• Time data types [} 717]
16.4.5 TIME_OF_DAY Constants
You can use this constant to specify times.
Syntax: tod#<time declaration>
In addition to tod#, the following notation can be used: TOD#, time_of_day, TIME_OF_DAY.
The time declaration has to be specified in the following format: <Hour:Minute:Second>.
706 Version: 2.25.4 TE1000
Reference Programming
You can specify seconds as real numbers, optionally with seconds fractions.
Internally, TwinCAT treats TIME_OF_DAY values (TOD for short) as DWORD. The time is specified in
milliseconds from 00:00.
Examples:
TIME_OF_DAY#15:36:30.123
tod#00:00:00
See also:
• Time data types [} 717]
16.4.6 Numeric Constants
Numerical values can by binary numbers, octal numbers, decimal numbers or hexadecimal numbers. If an
integer value is not a decimal number, its base must be written before the integer constant, followed by the
hash symbol (#). For hexadecimal numbers, the numerals for the numbers 10 to 15 are represented by the
letters A-F, as usual.
You can use underscores within a numerical value.
Examples:
14 Decimal number
2#1001_0011 Binary number
8#67 Octal number
16#A Hexadecimal number
DINT#16#A1 Typed data type DINT# and base 16# combined.
The type of this numerical values can be BYTE, WORD, DWORD, SINT, USINT, INT, UINT, DINT, UDINT,
REAL or LREAL.
Implicit conversions from "larger" to "smaller" types are not allowed. You cannot simply use a DINT
variable as an INT variable. To do this, you must use a type conversion function.
Since number constants are generally treated as integer values, in divisions the constant has to be
specified as a floating-point number, in order to avoid losing the rest. Example: Division 1/10 results
in 0, division 1.0/10 results in 0.1.
See also:
• Operators [} 661]
• Typed constants / typed literals [} 708]
16.4.7 REAL/LREAL Constants
You can specify REAL and LREAL constants as decimal fractions or in exponential notation. Use a dot as
the decimal symbol, according to the International System of Units (English).
Examples:
7.4 instead of 7,4
1.64e+009 instead of 1,64e+009
TE1000 Version: 2.25.4 707
Reference Programming
Allocation of a particularly large literal
To assign an integer literal that is greater than the upper limit of ULINT, either set a comma or
specify an explicit typecast. Without such a specification as a floating-point number, information
may be lost.
Example:
fMyReal : REAL := 3400000000000000000000.0;
fMyReal : REAL := REAL#3400000000000000000000;
16.4.8 STRING Constants
A STRING constant is a string enclosed by single quotation marks. The characters are encoded according to
the Windows 1252 character set. As a subset of Windows-1252, the character set of ISO/IEC 8859-1 is
supported. A STRING constant can contain blanks and umlauts, since these characters are part of the
character set. It is also referred to as a character literal or simply a string.
Example:
'Hello World!'
If a STRING constant contains a dollar sign ($), the following two characters are interpreted as hexadecimal
code according to the Windows-1252 coding. The code also corresponds to the ASCII code. Also note the
special cases.
Hexadecimal code
String with $-Code Interpretation
$<8-bit code> 8-bit code: Two-digit hexadecimal number that is
interpreted according to ISO/IEC 8859-1.
'$41' A
'$9A' ©
'$40' @
'$0D' Control character line break, corresponds to '$R'
'$0A' Control character new line, corresponds to '$L' and
'$SN'
Special cases
String with $-Code Interpretation
'$L', '$l' Control character line feed, corresponds to '$0A'
'$N', '$n' Control character new line, corresponds to $0A'
'$P', '$p' Control character form feed
'$R', '$r' Control character line break, corresponds to '$0D'
'$T', '$t' Control character tab
'$$' Dollar sign: $
'$'' Single quotation mark: '
Example: Constant declaration
VAR CONSTANT
sConstA : STRING := 'Hello Allgäu';
sConstB : STRING := 'Hello Allgäu $21'; // Hello Allgäu!
END_VAR
16.4.9 Typed Literals
With the exception of REAL/LREAL constants (where LREAL is always used), TwinCAT uses the smallest
possible data type for calculations involving IEC constants. If you want to use a different data type, you can
do this by using typed literals (typed constants), without having to declare the constant explicitly. Assign a
prefix to the constant that specifies the type.
708 Version: 2.25.4 TE1000
Reference Programming
Syntax: <Type>#<Literal>
<Type> specifies the desired data type; possible entries are: BOOL, SINT, USINT, BYTE, INT, UINT,
WORD, DINT, UDINT, DWORD, REAL, LREAL. You have to capitalize the type.
<Literal> specifies the constant. The input must match the data type specified under <Type>.
Example:
var1:=DINT#34;
If TwinCAT cannot transfer the constant to the target type without losing data, an error message is issued.
You can use typed constants wherever you can use normal constants.
16.4.10 Access to Variables in Arrays, Structures, and Blocks
Notation for access to:
• Two-dimensional array components: <Array-Name>[Index1, Index2]
• Structure variables: <structure name>.<variable name>
• Function block and program variables: <function block name>.<variable name>
See also:
• ARRAY [} 728]
• Structure [} 733]
• Object Function block [} 77]
• Object Program [} 78]
16.4.11 Bit Access to Variables
It is possible to address individual bits in integer variables. To this end append a dot and the index of the bits
to be addressed to the variable. Any constant can be used as the bit index. Indexing is 0-based.
Syntax: <variable name>.<bit index>
Sample:
nVarA : INT;
bVarB : BOOL;
nVarA.2 := bVarB;
The program sets the third bit of the variables nVarA to the value of the variable bVarB.
If the index is larger than the bit width of the variable, TwinCAT outputs the following error: Index <n> outside
of the valid range for variable <Name>.
You can use bit addressing with the following types of variable: SINT, INT, DINT, USINT, UINT, UDINT,
BYTE, WORD, DWORD.
64-bit types are also supported (LINT, ULINT, LWORD)
If the type of variable is not allowed, TwinCAT outputs the following error message: Invalid data type <type>
for direct indexing.
You may not assign a bit access to any VAR_IN_OUT variable.
Bit access to a variable based on a global constant
You can use a global constant, which defines the bit number, for bit access to a variable or a structure
variable.
Example: Bit access to an integer variable
TE1000 Version: 2.25.4 709
Reference Programming
Declaration in a global variable list. Variable nEnable defines which bit the program accesses.
VAR_GLOBAL CONSTANT
nEnable : INT := 2;
END_VAR
Declaration in function block:
VAR
nVar : INT;
END_VAR
Bit access:
nVar.nEnable := TRUE; (* -> the third bit in variable nVar will be set TRUE *)
Accessibility of the variable defined by the bit number
Note that the variable defined by the bit number (nEnable in the sample above), must be accessible
directly via the variable name, without preceding namespace.
Bit access is therefore permitted if the variable was declared in the local scope (same layer as
nVar) or in the global scope on a GVL without the attribute 'qualified_only' [} 772], for example.
If the variable is declared in a GVL with the attribute 'qualified_only', access to nEnable is only
possible through specification of a global variable list name (GVL.nEnable). Such an access to a
global variable cannot be used for bit access (not possible: nVar.GVL.nEnable := TRUE;).
Bit access to BIT data types
BIT is a special data type, which can only be used in structures.
Example: Bit access to BIT data types
Declaration of the structure:
TYPE ST_ControllerData :
STRUCT
nStatus_OperationEnabled : BIT;
nStatus_SwitchOnActive : BIT;
nStatus_EnableOperation : BIT;
nStatus_Error : BIT;
nStatus_VoltageEnabled : BIT;
nStatus_QuickStop : BIT;
nStatus_SwitchOnLocked : BIT;
nStatus_Warning : BIT;
END_STRUCT
END_TYPE
Declaration in function block:
VAR
stControllerDrive1 : ST_ControllerData;
END_VAR
Bit access:
stControllerDrive1.nStatus_OperationEnabled := TRUE;
See also:
• Bit access in structures [} 734]
16.4.12 Addresses
CAUTION
Shifting the contents of addresses by Online Change
If you use address pointers, address content may shift in the event of an Online Change!
710 Version: 2.25.4 TE1000
Reference Programming
Automatic addressing
We recommend that you don't use direct addressing for allocated variables.
If the placeholders * (%I*, %Q* or %M*) are used, TwinCAT automatically performs flexible and
optimized addressing.
If an address is specified, the position in the memory and the size are expressed via special strings.
Syntax: %<memory area prefix><size prefix><number|.number|.number....>
The following memory range prefixes are supported:
I Input memory area ("Inputs", physical inputs via input drivers, "Sensors")
Q Output memory area ("Outputs", physical outputs via output drivers, "Actuators")
M Flag memory area
The following size prefixes are supported:
X Single bit
B Byte (8 bits)
W Word (16 bits)
D Double word (32 bits)
Examples:
%QX7.5 Output bit 7.5
%Q7.5
%IW215 Input word 215
%QB7 Output byte 7
%MD48 Double word at memory location 48 in the flag area.
%IW2.5.7.1 The interpretation depends on the current controller configuration (see below)
nVar AT %IW0: WORD; Example of a variable declaration with address specification
AT declaration
In order to assign a valid address in a PLC project, you must know the desired position in the process image.
For this, you first have to define the memory area and the required size. In selecting the memory position,
the assignment of the different sizes in the memory as illustrated in the table below must be observed so that
you can rule out memory area overlaps.
DWord Word Byte Bit
D0 W0 B0 X0.0
B1 X1.0
W1 B2 X2.0
B3 X3.0
D1 W2 B4 X4.0
B5 X5.0
W3 B6 X6.0
B7 X7.0
D2 W4 B8 X8.0
…
Examples: Memory area overlap
1. W0 contains B0 and B1. If you place a Word variable at W0 and a Boolean variable at B1, the memory
areas would overlap.
2. W3 contains B6 and B7. If you place a Word variable at W3 and a Boolean variable at B6, the memory
areas would overlap.
TE1000 Version: 2.25.4 711
Reference Programming
TwinCAT allocates Boolean values byte-wise unless you explicitly specify a single-bit address.
Example: A value change of varbool1 AT %QB0 concerns the area from QX0.0 bis QX0.7.
16.4.13 Functions
In ST, you can use a function call as an operand.
Example:
nResult := F_Add(7,5) + 3;
See also:
• Object Function [} 74]
TIME() Function
This function returns a value of data type TIME.
The TIME() function does not represent an absolute reference point, but it can be used for relative time
measurements by calculating the difference between at least two TIME() return values.
Sample in ST:
The following example contains a TON block (fbTimer), for which a time of 5 seconds is applied
(tTimerValue), and which is started at the start of the program. The rising edge of the timer activation is
detected by an R_TRIG block (fbTrigger), whereupon the return value of the TIME() function is buffered for
the first time (tTimeReturn1). When the time interval of the timer has elapsed, a second return value of the
TIME() function is buffered (tTimeReturn2). The relative time between the respective TIME() calls is
calculated via the between at least the two stored TIME() return values (tDifference). In this case the time
between timer start and timer end is calculated as 5 seconds.
PROGRAM MAIN
VAR
bStart : BOOL := TRUE;
fbTimer : TON;
tTimerValue : TIME := T#5S;
fbTrigger : R_TRIG;
tTimeReturn1 : TIME;
tTimeReturn2 : TIME;
tDifference : TIME;
END_VAR
//================================================
fbTimer(IN := bStart, PT := tTimerValue);
fbTrigger(CLK := fbTimer.IN);
IF fbTrigger.Q THEN
tTimeReturn1 := TIME();
END_IF
IF fbTimer.Q THEN
bStart := FALSE;
tTimeReturn2 := TIME();
tDifference := tTimeReturn2 - tTimeReturn1; // The difference will be T#5s
END_IF
16.5 Data types
In programming, a variable is identified by its name and has an address in the target system's memory.
Variable names are therefore identifiers under which the allocated storage space is addressed. The size of
the variable is determined by its data type. This specifies how much storage space is reserved for the
variable and how the values in memory are to be interpreted. The data type also determines which
operations are allowed.
712 Version: 2.25.4 TE1000
Reference Programming
In TwinCAT there is also the possibility to instantiate function blocks. Function block instances then occupy
memory in a similar way to variables. The memory requirement is determined by the function block.
The following groups of data types are available:
Standard data types
A standard data type is an elementary data type or a string data type.
<standard data type> : __UXINT | __XINT | __XWORD | BIT | BOOL | BYTE | DATE | DATE_AND_TIME | DINT
| DT | DWORD | INT | LDATE | LDATE_AND_TIME | LDT | LINT | LREAL | LTIME | LTOD | LWORD | REAL |
SINT |STRING | TIME | TOD | TIME_OF_DAY | UDINT | UINT | ULINT | USINT | WORD | WSTRING
See also:
• BOOL [} 714]
• Integer Data Types [} 714]
• REAL/LREAL [} 715]
• STRING [} 716]
• WSTRING [} 716]
• TIME/LTIME [} 717]
• Date and time data types [} 717]
• Special data types XINT, UXINT, XWORD and PVOID [} 723]
Extensions of the IEC 61131-3 standard
See also:
• BIT [} 715]
• POINTER [} 723]
• REFERENCE [} 726]
• UNION [} 739]
• ANY and ANY_<type> [} 719]
• Data type __SYSTEM.ExceptionCode [} 724]
User-defined data types
You can declare your own data types based on the default predefined ones or on existing data types.
Such data types are called user-defined or user-specific. The data types are either organized as a separate
DUT object or declared within the declaration part of a programming object. They are also distinguished
based on their purpose and syntax.
User-defined data type Declaration See also
Alias DUT object Alias [} 738]
Arrays Programming object ARRAY [} 728]
Enumeration DUT object, programming object Enumerations [} 735]
Pointer Programming object POINTER [} 723]
Reference Programming object REFERENCE [} 726]
Structure DUT object Structure [} 733]
Subrange type Programming object Subrange Types [} 714]
Union DUT object UNION [} 739]
TE1000 Version: 2.25.4 713
Reference Programming
Note the recommendations for naming identifiers.
See also:
• Identifier [} 796]
Also see about this
2 Special data types XINT, UXINT, XWORD and PVOID [} 723]
16.5.1 BOOL
Data type Values Memory space
BOOL TRUE (1), FALSE (0) 8 bit
See also:
• BOOL constants [} 705]
16.5.2 Integer Data Types
The following integer data types are available in TwinCAT.
Data type Lower bound Upper bound Memory space
BYTE 0 255 8 bit
WORD 0 65535 16 bit
DWORD 0 4294967295 32 bit
LWORD 0 264-1 64 bit
SINT -128 127 8 bit
USINT 0 255 8 bit
INT -32768 32767 16 bit
UINT 0 65535 16 bit
DINT -2147483648 2147483647 32 bit
UDINT 0 4294967295 32 bit
LINT -263 263-1 64 bit
ULINT 0 264-1 64 bit
When converting types from larger to smaller types, information may be lost.
See also:
• Number constants [} 707]
16.5.3 Subrange Types
A subrange type is a data type whose value range only covers a subset of a base type.
Only integer types are possible as the base type.
Syntax: <Name> : <Inttype> (<ug>..<og>)
714 Version: 2.25.4 TE1000
Reference Programming
<Name> Valid IEC identifier
<Inttype> Data type of the subrange
(SINT, USINT, INT, UINT, DINT, UDINT, BYTE, WORD, DWORD, LINT,
ULINT, LWORD).
<ug> Lower bound of the range: Constant that must be compatible with the base
data type. The lower bound itself is included in this range.
<og> Upper bound of the range: Constant that must be compatible with the base
data type. The upper bound itself is included in range.
Sample:
VAR
nVarA: INT (-4095..4095);
nVarB : UINT (0..10000);
END_VAR
If you assign a value to a subrange type in the declaration or implementation that does not fall within this
range (for example nVarA: = 5000), TwinCAT issues an error message.
Note the option to monitor the field bounds of a subrange type at runtime using the implicit
monitoring functions CheckRangeSigned and CheckRangeUnsigned.
See also:
• Range/LRange Checks (POUs CheckRangeSigned, CheckRangeUnsigned, CheckLRangeSigned,
CheckLRangeUnsigned) [} 148]
• POU CheckRangeUnsigned
16.5.4 BIT
You can only use the data type BIT for individual variables within structures or function blocks. The possible
values are TRUE (1) and FALSE (0).
A BIT element requires 1 bit of memory space, and you can use it to address individual bits of a structure or
function block using its name. BIT elements, which are declared sequentially, are consolidated to bytes. This
allows you to optimize memory usage compared to BOOL types, which each occupy at least 8 bits. However,
bit access takes significantly longer. Therefore, you should only use the data type BIT if you want to define
the data in a specified format.
See also:
• Structure [} 733]
• Object Function block [} 77]
16.5.5 REAL/LREAL
The data types REAL and LREAL are floating-point types according to IEEE 754. They are necessary for the
use of decimal numbers and floating-point numbers in point representation or exponential representation.
Data type Lower limit Upper limit Smallest absolute Storage space
value
REAL -3.402823e+38 3.402823e+38 1.0e-44 32-bit
LREAL -1.79769313486231 1.797693134862315 4.94065645841247e 64-bit
58e+308 8e+308 -324
Sample
PROGRAM MAIN
VAR
fMaxReal : REAL := 3.402823E+38; // Largest REAL number
fPosMinReal : REAL := 1.0E-44; // Smallest positive REAL number
TE1000 Version: 2.25.4 715
Reference Programming
fNegMaxReal : REAL := -1.0E-44; // Largest negative REAL number
fMinReal : REAL := -3.402823E+38; // Smallest REAL number
fMaxLreal : LREAL := 1.7976931348623157E+308; // Largest LREAL number
fPosMinLreal : LREAL := 4.94065645841247E-324; // Smallest positive LREAL number
fNegMaxLreal : LREAL := -4.94065645841247E-324; // Largest negative LREAL number
fMinLreal : LREAL := -1.7976931348623157E+308; // Smallest LREAL number
END_VAR
If the value of the REAL/LREAL number lies outside of the value range of the integer, an undefined
result will be delivered when converting the data type from REAL or LREAL to SINT, USINT, INT,
UINT, DINT, UDINT, LINT or ULINT.
Allocation of a particularly large literal
In order to assign an integer literal that is larger than the upper limit of ULINT, either a comma must
be set or an explicit typecast must be specified. Without such a specification as a floating-point
number, information can be lost.
Example:
fMyReal : REAL := 3400000000000000000000.0;
fMyReal : REAL := REAL#3400000000000000000000;
See also:
• REAL/LREAL constants [} 707]
16.5.6 STRING
A variable of data type STRING can accept any string. The size specification for the storage space allocation
in the declaration refers to characters and is enclosed by round or square brackets. If no size is specified,
TwinCAT assumes 80 characters by default.
As a rule, TwinCAT does not limit the string length, but the string function only processes lengths between 1
and 255! If a variable is initialized with a string that is too long for the data type of the variable, TwinCAT
truncates the string from the right.
The storage space required for a STRING variable is always 1 byte per character + 1 additional
byte, e.g. 81 bytes for a "STRING(80)" declaration.
Sample: string declaration with 35 characters
sVar : STRING(35) := 'This is a String';
See also:
• STRING constants [} 708]
• WSTRING [} 716]
16.5.7 WSTRING
Unlike the data type STRING (ASCII), the data type WSTRING is interpreted in Unicode format. This coding
means that with WSTRING, the number of characters that can be displayed depends on which characters
are to be displayed. With WSTRING, a length of 10 means that the length of the WSTRING can occupy a
maximum of 10 WORDs. In Unicode, however, for some characters several WORDs are required for
encoding a character, so that the number of characters does not have to correspond to the length of the
WSTRING (10 in this case).
The data type requires 1 WORD per character and 1 WORD extra memory space. A STRING requires only 1
byte. The data type WSTRING is terminated with 0.
Example:
wsVar : WSTRING := "This is a WString";
716 Version: 2.25.4 TE1000
Reference Programming
See also:
• STRING [} 716]
• STRING constants [} 708]
16.5.8 TIME/LTIME
The time data type TIME is handled internally like a UDINT (32-bit). This leads to a resolution in milliseconds.
The time data type LTIME is internally handled like a ULINT (64-bit). You can use this data type as a time
base for high-resolution timers with a resolution in nanoseconds.
Data type Lower limit Upper limit Storage space Resolution
TIME 0 4294967295 32-bit Milliseconds
(49d17h2m47s295m
s)
LTIME 0 213503d23h34m33s 64-bit Nanoseconds
709ms551us615ns
The time declaration can contain the time units that are valid for TIME or LTIME constants.
Sample:
VAR
tTime : TIME := T#1d2h30m40s500ms
tLTime : LTIME := LTIME# 100d2h30m40s500ms600us700ns
END_VAR
See also:
• TIME Constants [} 705]
• Date and time data types [} 717]
• DATE Constants [} 706]
• TIME/TOD_TO_<type> [} 689]
16.5.9 Date and time data types
The DATE, DATE_AND_TIME (DT) and TIME_OF_DAY (TOD) data types are handled internally like a
UDINT (32-bit value).
Data type Lower limit Upper limit Storage space Resolution
DATE 0 = D#1970-01-01 4294967295 = 32-bit Seconds, although
(01.01.1970) D#2106-02-07 only the day is
(07.02.2106) displayed.
DATE_AND_TIME 0= 4294967295 = 32-bit Seconds
DT DT#1970-1-1-0:0:0 DT#2106-02-07-06:2
(01.01.1970, 00:00 8:15
h) (07.02.2106,
6:28:15)
TIME_OF_DAY 0 = TOD#0:0:0 86399999 = 32-bit Milliseconds
TOD (00:00:00:000 h) TOD#23:59:59.999
(23:59:59.999 h)
The LDATE, LDATE_AND_TIME (LDT) and LTIME_OF_DAY (LTOD) are handled internally like a ULINT
(64-bit).
TE1000 Version: 2.25.4 717
Reference Programming
Data type Lower limit
Upper limit Storage space Resolution
LDATE 264-1 =
0 = LD#1970-1-1 64-bit Nanoseconds,
(01.01.1970)
LD#2554-7-21 although only the
(21.07. 2554) day is displayed.
LDATE_AND_TIME 0 = 264-1 = 64-bit Nanoseconds
LDT LDT#1970-1-1-0:0:0 LDT#2554-7-21-23:3
(01.01.1970, 00:00 4:33.709551615
h) (21.07.2554,
23:34:33.709551615
h)
LTIME_OF_DAY 0 = LTOD#0:0:0 86399999999999 = 64-bit Nanoseconds
LTOD (00:00:00:000 h) LTOD#23:59:59.999
999999
(23:59:59.99999999
9 h)
Requirements
For the data types LDATE, LDATE_AND_TIME (LDT) and LTIME_OF_DAY (LTOD) TwinCAT
version 3.1.4026.0 or later is required.
Samples:
VAR
// Date
dLowerLimit : DATE := DATE#1970-1-1;
dUpperLimit : DATE := DATE#2106-2-7;
dAppointment : DATE := D#2020-2-7;
// Date and time
dtLowerLimit : DATE_AND_TIME := DATE_AND_TIME#1970-1-1-0:0:0;
dtUpperLimit : DATE_AND_TIME := DATE_AND_TIME#2106-02-07-06:28:15;
dtAppointment : DT := DT#2020-2-7-12:55:1.234;
// Time of day
tdLowerLimit : TIME_OF_DAY := TIME_OF_DAY#0:0:0;
tdUpperLimit : TIME_OF_DAY := TIME_OF_DAY#23:59:59.999;
tdAppointment : TOD := TOD#12:3:4.567;
// Long date
dLowerLimit : LDATE := LDATE#1970-1-1;
dUpperLimit : LDATE := LDATE#2106-2-7;
dAppointment : LDATE := LD#2020-2-7;
// Long date and time
dtLowerLimit : LDATE_AND_TIME := LDATE_AND_TIME#1970-1-1-0:0:0;
dtUpperLimit : LDATE_AND_TIME := LDATE_AND_TIME#2262-4-10-23:59:59.99999999;
dtAppointment : LDT := LDT#2020-2-7-12:55:1.234567891;
// Long time of day
tdLowerLimit : LTIME_OF_DAY := LTIME_OF_DAY#0:0:0;
tdUpperLimit : LTIME_OF_DAY := LTIME_OF_DAY#23:59:59.999999999;
tdAppointment : LTOD := LTOD#12:3:4.567890123;
END_VAR
See also:
• DATE Constants [} 706]
• TIME/LTIME [} 717]
• TIME Constants [} 705]
• DATE/DT_TO_<type> [} 686]
• FileTime data type T_FILETIME64 from the Tc2_Utilities PLC library
• DC Time data type T_DCTIME64 from Tc2_EtherCAT PLC library
718 Version: 2.25.4 TE1000
Reference Programming
16.5.10 ANY and ANY_<type>
When implementing a function, a method or a function block (from build 4026), you can declare inputs
(VAR_INPUT) as variables with generic IEC date type ANY or ANY_<type>. Consequently you can
implement calls whose call parameters differ by their data type.
At runtime you can query the value transferred and its data type via a predefined structure within the
programming block for the input variable.
The compiler internally replaces the type of the input variable with the data structure described below, but
the value is not directly transferred. Instead, a pointer to the actual value is transferred, for which reason only
one variable can be transferred. Therefore, the data type is only concretized at the call. Calls of such
programming blocks can therefore take place with arguments that each have different data types.
An input of the data type ANY or ANY_<type> can neither be assigned any constants nor any property when
calling the function, the function block or the method. Conversely, a property cannot be assigned any
variable of the data type ANY or ANY_<type>.
The generic IEC data types shown below are supported. The table shows which generic data types allow
which elementary data types.
Generic data types Elementary data types
ANY ANY_BIT • BYTE
• WORD
• DWORD
• LWORD
ANY_DATE • DATE_AND_TIME, DT
• DATE
• TIME_OF_DAY, TOD
• LDATE
• LDATE_AND_TIME, LDT
• LTIME_OF_DAY, LTOD
ANY_NUM ANY_REAL • REAL
• LREAL
ANY_INT • USINT
• UINT
• UDINT
• ULINT
• SINT
• INT
• DINT
• LINT
ANY_STRING • STRING
• WSTRING
Internal data structure with 'ANY' and 'ANY_<type>'
When compiling the code, the input variables with ANY data type are replaced internally with the following
structure. The structure elements are assigned to the actual call parameter at runtime.
TYPE AnyType :
STRUCT
// the type of the actual parameter
typeclass : __SYSTEM.TYPE_CLASS ;
// the pointer to the actual parameter
pvalue : POINTER TO BYTE;
// the size of the data, to which the pointer points
TE1000 Version: 2.25.4 719
Reference Programming
diSize : DINT;
END_STRUCT
END_TYPE
Via this structure you can access the input variable inside the programming block and, for example,
query the transferred value.
Declaration
The syntax descriptions refer to a programming block with precisely one parameter (one input parameter).
Syntax
FUNCTION | FUNCTION_BLOCK | METHOD <POU name>
( : <return data type> )?
VAR_INPUT
<input variable name> : <generic data type>;
END_VAR
<generic data type> = ANY | ANY_BIT | ANY_DATE |
ANY_NUM | ANY_REAL | ANY_INT | ANY_STRING
Call
The syntax descriptions refer to a programming block with precisely one parameter, to which an argument is
transferred. The data type of the argument concretizes the generic data type of the input variable. For
example, arguments of the type BYTE, WORD, DWORD, LWORD can be transferred to a ANY_BIT input variable.
Function call syntax
<variable name> := <function name> ( <argument name> );
<argument name> : variable with valid data type
Function block call syntax
<function block name> ( <input variable name> := <argument name> );
Method call syntax
<function block name> . <method name> ( <input variable name> := <argument name> );
Sample 1: transfer of elementary data types to inputs with generic data type
FUNCTION F_ComputeAny : BOOL
VAR_INPUT
anyInput1 : ANY; // valid data type see table
END_VAR
FUNCTION_BLOCK FB_ComputeAny
VAR_INPUT
anyInput1 : ANY;
END_VAR
FUNCTION_BLOCK FB_ComputeMethod
METHOD ComputeAny : BOOL
VAR_INPUT
anyInput1 : ANY_INT; // valid data types are SINT, INT, DINT,INT, USINT, UINT, UDINT, ULINT
END_VAR
PROGRAM PLC_PRG
VAR
fbComputeAnyByte : FB_ComputeAny;
fbComputeAnyInt : FB_ComputeAny;
fbComputeM1 : FB_ComputeMethod;
fbComputeM2 : FB_ComputeMethod;
nByte : BYTE := 16#AB;
nInt : INT := -1234;
bResultByte : BOOL;
bResultInt : BOOL;
END_VAR
bResultByte := F_ComputeAny(nByte);
bResultInt := F_ComputeAny(nInt);
fbComputeAnyByte(anyInput1 := nByte);
720 Version: 2.25.4 TE1000
Reference Programming
fbComputeAnyInt(anyInput1 := nInt);
fbComputeM1.methComputeAny(anyInput1 := nByte);
fbComputeM2.methComputeAny(anyInput1 := nInt);
Sample 2: transfer of elementary data types to inputs with generic data type
The transfer parameters of the function calls have different data types.
FUNCTION F_AnyBitFunc : BOOL
VAR_INPUT
value : ANY_BIT;
END_VAR
FUNCTION F_AnyDateFunc : BOOL
VAR_INPUT
value : ANY_DATE;
END_VAR
FUNCTION F_AnyFunc : BOOL
VAR_INPUT
value : ANY;
END_VAR
FUNCTION F_AnyIntFunc : BOOL
VAR_INPUT
value : ANY_INT;
END_VAR
FUNCTION F_AnyNumFunc : BOOL
VAR_INPUT
value : ANY_NUM;
END_VAR
FUNCTION F_AnyRealFunc : BOOL
VAR_INPUT
value : ANY_REAL;
END_VAR
FUNCTION F_AnyStringFunc : BOOL
VAR_INPUT
value : ANY_STRING;
END_VAR
PROGRAM MAIN
VAR
bBOOL : BOOL := TRUE;
nBYTE : BYTE := 16#AB;
nWORD : WORD := 16#1234;
nDWORD : DWORD := 16#6789ABCD;
nLWORD : LWORD := 16#0123456789ABCDEF;
sSTRING : STRING := 'xyz';
wsWSTRING : WSTRING := "abc";
dtDATEANDTIME : DATE_AND_TIME := DT#2017-02-20-11:07:00;
dDATE : DATE := D#2017-02-20;
tdTIMEOFDAY : TIME_OF_DAY := TOD#11:07:00;
fREAL : REAL := 42.24;
fLREAL : LREAL := 24.42;
nUSINT : USINT := 12;
nUINT : UINT := 1234;
nUDINT : UDINT := 12345;
nULINT : ULINT := 123456;
nSINT : SINT := -12;
nINT : INT := -1234;
nDINT : DINT := -12345;
nLINT : LINT := -123456;
END_VAR
F_AnyFunc(bBOOL);
F_AnyFunc(nBYTE);
F_AnyFunc(nWORD);
F_AnyFunc(nDWORD);
F_AnyFunc(nLWORD);
F_AnyFunc(sSTRING);
F_AnyFunc(wsWSTRING);
F_AnyFunc(dtDATEANDTIME);
F_AnyFunc(tdTIMEOFDAY);
F_AnyFunc(fREAL);
F_AnyFunc(fLREAL);
F_AnyFunc(nUSINT);
TE1000 Version: 2.25.4 721
Reference Programming
F_AnyFunc(nUINT);
F_AnyFunc(nUDINT);
F_AnyFunc(nULINT);
F_AnyFunc(nSINT);
F_AnyFunc(nINT);
F_AnyFunc(nDINT);
F_AnyFunc(nLINT);
F_AnyBitFunc(nBYTE);
F_AnyBitFunc(nWORD);
F_AnyBitFunc(nDWORD);
F_AnyBitFunc(nLWORD);
F_AnyStringFunc(sSTRING);
F_AnyStringFunc(wsWSTRING);
F_AnyDateFunc(dtDATEANDTIME);
F_AnyDateFunc(dDATE);
F_AnyDateFunc(tdTIMEOFDAY);
F_AnyNumFunc(fREAL);
F_AnyNumFunc(fLREAL);
F_AnyNumFunc(nUSINT);
F_AnyNumFunc(nUINT);
F_AnyNumFunc(nUDINT);
F_AnyNumFunc(nULINT);
F_AnyNumFunc(nSINT);
F_AnyNumFunc(nINT);
F_AnyNumFunc(nDINT);
F_AnyNumFunc(nLINT);
F_AnyRealFunc(fREAL);
F_AnyRealFunc(fLREAL);
F_AnyIntFunc(nUSINT);
F_AnyIntFunc(nUINT);
F_AnyIntFunc(nUDINT);
F_AnyIntFunc(nULINT);
F_AnyIntFunc(nSINT);
F_AnyIntFunc(nINT);
F_AnyIntFunc(nDINT);
F_AnyIntFunc(nLINT);
Sample 3: comparison of two transferred variables
The function compares the two variables transferred to determine whether they are of the same type and
have the same value.
FUNCTION F_GenericCompare : BOOL
VAR_INPUT
any1 : ANY;
any2 : ANY;
END_VAR
VAR
nCount: DINT;
END_VAR
IF any1.typeclass <> any2.typeclass THEN
RETURN;
END_IF
IF any1.diSize <> any2.diSize THEN
RETURN;
END_IF
// Byte comparison
FOR nCount := 0 TO any1.diSize-1 DO
IF any1.pvalue[nCount] <> any2.pvalue[nCount] THEN
RETURN;
END_IF
END_FOR
F_GenericCompare := TRUE;
Sample 4: determination of the transferred data type
The function checks whether the transferred variable is of the type REAL or LREAL. If this is the case, the
value of the variable is rounded.
722 Version: 2.25.4 TE1000
Reference Programming
// function to round transfer parameters of the type REAl and LREAL (other types are detected as
invalid)
FUNCTION F_RoundFloatingValue : INT
VAR_INPUT
anyIn : ANY; // input variable of the type ANY
END_VAR
VAR
pAnyReal : POINTER TO REAL; // pointer to a variable of the type REAL
pAnyLReal : POINTER TO LREAL; // pointer to a variable of the type LREAL
END_VAR
VAR_OUTPUT
bInvalidType : BOOL; // output variable with value TRUE if the transferred
parameter has an invalid type
END_VAR
// round floating value for a transfer parameter of the type REAL
IF (anyIn.TypeClass = __SYSTEM.TYPE_CLASS.TYPE_REAL) THEN
pAnyReal := anyIn.pValue;
F_RoundFloatingValue := REAL_TO_INT(pAnyReal^);
// round floating value for a transfer parameter of the type LREAL
ELSIF (anyIn.TypeClass = __SYSTEM.TYPE_CLASS.TYPE_LREAL) THEN
pAnyLReal := anyIn.pValue;
F_RoundFloatingValue := LREAL_TO_INT(pAnyLReal^);
// inform about invalid type if the transfer parameter is not of the type REAL or LREAL
ELSE
bInvalidType := TRUE;
END_IF
16.5.11 Special data types XINT, UXINT, XWORD and PVOID
Variables with these data types are converted to a platform-compliant data type, depending on the target
system.
TwinCAT supports systems with address register widths between 32 and 64 bits. In order to make the IEC
code as independent as possible from the target system, you can use the "pseudo" data types UXINT, XINT,
XWORD and PVOID listed below. The compiler checks which target system type is currently used and
converts these data types to the respective standard data types. In addition, type conversion operators are
available for variables of this data type.
The following "pseudo" data types are available:
Type conversion on 64-bit plat- Type conversion on 32-bit plat-
forms forms
XINT or __XINT LINT DINT
UXINT or __UXINT ULINT UDINT
XWORD or __XWORD LWORD DWORD
PVOID UXINT
16.5.12 POINTER
At runtime, a pointer saves the memory address of objects such as variables or function block instances.
Syntax of the pointer declaration
<pointer name>: POINTER TO <data type | data unittype | function block>;
Sample
FUNCTION_BLOCK FB_Sample
VAR
pNumber: POINTER TO INT;
nVar1 : INT := 5;
nVar2 : INT;
END_VAR
pSample := ADR(nVar1); // pointer pSample is assigned to address of nVar1
TE1000 Version: 2.25.4 723
Reference Programming
nVar2 := pSample^; // value 5 of nVar1 is assigned to variable nVar2 by dereferencing of pointer
pSample
Dereferencing a pointer means obtaining the value to which the pointer points. A pointer is dereferenced by
appending the content operator ^ to the pointer identifier, for example pSample^ in the sample shown
above. To assign the address of an object to a pointer, use the address operator ADR: ADR(nVar1).
In online mode, you can use the Go to reference command to jump from a pointer to the declaration location
of the referenced object (available as of TC3.1 Build 4026).
If a pointer to a localized input variable is used, the access is considered a write access. This leads
to the compiler warning "<Pointer Name> is not a valid assignment target" during code generation.
Sample: pTest := ADR(nInput);
If you need a construct of this type, you must first copy the input value (nInput) to a variable with
write access.
Index access to pointers
TwinCAT allows index access to variables of the type POINTER, as well as to the data types STRING or
WSTRING. The data to which the pointer points can also be accessed by appending the bracket operator [] to
the pointer identifier, for example pData[i]. The basic data type of the pointer determines the data type
and the size of the indexed component. The index access to the pointer takes place arithmetically by adding
the index-dependent offset i * SIZEOF(<base type>) to the address of the pointer. The pointer is
implicitly dereferenced at the same time. Calculation: pData[i] :=(pData + i * SIZEOF(INT))^ ;
Index access to STRING
If you use the index access with a variable of the type STRING, you obtain the character at the offset of the
index printout. The result is of the type BYTE. For example, sData[i] returns the ith character of the string
sData as SINT (ASCII).
Index access WSTRING
If you use the index access with a variable of the type WSTRING, you obtain the character at the offset of the
index printout. The result is of the type WORD. For example, wsData[i] returns the ith character of the string
as INT (Unicode).
Subtracting pointers
The result of the difference between two pointers is a value of the type DWORD, even on 64-bit platforms, if
the pointers are 64-bit pointers.
Note the option to use references. The advantage of using references is that type safety is
guaranteed. That is not the case with pointers.
The memory access of pointers during runtime can be checked by the implicit monitoring function
CheckPointer.
Also see about this
2 REFERENCE [} 726]
2 Pointer Checks (POU CheckPointer) [} 149]
16.5.13 Data type __SYSTEM.ExceptionCode
See also: __TRY, __CATCH, __FINALLY, __ENDTRY [} 699]
724 Version: 2.25.4 TE1000
Reference Programming
TYPE ExceptionCode :
(
RTSEXCPT_UNKNOWN := 16#FFFFFFFF,
RTSEXCPT_NOEXCEPTION := 16#00000000,
RTSEXCPT_WATCHDOG := 16#00000010,
RTSEXCPT_HARDWAREWATCHDOG := 16#00000011,
RTSEXCPT_IO_CONFIG_ERROR := 16#00000012,
RTSEXCPT_PROGRAMCHECKSUM := 16#00000013,
RTSEXCPT_FIELDBUS_ERROR := 16#00000014,
RTSEXCPT_IOUPDATE_ERROR := 16#00000015,
RTSEXCPT_CYCLE_TIME_EXCEED := 16#00000016,
RTSEXCPT_ONLCHANGE_PROGRAM_EXCEEDED := 16#00000017,
RTSEXCPT_UNRESOLVED_EXTREFS := 16#00000018,
RTSEXCPT_DOWNLOAD_REJECTED := 16#00000019,
RTSEXCPT_BOOTPROJECT_REJECTED_DUE_RETAIN_ERROR := 16#0000001A,
RTSEXCPT_LOADBOOTPROJECT_FAILED := 16#0000001B,
RTSEXCPT_OUT_OF_MEMORY := 16#0000001C,
RTSEXCPT_RETAIN_MEMORY_ERROR := 16#0000001D,
RTSEXCPT_BOOTPROJECT_CRASH := 16#0000001E,
RTSEXCPT_BOOTPROJECTTARGETMISMATCH := 16#00000021,
RTSEXCPT_SCHEDULEERROR := 16#00000022,
RTSEXCPT_FILE_CHECKSUM_ERR := 16#00000023,
RTSEXCPT_RETAIN_IDENTITY_MISMATCH := 16#00000024,
RTSEXCPT_IEC_TASK_CONFIG_ERROR := 16#00000025,
RTSEXCPT_APP_TARGET_MISMATCH := 16#00000026,
RTSEXCPT_ILLEGAL_INSTRUCTION := 16#00000050,
RTSEXCPT_ACCESS_VIOLATION := 16#00000051,
RTSEXCPT_PRIV_INSTRUCTION := 16#00000052,
RTSEXCPT_IN_PAGE_ERROR := 16#00000053,
RTSEXCPT_STACK_OVERFLOW := 16#00000054,
RTSEXCPT_INVALID_DISPOSITION := 16#00000055,
RTSEXCPT_INVALID_HANDLE := 16#00000056,
RTSEXCPT_GUARD_PAGE := 16#00000057,
RTSEXCPT_DOUBLE_FAULT := 16#00000058,
RTSEXCPT_INVALID_OPCODE := 16#00000059,
RTSEXCPT_MISALIGNMENT := 16#00000100,
RTSEXCPT_ARRAYBOUNDS := 16#00000101,
RTSEXCPT_DIVIDEBYZERO := 16#00000102,
RTSEXCPT_OVERFLOW := 16#00000103,
RTSEXCPT_NONCONTINUABLE := 16#00000104,
RTSEXCPT_PROCESSORLOAD_WATCHDOG := 16#00000105,
RTSEXCPT_FPU_ERROR := 16#00000150,
RTSEXCPT_FPU_DENORMAL_OPERAND := 16#00000151,
RTSEXCPT_FPU_DIVIDEBYZERO := 16#00000152,
RTSEXCPT_FPU_INEXACT_RESULT := 16#00000153,
RTSEXCPT_FPU_INVALID_OPERATION := 16#00000154,
RTSEXCPT_FPU_OVERFLOW := 16#00000155,
RTSEXCPT_FPU_STACK_CHECK := 16#00000156,
RTSEXCPT_FPU_UNDERFLOW := 16#00000157,
RTSEXCPT_VENDOR_EXCEPTION_BASE := 16#00002000,
RTSEXCPT_USER_EXCEPTION_BASE := 16#00010000
) UDINT ;
END_TYPE
16.5.14 Interface pointer / INTERFACE
An interface pointer (also called an interface variable) stores the address of a function table or a function
block instance that implements the interface. All methods and properties that are defined by the interface can
be called via this indirection with an interface pointer. These methods and properties must therefore be
implemented by the function block whose instance is assigned to the interface pointer.
An instance of a function block that implements a corresponding interface must always be assigned to an
interface pointer before use.
It is recommended to check the interface pointer for validity (<> 0) before use.
Syntax:
<Kennzeichner> : <Interfacetyp>;
FUNCTION_BLOCK <Funktionsbausteintyp> IMPLEMENTS <Interfacetyp>
Example:
FUNCTION_BLOCK FB_Sample IMPLEMENTS I_Sample
TE1000 Version: 2.25.4 725
Reference Programming
VAR
ipSample : I_Sample;
fbSample : FB_Sample;
nResult : INT;
END_VAR
ipSample := fbSample;
// calling a method of this interface
IF ipSample <> 0 THEN
nResult := ipSample.Add(3, 6); // result is 9
END_IF
The use of interfaces and interface pointers is explained in detail in the section Object-oriented
programming > Object Interface [} 93].
Type conversions are possible with the operator __QUERYINTERFACE() [} 697].
16.5.15 REFERENCE
A reference points implicitly to another object. The reference is implicitly deferenced during the access and
therefore requires no special content operator ^ like a pointer.
Syntax
<identifier> : REFERENCE TO <data type> ;
<data type> : base type of the reference
Sample declaration:
PROGRAM_MAIN
VAR
refInt : REFERENCE TO INT;
nA : INT;
nB : INT;
END_VAR
You can now use refInt as "alias" for variables of type INT.
Assignment:
You have to set the address of the reference via a separate assignment operation with the help of the
assignment operator REF= [} 727]. An exception to this is when an input is a REFERENCE TO and the input
is transferred within the call. In this case the normal allocation operator := is used instead of the allocation
operator REF=.
FUNCTION_BLOCK FB_Sample
VAR_INPUT
refInput1 : REFERENCE TO INT;
refInput2 : REFERENCE TO INT;
END_VAR
PROGRAM MAIN
VAR
fbSample : FB_Sample;
n1 : INT;
n2 : INT;
END_VAR
fbSample.refInput1 REF= n1;
fbSample(refInput2 := n2);
You can check whether a reference points to a valid value (e.g. not equal to 0) with the help of a special
operator (see Checking references for validity [} 727]).
Application example:
refInt REF= nA; // refInt points now to nA
refInt := 12; // nA has got the value 12
nB := refInt * 2; // nB has got the value 24
refInt REF= nB; // refInt points now to nB
refInt := nA / 2; // nB has got the value 6
refInt REF= 0; // explicit initialisation of the reference
726 Version: 2.25.4 TE1000
Reference Programming
TwinCAT initializes references (with 0).
If a reference points to an allocated input variable, the access (e.g. rInput REF=Input;) is regarded
as a write access. This is not possible and leads to a compiler error during code generation.
Allocation operator REF=
The operator generates a reference [} 726] (pointer) to a value.
Syntax:
<variable name> REF= <variable name>
Sample:
PROGRAM MAIN
VAR
refA : REFERENCE TO ST_Sample;
stA : ST_Sample;
refB : REFERENCE TO ST_Sample;
stB1 : ST_Sample;
stB2 : ST_Sample;
END_VAR
refA REF= stA; // represents => refA := ADR(stA);
refB REF= stB1; // represents => refB := ADR(stB1);
refA := refB; // represents => refA^ := refB^; (value assignment of refB as refA and refB are
implicitly dereferenced)
refB := stB2; // represents => refB^ := stB2; (value assignment of stB2 as refB is implicitly
dereferenced)
END_VAR
Invalid declarations
PROGRAM MAIN
VAR
aTest : ARRAY[0..9] OF REFERENCE TO INT;
pTest : POINTER TO REFERENCE TO INT;
refTestRef : REFERENCE TO REFERENCE TO INT;
refTestBit : REFERENCE TO BIT;
END_VAR
A reference type may not be used as the base type of an array, pointer or a reference. In addition, a
reference may not point to a bit variable. Such constructs generate compiler errors.
Comparison of reference and pointer
In comparison with a pointer, a reference has the following advantages:
• Easier to use:
A reference can directly access the contents of the referenced object without dereferencing.
• Nicer and simpler syntax when transferring values:
Calling a function block that transfers a reference without address operator instead of a pointer.
Sample: FB_Test1(refInput := nValue);
instead of: FB_Test2(pInput := ADR(nValue));
• Type safety:
When assigning two references, the compiler checks whether the base types match. This is not
checked in the case of pointers.
Checking references for validity
You can use the operator __ISVALIDREF to check whether a reference points to a valid value, i.e. a value
not equal to 0.
TE1000 Version: 2.25.4 727
Reference Programming
Syntax:
<boolesche Variable> := __ISVALIDREF(<mit REFERENCE TO <datatype> deklarierter Kennzeichner>);
The boolean variable becomes TRUE if the reference points to a valid value, otherwise FALSE.
Sample
PROGRAM_MAIN
VAR
nVar : INT;
refInt1 : REFERENCE TO INT;
refInt2 : REFERENCE TO INT;
bTestRef1 : BOOL := FALSE;
bTestRef2 : BOOL := FALSE;
END_VAR
nVar := nVar + 1;
refInt1 REF= nVar;
refInt2 REF= 0;
bTestRef1 := __ISVALIDREF(refInt1); (* becomes TRUE, because refInt1 points to nVar, which is non-
zero *)
bTestRef2 := __ISVALIDREF(refInt2); (* becomes FALSE, because refInt2 is set to 0 *)
The implicit monitoring function Checkpointer acts on variables of the type REFERENCE in the same
way as on pointer variables.
See also:
• Pointer Checks (POU CheckPointer) [} 149]
Also see about this
2 POINTER [} 723]
16.5.16 ARRAY
An array is a collection of data elements of the same data type. TwinCAT supports one-dimensional and
multi-dimensional arrays of fixed or variable length.
16.5.16.1 Array with fixed length
Arrays can be declared in the declaration part of a POU or in global variable lists.
Syntax for declaring a one-dimensional array
<variable name> : ARRAY[ <dimension> ] OF <data type> ( := <initialization> )? ;
<dimension> : <lower index bound>..<upper index bound>
<data type> : elementary data types | user defined data types | function block types
// (...)? : Optional
Syntax for declaring a multidimensional array
<variable name> : ARRAY[ <1st dimension> ( , <next dimension> )
+ ] OF <data type> ( := <initialization> )? ;
<1st dimension> : <1st lower index bound>..<1st upper index bound>
<next dimension> : <next lower index bound>..<next upper index bound>
<data type> : elementary data types | user defined data types | function block types
// (...)+ : One or more further dimensions
// (...)? : Optional
The index limits are integer numbers up to data type DINT.
Syntax for data access
<variable name>[ <index of 1st dimension> ( , <index of next dimension> )* ]
// (...)* : 0, one or more further dimensions
728 Version: 2.25.4 TE1000
Reference Programming
Note the option to monitor violation of field bounds at runtime using the implicit monitoring function
CheckBounds.
See also:
• Bound Checks (POU CheckBounds) [} 145]
Setting the monitoring range for large arrays
If an array has more than 1000 elements, then 1000 elements are displayed by default in the online
view. You can change this monitoring range by double-clicking the array declaration in the
declaration section in the online view. A dialog then opens in which you can set the start and end
index of the desired monitoring range.
Please note that the display performance is reduced, the more elements are simultaneously
displayed (maximum 20000 elements).
Example: One-dimensional array
Declaration 1:
One-dimensional array of 10 integer elements
Lower index limit: 0
Upper index limit: 9
VAR
aCounter : ARRAY[0..9] OF INT;
END_VAR
Initialization 1:
aCounter : ARRAY[0..9] OF INT := [0, 10, 20, 30, 40, 50, 60, 70, 80, 90];
Data access 1:
The local variable is assigned the value 20.
nLocalVariable := aCounter[2];
Declaration 2:
VAR CONSTANT
cMin : INT := 0;
cMax : INT := 5;
END_VAR
VAR
aSample : ARRAY [cMin..cMax] OF BOOL;
END_VAR
Data access 2:
The array is accessed by means of an index variable. Before the array is accessed, the system checks
whether the value of the index variable is within the valid array boundaries.
IF nIndex >= cMin AND nIndex <= cMax THEN
bValue := aSample[nIndex];
END_IF
Example: Two-dimensional array
Declaration:
First dimension: 1 to 2
Second dimension: 3 to 4
VAR
aCardGame : ARRAY[1..2, 3..4] OF INT;
END_VAR
Initialization:
aCardGame : ARRAY[1..2, 3..4] OF INT := [2(10),2(20)]; // Short notation for [10, 10, 20, 20]
TE1000 Version: 2.25.4 729
Reference Programming
Data access:
nLocal1 := aCardGame[1, 3]; // Assignment of 10
nLocal2 := aCardGame[2, 4]; // Assignment of 20
Example: Three-dimensional array
Declaration:
First dimension: 1 to 2
Second dimension: 3 to 4
Third dimension: 5 to 6
2 * 2 * 2 = 8 array elements
VAR
aCardGame : ARRAY[1..2, 3..4, 5..6] OF INT;
END_VAR
Initialization 1:
aCardGame : ARRAY[1..2, 3..4, 5..6] OF INT := [10, 20, 30, 40, 50, 60, 70, 80];
Data access 1:
nLocal1 := aCardGame[1, 3, 5]; // Assignment of 10
nLocal2 := aCardGame[2, 3, 5]; // Assignment of 20
nLocal3 := aCardGame[1, 4, 5]; // Assignment of 30
nLocal4 := aCardGame[2, 4, 5]; // Assignment of 40
nLocal5 := aCardGame[1, 3, 6]; // Assignment of 50
nLocal6 := aCardGame[2, 3, 6]; // Assignment of 60
nLocal7 := aCardGame[1, 4, 6]; // Assignment of 70
nLocal8 := aCardGame[2, 4, 6]; // Assignment of 80
Initialization 2:
aCardGame : ARRAY[1..2, 3..4, 5..6] OF INT := [2(10), 2(20), 2(30), 2(40)]; // Short notation for [1
0, 10, 20, 20, 30, 30, 40, 40]
Data access 2:
nLocal1 := aCardGame[1, 3, 5]; // Assignment of 10
nLocal2 := aCardGame[2, 3, 5]; // Assignment of 10
nLocal3 := aCardGame[1, 4, 5]; // Assignment of 20
nLocal4 := aCardGame[2, 4, 5]; // Assignment of 20
nLocal5 := aCardGame[1, 3, 6]; // Assignment of 30
nLocal6 := aCardGame[2, 3, 6]; // Assignment of 30
nLocal7 := aCardGame[1, 4, 6]; // Assignment of 40
nLocal8 := aCardGame[2, 4, 6]; // Assignment of 40
Example: Three-dimensional array of a user-defined structure
Declaration:
The array aData consists of a total of 3 * 3 * 10 = 90 array elements of data type ST_Data.
TYPE ST_Data
STRUCT
n1 : INT;
n2 : INT;
n3 : DWORD;
END_STRUCT
END_TYPE
PROGRAM MAIN
VAR
aData : ARRAY[1..3, 1..3, 1..10] OF ST_Data;
END_VAR
Partial initialization:
In the example only the first 3 elements are explicitly initialized. Elements to which no initialization value is
explicitly assigned are internally initialized with the default value of the basic data type. Thus the structure
components are initialized with 0 starting from the element aData[2, 1, 1].
aData : ARRAY[1..3, 1..3, 1..10] OF ST_Data := [(n1 := 1, n2 := 10, n3 := 16#00FF),
(n1 := 2, n2 := 20, n3 := 16#FF00),
(n1 := 3, n2 := 30, n3 := 16#FFFF)];
730 Version: 2.25.4 TE1000
Reference Programming
Data access:
nLocal1 := aData[1,1,1].n1; // Assignment of 1
nLocal2 := aData[3,1,1].n3; // Assignment of 16#FFFF
Example: Array of a function block
Declaration:
The array aObjects consists of 4 elements. Each element instantiates a function block FB_Object.
FUNCTION BLOCK FB_Object
VAR
nCounter : INT;
END_VAR
PROGRAM MAIN
VAR
aObjects : ARRAY[1..4] OF FB_Object;
END_VAR
Function call:
aObjects[2]();
Example: Array of a function block with FB_init method
Declaration:
Implementation of FB_Sample with method FB_init
FUNCTION_BLOCK FB_Sample
VAR
_nId : INT;
_fIn : LREAL;
END_VAR
The function block FB_Sample has a method FB_init that requires two parameters.
METHOD FB_init : BOOL
VAR_INPUT
bInitRetains : BOOL;
bInCopyCode : BOOL;
nId : INT;
fIn : LREAL;
END_VAR
_nId := nId;
_fIn := fIN;
Array declaration with initialization:
PROGRAM MAIN
VAR
fbSample : FB_Sample (nId := 11, fIn := 33.44);
aSample : ARRAY[0..1, 0..1] OF FB_Sample [(nId := 12, fIn := 11.22),
(nId := 13, fIn := 22.33),
(nId := 14, fIn := 33.55),
(nId := 15, fIn := 11.22)];
END_VAR
16.5.16.2 Array of arrays
The declaration of an "array of arrays" is an alternative notation for multidimensional arrays. Instead of
dimensioning the elements, a collection of elements is nested. Any nesting depth can be used.
Syntax for declaration
<variable name> : ARRAY[<first>] ( OF ARRAY[<next>] )+ OF <data type> ( := <initialization> )? ;
<first> : <first lower index bound>..<first upper index bound>
<next> : <lower index bound>..<upper index bound> // one or more arrays
<data type> : elementary data types | user defined data types | function block types
// (...)+ : One or more further arrays
// (...)? : Optional
TE1000 Version: 2.25.4 731
Reference Programming
Syntax for data access
<variable name>[<index of first array>] ( [<index of next array>] )+ ;
// (...)* : 0, one or more further arrays
Example
The variables aiPoints and ai2Boxes combine the same data elements, but the spellings for declaration and
data access are different.
PROGRAM MAIN
VAR
aPoints : ARRAY[1..2,1..3] OF INT := [1,2,3,4,5,6];
a2Boxes : ARRAY[1..2] OF ARRAY[1..3] OF INT := [ [1, 2, 3], [ 4, 5, 6]];
a3Boxes : ARRAY[1..2] OF ARRAY[1..3] OF ARRAY[1..4] OF INT := [ [ [1, 2, 3, 4], [5, 6, 7, 8], [9
, 10, 11, 12] ], [ [13, 14, 15, 16], [ 17, 18, 19, 20], [21, 22, 23, 24] ] ];
a4Boxes : ARRAY[1..2] OF ARRAY[1..3] OF ARRAY[1..4] OF ARRAY[1..5] OF INT;
END_VAR
aPoints[1, 2] := 1200;
a2Boxes[1][2] := 1200;
16.5.16.3 Array with variable length
In function blocks, functions or methods, arrays with variable length can be declared in the declaration
section VAR_IN_OUT. The operators LOWER_BOUND and UPPER_BOUND can be used to determine the
index limits of the array that is actually used at runtime. LOWER_BOUND returns the lower limit,
UPPER_BOUND returns the upper limit.
Only statically declared arrays may be passed to an array with variable length. Dynamic arrays
created using the __NEW operator must not be passed.
Syntax for declaring a one-dimensional array of variable length
<variable name> : ARRAY[*] OF <data type> ( := <initialization> )? ;
<data type> : elementary data types | user defined data types | function block types
// (...)? : Optional
Syntax for declaring a multi-dimensional array of variable length
<variable name> : ARRAY[* ( , * )+ ] OF <data type> ( := <initialization> )? ;
<data type> : elementary data types | user defined data types | function block types
// (...)+ : One or more further dimensions
// (...)? : Optional
732 Version: 2.25.4 TE1000
Reference Programming
Syntax of the operators for limit index calculation
LOWER_BOUND( <variable name> , <dimension number> )
UPPER_BOUND( <variable name> , <dimension number> )
Example
The function F_SUM adds the integer values of the array elements and returns the calculated sum as the
result. The sum is calculated over all array elements present at runtime. Since the actual number of array
elements will only be known at runtime, the local variable is declared as a one-dimensional array of variable
length. Arrays with different fixed lengths can be passed to this addition function.
FUNCTION F_Sum : DINT;
VAR_IN_OUT
aData : ARRAY [*] OF INT;
END_VAR
VAR
i, nSum : DINT;
END_VAR
nSum := 0;
FOR i := LOWER_BOUND(aData,1) TO UPPER_BOUND(aData,1) DO
nSum := nSum + aData[i];
END_FOR;
F_Sum := nSum;
16.5.17 Structure
A structure is a user-defined data type and combines several variables with any data type into a logical unit.
The variables declared within a structure are referred to as components.
You declare a structure in a DUT object that you create in the project using the command Add > DUT in the
context menu of the PLC project tree.
Syntax:
TYPE <structure name> :
STRUCT
(<variable declaration optional with initialization>)+
END_STRUCT
END_TYPE
The <structure name> is an identifier that is valid in the entire project, allowing you to use it like a standard
data type. In addition, you can declare as many variables as you like (at least one), which are optionally
supplemented by an initialization.
Furthermore, you can nest structures. This means that you declare a structure component with an existing
structure type. The only restriction is that you may not assign any addresses to the variables (structure
components) (the AT declaration is not permitted here).
Sample: structure declaration
TYPE ST_POLYGONLINE :
STRUCT
aStart : ARRAY[1..2] OF INT := [-99, -99];
aPoint1 : ARRAY[1..2] OF INT;
aPoint2 : ARRAY[1..2] OF INT;
aPoint3 : ARRAY[1..2] OF INT;
aPoint4 : ARRAY[1..2] OF INT;
aEnd : ARRAY[1..2] OF INT := [99, 99];
END_STRUCT
END_TYPE
8-byte alignment
An 8-byte alignment was introduced with TwinCAT 3. Make sure the alignment is correct if data are
exchanged as a complete memory block with other controllers or software components (see
Alignment [} 743]).
TE1000 Version: 2.25.4 733
Reference Programming
Extending a type declaration
Starting from an existing structure, a further structure is declared. In addition to its own components, the
extended structure has the same structure components as the basic structure.
Syntax
TYPE <structure name> EXTENDS <basis structure> :
STRUCT
(<variable declaration optional with initialization>)+
END_STRUCT
END_TYPE
Sample: structure declaration
TYPE ST_PENTAGON EXTENDS ST_POLYGONLINE :
STRUCT
aPoint5 : ARRAY[1..2] OF INT;
END_STRUCT
END_TYPE
Declaration and initialization of structures
Sample
PROGRAM Line
VAR
stPolygon : ST_POLYGONLINE := (aStart:=[1,1], aPoint1:=[5,2], aPoint2:=[7,3], aPoint3:=[8,5],
aiPoint4:=[5,7], aEnd:=[1,1]);
stPentagon : ST_PENTAGON := (aStart:=[0,0], aPoint1:=[1,1], aPoint2:=[2,2], aPoint3:=[3,3],
aPoint4:=[4,4], aPoint5:=[5,5], aEnd:=[0,0]);
END_VAR
You cannot use initializations with variables. For an example of how to initialize an array of a structure, see
the help page for data type ARRAY.
See also:
• Object DUT [} 69]
Accessing a structure component
You access a structure component according to the following syntax:
<variable name>.<component name>
Sample
PROGRAM Polygon
VAR
stPolygon : ST_POLYGONLINE := := (aStart:=[1,1], aPoint1:=[5,2], aPoint2:=[7,3], aPoint3:=[8,5],
aiPoint4:=[5,7], aEnd:=[1,1]);
nPoint : INT;
END_VAR
// Assigns 5 to nPoint
nPoint := stPolygon.aPoint1[1];
Ergebnis: nPoint = 5
Symbolic bit access in structure variables
You can declare a structure with variables of the data type BIT in order to combine individual bits into a
logical unit. You can then address the individual bits symbolically via a name (instead of via the bit index).
Syntax declaration:
TYPE <structure name> :
STRUCT
( <bit name> : BIT; )+
END_STRUCT
END_TYPE
Bit access syntax:
734 Version: 2.25.4 TE1000
Reference Programming
<Structure name>.<Bit name>
Sample:
Structure declaration
TYPE ST_CONTROL :
STRUCT
bitOperationEnabled : BIT;
bitSwitchOnActive : BIT;
bitEnableOperation : BIT;
bioterror : BIT;
bitVoltageEnabled : BIT;
bitQuickStop : BIT;
bitSwitchOnLocked : BIT;
bitWarning : BIT;
END_STRUCT
END_TYPE
Bit access
FUNCTION_BLOCK FB_Controller
VAR_INPUT
bStart : BOOL;
END_VAR
VAR_OUTPUT
END_VAR
VAR
stControl : ST_CONTROL;
END_VAR
IF bStart = TRUE THEN
// Symbolic bit access
stControl.bitEnableOperation := TRUE;
END_IF
PROGRAM MAIN
VAR
fbController : FB_Controller;
END_VAR
fbController();
fbController.bStart := TRUE;
References and pointers to BIT variables are invalid declarations, as are array components with the
base type BIT.
See also:
• BIT [} 715]
• ARRAY [} 728]
Also see about this
2 Object DUT [} 69]
2 EQ [} 691]
2 ARRAY [} 728]
16.5.18 Enumerations
An enumeration is a user-defined data type composed of a comma-separated series of components, also
called enumeration values, that is used to declare user-defined variables. In addition, you can use the
enumeration components like constant variables, whose identifiers <enumeration name>.<component
name> are globally known in the project.
You declare an enumeration in a DUT object that you create in the project using the command Add > DUT in
the context menu of the PLC project tree.
TE1000 Version: 2.25.4 735
Reference Programming
Each enumeration that you add to a project is automatically given an attribute 'strict' [} 773] and an
attribute 'qualified only' [} 772] in the line above the TYPE declaration. The attributes can also be
added or removed explicitly.
See also:
• Object DUT [} 69]
• Attribute 'to_string' [} 786]
• TO_STRING/TO_WSTRING for enumeration variables [} 688]
Declaration
Syntax
{attribute 'strict'}
TYPE <enumeration name>:
(
<component declaration>,
<component declaration>
) <basic data type> := <default variable initialization>
;
END_TYPE
{attribute 'strict'} Optional
The pragma has the effect that a strict type test is performed as
described below.
The pragma is optional, but recommended.
<enumeration name> Name of the enumeration which can be used in the code as a data type
Example: E_ColorBasic
<component declaration> Any number of members, but at least two members
The values of the members are automatically initialized: starting at 0, the
values are continuously incremented by 1. You can also explicitly assign
fixed initial values to the individual members.
Example: eYellow := 1
<basic data type> Optional
You can explicitly declare one of the following basic data types:
UINT | SINT | USINT | DINT | UDINT | LINT | ULINT | BYTE | WORD |
DWORD | LWORD
If a basic data type is not explicitly declared, then the INT basic data type
is automatically used.
<default variable Optional
initialization> One of the members can be explicitly declared as initial member. If an
initialization is not explicitly specified, the initialization is automatically
performed with the top member.
Sample
{attribute 'qualified_only'}
{attribute 'strict'}
TYPE E_ColorBasic :
(
eYellow,
eGreen,
eBlue,
eBlack
) // Basic data type is INT, default initialization for all E_ColorBasic variables is eYellow
;
END_TYPE
Enumerations with explicit basic data type
Extensions of the IEC 61131-3 standard
736 Version: 2.25.4 TE1000
Reference Programming
The basic data type for an enumeration declaration is INT by default. However, you can also declare
enumerations that are based explicitly on another integer data type.
Sample: Enumeration with basic data type DWORD
TYPE E_Color :
(
eWhite := 16#FFFFFF,
eYellow := 16#FFFF00,
eGreen := 16#FF00FF,
eBlue := 16#0000FF,
eBlack := 16#000000
)DWORD := eBlack
; // Basic data type is DWORD, default initialization for all E_Color variables is eBlack
END_TYPE
Strict programming rules
From TwinCAT 3.1 Build 4026, the pragma {attribute 'strict'}is automatically added to the
first line of an enumeration.
The strict programming rules are activated on adding the pragma {attribute 'strict'}.
The following code is then classified as a compiler error:
• Arithmetical operations with enumeration components
For example, an enumeration variable cannot be used as a counter variable in a FOR loop.
• Assignment to an enumeration component of a constant value that does not correspond to an
enumeration value.
• Assignment to an enumeration component of a non-constant variable that has a different data type
than the enumeration.
Arithmetical operations can lead to undeclared values being assigned to enumeration components. It is
better programming style to use SWITCH/CASE instructions in order to process component values.
Declaration and initialization of enumeration variables
Syntax
<variable name> : <enumeration name> ( := <initialization> )? ;
When declaring an enumeration variable with user-defined data type <enumeration name>, this can be
initialized with an enumeration component.
Sample
PROGRAM MAIN
VAR
eColorCar : E_Color;
eColorTaxi : E_Color := E_Color.eYellow;
END_VAR
The variable eColorCar is initialized with E_Color.eblack. This is the standard initialization for all enumeration
variables of the type E_Color and is thus defined in this way in the type declaration. The variable eColorTaxi
has its own initialization.
If no initializations are specified, initialization takes place with 0.
PROGRAM MAIN
VAR
eColorFlower : E_ColorBasic;
eColorTree : E_ColorBasic := E_ColorBasic.eGreen;
END_VAR
The variable eColorFlower is initialized with E_ColorBasic.eYellow. This is the standard initialization for all
enumeration variables of the type E_ColorBasic. Since no component for the initialization is specified in the
enumeration declaration, initialization automatically takes place with the component that has the value 0.
This is normally the first of the enumeration components. However, this can also be another component that
is not in first place, but is explicitly initialized with 0. The variable eColorTree has an explicit initialization.
TE1000 Version: 2.25.4 737
Reference Programming
If no value is specified for both the type and the variable, the following rule applies: if an enumeration
contains a value for 0, then this value is the standard initialization; if not, then the first component in the list.
Samples
Initialization with the 0 component:
TYPE E_SampleA :
(
e1 := 2,
e2 := 0,
e3
);
END_TYPE
PROGRAM MAIN
VAR
eSampleA : E_SampleA;
END_VAR
The variable eSampleA is initialized with E_SampleA.e2.
Initialization with the first component:
TYPE E_SampleB :
(
e1 := 3,
e2 := 1,
e3
);
END_TYPE
PROGRAM MAIN
VAR
eSampleB : E_SampleB;
END_VAR
The variable eSampleB is initialized with E_SampleB.e1.
Explicit access to enumeration components
Extensions of the IEC 61131-3 standard
The enumeration components can also be used as constant variables with the identifier <enumeration
name>.<component name>. Enumeration components are globally known in the project and access to
them is explicit. Therefore, a component name can be used in different enumerations.
Sample: component blue
PROGRAM MAIN
VAR
eFlower : E_ColorBasic;
eColorCar : E_Color;
END_VAR
// unambiguous identifiers although the component names are identical
eFlower := E_ColorBasic.eBlue;
eColorCar := E_Color.eBlue;
// invalid code
eFlower := eBlue;
eColorCar := eBlue;
16.5.19 Alias
An alias is a user-defined data type that can be used to create an alternative name for a data type or function
block.
You declare an alias in a DUT object that you create using the command Add > DUT in the context menu of
the PLC project tree in the project.
Syntax:
738 Version: 2.25.4 TE1000
Reference Programming
TYPE <identifier> : <Assignment statement>;
END_TYPE
Example:
The example shows the declaration of an alias T_Message. A PLC variable of type T_Message declared in
the program is always a string with 50 characters.
TYPE T_Message : STRING[50];
END_TYPE
Declaration:
sMessageA : T_Message;
Program:
sMessageA := 'This is a message';
See also:
• Object DUT [} 69]
16.5.20 UNION
A UNION is a data structure that usually contains different data types. In a union all components have the
same offset, which means they occupy the same memory space.
You declare an union in a DUT object that you create using the command Add > DUT in the context menu of
the PLC project tree in the project.
Syntax:
TYPE <union name>:
UNION
<Variable declaration 1>
...
<Variable declaration n>
END_UNION
END_TYPE
Sample 1:
In the following sample declaration of a union, an assignment to uName.fA also affects uName.nB and
uName.nC.
Declaration:
TYPE U_Name:
UNION
fA : LREAL;
nB : LINT;
nC : WORD;
END_UNION
END_TYPE
Instantiation:
VAR
uName : U_Name;
END_VAR
Assignment:
uName.fA := 1;
Result:
fA = 1
nB = 16#3FF0000000000000
nC = 0
TE1000 Version: 2.25.4 739
Reference Programming
Sample 2:
In the following sample declaration of a union, an assignment to u2Byte.nUINT also affects u2Byte.a2Byte
and u2Byte.aBits.
Declaration of the structure ST_Bits:
TYPE ST_Bits :
STRUCT
bBit1 : BIT;
bBit2 : BIT;
bBit3 : BIT;
bBit4 : BIT;
bBit5 : BIT;
bBit6 : BIT;
bBit7 : BIT;
bBit8 : BIT;
END_STRUCT
END_TYPE
Declaration of the union U_2Byte:
TYPE U_2Byte :
UNION
nUINT : UINT;
a2Byte : ARRAY[1..2] OF BYTE;
aBits : ARRAY[1..2] OF ST_Bits;
END_UNION
END_TYPE
Instantiation of the union:
VAR
u2Byte : U_2Byte;
END_VAR
Assignment 1:
u2Byte.nUINT := 5;
Result 1:
740 Version: 2.25.4 TE1000
Reference Programming
Assignment 2:
u2Byte.nUINT := 255;
Result 2:
TE1000 Version: 2.25.4 741
Reference Programming
Assignment 3:
u2Byte.nUINT := 256;
Result 3:
742 Version: 2.25.4 TE1000
Reference Programming
See also:
• Object DUT [} 69]
16.6 Alignment
An 8-byte alignment was introduced with TwinCAT 3.
System Alignment
TwinCAT 2, x86 1 byte
TwinCAT 2, ARM 4 bytes
TwinCAT 3 8 bytes
Particular attention is required if data are exchanged as a whole memory block with other controllers or
software components such as visualizations.
Memory location
• A variable is located at the memory location that is specified by the size of its data type and by the
alignment.
◦ If the data type is smaller than or equal to the alignment of the system, the memory location of the
variable is equivalent to a multiple of the data type size.
◦ If the data type is larger than the alignment of the system, the memory location of the variable is
equivalent to a multiple of the alignment.
• A structured data type (structure, function block) is located at the memory location that is specified by
the size of the largest data type in the structure and by the alignment.
◦ If the largest data type is smaller than or equal to the alignment of the system, the memory
location of the structure instance is equivalent to a multiple of this data type size.
TE1000 Version: 2.25.4 743
Reference Programming
◦ If the largest data type is larger than the alignment of the system, the memory location of the
structure instance is equivalent to a multiple of the alignment.
Memory space
• From the above memory location a variable takes up as much memory as is determined by the size of
its data type.
• A structured data type (structure, function block) takes up the amount of memory space, starting from
the above memory location, as is specified by the size of the largest data type in the structure and by
the alignment.
◦ If the largest data type is smaller than or equal to the alignment of the system, the memory space
taken up by the structure instance is equivalent to a multiple of this data type size.
◦ If the largest data type is larger than the alignment of the system, the memory space taken up by
the structure instance is equivalent to a multiple of the alignment.
These alignment rules may result in implicit padding bytes.
Please note (e.g. for a memory comparison with the help of the Tc2 system function MEMCMP),
that padding bytes are not initialized.
Largest data type in a function block
Each function block implicitly contains at least one pointer to store the address of the virtual method
table. This means that in a target system with 64-bit architecture, the function block contains a data
type with a size of 8 bytes. Depending on the function block, this can be the largest data type it
contains, which determines the memory location and memory space.
Sample 1 (TwinCAT 3)
TYPE ST_Test1 :
STRUCT
fVar : LREAL; // 8 Byte
nVar1 : DINT; // 4 Byte
nVar2 : SINT; // 1 Byte
(* 3 filler bytes to reach a limit corresponding to the largest data type (divisible by 8 byte)
*)
END_STRUCT
END_TYPE
TYPE ST_Test2 :
STRUCT
nVar2 : SINT; // 1 Byte
(* 3 filler bytes to reach a limit corresponding to the following data type (divisible by 4 byte
) *)
nVar1 : DINT; // 4 Byte
fVar : LREAL; // 8 Byte
END_STRUCT
END_TYPE
TYPE ST_Test3 :
STRUCT
nVar2 : SINT; // 1 Byte
(* 7 filler bytes to reach a limit corresponding to the following data type (divisible by 8 byte
) *)
fVar : LREAL; // 8 Byte
nVar1 : DINT; // 4 Byte
(* 4 filler bytes to reach a limit corresponding to the largest data type (divisible by 8 byte)
*)
END_STRUCT
END_TYPE
Due to the 8-byte alignment of TwinCAT 3, implicit padding bytes are added. The overall size of the
structures can vary, although they contain three variables of the same data type.
744 Version: 2.25.4 TE1000
Reference Programming
On a system with 1-byte alignment the three structures would have the same memory requirement of 13
bytes.
Sample 2
TYPE ST_Test :
STRUCT
nDWORD : DWORD; // 4 Byte
(* With an 8-byte alignment: 4 filler bytes *)
nLWORD : LWORD; // 8 Byte
END_STRUCT
END_TYPE
With a 4-byte alignment the structure has a size of 12 bytes. No padding bytes are inserted. Reason:
• The variable nLWORD is located in a memory location that is equivalent to a multiple of the alignment,
since its data type (8 bytes) is larger than the alignment (4 bytes).
• The structured data type takes up an amount of memory space equivalent to a multiple of the
alignment, since the largest data type in the structure (8 bytes) is larger than the alignment (4 bytes).
With an 8-byte alignment, conversely, the structure has a size of 16 bytes, since 4 padding bytes are
inserted between the two variables. Reason:
• The variable nLWORD is located in a memory location that is equivalent to a multiple of the size of its
data type, since its data type (8 bytes) is smaller than or equal to the alignment (8 bytes).
• The structured data type takes up an amount of memory space equivalent to a multiple of the size of
the largest data type, since the largest data type in the structure (8 bytes) is smaller than or equal to
the alignment (8 bytes).
Further information & sample project:
• Refer also to the Attribute 'pack_mode' [} 765] in order to define how a data structure should be
packed.
• On the PLC Samples page, you can also download a sample project on the topic of byte alignment.
16.7 Pragmas
Pragma instructions affect the properties of one or more variables regarding the compilation or
precompilation process. Various categories of pragmas are available for this purpose.
16.7.1 Message pragmas
Message pragmas are used to force the output of messages in the message window during the compilation
process.
The pragma instruction can be inserted in a separate or an existing line in the text editor of a POU.
TE1000 Version: 2.25.4 745
Reference Programming
Types
Pragma Message type
{text <'textstring'>} Text: Output of <text string>.
{info <'textstring'>}
Information: Output of <text string>.
{warning <'textstring'>}
Warning: Output of <text string>.
In contrast to the attribute pragma 'obsolete', you define the warning locally
for the current position.
{error <'textstring'>}
Error: Output of <text string>.
In the TwinCAT message window, you can access the source position of a message of category
Information, Warning and Error by using the commands Next Message or Previous Message.
This means you get to the position where the pragma is added in the source code.
Example:
VAR
nVar : INT; {info 'TODO: should get another name'}
bVar : BOOL;
aTest : ARRAY [0..10] OF INT;
nIdx : INT;
END_VAR
aTest[nIdx] := aTest[nIdx]+1;
nVar := nVar+1;
{warning 'This is a warning'}
{text 'Part xy has been compiled completely'}
Output in the message window:
See also:
• Conditional pragmas [} 789]
16.7.2 Attribute pragmas
Attribute pragmas are used to influence compilation and precompilation.
TwinCAT supports a number of predefined attribute pragmas. In addition, you can use custom pragmas,
which you can query by using conditional pragmas before compiling the project.
If you define your own attributes, make sure they are unambiguous. You can achieve this by
assigning a prefix to the attribute name, for example.
746 Version: 2.25.4 TE1000
Reference Programming
Attributes are defined in the declaration part. Exception: You can only use attributes in Action or Transition
objects if the implementation language of the action or transition is “Structured Text (ST)”. Since actions and
transitions do not have a declaration part, you define attributes at the start of the implementation part.
16.7.2.1 User-defined attributes
Custom attributes are any project or user-defined attributes that you can apply to POUs, actions, data type
definitions and variables. You can query a custom attribute before compiling the PLC project using
conditional pragmas.
You can query custom attributes with conditional pragmas using the hasattribute operator.
Syntax: {attribute 'attribute'}
Examples of POUs and actions:
Attribute 'vision' for function F_Sample:
{attribute 'vision'}
FUNCTION F_Sample : INT
VAR_INPUT
nSample : INT;
END_VAR
Examples for variables:
Attribute 'DoCount' for variable nVar:
PROGRAM MAIN
VAR
{attribute 'DoCount'};
nVar : INT;
bVar : BOOL;
END_VAR
Example for data types:
Attribute 'aType' for data type ST_MyType:
{attribute 'aType'}
TYPE ST_MyType :
STRUCT
nTest : INT;
bTest : BOOL;
END_STRUCT
END_TYPE
See also:
• Conditional pragmas [} 789]
16.7.2.2 Attribute 'c++_compatible'
The pragma causes the VTable generated by the PLC compiler to be binary compatible with that of a C++
compiler. This makes it possible to access the interface methods implemented in the PLC from a TcCom
module implemented in C++.
Syntax: {attribute 'c++_compatible'}
Insertion location:
The pragma must be added in the following places:
• Line above the interface declaration
• Line above the declaration of the individual interface methods
• Line above the declaration of the function block that implements the interface
TE1000 Version: 2.25.4 747
Reference Programming
• Line above the declaration of the methods that are implemented from the interface
Sample:
Declaration of a function block that implements a C++-compatible interface:
{attribute 'c++_compatible'}
FUNCTION_BLOCK FB_Sample IMPLEMENTS I_Sample
VAR_INPUT
END_VAR
VAR_OUTPUT
END_VAR
VAR
END_VAR
Declaration of a method that is defined in the interface:
{attribute 'c++_compatible'}
{attribute 'minimal_input_size' := '4'}
{attribute 'pack_mode' := '4'}
METHOD Method1 : HRESULT
VAR_INPUT
nParameter1 : INT;
END_VAR
See also:
• Attribute 'minimal_input_size' [} 759]
• Attribute 'pack_mode' [} 765]
16.7.2.3 Attribute 'call_after_global_init_slot'
The pragma causes all functions and programs that contain this attribute to be called after the global
initialization. Use the attribute value to determine the call sequence.
Syntax: {attribute 'call_after_global_init_slot' := '<slot>'}
<slot> : Integer value that defines the ranking value in the order of the calls: The lower the value, the earlier
the call will be. If several function blocks have the same value for the attribute, the order of their calls
remains undefined.
Insertion location: First line above the declaration part of functions and programs
If a method has the attribute, TwinCAT determines all instances of the corresponding function block and calls
all instances in the specified slot. In this case, you have no influence on the order of the instances.
See also:
• Methods FB_init, FB_reinit and FB_exit [} 799]
16.7.2.4 Attribute 'call_after_init'
The pragma causes a method to be called implicitly after the initialization of a function block instance. Strictly
speaking, the method is called after the initial assignments have been processed and before the tasks of a
PLC project have been started. It can therefore respond appropriately to the user's specifications. The name
of the method is freely selectable (exceptions: FB_init, FB_reinit and FB_exit).
For performance reasons, you must add the attribute to both the function block and the method in a
dedicated first line above the declaration part.
Syntax: {attribute 'call_after_init'}
Insertion location: First line above the declaration part of the method and function block
TwinCAT calls the method after the method FB_init, and after the variable values of an initialization
expression have become valid in the instance declaration.
call_after_init for derived function blocks
748 Version: 2.25.4 TE1000
Reference Programming
A function block that extends another function block, which uses the attribute 'call_after_init', must also be
assigned the attribute.
For reasons of clarity, it is recommended that you overwrite the corresponding method with the same name,
signature, and attribute. This requires a call of SUPER^.MyInit.
Methods that contain the attribute 'call_after_init' must not have any inputs (VAR_INPUT). TwinCAT
issues a corresponding compile error.
Debugging
Finding errors in methods that are declared with {attribute' call_after_init'} is cumbersome because
setting breakpoints cannot have the desired effect, for example.
Example:
Definition:
{attribute 'call_after_init'}
FUNCTION_BLOCK FB_Sample
... <functionblock definition>
{attribute 'call_after_init'}
METHOD CallAfterInit
... <method definition>
The definition implements the following declaration in the following code processing, for example:
fbSample : FB_Sample := (nValue1 := 99);
Code processing:
fbSample.FB_Init();
fbSample.nValue1 := 99;
fbSample.CallAfterInit();
In this way, CallAfterInit() is able to respond to the user-defined initialization.
See also:
• Methods FB_init, FB_reinit and FB_exit [} 799]
16.7.2.5 Attribute 'call_after_online_change_slot'
The pragma causes all functions and programs that contain this attribute to be called after an online change.
Use the attribute value <slot> to determine the call sequence.
Syntax: {attribute 'call_after_online_change_slot' := '<slot>'}
<slot>: Integer value that defines the ranking value in the order of the calls: The lower the value, the earlier
the call will be. If several function blocks have the same value for the attribute, the order of their calls
remains undefined.
Insertion location: First line above the declaration part of functions and programs
If a method has the attribute, then TwinCAT determines all instances of the relevant function block. TwinCAT
calls all instances in the specified slot. In this case, you have no influence on the order of the instances.
Since the PLC program cannot run during the online change, any code executed in this situation
can cause jitter. Therefore, keep the amount of code to be executed as small as possible.
See also:
• TC3 User Interface documentation: Command Online Change [} 900]
TE1000 Version: 2.25.4 749
Reference Programming
16.7.2.6 Attribute 'call_on_type_change'
The pragma is used to identify a method of a function block A, which is to be called as soon as the data type
of a function block B, C, ... referenced by A changes. The referencing can be defined by a pointer variable or
by a variable of type REFERENCE. You define the function blocks referenced by A whose type change is to
trigger the method call in the attribute value.
Syntax:
{attribute 'call_on_type_change':= '<name of the first referenced function block>, <name of the second
referenced function block>, <name of the ... referenced function block>'}
Insertion location: Line above the first line in the declaration of the method
Example:
Function block with references:
FUNCTION_BLOCK FB_A
...
VAR
pVar : POINTER TO FB_B;
refVar : REFERENCE TO FB_C;
END_VAR
Method for responding to a type change in the references FB_B and FB_C:
{attribute 'call_on_type_change' := 'FB_B, FB_C'}
METHOD METH_react_on_type_change : INT
VAR_INPUT
16.7.2.7 Attribute 'conditionalshow'
The pragma is relevant for function blocks and other types contained in a library.
The effect of the pragma is that the complete function block containing this attribute is not displayed on the
user interface if the associated library is installed as a *.compiled library. However, the function block is
displayed on the user interface if the associated library is installed as a *.library.
This conditional visibility concerns the display in the library details in the Library Manager/repository as well
as the IntelliSense and display in the OnlineView.
Syntax: {attribute 'conditionalshow'}
Insertion location: Line above a signature
See also:
• Attribute 'conditionalshow_all_locals' [} 750]
• Attribute 'hide' [} 755]
• Attribute 'hide_all_locals' [} 756]
16.7.2.8 Attribute 'conditionalshow_all_locals'
The pragma is relevant for function blocks and other types contained in a library.
The effect of the pragma is that no local variables are displayed on the user interface if the associated library
is installed as a *.compiled library. However, the local variables are displayed on the user interface if the
associated library is installed as a *.library.
This conditional visibility concerns the IntelliSense as well as the display in the OnlineView.
Syntax: {attribute 'conditionalshow_all_locals'}
Insertion location: Line above a signature
See also:
750 Version: 2.25.4 TE1000
Reference Programming
• Attribute 'conditionalshow' [} 750]
• Attribute 'hide' [} 755]
• Attribute 'hide_all_locals' [} 756]
16.7.2.9 Attribute 'const_replaced', attribute 'const_no_replaced'
The pragma {attribute 'const_replaced'} causes the compiler option Constants to be explicitly enabled for all
global constants that contain this attribute in the constant declaration.
Insert the pragma {attribute 'const_non_replaced' } to explicitly disable the Replace Constants compiler
option. This may be desirable so that a constant is available in the symbol configuration, for example.
The option Replace constants in PLC project characteristics, category Compile, is preset for the entire
project.
Syntax:
{attribute 'const_replaced'}
{attribute 'const_non_replaced'}
Insertion location: Line above the declaration line of the global variable.
Example:
The constants nTestCon and bTestCon are available in the symbol configuration because the Replace
constants option is disabled.
VAR_GLOBAL CONSTANT
{attribute 'const_non_replaced'}
nTestCon : INT := 12;
{attribute 'const_non_replaced'}
bTestCon : BOOL := TRUE;
fTestCon : REAL := 1.5;
END_VAR
VAR_GLOBAL
nTestVar : INT := 12;
bTestVar : BOOL := TRUE;
END_VAR
See also:
• TC3 User Interface documentation: Command Properties (Project) > Category Compile [} 859]
16.7.2.10 Attribute 'dataflow'
The pragma can be used to control the data flow during processing of function blocks in the FBD/LD/IL
editor. The attribute determines at which input or output of a function block the next or previous function
block is connected.
You can only assign the attribute to one input and one output in the declaration of a function block.
Syntax: {attribute 'dataflow'}
Insertion location: Line above the declaration line of a variable.
For function blocks without the 'dataflow' attribute, TwinCAT determines the data flow as follows: First, the
connection between an output and an input of the same data type is placed. The first input or output variable
of the function block is always used first. If there are no variables with the same data type, TwinCAT
connects the uppermost output to the uppermost input of the neighboring function blocks.
Example:
The connection between FB and the preceding function block is made via the input variable i1. The
connection between FB and the subsequent function block is made via the output variable outRes1.
TE1000 Version: 2.25.4 751
Reference Programming
FUNCTION_BLOCK FB
VAR_INPUT
r1 : REAL;
{attribute 'dataflow'}
i1 : INT;
i2 : INT;
r2 : REAL;
END_VAR
VAR_OUTPUT
{attribute 'dataflow'}
outRes1 : REAL;
out1 : INT;
g1 : INT;
g2 : REAL;
END_VAR
See also:
• FBD/LD/IL [} 99]
16.7.2.11 Attribute 'displaymode'
The pragma defines the display mode of an individual variable. This setting overwrites the global setting for
the display of the monitoring variables, which is defined by the commands in the menu
Debug > Representation.
Syntax: {attribute 'displaymode':=<displaymode>}
The following definitions are possible:
• binary format
◦ {attribute 'displaymode':='bin'}
◦ {attribute 'displaymode':='binary'}
• decimal format
◦ {attribute 'displaymode':='dec'}
◦ {attribute 'displaymode':='decimal'}
• hexadecimal format
◦ {attribute 'displaymode':='hex'}
◦ {attribute 'displaymode':='hexadecimal'}
Insertion location: Line above the declaration line of a variable
Example:
VAR
{attribute 'displaymode':='hex'}
nVar1 : DWORD;
END_VAR
See also:
• TC3 User Interface documentation: Command Display Mode - Binary, Decimal, Hexadecimal [} 907]
16.7.2.12 Attribute 'enable_dynamic_creation'
The pragma is required in order to use the __NEW operator with function blocks or DUTs.
Syntax: {attribute 'enable_dynamic_creation'}
Insertion location: First line above the declaration part of the function block or DUT
See also:
• Reference Programming: __NEW [} 695]
752 Version: 2.25.4 TE1000
Reference Programming
16.7.2.13 Attribute 'estimated-stack-usage'
Since the stack check cannot work with recursive methods because the stack usage cannot be determined,
a warning is always issued. With this pragma, you can specify the estimated stack size for a recursive
method to prevent the warning from being issued.
Syntax: {attribute 'estimated-stack-usage' := '<permitted stack size in bytes>'}
Insertion location: First line above the declaration part of the method
Example:
{attribute 'estimated-stack-usage' := '99'}
METHOD xxMETH : INT
VAR_INPUT
END_VAR
VAR
next : AFB;
big : ARRAY[0..100] OF DINT;
END_VAR
next.xxMETH();
16.7.2.14 Attribute 'ExpandFully'
The pragma causes the components of an array, which is used as input variable for referenced
visualizations, to be visualized in the visualization properties dialog.
Syntax: {attribute 'ExpandFully'}
Insertion location: Line above the declaration line of the array
Example:
Visualization visu is to be inserted in a frame within the visualization visu_main. aSample is defined as input
variable in the interface editor of visu and is will therefore be available later for assignments in the properties
dialog of the frame in visu_main. To also have the individual components of aSample available in this
properties dialog, you must insert the 'ExpandFully' attribute in the interface editor of visu directly before
aSample. Declaration in the interface editor of visu:
VAR_INPUT
{attribute 'ExpandFully'}
aSample : ARRAY[0..5] OF INT;
END_VAR
TE1000 Version: 2.25.4 753
Reference Programming
16.7.2.15 Attribute 'global_init_slot'
The pragma defines the order of the initialization of function blocks or global variable lists. Variables within a
GVL or POU are initialized from top to bottom. In the case of several global variable lists, the initialization
sequence is undefined.
For initializations with literal values, for example 1, 'hello', 3.6, or constants of basic data types, the order of
the initializations is irrelevant. However, if there are interdependencies in the initializations, you must set the
initialization order. To do this, you can assign a defined initialization slot to a GVL or POU with the attribute
'global_init_slot.
Constants are initialized before the variables, in the same order as the variables. During initialization, the
signatures (function blocks, GVLs) are first sorted according to the value for <slot>. Then the code for
initializing the constants is generated, followed by the code for initializing the variables.
The initialization is thus divided into the following phases:
1. The signatures are sorted according to the initialization slots. The slots are either defined implicitly or
explicitly via the attribute 'global_init_slot'.
2. All constants are then initialized. This is done in the order of the slots. Signatures without constants
are skipped.
3. Then the variables are initialized, again in the order of the slots.
Syntax: {attribute 'global_init_slot' := '<slot>'}
<slot>: Integer value that defines the position in the order of the calls. The default value for a POU (program,
function block) is 50000. The default value for a GVL is 49990. The default value for static variables is
49980. A lower value results in earlier initialization.
754 Version: 2.25.4 TE1000
Reference Programming
If several function blocks or GVLs are assigned the same value for the attribute 'global_init_slot', the
order of their initialization remains undefined! To avoid influencing the system behavior of TwinCAT
3, use values above 40000.
Insertion location: The pragma always affects the entire GVL or POU and must therefore be above the
VAR_GLOBAL declaration or the POU declaration.
Sample:
The project contains two global variable lists GVL1 and GVL2. The MAIN program uses variables from both
lists. For the initialization of a variable nA, GVL1 uses the variable nB, which is initialized in GVL2 with a
value of 1000:
GVL1:
VAR_GLOBAL //49990
nA : INT := GVL2.nB*3;
END_VAR
GVL2:
VAR_GLOBAL //49990
nB : INT := 1000;
nC : INT := 10;
END_VAR
Program MAIN:
PROGRAM MAIN //50000
VAR
nVar1 : INT := GVL1.nA;
nVar2 : INT;
END_VAR
nVar1 := nVar + 1;
nVar2 := GVL2.nC;
In this case, the compiler issues an error because GVL2.nB is used to initialize GVL1.nA before GVL2 has
been initialized. You can prevent this by setting the global_init_slot attribute to the position of GVL2 in the
initialization sequence before GVL1.
To do this, the global_init_slot value of GVL2 must be smaller than the value of GVL1 (with the default value
49990) and greater than 40000 (reserved for system functions).
I.e.: 40001 <= global_init_slot value of GVL2 <= 49989.
GVL2:
{attribute 'global_init_slot' := '40500'}
VAR_GLOBAL
nB : INT := 1000;
nC : INT := 10;
END_VAR
The use of GVL2.nC in the implementation part of MAIN is uncritical even without using a pragma, since
both GVLs are always initialized before the program.
16.7.2.16 Attribute 'hide'
The pragma prevents variables or program elements from being displayed in the TwinCAT interface. In
online mode they are then not visible in the input assistant or in the declaration part, for example, they
cannot be found using the cross-reference search, and no debugging functions (such as stepping or
breakpoints) can be applied to them.
Note that variables declared with the 'hide' attribute cannot be saved as persistent. Furthermore, the
generation of the associated process image (allocated inputs/outputs) is prevented for "hidden" variables.
The effect of 'hide' also affects variables and signatures within libraries that exist as .library.
Syntax: {attribute 'hide'}
TE1000 Version: 2.25.4 755
Reference Programming
Insertion location: Line above a signature, line above the declaration line of a variable (only the variable
directly following the pragma is rendered invisible here) or, in the case of ST actions/transitions, directly at
the start of the action/transition
Sample:
The function block FB_Sample uses the attribute {attribute 'hide'}:
FUNCTION_BLOCK FB_Sample
VAR_INPUT
nA : INT;
{attribute 'hide'}
bInvisible : BOOL;
bVisible : BOOL;
END_VAR
VAR_OUTPUT
nB : INT;
END_VAR
In the main program an instance of the function block FB_Sample is defined.
PROGRAM MAIN
VAR
fbSample : FB_Sample;
END_VAR
While an input value for fbSample is implemented, the function List components, which opens when typing
"fbSample." (in the implementation part of MAIN) shows the variables nA, bVisible and nB, but not the hidden
variable bInvisible.
The pragma hide_all_locals [} 756] can be used to hide all local variables of a declaration.
If the pragma "hide used in compiled libraries for variables and signatures" is used, these variables
and signatures are not displayed in the library manager.
See also:
• Attribute 'hide_all_locals' [} 756]
• Attribute 'conditionalshow' [} 750]
• Attribute 'conditionalshow_all_locals' [} 750]
16.7.2.17 Attribute 'hide_all_locals'
This attribute works like the attribute 'hide' [} 755]. The only difference is that the 'hide' attribute affects only
one variable, where all local variables of a signature are affected by the 'hide_all_locals' attribute.
Syntax: {attribute 'hide_all_locals'}
Insertion location: First line above the declaration part of the POU
Sample:
The function block FB_Sample uses the attribute:
{attribute 'hide_all_locals'}
FUNCTION_BLOCK FB_Sample
VAR_INPUT
nA : INT;
END_VAR
VAR_OUTPUT
bB : BOOL;
END_VAR
VAR
nC,nD : INT;
bE : BOOL;
END_VAR
756 Version: 2.25.4 TE1000
Reference Programming
The effect of the attribute 'hide' when using the attribute 'hide_all_locals' with the function block FB_Sample
affects all local variables of the function block (nC, nD, and bE).
See also:
• Attribute 'hide' [} 755]
16.7.2.18 Attribute 'init_namespace'
The pragma causes a variable of type STRING or WSTRING, which is declared in a library function block
with this pragma, to be initialized with the current namespace of the library when it is used in the project.
Syntax: {attribute 'init_namespace'}
Insertion location: Line above the declaration line of the variable in a library function block
Example:
The function block FB_Sample has the required attributes:
FUNCTION_BLOCK FB_Sample
VAR_OUTPUT
{attribute 'init_namespace'}
sNamespace : STRING;
END_VAR
An instance fbSample of the function block FB_Sample is defined within the main program MAIN
PROGRAM MAIN
VAR
fbSample : FB_Sample;
sMyNamespace : STRING;
END_VAR
sMyNamespace := fbSample.sNamespace;
The variable sNamespace is initialized with the current namespace, for example Tc3_TestLib. This value is
assigned to sMyNamespace in the main program.
See also:
• Library Manager [} 248]
16.7.2.19 Attribute 'init_on_onlchange'
The pragma causes the variable, to which the pragma is applied, to be initialized with each online change.
Fast online change
For small changes (e.g. in the implementation section, with no shifting of variables required), a "fast
online change" is performed. In this case, only the modified function block is compiled and reloaded.
In particular, no initialization code is generated in this case. This also means that no code for
initializing variables with the attribute 'init_on_onlchange' is generated. Usually this will not have any
effect, since the attribute tends to be used to initialize variables with addresses, but a variable
cannot change its address during a fast online change.
To ensure the init_on_onlchange attribute is applied to the entire application code, deactivate fast
online change for the PLC project using the no_fast_online_change compiler definition. To this end,
insert the definition in the Compile category [} 859] of the PLC project properties.
The attribute 'init_on_onlchange' has no effect for individual FB variables
The Attribute 'init_on_onlchange' [} 757] only applies to global variables, program variables and
local static variables of function blocks.
To reinitialize a function block during an online change, the function block instance must be
declared with the attribute. The attribute is not evaluated for a single variable in a function block.
Syntax: {attribute 'init_on_onlchange' }
TE1000 Version: 2.25.4 757
Reference Programming
Insertion location: Line above the declaration line of a variable
16.7.2.20 Attribute 'initialize_on_call'
The pragma can be applied to input variables. It causes the input variables of a function block to be
initialized each time the function block is called.
Syntax: {attribute 'initialize_on_call'}
Insertion location: Above the function block definition and in the line above the declaration line of the
corresponding input variables
Sample:
If an input expects a pointer and this input is associated with the attribute, this pointer is reinitialized each
time the function block is called. This can be used to prevent that a pointer is used that may have become
invalid during an online change.
{attribute 'initialize_on_call'}
FUNCTION_BLOCK FB_Test
VAR_INPUT
{attribute 'initialize_on_call'}
pSetpoint : POINTER TO LREAL := 0;
END_VAR
VAR_OUTPUT
END_VAR
The pointer should be assigned when the function block is called.
fbTest(pSetpoint := ADR(fSetpoint));
16.7.2.21 Attribute 'instance-path'
The pragma can be applied to a local STRING variable and causes this local STRING variable to be
initialized in sequence with the device tree path of the POU to which it belongs. This can be useful for error
messages. The application of the pragma requires application of the attribute 'reflection' to the corresponding
POU, as well as application of the additional attribute 'no_init' to the STRING variable itself.
Syntax: {attribute 'instance-path'}
Insertion location: Line above the line with the declaration of the STRING variable
Example:
The following function block contains the attributes 'reflection', 'instance-path' and 'noinit'.
{attribute 'reflection'}
FUNCTION_BLOCK FB_Sample
VAR
{attribute 'instance-path'}
{attribute 'noinit'}
sPath : STRING;
END_VAR
An instance fbSample of the function block FB_Sample is defined within the MAIN program:
PROGRAM MAIN
VAR
fbSample : FB_Sample;
sMyPath : STRING;
END_VAR
fbSample();
sMyPath := fbSample.sPath;
Once the instance fbSample has been initialized, the string variable sPath is assigned the path of the
instance fbSample, e.g. "<project>.MAIN.fbSample". In the main program this path is assigned to the
variable sMyPath.
758 Version: 2.25.4 TE1000
Reference Programming
You can define the length of a string as required (exceeding 255 characters, if necessary). Note,
however, that the string is truncated (from the rear) if it is assigned to a variable whose data type is
smaller.
See also:
• Attribute 'reflection' [} 773]
• Attribute 'noinit' [} 764]
16.7.2.22 Attribute 'linkalways'
The pragma causes the associated object to be selected by the compiler and is thus always contained in the
compiler information. This means that the object is always compiled and loaded on the PLC. The option
Always link in the object properties, category Advanced, has the same effect.
Syntax: {attribute 'linkalways'}
Insertion location:
POU: First line above the declaration part of the POU
GVL: Line above the line with the keyword VAR_GLOBAL in the declaration part
Example:
Implementation of a POU (here: program) that uses the attribute 'linkalways':
{attribute 'linkalways'}
PROGRAM PRG_Test
bSample : BOOL;
END_VAR
Implementation of a global variable list using the attribute 'linkalways':
{attribute 'linkalways'}
VAR_GLOBAL
nVar1 : INT;
nVar2 : INT;
END_VAR
16.7.2.23 Attribute 'minimal_input_size'
The pragma defines the minimum size for inputs on the stack. For C++-compatibility with C++ compilers for
32-bit-systems, each input takes up at least 4 bytes on the stack.
Syntax: {attribute 'minimal_input_size'}
Insertion location: Line above the method declaration
Sample:
Declaration of a PLC function block method that implements a C++-compatible interface:
{attribute 'c++_compatible'}
{attribute 'minimal_input_size' := '4'}
{attribute 'pack_mode' := '4'}
METHOD Method1 : HRESULT
VAR_INPUT
nParameter1 : INT;
END_VAR
See also:
• Attribute 'c++_compatible' [} 747]
TE1000 Version: 2.25.4 759
Reference Programming
16.7.2.24 Attribute 'monitoring'
The pragma enables you to monitor values of properties or function calls in the online view of the IEC editor
or in a watch list. There are two possible additional attributes, 'variable' and 'call'.
Syntax:
{attribute 'monitoring' := 'variable'}
{attribute 'monitoring' := 'call'}
Application for monitoring properties
It involves monitoring of the variables used in the get and set methods of a property. In order for these to be
displayed in the online view of the IEC Editor or in a watch list, insert the 'monitoring' attribute with one of the
two additional attributes, 'variable' or 'call', in the declaration of the property.
Example:
TwinCAT only displays the value for minutes at the call position because the attribute 'monitoring' was
included in the declaration of the property.
For each application, check carefully which attribute pragma is suitable for displaying the required value.
This depends on whether further operations involving the variable are implemented within the property.
Pragma 1 {attribute 'monitoring':='variable'}:
An implicit variable is created for the property, which is always assigned the current property value when the
PLC program calls the Set or Get method. The last value stored in this variable is shown in the monitoring.
Pragma 2 {attribute 'monitoring':='call'}:
You can use this attribute only for properties that return simple data types or pointers, not for structured
types. The value to be monitored is read or written by directly calling the property, which means that the
monitoring service of the runtime system executes the Get or Set method of the property function.
If you choose this monitoring type instead of using an implicit variable (as with {attribute monitoring':
=' variable'}, you must consider possible side effects. Such side effects can occur when additional
operations are implemented within the property function.
The context menu command Add to Watch causes a variable, on which the cursor is currently
positioned, to be added directly to a watch list in online mode.
Forcing or writing of functions is not supported. You can, however, implement forcing implicitly by
adding an additional input parameter for each function, which is used as internal force flag.
760 Version: 2.25.4 TE1000
Reference Programming
Function monitoring is not possible in the compact runtime system.
Note: Windows CE is not a compact runtime system. A compact runtime system does not support
multitasking and usually has no file and operating system. A typical processor of a compact runtime
system is for example an ARM Cortex™-M.
16.7.2.25 Attribute 'no_check'
The pragma prevents a check function (POUs for implicit checks) to be called for the POU. Since the check
functions can affect the processing speed of the program, it may make sense to apply the attribute to
function blocks, which have already been checked or are called regularly.
Syntax: {attribute 'no_check'}
Insertion location: First line in the declaration part of the POU
• Object POUs for implicit checks [} 144]
16.7.2.26 Attribute 'no_copy'
If an instance, for example a POU, is shifted in the memory during an Online Change, this necessitates a
reallocation of this instance. The values of the variables contained in the instance are copied so that the
variables have the same values after the Online Change as before it. If instances/variables have to be
shifted during an Online Change, a dialog provides information about the effects and enables the Online
Change to be aborted.
The effect of the pragma is that, in the course of the procedure to copy a shifted instance during the Online
Change, no copying of the variable value of the variables contained in the instance takes place; instead, the
variable is re-initialized in the course of the Online Change. The may make sense for a local pointer variable,
which points to a variable that has just been moved by the online change and therefore has a modified
address.
Syntax: {attribute 'no_copy'}
Insertion location: Line above the declaration line of the affected variable
16.7.2.27 Attribute 'no_explicit_call'
Add the pragma to a POU to prevent any direct call of this POU.
This is relevant, for example, for object-oriented function blocks, which can be controlled exclusively via
methods (method function blocks) and properties (property function blocks). In this case, calls of the FB body
would have no function or would not be allowed. If the body of a function block, which is declared with the
attribute 'no_explicit_call', is nevertheless called directly, the compiler issues a compile error to indicate the
incorrect use of the function block.
Syntax: {attribute 'no_explicit_call' := '<text value>'}
Insertion location: First line in the declaration part of a function block.
Example:
In the following example a function block is declared, whose FB body can be called directly
("FB_DirectCallAllowed"). A further function block is declared, whose FB body may not be called directly
(FB_DirectCallNotAllowed). This function block is therefore declared with the attribute 'no_explicit_call'; the
comment text: 'do not call this POU directly' is added to the attribute. In addition, an exemplary method is
added to both function blocks.
Each of the two function blocks is instantiated once and called directly. The example methods are also called
for the FB instances.
TE1000 Version: 2.25.4 761
Reference Programming
During compilation of this program, a compilation error is generated if the instance fbDirectCallNotAllowed is
called directly (in this case: "do not call this POU directly"). The compiler does not block the three other calls.
Function block FB_DirectCallAllowed:
FUNCTION_BLOCK FB_DirectCallAllowed
VAR
END_VAR
METHOD SampleMethod
VAR_INPUT
END_VAR
Function block FB_DirectCallNotAllowed:
{attribute 'no_explicit_call' := 'do not call this POU directly'}
FUNCTION_BLOCK FB_DirectCallNotAllowed
VAR
END_VAR
METHOD SampleMethod
VAR_INPUT
END_VAR
Program MAIN:
PROGRAM MAIN
VAR
fbDirectCallAllowed : FB_DirectCallAllowed;
fbDirectCallNotAllowed : FB_DirectCallNotAllowed;
END_VAR
fbDirectCallAllowed(); // => OK
fbDirectCallAllowed.SampleMethod(); // => OK
fbDirectCallNotAllowed(); // => NOK: generates compile error “do not call this POU
directly”
fbDirectCallNotAllowed.SampleMethod(); // => OK
16.7.2.28 Attribute 'no_virtual_actions'
The pragma is applied to function blocks derived from a function block implemented in SFC and using the
basic SFC sequence of this base class. The resulting actions show the same virtual behavior as methods.
This means that the implementations of the actions in the base class from the derived class can be replaced
by specific custom implementations.
If you apply the pragma to the base class, your actions are protected against overloading.
Syntax: {attribute 'no_virtual_actions'}
Insertion location: Top line in the declaration part of the function block
Example:
The function block FB_Sample is the base class for the derived function block FB_SampleExt.
The derived class FB_SampleExt uses the special variable SUPER to call the base class process, which is
written in SFC.
762 Version: 2.25.4 TE1000
Reference Programming
The sample implementation of this process is limited to the initial step followed by a single step with
associated step action ACT1. This step with associated step action deals with assignment of the output
variable.
nAN := nAn + 1; // Counting the action calls
sTestAct:='father_action';
METH1(); // Call of the method METH1 in order to set the string variable sTestMeth
In the case of the derived class FB_SampleExt, the step action is replaced by a special implementation of
ACT1. ACT1 differs from the original only by assigning the string 'child_action' instead of 'father_action' to
the variable sTestAct.
In addition, the method METH1, which in the base class assigns the string' father_method' to the variable
sTestMeth, is overwritten so that sTestMeth is now assigned the value 'child_method'. The MAIN program
calls an instance of the function block FB_SampleExt called "fbSampleExt". As expected, the value of the
strings reflects the call of action and method of the derived class:
Now, however, you precede the base with the pragma {attribute' no_virtual_actions'}:
{attribute 'no_virtual_actions'}
FUNCTION_BLOCK FB_Sample...
This changes the behavior: While the implementation of the derived class continues to be used for method
METH1, calling the step action now results in a call of the action ACT1 of the base class. Therefore,
sTestAct is now assigned the value 'father_action':
TE1000 Version: 2.25.4 763
Reference Programming
16.7.2.29 Attribute 'no-exit'
The pragma suppresses the call of the FB_exit method of a function block for a certain of its instances.
Syntax: {attribute 'no-exit'}
Insertion location: Line before the declaration of the function block instance
Example:
The function block FB_Sample is added to the method FB_exit. Two instances of the function block
FB_Sample are created in the MAIN program.
PROGRAM MAIN
VAR
fbSample1 : FB_Sample;
{attribute 'no-exit'}
fbSample2 : FB_Sample;
END_VAR
fbSample1.FB_exit is called, fbSample2.FB_exit is not called.
See also:
• Methods FB_init, FB_reinit and FB_exit [} 799]
16.7.2.30 Attributes 'noflow' / 'flow'
The pragmas identify an area that is excluded from the representation of the flow control. See Command
Flow Control [} 904].
Syntax:
{noflow}
{flow}
Insertion location: Rows above and below the area that should not be represented by the flow control.
Sample:
IF Test THEN
IF Test1 THEN
{noflow}
IF Test2 THEN
;
END_IF
{flow}
END_IF
END_IF
16.7.2.31 Attribute 'noinit'
The pragma is applied to variables that are not to be initialized implicitly.
Syntax:
{attribute 'no_init'}
{attribute 'no-init'}
{attribute 'noinit'}
Insertion location: Line above the declaration line of the affected variable
Example:
764 Version: 2.25.4 TE1000
Reference Programming
PROGRAM MAIN
VAR
nA : INT;
{attribute 'no_init'}
nB : INT;
END_VAR
If the corresponding application is reset, the integer variable nA is once more implicitly initialized with 0,
whereas the variable nB retains its current value.
16.7.2.32 Attribute 'obsolete'
The pragma causes a defined warning to be issued for a data type definition during compilation if the data
type (structure, function block etc.) is used in the project. You can use this, for example, to indicate that a
data type is no longer valid because an interface may have changed and this should be reflected in the
project.
In contrast to a message pragma, this warning is defined centrally for all instances of a data type.
Syntax: {attribute 'obsolete' := 'user defined text'}
Insertion location: Line of the data type definition or one line above it.
Example:
The pragma is inserted in the definition of function block FB_Sample:
{attribute 'obsolete' := 'datatype FB_Sample() not valid!'}
FUNCTION_BLOCK FB_Sample
VAR_INPUT
nVar : INT;
END_VAR
If you use FB_Sample as a data type, for example, in fbSample : FB_Sample;, a warning is issued when
the project is compiled: "datatype FB_Sample not valid".
See also:
• Message pragmas: [} 745]
16.7.2.33 Attribute 'pack_mode'
The pragma defines how a data structure is packed during the allocation. The attribute must be inserted
above the data structure and affects the packing of the whole structure.
Syntax: {attribute 'pack_mode' := '<Value>'}
Possible values for <value>:
TE1000 Version: 2.25.4 765
Reference Programming
pack_mode Associated package type Description
0 aligned, All variables are assigned to byte addresses; no
1 1-byte aligned memory gaps occur.
2 2-byte aligned There are
• 1-byte variables assigned to byte addresses
• 2-byte variables assigned to addresses that
are divisible by 2. The maximum gap that
may occur is 1 byte
• 4-byte variables assigned to addresses that
are divisible by 2. The maximum gap that
may occur is 1 byte
• 8-byte variables assigned to addresses that
are divisible by 2. The maximum gap that
may occur is 1 byte
• Strings always at byte addresses. No gap is
created.
4 4-byte aligned There are
• 1-byte variables assigned to byte addresses
• 2-byte variables assigned to addresses that
are divisible by 2. The maximum gap that
may occur is 1 byte
• 4-byte variables assigned to addresses that
are divisible by 4. The maximum gap that
may occur is 3 byte
• 8-byte variables assigned to addresses that
are divisible by 4. The maximum gap that
may occur is 3 byte
• Strings always at byte addresses. No gap is
created.
8 8-byte aligned There are
• 1-byte variables assigned to byte addresses
• 2-byte variables assigned to addresses that
are divisible by 2. The maximum gap that
may occur is 1 byte
• 4-byte variables assigned to addresses that
are divisible by 4. The maximum gap that
may occur is 3 byte
• 8-byte variables assigned to addresses that
are divisible by 8. The maximum gap that
may occur is 7 byte
• Strings always at byte addresses. No gap is
created.
Insertion location: Line above the declaration of the data structure
Depending on the configuration of the structure, there may be no difference in the memory split
between the individual modes. In this case the memory distribution of a structure with pack_mode =
4 can correspond to that of pack_mode = 8.
Arrays of structures: If the structures are grouped into arrays, bytes are inserted at the end of the
structure so that the next structure is aligned again.
Example 1
766 Version: 2.25.4 TE1000
Reference Programming
{attribute 'pack_mode' := '1'}
TYPE ST_MyStruct:
STRUCT
bEnable : BOOL;
nCounter : INT;
nMaxSize : INT;
bMaxSizeReached : BOOL;
bReset : BOOL;
END_STRUCT
END_TYPE
The memory area for a variable of data type ST_MyStruct is allocated "aligned: If the memory address of
your component bEnable is 0x0100 for example, then the component nCounter follows at address 0x0101,
nMaxSize at address 0x0103, bMaxSizeReached at address 0x0105 and bReset at address 0x0106. If
'pack_mode' := '2', then nCounter would be at 0x0102, nMaxSize at 0x0104, bMaxSizeReached at 0x0106
and bReset at 0x0107.
Example 2
STRUCT
bVar1 : BOOL := 16#01;
nVar2 : BYTE := 16#11;
nVar3 : WORD := 16#22;
nVar4 : BYTE := 16#44;
nVar5 : DWORD := 16#88776655;
nVar6 : BYTE := 16#99;
nVar7 : BYTE := 16#AA;
nVar8 : DWORD := 16#AA;
END_TYPE
TE1000 Version: 2.25.4 767
Reference Programming
pack_mode = 0 pack_mode = 1 pack_mode = 2 pack_mode = 4 pack_mode = 8
Variable Value Variable Value Variable Value Variable Value Variable Value
0 Var1 01 Var1 01 Var1 01 Var1 01 Var1 01
1 Var2 11 Var2 11 Var2 11 Var2 11 Var2 11
2 Var3 22 Var3 22 Var3 22 Var3 22 Var3 22
3 ... 00 ... 00 ... 00 ... 00 ... 00
4 Var4 44 Var4 44 Var4 44 Var4 44 Var4 44
5 Var5 55 Var5 55
6 ... 66 ... 66 Var5 55
7 ... 77 ... 77 ... 66
8 ... 88 ... 88 ... 77 Var5 55 Var5 55
9 Var6 99 Var6 99 ... 88 ... 66 ... 66
10 Var7 AA Var7 AA Var6 99 ... 77 ... 77
11 Var8 AA Var8 AA Var7 AA ... 88 ... 88
12 ... 00 ... 00 Var8 AA Var6 99 Var6 99
13 ... 00 ... 00 ... 00 Var7 AA Var7 AA
14 ... 00 ... 00 ... 00
15 ... 00
16 Var8 AA Var8 AA
17 ... 00 ... 00
18 ... 00 ... 00
19 ... 00 ... 00
20
21
22
23
24
25
26
27
28
29
30
31
Example 3
STRUCT
nVar1 : BYTE := 16#01;
nVar2 : LWORD := 16#11;
nVar3 : BYTE := 16#22;
nVar4 : BYTE := 16#44;
nVar5 : DWORD := 16#88776655;
nVar6 : BYTE := 16#99;
nVar7 : BYTE := 16#AA;
nVar8 : WORD := 16#AA;
END_TYPE
768 Version: 2.25.4 TE1000
Reference Programming
pack_mode = 0 pack_mode = 1 pack_mode = 2 pack_mode = 4 pack_mode = 8
Variable Value Variable Value Variable Value Variable Value Variable Value
0 Var1 01 Var1 01 Var1 01 Var1 01 Var1 01
1 Var2 11 Var2 11
2 ... 00 ... 00 Var2 11
3 ... 00 ... 00 ... 00
4 ... 00 ... 00 ... 00 Var2 11
5 ... 00 ... 00 ... 00 ... 00
6 ... 00 ... 00 ... 00 ... 00
7 ... 00 ... 00 ... 00 ... 00
8 ... 00 ... 00 ... 00 ... 00 Var2 11
9 Var3 22 Var3 22 ... 00 ... 00 ... 00
10 Var4 44 Var4 44 Var3 22 ... 00 ... 00
11 Var5 55 Var5 55 Var4 44 ... 00 ... 00
12 ... 66 ... 66 Var5 55 Var3 22 ... 00
13 ... 77 ... 77 ... 66 Var4 44 ... 00
14 ... 88 ... 88 ... 77 ... 00
15 Var6 99 Var6 99 ... 88 ... 00
16 Var7 AA Var7 AA Var6 99 Var5 55 Var3 22
17 Var8 AA Var8 AA Var7 AA ... 66 Var4 44
18 ... 00 ... 00 Var8 AA ... 77
19 ... 00 ... 88
20 Var6 99 Var5 55
21 Var7 AA ... 66
22 Var8 AA ... 77
23 ... 00 ... 88
24 Var6 99
25 Var7 AA
26 Var8 AA
27 ... 00
28
29
30
31
16.7.2.34 Attribute 'parameterstringof'
The pragma can be used to access the instance name of a variable using the visualization.
Syntax: {attribute 'parameterstringof' := '<variable>'}
Insertion location: Line above the declaration line of a variable
Example:
In the main program, the instance stData of the user-defined structure ST_Data was created:
PROGRAM MAIN
VAR
stData : ST_Data;
END_VAR
This instance is the input for a visualization "Visu" (in the input/output parameter stInstance). The
visualization is referenced by a frame of another visualization, "MainVisu".
TE1000 Version: 2.25.4 769
Reference Programming
The settings of the frame element in "MainVisu" look like this:
The input/output variable stInstance and a further input variable sInstanceStr are declared in the interface
editor associated with the visualization "Visu":
Although sInstanceStr is an input variable, it is not listed as input in the reference (see top image). This is
because the variable sInstanceStr has the attribute 'parameterstringof' and is therefore automatically
initialized with the name of the variable that was specified in the attribute. In the example, stInstance is the
corresponding variable. The string variable sInstanceStr is therefore set to MAIN.stData and can now be
used within the visualization "Visu", for example as a text variable for a placeholder "%s“.
16.7.2.35 Attribute 'pin_presentation_order_inputs/outputs'
The pragmas are evaluated in the CFC and FBD/LD graphic editors and cause the inputs and outputs of the
function block concerned to be displayed in the specified order. The order is programmed by assigning the
names of the inputs/outputs to the attribute in the desired order.
Syntax:
{attribute 'pin_presentation_order_inputs' := '<First_Input_Name>, (<Next_Input_Name>, )* ( *, )?
(<Next_Input_Name>,)* <Last_Input_Name>'}
{attribute 'pin_presentation_order_outputs' := '<First_Output_Name>, (<Next_Output_Name>,)* ( *, )?
(<Next_Output_Name>,)* <Last_Output_Name>'}
• *
The optional terminal sign serves as a placeholder for all inputs/outputs that are not specified in the
order of presentation. If the terminal sign is missing, the missing inputs/outputs will be appended at the
end.
• ( ... )?
The content of the round bracket is optional.
770 Version: 2.25.4 TE1000
Reference Programming
• ( ... )*
The content of the round bracket is repeatedly optional and can therefore occur not at all, once or
several times.
Insertion location: First line in the declaration part of a function block
Use of the attribute 'pin_presentation_order_inputs/outputs' in connection with the
attribute 'pingroup'
This pragma is not evaluated if the pragma {attribute 'pingroup' := '<Group_Name>'} is used.
Sample:
1. Use of the attribute 'pin_presentation_order_inputs/outputs'
Function block FB_Sample:
{attribute 'pin_presentation_order_inputs' := 'nInput2,*,bInput1'}
{attribute 'pin_presentation_order_outputs' := 'nOutput2,nOutput1'}
FUNCTION_BLOCK FB_Sample
VAR_INPUT
bInput1 : BOOL;
nInput2 : INT;
nInput3 : INT;
nInput4 : INT;
END_VAR
VAR_OUTPUT
bOutput1 : BOOL;
nOutput2 : INT;
nOutput3 : INT;
bOutput4 : BOOL;
END_VAR
Program SampleProg:
PROGRAM SampleProg
VAR
fbSample : FB_Sample;
END_VAR
In the presentation of the function block instance fbSample, the pragmas cause the following arrangement of
the input and output pins:
See also:
• Attribute 'pingroup' [} 771]
16.7.2.36 Attribute 'pingroup'
The pragma causes the input or output pins (parameters) to be grouped together in the declaration of a
function block. In the FBD/LD editor a pin group defined in this way can then be displayed as a unit in
collapsed or expanded form at the added function block. Several groups are possible and are distinguished
through their names. TwinCAT stores the corresponding state (collapsed) for each function block box with
the project.
Syntax: {attribute 'pingroup' := '<group name>'}
Insertion location: Row above the declaration of the affected input or output variable in the declaration part
of a function block.
Sample:
TE1000 Version: 2.25.4 771
Reference Programming
Function block FB_Sample:
FUNCTION_BLOCK FB_Sample
VAR_INPUT
f1 : REAL;
{attribute 'pingroup' := 'general'}
n1 : INT;
{attribute 'pingroup' := 'group1'}
n2 : INT;
f2 : REAL;
END_VAR
VAR_OUTPUT
fOutRes1 : REAL;
{attribute 'pingroup' := 'general'}
nOut1 : INT;
{attribute 'pingroup' := 'group1'}
nG1 : INT;
fG2 : REAL;
END_VAR
Program SampleProg:
PROGRAM SampleProg
VAR
fbSample : FB_Sample;
END_VAR
In the presentation of the function block instance fbSample, the pragmas cause the following grouping of the
input and output pins:
See also:
• Attribute 'pin_presentation_order_inputs/outputs' [} 770]
16.7.2.37 Attribute 'qualified_only'
The pragma has the effect that variables from a global variable list can only be addressed by specifying the
global variable list name (e.g. GVL.nVar). This also applies to variables of type enumeration, which can only
be accessed by specifying enumeration name (e.g. E_Sample.eMember). This can be useful for avoiding
confusion with local variables.
Please note that a GVL can only be assigned the attribute as a whole. Individual variable ranges of a GVL
cannot be declared with the attribute.
Syntax: {attribute 'qualified_only'}
Insertion location: Line above the first VAR_GLOBAL in a GVL
Sample:
Global variable list (GVL):
{attribute 'qualified_only'}
VAR_GLOBAL
nVar : INT;
END_VAR
Within a POU, for example MAIN, the global variable nVar can only be addressed using the prefix GVL:
GVL.nVar := 5;
772 Version: 2.25.4 TE1000
Reference Programming
The following incomplete call of the variables would generate an error:
nVar := 5;
16.7.2.38 Attribute 'reflection'
The pragma is used to indicate function blocks where TwinCAT should search for local STRING variables, to
which the attribute 'instance-path' is applied.
Syntax: {attribute 'reflection'}
An example can be found in the description of the attribute 'instance-path'.
See also:
• Attribute 'instance-path' [} 758]
16.7.2.39 Attribute 'strict'
The attribute 'strict' results in compile errors occur in the following cases:
• Arithmetic operation with variables of the enumeration type
• Assignment of a constant value, which is not an enumeration value, to a variable of the enumeration
type
• Assignment of a non-constant value, which has a data type other than the enumeration type, to a
variable of the enumeration type
Syntax: {attribute 'strict'}
Insertion location: Line above the TYPE definition
16.7.2.40 Attribute 'subsequent'
The pragma is used to allocate variables directly one after the other at a memory location. If the list changes,
the entire variable list is allocated to a new memory location. This pragma is used in programs and global
variable lists.
Syntax: {attribute 'subsequent'}
VAR_TEMP in a program with attribute 'subsequent' causes a compiler error.
If a variable is in the 'RETAIN' list, the entire list is stored as 'RETAIN'.
16.7.2.41 Attribute 'Tc2GvlVarNames'
The pragma has the effect that symbols, which are declared in a GVL, are addressed via ADS just like in
TwinCAT 2 (without the use of the GVL name as namespace).
Syntax: {attribute ‘Tc2GvlVarNames‘}
Example:
{attribute 'Tc2GvlVarNames'}
VAR_GLOBAL
nVar AT %Q* : UINT;
END_VAR
TE1000 Version: 2.25.4 773
Reference Programming
16.7.2.42 Attribute 'TcCallAfterOutputUpdate'
The pragma defines whether a program is to be executed after an output update. This attribute replaces the
TwinCAT 2 functionality of the option IO at Task begin.
Syntax: {attribute 'TcCallAfterOutputUpdate' }
Insertion location: This attribute must be added to all program POUs, which are to be called after the output
update.
Example:
{attribute 'TcCallAfterOutputUpdate'}
PROGRAM MAIN
VAR
END_VAR
16.7.2.43 Attribute 'TcContextId'
Via the pragma, you can define which task should update an allocated variable.
Syntax: {attribute 'TcContextId' := '<TaskId>'}
The placeholder <TaskId> in inverted commas must be replaced by the task ID. The task IDs can be read in
the Result table. The table is shown in the Context tab, which can be opened by double-clicking on the PLC
process image (<Project name> instance).
Insertion location:
• Line above the first VAR_GLOBAL in a GVL
• Line above the declaration of a POU
• Line above the declaration line of the allocated variables
Sample 1:
Assumption: The task PlcTaskA has the ID 0, the task PlcTaskB has the ID 1.
The pragma is inserted in the line above the respective variable declaration. It therefore only affects the
following declaration line.
The variable bVar1 is updated by the task PlcTaskA, the variable bVar2 is update by the task PlcTaskB.
VAR_GLOBAL
{attribute 'TcContextId':='0'}
bVar1 AT%Q* : BOOL;
{attribute 'TcContextId':='1'}
bVar2 AT%Q* : BOOL;
END_VAR
Sample 2:
Assumption: The task PlcTaskA has the ID 0, the task PlcTaskB has the ID 1.
The pragma is inserted in the GVL in the line above VAR_GLOBAL and in the line above a variable
declaration.
Because the attribute is applied above its declaration line, the variable bVar3 is updated by the task
PlcTaskB. Due to use above the first VAR_GLOBAL, all other variables (all up to bVar3) are updated by the
task PlcTaskA.
{attribute 'TcContextId':='0'}
VAR_GLOBAL
bVar1 AT%Q* : BOOL; // => PlcTaskA
bVar2 AT%Q* : BOOL; // => PlcTaskA
{attribute 'TcContextId':='1'}
bVar3 AT%Q* : BOOL; // => PlcTaskB
bVar4 AT%Q* : BOOL; // => PlcTaskA
END_VAR
Sample 3:
774 Version: 2.25.4 TE1000
Reference Programming
Assumption: The task PlcTaskA has the ID 0, the task PlcTaskB has the ID 1.
The pragma is inserted in the GVL in the line above the first VAR_GLOBAL as well as in the line above the
second VAR_GLOBAL.
Please note that the purpose of this usage is not to have the variables bVar4-bVar6 updated by the task
PlcTaskB.
Background: The insertion of the pragma above VAR_GLOBAL is only productive above the first
VAR_GLOBAL in a GVL.
The sample illustrated leads to the following assignment: The pragma above the second VAR_GLOBAL is
interpreted by the variable bVar4 as a pragma above the declaration line, therefore the variable bVar4 is
updated by the task PlcTaskB. Due to use above the first VAR_GLOBAL, all other variables (all up to bVar4)
are updated by the task PlcTaskA.
In order to apply the attribute to a whole group of variables (e.g. bVar4-bVar6), it is recommended to use a
dedicated GVL for each group of variables.
{attribute 'TcContextId':='0'}
VAR_GLOBAL
bVar1 AT%Q* : BOOL; // => PlcTaskA
bVar2 AT%Q* : BOOL; // => PlcTaskA
bVar3 AT%Q* : BOOL; // => PlcTaskA
END_VAR
{attribute 'TcContextId':='1'}
VAR_GLOBAL
bVar4 AT%Q* : BOOL; // => PlcTaskB
bVar5 AT%Q* : BOOL; // => PlcTaskA
bVar6 AT%Q* : BOOL; // => PlcTaskA
END_VAR
16.7.2.44 Attribute 'TcContextName'
Via the pragma, you can define which task should update an allocated variable.
Syntax: {attribute 'TcContextName' := '<TaskName>'}
The placeholder <TaskId> in inverted commas must be replaced by the task name.
Insertion location:
• Line above the first VAR_GLOBAL in a GVL
• Line above the declaration of a POU
• Line above the declaration line of the allocated variables
Sample 1:
The pragma is inserted in the line above the respective variable declaration. It therefore only affects the
following declaration line.
The variable bVar1 is updated by the task PlcTaskA, the variable bVar2 is update by the task PlcTaskB.
VAR_GLOBAL
{attribute 'TcContextName':='PlcTaskA'}
bVar1 AT%Q* : BOOL;
{attribute 'TcContextName':='PlcTaskB'}
bVar2 AT%Q* : BOOL;
END_VAR
Sample 2:
The pragma is inserted in the GVL in the line above VAR_GLOBAL and in the line above a variable
declaration.
Because the attribute is applied above its declaration line, the variable bVar3 is updated by the task
PlcTaskB. Due to use above the first VAR_GLOBAL, all other variables (all up to bVar3) are updated by the
task PlcTaskA.
{attribute 'TcContextName':='PlcTaskA'}
VAR_GLOBAL
bVar1 AT%Q* : BOOL; // => PlcTaskA
bVar2 AT%Q* : BOOL; // => PlcTaskA
TE1000 Version: 2.25.4 775
Reference Programming
{attribute 'TcContextName':='PlcTaskB'}
bVar3 AT%Q* : BOOL; // => PlcTaskB
bVar4 AT%Q* : BOOL; // => PlcTaskA
END_VAR
Sample 3:
The pragma is inserted in the GVL in the line above the first VAR_GLOBAL as well as in the line above the
second VAR_GLOBAL.
Please note that the purpose of this usage is not to have the variables bVar4-bVar6 updated by the task
PlcTaskB.
Background: The insertion of the pragma above VAR_GLOBAL is only productive above the first
VAR_GLOBAL in a GVL.
The sample illustrated leads to the following assignment: The pragma above the second VAR_GLOBAL is
interpreted by the variable bVar4 as a pragma above the declaration line, therefore the variable bVar4 is
updated by the task PlcTaskB. Due to use above the first VAR_GLOBAL, all other variables (all up to bVar4)
are updated by the task PlcTaskA.
In order to apply the attribute to a whole group of variables (e.g. bVar4-bVar6), it is recommended to use a
dedicated GVL for each group of variables.
{attribute 'TcContextName':= 'PlcTaskA'}
VAR_GLOBAL
bVar1 AT%Q* : BOOL; // => PlcTaskA
bVar2 AT%Q* : BOOL; // => PlcTaskA
bVar3 AT%Q* : BOOL; // => PlcTaskA
END_VAR
{attribute 'TcContextName':='PlcTaskB'}
VAR_GLOBAL
bVar4 AT%Q* : BOOL; // => PlcTaskB
bVar5 AT%Q* : BOOL; // => PlcTaskA
bVar6 AT%Q* : BOOL; // => PlcTaskA
END_VAR
16.7.2.45 Attribute 'TcDisplayScale'
The pragma can be used to scale the value of a variable for the display.
Syntax: {attribute ‘TcDisplayScale‘ := '<Value>'}
The following values are valid for <Value>:
• "+/-10"
• "0-10"
• "0-20"
• "4-20"
• "0-10(16)"
• "0-20(16)"
• "4-20(16)"
• "0.1°"
• "0.01°"
• "0-5"
• "0-30"
• "0-50"
• "+/-5"
• "+/-2.5"
• "+/-100"
• "0-5(16)"
• "0-30(16)"
776 Version: 2.25.4 TE1000
Reference Programming
• "0-50(16)"
• "+/-75mV"
Insertion location: Line above the declaration line of a variable
Example:
PROGRAM MAIN
VAR
{attribute 'TcDisplayScale' := '0-10'}
nVar AT %Q* : UINT;
END_VAR
16.7.2.46 Attribute 'TcEncoding'
Via the pragma you define how a variable of the type STRING should be interpreted.
Syntax: {attribute 'TcEncoding' := 'UTF-8'}
Insertion location: Line above the declaration line of the STRING variable
A variable of the type STRING declared in this way uses the UTF-8 format for the character formatting of the
Unicode character set. As with every STRING variable the 0 termination is used here too.
Therefore, in order to support special characters and texts in different languages, the character set is not
restricted to the typical character set of the data type STRING (or WSTRING). Instead, the Unicode
character set in UTF-8 format is used in conjunction with the data type STRING. This format is generally
used in IT.
If the ASCII character set is used, there is no difference between the typical formatting of a STRING and the
UTF-8 formatting of a STRING.
With a STRING variable a single character is always stored inside one byte and with a WSTRING variable it
is always stored inside two bytes. With the UTF-8 format, however, a single character is stored inside 1 - 4
bytes, depending on which character is concerned. For that reason, the number of characters often doesn't
correspond to the size of the variable in bytes.
Example 1:
The pragma is inserted in the line above the respective variable declaration. It therefore only affects the
following declaration line.
VAR
sMyStringText : STRING;
wsMyWStringText : WSTRING;
{attribute 'TcEncoding':='UTF-8'}
sMyUTF8Text : STRING;
END_VAR
Example 2:
The assignment of a literal requires a help function if the text contains characters that are not defined in the
ASCII character set.
VAR
sMyStringText : STRING := 'The dinner costs 30 €.';
wsMyWStringText : WSTRING := "The dinner costs 30 €.";
{attribute 'TcEncoding':='UTF-8'}
sMyUTF8Text : STRING := sLiteral_TO_UTF8('The dinner costs 30 €.');
{attribute 'TcEncoding':='UTF-8'}
sMyUTF8Text2 : STRING := wsLiteral_TO_UTF8("The dinner costs 30 €.");
{attribute 'TcEncoding':='UTF-8'}
sMyUTF8Text3 : STRING := 'Hello World.';
END_VAR
Further help functions for STRING variables and conversion possibilities for UTF-8 are described in the
TwinCAT 3 PLC Lib TC2_Utilities documentation.
TE1000 Version: 2.25.4 777
Reference Programming
16.7.2.47 Attribute 'TcHideSubItems'
This pragma can be used to define which subelements of a variable are to be hidden. These are then neither
visible in the process image of the Solution Explorer nor via ADS.
Syntax: {attribute 'TcHideSubItems'}
Insertion location: Line above the declaration of the subelement
Example:
TYPE DUT :
STRUCT
a : INT;
{attribute 'TcHideSubItems'}
b : ARRAY [0..20000] OF BYTE;
END_STRUCT
END_TYPE
The attribute "TcHideSubItems" only creates the variable "b" and no longer also b[0], b[1], b[2]...
b[19999] in the Solution Explorer.
16.7.2.48 Attribute 'TcIgnorePersistent'
The pragma can be used to prevent the recovery of a persistently stored value for a variable.
Syntax: {attribute ‘TcIgnorePersistent ‘}
Insertion location: Line above the variable declaration
16.7.2.49 Attribute 'TcInitOnReset'
You can use the pragmas to define whether a persistent variable is to be reinitialized in case of a Reset
cold.
Syntax: {attribute 'TcInitOnReset'}
Insertion location: Line above the declaration line of the affected variable
Available from TC3.1 Build 4024
Samples:
VAR PERSISTENT
nVar1 : UINT;
{attribute 'TcInitOnReset'}
nVar2 : UINT;
END_VAR
In case of a Reset cold, only nVar2 is reinitialized.
16.7.2.50 Attribute 'TcInitSymbol'
Using the pragma, you define whether a variable is used as an Init symbol. After the build process, the
variables selected via this attribute are available in the tab “Symbol Initialization” of the PLC instance. In the
"Value" column you can enter the desired values that are to be assigned to the variables before the start of
the code execution. The values are copied into the variable value before the start of the code execution and
overwrite the initial values that may have been specified during the variable declaration (e.g. nVar :
INT := 123;).
From TC3.1 Build 4024.4, the initial value specified during the declaration is adopted into the table as initial
value. See below for more information on this.
778 Version: 2.25.4 TE1000
Reference Programming
Syntax: {attribute 'TcInitSymbol'}
Insertion location: Line above the declaration line of the variables
Sample:
PROGRAM MAIN
VAR
{attribute 'TcInitSymbol'}
nSample : INT := 123; //My variable comment
nAnotherVariable : INT;
END_VAR
This declaration leads to the following display on the Symbol initialization tab of the PLC instance:
Column filling:
The entries in the following columns are adopted from the variable declaration inside the PLC editor (refer
also to the sample above):
• Name (= declaration path + symbol name)
• Value: Initial value of the variable declaration is only adopted into the table during the initial addition of
the variables to the table; see below for more information.
• Type
• Comment
Initial entry in the table column "Value":
Scenario: A variable is declared with the attribute 'TcInitSymbol'. When this declaration is compiled for the
first time, the variable is added to the symbol initialization table.
From TC3.1 Build 4024.4, the initial value of the variable declaration (123 in the above sample) is adopted
into the table column "Value" during this addition of the variable to the table. With earlier TC3.1 versions, a
zero initialization was used, so that the "Value" column was filled with the value 0.
Once the variable has been added to the symbol initialization table, you can enter the desired Init value in
the table by changing the initial automatic entry. The variable nVar from the above sample is therefore
initially added to the table with the value 123. If you subsequently change the table value to 456, the variable
nVar is assigned the value 456 before the start of the code execution. The initial value of the variable
declaration (123) is thus overwritten by the entry in the table (456).
Filling the table column "Unit":
TE1000 Version: 2.25.4 779
Reference Programming
The "Unit" column is used for OTCID data types and is automatically filled for these data types with the name
of the TcCOM object, which belongs to the OTCID value in the "Value" column.
Sample:
PROGRAM MAIN
VAR
{attribute 'TcInitSymbol'}
sampleVar : OTCID; //sample comment
END_VAR
This declaration leads to the following display on the Symbol initialization tab of the PLC instance:
In order to provide a variable with a value, a selection menu can be opened that offers a choice of the
possible values.
If in this case, for example, the value pair "08500010 'PlcAuxTask'" is selected, the ID (08500010) is entered
in the "Value" column and the name (PlcAuxTask) is entered in the "Unit" column.
The value pair "Value" and "Unit" corresponds to the value pair that is shown on the Parameter (Init) tab.
780 Version: 2.25.4 TE1000
Reference Programming
16.7.2.51 Attribute 'TcLinkTo' / 'TcLinkToOSO'
The two pragmas can be used to assign variables directly to inputs and outputs of another process images.
Syntax:
{attribute 'TcLinkTo' := '<I/O point name>'}
The placeholder <I/O point name> in inverted commas must be replaced by the name of the input or output.
{attribute 'TcLinkToOSO' := '<x,y,z>'I/O point name'}
x: Bit-offset of the PLC variables
y: Number bits to be connected
z: Offset of the target variable, on which these bits are to be mapped
The placeholder <I/O point name> in inverted commas must be replaced by the name of the input or output.
Linking of allocated variables of a function block:
Allocated variables of a function block can also be linked with the help of the pragma. For function blocks,
this doesn't take place at the declaration of the allocated variables, but at the declaration point of the function
block instance. Further information on this can be found below in the section "Examples of the use of the
attribute".
Representation of the linking method:
If a variable is manually linked with an input or output, the associated variable in the process image is given
a white icon, as is the linked channel. If on the other hand the variable is linked via the attribute 'TcLinkTo' /
'TcLinkToOSO', then the associated icon is blue. No icon exists with a variable that is not linked.
PROGRAM MAIN
VAR
bVarIn1 AT%I* : BOOL; // linked manually
{attribute 'TcLinkTo' := 'TIID^Device 1 (EtherCAT)^Term 1 (EK1100)^Term 2 (EL1004)^Channel
2^Input'}
bVarIn2 AT%I* : BOOL; // linked via attribute
bVarIn3 AT%I* : BOOL; // not linked
bVarOut1 AT%Q* : BOOL; // linked manually
TE1000 Version: 2.25.4 781
Reference Programming
{attribute 'TcLinkTo' := 'TIID^Device 1 (EtherCAT)^Term 1 (EK1100)^Term 3 (EL2004)^Channel
2^Output'}
bVarOut2 AT%Q* : BOOL; // linked via attribute
bVarOut3 AT%Q* : BOOL; // not linked
END_VAR
Examples of the use of the attribute:
PROGRAM MAIN
VAR
nVar1 : INT;
{attribute 'TcLinkTo' := 'TIID^Device 1 (EtherCAT)^Term 1 (EK1100)^Term 5 (EL4132)^Channel1^Out
put'}
782 Version: 2.25.4 TE1000
Reference Programming
// Link when using the full path of an input or output
nVar2 AT%Q* : INT;
{attribute 'TcLinkTo' := '[1] := TIID^Device 1 (EtherCAT)^Term 1 (EK1100)^Term 4 (EL2008)^Channe
l 4^Output;
[2] := TIID^Device 1
(EtherCAT)^Term 1 (EK1100)^Term 4 (EL2008)^Channel 5^Output'}
aVar3 AT%Q* : ARRAY [1..2] OF BOOL;
{attribute 'TcLinkTo' := '.bIn := TIID^Device 1 (EtherCAT)^Term 1 (EK1100)^Term 3 (EL1008)^Chan
nel 2^Input;
.bOut := TIID^Device 1 (EtherCAT)^Term 1 (EK1100)^Term 2 (EL2008)^Chan
nel 2^Output'}
// Link when using function blocks (FB_Module with allocated input bIn and allocated output bOut
)
fbVar4 : FB_Module;
{attribute 'TcLinkTo' := '[1].bIn := TIID^Device 1 (EtherCAT)^Term 1 (EK1100)^Term 2 (EL1008)^C
hannel 4^Input;
[1].bOut := TIID^Device 1 (EtherCAT)^Term 1 (EK1100)^Term 3 (EL2008)^C
hannel 4^Output;
[2].bIn := TIID^Device 1 (EtherCAT)^Term 1 (EK1100)^Term 2 (EL1008)^C
hannel 5^Input;
[2].bOut := TIID^Device 1 (EtherCAT)^Term 1 (EK1100)^Term 3 (EL2008)^C
hannel 5^Output'}
aModule : ARRAY[1..2] OF FB_Module;
{attribute 'TcLinkTo' := 'TIIB(2)^Channel 5^Output'}
// Linking with the keyboard shortcuts
bVar5 AT%Q* : BOOL;
{attribute 'TcLinkTo' := 'TIIB[TerminalXY]^Channel 5^Output'}
// TerminalXY is the name of the terminal shown in the IO tree
nVar6 AT%Q* : INT;
{attribute 'TcLinkToOSO' := '<1,2,3>TIIB(5)^Channel 2^Output'}
// Link when using Offset/Size/Offset
nVar7 AT%Q* : BYTE;
{attribute 'TcLinkToOSO' := '[1] := <1,2,3>TIIB(5)^Channel 2^Output;
[2] := <4,5,6>TIIB(5)^Channel 3^Output'}
aVar8 AT%Q* : ARRAY [1..2] OF WORD;
{attribute 'TcLinkTo' := '[0]
[0] := TIID^Device 1 (EtherCAT)^Term 1 (EK1100)^Term 2 (EL2008)^InfoData^State;
[0]
[1] := TIID^Device 1 (EtherCAT)^Term 1 (EK1100)^Term 3 (EL2008)^InfoData^State;
[0]
[2] := TIID^Device 1 (EtherCAT)^Term 1 (EK1100)^Term 4 (EL2008)^InfoData^State;
[1]
[0] := TIID^Device 1 (EtherCAT)^Term 1 (EK1100)^Term 5 (EL2008)^InfoData^State;
[1]
[1] := TIID^Device 1 (EtherCAT)^Term 1 (EK1100)^Term 6 (EL2008)^InfoData^State;
[1]
[2] := TIID^Device 1 (EtherCAT)^Term 1 (EK1100)^Term 7 (EL2008)^InfoData^State'}
aVar9 AT%Q* : ARRAY[0..1, 0..2] OF UINT;
END_VAR
Table of all available shortcuts:
TE1000 Version: 2.25.4 783
Reference Programming
Shortcut To
TIIC Node I/O configuration
TIID node I/O configuration^I/O devices or
node I/O configuration TAB "I/O devices"
TIRC Node real-time configuration
TIRT node real-time configuration^additional tasks or
node "real-time configuration TAB "additional tasks"
TIRS node real-time configuration^real-time settings or
node "real-time configuration TAB "real-time settings"
TIPC Node PLC configuration
TINC Node NC configuration
TICC Node CNC configuration
TIAC Node CAM configuration
TING Node axes
TINT Node tables
TINS Node SAF task
TIIT(%d) Terminal %d (only for KL bus)
TIIB(%d) Box %d
TIIF(%d) Device %d
TIIT[%s] Terminal with name %s (only for KL bus)
TIIB[%s] Box with name %s
TIIF[%s] Device with name %s
16.7.2.52 Attribute 'TcNcAxis'
The pragma can be used to associate NC axes outside the source code with variables of type Axis_Ref.
Syntax: {attribute 'TcNcAxis' := '<AxisName>'}
The placeholder <AxisName> in inverted commas must be replaced by the name of the axis, as described in
the NC section.
Insertion location: Line above the declaration line of a variable
Examples:
PROGRAM MAIN
VAR
{attribute 'TcNcAxis' := 'Axis1'}
// Using the axis in the same POU of type Program.
axis1 : AXIS_REF;
{attribute 'TcNcAxis' := '.axis1:=Axis2;.axis2:=Axis3'}
// Use of the axis in POU fbSample of type Function block.
// The internal axis names (axis1 and axis2) of the POU fbSample must be assigned to the NC axes
used by the function block instance (axis 2 and axis 3).
fbSample : FB_Sample;
{attribute 'TcNcAxis' := '[0]:=Axis4;[1]:=Axis5;[2]:=Axis6'}
// Using an axis in an array.
aAxis : ARRAY [0..2] OF AXIS_REF;
END_VAR
16.7.2.53 Attribute 'TcNoSymbol' / 'tc_no_symbol'
The pragma can be used to specify that no (ADS) symbol is generated for a variable. In other words,
symbolic access is prevented. If the value "unused" is assigned to the pragma, the pragma acts only for
variables that are not used.
784 Version: 2.25.4 TE1000
Reference Programming
Note that variables declared with the attribute 'TcNoSymbol'/'tc_no_symbol' cannot be stored persistently.
Furthermore, the generation of the associated process image (allocated inputs/outputs) is prevented for
variables for which no (ADS) symbol is generated.
Syntax: {attribute 'tc_no_symbol'} or {attribute 'TcNoSymbol'}
(The notation 'TcNoSymbol' is only available with TwinCAT version 3.1.4022 or higher.)
Insertion location: Line above the declaration line of a variable
Samples:
VAR_GLOBAL
{attribute 'tc_no_symbol'}
nVar1 : INT;
{attribute 'tc_no_symbol'}
var2 : OTCID;
END_VAR
Or, for the new notation since TwinCAT version 3.1.4022:
VAR_GLOBAL
{attribute 'TcNoSymbol'}
nVar1 : INT;
{attribute 'TcNoSymbol':= 'unused'}
var2 : OTCID;
END_VAR
16.7.2.54 Attribute 'TcRpcEnable'
The pragma can be used to activate a method for a Remote Procedure Call (RPC). This allows the method
to be called via ADS. The TwinCAT OPC UA server needs this pragma to make the method available as an
OPC UA method.
Syntax: {attribute 'TcRpcEnable'}
Insertion location: First line above the declaration part of the method.
Sample:
{attribute 'TcRpcEnable'}
METHOD M_Sum : INT
VAR_INPUT
nInput1 : INT;
nInput2 : INT;
END_VAR
Further samples:
• ADS:
◦ Link: TcAdsClient.InvokeRpcMethod Method (ITcAdsSymbol, Int32, .Object.)
◦ Document path: TwinCAT 3 \ TE1000 XAE \ Technologies \ ADS \ TwinCAT ADS .NET \
TwinCAT.Ads Namespaces \ TwinCAT.Ads Namespace \ TcAdsClient Class \ TcAdsClient
Methods \ TcAdsClient.InvokeRpcMethod Method \ TcAdsClient.InvokeRpcMethod Method
(ITcAdsSymbol, Int32, .Object.)
• OPC UA:
◦ Link: Method Call
◦ Document path: TwinCAT 3 \ TFxxxx | TC3 Functions \ TF6xxx – Connectivity \ TF6100 TC3 OPC
UA \ Technical introduction \ Server \ PLC \ Method call
16.7.2.55 Attribute 'TcSwapDWord'
The pragma can be used to define that the word order should be changed for this allocated output variable
(swapping of low word and high word). If the pragma is present, the checkbox "Swap LOWORD and
HIWORD" is checked for the output within the PLC process image.
Syntax: {attribute 'TcSwapDWord'}
TE1000 Version: 2.25.4 785
Reference Programming
Insertion location: Line above the declaration line of an allocated output variable (AT%Q)
Examples:
VAR
{attribute 'TcSwapWord'}
nVar1 AT%Q* : WORD;
{attribute 'TcSwapDWord'}
nVar2 AT%Q* : DWORD;
END_VAR
16.7.2.56 Attribute 'TcSwapWord'
The pragma can be used to define that the byte order should be changed for this allocated output variable
(swapping of low byte and high byte). If the pragma is present, the checkbox "Swap LOBYTE and HIBYTE"
is checked for the output within the PLC process image.
Syntax: {attribute 'TcSwapWord'}
Insertion location: Line above the declaration line of an allocated output variable (AT%Q)
Examples:
VAR
{attribute 'TcSwapWord'}
nVar1 AT%Q* : WORD;
{attribute 'TcSwapDWord'}
nVar2 AT%Q* : DWORD;
END_VAR
16.7.2.57 Attribute 'to_string'
The pragma has an effect on how the result of the conversion of an enumeration component with the
operator TO_STRING/TO_WSTRING [} 688] is output: If the enumeration declaration is provided with the
pragma, the name of the enumeration component appears as a string instead of the numerical value.
Syntax: {attribute 'to_string'}
Insertion location: Line above the declaration of the enumeration.
Available from TC3.1 Build 4024
Sample:
Enumeration E_Sample
{attribute 'qualified_only'}
{attribute 'strict'}
{attribute 'to_string'}
TYPE E_Sample :
(
eInit := 0,
eStart,
eStop
);
END_TYPE
Program MAIN
PROGRAM MAIN
VAR
eSample : E_Sample;
nCurrentValue : INT;
sCurrentValue : STRING;
wsCurrentValue : WSTRING;
sComponent : STRING;
wsComponent : WSTRING;
END_VAR
786 Version: 2.25.4 TE1000
Reference Programming
nCurrentValue := eSample;
sCurrentValue := TO_STRING(eSample);
wsCurrentValue := TO_WSTRING(eSample);
sComponent := TO_STRING(E_Sample.eStart);
wsComponent := TO_WSTRING(E_Sample.eStop);
Result of the assignments/conversion functions:
• Value of nCurrentValue: 0
• Value of sCurrentValue: 'eInit'
• Value of wsCurrentValue: "eInit"
• Value of sComponent: 'eStart'
• Value of wsComponent: "eStop"
Result if the enumeration were not to be declared with the attribute 'to_string':
• Value of nCurrentValue: 0
• Value of sCurrentValue: '0'
• Value of wsCurrentValue: "0"
• Value of sComponent: '1'
• Value of wsComponent: "2"
See also:
• Enumerations [} 735]
16.7.2.58 Attribute 'TcRetain'
This pragma causes the following variables to be created as Retain Variables and to retain their value after
an uncontrolled termination (power failure). The pragma thus represents an alternative to using the keyword
VAR RETAIN [} 656].
The so-called Retain Handler ensures that the Retain Variables are written at the end of a PLC cycle and
only in the corresponding area of the NovRam. The handling of the Retain Handler is described in chapter
"Retain data" of the C/C++ documentation.
If self-defined Data Unit Types (DUTs) are to be used as Retain Variables, the data types must be available
in the TwinCAT type system. You can either use the option Convert to Global Type or you can create
structures directly as STRUCT RETAIN. However, the Retain Handler then handles all occurrences of the
structure.
Retain Data cannot be used for POUs (function blocks) as a whole. However, individual elements of a POU
can be used.
Syntax: {attribute 'TcRetain'}
Insertion location: Line above the declaration line of a variable
Sample:
PROGRAM MAIN
VAR
{attribute 'TcRetain'}
nVar1 : INT;
END_VAR
TE1000 Version: 2.25.4 787
Reference Programming
16.7.2.59 Attribute 'initialize_on_call'
The pragma causes input variables of a function block to be initialized each time the function block is called.
If an input variable is affected that expects a pointer and this pointer was removed during an Online Change,
the variable is initialized with zero.
Syntax: {attribute 'initialize_on_call'}
Insertion location: Always in the first line in the declaration part for the whole function block and additionally
in a line above the declaration of the individual input variables
Sample:
{attribute 'initialize_on_call'}
FUNCTION_BLOCK FB_Sample
VAR_INPUT
{attribute 'initialize_on_call'}
pInt : POINTER TO INT := 0;
{attribute 'initialize_on_call'}
nVar : INT := 0;
END_VAR
16.7.2.60 Attribute 'no_assign'
The pragma causes compiler errors to be issued when an instance of the function block is assigned to
another instance of the same function block. Such assignments should be avoided if the function block
contains pointers that may cause problems because they are copied with the value assignment.
Syntax: {attribute 'no_assign'}
Insertion location: First line in the declaration part of a function block
Sample:
{attribute 'no_assign'}
FUNCTION_BLOCK FB_Sample
VAR_INPUT
…
PROGRAM MAIN
VAR
fbSample1 : FB_Sample;
fbSample2 : FB_Sample := fbSample1;
END_VAR
The following compiler error is then issued:
Assignment not allowed for type FB_Sample
16.7.2.61 Attribute 'is_connected'
The 'is_connected' pragma is used to identify a Boolean function block variable that provides information on
whether the assigned input of the function block receives an assignment when a function block instance is
called.
The application of the pragma presupposes that the attribute 'reflection' is applied to the affected function
block.
Syntax: {attribute 'is_connected' := '<input variable>'}
Insertion location: Line above the declaration of the individual Boolean function block variables
Sample:
In the function block FB a local variable is declared for each input variable (nIn1 and nIn2), and this is
preceded by the attribute 'is connected' with specification of the input variable. The function block itself is
assigned the pragma attribute 'reflection'.
When an instance of the function block is called, the local variable becomes TRUE if the input assigned to it
has received an assignment.
788 Version: 2.25.4 TE1000
Reference Programming
{attribute 'reflection'}
FUNCTION_BLOCK FB_Sample
VAR_INPUT
nIn1: INT;
nIn2: INT;
END_VAR
VAR
{attribute 'is_connected' := 'nIn1'}
bIn1Connected: BOOL;
{attribute 'is_connected' := 'nIn2'}
bIn2Connected: BOOL;
END_VAR
Assumption: nIn1 receives an assignment from outside when the function block instance is called; nIn 2
receives no assignment at this time. The following code is created:
bIn1Connected := TRUE;
bIn2Connected := FALSE;
16.7.3 Conditional pragmas
Conditional pragmas are used to influence the code generation in the precompile process or the compile
process. The programming language ST supports these pragmas.
From TC 3.1 build 4024 you can use the conditional pragmas both in the declaration part and in the
implementation part. Only the operators "defined (<identifier>)" and "hasvalue (<identifier>,
'<value>')" for simple compiler definitions are supported in the declaration part. The special uses of
the two operators listed below are excluded from this. In addition, it is not possible to define the
components of an enumeration or the data type of an alias with the help of conditional pragmas.
Conditional pragmas are supported in the PLC project, but not in libraries. In previous TC 3.1
versions the pragmas used in the declaration part were not evaluated.
With conditional pragmas you influence whether declaration or implementation code is taken into account for
the compilation. You can make this dependent, for example, on whether a certain compiler definition is
defined or has a certain value, whether a certain variable is declared, whether a certain function block exists,
etc.
TE1000 Version: 2.25.4 789
Reference Programming
Pragma Description
Definition in the code: The definition can be queried later with the defined operator.
• {define <identifier>} In addition, the optionally specified value can be queried and compared
• {define <identifier> '<value>'} later with the hasvalue operator.
Examples:
• {define variantA}
• {define variantA '123'}
• {define variantA 'true'}
Definition in the PLC project
properties:
• <identifier>
• <identifier> := '<value>'
Examples:
• variantA
• variantA := '123'
• variantA := 'true'
• variantA := '123', variantB :=
'456'
{undefine <identifier>} The {define} instruction of the <identifier> is canceled, and the identifier is
then "undefined" again. If the specified identifier is currently not defined, the
pragma is ignored.
{IF <expr>}... These are pragmas for conditional compilation.
{ELSIF <expr>}... The specified expressions <expr> must be constant during the compilation;
{ELSE}... they are evaluated in the order in which they appear here, until one of the
expressions shows a non-zero value. The text linked to the instruction is
END_IF} compiled; the other lines are ignored. The order of the sections is set. The
ELSIF and ELSE sections are optional. The ELSIF sections may be used
any number of times. Within the constant <expr> you can use multiple
conditional compile operators.
<expr>} You can use one or several operators within the constant expression
<expr> in a conditional compile pragma {IF} or {ELSIF}.
Different scopes
You can enter global define definitions as compiler definitions in the PLC project properties (Compile
category) or at System Manager level one node above (Compiler Defines grouping, see documentation on
variant management). The compiler definitions defined here are valid in the entire PLC project. Also, you can
specify several define-definitions separated by commas in the PLC project properties.
Furthermore, you can define local compiler definitions in the declaration and implementation part of the PLC
elements. These are then valid in the respective declaration or implementation editor.
See also:
• Structured Text (ST), Extended Structured Text (ExST) [} 108]
• Variant management
Operator defined (<identifier>)
The operator causes the expression to be assigned the value TRUE. A prerequisite is that the <identifier>
was defined using a {define} instruction and was subsequently not undefined with an {undefine} instruction,
in which case FALSE is returned.
Sample 1:
790 Version: 2.25.4 TE1000
Reference Programming
Requirement: There are two PLC projects, Plc1 and Plc2. Variable pdef1 is defined by a {define} instruction
in Plc1, but not in Plc2.
{IF defined (pdef1)}
(* This code is processed in Plc1 *)
{info 'pdef1 defined'}
hugo := hugo + SINT#1;
{ELSE}
(* the following code is only processed in Plc2 *)
{info 'pdef1 not defined'}
hugo := hugo - SINT#1;
{END_IF}
In addition, a sample for a message pragma is included: Only the information pdef1 defined is shown in the
message window when the PLC project is compiled, since pdef1 is actually defined. The message 'pdef1 not
defined' is issued, if pdef1 is not defined.
Sample 2:
In the following sample, the variable sVariantUsed is initialized with different values depending on the valid
compiler-define. In addition, either an allocated input variable or an output variable is declared. The variable
nCounter is declared in any case, i.e. independent of the valid compiler definitions.
{IF defined (Variant1)}
sVariantUsed : STRING := 'Variant1';
bOutput AT%Q* : BOOL;
{ELSE}
sVariantUsed : STRING := 'NotVariant1';
bInput AT%I* : BOOL;
{END_IF}
nCounter : INT;
Operators for the implementation part
The operators presented in the following can only be used in the implementation part and are not evaluated
in the declaration part.
Operator defined (variable: <variable>)
This operator causes the expression to be assigned the value TRUE, if the variable <variable> is declared
within the current scope; otherwise FALSE is returned.
Sample:
Requirement: There are two PLC projects, Plc1 and Plc2. Variable g_bTest is declared in Plc1, but not in
Plc2.
{IF defined (variable: g_bTest)}
(* the following code is only processed in Plc2*)
g_bTest := x > 300;
{END_IF}
Operator defined (type: <identifier>)
This operator causes the expression to be assigned the value TRUE, if a data type with the identifier
<identifier> is declared; otherwise FALSE is returned.
Sample:
Requirement: There are two PLC projects, Plc1 and Plc2. Data type DUT is declared in Plc1, but not in Plc2.
{IF defined (type: DUT)}
(* the following code is only processed in Plc1*)
bDutDefined := TRUE;
{END_IF}
Operator defined (pou: <pou name>)
This operator causes the expression to be assigned the value TRUE, if a function block with the name <pou
name> is defined; otherwise FALSE is returned.
TE1000 Version: 2.25.4 791
Reference Programming
With the help of the syntax "pou: <pou name>.<method name>", you can also check whether the function
block mentioned possesses methods or actions with the names mentioned.
Sample:
Requirement: There are two PLC projects, Plc1 and Plc2. CheckBounds function block exists in Plc1, but not
in Plc2.
{IF defined (pou: CheckBounds)}
(* the following code is only processed in Plc1 *)
arrTest[CheckBounds(0,i,10)] := arrTest[CheckBounds(0,i,10)] + 1;
{ELSE}
(* the following code is only processed in Plc2 *)
arrTest[i] := arrTest[i]+1;
{END_IF}
Operator defined (IsLittleEndian)
The operator causes the expression to be set to FALSE, if the CPU is "BigEndian (Motorola Byte Order)".
Operator defined (IsFPUSupported)
If the expression returns TRUE, the code generator FPU (floating-point unit) generates code for calculations
with REAL values. Otherwise TwinCAT emulates FPU operations, which is, however, significantly slower.
Operator hasvalue (RegisterSize, '<register size>')
<register size>: Size of a CPU register in bits
The operator causes the expression to return TRUE if the size of a CPU register equals <register size>.
Possible values for <register size>
• 16 for 186 and C16x,
• 64 for X86 64-bit
• 32 for X86
Operator hasvalue (PackMode, '<pack mode value>')
The checked PackMode depends on the device description, not on the pragma, which can be specified for
individual DUTs.
Operator hasattribute (pou: <pou name>, '<attribute>')
Operator causes the expression to be assigned the value TRUE, if the attribute <attribute> is specified in the
first line of the declaration part of the function block pou-name; otherwise FALSE is returned.
Sample:
Requirement: There are two PLC projects, Plc1 and Plc2. A function fun1 is defined in Plc1 and Plc2, but the
attribute vision is also assigned to it in Plc1.
In Plc1:
{attribute 'vision'}
FUNCTION fun1 : INT
VAR_INPUT
i : INT;
END_VAR
VAR
END_VAR
In Plc2:
FUNCTION fun1 : INT
VAR_INPUT
i : INT;
END_VAR
VAR
END_VAR
792 Version: 2.25.4 TE1000
Reference Programming
Pragma instruction:
{IF hasattribute (pou: fun1, 'vision')}
(* the following code is only processed in Plc1 *)
ergvar := fun1(ivar);
{END_IF}
See also:
• User-defined attributes [} 747]
Operator hasattribute (variable: <variable>, '<attribute>')
Operator causes the expression to be assigned the value TRUE, if the variable is assigned the attribute
'<attribute>' with the instruction {attribute '<attribute>'} in the line before the variable declaration; otherwise
FALSE is returned.
Sample:
Requirement: There are two PLC projects, Plc1 and Plc2. The variable g_globalInt is used in Plc1 and Plc2,
but the attribute 'DoCount' is also assigned to it in Plc1.
Declaration g_GlobalInt in Plc1
VAR_GLOBAL
{attribute 'DoCount'}
g_globalInt : INT;
g_multiType : STRING;
END_VAR
Declaration g_GlobalInt in Plc2
VAR_GLOBAL
g_globalInt : INT;
g_multiType : STRING;
END_VAR
Pragma instruction:
{IF hasattribute (variable: g_globalInt, 'DoCount')}
(* the following code is only processed in Plc1 *)
g_globalInt := g_globalInt + 1;
{END_IF}
See also:
• User-defined attributes [} 747]
Operator hastype (variable: <variable>, <type-spec>)
The operator causes the expression to return the value TRUE, if the variable <variable> is of data type
<type-spec>; otherwise FALSE is returned.
Possible data types for <type-spec>:
• LREAL
• REAL
• LINT
• DINT
• INT
• SINT
• ULINT
• UDINT
• UINT
• USINT
• TIME
• LWORD
TE1000 Version: 2.25.4 793
Reference Programming
• DWORD
• WORD
• BYTE
• BOOL
• STRING
• WSTRING
• DATE_AND_TIME
• DATE
• TIME_OF_DAY
Sample:
Requirement: There are two PLC projects, Plc1 and Plc2. The variable g_multitype is declared in Plc1 with
the data type LREAL, but in Plc2 with the data type STRING.
{IF (hastype (variable: g_multitype, LREAL))}
(* the following code is only processed in Plc1 *)
g_multitype := (0.9 + g_multitype) * 1.1;
{ELSIF (hastype (variable: g_multitype, STRING))}
(* the following code is only processed in Plc2 *)
g_multitype := 'this is a multitalent';
{END_IF}
Operator hasvalue (<define-ident>, '<char-string>')
The operator causes the expression to return the value TRUE, if a variable with identifier <define-ident> is
defined and has the value <char-string>; otherwise FALSE is returned.
Sample:
Requirement: There are two PLC projects, Plc1 and Plc2. The variable test is used in the PLC projects Plc1
and Plc2; in Plc1 it is given the value 1, in Plc2 the value 2.
The compiler definition can either be set in the PLC project properties via test := '1' or in the
implementation part of the POU via {define test '1'}.
{IF hasvalue(test,'1')}
(* the following code is only processed in Plc1 *)
x := x + 1;
{ELSIF hasvalue(test,'2')}
(* the following code is only processed in Plc2 *)
x := x + 2;
{END_IF}
Operator NOT <operator>
The expression is assigned the value TRUE, if the inverse of <operator> returns the value TRUE. <operator>
can be one of the operators described in this chapter.
Sample:
Requirement: There are two PLC projects, Plc1 and Plc2. PLC_PRG1 exists in Plc1 and Plc2; POU
CheckBounds exists only in Plc1.
{IF defined (pou: PLC_PRG1) AND NOT (defined (pou: CheckBounds))}
(* the following code is only processed in Plc2 *)
bANDNotTest := TRUE;
{END_IF}
Operator <operator> AND <operator>
The expression is assigned the value TRUE if the two specified operators return TRUE. <operator> can be
one of the operators described in this chapter.
Sample:
794 Version: 2.25.4 TE1000
Reference Programming
Requirement: There are two PLC projects, Plc1 and Plc2. PLC_PRG1 exists in Plc1 and Plc2; the POU
CheckBounds exists only in Plc1.
{IF defined (pou: PLC_PRG1) AND (defined (pou: CheckBounds))}
(* the following code is only processed in Plc1, *)
bANDTest := TRUE;
{END_IF}
Operator <operator> OR <operator>
The expression returns TRUE, if one of the two operators returns TRUE. <operator> can be one of the
operators described here.
Sample:
Requirement: There are two PLC projects, Plc1 and Plc2. PLC_PRG1 exists in Plc1 and Plc2; the POU
CheckBounds exists only in Plc1.
{IF defined (pou: PLC_PRG1) OR (defined (pou: CheckBounds))}
(* the following code is only processed in Plc1 and in Plc2 *)
bORTest := TRUE;
{END_IF}
Operator (<operator>)
() enclose the operators.
See also:
• Using pragmas [} 118]
• User-defined attributes [} 747]
16.7.4 Region pragma
The pragma is used to consolidate multiple lines in a text editor to a block. The block can be assigned a
name. Region pragmas can be nested.
Syntax: {region "description"} … {endregion}
Be sure to follow this syntax so that the pragma is taken into account.
Code with region pragma: Extended and reduced view
The pragma can be used in the ST editor and all declaration editors. Syntax highlighting can be adapted in
the options.
16.7.5 Pragmas for warning suppression
16.7.5.1 Pragmas 'warning disable', 'warning restore'
The pragma {warning disable <compiler ID>} causes certain warnings to be suppressed.
The pragma {warning restore <compiler ID>} reactivates a suppressed message.
TE1000 Version: 2.25.4 795
Reference Programming
Syntax:
{warning disable <compiler ID>}
{warning restore <compiler ID>}
<compiler ID>: ID, which is located at the start of a warning message or in the overview of the compiler
warnings in the PLC project properties.
Sample:
Compiler warning:
C0195: Implicit conversion from unsigned Type 'UINT' to signed Type 'INT' : possible change of sign
Applying the pragma to a variable declaration:
VAR
{warning disable C0195}
test1 : UINT := -1;
{warning restore C0195}
test2 : UINT := -1;
END_VAR
test1 does not generate an error message, test2 generates an error message.
Pragmas in the implementation editor
If you wish to use the pragmas to suppress warnings in the implementation editor, this is currently
possible in the ST editor as well as in the FBD/LD/IL editor.
In FBD/LD/IL the desired pragma must be entered in a label [} 636].
See also:
• TC3 User Interface documentation: Command Properties (PLC project) > Category Compiler Warnings
[} 868]
16.7.5.2 Attribute 'suppress_wrn_C0410'
The attribute 'suppress_wrn_C0410' must be used instead of the pragma 'warning disable' for the compiler
warning with the ID C0410.
Syntax: {attribute 'suppress_wrn_C0410'}
Example:
Compiler warning for a property:
C0410: COMPATIBILITY WARNING: A write access to a Property of type REFERENCE calls the SET-Accessor
for versions < 3.1.4022.0 and writes the reference, but calls the GET-Accessor for versions >=
3.1.4022.0 and writes the value! Use the operator REF= if you want to assign the reference.
Applying the attribute to a property:
{attribute 'suppress_wrn_C0410'}
PROPERTY refSample : REFERENCE TO BOOL
On account of the attribute the warning C0410 will not be generated for the property refSample.
16.8 Identifier
Note also the TwinCAT 3 programming conventions (section "TwinCAT 3 programming
conventions")
796 Version: 2.25.4 TE1000
Reference Programming
Rules for identifier allocation
Rules for the identifier of a variable
• An identifier must contain the following letters and numbers:
◦ 0…9
◦ A…Z
◦ a…z
• TwinCAT is not case-sensitive, that is to say: VAR1 and var1 denote the same variable.
• An identifier may not begin with a number.
• An identifier may not contain spaces, special characters (!, &, ß,...) or hyphens.
• However, the use of underscores is allowed and TwinCAT recognizes these. That means that A_BCD
and AB_CD, for example, are treated as two different identifiers. Usually no separators, such as the
underscore, are used between the words.
• Double underscores ('__') should be avoided, because they are used for internal variables.
• There is no limit to the length of an identifier.
Rules for the multiple use of identifiers (namespaces)
• A local identifier may only be used once.
• An identifier must not be identical to a keyword (for example variable type).
• A global identifier may be used repeatedly. If a local variable has the same name as a global variable,
the local variable has priority within a POU.
• A variable that is defined in a global variable list can have the same name as a variable that is defined
in another GVL. TwinCAT offers the following standard-extending functionalities with regard to the
namespace/scope of variables:
◦ Operator - Global namespace: An instance path that starts with a dot always opens a global
namespace. If there is a local variable, for example nVar, which has the same name as a global
variable, .nVar is used to address the global variable.
◦ The name of a global variable list can unambiguously define the namespace for the included
variables. In this way, you can declare variables with the same name in different global variable
lists and still address them uniquely by prefixing the list name.
Example:
GVL1.nvar := GVL2.nVar; (*nVar from GVL2 is copied to nVar in GVL1*)
◦ Variables that are defined in the global variable list of a library that is integrated in the project can
be addressed unambiguously according to the following syntax: <namespace library>.<name of
the GVL>.<variable name>.
Example:
GVL1.nVar := Lib1.GVL1.nVar (* nVar from GVL1 in library Lib1 is copied
of nVar in GVL1*)
• For a library, a namespace is defined when it is inserted via the library manager. In this way, you can
unambiguously address a library function block or a library variable via <namespace library>.<function
block name|variable name>. For nested libraries, note that the namespaces of all participating libraries
have to be specified in sequence.
Example: If Lib1 is referenced by Lib0, the function F_Sample contained in Lib1 is addressed via
Lib0.Lib1.F_Sample: nVar := Lib0.Lib1.F_Sample(nValue:=4); (*Return
value of F_Sample is copied to variable nVar in the project*)
See also:
• Variable types and special variables [} 649]
• Data types [} 712]
16.9 Keywords
Keywords that identify variable types, data types or operators must be written in capitals in all editors.
TE1000 Version: 2.25.4 797
Reference Programming
Keywords cannot be used as variable names.
Examples:
ABS, ACOS, ADD, ADR, AND, ANDN, ARRAY, ASIN, AT, ATAN
BITADR, BOOL, BY, BYTE
CAL, CALC, CALCN, CASE, CONSTANT, COS
DATE, DINT, DIV, DO, DT, DWORD
ELSE, ELSIF, END_CASE, END_FOR, END_IF, END_REPEAT, END_STRUCT, END_TYPE, END_VAR,
END_WHILE, EQ, EXIT, EXP, EXPT
FALSE, FOR, FUNCTION, FUNCTION_BLOCK
GE, GT
IF, INDEXOF, INT
JMP, JMPC, JMPCN
LD, LDN, LE, LINT, LN, LOG, LREAL, LT, LTIME, LWORD
MAX, METHOD, MIN, MOD, MOVE, MUL, MUX
NE, NOT
OF, OR, ORN
PARAMS, PERSISTENT, POINTER, PROGRAM
R, READ_ONLY, READ_WRITE, REAL, REFERENCE, REPEAT, RET, RETAIN, RETC, RETCN, RETURN,
ROL, ROR
S, SEL, SHL, SHR, SIN, SINT, SIZEOF, SUPER, SQRT, ST, STN, STRING, STRUCT, SUPER, SUB
TAN, THEN, THIS, TIME, TO, TOD, TRUE, TRUNC, TYPE
UDINT, UINT, ULINT, UNTIL, USINT
VAR, VAR_CONFIG, VAR_EXTERNAL, VAR_GLOBAL, VAR_IN_OUT, VAR_INPUT, VAR_OUTPUT,
VAR_STAT, VAR_TEMP
WHILE, WORD, WSTRING
XOR, XORN
TwinCAT automatically checks the correct use of keywords and identifies errors with a red squiggly line
immediately when they are entered.
When TwinCAT creates implicit code, variables and functions are usually given a name that
contains "_". The use of double underscores in the implementation code is automatically prevented.
Thus, there can be no conflicts between the system internal and the identifiers assigned by the
programmer.
The following keywords are used in the TwinCAT export format. Therefore, you must not use them as
identifiers:
• ACTION
• END_ACTION
• END_FUNCTION
• END_FUNCTION_BLOCK
• END_PROGRAM
798 Version: 2.25.4 TE1000
Reference Programming
16.10 Methods FB_init, FB_reinit and FB_exit
You can use the methods explicitly to influence the initialization of function block variables and the behavior
when function blocks are terminated.
• FB_init [} 800]
• FB_reinit [} 803]
• FB_exit [} 804]
Refer also to the information on the different operating cases [} 805] and the behavior of these methods with
derived function blocks [} 810].
The type of return value for the implicit methods is BOOL. The return type should not be changed
even if the value is not evaluated.
Do not add any output variables to the methods. You can only define additional input variables.
Explicit calling is not recommended
The methods FB_init, FB_reinit and FB_exit are system functions that are called implicitly at
different times (further information on this can be found under Operating cases [} 805]). Explicitly
calling these methods can have inadvertent consequences and is therefore not recommended.
Automatic core dump on exception in FB_init/FB_reinit/FB_exit
If an exception error occurs within the FB_init/FB_reinit/FB_exit code, e.g. due to a programming
error, the runtime system automatically stores a core dump on the target system (from TC3.1 Build
4024.25). This core dump is stored as a *.core file in the boot folder of the target system (by default
under C:\TwinCAT\3.1\Boot\Plc) and can be used for the search of causes.
For more information on loading a core dump, see: Error analysis with core dump [} 221]
Add methods
1. Select a function block in the PLC project tree in the Solution Explorer.
2. In the context menu select the command Add > Method...
ð The dialog Add Method opens.
3. Open the drop-down list in the field for naming the method.
4. Select one of the methods FB_init, FB_reinit or FB_exit.
5. Click on Open.
ð The method is added to the PLC project tree and opened in the editor. The definition of the method
(return value, parameter) takes place automatically.
TE1000 Version: 2.25.4 799
Reference Programming
Return value
Implicit calls
If the methods are called implicitly the return value will not be evaluated by the system. Even if you adjust the
return value, it will not be evaluated with an implicit call.
Explicit calls
If the methods are called explicitly you can evaluate the return value. You can thus return a meaningful
return value.
See also:
• Object Method [} 83]
• Attribute 'call_after_init' [} 748]
• Attribute 'call_after_online_change_slot' [} 749]
• Attribute 'call_on_type_change' [} 750]
• Attribute 'no_copy' [} 761]
• Attribute 'no-exit' [} 764]
16.10.1 FB_init
FB_init is always implicitly available and is generally called in order to perform the standard initialization
(implicit call). You can also explicitly declare the method and add additional code to the standard initialization
code to exert specific influence.
If the explicitly defined initialization code is reached during the execution, the function block instance is
already fully initialized via the implicit initialization code in the case of both automatic zero initialization and
individual value initialization. Therefore, no SUPER^.FB_init call is allowed.
Debugging
Finding errors in the FB_init methods is laborious because, among other things, setting breakpoints
cannot have the desired effect.
800 Version: 2.25.4 TE1000
Reference Programming
Automatic core dump on exception in FB_init/FB_reinit/FB_exit
If an exception error occurs within the FB_init/FB_reinit/FB_exit code, e.g. due to a programming
error, the runtime system automatically stores a core dump on the target system (from TC3.1 Build
4024.25). This core dump is stored as a *.core file in the boot folder of the target system (by default
under C:\TwinCAT\3.1\Boot\Plc) and can be used for the search of causes.
For more information on loading a core dump, see: Error analysis with core dump [} 221]
Observe the order of initialization
Please note that the values assigned to the input variables of the function block instance are not yet
known when FB_init is executed. If you wish to parameterize the execution of FB_init, you can
declare additional method inputs in the FB_init method.
For more information see Operating cases [} 805].
Explicit call of FB_init
Explicit calling is not recommended
The methods FB_init, FB_reinit and FB_exit are system functions that are called implicitly at
different times (further information on this can be found under Operating cases [} 805]). Explicitly
calling these methods can have inadvertent consequences and is therefore not recommended.
In principle, the method FB_init can also be called explicitly. However, this is not recommended.
In the case of an explicit call, not only is the explicit initialization code of the FB_init method executed again,
but also the implicit initialization is repeated. For example, all variables are re-initialized, both in the case of
automatic zero initialization and in the case of individual value initialization.
The effect of the latter is that both initialization steps are also performed for the FB instances declared in this
instance. This procedure continues over the further instance levels contained.
If FB instances are re-initialized without being de-initialized first, this can lead to problems in the further
program sequence, for example if the FB_init method contains dynamic memory allocations or an instance
counter.
As the FBs are not used here for their intended purpose and it may not be possible to estimate the
problematic consequences, we expressly advise you not to call FB_init methods explicitly.
Interface of the method FB_init
METHOD FB_init : BOOL
VAR_INPUT
bInitRetains : BOOL; // if TRUE, the retain variables are initialized (warm start / cold start)
bInCopyCode : BOOL; // if TRUE, the instance afterwards gets moved into the copy code (online c
hange)
END_VAR
Through the evaluation of the FB_init method parameters you can distinguish between the operating cases
and adapt the implementation if necessary. (see Operating cases [} 805])
Method parameters (first/new) download Online Change
bInitRetains TRUE FALSE
bInCopyCode FALSE TRUE
You can declare additional method inputs in an FB_init method. In this case, you have to set these inputs in
the declaration of the function block instance.
Return value
Implicit calls
If the methods are called implicitly the return value will not be evaluated by the system. Even if you adjust the
return value, it will not be evaluated with an implicit call.
Explicit calls
TE1000 Version: 2.25.4 801
Reference Programming
If the methods are called explicitly you can evaluate the return value. You can thus return a meaningful
return value.
FB_init with derived function blocks
If a function block is derived from another function block, the FB_init method of the derived function block – if
this is to be available in explicit form – must define the same parameters as the FB_init method of the basic
function block. Further parameters can be added, in order to set up a special initialization for the derived
instance.
The FB_init method cannot be compared with the construct of a constructor, as it is known from C#,
C++ or Java, since a function block in the PLC does not require a constructor to initialize its
declared variables. This takes place implicitly or explicitly in the declaration lines.
The resulting consequences for function blocks that extend other function blocks are described in
section Behavior with derived function blocks [} 810].
Samples for the assignment of additional FB_init parameters
Sample 1:
Method FB_SerialDevice.FB_init
METHOD PUBLIC FB_init : BOOL
VAR_INPUT
bInitRetains : BOOL; // if TRUE, the retain variables are initialized (warm start / cold start)
bInCopyCode : BOOL; // if TRUE, the instance afterwards gets moved into the copy code (online c
hange)
nComNum : INT; // additional input: number of the COM-interface that is to be observed
END_VAR
Declaration of the function block FB_SerialDevice:
fbCom1 : FB_SerialDevice(nComNum := 1);
fbCom0 : FB_SerialDevice(nComNum := 0);
Sample 2:
Function block FB_Sample:
FUNCTION_BLOCK FB_Sample
VAR
nStartValue : INT;
END_VAR
Method FB_Sample.FB_init:
METHOD FB_init : BOOL
VAR_INPUT
bInitRetains : BOOL; // if TRUE, the retain variables are initialized (warm start / cold start)
bInCopyCode : BOOL; // if TRUE, the instance afterwards gets moved into the copy code (online c
hange)
nValue : INT; // parameter to initialize the start value
END_VAR
nStartValue := nValue;
Declaration of the function block FB_Sample:
PROGRAM MAIN
VAR
fbSample1 : FB_Sample(123); // => fbSample1.nStartValue is set to 123
fbSample2 : FB_Sample(456); // => fbSample2.nStartValue is set to 456
END_VAR
Sample 3:
In the following sample, an input variable and a property are initialized by a function block that has an FB_init
method [} 800] with an additional parameter.
Function block FB_Sample:
802 Version: 2.25.4 TE1000
Reference Programming
FUNCTION_BLOCK FB_Sample
VAR_INPUT
nInput : INT;
END_VAR
VAR
nLocalInitParam : INT;
nLocalProp : INT;
END_VAR
Method FB_Sample.FB_init:
METHOD FB_init : BOOL
VAR_INPUT
bInitRetains : BOOL; // if TRUE, the retain variables are initialized (warm start / cold start)
bInCopyCode : BOOL; // if TRUE, the instance afterwards gets moved into the copy code (online
change)
nInitParam : INT;
END_VAR
nLocalInitParam := nInitParam;
Property FB_Sample.nMyProperty and the associated Set function:
PROPERTY nMyProperty : INT
nLocalProp := nMyProperty;
Program MAIN:
PROGRAM MAIN
VAR
fbSample : FB_Sample(nInitParam := 1) := (nInput := 2, nMyProperty := 3);
aSample : ARRAY[1..2] OF FB_Sample[(nInitParam := 4), (nInitParam := 7)]
:= [(nInput := 5, nMyProperty := 6), (nInput := 8, nMyProperty := 9)];
END_VAR
Initialization result:
• fbSample
◦ nInput = 2
◦ nLocalInitParam = 1
◦ nLocalProp = 3
• aSample[1]
◦ nInput = 5
◦ nLocalInitParam = 4
◦ nLocalProp = 6
• aSample[2]
◦ nInput = 8
◦ nLocalInitParam = 7
◦ nLocalProp = 9
See also:
• Attribute 'call_after_init' [} 748]
• Operating cases [} 805]
16.10.2 FB_reinit
If required, you have to implement FB_reinit explicitly. If this method is present, it is called automatically after
the instance of the corresponding function block has been copied (implicit call). This happens during an
Online Change after changes to the function block declaration (signature change) to reinitialize the new
instance block.
TE1000 Version: 2.25.4 803
Reference Programming
Explicit calling is not recommended
The methods FB_init, FB_reinit and FB_exit are system functions that are called implicitly at
different times (further information on this can be found under Operating cases [} 805]). Explicitly
calling these methods can have inadvertent consequences and is therefore not recommended.
Automatic core dump on exception in FB_init/FB_reinit/FB_exit
If an exception error occurs within the FB_init/FB_reinit/FB_exit code, e.g. due to a programming
error, the runtime system automatically stores a core dump on the target system (from TC3.1 Build
4024.25). This core dump is stored as a *.core file in the boot folder of the target system (by default
under C:\TwinCAT\3.1\Boot\Plc) and can be used for the search of causes.
For more information on loading a core dump, see: Error analysis with core dump [} 221]
Interface of the method FB_reinit
METHOD FB_reinit : BOOL
Return value
Implicit calls
If the methods are called implicitly the return value will not be evaluated by the system. Even if you adjust the
return value, it will not be evaluated with an implicit call.
Explicit calls
If the methods are called explicitly you can evaluate the return value. You can thus return a meaningful
return value.
FB_reinit with derived function blocks
To reinitialize the basic implementation of the function block, FB_reinit must be called explicitly for the basic
function block (via SUPER^.FB_reinit()). The return value can be evaluated.
16.10.3 FB_exit
If required, you have to implement FB_exit explicitly. If this method is present it is called automatically
(implicitly) before the code of the function block instance is removed by the controller (e.g., even if TwinCAT
is switched from Run mode to Configuration mode).
Explicit calling is not recommended
The methods FB_init, FB_reinit and FB_exit are system functions that are called implicitly at
different times (further information on this can be found under Operating cases [} 805]). Explicitly
calling these methods can have inadvertent consequences and is therefore not recommended.
Automatic core dump on exception in FB_init/FB_reinit/FB_exit
If an exception error occurs within the FB_init/FB_reinit/FB_exit code, e.g. due to a programming
error, the runtime system automatically stores a core dump on the target system (from TC3.1 Build
4024.25). This core dump is stored as a *.core file in the boot folder of the target system (by default
under C:\TwinCAT\3.1\Boot\Plc) and can be used for the search of causes.
For more information on loading a core dump, see: Error analysis with core dump [} 221]
Interface of the FB_exit method
METHOD FB_exit : BOOL
VAR_INPUT
bInCopyCode : BOOL; // if TRUE, the exit method is called for exiting an instance that is copied
afterwards (online change)
END_VAR
804 Version: 2.25.4 TE1000
Reference Programming
Through the evaluation of the FB_exit method parameter you can distinguish between the operating cases
and adapt the implementation if necessary. (see Operating cases [} 805])
Method parameters (first/new) download Online Change
bInCopyCode FALSE TRUE
Return value
Implicit calls
If the methods are called implicitly the return value will not be evaluated by the system. Even if you adjust the
return value, it will not be evaluated with an implicit call.
Explicit calls
If the methods are called explicitly you can evaluate the return value. You can thus return a meaningful
return value.
See also:
• Attribute 'no-exit' [} 764]
16.10.4 Operating cases
The methods FB_init, FB_reinit and FB_exit are called implicitly at different times. You can find information
on these different operating cases in the following:
• Operating case "First download"
• Operating case "New download"
• Operating case "Online Change"
The call behavior of the methods differs depending on the operating case. Through the querying of the
method parameters "bInCopyCode" and "bInitRetains" by FB_init and FB_exit you can distinguish between
the operating cases within the methods. This enables you to adapt the implementation to the respective
operating case.
Operating case Operating case Operating case
"First download" "New download" "Online Change"
1. FB_init (implicit and explicit 1. FB_exit 1. FB_exit
initialization code) 2. FB_init (implicit and explicit 2. FB_init (implicit and explicit
2. explicit external variable initialization code) initialization code)
initialization via instance 3. explicit external variable 3. explicit external variable
declaration of the function block initialization via instance initialization via instance
3. Method declared with attribute declaration of the function block declaration of the function block
'call_after_init' 4. Method declared with attribute 4. Method declared with attribute
'call_after_init' 'call_after_init'
5. Copy procedure
6. FB_reinit
Method parameters: Method parameters: Method parameters:
FB_init(bInitRetains := TR FB_exit(bInCopyCode := FAL FB_exit(bInCopyCode := TRU
UE, bInCopyCode := FALSE); SE); E);
FB_init(bInitRetains := TR FB_init(bInitRetains := FA
UE, bInCopyCode := FALSE); LSE, bInCopyCode := TRUE);
TE1000 Version: 2.25.4 805
Reference Programming
Operating case "First download"
When downloading a PLC project to a controller that is in the delivery state, the memory locations of all
variables must be set to the desired initial state through initialization. In the process, the data areas of
function block instances will be filled with the desired values. Through the explicit implementation of FB_init
[} 800] for function blocks you can purposefully influence the initialization in this situation.
By evaluating the FB_init method parameters "bInitRetains" (TRUE) and "bInCopyCode" (FALSE) you can
detect this operating case unambiguously. (See also operating case "Online Change")
The FB_init method cannot be compared with the construct of a constructor, as it is known from C#,
C++ or Java, since a function block in the PLC does not require a constructor to initialize its
declared variables. This takes place implicitly or explicitly in the declaration lines.
The resulting consequences for function blocks that extend other function blocks are described in
section Behavior with derived function blocks [} 810].
Attribute 'call_after_init' as an alternative to FB_init
Following the call of FB_init and prior to the first cycle of the tasks of a PLC project, the external initial
assignments are processed within the declaration of the function block instance.
fbTimer : TON := (PT := T#500MS);
Such assignments are only executed after FB_init has been called. If TON had an FB_init method, the
assigned time value of T#500MS would not be known in this method.
To control the effects of these assignments, you can assign the attribute {attribute 'call_after_init'} [} 748] to
a method of a function block. You must insert the attribute both above the declaration part of the
corresponding method and above the declaration part of the function block body.
The method is called after the processing of the external initial assignments and prior to the start of the tasks
of a PLC project and can thus react appropriately to the user's specifications (with the external initialization).
Sample
{attribute 'call_after_init'}
FUNCTION_BLOCK FB_Sample
VAR_INPUT
nInput1 : INT;
nInput2 : INT := 100;
END_VAR
METHOD FB_init : BOOL
VAR_INPUT
bInitRetains : BOOL; // if TRUE, the retain variables are initialized (warm start / cold
start)
bInCopyCode : BOOL; // if TRUE, the instance afterwards gets moved into the copy code (online
change)
END_VAR
{attribute 'call_after_init'}
METHOD MyCallAfterInit
PROGRAM MAIN
VAR
fbSample : FB_Sample := (nInput2 := 700);
END_VAR
During the download, the following calls are made one after the other:
806 Version: 2.25.4 TE1000
Reference Programming
1. FB_init Initialize instance
1. implicit initialization code (implicit zero initialization and explicit internal value
initialization of the variables)
nInput1 := 0;
nInput2 := 100;
2. explicit initialization code (initialization code explicitly defined in FB_init)
fbSample.FB_init(bInitRetains := TRUE, bInCopyCode := FALSE);
By evaluating the FB_init method parameters, you can detect this operating case
unambiguously.
Via the FB_init method you can, for example, initialize variables with the help of
additional initialization code or inform other parts of the PLC project of the position of
certain variables in the memory.
2. explicit external Processing external initial assignments
variable nInput2 := 700;
initialization via If the input variables of the function block have been assigned values, they will be
instance copied. The original value is retained in the case of variables to which no value has been
declaration of the assigned from outside.
function block
3. Method Alternative initialization
declared with fbSample.MyCallAfterInit();
attribute In order to unambiguously detect this operating case you can copy the value of
call_after_init bInCopyCode beforehand into an auxiliary variable in FB_init and evaluate this auxiliary
variable in the 'call_after_init' method.
You can use the attribute as an alternative to FB_init or, for example, check the effects
of the explicit external variable initialization.
Make the implementation as independent as possible. The method can also be called
from the PLC project at any time to restore a function block instance to its original state.
Operating case "New download"
When downloading a PLC project again, a project already existing on the controller may be replaced.
Therefore the memory space for the existing function blocks must first be released in a controlled manner.
You can use the method FB_exit [} 804] for this. If this method has been created it will be called before the
old project is removed. Subsequently, the new project will be loaded to the controller and FB_init called. In
FB_exit you can, for example, set external resources (with socket or file handles) to a defined state or
release dynamically allocated memory (__NEW- or in this case __DELETE-Operator).
By evaluating the FB_exit method parameter "bInCopyCode" (FALSE), you can detect this operating case
unambiguously.
Operating case "Online Change"
During an Online Change, you can influence the initialization of function block instances via the methods
FB_exit, FB_init and FB_reinit. As part of the Online Change, the changes made to the PLC project during
offline operation are tracked in the current control system. Therefore, the "old" instances of the function
blocks are replaced by their "new" siblings as smoothly as possible.
If no changes were made in the declaration part of a function block before logging into the PLC project (i.e.
changes were only made in the implementation), the data areas are not replaced. Only code blocks are
replaced. The methods FB_exit, FB_init and FB_reinit are not called in this case.
If you have made changes to the declaration of a function block that will lead to the copy process
described above, you receive a message about "possible unintentional effects" during an Online
Change. The message box Details contain a list of all instances to be copied.
TE1000 Version: 2.25.4 807
Reference Programming
In the code of the methods FB_init and FB_exit it is possible by evaluating the parameters "bInitRetains"
(FALSE) and "bInCopyCode" (TRUE) to determine whether an Online Change is currently being executed
that concerns the function block instances and is shifting them to a different memory location.
During the Online Change, the following calls take place one after the other:
808 Version: 2.25.4 TE1000
Reference Programming
1. FB_exit Exit old instance
old_inst.FB_exit(bInCopyCode := TRUE);
By evaluating the FB_exit method parameter, you can detect this operating case
unambiguously.
You can use the call of FB_exit when leaving the "old" instance to trigger certain cleanup
tasks before copying. In this way, you can prepare the data for the next copy operation
and influence the state of the "new" instance. Other parts of the PLC project can inform
you about the imminent change of position in the memory.
Pay particular attention to variables of type POINTER or REFERENCE. After the Online
Change, these may no longer point to the desired storage locations. (Note: you can use
the Attribute 'call_on_type_change' [} 750] to react to the data type change of a
referenced function block).
Interface variables (INTERFACE) are treated separately by the compiler and adapted
accordingly during the Online Change. External resources such as sockets, files or other
handles can possibly be accepted unchanged by the new instance. In many cases they
do not have to be treated separately during the Online Change. (See operating case
"New download")
2. FB_init Initialize new instance
1. implicit initialization code (implicit zero initialization and explicit internal value
initialization of the variables)
2. explicit initialization code (initialization code explicitly defined in FB_init)
new_inst.FB_init(bInitRetains := FALSE, bInCopyCode := TRUE);
By evaluating the FB_init method parameters, you can detect this operating case
unambiguously.
The call of FB_init takes place after the copy operation and can be used to perform
specific operations for the Online Change. For example, you can inform other parts of
the PLC project about the new position of certain variables in the memory.
3. explicit external Processing external initial assignments
variable new_inst : <FB-Name> := (<Variable>:=<value>);
initialization via If the input variables of the function block have been assigned values, they will be
instance copied. The original value is retained in the case of variables to which no value has been
declaration of the assigned from outside.
function block
4. Method Alternative initialization
declared with new_inst.<Methodenname der gekennzeichneten Methode>();
attribute In order to unambiguously detect this operating case you can copy the value of
call_after_init bInCopyCode beforehand into an auxiliary variable in FB_init and evaluate this auxiliary
variable in the 'call_after_init' method.
For example, you can use the attribute as an alternative to FB_init.
Make the implementation as independent as possible. The method can also be called
from the PLC project at any time to restore a function block instance to its original state.
5. Copy process Copy function block values (copy code)
copy(&old_inst, &new_inst);
Existing values are retained. To this end, they are copied from the old instance to the
new instance.
6. FB_reinit Reinitialize new instance
new_inst.FB_reinit();
This method is called after the copy operation. It sets the variables of the instance to
defined values.
For example, you can have variables at the "new" position in the memory initialized
accordingly or inform other parts of the PLC project about the new position of certain
variables in the memory.
The implementation should always be handled independent of the Online Change. The
method can also be called from the PLC project at any time to restore a function block
instance to its original state.
TE1000 Version: 2.25.4 809
Reference Programming
The attribute {attribute 'no_copy'} [} 761] can be used to prevent a specific variable of the function
block from being copied during the Online Change. In this case the variable always retains the initial
value.
See also:
• Attribute 'call_after_init' [} 748]
• Attribute 'call_on_type_change' [} 750]
• Attribute 'no_copy' [} 761]
• Attribute 'no-exit' [} 764]
16.10.5 Behavior with derived function blocks
When using the methods FB_init, FB_reinit and FB_exit in the context of derived function blocks, please note
the following.
FB_init with derived function blocks
If a function block is derived from another function block, the FB_init method of the derived function block – if
this is to be available in explicit form – must define the same parameters as the FB_init method of the basic
function block. Further parameters can be added, in order to set up a special initialization for the derived
instance.
FB_reinit with derived function blocks
To reinitialize the basic implementation of the function block, FB_reinit must be called explicitly for the basic
function block (via SUPER^.FB_reinit()). The return value can be evaluated.
Sample of the calling order in the case of derived function blocks
The function blocks FB_Base, FB_Sub and FB_SubSub are derived from each other. The following applies:
• FB_Sub EXTENDS FB_Base
• FB_SubSub EXTENDS FB_Sub
Situation:
• All three function blocks have their own FB_init, FB_reinit and FB_exit methods.
• The function block FB_SubSub is instantiated. An additional variable is added to the function block via
Online Change.
Assumption - case 1:
• No reinitialization of the basic implementation is required. This means that the call SUPER^.FB_reinit()
does not exist in the method FB_SubSub.FB_reinit.
Call sequence:
The call sequence for the methods FB_exit, FB_init and FB_reinit for the function block instance fbSubSub is
then as follows:
1. Impliziter Aufruf von FB_SubSub.FB_exit(TRUE) für fbSubSub
2. Impliziter Aufruf von FB_Sub.FB_exit(TRUE) für fbSubSub
3. Impliziter Aufruf von FB_Base.FB_exit(TRUE) für fbSubSub
4. Impliziter Aufruf von FB_Base.FB_init(FALSE, TRUE) für fbSubSub
5. Impliziter Aufruf von FB_Sub.FB_init(FALSE, TRUE) für fbSubSub
6. Impliziter Aufruf von FB_SubSub.FB_init(FALSE, TRUE) für fbSubSub
7. Impliziter Aufruf von FB_SubSub.FB_reinit() für fbSubSub
Assumption – case 2:
810 Version: 2.25.4 TE1000
Reference Programming
• A reinitialization of the basic implementation is required. This means that the methods
FB_SubSub.FB_reinit and FB_Sub.FB_reinit contain the call SUPER^.FB_reinit().
Call sequence:
The call sequence for the methods FB_exit, FB_init and FB_reinit for the function block instance fbSubSub is
then as follows:
1. Impliziter Aufruf von FB_SubSub.FB_exit(TRUE) für fbSubSub
2. Impliziter Aufruf von FB_Sub.FB_exit(TRUE) für fbSubSub
3. Impliziter Aufruf von FB_Base.FB_exit(TRUE) für fbSubSub
4. Impliziter Aufruf von FB_Base.FB_init(FALSE, TRUE) für fbSubSub
5. Impliziter Aufruf von FB_Sub.FB_init(FALSE, TRUE) für fbSubSub
6. Impliziter Aufruf von FB_SubSub.FB_init(FALSE, TRUE) für fbSubSub
7. Impliziter Aufruf von FB_SubSub.FB_reinit() für fbSubSub
8. Expliziter Aufruf von FB_Sub.FB_reinit() für fbSubSub
9. Expliziter Aufruf von FB_Base.FB_reinit() für fbSubSub
TE1000 Version: 2.25.4 811
Reference User Interface
17 Reference User Interface
By default, the main commands are available in the TwinCAT user interface. To customize the menu
configuration, select Customize from the Tools menu.
See also:
• Customizing the user interface
17.1 File
17.1.1 Archiving options
The TwinCAT development environment offers three different archiving file types for storing a TwinCAT
project, e.g. for archiving purposes or for passing it on to colleagues: tnzip, tszip and tpzip.
The type of archive file you should use depends on which projects you want to store in the archive folder.
Archiving file type Focus Contents Commands
tnzip Solution [} 812] The *.tnzip archive folder contains all TwinCAT project Build [} 812]
types included in the solution.
Open
These can be TwinCAT, TwinCAT HMI, Scope or [} 813]
Connectivity projects.
tszip TwinCAT project The *.tszip archive folder contains the TwinCAT project Build [} 996]
[} 813] to be archived.
Open
[} 813]
tpzip PLC project The *.tpzip archive folder contains the PLC project to Build [} 814]
[} 814] be archived.
Open
[} 814]
17.1.1.1 Solution
• Creating a *.tnzip TwinCAT solution archive: Command Save <solution name> as Archive... [} 812]
• Open *.tnzip TwinCAT solution archive: Command Open Solution from Archive [} 813]
17.1.1.1.1 Command Save <solution name> as Archive...
Function: The command opens the standard dialog for saving a file as an archive. The solution can be
stored as a *.tnzip archive under the desired path.
Call: File menu, context menu
Requirement: The solution is selected in the Solution Explorer.
812 Version: 2.25.4 TE1000
Reference User Interface
Content of *.tnzip The *.tnzip archive folder contains all TwinCAT project types included in the
solution.
These can be TwinCAT, TwinCAT HMI, Scope or Connectivity projects.
Command for opening A tnzip archive can be reopened with the following command:
Command Open Solution from Archive [} 813].
Note on PLC projects If the solution contains one or more PLC projects, the files and folders stored in
the archive folder for those PLC projects will depend on the PLC project settings
of the respective project.
Settings tab [} 874]
17.1.1.1.2 Command Open Solution from Archive
Function: The command extracts a TwinCAT solution archive *.tnzip.
Call: Menu File > Open
Executing the command opens the Open dialog. Select the archive file from the file system and confirm the
dialog. The Select Folder for new Solution dialog opens. Select a folder for storing the extracted solution
files.
Content of *.tnzip The *.tnzip archive folder contains all TwinCAT project types included in the
solution.
These can be TwinCAT, TwinCAT HMI, Scope or Connectivity projects.
Command for creating A tnzip archive can be created with the following command:
Command Save <solution name> as Archive... [} 812]
Note on PLC projects If the solution contains one or more PLC projects, the files and folders stored in
the archive folder for those PLC projects will depend on the PLC project settings
of the respective project.
Settings tab [} 874]
17.1.1.2 TwinCAT project
• Creating a *.tszip TwinCAT project archive: Command Save <TwinCAT project name> as Archive...
[} 996]
• Open a *.tszip TwinCAT project archive: Command Project/Solution (Open Project/Solution) [} 813]
17.1.1.2.1 Command Project/Solution (Open Project/Solution)
Symbol:
Hotkey: [Ctrl] + [Shift] + [O]
Function: The command opens the default dialog for opening a file. Here you can browse the file system for
a TwinCAT project file and open it in the development system.
Call: Menu File > Open
TE1000 Version: 2.25.4 813
Reference User Interface
Open Project dialog
File type Selection list for filtering the file type
• Files of all supported formats can be opened.
Options • Add (Use this option only to add a measurement project to a solution, for
example. Do not use the option to add multiple TwinCAT projects to a solution.)
• Close solution
Open TwinCAT opens the selected project file. If necessary, it is converted first.
TwinCAT *.tszip project archive
Content of *.tszip The *.tszip archive folder contains the TwinCAT project to be archived.
Command for creating A tszip archive can be created with the following command:
Command Save <TwinCAT project name> as Archive... [} 996]
Note on PLC projects If the TwinCAT project contains one or more PLC projects, the files and folders
stored in the archive folder for those PLC projects will depend on the PLC
project settings of the respective project.
Settings tab [} 874]
See also:
• PLC documentation: Your first TwinCAT 3 PLC project [} 22]
• PLC documentation: Creating a standard project [} 50]
17.1.1.3 PLC project
• Creating a *.tpzip PLC project archive: Command Save <PLC project name> as archive... [} 814]
• Open *.tpzip PLC project archive: Command Add Existing Item (Project) [} 814]
17.1.1.3.1 Command Save <PLC project name> as archive...
Function: The command opens the standard dialog for saving a file as an archive. The PLC project can be
stored as a *.tpzip archive under the desired path.
Call: File menu, context menu
Requirement: The TwinCAT PLC project (<PLC project name>) is selected in the Solution Explorer.
The files and folders in the archive folder depend on the PLC project settings.
Content of *.tpzip The *.tpzip archive folder contains the PLC project to be archived.
Command for opening A tpzip archive can be reopened with the following command:
Command Add Existing Item (Project) [} 814]
Note on PLC projects The files and folders stored in the archive folder for the PLC project depend on
the PLC project settings of this PLC project.
Settings tab [} 874]
17.1.1.3.2 Command Add Existing Item (Project)
Symbol:
814 Version: 2.25.4 TE1000
Reference User Interface
Function: The command opens the standard browser dialog, which can be used to search for a PLC project
file and open it in the programming system. If a suitable converter is installed, you can open projects in a
different format.
Call: Project menu or PLC object context menu in the Solution Explorer
Requirement: The PLC node is selected in the TwinCAT project tree.
File type By default, you can set the filter to one of the following file types:
• PLC 3.x Project file (*.PLCproject): TwinCAT 3 PLC projects with the extension ".PLCproject"
• PLC 3.x Project archive (*.tpzip): TwinCAT 3 PLC project archives with the extension ".tpzip"
◦ See also: Command Save <PLC project name> as archive... [} 814]
• PLC 3.x Library import (*.library): TwinCAT 3 PLC libraries with the extension ".library"
• PLC 2.x Project file (*.pro): TwinCAT 2 PLC projects with the extension ".pro"
• PLC 2.x Import library (*.lib): TwinCAT 2 PLC libraries with the extension ".lib"
• PLC 3.x Project import (*.PLCproject): PLC projects with the extension ".project"
Open The selected project file is opened or converted and then opened.
TE1000 Version: 2.25.4 815
Reference User Interface
*.tpzip PLC project archive
Content of *.tpzip The *.tpzip archive folder contains the PLC project to be archived.
Command for creating A tpzip archive can be created with the following command:
Command Save <PLC project name> as archive... [} 814]
Note on PLC projects The files and folders stored in the archive folder for the PLC project depend on
the PLC project settings of this PLC project.
Settings tab [} 874]
Possible scenarios when opening a PLC project
The following scenarios are possible when you open a project:
1. Another project is still open. [} 816]
2. The project was saved with an older version of TwinCAT 3. [} 816]
3. The project was not saved with TwinCAT 3. [} 816]
4. The project was not terminated properly and "Save automatically" was enabled. [} 818]
5. The project is read-only. [} 818]
6. It is a library that is installed in a library repository and retrieved from it. [} 818]
1. Another project is still open.
You are asked if the other project should be saved and closed.
2. The project was saved with an older version of TwinCAT 3.
If the file format differs because the open project was saved with an older version of TwinCAT 3, there are
two options:
• If the project cannot be saved in the format of the currently used programming system, you must
update it to continue working on the project. The expression that appears at this point: The changes
you made... refers to internal tasks of various components while the project is loaded.
• If the project can still be saved in the previous format, you can decide whether to update or retain the
format. If you decide to retain the format, data loss may occur. If you decide to update the format, the
project can no longer be opened with the old version of the programming system.
In addition to the file format, the versions of the explicitly inserted libraries, the visualization profile and the
compiler version of the opening project may differ from those installed with the current programming system.
If newer versions are installed on the current programming system, the Project Environment dialog opens
automatically, where you can update the versions. If no update is made at this point, this can be done later at
any time via the Options > Project Environment dialog.
Note the compiler version
If a project is opened that was created with an older version of the programming system and for
which the latest compiler version is set in the project settings, while the project environment setting
for the compiler version is set to Do not update in the new programming system, the compiler
version that was used last in the old project continues to be used (i.e. not the "Current" version in
the new environment).
3. The project was not saved with TwinCAT 3.
Case 1)
If you set the file filter when selecting the project to be opened and an appropriate converter is available, the
converter is used automatically and the project is brought into the current format. The conversion is
converter-specific. Usually, you are prompted to define the handling of referenced libraries or device
references.
816 Version: 2.25.4 TE1000
Reference User Interface
TwinCAT 3 converter
Adaptation of a TwinCAT PLC control project to the TwinCAT 3 syntax can only be successful
during import if the converter is able to compile the project without errors.
If you have set the All Files option when selecting the project to be opened, no converter is enabled and the
Convert Project dialog opens. In the dialog, you need to explicitly trigger the conversion of the project by
selecting one of the options.
• Convert to the current format: Select the converter you want to use from the selection list
(application for conversion). After the conversion, the project can no longer be opened in the old
version.
• Create a new project and add a specific device: (Not yet implemented)
TwinCAT 2.x PLC Control project options
The project directory path set in the TwinCAT 2.x PLC control project options and the project
information are adopted in the Project Information dialog.
Case 2)
If libraries are integrated in the project for which "conversion mapping" has not yet been stored in the library
options, the Converting a library reference dialog appears, in which you can define how this reference
should be converted:
• Convert and install the library: If you select this option, the referenced library is converted to the new
format and remains referenced in the project. It is automatically installed in the library repository under
the Other category and continues to be used. If the library does not have the project information (title,
version) required for an installation, you will be prompted to enter it in the Enter Project Information
dialog.
• Use the following library, which is already installed: If you select the options, the referenced library
is replaced by another one that is already installed on the local system. Use the Select button to open
the Select... dialog. Here you can select the desired version of one of the installed libraries. This
corresponds to the configuration of the version handling in the Library Properties dialog. An asterisk
("*") means that, as a rule, the latest version of the library available on the system is used in the
project. The list of available libraries is structured in the same way as in the Library Repository dialog.
You can sort the list by company and category.
• Ignore the library. The reference will not appear in the converted project: If you enable this option,
the library reference is removed. The library is then no longer included in the converted project.
• Use this mapping in future if this library is present: If you enable this option, the settings made
here in the dialog will also be applied to future project conversions, as soon as the respective library is
referenced.
In the converted project, the library references are defined in the Global Library Manager in the Solution
Explorer. After the conversion of the library references, the project conversion continues with the Open
Project dialog, as described above.
For general information on library management, see section “Using libraries” in the PLC documentation.
Case 3)
When you open a TwinCAT 2.x PLC Control project that references a device (target system) for which no
"conversion mapping" has yet been defined in the TwinCAT 2.x PLC Control converter options, the Device
Conversion dialog opens, in which you can specify whether and how the old device references are to be
replaced by more recent ones. The device originally used is displayed. Choose one of the following options:
• Use the following already installed device: Click the Select button to open the Select target
system dialog, in which you can select one of the devices currently installed on the system. This
device is then inserted in the Solution Explorer of the converted project, instead of the old one. Select
the option Select a target system... to select one of the devices listed. The list of available devices is
structured in the same way as in the Device Repository dialog. You can sort the list by manufacturer
or by category.
• Ignore the device. No application-specific objects will be available: If you enable this option, no
entry for the device is created in the Solution Explorer of the new project, i.e. the device is ignored
during the conversion, and no application-specific objects, such as the task configuration, are applied.
TE1000 Version: 2.25.4 817
Reference User Interface
• Save this assignment for future reference: If you select this option, all settings of the dialog, i.e. the
displayed "conversion mapping" for the device, are saved in the TwinCAT 2.x PLC Control Converter
options and applied to future conversions.
4. The project was not terminated properly and "Save automatically" was enabled.
If the Auto Save function was enabled in the Load and Save options and TwinCAT 3 PLC was not
terminated regularly after the last modification of the project without saving, the Auto Save Backup dialog
opens for handling the backup copy.
5. The project is read-only.
If the project to be opened is read-only, you are asked whether you want to open the project in write-
protected mode or whether you want to unlock it.
6. It is a library that is installed in a library repository and retrieved from it.
An error message is displayed if you try and open a library project that is installed in a library repository. You
cannot open a library project using this path. After closing the dialog with OK, the project name appears in
the title bar of the user interface. An asterisk ("*") after the name indicates that the project has been modified
since it was last saved.
See also:
• PLC documentation: Open a TwinCAT 3 PLC project [} 53]
• PLC documentation: Open a TwinCAT 2 PLC project [} 53]
17.1.2 Command Project... (Create new TwinCAT project)
Symbol:
Hotkey: [Ctrl] + [Shift] + [N]
Function: The command opens the New Project dialog for creating a new TwinCAT project file.
Call: Menu File > New
New Project dialog
Depending on the selected template, you will obtain a project that automatically has a certain number of
objects.
818 Version: 2.25.4 TE1000
Reference User Interface
Categories
Recent Shows the last used project template.
Installed > Templates Shows the TwinCAT project templates:
• Other Project Types
• TwinCAT Measurement
• TwinCAT PLC
• TwinCAT Projects
Online Not relevant
Templates
Category Other Project Types
Visual Studio Solutions Empty Visual Studio Solution
Category TwinCAT Measurement
BodePlot Bode Plot
Scope Scope YT Project
Scope YT NC Project
Scope YT Project with Reporting
Scope XY Project
Scope XY Project with Reporting
Category TwinCAT PLC
TwinCAT PLC Project
Category TwinCAT Projects
TwinCAT XAE Project
TE1000 Version: 2.25.4 819
Reference User Interface
Name Name of the project to be created. A default name appears, depending
on the template. The numeric supplement ensures the uniqueness of
the name in the file system.
You can change the file name according to the file path conventions of
the operating system. Dots are not allowed in the name.
TwinCAT automatically adds the file extension that matches the
selected template.
Location Location for the new project file.
The Browse... button opens a dialog for browsing the file system.
The combobox field shows the history of previously entered paths.
Solution • Create new solution
• Add
• Create in new instance
Create directory for solution
Solution directory is created.
Solution name Name of the solution. By default, the TwinCAT project name is
automatically adopted.
OK TwinCAT opens a new project.
See also:
• PLC documentation: Your first TwinCAT 3 PLC project [} 22]
• PLC documentation: Creating a standard project [} 50]
17.1.3 Command Project/Solution (Open Project/Solution)
Symbol:
Hotkey: [Ctrl] + [Shift] + [O]
Function: The command opens the default dialog for opening a file. Here you can browse the file system for
a TwinCAT project file and open it in the development system.
Call: Menu File > Open
Open Project dialog
File type Selection list for filtering the file type
• Files of all supported formats can be opened.
Options • Add (Use this option only to add a measurement project to a solution, for
example. Do not use the option to add multiple TwinCAT projects to a solution.)
• Close solution
Open TwinCAT opens the selected project file. If necessary, it is converted first.
TwinCAT *.tszip project archive
Content of *.tszip The *.tszip archive folder contains the TwinCAT project to be archived.
Command for creating A tszip archive can be created with the following command:
Command Save <TwinCAT project name> as Archive... [} 996]
Note on PLC projects If the TwinCAT project contains one or more PLC projects, the files and folders
stored in the archive folder for those PLC projects will depend on the PLC
project settings of the respective project.
Settings tab [} 874]
820 Version: 2.25.4 TE1000
Reference User Interface
See also:
• PLC documentation: Your first TwinCAT 3 PLC project [} 22]
• PLC documentation: Creating a standard project [} 50]
17.1.4 Command Open Project from Target
Function: The command loads a project from the target system.
Call: Menu File > Open
Requirement: The network path to the target system must be configured.
Executing the command opens an overview of all devices on the network. Select the target system from this
overview. The Select Folder for new Solution dialog opens.
17.1.5 Command New Project... (Add new TwinCAT project)
Function: The command opens the New Project dialog for creating a further TwinCAT project file in the
solution.
Call: Menu File > Add
Requirement: A TwinCAT project is opened.
Use this command only to add a measurement project to a solution, for example. Do not use this
command to add multiple TwinCAT projects to a solution. This function is currently not supported by
TwinCAT.
17.1.6 Command Existing Item... (Add existing TwinCAT project)
Function: The command opens the Add Existing Item dialog for adding a TwinCAT project file to the
solution.
Call: Menu File > Add
Requirement: A TwinCAT project is opened.
Use this command only to add a measurement project to a solution, for example. Do not use this
command to add multiple TwinCAT projects to a solution. This function is currently not supported by
TwinCAT.
17.1.7 Command Recent Projects and Solutions
Function: The command opens the list of recently used projects, from which you can select a project to
open.
Call: Menu File
See also:
• PLC documentation: Creating and configuring a project [} 50]
17.1.8 Command Save All
Symbol:
TE1000 Version: 2.25.4 821
Reference User Interface
Function: The command saves all objects of the TwinCAT project.
Call: File menu, standard toolbar options
17.1.9 Command Save
Symbol:
Hotkey: [Ctrl] + [S]
Function: The command saves the solution, the TwinCAT project, the TwinCAT PLC project or a selected
PLC object (Main, GVL, ...) under the current name.
Call: File menu, standard toolbar options
Requirement: The solution, the TwinCAT project object, the PLC project object (<PLC project name>
Project) or the PLC object to be saved is selected in the Solution Explorer.
Save object
The command saves the object under the current name. If the object has been changed since the last save,
the "disk" icon for the object is red, and the name in the title bar of the editor for the open object is marked
with an asterisk ("*").
See also:
• Command Save <TwinCAT project name> as [} 822]
17.1.10 Command Save <Solution name> as
Function: The command opens the default dialog for saving a file. The solution can be stored under the
desired path. By default, the file type UTF-8 solution file (* .sln) is selected.
Call: Menu File
Requirement: The solution is selected in the Solution Explorer.
17.1.11 Command Save <TwinCAT project name> as
Function: The command opens the default dialog for saving a file. The project can be stored under the
desired path and file type. By default, the file type TwinCAT XAE project (*.tsproj) is selected.
Call: Menu File
Requirement: The TwinCAT project object is selected in the Solution Explorer.
Note that during this saving operation only the *.tsproj file, for example, is created in a different location. The
referenced projects and the objects contained in them are not stored at this new location (for example, a
PLC project that is integrated in the TwinCAT 3 project and its objects).
See also:
• Command Save [} 822]
• PLC documentation: Library creation
17.1.12 Command Save <PLC project name> as
Function: The command opens a dialog in which a destination directory for the PLC project file can be
specified. The PLC project objects and the .plcproj file are stored in the selected directory.
822 Version: 2.25.4 TE1000
Reference User Interface
Call: PLC project object context menu
Requirement: The PLC project object (<PLC project name>) is selected in the Solution Explorer.
17.1.13 Command Send by E-Mail...
Symbol:
Function: The command starts the email program that is set in the system and opens a new email with the
archive file of the selected project as an attachment.
Call: File menu, context menu
17.1.14 Command Close Solution
Symbol:
Function: The command closes the currently open project. TwinCAT remains open.
Call: File menu or implicitly when opening a new/different project while a project is still open.
If the project contains unsaved changes, a query appears asking if the project should be saved.
If you have not yet explicitly saved the project, a query is displayed to confirm whether you want to delete the
project files.
See also:
• PLC documentation: Creating and configuring a PLC project [} 50]
17.1.15 Command Close
Function: The command closes the open editor.
Call: Menu File
Requirement: The editor to be closed is active, or the object is selected in the PLC project tree.
17.1.16 Command Exit
Symbol:
Hotkey: [Alt] + [F4]
Function: The command stops the programming system. If a project that has been modified since the last
time it was saved is currently open, a dialog appears asking whether you want to save the project.
Call: Menu File
TE1000 Version: 2.25.4 823
Reference User Interface
17.1.17 Command Page Setup…
Symbol:
Function: The command opens the Page settings dialog for configuring the layout for the print version of
the project content.
Call: Menu File
Requirement: An editor window is active.
See also:
• Command Print [} 824]
17.1.18 Command Print
Symbol:
Function: The command opens the standard Windows dialog for printing documents.
Call: Menu File
Requirement: An editor window is active.
17.2 Edit
17.2.1 Standard Commands
TwinCAT offers the following standard commands:
• Undo
, hotkeys: [Ctrl] + [Z]
• Redo:
, hotkeys: [Ctrl] + [Y]
• Cut
824 Version: 2.25.4 TE1000
Reference User Interface
, hotkeys: [Ctrl] + [X]
• Copy:
, hotkeys: [Ctrl] + [C]
• Paste:
, hotkeys: [Ctrl] + [V]
• Delete:
, hotkeys: [Del]
• Select All: Hotkey: [Ctrl] + [A]
Call: Edit menu, PLC project tree context menu, Editor window context menu
Not all editors support the Paste command, or its application may be limited. In graphical editors, the
command is only supported if the paste operation creates a correct construct.
In the PLC project tree, the command refers to the currently selected object. Multiple selections are possible.
17.2.2 Command Delete
Hotkey: [Del]
Function: The command removes the selected PLC object from the solution. The object is retained in the
project directory.
Call: PLC object context menu
17.2.3 Command Select All
Hotkey: [Ctrl + A]
Function: The command selects the entire content.
Call: Edit menu, Editor window context menu
17.2.4 Command Input Assistant
Symbol:
Hotkey: [F2]
Function: The command opens the Input Assistant dialog, which provides support for selecting a
programming element, depending on the current cursor position.
Call: Edit menu, Editor window context menu
Requirement: A POU is open in the editor, and the cursor is in a program line.
Input Assistant dialog - Categories tab
The dialog offers all programming elements, which you can add in the editor at the current cursor position.
The elements are sorted by categories. For the Variables category you can set an additional filter for the
variable type, such as local variables, global variables, constants etc.
Detail of the Input Assistant dialog in the declaration part of the editor:
TE1000 Version: 2.25.4 825
Reference User Interface
Input Assistant dialog in the implementation part of the editor:
Structured view
: The dialog shows the elements in a tree structure. You can hide or show
the column Type, Address and Origin by right-clicking on the column title in a
submenu.
: The elements are shown in a flat structure.
Filter You can set an additional filter for the variable type in the drop-down list box.
Documentation Shows a description of the selected element.
Insert with arguments
: TwinCAT inserts elements that have arguments, such as functions, at the
cursor position with these arguments.
Example: If you insert the function block fb1, which contains an input variable
fb1_in and an output variable fb1_out, "with arguments", it looks as follows in
the editor: fb1(fb1_in:= , fb1_out=> )
Insert with namespace
prefix : TwinCAT inserts the selected element with the namespace prefixed. In the
case of library function blocks, you cannot use the check box if the properties of
the library specify that the namespace is mandatory.
826 Version: 2.25.4 TE1000
Reference User Interface
Input Assistant dialog - Text search tab
You can use the tab to search for specific objects. When you type one or more characters into the search
box, the results window lists the names of all objects whose name contains this search string. Double-click
the desired object to insert it in the editor at the current cursor position.
Filter Restrict the search to a specific variable category.
See also:
• PLC documentation: Using the input wizard [} 116]
17.2.5 Command Auto Declare
Function: The command opens the Auto Declare dialog, which supports the declaration of a variable.
Call: Edit menu, Editor window context menu
Requirement: A POU is open in the editor, and the cursor is in a program line.
The auto-declaration function opens the Auto Declare dialog even if the cursor is in the implementation part
of a POU in a line that contains the name of an undeclared variable. To do this, you must have activated the
option Declare unknown variables automatically (AutoDeclare) in the TwinCAT options
(Tools > Options > TwinCAT > PLC Environment > Smart coding).
Auto Declare dialog
TE1000 Version: 2.25.4 827
Reference User Interface
Scope Validity range of the variables that have not yet been declared.
Example: VAR (default setting for local variable)
Name Variable name not yet declared
Example: bVar
Data type
: Lists the standard data types.
:
• Input Assistant: Opens the Input Assistant dialog
• Array assistant: Opens the Array dialog
Example: BOOL
Object Object in which the new variable is declared. By default, this is the object you are
editing.
: Lists the objects in which the variable can be declared.
If no objects are available for the selected scope, the entry <Create object>
appears. If you select the entry <Create object>, the dialog Add object opens,
which can be used to create a suitable object.
Initialization value If you do not enter an initialization value, the variable is initialized automatically.
: Opens the Initialization dialog. This approach is helpful for initializing
structured variables.
Example: FALSE
Address Memory address (see PLC documentation: Addresses [} 710])
Example: %IX1.0
Flags Attribute keywords
• CONSTANT: Keyword for a constant
• RETAIN: Keyword for a remanent variable
• PERSISTENT: Keyword for a persistent variable (stricter than RETAIN)
The selected attribute keyword is added to the variable declaration.
Comment The tabular declaration editor displays the comment that was entered in the
Comment column. In the textual declaration editor, it is displayed above the variable
declaration.
Example: New variable
Apply changes using This option appears for the following validity ranges:
refactoring • Input variable (VAR_INPUT)
• Output variable (VAR_OUTPUT)
• Input and output variable (VAR_IN_OUT)
This option is automatically enabled if the autodeclaration options On renaming
variables and On adding or removing variables, or on changing the scope are
enabled in the TwinCAT options (Tools > Options > TwinCAT > PLC
Environment > Refactoring) (see Dialog Options - Refactoring [} 922]).
If this option is enabled, the variable is not yet declared when the dialog is closed.
Instead, the Refactoring dialog opens, in which you can edit the changes further.
OK The variable is declared and appears in the declaration.
Example:
VAR
// New variable
bVar: BOOL := FALSE;
END_VAR
See also:
828 Version: 2.25.4 TE1000
Reference User Interface
• PLC documentation: Declaring variables [} 61]
Array dialog
Ranks and base type Definition of the field sizes (dimension) by entering the lower and upper bounds and
specification the base type of the array. You can enter the base type directly or by using the
Input Assistant or Array dialog, if you click the button.
Result Display of the defined array.
TwinCAT only reinitializes variables if you have changed the initialization values of the variables.
Initialization Value dialog
TE1000 Version: 2.25.4 829
Reference User Interface
Listing of the variables with name (expression), initialization value and data type.
Changed initialization values are shown in bold.
Input field below the list Enter an initialization value for the selected variable(s).
Apply value to selected lines Change the initialization value of the selected line(s) according to the value
of the input field.
Reset selected lines to default Setting the default initialization values.
values
OK TwinCAT adopts the initialization values in the Auto Declare dialog.
See also:
• PLC documentation: Using the input wizard [} 116]
17.2.6 Command Add to Watch
Symbol:
Function: The command adds the variable on which the cursor is currently positioned to a Watch List for
online monitoring.
Call: Context menu
Requirement: The PLC project is in online mode and the cursor is placed on a variable in an editor.
The command inserts the variable into the currently open Watch List. If no Watch List is currently open, the
command inserts the variable into Watch List 1 and opens its view.
See also:
• PLC documentation: Using Watch Lists [} 202]
• PLC documentation: Monitoring Values [} 199]
17.2.7 Command Browse Call Tree
Symbol:
Function: The command opens the Call Tree view, which displays the calls of the function block and its
callers.
Call: Editor window context menu
Requirement: A function block is open in the editor, and the cursor is placed in a variable.
17.2.8 Command Go To
Function: Command moves the cursor to a defined line of code.
Call: Menu Edit
Requirement: A text editor is open, and the cursor is in a program line.
The command opens a dialog with a Line number input field.
17.2.9 Command Go To Definition
Symbol:
830 Version: 2.25.4 TE1000
Reference User Interface
Hotkey: [F12]
Function: The command shows the definition point of a variable or function.
PLC editor
Call: Editor window context menu
Requirement: A POU is open in the editor, and the cursor is on a variable or function.
PLC process image
Call: Solution Explorer context menu
Requirement: The process image (project instance) is expanded and the cursor is positioned at an allocated
variable in the process image.
17.2.10 Command Go to Instance
Symbol:
Function: The command opens the instance of a function block in a new window.
Call: Editor window context menu
Requirement: The PLC project is in online mode. A POU is open in the editor, and the cursor is positioned
on the instance of a function block.
The command is not available for temporary instances or instances from compiled libraries.
17.2.11 Command Find all references
Hotkey:[Shift+F12]
Function: The command displays all locations where a variable is used in the Cross Reference List view.
Call: Context menu
Requirement: A POU is open in the editor and the cursor is in a variable, or the Cross Reference List view
is open and a variable is specified in the Name field.
See also:
• PLC documentation: Find locations where the cross reference list is used [} 138]
17.2.12 Command Navigate To
Function: The command opens a dialog for selecting a specific element to be opened.
Call: Menu Edit
17.2.13 Command Make Uppercase
Function: The command converts all lower-case letters in the selected code to upper-case letters.
Call: Menu Edit > Advanced
Requirement: A POU is open in the editor, and code is selected.
TE1000 Version: 2.25.4 831
Reference User Interface
17.2.14 Command Make Lowercase
Function: The command converts all upper-case letters in the selected code to lower-case letters.
Call: Menu Edit > Advanced
Requirement: A POU is open in the editor, and code is selected.
17.2.15 Command View white spaces
Symbol:
Function: The command causes control characters to be displayed for spaces and tabs.
Call: Menu Edit > Advanced
Requirement: A POU is open in the editor.
TwinCAT visualizes spaces by a dot and tabulators by an arrow.
17.2.16 Command Comment Selection
Hotkey: [Ctrl+K] + [Ctrl+C]
Function: The command comments out a selected code section. The code section is excluded from the
compilation and has no influence on the program execution.
Call: Menu Edit > Advanced
Requirement: A function block is open in the editor, and code is selected.
This command can be used to create comments for the documentation of a program or program section, or
to temporarily exclude a code section from compilation. The command Command Uncomment Selection
[} 832] can be used to cancel a comment, so that a commented-out code section is reintegrated into the
program execution.
17.2.17 Command Uncomment Selection
Hotkey: [Ctrl+K] + [Ctrl+U]
Function: The command cancels a comment and reintegrates a commented-out code section back into the
program execution.
Call: Menu Edit > Advanced
Requirement: A function block is open in the editor and code is selected which was previously commented
out using the command Command Comment Selection [} 832].
17.2.18 Command Quick Find
Symbol:
Hotkey: [Ctrl] + [F]
Function: The command scans the project or parts of it for a specific string.
Call: Menu Edit > Find and Replace
832 Version: 2.25.4 TE1000
Reference User Interface
The command opens the Find and Replace dialog (Find in Files button is active), in which you enter the
search string and the search options.
Find and Replace dialog
TE1000 Version: 2.25.4 833
Reference User Interface
Replace in Files Switches to the Find and Replace dialog (button Replace in Files is active)
Find what Search string.
Look in
: Selection list with the objects that are searched:
Entire solution: All editable places in all objects of the project are scanned.
Current project:
All open documents: All editors that are currently open in a window are scanned.
Current document: Only the editor in which the cursor is currently located is
searched.
: Opens a dialog in which the objects to be searched can be defined more
precisely.
Match case
: The search is case-sensitive.
Match whole word
: Only strings that exactly match the search string are found.
Look at these file types Drop-down list for selecting a file type
Use Regular
Expressions
Enables the button, which will help you enter regular expressions.
This function ist not supported for PLC editors!
Display file names only
: Only file names are displayed.
Find Next Start the search. The next search result is displayed at its position in the
corresponding editor.
Find All All search results are shown in the message window. The object and the exact
position of the search result are displayed.
• (Decl): Declaration part of the object
• (Impl): Implementation part of the object
Double-click on the list entry to display the search result in the editor.
See also:
• Command Quick Replace [} 834]
• PLC documentation: Find and Replace in the entire project [} 140]
17.2.19 Command Quick Replace
Symbol:
Hotkey: [Ctrl] + [H]
Function: The command scans the project or parts of it for a specific string and replaces it.
Call: Menu Edit > Find and Replace
The command opens the Find and Replace dialog (Replace in Files button is active), in which you enter
the string to be replaced and the new string, along with the search options.
834 Version: 2.25.4 TE1000
Reference User Interface
Find and Replace dialog
In addition to the options in the "Find" dialog, the following settings are possible:
Replace with Input field for the new string.
Replace The next string that is found is highlighted in the editor and replaced (step-by-step
replacement).
Replace All All strings that are found are replaced at once, without being displayed in the
editors.
Keep modified files open The editors of the found objects remain open.
after Replace All
See also:
• Command Quick Find [} 832]
• PLC documentation: Find and Replace in the entire project [} 140]
TE1000 Version: 2.25.4 835
Reference User Interface
17.2.20 Command Switch write mode
Hotkey: [Insert]
Function: This command activates overwrite mode or insert mode.
Call: Double-click [INS] or [OVR] in the status and information bar
Requirement: An editor window is active.
If overwrite mode is active, characters following the cursor are overwritten when new characters are entered.
If insert mode is active, characters are inserted, and existing characters following the cursor are retained.
17.2.21 Command Rename
Function: The command allows you to rename a PLC object in Solution Explorer.
Call: PLC object context menu
17.2.22 Command Edit object (offline)
Function: The command opens the object offline in its editor.
Call: Project menu, context menu
Requirement: The PLC project is in online mode. An object is selected in the PLC project tree.
This means that you can also edit the object in online mode. The change is then transferred to the controller
with the command Online Change or Download.
See also:
• Command Online Change [} 900]
• Command Download [} 899]
17.2.23 Command Rename '<variable>'
Function: The command opens the Rename dialog for renaming an object or a variable.
Call: Context menu PLC object, context menu Editor window > Refactoring
Requirement: An object is selected in the PLC project tree, or the cursor is positioned before or on a
variable identifier in the declaration part of a programming object.
You can rename:
• Variables
• POUs
• GVLs
• Methods
• Properties
836 Version: 2.25.4 TE1000
Reference User Interface
Rename dialog
Current name Name of the object or variable
New name Input field for a new name.
If the name that is entered already exists, TwinCAT reports this directly under this
input field.
OK Can be activated if you have entered a valid name in New Name.
Opens the Refactoring dialog.
The respective objects and locations are color-coded in both windows.
In both windows, you can specify an action for each location. Various commands
are available in the context menu.
Refactoring dialog
The dialog shows all the usage locations within the project. The respective objects and locations are
highlighted in color.
Left dialog part Navigation tree of the project with the respective object.
Right part of the dialog Displays the position within an object where the current name occurs.
In both windows, you can specify an action for each location. The commands described below are available
in the context menu.
Reject this change Discarding the individual change in the right part of the dialog.
Accept this object Accept all changes in the affected object
Reject this object Discard all changes in the affected object
Accept the entire project Accept all changes in the project
Reject the entire project Discard all changes in the project
TwinCAT shows accepted changes with a yellow background, discarded changes with a gray background.
See also:
• PLC documentation: Refactoring [} 140]
17.2.24 Command Add '<variable>'
Symbol:
TE1000 Version: 2.25.4 837
Reference User Interface
Function: This command allows you to declare a new variable in a POU and automatically update it at the
point of use of the POU.
Call: Context menu Editor window > Refactoring
Requirements: The focus is on the declaration part of a POU.
The command opens the default dialog for declaring the variable. After closing the declaration dialog with
OK the two-part Refactoring dialog appears.
Refactoring dialog
Left dialog part Navigation tree of the project.
Color-coding of the function blocks in which the POU is used: Red font with yellow
background.
After clicking on the POU object, the detailed view opens in the right part of the
dialog.
Right part of the dialog Declaration part and implementation of the POU in whose declaration the variable
is added.
Color-coding of the change points: Newly added declaration in blue font and
yellow background.
Before you decide which changes you want to apply at which points, select the desired option from the drop-
down list at the top right:
Add inputs with Default placeholder text: _REFACTOR_; editable
placeholder text The placeholder text defined here appears at the usage points of the newly added
variables in the implementation code. It is used to find the affected locations.
Add inputs with the Initialization value for the new variable
following value
Commands for accepting or rejecting the change(s) are available in the context menu of the change point(s),
both in the left and right part of the dialog. See also the description of the Command Rename '<variable>'
[} 836].
Examples:
838 Version: 2.25.4 TE1000
Reference User Interface
1. The function F_Sample is assigned a new input variable “nInput3” with initialization value “1” via
refactoring. The change has the following effect:
Before:
F_Sample(nVarA + nVarB, 3, TRUE);
F_Sample(nInput1:= nVarA + nVarB, nInput2 :=3 , nInputx := TRUE);
After:
F_Sample(nVarA + nVarB, 3, TRUE, nInput3 := 1);
F_Sample(nInput1:= nVarA + nVarB, nInput2 :=3 , nInputx := TRUE, nInput3 := 1);
2. The function F_Sample is assigned a new input variable “nInput3” with placeholder text “_REFACTOR_”
via refactoring:
Before:
F_Sample(nInput1 := nVarA + nVarB, nInput2 := 3, nInputx := TRUE);
F_Sample(nVarA + nVarB, 3, TRUE);
After:
F_Sample(nInput1 := nVarA + nVarB, nInput2 := 3, nInputx := TRUE, nInput3 := _REFACTOR_);
F_Sample(nVarA + nVarB, 3, TRUE, nInput3 := _REFACTOR_);
See also:
• PLC documentation: Refactoring [} 140]
• PLC documentation: Auto Declare dialog [} 827]
17.2.25 Command Remove '<variable>'
Symbol:
Function: The command removes an input or output variable from the POU and all POU usage points.
Call: Context menu Editor window > Refactoring
Requirements: The cursor is on the identifier of the variable to be removed in the declaration part of the
POU.
The command first opens a dialog showing the information about the desired removal. After confirmation, the
Refactoring dialog appears. A description of the dialog can be found in section “Command Add '<variable>'
[} 837]”.
If you accept the changes in Refactoring dialog, the corresponding input or output parameters are deleted
at the usage points of the affected POU.
In CFC, only the connection of the removed input or output to the function block is removed. The
input or output itself is retained in the chart.
Sample in ST:
You use Refactoring to remove the input variable “nInput4” in a POU. An automatic adjustment is made at
the respective usage points:
Before the removal:
F_Sample(nInput1 := nVarA + nVarB, nInput2 := 3, nInput4 := 1, nInput5 := TRUE);
F_Sample(nVarA + nVarB, 3, 1, TRUE);
After the removal:
F_Sample(nInput1 := nVarA + nVarB, nInput2 := 3, nInput5 := TRUE);
F_Sample(nVarA + nVarB, 3, TRUE);
See also:
TE1000 Version: 2.25.4 839
Reference User Interface
• PLC documentation: Refactoring [} 140]
17.2.26 Command Reorder variables
Symbol:
Function: In the declaration editor, this command enables you to change the sequence of the variables in
the currently focused scope VAR_INPUT, VAR_OUTPUT or VAR_IN_OUT.
Call: Context menu of the currently focused scope in the declaration editor
Requirement: The focus is in the declaration of one of the above scopes, and more than one variable is
declared in it.
The command opens the Rearrange dialog with a list of all declarations of the currently focused scope. You
can use the mouse to drag a selected declaration up or down to another position.
See also:
• PLC documentation: Rearranging variables in the declaration [} 142]
17.3 View
17.3.1 Command Open object
Symbol:
Function: The command opens the object in its editor.
Call: View menu, context menu PLC object, double-click the PLC object
Requirement: An object is selected in the PLC project tree.
In online mode, the dialog Select Online State opens, in which you can choose the view in which view the
object should be opened. The dialog does not open when the object selection is unambiguous. In this case,
the object is opened directly in online mode.
Select Online State dialog
Function: The dialog determines how an object (function block, etc.) that was not yet open in offline mode is
to be opened in online mode. You can select whether to open an instance or the basic implementation of the
object itself (optionally in online or offline mode).
Requirement: The PLC project contains several instances of the selected object.
840 Version: 2.25.4 TE1000
Reference User Interface
Online Mode Activate the option to obtain a view in online mode.
Device/Application Shows the application (project) to which the object is assigned.
Function block instance If the object is a function block, a list of all instances currently used in the
application appears.
Implementation Select this option to display the basic implementation of the function block,
regardless of the selected instance. This option has no function for non-
instantiated objects.
Offline mode Activate the option to obtain a view in offline mode.
17.3.2 Command Textual view
Symbol:
Function: The command opens the declaration editor in text view.
Call: Button at the right edge of the editor
See also:
• PLC documentation: Using the Declaration Editor [} 65]
17.3.3 Command Tabular view
Symbol:
Function: The command opens the declaration editor in tabular view.
Call: Button at the right edge of the editor
TE1000 Version: 2.25.4 841
Reference User Interface
See also:
• PLC documentation: Using the Declaration Editor [} 65]
17.3.4 Command Full screen
Symbol:
Hotkey: [Ctrl] + [Shift] + [F12]
Function: The command switches the TwinCAT display to full-screen mode.
Call: View menu
When you enable the command, the main window of the TwinCAT user interface is displayed in full screen
mode. You can return to the preset size by disabling the command again.
17.3.5 Command Toolbars
Function: The command opens a menu for selecting the displayed toolbars.
Call: View menu, Toolbar area context menu
In the menu that opens, select the toolbars you want to show or hide. The command works as an option, i. e.
when a toolbar is displayed, it appears in the menu with a check mark in front of it.
See also:
• TC3 User Interface documentation: Customizing Toolbars
17.3.6 Command Solution Explorer
Symbol:
Function: The command opens the Solution Explorer view.
Solution Explorer view
The Solution Explorer view shows the TwinCAT 3 project with the corresponding project elements in a
structured form. In this view, you can open objects for editing and configuring.
842 Version: 2.25.4 TE1000
Reference User Interface
17.3.7 Command Properties Window
Symbol:
Function: The command opens the Properties view.
Call: View menu
Properties view
The Properties view shows the properties for the object currently selected in the Solution Explorer. By
default, the element properties are sorted by category in a table. Clicking on the plus or minus sign in front of
the category to show or hide the associated parameters. A mouse click on the value field of a parameter
activates the input mode, in which you can edit the value or property. You can filter or sort the Properties
view.
TE1000 Version: 2.25.4 843
Reference User Interface
You can also call the Properties window from the context menu of an object in the PLC project tree. A
description of the command as well as various object properties can be found in section Command
Properties (object) [} 852].
17.3.8 Command Toolbox
Symbol:
Function: The command opens the Toolbox view.
Call: View menu
Toolbox view
The Toolbox view shows the existing tools for the currently active editor. This view is available by default
with a graphic editor or a visualization. It contains the graphical programming elements, which you can drag-
and-drop into the editor window.
844 Version: 2.25.4 TE1000
Reference User Interface
17.3.9 Command Error List
Symbol:
Function: The command opens the Error List view.
Call: View menu
Error List view
The Error List view displays errors, warnings and messages related to syntax checking, compile process
(compile errors, code size), import processes or Library Manager. The messages are displayed in tabular
form.
TE1000 Version: 2.25.4 845
Reference User Interface
Filter Drop-down list for selecting the set of code files to be used:
Open Documents
Current Project
Current Document
Message categories Click the message category symbol to show or hide messages. Next to each
symbol, TwinCAT displays the number of messages that have occurred.
• : Error
• : Warning
• : Information
Clear Clears the message display
Clears the filter settings of the error list
Severity level Message text with the causing object and the position within the object.
(message category) Double-click a message entry in the table to go to the source text position.
Code
Description
Project
File
Line
Commands in the context menu
Clear Clears the message display
Show columns Adds additional columns, which may describe an error in more detail
Copies the selected error message
Copy
Next Error Selects the next message. The source text position of the next error is displayed.
Previous Error Selects the previous message. The source text position of the previous error is
displayed.
17.3.10 Command Output
Symbol:
Function: The command opens the Output view.
Call: View menu
Output view
846 Version: 2.25.4 TE1000
Reference User Interface
Message category The messages are categorized by component or functionality and are
available in a selection dialog. You can filter the message display by
selecting a category.
The source text position of the message is displayed.
Requirement: A message is highlighted.
Find the message in the code
The previous message is selected.
Go to the previous message
The next message is selected.
Go to the next message
Deletes all messages
Delete all
Line break is enabled or disabled
Toggle line break
Commands in the context menu
Message text is copied
Copy
Deletes all messages
Delete all
The source text position of the message is displayed.
Requirement: A message is highlighted.
Go To Location
The next message is selected.
Go to next position
The previous message is selected.
Go to previous position
17.4 Project
17.4.1 Command Add New Item (project)
Symbol:
Function: The command opens the Add New Item dialog, through which you can create a new PLC project
file. (The command is only available if a PLC node is selected.)
Call: Project menu or PLC object context menu in the Solution Explorer
Requirement: The PLC node is selected in the TwinCAT project tree.
TE1000 Version: 2.25.4 847
Reference User Interface
Plc Templates Select one of the listed templates. The template determines the basic configuration of a
PLC project file. The following templates are available by default:
• Standard PLC Project: Creates a new TwinCAT PLC project (*.project). The project is
supported by a wizard and contains a Library Manager, a POU "MAIN" program and a
referenced task.
• Empty PLC Project: Creates an "empty" TwinCAT PLC project for library projects
(*.library). The project contains no objects or devices.
Name Define the name of the new project here. The default name depends on the selected
template (usually "Unnamed<n>") and contains a sequential number to ensure that the
project name is unique in the file system. You can change the default name according to
the file path conventions of the local operating system. A file extension (e.g. .project) can
be added. By default, the selected template automatically adds the appropriate
extension.
Location Specify the location for the new project file. The default path depends on the selected
template. You can either use the Browse... button to open the default browser and
specify a path, or you can use the corresponding drop-down list to select a previously
entered path.
Add Clicking Add creates a new project based on your settings. If the cursor is placed on an
error symbol, a tooltip provides information on how to proceed. If another PLC project is
already open, a dialog opens asking you if you want to save and close the project before
the new project is opened. The name of the new project is then displayed in the title bar
of the TwinCAT XAE frame window. An asterisk ("*") after the name indicates that the
project has been modified since it was last saved.
See also:
• PLC documentation: Your first TwinCAT 3 PLC project [} 22]
• PLC documentation: Creating and configuring a PLC project [} 50]
17.4.2 Command Add Existing Item (Project)
Symbol:
848 Version: 2.25.4 TE1000
Reference User Interface
Function: The command opens the standard browser dialog, which can be used to search for a PLC project
file and open it in the programming system. If a suitable converter is installed, you can open projects in a
different format.
Call: Project menu or PLC object context menu in the Solution Explorer
Requirement: The PLC node is selected in the TwinCAT project tree.
File type By default, you can set the filter to one of the following file types:
• PLC 3.x Project file (*.PLCproject): TwinCAT 3 PLC projects with the extension ".PLCproject"
• PLC 3.x Project archive (*.tpzip): TwinCAT 3 PLC project archives with the extension ".tpzip"
◦ See also: Command Save <PLC project name> as archive... [} 814]
• PLC 3.x Library import (*.library): TwinCAT 3 PLC libraries with the extension ".library"
• PLC 2.x Project file (*.pro): TwinCAT 2 PLC projects with the extension ".pro"
• PLC 2.x Import library (*.lib): TwinCAT 2 PLC libraries with the extension ".lib"
• PLC 3.x Project import (*.PLCproject): PLC projects with the extension ".project"
Open The selected project file is opened or converted and then opened.
TE1000 Version: 2.25.4 849
Reference User Interface
*.tpzip PLC project archive
Content of *.tpzip The *.tpzip archive folder contains the PLC project to be archived.
Command for creating A tpzip archive can be created with the following command:
Command Save <PLC project name> as archive... [} 814]
Note on PLC projects The files and folders stored in the archive folder for the PLC project depend on
the PLC project settings of this PLC project.
Settings tab [} 874]
Possible scenarios when opening a PLC project
The following scenarios are possible when you open a project:
1. Another project is still open. [} 850]
2. The project was saved with an older version of TwinCAT 3. [} 850]
3. The project was not saved with TwinCAT 3. [} 850]
4. The project was not terminated properly and "Save automatically" was enabled. [} 852]
5. The project is read-only. [} 852]
6. It is a library that is installed in a library repository and retrieved from it. [} 852]
1. Another project is still open.
You are asked if the other project should be saved and closed.
2. The project was saved with an older version of TwinCAT 3.
If the file format differs because the open project was saved with an older version of TwinCAT 3, there are
two options:
• If the project cannot be saved in the format of the currently used programming system, you must
update it to continue working on the project. The expression that appears at this point: The changes
you made... refers to internal tasks of various components while the project is loaded.
• If the project can still be saved in the previous format, you can decide whether to update or retain the
format. If you decide to retain the format, data loss may occur. If you decide to update the format, the
project can no longer be opened with the old version of the programming system.
In addition to the file format, the versions of the explicitly inserted libraries, the visualization profile and the
compiler version of the opening project may differ from those installed with the current programming system.
If newer versions are installed on the current programming system, the Project Environment dialog opens
automatically, where you can update the versions. If no update is made at this point, this can be done later at
any time via the Options > Project Environment dialog.
Note the compiler version
If a project is opened that was created with an older version of the programming system and for
which the latest compiler version is set in the project settings, while the project environment setting
for the compiler version is set to Do not update in the new programming system, the compiler
version that was used last in the old project continues to be used (i.e. not the "Current" version in
the new environment).
3. The project was not saved with TwinCAT 3.
Case 1)
If you set the file filter when selecting the project to be opened and an appropriate converter is available, the
converter is used automatically and the project is brought into the current format. The conversion is
converter-specific. Usually, you are prompted to define the handling of referenced libraries or device
references.
850 Version: 2.25.4 TE1000
Reference User Interface
TwinCAT 3 converter
Adaptation of a TwinCAT PLC control project to the TwinCAT 3 syntax can only be successful
during import if the converter is able to compile the project without errors.
If you have set the All Files option when selecting the project to be opened, no converter is enabled and the
Convert Project dialog opens. In the dialog, you need to explicitly trigger the conversion of the project by
selecting one of the options.
• Convert to the current format: Select the converter you want to use from the selection list
(application for conversion). After the conversion, the project can no longer be opened in the old
version.
• Create a new project and add a specific device: (Not yet implemented)
TwinCAT 2.x PLC Control project options
The project directory path set in the TwinCAT 2.x PLC control project options and the project
information are adopted in the Project Information dialog.
Case 2)
If libraries are integrated in the project for which "conversion mapping" has not yet been stored in the library
options, the Converting a library reference dialog appears, in which you can define how this reference
should be converted:
• Convert and install the library: If you select this option, the referenced library is converted to the new
format and remains referenced in the project. It is automatically installed in the library repository under
the Other category and continues to be used. If the library does not have the project information (title,
version) required for an installation, you will be prompted to enter it in the Enter Project Information
dialog.
• Use the following library, which is already installed: If you select the options, the referenced library
is replaced by another one that is already installed on the local system. Use the Select button to open
the Select... dialog. Here you can select the desired version of one of the installed libraries. This
corresponds to the configuration of the version handling in the Library Properties dialog. An asterisk
("*") means that, as a rule, the latest version of the library available on the system is used in the
project. The list of available libraries is structured in the same way as in the Library Repository dialog.
You can sort the list by company and category.
• Ignore the library. The reference will not appear in the converted project: If you enable this option,
the library reference is removed. The library is then no longer included in the converted project.
• Use this mapping in future if this library is present: If you enable this option, the settings made
here in the dialog will also be applied to future project conversions, as soon as the respective library is
referenced.
In the converted project, the library references are defined in the Global Library Manager in the Solution
Explorer. After the conversion of the library references, the project conversion continues with the Open
Project dialog, as described above.
For general information on library management, see section “Using libraries” in the PLC documentation.
Case 3)
When you open a TwinCAT 2.x PLC Control project that references a device (target system) for which no
"conversion mapping" has yet been defined in the TwinCAT 2.x PLC Control converter options, the Device
Conversion dialog opens, in which you can specify whether and how the old device references are to be
replaced by more recent ones. The device originally used is displayed. Choose one of the following options:
• Use the following already installed device: Click the Select button to open the Select target
system dialog, in which you can select one of the devices currently installed on the system. This
device is then inserted in the Solution Explorer of the converted project, instead of the old one. Select
the option Select a target system... to select one of the devices listed. The list of available devices is
structured in the same way as in the Device Repository dialog. You can sort the list by manufacturer
or by category.
• Ignore the device. No application-specific objects will be available: If you enable this option, no
entry for the device is created in the Solution Explorer of the new project, i.e. the device is ignored
during the conversion, and no application-specific objects, such as the task configuration, are applied.
TE1000 Version: 2.25.4 851
Reference User Interface
• Save this assignment for future reference: If you select this option, all settings of the dialog, i.e. the
displayed "conversion mapping" for the device, are saved in the TwinCAT 2.x PLC Control Converter
options and applied to future conversions.
4. The project was not terminated properly and "Save automatically" was enabled.
If the Auto Save function was enabled in the Load and Save options and TwinCAT 3 PLC was not
terminated regularly after the last modification of the project without saving, the Auto Save Backup dialog
opens for handling the backup copy.
5. The project is read-only.
If the project to be opened is read-only, you are asked whether you want to open the project in write-
protected mode or whether you want to unlock it.
6. It is a library that is installed in a library repository and retrieved from it.
An error message is displayed if you try and open a library project that is installed in a library repository. You
cannot open a library project using this path. After closing the dialog with OK, the project name appears in
the title bar of the user interface. An asterisk ("*") after the name indicates that the project has been modified
since it was last saved.
See also:
• PLC documentation: Open a TwinCAT 3 PLC project [} 53]
• PLC documentation: Open a TwinCAT 2 PLC project [} 53]
17.4.3 Command Properties (object)
Function: This command enables the Properties view, which displays general information about the
currently selected object.
Call: PLC object context menu
Requirement: An object is selected in the PLC project tree.
Depending on the object currently selected, the following property areas are displayed:
• Advanced [} 852] (compile settings)
• Image [} 853]
• Licenses [} 853]
• General [} 853] (object name, object path)
• SFC Settings [} 856] (flags for Sequential Function Chart)
The special visualization properties are documented under Visualization object [} 378], and the
special library and placeholder properties are documented under Command Properties [} 337].
Advanced
This area shows the settings for compiling the object.
852 Version: 2.25.4 TE1000
Reference User Interface
Always bind True: The object is selected in the compiler and therefore always included in the
compile information. It is therefore always compiled and loaded onto the PLC.
This option becomes relevant if the object is located below an application or
referenced via libraries that are also located below an application. The compile
information is also used as a basis for the selectable variables of the symbol
configuration.
Compiler definitions The compiler definitions entered here are currently not evaluated.
If you want to use compiler definitions, enter them in the PLC project properties.
See:
• Command properties (PLC Project) > Category Compile [} 859]
• PLC documentation: Reference Programming > Pragmas > Conditional
pragmas [} 789]
Exclude from compilation True: The object is not included in the next compilation run.
External implementation (late binding in the runtime system)
True: No code is generated for this object when the project is compiled. The
object is not linked until the project is loaded to the target system, provided it
exists there (in the PLC runtime system or in another real-time module).
Image
In this area you can assign an image to the object, which is displayed in the graphical view of the library
manager and in the toolbox of the FBD/LD/IL editor. Transparency of the image can be achieved by
selecting a color, which is then displayed transparently. If you select the option Transparency Color, you
can use the rectangular button to the right of it to open the standard dialog for selecting a color.
Licenses
This section contains a list of licenses for the object.
General
In this section you will find general information about the selected object.
FileName File/object name
FullPath Storage path/location of the object
(not editable at this point)
Version File version, values:
• 1.1.0.1: This file version is used when the object is saved in XML format.
• 1.2.0.0: This file version is used when the object is saved in Base64 format.
Please note that objects with file version 1.2.0.0 (or higher) cannot be loaded
with Engineering versions lower than TC3.1.4024!
(not editable at this point, indirectly configurable via the storage format, see
Format property)
TE1000 Version: 2.25.4 853
Reference User Interface
Engineering incompatibility of file version 1.2.0.0 (or higher) with TC3.1 < build 4024
Please note that objects saved with file version 1.2.0.0 (or higher) cannot be loaded with
Engineering versions lower than TC3.1.4024!
Since an object is automatically saved with file version 1.2.0.0 when using the optional Base64
format, objects with Base64 format cannot be loaded with Engineering versions lower than
TC3.1.4024.
If a PLC project contains objects with the file version 1.1.0.1 and objects with the file version
1.2.0.0, the 1.1.0.1 objects are loaded with an Engineering version lower than TC3.1.4024. Objects
with file version 1.2.0.0 are not loaded.
The file version of a file saved with file version 1.2.0.0 can be reset to 1.1.0.1 using XAE version
TC3.1.4024 or higher.
Options
In this section you will find some options that can be configured for PLC objects.
854 Version: 2.25.4 TE1000
Reference User Interface
Format Individual setting option of the storage format:
The storage format of an object can be individually configured at this point for the
object types listed below.
Storage format, values:
• XML: The object is saved in XML format.
◦ Objects with this storage format are stored in file version 1.1.0.1, see
Version property.
• Base64: The object is saved in Base64 format.
◦ Objects with this storage format are stored in file version 1.2.0.0, see
Version property.
Please note that objects with file version 1.2.0.0 (or higher) cannot be
loaded with Engineering versions lower than TC3.1.4024!
Advantages of Base64 over XML:
Base64 results in compressed storage, compared to XML. As a result, improved
performance can be achieved with file access to these objects, which can be
used, for example, when loading, moving or copying objects.
Availability of Base64:
The Base64 storage format is optionally available from build 4024 for the following
PLC objects:
• POUs where the POU body is programmed in a graphical implementation
language
◦ Sequential Function Chart (SFC)
◦ FBD/LD/IL (Function Block Diagram/Ladder Diagram/Instruction List)
◦ CFC (Continuous Function Chart and page-oriented CFC)
◦ UML class diagram and Statechart
• POUs with a subelement (e.g. action, method) that is programmed in a
graphical implementation language (for graphical languages see first key point)
• Visualizations
• Visualization Manager
• Text lists
• Recipe manager
• Image pool
Setting option for the standard storage format:
For a PLC project, the setting "Write object content as" in the PLC project
properties (Category Advanced [} 869]) can be used to define the standard
storage format for the object types mentioned above.
Separate LineIds Value: True or False
• True: The line IDs of this POU are stored in a separate file (LineIDs.dbg).
• False: The line IDs of this POU are stored in the POU itself.
(not editable at this point, configurable in the Write options [} 934])
Sort Value: Name or GUID
Specifies the sequence in which the child objects (such as methods) are stored in
the parent object: either sorted by name or by GUID.
(not editable at this point, configurable in the Write options [} 934])
Write ProductVersion Value: True or False
(not editable at this point, configurable via the setting "Write product version in
files" in the Category Advanced [} 869] of the PLC project properties)
TE1000 Version: 2.25.4 855
Reference User Interface
SFC settings
This area displays the current settings for compiling and handling implicit variables for the SFC object
currently selected.
Use default SFC settings TRUE (default): With this option, the default values
defined in the PLC project properties can be applied
to the currently selected object and displayed in the
Properties view of the object.
FALSE: This option allows you to configure SFC
settings that are valid specifically for this SFC object.
Compile ("Build") and variables ("Flags") The meaning of these items corresponds to the
standard settings for SFC objects, which are
configured in the PLC project properties.
17.4.4 Command Properties (PLC project)
Symbol:
Function: This command opens an editor window in which the properties of the project and additional
project-related information can be displayed and defined.
Call: Context menu of the PLC project object (<PLC project name> Project) or Project menu
Requirement: A project is open.
TwinCAT stores the PLC project properties directly in the PLC project.
Scope of PLC project properties
Note that the scope differs between different project properties!
Some properties affect only the PLC project whose properties you are currently configuring.
Other properties, on the other hand, affect all PLC projects in the development environment. Such
properties, which you can change in the project properties of a PLC project, but which also affect all
other PLC projects, are titled Solution options.
See also:
• PLC documentation: Configuring a PLC project [} 56]
856 Version: 2.25.4 TE1000
Reference User Interface
17.4.4.1 Category Common
The category Common contains general information and meta-information of the project file. TwinCAT uses
this information to create keys in the Properties tab. For example, if the Company text field contains the
name "Company_A", the Properties tab contains the Company key with the value "Company_A".
Project information
TE1000 Version: 2.25.4 857
Reference User Interface
For a library project, a company, title and version must be entered in order to be able to install the library.
Company Name of the company, which created this project (application or library). In
addition to the library category, it is used for sorting in the library repository
Title Project title
Version Project version, e.g. "0.0.0.1"
Released
: Protection against modification enabled.
Result: When you now edit the project, a prompt will appear asking you if you
really want to change the project. If you answer this query once with Yes, the
prompt will no longer appear when the project is edited again.
Library Categories: Categories of the library project by which you can sort in the Library Repository
dialog. If no category is specified, the library is assigned the category "Other". To
assign it to another category, the category must be defined.
Library categories are defined in one or several external description files in XML
format. To assign the library, you can either call such a file or another library file
that has already picked up information about the categories from a description file.
Requirement: The project is a library project.
The Library Categories dialog opens, in which you can add library categories.
Default namespace: The default setting for the namespace of a library is the library title. Alternatively,
a different namespace can be defined explicitly, either generally for the library at
this point in the project information during library generation, or in the Properties
dialog of the library reference for local use of the library in a project.
The namespace of the library must be used as prefix of the identifier, in order to
enable unambiguous access to a module that exists more than once in the
project, or if the use of this prefix is enforced by the library property
LanguageModelAttribute "qualified-access-only" ("Unambiguous access to library
modules or variables").
If you do not define a standard namespace here, the name of the library file is
automatically used as the namespace.
Placeholder At this point, a default name for the placeholder can be specified, which
represents or references this library. If a placeholder is not specified explicitly at
this point, the default setting for the placeholder name of a library corresponds to
the library title.
Author Project author
Description Brief description of the project (e.g. content, functionalities, general information
such as "for internal use only", etc.)
Library features
Creating a global version Creates a global variable list in the PLC project, which contains the version
structure information.
Automatically generate Add button: POU objects of type "Function" are automatically created in the
library information POU project tree, which can be used to access project properties in the application
program. In this case, special functions are generated for the properties
Company, Title and Version (F_GetCompany, F_GetTitle, F_GetVersion). If
these functions have been added to the project by clicking Add, they can be
removed from the project by clicking Remove.
Documentation format Option reStructuredText: During library creation, comments that correspond to a
specific format are restructured and displayed in the Documentation tab of the
Library Manager in this customized view. This opens up additional options for
library documentation.
General
Minimize ID changes in The GUIDs of the PLC objects (e.g. POUs) are linked to those of the PLC project
TwinCAT files (using XOR). This avoids changes to the GUIDs of the PLC objects when they are
used several times in different projects.
858 Version: 2.25.4 TE1000
Reference User Interface
Library Categories dialog
List of categories List of categories assigned to the library project. They can come from several
sources. When you have entered all the desired categories, confirm the dialog
with OK.
Add The commands From Description File... and From Other Library... appear.
Remove TwinCAT removes the selected category.
From description file... The Select Description File dialog appears, in which you can select a
description file with the extension *.libcat.xml. The file contains command
categories. When you exit the dialog with Open, TwinCAT applies these
categories.
From another library.... The Select Library dialog appears, in which you can select a library (*.library)
whose command categories are to be adopted. When you exit the dialog with
Open, TwinCAT applies these categories.
OK TwinCAT provides the categories as project information and displays them in the
Library Categories field.
Cancel Closes the dialog. The process is aborted.
See also:
• PLC documentation: Configuring a PLC project [} 56]
• PLC documentation: Using libraries [} 238]
17.4.4.2 Category Compile
Scope of PLC project properties
Note that the scope differs between different project properties!
Some properties affect only the PLC project whose properties you are currently configuring.
Other properties, on the other hand, affect all PLC projects in the development environment. Such
properties, which you can change in the project properties of a PLC project, but which also affect all
other PLC projects, are titled Solution options.
The category Compile is used to configure the compiler options.
Settings
TE1000 Version: 2.25.4 859
Reference User Interface
Compiler definitions Here you can enter compiler definitions/"defines" (see {define} statements) and
conditions for compiling the application (conditional compilation).
A description of the available conditional pragmas can be found in section
Conditional pragmas [} 789]. The expression expr used in such pragmas can also
be entered here. Several entries are possible in the form of a comma-separated
list.
System compiler Available from TC3.1 Build 4024
definitions The compiler definitions that have been set at System Manager level in the PLC
project settings under Compiler definitions [} 873] are automatically adopted
here.
Download application Available from TC3.1 Build 4024
info Situation: You are loading a PLC project onto the controller that differs from the
project already located there. In this case, a message window appears containing
a Details button. Use this button to open the Application information window,
which allows you to check the differences between the current PLC project and
the PLC project on the controller. This involves comparing the number of function
blocks, the data and the storage locations.
The Application information window contains a brief description of the
differences, for example:
• Declaration of MAIN changed
• Variable fbMyNewInstance inserted in MAIN
• Number of methods/actions of FB_Sample changed
(Default): If this setting is enabled, the information on the contents of the PLC
project is loaded onto the PLC. This enables an extended check of the differences
between the current PLC project and the PLC project on the controller. The
difference in the extended check option is that the Application information
window contains an additional Online comparison tab, which shows a tree
comparison view. This will tell you which POUs have been changed, deleted or
added. The additional tab appears when you execute the blue underlined
command in the lower area of the Application information window ("Application
not current. Generate code now to display the online comparison?“).
860 Version: 2.25.4 TE1000
Reference User Interface
Generate tpy file Available from TC3.1 Build 4024
The tpy file contains, among other things, project, routing, compiler and target
system information. It is the format used for describing a TwinCAT 2 PLC project.
To ensure compatibility with existing applications, this file can be created for a
TwinCAT 3 PLC project, if required.
(Default): When the PLC project is created, no tpy file associated with the
project is created.
: When the PLC project is created, a tpy file associated with the project is
created and stored in the project folder.
Please note that the value and configuration availability of this option depends on
whether or not the TPY file is configured as a target file (see Settings tab [} 874]).
• If the TPY file is enabled as a target file, the following happens:
◦ TwinCAT remembers the current status of the "Generate tpy file" option (=
"original value", see below.).
◦ If this is not already the case, the option "Generate tpy file" is automatically
activated next time the project is created.
◦ In addition, the "Generate tpy file" option is grayed out so that it cannot be
disabled by the user as long as the TPY file is configured as a target file.
• If the TPY file is subsequently disabled as a target file, the following happens:
◦ Next time the project is created, the "Generate tpy file" option is assigned its
"original value" (see above.).
◦ In addition, the option is no longer grayed out, making it available again for
configuration by the user.
Solution options
Compiler Version Defines the compiler version that TwinCAT uses during compilation and during
loading for compilation.
Please note that this setting is not a substitute for the Remote Manager.
If the PLC project is an application project, the Remote Manager should always
be used for handling different Engineering versions.
In this case, the compiler version should always be set to "latest".
The compiler version setting is only relevant if the PLC project to be version-
managed is a library project.
It is advisable to save the oldest version of the library that will ultimately be used
in practice. To this end, the compiler version must be set to the corresponding
fixed version (e.g. "3.1.4018.0").
Maximum number of Refers to the maximum number of warnings that TwinCAT issues in the Error
warnings List view.
The selection of displayed compiler warnings is defined in the category Compiler
warnings in the Project Settings dialog.
Replace constants
: TwinCAT loads the value directly for each constant of scalar type, i.e. not for
STRING, ARRAY or structures. In online mode, TwinCAT identifies the constants
in the declaration editor or monitoring window with a symbol preceding the value.
In this case, access via an ADR operator, forcing or writing, for example, is not
possible.
(Default): Access to constants is possible. The computing time increases
slightly.
See also:
• Category Compiler Warnings [} 868]
TE1000 Version: 2.25.4 861
Reference User Interface
17.4.4.3 Licenses category
In future, the Licenses category is intended to facilitate allocation of a TwinCAT 3 OEM license to a custom
or proprietary library. This feature is not yet implemented.
This category is therefore not yet supported in the current TwinCAT version (reserved for future use).
The user must currently query an OEM license for his own library in the code of the library. See Query of an
OEM license in the PLC application.
17.4.4.4 Category Statistic
The category Statistic provides statistical information on how many objects of the different types are present
in the project.
862 Version: 2.25.4 TE1000
Reference User Interface
17.4.4.5 Category SFC
Scope of PLC project properties
Note that the scope differs between different project properties!
Some properties affect only the PLC project whose properties you are currently configuring.
Other properties, on the other hand, affect all PLC projects in the development environment. Such
properties, which you can change in the project properties of a PLC project, but which also affect all
other PLC projects, are titled Solution options.
The category SFC is used to configure the settings for SFC objects. Each new SFC object automatically has
the configured settings in its properties.
Flags tab
Implicitly generated variables (flags) for controlling and monitoring the processing in an SFC diagram.
Use
: The corresponding variable is used.
Declare
: The corresponding variable is created automatically. Otherwise, if the usage
is intended (Use is set), the user has to declare the variable.
An automatically declared flag variable appears in the declaration part of the SFC editor, but only in
online mode.
TE1000 Version: 2.25.4 863
Reference User Interface
Build tab
Code generation
Calculate active
transitions only : TwinCAT generates code only for transitions that are currently active.
See also:
• SFC Flags [} 615]
17.4.4.6 Category Visualization
Scope of PLC project properties
Note that the scope differs between different project properties!
Some properties affect only the PLC project whose properties you are currently configuring.
Other properties, on the other hand, affect all PLC projects in the development environment. Such
properties, which you can change in the project properties of a PLC project, but which also affect all
other PLC projects, are titled Solution options.
The category Visualization is used to configure the project-wide settings for objects of type Visualization.
864 Version: 2.25.4 TE1000
Reference User Interface
General tab
Visualization Directories
Text list files Directory containing text lists available in the project for configuring texts for
different languages. TwinCAT uses this directory when exporting or importing text
lists, for example.
Click to bring up the Find Folder dialog, which allows you to select a
directory in the file system.
Image files Directory containing image files available in the project. Multiple folders are
separated by semicolons. TwinCAT uses this directory when exporting or
importing image files, for example.
Click to bring up the Find Folder dialog, which allows you to select a
directory in the file system.
Extended settings
Enables property
handling in all element : You can also configure a visualization element in those of its properties, in
properties
which you select an IEC variable, with a property. TwinCAT then generates
additional code for properties handling when compiling a visualization.
Requirement: Your IEC code contains at least one object of type Interface
property, i.e. a property .
Requirement: Visible is enabled.
TE1000 Version: 2.25.4 865
Reference User Interface
17.4.4.7 Category Visualization Profile
Scope of PLC project properties
Note that the scope differs between different project properties!
Some properties affect only the PLC project whose properties you are currently configuring.
Other properties, on the other hand, affect all PLC projects in the development environment. Such
properties, which you can change in the project properties of a PLC project, but which also affect all
other PLC projects, are titled Solution options.
The Visualization Profile category allows you to set the visualization profile.
Visualization profile
Specific Profile Profile, which TwinCAT uses in the project and which determines the visualization
elements that are available in the project.
The selection list contains all previously installed profiles.
17.4.4.8 Category Static analysis
Scope of PLC project properties
Note that the scope differs between different project properties!
Some properties affect only the PLC project whose properties you are currently configuring.
Other properties, on the other hand, affect all PLC projects in the development environment. Such
properties, which you can change in the project properties of a PLC project, but which also affect all
other PLC projects, are titled Solution options.
The category Static analysis defines the checks that are taken into account in the static code analysis.
Static Analysis Light:
• If you have not activated the additional TE1200 Engineering license, you can use the license-free
version of Static Analysis (Static Analysis Light), which contains some coding rules. The free Light
version enables you to familiarize yourself with the basic handling of the product, for example, based
on a reduced set of functions.
• For more information about Static Analysis Light see:
PLC documentation: Programming a PLC Project > Checking syntax and analyze code > Code analysis
(Static Analysis) [} 130]
Static Analysis Full:
866 Version: 2.25.4 TE1000
Reference User Interface
• If you have enabled the additional TE1200 Engineering license, the full range of Static Analysis
functions is available (saving and loading settings, more than 100 coding rules, naming conventions,
metrics, forbidden symbols).
• For more information about Static Analysis Full see:
TE1200 Static Analysis.
17.4.4.9 Category Deployment
The category Deployment is used to set up commands that are to be executed during the installation and
startup of an application.
The following events are available, after which the commands listed in the list can be called:
Activate Configuration The required command is called up after the configuration has been enabled.
Plc Download The required command is called up after the PLC application has been
downloaded to the target system.
Plc Online Change The required command is called after a successful online change.
Plc After Compile The required command is called after a compilation of the PLC application.
The following commands can be executed:
Copy Copies files from parameter 1 (source path) to a location specified in parameter 2
(target path).
Execute Executes the application or script listed under parameter 1.
Source and target paths can contain virtual environment variables, which TwinCAT resolves accordingly.
The following environment variables are supported:
Virtual environment variable Registry value Default value
%TC_INSTALLPATH% InstallDir C:\TwinCAT\3.x \
%TC_TARGETPATH% TargetDir C:\TwinCAT\3.x \Target\
%TC_BOOTPRJPATH% BootDir C:\TwinCAT\3.x \Boot\
%TC_RESOURCEPATH% ResourceDir C:\TwinCAT\3.x \Target\Resource\
%SOLUTIONPATH% - Location of the solution file
Registry values are stored in the registry under the following key: \HKLM\Software\Beckhoff\TwinCAT3.
Example:
TE1000 Version: 2.25.4 867
Reference User Interface
In the following example, the file SampleFile.xml file is copied from the Config project subfolder of the
solution to the folder C:\plc\config on the target system.
17.4.4.10 Category Compiler Warnings
The Compiler Warnings category is used to select the compiler warnings that TwinCAT displays in the
message window during a compilation run.
You can specify the maximum number of listed warnings in the Compile category.
See also:
• Command Build PLC project [} 877]
• Category Compile [} 859]
17.4.4.11 Category UML
Scope of PLC project properties
Note that the scope differs between different project properties!
Some properties affect only the PLC project whose properties you are currently configuring.
Other properties, on the other hand, affect all PLC projects in the development environment. Such
properties, which you can change in the project properties of a PLC project, but which also affect all
other PLC projects, are titled Solution options.
In the category UML you can change the UML compiler version. This setting is only relevant when using the
UML Statechart.
For more information on the configuration options, please refer to section "UML Compiler Version" of the
TF1910 TC3 UML documentation.
868 Version: 2.25.4 TE1000
Reference User Interface
17.4.4.12 Category Advanced
Scope of PLC project properties
Note that the scope differs between different project properties!
Some properties affect only the PLC project whose properties you are currently configuring.
Other properties, on the other hand, affect all PLC projects in the development environment. Such
properties, which you can change in the project properties of a PLC project, but which also affect all
other PLC projects, are titled Solution options.
The category Advanced is used to configure advanced properties.
Write options
Engineering incompatibility of file version 1.2.0.0 (or higher) with TC3.1 < build 4024
Please note that objects saved with file version 1.2.0.0 (or higher) cannot be loaded with
Engineering versions lower than TC3.1.4024!
Since an object is automatically saved with file version 1.2.0.0 when using the optional Base64
format, objects with Base64 format cannot be loaded with Engineering versions lower than
TC3.1.4024.
If a PLC project contains objects with the file version 1.1.0.1 and objects with the file version
1.2.0.0, the 1.1.0.1 objects are loaded with an Engineering version lower than TC3.1.4024. Objects
with file version 1.2.0.0 are not loaded.
The file version of a file saved with file version 1.2.0.0 can be reset to 1.1.0.1 using XAE version
TC3.1.4024 or higher.
TE1000 Version: 2.25.4 869
Reference User Interface
Write object content as Available from TC3.1 Build 4024
(„Write object content Background information:
as“) From build 4024, Base64 introduces a new memory format that is optionally
available for the following PLC objects:
• POUs where the POU body is programmed in a graphical implementation
language
◦ Sequential Function Chart (SFC)
◦ FBD/LD/IL (Function Block Diagram/Ladder Diagram/Instruction List)
◦ CFC (Continuous Function Chart and page-oriented CFC)
◦ UML class diagram and state diagram
• POUs with a subelement (e.g., action, method) that is programmed in a
graphical implementation language (for graphical languages see first key point)
• Visualizations
• Visualization Manager
• Text lists
• Recipe manager
• Image pool
Up to now, these objects were saved as XML by default.
From build 4024 you can configure whether these object types should be saved
as XML or Base64.
Advantages of Base64 over XML:
Base64 results in compressed storage, compared to XML. As a result, improved
performance can be achieved with file access to these objects, which can be
used, for example, when loading, moving or copying objects.
Setting option for the standard storage format:
For a PLC project, the setting "Write object content as" in the PLC project
properties can be used to define the standard storage format for the object types
mentioned above.
The selected standard storage format is only used with newly added objects
(exception: not with newly added POU sub-objects. Example: A POU is saved as
an XML and the standard storage format is configured as Base64. If a graphic
sub-object is then added to the POU, the storage format of the POU and thus of
the sub-object as XML remains unchanged).
The storage format of an existing object with a non-standard storage format is not
automatically changed when the object is changed and saved. The storage format
of an existing object can be changed individually via the Properties window (see
below). Alternatively, when changing the standard storage format, there is the
option of adopting the newly selected storage format for all existing objects. If you
change the storage format at this point, a corresponding query window appears.
The following options are available for the setting "Write object content as":
• XML (default): The PLC objects mentioned above are saved in XML format by
default.
◦ Objects with this storage format are stored in file version 1.1.0.1.
• Base64: The PLC objects mentioned above are saved in Base64 format by
default.
◦ Objects with this storage format are stored in file version 1.2.0.0.
Please note that objects with the file version 1.2.0.0 (or higher) cannot be
loaded with Engineering versions < TC3.1.4024!
Individual setting option of the storage format:
The storage format of an object can be configured individually for the object types
mentioned above in the Properties window of the object. For more information
see the description of the properties [} 852] (Format property).
870 Version: 2.25.4 TE1000
Reference User Interface
Write product version in Available from TC3.1 Build 4024
files The product version indicates which plug-in version was used to save a PLC file
(„Write product version in (e.g., a function block). The setting of this checkbox is valid for the whole project
files“) and is the default setting for all modified or newly added PLC objects located in
this PLC project.
(Default): The product or plugin version is written into the file (the version is
not visible in XAE; it shows up if the file is analyzed at file level).
• If you change the setting from disabled to enabled, a query window appears in
which you can select whether to add the product version to all existing files.
• Use case for the enabled option: This setting can be used to include the file
version in the file for debugging or tracking purposes, for example.
• Please note the following: If the file is saved with a different product version,
this leads to a change of this file, which shows up as a file difference when
using source code management systems.
: The product or plugin version is not written to the file.
• If you change the setting from enabled to disabled, a query window appears in
which you can select whether to remove the product version from all existing
files.
• Use case for the disabled option: This setting can be used if the product
version is not of interest. This minimizes changes to files with regard to source
code management systems.
Write object content with The profile defines the format in which objects are saved. With Build 4024, for
profile: (“Write object example, new functionalities were added for the PLC HMI. For this reason,
content with Profile”) visualization files saved with Build 4024 cannot be directly opened with older
builds. If you set a 4022 profile here, then the visualization files will be saved in
the appropriate format and can be opened with Build 4022.
Requirement: So that, for example, the 4022 profile is available in the drop-down
menu, either a 4022 Remote Manager installation must be carried out or the
current 4024 XAE installation must have been installed via a previously existing
4022 XAE installation.
Multiuser options
Use Multiuser Available from TC3.1 Build 4024
(„Use Multiuser“)
(Default): The multiuser functionality of the PLC project is not enabled.
: The multiuser functionality of the PLC project is enabled.
Please also refer to the further information in the multiuser documentation.
Solution options
TE1000 Version: 2.25.4 871
Reference User Interface
Secure Online Mode
(„Secure Online Mode“) (Default): For security reasons, the user is always prompted to confirm the
execution of the following commands when they are called.
• Activate configuration
• Restart TwinCAT System in Config/Run Mode
• Reset cold
• Reset origin
: In addition to the above commands, for which a confirmation prompt
appears by default, the following commands will also prompt you to confirm.
• Start
• Stop
• Single Cycle
Autoupdate Visu Profile This option allows you to configure the automatic update behavior of the
visualization profile.
When you open a PLC project that uses an outdated visualization profile, a
warning appears in the message window ("New Version found for Visualization
profile").
: In such a case, the visualization profile version is automatically set to the
latest version if the option Autoupdate Visu Profile is enabled. With such an
automatic update of the visualization profile version, a corresponding warning is
displayed in the message window (e.g., "Visualization profile set from' TwinCAT
3.1 Build 4020.10' to' TwinCAT 3.1 Build 4022.0'").
(Default) If the Autoupdate Visu Profile option is disabled, the visualization
profile version is not changed automatically. By double-clicking on the warning
"New Version found for Visualization profile", you can open the ProfileUpdate
dialog in which you can manually change the visualization profile version.
Autoupdate UML Profile This option allows you to configure the automatic update behavior of the UML
compiler version.
If you open a PLC project, in which an outdated UML compiler version is used, a
corresponding warning appears in the message window ("new version for UML
found").
: In such a case, the UML compiler version is automatically set to the latest
version if the option Autoupdate Uml Profile is enabled. In the case of such an
automatic update of the UML compiler version, a corresponding warning will be
displayed in the message window (e.g., "UML set from '4.0.2.0' to '4.0.2.1'").
(Default): If the option Autoupdate UML Profile is disabled, the UML
compiler version is not changed automatically. Double-click on the warning “new
version for UML found” to open the ProfileUpdate dialog, in which you can change
the UML compiler version manually.
For more information, see UML Compiler Version.
17.4.5 PLC project settings
Function: This command opens an editor in which project settings can be defined.
Call: Double-click on the PLC project in the Solution Explorer
See also:
• PLC documentation: Configuring a PLC project [} 56]
872 Version: 2.25.4 TE1000
Reference User Interface
17.4.5.1 Project tab
Project Name Name of the PLC project
Id ID of the PLC project
Project Path Path to the location where the PLC project is stored
Project Type Project type
Port AMS port number of the runtime system
Project Guid GUID of the PLC project
Encryption Encryption of the boot project
• No boot project encryption (default)
• Encrypt boot project
Autostart Boot Project
After the TwinCAT runtime environment has been started, the PLC boot
project is automatically loaded and started.
The setting is transferred directly to the currently selected target system. The
setting is not saved in the TwinCAT project.
This option corresponds to the Autostart Boot Project command in the
context menu of the PLC project node in the Solution Explorer.
Symbolic Mapping
Symbolic mapping is enabled.
Force Multi Instance
Option for logging in multiple instances of the PLC project enabled.
Comment Comment box
Compiler Defines (available from TC3.1 build 4024)
Manual Here you can define your own compiler definitions at System Manager level,
which are passed on to the PLC project. The definitions are entered in the
PLC project properties under the category compile as system compiler
definitions [} 859].
Implicit
The names of the selected project variants as well as all groups to which
the project variant belongs are automatically set as a compiler definition and
passed on to the PLC project. The definitions are entered in the PLC project
properties under the category compile as system compiler definitions [} 859].
Note: In order to activate this checkbox, the Defines for the variant
management must be enabled.
See also:
TE1000 Version: 2.25.4 873
Reference User Interface
• Variant management: Concept: Integration in the PLC project
• Command properties (PLC project): Category Compile: System compiler definitions [} 859]
17.4.5.2 Settings tab
Target Archive
In the Target Archive group box you can specify which information is transferred to the target system
together with other data when you create a boot project.
Login Information COMPILEINFO file containing the compiler information of the PLC project.
Project Sources Source code files of the PLC project in readable source code form.
Compiled Libraries Libraries that are used in compiled form in the PLC project.
Source Libraries Libraries that are used in legible source code form in the PLC project.
File/E-Mail Archive
In the File/E-Mail Archive group box, you can specify what information is stored when archiving a PLC
project [} 814], a TwinCAT project [} 996] or a Solution [} 812]. If you activate the corresponding checkbox,
the files described in the following table are stored in the project archive.
Login Information COMPILEINFO file containing the compiler information of the PLC project.
Project Sources Source code files of the PLC project in readable source code form.
Compiled Libraries Libraries that are used in compiled form in the PLC project.
Source Libraries Libraries that are used in legible source code form in the PLC project.
Core dump Core dump file, which is located in the PLC project directory, and the compile info
files, which are located in the "_CompileInfo" folder in the project directory.
Note: The compile info files are also saved in the archive if the "Core Dump
[} 897]" setting is activated, as these files are needed in order to be able to use
the core dump.
874 Version: 2.25.4 TE1000
Reference User Interface
Transfer of source code
If you have configured the target or file/email archive settings to include the project sources and/or
source libraries in one of these archives, please note that the project sources and/or the source
libraries (*.library) used in the project are contained in the ZIP archive in readable source code form
when passing on/delivering the target system or when passing on the file/email archive.
Keep this in mind when configuring the settings described above and when storing and referencing
libraries (*.library vs *.compiled-library).
For more information on library management, see section Using libraries [} 238].
Information about source code encryption can be found in the documentation on Security
Management.
Target Files
In the Target Files group box you can set which information is transferred to the \Boot\Plc folder when you
create a boot project on the target system.
TMC File TMC file (TwinCAT Module Class) of a PLC project.
TPY File TPY file (contains, among other information, project information, routing
information, compiler information, target system information).
Target Behavior
Clear Invalid Persistent The backup of the stored persistent data is ignored. This ensures that any invalid
Data data is not accepted but instead discarded.
See: Backup of persistent data [} 875]
Backup of persistent data
Persistent data is regularly stored in a .bootdata file in the TwinCAT\Boot folder during a TwinCAT system
stop/shutdown. At the next system startup (TwinCAT Run mode) this file is read, and the persistent variables
in the runtime system are initialized with the values from the file. The system renames the .bootdata file
to .bootdata-old.
This backup file (.bootdata-old) of the persistent data is read at system startup if the file (.bootdata)
containing the persistent data does not exist. This is an exception, but it can occur, for example, if an IPC
without UPS experiences a power failure and TwinCAT could not shut down properly.
• If it is foreseeable that the contents of the backup file will not be usable at a new system start, you can
enable the option Clear Invalid Persistent Data to ignore the backup file. This can be the case, for
example, if batch information or tool data has be stored in a production facility and has to be up-to-
date.
• If the structure of the persistent data (its data types or symbol paths in the program code) is changed
due to online changes, it makes no sense to subsequently load an obsolete persistent data file. In this
case, you should enable the Clear Invalid Persistent Data option in advance.
In both cases, you should also ensure that a current persistent data file is available. Function blocks such as
FB_WritePersistentData (PLC Lib Tc2_Utilities) and UPS protection against sudden power failures are
available for this purpose.
When using persistent data, the corresponding flags (BootDataLoaded and OldBootData) from the global
structure PlcAppSystemInfo should always be evaluated (see documentation on System > Global Data
Types).
If neither the regular file nor the backup file can be loaded or if they don't exist, the variables marked as
PERSISTENT are reinitialized in the same way as other "normal" variables, either with their explicitly
specified initial values or with the standard initializations.
See also:
• PLC documentation: Remanent Variables - PERSISTENT, RETAIN [} 656]
TE1000 Version: 2.25.4 875
Reference User Interface
17.5 Build
17.5.1 Command Build Solution
Symbol:
Function: This command starts the compilation process or the code generation for all projects contained in
the solution.
Call: Build menu or context menu of the solution
Requirement: The solution is selected.
All projects contained in a solution are compiled one after the other. This also concerns the projects (PLC,
C++, etc.) integrated below a TwinCAT project. The steps performed for a PLC project are described in
section Command Build PLC project [} 877].
17.5.2 Command Rebuild Solution
Function: The command starts the compilation process for all projects contained in a solution, even if it was
previously compiled without errors.
Call: Build command or context menu of the solution
Requirement: The solution is selected.
When rebuilding the solution, it will first be cleaned (see also: Command Clean Solution [} 876] and
subsequently built (see also: Command Build Solution [} 876]).
See also:
• Command Rebuild a PLC project [} 878]
17.5.3 Command Clean Solution
Function: This command starts the cleaning of all projects contained in the solution.
Call: Build menu or context menu of the solution
Requirement: The solution is selected.
All projects contained in the solution are cleaned in succession. This also concerns the projects (PLC, C++,
etc.) integrated below a TwinCAT project. The steps executed for a PLC project are described in the section
Command Clean PLC project [} 878].
17.5.4 Command Check all objects
Function: The command initiates a compilation run, i.e. a syntax check for all objects located in the project
tree of the PLC project. This is primarily useful when creating libraries or when processing library projects.
Call: Context menu of the PLC project object (<PLC project name> Project) in the Solution Explorer
876 Version: 2.25.4 TE1000
Reference User Interface
As opposed to the Command Build PLC project [} 877], in which only the objects used are checked, when
this command is executed the syntax of all objects in the PLC project is checked.
The command does not lead to code generation. No file with information on the compilation run is
created in the project directory.
17.5.5 Command Build TwinCAT project
Symbol:
Function: This command starts the compilation process or the code generation for the currently active
TwinCAT project.
Call: Build menu if a TwinCAT project is currently selected, or context menu of the TwinCAT project
Requirement: The TwinCAT project is selected.
All of the projects (PLC, C++, etc.) contained in the TwinCAT project are compiled one after the other. The
steps performed for a PLC project are described in section Command Build PLC project [} 877].
See also:
• Command Rebuild a TwinCAT project [} 877]
17.5.6 Command Rebuild a TwinCAT project
Function: The command starts the compilation process or the code generation for the currently active
TwinCAT project, even if it was last compiled without error.
Call: Build menu if a TwinCAT project is currently selected, or context menu of the TwinCAT project
Requirement: The TwinCAT project is selected.
When rebuilding the project, the TwinCAT project will first be cleaned (see also: Command Clean TwinCAT
project [} 877] and subsequently built (see also: Command Build TwinCAT project [} 877]).
17.5.7 Command Clean TwinCAT project
Function: This command deletes the local compilation information for the currently active PLC project and
updates the language model of all objects.
Call: Build menu if a TwinCAT project is currently selected, or context menu of the TwinCAT project
Requirement: The TwinCAT project is selected.
All of the projects (PLC, C++, etc.) contained in the TwinCAT project are cleaned one after the other. The
steps executed for a PLC project are described in the section Command Clean PLC project [} 878].
See also:
• Command Rebuild a TwinCAT project [} 877]
17.5.8 Command Build PLC project
Symbol:
TE1000 Version: 2.25.4 877
Reference User Interface
Function: This command starts the compilation process or the code generation for the currently active PLC
project.
Call: Build menu if a PLC project is currently selected, or context menu of the PLC project object (<PLC
project name> Project) in the Solution Explorer
Requirement: The PLC project is selected.
During the compilation, TwinCAT carries out a syntactic test of all objects used in the PLC project. The
compilation procedure is always carried out automatically when you wish to log the project in with a changed
program. After the check has been completed, TwinCAT displays any error messages or warnings in the
Error List [} 845] view.
Apart from that, the compilation information of the PLC project is created when building the project and
saved in a local file (*.compileinfo) in the Solution.
If the program was not changed since the last error-free compilation process, it is not recompiled. If the
syntactic test is to be performed anyway, use the Command Rebuild a PLC project [} 878].
17.5.9 Command Rebuild a PLC project
Function: The command starts the compilation process or the code generation for the currently active PLC
project, even if it was last compiled without error.
Call: Build menu if a PLC project is currently selected, or context menu of the PLC project object (<PLC
project name> Project) in the Solution Explorer
Requirement: The PLC project is selected.
When rebuilding the project, the project will first be cleaned (see also: Command Clean PLC project [} 878]
and subsequently built (see also: Command Build PLC project [} 877]).
17.5.10 Command Clean PLC project
Function: This command deletes the local compilation information for the currently active PLC project and
updates the language model of all objects.
Call: Build menu if a PLC project is currently selected, or context menu of the PLC project object (<PLC
project name> Project) in the Solution Explorer
Requirement: The PLC project is selected.
The compilation information was created during the last building of the project or the last online change or
download of the PLC project and was saved in a local file (*.compileinfo) in the project folder. Unless
configured otherwise (see also: PLC project settings, Settings tab [} 874]), the compilation information is
transmitted to the target system during an online change or download. When the PLC project is cleaned,
only the local compilation information is removed. The compilation information on the target system is
retained.
See also:
• Command Rebuild a PLC project [} 878]
17.6 Debug
17.6.1 Command New Breakpoint
Symbol:
878 Version: 2.25.4 TE1000
Reference User Interface
Function: The command opens the Breakpoint Properties dialog.
Call: Debug menu, button New in the Breakpoint view (PLC > Window > Breakpoints).
Requirement: The PLC project is in online mode.
The command Toggle Breakpoint can be used to set a new breakpoint directly at the current
cursor position in online mode.
See also:
• Command Toggle Breakpoint [} 882]
• PLC menu: Command Breakpoints [} 890]
• PLC documentation: Use of breakpoints [} 189]
Breakpoint Properties dialog
Condition tab
The dialog defines the conditions under which the program execution should stop at the breakpoint.
Tasks
Only break if the breakpoint is
hit in one of the following tasks : TwinCAT only evaluates the breakpoint if it is reached by certain
tasks. The required tasks must be activated.
For example, you can define a single "debug task" and thus prevent other
tasks that also use the function block from being affected during
debugging.
Hit Count
TE1000 Version: 2.25.4 879
Reference User Interface
Hit Count Break always: The program always stops at this breakpoint.
Alternative: The program stops at the breakpoint when the breakpoint is hit
as often as defined below (enter the desired number of hits or select from
the number list):
• Break if the Hit Count matches
• Break if the Hit Count is a multiple of
• Break if the Hit Count is greater or equal
Condition
Break, if TRUE Definition of conditional breakpoints. The condition can only be entered in
online mode.
: TwinCAT evaluates the specified condition and stops the program at
this breakpoint if the result is TRUE. Valid Boolean expressions can be
entered as a condition. Examples: x>100, x[y]=z, a AND b, boolVar.
The use of conditional breakpoints slows the code execution, even if the condition is not TRUE.
Location tab
880 Version: 2.25.4 TE1000
Reference User Interface
POU Function block of the active PLC project in which the breakpoint is to be
positioned.
Position Position of the breakpoint in the POU. Specification in the form of line and
column numbers (text editor) or as network or item numbers.
Instance path: For function blocks, you must specify whether the breakpoint should be set
in the implementation or in an instance
TwinCAT sets the breakpoint in the instance. With this option, you
select the instance path.
TwinCAT sets the breakpoint in the implementation.
Execution point settings tab
Execution point (Execution
does not stop at breakpoint) : The breakpoint becomes the execution point. The execution does not
stop at this point, but the specified code is executed.
activated: , deactivated:
Execute the following code Code that is executed when the execution point is reached.
Loop constructs (For, While) and IF or CASE expressions are not possible.
Print a message in the device This option is not available.
log
See also:
• PLC documentation: Use of breakpoints [} 189]
TE1000 Version: 2.25.4 881
Reference User Interface
17.6.2 Command Edit Breakpoint
Symbol:
Function: The command opens the Breakpoint Properties dialog.
Call: Debug menu, button in the Breakpoints view (PLC > Window > Breakpoints)
Requirement: The PLC project is in online mode. The cursor is on a breakpoint.
See also:
• Command New Breakpoint > Breakpoint Properties dialog [} 879]
• PLC documentation: Use of breakpoints [} 189]
17.6.3 Command Enable Breakpoint
Symbol:
Function: The command enables a disabled breakpoint.
Call: Debug menu, button in the Breakpoints view (PLC > Window > Breakpoints)
Requirement: The PLC project is in online mode. The cursor is on a disabled breakpoint.
See also:
• PLC documentation: Use of breakpoints [} 189]
17.6.4 Command Disable Breakpoint
Symbol:
Function: The command disables an enabled breakpoint.
Call: Debug menu, button in the Breakpoints view (PLC > Window > Breakpoints)
Requirement: The PLC project is in online mode. The cursor is on an enabled breakpoint.
See also:
• PLC documentation: Use of breakpoints [} 189]
17.6.5 Command Toggle Breakpoint
Hotkey: [F9]
Function: The command sets a breakpoint or removes an existing breakpoint.
Call: Debug menu
Requirement: The PLC project is in online mode. The cursor is on a breakpoint.
See also:
882 Version: 2.25.4 TE1000
Reference User Interface
• PLC documentation: Use of breakpoints [} 189]
17.6.6 Command Step over
Symbol:
Hotkey: [F10]
Function: The command executes a program in defined steps.
Call: Debug menu, TwinCAT PLC Toolbar Options
Requirement: The PLC project is in online mode. The program is at a program step.
In a Step Into statement, the command corresponds to the single step. However, if the processing reaches
a function block call, the step over results in complete processing of the called function block within the
current step. A complete action is executed in a sequence chart.
Use the Step Into command to execute a called function block step-by-step.
See also:
• Command Step into [} 883]
• PLC documentation: Stepping [} 191]
17.6.7 Command Step into
Symbol:
Hotkey: [F11]
Function: The command executes a program in single steps.
Call: Debug menu, TwinCAT PLC Toolbar Options
Requirement: The PLC project is in online mode. The program is at a program step.
In single step mode, the program stops before the next statement. If necessary, the execution switches to an
another POU. If the current position is a function call or function block call, the execution stops before the
first statement of the called function block.
In all other situations, the command has the same effect as the command Step Over.
See also:
• Command Step over [} 883]
• PLC documentation: Stepwise processing of the program (stepping) [} 191]
17.6.8 Command Step out
Symbol:
Hotkey: [Shift] + [F11]
Function: The command executes the program up to the program start, or the calling program.
Call: Debug menu, TwinCAT PLC Toolbar Options
Requirement: The PLC project is in online mode. The program is at a breakpoint.
TE1000 Version: 2.25.4 883
Reference User Interface
The command executes the program up to the program start, or the calling program.
If a program does not contain any calls, the command causes the program to run until it is started. If the
current position is within a called POU, this command results in execution up to return to the calling function
block. In the case of nested calls, you can therefore use this command to go back step-by-step in the
hierarchy of calls.
See also:
• PLC documentation: Stepwise processing of the program (stepping) [} 191]
17.6.9 Command Show Next Statement
Symbol:
Function: This command jumps to the program statement that will be executed in the next step.
Call: Debug menu
Requirement: The PLC project is in online mode. The program is at a program step.
This is useful when you have placed the cursor elsewhere or at a different POU during step-by-step
processing of a program. The window of the corresponding function block reappears in the foreground, and
the cursor is placed before the next statement to be executed.
See also:
• PLC documentation: Stepwise processing of the program (stepping) [} 191]
17.6.10 Command Set next statement
Symbol:
Function: The command determines which statement is executed next.
Call: Context menu
Requirement: The PLC project is in online mode. The program is at a program step.
Place the cursor at the desired statement and select the command. In this case the statements between the
current statement and the selected statement are not executed.
See also:
• PLC documentation: Stepwise processing of the program (stepping) [} 191]
17.6.11 Command Run To Cursor
Symbol:
Function: The command executes a program up to a freely definable position.
Call: Context menu
Requirement: The PLC project is in online mode. The program is at a program step.
Place the cursor at the desired stop position and select the command. The statements that lie between the
current and the defined position are then executed in one step.
See also:
• PLC documentation: Stepwise processing of the program (stepping) [} 191]
884 Version: 2.25.4 TE1000
Reference User Interface
17.7 TwinCAT
17.7.1 Command Activate configuration
Symbol:
Function: The command enables a new configuration. The previous old configuration will be overwritten.
Call: Menu TwinCAT, TwinCAT XAE Base toolbar options
Within the confirmation window that appears after this command is executed, you can set whether the
Autostart boot project setting should be activated for all PLC projects in the TwinCAT project.
See also:
• Command Activate boot project
• Command Autostart boot project
17.7.2 Command Restart TwinCAT System
Symbol:
Function: The command starts TwinCAT in Run mode.
Call: Menu TwinCAT, TwinCAT XAE Base Toolbar Options
17.7.3 Command Restart TwinCAT (Config mode)
Symbol:
Function: The command starts TwinCAT in configuration mode (Config mode).
Call: Menu TwinCAT, TwinCAT XAE Base Toolbar Options
17.7.4 Command Reload Devices
Symbol:
Function: The command loads the created I/O devices.
Call: Menu TwinCAT, TwinCAT XAE Base Toolbar Options
17.7.5 Command Scan
Symbol:
Function: The command starts a device scan. The system searches for available I/O devices, connected
"boxes" and, if applicable, bus modules and IP-Link extension modules.
Call: Menu TwinCAT, TwinCAT XAE Base Toolbar Options
TE1000 Version: 2.25.4 885
Reference User Interface
Requirement: The "I/O" object is selected in the TwinCAT project structure in the Solution Explorer.
17.7.6 Command Toggle Free Run State
Symbol:
Function: The command sets found I/O devices to free-run mode. This means, for example, that Bus
Terminals can set (write) I/O channels to a certain status, without a PLC project or another triggering task
being active.
Call: Menu TwinCAT, TwinCAT XAE Base Toolbar Options
Requirement: The system is currently in configuration mode.
If the target system was previously in Run mode, the command Reload Devices must be executed
once before the I/O drivers for the device can be set to free-run state.
17.7.7 Command Show Online Data
Symbol:
Function: The command connects to the selected target system and displays the parameter values and
settings that are active on the target system in the corresponding views.
Call: Menu TwinCAT, TwinCAT XAE Base Toolbar Options
17.7.8 Command Choose Target System
Function: Drop-down list to select the target device for the control application.
Call: TwinCAT XAE Base Toolbar Options
Select <Local> to load the control code directly into the local runtime of your programming device. If you
want to select another target device, select Choose Target System from the drop-down list.
17.7.9 Command Show Sub Items
Symbol:
Function: The command displays the subelements of an element with their properties and values in the
overview view of a device. The command can be enabled or disabled. The command does not refer to the
representation of the elements in the TwinCAT project tree.
Call: Menu TwinCAT, TwinCAT Base XAE toolbar options
886 Version: 2.25.4 TE1000
Reference User Interface
17.7.10 Command Software Protection
Symbol:
Function: The command opens the Software Protection dialog.
Call: TwinCAT menu
In the Software Protection dialog you can define the security and user settings for a TwinCAT project.
Further information about the security and user settings can be found in the Software Protection
documentation.
17.7.11 Command Hide Disabled Items
Symbol:
Function: This command makes it possible to make disabled objects invisible and visible again in the entire
project tree. In this way, the display can be limited to active objects, thereby increasing clarity within the
project tree.
Call: Menu TwinCAT, TwinCAT XAE Base toolbar options
17.8 PLC
17.8.1 Window
17.8.1.1 Command Watch List <n>
Symbol:
Function: The command opens the view Watch List <n>. You can fill a Watch List with variables from your
project in order to be able to monitor, force or write the values for these variables in online mode within a
single view. n can be 1, 2, 3, 4, which means that you can configure up to four Watch Lists.
TE1000 Version: 2.25.4 887
Reference User Interface
Call: Menu PLC > Window
See also:
• PLC documentation: Using Watch Lists [} 202]
17.8.1.2 Command Watch all forces
Symbol:
Function: The command opens the Watch all forces view, which is a special form of a Watch List.
Call: Menu PLC > Window
Requirement: A PLC project is open in offline or online mode.
The view contains all variables of the PLC project currently prepared for forcing and all forced variables of
the PLC project in a list. In the list you can perform the actions that are also possible in other Watch Lists. In
addition, the Unforce selection menu contains the following commands:
• Unforce and keep all selected values: For all selected entries in the list, the variables are set to the
forced value and forcing is canceled.
• Unforce and restore all selected values: For all selected entries in the list, the variables are reset to
the value they had before forcing, and forcing is canceled.
See also:
• PLC documentation: Forcing and Writing Variables Values [} 192]
• PLC documentation: Using Watch Lists [} 202]
17.8.1.3 Command Cross Reference List
Symbol:
Function: The command opens the Cross Reference List view.
Call: Menu PLC > Window
Cross Reference List view
This view shows a list of cross-references for a symbol in the project. The symbol can be a variable, a POU
(program, function block, function), or a user-specific data type (DUT).
The cross-reference list offer two basic types of searches:
• Text search: By specifying a symbol name, the cross-references of all symbols in the project are
displayed with their names. If multiple symbols with the same name are found, then the display can be
limited to individual declarations by means of the context menu.
• Declaration search: The symbol can be selected by means of the input assistant or by specifying a
qualified path, for example MAIN.nVar. Then only the occurrence locations of this symbol are
displayed, even if there exist other symbols with the same name.
Toolbar
888 Version: 2.25.4 TE1000
Reference User Interface
Name Symbol name (variable name, POU name, DUT name).
Input options:
• Selection of a declared symbol by means of the input assistant ( button)
• Manual input of the symbol name.
Triggering of the search by pressing the button or the [Enter] key.
For the text search, you can use the placeholders “*” (any number of
characters) or “?” (exactly any one character) in combination with a partial
string of a variable identifier. Use the percent sign “%” to search for IEC
addresses. Examples: “%MW8”, “%M*”.
Additional possibilities from outside the Cross Reference List view:
• Use the Find All References command in the context menu if the name of a
declared symbol is selected in an editor, or if the cursor is in the name field.
• Automatic if the name of a declared symbol is selected in an editor, or if the
cursor is in the name field. A automatic search is also possible if the object is
selected in the project tree. Requirement: the Cross Reference List view is
opened and the TwinCAT option Automatically list selection in cross
reference view (category Smart Coding) is activated.
The following input is valid:
• Variable name, simple or fully qualified. Examples: “nVar”, “MAIN.nVar”.
• POU name: Examples: “MAIN”, “FB_MyFB”.
• DUT name: Example: “ST_MySTRUCT"”
• Strings combined with placeholders: “*” (for any character) or “?” (for exactly
one character).
Example: “nVar*” applies to nVar1, nVarGlob2, nVar45 etc....
“nVar?” refers to nVar1, nVar2, nVarX etc., but not nVarGlob2, nVar45 etc.
• “%<IEC address>”: TwinCAT searches for variables that are assigned to this
address and direct memory access. Example “%QB0”, “%Q0 := 2”.
Upper/lower case and spaces at the beginning and end of the input string are
ignored.
Find cross-references: The search is performed.
Open input assistant for selecting a symbol.
Show source position of selected cross-reference: The focus jumps to the
occurrence location of the symbol.
Show the source position of the previous cross-reference
Show the source position of the next cross-reference
Print Cross Reference List: The standard dialog for setting up a print job appears.
Table of cross-references found
TE1000 Version: 2.25.4 889
Reference User Interface
Symbol The locations for the symbols (variables, POUs, DUTs) are grouped by
declaration. The declaration occurrence comprises the root node and the
occurrence locations in the project are indented below. The precise expression is
displayed that has the symbol at the occurrence location.
Example: If there is a global variable “nVar” in the project and a local declared
variable “nVar” in a POU, then two root node entries will be listed after a text
search for cross-references with the occurrences of the variable “nVar” below
each.
POU POU name, DUT name; also task name in case of a function block call in the task
configuration, for example.
Variable Pure variable name, for example “nVar”.
Access Type of access to the variable at the occurrence location:
Declaration / Read / Write / Call.
Special case for pointers: An assignment of type pSample := ADR(nVar1) is
displayed as Write | Address when searching for “nVar1”. Reason: Any write
access to pSample is not displayed when searching for “nVar1”. Write access is
also possible by means of pointer variables.
Type Data type of the variable.
Address IEC address, if assigned to the variable. Example: “AT%QB0”.
Position Location of the occurrence in the POU editor, for example line number, network
number, declaration part, or implementation part. Example: “Line 1, Column 1
(Impl)” or “Line 9 (Decl)).
Object POU name plus complete path of the occurrence location in brackets. Example:
"MAIN [TwinCAT_SampleProject: PLC: SamplePLCProject]"
Comment Comments if available in the declaration of the variable
The search returns all locations in the project as well as in inserted, uncompiled libraries.
Commands in the context menu of the Cross Reference List
Show source position Opens the respective POU and marks the occurrence: for root entries, the
declaration, and for subordinate entries, the respective occurrence location. As an
alternative, you can double-click a line.
Limit results to current Limits the display of results to the selected symbol declaration if multiple
declaration declarations are found.
Expand All In the list, every single result location is shown.
Collapse All In the list, only the root nodes of the result locations are shown.
See also:
• Command 'Limit results to current declaration'
• Command Collapse All Folds
• Command Expand All Folds
• PLC documentation: Using the Cross Reference List to find Occurrences [} 138]
17.8.1.4 Command Breakpoints
Symbol:
Function: The command opens the Breakpoints view.
Call: Menu PLC > Window
Breakpoints view
The view provides an overview of all defined breakpoints of an application. All breakpoint commands are
available within the view.
890 Version: 2.25.4 TE1000
Reference User Interface
Table of current breakpoints
Application Select the desired PLC project from the list.
POU Name of the function block containing the breakpoint.
Position Breakpoint position within the POU
• Text Editor: Row and column number
• Graphic editor: Network or element number
"(Impl)" in the case of function blocks indicates that the breakpoint is in the
implementation of the function block, not in an instance.
Instance path Complete object path of the breakpoint position.
Tasks Name of the tasks for whose execution the breakpoint is to be effective. If there is
no restriction, it says "(all)".
Condition • Break always: No additional activation condition defined. The breakpoint is
always active.
• Boolean expression. The expression must return TRUE for the breakpoint to be
active.
Hit count condition Indicates when (in which dependency on the hit count) the breakpoint should
become effective.
Current hit count Specifies how often the breakpoint has already been passed through ("hit") during
execution.
Toolbar
TE1000 Version: 2.25.4 891
Reference User Interface
New Breakpoint Opens the Breakpoint Properties dialog
(corresponds to the command
Command New Breakpoint [} 878]
in the Debug menu)
Clear breakpoint Removes the breakpoint.
Do not confuse this command with the Disable command.
Enable/disable breakpoint Switches the breakpoint or execution point between
(corresponds to the commands "enabled" and "disabled" status.
Command Enable Breakpoint
• breakpoint enabled
[} 882] and Command Disable
Breakpoint [} 882] in the Debug • breakpoint disabled
menu)
• Execution point enabled
• Execution point disabled
In contrast to Clear breakpoint, a disabled breakpoint
remains in the list and can be enabled again.
Properties Opens the Breakpoint Properties dialog for editing the
breakpoint parameters. In online mode, you can convert
the breakpoint to a execution point here.
Go to source code position Opens the online view of the respective function block.
The cursor is at the breakpoint position.
Delete All Breakpoints Deletes all breakpoints and execution points of the
application. The list is emptied. Not to be confused with
disabling!
Enable all breakpoints Enables all currently disabled breakpoints and execution
points.
Disable all breakpoints Disables all currently enabled breakpoints and execution
points. The points remain in the list and can be re-
enabled.
See also:
• Command New Breakpoint > Breakpoint Properties dialog [} 879]
• Command Toggle Breakpoint [} 882]
• PLC documentation: Use of breakpoints [} 189]
17.8.1.5 Command Call Stack
Symbol:
Function: The command opens the Call Stack view.
Call: Menu PLC > Window
Callstack view
This view is useful if you want to run programs step-by-step. It shows the currently reached position with the
complete call path.
892 Version: 2.25.4 TE1000
Reference User Interface
Application Name of the active PLC project that controls the currently reached program block.
Task Name of the task that controls the currently reached program block.
POU Name of the program block in which the program execution is located.
The first line in the list describes the current execution position. It is marked with a
yellow arrow. If this position is in a function block called by another function block,
the position of the call is described in the second line. If the caller is called by
another function block, this call position is described in the third line and so on.
Location Position within the program block where the program execution is located
• Row and column number for text editors
• Network or element number for graphical editors
Instance path Instance in which the program is executed.
The Call Stack is also available in offline mode and in normal online mode if you are not using any
debugging functions. In this case, it contains the last position displayed during a step-by-step execution, but
in "gray" font.
In contrast to the Call Stack view, the Call Tree view provides call information on a function block
at any time.
See also:
• PLC documentation: Use of breakpoints [} 189]
17.8.1.6 Command Memory
Symbol:
Function: The command opens the Memory View.
Call: Menu PLC > Memory
Requirement: As a rule, the control system supports the functionality. At least one application is loaded and
in online mode.
Memory View
TE1000 Version: 2.25.4 893
Reference User Interface
Application Select the PLC project for which the memory view is to be displayed. You must be
logged on to the controller with this project. It does not have to be the "active PLC
project".
Area • Absolute: Memory is addressed directly and completely. The address is in the
input field next to it.
• Area <i>: Memory areas of the controller, starting with Area 0. Memory areas
reserved exclusively for code are not displayed.
Address Absolute start address of the core dump
Requirement: Absolute is selected in the range.
Offset Address offset to the selected memory area in bytes, for example 0x0200,
16#0200 or as decimal number 512
Requirement: A memory area is selected in area, e.g. Area 0. TwinCAT offers all
currently used memory areas for selection. Memory areas reserved exclusively for
code are not displayed.
Find out the address for a variable: Input Assistant for selecting an IEC variable
appears. If you have selected a variable, TwinCAT presets the start address with
the variable address.
Load/update memory view
Show previous segment: Navigate to the previous memory segment
Show next segment: Navigate to the next memory segment
Note TwinCAT does not check whether the changes are permissible. You
can crash the application by making inadvertent changes
Load changes to PLC: TwinCAT transfers the new data to the controller.
Requirement: You have overwritten one or more bytes in the memory view.
Save the contents of the memory to a file: The dialog "Memory content as binary
file" appears. Select a location.
Columns Number of columns in the hexadecimal representation of the memory dump. Two
bytes are displayed per column. With Auto, the number of columns adjusts to the
window size. To the right of it, the data is displayed as text.
17.8.1.7 Command Call Tree
Symbol:
Function: The command opens the Call Tree view.
Call: Menu PLC > Window
Call Tree view
The Call Tree is available at any time before the application is compiled. It is a static representation of the
callers and calls of the function block, which you can specify explicitly. This means that the tree always
contains two root nodes, under which the respective call sequence is displayed as consecutive indented
entries. Recursive calls are quickly recognizable in this tree view.
Example of a Call Tree (1) for function block (2) MAIN:
894 Version: 2.25.4 TE1000
Reference User Interface
• (3) Node "<function block name> is called by:"
• (4) Node "<function block name> calls:"
POU Name The name of the program block can be entered manually, by dragging it from
another view, or by using the button.
The selection list contains the last function block names entered.
Toolbar and keyboard operation
TwinCAT searches for the function block specified in "Function block name" and
< Find function block displays its callers and calls.
The Input Assistant dialog appears for selecting a function block call or instance
Take function block call. The Call Tree is automatically updated after the selection.
from Input Assistant
TwinCAT jumps to the point where the function block is used in the source code
Display source code of your program.
position of the selected
function block
The selection in the Call Tree jumps to the next or previous function block in the
Show source code call structure. At the same time, the corresponding source code position is
position of the next opened in the respective editor.
function block
Double-clicking on an entry in the Call Tree also opens the corresponding source
Show source code code position.
position of the previous
function block
Display of the Call Tree
Location For the root nodes in the Call Tree: Line number of the declaration ("Decl") of the
function block.
For the callers or calls under the root node: Depending on the implementation
language, line number, column number, network number of your position.
Context menu for the entry currently selected in the tree
Collapse All The expanded entries in the Call Tree are collapsed except for the two root
nodes.
Display source code TwinCAT jumps to the point where the function block is used in the source code
position of your program.
Set as new root node The entry selected in the Call Tree appears in "function block name". The tree is
automatically adapted for the new root nodes.
TE1000 Version: 2.25.4 895
Reference User Interface
In contrast to the static Call Tree, which always provides call information for a function block, the
Call Stack view is intended for immediate information during the step-by-step processing of a
program. The Call Stack always shows the complete call path of the currently reached position.
17.8.1.8 Command Online Change Memory Reserve Settings
Function: The command opens the Online Change Memory Reserve view.
Call: Menu PLC > Window.
This view is used to configure the memory reserves for the online change for function blocks.
Browse application • Searches the selected PLC project for function
blocks and displays them in the Function blocks
area
• Updates the Function blocks area after the PLC
project has been compiled again
• Updates the Function blocks area after an online
change
Selection list with the PLC projects of the open Selection of the PLC project whose function blocks are
TwinCAT project to be displayed and/or edited in this view
Function blocks:
All All function blocks of the selected PLC project are
displayed.
No memory reserve All function blocks with a memory reserve of 0 bytes
are displayed.
<Memory reserve> bytes Display of all function blocks with the number of bytes
defined in memory reserve.
Information on the function blocks
Multiple selection is also possible when selecting a function block for configuring the memory reserve.
Function block Name of the function block
Size Size of the function block
Size of an instance of the function block
Specification in bytes
Number of instances Number of instances of the function block in the project
Memory reserve Displays the memory reserve for each instance of the
function block
Additional memory for all instances Product of number of instances and memory reserve
Remaining memory reserve Number of bytes that are available as reserve per
function block instance
Settings:
896 Version: 2.25.4 TE1000
Reference User Interface
Memory reserve (in bytes) Input field for the memory reserve for the selected
function block.
Specification in bytes
Requirement: The PLC project is not yet on the
controller or you have allowed the memory reserve to
be changed by clicking the Allow button in the Allow
editing area.
Apply to selection The memory reserve (in bytes) is assigned to the
function block, and the Memory reserve table column
is updated.
If multiple function blocks are selected, the entered
value is assigned to each function block.
To update the columns Size, Number of instances,
Additional memory for all instances, and Remaining
memory reserve size, first choose Create > Create,
then click the Browse application button.
Enable editing:
Enable The input field Memory reserve (in bytes) becomes
editable.
This button is changed to Editable.
Information:
Number of FBs Total number of function blocks in the PLC project
Additional memory for all instances Sum of the memory reserves of all function block
instances of the PLC project
Specification in bytes
See also:
• PLC documentation: Program PLC project > Configure memory reserve for online change [} 115]
17.8.2 Core dump
17.8.2.1 Command Generate core dump
Function: The command causes TwinCAT to first check whether a core dump file is already available on the
target system.
• If a core dump file is available on the target system, TwinCAT offers you to load this file into the project
directory. There are three different ways to respond to the query as to whether the core dump file is to
be loaded from the target system.
◦ Yes: If the core dump file of the target system matches the currently logged-in PLC project,
TwinCAT loads the core dump file from the target system to the project directory. You can open
this file by subsequently logging out the PLC project and using the Command Load core dump
[} 898].
◦ No: A new core dump file will be created in the project directory. The prerequisite for this is that the
PLC project is currently at a breakpoint or that an exception error has occurred.
◦ Cancel: The creation of a core dump file is aborted.
TE1000 Version: 2.25.4 897
Reference User Interface
• If no core dump file is available on the target system, TwinCAT initiates the creation of a new dump file
with the current PLC project data in the project directory. The prerequisite for this is that the PLC
project is currently at a breakpoint or that an exception error has occurred.
The core dump file that is created is stored directly in the PLC project directory: <PLC project name>.<PLC
project GUID>.core
Call: Menu PLC > Core dump
Requirement: The PLC project is in online mode.
Automatic generation of a core dump on the target system
If the PLC project running on a target system is not currently logged into a development
environment, the runtime system automatically generates a core dump on the target system in the
event of an exception error. This file is located in the boot folder of the target system (by default
under C:\TwinCAT\\3.1\Boot\Plc).
The automatic loading of this dump file from the target system to the local project directory is
possible with the help of the command Create Core Dump. It is also possible to copy the
core dump file from the target system to the development computer.
Displaying the dump using the command Load Core Dump [} 898] can thus be used for
(subsequent) error analysis.
Core dump usable only with associated compile info file
If you archive or save a core dump file, please note that the associated project and associated
compile info file (*.compileinfo file, which is stored, for example when creating the project, in the
"_CompileInfo" folder) must be present in order to load a core dump. If this is not the case,
TwinCAT cannot use the dump later.
Please also note here the setting options on the Settings tab [} 874]. With the help of the Core
Dump setting, you can configure whether the core dump file, which may be located in the project
directory, is to be saved together with the available compile info files in a TwinCAT file archive.
See also:
• PLC documentation: PLC project at runtime > Error analysis with core dump [} 221]
• Command Load core dump [} 898]
17.8.2.2 Command Load core dump
Function: TwinCAT searches the project directory for core dump files.
• If TwinCAT finds a core dump file in the project directory, you are asked whether you want to load this
core dump or browse for a dump file.
• If TwinCAT does not find a core dump file in the project directory, you can browse for another dump
file.
Loading into the project causes an online view of the PLC project to appear, with the state the PLC project
had at the time when the core dump was created. You can view the variable values contained in it. The call
tree is also available.
Call: Menu PLC > Core dump
Requirement: The application is in offline mode.
The Core Dump view can only be closed again using the Command Close core dump [} 899]
command. The Logout command is not effective in this view.
898 Version: 2.25.4 TE1000
Reference User Interface
Core dump usable only with associated compile info file
If you archive or save a core dump file, please note that the associated project and associated
compile info file (*.compileinfo file, which is stored, for example when creating the project, in the
"_CompileInfo" folder) must be present in order to load a core dump. If this is not the case,
TwinCAT cannot use the dump later.
Please also note here the setting options on the Settings tab [} 874]. With the help of the Core
Dump setting, you can configure whether the core dump file, which may be located in the project
directory, is to be saved together with the available compile info files in a TwinCAT file archive.
See also:
• PLC documentation: PLC project at runtime > Error analysis with core dump [} 221]
• Command Generate core dump [} 897]
• Command Close core dump [} 899]
17.8.2.3 Command Close core dump
Function: The command closes the core dump view of the PLC project that is currently open in the
development environment.
Call: Menu PLC > Core dump
Requirement: The PLC project is in offline mode and you have loaded a core dump file into the project.
See also:
• PLC documentation: PLC project at runtime > Error analysis with core dump [} 221]
17.8.3 Command Download
Function: The command causes the active PLC project to be compiled and then downloaded to the
controller.
Call: PLC menu
Requirement: The PLC project is in online mode.
With this command, TwinCAT performs a syntax check and generates the program code. This code is
loaded onto the controller. TwinCAT also generates the compile log <projectname>.<devicename>.
<application ID>.compileinfo in the project directory.
During the download, all variables except persistent variables are reinitialized.
The description of the Login command explains the possible situations when logging in and loading.
If you try to load a PLC project while the same version of this project is already on the controller, the
following message appears: "The program is unchanged. Application was not loaded". TwinCAT does not
load the project onto the PLC.
When loading, a log of the actions that have taken place (creating the code, carrying out initializations, etc.)
is displayed in the Output view. In addition, information about memory areas, the size of the code, global
data and allocated memory is displayed. For the sake of clarity, in contrast to online change, the changed
function blocks are no longer listed.
See also:
• Command Login [} 901]
TE1000 Version: 2.25.4 899
Reference User Interface
17.8.4 Command Online Change
Function: The command is used to initiate an online change to the currently active PLC project. TwinCAT
only reloads the modified parts of a PLC project that is already running on the controller into the controller.
Call: PLC menu
Requirement: The PLC project is in online mode.
An online change is not possible after the Clean All and Clean commands. The cleanup process deletes the
compile information (compile log) that is automatically saved each time code is generated, and which forms
the basis for an online change.
WARNING
Damage to property and persons due to unexpected behavior of the machine or system
An online change modifies the running application program and does not cause a restart. Depending on the
machine being controlled, the machine or workpieces may be damaged or the health and life of people may
be endangered.
• Make sure that the new program code results in the desired behavior of the controlled system.
Project-specific initializations
When an online change is performed, the project-specific initializations (homing etc.) are not
executed because the machine retains its status. For this reason, the new program code may not
have the desired effect.
Major changes in the download code
If the online change causes significant changes in the download code (e.g. shifting of variables is
required), a dialog provides information about the effects and allows you to cancel the online
change.
Fast online change
For small changes (e.g. in the implementation section, with no shifting of variables required), a "fast
online change" is performed. In this case, only the modified function block is compiled and reloaded.
In particular, no initialization code is generated in this case. This also means that no code for
initializing variables with the attribute 'init_on_onlchange' is generated. Usually this will not have any
effect, since the attribute tends to be used to initialize variables with addresses, but a variable
cannot change its address during a fast online change.
To ensure the init_on_onlchange attribute is applied to the entire application code, deactivate fast
online change for the PLC project using the no_fast_online_change compiler definition. To this end,
insert the definition in the Compile category [} 859] of the PLC project properties.
The attribute 'init_on_onlchange' has no effect for individual FB variables
The Attribute 'init_on_onlchange' [} 757] only applies to global variables, program variables and
local static variables of function blocks.
To reinitialize a function block during an online change, the function block instance must be
declared with the attribute. The attribute is not evaluated for a single variable in a function block.
Pointer variables
Pointers retain their value from the last cycle. If a pointer points to a variable that was resized by the online
change and moved in the memory as a result, the pointer variable no longer returns the correct position of
the variable. Make sure that pointers are reassigned in each cycle.
During an online change with possibly unintended consequences, TwinCAT lists the changed interfaces,
affected variables and all function blocks for which new code has been generated in the Details dialog box. If
storage locations change, a dialog is displayed to indicate possible problems with pointers.
See also:
• PLC documentation: Programming a PLC project [} 61]
900 Version: 2.25.4 TE1000
Reference User Interface
17.8.5 Command Login
Symbol:
Function: This command connects the programming system (the selected PLC project) with the target
system (controller) and thus establishes online operation. An instance of the PLC project is created on the
target system and loaded.
Call: PLC menu or TwinCAT PLC toolbar options or context menu of the PLC project object (<PLC project
name>Project) in the Solution Explorer
Requirement: The PLC project is error-free and the target system is in Run mode.
Possible login situations:
• The PLC project does not yet exist on the controller: You will be prompted to confirm the download.
• The PLC project is already on the controller and has not been changed since the last download.
Logging in takes place without further interaction with you.
• The PLC project is already on the controller, but has been changed since the last download.
You will be prompted to choose one of the following options:
◦ Login with Online Change (please refer to the notes in section "Command Online Change [} 900]")
◦ Login with download
◦ Login without changes
At this point you can also update the boot project on the controller.
• An unknown version of the PLC project is already on the controller. You will be asked whether
TwinCAT should replace it.
• A version of the PLC project is already running on the controller. You will be asked whether TwinCAT
should nevertheless log in and overwrite the PLC program that is currently running.
• The PLC program on the controller is currently stopped at a breakpoint. You have logged out and
changed the program: TwinCAT warns you that, in the event of an online change or download, the PLC
will be completely stopped. This happens even if there are several tasks and only one of them is
affected by the breakpoint.
Compiling the project before logging in
If a PLC project has not been compiled since its last change, TwinCAT compiles the project before logging
in. This operation corresponds to the command Compile in logged-out state.
If errors occur during the compilation, a message dialog appears. The errors are displayed in the Error List
view. You can then decide whether you want to log in without loading the program onto the controller.
See also:
• Command Build PLC project [} 877]
Error on login
If an error occurs while logging on to the controller, TwinCAT interrupts the loading process with an error
message. The error dialog allows you to display the error details. If an exception error has occurred and the
text *SOURCEPOSITION* is contained in the log message, you can use the command Display in Editor to
display the relevant function in the editor. The cursor jumps to the line causing the error.
Output of information on the loading process
If TwinCAT loads the project onto the controller when logging in, the following information is displayed in the
message window:
• Generated code size
• Size of global data
• Resulting memory requirement on the controller
TE1000 Version: 2.25.4 901
Reference User Interface
• A list of the affected function blocks (for online change)
In online mode, you cannot change the settings of devices or modules. To change device
parameters, you must log the PLC project out. Depending on the bus system, there may, however,
be some special parameters that you can change in online mode.
TwinCAT stores the view configuration separately for online and offline mode. In addition, views that
cannot be used in an operation mode are closed. For this reason, the view may change
automatically when you log in.
17.8.6 Command Start
Symbol:
Keyboard shortcut: [F5]
Function: The command starts the execution of the program.
Call: Menu PLC, TwinCAT PLC Toolbar Options
Requirement: The PLC project is in online mode.
When you call the command from the PLC menu, it affects the currently active PLC project.
17.8.7 Command Stop
Symbol:
Keyboard shortcut: [Shift] + [F5]
Function: The command stops the execution of the program.
Call: Menu PLC, TwinCAT PLC Toolbar Options
Requirement: The PLC project is in online mode.
When you call the command from the PLC menu, it affects the currently active PLC project.
17.8.8 Command Logout
Symbol:
Function: The command terminates the connection between the development system and the target system
(controller or simulated device), thus switching to offline mode.
Call: Menu PLC, TwinCAT PLC Toolbar Options
17.8.9 Command Reset cold
Symbol:
Function: The command resets all variables of the active PLC project to their initialization values, except the
PERSISTENT variables and the RETAIN variables.
Call: Menu PLC, TwinCAT PLC toolbar options
Requirement: The PLC project is in online mode.
902 Version: 2.25.4 TE1000
Reference User Interface
All variables of the active PLC project are reset, with the exception of the PERSISTENT variables and the
RETAIN variables. The situation is the same as when an application program that has just been loaded onto
the controller ("cold start") is started.
Breakpoints of the PLC program that were enabled before the active PLC project was reset are still enabled
after execution of the command. Breakpoints that were previously disabled are still disabled after the
command is executed.
If you select the command while the program is stopping at a breakpoint, you will be asked whether the
current cycle is to be terminated. Alternatively, TwinCAT carries out the reset immediately. However, not all
runtime systems are able to perform a reset without terminating the current cycle.
After the reset, you must start the PLC program with the Start command.
See also:
• PLC documentation: Remanent Variables - PERSISTENT, RETAIN [} 656]
• PLC documentation: Resetting the PLC project [} 195]
• Command Reset origin [} 903]
• Command Start [} 902]
17.8.10 Command Reset origin
Symbol:
Function: The command resets all variables of the active PLC project, including the remanent variables
(RETAIN, PERSISTENT variables), to their initialization values and deletes the application program from the
controller.
Call: Menu PLC, TwinCAT PLC Toolbar Options
Requirement: The PLC project is in online mode.
A reset deactivates the currently set breakpoints in the program. If you select the command while the
program is stopping at a breakpoint, you will be asked whether the current cycle is to be terminated.
Alternatively, TwinCAT carries out the reset immediately. However, not all runtime systems are able to
perform a reset without terminating the current cycle.
See also:
• Command Reset cold [} 902]
Also see about this
2 Remanent Variables - PERSISTENT, RETAIN [} 656]
2 Resetting the PLC project [} 195]
17.8.11 Command Single cycle
Symbol:
Function: The command executes the active PLC program for one cycle.
Call: Menu PLC, TwinCAT PLC Toolbar Options
Requirement: The PLC project is in online mode and the program is at a program step.
TE1000 Version: 2.25.4 903
Reference User Interface
17.8.12 Command Flow Control
Symbol:
Function: The command activates or deactivates the flow control.
Call: Menu PLC, TwinCAT PLC Toolbar Options
Requirement: The PLC project is in online mode.
An active flow control extends the runtime of the PLC project!
See also:
• PLC documentation: Flow Control [} 196]
17.8.13 Command Force values
Symbol:
Function: The command permanently sets the value of a variable on the controller to a predefined value.
Call: Menu PLC, TwinCAT PLC Toolbar Options
Requirement: The PLC project is in online mode.
CAUTION
Material damage and personal injury due to unexpected behavior of the controlled system
Changing the values of variables in a PLC program running on the controller can lead to unexpected
behavior of the controlled system. Depending on the controlled system, damage to equipment and
workpieces can occur or people's health and lives may be endangered.
• Evaluate possible risks before forcing variable values and take appropriate safety precautions.
With this command, TwinCAT permanently sets one or more variables of the active application on the
controller to defined values. This setting is carried out at the beginning and end of each processing cycle.
Order of execution: 1. Read inputs, 2. Force values, 3. Execute code, 4. Force values, 5. Write outputs.
You can prepare values by
• clicking in the prepared value field in the declaration part and entering the new value. For a Boolean
variable, change the value by single-clicking in the field.
• Click the inline monitoring field in the implementation part of the FBD/LD/IL editor and enter the new
value.
• Click in the prepared value field in the Monitor window and enter the new value.
A "forced" value is marked with an .
TwinCAT performs forcing until it is explicitly cancelled by the user through
• the command Unforce values
904 Version: 2.25.4 TE1000
Reference User Interface
• cancellation of forcing via the Prepare Value dialog
• Logging out of the application
The command Force values for all applications, which affects all PLC projects in the TwinCAT
project, is not included in a menu by default.
See also:
• Command Unforce values [} 906]
• Dialog Prepare Value [} 905]
• PLC documentation: Forcing and Writing Variables Values [} 192]
17.8.13.1 Dialog Prepare Value
Function: The dialog is used to prepare a value for an already forced variable. TwinCAT executes the
prepared action with the next forcing.
Call: TwinCAT opens the dialog in the following situations:
• if you click in the field prepared value of a forced variable in the declaration part
• if you click in the inline monitoring field of a forced variable in the implementation part
• if you click in the prepared value field of a forced variable in the Monitor window
Preparing a new value for the next write or force Value that TwinCAT writes to the variable during the
operation next force operation
Remove preparation with a value TwinCAT deletes the prepared value.
Release the force, without modifying the value. TwinCAT retains the forced value and terminates
forcing. TwinCAT marks the variable with <Unforce>.
Release the force and restore the variable to the TwinCAT resets the forced value and terminates
value it had before forcing it. forcing. The variable is marked with <Unforce and
restore>.
See also:
TE1000 Version: 2.25.4 905
Reference User Interface
• Command Force values [} 904]
17.8.14 Command Unforce values
Symbol:
Function: The command resets the forcing of all variables. The variables get their current value from the
controller.
Call: Menu PLC, TwinCAT PLC Toolbar Options
Requirement: The PLC project is in online mode.
CAUTION
Material damage and personal injury due to unexpected behavior of the controlled system
Changing the values of variables in a PLC program running on the controller can lead to unexpected
behavior of the controlled system. Depending on the controlled system, damage to equipment and
workpieces can occur or people's health and lives may be endangered.
• Evaluate possible risks before resetting forced variable values and take appropriate safety precautions.
The command Unforce values for all applications, which affects all PLC projects in the TwinCAT
project, is not included in a menu by default.
See also:
• Command Force values [} 904]
• PLC documentation: Forcing and Writing Variables Values [} 192]
17.8.15 Command Write values
Symbol:
Function: The command once sets the value of a variable on the controller to a predefined value.
Call: Menu PLC, TwinCAT PLC Toolbar Options
Requirement: The PLC project is in online mode.
CAUTION
Material damage and personal injury due to unexpected behavior of the controlled system
Changing the values of variables in a PLC program running on the controller can lead to unexpected
behavior of the controlled system. Depending on the controlled system, damage to equipment and
workpieces can occur or people's health and lives may be endangered.
• Evaluate possible risks before writing variable values and take appropriate safety precautions.
With this command, you set one or more variables of the active PLC project on the controller to defined
values once. Writing takes place once at the beginning of the next cycle.
You can prepare values by
• clicking in the prepared value field in the declaration part and entering the new value. For a Boolean
variable, change the value by single-clicking in the field.
• Click the inline monitoring field in the implementation part of the FBD/LD/IL editor and enter the new
value.
• Click in the prepared value field in the Monitor window and enter the new value.
906 Version: 2.25.4 TE1000
Reference User Interface
The command Write values for all applications, which affects all PLC projects in the TwinCAT
project, is not included in a menu by default.
See also:
• Command Force values [} 904]
• PLC documentation: Forcing and Writing Variables Values [} 192]
17.8.16 Command Display Mode - Binary, Decimal, Hexadecimal
Function: The commands of the Display submenu are used to set the format for displaying the values
during monitoring in online mode.
Call: PLC menu
Requirement: The PLC project is in offline or online mode.
The display formats "Binary" and "Hexadecimal" are unsigned, "Decimal" is signed.
See also:
• PLC documentation: Monitoring Values [} 199]
17.8.17 Command Create Localization Template
Function: The command opens the Create Localization Template dialog. Here you define which text
information from the project is to be exported to a translation template of the file format pot.
Call: Menu PLC > Project Localization
Requirement: A project is open.
Create Localization Template dialog
The dialog is used to select the textual information to be included in the localization template.
Include the following information
TE1000 Version: 2.25.4 907
Reference User Interface
Names Texts such as dialog title, object names in the PLC project tree
Identifier Variable identifier, example: "nCounter"
Strings For example, "count" in the following declaration: sVar : STRING := 'count'
Comments Comment texts in the programming blocks
Position information Select which positions of the text categories in the project selected above should
be included in the translation file. The position information is always in the first
line(s) of a section for a translation.
Example:
#: D:\Proj1.project\Project_Settings:1
msgid „Projekteinstellungen“
msgstr „„
• "All": All found positions of the text are listed.
• "First occurrence": The translation file includes the position in the project where
the text to be translated occurs for the first time.
• "None"
Create The button opens the dialog for saving a file. The translation template is created
in a text file of type POT Translation Template (*.pot). Each further create process
generates a complete new template file.
17.8.18 Command Manage Localization
Function: The command opens the Manage Localization dialog. In the dialog, select the desired
localization language or the original version of the project. You can also add or remove localization files
*.<Language>.po to or from the project.
Call: Menu PLC > Project Localization
Requirement: A project is open.
Manage localization dialog
Available localizations List of the localization files present in the project.
Example:
proj1-de.po
proj1-en.po
<Originalversion>
The original version is always available. The project can only be edited in the
original version.
Add The button opens the dialog for selecting another po file from the file system.
Remove The button removes the po file selected on the left from the project.
Standard localization
The currently selected localization becomes the standard localization. The
entry is displayed in bold.
Change localization Use the button to switch to the currently selected localization.
OK The project is displayed in the language of the country supplied by the file
selected in Files. If you select <Original version>, the project will appear in the
editable, unlocalized version.
17.8.19 Command Toggle Localization
Symbol:
Function: The command switches between the currently set project localization and the <Original version>.
Call:
908 Version: 2.25.4 TE1000
Reference User Interface
• Menu Project > Localization
• Button in the Manage Localizations dialog
• Button in the toolbar
Requirement: A project is open. A standard localization for the project is defined in the Manage
Localizations dialog.
See also:
• Command Manage Localization [} 908]
17.8.20 Command Active PLC project
Function: Drop-down list for selecting the active PLC project.
Call: TwinCAT PLC Toolbar Options
17.8.21 Command Active PLC instance
Function: Drop-down list for selecting the active PLC instance of the corresponding PLC project.
Call: TwinCAT PLC Toolbar Options
17.9 Tools
17.9.1 Command Options
Function: The command opens the Options dialog for configuring TwinCAT options. These options define
the behavior and appearance of the TwinCAT user interface. TwinCAT saves the current settings on the
local system as default settings.
Call: Menu Tools
17.9.1.1 Dialog Options - CFC Editor
Function: The dialog is used to configure the settings for editing and printing in the CFC editor.
Call: TwinCAT > PLC Environment > CFC editor
TE1000 Version: 2.25.4 909
Reference User Interface
General tab
Enable AutoConnect
: When you drag and paste a CFC element onto the editor's workspace,
TwinCAT automatically connects unlinked pins that "touch" each other. Make sure
that you do not create any unwanted connections when you move elements!
Prepare values in
implementation part : In online mode, you can also prepare variable values for writing and forcing
in the implementation part of the CFC function block. In addition, TwinCAT
displays the values that have just been prepared in the inline monitoring box of
the variables in angle brackets.
910 Version: 2.25.4 TE1000
Reference User Interface
View tab
Display grid points
: In the editor, grid points are validity areas at which you can position the
elements.
Show box icon
: TwinCAT displays function blocks in the CFC editor that are linked to a
bitmap as symbols.
Requirement: You have either created the link for a function block or a function in
the object properties or loaded it using a library.
Edit Line Colors Opens the Edit Line Colors dialog to define the colors for the connection lines
depending on the current data type. The lines appear in these colors in offline and
online mode, except TwinCAT overpaints these colors with bold black and blue
lines to indicate Boolean data flow.
• Add type: Adds a data type to the list.
• Remove type
Font Displays the font and button for changing the font.
TE1000 Version: 2.25.4 911
Reference User Interface
Print tab
Layout options
Fit method Page or poster
Scale Possible values: 20% - 200%
See also:
• PLC documentation: Programming in CFC [} 104]
• PLC documentation: Programming languages and their editors [} 600]
17.9.1.2 Dialog Options - Declaration Editor
Function: The dialog is used to configure the display settings for the declaration editor.
Call: TwinCAT > PLC Environment > Declaration editor
912 Version: 2.25.4 TE1000
Reference User Interface
Textual only Textual view of the declaration editor
Tabular only Tabular view of the declaration editor
Switchable between The declaration editor provides two buttons to switch between the textual and
textual and tabular tabular views:
: Textual view
: Tabular view
The following option defines the view that appears by default when you open a
programming object:
• Always textual
• Always tabular
• Remember recent setting (per object)
• Remember recent setting (globally)
See also:
• PLC documentation: Using the declaration editor [} 65]
17.9.1.3 Dialog options - FBD, LD and IL
Function: The dialog is used to configure the presentation options for the FBD/LD/IL editor.
Call: TwinCAT > PLC Environment > FBD, LD and IL
TE1000 Version: 2.25.4 913
Reference User Interface
General tab
View
Show network title The network title is displayed in the upper left corner of the network.
Show network comment The network comment is displayed in the upper left corner of the network. If
TwinCAT also displays the network title, the comment appears in the line
below.
Show box icon The function block symbol is displayed in the block element in the FBD and
LD editor. The standard operators also have symbols.
Show operand comment TwinCAT displays the comment that you have assigned to a variable in the
implementation part. The operand comment only refers to the local usage
point of the variable, in contrast to the "symbol comment".
Show symbol comment TwinCAT displays the comment that you have assigned to a variable or
symbol in the declaration above the variable name. In addition to or instead
of the symbol comment, you can also assign a local "operand comment".
Show symbol address If an address is assigned to a symbol (variable), this address is displayed
above the variable name.
Show network separators A dividing line is displayed between the individual networks.
Behavior
Placeholder for new operands The operand field of the pins of the new function blocks is left blank
(instead of "???").
Empty operands for function Inserts empty operands instead of ???.
block pins
Font
Clicking on the input field opens the Font dialog.
Fixed size for operand fields
: Edit operand sizes can be enabled.
Edit operand sizes The Operand Size dialog appears for setting the number of characters and
lines.
914 Version: 2.25.4 TE1000
Reference User Interface
FBD tab
View
Networks with linebreaks
: Representation of the networks with line breaks, so that TwinCAT can
display as many function blocks as possible within the current width of the
window.
Connect boxes with straight
lines : Lines between the elements are given a fixed, short length.
Behavior
Default network content Selection list: Contents of a new network.
After insertion select Selection list: Element that TwinCAT selects after inserting a new network.
TE1000 Version: 2.25.4 915
Reference User Interface
LD tab
View
Networks with linebreaks
: Representation of the networks with line breaks, so that TwinCAT can
display as many function blocks as possible within the current width of the
window.
Behavior
Default network content Selection list: Contents of a new network.
After insertion select Selection list: Element that TwinCAT selects after inserting a new network.
916 Version: 2.25.4 TE1000
Reference User Interface
IL tab
View
Enable IL The implementation language IL is available in the development system.
Behavior
Default network content Selection list: Contents of a new network.
After insertion select Selection list: Element that TwinCAT selects after inserting a new network.
Print tab
TE1000 Version: 2.25.4 917
Reference User Interface
Layout options
Fit method Selection list for size adjustment.
Avoid cutting of elements Items that do not fit on the page are printed on the next page.
Mark connections on adjacent Can be enabled if Avoid cutting of elements is enabled.
pages
See also:
• PLC documentation: FBD/LD/IL [} 99]
• PLC documentation: Programming languages and their editors [} 600]
17.9.1.4 Dialog Options - Libraries
Function: The dialog is used to manage the mappings of library references that TwinCAT uses when
converting an old project. If you have not yet saved a mapping for a particular library, you must redefine the
mapping each time you open an old project that includes this library.
Call: TwinCAT > PLC Environment > Libraries
A mapping defines how a library reference looks like after conversion of the project to the current format.
There are three options:
• You retain the reference. This means that TwinCAT also converts the library into the current format
(*.library) and installs it in the local library repository.
• You replace a reference with another reference. This means that one of the installed libraries replaces
the previously referenced library.
• You delete the reference. This means that the converted project no longer integrates the library.
918 Version: 2.25.4 TE1000
Reference User Interface
During the next conversion of an old project, TwinCAT applies all listed mappings to its library references.
This means that you have to repeat the mapping definition if the same library is included again in a project
to be converted. You can enter a new mapping in the last line.
Source Library Path of the library that is included in the project before the conversion.
Double-clicking an entry makes the field editable and the Input Assistant
button appears.
Target Library Name and location of the library to be included in the project after
conversion.
Double-clicking on an entry opens the "Set target system library" dialog.
See also:
• PLC documentation: Using libraries [} 238]
17.9.1.5 Dialog Options - Online View
OnlineView
Open last online views • TRUE (default setting): On login the editor
windows of the previous online session open. The
current offline view remains open.
• FALSE: On login the offline view remains open.
The editor windows of the previous online session
are discarded and not reopened.
17.9.1.6 Dialog Options - PLCopenXML
Function: The dialog contains settings for the behavior of TwinCAT during PLCopenXML export or import.
Call: TwinCAT > PLC Environment > PLCopenXML
TE1000 Version: 2.25.4 919
Reference User Interface
PLCopenXML export settings
Additionally export declarations By default, TwinCAT splits the declaration parts into individual variables in
as plain text accordance with the PLCopenXML schema, resulting in loss of formatting
and some commentary information.
: Formatting and comments are retained. TwinCAT also writes the plain
text of the exported declaration part to the PLCopenXML file, thus
extending the PLCopenXML schema.
Export folder structure
: TwinCAT also exports the folders if they contain one of the selected
objects. This is a TwinCAT-specific extension to the PLCopenXML schema.
PLCopenXML import settings
Import folder structure
: If the import file contains information about the folder structure of the
objects, TwinCAT imports this structure.
: TwinCAT imports objects without a structure.
See also:
• Command Export PLCopenXML
• Command Import PLCopenXML
• PLC documentation: Exporting and importing a PLC project [} 57]
17.9.1.7 Dialog Options - SFC editor
Function: The dialog is used to configure the settings for the SFC editor.
Call: TwinCAT > PLC Environment > SFC editor
920 Version: 2.25.4 TE1000
Reference User Interface
Layout tab
Elements
Defines the sizes of the SFC elements Step, Action, Qualifier and Property. Specify the values in grid units.
1 grid unit = font size currently set in the text editor options (Text area / Font). The settings always take
effect immediately in all currently open SFC editor windows.
Step height Possible values: 1-100
Step width Possible values: 2-100
Action width Possible values: 2-100
Qualifier width Possible values: 2-100
Property width Possible values: 2-100
Font
The sample text shows the currently set font. Click on it to change the font.
Step actions
Default insertion method • Always ask
• Duplicate implementation
• Copy reference
TE1000 Version: 2.25.4 921
Reference User Interface
View tab
Property visibility
Lists the item properties of the Common and Specific categories and defines display options.
Property Defines the item properties that are shown next to the item in the SFC diagram.
Value
: Display of the property value.
With name
: Display of the property value with name.
Online
Show step time
: TwinCAT displays the step time in online mode to the right of the steps.
See also:
• PLC documentation: Sequential Function Chart (SFC) [} 109]
• PLC documentation: Programming languages and their editors [} 600]
17.9.1.8 Dialog Options - Refactoring
Function: The dialog is used to define the operations in the project for which refactoring is automatically
proposed. The refactoring functionality supports your enhancement efforts.
Call: TwinCAT > PLC programming environment > Refactoring
922 Version: 2.25.4 TE1000
Reference User Interface
Auto declare If you change the name of a variable or add an input or output variable by
calling the autodeclaration (Auto Declare dialog), the option Apply
changes using refactoring, which appears during editing, is automatically
enabled. After confirming the dialog, the Refactoring dialog opens and you
can change the variable project-wide.
(default setting) On renaming variables
Rename the name in the auto declaration (Auto Declare dialog) and close
the dialog with OK. This opens the Refactoring dialog to rename the
variable project-wide.
(default setting) On adding or removing variables, or on changing
the scope
Add a new input or output variable via the autodeclaration or delete the
name of a variable in the autodeclaration (Auto Declare dialog) and close
the dialog with OK. This will open the Refactoring dialog to remove the
variable project-wide.
Tabular declaration editor
(default setting) On renaming variables
If you change the name of a variable in the tabular declaration editor, a
prompt appears asking whether TwinCAT should carry out "Automatic
refactoring" for the renaming.
Navigator
(default setting) On renaming objects
If you change the name of an object in the PLC project tree, a prompt
appears asking whether TwinCAT should carry out “Automatic refactoring”.
See also:
• Command Auto Declare [} 827]
• Command Rename '<variable>' [} 836]
• Command Add '<variable>' [} 837]
• Command Remove '<variable>' [} 839]
TE1000 Version: 2.25.4 923
Reference User Interface
• PLC documentation: Refactoring [} 140]
17.9.1.9 Dialog Options - Smart coding
Function: The dialog is used to configure the settings that make it easier to enter code.
Call: TwinCAT > PLC Environment > Smart Coding
Declare unknown variables
automatically (AutoDeclare) : The Auto Declare dialog opens as soon as you have entered an
undeclared identifier in a programming language editor and exited the input
line.
Show all instance variables in
input assistant : The List components function also offers the local variables of a
function block instance for selection.
: The List components function only offers the input and output
variables of an FB instance for selection.
List components after typing a
dot (.) : Enables the List components function. This means: If you enter a dot
at a point where TwinCAT expects an identifier, a selection list with input
options appears.
List components immediately Requirement: Option List components after typing a dot (.) is enabled.
when typing
: After entering any character string, a selection list of the available
identifiers and operators appears
Insert with namespace
: TwinCAT automatically inserts the namespace before the identifier.
Convert keywords to uppercase
automatically (AutoFormat) : TwinCAT automatically writes all keywords in capital letters.
Automatically list selection in
cross-reference view : The Cross Reference List automatically displays the references of the
variables/POUs/DUTs that are currently selected or in which the cursor is
positioned.
924 Version: 2.25.4 TE1000
Reference User Interface
See also:
• PLC documentation: Programming languages and their editors [} 600]
• PLC documentation: Using the input assistant [} 116]
• PLC documentation: Find locations where the cross reference list is used [} 138]
17.9.1.10 Dialog Options - Syntax highlighting
Function: The dialog is used to configure the color and font settings for the text elements of an editor (e. g.
operands, pragmas).
Call: TwinCAT > PLC Environment > Syntax highlighting
Display items Selection list for text items
Item foreground Foreground color of the text item
Item background Background color of the text item
Item font style Text item font style (bold, italic, underlined, strikethrough)
Sample The sample text shows the current settings in a preview
17.9.1.11 Dialog Options - Text editor
Function: The dialog contains settings for working in a text editor.
Call: TwinCAT > PLC Environment > Text editor
TE1000 Version: 2.25.4 925
Reference User Interface
Editing tab
926 Version: 2.25.4 TE1000
Reference User Interface
Number of undos Maximum number of steps for which the command Edit > Undo is
available.
Folding Defines the structuring of the code by indentations.
When you select an indentation, you can expand or collapse the
indentation section using a plus or minus sign to the left of the first line of
each section.
• Indent: TwinCAT combines all lines that are indented relative to the
previous line in one indentation unit.
• Explicit: You explicitly use comments to identify the code section to be
grouped in an indentation unit: The section must be preceded by a
comment containing 3 opening curly brackets "{{{" and followed by a
comment containing 3 closing curly brackets "}}}". The comments can
contain additional text. Example:
Word wrap • Soft: The line break occurs at the edge of the editor window if 0 is
entered for the wrap margin.
• Hard: The line break occurs after the number of characters specified at
the wrap margin.
Tab width Number of characters
Keep tabs
: The space that you have inserted with the [ Tab ] key will not
subsequently be converted by TwinCAT into individual spaces.
Indent width If you have enabled the option Smart automatic indentation or Smart with
code completion, TwinCAT inserts the corresponding number of blanks at
the beginning of the line.
Auto Indent • Do not indent automatically
• Block: A new line automatically adopts the indentation of the previous
line.
• Intelligent: Lines that follow a line containing a keyword (for example,
VAR) automatically indent by the specified indent width.
• Smart with code completion: Indentation as with the Smart option, in
addition TwinCAT inserts the final keyword (e.g. END_VAR).
TE1000 Version: 2.25.4 927
Reference User Interface
Text area tab
Matching brackets If the cursor is positioned before or after a bracket within a code line,
TwinCAT marks the corresponding closing or opening bracket with a frame
in the set color.
Line markers TwinCAT marks the end of each editor line with a small horizontal line in
the specified color after the last character of the line (including spaces).
Wrap guide: If a soft or hard line break is enabled, the defined wrap guide is displayed
by a vertical line in the selected color.
Caret color Color of the cursor character
Selection color Color of the selected text area
Inactive Color of a selection if the corresponding window is not active (focus is on
another window).
Folded line foreground Color of the header line of a closed indented section in the code
Folded line background Header line of a closed indented section in the code is highlighted in color.
Font A click on the field opens the standard dialog for configuring the font.
928 Version: 2.25.4 TE1000
Reference User Interface
Margin tab
Settings for the left margin of the text editor window, which is separated by a vertical line from the input
area:
Line numbering Display of the line numbers in the declaration and implementation part,
each starting with 1
Foreground color Line number color
Background color Margin color
Show bracket scope Bracketing comprises the lines between the keywords that open and close
a construct, such as IF and END_IF.
If the option is enabled and the cursor is positioned before, after or in one
of the keywords of a construct, the bracketing area is indicated by a square
bracket in the margin. You can select the color of the brackets from the
selection list for this option.
Focused border color Color of the dividing line between the margin and the input area
Unfocused border color Color of the dividing line between the margin and input area of the currently
inactive part of the window
Mouse actions One of the following actions can be assigned to each of the specified
mouse actions or mouse button shortcuts. TwinCAT executes the actions
when you execute the mouse action on the plus or minus sign before the
header line of a bracketed area:
• Select fold: TwinCAT selects all the lines of the bracketed area.
• Toggle fold: TwinCAT opens or closes the bracketed area, or, in case of
nested bracketing, the first level of the bracketed area.
• Toggle fold fully: TwinCAT opens or closes all levels of a nested
bracketed area.
TE1000 Version: 2.25.4 929
Reference User Interface
Monitoring tab
Settings for displaying the monitoring fields
Enable Inline Monitoring The monitoring fields are displayed after the variables in online mode
Monitoring foreground color Representation of the value in the monitoring field
Monitoring background color Representation of the background in the monitoring field
Flow control foreground color Representation of the value in the monitoring fields at the flow control items
Flow control background color Representation of the background of the monitoring fields at the flow
control positions
Number of displayed digits Number of decimal places in the monitoring field
String length Maximum length of string variable values in the monitoring field
See also:
• PLC documentation: Programming languages and their editors [} 600]
17.9.1.12 Dialog Options - UML
Function: The dialog is used to configure the UML editor.
Call: TwinCAT > PLC Environment > UML
930 Version: 2.25.4 TE1000
Reference User Interface
Grid space Gridspace in pixels
Default: 10
Snap to grid
All elements in the UML editors are aligned to the grid.
Display grid points
The grid points are displayed in the UML editors.
Position Condition and Action of a relation together
In the Statechart, a guard condition and an
action belonging to the same transition are moved
synchronously.
TE1000 Version: 2.25.4 931
Reference User Interface
Show prompt when deleting Objects can be deleted either only from the diagram or from the diagram
objects from diagram and from the project.
By default, the object is only deleted from the diagram.
When deleting an object, a selection window appears to configure
whether the object is to be deleted only from the diagram or from the
project.
See also:
• UML documentation: UML
17.9.1.13 Dialog Options - Visualization
Function: The dialog is used to configure the visualization editor.
Call: TwinCAT > PLC Environment > Visualization
General tab
These settings are only used for integrated visualization, i.e. not for the TwinCAT PLC HMI
(TargetVisu) and TwinCAT PLC HMI Web display variants.
Presentation options
932 Version: 2.25.4 TE1000
Reference User Interface
Fixed
The visualization retains its original size.
Isotropic
The visualization retains its proportions.
Anisotropic
The visualization adapts to the size of the window in the development
system
Antialiased Drawing
The visualization is characterized by antialiasing methods, both during
editing and as integrated visualization at runtime.
Tip: If a horizontal or vertical line is drawn out of focus on a specific visualization
platform, this can currently be corrected by a 0.5 px shift in the direction of the
line thickness; see item property Absolute motion, option Use REAL values.
Requirement: The platform supports the use of REAL coordinates
Editing options
Linking to shift/key variable
< The placeholder <Shift/Key variable> in the
visualization element properties is enabled.
If you drag an item with the property Color variables,
color change into the visualization editor, this
property will be configured with the placeholder
<Shift/Key variable>.
The following items are affected: button, frame,
image, line, circular sector, polygon, rectangle, text
field, scrollbar
Grid tab
Grid
Visible
Grid lines are visible in the visualization editor at
distance size
Active
Grid lines are active in the visualization editor at
distance size. The items are aligned with the grid, all
position values are on a grid line. An item that is
already in a visualization when the grid is enabled is
not automatically aligned. To do this, you must first
drag it to another position.
The grid lines can be active and invisible
Size Distance of the grid lines in pixels
File options tab
Text file for textual "List components". File name and location of a file of type .csv. It
contains a table with texts in the format of a text list.
The entries in the file are provided if the List
components function is used as input assistant.
You create this file as an export file of the global text
list using the Command Import/Export Text Lists.
See also:
• PLC documentation: Creating a visualization [} 351]
TE1000 Version: 2.25.4 933
Reference User Interface
17.9.1.14 Dialog Options - Visualization styles
Function: The dialog is used to configure the visualization styles
Call: TwinCAT > PLC Environment > Visualization styles
Style selection
Display all versions (for experts only)
In addition to the currently selected style, all
other styles of the repository are available for
selection, but only in the latest version. If newer
versions are installed for the selected style, they will
also be listed.
All installed styles in all installed versions are
available for selection.
Style for new Visualization Managers
Last used: <Style, Version, Manufacturer> Style that is automatically set as selected when you
add a new visualization application.
Depending on the device, it is possible that a display
variant is displayed in a different way, despite this
setting
Preset: <Style, Version, Manufacturer>
<Style, Version, Manufacturer>
17.9.1.15 Dialog Options - Write Options
Write Options
Separate LineIDs • TRUE: The line IDs of a POU are stored in a separate file (LineIDs.dbg), so that
changes in the line IDs do not lead to changes in the POU, which would then be
misinterpreted in the source control system as content changes. Line IDs are
required for breakpoint handling, for example, and ensure that the code lines
can be assigned to machine code instructions. (Default setting: FALSE)
Sort by name • TRUE (default setting): The subelements of POUs (actions, methods,
properties) are sorted by name and not by internal ID (see sample [} 934]).
Sample
The sample illustrates the different storage sequence of the METH_A, METH_B and METH_C methods,
depending on whether the Sort by name option is enabled or disabled. If the option is disabled (FALSE), the
METH_B method is not in second place according to its name, but in first place according to its internal ID.
934 Version: 2.25.4 TE1000
Reference User Interface
Sort by name = TRUE Sort by name = FALSE
17.9.1.16 Dialog Options - ZIP export/import
Function: The dialog is used to configure the ZIP export and import settings.
Call: TwinCAT > PLC Environment > ZIP export/import
See also:
• PLC documentation: Exporting and importing a PLC project [} 57]
17.9.2 Command Customize
Function: The command opens the Customize dialog. The dialog contains tabs for configuring the user
interface. Here you can customize the menus, toolbars and keyboard mapping to suit your individual needs.
Call: Menu Tools
You can restore the TwinCAT standard settings at any time via the Reset button.
See also:
• TC3 User Interface documentation > Customize menus
• TC3 User Interface documentation > Customize toolbars
• TC3 User Interface documentation > Customize keyboard shortcuts
17.9.2.1 Dialog Customize - Toolbars tab
Function: You can use the dialog to create new toolbars or adapt existing toolbars.
Call: Menu Tools > Customize
When you close the dialog with Close, the changes become visible in the menu bar of the TwinCAT user
interface.
TE1000 Version: 2.25.4 935
Reference User Interface
New… TwinCAT adds a toolbar above the selected toolbar. A dialog opens, in
(Add toolbar) which a name can be entered.
Delete TwinCAT removes the selected toolbar.
(remove toolbar) You can only remove toolbars you have created yourself.
Modify Selection TwinCAT positions the selected toolbar at the top, bottom, left or right
(position toolbar) frame of the main window
Keyboard.... Opens the Options dialog, in which you can define keyboard shortcuts.
Toolbars
Displays the currently defined toolbars.
Hides the selected toolbar on the user interface.
(hide)
Shows the selected hidden toolbar in the TwinCAT user interface.
(show)
936 Version: 2.25.4 TE1000
Reference User Interface
See also:
• TC3 User Interface documentation > Customize toolbars
17.9.2.2 Dialog Customize - Commands tab
Function: The dialog allows you to define commands, as well as the structure and content of the menus and
toolbars for the user interface.
Call: Menu Tools > Customize
When you close the dialog with Close, the changes become visible in the menu bar of the TwinCAT user
interface.
Menus and Toolbars
Display of the currently defined toolbars, menus, submenus and the commands contained therein.
Menu bar List of menus and submenus
Toolbar List of toolbars
Context menu List of context menus
Controls
Controls Listing of commands or submenus contained in the selected menu or
toolbar. The arrangement from top to bottom corresponds to the
arrangement shown later in the TwinCAT menu or in the toolbar.
TE1000 Version: 2.25.4 937
Reference User Interface
Add Command Opens the Add Command dialog. The Add Command dialog is used
to select one or more commands. Left part: List of categories. Right
part: Listing of commands of the selected category.
Adds a command above the selected command.
Add New Menu Adds a new menu above the selected menu.
Modify Selection Opens a menu in which the name of a newly added menu can be
determined.
Delete Removes the selected menu or command.
Move Up Moves the selected command or menu up in the order of commands or
menus.
Move Down Moves the selected command or menu down in the order of commands
or menus.
Reset All Resets the entire menu to the default settings.
Keyboard Opens the Options dialog, in which you can define keyboard
shortcuts.
17.10 Window
17.10.1 Command Float
Function: The command detaches a view or window that is docked (fixed) to the frame of the user interface
from the frame and places it on the screen as a detached window.
Call: Window menu, context menu or button in the header of the view or the tab (window)
The view can then also be placed outside the user interface. Use the Dock command to reattach a detached
view to the user interface frame.
See also:
• Command Dock [} 938]
• TC3 User Interface documentation: Arranging views and windows
17.10.2 Command Dock
Function: The command "docks" a view, which was previously detached with the Float command and is
now positioned on the screen as a detached view, back to the user interface frame.
Call: Window menu, context menu or button in the header of the view or the tab (window)
See also:
• Command Float [} 938]
• TC3 User Interface documentation: Arranging views and windows
17.10.3 Command Hide
Symbol:
Function: The command hides a view.
Call: Window menu, context menu or button in the header of the view
938 Version: 2.25.4 TE1000
Reference User Interface
Requirement: A view is enabled.
Hide means that the view is closed. The command thus corresponds to closing a view via the button in
the header of the view. Use the commands on the View menu to unhide or open a hidden view or open.
See also:
• View [} 840]
• TC3 User Interface documentation: Show/hide views
17.10.4 Command Auto Hide All
Function: The command hides all views.
Call: Window menu, context menu or button in the header of the view
Hiding means that TwinCAT displays all views only as a tab within the user interface and that it only
becomes visible when you click on the tabs. If you then click the button in the header bar of the view or
select the Dock command, the view will be reattached to the user interface.
See also:
• Command Dock [} 938]
• View [} 840]
• TC3 User Interface documentation: Show/hide views
17.10.5 Command Auto Hide
Symbol:
Function: The command puts a view into the background.
Call: Window menu, context menu or button in the header of the view
Requirement: A view is enabled.
Putting in the background means that TwinCAT only displays the view as a tab within the user interface,
which only becomes visible when you click on the tab. If you then click the button in the header bar
again or select the Dock command, the view will be reattached to the user interface.
See also:
• Command Dock [} 938]
• TC3 User Interface documentation: Show/hide views
17.10.6 Command Pin tab
Symbol:
Function: The command attaches the currently active tab to the left margin of the main window.
Call: Window menu, context menu or button in the header bar of the tab (window)
Requirement: A tab (window) is enabled.
See also:
• TC3 User Interface documentation: Show/hide views
TE1000 Version: 2.25.4 939
Reference User Interface
17.10.7 Command New Horizontal Tab Group
Symbol:
Function: The command moves the active window to a new, separate tab group below the existing one.
Call: Window menu, context menu of the header bar of the tab (window)
Requirement: Several editor windows are arranged next to each other as tabs.
If you open another object in the editor, this is automatically placed in the tab group where the focus is.
See also:
• TC3 User Interface documentation: Arranging views and windows
• Command New Vertical Tab Group [} 940]
17.10.8 Command New Vertical Tab Group
Symbol:
Function: The command moves the active window to a new, separate tab group to the right of the existing
one.
Call: Window menu, context menu of the header bar of the tab (window)
Requirement: Several editor windows are arranged next to each other as tabs.
If you open another object in the editor, this is automatically placed in the tab group where the focus is.
See also:
• TC3 User Interface documentation: Arranging views and windows
• Command New Horizontal Tab Group [} 940]
17.10.9 Command Reset Window-Layout
Function: This command resets all currently open windows and views to their default positions. You need to
confirm the command before it is executed.
Call: Window menu
17.10.10 Command Close All Documents
Symbol:
Function: The command closes all currently open editor windows.
Call: Window menu
Requirement: At least one editor window is open.
See also:
• TC3 User Interface documentation: Show/hide views
940 Version: 2.25.4 TE1000
Reference User Interface
17.10.11 Command Window
Function: The command opens the Window dialog, which displays all open objects. You can activate or
close windows in it.
Call: Window menu
17.10.12 Window submenu commands
Function: The command activates the selected window.
Call: Window menu
For each open editor window the Window menu contains a command <n><Object name>, through which
you can activate the window, i.e. put the focus on it. In offline mode, TwinCAT adds the extension (offline)
after the command. For function blocks, the extension (impl) or <instance path> is added to distinguish
between implementation and instance.
See also:
• Command Window [} 941]
17.11 SFC
17.11.1 Command Init step
Symbol:
Function: The command converts the currently selected step to an init step.
Call: Menu SFC, context menu
Executing the command changes the frame of the step element to a double line. The step, which previously
was the init step, automatically becomes a 'normal' step and is represented with single frame.
The property Init step can also be enabled or disabled in the Properties view of a step element, although in
this case TwinCAT does not automatically adjust the settings of the other steps.
The command can be useful if you want to change the chart. When you create a new SFC object, it
automatically includes an init step, followed by a transition (TRUE) and a jump back to the init step.
Note the option to reset the chart to the init step by using the SFC flags SFCInit and SFCReset in
online mode.
See also:
• PLC documentation: Sequential Function Chart (SFC) [} 109]
• PLC documentation: SFC Editor [} 611]
• PLC documentation: SFC element properties [} 624]
17.11.2 Command Insert step transition
Symbol:
Function: The command adds a step and a transition before the currently selected position.
TE1000 Version: 2.25.4 941
Reference User Interface
Call: Menu SFC, context menu
If you have selected a step, TwinCAT inserts a new step transition combination. If you have selected a
transition, a new transition step combination is inserted.
The new step is called step<n> by default. n is a sequential number, starting with 0 for the first step, which is
added in addition to the init step. Accordingly, the new transition is called Trans<n> by default. You can edit
the default names directly by clicking on the name.
See also:
• Command Insert step-transition after [} 942]
• PLC documentation: Sequential Function Chart (SFC) [} 109]
• PLC documentation: SFC Editor [} 611]
• PLC documentation: SFC elements step and transition [} 619]
17.11.3 Command Insert step-transition after
Symbol:
Function: The command adds a step and a transition after the currently selected position.
Call: Menu SFC, context menu
If you have selected a step, TwinCAT inserts a new transition step combination. If you have selected a
transition, a new step transition combination is inserted.
The new step is called Step<n> by default. n is a sequential number, starting with 0 for the first step, which is
added in addition to the init step. Accordingly, the new transition is called Trans<n> by default. You can edit
the default names directly by clicking on the name.
See also:
• Command Insert step transition [} 941]
• PLC documentation: Sequential Function Chart (SFC) [} 109]
• PLC documentation: SFC Editor [} 611]
• PLC documentation: SFC Elements 'Step' and 'Transition'
17.11.4 Command Parallel
Symbol:
Function: The command converts the selected alternative branch to a parallel branch.
Call: Menu SFC, context menu
Requirement: The horizontal connecting line of a branch is selected.
Note that after converting a branch, you must check and adjust the sequence of steps and transitions before
and after the branch.
See also:
• Command Alternative [} 943]
• PLC documentation: Sequential Function Chart (SFC) [} 109]
• PLC documentation: SFC Editor [} 611]
942 Version: 2.25.4 TE1000
Reference User Interface
17.11.5 Command Alternative
Symbol:
Function: The command converts the selected parallel branch to an alternative branch.
Call: Menu SFC, context menu
Requirement: The horizontal connecting line of a branch is selected.
Note that after converting a branch, you must check and adjust the sequence of steps and transitions before
and after the branch.
See also:
• Command Parallel [} 942]
• PLC documentation: Sequential Function Chart (SFC) [} 109]
• PLC documentation: SFC Editor [} 611]
17.11.6 Command Insert Branch
Symbol:
Function: The command adds a branch to the left of the currently selected position.
Call: Menu SFC, context menu
The behavior of the command corresponds to the command Insert branch right.
See also:
• Command Insert branch right [} 943]
• PLC documentation: Sequential Function Chart (SFC) [} 109]
• PLC documentation: SFC Editor [} 611]
• PLC documentation: SFC element Branch [} 622]
17.11.7 Command Insert branch right
Symbol:
Function: The command adds a branch to the right of the currently selected position.
Call: Menu SFC, context menu
The type of the inserted branch depends on the selected element:
• If the top-most element of the currently selected elements is a transition or an alternative branch,
TwinCAT inserts an alternative branch.
• If the top-most element of the currently selected element is a step, a macro, a jump or a parallel
branch, TwinCAT adds a parallel branch with label Branch<x>, where x is a sequential number. You
can edit this default label name. You can specify the label as the target of a jump.
• If a common element of an existing branch is currently selected (horizontal line), TwinCAT adds the
new branch at the far right as an additional branch. If an entire branch of an existing branch is currently
selected, TwinCAT adds the new branch directly to the right of it as a new branch.
Note that you can use the commands Alternative or Parallel to convert a branch to the respective
other type.
TE1000 Version: 2.25.4 943
Reference User Interface
Example: Parallel branch
The following diagram shows a newly inserted parallel branch, generated with Command Insert branch right,
while step11 was selected. TwinCAT automatically inserts a step (Step2 in the example).
Processing in online mode: If t2 returns TRUE, TwinCAT executes Step2 immediately after step11, before t3
is evaluated.
In contrast to alternative branches, TwinCAT therefore executes both branches.
Example: Alternative branch
The following diagram shows a newly inserted alternative branch, generated with Command Insert branch
right, while transition t4 was selected. TwinCAT automatically inserts a step (Step32 in the example), a
preceding and a subsequent transition (t41, t42).
Processing in online mode: If Step3 is active, TwinCAT evaluates the following transitions (t4, t41) from left
to right. The first junction of the branch in which the first transition returns TRUE is executed. In contrast to
parallel branching, only one junction is executed.
See also:
• Command Alternative [} 943]
• Command Parallel [} 942]
• Command Insert Branch [} 943]
• PLC documentation: Sequential Function Chart (SFC) [} 109]
• PLC documentation: SFC Editor [} 611]
• PLC documentation: SFC element Branch [} 622]
17.11.8 Command Insert action association
Symbol:
944 Version: 2.25.4 TE1000
Reference User Interface
Function: The command assigns an IEC action to a step.
Call: Menu SFC, context menu
Requirement: A step is selected.
TwinCAT adds the action element to the right of the currently selected step element.
If you have already assigned one or more actions to the step, they are displayed in a "action list", one below
the other. The new action is then placed as follows:
• As the first action of the step, i.e. at the top of the action list, if you have selected the step element.
• Directly before, i.e. above the action, if you have selected one of the existing actions in the action list of
the step.
The left part of the action element contains the qualifier, by default N, in the right part you enter the action
name. To do this, click in the box to get an editing frame. You must have created this action as a POU in the
project.
You can also edit the qualifier. A list of the valid qualifiers is described in section "Qualifiers for actions in
SFC".
See also:
• Command Insert action association after [} 945]
• PLC documentation: Sequential Function Chart (SFC) [} 109]
• PLC documentation: SFC Editor [} 611]
• PLC documentation: Qualifier for actions in SFC [} 613]
17.11.9 Command Insert action association after
Symbol:
Function: The command assigns an IEC action to a step.
Call: Menu SFC, context menu
Requirement: A step is selected.
The command corresponds to the description of Insert action association. The difference is that TwinCAT
places the new action not at the first, but at the last position of the action list. If you have selected an action
in the action list, TwinCAT does not place the new action above it, but below it.
See also:
• Command Insert action association [} 944]
• PLC documentation: Sequential Function Chart (SFC) [} 109]
• PLC documentation: SFC Editor [} 611]
• PLC documentation: Qualifier for actions in SFC [} 613]
17.11.10 Command Insert jump
Symbol:
Function: The command inserts a jump element before the currently selected element.
Call: Menu SFC, context menu
Requirement: A step is selected.
TE1000 Version: 2.25.4 945
Reference User Interface
TwinCAT automatically inserts the jump with jump target step. You must then replace this jump target with a
real jump target. You can select the target with the Input Assistant.
See also:
• Command Insert jump after [} 946]
• PLC documentation: Sequential Function Chart (SFC) [} 109]
• PLC documentation: SFC Editor [} 611]
• PLC documentation: SFC element Jump [} 623]
17.11.11 Command Insert jump after
Symbol:
Function: The command inserts a jump element after the currently selected element.
Call: SFC menu
TwinCAT automatically inserts the jump with jump target step. You must then replace this jump target with a
real jump target. You can select the target with the Input Assistant.
See also:
• Command Insert jump [} 945]
• PLC documentation: Sequential Function Chart (SFC) [} 109]
• PLC documentation: SFC Editor [} 611]
• PLC documentation: SFC element Jump [} 623]
17.11.12 Command Insert macro
Symbol:
Function: The command inserts a macro element before the currently selected element.
Call: Menu SFC, context menu
The new macro is called Macro<x> by default. x is a sequential number, starting with 0 for the first macro.
You can edit the default name directly by clicking on the name.
To edit the macro, open it with the command Show macro in the macro editor.
See also:
• Command Show macro [} 947]
• Command Insert macro after [} 946]
• PLC documentation: Sequential Function Chart (SFC) [} 109]
• SFC Editor [} 611]
17.11.13 Command Insert macro after
Symbol:
Function: The command inserts a macro element after the currently selected element.
Call: Menu SFC, context menu
946 Version: 2.25.4 TE1000
Reference User Interface
The command corresponds to the description of the command Insert macro.
See also:
• Command Insert macro [} 946]
• Command Show macro [} 947]
• PLC documentation: Sequential Function Chart (SFC) [} 109]
• PLC documentation: SFC Editor [} 611]
17.11.14 Command Show macro
Symbol:
Function: The command opens a macro in the macro editor for editing.
Call: SFC menu
Requirement: A macro is selected.
The command causes TwinCAT to close the main view of the SFC editor and open the macro editor instead.
This is also an SFC editor, in which you can now edit the part of the SFC diagram that is displayed as a
macro box in the main view.
Use the command Exit macro to return to the main view.
See also:
• Command Exit macro [} 947]
• PLC documentation: Sequential Function Chart (SFC) [} 109]
• PLC documentation: SFC Editor [} 611]
17.11.15 Command Exit macro
Symbol:
Function: The command closes the macro editor and returns to the main view of the SFC editor.
Call: SFC menu
Requirement: A macro is open in the macro editor.
See also:
• Command Show macro [} 947]
• PLC documentation: Sequential Function Chart (SFC) [} 109]
• PLC documentation: SFC Editor [} 611]
17.11.16 Command Insert after
Symbol:
Function: The command inserts the elements from the clipboard after the currently selected position.
Call: SFC menu
TE1000 Version: 2.25.4 947
Reference User Interface
17.11.17 Command Add entry action
Symbol:
Function: The command leads to the Add entry action dialog, in which you define a new step action of type
"entry action". Depending on the SFC options, a prompt for selecting the duplication mode for the new step
action may appear beforehand.
Call: SFC menu, context menu of the selected step element
Requirement: A step element is selected.
The entry action is automatically opened in the ST editor. The step element is assigned an "E" in the lower
left corner.
Query dialog for selecting the duplication mode
Copy reference. A new step will call the same actions If the step is copied in the SFC, the link to the step
action(s) is also copied. The steps copied from one
another will therefore call all the same actions.
Copy implementation. New action objects are created This means "embedding" of the step actions for the
for the new step copied steps. By default, the newly created action
objects appear below the SFC function block in the
PLC project tree in the Solution Explorer. Initially,
these objects contain a copy of the original
implementation code for the respective action.
Set as default. This setting can be changed in the The settings in the dialog are accepted as the default
SFC editor options. setting. You can change the default setting in the
TwinCAT options in the category SFC editor. To do
this, in the group field Step actions in the drop-down
list Standard insert method select the entry Always
ask, Copy reference or Duplicate implementation.
See also:
• Command Options > Dialog Options - SFC editor [} 920]
• PLC documentation: Command Add exit action [} 949]
• PLC documentation: Sequential Function Chart (SFC) [} 109]
• PLC documentation: SFC Editor [} 611]
• PLC documentation: Programming in Sequential Function Chart (SFC) [} 110]
• PLC documentation: SFC element Action [} 619]
948 Version: 2.25.4 TE1000
Reference User Interface
17.11.18 Command Add exit action
Symbol:
Function: The command leads to the Add exit action dialog, in which you define a new step action of type
entry action. Depending on the SFC options, a prompt for selecting the duplication mode for the new step
action may appear beforehand. Please refer to the help page for the command Add entry action.
Call: SFC menu, context menu of the selected step element
Requirement: A step element in the SFC is selected.
See also:
• Command Add entry action [} 948]
• Command Options > Dialog Options - SFC editor [} 920]
• PLC documentation: Sequential Function Chart (SFC) [} 109]
• PLC documentation: Programming in Sequential Function Chart (SFC) [} 110]
• PLC documentation: SFC Editor [} 611]
• PLC documentation: SFC element Action [} 619]
17.11.19 Command Change duplication - Set
Function: The command permanently links each step action or transition that is called by a step or a
transition in the SFC function block to the caller. Thus the action or transition object can then only be called
by exactly this one caller (pseudo-embedding). As a result, copying step and transition elements that call
actions or transitions automatically creates new action or transition objects. The implementation code is
copied in each case.
Call: SFC menu
For details of the duplication mode, see the help page for the SFC element properties and the instructions for
adding step actions.
See also:
• PLC documentation: SFC Element Properties [} 624]
• PLC documentation: Programming in Sequential Function Chart (SFC) [} 110]
17.11.20 Command Change duplication - Remove
Function: The command removes the fixed link of action or transition objects with the step or transition that
it calls for the entire SFC function block. This cancels the pseudo-embedding of the action or transition
objects. If step and transition elements that call actions or transitions are then copied, the copies call the
same actions and transitions as the source.
Call: SFC menu
For details of the duplication mode, see the help page for the SFC element properties and the instructions for
adding step actions.
See also:
• PLC documentation: SFC Element Properties [} 624]
• PLC documentation: Programming in Sequential Function Chart (SFC) [} 110]
TE1000 Version: 2.25.4 949
Reference User Interface
17.11.21 Command Insert step
The command is not included as standard in the SFC menu.
Symbol:
Function: The command adds a step before the currently selected position.
Call: SFC menu, Context menu in the SFC editor
The new step is called Step<n> by default. n is a sequential number, starting with 0 for the first step, which is
added in addition to the init step. The name can be edited by clicking on it.
Inserting a step without a transition or a transition without a step results in a compile error.
See also:
• Command Insert step-transition after [} 942]
• Command Init step [} 941]
• PLC documentation: SFC elements step and transition [} 619]
17.11.22 Command Insert step after
The command is not included as standard in the SFC menu.
Symbol:
Function: The command inserts a step after the currently selected position.
Call: SFC menu, Context menu in the SFC editor
The new step is called Step<n> by default. n is a sequential number, starting with 0 for the first step, which is
added in addition to the init step. The name can be edited by clicking on it.
Inserting a step without a transition or a transition without a step results in a compile error.
See also:
• Command Init step [} 941]
• Command Insert step-transition after [} 942]
• PLC documentation: SFC element Jump [} 623]
17.11.23 Command Insert transition
The command is not included as standard in the SFC menu.
Symbol:
Function: The command adds a transition before the currently selected position.
Call: SFC menu, Context menu in the SFC editor
950 Version: 2.25.4 TE1000
Reference User Interface
The new transition is called Trans<n> by default. n is a sequential number, starting with 0 for the first
transition. The name can be edited by clicking on it.
Inserting a step without a transition or a transition without a step results in a compile error.
See also:
• Command Insert step-transition after [} 942]
• PLC documentation: SFC elements step and transition [} 619]
17.11.24 Command Insert transition after
The command is not included as standard in the SFC menu.
Symbol:
Function: The command inserts a transition after the currently selected position.
Call: SFC menu, Context menu in the SFC editor
The new transition is called Trans<n> by default. n is a sequential number, starting with 0 for the first
transition. The name can be edited by clicking on it.
Inserting a step without a transition or a transition without a step results in a compile error.
See also:
• Command Insert step after [} 950]
• PLC documentation: SFC elements step and transition [} 619]
17.12 CFC
17.12.1 Command Edit Worksheet
Function: The command opens the Edit Worksheet dialog, in which you specify the size of the worksheet.
Call: CFC menu
Requirements: A CFC editor is active.
TE1000 Version: 2.25.4 951
Reference User Interface
Edit Worksheet dialog
Use the following dimensions Here, you set the size of the worksheet. Your change
is only be accepted if the size is sufficient for the
existing program.
Adapt the dimensions automatically Automatically adapts the size of the worksheet to the
size of your program.
Move the worksheet origin relatively Moves the worksheet on the x or y axis. Entering
negative numbers is allowed.
See also:
• PLC documentation: Continuous Function Chart (CFC) [} 104]
• PLC documentation: CFC Editor [} 641]
17.12.2 Command Negate
Symbol:
Function: The command negates the selected function block input or output.
Call: CFC menu, context menu
Requirements: A CFC editor is active. A function block input or output is selected.
See also:
• PLC documentation: Continuous Function Chart (CFC) [} 104]
• PLC documentation: CFC Editor [} 641]
17.12.3 Command EN/ENO
Symbol:
Function: The command adds a Boolean input EN (Enable) and a Boolean output ENO (Enable Out) to the
selected function block.
Call: CFC menu, context menu
952 Version: 2.25.4 TE1000
Reference User Interface
Requirements: A CFC editor is active. A function block is selected.
The added input “EN” enables the function block. The function block is only executed if it has the value
TRUE. The value of this signal is output at output ENO.
See also:
• PLC documentation: Continuous Function Chart (CFC) [} 104]
• PLC documentation: CFC Editor [} 641]
17.12.4 Command None
Symbol:
Function: The command removes a reset (R) or set (S) from the input of the "output" element“.
Call: Menu CFC > Set/Reset, context menu > Set/Reset
Requirements: A CFC editor is active. The input of an Output element is selected.
See also:
• PLC documentation: Continuous Function Chart (CFC) [} 104]
• PLC documentation: CFC Editor [} 641]
17.12.5 Command R-Reset
Symbol:
Function: The command adds a reset to the input of a Boolean element Output.
Call: Menu CFC > Set Reset, context menu > Set/Reset
Requirements: A CFC editor is active. The input of an "Output" element is selected.
If an Output element has a reset input, the Boolean output value is set to FALSE when the value of the input
is TRUE. The value FALSE at the output is retained, even if the input value changes again.
See also:
• Command S-SET [} 953]
• PLC documentation: Continuous Function Chart (CFC) [} 104]
• PLC documentation: CFC Editor [} 641]
17.12.6 Command S-SET
Symbol:
Function: The command adds a set (S) to the input of a Boolean element "Output".
Call: Menu CFC > Set/Reset, context menu > Set/Reset
Requirements: A CFC editor is active. The input of an Output element is selected.
If an Output element has a set input, the Boolean output value is set to TRUE when the value of the input is
TRUE. The value TRUE at the output is retained, even if the input value changes again.
See also:
TE1000 Version: 2.25.4 953
Reference User Interface
• Command R-Reset [} 953]
• PLC documentation: Continuous Function Chart (CFC) [} 104]
• PLC documentation: CFC Editor [} 641]
17.12.7 Command REF = (reference assignment)
Symbol:
Function: The command assigns a reference to an "Output" element.
Call: Menu CFC > Set/Reset, context menu > Set/Reset
Requirements: A CFC editor is active. The input of an Output element is selected.
Example:
Declaration:
refInt : REFERENCE TO INT;
nVar1 : INT;
CFC:
This corresponds to the ST code
refInt REF= nVar1;
Further information can be found in the description of the REFERENCE TO data type.
See also:
• PLC documentation: Continuous Function Chart (CFC) [} 104]
• PLC documentation: CFC Editor [} 641]
• PLC documentation: Reference [} 726]
17.12.8 Command Move to Beginning
Symbol:
Function: The command places the selected elements at the beginning of the execution order.
Call: Menu CFC > Execution Order, context menu > Execution Order
Requirements: A CFC editor is active. At least one element is selected.
The command only changes the chronological order in the program sequence. The position of the elements
is not changed. If you apply the command to more than one element at a time, the sequence is retained
within the selected elements.
See also:
• PLC documentation: Continuous Function Chart (CFC) [} 104]
• PLC documentation: CFC Editor [} 641]
954 Version: 2.25.4 TE1000
Reference User Interface
17.12.9 Command Move to End
Symbol:
Function: The command places the selected elements at the end of the execution order.
Call: Menu CFC > Execution Order, context menu > Execution Order
Requirements: A CFC editor is active. At least one element is selected.
The command only changes the chronological order in the program sequence. The position of the elements
is not changed. If you apply the command to more than one element at a time, the sequence is retained
within the selected elements.
See also:
• PLC documentation: Continuous Function Chart (CFC) [} 104]
• PLC documentation: CFC Editor [} 641]
17.12.10 Command Forward by one
Symbol:
Function: The command moves the selected elements forward by one in the execution order.
Call: Menu CFC > Execution Order, context menu > Execution Order
Requirements: A CFC editor is active. At least one element is selected.
The command only changes the chronological order in the program sequence. The position of the elements
is not changed. If you apply the command to more than one element at a time, the sequence is retained
within the selected elements.
See also:
• PLC documentation: Continuous Function Chart (CFC) [} 104]
• PLC documentation: CFC Editor [} 641]
17.12.11 Command Back by one
Symbol:
Function: The command moves the selected elements back by one in the execution order.
Call: Menu CFC > Execution Order, context menu > Execution Order
Requirements: A CFC editor is active. At least one element is selected.
The command only changes the chronological order in the program sequence. The position of the elements
is not changed. If you apply the command to more than one element at a time, the sequence is retained
within the selected elements.
See also:
• PLC documentation: Continuous Function Chart (CFC) [} 104]
• PLC documentation: CFC Editor [} 641]
TE1000 Version: 2.25.4 955
Reference User Interface
17.12.12 Command Order by Data Flow
Function: The command arranges the execution order of the elements in the program according to their
position in the network.
Call: Menu CFC > Execution Order, context menu > Execution Order
Requirements: A CFC editor is active.
The command only changes the chronological order in the program sequence. The position of the elements
is not changed. The command assigns a new number to all elements in the program, even if not all elements
are selected when the command is executed.
See also:
• Command Order By Topology [} 956]
• Command Set Execution Order [} 956]
• PLC documentation: Continuous Function Chart (CFC) [} 104]
• PLC documentation: CFC Editor [} 641]
17.12.13 Command Order By Topology
Function: The command arranges the execution order of the elements according to their position from right
to left.
Call: Menu CFC > Execution Order, context menu > Execution Order
Requirements: A CFC editor is active. One element is selected.
The command only changes the chronological order in the program sequence. The position of the elements
is not changed. The command affects all elements in the program, even if not all elements are selected
when the command is executed.
See also:
• Command Order by Data Flow [} 956]
• Command Set Execution Order [} 956]
• PLC documentation: Continuous Function Chart (CFC) [} 104]
• PLC documentation: CFC Editor [} 641]
17.12.14 Command Set Execution Order
Function: The command opens a dialog for setting the execution position of an element to any value.
Call: Menu CFC > Execution Order, context menu > Execution Order
Requirements: A CFC editor is active. One element is selected.
The command only changes the chronological order in the program sequence. The position of the elements
is not changed. If the command is applied to more than one element at a time, the sequence is retained
within the selected elements.
See also:
• Command Order by Data Flow [} 956]
• Command Order By Topology [} 956]
• PLC documentation: Continuous Function Chart (CFC) [} 104]
• PLC documentation: CFC Editor [} 641]
956 Version: 2.25.4 TE1000
Reference User Interface
17.12.15 Command Connect Selected Pins
Symbol:
Function: The command establishes a link between the selected pins.
Call: CFC menu, context menu
Requirements: A CFC editor is active. Exactly one output and several inputs are selected.
To select the pins, keep [CTRL] pressed while clicking the pins. Then execute the command.
See also:
• Command Select Connected Pins [} 963]
• PLC documentation: Continuous Function Chart (CFC) [} 104]
• PLC documentation: CFC Editor [} 641]
17.12.16 Command Reset Pins
Symbol:
Function: The command restores deleted pins of a function block.
Call: Menu CFC > Pins, context menu > Pins
Requirements: A CFC editor is active and a function block is selected.
The command restores all inputs and outputs of the function block, as defined in its implementation.
See also:
• Command Remove Unused Pins [} 957]
• PLC documentation: Continuous Function Chart (CFC) [} 104]
• PLC documentation: CFC Editor [} 641]
17.12.17 Command Remove Unused Pins
Symbol:
Function: The command removes all unused pins of the selected element.
Call: Menu CFC > Pins, context menu > Pins
Requirements: A CFC editor is active. One element is selected.
See also:
• Command Reset Pins [} 957]
• PLC documentation: Continuous Function Chart (CFC) [} 104]
• PLC documentation: CFC Editor [} 641]
17.12.18 Command Add Input Pin
Symbol:
TE1000 Version: 2.25.4 957
Reference User Interface
Function: The command adds a further input to the selected function block.
Call: Menu CFC > Pins, context menu > Pins
Requirements: A CFC editor is active. A function block is selected.
See also:
• Command Add Output Pin [} 958]
• PLC documentation: Continuous Function Chart (CFC) [} 104]
• PLC documentation: CFC Editor [} 641]
17.12.19 Command Add Output Pin
Symbol:
Function: The command adds a further output to the selected function block.
Call: Menu CFC > Pins, context menu > Pins
Requirements: A CFC editor is active. A suitable function block is selected.
See also:
• Command Add Input Pin [} 957]
• PLC documentation: Continuous Function Chart (CFC) [} 104]
• PLC documentation: CFC Editor [} 641]
17.12.20 Command Route All Connections
Symbol:
Function: The command undoes all manual changes to the connections in the program and restores the
original state.
Call: Menu CFC > Routing, context menu > Routing
Requirements: A CFC editor is active.
TwinCAT cannot automatically route connections that are fixed with control points. You have to remove the
control points before the command is executed. To do this, use the command Remove Control Point. In
addition, you have to disconnect manually changed connections, which are marked with the icon . To do
this, use the command Unlock Connection.
See also:
• Command Remove Control Point [} 959]
• Command Unlock Connection [} 959]
• PLC documentation: Continuous Function Chart (CFC) [} 104]
• PLC documentation: CFC Editor [} 641]
17.12.21 Command Show Next Collision
Function: The command indicates the next collision in the editor and marks the affected location.
958 Version: 2.25.4 TE1000
Reference User Interface
Call: button in the upper right corner of the editor
Requirements: A CFC editor is active, and there is at least one connection with collision.
This function is very useful if you work with large networks and only a subset is visible. A collision is also
indicated by the symbol with a red frame in the upper right corner of the editor.
See also:
• PLC documentation: Continuous Function Chart (CFC) [} 104]
• PLC documentation: CFC Editor [} 641]
17.12.22 Command Remove Control Point
Function: The command removes a control point.
Call: Context menu > Routing
Requirements: A CFC editor is active. You have selected a connecting line.
If you move the mouse pointer over a selected connecting line, the existing control points are displayed with
yellow circle symbols. Move the cursor to the control point to be deleted and execute the command from the
context menu.
See also:
• PLC documentation: Continuous Function Chart (CFC) [} 104]
• PLC documentation: CFC Editor [} 641]
• PLC documentation: CFC element Control point [} 646]
• Command Create Control Point [} 959]
17.12.23 Command Create Control Point
Symbol:
Function: The command creates a control point on a connector.
Call: Context menu > Routing
Requirements: A CFC editor is active. The cursor is over a connection.
The control point is created at the point of the connection where the cursor is placed when the command is
called. The command corresponds to the Control point element in the Toolbox window.
See also:
• Command Remove Control Point [} 959]
• PLC documentation: Continuous Function Chart (CFC) [} 104]
• PLC documentation: CFC Editor [} 641]
• PLC documentation: CFC element Control point [} 646]
17.12.24 Command Unlock Connection
Symbol:
Function: This command releases a locked connection.
TE1000 Version: 2.25.4 959
Reference User Interface
Call: Menu CFC > Routing, context menu > Routing
Requirements: A CFC editor is active. A connection or a connection mark is selected.
Changing the connections for automatic routing results in a locked connection. To perform automatic routing
again, you must first release a locked connection.
You can also release this connection by clicking on the icon of a locked connection.
See also:
• PLC documentation: Continuous Function Chart (CFC) [} 104]
• PLC documentation: CFC Editor [} 641]
• PLC documentation: CFC element Connection mark source/target [} 648]
17.12.25 Command Create group
Symbol:
Function: The command groups the selected elements.
Call: Menu CFC > Group, context menu > Group
Requirements: A CFC editor is active. Several elements are selected.
Grouped elements are moved together. The position of the elements is not influenced by the grouping.
See also:
• Command Ungroup [} 960]
• PLC documentation: Continuous Function Chart (CFC) [} 104]
• PLC documentation: CFC Editor [} 641]
17.12.26 Command Ungroup
Symbol:
Function: The command cancels a previously created grouping.
Call: Menu CFC > Group, context menu > Group
Requirements: A CFC editor is active. A grouping is selected.
See also:
• Command Create group [} 960]
• PLC documentation: Continuous Function Chart (CFC) [} 104]
• PLC documentation: CFC Editor [} 641]
17.12.27 Command Edit page size
Function: The command opens the Edit Page Size dialog. This can be used to change the size of the page-
based CFC editor.
Call: CFC menu
960 Version: 2.25.4 TE1000
Reference User Interface
Requirements: A page-oriented CFC editor is active.
Dialog Edit Page Size
Width Width of the page (minimum 24, maximum 1024). Elements outside the working
area are highlighted in red.
Height Page height (minimum 24, maximum 1024). Elements outside the working area
are highlighted in red.
Border width Margin width (minimum 6, maximum 25% or page width).
Set as default for new
CFC objects : The current settings are set as default for new CFC objects.
See also:
• PLC documentation: Continuous Function Chart (CFC) [} 104]
• PLC documentation: CFC Editor [} 641]
• PLC documentation: CFC element Page [} 646]
17.12.28 Command Edit Parameters
Function: The command opens the "Edit Parameters" dialog, in which you can change the constant input
parameters of a function block.
Call: Menu CFC > Edit parameters, context menu > Edit parameters, click on function block field
Parameter.
Requirements: A CFC editor is active. A function block is instantiated, which has VAR_INPUT CONSTANT
variables in its declaration.
A function block with VAR_INPUT CONSTANT variables is indicated by TwinCAT by the word "Parameter"
in the lower left corner of the function block.
Dialog Edit Parameters
TE1000 Version: 2.25.4 961
Reference User Interface
Parameter Name of the variable
Type Data type of the variable
Value Click in the field to enter a value.
Initial value Initialization value
Category Additional information about the parameters. These values are defined by
Unit attributes and cannot be changed in this dialog
Min • parameterCategory
Max • parameterUnit
• parameterMinValue
• parameterMaxValue
Delete prepared The command is active if you have written a prepared value (command
parameters Debug > Write values)
After exiting the field and exiting the dialog with OK, the value changes are applied to the project.
Example of a function block with constant inputs:
FUNCTION_BLOCK FB_Sample
VAR_INPUT CONSTANT
{attribute 'parameterCategory':='General'}
{attribute 'parameterUnit':= 'm/s'}
{attribute 'parameterMinValue':= '0'}
{attribute 'parameterMaxValue':= '100'}
nIn1 : INT;
nIn2 : DWORD:=24354333;
sIn3 : STRING:='abc';
END_VAR
This functionality and the declaration of variables with the keyword VAR_INPUT CONSTANT only
apply to the CFC editor. In the FBD editor, TwinCAT always shows all input parameters at the
function block, irrespective of whether they are declared as VAR_INPUT or VAR_INPUT
CONSTANT. Also, TwinCAT does not distinguish between text editors.
See also:
• Command Save prepared parameters in the project [} 962]
• PLC documentation: CFC editor in online mode [} 643]
17.12.29 Command Save prepared parameters in the project
Function: The command applies the prepared parameter values in the project.
Call: CFC menu
Requirements: A CFC editor is active. Parameter values of function block instances were changed in online
mode. The application is in offline mode.
If the values of constants on the controller differ from the values in the application, this is indicated by a red
star to the right of the parameter field. Use the command Apply prepared parameter values to apply the
control values to your application.
See also:
• Command Edit Parameters [} 961]
• PLC documentation: Changing constant input parameters of function block instances [} 643]
17.12.30 Command Connection Mark
Symbol:
962 Version: 2.25.4 TE1000
Reference User Interface
Function: This command toggles the display of the connection between two elements between a connecting
line and connection marks.
Call: CFC menu, context menu
Requirements: A CFC editor is active. A connection or a connection mark is selected.
If you have selected a connecting line, the command removes the line and adds a connection mark source to
the output of one of the elements and a connection mark target to the input of the other. Both are assigned
the same name "C-<n>" by default; n is a sequential number.
If you select a connection mark pair, the command converts these marks to a connecting line.
See also:
• PLC documentation: Continuous Function Chart (CFC) [} 104]
• PLC documentation: CFC Editor [} 641]
• PLC documentation: CFC element Connection mark source/target [} 648]
17.12.31 Command Select Connected Pins
Symbol:
Function: The command selects all pins that are connected to the currently selected line or to the currently
selected connection mark in the page-oriented CFC.
Call: Context menu
Requirements: A CFC editor or a page-oriented CFC editor is active. A line or a connection mark is
selected.
See also:
• Command Connect Selected Pins [} 957]
• PLC documentation: Continuous Function Chart (CFC) [} 104]
• PLC documentation: CFC Editor [} 641]
17.13 FBD/LD/IL
17.13.1 Command Insert Contact (right)
Symbol:
Function: The command inserts a contact to the right of the selected element.
Call: Menu FBD/LD/IL, context menu
Requirements: The LD editor is active. A line, a contact or a box is selected.
See also:
• PLC documentation: FBD/LD/IL [} 99]
• PLC documentation: FBD/LD/IL editor [} 626]
• PLC documentation: LD element contact [} 638]
TE1000 Version: 2.25.4 963
Reference User Interface
17.13.2 Command Insert Network
Symbol:
Function: The command inserts another network in the FBD/LD/IL editor.
Call: Menu FBD/LD/IL, context menu
Requirements: The FBD, LD or IL editor is active. No box is selected.
See also:
• PLC documentation: FBD/LD/IL [} 99]
• PLC documentation: FBD/LD/IL editor [} 626]
• PLC documentation: FBD/LD/IL element network [} 635]
17.13.3 Command Insert Network (below)
Symbol:
Function: The command inserts another network in the FBD/LD/IL editor below the selected network.
Call: Menu FBD/LD/IL, context menu
Requirements: The FBD, LD or IL editor is active. A network is selected, but no box is selected.
See also:
• PLC documentation: FBD/LD/IL [} 99]
• PLC documentation: FBD/LD/IL editor [} 626]
• PLC documentation: FBD/LD/IL element network [} 635]
17.13.4 Command Toggle comment state
Symbol:
Function: The command toggles comment state of the selected network.
Call: Menu FBD/LD/IL, context menu
Requirements: The FBD, LD or IL editor is active. A network is selected, but no box is selected.
See also:
• PLC documentation: FBD/LD/IL [} 99]
• PLC documentation: FBD/LD/IL editor [} 626]
17.13.5 Command Insert Assignment
Symbol:
Function: The command inserts an assignment in the FBD or LD editor.
Call: Menu FBD/LD/IL, context menu
Requirements: The FBD, LD or IL editor is active. A network is selected, but no box is selected.
964 Version: 2.25.4 TE1000
Reference User Interface
In IL, an assignment is programmed using the operators LD and ST.
See also:
• PLC documentation: FBD/LD/IL [} 99]
• PLC documentation: FBD/LD/IL editor [} 626]
• PLC documentation: FBD/LD/IL element assignment [} 636]
17.13.6 Command Insert Box
Symbol:
Function: The command inserts a box that is available in the project at the end of the selected network.
Call: Menu FBD/LD/IL, context menu
Requirements: The FBD, LD or IL editor is active. A network is selected, but no box is selected.
When you select the command, the Input Assistant opens. There you can select the desired box.
See also:
• PLC documentation: FBD/LD/IL [} 99]
• PLC documentation: FBD/LD/IL editor [} 626]
• PLC documentation: FBD/LD/IL element function block [} 635]
17.13.7 Command Insert Box with EN/ENO
Symbol:
Function: The command inserts a box with a Boolean input "Enable" and a Boolean output "Enable Out" at
the end of the selected network.
Call: Menu FBD/LD/IL, context menu
Requirements: The FBD, LD or IL editor is active. A network is selected, but no box is selected.
See also:
• PLC documentation: FBD/LD/IL [} 99]
• PLC documentation: FBD/LD/IL editor [} 626]
• PLC documentation: FBD/LD/IL element function block with EN/ENO [} 636]
17.13.8 Command Insert Empty Box
Symbol:
Function: The command inserts an empty box at the end of the currently selected network.
Call: Menu FBD/LD/IL, context menu
Requirements: The FBD, LD or IL editor is active. A network is selected, but no box is selected.
See also:
• PLC documentation: FBD/LD/IL [} 99]
TE1000 Version: 2.25.4 965
Reference User Interface
• PLC documentation: FBD/LD/IL editor [} 626]
• PLC documentation: FBD/LD/IL element function block [} 635]
17.13.9 Command Insert Box with EN/ENO
Symbol:
Function: The command inserts an empty box with a Boolean input "Enable" and a Boolean output "Enable
Out" at the end of the selected network.
Call: Menu FBD/LD/IL, context menu
Requirements: An FBD editor, LD editor or IL editor is active. A network must be selected. No other box
may be selected.
If "Enable" has the value FALSE when the box is called, the operations defined in the box are not executed.
Otherwise, i.e. if "Enable" is TRUE, these operations are executed. The ENO output acts as a repeater of the
EN input.
See also:
• PLC documentation: FBD/LD/IL [} 99]
• PLC documentation: FBD/LD/IL editor [} 626]
• PLC documentation: FBD/LD/IL element function block with EN/ENO [} 636]
17.13.10 Command Insert jump
Symbol:
Function: The command inserts a jump element before the currently selected element.
Call: Menu FBD/LD/IL, context menu
Requirements: The FBD, LD or IL editor is active. A connector is selected.
See also:
• PLC documentation: FBD/LD/IL [} 99]
• PLC documentation: FBD/LD/IL editor [} 626]
• PLC documentation: FBD/LD/IL element jump [} 637]
17.13.11 Command Insert label
Symbol:
Function: The command inserts a label in the currently selected network.
Call: Menu FBD/LD/IL, context menu
Requirements: The FBD, LD or IL editor is active. A network is selected. No label is selected.
See also:
• PLC documentation: FBD/LD/IL [} 99]
• PLC documentation: FBD/LD/IL editor [} 626]
• PLC documentation: FBD/LD/IL element label [} 636]
966 Version: 2.25.4 TE1000
Reference User Interface
17.13.12 Command Insert Return
Symbol:
Function: The command inserts a "Return" element at the selected position.
Call: Menu FBD/LD/IL, context menu
Requirements: The FBD, LD or IL editor is active. A box output is selected.
See also:
• PLC documentation: FBD/LD/IL [} 99]
• PLC documentation: FBD/LD/IL editor [} 626]
• PLC documentation: FBD/LD/IL element return [} 637]
17.13.13 Command Insert Input
Symbol:
Function: The command adds an additional input to an expandable box (ADD, OR, ADD, MUL, SEL) above
the selected input.
Call: Menu FBD/LD/IL
Requirements: The FBD/LD editor is active. A box input is selected.
If a box is selected, the command Append name input is available in the context menu. The input is
inserted at the bottom of the box.
See also:
• PLC documentation: FBD/LD/IL [} 99]
• PLC documentation: FBD/LD/IL editor [} 626]
17.13.14 Command Insert box in parallel (below)
Symbol:
Function: The command inserts an empty box in parallel to the selected box.
Call: Menu FBD/IL/LD, context menu
Requirements: A box is selected in the LD editor.
See also:
• PLC documentation: FBD/LD/IL Editor [} 626]
17.13.15 Command Insert Coil
Symbol:
Function: The command inserts a coil in the network.
Call: Menu FBD/LD/IL, context menu
Requirements: The LD editor is active. A network, a coil or a connector is selected, but no box is selected.
TE1000 Version: 2.25.4 967
Reference User Interface
See also:
• PLC documentation: FBD/LD/IL [} 99]
• PLC documentation: FBD/LD/IL editor [} 626]
• PLC documentation: LD element coil [} 639]
17.13.16 Command Insert Set coil
Symbol:
Function: The command inserts a set coil in the network.
Call: Menu FBD/LD/IL, context menu
Requirements: The LD editor is active. A network, a coil or a line is selected, but no box is selected.
See also:
• PLC documentation: FBD/LD/IL [} 99]
• PLC documentation: FBD/LD/IL editor [} 626]
• PLC documentation: LD element coil [} 639]
17.13.17 Command Insert Reset coil
Symbol:
Function: The command inserts a reset coil in the network.
Call: Menu FBD/LD/IL, context menu
Requirements: The LD editor is active. A network, a coil or a line is selected, but no box is selected.
See also:
• PLC documentation: FBD/LD/IL [} 99]
• PLC documentation: FBD/LD/IL editor [} 626]
• PLC documentation: LD element coil [} 639]
17.13.18 Command Insert Contact
Symbol:
Function: The command inserts a contact to the left of the selected element.
Call: Menu FBD/LD/IL, context menu
Requirements: The LD editor is active. A line or a contact is selected.
See also:
• PLC documentation: FBD/LD/IL [} 99]
• PLC documentation: FBD/LD/IL editor [} 626]
• PLC documentation: LD element contact [} 638]
968 Version: 2.25.4 TE1000
Reference User Interface
17.13.19 Command Insert Contact Parallel (below)
Symbol:
Function: The command inserts a contact with lines in parallel below the selected element.
Call: Menu FBD/LD/IL, context menu
Requirements: The LD editor is active. A line, a contact or a box is selected.
You can program closed parallel branches in an LD network as a Short Circuit Evaluation (SCE) or
an OR construct. SCE branches are represented by double vertical lines, OR branches with single
lines. See the help page for "Closed line branches [} 640]“.
See also:
• PLC documentation: FBD/LD/IL [} 99]
• PLC documentation: FBD/LD/IL editor [} 626]
• PLC documentation: LD element contact [} 638]
17.13.20 Command Insert Contact Parallel (above)
Symbol:
Function: The command inserts a contact with lines in parallel above the selected element.
Call: Menu FBD/LD/IL, context menu
Requirements: The LD editor is active. A line, a contact or a box is selected.
You can program closed parallel branches in an LD network as a Short Circuit Evaluation (SCE) or
an OR construct. SCE branches are represented by double vertical lines, OR branches with single
lines. See the help page for "Closed line branches [} 640]“.
See also:
• PLC documentation: FBD/LD/IL [} 99]
• PLC documentation: FBD/LD/IL editor [} 626]
• PLC documentation: LD element contact [} 638]
17.13.21 Command Insert Negated Contact
Symbol:
Function: The command inserts a negated contact to the left of the selected element.
Call: Menu FBD/LD/IL, context menu
Requirements: The LD editor is active. A line or a contact is selected.
See also:
• PLC documentation: FBD/LD/IL [} 99]
• PLC documentation: FBD/LD/IL editor [} 626]
• PLC documentation: LD element contact [} 638]
TE1000 Version: 2.25.4 969
Reference User Interface
17.13.22 Command Insert Negated Contact Parallel (below)
Symbol:
Function: The command inserts a negated contact with lines in parallel below the selected element.
Call: Menu FBD/LD/IL, context menu
Requirements: The LD editor is active. A line, a contact or a box is selected.
See also:
• PLC documentation: FBD/LD/IL [} 99]
• PLC documentation: FBD/LD/IL editor [} 626]
• PLC documentation: LD element contact [} 638]
17.13.23 Command Paste Contacts: Paste below
Function: The command pastes a previously copied contact with lines below the selected element.
Call: Menu FBD/LD/IL, context menu
Requirements: The LD editor is active.
See also:
• PLC documentation: FBD/LD/IL [} 99]
• PLC documentation: FBD/LD/IL editor [} 626]
• PLC documentation: LD element contact [} 638]
17.13.24 Command Paste Contacts: Paste above
Function: The command pastes a previously copied contact with lines above the selected element.
Call: Menu FBD/LD/IL, context menu
Requirements: The LD editor is active. A line or a contact is selected.
See also:
• PLC documentation: FBD/LD/IL [} 99]
• PLC documentation: FBD/LD/IL editor [} 626]
• PLC documentation: LD element contact [} 638]
17.13.25 Command Paste Contacts: Paste right (after)
Function: The command pastes a previously copied contact to the right of the selected element.
Call: Menu FBD/LD/IL, context menu
Requirements: The LD editor is active. A line or a contact is selected.
See also:
• PLC documentation: FBD/LD/IL [} 99]
• PLC documentation: FBD/LD/IL editor [} 626]
• PLC documentation: LD element contact [} 638]
970 Version: 2.25.4 TE1000
Reference User Interface
17.13.26 Command Insert IL line below
Symbol:
Function: The command inserts an instruction line below the selected line.
Call: Menu FBD/LD/IL, context menu
Requirements: The IL editor is active. A line is selected.
See also:
• PLC documentation: FBD/LD/IL [} 99]
• PLC documentation: FBD/LD/IL editor [} 626]
17.13.27 Command Delete IL line
Symbol:
Function: The command deletes the selected instruction line.
Call: Menu FBD/LD/IL, context menu
Requirements: The IL editor is active. A line is selected.
See also:
• PLC documentation: FBD/LD/IL [} 99]
• PLC documentation: FBD/LD/IL editor [} 626]
17.13.28 Command Negation
Symbol:
Function: The command negates the following elements:
• Input/output of a box
• Jump
• Return
• Coil
Call: Menu FBD/LD/IL, context menu
Requirements: The FBD or LD editor is active. The corresponding element is selected.
See also:
• PLC documentation: FBD/LD/IL [} 99]
• PLC documentation: FBD/LD/IL editor [} 626]
17.13.29 Command Edge detection
Symbol FBD:
Symbol LD:
TE1000 Version: 2.25.4 971
Reference User Interface
Function: The command inserts an edge detection before the selected box input or box output. A distinction
can be made between the following functionalities by executing the command once, twice or three times:
• The edge detection inserted when the command is executed once serves to detect a rising edge. The
arrow of the symbol points to the right.
• If the command is executed again, the edge detection is reversed, so that falling edges are detected.
The arrow of the symbol points to the left.
• If the command is executed one more time, the edge detection and the symbol are removed.
Call: Menu FBD/LD/IL, context menu
Requirements: The FBD or LD editor is active. A box input or output is selected.
See also:
• PLC documentation: FBD/LD/IL [} 99]
• PLC documentation: FBD/LD/IL editor [} 626]
17.13.30 Command Set/Reset
Symbol:
Function: For an element with a Boolean output, the command toggles between reset, set and no label.
Call: Menu FBD/LD/IL, context menu
Requirements: The FBD or LD editor is active. An element with Boolean output is selected.
See also:
• PLC documentation: FBD/LD/IL [} 99]
• PLC documentation: FBD/LD/IL editor [} 626]
17.13.31 Command Set output connection
Symbol:
Function: The command assigns the selected box output as interconnecting box output.
Call: Menu FBD/LD/IL, context menu
Requirements: The FBD or LD editor is active. One of several box outputs is selected.
See also:
• PLC documentation: FBD/LD/IL [} 99]
• PLC documentation: FBD/LD/IL editor [} 626]
17.13.32 Command Insert Branch
Symbol:
Function: The command creates an open branch on the selected line.
Call: Menu FBD/LD/IL, context menu
Requirements: The FBD or LD editor is active. A box input or output is selected.
See also:
972 Version: 2.25.4 TE1000
Reference User Interface
• PLC documentation: FBD/LD/IL [} 99]
• PLC documentation: FBD/LD/IL editor [} 626]
• PLC documentation: FBD/LD/IL element line branch [} 637]
17.13.33 Command Insert Branch above
Symbol:
Function: The command creates a branch above the selected open branch.
Call: Menu FBD/LD/IL, context menu
Requirements: The FBD or LD editor is active. An open branch is selected.
See also:
• PLC documentation: FBD/LD/IL [} 99]
• PLC documentation: FBD/LD/IL editor [} 626]
• PLC documentation: FBD/LD/IL element line branch [} 637]
17.13.34 Command Insert Branch below
Symbol:
Function: The command creates a branch below the selected open branch.
Call: Menu FBD/LD/IL, context menu
Requirements: The FBD or LD editor is active. An open branch is selected.
See also:
• PLC documentation: FBD/LD/IL [} 99]
• PLC documentation: FBD/LD/IL editor [} 626]
• PLC documentation: FBD/LD/IL element line branch [} 637]
17.13.35 Command Set Branch Start Point
Symbol:
Function: The command sets the start point of a branch on the selected line.
Call: Menu FBD/LD/IL, context menu
Requirements: The LD editor is active. A line is selected.
See also:
• PLC documentation: FBD/LD/IL [} 99]
• PLC documentation: FBD/LD/IL editor [} 626]
• PLC documentation: Closed line branch [} 640]
TE1000 Version: 2.25.4 973
Reference User Interface
17.13.36 Command Set Branch End Point
Symbol:
Function: The command sets the end point of a branch on the selected line.
Call: Menu FBD/LD/IL, context menu
Requirements: The LD editor is active. A line is selected. A start point for the branch was set.
See also:
• PLC documentation: FBD/LD/IL [} 99]
• PLC documentation: FBD/LD/IL editor [} 626]
• PLC documentation: Closed line branch [} 640]
17.13.37 Command Update parameters
Function: The command applies changes in the declaration of the selected element to the graphic.
Call: Menu FBD/LD/IL, context menu
Requirements: The FBD, LD or CFC editor is active. A box is selected. An extended change to the
declaration was carried out.
The command checks whether a box and its declaration match in the declaration editor. The change is only
applied to the box if the declaration was extended. Deletions and overwrites are not updated.
See also:
• PLC documentation: FBD/LD/IL [} 99]
• PLC documentation: FBD/LD/IL editor [} 626]
17.13.38 Command Remove unused FB call parameters
Symbol:
Function: The command deletes inputs and outputs of the selected function block, to which no variable and
no value was assigned. However, the default inputs and outputs of the function block are always retained.
Call: Menu FBD/LD/IL, context menu
Requirements: The FBD or LD editor is active. A function block is selected. The function block has
interfaces that are not assigned a value.
See also:
• PLC documentation: FBD/LD/IL [} 99]
• PLC documentation: FBD/LD/IL editor [} 626]
17.13.39 Command Repair POU
Symbol:
Function: The command repairs internal inconsistencies on the selected function block.
Call: Menu FBD/LD/IL, context menu
974 Version: 2.25.4 TE1000
Reference User Interface
Requirements: The FBD or LD editor is active. The faulty function block is selected. The editor has detected
internal inconsistencies in the programming block, which may be resolved automatically. TwinCAT reports
the inconsistencies in the Error list view.
This situation is conceivable when you edit a project created with an older version of the programming
system that has not yet treated the inconsistency as an error.
See also:
• PLC documentation: FBD/LD/IL [} 99]
• PLC documentation: FBD/LD/IL editor [} 626]
17.13.40 Command View as function block diagram
NOTE
Loss of data
An error-free conversion requires syntactically correct code. Otherwise, parts of the implementation may be
lost.
Function: The command converts the active Instruction List or the active Ladder Diagram to the function
block diagram.
Call: Menu FBD/LD/IL > View
Requirements: The LD or IL editor is active.
See also:
• PLC documentation: FBD/LD/IL [} 99]
• PLC documentation: FBD/LD/IL editor [} 626]
17.13.41 Command View as ladder logic
NOTE
Loss of data
An error-free conversion requires syntactically correct code. Otherwise, parts of the implementation may be
lost.
Function: The command converts the current function block code or the active Instruction List to a Ladder
Diagram.
Call: Menu FBD/LD/IL > View
Requirements: The FBD or IL editor is active.
See also:
• PLC documentation: FBD/LD/IL [} 99]
• PLC documentation: FBD/LD/IL editor [} 626]
17.13.42 Command View as instruction list
If required, IL can be enabled via the TwinCAT options.
TE1000 Version: 2.25.4 975
Reference User Interface
NOTE
Loss of data
An error-free conversion requires syntactically correct code. Otherwise, parts of the implementation may be
lost.
Function: The command converts the active function block code or the active Ladder Diagram to an
Instruction List.
Call: Menu FBD/LD/IL > View
Requirements: The FBD or LD editor is active.
See also:
• PLC documentation: FBD/LD/IL [} 99]
• PLC documentation: FBD/LD/IL editor [} 626]
17.13.43 Command Go To
Symbol:
Function: The command lets you jump to any network.
Call: Menu FBD/LD/IL
Requirements: The LD, FBD editor or IL editor is active. A network is selected.
The command opens a dialog with an input field. Enter the number of the desired network in the input field.
See also:
• PLC documentation: FBD/LD/IL [} 99]
• PLC documentation: FBD/LD/IL editor [} 626]
17.14 Textlist
17.14.1 Command Add Language
Symbol:
Function: This command adds an additional language column in the text list.
Call: Menu Textlist, context menu
Requirement: A text list or a global text list is open and active.
Enter an abbreviation for the new language in the Choose language dialog, for example "en-US". TwinCAT
inserts the abbreviation as a column heading.
See also:
976 Version: 2.25.4 TE1000
Reference User Interface
• PLC documentation: Managing text in a text list [} 120]
17.14.2 Command Remove Language
Symbol:
Function: The command removes the selected language column from the text list.
Call: Menu Textlist, context menu
Requirement: A text list or a global text list is open and active. A field in the column of the language that you
want to remove is selected.
See also:
• PLC documentation: Managing text in a text list [} 120]
17.14.3 Command Insert Text
Symbol:
Function: The command inserts a new line above the select line in the text list. An input field opens under
Standard, in which you enter the source text.
Call: Menu Textlist
Requirement: A text list (no GlobalTextList) is open and active. A field is selected in the table.
See also:
• PLC documentation: Managing text in a text list [} 120]
17.14.4 Command Import/Export Text Lists
Symbol:
Function: The command exports an active text list, imports a file or synchronizes a text list with a file. The
file is in CSV format. The Import/Export dialog offers options for this purpose.
Call: Menu Textlist, context menu
Requirement: A text list or a global text list is open and active.
TE1000 Version: 2.25.4 977
Reference User Interface
Import/Export dialog
Choose file to compare File, which TwinCAT reads.
or to import
opens the Choose textlist file dialog, in which you can select a file.
Choose export file File to which TwinCAT writes.
opens the Choose textlist file dialog, in which you can select a file and a
directory.
Import/Export Type:
Import Requirement: A file is selected in Choose file to compare or to import.
The file may contain text list records for the global text list of for text lists.
Global text list:
• TwinCAT reads the file, compares the text list records for the same source text
and applies differences in the translations. TwinCAT overwrites the translations
in the project, if necessary.
Text lists:
• TwinCAT reads the file, compares the text list records for the same IDs and
applies differences in the source text and the translation to the project.
TwinCAT overwrites the text list records in the project, if necessary.
• If the file contains a new ID, the text list entry is imported into the text list of the
project, and the text list is amended.
Import replacement file Requirement: A replacement file is selected in Choose file to compare or to
import.
The replacement file contains replacements for the global text list.
TwinCAT processes the replacement file line-by-line and implements the specified
replacements in the global text list. The structure of the replacement file is
described in section Managing Static Text in Global Text Lists [} 123].
Export Requirement: The file to which TwinCAT writes is selected in "Choose export file".
TwinCAT exports all texts from all text lists of the current project. All languages
available in the project are inserted as columns in the export file. The file can be
used to translate the language-dependent text externally.
Export only text Requirement: An import file for the comparison is selected in Choose file to
differences compare or to import. An export file to which TwinCAT writes is selected in
Choose export file.
TwinCAT reads the import file and compares the lines of the active text list with it.
TwinCAT ignores any matching lines. If lines differ, TwinCAT writes the line to the
export file and applies translations from the text list. TwinCAT applies the
translations from the import file and overwrites them, if applicable.
978 Version: 2.25.4 TE1000
Reference User Interface
See also:
• PLC documentation: Managing text in a text list [} 120]
17.14.5 Command Remove Unused Text List Records
Symbol:
Function: The command checks whether a text list record in the project will be used as static text. If not,
TwinCAT removes it from the text list.
Call: Menu Textlist, context menu
Requirement: The global text list is open and active. A field is selected in the table.
See also:
• PLC documentation: Managing text in a text list [} 120]
17.14.6 Command Check Visualization Text Ids
Symbol:
Function: The command checks whether the ID of a text list record in the project is correct and reports the
result.
Call: Menu Textlist, context menu
Requirement: The global text list is open and active. A field is selected in the table.
If TwinCAT detects that the global text list and the static texts of the visualizations do not match, this may be
because the global text list is or was read-only. A requirement is that you have set up user management in
the project.
See also:
• PLC documentation: Managing text in a text list [} 120]
17.14.7 Command Update Visualization Text Ids
Symbol:
Function: The command updates all inconsistent IDs in a static text list.
Call: Menu Textlist, context menu
Requirement: The global text list is open and active. A field is selected in the table. The object is read-only.
If TwinCAT detects that the global text list and the static texts of the visualizations do not match, this may be
because the global text list is or was read-only. A requirement is that you have set up user management in
the project.
See also:
• PLC documentation: Managing text in a text list [} 120]
TE1000 Version: 2.25.4 979
Reference User Interface
17.14.8 Command Export All
Symbol:
Function: The command exports all text lists of the project.
Call: Menu Textlist, context menu
Requirement:
• A text list or a global text list is open and active.
• The visualization does not encode the text characters in Unicode.
For each text list TwinCAT creates a file as plain text in .txt format. The name of text list becomes the name
of the file. The file is saved in the directory of the TwinCAT project.
A controller can read and use this format. You can copy the file to a controller, for example, and configure it
via a setting in the Visualization Manager, such that the text lists are not transferred again when the PLC
project is loaded.
See also:
• PLC documentation: Managing text in a text list [} 120]
17.14.9 Command Export All Unicode
Symbol:
Function: The command exports all text lists of the project.
Call: Menu Textlist, context menu
Requirement:
• A text list or a global text list is open and active.
• The visualization encodes the text characters in Unicode.
◦ The option Use Unicode strings is enabled in the Visualization Manager.
For each text list TwinCAT creates a file as plain text in .txt format. The name of text list becomes the name
of the file. The file is saved in the directory of the TwinCAT project.
A controller can read and use this format. You can copy the file to a controller, for example, and configure it
via a setting in the Visualization Manager, such that the text lists are not transferred again when the PLC
project is loaded.
See also:
• PLC documentation: Managing text in a text list [} 120]
17.14.10 Command Add text list support
Symbol:
Function: The command adds text list support to the selected DUT object of type Enumeration.
Call: Context menu of a standard DUT object of type Enumeration ( )
Text list support enables localization of the enumeration component identifiers and a representation of the
symbolic component value in a text output in the visualization.
See also:
980 Version: 2.25.4 TE1000
Reference User Interface
• PLC documentation: Object DUT [} 69]
• Command Remove text list support [} 981]
17.14.11 Command Remove text list support
Symbol:
Function: The command removes text list support from the selected enumeration object.
Call: Context menu of an enumeration object with text list support ( ).
Text list support enables localization of the enumeration component identifiers and a representation of the
symbolic component value in a text output in the visualization.
17.15 Recipes
17.15.1 Command Add a new recipe
Symbol:
Function: The command opens a dialog for inserting a new recipe (a new column) in the recipe definition.
Call: Menu Recipes, context menu
Requirement: A recipe definition is open in the editor.
When you run the command, a dialog opens where you can set the name of the new recipe. The dialog also
offers an option for copying existing recipes into the new recipe.
See also:
• PLC documentation: Changing values with recipes [} 203]
17.15.2 Command Remove recipe
Symbol:
Function: This command deletes a recipe from the currently open recipe definition.
Call: Menu Recipes, context menu
Requirement: A field is selected in the recipe column of a recipe definition.
See also:
TE1000 Version: 2.25.4 981
Reference User Interface
• PLC documentation: Changing values with recipes [} 203]
17.15.3 Command Load Recipe
Symbol:
Function: The command loads a recipe from a file.
Call: Menu Recipes, context menu
Requirement: A field is selected in the recipe column of a recipe definition.
When you run the command, the standard dialog for selecting a file opens. The filter is automatically set to
the file extension *.txtrecipe. After loading, the values of the selected recipe in the recipe definition are
overwritten, and the display is updated.
If you want to overwrite only individual recipe variables with new values, remove the values for the other
variables before loading the recipe into the recipe file. Entries without value specification are not read, which
means that these variables are unaffected by the update on the controller and in the project. The following is
an example of the entries in a recipe file. When it is loaded, only MAIN.nVar is written with a new value (6):
MAIN.nVar1:=
MAIN.nVar2:=6
MAIN.nVar3:=
MAIN.sVar4:=
MAIN.wsVar5:=
See also:
• PLC documentation: Changing values with recipes [} 203]
17.15.4 Command Save recipe
Symbol:
Function: The command saves the values of recipe variables in a file.
Call: Menu Recipes, context menu
Requirement: A recipe value is selected in the recipe definition.
When the command is executed, TwinCAT saves the values of the selected recipe in a file with the
extension *.txtrecipe, whose name must be defined. The standard dialog for saving a file opens. The format
results from the settings of the Recipe Manager in the Storage tab.
Overwriting the implicit recipe file
The implicitly used recipe files, which are needed as a clipboard for reading and writing recipes,
must not be overwritten. This means that the file name must be different to <Recipe name>.<Recipe
definition name>.txtrecipe
See also:
• PLC documentation: Changing values with recipes [} 203]
17.15.5 Command Read Recipe
Symbol:
Function: The command reads the variable values of a recipe from the controller.
982 Version: 2.25.4 TE1000
Reference User Interface
Call: Menu Recipes, context menu
Requirement: The PLC project is in online mode, and a recipe value is selected in the recipe definition.
When the command is executed, TwinCAT overwrites the values of the selected recipe with the values read
from the controller. In the process, the values are implicitly stored (in a file on the controller) and
simultaneously displayed in the table of the recipe definition.
See also:
• PLC documentation: Changing values with recipes [} 203]
17.15.6 Command Write Recipe
Symbol:
Function: The command writes the values of a recipe to the variables in the controller.
Call: Menu Recipes, context menu
Requirement: The PLC project is in online mode, and a recipe value is selected in the recipe definition.
When the command is executed, TwinCAT overwrites the values in the controller with the values of the
selected recipe.
See also:
• PLC documentation: Changing values with recipes [} 203]
17.15.7 Command Load and Write Recipe
Symbol:
Function: This command loads a recipe from a file and writes the values to the variables in the controller.
Call: Menu Recipes, context menu
Requirement: The PLC project is in online mode, and a recipe value is selected in the recipe definition.
After running the command, you are asked whether the values from the file should also be written to the
recipe in the project, or only to the PLC. An update of the values in the recipe may necessitate an Online
Change with the next login.
When you execute the command, TwinCAT overwrites the values of the selected recipe in the recipe
definition. In addition, the values of variables in the controller are overwritten with these recipe values.
If you want to overwrite only individual recipe variables with new values, remove the values for the other
variables before loading the recipe into the recipe file. Entries without value specification are not read, which
means that these variables are unaffected by the update on the controller and in the project. The following is
an example of the entries in a recipe file. When it is loaded, only MAIN.nVar1 is written with a new value (6).
MAIN.nVar1:=
MAIN.nVar2:=6
MAIN.nVar3:=
MAIN.sVar4:=
MAIN.wstVar5:=
See also:
• PLC documentation: Changing values with recipes [} 203]
TE1000 Version: 2.25.4 983
Reference User Interface
17.15.8 Command Read and Save Recipe
Symbol:
Function: The command reads the variables values of a recipe from the controller and saves them in a file.
Call: Menu Recipes, context menu
Requirement: The PLC project is in online mode, and a recipe value is selected in the recipe definition.
After executing the command you are asked whether to read the variables values into the recipe in the
project, or only save them. An update of the values in the recipe may necessitate an Online Change with the
next login.
The values are saved with the default name for the recipe files, in accordance with the settings of the Recipe
Manager (Storage tab).
See also:
• PLC documentation: Changing values with recipes [} 203]
17.15.9 Command Insert variable
Symbol:
Function: The command adds a variable to the currently open recipe definition before the selected position.
Call: Menu Recipes, context menu
Requirement: The recipe definition is open in the editor, and simple view is selected.
TwinCAT adds the default text "NewVariable" in the Variable column. You must replace this name with the
corresponding valid variable name. To this end, open the Input Assistant via the button, or enter the
variable name directly in the table field.
See also:
• PLC documentation: Changing values with recipes [} 203]
17.15.10 Command Remove variables
Symbol
Function: The command removes the selected variable(s) from a recipe definition.
Call: [Del] key, context menu
Requirement: You have selected a variable.
See also:
• PLC documentation: Changing values with recipes [} 203]
17.15.11 Command Update structured variables
Symbol:
Function: The command opens the dialog Update structured variables.
984 Version: 2.25.4 TE1000
Reference User Interface
Call: Menu Recipes
In the dialog you can update the recipe definitions if the declaration of a structured variable or a function
block has changed. If, for example, the dimension of an array has been changed, you can automatically
remove or add the entries in the recipe definition.
Dialog Update structured variables
Remove non existing variables
: Variables that no longer exist in the project due
a change in a structured element are removed from
the recipe definition.
Update instances of structures and function blocks
: If the declaration of a structure or function block
represented by an instance in the recipe definition is
extended, the corresponding variables are added to
the recipe definition.
Update array dimensions of array instances
: If the dimension of an array is extended, which
is represented with an instance in the recipe
definition, the corresponding variables are added to
the recipe definition.
Update contained global variable lists
: If the declaration of a global variable list
represented by an instance in the recipe definition is
extended, the corresponding variables are added to
the recipe definition.
Update contained programs
: If the declaration of a program is extended,
which was instantiated in the recipe definition, the
corresponding variables are added to the recipe
definition.
See also:
• PLC documentation: Changing values with recipes [} 203]
TE1000 Version: 2.25.4 985
Reference User Interface
17.15.12 Command Download recipes from the device
Symbol:
Function: The command initiates the synchronization of the recipes of the currently open recipe definition in
the project with the recipes that are present on the device in the form of recipe files.
Call: Menu Recipes
Requirement: The PLC project is in online mode, and you have opened a recipe definition in the editor. In
detail, the synchronization has the following effect:
• The current values for the recipe variables present in the project are overwritten with the values from
the recipes on the controller. This may trigger an Online Change at the next login.
• If recipe variables are defined in the recipe files on the controller, which are missing in the recipe
definition in the project, these variables are ignored on loading. For each recipe file, a message with
the affected variables appears.
• If recipe variables are missing in the recipe files on the controller, which are included in the recipe
definition in the project, for each recipe file a message appears showing the affected variables.
• If additional recipes were created on the controller for these variables, these are added to the recipe
definition in the project.
17.16 Library
Command Further information the PLC documentation
Library creation
Command Save as library... Command Save as library [} 242]
Command Save as library and install... Command Save as library and install [} 243]
Library installation
Command Library Repository Library Repository [} 244]
Library management
Dialog Library Manager Library Manager [} 248]
Other commands and dialogs
Command Add library Command Save as library and install [} 243]
Command Try reload library Command Try reload library [} 336]
Command Delete library Command Delete library [} 336]
Command Details Command Details [} 336]
Command Dependencies Command Dependencies [} 337]
Command Properties Command Properties [} 337]
Command Placeholder Placeholder [} 253]
Command Set to Effective Version Command Set to Effective Version [} 339]
Command Set to Always Newest Version Command Set to Always Newest Version [} 340]
See also:
• PLC documentation: Using libraries > Other commands and dialogs
17.17 Visualization
The visualization commands are provided by the Visual Editor plug-in for the visualization commands menu
category, which can be found in the dialog Tools > Customize. They enable you to edit a visualization
object in the visualization editor.
986 Version: 2.25.4 TE1000
Reference User Interface
Most commands are included in the Visualization menu as standard, and are therefore also available in the
context menu of the visualization editor. If necessary, open the dialog Tools > Customize, in order to view
or modify the menu configuration for the category Visualization.
17.17.1 Command Interface Editor
Symbol:
Function: This command opens the Interface Editor for defining frame parameters in the visualization, which
are intended to be referenced in the Frame element of another visualization. It is displayed in a tab view in
the upper section of the Visualization Editor.
Call: Menu Visualization
17.17.2 Command Hotkey Configuration
Symbol:
Function: This command opens the keyboard configuration editor for the current visualization. It is displayed
in a tab view in the upper section of the Visualization Editor.
Call: Menu Visualization
17.17.3 Command Element List
Symbol:
Function: This command opens the element list editor for the current visualization. It is displayed in a tab
view in the upper section of the Visualization Editor.
Call: Menu Visualization
17.17.4 Command Align Left
Symbol:
Function: This command aligns all selected visualization elements at the left edge of its leftmost element.
Call: Menu Visualization, context menu
17.17.5 Command Align Top
Symbol:
Function: This command aligns all selected visualization elements at the top edge of its topmost element.
Call: Menu Visualization, context menu
17.17.6 Command Align Right
Symbol:
Function: This command aligns all selected visualization elements at the right edge of its rightmost element.
TE1000 Version: 2.25.4 987
Reference User Interface
Call: Menu Visualization, context menu
17.17.7 Command Align Bottom
Symbol:
Function: This command aligns all selected visualization elements at the bottom edge of its bottommost
element.
Call: Menu Visualization, context menu
17.17.8 Command Align Vertical Center
Symbol:
Function: This command causes all selected visualization elements to be aligned with their common vertical
center.
Call: Menu Visualization, context menu
17.17.9 Command Align Horizontal Center
Symbol:
Function: This command causes all selected visualization elements to be aligned with their common
horizontal center.
Call: Menu Visualization, context menu
17.17.10 Command Make horizontal spacing equal
Symbol:
The command becomes active if three or more elements are selected.
1. Select all the elements to be positioned with the same horizontal spacing.
ð The first element is highlighted in blue, the other elements are shown in gray.
2. Run the command Make horizontal spacing equal.
ð The elements are positioned such that the leftmost and rightmost elements retain their positions and the
elements in between are aligned with equal horizontal spacing.
17.17.11 Command Increase horizontal spacing
Symbol:
The command becomes active if two or more elements are selected.
1. Select all the elements to be positioned with increased horizontal spacing.
ð The first element is highlighted in blue, the other elements are shown in gray.
2. Run the command Increase horizontal spacing.
ð The elements are positioned such that the blue element retains its position and the other elements are
aligned horizontally with more spacing between the elements. The spacing increases by 1 pixel.
988 Version: 2.25.4 TE1000
Reference User Interface
17.17.12 Command Decrease horizontal spacing
Symbol:
The command becomes active if two or more elements are selected.
1. Select all the elements to be positioned with reduced horizontal spacing.
2. Run the command Decrease horizontal spacing.
ð The elements are positioned such that the blue element retains its position and the other elements are
aligned horizontally with reduced spacing between the elements. The spacing decreases by 1 pixel.
17.17.13 Command Remove horizontal spacing
Symbol:
The command becomes active if two or more elements are selected.
1. Select all the elements to be positioned without horizontal spacing.
ð The first element is highlighted in blue, the other elements are shown in gray.
2. Run the command Remove horizontal spacing.
ð The elements are positioned such that the blue element retains its position and the other elements are
aligned horizontally without space between each other.
17.17.14 Command Make vertical spacing equal
Symbol:
The command becomes active if two or more elements are selected.
1. Select all the elements to be positioned with the same vertical spacing.
ð The first element is highlighted in blue, the other elements are shown in gray.
2. Run the command Make vertical spacing equal.
ð The elements are positioned such that the topmost and bottommost elements retain their positions and
the elements in between are aligned with equal vertical spacing.
17.17.15 Command Increase vertical spacing
Symbol:
The command becomes active if two or more elements are selected.
1. Select all the elements to be positioned with increased vertical spacing.
ð The first element is highlighted in blue, the other elements are shown in gray.
2. Run the command Increase vertical spacing.
ð The elements are positioned such that the blue element retains its position and the other elements are
aligned vertically with more spacing between the elements. The spacing increases by 1 pixel.
17.17.16 Command Decrease vertical spacing
Symbol:
TE1000 Version: 2.25.4 989
Reference User Interface
The command becomes active if two or more elements are selected.
1. Select all the elements to be positioned with reduced vertical spacing.
ð The first element is highlighted in blue, the other elements are shown in gray.
2. Run the command Decrease vertical spacing.
ð The elements are positioned such that the blue element retains its position and the other elements are
aligned vertically with reduced spacing between the elements. The spacing decreases by 1 pixel.
17.17.17 Command Remove vertical spacing
Symbol:
The command becomes active if two or more elements are selected.
1. Select all the elements to be positioned without vertical spacing.
ð The first element is highlighted in blue, the other elements are shown in gray.
2. Run the command Remove vertical spacing.
ð The elements are positioned such that the blue element retains its position and the other elements are
aligned vertically without spacing between each other.
17.17.18 Command Make same width
Symbol:
The command becomes active if more than one element is selected, except if a line or polygon element is
selected.
1. Select all the elements that should have the same width.
ð The first element is highlighted in blue, the other elements are shown in gray.
2. Run the command Make same width.
ð All elements are assigned the width of the element marked in blue.
17.17.19 Command Make same height
Symbol:
The command becomes active if more than one element is selected, except if a line or polygon element is
selected.
1. Select all the elements that should have the same height.
ð The first element is highlighted in blue, the other elements are shown in gray.
2. Run the command Make same height.
ð All elements are assigned the height of the element marked in blue.
17.17.20 Command Make same size
Symbol:
The command becomes active if more than one element is selected, except if a line or polygon element is
selected.
990 Version: 2.25.4 TE1000
Reference User Interface
1. Select all the elements that should have the same size.
ð The first element is highlighted in blue, the other elements are shown in gray.
2. Run the command Make same size.
ð All elements are assigned the size of the element marked in blue.
17.17.21 Command Size to Grid
Symbol:
The command becomes active if more than one element is selected, except if a line or polygon element is
selected.
1. Select all the elements whose position and size should be aligned to the grid.
ð The first element is highlighted in blue, the other elements are shown in gray.
2. Run the command Size to Grid.
ð All elements are aligned to the grid, according to their size and position.
17.17.22 Command Bring One to Front
Symbol:
Function: This command positions the selected element one level higher, i.e. further in the foreground of the
visualization. Elements at lower levels are concealed by those at higher levels.
Call: Menu Visualization, context menu
17.17.23 Command Bring to front
Symbol:
Function: This command positions the selected element in the foreground of the visualization, i.e. at the
highest level. Elements at lower levels are concealed by those at higher levels.
Call: Menu Visualization, context menu
17.17.24 Command Send One to Back
Symbol:
Function: This command positions the selected element one level lower, i.e. further in the background of the
visualization. Elements at lower levels are concealed by those at higher levels.
Call: Menu Visualization, context menu
17.17.25 Command Send to Back
Symbol:
Function: This command positions the selected element in the background of the visualization, i.e. at the
lowest level. Elements at lower levels are concealed by those at higher levels.
Call: Menu Visualization, context menu
TE1000 Version: 2.25.4 991
Reference User Interface
17.17.26 Command Group
Symbol:
Function: This command groups the currently selected visualization elements and displays the group as a
single object.
Call: Menu Visualization, context menu
Requirement: Several visualization elements are selected. For multiple selections hold down the [<Shift>]
key while you click the items that you want. Alternatively, you can click in the editor window outside an
element and draw a rectangle around the desired elements while pressing the mouse button.
Use the command Ungroup to break up the group.
The following diagram shows the grouping (from left to right) or ungrouping (from right to left) of two
rectangle elements:
• Command Ungroup [} 992]
17.17.27 Command Ungroup
Symbol:
Function: This command breaks up a group of visualization elements. The individual elements are shown
individually selected again.
Call: Menu Visualization, context menu
See also:
• Group [} 992]
17.17.28 Command Background
Symbol:
Function: This command opens the dialog Frame Configuration, in which a color or an image for the
visualization background can be selected.
Call: Menu Visualization, context menu
992 Version: 2.25.4 TE1000
Reference User Interface
Dialog Background
Enable the desired option(s):
• Bitmap: To define a background image, enter the path of an image file, which is available in an image
pool in the project. Enter the name of the image pool and the image file ID, separated by a dot “.”:
<image pool>.<ID> (e.g. “Images_1.drive_icon>”, “Images_1.43”).
• Color: To define the background color of the visualization, select the desired color from the color list.
17.17.29 Command Select All
Symbol: /
Function: This command selects all the elements of the visualization that is currently open in the editor.
Call: Menu Visualization, context menu
See also:
• Deselect All [} 993]
17.17.30 Command Deselect All
Symbol:
Function: This command clears the current selection of visualization elements.
Call: Menu Visualization
See also:
• Command Select All [} 993]
17.17.31 Command Multiply visu element
Symbol:
Function: The command opens the dialog Multiply visu element, which you can use to configure the
multiplying procedure.
Call: Menu Visualization, context menu
Requirement: The visualization is active, and a template element is selected.
Dialog Multiply visu element
TwinCAT adds more elements, which resemble the template element. In this dialog you can configure the
number and arrangement of the indices, as well as their replacement.
TE1000 Version: 2.25.4 993
Reference User Interface
Tab Basic settings
Total number of elements:
TwinCAT inserts the new elements as a table. The number of lines is set in horizontal, the number of
columns in vertical. The product of the two determines the actual total number of elements to be inserted.
Horizontal Number of elements per line
Preset: Corresponds to the number of components in $FIRSTDIM$
Vertical Number of elements per column
Preset: Corresponds to the number of components in $SECONDDIM$
Offset between the elements:
TwinCAT arranges the elements in the visualization as a table. If you specify an offset, a spacing is inserted
between the elements.
• 0 : The element frames overlap by one pixel
• 1 : The elements are in contact
• <n> : Between the elements there is a visible spacing of n-1 pixels
Horizontal Line spacing of elements in pixels
Vertical Column spacing of elements in pixels
Advanced Settings tab
First dimension:
Start index Start index for $FIRSTDIM$
Preset: 1 means the specific index for $FIRSTDIM$ starts with 1. Example
array[1, <$SECONDDIM$>]
Increment Number by which the index is incremented
Preset: 1
Second dimension:
Start index Starting index for $SECONDDIM$
Preset: 1 means the specific index for $SECONDDIM$ starts with 1. Example
array [<$FIRSTDIM$>, 1] are relevant
Increment Number by which the index is incremented
Preset: 1
17.17.32 Command Activate keyboard usage
Symbol:
Function: This command is available in the menu bar for an integrated visualization (diagnostic
visualization). It enables or disables keyboard operation in the online mode of a visualization.
Call: Menu Visualization
If keyboard operation is enabled, elements can be entered and selected via certain shortcuts. In this case,
other keyboard commands are not executed as long as the visualization editor is active and online.
994 Version: 2.25.4 TE1000
Reference User Interface
17.18 Miscellaneous
17.18.1 Command Implement interfaces
Function: The command updates the implemented interfaces for a function block by adding the interface
elements that the function block does not currently contain.
Call: Context menu when the function block is selected in the PLC project tree.
Requirement: The function block implements an interface that you have changed. For example, you have
added another method to the interface.
Applications
When this command is executed, the automatically created methods or properties are assigned a pragma
attribute, which provokes compilation errors or warnings. This provides supports in the sense that
automatically created elements do not remain empty unintentionally. Whether an error or warning attribute is
used depends on the application.
Case 1:
Situation: The function block for which the command Implement interfaces is executed is not derived from
another function block.
Consequence: When the command is executed, the interface elements are created in the function block
without implementation ("stubs") and assigned a warning attribute (in the first line of the method/property
declaration). The warnings generated during compilation alert you to the fact that these elements have been
generated automatically and that you need to add the required implementation code.
{warning 'add method/property implementation'}
Procedure: Add the desired implementation code to the corresponding interface element (method or
property). Then remove the warning attribute from the method or property declaration.
Case 2:
Situation: The function block for which the command Implement interfaces is executed is derived from
another function block. The element (method or property) created when the command is executed in the
derived function block is not provided by inheritance from the base function block (that is, the element does
not exist under the base function block or a higher parent class).
Consequence/procedure: see case 1.
Case 3:
Situation: The function block for which the command Implement interfaces is executed is derived from
another function block. The element (method or property) created when the command is executed in the
derived function block is already provided by inheritance from the base function block (that is, the element
exists under the base function block or a higher parent class).
Consequence: When the command is executed, the interface element is created in the derived function
block without implementation ("stub") and assigned an error attribute (in the first line of the method/property
declaration). The error generated during compilation alerts you to the fact that this interface element was
generated automatically and that this method or property overwrites the corresponding element of the basic
function block.
{error 'add method/property implementation or delete method/property to use base implementation'}
Procedure: If you want to overwrite or enhance the method or property of the basic function block, add the
required implementation code to the element below the derived function block. Then remove the error
attribute from the method or property declaration. However, if you do not want to overwrite the method or
property of the basic function block, delete the method or property below the derived function block. In this
case the method or property implementation of the basic function block is used.
TE1000 Version: 2.25.4 995
Reference User Interface
17.19 Context menu TwinCAT project
17.19.1 Command Save <TwinCAT project name> as Archive...
Symbol:
Function: The command opens the standard dialog for saving a file as an archive. The project can be stored
under the desired path as a *.tszip archive.
Call: File menu, context menu
Requirement: The TwinCAT project is selected in the Solution Explorer.
Content of *.tszip The *.tszip archive folder contains the TwinCAT project to be archived.
Command for opening A tszip archive can be reopened with the following command:
Command Project/Solution (Open Project/Solution) [} 813]
Note on PLC projects If the TwinCAT project contains one or more PLC projects, the files and folders
stored in the archive folder for those PLC projects will depend on the PLC
project settings of the respective project.
Settings tab [} 874]
17.19.2 Command Send by E-Mail...
Symbol:
Function: The command starts the email program that is set in the system and opens a new email with the
archive file of the selected project as an attachment.
Call: File menu, context menu
17.19.3 Command Backup <TwinCAT project names> automatically
to the target system
Function: This command can be used to enable or disable automatic storage of the TwinCAT project
as .tszip on the target system during activation. This is necessary if you want to load and open the project
from the target system at a later time using the command Command Open Project from Target [} 821].
Call: Context menu of the TwinCAT project
Requirement: The TwinCAT project is selected in the Solution Explorer.
17.19.4 Command Compare <TwinCAT project name> with the target
system...
Function: This command enables the selected TwinCAT project to be compared with the project status on
the target system using the TwinCAT Project Compare tool.
Call: Context menu of the TwinCAT project
Requirement: The TwinCAT project is selected in the Solution Explorer and a target system is selected to
which a TwinCAT project has already been downloaded.
See also:
996 Version: 2.25.4 TE1000
Reference User Interface
• Command Update project with target system… [} 997]
17.19.5 Command Update project with target system…
Function: This command enables the selected TwinCAT project to be updated to the project status of the
connected target system. A pop-up dialog with a list of the changed files is opened for this purpose, which
must be confirmed in order for the action to be successful. A detailed comparison is not provided here.
Call: Context menu of the TwinCAT project
Requirement: The TwinCAT project is selected in the Solution Explorer.
See also:
• Command Compare <TwinCAT project name> with the target system... [} 996]
17.19.6 Command Load project with TwinCAT 2.xx Version…
Function: This command opens the standard browser dialog, through which a TwinCAT 2 System Manager
file can be selected and imported. In this way you can convert an existing TwinCAT 2 project, including the
System Manager settings and the PLC project, to TwinCAT 3.
Call: Context menu of the TwinCAT project
Requirement: The TwinCAT project has been newly created without changes and selected in the Solution
Explorer.
See also:
• Open a TwinCAT 2 PLC project [} 53]
17.19.7 Command Show Hidden Configurations
Function: This command opens a detail menu in which the hidden configurations are listed and can be
displayed again.
Call: Context menu of the TwinCAT project
Requirement: The TwinCAT project is selected in the Solution Explorer.
17.19.8 Command Remove From Solution
Symbol:
Function: This command enables the TwinCAT project to be deleted from the Solution.
Call: Context menu of the TwinCAT project
Requirement: The TwinCAT project is selected in the Solution Explorer.
17.19.9 Command Rename
Symbol:
Function: This command enables the TwinCAT project to be renamed in the Solution Explorer.
Call: Context menu of the TwinCAT project
TE1000 Version: 2.25.4 997
Reference User Interface
Requirement: The TwinCAT project is selected in the Solution Explorer.
17.19.10 Command Build TwinCAT project
Symbol:
Function: This command starts the compilation process or the code generation for the currently active
TwinCAT project.
Call: Build menu if a TwinCAT project is currently selected, or context menu of the TwinCAT project
Requirement: The TwinCAT project is selected.
All of the projects (PLC, C++, etc.) contained in the TwinCAT project are compiled one after the other. The
steps performed for a PLC project are described in section Command Build PLC project [} 877].
See also:
• Command Rebuild a TwinCAT project [} 998]
17.19.11 Command Rebuild a TwinCAT project
Function: The command starts the compilation process or the code generation for the currently active
TwinCAT project, even if it was last compiled without error.
Call: Build menu if a TwinCAT project is currently selected, or context menu of the TwinCAT project
Requirement: The TwinCAT project is selected.
When rebuilding the project, the TwinCAT project will first be cleaned (see also: Command Clean TwinCAT
project [} 998] and subsequently built (see also: Command Build TwinCAT project [} 998]).
17.19.12 Command Clean TwinCAT project
Function: This command deletes the local compilation information for the currently active PLC project and
updates the language model of all objects.
Call: Build menu if a TwinCAT project is currently selected, or context menu of the TwinCAT project
Requirement: The TwinCAT project is selected.
All of the projects (PLC, C++, etc.) contained in the TwinCAT project are cleaned one after the other. The
steps executed for a PLC project are described in the section Command Clean PLC project [} 878].
See also:
• Command Rebuild a TwinCAT project [} 998]
17.19.13 Command Unload Project
Function: This command unloads the TwinCAT project so that all files of the TwinCAT project are released.
Call: Project menu or context menu of the TwinCAT project
Requirement: The TwinCAT project is selected in the Solution Explorer.
998 Version: 2.25.4 TE1000
Reference User Interface
17.19.14 Import AutomationML via AML DataExchange...
Function: The command opens the standard browser dialog, via which you can search for and import a file
in AutomationML format.
Call: The command can be called from the context menu of the TwinCAT project under Import
AutomationML or via the TwinCAT item in the menu bar under AutomationML and Import
AutomationML.
Requirement: The TwinCAT project is selected in the Solution Explorer.
See also
• Command: Open AML DataExchange Log (local)
17.19.15 Export AutomationML...
Function: The command opens the standard browser dialog for saving a file in AutomationML format for
exporting the topology under the I/O node.
Call: The command can be called from the context menu of the TwinCAT project or via the TwinCAT item in
the menu bar under AutomationML.
Requirement: The TwinCAT project is selected in the Solution Explorer.
TE1000 Version: 2.25.4 999
PLC programming conventions
18 PLC programming conventions
In the world of programming languages, there are several conventions that are observed depending on the
tooling, focus and origin of the programming language, as well as the industry in which the application is
used.
Based on the generally accepted programming guidelines (such as the MISRA C++ 2008 guidelines[...], the
Java code conventions, the C# programming guide or PLCopen), the following section contains further
programming information, which facilitates the creation of optimum, functional PLC program code.
Follow PLC programming conventions to achieve the following benefits:
• uniform structure of the PLC programs
• consistent naming of objects, variables and instances
• easy readability and intuitive comprehensibility of code and especially of the interfaces of function
blocks, methods and functions
• simplified development, use and maintenance of the programs
• increased code quality through the systematic and early avoidance of error sources
New Beckhoff TwinCAT 3 PLC libraries, program samples and applications follow these "TwinCAT 3 PLC
programming conventions".
Exceptions:
• Tc2_MC2_xxx libraries comply with the PLCopen programming convention.
• Tc2_xxx libraries comply with the original TwinCAT 2 libraries.
• Industry-specific libraries are based on the respective industry standard.
• Function blocks from the IEC61131 standard, which are part of the Tc2_Standard library.
Classification
The PLC programming conventions are divided into the following chapters:
• Programming style [} 1002]
• Naming conventions [} 1012]
• Programming [} 1021]
Within each chapter there are subchapters, which in turn contain a listing of topics.
The individual topics are classified as
• regulation, marked with [++], or as a
• recommendation, marked with [+].
You must implement topics classified as regulations. Recommendations should always be implemented, if
possible, because they are advisable for several reasons.
Static code analysis
To reduce the risk of runtime errors, the code should at least be checked using the free variant of static code
analysis (Static Analysis Light [} 132]). This is included from TwinCAT 3.1 Build 4018 and contains a minimal
scope for code review. With the help of the full range of functions of TE1200 PLC Static Analysis, a more
detailed review of the programming conventions is also possible (see the following section).
Verification of programming conventions with the help of TE1200 PLC Static Analysis
TE1200 PLC Static Analysis offers the possibility of versatile checks of PLC program code. With the help of
these functionalities, compliance with many regulations, recommendations and naming conventions of the
PLC programming conventions can be checked.
Subchapter Programming
1000 Version: 2.25.4 TE1000
PLC programming conventions
Where available, each regulation/recommendation is accompanied by the corresponding rule from Static
Analysis that can be used to verify compliance with the regulation/recommendation.
See also:
• Subchapter Programming [} 1021]
• Functionality Rules from TE1200 PLC Static Analysis
Subchapter Naming conventions
If available, the ID of the Static Analysis configuration field is given for each naming convention, in which the
respective recommended name prefix must be entered. This allows most of the recommended prefixes for
POUs, DUTs, variables and instances to be checked by Static Analysis.
See also:
• Subchapter Naming conventions [} 1012]
• Functionality Naming conventions from TE1200 PLC Static Analysis
Pragmas and attributes
Also note the possibility to disable Static Analysis rules and naming conventions locally via pragma or
attribute for checked locations where a specific rule/naming convention should no longer be reported (see
also: chapter Pragmas and Attributes in TE1200 PLC Static Analysis). Ideally, you should comment on local
deactivation with an appropriate explanation.
Download Static Analysis configuration file
1) Regulations and recommendations
The following link allows you to download a pre-built Static Analysis configuration file with the regulations [+
+] and recommendations [+] of the programming conventions enabled as rules. A violation of a regulation is
output as an error after execution of the Static Analysis, a violation of a recommendation is classified as a
warning.
https://infosys.beckhoff.com/content/1033/tc3_plc_intro/Resources/12663400331/.zip
2) Regulations, recommendations and naming conventions
The following link allows you to download a pre-built Static Analysis configuration file with the regulations [+
+], recommendations [+] and naming conventions of the programming conventions enabled as rules. A
violation of a regulation or a naming convention is output as an error after execution of the Static Analysis, a
violation of a recommendation is classified as a warning.
https://infosys.beckhoff.com/content/1033/tc3_plc_intro/Resources/12663402507/.zip
More rules
In addition to the rules that are explicitly mentioned within the following programming conventions, the
TE1200 provides many other useful rules that can be used to detect careless errors or general programming
errors at an early stage. These include, but are not limited to, the following rules.
• SA0008: Check subrange types
• SA0041: Possibly loop-invariant code
• SA0044: Declarations with reference to interface
• SA0056: Constant out of valid range
• SA0059: Comparison operations always returning TRUE or FALSE
• SA0060: Zero used as invalid operand
• SA0062: Using TRUE and FALSE in expressions
• SA0140: Statements commented out
TE1000 Version: 2.25.4 1001
PLC programming conventions
18.1 Programming style
This section of PLC programming conventions covers the following topics.
Font and editor settings
1. Use same font settings [} 1002] [+]
Language
1. Use English language [} 1003] [+]
2. Observe valid characters [} 1003] [+]
Project structure
1. Modular project structure [} 1003] [+]
2. Folder structure [} 1003] [+]
3. Sorting schema in the project tree [} 1004] [+]
4. No unused declarations/objects or useless code [} 1004] [+]
Program structure
1. Object-orientated programming [} 1005] [+]
2. Structure of program elements [} 1005] [+]
3. Structure of text blocks [} 1005] [+]
4. Comments [} 1005] [+]
18.1.1 Font and editor settings
Topics:
1. Use same font settings [} 1002] [+]
Use same font settings
You should use identical font settings to ensure that the typeface is uniform across different programs. When
TwinCAT 3 is integrated into Visual Studio, the font and tab width are preset by default.
Settings:
Tools > Options > Environment > Fonts and colors
Font Consolas
Font size 10
Tools > Options > TwinCAT > PLC Environment > Text editor
Outline Indent
Word wrap No breaks
Tab width 4
Keep tabs Yes
Indent width 4
Auto Indent Smart with code completion
1002 Version: 2.25.4 TE1000
PLC programming conventions
18.1.2 Language
Topics:
1. Use English language [} 1003] [+]
2. Observe valid characters [} 1003] [+]
Use English language
A PLC program (program code, variable names, comments etc.) is written entirely in English. American
English is recommended here.
Observe valid characters
The names of program elements and variables may only contain the following characters, numbers and
special characters:
• 0...9
• A...Z
• a...z
• Underscore character '_' as the only valid separator (more information below)
Double underscores ('__') should generally be avoided, because they are used for internal variables.
Use of the underscore character '_':
The underscore character '_' as the only valid separator is provided for the following designations:
• For objects between prefix and object name. Samples:
FB_GetData, ST_BufferEntry, I_CylinderControl, E_StandardColor
• Optional to implement a sorting scheme [} 1004] of objects in the project tree
18.1.3 Project structure
Topics:
1. Modular project structure [} 1003] [+]
2. Folder structure [} 1003] [+]
3. Sorting schema in the project tree [} 1004] [+]
4. No unused declarations/objects or useless code [} 1004] [+]
Modular project structure
You build up a TwinCAT 3 PLC project modularly. The folder structure should be guided by the various
features and objects of a PLC project. If necessary, you sort the program elements according to a fixed
scheme.
Folder structure
The folder structure of a TwinCAT 3 PLC project should be modular and based on the different functions/
objects of a PLC project. You divide the PLC project into module folders on the first level. On the second
level you can implement a finer modularization or an order according to element type (DUTs, ITFs, POUs
etc.), depending on the complexity of the modules.
• Folder names of the first level: description of the functionality/module
• Folder names of the second level: further modularization or description of program elements
Sample:
TE1000 Version: 2.25.4 1003
PLC programming conventions
Tc3_Plc_Project
+ [Topic X]
+ DUTs
+ ITFs
+ POUs
+ [Topic Y]
+ [Topic Y, Part a]
+ DUTs
+ POUs
+ [Topic Y, Part b]
+ ITFs
+ POUs
Sorting schema in the project tree
The objects in the project tree are sorted alphabetically by TwinCAT 3. An optional scheme for sorting the
objects in the project tree is therefore derived from the names of the objects.
The sorting scheme can consist of a combination of numbers, key words or their abbreviations. It is located
between the prefix and the actual name of the object and is separated from the prefix and the object name
by an underscore. If the sorting scheme consists of several elements (e.g. numbers with keywords or their
abbreviations), the respective subelements are separated from each other with underscore characters.
The sorting scheme should be annotated at a suitable place in the program element.
Alternatively, POU subfolders can be used to sort the subitems of a POU by topic.
Example of a sorting scheme:
The methods of the following function block are sorted using abbreviations and numbers. The abbreviations
arrange the methods based on their call interval ('ccl' = cyclical; 'nccl' = noncyclical, e.g. event driven call);
the numbers sort the cyclical methods according to their intended call sequence. These methods are
provided as an example. The keywords for sorting are freely selectable; the underscores between keywords
and numbers are optional (e.g. 'ccl01_Data' or 'ccl_01_Data').
No unused declarations/objects or useless code
Unused program elements in a project quickly lead to confusing program trees / code structures. During
maintenance and extensions, the readability of the code can be greatly enhanced if the project only contains
program elements that are actually used.
See also the topic No unused declarations/objects or useless code [} 1028] in the section Programming
[} 1021].
1004 Version: 2.25.4 TE1000
PLC programming conventions
18.1.4 Program structure
Topics:
1. Object-orientated programming [} 1005] [+]
2. Structure of program elements [} 1005] [+]
3. Structure of text blocks [} 1005] [+]
4. Comments [} 1005] [+]
Object-orientated programming
To take advantage of object-oriented programming, you should structure the PLC program in classes.
Instead of a large number of function blocks, a selection of classes used with appropriate methods is used.
The benefits and user-friendliness of an object-oriented implementation should be assessed on an individual
basis.
Structure of program elements
See: Structure of program elements [} 1006]
Structure of text blocks
See: Structure of text blocks [} 1008]
Comments
Avoid unnecessary comments as much as possible. Instead, the naming and program code should be self-
explanatory, if possible, so that no further commenting is necessary. If a comment is required because it
contributes significantly to understanding (e.g. units), note the following points:
Comments are intended to describe the use, benefits and content of program elements and their
components and thus make programs quickly and easily understandable. They show up when viewing the
program element and are also displayed in the form of a tooltip.
Comment place
If a comment is provided, it is located in the following places:
• Comments for program elements: above the first line of the element declaration (e.g. above the
FUNCTION_BLOCK keyword)
• Comments for variables: in the same line following the declaration
• Declaration/program block: in the line above the block
Comment operator
• For single-line comments, the comment operator '//' is used.
• For comments that affect multiple lines, the comment operator '//' or the operator '(* ... *)' are used.
Sample
// This function block represents an axis
FUNCTION_BLOCK FB_Axis
VAR_INPUT
bExecution : BOOL; // Rising edge starts the execution process
END_VAR
VAR_OUTPUT
bError : BOOL; // Is TRUE when an error occurred during execution
nErrorID : UDINT; // Error ID of execution process
END_VAR
TE1000 Version: 2.25.4 1005
PLC programming conventions
18.1.4.1 Structure of program elements
Each new statement/declaration should start on a new line.
The following section explains the structuring of program elements (including POUs, DUTs, GVLs) using text
blocks, text sections and text regions.
Text blocks
• Thematically related declarations, assignments or calls with one or no parameter are grouped together
in text blocks.
• Calls with more than one parameter, statements (such as IF or CASE) and loops are represented in
separate text blocks.
• Each text block starts and ends with a blank line.
• Text blocks can be indented one level within a text region using the tab key, if you want to take
advantage of being able to collapse the code below the region comment. If you use indentation, this
should be implemented consistently within the POU.
Text sections
• Thematically related text blocks are bundled in text sections.
• Each text section starts and ends with a blank line.
• The first line of a text sections contains comments relating to the following text blocks.
• Text sections can be indented one level within a text region using the tab key, if you want to take
advantage of being able to collapse the code below the region comment. If you use indentation, this
should be implemented consistently within the POU.
Text regions
• Thematically related text sections are bundled in text regions.
• Each text region starts and ends with a dividing line within a comment.
• The first line below the separator contains comments relating to the following text sections, and
therefore the text region. This region comment is on a level with the comment characters above.
• Region comments are not indented. If the text blocks and sections contained in the region are
indented, all lines of the text region except for the region comment can thus be expanded or collapsed.
1006 Version: 2.25.4 TE1000
PLC programming conventions
Sample
There are 2 text regions ("Drill settings" and "Conveyor settings") with 2 text sections ("Positions" and
"Velocities"). In the text region "Drill settings", the text section "Velocities" consists of 2 text blocks
(thematically related associations and an IF statement).
Program code:
//=========================================================
// Drill settings
// Positions
fbDrill.nPositionLower := 100;
fbDrill.nPositionTop := 500;
// Velocities
fbDrill.fVelocityRated := 40.0;
fbDrill.fVelocityMax := 100.0;
IF fbDrill.fVelocityAverage > fbDrill.fVelocityRated THEN
bWarning := TRUE;
sWarning := 'Drill velocity: Average exceeded rated';
END_IF
//=========================================================
// Conveyor settings
// Positions
fbConveyor.nPositionFilling := 50;
fbConveyor.nPositionDrill := 200;
fbConveyor.nPositionDischarge := 300;
// Velocities
fbConveyor.fVelocityRated := 75.5;
//=========================================================
Expanded text regions:
TE1000 Version: 2.25.4 1007
PLC programming conventions
Collapsed text regions:
See also:
• Alternative possibility of realizing a folding capability: Region pragma [} 795]
18.1.4.2 Structure of text blocks
Text blocks within DUTs, GLVs and POUs consist of declarations, expressions, assignments, calls,
statements or loops.
Declarations
• Declarations consist of 3 to 5 columns:
◦ Variable name
◦ [Allocation (e.g. AT %Q*)]
◦ Data type
◦ [Initialization]
◦ [Comment]
• Whether the columns for allocation, initialization and comment exist depends on the respective
program.
• Each declaration column within a program element starts at the same line level (example: all data
types start at same line level).
• These variable declarations, if present, are created in a consistent order:
VAR_INPUT
END_VAR
VAR_IN_OUT CONSTANT
END_VAR
VAR_IN_OUT
END_VAR
VAR_OUTPUT
END_VAR
VAR
END_VAR
VAR PERSISTENT
END_VAR
VAR CONSTANT
END_VAR
• Each declared variable is given an identifier that is as self-explanatory as possible. If further
information is needed to clarify the purpose or functionality of the variable, it is described by means of a
comment following the declaration (on the same line).
• Thematically related declarations are
◦ bundled in a declaration block,
◦ described with a comment
◦ and separated from other declaration blocks with a blank line.
Sample:
1008 Version: 2.25.4 TE1000
PLC programming conventions
VAR
// Movement control
bExecuteMovements AT%I* : BOOL; (* Controls the movement
execution of car and bike *)
bMovementsDone AT%Q* : BOOL; (* Indicates if the car and
bike finished their movement *)
// General distance variables
nMovementTime : INT; // Elapsed movement time in seconds
nDistanceTotal : INT; // Total distance being covered by car and bike
nStartPosition : INT := 100; // General start position where car and bike be
gin to move
// Car
fbCar : FB_Car; // Car-FB whose movement is controlled
nDistanceCar : INT; // Distance being covered by car
// Bike
fbBike : FB_Bike; // Bike-FB whose movement is controlled
nDistanceBike : INT; // Distance being covered by bike
END_VAR
Expressions
• For expressions, each operator is separated by a space.
• Depending on the number and complexity of the subexpressions, parentheses can be used to visually
illustrate the processing sequence and to enhance readability.
Examples:
nDistanceCar := fbCar.nStartPosition + (fbCar.nVelocity * nMovementTime);
nDistanceBike := fbBike.nStartPosition + (fbBike.nVelocity * nMovementTime);
nDistanceTotal := nDistanceCar + nDistanceBike;
Assignments
• Allocation operators for an assignment block start at the same line level.
• Equal line levels are achieved by the tab key.
• An allocation operator is followed by a space.
• Long assignments that exceed the screen width are split by means of a line break. The text part that
ends up on a new line is indented (with the tab key) to a level after the allocation operator, e.g.:
bExpressionResult := bCondition1 AND (bCondition2 OR bCondition3)
AND bCondition4 AND (bCondition5 OR bCondition6);
• Thematically related assignments are
◦ bundled in an assignment block
◦ and separated from other blocks with a blank line.
Sample:
//=========================================================
// Submodule enable
// Sensors
fbSensorEStop.bEnable := bGeneralEnable AND bSensorEnable;
fbSensorStartPos.bEnable := bGeneralEnable AND bSensorEnable;
// Cylinder
fbCylinderSystem1Main.bEnable := bGeneralEnable AND bCylinderEnable;
fbCylinderSystem1Sub.bEnable := bGeneralEnable AND bCylinderEnable;
fbCylinderSystem2Main.bEnable := bGeneralEnable AND bCylinderEnable;
fbCylinderSystem2Sub.bEnable := bGeneralEnable AND bCylinderEnable;
// Axes
fbAxisSubfoil.bEnable := bGeneralEnable AND bAxisEnable AND NOT bStop;
fbAxisMain.bEnable := bGeneralEnable AND bAxisEnable AND NOT bStop;
//=========================================================
Calling methods/functions/function blocks
• Calls of methods/functions/function blocks with up to three parameters can be written single-line.
TE1000 Version: 2.25.4 1009
PLC programming conventions
• Multiple single-line calls can be bundled into a text block.
• If the program elements have more than three parameters, they represent separate text blocks and are
separated from other blocks by a blank line. Here the first parameter is in the line of the call or in the
next line. The other parameters each start on a new line.
• The parameters beginnings are indented to the same level using the tab key.
• The allocation operators also start at the same line level.
• An allocation operator is followed by a space.
• If parameters are transferred to a function block or read at the same point in the program at which the
instance is called, this occurs when the function block is called, and not immediately before or after the
instance call.
• To increase the readability of the program code, a qualified call of methods/functions/function blocks is
recommended. Here the assignment is formulated by explicitly naming the parameter name when it is
called.
Negative sample:
fbTimerStart.IN := TRUE;
fbTimerStart.PT := T#10S;
fbTimerStart();
bStartExecution := fbTimerStart.Q;
Positive sample:
fbTimerStart( IN := TRUE,
PT := T#10S,
Q => bStartExecution);
Detailed sample:
//=========================================================
// Stop
// Cylinder
fbCylinderPos1.Stop(bExecute := TRUE);
fbCylinderPos2.Stop(bExecute := TRUE);
fbCylinderPos3.Stop(bExecute := TRUE);
// Axes
fbAxis1.Stop(bExecute := TRUE, bDone => bAxis1Stopped);
fbAxis2.Stop(bExecute := TRUE, bDone => bAxis2Stopped);
//=========================================================
Statements
• RETURN, CONTINUE, EXIT, JMP, IF, CASE
• JMP statement: jump statements can and should be avoided, since they reduce the readability of the
code.
• IF statement:
◦ An IF statement constitutes a separate text block and is separated from other blocks by a blank
line.
◦ Nested IF statements should be avoided, for better understanding and to improve the quality of
software. Instead, a defined state should always apply, implemented using a CASE statement.
◦ All IF-ELSIF statements should include an ELSE branch.
See also the topic IF-ELSIF statements with ELSE branch [} 1026] in the section Programming
[} 1021].
◦ The statements are indented one level, so that only the keywords IF/ELSIF/ELSE/END_IF are at
the same level. The keyword THEN does not get its own line.
◦ Long conditions that exceed the screen width are split by means of a line break. The text part that
ends up on a new line is indented using the tab key to a suitable level, relative to the first line –
either to the level of the IF keyword, or, for nested conditions, to the level of the corresponding /
equivalent subcondition, e.g.:
Sample:
1010 Version: 2.25.4 TE1000
PLC programming conventions
IF a > 10 THEN
…
ELSIF a < 10 THEN
…
ELSE
…
END_IF
IF bCondition1 AND bCondition2 AND (bCondition3 OR bCondition4)
AND bCondition5 AND bCondition6
AND (bCondition7 OR bCondition8 OR bCondition9 OR bCondition10) THEN
…
END_IF
• CASE statement:
◦ A CASE statement constitutes a separate text block and is separated from other blocks by a blank
line.
◦ The enumeration values are separated from each other by a blank line and indented by one level
relative to the CASE statement, so that only the keywords CASE/ELSE/END_CASE are at the
same level.
◦ In addition, a comment about each value block can be useful.
◦ The statements for an enumeration value start 1-2 lines below the value (not directly next to the
value) and are indented by one level relative to this value.
Sample:
//=========================================================
// Cylinder sorting process
CASE eSortingState OF
E_SortingState.DetectionOfBox:
fbCylinder.MoveToBase();
sVisuMessage := 'System in detection mode.';
IF fbSensorDelay.bOut THEN
eSortingState := eSorting_MoveCylToWorkPos;
END_IF
E_SortingState.MoveCylToWorkPos:
fbCylinder.MoveToWork();
IF fbCylinder.bAtWorkPos THEN
eSortingState := eSorting_MoveCylToBasePos;
sVisuMessage := '';
ELSE
sVisuMessage := 'Waiting for cylinder in work pos.';
END_IF
E_SortingState.MoveCylToBasePos:
fbCylinder.MoveToBase();
IF fbCylinder.bAtBasePos THEN
eSortingState := eSorting_DetectionOfBox;
sVisuMessage := '';
ELSE
sVisuMessage := 'Waiting for cylinder in base pos.';
END_IF
ELSE
sVisuMessage := 'System in non-existent state. Please check application.';
END_CASE
//=========================================================
Loops (FOR, WHILE, REPEAT)
• The loop parameters are located in one line each (FOR ... DO, WHILE ... DO, REPEAT).
• The statements are indented by one level, so only the keywords FOR/END_FOR, WHILE/END_WHILE
or REPEAT/UNTIL/END_REPEAT are at the same level.
Sample:
//=========================================================
// Initialize storage areas with FOR loop
TE1000 Version: 2.25.4 1011
PLC programming conventions
FOR nAreaCounter := cStorageStart TO cStorageEnd BY 1 DO
aStorageAreas[nAreaCounter] := nAreaCounter;
END_FOR
//=========================================================
// Initialize delivery areas with WHILE loop
nAreaCounter := cDeliveryStart;
WHILE nAreaCounter <= cDeliveryEnd DO
aDeliveryAreas[nAreaCounter] := nAreaCounter;
nAreaCounter := nAreaCounter + 1;
END_WHILE
//=========================================================
18.2 Naming conventions
This section of PLC programming conventions covers the following topics.
General
1. General name specifications [} 1012] [+]
2. Common abbreviations [} 1013] [+]
Identifier
1. Identifier for POUs and DUTs [} 1015] [+]
2. Identifiers for variables and instances [} 1016] [+]
Global variable lists and parameter lists
1. Global variable lists [} 1020] [+]
2. Parameter lists [} 1020] [+]
3. Use attribute 'qualified_only' for GVL [} 1020] [+]
Samples
See: Samples [} 1020]
18.2.1 General
Topics:
1. General name specifications [} 1012] [+]
2. Common abbreviations [} 1013] [+]
General name specifications
• Names are useful to facilitate understanding the purpose of the object.
• Avoid using the same names more than once. See also the topic No multiple use of the same names
[} 1030] in the section Programming [} 1021].
• If an identifier is made up of several words, the first letter of each word is capitalized (CamelCase).
Usually, no separators such as '_' are used between the words. If in exceptional cases good readability
cannot be achieved using CamelCase, the use of the underscore character as a separator is
recommended. For more exceptions to the use of the underscore character in object names, see the
topic Observe valid characters [} 1003].
1012 Version: 2.25.4 TE1000
PLC programming conventions
• Identifiers have a consistent prefix, so that the object type is easy to recognize. If a prefix is required for
an identifier, note that this is case-sensitive. See also: Identifier [} 1015]
• Identifiers always begin with a letter.
• Abbreviations are also written in CamelCase. (Exceptions are stand-alone terms such as ID, CRLF,
PC, PLC, .... These can be written in UpperCase)
Negative samples:
tADSTimeout : TIME;
eCMDType : E_CommandType;
Positive samples:
nAddr : UDINT;
nMsgCtrlMask : DWORD;
cMaxCharacters : UDINT;
tAdsTimeout : TIME;
eCmdType : E_CommandType;
stRemotePCInfo : ST_RemotePCInfo;
Common abbreviations
The following common abbreviations may be used. No other abbreviation may be chosen for the
corresponding term.
The list also contains terms which should not be abbreviated. In general, refrain from abbreviations that
would shorten the term by less than 3 letters, as this does not improve readability. (Exceptions are the
abbreviations Cnt and Idx.)
TE1000 Version: 2.25.4 1013
PLC programming conventions
Abbreviation Term
Abs Absolute
Ack Acknowledge
Act Actual / Active (Current)
Addr Address
/ Alarm
Auto Automatic
Avg Average
Bwd Backward
/ Buffer
Calc Calculation / Calculate
Char Character
Cmd Command
Com Communication
Config Configuration
Cnt Count (Number of)
Dst Destination
Diag Diagnostic(s)
Diff Difference
Dim Dimension
/ Error
/ Execute
Fwd Forward
Hdl Handle
ID Identifier
Idx Index
In Input
Info Information
Init Initialization / Initialize
Itf Interface
Len Length
Lib Library
max Maximum
Mem Memory
min Minimum
Msg Message
Obj Object
Op Operation
Out Output
Ptr Pointer
Pos Position
Prev Previous
Rcv Receive / Received
Ref Reference
Src Source
Srv Server
sync Synchonize / Synchronization
Temp Temperature
Tmp Temporary
1014 Version: 2.25.4 TE1000
PLC programming conventions
Abbreviation Term
/ Timeout
Velo Velocity
Visualization Visualization
/ Warning
18.2.2 Identifier
Topics:
1. Identifier for POUs and DUTs [} 1015] [+]
2. Identifiers for variables and instances [} 1016] [+]
Identifiers for POUs and DUTs
See: Identifiers for POUs and DUTs [} 1015]
Identifiers for variables and instances
See: Identifiers for variables and instances [} 1016]
18.2.2.1 Identifiers for POUs and DUTs
When naming POUs and user-defined data unit types (DUTs), you should consider the following points.
• Prefixes of objects are always capitalized.
• The underscore character '_' is used as separator between the prefix and the actual object name.
• The actual object name always starts with a capital letter.
• If interfaces of TcCOM objects are directly embedded, they only have the prefix 'I', e.g. ITcUnknown.
Static Analysis:
Also note the option to check programming conventions using TE1200 PLC Static Analysis [} 1000].
TE1000 Version: 2.25.4 1015
PLC programming conventions
Prefixes:
Object Prefix Description Sample Static Analy-
sis
Name Con-
vention ID
FUNCTION_BLOCK FB_ Function block FB_WritePersistentDat NC0103
a
ACTION Action (of a function MoveAbsolute NC0106
block or a program)
METHOD Method (of a function Reset NC0105
block or an interface)
PROPERTY according to the Property (of a function nErrorID NC0107
return type (see block, a program or an fMotorTempC
Identifiers for interface)
See also:
variables and
instances [} 1016]) Placeholder
{datatype}
PROGRAM Program ModuleControl NC0102
FUNCTION F_ Function F_MeterToInch NC0104
STRUCT ST_ Structure ST_BufferEntry NC0151
ENUM E_ Enumeration type E_MachineState NC0152
E_Quality
Type T_ Alias type T_Nibble NC0154
UNION U_ Union U_Control NC0153
INTERFACE I_ Interface I_Cylinder NC0108
GVL GVL as name or Global Variable List GVL
GVL_ as prefix GVL_Axis
GVL_Subsystem
GCL Global constant list GCL
Param Param as name Global parameter list Param
or Param_ as Param_Subsystem
prefix
If a property <name> is directly represented by a variable of the function block, this variable is referred to as
_<name>.
Enumeration:
When defining an enumeration, use the attribute {attribute 'qualified_only'}, which simplifies the
use of the enumeration and at the same time makes it unnecessary to abbreviate the enumeration type. See
also the topics Use attributes 'qualified_only' and 'strict' for enumeration [} 1034] in section Programming
[} 1021].
{attribute 'qualified_only'}
{attribute 'strict'}
TYPE E_SignalStates :
(
Red := 0,
Yellow,
Green
);
END_TYPE
18.2.2.2 Identifiers for variables and instances
When naming variables and instances, consider the following points:
• Prefixes of variable and instance names are written in lower case.
1016 Version: 2.25.4 TE1000
PLC programming conventions
• The first character after the prefix is capitalized (enable option First character after prefix should be
an upper case letter of naming conventions from Static Analysis, see the following note on Static
Analysis).
Static Analysis:
Also note the option to check programming conventions using TE1200 PLC Static Analysis [} 1000].
Prefixes:
1) Variables of elementary and dynamic data types:
Type Prefix Description Declaration ex- Call example Static Analy-
ample sis
Name Con-
vention ID
SINT, USINT, n Integer, nErrorID : UDINT; nErrorID := 16#745; NC0005-
INT, UINT, bit-based number nSize : UINT; nSize := NC0016,
DINT, UDINT, nMask : WORD; SIZEOF(ST_BufferE NC0035,
LINT, ULINT, nMessages : ntry); NC0037,
BYTE, WORD, UINT; nMask := nMask & NC0038,
DWORD, 16#0FF0; NC0160
LWORD, XINT, nMessages := 3;
UXINT, XWORD
BOOL, BIT b boolean (bit) bConfigured NC0003,
bReset NC0004
REAL, LREAL f float fPosition NC0017,
NC0018
STRING s string sNetID NC0019
WSTRING ws wide string (unicode) wsRouteName NC0020
TIME, LTIME t time tDelay NC0021,
NC0022
TIME_OF_DAY td time of day tdClockTime NC0025
DATE d date dProductionStart NC0023
DATE_AND_TI dt date and time dtProductionStart NC0024
ME
ARRAY[...] a array aMessages NC0030
OF ...
POINTER TO ... p pointer pData pData := NC0026
pNextProduct ADR(aBuffer);
POINTER TO pp Nested pointer ppData
POINTER TO ...
POINTER TO pip Pointer to an pipCylinder
INTERFACE interface
REFERENCE 1) Reference 1) nData (with 1) NC0027
TO ... according REFERENCE TO SampleMethod(nDat
1) as method to the INT) a := <…>)
input basic data 2) refSize 2) refSize REF=
type of the nSize;
2) in other cases reference
2) ref
• Pointer:
◦ Typed pointers are preferred over untyped pointers for safety reasons.
◦ Pointers should be declared as POINTER TO <data type>, where <data type> matches the data
type of the variable to which the pointer refers.
◦ A pointer pointing to an array should be declared as POINTER TO ARRAY [...] OF <data type>,
where <data type> matches the data type of the array to which the pointer refers.
TE1000 Version: 2.25.4 1017
PLC programming conventions
◦ If the data type of the variable to which a pointer points is unknown and therefore cannot be
typified, it should be declared as POINTER TO BYTE (or PVOID). The data type DWORD cannot
be used as pointer for reasons of 64 bit compatibility.
◦ The content operator '^' is used for dereferencing a pointer.
◦ Particular attention should be paid to the validity of the address to which a pointer points.
Sample 1:
nSample : INT;
pSampleToInt : POINTER TO INT;
pSampleToInt := ADR(nSample)
pSampleToInt^ := 123; // Result: nSample = 123
Sample 2:
aSample : ARRAY[1..3] OF LREAL;
pSampleToArrayOfLreal : POINTER TO ARRAY[1..3] OF LREAL;
pSampleToArrayOfLreal := ADR(aSample);
pSampleToArrayOfLreal^[2] := 4.56; // Result: aSample[2] = 4.56
• Pointer arithmetic / pointer comparisons:
◦ If possible, pointer arithmetic and the use of comparison operators on pointers should be avoided
for safety reasons (e.g. increments such as [pSampleToLreal: = pSampleToLreal +
SIZEOF(LREAL)] or pointer comparisons using >, >=, <, <=).
◦ If you cannot do without these operations, use them at most within an array.
◦ It is particularly important to ensure that the pointers point to elements of the same array, and that
the address range of the array is complied with.
2) Instances of objects, and user-defined data types:
Instances of function blocks that are defined in the IEC61131 standard and are of fundamental importance
(R_TRIG, TON ...) have no other prefix. Example for correct naming:
fbAdsTimer : TON;
Type Prefix Description Declaration exam- Call example Static Analysis
ple Name Conven-
tion ID
FUNCTION_BLO fb Instance of a fbWritePersData : fbWritePersData() NC0031
CK function block FB_WritePersistent ;
Data;
STRUCT st Instance of a stBufferEntry : stBufferEntry.nCo NC0032
structure ST_BufferEntry; unter := 5;
ENUM e Instance of an eMachineState : eMachineState := NC0029
enumeration E_MachineState; E_MachineState.
eQuality : Stop;
E_Quality; eQuality :=
E_Quality.Good;
TYPE (Alias) according Instance of an nNibble : T_Nibble; nNibble := 16#1; NC0033
to the alias type sNetId : sNetId := See also:
internal T_AmsNetId; '1.2.3.4.5.6';
data type Placeholder
{datatype}
INTERFACE ip Instance of an ipCylinder : ipCylinder := NC0036
interface I_Cylinder; fbCylinderBase;
UNION u Instance of a uCtrl : U_Control; uCtrl.aRegister[1] NC0034
union := 16#02;
3) Other:
1018 Version: 2.25.4 TE1000
PLC programming conventions
Type Prefix Description Declaration example Static Analysis
Note
Nested types Only according pTelegramData : Disable option
to the outer type POINTER TO Recursive prefixes for
Exception 1: 'pp' ARRAY[0..7] OF BYTE; combinable data types
for POINTER TO See also:
POINTER TO Naming conventions (2)
Exception 2: 'pip'
for POINTER TO
INTERFACE
Local and global c VAR CONSTANT NC0062, NC0070
constants cSyncID : UINT :=
16#80;
END_VAR
VAR_GLOBAL
CONSTANT
cLowerThreshold :
UDINT := 9;
cOptionMove :
DWORD := 16#04;
END_VAR
Global variables The same naming VAR_GLOBAL Disable option
rules apply for global nProducedUnits : UINT; Combine scope prefix
variables. (Do not END_VAR with data type prefix
add a second prefix See also:
to the variable
names.) Naming conventions (2)
HRESULT hr hrErrorCode : NC0160
HRESULT;
PVOID p pointer pData : PVOID; NC0160
GUID No prefix is assigned
for GUID.
AT%I* optional before allocated input fActPos AT%I*: LREAL;
the data type oder:
prefix: I IfActPos AT%I*:
LREAL;
AT%Q* optional before allocated output fSetPos AT%Q*:
the data type LREAL;
prefix: O oder:
OfSetPos AT%Q*:
LREAL;
Allocated inputs or outputs can have an optional additional prefix 'I' or 'O' before the data type prefix. For
instances, it represents the only prefix that is capitalized. The decision for or against the use of this optional
prefix should be consistent, so that the name of allocated variables is uniform across the project.
18.2.3 Global variable lists and parameter lists
Topics:
1. Global variable lists [} 1020] [+]
2. Parameter lists [} 1020] [+]
3. Use attribute 'qualified_only' for GVL [} 1020] [+]
TE1000 Version: 2.25.4 1019
PLC programming conventions
Global Variable Lists
A list of global variables or constants is assigned the name "GVL" or the prefix "GVL_", followed by a
description of the GVL in the name.
Examples:
• GVL
• GVL_Axis
• GVL_Subsystems
Parameter lists
A list of global parameters is given the name "Param" or the prefix "Param_", which is followed by a
description of the parameter list in the name.
Examples:
• Param
• Param_Subsystems
Use attribute 'qualified_only' for GVL
When defining a global variable list [} 67] or a parameter list [} 68] use the attribute {attribute
'qualified_only'} [} 772], forcing the use of the GVL namespace when using the variables. By using the
namespace (e.g.: GVL_Ctrl.bPaintingActive) the global scope of the variable becomes clear.
Positive sample:
Global variable list "GVL_Ctrl":
{attribute 'qualified_only'}
VAR_GLOBAL
bPaintingActive : BOOL;
END_VAR
See also the topic Use attribute 'qualified_only' for GVL [} 1020] in section Programming [} 1021].
18.2.4 Samples
VAR_GLOBAL
nSocketPort : INT;
sNetID : T_AmsNetId;
END_VAR
VAR_GLOBAL CONSTANT
cSocketAddr : INT := 1;
cLocalNetID : T_AmsNetId := '';
END_VAR
FUNCTION F_CompareVelocity : UINT
{attribute 'qualified_only'}
{attribute 'strict'}
TYPE E_StandardColor :
(
Blue := 0,
Green := 1
);
END_TYPE
FUNCTION_BLOCK FB_WirelessCom
VAR CONSTANT
cFrequency : REAL := 868.0;
END_VAR
VAR
eColor : E_StandardColor;
aColors : ARRAY[1..cMaxColors] OF E_StandardColor;
END_VAR
-----------------------------------------------------------------
IF (sNetId = cLocalNetID) THEN
1020 Version: 2.25.4 TE1000
PLC programming conventions
eColor := E_StandardColor.Green;
aColors[1] := eColor;
END_IF
FUNCTION_BLOCK FB_ModuleControl
VAR_IN_OUT
aTerminalData : ARRAY[1..cOversamples] OF INT;
END_VAR
VAR
fbCalc : FB_Calculate;
END_VAR
-----------------------------------------------------------------
fbCalc.Reset();
fbCalc( pDataIn := ADR(aTerminalData),
nDataInSize := SIZEOF(aTerminalData) );
18.3 Programming
This section of PLC programming conventions covers the following topics.
Also note the option to check programming conventions using TE1200 PLC Static Analysis [} 1000].
General
Loops and conditions
1. CASE statement only with enumeration instance [} 1024] [++]
2. Declare limits of a loop as a constant [} 1024] [+]
3. Handle all enumeration values of the enumeration variables in CASE statement [} 1025] [+]
4. IF-ELSIF statements with ELSE branch [} 1026] [+]
5. Order of IF conditions [} 1027] [+]
Error Codes
1. Data type for error codes [} 1027] [++]
2. Error information to functions and methods [} 1027] [+]
3. Error information to function blocks [} 1028] [+]
Readability, maintainability
1. No unused declarations/objects or useless code [} 1028] [++]
2. No "magic numbers" [} 1029] [+]
3. No multiple use of the same names [} 1030] [+]
4. Same notation in declaration and implementation [} 1030] [+]
5. Avoid empty statements (;) [} 1031] [+]
6. Each assignment in separate line of code [} 1031] [+]
Libraries
Library development
1. Library names [} 1032] [++]
2. Revision control [} 1032] [++]
3. Encapsulation of internal type definitions [} 1032] [+]
4. Identifiers in libraries [} 1033] [+]
Use of libraries
1. Use of libraries [} 1033] [++]
2. Version check [} 1033] [++]
TE1000 Version: 2.25.4 1021
PLC programming conventions
3. Fix library versions [} 1033] [+]
DUTs
Implementation of DUTs
1. Use attributes 'qualified_only' and 'strict' for enumeration [} 1034] [++]
2. Initialize no value, only the first value or all values for enumeration [} 1034] [+]
Use of DUTs
1. Assign enumeration variables to associated enumerators only [} 1035] [++]
POUs
Implementation of functions, methods, actions
1. No "call by value" of large parameters in functions/methods [} 1036] [++]
2. Do not declare large variables in functions/methods [} 1037] [++]
3. Do not use actions [} 1038] [+]
4. Use all parameters of a function/method internally [} 1038] [+]
5. Assign return value of a function/method only in one place [} 1038] [+]
6. Restrict access to methods as much as possible [} 1039] [+]
7. Grouping of parameters as structure [} 1039] [+]
Use of functions, methods
1. Evaluate returned error information of a POU [} 1040] [++]
2. Use return value of a function/method [} 1041] [+]
3. Do not call functions/methods within themselves [} 1041] [+]
Implementation of function blocks
1. Ensure online change capability [} 1042] [++]
2. Uniform interface with one-time asynchronous processing [} 1042] [+]
3. Uniform interface with continuous asynchronous processing [} 1043] [+]
4. Use all parameters of a function block internally [} 1043] [+]
5. Grouping of parameters as structure [} 1044] [+]
Use of function blocks
1. Do not declare function block instances as VAR PERSISTENT [} 1044] [++]
2. Evaluate returned error information of a POU [} 1040] [++]
3. Do not access local variables of a POU from outside [} 1045] [++]
4. No direct assignment of objects [} 1046] [++]
5. No temporary function block instances [} 1046] [+]
Variables
General
1. Do not test floating point numbers for equality or inequality [} 1047] [++]
2. Avoid unwanted results using explicit casting [} 1048] [+]
Variable encapsulation
1. Declare unchanged variables as VAR CONSTANT [} 1049] [+]
1022 Version: 2.25.4 TE1000
PLC programming conventions
2. Do not shade global identifiers [} 1049] [+]
3. Restrict ADS access [} 1050] [+]
Arrays
1. Define array limits via constants [} 1050] [++]
2. Array lower limit of 1 [} 1050] [+]
Pointers, references, interfaces
1. Temporary existence of pointers/references/interfaces to temporarily existing objects [} 1051] [++]
2. Reset pointer/references every cycle [} 1052] [++]
3. Check pointers/references/interfaces before each use [} 1052] [++]
4. Prefer references over pointers [} 1053] [++]
Allocated variables
1. Do not use direct addressing [} 1054] [++]
2. Avoid multiple write accesses to outputs [} 1054] [++]
3. Avoid overlapping memory areas of address variables [} 1055] [+]
Global variables
1. Use attribute 'qualified_only' for GVL [} 1056] [+]
2. Use global variables wisely [} 1056] [+]
Strings
1. Identifier for size and length specifications [} 1057] [++]
2. Recommended default size [} 1057] [+]
3. Transfer of large strings [} 1057] [+]
4. Processing of large strings [} 1058] [+]
Runtime behavior
General
1. Intercept division by zero. [} 1058] [++]
Dynamic memory
1. Perform dynamic memory allocations carefully [} 1059] [++]
Multiple tasks
1. Avoid concurrent accesses to memory areas [} 1060] [++]
2. Avoid concurrent accesses to function blocks [} 1061] [++]
3. Use global variables wisely [} 1056] [+]
18.3.1 General
18.3.1.1 Loops and conditions
Topics:
1. CASE statement only with enumeration instance [} 1024] [++]
TE1000 Version: 2.25.4 1023
PLC programming conventions
2. Declare limits of a loop as a constant [} 1024] [+]
3. Handle all enumeration values of the enumeration variables in CASE statement [} 1025] [+]
4. IF-ELSIF statements with ELSE branch [} 1026] [+]
5. Order of IF conditions [} 1027] [+]
CASE statement only with enumeration instance
In a CASE statement, an enumeration instance including corresponding enumerators should be used to
define the state machine, instead of "magic numbers". This makes the values of the state machine self-
speaking and no "magic numbers" are used.
Also note the following topics of the programming conventions:
• Use attributes 'qualified_only' and 'strict' for enumeration [} 1034]
• No "magic numbers" [} 1029]
Negative sample:
PROGRAM Sample_neg
VAR
nState : INT; // Used to operate the sample state machine
END_VAR
// NON COMPLIANT: Integer variable and "magic values" are used to define state machine
CASE nState OF
0: F_DoSomethingUsefulHere();
1: F_DoSomethingUsefulHere();
2: F_DoSomethingUsefulHere();
ELSE
F_DoSomethingUsefulHere();
END_CASE
Positive sample:
// Enumeration for the positive sample
{attribute 'qualified_only'}
{attribute 'strict'}
TYPE E_SampleState :
(
Entry, // Entrance part of a state
Work, // Action part of a state
Finish // Exit part of a state
);
END_TYPE
PROGRAM Sample_pos
VAR
eState : E_SampleState; // Used to operate the sample state machine
END_VAR
// COMPLIANT: Enum instance and enum values are used to define state machine
CASE eState OF
E_SampleState.Entry:
F_DoSomethingUsefulHere();
E_SampleState.Work:
F_DoSomethingUsefulHere();
E_SampleState.Finish:
F_DoSomethingUsefulHere();
END_CASE
Declare limits of a loop as a constant
Constant variables should be used as limits of a loop. If an array is accessed within the loop, the array
should be declared using the same constant variables.
• Lower limit of the array = lower limit of the loop = constant variable 1
• Upper limit of the array = upper limit of the loop = constant variable 2
Also note the following recommendations:
• Define array limits via constants [} 1050]
• Array lower limit of 1 [} 1050]
1024 Version: 2.25.4 TE1000
PLC programming conventions
Static Analysis:
Thematically recommended Static Analysis rules:
• SA0072: Invalid uses of counter variable
• SA0080: Loop index variable for array index exceeds array range
• SA0081: Upper limit is not a constant
General program elements for the following samples:
TYPE ST_Object :
STRUCT
sName : STRING;
nID : UINT;
END_STRUCT
END_TYPE
PROGRAM Sample
VAR CONSTANT
cMin : UINT := 1;
cMax : UINT := 10;
END_VAR
VAR
aObjects : ARRAY[cMin..cMax] OF ST_Object;
bInitDone : BOOL;
nForIdx : UINT;
END_VAR
Negative sample:
VAR
nUpperBorder : UINT;
END_VAR
// Initialize objects
IF NOT bInitDone THEN
nUpperBorder := cMin;
FOR nForIdx := nUpperBorder TO 10 BY 1 DO
aObjects[nForIdx].sName := CONCAT('Object_', UDINT_TO_STRING(nForIdx));
aObjects[nForIdx].nID := nForIdx;
END_FOR
bInitDone := TRUE;
END_IF
Positive sample:
// Initialize objects
IF NOT bInitDone THEN
FOR nForIdx := cMin TO cMax BY 1 DO
aObjects[nForIdx].sName := CONCAT('Object_', UDINT_TO_STRING(nForIdx));
aObjects[nForIdx].nID := nForIdx;
END_FOR
bInitDone := TRUE;
END_IF
Handle all enumeration values of the enumeration variables in CASE statement
In a CASE statement you should handle all enumeration values of the enumeration variables. If this does not
make sense for a large number of identical or unused enumeration values, an ELSE branch can be used for
these cases.
Static Analysis:
Verify using the following Static Analysis rules:
• SA0075: Missing ELSE
• SA0076: Missing enumeration constant
General program elements for the following samples:
// Enumeration for all samples in this rule
{attribute 'qualified_only'}
{attribute 'strict'}
TE1000 Version: 2.25.4 1025
PLC programming conventions
TYPE E_ColorTrafficLight :
(
Red := 0,
Yellow,
Green
);
END_TYPE
PROGRAM Sample
VAR
eColorTrafficLight : E_ColorTrafficLight; // Used to handle the state of the traffic light
END_VAR
Negative sample:
CASE eColorTrafficLight OF // NON COMPLIANT: enum value Green is not handled
E_ColorTrafficLight.Red:
SetLightRed();
E_ColorTrafficLight.Yellow:
SetLightYellow();
END_CASE
Positive sample:
CASE eColorTrafficLight OF // COMPLIANT: all enum values are handled
E_ColorTrafficLight.Red:
SetLightRed();
E_ColorTrafficLight.Yellow:
SetLightYellow();
E_ColorTrafficLight.Green:
SetLightGreen();
END_CASE
IF-ELSIF statements with ELSE branch
For safety reasons, it is advisable to add ELSE to an IF statement, if ELSIF is available. An ELSIF statement
should be followed by ELSE, in order to demonstrate that all possible cases have been considered. If no
statements are planned for the ELSE branch, a semicolon should follow after ELSE. During acceptance/
commissioning of the program, a comment can be used to explain that the ELSE case was considered and
why there are no statements for it.
General program elements for the following samples:
PROGRAM Sample
VAR
nTest : INT:= 10; // Test value for sample
END_VAR
Negative sample:
IF nTest < 10 THEN // NON COMPLIANT: the ELSE should be used in any way
nTest := 20;
ELSIF nTest > 20 THEN
nTest := 10;
END_IF
Positive sample 1:
IF nTest < 10 THEN // COMPLIANT with any action in ELSE
nTest := 20;
ELSIF nTest > 20 THEN
nTest := 10;
ELSE
F_DoSomethingUsefulHere(); // it's just a sample
END_IF
Positive sample 2:
IF nTest < 10 THEN // COMPLIANT with a comment in ELSE
nTest := 20;
ELSIF nTest > 20 THEN
nTest := 10;
ELSE
;(* No action needed for the case that nTest is >= 10 and <= 20 *)
END_IF
1026 Version: 2.25.4 TE1000
PLC programming conventions
Order of IF conditions
Arrange the order of IF/ELSIF/ELSE conditions according to the probability of occurrence. Thus, the most
likely case should be handled first. This improves both readability and, in some cases, performance because
non-matching queries are processed less frequently.
Positive sample:
IF SUCCEEDED(hrErrorCode) THEN
IF nReqIdx < cIdxMax THEN // requested index in range
; // handle request
ELSIF nReqIdx = cIdxMax THEN // requested index in range but at upper limit
; // handle request
ELSE
; // add error output (error caused by invalid index)
END_IF
ELSE
; // add error handling (error in previous step)
END_IF
18.3.1.2 Error Codes
Topics:
1. Data type for error codes [} 1027] [++]
2. Error information to functions and methods [} 1027] [+]
3. Error information to function blocks [} 1028] [+]
Data type for error codes
Error codes should be specified and transferred as hrErrorCode (type HRESULT). The type HRESULT
has the special feature that errors are represented by negative values. Warnings or information can
optionally be output by means of positive values.
As an alternative you can specify nErrorID (type UDINT).
Declaration Error range No error Message/info Check functions
hrErrorCode : <0 >=0 >0 IF SUCCEEDED(hrErrorCode)
HRESULT; THEN
...
END_IF
IF FAILED(hrErrorCode)
THEN
...
END_IF
nErrorID : UDINT; >0 0 IF nErrorID = 0 THEN
...
END_IF
IF nErrorID <> 0 THEN
...
END_IF
Error information to functions and methods
Functions and methods do not require error information, provided that no error can occur. Sample: c :=
AddTwoValues(a, b);
Functions and methods can, in exceptional cases, output an error case using only Boolean, provided that
there can be only one cause of the error.
TE1000 Version: 2.25.4 1027
PLC programming conventions
In most cases functions and methods indicate an error by means of an error code (HRESULT) at the return
value. Often a function block outputs the error of the last called method. See also the topic Error information
to function blocks [} 1028].
Error information to function blocks
Function blocks do not require error information, provided that no error can occur.
It is recommended to provide error information to function blocks in the following way.
For small function blocks, which have few error causes, the following outputs are sufficient:
VAR_OUTPUT
bError : BOOL; // TRUE if an error occurred.
hrErrorCode : HRESULT; // '< 0' = error; '> 0' = info; '0' = no error/info
END_VAR
For more complex function blocks, which have many different error causes with possibly different error
sources, a further output is recommended:
VAR_OUTPUT
bError : BOOL; // TRUE if an error occurred.
hrErrorCode : HRESULT; // '< 0' = error; '> 0' = info; '0' = no error/info
ipErrorMessage : I_TcMessage :=
fbErrorMessage; // shows detailed information about occurred errors, warnings and more
END_VAR
VAR
{attribute 'conditionalshow'}
fbErrorMessage : FB_TcMessage;
END_VAR
bError enables the simplest possible query as to whether an error case exists. Also in the Online View of
the PLC Editor you can easily see an error, if it is pending over several task cycles.
hrErrorCode specifies the error code and can be easily passed on as such. In the Online View of the PLC
editor the hexadecimal value is displayed.
ipErrorMessage (alternatively ipResultMessage) shows detailed information about the occurred error.
In the Online View of the PLC editor, among other things, a language-dependent plain text is displayed for
error description. In addition, this message can be transmitted to the TwinCAT 3 EventLogger. Custom texts
for custom error codes can be defined using custom event classes in event lists. For more information see
the documentation of the PLC library Tc3_EventLogger and the related sample. At the output of the function
block, the information is provided as an interface to limit access to relevant content. However, it is
recommended to ensure internally that the interface pointer is always valid.
On the topic of error codes, please also refer to the following topic on programming conventions:
• Evaluate returned error information of a POU [} 1040]
18.3.1.3 Readability, maintainability
Topics:
1. No unused declarations/objects or useless code [} 1028] [++]
2. No "magic numbers" [} 1029] [+]
3. No multiple use of the same names [} 1030] [+]
4. Same notation in declaration and implementation [} 1030] [+]
5. Avoid empty statements (;) [} 1031] [+]
6. Each assignment in separate line of code [} 1031] [+]
No unused declarations/objects or useless code
A project should contain no unexecutable paths, no "dead" (unnecessary) code, and no unused type
declarations or variables.
1028 Version: 2.25.4 TE1000
PLC programming conventions
Unused program elements in a project quickly lead to confusing code structures. During maintenance and
extensions, the readability of the code can be greatly enhanced if the project only contains program
elements that are actually used.
Static Analysis:
Verify using the following Static Analysis rules:
• SA0001: Unreachable code
• SA0002: Empty objects
• SA0031: Unused signatures
• SA0032: Unused enumeration constants
• SA0033: Unused variables
• SA0035: Unused input variables
• SA0036: Unused output variables
The rule SA0033 is also included in the license-free variant Static Analysis Light [} 132].
Also note the possibility to disable Static Analysis rules and naming conventions locally via pragma or
attribute for checked locations where a specific rule/naming convention should no longer be reported (see
also: chapter Pragmas and Attributes in TE1200 PLC Static Analysis). Ideally, you should comment on local
deactivation with an appropriate explanation.
For example, you can disable the rule SA0002 for intended empty bodies of function blocks locally for this FB
body by {analysis -2}.
No unexecutable paths
Negative sample:
IF FALSE THEN // NON COMPLIANT
F_DoSomethingUsefulHere(); // will never be executed
END_IF
Positive sample:
IF bTest THEN // COMPLIANT
F_DoSomethingUsefulHere(); // it's just a sample
END_IF
No "Dead" (unnecessary) code
Negative sample:
FUNCTION F_Sample_neg : INT
VAR_INPUT
nA : INT; // Variable a in term y = a*a + b
nB : INT; // Variable b in term y = a*a + b
END_VAR
VAR
nTemp : INT; // Used for temporary calculation of a*a
END_VAR
nTemp := nA * nA; // NON COMPLIANT: nTemp will not be used later
F_Sample_neg := nA * nA + nB;
Positive sample:
FUNCTION F_Sample_pos : INT
VAR_INPUT
nA : INT; // Variable a in term y = a*a + b
nB : INT; // Variable b in term y = a*a + b
END_VAR
F_Sample_pos := nA * nA + nB; // COMPLIANT: no dead code in this sample
No "magic numbers"
Do not use "magic numbers".
TE1000 Version: 2.25.4 1029
PLC programming conventions
Alternatively, constants or other fixed values can be used for comparisons or assignments. Texts such as
output or comparison texts should be stored in constants, for example, and not defined directly in the source
code.
Note also the following topic of the programming conventions:
• CASE statement only with enumeration instance [} 1024]
Negative sample:
PROGRAM Sample_neg
VAR
nValue : INT; // Sample INT-variable that is used for comparison
bValueOk : BOOL; // Indicates if the value of sample INT-variable is OK
END_VAR
// NON COMPLIANT: A "magic value" is used for comparison
bValueOk := (nValue = 125);
Positive sample:
PROGRAM Sample_pos
VAR
nValue : INT; // Sample INT-variable that is used for comparison
bValueOk : BOOL; // Indicates if the value of sample INT-variable is OK
END_VAR
VAR CONSTANT
cValueOk : INT := 125; // Used to validate the sample INT-variable
END_VAR
// COMPLIANT: A constant variable is used for comparison
bValueOk := (nValue = cValueOk);
No multiple use of the same names
Avoid using the same names more than once. This includes the following cases:
• The name of an enumeration constant compared to the name of a variable
• Names of objects among each other
• The name of an object compared with the name of a variable
Static Analysis:
Verify using the following Static Analysis rules:
• SA0013: Declarations with the same variable name
• SA0027: Multiple usage of name
The rule SA0027 is also included in the license-free variant Static Analysis Light [} 132].
Same notation in declaration and implementation
For reasons of uniformity, readability and maintainability, you should use the same notation of program
elements and variables in the declaration and in the implementation.
Static Analysis:
Check with the help of Static Analysis rule:
• SA0029: Notation in implementation different to declaration
General program elements for the following samples:
FUNCTION F_Sample
Negative sample:
PROGRAM Sample
VAR
bTest : BOOL;
END_VAR
--------------------------
1030 Version: 2.25.4 TE1000
PLC programming conventions
IF btest THEN
f_Sample();
END_IF
Positive sample:
PROGRAM Sample
VAR
bTest : BOOL;
END_VAR
--------------------------
IF bTest THEN
F_Sample();
END_IF
Avoid empty statements (;)
Avoid empty statements (;) so as not to expand the code unnecessarily. If an empty statement is absolutely
necessary to clarify a particular case, the empty statement should be on a separate line. Additionally, you
should comment why this program branch is empty.
Static Analysis:
Check with the help of Static Analysis rule:
• SA0003: Empty statements
General program elements for the following samples:
PROGRAM Sample
VAR
nTest : INT := 10; // Test value used in sample
END_VAR
Negative sample:
IF nTest = 10 THEN
; // NON COMPLIANT without a useful comment
ELSE
nTest := 10;
END_IF
Positive sample:
IF nTest = 10 THEN
; // COMPLIANT with a comment: In case that nTest is equal to 10, no action is
needed. This status is intended.
ELSE
nTest := 10;
END_IF
Each assignment in separate line of code
Each assignment should be in a separate line of code. Thus, assignments should not be in conditions and
allocation operators should not contain subexpressions.
Static Analysis:
Check with the help of Static Analysis rule:
• SA0095: Assignments in conditions
General program elements for the following samples:
PROGRAM Sample
VAR
bVar1 : BOOL;
bVar2 : BOOL;
nA : INT;
nB : INT;
nC : INT;
END_VAR
Negative sample:
TE1000 Version: 2.25.4 1031
PLC programming conventions
// NON COMPLIANT: assignment in condition
IF bVar1 := bVar2 THEN
DoSomething();
END_IF
// NON COMPLIANT: more than one assignment in a single line
nA := nC * (nB := nC + nC);
Positive sample:
IF bVar1 = bVar2 THEN
DoSomething();
END_IF
nB := nC + nC;
nA := nC * nB;
18.3.2 Libraries
18.3.2.1 Library development
Topics:
1. Library names [} 1032] [++]
2. Revision control [} 1032] [++]
3. Encapsulation of internal type definitions [} 1032] [+]
4. Identifiers in libraries [} 1033] [+]
Library names
Beckhoff PLC libraries start with the prefix Tc (e.g.: Tc3_EventLogger), have the file name extension
*.compiled-library and are included in the library repository.
Choose library names that are short, yet unambiguous.
The namespace of a Beckhoff PLC library matches the name of the library.
The default placeholder of a Beckhoff PLC library matches the name of the library.
Revision control
Each PLC library has a four-digit version number (Major.Minor.Build.Revision).
Major The first digit is incremented if the new version is incompatible with the previous version.
Thereby the digits for minor and build are reset to one.
Minor The second digit is incremented if the new version includes function expansion.
In this case, the digit for Build is reset to one.
Build (Patch) The third digit is incremented if the new version contains only bug fixes.
Revision The fourth digit is always zero, if it is a release version.
If a PLC library is still in beta status, it is major version zero or a version number 0.x.y.z. A release version
has at least the version number 1.1.1.0.
If other program parts provide a three-digit version (Major.Minor.Patch), the first three digits can be used
accordingly (Build = Patch).
Encapsulation of internal type definitions
To prevent the use of internal type definitions from outside the library and to highlight to the user the POUs
and DUTs that are relevant to him, encapsulation is used in PLC libraries. The access specifier INTERNAL is
recommended for this purpose.
1032 Version: 2.25.4 TE1000
PLC programming conventions
The PRIVATE access specifier can also be used for individual methods of function blocks. To hide local
variables of function blocks, the Attribute 'conditionalshow_all_locals' [} 750] can be used.
Identifiers in libraries
To prevent compiler errors to duplicate identifiers and to allow the library to be used without a mandatory
namespace, the use of an additional abbreviation in the identifiers is recommended. This abbreviation of the
library name is placed between the prefix and the actual name of the respective type.
Likewise, global variable lists of a library should be supplemented with the abbreviation to avoid multiple
existence of lists named 'GVL'.
Samples (from the PLC library Tc3_Filter):
STRUCT ST_FTR_PT1
ENUM E_FTR_Type
FUNCTION_BLOCK FB_FTR_PT1
VAR_GLOBAL GVL_FTR
See also:
• Use of libraries
18.3.2.2 Using libraries
Topics:
1. Use of libraries [} 1033] [++]
2. Version check [} 1033] [++]
3. Fix library versions [} 1033] [+]
Use of libraries
PLC libraries are referenced as placeholders.
Details can be found in chapter Library placeholders [} 251] of the TwinCAT 3 PLC documentation.
Version check
PLC libraries contain a global constant of the type ST_LibVersion, where you can find information about the
library version. This constant can be read during runtime and compared with a required library version, using
the function F_CmpLibVersion (see Tc2_System library).
Fix library versions
When attaching a reference as a library placeholder, the library is attached with the version '* / newest
version'.
As soon as an archive (e.g. PLC archive or TwinCAT archive) is created or the TwinCAT configuration is
activated on the target system, however, the library versions should be fixed. The easiest way to do this is to
use the 'Set to Effective Version' command in the context menu of the reference node.
Please also note the further information on the topic Project delivery [} 36].
See also:
• Use of libraries
TE1000 Version: 2.25.4 1033
PLC programming conventions
18.3.3 DUTs
18.3.3.1 Implementation of DUTs
Topics:
1. Use attributes 'qualified_only' and 'strict' for enumeration [} 1034] [++]
2. Initialize no value, only the first value or all values for enumeration [} 1034] [+]
Use attributes 'qualified_only' and 'strict' for enumeration
When defining an enumeration, use the attributes {attribute 'qualified_only'} [} 772] and {attribute 'strict'}
[} 773].
Static Analysis:
Verify using the following Static Analysis rules:
• SA0025: Unqualified enumeration constants
• SA0171: Enumerations should have the 'strict' attribute
Negative sample:
TYPE E_SignalColor :
(
Red,
Yellow,
Green
);
END_TYPE
Positive sample:
{attribute 'qualified_only'}
{attribute 'strict'}
TYPE E_SignalColor :
(
Red,
Yellow,
Green
);
END_TYPE
Initialize no value, only the first value or all values for enumeration
In an enumeration, you do not initialize any of the values, only the first one or all values with the allocation
operator ':='.
Negative sample:
// NON COMPLIANT: init none, the first or all enumerators
{attribute 'qualified_only'}
{attribute 'strict'}
TYPE E_SignalColor :
(
Red := 0,
Yellow := 1,
Green
);
END_TYPE
Positive sample 1:
// COMPLIANT: no enumerator is initialized
{attribute 'qualified_only'}
{attribute 'strict'}
TYPE E_SignalColor :
(
Red,
Yellow,
1034 Version: 2.25.4 TE1000
PLC programming conventions
Green
);
END_TYPE
Positive sample 2:
// COMPLIANT: first enumerator is initialized
{attribute 'qualified_only'}
{attribute 'strict'}
TYPE E_SignalColor :
(
Red := 0,
Yellow,
Green
);
END_TYPE
Positive sample 3:
// COMPLIANT: all enumerators are initialized
{attribute 'qualified_only'}
{attribute 'strict'}
TYPE E_SignalColor :
(
Red := 0,
Yellow := 1,
Green := 2
);
END_TYPE
See also:
• DUT object
18.3.3.2 Use of DUTs
Topics:
1. Assign enumeration variables to associated enumerators only [} 1035] [++]
Assign enumeration variables to associated enumerators only
Only the enumerators of the associated enumeration should be assigned to the instance of an enumeration.
To force this rule, it is recommended to set the attribute {attribute 'strict'} [} 773] when defining the type of
the enumeration. See also: Use attributes 'qualified_only' and 'strict' for enumeration [} 1034]
Static Analysis:
Verify using the following Static Analysis rules:
• SA0034: Enumeration variables with incorrect assignment
• SA0171: Enumerations should have the 'strict' attribute
Negative sample:
{attribute 'qualified_only'}
TYPE E_ColorTrafficLight :
(
Red := 0,
Yellow := 1,
Green := 2
);
END_TYPE
PROGRAM Sample_neg
VAR
eColorTrafficLight : E_ColorTrafficLight; // Used to handle the state of the traffic light
END_VAR
CASE eColorTrafficLight OF
E_ColorTrafficLight.Green:
eColorTrafficLight := E_ColorTrafficLight.Yellow;
TE1000 Version: 2.25.4 1035
PLC programming conventions
E_ColorTrafficLight.Yellow:
eColorTrafficLight := E_ColorTrafficLight.Red;
E_ColorTrafficLight.Red:
eColorTrafficLight := 2; // NON COMPLIANT: Only values defines in E_StandardCo
lor should be assigned to enum instance eColorTrafficLight
ELSE
eColorTrafficLight := E_ColorTrafficLight.Red;
END_CASE
Positive sample:
{attribute 'strict'}
{attribute 'qualified_only'}
TYPE E_ColorTrafficLight :
(
Red := 0,
Yellow := 1,
Green := 2
);
END_TYPE
PROGRAM Sample_pos
VAR
eColorTrafficLight : E_ColorTrafficLight; // Used to handle the state of the traffic
light
END_VAR
CASE eColorTrafficLight OF
E_ColorTrafficLight.Green:
eColorTrafficLight := E_ColorTrafficLight.Yellow;
E_ColorTrafficLight.Yellow:
eColorTrafficLight := E_ColorTrafficLight.Red;
E_ColorTrafficLight.Red:
eColorTrafficLight := E_ColorTrafficLight.Green; // COMPLIANT
ELSE
eColorTrafficLight := E_ColorTrafficLight.Red;
END_CASE
See also:
• Object DUT [} 69]
18.3.4 POUs
18.3.4.1 Implementation of functions, methods and actions
Topics:
1. No "call by value" of large parameters in functions/methods [} 1036] [++]
2. Do not declare large variables in functions/methods [} 1037] [++]
3. Do not use actions [} 1038] [+]
4. Use all parameters of a function/method internally [} 1038] [+]
5. Assign return value of a function/method only in one place [} 1038] [+]
6. Restrict access to methods as much as possible [} 1039] [+]
7. Grouping of parameters as structure [} 1039] [+]
No "call by value" of large parameters in functions/methods
Input and output parameters as well as the return value of a method are copied in most cases when the
function/method is called, this is the "call by value". For parameters that occupy a lot of memory, this copy
step takes more time. To write efficient program code, large parameters should be passed using "Call by
reference". Thus, only one pointer is set. There are a few different possibilities for this, which are taken up in
the sample. Please note that some options also allow write access to the input parameters.
See also "Transferring large strings [} 1057]".
1036 Version: 2.25.4 TE1000
PLC programming conventions
Negative sample:
METHOD SampleMethod_neg : ST_DataCollection // return value with call by value
VAR_INPUT
aSensor1Data : ARRAY[1..100] OF LREAL; // input with call by value
aSensor2Data : ARRAY[1..200] OF LREAL; // input with call by value
aSensor3Data : ARRAY[1..300] OF LREAL; // input with call by value
aSensor4Data : ARRAY[1..400] OF LREAL; // input with call by value
END_VAR
VAR_OUTPUT
aOutputData : ARRAY[1..500] OF LREAL; // output with call by value
END_VAR
Positive sample:
METHOD SampleMethod_pos : HRESULT
VAR_INPUT
aSensor1Data : REFERENCE TO ARRAY[1..100] OF LREAL; // input with call by reference (write
access possible)
pSensor2Data : POINTER TO ARRAY[1..200] OF LREAL; // input buffer, similar to call by
reference (write access possible)
nSensor2DataSize : UDINT; // size in bytes of buffer to ensure the
correct buffer size
aOutputData : REFERENCE TO ARRAY[1..500] OF LREAL; // output with call by reference
stDataCollection : REFERENCE TO ST_DataCollection; // output with call by reference
END_VAR
VAR_IN_OUT CONSTANT
aSensor3Data : ARRAY[1..300] OF LREAL; // input with call by reference
END_VAR
VAR_IN_OUT
aSensor4Data : ARRAY[1..400] OF LREAL; // input with call by reference (write
access possible)
END_VAR
Do not declare large variables in functions/methods
For variable declarations within a function/method, you should avoid a large number as well as a large data
size. Such variable declarations are taken from stack memory. If functions/methods are called nested, the
required amount of memory is added to the stack. There is not an unlimited amount of stack memory
available and "stack overflow" situations should be avoided in advance.
The maximum size of the stack memory is specified in the TwinCAT project below the node system in the
node Real-Time. Often this is 64 KB. Therefore, it is recommended to keep the total declared amount of data
in a function/method as small as possible, for example below 1 KB. Therefore, especially with STRING types
and arrays of arbitrary types, make sure that the lengths are as short as possible.
Alternatively, variables can be declared within the function block instance. Note here that these variables are
permanently available and are not initialized each time the method is called.
The same applies to parameters of a function/method. See "No "Call by value" of large parameters in
functions/methods [} 1036]".
Negative sample:
FUNCTION_BLOCK FB_Sample_neg
VAR
END_VAR
METHOD SampleMethod_neg : LREAL
VAR
fSum : LREAL;
nCnt : UINT;
aLogList : ARRAY[1..50] OF STRING(1023); // locally declared in method leads to stack allocation
END_VAR
Positive sample:
FUNCTION_BLOCK FB_Sample_pos
VAR
aLogList : ARRAY[1..50] OF STRING(1023); // declared as member of the FB instance
END_VAR
METHOD SampleMethod_pos : LREAL
VAR
fSum : LREAL;
nCnt : UINT;
END_VAR
TE1000 Version: 2.25.4 1037
PLC programming conventions
Positive sample (alternative):
FUNCTION_BLOCK FB_Sample2_pos
VAR
END_VAR
METHOD SampleMethod2_pos : LREAL
VAR
fSum : LREAL;
nCnt : UINT;
END_VAR
VAR_INST
aLogList : ARRAY[1..50] OF STRING(1023); // declared as member of the FB instance
END_VAR
Do not use actions
A program or a function block should not contain actions. Implement methods instead. These can be defined
as PUBLIC, PRIVATE or PROTECTED depending on their use.
Use all parameters of a function/method internally
All parameters of a function or a method should also be used internally.
Negative sample:
FUNCTION F_Sample_neg : INT
VAR_INPUT
nA : INT; // Variable a in term y = a*a
nB : INT; // NON COMPLIANT: nB will not be used
END_VAR
F_Sample_neg := nA * nA;
Positive sample:
FUNCTION F_Sample_pos : INT // COMPLIANT: no unused parameter
VAR_INPUT
nA : INT; // Variable a in term y = a*a
END_VAR
F_Sample_pos := nA * nA;
Assign return value of a function/method only in one place
You should assign the return value of a function/method only in one place. An exception to this rule applies
when the assignments are made in different branches of an IF or CASE statement.
Example 1:
Negative sample:
FUNCTION F_Sample_neg_1 : LREAL
VAR
fOnePlusHalfEpsilon : LREAL; // Auxiliary variable to calculate and validate the machi
ne epsilon
END_VAR
// NON COMPLIANT: F_Sample_neg_1 is assigned or used more than once
F_Sample_neg_1 := 1.0;
REPEAT
F_Sample_neg_1 := 0.5 * F_Sample_neg_1; // NON COMPLIANT: see above
fOnePlusHalfEpsilon := 1.0 + 0.5 * F_Sample_neg_1; // NON COMPLIANT: see above
UNTIL fOnePlusHalfEpsilon <= 1.0
END_REPEAT;
Positive sample:
FUNCTION F_Sample_pos_1 : LREAL
VAR
fOnePlusHalfEpsilon : LREAL; // Auxiliary variable to calculate and validate the machi
ne epsilon
fResult : LREAL := 1.0; // Temporary variable to
END_VAR
REPEAT
fResult := 0.5 * fResult;
fOnePlusHalfEpsilon := 1.0 + 0.5 * fResult;
1038 Version: 2.25.4 TE1000
PLC programming conventions
UNTIL fOnePlusHalfEpsilon <= 1.0
END_REPEAT;
F_Sample_pos_1 := fResult; // COMPLIANT: F_Sample_pos_1 is only assigned here
Example 2:
General program elements for this example:
// Enumeration for sample 2
{attribute 'qualified_only'}
{attribute 'strict'}
TYPE E_SampleStatus :
(
Ok, // Used when the status is OK
Warning, // Used when a warning occurs
Error // Used when an error occurs
);
END_TYPE
// GVL_Sample – global variable list for sample 2
VAR_GLOBAL CONSTANT
cLimitMin : INT := 10; // Minimal limit to validate a sample value
cLimitMax : INT := 20; // Maximal limit to validate a sample value
cTolerance : INT := 2; // Upper and lower tolerance to validate a sample value
END_VAR
// Returns a status variable (ok, warning, error) for a measure value, using a constant range of val
ues defined on a GVL
FUNCTION F_Sample : E_SampleStatus
VAR_INPUT
nValue : INT; // Sample value that is validated in respect of a range of values
END_VAR
Negative sample:
// NON COMPLIANT: F_Sample is assigned within different IF-
statements. Multiple write access on return value cannot be excluded.
IF (nValue >= cLimitMin) AND (nValue <= cLimitMax) THEN
F_Sample := E_SampleStatus.Ok;
END_IF
IF (nValue >= (cLimitMin - cTolerance))
AND (nValue <= (cLimitMax + cTolerance)) THEN
F_Sample := E_SampleStatus.Warning;
END_IF
IF (nValue < (cLimitMin - cTolerance))
OR (nValue > (cLimitMax + cTolerance))
F_Sample := E_SampleStatus.Error;
END_IF
Positive sample:
// COMPLIANT: F_Sample is only assigned within one IF-
statement. No multiple write access on return value occurs.
IF (nValue >= cLimitMin) AND (nValue <= cLimitMax) THEN
F_Sample := E_SampleStatus.Ok;
ELSIF (nValue >= (cLimitMin - cTolerance))
AND (nValue <= (cLimitMax + cTolerance)) THEN
F_Sample := E_SampleStatus.Warning;
ELSE
F_Sample := E_SampleStatus.Error;
END_IF
Restrict access to methods as much as possible
Access to methods should be restricted as much as possible using the PRIVATE or PROTECTED access
modifiers. Thus, methods that are only intended to be called internally cannot be called externally. This helps
to ensure that a function block is more likely to be used in the manner appropriate to its intended use.
Encapsulation of methods therefore leads to safer code. In addition, subsequent changes to internal
methods are easier if, as intended, they were not called by the user from the outside.
Grouping of parameters as a structure
If you have to specify many parameters when calling, it is a good idea to group them in one or more
structures.
TE1000 Version: 2.25.4 1039
PLC programming conventions
This has the advantage that default values are stored within the structure definition. Several constants of the
structure data type can in turn provide different default values for different use cases.
The call can be implemented efficiently by passing the structure using "Call by reference". This avoids many
individual "Call by value" transfers. See also the topic No "Call by value" of large parameters in functions/
methods [} 1036].
See also:
• Object Method [} 154]
• Object Function [} 74]
18.3.4.2 Use of functions and methods
Topics:
1. Evaluate returned error information of a POU [} 1040] [++]
2. Use return value of a function/method [} 1041] [+]
3. Do not call functions/methods within themselves [} 1041] [+]
Evaluate returned error information of a POU
If a function, a method or a function block returns error information, always evaluate it.
Static Analysis:
Thematically recommended Static Analysis rules:
• SA0009: Unused return values
• SA0169: Ignored outputs
Negative sample:
PROGRAM Sample_neg
VAR
fbFileOpen : FB_FileOpen; // FileOpen-FB for logger
bFileOpenExec : BOOL; // Execute FileOpen-FB
END_VAR
// NON COMPLIANT: error information of fbFileOpen will not be used
fbFileOpen(
sPathName := 'C:\TestFile.txt',
nMode := FOPEN_MODEWRITE OR FOPEN_MODETEXT,
ePath := PATH_GENERIC,
bExecute := bFileOpenExec,
tTimeout := T#3S);
Positive sample:
PROGRAM Sample_pos
VAR
fbFileOpen : FB_FileOpen; // FileOpen-FB for logger
bFileOpenExec : BOOL; // Execute FileOpen-FB
bFileOpenError : BOOL; // Error flag of FileOpen-FB
nFileOpenErrorID : UDINT; // Error code of FileOpen-FB
END_VAR
// COMPLIANT: error information will be handled
fbFileOpen(
sPathName := 'C:\TestFile.txt',
nMode := FOPEN_MODEWRITE OR FOPEN_MODETEXT,
ePath := PATH_GENERIC,
bExecute := bFileOpenExec,
tTimeout := T#3S,
bError => bFileOpenError,
nErrId => nFileOpenErrorID);
1040 Version: 2.25.4 TE1000
PLC programming conventions
IF bFileOpenError THEN
F_DoSomethingUsefulHere(); // Handle error here
END_IF
Use return value of a function/method
The return value of a function/method should be used, i.e. queried and evaluated, at the call point of the
function/method. This is especially useful if an error value is returned in this way. However, exceptions are
also possible where the return value does not have to be used in every call of the function/method.
Static Analysis:
Check with the help of Static Analysis rule:
• SA0009: Unused return values
General program elements for this rule:
(* Function for all samples in this rule: Adds a message to logger system.
Returns TRUE if successful, FALSE on Error. *)
FUNCTION F_AddLogMessage : BOOL
VAR_INPUT
sMessage : WSTRING; // Message to be logged
dtTimestamp : DATE_AND_TIME; // Timestamp of the message
END_VAR
Negative sample:
PROGRAM Sample_neg
VAR
dtNow : DATE_AND_TIME; // Actual system time
END_VAR
// NON COMPLIANT: return value of function will not be used
F_AddLogMessage(sMessage := "Test Message", dtTimestamp := dtNow);
Positive sample:
PROGRAM Sample_pos
VAR
dtNow : DATE_AND_TIME; // Actual system time
bSendMessageOk : BOOL; // Used to check if sending of message was successful
END_VAR
// COMPLIANT: return value of function will be used
bSendMessageOk := F_AddLogMessage(sMessage := "Test Message", dtTimestamp := dtNow);
IF NOT bSendMessageOk THEN
F_DoSomethingUsefulHere(); // Handle error here
END_IF
Do not call functions/methods within themselves
Functions / methods should not call themselves directly or indirectly, in order to avoid recursions. In
programming languages other than IEC61131, recursions should also be used advisedly.
Static Analysis:
Check with the help of Static Analysis rule:
• SA0160: Recursive calls
Negative sample:
FUNCTION F_Sample_neg : DWORD
VAR_INPUT
nFac : DWORD; // The faculty of this value will be calculated
END_VAR
--------------------------------------------------------------------
IF nFac = 0 THEN
F_Sample_neg := 1;
ELSE
// NON COMPLIANT: implicit recursion. F_Sample_neg_IndirectFac calls F_Sample_neg
F_Sample_neg := nFac * F_Sample_neg_IndirectFac(nFac := (nFac - 1));
END_IF
--------------------------------------------------------------------
--------------------------------------------------------------------
TE1000 Version: 2.25.4 1041
PLC programming conventions
FUNCTION F_Sample_neg_IndirectFac : DWORD
VAR_INPUT
nFac : DWORD; // The faculty of this value will be calculated
END_VAR
--------------------------------------------------------------------
F_Sample_neg_IndirectFac := F_Sample_neg(nFac := nFac);
Positive sample:
FUNCTION F_Sample_pos : DWORD
VAR_INPUT
nFac : DWORD; // The faculty of this value will be calculated
END_VAR
VAR
nTemp : DWORD; // Temporary variable used to calculate faculty
nCount : DWORD; // Counter variable used to calculate faculty
END_VAR
--------------------------------------------------------------------
nTemp := 1;
IF nFac > 0 THEN
FOR nCount := 1 TO nFac DO
nTemp := nTemp * nCount;
END_FOR
END_IF
F_Sample_pos := nTemp;
See also:
• Object Method [} 154]
• Object Function [} 74]
18.3.4.3 Implementation of function blocks
Topics:
1. Ensure online change capability [} 1042] [++]
2. Uniform interface with one-time asynchronous processing [} 1042] [+]
3. Uniform interface with continuous asynchronous processing [} 1043] [+]
4. Use all parameters of a function block internally [} 1043] [+]
5. Grouping of parameters as structure [} 1044] [+]
Ensure online change capability
The ability for online change is an important fundamental feature of PLC applications. A PLC program can be
changed in various ways by means of online change without being stopped in the cyclic sequence. Often
program code is changed in the implementation part, for which individual variables are also added in the
declaration part.
Implement function blocks in such a way that instances are not affected in their functionality if they are
moved in memory as a result of an online change.
For details refer to chapter Execution of an online change [} 224] in the TwinCAT 3 PLC documentation
Uniform interface with one-time asynchronous processing
In addition to the naming conventions for variables [} 1016] and the order of text blocks for variable
declarations [} 1008], a uniform interface facilitates the use of function blocks.
For function blocks whose body call handles asynchronous and one-time ADS processing, you should use
the following interface. If it is not an ADS communication, the parameter sNetId is omitted.
1042 Version: 2.25.4 TE1000
PLC programming conventions
Processing starts on the rising edge of the input bExecute. This is only possible if the function block is not
bBusy. Input parameters should not be changed by the user during an ongoing processing. This also
ensures that the results of the processing (outputs) match the specified parameters (inputs).
When the processing is finished, bBusy := FALSE is set. At the latest now you have to set all output
parameters. The user thus has the possibility of reacting to bBusy = FALSE and evaluating the outputs as
a result.
FUNCTION_BLOCK FB_Sample
VAR_INPUT
bExecute : BOOL;
... : ...; // optional inputs
... : ...; // optional inputs
tTimeout : TIME := DEFAULT_ADS_TIMEOUT; // ADS communication timeout
sNetId : T_AmsNetId := ''; // keep empty '' for the local device
END_VAR
VAR_OUTPUT
bBusy : BOOL;
bError : BOOL;
hrErrorCode : HRESULT;
... : ...; // optional outputs
... : ...; // optional outputs
END_VAR
Uniform interface with continuous asynchronous processing
In addition to the naming conventions for variables [} 1016] and the order of text blocks for variable
declarations [} 1008], a uniform interface facilitates the use of function blocks.
For function blocks whose body call handles asynchronous and continuous ADS processing, use the
following interface. If it is not an ADS communication, the parameter sNetId is omitted.
Processing starts on the rising edge of bEnable. The function block operates as long as bEnable is set.
Resetting bEnable does not necessarily result in the immediate termination of all processing due to the
asynchronous processing. This is displayed by means of bBusy = FALSE. While bEnable is set, changed
input parameters can be processed.
The output bValid indicates the successful processing and the validity of optional output parameters.
The output bError indicates an error that has occurred. More detailed information is provided by the error
code at output hrErrorCode. Because bError can be set at any time during continuous processing and is
often only present for one cycle, the user should query this output permanently.
FUNCTION_BLOCK FB_Sample
VAR_INPUT
bEnable : BOOL;
... : ...; // optional inputs
... : ...; // optional inputs
tTimeout : TIME := DEFAULT_ADS_TIMEOUT; // ADS communication timeout
sNetId : T_AmsNetId := ''; // keep empty '' for the local device
END_VAR
VAR_OUTPUT
bValid : BOOL;
bBusy : BOOL;
bError : BOOL;
hrErrorCode : HRESULT;
... : ...; // optional outputs
... : ...; // optional outputs
END_VAR
Use all parameters of a function block internally
All parameters of a function block should also be used internally.
Negative sample:
FUNCTION FB_Sample_neg
VAR_INPUT
nA : INT; // Variable a in term y = a*a
nB : INT; // NON COMPLIANT: nB will not be used
END_VAR
TE1000 Version: 2.25.4 1043
PLC programming conventions
VAR_OUTPUT
nY : INT;
END_VAR
nY := nA * nA;
Positive sample:
FUNCTION FB_Sample_pos // COMPLIANT: no unused parameter
VAR_INPUT
nA : INT; // Variable a in term y = a*a
END_VAR
VAR_OUTPUT
nY : INT;
END_VAR
nY := nA * nA;
Grouping of parameters as a structure
If you have to specify many parameters in the function block, it is a good idea to group them in one or more
structures. For example, configuration parameters can be well separated visually from control parameters.
See also:
• Object Function block [} 77]
18.3.4.4 Use of function blocks
Topics:
1. Do not declare function block instances as VAR PERSISTENT [} 1044] [++]
2. Evaluate returned error information of a POU [} 1044] [++]
3. Do not access local variables of a POU from outside [} 1045] [++]
4. No direct assignment of objects [} 1046] [++]
5. No temporary function block instances [} 1046] [+]
Do not declare function block instances as VAR PERSISTENT
Do not declare function block instances as VAR PERSISTENT [} 656] since this would cause the entire FB
instance to be stored in the file of persistent variables. This could cause problems in function blocks that use
ADS blocks or pointer variables internally, for example.
Evaluate returned error information of a POU
If a function, a method or a function block returns error information, always evaluate it.
Static Analysis:
Thematically recommended Static Analysis rules:
• SA0009: Unused return values
• SA0169: Ignored outputs
Negative sample:
PROGRAM Sample_neg
VAR
fbFileOpen : FB_FileOpen; // FileOpen-FB for logger
bFileOpenExec : BOOL; // Execute FileOpen-FB
END_VAR
// NON COMPLIANT: error information of fbFileOpen will not be used
fbFileOpen(
sPathName := 'C:\TestFile.txt',
nMode := FOPEN_MODEWRITE OR FOPEN_MODETEXT,
1044 Version: 2.25.4 TE1000
PLC programming conventions
ePath := PATH_GENERIC,
bExecute := bFileOpenExec,
tTimeout := T#3S);
Positive sample:
PROGRAM Sample_pos
VAR
fbFileOpen : FB_FileOpen; // FileOpen-FB for logger
bFileOpenExec : BOOL; // Execute FileOpen-FB
bFileOpenError : BOOL; // Error flag of FileOpen-FB
nFileOpenErrorID : UDINT; // Error code of FileOpen-FB
END_VAR
// COMPLIANT: error information will be handled
fbFileOpen(
sPathName := 'C:\TestFile.txt',
nMode := FOPEN_MODEWRITE OR FOPEN_MODETEXT,
ePath := PATH_GENERIC,
bExecute := bFileOpenExec,
tTimeout := T#3S,
bError => bFileOpenError,
nErrId => nFileOpenErrorID);
IF bFileOpenError THEN
F_DoSomethingUsefulHere(); // Handle error here
END_IF
Do not access local variables of a POU from outside
Local variables of a POU should not be accessed from outside the POU.
In TwinCAT 3, write access to local variables from outside the programming object is not possible, as this
would result in a compiler error. Read access, on the other hand, is not intercepted by the compiler.
In order to maintain the intended data encapsulation, it is strongly recommended not to access local
variables of a POU from outside the POU – neither in read mode nor in write mode. Furthermore, with library
function blocks it cannot be guaranteed that the local variables of a function block will remain unchanged
during subsequent updates of the PLC library. This means that it is possible that the application project can
no longer be compiled correctly after the library update.
Static Analysis:
Check with the help of Static Analysis rule:
• SA0102: Access to program/fb variables from the outside
Negative sample:
FUNCTION_BLOCK FB_Sample
VAR
nLocal : INT;
END_VAR
PROGRAM MAIN
VAR
fbSample : FB_Sample;
nToBeProcessed : INT;
END_VAR
--------------------------------------------------------------------
nToBeProcessed := fbSample.nLocal; // NON COMPLIANT: Do not access local variables from external co
ntext.
Positive sample:
FUNCTION_BLOCK FB_Sample
VAR_OUTPUT
nOutput : INT;
END_VAR
VAR
nLocal : INT;
END_VAR
PROGRAM MAIN
VAR
fbSample : FB_Sample;
nToBeProcessed : INT;
END_VAR
TE1000 Version: 2.25.4 1045
PLC programming conventions
--------------------------------------------------------------------
nToBeProcessed := fbSample.nOutput; // COMPLIANT: Output variable is accessed from external context
.
No direct assignment of objects
Simple data types (INT, BYTE, STRING, ...) or even structures are often assigned directly.
You should not assign instances of function blocks using allocation operator ':='. When such an assignment
is made, a copy of the object is made. However, function blocks often contain addresses internally, which
would be corrupted if they were assigned.
To prohibit such an assignment in principle, you can set the attribute 'no_assign' in the definition of a function
block.
Static Analysis:
Check with the help of Static Analysis rule:
• SA0014: Assignments of instances
No temporary function block instances
You should not declare function block instances on the stack, i.e. not as temporary variables. Temporary
instances are those that are declared in a method or a function or as VAR_TEMP, and are therefore
reinitialized in each processing cycle or with each block call.
Function blocks have a state that is usually retained over several PLC cycles. An instance on the stack
exists only for the duration of the function call. It is therefore only rarely useful to create an instance as a
temporary variable. Secondly, function block instances are frequently large and require a great deal of space
on the stack, which is usually limited on controllers. Thirdly, the initialization and often also the scheduling of
the function block can take up quite a lot of time.
Static Analysis:
Check with the help of Static Analysis rule:
• SA0167: Temporary function block instances
The rule SA0167 is also included in the license-free variant Static Analysis Light [} 132].
Negative sample:
FUNCTION F_Sample
VAR
fbCtrl : FB_Control;
END_VAR
Positive sample:
FUNCTION F_Sample
VAR_INPUT
fbCtrl : REFERENCE TO FB_Control;
END_VAR
See also:
• Object Function block [} 77]
1046 Version: 2.25.4 TE1000
PLC programming conventions
18.3.5 Variables
18.3.5.1 General
Topics:
1. Do not test floating point numbers for equality or inequality [} 1047] [++]
2. Avoid unwanted results using explicit casting [} 1048] [+]
Do not test floating point numbers for equality or inequality
Floating point numbers should not be tested directly or indirectly for equality or inequality. Use the operators
<, >, <=, >= instead.
Floating point numbers cannot always be represented without rounding error in a computer. Particularly in
calculations with several floating point numbers, small rounding errors can quickly add up. Therefore, a
floating point number should never be compared directly with the "=" operator. A measure for the smallest
representable number is the so-called machine epsilon (ε). After the following examples a function is
presented, which can be used to calculate the precision of a machine.
The only exception is the check for equal ('=') or unequal ('<>') to zero.
Static Analysis:
Check with the help of Static Analysis rule:
• SA0054: Comparisons of REAL/LREAL for equality/inequality
Negative sample 1:
PROGRAM Sample_neg_1
VAR
fTest : REAL := 1E-20; // Test number
END_VAR
// The IF-condition is NON COMPLIANT: The comparison is not reliable due rounding errors
IF fTest = 0 THEN
F_DoSomethingUsefulHere(); // it's just a sample
END_IF
Positive sample 1:
PROGRAM Sample_pos_1
VAR
fTest : REAL := 1E-20; // Test number
END_VAR
VAR CONSTANT
cFloatEpsilon : REAL := 1E-12; // The deviation epsilon
END_VAR
// The IF-condition is COMPLIANT: Test with the deviation (± epsilon) around 0
IF (fTest > (0 - cFloatEpsilon)) AND (fTest < (0 + cFloatEpsilon)) THEN
F_DoSomethingUsefulHere(); // it's just a sample
END_IF
Negative sample 2:
PROGRAM Sample_neg_2
VAR
fCounter : REAL; // Test counter
END_VAR
// The WHILE-
condition is NON COMPLIANT: The comparison is not reliable due rounding errors. Attention: This loop
will be repeated endlessly!
WHILE fCounter <> 1 DO
fCounter := fCounter + 0.001;
END_WHILE
Positive sample 2:
TE1000 Version: 2.25.4 1047
PLC programming conventions
PROGRAM Sample_pos_2
VAR
fCounter : REAL; // Test counter
END_VAR
// The WHILE-
condition is COMPLIANT because of comparison operator '<'. The loop ends when fCounter is not smalle
r than 1 anymore.
WHILE fCounter < 1 DO
fCounter := fCounter + 0.001;
END_WHILE
The following function can be used to calculate the precision of a machine.
FUNCTION F_CalculateMachineEpsilon : LREAL
VAR
fOnePlusHalfEpsilon : LREAL; // Auxiliary variable to calculate and validate the
machine epsilon
fResult : LREAL := 1.0; // Temporary variable to calculate the result
END_VAR
REPEAT
fResult := 0.5 * fResult; // Devide fResult by 2.
fOnePlusHalfEpsilon := 1.0 + 0.5 * fResult; // If new result devided by 2 plus 1.0 is smaller th
an or equal to 1.0, the Epsilon is calculated.
UNTIL fOnePlusHalfEpsilon <= 1.0
END_REPEAT;
F_CalculateMachineEpsilon := fResult; // Set return value to fResult
Avoid unwanted results using explicit casting
Due to implicit or missing casting, undesired results may occur. On the one hand, this can be caused by too
late implicit conversion of the compiler (see sample and SA0130). On the other hand, undesired results can
occur by casting variables too late, whose operation is then executed in the platform-dependent register
width of the processor and not in the size of the variable type (see SA0066). Therefore, when programming,
attention should be paid to the (size of the) variable types and, if necessary, a conversion should be
performed using explicit casting.
Static Analysis:
Verify using the following Static Analysis rules:
• SA0020: Possibly assignment of truncated value to REAL variable
• SA0066: Use of temporary results
• SA0130: Implicit expanding conversions
General program elements for the following samples:
PROGRAM Sample
VAR
nLINT : LINT;
nDINT : DINT;
END_VAR
Negative sample:
// Possibly wrong result due to variable overflow caused by late converting of compiler
nLINT := nDINT * nDINT;
Positive sample:
// Correct result due to explicit variable cast
nLINT := TO_LINT(nDINT) * TO_LINT(nDINT);
18.3.5.2 Variable encapsulation
Topics:
1. Declare unchanged variables as VAR CONSTANT [} 1049] [+]
2. Do not shade global identifiers [} 1049] [+]
1048 Version: 2.25.4 TE1000
PLC programming conventions
3. Restrict ADS access [} 1050] [+]
Declare unchanged variables as VAR CONSTANT
Variables that are not modified should be declared as VAR CONSTANT.
Static Analysis:
Check with the help of Static Analysis rule:
• SA0012: Variables which could be declared as constants
Negative sample:
PROGRAM Sample_neg
VAR
fTest : REAL := 1E-20; // Test value
cFloatEpsilon : REAL := 1E-12; // NON COMPLIANT: cFloatEpsilon will not be changed, but is not
declared as VAR CONSTANT
END_VAR
--------------------------------------------------------------------
IF (fTest > (0 - cFloatEpsilon)) AND (fTest < (0 + cFloatEpsilon)) THEN
F_DoSomethingUsefulHere(); // it's just a sample
END_IF
Positive sample:
PROGRAM Sample_pos
VAR
fTest : REAL := 1E-20; // Test value
END_VAR
VAR CONSTANT
cFloatEpsilon : REAL := 1E-12; // COMPLIANT: cFloatEpsilon will not be changed and is declared
as VAR CONSTANT
END_VAR
--------------------------------------------------------------------
IF (fTest > (0 – cFloatEpsilon)) AND (fTest < (0 + cFloatEpsilon)) THEN
F_DoSomethingUsefulHere(); // it's just a sample
END_IF
Do not shade global identifiers
Identifiers in an inner relationship should not "shade" more global identifiers. Identifiers in an inner
relationship include variables that are instantiated in a method. In this case, more global identifiers are
variables of the corresponding function block, for example.
Static Analysis:
Verify using the following Static Analysis rules:
• SA0013: Declarations with the same variable name
• SA0027: Multiple usage of name
The rule SA0027 is also included in the license-free variant Static Analysis Light [} 132].
General program elements for the following samples:
FUNCTION_BLOCK FB_Sample
VAR
sDescription : STRING; // STRING for POU description
END_VAR
--------------------------------------------------------------------
sDescription := 'This is a function block';
Negative sample:
METHOD PUBLIC nccl_Test : STRING
VAR
sDescription : STRING; // NON COMPLIANT: sDescription is already defined in method’s outer scop
e FB_Sample
END_VAR
--------------------------------------------------------------------
sDescription := 'This is a method';
nccl_Test := sDescription;
TE1000 Version: 2.25.4 1049
PLC programming conventions
Positive sample:
METHOD PUBLIC nccl_Test : STRING
VAR
sMethodDescription : STRING; // COMPLIANT
END_VAR
--------------------------------------------------------------------
sMethodDescription := 'This is a method';
nccl_Test := sMethodDescription;
Restrict ADS access
If required, access to variables can be restricted so that there is no visibility via ADS. Such variables are then
not usable for HMIs. For this purpose, the attribute 'TcNoSymbol' can be used.
18.3.5.3 Arrays
Topics:
1. Define array limits via constants [} 1050] [++]
2. Array lower limit of 1 [} 1050] [+]
Define array limits via constants
You should define the limits of an array using constant variables. When accessing the array within a loop,
the same constant variables should be used to define the loop limits.
• Lower limit of the array = lower limit of the loop = constant variable 1
• Upper limit of the array = upper limit of the loop = constant variable 2
Note also the following topic of the programming conventions:
• Declare limits of a loop as a constant [} 1024].
General program elements for the following samples:
TYPE ST_Object :
STRUCT
sName : STRING;
nID : UINT;
END_STRUCT
END_TYPE
Negative sample:
VAR
aObjects : ARRAY[1..10] OF ST_Object;
END_VAR
Positive sample:
VAR CONSTANT
cMin : UINT := 1;
cMax : UINT := 10;
END_VAR
VAR
aObjects : ARRAY[cMin..cMax] OF ST_Object;
END_VAR
Array lower limit of 1
For arrays in the IEC 61131 languages, both the upper and lower limits can be defined explicitly. A constant
variable with the value 1 should be used as lower limit, so that the number of elements in the array results as
upper limit. The upper limit should also be defined by a constant variable.
This is contrary to the lower limit of 0 usually implied in high-level languages. Nevertheless, it is
recommended to use a lower limit of 1 to allow a consistent and easy handling of arrays.
1050 Version: 2.25.4 TE1000
PLC programming conventions
Depending on the specific application, other limit values may also be useful. Within a function block,
however, it is essential that the method of use is consistent.
Positive sample:
VAR CONSTANT
cMin : UDINT := 1;
cMax : UDINT := 10;
cMaxObjects : UDINT := 10;
END_VAR
VAR
nIndex : UDINT;
aSample : ARRAY[cMin..cMax] OF REAL;
aObjects : ARRAY[cMin..cMaxObjects] OF ST_Object;
END_VAR
FOR nIndex := cMin TO cMax DO
aSample[nIndex] := 123.456;
END_FOR
18.3.5.4 Pointers, references, interfaces
Topics:
1. Temporary existence of pointers/references/interfaces to temporarily existing objects [} 1051] [++]
2. Reset pointer/references every cycle [} 1052] [++]
3. Check pointers/references/interfaces before each use [} 1052] [++]
4. Prefer references over pointers [} 1053] [++]
Temporary existence of pointers/references/interfaces to temporarily existing objects
Pointers, references or interfaces that refer to temporarily existing objects should only exist as long as the
objects themselves.
objects exist temporarily, for example, when instantiated in methods [} 154] or functions [} 74] or as
VAR_TEMP [} 654].
Static Analysis:
Check with the help of Static Analysis rule:
• SA0021: Transporting the address of a temporary variable
Negative sample:
FUNCTION_BLOCK FB_Sample_neg
VAR
pPointerToSample : POINTER TO ST_Sample; // Sample pointer to a structure
END_VAR
METHOD PUBLIC nccl_TestMethod
VAR
stSample : ST_Sample;
END_VAR
--------------------------------------------------------------------
pPointerToSample := ADR(stSample);
// NON COMPLIANT: stSample is declared in an inner scope. So pPointerToSample points to an invalid o
bject outside of the method.
Positive sample:
FUNCTION_BLOCK FB_Sample_pos
VAR
END_VAR
METHOD PUBLIC nccl_TestMethod
VAR
stSample : ST_Sample;
pPointerToSample : POINTER TO ST_Sample; // COMPLIANT
END_VAR
--------------------------------------------------------------------
pPointerToSample := ADR(stSample);
TE1000 Version: 2.25.4 1051
PLC programming conventions
Reset pointer/references every cycle
You should reset pointers and references every cycle.
An online change can change the addresses of statically declared variables and objects. Therefore, pointers
and references pointing to such variables should be reset every cycle. For this purpose, the address of the
variable can be queried again using ADR() operator [} 664].
Pointers to dynamically created objects (__NEW [} 695]) may not be reset every cycle, but must remain until
the object is explicitly released (__DELETE [} 694]).
If pointers/references are requested at the input of a method, the mandatory assignment of all method input
parameters causes the pointer/references to be reset by the caller.
Negative sample:
FUNCTION_BLOCK FB_Sample_neg
VAR
aBuffer : ARRAY[cMin..cMax] OF BYTE; // Sample buffer
pBuffer : POINTER TO BYTE := ADR(aBuffer); // Sample pointer to buffer
// NON COMPLIANT: the memory address of aBuffer could change during an online change. So pBuffer cou
ld become invalid.
END_VAR
Positive sample:
FUNCTION_BLOCK FB_Sample_pos
VAR
aBuffer : ARRAY[cMin..cMax] OF BYTE; // Sample buffer
pBuffer : POINTER TO BYTE; // Sample pointer to buffer
END_VAR
-------------------------------------------------
pBuffer := ADR(aBuffer); // COMPLIANT: pointer is updated before usage in implementation
Check pointers/references/interfaces before each use
Pointers, references and interfaces should be checked for validity before each use. For pointers and
interfaces this check is done by querying for "not equal to 0" (<> 0), for references the operator __ISVALIDREF
[} 695]() is used.
For special checks of a pointer, the function F_CheckMemoryArea of the Tc2_System library is available for
exceptional situations, which can be used to query the memory area referenced by a pointer.
Within the condition that checks the validity of the pointer, it should not be used at the same time. If you want
to implement this, you must use the operator AND_THEN. See sample 2.
Static Analysis:
Verify using the following Static Analysis rules:
• SA0039: Possible null pointer dereferences
• SA0046: Possible use of not initialized interfaces
• SA0145: Possible use of not initialized references
Thematically recommended Static Analysis rules:
• SA0124: Dereference access in initializations
• SA0125: References in initializations
General program elements for the following samples:
Function block FB_Sample implements the interface I_Sample:
FUNCTION_BLOCK FB_Sample IMPLEMENTS I_Sample
Sample program:
1052 Version: 2.25.4 TE1000
PLC programming conventions
PROGRAM Sample
VAR
pSample : POINTER TO FB_Sample;
refSample : REFERENCE TO FB_Sample;
ipSample : I_Sample;
END_VAR
Negative sample:
pSample^.DoSomething();
refSample.DoSomething();
ipSample.DoSomething();
Positive sample 1:
IF pSample <> 0 THEN
pSample^.DoSomething();
END_IF
IF __ISVALIDREF(refSample) THEN
refSample.DoSomething();
END_IF
IF ipSample <> 0 THEN
ipSample.DoSomething();
END_IF
Positive sample 2:
IF ipBuffer <> 0 THEN
IF ipBuffer.bAvailable THEN
ipBuffer.Clear();
END_IF
END_IF
IF ipBuffer <> 0 AND_THEN ipBuffer.bAvailable THEN
ipBuffer.Clear();
END_IF
Prefer references over pointers
Prefer references to pointers if possible, since references are more type-safe compared to pointers.
However, in special cases, the use of pointers is required, for example, when pointer arithmetic is needed.
Likewise, buffers of arbitrary size are readily passed to a function. Pointers are also used for this purpose.
Static Analysis:
Helpful rules for pointer use that may be required:
• SA0017: Non-regular assignments
• SA0019: Implicit pointer conversions
• SA0061: Unusual operation on pointer
• SA0064: Addition of pointer
• SA0065: Incorrect pointer addition to base size
See also:
• POINTER [} 723]
• REFERENCE [} 726]
• Object Interface [} 93]
TE1000 Version: 2.25.4 1053
PLC programming conventions
18.3.5.5 Allocated variables
Topics:
1. Do not use direct addressing [} 1054] [++]
2. Avoid multiple write accesses to outputs [} 1054] [++]
3. Avoid overlapping memory areas of address variables [} 1055] [+]
Do not use direct addressing
Direct addressing should not be used for allocated variables. Instead of direct addressing, the use of
automatic addressing using the * placeholder is recommended. If the placeholders * (%I*, %Q* or %M*) are
used, TwinCAT automatically performs flexible and optimized addressing.
There should also be no direct address accesses in the implementation part.
Static Analysis:
Verify using the following Static Analysis rules:
• SA0047: Access to direct addresses
• SA0048: AT declarations on direct addresses
Thematically recommended Static Analysis rule:
• SA0005: Invalid addresses and data types
Negative sample:
VAR
bInputSignal AT%IX4.0 : BOOL;
bVar : BOOL;
END_VAR
bVar := %IX0.0;
Positive sample:
VAR
bInputSignal AT%I* : BOOL;
END_VAR
Avoid multiple write accesses to outputs
Multiple write access to outputs should be avoided. Multiple write access to outputs occurs if outputs are
written at more than one point in the program.
Exception to this rule: assignments in different branches of an IF or CASE statement.
Static Analysis:
Check with the help of Static Analysis rule:
• SA0004: Multiple write access on output
The rule SA0004 is also included in the license-free variant Static Analysis Light [} 132].
Negative sample:
PROGRAM Sample_neg
VAR
bErrorLed AT%Q* : BOOL; // Machine's error LED
bErrorDrill : BOOL; // Drill error status
bErrorTransport : BOOL; // Transport error status
nTestCounter : WORD; // Simple counter
END_VAR
--------------------------------------------------------------------
bErrorLed := bErrorDrill OR bErrorTransport; // NON COMPLIANT: bErrorLed will be written more than
once: See action CounterInc
CounterInc();
--------------------------------------------------------------------
1054 Version: 2.25.4 TE1000
PLC programming conventions
--------------------------------------------------------------------
(* --- Method: CounterInc ---
This method increments the counter and checks if nCounterValue is equal to 0 *)
bErrorLed := (nTestCounter = 0); // NON COMPLIANT: bErrorLed will be written more than
once: See program MAIN
nTestCounter := nTestCounter + 1;
Positive sample:
PROGRAM Sample_pos
VAR
bErrorLed AT%Q* : BOOL; // Machine's error LED
bErrorDrill : BOOL; // Drill error status
bErrorTransport : BOOL; // Transport error status
bErrorCounter : BOOL; // Test counter error status
nTestCounter : WORD; // Simple counter
END_VAR
--------------------------------------------------------------------
CounterInc();
bErrorLed := bErrorDrill // COMPLIANT
OR bErrorTransport
OR bErrorCounter;
--------------------------------------------------------------------
--------------------------------------------------------------------
(* --- Method: CounterInc ---
This method increments the counter and checks if nCounterValue is equal to 0 *)
bErrorCounter := (nTestCounter = 0); // COMPLIANT
nTestCounter := nTestCounter + 1;
Avoid overlapping memory areas of address variables
Overlapping memory areas of address variables should be avoided. Overlapping memory areas occur if the
same storage space is used by several variables.
If an overlapping memory area is required for programming reasons, UNION [} 739]s can be used for stylistic
purposes. Overlapping memory areas in other variables, e.g. address variables, should be avoided.
Static Analysis:
Check with the help of Static Analysis rule:
• SA0028: Overlapping memory areas
The rule SA0028 is also included in the license-free variant Static Analysis Light [} 132].
Negative sample:
PROGRAM Sample_neg
VAR
nTestWord AT%MW2 : WORD; // Test WORD
nTestLowByte AT%MB4 : BYTE; // NON COMPLIANT: overlaps with nTestWord
nTestHighByte AT%MB5 : BYTE; // NON COMPLIANT: overlaps with nTestWord
END_VAR
--------------------------------------------------------------------
nTestLowByte := 0; // NON COMPLIANT: writes nTestWord = 16#xx00
nTestHighByte := 0; // NON COMPLIANT: writes nTestWord = 16#00xx
nTestWord := 16#C0FF; // Writes nTestLowByte and nTestHighByte too
Positive sample:
// Structure for the positive sample
TYPE ST_2_BYTES :
STRUCT
nLow : BYTE; // Low byte
nHigh : BYTE; // High byte
END_STRUCT
END_TYPE
// Union for the positive sample
TYPE U_BYTE_WORD :
UNION
stLowHigh : ST_2_BYTES; // Struct with two bytes
nValue : WORD; // Test WORD to be united with the two-byte-struct
END_UNION
END_TYPE
TE1000 Version: 2.25.4 1055
PLC programming conventions
PROGRAM Sample_pos
VAR
uTestWordToBytes AT%MW2 : U_BYTE_WORD; // Test union
nTestLowByte : BYTE; // COMPLIANT: not addressed
nTestHighByte : BYTE; // COMPLIANT: not addressed
END_VAR
--------------------------------------------------------------------
uTestWordToBytes.nValue := 16#C0FF; // A test value
nTestLowByte := uTestWordToBytes.stLowHigh.nLow; // Will be 16#FF
nTestHighByte := uTestWordToBytes.stLowHigh.nHigh; // Will be 16#C0
See also:
• AT declaration [} 64]
• Addresses [} 710]
18.3.5.6 Global variables
Topics:
1. Use attribute 'qualified_only' for GVL [} 1056] [+]
2. Use global variables wisely [} 1056] [+]
Use attribute 'qualified_only' for GVL
When defining a global variable list [} 67] or a parameter list [} 68] use the attribute {attribute
'qualified_only'} [} 772], forcing the use of the GVL namespace when using the variables. By using the
namespace (e.g.: GVL_Ctrl.bPaintingActive) the global scope of the variable becomes clear.
Positive sample:
Global variable list "GVL_Ctrl":
{attribute 'qualified_only'}
VAR_GLOBAL
bPaintingActive : BOOL;
END_VAR
Use global variables wisely
To prevent concurrent access and to support data encapsulation, avoid global instantiations if possible.
Likewise, you should avoid using existing global variables within function blocks if possible. You assign
necessary data via input parameters.
See also:
• Multiple tasks [} 1060]
18.3.5.7 Strings
Topics:
1. Identifier for size and length specifications [} 1057] [++]
2. Recommended default size [} 1057] [+]
3. Transfer of large strings [} 1057] [+]
4. Processing of large strings [} 1058] [+]
1056 Version: 2.25.4 TE1000
PLC programming conventions
Identifier for size and length specifications
Refer to the size of a string variable in bytes as "Size".
Refer the current length of a string in characters as "Len".
Positive sample:
VAR
sText : T_MaxString;
nTextSize : UDINT;
nTextLen : UDINT;
END_VAR
-------------------------------------------
nTextSize := SIZEOF(sText);
nTextLen := LEN(sText);
Recommended default size
The recommended default size of a string variable is T_MaxString (alias of STRING(255)). This applies to
the local declaration of the string as well as to the declaration of the parameter in a function/method.
If another size is fixed for the use case, this should be used as the size limit (example: T_AmsNetId).
The size of T_MaxString is defined as maximum for functions like LEN() and CONCAT() and leads to
acceptable performance of regular parameter assignments as "call by value".
Static Analysis:
Thematically recommended Static Analysis rule:
• SA0026: Possible truncated strings
Positive sample:
FUNCTION F_Sample : BOOL
VAR_INPUT
sParam1 : T_MaxString;
sParam2 : T_AmsNetId;
END_VAR
PROGRAM MAIN
VAR
sLocal1 : T_MaxString;
sLocal2 : T_AmsNetId;
bReturn : BOOL;
END_VAR
bReturn := F_Sample(sParam1 := sLocal1,
sParam2 := sLocal2);
Transfer of large strings
If a larger string than T_MaxString is required, the transfer should be used as "call by reference". This can be
achieved using either VAR_IN_OUT CONSTANT [} 651] for read-only access or POINTER TO STRING.
An input parameter as REFERENCE TO STRING(1023) is only suitable to a limited extent, because this
would always require a fixed size of the assigned variable. If this restriction is acceptable or desired, prefer
this variant.
Positive sample:
FUNCTION F_Sample : BOOL
VAR_IN_OUT CONSTANT
sLonger1 : STRING;
END_VAR
VAR_INPUT
pLonger2 : POINTER TO STRING;
nLonger2Size : UDINT;
END_VAR
PROGRAM MAIN
VAR
sLocal : STRING(1023);
bReturn : BOOL;
END_VAR
TE1000 Version: 2.25.4 1057
PLC programming conventions
bReturn := F_Sample(sLonger1 := sLocal,
pLonger2 := ADR(sLocal),
nLonger2Size := SIZEOF(sLocal));
Processing of large strings
When using T_MaxString or smaller string variables, you can use string functions like CONCAT() or LEN()
(Tc2_Standard).
For larger string variables you have to use functions like CONCAT2() or LEN2() (Tc2_Utilities).
18.3.6 Runtime behavior
18.3.6.1 General
Topics:
1. Intercept division by zero. [} 1058] [++]
Intercept division by zero
To prevent runtime errors, a non-zero query should always be made before a division.
Static Analysis:
Check with the help of Static Analysis rule:
• SA0040: Possible division by zero
General program elements for the following samples:
FUNCTION F_Sample
VAR_INPUT
fDividend : LREAL;
fDivisor : LREAL;
END_VAR
VAR
fResult : LREAL;
END_VAR
Negative sample:
fResult := fDividend / fDivisor;
Positive sample:
IF fDivisor <> 0 THEN
fResult := fDividend / fDivisor;
END_IF
18.3.6.2 Dynamic memory
Topics:
1. Perform dynamic memory allocations carefully [} 1059] [++]
PLC_Library Tc3_DynamicMemory
The use of dynamic memory can be simplified with the help of the PLC library Tc3_DynamicMemory.
1058 Version: 2.25.4 TE1000
PLC programming conventions
Perform dynamic memory allocations carefully
Dynamic memory allocations using __NEW [} 695]() should be done with care. The reason is that they
change the memory requirement and array limits at runtime, for example. These changes should always be
taken into account, in order to prevent unauthorized memory access resulting in a program crash.
With dynamic memory allocation it is particularly important to observe which memory is allocated and how
often. Since dynamic memory allocations may affect the runtime and perhaps the memory, they should only
be carried out once and at certain times, such as during startup or after a system retrofit.
Also note that dynamically allocated memory must subsequently be released again using __DELETE [} 694]().
Negative sample:
FUNCTION_BLOCK FB_Sample_neg
VAR
pDynamicLRealArray : POINTER TO LREAL; // Pointer to dynamic array
nArrayCounter : INT; // Counter variable
bInit : BOOL; // Initialize array only once
END_VAR
(* NON COMPLIANT:
1: If the amount of new LREALs is constant (in this case 10 elements), use a static ARRAY [0..10] OF
LREAL.
2: If the amount of new LREALs is dynamic, do not use magic numbers. If the amount of elements (10)
is changed here, there would be no way to ensure that this number is also changed in any other code
parts.
3: If an array is created dynamically and assigned to a pointer, do not use this original pointer to
work on the array. The start address of the array would be overwritten. *)
IF NOT bInit THEN
pDynamicLRealArray := __NEW(LREAL, 10); // NON COMPLIANT: see above (1, 2)
FillDynamicArray();
bInit := TRUE;
END_IF
Method FillDynamicArray:
FOR nArrayCounter := 1 TO 10 DO // NON COMPLIANT: see above (2)
pDynamicLRealArray^ := 1.25;
pDynamicLRealArray := pDynamicLRealArray + SIZEOF(LREAL); // NON COMPLIANT: see above (3)
END_FOR
Positive sample:
FUNCTION_BLOCK FB_Sample_pos
VAR
pDynamicLRealArray : POINTER TO LREAL; // Pointer to dynamic array
nDynamicArrayLen : INT; // Dynamic array length
nArrayCounter : INT; // Counter variable
pDynamicLRealTemp : POINTER TO LREAL; // Temp. pointer to dynamic array
bInit : BOOL; // Initialize array only once
END_VAR
IF NOT bInit THEN
nDynamicArrayLen := F_CalculateBufferLen();
pDynamicLRealArray := __NEW(LREAL, nDynamicArrayLen); // COMPLIANT
FillDynamicArray();
bInit := TRUE;
END_IF
Method FillDynamicArray:
// Do not work on the array with the pointer that points to the start address of the dynamic array.
Use a temporary pointer for working on the array to keep the start address of the array.
pDynamicLRealTemp := pDynamicLRealArray;
// The following FOR-statement is COMPLIANT if nDynamicArrayLen is the length of array in any case.
FOR nArrayCounter := 1 TO nDynamicArrayLen DO
pDynamicLRealTemp^ := 1.25;
pDynamicLRealTemp := pDynamicLRealTemp + SIZEOF(LREAL); // COMPLIANT: Temporary pointer used
to work on the array
END_FOR
Alternative method FillDynamicArray:
// The following FOR-statement is COMPLIANT if nDynamicArrayLen is the length of array in any case.
FOR nArrayCounter := 1 TO nDynamicArrayLen DO
pDynamicLRealArray[nArrayCounter-1] := 1.25; // COMPLIANT: Pointer is not changed
END_FOR
TE1000 Version: 2.25.4 1059
PLC programming conventions
18.3.6.3 Multiple tasks
Topics:
1. Avoid concurrent accesses to memory areas [} 1060] [++]
2. Avoid concurrent accesses to function blocks [} 1061] [++]
3. Use global variables wisely [} 1061] [+]
Details on protection from concurrent access are described in the chapter Multi-task data access
synchronization in the PLC [} 341].
Avoid concurrent accesses to memory areas
You should avoid concurrent accesses to memory areas. For example, concurrent access to memory areas
occurs when variables are read and/or written by more than one task with at least one write access.
WARNING
Inconsistent variable values
For example, if a global variable is accessed from multiple task contexts and at least one access is also
write access, the variable value is very likely to become inconsistent. An inconsistent variable value usually
has serious consequences on the program flow and can also cause a stop of the PLC.
Static Analysis:
Verify using the following Static Analysis rules:
• SA0006: Write access from several tasks
• SA0103: Concurrent access on not atomic data
The rule SA0006 is also included in the license-free variant Static Analysis Light [} 132].
Negative sample:
GVL_Sample:
VAR_GLOBAL
nTestOutput AT%Q* : WORD; // Test output to be allocated
nGlobalCounter : UDINT;
nLastErrorID : UDINT;
END_VAR
Program Sample_neg_task_M, executed in task M:
PROGRAM Sample_neg_task_M
VAR
nLocalTaskM : WORD;
fbLocalTaskM : FB_Test;
END_VAR
GVL_Sample.nTestOutput := nLocalTaskM; // NON COMPLIANT: Task N reads variable
being written by Task M whereas the accesses are not synchronized.
GVL_Sample.nGlobalCounter := GVL_Sample.nGlobalCounter + 1; // NON COMPLIANT: Task M & Task N write
to GVL_Sample.nGlobalCounter
GVL_Sample.nLastErrorID := fbLocalTaskM.nErrorID; // NON COMPLIANT: Task M & Task N write
to GVL_Sample.nLastErrorID
Program Sample_neg_task_N, executed in task N:
PROGRAM Sample_neg_task_N
VAR
nLocalTaskN : DWORD;
fbLocalTaskN : FB_Test;
END_VAR
nLocalTaskN := GVL_Sample.nTestOutput; // NON COMPLIANT: Task N reads variable
being written by Task M whereas the accesses are not synchronized.
GVL_Sample.nGlobalCounter := 0; // NON COMPLIANT: Task M & Task N write
to GVL_Sample.nGlobalCounter
GVL_Sample.nLastErrorID := fbLocalTaskN.nErrorID; // NON COMPLIANT: Task M & Task N write
to GVL_Sample.nLastErrorID
1060 Version: 2.25.4 TE1000
PLC programming conventions
Positive sample:
GVL_Sample:
VAR_GLOBAL
nTestOutput AT%Q* : WORD; // Test output to be allocated
nGlobalCounter : UDINT;
nLastErrorID_TaskM : UDINT; // only used in Task M
nLastErrorID_TaskN : UDINT; // only used in Task N
END_VAR
Program Sample_pos_task_M, executed in task M:
PROGRAM Sample_pos_task_M
VAR
nLocalTaskM : WORD;
fbLocalTaskM : FB_Test;
END_VAR
GVL_Sample.nLastErrorID_TaskM := fbLocalTaskN.nErrorID; // writes data that is declared for task M
and only used in task M
IF (* special condition to synchronize access – see InfoSys chapter 'multitask data access' *) THEN
GVL_Sample.nTestOutput := nLocalTaskM;
GVL_Sample.nGlobalCounter := GVL_Sample.nGlobalCounter + 1;
END_IF
Program Sample_pos_task_N, executed in task N:
PROGRAM Sample_pos_task_N
VAR
nLocalTaskN : DWORD;
fbLocalTaskN : FB_Test;
END_VAR
GVL_Sample.nLastErrorID_TaskN := fbLocalTaskN.nErrorID; // writes data that is declared for task N
and only used in task N
IF (* special condition to synchronize access – see InfoSys chapter 'multitask data access' *) THEN
nLocalTaskN := GVL_Sample.nTestOutput;
GVL_Sample.nGlobalCounter := 0;
END_IF
Avoid concurrent accesses to function blocks
You should avoid concurrent accesses to function blocks.
Access from several task contexts to one function block is not allowed. This concerns both the call of the
body and of methods or properties. The internal process is very likely to result in inconsistent variable
values. The effects are again serious consequences on the program sequence or an immediate stop of the
PLC.
In a few exceptions, the definition of a function block allows access from several task contexts. If a function
block is designed and developed for this use case, this is explicitly documented. In all other cases, global
instantiation and use from several task contexts is not allowed.
Use global variables wisely
To prevent concurrent access and to support data encapsulation, avoid global instantiations if possible.
Likewise, you should avoid using existing global variables within function blocks if possible. You assign
necessary data via input parameters.
TE1000 Version: 2.25.4 1061
More Information:
www.beckhoff.com/TE1000
Beckhoff Automation GmbH & Co. KG
Hülshorstweg 20
33415 Verl
Germany
Phone: +49 5246 9630
info@beckhoff.com
www.beckhoff.com
You might also like
- TF5120 TC3 Robotics Mxautomation ENDocument128 pagesTF5120 TC3 Robotics Mxautomation ENTaşkınege TaşpınarNo ratings yet
- Kuka Robot Sensor InterfaceDocument85 pagesKuka Robot Sensor InterfaceElbari Omar100% (1)
- Jumo LogoscreenDocument224 pagesJumo Logoscreengaylord gabrielNo ratings yet
- Spru 523 KDocument66 pagesSpru 523 KMehmetNo ratings yet
- Docklight ManualDocument44 pagesDocklight ManualsanthoshNo ratings yet
- Spruhj 7 ADocument168 pagesSpruhj 7 AAjaykumarNo ratings yet
- CC2540 and CC2541 Bluetooth Low Energy Software Developers PDFDocument154 pagesCC2540 and CC2541 Bluetooth Low Energy Software Developers PDFraduseicaNo ratings yet
- SYS600 Application DesignDocument488 pagesSYS600 Application DesignHai Pham MinhNo ratings yet
- Docklight ManualDocument86 pagesDocklight ManualDaniel dos SantosNo ratings yet
- Busch-Voicecontrol: Vco/S99.1 KNX Voice Control GatewayDocument90 pagesBusch-Voicecontrol: Vco/S99.1 KNX Voice Control GatewayIsai ErreNo ratings yet
- TAC Vista TAC Menta Technical Manual 2008Document416 pagesTAC Vista TAC Menta Technical Manual 2008ScribberNo ratings yet
- ABB Application Manual - Integrated Vision - 3HAC044251-en PDFDocument104 pagesABB Application Manual - Integrated Vision - 3HAC044251-en PDFRadu Babau100% (1)
- Tersus Geomatics Office: User ManualDocument132 pagesTersus Geomatics Office: User ManualLuis034No ratings yet
- Fpga De0-Nano User Manual PDFDocument155 pagesFpga De0-Nano User Manual PDFCesarNo ratings yet
- Tacmenta101372 PDFDocument420 pagesTacmenta101372 PDFbertan dağıstanlıNo ratings yet
- ABB I-Bus Eib / KNX Application Unit AB/S 1.1 With The Application Logic Time 200 IO/1.4 For The ETS3Document52 pagesABB I-Bus Eib / KNX Application Unit AB/S 1.1 With The Application Logic Time 200 IO/1.4 For The ETS3ramblicasNo ratings yet
- TAC Menta Technical ManualDocument416 pagesTAC Menta Technical ManualJahidul Islam100% (2)
- SYS600 - Programming Language SCIL PDFDocument394 pagesSYS600 - Programming Language SCIL PDFAnonymous 9VcxlFErfNo ratings yet
- ACS450 PC Software For Burner Management System LMV5... : Operating InstructionsDocument75 pagesACS450 PC Software For Burner Management System LMV5... : Operating InstructionsShahan MehboobNo ratings yet
- Docklight ManualDocument55 pagesDocklight ManualHector Ivan Urzua VargasNo ratings yet
- TAC Vista General Technical Manual enDocument476 pagesTAC Vista General Technical Manual enTaufik 'opics' AkbarNo ratings yet
- PIStudio Software User ManualDocument480 pagesPIStudio Software User ManualGiang BùiNo ratings yet
- PIStudio Software User ManualDocument481 pagesPIStudio Software User ManualshashirajNo ratings yet
- cx8191 enDocument68 pagescx8191 enJosé Francisco MiguelNo ratings yet
- Manual MasterDocument147 pagesManual Masterdanyrey021No ratings yet
- Te2000 TC3 Hmi en PDFDocument2,286 pagesTe2000 TC3 Hmi en PDFN16064501陳琦No ratings yet
- Manual Winplc7 PDFDocument196 pagesManual Winplc7 PDFerrozoNo ratings yet
- 3HAC044251 AM Integrated Vision IRC5-EnDocument106 pages3HAC044251 AM Integrated Vision IRC5-EnPeterMacGonaganNo ratings yet
- Part5 SCADA Functions Release 13 enDocument88 pagesPart5 SCADA Functions Release 13 enkaanggonoNo ratings yet
- Operating Instructions Dx35 Distance Sensors en Im0052743Document68 pagesOperating Instructions Dx35 Distance Sensors en Im0052743Dương Văn HòaNo ratings yet
- MuCAD5 EnglishDocument220 pagesMuCAD5 EnglishGroup NAVNo ratings yet
- Docu-83 KUKA ArcSense 20 en PDFDocument81 pagesDocu-83 KUKA ArcSense 20 en PDFArūnas TalvaševičiusNo ratings yet
- 3hac050940 001Document244 pages3hac050940 001brasicanoNo ratings yet
- PLC Designer PLC Designer (R3-1) v4-1 enDocument1,170 pagesPLC Designer PLC Designer (R3-1) v4-1 enAlvaro GarcíaNo ratings yet
- 3HAC067707 AM Integrated Vision OmniCore-enDocument106 pages3HAC067707 AM Integrated Vision OmniCore-ennotarpascualeismaelNo ratings yet
- Spru 523 IDocument79 pagesSpru 523 ILLNo ratings yet
- 3HAC032104-En (Robot Studio Manual)Document594 pages3HAC032104-En (Robot Studio Manual)jaschaNo ratings yet
- MultiMove Application ManualDocument104 pagesMultiMove Application ManualAGMNo ratings yet
- KST_ConveyorTech_80_en_NTDocument132 pagesKST_ConveyorTech_80_en_NTPhạm BìnhNo ratings yet
- Desigo PX PXM20 Operator Unit: User's GuideDocument76 pagesDesigo PX PXM20 Operator Unit: User's GuideEng M ElseaidyNo ratings yet
- 3HAC032104 OM RobotStudio-EnDocument414 pages3HAC032104 OM RobotStudio-EnLOURISVAN COSTANo ratings yet
- Efeild 7.4.0 - User Guide - 20211111Document214 pagesEfeild 7.4.0 - User Guide - 20211111puesyo666No ratings yet
- WinPLC7 V4 User ManualDocument186 pagesWinPLC7 V4 User ManualDhp CiaNo ratings yet
- First StepsDocument156 pagesFirst StepsWalter Medina LopezNo ratings yet
- 3HAC032104 OM RobotStudio-EnDocument600 pages3HAC032104 OM RobotStudio-EncheloooxxxNo ratings yet
- KST ConveyorTech 51 enDocument57 pagesKST ConveyorTech 51 enOscar Jiménez gilNo ratings yet
- Tc3 Robotics Mxautomation: ManualDocument132 pagesTc3 Robotics Mxautomation: ManualArūnas TalvaševičiusNo ratings yet
- ABB-Welcome Outdoor Station & Modules - Product Manual - EN - 2TMD042000D0027 - ABB - 20201023Document57 pagesABB-Welcome Outdoor Station & Modules - Product Manual - EN - 2TMD042000D0027 - ABB - 20201023DanielNo ratings yet
- Manual PB610 Panel Builder Programação PDFDocument292 pagesManual PB610 Panel Builder Programação PDFSalomão SouzaNo ratings yet
- OI PL-E EngDocument78 pagesOI PL-E Engสมภพ หลวงภักดีNo ratings yet
- SYS600 - Visual SCIL Application DesignDocument144 pagesSYS600 - Visual SCIL Application DesignDang JinlongNo ratings yet
- PIC Microcontroller Projects in C: Basic to AdvancedFrom EverandPIC Microcontroller Projects in C: Basic to AdvancedRating: 5 out of 5 stars5/5 (10)
- 集成视觉资料(英文版)Document126 pages集成视觉资料(英文版)Oliver SusieNo ratings yet
- cx9020 enDocument75 pagescx9020 enMads PedersenNo ratings yet
- GetStarted STM8 ST7Document44 pagesGetStarted STM8 ST7Jesus Almanzar Santos100% (1)
- Tester de Bucla FDUL221 PDFDocument80 pagesTester de Bucla FDUL221 PDFBilbureanu Robert FlorinNo ratings yet
- VMODFlex UsersManualDocument796 pagesVMODFlex UsersManualSolaimanNo ratings yet
- SICAM Logic Editor A8000 CFC HelpDocument254 pagesSICAM Logic Editor A8000 CFC HelpFernando Jimenez RondonNo ratings yet
- RD 30Document67 pagesRD 30Lia Aithana HiNo ratings yet
- Lesson 6 Homework Practice Area of Composite Figures AnswersDocument5 pagesLesson 6 Homework Practice Area of Composite Figures Answerserstz00g100% (1)
- OWASP Application Security Verification Standard 4.0.3Document71 pagesOWASP Application Security Verification Standard 4.0.3seawykNo ratings yet
- EsimDocument28 pagesEsimSandeep KuntaNo ratings yet
- RF Series USB Programmer Chapter 1 SummaryDocument35 pagesRF Series USB Programmer Chapter 1 SummaryEffect PrintNo ratings yet
- Dokumentips - Symap A1 Communication e 5787d46ea15ce PDFDocument68 pagesDokumentips - Symap A1 Communication e 5787d46ea15ce PDFБогдан КендзерNo ratings yet
- Chapter 2 Network ModelDocument51 pagesChapter 2 Network ModelMehedi AhamedNo ratings yet
- Pokemon ColorDocument7 pagesPokemon Colorjdude104No ratings yet
- Fusion Lab Install InstructionsDocument6 pagesFusion Lab Install Instructionsmamai nebeNo ratings yet
- TA0297 Quick GuideDocument13 pagesTA0297 Quick GuideirfannadineNo ratings yet
- Ims DBDocument48 pagesIms DBAle GomesNo ratings yet
- Siemens InterupteurDocument22 pagesSiemens InterupteurA DNo ratings yet
- Mechatronic Systems Catalog: German - EnglishDocument104 pagesMechatronic Systems Catalog: German - EnglishVent system СервисNo ratings yet
- Video Conferencing Allows Visual Communication Over DistanceDocument2 pagesVideo Conferencing Allows Visual Communication Over DistanceHabtamu AssefaNo ratings yet
- How Oracle Stores PasswordsDocument12 pagesHow Oracle Stores PasswordspbNo ratings yet
- Python Interview Questions For Freshers - Docx 1Document6 pagesPython Interview Questions For Freshers - Docx 1HARIKRISHNA PAILANo ratings yet
- IPCAgility SecurityWhitePaper v32Document22 pagesIPCAgility SecurityWhitePaper v32HatemNo ratings yet
- DJI Digital FPV System User Manual enDocument37 pagesDJI Digital FPV System User Manual enAlejandro HernandezNo ratings yet
- Introduction TSDocument25 pagesIntroduction TSAkshit GuptaNo ratings yet
- Technology Changing IndustriesDocument6 pagesTechnology Changing IndustriesGabriel PolancoNo ratings yet
- MTH101 QUIZ 2 by JUNAIDDocument9 pagesMTH101 QUIZ 2 by JUNAIDDecent Raja100% (4)
- 7 VideoDBDocument16 pages7 VideoDBRaveena BupathiNo ratings yet
- ITIL Incident Management OverviewDocument33 pagesITIL Incident Management OverviewManjunatha RaoNo ratings yet
- Management Information Systems: James A O'Brien George M Marakas Ramesh BehlDocument59 pagesManagement Information Systems: James A O'Brien George M Marakas Ramesh BehlTanya SinghNo ratings yet
- Credit Cards and Debit Cards-Multiple Choice Questions: Chapter-6Document8 pagesCredit Cards and Debit Cards-Multiple Choice Questions: Chapter-6Saisanthosh Kumar SharmaNo ratings yet
- Advanced Price Action Analysis - Trading With Smart MoneyDocument12 pagesAdvanced Price Action Analysis - Trading With Smart MoneyVIGNESH RK100% (1)
- Lab 6 and 7 ITSEDocument8 pagesLab 6 and 7 ITSEghazi membersNo ratings yet
- PRTG Desktop ManualDocument116 pagesPRTG Desktop Manualgiovany_vq91No ratings yet
- RMU Test ReportDocument3 pagesRMU Test ReportGANESH K75% (4)
- ATOM Flashcut EASY Series Models 222 888 BrochureDocument2 pagesATOM Flashcut EASY Series Models 222 888 BrochureBowpack EngineerNo ratings yet