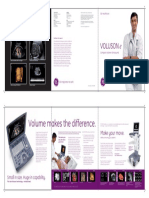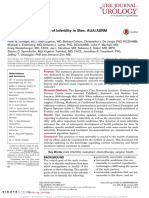Professional Documents
Culture Documents
Mans Io-0xlwrs7e
Mans Io-0xlwrs7e
Uploaded by
Maged Bedeawy0 ratings0% found this document useful (0 votes)
7 views33 pagesOriginal Title
mans.io-0Xlwrs7e
Copyright
© © All Rights Reserved
Available Formats
PDF or read online from Scribd
Share this document
Did you find this document useful?
Is this content inappropriate?
Report this DocumentCopyright:
© All Rights Reserved
Available Formats
Download as PDF or read online from Scribd
0 ratings0% found this document useful (0 votes)
7 views33 pagesMans Io-0xlwrs7e
Mans Io-0xlwrs7e
Uploaded by
Maged BedeawyCopyright:
© All Rights Reserved
Available Formats
Download as PDF or read online from Scribd
You are on page 1of 33
Of KYOCERA
KM-NET for Accounting
Operation Guide
Mans.io
Legal and General Information
Notice
Unauthorized reproduction of all or part ofthis guide is prohibited. The information in
this guide is subject to change without notice.
Kyocera Mita cannot be held liable for any problems arising from the use of this product,
regardless of the information herein
Regarding Trademarks
KYOCERA and KYOCERA MITA are registered trademarks of Kyocera Corporation.
Windows and Windows Server are registered trademarks of Microsoft Corporation.
Windows NT is a trademark of Microsoft Corporation. Adobe, Adobe Acrobat and
‘Adobe Reader are registered trademarks of Adobe Systems Inc. Other brand and
product names contained in this document are registered trademarks or trademarks of
their respective companies.
General Information
When using this utility, the items that can be configured will be different depending on
the printing system modal.
Examples in this document are described using the Microsoft Windows XP operating
system environment.
Precautions
KM-NET or Agcounting can ony obtain accounting data o the Kyocera printing system
compat sug octet (ot be uses wn any ater he pay
pining a °
When using KM-NET for Accounting, ensure that the Kyocera printing system
compatible with accounting functions is connected to the network (Ethernet).
KWM-NET for Accounting is designed to run on Microsoft Windows 98SE/ME/2000/XP
operating systems.
When using KM-NET for Accounting, ensure that the TCP/IP protocol is installed in the
PC.
It you are already using a compatible Kyocera printing system, update of the firmware is
required to use KM-NET for Accounting. Contact your service provider for details
KM-NET for Accounting
Table of Contents
1
. Accounting System Conti
. Screen Layout
|. Troubleshooting
What is KM-NET for Accounting? ...
1.1, What is KM-NET for Accounting?
1.2, System Requirements
2.4, Basic Flow
2.2. Installing the KM-NET for Accounting
2.3, Starting the KM-NET for Accounting
2.4, Registering the Printing System
2.5, Assigning the Account ID
2.6. Enabling the Accounting Function
2.7. Configuring the Kyocera Extended
3.1. Printing System View
3.2. Account View ..
Menu 14
4.41. File Menu .... svnnnetnnnnnssennnnnee V4
42. Edit Menu 19
4.3, View Menu... 20
4.4. Printing System Menu . ennnnneneeee 21
45. Account Menu 23,
4.6. Counter Menu... nnn nnn 24
4.7. Tool Menu
4.8. Help Menu
Mans.io
KM-NET for Accounting
1. What is KM-NET for Accounting?
1.1. What is KM-NET for Accounting?
KM-NET for Accounting is an application that assists in account management,
‘An account means a unit of the organization of the company, or individual roles in the
entire business. Account management means to manage the counters on the printing
systems on an account basis. Account management first requires account registration
‘on each printing system. The count is then recorded on each counter of the account.
Driver
Te KIV-NET for Accounting oO kyocera Extended
— +
on IYVIIDY amr
| 7 Printers
‘The main features of KM-NET for Accounting are as follows:
MFP
dg wiz
Selectable Viewpoints
Accountid idfor isplayethon a printing system basis or an account
basis. .
Folder Management
Accounting information is managed through logical folders, similar to Windows Explorer.
‘Speedy Access
Accounting information is stored in an MDB file for reducing frequent access to a
printing system. This enables the user to instantly view accounting information that has
already been obtained.
1.2. System Requirements.
tem Description
os Microsoft Windows 98SE
Microsoft Windows ME
Microsoft Windows 2000 Professional
Microsoft Windows XP Home Edition/Professional Edition
Protocol TOPIIP
Interface Ethernet (10BASE-T/100BASE-TX)
KM-NET for Accounting
2. Accounting System Configuration
2.1. Basic Flow
Step
v
Step
v
Step
v
Step
v
Step
v
Step
Follow the steps below to configure the accounting system.
1 install KM-NET for Accounting. Refer to installing the KM-NET for Accounting on
page 5.
2 Starting KM-NET for Accounting, Refer to Starting the KM-NET for Accounting on
page 5
3 Register printing systems in KM-NET for Accounting. Reter to Registering the
Printing System on page 6.
assign an account ID to the registered printing system. Reter to Assigning the
‘Account ID on page 7.
5 sees function of the printing system. Refer to Enabling the
“ANPATTS* 1 O
6 _ Rogisior account 1D to Kyocera Extended Driver of the cliont PC. Refer to
Configuring the Kyocera Extended Driver on page 8.
‘System configuration is complete. Refer to each section in this document for details on
‘operations and settings
KM-NET for Accounting
2.2. Installing the KM-NET for Accounting
1 double-click setup.exe. The InstallShield Wizard starts.
2 Fallow the instructions displayed on the window to install KM-NET for
Accounting,
2.3. Starting the KM-NET for Accounting
‘When the installation is complete, you can start KM-NET for Accounting by clicking
the start menu > All Programs > Kyocera > KM-NET for Accounting.
Registering the sae
When K for the first time, the KM-NET for
Account these steps to register the administrator and
database rani The rae does not re-appear once the passwords have been
registered
1 Register an administrator password. it an administrator is logged onto the domain,
then a password is not required. Select the checkbox for Use Windows Domain
authentication to login to KM-NET for Accounting without entering the
‘administrator password,
2 Click Next
3 Register a database password (recommended)
4 Click Finish
KM-NET for Accounting 5
Login
When KM-NET for Accounting is launched, the authentication screen for the
administrator password appears. Enter the password and click OK.
2.4. Registering the Printing System
After login, the Add Printing System Wizard starts. If you do not need to add printing
systems here, click Cancel,
Discover printing systems
‘Searches and adds the printing systems.
Select Discover printing systems. Click Next
‘Specity Community name and
imeout time.
Click Next. Searching of the printing systems starts.
‘After searching completes, the available printing systems are displayed.
arond—
‘Select the desired printing system and click Add to move it from the Discovered
list to the Registered list. If you want to remove any of the systems from the
Registered list, select the printing system and click Remove.
Notes
+ The printing systems marked with fi§f do not have a default accounting
administrator code, administrator user ID or password. To register these printing
systems, you must enter the accounting administrator code or the user ID/
password.
+ Ifthe printing system supports media size counter, select the checkbox for
Obtain media size information to display the paper size in the media size
counter. If the checkbox is unchecked, the Configure Media Type cannot be
specified for some of the printing systems
6 KM-NET for Accounting
6 | Click Finish. Registering of the printing systems starts,
7 atter registration is complete, the selected printing systems are registered in this
application
Add pri
Registers a printing system by specitying an IP address or a host name.
ing system
1 Select add printing system. Click Next
2 spocity IP address/Host name, Community name and Timeout time
3 Glick Add. The available printing systoms are displayed. If you want to remove any
ofthe printing systems, select the system and click Remove.
Notes
+ If the printing system supports media size counter, select the checkbox for
Obtain media size information to display the paper size in the media size
counter. If the checkbox is unchecked, the Configure Media Type cannot be
specified for some of the printing systems.
+ The printing systems may have their accounting administrator code,
administrator user ID, oF password modified trom the default. If prompted, you
must enter the accounting administrator code or the user ID/password to register
these printing systems.
4 ME Registering of the printing system starts.
5. arc adn cb, bGobes nn stm sears is
application
Import printing systems
Imports printing systems from the selected file which is saved by export function in the
File menu. For details, refer to Export on page 16
1 Select import printing systems. Click Next.
2 specity the file name or click Browse to browse to the CSV fie.
3 Click Finish. Registering of the printing systems starts.
4
After registration is complete, the printing systems are registered in this
application.
2.5. Assigning the Account ID
Select the printing system from the printing system view to assign the account ID.
Select Add from the Account menu. The Add New Account dialog box appears.
Specify the Account ID and Account Name.
Click Add. The account ID is assigned to the printing system
akon
To assign another account ID, repeat steps 2 to 4.
KM-NET for Accounting
2.6. Enabling the Accounting Function
1 Select the printing system from the printing system view to enable the accounting
tunetion,
2 Select Property from the printing system menu. The Printing System Property
dialog box appears
3 Select the checkbox to Enable Job Accounting
Select the checkbox for each function to apply the accounting function,
5 click ok.
2.7. Configuring the Kyocera Extended Driver
Perform the following procedure to register the account ID to Kyocera Extended
Driver.
Open the Printers and Faxes window from the Start menu.
Right-click on the printer icon and click Properties. The Properties dialog box of
the printing system appears.
‘Select the Device Settings tab.
Click on Administrator. The Administrator Settings dialog box appears.
Sele checkbox for Job Ati
Manet
Use Specific Account ID
This will not prompt you to enter the account ID each time you print on the printing
system. This is convenient if the PC is always used with the same account ID.
ouahwo n=
on to enable the accounting function
Ww, depending on your environment.
Prompt for Account ID
This prompts you to enter the account ID each time you print on the printing system.
This 's convenient if the PC is used with several account IDs. This does not check
whether the entered account ID corresponds with the ID in the account ID list.
Prompt for Account ID and Validate
This is similar to Prompt for Account ID. This prompts you to enter the account ID
each time you print on the printing system. Ifthe entered account ID does not
correspond with the ID in the account ID is, the job will be canceled. For details of
account ID list, refer to Account iD List Configuration on page 9.
8 KM-NET for Accounting
Display Account ID List
This prompts you to select the account ID from the account ID list each time you print on.
the printing system. For details of account ID list, reter to Account ID List Configuration
on page 9.
7 Click ok.
It you want to protect and restrict the settings in the Administrator Setting dialog box,
refer to the Kyocera Extended Driver Operation Guide.
Account ID List Configuration
Perform the following procedure to register account IDs in the account ID list.
1 click on the Account 1D fi
on the Administrator Settings dialog box.
2 The Account ID List dialog box appears. Configure the account ID lst.
length of account um length of description is 31 characters.
Delete
Edit
Import
export
Exports the account ID list to a file.
3° click ox.
KM-NET for Accounting
3. Screen Layout
3.1. ling System View
The main screen switches to printing system view when the Printing system tab is
lioked.
Inside the printing system view, the tree displays the printing systems registered in this
application
All printing systems
Displays all registered printing systems
My Folder
Displays the user-defined folder and link tothe printing system. You can add, rename or
dolete a folder. The printing systems displayed here are inks to one in Al printing
systems. If you delete a link in My Folder, the corresponding printing system in All
printing systems is not deleted
Note
Ifa printing system in All printing systems is deleted, the link to the corresponding
printing system in My Folder is automatically deleted
Main list
Displays the agcount ID relating to the printing system selected on the Tree. The Main
list displ: ari Ss ton ey
‘Account ID Displays the account ID. Without Account ID displays
the page count ofthe jobs without a spectic account.
Total displays the total page count of all account IDs.
Life counter displays the life counter by function,
Account name The account name which is defined when the account
ID is created.
Copy and Print (Total) The sum of Copy (Total) pages and Print (Total)
pages.
Copy (Total) The total copied pages
Print (Total) The total printed pages.
Copy (Full color) ‘The count of copied pages in fll coor.
Print (Full color) ‘The count of printed pages in full color.
FAX (Send) ‘The page count ofthe faxes sent
FAX (Receive) “The page count ofthe faxes received.
Scan (Total) The total scanned pages.
Scan (Copy) ‘The count of scanned pages for copying
Scan (Other) ‘The count af scanned pages other than copying
Copy (Mone color) The count of copied pages in mono color.
FAX (Send time) Total ime of FAX transmission.
10 KM-NET for Accounting
Sub list
3.2. Account View
Tree
Displays the page counter by function. When the connected printing system is a multi-
functional copier, function or media can be selected from the combo box on the upper
right of the sub list.
List style
Counter name The name of the page counter, such as Copy, Print,
‘Scan, FAX (Send), FAX (Receive) and Media (it
supported),
Size When Media is selected, the name of the media size is
displayed.
Type Displays the type of the page counter, such as total
media size, color, or media type.
Counter value Displays the value of each counter.
Maximum output? Displays maximum output/input of each counter. If
input Maximum output/input displays ‘itis not
configurable. If Maximum output/input displays 0’, this
‘counter is not configured with @ maximum outputiinput.
The displayed value with ‘[] in Maximum output/input
means that the value is applied to all counters in the
account and not to an individual counter.
Graph style
The curr 17 is oF in red and the maximum output/input value
is cisplay .
The main screen switches to account view when the Account tab is clicked.
Inside the account view, the tree displays accounts managed in this application.
All accounts.
Displays all managed accounts,
My Folder
Displays the user-defined folder and link to the account. You can add, rename and
delete folders as you desire. The accounts displayed are links to accounts in All
accounts. If you delete a link in My Folder, the corresponding account in All accounts is
not deleted.
Note
Ht an account in All accounts is deleted, a link of the corresponding account in My Folder
is deleted automatically.
KM-NET for Accounting
11
Main list
Displays the printing systems relating to the account selected on the Tree. The Main list
displays each printing system and the items below.
Model name
IP address/Host name
Copy and Print (Total)
Copy (Total)
Print (Total)
Copy (Full color)
Print (Full color)
FAX (Send)
FAX (Receive)
Scan (Total)
Scan (Copy)
Scan (Other)
Copy (Mono color)
‘Sub list
Displays the model name. Total displays the totals for
each counter of each printing system
The IP address or the host name.
The sum of Copy (Total) pages and Print (Total)
pages.
The total copied pages.
The total printed pages.
The count of copied pages in full color.
The count af printed pages in full color.
The page count of the faxes sent.
‘The page count of the faxes received.
The total scanned pages.
The count of scanned pages for copying.
‘The count of scanned pages other than copying
The count of copied pages in mono color.
Ty an s" ie time in seconds.
Displays the page counter by function. When the connected printing system is a mu
functional copier, function or media can be selected from the combo box on the upper
right of sub list.
List style
Counter name
Size
Type
Counter value
Maximum output
input
‘The name of the page counter, such as Copy, Print,
Scan, FAX (Send), FAX (Receive) and Media it
supported).
When Media is selected, the name of the media size is
cisplayed.
Displays the type of the counter, such as total, media
size and color, or media type.
Displays the value of each counter.
Displays the maximum outpuY/input of each counter. If
Maximum output/input displays ~’ itis not
configurable. If Maximum output/input displays ‘0’, this
counter is not configured with a maximum outputinput.
The displayed value with [J in Maximum outpuvinput
means that the value is applied to all the counters in the
account, not to the individual counter.
12
KM-NET for Accounting
Graph style
‘The current page counter value is displayed in red and the maximum outpuv/input value
is displayed in blue.
Mans.io
KM-NET for Accounting
13
4. Menu
4.1, File Menu
The File menu allows you to import or export CSV and XML fles. The printing system's
CSV file can register printing systems from one PC to another. The account CSV file
can import settings for accounts and restrictions. The import settings for accounts are
variables such as IP address, User ID, Account ID, Password, Maximum printing
‘outpuvinput for each function, etc. Import settings for restrictions are those settings that
enable or disable job accounting for each function.
The database XML ile can duplicate the database of this application from one PC to
another. The following section describes how to use the File menu.
Import
This menu allows you to impor the data of printing systems, accounts and database.
Import P Printing Systems
Registers printing systems from a CSV ile to this application.
The format of the CSV file is shown below.
Column | item Description
1 IP address/Host name —_| Specifies the IP address or the host name of
the printing system.
2 fs rs ‘Administrators | Specifies the accounting administrator code.
3 Use — . | a ‘the login user ID.
4 Password Specifies the login password.
5 Community name Specifies the community name.
6 Copy counter Allows you to limit copy count and print count
together when applying the maximum output’
input. (1: include print count, 2: not include
print count)
7 Enable/Disable Job Allows you to enable/disable the accounting
Accounting function by checking/un-checking the items.
(1:0n, 0: off)
8 Enable Copy based Job | Enables or disables the job accounting for
Accounting copying. (1: on, 0: off
9 Enable Printer based Job | Enables or disables the job accounting for
Accounting printing. (1:.0n, 0: off)
10 | Enable Scan based Enables or disables the job accounting for
accounting scanning. (1: on, 0: off)
" Enable FAX based Enables or disables the job accounting for
accounting FAX. (1:0, 0: off)
Note
Items 6 to 11 apply only to the printing system supporting the corresponding functions.
4 KM-NET for Accounting
Import ® Account
Account information including output/input restrictions, can be imported from an
Account CSV ile.
‘The format of the Account CSV file is as follows.
Column | item Description
1 IP address/Host name —_| Spocifies the IP address or the host name of
the printing system. The printing system must
be registered to this application
2 ‘Account ID Specifies the account ID to be added. The
‘maximum length of account ID is 8 digit.
3 Account name Specifies the account name. This is omitted
with unsupported printing systems. The
‘maximum length of account name is 32
characters.
4 Blank Blank
5 Account maximum output’ | Specifies the maximum outputfinput for the
input
whole account,
6 Maximum printing output’ | Specifies the maximum printing output/input
input pages pages.
7 Enables maximum output’ | Enables or disables the job accounting for
inputfor printing | printing. (1: 0n, 0 of)
8 4 fig (Beis ho maximum ing pupa
in full calor, ges in full color.
9 Enables maximum output/_| Enables or disables the job accounting for
input for prir (Full color) | printing in full color. (1: on, 0: off)
10 Maximum copying output’ | Specifies the maximum copying output/input
input pages pages.
11 | Enables maximum output’ | Enabies or disables the job accounting for
input for copying copying. (1: on, 0: off)
12 Maximum copying output’ | Specifies the maximum copying output/input
input in mono color pages in mono color.
13 Enables maximum output/ | Enables or disables the job accounting for
input for copying (Mono —_| copying in mono color. (1: on, 0: off)
color)
14 Maximum copying output’ | Specifies the maximum copying output/input
input pages in full color —_| pages in full color.
15 | Enaties maximum outpuv | Enables or disables the jb accounting for
input for copying (ul color | copying in fll coor. (1: on, 0: of
16 ‘Maximum scanning output/ | Specifies the maximum scanning outpuv/input
input pages.
17 [Maximum scanning otter | Species a maximum scanning cutpuvingut
than for copying output’
input
other than for copying.
KM-NET for Accounting
Column | Item Description
18 | Enables maximum output’ Enables or disables the job accounting for
input of the scanned other | scanning other than for copying. (1: on, 0: off)
than for copying
19 | FAX transmission outpuv | Specifies the maximum FAX transmission
input outpuvinput.
20 | Enables maximum output/ | Enables or disables the job accounting for fax.
input for FAX transmission | (1: on, 0: off)
‘Sample
192.168.1.1,0001 Account A,,100,100,1,100,1,100,1,100,1,100,1,100,100, 1,100,1
192.168.1.2,0002,Account B
Note
Items 5 to 20 apply only to the printing systems that support the corresponding
functions.
Import > Database
‘An XML file exported with the database contents can be imported. Importing the file
deletes all existing information on the database and fils it with the contents of the file,
Export
This menu allows you to export the data of printing systems, counters, media type
counters, media size counters, database and account ID list.
Petra Dshay 6 ayo (dan avaiable among the expore fos whan
Export > Printing Systems
‘Saves information of all printing systems, such as IP address/host name and account
administrator code to a CSV file. While the exported file can be used in the Add
Printing System Wizard, the contents of rows 6 to 9 tabulated below cannot be used in
the imported fie.
Except for rows 1 to 5 in the table below, the contents and format of the exported
printing system's CSV file differs from the import fie.
To import the exported CSV file, add or modify the contents to the exported file to meet
the impor file format. Delete the header item in the CSV file and add the necessary
information in the rows after row 5, Community name.
The CSV format is shown below.
Column | item Description
1 IP address/Host name —_| The IP address or the host name of the
printing system.
2 Accounting Administrator | The enciphered accounting administrator
Code code.
3 User 1D The login user ID.
Password The login password.
5 Community name The community name.
16
KM-NET for Accounting
Column | Item Description
The CSV
6 Model name The model name.
7 Serial number The serial number.
8 Asset number The asset number.
9 Total printed pages The total printed pages.
Export Counter
Saves the names and counters of all printing systems to a CSV file. This file is for
administration purposes only.
format is shown below.
Column
tem
Description
1
Printing system name
The printing system name.
2 ‘Account ID. The account 1D.
3 ‘Account name The account name.
4 Copy and print (Total) The sum of Copy (Total) pages and Print
(Total) pages.
5 Copy (Total) The total copied pages.
6 Print (Total) The total printed pages.
7 Full color) ‘The count of copied pages in full color.
8 (Eullcdtor . }@ count of printed pages in full color.
9 FAX (Send) The page count of the faxes sent
10 _| FAX (Receive) ‘The page count of the faxes received.
" Scan (Total) The total scanned pages.
12 | Scan (Copy) The count of scanned pages for copying,
13 | Scan (Other) The count of scanned pages other than for
copying.
14 | Copy (Mono color) The count of copied pages in mono color.
15 | FAX (Send time) The total time of the FAX transmission in
seconds.
16 _| Last updated The last update date and time.
available
The CSV
Export ® Media Type Counter
‘Saves the media type counter of the pri
for printing systems that support media type counter.
format is shown below.
inting systems to a CSV file. This menu is only
Column
1
tem
Printing system name
Description
The printing system name,
2
‘Account ID
‘The account ID.
KM-NET for Accounting
7
Column | Item Description
3 Media ID The media ID.
4 Size The media size
5 Type The media type.
6 Counter value The media type counter.
Export > Media Size Counter
Saves the media size counter of the printing systems to a CSV file. This menu is only
available for the printing systems that support media size counter.
The CSV format is shown below.
Column | item Description
1 Printing system name The printing system name.
2 Account ID The account 1D.
3and | Media sizes and counter | Media sizes and the related counter values,
up values
Export > Database
‘Saves all information in the database to an XML file. The saved fle can be imported.
Export P Account ID List
Saves ac Fie on ty toa CSV file, The Kyocera Extended
Driver le .
Exit
Quits the application.
18 KM-NET for Accounting
4.2, Edit Menu
‘The Edit menu allows you to create and manage user-defined folders. The following
section describes how to use the Edit menu.
Move to Folder
Creates a link to a printing system or an account link to a folder. Usually, a link can be
created by dragging and dropping a printing system to any folder which the
‘administrator has created under My Folder. For example, drag and drop a printer icon
from the All Printing Systems folder to the Sales folder inside My Folder.
Fete
= al
Boa
GCs See
Add Folder
Creates
Rename Folder
Renames the folder.
Delete Folder
Removes the folder. All folders and links that are included in the deleted folder are also
deleted,
Delete Link
Removes the link. The corresponding printing system or account is not deleted
Copy to Clipboard
Copy to Clipboard > Main list
‘The contents of the Main list are copied to the clipboard. Each item in a row is
separated with tab code.
Copy to Clipboard > Sub list
‘The contents of the Sub list are copied to the clipboard. Each item in a row is separated
with tab code.
KMLNET for Accounting 19
4.3. View Menu
‘The View menu allows you to configure views and rename printing systems and
accounts. The following section describes how to use the View menu.
Configure Views
Configures the style of the tree and the sub list.
Tree
Changes the style ofthe tree to printing system-oriented or account-oriented
Sub list
Changes the style of the sub list to lst or graph style,
Configure the Printing System Name
Configures the name of the printing systems registered in this application.
Printing systems,
Displays all printing systems registered to this application.
Printing system name
Enter the new printing system name. When left blank, the default name of the printing
system is specitied.
Configure t! count :
contd Cd ngph as Sevel sadoos inti peat,
Accounts
Displays all accounts managed in this application.
Account name
Enter the new account name.
Toolbar
Displays the toolbar on the screen. The toolbar has buttons which execute the
‘commonly-used functions, The toolbar is displayed by default.
Status Bar
Displays the status bar on the screen. The status bar displays the status of the selected
printing system as well as the number of items on the Main lst.
Main List (Details)
Displays details of the main list
20 KM-NET for Accounting
4.4. Printing System Menu
‘The Printing System menu allows you to add and delete printing systems to this
application and configure the account ID registered in the printing system. The following
section describes how to use the Printing System menu.
Add
Starts the Add Printing System Wizard to add the printing systems. For details, refer
to Registering the Printing System on page 6.
Delete
Deletes the selected printing system.
Configure Account
Contigures the accounts in the selected printing system.
Available
Displays the accounts managed in this application.
Registered
Displays the accounts in the selected printing system.
‘To configure the accounts, select the desired account and click Add or Remove
Update
vse afi, Fb of Spnrsionty asia es oe
ftonthe hadetordoh, tS
Configure Media Type
Configures up to five combinations of media size and media type to display in Media
counters, This setting is available only for printing systems that supporting the media
type counter.
Note
Duplicated combinations cannot be configured.
Edit Printing System Name
Contigures the name of the selected printing system.
KMLNET for Accounting 21
Property
Contirms and configures the settings of the selected printing system,
Note
All items which cannot be configured and those not supported by the printing system
are grayed out.
Model name
IP address/Host name
Serial number
Number of accounts
Base unit of maximum
output/ input
Available maximum
output/input
Last updated
Asset number
‘Accounting
‘Administrator Code
Mans.|
Print a report on illegal
account
Print a report on
exceeded maximum
outputinput
Cancel a job on illegal
account
Cancel a job on exceeded
‘maximum outputinput
Permit processing a job
without account ID
Copy counter
The model name.
The IP address or the host name.
The serial number of the printing system
The community name.
‘The total number of accounts.
The base unit of maximum outpuvinput. The maximum,
outpul/input is multiples of the base unit
The maximum output/input that is applied to the printing
system,
The date and time at which the counter is updated.
The asset number of the printing system.
Changes Accounting Administrator Code.
Determines whether an error report is printed when an
account ID error has occurred.
Determines whether an error report is printed when the
counter exceeds the maximum output/input
Note
Depending on the printing system, this setting will be
grayed out. The same setting as Print a report on
illegal account is applied.
Allows you to configure whether or not to cancel an’
incoming job if there is an error reported on the Account
1.
Determines whether a job is canceled if he counter
exceeded the maximum output/input.
Determines whether a job without an Account ID is
permitted
Determines whether to limit print count and copy count
together when applying the maximum outpuv/input.
22
KM-NET for Accounting
Enable Job Accounting —_ Enables job accounting function.
Enable Copy based Job Enables job accounting for copying,
‘Accounting
Enable Printer based Job Enables job accounting for printing
Accounting
Enable Scan based Job Enables job accounting for scanning
‘Accounting
Enable FAX based Job Enables job accounting for FAX.
Accounting
4.5. Account Menu
The Account menu allows you to add and delete account IDs and configure the printing
systems associated with the account IDs. The following section describes how to use
the Account menu:
Add
‘Adds a new account to the printing system,
Account ID
Enter the new account ID. The maximum length of an account ID is 8 digits.
Account name
Enter the ntrtamne=tt is available only for the printing system supporting
acoount ximiTplength of an account name is 32 characters.
Delete
Deletes the selected account.
Note
lt you delete an account from the tree in the Account View, the account is deleted from
all related printing systems.
Configure Printing System
Configures the printing systems associated with the selected account.
Available
Displays printing systems available for registration.
Registered
Displays printing systems registered to the selected account.
Configure Output Permission
Configures the output permission of copying, printing, scanning and FAX. This setting is
available only for printing systems supporting output permission.
Accounts
Displays the list of all accounts registered to the printing system.
KN-NET for Accounting 23
Output permission
Check the output which is allowed using the account
Note
Only the available outputs are displayed.
Property
Changes the name of the selected account.
Account ID
Displays the account ID
Account name
Enter the new account name. The maximum length of an account name is 32
characters.
4.6. Counter Menu
The Counter menu allows you to set the maximum outpuv/input and reset the counter
value. The following section describes how to use the Counter menu.
Set Maximum Output/input
Configures the maximum output/input. When the value is 0, the maximum output/input
is disabled.
Enable :
con baled bo Hab wel fedhum nuououtconiaued
Reset Value
Resets the counters.
Notes
+ Ifyou select All printing systems from the tree in the Printing System View and
execute Reset Value, all the counters managed in this application are reset.
+ If you select a printing system from the tree in the Printing System View and execute
Reset Value, all the counters in the printing system are reset
Set Warning Level
Selects the warning level of 60% or 80%. When the counter reaches the warning level,
the counter name in the sub list is displayed in red.
Warn if count is 60% or more
Warns when the counter reaches 60% of the maximum outpul/input.
Warn if count is 80% or more
Warns when the counter reaches 80% of the maximum output/input.
24 KM-NET for Accounting
4.7. Tool Menu
‘The Tool menu allows you to configure the option settings. The following section
describes how to use the Too! menu.
Option
Changes the administration and database password and configures the setting of
polling and column
Administrator Password
Changes the administrator password. If an administrator is logged onto the domain, a
password is not required.
Use Windows Domain authentication
Select the checkbox to login in to KM-NET for Accounting, without entering the
administrator password,
‘When changing the administrator password, click Change Password before clicking
OK.
Database
Changes the database password and optimizes the database.
Notes
+ While this application is running in the background, you cannot change the database
password and optimize the database.
+ When changing the database password, click Change Password before clicking OK.
KN-NET for Accounting 25
Polling
Enables polling and adjusts the interval.
|
se owe Can Am
Pine vee
Ce ow mo
Column
Configures the columns displayed in the main list.
4.8. Help Menu
The Help menu allows you to refer to the help pages, the version of this application and
‘copyright information, The following section describes how to use the Help menu.
Contents
Displays Help.
About
Displays the version of this application and copyright.
26 KM-NET for Accounting
5. Troubleshooting
It trouble occurs when using Network Tool for Accounting, refer to the table below to
diagnose the problem and resolve it. Ifthe trouble persists, contact your service
representative or authorized service center.
‘Symptom Cause Remedy
‘The application does | Your PG does not meet the | Upgrade your PG. For details, refer
not start, system requirements, to System Requirements.
Low or Out of memory.
Close all unnecessary applications,
The application is already
running.
‘Two instances of the application
cannot be run simultaneously.
No printing system is | The printing system has boon
discovered. turned off
‘Sart searching aftor the printing
system has been turned on.
‘The printing system has been
removed from the network.
‘Start searching after the printing
sysiem has been connected to the
network.
‘The printing system is
‘operating in the process of
printing documents).
‘Try to search for the printing system
again alter operation is complete.
‘The TCP/IP settings on your
PC are not configured
Properly.
Depending on the network
router configuration, a printing
Contact your network administrator.
Manatee
anSaoies
this application from detecting
the printing systems.
‘Try to search again later or contact
your network administrator.
‘The application fails to | The printing system has been
cbiain the information of | turned off.
‘account or printing
“Tum the printing system on
system.
‘The printing system has been
removed from the network.
‘Connect the printing system to the
notwork.
The printing system is.
operating, such as printing a
document,
Try to obtain the information
again after operation is complete.
‘The application fails to | The printing system has been
addideiete accounts. | tured off.
“Tum the printing system on
‘The printing system has been
removed from the network.
‘Connect the printing system to the
natwork.
‘The printing system is
operating, such as printing a
document,
‘Try to addidelete account again after
‘operation is complete,
Tre printing system isin
sleep mode.
‘Try to addidelete account again after
releasing sleep mode.
KM-NET for Accounting
a7
Mans.io
KM-NET for Accounting
AL
KYOCERA MITA AMERICA, INC.
Headquarters:
225 Sand Road,
Fairfield, New Jersey 07004-0008
FAX : (973) 882-6000
New York Branch:
1410 Broadway 23rd floor
New York, NY 10018
TEL : (917) 286-5400
FAX : (917) 286-5402
Northeastern Region:
225 Sand Road,
Fairfield, New Jersey 07004-0008
TEL : (973) 808-8444
FAX : (973) 882-401
Midwestern Region:
201 Hansen Court Suite 119
Wood Dale, ilinois 60191
TEL : (630) 238-9982
FAX : (630) 238-9487
Western Region:
14101 Alton Parkway,
Irvine, California 92618-7006
TEL : (949) 457-9000
FAX : (949) 457-9119
KYOCERA MITA cana a n S .
6120 Kestrel Road, Mississauga,
Ontario LST 188, Canada
TEL : (905) 670-4425
FAX : (905) 670-8116
KYOCERA MITA MEXICO, S.A. DE C.V.
Av. 16 de Septiembre #407
Col. Santa Inés,
Azcapotzalco México,
D.F. 02130, México
TEL : (55) 5383-2741
FAX: (55) 5383-7804
Southeastern Region:
1500 Oakbrook Drive,
Norcross, Georgia 30093
TEL : (770) 729-9786
FAX : (770) 729-9873
Southwestern Region:
2825 West Story Road,
Irving, Texas 75038-5299
TEL : (972) 550-8987
FAX : (972) 252-9786
National Operation Center
& National Training Center:
2825 West Story Road,
Irving, Texas 75038-5299
TEL : (972) 659-0055
FAX : (972) 570-5816
Latin America Division:
8240 N.W. 52nd. Terrace Dawson Building,
Suite 108 Miami, Florida 33166
TEL : (305) 421-6640
FAX : (305) 421-6666
io
KYOCERA MITA EUROPE B.V.
Hoeksteen 40, 2132 MS Hoofddorp,
The Netherlands
Phone: +31.(0)20.654.0000
Home page: http://www.kyoceramita-europe.com
Email: info@kyoceramita-europe.com
KYOCERA MITA NEDERLAND B.V..
Hoeksteen 40 2132 MS Hoofddorp,
The Netherlands
Phone: +31.(0)20.587.7200
KYOCERA MITA (UK) LTD.
8 Beacontree Plaza
Gillette Way, Reading Berks RG2 OBS,
UK
Phone: +44.(0)118.931.1500
KYOCERA MITA ITALIA S.PA.
Via Verdi 89 / 91 20063 Cernusco sul Navi
(Milano), Italy
Phone: +39.02.92179.1
S.A. KYOCERA MITA BELGIUM N.V.
Hermesstraat 8A 1930 Zaventem,
Belgium
Phone: +32.(0}2.720.9270
KYOCERA MITA FRANCE S.A.
Parc Les Algorlthmes, Saint Aubin
91194 GIF-SUR-YVETTE,
France
Phone: +33,(0}1.6985.2600
KYOCERA MITA ESPANA S.A.
Edificio Kyocera, Avda de Manacor N. 2,
me ns
Phone: +34.(0)91.631.8392 1
KYOCERA MITA FINLAND OY
Kirvesmiehenkatu 4 00810 Helsinki,
Finland
Phone: +358.(0)9.4780.5200
KYOCERA MITA (SCHWEIZ) AG
Industriestrasse 28, 8604 Volketswil,
Switzerland
Phone: +41.(0)1.908.4949
KYOCERA MITA DEUTSCHLAND GMBH
Mollsfeld 12-40670 Meerbusch,
Germany
Phone: +49,(0)2159.918.0
KYOCERA MITA GMBH AUSTRIA
Eduard-Kittenberger Gasse 95,
A-1230 Wien,
Austria
Phone: +43,(0)1.86338.401
KYOCERA MITA SVENSKA AB
Vretenragen 2, 6tr 171 54 Solna,
Sweden
Phone: +46,(0)8.546.550.00
©2005 KYOCERA MITA Corporation
CR KYOCERA” isa trademark of Kyocera Corporation
KYOCERA MITA NORGE
Postboks 150 Oppsal, NO 0619 Oslo
Olaf Helsetsvei 6, NO 0694 Oslo,
Norway
Phone: +47,(0)22.62.73.00
KYOCERA MITA DANMARK A/S.
Slotsmarken 11, 2 DK-2970 Horsholm,
Denmark
Phone: +45.7022.3880
KYOCERA MITA PORTUGAL LDA.
Rua do Centro Cultural, no 41 1700-106 Lisbon,
Portugal
Phone: +351.(0)21.843.6780
KYOCERA MITA SOUTH AFRICA (PTY) LTD.
527 Kyalami Boulevard,
kyalami Business Park Midrand,
South Africa
Phone: +27,(0)11.540.2600
KYOCERA MITA AMERICA, INC.
Headquarter
225 Sand Road,
irfield, New Jersey 07004-0008,
: (973) 808-8444
KYOCERA MITA AUSTRALIA PTY. LTD.
Level 3, 6-10 Talavera Road, North Ryde,
N.S.W. 2113 Australia
Phone: (02) 9888-9999
KYOCERA MITA NEW ZEALAND LTD.
1-3 Parkhead Place, Albany
Box 302 125 NHPC, Auckland,
KYOCERA MITA (THAILAND) CORP,, LTD.
9/209 Ratchada-Prachachem Road,
Bang Sue, Bangkok 10800, Thailand
Phone: (02) 586-0320
KYOCERA MITA SINGAPORE PTE LTD.
121 Genting Lane, 3rd Level,
Singapore 349572
Phone: 67418733
KYOCERA MITA HONG KONG LIMITED
TIF, Mita Centre,
552-566, Castle Peak Road,
Tsuen Wan, New Territories,
Hong Kong
Phone: 24297422
KYOCERA MITA TAIWAN Corporation.
7F-1~2, No.41, Lane 221, Gangchi Rd.
Neihu District, Taipei, Taiwan, 114. R.0.C.
Phone: (02) 87511560
KYOCERA MITA Corporation
2.28, 1-chome, Tamatsukuri, Chuo-ku
Osaka 540-8585, Japan
Phone: (06) 6764-3555
http:/|www.kyoceramita.com
Mans.io
Revision 1.4 2005.6
You might also like
- The Subtle Art of Not Giving a F*ck: A Counterintuitive Approach to Living a Good LifeFrom EverandThe Subtle Art of Not Giving a F*ck: A Counterintuitive Approach to Living a Good LifeRating: 4 out of 5 stars4/5 (5807)
- The Gifts of Imperfection: Let Go of Who You Think You're Supposed to Be and Embrace Who You AreFrom EverandThe Gifts of Imperfection: Let Go of Who You Think You're Supposed to Be and Embrace Who You AreRating: 4 out of 5 stars4/5 (1091)
- Never Split the Difference: Negotiating As If Your Life Depended On ItFrom EverandNever Split the Difference: Negotiating As If Your Life Depended On ItRating: 4.5 out of 5 stars4.5/5 (842)
- Grit: The Power of Passion and PerseveranceFrom EverandGrit: The Power of Passion and PerseveranceRating: 4 out of 5 stars4/5 (590)
- Hidden Figures: The American Dream and the Untold Story of the Black Women Mathematicians Who Helped Win the Space RaceFrom EverandHidden Figures: The American Dream and the Untold Story of the Black Women Mathematicians Who Helped Win the Space RaceRating: 4 out of 5 stars4/5 (897)
- Shoe Dog: A Memoir by the Creator of NikeFrom EverandShoe Dog: A Memoir by the Creator of NikeRating: 4.5 out of 5 stars4.5/5 (537)
- The Hard Thing About Hard Things: Building a Business When There Are No Easy AnswersFrom EverandThe Hard Thing About Hard Things: Building a Business When There Are No Easy AnswersRating: 4.5 out of 5 stars4.5/5 (345)
- Elon Musk: Tesla, SpaceX, and the Quest for a Fantastic FutureFrom EverandElon Musk: Tesla, SpaceX, and the Quest for a Fantastic FutureRating: 4.5 out of 5 stars4.5/5 (474)
- Her Body and Other Parties: StoriesFrom EverandHer Body and Other Parties: StoriesRating: 4 out of 5 stars4/5 (821)
- The Emperor of All Maladies: A Biography of CancerFrom EverandThe Emperor of All Maladies: A Biography of CancerRating: 4.5 out of 5 stars4.5/5 (271)
- The Sympathizer: A Novel (Pulitzer Prize for Fiction)From EverandThe Sympathizer: A Novel (Pulitzer Prize for Fiction)Rating: 4.5 out of 5 stars4.5/5 (122)
- The Little Book of Hygge: Danish Secrets to Happy LivingFrom EverandThe Little Book of Hygge: Danish Secrets to Happy LivingRating: 3.5 out of 5 stars3.5/5 (401)
- The World Is Flat 3.0: A Brief History of the Twenty-first CenturyFrom EverandThe World Is Flat 3.0: A Brief History of the Twenty-first CenturyRating: 3.5 out of 5 stars3.5/5 (2259)
- The Yellow House: A Memoir (2019 National Book Award Winner)From EverandThe Yellow House: A Memoir (2019 National Book Award Winner)Rating: 4 out of 5 stars4/5 (98)
- Devil in the Grove: Thurgood Marshall, the Groveland Boys, and the Dawn of a New AmericaFrom EverandDevil in the Grove: Thurgood Marshall, the Groveland Boys, and the Dawn of a New AmericaRating: 4.5 out of 5 stars4.5/5 (266)
- Team of Rivals: The Political Genius of Abraham LincolnFrom EverandTeam of Rivals: The Political Genius of Abraham LincolnRating: 4.5 out of 5 stars4.5/5 (234)
- A Heartbreaking Work Of Staggering Genius: A Memoir Based on a True StoryFrom EverandA Heartbreaking Work Of Staggering Genius: A Memoir Based on a True StoryRating: 3.5 out of 5 stars3.5/5 (231)
- On Fire: The (Burning) Case for a Green New DealFrom EverandOn Fire: The (Burning) Case for a Green New DealRating: 4 out of 5 stars4/5 (74)
- The Unwinding: An Inner History of the New AmericaFrom EverandThe Unwinding: An Inner History of the New AmericaRating: 4 out of 5 stars4/5 (45)
- 36 Learning Beamforming in UltrasDocument19 pages36 Learning Beamforming in UltrasMaged BedeawyNo ratings yet
- GE Voluson E Ultrasound BrochureDocument2 pagesGE Voluson E Ultrasound BrochureMaged BedeawyNo ratings yet
- Ju 0000000000001521Document8 pagesJu 0000000000001521Maged BedeawyNo ratings yet
- IX-TP240-2828-A01: Revision History REV Description Date Approved A 01 Initial 2019-05-06 KschmidDocument2 pagesIX-TP240-2828-A01: Revision History REV Description Date Approved A 01 Initial 2019-05-06 KschmidMaged BedeawyNo ratings yet
- Efre Conference Agenda 2023Document14 pagesEfre Conference Agenda 2023Maged BedeawyNo ratings yet
- Mans - Io 7gs1ogr9Document27 pagesMans - Io 7gs1ogr9Maged BedeawyNo ratings yet
- Summary of Product CharacteristicsDocument22 pagesSummary of Product CharacteristicsMaged BedeawyNo ratings yet
- A General-Purpose Color Doppler Ultrasound SystemDocument15 pagesA General-Purpose Color Doppler Ultrasound SystemMaged BedeawyNo ratings yet
- Different Controlled Ovarian Stimulation Protocols and Their Effects On Icsi OutcomeDocument11 pagesDifferent Controlled Ovarian Stimulation Protocols and Their Effects On Icsi OutcomeMaged BedeawyNo ratings yet