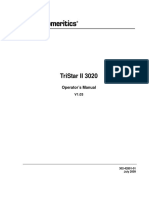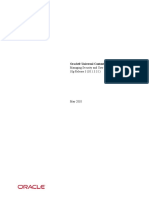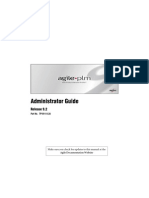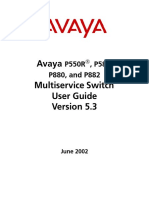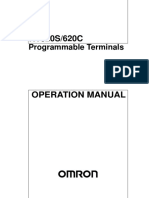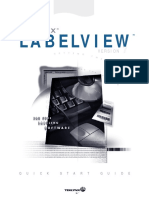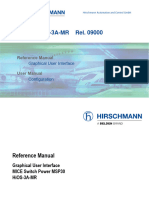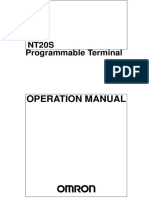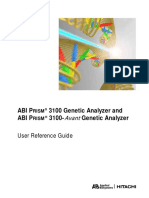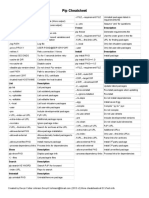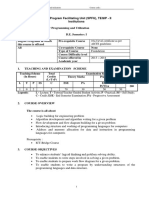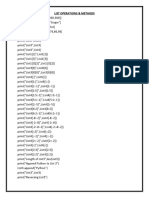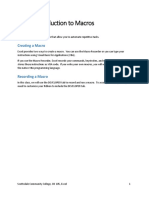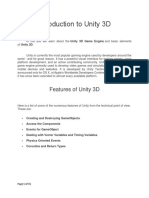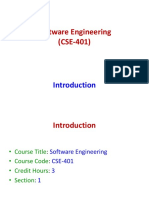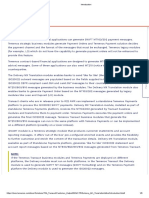Professional Documents
Culture Documents
Sanbox 5800v Series User Guide
Uploaded by
nwortelOriginal Title
Copyright
Available Formats
Share this document
Did you find this document useful?
Is this content inappropriate?
Report this DocumentCopyright:
Available Formats
Sanbox 5800v Series User Guide
Uploaded by
nwortelCopyright:
Available Formats
SANbox 5800V Series
QuickTools Switch Management
User Guide
Firmware Version 7.4
59264-02 A
Downloaded from www.Manualslib.com manuals search engine
S
SANbox 5800V Series QuickTools Switch Management
User Guide
Information furnished in this manual is believed to be accurate and reliable. However, QLogic Corporation assumes no
responsibility for its use, nor for any infringements of patents or other rights of third parties which may result from its
use. QLogic Corporation reserves the right to change product specifications at any time without notice. Applications
described in this document for any of these products are for illustrative purposes only. QLogic Corporation makes no
representation nor warranty that such applications are suitable for the specified use without further testing or
modification. QLogic Corporation assumes no responsibility for any errors that may appear in this document.
This product is covered by one or more of the following patents: 6697359; other patents pending.
Revision History
Release, Revision A, October 2008
Page ii 59264-02 A
Downloaded from www.Manualslib.com manuals search engine
Table of Contents
1 Introduction
Intended Audience . . . . . . . . . . . . . . . . . . . . . . . . . . . . . . . . . . . . . . . . . . . . 1-1
Related Materials . . . . . . . . . . . . . . . . . . . . . . . . . . . . . . . . . . . . . . . . . . . . . 1-1
JDOM License . . . . . . . . . . . . . . . . . . . . . . . . . . . . . . . . . . . . . . . . . . . . . . . 1-2
Technical Support. . . . . . . . . . . . . . . . . . . . . . . . . . . . . . . . . . . . . . . . . . . . . 1-3
Availability . . . . . . . . . . . . . . . . . . . . . . . . . . . . . . . . . . . . . . . . . . . . . . 1-3
Training . . . . . . . . . . . . . . . . . . . . . . . . . . . . . . . . . . . . . . . . . . . . . . . . 1-3
Contact Information . . . . . . . . . . . . . . . . . . . . . . . . . . . . . . . . . . . . . . . 1-3
2 Using QuickTools
Workstation Requirements . . . . . . . . . . . . . . . . . . . . . . . . . . . . . . . . . . . . . . 2-1
Opening QuickTools . . . . . . . . . . . . . . . . . . . . . . . . . . . . . . . . . . . . . . . . . . . 2-2
QuickTools User Interface . . . . . . . . . . . . . . . . . . . . . . . . . . . . . . . . . . . . . . 2-3
Alerts Panel . . . . . . . . . . . . . . . . . . . . . . . . . . . . . . . . . . . . . . . . . . . . . 2-4
Fabric Tree . . . . . . . . . . . . . . . . . . . . . . . . . . . . . . . . . . . . . . . . . . . . . 2-6
Graphic Window . . . . . . . . . . . . . . . . . . . . . . . . . . . . . . . . . . . . . . . . . 2-6
Data Windows and Tabs . . . . . . . . . . . . . . . . . . . . . . . . . . . . . . . . . . . 2-6
Menu Bar . . . . . . . . . . . . . . . . . . . . . . . . . . . . . . . . . . . . . . . . . . . . . . . 2-7
Popup Menus . . . . . . . . . . . . . . . . . . . . . . . . . . . . . . . . . . . . . . . 2-8
Shortcut Keys . . . . . . . . . . . . . . . . . . . . . . . . . . . . . . . . . . . . . . . 2-9
Selecting Switches . . . . . . . . . . . . . . . . . . . . . . . . . . . . . . . . . . . . . . . 2-9
Selecting Ports . . . . . . . . . . . . . . . . . . . . . . . . . . . . . . . . . . . . . . . . . . 2-9
Setting QuickTools Preferences . . . . . . . . . . . . . . . . . . . . . . . . . . . . . . . . . . 2-10
Using Online Help . . . . . . . . . . . . . . . . . . . . . . . . . . . . . . . . . . . . . . . . . . . . 2-11
Viewing Software Version. . . . . . . . . . . . . . . . . . . . . . . . . . . . . . . . . . . . . . . 2-12
Exiting QuickTools . . . . . . . . . . . . . . . . . . . . . . . . . . . . . . . . . . . . . . . . . . . . 2-12
3 Managing Fabrics
Fabric Services. . . . . . . . . . . . . . . . . . . . . . . . . . . . . . . . . . . . . . . . . . . . . . . 3-1
Enabling SNMP Configuration. . . . . . . . . . . . . . . . . . . . . . . . . . . . . . . 3-2
Enabling In-band Management . . . . . . . . . . . . . . . . . . . . . . . . . . . . . . 3-2
Rediscovering a Fabric. . . . . . . . . . . . . . . . . . . . . . . . . . . . . . . . . . . . . . . . . 3-2
Adding a New Switch to a Fabric . . . . . . . . . . . . . . . . . . . . . . . . . . . . . . . . . 3-2
Replacing a Failed Switch . . . . . . . . . . . . . . . . . . . . . . . . . . . . . . . . . . . . . . 3-3
59264-02 A Page iii
Downloaded from www.Manualslib.com manuals search engine
S
SANbox 5800V Series QuickTools Switch Management
User Guide
Event Browser . . . . . . . . . . . . . . . . . . . . . . . . . . . . . . . . . . . . . . . . . . . . . . . 3-4
Filtering the Event Browser . . . . . . . . . . . . . . . . . . . . . . . . . . . . . . . . . 3-6
Sorting the Event Browser. . . . . . . . . . . . . . . . . . . . . . . . . . . . . . . . . . 3-7
Saving the Event Browser to a File . . . . . . . . . . . . . . . . . . . . . . . . . . . 3-7
Device Information and Nicknames . . . . . . . . . . . . . . . . . . . . . . . . . . . . . . . 3-8
Devices Data Window . . . . . . . . . . . . . . . . . . . . . . . . . . . . . . . . . . . . . 3-8
Displaying Detailed Device Information. . . . . . . . . . . . . . . . . . . . . . . . 3-10
Managing Device Port Nicknames . . . . . . . . . . . . . . . . . . . . . . . . . . . 3-10
Creating a Nickname . . . . . . . . . . . . . . . . . . . . . . . . . . . . . . . . . 3-11
Editing a Nickname. . . . . . . . . . . . . . . . . . . . . . . . . . . . . . . . . . . 3-11
Deleting a Nickname . . . . . . . . . . . . . . . . . . . . . . . . . . . . . . . . . 3-11
Exporting Nicknames to a File . . . . . . . . . . . . . . . . . . . . . . . . . . 3-12
Importing Nicknames from a File . . . . . . . . . . . . . . . . . . . . . . . . 3-12
Zoning . . . . . . . . . . . . . . . . . . . . . . . . . . . . . . . . . . . . . . . . . . . . . . . . . . . . . 3-13
Active Zone Set Data Window. . . . . . . . . . . . . . . . . . . . . . . . . . . . . . . 3-14
Configured Zonesets Data Window. . . . . . . . . . . . . . . . . . . . . . . . . . . 3-15
Zoning Concepts . . . . . . . . . . . . . . . . . . . . . . . . . . . . . . . . . . . . . . . . . 3-16
Zones . . . . . . . . . . . . . . . . . . . . . . . . . . . . . . . . . . . . . . . . . . . . . 3-16
Aliases . . . . . . . . . . . . . . . . . . . . . . . . . . . . . . . . . . . . . . . . . . . . 3-17
Zone Sets . . . . . . . . . . . . . . . . . . . . . . . . . . . . . . . . . . . . . . . . . . 3-17
Zoning Database . . . . . . . . . . . . . . . . . . . . . . . . . . . . . . . . . . . . 3-18
Viewing Zoning Limits and Properties . . . . . . . . . . . . . . . . . . . . 3-18
Managing the Zoning Database . . . . . . . . . . . . . . . . . . . . . . . . . . . . . 3-19
Editing the Zoning Database . . . . . . . . . . . . . . . . . . . . . . . . . . . 3-20
Resolving Zoning . . . . . . . . . . . . . . . . . . . . . . . . . . . . . . . . . . . . 3-23
Configuring the Zoning Database . . . . . . . . . . . . . . . . . . . . . . . . 3-23
Saving the Zoning Database to a File. . . . . . . . . . . . . . . . . . . . . 3-24
Restoring the Zoning Database from a File . . . . . . . . . . . . . . . . 3-25
Reloading the Source Zoning Configuration on the Switch . . . . 3-25
Restoring the Default Zoning Database . . . . . . . . . . . . . . . . . . . 3-25
Removing All Zoning Definitions. . . . . . . . . . . . . . . . . . . . . . . . . 3-26
Managing Zone Sets . . . . . . . . . . . . . . . . . . . . . . . . . . . . . . . . . . . . . . 3-26
Creating a Zone Set . . . . . . . . . . . . . . . . . . . . . . . . . . . . . . . . . . 3-26
Activating and Deactivating a Zone Set . . . . . . . . . . . . . . . . . . . 3-27
Renaming a Zone Set. . . . . . . . . . . . . . . . . . . . . . . . . . . . . . . . . 3-27
Removing a Zone Set . . . . . . . . . . . . . . . . . . . . . . . . . . . . . . . . . 3-27
Page iv 59264-02 A
Downloaded from www.Manualslib.com manuals search engine
A
SANbox 5800V Series QuickTools Switch Management
User Guide
Managing Zones . . . . . . . . . . . . . . . . . . . . . . . . . . . . . . . . . . . . . . . . . 3-28
Creating a Zone in a Zone Set . . . . . . . . . . . . . . . . . . . . . . . . . . 3-28
Copying a Zone to a Zone Set . . . . . . . . . . . . . . . . . . . . . . . . . . 3-29
Adding Zone Members . . . . . . . . . . . . . . . . . . . . . . . . . . . . . . . . 3-29
Renaming a Zone . . . . . . . . . . . . . . . . . . . . . . . . . . . . . . . . . . . . 3-31
Removing a Zone Member . . . . . . . . . . . . . . . . . . . . . . . . . . . . . 3-31
Removing a Zone from a Zone Set . . . . . . . . . . . . . . . . . . . . . . 3-31
Removing a Zone from All Zone Sets. . . . . . . . . . . . . . . . . . . . . 3-31
Managing Aliases . . . . . . . . . . . . . . . . . . . . . . . . . . . . . . . . . . . . . . . . 3-32
Creating an Alias . . . . . . . . . . . . . . . . . . . . . . . . . . . . . . . . . . . . 3-32
Adding a Member to an Alias . . . . . . . . . . . . . . . . . . . . . . . . . . . 3-32
Removing an Alias from All Zones . . . . . . . . . . . . . . . . . . . . . . . 3-33
Merging Fabrics and Zoning . . . . . . . . . . . . . . . . . . . . . . . . . . . . . . . . 3-33
Zone Merge Failure . . . . . . . . . . . . . . . . . . . . . . . . . . . . . . . . . . 3-33
Zone Merge Failure Recovery . . . . . . . . . . . . . . . . . . . . . . . . . . 3-34
4 Managing Switches
Using the Switch Data Window . . . . . . . . . . . . . . . . . . . . . . . . . . . . . . . . . . 4-1
Managing User Accounts . . . . . . . . . . . . . . . . . . . . . . . . . . . . . . . . . . . . . . . 4-8
Creating User Accounts. . . . . . . . . . . . . . . . . . . . . . . . . . . . . . . . . . . . 4-9
Removing a User Account. . . . . . . . . . . . . . . . . . . . . . . . . . . . . . . . . . 4-10
Changing a User Account Password. . . . . . . . . . . . . . . . . . . . . . . . . . 4-11
Modifying a User Account . . . . . . . . . . . . . . . . . . . . . . . . . . . . . . . . . . 4-12
Paging a Switch . . . . . . . . . . . . . . . . . . . . . . . . . . . . . . . . . . . . . . . . . . . . . . 4-13
Setting the Date/Time and Enabling NTP Client . . . . . . . . . . . . . . . . . . . . . 4-13
Resetting a Switch . . . . . . . . . . . . . . . . . . . . . . . . . . . . . . . . . . . . . . . . . . . . 4-14
Configuring a Switch . . . . . . . . . . . . . . . . . . . . . . . . . . . . . . . . . . . . . . . . . . 4-15
Using the Configuration Wizard. . . . . . . . . . . . . . . . . . . . . . . . . . . . . . 4-15
Switch Properties. . . . . . . . . . . . . . . . . . . . . . . . . . . . . . . . . . . . . . . . . 4-16
Domain ID and Domain ID Lock . . . . . . . . . . . . . . . . . . . . . . . . . 4-17
Syslog . . . . . . . . . . . . . . . . . . . . . . . . . . . . . . . . . . . . . . . . . . . . . 4-17
Symbolic Name . . . . . . . . . . . . . . . . . . . . . . . . . . . . . . . . . . . . . 4-18
Switch Administrative States. . . . . . . . . . . . . . . . . . . . . . . . . . . . 4-18
Broadcast Support . . . . . . . . . . . . . . . . . . . . . . . . . . . . . . . . . . . 4-18
In-band Management . . . . . . . . . . . . . . . . . . . . . . . . . . . . . . . . . 4-19
Fabric Device Management Interface. . . . . . . . . . . . . . . . . . . . . 4-19
Advanced Switch Properties . . . . . . . . . . . . . . . . . . . . . . . . . . . . . . . . 4-20
Timeout Values . . . . . . . . . . . . . . . . . . . . . . . . . . . . . . . . . . . . . . 4-20
Managing System Services . . . . . . . . . . . . . . . . . . . . . . . . . . . . . . . . . 4-21
Configuring the Network. . . . . . . . . . . . . . . . . . . . . . . . . . . . . . . . . . . . . . . . 4-22
59264-02 A Page v
Downloaded from www.Manualslib.com manuals search engine
S
SANbox 5800V Series QuickTools Switch Management
User Guide
Network Properties . . . . . . . . . . . . . . . . . . . . . . . . . . . . . . . . . . . . . . . 4-23
Network IP Configuration . . . . . . . . . . . . . . . . . . . . . . . . . . . . . . 4-24
Network DNS Configuration . . . . . . . . . . . . . . . . . . . . . . . . . . . . 4-26
Configuring SNMP . . . . . . . . . . . . . . . . . . . . . . . . . . . . . . . . . . . . . . . . . . . . 4-28
SNMP Properties. . . . . . . . . . . . . . . . . . . . . . . . . . . . . . . . . . . . . . . . . 4-28
SNMP Configuration . . . . . . . . . . . . . . . . . . . . . . . . . . . . . . . . . . 4-30
SNMP Trap Configuration. . . . . . . . . . . . . . . . . . . . . . . . . . . . . . 4-31
SNMP v3 Security . . . . . . . . . . . . . . . . . . . . . . . . . . . . . . . . . . . . . . . . 4-32
Archiving a Switch . . . . . . . . . . . . . . . . . . . . . . . . . . . . . . . . . . . . . . . . . . . . 4-34
Restoring a Switch . . . . . . . . . . . . . . . . . . . . . . . . . . . . . . . . . . . . . . . . . . . . 4-35
Testing a Switch . . . . . . . . . . . . . . . . . . . . . . . . . . . . . . . . . . . . . . . . . . . . . . 4-37
Restoring the Factory Default Configuration . . . . . . . . . . . . . . . . . . . . . . . . 4-39
Installing Feature License Keys . . . . . . . . . . . . . . . . . . . . . . . . . . . . . . . . . . 4-41
Downloading a Support File . . . . . . . . . . . . . . . . . . . . . . . . . . . . . . . . . . . . . 4-43
Installing Firmware . . . . . . . . . . . . . . . . . . . . . . . . . . . . . . . . . . . . . . . . . . . . 4-43
Using Call Home . . . . . . . . . . . . . . . . . . . . . . . . . . . . . . . . . . . . . . . . . . . . . 4-45
Using the Call Home Profile Manager . . . . . . . . . . . . . . . . . . . . . . . . . 4-48
Using the Call Home Profile Editor . . . . . . . . . . . . . . . . . . . . . . . . . . . 4-49
Using the Call Home Profile Editor - Tech Support Center Profile
Dialog . . . . . . . . . . . . . . . . . . . . . . . . . . . . . . . . . . . . . . . . . . . . 4-50
Applying All Profiles on a Switch to Other Switches . . . . . . . . . . . . . . 4-52
Using the Call Home Message Queue . . . . . . . . . . . . . . . . . . . . . . . . 4-53
Testing Call Home Profiles . . . . . . . . . . . . . . . . . . . . . . . . . . . . . . . . . 4-53
Change Over . . . . . . . . . . . . . . . . . . . . . . . . . . . . . . . . . . . . . . . . . . . . 4-54
5 Managing Ports
Port Information Data Window . . . . . . . . . . . . . . . . . . . . . . . . . . . . . . . . . . . 5-1
Port Statistics Data Window . . . . . . . . . . . . . . . . . . . . . . . . . . . . . . . . . . . . . 5-6
Viewing and Configuring Ports . . . . . . . . . . . . . . . . . . . . . . . . . . . . . . . . . . . 5-10
Port Symbolic Name . . . . . . . . . . . . . . . . . . . . . . . . . . . . . . . . . . . . . . 5-12
Port States . . . . . . . . . . . . . . . . . . . . . . . . . . . . . . . . . . . . . . . . . . . . . . 5-12
Port Operational States. . . . . . . . . . . . . . . . . . . . . . . . . . . . . . . . 5-12
Port Administrative States. . . . . . . . . . . . . . . . . . . . . . . . . . . . . . 5-13
Port Types . . . . . . . . . . . . . . . . . . . . . . . . . . . . . . . . . . . . . . . . . . . . . . 5-14
Port Speeds . . . . . . . . . . . . . . . . . . . . . . . . . . . . . . . . . . . . . . . . . . . . . 5-15
Port Transceiver Media Status . . . . . . . . . . . . . . . . . . . . . . . . . . . . . . 5-16
I/O Stream Guard . . . . . . . . . . . . . . . . . . . . . . . . . . . . . . . . . . . . . . . . 5-17
Device Scan . . . . . . . . . . . . . . . . . . . . . . . . . . . . . . . . . . . . . . . . . . . . 5-17
Auto Performance Tuning and AL Fairness . . . . . . . . . . . . . . . . . . . . 5-18
Resetting a Port . . . . . . . . . . . . . . . . . . . . . . . . . . . . . . . . . . . . . . . . . . . . . . 5-18
Page vi 59264-02 A
Downloaded from www.Manualslib.com manuals search engine
A
SANbox 5800V Series QuickTools Switch Management
User Guide
Testing Ports. . . . . . . . . . . . . . . . . . . . . . . . . . . . . . . . . . . . . . . . . . . . . . . . . 5-19
Glossary
Index
Figures
Figure Page
2-1 Add a New Fabric Dialog . . . . . . . . . . . . . . . . . . . . . . . . . . . . . . . . . . . . . . . . . . . . . 2-2
2-2 Password Change Required Dialog . . . . . . . . . . . . . . . . . . . . . . . . . . . . . . . . . . . . . 2-3
2-3 QuickTools Interface. . . . . . . . . . . . . . . . . . . . . . . . . . . . . . . . . . . . . . . . . . . . . . . . . 2-4
2-4 Alerts Panel . . . . . . . . . . . . . . . . . . . . . . . . . . . . . . . . . . . . . . . . . . . . . . . . . . . . . . . 2-5
2-5 Preferences Dialog – QuickTools . . . . . . . . . . . . . . . . . . . . . . . . . . . . . . . . . . . . . . . 2-11
3-1 Events Browser . . . . . . . . . . . . . . . . . . . . . . . . . . . . . . . . . . . . . . . . . . . . . . . . . . . . 3-5
3-2 Filter Events Dialog . . . . . . . . . . . . . . . . . . . . . . . . . . . . . . . . . . . . . . . . . . . . . . . . . 3-7
3-3 Devices Data Window . . . . . . . . . . . . . . . . . . . . . . . . . . . . . . . . . . . . . . . . . . . . . . . 3-8
3-4 Detailed Devices Display Dialog . . . . . . . . . . . . . . . . . . . . . . . . . . . . . . . . . . . . . . . 3-10
3-5 Active Zone Set Data Window . . . . . . . . . . . . . . . . . . . . . . . . . . . . . . . . . . . . . . . . . 3-14
3-6 Configured Zonesets Data Window . . . . . . . . . . . . . . . . . . . . . . . . . . . . . . . . . . . . . 3-15
3-7 Edit Zoning Dialog . . . . . . . . . . . . . . . . . . . . . . . . . . . . . . . . . . . . . . . . . . . . . . . . . . 3-20
3-8 Zoning Config Dialog . . . . . . . . . . . . . . . . . . . . . . . . . . . . . . . . . . . . . . . . . . . . . . . . 3-23
4-1 Switch Data Window . . . . . . . . . . . . . . . . . . . . . . . . . . . . . . . . . . . . . . . . . . . . . . . . 4-2
4-2 Switch Data Window Buttons . . . . . . . . . . . . . . . . . . . . . . . . . . . . . . . . . . . . . . . . . . 4-2
4-3 User Account Administration Dialog – Add Account . . . . . . . . . . . . . . . . . . . . . . . . 4-9
4-4 User Account Administration Dialog – Remove Account . . . . . . . . . . . . . . . . . . . . . 4-10
4-5 User Account Administration Dialog – Change Password . . . . . . . . . . . . . . . . . . . . 4-11
4-6 User Account Administration Dialog – Modify Account . . . . . . . . . . . . . . . . . . . . . . 4-12
4-7 Switch Properties Dialog . . . . . . . . . . . . . . . . . . . . . . . . . . . . . . . . . . . . . . . . . . . . . 4-16
4-8 Advanced Switch Properties Dialog . . . . . . . . . . . . . . . . . . . . . . . . . . . . . . . . . . . . . 4-20
4-9 System Services Dialog . . . . . . . . . . . . . . . . . . . . . . . . . . . . . . . . . . . . . . . . . . . . . . 4-21
4-10 Network Properties Dialogs . . . . . . . . . . . . . . . . . . . . . . . . . . . . . . . . . . . . . . . . . . . 4-23
4-11 SNMP Properties Dialog . . . . . . . . . . . . . . . . . . . . . . . . . . . . . . . . . . . . . . . . . . . . . 4-29
4-12 SNMP v3 Manager Dialog . . . . . . . . . . . . . . . . . . . . . . . . . . . . . . . . . . . . . . . . . . . . 4-32
4-13 SNMP v3 User Editor Dialog . . . . . . . . . . . . . . . . . . . . . . . . . . . . . . . . . . . . . . . . . . 4-33
4-14 Restore Dialogs – Full and Selective . . . . . . . . . . . . . . . . . . . . . . . . . . . . . . . . . . . . 4-35
4-15 Switch Diagnostics Dialog . . . . . . . . . . . . . . . . . . . . . . . . . . . . . . . . . . . . . . . . . . . . 4-37
4-16 Features License Key Dialog . . . . . . . . . . . . . . . . . . . . . . . . . . . . . . . . . . . . . . . . . . 4-42
4-17 Add License Key Dialog . . . . . . . . . . . . . . . . . . . . . . . . . . . . . . . . . . . . . . . . . . . . . . 4-42
4-18 Load Firmware Dialog . . . . . . . . . . . . . . . . . . . . . . . . . . . . . . . . . . . . . . . . . . . . . . . 4-44
4-19 Call Home Setup Dialog. . . . . . . . . . . . . . . . . . . . . . . . . . . . . . . . . . . . . . . . . . . . . . 4-45
4-20 Call Home Profile Manager Dialog. . . . . . . . . . . . . . . . . . . . . . . . . . . . . . . . . . . . . . 4-48
4-21 Call Home Profile Editor Dialog . . . . . . . . . . . . . . . . . . . . . . . . . . . . . . . . . . . . . . . . 4-49
4-22 Call Home Profile Editor - Tech Support Center Profile Dialog . . . . . . . . . . . . . . . . 4-50
4-23 Call Home Profile Multiple Switch Apply Dialog . . . . . . . . . . . . . . . . . . . . . . . . . . . . 4-52
4-24 Call Home Message Queue Dialog . . . . . . . . . . . . . . . . . . . . . . . . . . . . . . . . . . . . . 4-53
59264-02 A Page vii
Downloaded from www.Manualslib.com manuals search engine
S
SANbox 5800V Series QuickTools Switch Management
User Guide
4-25 Call Home Profile Manager Dialog. . . . . . . . . . . . . . . . . . . . . . . . . . . . . . . . . . . . . . 4-53
5-1 Port Information Data Window . . . . . . . . . . . . . . . . . . . . . . . . . . . . . . . . . . . . . . . . . 5-1
5-2 Port Information Data Window Buttons . . . . . . . . . . . . . . . . . . . . . . . . . . . . . . . . . . 5-2
5-3 Port Statistics Data Window . . . . . . . . . . . . . . . . . . . . . . . . . . . . . . . . . . . . . . . . . . . 5-6
5-4 Port Properties Dialog . . . . . . . . . . . . . . . . . . . . . . . . . . . . . . . . . . . . . . . . . . . . . . . 5-10
5-5 Advanced Port Properties Dialog . . . . . . . . . . . . . . . . . . . . . . . . . . . . . . . . . . . . . . . 5-18
5-6 Port Diagnostics Dialog . . . . . . . . . . . . . . . . . . . . . . . . . . . . . . . . . . . . . . . . . . . . . . 5-19
Tables
Table Page
2-1 Workstation Requirements . . . . . . . . . . . . . . . . . . . . . . . . . . . . . . . . . . . . . . . . . . . . 2-1
2-2 Menu Bar Options . . . . . . . . . . . . . . . . . . . . . . . . . . . . . . . . . . . . . . . . . . . . . . . . . . 2-7
3-1 Severity Levels. . . . . . . . . . . . . . . . . . . . . . . . . . . . . . . . . . . . . . . . . . . . . . . . . . . . . 3-5
3-2 Devices Data Window Entries . . . . . . . . . . . . . . . . . . . . . . . . . . . . . . . . . . . . . . . . . 3-9
3-3 Edit Zoning Dialog Tool Bar Buttons and Icons . . . . . . . . . . . . . . . . . . . . . . . . . . . . 3-21
4-1 Switch Data Window Entries . . . . . . . . . . . . . . . . . . . . . . . . . . . . . . . . . . . . . . . . . . 4-3
4-2 Factory User Accounts. . . . . . . . . . . . . . . . . . . . . . . . . . . . . . . . . . . . . . . . . . . . . . . 4-8
4-3 Switch Resets . . . . . . . . . . . . . . . . . . . . . . . . . . . . . . . . . . . . . . . . . . . . . . . . . . . . . 4-14
4-4 Switch Administrative States . . . . . . . . . . . . . . . . . . . . . . . . . . . . . . . . . . . . . . . . . . 4-18
4-5 Network Properties — IP Configuration . . . . . . . . . . . . . . . . . . . . . . . . . . . . . . . . . . 4-24
4-6 Network Properties — DNS Configuration . . . . . . . . . . . . . . . . . . . . . . . . . . . . . . . . 4-26
4-7 SNMP Configuration Parameters. . . . . . . . . . . . . . . . . . . . . . . . . . . . . . . . . . . . . . . 4-30
4-8 SNMP Trap Configuration Parameters. . . . . . . . . . . . . . . . . . . . . . . . . . . . . . . . . . . 4-31
4-9 SNMP v3 User Editor Dialog . . . . . . . . . . . . . . . . . . . . . . . . . . . . . . . . . . . . . . . . . . 4-33
4-10 Factory Default Configuration Settings . . . . . . . . . . . . . . . . . . . . . . . . . . . . . . . . . . 4-39
4-11 Call Home Setup Entries . . . . . . . . . . . . . . . . . . . . . . . . . . . . . . . . . . . . . . . . . . . . . 4-45
4-12 Call Home Editor - Tech Support Center Profile Entries . . . . . . . . . . . . . . . . . . . . . 4-50
5-1 Port Information Data Window Entries . . . . . . . . . . . . . . . . . . . . . . . . . . . . . . . . . . . 5-2
5-2 Port Statistics Data Window Entries. . . . . . . . . . . . . . . . . . . . . . . . . . . . . . . . . . . . . 5-7
5-3 Port Properties Dialog Entries . . . . . . . . . . . . . . . . . . . . . . . . . . . . . . . . . . . . . . . . . 5-11
5-4 Port Operational States . . . . . . . . . . . . . . . . . . . . . . . . . . . . . . . . . . . . . . . . . . . . . . 5-12
5-5 Port Administrative States . . . . . . . . . . . . . . . . . . . . . . . . . . . . . . . . . . . . . . . . . . . . 5-13
5-6 Port Types . . . . . . . . . . . . . . . . . . . . . . . . . . . . . . . . . . . . . . . . . . . . . . . . . . . . . . . . 5-14
5-7 Port Speeds . . . . . . . . . . . . . . . . . . . . . . . . . . . . . . . . . . . . . . . . . . . . . . . . . . . . . . . 5-15
5-8 Port Transceiver Media View . . . . . . . . . . . . . . . . . . . . . . . . . . . . . . . . . . . . . . . . . . 5-16
Page viii 59264-02 A
Downloaded from www.Manualslib.com manuals search engine
1 Introduction
This manual describes the QuickTools™ web applet for SANbox 5800V Series
switches (firmware version 7.4). The QuickTools web applet is the primary focus
of this manual which is organized as follows:
Section 1 describes the intended audience for this manual, related
materials, and technical support.
Section 2 describes how to use QuickTools, its menus, and its displays.
Section 3 describes fabric management tasks.
Section 4 describes switch management tasks.
Section 5 describes port and device management tasks.
A glossary of terms and an index are also provided.
Intended Audience
This manual introduces the switch management products and explains their
installation and use. It is intended for users responsible for installing and using
switch management tools.
Related Materials
Refer to the following manuals for information about switch hardware and
installation.
SANbox 5800V Series Stackable Fibre Channel Switch Installation Guide,
publication number 59265-02.
SANbox 5800V Series Stackable Fibre Channel Switch Command Line
Interface Guide, publication number 59263-02.
SANbox 5800V Series Stackable Fibre Channel Switch Enterprise Fabric
Suite 2007 User Guide, publication number 59266-01.
59264-02 A 1-1
Downloaded from www.Manualslib.com manuals search engine
S
1 – Introduction
JDOM License
JDOM License
This product includes software developed by the JDOM Project
(http://www.jdom.org/). Copyright (C) 2000-2002 Brett McLaughlin & Jason
Hunter. All rights reserved.
Redistribution and use in source and binary forms, with or without modification,
are permitted provided that the following conditions are met:
1. Redistributions of source code must retain the above copyright notice, this
list of conditions, and the following disclaimer.
2. Redistributions in binary form must reproduce the above copyright notice,
this list of conditions, and the disclaimer that follows these conditions in the
documentation and/or other materials provided with the distribution.
3. The name "JDOM" must not be used to endorse or promote products
derived from this software without prior written permission. For written
permission, please contact license@jdom.org.
4. Products derived from this software may not be called "JDOM", nor may
"JDOM" appear in their name, without prior written permission from the
JDOM Project Management (pm@jdom.org).
In addition, we request (but do not require) that you include in the end-user
documentation provided with the redistribution and/or in the software itself an
acknowledgement equivalent to the following: "This product includes software
developed by the JDOM Project (http://www.jdom.org/)."
Alternatively, the acknowledgment may be graphical using the logos available at
http://www.jdom.org/images/logos.
THIS SOFTWARE IS PROVIDED ``AS IS'' AND ANY EXPRESSED OR IMPLIED
WARRANTIES, INCLUDING, BUT NOT LIMITED TO, THE IMPLIED
WARRANTIES OF MERCHANTABILITY AND FITNESS FOR A PARTICULAR
PURPOSE ARE DISCLAIMED. IN NO EVENT SHALL THE JDOM AUTHORS
OR THE PROJECT CONTRIBUTORS BE LIABLE FOR ANY DIRECT,
INDIRECT, INCIDENTAL, SPECIAL, EXEMPLARY, OR CONSEQUENTIAL
DAMAGES (INCLUDING, BUT NOT LIMITED TO, PROCUREMENT OF
SUBSTITUTE GOODS OR SERVICES; LOSS OF USE, DATA, OR PROFITS;
OR BUSINESS INTERRUPTION) HOWEVER CAUSED AND ON ANY THEORY
OF LIABILITY, WHETHER IN CONTRACT, STRICT LIABILITY, OR TORT
(INCLUDING NEGLIGENCE OR OTHERWISE) ARISING IN ANY WAY OUT OF
THE USE OF THIS SOFTWARE, EVEN IF ADVISED OF THE POSSIBILITY OF
SUCH DAMAGE.
This software consists of voluntary contributions made by many individuals on
behalf of the JDOM Project and was originally created by Brett McLaughlin
<brett@jdom.org> and Jason Hunter <jhunter@jdom.org>. For more information
on the JDOM Project, please see <http://www.jdom.org/>.
1-2 59264-02 A
Downloaded from www.Manualslib.com manuals search engine
A
1 – Introduction
Technical Support
Technical Support
Customers should contact their authorized maintenance provider for technical
support of their QLogic switch products. QLogic-direct customers may contact
QLogic Technical Support; others will be redirected to their authorized
maintenance provider.
Visit the QLogic support Web site listed in Contact Information for the latest
firmware and software updates.
Availability
QLogic Technical Support is available from 7:00 AM to 7:00 PM Central Standard
Time, Monday through Friday, excluding QLogic-observed holidays.
Training
QLogic offers certification training for the technical professional for all QLogic
products. From the training link at www.qlogic.com, you may choose
Electronic-Based Training or schedule an intensive "hands-on" Certification
course.
Technical Certification courses include installation, maintenance and
troubleshooting QLogic SAN products. Upon demonstrating knowledge using live
equipment, QLogic awards a certificate identifying the student as a Certified
Professional. The training professionals at QLogic may be reached by Email at
tech.training@qlogic.com.
Contact Information
Please feel free to contact your QLogic approved reseller or QLogic Technical
Support at any phase of integration for assistance. QLogic Technical Support can
be reached by the following methods:
Web http://support.qlogic.com
North America Contact Information
Email support@qlogic.com
Phone (952) 932-4040
Support contact information for other regions of the world is available at the
QLogic website: http://support.qlogic.com
The QLogic knowledge database contains troubleshooting information for the
QLogic HBAs. Access the data base from the QLogic web site, www.qlogic.com.
Click the Support tab, Use the search engine at the top of the page to look for
specific troubleshooting information.
59264-02 A 1-3
Downloaded from www.Manualslib.com manuals search engine
S
1 – Introduction
Technical Support
Notes
1-4 59264-02 A
Downloaded from www.Manualslib.com manuals search engine
2 Using QuickTools
This section describes how to use the QuickTools web applet and its menus. The
following topics are covered:
Workstation Requirements
Opening QuickTools
QuickTools User Interface
Alerts Panel
Setting QuickTools Preferences
Using Online Help
Viewing Software Version
Exiting QuickTools
Workstation Requirements
The requirements for fabric management workstations running the QuickTools
web applet are listed in Table 2-1.
Table 2-1. Workstation Requirements
Operating System Windows® 2003, XP SP1/SP2
Solaris™ 9, 10, and 10 x86
Red Hat® Enterprise Linux® 4, 5
SUSE™ Linux Enterprise Server 9, 10
Macintosh® OS X 10.4, 10.5
Memory 512 MB or more (1GB recommended)
Disk Space 150 MB per installation
Processor 1 GHz or faster
Hardware CD-ROM drive, RJ-45 Ethernet port, RS-232 serial port (optional)
59264-02 A 2-1
Downloaded from www.Manualslib.com manuals search engine
S
2 – Using QuickTools
Opening QuickTools
Table 2-1. Workstation Requirements
Internet Browser Microsoft® Internet Explorer® 6.0 and later
Netscape® Navigator® 6.0 and later
Firefox® 1.5 and later
Safari® 1.0 and later on MAC OS
Safari® 1.0 on Windows OS
Java 2 Standard Edition Runtime Environment 1.4.2 to support
the web applet
Opening QuickTools
After the switch is operational, open the QuickTools web applet by entering the
switch IP address in an Internet browser. If your workstation does not have the
Java 2 Run Time Environment program, you will be prompted to download it. The
Add a New Fabric dialog (Figure 2-1) prompts you for your username and
password. Click the Add Fabric button to open the fabric.
Figure 2-1 Add a New Fabric Dialog
The opening window is displayed (Figure 2-3). For security reasons, you will be
prompted to change your user account password that was initially set up by the
administrator (Figure 2-2). You will be prompted to change the password each
time you attempt to open the fabric until you change the default password. Click
the OK button, and change the user account password. Refer to ”Managing User
Accounts” on page 4-8 for more information.
2-2 59264-02 A
Downloaded from www.Manualslib.com manuals search engine
A
2 – Using QuickTools
QuickTools User Interface
Figure 2-2 Password Change Required Dialog
QuickTools User Interface
The QuickTools web applet interface (Figure 2-3) consists of a menu bar, fabric
tree, graphic window, data windows (some with buttons), and data window tabs.
Information displayed in the data windows corresponds to the data window tab
selected. Data windows vary by the display type (faceplate and backplate).
While there is no topology display, the fabric name is displayed in the fabric tree
above the switch names as a reference. Click a switch name or icon in the fabric
tree to display a different switch faceplate or backplate in the graphic window
along with its corresponding data window.
The faceplate and backplate displays of the SANbox 5800V Series switches are
used to manage individual switches. The switch images in the faceplate displays
of the 5800V Series switches look identical and show the front of a single switch
and its ports. However, the switch images in the backplate displays of the 5800V
Series switches look different by reflecting the number of power supplies in the
switch. The SANbox 5800V switch has one power supply, and the SANbox 5802V
switch (Figure 2-3) has two power supplies.
59264-02 A 2-3
Downloaded from www.Manualslib.com manuals search engine
S
2 – Using QuickTools
QuickTools User Interface
SANbox
5800V Series
Switch Graphic Window
Faceplate
Display
Fabric/Switch Name
Fabric
and Status
Tree
Menu
Bar
Data Window
Data Window Tabs
SANbox
5802V Switch
Backplate
Display
Figure 2-3 QuickTools Interface
Alerts Panel
The Alerts Panel shows all reasons for status, including faults. The Alerts Panel
entries are the highlighted rows between the faceplate image and the data
window entries.
2-4 59264-02 A
Downloaded from www.Manualslib.com manuals search engine
A
2 – Using QuickTools
QuickTools User Interface
NOTE:
The up/down arrows on the divider bar (between the Alerts Panel entries
and data windows) enable you to move the divider bar up or down. With the
faceplate image and data windows displayed, click the up arrow (on left) to
move the divider up to the top of the window, thus completely hiding the
faceplate image. Click the down arrow (on right) to move the divider back to
the middle; click the down arrow again to completely hide the data window.
You can also click-and-drag the divider bar to manually move it up or down.
Alerts Panel
Entries
Move
Divider
Arrows
Figure 2-4 Alerts Panel
59264-02 A 2-5
Downloaded from www.Manualslib.com manuals search engine
S
2 – Using QuickTools
QuickTools User Interface
Fabric Tree
The QuickTools web applet allows you to manage the switches in one fabric. The
fabric tree (Figure 2-3) provides access to each switch faceplate display in the
fabric. Click a switch name or icon to display that switch faceplate in the graphic
window. The window width of the fabric tree can be adjusted by clicking and
dragging the moveable window border.
The fabric tree entry has a small icon next to it that uses color to indicate
operational status.
A green icon indicates normal operation.
A yellow icon indicates that a switch is operational, but may require attention
to maintain maximum performance.
A red icon indicates a potential failure or non-operational state as when the
switch is offline.
A blue icon indicates that a switch is unknown, unreachable, or
unmanageable.
If the status of the fabric is not normal, the fabric icon in the fabric tree will indicate
the reason for the abnormal status. The same message is provided when you rest
the mouse on the fabric icon in the fabric tree.
Graphic Window
The graphic window (Figure 2-3) shows the switch faceplate or backplate display.
The window height can be adjusted by clicking and dragging the window border
that it shares with the data window.
The faceplate display shows the front of a switch. To view the faceplate display,
open the View menu, and select View Faceplate. The backplate display shows
the back of the switch. To view the backplate display, open the View menu, and
select View Backplate.
Data Windows and Tabs
The data window (Figure 2-3) presents a table of data and statistics associated
with the selected tab for the switch displayed in the graphic window. Use the scroll
bar to browse through the data. The window length can be adjusted by clicking
and dragging the border that it shares with the graphic window. Adjust the column
width by moving the pointer over the column heading border shared by two
columns until a right/left arrow graphic is displayed. Click and drag the arrow to
the desired width. The data windows and tabs are described below.
Devices — displays information about devices (hosts and storage targets)
connected to the switch. Refer to ”Devices Data Window” on page 3-8 for
more information.
2-6 59264-02 A
Downloaded from www.Manualslib.com manuals search engine
A
2 – Using QuickTools
QuickTools User Interface
Switch — displays current network and switch configuration data for the
selected switches. Refer to ”Using the Switch Data Window” on page 4-1 for
more information.
Port Statistics — displays performance data for the selected ports. Refer to
”Port Statistics Data Window” on page 5-6 for more information.
Port Information — displays information for the selected ports. Refer to ”Port
Information Data Window” on page 5-1 for more information.
Configured Zonesets — displays all zone sets, zones, and zone membership
in the zoning database.
Active Zoneset — displays the active zone set for the fabric including zones
and their member ports. Refer to ”Active Zone Set Data Window” on
page 3-14 for more information about this data window. Refer to ”Zoning” on
page 3-13 for information about zone sets and zones.
Menu Bar
The QuickTools web applet menu bar options are listed in Table 2-2.
Table 2-2. Menu Bar Options
Menu Options
File Preferences
Fabric Nicknames
Rediscover Fabric
Show Event Browser
Switch Archive
Restore (available on entry switch only)
User Accounts
Set Date/Time
Switch Properties
Advanced Switch Properties (available on entry switch only)
Services
Call Home (Setup, Profile Manager, Message Queue, Test Profile,
Change Over)
Network Properties (IP, DNS)
SNMP (SNMP Properties, SNMP v3 Manager)
Switch Diagnostics (Online, Offline)
Toggle Beacon
Load Firmware
Reset Switch (Hot Reset, Reset, Hard Reset)
Restore Factory Defaults
Features
Download Support File
59264-02 A 2-7
Downloaded from www.Manualslib.com manuals search engine
S
2 – Using QuickTools
QuickTools User Interface
Table 2-2. Menu Bar Options (Continued)
Menu Options
Port Port Properties
Advanced Port Properties
Reset Port
Port Diagnostics (Online, Offline)
Zoning Edit Zoning
Resolve Zoning (Capture Active Zoning, Restore Configured
Zoning, Capture Merged Zoning, View Merged/Configured
Differences)
Edit Zoning Config
Activate Zone Set
Deactivate Zone Set
Restore Default Zoning
View Refresh
View Port Types
View Port States
View Port Speeds
View Port Media
View Faceplate
View Backplate
Wizards Configuration Wizard
Help Help Topics
About
Popup Menus
Popup menus are displayed when you right-click the switch faceplate or backplate
images in the graphic window. Popup menu options give you quick access to the
common tasks and dialogs, such as:
Refreshing a switch
Selecting all ports
Properties dialogs (Port, Switch, Network, and SNMP)
Services dialog
Port diagnostics dialogs
NOTE:
The Port menu bar and Port popup options are not accessible in backplate
view.
2-8 59264-02 A
Downloaded from www.Manualslib.com manuals search engine
A
2 – Using QuickTools
QuickTools User Interface
Shortcut Keys
Shortcut key combinations provide an alternative method of accessing menu
options in the web applet. For example, to open the Preferences dialog, press
Alt+F, then press R. The shortcut key combinations are not case-sensitive.
Shortcut keys are not supported on the Mac platform.
Selecting Switches
Switches are selectable in the fabric tree. Click a switch icon or name to display its
faceplate display in the graphic window. Refer to 4 Managing Switches for
detailed switch information.
Selecting Ports
Ports are selectable and serve as access points for other displays and menus.
You select ports to display information about them in the data window or to modify
them. Context-sensitive popup menus are displayed when you right-click the
faceplate image or on a port icon. Refer to 5 Managing Ports for detailed port
information.
Selected ports in the faceplate display are outlined in light blue. You can select
ports the following ways.
To select a port, click the port.
To select all ports, right-click on the faceplate image and select Select All
Ports from the popup menu.
To select a range of consecutive ports, click a port, press the Shift key and
click another port. The web applet selects both end ports and all ports in
between the end ports.
NOTE:
When using the Shift key to select a range of ports, the first port you click in
the range is the "anchor" selection. Subsequent ranges are based on this
anchor selection. For example, after clicking port 4 and port 9 respectively,
port 4 becomes the anchor selection. The next range includes all ports
between port 4 and the next port you select.
To select several non-consecutive ports, press the Control key while
clicking each port.
To un-select ports in a group of selected ports, press the Control key while
clicking each port.
To cancel a selection, press the Control key and select it again.
59264-02 A 2-9
Downloaded from www.Manualslib.com manuals search engine
S
2 – Using QuickTools
Setting QuickTools Preferences
Setting QuickTools Preferences
Using the preferences settings, you can:
Change the location of the working directory for user and event files. A
changed working directory is applicable only to the dialogs which are
opened for the first time after changing the directory or restarting the
application.
Change the location of the browser used to view the online help. The
Browser Location field is not supported/displayed for Mac OS X.
Select a Display Dialog When Making Non-secure Connections option. If
enabled, the Non-secure Connections Check dialog is displayed when you
attempt to open a non-secure fabric. You then have the option of opening a
non-secure fabric. If disabled (default), you cannot open a fabric with a
non-secure connection.
Enable (default) or disable the Event Browser. Refer to ”Event Browser” on
page 3-4. If the Event Browser is enabled using the Preferences dialog
(Figure 2-5) the next time QuickTools is started, all events will be displayed.
If the Event Browser is disabled when QuickTools is started and later
enabled, only those events from the time the Event Browser was enabled
and forward will be displayed.
Choose a Preferred Initial Port View option (shown in the faceplate display).
Options include port type (default), port speed, port operational state, and
port transceiver media. Regardless of the port view you choose, you can
change the port view in the faceplate display by opening the View menu and
selecting a different port view option. Refer to the corresponding subsection
for more information:
”Port Types” on page 5-14
”Port Operational States” on page 5-12
”Port Speeds” on page 5-15
”Port Transceiver Media Status” on page 5-16
2-10 59264-02 A
Downloaded from www.Manualslib.com manuals search engine
A
2 – Using QuickTools
Using Online Help
Figure 2-5 Preferences Dialog – QuickTools
To set preferences for your QuickTools sessions, do the following:
1. Open the File menu, and select Preferences to open the Preferences
dialog.
2. Enter, or browse, for paths to the working directory and browser.
3. In the Application-wide Options area, choose the preferences you want.
4. Click the OK button to save the changes.
Using Online Help
The browser-based online help system can be accessed from the QuickTools web
applet several ways. Online help is also context-sensitive, that is, the online help
opens to the topic that describes the dialog you have open.
To open the first topic in the help system, choose one of the following:
Open the Help menu and select Help Topics
With no dialog displayed, press the F1 function key
To open the help system to the topic that describes the dialog you have open,
choose one of the following:
Click the Help button in the dialog
Press the F1 function key
59264-02 A 2-11
Downloaded from www.Manualslib.com manuals search engine
S
2 – Using QuickTools
Viewing Software Version
Viewing Software Version
To view the QuickTools software version information, open the Help menu and
select About.
Exiting QuickTools
To exit a QuickTools web applet session, close the browser.
2-12 59264-02 A
Downloaded from www.Manualslib.com manuals search engine
3 Managing Fabrics
This section describes the following tasks that manage fabrics:
Fabric Services
Rediscovering a Fabric
Adding a New Switch to a Fabric
Replacing a Failed Switch
Event Browser
Device Information and Nicknames
Zoning
Fabric Services
Fabric services security includes SNMP and In-band management. Simple
Network Management Protocol (SNMP) is the protocol governing network
management and monitoring of network devices. SNMP security consists of a
read community string and a write community string, that are basically the
passwords that control read and write access to the switch. The read community
string ("public") and write community string ("private") are set at the factory to
these well-known defaults and should be changed if SNMP is enabled using the
System Services or SNMP Properties dialogs. If SNMP is enabled (default) and
the read and write community strings have not been changed from their defaults,
you risk unwanted access to the switch. Refer to ”Enabling SNMP Configuration”
on page 3-2 for more information. SNMP is enabled by default.
In-band management is the ability to manage switches across inter-switch links
using QuickTools, SNMP, management server, or the application programming
interface. The switch comes from the factory with in-band management enabled. If
you disable in-band management on a particular switch, you can no longer
communicate with that switch by means other than a direct Ethernet or serial
connection. Refer to ”Enabling In-band Management” on page 3-2 for more
information.
59264-02 A 3-1
Downloaded from www.Manualslib.com manuals search engine
S
3 – Managing Fabrics
Rediscovering a Fabric
Enabling SNMP Configuration
To enable SNMP configuration, do the following:
1. Open the Switch menu and select SNMP Properties to open the SNMP
Properties dialog.
2. In the SNMP Configuration area, select the SNMP Enabled option.
3. Click the OK button to save the change to the database.
Enabling In-band Management
To enable In-band Management, do the following:
1. Open the Switch menu and select Switch Properties to open the Switch
Properties dialog.
2. Click the In-band Management Enable option.
3. Click the OK button to save the change to the database.
Rediscovering a Fabric
After making changes to or deleting switches from a fabric view, it may be helpful
to again view the actual fabric configuration. The rediscover fabric option clears
out the current fabric information being displayed, and rediscovers all switch
information. To rediscover a fabric, open the Fabric menu, and select Rediscover
Fabric. The rediscover function is more comprehensive than the refresh function.
Adding a New Switch to a Fabric
If there are no special conditions to be configured for the new switch, simply plug
in the switch and the switch becomes functional with the default fabric
configuration. The default fabric configuration settings are:
Fabric zoning is sent to the switch from the fabric.
All SFP ports will be GL_Ports.
All XPAK ports can be G_Ports or E_Ports.
The default IP address 10.0.0.1 is assigned to the switch without a gateway
or boot protocol configured (RARP, BOOTP, and DHCP).
If you are adding a new switch to a fabric and do not want to accept the default
fabric configuration, do the following:
1. If the switch is not new from the factory, reset the switch to the factory
configuration before adding the switch to the fabric by selecting Restore
Factory Defaults in the Switch menu.
3-2 59264-02 A
Downloaded from www.Manualslib.com manuals search engine
A
3 – Managing Fabrics
Replacing a Failed Switch
2. If you want to manage the switch through the Ethernet port, you must first
configure the IP address using the Network Properties dialog or the
Configuration Wizard.
3. Configure any special switch settings. To open the Zoning Config dialog,
open the Zoning menu, and select Edit Zoning Config.
4. Plug in the inter-switch links (ISL), but do not connect the devices.
5. Configure the port types for the new switch using the Port Properties dialog.
SFP ports can be G_Port, GL_Port, F_Port, FL_Port, or Donor. XPAK ports
can be G_Port or E_Port.
6. Connect the devices to the switch.
7. Make any necessary zoning changes using the Edit Zoning dialog. To open
the Edit Zoning dialog, open the Zoning menu, and select Edit Zoning.
Replacing a Failed Switch
The archive/restore works for all switches. However, the Restore menu item is not
available for the in-band switches. You can only restore a switch out-of-band (the
fabric management switch). There are certain parameters that are not archived,
and these are not restored by QuickTools. Refer to ”Archiving a Switch” on
page 4-34 and ”Restoring a Switch” on page 4-35 for information about archive
and restore. Use the following procedure to replace a failed switch for which an
archive is available.
1. At the failed switch:
a. Turn off the power and disconnect the AC cords.
b. Note port locations and remove the interconnection cables and SFPs.
c. Remove the failed switch.
2. At the replacement switch:
a. Mount the switch in the location where the failed switch was removed.
b. Install the SFPs using the same ports as were used on the failed
switch.
CAUTION!
Do not reconnect inter-switch links, target devices, and
initiator devices at this time. Doing so could invalidate
the fabric zoning configuration.
c. Attach the AC cords and power up the switch.
3. Restore the configuration from the failed switch to the replacement switch:
59264-02 A 3-3
Downloaded from www.Manualslib.com manuals search engine
S
3 – Managing Fabrics
Event Browser
a. Open a new fabric through the replacement switch.
b. Open the faceplate display for the replacement switch. Open the
Switch menu and select Restore.
c. In the Restore dialog, enter the archive file from the failed switch or
browse for the file.
d. Click the Restore button.
4. Reset the replacement switch to activate the configuration formerly
possessed by the failed switch including the domain ID and the zoning
database. Open the Switch menu and select Reset Switch.
5. Reconnect the inter-switch links, target devices, and initiator devices to the
replacement switch using the same ports as were used on the failed switch.
Event Browser
The Event Browser displays a list of events generated by the switches in the fabric
and the QuickTools web applet. Events that are generated by the QuickTools web
applet are not saved on the switch, but can be saved to a file during the
QuickTools session.
Entries in the Event Browser (Figure 3-1) are formatted by severity, time stamp,
source, type, and description. The maximum number of entries allowed in the
Event Browser is 10,000. The maximum number of entries allowed on a switch is
1200. Once the maximum is reached, the event list wraps and the oldest events
are discarded and replaced with the new events. Event entries from the switch,
use the switch time stamp, while event entries generated by the web applet have
a workstation time stamp. You can filter, sort, and export the contents of the Event
Browser to a file. The Event Browser begins recording when enabled and
QuickTools is running.
If the Event Browser is enabled using the Preferences dialog, the next time
QuickTools is started all events from the switch log will be displayed. If the Event
Browser is disabled when QuickTools is started and later enabled, only those
events from the time the Event Browser was enabled and forward will be
displayed.
To display the Event Browser, open the Fabric menu and select Show Event
Browser. If the Show Event Browser selection is grayed-out, you must first
enable the Events Browser preference. Refer to ”Setting QuickTools
Preferences” on page 2-10.
3-4 59264-02 A
Downloaded from www.Manualslib.com manuals search engine
A
3 – Managing Fabrics
Event Browser
Column Sorting
Buttons
Severity
Column
Figure 3-1 Events Browser
Severity is indicated in the severity column using icons as described in Table 3-1.
Table 3-1. Severity Levels
Severity
Icon Description
Alarm — an alarm is a "serviceable event". This means that attention by
the user or field service is required. Alarms are posted asynchronously
to the screen and cannot be turned off. If the alarm denotes that a sys-
tem error has occurred the customer and/or field representative will
generally be directed to provide a "show support" capture of the switch.
Critical event — an event that indicates a potential failure. Critical log
messages are events that warrant notice by the user. By default, these
log messages will be posted to the screen. Critical log messages do not
have alarm status as they require no immediate attention from a user or
service representative.
Warning event — an event that indicates errors or other conditions that
may require attention to maintain maximum performance. Warning mes-
sages will not be posted to the screen unless the log is configured to do
so. Warning messages are not disruptive and, therefore, do not meet
the criteria of Critical. The user need not be informed asynchronously
No icon Informative — an unclassified event that provides supporting informa-
tion.
59264-02 A 3-5
Downloaded from www.Manualslib.com manuals search engine
S
3 – Managing Fabrics
Event Browser
NOTE:
Events (Alarms, Critical, Warning, and Informative) generated by the
web applet are not saved on the switch. They are permanently discarded
when you close a QuickTools session, but you can save these events to
a file on the workstation before you close QuickTools and read it later
with a text editor or browser.
Events generated by the switch are stored on the switch, and will be
retrieved when the web applet is restarted. Some alarms are
configurable.
Filtering the Event Browser
Filtering the Event Browser allows you to display only those events that are of
interest based on the event severity, timestamp, source, type, and description. To
filter the Event Browser, open the Filter menu and select Filter Entries. This
opens the Filter Events dialog (Figure 3-2). The Event Browser displays those
events that meet all of the criteria in the Filter Events dialog. If the filtering criteria
is cleared or changed, then all the events that were previously hidden that satisfy
the new criteria will be shown.
You can filter the event browser in the following ways:
Severity — select one or more of the corresponding options to display alarm
events, critical events, warning events, or informative events.
Date/Time — select one or both of the From: and To: options. Enter the
bounding timestamps (MM/DD/YY HH:MM AA) to display only those events
that fall within those times. ("AA" indicates AM or PM.) The current year (YY)
can be entered as either 2 or 4 digits. For example, 12/12/07 will be
interpreted December 12, 2007.
Text — select one or more of the corresponding options and enter a text
string (case sensitive) for event source, type, and description. The Event
Browser displays only those events that satisfy all of the search
specifications for the Source, Type, and Description text.
3-6 59264-02 A
Downloaded from www.Manualslib.com manuals search engine
A
3 – Managing Fabrics
Event Browser
Figure 3-2 Filter Events Dialog
Sorting the Event Browser
Sorting the Event Browser allows you to display the events in alphanumeric order
based on the event severity, timestamp, source, type, or description. Initially, the
Event Browser is sorted in ascending order by timestamp. To sort the Event
Browser, click the Severity, Timestamp, Source, Type, or Description column
buttons. You can also open the Sort menu and select By Severity, By
Timestamp, By Source, By Type, or By Description. Successive sort
operations of the same type alternate between ascending and descending order.
Saving the Event Browser to a File
You can save the displayed Event Browser entries to a file. Filtering affects the
save operation, because only displayed events are saved. To save the Event
Browser to a file, do the following:
1. Filter and sort the Event Browser to obtain the desired display.
2. Open the File menu and select Save As.
3. Select a folder and enter a file name in which to save the event log and click
the Save button. The file can be saved in XML, CSV, or text format. XML
files can be opened with an internet browser or text editor. CSV files can be
opened with most spreadsheet applications.
59264-02 A 3-7
Downloaded from www.Manualslib.com manuals search engine
S
3 – Managing Fabrics
Device Information and Nicknames
Device Information and Nicknames
Devices are hosts and storage targets connected to the switch. A nickname is a
user-definable, meaningful name that can be used in place of the World Wide
Name. This sub-section describes how to view and manage device information
and nicknames.
Devices Data Window
Displaying Detailed Device Information
Managing Device Port Nicknames
Devices Data Window
The Devices data window displays (Figure 3-3) information about devices
connected to the switch. To display the Devices data window, click the Devices
tab below the data window.
Figure 3-3 Devices Data Window
3-8 59264-02 A
Downloaded from www.Manualslib.com manuals search engine
A
3 – Managing Fabrics
Device Information and Nicknames
Table 3-2 describes the entries in the Devices data window.
Table 3-2. Devices Data Window Entries
Entry Description
Port WWN Port world wide name
Nickname Device port nickname. To create a new nickname or edit an
existing nickname, double-click the cell and enter a nickname
in the Edit Nickname dialog. Refer to ”Managing Device Port
Nicknames” on page 3-10 for more information.
Details Click the (i) to display additional information about the device.
Refer to ”Displaying Detailed Device Information” on
page 3-10.
FC Address Fibre Channel address
Switch Switch name
Port Switch port number
Target/Initiator Device type: Target, Initiator, or Both
Vendor Host Bus Adapter/Device Vendor
Active Zones The active zone to which the device belongs
Row # Row number reference for each listing in the Devices data win-
dow table
59264-02 A 3-9
Downloaded from www.Manualslib.com manuals search engine
S
3 – Managing Fabrics
Device Information and Nicknames
Displaying Detailed Device Information
In addition to the information that is available in the Devices data window, you can
click the (i) in the Details column to open the Detailed Devices Display dialog
(Figure 3-4) to display more information.
Figure 3-4 Detailed Devices Display Dialog
Managing Device Port Nicknames
A nickname is a user-definable, meaningful name that can be used in place of the
world wide name. You can assign a nickname to a world wide name of a device.
Assigning a nickname makes it easier to recognize device ports when zoning your
fabric or when viewing the Devices data window. You can add, edit, delete, import
and export nicknames using the Nicknames dialog. A nickname must start with a
letter and can have up to 64 characters. Valid characters include alphanumeric
characters [aA-zZ][0-9] and special symbols [$ _ - ^ ].
NOTE:
Nicknames are stored on the switch with firmware 6.6 and later. However,
with 5.x firmware, nicknames are stored in an XML file on the workstation. To
use nicknames stored on a workstation with 5.x firmware, you must import
the 5.x nicknames XML file and save the changes. The maximum number of
nicknames allowed is 5000.
3-10 59264-02 A
Downloaded from www.Manualslib.com manuals search engine
A
3 – Managing Fabrics
Device Information and Nicknames
Creating a Nickname
To create a device port nickname, do the following:
1. Open the Fabric menu and select Nicknames to open the Nicknames
dialog. The device entries are listed in table format.
2. Choose one of the following:
In the Nickname column, double-click the cell for the device to which to
add a nickname, and enter a new nickname in the text field. Click the
OK button to save the changes and close the Nicknames dialog.
Click on a device in the table. Open the Edit menu and select Create
Nickname to open the Add Nickname dialog. In the Add Nickname
dialog, enter a nickname and WWN. Click the OK button to save the
changes and close the Nicknames dialog.
3. In the Nicknames dialog, click the Apply button to open the Save
Nicknames dialog.
4. Click the Save button to save the changes.
Editing a Nickname
To edit a device port nickname, do the following:
1. Open the Fabric menu and select Nicknames to open the Nicknames
dialog. The device entries are listed in table format.
2. Choose one of the following:
Double-click in the device Nickname column to edit, and edit the
nickname text.
Click on a device entry in the table. Open the Edit menu and select
Edit Nickname to open the Edit Nickname dialog. Edit the nickname
text, and click the OK button to close the Edit Nickname dialog.
3. In the Nicknames dialog, click the Apply button to open the Save
Nicknames dialog.
4. Click the Save button to save the changes.
Deleting a Nickname
To delete a device port nickname, do the following:
1. Open the Fabric menu and select Nicknames to open the Nicknames
dialog. The device entries are listed in table format.
2. Choose one of the following:
Double-click in the device Nickname column to delete. Highlight the
the nickname text and press the Delete key.
59264-02 A 3-11
Downloaded from www.Manualslib.com manuals search engine
S
3 – Managing Fabrics
Device Information and Nicknames
Click on a device entry in the table. Open the Edit menu and select
Delete Nickname. The nickname for the device is deleted, however
the device entry remains in the table.
3. In the Nicknames dialog, click the Apply button to open the Save
Nicknames dialog.
4. Click the Save button to save the changes.
Exporting Nicknames to a File
You can save nicknames to a file. This is useful for distributing nicknames to other
management workstations. To save nicknames to an XML file, do the following:
1. Open the Fabric menu and select Nicknames to open the Nicknames
dialog.
2. Open the File menu and select Export.
3. Enter a name for the XML nickname file in the Save dialog and click the
Save button.
Importing Nicknames from a File
Importing a nicknames file merges (adds) the contents to the existing nicknames
file used by QuickTools. This is useful for when retaining nicknames for devices
moved to another fabric. To import a nicknames file, do the following:
1. Open the Fabric menu and select Nicknames to open the Nicknames
dialog.
2. Open the File menu and select Import.
3. Select an XML nickname file in the Open dialog and click Open. When
prompted to overwrite existing nicknames, click the Yes button.
3-12 59264-02 A
Downloaded from www.Manualslib.com manuals search engine
A
3 – Managing Fabrics
Zoning
Zoning
Zoning a fabric allows you to divide the ports and devices of the fabric into zones
for more efficient and secure communication among functionally grouped nodes.
This section addresses the following topics:
Active Zone Set Data Window
Configured Zonesets Data Window
Zoning Concepts
Managing the Zoning Database
Managing Zone Sets
Managing Zones
Managing Aliases
Merging Fabrics and Zoning
59264-02 A 3-13
Downloaded from www.Manualslib.com manuals search engine
S
3 – Managing Fabrics
Zoning
Active Zone Set Data Window
The Active Zoneset data window (Figure 3-5) displays the zone membership for
the active zone set that resides on the fabric management switch. The active zone
set is the same on all switches in the fabric. To open the Active Zoneset data
window, click the Active Zoneset tab below the data window.
The Active Zoneset data window uses display conventions for expanding and
collapsing entries that are similar to the fabric tree. An entry handle located to the
left of an entry in the tree indicates that the entry can be expanded. Click this
handle or double-click the following entries:
A zone set entry expands to show its member zones.
A zone entry expands to show its member ports/devices.
Ports/devices that are zoned by WWN or FC address, but no longer part of
the fabric, are grayed-out.
Active Zoneset
Data Window
Figure 3-5 Active Zone Set Data Window
3-14 59264-02 A
Downloaded from www.Manualslib.com manuals search engine
A
3 – Managing Fabrics
Zoning
Configured Zonesets Data Window
The Configured Zonesets data window (Figure 3-6) displays all zone sets, zones,
aliases, and zone membership in the zoning database. To open the Configured
Zonesets data window, click the Configured Zonesets tab below the data
window.
The Configured Zonesets data window uses display conventions for expanding
and collapsing entries that are similar to the fabric tree. An entry handle located to
the left of an entry in the tree indicates that the entry can be expanded. Click this
handle or double-click the following entries to expand or collapse them:
A zone set entry expands to show its member zones.
A zone entry expands to show its members by device port World Wide
Name, or device port Fibre Channel address.
The alias entry expands to show its entries.
Configured
Zonesets Data
Window
Figure 3-6 Configured Zonesets Data Window
59264-02 A 3-15
Downloaded from www.Manualslib.com manuals search engine
S
3 – Managing Fabrics
Zoning
Zoning Concepts
The following zoning concepts provide some context for the zoning tasks
described in this section:
Zones
Aliases
Zone Sets
Zoning Database
Configuring the Zoning Database
Zones
Zoning divides the fabric for purposes of controlling discovery and inbound traffic.
A zone is a named group of ports or devices. Members of the same zone can
communicate with each other and transmit outside the zone, but cannot receive
inbound traffic from outside the zone. A port/device can be a member of up to
eight zones whose combined membership does not exceed 64.
Zoning is hardware enforced on a switch port if the sum of the logged-in devices
plus the devices zoned with devices on that port is 64 or less. If a port exceeds
this sum, that port behaves as a soft zone member. The port continues to behave
as a soft zone member until the sum of logged-in and zoned devices falls back to
64, and the port is reset.
A zone can be a component of more than one zone set. Several zone sets can be
defined for a fabric, but only one zone set can be active at one time. The active
zone set determines the current fabric zoning.
Membership in a zone can be defined by switch domain ID and port number,
device Fibre Channel address identifier (FCID), or device World Wide Name
(WWN).
WWN entries define zone membership by the World Wide Name of the
attached device. With this membership method, you can move WWN
member devices to different switch ports in different zones without having to
edit the member entry as you would with a domain ID/port number member.
Furthermore, unlike FCID members, WWN zone members are not affected
by changes in the fabric that could change the Fibre Channel address of an
attached device.
FCID entries define zone membership by the Fibre Channel address of the
attached device. With this membership method you can replace a device on
the same port without having to edit the member entry as you would with a
WWN member.
Domain ID/Port number entries define zone membership by switch domain
ID and port number. All devices attached to the specified port become
members of the zone. The specified port must be an F_Port or an FL_Port.
3-16 59264-02 A
Downloaded from www.Manualslib.com manuals search engine
A
3 – Managing Fabrics
Zoning
Aliases
To make it easier to add a group of ports or devices to one or more zones, you can
create an alias. An alias is a named set of ports or devices that are grouped
together for convenience. Unlike zones, aliases impose no communication
restrictions between its members. You can add an alias to one or more zones.
However, you cannot add a zone to an alias, nor can an alias be a member of
another alias.
Zone Sets
A zone set is a named group of zones. A zone can be a member of more than one
zone set. Each switch in the fabric maintains its own zoning database containing
one or more zone sets. This zoning database resides in non-volatile or permanent
memory and is therefore retained after a reset. Refer to ”Configured Zonesets
Data Window” on page 3-15 for information about displaying the zoning database.
NOTE:
Zones that are currently not in a zone set are considered to be part of the
“orphan zone set”. The orphan zone set is not an actual zone set, but rather
a way of displaying the zones that are not currently in a zone set.
To apply zoning to a fabric, choose a zone set and activate it. When you activate a
zone set, the switch distributes that zone set and its zones, excluding aliases, to
every switch in the fabric. This zone set is known as the active zone set. Refer to
”Active Zone Set Data Window” on page 3-14 for information about displaying the
active zone set.
59264-02 A 3-17
Downloaded from www.Manualslib.com manuals search engine
S
3 – Managing Fabrics
Zoning
Zoning Database
Each switch has its own zoning database. The zoning database is made up of all
aliases, zones, and zone sets that have been created on the switch or received
from other switches. The switch maintains two copies of the inactive zoning
database: one copy is maintained in temporary memory for editing purposes; the
second copy is maintained in permanent memory. Zoning database edits are
made on an individual switch basis and are not propagated to other switches in
the fabric when saved.
The Merge Auto Save parameter determines whether changes to the active zone
set that a switch receives from another switch in the fabric will be saved to
permanent memory on that switch. Refer to ”Configuring the Zoning Database” on
page 3-23 for information about zoning configuration.
Viewing Zoning Limits and Properties
The zoning limits for switches with 7.4 firmware are:
MaxZoneSets is 256. The maximum number of zone sets that can be
configured on the switch.
MaxZones is 2000. The maximum number of zones that can be configured
on the switch, including orphan zones.
MaxAliases is 2500. The maximum number of aliases that can be configured
on the switch.
MaxTotalMembers is 10,000. The maximum number of zone and alias
members (10000) that can be stored in the switch’s zoning database. Each
instance of a zone member or alias member counts toward this maximum.
MaxZonesInZoneSets is 2000. The maximum number of zone linkages to
zonesets that can be configured on the switch. Every time a zone is added
to a zoneset this constitutes a linkage.
MaxMembersPerZone is 2000. The maximum number of zone members
that can be added to any zone on the switch. Aliases are considered zone
members when added to a zone.
MaxMembersPerAlias is 2000. The maximum number of zone members that
can be added to any alias on the switch.
To view zoning properties and limits on a switch, do the following:
1. On the faceplate display, open the Zoning menu and select Edit Zoning to
open the Edit Zoning dialog.
2. Choose one of the following:
The zoning properties/limits are displayed under the zoning tool bar
(Figure 3-7).
3-18 59264-02 A
Downloaded from www.Manualslib.com manuals search engine
A
3 – Managing Fabrics
Zoning
In the zone sets tree (left windowpane), right-click the Zone Sets at the
very top, and select Properties.
In the zone set tree (left windowpane), select the Zone Sets entry at
the very top, open the Edit menu, and select Properties.
3. View the zoning properties information in the Properties dialog.
4. Click the OK button to close the Properties dialog.
Managing the Zoning Database
Managing the zoning database consists of the following:
Editing the Zoning Database
Resolving Zoning
Configuring the Zoning Database
Saving the Zoning Database to a File
Restoring the Zoning Database from a File
Restoring the Default Zoning Database
Removing All Zoning Definitions
59264-02 A 3-19
Downloaded from www.Manualslib.com manuals search engine
S
3 – Managing Fabrics
Zoning
Editing the Zoning Database
Use the Edit Zoning dialog (Figure 3-7) to edit the zoning database for a particular
switch. To open the Edit Zoning dialog, open the Zoning menu and select Edit
Zoning. Changes can only be made to inactive zone sets, which are stored in
flash (non-volatile) memory and retained after resetting a switch.
Port/Device
Tree
Zone Sets
Tree
Figure 3-7 Edit Zoning Dialog
To apply zoning to a fabric, choose a zone set and activate it. When you activate a
zone set, the switch distributes that zone set and its zones, excluding aliases, to
every switch in the fabric. This zone set is known as the active zone set.
You cannot edit an active zone set on a switch. You must configure an inactive
zone set to your needs and then activate that updated zone set to apply the
changes to the fabric. When you activate a zone set, the switch distributes that
zone set to the temporary zoning database on every switch in the fabric. However,
in addition to the merged active zone set, each switch maintains its own original
zone set in its zoning database. Only one zone set can be active at one time.
3-20 59264-02 A
Downloaded from www.Manualslib.com manuals search engine
A
3 – Managing Fabrics
Zoning
NOTE:
If the Merge Auto Save parameter is enabled on the Zoning Configuration
dialog, then every time the active zone set changes, the switch will copy it
into an inactive zone set stored on the switch. You can edit this copy of the
active zone set stored on the switch, and activate the updated copy to
conveniently apply the changes to the active zone set. The edited copy then
becomes the active zone set.
The Edit Zoning dialog has a Zone Sets tree on the left and a Port/Device (or
members) tree on the right. Both trees use display conventions similar to the
fabric tree for expanding and collapsing zone sets, zones, and ports. An expanded
port shows the port Fibre Channel address; an expanded address shows the port
World Wide Name. You can select zone sets, zones, and ports in the following
ways:
Click a zone, zone set, or port icon.
Right-click to select a zone set or zone, and open the corresponding popup
menu.
Press the Shift key while clicking several consecutive icons.
Press the Control key while clicking several non-consecutive icons.
Using tool bar buttons, popup menus, or a drag-and-drop method, you can create
and manage zone sets and zones in the zoning database. Table 3-3 describes the
zoning tool bar operations.
Use the Edit Zoning dialog to define zoning changes, and click the Apply button
to open the Error Check dialog. Click the Error Check button to have QuickTools
check for zoning conflicts, such as empty zones, aliases, or zone sets, and zones
with non-domain ID/port number membership. Click the Save Zoning button to
implement the changes. Click the Close button to close the Error Check dialog.
On the Edit Zoning dialog, click the Close button to close the Edit Zoning dialog.
Table 3-3. Edit Zoning Dialog Tool Bar Buttons and Icons
Button/Icon Description
Create Zone Set button — creates a new zone set
Create Zone button — creates a new zone
59264-02 A 3-21
Downloaded from www.Manualslib.com manuals search engine
S
3 – Managing Fabrics
Zoning
Table 3-3. Edit Zoning Dialog Tool Bar Buttons and Icons (Continued)
Button/Icon Description
Create Alias button — creates another name for a set of objects
Add Member button — adds selected port/device to a zone
Remove Member button — deletes the selected zone from a zone
set, or delete the selected port/device from a zone
Copy button — copies selected zoning items to clipboard.
Paste button — pastes clipboard items to selected zoning item
where applicable.
Switch port icon — not logged in
Switch port icon — logged in
NL_Port (loop) device icon — logged in to fabric
NL_Port (loop) device icon — not logged in to fabric
N_Port device icon — logged in to fabric
N_Port device icon — not logged in to fabric
3-22 59264-02 A
Downloaded from www.Manualslib.com manuals search engine
A
3 – Managing Fabrics
Zoning
Resolving Zoning
The Resolving Zoning options enable you to manage the active, configured, and
merged zone sets in the zoning database. To access the Resolving Zoning
options, open the faceplate display, open the Zoning menu, and select Resolve
Zoning
Capture Active Zoning The Capture Active Zoning option copies the active
zone set to the configured zone set.
Restore Configured Zoning The Restore Configured Zoning option reverts
back to the previously saved configured zone set.
Capture Merged Zoning The Capture Merged Zoning option saves the
merged zone set into the configured zone set.
View Merged/Configured Differences The View Merged/Configured
Differences option opens a dialog to display the Merged and Configured zone sets
in split panes. The items in the Merged but not the Configured pane are shown in
red and are not persistent after a switch reset. The items in the Configured but not
the Merged pane are shown in green and are persistent after a switch reset. The
bottom pane is a description of the differences in summary.
Configuring the Zoning Database
Use the Zoning Config dialog (Figure 3-8) to change the Auto Save, Default Zone,
and Discard Inactive configuration parameters. Open the Zoning menu and select
Edit Zoning Config to open the Zoning Config dialog. After making changes,
click the OK button to put the new values into effect.
Figure 3-8 Zoning Config Dialog
59264-02 A 3-23
Downloaded from www.Manualslib.com manuals search engine
S
3 – Managing Fabrics
Zoning
Merge Auto Save The Merge Auto Save parameter determines whether
changes to the active zone set that a switch receives from other switches in the
fabric will be saved to the zoning database on that switch. Changes are saved
when an updated zone set is activated. Zoning changes are always saved to
temporary memory. However, if Merge Auto Save is enabled, the switch firmware
saves changes to the active zone set in temporary memory and to the zoning
database. If Merge Auto Save is disabled, changes to the active zone set are
stored only in temporary memory which is cleared when the switch is reset.
NOTE:
Disabling the Merge Auto Save parameter can be useful to prevent the
propagation of zoning information when experimenting with different zoning
schemes. However, leaving the Merge Auto Save parameter disabled can
disrupt device configurations should a switch have to be reset. For this
reason, the Merge Auto Save parameter should be enabled in a production
environment.
Default Zone The Default Zone parameter enables (Allow) or disables (Deny)
communication among ports/devices that are not defined in the active zone set or
when there is no active zone set. This parameter must have the same value
throughout the fabric. If interop mode is not Standard mode, the Default Zone
parameter is automatically distributed throughout the fabric.
Discard Inactive The Discard Inactive parameter automatically removes
inactive zones and zone sets when a zoneset is activated or deactivated from a
remote switch.
Saving the Zoning Database to a File
You can save the zoning database to an XML file. You can later reload this zoning
database on the same switch or another switch. To save a zoning database to a
file, do the following:
1. Open the Zoning menu, and select Edit Zoning.
2. In the Edit Zoning dialog, open the File menu and select Save As.
3. In the Save dialog, enter a file name for the database file.
4. Click the Save button to save the zoning file.
3-24 59264-02 A
Downloaded from www.Manualslib.com manuals search engine
A
3 – Managing Fabrics
Zoning
Restoring the Zoning Database from a File
CAUTION!
Restoring the zoning database from a file will replace the current
zoning database on the switch.
Do the following to restore the zoning database from a file to a switch:
1. Open the Zoning menu and select Edit Zoning to open the Edit Zoning
window.
2. Open the File menu and select Open File. A popup window will prompt you
to select an XML zoning database file.
3. Select a file and click Open.
Reloading the Source Zoning Configuration on the Switch
Do the following to reload the original zoning database configuration to a switch:
1. Open the Zoning menu and select Edit Zoning to open the Edit Zoning
window.
2. Open the File menu and select Reload from the Source.
3. Click the OK button to load the original zoning database configuration to the
switch.
Restoring the Default Zoning Database
Restoring the default zoning clears the switch of all zoning definitions.
CAUTION!
This command will deactivate the active zone set.
To restore the default zoning for a switch:
1. Open the Zoning menu and select Restore Default Zoning.
2. Click the OK button to confirm that you want to restore default zoning and
save changes to the zoning database.
59264-02 A 3-25
Downloaded from www.Manualslib.com manuals search engine
S
3 – Managing Fabrics
Zoning
Removing All Zoning Definitions
To clear all zone and zone set definitions from the zoning database, choose one of
the following:
Open the Edit menu and select Clear Zoning. In the Removes All dialog,
click the Yes button to confirm that you want to delete all zones and zone
sets.
Right-click the Zone Sets heading at the top of the Zone Sets tree, and
select Clear Zoning from the popup menu. Click the Yes button to confirm
that you want to delete all zone sets and zones.
Managing Zone Sets
Zoning a fabric involves creating a zone set, creating zones as zone set members,
then adding devices as zone members. The zoning database supports multiple
zone sets to serve the different security and access needs of your storage area
network, but only one zone set can be active at one time. Managing zone sets
consists of the following tasks:
Creating a Zone Set
Activating and Deactivating a Zone Set
Copying a Zone to a Zone Set
Removing a Zone Set
NOTE:
Changes that you make to the zoning database are limited to the managed
switch and do not propagate to the rest of the fabric. To distribute changes to
configured zone sets fabric wide, you must edit the zoning databases on the
individual switches.
Creating a Zone Set
To create a zone set, do the following:
1. Open the Zoning menu, and select Edit Zoning to open the Edit Zoning
dialog.
2. Open the Edit menu, and select Create Zone Set to open the Create Zone
Set dialog.
3. Enter a name for the zone set, and click the OK button. The new zone set
name is displayed in the Zone Sets dialog. A zone set name must begin with
a letter and be no longer than 64 characters. Valid characters are 0-9, A-Z,
a-z, _, -, ^, and $.
4. To create new zones in a zone set, choose one of the following:
3-26 59264-02 A
Downloaded from www.Manualslib.com manuals search engine
A
3 – Managing Fabrics
Zoning
Right-click a zone set and select Create A Zone from the popup menu.
In the Create a Zone dialog, enter a name for the new zone, and click
the OK button. The new zone name is displayed in the Zone Sets
dialog.
Copy an existing zone by dragging a zone into the new zone set. Refer
to ”Copying a Zone to a Zone Set” on page 3-29.
5. Click the Apply button to save changes to the zoning database.
Activating and Deactivating a Zone Set
You must activate a zone set to apply its zoning definitions to the fabric. Only one
zone set can be active at one time. When you activate a zone set, the switch
distributes that zone set to the temporary zoning database on every switch in the
fabric.
The purpose of the deactivate function is to suspend all fabric zoning which
results in free communication fabric wide or no communication. It is not necessary
to deactivate the active zone set before activating a new one.
To activate a zone set, open the Zoning menu and select Activate Zone Set
to open the Activate Zone Set dialog. Select a zone set from the Select Zone
Set drop-down list, and click the Activate button.
To deactivate the active zone set, open the Zoning menu, select Deactivate
Zone Set. Acknowledge the warning about traffic disruption, and click the
Yes button to confirm that you want to deactivate the active zone set.
Renaming a Zone Set
To rename a zone set, do the following:
1. In the Zone Sets tree of the Edit Zoning dialog, click the zone set to be
renamed.
2. Open the Edit menu and select Rename.
3. In the Rename Zone Set dialog, enter a new name for the zone set.
4. Click the OK button.
Removing a Zone Set
Removing a zone set from the database affects the member zones in the following
ways.
Member zones that are members of other zone sets are not affected.
Zones that are currently not in a zone set are considered to be part of the
“orphan zone set”. The orphan zone set is not an actual zone set, but rather
a way of displaying the zones that are not currently in a zone set.
59264-02 A 3-27
Downloaded from www.Manualslib.com manuals search engine
S
3 – Managing Fabrics
Zoning
To remove a zone set, do the following:
1. Open the Zoning menu and select Edit Zoning to open the Edit Zoning
dialog.
2. In the Zone Sets tree, select the zone set to be removed.
3. Open the Edit menu, and select Remove to remove the zone set.
4. Click the Apply button to save changes to the zoning database.
Alternatively, you may use shortcut menus to remove a zone set from the
database.
Managing Zones
Managing zones involves the following:
Creating a Zone in a Zone Set
Adding Zone Members
Renaming a Zone
Removing a Zone Member
Removing a Zone from a Zone Set
Removing a Zone from All Zone Sets
NOTE:
Changes that you make to the zoning database are limited to the managed
switch and do not propagate to the rest of the fabric. To distribute changes to
configured zone sets fabric wide, you must edit the zoning databases on the
individual switches.
Creating a Zone in a Zone Set
To create a zone in a zone set, do the following:
1. Open the Zoning menu, and select Edit Zoning to open the Edit Zoning
dialog.
2. Select a zone set.
3. Open the Edit menu and select Create a Zone.
4. In the Create a Zone dialog, enter a name for the new zone, and click the
OK button. The new zone name is displayed in the Zone Sets dialog. A zone
name must begin with a letter and be no longer than 64 characters. Valid
characters are 0-9, A-Z, a-z, _, ^, $, and -.
3-28 59264-02 A
Downloaded from www.Manualslib.com manuals search engine
A
3 – Managing Fabrics
Zoning
NOTE:
If you enter the name of a zone that already exists in the database, the
QuickTools web applet will ask if you would like to add that zone and its
membership to the zone set.
5. To add switch ports or attached devices to the zone, choose one of the
following:
In the zone set tree, select the zone set. In the graphic window, select
the port to add to the zone. Open the Edit menu and select Add
Members.
Select a port by port number, Fibre Channel address, or World Wide
Name in the Port/Device tree, and drag it into the zone.
Select a port by port number, Fibre Channel address, or World Wide
Name in the Port/Device tree. Right-click the zone and select Add
Zone Members from the popup menu.
6. Click the Apply button to save changes to the zoning database.
Copying a Zone to a Zone Set
To copy an existing zone and its membership from one zone set to another, do the
following:
1. In the faceplate display, open the Zoning menu and select Edit Zoning to
open the Edit Zoning dialog.
2. In the zone set tree, select the zone to copy and click the Copy button.
3. Select the destination zone set, and click the Paste button.
4. Click the Apply button to display the Save Zoning & Error Check dialog.
5. Click the Perform Error Check button to have the application check for
zoning conflicts, such as empty zones, aliases, or zone sets.
6. Click the Save Zoning button to implement the changes.
7. Click the Close button to close the Error Check dialog.
Adding Zone Members
You can zone a port/device by switch domain ID and port number, device port
Fibre Channel address, or the device port WWN. Adding a port/device to a zone
affects every zone set in which that zone is a member. To add ports/devices to a
zone, do the following:
1. Open the Zoning menu, and select Edit Zoning to open the Edit Zoning
dialog.
2. Choose one of the following methods to add the port/device:
59264-02 A 3-29
Downloaded from www.Manualslib.com manuals search engine
S
3 – Managing Fabrics
Zoning
Select a port/device in the Port/Device tree, and drag it into the zone.
To select multiple ports/devices, press the Control key while selecting.
Select a port/device in the Port/Device tree. To select multiple
ports/devices, press the Control key while selecting. Select a zone set
in the left pane. Open the Edit menu and select Add Members.
Select a port/device in the Port/Device tree. To select multiple
ports/devices, press the Control key while selecting. Select a zone set
in the left pane. Click the Insert button.
If the port/device you want to add is not in the Port/Device tree, you can add
it by doing the following:
a. Right-click the selected zone.
b. Open the Edit menu and select Create Members.
c. Select the WWN, Domain/Port, or First Port Address option.
d. Enter the hexadecimal value for the port/device according to the option
selected: 16 digits for a WWN member, 4 digits for a Domain/ Port
member (DDPP), or a 6-digit Fibre Channel Address for a First Port
Address member (DDPPAA) where D=domain ID, P=port number, and
A=ALPA.
3. Click the Apply button to display the Save Zoning & Error Check dialog.
4. Click the Perform Error Check button to have the application check for
zoning conflicts, such as empty zones, aliases, or zone sets.
5. Click the Save Zoning button to implement the changes.
6. Click the Close button to close the Error Check dialog.
7. On the Edit Zoning dialog, click the Close button to close the Edit Zoning
dialog.
NOTE:
Domain ID conflicts can result in automatic reassignment of switch domain
IDs. These reassignments are not reflected in zones that use domain ID/port
number pair to define their membership. Be sure to reconfigure zones that
are affected by a domain ID change.
3-30 59264-02 A
Downloaded from www.Manualslib.com manuals search engine
A
3 – Managing Fabrics
Zoning
Renaming a Zone
To rename a zone, do the following:
1. In the Zone Sets tree of the Edit Zoning dialog, click the zone to be
renamed.
2. Open the Edit menu and select Rename.
3. In the Rename Zone dialog, enter a new name for the zone.
4. Click the OK button.
Removing a Zone Member
Removing a zone member will affect every zone and zone set in which that zone
is a member. To remove a member from a zone:
1. In the Edit Zoning dialog, select the zone member to be removed.
2. Open the Edit menu and select Remove.
3. Click the Yes button in the Remove dialog to save the change.
4. Click the Apply button in the Edit Zoning dialog to save the change.
5. Click the Close button to close the Edit Zoning dialog.
Removing a Zone from a Zone Set
To remove a zone from a zone set, do the following:
1. In the Edit Zoning dialog, select the zone to be removed. The selected zone
will be removed from that zone set only.
2. Open the Edit menu and select Remove.
3. Click the Yes button in the Remove dialog to save the change.
4. Click the Apply button in the Edit Zoning dialog to save the change.
5. Click the Close button to close the Edit Zoning dialog.
Removing a Zone from All Zone Sets
To remove a zone from all zone sets, do the following:
1. In the Edit Zoning dialog, select the zone to be removed.
2. Open the Edit menu and select Delete Zone.
3. Click the Yes button in the Remove dialog to save the change.
4. Click the Apply button in the Edit Zoning dialog to save the change.
5. Click the Close button to close the Edit Zoning dialog.
59264-02 A 3-31
Downloaded from www.Manualslib.com manuals search engine
S
3 – Managing Fabrics
Zoning
Managing Aliases
An alias is a collection of objects that can be zoned together. An alias is not a
zone, and cannot have a zone or another alias as a member.
NOTE:
Changes that you make to the zoning database are limited to the managed
switch and do not propagate to the rest of the fabric. To distribute changes to
configured zone sets fabric wide, you must edit the zoning databases on the
individual switches.
You will not see aliases in the active zone set.
Creating an Alias
To create an alias, do the following:
1. Open the Zoning menu, and select Edit Zoning to open the Edit Zoning
dialog.
2. Open the Edit menu, and select Create Alias to open the Create Alias
dialog.
3. Enter a name for the alias, and click the OK button. The alias name is
displayed in the Zone Sets dialog. An alias name must begin with a letter
and be no longer than 64 characters. Valid characters are 0-9, A-Z, a-z, _, $,
^, and -.
4. Click the Apply button to save the alias name to the zoning database.
Adding a Member to an Alias
You can add a port/device to an alias by domain ID and port number, device port
Fibre Channel address, or the device port WWN. To add ports/devices to an alias,
do the following:
1. Open the Zoning menu, and select Edit Zoning to open the Edit Zoning
dialog.
2. Choose one of the following methods to add the port/device:
Select a port/device in the Port/Device tree, and drag it into the alias.
To select multiple ports/devices, press the Control key while selecting.
Select a port/device in the Port/Device tree. Click an alias to select
multiple ports/devices, press the Control key while selecting. Select
an alias. Open the Edit menu and select Add Members.
Select a port/device in the Port/Device tree. To select multiple
ports/devices, press the Control key while selecting. Select an alias.
Click the Insert button.
3-32 59264-02 A
Downloaded from www.Manualslib.com manuals search engine
A
3 – Managing Fabrics
Zoning
If the port/device you want to add is not in the Port/Device tree, you can add
it by doing the following:
a. Right-click the selected alias.
b. Open the Edit menu and select Create Members.
c. Select the WWN, Domain/Port, or First Port Address option.
d. Enter the hexadecimal value for the port/device according to the option
selected: 16 digits for a WWN member, 4 digits for a Domain/ Port
member (DDPP), or a 6-digit Fibre Channel Address for a First Port
Address member (DDPPAA) where D=domain ID, P=port number, and
A=ALPA.
3. Click the OK button to add the member and save the change.
Removing an Alias from All Zones
To remove an alias from all zones, do the following:
1. In the Zone Sets tree in the Edit Zoning dialog, select the alias to be
removed.
2. Open the Edit menu, and select Delete Alias.
3. Click the Yes button in the Remove dialog to save the change.
4. Click the Apply button in the Edit Zoning dialog to save the change.
5. Click the Close button to close the Edit Zoning dialog.
Merging Fabrics and Zoning
If you join two fabrics with an inter-switch link, the active zone sets from the two
fabrics attempt to merge automatically. The fabrics may consist of a single switch
or many switches already connected together. The switches in the two fabrics
attempt to create a new active zone set containing the union of each fabric's
active zone set. The propagation of zoning information only affects the active zone
set, not the configured zone sets, unless Merge Auto Save is turned on.
Zone Merge Failure
If a zone merge is unsuccessful, the inter-switch links between the fabrics will
isolate due to a zone merge failure, which will generate an alarm. The reason for
the E_Port isolation can also be determined by viewing the port information. Refer
to Table 5-1 for more information.
A zone merge will fail if the two active zone sets have member zones with
identical names that differ in membership or type. For example, consider Fabric A
and Fabric B each with a zone named “ZN1” in its active zone set. Fabric A "ZN1"
contains a member specified by Domain ID 1 and Port 1; Fabric B “ZN1” contains
a member specified by Domain ID 1 and Port 2. In this case, the merge will fail
because the two zones have the same name, but different membership.
59264-02 A 3-33
Downloaded from www.Manualslib.com manuals search engine
S
3 – Managing Fabrics
Zoning
A zone merge may also fail if the merged zones/members exceeds the max
zoning limits. Refer to ”Viewing Zoning Limits and Properties” on page 3-18 for
more information on zoning limits.
Zone Merge Failure Recovery
When a zone merge failure occurs, the conflict that caused the failure must be
resolved. You can correct a failure due to a zone conflict by deactivating one of
the active zone sets or by editing the conflicting zones so that their membership is
the same. You can deactivate the active zone set on one fabric if the active zone
set on the other fabric accurately defines your zoning needs. If not, you must edit
the zone memberships, and reactivate the zone sets. After correcting the zone
membership, reset the isolated ports to allow the fabrics to join.
NOTE:
If you deactivate the active zone set in one fabric and the Merge Auto Save
parameter is enabled, the active zone set from the second fabric will
propagate to the first fabric and replace all zones with matching names in
the configured zone sets.
Refer to ”Managing Zones” on page 3-28 for information about adding and
removing zone members. Refer to ”Resetting a Port” on page 5-18 for information
about resetting a port.
3-34 59264-02 A
Downloaded from www.Manualslib.com manuals search engine
4 Managing Switches
This section describes the following tasks that manage switches in the fabric.
Using the Switch Data Window
Managing User Accounts
Paging a Switch
Setting the Date/Time and Enabling NTP Client
Resetting a Switch
Configuring a Switch
Configuring the Network
Configuring SNMP
Archiving a Switch
Restoring a Switch
Testing a Switch
Restoring the Factory Default Configuration
Installing Feature License Keys
Downloading a Support File
Installing Firmware
Using Call Home
Using the Switch Data Window
The Switch data window (Figure 4-1) displays the current network and switch
information for the selected switch. To open the Switch data window, click the
Switch tab below the data window.
59264-02 A 4-1
Downloaded from www.Manualslib.com manuals search engine
S
4 – Managing Switches
Using the Switch Data Window
Figure 4-1 Switch Data Window
Information in the Switch data window is grouped and accessed by the Summary,
Status, Network, User Login, Firmware, Services, Zones/Security, and Advanced
buttons. Click a button to display the grouped information in the data window on
the right. Figure 4-2 describes the Switch data window buttons.
Figure 4-2 Switch Data Window Buttons
4-2 59264-02 A
Downloaded from www.Manualslib.com manuals search engine
A
4 – Managing Switches
Using the Switch Data Window
The Switch data window entries are listed in Table 4-1.
Table 4-1. Switch Data Window Entries
Entry Description
Summary Group
Switch Type Switch model
First Port Address Switch Fibre Channel address
World Wide Name Switch world wide name
Serial Number Number assigned to each chassis.
Reason for Status The reason for the operational state.
Vendor Switch manufacturer
MAC Address Media Access Control address
Negotiated Domain ID The domain ID currently being used by the fabric
Configured Domain ID The domain ID defined by network administrator
Domain ID Lock Domain ID lock status. Prevents (True) or permits
(False) dynamic domain ID reassignment.
Number of Ports Number of ports activated on the switch
Operational State Switch operational state: Online, Offline, Diagnostic,
Down
Administrative State Current switch administrative state
Configured Admin State Switch administrative state that is stored in the switch
configuration
Beacon Status Beacon status. Switch LEDs are blinking (On) or not
(off).
Status Group
Operational State Switch operational state: Online, Offline, Diagnostic,
Down
Administrative State Current switch administrative state
Configured Admin State Switch administrative state that is stored in the switch
configuration
Beacon Status Beacon status. Switch LEDs are blinking (On) or not
(off).
Reason for Status The reason for the operational state.
59264-02 A 4-3
Downloaded from www.Manualslib.com manuals search engine
S
4 – Managing Switches
Using the Switch Data Window
Table 4-1. Switch Data Window Entries (Continued)
Entry Description
Temperature Internal switch temperature °C
Fan 1 Status Fan 1 status
Fan 2 Status Fan 2 status
Power Supply 1 Status Power supply 1 status
Power Supply 2 Status Power supply 2 status
Temperature Failure Port Non-configurable (always enabled for this switch). All
Shutdown ports are downed when the switch temperature
exceeds the Failure Temperature.
Warning Temperature Non-configurable temperature threshold (65° Celsius)
above which a warning condition alarm is generated.
Failure Temperature Non-configurable temperature threshold (70° Celsius)
above which a failure condition alarm is generated.
POST Status Status from the most recent Power On Self Test
POST Fault Code Fault code from the most recent Power On Self Test
Test Status The current diagnostic test status of switch.
Test Fault Code The code value for the last recorded diagnostic test
status recorded on the switch.
Network Group
IPv4 Enabled Internet Protocol version 4 Enabled status
IPv4 Address Mask that determines the IP address subnet
IPv4 Subnet Mask Mask that determines the IP address subnet
IPv6 Gateway Gateway address
IPv6 Enabled Internet Protocol version 6 Enabled status
IPv6 Address Mask that determines the IP address subnet
IPv6 Gateway Gateway address
CPU0 MAC Address NA-does not apply to this switch
CPU1 MAC Address NA-does not apply to this switch
SNMP Enabled SNMP enabled or disabled
SNMP v3 Security Enabled SNMP v3 Security enabled or disabled
4-4 59264-02 A
Downloaded from www.Manualslib.com manuals search engine
A
4 – Managing Switches
Using the Switch Data Window
Table 4-1. Switch Data Window Entries (Continued)
Entry Description
Broadcast Support Broadcast support status. Broadcast support is
enabled (default) or disabled.
NTP Client Enabled Enabled or disabled. Allows for switches to synchro-
nize their time to a centralized server.
NTP Server Address The IP address of the centralized NTP server. Ethernet
connection to NTP server is required.
Use Front Port N/A - does not apply to this switch
DNS Enabled DNS Enabled status
Configured Local Hostname Hostname for the switch. If a fully qualified domain
name is given, the domain suffix is used as the first
suffix in the DNS search list for DNS lookups per-
formed by the switch.
IPv6 Assigned Address (1-20) The set of IPv6 addresses assigned by DHCPv6, NDP,
or the switch administrator.
User Login Group
User Name Account name
Login Level Authority level
Super User Super user privileges enabled/disabled
UserAuthentication Enabled Enforcement of account names and authority (always
True)
Firmware Group
Firmware Version Active firmware version
Inactive Firmware Version This field does not apply to this switch
Pending Firmware Version Firmware version that will be activated at the next reset
PROM/Flasher Version PROM firmware version
Services Group
NTP Client Enabled Enabled or disabled. Allows for switches to synchro-
nize their time to a centralized server.
NTP Server Address The IP address of the centralized NTP server. Ethernet
connection to NTP server is required.
59264-02 A 4-5
Downloaded from www.Manualslib.com manuals search engine
S
4 – Managing Switches
Using the Switch Data Window
Table 4-1. Switch Data Window Entries (Continued)
Entry Description
FDMI Enable Fabric Device Management Interface status. If
enabled, device information can be obtained, man-
aged, and saved through the fabric using Name Ser-
vice Management Server functions. QuickTools will
report all FDMI information reported by the entry
switch, if FDMI is enabled on the entry switch.
FDMI HBA Entry Limit Maximum number of HBAs that can be registered with
a switch.
Embedded GUI Enabled QuickTools web applet status. Enables or disables the
web applet on the switch.
Inactivity Timeout Number of minutes the switch waits before terminating
an idle command line interface session. Zero (0) dis-
ables the time out threshold.
GUI Mgmt Enabled Web applet status. If disabled, the switch cannot be
managed using the web applet.
Telnet Enabled Telnet client status
SSH Enabled Secure Shell status. If enabled, an encrypted data path
is provided for command line interface sessions.
SSL Enabled Secure Sockets Layer status. If enabled, encryption for
switch management web applet and CIM sessions is
provided.
CIM Enabled Common Interface Model status. The CIM agent is
based on the SNIA Storage Management Initiative
Specification (SMI-S), which is the standard for SAN
management in a heterogeneous environment.
FTP Enabled FTP status
Management Server Enabled Management server status.
SNMP Enabled SNMP enabled or disabled.
Call Home Enabled Call Home status. If enabled and configured, switches
can send alerts and events to pagers, and send Email.
Users can configure the type of events and where the
alerts are sent.
Zones/Security Group
4-6 59264-02 A
Downloaded from www.Manualslib.com manuals search engine
A
4 – Managing Switches
Using the Switch Data Window
Table 4-1. Switch Data Window Entries (Continued)
Entry Description
Merge Auto Save If enabled, any zoning updates from the fabric will be
saved in permanent (non-volatile) memory as well as
temporary memory. If disabled, any zoning updates
from the fabric will be saved only in temporary memory
and will be lost after a switch reset.
Zoning Default Visibility N/A - does not apply to this switch
Default Zone Disables communication between ports and devices
not defined in the active zone set, or when there is no
active zone set.
Discard Inactive Automatically removes the previously active zone set
when a zone set is activated on a switch.
Implicit Hard Zoning Introduces hardware enforcement of zoning regardless
of type. All zones and all supported zone member
types will have hardware enforcement.
Security Auto Save N/A - does not apply to this switch
Security Fabric Binding Enable N/A - does not apply to this switch
Advanced Group
R_A_TOV Resource allocation timeout value
E_D_TOV Error detect timeout value
Number of Donor Groups Total number of donor port groups. A donor group is a
set of ports on a switch that can donate buffer credits to
each other.
Inactivity Timeout Number of minutes the switch waits before terminating
an idle command line interface session. Zero (0) dis-
ables the time out threshold.
In-band Enabled In-band management status. Permits (True) or pre-
vents (False) a switch from being managed over an
ISL.
Principal Switch If there is a domain ID conflict in the fabric, the switch
with the highest principal priority, or the principal
switch, will reassign any domain ID conflicts and estab-
lish the fabric.
59264-02 A 4-7
Downloaded from www.Manualslib.com manuals search engine
S
4 – Managing Switches
Managing User Accounts
Managing User Accounts
A user account consists of an account name, a password, an authority level, and
an expiration date. The account name can be up to 15 characters: the first
character must be alphanumeric; the remaining characters must be ASCII
characters except semicolon (;), comma (,), #, and period (.). The authority level
grants admin authority (true) or denies it (false). The expiration date sets the date
when the user account expires. Only the Admin user account can create user
accounts. However, any user can modify their own password. To open the User
Account Administration dialogs, open the Switch menu in the faceplate display,
and select User Accounts.
Switches come from the factory with the following user accounts:
Table 4-2. Factory User Accounts
Account Name Password Admin Authority Expiration
admin password true never expires
images images false never expires
The Admin account is the only user that can manage all user accounts with the
User Account Administration dialogs. The Admin account can create, remove, or
modify user accounts, and change account passwords. The Admin account can
also view and modify the switch and its configuration with QuickTools. The Admin
account can not be removed.
Users with Admin authority can view and modify the switch and its configuration
using QuickTools. Users without Admin authority are limited to viewing switch
status and configuration.
The Images account is used to exchange files with the switch using FTP. The
Images account can not be removed.
NOTE:
If the same user account exists on a switch and its RADIUS server, that user
can login with either password, but the authority and account expiration will
always come from the switch database.
4-8 59264-02 A
Downloaded from www.Manualslib.com manuals search engine
A
4 – Managing Switches
Managing User Accounts
Creating User Accounts
To create a user account on a switch, open the Switch menu and select User
Accounts to open the User Account Administration dialog (Figure 4-3). A switch
can have a maximum of 15 user accounts.
Figure 4-3 User Account Administration Dialog – Add Account
1. To open the User Account Administration dialogs, open the Switch menu
and select User Accounts.
2. Click the Add Account tab to open the Add Account tab page.
3. Enter an account name in the New Account Login field. Account names are
limited to 15 characters. The first character must be alphanumeric.
4. If the account is to have the ability to modify switch configurations, select the
Admin Authority Enabled option.
5. Enter a password in the New Password field and enter it again in the Verify
Password field. A password must have a minimum of 8 characters and no
more than 20.
6. If this account is to be permanent with no expiration date, select the
Permanent Account option. Otherwise, click the Account Will Expire
button and enter the number days in which the account will expire.
7. Click the Add Account button to add the newly defined account.
59264-02 A 4-9
Downloaded from www.Manualslib.com manuals search engine
S
4 – Managing Switches
Managing User Accounts
Removing a User Account
To remove a user account on a switch, open the Switch menu and select User
Accounts. Click the Remove Account tab in the User Account Administration
dialog to present the display (Figure 4-4). Select the account (login) name from
the list of accounts at the top of the dialog and click the Remove Account button.
Figure 4-4 User Account Administration Dialog – Remove Account
4-10 59264-02 A
Downloaded from www.Manualslib.com manuals search engine
A
4 – Managing Switches
Managing User Accounts
Changing a User Account Password
To change the password for an account on a switch, open the Switch menu and
select User Accounts. Click the Change Password tab in the User Account
Administration dialog to present the display (Figure 4-5). Select the account
(login) name from the list of accounts at the top of the dialog, then enter the old
password, the new password, and verify the new password in the corresponding
fields. Click the Change Password button. Any user can change their password
for their account, but only the Admin account name can change the password for
another user’s account. If the administrator does not know the user’s original
password, the administrator must remove the account and add the account.
Figure 4-5 User Account Administration Dialog – Change Password
59264-02 A 4-11
Downloaded from www.Manualslib.com manuals search engine
S
4 – Managing Switches
Managing User Accounts
Modifying a User Account
To modify a user account on a switch, open the Switch menu and select User
Accounts. Click the Modify Account tab in the User Account Administration
dialog to present the display (Figure 4-6). Select the account (login) name from
the list of accounts at the top of the dialog. Select the Admin Authority Enabled
option to grant admin authority to the account name. Select an Account Expiration
Date option. If the account is not to be permanent, enter the number of days until
the account expires. Click the Modify Account button to save the changes. Click
the Close button to close the User Account Administration dialog.
Figure 4-6 User Account Administration Dialog – Modify Account
4-12 59264-02 A
Downloaded from www.Manualslib.com manuals search engine
A
4 – Managing Switches
Paging a Switch
Paging a Switch
You can use the beacon feature to page a switch. The beacon feature causes all
Logged-In LEDs to flash, making it easier to recognize. To page a switch, open
the Switch menu in the faceplate display and select Toggle Beacon. To cancel
the beacon, reselect Toggle Beacon.
Setting the Date/Time and Enabling NTP Client
The Date/Time dialog allows you to manually set the date, time, and time zone on
a switch, or to enable NTP (Network Time Protocol) Client to synchronize the date
and time on the switch with an NTP server. Enabling the NTP client requires an
Ethernet connection to an NTP server, but ensures the consistency of date and
time stamps in alarms and log entries. When the date/time is set or displayed in
the firmware, it is always in Universal Time. However, when displayed in the
Date/Time dialog, the value is always in local time. If the NTP Client Enabled
option is selected (default is un-selected), the Date and Time areas becomes
inactive, thus preventing you from manually setting the date and time on the
switch. The NTP Server Discovery and NTP Server IP Address fields become
active, and allow you to select a discovery method (Static, DHCP, DHCPv6) and to
specify an IP address (IPv4 or IPv6).
To manually set the date and time on a switch, do the following:
1. Open the Switch menu, and select Set Date/Time.
2. In the NTP area of the Date/Time dialog, clear (un-select) the NTP Client
Enabled option. The fields in the Date and Time areas become active.
3. Enter the day, year, hour, and minutes.
4. Select a month and time zone from the drop-down lists.
5. Click the OK button. The new date and time take effect immediately.
To to synchronize the date and time on the switch with an NTP server, do the
following:
1. Open the Switch menu, and select Set Date/Time.
2. In the NTP area of the Date/Time dialog, select the NTP Client Enabled.
The fields in the Date and Time areas become in-active.
3. Select a time zone from the Select Time Zone drop-down list.
4. Select an NTP Server Discovery option from the drop-down list.
5. Enter an NTP Server IP Address (IPv4 or IPv6).
6. Click the OK button.
59264-02 A 4-13
Downloaded from www.Manualslib.com manuals search engine
S
4 – Managing Switches
Resetting a Switch
Resetting a Switch
Resetting a switch reboots the switch using configuration parameters in memory.
Depending on the reset type, a switch reset may or may not include a Power On
Self Test or it may or may not disrupt traffic. Table 4-3 describes the types of
switch resets.
During a hotreset operation, fabric services will be unavailable for a short period
(30-75 seconds depending on switch model). Verify all administrative changes to
the fabric (if any) are complete before performing an Non-Disruptive Code Load
and Activation (NDCLA). When upgrading firmware across a fabric using
non-disruptive activation, upgrade one switch at a time and allow 75 seconds
between switches.
CAUTION!
Changes to the fabric may disrupt the NDCLA process.
Common administrative operations that change the fabric include:
Zoning modifications
Adding, moving or removing devices attached to the switch fabric. This
includes powering up or powering down attached devices.
Adding, moving or removing ISLs or other connections.
After an NDCLA operation is complete, management connections must be
re-initiated:
QuickTools sessions will re-connect automatically
Telnet sessions must be restarted manually.
Applicable Code Versions:
Future switch code releases will be upgraded non-disruptively unless
specifically indicated in its associated release notes
An NDCLA operation to previous switch code releases is not supported.
Table 4-3. Switch Resets
Type Description
Hot Reset Resets a switch without a Power On Self Test. This reset activates
the pending firmware, but does not disrupt switch traffic. If errors
are detected on a port during a hot reset, the port is reset automat-
ically.
4-14 59264-02 A
Downloaded from www.Manualslib.com manuals search engine
A
4 – Managing Switches
Configuring a Switch
Table 4-3. Switch Resets
Type Description
Reset Resets a switch without a Power On Self Test. This reset activates
the pending firmware and it is disruptive to switch traffic.
Hard Reset Resets a switch with a Power On Self Test. This reset activates the
pending firmware and it is disruptive to switch traffic.
NOTE:
If performing a Reset or a Hard Reset, the support files, the firmware image
files that have not been unpacked, and the configuration backup files that
were created on the switch will be deleted.
To reset a switch using QuickTools, do the following:
1. Select the switch to be reset in the fabric tree.
2. Open the Switch menu and select the Reset Switch:
Select Hot Reset to perform a hot reset.
Select Reset to perform a standard reset.
Select Hard Reset to perform a hard reset.
Configuring a Switch
Switch configuration is divided into three areas: chassis configuration, network
configuration, and SNMP configuration. Chassis configuration specifies
switch-wide Fibre Channel settings. Network configuration specifies IP settings,
remote logging, and the NTP client. SNMP configuration specifies SNMP settings
and traps.
You can configure a switch explicitly or you can use the Configuration Wizard. The
Configuration Wizard is a series of dialogs that guide you through the steps to
configure new or replacement switches.
Using the Configuration Wizard
The Configuration Wizard is a series of dialogs you can use to configure the IP
address and other basic parameters on new or replacement switches. Open the
Wizards menu and select Configuration Wizard. Use the Configuration Wizard
to configure a new switch in a fabric.
59264-02 A 4-15
Downloaded from www.Manualslib.com manuals search engine
S
4 – Managing Switches
Configuring a Switch
Switch Properties
Use the Switch Properties dialog to change the switch configuration parameters:
Domain ID and Domain ID Lock
Syslog
Symbolic Name
Switch Administrative States
Broadcast Support
In-band Management
Fabric Device Management Interface
To open the Switch Properties dialog, choose one of the following:
Open the faceplate display for the switch you be configuring. Open the
Switch menu and select Switch Properties.
Right-click a switch graphic in the faceplate display, and select Switch
Properties from the popup menu.
Figure 4-7 Switch Properties Dialog
4-16 59264-02 A
Downloaded from www.Manualslib.com manuals search engine
A
4 – Managing Switches
Configuring a Switch
Domain ID and Domain ID Lock
The domain ID is a unique Fibre Channel identifier for the switch. The Fibre
Channel address consists of the domain ID, port ID, and the Arbitrated Loop
Physical Address (ALPA). The maximum number of switches within a fabric is 239
with each switch having a unique domain ID.
Switches come from the factory with the domain IDs unlocked. This means that if
there is a domain ID conflict in the fabric, the switch with the highest principal
priority, or the principal switch, will reassign any domain ID conflicts and establish
the fabric. If you lock the domain ID on a switch and a domain ID conflict occurs,
one of the switches will isolate as a separate fabric and the Logged-In LEDs on
both switches will flash to show the affected ports. Refer to the SANbox 5800V
Series Stackable Fibre Channel Switch Command Line Interface Guide for
information about the Switch keyword and the Domain ID Lock and Principal
Priority parameters.
If you connect a new switch to an existing fabric with its domain ID unlocked, and
a domain conflict occurs, the new switch will isolate as a separate fabric.
However, you can remedy this by resetting the new switch or taking it offline then
back online. The principal switch will reassign the domain ID and the switch will
join the fabric.
NOTE:
Domain ID reassignment is not reflected in zoning that is defined by domain
ID and port number pair. You must reconfigure zones that are affected by
domain ID reassignment.
Syslog
The Syslog (Remote Logging) feature enables saving of the log information to a
remote host that supports the syslog protocol. When enabled, the log entries are
sent to the syslog host at the IP address that you specify in the Logging Host IP
Address field. Log entries are saved in the internal switch log whether this feature
is enabled or not.
To save log information to a remote host, you must edit the syslog.conf file
(located on the remote host) and then restart the syslog daemon. Consult your
operating system documentation for information on how to configure Remote
Logging. The syslog.conf file on the remote host must contain an entry that
specifies the name of the log file in which to save error messages. Add the
following line to the syslog.conf file. A <tab> separates the selector field
(local0.info) and action field which contains the log file path name
(/var/adm/messages/messages.name).
local0.info <tab> /var/adm/messages.name
59264-02 A 4-17
Downloaded from www.Manualslib.com manuals search engine
S
4 – Managing Switches
Configuring a Switch
Symbolic Name
The symbolic name is a user-defined name of up to 32 characters that identifies
the switch. The symbolic name is used in the displays and data windows to help
identify switches. The illegal characters are the pound sign (#), semi-colon (;), and
comma (,).
Switch Administrative States
The switch administrative state determines the operational state of the switch. The
switch administrative state exists in two forms: the configured administrative state
and the current administrative state.
Configured administrative state — the state that is saved in the switch
configuration and is preserved across switch resets. QuickTools always
makes changes to the configured administrative state. The configured
administrative state is displayed in the Switch Properties dialog.
Current administrative state — the state that is applied to the switch for
temporary purposes and is not retained across switch resets. The current
administrative state is set using the Set Switch command.
Table 4-4 describes the administrative state values.
Table 4-4. Switch Administrative States
Parameter Description
Online The switch is available.
Offline The switch is unavailable.
Diagnostics The switch is in diagnostics mode, is unavailable, and tests can
then be run on all ports of the switch.
Broadcast Support
Broadcast is supported on the switch and allows for TCP/IP support. Broadcast is
implemented using the proposed standard specified in Multi-Switch Broadcast for
FC-SW-3, T11 Presentation Number T11/02-031v0. Fabric Shortest Path First
(FSPF) is used to set up a fabric spanning tree used in transmission of broadcast
frames. Broadcast frames are retransmitted on all ISLs indicated in the spanning
tree and all online N_Ports and NL_Ports. Broadcast zoning is supported with
zones. The default setting is enabled.
4-18 59264-02 A
Downloaded from www.Manualslib.com manuals search engine
A
4 – Managing Switches
Configuring a Switch
In-band Management
In-band management is the ability to manage switches across inter-switch links
using QuickTools, SNMP, management server, or the application programming
interface. The switch comes from the factory with in-band management enabled. If
you disable in-band management on a particular switch, you can no longer
communicate with that switch by means other than a direct Ethernet or serial
connection.
Fabric Device Management Interface
Fabric Device Management Interface (FDMI) provides a means to gather and
display device information from the fabric, and allows FDMI capable devices to
register certain information with the fabric, if FDMI is enabled. QuickTools will
report any and all FDMI information reported by the entry switch, if FDMI is
enabled on the entry switch. To view FDMI data, FDMI must be enabled on the
entry switch and on all other switches in the fabric which are to report FDMI data.
FDMI is comprised of the fabric-to-device interface and the application-to-fabric
interface. The fabric-to-device interface enables a device’s management
information to be registered. The application-to-fabric interface provides the
framework by which an application obtains device information from the fabric. Use
the FDMI HBA Entry Limit field on the Switch Properties dialog to configure the
maximum number of HBAs that can be registered with a switch. If the number of
HBAs exceeds the maximum number, the FDMI information for those HBAs can
not be registered.
Use the FDMI Enabled option on the Switch Properties dialog to enable or disable
FDMI. If FDMI is enabled on an HBA, the HBA forwards information about itself to
the switch when the HBA logs into the switch. If FDMI is enabled on a switch, the
switch stores the HBA information in its FDMI database. Disabling FDMI on a
switch clears the FDMI database. If you disable FDMI on a switch, then re-enable
it, you must reset the ports to cause the HBAs to log in again, and thus forward
HBA information to the switch.
To view detailed FDMI information for a device, click the Devices tab, and click
the Information (i) button in the Details column of the Devices data window. The
Detailed Devices Display dialog displays the specific information for that device.
Refer to ”Devices Data Window” on page 3-8 for more information.
59264-02 A 4-19
Downloaded from www.Manualslib.com manuals search engine
S
4 – Managing Switches
Configuring a Switch
Advanced Switch Properties
The Advanced Switch Properties dialog (Figure 4-8) allows you to set the timeout
values. The Advanced Switch Properties dialog is available for only the entry
switch. The switch will automatically be taken offline temporarily and will be
restored to its original state after the changes are completed. To open the
Advanced Switch Properties dialog, open the Switch menu and select Advanced
Switch Properties. After making changes, click the OK button to put the new
values into effect.
Figure 4-8 Advanced Switch Properties Dialog
Timeout Values
The switch timeout values determine the timeout values for all ports on the switch.
The timeout values must be the same for all switches in the fabric.
R_A_TOV (Resource Allocation Timeout) — the maximum time a frame
could be delayed and still be delivered. The default is 10000 milliseconds.
E_D_TOV (Error Detect Timeout) — the maximum round trip time that an
operation between two N_Ports could require. The default is 2000
milliseconds.
NOTE:
Mismatched timeout values will disrupt the fabric. These should not be
changed unless absolutely necessary. The switch is temporarily placed
offline to change these values.
4-20 59264-02 A
Downloaded from www.Manualslib.com manuals search engine
A
4 – Managing Switches
Configuring a Switch
Managing System Services
The System Services dialog provides a central location for you to enable or
disable any of the external user services such as Simple Network Management
Protocol (SNMP), embedded web applet, command line interface, Network Time
Protocol (NTP), Common Interface Model (CIM), and Call Home. To display the
System Services dialog, open the Switch menu and select Services.
NOTE:
System services requiring you to enter an IP address are dependant on the
settings of the IPv4 Network and IPv6 Network options in the Network
Properties IP dialog. If both options are disabled, all services except
Management Server will be disabled.
Figure 4-9 System Services Dialog
CAUTION!
Use caution when disabling the Embedded GUI, GUI Mgmt, and Telnet, as it
is possible to disable all access to the switch except through a serial
connection.
59264-02 A 4-21
Downloaded from www.Manualslib.com manuals search engine
S
4 – Managing Switches
Configuring the Network
Embedded GUI (Graphical User Interface) — allows users to point a
browser at the switch and use the QuickTools web applet.
GUI Mgmt — allows out-of-band management of the switch from the switch
management application (GUI). If disabled, the switch can not be specified
as the entry switch for a fabric in the GUI, but can still be managed through
an in-band connection.
Telnet (Command line interface) — allows users to manage the switch
through a Telnet command line interface session. Disabling Telnet access to
the switch is not recommended.
SNMP (Simple Network Management Protocol) — allows management of
the switch through third-party applications that use SNMP.
NTP (Network Time Protocol) — allows the switch to obtain its time and date
settings from an NTP server. Configuring all of your switches and your
workstations to utilize NTP will keep their date/time settings in sync and will
prevent difficulties with SSL certificates and event logs.
CIM (Common Interface Model) — allows management of the switch
through third-party applications that use CIM.
FTP (File Transfer Protocol) — allows file transfers to the switch via FTP.
FTP is required for out-of-band firmware uploads which will complete faster
than in-band Firmware uploads.
Management Server — allows management of the switch through third-party
applications that use GS-3 Management Server.
Call Home — allows users to configure their switches to send alerts and
events to pagers, and Email. Users can configure the type of events and
where the alerts are sent.
Configuring the Network
Network configuration includes the following elements:
Network IP Configuration
IPv4 and IPv6 Addressing
Network DNS (Domain Name Service) Configuration
4-22 59264-02 A
Downloaded from www.Manualslib.com manuals search engine
A
4 – Managing Switches
Configuring the Network
Network Properties
Use the Network Properties dialogs (Figure 4-10) to configure IP and DNS
parameters. The Network Properties dialog has two tabs: IP and DNS. Click the IP
tab to open the Network Properties IP dialog. Click the DNS tab to open the
Network Properties DNS dialog. After making changes, click the OK button to put
the new values into effect.
To open the Network Properties dialog, choose one of the following:
Open the faceplate display for the switch you be configuring. Open the
Switch menu and select Network Properties.
Right-click a switch graphic in the faceplate display, and select Network
Properties from the popup menu.
Figure 4-10 Network Properties Dialogs
59264-02 A 4-23
Downloaded from www.Manualslib.com manuals search engine
S
4 – Managing Switches
Configuring the Network
Network IP Configuration
The IP configuration identifies the switch on the Ethernet network, determines
which network discovery method to use, and enables/disables the IPv4 and IPv6
network addressing.
IPv4 and IPv6 Addressing The 7.4 firmware supports the IPv4 and IPv6
address families. An IPv4 address is 32 bits, and consists of four blocks of
decimal numbers, with each block separated by a period. Each block can have up
to three numbers. The single zero character displayed in a block represents all
zeroes for that block. An example of an IPv4 address is 255.255.255.0. All four
blocks contain numbers. Table 4-5 describes the IPv4 and IPv6 configuration
parameters.
An IPv6 address allows for a much wider range of IP addresses assigned to a
host than an IPv4 address. An IPv6 address is 128 bits, and consists of eight
blocks of hexadecimal numbers, with each block separated by a colon. The
maximum number of numerals in each block is four. One or more blocks with all
zeroes are represented by two colon characters. The total number of blocks
always adds up to eight. To determine how many contiguous blocks contain only
zeroes, subtract the number of populated blocks from eight. For example, the
IPv6 address 2eee::49:24:7a:54:3434 is equivalent to
2eee:0000:0000:49:24:7a:54:3434. The number of blocks containing zeroes in
this example is two (8-6=2).
NOTE:
Switches without IPv6 addressing enabled can not communicate with hosts
or switches using the IPv6 addressing.
Table 4-5. Network Properties — IP Configuration
Parameter Description
Enable Network Interfaces
iPv4 Network Enable this option to permit the IPv4 addressing for-
mat to be used anytime you are required to enter an
IP address.
CAUTION!
Disabling this option will prevent you from using an
IPv4 IP address for system services.
4-24 59264-02 A
Downloaded from www.Manualslib.com manuals search engine
A
4 – Managing Switches
Configuring the Network
Table 4-5. Network Properties — IP Configuration
Parameter Description
iPv6 Network Enable this option to permit IPv6 addressing format to
be used anytime you are required to enter an IP
address.
CAUTION!
Disabling this option will prevent you from using an
IPv6 IP address for system services.
IPv4 Configuration
Network Discovery Choose one of the following methods by which to
assign the IP address:
Static — uses the IP configuration parameters
entered in the Network Properties dialog.
BootP — acquires the IP configuration from a
BootP server. If no IP address is obtained, the
switch reverts to the previously configured IP
address.
RARP (Reverse Address Resolution Protocol) —
acquires the IP address from a RARP server. A
RARP request is broadcast with up to three
retries, each at 5 second intervals. If no IP
address is obtained, the switch reverts to the pre-
viously configured IP address.
DHCP (Dynamic Host Configuration Protocol) —
acquires the IP configuration from a DHCP
server. If no satisfactory lease is obtained, the
DHCP client attempts to use the previously con-
figured lease. If the previous lease cannot be
used, no IP address will be assigned to this
switch in order to avoid an IP address conflict.
IP Address Internet Protocol (IP) address for the Ethernet port.
The default value is 10.0.0.1.
Subnet Mask Subnet mask address for the Ethernet port. The
default value is 255.0.0.0.
Gateway IPv4 gateway address.
IPv6 Configuration
59264-02 A 4-25
Downloaded from www.Manualslib.com manuals search engine
S
4 – Managing Switches
Configuring the Network
Table 4-5. Network Properties — IP Configuration
Parameter Description
Discovery Choose one of the following methods by which to
assign the IP address:
Static — uses the IP configuration parameters
entered in the Network Properties dialog
Dhcpv6 (Dynamic Host Configuration Protocol ver-
sion 6) — acquires the IP configuration from a
DHCP server. If no satisfactory lease is obtained,
the DHCP client attempts to use the previously
configured lease. If the previous lease cannot be
used, no IP address will be assigned to this
switch in order to avoid an IP address conflict.
NDP — Neighbor Discovery Protocol. Part of the
Stateless Address Auto configuration protocol. It
replaces the Address Resolution Protocol used
with IPv4.
Config IPv6 Address IPv6 address for the Ethernet port
Gateway IPv6 gateway address
Network DNS Configuration
The Network Properties dialog has two tabs: IP and DNS. Click the DNS tab to
open the Network Properties DNS dialog (Figure 4-10). Use the Network
Properties DNS dialog to enable the DNS Client on the switch and the DNS server
to map domain names to IP addresses. Table 4-6 describes the DNS
configuration parameters.
Table 4-6. Network Properties — DNS Configuration
Parameter Description
DNS Options
DNS Client Domain Name Service client
Local Hostname The name of local host
DNS Server
4-26 59264-02 A
Downloaded from www.Manualslib.com manuals search engine
A
4 – Managing Switches
Configuring the Network
Table 4-6. Network Properties — DNS Configuration
Parameter Description
Server Discovery Choose one of the following methods by which to
assign the IP address:
Static — uses the IP configuration parameters
entered in the Network Properties dialog.
DHCP (Dynamic Host Configuration Protocol) —
acquires the IP configuration from a DHCP
server. If no satisfactory lease is obtained, the
DHCP client attempts to use the previously con-
figured lease. If the previous lease cannot be
used, no IP address will be assigned to this
switch in order to avoid an IP address conflict.
Dhcpv6 (Dynamic Host Configuration Protocol ver-
sion 6) — acquires the IP configuration from a
DHCP server. If no satisfactory lease is obtained,
the DHCP client attempts to use the previously
configured lease. If the previous lease cannot be
used, no IP address will be assigned to this
switch in order to avoid an IP address conflict.
DNS Server Addresses The IP address of the DNS server
DNS Search List
Search List Discovery Choose one of the following methods by which to
assign the IP address:
Static — uses the IP configuration parameters
entered in the Network Properties dialog.
DHCP (Dynamic Host Configuration Protocol) —
acquires the IP configuration from a DHCP
server. If no satisfactory lease is obtained, the
DHCP client attempts to use the previously con-
figured lease. If the previous lease cannot be
used, no IP address will be assigned to this
switch in order to avoid an IP address conflict.
Dhcpv6 (Dynamic Host Configuration Protocol ver-
sion 6) — acquires the IP configuration from a
DHCP server. If no satisfactory lease is obtained,
the DHCP client attempts to use the previously
configured lease. If the previous lease cannot be
used, no IP address will be assigned to this
switch in order to avoid an IP address conflict.
59264-02 A 4-27
Downloaded from www.Manualslib.com manuals search engine
S
4 – Managing Switches
Configuring SNMP
Table 4-6. Network Properties — DNS Configuration
Parameter Description
Search List Domain Names The suffix that is appended to the user-specified host-
name for the search.
Configuring SNMP
Configuring the Simple Network Management Protocol includes:
SNMP Properties Configuration
SNMP Trap Configuration
SNMP v3 Manager and User Configuration
SNMP Properties
Use the SNMP Properties dialog (Figure 4-11) to change SNMP configuration
parameters. To open the SNMP Properties dialog, select a switch in the topology
display or open the faceplate/backplate display, open the Switch menu, select
SNMP, and select SNMP Properties. After making changes, click the OK button
to put the new values into effect.
NOTE:
Since Read Community, Trap Community, and Write Community settings are
like passwords and are write-only fields, the current settings are displayed as
asterisks.
4-28 59264-02 A
Downloaded from www.Manualslib.com manuals search engine
A
4 – Managing Switches
Configuring SNMP
Figure 4-11 SNMP Properties Dialog
59264-02 A 4-29
Downloaded from www.Manualslib.com manuals search engine
S
4 – Managing Switches
Configuring SNMP
SNMP Configuration
The SNMP configuration defines how authentication traps are managed.Table 4-7
describes the SNMP configuration parameters. The illegal characters for the
user-defined fields are the pound sign (#), semi-colon (;), and comma (,).
Table 4-7. SNMP Configuration Parameters
Parameter Description
SNMP Enabled Enables or disables SNMP communication with other switches in the
fabric. If disabled, the user cannot use an SNMP application at a
workstation to talk to the switch that has this setting disabled.
Contact Specifies the name (up to 64 characters) of the person who is to be
contacted to respond to trap events. The default is “undefined”.
Read Commu- Read community password (up to 32 characters) that authorizes an
nity SNMP agent to read information from the switch. This is a write-only
field. The value on the switch and the SNMP management server
must be the same. The default is “public”.
SNMP Proxy If enabled, you can use SNMP to monitor and configure any switch in
the fabric.
Location Specifies the name (up to 64 characters) for the switch location. The
default is “undefined”.
Authentication Enables or disables the reporting of SNMP authentication failures. If
Trap enabled, a notification trap is sent when incorrect community string
values are used. The default value is "False".
Write Commu- Write community password (up to 32 characters) that authorizes an
nity SNMP client to write information to the switch. This is a write-only
field. The value on the switch and the SNMP management server
must be the same. The default is “private”.
4-30 59264-02 A
Downloaded from www.Manualslib.com manuals search engine
A
4 – Managing Switches
Configuring SNMP
SNMP Trap Configuration
The SNMP trap configuration defines how traps are set. Choose from the tabs
Trap1 – Trap 5 to configure each trap.
NOTE:
The Trap Community string is now per trap, but only when pointing at a
switch running 7.4 or newer firmware. With firmware older than 7.4, there is
just one trap community string for all SNMP configuration.
Table 4-8 describes the SNMP configuration parameters.
Table 4-8. SNMP Trap Configuration Parameters
Parameter Description
Trap Version Specifies the SNMP version (1 or 2) with which to format traps.
Trap 1 Enabled Enables or disables the trap. If disabled, traps are not sent to trap
monitoring stations and the trap settings are not configurable.
Trap Address1 Specifies the IP address to which SNMP traps are sent. A maximum
of 5 trap addresses are supported. The default address for trap 1 is
10.0.0.254. The default address for traps 2–5 is 0.0.0.0.
Trap Community Trap community password (up to 32 characters) that authorizes an
SNMP agent to receive traps. This is a write-only field. The value on
the switch and the SNMP management server must be the same.
The default is “public”.
Trap Severity Specifies a severity level to assign to the trap. Open the drop-down
list and choose a level. The Trap 1 Enabled option on the SNMP
Properties dialog must be enabled to access this drop-down list.
Trap severity levels include Unknown, Emergency, Alert, Critical,
Error, Warning, Notify, Info, Debug, and Mark
Trap Port1 Specifies the port number (between 1-65535) on which a trap is set.
The default is 162.
1
Trap address (other than 0.0.0.0) and trap port combinations must be unique. For example, if trap 1 and trap
2 have the same address, then they must have different port values. Similarly, if trap 1 and 2 have the same
port value, they must have different addresses.
59264-02 A 4-31
Downloaded from www.Manualslib.com manuals search engine
S
4 – Managing Switches
Configuring SNMP
SNMP v3 Security
Simple Network Management Protocol Version 3 (SNMPv3) is an interoperable
standards-based protocol for network management. SNMPv3 provides secure
access to devices by a combination of authenticating and encrypting packets over
the network. SNMP v3 security is an additional layer of security offered with the7.4
firmware. The SNMP v3 security is available to a switch that has a secure
connection, and can only be configured on the entry switch. The security features
provided in SNMPv3 are:
Message integrity — ensuring that a packet has not been tampered with
during transit.
Authentication — determining the message is from a valid source.
Encryption — scrambling the contents of a packet to prevent it from being
seen by an unauthorized source.
The SNMP v3 Manager dialog allows you to add, remove, and edit an SNMP v3
user. To display the SNMP v3 Manager dialog (Figure 4-12) open the Switch
menu, select SNMP, and select SNMP v3 Manager. The SNMP v3 Security
option allows you to turn SNMP v3 security on or off.
Click the Add button to open the SNMP v3 User Editor dialog (Figure 4-13), and
add an SNMP v3 user. After SNMP v3 users are configured and saved, they are
displayed in the SNMPv3 Users list window in the SNMP v3 Manager dialog.
Select a user from the list, and that user’s settings are displayed on the right in the
Selected SNMPv3 User area. The Remove and Edit buttons become active when
you select a user from the SNMP v3 Users list. Click the Remove button to delete
the selected user. Click the Edit button to open the SNMP v3 User Editor Edit
User dialog in which to change the selected user's configuration.
Figure 4-12 SNMP v3 Manager Dialog
4-32 59264-02 A
Downloaded from www.Manualslib.com manuals search engine
A
4 – Managing Switches
Configuring SNMP
Figure 4-13 SNMP v3 User Editor Dialog
Table 4-9 describes the SNMP v3 User Editor dialog parameters. After configuring
the user, click the OK button to save the settings and close the dialog.
Table 4-9. SNMP v3 User Editor Dialog
Parameter Description
User Name Name for this SNMP v3 user.
Group Read Only permits user to view only SNMP v3 user
settings. Read Write permits user to view and change
SNMP v3 user settings.
Authentication Type None, MD5, SHA. If None, no authentication phrase
is required. MD5 and SHA require authentication
phrase.
Authentication Phrase A unique string or phrase to serve as an pass-
word-like authentication phrase.
Confirm Authentication Phrase Re-enter the same unique string or phrase to serve
as an password-like authentication phrase.
Privacy Type DES or None. If None, no privacy phrase is required.
Privacy Phrase A unique string or phrase to serve as an pass-
word-like privacy phrase.
59264-02 A 4-33
Downloaded from www.Manualslib.com manuals search engine
S
4 – Managing Switches
Archiving a Switch
Table 4-9. SNMP v3 User Editor Dialog
Parameter Description
Confirm Privacy Phrase Re-enter the unique string or phrase to serve as an
password-like privacy phrase.
Archiving a Switch
You can create an .XML archive file containing the configuration parameters.
Basically any data received by QuickTools is archived. This archive file can be
used to restore the configuration on the same switch or on a replacement switch.
You can also use the archive file as a template for configuring new switches to
add to a fabric. Passwords are not archived. Security Group secrets are not
included in the archive and must be re-configured using the CLI after a restore.
To archive a switch, do the following:
1. Open the Switch menu and select Archive.
2. In the Save dialog, enter a file name.
3. Click the Save button.
Archived parameters include the following:
Switch properties and statistics
IP configuration
SNMP configuration
Port properties and statistics
Name server
Date/Time and NTP settings
Alarm configuration
Zoning configuration
Nicknames configuration
Call Home parameters
User account information (but not restored)
4-34 59264-02 A
Downloaded from www.Manualslib.com manuals search engine
A
4 – Managing Switches
Restoring a Switch
Restoring a Switch
Restoring a switch loads the archived switch configuration parameters to the
switch. The administrative state of the switch must be set to “offline” using the
Switch Properties dialog before an archive can be used in the restore process.
The switch archive must be compatible with the switch to be restored. For
example, you can not restore a SANbox 5800V Series switch with a SANbox 9000
Series switch archive. Refer to ”Archiving a Switch” on page 4-34 for more
information.
CAUTION!
The switch being restored should be physically disconnected from
the fabric. Restoring a switch in a fabric can severely disrupt the
fabric. After the restore process is complete, the switch can be
reconnected to the fabric.
To restore a switch, do the following:
1. Log in to the fabric through the switch you want to restore. You cannot
restore a switch over an ISL.
2. Open the Switch menu and select Restore to display the Restore dialog
(Figure 4-14). The Restore dialog offers a Full Restore and a Selective
Restore tab.
Figure 4-14 Restore Dialogs – Full and Selective
59264-02 A 4-35
Downloaded from www.Manualslib.com manuals search engine
S
4 – Managing Switches
Restoring a Switch
3. Enter the archive file name or browse for the file. This archive file must be
one that was produced by the QuickTools Archive function. Configuration
backup files created with the Config Backup command are not compatible
with the QuickTools Restore function. The Config Backup command does
not archive the primary or secondary secrets for any security groups.
4. To restore all configuration settings, click the Full Restore tab, then click the
Restore button. To restore selected configuration settings, click the
Selective Restore tab and select one or more of the following options, then
click the Restore button:
Network Properties — restores all settings presented in the Network
properties dialog except the IP address. Refer to ”Network Properties”
on page 4-23.
IP Address — restores switch IP address in addition to the other
network properties.
Port Properties — restores all settings presented in the Port properties
dialog. Refer to ”Port Symbolic Name” on page 5-12.
Switch Properties — restores all settings presented in the Switch
properties dialog except the domain ID. Refer to ”Switch Properties” on
page 4-16.
Domain ID — restores switch domain ID in addition to the other switch
properties.
Configured Zoning — restores all configured zone sets, zones, and
aliases in the switch’s zoning database excluding the active zone set.
Nicknames — restores the last saved nickname configuration.
Call Home — restores all Call Home configuration and profiles
settings.
5. If you select the Configured Zoning option on the Selective Restore tab page
or perform a Full Restore and the file contains zone sets, a dialog prompts
you to activate one of those zone sets. Click the Yes button, and select a
zone set from the drop-down list in the Select Zone Set to be Activated
dialog.
6. Click the OK button and view the results in the top pane of the Restore
dialog.
4-36 59264-02 A
Downloaded from www.Manualslib.com manuals search engine
A
4 – Managing Switches
Testing a Switch
Testing a Switch
The Switch Diagnostics dialog (Figure 4-15) allows you to test and verify
operational status of switches (online and other states). To open the Switch
Diagnostic dialogs, open the Switch menu, select Switch Diagnostics, and select
Online Switch Diagnostics or Offline Switch Diagnostics. Only one switch can
be tested at a time for each type of test.
The diagnostic tests are:
Online — a non-disruptive test that exercises port-to-device connections for
all ports on a switch that are online.
Offline — a disruptive test that exercises all port connections for a switch in
the diagnostics state. You must place the switch in the diagnostics before
starting the test.
Connectivity — is a disruptive test that exercises all port and inter-port
connections for a switch in the diagnostics state.You must place the switch
in the diagnostics state before starting the test. The two types of connectivity
tests are internal loopback and external loopback.
Figure 4-15 Switch Diagnostics Dialog
59264-02 A 4-37
Downloaded from www.Manualslib.com manuals search engine
S
4 – Managing Switches
Testing a Switch
To test a switch, do the following:
1. Open the faceplate display of the switch to be tested.
2. Open the Switch menu and select Switch Diagnostics, and select Online
Switch Diagnostics or Offline Switch Diagnostics to open the Switch
Diagnostics dialog.
3. Select the test type in the drop-down list.
CAUTION!
If you selected the Offline Switch Diagnostics option, your test type
options are Offline and Connectivity. These tests will disrupt traffic. When
you run an offline or connectivity test, the switch will be put into diagnostics
state for you, and the switch will not be returned to its original state until the
switch diagnostics dialog closed. A disruptive switch reset will be done at
that time to return the switch to its original state.
If you selected the Online Switch Diagnostics option to run the online
switch test and there are no ports with an active login at that time, the test
will return immediately with a Passed status.
4. Enter a frame size in the Frame Size field.
5. Enable or disable the Terminate Test Upon Error option.
6. Select a Loop Count option. The Loop Forever option runs the test until
you click the Stop Test button. The Loop Count option runs the test a
specific number of times.
7. Select the default test pattern or enter a user-defined (hexadecimal) test
pattern.
8. Click the Start Test button to begin the next test. Observe the results in the
Test Results area. If the Test Status field in the Test Results area indicates
Failed, note the Test Fault Code displayed in the Switch Information data
window and contact Tech Support.
4-38 59264-02 A
Downloaded from www.Manualslib.com manuals search engine
A
4 – Managing Switches
Restoring the Factory Default Configuration
Restoring the Factory Default Configuration
You can restore the switch and port configuration settings to the factory default
values. To restore the factory configuration on a switch, open the Switch menu
and select Restore Factory Defaults. Table 4-10 lists the factory default switch
configuration settings.
Restoring the switch to the factory default configuration does not restore the
account name and password settings. The most current port license will remain in
effect. To restore user accounts, you must select the Reset User Accounts to
Default option in the maintenance menu. Refer to “Recovering a Switch” in the
Installation Guide for your switch for information about maintenance mode and the
maintenance menu.
Table 4-10. Factory Default Configuration Settings
Setting Value
Symbolic Name SANbox
Administrative State Online
Domain ID 1
Domain ID Lock False
In-band Management True
Broadcast Support Enable
Resource Allocation Timeout (R_A_TOV) 10000 milliseconds
I/O Stream Guard Disabled
Device Scan Enabled True
Error Detect Timeout (E_D_TOV) 2000 milliseconds
SNMP Enabled True
SNMP Proxy True
IP Address 10.0.0.1
FDMI Enabled True
FDMI HBA Entry Level 1000
Subnet Mask Address 255.0.0.0
Gateway Address 10.0.0.254
Network Discovery Static
59264-02 A 4-39
Downloaded from www.Manualslib.com manuals search engine
S
4 – Managing Switches
Restoring the Factory Default Configuration
Table 4-10. Factory Default Configuration Settings (Continued)
Setting Value
Remote Logging False
Remote Logging Host Ip Address 10.0.0.254
NTP Client Enabled False
NTP Server IP Address 10.0.0.254
Contact Undefined
Location Undefined
Trap Enabled False
Trap Port 162
Trap Address Trap 1: 10.0.0.254; Traps 2-5: 0.0.0.0
Trap Community Public
Read Community Public
Write Community Private
Port State Online
Port Speed Auto-detect
Port Type SFP ports = GL
XPAK ports = G
Call Home Setup <undefined>
Call Home Profile <undefined>
Default Zone Deny
Merge Auto Save True
Discard Inactive false
4-40 59264-02 A
Downloaded from www.Manualslib.com manuals search engine
A
4 – Managing Switches
Installing Feature License Keys
Installing Feature License Keys
A feature license key is a password that you can purchase from your switch
distributor or authorized reseller to upgrade your switch. License keys vary
according to the features you purchase. To display the Feature Licenses dialog,
open the Switch menu and select Features. The feature license keys available
are:
Fabric Security license key — fabric security consists of SSL, SSH, Radius
Server, and fabric security. Security is a licensable feature for the Enterprise
Fabric Suite 2007 application. The Fabric Security license key is required to
enable SSL or SSH support; without it, a secure connection is not possible.
SANdoctor license key — provides for testing and tracing FC connections
consists of utilizing the FC Ping and FC TraceRoute dialogs to time and
track frames from specified targets and destinations.
Extended Credit license key — enables the Extended Credit Wizard to
donate port credits.
mPort Technology license key — enables the Move Port feature, which
allows you to move a currently licensed port to another port of the same type
that is currently unlicensed. The mPort Technology license key is included
with the purchase of Enterprise Fabric Suite 2007.
Port Activation license key — allows you to activate the additional ports you
purchase. Switch configurations available for purchase include of 8, 12, 16,
and 20 ports.
NOTE:
To provide consistent performance throughout the fabric, ensure that all
switches are running the same version of firmware.
To install a license key and upgrade the switch, do the following:
1. Open the faceplate display for the switch you want to upgrade.
2. Open the Switch Menu and select Features.
3. In the Feature Licenses dialog (Figure 4-16), click the Add button.
59264-02 A 4-41
Downloaded from www.Manualslib.com manuals search engine
S
4 – Managing Switches
Installing Feature License Keys
Figure 4-16 Features License Key Dialog
4. In the Add License Key dialog (Figure 4-17), enter the license key in the Key
field.
Figure 4-17 Add License Key Dialog
5. Click the Get Description button. The license key description is retrieved
and displayed in the Description area you to verify that this is the license key
you ordered.
6. Click the Add Key button to upgrade the switch. Allow a minute or two for
the upgrade to complete.
4-42 59264-02 A
Downloaded from www.Manualslib.com manuals search engine
A
4 – Managing Switches
Downloading a Support File
Downloading a Support File
The Download Support File menu option assembles all log files and switch
memory data into an archive file (dump_support.tgz). This file can be sent to
technical support personnel for troubleshooting switch problems. The menu option
is not accessible (displayed) for switches that don't support the download support
file function.
To create a support file, do the following:
1. Open the Switch menu, and select Download Support File.
2. In the Download Support File dialog, click the Browse button to define a
location for the support file or type the path in the text field.
3. Click the Start button to begin the process of creating and downloading the
support file to your workstation. Observe the status in the Status area.
4. After the support file is saved to your workstation, click the Close button to
close the Download Support File dialog.
Installing Firmware
Installing firmware involves loading, unpacking, and activating the firmware image
on the switch. QuickTools does this in one operation. To provide consistent
performance throughout the fabric, ensure that all switches are running the same
version of firmware.
During a hotreset operation, fabric services will be unavailable for a short period
(30-75 seconds depending on switch model). To ensure that an NDCLA operation
is successful, verify that all administrative changes to the fabric (if any) are
complete. When you need to do NDCLA/hotreset to multiple switches, only
perform the NDCLA/hotreset on one switch at a time, and allow a 75 second wait
before performing the NDCLA/hotreset operation on the next switch.
CAUTION!
Changes to the fabric may disrupt the NDCLA process.
Common administrative operations that change the fabric include:
Zoning modifications
Adding, moving or removing devices attached to the switch fabric. This
includes powering up or powering down attached devices.
Adding, moving or removing ISLs or other connections.
After an NDCLA operation is complete, management connections must be
re-initiated:
59264-02 A 4-43
Downloaded from www.Manualslib.com manuals search engine
S
4 – Managing Switches
Installing Firmware
QuickTools sessions will re-connect automatically
Telnet sessions must be restarted manually.
The applicable code versions are:
Future switch code releases will be upgraded non-disruptively unless
specifically indicated in its associated release notes
An NDCLA operation to previous switch code releases is not supported.
The Load Firmware dialog (Figure 4-18) allows you to select and install a firmware
image file. To open the Load Firmware dialog for an individual switch, open the
Switch menu and select Load Firmware. When the Load Firmware dialog is
opened, the path displayed in the Firmware Image Folder field is automatically
searched for firmware image files that can be installed. The default path to search
for firmware image files is the user's working directory. To change the path, click
the Browse button and select a new path. Click the Rescan button to search the
folder displayed in the Firmware Image Folder field. The firmware image files
found are listed in and can be selected from the Version drop-down list.
Figure 4-18 Load Firmware Dialog
To install firmware, do the following:
1. In the faceplate display, open the Switch menu and select Load Firmware.
2. In the Load Firmware dialog, click the Browse button next to the Firmware
Image Folder field to browse for and select the folder containing firmware file
to be loaded.
3. Select the firmware file from the Firmware Image Folder.
4. Click the Start button to begin the firmware load process. You will be shown
a message indicating the type of reset required in order to activate the
firmware.
5. Click the OK button to continue firmware installation.
6. Click the Close button to close the Load Firmware dialog.
4-44 59264-02 A
Downloaded from www.Manualslib.com manuals search engine
A
4 – Managing Switches
Using Call Home
Using Call Home
The Call Home feature allows you to configure switches to send alerts regarding
events and faults to Email addresses. Examples of Email destinations are pagers,
cell phones, NOC (Network Operations Center) operators/applications, and
support organizations. You can configure the type of events and where the alerts
are sent. Use the Call Home Setup dialog (Figure 4-19) to configure call home
parameters. To display the Call Home Setup dialog, open the Switch menu, select
Call Home, and select Setup.
Figure 4-19 Call Home Setup Dialog
Table 4-11 lists the entries in the Call Home Setup dialog.
Table 4-11. Call Home Setup Entries
Entry Description
Primary SMTP: (active) The "(active)" indicates the Primary SMTP (Simple Mail
Transfer Protocol) is the SMTP server that CallHome is
going to try to use when transmitting Email messages.
CallHome operates as an SMTP client, or more correctly,
and SMTP sending agent.
After any system configuration, the Primary SMTP server
will always become the active SMTP, provided it is
enabled and has a non-default address defined (0.0.0.0 is
the default).
59264-02 A 4-45
Downloaded from www.Manualslib.com manuals search engine
S
4 – Managing Switches
Using Call Home
Table 4-11. Call Home Setup Entries (Continued)
Entry Description
Primary SMTP Server This is the IP address of the primary (first) SMTP server.
Address:
Primary SMTP Server Port: This is the service port number that the primary SMTP
server is listening on to accept connections from SMTP
sending agents.
Secondary SMTP: The Secondary SMTP is the second SMTP server. If the
primary SMTP is not enabled/defined, or if there was a
failure in communicating with the primary SMTP server,
the Secondary SMTP server will become the (active)
SMTP server - the one used by Call Home for the next
attempt to transmit Email.
Secondary SMTP Server The IP address of the secondary (second) SMTP server.
Address:
Secondary SMTP Server The service port number that the secondary SMTP server
Port: is listening on to accept connection from SMTP sending
agents.
Contact Email Address: The Email address of the point-of-contact for the switch.
This Email address will be included in the text of Email
messages using the FullText format under the section for
Contact Information.
Phone Number: The phone number of the point-of-contact for the switch.
This value will be included in the text of Email messages
using the FullText format under the section for Contact
Information.
Street Address: The address of the point-of-contact for the switch. This
value will be included in the text of Email messages using
the FullText format under the section for Contact Informa-
tion.
4-46 59264-02 A
Downloaded from www.Manualslib.com manuals search engine
A
4 – Managing Switches
Using Call Home
Table 4-11. Call Home Setup Entries (Continued)
Entry Description
From Email Address: The Email address that will be provided to the SMTP
server to indicate the sender of the Email being transmit-
ted. In Emails sent by CallHome, this address will appear
in the message heading as the "From: " address. This
value is required to send Emails. If there are any prob-
lems encountered in routing the Email to any of the
intended recipients, the notice of the problem will be sent
to this address. It is an important address for receiving
Email notices concerning problems.
This address is also the default address used when
replies are sent to an Email by a recipient. If the
"Reply-To: " Email address is supplied it will override the
sending of replies to the "From: " Email address by recipi-
ents. However, any notifications of Email problems sent
by any SMTP server used to route the message to the
final recipient will always send those notifications to the
"From: " address.
ReplyTo Email Address: The Email address used by mail reading programs to
determine the address that an Email should be addressed
to for a reply to a received message. This value will over-
ride the use of the "From: " address as the recipient for a
reply message.
Throttle Duplicates: This boolean setting indicates if duplicate messages
should be suppressed and accumulated. If "True", then
after an Email has been transmitted, CallHome will not
transmit Email for switch events that would result in dupli-
cate Emails during a specified time window (default is 15
seconds). The time window can be only be configured
using the command line interface. During this time win-
dow, these duplicate switch events will be accumulated to
keep track of how many have occurred. After the time win-
dow has expired, an Email message for the event will be
transmitted that also includes the count of how many
duplicate events were accumulated and the time of the
last received event. If additional switch events are
received that would result in duplicate Email messages
being sent.
59264-02 A 4-47
Downloaded from www.Manualslib.com manuals search engine
S
4 – Managing Switches
Using Call Home
Using the Call Home Profile Manager
Use the Call Home Profile Manager dialog (Figure 4-20) to manage all profiles on
a switch. You can add new profiles, remove profiles, edit profiles, and make
copies of existing profiles. To display the Call Home Profile Manager dialog, open
the Switch menu, select Call Home, and select Profile Manager. The Profiles list
shows all profiles on the switch. The Email List shows all Email addresses
associated with the selected profile in the Profiles list. The the Apply Changes to
Multiple Switches in Fabric option allows you to propagate all profiles on the
switch to one or more switches in the fabric. Refer to ”Applying All Profiles on a
Switch to Other Switches” on page 4-52 for more information.
Figure 4-20 Call Home Profile Manager Dialog
4-48 59264-02 A
Downloaded from www.Manualslib.com manuals search engine
A
4 – Managing Switches
Using Call Home
Using the Call Home Profile Editor
Use the Call Home Profile Editor dialog (Figure 4-21) when creating a new profile
or editing/copying an existing profile. The Call Home Profile Editor dialog is
displayed after clicking the Add, Edit, or Copy buttons on the Call Home Profile
Manager dialog. Alternatively, you can open the Edit menu, and select Add New
Profile, Edit Profile, or Copy Profile. The name in the title bar changes to reflect
adding a new profile, making a copy of an existing profile, or editing an existing
profile. Enter a name for the profile, select an event level threshold, a format type
for the message text being sent (short/full/tsc1), enter the size of the message
being sent, enter the subject of the Email, and enter the Email address(es) of the
recipients. Click the Add button to add the Email address(es) to the list. Click the
OK button to save the changes.
You can use the Call Home Profile Editor dialog to make a copy of and rename an
existing profile. In the Call Home Profile Manager dialog, select a profile in the list
of existing profiles (Figure 4-20). To open the Call Home Profile Editor dialog
(Figure 4-21), click the Copy button or open the Edit menu and select Copy
Profile. The dialog is pre-populated with all of the information from the selected
profile, except the name. Enter a unique name for the profile copy and click the
OK button to save the new profile.
Figure 4-21 Call Home Profile Editor Dialog
59264-02 A 4-49
Downloaded from www.Manualslib.com manuals search engine
S
4 – Managing Switches
Using Call Home
Using the Call Home Profile Editor - Tech Support Center Profile Dialog
You can use the Call Home Profile Editor - Tech Support Center Profile dialog to
create, edit, or remove a Tech Support Center profile. You can open the Call
Home Profile Editor - Tech Support Center Profile dialog two ways: click the
Support button on the tool bar in the Call Home Profile Manager dialog, or open
the Edit menu and select Create Tech Support Center Profile. The name in the
title bar changes to reflect the Tech Support profile function (create or edit).
Figure 4-22 Call Home Profile Editor - Tech Support Center Profile Dialog
Table 4-12 lists the entries in the Call Home Editor - Tech Support Center Profile
dialog.
Table 4-12. Call Home Editor - Tech Support Center Profile Entries
Entry Description
Name The name automatically assigned to the profile. This pro-
file can not be changed or deleted, but the settings can be
modified.
4-50 59264-02 A
Downloaded from www.Manualslib.com manuals search engine
A
4 – Managing Switches
Using Call Home
Table 4-12. Call Home Editor - Tech Support Center Profile Entries
Entry Description
Level The severity level of the event (Alarm, Critical, Warning).
The level of events processed by the profile to produce
Emails that will be sent to the Email addresses listed in
the profile.
Format The format used to compile and Email message in
response to an incoming event that is processed by the
profile. Allowed formats include ShortText, FullText, and
Tsc1. ShortText includes the minimum amount of detail to
describe the event and identify the switch sending the
message; it is the intended format for reading on mobile
electronic devices. FullText includes the same information
as ShortText and provides additional information to iden-
tify switch location and contact information for switch
administrators; it is the intended format for reading via
standard Email clients. The Tsc1 format is similar to the
ShortText format but is compiled to simplify machine pro-
cessing of Email messages.
Max Size (650-2,000,000) The maximum number of bytes allowed for a Email mes-
sage compiled for the profile. Most Email messages are
relatively small, under 2KB. However, Emails that are pro-
duced by a capture operation can be as large as 1MB due
to the inclusion of file attachments.
E-mail Subject The subject line in the Email that will be sent. The string
that is appended to the CallHome generated string for the
Email message subject line.
Enable Capture Select to enable or disable the capture operations for the
profile. Only the Tech Support Center profile is allowed to
define and execute capture operations on the switch.
Time of Day The time of day, in HH:MM format, when the capture oper-
ation will be executed on the switch. Only the Tech Sup-
port Center profile is allowed to define and execute
capture operations on the switch. The default is 02:30.
Day of Week The day of the week, specified as Sunday, Monday, Tues-
day, Wednesday, Thursday, Friday or Saturday, when the
capture operation will be executed on the switch. The
default is Monday.
Interval (1-26 weeks) The number of weeks that must pass between executions
of the capture operation. The default is 1.
59264-02 A 4-51
Downloaded from www.Manualslib.com manuals search engine
S
4 – Managing Switches
Using Call Home
Table 4-12. Call Home Editor - Tech Support Center Profile Entries
Entry Description
Address The Email address of the recipient being added to the
Tech Support Center profile. A maximum of 10 addresses
is allowed and displayed in the addresses window.
Applying All Profiles on a Switch to Other Switches
You can apply all profiles on a switch to one or more switches in a fabric. The Call
Home Profile Multiple Switch Apply dialog (Figure 4-23) is displayed after
selecting the Apply Changes to Multiple Switches in Fabric option on the Call
Home Profile Manager dialog (Figure 4-20). The Available Switches list shows all
switches in the fabric. Switch names that are grayed-out do not have current Call
Home firmware, and can not receive any profiles. The Selected Switches list
shows the switch names that you selected to receive all profiles from the switch.
In the Available Switches list, select the switches in the fabric to receive all
profiles, and click the double-arrow button to move them to the Selected Switches
list. Click the OK button to start the process. The Results area indicates success
or failure of applying all the profiles on a switch to the switches you selected.
Figure 4-23 Call Home Profile Multiple Switch Apply Dialog
4-52 59264-02 A
Downloaded from www.Manualslib.com manuals search engine
A
4 – Managing Switches
Using Call Home
Using the Call Home Message Queue
Use the Call Home Message Queue dialog (Figure 4-24) to access the logged call
home statistics. Click the Update Stats button to refresh with the most recent
switch Call Home information. Click the Clear Queue button to clear the current
statistics.
Figure 4-24 Call Home Message Queue Dialog
Testing Call Home Profiles
Use the Call Home Test Profile dialog (Figure 4-25) to test the Call Home
parameters currently configured. Select one or more profiles in the window, and
click the Test button. To display the Call Home Test Profile dialog, open the
Switch menu, select Call Home, and select Test Profile.
Figure 4-25 Call Home Profile Manager Dialog
59264-02 A 4-53
Downloaded from www.Manualslib.com manuals search engine
S
4 – Managing Switches
Using Call Home
Change Over
Changes the inactive SMTP server to become the active SMTP server. To make
the inactive SMTP become the active SMTP, open the Switch menu, select Call
Home, and select Change Over. Click the OK button to confirm the change over.
4-54 59264-02 A
Downloaded from www.Manualslib.com manuals search engine
5 Managing Ports
The data windows provide port information and port statistics for selected ports.
This section describes the following tasks that manage ports and devices:
Port Information Data Window
Port Statistics Data Window
Viewing and Configuring Ports
Resetting a Port
Testing Ports
Port Information Data Window
The Port Information data window (Figure 5-1) displays detailed port information
for the selected ports. To open the Port Information data window, click the Port
Info data window tab.
Figure 5-1 Port Information Data Window
59264-02 A 5-1
Downloaded from www.Manualslib.com manuals search engine
S
5 – Managing Ports
Port Information Data Window
Information in the Port Information data window is grouped and viewed by the
Summary, Advanced, Extended Credits, and Media buttons. Click a button to
display the corresponding information in the data window on the right.
Figure 5-2 Port Information Data Window Buttons
The Port Information data window entries are listed below in Table 5-1.
Table 5-1. Port Information Data Window Entries
Entry Description
Summary Group
Port Address Port Fibre Channel address.
Administrative Port Type The administrative port type (G, GL, F, FL,
or Donor). This value is persistent; it will
be maintained during a switch reset. Dur-
ing port auto-configuration, it will be used
to determine which operational port states
are allowed.
Operational Port Type The port type that is currently active. This
will be set during port auto-configuration
based on the administrative port type.
Administrative Port State The port state (Online, Offline, Diagnos-
tics, or Down) which has been set by the
user. This state may be different from the
configured administrative state if the user
has not saved it in the switch configura-
tion. This state is used at the time it is set
to try to set the port operational state. This
value is not persistent and will be lost on a
switch reset.
5-2 59264-02 A
Downloaded from www.Manualslib.com manuals search engine
A
5 – Managing Ports
Port Information Data Window
Table 5-1. Port Information Data Window Entries (Continued)
Entry Description
Operational Port State The port state that is currently active. This
value may be different from the adminis-
trative port state, for example due to an
error condition.
Configured Administrative Port State The port state (Online, Offline, Diagnos-
tics, or Down) which is saved in the switch
configuration, either by the user or at the
factory. This value is persistent; it will be
maintained during a switch reset, and will
be used after a reset to set the port opera-
tional state.
Logged In Indicates whether logged in or not.
Port Connection Status E_Port connection status. Status can be
None, Connecting, Connected or Isolated.
Reason of Status Why E_Port is isolated.
Administrative Port Speed The speed requested by the user.
Operational Port Speed The speed actually being used by the port.
Port Speed Supported The speeds supported by the port
Symbolic Name Port symbolic name
POST Status Status from the most recent Power On Self
Test
POST Fault Code Fault code from the most recent Power On
Self Test
Test Status Status from the most recent port test
Test Fault Code Fault code from the most recent port test
Advanced Group
MFS Mode Multiple Frame Sequence bundling status.
Configured I/O Stream Guard The requested RSCN message suppres-
sion status by the user. Status can be
enabled, disabled, or automatically deter-
mined by the switch.
Operational I/O Stream Guard The actual RSCN message suppression
status. Status can be enabled, disabled, or
automatically determined by the switch.
59264-02 A 5-3
Downloaded from www.Manualslib.com manuals search engine
S
5 – Managing Ports
Port Information Data Window
Table 5-1. Port Information Data Window Entries (Continued)
Entry Description
Device Scan Device scan status. Enabled means the
switch queries the connected device dur-
ing login for FC-4 descriptor information.
Auto Performance Tuning Enables the switch to dynamically control
the MFS_Enable, VI_Enable and
LCF_Enable features based on the opera-
tional state of the port.
AL Fairness Controls how frequently the switch can
arbitrate for access. Applies only affects
ports running in loop (FL) mode.
Port Binding N/A - does not apply to this switch
Upstream ISL The ISL over which the switch sends
requests intended for the principal switch
Downstream ISL The ISL over which the switch has
received requests intended for the princi-
pal switch.
Extended Credits Group
Extended Credits Requested Number of requested credits
Max Credits Available The maximum number of credits granted
to a port that can be used when extending
port credits.
Credits to Donate The number of credits available to be
donated by the selected port.
Donor Group The donor group of the selected port.
Valid Donor Groups The number of separate groups within
which extended credits may be donated
and assigned.
Media Group
Media Type The transceiver fibre type, such as single
mode, multi-mode, copper.
Media Speed The maximum transceiver speed
Media The transceiver type. XPAK ports always
display "unknown", if attached.
5-4 59264-02 A
Downloaded from www.Manualslib.com manuals search engine
A
5 – Managing Ports
Port Information Data Window
Table 5-1. Port Information Data Window Entries (Continued)
Entry Description
Media Transmitter The transceiver transmitter type, such as
longwave, shortwave, electrical.
Media Distance The maximum transceiver transmission
distance
Media Vendor The company that manufactured the SFP
Media Vendor ID The IEEE registered company ID
Media Part Number The part number assigned to the SFP
Media Revision Transceiver hardware version
59264-02 A 5-5
Downloaded from www.Manualslib.com manuals search engine
S
5 – Managing Ports
Port Statistics Data Window
Port Statistics Data Window
The Port Statistics data window (Figure 5-3) displays statistics about port
performance. To open the Port Statistics data window, select one or more ports
and click the Port Stats data window tab.
Figure 5-3 Port Statistics Data Window
The Statistics drop-down list is available on the Port Statistics data window, and
provides different ways to view detailed port information. Click the down arrow to
open the drop-down list. Open the drop-down list and select Absolute to view the
total count of statistics since the last switch or port reset. Select Rate to view the
number of statistics counted per second over the polling period. Select Baseline
to view the total count of statistics since the last time the baseline was set. When
viewing baseline statistics, click the Clear Baseline button to set the current
baseline. The baseline will also be set when the switch status changes from
unreachable to reachable.
5-6 59264-02 A
Downloaded from www.Manualslib.com manuals search engine
A
5 – Managing Ports
Port Statistics Data Window
Table 5-2 describes the Port Statistics data window entries.
Table 5-2. Port Statistics Data Window Entries
Entry Description
Start Time The beginning of the period over which the statistics apply. The
start time for the Absolute view is not applicable. The start time
for the Rate view is the beginning of polling interval. The start
time for the Baseline view is the last time the baseline was set.
End Time The last time the statistics were updated on the display.
Total Time Total time period from start time to end time.
Al Init Number of times the port entered the initialization state.
AL Init Error Number of times the port entered initialization and the initial-
ization failed. Increments count when port has a sync loss.
Bad Frames Number of frames that were truncated due to a loss of sync or
the frame didn't end with an EOF.
BB_CreditRecoveryFr Number of times more frames were lost during a credit
ameFailure recovery period than the recovery process could resolve. This
causes a Link Reset to recover the credits.
BB_CreditRecoveryR Number of times more R_RDYs were lost during a credit
RDYFailure recovery period than the recovery process could resolve. This
causes a Link Reset to recover the credits.
Class 2 Frames In Number of class 2 frames received by this port.
Class 2 Frames Out Number of class 2 frames transmitted by this port.
Class 2 Words In Number of class 2 words received by this port.
Class 2 Words Out Number of class 2 words transmitted by this port.
Class 3 Frames In Number of class 3 frames received by this port.
Class 3 Frames Out Number of class 3 frames transmitted by this port.
Class 3 Toss Number of class 3 frames that were discarded by this port. A
frame can be discarded because of detection of a missing
frame (based on SEQ_CNT), detection of an E_D_TOV time-
out, receiving a reject frame, or receiving a frame on an offline
port.
Class 3 Words In Number of class 3 words received by this port.
Class 3 Words Out Number of class 3 words transmitted by this port.
59264-02 A 5-7
Downloaded from www.Manualslib.com manuals search engine
S
5 – Managing Ports
Port Statistics Data Window
Table 5-2. Port Statistics Data Window Entries (Continued)
Entry Description
Decode Errors Number of invalid transmission words detected during decod-
ing. Decoding is from the 10-bit characters and special K char-
acters.
Ep Connects Number of E_Port logins.
FBusy Number of class 2 and class 3 fabric busy (F_BSY) frames
generated by this port in response to incoming frames. This
usually indicates a busy condition on the fabric or N_port that
is preventing delivery of this frame.
Flow Errors Number of times a frame is received and all the switch ports
receive buffers are full. The normal Fabric Login exchange of
flow control credit should prevent this from occurring. The
frame will be discarded.
FReject Number of frames, from devices, that have been rejected.
Frames can be rejected for any of a large number of reasons.
Invalid CRC Number of invalid Cyclic Redundancy Check (CRC) frames
detected.
Invalid Destination Number of address identifier (S_ID, D_ID) errors. AL_PA
Address equals non-zero AL_PA found on F_Port.
Link Failures Number of optical link failures detected by this port. A link fail-
ure is a loss of synchronization or by loss of signal while not in
the offline state. A loss of signal causes the switch to attempt
to re-establish the link. If the link is not re-established, a link
failure is counted. A link reset is performed after a link failure.
LIP (AL_PD,AL_PS) Number of F7, AL_PS LIPs, or AL_PD (vendor specific) resets,
performed.
LIP(f7,AL_PS) This LIP is used to reinitialize the loop. An L_port, identified by
AL_PS, may have noticed a performance degradation and is
trying to restore the loop.
LIP(f7,f7) A loop initialization primitive frame used to acquire an AL_PA.
LIP(f8,AL_PS) This LIP denotes a loop failure detected by the L_port identi-
fied by AL_PS.
LIP(f8,f7) A loop initialization primitive frame used to indicate that a Loop
Failure has been detected at its receiver and does not have a
valid AL_PA.
Login Number of device logins that have occurred on the switch.
Logout Number of device logouts that have occurred on the switch.
5-8 59264-02 A
Downloaded from www.Manualslib.com manuals search engine
A
5 – Managing Ports
Port Statistics Data Window
Table 5-2. Port Statistics Data Window Entries (Continued)
Entry Description
LongFrameCount Number of incidents when one or more frames are received
that are greater than the maximum size (2136 bytes).
Loop Timeouts Number of loop timeouts.
Loss Of Sync Number of synchronization losses (>100 ms) detected by this
port. A loss of synchronization is detected by receipt of an
invalid transmission word.
Primitive Sequence Number of bad primitives received by the port.
Errors
Rx Link Resets Number of link reset primitives received from an attached
device.
Rx Offline Sequences Number of offline sequence primitives received by the port.
ShortFrameCount Number of incidents when one or more frames are received
that are less than the minimum size (24 bytes).
Total Errors Total number of primitive and non-primitive port link errors.
Total Link Resets Number of link-reset primitives transmitted and received by the
port.
Total LIPs Received Number of loop initialization primitive frames received.
Total LIPs Transmitted Number of loop initialization primitive frames transmitted.
Tx Offline Sequences Number of offline primitives transmitted by the port.
Total Rx Frames Total number of frames received by the port.
Total Rx Words Total number of words received by the port.
Total Tx Frames Total number of frames transmitted by the port.
Total Tx Words Total number of words transmitted by the port.
Tx Link Resets Number of link reset primitives sent from this port to an
attached port.
TotalTXErrors Total number of errors transmitted by the port.
TotalRXErrors Total number of errors received by the port.
Total Offline Total number of offline sequences transmitted and received by
Sequences the port.
59264-02 A 5-9
Downloaded from www.Manualslib.com manuals search engine
S
5 – Managing Ports
Viewing and Configuring Ports
Viewing and Configuring Ports
Port color and text provide information about the port and its operational state. To
display port number and status information for a port, position the cursor over a
port on the faceplate display. The status information changes depending on the
View menu option selected. Green indicates active; gray indicates inactive.
Context-sensitive popup menus are displayed when you right-click a port icon in
the faceplate display. Use the drop-down lists in the Port Properties dialog to
change the following parameters:
Port Symbolic Name
Port States
Port Types
Port Speeds
Port Transceiver Media Status
I/O Stream Guard
Device Scan
The port settings or characteristics for SFP and XPAK ports are configured using
the Port Properties dialog (Figure 5-4). To open the Port Properties dialog, select
one or more ports, open the Port menu and select Port Properties.
Figure 5-4 Port Properties Dialog
NOTE:
Use the Select to Propagate Changes to Entire Column options to
propagate the same change to all selected ports, select the options before
making a change to a port.
5-10 59264-02 A
Downloaded from www.Manualslib.com manuals search engine
A
5 – Managing Ports
Viewing and Configuring Ports
The Port Properties dialog entries are listed in Table 5-3.
Table 5-3. Port Properties Dialog Entries
State Description
Port The current port name
Symbolic Name To change, click in the field and enter the new port symbolic
name.
Port WWN The world wide name of the port.
Operational State The port state that is currently active. This value may be different
from the administrative port state, for example due to an error
condition.
Configured State The port state (Online, Offline, Diagnostics, or Down) saved in
the switch configuration, either by the user or at the factory. This
value is persistent; it will be maintained during a switch reset,
and will be used after a reset to set the port operational state.
Operational Speed The port speed that is currently active.
Configured Speed The port speed saved in the switch configuration.
Running Type The port type that is currently active.
Configured Type The port type saved in the switch configuration. To change, click
in the field and select an option from the drop-down list.
I/O Stream Guard The I/O Stream Guard option suppresses the Registered State
Change Notification (RSCN) messages on a port basis. I/O
Stream Guard should be enabled only on ports connected to ini-
tiator devices. To change, click in the field and select an option
from the drop-down list. The options are:
Enable - suppresses the reception of RSCN messages from
other ports for which I/O Stream Guard is enabled.
Disable - allows free transmission and reception of RSCN
messages.
Auto - suppresses the reception of RSCN messages when
the port is connected to an initiator device with an HBA. The
default is Auto.
Device Scan The Device Scan feature queries the connected device during
login for FC-4 descriptor information. Disable this option only if
the scan creates a conflict with the connected device.
Select to Propagate To propagate the same change to all selected ports, select the
Changes to Entire check box before making a change to a port.
Column
59264-02 A 5-11
Downloaded from www.Manualslib.com manuals search engine
S
5 – Managing Ports
Viewing and Configuring Ports
Port Symbolic Name
To change the symbolic name of a port, do the following:
1. Open the faceplate display and select a port.
2. Open the Port menu and select Port Properties to open the Port Properties
dialog.
3. Click inside the Symbolic Name field, and enter a new name for the port.
4. Click the OK button.
Port States
The port operational state refers to actual port state and not the administrative
state you may have assigned. The port administrative state refers to the
user-requested state. Refer ”Port Operational States” on page 5-12 to for more
information. Port administrative states have two forms: the configured
administrative state and the current administrative state. Refer ”Port
Administrative States” on page 5-13 to for more information.
Port Operational States
To view the operational state on each port in the faceplate display, open the View
menu and select View Port States. Table 5-4 describes the operational states.
Table 5-4. Port Operational States
State Description
Online — port is active and ready to send data.
None Inactive — port operational state is offline, but administrative state is
online.
Isolated — E_Port has lost its connection. Refer to Table 5-1 for informa-
tion about why the E_Port has isolated.
Offline — port is active, can receive signal, but cannot accept a device
login.
Diagnostics — port is in diagnostics mode in preparation for testing
5-12 59264-02 A
Downloaded from www.Manualslib.com manuals search engine
A
5 – Managing Ports
Viewing and Configuring Ports
Table 5-4. Port Operational States
State Description
Downed — the port is disabled, power is removed from the lasers, and
can’t be logged in.
Port Administrative States
The port administrative state determines the operational state of a port. The port
administrative state has two forms: the configured administrative state and the
current administrative state.
Configured administrative state — the state that is saved in the switch
configuration and is preserved across switch resets. QuickTools always
makes changes to the configured administrative state.
Current administrative state — the state that is applied to the port for
temporary purposes and is not preserved across switch resets. The current
administrative state is set with the Set Port command using the command
line interface.
Table 5-5 describes the port administrative states. To change port administrative
state, do the following:
1. Select one or more ports in the faceplate display.
2. Open the Port menu and select Port Properties to open the Port Properties
dialog.
3. Select the Port State option from the drop-down list.
4. Click the OK button to write the new port state request to the switch.
Table 5-5. Port Administrative States
State Description
Online Activates and prepares port to send data.
Offline Prevents port from receiving signal and accepting a device login.
Diagnostics Prepares port for testing and prevents the port from accepting a
device login.
Downed Disables the port.
59264-02 A 5-13
Downloaded from www.Manualslib.com manuals search engine
S
5 – Managing Ports
Viewing and Configuring Ports
Port Types
To display port type status, open the View menu, and select View Port Types.
Table 5-6 lists the possible port types and their meanings. The ports can be
configured to self-discover the proper type to match the device or switch to which
it is connected. The Running Type field on the Port Properties dialog indicates the
port type that is currently active.
To change the port type, do the following:
1. Select one or more ports in the faceplate display.
2. Open the Port menu and select Port Properties to open the Port Properties
dialog.
3. Select the Port Type option from the drop-down list.
4. Click the OK button to write the new port type to the switch.
Table 5-6. Port Types
State Description
F_Port Fabric port — supports a single public device (N_Port).
FL_Port Fabric loop port — self discovers a single device (N_Port) or a loop of up
to 126 public devices (NL_Port). SFP ports only.
G_Port Generic port — self discovers as an F_Port or an E_Port.
GL_Port Generic loop port — self discovers as an F_Port, FL_Port, or an E_Port.
GL_Port is the default port type. A single device on a public loop will
attempt to configure as an F_Port first, then if that fails, as an FL_Port.
SFP ports only.
E_Port Expansion port — the mode that a G_Port or GL_Port is in when attached
by an ISL (inter-switch link) to another fibre channel switch.
Donor Donor port — allows buffer credits to be used by another port.
5-14 59264-02 A
Downloaded from www.Manualslib.com manuals search engine
A
5 – Managing Ports
Viewing and Configuring Ports
Port Speeds
SFP ports are capable of transmitting and receiving at 2-Gbps, 4-Gbps, or
8-Gbps. XPAK ports are capable of transmitting and receiving at 10-Gbps or
20-Gbps. All ports can be configured for either a fixed transmission speed or to
sense (auto-detect) the transmission speed of the device to which it is connected.
To display the speed of each port, open the View menu and select View Port
Speeds.
NOTE:
8-Gbps SFPs do not support 1-Gbps speed. You should not set the port
speed to 1-Gbps if an 8-Gbps SFP is inserted, as the port will be downed if
you do.
To change the port transmission speed, do the following:
1. Select one or more SFP ports in the faceplate display.
2. Open the Port menu and select Port Properties to open the Port Properties
dialog.
3. Select the Port Speed option from the drop-down list.
4. Click the OK button to write the new port speed to the switch.
Table 5-7 lists the possible port speeds.
Table 5-7. Port Speeds
State Description
Auto-Detect Matches the transmission speed of the connected device. This is the
default for SFP and XPAK.
2Gbps Sets the transmission speed to 2-Gbps.
4Gbps Sets the transmission speed to 4-Gbps.
8Gbps Sets the transmission speed to 8-Gbps
10Gbps Sets the transmission speed to 10-Gbps
20Gbps Sets the transmission speed to 20-Gbps
59264-02 A 5-15
Downloaded from www.Manualslib.com manuals search engine
S
5 – Managing Ports
Viewing and Configuring Ports
Port Transceiver Media Status
To display transceiver media status, open the View menu and select View Port
Media. Table 5-8 lists the port media states and their meanings.
.
Table 5-8. Port Transceiver Media View
Media Icon Description
Optical SFP, online (green/black), logged-in, active, and ready to send
data.
Optical SFP, offline (gray/black), not logged-in, active, can receive sig-
nal, but cannot accept a device login
Optical SFP, unlicensed (dark gray/black)
Optical SFP, unknown, unlicensed (dark gray/blue)
XPAK online (green/black), logged-in, active, and ready to send data
XPAK offline (gray/black), not logged-in, active, can receive signal, but
cannot accept a device login
XPAK, unlicensed (dark gray/white)
XPAK, unknown (blue/black)
None Empty port; no transceiver installed (gray) or unlicensed (dark gray)
5-16 59264-02 A
Downloaded from www.Manualslib.com manuals search engine
A
5 – Managing Ports
Viewing and Configuring Ports
I/O Stream Guard
The I/O Stream Guard feature suppresses the Registered State Change
Notification (RSCN) messages on a port basis. I/O Stream Guard should be
enabled only on ports connected to initiator devices. To configure the I/O Stream
Guard option using the Port Properties dialog, open the Port menu, and select
Port Properties. Select the option that corresponds to one of the following
options:
Enable — suppresses the reception of RSCN messages from other ports for
which I/O Stream Guard is enabled.
Disable — allows free transmission and reception of RSCN messages.
Auto — suppresses the reception of RSCN messages when the port is
connected to an initiator device with a QLogic HBA. The default is Auto.
Refer to ”Device Scan” on page 5-17.
Device Scan
The Device Scan feature queries the connected device during login for FC-4
descriptor information. Disable this parameter only if the scan creates a conflict
with the connected device.
59264-02 A 5-17
Downloaded from www.Manualslib.com manuals search engine
S
5 – Managing Ports
Resetting a Port
Auto Performance Tuning and AL Fairness
The Auto Perf Tuning and AL Fairness settings are configured using the
Advanced Port Properties dialog (Figure 5-5). The Auto Perf Tuning option
enables the switch to dynamically control the MFS_Enable, VI_Enable and
LCF_Enable features based on the operational state of the port. The AL Fairness
option controls how frequently the switch can arbitrate for access. Applies only
affects ports running in loop (FL) mode. To open the Advanced Port Properties
dialog, select one or more ports, open the Port menu, and select Advanced Port
Properties.
NOTE:
Use the Select to Propagate Changes to Entire Column options to
propagate the same change to all selected ports, select the options before
making a change to a port.
Figure 5-5 Advanced Port Properties Dialog
Resetting a Port
The Reset Port option reinitializes the port using the saved configuration. To reset
a port, do the following:
1. In the faceplate display, select the port(s) to be reset.
2. Open the Port menu and select Reset Port.
3. Click the Yes button to reset the selected port(s).
5-18 59264-02 A
Downloaded from www.Manualslib.com manuals search engine
A
5 – Managing Ports
Testing Ports
Testing Ports
You can test a port using the Port Diagnostics dialog. Only one port can be tested
at a time for each type of test. The Port Diagnostics dialog (Figure 5-6) presents
the following tests:
Internal — a disruptive test that verifies port circuitry. The SerDes level test
sends a test frame from the ASIC through the SerDes chip and back to the
ASIC for the selected ports. The port passes the test if the frame that was
sent by the ASIC matches the test frame that was received. This test
requires that the port be in diagnostics mode, and therefore, disrupts
communication.
External — a disruptive test that verifies port circuitry. The SFP level test
sends a test frame from the ASIC through the SerDes chip, through the SFP
transceiver fitted with an external loopback plug, and back to the ASIC for
the selected ports. The port passes the test if the test frame that was sent by
the ASIC matches the test frame that was received. This test requires that
the port be in diagnostics mode.
Online — a non-disruptive test that verifies communications between the
port and its device node or device loop. The port being tested must be online
and connected to a remote device, and therefore, does not disrupt
communication. The port passes the test if the frame that was sent by the
ASIC matches the frame that was received.
Figure 5-6 Port Diagnostics Dialog
59264-02 A 5-19
Downloaded from www.Manualslib.com manuals search engine
S
5 – Managing Ports
Testing Ports
To test a port, do the following:
1. Select one or more ports In the faceplate display.
2. Open the Port menu and select Port Diagnostics.
3. In the Test Selection area, select test type (Internal, External, or Online). If
you select the internal or external test, you will be prompted to confirm that
the port state needs to be changed to the diagnostic state. Click the OK
button and you will be prompted to change the port state.
4. Enter the frame count, frame size, and select a test pattern option. You may
use the default pattern or enter an 8-digit pattern (hex). For online test,
select the Terminate Test Upon Error option if you want the test to stop
should it encounter an error.
5. Click the Start Test button to begin the test. Observe the results in the Test
Results area.
NOTE:
If the Test Status field in the Test Results area indicates Failed, note the Test
Fault Code displayed in the Port Information data window and contact Tech
Support.
5-20 59264-02 A
Downloaded from www.Manualslib.com manuals search engine
Glossary
Active Zone Set Arbitrated Loop Physical Address (AL_PA)
The zone set that defines the current A unique one-byte value assigned during
zoning for the fabric. loop initialization to each NL_Port on a
loop.
Active Firmware
The firmware image on the switch that is in ASIC
use. Application Specific Integrated Circuit
Activity LED Auto Save
A port LED that indicates when frames are Zoning parameter that determines whether
entering or leaving the port. changes to the active zone set that a
switch receives from other switches in the
Administrative State
fabric will be saved to permanent memory
State that determines the operating state on that switch.
of the port or switch. The configured
administrative state is stored in the switch BootP
configuration. The configured administra- A type of network server.
tive state can be temporarily overridden
Buffer Credit
using the command line interface.
A measure of port buffer capacity equal to
Alarm one frame.
A message generated by the switch that
Cascade Topology
specifically requests attention. Alarms are
generated by several switch processes. A fabric in which the switches are
Some alarms can be configured. connected in series. If you connect the last
switch back to the first switch, you create a
Alias cascade-with-a-loop topology.
A named set of ports or devices. An alias
Class 2 Service
is not a zone, and can not have a zone or
another alias as a member. A service which multiplexes frames at
frame boundaries to or from one or more
AL_PA N_Ports wit h acknowledgment provided.
Arbitrated Loop Physical Address
Class 3 Service
Arbitrated Loop A service which multiplexes frames at
A Fibre Channel topology where ports use frame boundaries to or from one or more
arbitration to establish a point-to-point N_Ports without acknowledgment.
circuit.
59264-02 A Glossary-1
Downloaded from www.Manualslib.com manuals search engine
S
SANbox 5800V Series QuickTools Switch Management
User Guide
Configured Zone Sets FCID
The zone sets stored on a switch Fibre Channel Identifier. The value that
excluding the active zone set. identifies a device on the fabric.
Default Visibility Flash Memory
Zoning parameter that determines the Memory on the switch that contains the
level of communication among chassis control firmware.
ports/devices when there is no active zone
Force PROM Mode
set.
See Maintenance Mode.
Domain ID
Frame
User defined number that identifies the
switch in the fabric. Data unit consisting of a start-of-frame
(SOF) delimiter, header, data payload,
Event Log CRC, and an end-of-frame (EOF) delim-
Log of messages describing events that iter.
occur in the fabric.
Hard Zone
Expansion Port Hard zoning divides the fabric for purposes
E_Port that connects to another FC-SW-2 of controlling discovery and inbound traffic.
compliant switch.
Heartbeat LED
Fabric Database A chassis LED that indicates the status of
The set of fabrics that have been opened the internal switch processor and the
during a QuickTools session. results of the Power On Self Test.
Fabric Management Switch Inactive Firmware
The switch through which the fabric is The firmware image on the switch that is
managed. not in use.
Fabric Name In-band Management
User defined name associated with the file The ability to manage a switch through
that contains user list data for the fabric. another switch over an inter-switch link.
Fabric Port Initiator
An F_Port The device that initiates a data exchange
with a target device.
Fabric View File
A file containing a set of fabrics that were In-Order-Delivery
opened and saved during a previous A feature that requires that frames be
QuickTools session. received in the same order in which they
were sent.
Fan Fail LED
An LED that indicates that a cooling fan in Input Power LED
the switch is operating below standard. A chassis LED that indicates that the
switch logic circuitry is receiving proper DC
voltages.
Glossary-2 59264-02 A
Downloaded from www.Manualslib.com manuals search engine
A
SANbox 5800V Series QuickTools Switch Management
User Guide
Inter-Switch Link NL_Port
The connection between two switches Node Loop Port. A Fibre Channel device
using E_Ports. port that supports arbitrated loop protocol.
IP N_Port
Internet Protocol Node Port. A Fibre Channel device port in
a point-to-point or fabric connection.
LIP
Loop Initialization Primitive sequence Orphan Zone Set
Zones that are currently not in a zone set
Logged-in LED
are considered to be part of the orphan
A port LED that indicates device login or zone set. The orphan zone set is not an
loop initialization status. actual zone set, but rather a way of
Maintenance Button displaying the zones that are not currently
Formerly known as the Force PROM in a zone set.
button. Momentary button on the switch Pending Firmware
used to reset the switch or place the switch The firmware image that will be activated
in maintenance mode. upon the next switch reset.
Maintenance Mode POST
Formerly known as force PROM mode. Power On Self Test
Maintenance mode sets the IP address to
10.0.0.1 and provides access to the switch Power On Self Test (POST)
for maintenance purposes. Diagnostics that the switch chassis
performs at start up.
Management Information Base
A set of guidelines and definitions for Principal Switch
SNMP functions. The switch in the fabric that manages
domain ID assignments.
Management Workstation
PC workstation that manages the fabric QuickTools
through the fabric management switch. Switch management web applet.
Mesh Topology SFP
A fabric in which each chassis has at least Small Form-Factor Pluggable.
one port directly connected to each other
Small Form-Factor Pluggable
chassis in the fabric.
A transceiver device, smaller than a
MIB GigaBit Interface Converter, that plugs into
Management Information Base the Fibre Channel port.
Multistage Topology SNMP
A fabric in which two or more edge Simple Network Management Protocol
switches connect to one or more core
switches.
59264-02 A Glossary-3
Downloaded from www.Manualslib.com manuals search engine
S
SANbox 5800V Series QuickTools Switch Management
User Guide
Soft Zone
Soft zoning divides the fabric for purposes
of controlling discovery. Members of the
same soft zone automatically discover and
communicate freely with all other
members of the same zone.
Target
A storage device that responds to an initi-
ator device.
User Account
An object stored on a switch that consists
of an account name, password, authority
level, and expiration date.
VCCI
Voluntary Control Council for Interference
World Wide Name (WWN)
A unique 64-bit address assigned to a
device by the device manufacturer.
WWN
World Wide Name
XPAK
A 10/20-Gbps transceiver device that
plugs into the Fibre Channel port.
Zone
A set of ports or devices grouped together
to control the exchange of information.
Zone Set
A set of zones grouped together. The
active zone set defines the zoning for a
fabric.
Zoning Database
The set of zone sets, zones, and aliases
stored on a switch.
Glossary-4 59264-02 A
Downloaded from www.Manualslib.com manuals search engine
Index
A configuration
archive 4-34
active zone set 3-14, 3-17 restore 4-35
Active Zoneset data window 3-14 wizard 4-15
administrative state configured administrative state 4-18
configured 4-18, 5-13 Configured Zonesets data window 3-15
current 4-18, 5-13 contact 4-30
port 5-13 current administrative state 4-18
switch 4-18
Alerts Panel 2-4
alias D
add members 3-32
create 3-32 data window
description 3-17 Active Zoneset 3-14
remove 3-33 Configured Zonesets 3-15
archive configuration 4-34 description 2-6
authentication Devices 3-8
trap 4-30 port information 5-1
auto save port statistics 5-6
zoning configuration 3-24 switch 4-1
database
zoning 3-20
B date 4-13
default
BootP boot method 4-25 configuration 4-39
broadcast 4-18 zoning 3-25
browser 2-2 device
browser location 2-10 nickname 3-11
scan 5-17
Devices data window 3-8
C disk space 2-1
domain ID
Call Home 4-22
description 4-17
Common Interface Model
lock 4-17
service 4-22
donor port 5-14
Dynamic Host Configuration Protocol 4-25,
4-27
59264-02 A Index-1
Downloaded from www.Manualslib.com manuals search engine
S
SANbox 5800V Series QuickTools Switch Management
User Guide
E GUI management service 4-22
E_D_TOV 4-20
E_Port isolation 3-33, 4-17 H
embedded GUI service 4-22
event browser hard reset 4-15
filter 3-6 help 2-11
preference 2-10 hot reset 4-14
sort 3-7
event logging
severity level 3-5 I
event severity 3-5
I/O Stream Guard 5-17
external test 5-19
in-band management
description 4-19
enable 3-2
F internal test 5-19
F_Port 5-14 internet browser 2-2
fabric IP
add a switch 3-2 address 4-25
loop port 5-14
management 3-1
management workstation 2-1 L
merge 3-33
loop port
port 5-14
fabric 5-14
rediscovery 3-2
services 3-1
tree 2-6
zoning 3-13
M
Fabric Device Management Interface 4-19 Management Server
factory defaults 4-39 service 4-22
FC-4 descriptor 5-17 media status 5-16
FDMI - See Fabric Device Management memory
Interface workstation 2-1
feature license key 4-41
File Transfer Protocol
service 4-22 N
FL_Port 5-14
NDCLA - See Non-disruptive code load and
activation
G network
discovery 4-25
gateway address 4-25 properties 4-28
generic port 5-14
graphic window 2-6
Index-2 59264-02 A
Downloaded from www.Manualslib.com manuals search engine
A
SANbox 5800V Series QuickTools Switch Management
User Guide
Network Time Protocol processor 2-1
description 4-13 properties
service 4-22 network 4-28
nickname
create 3-11
delete 3-11 Q
edit 3-11
export 3-12 QuickTools
import 3-12 version 2-12
node-to-node test 5-19
Non-disruptive code load and activation 4-14
NTP - See Network Time Protocol R
R_A_TOV 4-20
read community 4-30
O Registered State Change Notification 5-17
online remote log
help 2-11 configuration 4-17
test 5-19 reset
operating systems 2-1 with POST 4-15
orphan zone set 3-17 without POST 4-15
restore configuration 4-35
Reverse Address Resolution Protocol 4-25
P
password S
user account 4-11
port scan device 5-17
administrative state 5-13 SerDes level test 5-19
configuration 5-10 services 4-21
media 5-16 severity levels 3-5
operational state 5-12 SFP 5-15
reset 5-18 SFP level test 5-19
speed 5-15 Simple Network Management Protocol
status 5-10 configuration 4-30
symbolic name 5-12 enable 3-2, 4-30
test 5-19 proxy 4-30
transceiver 5-16 service 4-22
type 5-14 trap configuration 4-31
view 2-10, 5-10 static boot method 4-25, 4-26, 4-27
Port Information data window 5-1 status icon color 2-6
Port Statistics data window 5-6 subnet mask address 4-25
port/device tree 3-21 support file 4-43
principal switch 4-17
59264-02 A Index-3
Downloaded from www.Manualslib.com manuals search engine
S
SANbox 5800V Series QuickTools Switch Management
User Guide
switch user account
add 3-2 create 4-9
administrative state 4-18 default 4-8
advanced properties 4-20 modify 4-12
configuration 4-15 password 4-11
hard reset 4-15 remove 4-10
hot reset 4-14
location 4-30
management service 4-22 V
properties 4-16
replace 3-3 version 2-12
reset 4-14
reset without POST 4-15
restore factory defaults 4-39 W
Switch data window 4-1 web applet
symbolic name service 4-22
port 5-12 wizard
switch 4-18 configuration 4-15
syslog 4-17 working
system services 4-21 directory 2-10
workstation requirements 2-1
write community 4-30
T
Telnet
service 4-22 X
testing XPAK 5-15
ports 5-19
The 3-27
time 4-13 Y
timeout values 4-20
tool bar You 5-19
zoning 3-21
transceiver status 5-16
trap Z
authentication 4-30
community 4-31 zone
configuration 4-31 add member port 3-29
SNMP version 4-31 copy 3-29
definition 3-16
discard inactive 3-24
U remove all 3-31
remove member port 3-31
Use 4-23 rename 3-27, 3-31
Index-4 59264-02 A
Downloaded from www.Manualslib.com manuals search engine
A
SANbox 5800V Series QuickTools Switch Management
User Guide
zone merge
description 3-33
failure 3-33
failure recovery 3-34
zone set
activate 3-27
active 3-14, 3-17
create 3-26
deactivate 3-27
definition 3-17
discard inactive 3-24
management 3-26
orphan 3-17
remove 3-27
rename 3-27, 3-31
tree 3-21
zoning
configuration 3-23
database 3-18, 3-20
default 3-25
remove all 3-26
zoning database
restore 3-25
save to file 3-24
59264-02 A Index-5
Downloaded from www.Manualslib.com manuals search engine
S
SANbox 5800V Series QuickTools Switch Management
User Guide
Index-6 59264-02 A
Downloaded from www.Manualslib.com manuals search engine
Downloaded from www.Manualslib.com manuals search engine
D Corporate Headquarters QLogic Corporation 26650 Aliso Viejo Parkway Aliso Viejo, CA 92656 949.389.6000
Europe Headquarters QLogic (UK) LTD. Quatro House Lyon Way, Frimley Camberley Surrey, GU16 7ER UK
www.qlogic.com
+44 (0) 1276 804 670
© 2000-2008 QLogic Corporation. Specifications are subject to change without notice. All rights reserved worldwide. QLogic, the QLogic logo, Enterprise Fabric Suite 2007, SANbox, and
SANblade are trademarks or registered trademarks of QLogic Corporation. Gnome is a trademark of the GNOME Foundation Corporation. Java and Solaris are registered trademarks of Sun
Microsystems, Inc. Linux is a registered trademark of Linus Torvalds. Mac OS X and Safari are registered trademarks of Apple Computer, Inc. Microsoft, Windows XP, Windows 2003, and
Internet Explorer are trademarks of Microsoft Corporation. Netscape Navigator and Mozilla are trademarks or registered trademarks of Netscape Communications Corporation. Red Hat is a
registered trademark of Red Hat Software Inc. SUSE is a trademark of Novell, Inc. All other brand and product names are trademarks or registered trademarks of their respective owners. Infor-
mation supplied by QLogic Corporation is believed to be accurate and reliable. QLogic Corporation assumes no responsibility for any errors in this publication. QLogic Corporation reserves the
right, without notice, to make changes in product design or specifications.
Downloaded from www.Manualslib.com manuals search engine
You might also like
- Deploying QoS for Cisco IP and Next Generation Networks: The Definitive GuideFrom EverandDeploying QoS for Cisco IP and Next Generation Networks: The Definitive GuideRating: 5 out of 5 stars5/5 (2)
- Pmvision: User'S GuideDocument45 pagesPmvision: User'S GuideNicholas KimNo ratings yet
- Atm Manl 3Document107 pagesAtm Manl 3Pedro Soler SanchezNo ratings yet
- SR-D100 User's Manual - E PDFDocument138 pagesSR-D100 User's Manual - E PDFRLome RicardoNo ratings yet
- DDS - Drive PLC Developer Studio (V02.00) - v2-3 - ENDocument340 pagesDDS - Drive PLC Developer Studio (V02.00) - v2-3 - ENEber MontoyaNo ratings yet
- TriStar II 3020 Operator's ManualDocument460 pagesTriStar II 3020 Operator's ManualRosario Isidro Yocupicio Gaxiola100% (1)
- V034E15 NT30 NT30C Operation Manual PDFDocument311 pagesV034E15 NT30 NT30C Operation Manual PDFsergioNo ratings yet
- C200pc-Isa01-E C200pc-Isa 2-Drm-E C200pc-Isa 2-Srm-E C200pc-Exp01 Sysmac Board Operation ManualDocument113 pagesC200pc-Isa01-E C200pc-Isa 2-Drm-E C200pc-Isa 2-Srm-E C200pc-Exp01 Sysmac Board Operation ManualMD SAIFULNIZAM ABDUL HALIMNo ratings yet
- w421 Cj1w-Etn21 Cs1w-Etn21 Ethernet Units - Construction of Applications Operation Manual enDocument243 pagesw421 Cj1w-Etn21 Cs1w-Etn21 Ethernet Units - Construction of Applications Operation Manual eniuli21No ratings yet
- XGPON OLT Product Operation Manual: Version V1.1 Release Date: 20220829Document443 pagesXGPON OLT Product Operation Manual: Version V1.1 Release Date: 20220829WOLCK Liwen LeiNo ratings yet
- Manual Capture ProDocument237 pagesManual Capture ProgerardoNo ratings yet
- NT11 Manual OperacionDocument186 pagesNT11 Manual OperacionJose J. Torrecillas IniestaNo ratings yet
- Tacite UgDocument128 pagesTacite UgwillNo ratings yet
- Managing Security 10enDocument196 pagesManaging Security 10enMahadev NaiknavreNo ratings yet
- Pro200 - Service ManualDocument92 pagesPro200 - Service ManualVictor LinaresNo ratings yet
- Agile PLM Administrator GUIDEDocument326 pagesAgile PLM Administrator GUIDEmichaelchow168No ratings yet
- Tacite UgDocument129 pagesTacite Ugarmando0212-1No ratings yet
- Lexmark X651de, X652de, X654de, X656de, X656dte, X658d, X658de, X658dme, X658dfe, X658dte, X658dtme, X658dtfe Service ManualDocument659 pagesLexmark X651de, X652de, X654de, X656de, X656dte, X658d, X658de, X658dme, X658dfe, X658dte, X658dtme, X658dtfe Service ManualGYNo ratings yet
- W344 CX Protocol - Ver1.6Document405 pagesW344 CX Protocol - Ver1.6Naveen KumarNo ratings yet
- Siemens FMX 2Document252 pagesSiemens FMX 2Nicolaie Nicusor100% (1)
- HT Series Supervisor Manual FinalDocument194 pagesHT Series Supervisor Manual FinalNicolas RojasNo ratings yet
- Mobile Supply Chain ApplicationDocument44 pagesMobile Supply Chain ApplicationdeepakdkhoslaNo ratings yet
- P550RDocument756 pagesP550Rgerman12No ratings yet
- TDS7000 SeriesDocument254 pagesTDS7000 Serieshieuhuech1No ratings yet
- V033e1-5 NT620S+NT620CDocument337 pagesV033e1-5 NT620S+NT620CMERTAL JAYA ABADINo ratings yet
- Sysmac cs1wscb41v1Document781 pagesSysmac cs1wscb41v1AkhilNo ratings yet
- SKyWAN Operation Manual 5 72 Revision CDocument394 pagesSKyWAN Operation Manual 5 72 Revision CSam OyelowoNo ratings yet
- Hduffelwghfdyiewgyfweylfewgyf PDFDocument468 pagesHduffelwghfdyiewgyfweylfewgyf PDFQuốc Hòa NguyễnNo ratings yet
- Desgning DeltaV - V103Document176 pagesDesgning DeltaV - V103bariNo ratings yet
- LV7 QSGuide EnglishDocument69 pagesLV7 QSGuide EnglishAhmet HadziahmetovicNo ratings yet
- ViewPLUS Manual enDocument75 pagesViewPLUS Manual enfurkan61No ratings yet
- K9000 3D User GuideDocument62 pagesK9000 3D User GuideHans HelderNo ratings yet
- 500 926 User Guide XLp300 V5.2Document229 pages500 926 User Guide XLp300 V5.2agooNo ratings yet
- ADVA Detailed Procedures 7 1Document94 pagesADVA Detailed Procedures 7 1Martin Ryan100% (1)
- Pro900 - Service ManualDocument86 pagesPro900 - Service ManualVictor LinaresNo ratings yet
- ManualCollection MSP HiOS 3A MR 09000 enDocument1,161 pagesManualCollection MSP HiOS 3A MR 09000 ensigma57000No ratings yet
- Manual Service Lexmark x656Document665 pagesManual Service Lexmark x656Burhanrasyid rasyidNo ratings yet
- Taskalfa 3500iDocument558 pagesTaskalfa 3500iNigel CharlesNo ratings yet
- DF 82084Document218 pagesDF 82084William SanchezNo ratings yet
- Tek TDS5000B SMDocument180 pagesTek TDS5000B SMphilippe49No ratings yet
- NT20S Programmable Terminal: Operation ManualDocument308 pagesNT20S Programmable Terminal: Operation Manualelahmady.1409No ratings yet
- Table of ContentsDocument649 pagesTable of ContentsFernando CastiñeiraNo ratings yet
- Analizador Genétivo Avant 3130Document142 pagesAnalizador Genétivo Avant 3130LUIS MIGUEL PUERTA CARVAJALNo ratings yet
- Omron CVM1 Manual - M11W202E15-8768 PDFDocument636 pagesOmron CVM1 Manual - M11W202E15-8768 PDFBala PalaniNo ratings yet
- Service Manual: Lexmark Pro800 Series All-In-OneDocument82 pagesService Manual: Lexmark Pro800 Series All-In-OneVictor LinaresNo ratings yet
- LCD Monitor: User ManualDocument65 pagesLCD Monitor: User Manualmanic_miner99No ratings yet
- Table of ContentsDocument594 pagesTable of Contentsluis molinaNo ratings yet
- LEXMARK X651de Series Service ManualDocument594 pagesLEXMARK X651de Series Service ManualantiochpcNo ratings yet
- Mini-Pak 6 MonoBlock III. Installation & Operation ManualDocument78 pagesMini-Pak 6 MonoBlock III. Installation & Operation ManualAlex GarcesNo ratings yet
- Devicenet Configurator: Operation ManualDocument186 pagesDevicenet Configurator: Operation ManualSergio Eu CaNo ratings yet
- KUKA PLC WinAC 11 enDocument40 pagesKUKA PLC WinAC 11 enRubenCuevasNo ratings yet
- Factorytalk View Machine EditionDocument652 pagesFactorytalk View Machine Editionnoeascencio100% (2)
- User's Guide BH C35Document94 pagesUser's Guide BH C35mohammedNo ratings yet
- Omron Position Controller Software PDFDocument148 pagesOmron Position Controller Software PDFSyed Mohammad NaveedNo ratings yet
- E2223s Wide Flat Panel Monitor User's GuideDocument32 pagesE2223s Wide Flat Panel Monitor User's GuidetangocharliepdxNo ratings yet
- CompTIA Linux+ Certification Study Guide (2009 Exam): Exam XK0-003From EverandCompTIA Linux+ Certification Study Guide (2009 Exam): Exam XK0-003No ratings yet
- Space/Terrestrial Mobile Networks: Internet Access and QoS SupportFrom EverandSpace/Terrestrial Mobile Networks: Internet Access and QoS SupportNo ratings yet
- Smart Card Applications: Design models for using and programming smart cardsFrom EverandSmart Card Applications: Design models for using and programming smart cardsNo ratings yet
- Triple Play: Building the converged network for IP, VoIP and IPTVFrom EverandTriple Play: Building the converged network for IP, VoIP and IPTVNo ratings yet
- Pip CheatsheetDocument1 pagePip CheatsheetAnael Santos dos ReisNo ratings yet
- 278CSM Tutorial (New-2-2017)Document16 pages278CSM Tutorial (New-2-2017)kku 201803No ratings yet
- Computer Programming and UtilizationDocument8 pagesComputer Programming and UtilizationJaniNo ratings yet
- Aspire Quizzes With AnswersDocument6 pagesAspire Quizzes With AnswersmanziltakformeNo ratings yet
- Dokumen - Tips Technical Notes of Temenos t24Document6 pagesDokumen - Tips Technical Notes of Temenos t24adugnaNo ratings yet
- List ProblemsDocument4 pagesList ProblemsAjitha ManoNo ratings yet
- Course: BSC - It Sem Iii: Midterm Examination August 2019Document2 pagesCourse: BSC - It Sem Iii: Midterm Examination August 2019UnmeshNo ratings yet
- Chapter 1Document27 pagesChapter 1resolution8878No ratings yet
- Exchange 2007 Deploy Simple OrganizationDocument476 pagesExchange 2007 Deploy Simple OrganizationCamilo ZamaiNo ratings yet
- Kubernetes in Action, Second Edition MEAP V15Document823 pagesKubernetes in Action, Second Edition MEAP V15null_logicNo ratings yet
- Excel: Introduction To Macros: What Is A Macro?Document6 pagesExcel: Introduction To Macros: What Is A Macro?S PNo ratings yet
- Java IO Interview Questions and Answers: 1. What Are The Types of I / O Streams?Document5 pagesJava IO Interview Questions and Answers: 1. What Are The Types of I / O Streams?Aditya IngaleNo ratings yet
- Flask-Sqlalchemy Documentation: Release 2.3.2.devDocument44 pagesFlask-Sqlalchemy Documentation: Release 2.3.2.devEngiNo ratings yet
- FRP C & DS DumpsDocument261 pagesFRP C & DS DumpsSagar GoyalNo ratings yet
- Tapan Patel: Senior IT Project ManagerDocument5 pagesTapan Patel: Senior IT Project ManagerLuqumansiddiqui SiddiquiNo ratings yet
- LP 1215Document65 pagesLP 1215cristian080989No ratings yet
- AssemblerDocument469 pagesAssemblerprakash_tseNo ratings yet
- Core Java With SCJP Ocjp Notes by Durga PDFDocument58 pagesCore Java With SCJP Ocjp Notes by Durga PDFArvindNo ratings yet
- Whatsnew Maya65Document202 pagesWhatsnew Maya65Nina DmitrievaNo ratings yet
- Erp System Implementation: A Case Study of The Construction EnterpriseDocument7 pagesErp System Implementation: A Case Study of The Construction EnterpriseHBNo ratings yet
- Sweetcase EP - User ManualDocument20 pagesSweetcase EP - User ManualDalton Joint DSNo ratings yet
- 2.LPI Learning Material 030 100 enDocument357 pages2.LPI Learning Material 030 100 enblwztrainingNo ratings yet
- Introduction To Unity 3D 101 Only in AmaDocument15 pagesIntroduction To Unity 3D 101 Only in AmaInah ValdezNo ratings yet
- 04 Chapter 4. Semantic AnalysisDocument34 pages04 Chapter 4. Semantic AnalysisA John 学佛No ratings yet
- Software Engineering - Lecture 1Document10 pagesSoftware Engineering - Lecture 1turjo987No ratings yet
- Impacts of Using Three Different ERP System Architectures Into A BusinessDocument1 pageImpacts of Using Three Different ERP System Architectures Into A Businessnicka nocheNo ratings yet
- Server Side Programming: by Dr. Babaousmail Hassen Lecturer at Binjiang College of NUISTDocument44 pagesServer Side Programming: by Dr. Babaousmail Hassen Lecturer at Binjiang College of NUISTRifat RahmanNo ratings yet
- Employee Management System: Background StudyDocument71 pagesEmployee Management System: Background Studydeepak_143No ratings yet
- 1 IntroductionDocument6 pages1 IntroductionRiahiNo ratings yet
- Java Section 4 IlearningDocument17 pagesJava Section 4 IlearningAlexander SamuelNo ratings yet