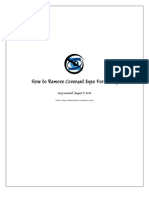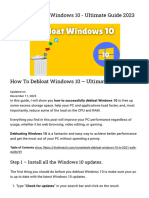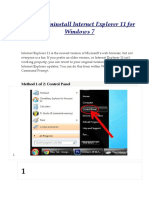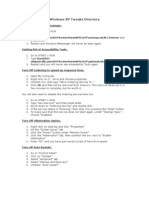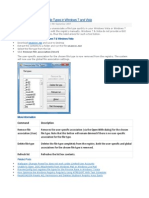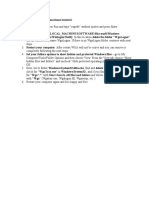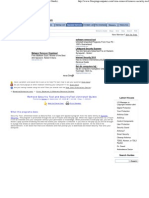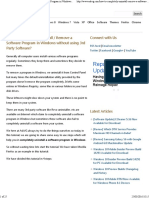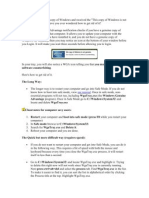Professional Documents
Culture Documents
Debloat Windows
Debloat Windows
Uploaded by
DjChonta ptyOriginal Description:
Copyright
Available Formats
Share this document
Did you find this document useful?
Is this content inappropriate?
Report this DocumentCopyright:
Available Formats
Debloat Windows
Debloat Windows
Uploaded by
DjChonta ptyCopyright:
Available Formats
1.
First, press the Windows key once and type “powershell” in the Windows search
bar. From the search results, click on the “Run as Administrator” option on the
right pane.
iwr -useb https://git.io/debloat|iex
3. After executing the command, Windows10Debloater will open up. Here, first off, I
would suggest you click on “Disable Cortana” if you don’t use Microsoft’s voice
assistant. This will take a second and completely remove the service from the
background.
5. After that, click on “Disable Telemetry/ Tasks“. This is an important step and
will stop all kinds of background tracking services run by Microsoft. After this
operation, you will find your PC’s resources have freed up considerably. Also, from
a privacy perspective, you must perform this action to stop any kind of data
harvesting.
6. Finally, coming to debloating Windows 11 from unnecessary apps and packages. I
would not suggest you remove all bloatware at once as the list is configured for
Windows 10. Instead, click on “Customize Blocklist“.
8. Now, click the “Remove Bloatware with Custom Blocklist” button. This process
will take some time, so keep patience. After it’s done, restart your PC, and you
will find that Windows 11 has been debloated.
You might also like
- Make Your PC Stable and Fast: What Microsoft Forgot to Tell YouFrom EverandMake Your PC Stable and Fast: What Microsoft Forgot to Tell YouRating: 4 out of 5 stars4/5 (1)
- How To Speed Up Computer: Your Step-By-Step Guide To Speeding Up ComputerFrom EverandHow To Speed Up Computer: Your Step-By-Step Guide To Speeding Up ComputerNo ratings yet
- Spywarelocked, Is The Latest in A Series of Fake Anti-Spyware, orDocument22 pagesSpywarelocked, Is The Latest in A Series of Fake Anti-Spyware, orHoi Sah Salvani RomoNo ratings yet
- How To Remove Covenant Eyes ForcefullyDocument7 pagesHow To Remove Covenant Eyes ForcefullyGregory Greenleaf0% (2)
- Clean Up Windows 10 - Chris Titus TechDocument7 pagesClean Up Windows 10 - Chris Titus Techjoseph clarkeNo ratings yet
- Google Installer Virus RemovalDocument4 pagesGoogle Installer Virus RemovalDanilo Pinto dela Bajan100% (1)
- Blog Windows Article .Document40 pagesBlog Windows Article .RaajmuthuNo ratings yet
- 15 Ways To Speed Up Windows 7Document6 pages15 Ways To Speed Up Windows 7Ma LeslynneNo ratings yet
- Method 1 of 2: Windows: Check Your Hard Disk Space. My Computer Local Drive PropertiesDocument26 pagesMethod 1 of 2: Windows: Check Your Hard Disk Space. My Computer Local Drive PropertiesKaushikperikaNo ratings yet
- What Is "Uninstall Error"?: Tip: Download: Microsoft Visual Basic Removal Tool (Tested Malware & Virus Free by Mcafee?)Document4 pagesWhat Is "Uninstall Error"?: Tip: Download: Microsoft Visual Basic Removal Tool (Tested Malware & Virus Free by Mcafee?)Fabricia M. AlmeidaNo ratings yet
- 20 Simple Tips To Make Your Windows 10 PC FastDocument34 pages20 Simple Tips To Make Your Windows 10 PC FastBikash AhmedNo ratings yet
- Open Add/Remove Programs From Control Panel. Uninstall The Following Software From ThereDocument4 pagesOpen Add/Remove Programs From Control Panel. Uninstall The Following Software From Theremanos4125No ratings yet
- How To Debloat Windows 10 - Ultimate Guide 2023Document21 pagesHow To Debloat Windows 10 - Ultimate Guide 2023DanielMassashiMissuNo ratings yet
- Window Exe All KillerDocument48 pagesWindow Exe All KillerZaq ThexNo ratings yet
- Performance Optimization: A Quick Look OnDocument28 pagesPerformance Optimization: A Quick Look Onom.globeNo ratings yet
- Basic Windows10 IssuesDocument5 pagesBasic Windows10 IssuesMaithili KulkarniNo ratings yet
- How To Uninstall Internet Explorer 11 For Windows 7Document20 pagesHow To Uninstall Internet Explorer 11 For Windows 7Marcel-Mihail MihaescuNo ratings yet
- Windows XP TweaksDocument11 pagesWindows XP TweakswayneNo ratings yet
- How To Remove The .Ink Virus FileDocument5 pagesHow To Remove The .Ink Virus FileideaamulNo ratings yet
- Finally The Wait Is OverDocument5 pagesFinally The Wait Is Overmuhammad jonniNo ratings yet
- Remove WGADocument1 pageRemove WGAShuhaimy SehaNo ratings yet
- How To Fix Internet Explorer Has Encountered A Problem and Needs To CloseDocument5 pagesHow To Fix Internet Explorer Has Encountered A Problem and Needs To Closehamba_dahNo ratings yet
- How To Remove Adware and Pop-Up Ads (Removal Guide) : STOP and Ask For Our AssistanceDocument32 pagesHow To Remove Adware and Pop-Up Ads (Removal Guide) : STOP and Ask For Our AssistanceHervyNo ratings yet
- A Complete PC Maintenance Checklist - 2Document5 pagesA Complete PC Maintenance Checklist - 2azzkvbesutNo ratings yet
- How To Speed Up Windows 11 - ComputerworldDocument10 pagesHow To Speed Up Windows 11 - Computerworldlim goesNo ratings yet
- Software Removal Tool: Remove Security Tool and Securitytool (Uninstall Guide)Document7 pagesSoftware Removal Tool: Remove Security Tool and Securitytool (Uninstall Guide)Kent Rose ThomsenNo ratings yet
- Winxp Tips Services To Disable For Better Security and PerformanceDocument6 pagesWinxp Tips Services To Disable For Better Security and Performanceapi-3719863No ratings yet
- Copy-Revo Uninstaller HelpeDocument19 pagesCopy-Revo Uninstaller HelpeDwiAtmajaNo ratings yet
- AskVGDocument25 pagesAskVGx1234567No ratings yet
- Malware Bytes Id & KeyDocument4 pagesMalware Bytes Id & Keyphani raja kumarNo ratings yet
- Ultra SurfDocument9 pagesUltra SurfrjefrisonNo ratings yet
- AdminDocument1 pageAdminjasonbourne21No ratings yet
- Uninstaller: Revo Uninstaller - User's GuideDocument18 pagesUninstaller: Revo Uninstaller - User's GuideDwiAtmajaNo ratings yet
- Step 1: Remove Mystartsearch Browser Hijacker With AdwcleanerDocument25 pagesStep 1: Remove Mystartsearch Browser Hijacker With AdwcleanermsdungNo ratings yet
- Project 3-1: Configure Data Execution Prevention (DEP)Document13 pagesProject 3-1: Configure Data Execution Prevention (DEP)gtreicoNo ratings yet
- Windows TweaksDocument2 pagesWindows TweaksAndrei CraciunescuNo ratings yet
- Revo Uninstaller - User's GuideDocument18 pagesRevo Uninstaller - User's GuideDwiAtmajaNo ratings yet
- How To Disable Popup Window Blockers: Microsoft Windows Explorer 7.xDocument3 pagesHow To Disable Popup Window Blockers: Microsoft Windows Explorer 7.xNahuel PabloNo ratings yet
- How To Install The Microsoft Loopback Adapter in Windows XP: Manual InstallationDocument5 pagesHow To Install The Microsoft Loopback Adapter in Windows XP: Manual InstallationramkahaniNo ratings yet
- PC MaintenanceDocument4 pagesPC MaintenanceDibyaNo ratings yet
- How To Easily Remove Bloatware From Windows 10: A Brief Uninstall GuideDocument5 pagesHow To Easily Remove Bloatware From Windows 10: A Brief Uninstall GuideKarim El SheikhNo ratings yet
- How To Disable PopupsDocument1 pageHow To Disable Popupsnyein ngeNo ratings yet
- Microsoft Toolkit 2Document14 pagesMicrosoft Toolkit 2suwarno hajiNo ratings yet
- Ansys 11 ManualDocument4 pagesAnsys 11 ManualAlberto EscalanteNo ratings yet
- How To Disable or Remove "Get Windows 10 Upgrade" App and Icon From Taskbar - AskVGDocument47 pagesHow To Disable or Remove "Get Windows 10 Upgrade" App and Icon From Taskbar - AskVGOrlando FernandezNo ratings yet
- How To Completely UninstallDocument9 pagesHow To Completely Uninstallmadhu_devu9837No ratings yet
- Remove METROPOLITAN POLICE Ransomware (Uninstall Guide)Document53 pagesRemove METROPOLITAN POLICE Ransomware (Uninstall Guide)John RapleyNo ratings yet
- DIY: Limpieza de Hardware y Optimizacion: Step 1Document6 pagesDIY: Limpieza de Hardware y Optimizacion: Step 1Lydia Aranda MendozaNo ratings yet
- Uninstaller: Revo Uninstaller - User's GuideDocument18 pagesUninstaller: Revo Uninstaller - User's GuideDwiAtmajaNo ratings yet
- C CleanerDocument28 pagesC CleanerLegion of DoomNo ratings yet
- Computer Software: Cleaner Program. Regularly Use A Freeware Registry Cleaner To Increase XPDocument5 pagesComputer Software: Cleaner Program. Regularly Use A Freeware Registry Cleaner To Increase XPCh MohanNo ratings yet
- 192 168 0 187Document5 pages192 168 0 187Thuy TaNo ratings yet
- Exclusion InstructionsDocument2 pagesExclusion InstructionsMarius SahelNo ratings yet
- Brisanje Istorije U WindowsuDocument4 pagesBrisanje Istorije U WindowsutetkaCNo ratings yet
- Software Counterfeiting.: Our TutorialDocument9 pagesSoftware Counterfeiting.: Our TutorialAlin LyndaNo ratings yet
- Your PC's Worst: AnnoyancesDocument13 pagesYour PC's Worst: AnnoyancesAdil AlamiNo ratings yet
- 10 Windows 8 Tips, Tricks and Hacks: Take Control of Windows 8 On The Desktop, The Lock Screen and MoreDocument18 pages10 Windows 8 Tips, Tricks and Hacks: Take Control of Windows 8 On The Desktop, The Lock Screen and Moreprsiva2420034066No ratings yet
- Copy-Revo Uninstaller HelperDocument20 pagesCopy-Revo Uninstaller HelperDwiAtmajaNo ratings yet
- DocumentationDocument2 pagesDocumentationle khangNo ratings yet