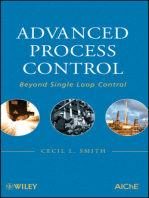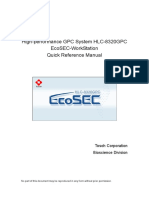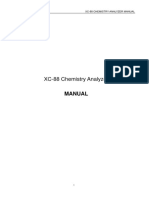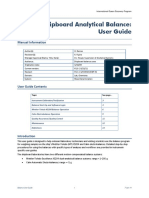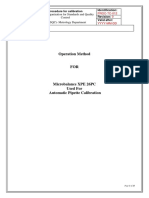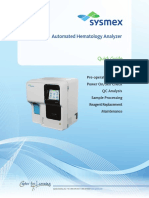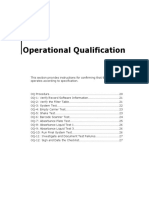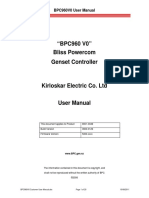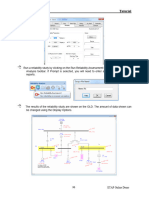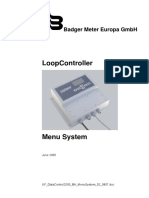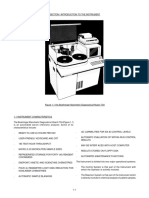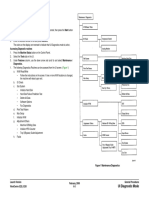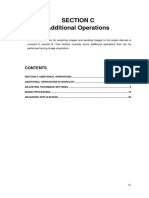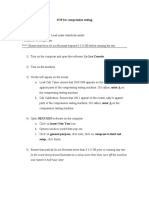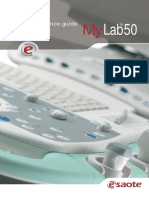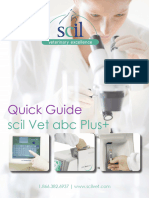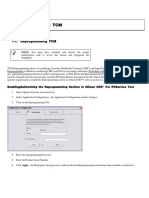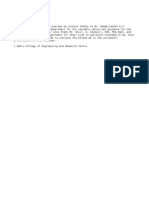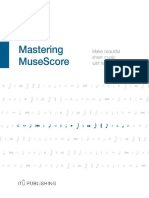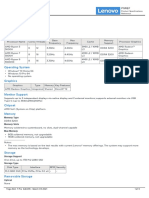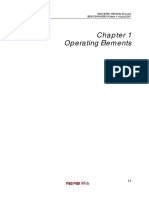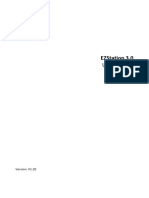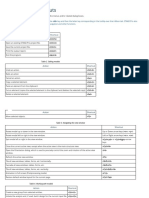Professional Documents
Culture Documents
Sysmex XE-5000 Quick Guide
Uploaded by
MladenCopyright
Available Formats
Share this document
Did you find this document useful?
Is this content inappropriate?
Report this DocumentCopyright:
Available Formats
Sysmex XE-5000 Quick Guide
Uploaded by
MladenCopyright:
Available Formats
SYSMEX XE-5000TM Quick Guide
Start-Up
QC Analysis
Sample
Processing
Sample Explorer/
Data Browser
Body Fluid Mode
HPC Mode
Reagent
Replacement
QC Setup
Maintenance
If you need further assistance, please contact
the Sysmex Technical Assistance Center:
Phone: 1-888-8SYSMEX
(1-888-879-7639)
Fax: 1-847-996-4499
SYSMEX AMERICA, INC.
One Nelson C. White Pkwy.
Mundelein, IL 60060
Document Number: MKT-70-1096 Revision 1 Page 1
This Page Left Blank Intentionally
Document Number: MKT-70-1096 Revision 1 Page 2
SYSMEX XE-5000TM Start-Up
Power On Sequence
1. XE Information Processing Unit.
2. XE-5000 Main Unit.
3. GP Printer
Power On Information Processing Unit (IPU)
1. Turn on IPU power (power switch on monitor).
Windows® system is automatically loaded.
2. When XE log-on displays, input your Lab’s user name _________
and password (if any). ____________ Power button on IPU
Press [ENTER] or [OK].
Power On Main Unit and Log On
IPU must display XE-5000 program before powering Main Unit on.
1. Turn on Main Unit power (switch on right side).
2. Pneumatic Unit power is controlled by the Main Unit.
Pneumatic Unit power switch should always remain on. IPU Log-on Dialog Box
3. XE-5000 performs self-checks. If any checks fail, an error message
displays. Refer to XE-5000 Information for Use, Troubleshooting Chapter.
4. Main Unit log-on displays after the Background is completed.
• If needed, press [NUM/ALPH] to change from “NUM” to “ALP” or
“alp” on XE Main Unit LCD panel.
• Enter your Lab’s user name ___________________ and password
(if any). _____________________ by pressing specific keys until
desired character is displayed.
• Press [ENTER].
CAUTION: If you have to power the Main unit off and on, power off and wait
30 seconds before turning power back on.
Main Unit ON/Off Toggle
Background Checks
1. If no “Background Error” message is displayed, Background check is
within acceptable limits.
2. If background counts are greater than the acceptable limits, a
‘Background Error’ message is displayed.
3. Parameter(s) that exceed the Background limit are displayed and marked
with a ‘+’on Main Unit.
4. Select ‘RETRY’ on Background error screen on Main Unit to perform
another Background check.
Main Unit Log-on Screen
5. To resolve a Background Error, refer to XE-5000 Information for Use,
Troubleshooting Chapter.
Reagent Volume Check
1. Click [CONTROLLER] in the IPU Menu Tab.
2. Double click on [Remaining Reagent] (bottle) icon to check for low
volume reagents.
3. Do not replace the reagent until the Replace Reagent error occurs.
(Purple = full, white = empty)
Remaining Reagent Screen
Document Number: MKT-70-1096 Revision 1 Page 3
SYSMEX XE-5000TM QC Analysis
SAMPLER (AUTO) MODE
‘Control Entry Error’ occurs if lot is not entered in QC files.
1. Warm controls to room temperature.
2. Pre-mix controls by gentle end-to-end inversion until suspended.
3. Place barcoded QC samples in rack, barcodes facing the front of the
rack.
4. Verify XE Main Unit ‘Ready’ LED is on and ‘Manual’ is displayed on LCD
5. Place rack on the right rack pool of Sampler unit.
6. Press [SAMPLER] on Main Unit keypad.
7. Press [Start] on the function menu or press [SAMPLER] again.
MANUAL OPEN MODE Sampler Screen
1. Warm controls to room temperature.
2. Pre-mix controls by end-to-end inversion until suspended.
3. Verify XE Main Unit is ‘Ready’ and ‘Manual’ is displayed.
4. On XE Main Unit Menu, press [QC] and [EXEC. QC]. If ‘QC’ is not
displayed, press [MORE].
5. Press [↓] to control to be analyzed (CRN/New, lot #, ‘Manual’, exp.
date, level) and press [SELECT]. If lot is not listed, press [↓] to next
screen.
6. Uncap and hold open control under aspiration pipette. Press
START SWITCH on XE Main Unit.
7. Remove tube when ‘Ready’ LED stops blinking and ‘beep-beep’ sound is
heard. Wipe top of control cap and reseal.
Note: No need to wipe tip of sample aspiration pipette Main Unit Menu Screen
8. When results display on XE Main Unit, press [OK] to plot, or press
[CANCEL] to abort.
9. Press [RETURN] to exit from QC Mode on Main Unit.
MANUAL CLOSED MODE
Alternate method for analyzing QC samples in closed mode without using
barcodes: Tube MUST be placed in Tube Position 1.
1. Warm controls to room temperature. Pre-mix controls by gentle end-to-
end inversion until suspended.
2. Verify ‘Ready’ LED is on and ‘Manual’ mode displays on Main Unit.
3. On XE Main Unit Menu, press [QC] and [EXEC. QC]. If ‘QC’ is not
displayed, press [MORE].
LCD Screen: Manual QC
4. Press [↓] to control to be analyzed (CRN/New, lot #, ‘Closed’, exp. date,
level) and press [SELECT]. If lot no. is not displayed, [↓] to next QC
screen.
5. Place pre-mixed QC sample in Tube Position1 of rack. Place rack on
right rack pool of sampler unit.
6. Press START SWITCH on XE Main Unit. Rack moves so first tube stops
at the aspiration position. Cap Piercer picks up tube of blood and aspi-
rates it.
7. When QC results display on XE Main Unit, press [OK] to accept QC, or
[CANCEL] to abort. Accepted data transmits to IPU and is plotted on
QC Chart.
8. Repeat steps 4-6 to analyze the other levels of control.
9. To exit from QC Mode on XE Main Unit, press [RETURN] on panel.
10. Remove rack from Sampler Unit manually. LCD screen: Manual Closed Mode
Document Number: MKT-70-1096 Revision 1 Page 4
SYSMEX XE-5000TM QC Analysis
To View Radar Charts
Note: Radar Charts for Current Lot only.
1. On IPU, click on QC icon.
2. Click on Radar Tab.
3. Choose level and mode.
4. Control Data are displayed in green on Radar Chart.
5. If any parameter is outside of lower limit (inner red ring) or outside of
upper limit (outer red ring), then go to Control tab to view actual data
on L-J Charts.
To View e-CHECK L-J Charts
1. On IPU, click on QC icon and Control tab.
Radar Chart
2. Choose Lot (Current, New, or Current + New), Level, and Mode.
3. QC chart for control is displayed.
4. To scroll down to view all QC parameters, click just above to page down
arrow on vertical cursor bar on right side of QC Chart.
5. When viewing QC, look for data outside of limits (X). Ensure data is plot-
ted and no data are missing (- - - -).
Auto Mode Error Messages L-J Limit Error
• QC Parameter > 1 x Limit %
• QC data plotted with red X, + or - next to data
• Press [HELP], [OK] to clear error message
Manual Mode Error Messages
Check Control Chart Error L-J (Levey-Jennings) Chart
• QC Parameter > 1 x Limit %
• + or - in the Judge column
• Press [OK] to accept and plot data
Printing QC Report
• QC data plotted with red X on QC Chart if plotted. and Resending to LIS
Re-analyze Control Error 1. On IPU, click on QC icon. Choose Control (Current,
• QC Parameter > 3 x Limit % New, or Current + New), Level, and Mode. QC chart
• + or - in Judge column is displayed.
• Press [OK] to accept and plot data or press [Cancel] to exit and QC 2. Click on chart area. Set range of QC data to print by
data is not plotted. clicking on dark green line and drag line to include all
• QC data plotted with red X on QC chart if plotted. QC data or press [Ctrl] and [A] to select all.
3. LP: After selecting range, click [Report] and select
XM Limit Error [Ledger(LP)] to print QC data in line format.
4. GP: After selecting range, click [Report] and select
• XM plotted outside Limit %
[Report(GP)] to print QC Charts.
• Investigate for systematic error or population shift
5. HOST: After selecting range, click [Report] and
• Press [HELP], [OK] to clear error message
select [Host(HC)] to transmit QC data to Host (LIS)
Erasing QC Data computer.
Note: Delete function may require a special password.
1. On IPU, click on QC icon. Choose Control (Current, New, or
Current + New), Level, and Mode. QC chart is displayed.
2. Click on chart area. Set range of QC data to delete. Click on dark green
line and drag line to last set of data to delete. Click [Delete Data].
3. If undelete function is desired, click [Undelete]. This cancels the
previous Delete command.
4. When exiting QC, a reminder displays that deleted data will be Report Menu
permanently lost. Click ‘YES’ to delete or ‘No’ to stop delete.
Document Number: MKT-70-1096 Revision 1 Page 5
SYSMEX XE-5000TM Sample Processing
SAMPLER (AUTO) MODE with BARCODES XE-5000 MANUAL OPEN MODE
1. Verify XE Main Unit ‘Ready’ LED is on and ‘Manual’ is displayed on 1. Verify XE green ‘Ready’ LED is on.
Main Unit. 2. Press [MANUAL] on XE Main Unit LCD panel.
2. Place barcoded sample(s) in sample rack(s) with barcodes facing front of • Enter Sample No. or Name. (13 characters). For
rack. Name, press ‘Num’ key 1, 2 or 3 times to display
3. Place rack on right side of Sampler Unit. desired character (NUM, ALP, alp).
4. Press [SAMPLER] on the Main Unit keypad. • Press [↓] and [1] to select ‘Manual Mode’.
5. Select test to be performed for instruments that are not interfaced. • Press [↓] to select Discrete test. Press number
6. Press [Start] on the Main Unit menu or press [SAMPLER] again. (1 to 7) to select desired test.
Sample Number and Discrete test will be transmitted from LIS. • Press [ENTER].
3. Mix sample prior to analysis. Uncap tube.
Note: If XE is in sleep status, XE will automatically return to Ready when the 4. Hold uncapped tube under aspiration pipette. Press
Sampler Mode is started. Wait for Ready to appear on the screen. the START SWITCH.
5. Remove tube when ‘Ready’ LED stops blinking and
‘beep-beep’ sound is heard. No need to wipe pipette.
6. Results display after completion of analysis.
Sampler Screen
SAMPLER (AUTO) MODE without BARCODES Manual Screen
(Sequential numbering)
1. Set the ID Barcode reader to off on the IPU.
• From the IPU Menu Window area, select ‘Controller’, ‘Settings’ and
‘ID Reader’. Deselect the ID Reader to turn it off. Click [APPLY].
• From the Menu bar, click [Settings] and [Analysis Ordering].
Select ‘Rack No./Tube Pos.’
2. Press [SAMPLER] on Main Unit and sampler setting screen appears.
3. Enter the first sample number (up to 15 alphanumeric characters) in the
rack and the tube position. (ex. 101) Numbers are assigned sequentially
thereafter.
4. Press [↓] to select Discrete test (1 to 7).
5. Place rack on Right Rack Pool and press [START] on the Function Menu,
or press [SAMPLER] again.
INTERRUPT AUTO MODE FOR STAT
1. Press [SAMPLER] on Main Unit LED to interrupt Sampler Operation.
2. ‘S-READY’ appears at the upper left of Main Unit. Ready LED is on.
3. Analyze STAT using the Manual or Capillary Mode.
4. After STAT is completed, ‘S-READY’ appears at the upper left of the Main Manual Aspiration/START SWITCH
Unit screen. Press [SAMPLER] and XE resumes Sampler Mode Analysis.
Document Number: MKT-70-1096 Revision 1 Page 6
SYSMEX XE-5000TM Quick Guide
XE-5000 Capillary Mode
Prepare 1:5 dilution. Minimum Volume 40µL blood and 160µL of CELLPACK
(aspiration volume 130µL). Analyze within 30 minutes.
1. Verify XE green “Ready” LED is on.
2. Press [MANUAL] on XE Main Unit LCD panel.
• Enter Sample No. or Name. (13 characters).
• For Name, press ‘Num’ 1, 2 or 3 times to display desired character
(NUM, ALP, alp).
• Press [↓] and [2] to select “Capillary”.
• Press [↓] and select Discrete test 1 to 7.
• Press [ENTER] on the panel.
3. Place well mixed 1:5 diluted sample under Manual Aspiration Pipette.
4. Press [Start] on XE Main Unit.
5. Remove tube when “Ready” LED stops blinking and “beep-beep” sound
is heard. No need to wipe tip of sample aspiration pipette.
6. Results will display after completion of analysis. (Capillary results labeled
with “C”)
7. When all Capillary Mode samples are completed, return to Manual Capillary Screen
Mode. Press [MANUAL] on XE Main Unit LCD. Press [↓] and select “1
Manual Mode”. Press [ENTER].
XE-5000 Manual Closed Mode
Blood analyzed using Cap Piercer (without mixing or reading barcode).
1. Verify ‘Ready’ LED is on.
2. To change XE Main Unit to Closed Mode, press [MANUAL] on Main
Unit LCD panel.
• Enter Sample No. or Name. (13 characters).
• For Name, press ‘Num’ 1, 2 or 3 times to display desired character
(NUM, ALP, alp).
• Press [↓] and select “Closed”.
• Press [↓] and select Discrete test 1 to 7.
• Press [ENTER].
3. Mix sample (10 times inversion) and place tube in first tube position of
rack.
4. Set rack on right end of analysis line on XE Sampler Unit.
5. Press START SWITCH. Sampler moves rack until tube is in front of CP
aspiration hand.
6. Press [Start] on Main Unit. Cap Piercer picks up tube of blood and
aspirates it. Results display after completion of analysis (Closed results
labeled with P).
7. After measurement is completed, remove rack from the Analysis Line.
8. To change XE Main Unit back to Manual Mode, press [MANUAL] on XE
Manual Closed Screen
LCD panel, [↓] to Discrete and select “1 Manual”. Press [RETURN] to
exit Manual Mode.
Document Number: MKT-70-1096 Revision 1 Page 7
SYSMEX XE-5000TM Sample Explorer
/Data Browser
Finding A Sample
1. Click [Sample Explorer]. Verify “Last 20” icon is de-selected (top blue
line displays “Filter All”).
2. Click sample number at top of list.
3. From Tool Bar, click [Edit] and [Find].
4. Find dialog box is displayed. Enter Sample number or Patient ID.
(If you are using leading zeros, zeros have to be entered.)
“*” or “?” can be used as a wildcard for following situations:
? Use in place of a single digit for an unknown number or letter.
* Use for multiple unknown letters or numbers and placed at the end Edit Menu
of a string.
6. Click [NEXT] to search below sample number in list or [PREV] to search
above the sample number in list. The selected sample will display with
cursor on it.
Edit Sample ID# or Patient ID#
1. Click [Sample Explorer] icon. Verify “Last 20” icon is de-selected (top
blue line displays “Filter All”). Click sample number to be changed.
2. Click [validate] icon to un-validate sample. (“V” disappears in first
column of Sample Information Tab). FIND Dialog Box
4. Click [property] icon from Tool Bar. Sample Property box displays with
selected Sample ID.
5. Click Sample ID or Patient ID to select number to edit. Delete old num-
ber and input new ID number.
6. Click [OK] and new sample information will be stored. Screen displays
Stored Data with cursor on edited sample.
7. Click [validate] box and corrected ID number is reprinted to GP and
retransmitted to HOST. property validate
Reprint to Graphic Printer
or Retransmit Data To Host
Note: Un-validated data may not be reprinted or retransmitted.
1. Click [Sample Explorer].
2. Verify “Last 20” icon is de-selected (top blue line displays “Filter All”).
Click on sample(s) by ID number to reprint or retransmit.
• To select any single sample, click on sample ID.
• To select multiple samples (not necessarily in order), press and hold Property Screen
[Ctrl] on keyboard and click each sample.
• To highlight a block of samples, click on first sample to output. Then
press and hold [Shift] and click on last sample to output.
3. To reprint to GP, click [Report] and [Report(GP)].
4. To retransmit to LIS or HOST, click [Report] and [Host (HC)].
Report Menu
Document Number: MKT-70-1096 Revision 1 Page 8
SYSMEX XE-5000TM Sample Explorer
/Data Browser
To Disconnect Host When LIS is Down
1. When the HOST is down, a pop-up error message displays on the IPU.
HOST icon will be red on Status display line at bottom of IPU. Host HC ready Icon
2. Click the IPU error box to close the message.
3. Go to the IPU Settings, [HOST(HC)] Setting.
4. Click the “Host(HC) Connect” to remove the check. This disconnects Host(HC) connect
the IPU from the LIS .
5. Click [OK] to save the changes.
6. The red HOST(HC) icon disappears. The XE-5000 is ready to analyze
without using Host/LIS orders.
Host Tab On Browser
Select “Chartable GP Report” From Desktop
1. GP Customize is only available on XE pro software. Click “XE Pro” tab
from IPU Main Menu.
2. Click “GP Customize” icon.
3. Select “Report” for Format type.
4. From the top grey menu line, click [RECORD] and [RESTORE].
5. An “Open” dialog box displays with the message “A is not accessible”.
Click [CANCEL] to go to the Desktop.
6. Click the GP Customize folder. The desktop files are displayed. Select GP
report format from list.
7. Click “Open” tab.
8. Click [OK] to restore.
GP customize icon
Note: When the HOST connection is resumed, restore your lab’s original GP
format.
To Re-connect the Host When LIS is Up
1. Go to the IPU Settings, HOST (HC) Setting.
2. Click the empty box next to “Host(HC) Connect” to reconnect IPU and
Host.
3. Click [OK] to save the changes.
4. The green HOST icon displays. The XE-5000 is now reconnected to the
HOST.
Record menu
Document Number: MKT-70-1096 Revision 1 Page 9
SYSMEX XE-5000TM Body Fluid Mode
Summary of Body Fluid Analysis
The body fluid analysis mode of the XE-5000 uses the 4 DIFF scattergram
and the RBC distribution obtained from a specialized analysis sequence to
calculate and display the WBC counts, mononuclear cell (MN) /
polymorphonuclear cell (PMN) count and percentages, and the RBC (RBC-BF)
counts found in the body fluid.
Analysis Parameters
WBC-BF, RBC-BF, TC-BF #, MN#, MN%, PMN#, PMN%
Sample Analysis In Body Fluid Analysis Mode
Body Fluid Mode must be selected to perform body fluid analysis.
1. Make sure that the instrument is in READY status. The READY LED
should be lit.
2. Press the MANUAL key on the Main Unit panel keypad. The Manual
Sample No. Setting screen will appear on the LCD.
3. Using the numeric keys, input the sample ID number or, read the bar-
code using a hand held barcode reader (optional).
4. When analysis mode is not set in manual mode, press the ↑ key and
change the set item to “Mode.” Then using the → and ← keys, set the Body Fluid Order
manual mode.
5. Use the ↑ key to change the setting parameter to Discrete, then use the
→ and ← keys to set CBC + DIFF unless any of the following is already
selected:
a. CBC+DIFF
b. CBC+DIFF+RET
c. CBC+DIFF+NRBC
d. CBC+DIFF+NRBC+RET
Note: Whichever of the above discrete settings is chosen, Discrete will change to
CBC+DIFF when the ENTER key is pressed to confirm the input.
6. Using the ↑ key to change the setting parameter to Sample, and then
use the → and ← keys to set to Body Fluid.
7. After all the setting are completed, press the ENTER key to set sample
NO.
8. When the ENTER key is pressed, a background check is run at the same
time. Background check analysis is repeated three times for the back-
ground check. If the background value is judged to be within range the
background check is completed.
If the background value is not within the specified range, the message
“Background Error” will be displayed on completion of the background
check.
In the case of a “Background Error,” select “B-Check” on the LCD menu
to perform automatic cleaning and repeat background. If the value af-
ter the automatic cleaning is not lower than the acceptable background
value, a “+” is displayed to the right of the value. To resolve background
error, see the Instructions for Use.
Note: The basic analysis procedure is the same as for Normal Mode, but for
body fluid analysis it is necessary to reliably eliminate background influ-
ences.
Document Number: MKT-70-1096 Revision 1 Page 10
SYSMEX XE-5000TM Body Fluid Mode
9. If the results of the background check is such that the blank value is at
or below the acceptable limit, the READY LED lights and the Main Unit
enters body fluid analysis ready status.
10. Mix the contents of the test tube gently but thoroughly.
Note: Excess mixing can break blood cells in the body fluid,
making it impossible to obtain accurate results.
11. Remove the cap carefully so as not to splatter the sample.
12. Set the test tube into the manual aspiration pipette, and then press the
START SWITCH. Do not remove the test tube while the READY LED is
blinking, sample is being aspirated.
13. After the READY LED turns off (and a short beep sounds two times),
remove the test tube. Once analysis is completed, set Sample to Normal
on the Sample No. setting screen to return to normal mode.
CAUTION: If either the analysis values from body fluid analysis (WBC-BF
and/or RBC-BF) are high, there is the possibility of an influence
on the analysis results for the next sample. If analysis results
for WBC-BF and RBC-BF exceeds specifications, the “Execute
Background Check” Error is displayed, asking the user to per-
form a background check before analyzing the next sample.
14. The results of Body Fluid Mode are displayed on the menu screen of
the Main Unit LCD screen. The results are also displayed on the sample
explorer and the data browser screen Body Fluid Tab on the information
processing unit (IPU)
Analysis samples analyzed in body fluid analysis mode are marked with
an “F” mark to the left of the sample No. on the Main Unit LCD screen.
“F” is displayed in the analysis mode display column of the sample
Explorer Screen “F” and Red “F”
explorer and data browser screens.
Body Fluid Tab on Browser
Document Number: MKT-70-1096 Revision 1 Page 11
SYSMEX XE-5000TM HPC Mode
Summary of HPC Analysis
The HPC (hematopoietic progenitor cell) analysis mode provides a rapid
count of HPCs using peripheral blood and cord blood for screening purposes.
The HPC count can help determine the optimal time for harvesting stem cells
more quickly and at a lower cost.
The instrument must be set to HPC analysis mode in order to correctly ana-
lyze a sample for HPC#. HPC analysis can be performed on peripheral blood
or umbilical cord blood.
CAUTION: The clinician must take into consideration the full clinical picture to
determine when to use the HPC results.
Sample Analysis in HPC Analysis Mode
Samples for HPC testing should be analyzed immediately after drawing.
1. Make sure that the instrument is in READY status on the LCD screen on
the Main Unit. The READY light should be lit. HPC Order
2. Press the MANUAL key on the Main Unit panel keypad. The Manual
Sample No. Setting screen will appear on the LCD.
3. Using the numeric keys, input the sample ID number or read the bar-
code using a hand held barcode reader (optional).
4. Set analysis mode to manual mode, by pressing the ↑ key to “Mode.”
Then using the → and ← keys, set to Manual Mode.
5. Use the ↑ key to move the cursor to Discrete. Then use the → and ←
keys to select CBC + DIFF as Discrete test.
6. Use the ↑ key to change the setting parameter to Sample. Then use the
→ and ← keys to set to HPC.
7. After all the settings are completed, press the ENTER key to initiate
analysis. When the ENTER key is pressed, a preparation sequence is
executed.
8. Mix the contents of the test tube gently but thoroughly.
9. Remove the cap carefully so as not to splatter the sample. Set the test
tube into the manual aspiration pipette, and then press the START
SWITCH. Do not remove the test tube while the READY LED is blinking
as the sample is being aspirated.
10. After the READY LED turns off (and a short beep sounds two times),
remove the test tube. Once analysis is completed, set Sample to Normal
on the Sample No. setting screen to return to normal mode.
Document Number: MKT-70-1096 Revision 1 Page 12
SYSMEX XE-5000TM HPC Mode
11. The results of HPC Mode are displayed on the Main Unit LCD screen.
Samples analyzed in HPC Mode are marked with an “H” to the left of
the Sample No. on the LCD screen.
The results are also displayed on IPU screens. On the Sample Explorer
screen samples analyzed in HPC analysis mode are marked with an “H”
to the left of the Sample No. Results are listed in the column to the right
when the operator clicks on that sample.
On the Data Browser screen both the Graph and HPC tabs display HPC
results. The sample mode is noted with an “H” to the left of the sample
number.
Note: In the HPC Analysis mode READY status is maintained for approximately 3
minutes after the last operation on the Main Unit. If no new operation is HPC Results on Explorer
performed within approximately 3 minutes the preparation sequence will
be executed again when the next operation is started.
HPC Results on Browser
Document Number: MKT-70-1096 Revision 1 Page 13
SYSMEX XE-5000TM Reagent Replacement
1. When a reagent container is empty, an alarm sounds and error message
displays. Press [HELP] on XE-Main Unit. Select [OK].
2. Reagent Setting Screen is displayed with “Replace” next to reagent that
needs replacing. Verify which reagent to change by matching reagent
abbreviation to proper name of reagent. (See reagent label)
3. Using hand held barcode reader, scan long reagent barcode
(EAN-128) on reagent box. Updated information is displayed (lot,
exp. date, volume).
Note: Use barcode on box for RED, SNR, and FFS. Do not use barcode label on
bottle or foil dye pack.
Caution: NR(S) MUST be replaced each time the NR(L) cube is replaced.
Empty NR(S) does not trigger message.
Replace Container Message
If needed, manually input Reagent information:
a. Press [↑] or [↓] to select reagent for manual entry.
b. Press [MANUAL] on function menu. Manual Input is displayed.
c. Press [↑] or [↓] and input information for new lot:
• For Lot No.
• Press [NUM/ALP] 1 time (ALP). Input 1st letter of Lot No.
• Press [NUM/ALP] 2 times (Num). Input 4 digit Lot No.
• [↓] to Exp. Date. Use “Num” key, input Month (nn).
Press [→] to Day. Use ‘Num” key (nn).
Press [→] to Year. Use ‘Num” key (nnnn).
• [↓] to Exp. after Opened. Use “Num” and input open dating.
Open dating is 60 days except SULFOYSER which is 90 days.
• [↓] to package size. Input size from box.
Reagent Scanned with Wand
d. Press [OK] to exit Manual input display and return to Reagent Setting
screen. Lot No., open Exp. Date, and package size is displayed.
4. Remove cap from new reagent container. Using clean technique, remove
reagent tubing from empty container and insert into new container.
Initial and date new reagent container.
5. Select [EXECUTE] from reagent replacement screen. The new reagent is
primed.
6. Reagent replacement is documented on Reagent Log in XE Main Menu,
Controller icon, Reagent Log icon. This Log may be printed by Report,
Ledger (LP) Print. A Remaining Reagent Volume icon is also available.
Notes:
• When changing NR(L) and RED, the diluent and dye must be changed at Reagent Entered Manually
the same time. NR(S) does not trigger message.
REAGENT MESSAGE VOLUME
• If STROMATOLYSER-NR or RET-SEARCH (II) reagents are empty and no
CELLPACKTM EPK 20L
replacement reagents are available, XE may still be analyzed using Open
CELLSHEATHTM ESE 20L
Manual Mode for CBC and DIFF orders only. Do not perform Auto Rinse or STROMATOLYSER -4DLTM FFD 5.0L
Shutdown. STROMATOLYSER -4DSTM FFS 42mL
• STROMATOLYSER-4DS (FFS) is replaced when the FFS reagent cycle coun- STROMATOLYSER -FBTM FBA 5L
STROMATOLYSER –NR(L)TM SNR 3.6L
ter reaches 2000. Do not replace this reagent unless “Replace FFS” Error
message displays or counter will be incorrect. STROMATOLYSER –NR(S)TM NA 42mL
STROMATOLYSER -IMTM SIM 10L
If replacing reagent foil packs, verify packs are properly seated in holders. SULFOLYSERTM SLS 5.0L
RET-SEARCH (II) DILUENTTM
For FFS reagent, both labels must face same direction. RED 1.0L
RET-SEARCH (II) DYETM
Open reagent stability is 60 days with the exception of
SULFOLYSER which is 90 days.
Document Number: MKT-70-1096 Revision 1 Page 14
SYSMEX XE-5000TM QC Setup
Input New Lot Number
1. Click Control tab. Select Level, Mode, and New lot.
2. Click Lot No. A box displays a window for lot information.
3. Input 8 digit lot number of new control. Click or tab to move cursor to
expiration date. Input date in Year/Month/Day order.
4. Click [OK] to save new lot. Verify new lot information is correct.
Level, Mode, Lot Boxes
5. Lot number and date may only be edited while in NEW file.
To Set Variable Target
(Used to establish lab’s running mean for control)
1. Click QC icon. Choose Control tab. Select Level, Mode, and New lot.
QC chart is displayed.
2. Click [TARGET/LIMIT].
3. First parameter is highlighted. Click first parameter and drag cursor to
include all QC parameters.
4. Click [VARIABLE TARGET] and [OK].
To Autoset Target Values (setting mean value) Lot No screen
• Analyze New Lot at least10 times before auto setting target values
(preferably covering all shifts over 5 days).
• If desired, compare Current and New data before proceeding.
Variable Target button
1. Click QC icon. Choose Control tab. Select Level, Mode, and Lot.
QC chart is displayed.
2. If using XE pro software, set range of QC data for calculating targets.
Click dark green line and drag line to left to include QC data or press
[CTRL] and [A] to select all data. Auto Set button
3. Observe right data column for Mean, SD, CV%.
4. Click [TARGET/LIMIT].
Printing QC Report and
5. First parameter is highlighted. Click top of list of parameters and Resending to LIS
drag cursor to include all QC parameters. 1. On IPU, click QC icon. Click Control tab and select
6. Click [AUTO SETTING]. Auto setting window is displayed. Lot, Level, Mode. QC chart is displayed.
7. Click [TARGET] and [OK]. Do not check limit. Observe target 2. Click dark green line and drag line to include all QC
column. Target values should now be displayed. data or press [CTRL] and [A] to select all.
3. After selecting range, click [REPORT], [LEDGER
Erasing QC Data (DELETE) (LP)] to print QC data in line format.
4. After selecting range, click [REPORT], [GP] to print
QC Charts.
1. On IPU, click QC icon. Choose Control tab. Select Lot, Level, and
5. After selecting range, click [REPORT], [HC] to
Mode. QC chart is displayed.
transmit QC data to Host/LIS computer.
2. Set range of QC data to delete. Click dark green line and drag line to last
set of data to delete. Click [DELETE DATA].
3. If undelete function is desired, click [UNDELETE]. This cancels the
previous Delete command.
Note: When exiting QC, a reminder displays that deleted data will be perma-
nently lost. Press YES to delete.
Report Menu
Document Number: MKT-70-1096 Revision 1 Page 15
SYSMEX XE-5000TM QC Setup
Save QAP Data Using Sysmex InsightTM
• Sysmex Insight icon MUST be used for saving QC data for QAP.
• Review data and if desired, edit (delete) control data prior to submission.
Ensure all QC data is plotted and no analysis error data is included (- - -)
or (+ + +).
1. Click [SysmexInsight] icon on Main Menu. Sysmex Insight screen
is displayed.
2. Click combo boxes to select QC chart:
• [MATERIAL] to select Control.
Insight Screen
• [LEVEL] to select Level 1, Level 2, or Level 3.
• [ANALYSIS MODE] to select Manual or Closed Mode.
• [LOT] to select Lot (Current or New)
• [INSTRUMENT ID] to select Main Unit.
• Verify QC Data Info in right column.
3. Insert Flash Drive into USB port on right side of IPU and click
[SAVE]. The Save As dialog box opens.
4. Check that the name for the Flash drive appears in the Save As
box. If not, click the drop down arrow and select the Flash drive
(Removable, Securegard, Data Traveler, or similar name) from
the list
5. Click the Save button.
6. Repeat steps 2 – 5 for other levels or modes if applicable.
7. With the Flash drive still inserted To verify QC data was downloaded Save As dialog box
to the Flash drive press and hold the Windows™ key (between Ctrl
and Alt on keyboard) and press the “E” key once.
8. Verify lot numbers and extension ending with “Lot No. ins”.
9. Remove Flash drive electronically by clicking on the .
10. Click [CLOSE] to exit Sysmex Insight function. “Safe Removal” Icon
Note: Save each file separately. If saving both Closed and Manual Mode QC
on the same device the operator should enter the letters “C” or “M”
respectively as the first digit of file name. This prevents the second set
of data from overwriting the first.
Change Lot:
• Current Lot is deleted and New Lot moves to Current
• Print Current L-J Charts to GP and QC Data to LP and
Submit QAP Data To Sysmex Submit QAP data to Insight before proceeding with
1. Go to www.sysmex.com. Click on Sysmex America Inc. “Go to Insight.” Change Lot.
2. Log on: User name: Input first 4 digits Insight Customer No. Password: 1. On IPU, click QC icon. Select e-CHECKTM. Select lot
Input first 4 digits of Insight Customer No. and first 5 digits of institution “Current”, Level, Mode. QC chart is displayed.
Zip code. Press [ENTER]. 2. Click [CHANGE LOT].
3. Your name and institution displays. Click Submit QC. 3. A warning message is displayed “Save QC Data
4. Click on type of data to be submitted: “Data Disk Uploaded” before changing lot?” about losing the Current Lot
5. Choose Analyzer and Shift by clicking [↓]. Insert floppy disk into drive (which is replaced by New Lot). Insert a floppy
(A-drive). Click “Browse”. Using “Look in” box, select drive by clicking disk into the floppy drive if saving QC data to a
[↓]. Select 3 1/2 Floppy (A). floppy disk. Click on “Yes”. Save file box displays.
6. Click on One of three QC files. Click “Open”. File displayed by Browse Enter File Name using Lot # (Example: e-CHECKTM
box. Click [SUBMIT]. Then click [SUBMIT MORE FILES] and repeat for NNNN 0). Click “No” if you do not want to save
other files. QC to disk.
7. Click [REVIEW REPORT] to view submitted data. Lot-to-Date report is 5. Current QC Data is deleted and is replaced by the
displayed. New Lot.
8. Click [CLOSE]. Click [LOG OUT].
Document Number: MKT-70-1096 Revision 1 Page 16
SYSMEX XE-5000TM Maintenance
XE Pneumatic Unit:
Inspect Trap Chamber for Fluid
• Visually inspect Trap Chamber for fluid.
• If fluid is present, turn Pneumatic Unit off. Remove Trap Chamber by
turning clockwise. Discard fluid. Dry chamber and re-assemble trap on
Pneumatic Unit. Do not over-tighten.
• Turn Pneumatic Unit On. Verify vacuum gauge is accurate.
XE Pressure and Vacuum Checks Vacuum Trap Chamber
• XE Main unit sensors monitor ranges for pressure and vacuum. If moni-
tored ranges are exceeded (see Table), error messages are displayed.
Press [HELP] and [OK] to display Sensor 1 screen. Then adjust to cor-
rect the error.
• Check pressure and vacuum on Pneumatic Unit before checking the
Main Unit.
• Adjustment procedures listed below. Set using the adjust range (see
Table).
To Adjust XE Pneumatic Unit Pressure
• View XE Sensor 1 screen
• Loosen fixing screw using screwdriver
• Adjust 0.25 pressure using knob
To Adjust XE Main Unit Pressure Sensor 1 Screen
• View Sensor 1 screen
• Pull knob to unlock
• Adjust regulator to range
• Push knob in to lock in place
To Adjust XE Main Unit Vacuum
• View Sensor 1 screen
• Loosen lock nut on bellows unit
• Adjust using adjustment knob
• Retighten lock nut
Pressure and Vacuum (In Order of Sensor 1 Screen)
Adjust Range Monitored Adjust
XE-5000
MPa Static Range Location
PU PU
0.24 to 0.26 2100 to 2900
Pressure Regulator
0.16 XE Main
0.159 to 0.161 1500 to 1700
Pressure Unit
0.07 XE Main
0.069 to 0.071 620 to 780
Pressure Unit
0.03 XE Main
0.029 to 0.031 270 to 330
Pressure Unit
PU No PU
must be ≥- 0.05 400 to 700
Vacuum Adjustment
- 0.04 - 0.039 to XE Main
285 to 315
Vacuum - 0.041 Unit
Document Number: MKT-70-1096 Revision 1 Page 17
SYSMEX XE-5000TM Maintenance
XE Daily Shutdown
Perform daily or when “Execute Shutdown” displays (every 500 samples) or
perform instead of Rinse Flow Cell when “Execute Rinse Flow Cell”
message displays (every 400 retics).
1. Press [SHUTDOWN] on Main Unit.
2. Hold 5mL of 5% NaClO filtered bleach (Clorox brand) up to manual
pipette. Press START SWITCH. Bleach is aspirated.
3. When beeping stops and ‘READY’ LED turns off, remove tube of bleach.
4. After about 15 minutes, Main Unit displays “Please POWER Off.”
5. To continue analysis, select “RESTART” on LCD screen. After auto-rinse
and background check is completed, XE-5000 is “Ready”.
Weekly: Power IPU off after performing
Daily Shutdown
Shutdown Instructions
XE Power Off Order: 1) XE Main Unit 2) IPU
1. To power off XE, turn off Main Unit power switch. As-needed Maintenance:
2. To Power off IPU, click [FILE], [EXIT] on screen. Click [YES] to exit
XE-5000 program.
3. Click [START] at bottom of Windows desktop. Then click Remove IMI or RBC clog
[SHUTDOWN].
4. Click “Shutdown the Computer” and press [ENTER]. • Use HELP key if error occurs.
5. The system displays: “Please wait while the system writes unsaved data • Press Maintenance, [3] Clog removal on XE Main
to the disk”. Unit.
6. When dialog box displays: “It is now safe to turn off your computer”, • Clean IMI detector aperture if IMI Clog removal does
turn IPU power off. not remove clog.
• Clean RBC detector aperture if RBC Clog removal
Every 30,000 Samples does not remove clog.
• Clean Sample Rotor Valve with 1:10 Bleach and DI water.
Reset SRV Cycle Counter. Perform Rinse Flow cell
Convenient to clean Manual Rinse Cup and SRV Tray when SRV is • Perform if “Execute Rinse Flow Cell” message displays
cleaned. (> 400 Retics per day).
• Perform if abnormal Scattergram pattern occurs.
• Replace Piercer Needle and Reset PIAS Cycle Counter. • Perform if QC errors occur on flow cell parameters.
Convenient to clean Piercer Tray when Piercer is replaced. • Clean Flow Cell with 1mL of 5% Clorox bleach using
Maintenance, [4] Rinse Flow Cell Procedure.
• Resetting Cycle Counters • When cleaning is completed, perform Maintenance,
1. On XE Main Unit press [MORE], [TEST] and [STATUS] on the [2] Air Bubble Removal.
function menu. Select [COUNTER] from Status function menu
screen. Remove Air Bubbles from flow cell if abnormal
2. Use [↓] or [↓] arrows to select item to be reset. [toggles between scattergram patterns occur. Also perform after execut-
SRV and PIAS (Piercer assembly)] ing Rinse flow cell (Maintenance, [2] Air Bubble Removal
3. Press [OK] on function menu to reset to zero. Press [CANCEL] to program).
exit.
Refer to Instructions for Use
to Clean
• Manual Rinse Cup
• SRV Tray
• Cap Piercer Tray
Document Number: MKT-70-1096 Revision 1 Page 18
You might also like
- SB685-EVOLUTION Service-Tool R2 PDFDocument33 pagesSB685-EVOLUTION Service-Tool R2 PDFKenny CreechNo ratings yet
- SB685-EVOLUTION Service-Tool R2 (IMPORTANTE)Document33 pagesSB685-EVOLUTION Service-Tool R2 (IMPORTANTE)Adrian GarciaNo ratings yet
- ExamVue Medical Quick User Guide Manual - Rev01Document8 pagesExamVue Medical Quick User Guide Manual - Rev01Muhammad MuzammilNo ratings yet
- IChroma Operation ManualDocument20 pagesIChroma Operation ManualRhomelNo ratings yet
- Introduction to the simulation of power plants for EBSILON®Professional Version 15From EverandIntroduction to the simulation of power plants for EBSILON®Professional Version 15No ratings yet
- CT Siemens EmotDocument73 pagesCT Siemens EmotBmet Connect100% (1)
- Dimension® EXL™ Systems: Resource GuideDocument75 pagesDimension® EXL™ Systems: Resource GuideMUKESH YADAVNo ratings yet
- EcoSEC Quick Reference Manual Rev.A080218Document39 pagesEcoSEC Quick Reference Manual Rev.A080218PrianurraufikachmadNo ratings yet
- XC-88 Chemistry Analyzer: ManualDocument23 pagesXC-88 Chemistry Analyzer: ManualĐỗ HiếuNo ratings yet
- International Ocean Discovery Balance GuideDocument13 pagesInternational Ocean Discovery Balance GuideAlex AlexisNo ratings yet
- Qctech A Software: Operation ManualDocument25 pagesQctech A Software: Operation ManualAkhmad FauziNo ratings yet
- Annex 2 PDFDocument57 pagesAnnex 2 PDFBan ZanganaNo ratings yet
- Operation GuideDocument31 pagesOperation GuideBio-Eng ElijahNo ratings yet
- Programming ManualDocument53 pagesProgramming ManualValeri ArsovNo ratings yet
- EZ-TorQ II Operation ManualDocument18 pagesEZ-TorQ II Operation ManualHugoNo ratings yet
- ACR Instruction ManualDocument11 pagesACR Instruction Manualsalvi13No ratings yet
- XP 300 Quick Guide - 1051 CFLDocument12 pagesXP 300 Quick Guide - 1051 CFLTran Trong NghiaNo ratings yet
- BER StaticSystem - Quickstart.v3Document26 pagesBER StaticSystem - Quickstart.v3Engin DanişmenNo ratings yet
- Checking Procedure (Tech 2)Document4 pagesChecking Procedure (Tech 2)Andri wicaksonoNo ratings yet
- SectionE - System ManagementDocument13 pagesSectionE - System ManagementMirkoLopezNo ratings yet
- Aims Test ToolDocument9 pagesAims Test Toolharjit singhNo ratings yet
- Venue Go QuickguideDocument10 pagesVenue Go QuickguideDANIA BWIDANINo ratings yet
- Manual Gencon PDFDocument97 pagesManual Gencon PDFwilly190486No ratings yet
- Basic Operations OverviewDocument20 pagesBasic Operations Overviewngocbienk56No ratings yet
- KX-21 SopDocument6 pagesKX-21 SopShuvarthi BhattacharjeeNo ratings yet
- Shutdown and Startup SummaryDocument18 pagesShutdown and Startup SummaryRicardo RicardoNo ratings yet
- Manual de Instrucciones CCM-200Document16 pagesManual de Instrucciones CCM-200Celeynes RTNo ratings yet
- 03 7341026 Rev E - Operational QualificationDocument10 pages03 7341026 Rev E - Operational QualificationPhong LeNo ratings yet
- Cea6 Pro - in - 1.4Document98 pagesCea6 Pro - in - 1.4Asif Shah100% (2)
- Xplorer 3500 Operating ManualDocument70 pagesXplorer 3500 Operating ManualMo YNo ratings yet
- Quick Guide Training ResourceDocument20 pagesQuick Guide Training Resourceapi-328837052100% (1)
- Miniphor Test and Calibration ProgramDocument14 pagesMiniphor Test and Calibration ProgramWolaé Mathurin Edmond AmegandjinNo ratings yet
- EMERSON Manual Book PSMD21 - 2 Charger MobileDocument18 pagesEMERSON Manual Book PSMD21 - 2 Charger Mobilefd27No ratings yet
- DG Set Control MonitorDocument20 pagesDG Set Control Monitorkiro100% (1)
- Etap Gettingstarted Demo (100-130)Document31 pagesEtap Gettingstarted Demo (100-130)john hidalgoNo ratings yet
- Intelliknight 5820XL 5820XL-EVS: Installation and Operations Manual Sections 8 / 9 / 11Document56 pagesIntelliknight 5820XL 5820XL-EVS: Installation and Operations Manual Sections 8 / 9 / 11Le'Novo FernandezNo ratings yet
- Powerview Pv380-R2 Mechanical Configuration Operations ManualDocument28 pagesPowerview Pv380-R2 Mechanical Configuration Operations ManualAbdul MajidNo ratings yet
- Loopcontroller: Badger Meter Europa GMBHDocument20 pagesLoopcontroller: Badger Meter Europa GMBHMOHAMED SHARKAWINo ratings yet
- User Manual Instructions: P MCR501 A PDocument38 pagesUser Manual Instructions: P MCR501 A PIlam Bharathi GNo ratings yet
- Handheld Graphing Calculator Test ModeDocument4 pagesHandheld Graphing Calculator Test Modejoz marNo ratings yet
- Power System Analysis Postlab 06 Introduction To Etap: Creating A New Project (Single Line Diagram)Document3 pagesPower System Analysis Postlab 06 Introduction To Etap: Creating A New Project (Single Line Diagram)Sarmad AhmedNo ratings yet
- Hitachi 704 User ManualDocument11 pagesHitachi 704 User ManualNghi NguyenNo ratings yet
- Access UI Diagnostic Mode and Print ReportsDocument157 pagesAccess UI Diagnostic Mode and Print ReportsNattcha KetkakomolNo ratings yet
- SectionC - Additional OperationsDocument29 pagesSectionC - Additional OperationsRichard GomezNo ratings yet
- SOP For Compression TestingDocument3 pagesSOP For Compression Testingnisiocan0% (1)
- Minco 820B Genset Controller ManualDocument14 pagesMinco 820B Genset Controller Manualvicky khanNo ratings yet
- Abx Micros 60 Operators ManualDocument22 pagesAbx Micros 60 Operators ManualWilly Charly Chirilla VacaflorNo ratings yet
- Programming After Complete Transmission ReplacementDocument2 pagesProgramming After Complete Transmission ReplacementJames TrottNo ratings yet
- MyLab50 QuickGuide PDFDocument60 pagesMyLab50 QuickGuide PDFeily basbousNo ratings yet
- Quick Start Guide STVI With SMRTDocument39 pagesQuick Start Guide STVI With SMRTRK KNo ratings yet
- CA13 User ManualDocument17 pagesCA13 User ManualNicoFlamelNo ratings yet
- HP TSC L2 OwsDocument37 pagesHP TSC L2 OwsTrần Xuân HợpNo ratings yet
- Zoll M, E Defibrillator - Service GuidelineDocument3 pagesZoll M, E Defibrillator - Service GuidelinePaul Levi NkahNo ratings yet
- I STATDocument24 pagesI STATPraveen RamasamyNo ratings yet
- Appendix B Test Control Using Labview: Panel PalettesDocument8 pagesAppendix B Test Control Using Labview: Panel PalettesamokhtaNo ratings yet
- Weighing Indicator Serie Ipe 50: Short Guide For Calibration OnlyDocument16 pagesWeighing Indicator Serie Ipe 50: Short Guide For Calibration Onlybona INSTtechnicianNo ratings yet
- Scil Quick GuideDocument20 pagesScil Quick GuideSpital Veterinar AndivetNo ratings yet
- EZ Lab ManualDocument43 pagesEZ Lab ManualSarah LinvilleNo ratings yet
- Reprogramming TCMDocument6 pagesReprogramming TCMalejandro lopezNo ratings yet
- Basic Guide On ASiQ Operation-1Document6 pagesBasic Guide On ASiQ Operation-1norainisafarNo ratings yet
- Supersonic 2021 CatalogDocument112 pagesSupersonic 2021 CatalogSupersonic Inc.No ratings yet
- Keyboard ShortcutsDocument143 pagesKeyboard ShortcutsNavita NawaniNo ratings yet
- Virtual Keyboard ACKNOWLEDGEMENT I Take The Opportunity To Express MyDocument25 pagesVirtual Keyboard ACKNOWLEDGEMENT I Take The Opportunity To Express MynazimasyNo ratings yet
- Mastering MuseScore PDFDocument568 pagesMastering MuseScore PDFAnonymous FZk1Xk100% (1)
- Rechner s10 268 553 01 Heidenhain ManualDocument752 pagesRechner s10 268 553 01 Heidenhain ManualDaniel SchuchNo ratings yet
- Ieee Research Paper On Virtual KeyboardDocument5 pagesIeee Research Paper On Virtual Keyboardqwmojqund100% (1)
- Familiarize yourself with computer hardwareDocument32 pagesFamiliarize yourself with computer hardwareSantpreet Singh Kalra83% (6)
- Raymarine E-Series Service ManualDocument56 pagesRaymarine E-Series Service ManualXesnova DevelopmentNo ratings yet
- Performance: Yoga Slim 7 Pro 14ACH5Document5 pagesPerformance: Yoga Slim 7 Pro 14ACH5Jose LopezNo ratings yet
- PM OS X ManualDocument58 pagesPM OS X ManualBalageeonNo ratings yet
- Stronghold 3 - Keyboard ShortcutsDocument2 pagesStronghold 3 - Keyboard Shortcutsrex tanongNo ratings yet
- Brother PT-2300, 2310, 2450 Service Manual PDFDocument113 pagesBrother PT-2300, 2310, 2450 Service Manual PDFMaxim100No ratings yet
- Micro Station Power Draft V 8 I Student GuideDocument158 pagesMicro Station Power Draft V 8 I Student Guidepiyush_069No ratings yet
- Oracle SQL Developer Accessibility GuideDocument10 pagesOracle SQL Developer Accessibility GuideLuis RiveraNo ratings yet
- Esaote Ecg p80 Operting ElementsDocument28 pagesEsaote Ecg p80 Operting ElementsDerkis MarcanoNo ratings yet
- hp28s PDFDocument49 pageshp28s PDFWaldemarVillamayor-VenialboNo ratings yet
- DDE ManualDocument155 pagesDDE ManualsuleycaoNo ratings yet
- NG01 Controller ManualDocument16 pagesNG01 Controller ManualSlavoljub Slavče MilenovićNo ratings yet
- EZStation 3.0 User Manual-V1.20Document81 pagesEZStation 3.0 User Manual-V1.20tecnologiaNo ratings yet
- LP1 Barcode Printer User ManualDocument44 pagesLP1 Barcode Printer User ManualAgroindustrial de Motores100% (1)
- Kayakfoundry Change History: Date DescriptionDocument11 pagesKayakfoundry Change History: Date DescriptionyusufNo ratings yet
- STAAD Pro keyboard shortcuts guideDocument5 pagesSTAAD Pro keyboard shortcuts guideGANDHILAL mNo ratings yet
- ABB PB610-manual PDFDocument812 pagesABB PB610-manual PDFIvan IntroNo ratings yet
- Leica ScanStation P40 P30 SFM v2-0-0 en PDFDocument270 pagesLeica ScanStation P40 P30 SFM v2-0-0 en PDFsmpelNo ratings yet
- Test Bank For Management Leading Collaborating in A Competitive World 13th EditionDocument70 pagesTest Bank For Management Leading Collaborating in A Competitive World 13th EditionDonald Kidwell100% (27)
- Dell Latitude E6410 User GuideDocument8 pagesDell Latitude E6410 User GuideVardhan Thigle100% (1)
- 2400 Master ClockDocument1 page2400 Master ClockScott Braddock100% (1)
- H and F Series Multi Track ASIO Driver Installation Guide (Windows) PDFDocument8 pagesH and F Series Multi Track ASIO Driver Installation Guide (Windows) PDFHumberto Schumacher Da Gama JuniorNo ratings yet
- © Kong Audio Software Technology LLC, 2012. All Rights ReservedDocument41 pages© Kong Audio Software Technology LLC, 2012. All Rights ReservedSergio Fernández GarcíaNo ratings yet