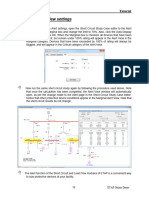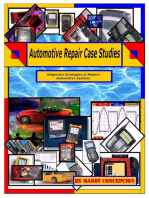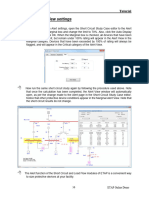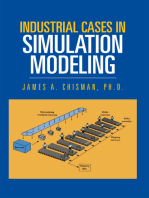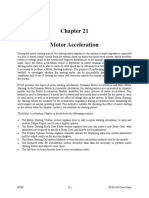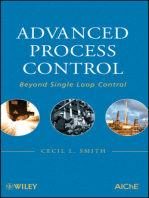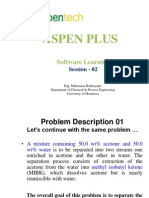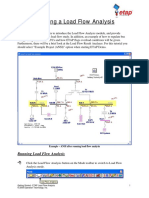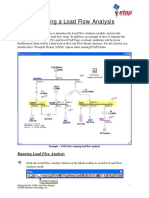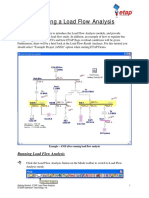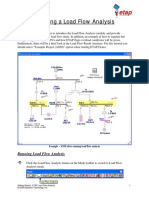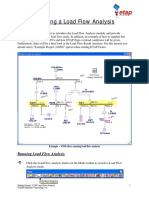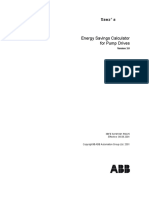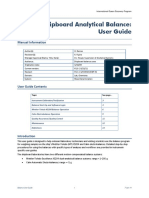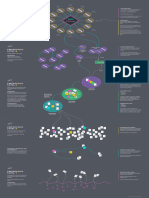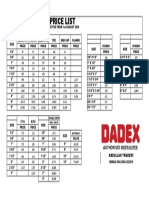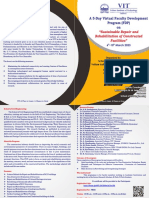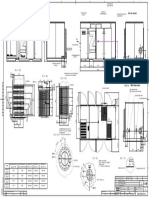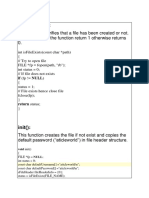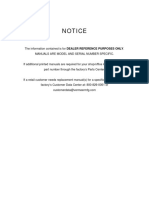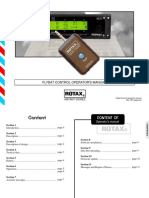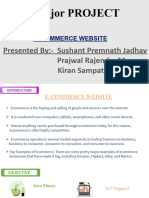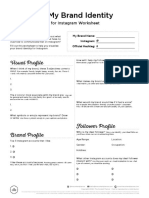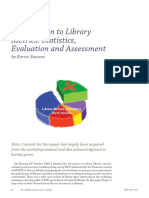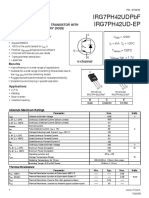Professional Documents
Culture Documents
Etap Gettingstarted Demo (100-130)
Uploaded by
john hidalgoOriginal Title
Copyright
Available Formats
Share this document
Did you find this document useful?
Is this content inappropriate?
Report this DocumentCopyright:
Available Formats
Etap Gettingstarted Demo (100-130)
Uploaded by
john hidalgoCopyright:
Available Formats
Getting Started Tutorial
Run a reliability study by clicking on the Run Reliability Assessment button on the Reliability
Analysis toolbar. If Prompt is selected, you will need to enter a name for your output
reports.
The results of the reliability study are shown on the OLD. The amount of data shown can
be changed using the Display Options.
96 ETAP Online Demo
Getting Started Tutorial
To view the resultant data and indexes for your system, you can open the Output Reports
by clicking on the Report Manager button on the Study Case toolbar.
Determining the possibility of failure
for different points in a system can
accurately be accomplished with the
Reliability Assessment module of
ETAP. This can lead to conclusions on how to
increase the overall reliability of your system.
97 ETAP Online Demo
Getting Started Tutorial
7.12 DC Load Flow Analysis
The purpose of this tutorial is to introduce the DC Load Flow Analysis module of ETAP.
Modifications to the DC Load Flow Study Case editor will be made, and the benefits of creating
different loading scenarios will be investigated. You will need to contact OTI with your Return Key
Code so that you can activate this module.
Switch to DC Load Flow Analysis mode by clicking on the DC Load Flow Analysis button.
Open the DC Load Flow Study Case editor by clicking on the Edit Study Case button on
the Study Case toolbar.
The study parameters and limitations are specified in the Study Case editor. Click the
Charger/UPS Operating Load box to update the Charger and UPS editors. Now, when a
DC Load Flow study is performed, the Charger and UPS editors will reflect the calculated
operating load. Also, check the Report Critical and Marginal Voltage boxes.
98 ETAP Online Demo
Getting Started Tutorial
Run a DC Load Flow study by clicking on the Run DC Load Flow button on the DC Load
Flow toolbar.
The results of the Load Flow calculation will appear in the OLD. Note that only flows to and
from DC elements are shown. The amount of data displayed in the OLD can be changed
using the Display Options. For complete result data, use the Output Reports. As with the
AC Load Flow Analysis mode, a magenta colored bus represents a marginally under- or
over-voltage condition, and a red colored bus represents a critical voltage condition.
99 ETAP Online Demo
Getting Started Tutorial
Open the editor of Charger1 by double-clicking on the element graphic in the OLD. Click
the Loading tab to open the Loading page. Note that the calculated Charger loading that
appears in the OLD is also present here, as a result of the change made in the DC Load
Flow Study Case editor. Click the Info tab to return to the Info page. Disconnect the
Charger by clicking on the Out of Service box. Click OK to save and exit the editor.
Open the editor of UPS-1 by double-clicking on the element graphic. On the Info page of
the UPS Editor, click the Out of Service box to disconnect the UPS. Now the only power
source in the DC system is a battery.
100 ETAP Online Demo
Getting Started Tutorial
If you run the DC Load Flow calculation again, you will be able to see the loading that will
be placed on the battery under these conditions. Click the Run DC Load Flow Analysis
button to run the study again. Note that this situation results in critically under-voltage
buses. Conclusions may be drawn from creating scenarios such as this.
This is an example of a simple way to simulate a loss-of-power scenario in your facility.
ETAP allows you to creatively customize scenarios to suit your needs.
101 ETAP Online Demo
Getting Started Tutorial
7.13 DC Short-Circuit Analysis
The purpose of this tutorial is to introduce the DC Short-Circuit Analysis module of ETAP. It will
also be shown how to create and save multiple study cases in the same project file. You will need
to contact OTI with your Return Key Code so that you can activate this module.
Switch to DC Short-Circuit mode by clicking on the DC Short-Circuit Analysis button on the
Mode toolbar.
Buses can be selected to be faulted or not by simply right-clicking on them and selecting
Fault or Don’t Fault. Buses can also be selected for faulting from the Info page of the DC
Short-Circuit Study Case editor. Deselect DcBus1 as a bus to be faulted.
Run a DC Short-Circuit study by clicking on the Run DC Short-Circuit button on the DC
Short-Circuit toolbar. If Prompt is selected, you will be prompted to enter a name for the
output reports.
102 ETAP Online Demo
Getting Started Tutorial
The results of the study will be displayed on the OLD. The amount of data displayed can
be changed in the Display Options. Full results can be viewed in the Output Reports.
You can create a new study case, based on the same OLD. Make the Project Editor the
active window. Then, right-click the DC Short-Circuit study case folder, and select Create New. A
new number will appear beside the folder, indicating the total number of study cases.
Select the new study case from the drop- down
menu on the Study Case toolbar. Click the
Study Case Editor button to open the new
study case editor.
103 ETAP Online Demo
Getting Started Tutorial
Give the new study case a name in the Study Case ID field on the Info page. Next, set up
the study case conditions by selecting the desired criteria. Click OK to save the setup and
exit the editor.
Now you can run a DC Short-Circuit Analysis with the new study case, by clicking on the
Run DC Short-Circuit button on the DC Short Circuit toolbar as it was done previously.
Note the change in fault current contribution from the charger.
With ETAP, you can easily create and save many different study case conditions, all within
a single project file. By means of a simple drop-down menu, changing from one case to
another is fast, and makes the comparison of results effortless.
104 ETAP Online Demo
Getting Started Tutorial
7.14 Battery Sizing and Discharge
The purpose of this tutorial is to introduce the Battery Sizing and Discharge module of ETAP. Two
functions can be performed within this module: You can determine the cell size necessary for your
system with the Battery Sizing calculation, or analyze the performance of the existing battery with
the Battery Discharge calculation. You will need to contact OTI with your Return Key Code so that
you can activate this module.
Switch to Battery Sizing and Discharge Analysis mode by clicking on the Battery Sizing
Discharge button on the Mode toolbar.
Open the Battery Sizing Study Case editor by clicking on the Edit Study Case button. This
will allow you to choose the battery that is to be sized and to establish your sizing criteria.
Choose Battery1 and click OK to accept the criteria defaults.
105 ETAP Online Demo
Getting Started Tutorial
Run a Battery Sizing study by clicking on the Run Battery Sizing button on the Battery Sizing
toolbar. You will be prompted to enter a name for your output reports, if Prompt is selected.
Once the calculation has completed, the recommended sizing data will be displayed in the
OLD. Complete results are shown in the Output Reports. Note that this calculation used
loading data from an internal load flow calculation. For convenience, the Battery Discharge
Time-Slider allows you to view the power flows at any time interval.
You can also run a study based on a load summation method. You can change the method
on the Info page of the study case editor. To modify the duty cycle of a piece of equipment,
open the Element editor and click the Duty Cycle page. The duty cycle is a user-defined
field that can be entered to reflect manufacturer or design specifications. A graphical
summary of the each duty cycle is automatically shown.
106 ETAP Online Demo
Getting Started Tutorial
Run a Battery Discharge study based on the existing battery characteristics by clicking on
the Run Battery Discharge button on the Battery Sizing toolbar. The Battery Discharge
Time-Slider may again be used to view the flow from the battery at any time interval.
The discharge plots can be viewed by clicking on the Battery Discharge Plots button on the
Battery Sizing toolbar. The plots are an excellent way to analyze your results.
The Battery Sizing and Discharge module of ETAP allows you to analyze your most reliable
source of backup power effectively. Showing results in both numerical and graphical form,
the results from ETAP are easily interpreted.
107 ETAP Online Demo
Getting Started Tutorial
7.15 Underground Raceway Systems
The purpose of this tutorial is to introduce the Underground Raceway Systems component of
ETAP. It will be shown how to build a basic system, as well as perform calculations using an
existing system. This module is disabled in the demo version.
Switch to the Project View window by clicking the Window button at the top of the screen,
and selecting the appropriate choice.
Right-click the U/G Raceway Systems folder to begin a new Underground Raceway System.
Select Create New by clicking on this. A new UGS window will appear, entitled “UGS3.”
108 ETAP Online Demo
Getting Started Tutorial
Add a raceway by clicking on one of the four types of raceway buttons on the Edit toolbar.
Add a new conduit to this raceway by clicking on the New Conduit button on the Edit
toolbar. Your UGS view should now look like this:
You can continue to add elements in this manner until your system is complete.
Switch to the existing “UGS1” by clicking on Window and selecting UGS1.
109 ETAP Online Demo
Getting Started Tutorial
To perform cable derating calculations based on the active underground raceway system,
click the U/G Cable Raceways button on the Mode toolbar.
Double-click the “soil” (the background of the UGS window) to open the Underground System
editor. Here you can enter the temperatures that your calculations will be based on.
Switch back to the U/G Cable Raceways and run a Cable Derating calculation (Steady State
Temp.) by clicking on one of the five calculation buttons on the Cable Derating toolbar.
110 ETAP Online Demo
Getting Started Tutorial
To show the results, click the report manager icon in the toolbar and select a summary
report. The calculated optimal cable sizes appear here.
111 ETAP Online Demo
Getting Started Tutorial
7.16 Ground Grid Systems
The purpose of this tutorial is to introduce the Ground Grid System component of ETAP. An
overview of how to build a new ground grid system will be given. This module is disabled in the
demo version.
The Ground Grid Systems Presentation is a separate application within ETAP. You can
create new grid systems by clicking on the Ground Grid element button on the AC Edit
toolbar and then clicking in your OLV to place the element. Double-click the grid graphic
in the OLV to open the Ground Grid Presentation window. Choose a default calculation
method to begin.
The Ground Grid Presentation will appear in a new window. Select a pre-defined grid by
clicking on a choice from the IEEE toolbar. Click anywhere on the bottom blank section of
the window to place the grid.
112 ETAP Online Demo
Getting Started Tutorial
The Ground Grid Presentation window will now appear as below.
To add or remove rods or conductors from the grid, double-click within the T-Shape. On
the Conductor page, you can change the number of conductors lying uniformly in the
horizontal or vertical direction. On the Rods page, you can select a grounding rod
configuration.
To view a three-dimensional display of the
grid, use the scroll bars in the upper left
corner of the Ground Grid Presentation
window. For an automatic rotation
around the vertical axis, double-click
on the 3-D display.
113 ETAP Online Demo
Getting Started Tutorial
You can also modify the resistivity and thickness of the layers of soil underneath your grid.
Double-click anywhere in the soil portion, in the upper right corner of the Ground Grid
Presentation. The Soil editor will appear.
Switch to calculation mode by clicking on the Ground Grid Study button on the Mode toolbar.
Run a ground grid calculation by clicking this button on the Ground Grid toolbar.
The Summary and Alert window appears after the calculation has completed, notifying you
of any exceeded conditions.
114 ETAP Online Demo
Getting Started Tutorial
7.17 Cable Pulling Systems
The purpose of this tutorial is to introduce the Cable Pulling module of ETAP. It will be shown how
to model a pull path, and how to run a calculation to determine the sidewall pressure and total
tensions. This
module is disabled in the demo version.
To begin a Cable Pulling study, activate the Project Editor view.
Double-click the Cable Pulling Systems folder and select any
existing study presentation. To create a new system, right-
click on the Cable Pulling Systems folder and select Create
New.
The characteristics of the pull can be outlined in the Study Case editor. To open this, click
the Edit Study Case button. Set up the study conditions then click OK to save data and
exit the editor.
115 ETAP Online Demo
Getting Started Tutorial
To open the Conduit editor, double-click the conduit in the upper right portion of the Cable
Pulling Presentation window. Set up the physical characteristics of the conduit, or leave
defaults and click OK to save data and exit.
To add a cable to the conduit, click either the New Cable or Existing Cable button, and then
click your mouse inside the conduit. The added cable will appear inside the conduit. To
set up cable characteristics, double-click the cable. The Cable editor will be shown. To
delete a cable from the conduit, simply click to select the cable, and press the delete key.
To add another segment of conduit to your pull path, click the New Segment button.
The physical characteristics of the routing itself can be entered using the fields in the bottom
half of the Cable Pulling Presentations window. As the data is entered, the 3-D display in
the upper left portion of the window will show the modifications.
Now that a pull path is laid out, you can run a calculation to determine the maximum tensions
for your system. Click the Calc Cable Pull button to begin the calculation. You may be
prompted to enter a name for your output reports.
116 ETAP Online Demo
Getting Started Tutorial
If any specified condition on the study is exceeded, the Summary and Alert window will
appear and the Alarm or Warning message will be shown.
The more detailed results of the calculation can be found by scrolling down below the input
routing data.
Note that exceeded conditions will be displayed in red.
The Cable Pulling Systems Presentation of ETAP makes planning or designing a new cable
routing easy. Detailed data entry allows complex pull path geometry to be outlined, and
therefore an accurate solution is obtained.
117 ETAP Online Demo
Getting Started Tutorial
7.18 Panel Systems
The purpose of this tutorial is to introduce the Panel Systems module of ETAP. It will be shown
how to connect panels to buses and to other panels, as well as how to enter loading data into the
Panel Schedule page. Note that you cannot add new panels in this demo, but you can browse
the existing panels in the example project.
Ensure that you are in Edit mode. Open the composite network Sub3 Net by double- clicking
on it.
Connecting a panel to a bus is the same as with any other OLD element. The default
connection pin of each panel is the top connector. Note how Panel11 is connected.
Double-click Panel11 to open the Panel editor. On the Info page, notice the panel is a three-
phase element. On the Rating page, you will see that the rated voltage is 0.48kV to match
the connected bus voltage.
118 ETAP Online Demo
Getting Started Tutorial
On the Schedule page, the individual panel slots can be filled by clicking on the corresponding
Link box, and selecting an option from the drop-down menu. If you want to connect a slot
to an external element, choose one of the four Ext-X slots. Note connections #2 and #8 are
designated external. The Summary page of the Panel Schedule editor details the total
loading on the panel.
If you have a 3-phase panel and would like to attach a 3-phase load to it, you need to change
the number of poles. As a result, three slots are used in the panel.
119 ETAP Online Demo
Getting Started Tutorial
Add another panel to the OLD by following the steps above. You can connect this panel
to an existing one by moving your mouse over the new panel’s connection pin and
dragging it to the pin specified in the Panel Schedule of the existing panel (Ext-2).
Using the Load Flow Analysis Study Case editor, you can perform load flow calculations
on your panel system. Click the Load Flow Analysis button on the Mode toolbar. Then
click the Edit Study Case button on the Study Case toolbar. Check the box entitled Calc
Panel Systems.
120 ETAP Online Demo
Getting Started Tutorial
From here you can run a Load Flow study on your panel system in ETAP as outlined in the
Load Flow Analysis tutorial. Select to toggle the Results for Panel and UPS systems on
the right-hand toolbar to toggle the results. Note the power flows to and from the panels.
121 ETAP Online Demo
Getting Started Tutorial
7.19 Output Reports
The purpose of this tutorial is to introduce the functions of the Output Reports in ETAP. The basic
functions of displaying and printing the Crystal Reports will be shown, as well as more advanced
features such as exporting report data to other programs and using the Text Report function.
Open your project file in ETAP and run a study. For the purposes of this tutorial, a Load
Flow Analysis has been used. After the calculation has completed, choose a report from
the drop-down list in the Study Case toolbar, and click the Report Manager button to
display the selected report.
Alternatively, to display single or multiple reports at once, click the Report Manager button
on the current Analysis toolbar. (In this case, it is the Load Flow toolbar.)
Note: As many as one report from each
of the tabs in the Report Manager can be
displayed.
122 ETAP Online Demo
Getting Started Tutorial
The selected report will automatically display in a new window. To navigate through the
report, use the arrows at the top of the window. To print a Crystal Report, click the Print
button at the top of the window, and select your options from the resulting window.
Another useful function of the Output Reports is the option to export the result data to another
program. Adobe Acrobat Reader, Microsoft Excel, and Microsoft Word are just a few of
the programs to which output data can be exported. Select an application to receive the
data in the in the Load Flow Report Manager. Then click OK.
The Output Reports and associated tools of ETAP are a fast and effective way to organize
your analysis results. They make it easy to prepare presentations and summary
documents by which to display your findings.
123 ETAP Online Demo
Getting Started Tutorial
8. Libraries
The purpose of this tutorial is to introduce the library functions of ETAP. How to access, modify,
export, and add to library data will be explained. The library provided with this demo version is a
condensed form of the one available with the commercial version.
Open an ETAP project file. At the top of the screen, click the Library button. Depending on
whether or not the project file has previously been connected to a library, a warning
message may appear. This is simply to state that a library needs to be connected. Click
OK on each message.
Connect to your project library by browsing to find the location and clicking the Open button.
Once you have a library associated with your project file, you can use the data contained
within this library file. There are a number of ways in which the active library can be
accessed.
124 ETAP Online Demo
Getting Started Tutorial
One way that the library can be accessed is from various element editors. Double-click an
element such as a cable in the OLD to open the element editor. Click the Library button
on the Info page to open the Cable Library Quick Pick window. Choose the desired
voltage, type, and size of cable, and then click OK. The library data for the selected cable
is automatically transferred to the editor of that cable.
To open a library with editing capabilities (providing that your user profile has editing
authorizations), click the Library menu at the top of the screen and select the library you
wish to view or edit. The selected library editor will appear.
125 ETAP Online Demo
Getting Started Tutorial
You can edit, add, delete, or copy library elements by using the respective button from the
library editor.
Another way in which library data can be accessed is through the Crystal Report format.
Click the Library button at the top of the screen and select Export. Select the library you
wish to view by clicking on the respective button and click OK. Note that more than one
library may be selected at once. Finally, select the report you wish to view from the Library
Report Manager, and click OK. The selected library will be displayed in Crystal Report
format. See the Output Report tutorial for details. This feature is disabled in the demo
version.
126 ETAP Online Demo
You might also like
- Etap Gettingstarted Demo (060-100)Document41 pagesEtap Gettingstarted Demo (060-100)john hidalgoNo ratings yet
- Etap Gettingstarted Demo (060-130)Document71 pagesEtap Gettingstarted Demo (060-130)john hidalgoNo ratings yet
- Troubleshooting Rotating Machinery: Including Centrifugal Pumps and Compressors, Reciprocating Pumps and Compressors, Fans, Steam Turbines, Electric Motors, and MoreFrom EverandTroubleshooting Rotating Machinery: Including Centrifugal Pumps and Compressors, Reciprocating Pumps and Compressors, Fans, Steam Turbines, Electric Motors, and MoreNo ratings yet
- Chapter 26 - Battery Sizing and Discharge Analysis PDFDocument45 pagesChapter 26 - Battery Sizing and Discharge Analysis PDFAmirNo ratings yet
- Introduction to the simulation of power plants for EBSILON®Professional Version 15From EverandIntroduction to the simulation of power plants for EBSILON®Professional Version 15No ratings yet
- 6 2 09Document4 pages6 2 09nirishkumarNo ratings yet
- The SSD Optimization Guide for Windows 7 & Windows 8.1 Edition 2018From EverandThe SSD Optimization Guide for Windows 7 & Windows 8.1 Edition 2018No ratings yet
- Op Proc Su2018Document92 pagesOp Proc Su2018shubham AgrawalNo ratings yet
- Short Circuit AnalysisDocument4 pagesShort Circuit AnalysisReza AhmadiNo ratings yet
- Motor Acceleration: Etap 21-1 ETAP 16.0 User GuideDocument67 pagesMotor Acceleration: Etap 21-1 ETAP 16.0 User GuideManohar Potnuru100% (2)
- Short Circuit AnalysisDocument4 pagesShort Circuit AnalysisAprilian Sandi100% (1)
- Chapter 15 - Load Flow AnalysisDocument41 pagesChapter 15 - Load Flow AnalysisegiNo ratings yet
- Home System Studies Short Circuit Calculation Using ETAPDocument49 pagesHome System Studies Short Circuit Calculation Using ETAPJoseph B Delos Reyes100% (3)
- Etap Star and Transient StabilityDocument61 pagesEtap Star and Transient StabilitySupriyanto SuhonoNo ratings yet
- PowerTest Concept - EN - V2.30 PDFDocument40 pagesPowerTest Concept - EN - V2.30 PDFKishore KumarNo ratings yet
- PowerTest Concept en V2.20Document40 pagesPowerTest Concept en V2.20Neelakandan MasilamaniNo ratings yet
- Eff Tool Users ManualDocument21 pagesEff Tool Users ManualErdincNo ratings yet
- 05-1 Load BalancingDocument2 pages05-1 Load BalancingAna Belén Albán TapiaNo ratings yet
- Battery and Charger SizingDocument52 pagesBattery and Charger SizinggilbertomjcNo ratings yet
- Load Flow StudiesDocument53 pagesLoad Flow StudiesAbhijeet Kumar Singh50% (2)
- ASPEN PLUS Lecture PresentationDocument101 pagesASPEN PLUS Lecture PresentationTeeni Abeysekara100% (1)
- 20614756Document5 pages20614756hung nguyenNo ratings yet
- Load Flow Analysis 2Document5 pagesLoad Flow Analysis 2isra marabahNo ratings yet
- Load Flow AnalysisDocument5 pagesLoad Flow AnalysisVaibhav kumbharNo ratings yet
- Load Flow AnalysisDocument5 pagesLoad Flow AnalysisSulaimanNo ratings yet
- Load Flow Analysis PDFDocument5 pagesLoad Flow Analysis PDFRifki fajriNo ratings yet
- Load Flow AnalysisDocument5 pagesLoad Flow Analysisisra marabahNo ratings yet
- Load Flow Analysis 2Document5 pagesLoad Flow Analysis 2isra marabahNo ratings yet
- Etap - Lfa PDFDocument5 pagesEtap - Lfa PDFVikram SinghNo ratings yet
- Load Flow Analysis PDFDocument5 pagesLoad Flow Analysis PDFDavid SarccoNo ratings yet
- Load Flow AnalysisDocument5 pagesLoad Flow Analysisisra marabahNo ratings yet
- Running Load Flow AnalysisDocument5 pagesRunning Load Flow Analysisisra marabahNo ratings yet
- Load Flow AnalysisDocument5 pagesLoad Flow AnalysispoornarithikNo ratings yet
- Load-Flow-Analysis Etap PDFDocument5 pagesLoad-Flow-Analysis Etap PDFAndres AuzaNo ratings yet
- Load Flow Analysis PDFDocument5 pagesLoad Flow Analysis PDFArunava ChakrabortyNo ratings yet
- Load Flow Analysis PDFDocument5 pagesLoad Flow Analysis PDFNHOJNo ratings yet
- Load Flow Analysis PDFDocument5 pagesLoad Flow Analysis PDFDhiren PrajapatiNo ratings yet
- Workstation WorkshopDocument7 pagesWorkstation WorkshopNorman Morales100% (1)
- Motor Acceleration AnalysisDocument4 pagesMotor Acceleration AnalysisMukti AliNo ratings yet
- ASPEN PLUS Lecture Presentation PDFDocument101 pagesASPEN PLUS Lecture Presentation PDFvenkatesh801No ratings yet
- Switching DC Power Supplies: Model: 1685B, 1687B, 1688BDocument15 pagesSwitching DC Power Supplies: Model: 1685B, 1687B, 1688Bedgartepe4324No ratings yet
- ManTech Lab Manual 2019Document37 pagesManTech Lab Manual 2019Alien liuNo ratings yet
- Type Standardization EngDocument9 pagesType Standardization EngDavid SegoviaNo ratings yet
- SectionC - Additional OperationsDocument21 pagesSectionC - Additional OperationsMirkoLopezNo ratings yet
- JKToolKit ManualDocument39 pagesJKToolKit ManualNicolas PerezNo ratings yet
- Aspen Tutorial Unit 2Document10 pagesAspen Tutorial Unit 2Ajit VermaNo ratings yet
- PumpSave 3.0 Users ManualDocument13 pagesPumpSave 3.0 Users Manualvikubhardwaj9224No ratings yet
- ETAP Training Manual PDFDocument36 pagesETAP Training Manual PDFjopaypagas80% (35)
- Quick Start For Using Powerworld Simulator With Transient StabilityDocument66 pagesQuick Start For Using Powerworld Simulator With Transient StabilityJuan Carlos TNo ratings yet
- Practical Applicationof IEEE 485-1997 PDFDocument6 pagesPractical Applicationof IEEE 485-1997 PDFcpassarellaNo ratings yet
- MDX 652P EN Instruction ManualDocument20 pagesMDX 652P EN Instruction ManualtanakaNo ratings yet
- User 'S Manual: Virtual Lab For Basic ElectronicsDocument24 pagesUser 'S Manual: Virtual Lab For Basic ElectronicsSourav KarthickNo ratings yet
- Lesson 2Document12 pagesLesson 2Dharmishtha PatelNo ratings yet
- Shipboard Analytical Balance: User Guide: Manual InformationDocument13 pagesShipboard Analytical Balance: User Guide: Manual InformationAlex AlexisNo ratings yet
- Power System Analysis Postlab 06 Introduction To Etap: Creating A New Project (Single Line Diagram)Document3 pagesPower System Analysis Postlab 06 Introduction To Etap: Creating A New Project (Single Line Diagram)Sarmad AhmedNo ratings yet
- Mobile TestingDocument2 pagesMobile Testingvishalsuman4uNo ratings yet
- Linking Your Thinking - Idea EmergenceDocument1 pageLinking Your Thinking - Idea EmergenceLee NamNo ratings yet
- Godrej South Estate - Detailed BrochureDocument67 pagesGodrej South Estate - Detailed BrochureBharat SharmaNo ratings yet
- Executive PG Programme in Data ScienceDocument33 pagesExecutive PG Programme in Data ScienceSarat SahooNo ratings yet
- M5300 - Data SheetDocument2 pagesM5300 - Data SheetKaren IsananNo ratings yet
- Dadex Efast Price List 1ST August 2020Document1 pageDadex Efast Price List 1ST August 2020Jugno ShahNo ratings yet
- Manual IFQ Monitor en Rev 08-2022Document50 pagesManual IFQ Monitor en Rev 08-2022Gerald StiflerNo ratings yet
- Online FDP - Civil Engg-VIT ChennaiDocument2 pagesOnline FDP - Civil Engg-VIT ChennaiDharmesh DharmaNo ratings yet
- Manual Casio Te 2400Document240 pagesManual Casio Te 2400Fran AbadNo ratings yet
- ZA6VSD RysDocument1 pageZA6VSD RysDanielNo ratings yet
- Sample WorkDocument5 pagesSample WorkJane Del RosarioNo ratings yet
- LR Mate 100 Ibm ManualDocument144 pagesLR Mate 100 Ibm ManualManuel GutierrezNo ratings yet
- Sem 5 and 6 BSC Computer ScienceDocument5 pagesSem 5 and 6 BSC Computer ScienceKalyani ChilukuriNo ratings yet
- IsfileexistsDocument25 pagesIsfileexistsRAMESHNo ratings yet
- Valaris Exl I: Capacities Primary Rig CharacteristicsDocument1 pageValaris Exl I: Capacities Primary Rig Characteristicsmelody04223No ratings yet
- Tabla RH 3RHDocument1 pageTabla RH 3RHJhon SuarezNo ratings yet
- Pipeline Flooding, Dewatering and VentingDocument10 pagesPipeline Flooding, Dewatering and VentingAntonioNo ratings yet
- Backing Up Applications With Networker Modules: Emc Proven Professional Knowledge Sharing 2009Document38 pagesBacking Up Applications With Networker Modules: Emc Proven Professional Knowledge Sharing 2009Hend Ben SaadNo ratings yet
- PHW-2000H Universal Joint Drive Balancing Machine PDFDocument12 pagesPHW-2000H Universal Joint Drive Balancing Machine PDFCarlos CervantesNo ratings yet
- DevSecOps Lead Job DescriptionDocument2 pagesDevSecOps Lead Job DescriptionjencisoNo ratings yet
- Vermeer D7x11 SERIES II NavigatorDocument694 pagesVermeer D7x11 SERIES II NavigatorAbraham JohnsonNo ratings yet
- Flydat Control Operator'S Manual: Aircraft EnginesDocument16 pagesFlydat Control Operator'S Manual: Aircraft EnginesNickNo ratings yet
- PPPTDocument14 pagesPPPTPrajwal MoreNo ratings yet
- The Ultimate Big Data Masters Program (Cloud Focused)Document9 pagesThe Ultimate Big Data Masters Program (Cloud Focused)arbimbbNo ratings yet
- BrandIdentityforIG SECUREDDocument1 pageBrandIdentityforIG SECUREDSimone MartaNo ratings yet
- Class 12 Mathematics Project PDFDocument13 pagesClass 12 Mathematics Project PDFsonukum1289No ratings yet
- Unit4: Adapted Collider (LHC) Is The Largest Acce Erator and Collides Particle Beams On Questions ofDocument2 pagesUnit4: Adapted Collider (LHC) Is The Largest Acce Erator and Collides Particle Beams On Questions ofThắm NguyễnNo ratings yet
- Introduction To Library Metrics: Statistics, Evaluation and AssessmentDocument13 pagesIntroduction To Library Metrics: Statistics, Evaluation and Assessmentgopalshyambabu767No ratings yet
- Irg7ph42udpbf Igbt To-220Document11 pagesIrg7ph42udpbf Igbt To-220Sergio MuriloNo ratings yet
- Index - Motorola - Flashing - Utilities - Firmware-Unbric - Moto-By - XDA Forums - Com) - 00bDocument26 pagesIndex - Motorola - Flashing - Utilities - Firmware-Unbric - Moto-By - XDA Forums - Com) - 00bAkoumanyNo ratings yet