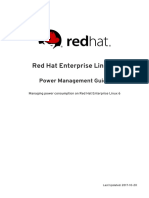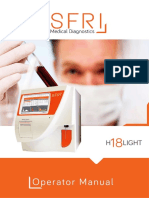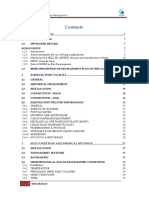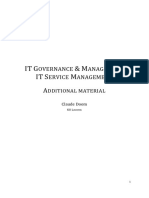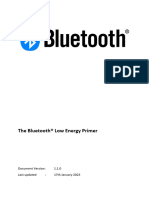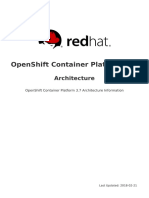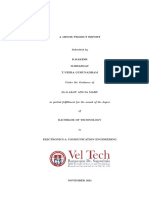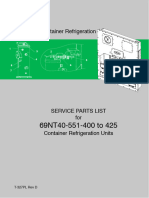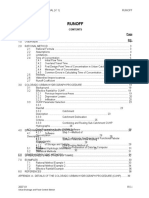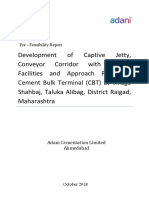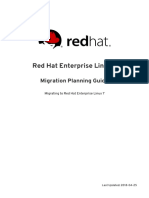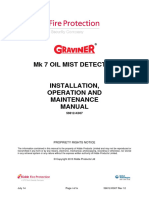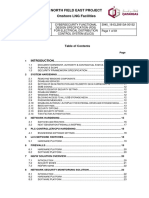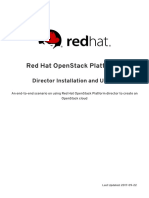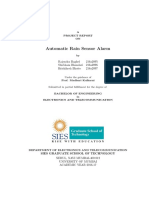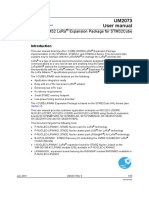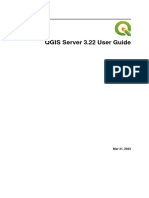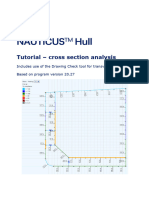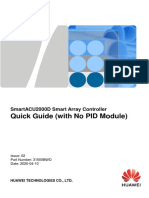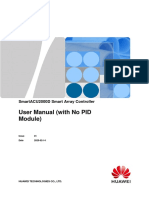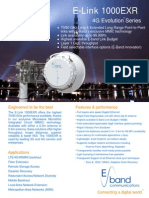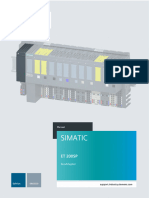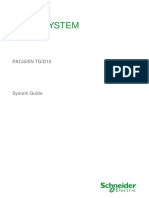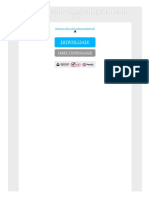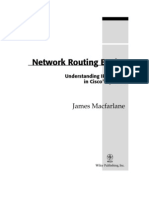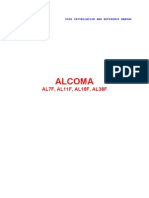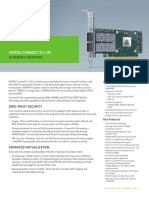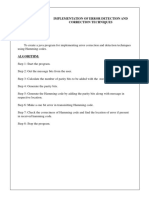Professional Documents
Culture Documents
Convert
Uploaded by
Marcos GomesOriginal Title
Copyright
Available Formats
Share this document
Did you find this document useful?
Is this content inappropriate?
Report this DocumentCopyright:
Available Formats
Convert
Uploaded by
Marcos GomesCopyright:
Available Formats
DOC TYPE: Manual
Convert Control System
User Manual
TRJ-AI-100
FILLED BY: APPROVED BY:
NAME: M. Battista NAME: M. Monaco
DATE: 07-Jun-2022 DATE: 07-Jun-2022
FILE NAME: kt084681mn - User Manual.docx 1 of 123
DOC TYPE: Manual
REVISIONS
No. DATE PAG./SEC. NOTES
00 07-Jun-2022 - Document Issued
TABLE OF CONTENTS
1 DEFINITIONS AND ABBREVIATIONS .......................................................................... 6
2 INTRODUCTION ...................................................................................................... 7
3 HARDWARE ARCHITECTURE .................................................................................... 9
3.1 OVERVIEW 9
3.2 QCC 9
3.3 POWER SWITCHBOARD 11
3.4 DISTRIBUTION SWITCHBOARD 11
3.5 QP 12
3.6 SMALLBORD 13
3.7 NETWORKING 13
3.7.1 BLOCK DIAGRAM 13
3.7.2 INTERNAL NETWORK 14
3.7.3 EXTERNAL NETWORK 17
4 SOFTWARE ARCHITECTURE ................................................................................... 19
4.1 RESOURCE MANAGER 19
4.2 POLLER 20
4.3 WEB SERVER 20
4.4 DATABASE MANAGER 20
FILE NAME: kt084681mn - User Manual.docx 2 of 123
DOC TYPE: Manual
4.5 MODBUS SERVER 20
5 GRAPHICAL USER INTERFACE ................................................................................ 21
5.1 INTRODUCTION AND START-UP 21
5.2 LOGIN 22
6 MAIN PAGE .......................................................................................................... 23
6.1 OVERVIEW 23
6.2 GLOBAL SITUATION 24
6.3 WEATHER AND TRACKING 25
6.4 TABLES 26
6.4.1 INTRODUCTION 26
6.4.2 PLANT TABLE 26
6.4.3 ZONES TABLE 28
6.4.4 SENSORS AND DEVICES TABLE 29
6.5 PROCESS STATUS 30
6.6 ACTIVE ALARM LIST 31
6.7 GENERAL INFORMATION 31
7 SUBFIELD PAGE .................................................................................................... 32
7.1 OVERVIEW 32
7.2 COMMAND BUTTONS 33
8 DISTRIBUTION SWITCHBOARD (DS) PAGE ............................................................... 35
8.1 OVERVIEW 35
8.2 TRACKER MONITOR AND NAVIGATION TABLE 36
9 TRACKER PAGE..................................................................................................... 40
9.1 OVERVIEW 40
9.2 CONSOLE 41
9.3 TRACKING CONTROL AND RESET BUTTONS 43
9.4 SETTINGS 44
9.4.1 SETTINGS TABLE 44
9.4.2 PARAMETER CHANGE 47
9.4.3 TRACKER REPLACEMENT 48
9.5 COMMUNICATION INFO TABLE 49
10 PARAMETER SETTINGS PAGE ................................................................................. 50
10.1 GENERAL DATA 51
10.2 NETWORK ELEMENTS 53
FILE NAME: kt084681mn - User Manual.docx 3 of 123
DOC TYPE: Manual
10.3 SUBFIELD 53
10.4 DISTRIBUTION SWITCHBOARD 54
10.5 SETTINGS 55
10.6 SOCKET 56
10.7 DAM (DIGITAL ANALOG MODULE) 59
10.8 DAM CHANNELS 60
11 DEVICES .............................................................................................................. 62
11.1 WIND SENSORS PAGE 62
11.1.1 OVERVIEW 62
11.1.2 CONSOLE 64
11.1.3 SENSOR PARAMETERS 65
11.1.4 ZONE CONNECTED 66
11.2 SNOW SENSORS PAGE 68
11.2.1 OVERVIEW 68
11.2.2 CONSOLE 69
11.2.3 SENSOR PARAMETERS 70
11.2.4 ZONE CONNECTED 72
11.3 SUN SENSORS 74
11.3.1 OVERVIEW 74
11.3.2 CONSOLE 75
11.3.3 SENSOR PARAMETERS 76
11.3.4 ZONE CONNECTED 78
11.4 TEMPERATURE SENSOR 79
11.4.1 OVERVIEW 79
11.4.2 CONSOLE 80
11.4.3 SENSOR PARAMETERS 81
11.4.4 ZONE CONNECTED 83
11.5 GPS SENSORS 84
11.5.1 OVERVIEW 84
11.5.2 CONSOLE 85
11.5.3 SENSOR PARAMETERS 86
12 ZONE................................................................................................................... 88
12.1 INTRODUCTION 88
12.1.1 WIND ZONE 89
12.1.2 SNOW ZONE 89
12.1.3 SUN ZONE 89
12.2 WIND ZONE PAGE 91
12.2.1 OVERVIEW 91
12.2.2 CONSOLE 92
12.2.3 WIND SECTION 93
12.2.4 ZONE PARAMETERS 94
12.2.5 SENSORS CONNECTED 98
FILE NAME: kt084681mn - User Manual.docx 4 of 123
DOC TYPE: Manual
12.3 SNOW ZONE PAGE 99
12.3.1 OVERVIEW 99
12.3.2 CONSOLE 100
12.3.3 WEATHER SECTION 101
12.3.4 ZONE PARAMETERS 102
12.3.5 SENSORS CONNECTED 105
12.4 SUN ZONE 106
12.4.1 OVERVIEW 106
12.4.2 CONSOLE 107
12.4.3 WEATHER SECTION 108
12.4.4 ZONE PARAMETERS 109
12.4.5 SENSORS CONNECTED 110
12.5 TEMPERATURE ZONE 112
12.5.1 OVERVIEW 112
12.5.2 CONSOLE 113
12.5.3 WEATHER SECTION 114
12.5.4 ZONE PARAMETERS 115
12.5.5 SENSORS CONNECTED 116
12.6 EVENTS VISUALIZER 118
13 MAINTENANCE AND TROUBLESHOOTING ............................................................... 120
13.1 ALARM SIGNALING AND FAILURE RESEARCH 120
13.2 COMMUNICATION ALARMS 120
13.2.1 COMM ERROR 120
13.2.2 MISSING COMM 121
13.3 FAULTS 123
FILE NAME: kt084681mn - User Manual.docx 5 of 123
DOC TYPE: Manual
1 Definitions and Abbreviations
General definitions
Abbreviation Definition
IT Information technology
DS (Distribution Switchboard) Panel where is housed a network Industrial switch and a 6-port RS-
/ EC (ECenter) 232/422/485 Serial Device Servers. Sometime instead of DS could be
used EC, Electric Center, place where DS is installed.
RM Resource Manager
PV Photovoltaic
QCC Switchboard where is housed in the main tracker SCADA Server and
allows access to HMI (optional). Each QCC could manage about
50MWp.
QP (remote switchboard) Optional switchboard for additional sensors and devices
SCADA Supervision Control And Data Acquisition system
SF Subfield
TRK (Tracker) single-axis actuators
SW Software
TK (Tracker Kit) mechanical component kit for tracker movement
TRJ-AI Convert Tracker Control System™
TSS TRACKER SCADA SYSTEM
GUI Graphical User Interface
FILE NAME: kt084681mn - User Manual.docx 6 of 123
DOC TYPE: Manual
2 Introduction
The Convert Tracker Control System (TRJ-AI from now on) has been developed to monitor and control PV
plants operations where Convert trackers have been installed. TRJ-AI maximizes the energy produced and
minimizes the effects of weather, such as wind and snow, which could damage the metallic structures of
the solar trackers.
The TRJ-AI is a simple and effective graphical interface that is easy to understand and user-friendly for the
management of the PV plant in both operation and maintenance phases. The control system uses the most
advanced software and hardware technologies in the photovoltaic sector.
TRJ-AI is the result of Convert’s many years of experience in the design, construction, operation, and
maintenance of photovoltaic systems.
Energy produced by a PV plant depends on the reliability of the components. TRJ-AI continuously monitors
the plant and provides real-time local or remote alarms and warnings whenever a fault condition occurs.
Active alarms are available via Email or remotely through Modbus protocol. All events and plant history
are stored in local database.
The main features of the TRJ-AI are summarized as follows:
Measurement, visualization, analysis, and storage of the status and measures of all trackers, ex-
ternal sensors, and network devices.
Graphical user interface, accessible locally or remotely from any electronic device (such as PC,
tablet, or smartphone) with a web browser.
All information and controls are available via local or remote, in particular:
Report of the plant status and alarms.
Remote commands and controls to each tracker.
The PV plant can be divided into areas called zone1, differently configurable, to implement the
best tracker protection strategy according to the weather conditions.
Implementation of tracking strategies and other additional strategies as indicated below:
Low-temperature strategy for sites under an -20°C.
Wind strategy (with or without wind direction information).
1
The zones are sets of trackers with similar characteristics with respect to the meteorological event for which they will be moni-
tored in order to avoid damage; for example, if necessary, a wind zone can be created that contains all trackers exposed to a
particular wind. This allows you to protect (and therefore reduce production for) only the trackers that really need it.
FILE NAME: kt084681mn - User Manual.docx 7 of 123
DOC TYPE: Manual
Snow strategy for sites where historical data show snow load could be detrimental to
plant production and the reliability of tracker structural components.
Low sun and diffused irradiance strategy (available only with self-power tracker option).
Control tracker configuration to obtain the best behavior in both normal and adverse weather
conditions.
Ability to command each tracker manually for maintenance or panel cleaning operations.
Management, where installed, of Convert Italia’s Self-Power system by performing an adequate
tracking strategy, allowing trackers to follow the Sun with maximum efficiency, without the ne-
cessity to install longer power cables or cumbersome storage devices within the plant
Remote data access via MODBUS TCP protocol.
FILE NAME: kt084681mn - User Manual.docx 8 of 123
DOC TYPE: Manual
3 HARDWARE ARCHITECTURE
3.1 Overview
TRJ-AI is composed of a central panel (QCC), a power switchboard (PS), several distribution switchboards
(DS), daisy chain smallboards(SM) and optionally several peripheral panels (QP)
A typical configuration used for medium-large PV plants is shown in the Figure 1 below.
Figure 1 – QCC main connections schema
For further details, see related documentation, such as KT091281SE – 100M System Assembly 2P.
3.2 QCC
QCC is the central unit that manages all the operations related to TRJ-AI.
In Figure 2, it is shown a typical setup of the QCC.
FILE NAME: kt084681mn - User Manual.docx 9 of 123
DOC TYPE: Manual
Figure 2: QCC
QCC could be placed both indoor, e.g. in a Control Room, or outdoor. Installation instructions are available
in KT091281IM – 100M System Installation Manual.
A QCC is generally equipped with:
A wind speed sensor (anemometer)
A sun sensor (solarimeter)
A temperature sensor (PT1000)
A GPS
Optionally, the QCC can be equipped also with:
A wind direction sensor (anemoscope)
An ultrasonic wind sensor (with both wind speed and direction readings)
A snow sensor (optional)
NOTE: AN ANEMOSCOPE, IN PROXIMITY OF THE ANEMOMETER, IS STRONGLY RECOMMENDED.
TRJ-AI software starts automatically after power up. The QCC connects to all the DSs installed in the same
network (if present) and starts monitoring and managing the Plant.
TRJ-AI runs as a web server that displays real-time all the statuses of the PV plant. Users can access TRJ-AI
through a web browser addressed to the available IP assigned to QCC.
The Graphical User Interface will be fully described in chapter: 5 GRAPHICAL USER INTERFACE.
FILE NAME: kt084681mn - User Manual.docx 10 of 123
DOC TYPE: Manual
3.3 Power Switchboard
Power Switchboard power supplies the tracker motors through the Distribution Switchboard thanks to a
3 phases wiring output. A Power Switchboard can power supply up to 480 tracker motors distributed over
six Distribution Switchboards
In the next Figure 3 there is a typical picture of it (closed and open view).
Installation instructions are available in KT091281IM – 100M System Installation Manual.
Figure 3: Power Switchboard
3.4 Distribution Switchboard
Distribution Switchboard (DS) is connected to QCC via optical fiber, Ethernet, or Wi-Fi. DS(s) can be con-
sidered as extension(s) of the QCC communication network, allowing connection to remote trackers, sen-
sors and devices. DS power supplies directly each smallboard present into the actuator with a 24 Vdc and
144 Vac. The communication between QCC, DS(s), sensors, devices and trackers is achieved through wired
RS485 serial lines and the communication protocol is a proprietary protocol.
In the next Figure 4 there is a typical picture of it (closed and open view).
Installation instructions are available in KT091281IM – 100M System Installation Manual.
FILE NAME: kt084681mn - User Manual.docx 11 of 123
DOC TYPE: Manual
Figure 4: Distribution Switchboard
3.5 QP
QP is an optional switchboard where to connect extra sensors and devices in case it is impossible to con-
nect them to the Distribution Switchboard(s).
In Figure 5, the inner devices of a QP are shown.
Figure 5: QP
FILE NAME: kt084681mn - User Manual.docx 12 of 123
DOC TYPE: Manual
3.6 SMALLBORD
The small board (SM) is a board that stays inside each actuator and receives and replies to commands
arrived directly from QCC. Essentially could be considered as a middleware between the TRJ-AI software
and the actuator (hardware component).
Figure 6: Small board
3.7 NETWORKING
3.7.1 Block diagram
A schematic block diagram on how the QCC and DSs can be connected is shown in Figure 7:
Figure 7: Block diagram of a typical connection
FILE NAME: kt084681mn - User Manual.docx 13 of 123
DOC TYPE: Manual
For further details, see:
QCC Schematic: KT084581SE
DS Schematic: KT089977SE
It is possible to install TRJ-AI in more complex networks with communication to a higher-level SCADA. TRJ-
AI is able to communicate with an external SCADA through the standard Modbus protocol. All the infor-
mation collected by TRJ-AI and stored in the database can read by the external SCADA.
For further details, see Modbus Server User Manual KT084681MS.
3.7.2 Internal network
QCC and DS(s) form a network.
Below is the table of IP addresses used.
IP Address list
First Ethernet Port (LAN 1)
Location Device
IP address Subnet mask Gateway DNS1 DNS2
255.255.0.0
Serial Device 1 192.168.16.1 or - - -
255.255.240.0
255.255.0.0
Serial Device 2 192.168.16.2 or - - -
255.255.240.0
255.255.0.0
ADAM 192.168.16.2 or - - -
255.255.240.0
QCC 255.255.0.0
Ethernet Switch 192.168.16.4 or - - -
255.255.240.0
255.255.0.0
Wi-Fi Antenna AP 192.168.16.5 or - - -
255.255.240.0
255.255.0.0
PC LAN 1 192.168.16.6 or - - -
255.255.240.0
PC LAN 2 DHCP DHCP - - -
FILE NAME: kt084681mn - User Manual.docx 14 of 123
DOC TYPE: Manual
First Ethernet Port (LAN 1)
Location Device
IP address Subnet mask Gateway DNS1 DNS2
255.255.0.0
Serial Device 1 192.168.17.01 or - - -
255.255.240.0
255.255.0.0
Serial Device 2 192.168.17.02 or - - -
255.255.240.0
255.255.0.0
DS01 Serial Device 3 192.168.17.03 or
255.255.240.0
255.255.0.0
Ethernet Switch 192.168.17.04 or
255.255.240.0
255.255.0.0
Wi-Fi Antenna 192.168.17.05 or - - -
255.255.240.0
255.255.0.0
Serial Device 1 192.168.17.11 or - - -
255.255.240.0
255.255.0.0
Serial Device 2 192.168.17.12 or - - -
255.255.240.0
255.255.0.0
DS02 Serial Device 3 192.168.17.13 or
255.255.240.0
255.255.0.0
Ethernet Switch 192.168.17.14 or
255.255.240.0
255.255.0.0
Wi-Fi Antenna 192.168.17.15 or - - -
255.255.240.0
255.255.0.0
Serial Device 1 192.168.17.21 or - - -
255.255.240.0
255.255.0.0
Serial Device 2 192.168.17.22 or - - -
255.255.240.0
255.255.0.0
DS03 Serial Device 3 192.168.17.23 or
255.255.240.0
255.255.0.0
Ethernet Switch 192.168.17.24 or
255.255.240.0
255.255.0.0
Wi-Fi Antenna 192.168.17.25 or - - -
255.255.240.0
FILE NAME: kt084681mn - User Manual.docx 15 of 123
DOC TYPE: Manual
First Ethernet Port (LAN 1)
Location Device
IP address Subnet mask Gateway DNS1 DNS2
255.255.0.0
Serial Device 1 192.168.17.31 or - - -
255.255.240.0
255.255.0.0
Serial Device 2 192.168.17.32 or - - -
255.255.240.0
255.255.0.0
DS04 Serial Device 3 192.168.17.33 or
255.255.240.0
255.255.0.0
Ethernet Switch 192.168.17.34 or
255.255.240.0
255.255.0.0
Wi-Fi Antenna 192.168.17.35 or - - -
255.255.240.0
255.255.0.0
Serial Device 1 192.168.17.41 or - - -
255.255.240.0
255.255.0.0
Serial Device 2 192.168.17.42 or - - -
255.255.240.0
255.255.0.0
DS05 Serial Device 3 192.168.17.43 or
255.255.240.0
255.255.0.0
Ethernet Switch 192.168.17.44 or
255.255.240.0
255.255.0.0
Wi-Fi Antenna 192.168.17.45 or - - -
255.255.240.0
255.255.0.0
Serial Device 1 192.168.17.51 or - - -
255.255.240.0
255.255.0.0
Serial Device 2 192.168.17.52 or - - -
255.255.240.0
255.255.0.0
DS06 Serial Device 3 192.168.17.53 or
255.255.240.0
255.255.0.0
Ethernet Switch 192.168.17.54 or
255.255.240.0
255.255.0.0
Wi-Fi Antenna 192.168.17.55 or - - -
255.255.240.0
FILE NAME: kt084681mn - User Manual.docx 16 of 123
DOC TYPE: Manual
First Ethernet Port (LAN 1)
Location Device
IP address Subnet mask Gateway DNS1 DNS2
255.255.0.0
External PC 1 192.168.16.241 or - - -
255.255.240.0
255.255.0.0
Commissioning
External PC 2 192.168.16.242 or - - -
or O&M 255.255.240.0
255.255.0.0
External PC 3 192.168.16.243 or - - -
255.255.240.0
Table 1
The last three fields/columns reported in Table 1 (Gateway, DNS1, and DNS2 ) usually are not used into the plant LAN
because no internet access is required .
Some network devices have a second Ethernet port that TRJ-AI does not use. They are left to their default
values.
3.7.3 External network
The QCC can be connected, through its LAN2 port, to an external network. By default, this port is config-
ured as a DHCP port.
It is up to the customer to allow or deny an external connection for remote access to the TRJ-AI
as well as guarantee the security and the protection of the connection from external threats.
In case the QCC LAN2 port is connected to a private network (recommended), it’s needed to set this net-
work as private in Windows. To do this:
left click on the network icon near the clock
left click on the network connection
set Private, as shown in the following image:
FILE NAME: kt084681mn - User Manual.docx 17 of 123
DOC TYPE: Manual
Figure 8 – Set the network as Private
If the QCC LAN2 port is connected to a public network (NOT recommended), it is needed to configure fire-
wall and security settings to open the TPC port 55807. It is up to the customer to guarantee the security
and the protection of the connection from external threats., e.g. through a firewall.
Through this port you can allow a remote connection to the technical team for supporting the activation,
commissioning, and operation activities.
When an internet connection is not available for the commissioning and/or O&M activities the technical
team has to connect one or more external PCs through an Ethernet cable to a free port of Ethernet Switch
SW1 belonging to the QCC or a QP. The pc network adapter has to be set to the same subnet as the QCC.
Available IP addresses are indicated above in IP Address List as External PC 1-3.
FILE NAME: kt084681mn - User Manual.docx 18 of 123
DOC TYPE: Manual
4 SOFTWARE ARCHITECTURE
TRJ-AI software architecture block diagram:
Figure 9 - Software architecture block diagram
4.1 Resource Manager
The main tasks performed by the Resource Manager are:
Collection of information from installed sensors
Process the states and measurements collected by sensors and Pollers
Execution of the stow strategy algorithm for current weather conditions (wind, snow, sun)
FILE NAME: kt084681mn - User Manual.docx 19 of 123
DOC TYPE: Manual
Management of commands coming from the GUI
Storage of the time average sensor data and events into a database:
Measurement values are averaged with an integration time set as defined in the contract
and saved into the database
Status information is saved every time the status changes
Sends updated status and alarms using the email addresses configured
4.2 Poller
The main tasks performed by the Poller(s) are:
Communication between devices connected to the TRJ-AI
Data collection about the devices status and save them into the database
Commands execution
Data from each device is collected through the polling activity. At regular intervals, set during the activa-
tion stage, each Poller sends an information request to each SKC and sensor to receive the current status
with measurements and faults.
The Poller software polls each serial communication port in parallel. Each sensor or device connected to
the serial port is polled sequentially. The update period for a complete status report is equal to the polling
time times the maximum number of devices connected to the serial lines.
4.3 Web Server
The Web Server provides the graphical user interface; this one is described in the chapter 5 GRAPHICAL
USER INTERFACE.
4.4 Database Manager
The DB Manager is Microsoft SQL Server 2014 Express edition. It carries out all DB operations.
4.5 Modbus Server
Modbus Server is used to connect the TRJ-AI to the customer’s Supervisory Scada using the standard Mod-
bus/TCP Protocol. For more information, see document KT084681MS.
FILE NAME: kt084681mn - User Manual.docx 20 of 123
DOC TYPE: Manual
5 GRAPHICAL USER INTERFACE
5.1 Introduction and start-up
TRJ-AI software is installed on the QCC. When the QCC server is turned on, TRJ-AI background applications
start automatically; this includes the WEB server that provides the User Interface.
In order to visualize the User Interface, it is needed to open it using a Firefox browser2 from any device
connected to the same subnet as the QCC.
In order to use the Graphical User Interface, insert the following URL:
http://<QCC IP address>:55807/
QCC IP address is generally assigned by a DHCP server.
Otherwise, if the external PC is directly connected to the QCC, then the URL is http://192.168.10.9:55807
(see 3.7.2 Internal network – for a QCC with IP address 192.168.10.9).
2
We suggest using Firefox. All graphical features of the TRJ-AI GUI have been developed and
tested for use with this browser; the application uses HTML standards but every browser could
implement the standard in a different way. The use of other browsers is not supported.
FILE NAME: kt084681mn - User Manual.docx 21 of 123
DOC TYPE: Manual
5.2 Login
The Welcome page is the following:
Figure 10: Welcome Page
Moving the mouse on the TRJ-AI banner will change inviting to click on it to proceed:
Figure 11: Welcome Page – Click to access
Authentication is needed if not already done in a parallel session of work. As for all the web applications,
the user will remain authenticated until all running sessions of the browser are closed.
Access is granted only to the Windows User authenticated on the QCC server and registered in the SQL
Server Database. To change the password, follow the procedure to change the password for Microsoft Win-
dows.
FILE NAME: kt084681mn - User Manual.docx 22 of 123
DOC TYPE: Manual
6 Main page
6.1 Overview
The Main page of the software is the control panel. It shows at a glance all the important indicators, re-
porting states and performances of the PV Plant.
Indicators on the Main page are:
Global situation with alarm LEDs and counters
Weather sensor data and Trackers AVG angle
Tables for the subfields, zones, and sensors with status indications and links to the items
Active alarm list
General information
Figure 12: Main Page – overview
FILE NAME: kt084681mn - User Manual.docx 23 of 123
DOC TYPE: Manual
6.2 Global situation
Figure 13: Main Page – Global Situation
This dashboard shows the status for:
Device
Tracker
Weather warnings and alarms
For each one it is reported grouped values of:
Alarms
Faults
Total items
where Alarm number and Faults number are visualized only if greater that zero; Total items shows for each
category how many items are configured in the plant (e.g. Trackers, etc.). In the example in the figure above
under Tracker section there are 344 Trackers, while in the Device section there are 11 devices.
FILE NAME: kt084681mn - User Manual.docx 24 of 123
DOC TYPE: Manual
LED status indicators:
Green light - Status OK; only Total item number is reported
Yellow light - Status pre alarm; item works with some issue
Red light - Status alarm/fault; item in fault or not reachable
Grey light - Status alarm/fault or item disabled
In order to manage the alarm statuses, see paragraph 13 MAINTENANCE.
6.3 Weather and Tracking
Monitoring weather conditions and the average tracking angle gives a smart idea about how the plant is
performing and the main issue that could reduce performances (e.g. faults or adverse weather conditions).
In the upper central part of the main page, there is a graphic control that shows graphically and with the
measures in digits the current situation.
Figure 14: Main Page – Weather and Tracking
Avg angle: The average angle for all Trackers reporting; 0 deg is level and +60 degree is full retraction (IN
status) Western facing and -60 is full extension (OUT status) Eastern facing.
Irradiance: The Irradiance in W/m²; this value gives an indication of the amount of solar energy available
or lack thereof due to cloud cover. In the case where sensors are not installed/connected a “- - -“ is re-
ported.
Wind: Indicates the average direction and speed of the wind.
FILE NAME: kt084681mn - User Manual.docx 25 of 123
DOC TYPE: Manual
Snow height: Indicates the depth of snow measure. If no snow sensor is installed/connected it will be
shown as “Not Available”.
Temperature: Indicates the temperature in Celsius degrees. If no temperature sensor is installed/con-
nected it will be shown as “Not Available”.
6.4 Tables
6.4.1 Introduction
The Global Situation box provides the current plant status, indicating the total number of issues. In the
central part of the main page three tables show which devices are affected by those issues. Moreover, these
tables allow to easily view each specific issue.
Figure 15: Main Page – Tables
6.4.2 Plant table
This table is the starting point to physically “navigate” into the Plant to locate hardware issues related to
Trackers.
It is worth to take an overview on how to split the plant into different areas before explaining the details of
the table in Figure 16.
Generally, a plant can be divided into several areas, each one named Distribution Switchboard (DS) or
Electrical Centers (EC) and are associated with the inverter cabins installed in the Plant. Several DSs can
be grouped together in a cluster and each cluster of DSs is called Subfield.
Following the hierarchy described above, the Plant table shows one row for each Subfield and one column
for each DS.
FILE NAME: kt084681mn - User Manual.docx 26 of 123
DOC TYPE: Manual
Figure 16: Main Page – Plant Table
Legend of colors used for alarms in this table:
White text on green background: all DS in the row without alarms (only for the first column)
Black text on white background: DS without alarms
White text on red background: DS with at least a Tracker in alarm
Black text on yellow background: DS with at least a Tracker in pre-alarm
Text grayed out on white background: DS without alarms but with at least a Tracker disabled
Black Text on background grayed out: DS without alarms but with one or more Tracker/s with at
least an alarm report disabled
If at least one Tracker is set to be controlled manually (e.g. for maintenance), a little yellow trian-
gle placed in the right upper part of the cell appears 3.
Figure 17: Main Page – Detail of plant alarms
3
This to avoid that some of the Trackers (e.g. after the maintenance routine) are left in “Manual state”; in this state the
tracking is interrupted and productivity is reduced.
FILE NAME: kt084681mn - User Manual.docx 27 of 123
DOC TYPE: Manual
If the information of alarm or manual state is reported at least for one DS , the Subfield will report the
same.
Clicking on ‘Settings’ cell, in the upper-left cell (see: Figure 17: Main Page – Detail of plant alarms ), to nav-
igate the Parameter Settings page.
6.4.3 Zones table
The zones are sets of trackers with similar characteristics with respect to the meteorological event for
which they will be monitored in order to avoid damage; for example, if necessary, a wind zone can be cre-
ated that contains all trackers exposed to a particular wind. This allows you to protect (and therefore re-
duce production for) only the trackers that really need it.
Using zones allows configuring parameters in a way all the Trackers belonging to the same zone will go to
stow position at the same time when the critical thresholds are exceeded.
In general, a Zone, could have Trackers belonging to different DSs.
The Zones tables shows the alarm condition (if present).
The first column will reflect the worst state reported in the same line for one or more zone/s.
Legend of colors used for alarms in this table:
White text on green background: all zone in the row without alarms (only for the first column)
Black text on white background: zone without alarms
White text on red background: zone in alarm
Text grayed out on white background: zone disabled
Black Text on background grayed out: zone with at least an alarm report disabled
Figure 18: Main Page – Zones Table
Clicking on one of the cells opens a page to manage the corresponding zone.
FILE NAME: kt084681mn - User Manual.docx 28 of 123
DOC TYPE: Manual
6.4.4 Sensors and Devices table
This table represents the status for all the installed devices.
Each row is relative to a device type; in the first column is reported the device type name, while in the other
columns all the single items are listed.
Figure 19: Main Page – Sensors and Devices Table
Clicking on one of the listed devices opens a page to change the device parameters.
In general, to change a device parameter, click on the “Edit” button at the end of the table row of the se-
lected device.
Each device will be described in the Devices chapter.
For each device item listed, the device name text color and the cell’s background color show device status.
Furthermore, as for Zone table, the first column will reflect the worst state reported in the same line for
one or more device/s.
Legend of the colors used for alarms in this table:
White text on green background: all device in the row without alarms (only for the first column)
Black text on white background: device without alarms
White text on red background: device in alarm
Text grayed out on white background: device disabled
Black Text on background grayed out: device with at least an alarm report disabled
FILE NAME: kt084681mn - User Manual.docx 29 of 123
DOC TYPE: Manual
6.5 Process status
Figure 20: Main Page – Process status
In the middle of the Main page there is the process status box. The status for the internal TRJ-AI processes,
i.e. Resource Manager Modbus Server and Poller(s)4, is reported.
Figure 21: Main Page – Process status with errors relative to the Modbus Server
Legend of the colors used for alarms in this table:
Black text on white background: process works properly
White text on red background: process not running or stopped
Text grayed out on white background: process not needed because the corresponding Subfield is
disabled (only for Poller process)
4
One Poller process for each existing Subfield; if a Subfield is disabled, the process indicator re-
lated will be disabled too.
FILE NAME: kt084681mn - User Manual.docx 30 of 123
DOC TYPE: Manual
6.6 Active Alarm List
In the bottom-right corner of the main page, the active alarm list on the plant is shown.
If no alarm is active, the table will be empty. However, the total number of active alarms are resumed above
the table.
The button “Events Visualizer” navigates user to a page that is fully dedicated to all alarms (active or not)
and all events and commands logged. For a complete description please see 12.6 Events visualizer.
Figure 22: Main Page – Active Alarm Table
6.7 General information
In this section is the general information regarding the plant.
Under this table is reported the version of the Scada GUI.
Figure 23: Main Page – General Information
FILE NAME: kt084681mn - User Manual.docx 31 of 123
DOC TYPE: Manual
7 Subfield page
7.1 Overview
This page reports an overview of the status of all the Trackers, sensors, and devices connected to the cur-
rent Subfield. Moreover it allows sending commands to all the Trackers connected to all the Distribution
Switchboard Units (see: Distribution Switchboard (DS) page) included in the subfield.
Figure 24: Subfield page – overview
FILE NAME: kt084681mn - User Manual.docx 32 of 123
DOC TYPE: Manual
The Console for a Subfield is similar to the main Console (Global situation) but is fully dedicated to the
trackers belonging to the current Subfield; the statuses shown are only the ones belonging to the DSs in-
cluded in the current Subfield.
The similar boxes are the followings; for the meaning of each one of them see Main page for description
on, as reported in the following footnotes:
Console with alarm led and counters5
Weather conditions and trackers average angle gauges6
Tables for the different items with status indications and links to the items
Active alarm list7
7.2 Command buttons
The command buttons are located in the upper central part of the Subfield page
5
For the meaning of the data reported in the console, see Global situation. The objects considered are only those belonging to he
current subfield.
6
For more details, see Weather and Tracking.
7
For more details, see Figure 21: Main Page – Process status with errors relative to the Modbus Server
Legend of the colors used for alarms in this table:
Black text on white background: process works properly
White text on red background: process not running or stopped
Text grayed out on white background: process not needed because the corresponding Subfield is
disabled (only for Poller process)
Active Alarm List
FILE NAME: kt084681mn - User Manual.docx 33 of 123
DOC TYPE: Manual
Figure 25: Subfield page – Command buttons
WARNING: EACH COMMAND EFFECTS ALL Trackers INCLUDED IN THE SUBFIELD
The command buttons description follows:
Auto
Changes the Trackers’ mode to be controlled by software. This is the default state.
Manual
Changes the Trackers’ to be controlled manually. Trackers stop tracking automatically in this
state and is generally used for maintenance.
Stop
Sends a Stop command to each TRACKER. This command is similar to the Manual command.
Refresh Status
Forces an update of the Tracker’s parameter without waiting the normal time of polling.
Tracker Reset
Resets all active alarms including Motors faults. If an alarm persists after reset, it will be shown
again.
IN
Sends a command to move all the Trackers to the IN position.
OUT
Sends a command to move all the Trackers to the OUT position.
GoTo…
Sends a command to move all the Trackers to the position specified in the adjacent textbox.
FILE NAME: kt084681mn - User Manual.docx 34 of 123
DOC TYPE: Manual
8 Distribution Switchboard (DS) page
8.1 Overview
This page reports an overview of the status of all the Trackers, sensors, and devices connected to the cur-
rent Distribution Switchboard. Moreover it allows sending commands to the Trackers connected to the
current Distribution Switchboard.
This page is similar to the Subfield Page (see 7 - Subfield page), and is only dedicated to the trackers, sen-
sors, and devices belonging to the selected DS.
In addition, the Trackers status is shown. It is possible to navigate to the Tracker Pages (see Tracker page
from this box.
Figure 26: Distribution Switchboard / DS page – overview
FILE NAME: kt084681mn - User Manual.docx 35 of 123
DOC TYPE: Manual
See Main Page and/or in the Subfield Page for information related to:
Console with alarm led and counters8
Weather conditions and trackers average angle gauges9
Tables for the different items with status indications and links to the items
Command buttons10
Active alarm list11
8.2 Tracker monitor and Navigation table
In the middle of the page under the Sensors and Devices tables is the Tracker monitor and Navigation ta-
ble. This table displays information related to the serial communication lines connected to the current DS.
For each communication line is reported:
The communication line number – located on the first row, it is the parent of the two Electrical
Lines reported below it in two distinct columns
8
For the meaning of the data reported in the console, see Global situation. The objects considered are only those belonging to he
current subfield.
9
For more details, see Weather and Tracking.
10
For more details, see Command buttons.
11
For more details, see Figure 21: Main Page – Process status with errors relative to the Modbus Server
Legend of the colors used for alarms in this table:
Black text on white background: process works properly
White text on red background: process not running or stopped
Text grayed out on white background: process not needed because the corresponding Subfield is
disabled (only for Poller process)
Active Alarm List
FILE NAME: kt084681mn - User Manual.docx 36 of 123
DOC TYPE: Manual
Associated line (socket) status; a green LED = status OK, red LED = no communications with this
line
Electrical Lines- Each one could contains up to ten Trackers and is represented by a column of
Tracker labels.
Trackers – one for each cell in the Electrical Line reports the tracker label and its corresponding
tracker angle. Clicking on a Tracker cell will navigate user to Tracker page
Figure 27: DS page – Tracker monitor and Navigation table
FILE NAME: kt084681mn - User Manual.docx 37 of 123
DOC TYPE: Manual
The Tracker monitor and Navigation table has two purposes:
To show several types of alarms for each Tracker listed
To allow navigation to the Tracker page for each TRACKER in the list.
Figure 28: DS page – Tracker list Alarms detail
The different types of states of a Tracker are listed below:
Status OK: Nothing to report; Tracker cell’s color is transparent.
Status IN: Tracker cell’s color is green; as the previous one but in this case the Tracker reached
the IN position.
This status will not showed if there is at least an active alarm or pre-alarm. However this infor-
mation is still reported by the tracker position (number on the right in the little balloon).
Status Pre Alarm: Tracker cell’s color is yellow; this is usually due to a communication error.
This status will not showed if there is at least an active alarm.
Status Alarm/Fault: Tracker cell’s color is red; communication interrupted or at least one motor
fault.
This status has priority respect the other ones.
Status Alarm/ Tracker disabled: Tracker cell’s color is grey; this warning reminds you that Tracker
or one of its alarms is disabled. If Tracker is disabled, it is not operational and therefore no alarm
is available. On the other hand, a disabled alarm is not displayed in the Console but will continue
FILE NAME: kt084681mn - User Manual.docx 38 of 123
DOC TYPE: Manual
to exist as long as the alarm is active. The purpose of disabling the alarms12. is to eliminate the
display of alarms whose cause is known (for example Tracker not yet activated) or which are in
the process of being resolved (for example the programmed replacement of a motor).
This status will not showed if there is at least an active alarm or pre-alarm.
Manual: a little yellow triangle placed in the right upper part of the cell reminds this status that
could exist with any other of the previous states listed above13.
Move IN and Move OUT: when one of these arrows is showed in the Tracker’s cell, it is to
report that the Tracker is moving respectively towards the IN or the OUT position.
Another way to select the Tracker is to open the belonging page (see Figure 29: DS page – Tracker list:
Tracker selection):
a) open the drop-box placed on the Tracker list
b) select from the list
c) press button on the right “Tracker view”
Figure 29: DS page – Tracker list: Tracker selection
12
This feature (alarm disabling) will be explained in the chapter related to TRK; the use of this feature is useful e.g. during
Motor replacement for maintenance; we knows that motor is on maintenance and removing the alarm advise let allows us
to see easily new/other alarms.
13
The importance of this information is to avoid that some TRK (e.g. after the maintenance) be forgotten in the “Manual
state”; in this state the tracking is stopped and the production will be reduced.
FILE NAME: kt084681mn - User Manual.docx 39 of 123
DOC TYPE: Manual
9 Tracker page
9.1 Overview
This page provides the detailed information on the selected Tracker.
Figure 30: Tracker page – overview
Several types of indicators are shown:
Console with alarm LED
Command buttons.
Weather conditions alarm status related to the Zone to which the selected Tracker belongs to
and Weather conditions alarm status of the Tracker.
FILE NAME: kt084681mn - User Manual.docx 40 of 123
DOC TYPE: Manual
Tracking angle and expected Tracking angle
Information from the connected weather zone: Irradiation, Snow height, Temperature and Wind
measures.
Settings table: parameters related to the Tracker and to the tracking.
Communication info: Information and statistics about the associated Line.
Parameter change: In this section it is possible to set all the Tracking parameters related to the
current Tracker and, only for the common parameters, for all the Line/Distribution/Subfield of
the current Tracker.
9.2 Console
Figure 31: Tracker page – Status Console
Tracker Status console differs from the previous consoles already described because of:
Number of items and Alarms are not reported
‘Weather Conditions’ section is splitted in two rows:
o Upper row: reports weather alarm state as on the current Tracker
o “Zone Weather” row: reports alarms of the zone to which the Tracker belongs to.
FILE NAME: kt084681mn - User Manual.docx 41 of 123
DOC TYPE: Manual
There some fields only for Tracker page:
o VIP:
Green light - this TRACKER has a higher refresh priority14;
Grey light - updates from this TRACKER will arrive when the TRACKER
is polled.
o Trk (Tracker state):
Green light - TRACKER enabled
Grey light - TRACKER not enabled
ATTENTION: IF A TRACKER IS NOT ENABLED, IT DOES NOT TRACK THE
SUN!
o Motor Fault:
Green light - Motor OK
Red light - Motor Out of Service
o Dir Fault:
Green light - Motor Direction OK
Red light - Motor Direction wrong due to bad mounting
o Temp Fault:
Green light - Motor Temperature OK
Red light - Motor in over temperature state
o IN:
Green light - Motor reached “IN” position (this is defined in the
Tracker’s settings, see:
Grey light - TRACKER not enabled
14
VIP status will be assigned from the TRJ-AI automatically when the SKC page is opened; when many SKC pages are
contemporarely opened, the VIP status is assigned to the last page opened.
FILE NAME: kt084681mn - User Manual.docx 42 of 123
DOC TYPE: Manual
9.3 Tracking Control and Reset buttons
The following command buttons act only on the selected Tracker.
Figure 32: Tracker page –Tracking Control buttons
Auto
Tracking enabled. This is the default state.
Manual
Tracker stop tracking automatically in this state; generally used for maintenance.
Stop
Stop the Tracker. This command is similar to the Manual command.
Safe
Moves the tracker to the Safe position15.
Refresh Status
Forces an update of the Tracker’s parameter without waiting the normal time of polling.
Tracker Reset
Resets all active alarms including Motors faults. If an alarm persists after reset, it will be shown
again.
IN
Move the Tracker to the IN position.
OUT
Move the Tracker to the OUT position.
GoTo…
Move the Tracker to the position specified in the adjacent textbox.
15
Safe Position: is the position in degree that the tracker will assume (e.g. during a strong wind state) to avoid damage to the
structure.
FILE NAME: kt084681mn - User Manual.docx 43 of 123
DOC TYPE: Manual
9.4 Settings
9.4.1 Settings table
This page shows all the parameters (and their values) needed to set up Tracker and tracking.
Figure 33: Tracker page – Settings
description of parameters in table:
General
ID: Identifier of the Tracker; this field is read-only
Enabled: this field indicates if this Tracker has to be taken into account in the TRJ-AI polling pro-
cess
ATTENTION: IF A TRACKER IS NOT ENABLED, IT DOESN’T TRACK THE SUN!
Socket ID: Identifier of the socket (serial line) to which the Tracker belongs to
DS ID: Identifier for DS (Distribution Switchboard/ECenter)
FILE NAME: kt084681mn - User Manual.docx 44 of 123
DOC TYPE: Manual
Tracker Index: Integer number, 1 to 20, assigned to the tracker to identify it in each serial line; this
number is used to group the trackers into five groups of four trackers each one:
Group Trackers
1 1 6 11 16
2 2 7 12 17
3 3 8 13 18
4 4 9 14 19
5 5 10 15 20
Name: Tracker name as reference
Electric Line: Electric Line N°; there are two Electric Line for each Line (socket)
Firmware
Firmware Ver.: (read only) The current firmware version installed on the SKC.
Motor / Board
Address: is the address of the Tracker, used to communicate with this one from SCADA.
MAC: is a unique identifier of the Tracker
Safe Pos (deg): is the stow position the tracker reaches in case of wind alarm;
Night Pos (deg): Parking position for the night.
Comm Timeout (s): is the time required to trigger a communication error, i.e. does not receive a
message from the TRJ-AI and goes to the stow position
IN Sensor Pos (deg): position IN measured in degree.
Row Number: Integer number used for internal count
Col Number: Integer number used for internal count
Max Steps: max number of turns to move actuator from IN to OUT position
Construction
ParA (mm), ParB (mm), ParC (mm) and L0 (mm): they are structural parameters of the tracker
Tracker Length (m): tracker length along North –South direction
Gamma Limit (deg): when a tracker has a problem reaching its maximum tracking angle it is pos-
sible to limit its range by choosing an appropriate value
Motor Speed (mm/s): estimated value for the motor speed
FILE NAME: kt084681mn - User Manual.docx 45 of 123
DOC TYPE: Manual
Installation
Tilt (deg): tilt angle of the tracker axis. 0° means that the tracker is mounted horizontally
Latitude (deg): latitude of the Tracker
Longitude (deg): longitude of the Tracker
Elevation (cm): elevation of the
Zone
Geo Zone ID: This value selects the Geo Zone
Snow Zone ID: This value selects the Snow Zone
Sun Zone ID: This value selects the Sun Zone
Temperature Zone ID: This value selects the Temperature Zone
Wind Zone ID: This value selects the Wind Zone
Alarm ON / OFF
The following are to activate or deactivate alarms managed but still not solved; the correspondent Led in
the Console will be grayed when the corresponding alarm is disabled.
Motor Fault
Direction Fault
Temperature Fault
Comm Error
Comm Fault
ATTENTION: DEACTIVATE AN ALARM CAREFULLY. WHEN AN ALARM IS DEACTIVATED, IT IS NOT
POSSIBLE TO BE ALERTED IN CASE OF SYSTEM FAULTS.
Alarm Delay
CE Delay (s): integer used to set the time that must elapse before the Communication Error alarm
raises
Missing Delay (s): integer used to set the time that must elapse before the Missing Communica-
tion alarm raises
FILE NAME: kt084681mn - User Manual.docx 46 of 123
DOC TYPE: Manual
9.4.2 Parameter Change
It is possible to change tracker’s parameter in the Parameter Change section located in the central part of
the page.
It is possible to change a parameter at a time but this change could be extended to more than the current
tracker using the “Update range” filter; this one allows act on a range from the current Tracker to all the
Tracker’s subfield:
Figure 34: Tracker page –Update range list
The option selected acts as a filter for the change command, so that it is possible to operate on:
Current Tracker
All the Trackers present on the same communication line of the current one
All the Trackers present on the same DS of the current one
All the Trackers present on the same Subfield of the current one
WARNING: BE CAREFUL WHEN SELECTING AN OPTION DIFFERENT FROM THE SINGLE TRACKER!
To change a parameter, follow these steps:
Select range from the update range menu.
Open list box “Choose a Parameter” and click on the parameter to change. Once selected a pa-
rameter, the current value will be displayed in the text box below.
Insert the new value in the text box (see Figure 35: Tracker page –Tracking Parameters-Parameter
change)
Press the “Apply Change” command button
FILE NAME: kt084681mn - User Manual.docx 47 of 123
DOC TYPE: Manual
Figure 35: Tracker page –Tracking Parameters-Parameter change
Note: the new value for the selected parameter is shown in the Parameter table only after the tracker re-
plies after it is polled.
9.4.3 Tracker Replacement
When a faulty Tracker/motor has to be replaced, the new Tracker has to be configured with the same info
as the previous one.
This operation is simplified with “Replace” command button:
Figure 36: Tracker page –Tracking Parameters-Tracker/Motor Replacement
The procedure to replace a Tracker/motor is the following:
1. Before replacing any Tracker with a new one, make a note of the new MAC serial number, printed
on the label
2. replaced the faulty Tracker/motor with the new one
3. Input the new MAC serial number in the “New MAC” field
4. Press the Replace button and the new Tracker will get all the necessary parameters (such as the
Address) of the previous Tracker and will start to communicate with the SCADA
FILE NAME: kt084681mn - User Manual.docx 48 of 123
DOC TYPE: Manual
9.5 Communication Info table
This table contains counters and statistics regarding the communication line.
Used for maintenance and check in case of issues.
The VIP led is the same described in the Console section and it reported here to give a fast idea of the time
needed to see updates in this table; Line led reports the Line status using the same colors used in the Con-
sole16.
16
See: Global situation for the LED colors legend.
FILE NAME: kt084681mn - User Manual.docx 49 of 123
DOC TYPE: Manual
10 Parameter Settings page
From the Plant table, clicking on ‘Settings’ cell, in the upper-left cell (see: Figure 17: Main Page – Detail of
plant alarms ), it is possible to open the following page:
Figure 37: Parameter Settings Page
The main plant settings are split between different tables and can be summarized as follows:
General Data: where all the settings and information related to the Plant are grouped.
Network elements: where the all the network elements, such as Communication Lines (aka Sock-
ets) and Digital Analogue Modules (aka DAMs) installed in the plant are grouped by subfield and
Distribution Switchboard
Subfield, Distribution Switchboard, Socket, Settings and Dams (not visible in figure): are tables
with the editable parameters for each element present in the Network Navigation Panel
WARNING: CHANGING THESE VALUES MAY REDUCE THE PLANT ENERGY PRODUCTION.
FILE NAME: kt084681mn - User Manual.docx 50 of 123
DOC TYPE: Manual
10.1 General Data
Figure 38: General Data pane
Press Edit in the bottom line of the table to change one or more parameters.
Language: indicates the selected language.
ServerIP: defines the IP address of the server in which the Resource Manager is running
The default value generally is 127.0.0.1.
ServerPort: defines the port number used by the Resource Manager to receive messages and
commands by the GUI
The default value is 9050.
Plant Power: indicates the rated photovoltaic power of the plant
Customer: indicates the owner of the plant
Site Name: indicates the name of the plant
Location: indicates the location of the plant
Start-up date: indicates the start-up date of the plant
Latitude: indicates the latitude of the plant
This field is populated by the GPS sensor and is not necessary to change manually.
Longitude: indicates the longitude of the plant
This field is populated by the GPS sensor and is not necessary to change manually.
Self-Power Plant: indicates if the plant has installed the Convert Self Power System; when this
option is disabled, in the Snow zone page the Ice strategy parameters are visible.
FILE NAME: kt084681mn - User Manual.docx 51 of 123
DOC TYPE: Manual
Bifacial Plant: indicates if the plant has installed solar panels bifacial.
Integration time: defines the time interval used to calculate the average values of the following
measurements:
o Availability (percentage of correctly functioning trackers)
o Snow height
o Sun irradiance
o Tracker position
o Wind speed and direction
The default value is 15 minutes.
Azimuth (deg): it is the orientation of the trackers along the North-South axis. 0° means that the
actuators are mounted on the west side
Module Width (m): is the photovoltaic module width
Use True Wind Dir: defines if the wind strategy has to take into account the measured wind direc-
tion or not.
NOTE: true wind direction can ONLY be taken into account if the wind direction sensors
are installed.
Pitch: is the distance between two adjacent trackers along the east-west direction
Timeout Send Mail: time in seconds to wait before a transmission error raises
Recipients: indicates the list of addressees that will receive notifications by email.
NOTE: Each recipient must be separated by a comma or semicolon.
Enable Send Email: indicates if the TRJ-AI has to email the reports on the state of the plant
The default value is TRUE.
NOTE: In order to receive emails an internet connection is required for the TRJ-AI to use an
external SNTP server.
Press Update to save the changes or Cancel Update to roll back to the previous values.
FILE NAME: kt084681mn - User Manual.docx 52 of 123
DOC TYPE: Manual
10.2 Network elements
Figure 39: Network elements panes
In the Network Navigation Panel, each cell represent a network element.
By clicking on one of these, its "children" will be loaded in the rows under it and the related configuration
parameters will be loaded in the tables below.
For each table, it is possible to change values by clicking on ‘Edit’ in the bottom left row of each table.
10.3 Subfield
FILE NAME: kt084681mn - User Manual.docx 53 of 123
DOC TYPE: Manual
Figure 40: Subfield pane
Here is a short description:
ID: Identifier of the subfield; this field is read-only
Name: a string field where it is possible to input a mnemonic name for convenience
Enabled: this field indicates if the selected subfield has to be taken into account during the TRJ-
AI normal operation
ATTENTION: IT IS VERY DANGEROUS TO HAVE A SUBFIELD NOT ENABLED. THIS COULD
CAUSE SERIOUS DAMAGES TO THE TRACKERS OF THAT SUBFIELD!
Press Update to save the changes or Cancel Update to roll back to the previous values.
10.4 Distribution Switchboard
Figure 41: Distribution Switchboard pane
Here is a short description:
ID: Identifier of the Distribution Switchboard; this field is read-only
Name: a string field where it is possible to input a mnemonic name for convenience
Enabled: this field indicates if the selected Distribution Switchboard has to be taken into account
during the TRJ-AI normal operation
FILE NAME: kt084681mn - User Manual.docx 54 of 123
DOC TYPE: Manual
ATTENTION: IT IS VERY DANGEROUS TO HAVE A DISTRIBUTION SWITCHBOARD NOT ENA-
BLE. THIS COULD CAUSE SERIOUS DAMAGES TO THE TRACKERS BELONGING TO THIS
ONE!
Subfield ID: ID of the subfield at which the selected Distribution Switchboard belongs to.
Press Update to save the changes or Cancel Update to roll back to the previous values.
10.5 Settings
Figure 42: Settings pane
It is possible to change some parameters to adjust the appearance of the GUI or turn on logging for mainte-
nance and troubleshooting.
Background ON: enable / disable pictures on the background of the Gauges in several pages.
Label Len in Table Cell: this is the maximum size of each cell in the tables; changing this will af-
fect several pages.
Max TRK On Single Row: is used for the DS page to optimize Trackers visualization; depending
on the TRK present and on the Monitor resolution it could help to have a better visualization. Max
value to use is 10 (default value).
FILE NAME: kt084681mn - User Manual.docx 55 of 123
DOC TYPE: Manual
Resource Manager log: this field enable /disable creation of log file by Resource Manager; it is
used only for debugging.
ATTENTION: Leaving this option enabled without a log management could seriously re-
duce the space on the Disk!
Poller log: this field enable /disable creation of log file by Poller; it is used only for debugging.
ATTENTION: Leaving this option enabled without a log management could seriously re-
duce the space on the Disk!
Press Update to save the changes or Cancel Update to roll back to the previous values.
10.6 Socket
Figure 43: Socket box
Socket and Dams information are reported as shown in Figure 43. Socket tag is the default one.
The lower part shows the amount of data that is flowing through a specific socket; this is helpful for trou-
bleshooting communication issues; in case of a reset (e.g. after a power outages or other causes), it is pos-
sible to reset the chart counters by clicking the button on the right labelled: “Socket Stats Reset”.
FILE NAME: kt084681mn - User Manual.docx 56 of 123
DOC TYPE: Manual
In the upper part there is the Socket’s setting table.
Here is a short description:
ID: Identifier of the socket; this field is read-only
Line: integer value that indicates the number of the serial line
This value should typically be set to the same number of the remote port.
Enabled: indicates if the selected subfield has to be taken into account during the TRJ-AI normal
operation
ATTENTION: IT IS VERY DANGEROUS TO HAVE A SOCKET NOT ENABLE. THIS COULD
CAUSE SERIOUS DAMAGES TO THE TRACKERS BELONGING TO THIS SUBFIELD!
BaudRate: rate at which bits are transmitted; default: 4800.
DataBits: number of data bits to transmit; default: 8.
Parity: type of parity checking; default: n (none).
StopBits: number of bits used to indicate the end of a byte; default: 1.
ECenter ID: ID number for the DS/EC.
rxBuffer: Number of bytes to be received; default: 4096.
Remote IP: indicates the address of the network device, indicated in the schematic as GTW1;
here it is possible to have two possible values:
1. ‘COM’ - this indicate that it is used a COM port.
2. <IP address> - the IP address on the network
Remote Port: indicates the port number of the network deviceField server ID: ID of the gateway at
which the selected socket belongs to.
CE Enabled: this field indicates if the communication error alarm has to be taken into account
during the TRJ-AI normal operation
ATTENTION: IT IS VERY DANGEROUS TO HAVE AN ALARM NOT ENABLE. THIS COULD
CAUSE SERIUOS DAMAGES TO THE TRACKERS!
CE Delay (s): integer value that defines the time limit beyond which the communication error
state triggers the communication error alarm
FILE NAME: kt084681mn - User Manual.docx 57 of 123
DOC TYPE: Manual
This value should typically be set to 30 seconds to avoid transient behaviors.
Polling Time (ms): integer value that defines the polling time in milliseconds, i.e. the time be-
tween two status requests of the Poller(s)
This value should typically be set in accordance with the socket type and the effective re-
sponses of the device installed. Typical values (in milliseconds) are:
1500 for SKC
1000 for Anemometer
1500 for DAM/Snow sensor
Waiting Time (ms): integer value that defines the max waiting time in milliseconds to wait for a
response from the device
This value should typically be set to 1000 seconds.
Sleeping Time (ms): integer value that defines the minimum time in milliseconds the communi-
cation task sleeps after having completed its own activity
This value should typically be set to 500 milliseconds.
Initial Time Shift (ms): integer value that defines the initial time difference in milliseconds exist-
ing among the tasks belonging to different sockets
This value should typically be set to 50 milliseconds.
Press Update to save the changes or Cancel Update to roll back to the previous values.
FILE NAME: kt084681mn - User Manual.docx 58 of 123
DOC TYPE: Manual
10.7 DAM (Digital Analog Module)
Figure 44 – DAM
ID: Identifier of the DAM; this field is read-only
Enabled: indicates if this device has to be taken into account during the TRJ-AI normal operation
ATTENTION: IT IS VERY DANGEROUS TO HAVE A SENSOR NOT ENABLE. THIS COULD
CAUSE SERIUOS DAMAGES TO THE TRACKERS!
SocketID: integer value indicating the ID of the socket at which the Digital Analog Module is con-
nected to
Name: a string field where it is possible to input a mnemonic name for convenience
Type: in the drop-down list the DAM model that it is possible to choose is reported.
Address: integer value indicating the Modbus address of the device, it ranges between 0 and 254.
The default value generally is 0.
CE Delay (s): integer value that defines the time limit beyond which the communication error
state triggers the communication error alarm
This value should typically be set to 30 seconds to avoid transient behaviors.
CE Enabled: indicates if the communication error alarm has to be taken into account during the
TRJ-AI normal operation
ATTENTION: IT IS VERY DANGEROUS TO HAVE AN ALARM NOT ENABLE. THIS COULD
CAUSE SERIOUS DAMAGES TO THE TRACKERS!
FILE NAME: kt084681mn - User Manual.docx 59 of 123
DOC TYPE: Manual
Missing Delay (s): integer value that defines the time limit beyond which the missing communica-
tion state triggers the missing communication alarm
This value should typically be set to 30.
Missing Enabled: indicates if the missing communication alarm has to be taken into account dur-
ing the TRJ-AI normal operation
ATTENTION: IT IS VERY DANGEROUS TO HAVE AN ALARM NOT ENABLE. THIS COULD
CAUSE SERIUOS DAMAGES TO THE TRACKERS!
Press Update to save the changes or Cancel Update to roll back to the previous values.
10.8 DAM channels
Figure 45 – DAM Channels
DAM ID: ID of the DAM to which the channel refers.
Enabled: indicates if this channel has to be taken into account during the TRJ-AI normal opera-
tion
ATTENTION: IT IS VERY DANGEROUS TO HAVE A SENSOR NOT ENABLE. THIS COULD
CAUSE SERIUOS DAMAGES TO THE TRACKERS!
Channel: integer value indicating the Channel of the Digital Analog Module at which the sensor
(e.g. Sun sensor) is connected to
FILE NAME: kt084681mn - User Manual.docx 60 of 123
DOC TYPE: Manual
Channels inputs are assigned to:
1. Sun sensor
2. UPS/Battery (the battery is present only in the scada V1 for medium and big PV
plants)
3. Switch inside the switchboard (SW1)
4. Gateway inside the switchboard (GTW1)
The other channels are not used.
Value: shows the last reading (in mV) of that channel
Name: a string field where it is possible to input a mnemonic name for convenience
InThreshold: integer value that defines the limit at which the alarm starts
OutThreshold: integer value that defines the limit at which the alarm stops
NOTE: If InThreshold < OutThreshold then the alarm starts when the reading is lower than In-
Threshold and stops when is greater than OutThreshold otherwise in the reverse mode
Fault Delay (s): integer value that defines the time limit beyond which the fault state triggers the
fault alarm
This value should typically be set to 30 seconds.
Fault Enabled: this field indicates if the fault alarm has to be taken into account during the TRJ-AI
normal operation
ATTENTION: IT IS VERY DANGEROUS TO HAVE AN ALARM NOT ENABLE. THIS COULD
CAUSE SERIUOS DAMAGES TO THE TRACKERS!
FILE NAME: kt084681mn - User Manual.docx 61 of 123
DOC TYPE: Manual
11 Devices
11.1 Wind sensors page
11.1.1 Overview
This page shows all the information related to the wind sensor.
In the upper part is reported:
Sensor status (Console)
Actual wind measure (speed / direction / speed & direction) depending on the sensor
Daily wind measure (speed / direction / speed & direction) depending on the sensor
In the Sensor Parameter section it is possible to change several information and parameters related to the
sensor.
In the “Zone Connected” section it is possible to associate the current sensor to one or more Zone. Once a
sensor is associated with a zone its measurements will be used in the zone’s calculations. In case of more
than one sensor connected, in the zone will be used an average of the measures collected by each sensor.
Figure 46: Anemometer pane
FILE NAME: kt084681mn - User Manual.docx 62 of 123
You might also like
- Mu S36S66 e Ed1r0Document79 pagesMu S36S66 e Ed1r0junaid ahmadNo ratings yet
- Captive JettyDocument55 pagesCaptive Jettyhardeep SinghNo ratings yet
- Red Hat Enterprise Linux 6: Power Management GuideDocument43 pagesRed Hat Enterprise Linux 6: Power Management Guidesrinivasan1rajaramNo ratings yet
- DownloadDocument43 pagesDownloadmohammed shahidNo ratings yet
- H18light Manual Operator EngDocument78 pagesH18light Manual Operator EngVolodymyrNo ratings yet
- SXoM Reference Manual B.01Document39 pagesSXoM Reference Manual B.01laichih1No ratings yet
- Coovoxu 80Document131 pagesCoovoxu 80INSFP BATNA 2No ratings yet
- Detailed Project Report PDFDocument109 pagesDetailed Project Report PDFMinh TríNo ratings yet
- Masterys BC 10 40 - Instruction Manual - 2019 06 - Iommasbcxx0g en 00 - en IDocument60 pagesMasterys BC 10 40 - Instruction Manual - 2019 06 - Iommasbcxx0g en 00 - en Ijorge eduardoNo ratings yet
- ITGM SM AdditionalMaterialDocument96 pagesITGM SM AdditionalMaterialYINQI LIANGNo ratings yet
- QGIS 3.28 ServerUserGuide enDocument116 pagesQGIS 3.28 ServerUserGuide enManas DashNo ratings yet
- OpenShift - Container - Platform 3.9 Architecture en USDocument172 pagesOpenShift - Container - Platform 3.9 Architecture en USArturNo ratings yet
- Distribution System Directive 2010 (DSD)Document38 pagesDistribution System Directive 2010 (DSD)oleg safaniukNo ratings yet
- dw1000 User Manual 2.11 PDFDocument242 pagesdw1000 User Manual 2.11 PDFSteph ClicheNo ratings yet
- The Bluetooth LE Primer V1.1.0Document79 pagesThe Bluetooth LE Primer V1.1.0Hedie Athari N.No ratings yet
- OpenShift Container Platform 3.7 Architecture en USDocument156 pagesOpenShift Container Platform 3.7 Architecture en USVel_stNo ratings yet
- Goschen Estate Site Southwark MEP Engineering Stage 3 ReportDocument79 pagesGoschen Estate Site Southwark MEP Engineering Stage 3 ReportMichaelPurcell100% (1)
- !D Cloud App Manual-V76-20181017Document57 pages!D Cloud App Manual-V76-20181017Business SecurityNo ratings yet
- Red Hat Enterprise Linux-7-Performance Tuning Guide-en-US PDFDocument115 pagesRed Hat Enterprise Linux-7-Performance Tuning Guide-en-US PDFKleyton Henrique Dos SantosNo ratings yet
- Final Review ReportDocument38 pagesFinal Review ReportTHUMMALAPU DIVEERA GURUNADHAM,CIVIL 18 Vel Tech, ChennaiNo ratings yet
- Kt091281im - Caraculo - Angola - 100M System Installation ManualDocument39 pagesKt091281im - Caraculo - Angola - 100M System Installation ManualMarcos GomesNo ratings yet
- Nantian Electronics PR9 ES Service ManualDocument112 pagesNantian Electronics PR9 ES Service ManualCOMPUTER BẢO MINHNo ratings yet
- MCM - User ManualDocument81 pagesMCM - User ManualnalmaosNo ratings yet
- Dw1000 User Manual 2.09Document228 pagesDw1000 User Manual 2.09Dan MaxNo ratings yet
- Detailed Project Report Coal Handling Te PDFDocument643 pagesDetailed Project Report Coal Handling Te PDFMinh TríNo ratings yet
- Red Hat Enterprise Linux-7-Performance Tuning Guide-en-USDocument116 pagesRed Hat Enterprise Linux-7-Performance Tuning Guide-en-USMuhammad Windiarto HermawanNo ratings yet
- Tristan NW Field - Decommissioning ProgrammesDocument119 pagesTristan NW Field - Decommissioning Programmesmaximusala83No ratings yet
- K007 Mk7 Manual Rev4Document91 pagesK007 Mk7 Manual Rev4Anonymous nC9gpUWPNo ratings yet
- T327PLDocument72 pagesT327PLMarcos BoeroNo ratings yet
- Runoff ChapterDocument57 pagesRunoff ChapterAnonymous p6tQSC6vNo ratings yet
- Guide To The NATO Codification SystemDocument24 pagesGuide To The NATO Codification SystemKokok Prasetyo100% (2)
- QM33120W User ManualDocument285 pagesQM33120W User ManualLászló RáczNo ratings yet
- 05 Oct 2018 152707757N361C5XRPFRRaigadwithbackupDocument60 pages05 Oct 2018 152707757N361C5XRPFRRaigadwithbackupNguyenBaCuongNo ratings yet
- MicroZed v35 CatalogDocument32 pagesMicroZed v35 CataloghabibullaNo ratings yet
- Atm Security PDFDocument79 pagesAtm Security PDFJulie julNo ratings yet
- 0789 Red Hat Enterprise Linux 7 Migration Planning GuideDocument89 pages0789 Red Hat Enterprise Linux 7 Migration Planning GuideMohamed AIT ELMALEMNo ratings yet
- CD3000 - 3PH Thyristor Unit: From 15A To 90ADocument46 pagesCD3000 - 3PH Thyristor Unit: From 15A To 90AJorge ReyesNo ratings yet
- 807 - Graviner - Mk7 Manual Rev 12Document105 pages807 - Graviner - Mk7 Manual Rev 12diego19absNo ratings yet
- L190129 PartBMech ADocument22 pagesL190129 PartBMech Atboltdesignsltd100% (1)
- Red Hat Enterprise Linux-7-Global File System 2-en-USDocument77 pagesRed Hat Enterprise Linux-7-Global File System 2-en-USOmar Andres Castañeda LizarazoNo ratings yet
- North Field East Project Onshore LNG FacilitiesDocument81 pagesNorth Field East Project Onshore LNG FacilitiesMohammed Moulan sayyedNo ratings yet
- T-318PL - Manush PDFDocument128 pagesT-318PL - Manush PDFMarcos PainenahuelNo ratings yet
- M156B1-L01 ChiMeiDocument27 pagesM156B1-L01 ChiMeikavoni2878No ratings yet
- OpenShift Container Platform 3.5 Administrator Solutions en USDocument55 pagesOpenShift Container Platform 3.5 Administrator Solutions en USSandesh AhirNo ratings yet
- Red Hat OpenStack Platform-8-Director Installation and Usage-En-USDocument165 pagesRed Hat OpenStack Platform-8-Director Installation and Usage-En-USgyan1No ratings yet
- Red Hat Satellite-6.4-Upgrading and Updating Red Hat Satellite-en-US PDFDocument38 pagesRed Hat Satellite-6.4-Upgrading and Updating Red Hat Satellite-en-US PDFYo NoshiNo ratings yet
- Automatic Rain Sensor Alarm PDFDocument24 pagesAutomatic Rain Sensor Alarm PDFHemanthNo ratings yet
- North Field East Project Onshore LNG FacilitiesDocument223 pagesNorth Field East Project Onshore LNG FacilitiesMohammed Moulan sayyedNo ratings yet
- Ludlum M3001 Manual PDFDocument86 pagesLudlum M3001 Manual PDFMike MVNo ratings yet
- Reference Architectures-2017-Deploying Oracle Database 12c Release 2 On Red Hat Enterprise Linux 7-En-USDocument90 pagesReference Architectures-2017-Deploying Oracle Database 12c Release 2 On Red Hat Enterprise Linux 7-En-USShashank YadavNo ratings yet
- NLOG GS PUB 1580 VGEXP-INT3-GG-RPT-0001.00 P11-06 Geological FWRDocument296 pagesNLOG GS PUB 1580 VGEXP-INT3-GG-RPT-0001.00 P11-06 Geological FWRAhmed GharbiNo ratings yet
- UM2073Document55 pagesUM2073dgdsgdsNo ratings yet
- Section 3.3.6 LV SERVICE EQUIPMENT R02Document26 pagesSection 3.3.6 LV SERVICE EQUIPMENT R02waelabouelelaNo ratings yet
- 69 NT40-551 - 400 To 425 T327 Parts List - Rev ADocument67 pages69 NT40-551 - 400 To 425 T327 Parts List - Rev AAnybiss 1No ratings yet
- QGIS 3.22 ServerUserGuide enDocument108 pagesQGIS 3.22 ServerUserGuide enIQaba DyosiNo ratings yet
- Carrier - PL - 69NT40-511-310, 344 & 359 - T-296PL Rev BDocument84 pagesCarrier - PL - 69NT40-511-310, 344 & 359 - T-296PL Rev BDepot LogNo ratings yet
- NauticusHullv20 Tutorial CSRH-TankDocument118 pagesNauticusHullv20 Tutorial CSRH-Tankchldudwo2158No ratings yet
- Logix 3200md PlusDocument61 pagesLogix 3200md PlusEdwin CaroNo ratings yet
- DNRGPS Documentation: Release 6.0.0.4Document57 pagesDNRGPS Documentation: Release 6.0.0.4UARI GEOLOGIANo ratings yet
- Deploying QoS for Cisco IP and Next Generation Networks: The Definitive GuideFrom EverandDeploying QoS for Cisco IP and Next Generation Networks: The Definitive GuideRating: 5 out of 5 stars5/5 (2)
- Kt091281im - Caraculo - Angola - 100M System Installation ManualDocument39 pagesKt091281im - Caraculo - Angola - 100M System Installation ManualMarcos GomesNo ratings yet
- GW - HT 1500V - User Manual-EN (01-57) (31-57)Document27 pagesGW - HT 1500V - User Manual-EN (01-57) (31-57)Marcos GomesNo ratings yet
- Smartacu 2000 DDocument32 pagesSmartacu 2000 DMarcos GomesNo ratings yet
- SmartACU2000D Smart Array Controller User Manual (With No PID Module)Document93 pagesSmartACU2000D Smart Array Controller User Manual (With No PID Module)Sav Sasha100% (1)
- Practical Activity Questions (LAN Cables)Document7 pagesPractical Activity Questions (LAN Cables)Michelle LerNo ratings yet
- Cisco 640-507 CCNA (ICND) Questions IDocument123 pagesCisco 640-507 CCNA (ICND) Questions IngohoavtNo ratings yet
- EBand ELink 1000EXR Data Sheet v021811r PDFDocument2 pagesEBand ELink 1000EXR Data Sheet v021811r PDFKseniya54No ratings yet
- Et200sp Busadapter Manual en-US en-USDocument77 pagesEt200sp Busadapter Manual en-US en-USrogerioNo ratings yet
- Pacis System: Pacis/En Tg/D10Document138 pagesPacis System: Pacis/En Tg/D10Huấn PhanNo ratings yet
- Assignment 1 632Document3 pagesAssignment 1 632api-126824830No ratings yet
- Remote Terminal Unit: Intelligent Control EnterpriseDocument4 pagesRemote Terminal Unit: Intelligent Control EnterpriseMurash javaidNo ratings yet
- 701 101 Eci Epi - 05122022Document2 pages701 101 Eci Epi - 05122022NavneetNo ratings yet
- Ethernet Cable Color Coding Standard PDFDocument2 pagesEthernet Cable Color Coding Standard PDFTom100% (2)
- Network Routing Basics Understanding IP Routing in Cisco SystemsDocument436 pagesNetwork Routing Basics Understanding IP Routing in Cisco Systemsellybeauty100% (1)
- ISAM Voice Equipment PracticeDocument73 pagesISAM Voice Equipment Practicejmorcillo666100% (1)
- Comparison Between ATM and Gigabit EthernetDocument13 pagesComparison Between ATM and Gigabit Ethernetaalaa1990_147007722100% (2)
- DCN - 3 - Introduction To Data Link LayerDocument97 pagesDCN - 3 - Introduction To Data Link LayerShiza SahooNo ratings yet
- EX 2200 Series FAQ PDFDocument5 pagesEX 2200 Series FAQ PDFPankajNo ratings yet
- Powered by D-Link Rg-S5750e Series Security and Multi-Services Switch Da...Document21 pagesPowered by D-Link Rg-S5750e Series Security and Multi-Services Switch Da...Kapil SinghNo ratings yet
- FaultDocument706 pagesFaultpaulnidNo ratings yet
- ALCOMA ALxxF Class Carrier Radio DescriptionDocument91 pagesALCOMA ALxxF Class Carrier Radio DescriptionTaha TounsiNo ratings yet
- Nvidia Connectx-6 DX: Ethernet SmartnicDocument4 pagesNvidia Connectx-6 DX: Ethernet SmartnicNb A DungNo ratings yet
- RC DS Iscom2924gf-4c 20140609Document6 pagesRC DS Iscom2924gf-4c 20140609Manuel HijarNo ratings yet
- Enhwi-G Spec 0Document3 pagesEnhwi-G Spec 0valentinrdelpozoNo ratings yet
- SIEMENSDocument13 pagesSIEMENSDaniela Denisse TRNo ratings yet
- Exp# 6 Ethernet CSMA/CD Protocol: CS2307 - Network Lab Simulator ProgramsDocument4 pagesExp# 6 Ethernet CSMA/CD Protocol: CS2307 - Network Lab Simulator ProgramsshivaspyNo ratings yet
- EC8563 Comm Networks Lab ManualDocument56 pagesEC8563 Comm Networks Lab ManualSuc RNo ratings yet
- STP - Spanning Tree Protocol ExplainedDocument9 pagesSTP - Spanning Tree Protocol ExplainedruphydNo ratings yet
- FPA 5000 FPE 8000 SP System Manual enUS 1218442507Document174 pagesFPA 5000 FPE 8000 SP System Manual enUS 1218442507Engenharia GcoNo ratings yet
- DATACOM Ethernet Switches DM2300 Carrier Access Switch SeriesDocument4 pagesDATACOM Ethernet Switches DM2300 Carrier Access Switch SeriesSEA Telecom NMC - OperaçõesNo ratings yet
- DASAN V5812G Datasheet ENDocument2 pagesDASAN V5812G Datasheet ENRafal ZNo ratings yet
- CS610 Mcqs MidTerm by Vu Topper RMDocument46 pagesCS610 Mcqs MidTerm by Vu Topper RMCh HamXa Aziz (HeMi)No ratings yet